Page 1

SERIES
www.trust.com/16064/faq
5/R2
8/R1
1/
2/ O
1/R2
GAMING
RACE WHEEL
GXT 27
Page 2
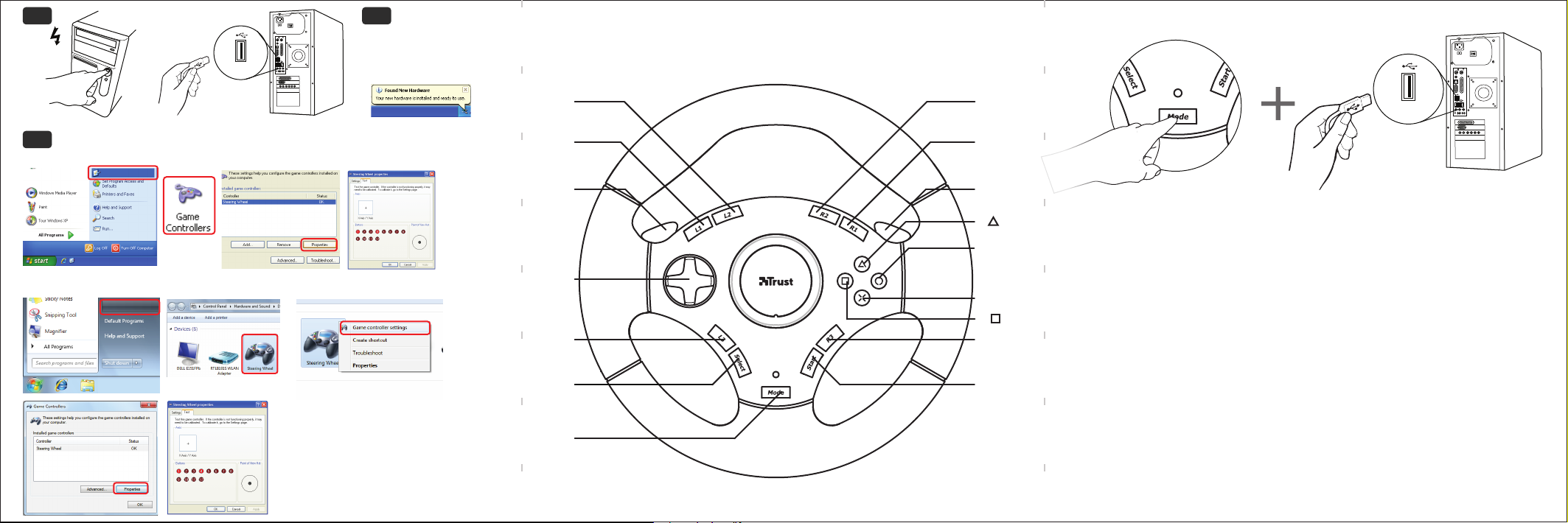
1 2
3/ X
4/
12/R3
10/START
USB
X-Input
3
Windows XP/ Vista
Windows 7
Control Panel
Devices and Printers
6/L2
7/L1
2/L2
D-PAD
11/L3
9/SELECT
MODE
5/R2
8/R1
1/R2
1/
2/ O
3/ X
4/
12/R3
10/START
USB
Page 3
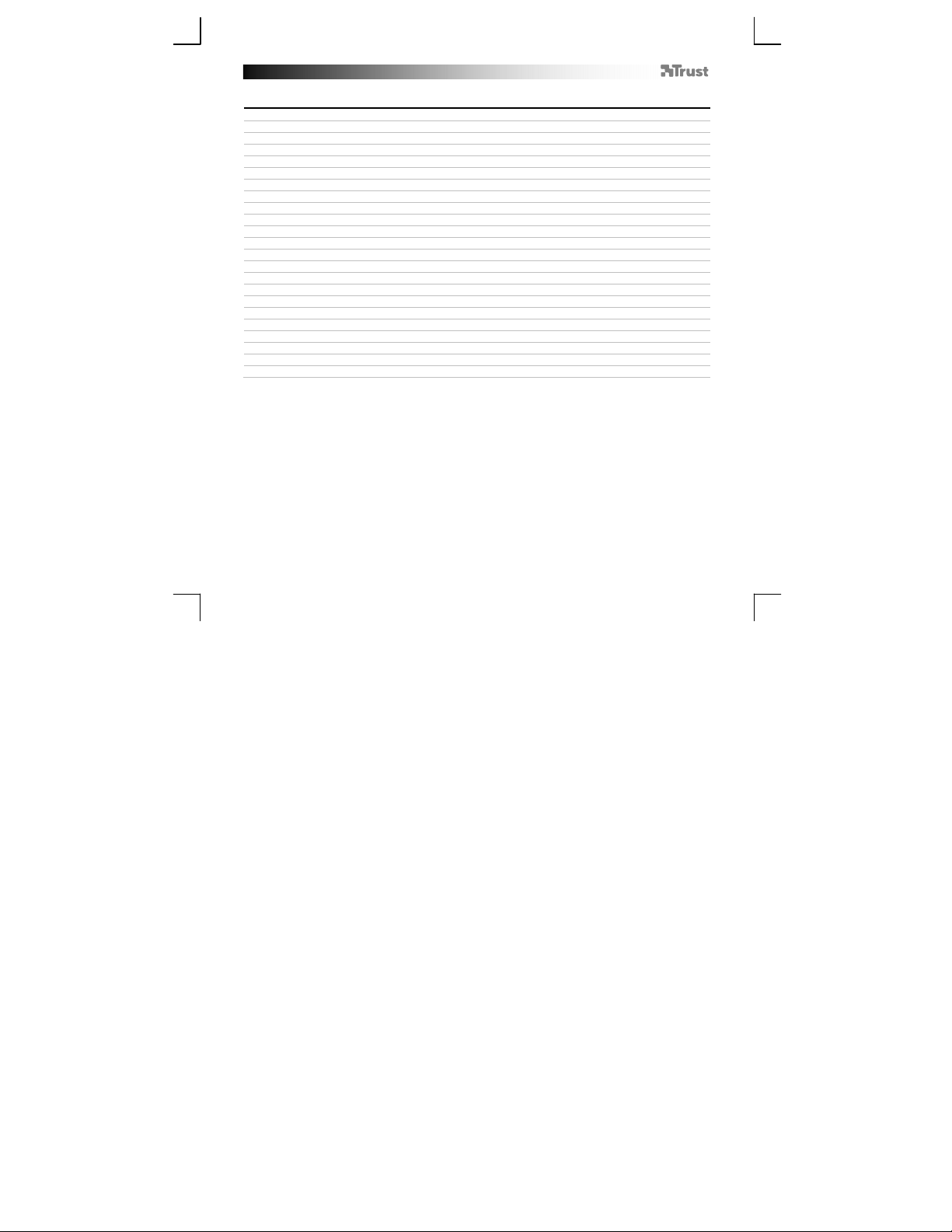
Steering Wheel – USER’S MANUAL
T
Index
Language page
English 3
Deutsch 5
Français 7
Italiano 9
Español 11
Português 13
Nederlands 15
Dansk 17
Suomi 19
Norsk 21
Svenska 23
Polski 25
Česky 27
Slovenčina 29
Magyar 31
Română 33
Български 35
Русский 37
Ελληνικά 39
Hrvatski 43
Slovenski 45
Srpski 47
ürkçe 41
2
Page 4
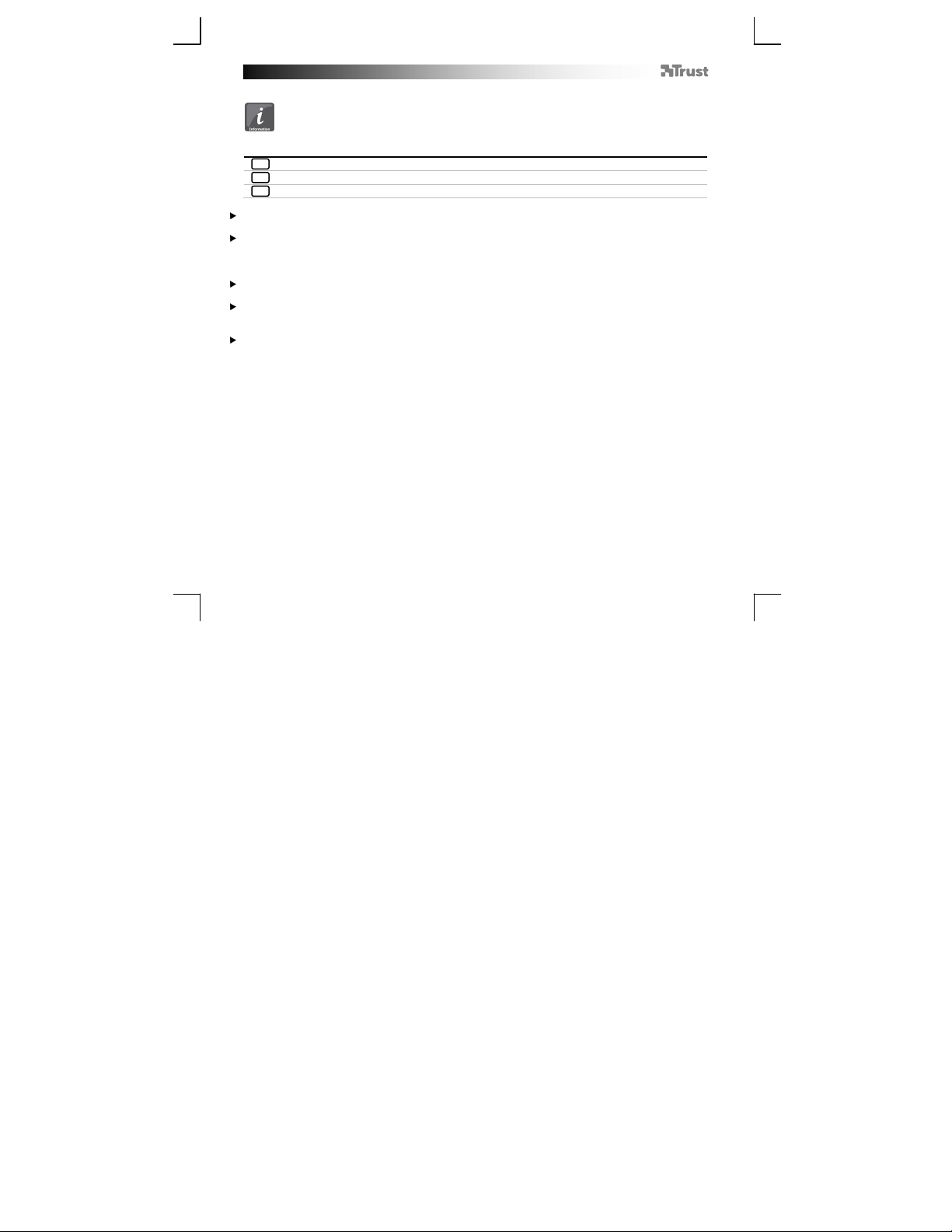
Steering Wheel – USER’S MANUAL
T
Product information
A: Race wheel
B: Feet pedals
C: USB connector (PC/Playstation3)
Installation PC
1
urn on the PC. Connect USB to PC.
2
USB wheel ready to use.
3
Open Game Controllers in Windows Control Panel. Test all functions and calibrate.
Make sure your game supports this kind of game controller. Read the instruction manual of the game to
approach the best settings.
The following options will only work if supported by the game:
Force Vibration. (only on ps2 & 3)
Analogue and Digital function. Use the ‘Mode’ button to switch between them.
Buttons 1 – 4 / ∆, O, X, , and hand levers are pressure sensitive. (only on ps2 & 3)
Pressing ‘Mode’ button for 3 seconds will reset all programmed button to their default setting. (Red LED will
flash for confirmation)
Feet pedals are hot swappable. Hand levers functions:
Pedals connected: Hand levers “F” and “G” have same functions as ∆ and O
Pedals not connected: Hand levers “F” and “G” function as throttle and brake.
You can customize your controller settings 4. Settings:
(∆, O, X, , L1, R1, L2, R2, L3, R3)
3
D: Table clamp
Page 5
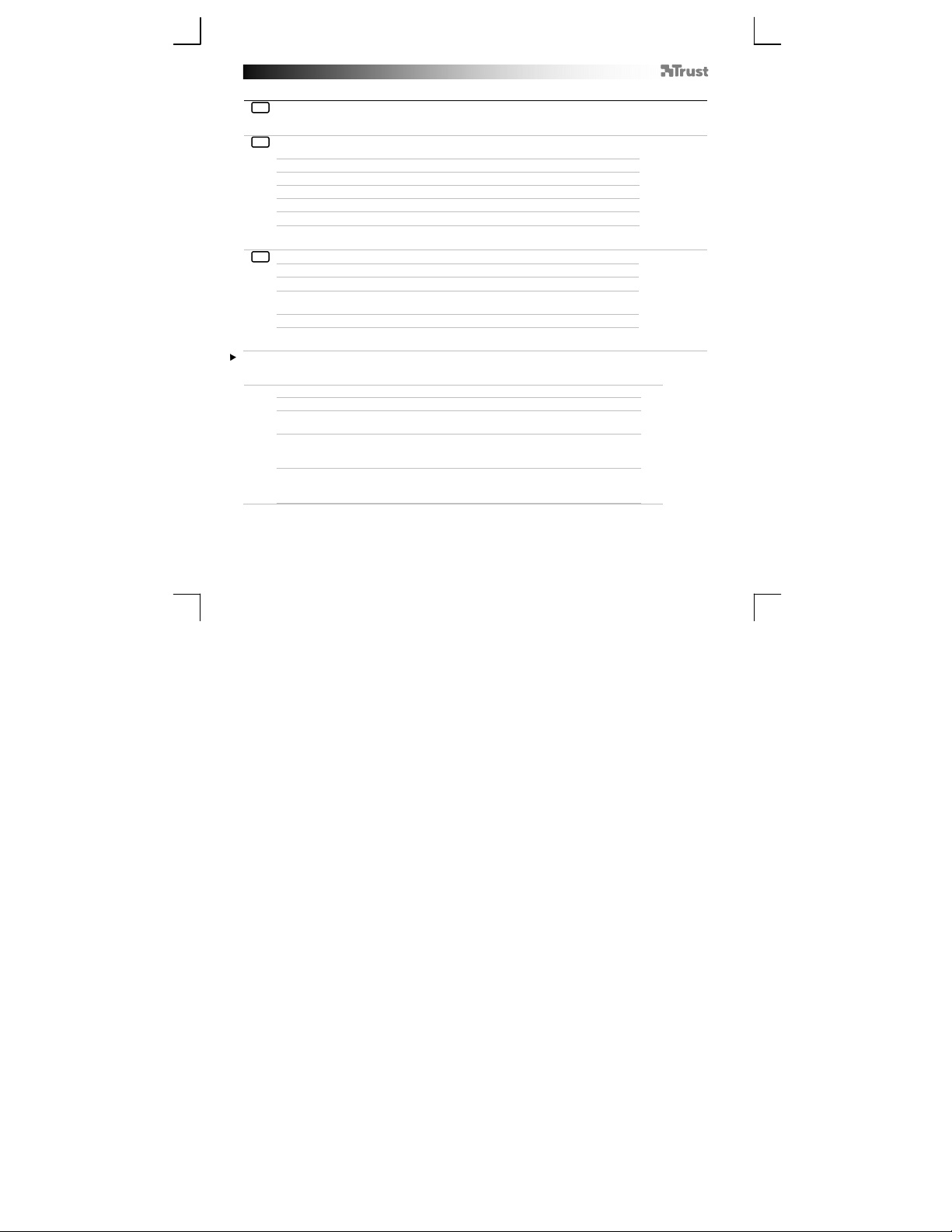
Steering Wheel – USER’S MANUAL
X
Settings for PC and Playstation2/3
Switch vibration feedback on/off
4
Press “Select”+D-pad (up) for 1 second to switch on/off the vibration feedback:
All 3 LEDS will flash 3 seconds for confirmation
Sensitivity settings:
5
Press “Select”+D-pad (right) to cycle through sensitivity settings:
Level 1:
Level 2:
Level 3:
Level 4: blue and green LED
Level 5:
Level 6:
Swapping buttons: (∆, O, X, , L1, R1, L2, R2, L3, R3)
6
Step 1 Press “Select” for 3 seconds.
blue LED
green LED
red LED
red and green LED
blue and red LED
least sensitive
most sensitive
Step 2 Press button you want to change
Step 3 Press button of the function you want to assign.
Step 4 Press “Select” to Exit programming mode.
Step 5 Repeat step 1,2,3 and 4;
Pressing ‘Mode’ button for 3 seconds will reset all programmed button to their default setting. (Red LED will
flash for confirmation)
-Input mode
By pressing the start button when inserting the USB plug into the PC. The X-Input
mode will be enabled.
If your game does not support XInput, the steering wheel will not be recognized in
the game. Unplug the USB plug from the PC and reconnect it (this time without
pressing the ‘start’ button) to re-enable regular input (DirectInput)
XInput has a couple of advantages compared to DirectInput. It will automatically
load the default configuration for the steering wheel in the game and vibration
feedback will be enabled.
Windows 8
When checking the game controller properties in Windows 8 it may seem that the Z-Axis is not responding. This
is a bug in the Windows 8 system!
Go to the ‘settings’ tab and ‘Calibrate’ your game controller to see that the Z-Axis is working properly.
(All 3 LEDS will flash for confirmation)
begin with button from step3.
4
Page 6

Steering Wheel – USER’S MANUAL
Produktinformationen
A: Lenkrad
B: Pedale
C: USB-Anschluss (Computer/PlayStation 3)
Installation auf dem Computer
1
Schalten Sie den Computer ein. Schließen Sie das USB-Kabel an den Computer an.
2
Damit ist das USB-Lenkrad betriebsbereit.
Wählen Sie in der Windows-Systemsteuerung die Option „Gamecontroller“ aus. Testen Sie alle
3
Funktionen, und führen Sie eine Kalibrierung durch.
Hinweise
Überprüfen Sie, ob diese Art von Gamecontroller im aktuellen Spiel unterstützt wird. In der Bedienungsanleitung
des Spiels finden Sie Informationen zu den am besten geeigneten Einstellungen.
Die folgenden Funktionen sind nur verfügbar, wenn sie im aktuellen Spiel unterstützt werden:
Force Vibration. (Nur PS 2 & 3)
Funktionen „Analogue“ (Analog) und „Digital“. Über die Taste „Mode“ (Modus) können Sie zwischen diesen
beiden Funktionen wechseln.
Druckempfindlichkeit der Tasten 1–4 /, O, X und der Schalthebel (Nur PS2 & 3)
Wenn Sie die Taste „Mode“ (Modus) 3 Sekunden lang drücken, werden alle programmierten Tasten auf die
jeweilige Standardeinstellung zurückgesetzt. (Zur Bestätigung blinkt die rote LED-Anzeige.)
Die Pedale sind im laufenden Betrieb austauschbar. Funktionen der Schalthebel:
Pedale angeschlossen: Die Schalthebel „F“ und „G“ haben die gleiche Funktion wie ∆ bzw. O.
Pedale nicht angeschlossen: Die Schalthebel „F“ und „G“ dienen zur Beschleunigungs- bzw. Bremssteuerung.
Sie können die Einstellungen des Gamecontrollers anpassen 4. Settings (Einstellungen):
(∆, O, X, , L1, R1, L2, R2, L3, R3)
D: Tischklemme
5
Page 7

Steering Wheel – USER’S MANUAL
V
X
Einstellungen für Computer und PlayStation 2/3
ibration-Feedback ein- oder ausschalten
4
Drücken Sie „Select“ (Auswahl) + das Steuerkreuz (oben) 1 Sekunde lang, um das Vibration-Feedback
ein- oder auszuschalten.
Zur Bestätigung blinken alle 3 LED-Anzeigen 3 Sekunden lang.
Empfindlichkeitseinstellungen:
5
Drücken Sie „Select“ (Auswahl) + das Steuerkreuz (rechts), um die einzelnen
Empfindlichkeitseinstellungen anzuzeigen.
Stufe 1: Blau LED Geringste Empfindlichkeit
Stufe 2: Grüne LED
Stufe 3: Rote LED
Stufe 4: Blau und Grüne LED
Stufe 5: Grüne und Rote LED
Stufe 6: Blau und Rote LED Höchste Empfindlichkeit
Ändern der Tastenbelegung: (Ä, O, X, , L1, R1, L2, R2, L3, R3)
6
Schritt 1 Drücken Sie „Select“ (Auswahl) 3 Sekunden lang.
Schritt 2 Drücken Sie die Taste, deren Belegung Sie ändern möchten.
Schritt 3 Drücken Sie die Taste, die mit der Funktion belegt ist, die Sie zuweisen möchten.
Schritt 4 Drücken Sie „Select“ (Auswahl), um den Programmierungsmodus zu beenden.
Schritt 5 Wiederholen Sie die Schritte 1, 2, 3 und 4.
Wenn Sie die Taste „Mode“ (Modus) 3 Sekunden lang drücken, werden alle programmierten Tasten auf die
jeweilige Standardeinstellung zurückgesetzt. (Zur Bestätigung blinkt die rote LED-Anzeige.)
-Input-Modus
Halten Sie die Start-Taste gedrückt, während Sie den USB-Stecker in den PC einstecken. Der XInput-Modus wird aktiviert.
Wenn das Spiel XInput nicht unterstützt, wird das Lenkrad vom Spiel nicht erkannt. Ziehen Sie in
diesem Fall den USB-Stecker vom PC ab, und stecken Sie ihn (diesmal ohne Drücken der „Start“Taste) wieder hinein, um die normale Eingabe (DirectInput) zu aktivieren.
XInput hat im Vergleich zu DirectInput mehrere Vorteile. Hiermit wird die Standardkonfiguration
des Lenkrads automatisch in das Spiel geladen und die Vibrationsfunktion aktiviert.
Windows 8
Wenn Sie die Eigenschaften des Gamecontrollers in Windows 8 anzeigen, kann es so aussehen, als würde die
Z-Achse nicht reagieren. Dies ist ein Fehler im System von Windows 8!
Gehen Sie zur Registerkarte „Einstellungen“, und „kalibrieren“ Sie den Gamecontroller, um zu sehen, dass die
Z-Achse korrekt funktioniert.
(Zur Bestätigung blinken alle 3 LED-Anzeigen.)
Beginnen Sie dabei mit der Taste aus Schritt 3.
6
Page 8
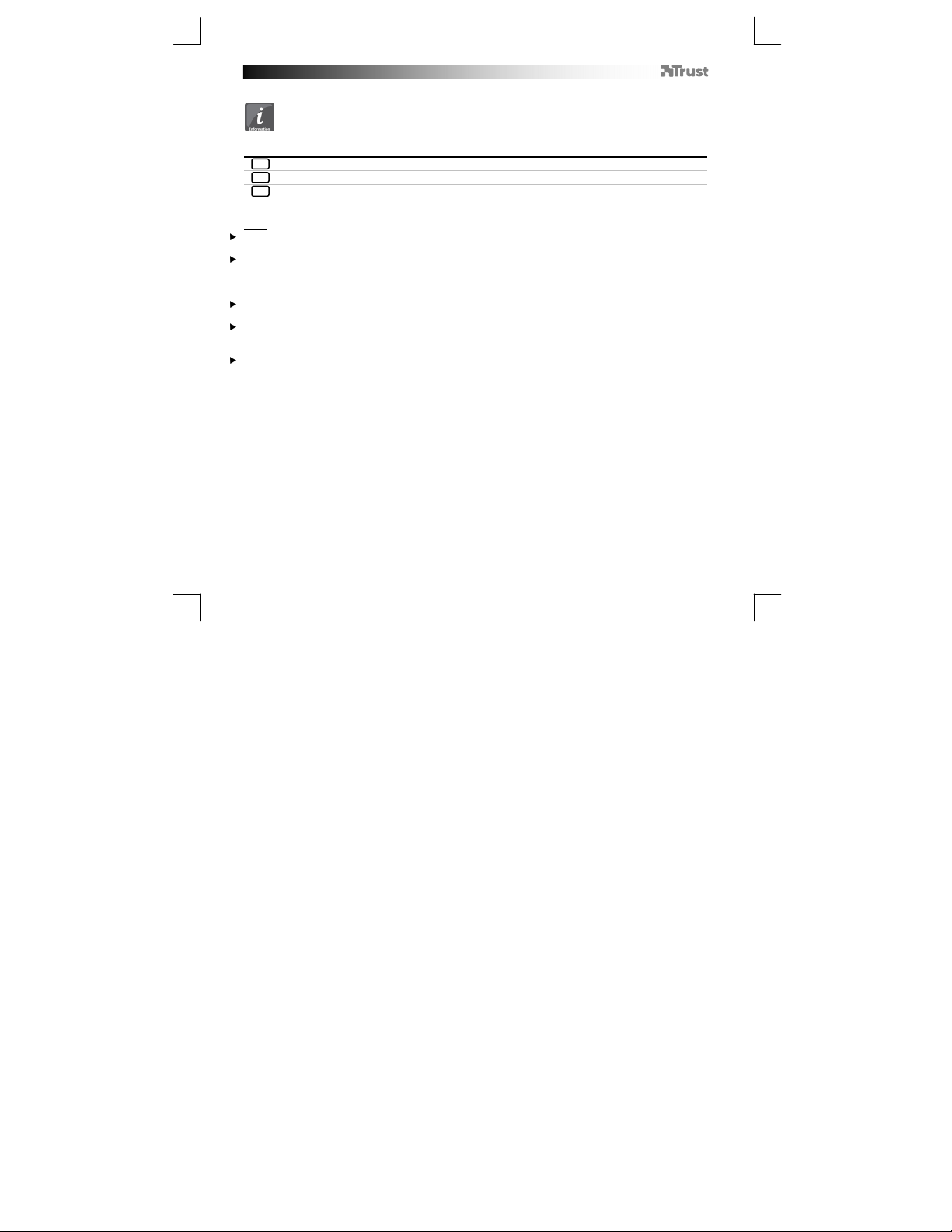
Steering Wheel – USER’S MANUAL
Description du produit
A : Volant de course
B : Pédales
C : Connecteur USB (PC/Playstation3)
Installation sur PC
1
Allumez le PC. Raccordez le connecteur USB au PC.
2
Le volant USB est prêt à l'emploi.
Ouvrez Contrôleurs de jeu dans le Panneau de configuration de Windows. Testez toutes les fonctions et
3
procédez à un étalonnage.
Note
Assurez-vous que votre jeu prend en charge ce type de contrôleur de jeu. Lisez le manuel d'instructions du jeu
pour profiter des meilleurs parameters.
Les options suivantes ne fonctionnent que dans la mesure où elles sont prises en charge par le jeu \:
Retour de force . (seulement ps2 & 3)
Fonctionnement analogique et numérique. Utilisez le bouton "Mode" pour basculer de l'un à l'autre.
Les boutons 1 – 4 / ∆, O, X, , et les leviers sont sensibles à la pression. (seulement ps2 & 3)
Appuyez sur le bouton Mode pendant 3 secondes pour réinitialiser tous les boutons programmés à leur valeur
par défaut. (La diode rouge clignote pour confirmer l'opération.)
Les pédales peuvent être branchées et débranchées à chaud. Fonctions des leviers:
Pédales branchées : Les leviers “F” et “G” ont les mêmes fonctions que ∆ et O.
Pédales débranchées : Les leviers “F” et “G” servent respectivement à l'accélération et au freinage.
Vous pouvez personnaliser les paramètres de votre contrôleur 4. Paramètres:
(∆, O, X, , L1, R1, L2, R2, L3, R3)
D : Ventouse de fixation
7
Page 9
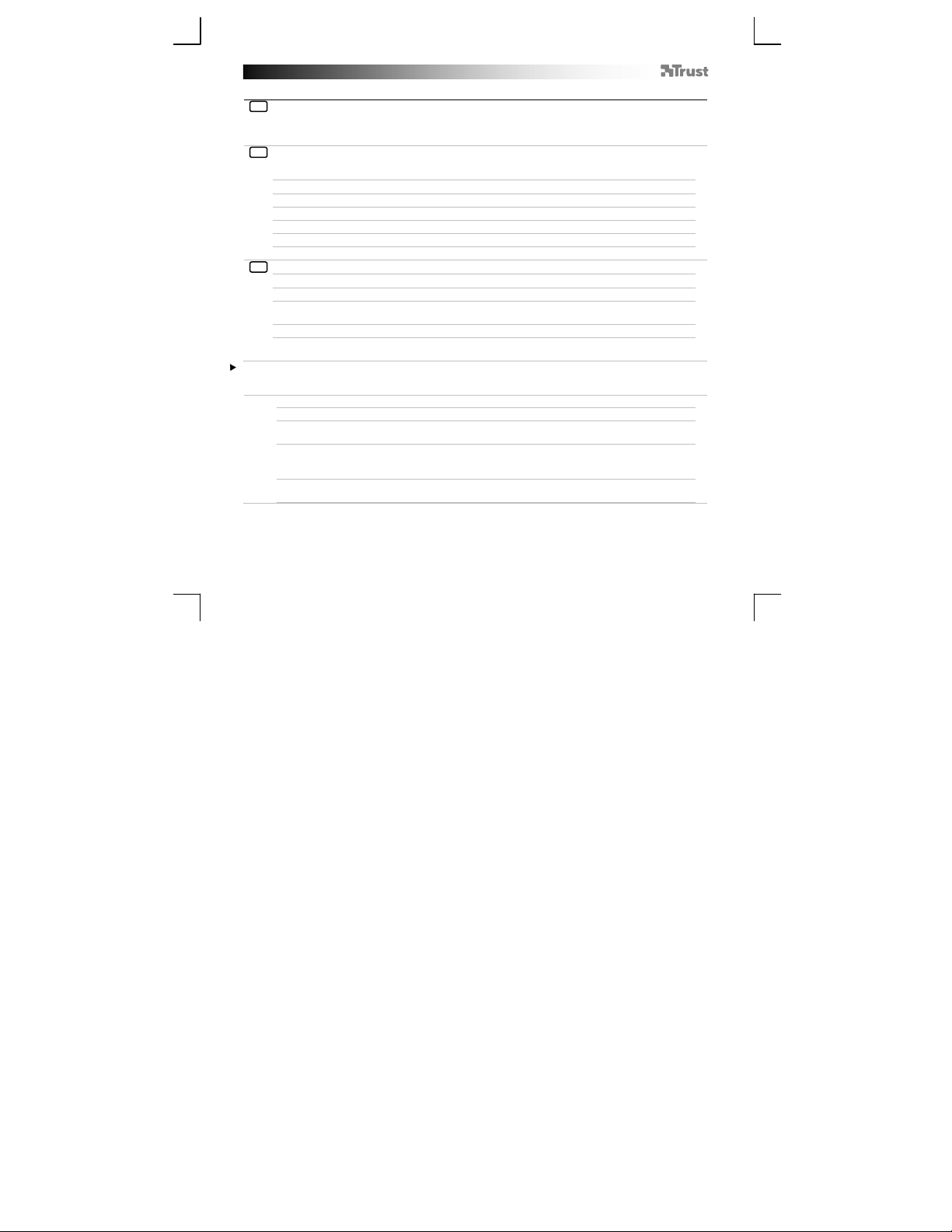
Steering Wheel – USER’S MANUAL
Paramètres pour PC et Playstation2/3
Commutation du retour de force
4
Appuyez simultanément sur “Select” et sur le pavé directionnel (côté haut) pendant 1 seconde pour
activer/désactiver le retour de force.
Les 3 diodes clignotent pendant 3 secondes pour confirmer l'opération.
Paramétrage de la sensibilité :
5
Appuyez simultanément sur “Select” et sur le pavé directionnel (côté droit) pour varier le paramétrage de
la sensibilité :
Niveau 1 : Diode bleu sensibilité minimale
Niveau 2 : Diode verte
Niveau 3 : Diode rouge
Niveau 4 : Diodes bleu et verte
Niveau 5 : Diodes verte et rouge
Niveau 6 : Diodes bleu et rouge sensibilité maximale
Permutation de boutons : (∆, O, X, , L1, R1, L2, R2, L3, R3)
6
Etape 1 Appuyez sur “Select” pendant 3 secondes.
Etape 2 Appuyez sur le bouton que vous voulez changer.
Etape 3 Appuyez sur le bouton de la fonction que vous voulez affecter.
Etape 4 Appuyez sur “Select” pour quitter le mode de programmation.
Etape 5 Répétez les étapes 1, 2, 3 et 4 ;
Appuyez sur le bouton Mode pendant 3 secondes pour réinitialiser tous les boutons programmés à leur valeur
par défaut. (La diode rouge clignote pour confirmer l'opération.)
Mode X-Input
Windows 8
Lorsque vous vérifiez les propriétés du contrôleur de jeu dans Windows 8, il est possible que l'axe Z ne
réponde pas. Il s'agit alors d'un bug dans le système Windows 8 !
Allez dans l'onglet Paramètres et réglez le contrôleur de jeu afin de vérifier si l'axe Z fonctionne correctement.
(Les trois diodes clignotent pour confirmer l'opération.)
commencez avec le bouton à partir de l'étape 3.
Appuyez sur le bouton de démarrage lorsque vous insérez la fiche USB dans l'ordinateur. Le
mode X-Input sera activé.
Si votre jeu n'est pas compatible avec X-Input, le volant ne sera pas reconnu dans le jeu.
Débranchez la fiche USB de l'ordinateur et rebranchez-le (cette fois-ci sans appuyer sur le bouton
« start » [démarrage]) pour réactiver l'entrée normale (DirectInput).
X-Input a un certain nombre d'avantages par rapport à DirectInput. Il charge automatiquement
la configuration par défaut du volant dans le jeu et le retour de vibration est activé.
8
Page 10
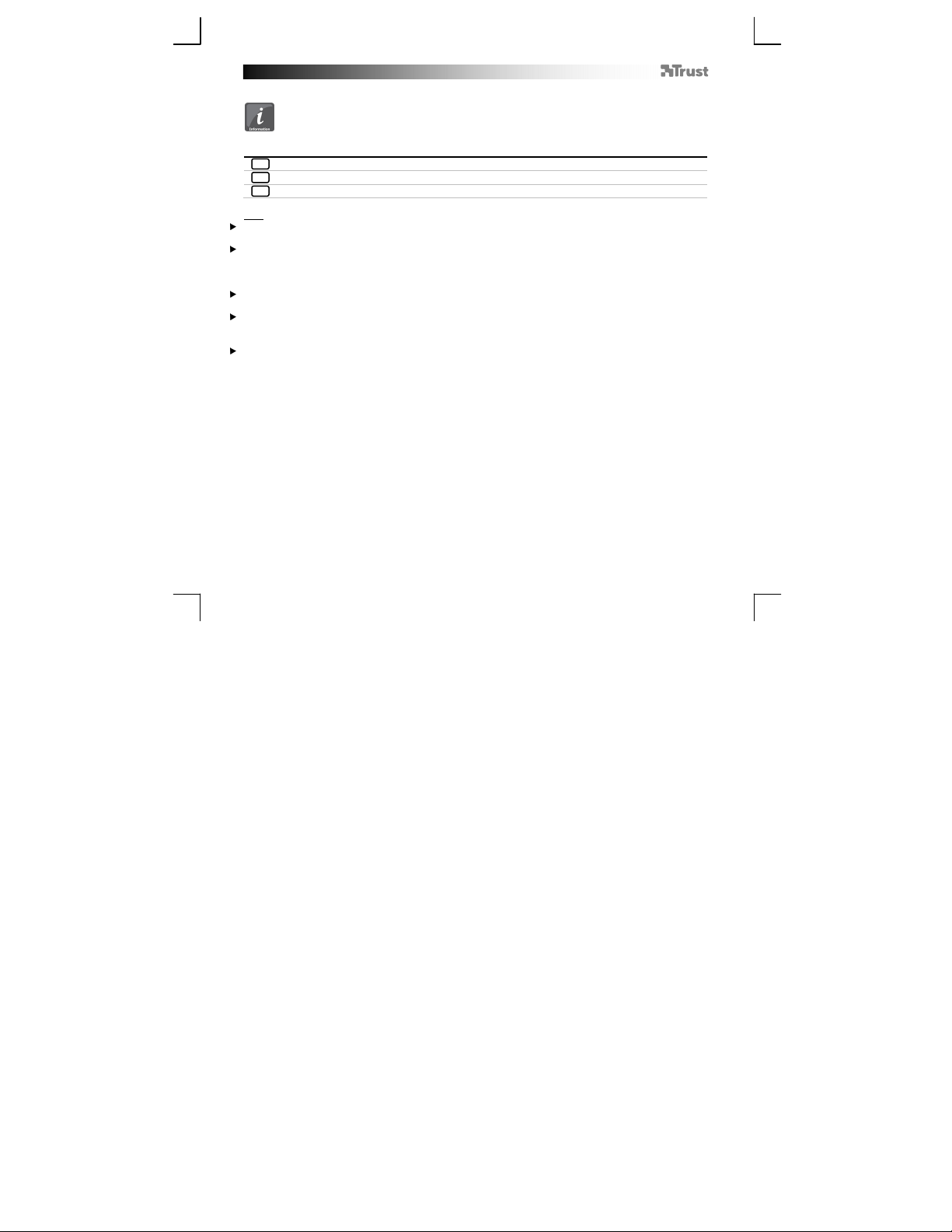
Steering Wheel – USER’S MANUAL
Informazioni sul prodotto
A: Volante per videogiochi
B: Pedali
C: Connettore USB (PC/Playstation3)
Installazione su PC
1
Accendere il PC. Collegare l'USB al PC.
2
Volante USB pronto per l'uso.
3
Aprire i Game Controller nel pannello di controllo di Windows. Testare tutte le funzioni e calibrare.
N.B.
Assicurarsi che il gioco supporti questo tipo di game controller. Leggere il manuale di istruzioni del gioco per
trovare le impostazioni migliori.
Le opzioni che seguono funzionano solo se supportate dal gioco:
Force Vibration. (soltanto ps2 & 3)
Funzione digitale e analogica. Usare il pulsante ‘Mode’ per passare dall'una all'altra.
Ipulsanti 1 – 4 / ∆, O, X e le leve manuali sono sensibili alla pressione. (soltanto ps2 & 3)
La pressione del pulsante Mode per 3 secondi riporta tutti i pulsanti programmati alla loro impostazione
predefinita. (Il LED rosso lampeggia per conferma)
I pedali consentono lo scambio a caldo. Funzioni delle leve manuali:
Pedali collegati: Le leve manuali “F” e “G” hanno le stesse funzioni di ∆ e O
Pedali non collegati: Le leve manuali “F” e “G” funzionano da acceleratore e freno.
Si possono personalizzare le impostazioni del controller 4. Impostazioni:
(∆, O, X, , L1, R1, L2, R2, L3, R3)
D: Morsetto da tavolo
9
Page 11
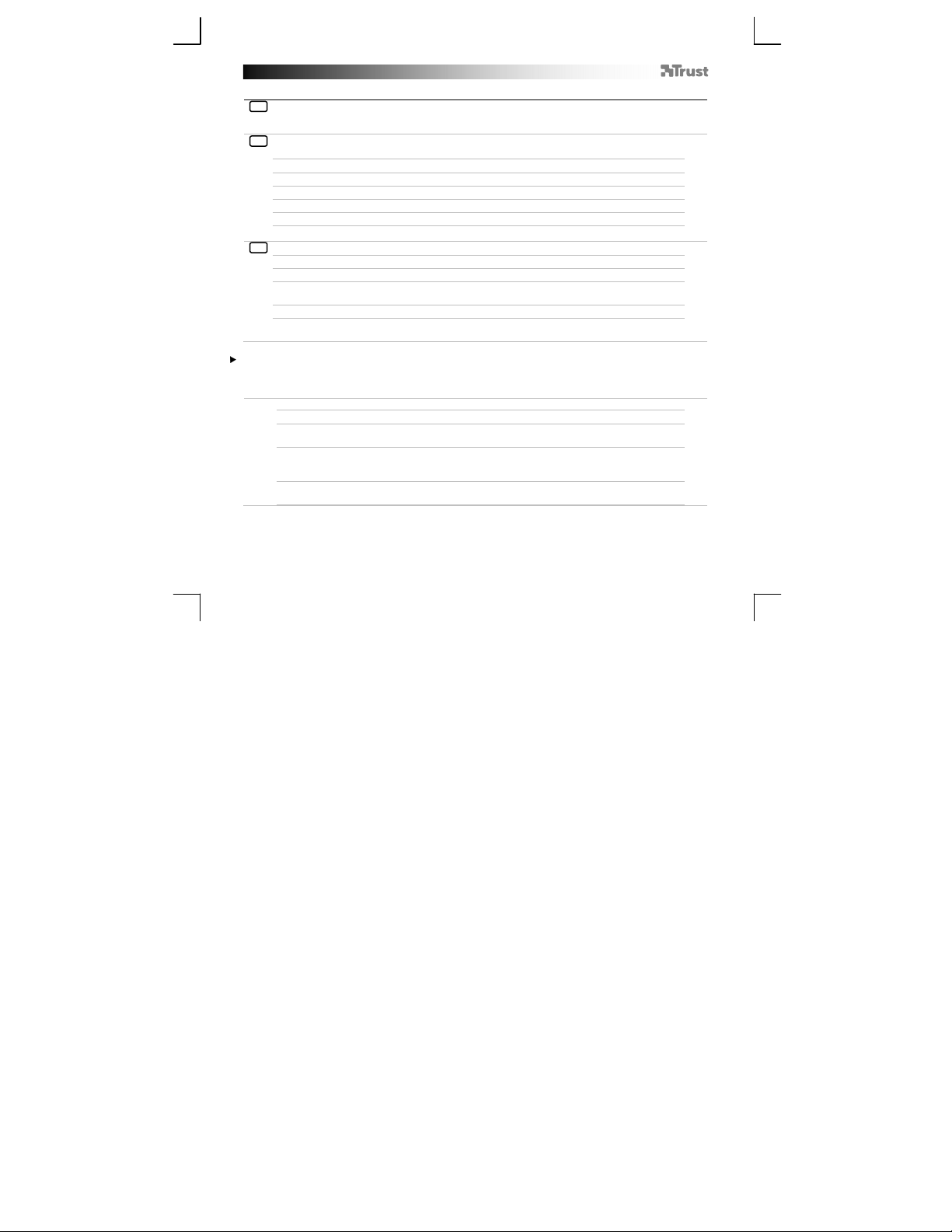
Steering Wheel – USER’S MANUAL
T
Impostazioni per PC e Playstation2/3
Attivazione/disattivazione feedback con vibrazione
4
Premere “Select”+D-pad (su) per 1 secondo per attivare/disattivare il feedback con vibrazione:
utti e 3 i LED lampeggiano per 3 secondi per conferma
5
Impostazioni di sensibilità:
Premere “Select”+D-pad (destra) per passare attraverso le impostazioni di sensibilità:
Livello 1: Spia LED blu il meno sensibile
Livello 2: Spia LED verde
Livello 3: Spia LED rossa
Livello 4: LED blu e verde
Livello 5: LED verde e rosso
Livello 6: LED blu e rosso il più sensibile
Pulsanti scambiabili: (∆, O, X, , L1, R1, L2, R2, L3, R3)
6
Fase 1 Premere “Select” per 3 secondi.
Fase 2 Premere il pulsante che si desidera cambiare
Fase 3 Premere il pulsante della funzione che si desidera assegnare.
Fase 4 Premere “Select” per uscire dalla modalità programmazione.
Fase 5 Ripetere le fasi 1,2,3 e 4;
La pressione del pulsante Mode per 3 secondi riporta tutti i pulsanti programmati alla loro impostazione
predefinita. (Il LED rosso lampeggia per conferma.)
Modalità X-Input
Windows 8
Controllando le proprietà del controller di gioco in Windows 8 , può sembrare che l'asse Z non risponda. Si
tratta di un bug del sistema Windows 8 .
Andare alla scheda ‘Impostazioni’ ed eseguire la ‘Calibrazione’ del controller di gioco per vedere l'asseZ
funzionare correttamente.
(Tutti e 3 i LED lampeggiano per conferma)
iniziare con il pulsante dalla fase 3.
Se si preme il pulsante Start quando si inserisce la spina USB nel PC, si abilità la modalità XInput.
Se il gioco non supporta XInput, esso non riconoscerà il volante. Scollegare la spina USB dal
PC e ricollegarla (questa volta senza premere il pulsante ‘Start’) per abilitare di nuovo l'input
normale (DirectInput)
XInput ha un paio di vantaggi rispetto a DirectInput. Esso carica automaticamente nel gioco la
configurazione predefinita per il volante, abilitando il feedback delle vibrazioni.
10
Page 12

Steering Wheel – USER’S MANUAL
Información sobre el producto
A Volante
B: Pedales
C: Conector USB (PC/Playstation3)
Instalación al PC
1
Encienda el ordenador. Conecte el conector USB al ordenador.
2
El volante USB está listo para usar.
Abra la opción Controladores de juego [Game Controllers] en el panel de control de Windows.
3
Compruebe y calibre todas las funciones.
Nota
Asegúrese de que su juego sea compatible con esta clase de controlador de juegos. Consulte en el manual de
instrucciones del juego las configuraciones más adecuadas.
Las siguientes opciones solo funcionan si son soportadas por el juego:
Efecto de vibración. (solamente ps2 & 3)
Funcionamiento análogo y digital. Use el botón ‘Modo’ [Mode] para conmutar entre ambas opciones.
Los Botones 1 – 4 / ∆, O, X, , y las palancas de mano son sensibles a la presión. (solamente ps2 & 3)
Pulse el botón Modo durante 3 segundos para asignar nuevamente a todos los botones programados sus
funciones estándar. (El testigo luminoso (LED) de color rojo se encenderá en señal de confirmación)
Los pedals son de insralación en caliente (hot swappable). Funciones de las palancas de mano:
Pedales conectados: Las palancas de mano “F” y “G” tienen las misma funciones de los botones ∆ y O
Pedales no conectados: Las palancas de mano “F” y “G” tienen la función de acelerador y freno.
Si lo desea, puede personalizar las funciones de su controlador 4. Configuraciones:
(∆, O, X, , L1, R1, L2, R2, L3, R3)
D: Abrazadera de sujeción a la mesa
11
Page 13
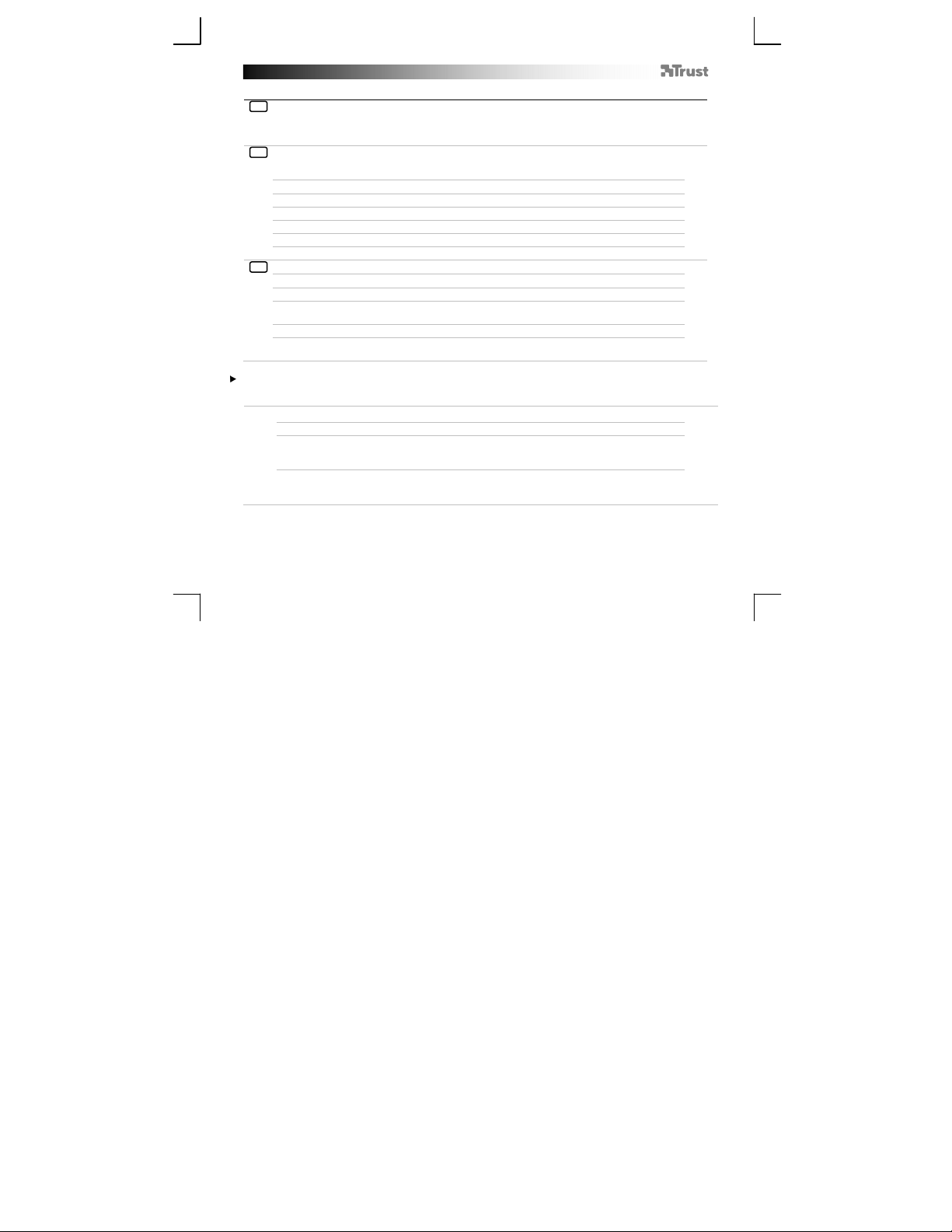
Steering Wheel – USER’S MANUAL
Configuraciones para el PC y el Playstation2/3
Encienda o apague el efecto de vibración
4
Pulse el botón de selección [Select]+el control D-pad (hacia arriba) durante 1segundo para
activar/desactivar el efecto de vibración:
Los 3 testigos luminosos (LEDS) se encenderán durante 3 segundos en señal de confirmación
Configuración de la sensibilidad:
5
Pulse el botón de selección [Select]+el control D-pad (hacia la derecha) para navegar por los parámetros
de sensibilidad:
Nivel 1: LED amarillo menor grado de sensibilidad
Nivel 2: LED verde
Nivel 3: LED rojo
Nivel 4: LED amarillo y verde
Nivel 5: LED verde y rojo
Nivel 6: LED amarillo y rojo mayor grado de sensibilidad
Asignación de funciones a los botones: (∆, O, X, , L1, R1, L2, R2, L3, R3)
6
Paso 1 Pulse el botón de selección [Select] durante 3 segundos.
Paso 2 Pulse el botón cuya función desea modificar
Paso 3 Pulse el botón de la función que desea asignar.
Paso 4 Pulse el botón de selección [Select] para salir del modo de programación.
Paso 5 Repita los pasos 1,2,3 y 4;
Pulse el botón Modo durante 3 segundos para asignar nuevamente a todos los botones programados sus
funciones estándar. (El testigo luminoso (LED) de color rojo se encenderá en señal de confirmación)
Modo X-Input
Si pulsa el botón Start al conectar el USB al PC, se activará el modo X-Input.
Si su juego no es compatible con la función XInput, el juego no reconocerá el volante.
Desconecte el USB del PC y vuelva a conectarlo (en esta ocasión sin pulsar el botón "Start")
para volver a habilitar el envío normal de comandos (DirectInput)
XInput presenta ciertas ventajas en comparación con DirectInput. Cargará automáticamente la
configuración predeterminada del volante durante el juego, y se habilitará la respuesta por
vibración.
Windows 8
Es posible que al comprobar las propiedades del controlador de juegos en Windows 8 parezca que el Z-Axis no
responde. Esta situación supone un error del sistema operativo Windows 8.
Diríjase a la ficha "Settings" [Configuración] y, a continuación "Calibrate" [Calibrar] para calibrar el controlador
de juegos y comprobar que el Z-Axis funciona correctamente.
(Los 3 testigos luminosos (LEDS) se encenderán en señal de confirmación)
empiece con el botón a partir del paso 3.
12
Page 14
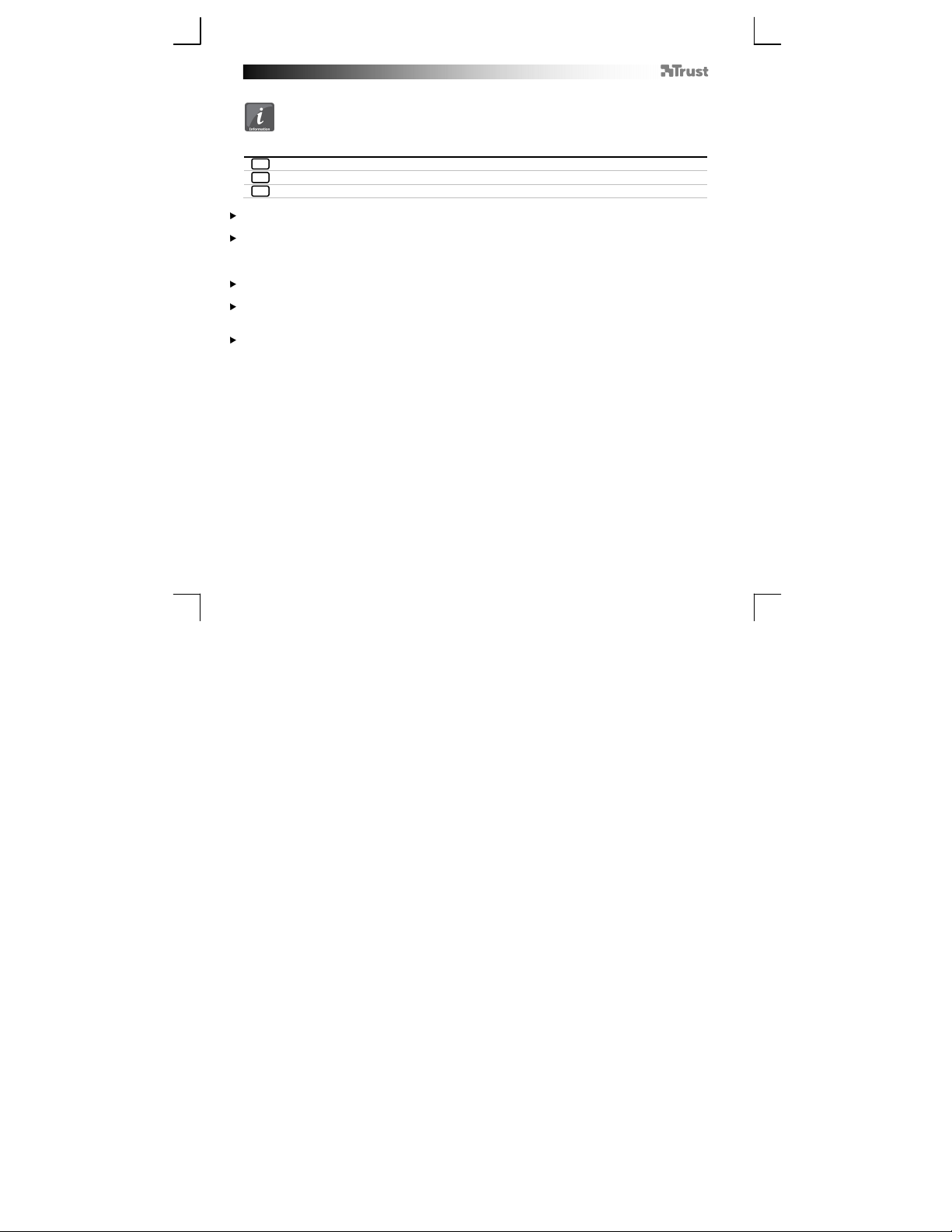
Steering Wheel – USER’S MANUAL
Informação sobre o produto
A: Volante de competição
B: Pedais
C: Ficha USB (PC/Playstation3)
Instalação no PC
1
Ligue o PC. Ligue a ficha USB ao PC.
2
Volante USB pronto a ser utilizado.
3
Teste todas as funções e calibre.
Certifique-se de que o seu jogo é compatível com este tipo de controlador. Leia o manual de instruções do jogo
para definir as melhores opções de configuração.
As opções que se seguem só funcionam se forem compatíveis com o jogo:
Força de vibração. (só nas ps2 & 3)
Função Analógica e Digital. Use o botão ‘Mode’ para alternar entre os dois modos.
Botões 1 – 4 / ∆, O, X, e manípulos são sensíveis à pressão de toque. (só nas ps2 & 3)
Se premir o botão ‘Mode’ durante 3 segundos, repõe as predefinições em todos os botões programados. (LED
vermelho pisca para confirmar)
Os pedais são substituíveis automaticamente. Funções dos manípulos:
Pedais ligados: Manípulos “F” e “G” têm as mesmas funções que ∆ e O
Pedais desligados: Manípulos “F” e “G” funcionam como acelerador e travão.
Pode personalizar as definições do controlador 4. Definições:
(∆, O, X, , L1, R1, L2, R2, L3, R3)
D: Fixador para mesa
13
Page 15
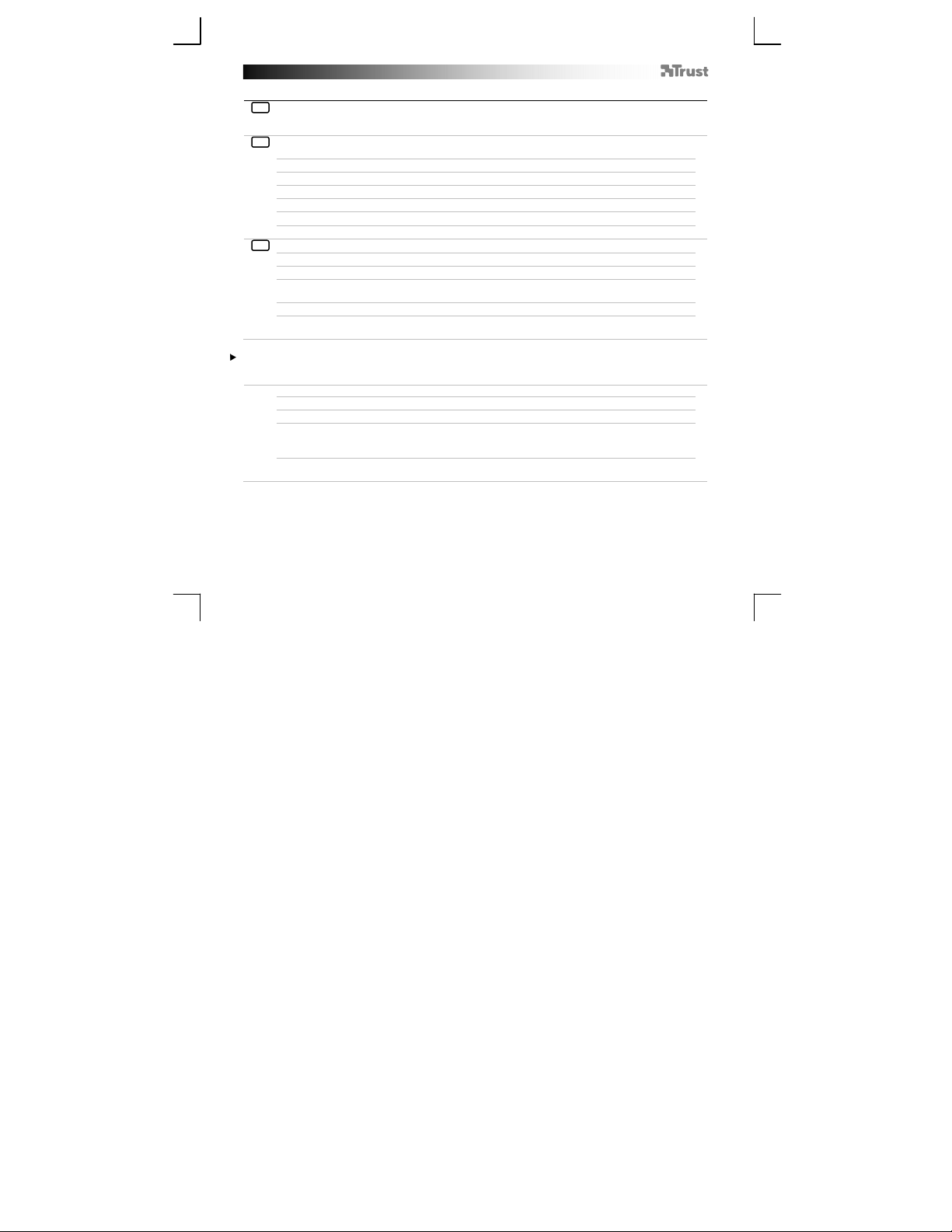
Steering Wheel – USER’S MANUAL
Definições para PC e Playstation2/3
Ligar/desligar a sensação de vibração
4
Prima “Select”+D-pad (para cima) durante 1 segundo para ligar/desligar a sensação de vibração:
Os 3 LEDs piscam durante 3 segundos para confirmar
Definições da sensibilidade:
5
Prima “Select”+D-pad (direita) para percorrer as definições da sensibilidade:
Nível 1:
Nível 2:
Nível 3:
Nível 4: LED azul e verde
Nível 5:
Nível 6:
Trocar de botões: (∆, O, X, , L1, R1, L2, R2, L3, R3)
6
Passo 1 Prima “Select” durante 3 segundos.
LED azul
LED verde
LED vermelho
LED vermelho e verde
LED azul e vermelho
menos sensível
mais sensível
Passo 2 Prima o botão que pretende mudar
Passo 3 Prima o botão da função que pretende atribuir.
Passo 4 Prima “Select” para Sair do modo de programação.
Passo 5 Repita os passos 1, 2, 3 e 4;
Se premir o botão ‘Mode’ durante 3 segundos, repõe as predefinições em todos os botões programados. (LED
vermelho pisca para confirmar)
Modo X-Input
(os 3 LEDs piscam para confirmar)
comece com o botão do passo 3.
Premindo o botão "start" ao inserir a ficha USB no PC, o modo X-Input é activado.
Se o seu jogo não suportar o XInput, , o volante não é reconhecido pelo jogo. Desligue a ficha
USB do PC e volte a ligá-la (desta vez sem premir o botão ‘start’) para reactivar a ligação normal
(DirectInput)
O XInput tem duas vantagens em relação ao DirectInput: carrega automaticamente a
configuração predefinida para o volante e activa a vibração na condução.
Windows 8
Ao verificar as propriedades do controlador do jogo no Windows 8 , pode parecer que o Eixo-Z não está a
responder. Trata-se de um erro do sistema Windows 8 !
Vá ao separador ‘settings’ ["definições"] e escolha ‘Calibrate’ ["Calibrar"] para calibrar o controlador do seu
jogo e verificar se o Eixo-Z está a funcionar correctamente.
14
Page 16

Steering Wheel – USER’S MANUAL
Product informatie
A: Racestuur
B: Pedalen
C: USB-stekker (PC/Playstation3)
Installation PC
1
Schakel de pc in. Sluit de USB-kabel aan op de pc.
2
Het USB-stuur is nu gereed voor gebruik.
3
Open de spelbesturing in het Configuratiescherm van Windows. Test alle functie en kalibreer het stuur.
Note
Controleer of het spel deze soort controllers ondersteund. Lees de handleiding van het spel voor de beste
instellingen.
De volgende opties werken alleen als ze door het spel ondersteund worden:
Force Vibration. (Alleen PS 2 & 3)
Analoge en Digitale functie. Gebruik de ‘Mode’ knop om hier tussen te wisselen.
Knoppen 1 – 4 / ∆, O, X, , en de handflippers zijn druk gevoelig. (Alleen PS2 & 3)
Door de ‘Mode’ knop gedurende 3 seconden ingedrukt te houden, worden alle geprogrammeerde knoppen
terug gezet naar de fabrieksinstellingen. (Rode LED knippert ter bevestiging)
De pedalen kunnen tijdens het spelen worden aangesloten of losgekoppeld. Functies van de hendels:
Pedalen aangesloten: Hendels “F” en “G” hebben dezelfde functie als ∆ and O.
Pedalen niet aangesloten: Hendels “F” en “G” hebben de functies van gas geven en remmen.
U kunt de instellingen van de knoppen zelf aanpassen 4. Settings:
(∆, O, X, , L1, R1, L2, R2, L3, R3)
15
D: Tafelklem
Page 17

Steering Wheel – USER’S MANUAL
X
Instellingen voor de pc en Playstation2/3
Trillingsfeedback in/uit schakelen
4
Druk 1 seconde op “Select”+D-blok (boven) om de trillingsfeedback in- of uit te schakelen.
De LED’s knipperen alledrie gedurende 3 seconden ter bevestiging.
5
Stuurgevoeligheid instellen:
Druk gelijktijdig op “Select”+D-blok (rechts) om de gevoeligheid van het stuur in te stellen.
Niveau 1: Blauwe LED Laagste gevoeligheid
Niveau 2: groene LED
Niveau 3: rode LED
Niveau 4: blauwe en groene LED
Niveau 5: groene en rode LED
Niveau 6: blauwe en rode LED Hoogste gevoeligheid
Knoppen programmeren: (∆, O, X, , L1, R1, L2, R2, L3, R3)
6
Stap 1 Druk gedurende 3 seconde op “Select”.
Stap 2 Druk op de knop die u wilt wijzigen
Stap 3 Druk op de knop van de functie die u wilt toewijzen.
Stap 4 Druk op “Select” om de programmeermodus te sluiten.
Stap 5 Herhaal stap 1t/m4 begin nu met de knop van stap 3
Door de ‘Mode’ knop gedurende 3 seconden ingedrukt te houden, worden alle geprogrammeerde knoppen
terug gezet naar de fabrieksinstellingen. (Rode LED knippert ter bevestiging.)
-Input mode
Windows 8
Bij het controleren van de spelbesturingseigenschappen in Windows 8 lijkt het misschien dat de Z-as niet
reageert. Dit is een bug in het Windows 8 systeem!
Ga naar het tabblad ‘settings’ [instellingen] en kalibreer uw game controller om te controleren of de Z-as goed
werkt.
(Alle LED’s knipperen ter bevestiging)
begin with button from Stap3.
Door het indrukken van de startknop wanneer u de USB-stekker in de pc steekt, wordt de XInput mode ingeschakeld.
Indien uw spel geen XInput ondersteunt, wordt het stuurwiel niet herkend in het spel. Neem de
USB-stekker uit de pc en sluit deze opnieuw aan (dit keer zonder de ‘start’-knop in te drukken)
om de gewone ingang (DirectInput) weer in te schakelen.
XInput heeft een aantal voordelen ten opzichte van DirectInput. De standaard configuratie voor
het stuurwiel wordt automatisch in het spel geladen en de vibratiefeedback wordt ingeschakeld.
16
Page 18

Steering Wheel – USER’S MANUAL
T
Produktinformation
A: Racerrat
B: Fodpedaler
C: USB tilslutning (PC/Playstation3)
Installation PC
1
ænd computeren. Tilslut USB på PC'en.
2
USB-rat klart til brug.
3
Åbn Game Controller i Windows betjeningspanel. Test alle funktioner og indstil.
Kontroller at dit spil understøtter denne type game controller. Læs instruktionerne til spillet for at få de bedste
indstillinger.
Følgende muligheder vil kun fungere, hvis de er understøttet af spillet:
Kraftvibration. (kun på ps2 & 3)
Analog og digital funktion. Brug ‘Mode’-knappen til at skifte mellem dem.
Knap 1 – 4 / ∆, O, X, , og håndtag er trykfølsomme. (kun på ps2 & 3)
Når der trykkes på ‘Mode’-knappen i 3 sekunder, vil alle programmerede knapper gå tilbage til
standardindstillingerne. (Rød LED vil blinke, som bekræftelse)
Fodpedalerne kan ikke byttes om. Håndtagenes funktioner:
Pedaler tilsluttet: Håndtag “F” og “G” har samme funktioner som ∆ og O
Pedaler ikke tilsluttet: Håndtag “F” og “G” fungerer som gaspedal og bremse.
Du kan indstille dine controller-indstillinger 4. Indstillinger:
(∆, O, X, , L1, R1, L2, R2, L3, R3)
17
D: Bordklemme
Page 19

Steering Wheel – USER’S MANUAL
T
T
X
Indstillinger til PC og Playstation2/3
Tænd/sluk vibrationsfeedback
4
ryk på “Vælg”+D-tast (op) i 1 sekund for at tænde/slukke vibrationsfeedback:
Alle 3 LED vil blinke i 3 sekunder som bekræftelse
eFølsomhedsindstillinger:
5
ryk på “Vælg”+D-tast (højre) for at køre gennem følsomhedsindstillingerne:
Niveau 1:
Niveau 2:
Niveau 3:
Niveau 4: Blå og grøn LED
Niveau:
Niveau:
Skifte knapfunktion: (∆, O, X, , L1, R1, L2, R2, L3, R3)
6
Trin 1 Tryk på “Vælg” i 3 sekunder.
Blå LED
Grøn LED
Rød LED
Rød og grøn LED
Blå og rød LED
mindst følsom
mest følsom
Trin 2 Tryk på den knap du vil ændre.
Trin 3 Tryk på knappen til den funktion, du vil bruge.
Trin 4 Tryk på “Vælg” for at forlade programmingsfunktionen.
Trin 5 Gentag trin 1,2,3 og 4;
Når det trykkes på ‘Mode’-knappen i 3 sekunder, vil alle programmerede knapper gå tilbage til
standardindstillingerne. (Rød LED vil blinke som bekræftelse)
-Input-tilstand
Når der trykkes på startknappen ved indsættelse af USB-stikket i pc'en, aktiveres X-Inputtilstand.
Hvis spillet ikke understøtter XInput, vil rattet ikke blive genkendt i spillet. Tag USB-stikket ud
af pc'en, og gentilslut det (denne gang uden at trykke på knappen ‘Start’) [Start] for at
genaktivere almindeligt input (DirectInput)
XInput har et par fordele sammenlignet med DirectInput. Det vil automatisk indlæse
standardkonfigurationen for rattet i spillet, og vibrationsfeedback vil blive aktiveret.
Windows 8
Når spilcontrollerens egenskaber kontrolleres i Windows 8, kan det se ud som om, at Z-aksen ikke reagerer.
Dette er en fejl i systemet Windows 8!
Gå til fanen ‘Settings’ [Indstillinger], og ‘Calibrate’ [Kalibrer] spilcontrolleren for at se, om Z-aksen fungerer
korrekt.
(Alle 3 LED vil blinke som bekræftelse)
begynd med knappen fra trin 3.
18
Page 20

Steering Wheel – USER’S MANUAL
Tuotetiedot
A: Kilparatti
B: Polkimet
C: USB-liitin (PC/Playstation3)
Asennus PC:lle
1
Kytke PC päälle. Liitä USB-liitin PC:hen.
2
USB-ratti on valmis käytettäväksi.
3
Avaa Peliohjaimet Windowsin Ohjauspaneelista. Testaa kaikki toiminnot ja kalibroi ohjain.
Varmista, että peli tukee tämäntyyppistä ohjainta. Katso pelin käyttöohjeesta parhaat asetukset.
Seuraavat asetukset toimivat vain, jos peli tukee niitä:
Force-tärinä. (Vain PS2 & 3)
Analoginen ja digitaalinen tila. Käytä Mode-painiketta tilojen välillä vaihtamiseen.
Painikkeet 1 – 4 / ∆, O, X, ja vaihdevivut ovat paineherkkiä. (Vain PS2 & 3)
Painamalla Mode-painiketta 3 sekunnin ajan voit palauttaa kaikki ohjelmoidut painikkeet oletusasetuksiinsa.
(Punainen merkkivalo vilkkuu vahvistukseksi)
Polkimet tukevat hotswap-toimintoa. Vaihdevipujen toiminnot:
Polkimet liitetty: Vaihdevivuilla “F” ja “G” on samat toiminnot kuin painikkeilla ∆ ja O
Polkimia ei liitetty: Vaihdevivut “F” ja “G” toimivat kaasuna ja jarruna.
Voit mukauttaa ohjaimen asetuksia 4. Asetukset:
(∆, O, X, , L1, R1, L2, R2, L3, R3)
19
D: Pöytäpuristin
Page 21

Steering Wheel – USER’S MANUAL
X
Asetukset PC:lle ja Playstation2/3:lle
Kytke tärinäpalaute päälle/pois
4
Paina Select-painiketta+ristiohjainta (ylös) 1 sekunnin ajan, jos haluat kytkeä tärinäpalautteen
päälle/pois:
Kaikki 3 merkkivaloa vilkkuvat 3 sekunnin ajan vahvistukseksi
Herkkyysasetukset:
5
Paina Select-painiketta+ristiohjainta (oikealle), jos haluat muuttaa herkkyysasetusta:
Taso 1:
Taso 2:
Taso 3:
Taso 4: Sininen ja vihreä merkkivalo
Taso 5:
Taso 6:
Painikkeiden muuttaminen: (∆, O, X, , L1, R1, L2, R2, L3, R3)
6
Vaihe 1 Paina Select-painiketta 3 sekunnin ajan.
Sininen merkkivalo
Vihreä merkkivalo
Punainen merkkivalo
Punainen ja vihreä merkkivalo
Sininen ja punainen merkkivalo
Vähiten herkkä
Herkin
Vaihe 2 Paina painiketta, jota haluat muuttaa
Vaihe 3 Paina sen toiminnon painikketta, jonka haluat määrittää.
Vaihe 4 Poistu ohjelmointitilasta painamalla Select-painiketta.
Vaihe 5 Toista vaiheet 1, 2, 3 ja 4;
Painamalla Mode-painiketta 3 sekunnin ajan voit palauttaa kaikki ohjelmoidut painikkeet oletusasetuksiinsa.
(Punainen merkkivalo vilkkuu vahvistukseksi)
-Input-tila
(Kaikki 3 merkkivaloa vilkkuvat vahvistukseksi)
aloita vaiheen 3 painikkeella.
X-Input-tila tulee käyttöön, kun asetat USB-liittimen tietokoneeseen ja painat Start-painiketta.
Jos peli ei tue XInput-toimintoa, se ei tunnista ohjauspyörää. Irrota USB-pistoke tietokoneesta
ja liitä se uudelleen (älä paina tällä kertaa ‘start’-painiketta) ottaaksesi käyttöön tavallisen tulon
(DirectInput)
XInput tarjoaa joitakin lisäetuja toimintoon DirectInput verrattuna. Se lataa automaattisesti
pelin ohjauspyörän oletusasetukset ja tärinäominaisuus tulee käyttöön.
Windows 8
Kun tarkistat peliohjaimen ominaisuudet Windows 8 -järjestelmässä, Z-akseli ei välttämättä vastaa. Tämä on
Windows 8 -järjestelmän virhe!
Valitse ‘Asetukset’-välilehti ja ‘Kalibroi’ peliohjaimesi, jolloin Z-akseli toimii virheettömästi.
20
Page 22

Steering Wheel – USER’S MANUAL
Produktinformasjon
A: Raceratt
B: Fotpedaler
C: USB-tilkobling (PC/Playstation3)
Installasjon PC
1
Slå på PCen. Koble USB til PCen.
2
USB-ratt klart til bruk.
3
Åpne Spillkontrollere i Windows Kontrollpanel Test alle funksjonene og kalibrer.
Forsikre deg om at spillet støtter denne type spillkontroller. Les instruksjonsmanualen til spillet for å finne de
beste innstillingene.
Følgende alternativer fungerer bare hvis de støttes av spillet:
Force Vibration. (bare på ps2 & 3)
Analog og digital funksjon. Bruk "Mode"-knappen for å veksle mellom dem.
Knapp 1 – 4 / ∆, O, X, og håndspakene er trykkfølsomme. (bare på ps2 & 3)
Ved å trykke "Mode"-knappen i 3 sekunder, nullstiller du alle programmerte knapper til standardinnstillingen.
(Rød LED blinker for bekreftelse)
Fotpedalene kan slås av og på uten å slå av systemetf. Håndspakfunksjon:
Pedaler tilkoblet: Håndspak "F" og "G" har samme funksjon som ∆ og O
Pedaler ikke tilkoblet: Håndspak "F" og "G" fungerer som gass og brems.
Du kan tilpasse kontrollerinnstillingene 4. Innstillinger:
(∆, O, X, , L1, R1, L2, R2, L3, R3)
21
D: Bordfeste
Page 23

Steering Wheel – USER’S MANUAL
T
T
X
Innstillinger for PC og Playstation2/3
Slå vibration feedback på/av
4
rykk "Select"+D-pad (opp) i 1 sekund for å slå på/av vibration feedback:
Alle 3 LED blinker i 3 sekunder for bekreftelse
Følsomhetsinnstillinger:
5
rykk "Select"+D-pad (høyre) for å gå gjennom følsomhetsinnstillingene:
Nivå 1:
Nivå 2:
Nivå 3:
Nivå 4: blå og grønn LED
Nivå 5:
Nivå 6:
Bytte knapper: (∆, O, X, , L1, R1, L2, R2, L3, R3)
6
Trinn 1 Trykk "Select" i 3 sekunder.
blå LED
grønn indikator
rød indikator
rød og grønn LED
blå og rød LED
minst følsom
mest følsom
Trinn 2 Trykk knappen du vil skifte
Trinn 3 Trykk knappen for funksjonen du vil tildele.
Trinn 4 Trykk "Select" for å avslutte programmeringsmodus.
Trinn 5 Gjenta trinn 1,2,3 og 4;
Ved å trykke "Mode"-knappen i 3 sekunder, nullstiller du alle programmerte knapper til standardinnstillingen.
(Rød LED blinker for bekreftelse)
-Input-modus
(Alle 3 LED blinker for bekreftelse)
begynn med knappen fra trinn 3.
X-Input-modus aktiveres ved å trykke på start-knappen når USB-pluggen kobles til PC-en.
Dersom spillet ditt ikke støtter XInput, vil ikke rattet bli gjenkjent i spillet. Trekk ut USB-
pluggen fra PC-en og koble den til igjen (denne gangen uten å trykke på ‘start’-knappen)
for å gå tilbake til vanlig modus (DirectInput)
XInput har noen fordeler over DirectInput. Den vil automatisk laste inn standard
konfigurasjon for rattet i spillet og vibrasjonsfeedback vil aktiveres.
Windows 8
Når du kontrollerer egenskapene til spillkontrollen i Windows 8 kan det se ut som om Z-aksen ikke reagerer.
Dette er en feil i Windows 8-systemet!
Gå til "innstillinger"-fanen og "Kalibrer" spillkontrolleren din for å se at Z-aksen fungerer som den skal.
22
Page 24

Steering Wheel – USER’S MANUAL
Produktinformation
A: Racingratt
B: Pedaler
C: USB-kontakt (dator/Playstation3)
Installation dator
1
Starta datorn. Anslut USB-kontakten till datorn.
2
USB-ratten är klar för användning.
3
Öppna Spelkontroller i Windows Kontrollpanelen. Testa alla funktioner och kalibrera.
Kontrollera att spelet har stöd för denna typ av spelkontroll. Läs spelets instruktionsbok för att ta reda på de
bästa inställningarna.
Följande alternativ fungerar bara om de stöds av spelet:
Kraftvibration. (bara på ps2 & 3)
Analog och digital funktion. Använd knappen ‘Mode’ för att växla mellan dem.
Kknapparna 1–4/∆, O, X, och spakarna är tryckkänsliga. (bara på ps2 & 3)
Om du håller knappen ‘Mode’ nedtryckt i 3 sekunder återställs alla programmerade knappar till
standardinställningen.
Pedalernas funktioner kan växlas utan att systemet måste stängas av. Spakarnas funktion:
Pedaler anslutna: Spak “F” och “G” har samma funktioner som ∆ och O
Pedaler inte ansluta: Spak “F” och “G” fungerar som gas och broms.
Du kan anpassa kontrollens inställningar 4. Inställningar:
(∆, O, X, , L1, R1, L2, R2, L3, R3)
23
D: Bordsfäste
Page 25

Steering Wheel – USER’S MANUAL
Vibr
T
X
Inställningar för dator och Playstation2/3
ationsfeedback på/av
4
Håll “Select”+D-pad (upp) nedtryckt i 1 sekund för att slå på/av vibrationsfeedback:
Inställningar för känslighet:
5
ryck på “Select”+D-pad (höger) för att växla mellan inställningarna för känslighet:
Nivå 2:
Nivå 3:
Nivå 4: Blå och grön lysdiod
Nivå 5:
Nivå 6:
Byta knappar: (∆, O, X, , L1, R1, L2, R2, L3, R3)
6
Steg 1 Håll “Select” nedtryckt i 3 sekunder.
Blå lysdiod
Grön lysdiod
Röd lysdiod
Röd och grön lysdiod
Blå och röd lysdiod
minst känslig
mest känslig
Steg 2 Tryck på den knapp du vill ändra
Steg 3 Tryck på knappen för den funktion du vill tilldela.
Steg 4 Tryck på “Select” för att avsluta programmeringsläget.
Steg 5 Upprepa steg 1, 2, 3 och 4;
Om du håller knappen ‘Mode’ nedtryckt i 3 sekunder återställs alla programmerade knappar till
standardinställningen. (Den röda lysdioden blinkar)
-Input-läge
Genom att trycka på startknappen när du sätter i USB-kontakten i datorn, kommer X-Inputläget att aktiveras.
Om ditt spel inte har stöd för XInput, kommer ratten inte att upptäckas i spelet. Koppla ur
USB-kontakten från datorn och anslut igen (den här gången utan att trycka på knappen
(‘start’) för att återaktivera normal inmatning (DirectInput)
XInput har en del fördelar i jämförelse med DirectInput. Den kommer automatiskt att ladda
standardkonfiguration för ratten i spelet och vibrationsfeedback kommer att aktiveras.
Windows 8
När du kontrollerar spelkontrollens egenskaper i Windows 8 kan det verka som om Z-axeln inte svarar. Det här
är en defekt i Windows 8 -systemet!
Gå till fliken "inställningar" och "kalibrera" din spelkontroll för att se till att Z--axeln fungerar korrekt.
(Alla 3 lysdioderna blinkar)
börja med knappen från steg 3.
24
Page 26

Steering Wheel – USER’S MANUAL
Informacje o produkcie
A: Kierownica
B: Pedały nożne
C: Złącze USB (PC/Playstation3)
Instalacja w komputerze
1
Włącz komputer. Podłącz złącze USB do komputera.
2
Kierownica USB jest gotowa do użycia.
W systemie Windows otwórz Panel sterowania, a następnie Kontrolery gier. Przetestuj wszystkie funkcje
3
urządzenia i przeprowadź kalibrację.
Upewnij się, że gra obsługuje taki typ kontrolera gry. Przeczytaj instrukcję obsługi gry, a następnie wybierz jak
najlepsze ustawienia.
Poniższe funkcje nie są obsługiwane przez wszystkie gry:
Sprzężenie zwrotne wibracji (Force Vibration). (tylko z ps2 i 3)
Funkcje analogowe i cyfrowe. Do przełączania między funkcjami użyj przycisku ‘Mode’.
Przyciski 1 – 4 / ∆, O, X, oraz dźwignie ręczne są czułe na nacisk. (tylko z ps2 i 3)
Naciśnięcie przycisku ‘Mode’ i przytrzymanie go przez 3 sekundy spowoduje zresetowanie wszystkich
zaprogramowanych przycisków i przywrócenie im ustawień domyślnych. (Dla potwierdzenia zapali się czerwona
dioda)
Możliwość podłączania i odłączania pedałów nożnych w trakcie pracy urządzenia. Funkcje dźwigni ręcznych:
Podłączone pedały: Dźwignie ręczne „F” i „G” posiadają te same funkcje jak przyciski ∆ i O
Nie podłączone pedały: Dźwignie ręczne „F” i „G” przejmują funkcje gazu i hamulca.
Użytkownik może dostosować ustawienia kontrolera 4. Ustawienia:
(∆, O, X, , L1, R1, L2, R2, L3, R3)
D: Mocowanie do stołu
25
Page 27

Steering Wheel – USER’S MANUAL
Ustawienia dostępne po podłączeniu do komputera i Playstation2/3
Włączenie/wyłączenie sprzężenia zwrotnego wibracji
4
Naciśnij przycisk „Select”+D-pad (w górę) i przytrzymaj przez 1 sekundę, aby włączyć lub wyłączyć
sprzężenie zwrotne wibracji:
Dla potwierdzenia wszystkie 3 diody będą migać przez 3 sekundy
Ustawienie czułości:
5
Naciśnij przycisk „Select”+D-pad (w prawo), aby przejść przez cykl ustawiania czułości:
Poziom 1:
Poziom 2:
Poziom 3:
Poziom 4: niebieska i zielona dioda
Poziom 5:
Poziom 6:
Zmiana funkcji przycisków: (∆, O, X, , L1, R1, L2, R2, L3, R3)
6
Krok 1 Naciśnij przycisk „Select” i przytrzymaj przez 3 sekundy.
niebieska dioda
zielona dioda
czerwona dioda
czerwona i zielona dioda
niebieska i czerwona dioda
najniższa czułość
najwyższa czułość
Krok 2 Naciśnij przycisk, którego funkcję chcesz zmienić
Krok 3 Naciśnij przycisk funkcji, którą chcesz przypisać do przycisku.
Krok 4 Naciśnij przycisk „Select”, aby zakończyć tryb programowania.
Krok 5 Powtórz krok 1,2,3 i 4;
Naciśnięcie przycisku ‘Mode’ i przytrzymanie go przez 3 sekundy spowoduje zresetowanie wszystkich
zaprogramowanych przycisków i przywrócenie im ustawień domyślnych. (Dla potwierdzenia zapali się czerwona
dioda)
Tryb X-Input
Przy podłączaniu wtyczki USB do komputera, poprzez naciśnięcie przycisku Start, można
uruchomić tryb X-Input.
Jeżeli gra nie obsługuje trybu XInput, kierownica nie zostanie rozpoznana przez grę jako
jeden z kontrolerów. Odłącz wtyczkę USB od komputera i podłącz ją ponownie (tym razem
bez naciskania przycisku „Start”), aby uruchomić standardowy tryb wejścia (DirectInput).
Tryb XInput oferuje szereg przydatnych funkcji, niedostępnych w trybie DirectInput.
Pozwala na automatyczne wybranie w grze domyślnej konfiguracji kierownicy i włącznie
funkcji przenoszenia wibracji.
Windows 8
W przypadku systemu Windows 8, w czasie sprawdzania właściwości kontrolera może się wydawać, że oś Z
nie odpowiada. Jest to problem związany z systemem Windows 8!
Przejdź do zakładki „Settings” [„Ustawienia”] i wybierz dla kontrolera opcję „Calibrate” [„Kalibracja”], aby
upewnić się, że oś Z funkcjonuje poprawnie.
(Dla potwierdzenia zapalą się wszystkie 3 diody)
zacznij od przycisku z kroku 3.
26
Page 28

Steering Wheel – USER’S MANUAL
Informace o výrobku
A: Závodní volant
B: Nožní pedály
C: Konektor USB (PC/Playstation3)
Instalace – počítač
1
Zapněte počítač. Připojte USB k počítači.
2
Volant USB je připraven k použití.
V ovládacích panelech systému Windows otevřete herní zařízení. Otestujte všechny funkce a proveďte
3
kalibraci.
Ujistěte se, že vaše hra podporuje tento typ herního ovladače. Přečtěte si návod ke hře, abyste zajistili nejlepší
nastavení.
Následující možnosti budou fungovat pouze v případě, že je hra podporuje:
Silné vibrace. (pouze u ps2 a 3)
Analogová a digitální funkce. Můžete je přepínat tlačítkem „Mode“.
Tlačítka 1 – 4/∆, O, X, a ruční páky jsou citlivé na tlak. (pouze u ps2 a 3)
Pokud na 3 sekundy stisknete tlačítko „Mode“, obnoví se výchozí nastavení všech naprogramovaných tlačítek.
(Červená dioda LED pro potvrzení zabliká.)
Nožní pedály lze připojit a odpojit za provozu. Funkce ručních pák:
Pedály jsou připojené: Ruční páky „F“ a „G“ mají stejnou funkci jako ∆ a O
Pedály nejsou připojené: Ruční páky „F“ a „G“ mají funkci plynu a brzdy.
Nastavení ovladače si můžete přizpůsobit 4. Nastavení:
(∆, O, X, , L1, R1, L2, R2, L3, R3)
D: Stolní úchytka
27
Page 29

Steering Wheel – USER’S MANUAL
Nastavení pro počítač a Playstation2/3
Zapnutí/vypnutí vibrační zpětné vazby
4
Pokud na 1 sekundu stisknete tlačítka „Select“ + D-pad (nahoru), zapnete/vypnete tím vibrační zpětnou
vazbu:
Všechny 3 diody LED budou pro potvrzení 3 sekundy blikat.
Nastavení citlivosti:
5
Stisknutím tlačítek „Select“+ D-pad (vpravo) můžete přecházet mezi jednotlivými nastaveními citlivosti:
Úroveň 1:
Úroveň 2:
Úroveň 3:
Úroveň 4: modrá a zelená LED
Úroveň 5:
Úroveň 6:
Změna funkce tlačítek: (∆, O, X, , L1, R1, L2, R2, L3, R3)
6
Krok 1 Stiskněte na 3 sekundy tlačítko „Select“.
modrá LED
zelená LED
červená LED
červená a zelená LED
modrá a červená LED
nejnižší citlivost
nejvyšší citlivost
Krok 2 Stiskněte tlačítko, které chcete změnit.
Krok 3 Stiskněte tlačítko funkce, kterou chcete přiřadit.
Krok 4 Stisknutím tlačítka „Select“ ukončete režim programování.
Krok 5 Opakujte kroky 1, 2, 3 a 4;
Pokud na 3 sekundy stisknete tlačítko „Mode“, obnoví se výchozí nastavení všech naprogramovaných tlačítek.
(Červená dioda LED pro potvrzení zabliká.)
Režim X-Input
(Všechny 3 diody LED pro potvrzení zablikají.)
začněte tlačítkem z kroku 3.
Režim X-Input se aktivuje stisknutím tlačítka start při vkládání USB do počítače.
Pokud hra nepodporuje XInput, volant nebude ve hře rozpoznán. Odpojte USB od počítače a
opět jej připojte (tentokrát bez stisknutí tlačítka „Start“), tím by se měl aktivovat správný vstup
(DirectInput).
XInput má ve srovnání s DirectInput několik výhod. Automaticky načte výchozí konfiguraci
volantu ve hře a aktivuje vibrační odezvu.
Windows 8
Při kontrole vlastností herního zařízení v systému Windows 8 se může zdát, že osa Z nereaguje. Jedná se o
chybu v systému Windows 8!
Přejděte na kartu „Settings“ [„Nastavení“] a „Calibrate“ [„Kalibrujte“] herní zařízení, abyste se přesvědčili, že osa
Z pracuje správně.
28
Page 30

Steering Wheel – USER’S MANUAL
Informácie o výrobku
A: Pretekársky volant
B: Pedále
C: Konektor USB (počítač/Playstation 3)
Inštálácia k počítaču
1
Zapnite počítač. Zapojte konektor USB do počítača.
2
Volant USB je pripravený na používanie.
V Ovládacom paneli Windows otvorte Game Controllers (Herné ovládače). Vyskúšajte všetky funkcie a
3
vykonajte ich kalibráciu.
Uistite sa, či vaša hra podporuje tento druh herného ovládača. Prečítajte si návod k hre a vyhľadajte v ňom
najvhodnejšie nastavenia.
Nasledujúce možnosti budú fungovať iba vtedy, ak ich podporuje hra:
Silová vibrácia. (iba na PS 2 a PS 3)
Analógová a digitálna funkcia. Na prepínanie medzi nimi používajte tlačidlo Mode (Režim).
Tlačidlá 1 – 4 / ∆, O, X, a ručné páčky sú citlivé na tlak. (iba na PS 2 a PS 3)
Stlačením tlačidla Mode (Režim) na 3 sekundy vykonáte resetovanie všetkých naprogramovaných tlačidiel na ich
pôvodné nastavenia. (Ako potvrdenie bude blikať červená kontrolka.)
Pedále možno pripájať a odpájať bez reštartovania počítača. Funkcie ručných páčok:
Pedále sú pripojené: Ručné páčky F a G majú rovnaké funkcie ako ∆ a O
Pedále nie sú pripojené: Ručné páčky F a G fungujú ako plyn a brzda.
Nastavenia ovládača si môžete prispôsobiť 4. Nastavenia:
(∆, O, X, , L1, R1, L2, R2, L3, R3)
D: Svorka na stôl
29
Page 31

Steering Wheel – USER’S MANUAL
Nastavenia pre počítač a Playstation 2/3
Prepínač vibračnej odozvy zap./vyp.
4
Stlačením tlačidla Select (Zvoliť) + smerového tlačidla (hore) na 1 sekundu sa zapína/vypína vibračná
odozva:
Všetky 3 kontrolky budú blikať 3 sekundy ako potvrdenie voľby
Nastavenia citlivosti:
5
Stlačením tlačidla Select (Zvoliť) + smerového tlačidla (vpravo) prechádzate nastaveniami citlivosti:
Úroveň 1:
Úroveň 2:
Úroveň 3:
Úroveň 4: modrá a zelená kontrolka
Úroveň 5:
Úroveň 6:
Prepínanie tlačidiel: (∆, O, X, , L1, R1, L2, R2, L3, R3)
6
Krok 1 Stlačte tlačidlo Select (Zvoliť) na 3 sekundy.
modrá kontrolka
zelená kontrolka
červená kontrolka
červená a zelená kontrolka
modrá a červená kontrolka
najnižšia citlivosť
najviac citlivé
Krok 2 Stlačte tlačidlo, ktoré chcete zmeniť
Krok 3 Stlačte tlačidlo funkcie, ktorú chcete priradiť.
Krok 4 Stlačením tlačidla Select (Zvoliť) ukončíte režim programovania.
Krok 5 Opakujte kroky 1, 2, 3 a 4;
Stlačením tlačidla Mode (Režim) na 3 sekundy vykonáte resetovanie všetkých naprogramovaných tlačidiel na ich
pôvodné nastavenia. (Ako potvrdenie bude blikať červená kontrolka.)
Režim X-Input
(Všetky 3 kontrolky budú blikať ako potvrdenie voľby.)
začnite s tlačidlom od kroku 3.
Pri vkladaní USB konektora do počítača stlačte tlačidlo Start. Aktivuje sa režim X-Input.
Ak vaša hra nepodporuje X-Input, volant sa v hre nerozpozná. Odpojte USB konektor od počítača
a znovu ho pripojte (tentoraz bez stlačenia tlačidla „Start“) a opätovne aktivujte štandardný vstup
(DirectInput).
X-Input má v porovnaní s DirectInput niekoľko výhod. Automaticky stiahne východiskovú
konfiguráciu volantu v hre a aktivuje sa vibračná odozva.
Windows 8
Pri kontrole vlastností herného ovládača vo Windows 8 sa môže zdať, že os Z nereaguje. Toto je programová
chyba v systéme Windows 8!
Prejdite na záložku „Settings“ [„Nastavenia“] a „Calibrate“ [„Kalibrujte“] svoj ovládač, aby ste sa presvedčili, že
os Z funguje správne.
30
Page 32

Steering Wheel – USER’S MANUAL
Termékinformáció
A: Versenykormány
B: Pedálok
C: USB-csatlakozó (PC / Playstation3)
Telepítés asztali számítógépen
1
Kapcsolja be a számítógépet. Csatlakoztassa az USB-kábelt az asztali számítógéphez.
2
Az USB-s kormánykerék használatra kész.
3
Ellenőrizze a funkciókat és kalibráljon.
Győződjön meg arról, hogy a játék rendelkezik az adott játékvezérlőhöz szükséges támogatással. A
legmegfelelőbb beállítások eléréséhez olvassa el a játékhoz mellékelt használati utasítást.
A következő opciók csak abban az esetben működnek, ha ezeket a játék támogatja:
Force Vibration (Erős rezgőhatás). (Csak ps2-vel és 3-mal működik.)
Analóg és digitális funkció. Használja a "Mode" (Mód) gombot a kettő közötti váltáshoz.
Az1 - 4 / ∆, O, X, gombok, és a kézi fogantyúk nyomásérzékenyek. (Csak ps2-vel és 3-mal működik.)
A "Mode" (Mód) gomb 3 másodperces lenyomásával az összes programozott gomb törlődik, és az
alapértelmezett beállításra áll vissza. (A változtatás sikerességét a piros LED felvillanása jelzi.)
A pedálok működés közben cserélhetők. A kézi fogantyúk funkciói:
A pedálok csatlakoztatása esetén: Az "F" és "G" kézi fogantyú funkciója ugyanaz, mint az ∆ és O gomboké.
Pedál nélküli használat esetén: Az "F" és "G" kézi fogantyú gáz- és fékpedálként működik.
A vezérlő-beállításokat bármikor testre szabhatja. 4. Beállítások:
(∆, O, X, , L1, R1, L2, R2, L3, R3)
D: Asztali rögzítőelem
31
Page 33

Steering Wheel – USER’S MANUAL
X
Beállítások asztali számítógéphez, Playstation2 és Playstation3 játékhoz
A rezgés-visszacsatolás be- és kikapcsolása:
4
A rezgés-visszacsatolás be- / kikapcsolásához tartsa lenyomva egyidejűleg a "Select" (Kiválasztás) és az
irányítókapcsoló "fel" gombját 1 másodpercig.
Érzékenységi beállítások:
5
A "Select" (Kiválasztás) és az irányítókapcsoló "jobb" gombjának együttes lenyomása végigvezeti az
érzékenységi beállításokon:
1. szint:
2. szint:
3. szint:
4. szint: kék és zöld LED
5. szint:
6. szint:
Csere gombok: (∆, O, X, , L1, R1, L2, R2, L3, R3)
6
1. lépés: Tartsa lenyomva a "Select" (Kiválasztás) gombot 3 másodpercig.
kék LED
zöld LED
piros LED
piros és zöld LED
a legkevésbé érzékeny
a legérzékenyebb
2. lépés: Nyomja meg azt a gombot, amelyet cserélni szeretne.
3. lépés: Nyomja meg annak a funkciónak a gombját, amelyiket hozzá szeretné rendelni.
4. lépés: Nyomja meg a "Select" (Kiválasztás) gombot a programozási üzemmódból
5. lépés: Ismételje meg az 1.,2.,3. és 4. lépést;
A "Mode" (Mód) gomb 3 másodperces lenyomásával az összes programozott gomb törlődik, és az
alapértelmezett beállításra áll vissza. (A változtatás sikerességét a piros LED felvillanása jelzi.)
-Input mód
A Start gomb megnyomásával, amikor az USB-csatlakozót a számítógépbe dugja. Engedélyezi az
X-Input módot.
Ha a játék nem támogatja az XInput módot, nem fogja felismerni a kormánykereket. Húzza ki az
USB-csatlakozót a számítógépből, és dugja vissza (ezúttal a „Start” gomb megnyomása nélkül) a
szokásos bemenet visszaálítása érdekében (DirectInput).
Az XInput számos előnnyel rendelkezik a DirectInputtal szemben. Automatikusan betölti a
kormánykerék alapértelmezett konfigurációját a játékban, és engedélyezi a vibration feedback
(rezgés-visszacsatolás) funkciót.
Windows 8
Amikor a játékvezérlő tulajdonságait ellenőrzi Windows 8 alatt, akkor úgy tűnhet, hogy a Z-tengely nem reagál.
Ez a Windows 8 rendszer hibája!
Nyissa meg a „Settings” [„Beállítások”] fület és a „Calibrate” [„Kalibrálás”] segítségével ellenőrizze, hogy a Ztengely megfelelően működik.
(Sikeres változtatás esetén MIND A 3 LED felvillan.)
történő kilépéshez.
a 3. lépés gombjával kezdve.
32
Page 34

Steering Wheel – USER’S MANUAL
Informaţii produs
A: Volan
B: Pedale pentru picioare
C: Conector USB (PC/Playstation3)
Instalare PC
1
Porniţi computerul. Conectaţi USB la computer.
2
Volanul cu USB este gata de utilizare.
3
Deschideţi comenzile de joc în Panoul de control Windows. Testaţi toate funcţiile şi calibraţi.
Asiguraţi-vă că jocul dvs. acceptă acest tip de dispozitiv de control. Citiţi manualul de instrucţiuni al jocului
pentru a obţine setările optime.
Următoarele opţiuni vor fi valabile doar dacă sunt acceptate de joc:
Retur de forţă cu vibraţii. (doar la ps2 & 3)
Funcţie analogică şi digitală. Utilizaţi butonul „Mod” pentru a comuta între cele două.
Butoanele 1 – 4 / ∆, O, X, şi manetele sunt sensibile la presiune. (doar la ps2 & 3)
Apăsând butonul „Mod” pentru 3 secunde readuceţi toate butoanele programate la setările implicite. (LED-ul
roşu se va aprinde intermitent pentru confirmare)
Pedalele nu pot fi schimbate. Funcţiile manetelor:
Pedale conectate: Manetele “F” şi “G” au aceleaşi funcţii ca şi ∆ şi O
Pedale neconectate: Manetele “F” şi “G” funcţionează ca acceleraţie şi frână.
Puteţi personaliza setările dispozitivului de control 4. Setări:
(∆, O, X, , L1, R1, L2, R2, L3, R3)
D: Clemă pentru masă
33
Page 35

Steering Wheel – USER’S MANUAL
T
Setări pentru PC şi Playstation2/3
Pornirea/oprirea efectelor de feedback prin vibraţii
4
Apăsaţi blocul „Select”+D (în sus) pentru o secundă pentru a porni/opri efectul de feedback prin vibraţii:
oate cele 3 LED-uri se vor aprinde intermitent timp de 3 secunde pentru confirmare
Setări de sensibilitate:
5
Apăsaţi blocul „Select”+D (dreapta) pentru a trece prin setările de sensibilitate:
Nivelul 1:
Nivelul 2:
Nivelul 3:
Nivelul 4: LED albastru şi verde
Nivelul 5:
Nivelul 6:
Schimbarea butoanelor: (∆, O, X, , L1, R1, L2, R2, L3, R3)
6
Pasul 1 Apăsaţi „Select” pentru 3 secunde.
LED albastru
LED verde
LED roşu
LED roşu şi verde
LED albastru şi roşu
cel mai puţin sensibil
cel mai sensibil
Pasul 2 Apăsaţi butonul pe care doriţi să-l schimbaţi
Pasul 3 Apăsaţi butonul a cărui funcţie doriţi să o atribuiţi.
Pasul 4 Apăsaţi „Select” pentru a ieşi din modul de programare.
Pasul 5 Repetaţi paşii 1,2,3 şi 4;
Apăsând butonul „Mod” pentru 3 secunde readuceţi toate butoanele programate la setările implicite. (LED-ul
roşu se va aprinde intermitent pentru confirmare).
Mod X-Input
Prin apăsarea butonului Start dacă se inserează un dispozitiv USB în PC. Modul X-Input se
activează.
În cazul în care jocul nu suportă o XInput, volanul nu va recunoaşte jocul. Deconectaţi şi
reconectaţi dispozitivul USB la PC (de această dată fără a apăsa butonul „Start”) pentru a reactiva
intrarea obişnuită (DirectInput)
XInput are mai multe avantaje comparativ cu DirectInput. Configuraţia implicită pentru volan este
încărcată automat în joc, iar feedback-ul prin vibraţii se activează.
Windows 8
La verificarea proprietăţilor controlorului de joc în Windows 8 poate părea că axa Z nu răspunde. Există un virus
în sistemul Windows 8!
Mergeţi la fila „Settings” [„Setări”] şi „Calibrate” [„Calibraţi”] controlerul de joc pentru a vedea dacă axa Z
funcţionează corect.
(Toate cele 3 LED-uri vor lumina intermitent pentru confirmare)
începeţi cu butonul de la pasul 3.
34
Page 36

Steering Wheel – USER’S MANUAL
Информация за продукта
A: Волан за компютърни игри
B: Педали
C: USB конектор (компютър/Playstation3)
Инсталиране на компютър
1
Включете компютъра. Свържете USB към компютъра.
2
USB воланът е готов за използване.
Отворете Game Controllers (Игрови контролери) в контролния панел на Windows. Тествайте
3
всички функции и извършете калибриране.
Уверете се, че вашата игра поддържа този вид контролер. Прочетете ръководството с указания за
играта, за да се опитате да постигнете най-добрите настройки.
Следните опции ще работят само ако играта ги поддържа:
Технология Force Vibration за по-голяма реалистичност. (само при PS2 и PS3)
Аналогова и дигитална функция. Използвайте бутона "Mode" (Режим), за да превключвате между тях.
Бутоните 1 – 4 / ∆, O, X, , и лостовете реагират при натиск. (само при PS2 и PS3)
Натискането на бутона "Mode" (Режим) в продължение на 3 секунди ще нулира всички програмируеми
бутони до стойностите им по подразбиране. (Червеният светодиод ще мига за потвърждение)
Педалите могат да бъдат заменяни без изключване на системата. Функции на ръкохватките:
Педалите са свързани: Ръкохватките “F” и “G” имат същите функции като ∆ и O
Педалите не са свързани: Ръкохватките “F” и “G” функционират като газ и спирачка.
Можете да персонализирате настройките на контролера 4. Настройки:
(∆, O, X, , L1, R1, L2, R2, L3, R3)
D: Скоба за маса
35
Page 37

Steering Wheel – USER’S MANUAL
Настройки за компютър и за Playstation2/3
Включване/изключване на обратната връзка с вибрация
4
Натиснете "Select" (Избор)+D-pad (нагоре) за една секунда, за да включите/изключите обратната
връзка с вибрация:
И трите светодиода ще мигат в продължение на 3 секунди за потвърждение
Настройки на чувствителността:
5
Натиснете "Select" (Избор)+D-pad (надясно), за да преминете подред през настройките на
чувствителността:
Ниво 1:
Ниво 2:
Ниво 3:
Ниво 4: син и зелен светодиод
Ниво 5:
Ниво 6:
Бутони за размяна: (∆, O, X, , L1, R1, L2, R2, L3, R3)
6
Стъпка 1 Натиснете "Select" (Избор) в продължение на 3 секунди
син светодиод
зелен светодиод
червен светодиод
червен и зелен светодиод
син и червен светодиод
най-малка чувствителност
най-голяма чувствителност
Стъпка 2 Натиснете бутона, чиято функция искате да промените
Стъпка 3 Натиснете бутона за функцията, която искате да присвоите.
Стъпка 4 Натиснете "Select" (Избор), за да излезете (Exit) от режима на програмиране.
Стъпка 5 Повторете стъпки 1,2,3 и 4;
Натискането на бутона "Mode" (Режим) в продължение на 3 секунди ще нулира всички програмируеми
бутони до стойностите им по подразбиране. (Червеният светодиод ще мига за потвърждение)
Режим X-Input
Чрез натискане на бутона Start при поставяне на USB конектора в компютъра. Режимът XInput ще се активира.
Ако играта ви не поддържа XInput, воланът няма да бъде разпознат от нея. Извадете USB
конектора от компютъра и пак го поставете (този път без да натискате бутона „Start”), за
да активирате отново стандартното въвеждане (DirectInput).
XInput има известни предимства в сравнение с DirectInput. Той автоматично ще зареди
конфигурацията по подразбиране за волана в играта и функцията вибрационна обратна
връзка ще се активира.
Windows 8
При проверка на свойствата на игровия контролер в Windows 8 може да изглежда, че оста Z не реагира.
Това е грешка в системата Windows 8!
Отидете в раздел „Settings” [„Настройки”] и изберете „Calibrate” [„Калибриране”] за игровия контролер, за
да проверите, че оста Z работи изправно.
(И трите светодиода ще мигат за потвърждение)
започнете с бутона от стъпка 3.
36
Page 38

Steering Wheel – USER’S MANUAL
Информация об изделии
A: Гоночный руль
B: Педали ножного управления
C: Соединитель USB (ПК/Playstation3)
Установка на ПК
1
Включить ПК. Подключить соединитель USB к ПК.
2
Игровой руль USB готов к использованию.
Открыть Игровые устройства в Панели управления Windows. Проверить все функции и выполнить
3
калибровку.
Необходимо убедиться, что игра поддерживает такой тип контроллера. Прочтите инструкцию к игре,
чтобы установить оптимальные настройки.
Следующие настройки будут работать, только если они поддерживаются в игре:
Включить вибрацию. (Только для ps2 и 3)
Аналоговый и цифровой режимы работы. Для переключения между ними используется кнопка
«Mode» (режим).
Кнопки 1 – 4 / ∆, O, X, и ручные манипуляторы чувствительны к нажиму. (Только для ps2 и 3)
Если удерживать кнопку «Mode» (режим) нажатой в течение 3 секунд, настройки всех
запрограммированных кнопок будут сброшены к заводским. (В качестве подтверждения будет мигать
красный светодиод)
Настройки педалей ножного управления можно поменять местами «на лету». Функции ручных
манипуляторов:
Педали подключены: функции ручных манипуляторов «F» и «G» совпадают с функциями кнопок ∆ и O
Педали не подключены: ручные манипуляторы «F» и «G» работают как акселератор и тормоз.
Настройки контроллера можно изменить 4. Настройки:
(∆, O, X, , L1, R1, L2, R2, L3, R3)
D: Кронштейн крепления к столу
37
Page 39

Steering Wheel – USER’S MANUAL
Настройки для ПК и Playstation2/3
Включение/выключение вибрационной обратной реакции
4
Нажать и удерживать кнопку «Select» (выбор) и кнопку «вверх» на манипуляторе D-pad в течение
1 секунды, чтобы включить/выключить вибрационную обратную реакцию:
в качестве подтверждения будут мигать все 3 светодиода в течение 3 секунд
Настройки чувствительности:
5
Нажать кнопку «Select» (выбор) и кнопку «вправо» на манипуляторе D-pad для переключения
между настройками чувствительности:
1 уровень:
2 уровень:
3 уровень:
4 уровень: синий и зеленый светодиоды
5 уровень:
6 уровень:
Изменение функций кнопок: (∆, O, X, , L1, R1, L2, R2, L3, R3)
6
1 шаг Удерживать кнопку «Select» (выбор) нажатой в течение 3 секунд.
синий светодиод
зеленый светодиод
красный светодиод
красный и зеленый светодиоды
синий и красный светодиоды
минимальная чувствительность
максимальная чувствительность
2 шаг Нажать кнопку, функцию которой необходимо изменить
3 шаг Нажать кнопку, функцию которой необходимо присвоить.
4 шаг Нажать кнопку «Select» (выбор) для выхода из режима программирования.
5 шаг Повторить шаги 1, 2, 3 и 4;
Если удерживать кнопку «Mode» (режим) нажатой в течение 3 секунд, настройки всех
запрограммированных кнопок будут сброшены к заводским. (В качестве подтверждения будет мигать
красный светодиод)
Режим X-Input
При нажатии кнопки «Start», когда разъем USB вставлен в персональный компьютер, будет
включен режим X-Input.
Если игра не поддерживает режим XInput, игровой руль не будет распознан в игре. Выньте
разъем USB из ПК, а затем повторно подключите его (в этот раз не нажимая кнопку «Start»)
для того, чтобы снова включить обычный ввод (DirectInput).
Режим XInput имеет ряд преимуществ по сравнению с режимом DirectInput. Автоматически
загрузится конфигурация по умолчанию для рулевого колеса в игре и включится режим
обратной связи.
Windows 8
При проверке свойств игрового устройства в Windows 8 может казаться, что ось Z не отвечает. Это
ошибка операционной системы Windows 8!
Перейдите на вкладку «Settings» [«Параметры»] и «Calibrate» [«Откалибруйте»] игровое устройство,
чтобы убедиться в правильности работы оси Z.
В качестве подтверждения будут мигать все 3 светодиода
начать с кнопки, выбранной в 3 шаге.
38
Page 40

Steering Wheel – USER’S MANUAL
Πληροφορίες για το προϊόν
A: Τιμόνι
B: Πεντάλ
C: Βύσμα USB (PC/Playstation3)
Εγκατάσταση για PC
1
Ενεργοποιήστε το PC. Συνδέστε το βύσμα USB στο PC.
2
Η τιμονιέρα USB είναι έτοιμη για χρήση.
Ανοίξτε το εικονίδιο Game Controllers (Ελεγκτές παιχνιδιών) στο Control Panel (Πίνακας ελέγχου) των
3
Windows. ∆οκιμάστε όλες τις λειτουργίες και βαθμονομήστε (calibrate) τη συσκευή.
Βεβαιωθείτε ότι το παιχνίδι σας υποστηρίζει αυτό τον τύπο ελεγκτή παιχνιδιών. ∆ιαβάστε το εγχειρίδιο χρήσης
του παιχνιδιού για να εξακριβώσετε τις βέλτιστες ρυθμίσεις.
Τα ακόλουθα θα λειτουργούν μόνο εάν υποστηρίζονται από το παιχνίδι:
∆ύναμη δόνησης. (μόνο σε ps2 & 3)
Αναλογική και Ψηφιακή λειτουργία. Χρησιμοποιήστε το κουμπί ‘Mode’ για εναλλαγή μεταξύ τους.
Τα κουμπιά 1 – 4 / ∆, O, X, και οι μοχλοί είναι ευαίσθητοι στην πίεση. (μόνο σε ps2 & 3)
Η πίεση του κουμπιού ‘Mode’ για 3 δευτερόλεπτα επαναφέρει σε ισχύ τις προεπιλεγμένες ρυθμίσεις όλων των
προγραμματιζόμενων κουμπιών. (Η κόκκινη ένδειξη LED θα αναβοσβήσει για επιβεβαίωση)
Υπάρχει δυνατότητα άμεσης εναλλαγής των πεντάλ. Λειτουργίες των μοχλών:
Με συνδεδεμένα πεντάλ: Οι μοχλοί “F” και “G” έχουν ίδιες λειτουργίες με τα ∆ και O
Χωρίς συνδεδεμένα πεντάλ: Οι μοχλοί “F” και “G” λειτουργούν ως γκάζι και φρένο.
Έχετε τη δυνατότητα να προσαρμόσετε τις ρυθμίσεις του ελεγκτή 4. Ρυθμίσεις:
(∆, O, X, , L1, R1, L2, R2, L3, R3)
D: Στήριγμα τραπεζιού
39
Page 41

Steering Wheel – USER’S MANUAL
Ρυθμίσεις για PC και Playstation2/3
Ενεργοποίηση/απενεργοποίηση δονήσεων ανάδρασης
4
Πατήστε “Select”+κουμπί επάνω βέλους για 1 δευτερόλεπτο για να ενεργοποιήσετε/απενεργοποιήσετε
τη δόνηση ανάδρασης:
Και οι 3 ενδείξεις LED θα αναβοσβήσουν για 3 δευτερόλεπτα, για επιβεβαίωση
Ρυθμίσεις ευαισθησίας:
5
Πατήστε “Select”+κουμπί δεξιού βέλους για κυκλική εναλλαγή μεταξύ των ρυθμίσεων ευαισθησίας:
Επίπεδο 1:
Επίπεδο 2:
Επίπεδο 3:
Επίπεδο 4: μπλε και πράσινη ένδειξη LED
Επίπεδο 5:
Επίπεδο 6:
Εναλλαγή κουμπιών: (∆, O, X, , L1, R1, L2, R2, L3, R3)
6
Βήμα 1 Πατήστε το “Select” για 3 δευτερόλεπτα.
μπλε ένδειξη LED
πράσινη ένδειξη LED
κόκκινη ένδειξη LED
κόκκινη και πράσινη ένδειξη LED
μπλε και κόκκινη ένδειξη LED
ελάχιστη ευαισθησία
μέγιστη ευαισθησία
Βήμα 2 Πατήστε το κουμπί που θέλετε να αλλάξετε
Βήμα 3 Πατήστε το κουμπί της λειτουργίας που θέλετε να αναθέσετε.
Βήμα 4 Πατήστε “Select” για να βγείτε από την κατάσταση προγραμματισμού.
Βήμα 5 Επαναλάβετε τα βήματα 1, 2, 3 και 4.
Η πίεση του κουμπιού ‘Mode’ για 3 δευτερόλεπτα επαναφέρει σε ισχύ τις προεπιλεγμένες ρυθμίσεις όλων των
προγραμματιζόμενων κουμπιών. (Η κόκκινη ένδειξη LED θα αναβοσβήσει για επιβεβαίωση)
Κατάσταση X-Input
Πατώντας το πλήκτρο έναρξης όταν εισάγετε το βύσμα USB στο PC. Θα ενεργοποιηθεί η
κατάσταση X-Input.
Εάν το παιχνίδι σας δεν υποστηρίζει την κατάσταση X-Input, το τιμόνι δεν θα αναγνωρίζεται
στο παιχνίδι. Αποσυνδέστε το βύσμα USB από το PC και συνδέστε το ξανά (αυτή τη φορά
χωρίς να πατάτε το πλήκτρο ‘start’) για να ενεργοποιήσετε ξανά την τυπική είσοδο
(DirectInput)
Η κατάσταση X-Input έχει ορισμένα πλεονεκτήματα συγκριτικά με την DirectInput. Θα
φορτώσει αυτόματα την προεπιλεγμένη διαμόρφωση για το τιμόνι στο παιχνίδι και θα
ενεργοποιηθεί η ανάδραση με κραδασμούς.
Windows 8
Όταν ελέγχετε τις ιδιότητες του χειριστηρίου παιχνιδιών στα Windows 8, μπορεί να φαίνεται ότι δεν υπάρχει
απόκριση στον άξονα Z. Αυτό είναι ένα σφάλμα (bug) στο λειτουργικό σύστημα Windows 8!
Μεταβείτε στην καρτέλα ‘Settings’ [Ρυθμίσεις] και εκτελέστε τη διαδικασία ‘Calibrate’ [Μικρορύθμιση] για να
δείτε ότι η λειτουργία του άξονα Zείναι σωστή.
(Και οι 3 ενδείξεις LED θα αναβοσβήσουν για επιβεβαίωση)
Ξεκινήστε με το κουμπί, από το βήμα 3.
40
Page 42

Steering Wheel – USER’S MANUAL
T
Ürün bilgileri
A: Yarış direksiyonu
B: Ayak pedalları
C: USB bağlayıcısı (PC/Playstation3)
Bilgisayar kurulumu
1
Bilgisayarı açın. USB’yi bilgisayara bağlayın.
2
USB direksiyon, kullanıma hazırdır.
Windows Denetim Masasında (Windows Control Panel) Oyun Denetleyicileri’ni (Game Controllers) açın.
3
Pedallar bağlı değil iken: Levyeler “F” ve “G” dümen ve fren işlevi görür.
(∆, O, X, , L1, R1, L2, R2, L3, R3)
üm işlevleri test edin ve ayarlarını yapın.
Oyununuzun bu tür oyun denetleyicisini desteklediğinden emin olun. En iyi ayarları uygulayabilmek için, ilgili
oyuna ait kullanım kılavuzunu okuyun.
Aşağıdaki seçenekler, sadece oyun tarafından desteklenirse çalışacaklardır:
Güç Titreşim. (sadece ps2 ve 3'de)
Analog ve Dijital işlev. Aralarında geçiş yapmak için, ‘Mode’ düğmesini kullanın.
Düğmeler 1 – 4 / ∆, O, X, ve levyeler basınca karşı duyarlıdır. (sadece ps2 ve 3'de)
‘Mode’ düğmesine 3 saniye basınca, tüm programlanan düğmeler varsayılan ayarlarına sıfırlanır. (Onay için
kırmızı LED göstergesi yanıp söner)
Ayak pedalları hemen değiştirilebilir özelliklidir. Levye işlevleri:
Pedallar bağlı iken: Levyeler “F” ve “G”nin işlevleri, ∆ ve O ile aynıdır.
Denetleyici ayarlarınızı özelleştirebilirsiniz 4. Ayarlar:
D: Masa kelepçesi
41
Page 43

Steering Wheel – USER’S MANUAL
T
X
Kişisel Bilgisayar ve Playstation2/3 için Ayarlar
Titreşim geribesleme işlevini aç/kapat
4
itreşim geribesleme işlevini açıp kapamak için, "Select"+D-pad (yukarı) tuşuna 1 saniye basın:
Onay için, 3 adet LED göstergesinin tümü, 3 saniye yanıp söner.
Duyarlılık ayarları:
5
Duyarlılık ayarları arasında gezinmek için, “Select”+D-pad (sağ) tuşuna basın:
Düzey 1:
Düzey 2:
Düzey 3:
Düzey 4: mavi ve yeşil LED
Düzey 5:
Düzey 6:
Değiştirme düğmeleri: (∆, O, X, , L1, R1, L2, R2, L3, R3)
6
Adım 1 "Seç" (Select) düğmesini 3 saniye basılı tutun.
mavi LED
yeşil LED
kırmızı LED
kırmızı ve yeşil LED
mavi ve kırmızı LED
en az duyarlıdır
en çok duyarlıdır
Adım 2 Değiştirmek istediğiniz düğmeye basın.
Adım 3 Atamak istediğiniz işlevin düğmesine basın.
Adım 4 Programlama modundan çıkmak için, "Seç" (Select) düğmesine basın.
Adım 5 1,2,3 ve 4. adımı tekrarlayın;
‘Mode’ düğmesine 3 saniye basınca, tüm programlanan düğmeler varsayılan ayarlarına sıfırlanır. (Onay için
kırmızı LED göstergesi yanıp söner)
-Input modu
(Onay için, 3 adet LED düğmesinin hepsi yanıp söner)
3ncü adım düğmesiyle başlayın.
USB’yi PC’ye takarken Start düğmesine basın. X-Input modu etkinleştirilir.
Oyununuz XInput özelliğini desteklemiyorsa direksiyon oyun tarafından tanınmayacaktır.
USB’yi PC’den çıkarıp tekrar (bu sefer “Start” düğmesine basmadan) takın. Normal giriş
yeniden etkinleştirilir (DirectInput).
XInput özelliğinin DirectInput’a göre birkaç avantajı vardır.Direksiyonun varsayılan
yapılandırmasını oyunda otomatik olarak yükler ve titreşim geri beslemesi etkinleştirilir.
Windows 8
Oyun denetleyicisinin özelliklerini Windows 8’de gözden geçirirken Z-Ekseninin yanıt vermediği sanılabilir. Bu
Windows 8 sisteminin bir hatasıdır!
“Settings” [“Ayarlar”] sekmesine gidin ve oyun denetleyicinizi “Calibrate” [“Kalibre”] edin. Z-ekseniniz düzgün
çalışacaktır.
42
Page 44

Steering Wheel – USER’S MANUAL
T
Informacije o proizvodu
A: Trkački volan
B: Pedale
C: USB konektor (PC/Playstation3)
Instalacija PC
1
Uključite PC. Priključite USB na PC.
2
USB volan spreman za uporabu.
Otvorite Game Controllers [Kontrolere za igre] na Control Panel [Upravljačka ploča] u Windowsima.
3
Pedale nisu priključene: Ručne poluge „F“ i „G“ funkcioniraju kao smanjivanje brzine i kočnica.
(∆, O, X, , L1, R1, L2, R2, L3, R3)
estirajte sve funkcije i kalibrirajte.
Uvjerite se da vaša igra podržava ovu vrstu igraći kontrolera. Pročitajte upute za upotrebu za igru kako biste
postigli optimalna podešavanja.
Sljedeće opcije će raditi samo ako ih igra podržava:
forsirana vibracija. (samo na PS2 i 3)
Analogna i digitalna funkcija. Upotrijebite gumb „Mode“ [„Način rada“] kako biste prebacivali između njih.
Gumb od 1 – 4 / ∆, O, X, , i poluge su osjetljive na pritisak. (samo na PS2 i 3)
Pritiskom na „Mode“ [Način rada] gumb 3 sekunde resetovaćete sve programirane gumbe na njihove fabričke
vrijednosti. (Crvena LED će svjetlati kao potvrda)
Pedale nisu izmjenjive. Funkcije ručnih poluga:
Priključene pedale: Ručne poluge „F“ i „G“ imaju iste funkcije kao ∆ i O
Možete prilagoditi vaša podešavanja džojstika 4. Podešavanja:
D: Hvataljka za pult
43
Page 45

Steering Wheel – USER’S MANUAL
X
Podešavanje za računar i Playstation2/3
Isključite ili uključite vibraciju
4
Pritisnite „Select“ [„Izbor“]+D-polugu (gore) u trajanju od 1 sekunde da isključite ili uključite vibraciju:
Sva 3 LED-a će svjetlati 3 sekunde radi potvrde
Podešavanje osjetljivosti:
5
Pritisnite „Select“ [„Izbor“]+D-polugu (desno) da pregledate podešavanja osjetljivosti:
Nivo 1:
Nivo 2:
Nivo 3:
Nivo 4: plava i zelena LED
Nivo 5:
Nivo 6:
Gumbi za promjenu: (∆, O, X, , L1, R1, L2, R2, L3, R3)
6
Korak 1 Pritisnite „Select“ [„Izbor“] 3 sekunde.
plava LED
zelena LED
crvena LED
crvena i zelena LED
plava i crvena LED
najmanja osjetljivost
najosjetljivije
Korak 2 Pritisnite gumb koji želite da izmijenite
Korak 3 Pritisnite funkcijski gumb koji želite da primijenite.
Korak 4 Pritisnite „Select“ [„Izbor“] da izađete iz režima programiranja.
Korak 5 Ponovite korake 1, 2, 3 i 4;
Pritiskom na „Mode“ [Način rada] gumb 3 sekunde resetovaćete sve programirane gumbe na njihove fabričke
vrijednosti. (Crvena LED će svjetlati kao potvrda)
-Input način rada
(Sva 3 LED-a će svjetlati radi potvrde)
Počnite s gumbom iz koraka 3.
Pritisnite Start gumb kada ubacujete USB u računar. X-Input način rada je aktiviran.
Ako vaša igra ne podržava XInput, igra neće prepoznati upravljač (volan). Izvucite
USB iz računara i ponovo ga priključite (ovaj put bez pritiskanja „Start“ gumba) da
ponovo omogućite unos (DirectInput).
XInput ima nekoliko prednosti u usporedbi sa DirectInput. To će automatski učitati
fabričku konfiguraciju volana u igri a vibracija će biti aktivirana.
Windows 8
Kada provjeravate svojstva džojstika u Windows 8 izgleda da Z osa ne odgovara. Ovo je problem u Windows 8
sistemu!
Idite u „Settings“ [„Podešavanja“] jezičak i „Calibrate“ [„Kalibrirajte“] vaš džojstik da vidite da li Z osa pravilno
radi.
44
Page 46

Steering Wheel – USER’S MANUAL
Informacije o izdelku
A: dirkalni volan
B: pedala
C: USB-priključek (računalnik/Playstation 3)
Namestitev na računalnik
1
Vklopite računalnik. Povežite USB z računalnikom.
2
Volan USB je pripravljen za uporabo.
Odprite možnost Game Controllers [Krmilniki za igre] na Control Panel [Nadzorni plošči] sistema
3
Windows. Preskusite vse funkcije in jih umerite.
Prepričajte se, da vaša igra podpira takšno vrsto krmilnika za igre. Preberite navodila za uporabo igre, da se
poučite o najoptimalnejših nastavitvah.
Naslednje možnosti bodo delovale samo, če jih igra podpira:
povratni učinek. (samo na PS2 in 3).
Analogna in digitalna funkcija. Za preklop med njima uporabite gumb »Mode« [»Način«].
Gumbi 1–4 / ∆, O, X, in ročici so občutljivi na dotik (samo na PS2 in 3).
Če gumb »Mode« [»Način«] držite 3 sekunde, se vsi programirani gumbi ponastavijo na privzeto nastavitev (za
potrditev bo utripala rdeča dioda LED).
Pedala lahko priklopite/odklopite med delovanjem. Funkcije ročic:
Pedala povezana: ročici »F« in »G« imata enako funkcijo kot ∆ in O.
Pedala nista povezana: ročici »F« in »G« delujeta kot ročica za plin in zavora.
Nastavitve krmilnika lahko prilagodite. 4. Nastavitve:
(∆, O, X, , L1, R1, L2, R2, L3, R3)
D: nastavek z pritrditev na mizo
45
Page 47

Steering Wheel – USER’S MANUAL
V
Nastavitve za osebni računalnik in Playstation 2/3
klop/izklop povratnega vibracijskega učinka
4
1 sekundo držite »Select« [»Izbor«]+D-pad (gor), da vklopite/izklopite povratni vibracijski učinek:
za potrditev bodo 3 sekunde utripale vse 3 diode LED.
Nastavitve občutljivosti:
5
Za pomikanje med nastavitvami občutljivosti pritisnite »Select« [»Izbor«]+D-pad (desno):
Stopnja 1:
Stopnja 2:
Stopnja 3:
Stopnja 4: modra in zelena dioda LED
Stopnja 5:
Stopnja 6:
Spreminjanje funkcije gumbov: (∆, O, X, , L1, R1, L2, R2, L3, R3)
6
Korak 1 3 sekunde držite »Select« [»Izbor«].
modra dioda LED
zelena dioda LED
rdeča dioda LED
rdeča in zelena dioda LED
modra in rdeča dioda LED
najmanjša občutljivost
največja občutljivost
Korak 2 Pritisnite gumb, katerega funkcijo želite spremeniti.
Korak 3 Pritisnite gumb funkcije, ki jo želite dodeliti
Korak 4 Pritisnite »Select« [»Izbor«] za izhod iz načina programiranja.
Korak 5 Ponovite korake 1, 2, 3 in 4,
Če gumb »Mode« [»Način«] držite 3 sekunde, se vsi programirani gumbi ponastavijo na privzeto nastavitev (za
potrditev bo utripala rdeča dioda LED).
Način X-Input
(za potrditev bodo utripale vse 3 diode LED).
začnite z gumbom iz koraka 3.
Pritisnite gumb »Start«, ko USB-vtikač vstavljate v računalnik. Način X-Input je omogočen.
Če vaša igra ne podpira možnosti XInput, igra volana ne bo prepoznala. Če želite ponovno
omogočiti običajen vnos (DirectInput), izvlecite USB-vtikač iz računalnika in ga ponovno
priključite (tokrat, ne da bi pritisnili gumb »Start«).
XInput ima v primerjavi s programskim vmesnikom DirectInput nekaj prednosti. Samodejno
naloži privzeto konfiguracijo volana v igri in omogoča povratni vibracijski učinek.
Windows 8
Ko lastnosti krmilnika za igro preverite v sistemu Windows 8, se lahko zdi, da se os Z ne odziva. To je napaka v
sistemu Windows 8!
Odprite zavihek »Settings« [»Nastavitve«] in krmilnik za igro »Calibrate« [»Umerite«]. Tako se boste lahko
prepričali, da os Z deluje pravilno.
46
Page 48

Steering Wheel – USER’S MANUAL
Informacije o proizvodu
A: Trkački volan
B: Pedala
C: USB konektor (PC/Playstation3)
Instalacija računara
1
Uključite računar. Spojite USB na računar.
2
USB volan spreman za upotrebu.
Otvorite Game Controllers [Kontrolere igrica] u Windows Control Panel [Kontrolna tabla]. Testirajte sve
3
funkcije i kalibrirajte.
Proverite da li vaša igra podržava ovakvu vrstu upravljača za igru. Pročitajte uputstvo za igru da postignete
najbolja podešavanja.
Sledeće opcije će raditi samo ako ih podržava igra:
forsirana vibracija. (samo na PS2 i 3)
Analogna i digitalna funkcija. Koristite „Mode“ [„Režim“] taster da menjate između gore pomenutih
funkcija.
Tasteri 1 – 4 / ∆, O, X, , i ručne poluge su osetljive na pritisak. (samo na PS2 i 3)
Pritiskom na „Mode“ [„Režim“] taster 3 sekunde resetovaćete sve programirane tastere na njihove fabričke
vrednosti. (Crvena LED će svetleti kao potvrda)
Pedale nisu izmenjive. Funkcije ručnih poluga:
Priključene pedale: Ručne poluge „F“ i „G“ imaju iste funkcije kao ∆ i O
Pedale nisu priključene: Ručne poluge „F“ i „G“ funkcionišu kao smanjivanje brzine i kočnica.
Možete prilagoditi vaša podešavanja džojstika 4. Podešavanja:
(∆, O, X, , L1, R1, L2, R2, L3, R3)
D: Stona hvataljka
47
Page 49

Steering Wheel – USER’S MANUAL
X
Podešavanje za računar i Playstation2/3
Isključite ili uključite vibraciju
4
Pritisnite „Select“ [„Izabrati“]+D-polugu (gore) u trajanju od 1 sekunde da isključite ili uključite
vibraciju:
Sva 3 LED-a će svetleti 3 sekunde radi potvrde
Podešavanje osetljivosti:
5
Pritisnite „Select“ [„Izabrati“]+D-polugu (desno) da pregledate podešavanja osetljivosti:
Nivo 1:
Nivo 2:
Nivo 3:
Nivo 4: plava i zelena LED
Nivo 5:
Nivo 6:
Tasteri za promenu: (∆, O, X, , L1, R1, L2, R2, L3, R3)
6
Korak 1 Pritisnite „Select“ [„Izabrati“] 3 sekunde.
plava LED
zelena LED
crvena LED
crvena i zelena LED
plava i crvena LED
najmanja osetljivost
najosetljivije
Korak 2 Pritisnite taster koji želite da izmenite
Korak 3 Pritisnite funkcijski taster koji želite da primenite.
Korak 4 Pritisnite „Select“ [„Izabrati“] da izađete iz režima programiranja.
Korak 5 Ponovite korake 1, 2, 3 i 4;
Pritiskom na „Mode“ [„Režim“] taster 3 sekunde resetovaćete sve programirane tastere na njihove fabričke
vrednosti. (Crvena LED će svetleti kao potvrda)
-Input režim
(Sva 3 LED-a će svetleti radi potvrde)
Počnite s tasterom iz koraka 3.
Pritisnite na Start taster kada ubacujete USB u računar. X-Input režim je aktiviran.
Ako vaša igra ne podržava XInput, igra neće prepoznati upravljač (volan). Izvucite USB iz
računara i ponovo ga priključite (ovaj put bez pritiskanja „Start“ tastera) da ponovo omogućite
unos (DirectInput).
XInput ima nekoliko prednosti u poređenju sa DirectInput. To će automatski učitati fabričku
konfiguraciju volana u igri a vibracija će biti aktivirana.
Windows 8
Kada proveravate svojstva džojstika u Windows 8 izgleda da Z osa ne odgovara. Ovo je problem u Windows 8
sistemu!
Idite u „Settings“ [„Podešavanja“] jezičak i „Calibrate“ [„Kalibrirajte“] vaš džojstik da vidite da li Z osa pravilno
radi.
48
 Loading...
Loading...