Page 1

Page 2
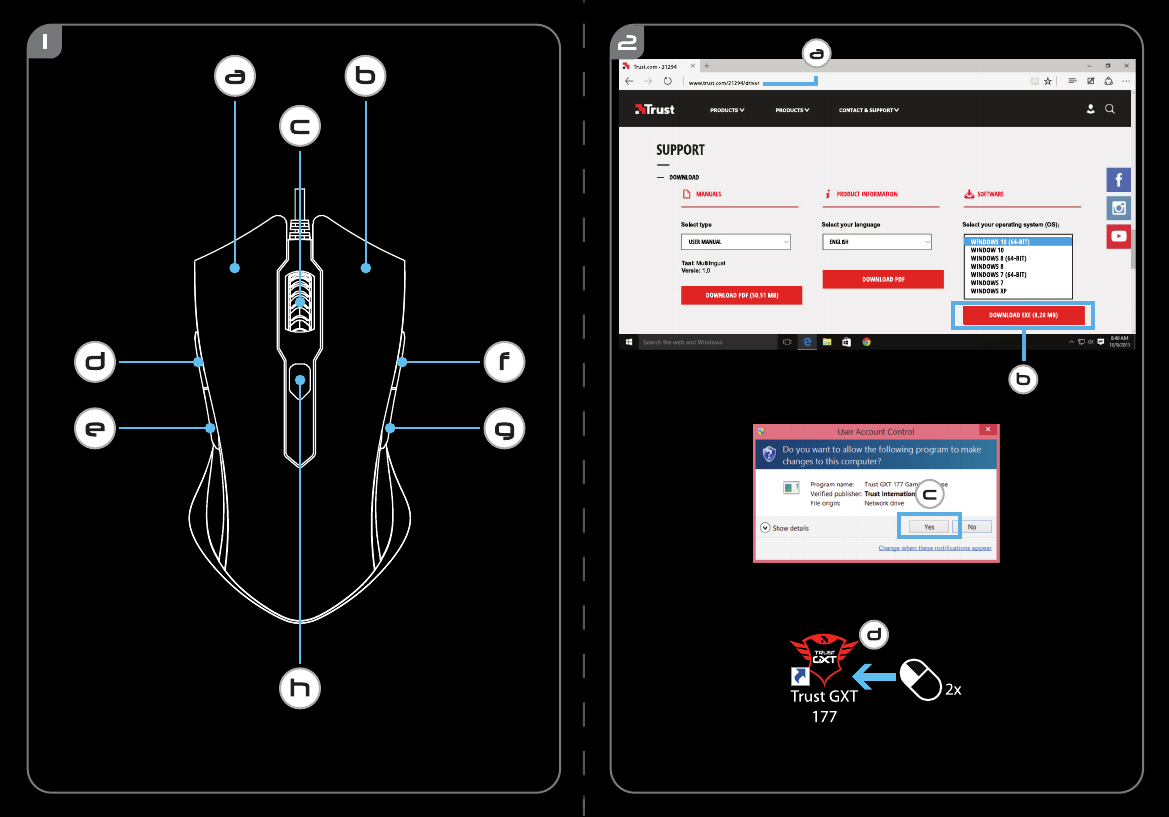
Page 3
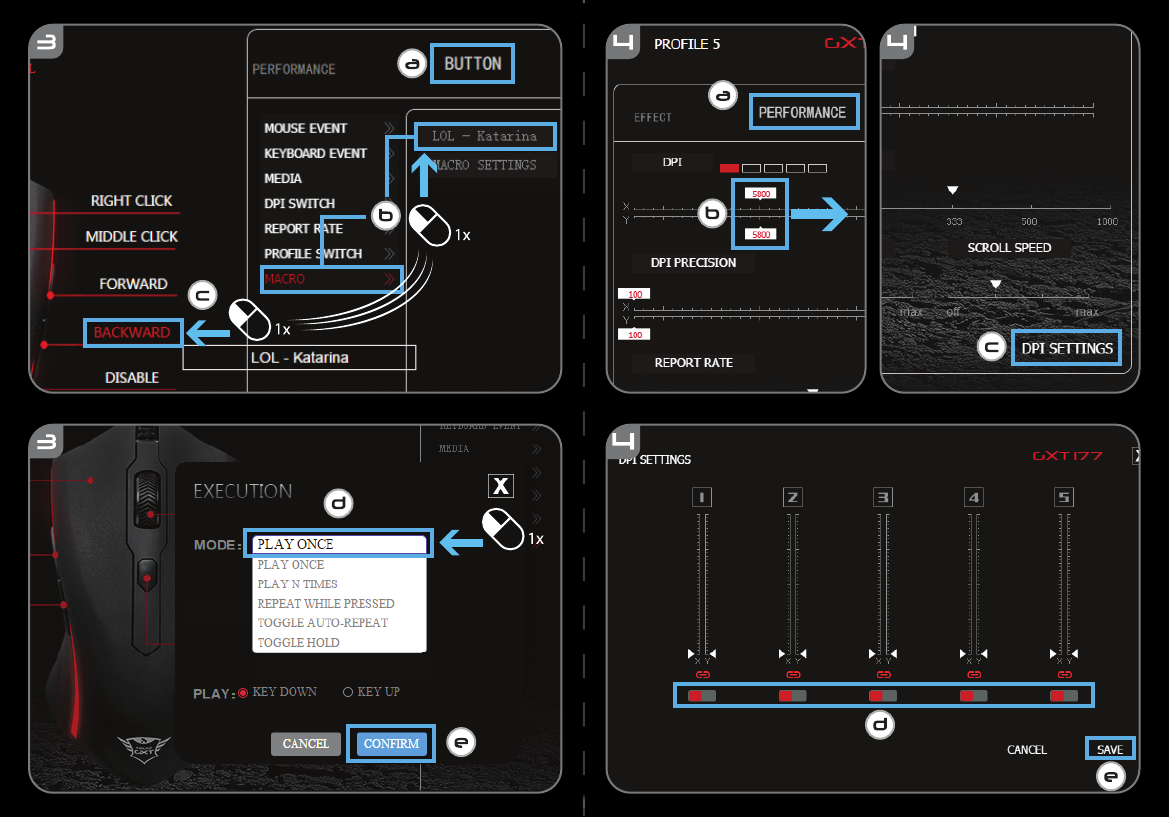
Page 4
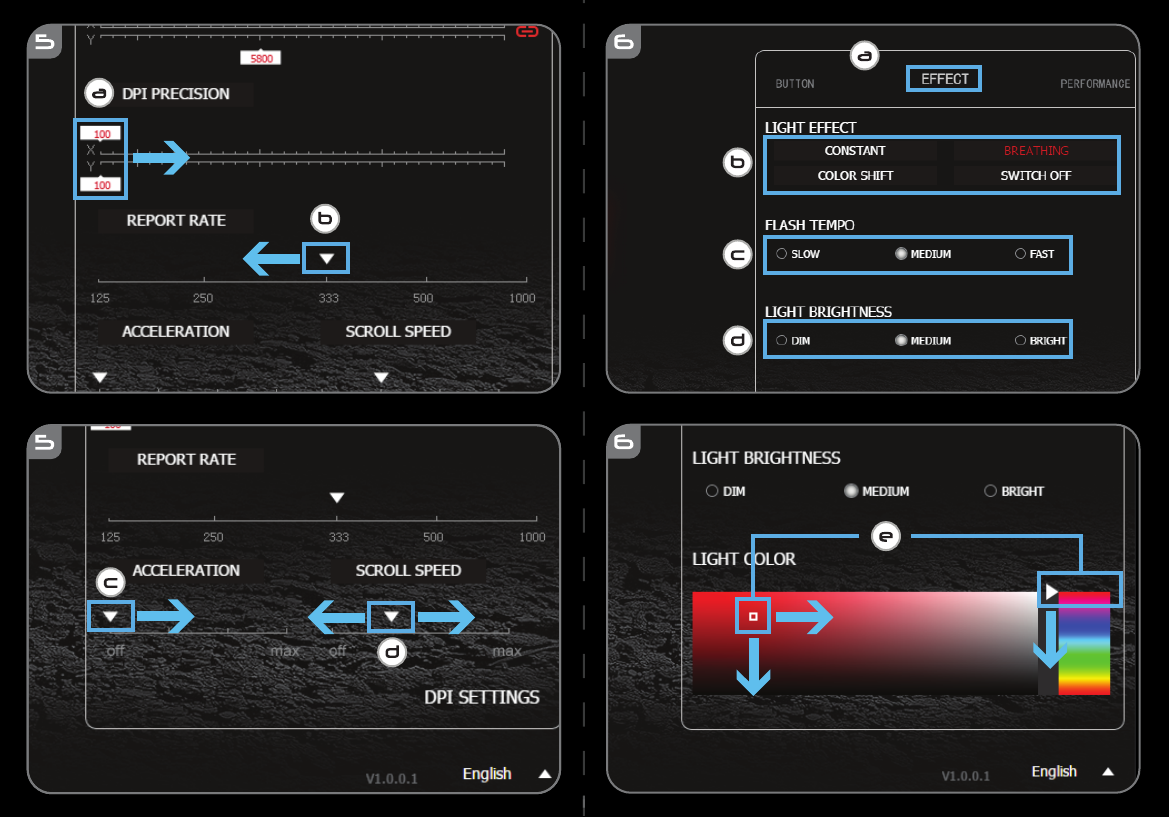
Page 5
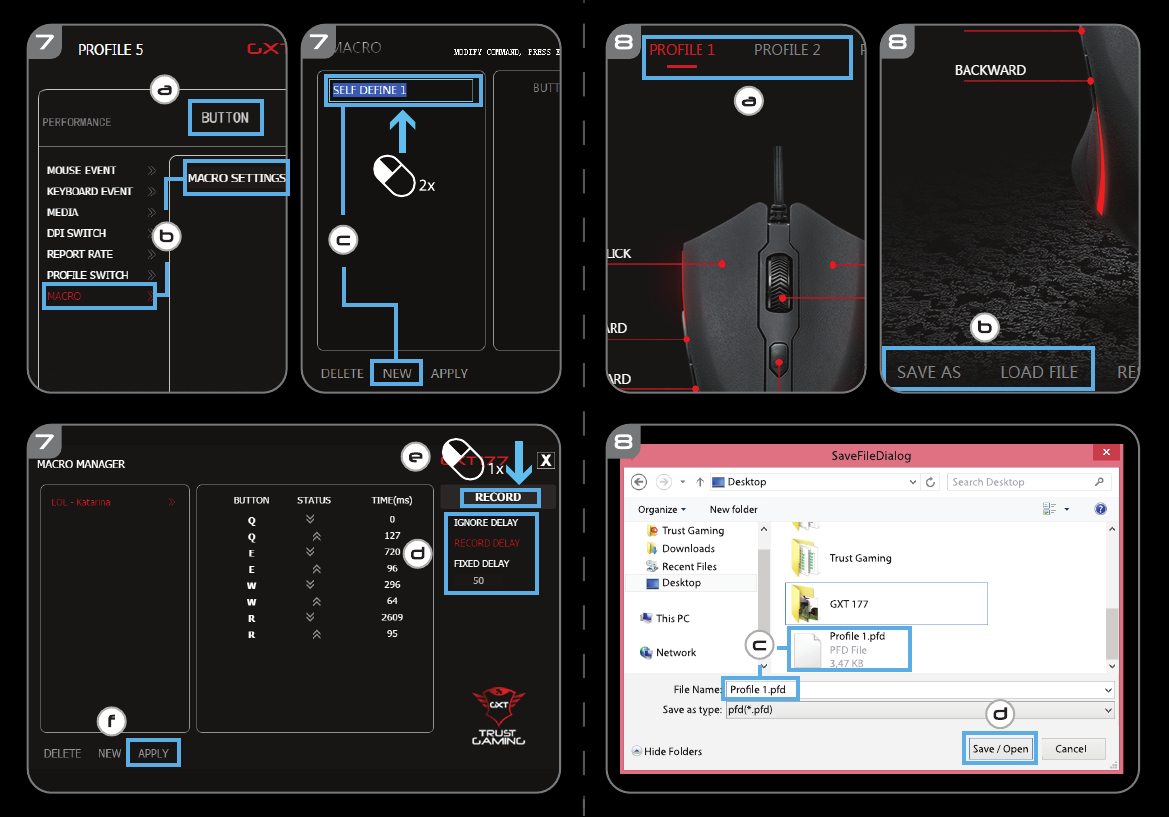
Page 6
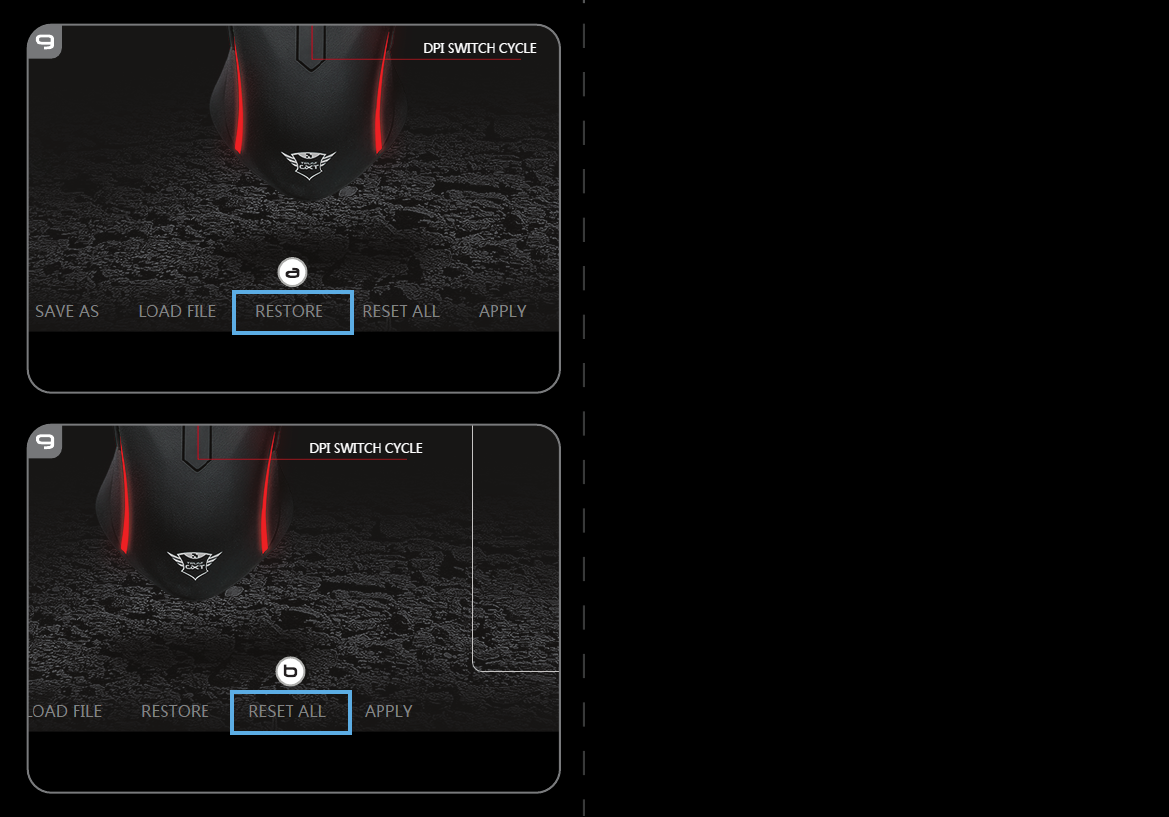
Page 7
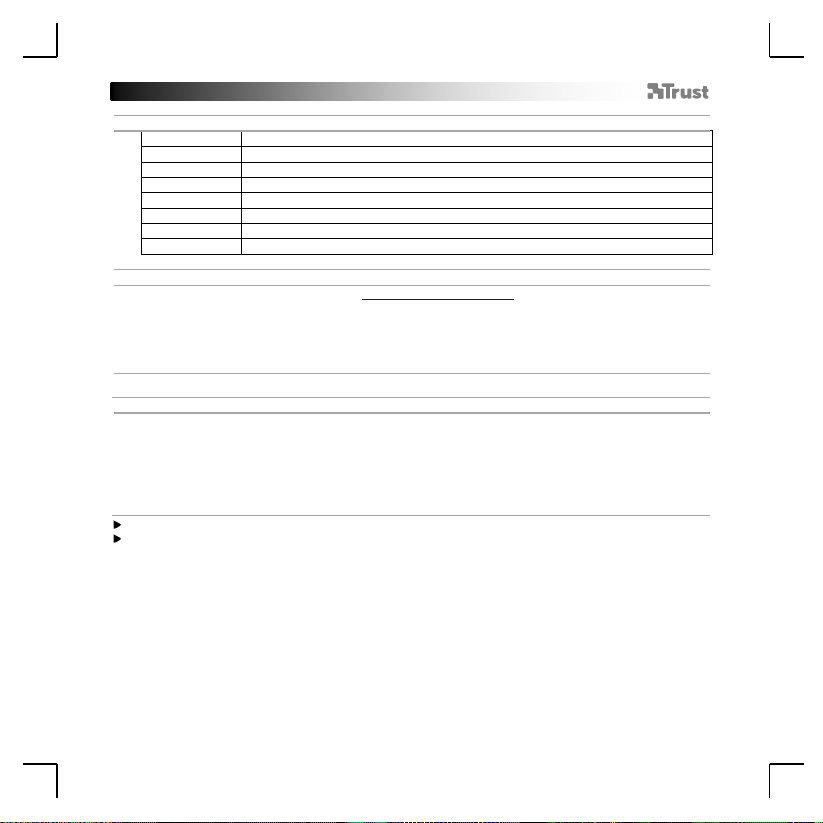
GXT 177 Gaming Mouse - USER’S MANUAL
1
1. Button layout
a
- Button 1 (Default = Left mouse button)
b
- Button 2 (Default = Right mouse button)
c
- Button 3 (Default = Mid click)
d
- Button 4 (Default = Forward)
e
- Button 5 (Default = Backward)
f
- Button 6 (Default = Forward)
g
- Button 7 (Default = Backward)
h
- Button 8 (Default = DPI Cycle)
2. Installation
a
b
c
d
- Open the internet browser and go to www.trust.com/21294/driver.
- Click the “Download EXE” button to download the software.
- Click on the “Setup-GXT 177.exe” and follow the installation wizard.
- Click on the “Trust GXT 177.exe” shortcut to start the software.
- You can now start to configure the mouse. Changes will be updated directly to your mouse.
3.
a
b
c
d
e
Assign a function
- Click on the ‘BUTTON’ tab.
- Click on the function you want to assign.
- Click on the button you want to re-assign
- Choose how the function should be executed.
- Click on ‘CONFIRM’.
Button Programming
“Left Click” cannot be reassigned.
Execution mode only appears on relevant functions.
Page 8
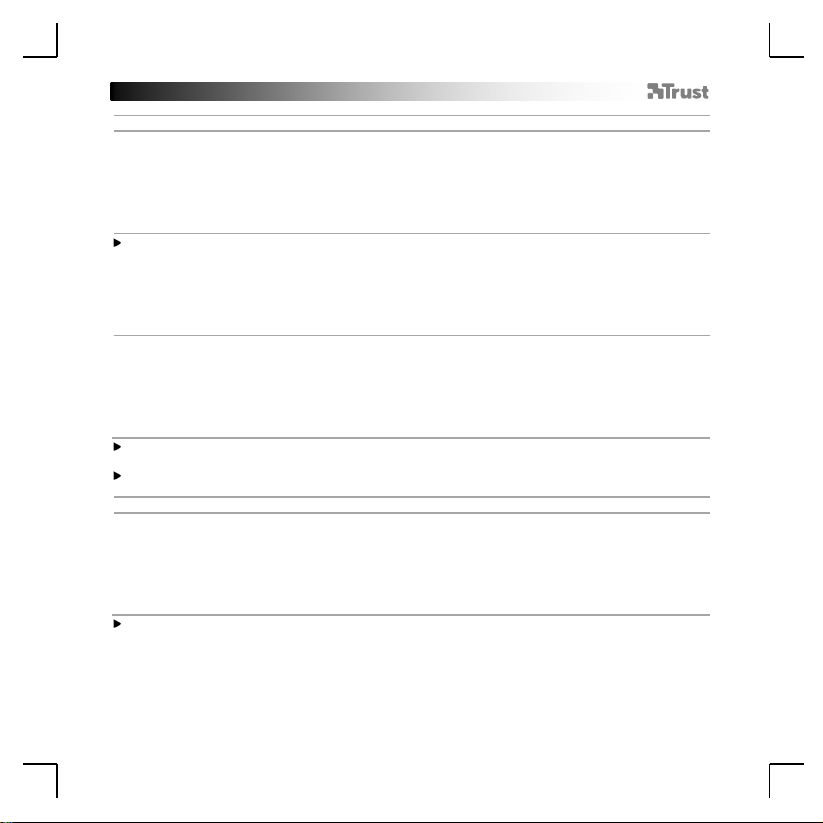
GXT 177 Gaming Mouse - USER’S MANUAL
2
Report rate & DPI settings
4.
a
b
c
d
e
DPI setting
- Click on the ‘PERFORMANCE’ tab.
- Change the DPI settings by clicking the respective bar.
- Click ‘DPI SETTINGS’ to enter advanced DPI settings.
- Click the switch under the DPI number to enable or disable this DPI level.
- Click on ‘SAVE’ to update the settings to your mouse.
LED colours indicate which DPI level is currently These indication colours cannot be changed;
o RED = Level 1
o GREEN = Level 2
o BLUE = Level 3
o TURQOISE = Level 4
o PURPLE = Level 5
5.
a
b
c
d
Other Settings
- Change the DPI Precision rate by dragging the respective cursor. DPI precision can be found as
function and can be assigned to a button (see Step 3.).
- Change the Report Rate by dragging the respective cursor.
- Change the Acceleration by dragging the respective cursor.
- Change the scroll speed by dragging the respective cursor.
Light Settings
6.
a
b
c
d
e
Change the Light Effect
- Click on the ‘EFFECT’ tab.
- Change the light mode.
- Change the breathing speed.
- Change the brightness level.
- Select the desired LED color or pick a custom color by dragging the respective cursor.
After assigning the DPI Precision function to a button, press and hold that button to increase the
precision to the selected DPI precision.
DPI Precision is linked to the active DPI level.
Light modes;
o Constant = one solid colour
o Breathing = one breathing colour
o Colour shift = demo mode (brightness & colours not adjustable)
o Switch off = disable LED
Page 9
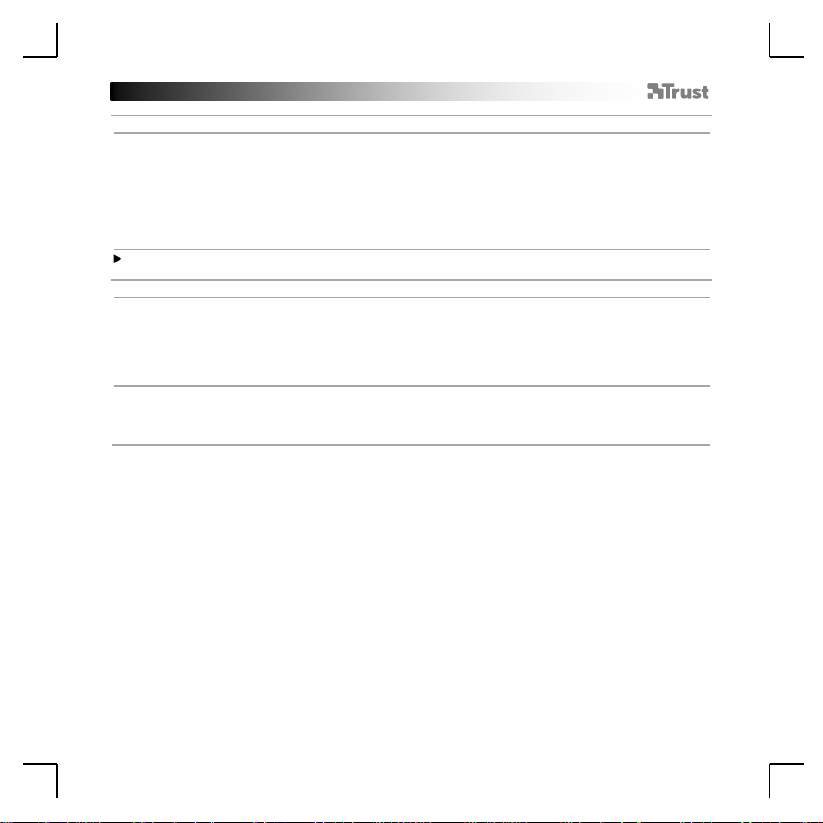
GXT 177 Gaming Mouse - USER’S MANUAL
3
7.
a
b
c
d
e
f
Create a Macro (Store a sequence of keys in the software)
- Go to the ‘BUTTON’ tab.
- Click on ‘MACRO’ and then on ‘MACRO SETTINGS’.
- Click on ‘NEW’ and double click on ‘SELF DEFINE X’ to rename the macro.
- Set the delay time between each action.
- Click ‘RECORD’ to start recording the macro. Now enter your preferred macro sequence. Click
‘RECORD’ again to stop recording the macro. (max. 34 actions)
- Click on ‘Apply’ to save the macro.
To assign a macro follow step 3 of this manual.
8.
a
b
c
d
Select, Save or Load a profile
- Select one of the 5 profiles by clicking on the preferred profile.
- Click on ‘SAVE AS’ to save a setup, Click on ‘LOAD FILE’ to load a setup.
- Enter a name for the mouse setup you want to save, or choose the prefered profile to load.
- Click on ‘Save’ to save the setup, click on ‘Open’ to load the setup.
- Click on ‘Apply’ Your mouse setup is now saved or updated to your mouse.
9.
a
b
Restore default settings
- Click on ‘RESTORE’ to reset the current profile to factory default.
- Click on ‘RESET ALL’ to reset all profiles to factory default.
Macro Settings
Profile Settings
Page 10
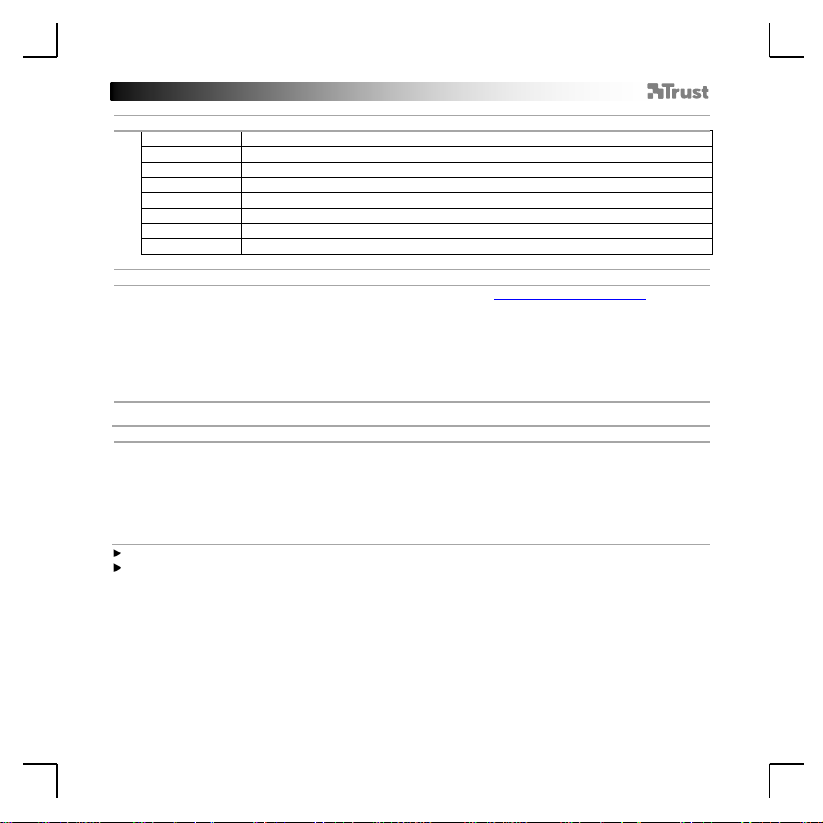
GXT 177 Gaming Mouse - USER’S MANUAL
4
1. Tastenanordnung und -funktionen
a
- Taste 1 (Standardfunktion = linke Maustaste)
b
- Taste 2 (Standardfunktion = rechte Maustaste)
c
- Taste 3 (Standardfunktion = Mittelklick)
d
- Taste 4 (Standardfunktion = vorwärts)
e
- Taste 5 (Standardfunktion = rückwärts)
f
- Taste 6 (Standardfunktion = vorwärts)
g
- Taste 7 (Standardfunktion = rückwärts)
h
- Taste 8 (Standardfunktion = DPI-Wert weiterschalten)
2. Installation
a
b
c
d
- Öffnen Sie Ihren Internetbrowser und gehen Sie auf die Seite www.trust.com/21294/driver.
- Klicken Sie auf die Schaltfläche „Download EXE“ („Installationsanwendung herunterladen“), um die
Software herunterzuladen.
- Klicken Sie auf „Setup-GXT 177.exe“ und folgen Sie den Anweisungen des Installationswizards.
- Klicken Sie auf die Verknüpfung „GXT 177.exe“, um die Software zu starten.
- Sie können nun mit der Konfiguration der Maus beginnen. Änderungen werden direkt von der Maus
übernommen.
3.
a
b
c
d
e
Zuweisen einer Funktion
- Klicken Sie auf den Menüreiter „BUTTON“.
- Klicken Sie auf die Funktion, die Sie der Taste zuweisen möchten.
- Klicken Sie auf die Taste, deren Funktion Sie ändern möchten.
- Legen Sie fest, welche Funktion ausgeführt werden soll.
- Klicken Sie auf „CONFIRM“.
Tastenprogrammierung
Die Zuweisung der Funktion „Left Click“ kann nicht geändert werden.
Der Execution mode erscheint nur bei entsprechenden Funktionen.
Page 11
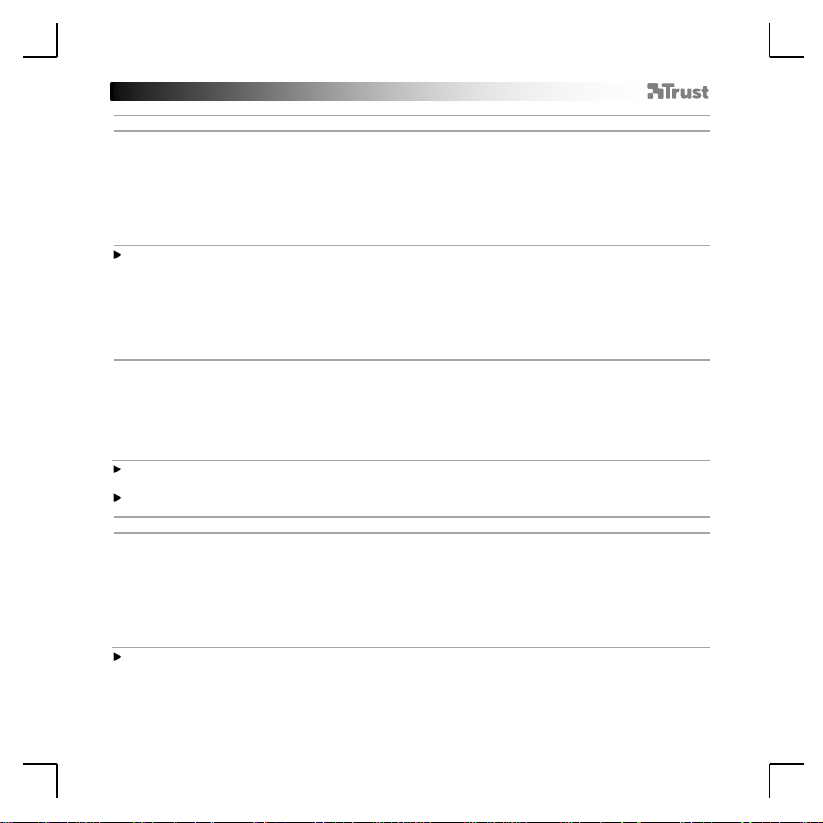
GXT 177 Gaming Mouse - USER’S MANUAL
5
Report rate & DPI settings
4.
a
b
c
d
e
DPI Setting
- Klicken Sie auf den Menüreiter „PERFORMANCE“.
- Um die DPI-Einstellungen zu ändern, klicken Sie auf die entsprechende Leiste.
- Klicken Sie auf „DPI SETTINGS“, um zu den erweiterten DPI-Einstellungen zu gelangen.
- Klicken Sie auf den Schalter unter dem DPI-Wert, um die Einstellung zu aktivieren oder
deaktivieren.
- Klicken Sie auf „SAVE“, um die Einstellungen an die Maus zu übertragen.
Der aktuelle DPI-Wert wird über die LED-Farbe angezeigt. Die Farbzuweisung kann nicht
geändert werden.
o ROT = Stufe 1
o GRÜN = Stufe 2
o BLAU = Stufe 3
o TÜRKIS = Stufe 4
o VIOLETT = Stufe 5
5.
a
b
c
d
Sonstige Einstellungen
- Durch Verschieben des jeweiligen Cursors können Sie die Auflösung (DPI) ändern. Die DPI precision
steht als Funktion zur Verfügung und kann einer Taste zugewiesen werden (siehe Schritt 3).
- Um die Abtastrate zu ändern, verschieben Sie den entsprechenden Cursor.
- Um die Beschleunigung zu ändern, verschieben Sie den entsprechenden Cursor.
- Um die Scrollgeschwindigkeit zu ändern, verschieben Sie den entsprechenden Cursor.
Lichteinstellungen
6.
a
b
c
d
e
Ändern des Lichteffekts
- Klicken Sie auf den Menüreiter „EFFECT“.
- Ändern Sie den Beleuchtungsmodus.
- Ändern Sie die Frequenz des Pulsiereffekts.
- Ändern Sie die Helligkeit.
- Wählen Sie die gewünschte LED-Farbe oder stellen Sie durch Verschieben des entsprechenden Cursors
eine benutzerdefinierte Farbe aus.
Nach Zuweisung der Funktion DPI Precision zu einer Taste betätigen Sie die entsprechende Taste und
halten Sie sie fest, um die Auflösung auf den gewählten Wert zu erhöhen.
Die DPI precision ist mit dem aktiven DPI-Wert verknüpft.
Beleuchtungsmodus:
o Constant = eine Farbe, Dauerleuchten
o Breathing = eine Farbe, pulsierend
o Colour shift = Demo-Modus (Helligkeit und Farben nicht wählbar)
o Switch off = LED abschalten
Page 12
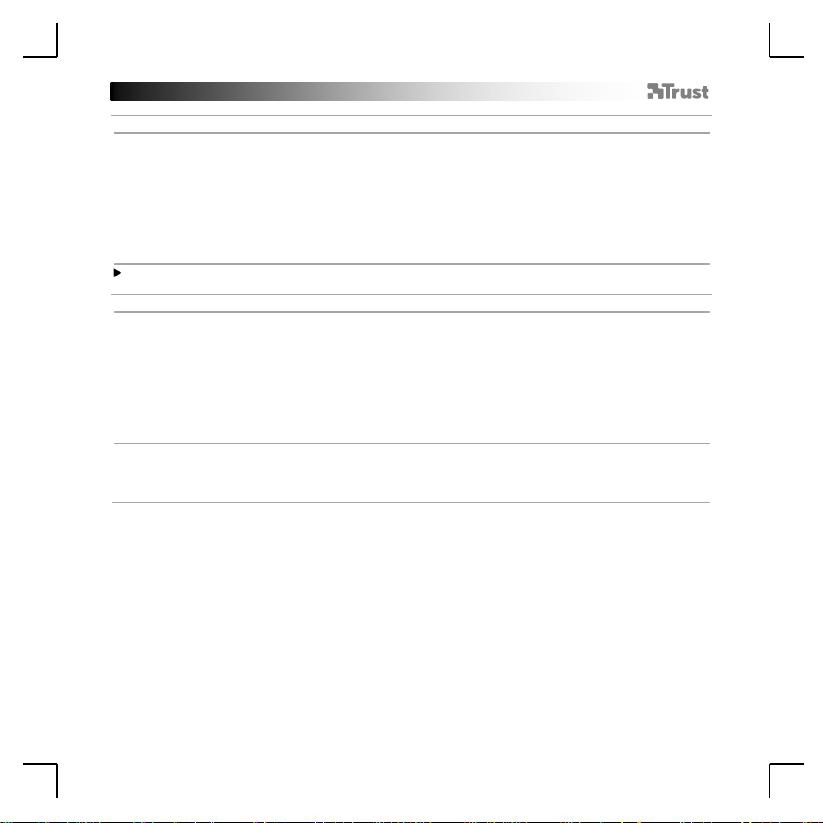
GXT 177 Gaming Mouse - USER’S MANUAL
6
7.
a
b
c
d
e
f
Erstellen eines Makros (Speichern einer Tastenfolge in der Software)
- Gehen Sie auf den Menüreiter „BUTTON“.
- Klicken Sie auf „MACRO“ und dann auf „MACRO SETTINGS“.
- Klicken Sie auf „NEW“. Doppelklicken Sie auf „SELF DEFINE X“, um das Makro umzubenennen.
- Stellen Sie die Verzögerungszeit zwischen den einzelnen Aktionen ein.
- Klicken Sie auf „RECORD“, um mit der Aufzeichnung des Makros zu beginnen. Führen Sie nun die
Makrosequenz aus. Klicken Sie erneut auf „RECORD“, um die Aufzeichnung des Makros zu beenden.
(max. 34 Aktionen)
- Klicken Sie auf „Apply“, um das Makro zu speichern.
Um ein Makro zuzuweisen, befolgen Sie Schritt 3 im vorliegenden Handbuch.
8.
a
b
c
d
Profile auswählen, speichern und laden
- Wählen Sie eines der 5 Profile aus, indem Sie auf das gewünschte Profil klicken.
- Klicken Sie auf „SAVE AS“, um eine Konfiguration zu speichern bzw. auf „LOAD FILE“, um eine
Konfiguration zu laden.
- Geben Sie einen Namen für die zu speichernde Mauskonfiguration ein bzw. wählen Sie das zu ladende
Profil aus.
- Klicken Sie auf „Save“, um die Konfiguration zu speichern bzw. auf „Open“, um eine Konfiguration zu
laden.
- Klicken Sie auf „Apply“. Die Mauskonfiguration wird gespeichert und an die Maus übertragen.
9.
a
b
Wiederherstellen der Standardeinstellungen
- Klicken Sie auf „RESTORE“, um das aktuelle Profil auf die Werkseinstellungen zurückzusetzen.
- Klicken Sie auf „RESET ALL“, um alle Profile auf die Werkseinstellungen zurückzusetzen.
Makro-Einstellungen
Profil-Einstellungen
Page 13
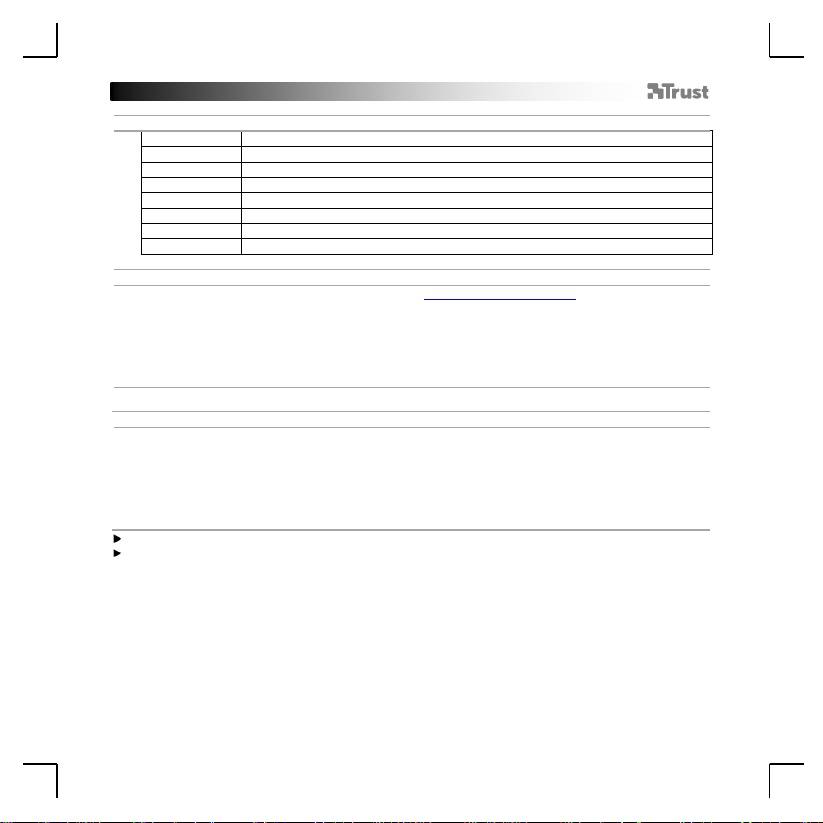
GXT 177 Gaming Mouse - USER’S MANUAL
7
1. Configuration des boutons
a
- Bouton 1 (fonction par défaut = clic gauche de la souris)
b
- Bouton 2 (fonction par défaut = clic droit de la souris)
c
- Bouton 3 (fonction par défaut = clic milieu)
d
- Bouton 4 (fonction par défaut = suivant)
e
- Bouton 5 (fonction par défaut = précédent)
f
- Bouton 6 (fonction par défaut = suivant)
g
- Bouton 7 (fonction par défaut = précédent)
h
- Bouton 8 (fonction par défaut = Cycle DPI)
2. Installation
a
b
c
d
- Ouvrez le navigateur Internet et allez à l’adresse www.trust.com/21294/driver.
- Cliquez sur le bouton « Download EXE » pour télécharger le logiciel.
- Cliquez sur « Setup-GXT 177.exe » et suivez l’assistant d’installation.
- Cliquez sur le raccourci « GXT 177.exe » pour démarrer le logiciel.
- Vous pouvez maintenant configurer la souris. Les modifications seront directement enregistrées dans
la souris.
3.
a
b
c
d
e
Attribuer une fonction
- Cliquez sur l’onglet « BUTTON » [bouton].
- Cliquez sur la fonction que vous souhaitez attribuer.
- Cliquez sur le bouton que vous souhaitez réattribuer.
- Choisissez le mode d’exécution de la fonction.
- Cliquez sur « CONFIRM » [confirmer].
Programmation des boutons
« Left Click » [clic gauche] ne peut pas être réattribué.
Le « Execution mode » [mode d’exécution] ne s’affiche que pour les fonctions concernées.
Page 14
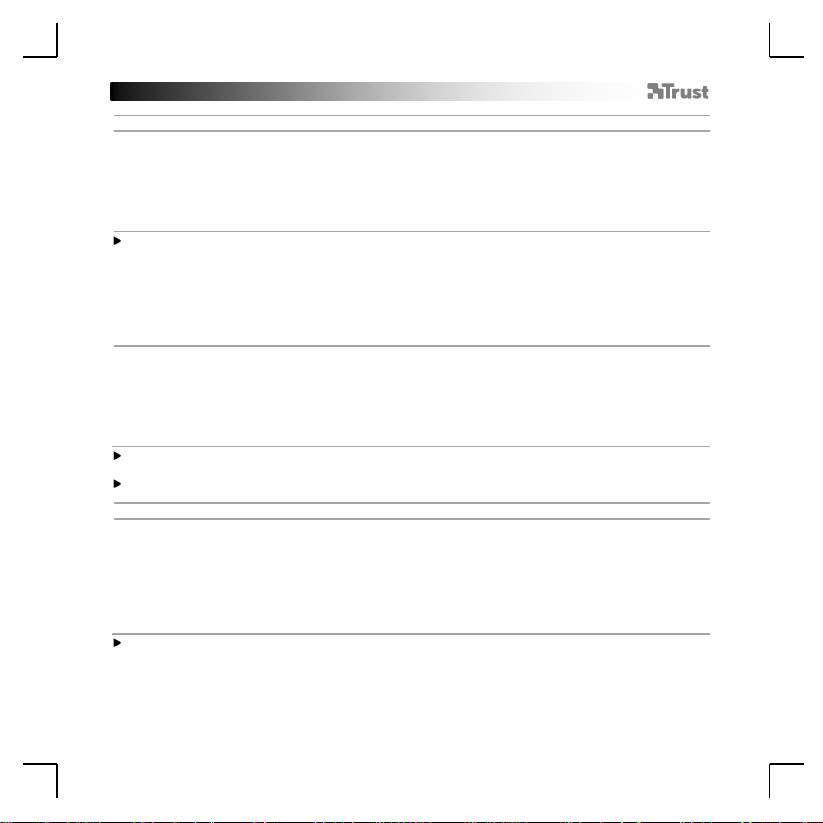
GXT 177 Gaming Mouse - USER’S MANUAL
8
Le taux de rapport & et les paramètres DPI
4.
a
b
c
d
e
Paramètres DPI
- Cliquez sur l’onglet « PERFORMANCE ».
- Modifier les paramètres DPI en cliquant sur la barre concernée.
- Cliquez sur « DPI SETTINGS » pour entrer dans les paramètres DPI avancés.
- Cliquez sur le commutateur sous le numéro DPI pour activer ou désactiver ce niveau de DPI.
- Cliquez sur « SAVE » pour enregistrer les paramètres dans la souris.
Les voyants de couleur indiquent quel niveau de DPI est actuellement activé. Ces couleurs
d’indication ne peuvent pas être modifiées.
o ROUGE = Niveau 1
o VERT = Niveau 2
o BLEU = Niveau 3
o TURQUOISE = Niveau 4
o VIOLET = Niveau 5
5.
a
b
c
d
Autres paramètres
- Modifiez le taux de précision de DPI en déplaçant le curseur concerné. La « DPI precision » [précision
de DPI] se trouve en tant que fonction et peut être attribuée à un bouton (voir l’étape 3.).
- Modifiez le taux de rapport en déplaçant le curseur concerné.
- Modifiez l’Accélération en déplaçant le curseur concerné.
- Modifiez la vitesse de défilement en déplaçant le curseur concerné.
Paramètres de luminosité
6.
a
b
c
d
e
Modifier l’effet d’éclairage
- Cliquez sur l’onglet « EFFECT » [effet].
- Modifier le mode d’éclairage.
- Modifiez la vitesse de clignotement.
- Modifiez le degré de luminosité.
- Sélectionnez la couleur LED souhaitée ou choisissez une couleur personnalisée en déplaçant le curseur
concerné.
Après avoir attribué la fonction de « DPI Precision » [précision de DPI] à un bouton, maintenez ce
bouton enfoncé pour augmenter la « DPI precision » [précision de DPI] sélectionnée.
La « DPI Precision » [précision de DPI] est liée au niveau de DPI actif.
Modes d’éclairage :
o Constant = une couleur constante
o Clignotant = une couleur clignotante
o Couleurs alternées = mode démonstration (la luminosité et les couleurs ne sont pas
o Éteint = voyants désactivés
modifiables)
Page 15
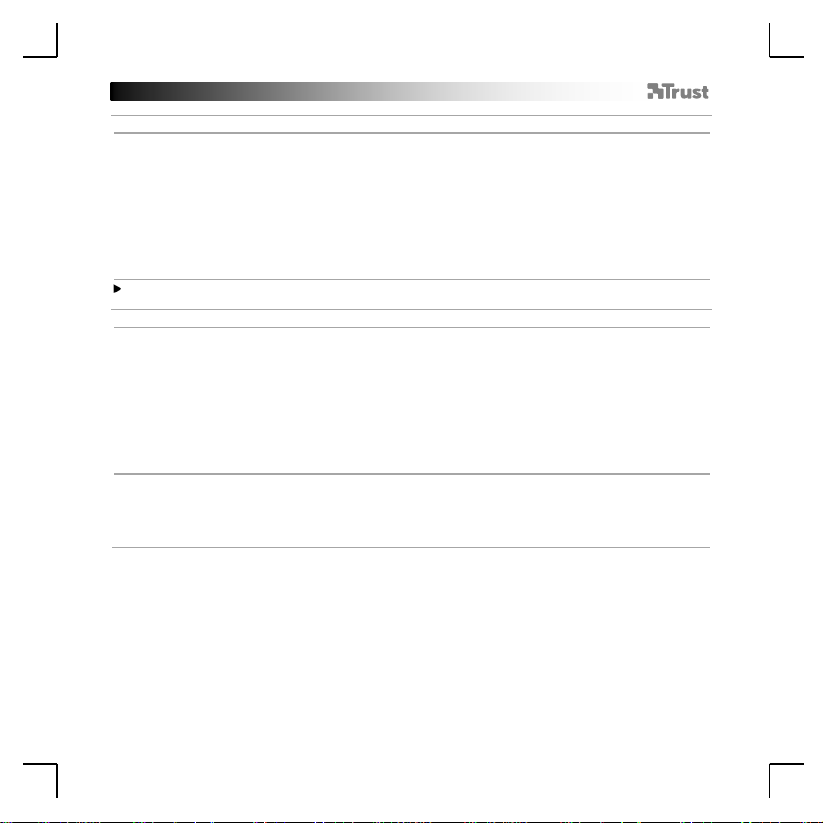
GXT 177 Gaming Mouse - USER’S MANUAL
9
7.
a
b
c
d
e
f
Créer une macro
(enregistrer une série de touches dans le logiciel)
- Allez à l’onglet « BUTTON » [bouton].
- Cliquez sur « MACRO », puis sur « MACRO SETTINGS » paramètres des macros.
- Cliquez sur « NEW » nouveau et faites un double-clic sur « SELF DEFINE X » autodéfinition de X
pour renommer la macro.
- Paramétrez le délai entre chaque action.
- Cliquez sur « RECORD » enregistrer pour commencer à enregistrer la macro. Saisissez à présent
votre séquence de macros préférée. Cliquez à nouveau sur « RECORD » [enregistrer] pour arrêter
l’enregistrement de la macro. (34 actions max.)
- Cliquez sur « Apply » appliquer pour enregistrer la macro.
Pour attribuer une macro, suivez l’étape 3 de ce manuel.
8.
a
b
c
d
Sélectionner, enregistrer ou charger un profil
- Sélectionnez l’un des 5 profils en cliquant sur le profil souhaité.
- Cliquez sur « SAVE AS » enregistrer sous pour enregistrer une configuration. Cliquez sur « LOAD
FILE » charger le fichier pour charger une configuration.
- Entrez un nom pour la configuration de la souris que vous souhaitez enregistrer, ou choisissez le profil
souhaité à charger.
- Cliquez sur « Save » enregistrer pour enregistrer la configuration, cliquez sur « Open » ouvrir pour
charger la configuration.
- Cliquez sur « Apply » appliquer Votre configuration de souris est à présent enregistrée ou mise à
jour dans votre souris.
9.
a
b
Restaurer les paramètres par défaut
- Cliquez sur « RESTORE » restaurer pour restaurer les paramètres par défaut pour le profil actuel.
- Cliquez sur « RESET ALL » [tout réinitialiser] pour restaurer les paramètres par défaut pour tous les
profils.
Paramètres des macros
Paramètres du profil
Page 16
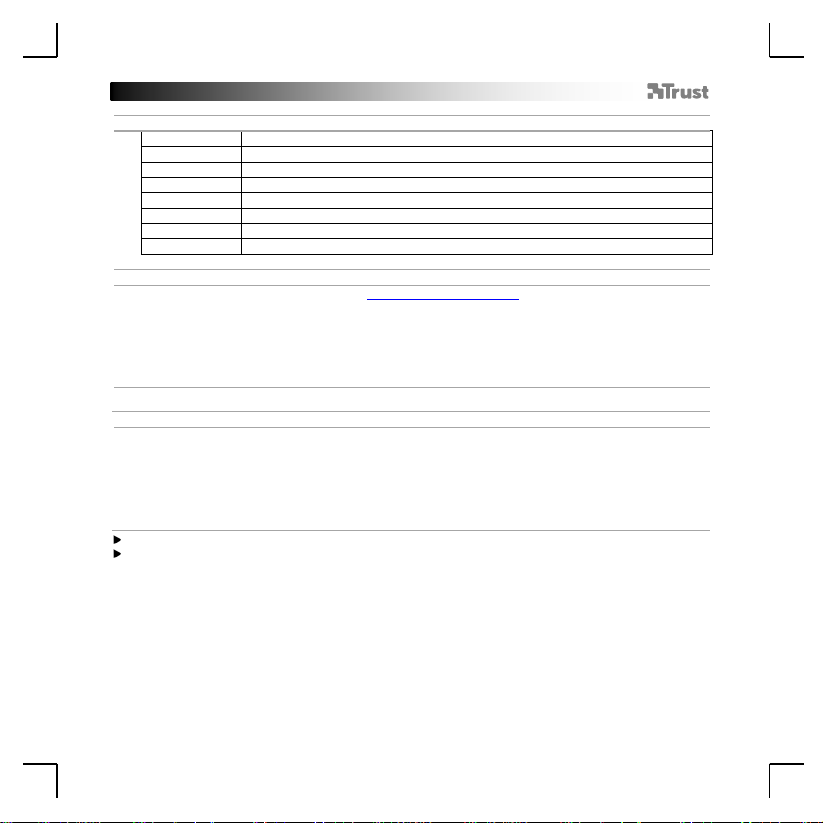
GXT 177 Gaming Mouse - USER’S MANUAL
10
1. Layout dei pulsanti
a
- Pulsante 1 (funzione predefinita = pulsante sinistro del mouse)
b
- Pulsante 2 (funzione predefinita = pulsante destro del mouse)
c
- Pulsante 3 (funzione predefinita = clic centrale)
d
- Pulsante 4 (funzione predefinita = avanti)
e
- Pulsante 5 (funzione predefinita = indietro)
f
- Pulsante 6 (funzione predefinita = avanti)
g
- Pulsante 7 (funzione predefinita = indietro)
h
- Pulsante 8 (funzione predefinita = ciclo DPI)
2. Installazione
a
b
c
d
- Aprire il browser Internet e andare su www.trust.com/21294/driver.
- Fare clic sul pulsante "Download EXE" per scaricare il software.
- Fare clic su "Setup-GXT 177.exe" e seguire la procedura di installazione guidata.
- Fare clic sulla scorciatoia "Trust GXT 177.exe" per avviare il software.
- Ora è possibile iniziare a configurare il mouse. Le modifiche verranno aggiornate direttamente nel
mouse.
3.
a
b
c
d
e
Assegnazione di una funzione
- Fare clic sulla scheda ‘BUTTON’.
- Fare clic sulla funzione che si desidera assegnare.
- Fare clic sul pulsante che si desidera riassegnare.
- Scegliere come deve essere eseguita la funzione.
- Fare clic su ‘CONFIRM’.
Programmazione dei pulsanti
“Left Click” non può essere riassegnato.
Execution mode appare solo sulle funzioni pertinenti.
Page 17
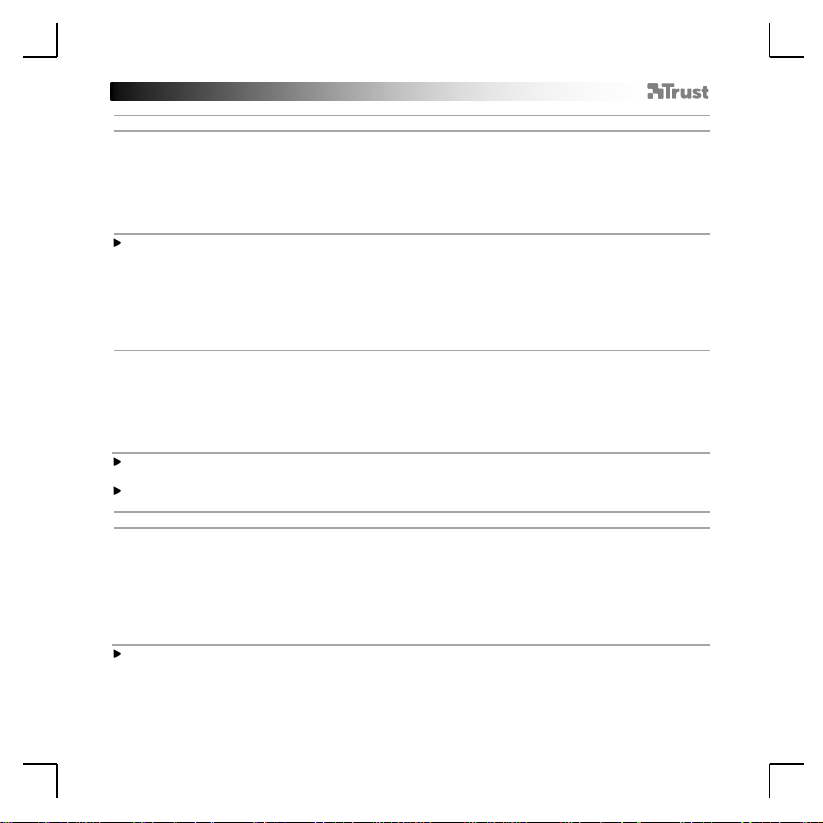
GXT 177 Gaming Mouse - USER’S MANUAL
11
Frequenza di report e impostazioni DPI
4.
a
b
c
d
e
Impostazione DPI
- Fare clic sulla scheda ‘PERFORMANCE’.
- Modificare le impostazioni DPI facendo clic sulla relativa barra.
- Fare clic su ‘DPI SETTINGS’ per inserire le impostazioni DPI avanzate.
- Fare clic sul tasto sotto al numero DPI per attivare o disattivare questo livello DPI.
- Fare clic su ‘SAVE’ per aggiornare le impostazioni nel mouse.
I colori dei LED indicano il livello DPI attualmente in uso. Questi colori non possono essere
modificati.
o ROSSO = Livello 1
o VERDE = Livello 2
o BLU = Livello 3
o TURCHESE = Livello 4
o VIOLA = Livello 5
5.
a
b
c
d
Altre impostazioni
- Modificare il valore di precisione DPI trascinando il cursore corrispondente. DPI precision può essere
una funzione e può essere assegnata a un pulsante (vedere Fase 3).
- Modificare la Frequenza di report trascinando il cursore corrispondente.
- Modificare l'Accelerazione trascinando il cursore corrispondente.
- Modificare la Velocità di scorrimento trascinando il cursore corrispondente.
Impostazioni della luce
6.
a
b
c
d
e
Modifica dell'effetto luminoso
- Fare clic sulla scheda ‘EFFECT’.
- Modificare la modalità di luce.
- Modificare la velocità di lampeggio.
- Modificare il livello di luminosità.
- Selezionare il colore desiderato per il LED oppure scegliere un colore personalizzato trascinando il
cursore corrispondente.
Dopo aver assegnato la funzione DPI Precision a un pulsante, tenere premuto quel pulsante per
aumentare la precisione alla DPI precision selezionata.
DPI Precision è collegata a un livello DPI attivo.
Modalità di luce:
o Costante = un colore fisso
o Lampeggiante = un colore lampeggiante
o Cambiamento di colore = modalità demo (luminosità e colori non regolabili)
o Spenta = LED disattivato
Page 18
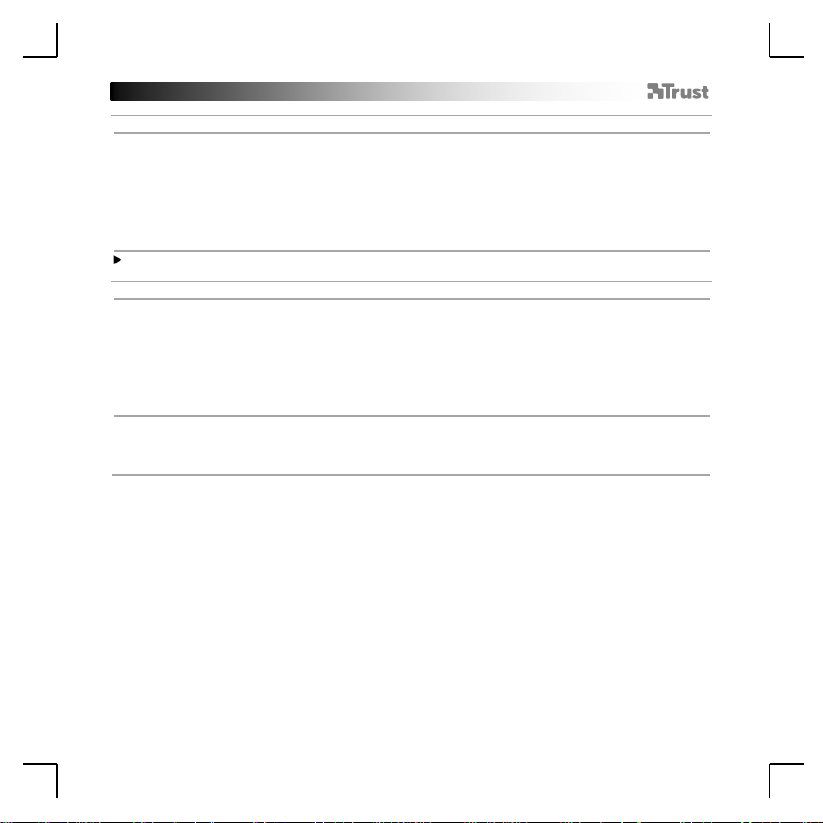
GXT 177 Gaming Mouse - USER’S MANUAL
12
7.
a
b
c
d
e
f
Creazione di una macro (Memorizzazione di una sequenza di tasti nel software)
- Andare nella scheda ‘BUTTON’.
- Fare clic su ‘MACRO’, poi su ‘MACRO SETTINGS’.
- Fare clic su ‘NEW’ e fare doppio clic su ‘SELF DEFINE X’ per rinominare la macro.
- Impostare il ritardo tra un'azione e l'altra.
- Fare clic su ‘RECORD’ per iniziare a registrare la macro. A questo punto inserire la sequenza macro
preferita. Fare di nuovo clic su ‘RECORD’ per interrompere la registrazione della macro. (max. 34 azioni).
- Fare clic su ‘Apply’ per salvare la macro.
Per assegnare una macro, seguire la Fase 3 del presente manuale.
8.
a
b
c
d
Selezionare, salvare o caricare un profilo
- Selezionare uno dei 5 profili facendo clic su quello preferito.
- Fare clic su ‘SAVE AS’ per salvare una configurazione, fare clic su ‘LOAD FILE’ per caricare una
configurazione.
- Inserire un nome per la configurazione del mouse che si desidera salvare oppure scegliere il profilo
preferito da caricare.
- Fare clic su ‘Save’ per salvare una configurazione, fare clic su ‘Open’ per caricare una configurazione.
- Fare clic su ‘Apply’ La configurazione del mouse è stata salvata o aggiornata.
9.
a
b
Ripristino delle impostazioni di default
- Fare clic su ‘RESTORE’ per ripristinare le impostazioni di fabbrica ed eliminare il profilo corrente.
- Fare clic su ‘RESET ALL’ per ripristinare le impostazioni di fabbrica ed eliminare tutti i profili.
Impostazioni delle macro
Impostazioni dei profili
Page 19
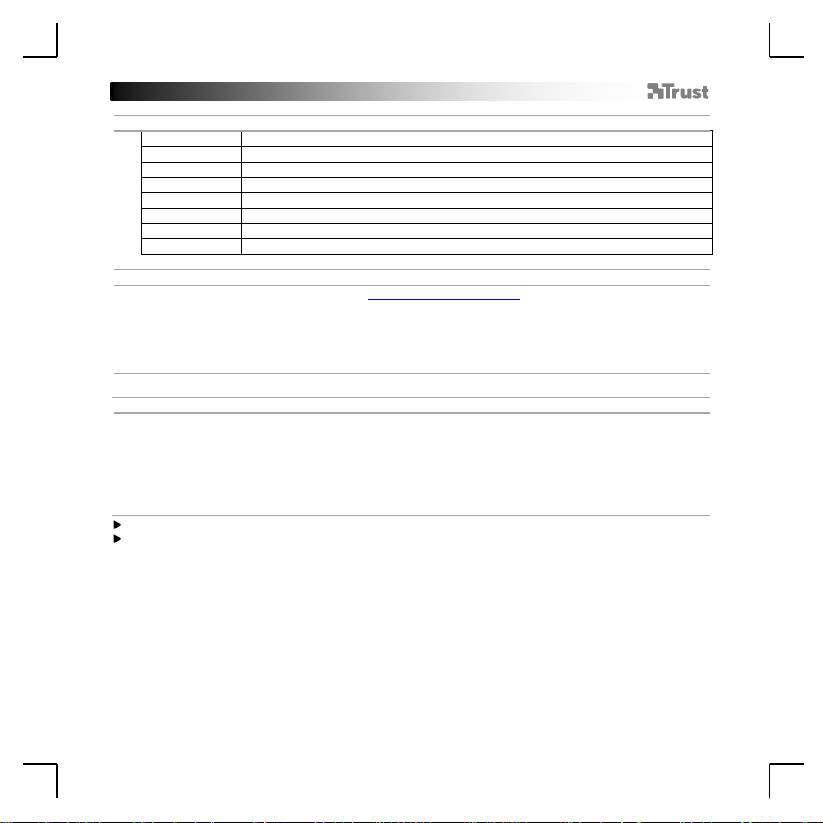
GXT 177 Gaming Mouse - USER’S MANUAL
13
1. Distribución de los botones
a
- Botón 1 (predeterminado = botón izquierdo del ratón)
b
- Botón 2 (predeterminado = botón derecho del ratón)
c
- Botón 3 (predeterminado = clic central)
d
- Botón 4 (predeterminado = avance)
e
- Botón 5 (predeterminado = retroceso)
f
- Botón 6 (predeterminado = avance)
g
- Botón 7 (predeterminado = retroceso)
h
- Botón 8 (predeterminado = opciones de DPI)
2. Instalación
a
b
c
d
- Abra el navegador de Internet y visite www.trust.com/21294/driver.
- Haga clic en el botón “Download EXE” para descargar el software.
- Haga clic en el archivo “Setup-GXT 177.exe” y siga el asistente de instalación.
- Haga clic en el acceso directo “Trust GXT 177.exe” para iniciar el software.
- Ahora podrá comenzar a configurar el ratón. Los cambios se actualizarán directamente en el ratón.
3.
a
b
c
d
e
Asignación de una función
- Haga clic en la ficha “BUTTON”.
- Haga clic en la función que desee asignar.
- Haga clic en el botón que desee reasignar.
- Elija cómo debe ejecutarse la función.
- Haga clic en “CONFIRM”.
Programación de botones
“Left Click” no se puede reasignar.
Execution mode solo aparece en las funciones relevantes.
Page 20
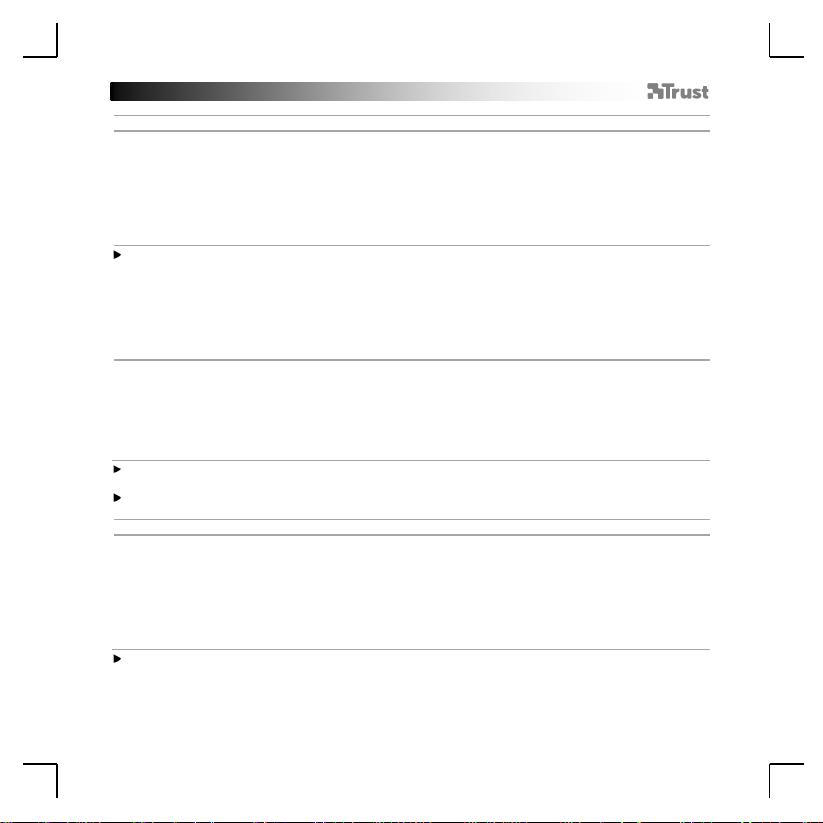
GXT 177 Gaming Mouse - USER’S MANUAL
14
Configuración de la tasa de sondeo y DPI
4.
a
b
c
d
e
Ajuste de DPI
- Haga clic en la ficha “PERFORMANCE”.
- Cambie el ajuste de DPI haciendo clic en la barra correspondiente.
- Haga clic en “DPI SETTINGS” para acceder a la configuración de DPI avanzada.
- Haga clic en el interruptor situado debajo del número de DPI para habilitar o deshabilitar este nivel
de DPI.
- Haga clic en “SAVE” para actualizar la configuración en el ratón.
Los colores del LED indican qué nivel de DPI se encuentra activado. Estos colores no se pueden
modificar.
o ROJO = Nivel 1
o VERDE = Nivel 2
o AZUL = Nivel 3
o TURQUESA = Nivel 4
o MORADO = Nivel 5
5.
a
b
c
d
Otros ajustes
- Cambie la tasa de Precisión de DPI Precision arrastrando el cursor correspondiente. DPI precision se
puede encontrar como función y se puede asignar a un botón (consulte el paso 3.).
- Cambie la tasa de sondeo arrastrando el cursor correspondiente.
- Cambie la aceleración arrastrando el cursor correspondiente.
- Cambie la velocidad de desplazamiento arrastrando el cursor correspondiente.
Configuración de iluminación
6.
a
b
c
d
e
Cambio del efecto de iluminación
- Haga clic en la ficha “EFFECT”.
- Cambie el modo de iluminación.
- Cambie el modo de iluminación dinámica.
- Cambie el nivel de brillo.
- Seleccione el color de LED que desee, o elija un color personalizado arrastrando el cursor
correspondiente.
Tras asignar la función DPI Precision a un botón, mantenga pulsado dicho botón para aumentar la
precisión al nivel de DPI Precision seleccionado.
DPI Precision se vincula al nivel de DPI activo.
Modos de iluminación:
o Constante = un color sólido
o Dinámico = un color dinámico
o Cambio de color = modo de demostración (no se pueden ajustar ni el brillo ni los colores)
o Desactivar = deshabilitar el LED
Page 21
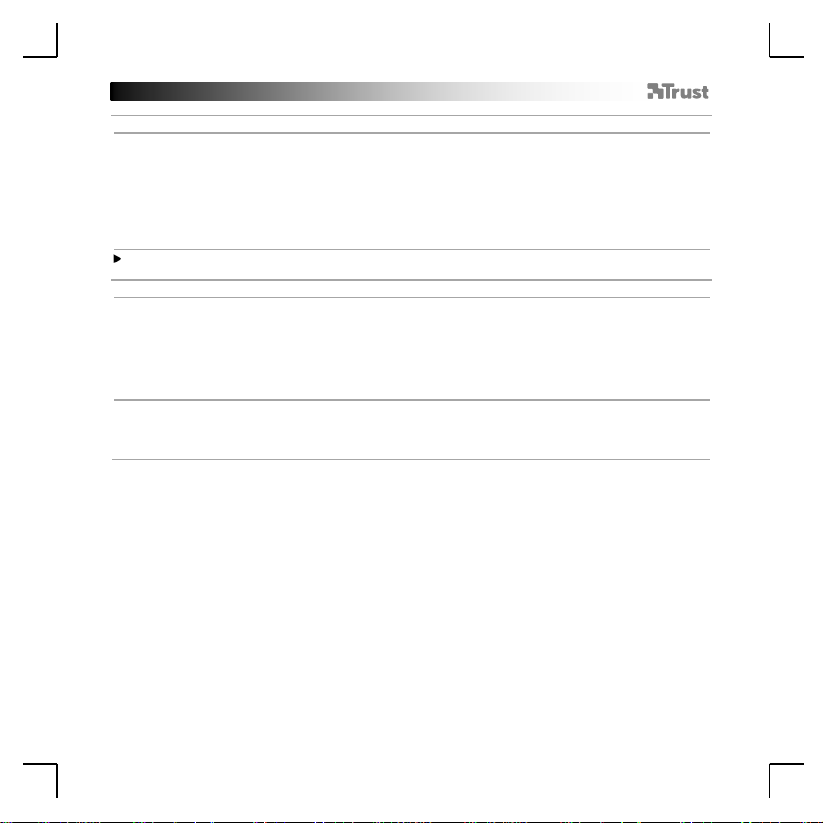
GXT 177 Gaming Mouse - USER’S MANUAL
15
7.
a
b
c
d
e
f
Creación de una macro (guardar una secuencia de teclas en el software)
- Vaya a la ficha “BUTTON”.
- Haga clic en “MACRO” y, a continuación, en “MACRO SETTINGS”.
- Haga clic en “NEW” y doble clic en “SELF DEFINE X” para cambiar el nombre de la macro.
- Establezca el tiempo de retraso entre cada acción.
- Haga clic en “RECORD” para empezar a grabar la macro. Ahora, introduzca la secuencia de macro que
desea. Haga clic en “RECORD” de nuevo para detener la grabación de la macro (máx. 34 acciones).
- Haga clic en “Apply” para guardar la macro.
Para asignar una macro, siga el paso 3 de este manual.
8.
a
b
c
d
Seleccionar, guardar o cargar un perfil
- Seleccione uno de los cinco perfiles haciendo clic en el perfil que desee.
- Haga clic en “SAVE AS” para guardar una configuración, o en “LOAD FILE” para cargar una
configuración.
- Escriba el nombre de la configuración del ratón que desee guardar, o elija el perfil que desee cargar.
- Haga clic en “Save” para guardar la configuración, o en “OPEN” para cargar la configuración.
- Haga clic en “APPLY”. La configuración del ratón se guarda o actualiza en el ratón.
9.
a
b
Restaurar configuración predeterminada
- Haga clic en “RESTORE” para restablecer el perfil actual a los valores predeterminados de fábrica.
- Haga clic en “RESET ALL” para restablecer todos los perfiles a los valores predeterminados de fábrica.
Configuración de macros
Configuración de perfil
Page 22
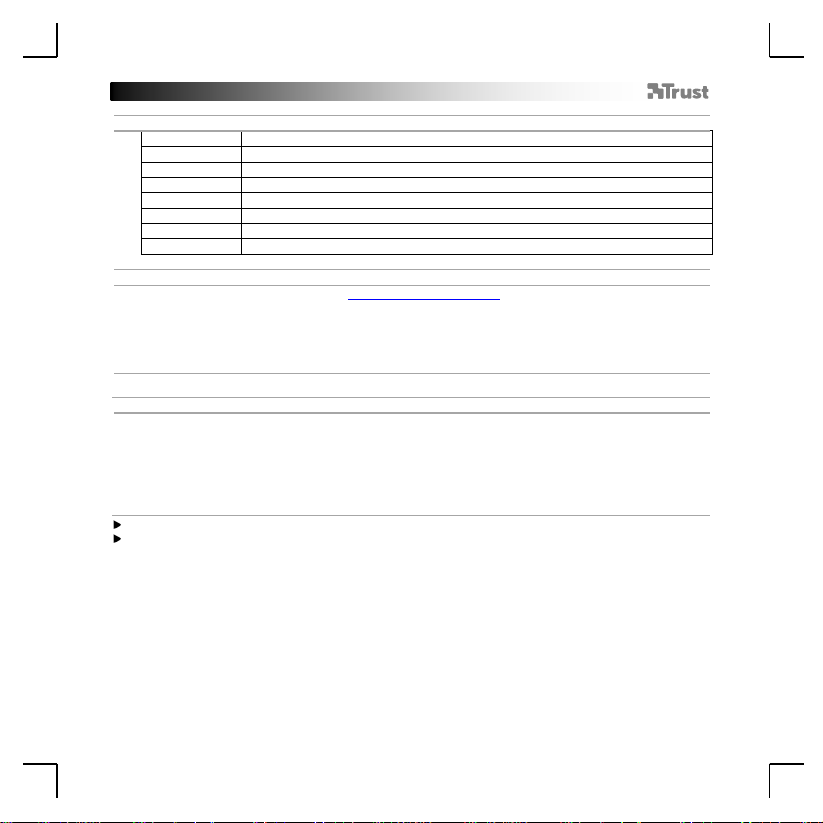
GXT 177 Gaming Mouse - USER’S MANUAL
16
1. Esquema dos botões
a
- Botão 1 (Predefinido = Botão esquerdo do rato)
b
- Botão 2 (Predefinido = Botão direito do rato)
c
- Botão 3 (Predefinido = Clique com o botão do meio)
d
- Botão 4 (Predefinido = Avançar)
e
- Botão 5 (Predefinido = Retroceder)
f
- Botão 6 (Predefinido = Avançar)
g
- Botão 7 (Predefinido = Retroceder)
h
- Botão 8 (Predefinido = Ciclo de DPI)
2. Instalação
a
b
c
d
- Abra o browser de Internet e vá a www.trust.com/21294/driver.
- Clique no botão “Download EXE” para transferir o software.
- Clique em “Setup-GXT 177.exe” e siga o assistente de instalação.
- Clique no atalho “Trust GXT 177.exe” para iniciar o software.
- Pode agora iniciar a configuração do rato. As alterações vão ser atualizadas diretamente no rato.
3.
a
b
c
d
e
Atribuir uma função
- Clique no separador ‘BUTTON’.
- Clique na função que pretende atribuir.
- Clique no botão que pretende reconfigurar
- Escolha como deve ser executada a função.
- Clique em ‘CONFIRM’.
Programar botões
O atalho “Left Click” não pode ser reconfigurado.
O modo Execution mode aparece apenas em determinadas funções relevantes.
Page 23
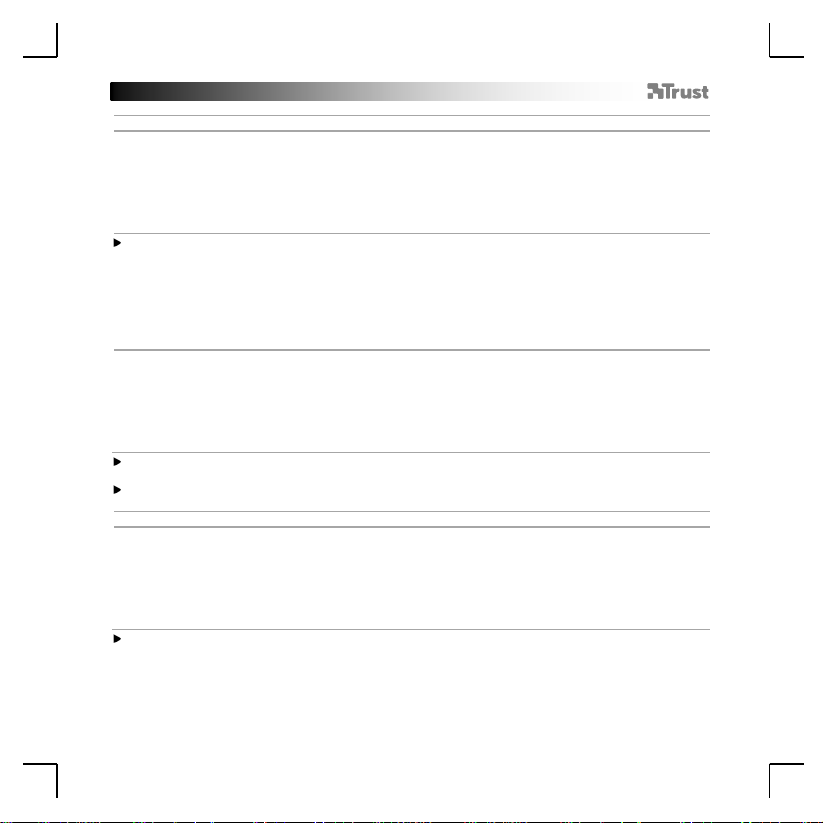
GXT 177 Gaming Mouse - USER’S MANUAL
17
Taxa de relatório e Definições de DPI
4.
a
b
c
d
e
Definição de DPI
- Clique no separador ‘PERFORMANCE’.
- Altere as definições de DPI clicando na respetiva barra.
- Clique em ‘DPI SETTINGS’ para introduzir as definições avançadas de DPI.
- Clique no comutador abaixo do número de DPI para ativar ou desativar esse nível de DPI.
- Clique em ‘SAVE’ para atualizar as definições no seu rato.
As cores de LED indicam qual é o nível de DPI atual. Estas cores indicativas não podem ser
alteradas;
o VERMELHO = Nível 1
o VERDE = Nível 2
o AZUL = Nível 3
o TURQUESA = Nível 4
o ROXO = Nível 5
5.
a
b
c
d
Outras definições
- Altere a taxa de precisão de DPI, arrastando o respetivo cursor. Pode encontrar a DPI Precision como
uma função e atribuí-la a um botão (consultar Passo 3.).
- Altere a taxa de relatório, arrastando o respetivo cursor.
- Altere a aceleração, arrastando o respetivo cursor.
- Altere a velocidade de deslocamento, arrastando o respetivo cursor.
Definições de iluminação
6.
a
b
c
d
e
Altere os efeitos de iluminação
- Clique no separador ‘EFFECT’.
- Altere o modo de iluminação.
- Altere a velocidade de pulsação.
- Altere o nível de brilho.
- Selecione a cor LED pretendida ou escolha uma cor personalizada, arrastando o respetivo cursor.
Após atribuir a função DPI Precision a um botão, mantenha-o premido para aumentar a precisão para a
DPI precision selecionada.
A DPI Precision está ligada ao nível de DPI ativo.
Modos de iluminação;
o Constante = uma cor sólida
o A pulsar = uma cor a pulsar
o Mudança de cor = modo de demonstração (brilho e cores não ajustáveis)
o Desligado = LED desativado
Page 24
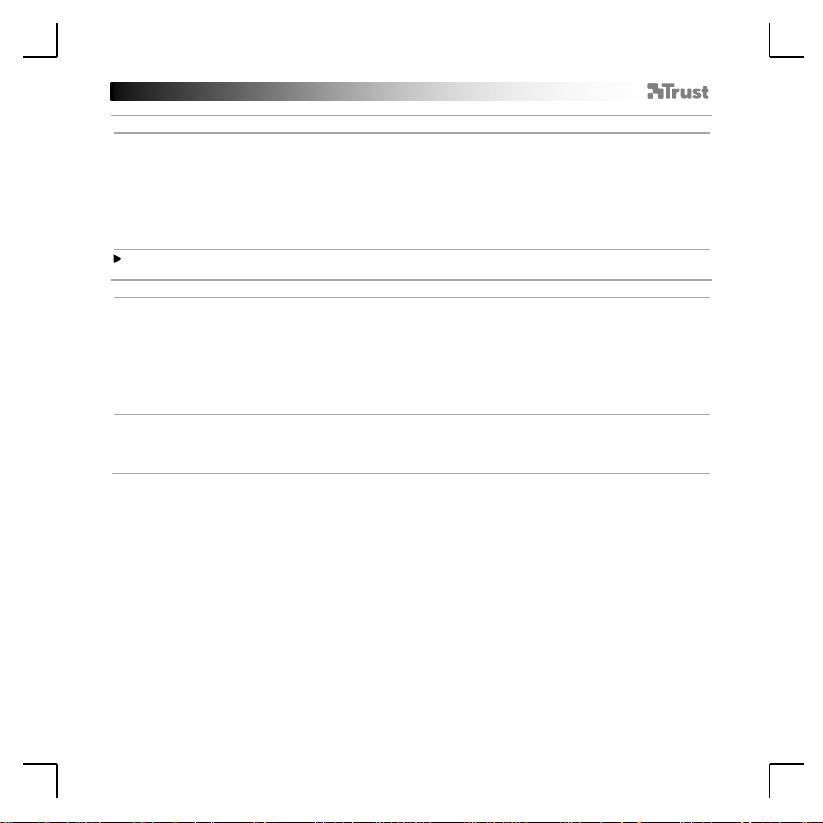
GXT 177 Gaming Mouse - USER’S MANUAL
18
7.
a
b
c
d
e
f
Criar uma macro (Guardar uma sequência de teclas no software)
- Vá ao separador ‘BUTTON’.
- Clique em ‘MACRO’ e, em seguida, em ‘MACRO SETTINGS’.
- Clique em ‘NEW’ e faça duplo clique em ‘SELF DEFINE X’ para mudar o nome da macro.
- Defina o tempo de atraso entre cada ação.
- Clique em ‘RECORD’ para começar a gravar a macro. Agora, introduza a sequência de macro preferida.
Clique novamente em ‘RECORD’ para parar de gravar a macro. (máx. 34 ações)
- Clique em ‘Apply’ para guardar a macro.
Para atribuir uma macro, siga o passo 3 deste manual.
8.
a
b
c
d
Selecionar, guardar ou carregar um perfil
- Selecione um dos 5 perfis clicando no perfil pretendido.
- Clique em ‘SAVE AS’ para guardar uma configuração ou clique em ‘LOAD FILE’ para carregar uma
configuração.
- Introduza um nome para a configuração do rato que quer guardar ou escolha o perfil pretendido a
carregar.
- Clique em ‘Save’ para guardar a configuração ou clique em ‘Open’ para carregar a configuração.
- Clique em ‘Apply’ Neste momento, a configuração do rato é guardada ou atualizada no rato.
9.
a
b
Restaurar as predefinições
- Clique em ‘RESTORE’ para repor as predefinições de fábrica para o perfil atual.
- Clique em ‘RESET ALL’ para repor todos os perfis predefinidos de fábrica.
Definições de macros
Definições de perfil
Page 25

GXT 177 Gaming Mouse - USER’S MANUAL
19
1. Lay-out van de knoppen
a
- Knop 1 (standaardfunctie = linkermuisknop)
b
- Knop 2 (standaardfunctie = rechtermuisknop)
c
- Knop 3 (standaardfunctie = middelste muisknop)
d
- Knop 4 (standaardfunctie = vooruit)
e
- Knop 5 (standaardfunctie = achteruit)
f
- Knop 6 (standaardfunctie = vooruit)
g
- Knop 7 (standaardfunctie = achteruit)
h
- Knop 8 (standaardfunctie = DPI-cyclus)
2. Installeren
a
b
c
d
- Open de internetbrowser en ga naar www.trust.com/21294/driver.
- Klik op de knop “Download EXE” om de software te downloaden.
- Klik op “Setup-GXT 177.exe” en volg de stappen van de installatiewizard.
- Klik op de snelkoppeling “Trust GXT 177.exe” om de software te starten.
- U kunt de muis nu configureren. Wijzigingen worden direct in de muis bijgewerkt.
3.
a
b
c
d
e
Een functie toewijzen
- Klik op het tabblad ‘BUTTON’.
- Klik op de functie die u wilt toewijzen.
- Klik op de knop waaraan u een nieuwe functie wilt toewijzen.
- Kies hoe de functie moet worden uitgevoerd.
- Klik op ‘CONFIRM’.
Knoppen programmeren
“Left Click” kan niet opnieuw worden toegewezen.
Execution mode verschijnt alleen bij relevante functies.
Page 26

GXT 177 Gaming Mouse - USER’S MANUAL
20
Reactiesnelheid & DPI-instellingen
4.
a
b
c
d
e
DPI instellen
- Klik op het tabblad ‘PERFORMANCE’.
- Wijzig de DPI-instellingen door op de bijbehorende balk te klikken.
- Klik op ‘DPI SETTINGS’ om naar geavanceerde DPI-instellingen te gaan.
- Klik op de knop onder het DPI-nummer om dit DPI-niveau in of uit te schakelen.
- Klik op ‘SAVE’ om de instellingen van uw muis bij te werken.
LED-kleuren geven aan welk DPI-niveau momenteel actief is. Deze kleuren kunnen niet worden
gewijzigd.
o ROOD = niveau 1
o GROEN = niveau 2
o BLAUW = niveau 3
o TURQUOISE = niveau 4
o PAARS = niveau 5
5.
a
b
c
d
Overige instellingen
- Verander de DPI-gevoeligheid door de betreffende cursor te slepen. DPI precision is te vinden als
functie en kan worden toegewezen aan een knop (zie stap 3).
- Verander de reactiesnelheid door de betreffende cursor te slepen.
- Verander de versnelling door de betreffende cursor te slepen.
- Verander de scrollsnelheid door de betreffende cursor te slepen.
Licht instellen
6.
a
b
c
d
e
Het lichteffect wijzigen
- Klik op het tabblad ‘EFFECT’.
- Wijzig de lichtmodus.
- Wijzig de knippersnelheid.
- Wijzig de helderheid.
- Selecteer de gewenste LED-kleur of kies een aangepaste kleur door de betreffende cursor te slepen.
Na het toewijzen van de DPI Precision-functie aan een knop, houdt u deze knop ingedrukt om de precisie
te verhogen tot de geselecteerde DPI precision.
DPI Precision is gekoppeld aan het actieve DPI-niveau.
Lichtmodi
o Constant = een effen kleur
o Breathing (knipperend) = een knipperende kleur
o Colour shift = demo-modus (helderheid en kleuren niet instelbaar)
o Switch off = LED uitschakelen
Page 27

GXT 177 Gaming Mouse - USER’S MANUAL
21
7.
a
b
c
d
e
f
Een macro maken (een knoppenreeks opslaan in de software)
- Ga naar het tabblad ‘BUTTON’.
- Klik op ‘MACRO’ en vervolgens op ‘MACRO SETTINGS’.
- Klik op ‘NEW’ en dubbelklik op ‘SELF DEFINE X’ om de macro te hernoemen.
- Stel de vertragingstijd tussen elke actie in.
- Klik op ‘RECORD’ om te beginnen met het opnemen van de macro. Voer nu de gewenste macroreeks
in. Klik nogmaals op ‘RECORD’ om het opnemen van de macro te stoppen (max. 34 acties).
- Klik op ‘Apply’ om de macro op te slaan.
Volg stap 3 van deze gebruiksaanwijzing om een macro toe te wijzen.
8.
a
b
c
d
Een profiel selecteren, opslaan of laden
- Selecteer een van de 5 profielen door te klikken op het gewenste profiel.
- Klik op ‘SAVE AS’ om een instelling op te slaan. Klik op ‘LOAD FILE’ om een instelling te laden.
- Voer een naam in voor de muisinstellingen die u wilt opslaan of kies het gewenste profiel om te laden.
- Klik op ‘Save’ om de instelling op te slaan. Klik op ‘Open’ om de instelling te laden.
- Klik op ‘Apply’ Uw muisinstellingen zijn nu opgeslagen en bijgewerkt.
9.
a
b
Standaardinstellingen herstellen
- Klik op ‘RESTORE’ om het huidige profiel naar de fabrieksinstellingen te resetten.
- Klik op ‘RESET ALL’ om alle profielen naar de fabrieksinstellingen te resetten.
Macro instellen
Profielinstellingen
Page 28

GXT 177 Gaming Mouse - USER’S MANUAL
22
1. Knap-layout
a
- Knap 1 (Standard = Venstre museknap)
b
- Knap 2 (Standard = Højre museknap)
c
- Knap 3 (Standard = Midterknap)
d
- Knap 4 (Standard = Fremad)
e
- Knap 5 (Standard = Tilbage)
f
- Knap 6 (Standard = Fremad)
g
- Knap 7 (Standard = Tilbage)
h
- Knap 8 (Standard = DPI-skift)
2. Installation
a
b
c
d
- Åbn internetbrowseren, og gå til www.trust.com/21294/driver.
- Klik på knappen “Download EXE” for at downloade softwaren.
- Klik på knappen “Setup-GXT 177.exe”, og følg installationsvejledningen.
- Klik på genvejen “Trust GXT 177.exe” for at starte softwaren.
- Du kan nu begynde at konfigurere musen. Ændringerne opdateres direkte til musen.
3.
a
b
c
d
e
Tildel en funktion
- Klik på fanen ‘BUTTON’ (Knap).
- Klik på den funktion, du vil tildele.
- Klik på den knap, du vil tildele en ny funktion til.
- Vælg, hvordan funktionen skal udføres.
- Klik på ‘CONFIRM’ (Bekræft).
Programmering af knapper
“Left Click” (Venstreklik) kan ikke tildeles til en anden knap.
Execution mode (Afviklingsfunktion) vises kun for relevante funktioner.
Page 29

GXT 177 Gaming Mouse - USER’S MANUAL
23
Rapportrate og DPI-indstillinger
4.
a
b
c
d
e
DPI-indstilling
- Klik på fanen ‘PERFORMANCE’ (Ydelse).
- Skift DPI-indstillingerne ved at trykke på den relevante linje.
- Klik på ‘DPI SETTINGS’ (DPI-indstillinger) for at åbne de avancerede DPI-indstillinger.
- Klik på kontakten under DPI-nummeret for at aktivere eller deaktivere dette DPI-niveau.
- Klik på ‘SAVE’ (Gem) for at sende de opdaterede indstillinger til din mus.
LED-farverne angiver det aktuelle DPI-niveau De viste farver kan ikke ændres:
o RØD = Niveau 1
o GRØN = Niveau 2
o BLÅ = Niveau 3
o TURKIS = Niveau 4
o LILLA = Niveau 5
5.
a
b
c
d
Andre indstillinger
- Skift DPI-præcisionsforholdet ved at trække den relevante markør. DPI precision (DPI-præcision) kan
findes som en funktion, der kan tildeles til en knap (se trin 3.).
- Du kan skifte rapportraten ved at trække den respektive markør.
- Du kan skifte accelerationen ved at trække den respektive markør.
- Du kan skifte rullehastigheden ved at trække den respektive markør.
Lysindstillinger
6.
a
b
c
d
e
Skift af lyseffekt
- Klik på fanen ‘EFFECT’ (Effekt).
- Skift lysfunktionen.
- Skift pulshastigheden.
- Skift lysstyrkeniveauet.
- Vælg den ønskede LED-farve, eller vælg en brugerdefineret farve ved at trække i den relevante
markør.
Når du har tildelt funktionen DPI Precision ftil en knap, skal du holde den pågældende knap trykket ned
for at øge præcisionen til den valgte DPI precision.
DPI Precision er forbundet til det aktive DPI-niveau.
Lysfunktioner:
o Konstant = en fast farve
o Pulserende = en pulserende farve
o Farveskift = demotilstand (lysstyrke og farver kan ikke justeres)
o Slå fra = deaktiver LED
Page 30

GXT 177 Gaming Mouse - USER’S MANUAL
24
7.
a
b
c
d
e
f
Opret en makro (gem en knapsekvens i softwaren)
- Gå til fanen ‘BUTTON’ (Knap).
- Klik på ‘MACRO’ (Makro), og derefter på ‘MACRO SETTINGS’ (Makroindstillinger).
- Klik på ‘NEW’ (Ny), og dobbeltklik på ‘SELF DEFINE X’ (Definer selv X) for at omdøbe makroen.
- Indstil forsinkelsestiden mellem hver handling.
- Klik på ‘RECORD’ (Optag) for at begynde at optage makroen. Indtast nu den ønskede makrosekvens.
Klik på ‘RECORD’ igen for at standse optagelsen af makroen. (maks. 34 handlinger)
- Klik på ‘Apply’ (Anvend) for at gemme makroen.
For at tildele en makro skal du følge trin 3 i denne vejledning.
8.
a
b
c
d
Vælg, gem eller indlæs en profil
- Vælg en af de 5 profiler ved at klikke på den foretrukne profil.
- Klik på ‘SAVE AS’ (Gem som) for at gemme en konfiguration, klik på ‘LOAD FILE’ (Indlæs fil) for at
indlæse en konfiguration.
- Indtast et navn på den musekonfiguration, du vil gemme, eller vælg den foretrukne profil, der skal
indlæses.
- Klik på ‘Save’ (Gem) for at gemme konfigurationen, klik på ‘Open’ (Åbn) for at indlæse
konfigurationen.
- Klik på ‘Apply’ (Anvend) Din musekonfiguration er nu gemt eller opdateret på din mus.
9.
a
b
Gendan standardindstillinger
- Klik på ‘RESTORE’ (Gendan) for at nulstille den aktuelle profil til fabriksstandard.
- Klik på ‘RESET ALL’ (Nulstil alle) for at nulstille alle profiler til fabriksstandard.
Makroindstillinger
Profilindstillinger
Page 31

GXT 177 Gaming Mouse - USER’S MANUAL
25
1. Painikkeet
a
- Painike 1 (oletus = vasen hiiren painike)
b
- Painike 2 (oletus = oikea hiiren painike)
c
- Painike 3 (oletus = keskimmäisen painikkeen napsautus)
d
- Painike 4 (oletus = eteenpäin)
e
- Painike 5 (oletus = taaksepäin)
f
- Painike 6 (oletus = eteenpäin)
g
- Painike 7 (oletus = taaksepäin)
h
- Painike 8 (oletus = DPI-jakso)
2. Asennus
a
b
c
d
- Avaa verkkoselain ja siirry osoitteeseen www.trust.com/21294/driver.
- Lataa ohjelmisto napsauttamalla painiketta “Download EXE”.
- Napsauta “Setup-GXT 177.exe ”ja noudata ohjatun toiminnon asennusohjeita.
- Käynnistä ohjelmisto napsauttamalla “Trust GXT 177.exe”-pikavalintaa.
- Nyt voit aloittaa hiiren määrittämisen. Muutokset päivittyvät suoraan hiireen.
3.
a
b
c
d
e
Toiminnon määrittäminen
- Napsauta ‘BUTTON’-välilehteä.
- Napsauta toimintoa, jonka haluat määrittää.
- Napsauta painiketta, jonka haluat määrittää.
- Valitse toiminnon suoritustapa.
- Napsauta ‘CONFIRM’.
Painikkeen ohjelmoiminen
‘Left Click’-painiketta ei voida määrittää uudelleen.
Execution mode tulee näkyviin vain vastaavissa toiminnoissa.
Page 32
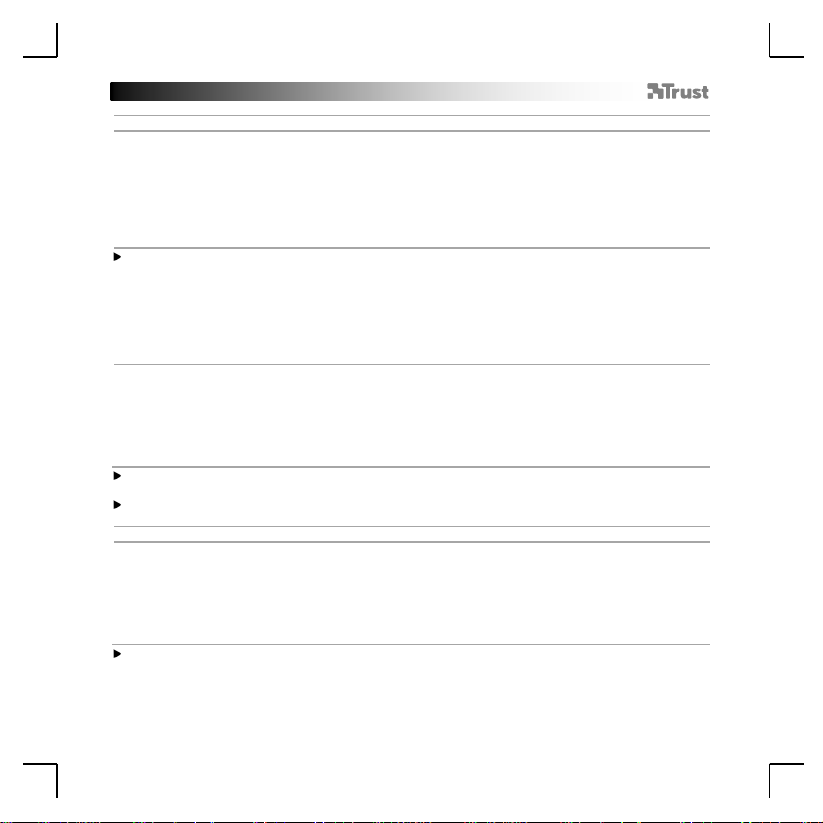
GXT 177 Gaming Mouse - USER’S MANUAL
26
Raportointinopeus ja DPI-asetukset
4.
a
b
c
d
e
DPI-asetus
- Napsauta ‘PERFORMANCE’-välilehteä.
- Muuta DPI-asetuksia napsauttamalla vastaavaa palkkia.
- Napsauta ‘DPI SETTINGS’ siirtyäksesi DPI-lisäasetuksiin.
- Napsauta DPI-numeron alla olevaa kytkintä DPI-tason ottamiseksi käyttöön tai sen poistamiseksi
käytöstä.
- Napsauta ‘SAVE’ hiiren asetuksien päivittämiseksi.
LED-merkkivalojen värit ilmoittavat nykyisen DPI-tason. Kyseisiä merkkivalojen värejä ei voida
muuttaa;
o PUNAINEN = Taso 1
o VIHREÄ = Taso 2
o SININEN = Taso 3
o TURKOOSI = Taso 4
o PURPPURA = Taso 5
5.
a
b
c
d
Muut asetukset
- Muuta DPI Precision -nopeutta vetämällä vastaavaa kursoria. DPI precision -toiminto voidaan määrittää
johonkin painikkeeseen (ks. vaihe 3).
- Muuta raportointinopeutta vetämällä vastaavaa kursoria.
- Muuta kiihdytystä vetämällä vastaavaa kursoria.
- Muuta selausnopeutta vetämällä vastaavaa kursoria.
Valoasetukset
6.
a
b
c
d
e
Valotehosteen muuttaminen
- Napsauta ‘EFFECT’-välilehteä.
- Vaihda valotilaa.
- Vaihda hengitysnopeutta.
- Vaihda kirkkaustasoa.
- Valitse haluamasi LED-väri tai mukautettu väri vetämällä vastaavaa kursoria.
Kun DPI Precision -toiminto on määritetty johonkin painikkeeseen, paina ja pidä painiketta alhaalla
tarkkuuden parantamiseksi valitussa DPI precision -toiminnossa.
DPI Precision on yhdistetty aktiiviseen DPI-tasoon.
Valotilat;
o Vakio = yksi vakioväri
o Hengitys = yksi hengitysväri
o Värin vaihto = esittelytila (kirkkautta ja värejä ei voi säätää)
o Sammutus = LED-valo pois käytöstä
Page 33
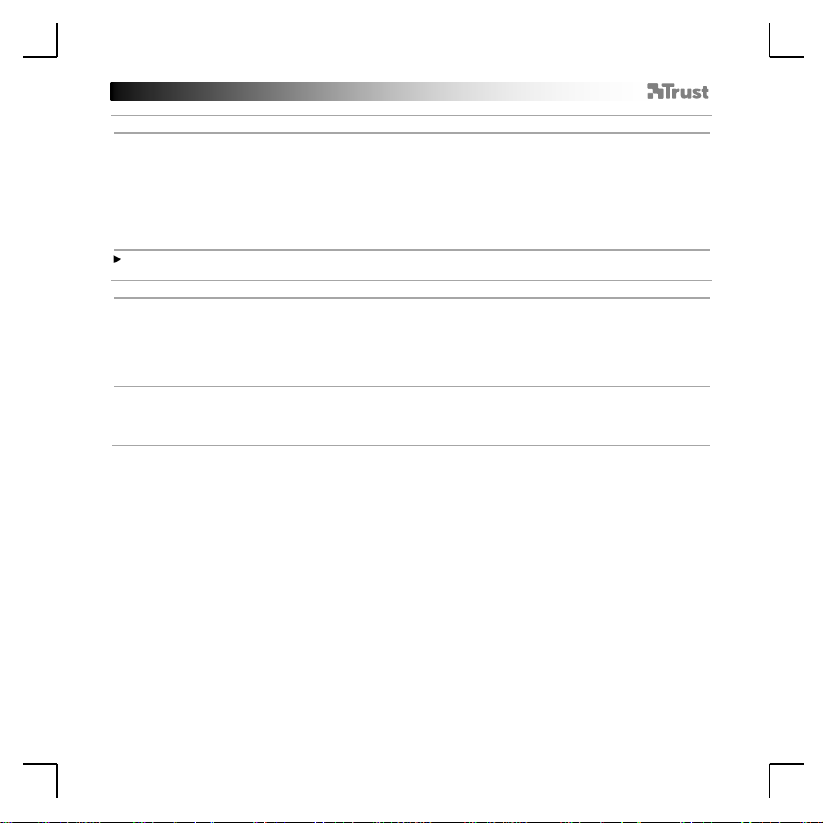
GXT 177 Gaming Mouse - USER’S MANUAL
27
7.
a
b
c
d
e
f
Makron luominen (näppäinsarjan tallennus ohjelmistoon)
- Siirry ‘BUTTON’-välilehteen.
- Napsauta ‘MACRO’ ja sen jälkeen ‘MACRO SETTINGS’.
- Napsauta ‘NEW’ ja kaksoisnapsauta ‘SELF DEFINE X’ makron uudelleen nimeämiseksi.
- Aseta kunkin toiminnon välinen viiveaika.
- Napsauta ‘RECORD’ makron tallentamiseksi. Syötä tämän jälkeen haluamasi makrosarja. Napsauta
uudelleen ‘RECORD’ makron tallennuksen lopettamiseksi. (enintään 34 toimintoa)
- Tallenna makro napsauttamalla ‘Apply’.
Määritä makro tämän ohjekirjan osion 3 mukaan
8.
a
b
c
d
Profiilin valitseminen, tallentaminen tai lataaminen
- Valitse haluamasi 5 profiilista napsauttamalla sitä.
- Napsauta ‘SAVE AS’ asetuksen tallentamiseksi. Napsauta ‘LOAD FILE’ asetuksen lataamiseksi.
- Syötä nimi tallennettavalle hiiren asetukselle tai valitse haluamasi profiili latausta varten.
- Napsauta ‘Save’ asetuksen tallentamiseksi. Napsauta ‘Open’ asetuksen lataamiseksi.
- Napsauta ‘Apply’ Hiiren asetus on tallennettu tai päivitetty hiireen.
9.
a
b
Oletusasetuksien palauttaminen
- Napsauta ‘RESTORE’ tehdasasetuksien palauttamiseksi nykyiseen profiiliisi.
- Napsauta ‘RESET ALL’ tehdasasetuksien palauttamiseksi kaikkiin profiileihin.
Makroasetukset
Profiiliasetukset
Page 34

GXT 177 Gaming Mouse - USER’S MANUAL
28
1. Knapplayout
a
- Knapp 1 (standard = venstre musetast)
b
- Knapp 2 (standard = høyre musetast)
c
- Knapp 3 (standard = midtklikk)
d
- Knapp 4 (standard = forover)
e
- Knapp 5 (standard = bakover)
f
- Knapp 6 (standard = forover)
g
- Knapp 7 (standard = bakover)
h
- Knapp 8 (standard = DPI-syklus)
2. Installasjon
a
b
c
d
- Åpne nettleseren og gå til www.trust.com/21294/driver.
- Klikk på "Download EXE"-tasten for å laste ned programvaren.
- Klikk på "Setup-GXT 177.exe", og følg installasjonswizard.
- Klikk på "Trust GXT 177.exe"-snarveien for å starte programvaren.
- Nå kan du starte å konfigurere musen. Endringene oppdateres direkte på musen din.
3.
a
b
c
d
e
Legg til en funksjon
- Klikk på fanen ‘BUTTON’ (knapp).
- Klikk på den funksjonen du ønsker å tilordne.
- Klikk på knappen du vil tilordne på nytt.
- Velg hvordan funksjonen skal utføres.
- Klikk på ‘CONFIRM’ (bekreft).
Programmering av knapper
“Left Click” (venstreklikk) kan ikke tilordnes på nytt.
Execution mode (utførelsesmodus) vises bare på relevante funksjoner.
Page 35

GXT 177 Gaming Mouse - USER’S MANUAL
29
Report rate & DPI settings
4.
a
b
c
d
e
DPI-innstilling
- Klikk fanen ‘PERFORMANCE’ (ytelse).
- DPI-innstillinger ved å klikke på den respektive linjen.
- Klikk på ‘DPI SETTINGS’ (DPI-innstillinger) for å åpne avanserte DPI-innstillinger.
- Klikk på bryteren under DPI-nummeret for å aktivere eller deaktivere dette DPI-nivået.
- Klikk på ‘SAVE’ (lagre) for å oppdatere innstillingene på musen din.
LED-fargene angir det aktuelle DPI-nivået Disse indikasjonsfargene kan ikke endres;
o RØD = nivå 1
o GRØNN = nivå 2
o BLÅ = nivå 3
o TURKIS = nivå 4
o LILLA = nivå 5
5.
a
b
c
d
Andre innstillinger
- Endre DPI-presisjonsforholdet ved å dra den respektive markøren. DPI precision (DPI-presisjon) kan
finnes som funksjon, og kan tilordnes en knapp (se trinn 3).
- Endre rapportforholdet ved å dra den respektive markøren.
- Endre akselerasjonen ved å dra den respektive markøren.
- Endre rullehastigheten ved å dra den respektive markøren.
Lysinnstillinger
6.
a
b
c
d
e
- Endre lyseffekten
- Klikk på fanen ‘EFFECT’ (effekt).
- Endre lysmodusen.
- Endre pulseringshastighet.
- Endre lysstyrke.
- Velg ønsket LED-farge, eller velg en egendefinert farge ved å dra den respektive markøren.
Etter å ha tildelt funksjonen DPI Precision (DPI-presisjon) til en knapp, trykk og hold knappen for å øke
presisjonen på valgt DPI precision.
DPI Precision (DPI-presisjon) er knyttet til det aktive DPI-nivået.
Lysmoduser;
o Konstant = en heldekkende farge
o Pulsering = en pulserende farge
o Fargeskift = demomode (lysstyrke og farger kan ikke justeres)
o Slå av = deaktivert LED
Page 36

GXT 177 Gaming Mouse - USER’S MANUAL
30
7.
a
b
c
d
e
f
Lag en makro (lagre en sekvens av taster i programvaren)
- Gå til fanen ‘BUTTON’ (knapp).
- Klikk på ‘MACRO’ (makro) og deretter på ‘MACRO SETTINGS’ (makroinnstillinger).
- Klikk på ‘NEW’ (ny) og dobbeltklikk på ‘SELF DEFINE X’ (definer X selv) for å gi makroen nytt navn.
- Still inn forsinkelsestiden mellom hver handling.
- Klikk på ‘RECORD’ (registrering) for å starte registreringen av makroen. Angi nå foretrukket
makrosekvens. Klikk på ‘RECORD’ (registrering) igjen for å stanse registreringen av makroen. (maks. 34
handlinger)
- Klikk på ‘Apply’ (bruk) for å lagre makroen.
For å tilordne en makro følger du trinn 3 i denne veiledningen.
8.
a
b
c
d
Velge, lagre eller laste en profil
- Velg en av de 5 profilene ved å klikke på ønsket profil.
- Klikk på ‘SAVE AS’ (lagre som) for å lagre et oppsett eller‘LOAD FILE’ (last fil) for å laste et oppsett.
- Angi et navn for museoppsettet som du ønsker å lagre, eller velg ønsket profil som skal lastes.
- Klikk på ‘Save’ (lagre) for å lagre oppsettet, klikk på ‘Open’ (åpne) for å laste oppsettet.
- Klikk på ‘Apply’ (bruk) Musoppsettet ditt blir nå lagret eller oppdatert på musen.
9.
a
b
Gjenopprette standardinnstillinger
- Klikk på ‘RESTORE’ (gjenopprett) for å tilbakestille den gjeldende profilen til fabrikkinnstillingene.
- Klikk på ‘RESET ALL’ (tilbakestill alle) for å tilbakestille alle profiler til fabrikkinnstillingene.
Makroinnstillinger
Profilinnstillinger
Page 37

GXT 177 Gaming Mouse - USER’S MANUAL
31
1. Knapplayout
a
- Knapp 1 (standard = vänster musknapp)
b
- Knapp 2 (standard = höger musknapp)
c
- Knapp 3 (standard = mittenklick)
d
- Knapp 4 (standard = framåt)
e
- Knapp 5 (standard = bakåt)
f
- Knapp 6 (standard = framåt)
g
- Knapp 7 (standard = bakåt)
h
- Knapp 8 (standard = DPI-cykel)
2. Installation
a
b
c
d
- Öppna webbläsaren och gå till www.trust.com/21294/driver.
- Klicka på knappen ”Download EXE” [Hämta EXE-fil] för att ladda ner programvaran.
- Klicka på ”Setup-GXT 177.exe” och följ anvisningarna i wizard [installationsguiden].
- Klicka på genvägen ”Trust GXT 177.exe” för att starta programmet.
- Du kan nu börja konfigurera musen. Ändringarna träder i kraft omedelbart och sparas i musen.
3.
a
b
c
d
e
Tilldela en funktion
- Klicka på fliken ”BUTTON” [KNAPP].
- Klicka på funktionen som du vill tilldela.
- Klicka på den knapp som du vill ändra funktion för.
- Välj hur funktionen ska köras.
- Klicka på ”CONFIRM” [BEKRÄFTA].
Knapprogrammering
Det går inte att ändra tilldelningen av ”Left Click” (Vänsterklickning).
Execution mode (Körläge) visas bara för relevanta funktioner.
Page 38

GXT 177 Gaming Mouse - USER’S MANUAL
32
Inställningar för Report rate & DPI
4.
a
b
c
d
e
DPI-inställning
- Klicka på fliken ”PERFORMANCE” [BETEENDE].
- Ändra DPI-inställningarna genom att klicka på motsvarande fält.
- Klicka på ”DPI SETTINGS” [DPI-inställningar] för att ange avancerade DPI-inställningar.
- Klicka på brytaren under DPI-numret för att aktivera eller inaktivera DPI-nivån i fråga.
- Klicka på ”SAVE” [SPARA] för att uppdatera inställningarna i musen.
LED-färgerna anger vilken DPI-nivå som används. Det går inte att ändra följande
färgindikationer:
o RÖD = nivå 1
o GRÖN = nivå 2
o BLÅ = nivå 3
o TURKOS = nivå 4
o LILA = nivå 5
5.
a
b
c
d
Övriga inställningar
- Ändra DPI-precisionen genom att dra i de olika reglagen. DPI precision [DPI-precision] kan användas
som funktion och tilldelas en knapp (se steg 3).
- Ändra avläsningsfrekvensen genom att dra i de olika reglagen.
- Ändra accelerationen genom att dra i de olika reglagen.
- Ändra rullningshastigheten genom att dra i de olika reglagen.
Ljusinställningar
6.
a
b
c
d
e
Ändra ljuseffekter
- Klicka på fliken ”EFFECT” [EFFEKT].
- Ändra ljusinställning.
- Ändra andningshastighet.
- Ändra ljusstyrkans nivå.
- Välj önskad LED-färg eller välj en anpassad färg genom att dra i de olika reglagen.
När du har tilldelat funktionen DPI Precision [DPI-precision] till valfri knapp kan du trycka in och hålla
knappen nedtryckt för att öka precisionen för vald DPI-precision.
DPI Precision [DPI-precision] är länkad till den aktiva DPI-nivån.
Ljusinställningar:
o Fast sken = en fast färg
o Andning = en andningsfärg
o Färgskifte = demoläge (ljusstyrka och färger kan inte justeras)
o Avstängning = stäng av LED-lampa
Page 39

GXT 177 Gaming Mouse - USER’S MANUAL
33
7.
a
b
c
d
e
f
Skapa ett makro (Lagra en sekvens av nycklar i programvaran)
- Gå till fliken ”BUTTON” [KNAPP].
- Klicka på ”MACRO” [MAKRO] och sedan på ”MACRO SETTINGS” [MAKROINSTÄLLNINGAR].
- Klicka på ”NEW” [NYTT] och dubbelklicka på ”SELF DEFINE X” [SJÄLVDEFINIERAT X] om du vill byta
namn på makrot.
- Ange en fördröjning mellan de olika åtgärderna.
- Klicka på ”RECORD” [SPELA IN] för att börja spela in makrot. Ange nu önskad makrosekvens. Klicka
på ”RECORD” [SPELA IN] igen för att stoppa inspelningen av makrot. (Högst 34 åtgärder.)
- Klicka på ”Apply” [Verkställ] för att spara makrot.
- För att tilldela ett makro följer du steg 3 i din användarhandbok.
8.
a
b
c
d
Välj, spara eller läs in en profil
- Välj en av de 5 profilerna genom att klicka på önskad profil.
- Klicka på ”SAVE AS” [SPARA SOM] för att spara en inställning eller ”LOAD FILE” [LÄSA IN FIL] för att
läsa in en inställning.
- Ange ett namn på musinställningen som du vill spara eller välj föredragen profil att läsa in.
- Klicka på ”Save” [Spara] för att spara inställningen eller på ”Open” [Öppna] för att läsa in
inställningen.
- Klicka på ”Apply” [Verkställ] Din musinställning har sparats eller uppdaterats i musen.
9.
a
b
Återställ grundinställningar
- Klicka på ”RESTORE” [ÅTERSTÄLL] för att återställa alla profiler till fabriksstandard.
- Klicka på ”RESET ALL” [ÅTERSTÄLL ALLA] för att återställa alla profiler till fabriksstandard.
Makroinställningar
Profilinställningar
Page 40
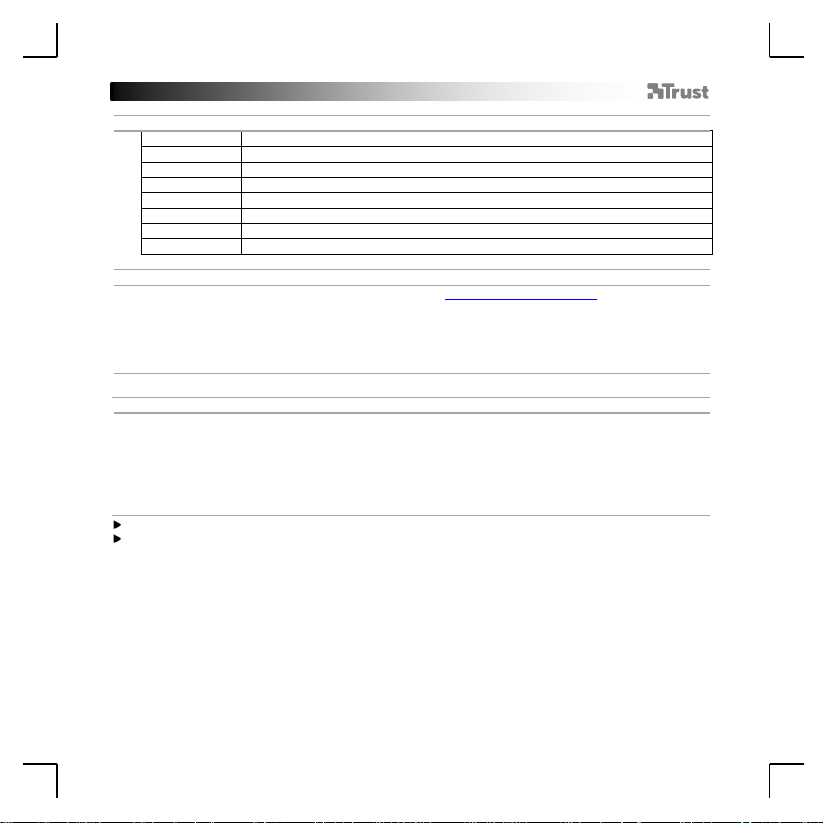
GXT 177 Gaming Mouse - USER’S MANUAL
34
1. Układ przycisków
a
- Przycisk 1 (domyślnie = lewy przycisk myszy)
b
- Przycisk 2 (domyślnie = prawy przycisk myszy)
c
- Przycisk 3 (domyślnie = kliknięcie środkowym przyciskiem)
d
- Przycisk 4 (domyślnie = do przodu)
e
- Przycisk 5 (domyślnie = do tyłu)
f
- Przycisk 6 (domyślnie = do przodu)
g
- Przycisk 7 (domyślnie = do tyłu)
h
- Przycisk 8 (domyślnie = zmiana DPI)
2. Instalacja
a
b
c
d
- Otwórz przeglądarkę internetową i przejdź na stronę www.trust.com/21294/driver.
- Kliknij przycisk „Download EXE”, aby pobrać oprogramowanie.
- Kliknij „Setup-GXT 177.exe” i postępuj zgodnie z komunikatami kreatora instalacji.
- Kliknij skrót „GXT 177.exe”, aby uruchomić oprogramowanie.
- Można teraz rozpocząć konfigurację myszy. Zmiany zostaną zastosowane bezpośrednio do myszy.
3.
a
b
c
d
e
Przypisanie funkcji
- Kliknij zakładkę „BUTTON”.
- Kliknij funkcję, którą chcesz przypisać.
- Kliknij przycisk, który chcesz ponownie przypisać.
- Wybierz sposób wykonywania funkcji.
- Kliknij „CONFIRM”.
Programowanie przycisków
„Left Click” nie może zostać ponownie przypisany.
Execution mode jest widoczne jedynie przy konkretnych funkcjach.
Page 41
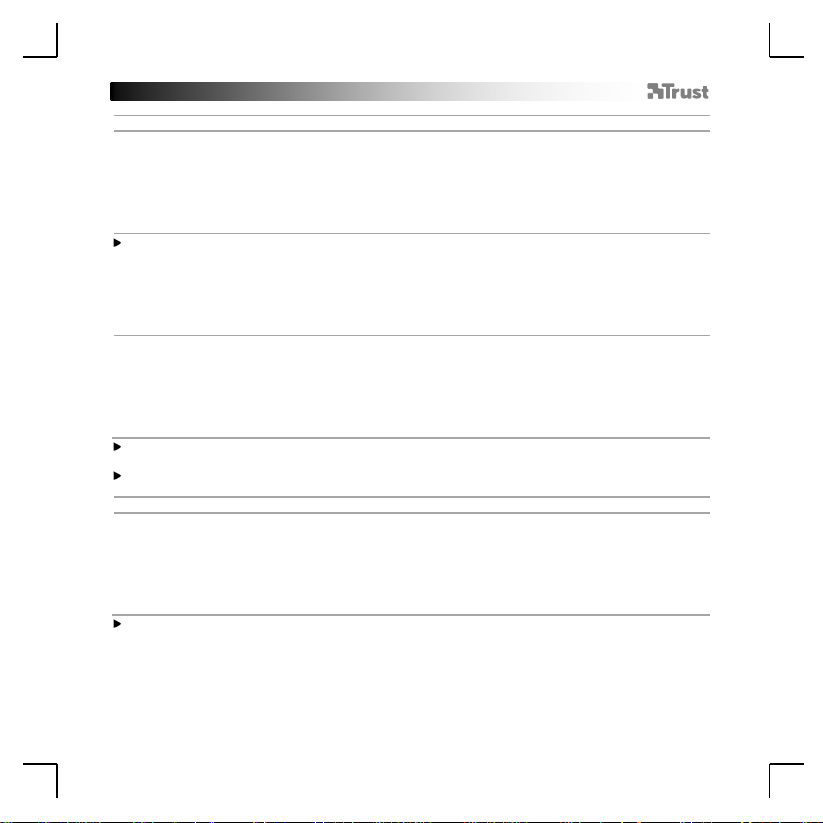
GXT 177 Gaming Mouse - USER’S MANUAL
35
Czas reakcji i ustawienia DPI
4.
a
b
c
d
e
Ustawianie DPI
- Kliknij zakładkę „PERFORMANCE”.
- Zmień ustawienia DPI, klikając odpowiedni suwak.
- Kliknij „DPI SETTINGS”, aby wejść w zaawansowane ustawienia DPI.
- Kliknij przełącznik pod numerem DPI, aby włączyć lub wyłączyć dany poziom DPI.
- Kliknij „SAVE”, aby zaktualizować ustawienia myszy.
Kolory LED wskazują aktualny poziom DPI. Kolory nie mogą zostać zmienione;
o CZERWONY = Poziom 1
o ZIELONY = Poziom 2
o NIEBIESKI = Poziom 3
o TURKUSOWY = Poziom 4
o FIOLETOWY = Poziom 5
5.
a
b
c
d
Inne ustawienia
- Zmień precyzję DPI przeciągając odpowiedni kursor. DPI precision jest jedną z funkcji i może zostać
przypisana do przycisku (patrz krok 3).
- Zmień czas reakcji przeciągając odpowiedni kursor.
- Zmień przyśpieszenie przeciągając odpowiedni kursor.
- Zmień szybkość pokrętła przeciągając odpowiedni kursor.
Ustawienia podświetlenia
6.
a
b
c
d
e
Zmiana efektu świetlnego
- Kliknij zakładkę „EFFECT”.
- Zmień tryb podświetlenia.
- Zmień szybkość pulsowania.
- Zmień poziom jasności.
- Wybierz kolor LED lub wybierz własny, przeciągając odpowiedni kursor.
Po przypisaniu funkcji DPI Precision do przycisku, naciśnij i przytrzymaj przycisk, aby zwiększyć precyzję
wybranego DPI precision.
DPI Precision jest połączone z aktywnym poziomem DPI.
Tryby podświetlenia
o Stały = jeden kolor
o Pulsowanie = jeden pulsujący kolor
o Zmiana kolorów = tryb testowy (jasność i brak wyboru kolorów)
o Wyłączenie = wyłączenie LED
Page 42

GXT 177 Gaming Mouse - USER’S MANUAL
36
7.
a
b
c
d
e
f
Tworzenie makra (zapisywanie w oprogramowaniu sekwencji klawiszy)
- Przejdź do zakładki „BUTTON”.
- Kliknij „MACRO”, a następnie „MACRO SETTINGS”.
- Kliknij „NEW”, a następnie dwukrotnie „SELF DEFINE X”, aby zmienić nazwę makra.
- Ustaw czas opóźnienia między czynnościami.
- Kliknij „RECORD”, aby zapisać makro. Teraz ustaw preferowaną sekwencję makr. Ponownie kliknij
„RECORD”, aby zatrzymać zapis makra. (maks. 34 czynności)
- Kliknij „Apply”, aby zapisać makro.
Aby przypisać makro postępuj zgodnie z opisem w kroku 3 niniejszej instrukcji.
8.
a
b
c
d
Wybierz, Zapisz lub Wczytaj profil
- Wybierz jeden z 5 profili, klikając go.
- Kliknij „SAVE AS”, aby zapisać; kliknij „LOAD FILE”, aby wczytać.
- Wpisz nazwę dla ustawień myszy, które chcesz zapisać, lub wczytaj jeden z preferowanych profili.
- Kliknij „Save”, aby zapisać; kliknij „Open”, aby wczytać ustawienia.
- Kliknij „Apply” Ustawienia myszy zostały zapisane lub zaktualizowane.
9.
a
b
Przywracanie ustawień domyślnych
- Kliknij „RESTORE”, aby powrócić do ustawień fabrycznych.
- Kliknij „RESET ALL”, aby zresetować wszystkie profile do ustawień fabrycznych.
Ustawienia makro
Ustawienia profilu
Page 43

GXT 177 Gaming Mouse - USER’S MANUAL
37
1. Rozvržení tlačítek
a
- Tlačítko 1 (výchozí = levé tlačítko myši)
b
- Tlačítko 2 (výchozí = pravé tlačítko myši)
c
- Tlačítko 3 (výchozí = prostřední kliknutí)
d
- Tlačítko 4 (výchozí = vpřed)
e
- Tlačítko 5 (výchozí = zpět)
f
- Tlačítko 6 (výchozí = vpřed)
g
- Tlačítko 7 (výchozí = zpět)
h
- Tlačítko 8 (výchozí = cyklus DPI)
2. Instalace
a
b
c
d
- Otevřete prohlížeč a přejděte na stránky www.trust.com/21294/driver.
- Klikněte na tlačítko „Download EXE“ a stáhněte software.
- Klikněte na možnost „Setup-GXT 177.exe“ a postupujte tak, jak uvádí instalační wizard.
- Klikněte na zástupce „Trust GXT 177.exe“ a spusťte software.
- Nyní můžete spustit konfiguraci. Změny se aktualizují přímo do myši.
3.
a
b
c
d
e
Přiřazení funkce
- Klikněte na kartu „BUTTON“.
- Klikněte na funkci, kterou si přejete přiřadit.
- Klikněte na tlačítko, ke kterému si přejete přiřadit jinou funkci.
- Vyberte, jak má být funkce provedena.
- Klikněte na „CONFIRM“.
Programování tlačítek
Funkci „Left Click“ nelze přiřadit jinou funkci.
Execution mode se objevuje pouze u příslušných funkcí.
Page 44

GXT 177 Gaming Mouse - USER’S MANUAL
38
Obnovovací frekvence a nastavení DPI
4.
a
b
c
d
e
Nastavení DPI
- Klikněte na kartu „PERFORMANCE“.
- Změňte nastavení DPI kliknutím na příslušnou lištu.
- Zadejte pokročilá nastavení DPI kliknutím na možnost „DPI SETTINGS“.
- Klikněte na volič pod číslem DPI a aktivujte nebo deaktivujte tuto úroveň DPI.
- Kliknutím na „SAVE“ aktualizujete nastavení myši.
Barvy LED diod udávají, jaká úroveň DPI se právě používá. Nastavení těchto barev není možné
změnit.
o ČERVENÁ = úroveň 1
o ZELENÁ = úroveň 2
o MODRÁ = úroveň 3
o TYRKYSOVÁ = úroveň 4
o FIALOVÁ = úroveň 5
5.
a
b
c
d
Další nastavení
- Přesnost DPI změníte přetažením příslušného kurzoru. DPI precision lze nalézt jako funkci, kterou lze
taktéž přiřadit k tlačítku (Viz krok 3.).
- Změňte obnovovací frekvenci přetažením příslušného kurzoru.
- Změňte zrychlení přetažením příslušného kurzoru.
- Změňte rychlost posunu přetažením příslušného kurzoru.
Nastavení osvětlení
6.
a
b
c
d
e
Změna světelného efektu
- Klikněte na kartu „EFFECT“.
- Změňte světelný režim.
- Změňte rychlost „dýchajícího“ světla.
- Změňte úroveň jasu.
- Vyberte požadovanou barvu LED diody nebo zvolte vlastní barvu přetažením příslušného kurzoru.
Po přiřazení funkce DPI Precision tlačítku stiskněte a přidržte toto tlačítko, abyste zvýšili přesnost vybrané
DPI precision.
DPI Precision je propojena s aktivní úrovní DPI.
Světelné režimy:
o Stálý = jedna stálá barva
o „Dýchající“ světlo = jedna „dýchající“ barva
o Posun barvy = režim demo (jas a barvy nelze upravit)
o Vypnuto = LED diody nesvítí
Page 45
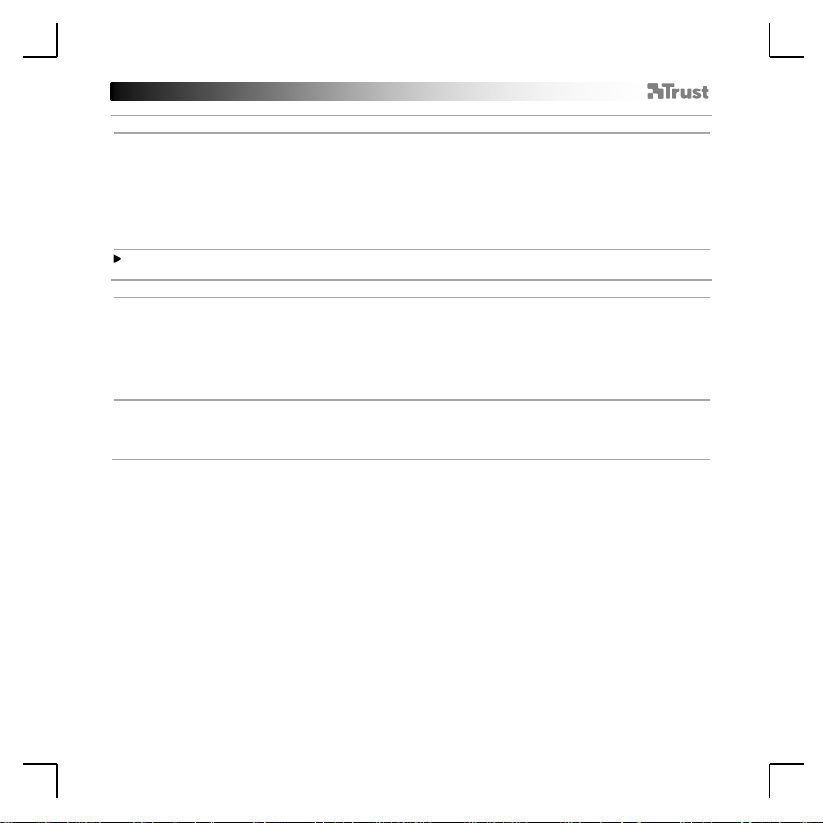
GXT 177 Gaming Mouse - USER’S MANUAL
39
7.
a
b
c
d
e
f
Vytvoření makra (uložení kombinace kláves do softwaru)
- Přejděte na kartu „BUTTON“.
- Nejprve klikněte na „MACRO“ a poté na „MACRO SETTINGS“.
- Klikněte na „NEW“ a poté dvakrát na „SELF DEFINE X“, abyste mohli makro přejmenovat.
- Nastavte dobu prodlevy mezi jednotlivými akcemi.
- Kliknutím na „RECORD“ spustíte záznam makra. Nyní zadejte upřednostňovanou sekvenci makra.
Opětovným kliknutím na „RECORD“ zastavíte záznam makra. (max. 34 akce)
- Makro uložte kliknutím na možnost „Apply“.
Informace o tom, jak přiřadit makro, se dozvíte v kroku 3 tohoto návodu.
8.
a
b
c
d
Výběr, uložení a načtení profilu
- Kliknutím na preferovaný profil vyberte jeden z 5 profilů.
- Kliknutím na „SAVE AS“ uložíte nastavení, kliknutím na „LOAD FILE“ načtete nastavení.
- Zadejte název pro nastavení myši, které si přejete uložit, nebo zvolte preferovaný profil, který si
přejete načíst.
- Kliknutím na „Save“ uložíte nastavení, kliknutím na „Open“ načtete nastavení.
- Klikněte na „Apply“ nastavení myši se nyní uloží či nahraje do myši.
9.
a
b
Obnovení výchozích nastavení
- Kliknutím na „RESTORE“ resetujete aktuální profil na výrobní nastavení.
- Kliknutím na „RESET ALL“ resetujete všechny profily na výrobní nastavení.
Nastavení maker
Profilová nastavení
Page 46

GXT 177 Gaming Mouse - USER’S MANUAL
40
1. Rozloženie tlačidiel
a
- Tlačidlo 1 (východiskovo = ľavé tlačidlo myši)
b
- Tlačidlo 2 (východiskovo = pravé tlačidlo myši)
c
- Tlačidlo 3 (východiskovo = kliknutie stredným tlačidlom)
d
- Tlačidlo 4 (východiskovo = dopredu)
e
- Tlačidlo 5 (východiskovo = dozadu)
f
- Tlačidlo 6 (východiskovo = dopredu)
g
- Tlačidlo 7 (východiskovo = dozadu)
h
- Tlačidlo 8 (východiskovo = DPI cyklus)
2. Inštalácia
a
b
c
d
- Otvorte internetový prehliadač a prejdite na www.trust.com/21294/driver.
- Kliknite na tlačidlo „Download EXE“ a stiahnite si softvér.
- Kliknite na „Setup-GXT 177.exe“ a postupujte podľa pokynov sprievodcu inštaláciou.
- Kliknite na odkaz „GXT 177.exe“ a spustite softvér.
- Teraz môžete začať konfigurovať myš. Zmeny sa aktualizujú priamo do vašej myši.
3.
a
b
c
d
e
Priradenie funkcie
- Kliknite na kartu „BUTTON“.
- Kliknite na funkciu, ktorú chcete priradiť.
- Kliknite na tlačidlo, ktoré chcete opätovne priradiť.
- Vyberte, ako sa má funkcia vykonať.
- Kliknite na „CONFIRM“.
Programovanie tlačidiel
„Left Click“ sa nedá opätovne priradiť.
Execution mode sa zobrazí len pre relevantné funkcie.
Page 47

GXT 177 Gaming Mouse - USER’S MANUAL
41
Rýchlosť hlásenia a nastavenia DPI
4.
a
b
c
d
e
DPI nastavenie
- Kliknite na kartu „PERFORMANCE“.
- DPI nastavenia zmeníte kliknutím na príslušnú lištu.
- Kliknite na možnosť „DPI SETTINGS“ a vstúpte do pokročilých nastavení DPI.
- Kliknite na prepínač pod číslom DPI a aktivujte alebo deaktivujte túto úroveň DPI.
- Kliknite na možnosť „SAVE“ a aktualizujte nastavenia pre svoju myš.
LED farby indikujú, ktorá úroveň DPI je aktuálna. Tieto indikačné farby sa nedajú zmeniť.
o ČERVENÁ = úroveň 1
o ZELENÁ = úroveň 2
o MODRÁ = úroveň 3
o TYRKYSOVÁ = úroveň 4
o PURPUROVÁ = úroveň 5
5.
a
b
c
d
Ďalšie nastavenia
- Pomer presnosti DPI zmeníte potiahnutím príslušného kurzora. DPI precision nájdete ako funkciu a
môžete ju priradiť tlačidlu (pozrite krok 3.).
- Rýchlosť hlásenia zmeníte potiahnutím príslušného kurzora.
- Zrýchlenie zmeníte potiahnutím príslušného kurzora.
- Rýchlosť rolovania zmeníte potiahnutím príslušného kurzora.
Nastavenia osvetlenia
6.
a
b
c
d
e
Zmena svetelného efektu
- Kliknite na kartu „EFFECT“.
- Zmeňte režim osvetlenia.
- Zmeňte rýchlosť prelínania.
- Zmeňte úroveň jasu.
- Vyberte požadovanú farbu LED alebo použite používateľskú farbu potiahnutím príslušného kurzora.
Po priradení funkcie DPI Precision tlačidlu, stlačte a podržte toto tlačidlo a zvýšite presnosť vybranej DPI
precision.
DPI Precision je prepojená s aktívnou úrovňou DPI.
Svetelné režimy;
o Nepretržité = jedna nepretržite svietiaca farba
o Prelínajúce = jedna prelínajúca sa farba
o Menenie farieb = ukážkový režim (jas a farby nie sú nastaviteľné)
o Vypnutie = deaktivovanie LED
Page 48
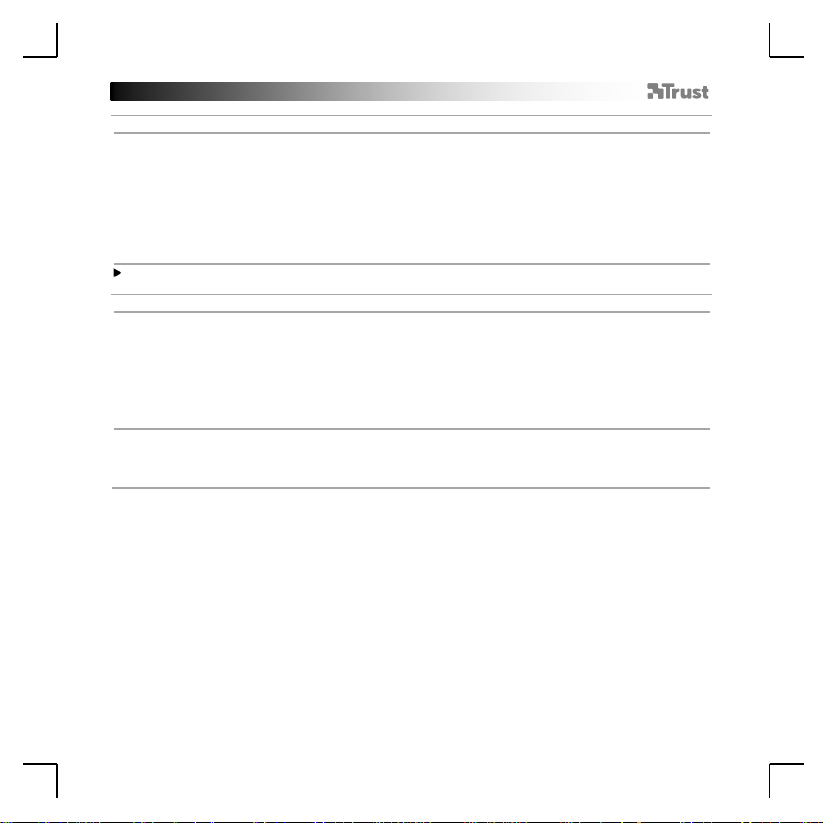
GXT 177 Gaming Mouse - USER’S MANUAL
42
7.
a
b
c
d
e
f
Vytvorte makro (uloženie postupnosti tlačidiel v softvéri)
- Prejdite na kartu „BUTTON“.
- Kliknite na možnosť „MACRO“ a potom na možnosť „MACRO SETTINGS“.
- Kliknite na možnosť „NEW“ a dvakrát kliknite na možnosť „SELF DEFINE X“ a premenujte makro.
- Nastavte čas omeškania medzi jednotlivými činnosťami.
- Kliknite na možnosť „RECORD“ a spustite nahrávanie makra. Teraz zadajte svoju uprednostňovanú
postupnosť makro. Znovu kliknite na možnosť „RECORD“ a zastavte nahrávanie makra. (max. 34
činností)
- Kliknite na možnosť „Apply“ a uložte makro.
Pre priradenie makra postupujte podľa kroku 3 v tejto príručke.
8.
a
b
c
d
Výber, uloženie alebo načítanie profilu
- Vyberte jeden z 5 profilov kliknutím na uprednostňovaný profil.
- Kliknite na možnosť „SAVE AS“ a uložte nastavenie. Kliknutím na možnosť „LOAD FILE“ nastavenie
načítajte.
- Zadajte názov pre nastavenie myši, ktoré chcete uložiť, alebo si vyberte uprednostňovaný profil na
načítanie.
- Kliknite na možnosť „Save“ a uložte nastavenie. Kliknutím na možnosť „Open“ nastavenie načítajte.
- Kliknite na možnosť „Apply“ Nastavenie vašej myši sa teraz vo vašej myši uloží alebo aktualizuje.
9.
a
b
Obnovenie východiskových nastavení
- Kliknite na „RESTORE“ a resetujte aktuálny profil na východiskové nastavenia z továrne.
- Kliknite na „RESET ALL“ a resetujte všetky profily na východiskové nastavenia z továrne.
Nastavenia makro
Nastavenia profilu
Page 49

GXT 177 Gaming Mouse - USER’S MANUAL
43
1. Gombkiosztás
a
- 1. gomb (alapértelmezetten = bal egér gomb)
b
- 2. gomb (alapértelmezetten = jobb egérgomb)
c
- 3. gomb (alapértelmezetten = középső kattintás)
d
- 4. gomb (alapértelmezetten = előre)
e
- 5. gomb (alapértelmezetten = vissza)
f
- 6. gomb (alapértelmezetten = előre)
g
- 7. gomb (alapértelmezetten = vissza)
h
- 8. gomb (alapértelmezetten = DPI ciklus)
2. Telepítés
a
b
c
d
- Nyissa meg a böngészőt és lépjen ide: www.trust.com/21294/driver.
- Kattintson a „Download EXE” gombra a szoftver letöltéséhez.
- Kattintson a „Setup-GXT 177.exe” lehetőségre, majd kövesse a telepítő wizard.
- Kattintson a „Trust GXT 177.exe” parancsikonra a szoftver elindításához.
- Most elkezdheti az egér konfigurálását. A változások közvetlenül az egérre frissülnek.
3.
a
b
c
d
e
Funkció hozzárendelése
- Kattintson a „BUTTON” lapra.
- Kattintson a hozzárendelni kívánt funkcióra.
- Kattintson a gombra, amelyet szeretne újra hozzárendelni
- Válassza ki, hogyan legyen a funkció végrehajtva.
- Kattintson a „CONFIRM” gombra.
Gomb programozása
„Left Click” nem lehet újra hozzárendelni.
Execution mode csak a vonatkozó funkciókon jelenik meg.
Page 50
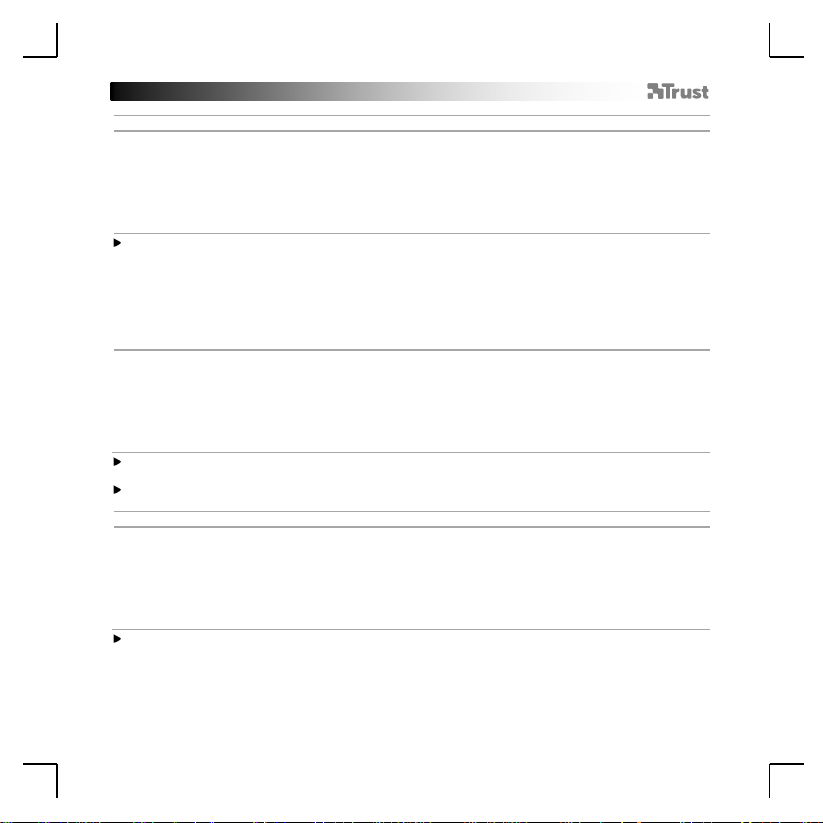
GXT 177 Gaming Mouse - USER’S MANUAL
44
Jelentési rátát és DPI beállítások
4.
a
b
c
d
e
DPI beállítások
- Kattintson a „PERFORMANCE” lapra.
- Módosíthatja a DPI beállításokat, ha rákattint a vonatkozó sávra.
- Kattintson a „DPI SETTINGS” elemre, hogy megadja a speciális DPI beállításokat.
- Kattintson a DPI szám alatt lévő kapcsolóra a DPI szint engedélyezéséhez vagy letiltásához.
- Kattintson a „SAVE” lehetőségre, hogy frissítse az egér beállításait.
A LED színek azt jelzik, hogy melyik DPI szint aktuális. Ezeket a jelző színeket nem lehet
megváltoztatni;
o VÖRÖS = 1. szint
o ZÖLD = 2. szint
o KÉK = 3. szint
o TÜRKIZ = 4. szint
o LILA = 5. szint
5.
a
b
c
d
Egyéb beállítások
- Módosíthatja a DPI pontossági arányt, ha elhúzza a vonatkozó csúszkát. A DPI precision funkcióként
található meg és egy gombhoz lehet hozzárendelni (lásd a 3. lépést).
- Módosíthatja a jelentési rátát, ha elhúzza a vonatkozó csúszkát.
- Módosíthatja a gyorsulást, ha elhúzza a vonatkozó csúszkát.
- Módosíthatja a görgetés sebességét, ha elhúzza a vonatkozó csúszkát.
Fény beállításai
6.
a
b
c
d
e
A fényhatás módosítása
- Kattintson az „EFFECT” lapra.
- Változtassa meg a fénymódot.
- Változtassa meg a pulzálás sebességét
- Változtassa meg a fényerő szintjét.
- Válassza ki a kívánt LED színt vagy válasszon egy egyedi színt úgy, hogy elhúzza a vonatkozó csúszkát.
Miután kijelölte a DPI Precision funkciót egy gombhoz, nyomja meg és tartsa lenyomva azt a gombot,
hogy megnövelje a pontosságot a kiválasztott DPI precision.
A DPI Precision az aktív DPI szinthez kapcsolódik.
Világítási módok;
o Állandó = egyetlen szín
o Pulzálás = egyetlen pulzáló szín
o Színváltás = demó mód (fényerő és a színek nem állíthatók)
o Kikapcsolás = LED letiltása
Page 51

GXT 177 Gaming Mouse - USER’S MANUAL
45
7.
a
b
c
d
e
f
Hozzon létre egy makrót (billentyűsorozatot tárol a szoftveren)
- Lépjen a „BUTTON” lapra.
- Kattintson a „MACRO”, majd a „MACRO SETTINGS” opcióra.
- Kattintson a „NEW”, majd kattintson duplán a „SELF DEFINE X” opcióra, hogy átnevezze a makrót.
- Állítsa be a késleltetési időt az egyes tevékenységek között.
- Kattintson a „RECORD” gombra, hogy megkezdje a makró rögzítését. Most adja meg a makró kívánt
sorrendjét. Kattintson újra a „RECORD” gombra, hogy megállítsa a makró rögzítését. (max. 34 művelet)
- Kattintson az „Apply” gombra a makró elmentéséhez.
Makró hozzárendeléséhez kövesse a kézikönyv 3. lépését.
8.
a
b
c
d
Egy profil kiválasztása, mentése vagy betöltése
- Válassza ki az 5 profil egyikét úgy, hogy rákattint a kívánt profilra.
- Kattintson a „SAVE AS” opcióra a beállítás mentéséhez vagy a „LOAD FILE” opcióra a beállítás
betöltéséhez.
- Írja be az elmenteni kívánt nevet az egérbeállításhoz vagy válassza ki a betölteni kívánt profilt.
- Kattintson a „Save” lehetőségre, hogy elmentse a beállítást, kattintson az „Open” lehetőségre, hogy
betöltse a beállítást.
- Kattintson az „Apply” lehetőségre Az egér beállítása most el lett mentve és frissült az egér.
9.
a
b
Alapértelmezett beállítások visszaállítása
- Kattintson a „RESTORE” lehetőségre az aktuális profil gyári beállításának a visszaállításához.
- Kattintson a „RESET ALL” lehetőségre az összes profil gyári beállításának a visszaállításához.
Makróbeállítások
Profilbeállítások
Page 52

GXT 177 Gaming Mouse - USER’S MANUAL
46
1. Dispunere butoane
a
- Buton 1 (implicit = buton mouse stânga)
b
- Buton 2 (implicit = buton mouse dreapta)
c
- Buton 3 (implicit = clic mijloc)
d
- Buton 4 (implicit = înainte)
e
- Buton 5 (implicit = înapoi)
f
- Buton 6 (implicit = înainte)
G
- Buton 7 (implicit = înapoi)
h
- Buton 8 (implicit = ciclu DPI)
2.Instalare
a
b
c
d
- Deschideți browser-ul de internet și mergeți la www.trust.com/21294/driver.
- Daţi clic pe butonul „Download EXE” pentru a descărca software-ul.
- Daţi clic pe „Setup-GXT 177.exe” și urmați wizard de instalare.
- Daţi clic pe scurtătura „Trust GXT 177.exe” pentru a porni software-ul.
- Acum puteţi începe să configuraţi mouse-ul. Modificările vor fi actualizate direct la mouse-ul dvs.
3.
a
b
c
d
e
Alocarea unei funcţii
- Daţi clic pe fila „BUTTON”.
- Daţi clic pe funcţia pe care doriţi să o atribuiţi.
- Daţi clic pe butonul pe care doriţi să îl reatribuiţi.
- Alegeți cum trebuie executată funcția.
- Daţi clic pe „CONFIRM”.
Programarea butoanelor
Funcția „Left Click” nu poate fi reatribuită.
Execution mode apare doar în cazul funcțiilor relevante.
Page 53

GXT 177 Gaming Mouse - USER’S MANUAL
47
Setări report rate și DPI
4.
a
b
c
d
e
Setarea DPI
- Daţi clic pe fila „PERFORMANCE”.
- Modificați setările DPI dând clic pe bara respectivă.
- Dați clic pe „DPI SETTINGS” pentru a introduce setările avansate DPI.
- Daţi clic pe selectorul de sub numărul DPI pentru a activa sau dezactiva acest nivel DPI.
- Dați clic pe „SAVE” pentru a actualiza setările mouse-ului dvs.
Culorile led indică care este nivelul DPI actual Aceste culori de indicare nu pot fi modificate;
o RUȘU = nivelul 1
o VERDE = nivelul 2
o ALBASTRU = nivelul 3
o TURCOAZ = nivelul 4
o VIOLET = nivelul 5
5.
a
b
c
d
Alte setări
- Modificați gradul de precizie DPI trăgând cursorul respectiv. DPI precision poate fi găsită ca funcție și
poate fi atribuită unui buton (vezi pasul 3).
- Modificați report rate (frecvența de răspuns) trăgând cursorul respectiv.
- Modificați accelerarea trăgând cursorul respectiv.
- Modificați viteza de derulare trăgând cursorul respectiv.
Setări luminozitate
6.
a
b
c
d
e
Modificați efectul luminos
- Dați clic pe fila „EFFECT”.
- Modificați modul de iluminare.
- Modificați viteza de respirație (iluminare pulsatorie).
- Modificați nivelul de luminozitate.
- Selectaţi culoarea dorită a ledului sau alegeţi o culoare personalizată trăgând cursorul respectiv.
După atribuirea funcției DPI Precision unui anumit buton, apăsați și țineți apăsat butonul pentru a mării
precizia la DPI precisionselectată.
DPI Precision este legată de nivelul DPI activ.
Moduri de iluminare;
o Constant = o culoare plină
o Respirație = o singură culoare de respiraţie (iluminare pulsatorie)
o Modificarea culorii = modul demo (luminozitatea și culorile nu pot fi reglate)
o Deconectare = dezactivare led
Page 54

GXT 177 Gaming Mouse - USER’S MANUAL
48
7.
a
b
c
d
e
f
Crearea unei macrocomenzi (stocarea în software a unei secvenţe de taste)
- Mergeţi la fila „BUTTON”.
- Dați clic pe „MACRO” și apoi pe „MACRO SETTINGS”.
- Dați clic pe „NEW” și dublu clic pe „SELF DEFINE X” pentru a redenumi macrocomanda.
- Setați timpul de întârziere al fiecărei acțiuni.
- Dați clic pe „RECORD” pentru a începe înregistrarea macrocomenzii. Introduceți acum secvența
preferată de macrocomandă. Dați clic din nou pe „RECORD” pentru a opri înregistrarea macrocomenzii.
(max. 34 acțiuni)
- Dați clic pe „Apply” pentru a salva macrocomanda.
Pentru a atribui o macrocomandă urmați pasul 3 din acest manual.
8.
a
b
c
d
Selectați, salvați sau încărcați un profil
- Selectaţi unul dintre cele 5 profiluri, dând clic pe profilul preferat.
- Dați clic pe „SAVE AS” pentru a salva o configurație, dați clic pe „LOAD FILE” pentru a încărca o
configurație.
- Introduceţi un nume pentru configuraţia mouse-ului pe care doriți să o salvați sau alegeţi profilul
preferat de încărcat.
- Dați clic pe „Save” pentru a salva configurația, dați clic pe „Open” pentru a încărca configurația.
- Dați clic pe „Apply” Configurația mouse-ului este salvată sau actualizată la mouse.
9.
a
b
Restabilirea setărilor implicite
- Dați clic pe „RESTORE” pentru a reseta profilul actual la configurația standard.
- Dați clic pe „RESET ALL” pentru a reseta toate profilurile la configurația standard.
Setări macrocomandă
Setările profilului
Page 55
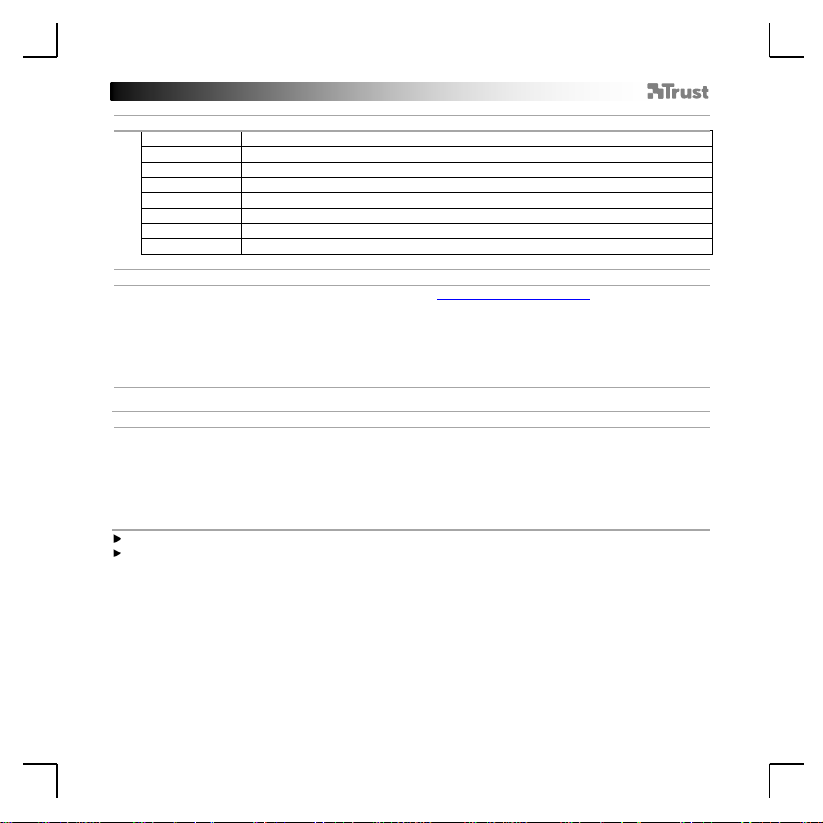
GXT 177 Gaming Mouse - USER’S MANUAL
49
1. Изглед на бутон
a
- Бутон 1 (По подразбиране = ляв бутон на мишката)
b
- Бутон 2 (По подразбиране = десен бутон на мишката)
c
- Бутон 3 (По подразбиране = щракване със среден бутон)
d
- Бутон 4 (По подразбиране = напред)
e
- Бутон 5 (По подразбиране = назад)
f
- Бутон 6 (По подразбиране = напред)
g
- Бутон 7 (По подразбиране = назад)
h
- Бутон 8 (По подразбиране = DPI Цикъл)
2. Инсталиране
a
b
c
d
- Отворете интернет браузъра и отидете на адрес www.trust.com/21294/driver.
- Щракнете бутона „Download EXE”, за да изтеглите софтуера.
- Щракнете върху „Setup-GXT 177.exe” и следайте wizard за инсталация.
- Щракнете върху прекият път „Trust GXT 177.exe”, за да стартирате софтуера.
- Сега можете да започнете конфигурация на мишката. Промените ще бъдат актуализирани
директно в мишката.
3.
a
b
c
d
e
Назначаване на функция
- Щракнете върху раздел „BUTTON”.
- Щракнете на функцията, която искате да назначите.
- Щракнете на бутона, който искате да преназначите.
- Изберете как функцията трябва да бъде изпълнена.
- Щракнете върху „CONFIRM”.
Програмиране на бутони
„Left Click” не може да бъде преназначено.
Execution mode се появява само при съответните функции.
Page 56
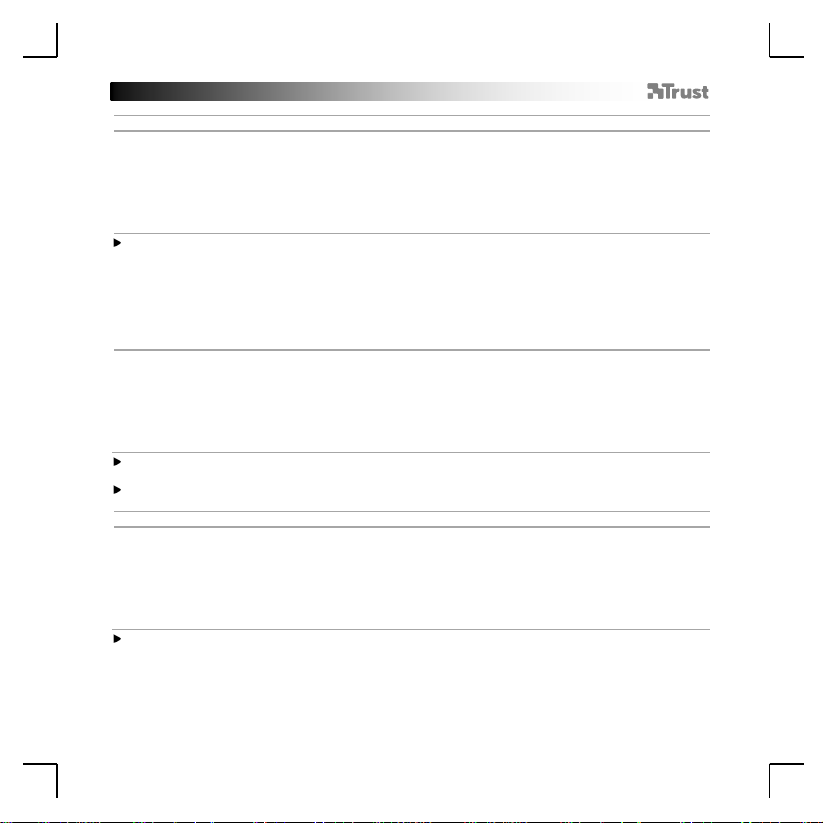
GXT 177 Gaming Mouse - USER’S MANUAL
50
Честота на докладване и DPI настройки
4.
a
b
c
d
e
DPI настройки
- Щракнете върпу раздел „PERFORMANCE”.
- Сменете DPI настройките като щракнете върху съответната лента.
- Щракнете „DPI SETTINGS”, за да влезете в разширените DPI настройки.
- Щракнете превключвателя под броя DPI, за да активирате или деактивирате нивото на DPI.
- Щракнете „SAVE”, за да актуализирате настройките на своята мишка.
LED цветовете указват кое ниво DPI текущо се използва. Тези индикативни цветове не
могат да бъдат сменени;
o ЧЕРВЕН = Ниво 1
o ЗЕЛЕН = Ниво 2
o СИН = Ниво 3
o ТЮРКОАЗ = Ниво 4
o ПУРПУРЕН = Ниво 5
5.
a
b
c
d
Други настройки
- Смяна на DPI точността с изтегляне на съответния курсор. DPI precision може да бъде открита
като функция може да бъде назначена към бутон (вижте Стъпка 3.).
- Сменете Честотата на докладване като изтеглите съответния курсор.
- Сменете Ускорението като изтеглите съответния курсор.
- Сменете Скоростта на превъртане като изтеглите съответния курсор.
Настройки на светлина
6.
a
b
c
d
e
Смяна на Светлинния ефект
- Щракнете върху раздел „EFFECT”.
- Сменете режима на светлината.
- Смяна на скоростта на пулсации.
- Смяна нивото на яркост.
- Изберете исканият цвят на светодиод или персонален цвят като изтеглите съответния курсор.
След назначаване на функцията DPI Precision към бутон, натиснете и задръжте този бутон, за да
увеличите прецизността до избраната DPI precision.
DPI Precision е свързана към активното DPI ниво.
Режими на светлина;
o Постоянна = един постоянен цвят
o Пулсация = един пулсиращ цвят
o Смяна на цвят = демонстрационен режим (яркостта и цветовете не се регулират)
o Изключен = деактивиран светодиод
Page 57

GXT 177 Gaming Mouse - USER’S MANUAL
51
7.
a
b
c
d
e
f
Създаване на макрос (запаметете последователност на клавиши в софтуера)
- Преминете към раздел „BUTTON”.
- Щракнете върху „MACRO”, а след това на „MACRO SETTINGS”.
- Щракнете върху „NEW” и два пъти върху „SELF DEFINE X”, за да преименувате макроса.
- Задайте време за забавяне между всяко действие.
- Щракнете „RECORD”, за да стартирате записа на макрос. Сега въведете исканата от Вас
последователност на макрос. Щракнете отново „RECORD”, за да спрете записа на макрос. (макс.
34 действия)
- Щракнете „Apply”, за да запазите макроса.
За да назначите макрос, следвайте стъпка 3 на този наръчник.
8.
a
b
c
d
Изберете, Запази или Зареди профил
- Изберете един от 5 те профила като щракнете върху предпочитания.
- Щракнете „SAVE AS”, за да запазите настройката. Щракнете върху „LOAD FILE”, за да заредите
настройка.
- Въведете име за настройката на мишката, която искате да запазите или изберете за зареждане
предпочитан профил.
- Щракнете „Save”, за да запазите настройката. Щракнете върху „Open”, за да заредите
настройка.
- Щракнете върху „Apply” Сега настройката на мишката Ви е запазена или актуализирана в
мишката.
9.
a
b
Възстановяване на настройки по подразбиране
- Щракнете върху „RESTORE”, за да нулирате текущия профил към фабричните настройки.
- Щракнете „RESET ALL”, за да нулирате всички профили към фабричните настройки.
Макро настройки
Настройки на профил
Page 58

GXT 177 Gaming Mouse - USER’S MANUAL
52
1. Схема кнопок
a
- Кнопка 1 (по умолчанию = левая кнопка мыши)
b
- Кнопка 2 (по умолчанию = правая кнопка мыши)
c
- Кнопка 3 (по умолчанию = щелчок средней кнопкой мыши)
d
- Кнопка 4 (по умолчанию = вперед)
e
- Кнопка 5 (по умолчанию = назад)
f
- Кнопка 6 (по умолчанию = вперед)
g
- Кнопка 7 (по умолчанию = назад)
h
- Кнопка 8 (по умолчанию = цикл DPI)
2. Установка
a
b
c
d
- Откройте веб-браузер и перейдите по ссылке www.trust.com/21294/driver.
- Щелкните кнопку «Download EXE» для загрузки программного обеспечения.
- Щелкните файл «Setup-GXT 177.exe» и следуйте инструкциям мастера установки.
- Щелкните ярлык «Trust GXT 177.exe» для запуска программного обеспечения.
- Теперь можно начать настройку мыши. Измененные параметры будут обновлены
непосредственно на мыши.
3.
a
b
c
d
e
Назначение функции
- Щелкните вкладку «BUTTON».
- Щелкните функцию, которую необходимо назначить.
- Нажмите кнопку, которую необходимо переназначить.
- Выберите способ выполнения функции.
- Щелкните «CONFIRM».
Программирование кнопок
Функцию «Left Click» нельзя переназначить.
Режим выполнения Execution mode отображается только для подходящих функций.
Page 59
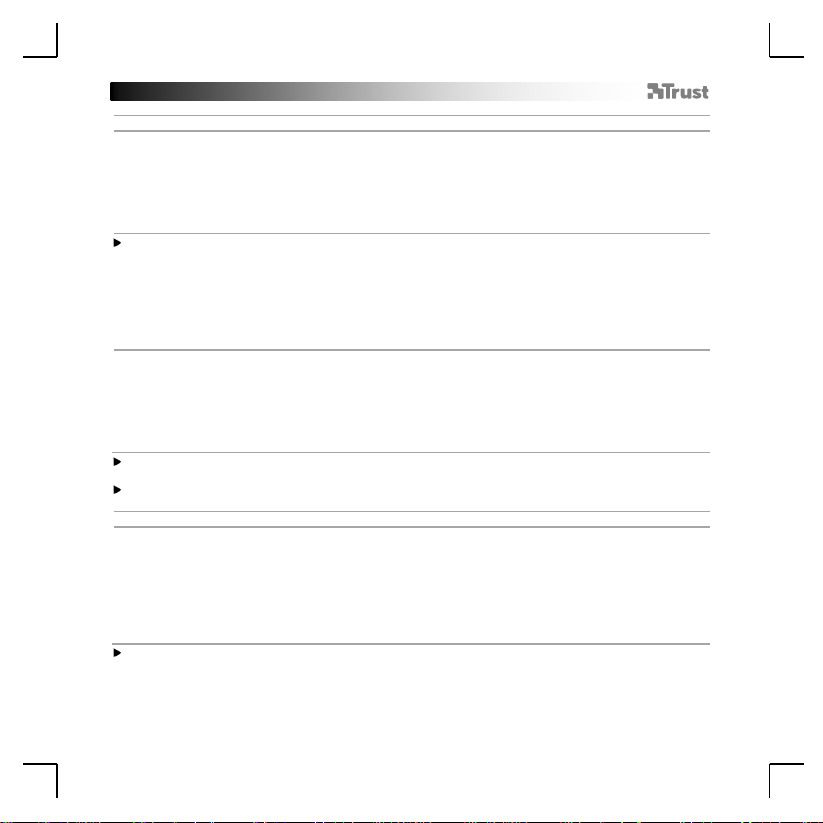
GXT 177 Gaming Mouse - USER’S MANUAL
53
Частота опроса и параметры DPI
4.
a
b
c
d
e
Параметры DPI
- Щелкните вкладку «PERFORMANCE».
- Измените параметры DPI, щелкнув соответствующую панель.
- Щелкните «DPI SETTINGS» для доступа к дополнительным параметрам DPI.
- Щелкните переключатель под номером DPI, чтобы включить или отключить данный уровень.
- Щелкните «SAVE» для обновления параметров мыши.
Светодиодные индикаторы отображают текущий уровень DPI. Цвета индикации нельзя
изменить.
o КРАСНЫЙ = уровень 1
o ЗЕЛЕНЫЙ = уровень 2
o СИНИЙ = уровень 3
o БИРЮЗОВЫЙ = уровень 4
o СИРЕНЕВЫЙ = уровень 5
5.
a
b
c
d
Другие параметры
- Для изменения степени точности DPI перетащите соответствующий курсор. - Степень точности
DPI Precision можно найти среди функций и назначить одной из кнопок (см. шаг 3).
- Для изменения частоты опроса перетащите соответствующий курсор.
- Для изменения ускорения перетащите соответствующий курсор.
- Для изменения скорости прокрутки перетащите соответствующий курсор.
Параметры подсветки
6.
a
b
c
d
e
Изменение эффектов подсветки
- Щелкните вкладку «EFFECT».
- Измените режим подсветки.
- Измените скорость пульсации.
- Измените уровень яркости.
- Выберите требуемый цвет светодиода или подберите пользовательский цвет, перетащив
соответствующий курсор.
Назначив функцию DPI Precision одной из кнопок, нажмите и удерживайте данную кнопку для
увеличения точности до выбранной степени DPI Precision.
Степень DPI Precision связана с активным уровнем DPI.
Режимы подсветки:
o Постоянная = один постоянный цвет
o Пульсирующая = один пульсирующий цвет
o Смена цветов = демонстрационный режим (яркость и цвета не регулируются)
o Отключить = отключить светодиоды
Page 60

GXT 177 Gaming Mouse - USER’S MANUAL
54
7.
a
b
c
d
e
f
Создание макроса (сохранение последовательности клавиш в программном обеспечении)
- Перейдите на вкладку «BUTTON».
- Щелкните «MACRO», а затем «MACRO SETTINGS».
- Щелкните «NEW», а затем дважды «SELF DEFINE X» для переименования макроса.
- Установите время задержки между каждым действием.
- Щелкните «RECORD», чтобы начать запись макроса. Теперь введите требуемую
последовательность макроса. Щелкните «RECORD» еще раз, чтобы остановить запись макроса.
(Макс. число действий - 34)
- Щелкните «Apply», чтобы сохранить макрос.
Для назначения макроса выполните шаг 3 настоящего руководства.
8.
a
b
c
d
Выбор, сохранение или загрузка профиля
- Выберите один из 5 профилей, щелкнув требуемый из них.
- Щелкните «SAVE AS» для сохранения настроек. Щелкните «LOAD FILE» для загрузки настроек.
- Введите имя настроек мыши, которые следует сохранить, или выберите требуемый профиль для
загрузки.
- Щелкните «Save» для сохранения настроек; щелкните «Open» для загрузки настроек.
- Щелкните «Apply» Настройки мыши будут сохранены или обновлены.
9.
a
b
Восстановление параметров по умолчанию
- Щелкните «RESTORE» для сброса текущего профиля к параметрам по умолчанию.
- Щелкните «RESET ALL» для сброса всех профилей к параметрам по умолчанию.
Параметры макросов
Параметры профиля
Page 61

GXT 177 Gaming Mouse - USER’S MANUAL
55
1. Διάταξη πλήκτρων
a
- Πλήκτρο 1 (προεπιλογή = αριστερό πλήκτρο ποντικιού)
b
- Πλήκτρο 2 (προεπιλογή = δεξιό πλήκτρο ποντικιού)
c
- Πλήκτρο 3 (προεπιλογή = μεσαίο κλικ)
d
- Πλήκτρο 4 (προεπιλογή = εμπρός)
e
- Πλήκτρο 5 (προεπιλογή = πίσω)
f
- Πλήκτρο 6 (προεπιλογή = εμπρός)
g
- Πλήκτρο 7 (προεπιλογή = πίσω)
h
- Πλήκτρο 8 (προεπιλογή = κυκλική εναλλαγή DPI)
2. Εγκατάσταση
a
b
c
d
- Ανοίξτε την εφαρμογή περιήγησης στο Internet που χρησιμοποιείτε και μεταβείτε στη διεύθυνση
www.trust.com/21294/driver.
- Κάντε κλικ στο κουμπί “Download EXE” [Λήψη EXE] για να κάνετε λήψη του λογισμικού.
- Κάντε κλικ στο “Setup-GXT 177.exe” και ακολουθήστε τον οδηγό εγκατάστασης.
- Κάντε κλικ στη συντόμευση “Trust GXT 177.exe” για να εκκινήσετε το λογισμικό.
- Μπορείτε τώρα να ξεκινήσετε τη διαμόρφωση του ποντικιού. Το ποντίκι ενημερώνεται απευθείας με τις
αλλαγές.
3.
a
b
c
d
e
Αντιστοίχιση μιας λειτουργίας
- Κάντε κλικ στην καρτέλα ‘BUTTON’ [Πλήκτρο].
- Κάντε κλικ στη λειτουργία που θέλετε να αντιστοιχίσετε.
- Κάντε κλικ στο πλήκτρο του οποίου θέλετε να αλλάξετε την αντιστοίχιση.
- Επιλέξτε πώς πρέπει να εκτελείται η λειτουργία.
- Κάντε κλικ στο ‘CONFIRM’ [Επιβεβαίωση].
Προγραμματισμός πλήκτρων
Η αντιστοίχιση της λειτουργίας “Left Click” [Αριστερό κλικ] δεν μπορεί να αλλάξει.
Η επιλογή Execution mode [Κατάσταση εκτέλεσης] εμφανίζεται μόνο στις σχετικές λειτουργίες.
Page 62

GXT 177 Gaming Mouse - USER’S MANUAL
56
Ρυθμίσεις ρυθμού αναφοράς & DPI
4.
a
b
c
d
e
Ρύθμιση DPI
- Κάντε κλικ στην καρτέλα ‘PERFORMANCE’ [Επιδόσεις].
- Μπορείτε να αλλάξετε τις ρυθμίσεις DPI κάνοντας κλικ στην αντίστοιχη γραμμή.
- Κάντε κλικ στην επιλογή ‘DPI SETTINGS’ [Ρυθμίσεις DPI] για να καθορίσετε ρυθμίσεις DPI για
προχωρημένους.
- Κάντε κλικ στον διακόπτη κάτω από μια τιμή DPI για να ενεργοποιήσετε ή να απενεργοποιήσετε το
συγκεκριμένο επίπεδο DPI.
- Κάντε κλικ στο ‘SAVE’ [Αποθήκευση] για να ενημερώσετε τις ρυθμίσεις στο ποντίκι.
Τα χρώματα του φωτισμού LED υποδηλώνουν το τρέχον επίπεδο DPI. Αυτά τα χρώματα δεν
μπορούν να αλλαχτούν.
o ΚΟΚΚΙΝΟ = Επίπεδο 1
o ΠΡΑΣΙΝΟ = Επίπεδο 2
o ΜΠΛΕ = Επίπεδο 3
o ΤΙΡΚΟΥΑΖ = Επίπεδο 4
o ΜΟΒ = Επίπεδο 5
5.
a
b
c
d
Άλλες Ρυθμίσεις
- Αλλάξτε τη ρύθμιση DPI Precision [Ακρίβεια DPI] σέρνοντας τον αντίστοιχο δρομέα. Η ρύθμιση DPI
Precision [Ακρίβεια DPI] είναι διαθέσιμη ως λειτουργία και μπορεί να αντιστοιχιστεί σε ένα πλήκτρο
(δείτε Βήμα 3.).
- Αλλάξτε τη ρύθμιση Report Rate [Ρυθμός αναφοράς] σέρνοντας τον αντίστοιχο δρομέα.
- Αλλάξτε τη ρύθμιση Acceleration [Επιτάχυνση] σέρνοντας τον αντίστοιχο δρομέα.
- Αλλάξτε τη ρύθμιση Scroll Speed [Ταχύτητα κύλισης] σέρνοντας τον αντίστοιχο δρομέα.
Ρυθμίσεις φωτισμού
6.
a
b
c
d
e
Αλλάξτε το εφέ φωτισμού
- Κάντε κλικ στην καρτέλα ‘EFFECT’ (Εφέ).
- Αλλάξτε την κατάσταση φωτισμού.
- Αλλάξτε την ταχύτητα αυξομείωσης.
- Αλλάξτε το επίπεδο φωτεινότητας.
- Επιλέξτε το επιθυμητό χρώμα για τον φωτισμό LED ή επιλέξτε ένα προσαρμοσμένο χρώμα σέρνοντας
τον αντίστοιχο δρομέα.
Αφού αντιστοιχίσετε τη λειτουργία DPI Precision [Ακρίβεια DPI] σε ένα πλήκτρο, πατήστε παρατεταμένα
το συγκεκριμένο πλήκτρο για να αυξήσετε την ακρίβεια στην επιλεγμένη τιμή DPI Precision.
Η ρύθμιση DPI Precision [Ακρίβεια DPI] διασυνδέεται με το ενεργό επίπεδο DPI.
Καταστάσεις φωτισμού:
o Constant [Σταθερός] = ένα αμιγές χρώμα
o Breathing [Αυξομείωση] = ένα χρώμα με αυξομείωση φωτεινότητας
o Colour shift [Μετατόπιση χρώματος] = κατάσταση επίδειξης (η φωτεινότητα και τα
o Switch off [Απενεργοποίηση] = απενεργοποίηση του φωτισμού LED
χρώματα δεν ρυθμίζονται)
Page 63

GXT 177 Gaming Mouse - USER’S MANUAL
57
7.
a
b
c
d
e
f
Δημιουργία μιας μακροεντολής (αποθήκευση μιας ακολουθίας πλήκτρων στο λογισμικό)
- Μεταβείτε στην καρτέλα ‘BUTTON’ [Πλήκτρο].
- Κάντε κλικ στο ‘MACRO’ [Μακροεντολή] και κατόπιν στο ‘MACRO SETTINGS’ [Ρυθμίσεις
μακροεντολής].
- Κάντε κλικ στο ‘NEW’ [Δημιουργία] και κατόπιν κάντε διπλό κλικ στο ‘SELF DEFINE X’ [Αυτοοριζόμενη
X] για να μετονομάσετε τη μακροεντολή.
- Καθορίστε τον χρόνο καθυστέρησης μεταξύ των ενεργειών.
- Κάντε κλικ στο ‘RECORD’ [Εγγραφή] για να ξεκινήσετε την εγγραφή της μακροεντολής. Μπορείτε
τώρα να εισάγετε την επιθυμητή αλληλουχία για τη μακροεντολή. Κάντε ξανά κλικ στο ‘RECORD’
[Εγγραφή] για να τερματίσετε την εγγραφή της μακροεντολής. (μέγ. 34 ενέργειες)
- Κάντε κλικ στο ‘Apply’ [Εφαρμογή] για να αποθηκεύσετε την μακροεντολή.
Για να αντιστοιχίσετε την μακροεντολή, ακολουθήστε τις οδηγίες στο βήμα 3 του εγχειριδίου.
8.
a
b
c
d
Επιλογή, αποθήκευση ή φόρτωση προφίλ
- Επιλέξτε ένα από τα 5 προφίλ κάνοντας κλικ στο επιθυμητό.
- Κάντε κλικ στο ‘SAVE AS’ [Αποθήκευση ως] για να αποθηκεύσετε μια διαμόρφωση ή στο ‘LOAD FILE’
[Φόρτωση αρχείου] για να φορτώσετε μια διαμόρφωση.
- Εισάγετε ένα όνομα για τη διαμόρφωση του ποντικιού που θέλετε να αποθηκεύσετε ή επιλέξτε το
προφίλ που θέλετε να φορτώσετε.
- Κάντε κλικ στο ‘Save’ [Αποθήκευση] για να αποθηκεύσετε τη διαμόρφωση ή στο ‘Open’ [Άνοιγμα] για
να φορτώσετε τη διαμόρφωση.
- Κάντε κλικ στο on ‘Apply’ [Εφαρμογή] Η διαμόρφωση του ποντικιού σας έχει πλέον αποθηκευτεί ή
ενημερωθεί στο ποντίκι.
9.
a
b
Επαναφορά των προεπιλεγμένων ρυθμίσεων
- Κάντε κλικ στο ‘RESTORE’ [Επαναφορά] για να επαναφέρετε το τρέχον προφίλ στις προεπιλεγμένες
ρυθμίσεις από το εργοστάσιο.
- Κάντε κλικ στο ‘RESET ALL’ [Επαναφορά όλων] για να επαναφέρετε όλα τα προφίλ στις
προεπιλεγμένες ρυθμίσεις από το εργοστάσιο.
Ρυθμίσεις μακροεντολών
Ρυθμίσεις προφίλ
Page 64
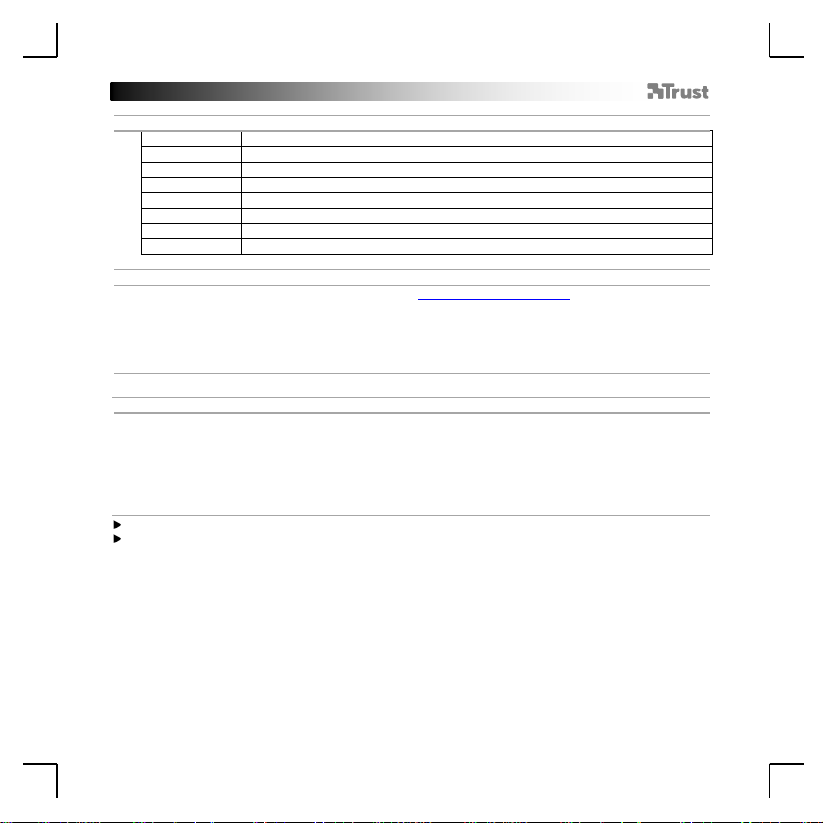
GXT 177 Gaming Mouse - USER’S MANUAL
58
1. Tuş ayarları
a
- Tuş 1 (Varsayılan = Sol fare tuşu)
b
- Tuş 2 (Varsayılan = Sağ fare tuşu)
c
- Tuş 3 (Varsayılan = Orta tıklama)
d
- Tuş 4 (Varsayılan = İleri)
e
- Tuş 5 (Varsayılan = Geri)
f
- Tuş 6 (Varsayılan = İleri)
g
- Tuş 7 (Varsayılan = Geri)
h
- Tuş 8 (Varsayılan = DPI Çevrimi)
2. Kurulum
a
b
c
d
- İnternet tarayıcınızı başlatın ve şu adrese gidin: www.trust.com/21294/driver.
- Yazılımı indirmek için “Download EXE” tuşunu tıklatın.
- “Setup-GXT 177.exe” öğesini tıklatın ve kurulum wizard izleyin.
- Yazılımı başlatmak için “Trust GXT 177.exe” kısa yolunu tıklatın.
- Şimdi fareyi yapılandırmaya başlayabilirsiniz. Değişiklikler doğrudan farenizi güncelleyecektir.
3.
a
b
c
d
e
Bir fonksiyon atama
- “BUTTON” sekmesini tıklatın.
- Atamak istediğiniz fonksiyonu tıklatın.
- Yeniden atama yapmak istediğiniz tuşu tıklatın.
- Fonksiyonun nasıl çalıştırılacağını seçin.
- “CONFIRM” öğesini tıklatın.
Tuş programlama
“Left Click” yeniden atanamaz.
Execution mode yalnızca uygun fonksiyonlarda görünür.
Page 65

GXT 177 Gaming Mouse - USER’S MANUAL
59
Rapor Oranını ve DPI ayarı
4.
a
b
c
d
e
DPI ayarı
- “PERFORMANCE” sekmesini tıklatın.
- İlgili çubuğu tıklatarak DPI Ayarını değiştirin.
- Gelişmiş DPI ayarlarına girmek için “DPI SETTINGS” öğesini tıklatın.
- Bu DPI düzeyini etkinleştirmek ya da devre dışı bırakmak için DPI numarası altındaki anahtarı
tıklatın.
- Farenizin ayarlarını güncelleştirmek için “SAVE” öğesini tıklatın.
LED renkleri geçerli DPI düzeyini belirtir. Bu gösterge renkleri değiştirilemez;
o KIRMIZI = Düzey 1
o YEŞİL = Düzey 2
o MAVİ = Düzey 3
o TURKUAZ = Düzey 4
o MOR = Düzey 5
5.
a
b
c
d
Diğer Ayarlar
- İlgili imleci sürükleyerek DPI Hassaslık oranını değiştirin. DPI precision fonksiyonu bulunmaktadır ve bir
tuşa atanabilir (bkz Adım 3.).
- İlgili imleci sürükleyerek Rapor Oranını değiştirin.
- İlgili imleci sürükleyerek Hızlandırma değerini değiştirin.
- İlgili imleci sürükleyerek kaydırma hızını değiştirin.
Işık Ayarları
6.
a
b
c
d
e
Işık Efektini Değiştirme
- “EFFECT” sekmesini tıklatın.
- Işık modunu değiştirin.
- Nefes hızını değiştirin.
- Parlaklık düzeyini değiştirin.
- İlgili imleci sürükleyerek istenen LED rengini veya özel bir renk seçin.
DPI Precision fonksiyonunu bir tuşa atadıktan sonra, bu tuşu basılı tutarak hassaslığı istenen DPI
precision değerine arttırabilirsiniz.
DPI Precision aktif DPI düzeyine bağlıdır.
Işık modları;
o Sabit = tek sabit renk
o Nefes = bir nefes alan renk
o Renk kaydırma = demo modu (parlaklık ve renkler ayarlanamaz)
o Kapat = devre dışı bırakma LED’i
Page 66
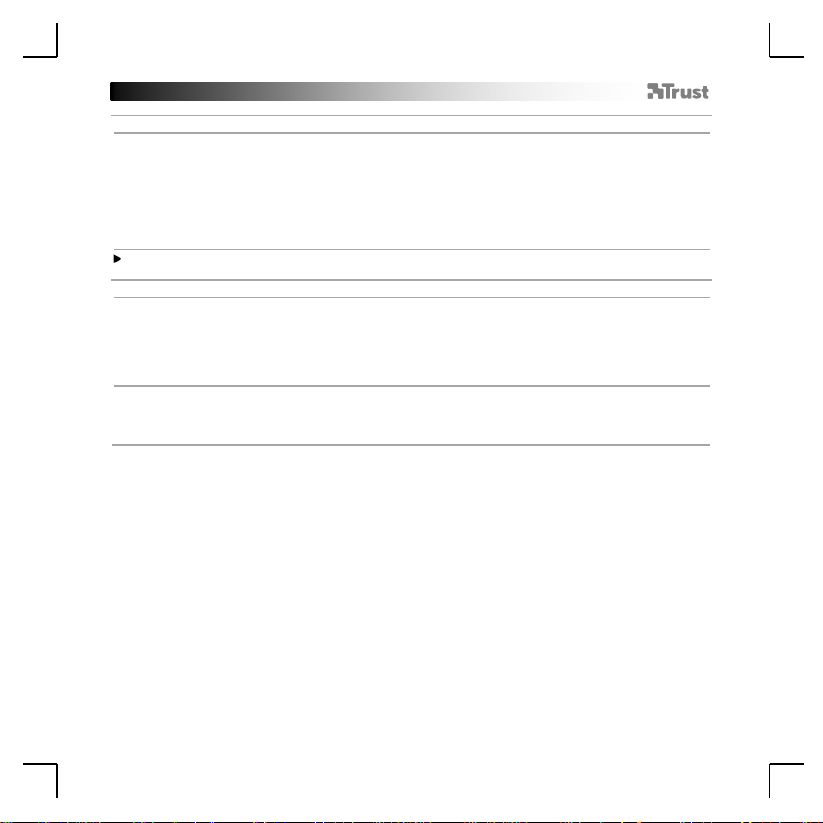
GXT 177 Gaming Mouse - USER’S MANUAL
60
7.
a
b
c
d
e
f
Bir makro yaratın (Yazılımda bir tuş dizisi kaydedin)
- “BUTTON” sekmesine gidin.
- “MACRO” öğesini tıklatın ve “MACRO SETTINGS” bölümüne gidin.
- “NEW” öğesini tıklatın ve makroyu yeniden adlandırmak için on “SELF DEFINE X” öğesini çift tıklatın.
- Her eylem arasındaki gecikmeyi ayarlayın.
- Makroyu kaydetmeye başlamak için “RECORD” öğesini tıklatın. Şimdi tercih ettiğiniz makro dizilimini
girin. Yeniden “RECORD” öğesine basarak makroyu kaydetmeyi durdurun. (maksimum 34 eylem)
- “Apply” öğesini tıklatarak makroyu kaydedin.
Bir makroyu atamak için bu kılavuzun adım 3’ünü uygulayın.
8.
a
b
c
d
Bir Profili Seçmek, Kaydetmek ve Yüklemek
- Üzerini tıklatarak 5 profilden birini seçin.
- Bir ayarı kaydetmek için “SAVE AS” öğesini tıklatın, bir ayarı yüklemek için “LOAD FILE” öğesini tıklatın.
- Kaydetmek istediğiniz fare ayarı için bir isim girin veya yüklemek için istediğiniz profili seçin.
- Ayarı kaydetmek için “Save” öğesini tıklatın, ayarı yüklemek için “Open” öğesini tıklatın.
- “Apply” öğesini tıklatın Fareniz şimdi ayarlanmış veya güncellenmiştir.
9.
a
b
Varsayılan ayarları geri yükleme
- Geçerli profili fabrika ayarlarına döndürmek için “RESTORE” öğesini tıklatın.
- Tüm profilleri fabrika ayarına döndürmek için “RESET ALL” öğesini tıklatın.
Makro Ayarları
Profil ayarları
Page 67
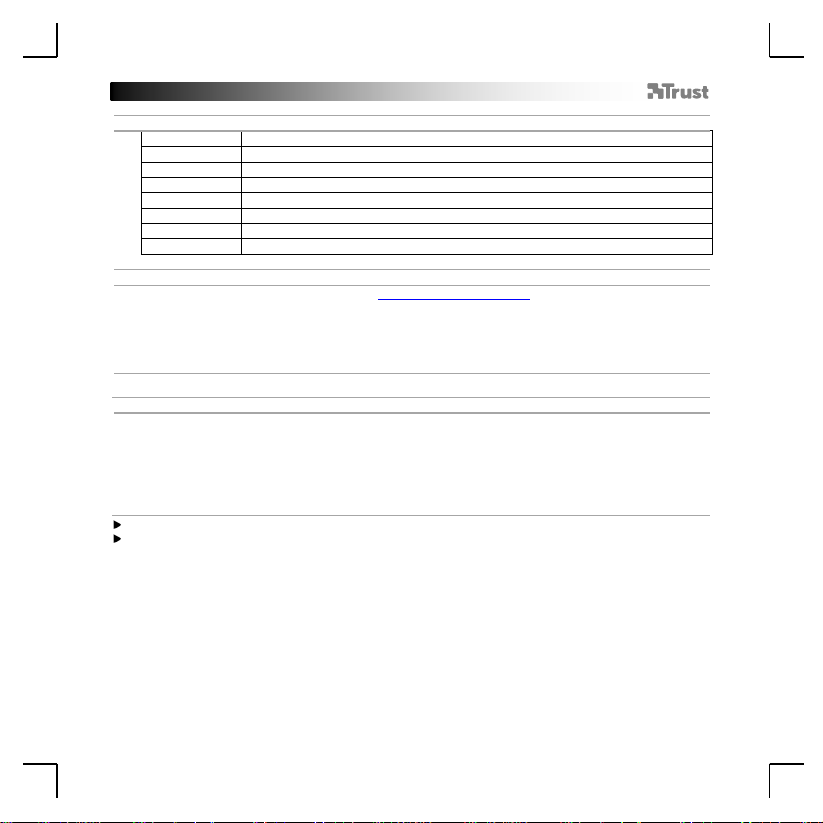
GXT 177 Gaming Mouse - USER’S MANUAL
61
1. Raspored tipki
a
- Tipka 1 (zadano = lijevi klik mišem)
b
- Tipka 2 (zadano = desni klik mišem)
c
- Tipka 3 (zadano = srednji klik)
d
- Tipka 4 (zadano = naprijed)
e
- Tipka 5 (zadano = nazad)
f
- Tipka 6 (zadano = naprijed)
g
- Tipka 7 (zadano = nazad)
h
- Tipka 8 (zadano = DPI ciklus)
2. Instalacija
a
b
c
d
- Otvorite internetski preglednik i otvorite www.trust.com/21294/driver.
- Kliknite na gumb „Download EXE“ za preuzimanje programa.
- Kliknite na „Setup-GXT 177.exe“ i slijedite upute wizard za instalaciju.
- Kliknite na prečac „Trust GXT 177.exe“ za pokretanje programa.
- Sada možete započeti s konfiguriranjem miša. Izmjene će biti ažurirane izravno na mišu.
3.
a
b
c
d
e
Zadavanje funkcije
- Kliknite na karticu „BUTTON“.
- Kliknite na funkciju koju želite zadati.
- Kliknite na tipku kojoj želite promijeniti funkciju
- Odaberite kako se funkcija treba izvršiti.
- Kliknite na „CONFIRM“.
Programiranje tipki
Funkcija „Left Click“ ne može se izmijeniti.
„Execution mode“ pojavljuje se samo kod relevantnih funkcija.
Page 68

GXT 177 Gaming Mouse - USER’S MANUAL
62
Stop izvješća i DPI postavke
4.
a
b
c
d
e
DPI postavke
- Kliknite na karticu „PERFORMANCE“.
- Promijenite DPI postavke klikom na odgovarajući segment.
- Kliknite na „DPI SETTINGS“ da uđete u napredne DPI postavke.
- Kliknite na prekidač ispod DPI broja da omogućite ili onemogućite ovu DPI razinu.
- Kliknite na „SAVE“ da ažurirate postavke miša.
LED boje označavaju koja je DPI razina trenutačno aktivna. Ove boje pokazatelja ne mogu se
mijenjati;
o CRVENA = Razina 1
o ZELENA = Razina 2
o PLAVA = Razina 3
o TIRKIZNA = Razina 4
o LJUBIČASTA = Razina 5
5.
a
b
c
d
Druge postavke
- Promijenite stopu DPI preciznost povlačenjem odgovarajućeg pokazivača. „DPI precision“ može se naći
kao funkcija i može se dodijeliti gumbu (vidjeti 3. korak).
- Promijenite Stopu izvješća povlačenjem odgovarajućeg pokazivača.
- Promijenite Ubrzanje povlačenjem odgovarajućeg pokazivača.
- Promijenite brzinu listanja povlačenjem odgovarajućeg pokazivača.
Postavke osvjetljenja
6.
a
b
c
d
e
Promjena svjetlosnog efekta
- Kliknite na karticu „EFFECT“.
- Promijenite modus svjetla.
- Promijenite brzinu uključivanja i isključivanja.
- Promijenite razinu svjetline.
- Odaberite željenu LED boju ili odaberite prilagođenu boju povlačenjem odgovarajućeg pokazivača.
Nakon dodjele funkcije „DPI Precision“ određenom gumbu, pritisnite i držite taj gumb da povećate
preciznost odabrane funkcije „DPI preciznost“.
„DPI Precision“ je povezana sa aktivnom DPI razinom.
Modusi svjetla;
o Konstantno = jedna konstantna boja
o Uključivanje i isključivanje = jedna boja koja se uključuje i isključuje
o Pomak boje = demo način rada (svjetlina i boje nisu podesive)
o Isključivanje = onemogućiti LED
Page 69
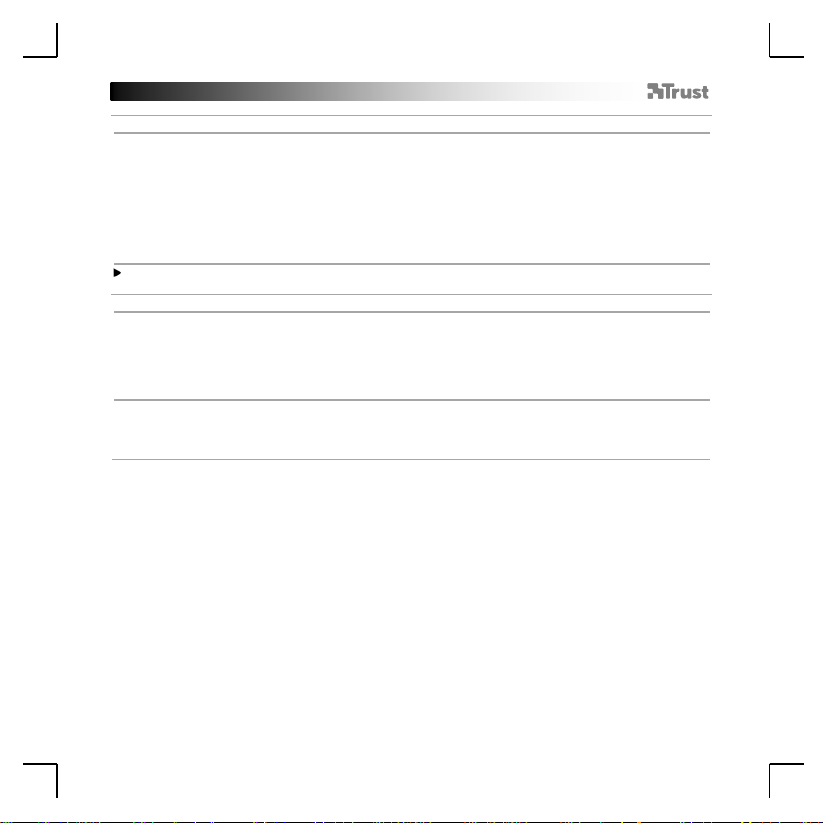
GXT 177 Gaming Mouse - USER’S MANUAL
63
7.
a
b
c
d
e
f
Kreiranje makro naredbe (pohranite redoslijed tipki u softveru)
- Idite na karticu „BUTTON“.
- Kliknite na „MACRO“ i potom na „MACRO SETTINGS“.
- Kliknite na „NEW“ i dva puta kliknite na „SELF DEFINE X“ za preimenovanje makroa.
- Postavite vrijeme odgode između svakog postupka.
- Kliknite na „RECORD“ kako biste započeli snimati makro naredbu. Sada unesite željeni slijed makro
naredbe. Ponovno kliknite na „RECORD“ kako biste prestali sa snimanjem makro naredbe. (maks. 34
postupka)
- Kliknite na „Apply“ da spremite makro.
Za dodjeljivanje makroa slijedite korak 3 u ovom priručniku.
8.
a
b
c
d
Odaberite, spremite ili učitajte profil
- Odaberite jedan od 5 profila klikom na preferirani profil.
- Kliknite na „SAVE AS“ za spremanje postave. Kliknite na „LOAD FILE“ za učitavanje postave.
- Unesite naziv postave miša koju želite spremiti ili odaberite preferirani profil za učitavanje.
- Kliknite na „Save“ za spremanje postave. Kliknite na „Open“ za učitavanje postave.
- Kliknite na „Apply“ Postava vašeg miša sada je spremljena ili ažurirana.
9.
a
b
Vraćanje tvorničkih postavki
- Kliknite na „RESTORE“ da resetirate trenutni profil na tvorničke postavke.
- Kliknite na „RESET ALL“ Resetiraj sve“] da biste vratili sve profile na tvorničke postavke.
Makro postavke
Postavke profila
Page 70
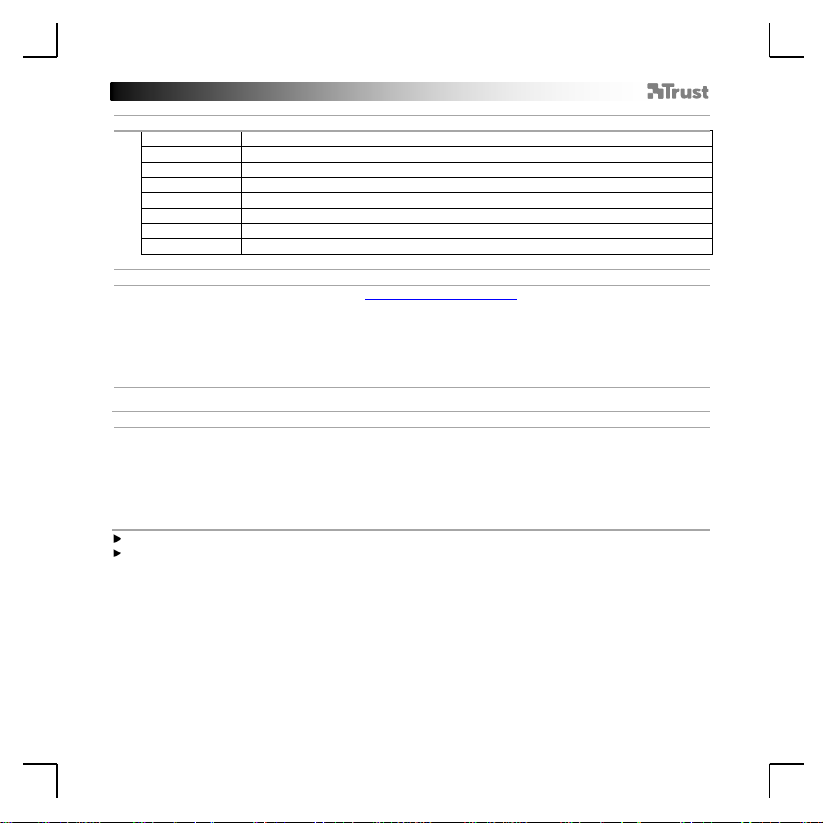
GXT 177 Gaming Mouse - USER’S MANUAL
64
1. Razporeditev gumbov
a
- Gumb 1 (privzeto = levi gumb miške)
b
- Gumb 2 (privzeto = desni gumb miške)
c
- Gumb 3 (privzeto = sredinski klik)
d
- Gumb 4 (privzeto = naprej)
e
- Gumb 5 (privzeto = nazaj)
f
- Gumb 6 (privzeto = naprej)
g
- Gumb 7 (privzeto = nazaj)
h
- Gumb 8 (privzeto = cikel DPI)
2. Namestitev
a
b
c
d
- Odprite spletni brskalnik in pojdite na www.trust.com/21294/driver.
- Kliknite na gumb »Download EXE« za prenos programske opreme.
- Kliknite na »Setup-GXT 177.exe« in sledite čarovniku za namestitev.
- Kliknite na bližnjico »GXT 177.exe« za zagon programske opreme.
- Sedaj lahko pričnete s konfiguriranjem miške. Spremembe bodo posodobljene neposredno na vaši
miški.
3.
a
b
c
d
e
Določite funkcijo
- Kliknite na zavihek»BUTTON«.
- Kliknite na funkcijo, ki jo želite dodeliti.
- Kliknite na gumb, ki ga želite ponovno dodeliti
- Izberite, kako naj se funkcija izvede.
- Kliknite na »CONFIRM«.
Programiranje gumbov
»Left Click« ni mogoče ponovno dodeliti.
Execution mode se pojavi samo pri pomembnih funkcijah.
Page 71
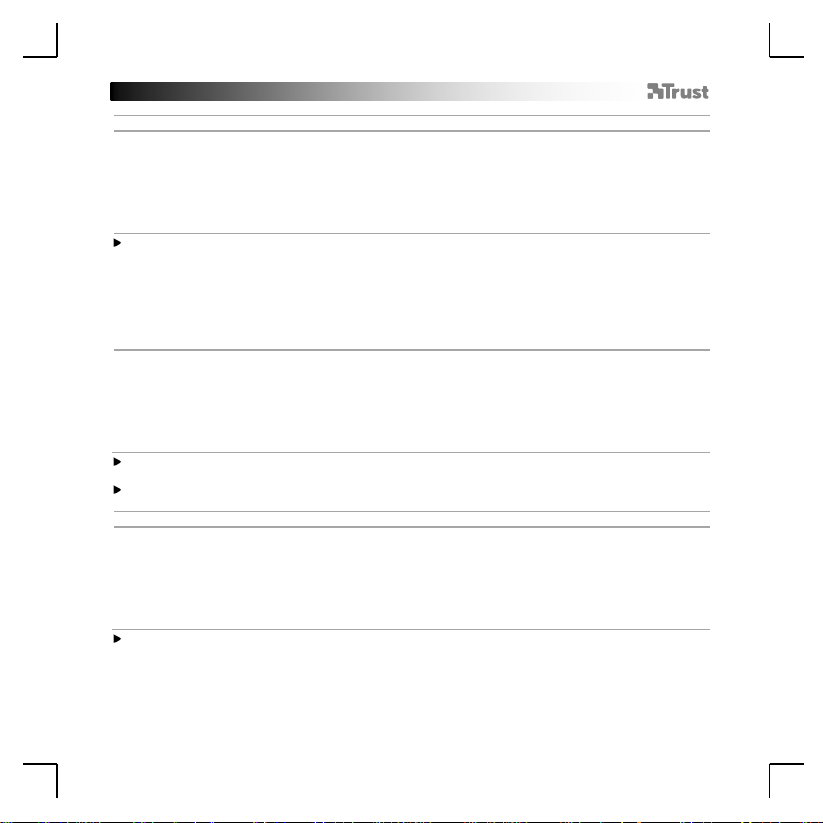
GXT 177 Gaming Mouse - USER’S MANUAL
65
Stopnja poročila in nastavitve DPI
4.
a
b
c
d
e
Nastavitev DPI
- Kliknite na zavihek »PERFORMANCE«.
- Nastavitve DPI spremenite tako, da kliknete na ustrezno vrstico.
- Kliknite na »DPI SETTINGS2, da vstopite v napredne nastavitve DPI.
- Kliknite, da preklopite med številkami DPI za omogočanje ali onemogočanje te stopnje DPI.
- Kliknite na »SAVE«, da posodobite nastavitve vaše miške.
Barve LED nakazujejo katera stopnja DPI je trenutno nastavljena. Teh barv indikatorjev ni
mogoče spremeniti;
o RDEČA = Stopnja 1
o ZELENA = Stopnja 2
o MODRA = Stopnja 3
o TURKIZNA = Stopnja 4
o VIJOLIČNA = Stopnja 5
5.
a
b
c
d
Druge nastavitve
- Spremenite stopnjo Natančnost DPI tako, da povlečete ustrezen kazalnik. DPI precision je mogoče
najti kot funkcijo in jo je mogoče dodeliti gumbu (glejte Korak 3.).
- Spremenite stopnjo poročanja tako, da kliknete na ustrezen kazalnik.
- Spremenite pospeševanje tako, da kliknete na ustrezen kazalnik.
- Spremenite hitrost pomikanja tako, da kliknete na ustrezen kazalnik.
Nastavitve svetlobe
6.
a
b
c
d
e
Spremenite svetlobne učinke
- Kliknite na gumb »EFFECT«.
- Spremenite svetlobni način.
- Spremenite hitrost dihanja.
- Spremenite stopnjo svetlosti.
- Izberite želeno barvo LED ali barvo po meri tako, da povlečete ustrezen kazalnik.
Po dodelitvi funkcije DPI Precision gumbu pritisnite in zadržite gumb, da povečate natančnost izbrane
DPI precision.
DPI Precision je povezana z dejavno stopnjo DPI.
Svetlobni načini;
o Stalni = ena stalna barva
o Dihanje = ena barva dihanja
o Sprememba barve = demo način (svetlosti in barv ni mogoče prilagajati)
o Izklop = onemogočite LED
Page 72
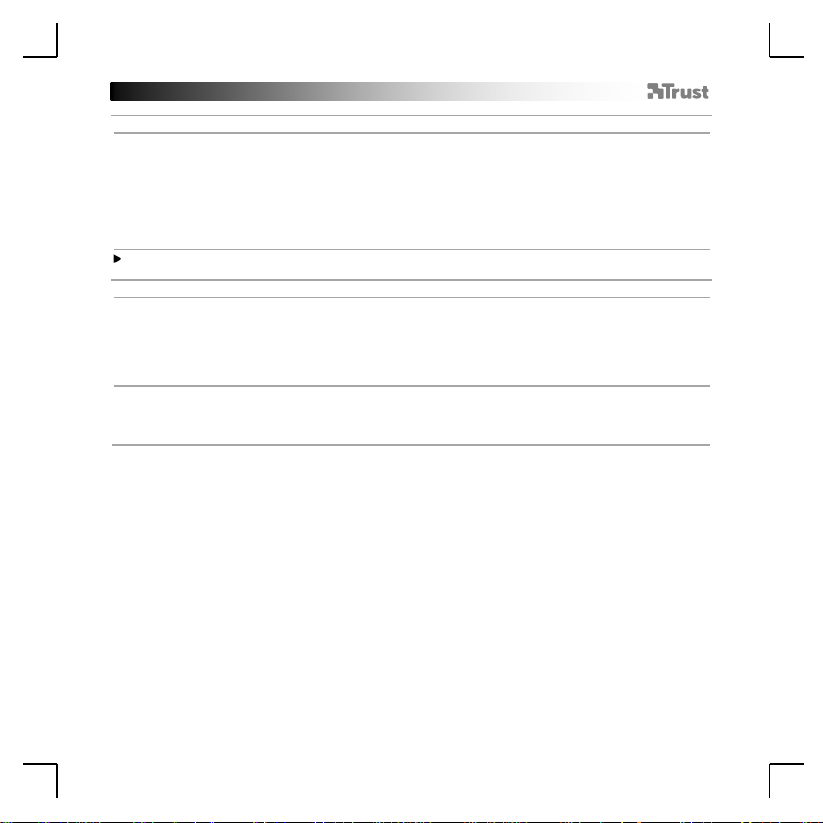
GXT 177 Gaming Mouse - USER’S MANUAL
66
7.
a
b
c
d
e
f
Ustvarite makro (shranite zaporedje tipk v programsko opremo)
- Pojdite na zavihek »BUTTON«.
- Kliknite na »MACRO« in potem na »MACRO SETTINGS«.
- Kliknite na »NEW« in dvokliknite na »SELF DEFINE X«, da preimenujete makro.
- Nastavite čas zamika med vsakim dejanjem.
- Kliknite na »RECORD«, da začnete snemati makro. Sedaj vnesite svoje želeno zaporedje makro.
Ponovno kliknite na »RECORD«, da zaustavite snemanje makra. (najv. 34 dejanje)
- Kliknite na »Apply«, da shranite makro.
Za dodelitev makra upoštevajte korak 3 v tem priročniku.
8.
a
b
c
d
Izberite, shranite ali naložite profil
- Izberite enega izmed 5 profilov s klikom na želeni profil.
- Kliknite na »SAVE AS«, da shranite nastavitev, kliknite na »LOAD FILE«, da naložite nastavitev.
- Vnesite ime za nastavitev miške, ki jo želite shraniti, ali izberite želeni profil za nalaganje.
- Kliknite na »Save«, da shranite nastavitev, kliknite na »Open«, da naložite nastavitev.
- Kliknite na »Apply« Vaša nastavitev miške je sedaj shranjena ali posodobljena v vaši miški.
9.
a
b
Obnovi privzete nastavitve
- Kliknite na »RESTORE«, da ponastavite trenutni profil na tovarniške nastavitve.
- Kliknite na »RESET ALL«, da vse profile ponastavite na tovarniške nastavitve.
Nastavitve makrov
Nastavitve profila
Page 73

GXT 177 Gaming Mouse - USER’S MANUAL
67
1. Layout dos botões
a
- Botão 1 (Padrão = botão esquerdo do mouse)
b
- Botão 2 (Padrão = botão direito do mouse)
c
- Botão 3 (Padrão = clique do meio)
d
- Botão 4 (Padrão = Avançar)
e
- Botão 5 (Padrão = Voltar)
f
- Botão 6 (Padrão = Avançar)
g
- Botão 7 (Padrão = Voltar)
h
- Botão 8 (Padrão = Ciclo DPI)
2. Instalação
a
b
c
d
- Abra o navegador da Internet e acesse www.trust.com/21294/driver.
- Clique no botão “Download EXE” para fazer o download do software.
- Clique em “Setup-GXT 177.exe” e siga o assistente de instalação.
- Clique no atalho “Trust GXT 177.exe” para executar o software.
- Agora você pode começar a configurar o mouse. As alterações serão atualizadas diretamente no seu
mouse.
3.
a
b
c
d
e
Atribuir uma função
- Clique na guia "BUTTON".
- Clique na função que deseja atribuir.
- Clique no botão que deseja reatribuir.
- Escolha como a função deve ser executada.
- Clique em "CONFIRM".
Programação do botão
"Left Click" não poderá ser reatribuído.
Execution mode aparecerá apenas nas funções relevantes.
Page 74

GXT 177 Gaming Mouse - USER’S MANUAL
68
Configurações de taxa de resposta e DPI
4.
a
b
c
d
e
Configuração de DPI
- Clique na guia "PERFORMANCE".
- Altere as configurações de DPI clicando na respectiva barra.
- Clique em "DPI SETTINGS" para acessar as configurações avançadas de DPI.
- Clique no botão sob o número DPI para ativar ou desativar esse nível de DPI.
- Clique em "SAVE" para atualizar as configurações do seu mouse.
As cores do LED indicam qual é o nível atual de DPI. Não é possível alterar essas cores
indicadoras;
o VERMELHO = Nível 1
o VERDE = Nível 2
o AZUL = Nível 3
o TURQUESA = Nível 4
o ROXO = Nível 5
5.
a
b
c
d
Outras configurações
- Altere a taxa de Precisão de DPI arrastando o respectivo cursor. DPI precision pode ser encontrado
como função e pode ser atribuído a um botão (consulte a Etapa 3.).
- Altere a Taxa de resposta arrastando o respectivo cursor.
- Altere a Aceleração arrastando o respectivo cursor.
- Altere a velocidade de rolagem arrastando o respectivo cursor.
Configurações de luz
6.
a
b
c
d
e
Alterar o efeito luminoso
- Clique na guia "EFFECT".
- Altere o modo de iluminação.
- Altere a velocidade de pulsação.
- Altere o nível de brilho.
- Selecione a cor desejada do LED ou escolha uma cor personalizada ao arrastar o respectivo cursor.
Após atribuir a função DPI Precision a um botão, pressione e segure esse botão para aumentar a
precisão para a DPI precision selecionada.
DPI Precision está vinculada ao nível ativo de DPI.
Modos de iluminação;
o Constante = uma cor sólida
o Pulsante = uma cor pulsante
o Alternância de cores = modo de demonstração (brilho e cores não ajustáveis)
o Desativar = desativa o LED
Page 75
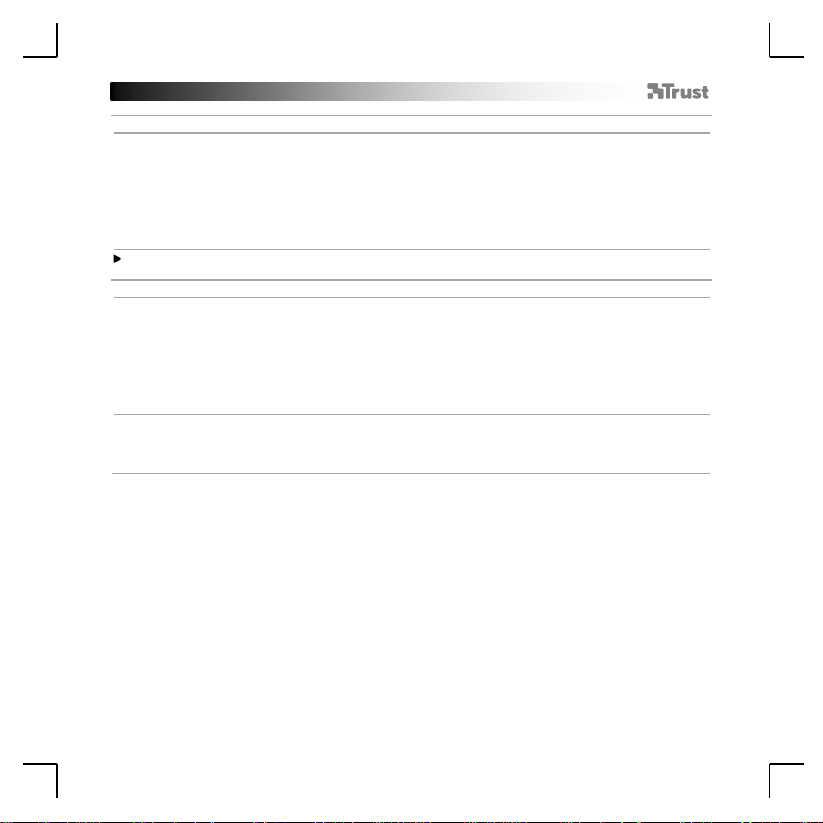
GXT 177 Gaming Mouse - USER’S MANUAL
69
7.
a
b
c
d
e
f
Criar uma Macro (Armazenar uma sequência de teclas no software)
- Acesse a guia "BUTTON".
- Clique em "MACRO" e, em seguida, em "MACRO SETTINGS".
- Clique em "NEW" e clique duas vezes em "SELF DEFINE X" para renomear a macro.
- Defina o tempo de entre cada ação.
- Clique em "RECORD" para começar a gravar a macro. Agora insira sua sequência de macro preferida.
Clique em "RECORD" novamente para parar de gravar a macro. (máx. de 34 ações)
- Clique em "Apply" para salvar a macro.
Para atribuir uma macro, siga a etapa 3 deste manual.
8.
a
b
c
d
Selecionar, salvar ou carregar um perfil
- Selecione um dos 5 perfis clicando no perfil de preferência.
- Clique em "SAVE AS" para salvar uma configuração. Clique em "LOAD FILE" para carregar uma
configuração.
- Insira um nome para a configuração do mouse que deseja salvar ou escolha o perfil de preferência
para carregar.
- Clique em "Save" para salvar a configuração. Clique em "Open" para carregar a configuração.
- Clique em "Apply" A configuração do seu mouse agora está salva ou atualizada nele.
9.
a
b
Restaurar configurações padrão
- Clique em "RESTORE" para redefinir o perfil atual para o padrão de fábrica.
- Clique em "RESET ALL" para redefinir todos os perfis para o padrão de fábrica.
Configurações de Macro
Configurações de perfil
Page 76

GXT 177 Gaming Mouse - USER’S MANUAL
70
1. Розташування кнопок
a
- Кнопка 1 (за замовчуванням = ліва кнопка миші)
b
- Кнопка 2 (за замовчуванням = права кнопка миші)
c
- Кнопка 3 (за замовчуванням = клацнути середню кнопку миші)
d
- Кнопка 4 (за замовчуванням = вперед)
e
- Кнопка 5 (за замовчуванням = назад)
f
- Кнопка 6 (за замовчуванням = вперед)
g
- Кнопка 7 (за замовчуванням = назад)
h
- Кнопка 8 (за замовчуванням = цикл DPI)
2. Інсталяція
a
b
c
d
- Відкрити браузер і перейти за посилання www.trust.com/21294/driver.
- Клацнути кнопку «Download EXE» для завантаження програмного забезпечення.
- Клацнути файл «Setup-GXT 177.exe» і дотримуватися вказівок майстра інсталяції.
- Клацнути ярлик «Trust GXT 177.exe» для запуску програмного забезпечення.
- Тепер можна розпочинати конфігурацію миші. Змінені параметри будуть оновлені безпосередньо
на миші.
3.
a
b
c
d
e
Призначення функції
- Клацнути вкладку «BUTTON».
- Клацнути функцію, яку необхідно призначити.
- Натиснути кнопку, яку необхідно повторно призначити.
- Вибрати, як буде виконано функцію.
- Клацнути «CONFIRM».
Програмування кнопок
Функцію «Left Click» не можна перепризначити.
Режим виконання Execution mode відображається лише для пов'язаних функцій.
Page 77

GXT 177 Gaming Mouse - USER’S MANUAL
71
Частота опитування та параметри DPI
4.
a
b
c
d
e
Параметри DPI
- Клацнути вкладку «PERFORMANCE».
- Змінити значення DPI, клацнувши відповідну панель.
- Клацнути «DPI SETTINGS» для відображення додаткових параметрів DPI.
- Клацнути перемикач під номером DPI, щоб увімкнути або вимкнути цей рівень DPI.
- Клацнути «SAVE» для оновлення параметрів миші.
Світлодіодні індикатори відображають поточний рівень DPI. Змінити кольори індикації
неможливо.
o ЧЕРВОНИЙ = рівень 1
o ЗЕЛЕНИЙ = рівень 2
o СИНІЙ = рівень 3
o БІРЮЗОВИЙ = рівень 4
o БУЗКОВИЙ = рівень 5
5.
a
b
c
d
Інші параметри
- Щоб змінити ступінь точності DPI, перетягніть відповідний курсор. - Ступінь точності DPI Precision
можна знайти серед функцій і призначити будь-якій з кнопок (див. крок 3).
- Щоб змінити частоту опитування, перетягніть відповідний курсор.
- Щоб змінити прискорення, перетягніть відповідний курсор.
- Щоб змінити швидкість прокручування, перетягніть відповідний курсор.
Параметри підсвічування
6.
a
b
c
d
e
Зміна ефекту підсвічування
- Клацнути вкладку «EFFECT».
- Змінити режим підсвічування.
- Змінити швидкість модуляції.
- Змінити рівень яскравості.
- Виберіть потрібний або оберіть власний колір світлодіода, перетягнувши відповідний курсор.
Після призначення функції DPI Precision будь-якій з кнопок натиснути й утримувати цю кнопку для
збільшення точності до вибраного ступеня DPI Precision.
Ступінь DPI Precision пов'язаний з активним рівнем DPI.
Режими підсвічування:
o Постійний = один постійний колір
o Модуляція = один бляклий колір
o Зміна кольорів = демонстраційний режим (яскравість та кольори не регулюються)
o Вимкнути = вимкнути світлодіоди
Page 78

GXT 177 Gaming Mouse - USER’S MANUAL
72
7.
a
b
c
d
e
f
Створення макросу (збереження сполучення клавіш у програмному забезпеченні)
- Перейдіть на вкладку «BUTTON».
- Клацнути «MACRO», а потім «MACRO SETTINGS».
- Клацнути «NEW», а потім двічі «SELF DEFINE X», щоб перейменувати макрос.
- Установити час затримки між кожною дією.
- Клацнути «RECORD», щоб розпочати записування макросу. Тепер введіть потрібну послідовність
макросу. Клацнути «RECORD» знову, щоб припинити записування макросу. (Макс. 34 дії)
- Клацнути «Apply» для збереження макросу.
Щоб призначити макрос, виконайте крок 3 цього посібника.
8.
a
b
c
d
Вибір, збереження або завантаження профілю
- Виберіть один з 5 профілів, клацнувши його.
- Натиснути кнопку «SAVE AS», щоб зберегти налаштування, або «LOAD FILE» для завантаження
налаштувань.
- Ввести ім’я для налаштування миші, яке слід зберегти, або вибрати профіль для завантаження.
- Натиснути кнопку «Save», щоб зберегти налаштування, або «Open» для завантаження
налаштувань.
- Клацнути «Apply» Налаштування миші будуть збережені або оновлені.
9.
a
b
Відновлення параметрів за замовчуванням
- Клацнути «RESTORE» для скидання поточного профілю до параметрів за замовчуванням.
- Клацнути «RESET ALL» для скидання усіх профілів до параметрів за замовчуванням.
Параметри макросів
Параметри профілю
 Loading...
Loading...