Trust GXT 170 Heron User Manual

Frequently asked questions:
www.trust.com/21813/FAQ
HERON
PC LAPTOP
RGB
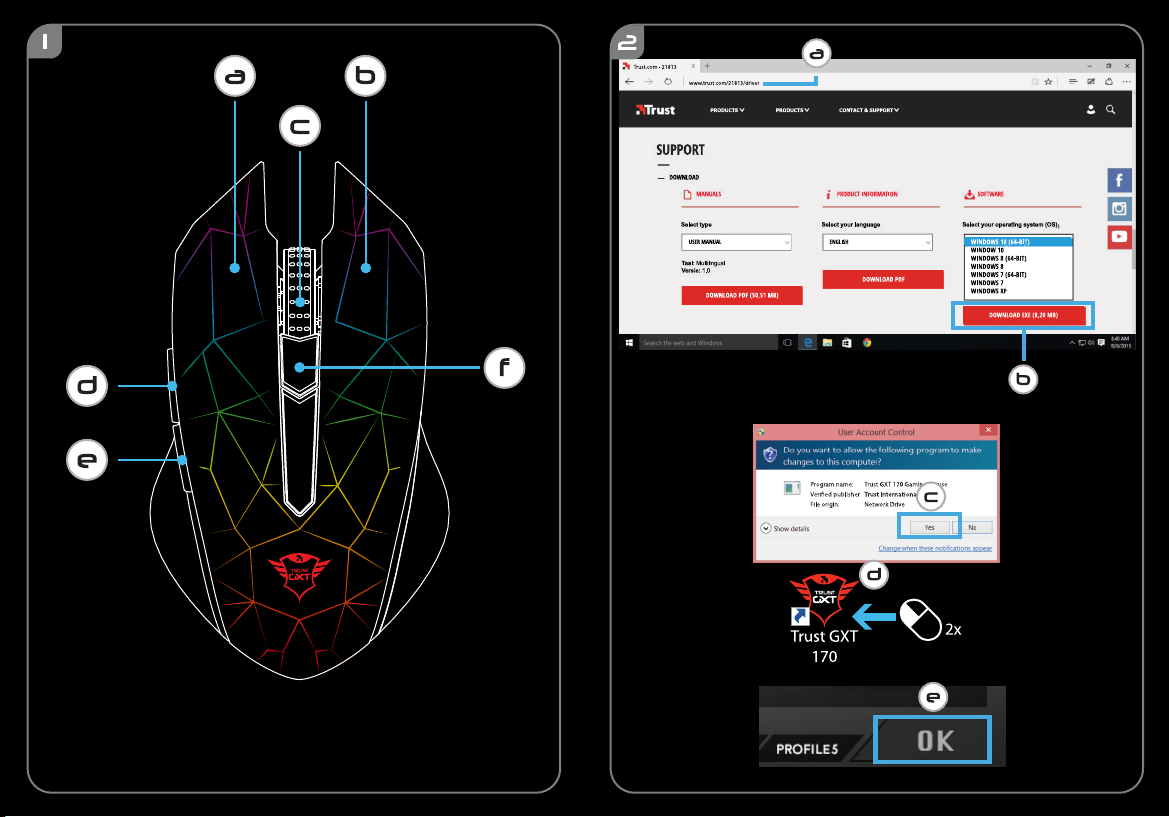
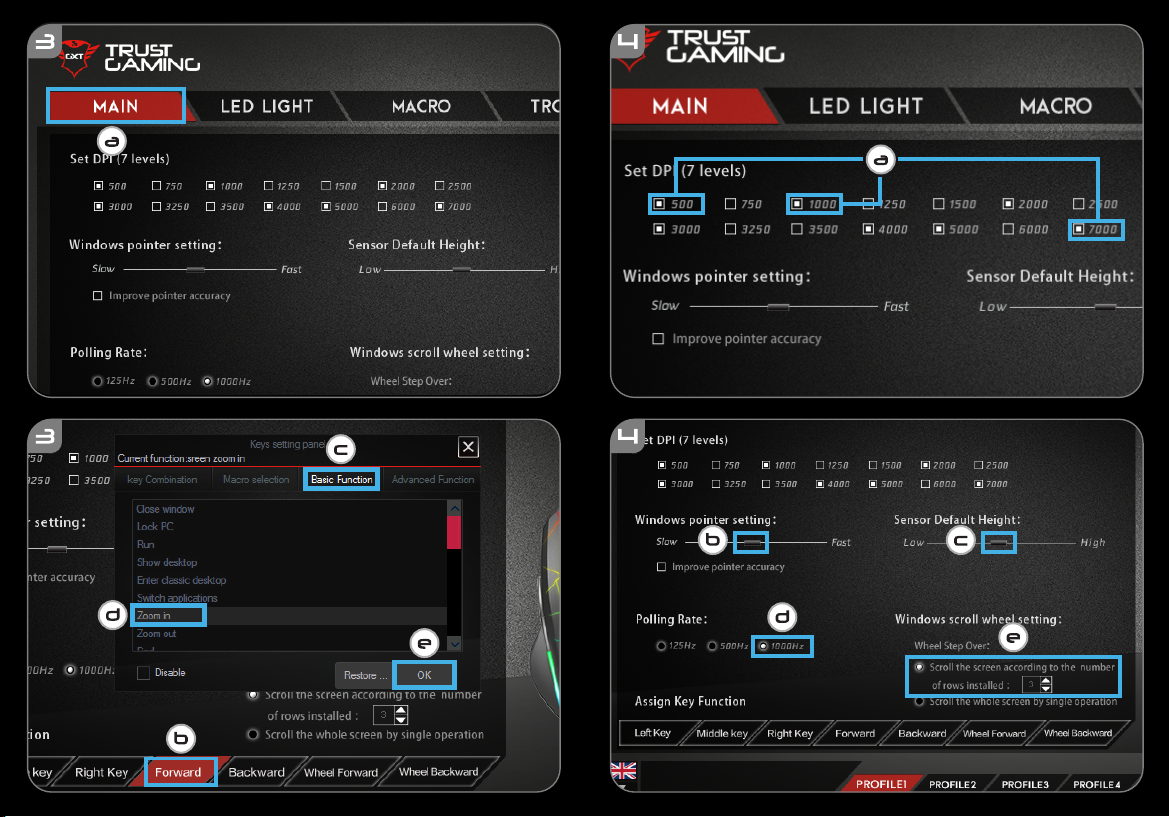
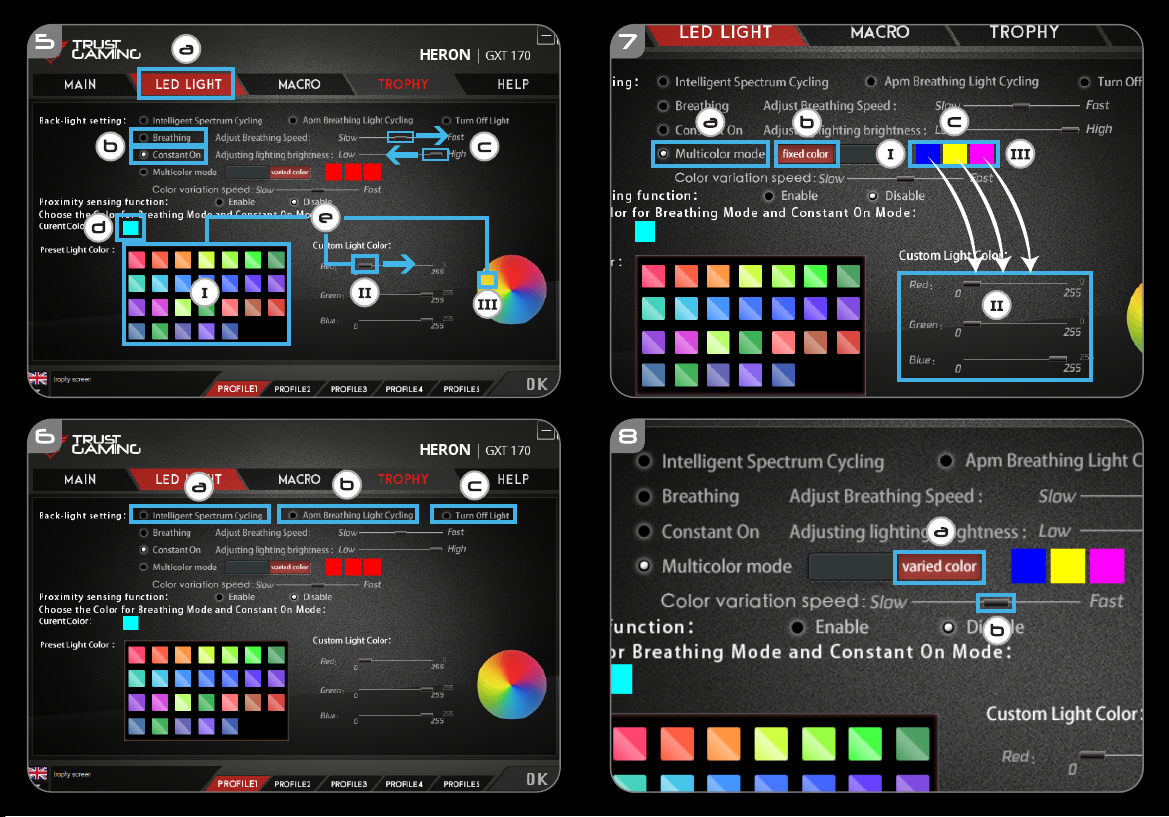
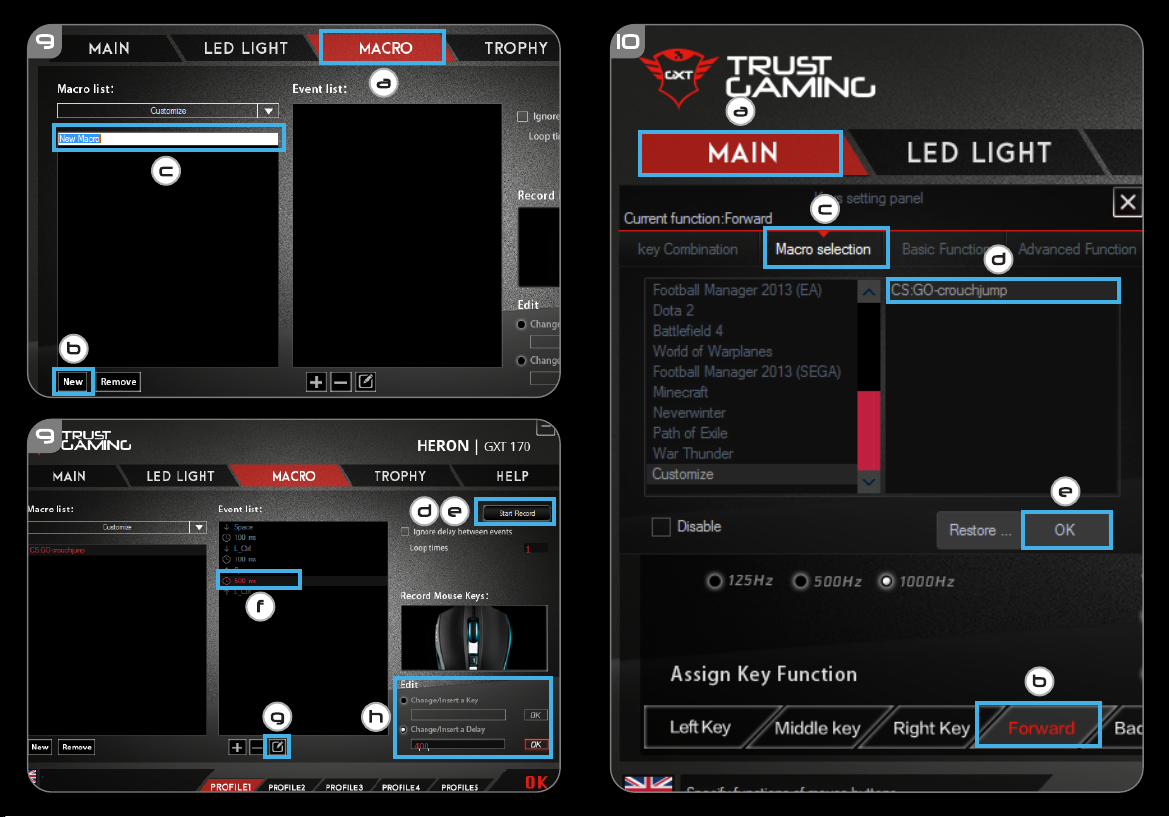
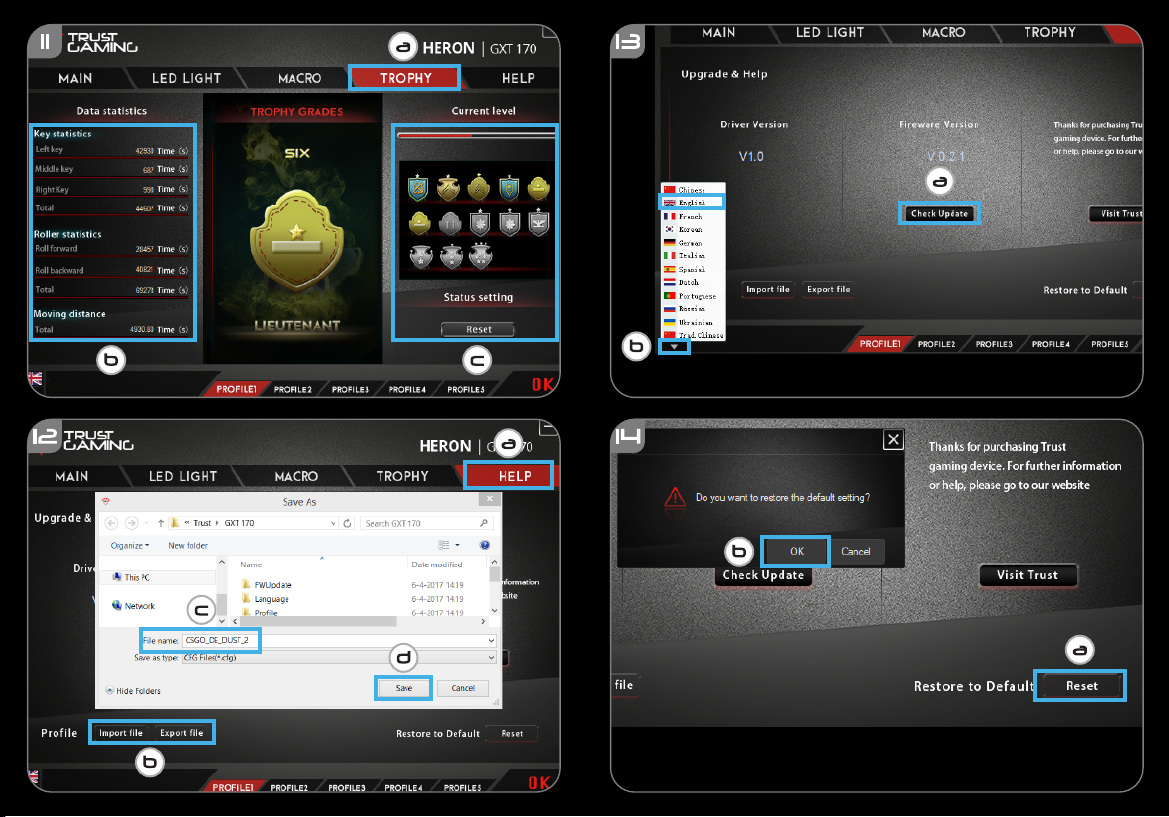
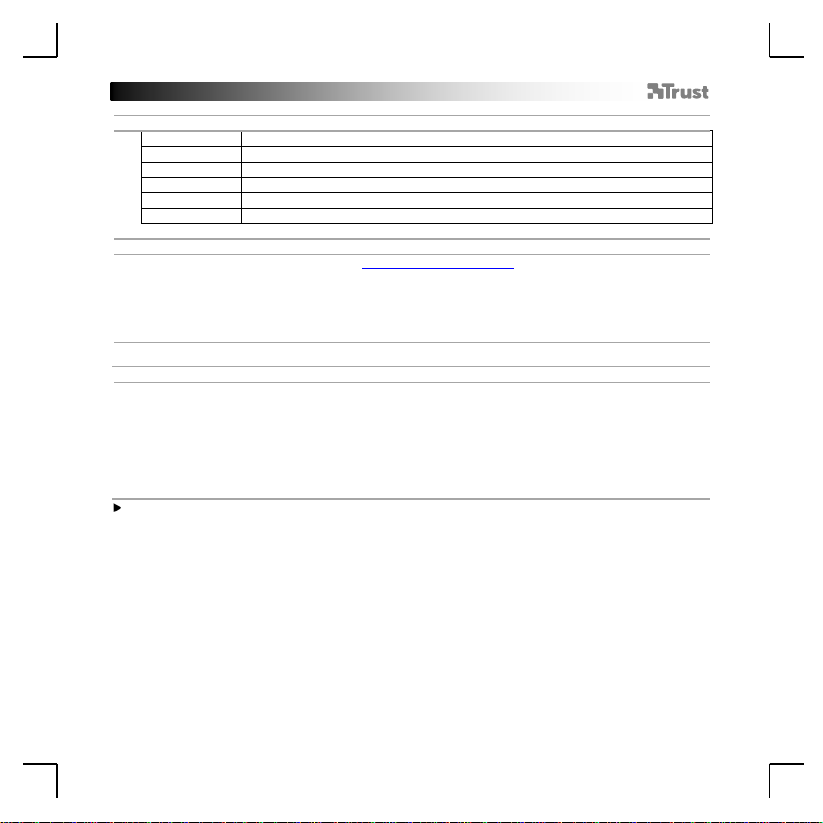
GXT 170 Gaming Mouse - USER’S MANUAL
1
1. Button layout
a
- Button 1 (Default = Left mouse button)
b
- Button 2 (Default = Right mouse button)
c
- Button 3 (Default = Mid click)
d
- Button 4 (Default = Forward)
e
- Button 5 (Default = Backward)
f
- Button 6 (Default = DPI cycle)
2. Installation
a
b
c
d
e
- Open the internet browser and go to www.trust.com/21813/driver.
- Click the “Download EXE” button to download the software.
- Click on the “21813_X.exe” and follow the installation wizard.
- Click on the “GXT 170 Gaming Mouse” shortcut to start the software.
- You can now start to configure the mouse. In the manual will be referred to ‘OK’ to update the mouse.
3.
a
b
c
d
e
Assign a function
- Click on the ‘MAIN’ tab.
- Click on the button you want to re-assign
- Click on tab ‘C’ for common functions.
- Click on the function you want to assign.
- Click on ‘OK’, to finalize your choise.
- Click on ‘OK’, the mouse is being updated.
Button Programming
At least one button has to be assigned as “Left Click”.
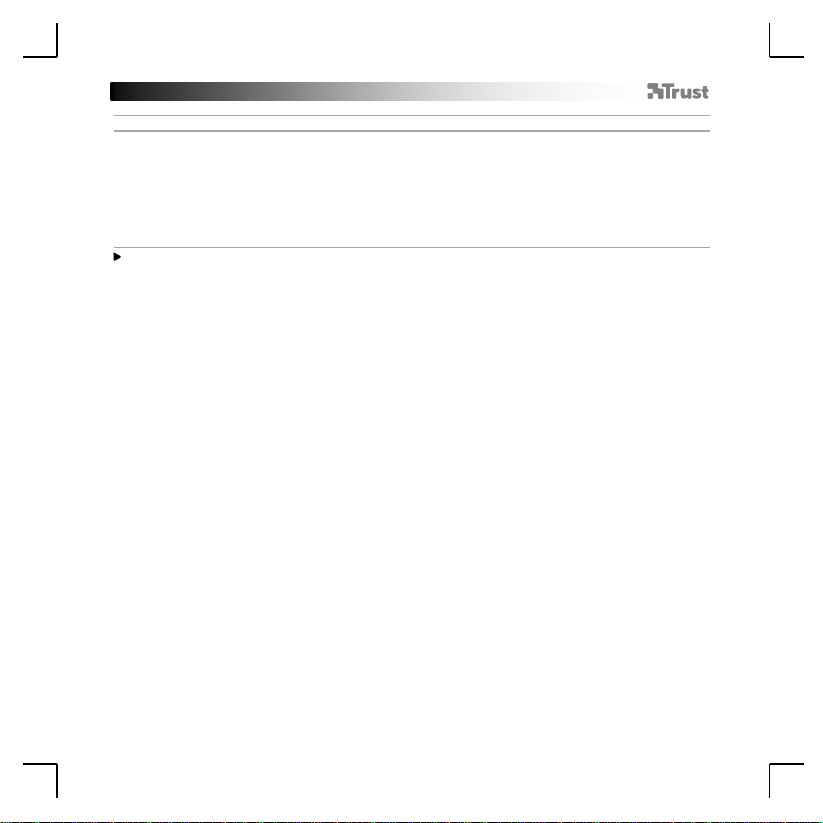
GXT 170 Gaming Mouse - USER’S MANUAL
2
Mouse Movement Settings
4.
a
b
c
d
e
DPI, Pointer, Polling rate and Scroll wheel settings.
- Click on the DPI levels you want to activate or disable.*
- Change the windows pointer settings.
- Adjust the height to change the lift off distance.
- Change the polling rate.
- Change the windows scrolling speed..
- Click on ‘OK’, the mouse is being updated.
LED colours indicate which DPI level is currently These indication colours cannot be changed;
o RED = Level 1
o ORANGE = Level 2
o YELLOW = Level 3
o GREEN = Level 4
o TURQOISE = Level 5
o BLUE = Level 6
o PURPLE = Level 7
* Maximum 7 DPI levels
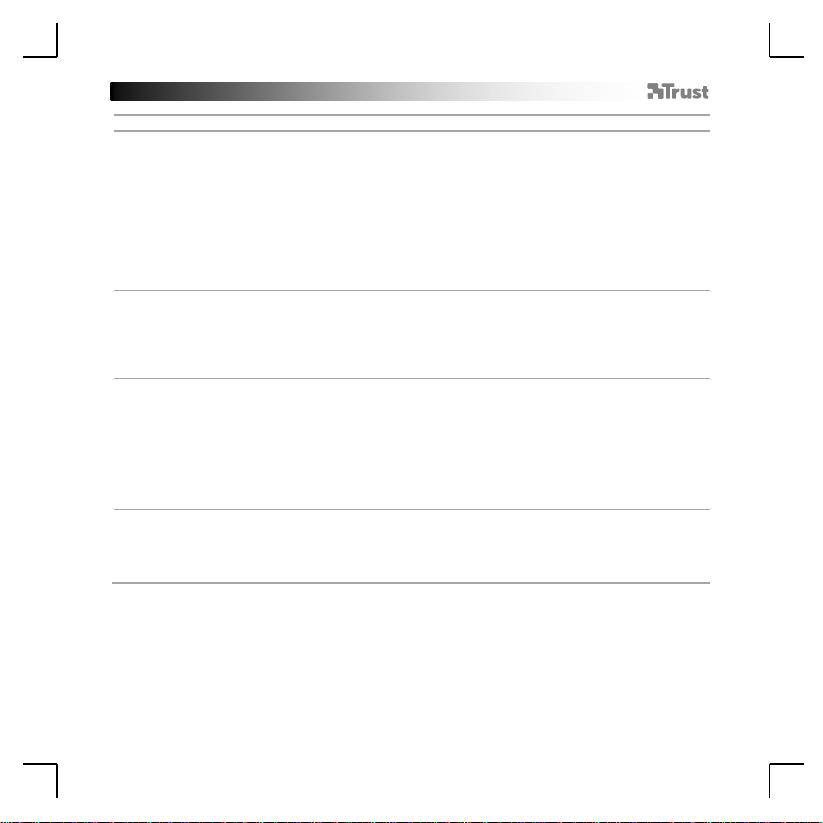
GXT 170 Gaming Mouse - USER’S MANUAL
3
Light Settings
5.
a
b
c
d
e
Basic Light Effect
- Click on the ‘LED LIGHT’ tab.
- Click on ‘Breathing’ for a breathing LED effect, Click on ‘Constant On’ for a constant LED effect.
- You can move the sliders to adjust the breathing speed or LED brightness.
- ‘Breathing’ + ‘Constant On’ current colour indicator.
- Change the colour by one of three options;
I Click on the desired color from the preset box.
II Dragging the Red, Green or Blue slider.
III Click on one spot on the color wheel.
- Click on ‘OK’, the mouse is being updated.
6.
a
b
c
Advanced Light Effects
- Click on the ‘Intelligent Spectrum Cycling’ LED mode to cycle the full LED color spectrum.
- Click on the ‘Apm Breathing Light Cycling’ LED mode to adjust the LED color on every mouse click.
- Click on ‘Turn Off Light’ to disable the LED.
- Click on ‘OK’, the mouse is being updated.
7.
a
b
c
LED Zones, fixed colors
- Click on the ‘Multicolor mode’ to individually set each of the 3 LED zones.
- Activate the ‘fixed color’ mode.
- To select each colour;
I Click on the colour box
II Click on the desired colour
III Repeat this untill all zones are selected
- Click on ‘OK’, the mouse is being updated.
8.
a
b
LED Zones, varied colors
- Activate the ‘varied color’ to activate the rainbow wave effects.
- Move the slider to change the animation speed.
- Click on ‘OK’, the mouse is being updated.
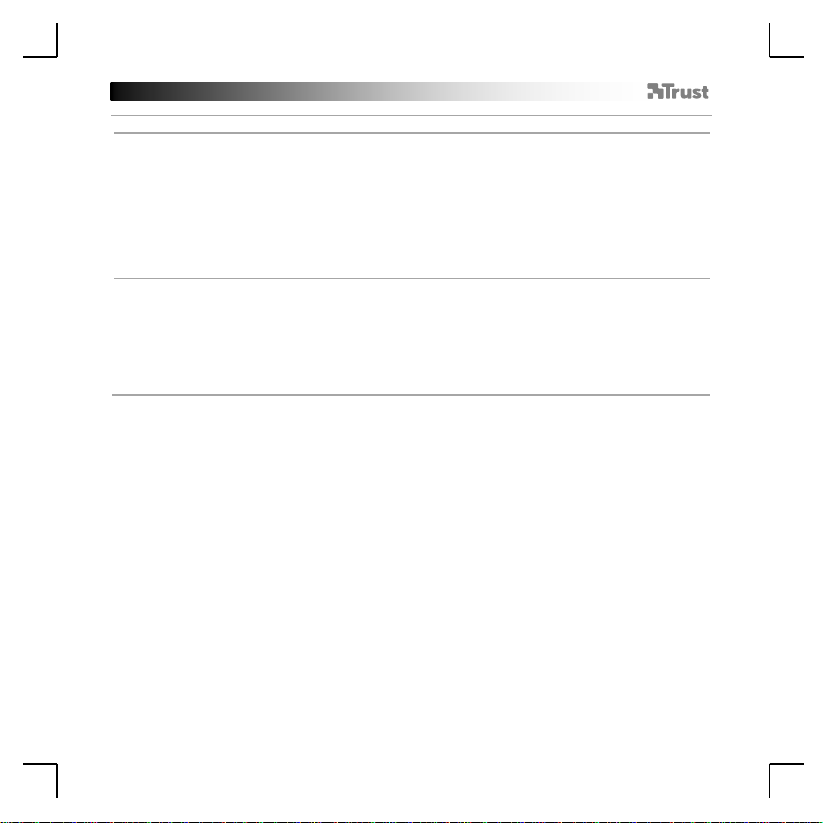
GXT 170 Gaming Mouse - USER’S MANUAL
4
9.
a
b
c
d
e
f
g
h
Create a Macro
(Store a sequence of keys in the software)
- Click on the ‘MACRO’ tab.
- Click on ‘NEW’ to create a new macro.
- Fill in the name of the macro.
- Click ‘Start Record’ to start recording the macro. Now enter your preferred macro sequence.
- Click ‘Stop Record’ ones you finished recording the macro. (max. 100 actions)
- To modify your recorded macro, click on the required step you want to modify.
- Click on the button to activate the edit panel.
- Change the key or delay and press ‘OK’ next to the entry field.
10.
a
b
c
d
e
Assign a Macro
- Click on the ‘MAIN’ tab.
- Click on the button to which you want to assign the macro to.
- Click on the ‘Macro selection’ tab.
- Click on the desired macro.
- Click on ‘OK’ to select the macro.
- Click on ‘OK’, the mouse is being updated.
Macro Settings
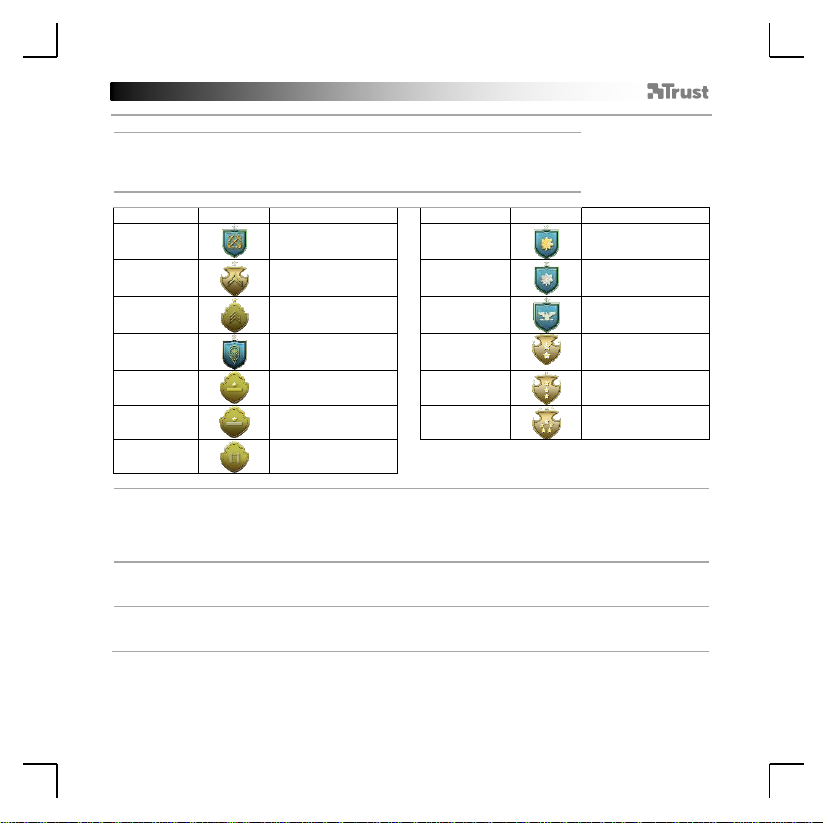
GXT 170 Gaming Mouse - USER’S MANUAL
5
11.
a
b
c
Data statistics & Trophies
- Click on the ‘TROPHY’ tab.
- Mouse statistics
- Current level
RANKING SYSTEM:
Total clicks:
Ranking:
Total clicks:
Ranking:
0 –
100
Private
200.000 –
300.000
Major
100 –
1.000
Corporal
300.000 –
400.000
Lieutenant Colonel
1.000 –
5.000
Sergeant
400.000 –
500.000
Colonel
5.000 –
20.000
Staff Sergeant
500.000 –
750.000
Major General
20.000 –
50.000
Second Lieutenant
750.000 –
1.000.000
Lieutenant General
50.000 –
100.000
Lieutenant
1.000.000+
General
100.000 –
200.000
Captain
12.
a
b
c
d
Save or Load Profiles
- Click on the ‘HELP’ tab.
- Click on ‘Import file’ to load a setup, click on ‘Export file’ to save a setup.
- Enter the desired name for your setup, or search the previously saved setup.
- Click on ‘Save/Open’ to save/load your setup.
13.
a
b
Software update & language settings
- Click on the ‘Check Update’ button check the latest software.
- Click on the language menu to select the preferred language.
14.
a
b
Factory reset
- Click on the ‘Reset’ button.
- Click on the ‘OK’ button to reset all settings to factory default.
Trophies, Profiles, Firmware update & Factory reset
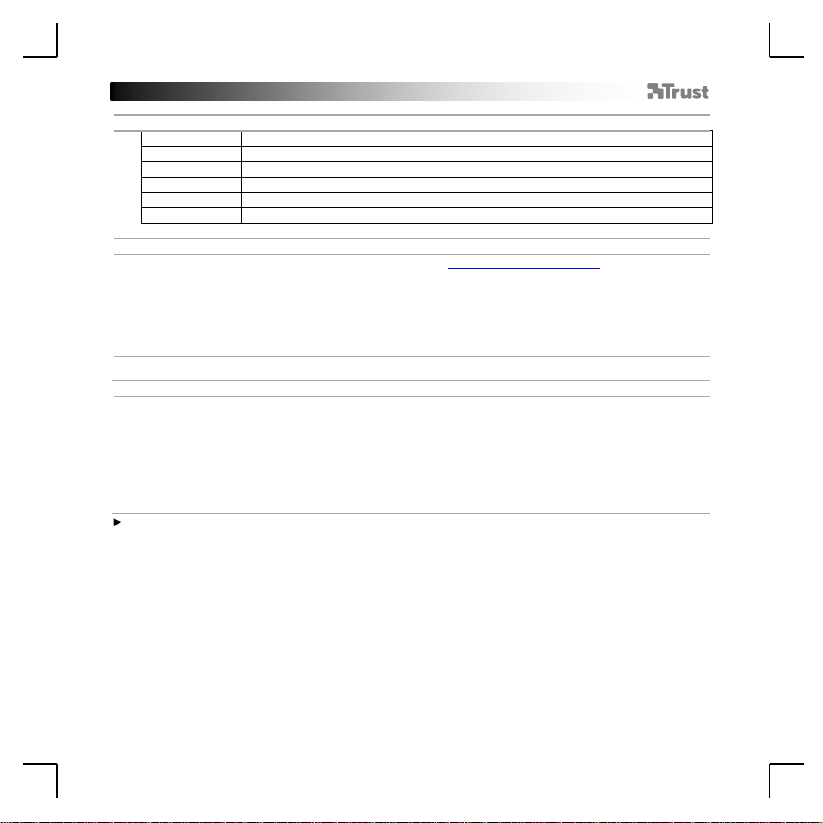
GXT 170 Gaming Mouse - USER’S MANUAL
6
1. Tastenanordnung und -funktionen
a
- Taste 1 (Standardfunktion = linke Maustaste)
b
- Taste 2 (Standardfunktion = rechte Maustaste)
c
- Taste 3 (Standardfunktion = Mittelklick)
d
- Taste 4 (Standardfunktion = vorwärts)
e
- Taste 5 (Standardfunktion = rückwärts)
f
- Taste 6 (Standardfunktion = DPI-Wert weiterschalten)
2. Installation
a
b
c
d
e
- Besuchen Sie mit Ihrem Internetbrowser die Website www.trust.com/21813/driver.
- Klicken Sie auf die Schaltfläche „Download EXE“, um die Software herunterzuladen.
- Klicken Sie auf „21813_X.exe“ und folgen Sie den Anweisungen des Installationsassistenten.
- Klicken Sie auf die Verknüpfung „GXT 170 Gaming Mouse“, um die Software zu starten.
- Sie können nun mit der Konfiguration der Maus beginnen. In der Bedienungsanwendung wird in
diesem Zusammenhang auf „OK“ verwiesen, um die Maus zu aktualisieren.
3.
a
b
c
d
e
Zuweisen einer Funktion
- Klicken Sie auf den Menüreiter „MAIN“.
- Klicken Sie auf die Taste, deren Funktion Sie ändern möchten.
- Klicken Sie auf den Menüreiter „C“ für allgemeine Funktionen.
- Klicken Sie auf die Funktion, die Sie der Taste zuweisen möchten.
- Klicken Sie auf „OK“, um Ihre Auswahl zu übernehmen.
- Klicken Sie auf „OK“. Die Maus wird nun aktualisiert.
Tastenprogrammierung
Mindestens eine Taste muss als „Left Click“ konfiguriert sein.
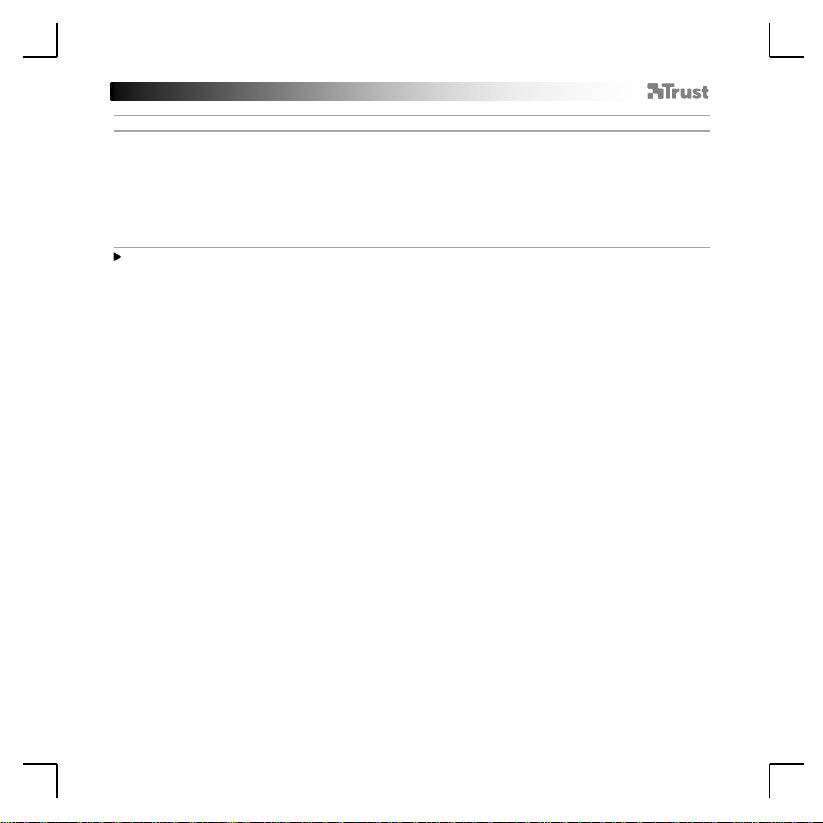
GXT 170 Gaming Mouse - USER’S MANUAL
7
Mausbewegungseinstellungen
4.
a
b
c
d
e
DPI-, Zeiger-, Abtastraten- und Scrollrad-Einstellungen vornehmen
- Klicken Sie auf die DPI-Werte, die Sie aktivieren oder deaktivieren wollen.*
- Ändern Sie die Windows-Zeigereinstellungen.
- Passen Sie die Höhe an, um die Lift-Off-Distance zu ändern.
- Ändern Sie die Abtastrate.
- Ändern Sie die Windows-Scrollgeschwindigkeit.
- Klicken Sie auf „OK“. Die Maus wird nun aktualisiert.
Der aktuelle DPI-Wert wird über die LED-Farbe angezeigt. Diese Farbzuweisung kann nicht
geändert werden.
o ROT = Stufe 1
o ORANGE = Stufe 2
o GELB = Stufe 3
o GRÜN = Stufe 4
o TÜRKIS = Stufe 5
o BLAU = Stufe 6
o VIOLETT = Stufe 7
* Es gibt maximal 7 DPI-Werte.
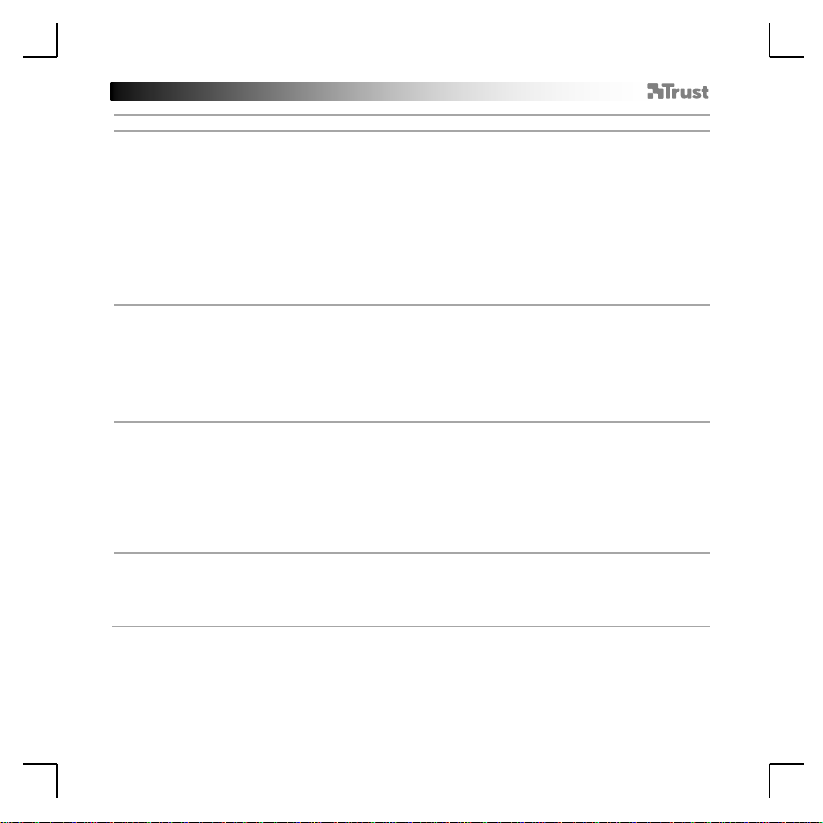
GXT 170 Gaming Mouse - USER’S MANUAL
8
Lichteinstellungen
5.
a
b
c
d
e
Basis-Lichteffekt
- Klicken Sie auf den Menüreiter „LED LIGHT“.
- Klicken Sie auf „Breathing“, um einen pulsierenden LED-Effekt zu verwenden, oder klicken Sie auf
„Constant On“, wenn Sie einen dauerhaften LED-Effekt nutzen möchten.
- Bewegen Sie die Regler, um die Pulsiergeschwindigkeit oder die LED-Helligkeit anzupassen.
- Zeigen Sie die aktuell für „Breathing“ und „Constant On“ eingestellte Farbe an.
- Diese Farbe können Sie mit einer dieser drei Optionen ändern:
I Klicken Sie im Vorauswahlkästchen die gewünschte Farbe an.
II Bewegen Sie entsprechend den Regler für Rot, Grün oder Blau.
III Klicken Sie im Farbkreis auf den gewünschten Punkt.
- Klicken Sie auf „OK“. Die Maus wird nun aktualisiert.
6.
a
b
c
Erweiterte Lichteffekte
- Klicken Sie auf den „Intelligent Spectrum Cycling“ LED-Modus, um das gesamte LED-Farbspektrum zu
durchlaufen.
- Klicken Sie auf den „Apm Breathing Light Cycling“ LED-Modus, um die LED-Farbe bei jedem Mausklick
anzupassen.
- Klicken Sie auf „Turn Off Light“, um die LED zu deaktivieren.
- Klicken Sie auf „OK“. Die Maus wird nun aktualisiert.
7.
a
b
c
LED-Zonen, feste Farben
- Klicken Sie auf den „Multicolor mode“, um jede der 3 LED-Zonen einzeln einzustellen.
- Aktivieren Sie den „fixed color“ Modus.
- Um die Farbe für die jeweilige Zone einzustellen:
I Klicken Sie auf das Farbkästchen.
II Klicken Sie auf die gewünschte Farbe.
III Wiederholen Sie den Vorgang, bis die Farbe für alle Zonen eingestellt ist.
- Klicken Sie auf „OK“. Die Maus wird nun aktualisiert.
8.
a
b
LED-Zonen, wechselnde Farben
- Aktivieren Sie den „varied color“ Modus, um die Regenbogen-Welleneffekte zu aktivieren.
- Bewegen Sie die Regler, um die Animationsgeschwindigkeit anzupassen.
- Klicken Sie auf „OK“. Die Maus wird nun aktualisiert.
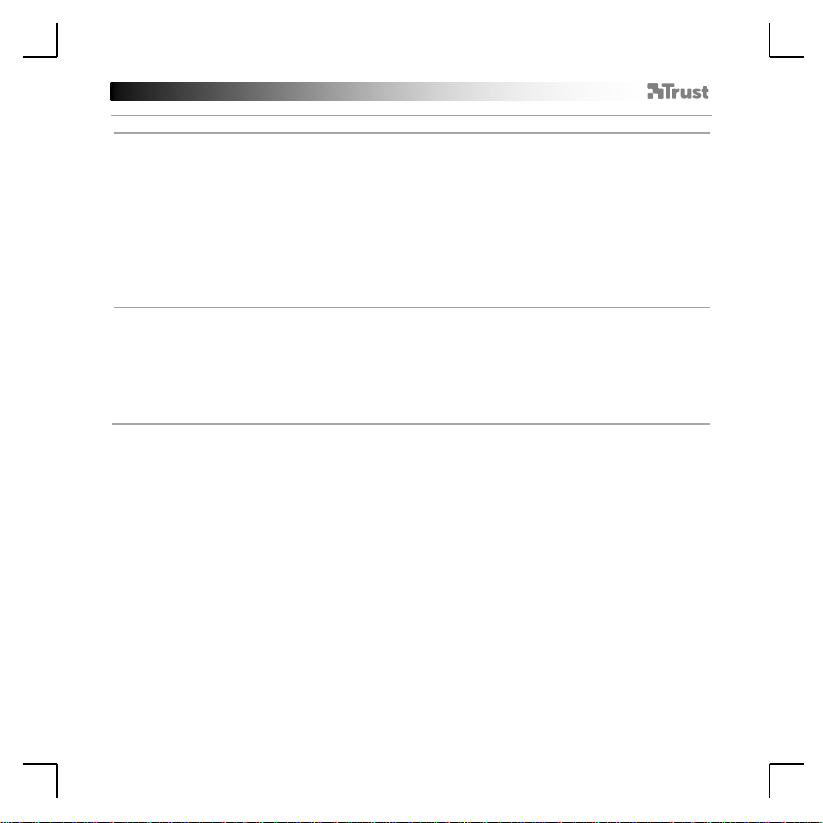
GXT 170 Gaming Mouse - USER’S MANUAL
9
9.
a
b
c
d
e
f
g
h
Erstellen eines Makros
(Speichern einer Tastenfolge in der Software)
- Klicken Sie auf den Menüreiter „MACRO“.
- Klicken Sie auf „NEW“, um ein neues Makro zu erstellen.
- Geben Sie einen Namen für das neue Makro ein und klicken Sie auf „OK“.
- Klicken Sie auf „Start Record“, um mit der Aufzeichnung des Makros zu beginnen. Führen Sie nun die
Makrosequenz aus.
- Klicken Sie auf „Stop Record“, um die Aufzeichnung des Makros zu beenden (max. 100 Aktionen).
- Um Ihr aufgezeichnetes Makro zu korrigieren, klicken Sie auf den entsprechenden Schritt, den Sie
korrigieren möchten.
- Klicken Sie auf die Taste, um das Bearbeitungsfeld zu aktivieren.
- Ändern Sie die Taste oder die Verzögerung und klicken Sie neben dem Eingabefeld auf „OK“.
10.
a
b
c
d
e
Zuweisen eines Makros
- Klicken Sie auf den Menüreiter „MAIN“.
- Klicken Sie auf die Taste, der Sie das Makro zuweisen möchten.
- Klicken Sie auf den Menüreiter „Macro selection“.
- Klicken Sie auf das gewünschte Makro.
- Klicken Sie auf „OK“, um das Makro auszuwählen.
- Klicken Sie auf „OK“. Die Maus wird nun aktualisiert.
Makro-Einstellungen
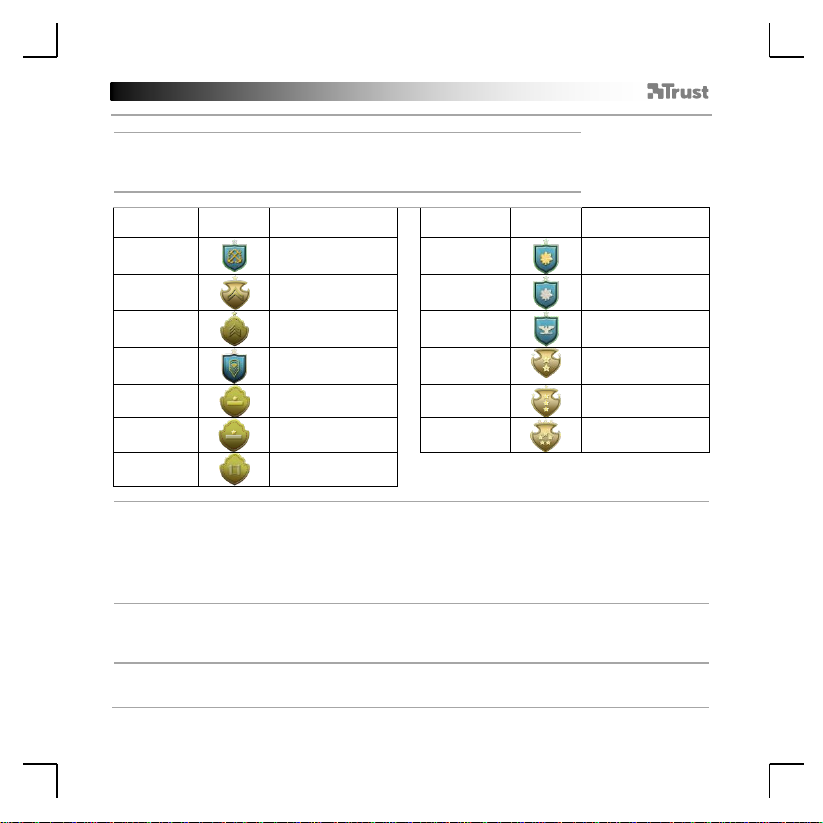
GXT 170 Gaming Mouse - USER’S MANUAL
10
11.
a
b
c
Datenstatistik und erreichte Rangstufen
- Klicken Sie auf den Menüreiter „TROPHY“.
- Mausstatistik
- Aktuelles Level
RANGSTUFENSYSTEM:
Klicks
insgesamt:
Rang:
Klicks
insgesamt:
Rang:
0 –
100
Gefreiter
200.000 –
300.000
Major
100 –
1.000
Unteroffizier
300.000 –
400.000
Oberstleutnant
1.000 –
5.000
Feldwebel
400.000 –
500.000
Oberst
5.000 –
20.000
Hauptfeldwebel
500.000 –
750.000
Generalmajor
20.000 –
50.000
Leutnant
750.000 –
1.000.000
Generalleutnant
50.000 –
100.000
Oberleutnant
>1.000.000
General
100.000 –
200.000
Stabshauptmann
12.
a
b
c
d
Ein Profil speichern oder laden
- Klicken Sie auf den Menüreiter „HELP“.
- Klicken Sie auf „Import file“, um eine Konfiguration zu laden, oder klicken Sie auf „Export file“, um
eine Konfiguration zu speichern.
- Geben Sie einen Namen für Ihre Konfiguration ein oder suchen Sie nach der zuvor gespeicherten
Konfiguration.
- Klicken Sie auf „Save/Open“, um Ihre Konfiguration zu speichern/zu laden.
13.
a
b
Software-Update und Spracheinstellungen
- Klicken Sie auf die Schaltfläche „Check Update“, um zu überprüfen, ob ein neues Software-Update
verfügbar ist.
- Klicken Sie auf das Sprachmenü, um die von Ihnen gewünschte Sprache auszuwählen.
14.
a
b
Auf Standardeinstellungen zurücksetzen
– Klicken Sie auf die Schaltfläche „Reset“.
- Klicken Sie auf „OK“, um alle Einstellungen auf ihre werkseitigen Grundwerte zurückzusetzen.
Rangstufen, Profile, Firmware-Aktualisierung und auf Standardeinstellungen zurücksetzen
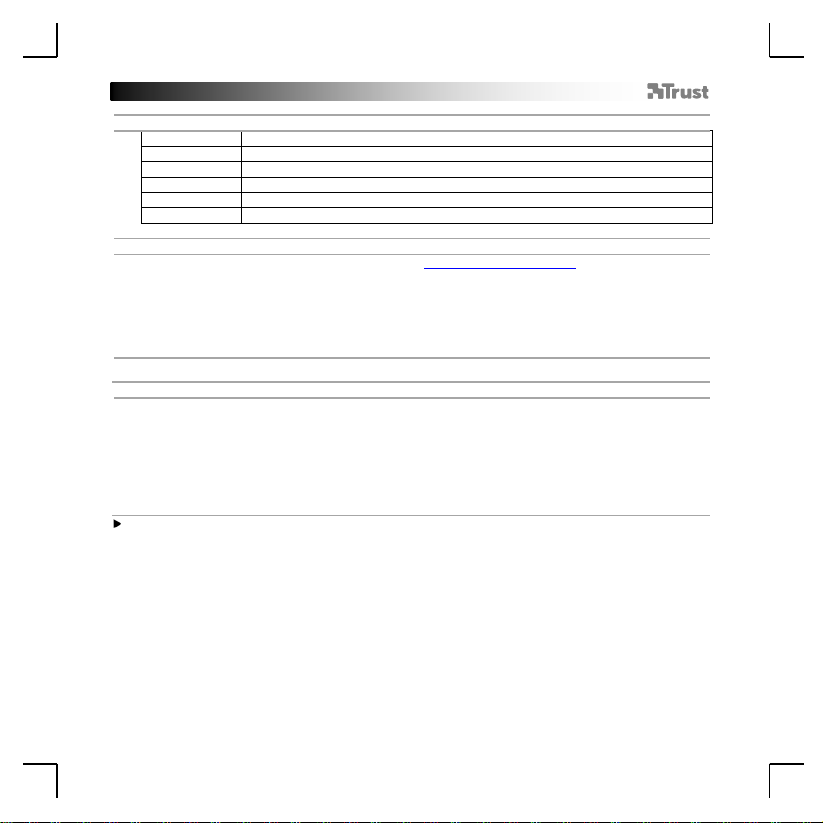
GXT 170 Gaming Mouse - USER’S MANUAL
11
1. Configuration des boutons
a
- Bouton 1 (fonction par défaut = clic gauche de la souris)
b
- Bouton 2 (fonction par défaut = clic droit de la souris)
c
- Bouton 3 (fonction par défaut = clic milieu)
d
- Bouton 4 (fonction par défaut = suivant)
e
- Bouton 5 (fonction par défaut = précédent)
f
- Bouton 6 (fonction par défaut = Cycle DPI)
2. Installation
a
b
c
d
e
- Ouvrez le navigateur Internet et allez à l’adresse www.trust.com/21813/driver.
- Cliquez sur le bouton « Download EXE » pour télécharger le logiciel.
- Cliquez sur « 21813_X.exe » et suivez l’assistant d’installation.
- Cliquez sur le raccourci « GXT 170 Gaming Mouse » pour démarrer le logiciel.
- Vous pouvez maintenant configurer la souris. Conformément au manuel, le bouton « OK » permet de
mettre à jour la souris.
3.
a
b
c
d
e
Attribuer une fonction
- Cliquez sur l’onglet « MAIN » [principal].
- Cliquez sur le bouton que vous souhaitez réattribuer.
- Cliquez sur l’onglet « C » pour les fonctions communes.
- Cliquez sur la fonction que vous souhaitez attribuer.
- Cliquez sur « OK » pour finaliser votre choix.
- Cliquez sur « OK », la souris est mise à jour.
Programmation des boutons
Au moins un bouton doit être attribué comme « Left Click » [clic gauche].
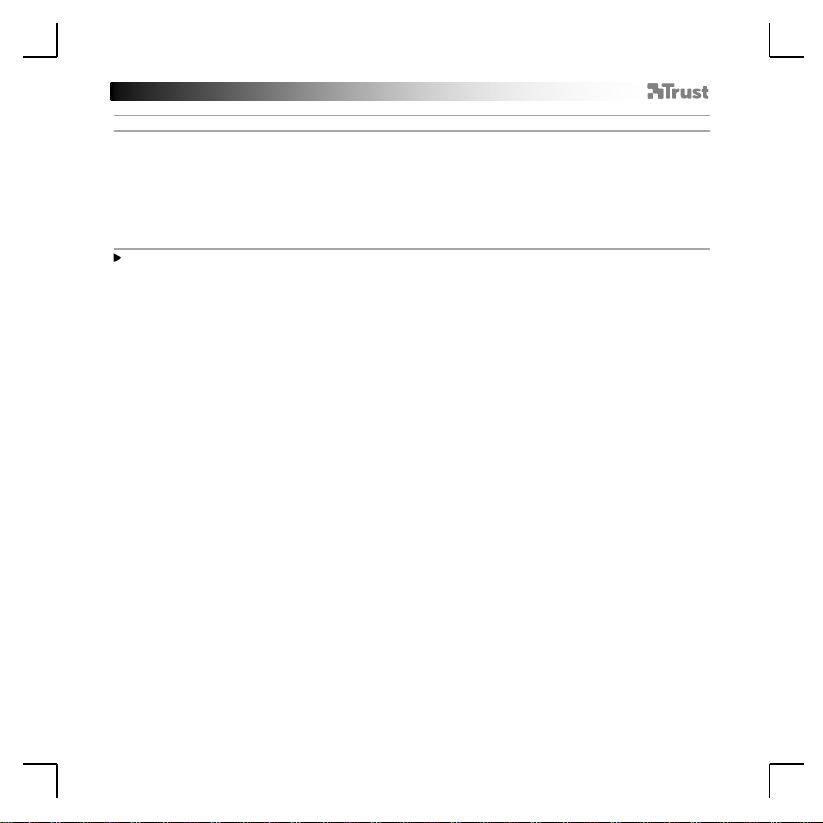
GXT 170 Gaming Mouse - USER’S MANUAL
12
Configuration des mouvements de la souris
4.
a
b
c
d
e
Configuration des DPI, du Pointeur, du Taux de réponse et de la Molette de défilement
- Cliquez sur les niveaux de DPI que vous souhaitez activer ou désactiver.*
- Modifiez la configuration Windows du pointeur.
- Ajustez la hauteur pour modifier la distance de décollage.
- Modifiez le taux de réponse
- Modifiez la vitesse de défilement Windows.
- Cliquez sur « OK », la souris est mise à jour.
Les voyants de couleur indiquent quel niveau de DPI est actuellement activé. Ces couleurs
d’indication ne peuvent pas être modifiées.
o ROUGE = Niveau 1
o ORANGE = Niveau 2
o JAUNE = Niveau 3
o VERT = Niveau 4
o TURQUOISE = Niveau 5
o BLEU = Niveau 6
o VIOLET = Niveau 7
* Maximum 7 niveaux de DPI
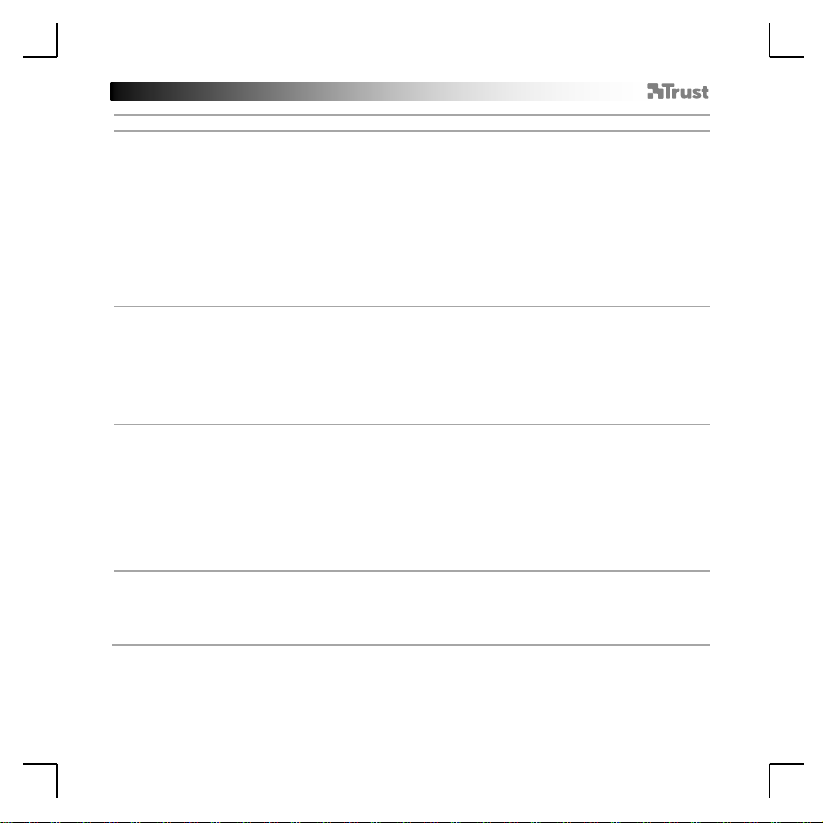
GXT 170 Gaming Mouse - USER’S MANUAL
13
Paramètres de luminosité
5.
a
b
c
d
e
Effet d’éclairage de base
- Cliquez sur l’onglet « LED LIGHT » lumière LED.
- Cliquez sur « Breathing » clignotant pour un effet de LED clignotant. Cliquez sur « Constant On »
allumée en continu pour un effet de LED allumée en continu.
- Vous pouvez déplacer les curseurs pour régler la vitesse de clignotement ou la luminosité des LED.
- Indicateur « Breathing » clignotant + « Constant On » allumé en continu de la couleur actuelle.
- Modifiez la couleur via une de ces trois options :
I Cliquer sur la couleur souhaitée dans la fenêtre des couleurs prédéfinies
II Déplacer le curseur Rouge, Vert ou Bleu.
III Cliquer sur un endroit dans la roue des couleurs.
- Cliquez sur « OK », la souris est mise à jour.
6.
a
b
c
Effet d’éclairage avancé
- Cliquez sur le mode LED « Intelligent Spectrum Cycling » fluctuation intelligente du spectre pour
fluctuer à travers tout le spectre des LED.
- Cliquez sur le mode LED « Apm Breathing Light Cycling » fluctuation de la lumière clignotante via la
souris pour modifier la couleur LED à chaque clic de souris.
- Cliquez sur « Turn Off Light » couper l’éclairage pour désactiver les LED.
- Cliquez sur « OK », la souris est mise à jour.
7.
a
b
c
Zones LED, couleurs fixes
- Cliquez sur le « Multicolor mode » mode multicouleurs pour configurer chacune des 3 zones LED
séparément.
- Activez le mode « fixed color » couleur fixe.
- Pour sélectionner chaque couleur :
I Cliquez sur la fenêtre des couleurs
II Cliquez sur la couleur souhaitée
III Recommencez jusqu’à ce que toutes les zones soient sélectionnées
- Cliquez sur « OK », la souris est mise à jour.
8.
a
b
Zones LED, couleurs variables
- Activez « varied color » couleurs variées pour activer l’effet de vagues arc-en-ciel.
- Déplacez le curseur pour modifier la vitesse de l’animation.
- Cliquez sur « OK », la souris est mise à jour.
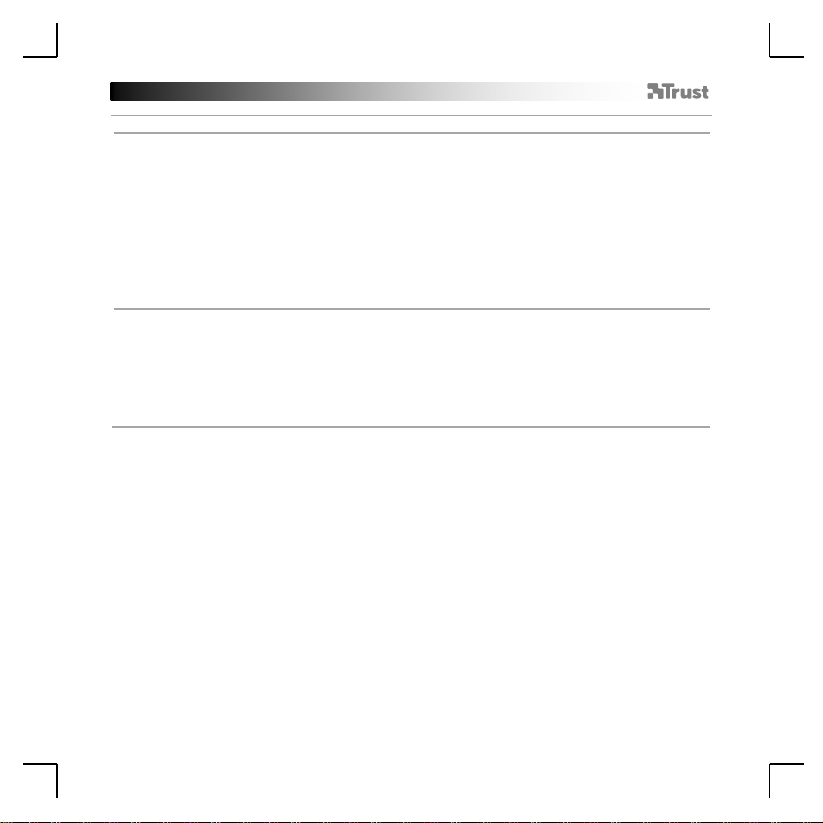
GXT 170 Gaming Mouse - USER’S MANUAL
14
9.
a
b
c
d
e
f
g
h
Créer une macro (enregistrer une série de touches dans le logiciel)
- Cliquez sur l’onglet « MACRO ».
- Cliquez sur « NEW » [nouveau] pour créer une nouvelle macro.
- Entrez le nom de la macro.
- Cliquez sur « Start Record » [commencer enregistrement] pour commencer à enregistrer la macro.
Saisissez à présent votre séquence de macros préférée.
- Cliquez sur « Stop Record » [arrêter enregistrement] pour arrêter l’enregistrement de la macro. (100
actions max.)
- Pour modifier votre macro enregistrée, cliquez sur l’étape que vous souhaitez modifier.
- Cliquez sur le bouton pour activer le panneau de modification.
- Modifiez la clé ou le délai et appuyez sur « OK » en face du champ de saisie.
10.
a
b
c
d
e
Attribuer une macro
- Cliquez sur l’onglet « MAIN » [principal].
- Appuyez sur le bouton auquel vous souhaitez attribuer la macro.
- Cliquez sur l’onglet « Macro selection » sélection de macro.
- Cliquez sur la macro souhaitée
- Cliquez sur « OK » pour sélectionner la macro.
- Cliquez sur « OK », la souris est mise à jour.
Paramètres des macros
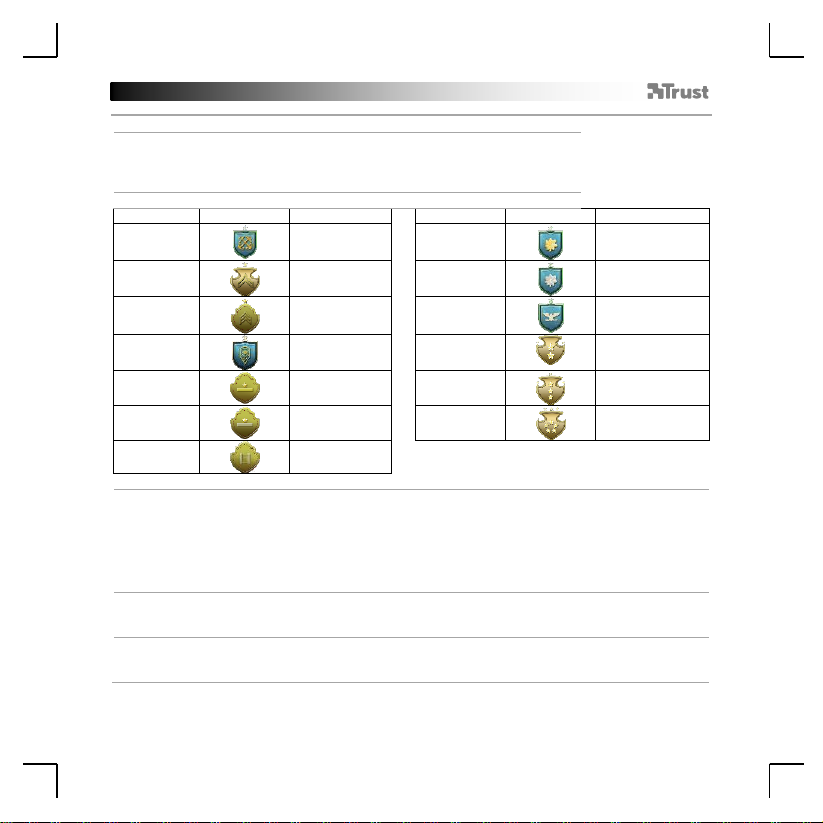
GXT 170 Gaming Mouse - USER’S MANUAL
15
11.
a
b
c
Statistiques & Trophés
- Cliquez sur l’onglet « TROPHY » trophée.
- Statistiques de la souris
- Niveau actuel
SYSTÈME DE CLASSEMENT :
Clics totaux :
Classement :
Clics totaux :
Classement :
0 –
100
Privé
200.000 –
300.000
Major
100 –
1.000
Corporal
300.000 –
400.000
Lieutenant-colonel
1.000 –
5.000
Sergent
400.000 –
500.000
Colonel
5.000 –
20.000
Sergent-chef
500.000 –
750.000
Major-général
20.000 –
50.000
Sous-lieutenant
750.000 –
1.000.000
Lieutenant-général
50.000 –
100.000
Lieutenant
1.000.000 +
Général
100.000 –
200.000
Capitaine
12.
a
b
c
d
Enregistrer ou charger un profil
- Cliquez sur l’onglet « HELP » aide.
- Cliquez sur « Import file » importer fichier pour charger une configuration, cliquez sur « Export
file » exporter fichier pour enregistrer une configuration.
- Entrez le nom souhaité pour votre configuration ou cherchez la configuration précédemment
enregistrée.
- Cliquez sur « Save/Open » enregistrer/ouvrir pour enregistrer/charger votre configuration.
13.
a
b
Mise à jour du logiciel & paramètres de langue
- Cliquez sur le bouton « Check Update » vérifier les mises à jour pour rechercher le dernier logiciel.
- Cliquez sur le menu de langue pour sélectionner la langue souhaitée.
14.
a
b
Restauration des paramètres d’usine
- Cliquez sur le bouton « Reset » réinitialisation.
- Cliquez sur le bouton « OK » pour restaurer tous les paramètres d’usine.
Trophées, Profils, Mise à jour du micrologiciel & Restauration des paramètres d’usine
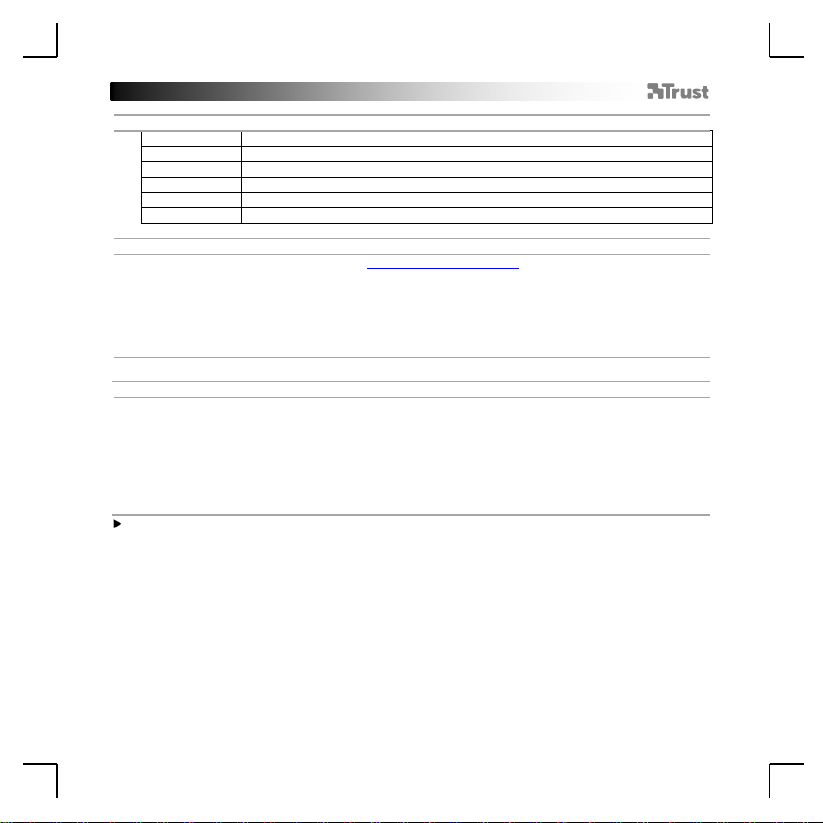
GXT 170 Gaming Mouse - USER’S MANUAL
16
1. Layout dei pulsanti
a
- Pulsante 1 (funzione predefinita = pulsante sinistro del mouse)
b
- Pulsante 2 (funzione predefinita = pulsante destro del mouse)
c
- Pulsante 3 (funzione predefinita = clic centrale)
d
- Pulsante 4 (funzione predefinita = avanti)
e
- Pulsante 5 (funzione predefinita = indietro)
f
- Pulsante 6 (funzione predefinita = ciclo DPI)
2. Installazione
a
b
c
d
e
- Aprire il browser Internet e andare su www.trust.com/21813/driver.
- Fare clic sul pulsante “Download EXE” per scaricare il software.
- Fare clic su “21813_X.exe” e seguire la procedura di installazione guidata.
- Fare clic sulla scelta rapida “GXT 170 Gaming Mouse” per avviare il software.
- Ora è possibile iniziare a configurare il mouse. Nel manuale si fa riferimento al comando ‘OK’ per
aggiornare il mouse.
3.
a
b
c
d
e
Assegnazione di una funzione
- Fare clic sulla scheda ‘MAIN’.
- Fare clic sul pulsante che si desidera riassegnare.
- Fare clic sulla scheda ‘C’ per le funzioni comuni.
- Fare clic sulla funzione che si desidera assegnare.
- Fare clic su ‘OK’ per confermare la selezione.
- Fare clic su ‘OK’. Il mouse viene aggiornato.
Programmazione dei pulsanti
È necessario assegnare almeno un pulsante al comando “Left Click”.
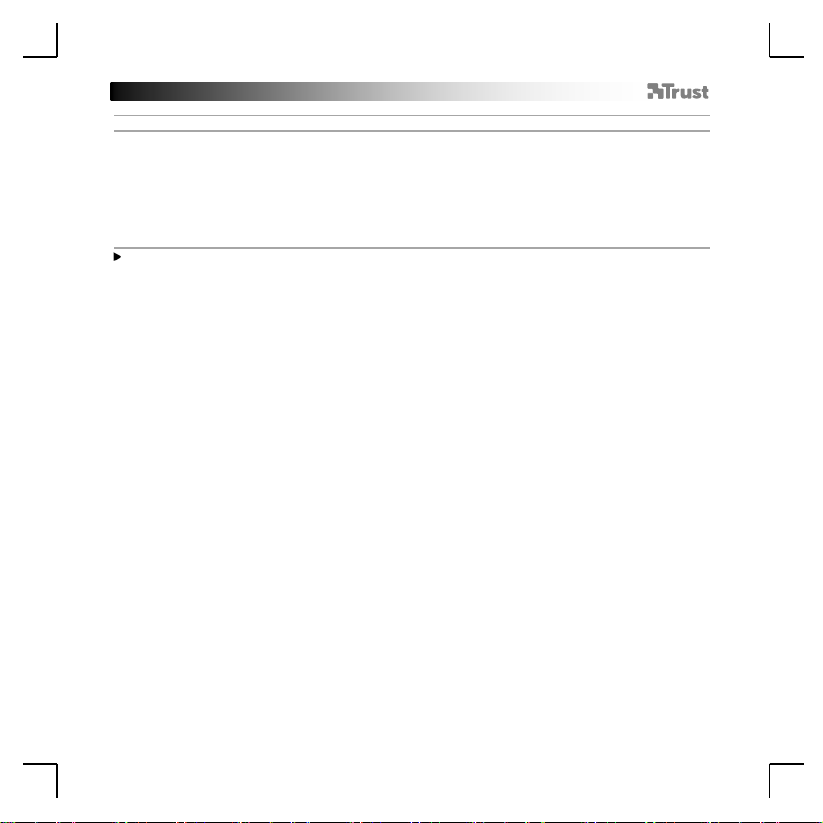
GXT 170 Gaming Mouse - USER’S MANUAL
17
Impostazioni dei movimenti del mouse
4.
a
b
c
d
e
Impostazioni DPI, Cursore, Frequenza di polling e Rotella di scorrimento.
- Fare clic sui livelli DPI che si desidera attivare o disattivare.*
- Modificare le impostazioni del cursore di Windows.
- Regolare l'altezza per modificare la distanza di sollevamento.
- Modificare la frequenza di polling.
- Modificare la velocità di scorrimento di Windows.
- Fare clic su ‘OK’. Il mouse viene aggiornato.
I colori dei LED indicano il livello DPI attualmente in uso. Questi colori non possono essere
modificati.
o ROSSO = Livello 1
o ARANCIONE = Livello 2
o GIALLO = Livello 3
o VERDE = Livello 4
o TURCHESE = Livello 5
o BLU = Livello 6
o VIOLA = Livello 7
* Massimo 7 livelli DPI
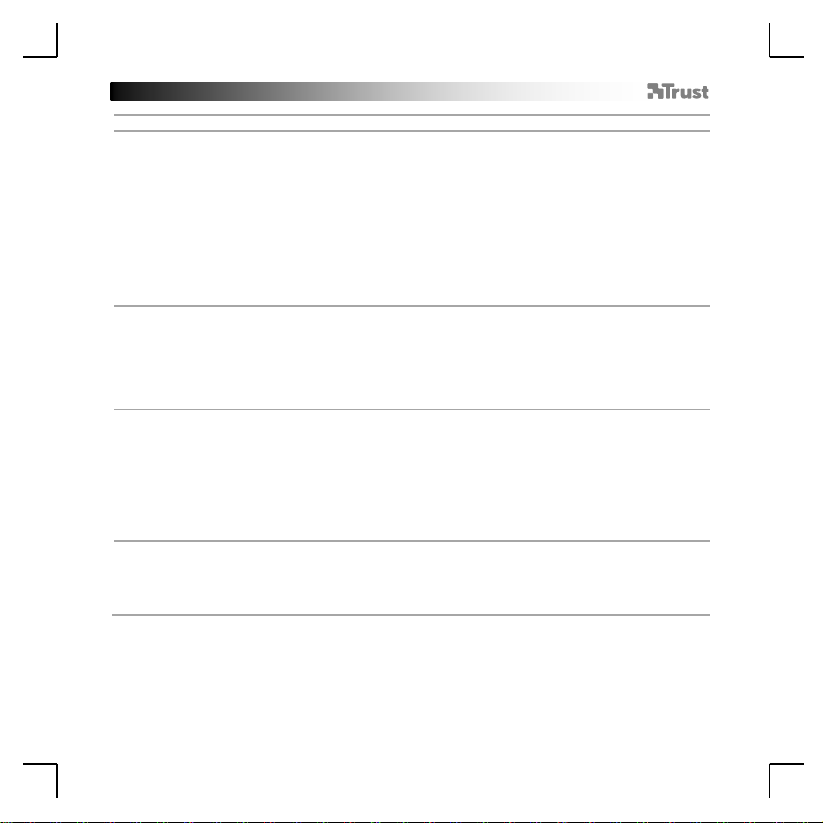
GXT 170 Gaming Mouse - USER’S MANUAL
18
Impostazioni della luce
5.
a
b
c
d
e
Effetto luminoso base
- Fare clic sulla scheda ‘LED LIGHT’.
- Fare clic su ‘Breathing’ per impostare l'effetto lampeggiante del LED, fare clic su ‘Constant On’ per fare
in modo che il LED rimanga sempre acceso.
- È possibile spostare i cursori per regolare la velocità di lampeggiamento o la luminosità del LED.
- Indicatore del colore corrente ‘Breathing’ + ‘Constant On’.
- Modificare il colore in uno dei seguenti modi:
I Fare clic sul colore desiderato dalla casella dei predefiniti.
II Trascinare il cursore Rosso, Verde o Blu.
III Fare clic su un punto della ruota dei colori.
- Fare clic su ‘OK’. Il mouse viene aggiornato.
6.
a
b
c
Effetti luminosi avanzati
- Fare clic sulla modalità LED ‘Intelligent Spectrum Cycling’ per scorrere l'intero spettro dei colori del LED.
- Fare clic sulla modalità LED ‘Apm Breathing Light Cycling’ per regolare il colore del LED a ogni clic del
mouse.
- Fare clic su ‘Turn Off Light’ per disattivare il LED.
- Fare clic su ‘OK’. Il mouse viene aggiornato.
7.
a
b
c
Zone LED, colori fissi
- Fare clic su ‘Multicolor mode’ per impostare individualmente ciascuna delle 3 zone LED.
- Attivare la modalità ‘fixed color’.
- Per selezionare ciascun colore:
I Fare clic sulla casella del colore
II Fare clic sul colore desiderato
III Ripetere questa operazione fino a selezionare tutte le zone
- Fare clic su ‘OK’. Il mouse viene aggiornato.
8.
a
b
Zone LED, colori variabili
- Attivare la modalità ‘varied color’ per applicare gli effetti onda arcobaleno.
- Spostare il cursore per modificare la velocità di animazione.
- Fare clic su ‘OK’. Il mouse viene aggiornato.
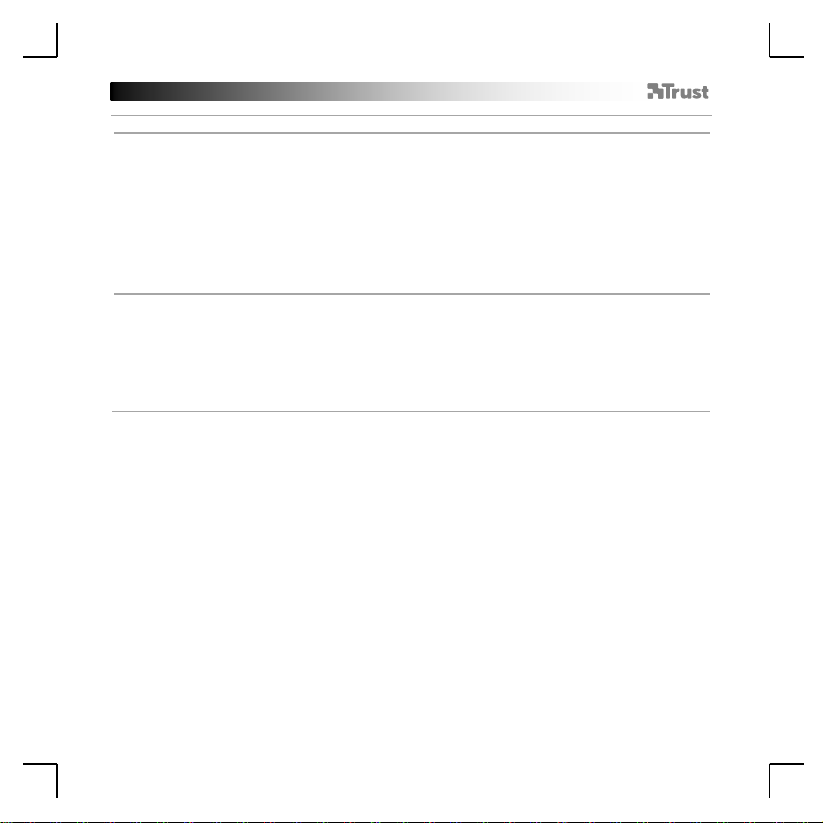
GXT 170 Gaming Mouse - USER’S MANUAL
19
9.
a
b
c
d
e
f
g
h
Creazione di una Macro
(Memorizzazione di una sequenza di tasti nel software)
- Fare clic sulla scheda ‘MACRO’.
- Fare clic su ‘NEW’ per creare una nuova macro.
- Inserire il nome della macro.
- Fare clic su ‘Start Record’ per avviare la registrazione della macro. A questo punto, inserire la sequenza
macro preferita.
- Fare clic su ‘Stop Record’ una volta terminata la registrazione della macro. (max. 100 azioni)
- Per modificare la macro registrata, fare clic sul punto da modificare.
- Fare clic sul pulsante per attivare il pannello di modifica.
- Modificare il tasto o il ritardo e premere ‘OK’ accanto al campo di inserimento.
10.
a
b
c
d
e
Assegnazione di una macro
- Fare clic sulla scheda ‘MAIN’.
- Fare clic sul pulsante al quale si desidera assegnare la macro.
- Fare clic sulla scheda ‘Macro selection’.
- Fare clic sulla macro desiderata.
- Fare clic su ‘OK’ per selezionare la macro.
- Fare clic su ‘OK’. Il mouse viene aggiornato.
Impostazioni delle macro
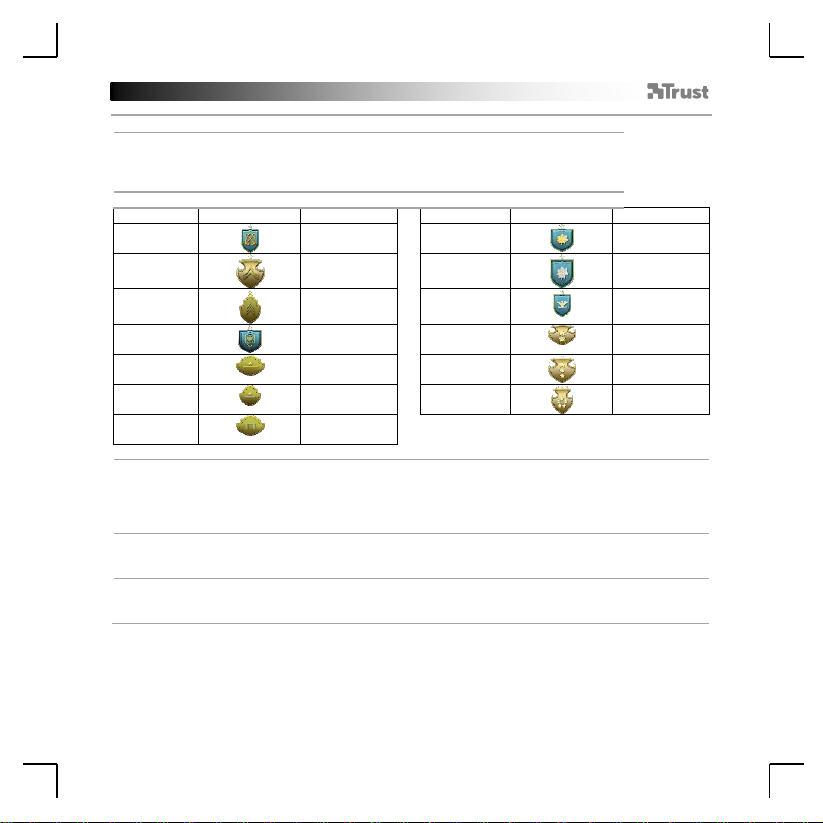
GXT 170 Gaming Mouse - USER’S MANUAL
20
11.
a
b
c
Statistiche e trofei
- Fare clic sulla scheda ‘TROPHY’.
- Statistiche mouse
- Livello corrente
SISTEMA DI CLASSIFICAZIONE:
Clic totali
Classificazione:
Clic totali
Classificazione:
0 –
100
Privato
200.000 –
300.000
Maggiore
100 –
1.000
Caporale
300.000 –
400.000
Tenente
colonnello
1.000 –
5.000
Sergente
400.000 –
500.000
Colonnello
5.000 –
20.000
Sergente
maggiore
500.000 –
750.000
Maggior
generale
20.000 –
50.000
Secondo
tenente
750.000 –
1.000.000
Tenente
generale
50.000 –
100.000
Tenente
1.000.000+
Generale
100.000 –
200.000
Capitano
12.
a
b
c
d
Salvare o caricare un profilo
- Fare clic sulla scheda ‘HELP’.
- Fare clic su ‘Import file’ per caricare una configurazione, fare clic su ‘Export file’ per salvarla.
- Inserire il nome desiderato per la configurazione o cercare la configurazione salvata in precedenza.
- Fare clic su ‘Save/Open’ per salvare/caricare la configurazione.
13.
a
b
Aggiornamento del software e impostazioni della lingua
- Fare clic sul pulsante ‘Check Update’ per verificare la disponibilità del software più recente.
- Fare clic sul menu della lingua per selezionare la lingua desiderata.
14.
a
b
Ripristino delle impostazioni di fabbrica
- Fare clic sul pulsante ‘Reset’.
- Fare clic sul pulsante ‘OK’ per ripristinare tutte le impostazioni di fabbrica.
Trofei, profili, aggiornamento del firmware e ripristino delle impostazioni di fabbrica
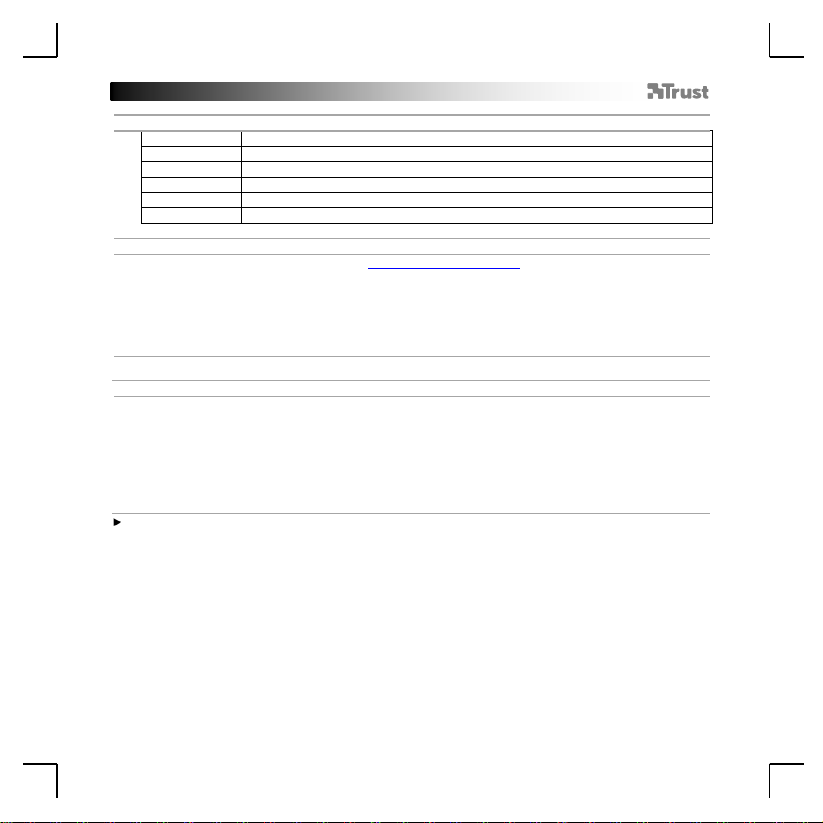
GXT 170 Gaming Mouse - USER’S MANUAL
21
1. Distribución de los botones
a
- Botón 1 (predeterminado = botón izquierdo del ratón)
b
- Botón 2 (predeterminado = botón derecho del ratón)
c
- Botón 3 (predeterminado = clic central)
d
- Botón 4 (predeterminado = avance)
e
- Botón 5 (predeterminado = retroceso)
f
- Botón 6 (predeterminado = opciones de DPI)
2. Instalación
a
b
c
d
e
- Abra el navegador de Internet y visite www.trust.com/21813/driver.
- Haga clic en el botón “Download EXE” para descargar el software.
- Haga clic en el archivo “21813_X.exe” y siga el asistente de instalación.
- Haga clic en el acceso directo “GXT 170 Gaming Mouse” para iniciar el software.
- Ahora podrá comenzar a configurar el ratón. En el manual se hará referencia a la función “OK”
[Aceptar] para actualizar el ratón.
3.
a
b
c
d
e
Asignación de una función
- Haga clic en la ficha “MAIN” [PRINCIPAL].
- Haga clic en el botón que desee reasignar.
- Haga clic en la ficha “C” para acceder a las funciones más habituales.
- Haga clic en la función que desee asignar.
- Haga clic en “OK” [Aceptar] para confirmar su elección.
- Haga clic en “OK” [Aceptar] y el ratón se actualizará.
Programación de botones
Al menos un botón se debe asignar como “Left Click” [Clic izquierdo].
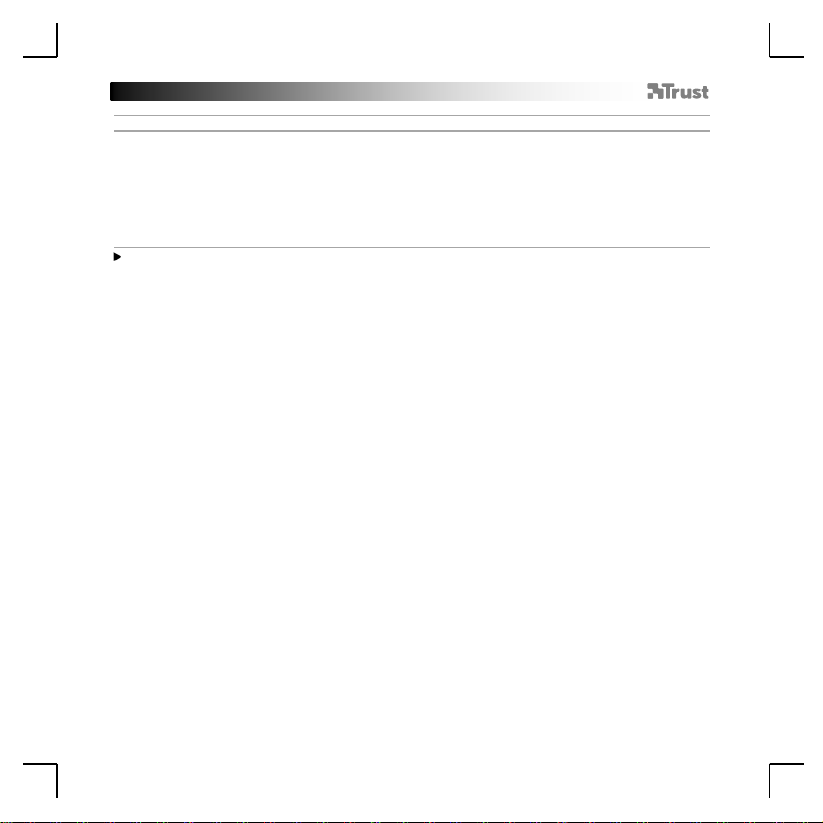
GXT 170 Gaming Mouse - USER’S MANUAL
22
Configuración de movimiento del ratón
4.
a
b
c
d
e
Configuración de DPI, cursor, tasa de sondeo y rueda de desplazamiento.
- Haga clic en los niveles de DPI que desee habilitar o deshabilitar.
- Cambie la configuración del cursor de Windows.
- Ajuste la altura para cambiar la distancia de elevación.
- Cambie la tasa de sondeo.
- Cambie la velocidad de desplazamiento en Windows.
- Haga clic en “OK” [Aceptar] y el ratón se actualizará.
Los colores del LED indican qué nivel de DPI se encuentra activado. Estos colores no se pueden
modificar.
o ROJO = Nivel 1
o NARANJA = Nivel 2
o AMARILLO = Nivel 3
o VERDE = Nivel 4
o TURQUESA = Nivel 5
o AZUL = Nivel 6
o MORADO = Nivel 7
* Máximo 7 niveles de DPI
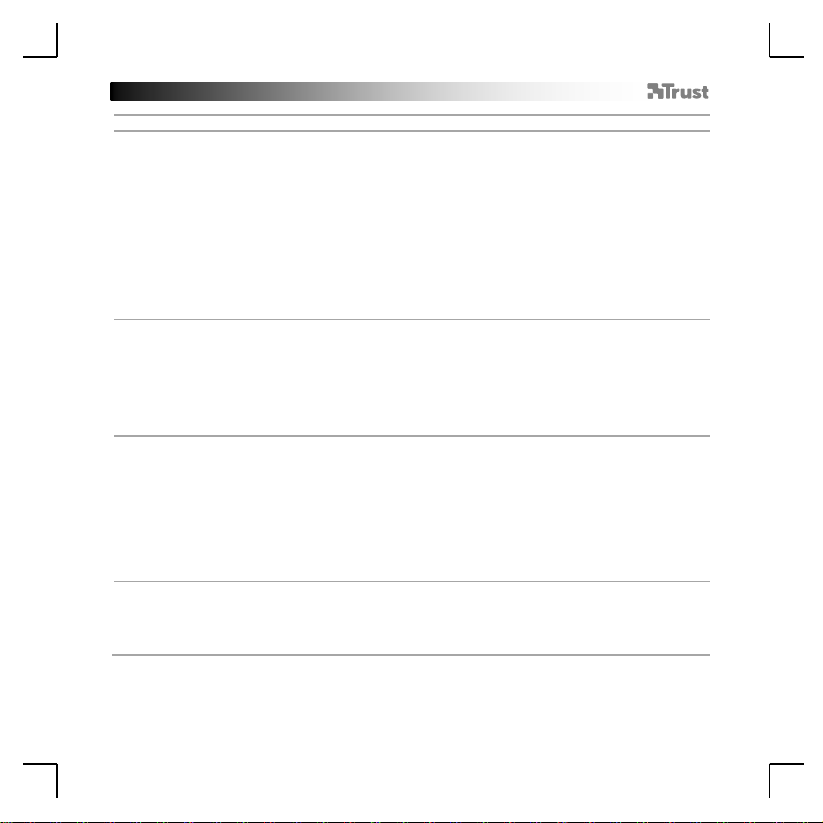
GXT 170 Gaming Mouse - USER’S MANUAL
23
Configuración de iluminación
5.
a
b
c
d
e
Efecto de iluminación básico
- Haga clic en la ficha “LED LIGHT” [ILUMINACIÓN LED].
- Haga clic en “Breathing” [Dinámico] para un efecto de LED dinámico, haga clic en “Constant On”
[Encendido constantemente] para un efecto de LED siempre encendido.
- Puede mover los controles deslizantes para ajustar la velocidad de la iluminación dinámica o el brillo
del LED.
- Indicador de color actual “Breathing” + “Encendido constantemente”.
- Cambie el color de una de las tres formas siguientes:
I Haga clic en el color que desee del recuadro de preajustes.
II Arrastre el control deslizante de Rojo, Verde o Azul.
III Haga clic en un punto de la rueda de colores.
- Haga clic en “OK” [Aceptar] y el ratón se actualizará.
6.
a
b
c
Efectos de iluminación avanzados
- Haga clic en el modo LED “Intelligent Spectrum Cycling” [Ciclo de espectro inteligente] para recorrer
todo el espectro de color LED.
- Haga clic en el modo LED “Apm Breathing Light Cycling” [Ciclo de iluminación dinámica APM] para
ajustar el color LED cada vez que se haga clic en el ratón.
- Haga clic en “Turn Off Light” [Desactivar iluminación] para deshabilitar el LED.
- Haga clic en “OK” [Aceptar] y el ratón se actualizará.
7.
a
b
c
Zonas LED, colores fijos
- Haga clic en “Multicolor mode” [Modo multicolor] para configurar por separado cada una de las tres
zonas LED.
- Active el modo “fixed color” [Color fijo].
- Para seleccionar cada color:
I Haga clic en el cuadro del color.
II Haga clic en el color que desee.
III Repita hasta que se hayan seleccionado todas las zonas.
- Haga clic en “OK” [Aceptar] y el ratón se actualizará.
8.
a
b
Zonas LED, colores distintos
- Active la opción “varied color” [Colores distintos] para activar los efectos de ola de arcoíris.
- Mueva el control deslizante para cambiar la velocidad de la animación.
- Haga clic en “OK” [Aceptar] y el ratón se actualizará.
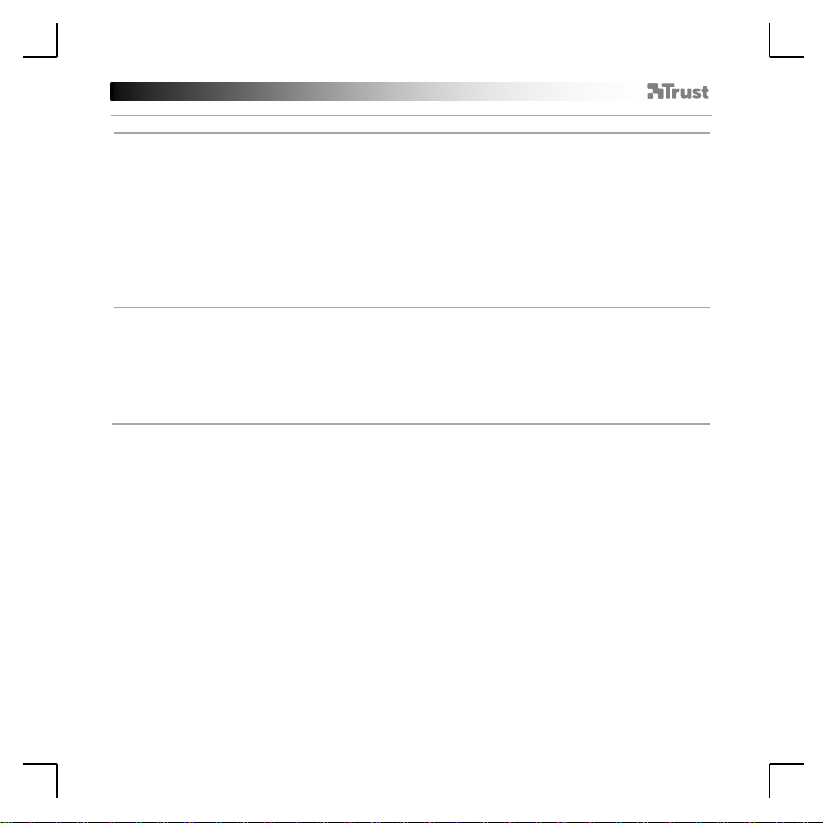
GXT 170 Gaming Mouse - USER’S MANUAL
24
9.
a
b
c
d
e
f
g
h
Creación de una macro
(guardar una secuencia de teclas en el software)
- Haga clic en la ficha “MACRO” [MACRO].
- Haga clic en “NEW” [Nueva] para crear una nueva macro.
- Escriba el nombre de la macro.
- Haga clic en “Start Record” [Iniciar grabación] para empezar a grabar la macro. Ahora, introduzca la
secuencia de macro que desea.
- Haga clic en “Stop Record” [Detener grabación] cuando haya terminado de grabar la macro (máx. 100
acciones).
- Para modificar la macro creada, haga clic en el paso que desee modificar.
- Haga clic en el botón para activar el panel de edición.
- Cambie la tecla o el retraso, y pulse “OK” (Aceptar) junto al campo de entrada.
10.
a
b
c
d
e
Asignación de una macro
- Haga clic en la ficha “MAIN” [PRINCIPAL].
- Haga clic en el botón al que desee asignar la macro.
- Haga clic en la ficha “Macro selection” [Selección de macro].
- Haga clic en la macro que desee.
- Haga clic en “OK” [Aceptar]para seleccionar la macro.
- Haga clic en “OK” [Aceptar] y el ratón se actualizará.
Configuración de macros
 Loading...
Loading...