Page 1
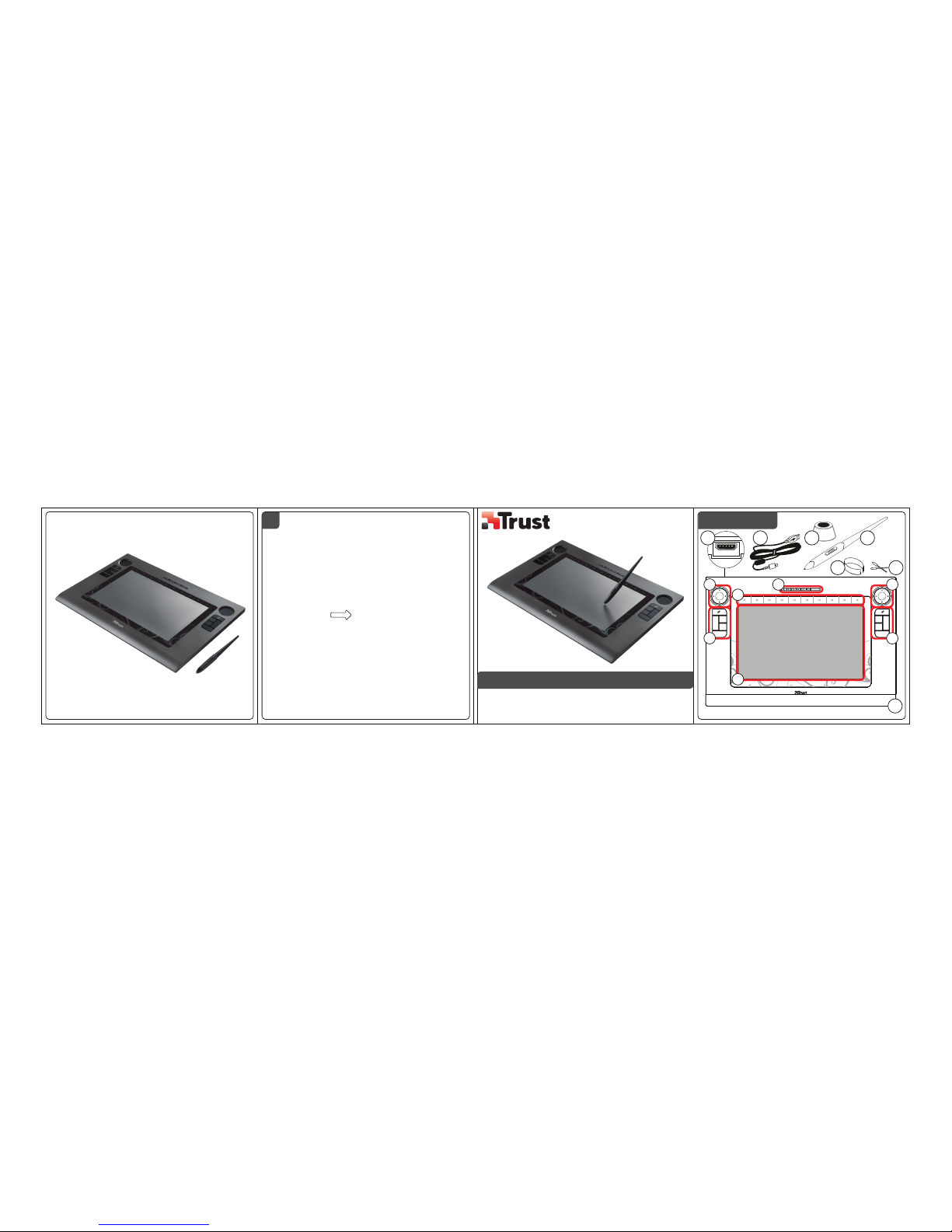
16938
Canvas Widescreen Tablet
User’s Manual
version 1.0
?
FAQ trust.com/16938/faq
20100311R1 © Trust International B.V.
Mode
Package contents
7
4
5 6
3
aa
b
b
c
d
e
2
1
Page 2
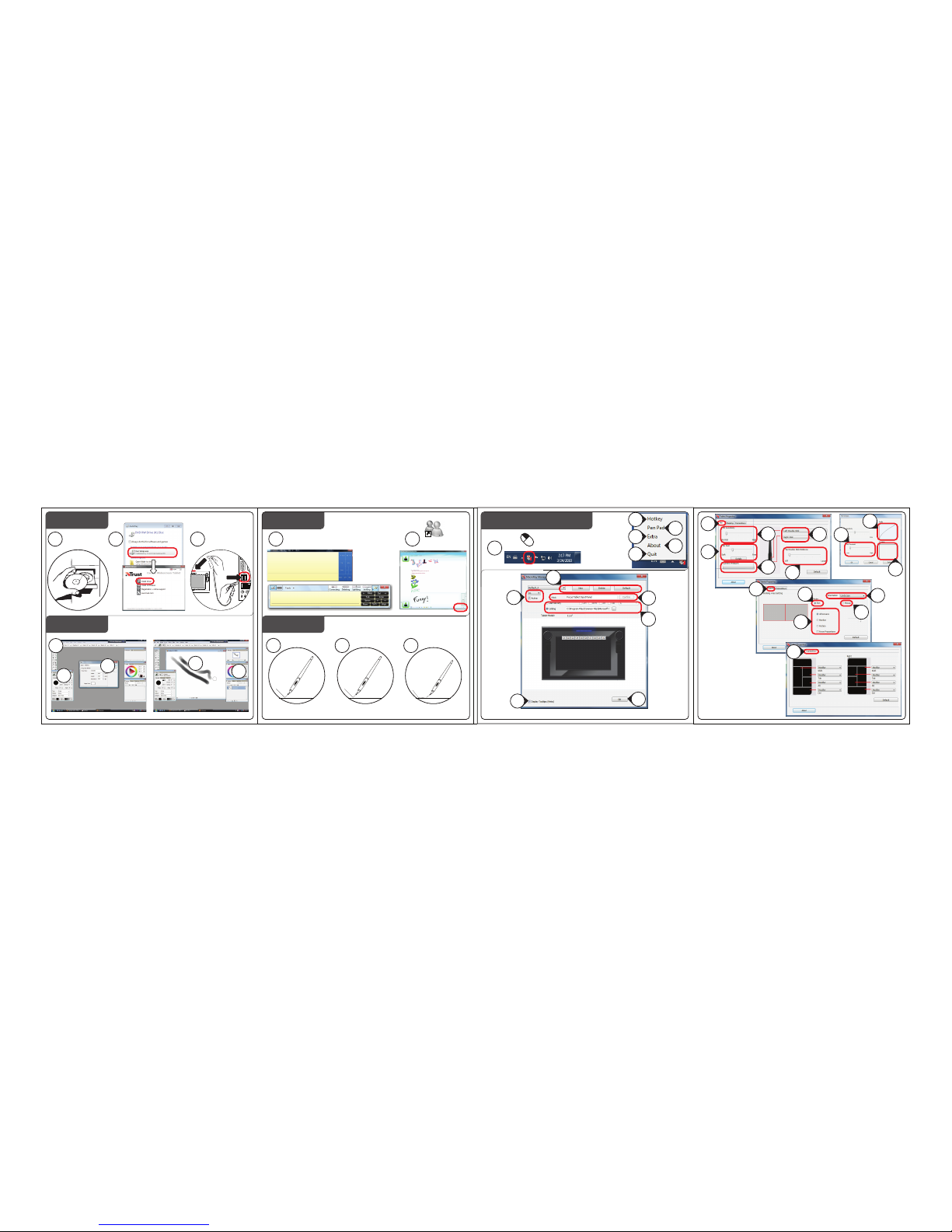
Draw
Write
Install tablet
Navigate
Windows Vista
Windows 7
Windows Live
Messenger
11
13
12
14
15
8
9 10
16
17
2x
18
19
20
Advanced configuration
21
f
k
m
g
l
24
23
26
22
25
25
28
29
h
30
31
32
33
34
35
i
36
38
37
39
j
Mode
Page 3
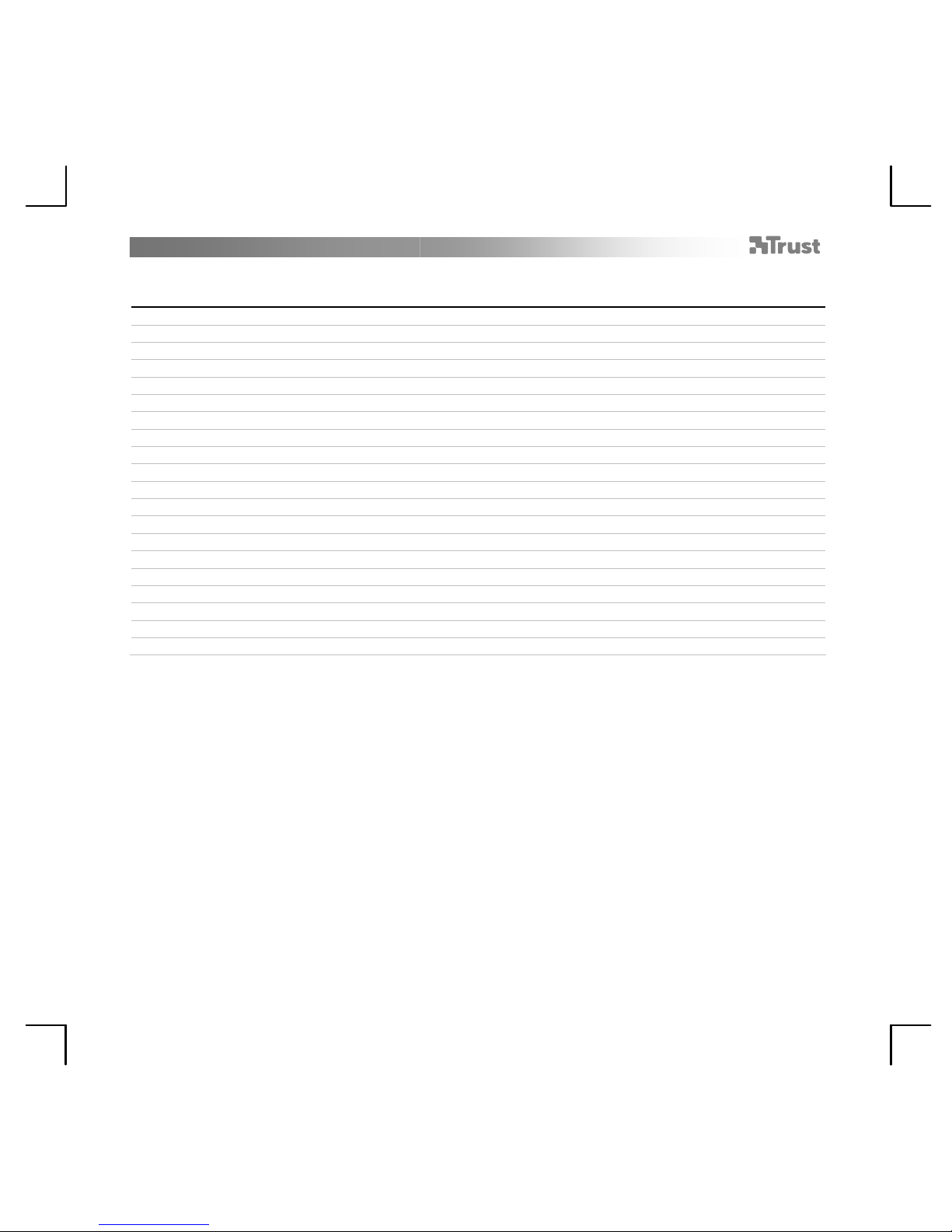
Canvas Widescreen Tablet – User’s Manual
1
Index
Language Page
English 2
Deutsch 9
Français 16
Italiano 23
Español 31
Português 38
Nederlands 45
Dansk 52
Suomi 59
Norsk 66
Svenska 73
Polski 80
Česky 87
Slovenčina 94
Magyar 101
Română 108
Български 115
Русский 123
Ελληνικά 131
Türkçe 138
Page 4
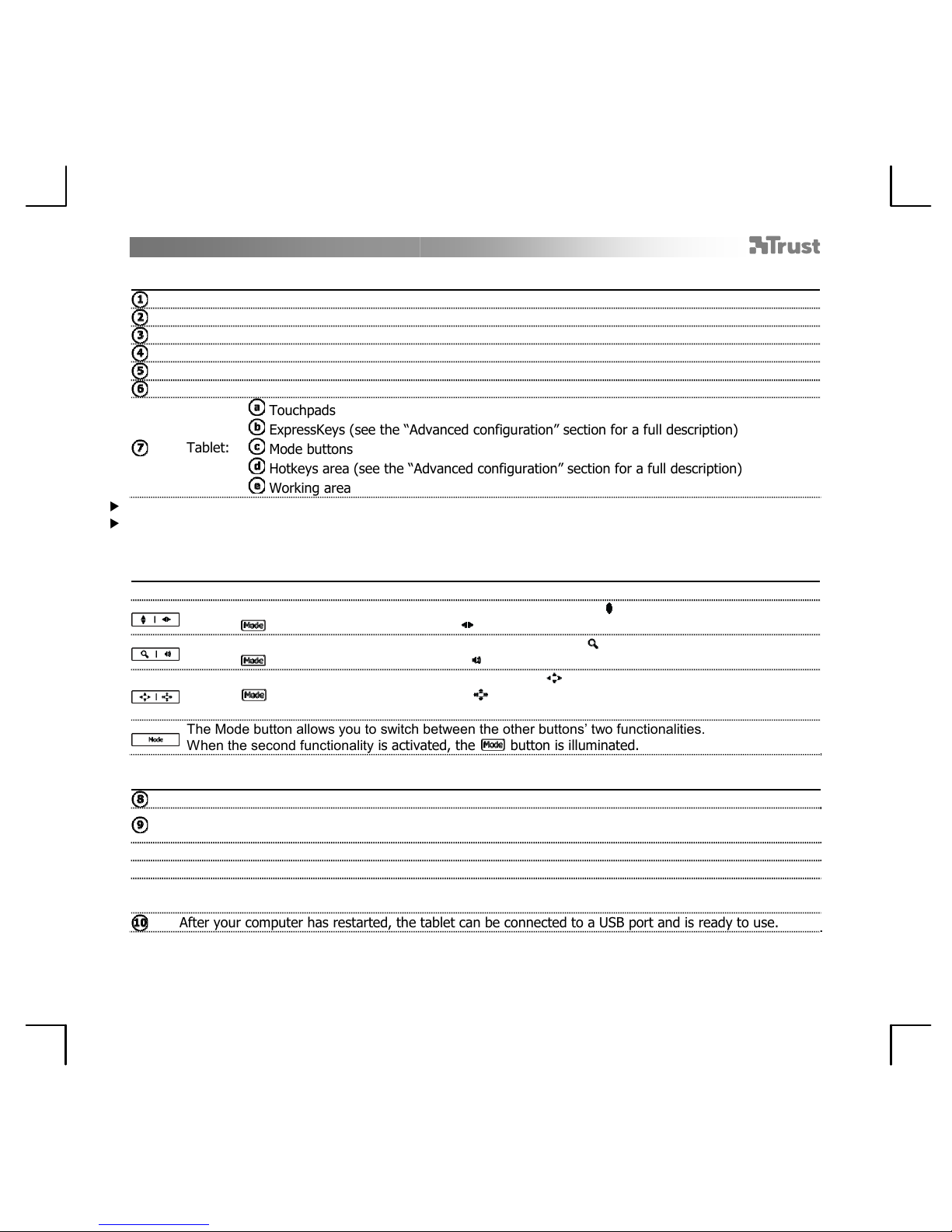
Canvas Widescreen Tablet – User’s Manual
2
Package contents (Package contents)
USB Connection
USB Cable
Pen holder
Batteryless pen
Pen-tip removal tool
Spare pen-tips (x2)
Tablet:
Touchpads
ExpressKeys (see the “Advanced configuration” section for a full description)
Mode buttons
Hotkeys area (see the “Advanced configuration” section for a full description)
Working area
Cleaning: Clean the tablet with a dry cloth. Do not use or spill water on the tablet, or its pen.
Storage: Store the pen so that it does not rest on its tip, preferably in its holder. Do not store the pen on the
tablet.
Touchpads and Mode buttons (Touchpads and Mode buttons)
The touchpads will behave differently, depending on the Mode that you select:
The touchpads behave as wheels and allow you to vertically scroll ( ) through the current window.
Activate
to enable Horizontal scrolling ( ).
The touchpads behave as wheels and allow you to zoom in/out ( ) the current window.
Activate
to set your computer’s volume ( ).
The touchpads’ arrows can be used as directional arrows (
).
Activate
to use the navigation shortcuts ( ).
(up=PageUp, down=PageDown, left= Home, right=End)
The Mode button allows you to switch between the other buttons’ two functionalities.
When the second functionality is activated, the button is illuminated.
Install tablet (Install tablet)
Insert the Trust CD-ROM into your CD drive.
Click “Run Setup.exe – Published by Trust International BV”
Click “Install driver”
Choose Setup Language: Select your language and click “OK”
Welcome to the Installshield: Click Next
Installshield Wizard Complete: Click “Finish” to restart your computer. (If you have unsaved
documents and files, select “No” and click “Finish” to restart your computer later)
After your computer has restarted, the tablet can be connected to a USB port and is ready to use.
Page 5
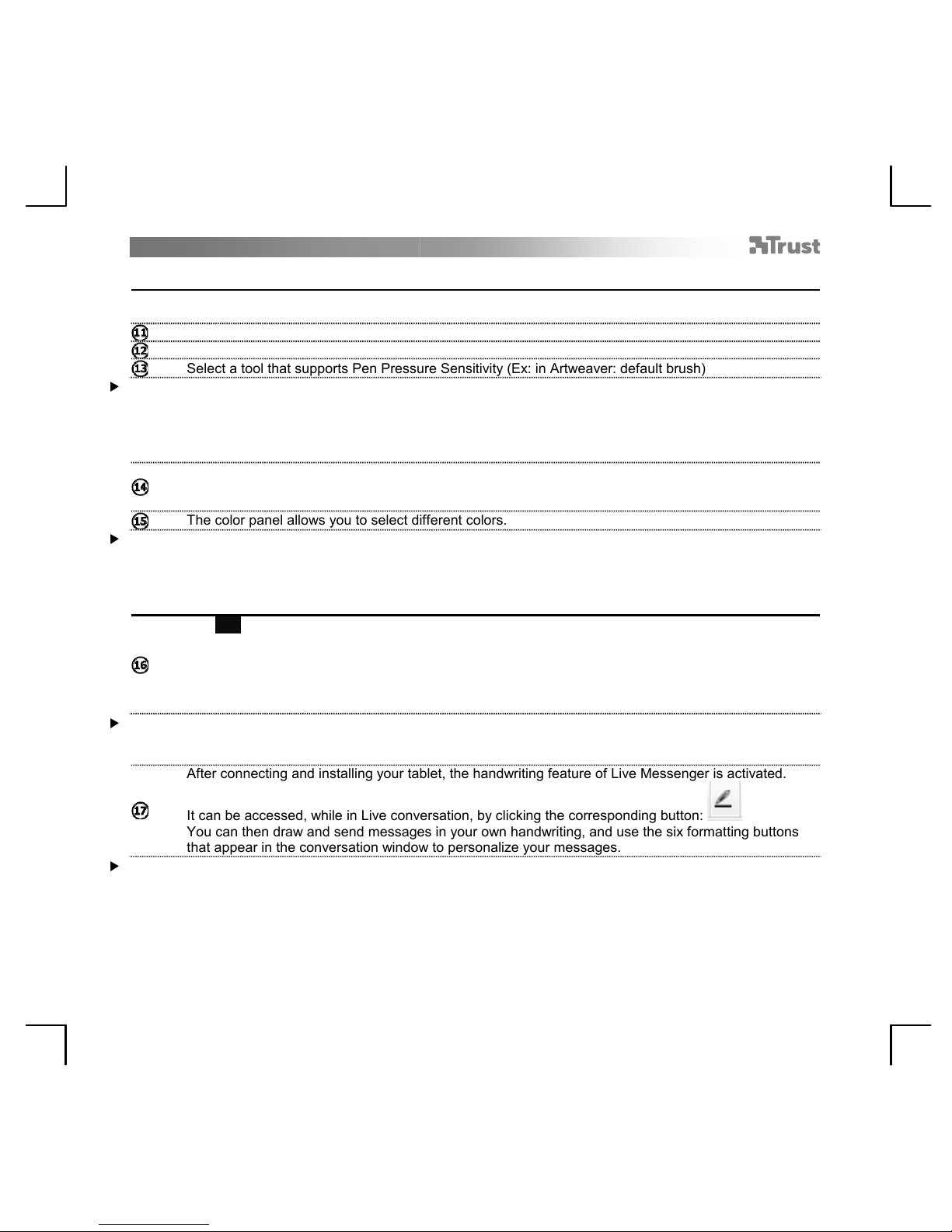
Canvas Widescreen Tablet – User’s Manual
3
Draw (Draw)
Open a drawing program (For example, Artweaver is available on the Trust CD-ROM: select “Install
ArtWeaver” from the menu to install it.)
Create a new document (File > New)
Set the attributes of your new document, press OK
Select a tool that supports Pen Pressure Sensitivity (Ex: in Artweaver: default brush)
With the pen’s pressure levels, you can use your brush the way you would use a real pencil and draw the
thickness and opacity you desire.
The pen can detect 1024 levels of pressure, and use the variation in levels to automatically change the size, the
color, or various settings of the tool you are currently using.
This allows for flexibility and gives a very intuitive feeling to your graphic work.
Move the pen in the tablet’s working area: the cursor will follow the movements. Hovering the pen tip at
about 5 mm from the surface will allow you to move the cursor on your screen. When you touch the
tablet’s surface, your brush will start drawing on the new document.
The color panel allows you to select different colors.
By default in most drawing programs, the color your brush is applying is black. Depending on the pressure you
exert with the pen on the tablet’s surface, your brush will paint in nuances going from white (no pressure) to
black (full pressure).
Write (Write)
Tap 01 to open the Input Panel (or tap the docked input panel, on the side of the screen, or tap the
text input floating bar).
Your handwriting will be converted into text. You can correct, erase or modify the proposed
conversion.
Then click or tap Insert to have the text you handwrote entered into the active document / text input
field.
Handwriting recognition is a feature of Windows Vista and Windows 7 that converts what you write into text you
can then format like any other text.
In Windows XP or Mac OS, a third-party software is required, to convert your handwriting into text.
After connecting and installing your tablet, the handwriting feature of Live Messenger is activated.
It can be accessed, while in Live conversation, by clicking the corresponding button:
You can then draw and send messages in your own handwriting, and use the six formatting buttons
that appear in the conversation window to personalize your messages.
To send handwritten messages you must have Windows 7, Windows Vista, or Windows XP with Service Pack 3
or later installed. The latest version of Live Messenger is also required.
Page 6

Canvas Widescreen Tablet – User’s Manual
4
Navigate (Navigate)
Clicking:
You can use the pen to click, by simply tapping the tablet’s surface.
Double clicking:
You can use the pen to double-click, by simply tapping the tablet’s surface twice.
Double click: By default, the upper button of the pen is configured to act as a double-click
Dragging:
To drag and drop an object, you need to select it (touch the tablet’s surface), move it (move the pen
across the tablet’s surface), and release it (lift the pen from the surface).
Pen Flicks:
Pen Flicks are a feature of Windows Vista and Windows 7 that associates the movement of your pen with
actions. For example, performing a pen flick downward produces the same result as pressing the PAGE UP key
on your keyboard.
To activate and start using Pen Flicks, double click the Pen Flicks icon (
) in your System Tray (next to
your computer’s clock) and follow the animated tutorial to learn how to use Pen Flicks.
If the Pen Flicks icon is not visible, click the “Show hidden icons” button first.
(Windows 7: / Windows Vista: )
Page 7
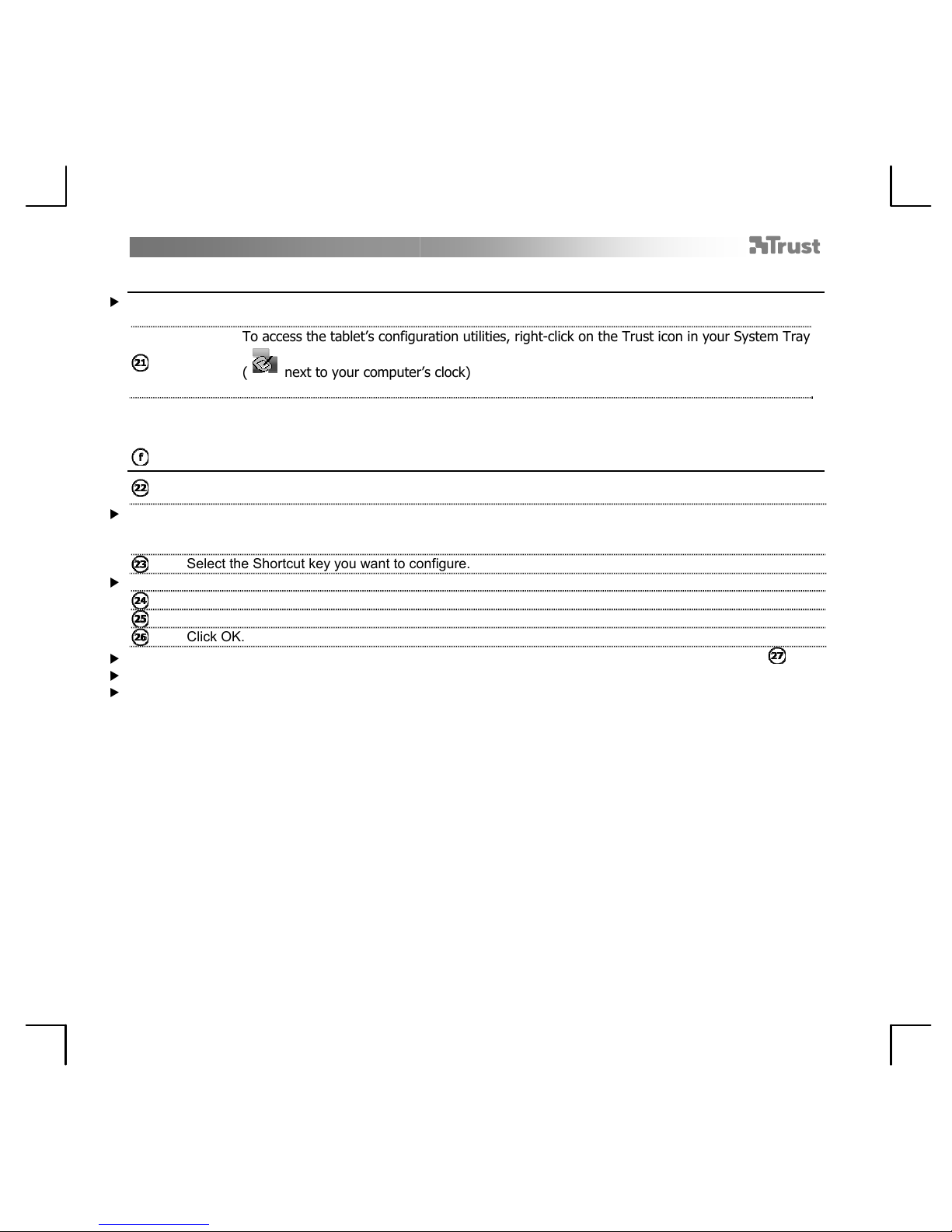
Canvas Widescreen Tablet – User’s Manual
5
Advanced configuration (Advanced configuration)
The illustrations for the following instructions are located at the end of this manual
To access the tablet’s configuration utilities, right-click on the Trust icon in your System Tray
( next to your computer’s clock)
With the driver installed, the Trust tray utility will load automatically when you connect the tablet to your
computer.
Hotkey (MacroKey Manager)
With the corresponding buttons, you can create a New profile, Delete an existing profile, or restore the
Default profile.
A profile contains the settings for all 10 Shortcut keys.
To configure a shortcut key:
Select the Shortcut key you want to configure.
Make sure the Active box is ticked.
Enter a description (Hint), and Confirm it.
Either set a key combination (“Use hot key”) or point to a program (“Linking”).
Click OK.
Hints will be displayed when you point the pen to one of the shortcuts. To disable them, untick the box .
Changes require the window to be closed to take effect.
The Macrokey Manager can also be accessed via the Start menu (Start > Programs > Trust > Tablet > Launch
Macrokey Manager).
Page 8
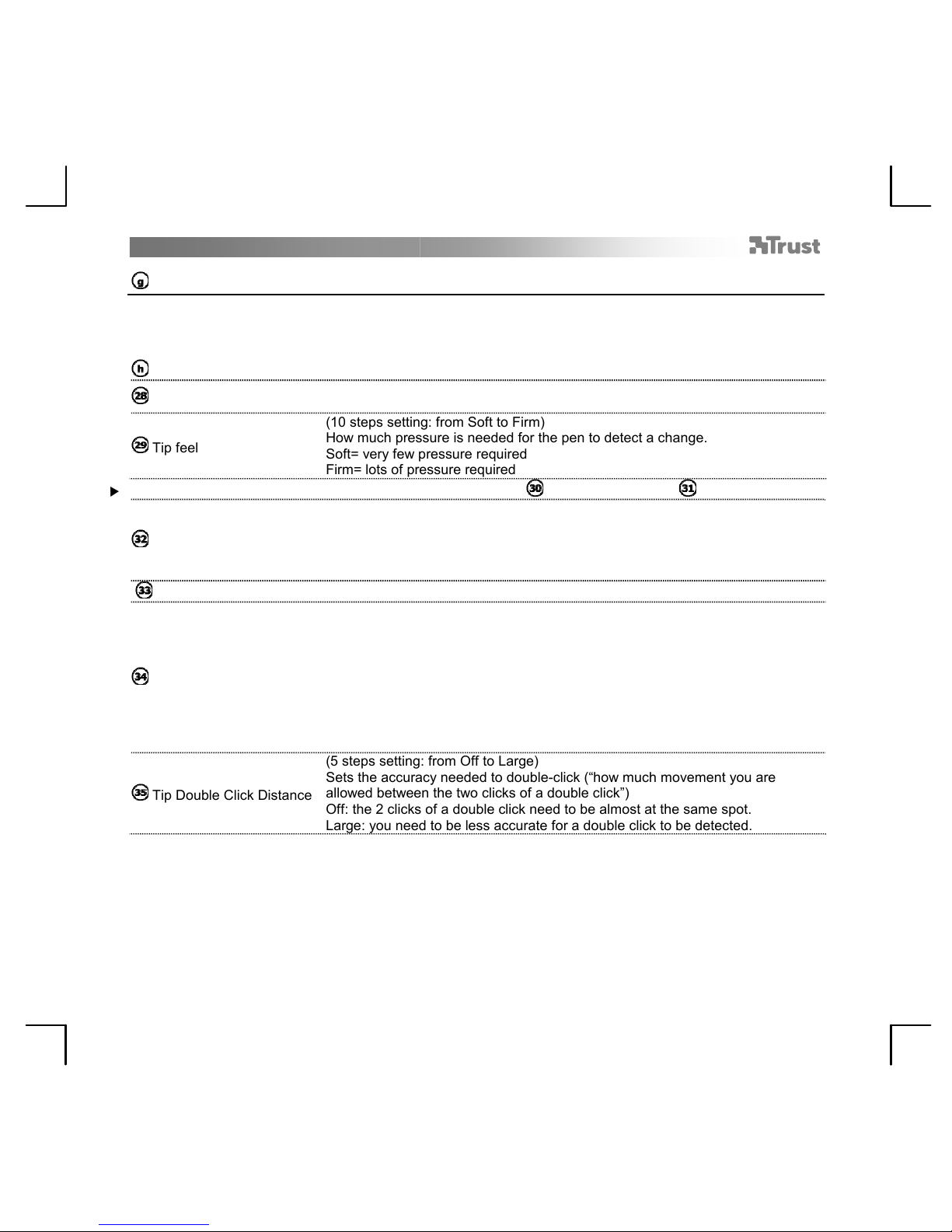
Canvas Widescreen Tablet – User’s Manual
6
Pen Pad (Tablet properties):
This utility consists in 3 tabs (Pen, Mapping, ExpressKeys).
In each tab, the “Default” button allows you to restore the default settings, and the “About” button displays
information about the tablet and its driver.
Pen:
Tilt sensitivity
(3 steps setting: Normal/medium/high)
How fast the tablet determines the pen’s inclination/tilt.
Tip feel
(10 steps setting: from Soft to Firm)
How much pressure is needed for the pen to detect a change.
Soft= very few pressure required
Firm= lots of pressure required
Click “Details” to obtain a graphic representation of this setting ( ) and a test sandbox ( : “Try here”).
Click Threshold
(10 steps setting: from Low to High)
How “hard” the contact between the pen and the tablet needs to be for a click to
be detected
The higher this setting, the harder you need to press the pen against the tablet to
click.
Current pressure gauge
Shows how hard you are currently pressing the pen against the tablet’s surface.
Pen Buttons settings
Assign one of the following functions to one of the two pen buttons:
- None (disable this button)
- Left click
- Left double click
- Right click
- Right double click
- Scroll (pressing the button starts the Easyscroll mode. When the
cursor changes into a scrolling cursor, move the pen up/down to
scroll up/down through the document).
Tip Double Click Distance
(5 steps setting: from Off to Large)
Sets the accuracy needed to double-click (“how much movement you are
allowed between the two clicks of a double click”)
Off: the 2 clicks of a double click need to be almost at the same spot.
Large: you need to be less accurate for a double click to be detected.
Page 9
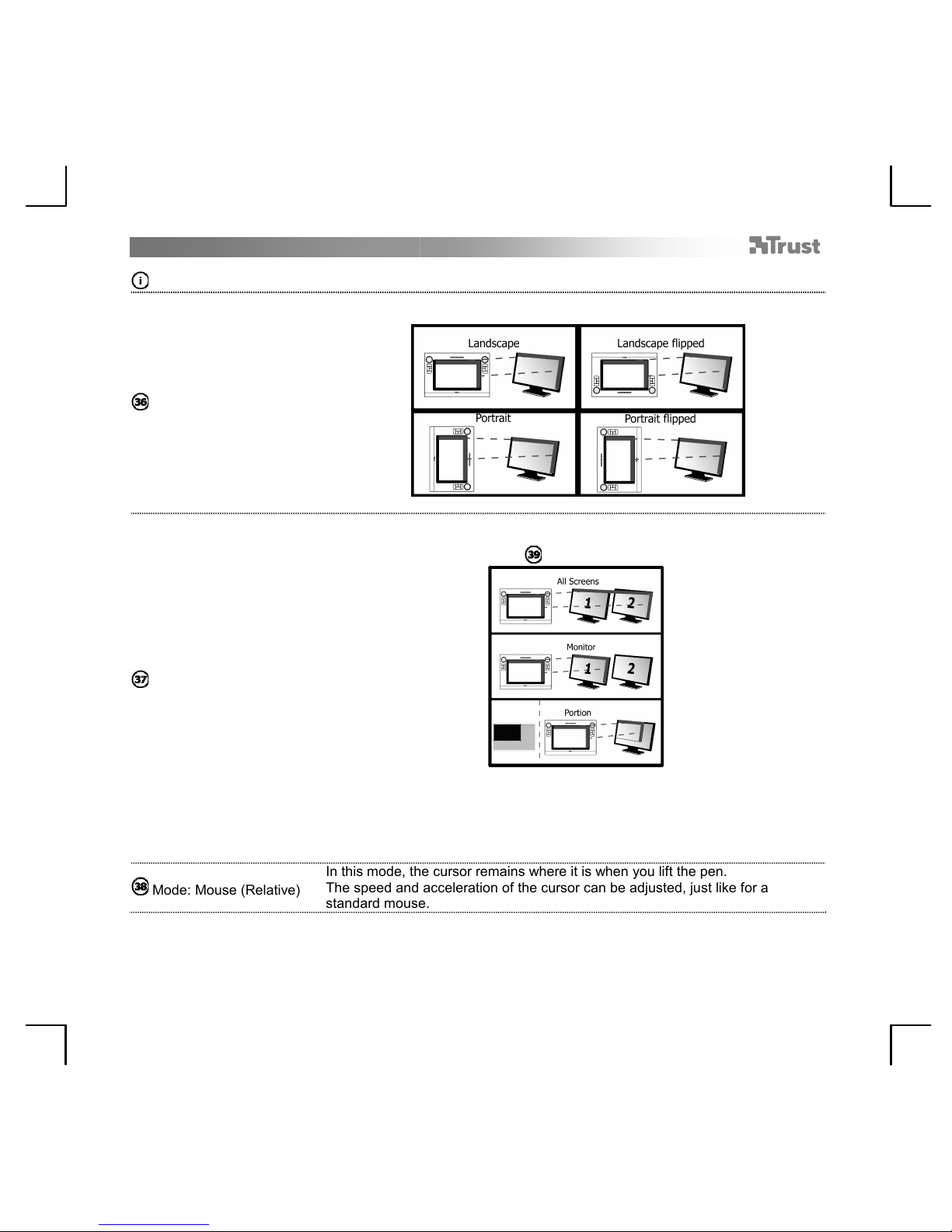
Canvas Widescreen Tablet – User’s Manual
7
Mapping:
Orientation:
You can select how you want to use the tablet (4 choices):
Mode: Pen (Absolute)
In this mode, when you touch the tablet’s surface, the cursor will jump to the
corresponding on-screen zone.
Monitor area:
With the Portion setting, you may decide what part of your monitor(s) the working
area of the tablet is covering.
When enabling “Force proportion”, in Portion mode, the part of your screen
covered by the tablet’s working area will always have a 5:3 ratio, regardless of
the ratio of the zone you selected.
Mode: Mouse (Relative)
In this mode, the cursor remains where it is when you lift the pen.
The speed and acceleration of the cursor can be adjusted, just like for a
standard mouse.
Page 10
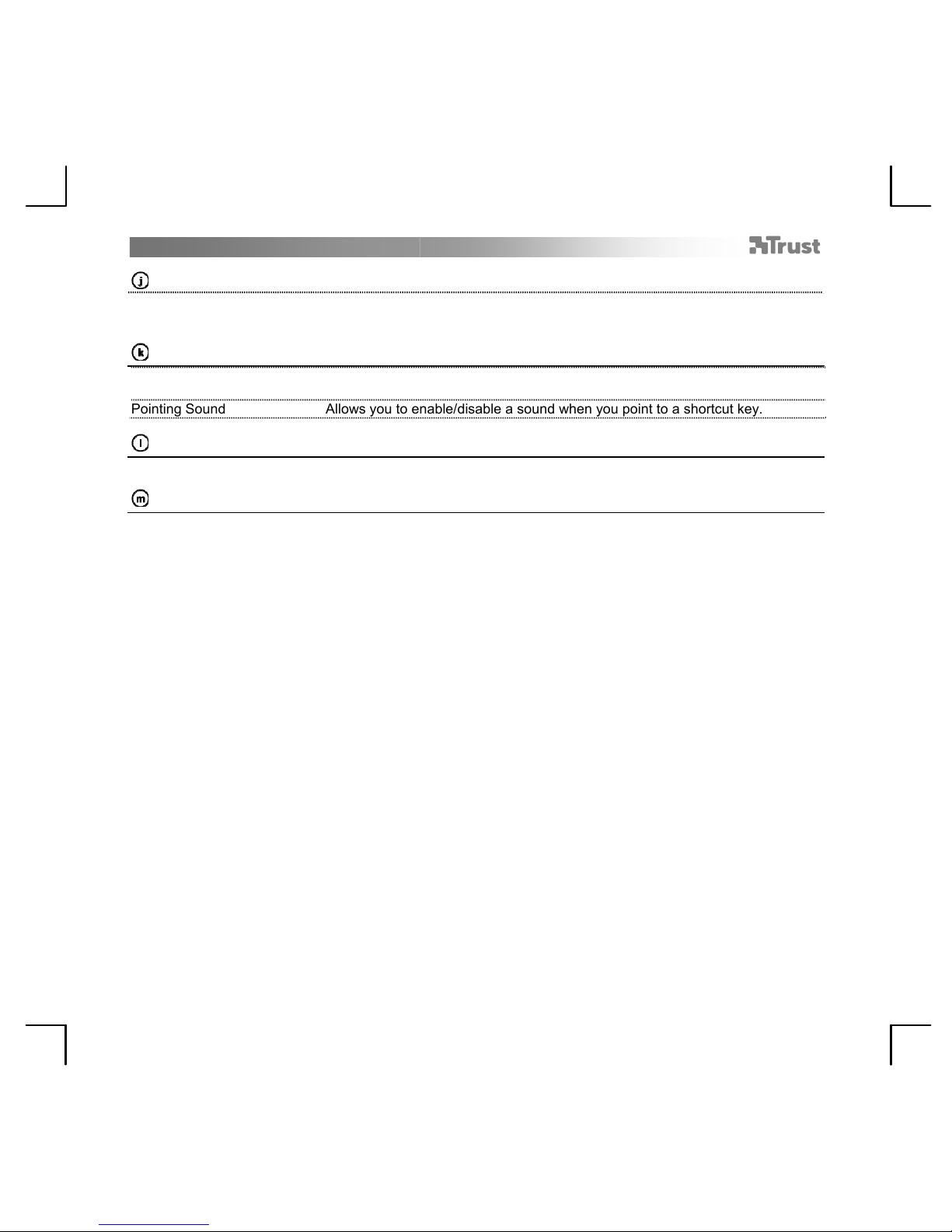
Canvas Widescreen Tablet – User’s Manual
8
ExpressKeys:
The top key, on each side, is a shortcut to the Eraser tool of your drawing program. All other keys can be
configured, with a modifier, a keystroke, or link to a program.
Extra (Setting):
MacroKey Response time
Sets the delay between the moment you tap a shortcut key (01, 02, etc) and its
effect.
Pointing Sound Allows you to enable/disable a sound when you point to a shortcut key.
About:
The versions of the software, the driver, and the tablet’s firmware are displayed here.
Quit:
This will close the System Tray utility and unload the Trust driver from your computer’s memory.
After closing the utility, the extra options are not accessible anymore, but the tablet still operates, using a
generic driver. The performance is however strongly reduced (for instance, the tablet’s resolution is reduced
from 4000 LPI to 2000.LPI when using the generic driver).
Page 11
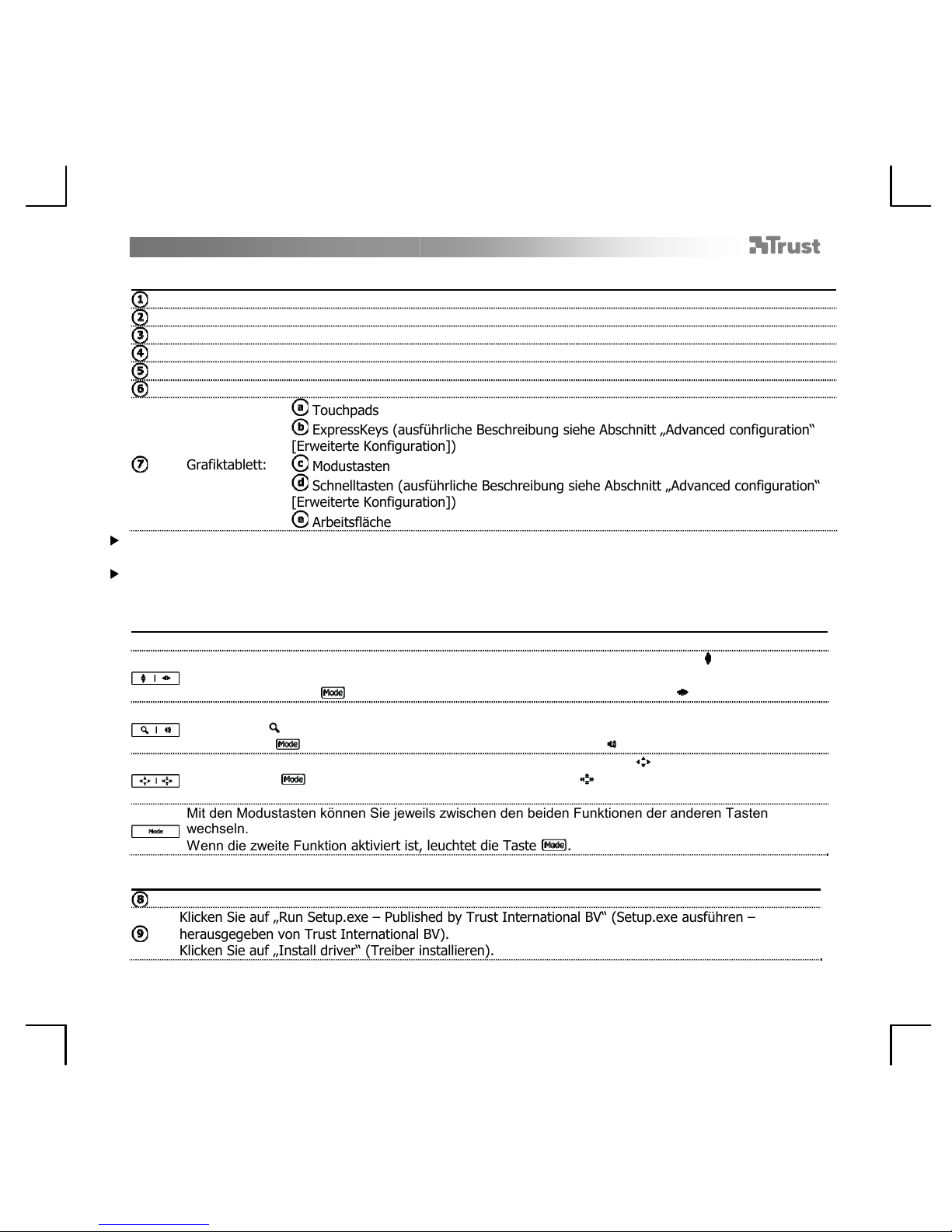
Canvas Widescreen Tablet – User’s Manual
9
Package contents (Lieferumfang)
USB-Anschluss
USB-Kabel
Stifthalter
Batterieloser Stift
Werkzeug zur Stiftspitzen-Entfernung
2 Ersatzstiftspitzen
Grafiktablett:
Touchpads
ExpressKeys (ausführliche Beschreibung siehe Abschnitt „Advanced configuration“
[Erweiterte Konfiguration])
Modustasten
Schnelltasten (ausführliche Beschreibung siehe Abschnitt „Advanced configuration“
[Erweiterte Konfiguration])
Arbeitsfläche
Reinigung: Reinigen Sie das Grafiktablett mit einem trockenen Tuch. Reinigen Sie das Grafiktablett oder den
Stift nicht mit Wasser, und achten Sie darauf, dass kein Wasser auf das Grafiktablett oder den Stift gelangt.
Aufbewahrung: Bewahren Sie den Stift nicht auf der Stiftspitze stehend, sondern vorzugsweise im Stifthalter
auf. Legen Sie den Stift zum Aufbewahren nicht auf das Grafiktablett.
Touchpads and Mode buttons (Touchpads und Modustasten)
Die Touchpads weisen je nach ausgewähltem Modus eine andere Funktionsweise auf:
Die Touchpads verhalten sich wie Scrollräder. Sie können einen vertikalen Bildlauf (
) durch das
aktuelle Fenster durchführen.
Durch Aktivieren von
können Sie einen horizontalen Bildlauf durchführen ( ).
Die Touchpads verhalten sich wie Scrollräder. Sie können das aktuelle Fenster verkleinern oder
vergrößern ( ).
Aktivieren Sie , um die Lautstärke des Computers einzustellen ( ).
Die Pfeile der Touchpads können als Richtungspfeile eingesetzt werden ( ).
Aktivieren Sie , um die Navigationsbefehle zu verwenden ( ).
(nach oben=BildAuf, nach unten=BildAb, nach links=Pos1, nach rechts=Ende)
Mit den Modustasten können Sie jeweils zwischen den beiden Funktionen der anderen Tasten
wechseln.
Wenn die zweite Funktion aktiviert ist, leuchtet die Taste .
Install tablet (Grafiktablett installieren)
Legen Sie die Trust-CD-ROM in das CD-ROM-Laufwerk ein.
Klicken Sie auf „Run Setup.exe – Published by Trust International BV“ (Setup.exe ausführen –
herausgegeben von Trust International BV).
Klicken Sie auf „Install driver“ (Treiber installieren).
Page 12
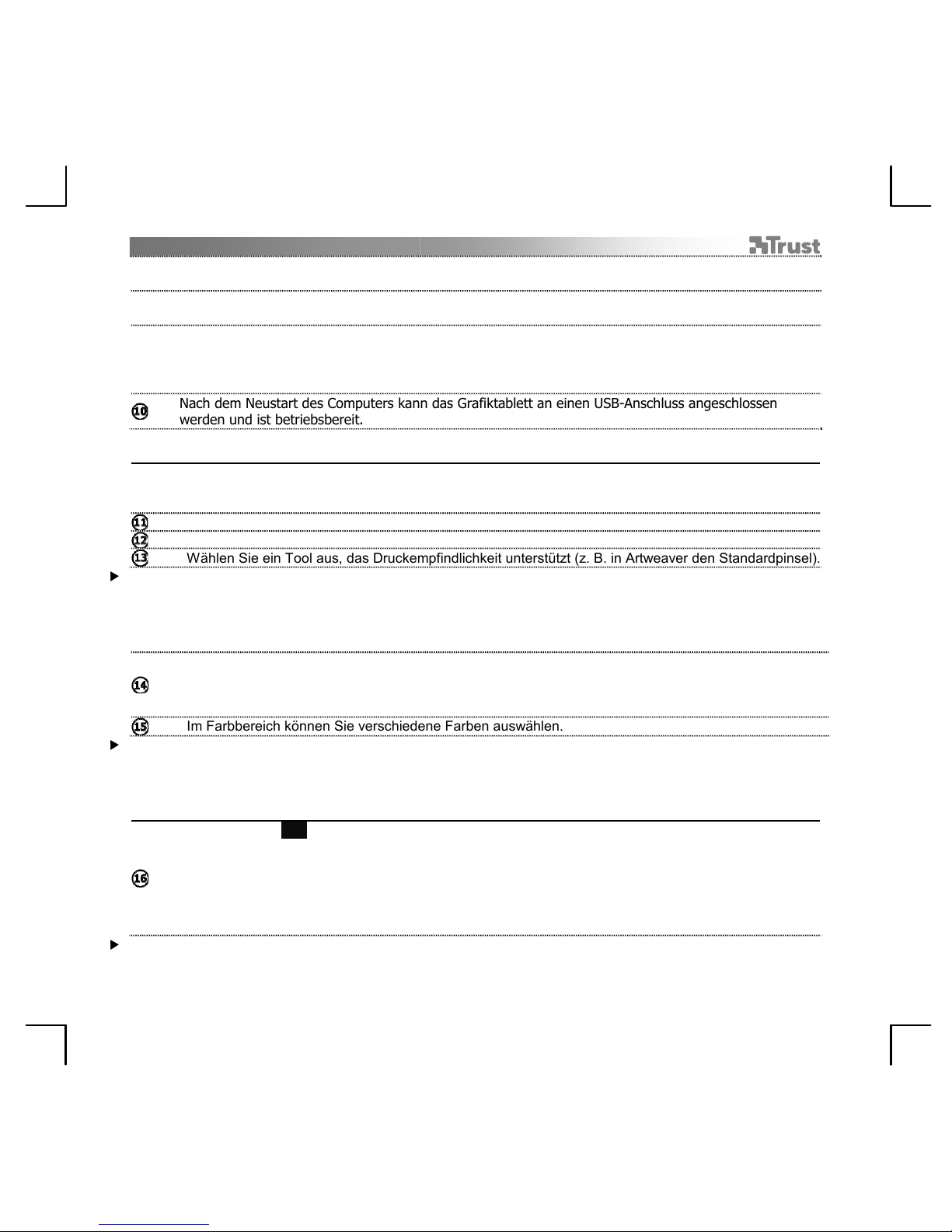
Canvas Widescreen Tablet – User’s Manual
10
Choose Setup Language (Installationssprache auswählen): Wählen Sie die gewünschte Sprache
aus, und klicken Sie auf „OK“.
Welcome to the Installshield (Willkommen beim Installshield-Assistenten): Klicken Sie auf
„Next“ (Weiter).
Installshield Wizard Complete (Installshield-Assistent abgeschlossen): Klicken Sie auf „Finish“
(Fertig stellen), um den Computer neu zu starten. (Wenn ungespeicherte Dokumente und Dateien
geöffnet sind, wählen Sie „No“ [Nein] aus, und klicken Sie auf „Finish“ [Fertig stellen], um den
Computer zu einem späteren Zeitpunkt neu zu starten.)
Nach dem Neustart des Computers kann das Grafiktablett an einen USB-Anschluss angeschlossen
werden und ist betriebsbereit.
Draw (Zeichnen)
Öffnen Sie ein Zeichenprogramm (Auf der Trust-CD-ROM steht beispielsweise Artweaver zur
Verfügung. Wählen Sie „Install ArtWeaver“ [Artweaver installieren] aus, um dieses Programm zu
installieren.)
Erstellen Sie ein neues Dokument („File“ [Datei] > „New“ [Neu]).
Legen Sie die Attribute des neuen Dokuments fest, und klicken Sie auf „OK“.
Wählen Sie ein Tool aus, das Druckempfindlichkeit unterstützt (z. B. in Artweaver den Standardpinsel).
Mit den Druckempfindlichkeitsstufen des Stiftes können Sie den Pinsel wie einen echten Zeichenstift verwenden
und mit der gewünschten Stärke und Deckkraft zeichnen.
Der Stift kann 1024 Druckempfindlichkeitsstufen erkennen. Durch Ändern der Stufen werden automatisch die
Größe, die Farbe oder verschiedene Einstellungen des verwendeten Tools geändert.
Dies ermöglicht eine hohe Flexibilität und lässt Sie Ihre Zeichnungen intuitiv gestalten.
Setzen Sie den Stift auf die Arbeitsfläche des Grafiktabletts: Der Cursor folgt den Stiftbewegungen.
Durch Bewegen der Stiftspitze ca. 5 mm über der Arbeitsfläche können Sie den Cursor auf dem
Bildschirm bewegen. Wenn Sie die Fläche des Grafiktabletts berühren, wird das Zeichnen mit dem
Pinsel im neuen Dokument gestartet.
Im Farbbereich können Sie verschiedene Farben auswählen.
In den meisten Zeichenprogrammen ist als Standardfarbe des Pinsels Schwarz festgelegt. Je nach dem Druck,
mit dem Sie den Stift auf der Arbeitsfläche des Grafiktabletts bewegen, entstehen so Nuancen von Weiß (kein
Druck) bis Schwarz (höchste Druckempfindlichkeitsstufe).
Write (Schreiben)
Tippen Sie auf 01 , um den Eingabebereich zu öffnen (oder tippen Sie auf den angedockten
Eingabebereich an der Seite des Bildschirms, oder tippen Sie auf die unverankerte Leiste für die
Texteingabe).
Ihre Handschrift wird in Text umgewandelt. Sie können die vorgeschlagene Umwandlung korrigieren,
löschen oder ändern.
Klicken oder tippen Sie dann auf „Insert“ (Einfügen), um den handgeschriebenen Text in das aktive
Dokument oder Texteingabefeld einzufügen.
Die Handschrifterkennung ist eine Funktion von Windows Vista und Windows 7, mit der Handschrift in Text
umgewandelt wird, den Sie dann wie jeden anderen Text formatieren können.
Page 13
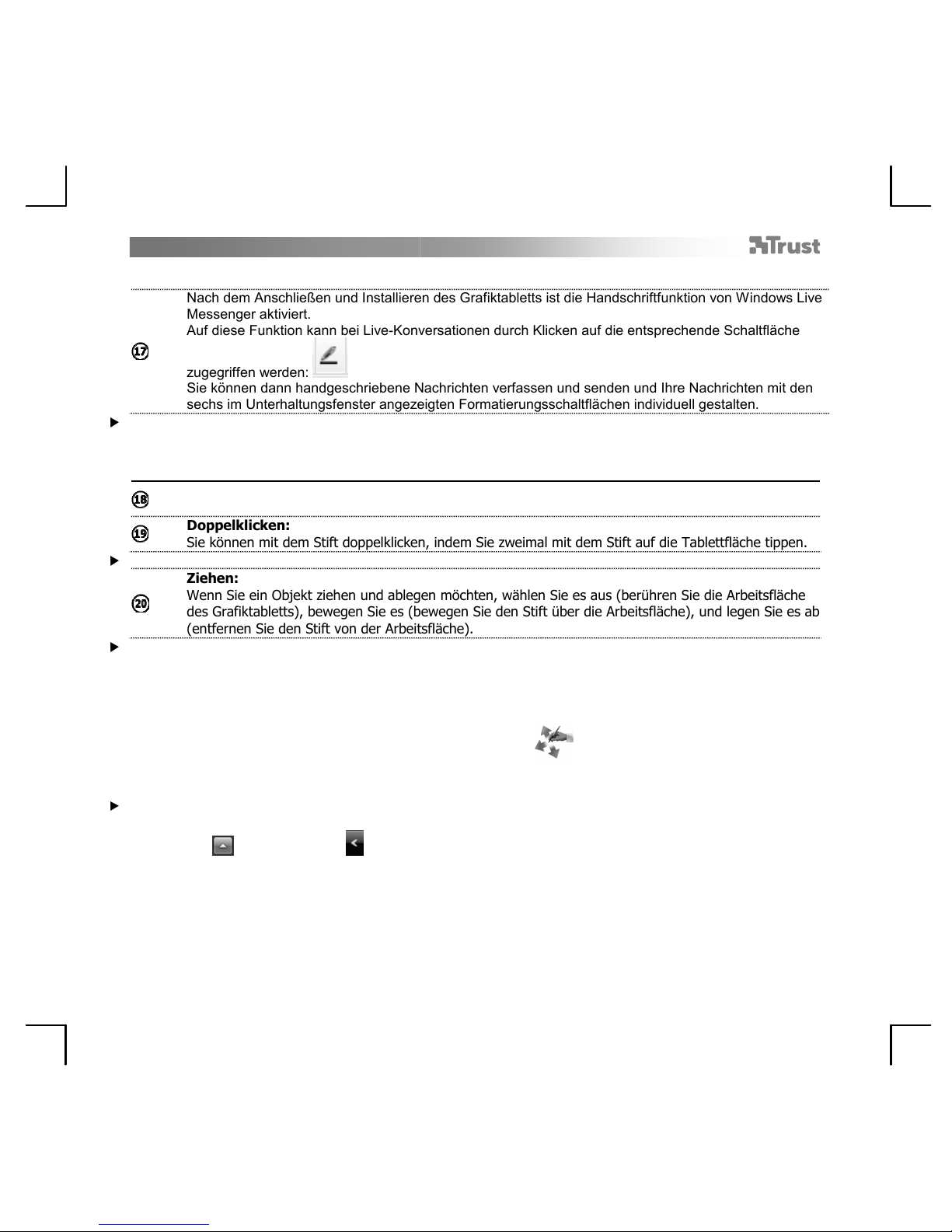
Canvas Widescreen Tablet – User’s Manual
11
Unter Windows XP oder Mac OS muss für die Umwandlung von Handschrift in Text eine Software eines
Drittanbieters verwendet werden.
Nach dem Anschließen und Installieren des Grafiktabletts ist die Handschriftfunktion von Windows Live
Messenger aktiviert.
Auf diese Funktion kann bei Live-Konversationen durch Klicken auf die entsprechende Schaltfläche
zugegriffen werden:
Sie können dann handgeschriebene Nachrichten verfassen und senden und Ihre Nachrichten mit den
sechs im Unterhaltungsfenster angezeigten Formatierungsschaltflächen individuell gestalten.
Handgeschriebene Nachrichten können Sie unter Windows 7, Windows Vista oder Windows XP mit Service Pack
ab Version 3 senden. Darüber hinaus muss die neueste Version von Windows Live Messenger installiert sein.
Navigate (Navigieren)
Klicken:
Sie können mit dem Stift klicken, indem Sie mit dem Stift auf die Tablettfläche tippen.
Doppelklicken:
Sie können mit dem Stift doppelklicken, indem Sie zweimal mit dem Stift auf die Tablettfläche tippen.
Doppelklick: Die obere Taste des Stiftes ist standardmäßig als Doppelklick konfiguriert.
Ziehen:
Wenn Sie ein Objekt ziehen und ablegen möchten, wählen Sie es aus (berühren Sie die Arbeitsfläche
des Grafiktabletts), bewegen Sie es (bewegen Sie den Stift über die Arbeitsfläche), und legen Sie es ab
(entfernen Sie den Stift von der Arbeitsfläche).
Stiftbewegungen:
Die Funktion für Stiftbewegungen ist ein Feature von Windows Vista und Windows 7, bei dem einzelne
Bewegungen des Stiftes mit Aktionen verknüpft werden. Die Bewegung des Stiftes nach unten entspricht
beispielsweise dem Drücken der BILD-AB-Taste auf der Tastatur.
Wenn Sie Stiftbewegungen aktivieren und verwenden möchten, doppelklicken Sie in der Taskleiste (neben der
Systemuhr des Computers) auf das Symbol für Stiftbewegungen (
), und sehen Sie sich das animierte
Lernprogramm an, um Anweisungen zum Verwenden der Funktion für Stiftbewegungen zu erhalten.
Wenn das Symbol für Stiftbewegungen in der Taskleiste nicht sichtbar ist, klicken Sie zunächst auf die
Schaltfläche „Show hidden icons“ (Ausgeblendete Symbole einblenden).
(Windows 7: / Windows Vista: )
Page 14
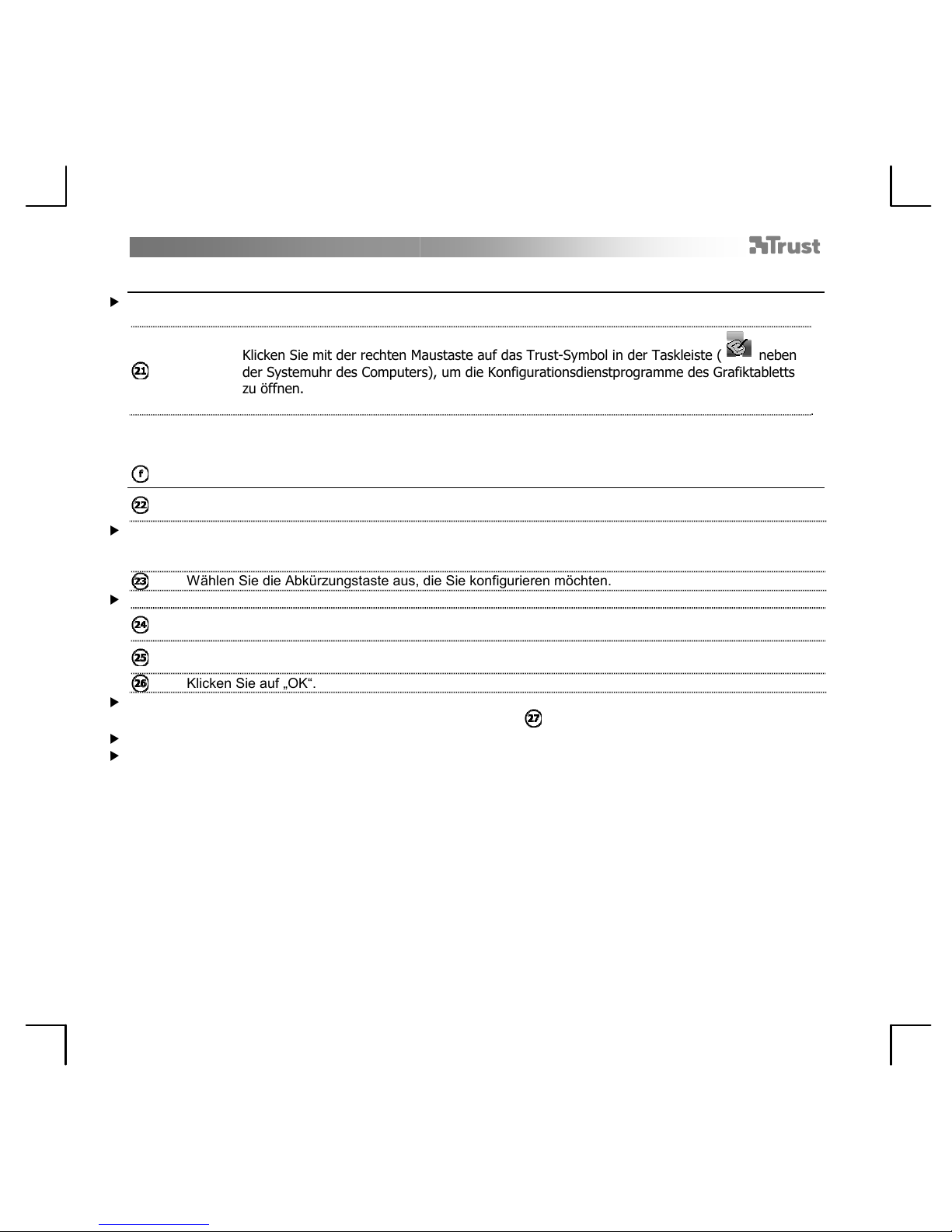
Canvas Widescreen Tablet – User’s Manual
12
Advanced configuration (Erweiterte Konfiguration)
Die Abbildungen zu den folgenden Anweisungen befinden sich am Ende dieser Gebrauchsanleitung.
Klicken Sie mit der rechten Maustaste auf das Trust-Symbol in der Taskleiste (
neben
der Systemuhr des Computers), um die Konfigurationsdienstprogramme des Grafiktabletts
zu öffnen.
Wenn der Treiber installiert ist, wird das Trust-Dienstprogramm in der Taskleiste beim Anschließen des
Grafiktabletts an den Computer automatisch geladen.
Schnelltasten (MacroKey Manager)
Mit den entsprechenden Tasten können Sie über „New“ ein neues Profil erstellen, über „Delete“ ein
vorhandenes Profil löschen oder über „Default“ das Standardprofil wiederherstellen.
Ein Profil umfasst die Einstellungen für alle 10 Abkürzungstasten.
So konfigurieren Sie eine Abkürzungstaste:
Wählen Sie die Abkürzungstaste aus, die Sie konfigurieren möchten.
Achten Sie darauf, dass das Kontrollkästchen „Active“ (Aktiv) aktiviert ist.
Geben Sie unter „Hint“ (Hinweis) eine Beschreibung ein, und bestätigen Sie sie durch Klicken auf
„Confirm“ (Bestätigen).
Legen Sie entweder eine Tastenkombination („Use hot key“ [Schnelltaste verwenden]) fest, oder zeigen
Sie auf ein Programm („Linking“ [Verknüpfen]).
Klicken Sie auf „OK“.
Hinweise werden jeweils angezeigt, wenn Sie mit dem Stift auf eine der Abkürzungstasten zeigen. Um die
Hinweise zu deaktivieren, deaktivieren Sie das Kontrollkästchen .
Das Fenster muss geschlossen werden, damit Änderungen wirksam werden.
Macrokey Manager kann auch über das Start-Menü geöffnet werden („Start“ > „Programs“ [Programme] >
„Trust“ > „Tablet“ [Grafiktablett] > „Launch Macrokey Manager“ [Macrokey Manager starten]).
Page 15
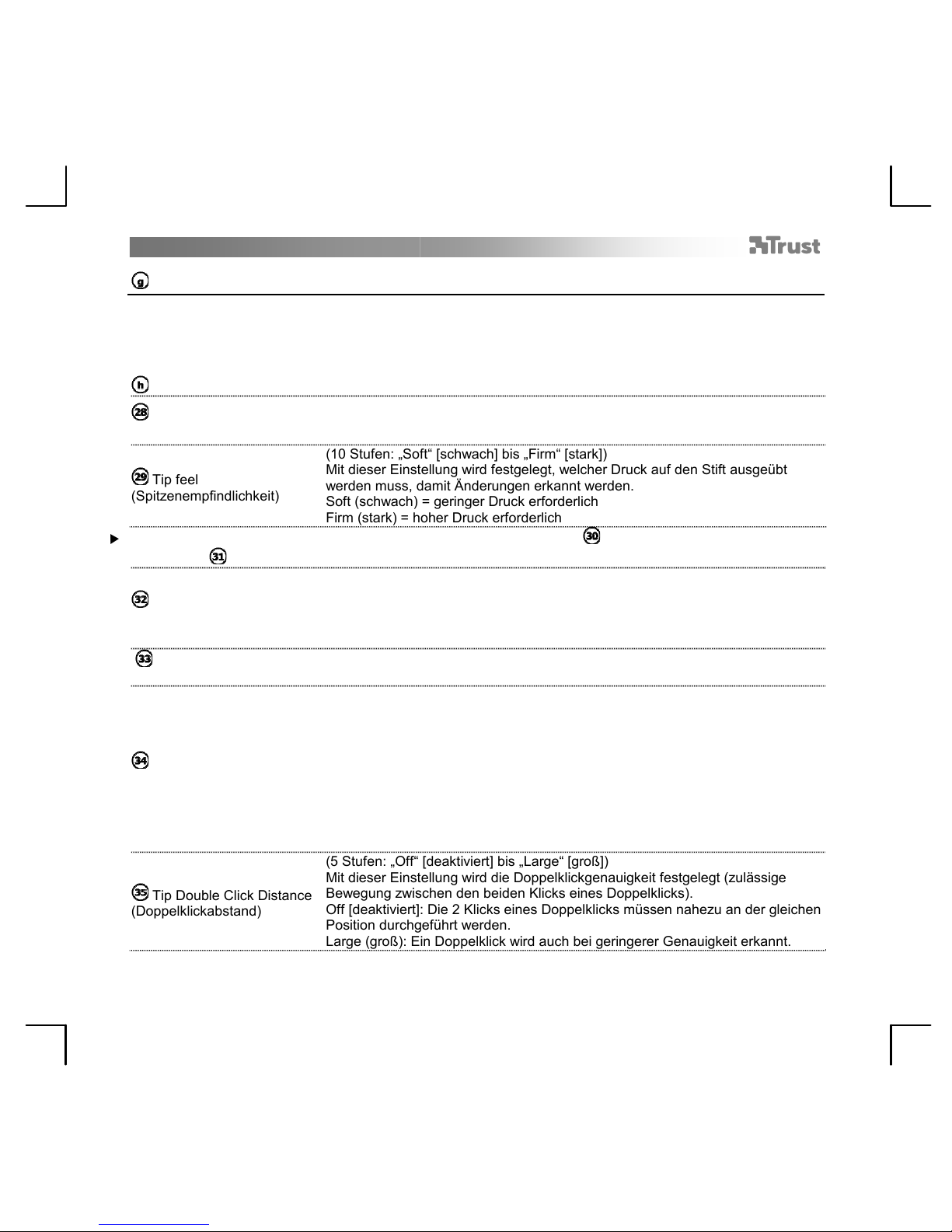
Canvas Widescreen Tablet – User’s Manual
13
Pen Pad (Stiftpad, Eigenschaften des Grafiktabletts):
Dieses Dienstprogramm umfasst die 3 Registerkarten „Pen“ (Stift), „Mapping“ (Zuordnung) und „ExpressKeys“.
Auf jeder Registerkarte können Sie über die Schaltfläche „Default“ (Standard) die Standardeinstellungen
wiederherstellen und über die Schaltfläche „Buttons“ (Tasten) Informationen zum Grafiktablett und zum Treiber
anzeigen.
Pen (Stift):
Tilt sensitivity
(Neigungsempfindlichkeit)
(3 Stufen: „Normal“, „Medium“ [mittel], „High“ [hoch])
Mit dieser Einstellung wird festgelegt, wie schnell die Neigung des Stiftes auf
dem Grafiktablett erkannt wird.
Tip feel
(Spitzenempfindlichkeit)
(10 Stufen: „Soft“ [schwach] bis „Firm“ [stark])
Mit dieser Einstellung wird festgelegt, welcher Druck auf den Stift ausgeübt
werden muss, damit Änderungen erkannt werden.
Soft (schwach) = geringer Druck erforderlich
Firm (stark) = hoher Druck erforderlich
Klicken Sie auf „Details“, um die grafische Darstellung dieser Einstellung ( ) und eine Test-Sandbox
anzuzeigen (
: „Try here“ [hier testen]).
Click Threshold
(Klickschwellenwert)
(10 Stufen: Low [niedrig] bis High [hoch])
Hiermit wird die Einstellung des Kontaktes zwischen Stift und Grafiktablett zum
Erkennen eines Klicks festgelegt.
Je höher diese Einstellung ist, desto fester müssen Sie den Stift zum Ausführen
eines Klicks auf das Grafiktablett drücken.
Current pressure gauge
(Aktueller Druck)
Zeigt an, wie fest Sie derzeit mit dem Stift auf die Arbeitsfläche des Grafiktabletts
drücken.
Einstellungen der
Stifttasten
Weisen Sie den beiden Stifttasten jeweils eine der folgenden Funktionen zu:
- Keine Funktion (Taste deaktivieren)
- Klicken mit der linken Maustaste
- Doppelklicken mit der linken Maustaste
- Klicken mit der rechten Maustaste
- Doppelklicken mit der rechten Maustaste
- Bildlauf (durch Drücken der Taste wird der Easyscroll-Modus
gestartet. Wenn sich der Cursor in einen Bildlauf-Cursor ändert,
können Sie durch Bewegen des Stiftes nach oben oder unten im
Dokument einen Bildlauf nach oben bzw. unten durchführen).
Tip Double Click Distance
(Doppelklickabstand)
(5 Stufen: „Off“ [deaktiviert] bis „Large“ [groß])
Mit dieser Einstellung wird die Doppelklickgenauigkeit festgelegt (zulässige
Bewegung zwischen den beiden Klicks eines Doppelklicks).
Off [deaktiviert]: Die 2 Klicks eines Doppelklicks müssen nahezu an der gleichen
Position durchgeführt werden.
Large (groß): Ein Doppelklick wird auch bei geringerer Genauigkeit erkannt.
Page 16
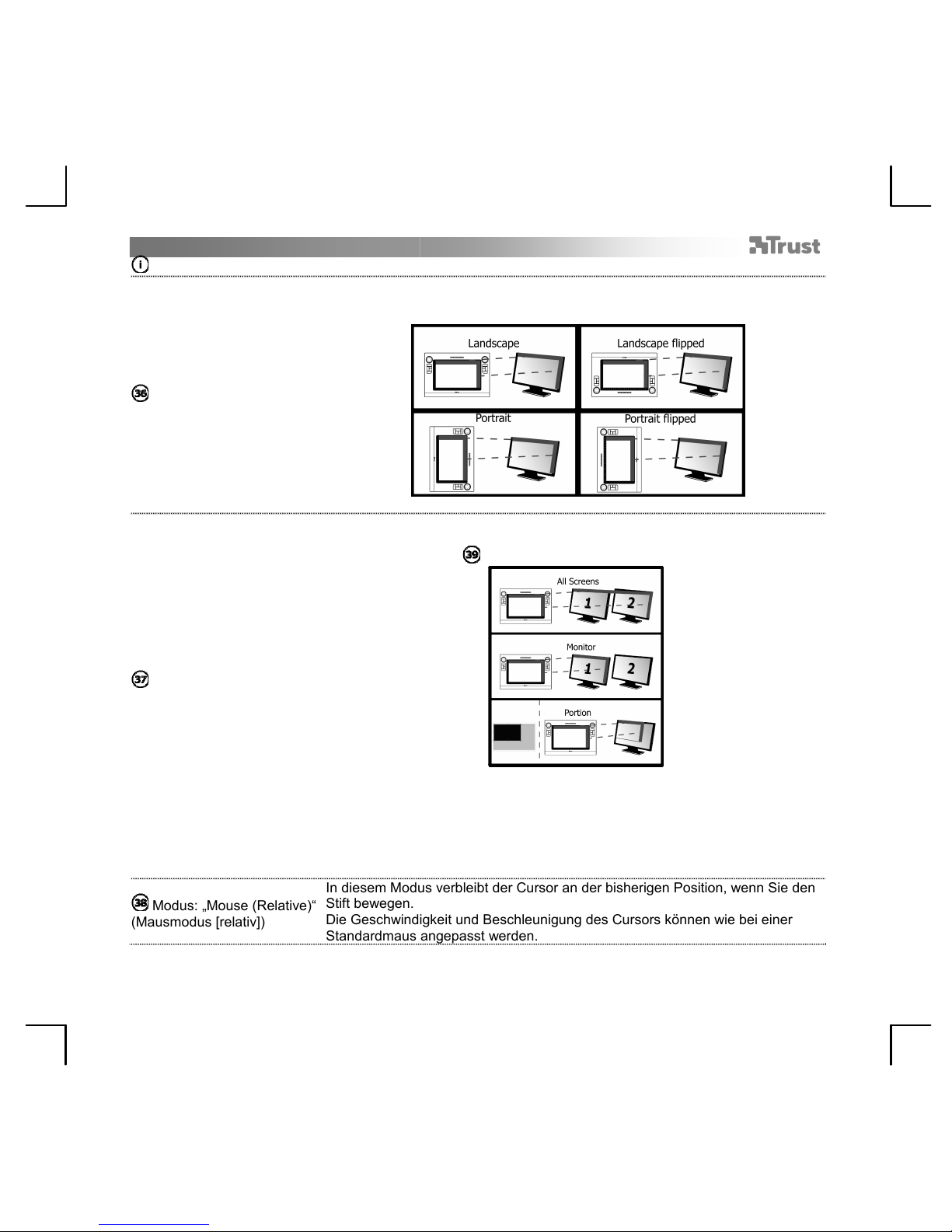
Canvas Widescreen Tablet – User’s Manual
14
Mapping (Zuordnung):
Orientation (Ausrichtung):
Sie können festlegen, wie Sie das Grafiktablett verwenden möchten (4
Optionen):
Modus: „Pen (Absolute)“
(Stiftmodus [absolut])
In diesem Modus springt der Cursor beim Berühren der Arbeitsfläche zum
entsprechenden Bereich auf dem Bildschirm.
Monitor area (Bildschirmbereich):
Mit der Einstellung „Portion“ (Bereich) können Sie festlegen, welchen Bereich
des Bildschirms die Arbeitsfläche des Grafiktabletts abdeckt.
Durch Aktivieren von „Force proportion“ (Verhältnis obligatorisch) im Modus
„Portion“ (Bereich) hat der durch die Arbeitsfläche des Grafiktabletts abgedeckte
Bildschirmbereich immer das Verhältnis 5:3, unabhängig von der Proportion des
ausgewählten Bereichs.
Modus: „Mouse (Relative)“
(Mausmodus [relativ])
In diesem Modus verbleibt der Cursor an der bisherigen Position, wenn Sie den
Stift bewegen.
Die Geschwindigkeit und Beschleunigung des Cursors können wie bei einer
Standardmaus angepasst werden.
Page 17
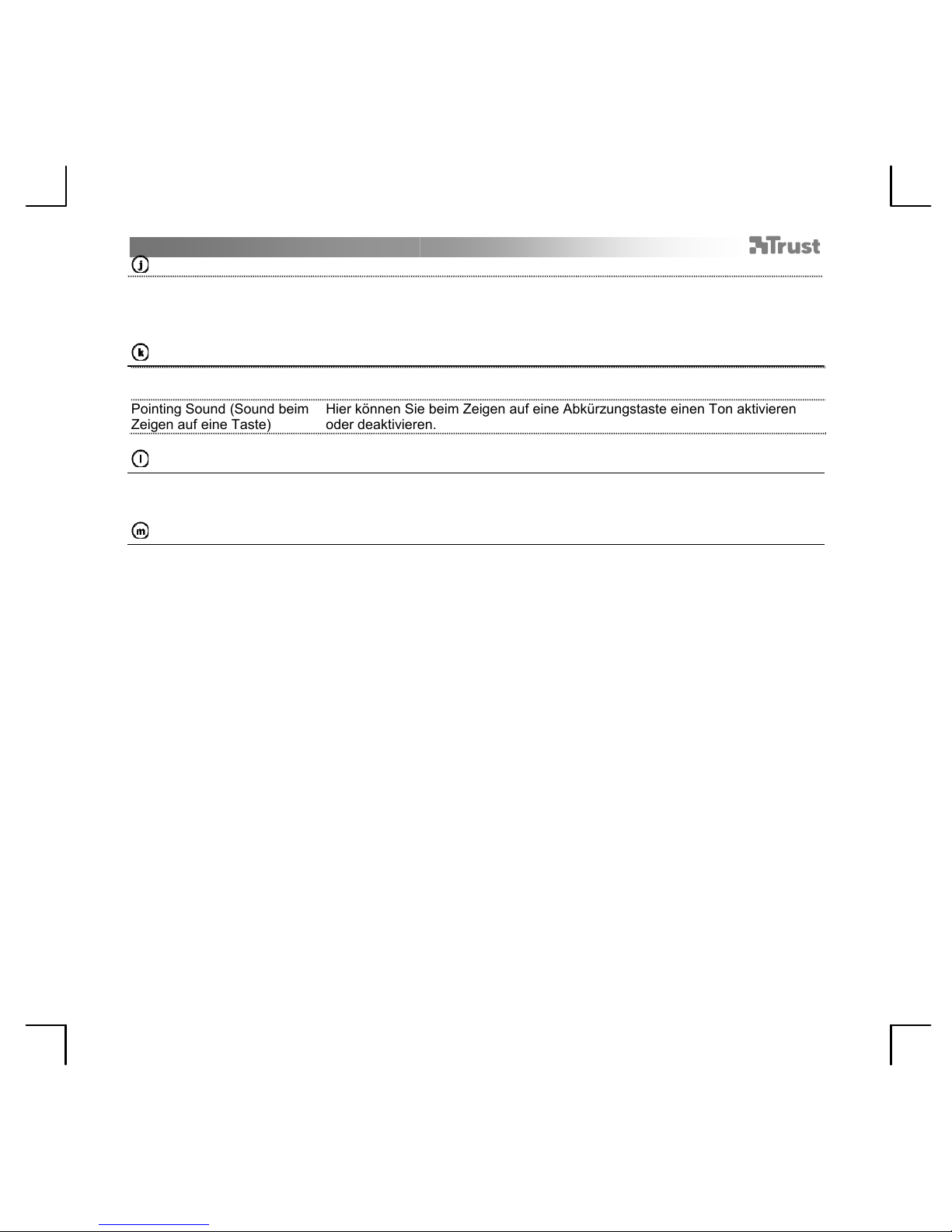
Canvas Widescreen Tablet – User’s Manual
15
ExpressKeys:
Die obere Taste ist auf beiden Seiten jeweils eine Abkürzungstaste für das Radiergummitool des verwendeten
Zeichenprogramms. Alle anderen Tasten können mit einer Zusatzbelegung, einer Tastenkombination oder
einer Verknüpfung zu einem Programm konfiguriert werden.
Extras (Einstellung):
MacroKey Response time
(Reaktionszeit)
Legt die Verzögerung zwischen dem Tippen auf eine Abkürzungstaste (01, 02
usw.) und der entsprechenden Aktion fest.
Pointing Sound (Sound beim
Zeigen auf eine Taste)
Hier können Sie beim Zeigen auf eine Abkürzungstaste einen Ton aktivieren
oder deaktivieren.
About (Informationen):
Über diese Schaltfläche werden die Version der Software, des Treibers und der Firmware des Grafiktabletts
angezeigt.
Quit (Beenden):
Über diese Einstellung wird das Dienstprogramm in der Taskleiste geschlossen und der Trust-Treiber aus dem
Computerspeicher entfernt.
Nach dem Schließen des Dienstprogramms sind die zusätzlichen Optionen nicht mehr verfügbar. Das
Grafiktablett kann jedoch mithilfe eines generischen Treibers weiterhin verwendet werden. Die Leistung wird
dadurch jedoch stark beeinträchtigt (die Auflösung des Grafiktabletts wird bei Verwendung des generischen
Treibers beispielsweise von 4000 lpi auf 2000 lpi verringert).
Page 18
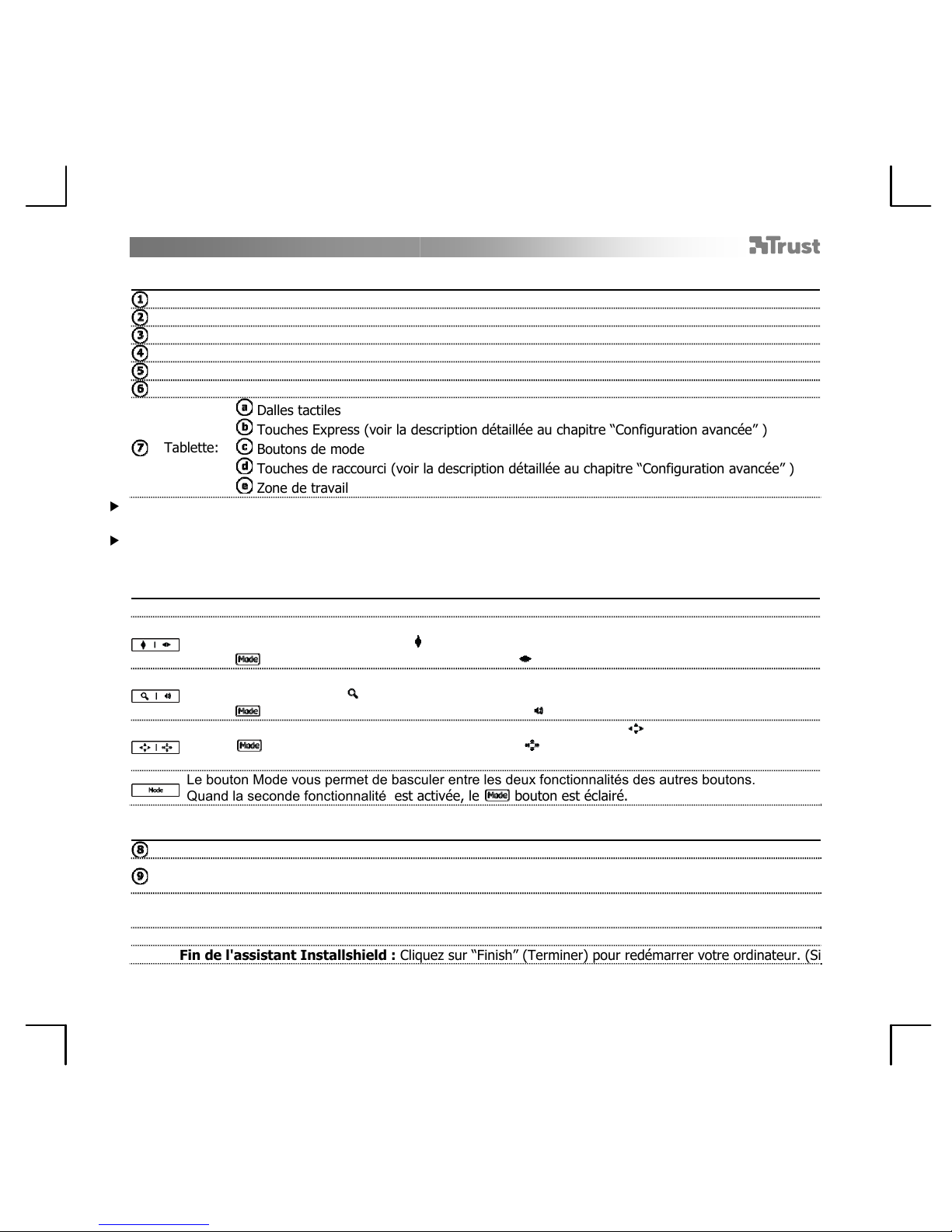
Canvas Widescreen Tablet – User’s Manual
16
Package contents (Contenu de l'emballage)
Connexion USB
Câble USB
Support de stylet
Stylet sans pile
Outil pour retirer les pointes de stylet
Pointes de rechange (x2)
Tablette:
Dalles tactiles
Touches Express (voir la description détaillée au chapitre “Configuration avancée” )
Boutons de mode
Touches de raccourci (voir la description détaillée au chapitre “Configuration avancée” )
Zone de travail
Nettoyage : Nettoyez la tablette avec un chiffon sec. Ne mouillez pas ou ne versez pas d'eau sur la tablette ou
le stylet.
Rangement : Rangez le stylet de manière à ce qu'il ne soit pas posé sur sa pointe. Replacez-le de préférence
sur son support. Ne rangez pas le stylet sur la tablette.
Touchpads and Mode buttons (Dalles tactiles et boutons de mode)
Les dalles tactiles se comportent différemment selon le mode sélectionné :
Les dalles tactiles se comportent comme des molettes de souris et vous permettent de faire défiler la
fenêtre active dans le sens vertical (
).
Activez
pour permettre le défilement horizontal ( ).
Les dalles tactiles se comportent comme des molettes de souris et vous permettent d'agrandir ou
réduire la fenêtre active (
) par effet de zoom.
Activez pour régler le volume de votre ordinateur ( ).
Les flèches des dalles tactiles peuvent servir de flèches directionnelles ( ).
Activez pour utiliser les raccourcis de navigation ( ).
(haut=Pg AR, bas=Pg AV, gauche= Début, droite=Fin)
Le bouton Mode vous permet de basculer entre les deux fonctionnalités des autres boutons.
Quand la seconde fonctionnalité est activée, le bouton est éclairé.
Install tablet (Installation de la tablette)
Insérez le CD-Rom Trust dans votre lecteur de CD.
Cliquez sur “Exécuter Setup.exe – Published by Trust International BV”.
Cliquez sur “Install driver” (Installer le pilote).
Choose Setup Language (Sélectionnez la langue de configuration) : Spécifiez la langue de votre
choix et cliquez sur “OK”.
Ecran d'accueil de l'assistant Installshield : Cliquez sur "Next" (Suivant).
Fin de l'assistant Installshield : Cliquez sur “Finish” (Terminer) pour redémarrer votre ordinateur. (Si
Page 19
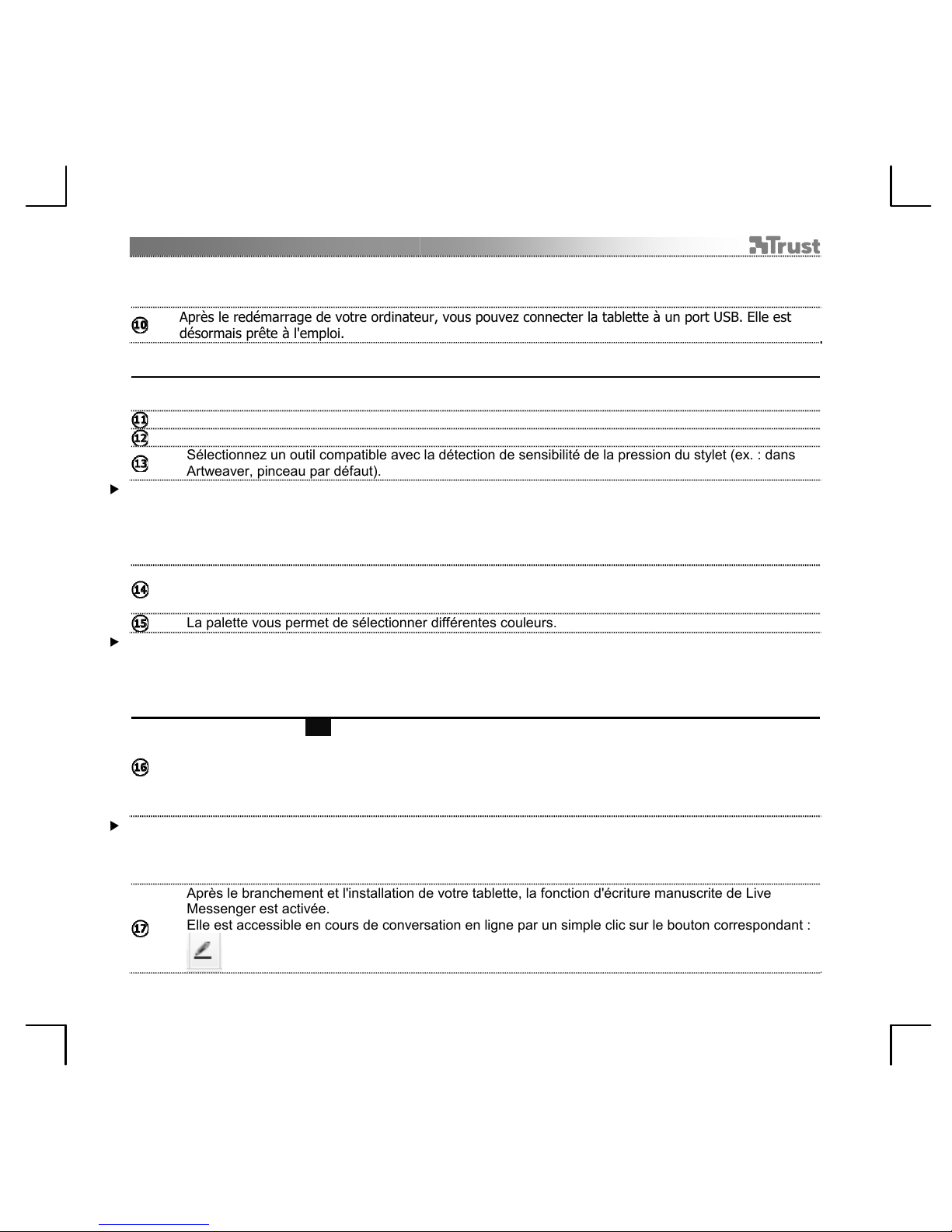
Canvas Widescreen Tablet – User’s Manual
17
vous n'avez pas encore enregistré certains documents ou fichiers sous d'autres applications,
sélectionnez “No” (Non) et ne cliquez sur “Finish” (Terminer) pour redémarrer votre ordinateur qu'après
avoir enregistré ces documents ou fichiers.)
Après le redémarrage de votre ordinateur, vous pouvez connecter la tablette à un port USB. Elle est
désormais prête à l'emploi.
Draw (Dessiner)
Ouvrez un programme de dessin (par exemple, ArtWeaver disponible sur le CD-Rom Trust :
sélectionnez “Install ArtWeaver” dans le menu pour installer ce programme).
Créez un nouveau document (Fichier > Nouveau).
Définissez les attributs de votre nouveau document, puis cliquez sur OK.
Sélectionnez un outil compatible avec la détection de sensibilité de la pression du stylet (ex. : dans
Artweaver, pinceau par défaut).
Les niveaux de pression du stylet vous permettent d'utiliser votre pinceau virtuel comme vous le feriez avec un
véritable crayon et de dessiner avec l'épaisseur et l'opacité que vous souhaitez.
Le stylet peut détecter 1024 niveaux de pression. Utilisez les variations de niveau pour modifier
automatiquement la largeur, la couleur ou différents paramètres de l'outil que vous êtes en train d'utiliser.
Cette fonction vous offre de la souplesse et une utilisation très intuitive dans votre travail graphique.
Déplacez le stylet sur la zone de travail : le curseur suivra ses mouvements. En soulevant la pointe à
environ 5 mm de la surface, vous pouvez déplacer le curseur à l'écran sans tracer. Quand vous
touchez la surface de la tablette, votre pinceau commence à tracer sur le nouveau document.
La palette vous permet de sélectionner différentes couleurs.
La couleur de traçage par défaut est le noir dans la plupart des logiciels graphiques. En fonction de la pression
que vous exercez sur la surface de la tablette, votre pinceau produit des nuances allant du blanc (aucune
pression) au noir (pression maximale).
Write (Ecrire)
Touchez le bouton 01 pour ouvrir le Panneau de saisie (ou touchez le panneau de saisie ancré sur le
côté de l'écran ou la barre flottante de saisie de texte).
Votre écriture manuscrite est convertie en texte. Vous pouvez corriger, effacer ou modifier la
conversion proposée.
Puis, cliquez ou touchez Insert (Insérer) pour intégrer le texte que vous avez écrit dans le document
en cours ou la zone de saisie active.
La reconnaissance de l'écriture manuscrite est une fonction de Windows Vista et de Windows 7 qui convertit les
textes que vous écrivez à la main dans un format numérique comme pour tout autre texte informatique.
Sous Windows XP ou Mac OS, il est nécessaire d'utiliser un programme tiers pour convertir votre écriture
manuscrite en texte.
Après le branchement et l'installation de votre tablette, la fonction d'écriture manuscrite de Live
Messenger est activée.
Elle est accessible en cours de conversation en ligne par un simple clic sur le bouton correspondant :
Page 20
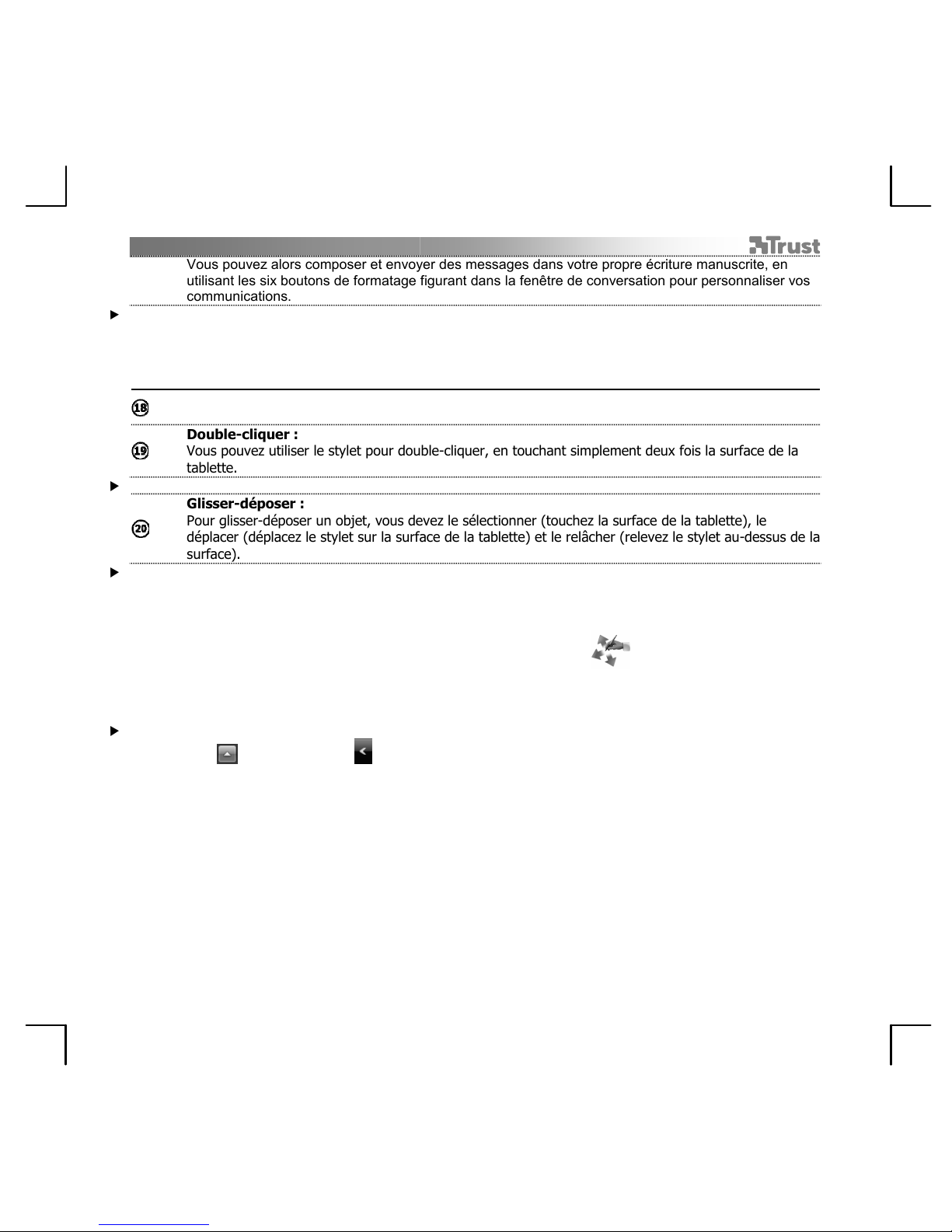
Canvas Widescreen Tablet – User’s Manual
18
Vous pouvez alors composer et envoyer des messages dans votre propre écriture manuscrite, en
utilisant les six boutons de formatage figurant dans la fenêtre de conversation pour personnaliser vos
communications.
L'envoi de messages manuscrits requiert l'installation de Windows 7, Windows Vista ou Windows XP SP3 ou
supérieur sur votre ordinateur. Vous devez également être en possession de la dernière version de Live
Messenger.
Navigate (Navigation)
Cliquer :
Vous pouvez utiliser le stylet pour cliquer. Il vous suffit de toucher la surface de la tablette.
Double-cliquer :
Vous pouvez utiliser le stylet pour double-cliquer, en touchant simplement deux fois la surface de la
tablette.
Double Click (Double-clic) : Le bouton supérieur du stylet est configuré par défaut pour produire un double-clic.
Glisser-déposer :
Pour glisser-déposer un objet, vous devez le sélectionner (touchez la surface de la tablette), le
déplacer (déplacez le stylet sur la surface de la tablette) et le relâcher (relevez le stylet au-dessus de la
surface).
Pen Flicks :
Les Pen Flicks constituent une fonction de Windows Vista et Windows 7 qui associe le mouvement du stylet à
des actions. Par exemple, un geste de stylet vers le bas produit le même résultat que la pression de la touche
Pg AV de votre clavier.
Pour activer et utiliser les Pen Flicks, double-cliquez sur l'icône Pen Flicks (
) dans votre zone de
notification (à côté de l'horloge de l'ordinateur) et suivez le didacticiel animé pour apprendre à maîtriser les Pen
Flicks.
Si l'icône des Pen Flicks n'est pas visible, cliquez d'abord sur le bouton “Afficher les icônes cachées”.
(Windows 7 : / Windows Vista : )
Page 21
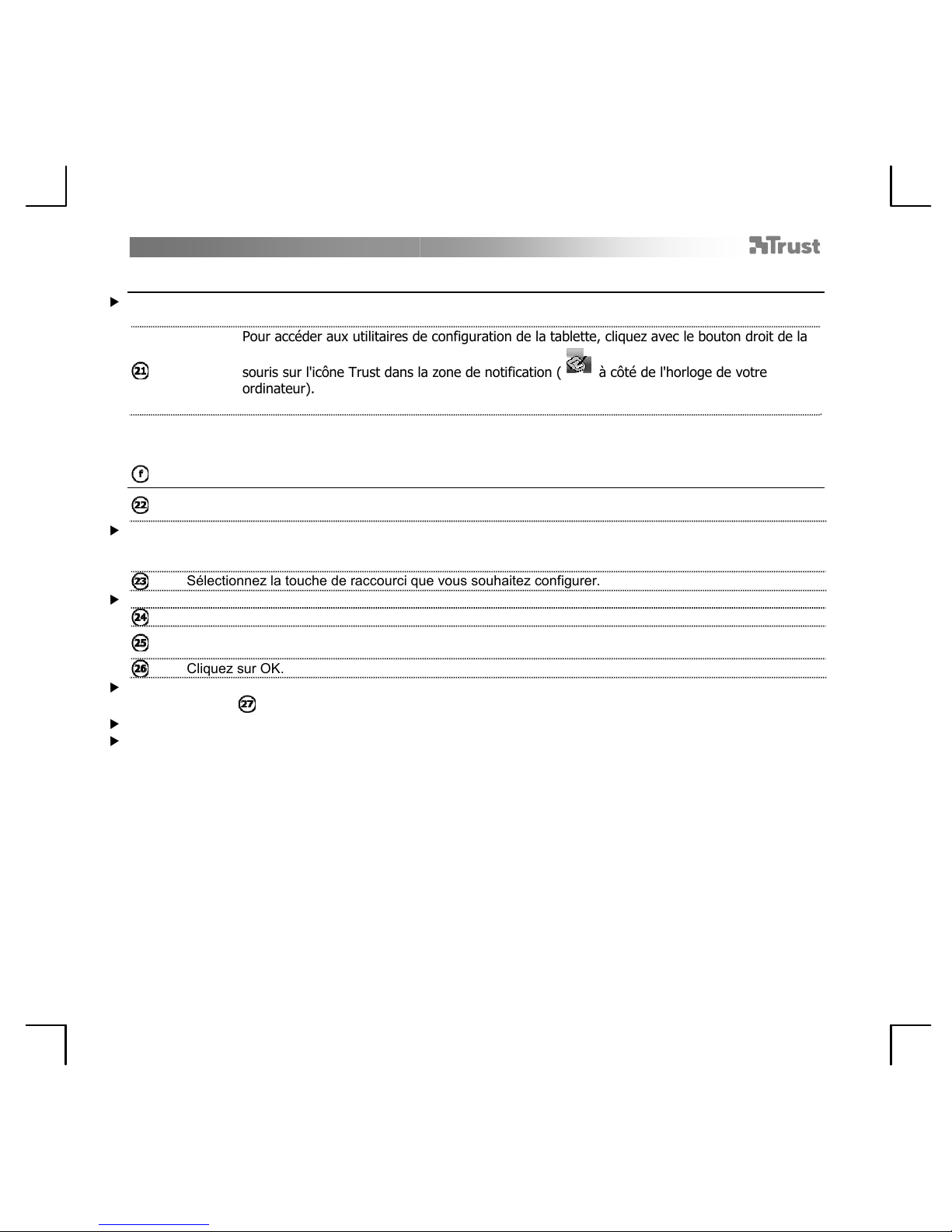
Canvas Widescreen Tablet – User’s Manual
19
Advanced configuration (Configuration avancée)
Les illustrations associées aux instructions suivantes se trouvent à la fin du présent manuel.
Pour accéder aux utilitaires de configuration de la tablette, cliquez avec le bouton droit de la
souris sur l'icône Trust dans la zone de notification (
à côté de l'horloge de votre
ordinateur).
Une fois le pilote installé, l'utilitaire Trust de la zone de notification se charge automatiquement lorsque vous
connectez la tablette à votre ordinateur.
Hotkey (MacroKey Manager)
En utilisant les boutons correspondants, vous pouvez créer un nouveau profil (New), supprimer un
profil existant (Delete) ou rétablir un profil par défaut (Default).
Un profil regroupe l'ensemble des paramètres des 10 touches de raccourci.
Pour configurer une touche de raccourci (Hotkey) :
Sélectionnez la touche de raccourci que vous souhaitez configurer.
Assurez-vous que la case "Active" (Actif) est cochée.
Saisissez une description ("Hint") et validez-la ("Confirm").
Indiquez une combinaison de touches ("Use hot key" - Utiliser un raccourci) ou un programme
("Linking" - Liaison).
Cliquez sur OK.
Des informations s'afficheront quand vous pointerez le stylet vers un des raccourcis. Pour les désactiver,
décochez la case .
Les modifications ne prennent effet qu'après la fermeture de la fenêtre en cours.
Le Macrokey Manager est également accessible via le menu Démarrer (Démarrer > Programmes > Trust >
Tablet > Launch Macrokey Manager).
Page 22
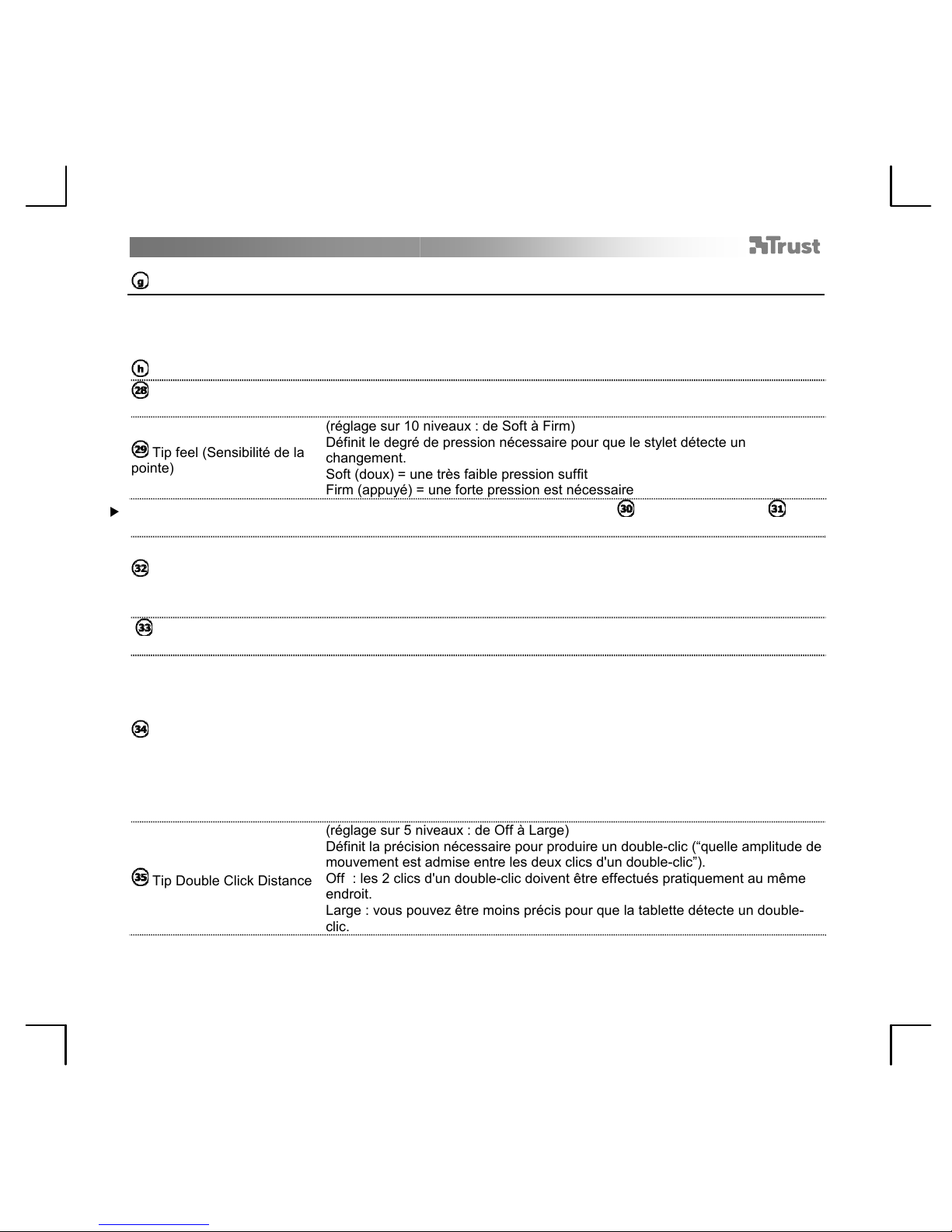
Canvas Widescreen Tablet – User’s Manual
20
Pen Pad (Propriétés de la tablette) :
Cet utilitaire comporte 3 onglets (Pen, Mapping, ExpressKeys).
Dans chaque onglet, le bouton “Default” (Défaut) vous permet de rétablir les paramètres d'origine tandis que le
bouton “About” (A propos) affiche quelques informations à propos de la tablette et de son pilote.
Pen (Stylet):
Tilt sensitivity (Sensibilité
d'inclinaison)
(réglage sur 3 niveaux : Normal/Medium/High (normal/moyen/élevé))
Définit la vitesse à laquelle la tablette détermine l'inclinaison du stylet.
Tip feel (Sensibilité de la
pointe)
(réglage sur 10 niveaux : de Soft à Firm)
Définit le degré de pression nécessaire pour que le stylet détecte un
changement.
Soft (doux) = une très faible pression suffit
Firm (appuyé) = une forte pression est nécessaire
Cliquez sur “Details” pour obtenir une représentation graphique de ce réglage ( ) et un cadre d'essai ( : “Try
here” (Essayez ici)).
Click Threshold (Seuil du
clic)
(réglage sur 10 niveaux : de Low à High)
Détermine la "dureté" du contact entre le stylet et la tablette pour détecter un
clic.
Plus ce paramètre est élevé, plus vous devrez appuyer fort sur le stylet contre la
tablette pour produire un clic.
Current pressure (Pression
actuelle)
Indique la force avec laquelle vous appuyez actuellement sur le stylet contre la
surface de la tablette.
Réglages des boutons du
stylet
Affectez l'une des fonctions suivantes à chacun des deux boutons du stylet :
- Aucune fonction (désactiver ce bouton)
- Clic gauche
- Double-clic gauche
- Clic droit
- Double-clic droit
- Défilement (une pression sur le bouton active le mode Easyscroll.
Quand le curseur se transforme en curseur de défilement,
déplacez le stylet vers le haut ou vers le bas pour faire défiler le
document vers le haut ou vers le bas).
Tip Double Click Distance
(réglage sur 5 niveaux : de Off à Large)
Définit la précision nécessaire pour produire un double-clic (“quelle amplitude de
mouvement est admise entre les deux clics d'un double-clic”).
Off : les 2 clics d'un double-clic doivent être effectués pratiquement au même
endroit.
Large : vous pouvez être moins précis pour que la tablette détecte un double-
clic.
Page 23
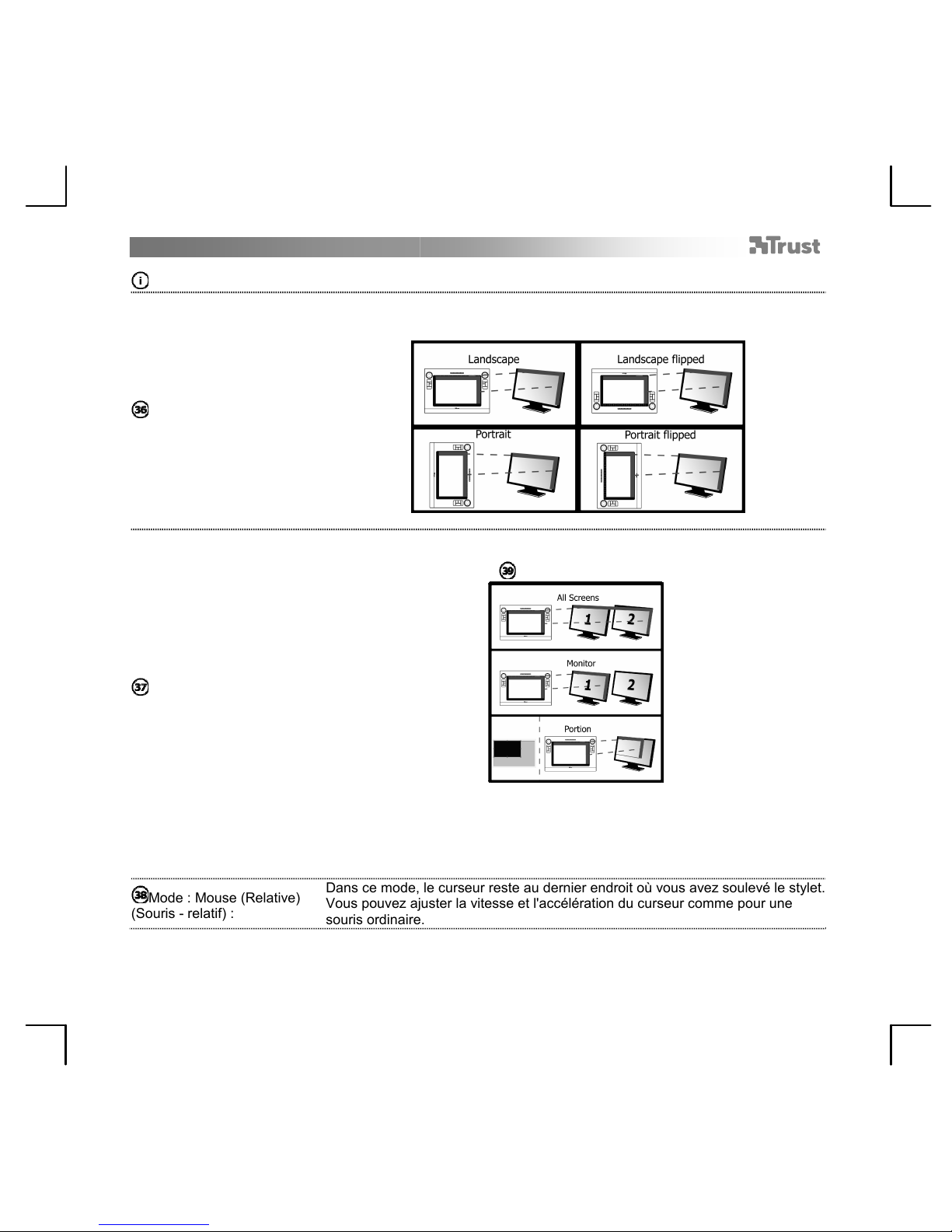
Canvas Widescreen Tablet – User’s Manual
21
Mapping (Correspondances):
Orientation :
Vous pouvez choisir la façon dont vous allez utiliser la tablette (4 possibilités
d'orientation) :
Mode : Pen (Absolute)
(Stylet - absolu)
Dans ce mode, le curseur saute à la zone d'écran correspondant à l'endroit où
vous touchez la surface de la tablette.
Surface du moniteur :
Le paramètre Portion vous permet de spécifier la partie de votre ou vos
moniteur(s) correspondant à la zone de travail de la tablette.
Si vous activez “Force proportion” en mode Portion, la partie de votre écran
couverte par la zone de travail de la tablette aura un rapport de 5:3, quel que soit
le rapport de la zone que vous avez sélectionnée.
Mode : Mouse (Relative)
(Souris - relatif) :
Dans ce mode, le curseur reste au dernier endroit où vous avez soulevé le stylet.
Vous pouvez ajuster la vitesse et l'accélération du curseur comme pour une
souris ordinaire.
Page 24
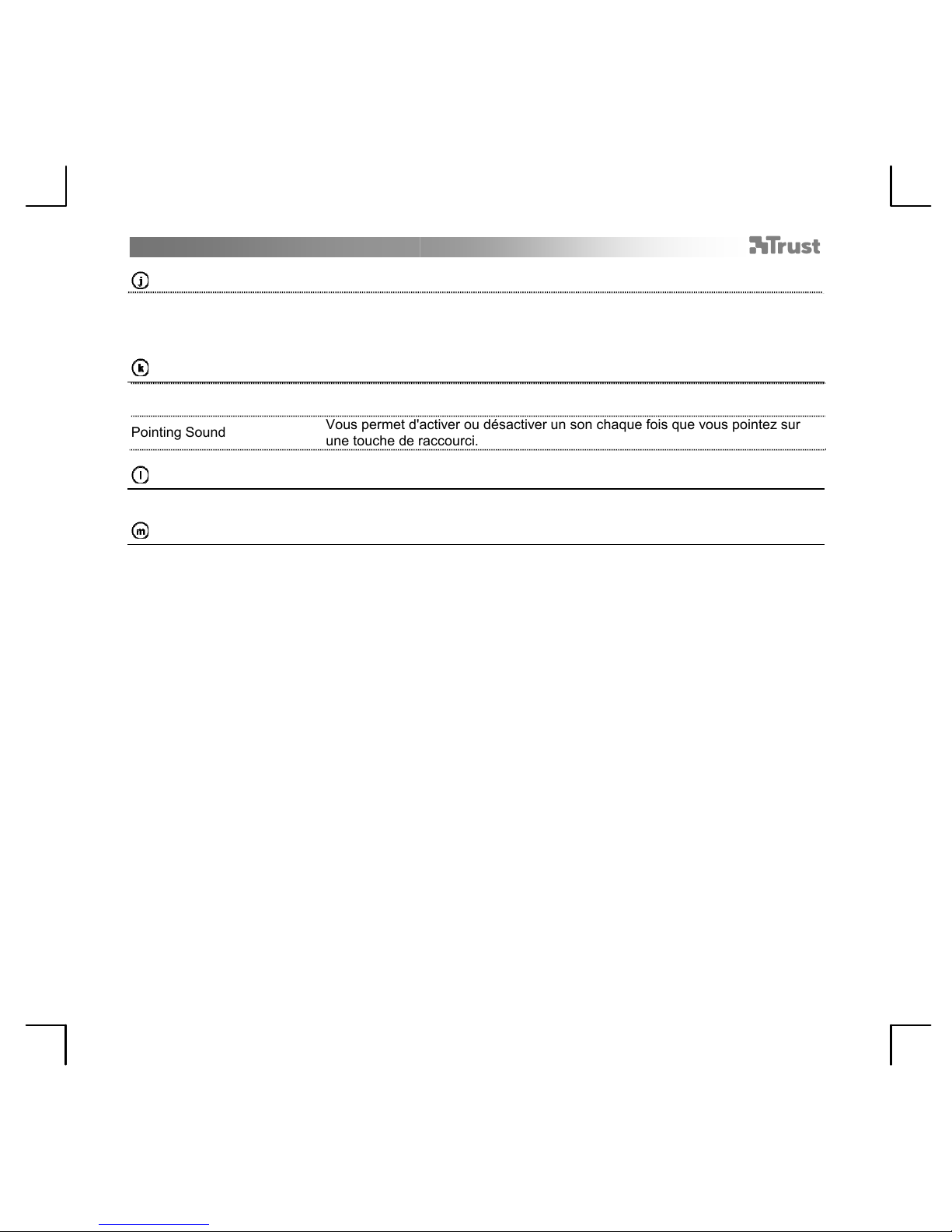
Canvas Widescreen Tablet – User’s Manual
22
ExpressKeys (Touches Express) :
La touche supérieure, de part et d'autre de la tablette, est un raccourci vers l'outil Gomme de votre programme
de dessin. Toutes les autres touches peuvent être configurées pour correspondre à un outil de modification, à
une frappe de touche ou à un lien vers un programme.
Extra (Options spéciales):
MacroKey Response time
Définit le délai à observer entre le moment où vous effleurez une touche de
raccourci (01, 02, etc.) et son effet.
Pointing Sound
Vous permet d'activer ou désactiver un son chaque fois que vous pointez sur
une touche de raccourci.
About (A propos) :
La fenêtre qui s'ouvre affiche la version du logiciel, du pilote et du micrologiciel de la tablette.
Quit (Quitter) :
Cette option ferme l'utilitaire de la zone de notification et décharge le pilote Trust de la mémoire de votre
ordinateur.
Après la fermeture de l'utilitaire, les options spéciales ne sont plus accessibles mais la tablette reste
opérationnelle grâce à un pilote générique. Cependant, les performances sont fortement réduites (par exemple,
la résolution de la tablette sera ramenée de 4000 LPI à 2000 LPI avec le pilote générique).
Page 25
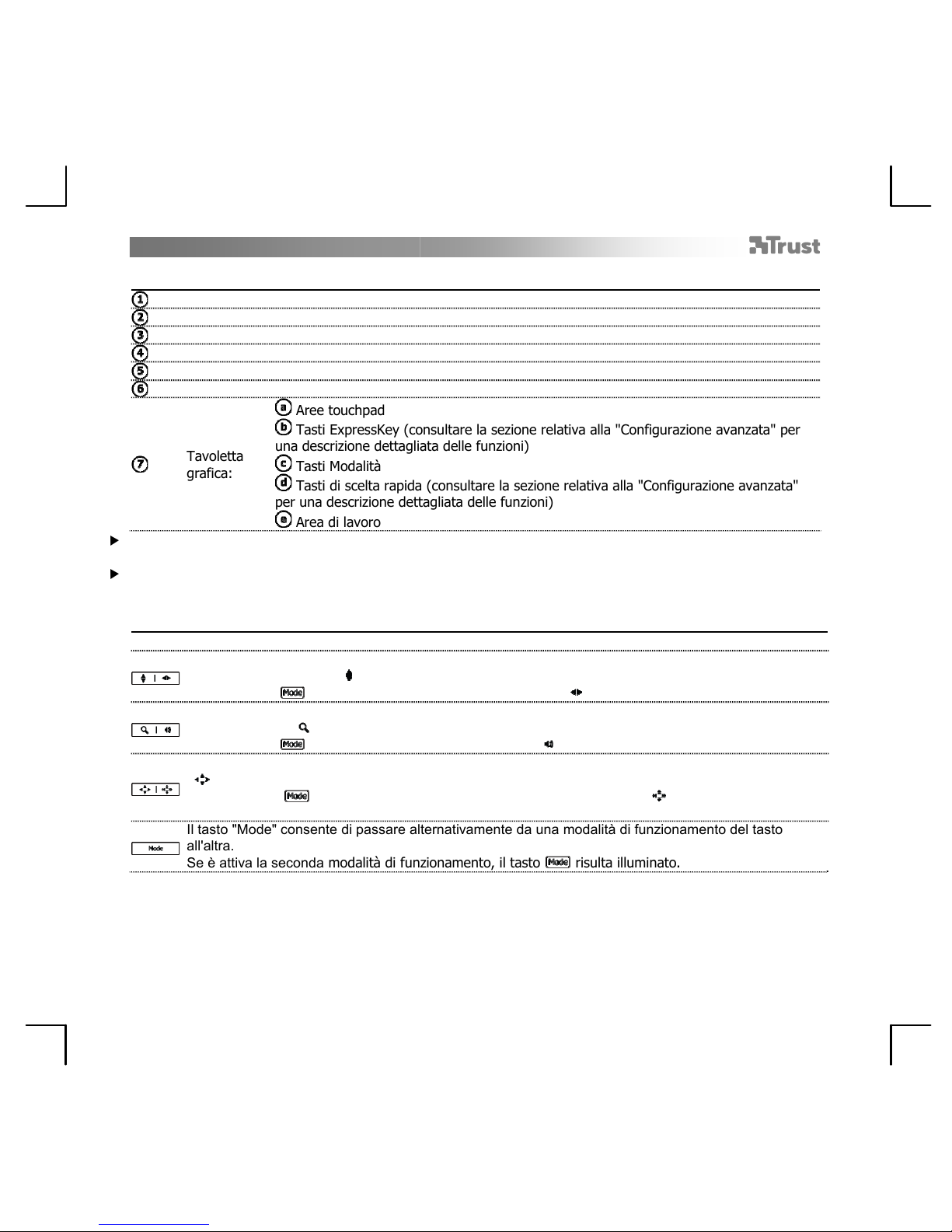
Canvas Widescreen Tablet – User’s Manual
23
Package contents (Contenuto della confezione)
Porta di collegamento USB
Cavo USB
Portapenna
Penna senza batteria
Accessorio per l'estrazione della punta
Punte di ricambio (2x)
Tavoletta
grafica:
Aree touchpad
Tasti ExpressKey (consultare la sezione relativa alla "Configurazione avanzata" per
una descrizione dettagliata delle funzioni)
Tasti Modalità
Tasti di scelta rapida (consultare la sezione relativa alla "Configurazione avanzata"
per una descrizione dettagliata delle funzioni)
Area di lavoro
Pulizia della tavoletta grafica: pulire la tavoletta grafica con un panno asciutto. Evitare di versare acqua o altri
liquidi sulla tavoletta grafica o sulla penna.
Come conservare la penna: Posizionare la penna assicurandosi che essa non poggi sulla punta (preferibilmente
nell'apposito portapenna). Non riporre la penna poggiandola sulla tavoletta grafica.
Touchpads and Mode buttons (Aree touchpad e tasti Modalità)
Le aree touchpad disporranno di funzionalità diverse a seconda della modalità selezionata:
Le aree touchpad funzioneranno come una rotellina di scorrimento, consentendo di eseguire lo
scorrimento in verticale (
) all'interno della finestra attiva.
Agire sul tasto
per attivare lo scorrimento in orizzontale ( ).
Le aree touchpad funzioneranno come una rotellina di scorrimento, consentendo di eseguire lo zoom
avanti / indietro ( ) all'interno della finestra attiva.
Agire sul tasto per regolare il volume del computer ( ).
Le frecce delle aree touchpad possono altresì essere utilizzate con la funzionalità di frecce direzionali
( ).
Agire sul tasto per attivare la funzionalità tasti rapidi di spostamento ( )
(su = PaginaSu, giù = PaginaGiù, sinistra = Home, destra = Fine)
Il tasto "Mode" consente di passare alternativamente da una modalità di funzionamento del tasto
all'altra.
Se è attiva la seconda modalità di funzionamento, il tasto risulta illuminato.
Page 26
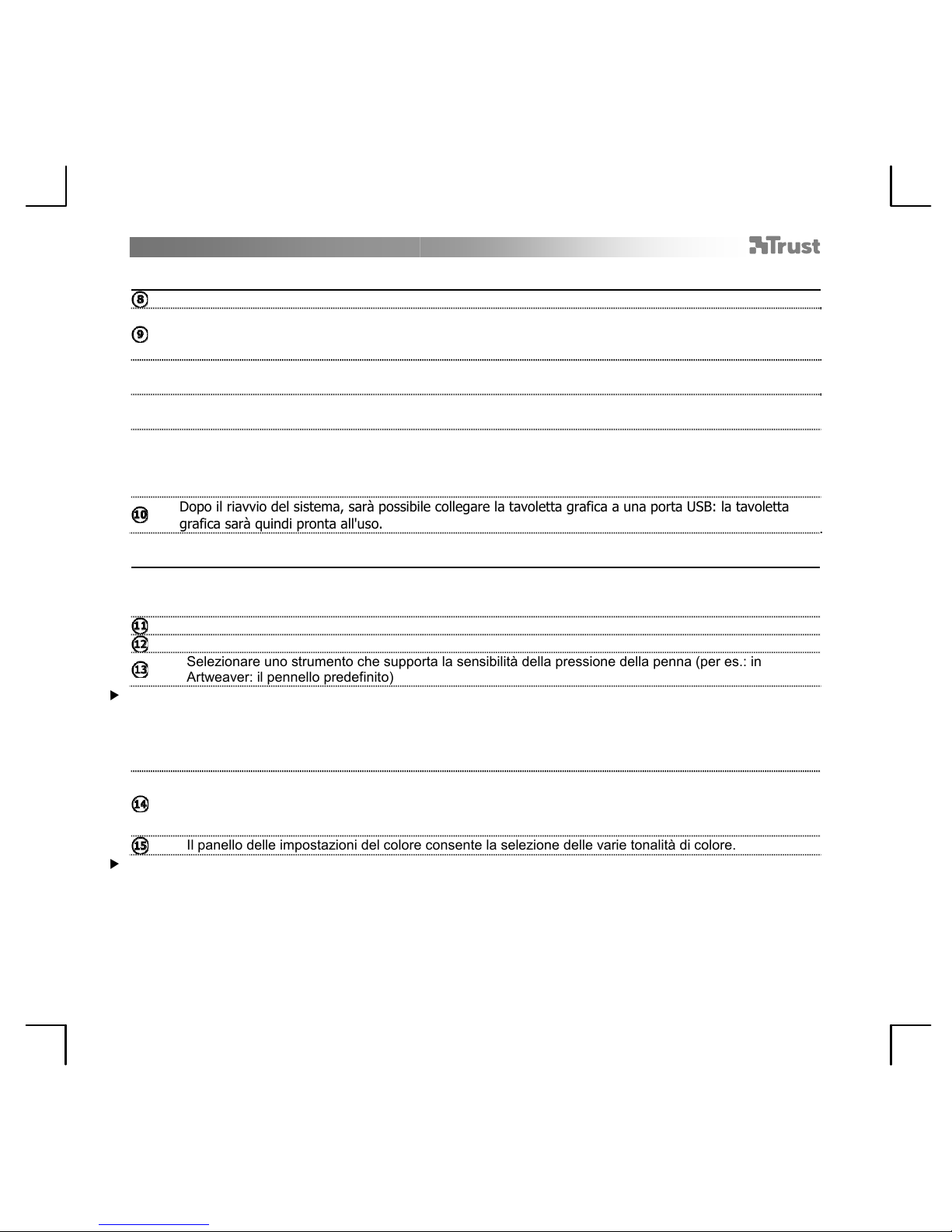
Canvas Widescreen Tablet – User’s Manual
24
Install tablet (Installazione della tavoletta grafica)
Inserire il CD-ROM di installazione fornito da Trust nell'unità CD-ROM.
Fare clic sull'opzione "Run Setup.exe - Published by Trust International BV" ("Esegui Setup.exe - Autore
Trust International BV")
Fare clic sull'opzione "Install driver" ("Installa il driver")
Choose Setup Language ("Seleziona la lingua di installazione"): selezionare la lingua desiderata
e fare clic su "OK".
Quando appare il messaggio di benvenuto all'installazione guidata Installshield: fare clic su
"Next" ("Avanti")
Quando appare il messaggio di completamento dell'installazione "Installshield Wizard
Complete" ("Installazione guidata InstallShield completata"): Fare clic su "Finish" ("Fine") per
riavviare il sistema (qualora vi siano documenti e file non ancora salvati, selezionare "No" e fare
successivamente clic su "Finish" ("Fine") per riavviare il computer in seguito).
Dopo il riavvio del sistema, sarà possibile collegare la tavoletta grafica a una porta USB: la tavoletta
grafica sarà quindi pronta all'uso.
Draw (Disegno)
Aprire un programma per disegno (per es. Artweaver, disponibile sul CD-ROM di installazione Trust:
selezionare l'opzione "Install ArtWeaver" ("Installa ArtWeaver") dall'apposito menù per installare il
programma).
Creare un nuovo documento (File > Nuovo)
Impostare i parametri per il nuovo documento e fare clic su "OK"
Selezionare uno strumento che supporta la sensibilità della pressione della penna (per es.: in
Artweaver: il pennello predefinito)
Grazie ai livelli di pressione della penna sarà possibile utilizzare il pennello nello stesso modo in cui si usa una
comune matita ed eseguire disegni con lo spessore e con la opacità del tratto desiderati.
La penna è in grado di rilevare 1024 diversi livelli di pressione e di impiegare le variazioni di livello per
modificare automaticamente le dimensioni, il colore o le altre impostazioni dello strumento attualmente in uso.
Ciò consente di disporre di una ampia flessibilità di uso e di eseguire i disegni grafici con la massima intuitività.
Muovere la penna all'interno dell'area di lavoro della tavoletta grafica: il cursore seguirà i movimenti
tracciati. Mantenendo la punta della penna a circa 5 mm al di sopra della superficie della tavoletta
grafica, sarà possibile muovere il cursore sullo schermo del computer. Poggiando la punta della penna
sulla superficie della tavoletta grafica, il pennello traccerà il disegno del nuovo documento.
Il panello delle impostazioni del colore consente la selezione delle varie tonalità di colore.
Nella maggior parte dei programmi per disegno il colore predefinito del pennello è il nero. A seconda della
pressione esercitata con la penna sulla superficie della tavoletta grafica, il pennello traccerà linee sfumate in una
scala che varia dal bianco (nessuna pressione esercitata) al nero (massima pressione esercitata).
Page 27
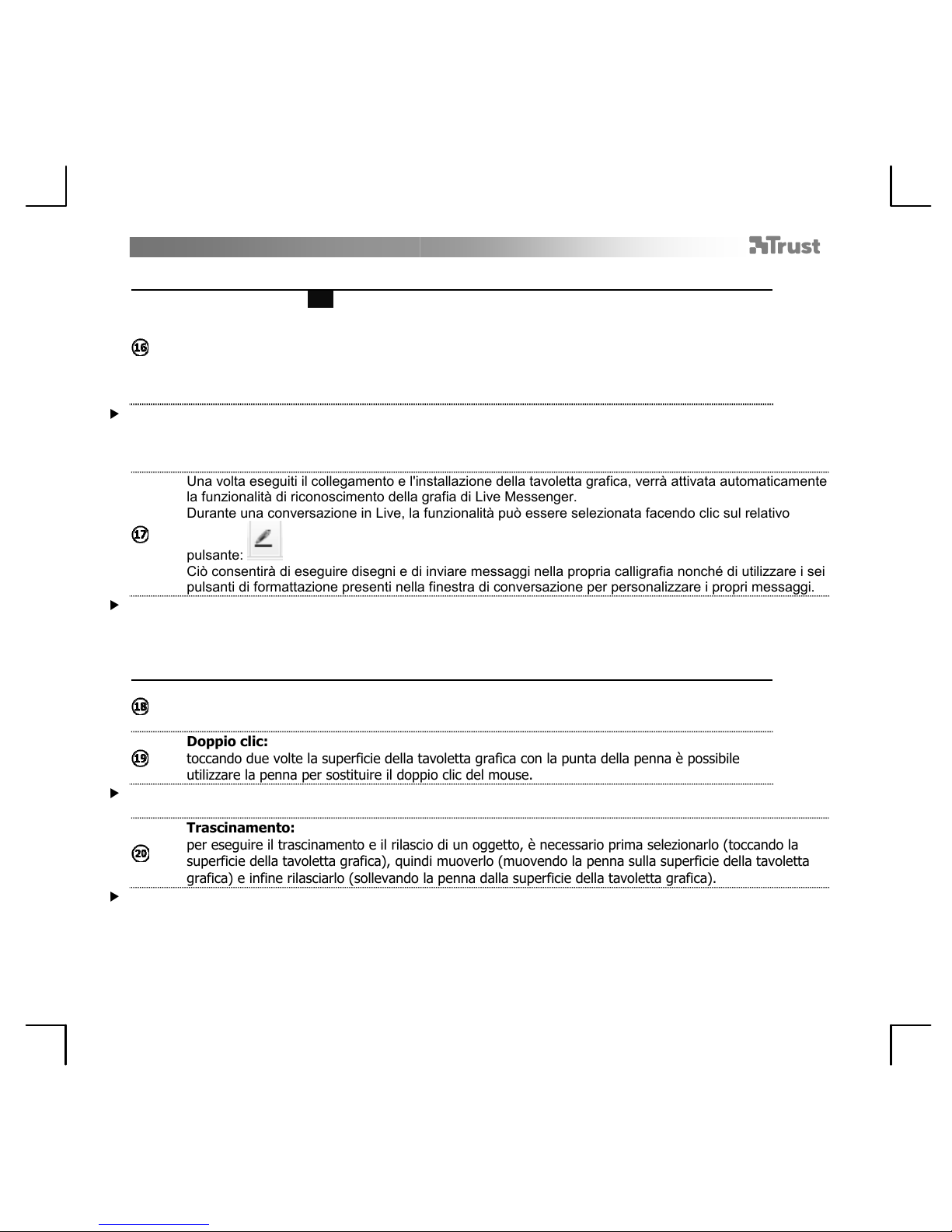
Canvas Widescreen Tablet – User’s Manual
25
Write (Scrittura)
Toccare il pulsante 01 per aprire il Pannello di immissione (Input Panel) (o in alternativa,
toccare il pannello di immissione ancorato presente sul lato dello schermo oppure la barra
mobile di immissione del testo).
La scrittura manuale verrà convertita in testo. È possibile eseguire correzioni, cancellazioni o
modifiche al testo convertito presentato.
Premere o toccare il comando "Insert" ("Inserisci") per copiare il testo scritto a mano all'interno
del documento e/o del campo di immissione testo attivo.
Il riconoscimento della grafia è una funzionalità presente in Windows Vista e in Windows 7 che consente di
convertire il testo calligrafico in testo formattabile a seconda delle proprie esigenze.
Per convertire la propria grafia in testo modificabile in Windows XP o in Mac OS è necessario disporre di un
software di terze parti.
Una volta eseguiti il collegamento e l'installazione della tavoletta grafica, verrà attivata automaticamente
la funzionalità di riconoscimento della grafia di Live Messenger.
Durante una conversazione in Live, la funzionalità può essere selezionata facendo clic sul relativo
pulsante:
Ciò consentirà di eseguire disegni e di inviare messaggi nella propria calligrafia nonché di utilizzare i sei
pulsanti di formattazione presenti nella finestra di conversazione per personalizzare i propri messaggi.
Per inviare messaggi scritti a mano, è necessario disporre di Windows 7, di Windows Vista o di Windows XP con
Service Pack 3 o successivo installato sul proprio sistema. È inoltre necessario utilizzare la versione più recente
di Live Messenger.
Navigate (Comandi)
Clic:
il semplice tocco della superficie della tavoletta grafica con la punta della penna consente di
utilizzare la penna per sostituire il clic del mouse.
Doppio clic:
toccando due volte la superficie della tavoletta grafica con la punta della penna è possibile
utilizzare la penna per sostituire il doppio clic del mouse.
Doppio clic: come impostazione predefinita, l'esecuzione del doppio clic è assegnata al pulsante superiore della
penna
Trascinamento:
per eseguire il trascinamento e il rilascio di un oggetto, è necessario prima selezionarlo (toccando la
superficie della tavoletta grafica), quindi muoverlo (muovendo la penna sulla superficie della tavoletta
grafica) e infine rilasciarlo (sollevando la penna dalla superficie della tavoletta grafica).
Gesti rapidi penna:
i Gesti rapidi penna sono una funzionalità di Windows Vista e di Windows 7 che consentono di associare il
movimento della penna all'esecuzione di alcune operazioni. Per esempio, compiendo un gesto rapido della
penna verso il basso si otterrà lo stesso risultato della pressione del tasto PAGINA SU della tastiera.
Page 28
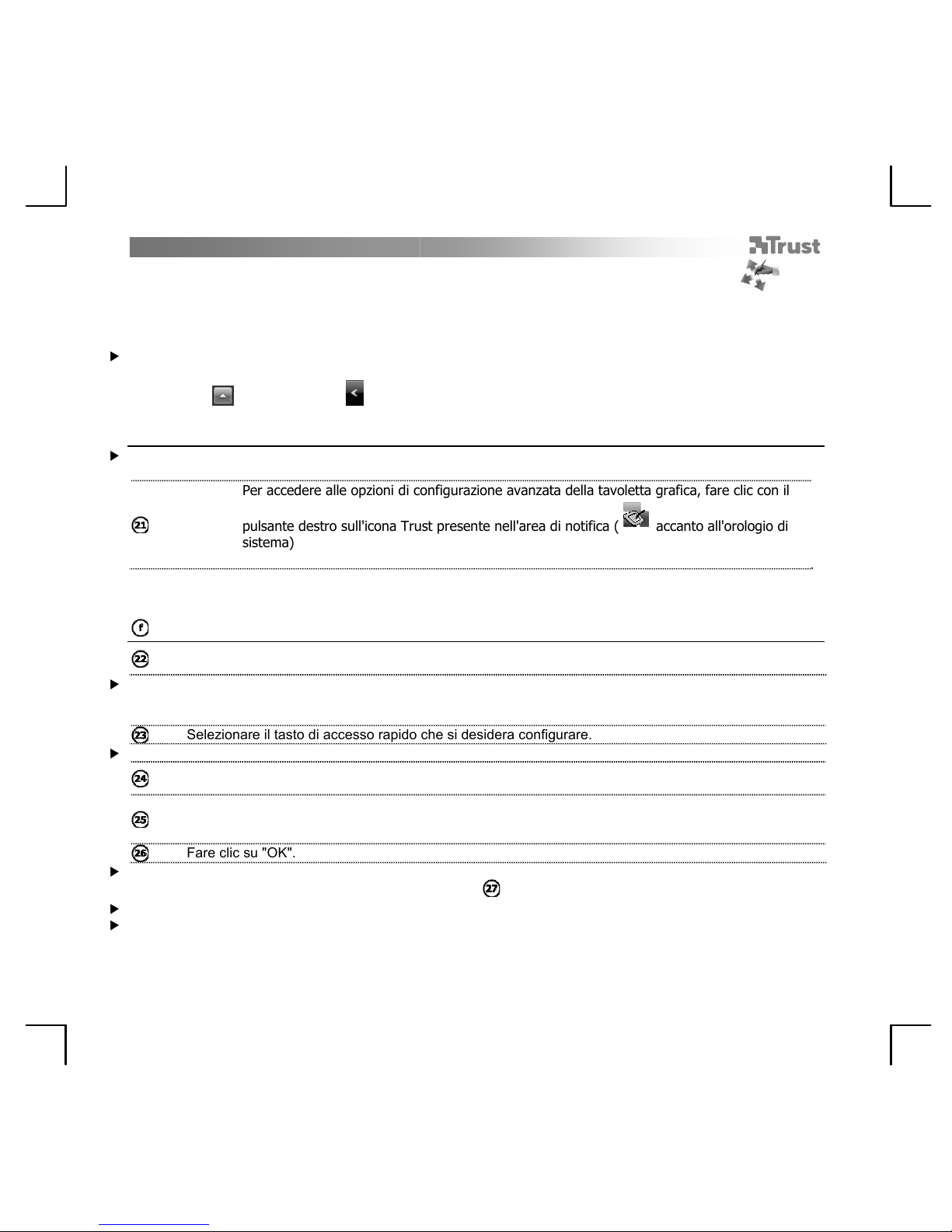
Canvas Widescreen Tablet – User’s Manual
26
Per attivare e iniziare l'utilizzo dei Gesti rapidi penna, fare doppio clic sull'icona Gesti rapidi penna ( )
presente all'interno dell'area di notifica (accanto all'orologio di sistema) e seguire l'esercitazione animata per
apprendere l'utilizzo dei Gesti rapidi penna.
Qualora l'icona relativa ai Gesti rapidi penna non sia visibile, fare prima clic sul pulsante "Mostra icone nascoste"
("Show hidden icons").
(Windows 7:
/ Windows Vista: )
Advanced configuration (Configurazione avanzata)
Le illustrazioni relative alle istruzioni indicate qui di seguito sono riportate in fondo al presente manuale
Per accedere alle opzioni di configurazione avanzata della tavoletta grafica, fare clic con il
pulsante destro sull'icona Trust presente nell'area di notifica (
accanto all'orologio di
sistema)
Una volta installato il driver, il programma di utilità Trust verrà automaticamente eseguito e inserito nell'area di
notifica quando la tavoletta grafica viene collegata al computer.
Tasti rapidi (MacroKey Manager)
Agendo sui tasti corrispondenti è possibile creare un nuovo profilo ("New profile"), eliminare un profilo
esistente ("Delete an existing profile") o ripristinare il profilo predefinito ("Default profile").
Un profilo consente di raggruppare le impostazioni per tutti e 10 i tasti di accesso rapido.
Configurazione di un tasto di accesso rapido:
Selezionare il tasto di accesso rapido che si desidera configurare.
Assicurarsi che la casella "Active" ("Attivo") risulti spuntata.
Immettere una descrizione in corrispondenza del campo "Hint" ("Suggerimento") e premere il pulsante
"Confirm" per confermarla.
Impostare una combinazione di tasti in corrispondenza delle caselle "Use hot key" ("Utilizza il tasto di
scelta rapida") o indicare nel campo "Linking" ("Collegamento") il percorso in cui si trova il file
eseguibile di un programma.
Fare clic su "OK".
I suggerimenti saranno visualizzati quando la penna verrà puntata su uno dei tasti di accesso rapido. Per
disattivare i suggerimenti, togliere la spunta dalla casella .
Per rendere effettive le modifiche è necessario chiudere la finestra.
L'accesso al programma "Macrokey Manager" può avvenire anche mediante il menu Start / Avvio (Start / Avvio
> Programmi > Trust > Tablet > Launch Macrokey Manager).
Page 29
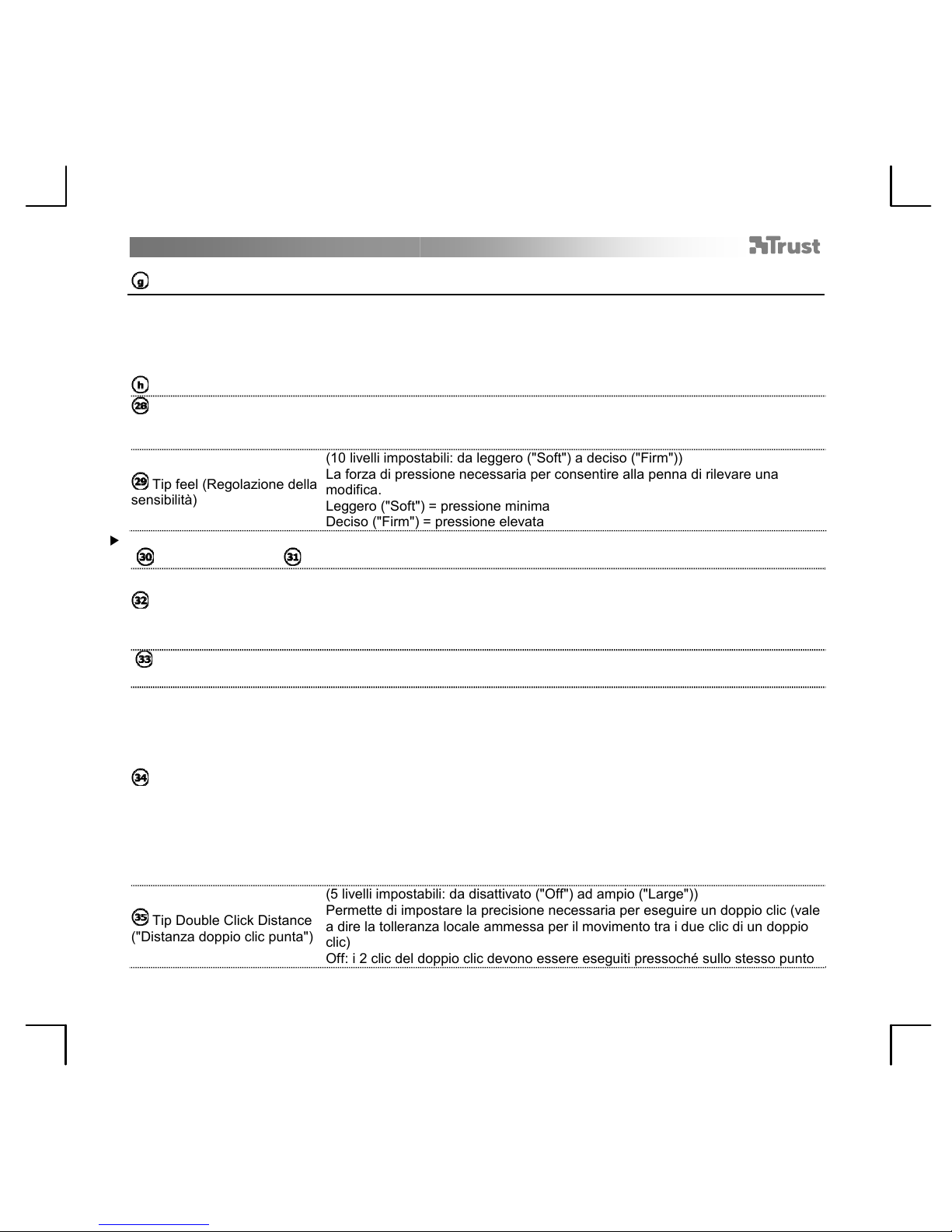
Canvas Widescreen Tablet – User’s Manual
27
Interfaccia Pen Pad (configurazione delle proprietà della tavoletta grafica):
In questo programma di utilità sono presenti 3 schede ("Pen", "Mapping" ed "ExpressKeys").
In ciascuna scheda il pulsante "Default" ("Riprstina") consente di ripristinare i valori predefiniti, mentre il
pulsante "About" ("Informazioni su") permette di visualizzare alcune informazioni sulla tavoletta grafica e sul
relativo driver.
Penna
Tilt sensitivity
(Riconoscimento
dell'inclinazione)
(3 livelli impostabili: normale / medio / alto)
La velocità di riconoscimento dell'inclinazione della penna da parte della
tavoletta grafica.
Tip feel (Regolazione della
sensibilità)
(10 livelli impostabili: da leggero ("Soft") a deciso ("Firm"))
La forza di pressione necessaria per consentire alla penna di rilevare una
modifica.
Leggero ("Soft") = pressione minima
Deciso ("Firm") = pressione elevata
Fare clic sul pulsante "Details" ("Dettagli") per visualizzare una rappresentazione grafica di queste impostazioni
(
) e un'area di prova ( : contrassegnata dalla dicitura "Try here").
Click Threshold ("Soglia
clic")
(10 livelli impostabili: da "Basso" ("Low") a "Elevato" ("High"))
La forza del contatto tra la penna e la tavoletta grafica per consentire il
rilevamento di un clic
Alla rispettiva impostazione di un parametro elevato corrisponde una maggiore
forza di pressione sulla superficie della tavoletta grafica per eseguire un clic.
Indicatore della pressione
attualmente esercitata
Consente di visualizzare la forza della pressione attualmente esercitata dalla
penna sulla superficie della tavoletta grafica.
Impostazione pulsanti
penna
Consente di assegnare a uno dei due pulsanti della penna una delle seguenti
funzioni:
- Nessuna funzione (pulsante disattivato)
- Clic tasto sinistro
- Doppio clic tasto sinistro
- Clic tasto destro
- Doppio clic tasto destro
- Scorrimento (la pressione del pulsante consente di attivare la
modalità di scorrimento Easyscroll. Quando la forma del cursore
passa a quella di un cursore di scorrimento, muovere la penna
verso l'alto / verso il basso per scorrere verso l'alto / verso il basso
all'interno del documento).
Tip Double Click Distance
("Distanza doppio clic punta")
(5 livelli impostabili: da disattivato ("Off") ad ampio ("Large"))
Permette di impostare la precisione necessaria per eseguire un doppio clic (vale
a dire la tolleranza locale ammessa per il movimento tra i due clic di un doppio
clic)
Off: i 2 clic del doppio clic devono essere eseguiti pressoché sullo stesso punto
Page 30
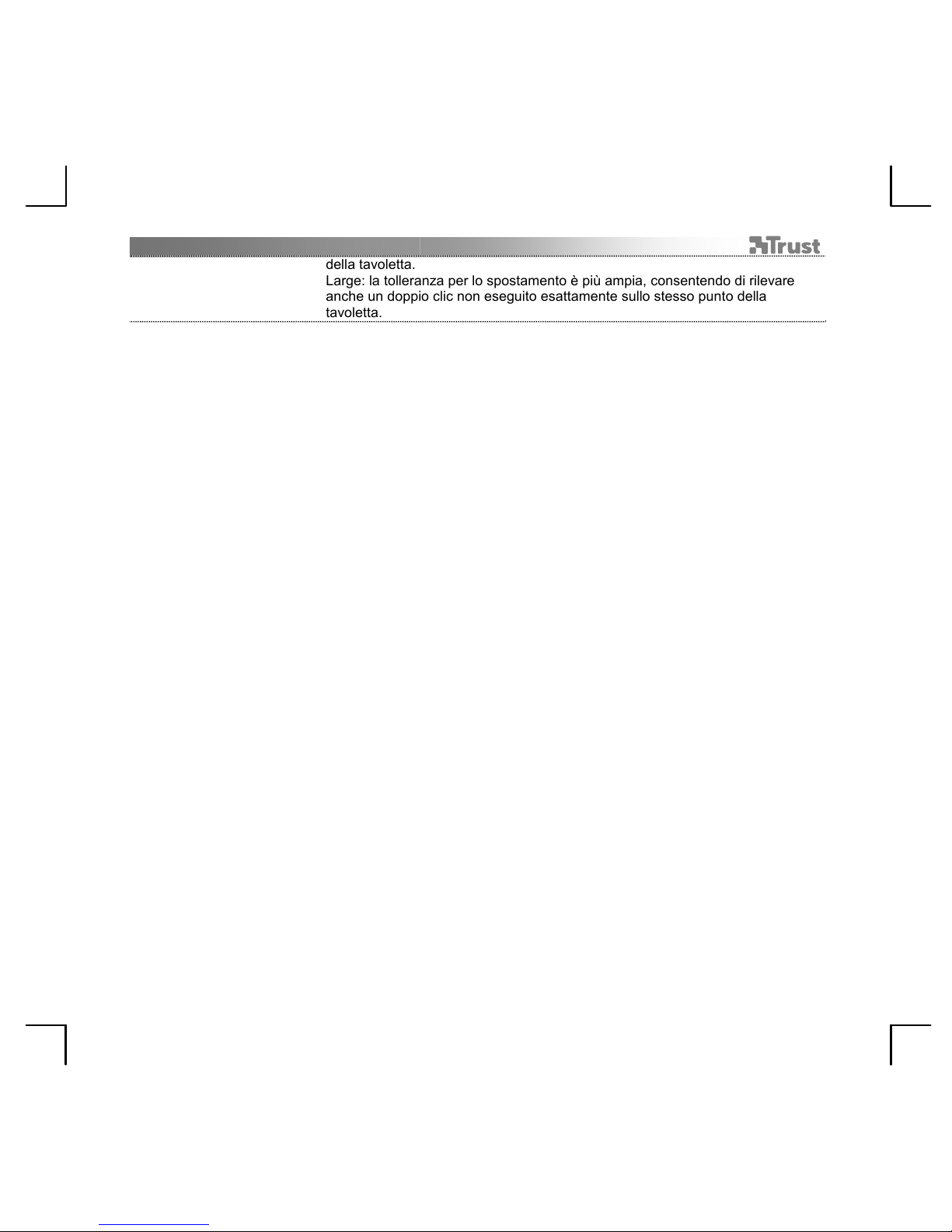
Canvas Widescreen Tablet – User’s Manual
28
della tavoletta.
Large: la tolleranza per lo spostamento è più ampia, consentendo di rilevare
anche un doppio clic non eseguito esattamente sullo stesso punto della
tavoletta.
Page 31

Canvas Widescreen Tablet – User’s Manual
29
Associazione delle funzioni ad altri pulsanti
Orientation
("Orientamento"):
Consente di selezionare l'orientamento per l'utilizzo della tavoletta grafica (4
impostazioni)
Mode ("Modalità"): Pen
(Absolute) ("Penna (modalità
assoluta)")
Con questa modalità, toccando la superficie della tavoletta grafica il cursore
verrà posizionato sulla corrispondente zona dello schermo.
Area del monitor:
L'opzione "Portion" consente di definire l'area del (o dei) monitor in uso da
utilizzare come area di lavoro della tavoletta grafica.
Attivando l'opzione "Force proportion" (in modalità "Portion") all'area dello
schermo utilizzata come area di lavoro dalla tavoletta grafica verrà sempre
applicato un rapporto di 5:3 indipendentemente dal rapporto effettivo dell'area
selezionata.
Mode ("Modalità"): Mouse
(Relative) ("Mouse (modalità
relativa)")
Con questa modalità, il cursore rimarrà posizionato nel punto in cui la penna
viene sollevata dalla superficie della tavoletta grafica.
La velocità e l'accelerazione del cursore potrà essere regolata come in un
comune mouse.
Page 32

Canvas Widescreen Tablet – User’s Manual
30
Tasti ExpressKey
Il tasto in alto (su entrambi i lati) funge da collegamento rapido per il comando "Gomma" ("Eraser") del
programma di disegno in uso. Tutti gli altri tasti possono essere personalizzati con una funzione di tasto di
modifica, una sequenza di tasti o un collegamento a un programma specifico.
Extra (ulteriori impostazioni)
MacroKey Response time
("Tempo risposta MacroKey")
Consente di impostare l'intervallo del ritardo presente tra il momento in cui si
tocca un tasto di accesso rapido (01, 02, ecc.) e l'effettiva esecuzione della
funzione associata.
Pointing Sound ("Suono
puntamento")
Consente di attivare / disattivare l'emissione di un suono quando viene eseguito
il puntamento a un tasto di accesso rapido.
About ("Informazioni su")
Consente di visualizzare informazioni sulle versioni del software, del driver e del firmware della tavoletta grafica.
Quit ("Chiudi")
Consente di chiudere il programma di utilità inserito nell'area di notifica e di scaricare il driver Trust dalla
memoria del computer.
Una volta chiuso il programma di utilità non sarà più possibile accedere alle opzioni accessorie: il
funzionamento della tavoletta grafica sarà comunque garantito dal driver generico. Le prestazioni del prodotto
risulteranno in ogni caso sensibilmente limitate (per es., con il driver generico la risoluzione della tavoletta
grafica verrà ridotta da 4.000 LPI a 2.000 LPI).
Page 33

Canvas Widescreen Tablet – User’s Manual
31
Package contents (Contenido del embalaje)
Conexión USB
Cable USB
Portabolígrafo
Bolígrafo sin pila
Herramienta para retirar la punta del bolígrafo
Puntas de repuesto para el bolígrafo (2 unid.)
Tableta:
Dispositivos táctiles de entrada
Teclas de función (véase la descripción completa en la sección “Configuración
avanzada”)
Botones de modo
Teclas de acceso directo (véase la descripción completa en la sección “Configuración
avanzada”)
Área de trabajo
Limpieza: Limpie la tableta con un paño seco. No use ni vierta agua sobre la tableta o el bolígrafo.
Almacenamiento: Guarde el bolígrafo de manera que no quede apoyado sobre la punta; guárdelo, de
preferencia, en el portabolígrafo. No guarde el bolígrafo en la tableta.
Touchpads and Mode buttons (Dispositivos táctiles de entrada y botones de modo)
Los dispositivos táctiles de entrada ejecutan funciones diferentes dependiendo del modo de funcionamiento
seleccionado:
Los dispositivos táctiles de entrada funcionan como una rueda permitiendo el desplazamiento vertical
(
) en la ventana activa.
Active el botón
para habilitar el desplazamiento Horizontal ( ).
Los dispositivos táctiles de entrada funcionan como una rueda permitiendo acercar/alejar ( ) la
ventana actual.
Active el botón para ajustar el volumen de su ordenador ( ).
Las flechas de los dispositivos táctiles de entrada pueden usarse como flechas direccionales ( ).
Active el botón para usar los comandos abreviados de navegación ( ).
(arriba=PageUp, abajo=PageDown, izquierda= Home, derecha=End)
El botón Modo permite conmutar entre las otras dos funciones de los botones.
Cuando está activa la segunda función, el botón se ilumina.
Page 34

Canvas Widescreen Tablet – User’s Manual
32
Install tablet (Instalación de la tableta)
Inserte el CD-ROM de Trust en el lector de CD-ROM.
Haga clic en “Run Setup.exe – Published by Trust International BV”
Haga clic en “Install driver” [Instalar el controlador]
Elija la configuración del idioma: Seleccione el idioma deseado y haga clic en “OK”
Bienvenido al Installshield: Haga clic en Next [Siguiente]
Asistente Installshield Completo: Haga clic en “Finish” [Terminar] para reiniciar el ordenador. (Si
tiene documentos y archivos sin guardar, seleccione “No” y haga clic en “Finish” para reiniciar el
ordenador más tarde)
Después de reiniciar el ordenador, conecte la tableta a un puerto USB y estará lista para usar.
Draw (Dibujar)
Abra un programa de dibujo (por ejemplo, Artweaver está disponible en el CD-ROM de Trust:
seleccione “Install ArtWeaver” [Instalar ArtWeaver] en el menú para instalar el programa.)
Cree un nuevo documento (File > New)
Configure los parámetros de su nuevo documento, pulse OK
Seleccione una herramienta que sea compatible con Pen Pressure Sensitivity (Ej.: en
Artweaver: pincel estándar)
Los niveles de presión del bolígrafo permiten manejar el pincel como si fuera un pincel corriente, y dibujar el
grosor y la intensidad que desea.
El bolígrafo tiene capacidad para detectar 1.024 niveles de presión y emplea la diferencia de niveles para
cambiar automáticamente el tamaño, el color o los diferentes parámetros de la herramienta que se está
utilizando en dicho momento.
Esta función brinda una alta flexibilidad, permitiendo añadir un carácter muy personal y creativo a su trabajo
gráfico.
Desplace el bolígrafo sobre el área de trabajo de la tableta: el cursor seguirá los movimientos. Levante
el bolígrafo unos 5 mm de la superficie para desplazar el cursor en la pantalla. Al tocar la superficie de
la tableta el pincel empezará a dibujar en el nuevo documento.
Utilice la paleta de colores para elegir los colores que desea.
El color estándar del pincel, en la mayoría de los programas de dibujo, es el negro. Según la presión que se
ejerza con el bolígrafo sobre la tableta, el pincel irá pintando en matices que van desde el blanco (sin presión)
hasta el negro (presión máxima).
Write (Escribir)
Toque con la punta del bolígrafo en 01 para abrir la pantalla de entrada [Input Panel] (o
toque la pantalla de entrada incorporada, en el costado de la pantalla, o la barra de ingreso de
texto).
Su escritura se convertirá en texto. Puede corregir, borrar o modificar la conversión propuesta.
A continuación, presione o toque con el bolígrafo la opción "Insert" [Insertar] para añadir el
texto escrito al documento activo / campo de entrada de texto.
Page 35

Canvas Widescreen Tablet – User’s Manual
33
El reconocimiento de escritura es una función de Windows Vista y Windows 7 que convierte lo que usted ha
escrito en texto apto para procesar como cualquier otro texto.
En Windows XP o Mac OS, se requiere disponer de un software de terceros para poder convertir la escritura en
texto.
La función de escritura de Live Messenger se activa automáticamente después de conectar e instalar la
tableta.
Para acceder a esta función, mientras está conversando, haga clic en el botón correspondiente:
A partir de ese momento podrá dibujar y enviar mensajes con su propia letra. Además, puede hacer
uso de los seis botones de configuración que aparecen en la pantalla de conversación para
personalizar sus mensajes.
Para enviar mensajes con su propia letra debe tener instalado Windows 7, Windows Vista, o Windows XP con
Service Pack 3 o una versión más moderna. Además, se requiere la última versión de Live Messenger
Navigate (Navegar)
Clic:
Para hacer clic sobre una opción usando el bolígrafo basta tocar con él la superficie de la tableta.
Doble clic:
Para hacer doble clic usando el bolígrafo basta tocar con él dos veces la superficie de la tableta.
Double Click (Doble clic): El botón superior del bolígrafo viene configurado de manera estándar como botón
para doble clic
Arrastrar:
Para arrastrar y desplazar un objeto de un lugar a otro, selecciónelo (toque la superficie de la tableta),
muévalo (desplace el bolígrafo sobre la superficie de la tableta) y suéltelo (levante el bolígrafo de la
superficie de la tableta).
Pen Flicks:
Pen Flicks son una función de Windows Vista y Windows 7 que asocia el movimiento del bolígrafo con diferentes
acciones. Por ejemplo, al hacer un "Pen Flick" hacia abajo se obtiene el mismo resultado que si presionara la
tecla PAGE UP (subir página) en el teclado.
Para activar y usar los Pen Flicks, haga doble clic en el icono Pen Flicks ( ) en la bandeja del sistema
(junto al reloj del ordenador) y siga las instrucciones animadas para aprender a usarlos.
Si no aparece el icono de los Pen Flicks, haga clic en el botón Show hidden icons” [Mostrar los iconos ocultos]
primero.
(Windows 7: / Windows Vista: )
Page 36

Canvas Widescreen Tablet – User’s Manual
34
Advanced configuration (Configuración avanzada)
Las ilustraciones correspondientes a estas instrucciones se encuentran al final de este manual
Para acceder al menú de herramientas de configuración de la tableta, haga clic con el botón
derecho en el icono de Trust en la bandeja del sistema [System Tray] (
junto al reloj
del ordenador)
Una vez instalado el controlador, la bandeja de herramientas de Trust se cargará automáticamente al conectar
la tableta al ordenador.
Hotkey (MacroKey Manager) [Gestor de teclas Macro]
Utilizando los botones correspondientes puede crear un nuevo perfil (New), borrar un perfil existente
(Delete) o restaurar el perfil estándar (Default).
Un perfil contiene las configuraciones para todas las 10 teclas de acceso de comandos abreviados [Shortcut].
Para configurar una tecla de comando abreviado:
Seleccione la tecla de comando abreviado que desea configurar.
Compruebe que la casilla Active (Activo) está seleccionada.
Ingrese una pista (Hint), y confírmela (Confirm).
Ingrese, bien sea una combinación de teclas ("Use hot key") [Usar tecla de acceso directo] o vincule el
comando a un programa ("Linking") [Enlazar].
Haga clic en OK
Las pistas del comando aparecerán al señalar con el bolígrafo un comando abreviado. Para inhabilitar el
comando, borre la marca de la casilla .
Para que la modificación tenga efecto debe cerrar la ventana.
El gestor de teclas Macro (MacroKey Manager) también puede accederse desde el menú Start [Inicio] (Start >
Programs > Trust > Tablet > Launch Macrokey Manager).
Page 37

Canvas Widescreen Tablet – User’s Manual
35
Interfaz del bolígrafo (Propiedades de la tableta):
Esta herramienta consta de 3 pestañas (Pen, Mapping, ExpressKeys).
En cada una, el botón “Default” le permite restaurar las configuraciones estándar de fábrica, y el botón “About”
[Acerca de] le muestra información sobre la tableta y su controlador.
Bolígrafo:
Sensibilidad de inclinación
(configuración en 3 pasos: Normal/medio/alto)
Qué tan rápido determina la tableta la inclinación del bolígrafo.
Presión de la punta
(configuración en 10 pasos: desde Soft [suave] hasta Firm [firme])
Cuánta presión se requiere para que el bolígrafo detecte un cambio.
Soft= requiere muy poca presión
Firm= requiere mucha presión
Haga clic en “Details” [Detalles] para obtener una representación gráfica de esta configuración ( ) y un
entorno de prueba ( : “Try here” [Intente aquí]).
Intensidad del clic
(configuración en 10 pasos: desde Low [baja] hasta High [alta])
Qué tan “fuerte” debe ser el contacto entre el bolígrafo y la tableta para que se
detecte un clic
Mientras más alta la configuración, más fuerte tendrá que presionar el bolígrafo
contra la tableta para ejecutar un clic.
Cálculo de la presión
actual
Muestra qué tan fuerte está presionando usted el bolígrafo contra la superficie
de la tableta.
Configuración de los
botones del bolígrafo
Asigne una de las siguientes funciones a uno de los dos botones del bolígrafo:
- Ninguna (inhabilita este botón)
- Clic con el botón izquierdo
- Doble clic con el botón izquierdo
- Clic con el botón derecho
- Doble clic con el botón derecho
- Desplazamiento (pulsando el botón se inicia el modo de
desplazamiento Easyscroll. Cuando el cursor cambie al modo de
desplazamiento, mueva el bolígrafo hacia arriba/abajo para
desplazarse hacia arriba/abajo a través del documento).
Distancia del impacto para
doble clic
(configuración en 5 pasos: desde Off [apagado] hasta Large [largo])
Determina la precisión necesaria para ejecutar un doble clic (“cuánto movimiento
está permitido entre los dos clics de un doble clic”)
Off [Apagado]: los 2 clics de un doble clic deben ejecutarse casi en el mismo
lugar.
Large [Largo]: no se requiere demasiada precisión para detectar un doble clic.
Page 38

Canvas Widescreen Tablet – User’s Manual
36
Disposición:
Orientación:
Puede elegir cómo desea utilizar la tableta (4 opciones):
Modo: Bolígrafo (Absoluto)
En este modo, al tocar la superficie de la tableta el cursor se desplaza a la zona
correspondiente en la pantalla.
Área de la pantalla:
Con el parámetro Portion [Porción] puede definirse qué parte de la pantalla
cubre el área de trabajo de su tableta.
Al habilitar la opción “Force proportion” [Proporción forzada], en el modo Portion,
la parte de su pantalla que está cubierta por el área de trabajo de la tableta
siempre tendrá una proporción de 5:3, independientemente de la proporción del
área que seleccione.
Modo: Ratón (Relativo)
En este modo el cursor permanece en el lugar donde está al levantar el
bolígrafo.
La velocidad y la aceleración del cursor se pueden ajustar, igual que para un
ratón convencional.
Page 39

Canvas Widescreen Tablet – User’s Manual
37
ExpressKeys:
La tecla superior, en cada lado, es una tecla de acceso directo a la herramienta de borrado [Eraser] de su
programa de dibujo. Todas las demás teclas se pueden configurar con un modificador, una combinación de
teclas o el enlace a un programa.
Extra (Configuración):
Tiempo de respuesta de la
tecla MacroKey
Para ajustar el intervalo entre el momento en que toca una tecla de acceso
directo (01, 02, etc) y su ejecución.
Señal acústica
Permite activar/desactivar una señal acústica al tocar una tecla de acceso
directo.
Acerca de:
Las versiones del software, el controlador y el firmware de la tableta se indican aquí.
Salir:
Mediante esta opción se cierra la bandeja del sistema [System Tray] y se descarga el controlador de Trust de
la memoria de su ordenador.
Después de cerrar esta herramienta ya no estarán disponibles las opciones adicionales, no obstante, la tableta
seguirá funcionando con un controlador genérico. El funcionamiento de la tableta, sin embargo, se verá
sustancialmente afectado (por ejemplo, la resolución se reducirá de 4000 LPI a 2000.LPI al usar el controlador
genérico).
Page 40

Canvas Widescreen Tablet – User’s Manual
38
Package contents (Conteúdo da embalagem)
Ligação USB
Cabo USB
Porta-caneta
Caneta apontadora sem pilha
Utensílio para retirar a ponteira da caneta
Ponteiras de reserva (x2)
Mesa
gráfica:
Botões direccionais
Teclas ExpressKeys (consulte a secção “Configuração avançada” para ver a descrição
completa)
Botões de modo
Área de teclas de atalho (consulte a secção “Configuração avançada” para ver a
descrição completa)
Área de trabalho
Limpeza: limpe a mesa gráfica com um pano seco. Não utilize nem entorne água sobre a mesa gráfica ou a
caneta apontadora.
Armazenamento: Não guarde a caneta com a ponteira virada para baixo. Guarde-a de preferência no porta-
caneta. Não guarde a caneta na mesa gráfica.
Touchpads and Mode buttons (Botões direccionais e de modo)
Dependendo do Modo seleccionado, os botões direccionais têm diferentes funções:
Os botões direccionais funcionam como rodas e permitem a deslocação vertical (
) na janela aberta.
Active para se deslocar na Horizontal ( ).
Os botões direccionais funcionam como rodas e permitem fazer mais/menos zoom ( ) na janela
aberta.
Active para ajustar o volume de som do computador ( ).
As setas dos botões direccionais podem servir como setas direccionais ( ).
Active para utilizar os atalhos de navegação ( ).
(cima=Página acima, baixo=Página abaixo, esquerda=Início, direita=Fim)
O botão Modo permite-lhe alternar entre as duas funcionalidades dos outros botões.
Quando a segunda funcionalidade é activada, o botão fica aceso.
Install tablet (Instalar a mesa gráfica)
Insira o CD-ROM da Trust na unidade de leitura de CDs.
Clique em “Run Setup.exe – Published by Trust International BV”
Clique em “Install driver” para instalar o controlador
Escolher idioma de configuração: seleccione o idioma e clique em “OK”
Bem-vindo ao Installshield: Clique em Seguinte
Assistente Installshield concluído: Clique em “Finish” para reiniciar o seu computador (se tiver
Page 41

Canvas Widescreen Tablet – User’s Manual
39
documentos e ficheiros abertos por guardar, seleccione “No” e clique em “Finish” para reiniciar o
computador mais tarde).
Depois de reiniciar o computador, pode ligar a mesa gráfica a uma porta USB para começar a utilizá-la.
Draw (Desenhar)
Abra um programa de desenho (por exemplo, o Artweaver está disponível no CD-ROM da Trust:
seleccione “Install ArtWeaver” no menu para instalar o programa).
Abra um novo documento (Ficheiro > Novo)
Defina os atributos do novo documento e prima OK
Seleccione uma ferramenta compatível com a definição de Pen Pressure Sensitivity (ex.: no
Artweaver: pincel predefinido)
Com os níveis de pressão da caneta, pode utilizar o pincel tal como utilizaria um verdadeiro e desenhar a
espessura e opacidade pretendidas.
A caneta consegue detectar 1024 níveis de pressão e utilize os diferentes níveis para alterar automaticamente o
tamanho, cor ou diversas definições da ferramenta que está a utilizar.
Isto permite maior flexibilidade e confere grande sensibilidade intuitiva ao seu trabalho gráfico.
Mova a caneta pela área de trabalho da mesa gráfica: o cursor acompanha os movimentos. Pairar o
bico da caneta a cerca de 5 mm da superfície permite-lhe movimentar o cursor no ecrã. Quando toca
na superfície da mesa gráfica, o pincel começa a pintar no documento novo.
A palete de cores permite-lhe escolher diferentes cores.
Por predefinição na maioria dos programas de desenho, o pincel utiliza a cor preta. Dependendo da pressão
exercida com a caneta na superfície da mesa gráfica, o pincel pinta nuances que vão desde o branco (sem
pressão) ao preto (pressão máxima).
Write (Escrever)
Toque em 01 para abrir o Input Panel (ou toque no painel de entrada acoplado, na lateral do ecrã,
ou toque na barra flutuante de introdução de texto).
A sua caligrafia será convertida em texto. Poderá corrigir, apagar ou modificar a conversão proposta.
Depois clique ou toque em Insert para inserir o texto manuscrito no documento activo / campo de
introdução de texto.
O reconhecimento de caligrafias é uma funcionalidade do Windows Vista e do Windows 7 que converte o que
escreve em texto, podendo depois formatá-lo como qualquer outro.
No Windows XP ou Mac OS, terá de adquirir um programa que converta a sua caligrafia em texto.
Depois de ligar e instalar a mesa gráfica, a funcionalidade da caligrafia do Live Messenger é activada.
Quando está em conversação, esta pode ser acedida clicando no respectivo botão:
Poderá então desenhar e enviar mensagens com a sua caligrafia e utilizar os seis botões de
formatação que surgem na janela de conversação para personalizar as suas mensagens.
Para enviar mensagens manuscritas, tem de ter o Windows 7, Windows Vista ou o Windows XP com o Service
Pack 3 ou superior instalado. Precisa de ter também a última versão do Live Messenger.
Navigate (Navegar)
Page 42

Canvas Widescreen Tablet – User’s Manual
40
Clicar:
Pode utilizar a caneta apontadora para clicar, tocando simplesmente na superfície da mesa gráfica.
Duplo clique:
Pode utilizar a caneta apontadora para fazer duplo clique, tocando simplesmente duas vezes na
superfície da mesa gráfica.
Duplo clique: O botão da caneta apontadora está predefinido para executar duplos cliques
Arrastar:
Para arrastar e largar um objecto, tem de seleccioná-lo (toque na superfície da mesa gráfica), movê-lo
(mova a caneta pela superfície da mesa gráfica) e largá-lo (levante a caneta da superfície).
Pinceladas com a caneta:
Pen Flicks (pinceladas com a caneta) são uma funcionalidade do Windows Vista e do Windows 7 que associa o
movimento da caneta às suas acções. Por exemplo, dar uma pincelada para baixo produz o mesmo resultado
que premir a tecla PAGE UP no seu teclado.
Para activar e começar a utilizar Pen Flicks, faça duplo clique no ícone Pen Flicks (
) na barra do tabuleiro
do sistema (junto ao relógio do computador) e siga as indicações animadas para aprender a utilizar as Pen
Flicks.
Se não visualizar o ícone Pen Flicks, clique primeiro no botão “Show hidden icons” (Mostrar ícones ocultos).
(Windows 7: / Windows Vista: )
Page 43

Canvas Widescreen Tablet – User’s Manual
41
Advanced configuration (Configuração avançada)
As ilustrações para as instruções que se seguem encontram-se no fim deste manual
Para aceder aos utilitários de configuração da mesa gráfica, clique com o botão direito no
ícone da Trust na barra do tabuleiro do sistema ( junto ao relógio do computador)
Com o controlador instalado, o utilitário da Trust é carregado automaticamente quando ligar a mesa gráfica ao
computador.
Tecla de atalho (MacroKey Manager)
Com a ajuda dos respectivos botões, pode criar um perfil Novo (New), Eliminar um perfil existente
(Delete) ou repor o perfil Predefinido (Default).
Um perfil pode conter as definições das 10 teclas de atalho.
Para configurar um tecla de atalho:
Seleccione a tecla de atalho que pretende configurar.
Não se esqueça de assinalar a caixa Active.
Escreva uma descrição (Hint) e confirme-a (Confirm).
Pode definir uma combinação de teclas (“Use hot key”) ou apontar para um programa (“Linking”).
Clique em OK.
As descrições (Hints) surgem quando aponta a caneta para um dos atalhos. Para desactivá-los, desmarque a
caixa .
Para as alterações terem efeito, tem de fechar a janela.
Pode aceder também ao Macrokey Manager através do menu Iniciar (Iniciar > Programas > Trust > Tablet >
Launch Macrokey Manager).
Teclas da caneta (Propriedades da mesa gráfica):
Este utilitário é composto por 3 separadores (Pen, Mapping, ExpressKeys).
Em cada separador, o botão “Default” permite-lhe repor as predefinições e o botão “About” exibe informação
acerca da mesa gráfica e do respectivo controlador.
Pen (Caneta apontadora):
Sensibilidade de inclinação
(3 níveis de programação: Normal/médio/alto)
A velocidade a que a placa gráfica determina a inclinação da caneta?
Tacto do bico
(10 níveis de programação: de Suave a Firme)
Qual a pressão necessária para a caneta detectar uma alteração?
Suave= pouca pressão
Firme= muita pressão
Page 44

Canvas Widescreen Tablet – User’s Manual
42
Clique em “Details” para obter uma representação gráfica deste parâmetro ( ) e um teste sandbox ( : “Try
here”).
Limiar dos cliques
(10 níveis de programação: de Baixo a Alto)
Qual é a força de contacto necessária entre a caneta e a mesa para se detectar
um clique?
Quanto mais alto for a definição, mais força terá de fazer para premir a caneta
contra a mesa gráfica para gerar um clique.
Indicador da pressão
actual
Mostra a força com que está a premir a caneta contra a superfície da mesa
gráfica.
Definições dos botões da
caneta
Atribua uma das seguintes funções a qualquer botão da caneta:
- Nenhuma (desactiva este botão)
- Clicar como botão esquerdo
- Duplo clique como botão esquerdo
- Clicar como botão direito
- Duplo clique como botão direito
- Deslocar (prima o botão para iniciar o modo Easyscroll. Quando o
cursor muda para um cursor de deslocação, mova a caneta para
cima/baixo para se deslocar na vertical pelo documento).
Distância do bico para fazer
duplo clique
(5 níveis de programação: de Desligado a Grande)
Define a precisão necessária para fazer duplo clique (“quantidade de movimento
permitido entre dois cliques de um duplo clique”)
Off: os 2 cliques têm de ser executados praticamente no mesmo local.
Large: não tem de ser tão preciso para um duplo clique ser detectado.
Page 45

Canvas Widescreen Tablet – User’s Manual
43
Mapping (Mapeamento):
Orientação:
Pode escolher como quer utilizar a mesa gráfica (4 opções):
Modo: Caneta (Absoluto)
Neste modo, quando toca na superfície da mesa gráfica, o cursor salta para a
zona correspondente no ecrã.
Área do monitor:
No parâmetro Portion, pode decidir a parte do(s) seu(s) monitor(es) que será
coberta pela área de trabalho da mesa gráfica.
Quando activar “Force proportion”, no modo Portion, a parte do ecrã coberta
pela área de trabalho da mesa gráfica será sempre numa proporção de 5:3,
independentemente da proporção da zona seleccionada.
Modo: Rato (Relativo)
Neste modo, o cursor fica onde está quando levanta a caneta.
A velocidade e aceleração do cursor pode ser ajustada, tal como num rato
normal.
Page 46

Canvas Widescreen Tablet – User’s Manual
44
ExpressKeys:
A tecla superior de cada lado é um atalho para a ferramenta da borracha (Eraser) do seu programa de
desenho. Todas as outras teclas podem ser configuradas com um modificador, combinação de teclas ou
hiperligação para um programa.
Extra (parâmetro):
Tempo de resposta do
MacroKey
Define o atraso entre o momento em que toca numa tecla de atalho (01, 02,
etc.) e o efeito produzido.
Som da acção de apontar
Permite-lhe activar/desactivar um som quando aponta a caneta a uma tecla de
atalho.
About:
As versões do software, controlador e o firmware da mesa gráfica são exibidas aqui.
Sair:
Fecha o utilitário da barra do tabuleiro do sistema e liberta o controlador Trust da memória do computador.
Depois de fechar o utilitário, deixa de poder aceder às opções extra, mas a mesa gráfica ainda funciona com
um controlador genérico. Todavia, o seu desempenho é bastante inferior (por exemplo, a resolução da mesa
gráfica baixa de 4000 LPI para 2000 LPI quando utiliza um controlador genérico).
Page 47

Canvas Widescreen Tablet – User’s Manual
45
Package contents (Inhoud van de verpakking)
USB-aansluiting
USB-kabel
Penhouder
Batterijloze pen
Gereedschap voor het verwijderen van penpunten
Reserve-penpunten (x2)
Tablet:
Touchpads
ExpressKeys (zie het gedeelte 'Geavanceerde configuratie' voor een volledige
beschrijving)
Modusknoppen
Gebied met sneltoetsen (zie het gedeelte 'Geavanceerde configuratie' voor een
volledige beschrijving)
Werkgebied
Reiniging: Reinig de tablet met een droge doek. Gebruik of mors geen water op de tablet of de pen.
Opslag: Zorg dat de pen niet op de punt rust, wanneer u deze opbergt. Bewaar de pen bij voorkeur in de
houder. Bewaar de pen niet op de tablet
Touchpads and Mode buttons (Touchpads en modusknoppen)
Het gedrag van de touchpads is afhankelijk van de modus die u selecteert:
De touchpads gedragen zich als wieltjes waarmee u verticaal kunt schuiven (
) door het huidige
venster.
Activeer
als u horizontaal wilt schuiven ( ).
De touchpads gedragen zich als wieltjes waarmee u kunt in-/uitzoomen ( ) op het huidige venster.
Activeer om het volume van de computer ( ) in te stellen.
U kunt de pijltjes van de touchpads gebruiken als richtingpijltjes ( ).
Activeer om de navigatiesnelkoppelingen ( ) te gebruiken.
(omhoog = PageUp, omlaag = PageDown, links = Home, rechts = End)
Met de knop Mode (Modus) kunt u schakelen tussen de twee functionaliteiten van de andere knoppen.
Wanneer de tweede functionaliteit is geactiveerd, is de knop verlicht.
Install tablet (Tablet installeren)
Plaats de cd-rom van Trust in uw cd-rom-speler.
Klik op 'Run Setup.exe – Published by Trust International BV' (Setup.exe uitvoeren - Gepubliceerd door
Trust International BV).
Klik op 'Install driver' (Stuurprogramma installeren)
Choose Setup Language (Installatietaal selecteren): Selecteer uw taal en klik op 'OK'.
Welkom bij Installshield: Klik op 'Next' (Volgende)
Installshield-wizard voltooid: Klik op 'Finish' om de computer opnieuw op te starten. (Als er
Page 48

Canvas Widescreen Tablet – User’s Manual
46
documenten en bestanden zijn die u nog niet hebt opgeslagen, selecteert u 'No' (Nee) en klikt u op
'Finish' (Voltooien) om de computer later opnieuw op te starten)
Nadat u de computer opnieuw hebt opgestart, kan de tablet worden aangesloten op een USB-poort en
is deze klaar voor gebruik.
Draw (Tekenen)
Open een tekenprogramma (Artweaver is bijvoorbeeld te vinden op de cd-rom van Trust: selecteer
'Install Artweaver' (Artweaver installeren) in het menu om het programma te installeren.)
Maak een nieuw document (File (Bestand) > New (Nieuw))
Stel de kenmerken van het nieuwe document in en klik op OK
Selecteer een hulpmiddel dat drukgevoeligheid van de pen ondersteunt (bijv.: in Artweaver: de
standaardborstel)
Met de drukniveaus van de pen kunt u de borstel gebruiken zoals u een echt potlood zou gebruiken en tekenen
met de gewenste dikte en het gewenste dekvermogen.
De pen kan 1024 drukniveaus detecteren en de variatie in die niveaus gebruiken om de grootte, kleur of diverse
instellingen van het hulpmiddel dat u momenteel gebruikt, automatisch te wijzigen.
Op deze manier beschikt u over een hoge mate van flexibiliteit en krijgt uw grafisch werk een zeer intuïtieve
uitstraling.
Beweeg de pen in het werkgebied van de tablet: de cursor volgt de bewegingen. Als u de penpunt
circa 5 mm boven het oppervlakte houdt, kunt u de cursor in het scherm bewegen. Wanneer u het
oppervlakte van de tablet aanraakt, begint de borstel te tekenen in het nieuwe document.
Met het kleurenpaneel kunt u verschillende kleuren selecteren.
In de meeste tekenprogramma's past de borstel standaard de kleur zwart toe. Afhankelijk van de druk die u
met de pen uitoefent op het oppervlakte van de tablet, schildert de borstel in nuances die variëren van wit
(geen druk) tot zwart (volledige druk).
Write (Schrijven)
Tik op 01 om het invoerpaneel te openen (u kunt ook tikken op het vastgezette invoerpaneel aan de
zijkant van het scherm of op de zwevende balk voor tekstinvoer).
Uw handschrift wordt geconverteerd naar tekst. U kunt de voorgestelde conversie corrigeren, wissen
of wijzigen.
Klik of tik vervolgens op Insert (Invoegen) om uw handgeschreven tekst in te voegen in het actieve
document/veld voor tekstinvoer.
Handschriftherkenning is een functie van Windows Vista en Windows 7 waarmee uw handschrift wordt
geconverteerd naar tekst die u vervolgens kunt opmaken net als alle andere tekst.
In Windows XP of Mac OS is software van derden vereist om uw handschrift te converteren naar tekst.
Nadat u uw tablet hebt aangesloten en geïnstalleerd, wordt de handschriftfunctie van Live Messenger
geactiveerd.
Tijdens een gesprek in Live Messenger kunt u deze functie openen door op de bijbehorende knop te
klikken:
Vervolgens kunt u berichten tekenen en verzenden in uw eigen handschrift en de zes opmaakknoppen
Page 49

Canvas Widescreen Tablet – User’s Manual
47
die in het gespreksvenster worden weergegeven, gebruiken om uw berichten aan uw voorkeuren aan te
passen.
Als u handgeschreven berichten wilt verzenden, moet u Windows 7, Windows Vista of Windows XP met Service
Pack 3 of hoger hebben geïnstalleerd. Ook is de nieuwste versie van Live Messenger vereist.
Navigate (Navigeren)
Klikken:
U kunt de pen gebruiken om te klikken door eenvoudigweg op het oppervlakte van de tablet te tikken.
Dubbelklikken:
U kunt de pen gebruiken om te dubbelklikken door eenvoudigweg twee keer op het oppervlakte van
de tablet te tikken.
Dubbelklikken: De bovenste knop van de pen is standaard geconfigureerd om te dubbelklikken.
Slepen:
Als u een object wilt slepen en neerzetten, moet u het selecteren (het oppervlakte van de tablet
aanraken), verplaatsen (de pen over het oppervlakte van de tablet bewegen) en vervolgens loslaten
(de pen optillen van het oppervlakte).
Snelle penbewegingen:
Snelle penbewegingen zijn een functie van Windows Vista en Windows 7 waarmee het bewegen van uw pen
aan bepaalde acties wordt gekoppeld. Met een snelle penbeweging omlaag krijgt u bijvoorbeeld hetzelfde
resultaat als wanneer u op de toets PAGE UP op het toetsenbord drukt.
Als u Snelle penbewegingen wilt activeren en gebruiken, dubbelklikt u op het pictogram Snelle penbewegingen
(
) in het systeemvak (naast de computerklok) en volgt u de zelfstudie met animaties om te leren hoe u
Snelle penbewegingen kunt gebruiken.
Als het pictogram Snelle penbewegingen niet zichtbaar is, klikt u eerst op de knop 'Verborgen pictogrammen
weergeven'.
(Windows 7: / Windows Vista: )
Page 50

Canvas Widescreen Tablet – User’s Manual
48
Advanced configuration (Geavanceerde configuratie)
De illustraties voor de volgende instructies zijn te vinden aan het einde van deze handleiding
Als u toegang wilt tot de configuratieprogramma's van de tablet, klikt u met de
rechtermuisknop op het Trust-pictogram in het systeemvak ( naast de computerklok)
Als het stuurprogramma is geïnstalleerd, wordt het Trust-hulpprogramma in het systeemvak automatisch
geladen wanneer u de tablet aansluit op de computer.
Sneltoets (MacroKey Manager)
Met de desbetreffende knoppen kunt u een nieuw profiel maken, een bestaand profiel verwijderen of
het standaardprofiel herstellen.
Een profiel bevat de instellingen voor alle tien de sneltoetsen.
U gaat als volgt te werk om een snelkoppeling te configureren:
Selecteer de snelkoppeling die u wilt configureren.
Zorg ervoor dat het vak Active (Actief) is aangetikt.
Voer een beschrijving in (Hint) en bevestig deze met Confirm (Bevestigen).
Stel een toetsencombinatie in ('Use hot key' (Sneltoets gebruiken)) of wijs een programma aan
('Linking' (Koppelen)).
Klik op OK.
Hints worden weergegeven wanneer u met de pen een van de snelkoppelingen aanwijst. Schakel het vakje uit
om een snelkoppeling uit te schakelen .
Wijzigingen worden pas van kracht nadat u het venster hebt gesloten.
U kunt Macrokey Manager ook openen via het menu Start (Start > Programma's > Trust > Tablet > Launch
Macrokey Manager (Macrokey Manager starten)).
Page 51

Canvas Widescreen Tablet – User’s Manual
49
Pen Pad (Tablet-eigenschappen):
Dit hulpprogramma bestaat uit 3 tabbladen (Pen, Mapping (Toewijzing), ExpressKeys).
Op elk tabblad kunt u met de knop 'Default' (Standaard) de standaardinstellingen herstellen en met de knop
'About' informatie weergeven over de tablet en het bijbehorende stuurprogramma.
Pen:
Tilt sensitivity
(Kantelgevoeligheid)
(instelling in 3 stappen: normaal/medium/hoog)
Hoe snel de tablet de helling/kanteling van de pen bepaalt.
Tip feel (Gevoeligheid punt)
(instelling in 10 stappen: van Soft (Zacht) tot Firm (Stevig))
Hoeveel druk er nodig is voordat de pen een wijziging detecteert.
Soft (Zacht) = zeer weinig druk nodig
Firm (Stevig) = veel druk nodig
Klik op 'Details' voor een grafische voorstelling van deze instelling ( ) en een testvak ( : 'Try here' (Hier
proberen).
Click Threshold
(Klikdrempel)
(instelling in 10 stappen: van Low (Laag) tot High (Hoog))
Hoe 'hard het contact tussen de pen en de tablet moet zijn voordat een
penbeweging wordt gedetecteerd.
Hoe hoger deze instelling, hoe harder u met de pen op de tablet moet drukken
om te klikken.
Meter Current Pressure
(Huidige druk)
Toont hoe hard u momenteel met de pen op het oppervlakte van de tablet drukt.
Instellingen penknoppen
Wijs een van de volgende functies toe aan een van de twee penknoppen:
- Geen (deze knop uitschakelen)
- Links klikken
- Links dubbelklikken
- Rechts klikken
- Rechts dubbelklikken
- Schuiven (als u op de knop drukt, wordt de modus Easyscroll
(Eenvoudig schuiven) gestart. Wanneer de cursor verandert in een
schuifcursor, beweegt u de pen omhoog/omlaag om
omhoog/omlaag te schuiven door het document).
Tip Double Click Distance
(Afstand voor dubbelklikken)
(instelling in 5 stappen: van Off (Uit) tot Large (Groot))
Hiermee stelt u de benodigde nauwkeurigheid voor dubbelklikken in (hoeveel
beweging is toegestaan tussen de twee klikken van een dubbelklik)
Off (Uit): de twee klikken van een dubbelklik moeten op vrijwel dezelfde plaats
gebeuren.
Large (Groot): u hoeft minder nauwkeurig te zijn voor het detecteren van een
dubbelklik.
Page 52

Canvas Widescreen Tablet – User’s Manual
50
Mapping (Toewijzing):
Orientation (Afdrukstand):
U kunt selecteren hoe u de tablet wil gebruiken (4 keuzen):
Mode: Pen (Absolute)
(Modus: pen, absoluut)
Wanneer u in deze modus het oppervlakte van de tablet aanraakt, springt de
cursor naar de bijbehorende zone op het scherm.
Monitorgebied:
Met de instelling Portion (Deel) kunt u beslissen op welk deel van de monitor(en)
het werkgebied van de tablet betrekking heeft.
Wanneer u 'Force proportion' (Verhouding forceren) inschakelt in de modus
Portion (Deel), heeft het deel van uw scherm waarop het werkgebied van de
tablet betrekking heeft, altijd een verhouding van 5:3, ongeacht de verhouding
van de zone die u hebt geselecteerd.
Mode: Mouse (Relative)
(Modus: muis, relatief)
In deze modus blijft de cursor staan waar deze staat wanneer u de pen optilt.
De snelheid en versnelling van de cursor kunnen worden aangepast, net als bij
een standaardmuis.
Page 53

Canvas Widescreen Tablet – User’s Manual
51
ExpressKeys:
De bovenste toets aan elke kant is een snelkoppeling naar het hulpmiddel voor wissen in uw tekenprogramma.
Alle overige toetsen kunnen worden geconfigureerd met een aanpassing, een toetsaanslag of een koppeling
naar een programma.
Extra (Setting) (Extra, instelling):
MacroKey Response time
(Reactietijd MacroKey)
Hiermee stelt u de vertraging in tussen het moment waarop u op een sneltoets
tikt (01, 02, enz) en het effect van de toets.
Pointing Sound (Aanwijsgeluid)
Hiermee kunt u een geluid in-/uitschakelen dat klinkt wanneer u een sneltoets
aanwijst.
About (Info):
De versies van de software, het stuurprogramma en de firmware van de tablet worden hier weergegeven.
Quit (Afsluiten):
Hiermee wordt het hulpprogramma in het systeemvak gesloten en wordt het stuurprogramma van Trust
verwijderd uit het geheugen van de computer.
Nadat u het hulpprogramma hebt gesloten, zijn de extra opties niet meer toegankelijk, maar functioneert de
tablet nog steeds met behulp van een algemeen stuurprogramma. De prestaties nemen echter sterk af (de
resolutie van de tablet wordt bijvoorbeeld verlaagd van 4000 LPI tot 2000 LPI wanneer u het algemene
stuurprogramma gebruikt).
Page 54

Canvas Widescreen Tablet – User’s Manual
52
Package contents (Pakkens indhold)
USB-port
USB-kabel
Penneholder
Batteriløs pen
Pennespidsfjerner
Ekstra pennespidser (x2)
Tablet:
Pegeplader
ExpressKeys (se en fuld beskrivelse i afsnittet “Avanceret konfiguration”)
Funktionstaster
Hotkey område (se en fuld beskrivelse i afsnittet “Avanceret konfiguration”))
Arbejdsområde
Rengøring: Rengør tableten med en tør klud. Undgå at bruge og spilde vand på tableten eller dens pen.
Opbevaring: Opbevar pennen således at den ikke hviler på dens spids,og helst i holderen. Opbevar ikke
pennen på tableten.
Touchpads and Mode buttons(Pegeplade og funktionstaster )
Pegepladerne vil reagere forskelligt afhængigt af den funktion, du har valgt:
Pegepladerne vil fungere som hjul hvormed du kan rulle op og ned ( ) i det pågældende vindue.
Aktivér
for at kunne rulle vandret ( ).
Pegepladerne vil fungere som hjul, hvormed du kan zoome ind/ud ( ) ) i det pågældende vindue.
Aktivér
for at indstille din computers volumen ( ).
Pegepladens pile kan bruges som retningspile (
).
Aktivér
for at bruge navigeringsgenvejene ( ).
(op=PageUp, ned=PageDown, venstre=Home, højre=End)
Funktionstasterne giver dig mulighed for at skifte mellem de andre tasters to funktioner.
Når den anden funktion er aktiveret, er tasten oplyst.
Install tablet (Installér tablet)
Læg Trust CD-ROM i dit CD drev.
Klik på “Kør Setup.exe – udgivet af Trust International BV”
Klik på “Installer driver”
Vælg indstillingssprog: Vælg dit sprog og klik på “OK”
Velkommen til Installshield: Klik på næste
Installshield Afslut guide: klik på “Afslut” for at genstarte din computer. (hvis du har dokumenter og
filer, der ikke er gemt, vælg “Nej” og klik på “Afslut” for at genstarte din computer senere)
Når din computer er genstartet kan tableten tilsluttes på en USB-port, og den er klar til brug.
Page 55

Canvas Widescreen Tablet – User’s Manual
53
Draw ( Tegne)
Åbn et tegneprogram (Fx er Artweaver til rådighed på Trust CD-ROM'en: vælg “Install ArtWeaver” fra
menuen for at installere det.)
Opret et nyt dokument (Fil > Ny)
Indstil attributterne for dit nye dokument, tryk på OK
Vælg et værktøj, der understøtter pennetrykkets sensivitet (fx: i Artweaver: standard pensel)
Med pennetrykniveauerne kan du bruge din pensel på samme måde, som du ville bruge en rigtig blyant, og
tegne med den tykkelse og farvestyrke, du ønsker.
Pennen registrerer 1024 trykniveauer og den bruger variationen i niveauer til automatisk at skifte størrelse,
farve og forskellige andre indstillinger i det værktøj, du er i gang med at bruge.
Det giver fleksibilitet og en meget intuitiv fornemmelse af dit grafiske arbejde.
Bevæg pennen i tabletens arbejdsområde: markøren vil følge bevægelserne. Med pennespidsen
hævet omkring 5 mm fra overfladen kan du flytte markøren på din skærm. Når du rører tabletens
overflade vil din pensel begynde at tegne i det nye dokument.
I farvepanelet kan du vælge forskellige farver.
Som standard i de fleste programmer bruger penslen den sorte farve. Afhængigt af det tryk pennen giver på
tablettens overflade vil din pensels farve gå fra hvid (ingen tryk) til sort (fuldt tryk).
Write (Skrive)
Bank på 01 for at åbne Inputpanelet (eller bank på inputpanelet i siden af skærmen eller bank på
tekstinputlinjen).
Din håndskrift vil blive konverteret til tekst. Du kan rette, slette eller ændre den foreslåede
konvertering.
Klik eller bank derefter på Insert for at indføre din håndskrevne tekst i det aktive document / tekst input
felt.
Håndskriftsgenkendelse er et program i Windows Vista og Windows 7, der konverterer det du skriver til tekst,
som du kan formattere ligesom al anden tekst.
I Windows XP eller Mac OS, er der brug for software fra en tredje part til at konvertere din håndskrift til tekst.
Efter tilslutningen og installationen af din tablet er Live Messenger's håndskriftsprogram aktiveret.
Ved at klikke på den tilsvarende tast, er der adgang til den i en Live samtale :
Du kan nu tegne og sende beskeder med din egen håndskrift og bruge de seks formatteringstaster,
der vises i konversationsvinduet, til at gøre din besked mere personlig
For at kunne sende håndskrevne beskeder skal du have installeret Windows 7, Windows Vista eller Windows XP
med Service Pack 3 eller senere. Den seneste version af Live Messenger er også nødvendig.
Page 56

Canvas Widescreen Tablet – User’s Manual
54
Navigate (Navigere)
Klikke:
Du kan bruge en pen til at klikke, ved simpelhen at banke på tabletens overflade.
Dobbeltklikke:
Du kan bruge pennen til at dobbeltklikke ved simpelthen at banke på tabletens overflade to gange.
Double Click (Dobbeltklik): Den øverste knap på pennen er standard indstillet til at fungere som dobbeltklik
Trække:
For at kunne trække og slippe et element skal du vælge det (berør tabletens overfalde), flytte det
(bevæge pennen hen over tabletens overfalde) og slippe det (løfte pennen fra overfladen).
Pen Flicks:
Pen Flicks er en funktion i Windows Vista og Windows 7, der associerer din pens bevægelser med handlinger.
For eksempel når pennen flicker nedad, har det samme funktion, som når du trykker på PAGE UP tasten på dit
tastatur.
For at aktivere og starte med at bruge Pen Flicks, dobbelklik på Pen Flicks ikonet (
) i din systembakke
(ved siden af din computers ur) og følg den animerede vejledning i at bruge Pen Flicks.
Hvis Pen Flicks ikonet ikke er synligt klik på “Vis skjulet ikoner”-knappen først.
(Windows 7: / Windows Vista: )
Page 57

Canvas Widescreen Tablet – User’s Manual
55
Advanced configuration (Avanceret konfiguration)
Illustrationerne til de følgende instruktioner findes bag i denne vejledning
For at få adgang til tabletens konfiguartionsprogram, skal man højreklikke på Trust ikonet i
systembakken ( ved siden af computerens ur)
Med den installerede driver vil Trust start-programmet indlæses automatisk, når du tilslutter tableten på din
computer.
Hotkey (MacroKey Manager)
Med de tilhørende knapper kan du oprette en ny profil, slette en eksisterende profil eller gendanne
standard profilen.
En profil indeholder indstillinger for alle 10 genvejdstaster.
Konfigurér en genvejstast på følhgende måde:
Vælg den genvejstast du vil konfigurere.
Sørg for at feltet active er afkrydset.
Indfør en beskrivelse (Hint), og bekræft den med Confirm.
Indstil enten en tastkombination (“Use hot key”) eller peg på et program (“Linking”).
klik på OK.
Hints vil blive vist, når du med pennen peger på en af genvejene. Deaktivér dem ved at fjerne krydset i feltet
.
Ændringer kræver at vinduet bliver lukket før de bliver gennemført.
Der er også adgang til Macrokey Manager fra Start-menuen (Start > Programs > Trust > Tablet > Launch
Macrokey Manager).
Page 58

Canvas Widescreen Tablet – User’s Manual
56
Pen Pad (Tablet egenskabet):
Dette program består af 3 faner (Pen, Afbildning, ExpressKeys).
I hver fane vil “Default”-tasten give dig mulighed for at gendanne standardindstillingerne, og “om”-tasten giver
adgang til information om tableten og dens driver.
Pen:
Hældningefølsomhed
(3 trins-indstilling: Normal/medium/høj
Hvor hurtigt tablet opfatter pennens vinkel/hældning.
Spidsfølsomhed
(10 trins-indstilling: fra blødt til fast)
Hvor stort tryk er nødvendigt for at pennen registrerer en forandring.
Blødt= meget lille tryk
Fast= kraftigt tryk
Klik på “Informationer” for at få en grafisk fremstilling af denne indstilling ( ) og en prøvesandkasse ( :
“Prøv her”).
klik grænseværdi
(10 trins-indstilling: fra Lav til Høj)
Hvor “hård” kontakten mellem pennen og tableten skal være for at klikket blive
registreret.
Jo højere denne indstilling er desto hårdere skal du trykke pennen mod tableten
for at klikke.
Nuværende trykmåling
Viser hvor hårdt du på det givne tidspunkt trykker pennen ned mod tabletens
overflade.
Penneknap-indstilling
Tildel en af de følgende funktioner til en af de to penneknapper:
- Ingen (deaktivér denne knap)
- Venstreklik
- Venstre dobbeltklik
- Højreklik
- Højre dobbeltklik
- Rul (et tryk på denne knap starter Easyscroll-funktionen. Når
markøren ændres til en rullemarkør, kan man bevæge pennen
op/ned for at rulle op/ned gennem dokumentet).
Spids dobbeltklik-afstand
(5 trins-indstilling: fra ingen til stor)
Indstiller den præcisionen for dobbeltklik (“Hvor stor bevægelse er det tilladt at
have mellem de to klik i dobbeltklikket”)
Ingen: de to klik i dobbeltklikket skal være næsten på samme sted.
Stor: du behøver ikke at være så præcis for at dobbeltklikket bliver registreret.
Page 59

Canvas Widescreen Tablet – User’s Manual
57
Afbildning:
Retning:
Du kan vælge hvordan du vil bruge din tablet (4 valgmuligheder):
Tilstand: Pen (Absolut)
I denne funktion vil markøren springe til den tilsvarende zone på skærmen, når
du rører tablets overflade.
Skærm område:
Med portion-indstillingen kan du bestemme hvilken del af din(e) skærm(e)s
arbejdsområdet på tablet vil dække.
Når du aktiverer “Kraft-proportion”, i portion-funktionen, vil den del af skærmen
der er dækket af din tablets arbejdsområde altid have forholdet 5:3, uanset
størrelsesforholdet af den zone, du valgte.
s Tilstand: Mus (Relativ)
I denne funktion bliver markøren, hvor den er, når du løfter pennen.
Markørens hastighed og acceleration kan justeres ligesom for en standard mus.
Page 60

Canvas Widescreen Tablet – User’s Manual
58
ExpressKeys:
Den øverste tast på begge sider er en genvejstast til sletteværktøjet i dit tegneprogram. Alle andre taster kan
konfigureret til en ændrer, et tast eller som et link til et program.
Ekstra (Indstilling):
MacroKey Reaktionstid
Indstiller forsinkelsen mellem det øjeblik du trykker på en genvejstast (01, 02,
osv) og dens effekt.
Pege-lyd Hermed kan du aktivere/deaktivere en lyd, når du peger på en genvejstast.
Om:
Versionerne af software, driver og tablets firmware vises her.
Afslut:
Dette vil lukke systembakke-programmet og afinstallere Trust driveren i din computers hukommelse.
Når programmet et lukket, er de ekstra muligheder ikke længere tilgængelige, men tableten fungerer stadig
med en almen driver. Funktionen er dog stærkt reduceret (for eksempel vil tabletens opløsning være reduceret
fra 4000 LPI til 2000.LPI når der anvendes en almen driver).
Page 61

Canvas Widescreen Tablet – User’s Manual
59
Package contents (Pakkauksen sisältö)
USB-liitäntä
USB-johto
Kynäpidike
Paristoton kynä
Kynänkärjen poistotyökalu
Kynän varapää (x2)
Piirtopöytä:
Kosketuslevyt
Express-näppäimet (katso täysi kuvaus osiosta “Lisämääritykset”)
Tilapainikkeet
Pikanäppäinalue (katso täysi kuvaus osiosta “Lisämääritykset”)
Työskentelyalue
Puhdistaminen: Puhdista piirtopöytä kuivalla liinalla. Älä käytä vettä tai roiskuta vettä piirtopöydälle tai sen
kynälle.
Säilytys: Säilytä kynää niin, että se ei ole kärjellään. Älä säilytä kynää piirtopöydän päällä.
Touchpads and Mode buttons (Kosketuslevyt ja tilapainikkeet)
Kosketuslevyt käyttäytyvät eri tavalla valitun tilan mukaan:
Kosketuslevyt toimivat rullina ja sallivat aktiivisen ikkunan vierittämisen pystysuunnassa ( ).
Aktivoi
vaakasuuntaista vieritystä varten ( ).
Kosketuslevyt toimivat vieritysrullina ja sallivat aktiivisen ikkunan lähentämisen ja loitontamisen ( ).
Aktivoi
tietokoneen äänenvoimakkuuden säätämistä varten ( ).
Kosketuslevyjen nuolia voi käyttää suuntanuolina (
).
Aktivoi
navigointipikakuvakkeita varten ( ).
(ylös=PageUp, alas=PageDown, vasemmalle=Home, oikealle=End)
Tilapainikkeen avulla voit vaihtaa kahden muun painikkeen toimintoja.
Kun toinen toiminto on aktivoitu, -painike valaistaan.
Install tablet (Piirtopöydän asennus)
Aseta Trust CD-ROM -levy CD-asemaan
Valitse “Suorita Setup.exe – Julkaissut Trust International BV”
Valitse “Asenna laiteohjain”
Valitse asennuskieli: Valitse kieli ja valitse sitten “OK”
Tervetuloa Installshield-asennusohjelmaan: Valitse "Seuraava"
Installshield-asennus valmis: Käynnistä tietokone uudelleen valitsemalla “Valmis”. (Jos sinulla on
tallentamattomia asiakirjoja, valitse "Ei" ja sitten "Valmis", jotta voit käynnistää tietokoneen myöhemmin
uudelleen.)
Kun tietokone on käynnistetty uudelleen, piirtopöytä voidaan liittää USB-porttiin ja se on valmis
käytettäväksi.
Page 62

Canvas Widescreen Tablet – User’s Manual
60
Draw (Piirtäminen)
Avaa piirto-ohjelma (esimerkiksi Artweaver on Trust CD-ROM -levyllä: valitse valikosta “Asenna
ArtWeaver” sen asentamista varten.)
Luo uusi asiakirja (Tiedosto > Uusi)
Aseta uuden asiakirjan ominaisuudet ja paina OK
Valitse työkalu, joka tukee kynän paineherkkyyttä (Esim. Artweaverissä: oletussuti)
Kynän painetasojen avulla voit käyttää sutia samalla tavalla kuin käyttäisit aitoa kynää ja piirtää haluamallasi
paksuudella ja tummuudella.
Kynä tunnistaa 1024 painetasoa ja käyttää tasojen vaihtelua muuttaamaan automaattisesti käyttämäsi työkalun
kokoa, väriä tai muita asetuksia.
Tämän ansiosta saat graafiseen työskentelyyn joustavuutta ja intuitiivisuutta.
Liikuta kynää piirtopöydän työalueella: osoitin seuraa liikettä. Pitämällä kynänpäätä noin 5 mm pinnan
yläpuolella voit liikuttaa osoitinta ruudulla. Kun kosketat piirtopöydän pintaa, suti alkaa piirtää
asiakirjaan.
Väripaneelista voit valita eri värejä.
Useimmissa piirto-ohjelmissa suti on yleensä oletuksena musta. Kynällä käyttämäsi paineen mukaan sudin väri
muuttuu valkoisesta (ei painetta) mustaan (täysi paine).
Write (Kirjoittaminen)
Avaa Input Panel napauttamalla 01 (tai napattamalla ruudun sivuun telakoitua syötepaneelia tai
tekstisyötön kelluvaa palkkia).
Käsinkirjoitus muutetaan tekstiksi. Voit korjata, pyyhkiä tai muokata ehdotettua muunnosta.
Valitse tai napauta sitten Insert, jotta käsinkirjoitettu teksti lisätään aktiiviseen
asiakirjaan/tekstikenttään.
Käsinkirjoituksen tunnistaminen on Windows Vistan ja Windows 7:n ominaisuus, joka muuntaa kirjoituksesi
tekstiksi, jota voit muokata kuin mitä tahansa tekstiä.
Windows XP:ssä ja Mac OS:ssa tarvitaan kolmannen osapuolen ohjelmisto muuntamaan käsinkirjoitus tekstiksi.
Kun olet liittänyt ja asentanut piirtopöydän, Live Messengerin käsinkirjoitustoiminto aktivoidaan.
Sitä voidaan käyttää Live-keskustelun aikana valitsemalla vastaava painike:
Voit sitten piirtää ja lähettää viestejä omalla käsialallasi ja käyttää kuutta keskustelussa näkyvää
muotoilupainiketta mukauttamaan viestejäsi.
Käsinkirjoitettujen viestien lähettämistä varten on oltava asennettuna Windows 7, Windows Vista tai Windows
XP ja Service Pack 3 tai uudempi. Myös viimeisin Live Messenger -versio vaaditaan.
Page 63

Canvas Widescreen Tablet – User’s Manual
61
Navigate (Navigointi)
Napsauttaminen:
Voit käyttää kynää napsauttamiseen napauttamalla piirtopöydän pintaa.
Kaksoisnapsautus:
Voit käyttää kynää kaksoisnapsauttamiseen napauttamalla piirtopöydän pintaa kahdesti.
Kaksoisnapsautus: Oletuksena kynän yläpainike on määritetty toimimaan kaksoisnapsautuksena
Vetäminen:
Voit vetää ja pudottaa kohteen valitsemalla sen (kosketa piirtopöydän pintaa), liikuttamalla sitä (liikuta
kynää piirtopöydän pinnalla) ja vapauttamalla sen (nosta kynä pinnasta).
Kynän liikkeet:
Kynän liikkeet ovat Windows Vistan ja Windows 7:n ominaisuus, joka yhdistää kynän liikkeen toimintoihin.
Esimerkiksi kynän liike alaspäin tuottaa saman tuloksen kuin näppäimistön PAGE UP -näppäin.
Voit aktivoida ja ottaa käyttöön Kynän liikkeet kaksoisnapsauttamalla Kynän liikkeet -kuvaketta (
)
ilmaisinalueelta (tietokoneen kellon vierestä) ja noudattamalla animoitua opastusta kynän liikkeiden oppimista
varten.
Jos Kynän liikkeet -kuvake ei ole näkyvissä, napsauta ensin “Show hidden icons” -painiketta.
(Windows 7: / Windows Vista: )
Page 64

Canvas Widescreen Tablet – User’s Manual
62
Advanced configuration (Lisämääritykset)
Seuraavien ohjeiden kuvat ovat tämän käyttöoppaan lopussa
Voit käyttää piirtopöydän määritysohjelmia napsauttamalla oikealla painikkeella Trust-
kuvaketta ilmaisinalueelta ( tietokoneen kellon vieressä)
Kun ohjain on asennettu, ilmaisinalueen Trust-apuohjelma latautuu automaattisesti, kun liität piirtopöydän
tietokoneeseen.
Hotkey (MacroKey Manager)
Vastaavilla painikkeilla voit luoda uuden profiilin, poistaa vanhan profiilin tai palauttaa oletusprofiilin.
Profiili sisältää kaikkien 10 pikanäppäimen asetukset.
Pikanäppäinten määrittäminen:
Valitse pikakuvake, jonka haluat määrittää.
Varmista, että Active-ruutu on valittuna.
Syötä kuvaus (Hint) ja vahvista se valitsemalla Confirm.
Aseta joko näppäinyhdistelmä (“Use hot key”) tai valitse ohjelma (“Linking”).
Napsauta OK.
Vihjeet näytetään kun osoitat kynällä jotakin pikakuvakkeista. Voit poistaa ne käytöstä poistamalla valinnan
ruudusta .
Ikkuna on suljettava ennen kuin muutokset tulevat voimaan.
Macrokey Manageria voidaan käyttää myös Käynnistä-valikon kautta (Käynnistä > Ohjelmat > Trust > Tablet >
Launch Macrokey Manager).
Page 65

Canvas Widescreen Tablet – User’s Manual
63
Kynälevy (Piirtopöydän ominaisuudet):
Tämä apuohjelma koostuu kolmesta välilehdestä (Kynä, Kartoitus, Express-näppäimet).
Jokaisen välilehden “Default”-painikkeen avulla voit palauttaa oletusasetukset ja “About”-painike näyttää tietoja
piirtopöydästä ja sen ohjaimesta.
Kynä:
Kallistusherkkyys
(3 asetusta: tavallinen (Normal)/keskitaso/korkea (High))
Kuinka nopeasti piirtopöytä määrittää kynän kallistuksen.
Kynän tuntuma
(10 asetusta: pehmeästä (Soft) kovaan (Firm))
Kuinka paljon painetta tarvitaan kynän muutoksen havaitsemiseen.
Soft= painetta vaaditaan erittäin vähän
Firm= painetta vaaditaan paljon
Napsauttamalla “Details” voit nähdä asetuksen kuvaesityksen ( ) ja testipaikan ( : “Try here”).
Napsautuskynnys
(10 asetusta: matalasta (Low) korkeaan (High))
Kuinka kovaa kynällä on on painettava piirtopöytää napsautuksen tunnistamista
varten
Mitä korkeampi asetus, sitä kovempaa kynällä on painettava piirtopöytää
napsautusta varten.
Painemittari
Näyttää, kuinka kovaa painat kynällä piirtopöydän pintaa.
Kynän painikkeiden
asetukset
Määritä jotkin seuraavista toiminnoista kynän painikkeisiin:
- Ei mitään (poista tämä painike käytöstä)
- Vasen napsautus
- Vasen kaksoisnapsautus
- Oikea napsautus
- Oikea kaksoisnapsautus
- Vieritys (painikkeen painaminen aloittaa Easyscroll-tilan. Kun
osoitin muuttuu vieritysosoittimeksi, liikuta kynää ylös/alas
asiakirjan ylös/alas vierittämistä varten).
Kaksoisnapsautuksen
etäisyys
(5 asetusta: asetusten pois päältä (Off) ja suuri (Large) välillä
Aseta kaksoisnapsautuksen vaatima tarkkuus (“kuinka paljon liikettä
kaksoisnapsautuksen kahden napsautuksen välillä sallitaan”)
Off: kaksoisnapsautuksen 2 napsautuksen on oltava lähes samassa pisteessä.
Large: kaksoisnapsautuksen ei tarvitse olla niin tarkka.
Page 66

Canvas Widescreen Tablet – User’s Manual
64
Kartoitus:
Suunta:
Voit valita kuinka haluat käyttää piirtopöytää (4 vaihtoehtoa):
Tila: Kynä (absoluuttinen)
Kun kosketat piirtopöydän pintaa tässä tilassa, osoitin siirtyy ruudulla vastaavaan
kohtaan.
Näyttöalue:
Portion-asetuksella voit määrittää, minkä osan näytö(i)stäsi piirtopöydän työalue
kattaa.
Kun otat toiminnon “Force proportion” käyttöön Portion-tilassa, piirtopöydän
kattama osa ruutua on aina 5:3-suhteessa riippumatta valitsemasi alueen
suhteesta.
Tila: Hiiri (suhteellinen)
Tässä tilassa osoitin pysyy paikallaan kun nostat kynän.
Osoittimen nopeutta ja kiihtyvyyttä voidaan säätää samoin kuin tavallisen hiiren.
Page 67

Canvas Widescreen Tablet – User’s Manual
65
Express-näppäimet:
Molempien puolien ylänäppäimet ovat pikakuvakkeet piirto-ohjelman pyyhintätyökaluun. Kaikki muut näppäimet
voidaan määrittää esimerkiksi näppäimen painalluksiksi tai linkeiksi ohjelmiin.
Extra (Asetukset):
MacroKey-vasteaika
Asettaa viiveen pikanäppäimen (01, 02 jne.) napauttamisen ja sen toiminnan
välillä.
Osoitusääni Voit kytkeä pikanäppäimen osoittamisen äänen päälle/pois.
Tietoja:
Ohjelmiston, ohjaimen ja piirtopöydän firmwaren versiot näkyvät täällä.
Lopeta:
Sulkee osoitinalueen apuohjelman ja poistaa Trust-ohjaimen tietokoneen käyttömuistista.
Kun olet sulkenut sovelluksen, lisäasetukset eivät ole enää käytettävissä, mutta piirtopöytä toimii vielä yleisellä
ohjaimella. Suorituskyky on kuitenkin paljon heikompi (esimerkiksi piirtopöydän tarkkuus alenee 4 000 LPI:stä 2
000 LPI:hin yleistä ohjainta käytettäessä).
Page 68

Canvas Widescreen Tablet – User’s Manual
66
Package contents (Pakkens innhold)
USB-kontakt
USB-kabel
Penneholder
Batteriløs penn
Verktøy for å fjerne pennetupp
Ekstra pennetupper (x2)
Tablet:
Touchpad
ExpressKeys (se “Avansert konfigurasjon” for en fullstendig beskrivelse)
Modustaster
Hotkeys-område (se “Avansert konfigurasjon” for en fullstendig beskrivelse)
Arbeidsområde
Rengjøring: Rengjør tableten med en tørr klut. Ikke bruk eller søl vann på tableten eller på pennen.
Lagring: Lagre pennen slik at den ikke hviler på tuppen, helst i holderen. Ikke lagre pennen på tableten.
Touchpads and Mode buttons (Touchpad og modustaster)
Touchpadene oppfører seg forskjellig, avhengig av valgt modus:
Touchpadene oppfører seg som hjul og lar deg bla vertikalt ( ) gjennom det gjeldende vinduet.
Aktiver
for å aktivere horisontal blaing ( ).
Touchpadene oppfører seg som hjul og lar deg zoome inn/ut (
) i det gjeldende vinduet.
Aktiver for å stille inn datamaskinens volum ( ).
Touchpadenes piler kan brukes som retningspiler ( ).
Aktiver for å bruke navigasjonssnarveiene ( ).
(opp=PageUp, ned=PageDown, venstre= Home, høyre=End)
Modustasten lar deg veksle mellom de andre tastenes funksjonaliteter.
Når den andre funksjonaliteten er aktivert, lyser tasten.
Install tablet (Installer tablet)
Sett Trust CD-ROMen inn i CD-stasjonen.
Klikk på “Kjør Setup.exe – utgitt av Trust International BV”
Klikk på “Installer driver”
Velg Oppsettsspråk: Velg språk og klikk “OK”
Velkommen til Installshield: Klikk på Neste
Installshield-veiviseren er fullført: Klikk “Fullfør” for å starte datamaskinen på nytt. (Hvis du har
ulagrede dokumenter og filer, velger du “Nei” og klikker “Fullfør” for å starte datamaskinen på nytt
senere)
Etter at datamaskinen er startet på nytt, kan du koble tableten til en USB-port og den er klar til bruk.
Page 69

Canvas Widescreen Tablet – User’s Manual
67
Draw (Tegne)
Åpne et tegneprogram (for eksempel er Artweaver tilgjengelig på Trust-CD-ROMen: velg “Installer
ArtWeaver” fra menyen for å installere programmet.)
Opprett et nytt dokument (Fil > Ny)
Angi attributtene for det nye dokumentet, og trykk OK
Velg et verktøy som støtter pennetrykksensitivitet (f.eks: i Artweaver: standardkost)
Med pennens trykknivåer kan du bruke kosten akkurat som en vanlig blyant og tegne den tykkelsen og
opasiteten du ønsker.
Pennen oppdager 1024 trykknivåer og bruker variasjonen i nivåer til å automatisk endre størrelse, farge eller
forskjellige innstillinger for verktøyet du bruker.
Dette gir deg fleksibilitet og gir en veldig intuitiv følelse til det grafiske arbeidet.
Flytt pennen i tabletens arbeidsområde: markøren følger bevegelsene. Hvis du holder pennetuppen
rundt 5 mm fra overlaten, lar dette deg bevege markøren på skjermen. Når du berører tabletens
overflate, begynner kosten å tegne i det nye dokumentet.
Fargepanelet lar deg velge forskjellige farger.
Som standard i de fleste tegneprogrammer, er fargen kosten bruker svart. Avhengig av trykket du påfører
pennen mot tabletens overflate med, maler kosten i nyanser fra hvitt (ikke trykk) til svart (fullt trykk).
Write (Skriv)
Trykk 01 for å åpne inntastingspanelet (eller trykk på inntastingspanalet i docken, på siden av
skjermen, eller trykk på den "flytende" tekstinntastingsstolpen).
Håndskriften blir konvertert til tekst. Du kan korrigere, viske ut eller endre den foreslåtte konverteringen
Deretter klikker eller trykker du Sett inn for å få den håndskrevne teksten inn i det aktive
dokumentet/tekstinntastingsfeltet.
Håndskriftsgjenkjenning er en funksjon i Windows Vista og Windows 7 som konverterer det du skriver til tekst
du kan formatere som all annen tekst.
I Windows XP eller Mac OS trenger du en tredjeparts programvare for å konvertere håndskriften til tekst.
Etter at du har koblet til og installert tableten blir håndskriftsfunksjonen i Live Messenger aktivert.
Du får tilgang til funksjonen i live-samtaler ved å klikke på den korresponderende tasten:
Deretter kan du tegne og sende meldinger i egen håndskrift, og bruke de seks formateringstastene
som vises i samtalevinduet til å gjøre meldingene mer personlige.
Hvis du vil sende håndskrevne meldinger, må du ha Windows 7, Windows Vista eller Windows XP med Service
Pack 3 eller senere installert. Den siste versjonen av Live Messenger er også nødvendig.
Page 70

Canvas Widescreen Tablet – User’s Manual
68
Navigate (Navigere)
Klikke:
Du kan bruke pennen til å klikke ved å trykke pennen mot tabletens overflate.
Dobbeltklikke:
Du kan bruke pennen til å dobbeltklikke ved å trykke pennen to ganger mot tabletens overflate.
Double Click (dobbeltklikk): Som standard er den øvre tasten på pennen konfigurert til å fungere som
dobbeltklikk
Dra:
Hvis du vil dra og slippe et objekt, må du velge det (berøre tabletens overflate), flytte det (bevege
pennen over tabletens overflate) og slippe det (løfte pennen fra overflaten).
Raske pennebevegelser:
Raske pennebevegelser er en funksjon i Windows Vista og Windows 7 som omdanner bevegelser med pennen
til handlinger. For eksempel gir en rask pennebevegelse samme resultat som å trykke på PAGE UP-tasten på
tastaturet.
Hvis du vil aktivere og begynne å bruke raske pennebevegelser, dobbeltklikker du på ikonet for raske
pennebevegelser ( ) i systemstatusfeltet (ved siden av datamaskinens klokke) og følger den animerte
veiviseren for å lære hvordan du bruker raske pennebevegelser.
Hvis ikonet for raske pennebevegelser ikke er synlig, klikker du først “Vis skjulte ikoner”.
(Windows 7: / Windows Vista: )
Page 71

Canvas Widescreen Tablet – User’s Manual
69
Advanced configuration (Avansert konfigurasjon)
Du finner illustrasjonene for følgende instruksjoner i slutten av denne håndboken
Du får tilgang til tabletens konfigurasjonsverktøy ved å høyreklikke på Trust-ikonet i
systemstatusfeltet ( ved siden av datamaskinens klokke)
Når driveren er installert, starter Trust-verktøyet automatisk når du kobler tableten til datamaskinen.
Hotkey (MacroKey Manager)
Med de korresponderende tastene kan du opprette en ny profil, slette en eksisterende profil eller
gjenopprette standardprofilen.
En profil inneholder innstillinger for alle de 10 snarveitastene.
Slik konfigurerer du en snarveitast:
Velg snarveitasten du vil konfigurere.
Forsikre deg om at Aktiv-boksen er haket av.
Oppgi en beskrivelse (hint) og bekreft den.
Enten stiller du inn en tastekombinasjon (“Bruke hotkey”) eller peker på et program (“Kobling”).
Klikk OK.
Hint vises når du peker pennen mot en av snarveiene. Du deaktiverer dem ved å fjerne haken i boksen .
For at endringene skal tre i kraft, må du lukke vinduet.
Du kan også åpne Macrokey Manager fra startmenyen (Start > Programmer > Trust > Tablet > Launch
Macrokey Manager).
Page 72

Canvas Widescreen Tablet – User’s Manual
70
Pen Pad (Tabletegenskaper):
Dette verktøyet består av 3 faner (Penn, Kartlegging, ExpressKeys).
I hver fane lar “Standard”-tasten deg gjenopprette standardinnstillingene, og “Om”-tasten viser informasjon om
tableten og driveren.
Penn:
Vippesensitivitet
(3 trinns innstilling: Normal/medium/høy)
Hvor raskt tableten fastslår pennens helning/vipping.
Tuppfølelse
(10 trinns innstilling: fra Myk til Fast)
Hvor mye trykk som er nødvendig for at pennen skal oppdage en endring.
Myk= veldig lite trykk nødvendig
Fast= mye trykk nødvendig
Klikk “Detaljer” for å få en grafisk representasjon av denne innstillingen ( ) og en testboks ( : “Prøv her”).
Klikk Terskel
(10 trinns innstilling: fra Lav til Høy)
Hvor “hard” kontakten mellom pennen og tableten må være for at et klikk skal
oppdages
Desto høyere denne innstillingen er, jo hardere må du trykke pennen mot
tableten for å klikke.
Gjeldende trykkmåler
Viser hvor hardt du nå trykker pennen mot tabletens overflate.
Innstillinger for taster på
pennen
Tildel en av følgende funksjoner til en av de to pennetastene:
- Ingen (deaktiver denne tasten)
- Venstreklikk
- Venstre dobbeltklikk
- Høyreklikk
- Høyre dobbeltklikk
- Bla (hvis du trykker på denne tasten, starter Easyscroll-modus. Når
markøren endres til en blamarkør, beveger du pennen opp/ned for
å bla opp/ned gjennom dokumentet).
Tuppens
dobbeltklikkavstand
(5 trinns innstilling: fra Av til Stor)
Stiller inn nødvendig nøyaktighet for å dobbeltklikke (“hvor mye bevegelse du har
mulighet for mellom de to klikkene i et dobbeltklikk”)
Av: de 2 klikkene i et dobbeltklikk må være på nesten samme sted.
Stor: du trenger ikke være så nøyaktig for at et dobbeltklikk skal registreres.
Page 73

Canvas Widescreen Tablet – User’s Manual
71
Kartlegging:
Retning:
Du kan velge hvordan du vil bruke tableten (4 valg):
Modus: Penn (Absolutt)
I denne modusen hopper markøren til korresponderende modus på skjermen når
du berører tabletens overflate.
Monitorområde:
Med denne delinnstillingen kan du bestemme hvilken del av skjermen
arbeidsområdet dekker.
Hvis du aktiverer “Tving proporsjon”, i delmodus, vil delen av skjermen som
dekkes av tabletens arbeidsområde alltid være i et 5:3-forhold, uavhengig av
forholdet i sonen du valgte.
Modus: Mus (Relativ)
I denne modus forblir markøren der den er når du løfter pennen.
Hastigheten og akselerasjonen til markøren kan justeres, akkurat som for en
standard mus.
Page 74

Canvas Widescreen Tablet – User’s Manual
72
ExpressKeys:
Den øverste tasten på hver side er en snarveitast for viskelærverktøyet i tegneprogrammet. Alle andre taster
kan konfigureres med en bestemmelse, et tastetrykk eller kobling til et program.
Ekstra (Innstilling):
MacroKey responstid
Stiller inn forsinkelsen mellom øyeblikket du trykker på en snarveitast (01, 02,
etc) og effekten.
Pekelyd Lar deg aktivere/deaktivere en lyd når du peker på en snarveitast.
Om:
Versjonene av programvare, drivere og tabletens fastvare vises her.
Avslutt:
Dette lukker systemstatusfeltet og løser ut Trust-driveren fra datamaskinens minne.
Etter at du lukker dette verktøyet, er ikke de ekstra alternativene tilgjengelige lenger, men tableten fungerer
fortsatt med en generisk driver. Ytelsen blir imidlertid sterkt redusert (for eksempel blir tabletens oppløsning
redusert fra 4000 LPI til 2000 LPI når du bruker den generiske driveren).
Page 75

Canvas Widescreen Tablet – User’s Manual
73
Package contents ( Förpackningens innehåll)
USB-kontakt
USB-kabel
Pennhållare
Batterifri penna
Verktyg för borttagning av pennspets
Extra pennspetsar (x2)
Tablet:
Pekplattor
ExpressKeys (se avsnittet "Avancerad konfiguration" för en fullständig beskrivning)
Lägesknappar
Kortkommandon (se avsnittet "Avancerad konfiguration" för en fullständig beskrivning)
Arbetsyta
Rengöring: Rengör skrivplattan med en torr trasa. Använd inte och spill inte vatten på skrivplattan eller pennan.
Förvaring: Förvara pennan så att den inte vilar på spetsen, helst i hållaren. Låt inte pennan ligga på skrivplattan
Touchpads and Mode buttons (Pekplattor och lägesknappar)
Pekplattorna har olika funktion beroende på vilket läge du väljer:
Pekplattorna fungerar som hjul så att du kan rulla vertikalt ( ) i det aktuella fönstret.
Aktivera
om du vill aktivera horisontell rullning ( ).
Pekplattorna fungerar som hjul så att du kan zooma in/ut (
) i det aktuella fönstret.
Aktivera för att ange datorns volym ( ).
Pekplattornas pilar kan användas som riktningspilar ( ).
Aktivera om du vill använda navigationsgenvägarna ( ).
(upp=PageUp, ned=PageDown, vänster=Home, höger=End)
Med lägesknappen kan du växla mellan de andra knapparnas två funktioner.
När den andra funktionen har aktiverats lyser - knappen.
Install tablet (Installera skrivplatta)
Sätt i CD-ROM-skivan från Trust i datorns CD-enhet.
Klicka på "Run Setup.exe – Published by Trust International BV"
Klicka på "Install driver" (Installera drivrutin)
Välj installationsspråk: Välj språk och klicka på "OK"
Welcome to the Installshield (Välkommen till Installshield): Klicka på Nästa
Installshield Wizard Complete (Installshield-guiden har slutförts): Klicka på "Finish" (Slutför)
för att starta om datorn. (Om du har dokument och filer som inte är sparade väljer du "Nej" och klickar
på "Slutför" för att starta om datorn senare)
När datorn har startats om kan skrivplattan anslutas till en USB-port och är klar för användning.
Page 76

Canvas Widescreen Tablet – User’s Manual
74
Draw (Rita)
Öppna ett ritprogram (Artweaver är t.ex. tillgängligt på CD-ROM-skivan från Trust: välj "Install
ArtWeaver" (Installera ArtWeaver) från menyn för att installera programmet.)
Skapa ett nytt dokument (Arkiv > Nytt)
Ange attributen för det nya dokumentet och klicka på OK
Välj ett verktyg som stödjer penntryckskänslighet (t.ex. i Artweaver: standardpenseln)
Med pennans trycknivåer kan du använda penseln på samma sätt som du använder en vanlig penna och rita
den tjocklek och opacitet som du vill ha.
Pennan kan känna av 1 024 trycknivåer och använda variationen i nivåerna för att automatiskt ändra storlek,
färg eller olika inställningar för verktyget du använder i nuläget.
Det ger flexibilitet och ger en mycket intuitiv känsla när du arbetar med grafik.
För pennan över skrivplattans arbetsyta: markören följer rörelserna. Om du håller pennspetsen ca 5
mm ovanför ytan kan du flytta markören på skärmen. När du rör vid skrivplattans yta ritar borsten i det
nya dokumentet.
Med färgpanelen kan du välja olika färger.
I de flesta ritprogram är borstens färg som standard svart. Beroende på hur hårt du trycker med pennan på
skrivplattans yta målar borsten i nyanser från vitt (inget tryck) till svart (fullt tryck).
Write (Skriva)
Knacka på 01 för att öppna inmatningspanelen (eller knacka på den dockade inmatningspanelen på
skärmens sida, eller knacka på det flytande fältet för textinmatning).
Din handskrift konverteras till text. Du kan korrigera, radera eller ändra den föreslagna konverteringen.
Klicka sedan eller knacka på Insert (Infoga) för att ange texten du har skrivit i det aktiva
dokumentet/textinmatningsfältet.
Identifiering av handskrift är en funktion i Windows Vista och Windows 7 som konverterar det du skriver till text
som du sedan kan formatera precis som all annan text.
I Windows XP eller Mac OS krävs ett program från tredje part för att konvertera handskrift till text.
När du har anslutit och installerat skrivplattan aktiveras handskriftfunktionen i Live Messenger.
Du får tillgång till den i Live-konversationer genom att klicka på motsvarande knapp:
Du kan sedan rita och skicka meddelanden i din egen handskrift och använda de sex
formateringsknapparna som visas i konversationsfönstret för att anpassa dina meddelanden.
Om du vill skriva meddelanden i handskrift måste du ha Windows 7, Windows Vista eller Windows XP med
Service Pack 3 eller senare installerat. Den senaste versionen av Live Messenger krävs också.
Page 77

Canvas Widescreen Tablet – User’s Manual
75
Navigate (Navigera)
Klicka:
Du kan använda pennan för att klicka eller knacka på skrivplattans yta.
Dubbelklicka:
Du kan använda pennan för att dubbelklicka eller knacka på skrivplattans yta två gånger.
Dubbelklick: Som standard är pennans övre knapp konfigurerad för att fungera som dubbelklick
Dra:
Om du vill dra och släppa ett objekt måste du markera det (röra vid skrivplattans yta), flytta det (röra
pennan över skrivplattans yta) och släppa det (lyfta pennan från ytan).
Penndrag:
Penndrag är en funktion i Windows Vista och Windows 7 som kopplad pennans rörelser till åtgärder. Om du
exempelvis gör ett penndrag nedåt ger det samma resultat som om du trycker på tangenten PAGE UP på
tangentbordet.
Om du vill aktivera och börja använda Penndrag dubbelklickar du på ikonen Penndrag (
) i systemfältet
(bredvid datorns klocka) och följer den animerade anvisningen för att lära dig använda Penndrag.
Om ikonen Penndrag inte visas klickar du först på knappen "Show hidden icons" (Visa dolda ikoner).
(Windows 7: /Windows Vista: )
Page 78

Canvas Widescreen Tablet – User’s Manual
76
Advanced configuration (Avancerad konfiguration)
Illustrationerna för följande anvisningar finns i slutet av bruksanvisningen
För att få åtkomst till skrivplattans konfigurationsverktyg högerklickar du på Trust-ikonen i
systemfältet ( bredvid datorns klocka)
När drivrutinen är installerad startas Trust-programmet automatiskt när du ansluter skrivplattan till datorn.
Hotkey (MacroKey-hanterare)
Med respektive knapp kan du skapa en ny profil, ta bort en befintlig profil eller återställa
standardprofilen.
En profil innehåller inställningarna för alla 10 kortkommandoknappar.
Så här konfigurerar du en kortkommandoknapp:
Välj den kortkommandoknapp som du vill konfigurera.
Kontrollera att rutan Aktiv är markerad.
Ange en beskrivning (knappbeskrivning) och bekräfta.
Ange en knappkombination ("Använd kortkommando") eller peka på ett program ("Länka").
Klicka på OK.
Tips visas när du pekar med pennan på ett av kortkommandona. Avmarkera rutan om du vill inaktivera dem .
Du måste stänga fönstret för att ändringar ska verkställas.
Du kan även få tillgång till Macrokey-hanteraren via Start-menyn (Start > Programs > Trust > Tablet > Launch
Macrokey Manager; Start > Program > Trust > Skrivplatta > Starta Macrokey-hanteraren).
Page 79

Canvas Widescreen Tablet – User’s Manual
77
Pennplatta (egenskaper för skrivplatta):
Det här verktyget har 3 flikar (Penna, Mappning, ExpressKeys).
På varje flik kan du återställa standardinställningarna med knappen "Default" (Standard) och knappen "About"
(Om) visar information om skrivplattan och dess drivrutin.
Penna:
Lutningskänslighet
(Inställning i 3 steg: Normal/medel/hög)
Hur snabbt skrivplattan identifierar pennans vinkel/lutning.
Spetskänsla
(Inställning i 10 steg: från Mjuk till Fast)
Hur stort tryck behövs för att pennan ska identifiera en ändring.
Mjuk = mycket lågt tryck krävs
Fast = högt tryck krävs
Klicka på "Details" (Detaljer) för att få en grafisk återgivning av inställningen ( ) och en testfunktion ( :
"Testa här").
Klicktröskel
(Inställning i 10 steg: från Låg till Hög)
Hur "hård" kontakten mellan pennan och skrivplattan måste vara för att ett klick
ska identifieras
Ju högre denna inställning är, desto hårdare måste du trycka pennan mot
skrivplattan för att klicka.
Aktuell tryck
Visar hur hårt du för närvarande trycker pennan mot skrivplattans yta.
Inställningar för
pennknappar
Tilldela en av de följande funktionerna till en av pennans två knappar:
- Ingen (inaktivera den här knappen)
- Vänsterklicka
- Dubbelklicka vänster
- Högerklicka
- Dubbelklicka höger
- Rulla (om du trycker på knappen startas Easyscroll-läget. När
markören växlar till en rullmarkör för du pennan upp/ned för att rulla
upp/ned genom dokumentet).
Dubbelklickavstånd för
spets
(Inställning i 5 steg: från Av till Stor)
Ställer in noggrannheten för dubbelklick ("hur mycket rörelse som tillåts mellan
två klick i ett dubbelklick")
Av: de 2 klicken i ett dubbelklick måste ske nästan på samma plats.
Stor: du behöver inte vara lika noggrann för att ett dubbelklick ska identifieras.
Page 80

Canvas Widescreen Tablet – User’s Manual
78
Mappning:
Orientering:
Välj hur du vill använda skrivplattan (4 val):
Läge: Penna (absolut)
När du rör vid skrivplattans yta i det här läget hoppar markören till motsvarande
zon på skärmen.
Skärmyta:
Med inställningen Portion (Del) kan du välja vilken del av skärmen/skärmarna
som skrivplattans arbetsyta täcker.
När du aktiverar "Force proportion" (Tvinga proportion) i läget Portion (Del) har
den del av skärmen som täcks av skrivplattans arbetsyta alltid förhållandet 5:3,
oavsett vilket förhållande du väljer.
Läge: Mus (relativt)
I det här läget stannar markören kvar på samma plats när du lyfter pennan.
Markörens hastighet och acceleration kan justeras, precis som för en
standardmus.
Page 81

Canvas Widescreen Tablet – User’s Manual
79
ExpressKeys:
Den översta knappen på varje sida är ett kortkommando till verktyget Eraser (Radering) i ritprogrammet. Alla
andra knappar kan konfigureras med en modifierare, en knapptryckning eller en länk till ett program.
Extra (Inställning):
MacroKey-svarstid
Anger fördröjningen mellan ögonblicket då du knackar på ett kortkommando (01,
02, etc.) och tiden då kommandot utförs.
Pekljud
Med den här funktionen kan du aktivera/inaktivera ett ljud när du pekar på ett
kortkommando.
About (Om):
Versionerna av programmet, drivrutinen och skrivplattans installerade programvara visas här.
Quit (Avsluta):
Detta stänger systemfältet och avinstallerar Trust-drivrutinen från datorns minne.
När programmet har stängts är extraalternativen inte längre tillgängliga men skrivplattan fungerar med en
allmän drivrutin. Prestanda är dock kraftigt försämrade (exempelvis sänks upplösningen för skrivplattan från 4
000 LPI till 2 000 LPI när den allmänna drivrutinen används).
Page 82

Canvas Widescreen Tablet – User’s Manual
80
Package contents (zawartość opakowania)
Złącze USB
Przewód USB
Uchwyt na pióro
Pióro bez baterii
Narzędzie do wymiany końcówki pióra
Zapasowe końcówki pióra (x2)
Tablet:
Panele dotykowe
Klawisze ExpressKeys (pełny opis znajduje się w sekcji „Konfiguracja zaawansowana”)
Klawisze trybów
Sekcja klawiszy skrótów (pełny opis znajduje się w sekcji „Konfiguracja
zaawansowana”)
Obszar roboczy
Czyszczenie: tablet należy czyścić suchą szmatką. Nie należy używać wody, unikać jej rozlania na tablecie lub
piórze.
Przechowywanie: nieużywane pióro nie powinno leżeć tak, aby opierało się na swojej końcówce, najlepiej
umieszczać je w dołączonym uchwycie. Pióra nie należy pozostawiać leżącego na tablecie.
Touchpads and Mode buttons (Panele dotykowe i przyciski trybów)
Funkcje paneli dotykowych zależą od wybranego trybu pracy:
Panele dotykowe pełnią funkcję rolek, umożliwiając przewijanie pionowe ( ) w otwartym oknie.
Aktywacja przycisku
umożliwia przewijanie poziome ( ).
Panele dotykowe pełnią funkcję rolek, umożliwiając przybliżanie i oddalanie widoku(
) w otwartym
oknie.
Aktywacja przycisku
umożliwia ustawienie głośności komputera ( ).
Strzałki paneli dotykowych pełnią funkcję strzałek kierunkowych ( ).
Aktywacja przycisku umożliwia korzystanie ze skrótów podczas nawigacji ( ).
(w górę=PageUp, w dół=PageDown, w lewo= Home, w prawo=End)
Przycisk Mode umożliwia przełączanie pomiędzy dwoma funkcji poszczególnych przycisków.
Jeżeli włączono drugą funkcję, przycisk jest podświetlany.
Install tablet (Instalacja tabletu)
Włóż płytę Trust do napędu CD.
Kliknij opcję „Uruchom Setup.exe – Opublikowane przez Trust International BV”
Kliknij opcję „Instaluj sterownik”
Wybierz język ustawień: wybierz język i kliknij przycisk „OK”
Witaj w Installshield: Kliknij opcję Dalej
Zakończenie przewodnika Installshield: Kliknij opcję „Zakończ”, aby uruchomić ponownie
komputer. (Jeżeli nie zapisano otwartych dokumentów lub plików, kliknij opcję „Nie”, a następnie kliknij
Page 83

Canvas Widescreen Tablet – User’s Manual
81
opcję „Zakończ”. Umożliwi to ponowne uruchomienie komputera w późniejszym czasie).
Po ponownym uruchomieniu komputera tablet podłączony do złącza USB jest gotowy do używania.
Draw (Rysowanie)
Otwórz program do rysowania (na płycie Trust dostępny jest na przykład program Artweaver: wybierz
opcję „Instaluj ArtWeaver” z menu, aby zainstalować program).
Utwórz nowy dokument - File (plik) > New (nowy)
Ustaw atrybuty nowego dokumentu, a następnie naciśnij przycisk OK
Wybierz narzędzie, które obsługuje Pen Pressure Sensitivity, czyli czułość nacisku pióra (np w
Artweaver: domyślny pędzel)
Dzięki różnym poziomom nacisku pióra pędzel może być używany jako prawdziwy ołówek do rysowania linii
różnej grubości i wypełniania kształtów.
Pióro wykrywa 1024 poziomy nacisku, używając różnych kombinacji poziomów do automatycznej zmiany
rozmiaru, koloru lub innych ustawień aktualnie używanego narzędzia.
Umożliwia to elastyczność pracy i zapewnia intuicyjne odczuwanie podczas prac graficznych.
Przesuń pióro na obszar roboczy tabletu: kursor będzie śledził jego ruch. Uniesienie końcówki pióra na
odległość około 5 mm od powierzchni umożliwi przesunięcie kursora po ekranie. W momencie
dotknięcia powierzchni tabletu pędzel zacznie kreślić w nowym dokumencie.
Panel kolorów umożliwia wybranie różnych kolorów.
W większości programów do rysowania domyślnym kolorem jest czerń. W zależności od nacisku wywieranego
piórem na powierzchnię tabletu, pędzel będzie rysował w różnych odcieniach, zaczynając od białego (brak
nacisku) a kończąc na czarnym (największy nacisk).
Write (Pisanie)
Dotknij 01, aby otworzyć Panel do wstawiania (lub dotknij panelu do wstawiania znajdującego się z
boku ekranu, ewentualnie dotknij „unoszącego się” okna do wstawiania tekstu).
Odręcznie napisany tekst zostanie przekonwertowany na tekst. Zaproponowany, przekonwertowany
tekst można poprawić, skasować lub zmienić.
Następnie kliknij lub dotknij opcji Wstaw, aby wstawić ręcznie napisany tekst do aktywnego dokumentu
/ pola tekstowego.
Rozpoznawanie odręcznego pisma to funkcja obsługiwana przez systemy Windows Vista i Windows 7, która
konwertuje napisany tekst umożliwiając jego formatowanie jak każdego innego tekstu.
W systemach Windows XP lub Mac OS do konwersji odręcznie napisanego tekstu wymagane jest dodatkowe
oprogramowanie.
Po podłączeniu i zainstalowaniu tabletu aktywowana jest funkcja odręcznego pisania w programie Live
Messenger.
W czasie rozmowy w programie Live funkcję można włączyć, klikając odpowiedni przycisk:
następnie możliwe jest rysowanie i wysyłanie wiadomości odręcznie napisanych oraz używanie
sześciu przycisków do formatowania, które pojawiają się w oknie rozmowy, umożliwiając nadanie
wiadomości osobistego charakteru.
Page 84

Canvas Widescreen Tablet – User’s Manual
82
Do wysłania odręcznie napisanych wiadomości wymagany jest system operacyjny Windows 7, Windows Vista
lub Windows XP z Service Pack 3. Należy również zainstalować najnowszą wersję programu Live Messenger.
Navigate (Nawigacja)
Klikanie:
Pióra można używać do klikania, dotykając powierzchni tabletu.
Dwukrotne kliknięcie:
Pióra można używać do klikania, dotykając powierzchni tabletu dwukrotnie.
Dwukrotne kliknięcie: domyślnie, górny przycisk pióra skonfigurowano, aby pełnił funkcję dwukrotnego
kliknięcia
Przeciąganie:
Aby przeciągnąć i upuścić obiekt, należy go wybrać (dotknąć powierzchni tabletu w odpowiednim
miejscu), przesunąć (przesunąć pióro po powierzchni tabletu) i uwolnić (podnieść pióro nad
powierzchnię tabletu).
Pen Flicks (szybkie ruchy piórem)
Pen Flicks to funkcja dostępna w systemie operacyjnym Windows Vista i Windows 7, związana z szybkimi
ruchami pióra. Na przykład, szybki ruch pióra w dół daje ten sam rezultat co naciśnięcie klawisza PAGE UP na
klawiaturze.
Aby aktywować i rozpocząć używanie funkcji Pen Flicks, należy dwukrotnie kliknąć ikonę Pen Flicks (
) w
obszarze powiadomień (na pasku zadań obok zegarka), a następnie obejrzeć animowane instrukcje dotyczące
korzystania z funkcji Pen Flicks.
Jeżeli ikona Pen Flicks jest niewidoczna, należy kliknąć przycisk „Pokaż ukryte ikony”.
(Windows 7: / Windows Vista: )
Page 85

Canvas Widescreen Tablet – User’s Manual
83
Advanced configuration (konfiguracja zaawansowana)
Obrazki ilustrujące poniższe instrukcje umieszczono na końcu niniejszej instrukcji obsługi
Aby otworzyć okno narzędzi konfiguracyjnych tabletu, należy prawym przyciskiem myszy
kliknąć ikonę Trust znajdującą się w obszarze powiadomień (ikona
na pasku zadań
obok zegarka)
Jeżeli zainstalowano sterownik urządzenia, ikona narzędzi Trust pojawi się automatycznie po podłączeniu tabletu
do komputera.
Hotkey - Skróty klawiszowe (MacroKey Manager)
Dzięki odpowiednim przyciskom istnieje możliwość utworzenia nowego profilu, usunięcia istniejącego
już profilu i odtworzenia profilu domyślnego.
Profil zawiera ustawienia dla wszystkich 10 klawiszy skrótów.
Aby skonfigurować klawisz skrótu:
Wybierz klawisz skrótu, który chcesz skonfigurować.
Należy upewnić się, że zaznaczono pole Active (aktywny).
Wpisz opis (pole Hint) i potwierdź go, wciskając przycisk Confirm (potwierdź).
Następnie możesz wybrać skrót klawiszowy (opcja „Use hot key”) lub program (opcja „Linking”).
Kliknij przycisk OK.
Opisy zostaną wyświetlone po wskazaniu piórem odpowiedniego skrótu. Aby wyłączyć wyświetlanie opisów,
należy odznaczyć pole Active .
Wprowadzone zmiany zostaną aktywowane po zamknięciu okna managera.
Macrokey Manager dostępny jest również w menu Start (Start > Programy > Trust > Tablet > Uruchom
Macrokey Manager).
Page 86

Canvas Widescreen Tablet – User’s Manual
84
Pen Pad (Właściwości tabletu):
W tym oknie dostępne są 3 karty (Pen - pióro, Mapping - mapowanie, klawisze ExpressKeys).
Na każdej kracie znajduje się przycisk „Default” (domyślne) umożliwiający przywrócenie ustawień domyślnych
oraz przycisk „About” (informacje) umożliwiający wyświetlenie informacji o tablecie i jego sterowniku.
Pen (Pióro):
Tilt sensitivity (czułość
nachylenia)
(3 stopniowe ustawienie: Normal/medium/high - normalna/średnia/wysoka)
Ustawienie szybkości, z jaką tablet określania nachylenie pióra.
Tip feel (wyczuwanie
końcówki pióra)
(10 stopniowe ustawienie: od soft - delikatny do firm - mocny )
Określa siłę nacisku potrzebną do wykrycia przez pióro zmiany.
Soft= wymaga słabego nacisku
Firm= wymaga silnego nacisku
Kliknij przycisk „Details” (Szczegóły), aby wyświetlić obraz reprezentujący dane ustawienie ( ) oraz pole
testowe (
: „Try here” - wypróbuj tutaj).
Click Threshold (próg
kliknięcia)
(10 stopniowe ustawienie: od Low - niski do High - wysoki)
Określa jak „mocno” należy przycisnąć końcówkę pióra do powierzchni tabletu,
aby zostało wykryte kliknięcie.
Im wyższe ustawienie, tym mocniej należy docisnąć pióro do tabletu.
Wskaźnik Current pressure
(aktualny nacisk)
Pokazuje jak mocno dociskana jest końcówka pióra do powierzchni tabletu w
danej chwili.
Ustawienia przycisków
pióra
Do jednego z dwóch przycisków pióra można przypisać jedną z poniższych
funkcji:
- żadna (wyłączenie przycisku)
- lewe kliknięcie
- lewe dwukrotne kliknięcie
- prawe kliknięcie
- prawe dwukrotne kliknięcie
- rolka (naciśnięcie przycisku włącza tryb łatwego przewijania; kiedy
kursor zmienia się na kursor przewijania, należy przesunąć pióro w
dół/w górę, aby przewijać dokument w wybranym kierunku).
Tip Double Click Distance
(odległość dwukrotnego
kliknięcia)
(5 stopniowe ustawienie: od Off - wyłączone do Large - duża)
Ustawienie określa dokładność potrzebną do wykonania dwukrotnego kliknięcia
(„jak daleko można odsunąć końcówkę od miejsca pierwszego kliknięcia, aby
dwukrotne kliknięcie zostało wykryte”)
Wyłączone: 2 kliknięcia dwukrotnego kliknięcia należy wykonać praktycznie w
tym samym miejscu.
Duża: do wykrycia dwukrotnego kliknięcia wymagana jest mniejsza dokładność.
Page 87

Canvas Widescreen Tablet – User’s Manual
85
Mapping (mapowanie):
Orientation (orientacja):
Ta opcja umożliwia wybranie orientacji tabletu (4 możliwości):
Mode (tryb): Pen - pióro
(absolutny)
W tym trybie po dotknięciu powierzchni tabletu kursor przeskoczy do
odpowiedniej strefy ekranu.
Obszar monitora:
Ustawienie Portion (część) umożliwia wybranie jednej części monitora(ów), która
będzie pełnić funkcję obszaru roboczego tabletu.
Zaznaczenie opcji „Force proportion” (wymuś proporcjonalność), w trybie Portion,
spowoduje, że część ekranu pełniąca funkcję obszaru roboczego tabletu będzie
zawsze w stosunku 5:3, bez względu na stosunek wybranego na ekranie
obszaru.
Mode (tryb): Mouse - mysz
(relatywny)
W tym trybie po podniesieniu pióra kursor pozostanie w tym samym miejscu.
Ustawienie prędkości i przyspieszenia kursora można dopasować, podobnie jak
w ustawienia standardowej myszy.
Page 88

Canvas Widescreen Tablet – User’s Manual
86
ExpressKeys:
Górny klawisz, z dowolnej strony, stanowi skrót do narzędzia Gumka w programie do rysowania. Pozostałe
klawisze można skonfigurować za pośrednictwem modyfikatora, przyciśnięcia klawisza lub linka do programu.
Extra (Ustawienia):
MacroKey Response time
(czas odpowiedzi klawiszy
MacroKey)
Ustawienie opóźnienia pomiędzy chwilą dotknięcia klawisza skrótu (01, 02 itp.) a
efektem jego działania.
Pointing Sound (dźwięk
wskazania)
Umożliwia włączenie/wyłączenie dźwięku odtwarzanego podczas wskazania
klawisza skrótu.
About (informacje):
W tym oknie wyświetlane są informacje o wersji oprogramowania, sterownika i oprogramowania sprzętowego
tabletu.
Quit (wyjście):
Naciśnięcie opcji spowoduje zamknięcie okna narzędzia, usunięcie ikony z obszaru powiadomień oraz
usunięcie sterownika Trust z pamięci komputera.
Po zamknięciu narzędzia opcje dodatkowe są niedostępne, ale tablet nadal działa, używając ogólnego
sterownika. Jego funkcje są jednak dość ograniczone (na przykład, podczas korzystania ze sterownika
ogólnego rozdzielczość tabletu zostaje zmniejszona z 4 000 LPI na 2 000 LPI).
Page 89

Canvas Widescreen Tablet – User’s Manual
87
Package contents (Obsah balení)
Připojení USB
Kabel USB
Držák na pero
Bezbateriové pero
Nástroj pro vyjmutí hrotu pera
Náhradní hroty (2 x)
Tablet:
Touchpady
Tlačítka ExpressKeys (plný popis viz v části „Pokročilá konfigurace“)
Tlačítka pro výběr režimu
Hotkeys (Funkční tlačítka) (plný popis viz v části „Pokročilá konfigurace“)
Pracovní plocha
Čištění: Tablet čistěte suchým hadříkem. Tablet ani pero nečistěte ani nepolévejte vodou.
Uchovávání: Pero ukládejte tak, aby nestálo na špičce (nejlépe do držáku). Neukládejte pero na tablet.
Touchpads and Mode buttons (Touchpady a tlačítka pro výběr režimu)
Chování touchpadů se liší v závislosti na zvoleném režimu:
Touchpady fungují jako kolečka – umožňují vertikální posouvání ( ) po právě otevřeném okně.
Aktivací tlačítka
umožníte horizontální posouvání ( ).
Touchpady fungují jako kolečka – jejich pomocí můžete zvětšit/zmenšit (
) právě otevřené okno.
Aktivací tlačítka můžete nastavit hlasitost počítače ( ).
Šipky na touchpadech lze použít jako směrové šipky ( ).
Aktivací tlačítka umožníte používání navigačních zkratek ( ).
(nahoru = PageUp, dolů = PageDown, doleva = Home, doprava = End)
Tlačítko pro výběr režimu umožňuje přepínání mezi dvěmi funkcemi dalších tlačítek.
Po aktivaci druhé funkce se tlačítko rozsvítí.
Install tablet (Instalace tabletu)
Vložte CD-ROM společnosti Trust do jednotky CD-ROM.
Klikněte na „Spustit Setup.exe – Published by Trust International BV“
Klikněte na „Install driver“ (Instalovat ovladač)
Zvolte jazyk nastavení: Vyberte jazyk a klikněte na „OK“
Vítejte v průvodci Installshield: Klikněte na „Next“ (Další)
Ukončení průvodceInstallshield: Kliknutím na „Finish“ (Ukončit) restartujte počítač. (Pokud máte v
počítači neuložené dokumenty a soubory, vyberte „No“ (Ne) a restart pomocí volby „Finish“ (Ukončit)
proveďte později)
Po restartování počítače můžete tablet připojit k portu USB a začít jej používat.
Page 90

Canvas Widescreen Tablet – User’s Manual
88
Draw (Kreslení)
Otevřete program na kreslení. (Například Artweaver, který je k dispozici na CD-ROMu společnosti
Trust: v nabídce vyberte možnost „Install ArtWeaver“ (Nainstalovat ArtWeaver) a program
nainstalujte.)
Vytvořte nový dokument (Soubor > Nový)
Nastavte vlastnosti pro nový dokument a stiskněte OK
Vyberte nástroj podporující Citlivost tlaku pera (Např.: výchozí štětec: v programu Artweaver)
Různá nastavení úrovně tlaku umožňují použít štětec stejným způsobem jako tužku a dosáhnout požadované
síly čar a průsvitnosti.
Pero dokáže rozlišit 1024 úrovní tlaku a pomocí jejich střídání provádět automatickou změnu velikosti, barvy
nebo různých nastavení používaného nástroje.
To je zárukou flexibility a vašim grafickým dílům dodává vysokou úroveň intuitivnosti.
Pohybujte perem po pracovní ploše tabletu: kurzor bude jeho pohyby kopírovat. Podržíte-li špičku pera
přibližně 5 mm nad plochou, budete moci pohybovat kurzorem na obrazovce. Jakmile se hrotem pera
dotknete povrchu tabletu, štětec začne provádět kreslení v novém dokumentu.
Pomocí barevného panelu lze zvolit různé barvy.
Ve většině kreslicích programů je výchozí barvou štětce černá. Úměrně tlaku aplikovanému na pero štětec kreslí
v různých barevných odstínech od bílé (žádný tlak) po černou (plný tlak).
Write (Psaní)
Poklepáním na 01 otevřete Vstupní panel (nebo poklepejte na zapojený vstupní panel či na plovoucí
lištu pro zadávání textu).
Váš rukopis bude převeden na digitální text. V navrhovaném převodu můžete provádět opravy, mazání
nebo modifikace.
Poté klikněte nebo poklepejte na Vložit a zadejte ručně napsaný text do aktivního dokumentu/pole pro
vkládání textu.
Funkce rozpoznávání rukopisu operačních systémů Windows Vista a Windows 7 umožňuje převod rukopisu na
text, který lze následně formátovat stejně jako jiné druhy textů.
V systémech Windows XP nebo Mac OS je pro převod rukopisu na text nutné použití softwaru třetích stran.
Po připojení a instalaci tabletu je aktivována funkce rozpoznávání rukopisu v programu Live
Messenger.
V průběhu konverzace ji lze aktivovat kliknutím na příslušné tlačítko:
Následně můžete kreslit a odesílat zprávy ve svém vlastním rukopise a personalizovat zprávy
prostřednictvím šesti formátovacích tlačítek v okně konverzace.
Pro odesílání ručně psaných zpráv je třeba mít nainstalován operační systém Windows 7, Windows Vista nebo
Windows XP se servisním balíčkem Service Pack 3 nebo novějším. Vyžadována je rovněž nejnovější verze
programu Live Messenger.
Page 91

Canvas Widescreen Tablet – User’s Manual
89
Navigate (Navigace)
Kliknutí:
Pomocí pera můžete provádět kliknutí tím, že jednoduše poklepete na povrch tabletu.
Dvojkliknutí:
Pomocí pera můžete provádět dvojkliknutí tím, že dvakrát poklepete na povrch tabletu.
Dvojklik: Výchozí nastavení horního tlačítka pera je na dvojí kliknutí
Přetažení:
Chcete-li přetáhnout objekt, musíte jej na ploše tabletu dotykem označit, přesunout pohybem pera po
povrchu plochy a zdvižením pera jej následně pustit.
Rychlé pohyby perem:
Rychlé pohyby perem (Pen Flicks) je funkce operačních systémů Windows Vista a Windows 7, která přiřazuje
pohyby pera k akcím prováděným pomocí klávesnice. Rychlý pohyb perem směrem dolů má například stejný
účinek jako stisknutí tlačítka PAGE UP na klávesnici.
Chcete-li aktivovat a používat rychlé pohyby perem, poklepejte na ikonu Pen Flicks (
) na systémové liště
(vedle hodin počítače) a následujte animovanou prezentaci, která vysvětluje používání funkce.
Není-li ikona Pen Flicks viditelná, poklepejte nejdříve na tlačítko „Zobrazit skryté ikony“.
(Windows 7: /Windows Vista: )
Page 92

Canvas Widescreen Tablet – User’s Manual
90
Advanced configuration (Pokročilá konfigurace)
Ilustrace pro následující pokyny jsou umístěny na konci návodu
Pro přístup k pomocným programům pro konfiguraci tabletu klikněte pravým tlačítkem na
ikonku Trust na systémové liště ( vedle hodin počítače)
Je-li nainstalován ovladač, pomocný program se otevře automaticky po připojení tabletu k počítači.
Hotkey (MacroKey Manager)
Pomocí příslušných tlačítek můžete vytvořit nový profil (New Profile), smazat stávající profil (Delete an
existing profile) nebo obnovit výchozí profil (Default profile).
Profil obsahuje nastavení pro všech 10 klávesových zkratek.
Konfigurace klávesové zkratky:
Vyberte klávesovou zkratku, kterou chcete nakonfigurovat.
Ujistěte se, že jste zaškrtli políčko Active (Aktivní).
Zadejte popis zkratky (Hint) a potvrďte jej pomocí volby Confirm (Potvrdit).
Nastavte kombinaci kláves („Use hot key“) nebo zadejte propojení na program („Linking“).
Klikněte na OK.
Nápověda se zobrazí, když ukážete perem na některou z klávesových zkratek. Nápovědu deaktivujete zrušením
označení políčka
.
Aby byly změny provedeny, je třeba zavřít aktivní okno.
Program Macrokey Manager lze také otevřít z nabídky Start (Start > Programy > Trust > Tablet > Launch
Macrokey Manager).
Page 93

Canvas Widescreen Tablet – User’s Manual
91
Pen Pad (Podložka pera) – vlastnosti tabletu:
Tato utilita obsahuje 3 karty (Pen, Mapping, ExpressKeys).
Pomocí tlačítka „Default“ (Výchozí) na každé z karet lze obnovit výchozí nastavení; tlačítko „About“ (Tablet)
slouží k zobrazení informací o tabletu a jeho ovladači.
Pen (Pero):
Tilt Sensitivity (Citlivost
sklonu)
(3-stupňové nastavení: Normal/medium/high (Normální/střední/vysoká))
Stanovuje, jak rychle tablet určí naklonění/sklon pera.
Tip feel (Citlivost doteku
hrotu)
(10-stupňové nastavení: Soft (Jemný) až Firm (Pevný))
Stanovuje míru tlaku nutnou proto, aby pero detekovalo změnu.
Soft (Jemný) = je nutný pouze velmi lehký tlak
Firm (Pevný) = je třeba vyvinout silný tlak
Kliknutím na tlačítko „Details“ (Detaily) zobrazíte grafické znázornění tohoto nastavení ( ) a testovací pole ( :
„Try here“ (Vyzkoušet)).
Click Threshold (Práh
citlivosti kliknutí)
(10-stupňové nastavení: Low (Nízký) až High (Vysoký))
Stanovuje, nakolik „pevný“ má být kontakt mezi perem a tabletem, aby bylo
detekováno kliknutí
Čím vyšší je hodnota nastavení, tím silněji je třeba zatlačit perem oproti tabletu,
chcete-li kliknout.
Current Pressure Guage
(Měření tlaku)
Ukazuje sílu, kterou momentálně tlačíte perem na povrch tabletu.
Nastavení tlačítek pera
Ke každému tlačítku přiřaďte jednu z následujících funkcí:
- None (disable this button) (Žádná (deaktivovat tlačítko))
- Left click (Levé kliknutí)
- Left double click (Dvojité levé kliknutí)
- Right click (Pravé kliknutí)
- Right double click (Dvojité pravé kliknutí)
- „Scroll“ (Posunování) (stisknutím tohoto tlačítka aktivujete režim
snadného rolování (Easyscroll)). Poté, co se kurzor změní na
kurzor pro scrollování, pohybem pera nahoru/dolů se můžete
posouvat nahoru/dolů v rámci dokumentu).
Tip Double Click Distance
(Vzdálenost hrotu pro dvojité
kliknutí)
(5-stupňové nastavení: Off (Vyp) až Large (Velká))
Umožňuje stanovit přesnost potřebnou k provedení dvojitého kliknutí (tzn. jaká
míra pohybu je povolena mezi dílčími kliknutími v rámci dvojkliku)
Off (Vyp): obě kliknutí je třeba provést prakticky na stejném místě.
Large (Velká): k tomu, aby bylo detekováno dvojité kliknutí je zapotřebí menší
přesnosti.
Page 94

Canvas Widescreen Tablet – User’s Manual
92
Mapping (Mapování):
Orientation (Orientace):
U tabletu lze zvolit, v jaké orientaci jej chcete používat (celkem 4 možnosti):
Mode (Režim sledování):
Pen (Absolute) (Pero
(absolutní))
Pokud se v tomto režimu dotknete povrchu tabletu, kurzor se posune na
odpovídající oblast na obrazovce.
Monitor area (Oblast monitoru):
Pomocí nastavení „Portion“ (Část obrazovky) můžete určit, jakou část pracovní
plochy vašeho monitoru (či monitorů) má tablet pokrývat.
Aktivujete-li v režimu Portion volbu „Force proportion“ (Nucená proporce), část
obrazovky odpovídající pracovní ploše tabletu bude vždy zobrazena v poměru
5:3, bez ohledu na poměr zvolené zóny.
Mode (Režim sledování):
Mouse (Relative) (Myš
(relativní))
V tomto režimu kurzor zůstane po zdvižení pera na svém místě.
Stejně jako u standarní myši lze nastavit i rychlost kurzoru a jeho zrychlení.
Page 95

Canvas Widescreen Tablet – User’s Manual
93
Tlačítka ExpressKeys:
Horní tlačítko na každé straně funguje jako klávesová zkratka k nástroji pro mazání ve vašem kreslicím
programu. Ostatní tlačítka lze nakonfigurovat pomocí modifikátoru, stisknutí klávesy nebo propojení na
příslušný program.
Extra (nastavení):
Doba odezvy tlačítek
MacroKey
Slouží k nastavení časového posunu mezi okamžikem stisknutí klávesové
zkratky (01, 02 apod.) a dobou, kdy se provede příslušná akce.
Zvuk při označení Umožňuje aktivovat/deaktivovat zvuk doprovázející označení klávesové zkratky.
About (Tablet):
Pod touto volbou je uvedena verze softwaru, ovladače a firmwaru tabletu.
Quit (Ukončit):
Zavře pomocný program na systémové liště a odstraní ovladač Trust z paměti počítače.
Po uzavření pomocného programu nejsou dostupné doplňkové volby. Tablet však i nadále funguje pomocí
generického ovladače. Jeho výkon je nicméně podstatně snížen (rozlišení tabletu je například při použití
generického ovladače sníženo z 4000 na 2000 lpi)
Page 96

Canvas Widescreen Tablet – User’s Manual
94
Package contents (Obsah balenia)
Rozhranie USB
Kábel USB
Držiak pera
Pero bez batérie
Nástroj na výmenu hrotu pera
Náhradné hroty pera (2 ks.)
Tablet:
Tlačidlá Touchpad
Tlačidlá ExpressKey (úplný opis nájdete v časti Pokročilá konfigurácia)
Tlačidlá režimu
Oblasť rýchlych tlačidiel (úplný opis nájdete v časti Pokročilá konfigurácia)
Pracovná oblasť
Čistenie: Tablet čistite suchou handričkou. Nepoužívajte na tablet alebo pero vodu, ani ju na ne nerozlievajte.
Skladovanie: Pero odkladajte tak, aby nestálo na hrote; pokiaľ možno, odkladajte ho do držiaka pera.
Neodkladajte pero na tablet
Touchpads and Mode buttons (Tlačidlá Touchpad a režimu)
Tlačidlá Touchpad budú fungovať odlišne v závislosti od zvoleného režimu:
Tlačidlá Touchpad fungujú ako koliesko a umožňujú vertikálne rolovanie ( ) aktuálneho okna.
Aktivovaním
zapnete horizontálne rolovanie ( ).
Tlačidlá Touchpad fungujú ako koliesko a umožňujú zväčšenie/zmenšenie ( ) aktuálneho okna.
Aktivovaním
nastavujete hlasitosť počítača ( ).
Šípky tlačidiel Touchpad možno používať ako smerové šípky (
).
Po aktivovaní
môžete používať navigačné rýchle tlačidlá ( ).
(hore = o stránku hore, dole = o stránku dole, vľavo = domov, vpravo = koniec)
Tlačidlo režimu (Mode) umožňuje prepínať medzi dvoma druhmi funkcií ostatných tlačidiel.
Ak je aktivovaná druhá funkcia, tlačidlo svieti.
Install tablet (Inštalácia tabletu)
Do diskovej jednotky vložte disk CD-ROM Trust.
Kliknite na Spustiť Setup.exe – Published by Trust International BV (Setup.exe – vydala spoločnosť
Trust International BV)
Kliknite na Install driver (Inštalovať ovládač)
Choose Setup Language (Zvoliť jazyk inštalácie): Zvoľte svoj jazyk a kliknite na OK
Welcome to the Installshield (Víta Vás inštalačný program): Kliknite na Next (Ďalej)
Installshield Wizard Complete (Sprievodca inštalačným programom dokončený): Kliknutím na
Finish (Dokončiť) reštartujte počítač. (Ak máte otvorené neuložené dokumenty a súbory, zvoľte No (Nie)
a reštartujte počítač neskôr kliknutím na Finish (Dokončiť))
Po reštartovaní počítača a pripojení tabletu k rozhraniu USB je tablet pripravený na používanie.
Page 97

Canvas Widescreen Tablet – User’s Manual
95
Draw (Kreslenie)
Otvorte aplikáciu na kreslenie (napríklad na disku CD-ROM Trust je dostupná aplikácia Artweaver:
nainštalujte ju kliknutím na možnosť Install ArtWeaver (Inštalovať ArtWeaver) v menu.)
Vytvorte nový dokument (File (Súbor) > New (Nový))
Nastavte vlastnosti nového dokumentu a stlačte OK
Zvoľte nástroj, ktorý podporuje citlivosť hrotu pera (napr.: v aplikácii Artweaver: predvolený štetec)
Prostredníctvom úrovní tlaku pera môžete štetec používať tak, ako by ste používali skutočnú ceruzku, a kresliť
požadovanú hrúbku čiar a výraznosť.
Pero dokáže detegovať 1024 úrovní tlaku a pomocou zmien tlaku automaticky meniť veľkosť, farbu alebo
rozličné nastavenia nástroja, ktorý práve používate.
To umožňuje veľkú flexibilitu a intuitívny charakter grafickej tvorby.
Posuňte pero do pracovnej oblasti tabletu: kurzor bude nasledovať pohyb. Držanie hrotu pera približne
5 mm nad povrchom tabletu vám umožní pohybovať kurzorom po obrazovke. Po dotyku povrchu tabletu
začne štetec kresliť do nového dokumentu.
Panel farieb umožňuje voliť rozličné farby.
Ako predvolená farba je vo väčšine aplikácií na kreslenie použitá čierna farba štetca. V závislosti od tlaku
použitého na pero na povrchu tabletu bude štetec maľovať škálu od bielej (bez tlaku) po čiernu (plný tlak).
Write (Písanie)
Poklepaním na 01 otvorte panel písania (Input Panel) (príp. poklepte na zobrazený panel písania na
kraji obrazovky alebo poklepte na plávajúcu lištu písania textu).
Váš rukopis bude konvertovaný na text. Navrhované konvertované znaky môžete opravovať, mazať
alebo upravovať.
Potom kliknutím alebo poklepaním na Insert (Vložiť) vložíte rukou napísaný text do aktívneho
dokumentu/poľa písania textu.
Rozpoznávanie rukopisu je funkcia OS Windows Vista a Windows 7, ktorá konvertuje rukopis na text, ktorý
môžete formátovať rovnako ako iný text.
V OS Windows XP alebo Mac OS je potrebný na konvertovanie rukopisu na text ďalší softvér.
Po pripojení a inštalácii tabletu sa aktivuje funkcia rukopisu aplikácie Live Messenger.
Môžete ju použiť, ak počas konverzácie Live kliknete na príslušné tlačidlo:
Potom môžete kresliť a odosielať správy so svojím rukopisom a používať šesť tlačidiel formátovania,
ktoré sa zobrazia v okne konverzácie, na prispôsobenie svojich správ.
Aby ste mohli odosielať rukopisné správy, musíte mať OS Windows 7, Windows Vista alebo Windows XP s
nainštalovaným balíčkom Service Pack 3 alebo novším. Vyžaduje sa aj najnovšia verzia aplikácie Live
Messenger.
Page 98

Canvas Widescreen Tablet – User’s Manual
96
Navigate (Navigácia)
Kliknutie:
Pero môžete používať na funkciu kliknutia tak, že klepnete po povrchu tabletu.
Dvojité kliknutie:
Pero môžete používať na funkciu dvojitého kliknutia tak, že dvakrát poklepete po povrchu tabletu.
Dvojité kliknutie: V predvolenom nastavení je vrchné tlačidlo pera konfigurované na funkciu dvojitého kliknutia
Presúvanie:
Ak chcete presunúť a uložiť objekt, musíte objekt zvoliť (dotknite sa povrchu tabletu), presunúť ho
(posuňte pero po povrchu tabletu) a uvoľniť ho (zdvihnite pero z povrchu tabletu).
Funkcia Rýchle pohyby perom:
Funkcia Rýchle pohyby perom v OS Windows Vista a Windows 7 priraďuje pohybom pera funkciu určitých akcií.
Ak napríklad rýchlo pohnete perom nadol, použije sa rovnaká akcia ako pri stlačení tlačidla PAGE UP (O stránku
hore) na klávesnici.
Ak chcete aktivovať a používať funkciu Rýchle pohyby perom, dvakrát kliknite na ikonu Rýchle pohyby perom (
) na lište úloh (vedľa hodín počítača) a podľa animovaného sprievodcu sa naučte, ako používať funkciu
Rýchle pohyby perom.
Ak nie je ikona Rýchle pohyby perom zobrazená, najprv kliknite na tlačidlo Zobraziť skryté ikony.
(Windows 7: / Windows Vista: )
Page 99

Canvas Widescreen Tablet – User’s Manual
97
Advanced configuration (Pokročilá konfigurácia)
Zobrazenia k nasledujúcim pokynom nájdete na konci tejto príručky
Ak chcete otvoriť nástroje konfigurácie tabletu, použite pravé kliknutie na ikonu Trust na
lište úloh ( vedľa hodín počítača)
Po nainštalovaní ovládača sa lišta nástrojov Trust načíta automaticky pri pripojení tabletu k počítaču.
Tlačidlo Hotkey (Správca MacroKey)
Pomocou príslušných tlačidiel môžete vytvoriť nový profil, zmazať existujúci profil alebo obnoviť
predvolený profil.
Profil obsahuje nastavenia všetkých 10 rýchlych tlačidiel.
Konfigurácia rýchleho tlačidla:
Zvoľte rýchle tlačidlo, ktoré chcete konfigurovať.
Uistite sa, že je začiarknuté pole Active (Aktívne).
Vložte opis (Hint) a potvrďte ho (Confirm).
Uveďte kombináciu klávesov (Use hot key) alebo použite nasmerovanie na aplikáciu (Linking).
Kliknite na OK.
Opisy (Hints) sa zobrazia, ak nasmerujete pero na niektoré z rýchlych tlačidiel. Ak ich chcete vypnúť, zrušte
začiarknutie poľa
.
Aby zmeny nadobudli účinnosť, musíte okno najprv zatvoriť.
Nástroj Macrokey Manager môžete takisto spustiť z menu Štart (Štart > Programy > Trust > Tablet > Launch
Macrokey Manager).
Page 100

Canvas Widescreen Tablet – User’s Manual
98
Pen Pad (Tablet properties) (Podložka pera (Vlastnosti tabletu)):
Tento nástroj obsahuje 3 karty (Pen (Pero), Mapping (Priradenie), ExpressKeys).
Tlačidlo Default (Predvolené) na každej karte umožňuje obnoviť predvolené nastavenia a tlačidlo About
(Informácie) zobrazuje informácie o tablete a jeho ovládači.
Pen (Pero):
Tilt sensitivity (Citlivosť
naklonenia)
(nastavenie v 3 stupňoch: normálna/stredná/vysoká)
Rýchlosť, s akou tablet určuje sklon/naklonenie pera.
Charakter hrotu
(nastavenie v 10 stupňoch: od mäkkého po pevný)
Stupeň tlaku potrebný, aby pero detegovalo zmenu.
Mäkký (Soft) = potrebný veľmi nízky stupeň tlaku
Pevný (Firm) = potrebný vysoký stupeň tlaku
Kliknutím na Details (Podrobnosti) zobrazíte grafické znázornenie tohto nastavenia ( ) a „testovacie
pieskovisko“ (
: Try here (Vyskúšať tu)).
Prah kliknutia
(nastavenie v 10 stupňoch: od nízkeho po vysoký)
Stupeň intenzity kontaktu medzi perom a tabletom potrebný na detegovanie
kliknutia
Čím je toto nastavenie vyššie, tým silnejšie musíte pritlačiť pero na tablet, aby sa
vykonalo kliknutie.
Ukazovateľ aktuálneho
tlaku
Zobrazuje, ako silno práve pritláčate pero na povrch tabletu.
Nastavenia tlačidiel pera
Priraďte dvom tlačidlám pera niektorú z nasledujúcich funkcií:
- Žiadna (vypnutie tohto tlačidla)
- Ľavé kliknutie
- Dvojité ľavé kliknutie
- Pravé kliknutie
- Dvojité pravé kliknutie
- Rolovanie (stlačením tlačidla sa spúšťa režim Easyscroll. Keď sa
kurzor zmení na kurzor rolovania, posúvaním pera hore/dole
rolujete dokument hore/dole).
Vzdialenosť dotykov pri
dvojitom kliknutí
(nastavenie v 5 stupňoch: od vypnutej po veľkú)
Nastavenie presnosti potrebnej na dvojité kliknutie („aká odchýlka je možná
medzi dvoma kliknutiami alebo dvojitým kliknutím“)
Vypnuté: dve kliknutia alebo dvojité kliknutie musia byť takmer v tom istom bode.
Veľká: aby sa detegovalo dvojité kliknutie, nie je potrebná až taká veľká
presnosť.
 Loading...
Loading...