Page 1
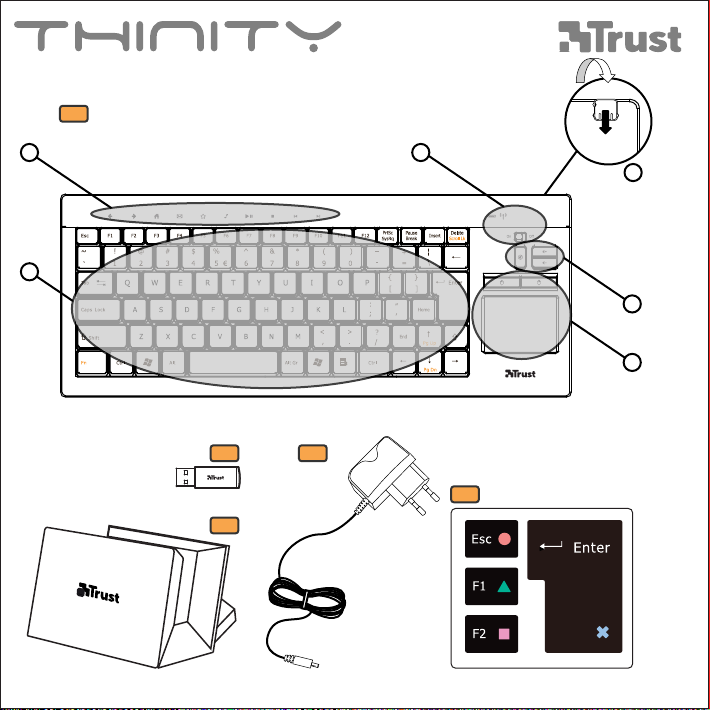
1
cb
f
a
d
e
2
4
5
3
Page 2
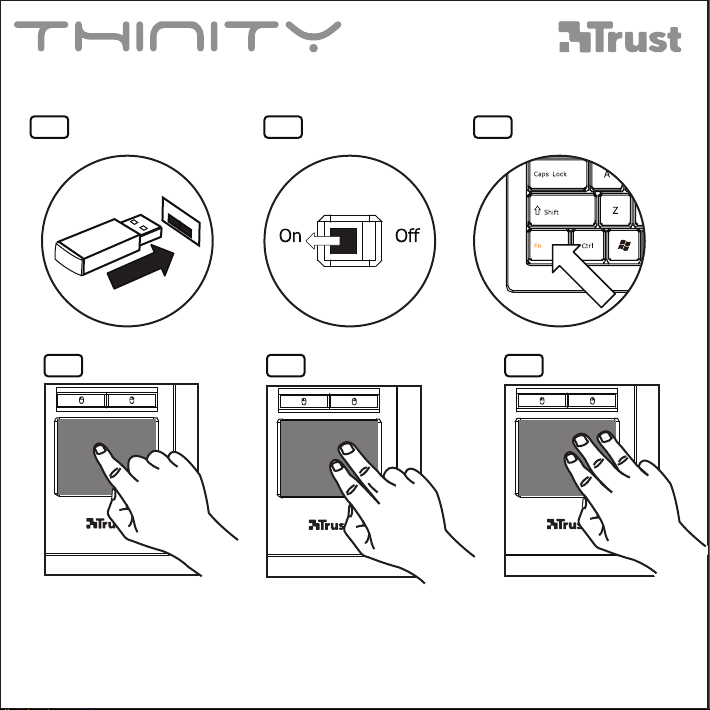
USB
76 8
109 11
Page 3
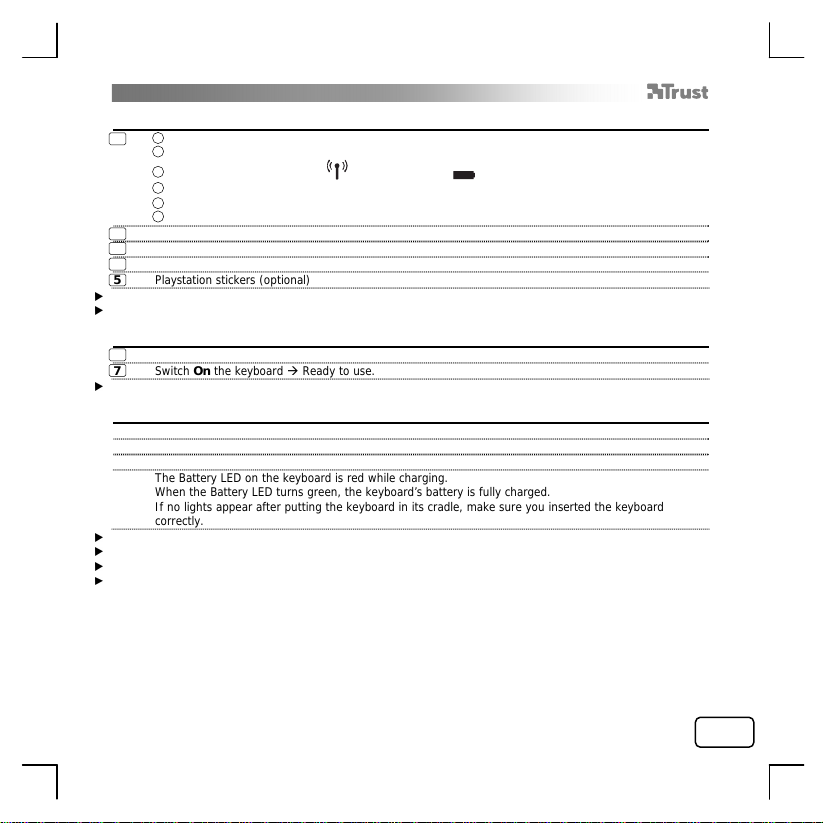
THINITY WIRELESS ENTERTAINMENT KEYBOARD - USER’S MANUAL
Package contents
a
1
2 Wireless USB receiver
3 Charging cradle
4 Power adapter
5 Playstation stickers (optional)
While being used, the transmission indicator will light up every time the keyboard transmits data to the receiver.
A red Battery LED on the keyboard means the keyboard needs charging.
Installation
6 Connect the USB Transmitter to the computer; wait until the automatic installation has completed.
7 Switch On the keyboard Ready to use.
Before using the keyboard for the first time, it might be required to charge the battery first.
Charging and Stand-by
Connect the power adapter to the charging cradle.
Connect the power adapter to the wall plug.
Insert the keyboard into the charging cradle.
While being used, a red Battery LED on the keyboard means the keyboard needs charging.
The full charging time, for an entirely depleted battery, is 7 hours.
After use, switch Off the keyboard to save power.
After 5 minutes of inactivity, the keyboard will go into sleep mode to save battery. In sleep mode, the touchpad
does not respond. To exit sleep mode, and reactivate the touchpad, press any of the keyboard’s keys.
Keyboard section
b
Shortcut indicators
c
Transmission indicator ( ), Power indicator ( ), power switch
d
Sound settings
e
Touchpad section
f
Keyboard’s table feet
The Battery LED on the keyboard is red while charging.
When the Battery LED turns green, the keyboard’s battery is fully charged.
If no lights appear after putting the keyboard in its cradle, make sure you inserted the keyboard
correctly.
1
EN
Page 4
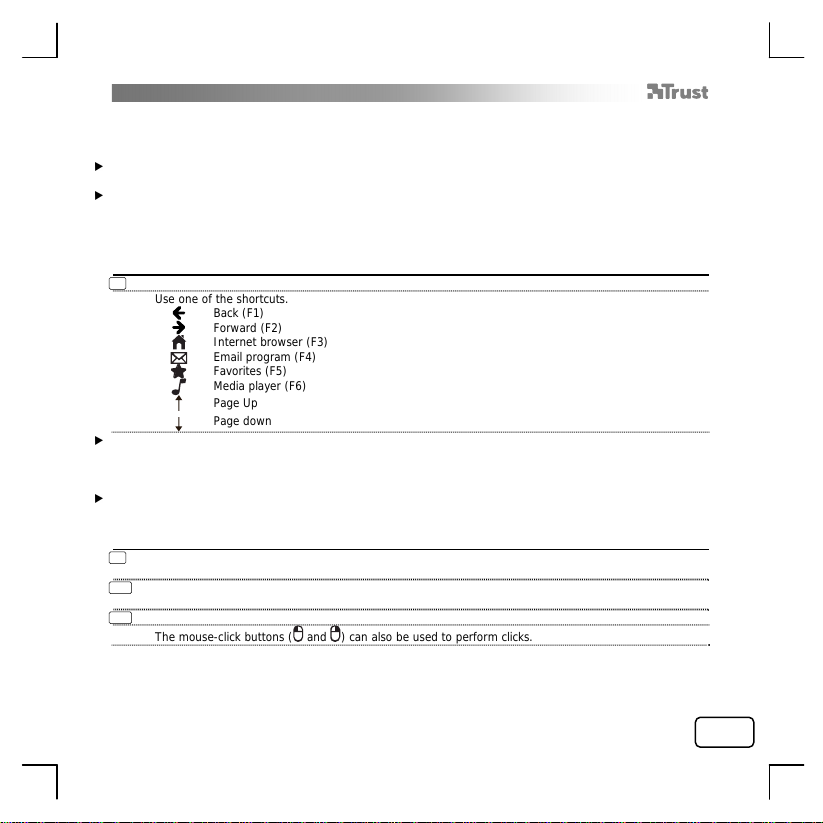
THINITY ESS ENTERTAINMENT KEYBOARD - USER’S MANUAL
WIREL
Using the keyboard
The keyboard country layout settings in Windows should match the keyboard layout of your Trust keyboard.
The layout of the Trust keyboard is specified by a sticker on the Box.
To set the keyboard layout in Windows: Go to: Start Control Panel (classic view) Regional and Language
Options Languages (Vista & 7: “Keyboards and La ng uages”) Details (Vista & 7: “Change Keyboards”)
The Alt Gr key gives access to special characters like the Euro sign.
Shortcuts
Your Thinity keyboard has shortcuts keys to help you launch your favourite programs and help you navigate
through your operating system. The launch keys will start the default internet browser, E-mail program and
media player, if such programs are available on your PC.
8 Activate the shortcuts by pressing the Fn key.
Use one of the shortcuts.
Back (F1)
Forward (F2)
Internet browser (F3)
Email program (F4)
Configure default programs:
XP: Start Control Panel Add/Remove Programs Set Program Access and Defaults.
Vista: Start Control PanelDefault ProgramsSet programs access and computer defaults Custom
7: Start Default ProgramsSet your default programs
Aft
again to use the shortcuts
Using the touchpad
9 Moving one finger on the touchpad’s surface allows you to move the mouse cursor.
10 Vertically moving two fingers on the touchpad’s surface allows you to scroll up and down.
11 Tapping the touchpad’s surface with three fingers is a right button mouse click.
Favorites (F5)
Media player (F6)
Page Up
Page down
er 10 seconds of inactivity, the keyboard will revert to normal mode, and the Fn will need to be pressed
Tapping the touchpad’s surface with one finger is a single (left button) mouse click.
Tapping the touchpad’s surface with two fingers is a middle (scroll-wheel or third button) mouse click.
The mouse-click buttons ( and ) can also be used to perform clicks.
2
EN
Page 5
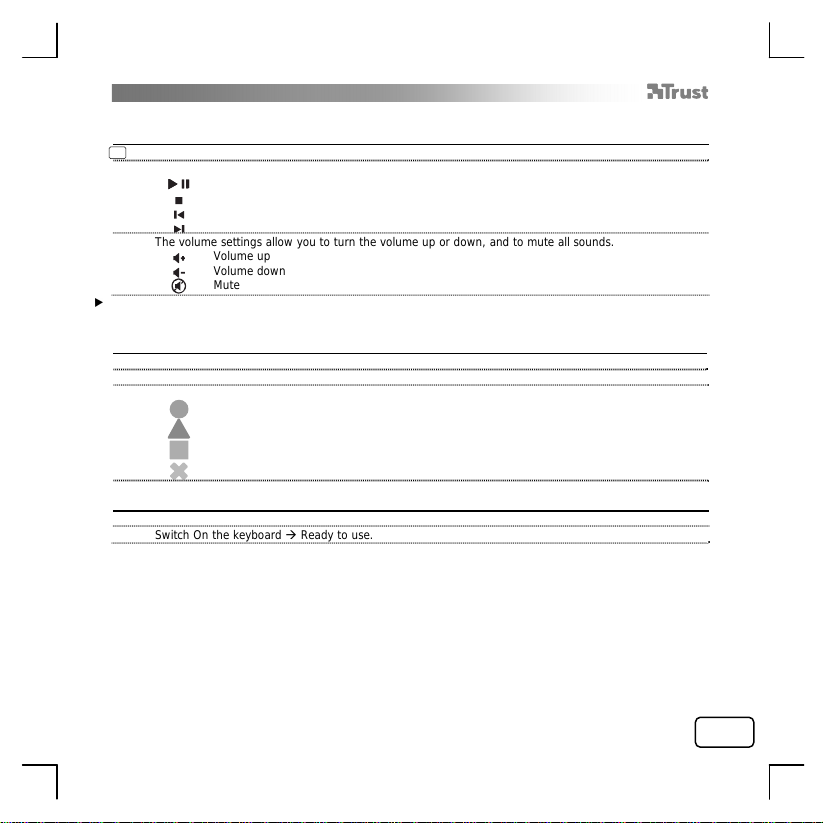
THINITY ESS ENTERTAINMENT KEYBOARD - USER’S MANUAL
WIREL
Using Thinity with a media player
Your Thinity keyboard has multimedia shortcuts keys to help you control your favorite multimedia player.
8 Activate the shortcuts by pressing the Fn key.
Use one of the shortcuts.
Play / Pause (F7)
The multimedia keys are designed for Media Center and Windows Media Player. However, the keys may also
work with other media player software.
Using Thinity with a Playstation 3
Connect the USB Transmitter to the Playstation.
Switch On the keyboard Ready to use.
Using Thinity with a XBox
Connect the USB Transmitter to the XBox.
Switch On the keyboard Ready to use.
Stop (F8)
Previous (F9)
Next (F10)
The volume settings allow you to turn the volume up or down, and to mute all sounds.
Volume up
Volume down
Mute
Use one of the shortcuts.
Esc
F1
F2
Enter
3
EN
Page 6
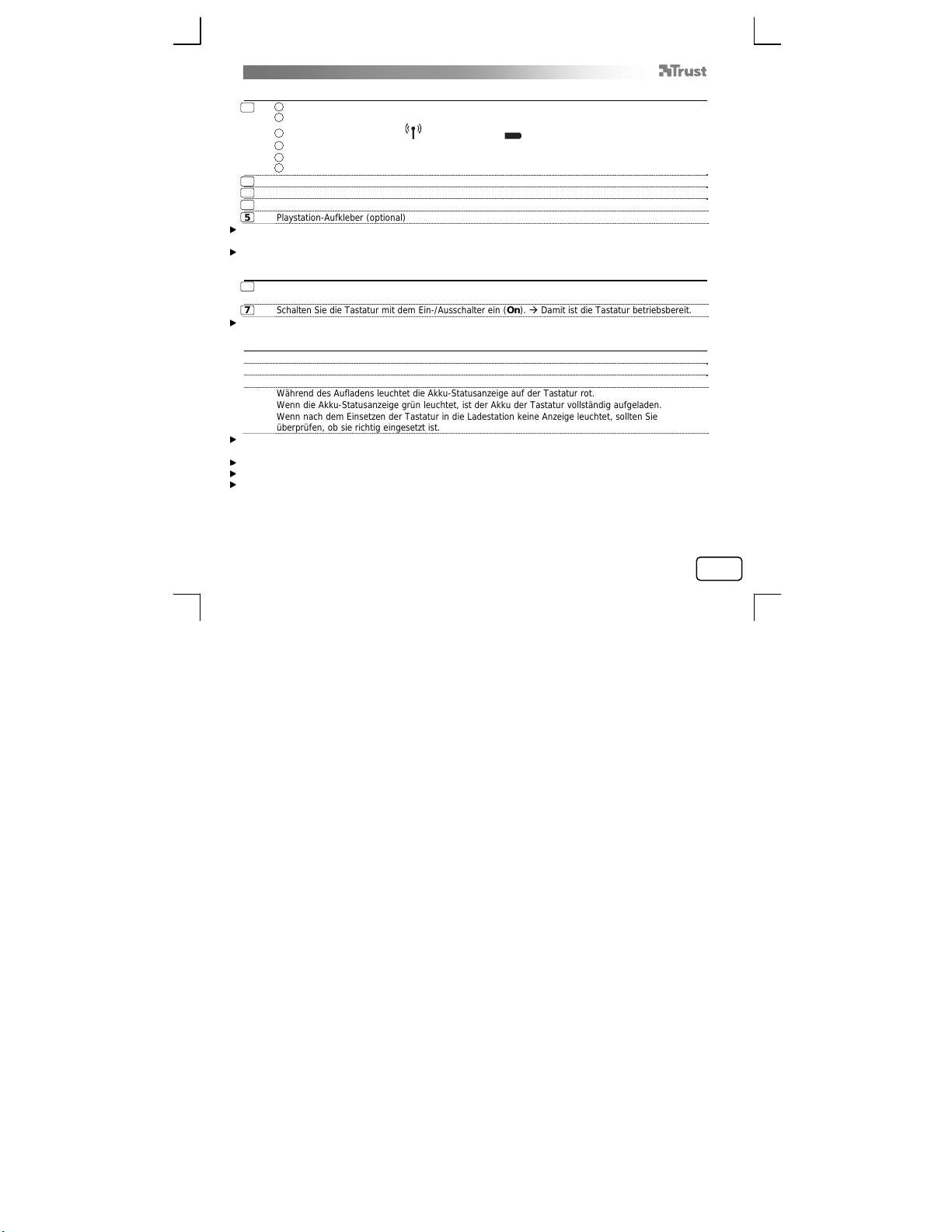
THINITY WIRELESS ENTERTAINMENT KEYBOARD – GEBRAUCHSANLEITUNG
Lieferumfang
a
1
2 USB-Funkempfänger
3 Ladestation
4 Netzteil
5 Playstation-Aufkleber (optional)
Beim Gebrauch der Tastatur leuchtet die Übertragungsanzeige immer, wenn Da ten von der Tastatur an den
Empfänger übertragen werden.
Wenn die Akku-Statusanzeige auf der Tastatur rot leucht et, muss die Tastatur aufgeladen werden.
Installation
6 Schließen Sie den USB-Sender an den Computer an. Warten Sie, bis die automatische Installation
7 Schalten Sie die Tastatur mit dem Ein-/Ausschalter ein (On). Damit ist die Tastatur betriebsbereit.
Vor dem ersten Gebrauch der Tastatur muss der Akku unter Umständen zunächst aufgeladen werden.
Aufladen und Stand-by-Modus
Schließen Sie das Netzteil an die Ladestation an.
Schließen Sie das Netzteil an die Stromversorgung an.
Setzen Sie die Tastatur in die Ladestation ein.
Wenn die Akku-Statusanzeige auf der Tastatur während des Gebrauchs rot leuchtet, muss die Tastatur
aufgeladen werden.
Die vollständige Ladezeit des völlig leeren Akkus beträgt 7 Stunden.
Schalten Sie die Tastatur nach dem Gebrauch aus (Off), um Akkuenerg ie zu sparen.
Nach 5 Minuten Inaktivität wechselt die Tastatur in den Energ iesparmodus, um Akkuenergie zu sparen. Im
Energiesparmodus reagiert das Touchpad nicht. Drücken Sie eine beliebige Tast e auf der Tastatur, um den
Energiesparmodus zu beenden und das Touchpad wieder zu ak tivieren.
Tastaturbereich
b
Anzeigen für Schnelltasten
c
Übertragungsanzeige ( ), Betriebsanzeige ( ), Ein-/Ausschalter
d
Toneinstellungen
e
Touchpad-Bereich
f
Tastaturfüße
abgeschlossen ist.
Während des Aufladens leuchtet die Akku-Statusanzeige auf der Tastatur rot.
Wenn die Akku-Statusanzeige grün leuchtet, ist der Akku der Tastatur vollständig aufgeladen.
Wenn nach dem Einsetzen der Tastatur in die Ladestation keine Anzeige leucht et, sollten Sie
überprüfen, ob sie richtig eingesetzt ist.
1
DE
Page 7
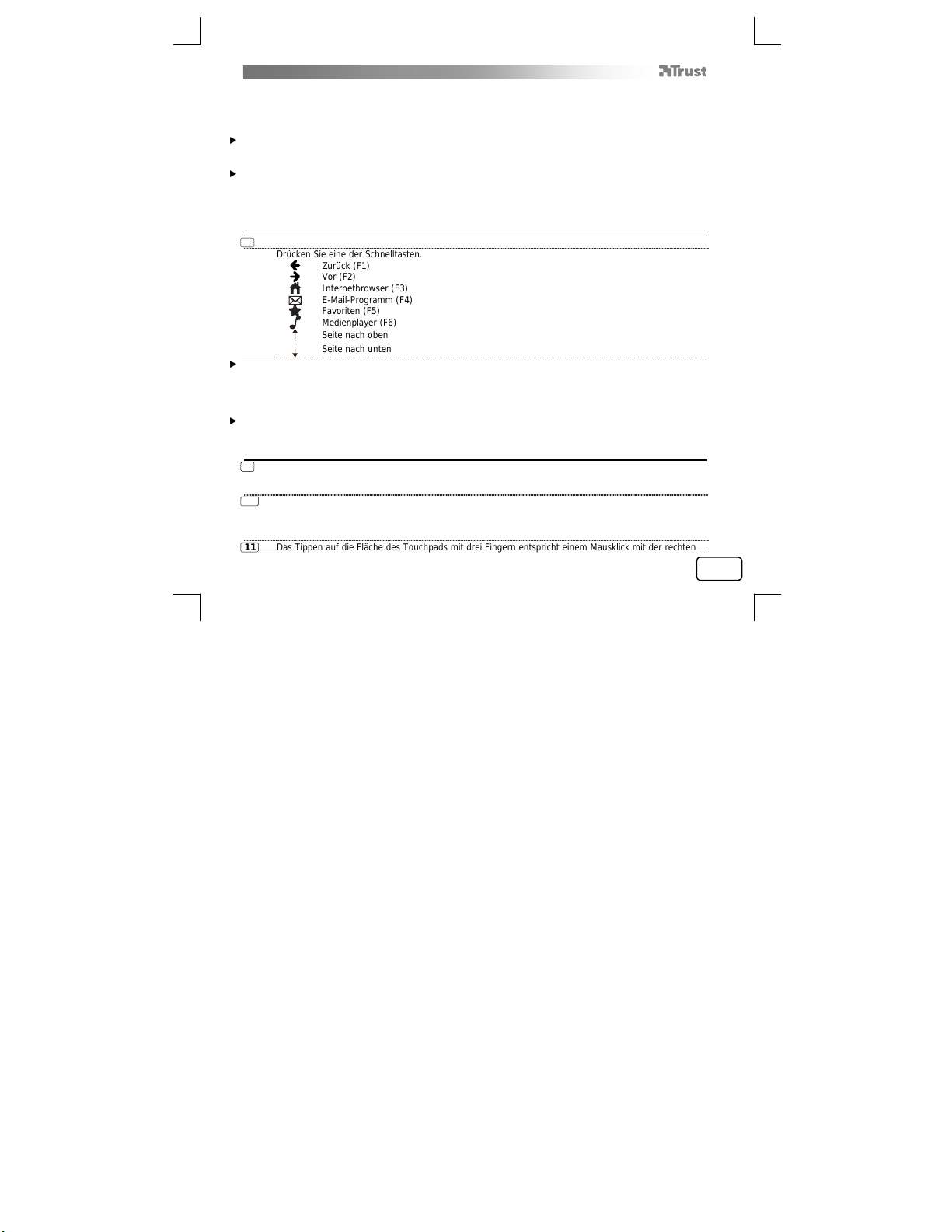
THINITY WIRELESS ENTERTAINMENT KEYBOARD – GEBRAUCHSANLEITUNG
Verwenden der Tastatur
Die Ländereinstellung für die Tastatur unter Windows sollte mit der Tastaturbelegung der Trust-Tastatur
übereinstimmen. Die Tastaturbelegung der Trust-Tastatur ist auf einem Aufkleber auf der Verpackung
angegeben.
So legen Sie die Tastaturbelegung unter Windows fest: Wählen Sie: Start Systemsteuerung (klassische
Ansicht) Regions- und Sprachoptionen Sprachen (Vista & 7: „Tastaturen und Sprachen“) Details (Vista
& 7: „Tastaturen ändern“)
Über die Taste Alt Gr können Sie Sonderzeichen eingeben, beispielsweise das Euro-Symbol.
Schnelltasten
Die Thinity-Tastatur verfügt über Schnelltasten, mit denen Sie Ihre Lieblingsprogramme aufrufen und durch Ihr
Betriebssystem navigieren können. Über die Starttasten werden der Standard-Internetbrowser, das E-MailStandardprogramm und der Medienplayer gestartet, wenn diese Programme auf dem Computer verfügbar sind.
8 Aktivieren Sie die Schnelltasten durch Drücken der Taste Fn.
Drücken Sie eine der Schnelltasten.
Zurück (F1)
Vor (F2)
Internetbrowser (F3)
E-Mail-Programm (F4)
Konfigurieren der Standardprogramme:
XP: Start Systemsteuerung Software Programmzugriff und -standards
Vista: Start Systemsteuerung Standardprogramme Programmzugriff und Computerstandards festlegen
Benutzerdefiniert
7: Start Standardprogramme Standardprogramme festlegen
Nach 10 Sekunden Inaktivität wechselt die Tastatur wieder in den normalen Modus. Zum Verwenden der
Schnelltasten müssen Sie dann wieder die Taste Fn drücken.
Verwenden des Touchpads
9 Durch Bewegen eines Fingers auf der Fläche des Touchpads können Sie den Mauszeiger bewegen.
10 Durch vertikales Bewegen von zwei Fingern auf der Fläche des Touchpads können Sie einen Bildlauf
11 Das Tippen auf die Fläche des Touchpads mit drei Fingern entspricht einem Mausklick mit d er rechten
Favoriten (F5)
Medienplayer (F6)
Seite nach oben
Seite nach unten
Das Tippen auf die Fläche des Touchpads mit einem Finger entspricht einem Mausklick (mit d er linken
Maustaste).
nach oben oder unten durchführen.
Das Tippen auf die Fläche des Touchpads mit zwei Fingern entspricht einem Mausklick mit der
Mitteltaste (Scrollrad oder dritte Maustaste).
2
DE
Page 8
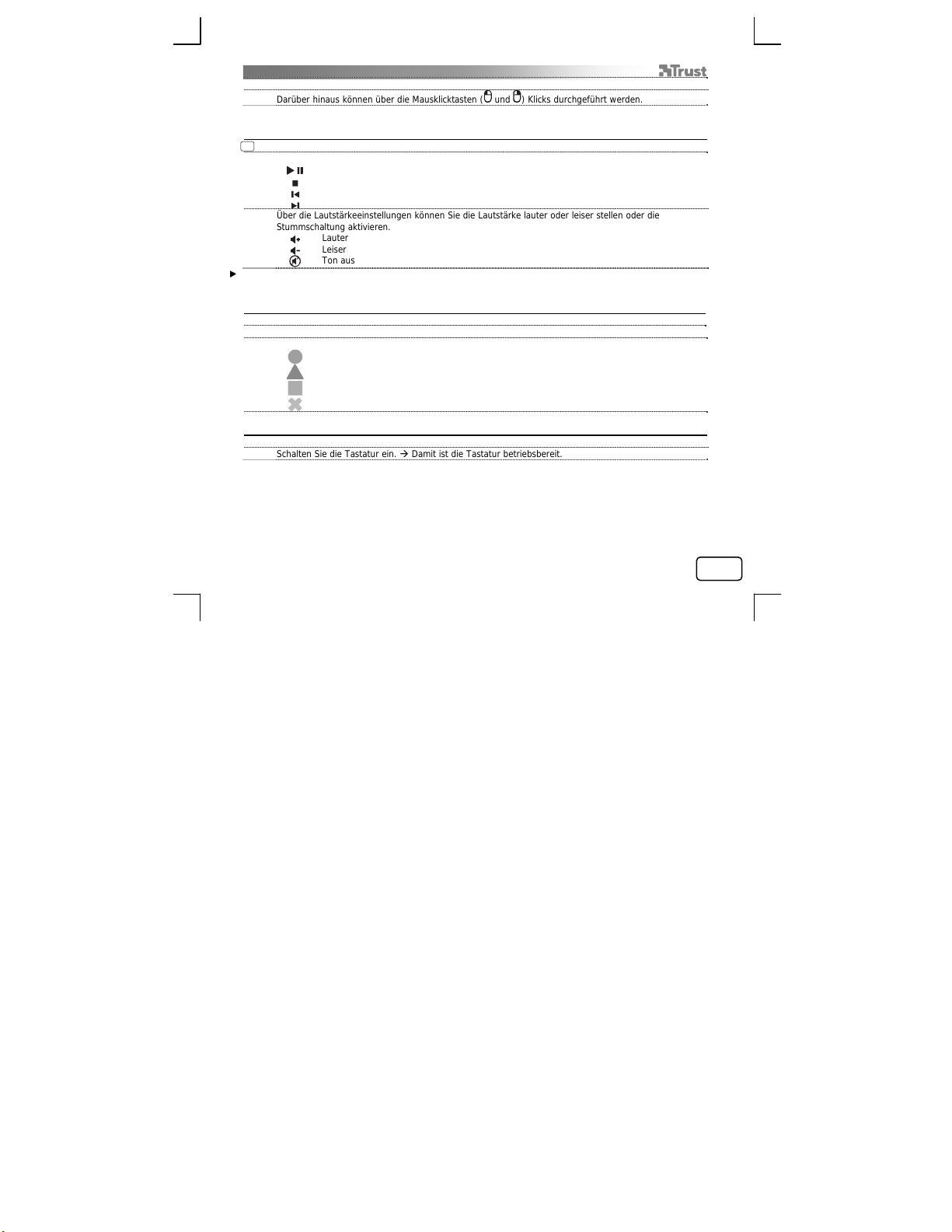
THINITY WIRELESS ENTERTAINMENT KEYBOARD – GEBRAUCHSANLEITUNG
Maustaste.
Darüber hinaus können über die Mausklicktasten ( und ) Klicks durchgeführt werden.
Verwenden der Thinity-Tastatur mit einem Medienplayer
Die Thinity-Tastatur verfügt über Multimedia-Schnelltasten zum Steuern Ihres Multimedia-Players.
8 Aktivieren Sie die Schnelltasten durch Drücken der Taste Fn.
Drücken Sie eine der Schnelltasten.
Wiedergabe/Pause (F7)
Die Multimediatasten dienen zur Steuerung von Media Center und Windows Media Player. Diese Tasten sollten
jedoch auch bei anderen Medienplayern funktionieren.
Verwenden der Thinity-Tastatur mit einer Playstation 3
Schließen Sie den USB-Sender an die Playstation an.
Schalten Sie die Tastatur ein. Damit ist die Tastatur betriebsbereit.
Verwenden der Thinity-Tastatur mit einer XBox
Schließen Sie den USB-Sender an die XBox an.
Schalten Sie die Tastatur ein. Damit ist die Tastatur betriebsbereit.
Stopp (F8)
Vorheriger Titel (F9)
Nächster Titel (F10)
Über die Lautstärkeeinstellungen können Sie die Lautstärke lauter oder leiser stellen oder die
Stummschaltung aktivieren.
Lauter
Leiser
Ton aus
Drücken Sie eine der Schnelltasten.
Esc
F1
F2
Eingabetaste
3
DE
Page 9
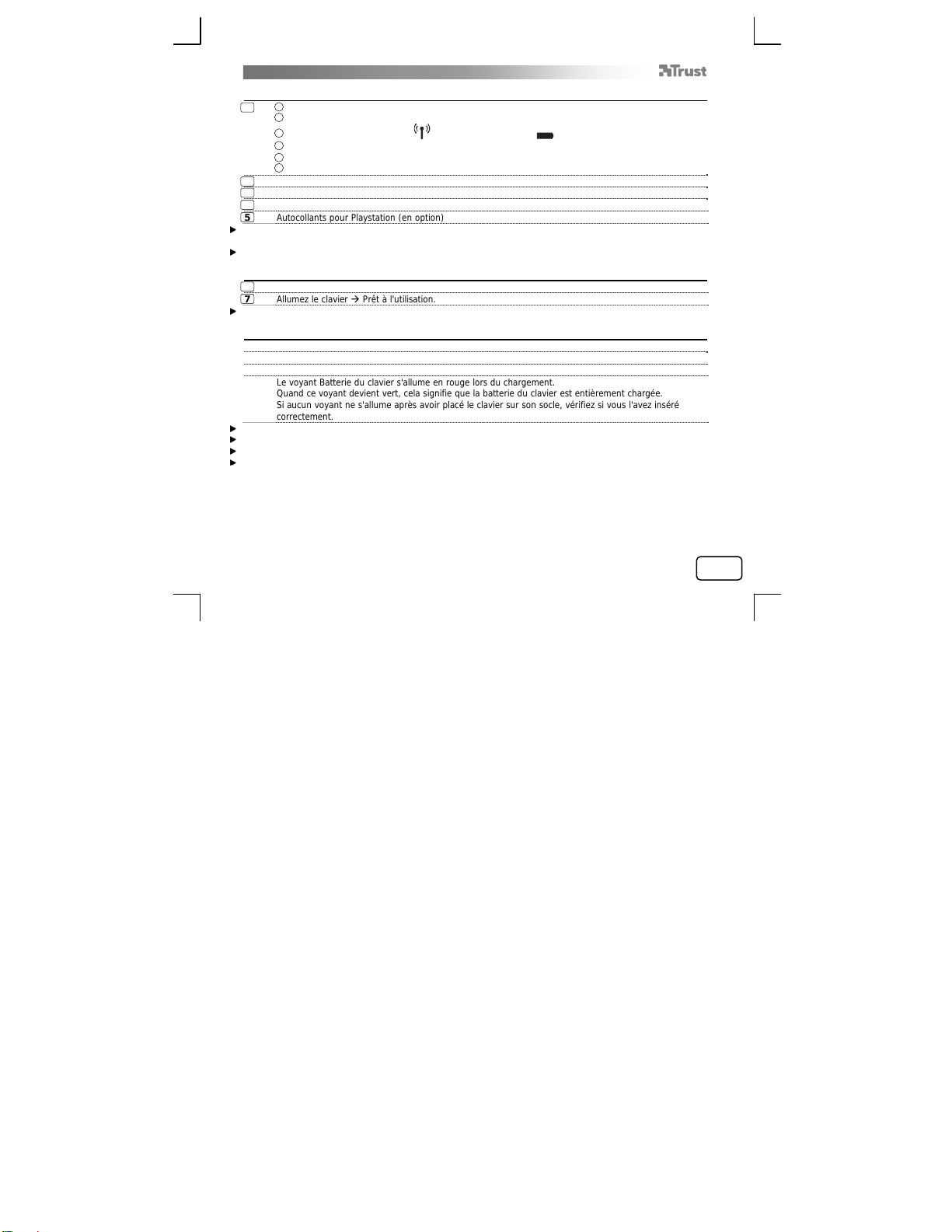
THINITY WIRELESS ENTERTAINMENT KEYBOARD - MODE D'EMPLOI
Contenu de l'emballage
a
1
2 Récepteur USB sans fil
3 Socle de chargement
4 Adaptateur d’alimentation
5 Autocollants pour Playstation (en option)
Durant le fonctionnement, le voyant de transmission s'allume chaque fois que le clavier transmet des do nnées
au récepteur.
Le voyant rouge Batterie s'allumant sur le clavier signifie que ce dernier doit être chargé.
Installation
6 Branchez le transmetteur USB sur l'ordinateur ; attendez la fin de l'installation automatique.
7 Allumez le clavier Prêt à l'utilisation.
Avant d'utiliser le clavier pour la première fois, vous devrez peut-être recharger la batterie.
Charge et veille
Branchez l'adaptateur sur le socle de chargement.
Branchez l'adaptateur sur une prise murale.
Insérez le clavier dans le socle de chargement.
Au cours de l'utilisation, le voyant rouge Batterie qui s'allume signifie que le clavier doit être chargé.
Le temps complet de chargement d'une batterie entièrement déchargée est de 7 heures.
Après utilisation, éteignez le clavier pour économiser de l'énergie.
Après 5 minutes d'inactivité, le clavier passe en mode veille pour économiser de l'énergie. En mode veille, le
pavé tactile ne répond pas. Pour sortir du mode veille et réactiver le pavé tactile, pressez une des touches du
clavier.
Zone du clavier
b
Voyants de raccourcis
c
Voyant de transmission ( ), voyant d'alimentation ( ), interrupteur
d
Réglages du son
e
Zone du pavé tactile
f
Pieds du clavier
Le voyant Batterie du clavier s'allume en rouge lors du chargement.
Quand ce voyant devient vert, cela signifie que la batterie du clavier est entièrement chargée.
Si aucun voyant ne s'allume après avoir placé le clavier sur son socle, vérifiez si vous l'avez inséré
correctement.
1
FR
Page 10
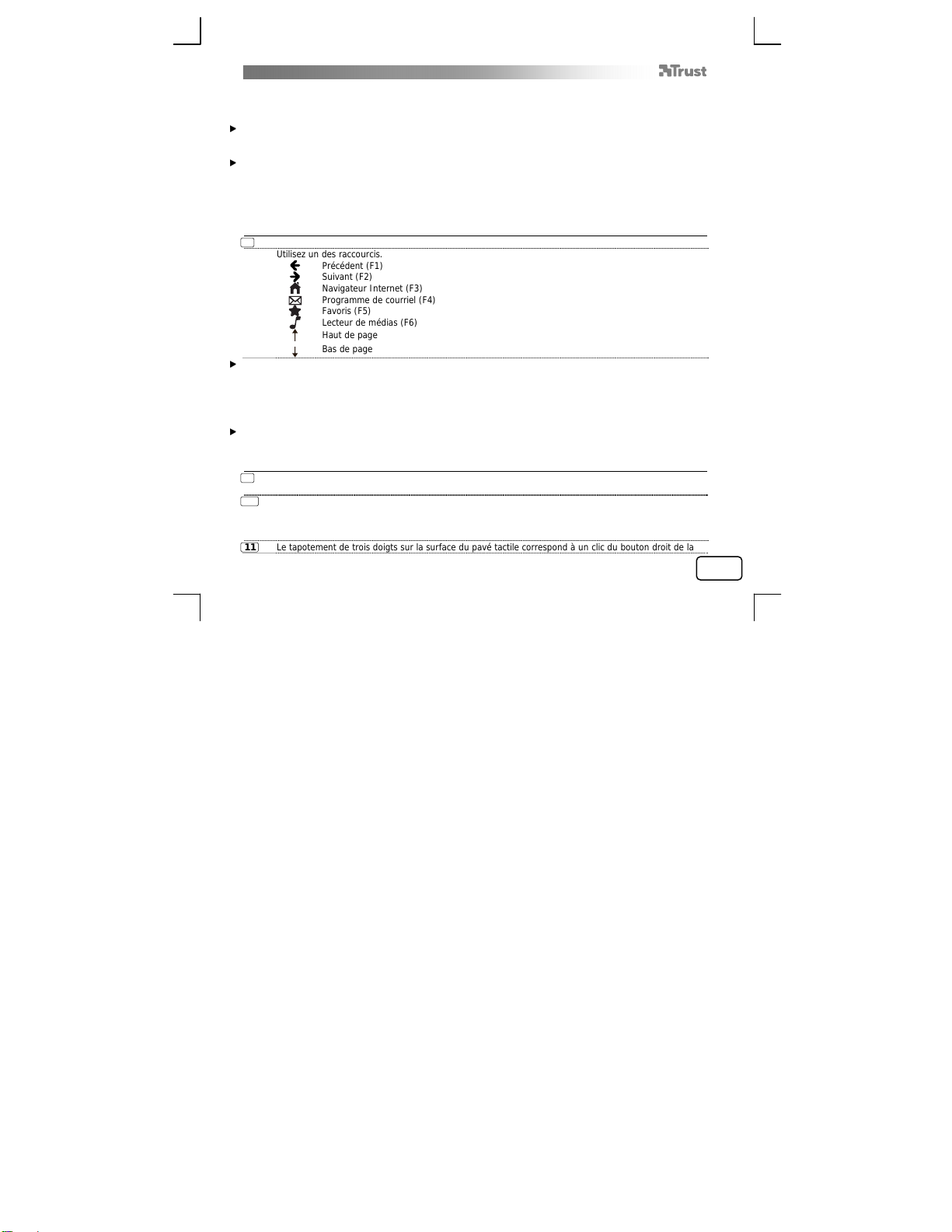
THINITY WIRELESS ENTERTAINMENT KEYBOARD - MODE D'EMPLOI
Utilisation du clavier
La configuration de clavier utilisée sous Windows doit correspondre à la configuration de votre clavier Trust.
Cette dernière est indiquée par un autocollant apposé sur l'emballage.
Pour régler la configuration du clavier sous Windows : Allez à : Démarrer Panneau de configuration ( vue
classique) Options régionales et linguistiques Langues (Vista & 7 : « Claviers et langues ») Détails
(Vista & 7 : « Changer clavier ».
La touche Alt Gr permet d'obtenir des caractères spéciaux comme le signe €.
Raccourcis
Votre clavier Thinity dispose de touches de raccourcis pour la ncer vos programmes favoris et vous aider à
naviguer dans votre système d'exploitation. Les touches de démarrage lanceront votre navigateur Web, le
programme de courrier électronique et le lecteur multimédia par défaut, si ces pro grammes sont installés sur
votre PC.
8 Pressez la touche Fn pour activer les raccourcis.
Utilisez un des raccourcis.
Précédent (F1)
Suivant (F2)
Navigateur Internet (F3)
Programme de courriel (F4)
Pour configurer les programmes par défaut :
XP : Démarrer Panneau de configuration Ajout/suppression de programmes Configurer les
programmes par défaut.
Vista : Démarrer Panneau de configuration Programmes par défaut Définir les paramètres par défaut
de l’accès aux programmes et de l’ordinateur Personnalisé
7 : Démarrer Programmes par défaut Définir vos programmes par défaut
Après 10 secondes d'inactivité, le clavier retourne en mode normal et vous devrez rappuyer sur la touche Fn
pour utiliser les raccourcis.
Utilisation du pavé tactile
9 Un mouvement de doigt sur le pavé tactile permet de déplacer le curseur de la souris.
10 Le déplacement vertical de deux doigts à la surface du pavé tactile vous permet de faire défiler la
11 Le tapotement de trois doigts sur la surface du pavé tactile correspond à un clic du bouton droit de la
Favoris (F5)
Lecteur de médias (F6)
Haut de page
Bas de page
Un tapotement de doigt sur la surface du pavé tactile correspond à un clic (gauche) de souris.
fenêtre vers le haut ou vers le bas.
Le tapotement de deux doigts sur la surface du pavé tactile correspond à un clic du bouton du milieu
(ou de la molette de défilement) de la souris.
2
FR
Page 11
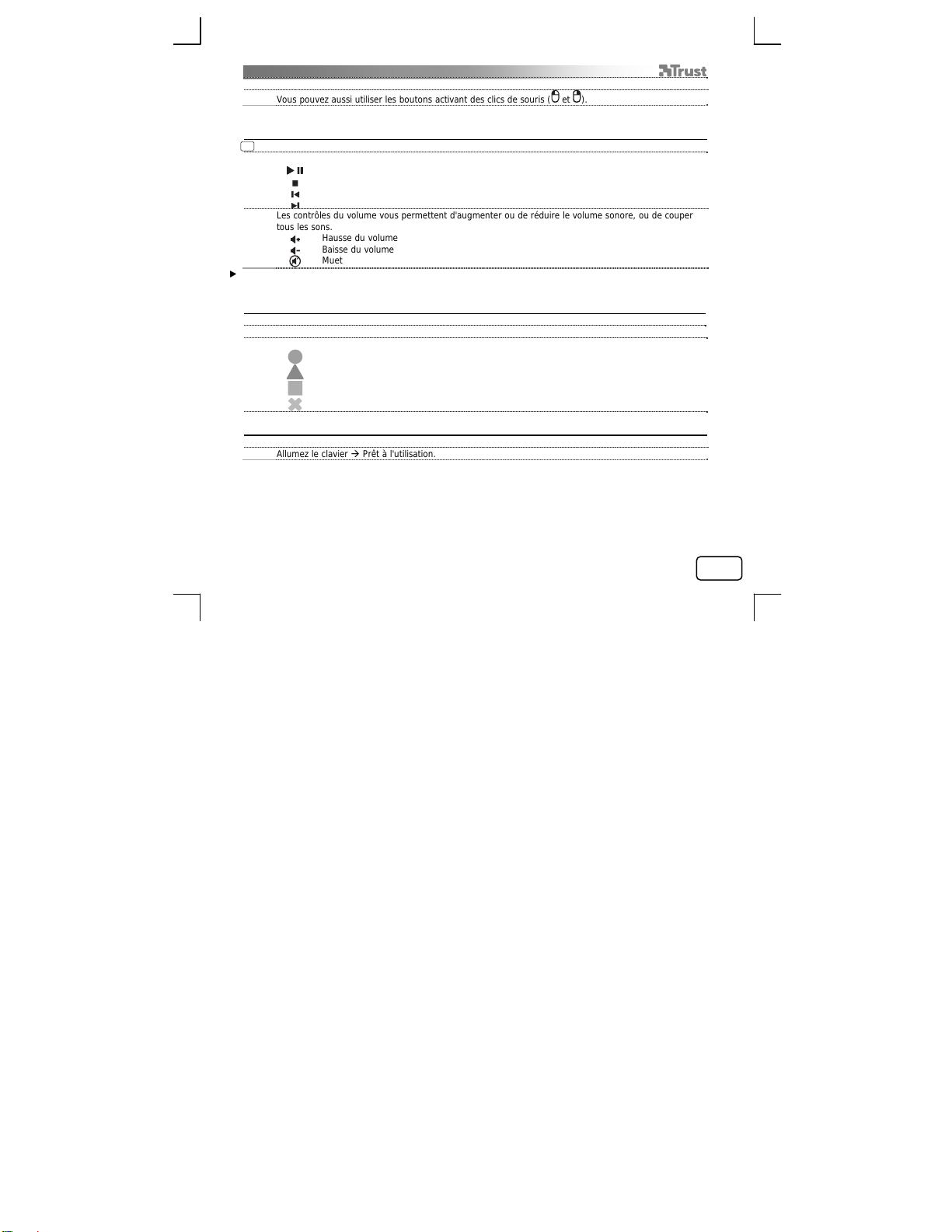
THINITY WIRELESS ENTERTAINMENT KEYBOARD - MODE D'EMPLOI
souris.
Vous pouvez aussi utiliser les boutons activant des clics de souris ( et ).
Utilisation de Thinity avec un lecteur de médias
Votre clavier Thinity est doté de touches multimédias pour contrôler votre lecteur de médias favori.
8 Pressez la touche Fn pour activer les raccourcis.
Utilisez un des raccourcis.
Lecture/Pause (F7)
Les touches multimédias sont conçues pour les applications Media Center et Wind ows Media Player. Cependant,
ces touches peuvent fonctionner avec d'autres logiciels de lecture.
Utilisation de Thinity avec une Playstation 3
Branchez le transmetteur USB sur la Playstation.
Allumez le clavier Prêt à l'utilisation.
Utilisation de Thinity avec une XBox
Branchez le transmetteur USB sur la XBox.
Allumez le clavier Prêt à l'utilisation.
Stop (F8)
Précédent (F9)
Suivant (F10)
Les contrôles du volume vous permettent d'augmenter ou de réduire le volume sonore, ou de couper
tous les sons.
Hausse du volume
Baisse du volume
Muet
Utilisez un des raccourcis.
Esc
F1
F2
Entrée
3
FR
Page 12
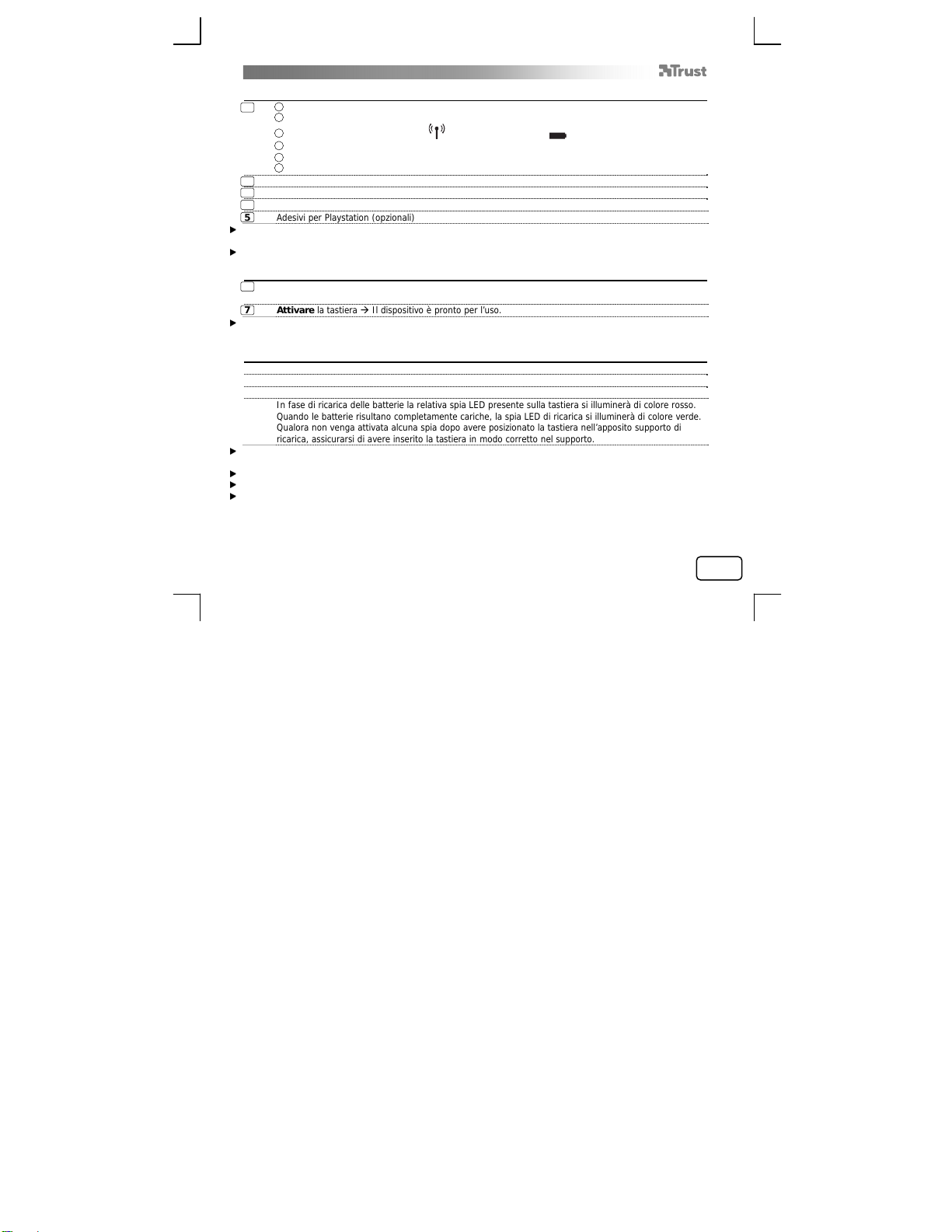
THINITY WIRELESS ENTERTAINMENT KEYBOARD - MANUALE UTENTE
Contenuto della confezione
a
1
2 Ricevitore USB wireless
3 Supporto caricabatterie
4 Alimentatore
5 Adesivi per Playstation (opzionali)
Durante l’utilizzo della tastiera la spia del collegamento wireless lampeggerà ogni qualvolta che si verifica una
trasmissione di dati verso il ricevitore.
Qualora le batterie necessitino di essere ricaricate, sulla tastiera si attiverà una spia LED di colore rosso.
Installazione
6 Collegare il trasmettitore USB al computer in uso. Attendere il completamento dell’installazione
7 Attivare la tastiera Il dispositivo è pronto per l’uso.
In caso di primo utilizzo della tastiera potrebbe essere necessario provvedere preliminarmente alla ricarica della
batteria.
Ricarica della batteria e attivazione della modalità stand-by
Collegare l’alimentatore al supporto caricabatterie.
Collegare l’alimentatore a una presa di corrente.
Inserire la tastiera nell’apposito vano presente sul supporto caricabatterie.
Qualora le batterie necessitino di essere ricaricate durante l’utilizzo del dispositivo, sulla tastiera si attiverà una
spia LED di colore rosso.
Se la batteria risulta completamente scarica, il tempo necessario per una ricarica completa è di 7 ore.
Per risparmiare energia, assicurarsi di disattivare il dispositivo dopo l’utilizzo.
Dopo 5 minuti di inattività la tastiera attiverà la modalità di risparmio energetico per diminuire il consumo delle
batterie. Se è attivata la modalità di risparmio energetico sarà impossibile utilizzare il touchpad. Per disattivare
la modalità di risparmio energetico e riattivare il touchpad è sufficiente premere un qualsiasi tasto della tastiera.
Area tastiera
b
Spie tasti di scelta rapida
c
Spia collegamento wireless ( ), spia di alimentazione ( ), interruttore di accensione
d
Tasti controllo volume
e
Area touchpad
f
Piedini pieghevoli
automatica.
In fase di ricarica delle batterie la relativa spia LED presente sulla tastiera si illuminerà di colore rosso.
Quando le batterie risultano completamente cariche, la spia LED di ricarica si illuminerà di colore verde.
Qualora non venga attivata alcuna spia dopo avere posizionato la tastiera nell’apposito supporto di
ricarica, assicurarsi di avere inserito la tastiera in modo corretto nel supporto.
1
IT
Page 13
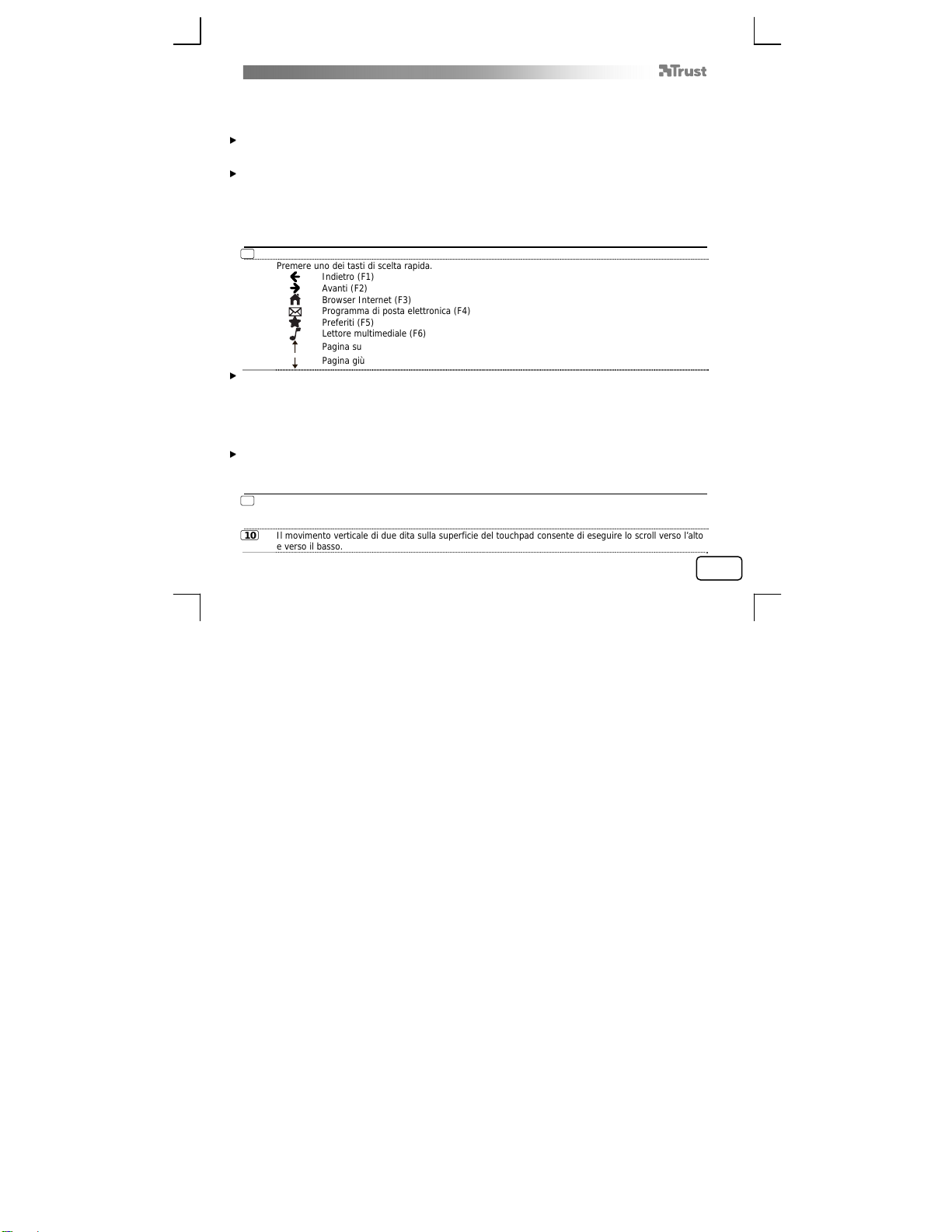
THINITY WIRELESS ENTERTAINMENT KEYBOARD - MANUALE UTENTE
Utilizzo della tastiera
Assicurarsi che le impostazioni di layout della tastiera relative al paese configurate in Windows corrispondano al
layout della tastiera Trust. Il layout della tastiera Trust è indicato da un apposito adesivo presente sulla
confezione.
Per configurare il layout della tastiera in Windows: Selezionare: Start Pannello di controllo (visualizzazione
classica) Opzioni internazionali e della lingua Lingue (Windows Vista e 7: “Tastiere e lingue”) Dettagli
(Windows Vista e 7: “Cambia tastiere”)
Il tasto Alt Gr consente l'accesso a caratteri speciali quali il simbolo dell'Euro.
Tasti di scelta rapida
La tastiera Thinity è dotata di tasti di scelta rapida per agevolare l’avvio dei programmi più utilizzati nonché
l’utilizzo delle varie funzioni del sistema operativo. I tasti di avvio consentono di aprire il browser Internet, il
programma di posta elettronica e il lettore multimediale (qualora tali programmi siano presenti nel computer in
uso).
8 Per attivare i tasti di scelta rapida, premere il tasto Fn.
Premere uno dei tasti di scelta rapida.
Indietro (F1)
Avanti (F2)
Browser Internet (F3)
Programma di posta elettronica (F4)
Configurare i programmi predefiniti:
XP: Start Pannello di controllo Installazione applicazioni Impostazioni accesso a i programmi (Set
Program Access and Defaults).
Vista: Start Pannello di controllo Programmi predefiniti (Default Programs) Impostazioni accesso ai
programmi (Set programs access and computer defaults) Personalizza (Custom)
7: Start Programmi predefiniti (Default Programs) Imposta programmi predefiniti (Set your default
programs)
Dopo 10 secondi di inattività la tastiera riattiverà la modalità normale: per utilizzare nuovamente i tasti di scelta
rapida sarà necessario premere ulteriormente il tasto Fn
Utilizzo del touchpad
9 Il movimento di un solo dito sulla superficie del touchpad consente di spostare il cursore del mouse.
10 Il movimento verticale di due dita sulla superficie del touchpad consente di eseguire lo scroll verso l’alto
Preferiti (F5)
Lettore multimediale (F6)
Pagina su
Pagina giù
Il tocco della superficie del touchpad con un solo dito equivale al singolo clic del mo use ( pulsante
sinistro).
e verso il basso.
2
IT
Page 14
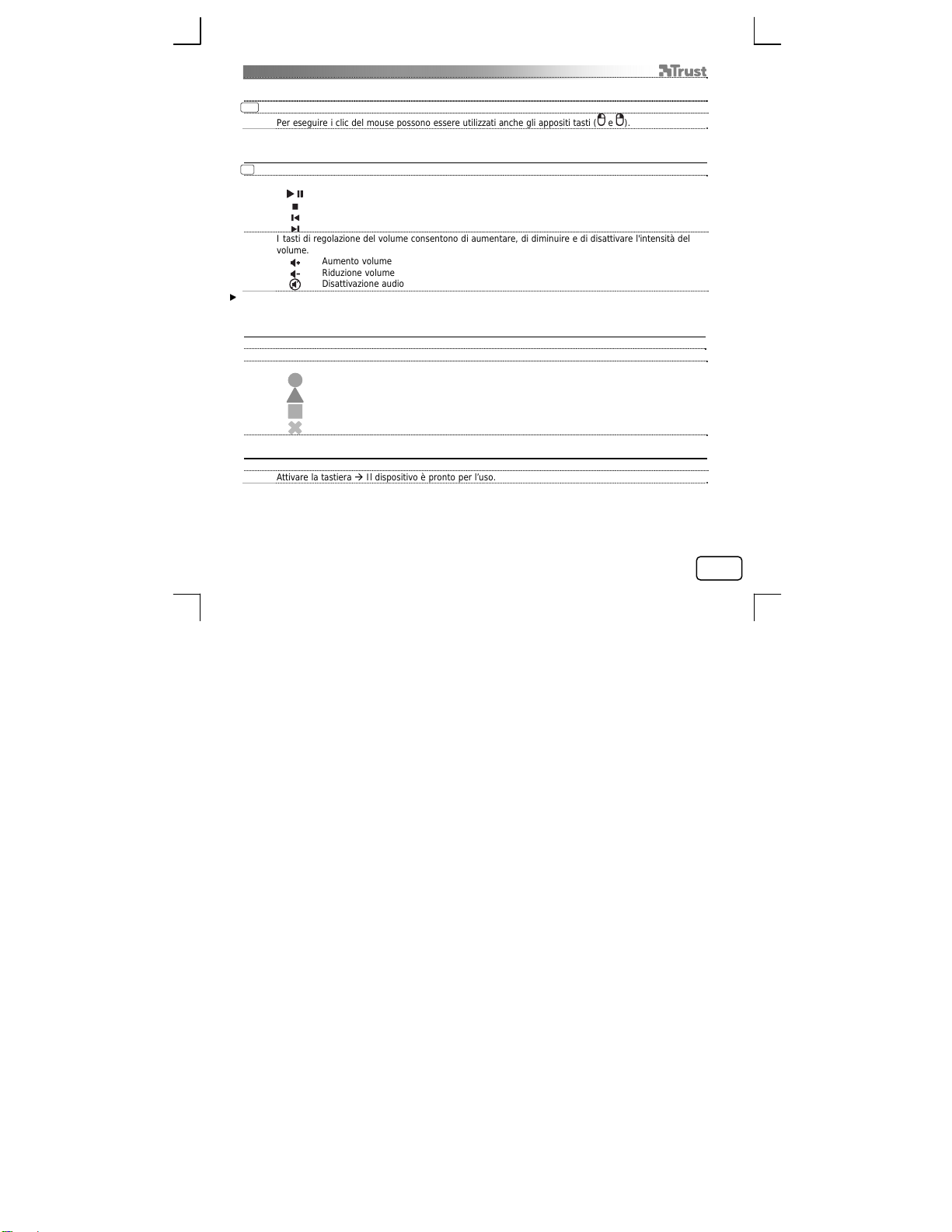
THINITY WIRELESS ENTERTAINMENT KEYBOARD - MANUALE UTENTE
Il tocco della superficie del touchpad con due dita equivale al clic del pulsante centrale del mouse
(rotellina di scorrimento o terzo pulsante).
11 Il tocco della superficie del touchpad con tre dita equivale al clic del pulsante destro del mouse.
Per eseguire i clic del mouse possono essere utilizzati anche gli appositi tasti ( e ).
Utilizzo della tastiera Thinity in abbinamento a un lettore multimediale
La tastiera Thinity è dotata di tasti di scelta rapida per agevolare il controllo del lettore multimediale preferito.
8 Per attivare i tasti di scelta rapida, premere il tasto Fn.
Premere uno dei tasti di scelta rapida.
Riproduzione / Pausa (F7)
I tasti multimediali sono progettati per l'utilizzo con Media Center e Windows Media Player. I tasti possono
tuttavia funzionare anche con altri lettori multimediali software.
Utilizzo della tastiera Thinity in abbinamento a una consolle Playstation 3
Collegare il trasmettitore USB alla consolle Playstation.
Attivare la tastiera Il dispositivo è pronto per l’uso.
Utilizzo della tastiera Thinity in abbinamento a una consolle XBox
Collegare il trasmettitore USB alla consolle XBox.
Attivare la tastiera Il dispositivo è pronto per l’uso.
Arresto (F8)
Precedente (F9)
Successivo (F10)
I tasti di regolazione del volume consentono di aumentare, di diminuire e di disattivare l'intensità del
volume.
Aumento volume
Riduzione volume
Disattivazione audio
Premere uno dei tasti di scelta rapida.
Esc
F1
F2
Invio (Enter)
3
IT
Page 15
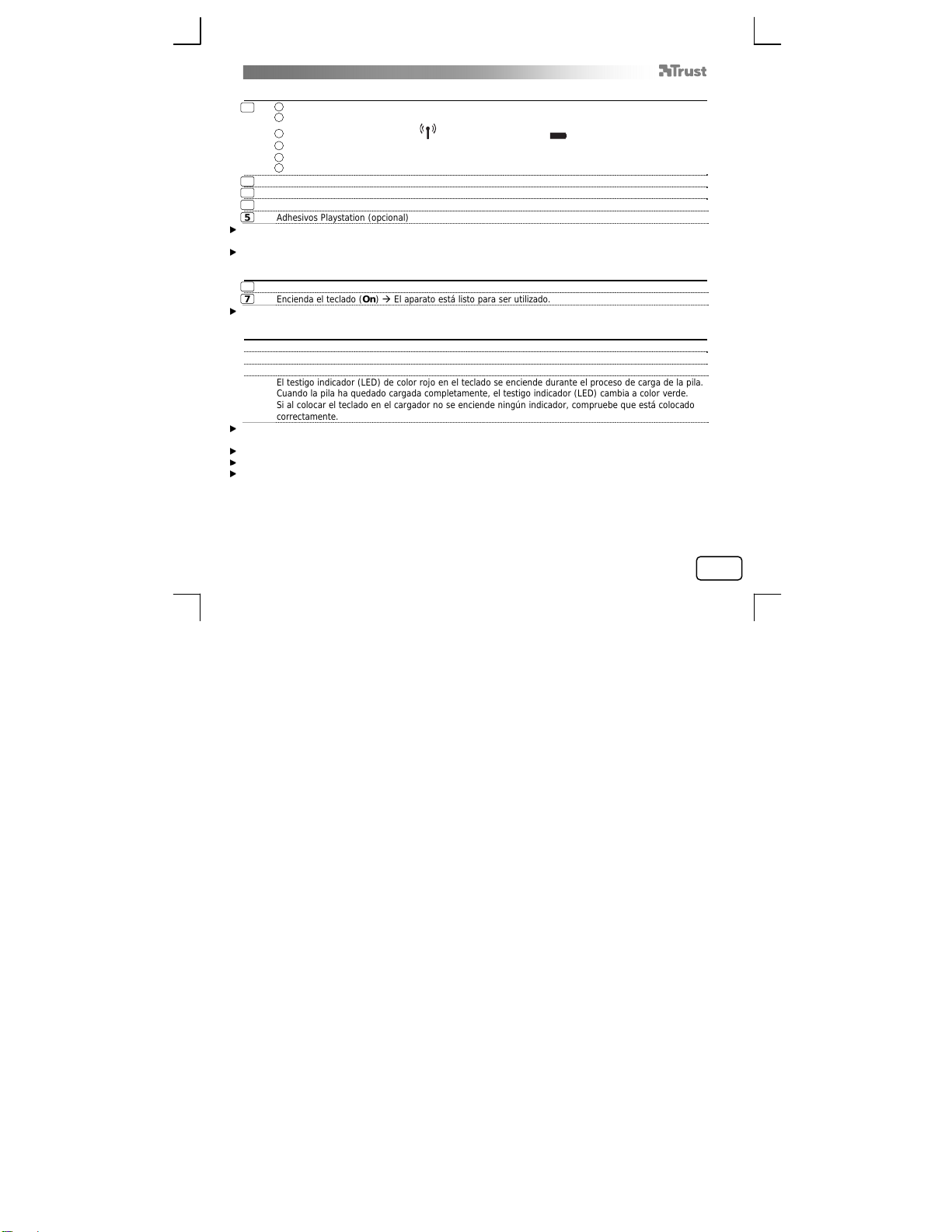
THINITY WIRELESS ENTERTAINMENT KEYBOARD - MANUAL DEL USUARIO
Contenido del embalaje
a
1
2 Receptor USB inalámbrico
3 Cargador
4 Adaptador de corriente
5 Adhesivos Playstation (opcional)
Mientras está en uso el teclado, el indicador de transmisión se enciend e cada vez que se transmiten datos al
receptor.
Un testigo indicador (LED) de color rojo se enciende indicando que es necesario recargar la pila el teclado.
Instalación
6 Conecte el transmisor USB al ordenador; espere hasta que haya concluido la insta lación automática.
7 Encienda el teclado (On) El aparato está listo para ser utilizado.
Antes de usar el teclado por primera vez debe asegurarse de haber cargado primero la pila.
Carga de la pila y Stand-by
Conecte el adaptador de corriente al cargador.
Conecte el adaptador de corriente a la toma de alimentación de la pared.
Coloque el teclado en el cargador.
Mientras está en uso el teclado, un testigo indicador (LED) de color rojo se enciende indicando que es necesario
recargar la pila.
El tiempo requerido para la recarga de una pila totalmente descargada es de 7 horas.
Después de usar el teclado, apáguelo (Off) para ahorrar la carga de la pila.
Pasados 5 minutos sin que haya habido una actividad, el teclado pasa al modo de reposo para ahorrar la carga
de la pila. En el modo de reposo el ratón táctil no responde. Para salir del modo de reposo y reactivar el ratón,
pulse cualquier tecla del teclado.
Teclado
b
Indicadores de acceso directo
c
Indicador de transmisión ( ), indicador de encendido ( ), interruptor de encendido/apagado
d
Ajuste de sonido
e
Ratón táctil
f
Patas del teclado
El testigo indicador (LED) de color rojo en el teclado se enciende durante el proceso de carga de la pila.
Cuando la pila ha quedado cargada completamente, el testigo indicador (LED) cambia a color verde.
Si al colocar el teclado en el cargador no se enciende ningún indicador, compruebe que está colocado
correctamente.
1
ES
Page 16
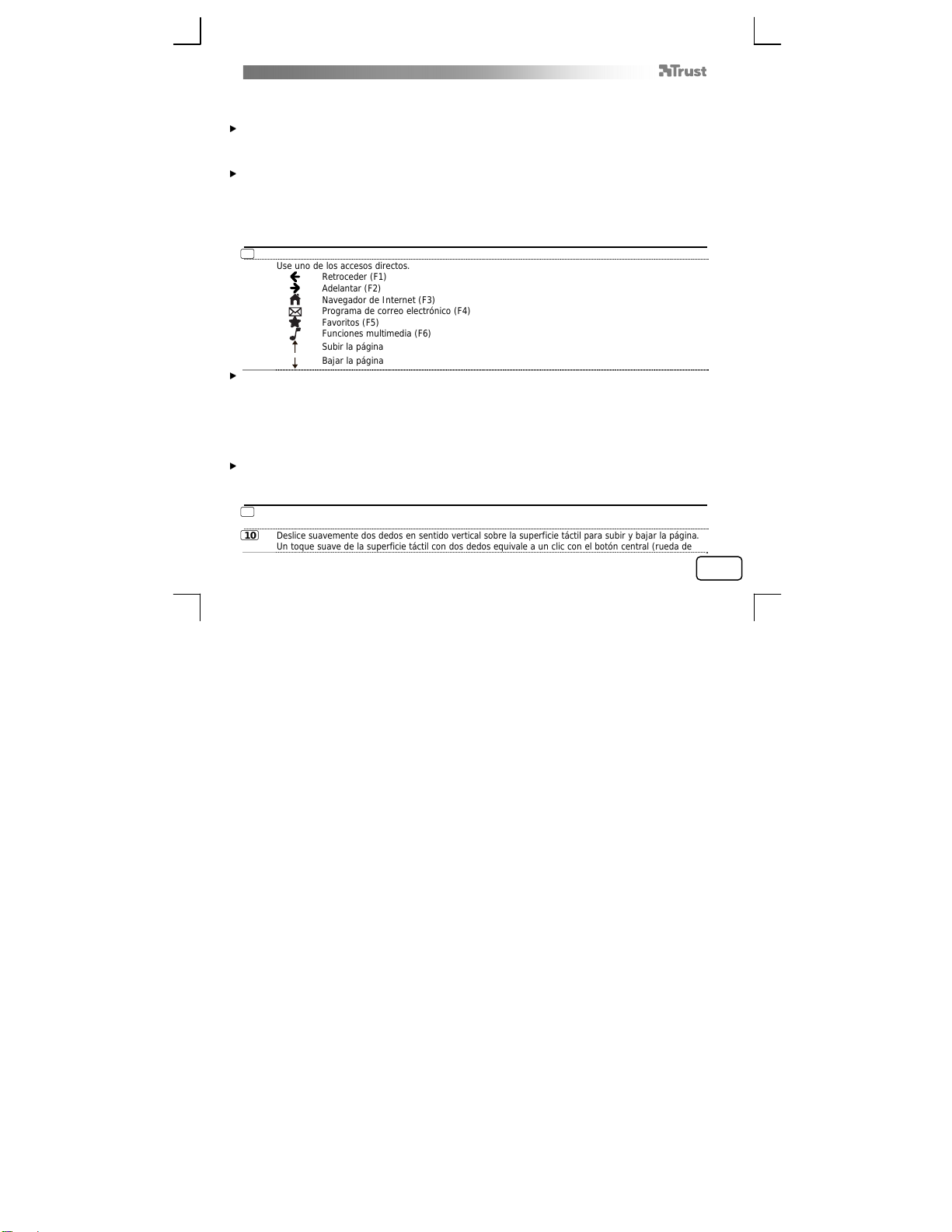
THINITY WIRELESS ENTERTAINMENT KEYBOARD - MANUAL DEL USUARIO
Instrucciones para el uso del teclado
La configuración regional del teclado en Windows debe corresponder con la del teclado de T r ust. La disposición
del teclado de Trust se especifica en una etiqueta en la caja.
Para configurar la disposición del teclado en Windows: Vaya a: Inicio [Start] Panel de control [Control Panel]
(estilo clásico) Opciones regionales y de idioma [Regional en Language Options] Idiomas [Languages]
(Vista y 7: “Teclados e idiomas” [Keyboards and Languages]) Detalles [Details] (Vista y 7: "Cambiar
teclados" [Change Keyboards])
La tecla Alt Gr permite acceder a caracteres especiales tales como el símbolo del Euro.
Acceso directo
Su teclado Thinity dispone de teclas de acceso directo que le permitirán iniciar sus programas favoritos y
navegar a través del sistema operativo. Con las teclas de acceso directo puede iniciar su navegador de Internet,
el programa de correo electrónico y las funciones multimedia, siempre y cuando estos programas estén
instalados en su ordenador.
8 Active las teclas de acceso directo pulsando la tecla Fn.
Use uno de los accesos directos.
Retroceder (F1)
Adelantar (F2)
Navegador de Internet (F3)
Programa de correo electrónico (F4)
Configuración de los programas predeterminados:
XP: Inicio [Start] Panel de control [Control Panel] Agregar o quitar programas [Add/Remove Programs]
Configurar acceso y programas predeterminados [Set Program Access and Defaults].
Vista: Inicio [Start] Panel de control [Control Panel] Programas predeterminados [ Default Programs]
Configurar acceso y programas predeterminados [Set programs access and computer defaults] Personalizar
[Custom]
7: Inicio [Start] Programas predeterminados [Default Programs] Configura r sus programas
predeterminados [Set your default programs]
Pasados 10 segundos sin que haya habido una actividad el teclado vuelve al modo normal; en este caso es
necesario volver a pulsar la tecla Fn para usar los accesos directos
Instrucciones para el uso del ratón táctil
9 Para mover el cursor deslice ligeramente un dedo sobre la superficie táctil.
10 Deslice suavemente dos dedos en sentido vertical sobre la superficie tá ctil para subir y bajar la página.
Favoritos (F5)
Funciones multimedia (F6)
Subir la página
Bajar la página
Un toque suave de la superficie táctil con el dedo equivale a un clic (con el botón izquierdo) del ratón.
Un toque suave de la superficie táctil con dos dedos equivale a un clic con el botón central (rueda de
2
ES
Page 17
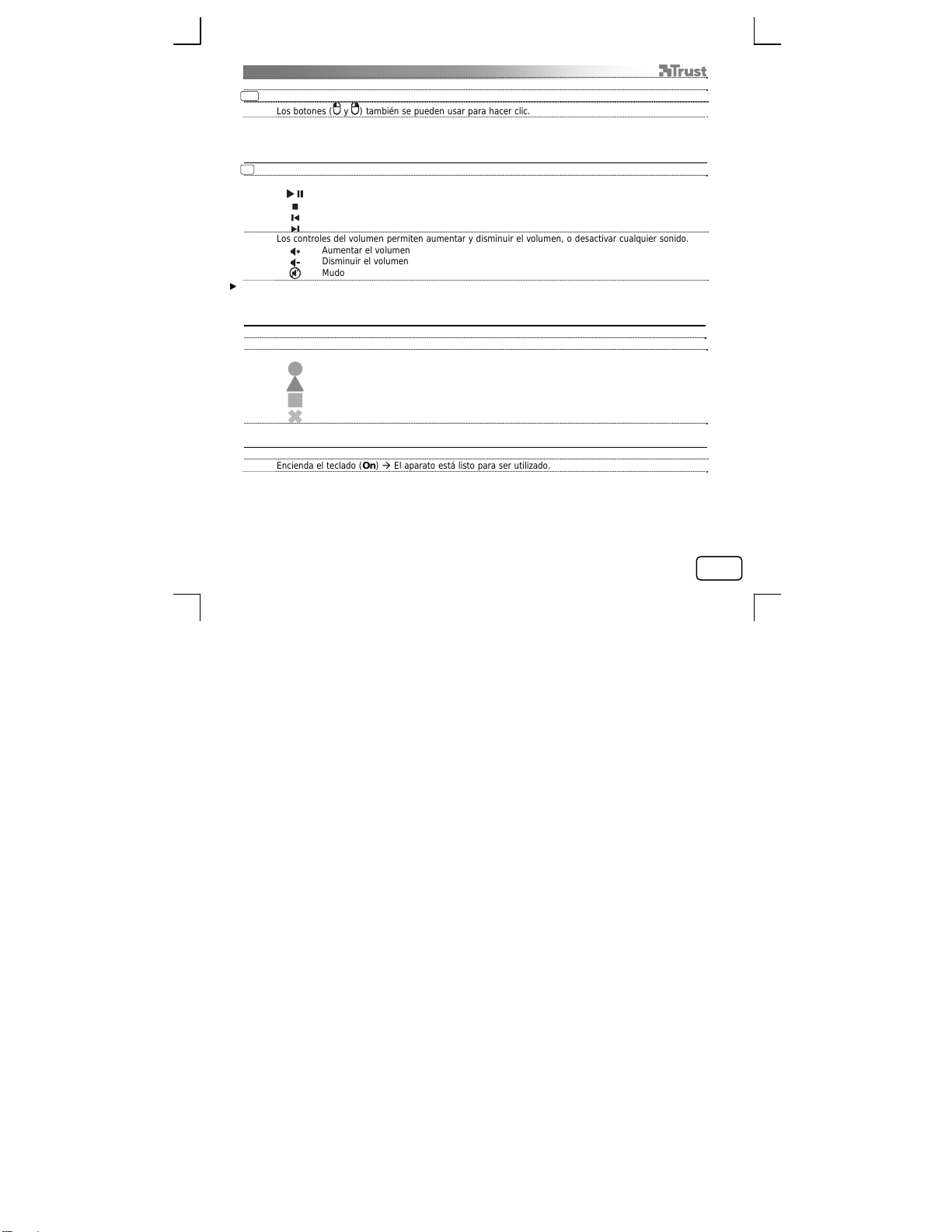
THINITY WIRELESS ENTERTAINMENT KEYBOARD - MANUAL DEL USUARIO
desplazamiento o tercer botón) del ratón.
11 Un toque suave de la superficie táctil con tres dedos equivale a un clic con el botón derecho del ratón.
Los botones ( y ) también se pueden usar para hacer clic.
Uso del teclado Thinity con funciones multimedia
Su teclado Thinity está provisto con teclas de acceso directo que permiten controlar las funciones favoritas de
su reproductor multimedia.
8 Active las teclas de acceso directo pulsando la tecla Fn.
Use uno de los accesos directos.
Reproducir / Pausa (F7)
Las teclas multimedia han sido concebidas para Media Center y Windows Media Player. No obstante, también
pueden funcionar con otro tipo de software similar.
Instrucciones para usar el teclado Thinity con Playstation 3
Conecte el transmisor USB al Playstation.
Encienda el teclado (On) El aparato está listo para ser utilizado.
Instrucciones para usar el teclado Thinity con XBox
Conecte el transmisor USB al XBox.
Encienda el teclado (On) El aparato está listo para ser utilizado.
Parar (F8)
Anterior (F9)
Siguiente (F10)
Los controles del volumen permiten aumentar y disminuir el volumen, o desactivar cualquier sonido.
Aumentar el volumen
Disminuir el volumen
Mudo
Use uno de los accesos directos.
Esc
F1
F2
Intro
3
ES
Page 18
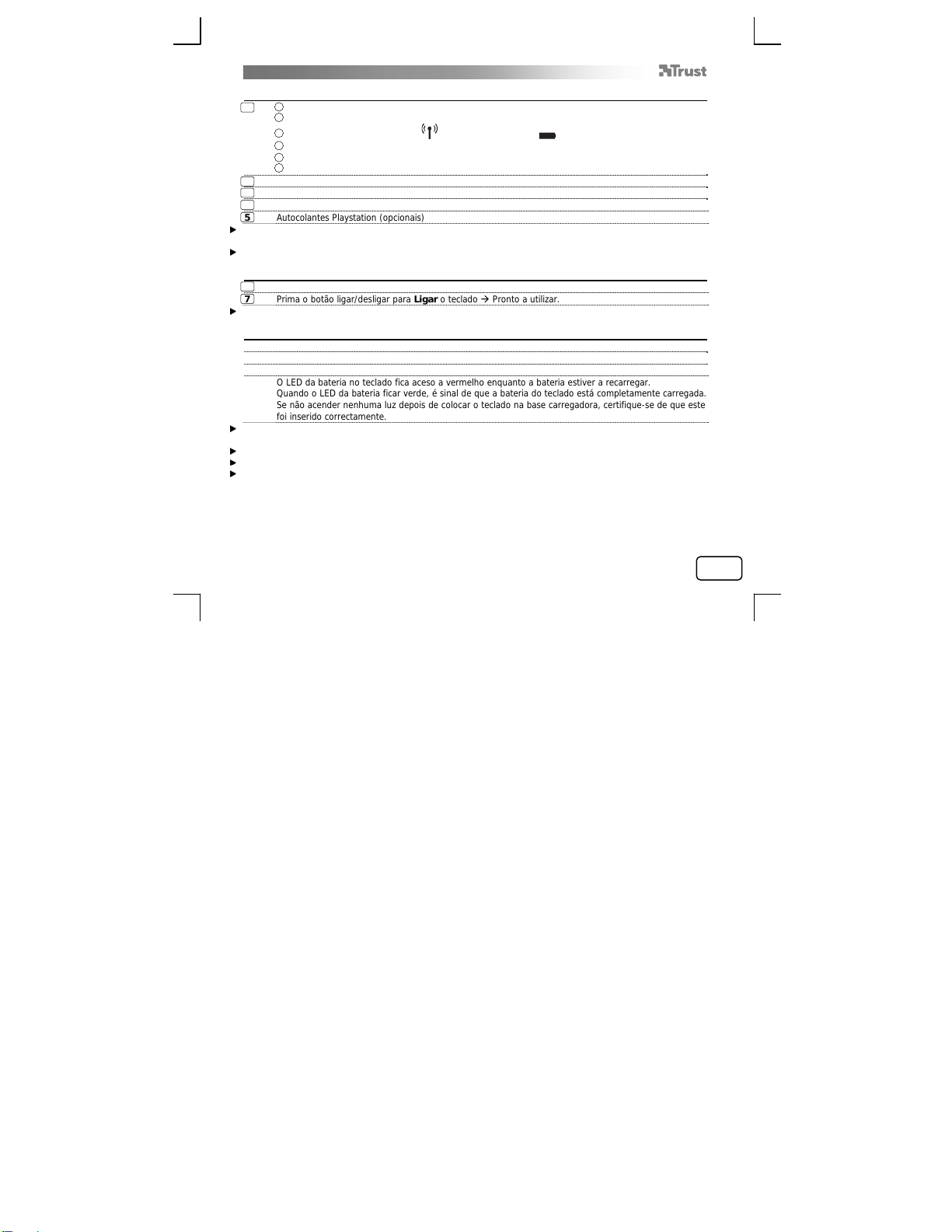
THINITY WIRELESS ENTERTAINMENT KEYBOARD - MANUAL DO UTILIZADOR
Conteúdo da embalagem
a
1
2 Receptor USB sem fios
3 Base carregadora
4 Transformador
5 Autocolantes Playstation (opcionais)
Quando estiver a ser utilizado, o indicador de transmissão acende sempre que o teclado transmitir dados ao
receptor.
Quando acender o LED vermelho da bateria do teclado, isso é sinal de que a bateria tem de ser recarregada.
Instalação
6 Ligue o Transmissor USB ao computador. Aguarde que a instalação automática seja concluída.
7 Prima o botão ligar/desligar para Ligar o teclado Pronto a utilizar.
Antes de utilizar o teclado pela primeira vez, poderá ser necessário carregar primeiro a bateria.
Recarregar e Em espera
Ligue o transformador à base carregadora.
Ligue o transformador à tomada eléctrica de parede.
Insira o teclado na base carregadora.
Quando estiver a utilizar o teclado e o LED vermelho da bateria acender, isso é sinal de que a bateria tem de
ser recarregada.
O tempo total de carga de uma bateria completamente descarregada é de 7 horas.
Depois de utilizar o teclado, Desligue-o para poupar energia.
O teclado entra em modo de suspensão após 5 minutos de inactividade para poupar bateria. O touchpad não
responde em modo de suspensão. Para sair do modo de suspensão e reactivar o touchpad, prima qualquer tecla
do teclado.
Secção do teclado
b
Indicadores de atalhos
c
Indicador de transmissão ( ), Indicador da bateria ( ), botão ligar/desligar
d
Definições do som
e
Touchpad
f
Pés da mesa do teclado
O LED da bateria no teclado fica aceso a vermelho enquanto a bateria estiver a recarregar.
Quando o LED da bateria ficar verde, é sinal de que a bateria do teclado está completamente carregada.
Se não acender nenhuma luz depois de colocar o teclado na base carregadora, certifique-se de que este
foi inserido correctamente.
1
PT
Page 19
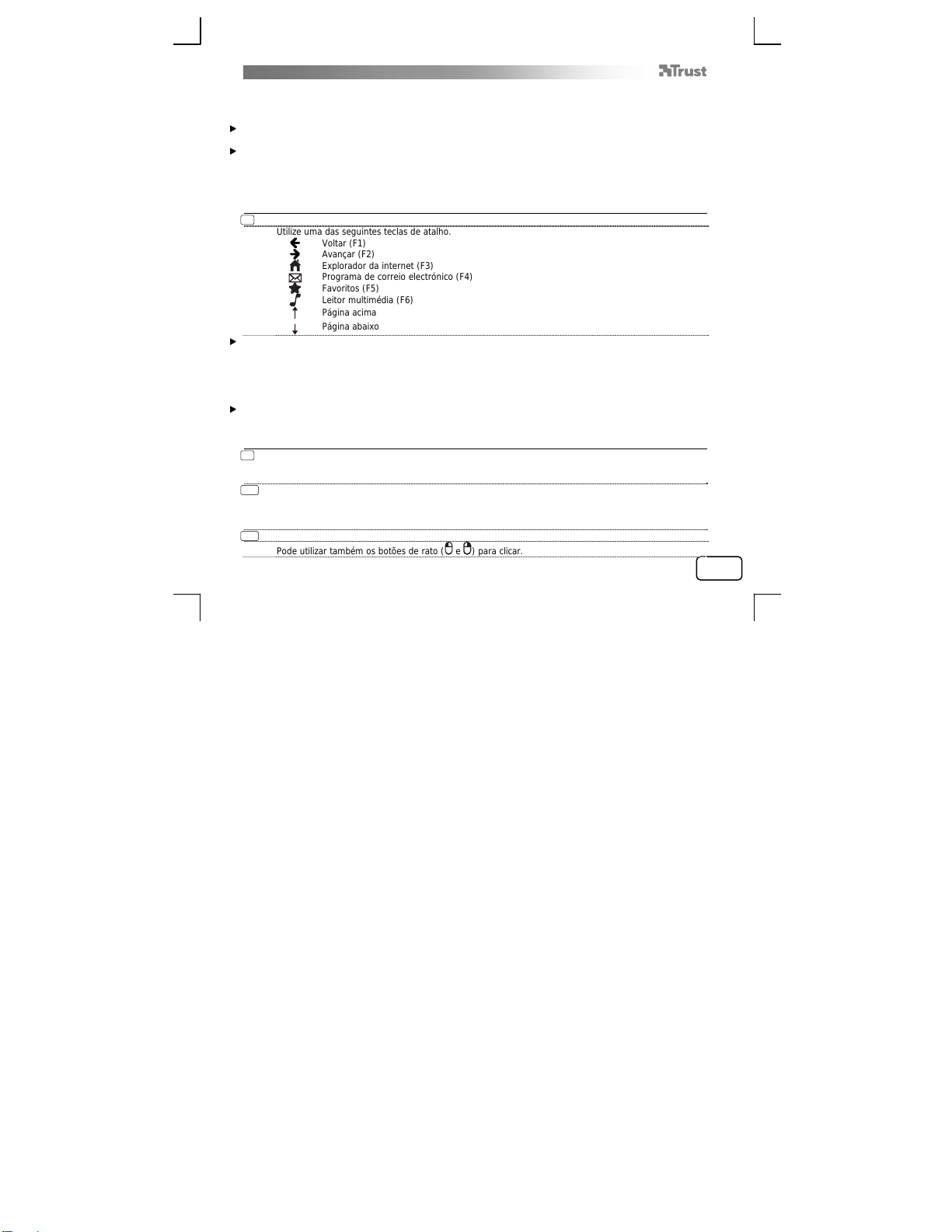
THINITY WIRELESS ENTERTAINMENT KEYBOARD - MANUAL DO UTILIZADOR
Utilização do teclado
A configuração do teclado específica do país no Windows deverá corresponder à configuração do seu teclado
Trust. A configuração do teclado Trust encontra-se identificada p or um autocolante na Caixa.
Para definir a configuração do teclado no Windows: Vá a: Iniciar Painel de controlo (vista clá ssica) Opções
regionais e de idioma Idiomas (Vista & 7: “Teclados e idiomas”) Detalhes (Vista & 7: “Mudar teclados”)
A tecla Alt Gr dá acesso a caracteres especiais, como por exemplo o símbolo do Euro.
Teclas de atalho
O seu teclado Thinity possui teclas de atalho que ajudam a abrir os seus programas favoritos e a navegar pelo
sistema operativo. As teclas de lançamento rápido abrem o explorador da internet, programa de correio
electrónico e leitor multimédia predefinidos, se estes programas estiverem disponíveis nos seu PC.
8 Active as teclas de atalho premindo a tecla Fn.
Utilize uma das seguintes teclas de atalho.
Voltar (F1)
Avançar (F2)
Explorador da internet (F3)
Programa de correio electrónico (F4)
Configurar programas predefinidos:
XP: Iniciar Painel de controlo Adicionar ou remover programas Configurar acesso a programas e
predefinições.
Vista: Iniciar Painel de controloProgramas predefinidosConfigurar acesso a programas e predefinições do
computador Personalizar
7: Iniciar Programas predefinidosConfigurar os seus programas predefinidos
Após 10 segundos de inactividade, o teclado volta ao modo normal e terá de premir novamente a tecla Fn para
utilizar as teclas de atalho
Utilização do touchpad
9 O cursor do rato desloca-se pelo ecrã ao movimentar um dedo pela superfície do touchpad.
10 Movimentar dois dedos na vertical pela superfície do touchpad permite-lhe deslocar o ecrã para cima e
11 Tocar com três dedos na superfície do touchpad é equivalente a clicar com o botão direito do rato.
Favoritos (F5)
Leitor multimédia (F6)
Página acima
Página abaixo
Tocar com um dedo na superfície do touchpad é equivalente a clicar uma vez com o rato (botão
esquerdo).
para baixo.
Tocar com dois dedos na superfície do touchpad é equivalente a clicar com o botão do meio do rato
(roda de deslocação ou terceiro botão).
Pode utilizar também os botões de rato ( e ) para clicar.
2
PT
Page 20

THINITY WIRELESS ENTERTAINMENT KEYBOARD - MANUAL DO UTILIZADOR
Utilização do Thinity com um leitor multimédia
O seu teclado Thinity possui teclas de atalho multimédia para ajudar a controlar o seu leitor multimédia
preferido.
8 Active as teclas de atalho premindo a tecla Fn.
Utilize uma das seguintes teclas de atalho.
Reproduzir / Pausa (F7)
As teclas multimédia foram concebidas para Media Center e Windows Media Player.
Utilização do Thinity com uma Playstation 3
Ligue o Transmissor USB à Playstation.
Prima o botão ligar/desligar para Ligar o teclado Pronto a utilizar.
Utilização do Thinity com uma XBox
Ligue o Transmissor USB à XBox.
Prima o botão ligar/desligar para Ligar o teclado Pronto a utilizar.
Parar (F8)
Anterior (F9)
Seguinte (F10)
Os ajustes do volume permitem-lhe aumentar ou diminuir o volume de som e silenciar todos os sons.
Subir o volume
Baixar o volume
Silenciar
Utilize uma das seguintes teclas de atalho.
Esc
F1
F2
Enter
3
PT
Page 21

THINITY WIRELESS ENTERTAINMENT KEYBOARD - GEBRUIKERSHANDLEIDING
Inhoud van verpakking
a
1
2 Draadloze USB-ontvanger
3 Oplaadstation
4 Voedingsadapter
5 Playstation-stickers (optioneel)
Elke keer dat het toetsenbord tijdens het gebruik gegevens verzendt naar de ontvanger, licht de zendindicator
op.
Als er een rode accu-LED brandt op het toetsenbord, betekent dit dat het toetsenbord moet worden opgeladen.
INSTALLATIE
6 Sluit de USB-zender aan op de computer; wacht totdat de automatische installatie is voltooid.
7 Schakel het toetsenbord in Klaar voor gebruik.
Voordat u het toetsenbord voor het eerst kunt gebruiken, mo et u mogelijk eerst de accu opladen.
Opladen en stand-by
Sluit de voedingsadapter aan op het oplaadstation.
Sluit de voedingsadapter aan op het stopcontact.
Plaats het toetsenbord in het oplaadstation.
Als er tijdens het gebruik een rode accu-LED gaat branden op het toetsenbord, betekent dit dat het toetsenbord
moet worden opgeladen.
De volledige oplaadtijd voor een accu die helemaal leeg is, bedraagt 7 uur.
Schakel het toetsenbord uit als u het niet meer gebruikt; zo b espaart u energie.
Als het toetsenbord 5 minuten niet wordt gebruikt, schakelt het over naar de slaapstand om de gebruiksduur
van de accu te verlengen. De touchpad reageert niet als het toetsenbord in de slaapstand staat. Als u de
slaapstand wilt verlaten en de touchpad weer wilt activeren, drukt u op een willekeurige toets op het
toetsenbord.
Toetsenbordgedeelte
b
Indicatoren voor sneltoetsen
c
Zendindicator ( ), voedingsindicator ( ), aan/uit-schakelaar
d
Geluidsinstellingen
e
Touchpad
f
Toetsenbordpootje
De accu-LED op het toetsenbord brandt rood tijdens het opladen.
Wanneer de accu-LED groen gaat branden, is de accu van het toetsenbord volledig opgeladen.
Als er geen lichtjes gaan branden nadat u het toetsenbord in het station hebt geplaatst, moet u
controleren of u het toetsenbord correct hebt geplaatst.
1
NL
Page 22

THINITY WIRELESS ENTERTAINMENT KEYBOARD - GEBRUIKERSHANDLEIDING
Het toetsenbord gebruiken
De landinstellingen voor de toetsenbordindeling in Windows moeten overeenkomen met de toetsenbordindeling
van uw Trust-toetsenbord. De indeling van het Trust-toetsenbord is te vinden op een sticker op de verpakking.
De toetsenbordindeling instellen in Windows: Ga naar: Start Configuratiescherm (klassieke weergave)
Landinstellingen Talen (Vista & 7: 'Toetsenborden en talen') Details (Vista & 7: 'Toetsenborden wijzigen')
Met de toets Alt Gr krijgt u toegang tot speciale tekens, zoals het eurosymbool.
Sneltoetsen
Uw Thinity-toetsenbord bevat sneltoetsen waarmee u uw favoriete programma's snel kunt starten en beter door
uw besturingssysteem kunt navigeren. Met de starttoetsen worden de internetbro wser, het e-mailprogramma
en de mediaspeler gestart die als standaard zijn ingesteld, als deze programma's beschikbaar zijn op uw pc.
8 Activeer de sneltoetsen door op de toets Fn te drukken.
Gebruik een van de sneltoetsen.
Vorige (F1)
Volgende (F2)
Internetbrowser (F3)
E-mailprogramma (F4)
Standaardprogramma's configureren:
XP: Start Configuratiescherm Software Programmatoegang en -instellingen.
Vista: Start Configuratiescherm Standaardprogramma's Programmatoegang en standaardprogramma's
instellen Aangepast
7: Start Standaardprogramma's Uw standaardprogramma's instellen
Als het toetsenbord 10 seconden niet wordt gebruikt, keert het terug naar de normale modus en moet u de
toets Fn opnieuw indrukken om de sneltoetsen te kunnen gebruiken
De touchpad gebruiken
9 Als u met één vinger over het oppervlak van de touchpad beweegt, kunt u de muisaanwijzer
10 Als u met twee vingers verticaal over het oppervlak van de touchpad beweegt, kunt u omhoog en
11 Als u met drie vingers op het oppervlak van de touchpad tikt, wordt dit gezien als een klik met de
Favorieten (F5)
Mediaspeler (F6)
Pagina omhoog
Pagina omlaag
verplaatsen.
Als u met één vinger op het oppervlak van de touchpad tikt, wordt dit gezien als een muisklik (met de
linkerknop).
omlaag scrollen.
Als u met twee vingers op het oppervlak van de touchpad tikt, wordt dit gezien als een middelste
muisklik (met het scrollwieltje of de derde knop).
rechtermuisknop.
2
NL
Page 23

THINITY WIRELESS ENTERTAINMENT KEYBOARD - GEBRUIKERSHANDLEIDING
U kunt ook de muisknoppen ( en ) gebruiken om klikbeweringen uit te voeren.
De Thinity gebruiken met een mediaspeler
Uw Thinity-toetsenbord bevat multimediasneltoetsen waarmee u uw favoriete multimediaspeler kunt bedienen.
8 Activeer de sneltoetsen door op de toets Fn te drukken.
Gebruik een van de sneltoetsen.
Afspelen/onderbreken (F7)
De multimediatoetsen zijn ontworpen voor Media Center en Windows Media Player. De toetsen kunnen echter
ook werken met andere mediaspelersoftware.
De Thinity gebruiken met een Playstation 3
Sluit de USB-zender aan op de Playstation.
Schakel het toetsenbord in Gereed voor gebruik.
De Thinity gebruiken met een XBox
Sluit de USB-zender aan op de XBox.
Schakel het toetsenbord in Klaar voor gebruik.
Stoppen (F8)
Vorige (F9)
Volgende (F10)
Met de volume-instellingen kunt u het volume omhoog of omlaag aanpassen en alle geluiden dempen.
Volume omhoog
Volume omlaag
Dempen
Gebruik een van de sneltoetsen.
Esc
F1
F2
Enter
3
NL
Page 24

THINITY WIRELESS ENTERTAINMENT KEYBOARD - BRUGERVEJLEDNING
Paakkeindhold
a
1
2 Trådløs USB-modtager
3 Opladestation
4 Strømadapter
5 Playstation stickere (valgfri)
Når det er i anvendelse vil transmissionsindikatoren lyse hver gang tast aturet transmitterer data til modtageren.
Et rødt batteri-LED på tastaturet betyder, at tastaturet skal lades op.
Installation
6 Tilslut USB-transmitteren på computeren, vent indtil den automatiske installation er fuldført.
7 Tænd tastaturet på On Klar til brug.
Før tastaturet bruges første gang kan det være nødvendigt at oplade batterierne først.
Opladning og stand-by
Tilslut adapteren til opladeren.
Tilslut opladestationen i en stikkontakt.
Sæt tastaturet i opladestationen.
Når det er i brug, betyder et rødt batteri-LED på tastaturet, at tastaturet trænger til at blive ladt op.
Den fulde opladningstid for et helt fladt batteri er 7 timer.
Efter brugen sluk tastaturet Of' for at spare strøm.
Efter 5 minutter uden aktivitet vil tastaturet gå i dvaletilstand for at spare batteri. I dvaletilstanden reagerer
touchpad ikke. For at forlade dvaletilstanden og aktivere touchpad, trykker du på en af tasterne på tastaturet.
Tastatur
b
Genvejs indikatorer
c
Transmissions indikatorer ( ), strøm indikator ( ), afbryder
d
Lydindstillinger
e
Touchpad
f
Tastaturets fødder
Batteri-LED på tastaturet vil lyse rødt under opladningen.
Når batteri-LED bliver grønt, er tastaturets batteri fuldt opladt.
Hvis der ikke er noget lysende LED når tastaturet er sat i opladestat ionen, skal man kontrollere at
tastaturet er sat rigtigt i .
1
DA
Page 25

THINITY WIRELESS ENTERTAINMENT KEYBOARD - BRUGERVEJLEDNING
Anvendelsen af tastaturet
Tastaturets landeindstilling i Windows skulle svare til dit Trust-tastaturs udformning. Tastaturets udformning er
angivet med en sticker på æsken.
For at indstille tastaturets layout i Windows: Gå til: Start Konfigurationer (klassisk billede)
Landeindstillinger Sprog (Vista & 7: “Tastaturer og Sprog”) informationer (Vista & 7: “Ændre tastatur”)
Alt Gr tasten giver adgang til specielle tegn som Euro-tegnet.
Genveje
Your Thinity tastaturet har genvejstaster, der giver dig genveje til at starte dine favoritte programmer and
hjælpe dig med at navigere i dit styresystem. Start-tasterne vil starte standard-internetbrowseren, E-mail
program og mediaspiller, hvis disse programmer sidder på din PC.
8 Aktiver genvejstasten ved at trykke på Fn-tasten.
Brug en af genvejdstasterne.
Tilbage (F1)
Fremad (F2)
Internetbrowser (F3)
E-mail-program (F4)
Konfigurer standardprogrammer:
XP: Start Konfigurationsskærm Tilføj/Slet programmer Indstil programadgang og standard.
Vista: Start KonfigurationsskærmStandardprogrammer Indstil programadgang og standard
Brugerindstillinger
7: Start StandardprogrammerIndstil dine standardprogrammer
Efter at vave været inaktiv i 10 sekunder vil tastaturet gå tilbage til normal tilstand, og der ska l trykkes på Fn
igen for at bruge disse genveje
Anvendelsen af touchpad
9 Når en finger bevæges rund på touchpad’ens overflade flytter man musemarkøren.
10 Ved at bevæge to fingre hen over touchpad’ens overflade fkan du rulle op og ned.
11 Et let slag på touchpad’ens overflade med tre fingre svarer til et museklik (højre knap).
Favoritter (F5)
Media player (F6)
Side op
Side ned
Et let slag på touchpad’ens overflade med en finger svarer til et enkelt museklik (venstre knap).
Et let slag på touchpad’ens overflade med to fingre svarer til et mellem-museklik (rullehjul eller trejde
knap).
Muse-knapperne ( og ) kan også bruges til at klikke med.
2
DA
Page 26

THINITY WIRELESS ENTERTAINMENT KEYBOARD - BRUGERVEJLEDNING
Anvendelsen af Thinity med en mediaspiller
Dit Thinity tastatur har genvejstaster til multimedia til at hjælpe dig i med at betj ene din favoritte
multimedispiller.
8 Aktiver genvejen ved at trykke på Fn-tasten.
Brug en af genvejstasterne.
Spil / Pause (F7)
Multimadiatasterne er udformet til Media Center og Windo ws Media Player. Tasterne kan også fungere med
andet media-software.
Using Thinity with a Playstation 3
Tilslut USB-transmitteren til Playstation.
Tænd tastaturet Klar til brug.
Brug Thinity med en XBox
Tilslut USB-transmitteren på XBox.
Tænd tastaturet Klar til brug.
Stop (F8)
Foregående (F9)
Næste (F10)
Med volumenindstillingerne kan du skrue volumen op eller ned, og dæmpe al lyd.
Lydstyrke op
Lydstyrke ned
Lyd fra
Brug en af genvejstasterne.
Esc
F1
F2
Enter
3
DA
Page 27

THINITY WIRELESS ENTERTAINMENT KEYBOARD - KÄYTTÖOPAS
Pakkauksen sisältö
a
1
2 Langaton USB-vastaanotin
3 Lataustelakka
4 Muuntaja
5 Playstation-tarrat (ei sisälly hintaan)
Käytön aikana lähetysosoitin syttyy aina, kun näp päimistö lähettää tietoja vastaanottimeen.
Näppäimistön punainen LED-merkkivalo osoittaa, että näppäimistö tarvitsee latausta.
Asennus
6 Liitä USB-lähetin tietokoneeseen. Odota, että automaattinen asennus on valmis.
7 Kytke näppäimistö päälle (On) Valmis käytettäväksi.
Ennen kuin käytät näppäimistöä ensimmäistä kertaa, akku on ehkä ladattava.
Lataaminen ja valmiustila
Liitä muuntaja lataustelakkaan.
Liitä muuntaja pistorasiaan.
Aseta näppäimistö lataustelakkaan.
Käytön aikana näppäimistön punainen LED-merkkivalo osoittaa, että näppäimistö tarvitsee latausta.
Latauksen kokonaisaika kokonaan tyhjentyneelle akulle on 7 tuntia.
Kytke näppäimistö käytön jälkeen pois päältä (Off) virran säästämiseksi.
5 minuutin käyttämättömyyden jälkeen näppäimistö menee unitila an virran säästämiseksi. Unitilassa
kosketuslevy ei vastaa. Voit poistua unitilasta ja aktivoida kosketuslevyn uudelleen paina malla mitä tahansa
näppäimistön näppäintä.
Näppäimistöosio
b
Pikanäppäinten osoittimet
c
Lähetysosoitin ( ), virtaosoitin ( ), virtakytkin
d
Ääniasetukset
e
Kosketuslevyosio
f
Näppäimistön jalat
Näppäimistön akun LED-valo on punainen latauksen aikana .
Kun akun LED-valo muuttuu vihreäksi, näppäimistön akku on kokonaan ladattu.
Jos valoa ei syty kun näppäimistö on asetettu telakkaan, varmista, että asetit näppäimistön oikein.
1
FI
Page 28

THINITY WIRELESS ENTERTAINMENT KEYBOARD - KÄYTTÖOPAS
Näppäimistön käyttäminen
Windowsissa olevien näppäimistön maakohtaisten a setusten tulisi vastata Trust-näppäimistön näppäinasettelua.
Trust-näppäimistön merkistöasetukset on määritetty laatikossa olevassa tarrassa.
Voit asettaa näppäimistön merkistöasetukset Windowsissa seuraavasti: Mene kohtaan: Käynnistä
Ohjauspaneeli (klassinen näkymä) Alue- ja kielikohtaiset asetukset Kielet (Vista & 7: “Näppäimistö t ja
kielet”) Lisätietoja (Vista & 7: “Näppäimistöt...”)
Alt Gr -näppäimen avulla voit käyttää erikoismerkkejä, kuten euromerkkiä.
Pikanäppäimet
Thinity-näppäimistössä on pikanäppäimiä, joiden avulla voit käynnistää suosikkiohjelmiasi ja liikkua
käyttöjärjestelmässäsi helpommin. Käynnistysnäppäimet kä ynnistävät oletuksena internetselaimen,
sähköpostiohjelman ja mediasoittimen, jos sellaiset ohjelmat ovat käytettävissä tietokoneellasi.
8 Akvitoi pikanäppäimet painamalla Fn-näppäintä.
Käytä jotain pikanäppäintä.
Takaisinpäin (F1)
Eteenpäin (F2)
Internetselain (F3)
Sähköpostiohjelma (F4)
Määritä oletusohjelmat:
XP: Käynnistä Ohjauspaneeli Lisää/poista ohjelmia Aseta sovelluksen käyttöoikeudet ja oletukset.
Vista: Käynnistä Ohjauspaneeli Oletusohjelmat Aseta sovelluksen käyttöoikeudet ja oletukset
Mukauta
7: Käynnistä Oletusohjelmat Aseta oletusohjelmat
10 sekunnin käyttämättömyyden jälkeen näppäimistö palaa tavalliseen t ilaan ja Fn-näppäintä on painettava
uudelleen pikanäppäinten käyttämistä varten
Kosketuslevyn käyttäminen
9 Voit liikuttaa hiiren osoitinta liikuttamalla yhtä sormea kosketuslevyn pinnalla.
10 Voit vierittää ylös ja alas liikuttamalla kahta sormea kosketuslevyn pinnalla pystysuunnassa.
11 Kosketuslevyn pinnan napauttaminen kolmella sormella vastaa hiiren oikea n pa inikkeen painamista.
Suosikit (F5)
Mediasoitin (F6)
Sivu ylös
Sivu alas
Kosketuslevyn pinnan napauttaminen yhdellä sormella vastaa hiiren va semman painikkeen painamista.
Kosketuslevyn pinnan napauttaminen kahdella sormella vastaa hiiren keskipainikkeen (vieritysrulla tai
kolmas painike) painamista.
Hiiripainikkeita ( ja ) voidaan myös käyttää napsautuksiin.
2
FI
Page 29

THINITY WIRELESS ENTERTAINMENT KEYBOARD - KÄYTTÖOPAS
Thinity-näppäimistön käyttö mediasoittimen kanssa
Thinity-näppäimistössä on multimediapikanäppäimiä, joiden avulla voit hallita suosikkimult imediasoitintasi.
8 Aktivoi pikanäppäimet painamalla Fn-näppäintä.
Käytä jotain pikanäppäintä.
Toisto / Tauko (F7)
Multimedianäppäimet on suunniteltu Media Center- ja Windows Media Player -käyttöä varten. Näppäimet
saattavat kuitenkin toimia muidenkin mediasoitinten kanssa.
Thinity-näppäimistön käyttö Playstation 3 -konsolin kanssa
Liitä USB-lähetin Playstation-konsoliin.
Kytke näppäimistö päälle (On) Valmis käytettäväksi.
Thinity-näppäimistön käyttö Xbox 360 -konsolin kanssa
Liitä USB-lähetin Xbox-konsoliin.
Kytke näppäimistö päälle (On) Valmis käytettäväksi.
Pysäytä (F8)
Edellinen (F9)
Seuraava (F10)
Äänenvoimakkuuden säätimellä voit lisätä tai vähentää äänenvoimakkuutta tai mykistää kaikki äänet.
Äänenvoimakkuus ylös
Äänenvoimakkuus alas
Mykistys
Käytä jotain pikanäppäintä.
Esc
F1
F2
Enter
3
FI
Page 30

THINITY WIRELESS ENTERTAINMENT KEYBOARD - BRUKERHÅNDBOK
Innhold i pakken
a
1
2 Trådløs USB-mottaker
3 Laderholder
4 Strømadapter
5 Playstation-klistremerker (valgfritt)
Når tastaturet blir brukt, lyser sendingsindikatoren hver gang tastaturet sender data til mottakeren.
En rød batteri-LED på tastaturet betyr at det må lades.
Installasjon
6 Koble USB-senderen til datamaskinen, og vent til den automa tiske installasjonen er fullført.
7 Slå på tastaturet Klart til bruk.
Det kan hende du må skifte batteri i tastaturet før du bruker det for første gang.
Lading og standby
Koble strømadapteren til laderholderen.
Koble strømadapteren til en stikkontakt.
Sett tastaturet inn i laderholderen.
En rød batteri-LED mens tastaturet brukes, betyr at det må lades.
Full ladetid for et helt tomt batteri er 7 timer.
Etter bruk kan du slå av tastaturet for å spare strøm.
Etter 5 minutter uten bruk, går tastaturet i dvalemodus for å spare batteri. Touchpad reagerer ikke i
dvalemodus. Trykk en av tastene på tastaturet for å avslutte dvalemodus og reaktivere touchpad.
Tastaturdel
b
Snarveiindikatorer
c
Overføringsindikator ( ),strømindikator ( ), strømbryter
d
Lydinnstillinger
e
Touchpad-del
f
Tastaturets bordføtter
Batteri-LED på tastaturet lyser rødt under lading.
Når batteri-LED blir grønn, er batteriet i tastaturet fulladet.
Hvis det ikke lyser i noen lys når du setter tastaturet i holderen, må du forsikre deg om at du har satt
det inn riktig.
1
NO
Page 31

THINITY WIRELESS ENTERTAINMENT KEYBOARD - BRUKERHÅNDBOK
Bruke tastaturet
Det landsbaserte tastaturoppsettet i Windows bør stemme overens med Trust-tastaturet. Layouten for Trusttastaturet er angitt med et klistremerke på esken.
Slik stiller du inn tastaturlayout i Windows: Gå til: Start Kontrollpanel (klassisk visning) Innstillinger for
region og språk Språk (Vista & 7: “Tastatur og språk”) Detaljer (Vista & 7: “Endre tastaturer”)
Alt Gr-tasten gir deg tilgang til spesielle tegn, for eksempel €-tegnet.
Snarveier
Thinity-tastaturet har snarveistaster som sta r ter favorittprogrammer og hjelper deg med å navigere gjennom
operativsystemet. Starttastene starter standard nettleser, e-postprogram og media player, hvis du har slike
programmer på PCen.
8 Aktiver snarveiene ved å trykke på Fn-tasten.
Bruke en av snarveiene.
Tilbake (F1)
Fram (F2)
Internett (F3)
E-postprogram (F4)
Konfigurere standardprogrammer:
XP: Start Kontrollpanel Legg til og fjern programmer Angi programtilgang og -standarder.
Vista: Start Kontrollpanel Standardprogrammer Angi programtilgang og standardprogrammer
Egendefinert
7: Start Standardprogrammer Angi standardprogrammer
Etter 10 sekunder uten bruk går tastaturet tilbake til normal bruk, og du må trykke på Fn igjen for å bruke
snarveiene
Bruke touchpad
9 Du flytter musemarkøren ved å bevege en finger på overflaten av touchpad.
10 Hvis du beveger to fingre vertikalt på overflaten av touchpad, blar du opp og ned.
11 Hvis du trykker på overflaten på touchpad med tre fingre, tilsvarer det et høyre museklikk.
Favoritter (F5)
Media player (F6)
Page Up
Page down
Hvis du trykker på overflaten på touchpad med en finger, tilsvarer det et enkelt (venstre) museklikk.
Hvis du trykker på overflaten på touchpad med to fingre, er dette et midtre museklikk (med scrollhjul
eller tredje knapp).
Museklikknappene ( og ) kan også brukes til å klikke med.
2
NO
Page 32

THINITY WIRELESS ENTERTAINMENT KEYBOARD - BRUKERHÅNDBOK
Bruke Thinity med en media player
Thinity-tastaturet har multimediesnarveitaster slik at du kan kontrollere favorittspilleren din.
8 Aktiver snarveiene ved å trykke på Fn-tasten.
Bruke en av snarveiene.
Spille av / Pause (F7)
Multimedietastene er designet for Media Center og Windows Media Player.
Bruke Thinity med Playstation 3
Koble USB-senderen til Playstation.
Slå på tastaturet Klart til bruk.
Bruke Thinity med XBox
Koble USB-senderen til XBox.
Slå på tastaturet Klart til bruk.
Stopp (F8)
Forrige (F9)
Neste (F10)
Voluminnstillingene lar deg justere lyden opp og ned, og slå av alle lyder.
Volum opp
Volum ned
Demp
Bruke en av snarveiene.
Esc
F1
F2
Enter
3
NO
Page 33

THINITY WIRELESS ENTERTAINMENT KEYBOARD - ANVÄNDARMANUAL
Förpackningens innehåll
a
1
2 Trådlös USB-mottagare
3 Laddare
4 Strömadapter
5 Playstation-dekaler (valfritt)
Under användningen tänds överföringsindikatorn varje gång tangentbordet sänder data till motta garen.
En röd batteri-LED på tangentbordet betyder att tangentbordet måste laddas.
Installation
6 Anslut USB-sändaren till datorn. Vänta tills den automatiska installationen har slutförts.
7 Slå på tangentbordet Klart att använda.
Innan du använder tangentbordet för första gången måste du eventuellt ladda batteriet.
Laddning och viloläge
Anslut strömadaptern till laddaren.
Anslut strömadaptern till vägguttaget.
Placera tangentbordet i laddaren.
Under användningen betyder en röd batteri-LED på tangentbordet att tangentbordet måste laddas.
Det tar 7 timmar att ladda upp ett batteri som är helt urladdat.
Stäng av tangentbordet efter användningen för att spara ström.
Efter 5 minuters inaktivitet övergår tangentbordet till viloläge för att spara batt eri. I viloläge svarar inte
pekplattan. Avsluta viloläge och aktivera pekplattan genom att trycka på någon av tangenterna.
Tangentbordsdel
b
Indikatorer för kortkommandon
c
Överföringsindikator ( ), strömindikator ( ), strömbrytare
d
Ljudinställningar
e
Pekskiva
f
Bordsstativ för tangentbord
Batteri-LED på tangentbordet lyser rött under laddningen.
När batteri-LED växlar till grönt är tangentbordets batteri fulladdat.
Om inga lampor tänds när tangentbordet placerats i laddaren ska du kontrollera att du satt ditt
tangentbordet korrekt.
1
SE
Page 34

THINITY WIRELESS ENTERTAINMENT KEYBOARD - ANVÄNDARMANUAL
Använda tangentbordet
Inställningarna för tangentbordslayout i Windows ska motsvarar layouten för Trust-tangentbordet. Trusttangentbordets layout visas på en dekal på förpackningen.
Så här ställer du in tangentbordslayouten i Windows: Gå till: Start Kontrollpanelen (klassisk vy) Nationella
inställningar Språk (Vista & 7: “Tangentbord och språk ”) Detaljer (Vista & 7: "Byt tangentbord")
Alt Gr-tangenten ger tillgång till specialtecken som Euro-tecknet.
Genvägar
Ditt Thinity-tangentbord har kortkommandon som hjälper d ig att starta dina favoritprogram och navigera genom
ditt operativsystem. Via startknapparna öppnas webbläsaren, e-postprogrammet och mediaspelaren du angett
som standard, om du har sådana program på datorn.
8 Aktivera kortkommandona genom att trycka på tangenten Fn.
Använd något av kortkommandona.
Bakåt (F1)
Framåt (F2)
Webbläsare (F3)
E-postprogram (F4)
Konfigurera standardprogram:
XP: Start Kontrollpanelen Lägg till/ta bort program Ange programåtkomst och standardvärden.
Vista: Start KontrollpanelStandarprogramAnge programåtkomst och standardvärden för datorn
Anpassat
7: Start StandardprogramAnge dina standardprogram
Efter 10 sekunders inaktivitet återgår tangentbordet till normalläge och du måste trycka på Fn igen för att
kunna använda kortkommandona
Använda pekplattan
9 Du kan flytta markören genom att föra fingret över pekplattans yta.
10 Du kan rulla upp och ned genom att föra två fingrar vertikalt över pekp lattans yta.
11 När du knackar på pekplattan med tre fingrar motsvarar det ett högerklick på musen.
Favoriter (F5)
Mediaspelare (F6)
Page Up
Page down
När du knackar på pekplattan med ett finger motsvarar det ett klick (vänsterklick) på musen.
När du knackar med två fingrar på pekplattan motsvarar det ett mellanklick (scroll-hjulet eller tredje
knapp) på musen.
Du kan även klicka med knapparna för musklick ( och ).
2
SE
Page 35

THINITY WIRELESS ENTERTAINMENT KEYBOARD - ANVÄNDARMANUAL
Använda Thinity med en mediaspelare
Ditt Thinity-tangentbord har multimediakortkommandon som hjälper dig att styra din favoritmultimediaspelare.
8 Aktivera kortkommandona genom att trycka på tangenten Fn.
Använd något av kortkommandona.
Uppspelning/paus (F7)
Multimediatangenterna är avsedda för Media Center och Windows Media Player. Tangenterna kan dock även
fungera med andra multimediaprogram.
Använda Thinity med Playstation 3
Anslut USB-sändaren till Playstation.
Slå på tangentbordet Klart att använda.
Använda Thinity med XBox
Anslut USB-sändaren till XBox.
Slå på tangentbordet Klart att använda.
Stopp (F8)
Föregående (F9)
Nästa (F10)
Med volyminställningarna kan du höja eller sänka volymen och stänga av ljudet.
Höj volymen
Sänk volymen
Ljud av
Använd något av kortkommandona.
Esc
F1
F2
Retur
3
SE
Page 36

THINITY WIRELESS ENTERTAINMENT KEYBOARD - USER’S MANUAL
Zawartość opakowania
a
1
2 Bezprzewodowy odbiornik USB
3 Podstawka do ładowania
4 Zasilacz
5 Nalepki Playstation (dodatkowo)
Podczas używania wskaźnik transmisji zaświeci się za każdym razem, gdy klawiatura przesyła dane do
odbiornika.
Czerwona dioda w kształcie baterii oznacza, że klawiaturę należy naładować.
Instalacja
6 Podłącz odbiornik USB do komputera; poczekaj do zakończenia automatycznej instalacji.
7 Włącz klawiaturę Urządzenie jest gotowe do użytku.
Przed rozpoczęciem korzystania z klawiatury, konieczne może być naładowanie baterii.
Ładowanie i tryb czuwania
Podłącz zasilacz do podstawki ładującej.
Podłącz zasilacz do gniazdka elektrycznego.
Włóż klawiaturę do podstawki ładującej.
Podczas użytkowania dioda baterii na klawiaturze świecąca na czerwono oznacza, że klawiaturę należy
naładować.
Pełne naładowanie całkowicie wyczerpanej baterii trwa 7 godzin.
Po zakończeniu użytkowania należy wyłączyć klawiaturę, aby oszczędzać energię.
Po 5 minutach bezczynności klawiatura przejdzie w tryb uśpienia w celu oszczędzania baterii. W trybie uśpienia
panel dotykowy jest wyłączony. Aby wyłączyć tryb uśpienia i ponownie aktywować panel dotykowy, należy
nacisnąć jeden z klawiszy klawiatury.
Sekcja klawiatury
b
Wskaźniki skrótów
c
Wskaźnik transmisji ( ), Wskaźnik zasilania ( ), wyłącznik zasilania
d
Ustawienia dźwięku
e
Sekcja panelu dotykowego
f
Nóżki klawiatury
W czasie ładowania dioda baterii na klawiaturze świeci się na czerwono.
Kiedy dioda baterii rozświeci się na zielono oznacza to, że bateria klawiatury została w pełni
naładowana.
Jeżeli po włożeniu klawiatury do podstawki dioda nie rozświeci się, należy upewnić się, że klawiaturę
włożono poprawnie.
1
PL
Page 37

THINITY WIRELESS ENTERTAINMENT KEYBOARD - USER’S MANUAL
Korzystanie z klawiatury
Układ klawiatury dostosowany do określonego języka/kraju w systemie Windows powinien zgadzać się układem
klawiatury Trust. Układ klawiatury Trust określa nalepka na opakowaniu.
Aby ustawić układ klawiatury w systemie Windows: Przejdź do: Start Panel sterowania (widok klasyczny)
Opcje regionalne i językowe Języki (Vista i 7: “Klawiatury i języki”) Szczegóły (Vista i 7: “Zmień
klawiatury”)
Klawisz Alt Gr umożliwia pisanie znaków specjalnych, takich jak €.
Skróty
Klawiatura Thinity posiada klawisze skrótów, które pomagają uruchamiać ulubione programy i poruszać się w
systemie operacyjnym. Klawisze szybkiego dostępu uruchomią domyślną przeglądarkę internetową, program emailowy i odtwarzacz multimedialny, jeżeli są one zainstalowane w komputerze.
8 Aktywuj skróty, naciskając klawisz Fn.
Następnie naciśnij jeden z klawiszy skrótów.
Wstecz (F1)
Dalej (F2)
Przeglądarka internetowa (F3)
Program e-mailowy (F4)
Konfiguracja programów domyślnych:
Windows XP: Start Panel sterowania Dodaj lub usuń programy Określ dostęp do programów i ich
ustawienia domyślne.
Windows Vista: Start Panel sterowania Programy domyślne Określ dostęp do programów i ich
ustawienia domyślne Niestandardowa
7: Start Programy domyślne Ustaw programy domyślne
Po 10 sekundach bezczynności klawiatura przejdzie do trybu normalnego. Aby użyć skrótów, klawisz Fn należy
nacisnąć jeszcze raz.
Korzystanie z panelu dotykowego
9 Przesuwanie palcem po powierzchni panelu dotykowego umożliwia przesuwanie kursora myszy.
10 Pionowe przesuwanie dwóch palców po powierzchni panelu dotykowego umożliwia przewijanie w górę i
11 Stuknięcie trzema palcami w powierzchnię panelu dotykowego odpowiada kliknięciu prawego przycisku
Ulubione (F5)
Odtwarzać multimedialny (F6)
Page up (Przewiń w górę)
Page down (Przewiń w dół)
Pojedyncze stuknięcie palcem w powierzchnię panelu dotykowego odpowiada jednemu kliknięciu myszy
(lewy przycisk).
w dół.
Stuknięcie dwoma palcami w powierzchnię panelu dotykowego odpowiada kliknięciu środkowym
klawiszem myszy (rolka lub trzeci przycisk).
2
PL
Page 38

THINITY WIRELESS ENTERTAINMENT KEYBOARD - USER’S MANUAL
myszy.
Do klikania można używać również przycisków oznaczonych i .
Obsługiwanie odtwarzacza multimedialnego za pomocą klawiatury Thinity
Klawiatura Thinity posiada multimedialne klawisze skrótów, które umożliwiają obsługę ulubionego odtwarzacza
multimedialnego.
8 Aktywuj skróty, naciskając klawisz Fn.
Następnie naciśnij jeden z klawiszy skrótów.
Odtwórz / Wstrzymaj (F7)
Klawisze multimedialne zaprojektowano do obsługi programów Media Center i Windows Media Player. Mogą
jednak współpracować z innymi programami multimedialnymi.
Obsługa Playstation 3 za pomocą klawiatury Thinity
Podłącz nadajnik USB do Playstation.
Włącz klawiaturę Urządzenie jest gotowe do użytku.
Obsługa XBox za pomocą klawiatury Thinity
Podłącz nadajnik USB do XBox.
Włącz klawiaturę Urządzenie jest gotowe do użytku.
Zatrzymaj (F8)
Poprzedni (F9)
Następny (F10)
Ustawienia głośności umożliwiają zwiększyć lub zmniejszyć poziom głośności, a także wyciszyć wszystkie
dźwięki.
Zwiększenie głośności
Zmniejszenie głośności
Wycisz
Następnie naciśnij jeden z klawiszy skrótów.
Esc
F1
F2
Enter
3
PL
Page 39

THINITY WIRELESS ENTERTAINMENT KEYBOARD - NÁVOD K OBSLUZE
Obsah balení
A
1
2 Bezdrátový přijímač USB
3 Kolébka na napájení
4 Adaptér napájení
5 Nálepky pro Playstation (volitelné)
Indikátor přenosu se rozsvítí vždy, když probíhá přenos dat z klávesnice do přijímače.
Červeně svítící kontrolka indikuje, že je třeba klávesnici dobít.
Instalace
6 Připojte USB vysílač k počítači; vyčkejte, dokud se nedokončí proces automatické instalace.
7 Přepněte vypínač do polohy On a klávesnici zapněte Klávesnice je připravena k použití.
Před prvním použitím klávesnice může být třeba nejprve dobít baterii.
Nabíjení a pohotovostní režim
Připojte adaptér pro nabíjení ke kolébce.
Zapojte jej do zásuvky.
Umístěte klávesnici do napájecí kolébky.
Červeně svítící kontrolka indikuje, že je třeba klávesnici dobít.
Doba potřebná k plnému dobití zcela vybité baterie je 7 hodin.
Pokud klávesnici nepoužíváte, přepněte vypínač do polohy Vyp a vypněte ji; ušetříte tak energii.
Po 5 minutách se klávesnice přepne do režimu spánku; předejde se tak zbytečnému vybití baterie. Je-li
klávesnice v režimu spánku, touchpad neodpovídá. Pokud chcete režim spánku ukončit a znovu aktivovat
touchpad, stiskněte libovolnou klávesu.
Klávesnice
b
Indikátory klávesových zkratek
c
Indikátor přenosu( ), Indikátor napájení ( ), vypínač
d
Nastavení zvuku
e
Touchpad
f
Nožičky
Během nabíjení svítí červeně LED kontrolka na klávesnici.
Zelená barva kontrolky znamená, že je baterie plně dobita.
Pokud se kontrolka po uložení klávesnice nerozsvítí, zkontrolujte, zda je uložena správně.
1
CZ
Page 40

THINITY WIRELESS ENTERTAINMENT KEYBOARD - NÁVOD K OBSLUZE
Používání klávesnice
Nastavení místního rozvržení klávesnice v systému Windows by mělo odpovídat rozvržení vaší klávesnice Trust.
Rozvržení klávesnice Trust je uvedeno na štítku na obalu.
Pokud chcete v systému Windows nastavit rozvržení klávesnice: Přejděte na: Start Ovládací panely (klasické
zobrazení) Místní a jazykové nastaveníJazyky (Vista & 7: „Klávesnice a jazyky“) Podrobnosti (Vista & 7:
„Změnit klávesnice“)
Klávesa Alt Gr zpřístupňuje speciální znaky, například symbol pro euro.
Zkratky
Klávesnice Thinity je vybavena klávesovými zkratkami pro snadné spuštění vašich oblíbených programů a
navigaci v operačním systému. Klávesy pro spuštění umožňují otevření výchozího internetového prohlížeče,
programu pro zpracování elektronické pošty a mediálního přehrávače, pokud jsou na počítači nainstalovány.
8 Zkratky aktivujete stisknutím klávesy Fn .
Zvolte jednu z možných zkratek.
Zpět (F1)
Vpřed (F2)
Internetový prohlížeč (F3)
Poštovní program (F4)
Nakonfigurování výchozích programů:
XP: Start Ovládací panely Přidat nebo odebrat programy Přístup a výchozí nastavení programů.
Vista: Start Ovládací panelyVýchozí programyVýchozí nastavení počítače a přístupu k programům
Vlastní
7: Start Výchozí programyNastavit výchozí programy
Po 10 sekundách nečinnosti se klávesnice vrátí do běžného režimu; budete-li chtít použít zkratky, musíte znovu
stisknout klávesu Fn .
Používání touchpadu
9 Pohybujte prstem po povrchu touchpadu a posouvejte kurzor na obrazovce.
10 Posouváte-li dva prsty svisle nahoru a dolů, můžete po obrazovce rolovat nahoru a dolů.
11 Poklepání třemi prsty funguje jako kliknutí pravým tlačítkem.
Oblíbené (F5)
Přehrávač médií (F6)
Page Up
Page Down
Poklepání prstem funguje stejně jako kliknutí levým tlačítkem myši.
Poklepání dvěma prsty nahrazuje kliknutí prostředním tlačítkem myši (rolovacím kolečkem nebo třetím
tlačítkem)..
Klikat lze i běžným způsobem pomocí tlačítek myši ( a .
2
CZ
Page 41

THINITY WIRELESS ENTERTAINMENT KEYBOARD - NÁVOD K OBSLUZE
Používání klávesnice Thinity s přehrávačem médií
Klávesnice Thinity je vybavena multimediálními klávesovými zkratkami, jejichž prostřednictvím svůj oblíbený
přehrávač můžete ovládat přímo z klávesnice.
8 Zkratky aktivujete stisknutím klávesy Fn .
Zvolte jednu z možných zkratek.
Přehrát/pozastavit (F7)
Multimediální klávesy jsou navrženy pro přehrávač Media Center a Windows Media Player. Lze je však použít i s
některými jinými typy softwaru pro přehrávání médií.
Používání klávesnice Thinity s konzolí Playstation 3
Připojte vysílač USB ke konzoli Playstation.
Zapněte klávesnici Můžete používat.
Používání klávesnice Thinity s konzolí XBox
Připojte USB vysílač ke konzoli XBox.
Zapněte klávesnici Můžete používat.
Stop (F8)
Předchozí (F9)
Další (F10)
Nastavení hlasitosti umožňuje zesílení nebo zeslabení zvuku nebo úplné ztlumení všech zvuků.
Zvýšení hlasitosti
Snížení hlasitosti
Ztlumit
Zvolte jednu z možných zkratek.
Esc
F1
F2
Enter
3
CZ
Page 42

THINITY WIRELESS ENTERTAINMENT KEYBOARD – NÁVOD NA POUŽÍVANIE
Obsah balenia
a
1
2 Bezdrôtový prijímač USB
3 Nabíjacia kolíska
4 Napájací adaptér
5 Nálepky Playstation (voliteľné)
Počas používania sa kontrolka vysielania rozsvieti vždy, keď bude klávesnica vysielať dáta do prijímača.
Červená kontrolka LED batérie na klávesnici svieti, ak treba klávesnicu nabiť.
Inštalácia
6 Zapojte vysielač USB do počítača; počkajte, kým sa dokončí proces automatickej inštalácie.
7 Zapnite klávesnicu Klávesnica je pripravená na používanie.
Pred prvým použitím klávesnice môže byť potrebné najprv nabiť batériu.
Nabíjanie a pohotovostný režim
Pripojte napájací adaptér k nabíjacej kolíske.
Zapojte napájací adaptér do sieťovej zásuvky.
Vložte klávesnicu do nabíjacej kolísky.
Ak sa počas používania klávesnice rozsvieti kontrolka LED batérie červenou, klávesnicu je potrebné nabiť.
Doba úplného nabitia vybitej batérie je 7 hodín.
Po použití vypnite klávesnicu, aby ste šetrili energiu.
Po 5 minútach bez akejkoľvek aktivity prejde klávesnica do režimu spánku, aby sa šetrila batéria. V režime
spánku nereaguje dotyková plocha (touchpad). Ak chcete ukončiť režim spánku a znova aktivovať dotykovú
plochu (touchpad), stlačte akékoľvek tlačidlo na klávesnici.
Oblasť klávesnice
b
Kontrolky klávesových skratiek
c
Kontrolka vysielania ( ), kontrolka napájania ( ), vypínač
d
Tlačidlá nastavenia zvuku
e
Dotyková plocha (touchpad)
f
Nožičky klávesnice
Počas nabíjania svieti kontrolka LED batérie červeno.
Keď začne kontrolka LED batérie svietiť zeleno, batéria je plne nabitá.
Ak sa po vložení klávesnice do kolísky nerozsvieti žiadna kontrolka, uistite sa, že ste vložili klávesnicu
správne.
1
SK
Page 43

THINITY WIRELESS ENTERTAINMENT KEYBOARD – NÁVOD NA POUŽÍVANIE
Používanie klávesnice
Nastavenia rozloženia klávesnice v systéme Windows by mali zodpovedať rozloženiu vašej klávesnice Trust.
Rozloženie klávesnice Trust je vyznačené na samolepke na balení.
Nastavenie rozloženia klávesnice pre Windows: Prejdite na: Štart Ovládací panel (štandardné zobrazenie)
Miestne a jazykové nastavenia Jazyky (Vista a 7: Klávesnice a jazyky) Podrobnosti (Vista a 7: Zmeniť
klávesnicu)
Tlačidlo Alt Gr umožňuje prístup k špeciálnym znakom, ako napríklad znak eura.
Klávesové skratky
Klávesnica Thinity má tlačidlá klávesových skratiek, ktoré vám pomôžu spúšťať obľúbené aplikácie a navigovať
v menu operačného systému. Spúšťacie tlačidlá otvoria predvolený internetový prehliadač, emailového klienta a
multimediálny prehrávač (ak sú tieto aplikácie dostupné vo vašom počítači).
8 Klávesovú skratku aktivujte tlačidlom Fn.
Použite niektorú z klávesových skratiek.
Naspäť (F1)
Dopredu (F2)
Internetový prehliadač (F3)
Emailový klient (F4)
Konfigurácia predvolených aplikácií:
XP: Štart Ovládací panel Pridanie alebo odstránenie programov Prístup k programom a predvolené
programy.
Vista: Štart Ovládací panelPredvolené programyPrístup k programom a predvolené pre počítač
Užívateľské
7: Štart Predvolené programyNastaviť predvolené programy
Po 10 sekundách bez aktivity sa klávesnica prepne do štandardného režimu a pri použití klávesových skratiek
bude potrebné znova stlačiť tlačidlo Fn.
Používanie dotykovej plochy (touchpad)
9 Pohybom jedného prsta po dotykovej ploche ovládate kurzor myši.
10 Vertikálny pohyb dvoch prstov po dotykovej ploche umožňuje rolovanie zobrazenia nahor a nadol.
11 Poklepanie tromi prstami po dotykovej ploche zodpovedá kliknutiu pravým tlačidlom myši.
Obľúbené (F5)
Multimediálny prehrávač (F6)
Predchádzajúca stránka
Nasledujúca stránka
Poklepanie jedným prstom na dotykovú plochu zodpovedá jednému kliknutiu myšou (ľavé tlačidlo).
Poklepanie dvoma prstami po dotykovej ploche zodpovedá použitiu prostredného tlačidla myši (rolovacie
koliesko alebo tretie tlačidlo).
Na funkcie kliknutia myši možno použiť aj tlačidlá zastupujúce tlačidlá myši ( a ).
2
SK
Page 44

THINITY WIRELESS ENTERTAINMENT KEYBOARD – NÁVOD NA POUŽÍVANIE
Používanie klávesnice Thinity s multimediálnym prehrávačom
Klávesnica Thinity má multimediálne klávesové skratky, ktoré pomáhajú ovládať obľúbený multimediálny
prehrávač.
8 Klávesovú skratku aktivujte tlačidlom Fn.
Použite niektorú z klávesových skratiek.
Prehrávanie/pozastavenie (F7)
Multimediálne tlačidlá sú určené pre aplikácie Media Center a Windows Media Player. Môžu však fungovať aj s
inými multimediálnymi prehrávačmi.
Používanie klávesnice Thinity s Playstation 3
Zapojte vysielač USB do zariadenia Playstation.
Zapnite klávesnicu Klávesnica je pripravená na používanie.
Používanie klávesnice Thinity s XBox
Zapojte vysielač USB do zariadenia XBox.
Zapnite klávesnicu Klávesnica je pripravená na používanie.
Zastavenie (F8)
Predchádzajúca (F9)
Nasledujúca (F10)
Tlačidlá hlasitosti umožňujú zvýšenie alebo zníženie hlasitosti a stlmenie všetkých zvukov.
Zvýšenie hlasitosti
Zníženie hlasitosti
Stlmiť
Použite niektorú z klávesových skratiek.
Esc
F1
F2
Enter
3
SK
Page 45

THINITY WIRELESS ENTERTAINMENT KEYBOARD - FELHASZNÁLÓI KÉZIKÖNYV
A csomag tartalma
a
1
2 Vezetéknélküli USB-vevőegység
3 Töltő bölcső
4 Hálózati adapter
5 Matricák Playstation játékkonzolhoz (opcionális)
Használat közben az adatátviteli kijelző minden alkalommal felvillan, amikor a billentyűzet adatot közvetít a
vevőegységnek.
A piros töltéskijelző LED akkor kezd el világítani, ha a billenytűzetnek töltésre van szüksége.
Üzembe helyezés
6 Csatlakoztassa az USB-adót a számítógéphez; várjon, míg az automatikus telepítés befejeződik.
7 Kapcsolja BE a billentyűzetet A billentyűzet használatra kész.
Lehet, hogy a billentyűzet használatba vétele előtt először fel kell tölteni az akkumulátort.
Töltés és készenléti üzemmód
Csatlakoztassa a hálózati adaptert a töltő bölcsőhöz!
Dugja be a a hálózati adapter csatlakozóját a fali aljzatba!
Illessze a billentyűzetet a töltő bölcsőbe!
A piros töltéskijelző LED használat közben akkor kezd el világítani, ha a billenytűzetnek töltésre van szüksége.
A teljesen kiürült elem feltöltéséhez szükséges töltési idő 7 óra.
Használat után kapcsolja KI a billentyűzetet, hogy energiát takarítson meg!
A billentyűzet 5 perc inaktivitás után alvó üzemmódba kapcsol, hogy védje az akkumulátort. Alvó üzemmódban
az érintőpárna nem válaszol. Az alvó üzemmódból való kilépéshez, és az érintőpad újbóli aktiválásához nyomja
meg a billentyűzet valamelyik gombját!
Billentyűzet
b
Billentyűparancs-kijelzők
c
Adatátviteli kijelző ( ), Töltéskijelző ( ), ki-/bekapcsoló gomb
d
Hangbeállító gombok
e
Érintőpárna
f
Billentyűzet lába
Töltés közben a billentyűzeten lévő töltésjelző LED pirosan világít.
Amikor a töltésjelző LED zöld fényre vált, a billenytűzet akkumulátora elérte a teljes töltöttséget.
Ha azután sem jelenik meg fényjelzés, hogy a billentyűzetet a bölcsőbe helyezte, győződjön meg arról,
hogy a billentyűzet megfelelően csatlakozik a bölcsőhöz!
1
HU
Page 46

THINITY WIRELESS ENTERTAINMENT KEYBOARD - FELHASZNÁLÓI KÉZIKÖNYV
A billentyűzet használata
A billentyűzet Windows operációs rendszeren belüli nyelvi beállításának egyeznie kell a Trust billentyűzet
billentyűzetkiosztásával. A Trust billentyűzet betűkiosztásáról a csomagoláson lévő címkén talál információt.
Billentyűzetkiosztás beállítása Windows alatt: Menjen a: Start menü Vezérlőpult, klasszikus nézet Területi
és nyelvi beállítások Nyelvek (Vista & 7-ben: "Billentyűzetek és nyelvek" Részletek (Vista & 7-ben:
“Billentyűzetváltás”)
A különleges karakterek (mint pl. az euró jele) az Alt Gr billentyűkombinációval érhetők el.
Billentyűparancsok
A Thinity billentyűzeten található billentyűparancsok segítségével egyszerűen elindíthatja kedvenc programjait,
és navigálhat az operációs rendszeren belül. Az indító gombok megnyitják az alapértelmezett web-böngészőt,
levelezőprogramot és médialejátszót, amennyiben a számítógépen ezek a programok elérhetők.
8 A billentyűparancsokat az Fn billentyű lenyomásával aktiválhatja.
Nyomja le valamelyik billentyűparancs gombját!
Vissza (F1)
Tovább (F2)
Webböngésző indítása (F3)
Levelezőprogram (F4)
Alapértelmezett programok beállítása:
XP: Start menü Vezérlőpult Programok telepítése és törlése Programok hozzáférhetősége és
alapértelmezése
Vista: Start Vezérlőpult Alapértelmezett programok Programok hozzáférhetőségének és a számítógép
alapértelmezéseinek beállítása Egyéni
7: Start Alapértelmezett programok Alapértelmezett programok beállítása
A billentyűzet 10 másodperc inaktivitás után ismét normál módra vált. A billentyűparancsok használatához az Fn
billentyű újbóli lenyomása szükséges.
Az érintőpárna használata
9 Egy ujjának az éintőpárna felületén való mozgatásával irányíthatja az egérkurzort.
10 Két ujjának az éintőpárna felületén való függőleges irányú mozgatásával felfelé, illetve lefelé görgethet.
11 Ha három ujjal koppint az érintőpárnán, az egy jobb oldali egérkattintásnak számít.
Kedvencek (F5)
Médialejátszó (F6)
Felfelé egy oldallal
Lefelé egy oldallal
Ha egy ujjal koppint az érintőpárnán, az egy (bal oldali) egérkattintásnak számít.
Ha két ujjal koppint az érintőpárnán, az a középső (görgetőkerék vagy harmadik gomb) gombbal való
egérkattintásnak számít.
Az egérgombokat ábrázoló billentyűket ( és ) szintén használhatja kattintásra.
2
HU
Page 47

THINITY WIRELESS ENTERTAINMENT KEYBOARD - FELHASZNÁLÓI KÉZIKÖNYV
Médialejátszó vezérlése a Thinity billentyűzet segítségével
A Thinity billentyűzet multmiédia-billentyűinek segítségével irányíthatja kedvenc multimédia-lejátszóját.
8 A billentyűparancsokat az Fn billentyű lenyomásával aktiválhatja.
Nyomja le valamelyik billentyűparancs gombját!
Lejátszás / Szünet (F7)
A multimédia billentyűket a Media Center és a Windows Media Playerhasználatára tervezték. A billentyűk
ugyanakkor egyéb médialejátszókkal is működhetnek.
A Thinity és a Playstation 3 használata
Csatlakoztassa az USB-adót a Playstationmegfelelő portjához.
Kapcsolja BE a billentyűzetet A billentyűzet használatra kész.
A Thinityés az XBoxhasználata
Csatlakoztassa az USB-adót az XBox megfelelő portjához.
Kapcsolja BE a billentyűzetet A billentyűzet használatra kész.
Leállítás (F8)
Előző (F9)
Tovább(F10)
A hangerő-beállításokon keresztül hangosabbra veheti, lehalkíthatja és elnémíthatja az összes hangot.
Hangerő fel
Hangerő le
Némítás
Nyomja le valamelyik billentyűparancs gombját!
Esc
F1
F2
Enter
3
HU
Page 48

THINITY WIRELESS ENTERTAINMENT KEYBOARD - MANUAL DE UTILIZARE
Conţinut pachet
a
1
2 Receptor USB wireless
3 Suport de încărcare
4 Alimentator
5 Etichete Playstation(opţional)
În timpul utilizării, indicatorul luminos de transmisie se va activa de fiecare dată când tastatura transmite date
către receptor.
Când LED-ul indicator al bateriei devine roşu, este necesară încărcarea tastaturii.
Instalare
6 Conectaţi transmiţătorul USB la calculator; aşteptaţi până când instalarea automată se finalizează.
7 Porniţi (On) tastatura Gata de utilizare.
Înainte de prima utilizare a tastaturii, este posibil să fie necesară încărcarea în prealabil a bateriei.
Încărcare şi aşteptare
Conectaţi adaptorul de alimentare la suportul de încărcare.
Conectaţi adaptorul de alimentare la priza de perete.
Introduceţi tastatura în suportul de încărcare.
Când LED-ul bateriei devine roşu în timpul utilizării, este necesară încărcarea tastaturii.
Durata de încărcare completă a unei baterii complet epuizate este de 7 ore.
După utilizare, închideţi (Off) tastatura pentru a face economii la curent.
După 5 minute de inactivitate, tastatura va intra în modul de somn (sleep) pentru a nu consuma bateria. În
modul de somn, touchpadul nu reacţionează. Pentru a ieşi din modul de somn şi pentru a reactiva tastatura,
apăsaţi orice tastă.
Secţiune tastatură
b
Indicatoare comenzi rapide
c
Indicator transmisie ( ), Indicator alimentare ( ), buton alimentare
d
Setări sonor
e
Secţiune touchpad
f
Picioruşe tastatură
LED-ul indicator al bateriei este roşu în timpul încărcării.
Când LED-ul indicator al bateriei devine verde, bateria tastaturii este complet încărcată.
Dacă nu se aprinde niciun indicator luminos după aşezarea tastaturii în suportul său, asiguraţi-vă că aţi
introdus corect tastatura.
1
RO
Page 49

THINITY WIRELESS ENTERTAINMENT KEYBOARD - MANUAL DE UTILIZARE
Utilizarea tastaturii
Setările naţionale pentru dispunerea tastaturii din Windows trebuie să corespundă cu dispunerea tastaturii Dvs.
Trust. Dispunerea tastaturii Trust este afişată pe o etichetă autocolantă pe cutie.
Setarea dispunerii tastaturii în Windows: Mergeţi la: Start Panou de control (vedere clasică) Opţiuni
regionale şi lingvistice Limbi (Vista & 7: “Tastaturi şi limbi”) Detalii (Vista & 7: “Schimbare tastatură”)
Tasta Alt Gr vă asigură accesul la caractere speciale cum ar fi simbolul Euro.
Comenzi rapide
Tastatura dvs. Thinity dispune de taste de comandă rapidă, destinate lansării programelor preferate şi navigării
simplificate prin sistemul dvs. de operare. Tastele de lansare pornesc motorul implicit de căutare pe internet,
programul de e-mail şi aplicaţia Media player, dacă aceste programe sunt disponibile pe calculatorul dvs.
8 Activaţi comenzile rapide apăsând pe tasta Fn.
Utilizaţi una dintre comenzile rapide.
Revenire (F1)
Înainte (F2)
Browser de internet (F3)
Program de e-mail (F4)
Configurarea programelor implicite:
XP: Start Panou de control Adăugaţi / Eliminaţi programe Setaţi accesul la programe şi setările
implicite.
Vista: Start Panou de control Programe implicite Setare acces programe şi caracteristici implicite
computer Particularizat
7: Start Programe impliciteSetare programe implicite
După 10 secunde de inactivitate, tastatura va reveni în modul normal, fiind necesară reapăsarea Fn pentru a se
utiliza comenzile rapide
Utilizarea touchpadului
9 Deplasarea unui deget pe suprafaţa touchpadului vă permite să deplasaţi cursorul mouse-ului.
10 Deplasarea verticală a două degete pe suprafaţa touchpadului vă permite să derulaţi în sus şi în jos.
11 O atingere a suprafeţei touchpadului cu trei degete reprezintă un clic dreapta de mouse.
Favorite (F5)
Media player (F6)
Pagina de sus
Pagina de jos
O atingere a suprafeţei touchpadului cu un deget reprezintă un singur clic de mouse (buton stânga).
O atingere a suprafeţei touchpadului cu două degete reprezintă un clic mijloc de mouse (rotiţă de
derulare sau al treilea buton).
Butoanele de clic tip mouse ( şi ) pot fi de asemenea utilizate la efectuarea de clicuri.
2
RO
Page 50

THINITY WIRELESS ENTERTAINMENT KEYBOARD - MANUAL DE UTILIZARE
Utilizarea Thinity cu un media player
Tastatura dvs. Thinity are comenzi rapide multimedia care vă ajută să efectuaţi comenzile în playerul dvs.
multimedia preferat.
8 Activaţi comenzile rapide apăsând pe tasta Fn.
Utilizaţi una dintre comenzile rapide.
Redare / Întrerupere (F7)
Tastele multimedia au fost concepute pentru Media Center şi aplicaţiile Windows Media player. Totuşi, tastele ar
trebui să funcţioneze de asemenea cu alte programe media player.
Utilizarea Thinity cu un Playstation 3
Conectaţi transmiţătorul USB la Playstation.
Porniţi tastatura Gata de utilizare.
Utilizarea Thinity cu un XBox
Conectaţi transmiţătorul USB la XBox.
Porniţi tastatura Gata de utilizare.
Stop (F8)
Anterior (F9)
Următor (F10)
Setările de volum vă permit să intensificaţi sau să reduceţi volumul, precum şi trecerea în surdină.
Intensificare volum
Reducere volum
Mut
Utilizaţi una dintre comenzile rapide.
Esc
F1
F2
Enter
3
RO
Page 51

THINITY WIRELESS ENTERTAINMENT KEYBOARD - РЪКОВОДСТВО ЗА ПОТРЕБИТЕЛЯ
Съдържание на опаковката
1 a Раздел "Клавиатура"
b Индикатори за кратките пътища
c
Индикатор за прехвърлянето (
d Настройки на звука
e Раздел "Тъчпад"
f Крака на масата за клавиатурата
2 Безжичен USB приемник
3 Стойка за зареждане
4 Захранващ адаптер
5 Стикери за Playstation (по избор)
По време на използването индикаторът за предаването ще светва при всяко предаване на данни от клавиатурата
към приемника.
Ако LED индикаторът за батериите на клавиатурата свети в червено, това означава, че тя се нуждае от
зареждане.
Инсталиране
6 Свържете USB предавателя към компютъра; изчакайте автоматичната инсталация да завърши.
7 Включете клавиатурата Готовност за използване.
Преди използването на клавиатурата за първи път може да се наложи първо да заредите батериите.
Зареждане и стенбай режим
Свържете захранващия адаптер към стойката за зареждане.
Свържете захранващия адаптер към стенния контакт.
Поставете клавиатурата в стойката за зареждане.
LED индикаторът за батериите на клавиатурата свети в червено по време на зареждането.
Когато LED индикаторът светне в зелено, батерията на клавиатурата е напълно заредена.
Ако индикаторите не светнат след поставянето на клавиатурата в стойката, проверете дали е поставена
правилно.
Ако по време на работа на клавиатурата червеният LED индикатор за батериите й светне, това означава, че тя се
нуждае от зареждане.
Пълното време на зареждане за напълно изтощена батерия е 7 часа.
Изключвайте клавиатурата, когато не ви е необходима, за да пестите енергия.
След 5-минутна липса на активност клавиатурата ще премине в режим на очакване, за да пести заряда на
батерията. При този режим тъчпадът не работи. За да излезете от режима на очакване и да активирате отново
тъчпада, натиснете някой от клавишите на клавиатурата.
), индикатор за захранването ( ), превключвател на захранването
1
BG
Page 52

THINITY WIRELESS ENTERTAINMENT KEYBOARD - РЪКОВОДСТВО ЗА ПОТРЕБИТЕЛЯ
Използване на клавиатурата
Настройката за държавата на клавиатурата в Windows трябва да съответства на разположението на клавишите на
вашата клавиатура Trust. Разположението на клавишите на клавиатурата на Trust е указано на стикер, залепен
върху кутията.
За да зададете разположението на клавиатурата в Windows: Отидете на: Start (Старт) Control Panel (Контролен
панел) (класически изглед) Regional and Language Options (Регионални и езикови настройки) Languages
(Езици) (Vista & 7: “Keyboards and Languages”) (Клавиатура и езици) Details (Подробности) (Vista & 7: “Change
Keyboards” (Промяна на клавиатурата)
Клавишът Alt Gr дава достъп до специални символи, като символа за евро.
Кратки пътища
Вашата клавиатура Thinity е снабдена с клавиши с кратки пътища, които ви помагат да стартирате любимите си
програми и да навигирате из операционната си система. Стартовите клавиши стартират Интернет браузъра по
подразбиране, програмата за електронна поща и медиа плейъра,
компютър.
8 Активирайте кратките пътища чрез натискане на клавиша Fn.
Използвайте един от кратките пътища.
Назад (F1)
Напред F2)
Интернет браузер (F3)
Програма за електронна поща (F4)
Конфигуриране на програмите по подразбиране:
XP: Start (Старт) Control Panel (Контролен панел) Add/Remove Programs (Добавяне/Премахване на
програми) Set Program Access and Defaults (Настройка на достъпа и стойностите по подразбиране на
програмите)
Vista: Start (Старт) Control Panel (Контролен панел) Default Programs (Програми по подразбиране)Set
programs access and computer defaults (Настройване на достъпа до програмите и стойностите на компютъра по
подразбиране) Custom (Потребителски стойности)
7: Start (Старт)
по подразбиране)
След 10-секундна липса на активност клавиатурата ще премине в нормален режим и Fn трябва да бъде натиснат
отново, за да се използват кратките пътища
Предпочитани (F5)
Медиа плейър (F6)
Страница нагоре
Страница надолу
Default Programs (Програми по подразбиране)Set your default programs (Задайте програмите си
ако тези програми са инсталирани на вашия
2
BG
Page 53

THINITY WIRELESS ENTERTAINMENT KEYBOARD - РЪКОВОДСТВО ЗА ПОТРЕБИТЕЛЯ
Използване на тъчпада
9 С преместване на един пръст по повърхността на тъчпада можете да движите курсора на мишката.
Почукването по тази повърхност с един пръст отговаря на еднократно кликване с мишката (с левия
бутон).
10 Вертикалното преместване на два пръста по повърхността на тъчпада ви позволява да скролирате нагоре
и надолу.
Почукването с два пръста по повърхността на тъчпада съответства ка кликване със средния бутон на
мишката (колелцето за скролиране или третия бутон).
11 Почукването на тази повърхност с три пръста отговаря на кликване с мишката с десния бутон.
Бутоните за кликване на мишката (
Използване на Thinity с медиа плейър
Вашата клавиатура Thinity притежава мултимедийни клавиши за кратки пътища, които ви помагат да управлявате
предпочитания мултимедиен плейър.
8 Активирайте кратките пътища чрез натискане на клавиша Fn.
Използвайте един от кратките пътища.
Възпроизвеждане / Пауза (F7)
Мултимедийните клавиши са предназначени за Media Center и Windows Media Player. Независимо от това,
клавишите могат да работят и с друг софтуер за медиа плеъри
Използване на Thinity с Playstation 3
Свържете USB предавателя към Playstation.
Включете клавиатурата Готовност за използване.
Използване на Thinity с XBox
Свържете USB предавателя към XBox.
Включете клавиатурата Готовност за използване.
Стоп (F8)
Предишен (F9)
Следващ (F10)
Настройките за силата на звука ви позволяват да я увеличите или намалите, както и да изключите изцяло
звука.
Увеличаване силата на звука
Намаляване силата на звука
Изключване на звука
Използвайте един от кратките пътища.
Esc
F1
F2
Enter
и ) също могат да се използват по предназначение.
3
BG
Page 54

THINITY WIRELESS ENTERTAINMENT KEYBOARD – РУКОВОДСТВО ПОЛЬЗОВАТЕЛЯ
Содержимое упаковки
a
1
2 Беспроводной USB-приемник
3 Подставка для зарядки
4 Адаптер питания
5 Наклейки Playstation (дополнительно)
При использовании клавиатуры индикатор связи будет загораться каждый раз, когда клавиатура
передает данные на приемник.
Когда горит красный индикатор заряда батареи, клавиатура требует зарядки.
Установка
6 Подключить USB-приемник к компьютеру; дождаться завершения автоматической установки.
7 Включить клавиатуру можно пользоваться.
Перед первым использованием клавиатуры может понадобиться зарядка батареи.
Зарядка и режим ожидания
Подключить адаптер питания к подставке для зарядки.
Подключить адаптер питания к настенной розетке.
Установить клавиатуру на подставку.
Если при использовании клавиатуры загорается красный индикатор заряда батареи, клавиатура требует
зарядки.
Время заряда для полностью разряженной батареи составляет 7 часов.
Если клавиатура не используется, необходимо отключать питание для экономии заряда.
Через 5 минут бездействия клавиатура переходит в режим ожидания для экономии заряда батареи. В
режиме ожидания сенсорный планшет не реагирует на прикосновения. Чтобы выйти из режима ожидания
и включить сенсорный планшет, нажать любую клавишу клавиатуры.
Секция клавиш
b
Индикаторы быстрого доступа
c
Индикатор связи ( ), индикатор заряда ( ), выключатель питания
d
Кнопки управления звуком
e
Секция сенсорного планшета
f
Ножки клавиатуры
Индикатор заряда батареи во время зарядки будет гореть красным цветом.
Когда индикатор заряда горит зеленым светом, батарея клавиатуры полностью заряжена.
Если индикатор не загорается после установки клавиатуры на подставку, убедиться, что
клавиатура правильно установлена.
1
RU
Page 55

THINITY WIRELESS ENTERTAINMENT KEYBOARD – РУКОВОДСТВО ПОЛЬЗОВАТЕЛЯ
Использование клавиатуры
Настройки раскладки клавиатуры для определенной страны в операционной системе Windows должны
совпадать с раскладкой клавиатуры Trust. Раскладка клавиатуры Trust указана на наклейке коробки.
Настройка раскладки клавиатуры в операционной системе Windows: перейти: Пуск Панель управления
(классический вид) Язык и региональные стандарты Языки ( Windows Vista и Windows 7: Языки и
клавиатуры) Детали (Windows Vista и Windows 7: Изменить клавиатуру)
Клавиша Alt Gr позволяет вводить специальные символы, такие как знак Евро.
Быстрый доступ
Клавиатура Thinity имеет клавиши быстрого доступа для запуска избранных программ и управления
операционной системой. Кнопки запуска по умолчанию открывают веб-обозреватель, клиент электронной
почты и медиаплеер, если такие программы установлены в операционной системе.
8 Клавиши быстрого доступа можно использовать, нажав клавишу Fn.
Доступны следующие функции быстрого доступа.
Назад (F1)
Вперед (F2)
Веб-обозреватель (F3)
Клиент электронной почты (F4)
Изменение программ по умолчанию:
ОС Windows XP: Пуск Панель управления Добавить/Удалить программы Выбор программ по
умолчанию.
ОС Windows Vista: Пуск Панель управления Программы по умолчанию Настройка доступа к
программам и умолчаний Другое
7: Пуск Программы по умолчанию Задание программ по умолчанию
Через 10 секунд бездействия клавиатура вернется к нормальному режиму работы, и для использования
клавиш быстрого доступа необходимо будет еще раз нажать клавишу Fn
Использование сенсорного планшета
9 Двигая пальцем по поверхности сенсорного планшета можно перемещать курсор мыши.
10 Вертикальное движение двумя пальцами по поверхности сенсорного планшета позволяет
11 Касание сенсорного планшета тремя пальцами – это щелчок правой кнопки мыши.
Избранное (F5)
Медиаплеер (F6)
Page Up (прокрутка на 1 страницу вверх)
Page Down (прокрутка на 1 страницу вниз)
Касание сенсорного планшета одним пальцем – это один щелчок левой кнопки мыши.
прокручивать страницу вверх и вниз.
Касание сенсорного планшета двумя пальцами – это щелчок средней (третьей кнопки или колеса
прокрутки) кнопки мыши.
Для щелчков кнопками мыши можно также кнопки самой мыши ( и ).
2
RU
Page 56

THINITY WIRELESS ENTERTAINMENT KEYBOARD – РУКОВОДСТВО ПОЛЬЗОВАТЕЛЯ
Использование Thinity с медиаплеером
Клавиатура Thinity имеет мультимедийные клавиши быстрого доступа для управления медиаплеером.
8 Клавиши быстрого доступа можно использовать, нажав клавишу Fn.
Доступны следующие функции быстрого доступа.
Воспроизведение/пауза (F7)
Мультимедийные клавиши предназначены для программ Media Center и Проигрыватель Windows Media.
Однако, клавиши также могут работать и с другими медиаплеерами.
Использование Thinity с Playstation 3
Подключить USB-приемник к консоли Playstation.
Включить клавиатуру можно пользоваться.
Использование Thinity с XBox
Подключить USB-приемник к консоли XBox.
Включить клавиатуру можно пользоваться.
Остановка (F8)
Предыдущий (F9)
Следующий (F10)
Кнопки управления звуком позволяют увеличивать и уменьшать громкость, а также отключать
звук.
Увеличение громкости
Уменьшение громкости
Отключение звука
Доступны следующие функции быстрого доступа.
Esc
F1
F2
Enter
3
RU
Page 57

THINITY WIRELESS ENTERTAINMENT KEYBOARD - ΕΓΧΕΙΡΙ∆ΙΟ ΧΡΗΣΗΣ
Περιεχόμενα συσκευασίας
a
1
2 ∆έκτης ασύρματης επικοινωνίας USB
3 Βάση φόρτισης
4 Τροφοδοτικό
5 Αυτοκόλλητα Playstation (προαιρετικά)
Κατά τη χρήση, η ένδειξη μετάδοσης ανάβει κάθε φορά που το πληκτρολόγιο μεταδίδει δεδομένα στο δέκτη.
Όταν η ένδειξη LED Μπαταρίας ανάβει με κόκκινο χρώμα, το πληκτρολόγιο χρειάζεται φόρτιση.
Εγκατάσταση
6 Συνδέστε τον Πομπό USB στον υπολογιστή. Περιμένετε μέχρι να ολοκληρωθεί η διαδικασία αυτόματης
7 Ενεργοποιήστε (On) το πληκτρολόγιο Είναι έτοιμο για χρήση.
Πριν χρησιμοποιήσετε το πληκτρολόγιο για πρώτη φορά, ίσως απαιτηθεί φόρτιση της μπαταρίας.
Φόρτιση και Αναμονή
Συνδέστε το τροφοδοτικό στη βάση φόρτισης.
Συνδέστε το τροφοδοτικό στην πρίζα ρεύματος στον τοίχο.
Εισάγετε το πληκτρολόγιο στη βάση φόρτισης.
Όταν η ένδειξη LED Μπαταρίας ανάβει με κόκκινο χρώμα κατά τη χρήση, το πληκτρολόγιο χρειάζεται φόρτιση.
Ο χρόνος πλήρους φόρτισης, όταν η μπαταρία έχει εκφορτιστεί πλήρως, είναι 7 ώρες.
Μετά τη χρήση, απενεργοποιήστε (Off) το πληκτρολόγιο για εξοικονόμηση ενέργειας.
Μετά από 5 λεπτά αδράνειας, το πληκτρολόγιο μεταβαίνει σε κατάσταση αναστολής λειτουργίας για μείωση της
κατανάλωσης ενέργειας από την μπαταρία. Σε κατάσταση αναστολής λειτουργίας, η επιφάνεια αφής δεν
αποκρίνεται. Για έξοδο από την κατάσταση αναστολής λειτουργίας και για επανενεργοποίηση της επιφάνειας
αφής, πατήστε οποιοδήποτε από τα πλήκτρα του πληκτρολογίου.
Ενότητα πληκτρολογίου
b
Ενδείξεις συντομεύσεων
c
Ένδειξη Μετάδοσης ( ), Ένδειξη Τροφοδοσίας Ρεύματος ( ), διακόπτης λειτουργίας
d
Ρυθμίσεις ήχου
e
Ενότητα επιφάνειας αφής
f
Πόδια πληκτρολογίου
εγκατάστασης.
Κατά τη διάρκεια της φόρτισης, η ένδειξη LED Μπαταρίας στο πληκτρολόγιο ανάβει με κόκκινο χρώμα.
Όταν η ένδειξη LED Μπαταρίας γίνει πράσινη, η μπαταρία του πληκτρολογίου έχει φορτιστεί πλήρως.
Εάν δεν ανάβει η ένδειξη όταν τοποθετείτε το πληκτρολόγιο στη βάση του, βεβαιωθείτε ότι το εισάγατε
σωστά.
1
EL
Page 58

THINITY WIRELESS ENTERTAINMENT KEYBOARD - ΕΓΧΕΙΡΙ∆ΙΟ ΧΡΗΣΗΣ
Τ
Χρήση του πληκτρολογίου
Οι ρυθμίσεις διάταξης πληκτρολογίου σύμφωνα με τη χώρα των Windows θα πρέπει να ταιριάζουν με τη διάταξη
των πλήκτρων του πληκτρολογίου Trust. Η διάταξη των πλήκτρων στο πληκτρολόγιο Trust υποδεικνύεται από
ένα αυτοκόλλητο στη συσκευασία.
Για να καθορίσετε τη διάταξη πληκτρολογίου στα Windows: Μεταβείτε σε: Start (Έναρξη) Control Panel
(Πίνακας Ελέγχου) [κλασική προβολή] Regional and Language Options (Τοπικές Ρυθμίσεις και Ρυθμίσεις
Γλώσσας) Languages (Γλώσσες) [Vista & 7: “Keyboards and Languages” (Πληκτρολόγια και Γλώσσες)]
Details (Λεπτομέρειες) [Vista & 7: “Change Keyboards” (Αλλαγή Πληκτρολογίων)]
Το πλήκτρο Alt Gr δίνει πρόσβαση σε ειδικούς χαρακτήρες, όπως το σύμβολο του Ευρώ.
Συντομεύσεις
Το πληκτρολόγιο Thinity διαθέτει πλήκτρα συντομεύσεων τα οποία σας βοηθούν να εκκινείτε τα αγαπημένα σας
προγράμματα και να κινείστε στο περιβάλλον του λειτουργικού σας συστήματος. Τα πλήκτρα εκκίνησης ξεκινούν
τις προεπιλεγμένες εφαρμογές περιήγησης στο Internet (browser), ηλ. ταχυδρομείου (e-mail) και αναπαραγωγής
μέσω, εάν είναι διαθέσιμες στον υπολογιστή σας.
8 Για να ενεργοποιήσετε τις συντομεύσεις, πατήστε το πλήκτρο Fn.
Χρησιμοποιήστε μία από τις συντομεύσεις.
Πίσω (F1)
Εμπρός (F2)
Εφαρμογή περιήγησης στο Internet (F3)
Πρόγραμμα Email (F4)
∆ιαμόρφωση προεπιλεγμένων προγραμμάτων:
Windows XP: Start (Έναρξη) Control Panel (Πίνακας Ελέγχου) Add/Remove Programs (Προσθαφαίρεση
Προγραμμάτων) Set Program Access and Defaults (Ορισμός Πρόσβασης προγραμμάτων και Προεπιλογών
Υπολογιστή).
Windows Vista: Start (Έναρξη) Control Panel (Πίνακας Ελέγχου) Default Programs (Προεπιλεγμένα
Προγράμματα) Set programs access and computer defaults (Ορισμός πρόσβασης προγραμμάτων και
προεπιλογών υπολογιστή) Custom (Προσαρμογή)
7: Start (Έναρξη) Default Programs (Προεπιλεγμένα Προγράμματα) Set your default programs (Ορίστε τα
δικά σας προεπιλεγμένα προγράμματα)
Μετά από 10 δευτερόλεπτα αδράνειας, το πληκτρολόγιο επανέρχεται σε κανονική κατάσταση και θα πρέπει να
πατήσετε ξανά το πλήκτρο Fn για να χρησιμοποιήσετε τις συντομεύσεις
Χρήση της επιφάνειας αφής
9 Κινώντας ένα δάχτυλο στην επιφάνεια αφής, κινείτε το δείκτη του ποντικιού.
Αγαπημένα (F5)
Αναπαραγωγή μέσων (F6)
Προηγούμενη σελίδα
Επόμενη σελίδα
ο χτύπημα στην επιφάνεια αφής με ένα δάχτυλο αντιστοιχεί με ένα κλικ του ποντικιού (αριστερό
2
EL
Page 59

THINITY WIRELESS ENTERTAINMENT KEYBOARD - ΕΓΧΕΙΡΙ∆ΙΟ ΧΡΗΣΗΣ
πλήκτρο).
10 Με κατακόρυφη κίνηση δύο δακτύλων στην επιφάνεια αφής κάνετε κύλιση προς τα επάνω και κάτω.
Το χτύπημα στην επιφάνεια αφής με δύο δάχτυλα αντιστοιχεί με ένα κλικ του μεσαίου πλήκτρου του
ποντικιού (τροχός κύλισης ή τρίτο πλήκτρο).
11 Το χτύπημα στην επιφάνεια αφής με τρία δάχτυλα αντιστοιχεί με ένα κλικ με το δεξιό πλήκτρο του
ποντικιού.
Μπορείτε επίσης να χρησιμοποιείτε τα πλήκτρα κλικ ποντικιού ( και ) για να κάνετε κλικ.
Χρήση του Thinity με μία εφαρμογή αναπαραγωγής μέσων
Το πληκτρολόγιο Thinity διαθέτει πλήκτρα συντομεύσεων πολυμέσων, τα οποία σας βοηθούν να ελέγχετε την
αγαπημένη σας εφαρμογή αναπαραγωγής μέσων.
8 Για να ενεργοποιήσετε τις συντομεύσεις, πατήστε το πλήκτρο Fn.
Χρησιμοποιήστε μία από τις συντομεύσεις.
Αναπαραγωγή / Παύση (F7)
Τα πλήκτρα πολυμέσων είναι σχεδιασμένα για τις εφαρμογές Media Center και Windows Media Player. Ωστόσο,
τα πλήκτρα μπορεί επίσης να λειτουργούν με άλλες εφαρμογές αναπαραγωγής πολυμέσων.
Χρήση του Thinity με ένα Playstation 3
Συνδέστε τον Πομπό USB στο Playstation.
Ενεργοποιήστε (On) το πληκτρολόγιο Είναι έτοιμο για χρήση.
Χρήση του Thinity με ένα XBox
Συνδέστε τον Πομπό USB στο XBox.
Ενεργοποιήστε (On) το πληκτρολόγιο Είναι έτοιμο για χρήση.
Στοπ (F8)
Προηγούμενο (F9)
Επόμενο (F10)
Οι ρυθμίσεις έντασης σας δίνουν τη δυνατότητα να αυξήσετε ή να μειώσετε την ένταση του ήχου,
καθώς και να διακόψετε την αναπαραγωγή όλων των ήχων (σίγαση).
Αύξηση έντασης
Μείωση έντασης
Σίγαση
Χρησιμοποιήστε μία από τις συντομεύσεις.
Esc
F1
F2
Enter
3
EL
Page 60

THINITY WIRELESS ENTERTAINMENT KEYBOARD - KULLANICI KILAVUZU
Ambalajın içeriği
a
1
2 Kablosuz USB alıcı
3 Şarj yuvası
4 Güç adaptörü
5 Playstation yapışkanlı etiketleri (isteğe bağlı)
İletim göstergesi, kullanımdayken klavye alıcıya her veri gönderdiğinde yanar.
Klavyedeki Pil LED'inin kırmızı yanması, klavyenin şarj edilmesi gerektiğini gösterir.
Kurulum
6 USB Vericisi'ni bilgisayara bağlayın; otomatik kurulum tamamlanıncaya dek bekleyin.
7 Klavyeyi Açık konumuna getirin Kullanıma hazırdır.
Klavyenin ilk kullanımından önce, ilk olarak pilin şarj edilmesi gerekebilir.
Şarj ve Bekleme
Güç adaptörünü şarj yuvasına takın.
Güç adaptörünü prize takın.
Klavyeyi şarj yuvasına yerleştirin.
Kullanımdayken klavyenin üzerindeki Pil LED'inin kırmızı yanması, klavyenin şarj edilmesi gerektiğini gösterir.
Tamamen boşalmış bir pil için tam şarj süresi 7 saattir.
Kullandıktan sonra güç tasarrufu için, klavyeyi Kapalı konuma getirin.
5 dakika süreyle kullanılmadığında, klavye pilden tasarruf için uyku moduna geçer. Uyku modunda, dokunmatik
tablet yanıt vermez. Uyku modundan çıkmak ve dokunmatik tableti yeniden etkinleştirmek için klavyenin
herhangi bir tuşuna basın.
Klavye bölümü
b
Kısayol göstergeleri
c
İletim göstergesi ( ), Güç göstergesi ( ), güç düğmesi
d
Ses ayarları
e
Dokunmatik tablet bölümü
f
Klavyenin masa ayakları
Klavyenin üzerindeki Pil LED'i, şarj sırasında kırmızı yanar.
Pil LED'i yeşile döndüğünde, klavyenin pili tamamen şarj olmuştur.
Klavye yuvasına yerleştirildikten sonra ışık yanmıyorsa, klavyenin doğru biçimde yerleştiğinden emin
olun.
1
TR
Page 61

THINITY WIRELESS ENTERTAINMENT KEYBOARD - KULLANICI KILAVUZU
Klavyenin kullanımı
Windows'unuzdaki klavye ülke yerleşim ayarları, Trust klavyenizin klavye yerleşimiyle eşleşmelidir. Trust
klavyenizin yerleşimi, Kutu üzerindeki yapışkanlı etiket ile belirlenmiştir.
Klavye yerleşimini Windows uygulamasında ayarlamak için: İzlenecek yol: Başlat (Start) Denetim Masası
(Control Panel) (klasik görünüm) Bölge ve Dil Seçenekleri (Regional and Language Options) Diller
(Languages) (Vista & 7: "Klavye ve Diller" (“Keyboards and Languages”)) Ayrıntılar (Details) (Vista & 7:
"Klavye Değiştir" (“Change Keyboards”))
Alt Gr tuşu ile, Euro işareti gibi özel karakterlere erişim sağlanır.
Kısayollar
Thinity klavyenizde, sık kullandığınız programları başlatmanıza ve işletim sisteminizde gezinmenize yardımcı
kısayol tuşları bulunur. Başlatma tuşları, varsayılan Internet tarayıcısı ile -bilgisayarınızda kurulu ise- E-posta
programı ve ortam yürütücüsünü başlatır.
8 Kısayol tuşlarını Fn tuşuna basarak etkinleştirin.
Kısayollardan birini kullanın.
Geri (F1)
İleri (F2)
Internet tarayıcısı (F3)
E-posta programı (F4)
Varsayılan programların yapılandırılması:
XP: Başlat (Start) Denetim Masası (Control Panel) Program Ekle/Kaldır (Add/Remove Programs)
Program Erişim ve Varsayılanlarını Ayarla (Set Program Access and Defaults).
Vista: Başlat (Start) Denetim Masası (Control Panel)Varsayılan Programlar (Default Programs) Program
erişimi ve bilgisayar varsayılanlarını ayarla (Set programs access and computer defaults) Özel (Custom)
7: Başlat (Start) Varsayılan Programlar (Default Programs)Varsayılan programlarını ayarla (Set your default
programs)
10 saniye kullanılmadığında, klavye normal moda döner ve kısayolları kullanabilmek için Fn tuşuna tekrar
basılması gerekir
Dokunmatik tabletin kullanımı
9 Fare imlecini hareket ettirmek için, bir parmağınızı dokunmatk tabletin yüzeyinde gezdirmeniz yeterlidir.
10 İki parmağınızı dokunmatik tabletin yüzeyinde dikey olarak hareket ettirirseniz, sayfayı yukarı ve aşağı
Sık kullanılanlar (F5)
Ortam yürütücüsü (F6)
Sayfa yukarı
Sayfa aşağı
Dokunmatik tabletin yüzeyine bir parmakla hafifçe dokunmak, farede tek bir (sol) tıktır.
kaydırabilirsiniz.
Dokunmatik tabletin yüzeyine iki parmakla hafifçe dokunmak, farede orta (kaydırma ruleti veya üçüncü
düğme) tıktır.
2
TR
Page 62

THINITY WIRELESS ENTERTAINMENT KEYBOARD - KULLANICI KILAVUZU
11 Dokunmatik tabletin yüzeyine üç parmakla hafifçe dokunmak, farede sağ tık anlamına gelir.
Tıklamak için fare tıklama düğmeleri de ( ve ) kullanılabilir.
Thinity'nin ortam yürütücüsü ile birlikte kullanımı
Thinity klavyenizde, sık kullandığınız çokluortam yürütücüsünü kontrol etmenizi sağlayan çokluortam kısayolları
bulunur.
8 Kısayol tuşlarını Fn tuşuna basarak etkinleştirin.
Kısayollardan birini kullanın.
Yürüt / Duraklat (F7)
Çokluortam tuşları, Media Center ve Windows Media Player için tasarlanmıştır. Bununla birlikte, tuşlar diğer
ortam yürütücüsü yazılımları ile de çalışabilir.
Thinity'nin Playstation 3 ile birlikte kullanımı
USB Vericisi'ni Playstation'a takın.
Klavyeyi Açık konumuna getirin Kullanıma hazırdır.
Thinity'nin XBox ile birlikte kullanımı
USB Vericisi'ni XBox'a takın.
Klavyeyi Açık konumuna getirin Kullanıma hazırdır.
Durdur (F8)
Önceki (F9)
Sonraki (F10)
Ses düzeyi ayarları ile, sesi yükseltebilir veya alçaltabilir ve tüm sesleri kapatabilirsiniz.
Sesi yükselt
Sesi azalt
Sessiz
Kısayollardan birini kullanın.
Esc
F1
F2
Enter
3
TR
 Loading...
Loading...