Page 1
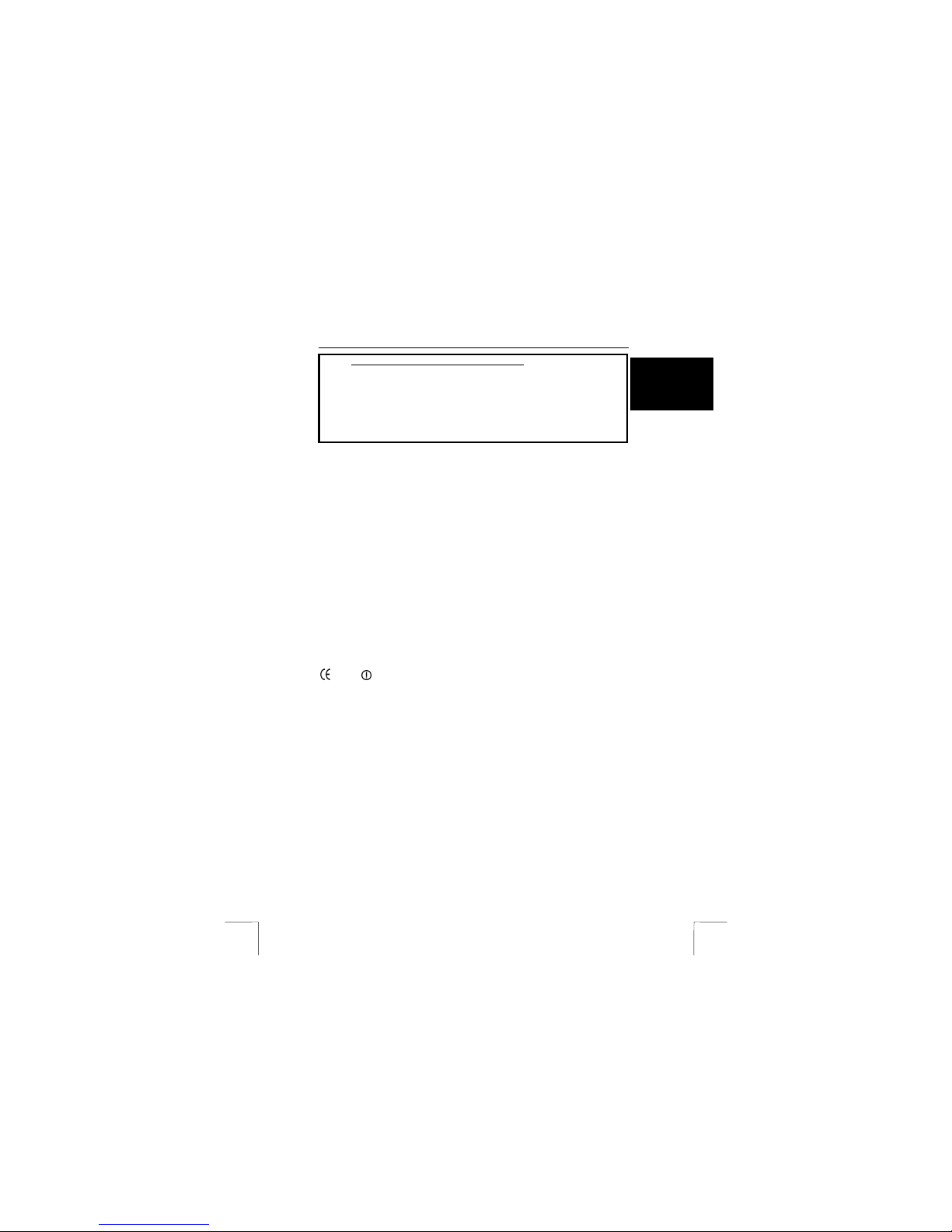
TRUST SPEEDSHARE HOME WIRELESS WEB STATION
1
UK
Instructions when using for the first time Chapter
1. Connecting (5)
2. Configuring the network (6.1)
3. Opening the router configurati on menu (6.2)
4. Sharing the Internet via the router (6.3)
5. Checking the configuration (7)
6. Connecting to the Internet (8)
7. W ireless connection security (9)
1 Introduction
This instruction manual is for users of the TRUST SPEEDSHARE HOME
WIRELESS WEB STATION. This wireless router can be used to easily share your
Internet connection via a wireless connection.
2 Safety
Carefully read the following instructions before use.
- The TRUST SPEEDSHARE HOME WIRELESS WEB STATION does not require
any special maintenance. Use a slightly damp, soft cloth to clean the casing.
- Do not use aggressive substances, such as white spirit, to clean the device.
These may harm the material.
- Do not submerge the device in liquid. This may be dangerous and will damage
the device. Do not use this device near water.
- Make sure nothing is placed on the cable. Do not use this device where the cable
can become worn or damaged as a result of people walking over it.
- Do not repair this device yourself. If you open this device, you may touch live
components. This device must only be repaired by qualified personnel.
- Under the following circumstances, have the device repaired by qualified
personnel:
* The cable or plug is damaged or worn.
* The device has come into contact with rain, water or another liquid.
3 Approval
0560
- This device meets the essential requirements and other relevant conditions of the
applicable European directives. The Declaration of Conformity (DoC) is available
at www.trust.com/13597/ce.
This wireless device works at a frequency of 2400 ~ 2497 MHz in the ISM band. It
meets the essential requirements and other relevant conditions of R&TTE
Directive 1999/5/EC and can be used in the following EU countries:
United Kingdom, German, Belgium, France, Spain, Portugal, Italy, Switzerland,
Austria, Denmark, Norway, Sweden, Finland, the Netherlands, Iceland, Ireland,
Greece and Luxembourg.
- The following limitations are applicable for certain countries.
• France: only channels 10 to 13 may be used.
- There may be limitations for the use of this device outside of the EU. If this device
is used outside of the EU, check whether this device meets local regulations.
Frequency: 2400 ~ 2497 MHz, Power: Maximum 100 mW = +20 dBm.
!!!!
Page 2
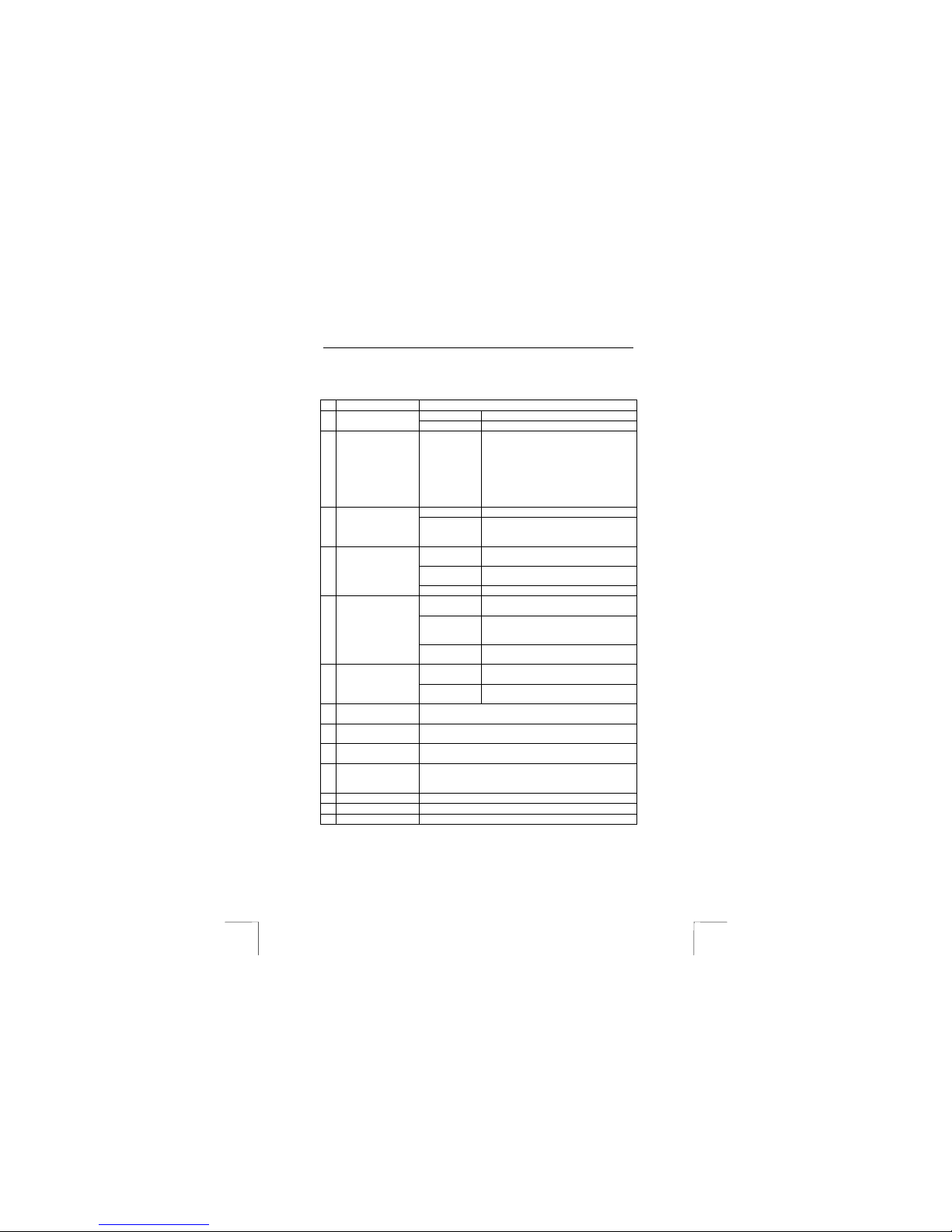
TRUST SPEEDSHARE HOME WIRELESS WEB STATION
2
4 Functions
The router has a number of indicators (LED’s), as shown in figure 1 on the foldout
page. The table below gives a short explanation of the status of the LED’s, as well
as an explanation of the connections.
Function Description
On Indicates the status of the WLAN link.
A
WLAN Act LED
(green)
Flashing Data is being transferred.
B
Diagnosis LED
(green)
On Indicates that there is a connection
fault.
This LED starts to flash when the router
is turned on or reset to indicate that the
router is busy carrying out a selfdiagnosis. The router is ready for use
once the LED goes out after the test
has been completed.
On The router receives a power supply.
C
Power (green)
Off The router does not receive any power.
Check whether the adapter has been
connected.
On A connection has been made with the
local network.
Flashing Data is being sent or received over the
local network.
D
Link/Act LED
(green)
Off No connection with the local network.
On (green) There is a double connection over the
local network (Full duplex).
Flashing
(orange)
The router cannot send the large
quantity of information over the local
network (data collision ).
E
Full/Col
Off There is a single connection over the
local network (Half duplex).
On (green) Indicates that there is a 100 Mbit
connection over the local network.
F
100
Off Indicates that there is a 10 Mbit
connection over the local network.
G
Link / Act
See point D, but now for a DSL/cable connection. Also
called a WAN connection.
H
Full/Col
See point E, but now for a DSL/cable connection. Also
called a WAN connection.
I
100
See point F, but now for a DSL/cable connection. Also
called a WAN connection.
J
Reset Button to return the router to the default settings. Note:
this button also deletes all your personal settings. See
chapter 10 for instructions on how to use this button.
K
WAN DSL/cable port (ADSL or cable modem).
L
1 - 4 Connection ports for network computers.
M
Power Connection point for the power adapter: 5 Volt DC/2.5 A
Table 1: Functions
Page 3
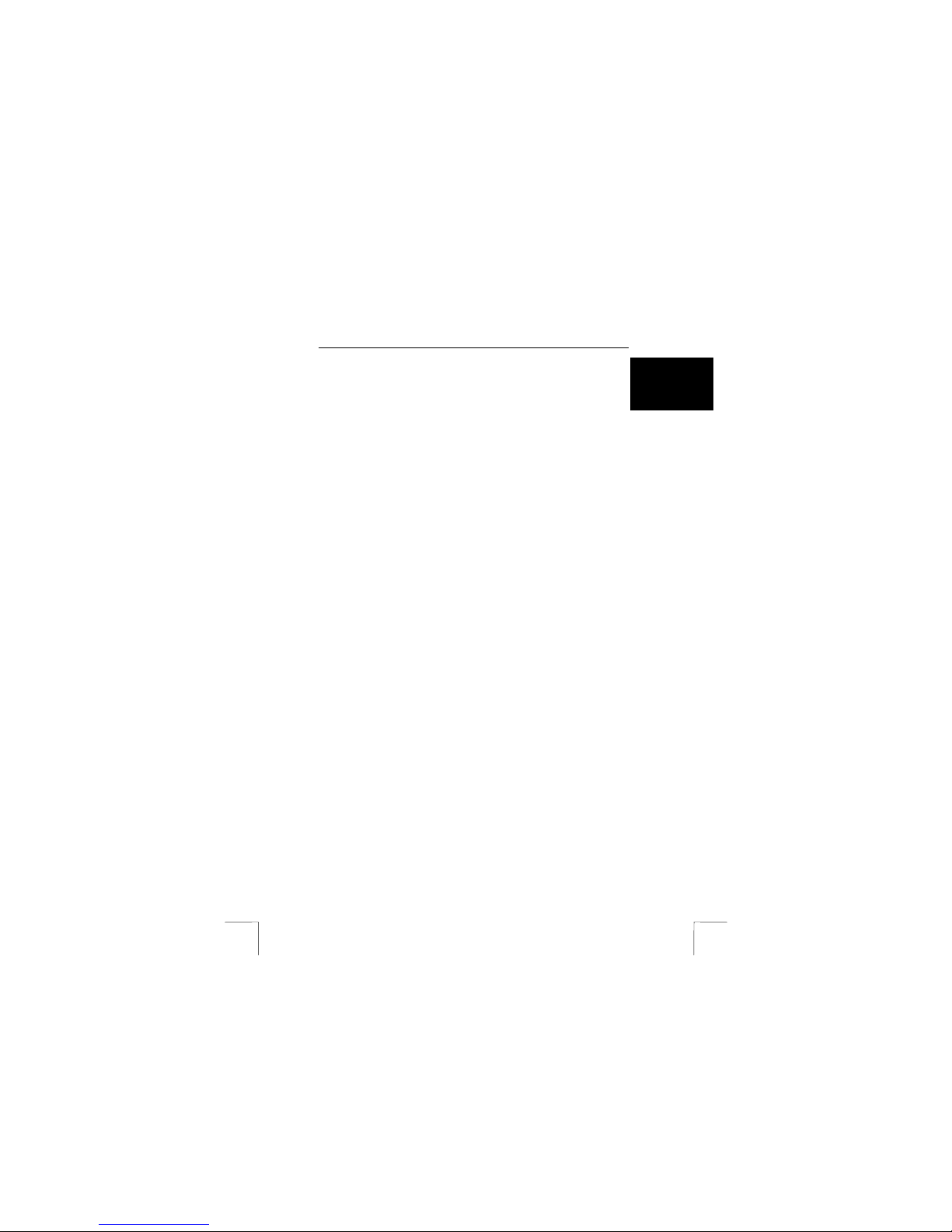
TRUST SPEEDSHARE HOME WIRELESS WEB STATION
3
UK
5 Connecting
This chapter explains how to connect the wireless router to your computer and to
your xDSL or cable modem. See later in this instruction manual for an explanation of
how to make a wireless connection. This explanation also contains important
information which you must take into consideration when positioning the wireless
router and the consequences the position of the router has for the wireless
connection.
Note: For a wireless connection, the wireless router must not be placed
further than 100 metres from an Access Point. If it is place further than
100 metres from an Access Point, problems may occur with the
connection.
Note: Radio waves pass through glass, walls and wood, but not metal. A
connection cannot be made if your walls contain metal.
Note: Do not place the router closer than 1.5 metres to electrical devices
which transmit radio signals, such as microwave ovens, monitors and
electric motors.
5.1 Connecting to the computer
Tip: The router is ‘hot-swappable’. This means that you can insert the
RJ45 connector into your network card and remove it whilst your
computer is turned on.
1. Connect the adapter to connection M on the router (see figure 1).
2. Insert the adapter into the plug socket.
3. The green diagnosis LED (B, figure 1) will be lit. This indicates that the router
is busy carrying out a self-diagnosis test. The router is ready for use once the
LED goes out after the test has been completed.
4. Make sure the computer is turned on and Windows is running.
5. Connect your computer’s network card to one of the four ports (L, figure 1) on
the router using a standard STP or UTP network cable.
6. If the cable has been connected correctly to the router and the computer, the
Link/Act LED (D, fig ure 1) will be lit. Depending on your network card and its
configuration, the Full/Col LED (E, figure 1) and 100 LED (F, figure 1) will be
lit. See table 1 in chapter 4 for the meaning of the LED’s.
5.2 Connecting to the xDSL or cable modem
Note: Some ADSL or cable modems cannot be connected directly to the router
using a crosslink network cable. It is possible that your modem will then
not work. In this case, use a standard network cable.
1. Connect your xDSL or cable modem to the WAN port (K, figure 1) on the rear
of the router.
2. If you use the correct cable for your modem, the Link/Act LED (G, figure 1)
will be lit. Depending on your modem and your Internet connection, the
Full/Col LED (H, figure 1) and 100 LED (I, figure 1) will be lit. See table 1 in
chapter 4 for the meaning of the LED’s.
Page 4
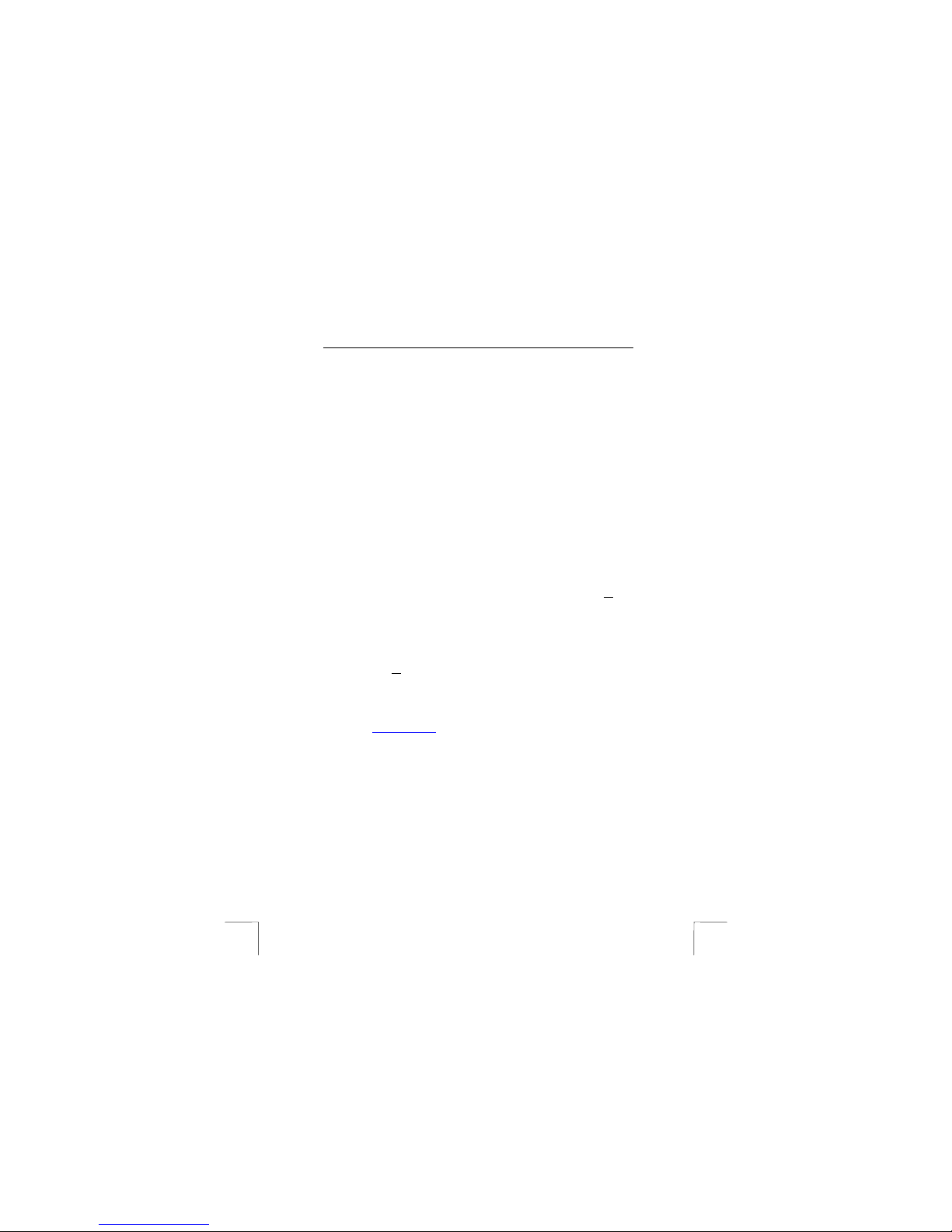
TRUST SPEEDSHARE HOME WIRELESS WEB STATION
4
6 Configuring the router
This chapter explains the most important basic functions of the router and how to
configure your network on your computer, as well as how to access the configuration
menu. After reading this chapter, you will be able to:
• Open the router configuration menu in your Internet browser
• Change the user name and password
• Connect the router to your xDSL or cable modem Internet connection
• Share an Internet connection via a wireless network
• Share an Internet connection via a network cable.
6.1 Configuring the network
Before opening the router configuration menu, you must check whether the network
settings on your computer agree with the information given below.
1. Make sure the computer is turned on and Windows is running.
2. Click on ‘Start – Settings – Control Panel’ and then double-click on the
‘Network’ icon.
3. In Windows 98 and Windows ME, you will now see your network
components. In Windows 2000 and Windows XP, you must first right-click on
‘Local Connection’ and select ‘Properties’.
4. In the window that appears, double-click on the TCP/IP protocol for your
network card.
5. You will now see the ‘Properties’ of your network card’s TCP/IP protocol.
Windows 98 / Windows ME
For Windows 98 and Windows ME, the ‘IP Address’ and ‘DNS Configuration’
tabs must be configured as shown in figure 2 and figure 3. Make sure no
gateway has been entered in the ‘Gateway’ tab.
Windows 2000 / Windows XP
For Windows 2000 and Windows XP, the ‘General’ tab must be configured
as shown in figure 4.
6. Right-click on your Internet Explorer icon and select ‘Properties’. A new
window will appear.
7. Click on the ‘Connections’ tab.
8. Make sure no analogue or ISDN modem has been selected as the default
dial-up connection.
9. Click on ‘LAN Setting s’. Figure 5 will appear.
10. In this window, make sure no options are selected (see figure 5).
6.2 Opening the router configuration menu
1. Open your Internet browser (for example, Internet Explorer).
2. Type http://192.168.1.1 in the address bar and press the Enter key on your
keyboard. Figure 6 will appear.
3. Enter ‘admin’ for both the user name and the password (Note: only use small
letters) and click on ‘OK’. Figure 7 will appear.
4. The main menu for the router will now open. See the following chapters for
instructions on how to configure your router for your Internet, network and
wireless connections.
Note: If the router configuration menu does not open, it may be possible that
certain network settings have not been configured correctly for using a
router. In this case, see chapter 4 “Internet sharing via a router” of the
Internet Sharing instruction manual.
Page 5
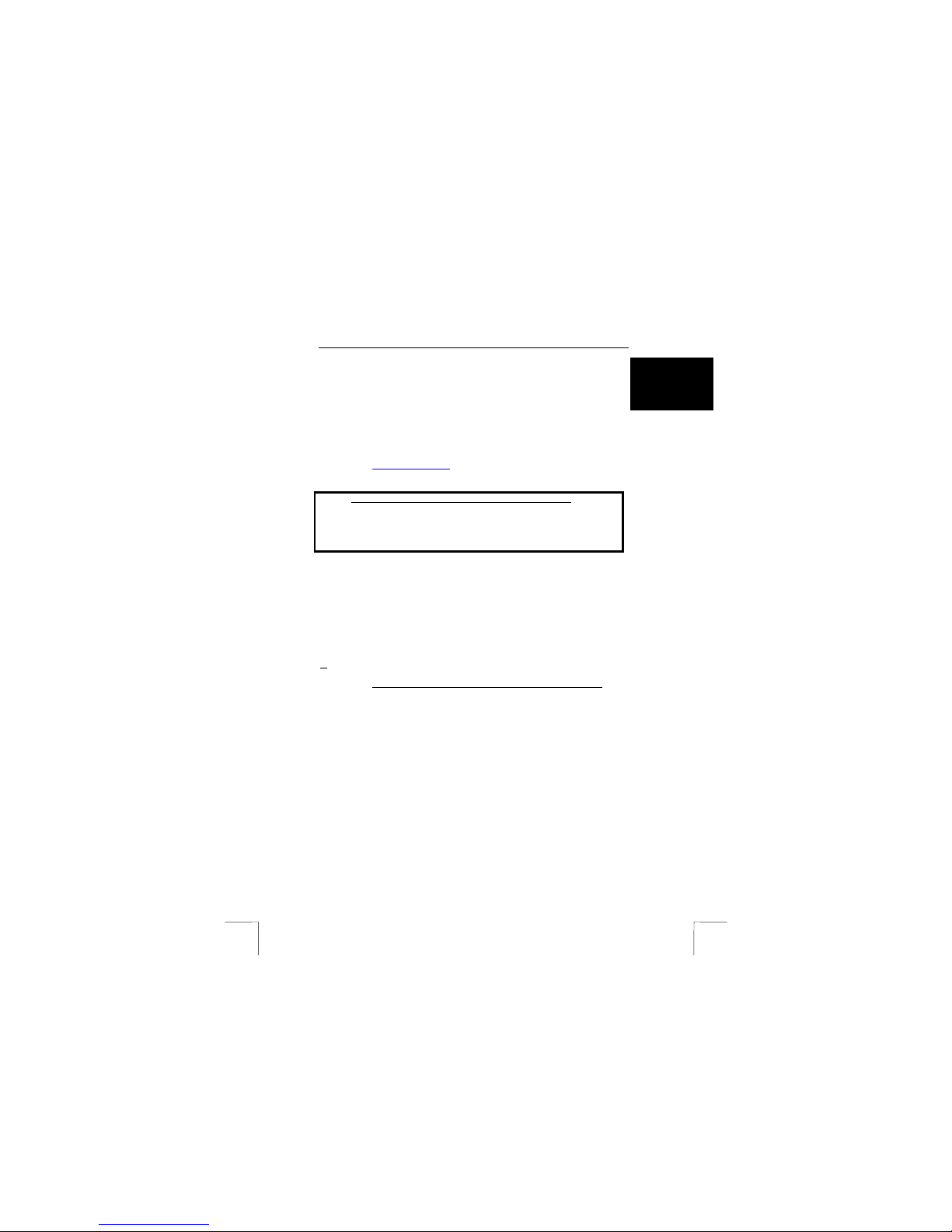
TRUST SPEEDSHARE HOME WIRELESS WEB STATION
5
UK
6.3 Sharing the Internet via the router
This chapter explains how you can share your Internet connection via network
cables and a wireless connection.
Particularly for an ADSL connection, there are many options which must be
reconfigured. Read the various settings and click on them to compare them to the
settings for your Internet Service Provider. Once you have found the correct settings,
follow the instructions given under the settings concerned.
Note: If your ISP requires a VPN dial-up connection (PPTP service), the
current version of your router is unsuitable. Go to
www.trust.com/13597 to see whether a firmware update is available
for your router. Or contact your ISP to see whether another service is
available.
Service options Chapter
1. Dynamic IP address (6.3.1)
2. Fixed IP address (6.3.2)
3. PPPoE automatic IP (6.3.3)
4. PPPoE fixed IP (6.3.4)
6.3.1 Dynamic IP address
The IP address and the subnet mask are redetermined for each session. This is
called “Obtain IP auto matically (DHCP Client)” in the router. This service is used
when you use an Internet connection for which the computer is usually configured
for use without a router as “DHCP client”. Carry out the followin g.
1. Select ‘Tools’ from the router configuration menu (see figure 7). Click on the
‘Settings’ button at the top of the window. Figure 8 will appear.
2. Click on the ‘Run Wizard’ button (see figure 8) to start the configuration
wizard. A window will appear which shows all the steps which you will carry
out.
3. Click on ‘Next’. Figure 9 will appear.
4. Enter your personal password twice to protect your router. Remember this
password. You can use this password to enter the configuration menu in the
future. This password is not the password for your Internet connection!
5. Click on ‘Next’. The following window will appear (see figure 10).
6. In this window, enter the time zone in which you are located by opening the
drop-down menu.
7. Click on ‘Next’. Figure 11 will appear.
8. Keep the default settings (see figure 11) and click on ‘Next’. Figure 12 will
appear.
9. Select ‘Obtain IP address automatically’. Click on ‘Next’.
10. A window will appear in which you can make a wireless connection with your
computer (see figure 16).
11. Select ‘Enable’ to create a wireless connection. Select ‘Disable’ if you do no t
wish to create a wireless connection.
12. If you select ‘Disable’, click on ‘Next’ and continue from point 15.
13. If you select ‘Enable’, enter the name you wish to use for the wireless
connection in ‘ESSID’ and the channel the router must use in ‘Channel’.
Note: The ESSID and channel must be the same as for the other wireless
devices you wish to communicate with.
Tip: Also see chapter 5 “Adding wireless stations” of the Internet Sharing
instruction manual.
14. After entering the correct information, click on ‘Next’.
Page 6

TRUST SPEEDSHARE HOME WIRELESS WEB STATION
6
15. Figure 17 will appear. Click on ‘Restart’. All the settings made in this chapter
will now be saved in the router and the router will be restarted.
16. Figure 18 will appear after a short time. Everything has now been saved in
the router. Click on ‘Clo se’ to return to th e main menu.
17. Restart your computer.
6.3.2 Fixed IP address
The ISP gives each user a IP address which always remains unchanged. This is
called a ‘Fixed IP Address’ in the router. The following information is required from
the ISP:
- The IP address
- The Netmask
- The Internet Gateway
- The DNS address (there are often two addresses).
A password and user name is hardly even used for this type of set-up. If your ISP
has given you a user name and password, then ‘Fixed IP address’ is probably not
the correct choice for your Internet connection. In that case, see chapter 6.3.4
“PPPoE with fixed IP”. Carry out the following.
1. Select ‘Tools’ from the router configuration menu (see figure 7). Click on the
‘Settings’ button at the top of the window. Figure 8 will appear.
2. Click on the ‘Run Wizard’ button (see figure 8) to start the configuration
wizard. A window will appear which shows all the steps which you will carry
out.
3. Click on ‘Next’. Figure 9 will appear.
4. Enter your personal password twice to protect your router. Remember this
password. You can use this password to enter the configuration menu in the
future. This password is not the password for your Internet connection!
5. Click on ‘Next’. The following window will appear (see figure 10).
6. In this window, enter the time zone in which you are located by opening the
drop-down menu.
7. Click on ‘Next’. Figure 11 will appear.
8. Keep the default settings (see figure 11) and click on ‘Next’. Figure 12 will
appear.
9. Select ‘Fixed IP address’.
10. Click on ‘Next’. Figure 13 will appear.
11. For ‘WAN IP Address’, ‘WAN Subnet Mask’ and ‘WAN Gateway Address’,
enter the IP address, subnet mask address and the gateway address you
have been given by your ISP.
12. The ‘DNS Server Address’ one, two and three, only need to be entered if you
have been given these by your ISP. If your ISP has not given you a DNS
address, leave these as shown in figure 13.
13. Click on ‘Next’. A window will appear in which you can make a wireless
connection with your computer (see figure 16).
14. Select ‘Enable’ to create a wireless connection. Select ‘Disable’ if you do no t
wish to create a wireless connection.
15. If you select ‘Disable’, click on ‘Next’ and continue from point 18.
16. If you select ‘Enable’, enter the name you wish to use for the wireless
connection in ‘ESSID’ and the channel the router must use in ‘Channel’.
Note: The ESSID and channel must be the same as for the other wireless
devices you wish to communicate with.
Tip: Also see chapter 5 “Adding wireless stations” of the Internet Sharing
instruction manual.
17. After entering the correct information, click on ‘Next’.
Page 7

TRUST SPEEDSHARE HOME WIRELESS WEB STATION
7
UK
18. Figure 17 will appear. Click on ‘Restart’. All the settings made in this chapter
will now be saved in the router and the router will be restarted.
19. Figure 18 will appear after a short time. Everything has now been saved in
the router. Click on ‘Clo se’ to return to th e main menu.
20. Restart your computer.
6.3.3 PPPoE (PPP over Ethernet) with automatic IP
This is one of the most common methods of providing an ADSL service. You must
first log on. Your ISP will then give you an IP address and connect you to the
Internet. This is called a ‘Dynamic IP address’, because the IP address may be
different each time. The following information is required from your ISP:
- The user name
- The password
- A host name or service name is sometimes required.
Carry out the following.
1. Select ‘Tools’ from the router configuration menu (see figure 7). Click on the
‘Settings’ button at the top of the window. Figure 8 will appear.
2. Click on the ‘Run Wizard’ button (see figure 8) to start the configuration
wizard. A window will appear which shows all the steps which you will carry
out.
3. Click on ‘Next’. Figure 9 will appear.
4. Enter your personal password twice to protect your router. Remember this
password. You can use this password to enter the configuration menu in the
future. This password is not the password for your Internet connection!
5. Click on ‘Next’. The following window will appear (see figure 10).
6. In this window, enter the time zone in which you are located by opening the
drop-down menu.
7. Click on ‘Next’. Figure 11 will appear.
8. Keep the default settings (see figure 11) and click on ‘Next’. Figure 12 will
appear.
9. Select ‘PPPoE to obtain IP automatically’. Click on ‘Next’.
10. Figure 14 will appear. Enter your user name and password (enter the
password twice) which you have obtained from your ISP.
11. Click on ‘Next’.
12. A window will appear in which you can make a wireless connection with your
computer (see figure 16).
13. Select ‘Enable’ to create a wireless connection. Select ‘Disable’ if you do no t
wish to create a wireless connection.
14. If you select ‘Disable’, click on ‘Next’ and continue from point 17.
15. If you select ‘Enable’, enter the name you wish to use for the wireless
connection in ‘ESSID’ and the channel the router must use in ‘Channel’.
Note: The ESSID and channel must be the same as for the other wireless
devices you wish to communicate with.
Tip: Also see chapter 5 “Adding wireless stations” of the Internet Sharing
instruction manual.
16. After entering the correct information, click on ‘Next’.
17. Figure 17 will appear. Click on ‘Restart’. All the settings made in this chapter
will now be saved in the router and the router will be restarted.
18. Figure 18 will appear after a short time. Everything has now been saved in
the router. Click on ‘Clo se’ to return to th e main menu.
19. Restart your computer.
6.3.4 PPPoE (PPP over Ethernet) with fixed IP
This is the same as PPPoE with automatic IP, only now a fixed IP address is
assigned by your ISP.
Page 8

TRUST SPEEDSHARE HOME WIRELESS WEB STATION
8
- The user name
- The password
- The IP address
- A host name or service name is sometimes required.
Carry out the following.
1. Select ‘Tools’ from the router configuration menu (see figure 7). Click on the
‘Settings’ button at the top of the window. Figure 8 will appear.
2. Click on the ‘Run Wizard’ button (see figure 8) to start the configuration
wizard. A window will appear which shows all the steps which you will carry
out.
3. Click on ‘Next’. Figure 9 will appear.
4. Enter your personal password twice to protect your router. Remember this
password. You can use this password to enter the configuration menu in the
future. This password is not the password for your Internet connection!
5. Click on ‘Next’. The following window will appear (see figure 10).
6. In this window, enter the time zone in which you are located by opening the
drop-down menu.
7. Click on ‘Next’. Figure 11 will appear.
8. Keep the default settings (see figure 11) and click on ‘Next’. Figure 12 will
appear.
9. Select ‘PPPoE with a fixed IP’. Click on ‘Next’.
10. Figure 15 will appear. Enter your user name, password (enter the password
twice) and IP address which you have obtained from your ISP.
11. Click on ‘Next’.
12. A window will appear in which you can make a wireless connection with your
computer (see figure 16).
13. Select ‘Enable’ to create a wireless connection. Select ‘Disable’ if you do no t
wish to create a wireless connection.
14. If you select ‘Disable’, click on ‘Next’ and continue from point 17.
15. If you select ‘Enable’, enter the name you wish to use for the wireless
connection in ‘ESSID’ and the channel the router must use in ‘Channel’.
Note: The ESSID and channel must be the same as for the other wireless
devices you wish to communicate with.
Tip: Also see chapter 5 “Adding wireless stations” of the Internet Sharing
instruction manual.
16. After entering the correct information, click on ‘Next’.
17. Figure 17 will appear. Click on ‘Restart’. All the settings made in this chapter
will now be saved in the router and the router will be restarted.
18. Figure 18 will appear after a short time. Everything has now been saved in
the router. Click on ‘Clo se’ to return to th e main menu.
19. Restart your computer.
Tip: If you wish to use the router’s advanced options in the router
configuration menu, see the detailed instruction manual for the router
which is included on the Trust Installation CD-ROM.
7 Checking after the installation
After the router has been fully configured, a number of items can be checked via
your system and the router. Both possibilities are described in this chapter.
7.1 Router indicators
The following LE D’s will be lit if the rou ter has been connected and configured
correctly.
WAN: Link/Act
Page 9

TRUST SPEEDSHARE HOME WIRELESS WEB STATION
9
UK
Full/Col (depends on the type of modem that is connected)
LAN: Link/Act
Full/Col (depends on the type of modem that is connected)
100 (depends on the type of modem that is connected)
WLAN:WLAN Act
POWER:LED on
7.2 Router configuration menu
Various components can be tested via the router configuration menu.
7.2.1 Status
1. Make sure the computer is turned on and Windows is running.
2. Open the router configuration menu as described in chapter 6.2.
3. The router’s logon screen will appear (see figure 6). Enter the password that
you gave in chapter 6.3.
4. Select ‘Status’ in the bottom left-hand corner of the window (see figure 7).
Figure 19 will appear.
7.2.1.1 Device information
1. By default, the ‘Device Information’ option is selected in the ‘Status’ menu.
2. Under ‘LAN’, you can see the network information for your local network.
Under ‘Wireless’, you can see information about your wireless local network.
Under ‘WAN’, you can see information about your Internet connection.
3. If information is missing for one of these components, this indicates that the
wrong service has been chosen or information has not been entered
correctly. This means that it is not possible to make a connection using the
connection concerned.
Tip: If any information is missing, see chapters 5 and 6 to check the configuration
or see the troubleshooter in chapter 11 and the “Internet Sharing” instruction
manual.
Page 10

TRUST SPEEDSHARE HOME WIRELESS WEB STATION
10
8 Connecting to the Internet
If the router has been connected and configured correctly, the computers which are
connected to the router (also via a wireless connection) should now be able to
connect to the Internet.
In most cases, the connection to the Internet will be made in the same way as it
would have been made without a router. A short description is given below of how to
connect to the Internet.
Note: If Internet Explorer is configured to connect to the Internet using a dial-
up connection, the connection will not be made. See chapter 6.1 for
instructions on how to turn this off.
1. Make sure the computer is turned on.
2. Click on ‘Start – Programs – Internet Explorer’.
3. Internet Explo rer will be opened.
4. You are now connected to the Internet.
Note: If you are unable to make a connection, see the “INTERNET
SHARING” instruction manual. This instruction manual contains most
aspects of sharing an Internet connection and networks. A step-bystep explanation is given of how to make a network connection and
how to share your Internet connection.
9 Wireless connection security
A wireless connection does not stop at your front door. A wireless connection has
the following problems:
- Neighbours or passers-by can access the network and also access any
computers which are connected to the network.
- The information which is sent over the network can be intercepted, including
passwords, etc.
- Outsiders can connect to the Internet via the network and hack other
computers or send spam (junk mail), while the owner of the network will get
the blame.
Therefore, it is necessary to enable security. This router has a WEP key function.
This allows you to assign a number to your router and only the people who know this
number are able to make a wireless connection. Carry out the following to secure
your wireless connection.
1. Open the router configuration menu as described in chapter 6.2.
2. The router’s logon screen will appear (see figure 6). Enter the password that
you gave in chapter 6.3.
3. The router configuration menu will be opened. Figure 7 will appear.
4. Select the ‘Wireless’ option (left-hand side of the window).
5. A new window will appear which has the ‘Basic’, ‘WEP’ and ‘Advanced’
buttons at the top.
6. Click on 'Advanced'. A new window will appear which includes some
information.
7. Select ‘Shared Key’ for ‘Authentication Type’.
8. Click on the ‘Apply’ button at the bottom of the window.
9. A new window will appear which displays the message “The device is
restarting…”.
10. W ait 10 seconds until the diagnosis LED (B, figure 1) is no longer lit. Next,
click on ‘Back’.
11. You will now return to t he ‘Advanced’ wi ndow.
Page 11

TRUST SPEEDSHARE HOME WIRELESS WEB STATION
11
UK
12. Click on the ‘WEP’ button. A new window will appear.
13. Enable the WEP key by selecting ‘128 bit’ for ‘WEP Key’.
14. Select ‘Key 1’ and enter a hexadecimal combination of numbers and letters
(0 to 9 and A to F).
15. Click on the ‘Apply’ button at the bottom of the window.
16. A new window will appear which displays the message “The device is
restarting…”.
17. W ait 10 seconds until the diagnosis LED (B, figure 1) is no longer lit. Next,
click on ‘Back’.
18. You will now return to t he ‘WEP’ window.
Your wireless connection has now been secured using a WEP key. Your WAN
Internet connection is protected by the firewall in the router. The firewall is enabled
by default.
Note: If you wish to make a wireless connection using the router via an
Access Point, the ‘Authentication’, ‘WEP key 128 bit’ and ‘Key 1’
settings you made in chapter 9 should also be made in the Access
Point.
10 Deleting the router settings
The router can be reset. Resetting the router returns all the settings to the default
settings. You can use this option, for example, if you have forgotten your password
and you wish to log on to the router configuration menu.
Note: If you use the reset button, all the se ttings saved in the router will be
deleted.
1. Remove the network cables and the modem cable from the router.
2. Make sure the adapter is inserted into the plug socket and connected to the
router.
3. Press the reset button at the rear of the router for approximately 3 seconds.
4. The diagnosis LED (B, figure 1) will be lit and flash.
5. The diagnosis LED will then go out. The routers is now ready to be
reconfigured (see chapter 6).
11 Reading the Internet Sharing instruction
manual
If you cannot solve your problem or your problem cannot be solved using this
instruction manual, see the Internet Sharing instructions manual which is included on
the Trust Installation CD-ROM and which is also available in printed format. This is a
very detailed, general instruction manual concerning sharing Internet connections
and network configurations. Most questions you may have concerning sharing an
Internet connection and your network configuration can be found in this instruction
manual. The Internet Sharing instruction manual contains the following chapters:
1. Introduction
2. Safety
3. Internet sharing via Windows XP
4. Internet Sharing via a router
5. Adding wireless stations
6. Sharing printers and files
7. Background networks and terminology
8. Networks with Internet servers
9. Security
10. Glossary
Open the instruction manual as follows:
Note: In the example, ‘D:\’ is used to indicate the CD-ROM drive. This may be
different for your computer.
Page 12

TRUST SPEEDSHARE HOME WIRELESS WEB STATION
12
1. Insert the CD-ROM into your computer’s CD-ROM drive. The Trust Software
Installer will start automatica lly. If it does not start automatically, carry out
the following:
a) Select 'Run' from the Windows Start menu.
b) Type [D:\SETUP.EXE] and click on 'OK' to start the Trust Software
Installer.
2. The Trust So ftware Installer will appear. Select the language you wish to
use for the installation.
3. Click on ‘Read Internet Sharing manual’ to open the instruction manual.
12 Troubleshooting
Method
1. Read the solutions given below.
2. Check for up-to-date FAQ’s, drivers and instruction
manuals on the Internet (www.trust.com/13597).
Problem Cause Possible solution
You have forgotten
the password for the
router.
- Reset the router (see chapter
10).
The cable has not been
connected or has not
been connected
correctly.
Check whether the cable has
been correctly connected to
the Access Point.
The WEP key security
has been enabled.
Configure the WEP key for
the Access Point the same as
for the router (see chapter 9).
No stations or printers
have been shared with
other computers in the
network.
Share at least 1 station or 1
printer to make the computer
visible in the network.
The PC workgroup
name is not the same
as the workgroup name
for the other computers
in the network.
Change the workgroup name
in the ‘Network properties’.
See chapter 6 of the Internet
Sharing instruction manual
which is included on the Trust
Installation CD-ROM and also
provided in printed format.
The other computers
are not visible on the
network or the
Access Point does
not work.
The network settings
are incorrect.
See the Internet Sharing
instruction manual which is
included on the Trust
Installation CD-ROM and also
provided in printed format.
Page 13

TRUST SPEEDSHARE HOME WIRELESS WEB STATION
13
UK
Problem Cause Possible solution
The WEP key security
has been enabled.
Configure the WEP key for
the Access Point the same as
for the router (see chapter 9).
The wrong network
cable has been used.
Check to see which type of
network cable your modem
requires.
The computer is still
configured to use a dialup network connection.
Disable the dial-up network
connection in your Internet
browser (see chapter 6.1).
It is not possible to
share an Internet
connection.
The computer’s network
settings are not
configured f or DHCP.
Configure the computer for
DHCP (see chapter 6.1).
The latest FAQ’s are
available on the
Internet.
See www.trust.com/13597 for
FAQ’s and other product
information.
The problem is not
listed here.
Other network
problems.
See the Troubleshooter:
www.trust.com/customercare/
help/network
Table 2: Troubleshooting
Check the FAQ's on the Internet (www.trust.com). You can register your product at
www.trust.com, so that you can receive optimal guarantee and service support. You
will be automatically inf ormed of deve lopments to your product and other Trust
products.
If you still have problems a fter trying these so lutions, please cont act one of the Trust
Customer Care Centers. Please have the following information available.
• The item number. This is 13597.
• A good description of what does not work.
• A good description of when the problem occurs.
Page 14

TRUST SPEEDSHARE HOME WIRELESS WEB STATION
14
13 Warranty conditions
- Our products have a two-year manufacturer's warranty which is effective from the
date of purchase.
- If there is a fault, return the product to your dealer and include an explanation of
the fault, the proof of purchase and all the accessories.
- During the warranty period, you will re ceive a similar model, if one is available. If
no similar product is available, your product will be repaired.
- Please contact our help desk for missing components, such as the instruction
manual, software or other components.
- The warranty becomes invalid if the product has been opened, if there is
mechanical damage, if the product has been misused, if alterations have been
made to the product, if the product has been repaired by a third party, in the case
of negligence or if the product has been used for a purpose other than that
originally intended.
- Excluded from the warranty:
• Damage caused by accidents or disasters, such as fire, flood, earthquakes,
war, vandalism or theft.
• Incompatibility with othe r hardware/softwa re which is not stated in the min imum
system requirements.
• Accessories, such as batteries, fuses (if applicable).
- Under no circumstances will the manufacturer be held responsible for any
incidental or consequential damage, including the loss of income or other
commercial losses resulting from the use of this product.
 Loading...
Loading...