Page 1
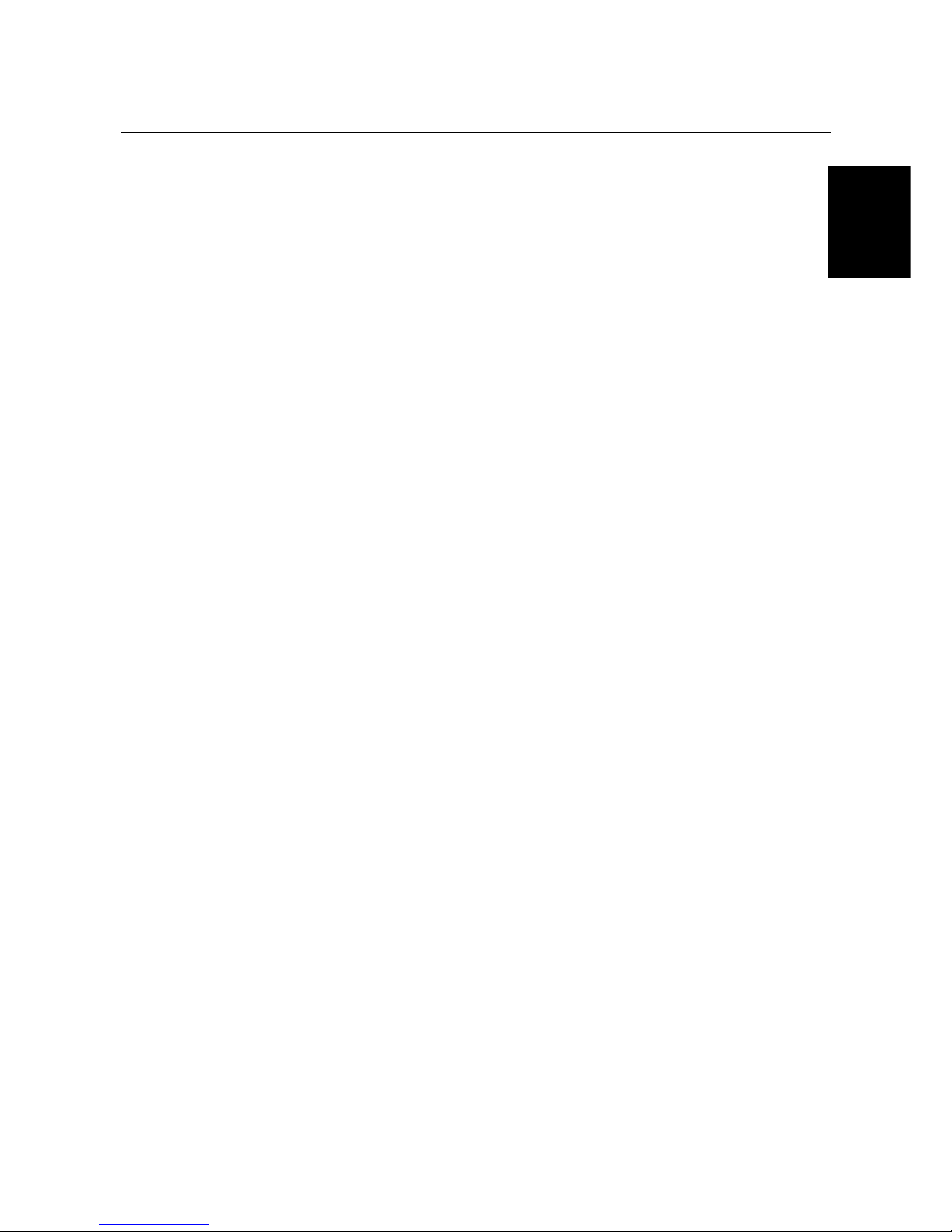
Trust Wireless Keyboard & Mouse
GB
TRUST WIRELESS KEYBOARD &
MOUSE
Instruction Manual
Version 1.0
Page 2
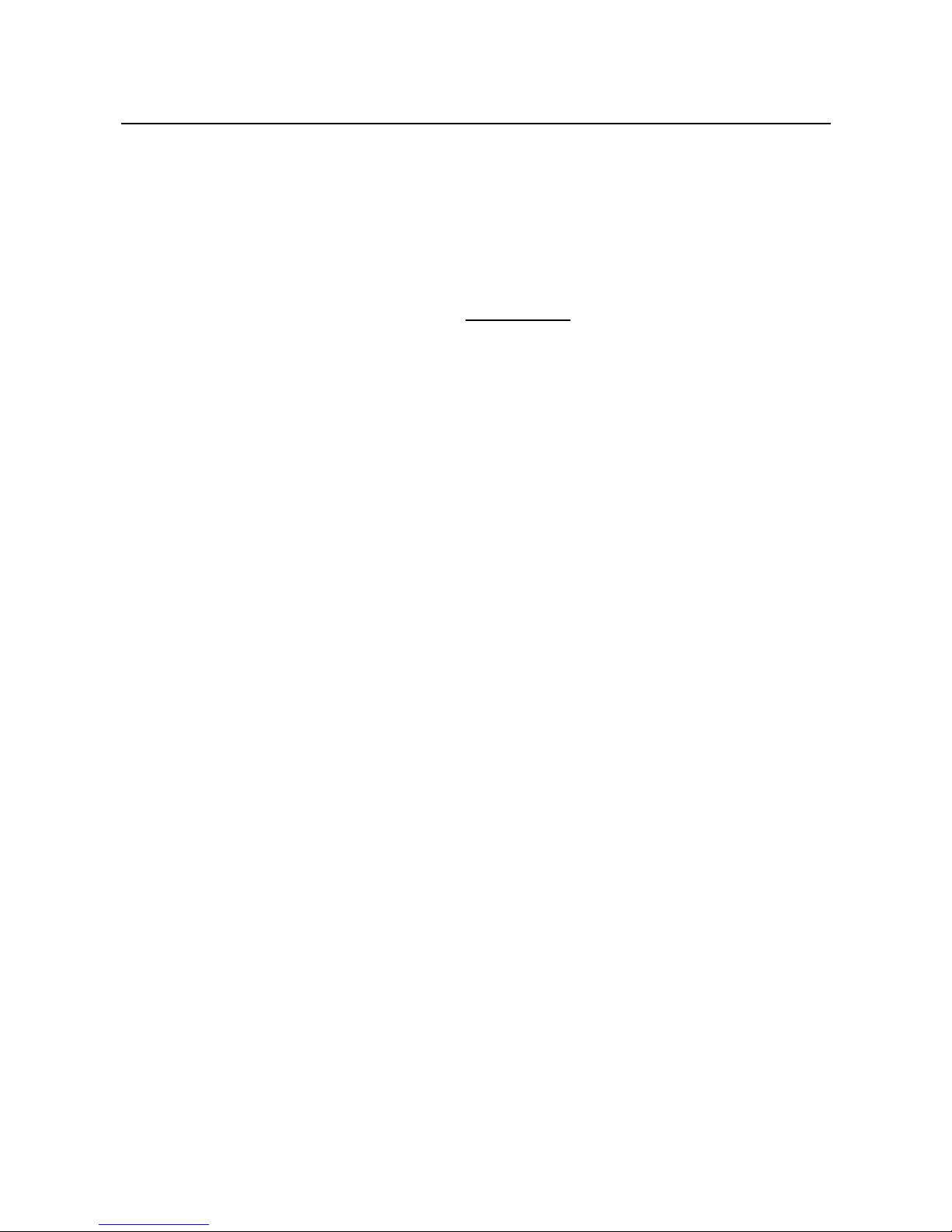
Trust Wireless Keyboard & Mouse
01 UK 12022 WIRKEYBMOUSE.DOC
Thank you
Thank you very much for purchasing this product from the Trust range. We wish you hours of fun
with it. Please read this manual carefully before using the product.
Registration
Register your purchase at our Internet site, www.trust.com, so that you can receive optimal
guarantee and service support. You will be automatically informed of developments to your
product and other Trust products. You will also have the chance of winning some spectacular
prizes.
Copyright statement
No part of this instruction manual may be reproduced or transmitted, in any form or by any means,
electronic or mechanical, including photocopying, recording, or information storage and retrieval
systems, for any purpose other than the purchaser's own personal use, without prior written
permission from the manufacturer.
Disclaimer statement
The manufacturer specifically disclaims all warranties, either expressed or implied, including, but
not limited to, implied warranties for the marketability and suitability for a particular purpose, with
respect to the software, the accompanying product manual(s) and written material, and all other
accompanying hardware. The manufacturer reserves the right to revise or make improvements to
its product at any time and without obligation to notify any person of such revisions or
improvements.
In no event shall the manufacturer be liable for any consequential or incidental damages, including
any loss of business profits or any other commercial damages, arising out of the use of its
products.
All company or product names are trademarks or registered trademarks of their respective
owners.
Page 3
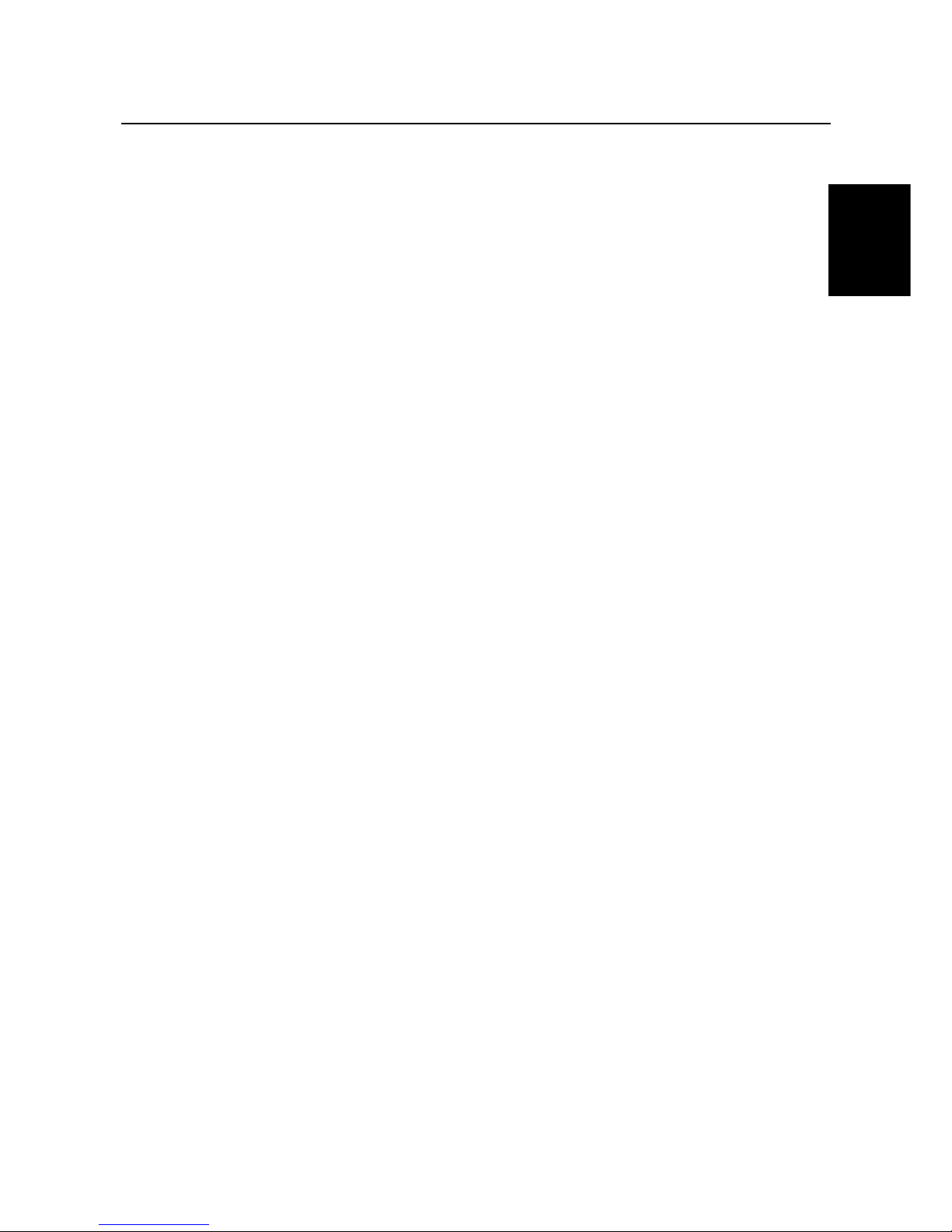
Trust Wireless Keyboard & Mouse
1
GB
Contents
1. Introduction ..................................................................................................................................... 2
1.1 Conventions used in the manual............................................................................................ 2
1.2 Contents of the box.................................................................................................................. 2
1.3 Minimum system requirements ..............................................................................................2
2. Safety................................................................................................................................................ 3
2.1 General information ................................................................................................................. 3
2.2 Batteries .................................................................................................................................... 3
2.3 Interference............................................................................................................................... 3
3. Connecting....................................................................................................................................... 4
4. Inserting the batteries..................................................................................................................... 4
4.1 Wireless Keyboard ................................................................................................................... 4
4.2 Wireless Mouse ........................................................................................................................ 5
5. Selecting the channel ..................................................................................................................... 5
5.1 Wireless Keyboard ................................................................................................................... 5
5.2 Wireless Mouse ........................................................................................................................ 5
5.3 Wireless Receiver..................................................................................................................... 5
6. Installation .......................................................................................................................................6
6.1 Trust Software Installer ...........................................................................................................6
6.2 Installing the software .............................................................................................................7
7. Use.................................................................................................................................................... 8
7.1 Description of the multimedia buttons .................................................................................. 8
7.2 Description of the Wireless Mouse buttons ..........................................................................9
8. Using the software ........................................................................................................................ 10
8.1 Setting up the Wireless Keyboard ........................................................................................ 10
8.2 Setting up the Wireless Mouse ............................................................................................. 10
8.2.1 'Buttons' tab.....................................................................................................................10
8.2.2 'Pointers' tab .................................................................................................................... 12
8.2.3 'Quick Access Wheel' tab ...............................................................................................12
8.2.4 'Scroll' tab ........................................................................................................................ 14
8.2.5 'Action' tab ....................................................................................................................... 15
8.2.6 'Orientation' tab ............................................................................................................... 16
8.2.7 'Cursor' tab....................................................................................................................... 17
8.2.8 'Wireless' tab.................................................................................................................... 17
8.2.9 'Information' tab............................................................................................................... 18
8.3 CD Player................................................................................................................................. 19
9. Uninstalling.................................................................................................................................... 19
10. Maintenance .................................................................................................................................. 19
11. Troubleshooting............................................................................................................................ 21
12. Specifications ................................................................................................................................ 22
13. Trust Customer Care Centres ...................................................................................................... 23
Appendix A: Functions for button assignment............................................................................... 24
Appendix B: Preference settings...................................................................................................... 26
Page 4
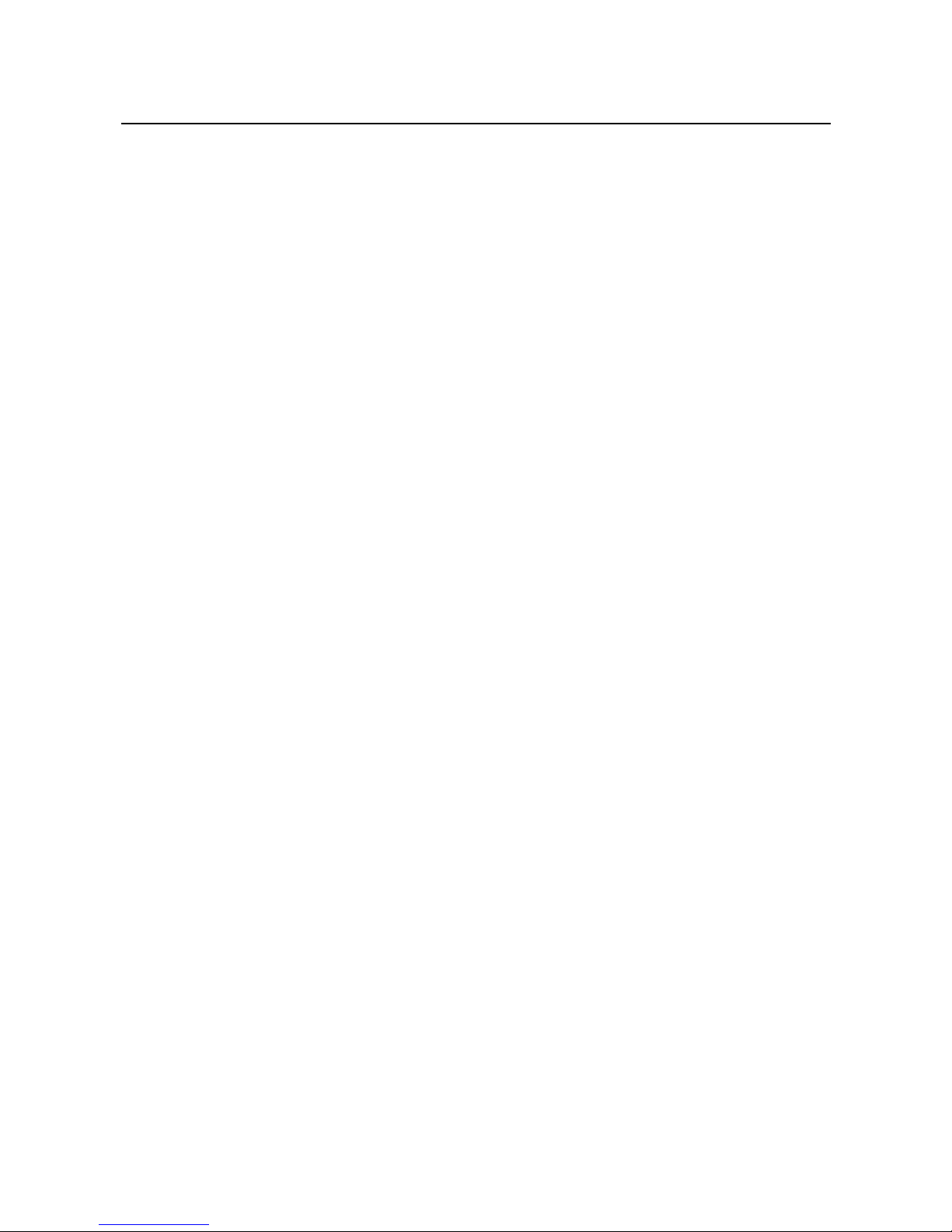
Trust Wireless Keyboard & Mouse
2
1. Introduction
This instruction manual is intended for users of the Trust Wireless Keyboard & Mouse. If you have any
questions, please contact one of the Trust Customer Care Centres. The last page of this electronic
instruction manual, as well as the back of the printed quick installation manual, contains more information
about these Customer Care Centres.
1.1 Conventions used in the manual
The following conventions have been used in this manual to indicate instructions:
<
key
> Here you should press a key. The name of the key is given between brackets.
‘
System
’ This is a specific term used in a program. These are the terms used by, for example,
Microsoft Windows 98.
[
DIR
] Type the text shown between square brackets [….].
Additional information will be shown as follows:
Note: The Wireless Keyboard and the Wireless Mouse only work when connected to your computer's
PS/2 port!
The examples assume that the letter "D" has been assigned to your CD-ROM drive. If your system uses a
different letter for your CD-ROM drive, for example "E", you should replace "D" by "E".
1.2 Contents of the box
Check the contents of the box before reading the instruction manual. It should contain the following:
• Wireless Keyboard
• Wireless Mouse
• RF Receiver
• Wrist support
• Batteries (4x type AA, 2x type AAA)
• The quick instruction manual
• CD-ROM containing the drivers, software and instruction manuals
Please contact one of the Trust Customer Care Centres if anything is missing or damaged. You can find
more information at the back of this instruction manual.
1.3 Minimum system requirements
• 80486 processor
• PS/2 keyboard connection
• 16MB RAM
• 16MB free hard disk space
• 4-speed CD-ROM drive
• Windows 95
• Sound card (recommended)
Page 5
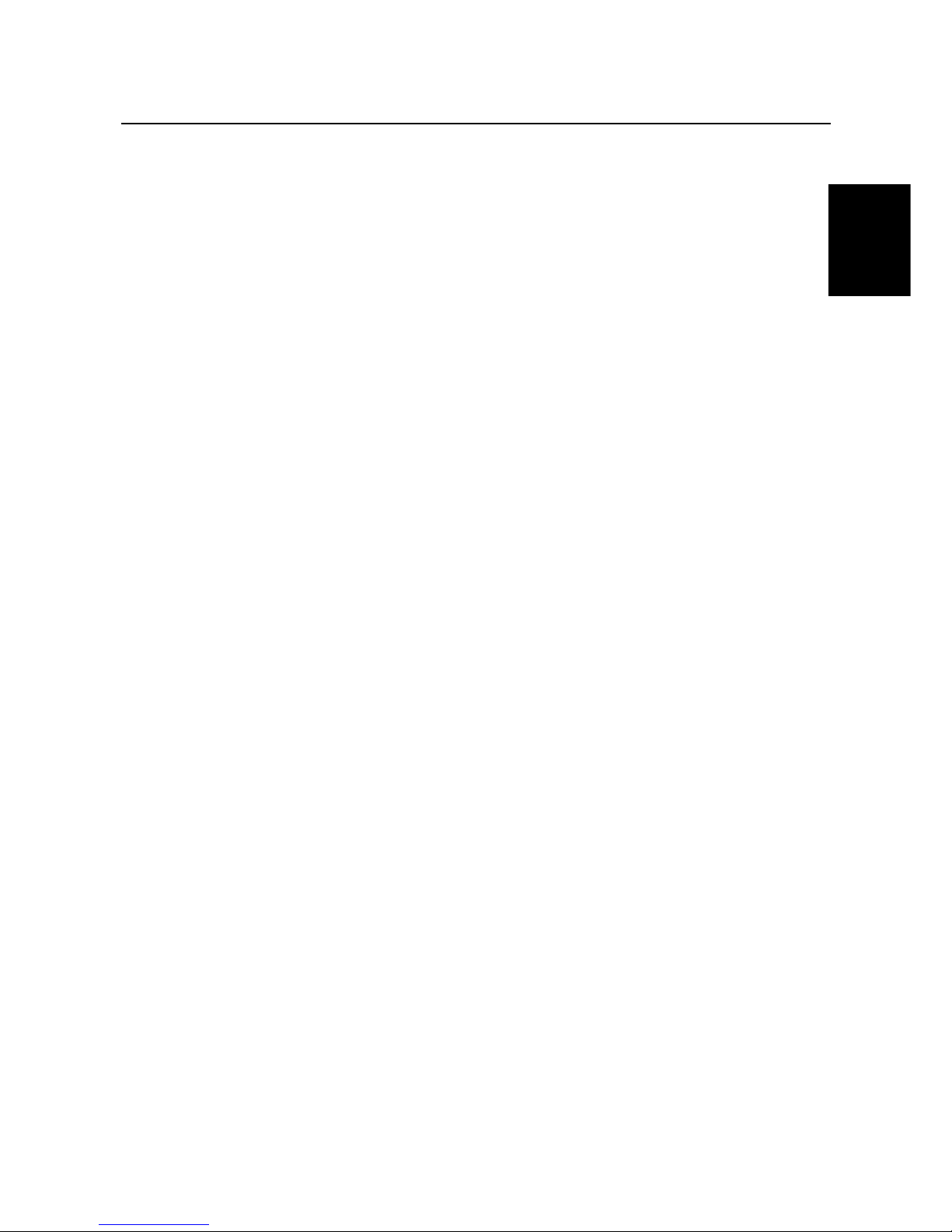
Trust Wireless Keyboard & Mouse
3
GB
2. Safety
2.1 General information
1. Do not use this device in a damp environment, such as a bathroom, damp basement, swimming pool,
etc.
2. Do not try to repair this device yourself.
3. Under the following circumstances, have the device repaired by qualified personnel:
a) The wire or plug is damaged or worn;
b) Liquid has entered the device;
c) The device has fallen and/or the casing is damaged;
d) The performance of the device is clearly becoming worse
4. Position the device so that the cables cannot be damaged.
5. If the device must be cleaned, wipe it using a damp cloth. Do not use a liquid cleaning product or a
spray.
6. Make sure the keyboard is not used in a dusty room. This will reduce the life span of the device.
2.2 Batteries
1. The batteries are not rechargeable. Do not try to recharge them. Recharging the batteries may cause an
explosion.
2. Do not throw the batteries onto an open fire. This may cause the batteries to explode.
3. Do not drill into the batteries.
4. Keep the batteries out of the reach of small children.
5. When the batteries are empty, ask your local authority where you can dispose of them.
2.3 Interference
1. If there is another user close by using a similar keyboard with the same channel settings, it is possible
that your keystrokes will be visible on his/her monitor. It is then necessary to change the channel settings.
Page 6
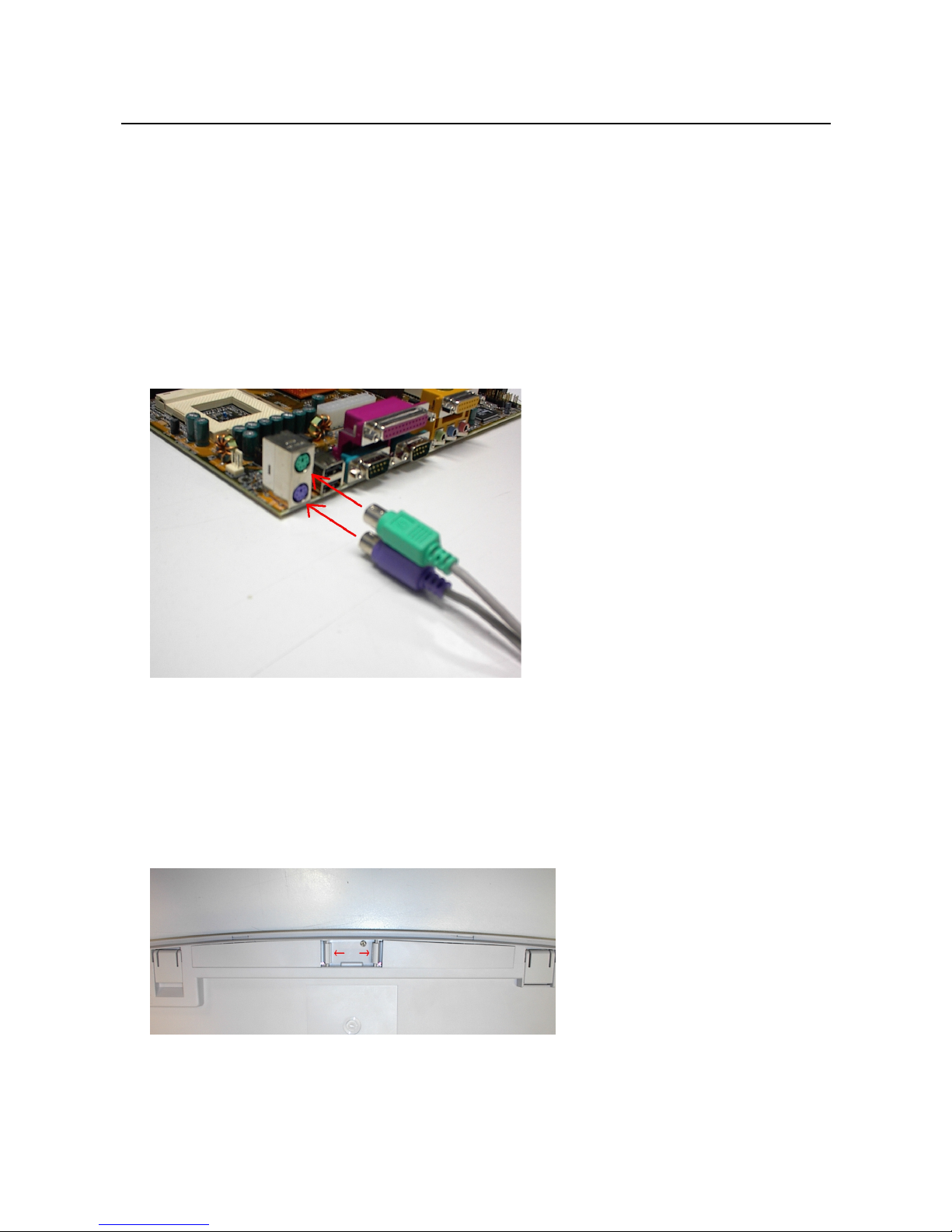
Trust Wireless Keyboard & Mouse
4
3. Connecting
Note: The Wireless Keyboard and the Wireless Mouse only work when connected to your computer's
PS/2 port!
1. Turn the computer off and remove the plug from the wall socket.
2. Remove the old keyboard from your computer.
3. Remove the old mouse from your computer.
4. Fix the wrist support to the Wireless Keyboard.
5. Connect the plugs from the Wireless Receiver to the computer's keyboard connection and mouse
connection (see figure 1).
6. Insert the computer's plug back into the wall socket.
Figure 1: Connecting
4. Inserting the batteries
Note: Inserting the batteries incorrectly can damage the keyboard and the mouse!
4.1 Wireless Keyboard
1. Open the two battery flaps on the bottom of the keyboard by pushing the flaps in the direction indicated in
figure 2 and then pulling the flaps off of the keyboard. Do not use excessive force. The battery
compartment will now be visible.
Figure 2: Inserting the batteries
2. Insert the four AA batteries into the battery compartment as indicated by the diagram. Pay attention to the
polarity.
3. Fit the two battery flaps back onto the keyboard.
Page 7
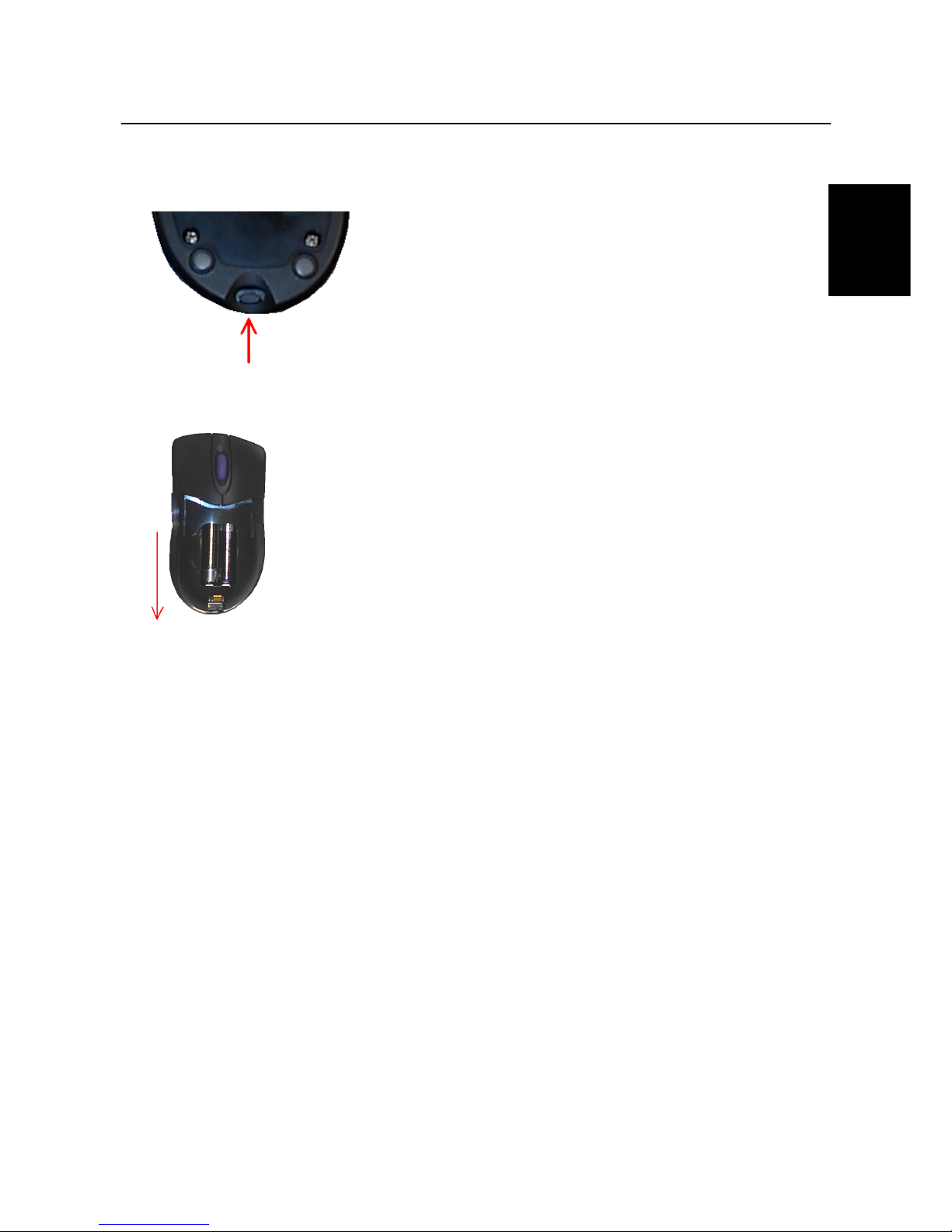
Trust Wireless Keyboard & Mouse
5
GB
4.2 Wireless Mouse
1. Push the button on the bottom of the mouse indicated in figure 3.
The battery flap will come loose.
Figure 3: Bottom of the mouse
2. Remove the battery flap from the top of the mouse by sliding it off of the mouse. The battery
compartment will now be visible (see figure 4).
Figure 4: Battery compartment
3. Insert the two AAA batteries into the mouse as indicated by the diagram.
4. Slide the battery flap back onto the mouse until a click is heard. The batteries have now been correctly
installed.
5. Selecting the channel
Before you can use the Wireless Keyboard & Mouse, you must make sure the channel that the keyboard and
mouse use is the same as the Wireless Receiver's channel.
5.1 Wireless Keyboard
1. Find the switch used to change the channel on the bottom of the keyboard. This is located in the top left-
hand corner.
2. Switch this to the left or right (respectively channel 1 or 2). Channel 1 is recommended.
5.2 Wireless Mouse
1. Find the switch used to change the channel on the bottom of the mouse.
2. Switch this to the top or bottom position (respectively channel 1 or 2). Channel 1 is recommended.
5.3 Wireless Receiver
1. Find the switch used to change the channel on the bottom of the RF Receiver.
2. Set this to the same position you have just set the keyboard and mouse to (position 1 or 2).
Note: The channel must be changed if you experience disturbance from, for example, another wireless
device during use. Follow the points given above to do this.
Page 8
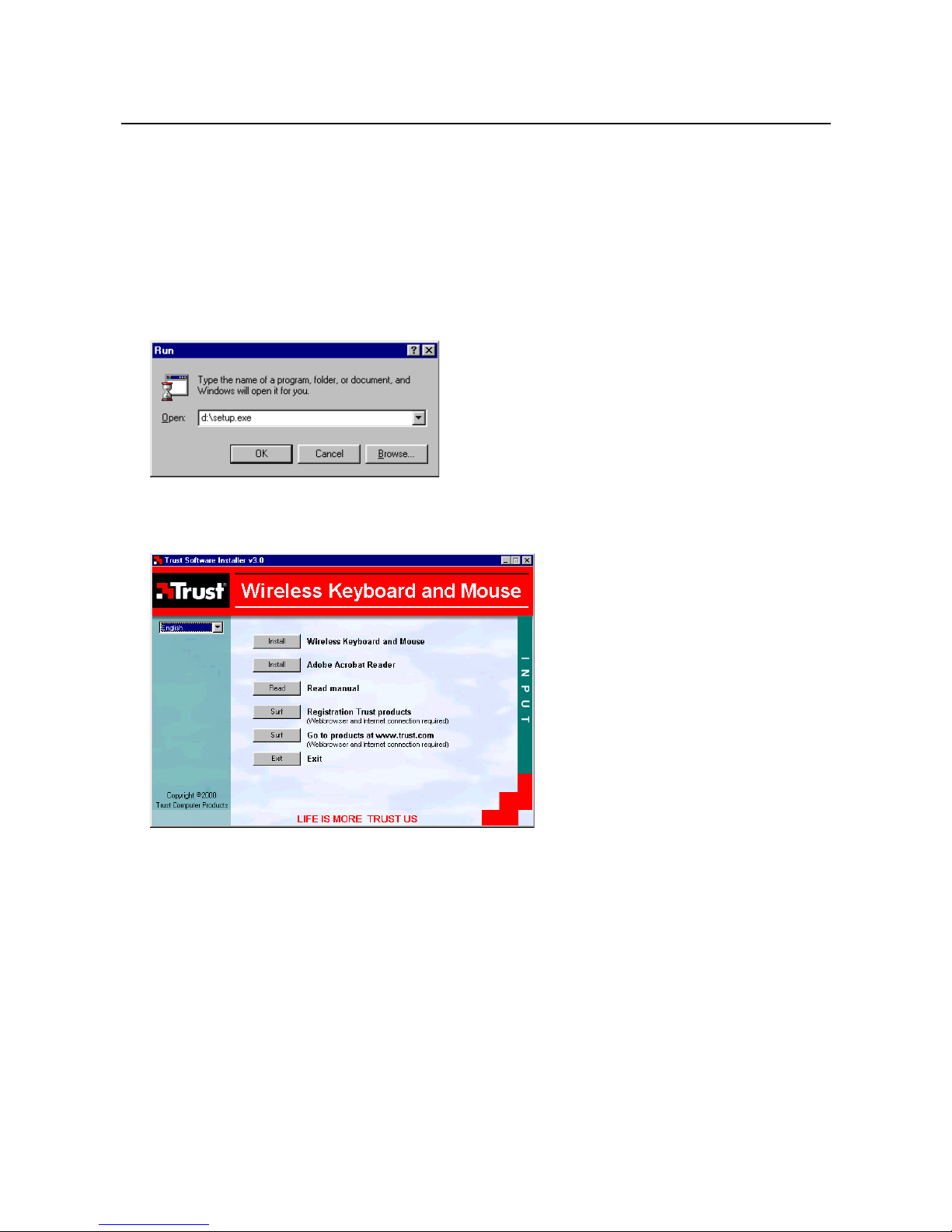
Trust Wireless Keyboard & Mouse
6
6. Installation
This chapter describes how to install the software provided.
Note: If installed, first remove the software for your previous keyboard and mouse.
6.1 Trust Software Installer
1. Start Windows.
2. Insert the CD-ROM into your CD-ROM drive.
3. Click on ‘Start’ and select ‘Run’ (see figure 5).
Figure 5: Starting setup
4. In the command line type, [d:\setup] and click on ‘OK’.
5. Select the language you wish to have the Trust Software Installer displayed in. Figure 6 will appear.
Figure 6: Trust Software Installer
6. Select an option from the menu.
Page 9
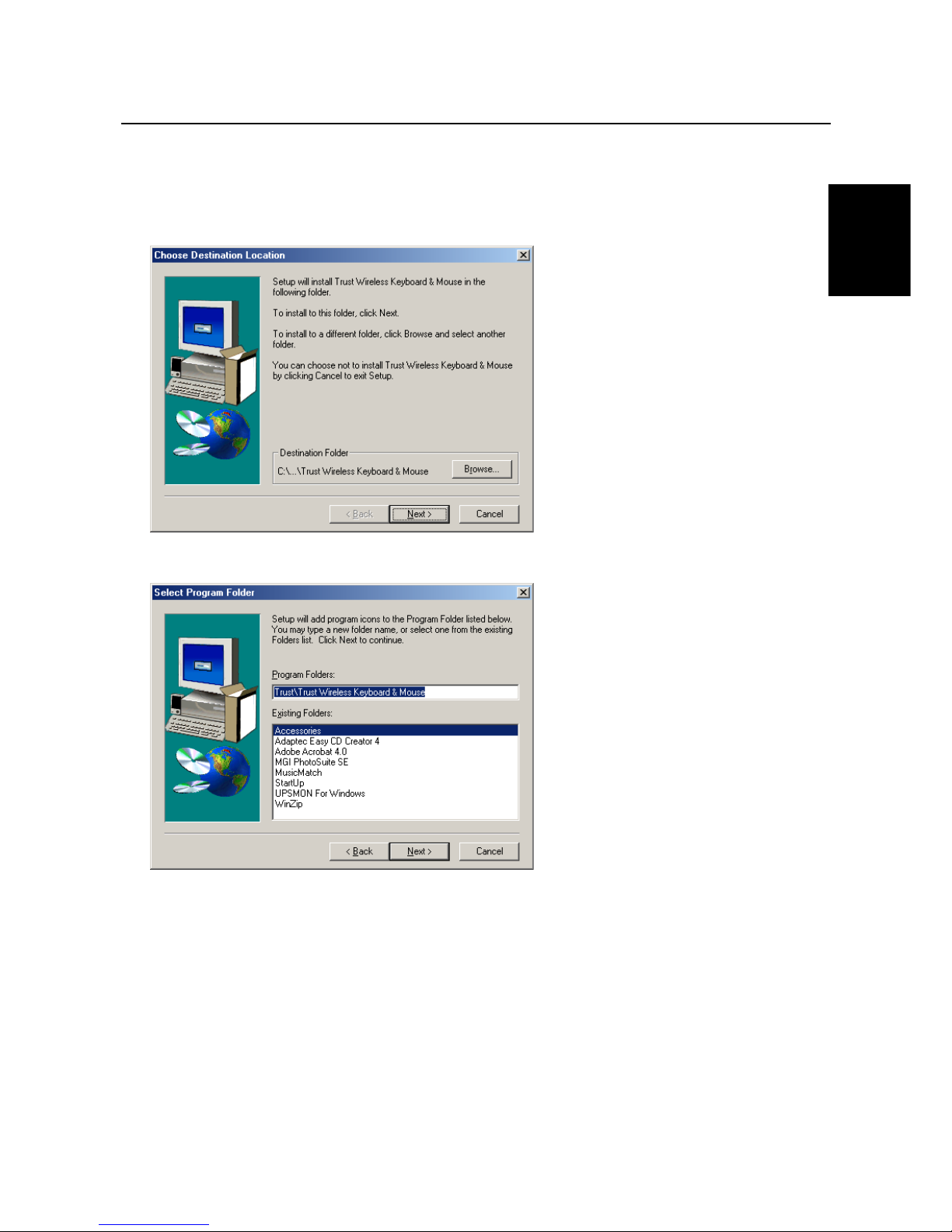
Trust Wireless Keyboard & Mouse
7
GB
6.2 Installing the software
1. Start the Trust Software Installer (see chapter 6.1).
2. Select ‘Install Wireless Keyboard and Mouse’ from the main menu.
3. Select the language you wish to have the software installed in and click on 'OK'. Figure 7 will appear.
Figure 7: Software installation
4. Accept the default file location by clicking on 'Next'. Figure 8 will appear.
Figure 8: Start menu location
5. Accept the default Start menu location by clicking on 'Next'. A number of files will be copied to your
computer. When completed, figure 9 will appear.
Page 10

Trust Wireless Keyboard & Mouse
8
Figure 9: Restarting the computer
6. Click on Finish to restart your computer.
7. Use
7.1 Description of the multimedia buttons
Your keyboard has 16 extra multimedia buttons for use in Windows 95, 98, NT4, 2000 and Millennium (see
figure 10). The following functions are installed as standard:
Figure 10: Multimedia buttons
Page 11

Trust Wireless Keyboard & Mouse
9
GB
Multimedia
buttons
Function
Returns a music CD to the previous track
Plays/Pauses a CD or film
Stops a CD or film
Continues to the next track of a music CD
Opens the CD tray
Increases/Reduces the sound volume
Turns the sound on/off
Screen Saver Starts the screen saver
Calculator Starts the Windows calculator
E-mail Starts the e-mail program
Back Returns to the previous document in your Internet browser
WWW Starts your Internet browser
Forward Goes to the next page in your Internet browser
Sleep Puts the computer into the 'sleep' position (Suspend mode)
Wake up Takes the computer out of the 'sleep' setting
Table 1: Description of multimedia buttons
Note: If programs such as the Calculator or the e-mail program are not (correctly) installed, you may
receive a Windows error message when you try to use these keyboard buttons. Install these
programs for optimal use of the keyboard.
7.2 Description of the Wireless Mouse buttons
Figure 11: Position of the buttons
Page 12

Trust Wireless Keyboard & Mouse
10
Button Function
A Scroll wheel + third mouse button
B Right mouse button
C Left mouse button
D Fourth mouse button
E Fifth mouse button
Table 2: Description of the mouse buttons
8. Using the software
All the keyboard's multimedia buttons and the mouse are ready for use after you have installed the driver. It is
now also possible to change the menu.
8.1 Setting up the Wireless Keyboard
Right-click on the icon in the taskbar indicated by the number 1 in figure 12. The window displaying the menu
options shown in figure 12 will appear.
Figure 12: Taskbar icon
The following options are now available:
Menu option Function description
Setup Program the 'E-mail' and 'WWW' buttons
OSD Change the OSD settings, such as letter font, OSD position or turn off the OSD
Config Change the CD Player settings
Exit Close the OSD
Table 3: Explanation of figure 12
8.2 Setting up the Wireless Mouse
The basic mouse functions have been optimally set for the user. If you wish to change the mouse settings,
refer to the relevant chapter.
Double-click on the icon in the taskbar indicated by the number 2 in figure 12 to open the 'Mouse Properties'
window. Figure 13 will appear on your monitor.
Close the program if you wish to play a game using the mouse but do not wish to use the special mouse
properties. To do this, right-click on the icon and select 'Close Trust Ami Mouse Wireless 200'.
8.2.1 'Buttons' tab
Click the 'Buttons' tab (figure 13) to assign a function to the mouse buttons.
Page 13

Trust Wireless Keyboard & Mouse
11
GB
Figure 13: Mouse Properties - Buttons
8.2.1.1 Button assignment
Click the down arrow to select a function from the list. Repeat this for each mouse button.
The complete list of functions is given in Appendix A.
8.2.1.2 Mode
Office 97 Mode:
Supports zoom, scrolling and Auto-scrolling in Microsoft Office 97 / 2000.
This option is the same as the Microsoft IntelliMouse.
Ami Mouse Mode:
Supports all applications with a scroll bar, including Office 97 / 2000 with
zoom, scroll functions and auto panning.
8.2.1.3 Profile configuration
Using profile configuration, you can use, change and save three preference settings for 'Button assignment',
'Quick Access W heel' and 'Quick Access Files'.
The standard profile settings are given in Appendix B.
Save profile
Follow the instructions below to change and save a profile.
1. Select the desired profile.
2. Set the functions for the mouse buttons as you wish to have them.
3. Set the functions for 'Quick Access Wheel' and 'Quick Access Files' as you wish to have
them.
4. Click on 'Save' to save the profile.
Reset
If you do not wish to save the changes that you have made, click on 'Reset' to return
all the profiles to the default settings.
Page 14

Trust Wireless Keyboard & Mouse
12
8.2.2 'Pointers' tab
You can alter the mouse pointers using the 'Pointers' tab (see figure 14).
Figure 14: Mouse Properties- Pointers
Click the down arrow to select the desired scheme.
You can also make you own scheme by selecting a mouse pointer for each item by clicking on 'Browse'. You
can save the scheme by clicking on the 'Save As' button.
See Windows Help for more information.
8.2.3 'Quick Access Wheel' tab
Quick Access W heel is an application that can be set for use under one of the mouse buttons. W hen Quick
Access Wheel is started, a wheel will be displayed. Eight commonly used applications or functions can be
started using this wheel.
Click on the 'Quick Access Wheel' tab (figure 15) to alter the default settings.
Page 15

Trust Wireless Keyboard & Mouse
13
GB
Figure 15: Mouse Properties - Quick Access Wheel
For each item, click the down arrow to select the desired function.
Use the Quick Access Files option if you wish to add an application or function to the Quick Access Wheel.
Click on 'Apply' to activate the alterations.
8.2.3.1 Quick Access Files
Figure 16: Mouse Properties - Quick Access Files
This window is used to add or remove items for the Quick Access Files.
Drives
Give the location of certain items
Page 16

Trust Wireless Keyboard & Mouse
14
File type
Filter to search for certain types of files (*.exe, *.doc, *.txt and *.* for all files)
Add Item
Add an item from the list (also by doubling clicking)
Remove Item
Remove an item from the list
Remove All
Remove all items from the list
Move Up/Down
Set the order by moving an item up or down.
Click on 'OK' to return to the Quick Access Wheel.
8.2.4 'Scroll' tab
Click on the 'Scroll' tab (figure 17) to set the mouse wheel properties.
Figure 17: Mouse Properties - Scroll
Scrolling Speed:
Set the speed for scrolling in a document etc.
Trust Dynamic Scroll
Increased scrolling speed in a document when the mouse button and mouse wheel
are used together.
Scrolling Direction
The direction of rotation of the mouse can be changed using this function.
Page 17

Trust Wireless Keyboard & Mouse
15
GB
8.2.5 'Action' tab
Figure 18: Mouse Properties - Action
Mouse Speed
Set the speed that the mouse moves across the monitor.
Double Click Speed
Set the speed for double clicking. Double-click on the Trust icon to test the speed.
Button Swap
Set the mouse for left-handed or right-handed use.
Page 18

Trust Wireless Keyboard & Mouse
16
8.2.6 'Orientation' tab
Select the 'Orientation' tab to calibrate the mouse. See figure 19.
Figure 19: Mouse Properties - Orientation
Follow the instructions below to set the mouse to the desired position in your hand or to move the mouse in a
more natural position
1. Click on ‘Set Orientation’
2. Move the mouse in a straight line in the direction of the finish line until the racing car reaches the finish
line.
3. Click on 'Apply' to keep these settings.
Click on 'Cancel' to delete the new settings.
Note: A message will be displayed on the screen if you have not moved the mouse in a straight line.
Click on 'Retry' to carry out the calibration again.
Page 19

Trust Wireless Keyboard & Mouse
17
GB
8.2.7 'Cursor' tab
Extra mouse pointer properties are included in the cursor tab.
Figure 20: Mouse Properties - Cursor
Button Find:
By selecting this option, the mouse automatically jumps to the active button.
Trails:
This option makes it easier to find the mouse pointer. This function only works on an LCD
monitor.
Loop:
When this option is selected, the mouse pointer will reappear at the other side of the monitor
when it reaches the end of the screen.
8.2.8 'Wireless' tab
Figure 21: Mouse Properties - Wireless
Page 20

Trust Wireless Keyboard & Mouse
18
This window gives information about the status of the batteries. A message will be displayed if they are
empty. An icon of a battery with a red cross through it will also be shown in the taskbar.
The batteries must then be replaced (see chapter 3).
8.2.9 'Information' tab
Figure 22: Mouse Properties - Information
This window gives the version number of the driver.
Click on http://www.trust.com for more information about Trust computer products, FAQ's, new drivers, etc.
Page 21

Trust Wireless Keyboard & Mouse
19
GB
8.3 CD Player
A CD Player for music CD's is also included in the software for the Wireless Keyboard & Mouse.
The keyboard's CD Player is automatically started when a music CD is inserted into your CD-ROM drive. The
Windows CD Player may be started first. If it does, close this and press the 'Play' button on the keyboard.
Figure 23 will appear.
Figure 23: Music CD Player
Button Description Function
A
Status screen Time information about the current music track
B
Control CD Player control
C
CD track name Look at the play list and select the track you wish to listen to
D
Power Close the CD Player
E
Total length Total length of time of the current music track
F
Eject Open/Close the CD-ROM tray
Table 4: Description of figure 23
9. Uninstalling
It is only necessary to remove the software if you no longer wish to use the keyboard. Follow the procedure
given below:
1. Click on ‘Start’, ‘Settings’ and select ‘Control Panel’.
2. Double-click on ‘Add/Remove Programs’. A new window will appear.
3. Scroll through this list to ‘Trust Wireless Keyboard & Mouse’ and click on it. A blue bar will appear around
the text.
4. Click on the ‘Add/Remove’ button.
5. Restart your computer. The keyboard and mouse will be uninstalled after your computer has been
restarted.
10. Maintenance
The ball of the mouse will become dirty through use and may cause the mouse to function poorly. It is,
therefore, necessary to regularly clean the ball.
1. Turn off the computer and turn the mouse upside down.
2. Remove the ring that keeps the ball in position.
3. Remove the ball from the compartment.
Page 22

Trust Wireless Keyboard & Mouse
20
4. Clean the compartment where the ball is housed (see figure 24). Use a cotton bud which has been
dampened with water. Do not use too much water. This may cause the mouse to stop functioning.
Figure 24: The bottom of the mouse with an open mouse ball compartment
5. Clean the ball by placing it under cold, flowing water. Dry the ball using a lint-free cloth.
6. Place the ball back in the mouse. Refit the ring and turn the computer back on.
Note: Do not use an aggressive cleaner, such as petrol or white spirit. This will harm the material.
Note: Never immerse the mouse in water or another liquid.
Page 23

Trust Wireless Keyboard & Mouse
21
GB
11. Troubleshooting
Problem Cause Possible solution
Multimedia buttons do not
react.
The driver has not been
(correctly) installed.
Remove the driver and reinstall
it (see chapter 4).
The keyboard layout is
incorrect.
The layout has been configured
incorrectly.
Change the keyboard layout
using the 'Keyboard' icon in the
'Control Panel'.
When there is more than one
CD-ROM drive, the wrong CD
tray opens when the 'Eject'
button on the keyboard is
pressed.
The wrong CD-ROM drive has
been configured as the default
CD-ROM drive.
Change this as follows: Go to
the 'Control Panel' and doubleclick on the 'Multimedia' icon.
Change the default CD-ROM
drive in the 'CD Music' tab (for
example, from d: to e:).
The keyboard does not react.
No batteries have been
installed.
Install the batteries (see chapter
4).
The batteries are empty. Replace the batteries.
The cable has not been
connected.
Connect the cable correctly
(see chapter 3).
The distance between the
Wireless Receiver and the
keyboard is too great.
Place the keyboard nearer to
the Wireless Receiver.
Another device close by is using
the same frequency as the
keyboard.
Place the Wireless Receiver
nearer to the keyboard.
The mouse does not move.
The mouse has not been
connected or has not been
connected correctly.
Connect the Wireless Receiver
correctly to the PS/2 port and
restart the computer.
No batteries have been
installed.
Install the batteries (see chapter
3).
The distance between the
Wireless Receiver and the
mouse is too great.
Move the mouse nearer to the
Wireless Receiver.
Another device close by is using
the same frequency as the
mouse.
Change the channel (see
chapter 4).
Move the mouse nearer to the
Wireless Receiver.
The mouse ball is dirty. Clean the ball (see chapter 9).
Windows gives an error
message when starting.
The mouse has not been
connected or has been
connected incorrectly.
Connect the mouse correctly
and restart your computer (see
chapter 5).
Page 24

Trust Wireless Keyboard & Mouse
22
Problem Cause Possible solution
The scroll function does not
work.
The software for your previous
mouse is still active.
Remove the software for your
previous mouse before
installing this software. Read
the instruction manual for your
previous mouse for instructions
on how to do this.
The software has not been
installed.
Install the mouse software (see
chapter 7).
The mouse is in the wrong
mode.
Set the mouse to the correct
mode (see chapter 8).
The software is incorrectly set. Set the software correctly (see
chapter 8).
The application is not 100%
compatible with Windows.
Use an application that is
compatible.
Table 5: Troubleshooting
Check the FAQ's on the Internet (www.trust.com). You can also register your product at www.trust.com
so
that you are able to receive optimal guarantee and service support. You will be automatically informed of
developments to your product and other Trust products. You will also have the chance of winning some
spectacular prizes.
If you still have problems after trying these solutions, please contact one of the Trust Customer Care Centers.
The last page of this electronic instruction manual, as well as the back of the printed quick installation
manual, contains more information. Please have the following information available:
• The article number. This is 12022 / 12023 / 12024 / 12025 / 12026.
• Your hardware information.
• A good description of what exactly does not work.
• A good description of when the problem precisely takes place.
12. Specifications
Normal buttons 104 or 105 (varies per language)
Multimedia buttons 16 function buttons in Windows 95, 98, NT4 and 2000: CD
Player, Eject, Volume, Mute, Screensaver, Calculator, E-mail,
Back, Forward, WWW, Sleep, Wake up
Windows 95 buttons 3
Connection PS/2
Table 6: Keyboard technical specifications
Number of buttons 5
Wheels 1 wheel, standard for vertical scrolling, suitable for horizontal
scrolling when used in combination with another button
Resolution 400 DPI
Connection Suitable for connecting to the PS/2 port
Wireless 27MHz frequency
Table 7: Mouse technical specifications
Page 25

Trust Wireless Keyboard & Mouse
23
GB
13. Trust Customer Care Centres
Inhabitants of Great Britain and Ireland should contact:
From:
9:30 a.m. 5:00 p.m.
Great Britain Office
Internet www.trust.com
E-mail support-uk@trust.com
Fax +44-(0)1376-514633
Tel. +44-(0)1376-500000
Inhabitants of Italy should contact:
From:
9:00 a.m.1:00 p.m. /
2:00 p.m. 6:00 p.m.
Italian Office
Internet www.trust.com
E-mail support-it@trust.com
Fax 051-6635843
Tel. 051-6635947
Inhabitants of France and North Africa should contact:
From:
9:00 a.m. 5:00 p.m.
French Office
Internet www.trust.com
E-mail support-fr@trust.com
Fax +33-(0)1-48174918
Tel. +33-(0)1-48174931
Inhabitants of Germany should contact:
From:
9:00 a.m. 5:00 p.m.
German Office
Internet www.trust.com
E-mail support-de@trust.com
Fax 02821-58873
Tel. 0800-00TRUST (=0800-0087878)
Inhabitants of Spain should contact:
From:
9:00 a.m. 5:00 p.m.
Spanish Office
Internet www.trust.com
E-mail support-es@trust.com
Fax +31-78-6543299
Tel. +31-78-6549999
Inhabitants of the Netherlands should contact:
From:
9:00 a.m. 5:00 p.m.
Dutch Office
Internet www.trust.com
E-mail support-nl@trust.com
Fax 078-6543299
Tel. 0800-BELTRUST (=0800-23587878) or 078-6549999
Inhabitants of all other European countries should contact:
From:
9.00 a.m. -
5.00 p.m.
European Head Office
Internet www.trust.com
E-mail support@trust.com
Fax +31-78-6543299
Tel. +31-78-6549999
Page 26

Trust Wireless Keyboard & Mouse
24
Appendix A: Functions for button assignment
Button function: Explanation / description
Double-click Counts as a double-click when the mouse button is pressed
Middle button Standard function of the third mouse button
Right button Standard function of the right mouse button
Unassigned No function set
Dynamic Speed Accelerated scrolling through documents
The acceleration factors are 1x, 2x, 3x,…, 10x
Quick Access Wheel Opens the Trust Quick Access Wheel
Quick Access Files Pop-up window with selected items.
Copy (Ctrl+C) The selected information is copied to the clipboard.
Cut (Ctrl+X) The selected information is cut to the clipboard.
Paste (Ctrl+V) Pastes the contents of the clipboard into the active application.
Undo (Ctrl+Z) Undoes the last alteration.
AutoPanning (Universal
Scroll)
Scrolls in the same direction as the mouse moves.
DragLock Turns the mouse off for selecting and dragging.
Explorer Starts Windows Explorer.
Maximize Maximizes the active window.
Close Application Closes the active application.
Minimize Minimizes the active window.
Minimize All Minimizes all windows.
Recall Application Brings the last active application to the foreground.
Refresh Refreshes the active window.
Run Opens the Run window.
Scroll bar (horizontal) Moves the cursor to the horizontal scrollbar.
Scroll bar (vertical) Moves the cursor to the vertical scrollbar.
Start Opens the Start menu.
Task List Opens the active Windows applications menu.
Window Find Opens the ‘Find Files’ window.
Window Help Opens Windows Help.
Zoom Zoom in / out using the mouse.
ALT ALT key
Arrow Down Arrow down key
Arrow Left Arrow left key
Arrow Right Arrow right key
Arrow Up Arrow up key
Backspace Backspace key
CTRL Control key
Enter Enter key
Escape Escape key
F1 (help) F1 key
F10 F10 key
F11 F11 key
F12 F12 key
F2 F2 key
F3 F3 key
F4 F4 key
F5 (Refresh) F5 key
Page 27

Trust Wireless Keyboard & Mouse
25
GB
Key function: Explanation / description
F6 F6 key
F7 F7 key
F8 F8 key
F9 F9 key
Page Down Page Down key
Page Up Page Up key
Power Power key
Shift Shift key
Sleep Sleep key
Tab Tab key
Wake-up Wake key
Windows Windows key
Magnify glass Magnifying glass to increase the size of a part of the window. The
magnifying glass can be adjusted using the mouse wheel.
Mouse Control Panel Opens the Mouse Properties window.
Internet Browser Opens the Internet browser.
E-Mail Opens the E-mail program.
Table 8: Mouse button functions
Functions when mouse wheel is used in combination with 4th or 5th mouse button
Button function: Explanation / description
Zoom Zoom in / out
Application Switch Switches between different applications (ALT+TAB)
Horizontal Scroll Scroll horizontally
Vertical Scroll Scroll vertically
Document Switch Switches between different, open documents in e.g. Microsoft Word.
Back / Forward Page back / forward in Internet browser.
Table 9: Mouse wheel functions in combination with a mouse button
Page 28

Trust Wireless Keyboard & Mouse
26
Appendix B: Preference settings
Standard Internet User Defined
Button Assignment
Button 1 Standard mouse
button
Standard mouse
button
Standard mouse button
Button 2 Right mouse button Right mouse
button
Right mouse button
Button 3 Dynamic Scroll Dynamic Scroll Dynamic Scroll
Button 4 Quick Access Wheel Quick Access
Wheel
Quick Access Files
Button 5 Windows Explorer Internet Explorer Mouse properties window
Button 4 + wheel Application Switch Back / Forward Application Switch
Button 5 + wheel Document Switch Horizontal Scroll Zoom in/out
Quick Access Wheel
1
QAF list QAF list QAF list
2
Start Browser Start Browser Start Browser
3
Start E-mail Start E-mail Start E-mail
4
Windows Find Favorites /
Bookmarks
New E-mail
5
Screen dump Search Active Screen dump
6
Magnifying glass Full screen Help
7
Mouse properties
window
New E-mail Mouse properties window
8
Close Print Print
Quick Access Files
1
WordPad WordPad FreeCell
2
NotePad NotePad Solitaire
3
Paint Imaging Minesweeper
4
Imaging NetMeeting Hearts
5
Calculator Microsoft Chat CD-Player
6
Address Book Address Book Sound recorder
7
Character Map Net W atcher Windows Media Player
8
Clipboard viewer Resource Meter Volume control
9
Disk Cleanup Internet
Connection
Wizard
Dial-Up Networking
10
Scheduled Tasks Scheduled Tasks Phone dialer
Table10: Preference settings
 Loading...
Loading...