Page 1
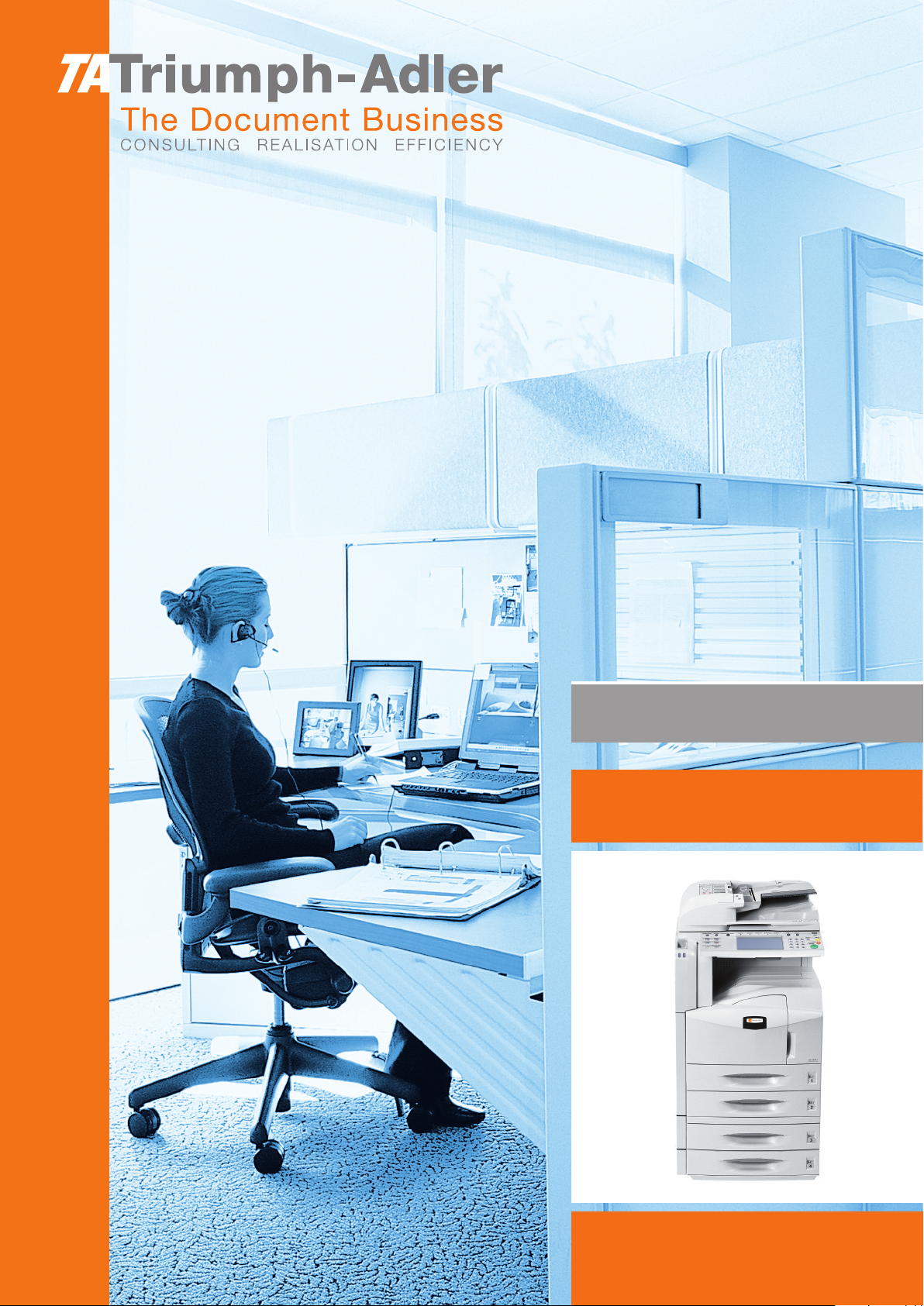
Instruction Handbook
Advanced
DC 2230 | 2240 | 2250
Digital Multifunctional
System
Page 2
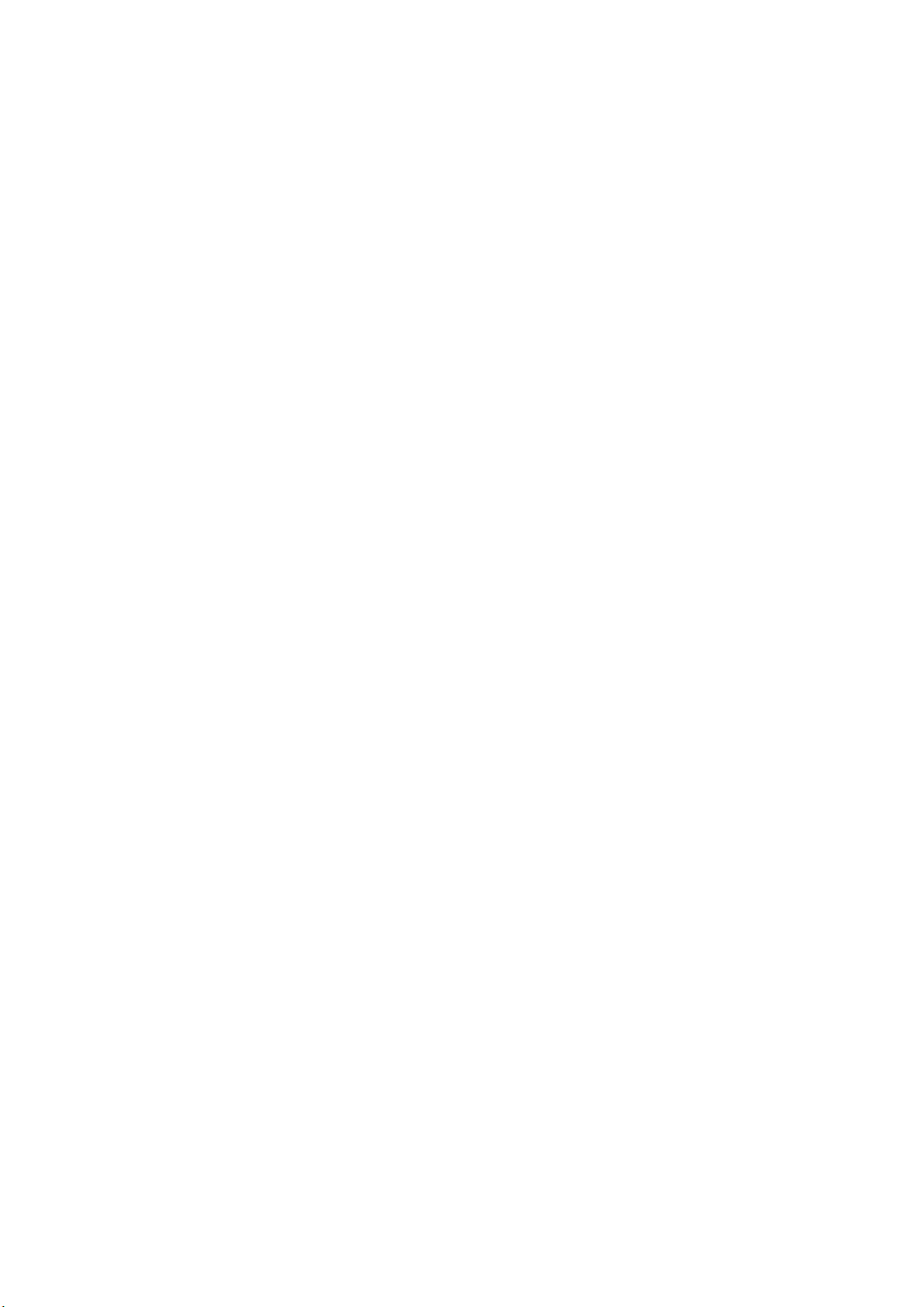
Introduction
Thank you for your purchase of TA Triumph-Adler DC 2230/2240/2250.
This Operation Guide is intended to help you operate the machine
correctly, perform routine maintenance and take a simple troubleshooting
action as necessary, so that you can always use the machine in good
condition.
Please read this Operation Guide before you start using the machine, and
keep it close to the machine for easy reference.
Page 3
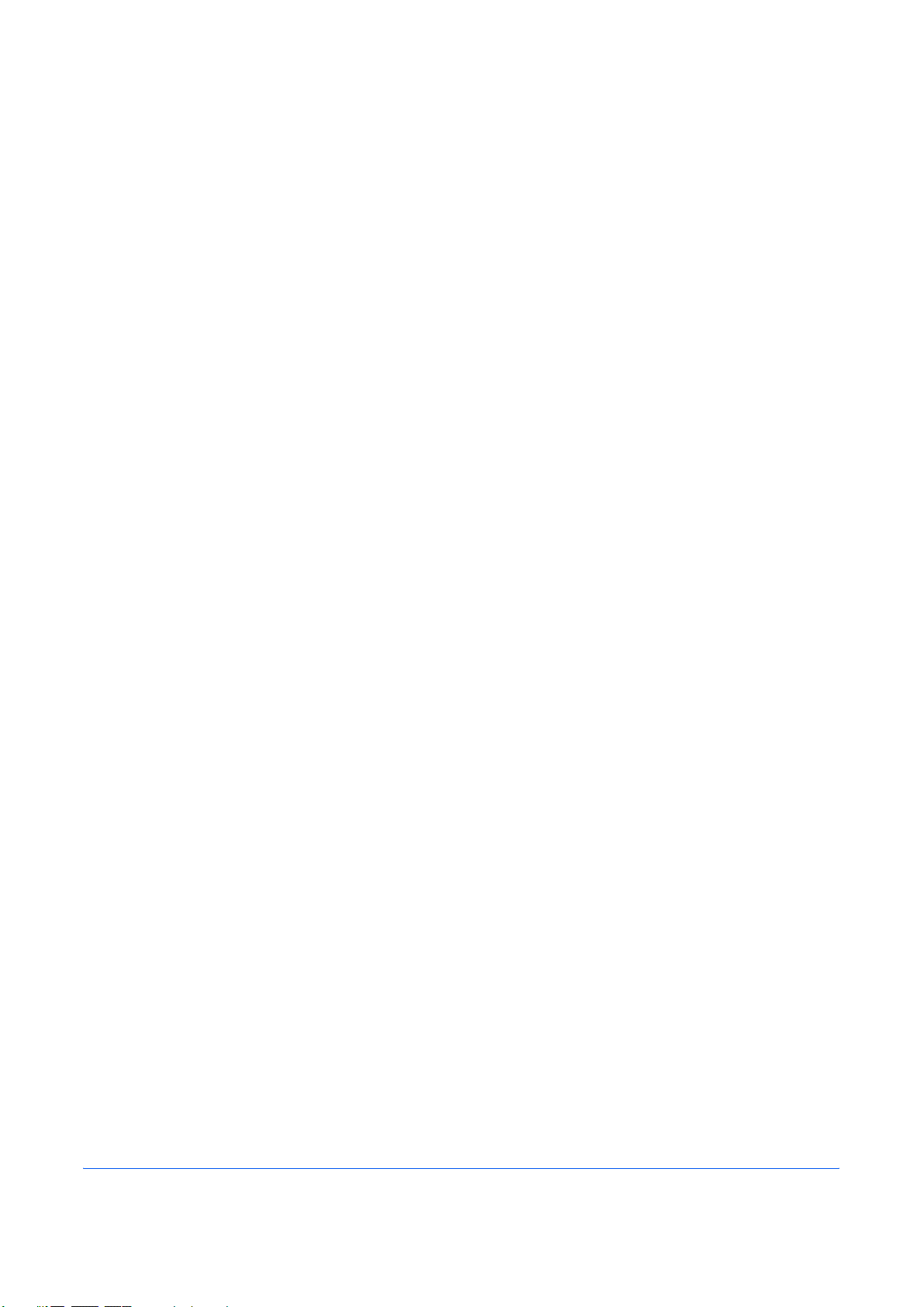
Legal and Safety Information
Please read this information before using your machine. This
chapter provides information on the following topics.
• Legal Information..............................................................ii
• Regarding Trade Names.................................................iii
ADVANCED OPERATION GUIDE i
Page 4
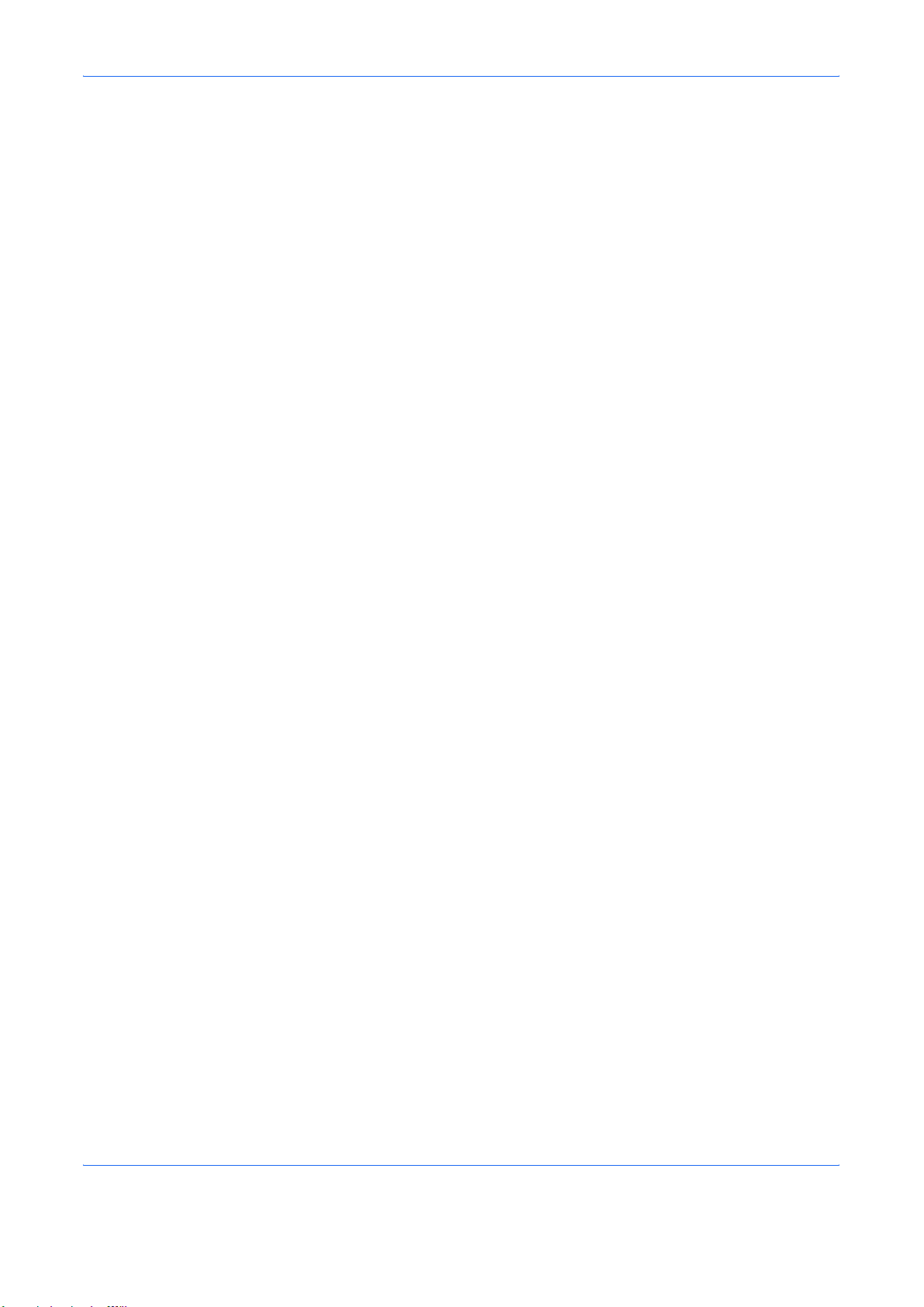
Legal and Safety Information
Legal Information
Legal Restriction on Copying/Scanning
Copying or other reproduction of all or part of this guide without the prior
written consent of TA Triumph-Adler is prohibited.
• It may be prohibited to copy/scan copyrighted material without
permission of the copyright owner.
• It is prohibited under any circumstances to copy/scan domestic or
foreign currencies.
• Local laws and regulations may prohibit or restrict copying/scanning of
other items not mentioned above.
ii ADVANCED OPERATION GUIDE
Page 5
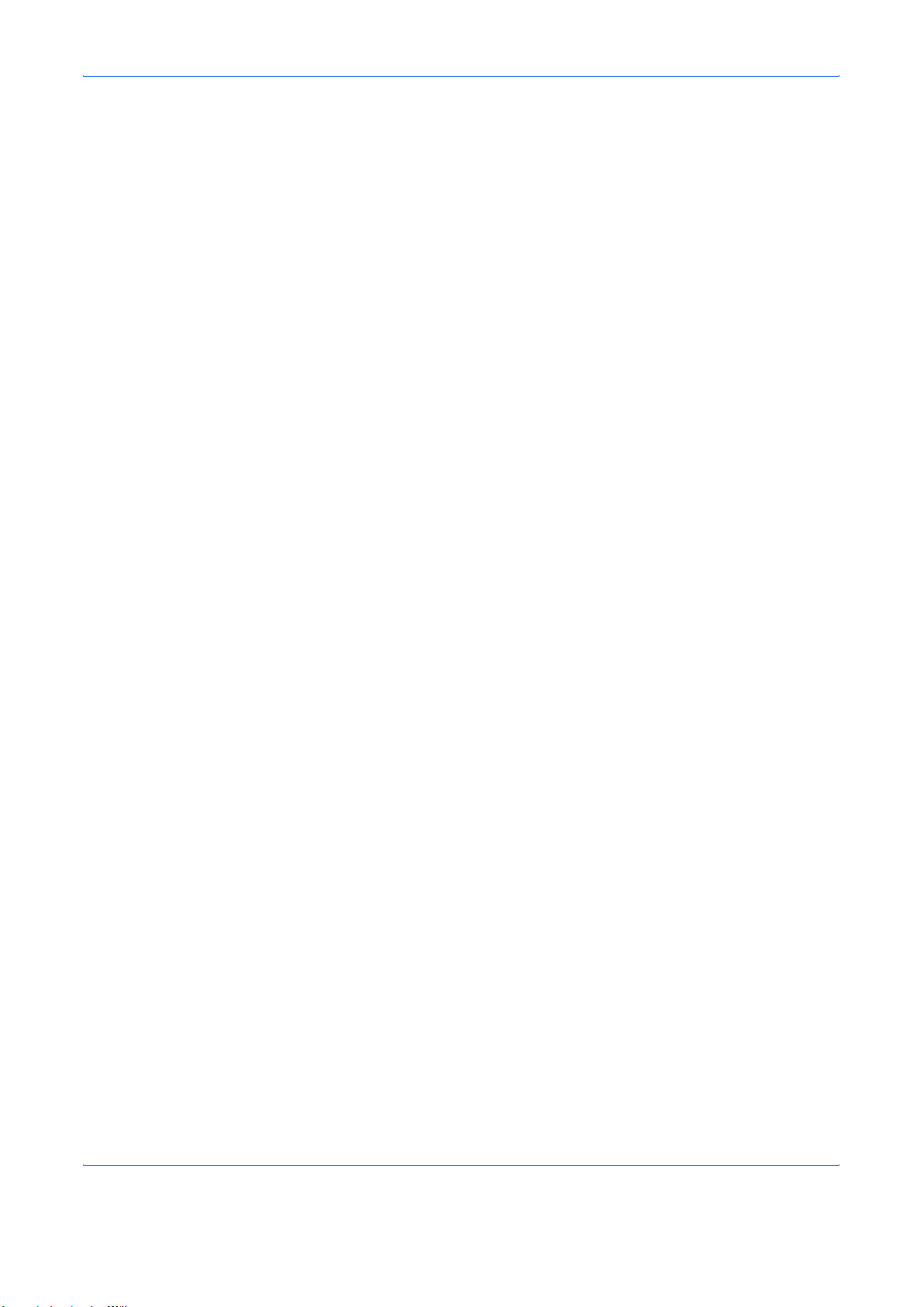
Regarding Trade Names
Legal and Safety Information
• KPDL is a trademark of Kyocera Corporation.
• Microsoft, MS-DOS, Windows, Windows NT and Internet Explorer are
registered trademarks of Microsoft Corporation in the U.S.A. and/or
other countries.
• Windows Me and Window XP are trademarks of Microsoft
Corporation.
• PCL is a trademark of Hewlett-Packard Company.
• Adobe Acrobat, Adobe Reader and PostScript are trademarks of
Adobe Systems, Incorporated.
• Ethernet is a registered trademark of Xerox Corporation.
• Novell and NetWare are registered trademarks of Novell, Inc.
• Centronics is a trademark of Centronics Data Computer Corporation.
• IBM and IBM PC/AT are trademarks of International Business
Machines Corporation.
• Power PC is a trademark of IBM in the U.S.A. and/or other countries.
• AppleTalk is a registered trademark of Apple Computer, Inc.
• CompactFlash and CF are trademarks of SanDisk, Inc.
• PC-PR201/65A is a product of NEC Corporation.
• VP-1000 is a product of Seiko Epson Corporation.
• This machine has been developed using embedded real-time
operating system Tornado™ by Wind River Systems, Inc.
• PCL6, a command language of HP LaserJet emulated by this
machine, is using the compatible system PeerelessPrintXL developed
by Peerless Systems Corporation. PeerelessPrintXL is a trademark of
Peerless Systems Corporation (2381 Rosecrans Ave. ElSegundo, CA
90245, U.S.A.).
• TrueType is a registered trademark of Apple Computer, Inc.
• Heisei fonts have been developed by the working groups in
collaboration with the Japanese Standards Association. Reproduction
of these fonts without permission is prohibited.
• TypeBankG-B, TypeBankM-M and Typebank-OCR are trademarks of
TypeBank
• All European language fonts installed in this machine are used under
licensing agreement with Monotype Imaging Inc.
• Helvetica, Palatino and Times are registered trademarks of LinotypeHell AG.
• ITC Avant Garde Gothic, ITC Bookman, ITC ZapfChancery and ITC
ZapfDingbats are registered trademarks of International Type-face
Corporation.
• UFST™ MicroType
this machine.
• This machine contains the NF module developed by ACCESS Co.,
Ltd.
®
.
®
fonts by Monotype Imaging Inc. are installed in
ADVANCED OPERATION GUIDE iii
Page 6
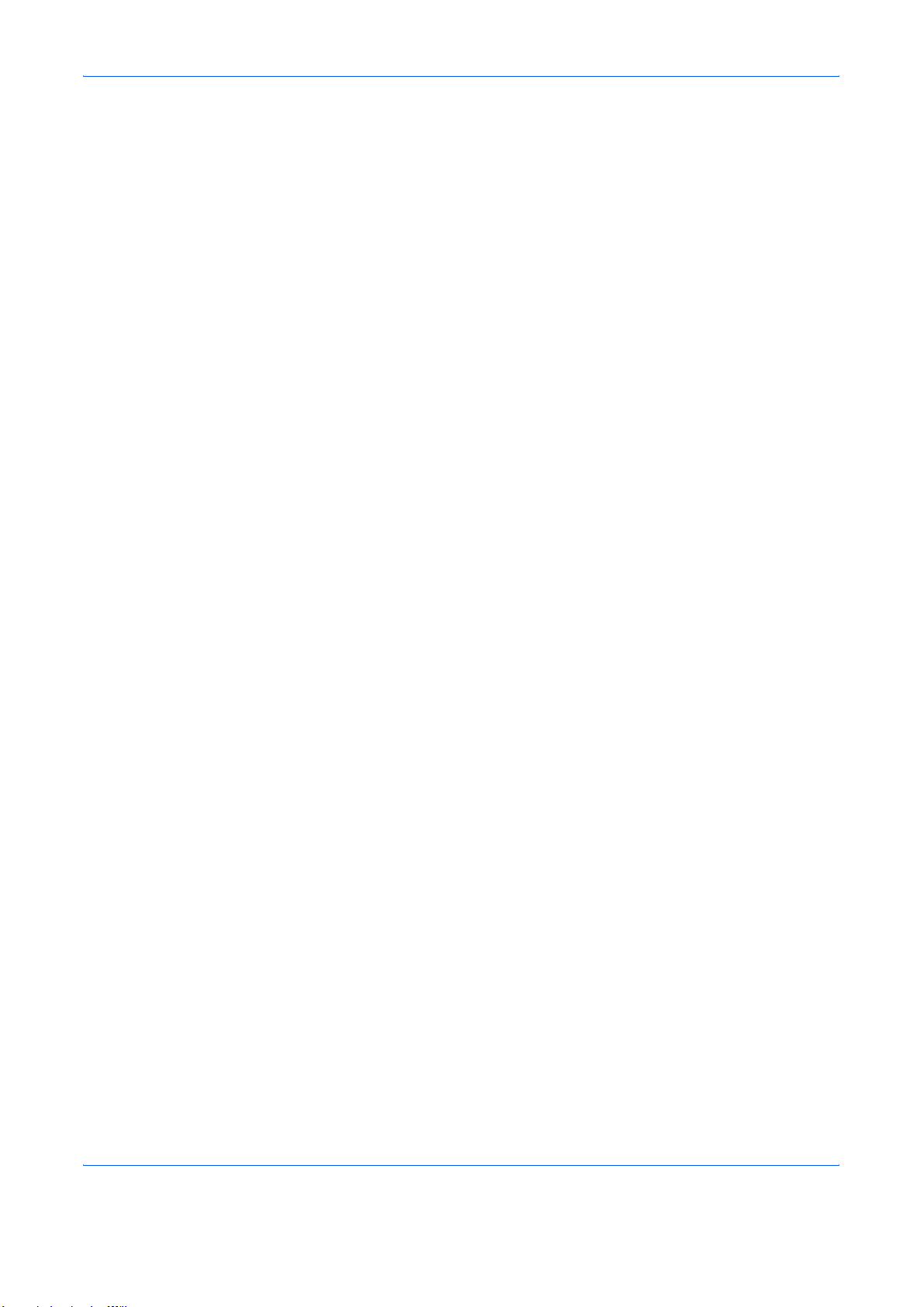
Legal and Safety Information
GPL
• This machine contains the software having modules developed by
Independent JPEG Group.
All other brands and product names are registered trademarks or
trademarks of their respective companies. The designations ™ and ® will
not be used in this Operation Guide.
Firmware of this machine is using in part the GPL applied codes
iv ADVANCED OPERATION GUIDE
Page 7
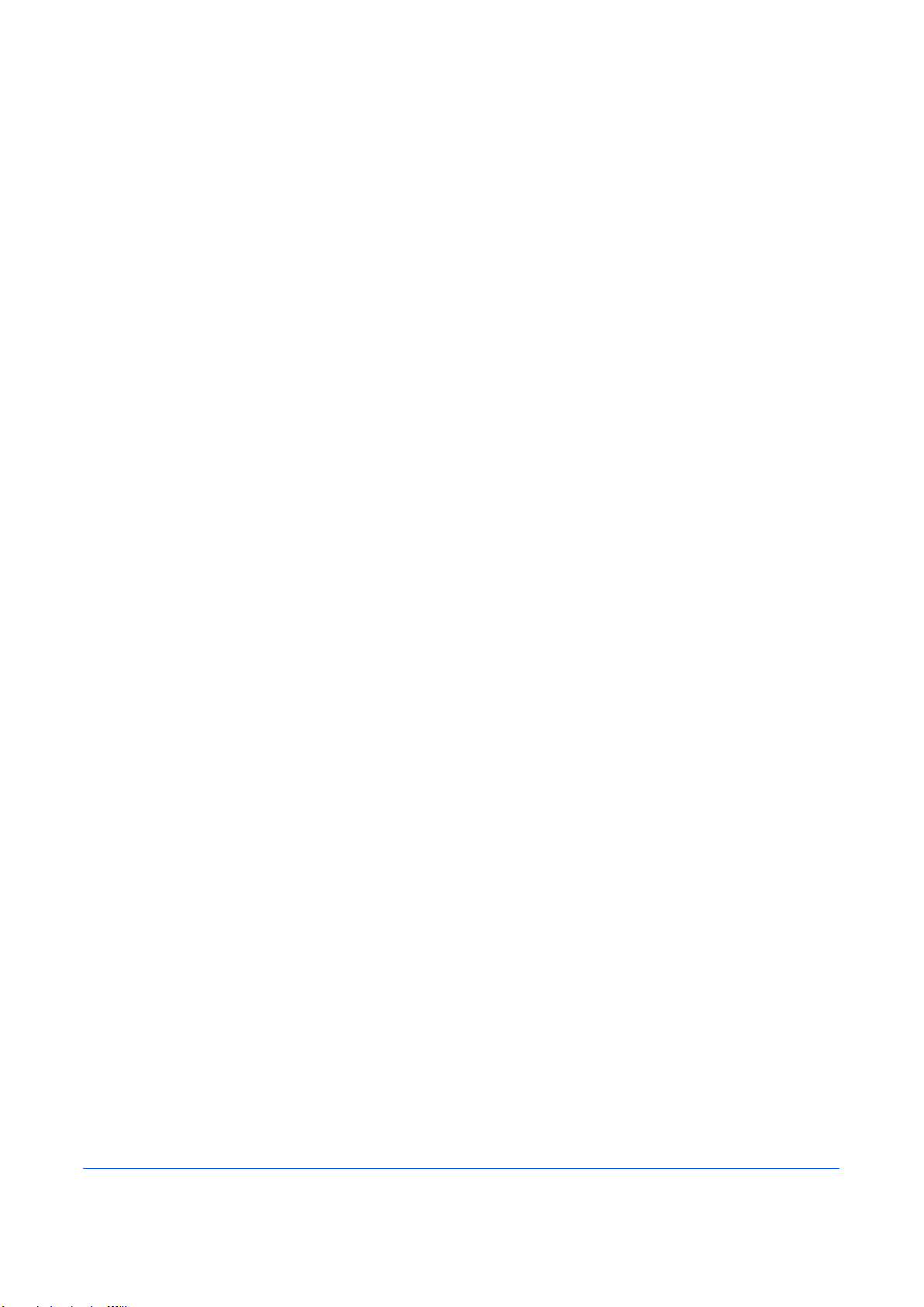
About this Operation Guide
This Operation Guide contains the following chapters.
Chapter 1 - Copying Functions
Explains the functions available for copying.
Chapter 2 - Sending Functions
Explains the functions available for sending originals.
Chapter 3 - Printer
Explains how to configure the printer function.
Chapter 4 - Using Document Box
Explains the typical procedure for utilizing Document Box.
Chapter 5 - Status / Job Cancel
Explains how to check the status and history of job and cancel the jobs
while processing or waiting to be printed.
Chapter 6 - System Menu
Explains how to configure various settings of the machine using the menus
on the operation panel.
Chapter 7 - Management
Explains how to use login administration and manage job accounting to
share usage among various department.
Chapter 8 - Security
Explains the procedures and tips for installation and operations of the
optional Data Security Kit (C) (Security Kit).
Appendix
Lists the supported paper and intercompatible functions. includes a
glossary.
ADVANCED OPERATION GUIDE v
Page 8
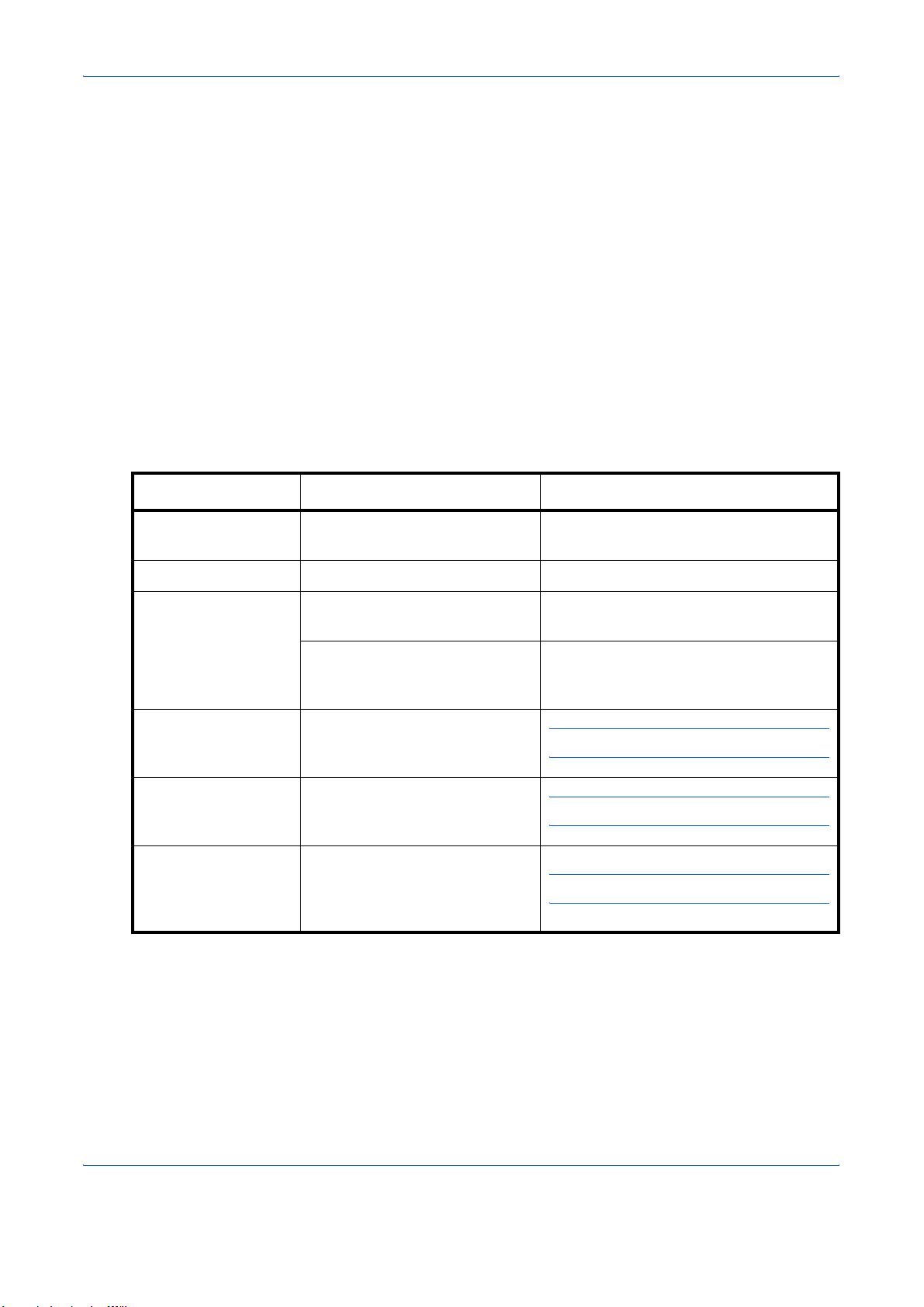
Included Guides
The following guides are supplied with the machine. Refer to them as
necessary.
Operation Guide (This Guide)
Describes how to load paper, basic copy, print and scan operations, and
troubleshooting.
Advanced Operation Guide
Explains copying, printing and scanning features in depth, as well as
default settings.
Conventions in This Guide
The following conventions are used depending on the nature of the
description.
Convention Description Example
Bold Indicates the operation panel
key or a computer screen.
[Regular] Indicates the touch panel keys. Press [OK].
Italic Indicates the message
displayed on the touch panel.
Used to emphasize a key word,
phrase or references to
additional information.
Note Indicates supplemental
information or operations for
reference.
Important Indicates items that are required
or prohibited so as to avoid
problems.
Caution Indicates what must be
observed to prevent injury or
machine breakdown and how to
deal with it.
Press the Start key.
Ready to copy is displayed.
For more information refer to Sleep and
Auto Sleep on page 3-4.
NOTE:
IMPORTANT:
CAUTION:
vi ADVANCED OPERATION GUIDE
Page 9
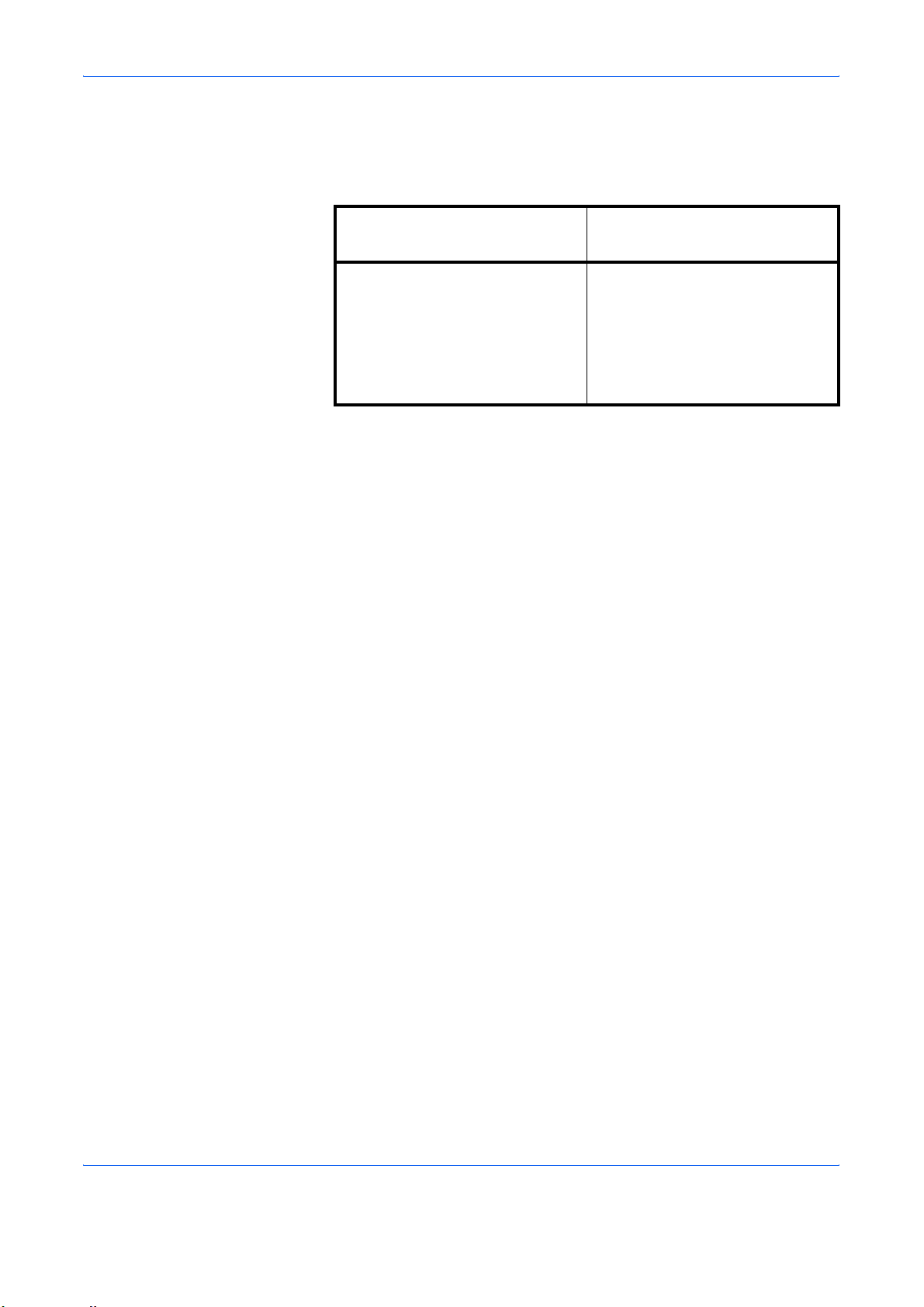
Description of Operation Procedure
In this Operation Guide, the continuous operation of the keys on the touch
panel is as follows:
Actual procedure
Press [Copy].
T
Press [Change] of Quick Setup.
T
Press [T] twice.
T
Press [Change] of Original Image.
Description in this
Operation Guide
Press [Copy], [Change] of Quick
Setup, [T] twice, and then
[Change] of Original Image.
ADVANCED OPERATION GUIDE vii
Page 10
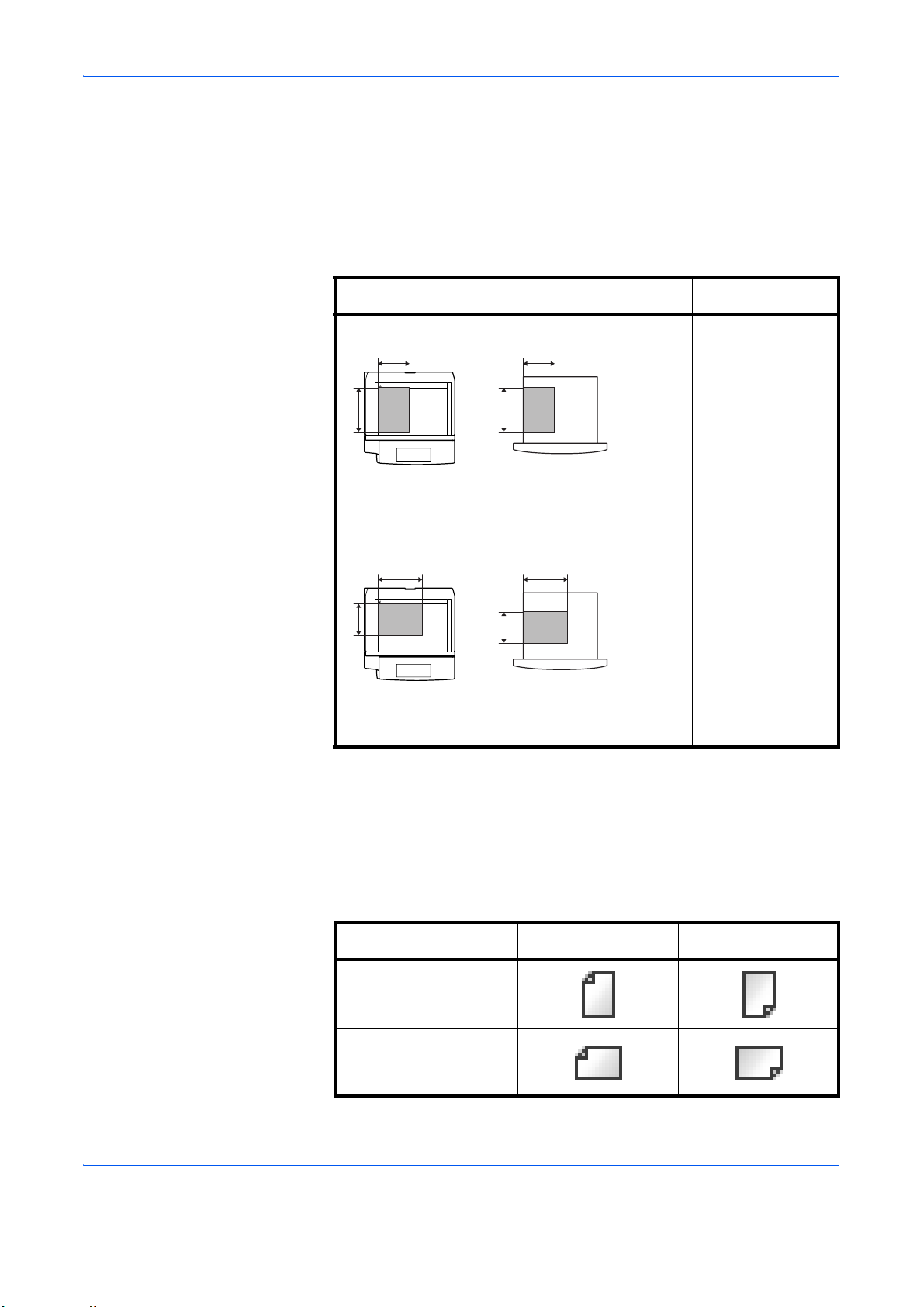
Originals and Paper Sizes
This section explains the notation used in this guide when referring to sizes
of originals or paper sizes.
As in A4, B5 and Letter, which may be used either in the horizontal or
vertical direction, horizontal direction is indicated by an additional R
character in order to indicate the orientation of the original/paper.
Set direction Indicated size *
Vertical direction A4, B5, A5, B6,
B B
A A
Original Paper
A6, 16K, Letter,
Statement
For original/paper, dimension A is longer than B.
Horizontal direction A4-R, B5-R, A5-R,
A
For original/paper, dimension A is shorter than B.
* The size of original/paper that can be used depends on the function
Icons on the Touch Panel
The following icons are used to indicate originals and paper set directions
on the touch panel.
Set direction Originals Paper
B B
A
Original Paper
and source tray. For further details, refer to the page detailing that
function or source tray.
B6-R, A6-R, 16KR, Letter-R,
Statement-R
Vertical direction
Horizontal direction
viii ADVANCED OPERATION GUIDE
Page 11
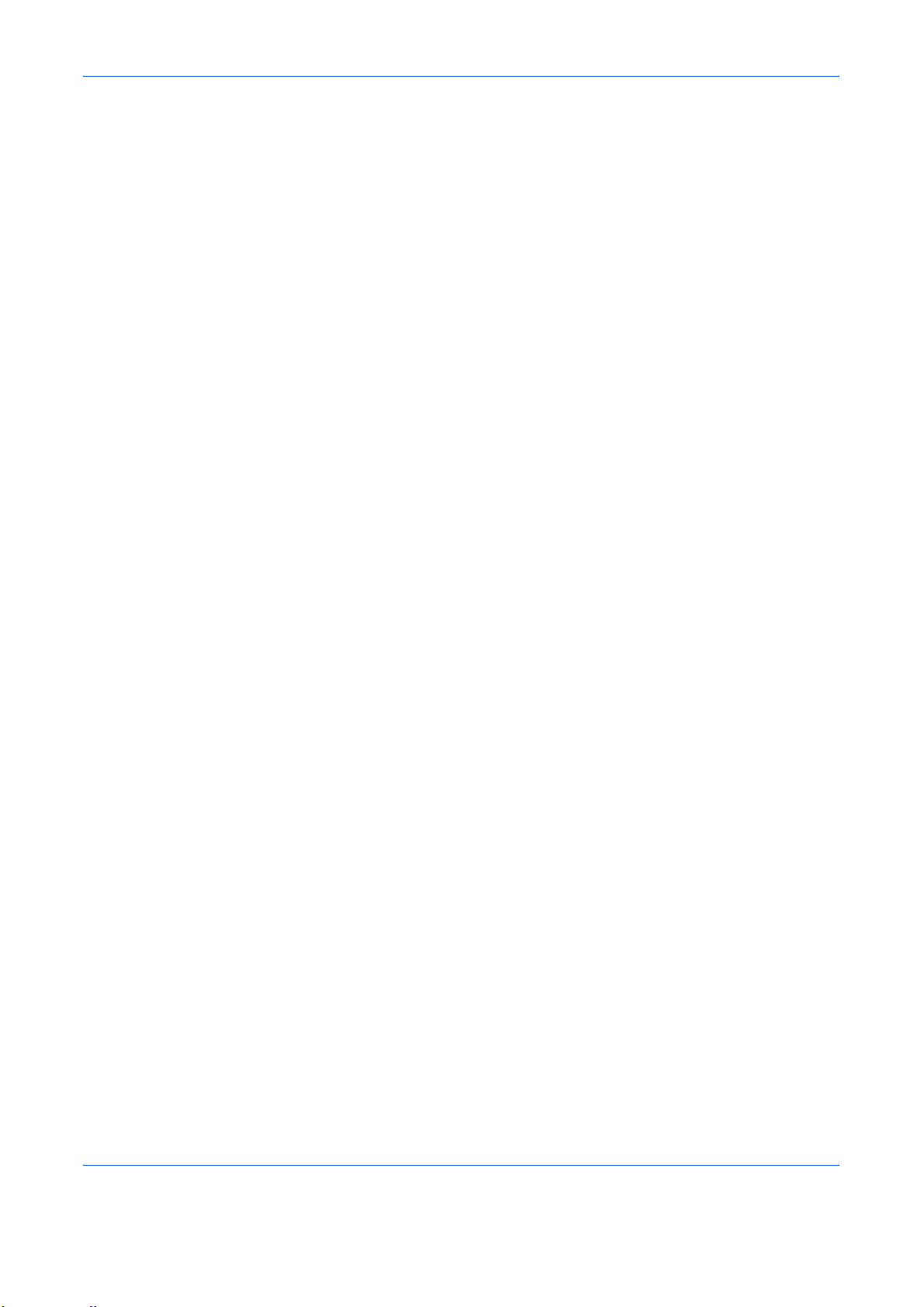
Contents
Legal and Safety Information
About this Operation Guide
1 Copying Functions
Original Size . . . . . . . . . . . . . . . . . . . . . . . . . . . . . . . . . . . . . . . . . . . . . . . . . . . . . . . . . . . . . . . . 1-2
Paper Selection . . . . . . . . . . . . . . . . . . . . . . . . . . . . . . . . . . . . . . . . . . . . . . . . . . . . . . . . . . . . . 1-4
Mixed Sized Originals . . . . . . . . . . . . . . . . . . . . . . . . . . . . . . . . . . . . . . . . . . . . . . . . . . . . . . . . 1-7
Original Orientation . . . . . . . . . . . . . . . . . . . . . . . . . . . . . . . . . . . . . . . . . . . . . . . . . . . . . . . . . 1-10
Collate/Offset Mode . . . . . . . . . . . . . . . . . . . . . . . . . . . . . . . . . . . . . . . . . . . . . . . . . . . . . . . . . 1-12
Staple/Punch . . . . . . . . . . . . . . . . . . . . . . . . . . . . . . . . . . . . . . . . . . . . . . . . . . . . . . . . . . . . . . 1-13
Output Destination . . . . . . . . . . . . . . . . . . . . . . . . . . . . . . . . . . . . . . . . . . . . . . . . . . . . . . . . . . 1-16
Zoom Mode . . . . . . . . . . . . . . . . . . . . . . . . . . . . . . . . . . . . . . . . . . . . . . . . . . . . . . . . . . . . . . . 1-18
Combine Mode . . . . . . . . . . . . . . . . . . . . . . . . . . . . . . . . . . . . . . . . . . . . . . . . . . . . . . . . . . . . . 1-21
Margin/Centering Mode . . . . . . . . . . . . . . . . . . . . . . . . . . . . . . . . . . . . . . . . . . . . . . . . . . . . . . 1-24
Border Erase . . . . . . . . . . . . . . . . . . . . . . . . . . . . . . . . . . . . . . . . . . . . . . . . . . . . . . . . . . . . . . 1-26
Booklet from Sheets . . . . . . . . . . . . . . . . . . . . . . . . . . . . . . . . . . . . . . . . . . . . . . . . . . . . . . . . . 1-28
Duplex . . . . . . . . . . . . . . . . . . . . . . . . . . . . . . . . . . . . . . . . . . . . . . . . . . . . . . . . . . . . . . . . . . . 1-31
Cover Mode . . . . . . . . . . . . . . . . . . . . . . . . . . . . . . . . . . . . . . . . . . . . . . . . . . . . . . . . . . . . . . . 1-35
Form Overlay . . . . . . . . . . . . . . . . . . . . . . . . . . . . . . . . . . . . . . . . . . . . . . . . . . . . . . . . . . . . . . 1-36
Page Numbering . . . . . . . . . . . . . . . . . . . . . . . . . . . . . . . . . . . . . . . . . . . . . . . . . . . . . . . . . . . 1-38
Memo Mode . . . . . . . . . . . . . . . . . . . . . . . . . . . . . . . . . . . . . . . . . . . . . . . . . . . . . . . . . . . . . . . 1-40
Density Adjustment . . . . . . . . . . . . . . . . . . . . . . . . . . . . . . . . . . . . . . . . . . . . . . . . . . . . . . . . . 1-42
Selection of Image Quality . . . . . . . . . . . . . . . . . . . . . . . . . . . . . . . . . . . . . . . . . . . . . . . . . . . . 1-43
EcoPrint . . . . . . . . . . . . . . . . . . . . . . . . . . . . . . . . . . . . . . . . . . . . . . . . . . . . . . . . . . . . . . . . . . 1-44
Continuous Scan . . . . . . . . . . . . . . . . . . . . . . . . . . . . . . . . . . . . . . . . . . . . . . . . . . . . . . . . . . . 1-45
Auto Image Rotation . . . . . . . . . . . . . . . . . . . . . . . . . . . . . . . . . . . . . . . . . . . . . . . . . . . . . . . . 1-47
Negative Image . . . . . . . . . . . . . . . . . . . . . . . . . . . . . . . . . . . . . . . . . . . . . . . . . . . . . . . . . . . . 1-48
Mirror Image . . . . . . . . . . . . . . . . . . . . . . . . . . . . . . . . . . . . . . . . . . . . . . . . . . . . . . . . . . . . . . . 1-49
Job Finish Notice . . . . . . . . . . . . . . . . . . . . . . . . . . . . . . . . . . . . . . . . . . . . . . . . . . . . . . . . . . . 1-50
File Name . . . . . . . . . . . . . . . . . . . . . . . . . . . . . . . . . . . . . . . . . . . . . . . . . . . . . . . . . . . . . . . . . 1-52
Priority Override . . . . . . . . . . . . . . . . . . . . . . . . . . . . . . . . . . . . . . . . . . . . . . . . . . . . . . . . . . . . 1-53
Multi-Page Forms . . . . . . . . . . . . . . . . . . . . . . . . . . . . . . . . . . . . . . . . . . . . . . . . . . . . . . . . . . . 1-54
Repeat Copy . . . . . . . . . . . . . . . . . . . . . . . . . . . . . . . . . . . . . . . . . . . . . . . . . . . . . . . . . . . . . . 1-55
Programmed Copying . . . . . . . . . . . . . . . . . . . . . . . . . . . . . . . . . . . . . . . . . . . . . . . . . . . . . . . 1-57
Registering Shortcuts . . . . . . . . . . . . . . . . . . . . . . . . . . . . . . . . . . . . . . . . . . . . . . . . . . . . . . . . 1-59
Contents
2 Sending Functions
Original Size Selection . . . . . . . . . . . . . . . . . . . . . . . . . . . . . . . . . . . . . . . . . . . . . . . . . . . . . . . . 2-2
Sending Size Selection . . . . . . . . . . . . . . . . . . . . . . . . . . . . . . . . . . . . . . . . . . . . . . . . . . . . . . . 2-4
Zoom . . . . . . . . . . . . . . . . . . . . . . . . . . . . . . . . . . . . . . . . . . . . . . . . . . . . . . . . . . . . . . . . . . . . . 2-6
Centering . . . . . . . . . . . . . . . . . . . . . . . . . . . . . . . . . . . . . . . . . . . . . . . . . . . . . . . . . . . . . . . . . . 2-7
Mixed Sized Originals . . . . . . . . . . . . . . . . . . . . . . . . . . . . . . . . . . . . . . . . . . . . . . . . . . . . . . . . 2-8
1-sided/2-sided Selection . . . . . . . . . . . . . . . . . . . . . . . . . . . . . . . . . . . . . . . . . . . . . . . . . . . . . 2-11
Original Orientation . . . . . . . . . . . . . . . . . . . . . . . . . . . . . . . . . . . . . . . . . . . . . . . . . . . . . . . . . 2-12
File Format . . . . . . . . . . . . . . . . . . . . . . . . . . . . . . . . . . . . . . . . . . . . . . . . . . . . . . . . . . . . . . . . 2-14
PDF Encryption Functions . . . . . . . . . . . . . . . . . . . . . . . . . . . . . . . . . . . . . . . . . . . . . . . . . . . . 2-15
File Separation . . . . . . . . . . . . . . . . . . . . . . . . . . . . . . . . . . . . . . . . . . . . . . . . . . . . . . . . . . . . . 2-18
Image Quality . . . . . . . . . . . . . . . . . . . . . . . . . . . . . . . . . . . . . . . . . . . . . . . . . . . . . . . . . . . . . . 2-19
Scan Density . . . . . . . . . . . . . . . . . . . . . . . . . . . . . . . . . . . . . . . . . . . . . . . . . . . . . . . . . . . . . . 2-20
ADVANCED OPERATION GUIDE ix
Page 12
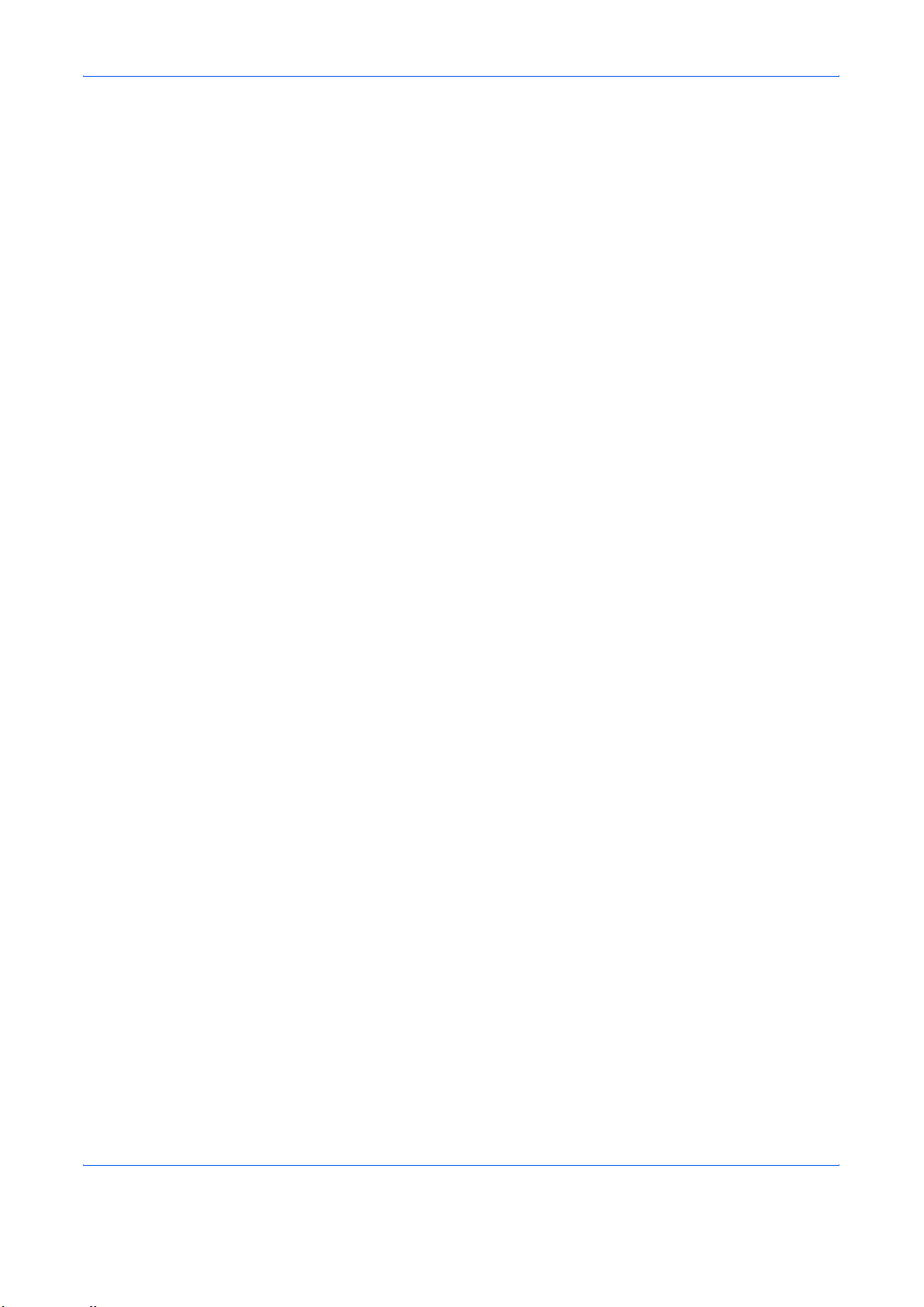
Contents
Scan Resolution . . . . . . . . . . . . . . . . . . . . . . . . . . . . . . . . . . . . . . . . . . . . . . . . . . . . . . . . . . . . 2-21
Sharpness . . . . . . . . . . . . . . . . . . . . . . . . . . . . . . . . . . . . . . . . . . . . . . . . . . . . . . . . . . . . . . . . 2-22
Background Density Adjustment . . . . . . . . . . . . . . . . . . . . . . . . . . . . . . . . . . . . . . . . . . . . . . . 2-23
Color / Grayscale / Monochrome Selection . . . . . . . . . . . . . . . . . . . . . . . . . . . . . . . . . . . . . . . 2-24
Multi-page Form . . . . . . . . . . . . . . . . . . . . . . . . . . . . . . . . . . . . . . . . . . . . . . . . . . . . . . . . . . . . 2-25
Continuous Scan . . . . . . . . . . . . . . . . . . . . . . . . . . . . . . . . . . . . . . . . . . . . . . . . . . . . . . . . . . . 2-26
Border Erase . . . . . . . . . . . . . . . . . . . . . . . . . . . . . . . . . . . . . . . . . . . . . . . . . . . . . . . . . . . . . . 2-27
Enter Document Name/File Name . . . . . . . . . . . . . . . . . . . . . . . . . . . . . . . . . . . . . . . . . . . . . . 2-30
Enter E-mail Subject and Body . . . . . . . . . . . . . . . . . . . . . . . . . . . . . . . . . . . . . . . . . . . . . . . . 2-31
Finish Notice . . . . . . . . . . . . . . . . . . . . . . . . . . . . . . . . . . . . . . . . . . . . . . . . . . . . . . . . . . . . . . 2-32
3Printer
Parallel Interface . . . . . . . . . . . . . . . . . . . . . . . . . . . . . . . . . . . . . . . . . . . . . . . . . . . . . . . . . . . . 3-2
Serial Interface . . . . . . . . . . . . . . . . . . . . . . . . . . . . . . . . . . . . . . . . . . . . . . . . . . . . . . . . . . . . . . 3-3
Emulation . . . . . . . . . . . . . . . . . . . . . . . . . . . . . . . . . . . . . . . . . . . . . . . . . . . . . . . . . . . . . . . . . . 3-4
Setting of Other Printers . . . . . . . . . . . . . . . . . . . . . . . . . . . . . . . . . . . . . . . . . . . . . . . . . . . . . . . 3-8
4 Using Document Box
What is Document Box? . . . . . . . . . . . . . . . . . . . . . . . . . . . . . . . . . . . . . . . . . . . . . . . . . . . . . . . 4-2
Basic Operation for Document Box . . . . . . . . . . . . . . . . . . . . . . . . . . . . . . . . . . . . . . . . . . . . . . 4-5
Using a Job Box . . . . . . . . . . . . . . . . . . . . . . . . . . . . . . . . . . . . . . . . . . . . . . . . . . . . . . . . . . . . 4-16
5 Status / Job Cancel
Checking Job Status . . . . . . . . . . . . . . . . . . . . . . . . . . . . . . . . . . . . . . . . . . . . . . . . . . . . . . . . . 5-2
Checking Job History . . . . . . . . . . . . . . . . . . . . . . . . . . . . . . . . . . . . . . . . . . . . . . . . . . . . . . . . . 5-8
Pause and Resumption of Job . . . . . . . . . . . . . . . . . . . . . . . . . . . . . . . . . . . . . . . . . . . . . . . . . 5-10
Canceling of Job . . . . . . . . . . . . . . . . . . . . . . . . . . . . . . . . . . . . . . . . . . . . . . . . . . . . . . . . . . . 5-11
Priority Override the Waiting Jobs . . . . . . . . . . . . . . . . . . . . . . . . . . . . . . . . . . . . . . . . . . . . . . 5-12
Checking the Remaining Amount of Toner and Paper . . . . . . . . . . . . . . . . . . . . . . . . . . . . . . . 5-13
Device/Communication . . . . . . . . . . . . . . . . . . . . . . . . . . . . . . . . . . . . . . . . . . . . . . . . . . . . . . 5-14
6System Menu
Common Settings . . . . . . . . . . . . . . . . . . . . . . . . . . . . . . . . . . . . . . . . . . . . . . . . . . . . . . . . . . . . 6-2
Copy Settings . . . . . . . . . . . . . . . . . . . . . . . . . . . . . . . . . . . . . . . . . . . . . . . . . . . . . . . . . . . . . . 6-35
Sending Settings . . . . . . . . . . . . . . . . . . . . . . . . . . . . . . . . . . . . . . . . . . . . . . . . . . . . . . . . . . . 6-40
Document Box/Removable Memory Settings . . . . . . . . . . . . . . . . . . . . . . . . . . . . . . . . . . . . . 6-41
Printer Settings . . . . . . . . . . . . . . . . . . . . . . . . . . . . . . . . . . . . . . . . . . . . . . . . . . . . . . . . . . . . . 6-43
Network Setup . . . . . . . . . . . . . . . . . . . . . . . . . . . . . . . . . . . . . . . . . . . . . . . . . . . . . . . . . . . . . 6-50
Printing Reports/Sending Notice . . . . . . . . . . . . . . . . . . . . . . . . . . . . . . . . . . . . . . . . . . . . . . . 6-53
Adjustment/Maintenance . . . . . . . . . . . . . . . . . . . . . . . . . . . . . . . . . . . . . . . . . . . . . . . . . . . . . 6-58
Date/Timer . . . . . . . . . . . . . . . . . . . . . . . . . . . . . . . . . . . . . . . . . . . . . . . . . . . . . . . . . . . . . . . . 6-64
Editing Destination (Address Book/Adding One-Touch Keys) . . . . . . . . . . . . . . . . . . . . . . . . . 6-70
System Initialization . . . . . . . . . . . . . . . . . . . . . . . . . . . . . . . . . . . . . . . . . . . . . . . . . . . . . . . . . 6-78
Restarting the System . . . . . . . . . . . . . . . . . . . . . . . . . . . . . . . . . . . . . . . . . . . . . . . . . . . . . . . 6-79
Accessibility (Enlarging Touch Panel Display) . . . . . . . . . . . . . . . . . . . . . . . . . . . . . . . . . . . . . 6-80
7 Management
User Login Administration . . . . . . . . . . . . . . . . . . . . . . . . . . . . . . . . . . . . . . . . . . . . . . . . . . . . . 7-2
Job Accounting . . . . . . . . . . . . . . . . . . . . . . . . . . . . . . . . . . . . . . . . . . . . . . . . . . . . . . . . . . . . . 7-10
Security Kit Operations . . . . . . . . . . . . . . . . . . . . . . . . . . . . . . . . . . . . . . . . . . . . . . . . . . . . . . 7-23
8Security
Security Kit Functions . . . . . . . . . . . . . . . . . . . . . . . . . . . . . . . . . . . . . . . . . . . . . . . . . . . . . . . . 8-2
Touch Panel Display after the Security Kit Installed . . . . . . . . . . . . . . . . . . . . . . . . . . . . . . . . . . 8-4
x ADVANCED OPERATION GUIDE
Page 13
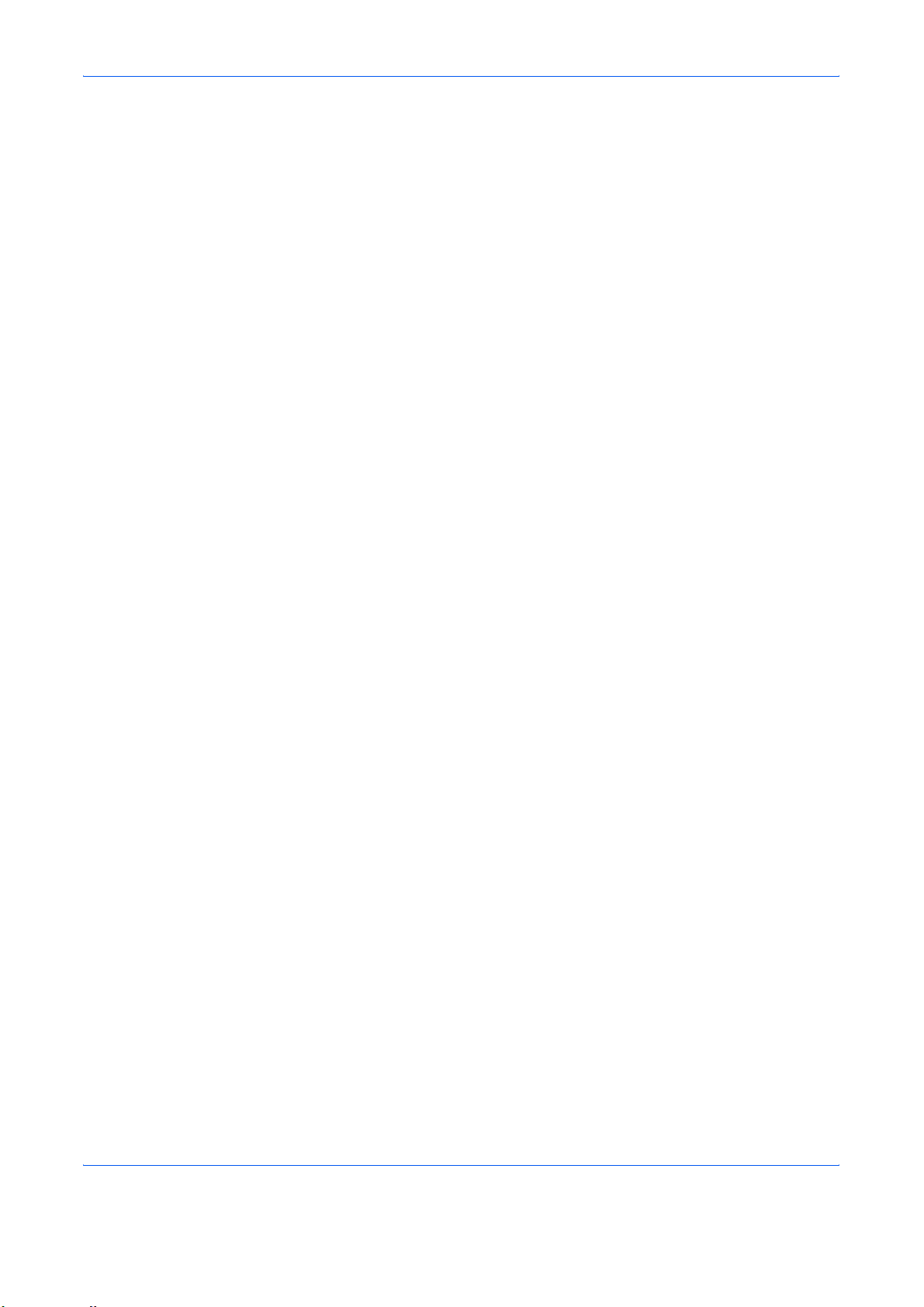
Contents
Installing the Security Kit . . . . . . . . . . . . . . . . . . . . . . . . . . . . . . . . . . . . . . . . . . . . . . . . . . . . . . 8-5
Changing Security Functions . . . . . . . . . . . . . . . . . . . . . . . . . . . . . . . . . . . . . . . . . . . . . . . . . . . 8-6
System Initialization . . . . . . . . . . . . . . . . . . . . . . . . . . . . . . . . . . . . . . . . . . . . . . . . . . . . . . . . . . 8-8
Warning Message . . . . . . . . . . . . . . . . . . . . . . . . . . . . . . . . . . . . . . . . . . . . . . . . . . . . . . . . . . . 8-9
Appendix
Paper . . . . . . . . . . . . . . . . . . . . . . . . . . . . . . . . . . . . . . . . . . . . . . . . . . . . . . . . . . . . . . .Appendix-2
Intercompatible Functions . . . . . . . . . . . . . . . . . . . . . . . . . . . . . . . . . . . . . . . . . . . . . . .Appendix-9
Glossary . . . . . . . . . . . . . . . . . . . . . . . . . . . . . . . . . . . . . . . . . . . . . . . . . . . . . . . . . . . .Appendix-10
ADVANCED OPERATION GUIDE xi
Page 14
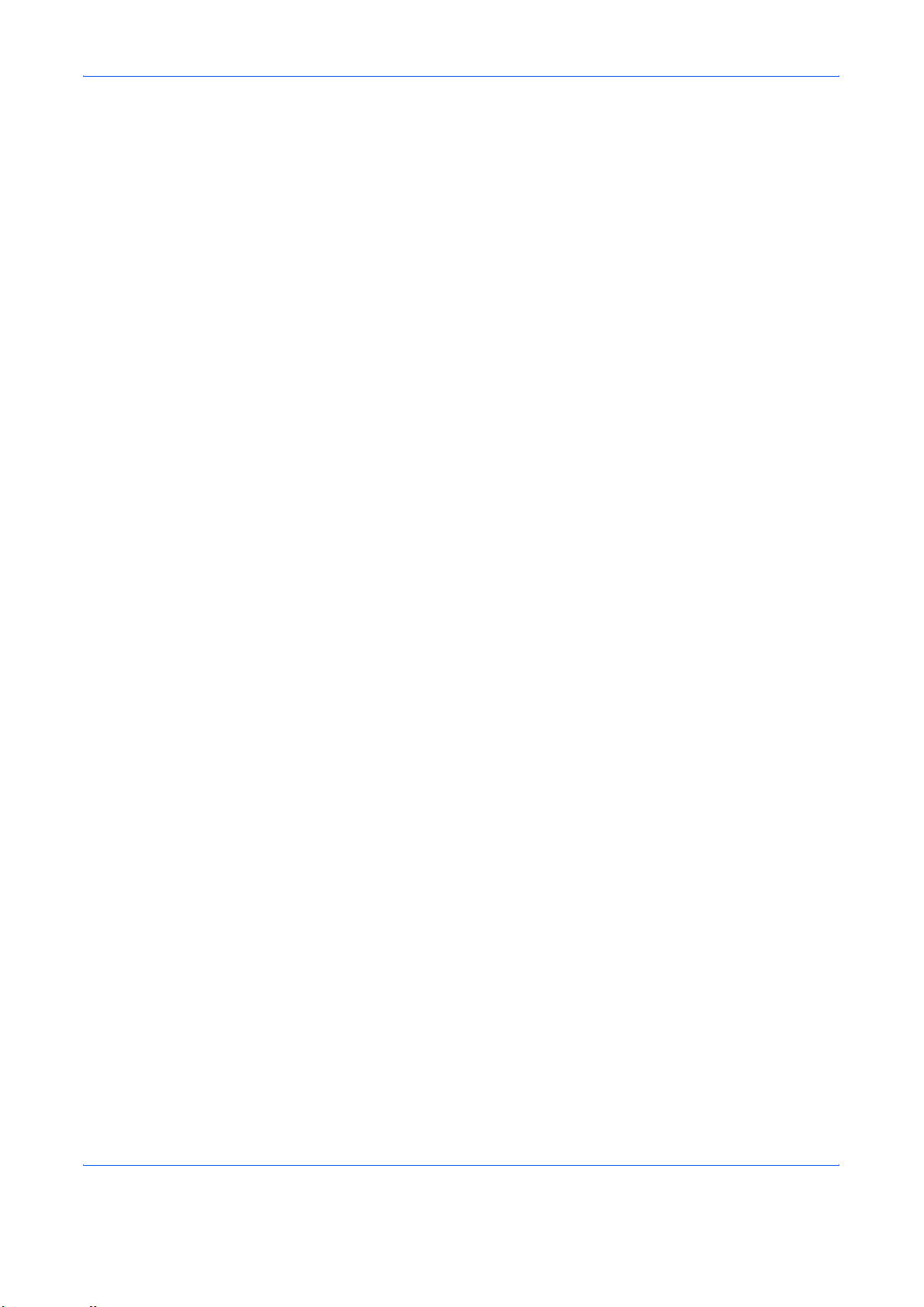
Contents
xii ADVANCED OPERATION GUIDE
Page 15
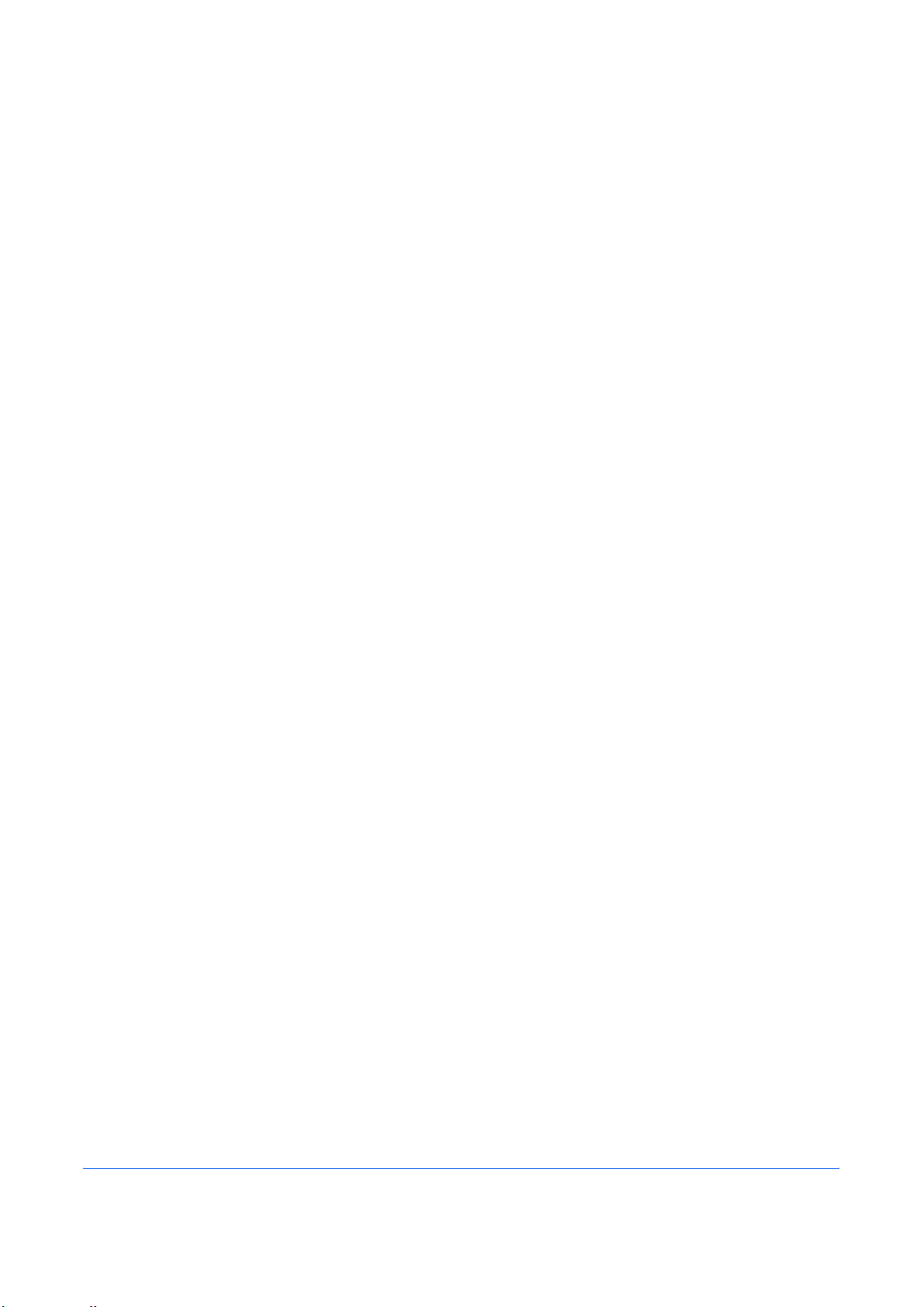
1 Copying Functions
This chapter explains the functions available for copying.
• Original Size................................................................. 1-2
• Paper Selection............................................................ 1-4
• Mixed Sized Originals................................................... 1-7
• Original Orientation .................................................... 1-10
• Collate/Offset Mode.................................................... 1-12
• Staple/Punch .............................................................. 1-13
• Output Destination...................................................... 1-16
• Zoom Mode ................................................................ 1-18
• Combine Mode........................................................... 1-21
• Margin/Centering Mode.............................................. 1-24
• Border Erase .............................................................. 1-26
• Booklet from Sheets................................................... 1-28
• Duplex ........................................................................ 1-31
• Cover Mode................................................................ 1-35
• Form Overlay.............................................................. 1-36
• Page Numbering ........................................................ 1-38
• Memo Mode ............................................................... 1-40
• Density Adjustment .................................................... 1-42
• Selection of Image Quality ......................................... 1-43
• EcoPrint...................................................................... 1-44
• Continuous Scan........................................................ 1-45
• Auto Image Rotation................................................... 1-47
• Negative Image .......................................................... 1-48
• Mirror Image............................................................... 1-49
• Job Finish Notice........................................................ 1-50
• File Name................................................................... 1-52
• Priority Override ......................................................... 1-53
• Multi-Page Forms....................................................... 1-54
• Repeat Copy .............................................................. 1-55
• Programmed Copying ................................................ 1-57
• Registering Shortcuts................................................. 1-59
ADVANCED OPERATION GUIDE 1-1
Page 16
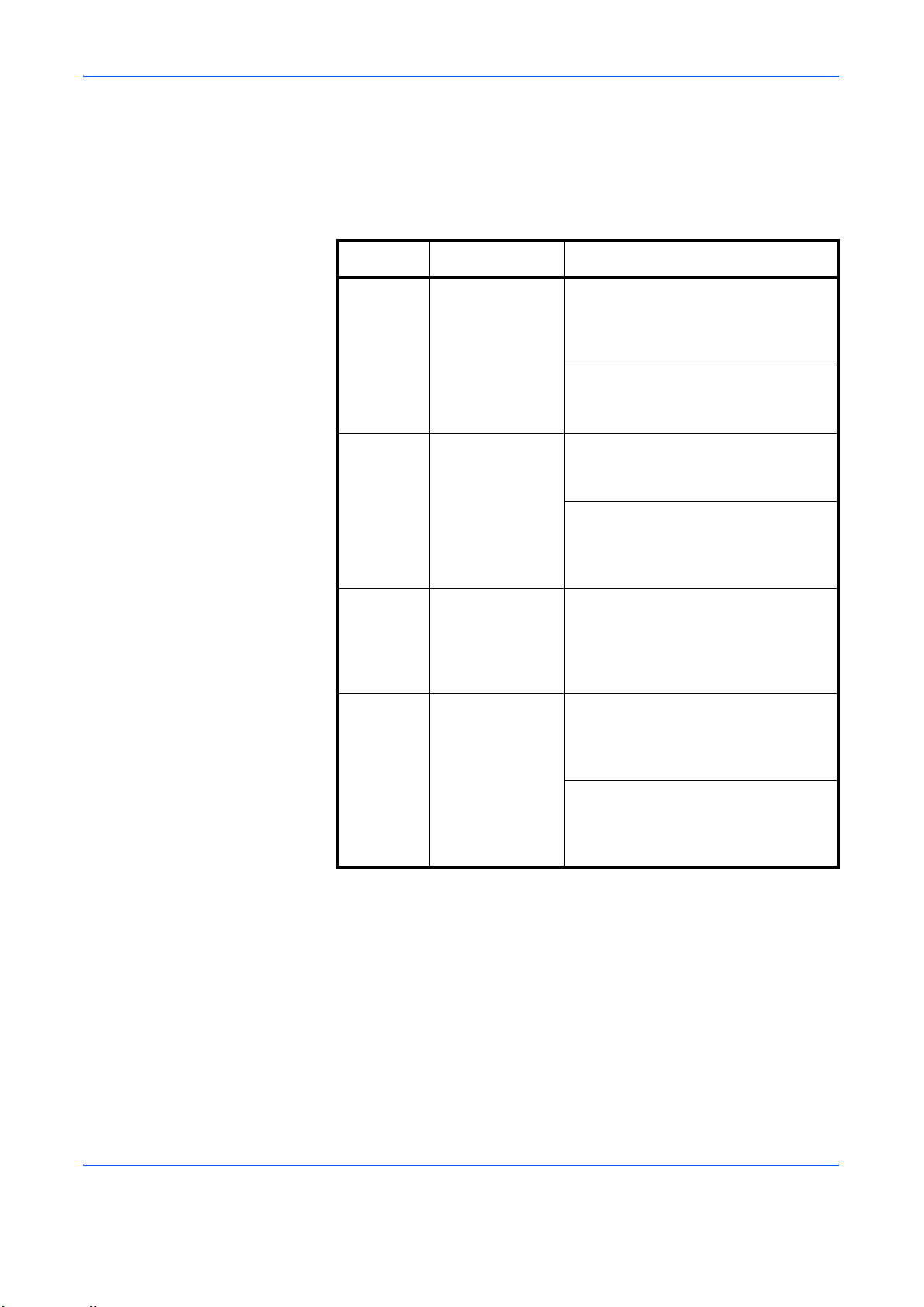
Copying Functions
Original Size
Specify the size of originals being scanned. Be sure to specify the original
size when copying non-standard sizes.
The following options are available.
Item How to Select Sizes
Standard
Sizes 1
Standard
Sizes 2
Others Select from
Size Entry Enter the size
Have the size of
original detected
automatically, or
select from the
standard sizes.
Select from the
standard sizes
not included in
the Standard
Sizes 1 .
envelope,
postcard or the
custom sized
originals*.
not included in
the standard
sizes 1 and 2.
Inch models: Auto, Ledger, Legal,
Letter, Letter-R, Statement,
Statement-R, 8.5×13.5", Oficio II and
11×15"
Metric models: Auto, A3, B4, A4, A4R, B5, B5-R, A5, A5-R, B6, B6-R, A6R and Folio
Inch models: A3, B4, A4, A4-R, B5,
B5-R, A5, A5-R, B6, B6-R, A6-R,
Folio, 8K, 16K and 16K-R
Metric models: Ledger, Legal, Letter,
Letter-R, Statement, Statement-R,
8.5×13.5", Oficio II, 11×15", 8K, 16K
and 16K-R
Hagaki, Oufuku Hagaki, Custom 1 to
4
Inch models
Horizontal: 2 to 17" (in 0.01"
increments), Vertical: 2 to 11.69" (in
0.01" increments)
Metric models
Horizontal: 50 to 432 mm (in 1 mm
increments), Vertical: 50 to 297 mm
(in 1 mm increments)
* For instructions on how to register custom original sizes
(Custom 1 to 4), refer to Custom Original Size Setup on page
6-5.
Press the Copy key.
1
Press [Org./Paper/Finishing] and then [Original Size].
2
1-2 ADVANCED OPERATION GUIDE
Page 17
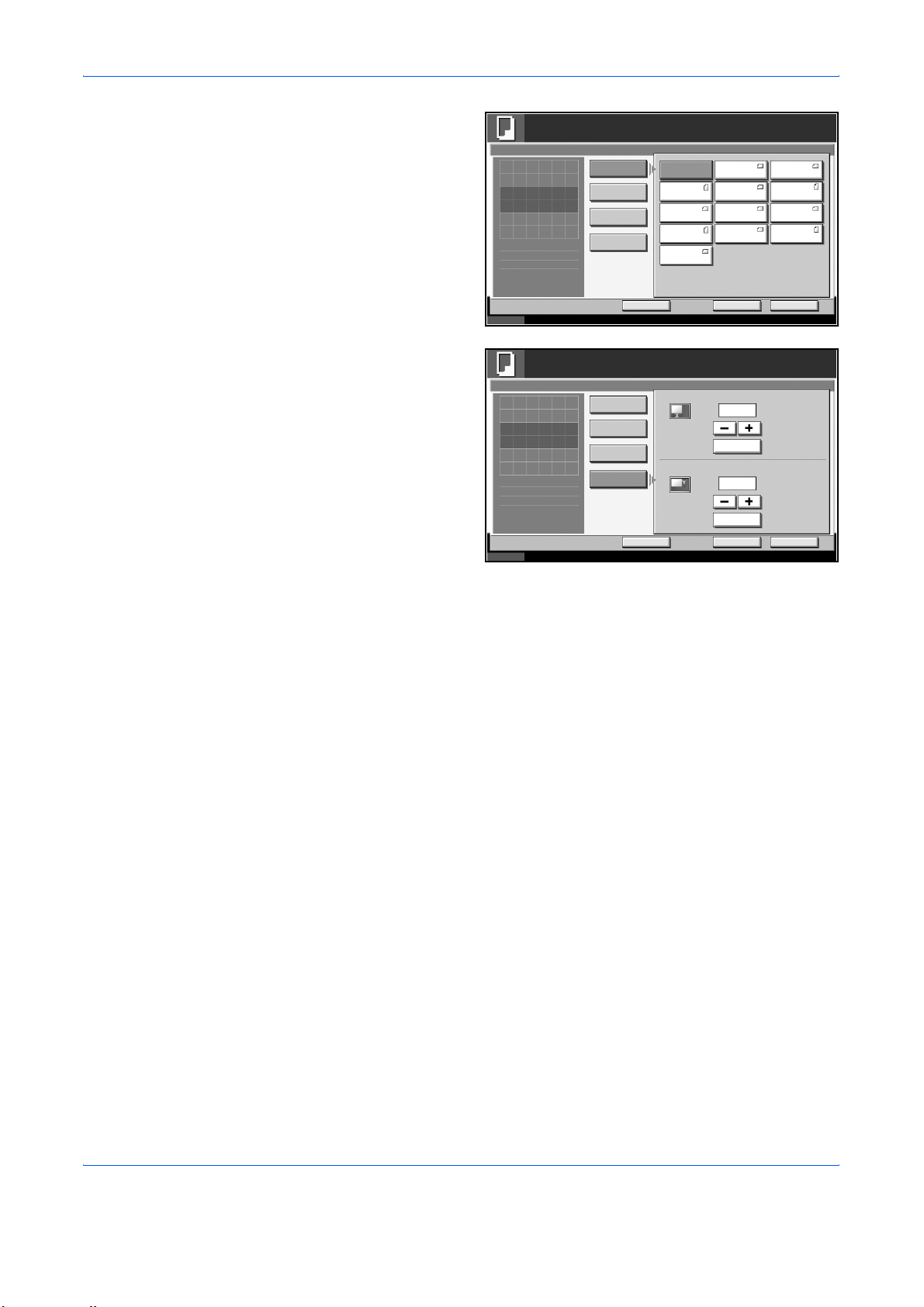
Copying Functions
Press [Standard
3
Sizes 1 ], [Standard
Sizes 2 ], [Others] or
[Size Entry] to select
the original size.
If [Size Entry] is
selected, press [+]
or [-] to specify the
horizontal size (X)
and the vertical size
(Y). Press [# Keys]
to enter the size
directly using the
numeric keys.
Ready to copy.
Original Size
Press [OK] to display
the image.
:
- - -
Original
:
Zoom
100%
:
Send
- - -
Status 10/5/2006 10:10
Standard
Sizes 1
Standard
Sizes 2
Others
Size Entry
Auto
A4 A5
A6 B4 B5
B5
Folio
Add Shortcut
A3
B6 B6
Cance l OK
Ready to copy.
Original Size
Press [OK] to display
the image.
:
- - -
Original
:
Zoom
100%
:
Send
- - -
Status 10/5/2006 10:10
Standard
Sizes 1
Standard
Sizes 2
Others
Size Entry
X
Y
Add Shortcut Cancel OK
(50 - 432)
# Keys
(50 - 297)
# Keys
Copi es
A4
A5
Copi es
mm
420
mm
297
1
1
Press [OK].
4
Press the Start key to start copying.
5
ADVANCED OPERATION GUIDE 1-3
Page 18
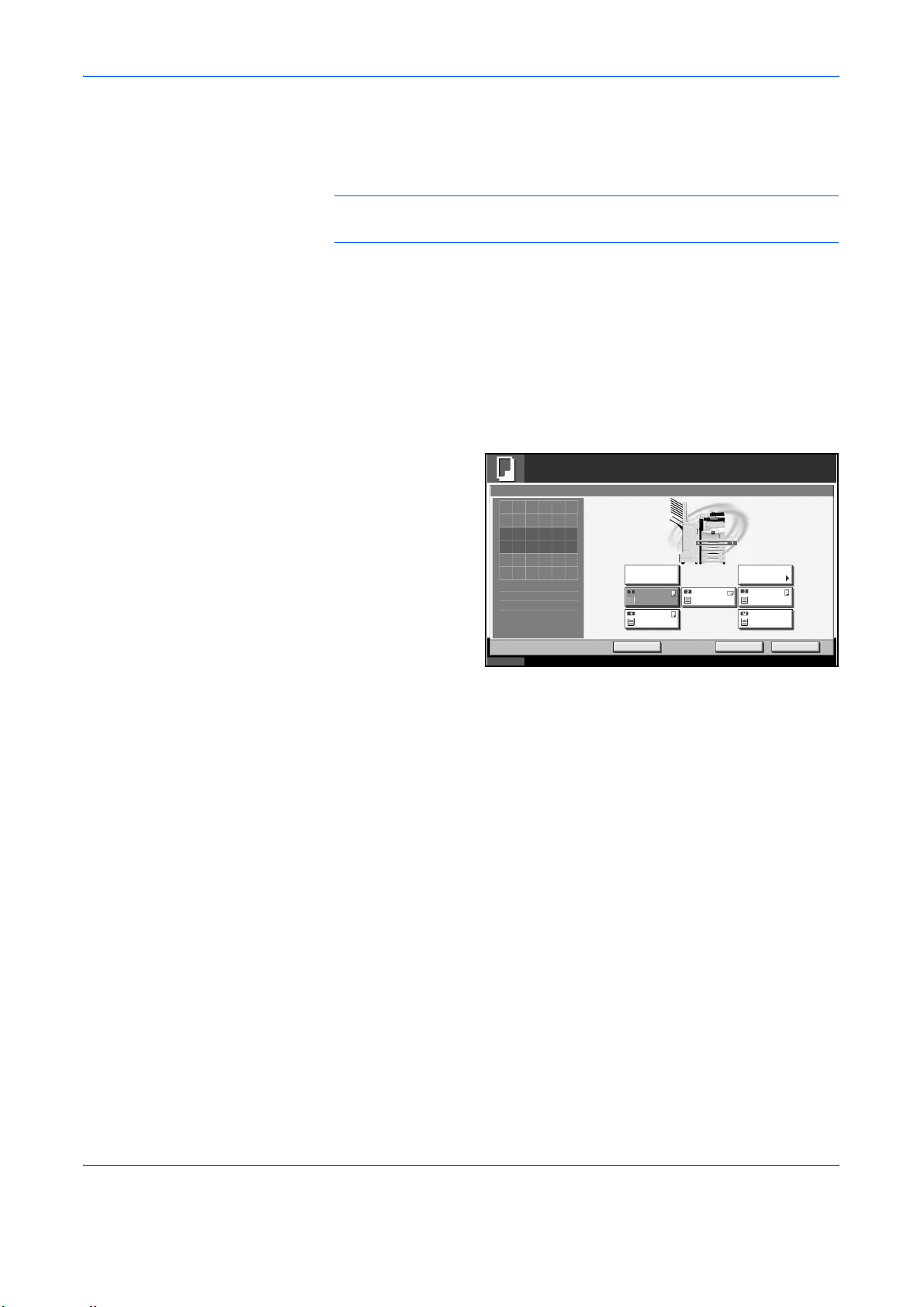
Copying Functions
Paper Selection
Selecting the Cassette
Select the paper source contains the required paper size.
NOTE: Specify in advance the size and type of the paper loaded in the
cassette (refer to Original/Paper Setup on page 6-5).
Press the Copy key.
1
Press [Org./Paper/Finishing] and then [Paper Selection].
2
Press the key of the paper source corresponding to the required paper
3
size. The cassette in which the paper is loaded is selected.
If [Auto] is selected,
the paper matching
the size of the
original is selected
automatically.
Press [OK].
4
Press the Start key to start copying.
5
Rese rv ati on
A4
Plain
Plain
Copi es
Ready to copy.
Paper Sele ction
Press [OK] to display
the image.
Auto MP Tray
:
- - -
Original
:
Zoom
100%
:
Send
- - -
Status 10/5/2006 10:10
A4
Plain
A4
Plain
Add Shortcut Cancel OK
A3
Plain
1
1-4 ADVANCED OPERATION GUIDE
Page 19
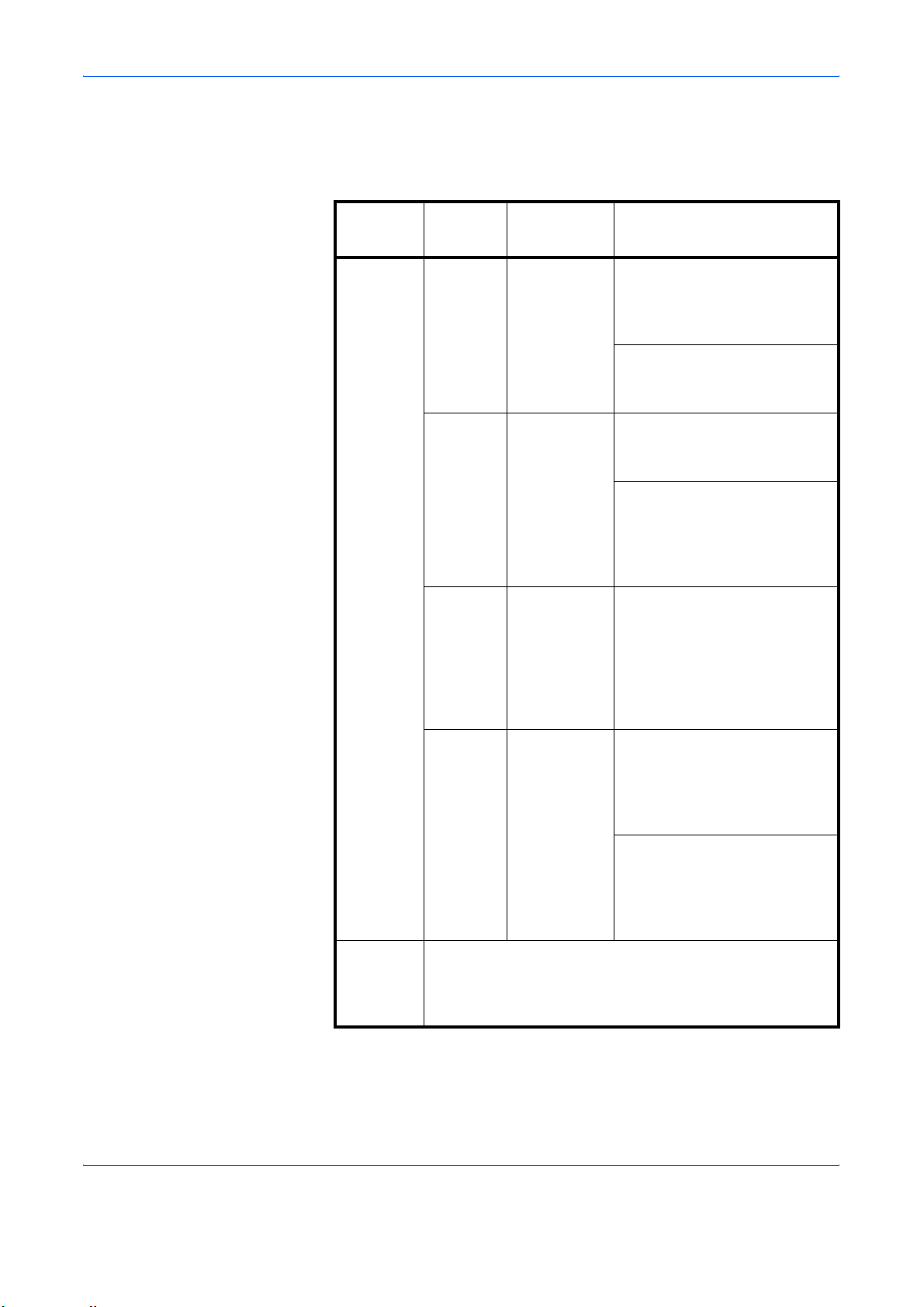
Reserving the Multi Purpose Tray
To use the Multi Purpose tray, select the size and type to match the paper
loaded in the paper source.
Copying Functions
Category Item
Paper
Size
Standard
Sizes 1
Standard
Sizes 2
Others Choose from
How to
Select
Choose from
the standard
size.
Choose from
the standard
sizes not
included in
the Standard
Sizes 1 .
nonstandard
sizes and
custom
sizes.
Sizes
Inch models: Ledger, Legal,
Letter, Letter-R, Statement,
8.5×13.5", Oficio II and
Executive
Metric models: A3, B4, A4,
A4-R, B5, B5-R, A5-R, B6,
B6-R, A6-R and Folio
Inch models: A3, B4, A4, A4R, B5, B5-R, A5-R, B6-R, A6R, Folio, 8K, 16K and 16K-R
Metric models: Ledger, Legal,
Letter, Letter-R, Statement,
8.5×13.5", Oficio II,
Executive, 8K, 16K and 16KR
ISO B5, Envelope #10,
Envelope #9, Envelope #6,
Envelope Monarch, Envelope
DL, Envelope C5, Envelope
C4, Hagaki, Oufuku Hagaki,
Youkei 4, Youkei 2 and
Custom 1 to 4*
Size
Entry
Enter the
size not
included in
the standard
sizes 1 and
Inch models
Horizontal: 5.83 to 17" (in
0.01" increments), Vertical:
3.86 to 11.69" (in 0.01"
increments)
2.
Metric models
Vertical: 98 to 297 mm (in 1
mm increments), Horizontal:
148 to 432 mm (in 1 mm
increments)
Media
Type
Plain, Transparency, Rough, Vellum, Labels, Recycled,
Preprinted, Bond, Cardstock, Color, Prepunched,
Letterhead, Thick, Envelope, High Quality, Custom 1 to
8**
* For instructions on how to select custom paper sizes (Custom 1 to
4), refer to Adding a Custom Size and Type for Paper to Print on
page 6-6.
ADVANCED OPERATION GUIDE 1-5
Page 20
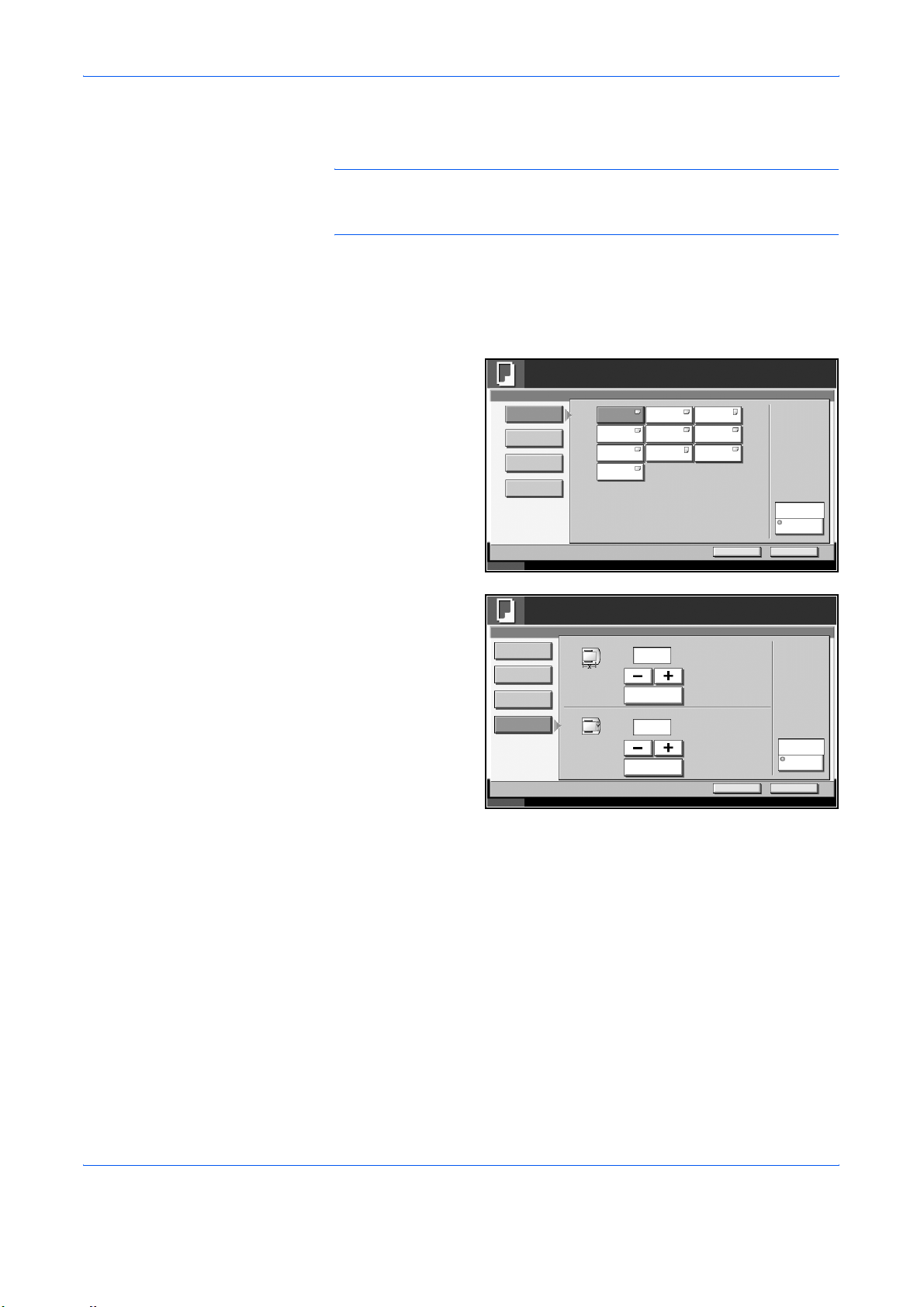
Copying Functions
** For instructions on how to select custom paper types 1 to 8, refer to
Paper Type on page 6-10.
NOTE: It will be useful to select in advance the size and type of paper
that will be used often and set them as default (refer to Paper Size and
Media Type Setup for Multi Purpose Tray on page 6-9).
Press the Copy key.
1
Press [Org./Paper/Finishing], [Paper Selection] and then [MP Tray
2
Reservation].
Press [Standard
3
Sizes 1 ], [Standard
Sizes 2 ], [Others] or
[Size Entry] to select
the paper size.
If you select [Size
Entry], press [+] or [–
] to specify X
(horizontal) and Y
(vertical) sizes. You
can enter the size
directly using the
numeric keys after
pressing [# Keys].
Ready to copy.
Paper Selection - MP Tray Reservation
Standard
Sizes 1
Standard
Sizes 2
Others
Size Entry
Status 10/5/2006 10:10
A3
A5
B5
Folio
A4
A6
B5
A4
B4
B6
Cance l O K
Ready to copy.
Paper Sele ction
Standard
Sizes 1
Standard
Sizes 2
Others
Size Entry
Status 10/5/2006 10:10
X
Y
(148 - 432)
# Keys
(98 - 297)
# Keys
420
297
mm
mm
Cance l O K
Copi es
Plain
Media Type
Copi es
Plain
Media Type
1
1
Press [Media Type] to select paper type, and press [OK].
4
Press [OK].
5
Press the Start key to start scanning the originals.
6
When the machine is ready to copy your job, the confirmation screen for
7
the specified paper appears. Load the required paper in the Multi Purpose
tray and press [Continue] to start copying.
1-6 ADVANCED OPERATION GUIDE
Page 21
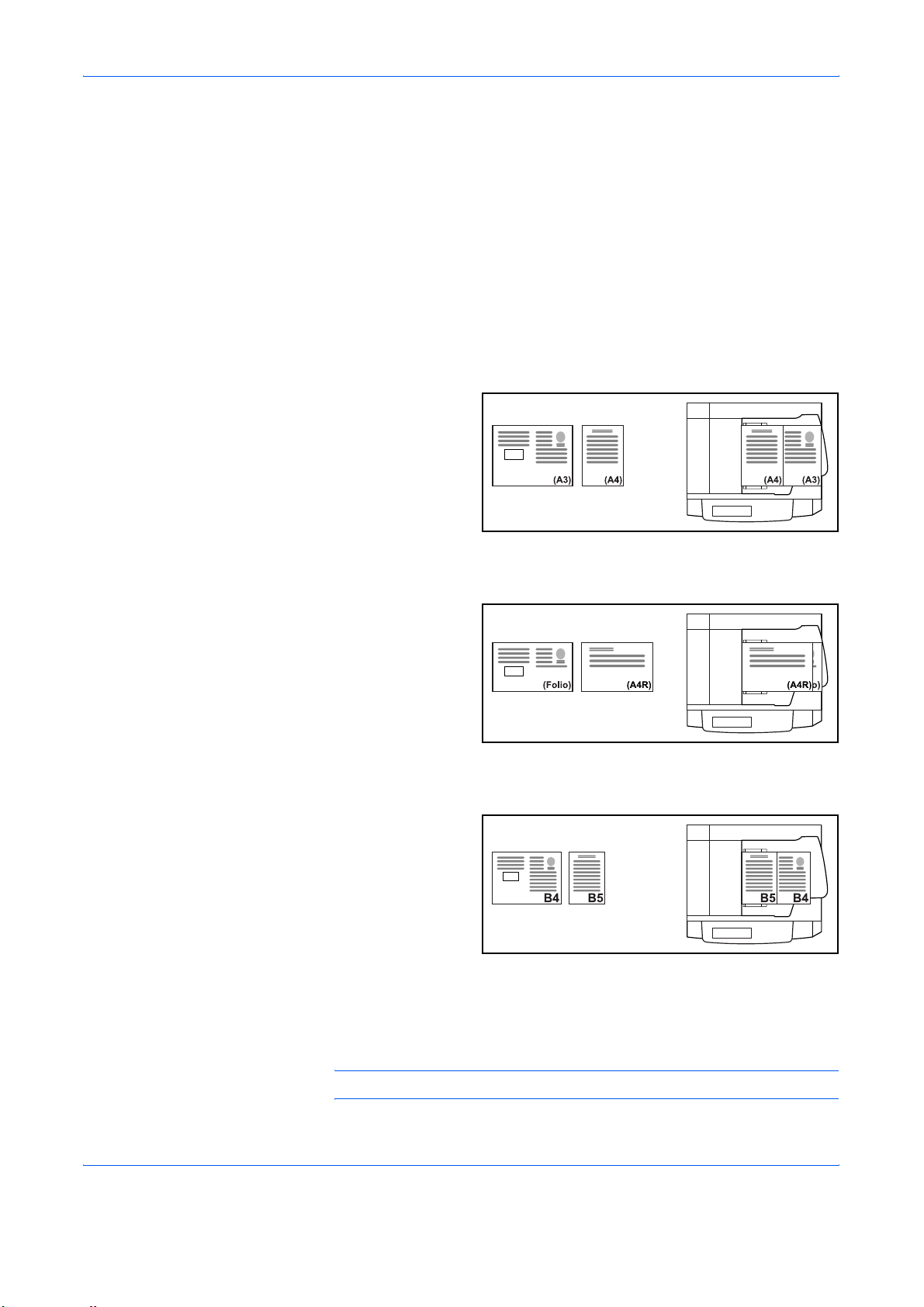
Mixed Sized Originals
Supported Combinations of Originals
Originals of the Same Width
Ledger and Letter (A3 and A4)
Copying Functions
Using the optional document processor, the originals of different sizes can
be loaded in a batch and copied. In this operation, up to 30 originals of
different sizes can be placed in the document processor at the same time.
The supported combinations of originals are as follows.
Ledger LedgerLetter Letter
Ledger and Letter-R (Folio and A4-R)
B4 and B5
Originals of Different Widths
LegalLegal Letter-R Letter-R
Place all originals of different widths. The supported combinations of
originals are as follows.
NOTE: This function is only available for metric models.
ADVANCED OPERATION GUIDE 1-7
Page 22
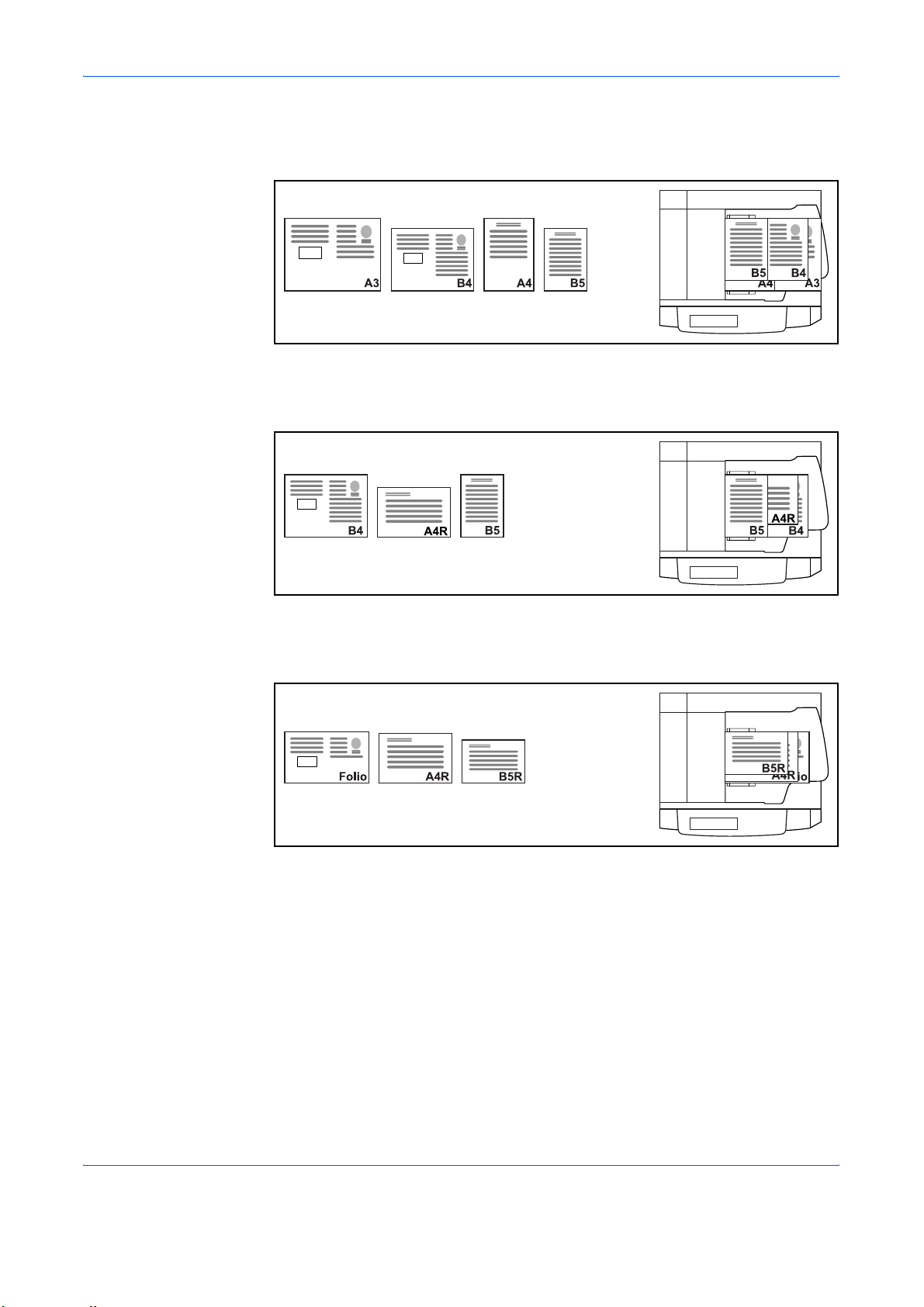
Copying Functions
A3, B4, A4 and B5
B4, A4-R and B5
Folio, A4-R and B5-R
Selecting How to Copy Originals
Select whether you wish to create individual copies on different size papers
matching the original sizes or to produce all copies on the same size
papers.
1-8 ADVANCED OPERATION GUIDE
Page 23
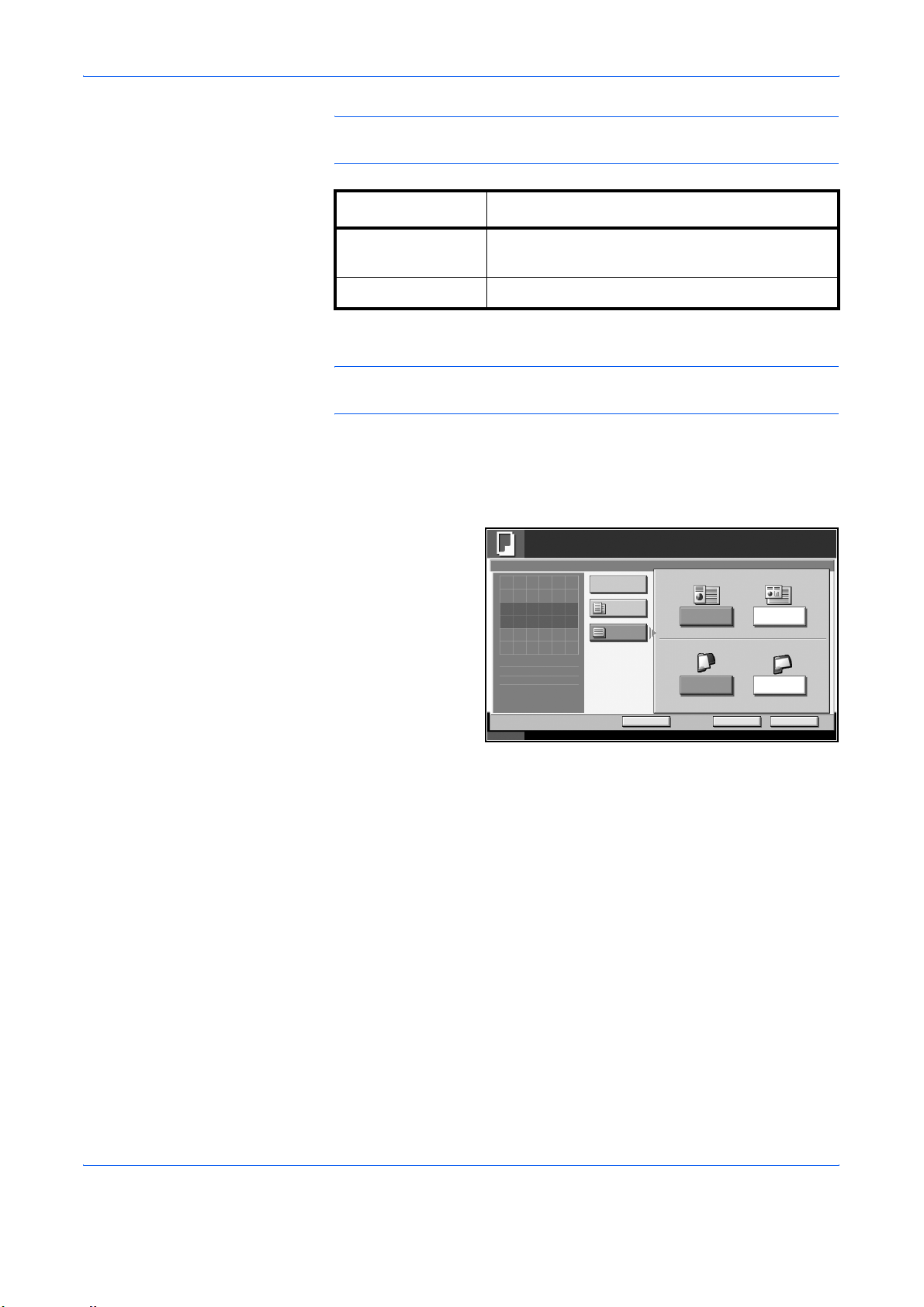
Copying Functions
NOTE: This function is available regardless of whether originals have the
same width or not.
Option Description
Mixed Sized
Copies
Originals are detected individually for size and
copied to the same size papers as originals.
Same Size Copies Originals are all copied to the same size papers.
Place originals on the document processor.
1
IMPORTANT: When placing originals of different widths, be sure to flush
them against the document width guide toward the back of the machine.
Press the Copy key.
2
Press [Org./Paper/Finishing] and then [Mixed Sized Originals].
3
Select [Mixed Sized
4
Copies] or [Same
Size Copies] as
finish size.
Ready to copy.
Mixe d Sized Originals
Press [OK] to display
the image.
Off
Mixed Sized
Copi es
Same Sized
Copi es
Original Direction
Same Wi dth
Top Page Direction
Long Edge
Left
Copi es
Diff Width
Short Edge
Left
1
Stat us 10/5/2006 10:10
Select [Same Width] or [Different Width] as combination of originals.
5
Add Shortcut
Cance l OK
When [Same Size Copies] is selected, select [Long Edge Left] or [Short
Edge Left] as the first original orientation.
Press [OK].
6
Press the Start key to start copying.
7
ADVANCED OPERATION GUIDE 1-9
Page 24
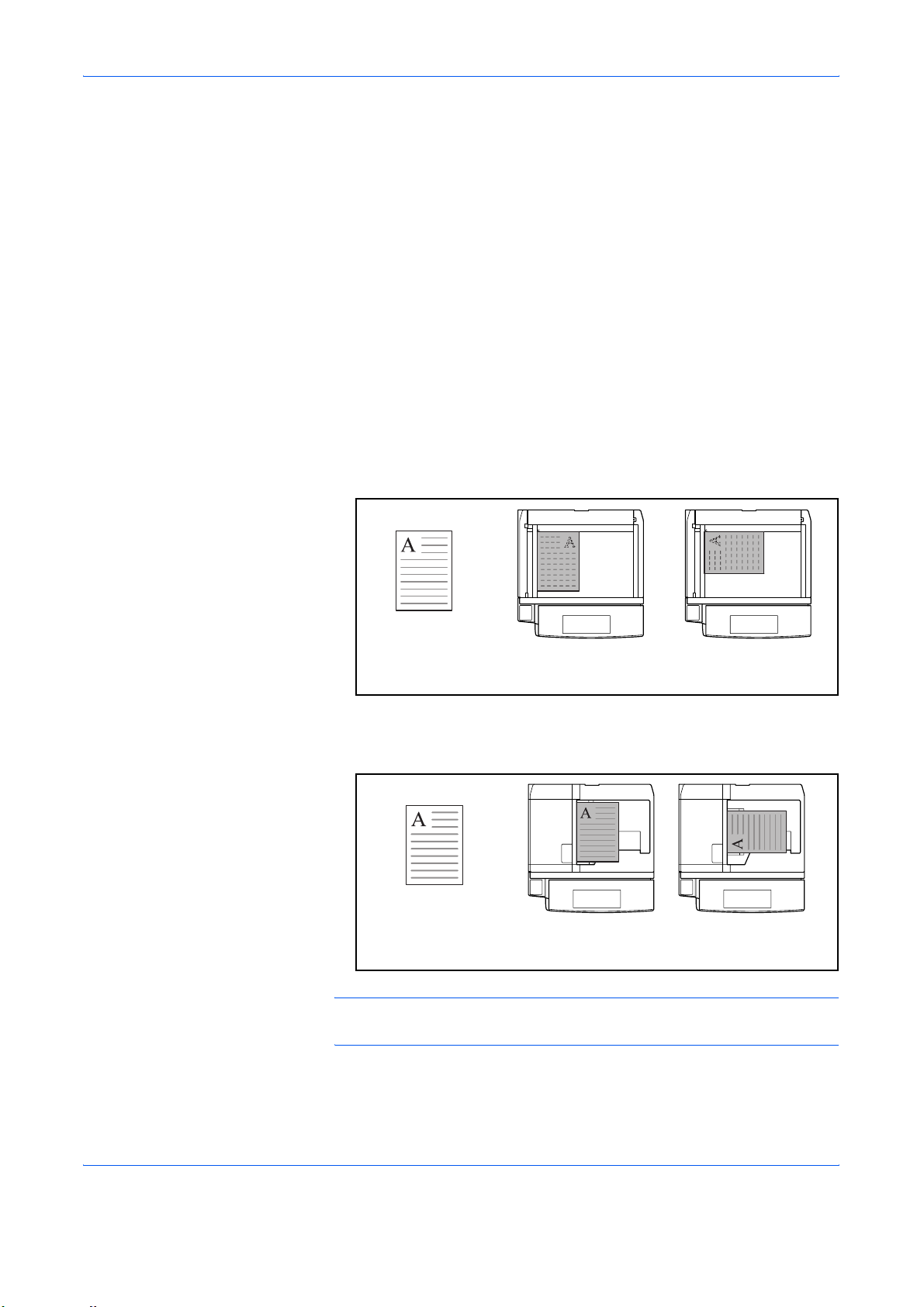
Copying Functions
Original Orientation
When placing originals on the platen
Select the original orientation to use the following functions.
•Duplex
• Margin/Centering originals
• Border erase
• Combine mode
• Memo mode
• Page numbering
•Booklets
• Stapling/Punching (optional feature)
* Use the functions above and press the Start key to display the original
orientation selection screen.
Original [Top Edge Top] [Top Edge Left]
When placing originals on the optional document processor
Original [Top Edge Top] [Top Edge Left]
NOTE: To change the default setting for the original orientation, refer to
Original Orientation on page 6-20.
Press the Copy key.
1
1-10 ADVANCED OPERATION GUIDE
Page 25
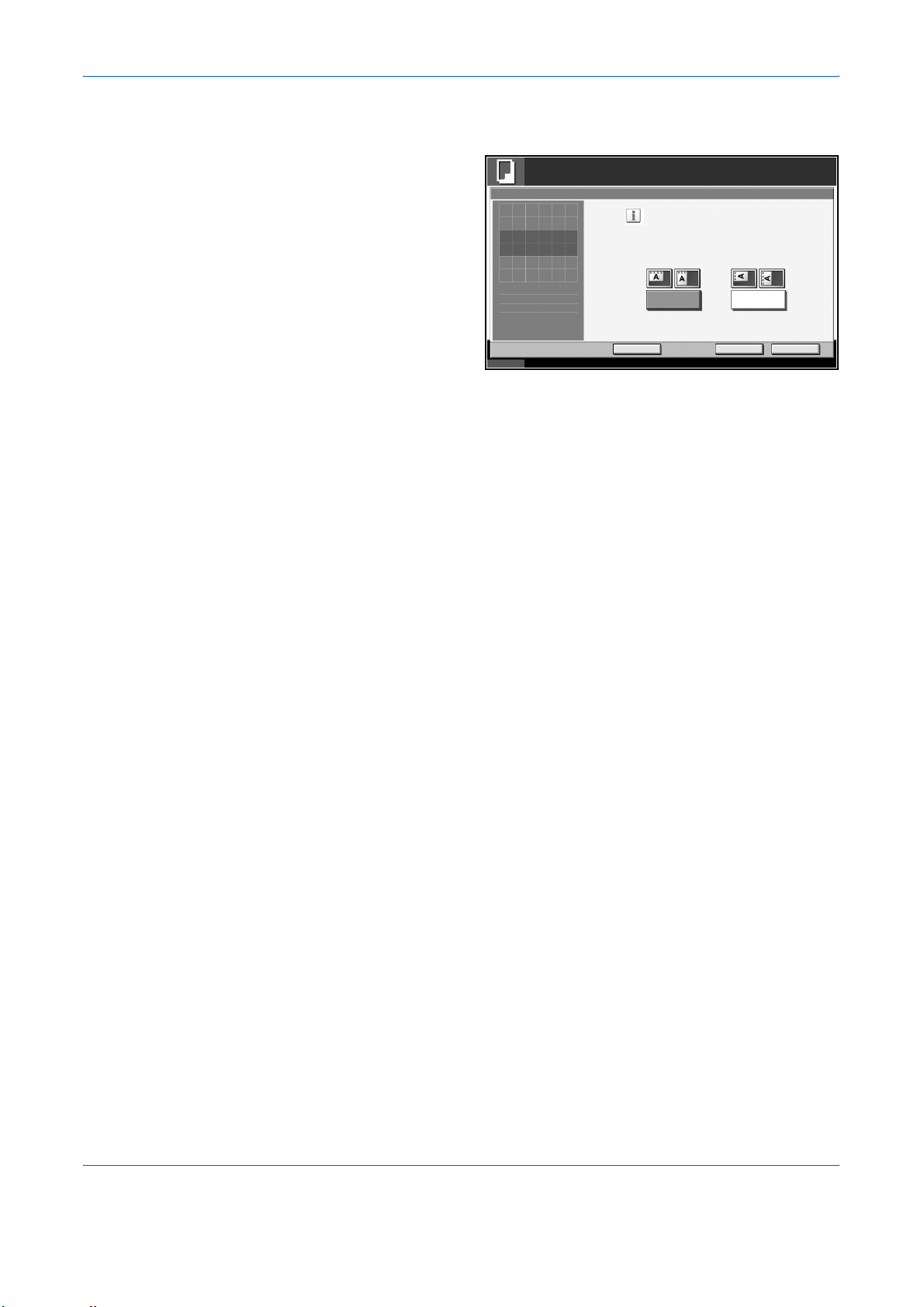
Press [Org./Paper/Finishing] and then [Original Orientation].
2
Copying Functions
Select [Top Edge
3
Top] or [Top Edge
Left] as the way the
original is oriented.
Press [OK].
4
Press the Start key to start copying.
5
Ready to copy.
Original Orientation
Ente r the ori entati on of th e
origi nal document's top edge.
Press [OK] to display
the image.
Top Edge Top
Status 10/5/2006 10:10
Add Shortcut
Cance l O K
Copi es
Top Edge Left
1
ADVANCED OPERATION GUIDE 1-11
Page 26
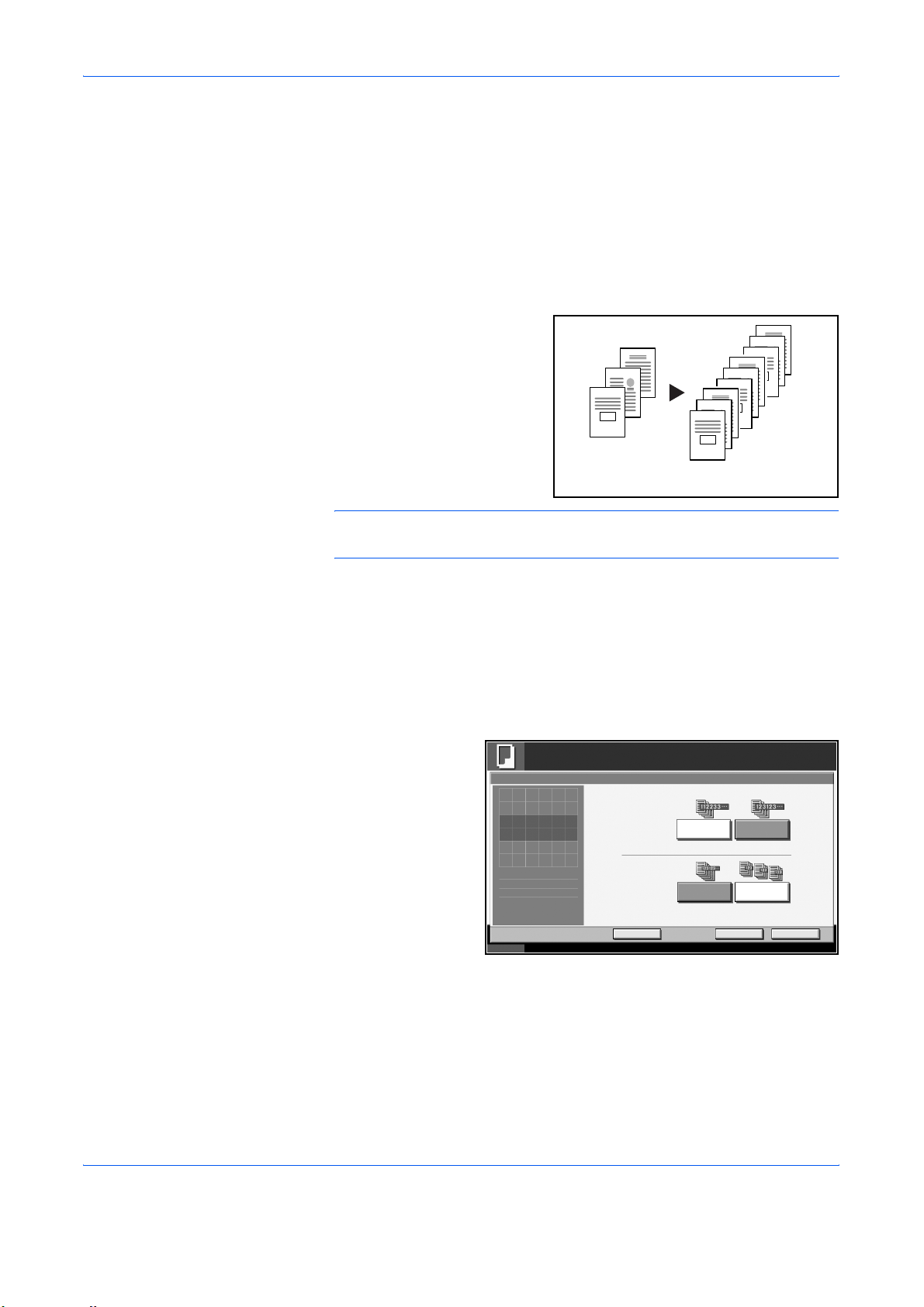
Copying Functions
Collate/Offset Mode
Offset
Use Collate to copy multiple originals and produce collated sets of copies
as required.
Use Offset to deliver the printed copies so that each set or page is stacked
perpendicular to the previous set or page. This allows easy offsetting
without using the optional document finisher.
3
2
3
2
1
2
1
Original Copy
1
3
2
1
3
NOTE: Paper of the same size must be loaded in the different cassettes
with portrait and landscape orientation.
The supported paper sizes are A4, B5, Letter and 16K.
Press the Copy key.
1
Press [Org./Paper/Finishing] and then [Collate/Offset].
2
If you select Collate, press [On] of Collate.
3
If you select Offset,
press [Off] or [Each
Set] of Offset.
Ready to copy.
Collate/Offset
Collate
Press [OK] to display
the image.
Offset
Add Shortcut
Status 10/5/2006 10:10
Off On
Same W idth
Off Each set
Cance l O K
Copi es
1
Use the numeric keys to enter the copy quantity.
4
Press the Start key to start copying.
5
Collated sets of copies are delivered on the top tray.
Place the originals and press the Start key.
1-12 ADVANCED OPERATION GUIDE
Page 27
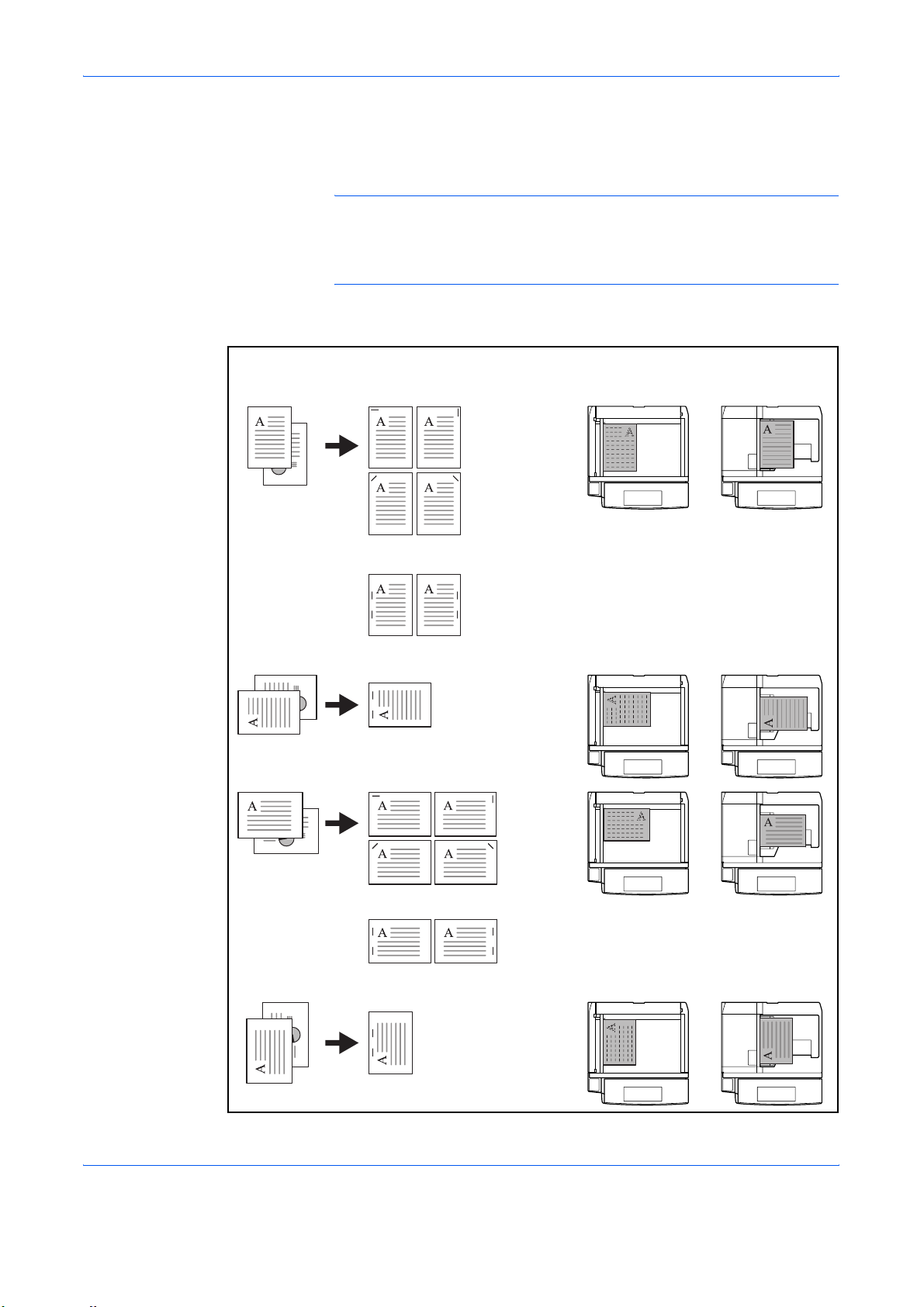
Staple/Punch
Copying Functions
Use this feature to staple or hole-punch your finished copies.
NOTE: Stapling requires the optional document finisher, built-in finisher,
or 3000 Sheet Document Finisher.
Punching requires the optional 3000 Sheet Document Finisher and the
optional punching unit.
The following stapling options and orientations are available.
Original
1 staple
2 staple
2 staple
Copy
Orientation of Original
Document processorPlaten
1 staple
2 staple
2 staple
ADVANCED OPERATION GUIDE 1-13
Page 28
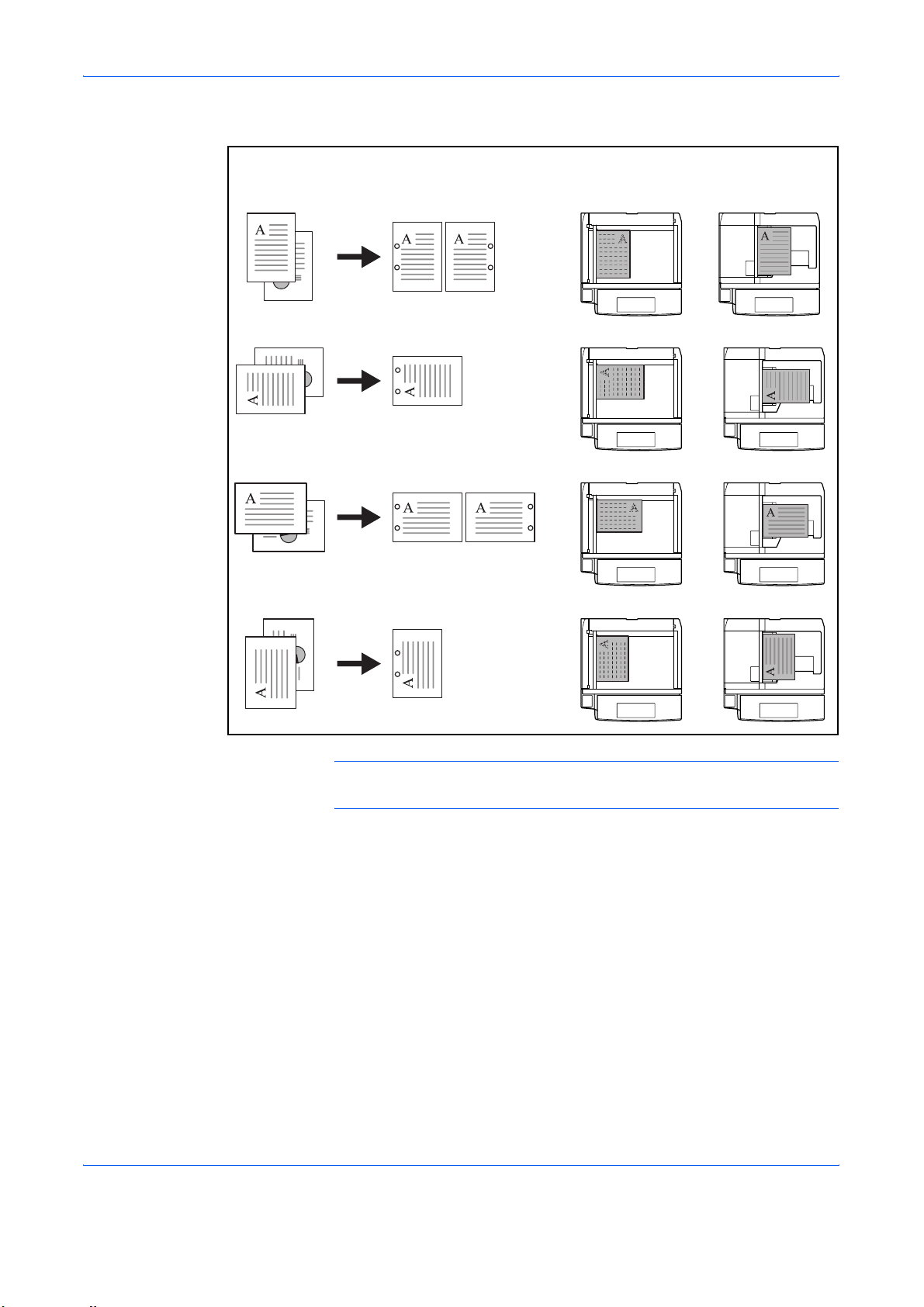
Copying Functions
The following punch options and orientations are available.
Original
Orientation of OriginalCopy
Document processorPlaten
NOTE: The inch model provides two-hole and three-hole punching. The
metric model provides two-hole and four-hole punching.
Press the Copy key.
1
Press [Org./Paper/Finishing] and then [Staple/Punch].
2
1-14 ADVANCED OPERATION GUIDE
Page 29
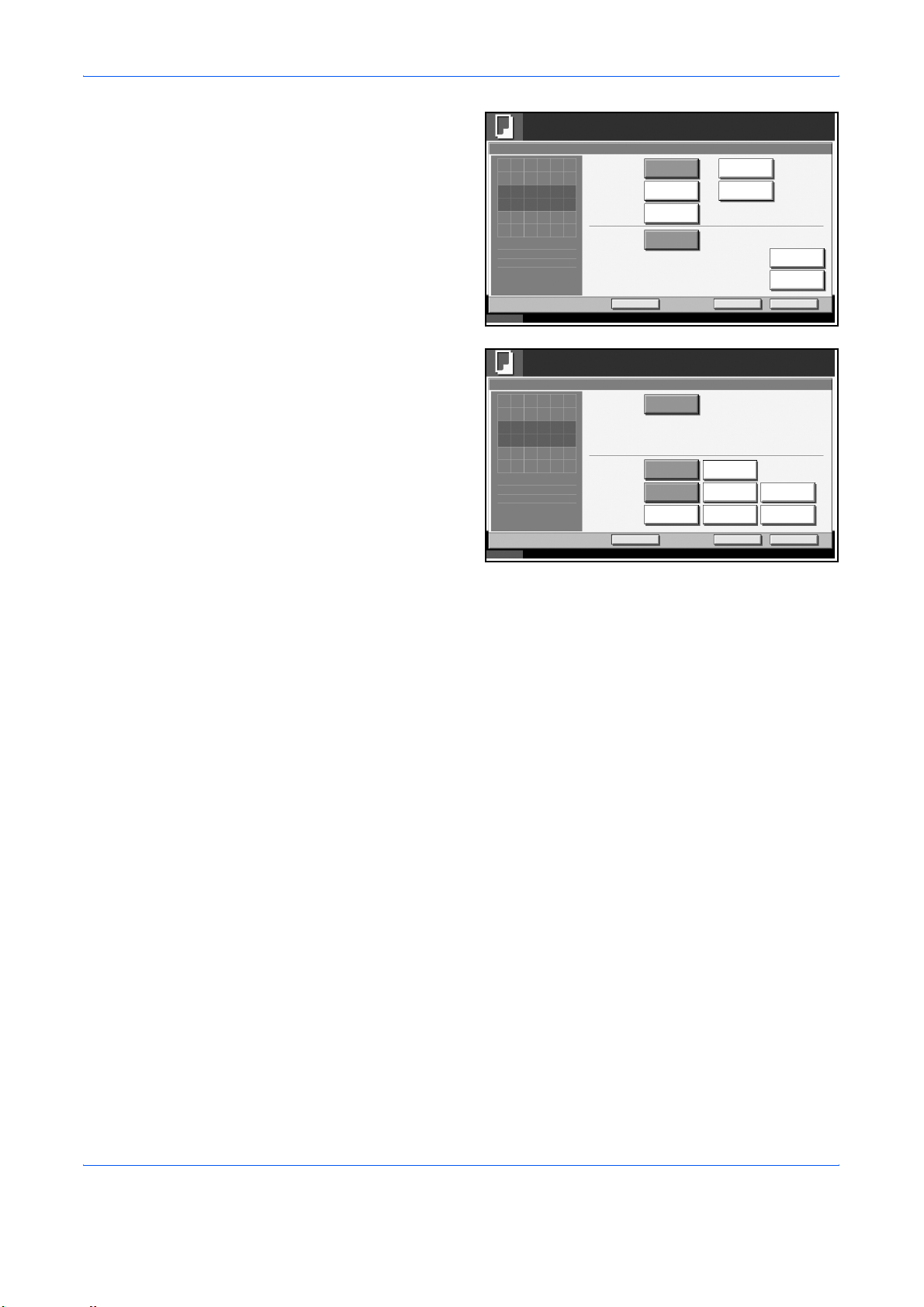
Copying Functions
To staple, select the
3
staple position, [1
staple] or [2 staples],
under Staple.
To punch, select the
punch position, [2
holes] or [3 holes] ([4
holes]), under
Punch.
Ready to copy.
Staple/Punch
Staple
Pre ss [OK] to disp lay
the image.
Punch
Stat us 10/5/2006 10:10
Add Sh ortcut
Off
1 staple
2 staples
Off
Upper
Left
Upper
Rig ht
Canc el OK
Ready to copy.
Staple/Punch
Staple
Pre ss [OK] to disp lay
the image.
Punch
Stat us 10/5/2006 10:10
Add Sh ortcut
Off
Off
2 holes
3 holes
Left
Top
Rig ht
Canc el OK
Copi es
Top Edge Top
Original
Orientation
Copi es
Top Edge Top
Original
Orientation
1
1
Press [Original Orientation] to choose orientation of the originals, either
4
[Top Edge Top] or [Top Edge Left]. Then press [OK].
Press [OK].
5
Place the originals and press the Start key.
6
ADVANCED OPERATION GUIDE 1-15
Page 30

Copying Functions
Output Destination
Specify the optional document finisher tray or any other specific tray as the
output destination for finished copies.
NOTE: Optional output destinations include the job separator, document
finisher, 3000 Sheet Document Finisher and the mailbox.
Destination Description
Top tray Top tray of the machine (where copies are
stored)
Finisher tray*
Tray of the optional document finisher or built-in
finisher
Tray A, Tray B*,
Tray C*
Tray A to C of the optional 3000 Sheet
Document Finisher
Job separator tray Optional job separator
Trays 1 to 7* Trays 1 to 7 of the optional mailbox (Tray 1 is the
top tray)
* Copy output orientation can be selected either as face-up (print
facing up) or face-down (print facing down).
NOTE: To change default destination for copies, refer to Output Tray on
page 6-19 for details.
Press the Copy key.
1
Press [Org./Paper/Finishing] and then [Output Tray].
2
Select the output destination for finished copies.
3
When you select any
of [Finisher tray],
[Tray B], [Tray C] or
[Trays 1 to 7], select
the orientation of
output copy, Face
Up (print facing up)
or Face Down (print
facing down).
Ready to copy.
Output Tray
Press [OK] to display
the image.
Top Tr ay Tray C
Job Separator
Tray
Tray 4 Tray 5 Tray 6 Tray 7
Tray 1 Tray 2 Tray 3
Tra y BTray A
Copi es
1
Face Up
Face Down
Cance l OK
4
Status 10/5/2006 10:10
Add Shortcut
Press [OK].
1-16 ADVANCED OPERATION GUIDE
Page 31

Copying Functions
Place the originals in the document processor or on the platen. Press the
5
Start key to start copying.
ADVANCED OPERATION GUIDE 1-17
Page 32

Copying Functions
Zoom Mode
Auto Zoom
Original image can be reduced or enlarged for copying. The following
zoom modes are available.
Automatically reduces or enlarges the original image suited to the selected
paper size.
Ledger: 129 %
Letter-R
A3: 141 %
A4
Statement-R: 64 %
A5: 70 %
Manual Zoom
Preset Zoom
Enter desired magnification in 1% increments between 25% and 400%.
25 %
400 %
Reduces or enlarges at preset magnifications.
The following magnifications are available.
Model Zoom Level (Original -> Copy)
Inch Models 200% (Statement -> Ledger), 154% (Statement -
> Legal), 129% (Letter-R -> Ledger), 121%
(Legal -> Ledger), 78% (Legal -> Letter-R), 77%
(Ledger -> Legal), 64% (Ledger -> Letter-R),
50% (Ledger -> Statement)
Metric Models 200% (A5 -> A3), 141% (A4 -> A3, A5 -> A4),
127% (Folio ->A3), 106% (11×15" -> A3), 90%
(Folio -> A4), 75% (11×15"->A4), 70% (A3 -> A4,
A4 -> A5)
1-18 ADVANCED OPERATION GUIDE
Page 33

XY Zoom
Copying Functions
Model Zoom Level (Original -> Copy)
Asia Pacific 200% (A5 -> A3), 141% (A4 -> A3, B5 -> B4),
122% (A4 -> B4, A5 -> B5), 115% (B4 -> A3, B5
-> A4), 86% (A3 -> B4, A4 -> B5), 81% (B4 ->
A4, B5 -> A5), 70% (A3 -> A4, B4 -> B5)
Adjust vertical and horizontal magnifications independently. Enter desired
magnification in 1% increments between 25% and 400%.
* When using the document processor, enter the desired magnification
in 1% increments between 25% and 200%.
Y
X
Place the originals in the document processor or on the platen.
1
Press the Copy key.
2
Press [Layout/Edit] and then [Zoom].
3
Press [Auto] to use Auto Zoom.
4
Press [+] or [–] to change the displayed magnification as desired. You can
also enter the magnification directly using the numeric keys by pressing [#
Keys].
To use Preset
Zoom, select the key
of desired
magnification.
Ready to copy.
Zoom
Press [OK] to display
the image.
Status 10/5/2006 10:10
Standard
Zoom
XY Zoom
Add Shortcut
400%
200%
141%
127%
106%
Max.
A5 >>A3
A4 >>A3
Folio
Off
>>A3
11x15”
>>A3
(25 - 400)
# Keys
100%
Auto
Cance l O K
90%
75%
70%
50%
25%
Copi es
Folio
>>A4
11x15”
>>A4
A3>>A4
Min.
1
ADVANCED OPERATION GUIDE 1-19
Page 34

Copying Functions
To use XY Zoom,
press [XY Zoom].
Press [+] or [–] to
change the
displayed
magnifications of X
Ready to copy.
Zoom
Press [OK] to display
the image.
Standard
Zoom
XY Zoom
X
Y (25 - 400)
(25 - 400)
# Keys
(horizontal) and Y
(vertical). You can
also enter the
magnification
directly using the
Status 10/5/2006 10:10
Add Shortcut
# Keys
Cance l OK
numeric keys by
pressing [# Keys].
Press [Original Orientation] to choose orientation of the originals, either
[Top Edge Top] or [Top Edge Left]. Then press [OK].
Press [OK].
5
Press the Start key to start copying.
6
Copi es
1
%
%
Top Edge Top
Original
Orientation
1-20 ADVANCED OPERATION GUIDE
Page 35

Combine Mode
2-in-1 Mode
Copying Functions
Images from either two or four originals are reduced and combined onto a
single copy. 2-in-1 mode and 4-in-1 mode are available. The page
boundary of each original can be indicated.
NOTE: Combine mode is available for the copy paper sizes of A3, B4,
Folio, A4, A4-R, B5, B5-R, A5-R, Ledger, Legal, Oficio II, 8.5×13.5",
Letter, Letter-R, Statement-R, 8K, 16K and 16K-R.
For copying two originals onto a single sheet. This mode can be used with
Duplex mode to copy four originals onto one sheet.
The following 2-in-1 options and output orientations are available.
4-in-1 Mode
Original
Orientation of OriginalCopy
Document processorPlaten
NOTE: When placing the original on the platen, be sure to copy the
originals in page order.
For copying four originals onto a single sheet. This mode can be used with
Duplex mode to copy eight originals onto one sheet.
ADVANCED OPERATION GUIDE 1-21
Page 36

Copying Functions
The following 4-in-1 options and output orientations are available.
Original
Orientation of OriginalCopy
Document processorPlaten
NOTE: When placing the original on the platen, be sure to copy the
originals in page order.
Types of Page Boundary Lines
The following types of the boundary lines are available.
None DottedSolid Borders
Press the Copy key.
1
Press [Layout/Edit] and then [Combine].
2
(Cropmark)
1-22 ADVANCED OPERATION GUIDE
Page 37

Copying Functions
Press [2 in 1] or [4 in
3
1], and choose the
page layout of
Layout.
Press [Border Line] to choose the type of the lines to indicate page
4
boundaries. Press [OK].
Press [Original Orientation] to choose orientation of the originals, either
5
Ready to copy.
Combi ne
Press [OK] to display
the image.
Status 10/5/2006 10:10
Off
2 in 1
4 in 1
Add Shortcut
Layout
Righ t then
Down
Down then
Rig ht
Left then
Down
Down then
Left
Cance l OK
[Top Edge Top] or [Top Edge Left]. Then press [OK].
Press [OK].
6
Place the originals and press the Start key.
7
If the original is placed on the platen, replace the original and press the
Start key.
Copi es
None
Bor der L ine
Top Edge Top
Original
Orie ntation
1
After scanning all originals, press [Scan Finish] to start copying.
ADVANCED OPERATION GUIDE 1-23
Page 38

Copying Functions
Margin/Centering Mode
Margin on the Back Side
Auto
Shift the original image to make space on the copy for binding on the left
(right) or top (bottom) side.
When you copy onto paper different from the original size, you can center
the original image on the paper.
The following margin widths are available.
Model Margin Width
Inch Models -0.75 to 0.75" (in 0.01" increments)
Metric Models -18 mm to 18 mm (in 1-mm increments)
When duplex copying, you can also specify the margin on the back side.
When Auto is specified, the left and right margins on the front are reversed
on the back. For example, if the left margin on the front is 10 mm, the right
margin on the back will be 10 mm. The top and bottom margin widths on
the back will match those on the front.
Separate Front/Back Margins
Enables you to specify the front and back settings separately.
NOTE: You can set the default margin width. Refer to Margin Default on
page 6-28 for details.
Press the Copy key.
1
Press [Layout/Edit] and then [Margin/Centering].
2
Press [Margin] to select the copy with margin.
3
Use [+] or [–] to enter the margins for Left/Right and Top/Bottom. Press [#
Keys] to use the numeric keys for entry.
1-24 ADVANCED OPERATION GUIDE
Page 39

Copying Functions
When duplex
copying, press
[Back page margin]
to select the margin
on the back page.
Then press [OK].
Press [Centering] to
center the original
image on the paper.
Ready to copy.
Margin/Centering
Press [OK] to display
the image.
Status 10/5/2006 10:10
Off
Margin
Cente ring
Left/Right
Top/Bottom (-18 - +18)
Add Shortcut
(-18 - +18)
0.00
# Keys
0.00
# Keys
Cance l OK
Ready to copy.
Margin/Centering
Press [OK] to display
the image.
Status 10/5/2006 10:10
Off
Margin
Cente ring
Add Shortcut
Cance l OK
Copi es
mm
Auto
Back Page
Margin
mm
Top Edge Top
Original
Orientation
Copi es
Top Edge Top
Original
Orientation
1
1
Press [Original Orientation] to choose orientation of the originals, either
4
[Top Edge Top] or [Top Edge Left]. Then press [OK].
Press [OK].
5
Press the Start key to start copying.
6
ADVANCED OPERATION GUIDE 1-25
Page 40

Copying Functions
Border Erase
Border Erase Sheet
Border Erase Book
Use Border Erase to prevent the appearance of shadows from around the
edges of originals. The following options can be selected.
Erases black borders around the single sheet original.
Original Copy
Erases black borders around the edges and in the middle of the original
such as a thick book. You can specify the widths individually to erase the
borders around the edges and in the center of the book.
Individual Border Erase
Specify border erase widths individually for all edges.
Original Copy
Original Copy
1-26 ADVANCED OPERATION GUIDE
Page 41

Copying Functions
In each option, the available ranges are as below.
Specifications Border Erase Range
Inch Models 0 to 2"(in 0.01" increments)
Metric Models 0 mm to 50 mm (in 1 mm increments)
NOTE: To specify the default width value of Border Erase, refer to Border
Erase Default on page 6-27 for details.
Press the Copy key.
1
Press [Layout/Edit] and then [Border Erase].
2
Press [Border Erase Sheet] or [Border Erase Book] to select the border
3
erase of the book border erase.
Use [+] or [–] to enter
the width in Border
or Gutter. Press [#
Keys] to use the
numeric keys for
entry.
Press [Individual
Border Erase] to
select the individual
border erase.
Use [+] or [–] to enter
the width in Top,
Bottom, Left or
Right. Press [#
Keys] to use the
numeric keys for
entry.
Ready to copy.
Bord er Era se
Press [OK] to display
the image.
Status 10/5/2006 10:10
Off
Bord er Era se
Sheet
Bord er Era se
Book
Indivi dual
Bord er Era se
Bord er
Gutter (0 - 50)
Add Shortcut
(0 - 50)
# Keys
# Key s
Cance l OK
Ready to copy.
Bord er Era se
Off
Press [OK] to display
the image.
Status 10/5/2006 10:10
Bord er Era se
Sheet
Bord er Era se
Book
Indivi dual
Bord er Era se
Add Shortcut
Top
Botto m
Left
Rig ht
(0 - 50)
# Keys
Cance l OK
Copi es
mm
0
mm
0
Copi es
mm
0
mm
0
mm
0
mm
0
Top Edge Top
Original
Orientation
1
1
Press [Original Orientation] to select the original orientation from either
[Top Edge Top] or [Top Edge Left]. Then press [OK].
Press [OK].
4
Press the Start key to start copying.
5
ADVANCED OPERATION GUIDE 1-27
Page 42

Copying Functions
Booklet from Sheets
Delivers booklet of two-sided copies with facing pages from one-sided or
two-sided originals. Booklet, such as a magazine, is available by folding at
the center.
You can copy the cover page onto colored paper or thick paper. Paper for
the cover is supplied from the Multi Purpose tray. To feed the cover paper
from the cassette, refer to Paper Source for Cover on page 6-14.
The supported original and paper sizes are as follows.
Type of
Original
Onesided
original,
Twosided
original
Center Binding
And Folding
Original Size Paper Size
Option*
Not available All**
Available All
**
A3, B4, A4, A4-R,
B5, B5-R, Ledger,
Legal, Letter and
Letter-R
A3, B4, A4-R,
Ledger, Legal and
Letter-R
Book
original
Not available A3, B4, A4-R, B5-
R, A5-R, Ledger,
Letter-R and 8K
A3, B4, A4, A4-R,
B5, B5-R, Ledger,
Legal, Letter and
Letter-R
Available A3, B4, A4-R, B5-
R, A5-R, Ledger
and Letter-R
* Capability of stapling finished copies in the center and automatically
folding them in the center. Optional 3000 Sheet Document
Finisher
** Except for custom sized originals.
and the center folding unit are required.
A3, B4, A4-R,
Ledger, Legal, and
Letter-R
For binding on the left side
The folded copies can be read from left to right.
Original Copy
1-28 ADVANCED OPERATION GUIDE
Page 43

For binding on the right side
The folded copies can be read from right to left.
For top binding
The folded copies can be read from top to bottom.
Copying Functions
Original Copy
Original Copy
Press the Copy key.
1
Press [Layout/Edit] and then [Booklet].
2
Select [1-sided >> Booklet] to produce booklet from one-sided originals.
3
Select [2-sided >> Booklet] to produce booklet from two-sided originals.
Select [Book >>
Booklet] to produce
booklet from book
originals.
If you choose [2-sided >> Booklet] or [Book >> Booklet], select desired
4
Ready to copy.
Book let
Press [OK] to display
the image.
Status 10/5/2006 10:10
Off
1-sided
>>Booklet
2-sided
>>Booklet
Book
>>Booklet
Add Shortcut
Origi nal
Finishing
Bindi ng
Left/Right
Bindi ng
Top /Bottom
Bindi ng
Left
Bindi ng
Rig ht
Bindi ng
Top
Cance l OK
binding orientation of Original.
Copi es
Cove r
Cov er
Top Edge Top
Original
Orientation
1
Select desired binding orientation of Finishing.
5
ADVANCED OPERATION GUIDE 1-29
Page 44

Copying Functions
If you choose [1-sided >> Booklet] or [2-sided >> Booklet], you can add the
6
cover. Press [Cover] and select Cover. Press [OK].
If the optional 3000 Sheet Document Finisher and the center folding unit
7
are equipped, [Bind and Fold]* can be selected. Press [Saddle Stitch] and
select [Bind and Fold]. Press [OK]. Up to 16 sheets (64 pages) can be
accomplished with center margin stapling and center folding.
* Capability of stapling finished copies in the center and automatically
folding them in the center.
Press [Original Orientation] to choose orientation of the originals, either
8
[Top Edge Top] or [Top Edge Left]. Then press [OK].
Press [OK].
9
10
Place the originals in the document processor or on the platen and press
the Start key.
NOTE: When using the platen, be sure to place the original in page
order.
If the original is placed on the platen, replace the original and press the
Start key.
After scanning all originals, press [Scan Finish] to start copying.
1-30 ADVANCED OPERATION GUIDE
Page 45

Duplex
Use Duplex to create two-sided copies.
You can also create single-sided copies from two-sided originals or
originals with facing pages such as books. The following modes are
available.
CAUTION: To scan 2-sided originals in color using the optional document
processor, extension of the memory in the machine is required. Call
service.
One-sided to Two-sided
Produces two-sided copies from one-sided originals. In case the originals
are in odd number, the back side of the last copy will be blank.
Copying Functions
5
4
3
2
1
2
5
3
4
1
Original Copy
The following binding options are available.
A Original Left/Right Binding >> Copy Left/Right Binding: Images are
copied onto the back side without being rotated.
B Original Left/Right Binding >> Copy Top Binding: Images are copied
onto the back side after being rotated 180°. When copies are bound on
top, the facing pages look in the same orientation.
ghi
def
abc
Original Copy
AB
ghi
abc
def
ghi
abc
def
ADVANCED OPERATION GUIDE 1-31
Page 46

Copying Functions
Two-sided to One-sided
Copies each side of a two-sided original onto two individual sheets.
Optional document processor is required.
The following binding options are available.
Left/Right Binding: Images are copied onto the back side without being
rotated.
Top Binding: Images are copied onto the back side after being rotated
180°.
Two-sided to Two-sided
Produces two-sided copies from two-sided originals. Optional document
processor is required.
1
2
Original Copy
5
3
4
1
2
1
2
5
3
4
1
2
Original Copy
NOTE: The paper sizes supported in Two-sided to Two-sided mode are
Ledger, Legal, Letter, Letter-R, Statement, Oficio II, 8.5×13.5", A3, B4, A4,
A4-R, B5, B5-R, A5-R and Folio.
1-32 ADVANCED OPERATION GUIDE
Page 47

Book to One-sided
Copying Functions
Copies each page of originals with facing pages onto two individual sheets.
Book to Two-sided
21
1
2
Original Copy
The following binding options are available.
Left Binding: Originals with facing pages are copied from left to right.
Right Binding: Originals with facing pages are copied from right to left.
NOTE: The following sizes of originals and paper are supported in Book
to One-sided mode. Original: Ledger, Letter-R, A3, B4, A4-R, B5-R, A5-R
and 8K. Paper: Letter, A4, B5 and 16K. When you select the paper size,
change the zoom level to match that size.
Produces two-sided copies from originals with facing pages.
3
34
4
1
2
1
2
0
3
212143
4
1
2
2
1
3
0
3
Original Copy
NOTE: The sizes of originals supported in Book to Two-sided mode are
Ledger, Letter-R, A3, B4, A4-R, B5-R, A5-R and 8K.
Press the Copy key.
1
Press [Layout/Edit] and then [Duplex].
2
ADVANCED OPERATION GUIDE 1-33
Page 48

Copying Functions
Select the desired
3
Duplex mode.
If you choose [2 sided >> 2 sided], [2 sided >> 1 sided], [Book >> 1 sided]
4
or [Book >> 2 sided], select the binding edge of the originals of Original.
If you choose [1 sided >> 2 sided], [2 sided >> 2 sided] or [Book >> 2
5
Ready to copy.
Duplex
1-sided
>>1- sided
Press [OK] to display
the image.
Status 10/5/2006 10:10
1-sided
>>2- sided
2-sided
>>1- sided
2-sided
>>2- sided
Book
>>1- sided
Book
>>2- sided
Add Shortcut
Finishing
Bind ing
Left/Right
Bindi ng
Top
Cance l OK
sided], select the binding edge of the finished copies of Finishing.
Press [Original Orientation] to select orientation of the originals, either [Top
6
Edge Top] or [Top Edge Left]. Then press [OK].
Press [OK].
7
Place the originals in the document processor or on the platen and press
8
the Start key.
Copi es
Top Edge Top
Original
Orie ntation
1
If the original is placed on the platen, replace the original and press the
Start key.
After scanning all originals, press [Scan Finish] to start copying.
1-34 ADVANCED OPERATION GUIDE
Page 49

Cover Mode
Copying Functions
Add a cover to the finished copies. Copy the first page and/or the last page
onto colored paper or thick paper fed from the different paper source than
the regular one. The following two options are available.
Type of Cover Description
Front Cover First page of the originals is copied on a different
paper.
Front and Back
Covers
Press the Copy key.
1
Press [Layout/Edit] and then [Cover].
2
Press [Front Cover]
3
or [Front and Back
Covers].
Press [OK].
4
Press the Start key.
5
First page and last page of the originals are
copied on different paper.
Front and Back
Cov ers
Copi es
Ready to copy.
Cove r
Add a cover page of a different color or
thickness, using a different paper source.
Please choose either [Fr ont Cover] or
Press [OK] to display
the image.
Status 10/5/2006 10:10
[Front and Back Covers].
*Set paper source for cover in System Menu.
None Front Cover
Add Shortcut
Cance l OK
1
If the original is placed on the platen, place the next original and press the
Start key.
After scanning all originals, press [Scan Finish] to start copying.
ADVANCED OPERATION GUIDE 1-35
Page 50

Copying Functions
Form Overlay
Copy the original images onto the form. Once you scan and register the
form, the form is overlaid onto the original. You can also use a form that is
already registered in the machine's memory.
Original CopyForms
NOTE: To register a form in advance, refer to Image Overlay Form
(Copy) Box on page 4-22 for details.
Follow the steps as below for form overlay.
Press the Copy key.
1
Press [Layout/Edit] and then [Form Overlay].
2
Press [Scan New
3
Form] to use the first
page of originals as
a form.
Ready to copy.
Form Overlay
Press [OK] to disp lay
the ima ge.
Status 10/5/2006 10:10
Off
Select
Stored Form
Scan
New Form
Density
Add Sh ortcut
NOTE: Press [+] or [–] in [Density] to adjust the density of the form.
Choose from ten levels in 10% increments.
To use the forms
already registered,
press [Select Stored
Form]. Press [Select
Form] to view the
form list. Select the
desired form from
the list and press
[OK].
Ready to copy.
Form Overlay - Select Stored Form
Form for Form Overlay(Copy)
Name
Docume nt 0
Docume nt 1
Document 2 10/05/2006 10:00
Document 3 10/05/2006 10:01
Document 4 10/05/2006 10:10
08/05/2006 10:10
09/05/2006 10:00 M B30
Date
Size
(10 - 100)
Cance l OK
MB21
MB36
1/200
MB21
MB30
Copi es
1
%
Copi es
1
Detail
Stat us 10/5/2006 10:10
Cance l OK
1-36 ADVANCED OPERATION GUIDE
Page 51

Copying Functions
NOTE: Press [Detail] to view the selected form data.
Press [OK].
4
Place the originals.
5
Place the original for the form on top of the other originals. When using the
optional document processor, the first page of the originals should be
placed on the top.
Press the Start key.
6
ADVANCED OPERATION GUIDE 1-37
Page 52

Copying Functions
Page Numbering
Number multiple pages of originals in sequential order. The formats for
numbering include [- 1 -], [P.1] or [1/n]. The format [1/n] prints the total
number of pages in the place of n.
The page number is centered at the bottom of the page.
Original [ – 1 –] [P.1] [1/n]
Place the originals in the document processor or on the platen with the top
1
edge facing either the rear or the left side of the machine.
Press the Copy key.
2
Press [Layout/Edit] and then [Page #].
3
Select the
4
numbering format
from [- 1 -], [P.1] or
[1/n].
To start page numbering from a page other than the first page, press [+] or
5
Ready to copy.
Page #
Press [OK] to display
the image.
Status 10/5/2006 10:10
None
-1-
P.1
1/n
Add Shortcut
1st Page
Start # (1 - 999)
(1 - 10)
# Keys
# Keys
1
1
Cance l OK
[–] of 1st Page and select the starting page. You can also enter the number
with the numeric keys after pressing [# Keys].
To start the numbering with a number other than 1, press [+] or [–] of Start
6
Number and enter the starting number. You can also enter the number with
the numeric keys after pressing [# Keys].
Copi es
Auto
Last Page
Auto
Denominator
#
Top Edge Top
Original
Orie ntation
1
To specify the page to end numbering, press [Last Page] and select
7
[Manual]. Press [+] or [–] to enter the ending page and press [OK]. You can
also enter the number with the numeric keys after pressing [# Keys].
1-38 ADVANCED OPERATION GUIDE
Page 53

Copying Functions
The total number of pages n in the format [1/n] can be changed manually.
8
Press [Denominatior #] and select [Manual]. Press [+] or [–] to enter the
total number of pages and press [OK]. You can also enter the number with
the numeric keys after pressing [# Keys].
Press [Original Orientation] to choose orientation of the originals, either
9
[Top Edge Top] or [Top Edge Left]. Press [OK]
10
11
Press [OK].
Press the Start key.
ADVANCED OPERATION GUIDE 1-39
Page 54

Copying Functions
Memo Mode
Layout A
Delivers copies with a space for adding notes. You can also copy two
originals onto the same sheet with a space or add lines to indicate page
boundaries.
NOTE: Memo mode is available for the copy paper sizes of Ledger,
Legal, Oficio II, 8.5×13.5", Letter, Letter-R, Statement-R, A3, B4, Folio,
A4, A4-R, B5, B5-R, A5-R, 8K, 16K and 16K-R.
Reduces images of each original page for printing onto half of a page,
leaving the other half blank for notes.
Layout B
Original Copy
Reduces images of two original pages for copying onto half of a single
page, leaving the other half blank for notes.
Original Copy
1-40 ADVANCED OPERATION GUIDE
Page 55

Types of Page Boundary Lines
The following boundary lines are available.
None DottedSolid Borders
Press the Copy key.
1
Press [Layout/Edit] and then [Memo Page].
2
Copying Functions
(Cropmark)
Press [Layout A] or
3
[Layout B]. Select
the page layout from
Layout.
Press [Border Line] to select the page boundary line. Press [OK].
4
Press [Original Orientation] to select orientation of the originals, either [Top
5
Ready to copy.
Memo Page
Press [OK] to display
the image.
Status 10/5/2006 10:10
Off
Layout A
Layout B
Add Shortcut
Layout
Upper
L to R
Left
T to B
Upper
R to L
Rig ht
T to B
Cance l OK
Edge Top] or [Top Edge Left]. Press [OK].
Press [OK].
6
Press the Start key.
7
Copi es
None
Bor der L ine
Top Edge Top
Original
Orientation
1
ADVANCED OPERATION GUIDE 1-41
Page 56

Copying Functions
Density Adjustment
Copy density is adjustable.
Mode Description
Manual Density is adjustable to either 7 or 13 different
levels.
Auto Optimum density is selected depending on
density of original.
NOTE: You may choose Auto mode as the default setting (refer to
Density on page 6-25).
Follow the steps as below for density adjustment.
Press the Copy key.
1
Press [Image Quality] and then [Density].
2
To adjust density manually, press [-3] - [+3] (Lighter -Darker).
3
You can change the density level [-3] - [+3] (Lighter - Darker) by half a step.
To change density
automatically, press
[Auto].
Press [OK].
4
Press the Start key to start copying.
5
Ready to copy.
Density
Auto
Pre ss [OK] to disp lay
the image.
-2.5 -1.5 -0.5 +0.5 +1.5 +2.5
Add Shortcut Cancel OK
Stat us 10/5/2006 10:10
NormalLighter
0 +1 +2 +3-1-2-3
Copi es
1
Darker
1-42 ADVANCED OPERATION GUIDE
Page 57

Selection of Image Quality
Select the image quality to suit the type of original.
Copying Functions
Image Quality
Mode
Text+Photo For originals with both text and photographs.
Text For originals primarily consisting of text.
Photo For originals primarily consisting of photographs.
Press the Copy key.
1
Press [Image Quality] and then [Original Image].
2
Select the image
3
quality.
Ready to copy.
Original Image
Press [OK] to display
the image.
Status
Description
Select original document type
for be st copy re sults.
[Text + Photo]: Text and photos together.
[Te xt]: Onl y tex t, no ph otos.
[Photo]: Only photos, no text.
Text+Ph oto
Text
Copi es
Photo
Cance l O K
10/5/2006 10:10
1
Press [OK].
4
Press the Start key to start copying.
5
ADVANCED OPERATION GUIDE 1-43
Page 58

Copying Functions
EcoPrint
Use EcoPrint to save toner when printing. Use this function for test copies
or any other occasion where high quality print is unnecessary.
Press the Copy key.
1
Press [Image Quality] and then [EcoPrint].
2
Press [On].
3
Press [OK].
4
Press the Start key to start copying.
5
Ready to copy.
EcoPri nt
Press [OK] to display
the image.
Status
Conserve toner when pri nting.
Please use EcoPrint for test copies
and other situations where high-qua lity
copies are not necessary.
Off
Add Shortcut
Copi es
1
On
Cance l OK
10/5/2006 10:10
1-44 ADVANCED OPERATION GUIDE
Page 59

Continuous Scan
Copying Functions
When a large number of originals cannot be placed in the document
processor at one time, the originals can be scanned in separate batches
and then copied as one job. With this function, originals are scanned until
you press [Scan Finish].
Any of the following settings can be changed during scanning.
• Original size selection
• Original orientation
• Image quality selection
• Type of original (2-sided/book original)
•Zoom
• Border erase
•Density
If you use Job Build, you can insert a blank paper during scanning or a
blank page during duplex copying.
Press the Copy key.
1
Press [Advanced Setup] and then [Continuous Scan].
2
If Continuous Scan is selected, press [On].
3
If Job Build is
selected, press [Job
Build] and select
desired binding
orientation.
Press [OK].
4
Ready to copy.
Continuous Scan
Press [OK] to display
the image.
Status 10/5/2006 10:10
Off
On
Job Build
Add Shortcut
Select desired bindi ng orientation.
Bindi ng
Left
Bindi ng
Rig ht
Cance l OK
Copi es
Bindi ng
Top
1
ADVANCED OPERATION GUIDE 1-45
Page 60

Copying Functions
Place the originals in
5
the document
processor or on the
platen and press the
Start key.
If [Job Build] is
selected, the next
page can be
changed. Press
[Sheet Insertion] to
insert a blank paper.
Press [Next Copy:
On Back] in duplex
copying to print the
next page on back
page.
Scanning originals.
Job No.: Job Name: User Name :000021 doc20060505113414 -----
Scanner Setting
A4
100%
Top Edge Top
Status 10/5/2006 10:10
Scan next original(s).
Place the originals and press Start key.
Pre ss Scan Fin ish to start copy ing.
Job No.: Job Name: User Name :000021 doc20060505113414 -----
Scanner Setting
Auto
2-sided
Auto
Status 10/5/2006 10:10
Original
Size
2-sided/Book
Original
Density
Top Edge Top
Origi nal
Orientation
100%
Zoom Border Erase
A4
Plain
Paper
Selection
Original Pages
Text+Ph oto
Origi nal
Image
Off
Pr inter Setti ng
2
Cance l
Cance l Scan F ini sh
Copi es
A4 Plain
Copies
2-sided2-sided
Collate
Top Tray
Copi es
Finished Pages
Next Copy:On Front
Next Copy:
On Back
Sheet
Insertion
1
1
Pages
Place the next original and press the Start key. Repeat these steps to scan
6
the remaining originals.
After scanning all originals, press [Scan Finish] to start copying.
1-46 ADVANCED OPERATION GUIDE
Page 61

Auto Image Rotation
Copying Functions
Automatically rotates the image when the sizes of the original and the
loaded paper matches but the orientations are different. The images will be
rotated 90° counter-clockwise prior to copying.
NOTE: To set Auto Image Rotation as the default mode, refer to Auto
Image Rotation on page 6-29.
Press the Copy key.
1
Press [Advanced Setup] and then [Auto Image Rotation].
2
Press [On] to select
3
Auto Image
Rotation.
Press [OK].
4
Press the Start key to start copying.
5
Ready to copy.
Auto I mage Rotati on
When original and paper source size are the
same, but their orientation is different,
Press [OK] to display
the image.
Status 10/5/2006 10:10
rotate image 90 degre es when copying.
Off
Add Shortcut
On
Cance l O K
Copi es
1
ADVANCED OPERATION GUIDE 1-47
Page 62

Copying Functions
Negative Image
Inverts black and white portions of the image for printing.
Press the Copy key.
1
Press [Advanced Setup] and then [Negative Image].
2
Press [On] to select
3
Negative Image.
Press [OK].
4
Press the Start key to start copying.
5
Ready to copy.
Negative Image
Invert black and white in image to print
"negative" copies.
Press [OK] to disp lay
the image.
Off
Add Sh ortcut
Status 10/5/2006 10:10
On
Copi es
Cance l OK
1
1-48 ADVANCED OPERATION GUIDE
Page 63

Mirror Image
Copies the mirrored images of the original.
Press the Copy key.
1
Press [Advanced Setup] and then [Mirror Image].
2
Copying Functions
Press [On] to select
3
Mirror Image.
Press [OK].
4
Press the Start key to start copying.
5
Ready to copy.
Mirror Image
Print left-right mirrored copies
Add Shortcut
of original.
Off
On
Cance l O K
Press [OK] to display
the image.
Status 10/5/2006 10:10
Copi es
1
ADVANCED OPERATION GUIDE 1-49
Page 64

Copying Functions
Job Finish Notice
Sends a notice by E-mail when a copy job is complete. User is notified of
the completion of a copy job while working at a remote desk, saving the
time spent waiting for the finish of copying beside the machine.
NOTE: PC should be configured in advance so that E-mail can be used.
Example of Job Finish Notice
To :
Subject:
h_pttr@owl-net.net
1234 Job end report mail
Job No.: 0002
Result:
OK
End Time: Wed 27 Apr 2005 14:56:08
File Name: doc27042005145608
Job Type: Copy
-----------------------------------------------1234
[00:c0:ee:d0:01:14]
------------------------------------------------
Press the Copy key.
1
Press [Advanced Setup] and then [Job Finish Notice].
2
Press [Address
3
Book] to select the
notification address
from the address
book. Press
[Address Book],
select desired Email address and
Ready to copy.
Job Finish Notice
Off
Address Book
Address
Entry
Destination
Use r A ab c@def.co m
Detail Address Book
Copi es
1
Detail
press [OK]. Press
[Detail] to view the
data of the selected
destination.
Stat us 10/5/2006 10:10
Add Shortcut
Cance l O K
1-50 ADVANCED OPERATION GUIDE
Page 65

Copying Functions
To directly enter the
E-mail address,
press [Address
Entry]. Press [E-mail
Address], enter the
address and press
[OK].
Press [OK].
4
Press the Start key to start copying. Upon completion of the job, an E-mail
5
Ready to copy.
Job Finish Notice
Off
Address Book
Addr ess
Entry
Status 10/5/2006 10:10
E-mail
Address
Add Shortcut
Cance l O K
notice is sent to the selected destination.
Copi es
1
ADVANCED OPERATION GUIDE 1-51
Page 66

Copying Functions
File Name
Names a copy job. Add other information such as date and time or job
number as necessary. Check a job history or job status using the job name,
date and time, or job number specified here.
Press the Copy key.
1
Press [Advanced Setup] and then [File Name Entry].
2
Press [File Name], enter the name for a copy job, and press [OK].
3
To add date and
time, press [Date
and Time]. To add
job number, [Job
No.]. Added
information is
displayed in
Additional Info.
Press [OK].
4
Press the Start key to start copying.
5
Ready to copy.
File Name Entr y
Add a file name.
Additional information such as [Job No.]
and [Date and Time] can also be set.
File Name
Additional Info.
Status 10/5/2006 10:10
doc
Job No.
Job No.
Add Shortcut
Date and
Time
Cance l OK
Copi es
1
1-52 ADVANCED OPERATION GUIDE
Page 67

Priority Override
Copying Functions
Suspends a current job and gives the selected job a priority for copying.
The suspended job resumes after Priority Override copy is finished.
NOTE: The current job that is selected as Priority Override cannot be
suspended.
Press the Copy key.
1
Press [Advanced Setup] and then [Priority Override].
2
Press [On] to select
3
Priority Override.
Press [OK].
4
Press the Start key. The current copy job is suspended and the copy job
5
selected in Priority Override starts. The suspended job resumes after
Ready to copy.
Priority Override
Give pr int job top priori ty and complete it
Press [OK] to display
the image.
Status 10/5/2006 10:10
before returning to other print jobs.
Off
Add Shortcut
On
Cance l O K
Priority Override copy is finished.
Copi es
1
ADVANCED OPERATION GUIDE 1-53
Page 68

Copying Functions
Multi-Page Forms
Copies multiple originals bound together as a single set, such as
accounting forms. The optional document processor is required.
Place an original in the document processor.
1
NOTE: Place the original forms one by one in the document processor.
Insert originals binding side first in the document processor.
Press the Copy key.
2
Press [Advanced Setup] and then [Multi-Page Form].
3
Press [On] to select
4
Multi-Page Form
copying.
Press [OK].
5
Press the Start key.
6
Ready to copy.
Multi-page Form
Press [OK] to display
the image.
Status 10/5/2006 10:10
Copy a multi-page original such as a form,
using the document processor.
Off
Add Shortcut
Copi es
1
On
Cance l O K
1-54 ADVANCED OPERATION GUIDE
Page 69

Repeat Copy
Copying Functions
Enable additional copies in the desired quantity as necessary after a copy
job is completed. For confidential documents, you can set up a pass code
for the use of Repeat Copy. In such a case, the correct pass code must be
entered when using Repeat Copy or copies will not be delivered.
NOTE: Repeat Copy job is cleared when the main power switch is turned
off.
Repeat Copy is not available when the machine is equipped with the
optional security kit.
Repeat Copy cannot be used when the maximum number of Repeat Copy
jobs to retain in the document box is set to zero (refer to Maximum Number
of Repeat Copy Jobs on page 1-56).
You can select Repeat Copy as default setting. Refer to Repeat
Copying on page 6-34.
Giving a file name to a copy job will facilitate identification of the data when
copying (refer to File Name on page 1-52).
Selecting Repeat Copy
Press the Copy key.
1
Press [Advanced Setup] and then [Repeat Copy].
2
Press [On].
3
For confidential
jobs, press [# Keys]
and enter the pass
code.
NOTE: Enter a 4-digits pass code.
If you forget the pass code, Repeat Copy will be unavailable. Take note if
necessary.
Ready to copy.
Repeat Copy
Press [OK] to display
the image.
Status 10/5/2006 10:10
Off
On
Add Shortcut
Passwor d(4 dig its)
# Keys
Cance l OK
Copi es
1
Press [OK].
4
ADVANCED OPERATION GUIDE 1-55
Page 70

Copying Functions
Outputting Repeat Copy Jobs
Maximum Number of Repeat Copy Jobs
Place the originals in the document processor or on the platen. Press the
5
Start key to start copying and register this job as a Repeat Copy job.
The Repeat Copy jobs are stored in the document box. Refer to Job
Box on page 4-2 to print out the Repeat Copy jobs.
You can change the maximum number of Repeat Copy jobs to retain in the
document box.
Press the System Menu key.
1
Press [Document Box/Removable Memory] and then [Next] of Job Box.
2
Press [Change] of Repeat Copy Job Retention.
3
Press [+] or [–] to
4
enter the number of
Repeat Copy jobs to
retain.
Document Box/Removable M emory - Repeat Copy Job Retention
Set th e max imu m numb er o f rep eat cop y job s to re tain .
Use [-]/[+] or the number keys to enter a number.
*Se t this n umber to 0 to not re tain any repe at cop y job s.
(0 - 50)
1
job(s)
Canc el OK
Stat us
Press [OK].
5
When exiting, press the Reset key repeatedly to return to the System
6
Menu default screen.
10/5/2006 10:10
1-56 ADVANCED OPERATION GUIDE
Page 71

Programmed Copying
Registering Programs
1
2
Copying Functions
After registering sets of frequently used functions as a single program, you
can simply press the program number as needed to recall those functions.
You can also name the programs for easy identification in recalling.
NOTE: Sending operation can be registered in the program as well. Up
to 50 functions combining copying and sending can be registered in the
program (refer to page 4-5).
Program registration is only allowed for administrator when user
authentication is required.
Press the Program key while the copy mode is accessed.
Press [Register] and press a number (1 to 50) for the program number.
NOTE: If you select the program number already registered, the currently
registered functions can be replaced with the new sets of functions.
3
4
5
Recalling Programs
1
Check that [Copy] is selected, and press [Next].
To rename the
program, press
[Change] of Name.
Program Detail :
No.:
01
Enter the new
program name and
press [OK].
Status 10/5/2006 10:10
Cance l
Press [Register] to register the program.
Press the Program key.
ABC
Back
Chan geName:
Regi ster
ADVANCED OPERATION GUIDE 1-57
Page 72

Copying Functions
Editing and Deleting Programs
Press [Call] and
2
press the key
corresponding to the
program number (1
to 50) to recall.
Press [No.] to enter
01
02
03
Program
06
07
08
the program number
directly for recalling.
04
05
Call Regi ster Ed it
Stat us 10/5/2006 10:10
09
10
NOTE: If the program cannot be recalled, the document box or the form
overlay specified in the program might have been deleted. Check the
document box.
Place the originals and press the Start key. Copying is performed
3
according to the registered program.
No.
You can change program number and program name, or delete program.
Press the Program key.
1
Press [Edit] and press the key(s) corresponding to the program number (1
2
to 50) to change or delete.
To edit, change the program number and program name using the same
3
steps as registration and press [Register]. Choose [Yes] in the confirmation
screen to change the program.
To delete the
program, press
[Delete this
Program Detail:
No. Name:Chang e Ch ange
01 2 in 1
Program]. Choose
[Yes] in the
confirmation screen
to delete the
program.
De lete th is Pr ogr am Can cel
Stat us
Regi ster
10/5/2006 10:10
1-58 ADVANCED OPERATION GUIDE
Page 73

Registering Shortcuts
Adding Shortcuts
1
2
3
Copying Functions
Add shortcuts in the quick setup screen for easy access to the frequently
used functions. Function name linked to the registered shortcut can be
changed as necessary. Up to 6 shortcuts can be registered.
Shortcut registration is performed in the setup screen of each function. Any
function which shows [Add Shortcut] can be registered as shortcut.
After making the desired settings in the setup screen of each function,
press [Add Shortcut].
Press the keys corresponding to the shortcut number (01 to 06) to register.
NOTE: If you select the shortcut number already registered, the currently
registered shortcut can be replaced with the new one.
To change the
shortcut number,
press [Change] of
Shortcut No. Press
[+] or [–] to change
the shortcut number
and press [OK].
Shortcut:
Shortcut:
01
Use the number keys or [+]/[-] to enter a number.
(1-6)
1
To rename the
shortcut, press
[Change] of Shortcut
Name. Press
Stat us 10/5/2006 10:10
[Shortcut Name],
enter the new name and press [OK].
Check that the entry
is correct and press
Shortcut: Shor tcut: 01
Na me the shor tcut.
[OK].
Shortcut Name
Stat us 10/5/2006 10:10
Press [Register] to add the shortcut. Press [Close].
4
Cancel Register
Cance l OK
ADVANCED OPERATION GUIDE 1-59
Page 74

Copying Functions
Editing and Deleting Shortcuts
Follow the steps as below to change shortcut number/name or delete
shortcut.
In the setup screen of each function, press [Add Shortcut] in the bottom of
1
the screen.
Press [Edit] and press the keys corresponding to the shortcut number (01
2
to 06) to change or delete.
To edit, change the shortcut number and shortcut name using the same
3
steps as registration and press [Register]. Choose [Yes] in the confirmation
screen to change the shortcut.
To delete the
shortcut, press
[Delete this
Shortcut]. Choose
[Yes] in the
confirmation screen
to delete the
shortcut.
Shortcut: 01
Shortcut No.: Shor tcut Name:
01 2in1
De lete th is Sh ortcut
Stat us 10/5/2006 10:10
Chan ge Ch ange
Cancel Register
1-60 ADVANCED OPERATION GUIDE
Page 75

2 Sending Functions
This chapter explains the functions available for sending
originals.
• Original Size Selection ................................................. 2-2
• Sending Size Selection ................................................ 2-4
• Zoom ............................................................................ 2-6
• Centering...................................................................... 2-7
• Mixed Sized Originals................................................... 2-8
• 1-sided/2-sided Selection............................................2-11
• Original Orientation .................................................... 2-12
• File Format ................................................................. 2-14
• PDF Encryption Functions.......................................... 2-15
• File Separation ........................................................... 2-18
• Image Quality ............................................................. 2-19
• Scan Density .............................................................. 2-20
• Scan Resolution ......................................................... 2-21
• Sharpness .................................................................. 2-22
• Background Density Adjustment ................................ 2-23
• Color / Grayscale / Monochrome Selection................ 2-24
• Multi-page Form ......................................................... 2-25
• Continuous Scan........................................................ 2-26
• Border Erase .............................................................. 2-27
• Enter Document Name/File Name ............................. 2-30
• Enter E-mail Subject and Body .................................. 2-31
• Finish Notice............................................................... 2-32
ADVANCED OPERATION GUIDE 2-1
Page 76

Sending Functions
Original Size Selection
Select the size of originals that will serve as the basis for scanning. Be sure
to select the original size when using originals of nonstandard sizes.
Choose the original size from the following groups of original size.
Item Detail Size
Standard
sizes 1
Standard
Sizes 2
Others Select from
Size Entry Enter the size
Select from
automatic
detection and
standard sizes.
Select from
standard sizes
except Standard
Sizes 1 .
Envelope,
Hagaki, and
Custom Original
Size *.
that is not
indicated in
Standard Sizes
1 and 2.
Inch models: Auto, Ledger, Legal,
Letter, Letter-R, Statement,
Statement-R, 8.5×13.5", Oficio II-R,
11x15"
Metric models: Auto, A3, B4, A4, A4R, B5, B5-R, A5, A5-R, B6, B6-R, A6R, Folio
Inch models: A3, B4, A4, A4-R, B5,
B5-R, A5, A5-R, B6, B6-R, A6-R,
Folio, 8K, 16 K, 16K-R
Metric models: Ledger, Legal, Letter,
Letter-R, Statement, Statement-R,
8.5×13.5", Oficio II-R, 11x15", 8K,
16K, 16K-R
Hagaki, Oufuku Hagaki, Custom 1 to 4
Inch models
Horizontal: 2 to 17" (in 0.01"
increments), Vertical: 2 to 11.69" (in
0.01" increments)
Metric models
Horizontal: 50 to 432 mm (in 1 mm
increments), Vertical: 50 to 297 mm (in
1 mm increments)
* Regarding the setting method of Custom Original Size (Custom 1 to
4), refer to Custom Original Size Setup on page 6-5.
Press the Send key.
1
Press [Type of Original/Transmission] and then [Original Size].
2
2-2 ADVANCED OPERATION GUIDE
Page 77

Sending Functions
Press [Standard
3
Sizes 1], [Standard
Sizes 2], [Others], or
[Size Entry] to select
original size.
When you have
selected [Size
Entry], press [+] or [] to set the sizes of X
(horizontal) and Y
(vertical). By
pressing [# Keys],
you can use the
numeric keys.
Ready to send.
Place original.
Original Size
Pre ss [OK] to disp lay
the i mag e.
Stat us 10/5/2006 10:10
Ready to send.
Place original.
Original Size
Pre ss [OK] to disp lay
the i mag e.
Stat us 10/5/2006 10:10
Standard
Sizes 1
Standard
Sizes 2
Others
Size Entry
Standard
Sizes 1
Standard
Sizes 2
Others
Size Entry
Add Shortcut
X
Auto
A4
A6
B5
Folio
Y
A3
A5
B4
Cance l O K
(50 - 432)
# Keys
(50 - 297)
# Keys
Cance l O KAdd Shortcut
Destination
A4
A5
B5
B6B6
Destination
mm
420
mm
297
1
1
Press [OK].
4
Specify the destination, and press the Start key to start sending.
5
ADVANCED OPERATION GUIDE 2-3
Page 78

Sending Functions
Sending Size Selection
Select the sending size (the size of image to be sent).
Item Detail Size
Standard
Sizes 1
Standard
Sizes 2
Others Select from
Relationship between Original Size, Sending Size, and Zoom
Original Size (page 2-2), Sending Size, and Zoom (page 2-6) are related
to each other. Refer to the following table.
Select from Same
as Original Size or
Standard Size.
Select from
standard size
except Standard
Sizes 1.
Envelope and
Hagaki.
Inch models: Same as Original
Size, Ledger, Legal, Letter,
Statement, 8.5×13.5", Oficio II,
11x15"
Metric models: Same as Original
Size, A3, B4, A4, B5, A5, B6, A6,
Folio
Inch models: A3, B4, A4, B5, A5,
B6, A6, Folio, 8K, 16K
Metric models: Ledger, Legal,
Letter, Statement, 8.5×13.5", Oficio
II, 11x15", 8K, 16K
Hagaki, Oufuku Hagaki
Original Size and the size you
wish to send as are
Original Size Specify as
Sending Size Select [Same as
Zoom Select [100%]
the same different
Specify as
necessary
Original Size]
(or [Auto])
necessary
Select the
required size
Select [Auto]
NOTE: When you select Sending Size that is different from Original Size,
and select the Zoom [100%], you can send the image as the actual size
(No Zoom).
Press the Send Key.
1
Press [Type of Original/Transmission] and then [Sending Size].
2
2-4 ADVANCED OPERATION GUIDE
Page 79

Sending Functions
Press [Standard
3
Sizes 1], [Standard
Sizes 2], or [Others]
to select the sending
size.
Press [OK].
4
Specify the destination, and press the Start key to start sending.
5
Ready to send.
Place original.
Sending Size
Press [OK] to display
the image.
Status 10/5/2006 10:10
Standard
Sizes 1
Standard
Sizes 2
Others
Same as
Original
A5 A6
B5 B6 F olio
Add Shortcut
A3
Cance l OK
Destination
1
A4
B4
ADVANCED OPERATION GUIDE 2-5
Page 80

Sending Functions
Zoom
Scans the original by automatically zooming it depending on the sending
size.
Item Detail
100% No Zoom (to be scanned by actual size)
Auto Zoomed automatically according to the specified
sending size.
NOTE: When zooming, select the Sending Size Selection on page 2-4.
When Custom Size or Size Entry is selected for the original size, zooming
cannot be conducted.
Depending on the combination of original size and sending size, the image
is arranged on the edge of paper. To arrange the image in the center of
Top/Bottom and Left/Right, use the centering function on the next page.
Press the Send key.
1
Press [Advanced Setup] and then [Zoom].
2
Press [100%] or
3
[Auto].
Press [OK].
4
Specify the destination, and press the Start key to start sending.
5
Ready to send.
Place original.
Zoom
Enlarge o r reduce origina l when scanning.
[100%]: Scan at actual size.
[Auto]: Enlarge or reduce to match
Press [OK] to display
the image.
Status 10/5/2006 10:10
sendi ng size/ storing si ze.
100%
Add Shortcut
Destination
1
Auto
Cance l O K
2-6 ADVANCED OPERATION GUIDE
Page 81

Centering
Sending Functions
When you have scanned the original after specifying the original size and
sending size, depending on the sizes, the margin is created at the bottom,
or either left or right side of paper. By using the centering, the image is
arranged as the margin to be equally created at all the Top/Bottom and
Left/Right.
Press the Send key.
1
Press [Advanced Setup] and then [Centering].
2
Press [On].
3
Centering is
conducted.
Press [OK].
4
Specify the destination, and press the Start key to start sending.
5
Ready to send.
Enter Destination.
Cente ring
Mov e ima ge to cente r of pag e duri ng scan.
Press [OK] to display
the image.
Off
Status 10/5/2006 10:10
Add Shortcut
Destination
1
On
Cance l O K
ADVANCED OPERATION GUIDE 2-7
Page 82

Sending Functions
Mixed Sized Originals
Original of the Same Width
Using the optional document processor, the originals of different sizes can
be placed in a batch and sent. In this operation, up to 30 originals of
different sizes can be placed in the document processor at the same time.
When the original width is the same, the combinations of originals that can
be placed are as follows.
• Ledger and Letter (A3 and A4)
Ledger LedgerLetter Letter
• Legal and Letter-R (Folio and A4-R)
• B4 and B5
When the original width is different
LegalLegal Letter-R Letter-R
The combinations of originals of different sizes that can be placed together
are as follows.
NOTE: You can only use metric models.
2-8 ADVANCED OPERATION GUIDE
Page 83

• A3, B4, A4, B5
• B4, A4-R, B5
Sending Functions
• Folio, A4-R, B5-R
Place the original into the document processor.
1
IMPORTANT: When you place originals of different width, place the top
edge of originals to align with the width guide at the backside. If the
originals are placed unevenly, they may not be scanned correctly.
Press the Send key.
2
Press [Type of Original/Transmission] and then [Mixed Sized Originals].
3
ADVANCED OPERATION GUIDE 2-9
Page 84

Sending Functions
Select the
4
combination of
originals from [Same
Width] and [Diff
Width].
Press [OK].
5
Specify the destination, and press the Start key to start sending.
6
Ready to send.
Mixe d Sized Originals
Press [OK] to display
the image.
Status 10/5/2006 10:10
Scan all sheets in document processor,
eve n if di fferentl y sized , then send .
*Up to 30 sheets can be placed in
document processor .
Off Same W idth
Add Shortcut
Destination
1
Diff W idth
Cance l O K
2-10 ADVANCED OPERATION GUIDE
Page 85

1-sided/2-sided Selection
Sending Functions
Select the type and binding of original depending on the original.
Original Type Binding
1-sided Sheet Original 1-sided —
2-sided Sheet Original 2-sided*
Binding Left/Right,
Binding Top
Open Book Original such
as magazine and book
* Only when the optional document processor is used.
Book Binding Left,
Binding Right
NOTE: To scan colored 2-sided originals using the optional document
processor, you need to add memory to the machine. Contact to your
service representative.
Press the Send key.
1
Press [Type of Original/Transmission] and then [2-sided/Book Original]
2
Press [1-sided], [2-
3
sided], or [Book].
Ready to send.
Place original.
2-sided/Book Or iginal
Press [OK] to display
the image.
1-sided
2-sided
Book
Bindi ng
Rig htLeft
Destination
1
Top Edge Top
Original
Orientation
Status 10/5/2006 10:10
When you select [2-sided] or [Book], also select the binding and the setting
4
Cance l O KAdd Shortcut
orientation of original.
Press [OK].
5
Specify the destination, and press the Start key to start sending.
6
ADVANCED OPERATION GUIDE 2-11
Page 86

Sending Functions
Original Orientation
To send the document in the orientation that can be read properly, specify
the upper orientation of original. To use the following functions, you need
to select the setting orientation of original.
• 1-sided / 2-sided Selection
• Border Erase
When placing the original on the platen
Original [Top Edge Top] [Top Edge Left]
When placing the original on the optional document processor
Original [Top Edge Top] [Top Edge Left]
Press the Send key.
1
Press [Type of Original/Transmission] and then [Original Orientation].
2
2-12 ADVANCED OPERATION GUIDE
Page 87

Sending Functions
Select original
3
orientation from
[Top Edge Top] and
[Top Edge Left].
Press [OK].
4
Specify the destination, and press the Start key to start sending.
5
Ready to send.
Place original.
Original Orientation
Ente r the ori entati on of the
origina l document's top edge.
Press [OK] to display
the image.
Top Edge Top
Status 10/5/2006 10:10
Add Shortcut
Destination
1
Top Edge Left
Cance l O K
ADVANCED OPERATION GUIDE 2-13
Page 88

Sending Functions
File Format
Select the file format of the image to send.
File Format
PDF 1 Low Quality (High Comp.) to
TIFF 1 Low Quality (High Comp.) to
JPEG 1 Low Quality (High Comp.) to
Adjustable range of image
quality
5 High Quality (Low Comp.)
5 High Quality (Low Comp.)
Color mode
Full Color, Grayscale,
Monochrome
Full Color, Grayscale,
Monochrome
Full Color, Grayscale
5 High Quality (Low Comp.)
High Comp.
PDF *
* Only when the optional PDF upgrade kit is installed.
1 Compression Ratio Priority
to 3 Quality Priority
Full Color
NOTE: When the color mode in scanning has been selected for
Grayscale or Full Color, you can adjust the image quality Regarding color
mode, refer to Color / Grayscale / Monochrome Selection on page 2-24.
When the optional PDF upgrade kit has been installed, you can use PDF
encryption functions. For details, refer to the following PDF Encryption
Functions.
Press the Send key.
1
Press [Type of Original/Transmission] and then [File Format].
2
Select the file format from [PDF], [TIFF], [JPEG], and [High Comp. PDF].
3
When the color
mode in scanning
has been selected
for Grayscale or Full
Color, set the image
quality.
Press [OK].
4
Specify the destination, and press the Start key to start sending.
5
Ready to send.
Place original.
File Format
PDF
Press [OK] to display
the image.
Status 10/5/2006 10:10
TIFF
JPEG
High Comp.
PDF
Image Quality
Low Quality
(High Comp.)
Cance l O KAdd Shortcut
Destination
High Quality
(Low Comp.)
Off
Encryp tion
1
2-14 ADVANCED OPERATION GUIDE
Page 89

PDF Encryption Functions
When you have selected PDF or High Comp. PDF for file format, you can
restrict the access level of displaying, printing, and editing PDF by
assigning a secure password.
NOTE: You need to use the optional PDF upgrade kit.
The items you can restrict the access level are as follows.
Sending Functions
Item Value Detail
Compatibility Acrobat4.0 or later,
Acrobat5.0 or later
Password to
Off, On Enter the password to open the
open
Select the version that is
compatible with the PDF file.
PDF file
document
Password to
edit/print
document
Off, On Enter the password to edit the
PDF file
When you have entered the
password to edit/print
document, you can specifically
limit the operation.
Press the Send key.
1
Press [Type of Original/Transmission], [File Format], [PDF] or [High Comp.
2
PDF], and [Encryption].
Press T of
3
Compatibility, select
Acrobat4.0 or later
or Acrobat5.0 or
later.
File Format - Encryption
Compatibility
Password to open
document.
Acrobat4.0 and later
Middle (40-bit)
Off
On
Passwor d
Confi rm ation
Passwor d
to ed it/p rin t
document.
When you enter the password to open PDF file, select [On] of Password to
4
Off
On
Passwor d
Confi rm ation
Detail
Cance l OK
open document.
Press [Password] and enter the password and then press [OK].
5
NOTE: For the character entry method, refer to the appendix of the
Operation Guide.
ADVANCED OPERATION GUIDE 2-15
Page 90

Sending Functions
For confirmation, enter the same password once again. Press
6
[Confirmation] and enter the password and then press [OK].
When you enter the password to edit the PDF file, select [On] of Password
7
to edit/print document.
In the same way as the entry of Password to open document, enter the
8
password to change PDF file.
Press [Detail].
9
10
Restrict the access level of the PDF file. Press T of Printing Allowed to
select the item (the contents of limit). The item to be displayed differs
according to the version of Acrobat selected in Compatibility in step 3.
Item Detail
Not Allowed Make the printing of PDF file impossible
Allowed (Low
Can print the PDF file only in low resolution
Resolution only)*
Allowed Can print the PDF file in original resolution
* Only when [Acrobat5.0 or later] is selected in Compatibility
File Format - Detail Setting
Printing Allowed
Chan ges All owed
Copying of Text/Images/Others
Not Allowed
All owed
Disable
Enable
Cance l OK
11
Press T of Changes Allowed, and select the item (the contents of limit).
The item to be displayed differs according to the version of Acrobat
selected in Compatibility in step 3.
Item Detail
Not Allowed Cannot change the PDF file
Commenting Can only add commenting
Inserting/Deleting/
Rotating Pages*
Page Layout
except extracting
Can only insert, delete, and rotate the page of
PDF file
Can change the page layout except extracting
the pages of PDF file
Pages**
2-16 ADVANCED OPERATION GUIDE
Page 91

Item Detail
Sending Functions
12
13
14
Any except
extracting Pages
* Only when [Acrobat5.0 or later] is selected in Compatibility
** Only when [Acrobat4.0 or later] is selected in Compatibility
From Copying of Text/Images/Others, select [Disable] or [Enable].
Item Detail
Disable Prohibit the copying of text and object on the
Enable Can copy text and object on the PDF file.
Press [OK] to return to File Format.
Specify the destination, and press the Start key to start sending.
Can conduct all operations except extracting the
pages of PDF file
PDF file.
ADVANCED OPERATION GUIDE 2-17
Page 92

Sending Functions
File Separation
Create several files by dividing scanned original data by page, and send
the files.
Press the Send key.
1
Press [Type of Original/Transmission] and then [File Separation].
2
Press [Each Page]
3
to set File
Separation.
Press [OK].
4
Specify the destination, and press the Start key. Scanned original is sent
5
Ready to send.
Place original.
File Separation
Create and send a file for each page
Press [OK] to display
the image.
Status 10/5/2006 10:10
of the original that was read.
Off
Add Shortcut
Each Page
Cance l O K
after being divided into files by one page each. Three-digit serial number
such as abc_001.pdf, abc_002.pdf... is attached to the end of the file
name.
Destination
1
2-18 ADVANCED OPERATION GUIDE
Page 93

Image Quality
Select image quality suitable to the type of original.
Item Detail
Text + Photo Suitable for originals that contain a mixture of
text and photos
Text Sharply renders pencil text and fine lines.
Photo For better copies of photographs.
For OCR Image quality suitable for OCR software
(Applications that convert images into text data)
Press the Send key.
1
Press [Color/Image] and then [Original Image].
2
Sending Functions
Select Image
3
Quality
Press [OK].
4
Specify the destination, and press the Start key to start sending.
5
Ready to send.
Enter Destination.
Original Image
Select the original document type.
Press [OK] to display
the image.
Status 10/5/2006 10:10
[Fo r OCR]: F or do cuments to be r ead b y OCR.
Text+Ph oto Photo
for O CR
Add Shortcut
Destination
1
Text
Cance l O K
ADVANCED OPERATION GUIDE 2-19
Page 94

Sending Functions
Scan Density
Adjust scan density of the original. You can adjust the scan density either
automatically or manually.
Item Detail
Manual density
Can set density using 7 or 13 levels.
adjustment
Auto density
adjustment
Press the Send key.
1
Press [Color/Image] and then [Density].
2
When selecting manual density adjustment, press [-3]-[+3] (Lighter -
3
Darker) to adjust density.
When selecting auto
density adjustment,
press [Auto].
Can set the optimal scan density according to
the density of original.
Ready to send.
Enter Destination.
Density
Auto
Press [OK] to display
the image.
-2.5 - 1.5 - 0.5 +0 .5 +1.5 +2.5
Add Shortcut Cancel OK
Status 10/5/2006 10:10
NormalLighter
0 +1 +2 +3-1-2-3
Destination
1
Darker
Press [OK].
4
Specify the destination, and press the Start key to start sending.
5
2-20 ADVANCED OPERATION GUIDE
Page 95

Scan Resolution
Sending Functions
Select the fineness of scanning resolution. The finer the scanning
becomes (the larger the number becomes), the better the image quality
becomes. However, better resolution also results in larger file size (file
capacity) and longer scanning and sending times. The selectable
resolution is 200×100dpi Normal, 200×200dpi Fine, 200×400dpi Super
Fine, 300×300dpi, 400×400dpi Ultra Fine, or 600×600dpi.
NOTE: As the image to be displayed on the computer screen, 96 dpi (in
the case of Windows), and as the image to be printed by the printer, 150
to 600 dpi generally become the target. To enlarge the image and print it
in a large size, it is necessary to scan the original in high resolution.
Press the Send key.
1
Press [Color/Image] and then [Scan Resolution].
2
Select the resolution
3
Press [OK].
4
Specify the destination, and press the Start key to start sending.
5
Ready to send.
Place original.
Scan Resolution
Select fineness of scanning resolution.
The larger the number, the better the
600x600dpi
200x400dpi
Super Fine
Add Shortcut
image resolution.
Press [OK] to display
the image.
Status 10/5/2006 10:10
400x400dpi
Ultra Fine
200x200dpi
Fine
Destination
300x300dpi
200x100dpi
Normal
Cance l OK
1
ADVANCED OPERATION GUIDE 2-21
Page 96

Sending Functions
Sharpness
Select the sharpness of the image outline.
Item Detail
Sharpen Emphasize the image outline. Make letters and
lines appear sharper.
Unsharpen Blur the image outline. Can weaken Moire
effects (grids appearing as wavelike patterns
when scanning printed photos).
Press the Send key.
1
Press [Color/Image] and then [Sharpness].
2
Press [-3]-[+3]
3
(Unsharpen Sharpen) to adjust
Ready to send.
Place original.
Sharpness
the sharpness.
Press [OK] to display
the image.
Status 10/5/2006 10:10
Press [OK].
4
Specify the destination, and press the Start key to start sending.
5
Unsharpen
Add Shortcut Cancel OK
Destination
1
Sharpen
0 +1 +2 +3-1-2-3
2-22 ADVANCED OPERATION GUIDE
Page 97

Background Density Adjustment
Lightens the background of the colored original when it is too dark.
Press the Send key.
1
Press [Color/Image] and then [Background Density Adj.].
2
Sending Functions
Press [On], and
3
press [1] to [5]
(Lighter - Darker) to
adjust the density.
Press [OK].
4
Specify the destination, and press the Start key to start sending.
5
Ready to send.
Place original.
Background Density Adj.
Press [OK] to display
the image.
Status 10/5/2006 10:10
Off
On
Backg round
Lighter
12345
Destination
1
Darke r
Cance l O KAdd Shortcut
ADVANCED OPERATION GUIDE 2-23
Page 98

Sending Functions
Color / Grayscale / Monochrome Selection
Select scanning color mode. You can select from Full Color, Grayscale or
Monochrome.
NOTE: To scan colored 2-sided originals using the optional document
processor, you need to add memory to the machine. Contact your service
representative.
Press the Send key.
1
Press [Color/Image] and then [Color Selection].
2
Press either [Full
3
Color], [Grayscale],
or [Monochrome].
Press [OK].
4
Specify the destination, and press the Start key to start sending.
5
Ready to send.
Place original.
Color Selection
Select a scanning color setting.
[Full Color]: Send in full color.
Press [OK] to display
the image.
Status 10/5/2006 10:10
[Gr aysca le]: Send i n 256 sha des of gr ay.
[Monochrome]: Send in black and white.
Full Color
Add Shortcut Cancel OK
Destination
1
MonochromeGrayscale
2-24 ADVANCED OPERATION GUIDE
Page 99

Multi-page Form
Sending Functions
Scans multiple originals bound together as a single set, such as
accounting forms. The optional document processor is required.
Place originals in the document processor.
1
NOTE: Place one form of originals at a time.
When placing the original, insert the original into the document processor,
the bound edge first.
Press the Send key.
2
Press [Advanced Setup] and then [Multi-page Form].
3
Press [On] to select
4
Multi-page Form
sending.
Press [OK].
5
Specify the destination, and press the Start key. When the scanning is
6
Ready to send.
Enter Destination.
Multi-page Form
Scan a multi-page original such as a form,
using the document processor.
Press [OK] to display
the image.
Off
Add Shortcut
Status 10/5/2006 10:10
On
Cance l O K
completed, replace the original with the next original, and press the Start
key.
Destination
1
ADVANCED OPERATION GUIDE 2-25
Page 100

Sending Functions
Continuous Scan
When the multi-page originals cannot be placed in the document processor
at one time, the originals can be scanned in separate batches and then
sent as one job. With this function, originals are scanned until you press
[Scan Finish].
Any of the following settings can be changed during scanning.
• Original Size selection
• 1-sided / 2-sided selection
• Sending Size selection
• Original Orientation
• Type of Original
• Scan density
• Scan resolution
•Zoom
• Border Erase
Press the Send key.
1
Press [Advanced Setup] and then [Continuous Scan].
2
Press [On].
3
Continuous Scan is
selected.
Press [OK].
4
Specify the destination.
5
Place the original, and press the Start key.
6
Ready to send.
Enter Destination.
Continuous Scan
Scan originals from Document Processor and
platen for output as one job.
Press [OK] to display
the image.
Status 10/5/2006 10:10
*Settings can be changed during scanning.
Off
Add Shortcut
When the scanning is completed, change the settings as necessary.
Destination
1
On
Cance l O K
Place the next original, and press the Start key. Scan the remaining
7
originals by the same procedure.
When you have scanned all the originals, press [Scan Finish] to start
sending.
2-26 ADVANCED OPERATION GUIDE
 Loading...
Loading...