Page 1
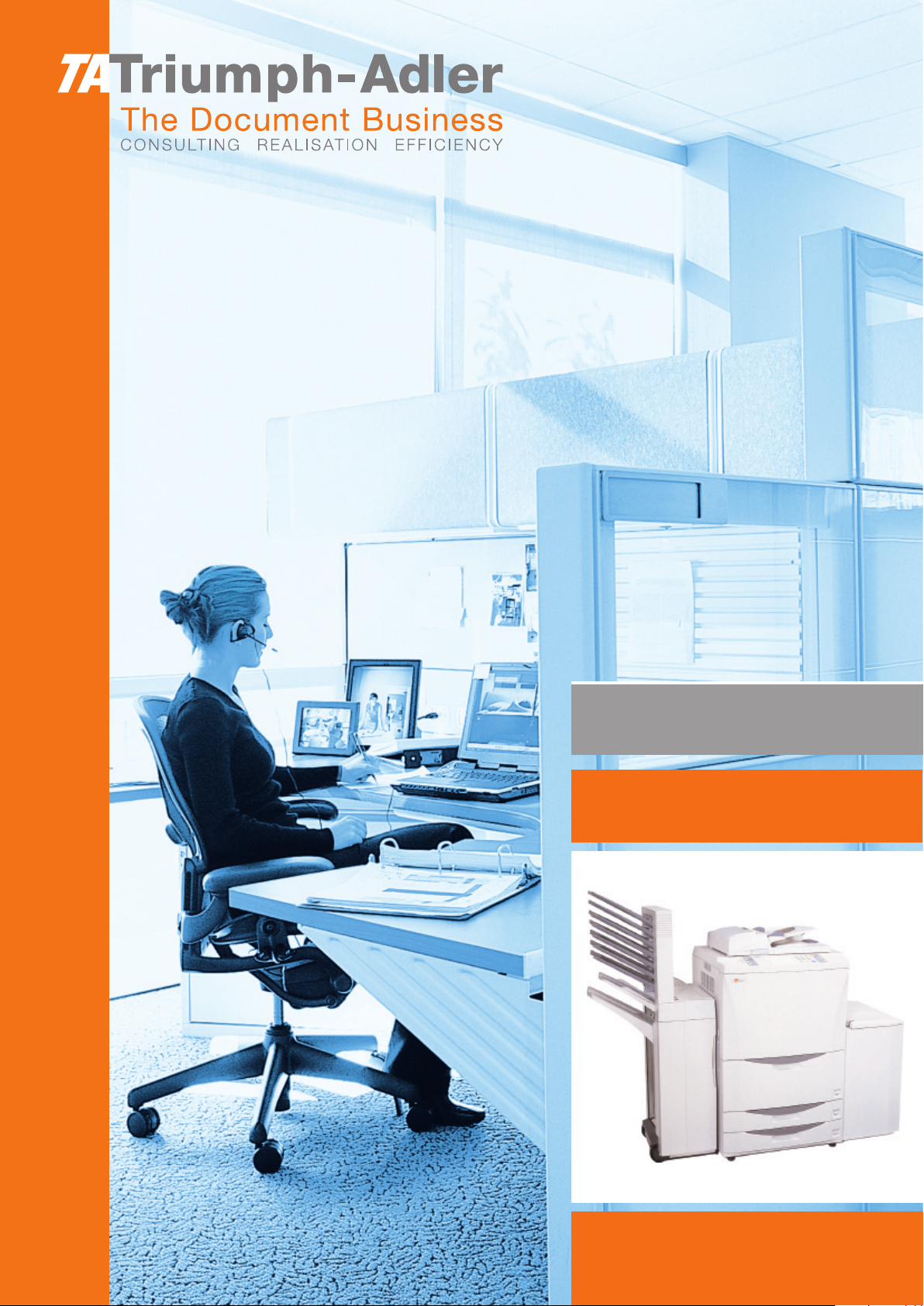
Instruction Handbook
DC 2062
Print/Scan (L)
Digital Multifunctional
System
Page 2
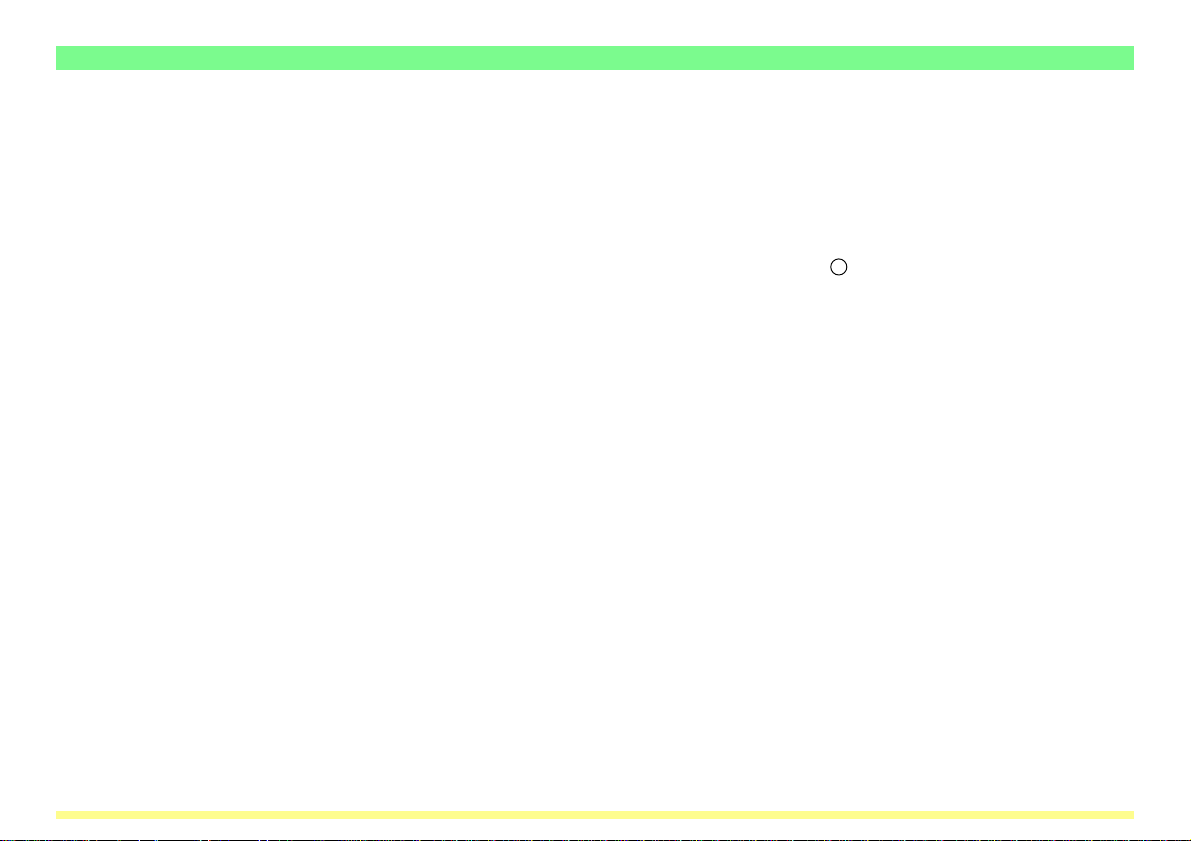
Trademark Information
• MS-DOS, Windows, Windows NT and Windows ME are trademarks of Microsoft Corporation.
• Ethernet is a registered trademark of Xerox Corporation.
• IBM and IBM PC-AT are trademarks of International Business Machines Corporation.
All other company and product names contained in this Instruction Handbook are trademarks or
registered trademarks of their respective companies. The designations
in this handbook.
TM
R
and will not be used
i
Page 3
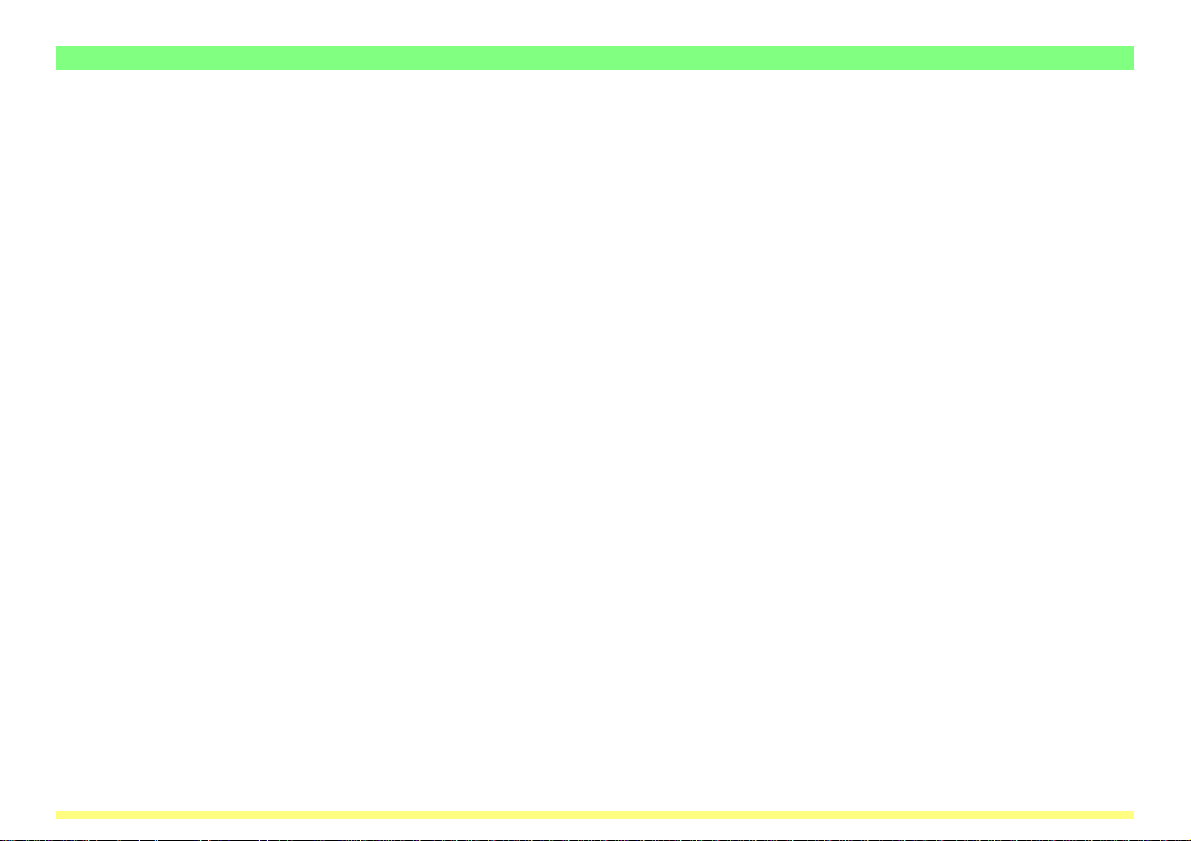
Contents
Trademark Information ......................................................................................i
Contents.............................................................................................................ii
Section1 What is the Network Scanning System?......................................... 1-1
1-1 Outline ............................................................................................................1-2
1-2 Using the Scanner Utilities CD-ROM ...........................................................1-3
1-2-1 Contents of the CD-ROM.....................................................................1-4
(1) Scanner File Utilities .....................................................................1-5
(2) TWAIN Source................................................................................1-6
(3) Documents .....................................................................................1-6
(4) Select Language ............................................................................1-6
1-2-2 On-Line Manual....................................................................................1-7
ii
Page 4
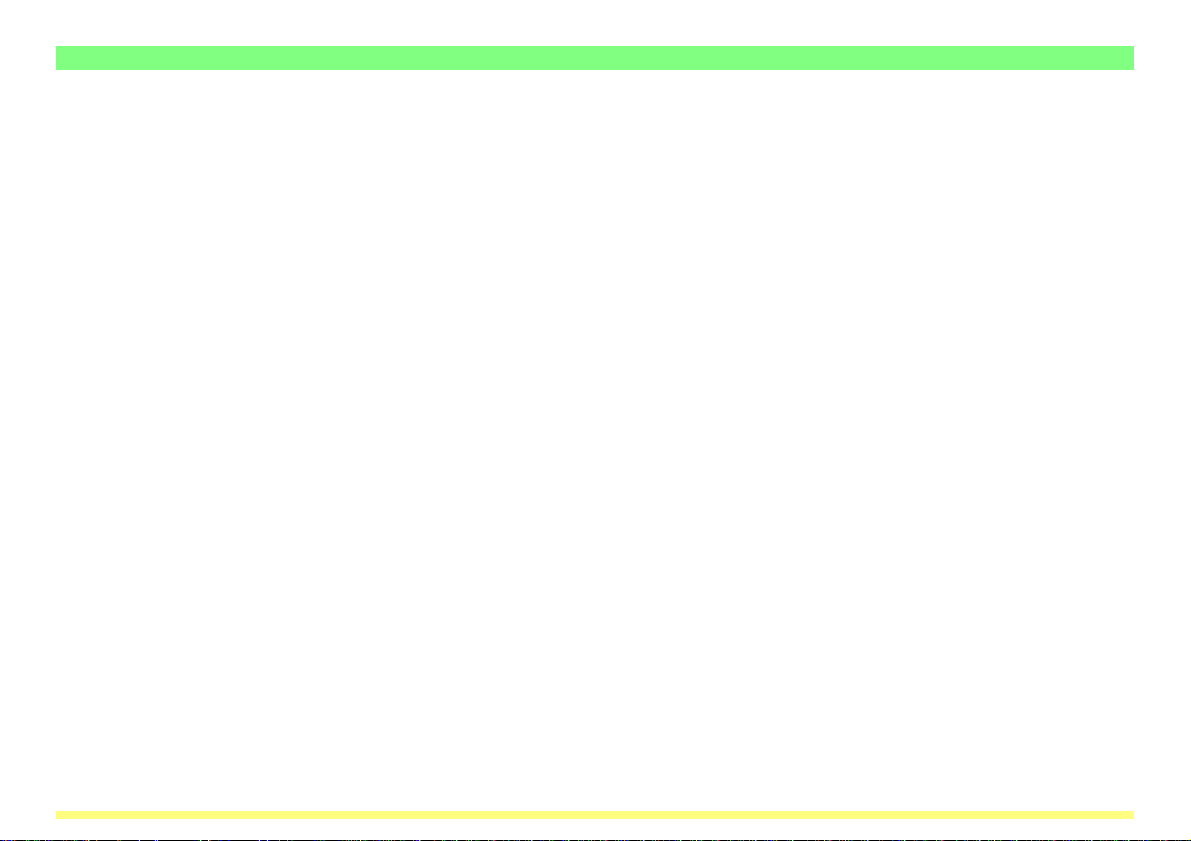
Section2 Basic Scanning Procedures............................................................. 2-1
2-1 Scanning from a TWAIN-Compatible Application......................................2-2
2-2 Computer Environment ................................................................................2-3
2-3 Installation and Uninstallation of the TWAIN source.................................2-4
2-3-1 Installing the TWAIN source .............................................................2-4
2-3-2 Uninstalling the TWAIN source.........................................................2-5
2-4 Image Data.....................................................................................................2-6
2-5 Scanning an Image .......................................................................................2-7
2-6 Main Dialogue Box......................................................................................2-11
2-7 Changing the Scanner’s IP Address .........................................................2-15
2-8 Copy Management Settings.......................................................................2-17
2-9 If You Can’t Connect to the Scanner… .....................................................2-18
iii
Page 5
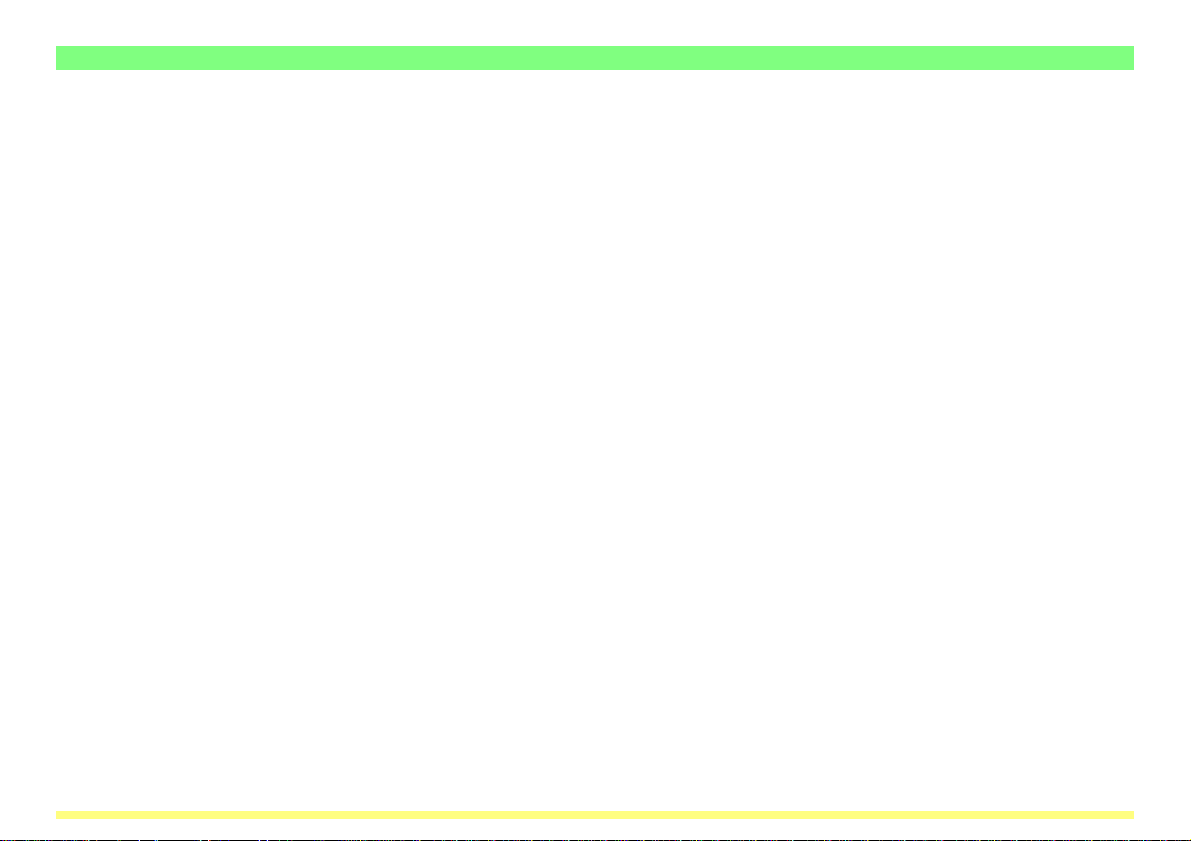
Section3 Additional Utilities............................................................................. 3-1
3-1 What Utilities are Included with this product?...........................................3-2
3-2 WebPage Functions Interface......................................................................3-3
3-2-1 WebPage Functions...........................................................................3-3
3-2-2 Index of Objectives ............................................................................3-4
3-2-3 Cautions..............................................................................................3-5
If “Cannot Find Page” appears…......................................................3-5
3-2-4 Using the WebPage Functions Interface .........................................3-6
3-2-5 The Home Page ..................................................................................3-8
(1) The Top Frame ..............................................................................3-9
(2) The Menu Frame .........................................................................3-10
(3) The Main Frame...........................................................................3-11
3-2-6 System Setting .................................................................................3-12
(1) Setting Conditions ......................................................................3-12
(2) TCP/IP Setting .............................................................................3-13
(3) Set Password ..............................................................................3-15
(4) Reset ............................................................................................3-15
iv
Page 6
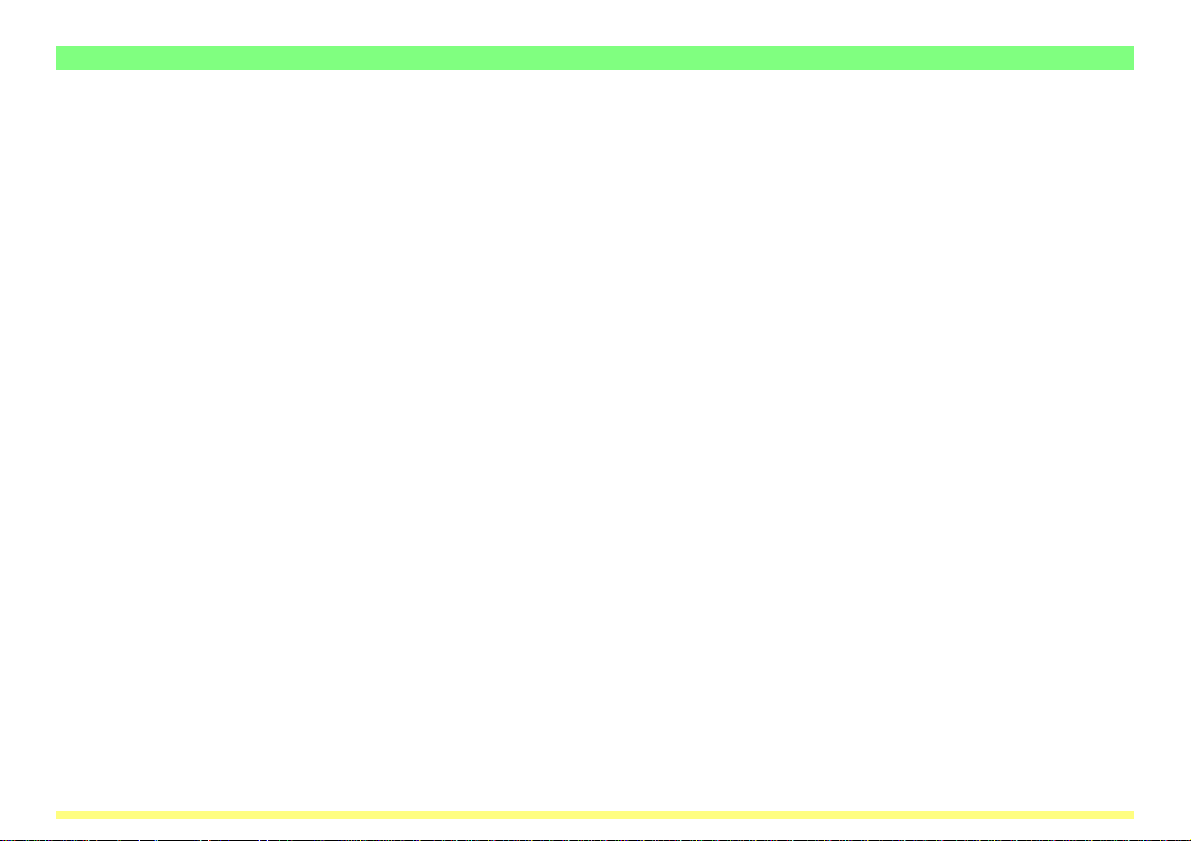
3-2-7 Scanner Setting................................................................................3-16
(1) Default Setting.............................................................................3-16
3-2-8 Delivery Setting................................................................................3-18
(1) Basic Setting ...............................................................................3-18
(2) Destination Address List............................................................3-21
3-2-9 Tx. Setting to PC ..............................................................................3-24
(1) Destination PC List.....................................................................3-24
v
Page 7
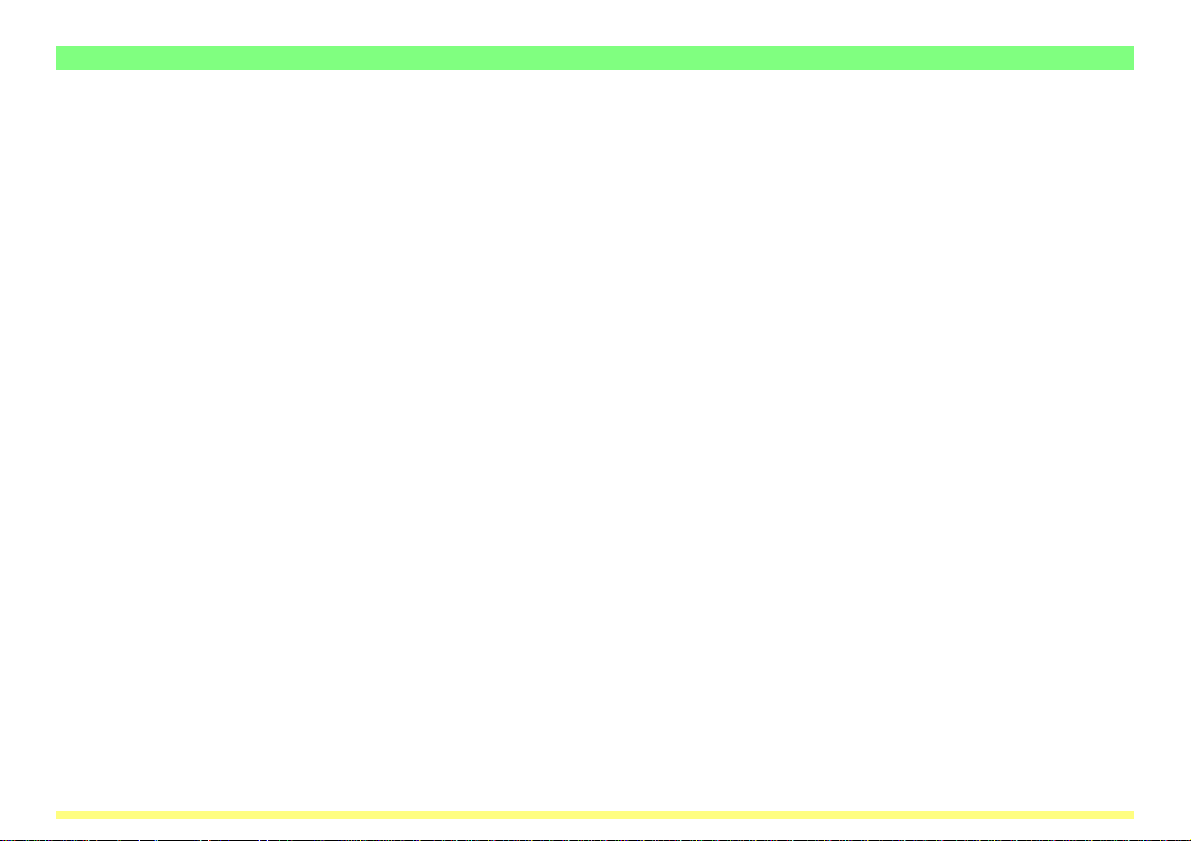
3-3 Scanner File Utility......................................................................................3-26
3-3-1 What is the Scanner File Utility? .....................................................3-26
(1) Preparations................................................................................3-26
(2) Operation Flow............................................................................3-27
3-3-2 Computer Environment ....................................................................3-28
3-3-3 Installation and Uninstallation ........................................................3-29
(1) Installing the Scanner File Utility ..............................................3-29
(2) Uninstalling the Scanner File Utility..........................................3-30
vi
Page 8
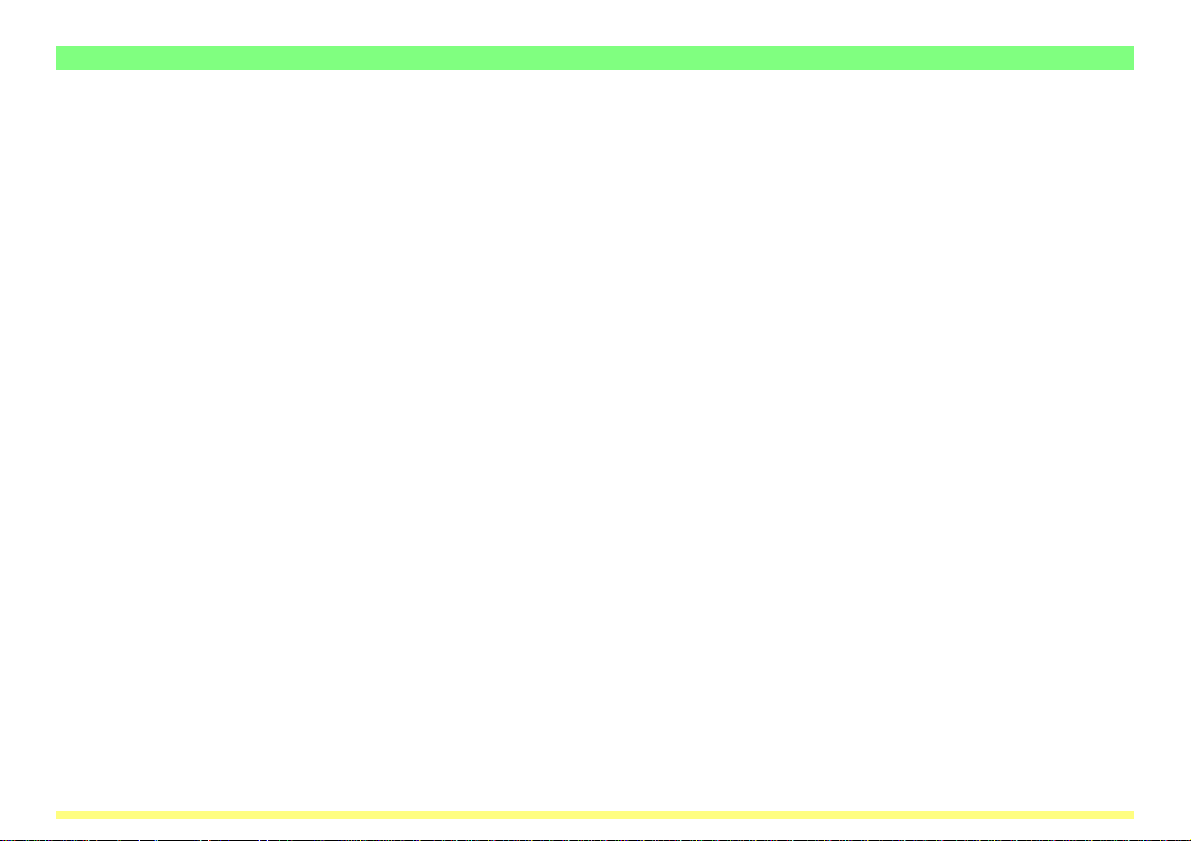
3-3-4 Start Dialogue Box...........................................................................3-31
(1) Accessing the Start Dialogue Box ............................................3-31
(2) Contents of the Start Dialogue Box ..........................................3-32
3-3-5 Destination Folders for Scanned Data...........................................3-33
(1) The Setup Dialogue Box.............................................................3-33
(2)
Designating a New Destination Folder for Receiving Scanned Data...
3-35
(3) Changing Settings for a Registered Destination Folder .........3-38
(4) Removing a Destination Folder Designation ...........................3-40
3-3-6 Saving Scanned Data as a File .......................................................3-41
(1) Outline of the Procedure............................................................3-41
(2) The File Name .............................................................................3-42
(3) The Image Data ...........................................................................3-43
(4) If an Error Occurs when Writing Data to the Hard Disk….......3-43
vii
Page 9
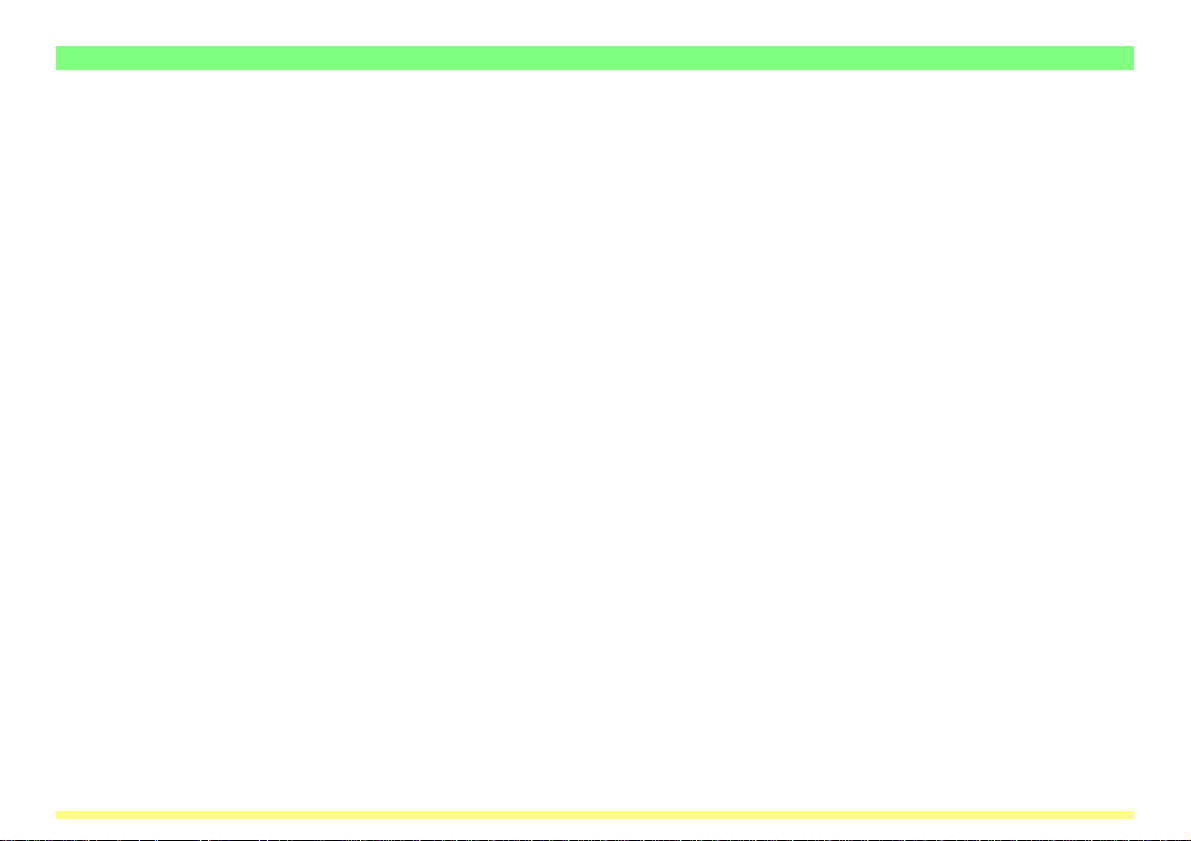
3-4 Scanner Delivery Utility..............................................................................3-44
3-4-1 What is the Scanner Delivery Utility? ............................................3-44
(1) Preparations................................................................................3-44
(2) Operation Flow............................................................................3-45
3-4-2 Computer Environment ...................................................................3-46
3-4-3 Installation and Uninstallation ........................................................3-47
(1) Installing the Scanner Delivery Utility.......................................3-47
(2) Uninstalling the Scanner Delivery Utility..................................3-48
3-4-4 Using the Scanner Delivery Utility..................................................3-49
(1) Outline of the Procedure............................................................3-49
(2) The File Name .............................................................................3-50
viii
Page 10
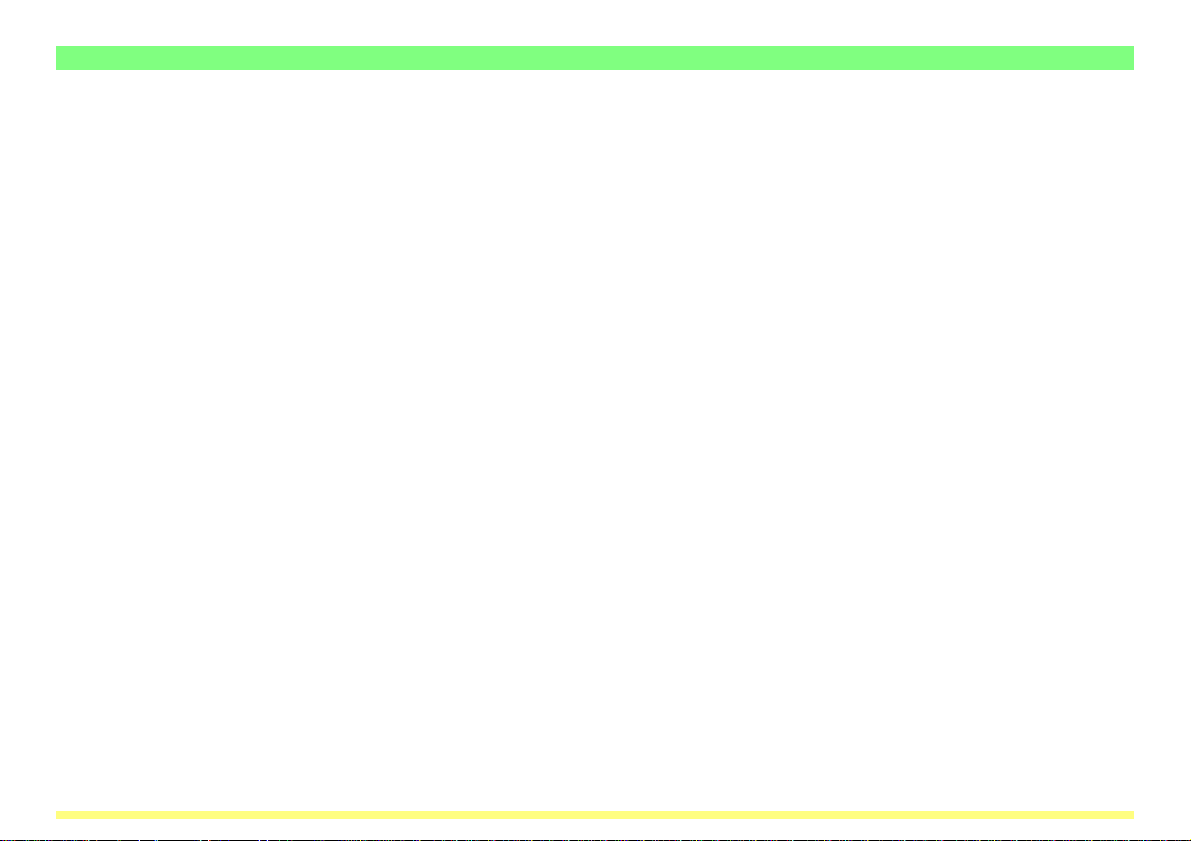
3-4-5 V arious Settings and Registration..................................................3-52
(1) Accessing the Start Dialogue Box ............................................3-52
(2) Contents of the Start Dialogue Box ..........................................3-53
(3) The Setup Dialogue Box.............................................................3-55
(4) Administrator Settings ...............................................................3-56
(5) Limiting Email Destinations.......................................................3-59
(6) Registering Destination Email Addresses................................3-61
(7) Registering Email Addresses of the Transmitting Sites .........3-64
(8) E-Mail Opt. ...................................................................................3-67
3-4-6 Troubleshooting...............................................................................3-69
(1) If an Error Occurs when Writing Data to the Hard Disk….......3-69
(2) If Mail Can’t be Sent… ................................................................3-70
(3) Log File ........................................................................................3-70
ix
Page 11
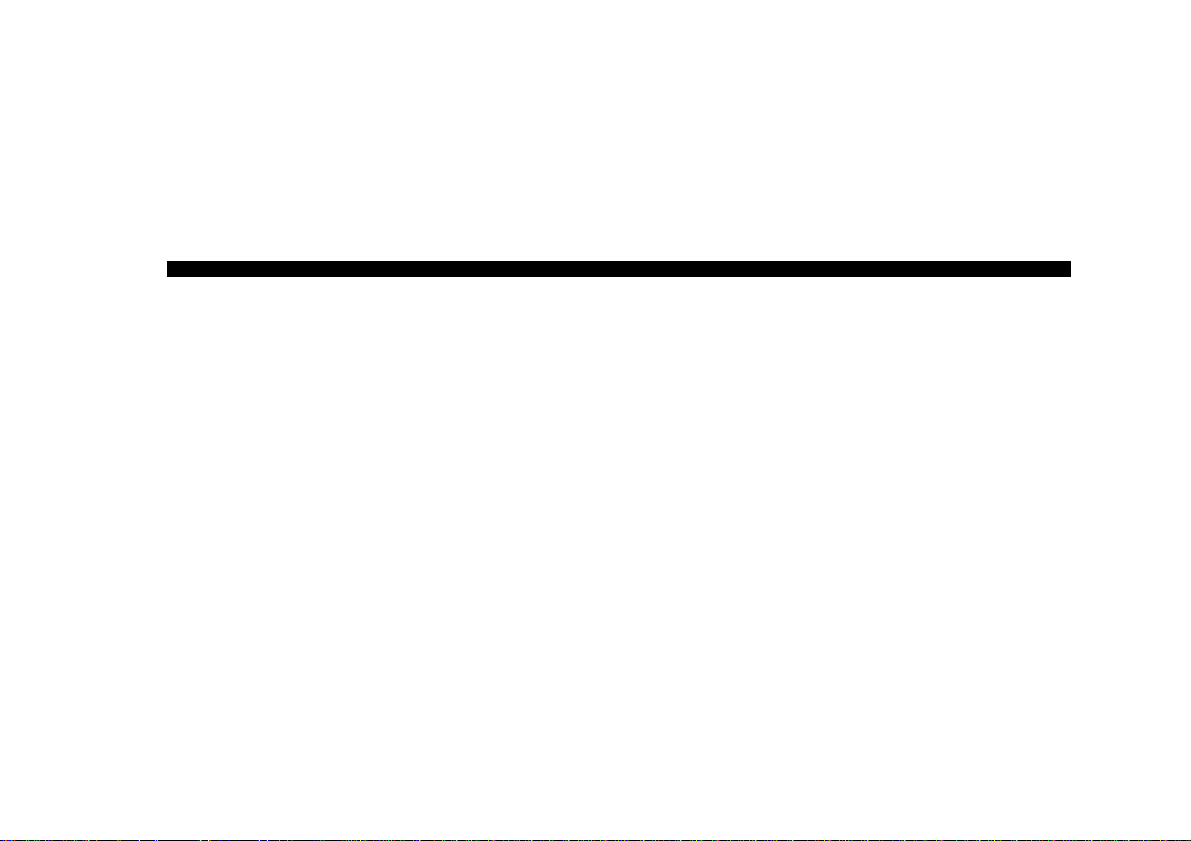
Section
1
What is the Network Scanning System?
Page 1-1
Page 12
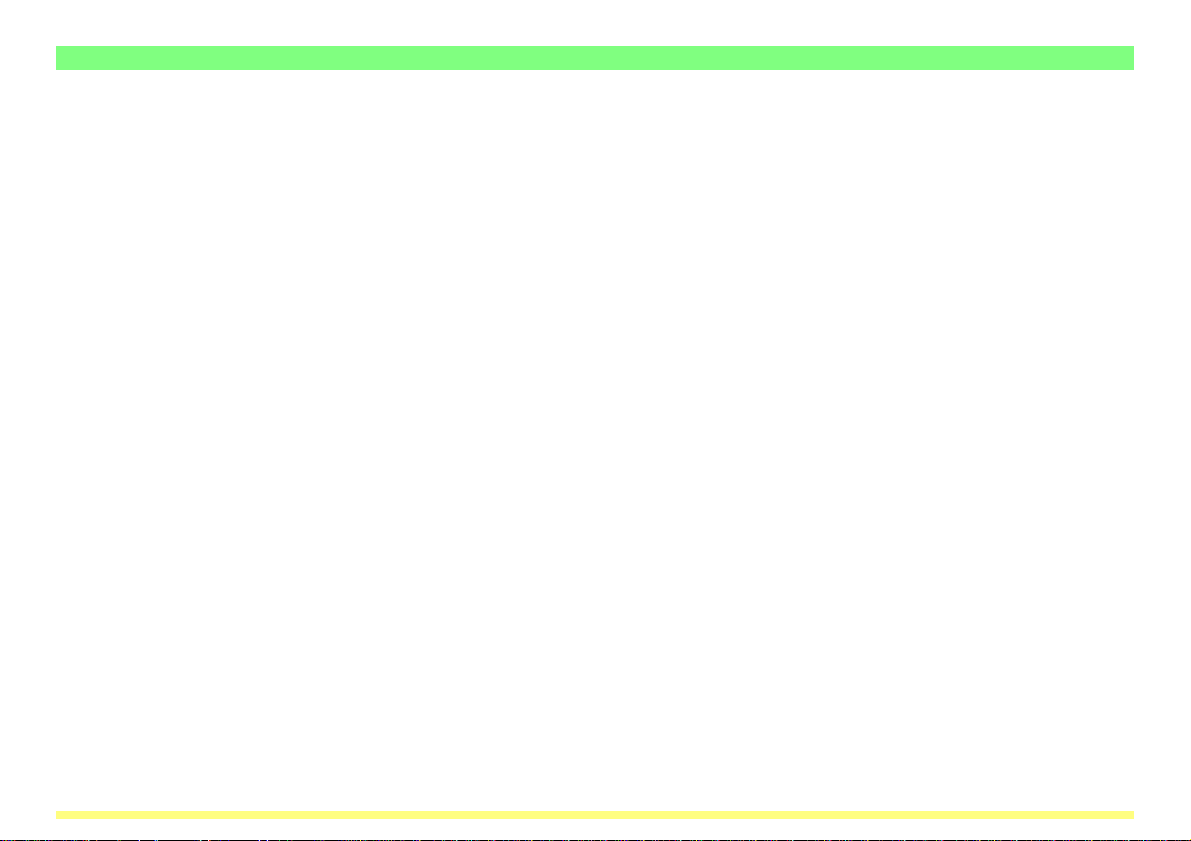
1-1 Outline
This Network Scanning System enables multiple client computers to share the use of a scanner that is
connected to their network. A Scanner Network Card and Scanner Utilities CD-ROM are included as
accessories with this product. The Scanner Network Card should be installed in the appropriate slot in the
scanner itself and the Scanner Utilities CD-ROM is for use in the client computer(s).
This On-Line Manual contains explanations for using the Scanner File Utility, the Scanner Delivery Utility
and TWAIN source, that are included on the CD-ROM.
For more detailed information on the Scanner Network Card, refer to the Scanner Set-up edition of your
Instruction Handbook.
Page 1-2
Page 13
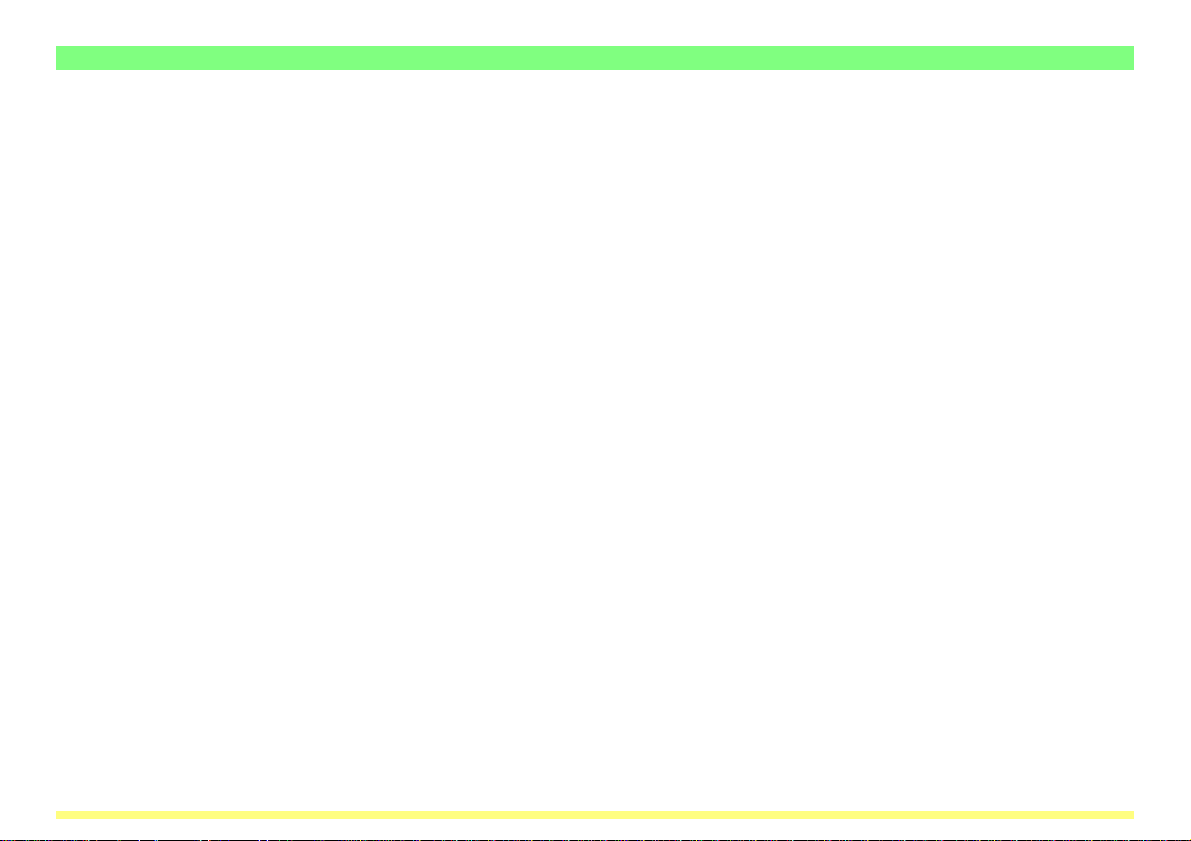
1-2 Using the Scanner Utilities CD-ROM
Included on the Scanner Utilities CD-ROM is the 3 other scanner utilities (Scanner File Utility, Scanner
Delivery Utility and TWAIN source) as well as an On-Line Manual. In order to use this Network Scanning
System, it will be necessary for you to install the TWAIN source and other scanner utilities from the CDROM onto an appropriate computer.
The following describes the procedure to access the Main Menu on the Scanner Utilities CD-ROM.
1. Insert the Scanner Utilities CD-ROM that is included with this product into the CD-ROM drive of the
computer.
2. If the “Auto Run” function is turned on in the computer, the Main Menu screen for the Scanner Utilities
CD-ROM will appear automatically.
* If the “Auto Run” function is turned off, double-click on the Setup.exe file that is on the CD-ROM to run
that file. The Main Menu screen for the Scanner Utilities CD-ROM will appear.
Page 1-3
Page 14
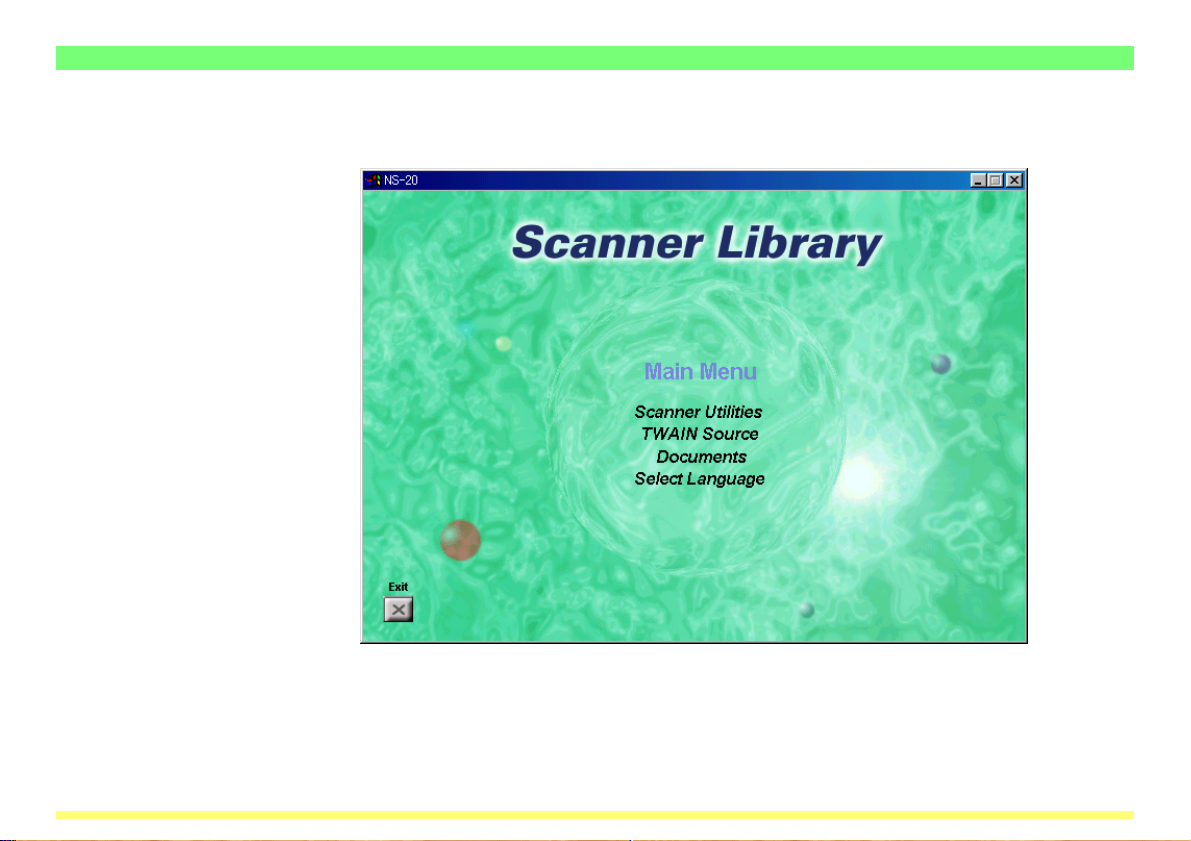
1-2 Using the Scanner Utilities CD-ROM
1-2-1 Contents of the CD-ROM
The contents of the Scanner Utilities CD-ROM that you can access are displayed as selectable items in
the Main Menu screen.
Page 1-4
Page 15
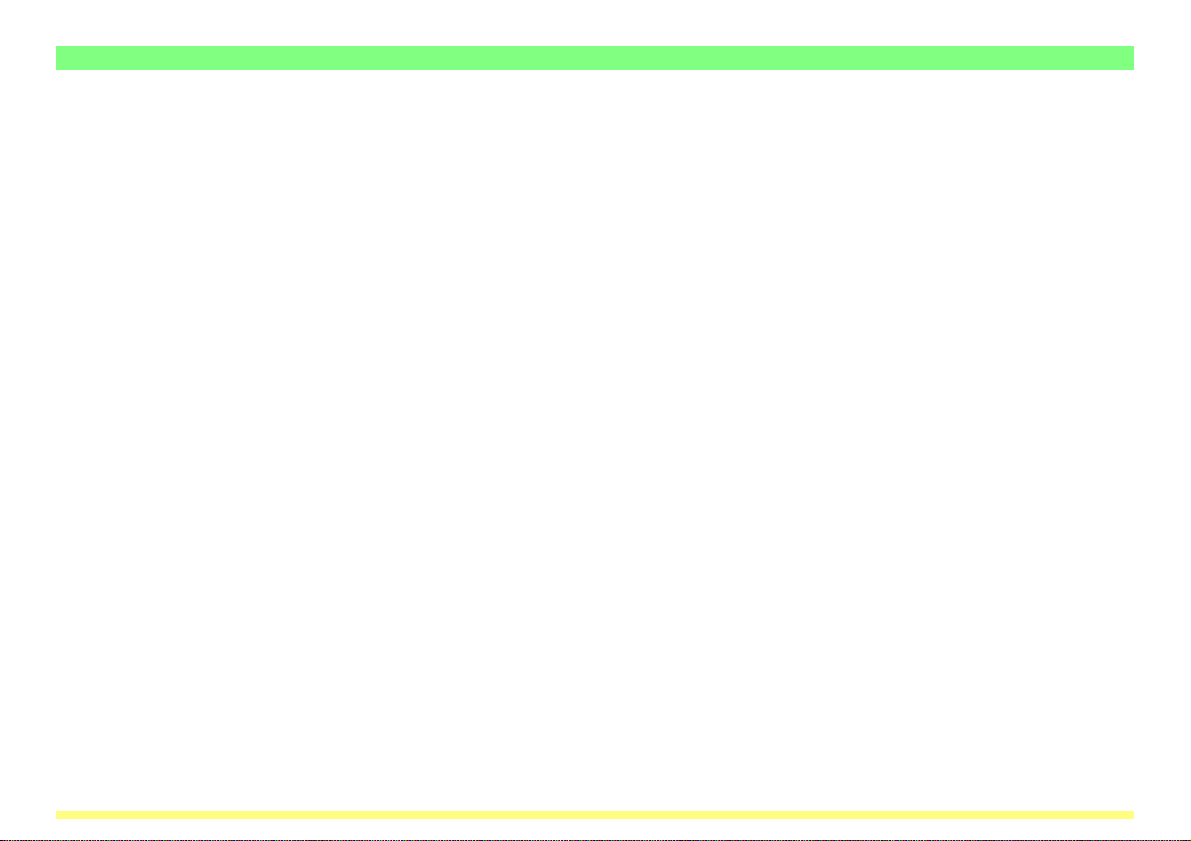
1-2 Using the Scanner Utilities CD-ROM
The following offers a basic outline of each of these available items. Click on the desired item to access it.
(1) Scanner File Utilities
• Scanner Delivery Utility
This item installs the “Scanner Delivery Utility” in the computer. Using this utility enables you to have
scanned image data sent from the scanner to the designated email address of a client computer as an
attached file. This utility should be installed in one computer on the same network as the scanner. (Refer to
page 3-44.)
• Scanner File Utility
This item installs the “Scanner File Utility” in the computer. Using this utility enables you to have scanned
image data sent from the scanner to a network computer, with the resulting file then compressed and
saved into the designated folder on that computer. If there are going to be multiple destination computers
designated for reception of such data, this utility should be installed in each of those computer. (Refer to
page 3-26.)
Page 1-5
Page 16
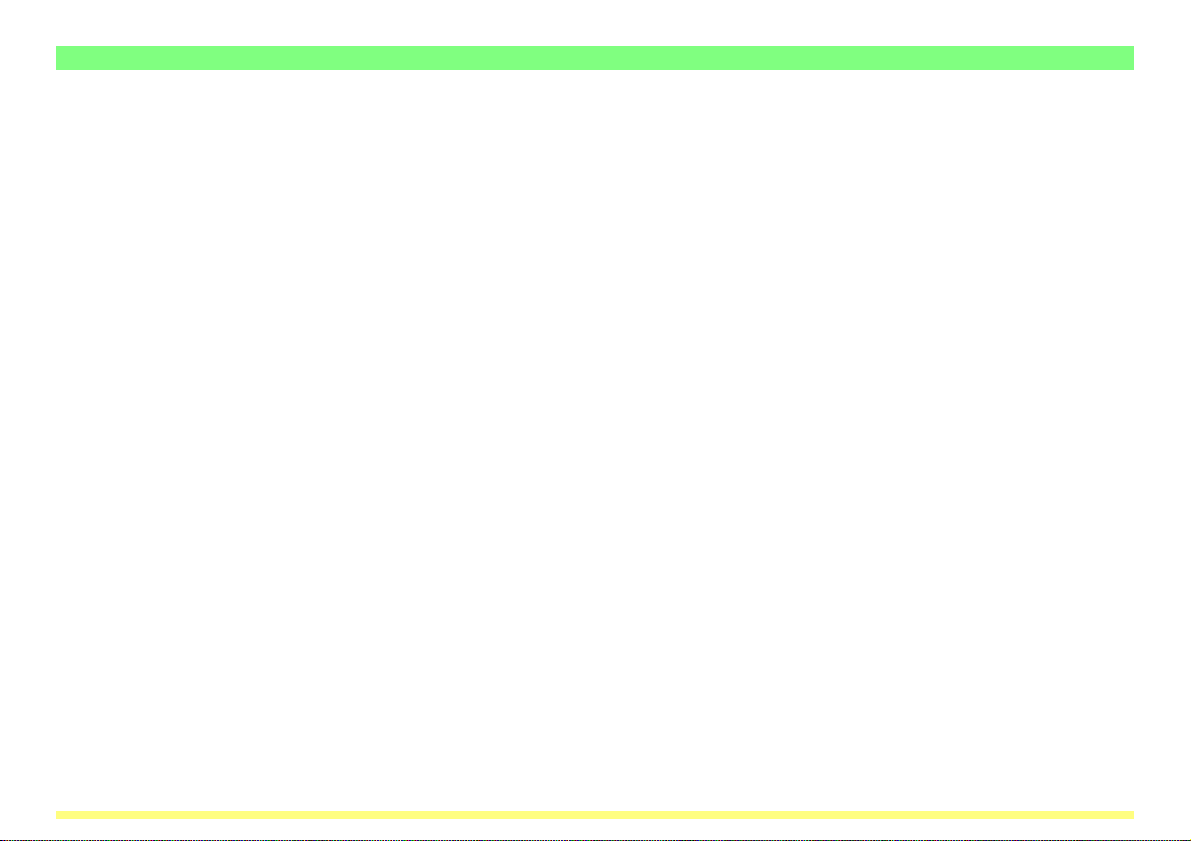
1-2 Using the Scanner Utilities CD-ROM
(2) TWAIN Source
This item installs the “TWAIN Source” in the computer. Once this driver is installed, you will be able to
operate the scanner and use the scanned image data right away using a TWAIN-compatible application on
the computer in which the TWAIN source is installed. If there are going to be multiple computers using this
capability, the TWAIN source should be installed in each of those computers. (Refer to page 2-1.)
(3) Documents
This item allows you to view the On-Line Manual for the software that is included on the Scanner Utilities
CD-ROM (Refer to page 1-7.)
(4) Select Language
This item lets you select the language that you want to be used on-screen.
Page 1-6
Page 17
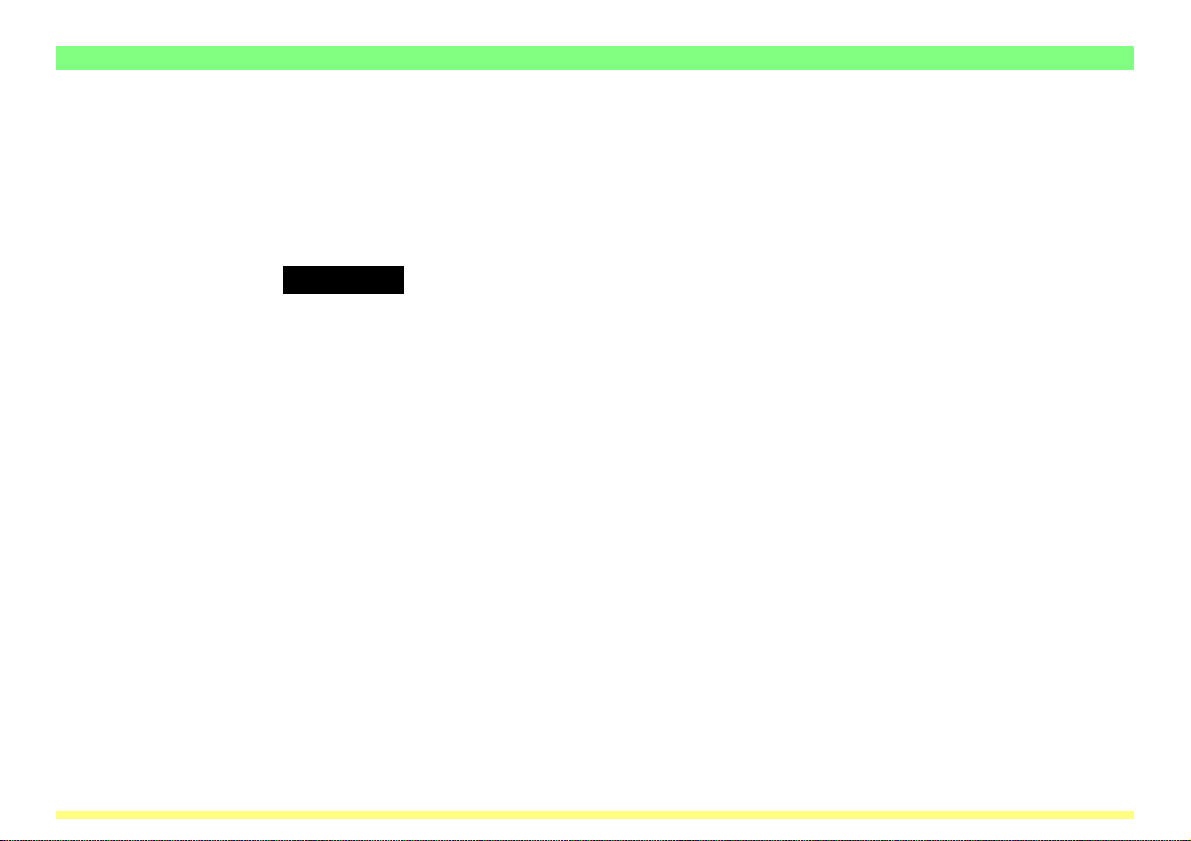
1-2 Using the Scanner Utilities CD-ROM
1-2-2 On-Line Manual
The On-Line Manual that is on this Scanner Utilities CD-ROM is prepared in a PDF (Printer Description
File) format and can only be viewed using the Adobe Acrobat Reader application.
Thus, prior to reading the On-Line Manual, you will first need to install Adobe Acrobat Reader on your
computer. (The Adobe Acrobat Reader installer application is included on the CD-ROM as well.)
IMPORTANT!
Adobe Acrobat Reader should be used in accordance with the contract conditions set forth by
Adobe Systems Incorporated.
Page 1-7
Page 18
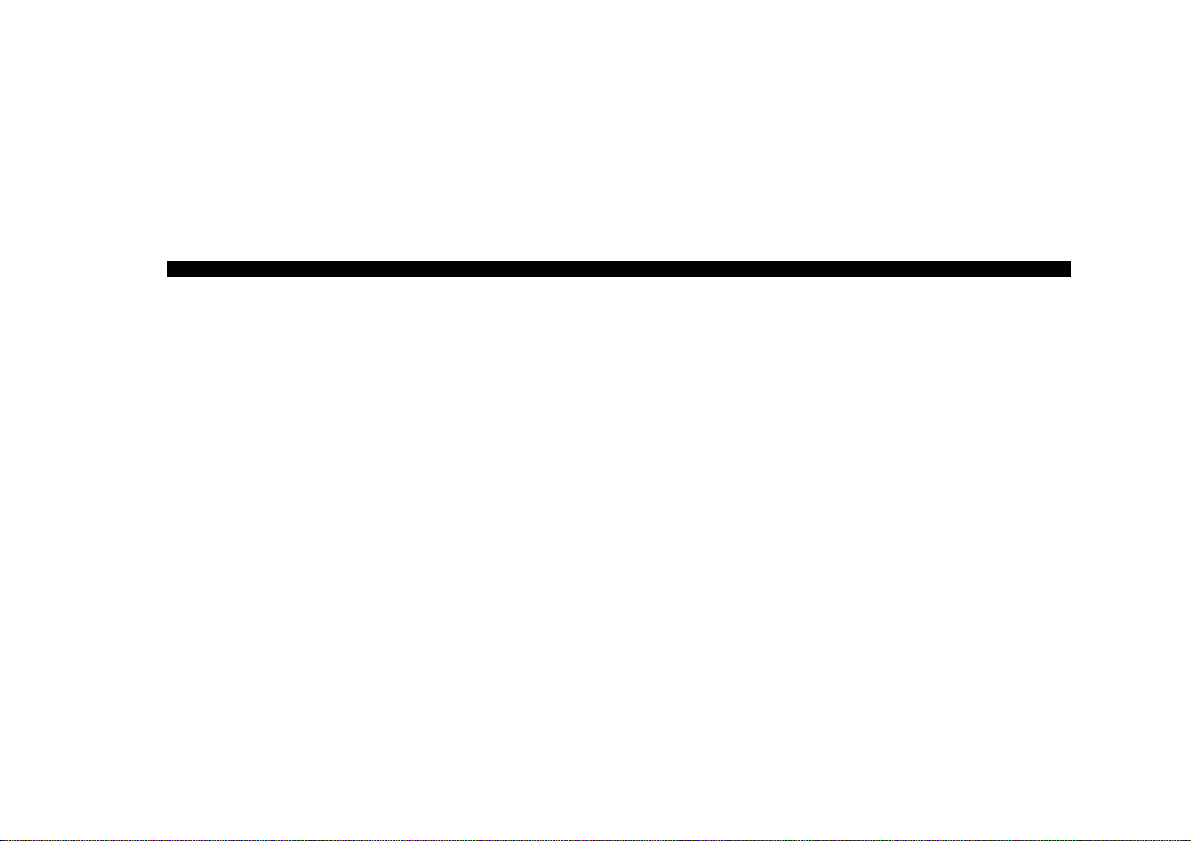
Section
Basic Scanning Procedures
2
Page 2-1
Page 19
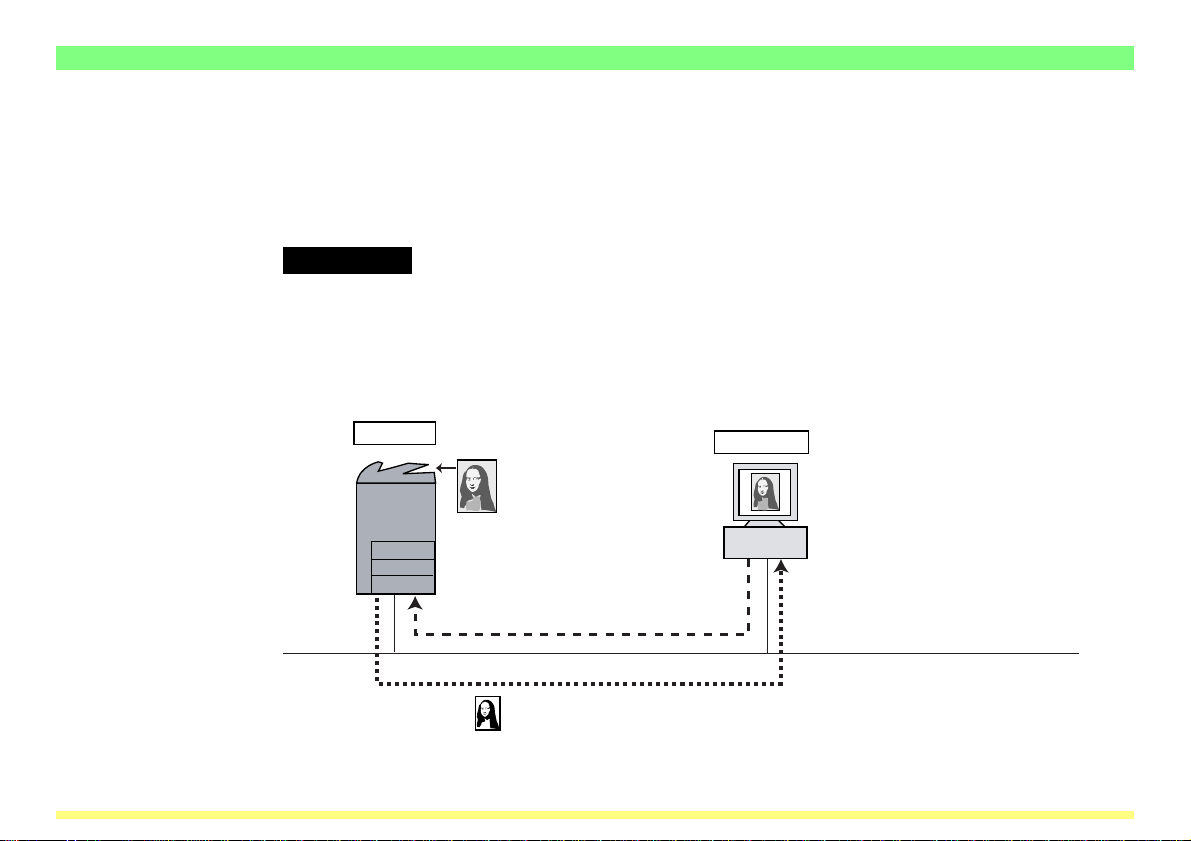
2-1 Scanning from a TWAIN-Compatible Application
Using a TWAIN-compatible application to control the scanning operation at the scanner is one standard
method of scanning images into a computer. This scanner is not only TWAIN-compatible but is even
further advances in enabling this operation to take place over a network. This section of this Handbook
contains explanations on using a TWAIN-compatible application for scanning purposes.
IMPORTANT!
In order to use this method of scanning, the TWAIN source must be installed in the corresponding
computer. If there are going to be multiple computers using this capability, the TWAIN source
should be installed in each of those computers.
Perform the desired settings
for the TWAIN mode.
Scanner
1
Set the original.
2
5
Scanning Request
Computer
Display of
the Scanned Image
7
Select the Size of the Original
and Desired Resolution
4
in the TWAIN Source.
Select the Scanner from the
3
TWAIN-Compatible Application.
Scanned Image Data
Transmission
6
Page 2-2
Page 20
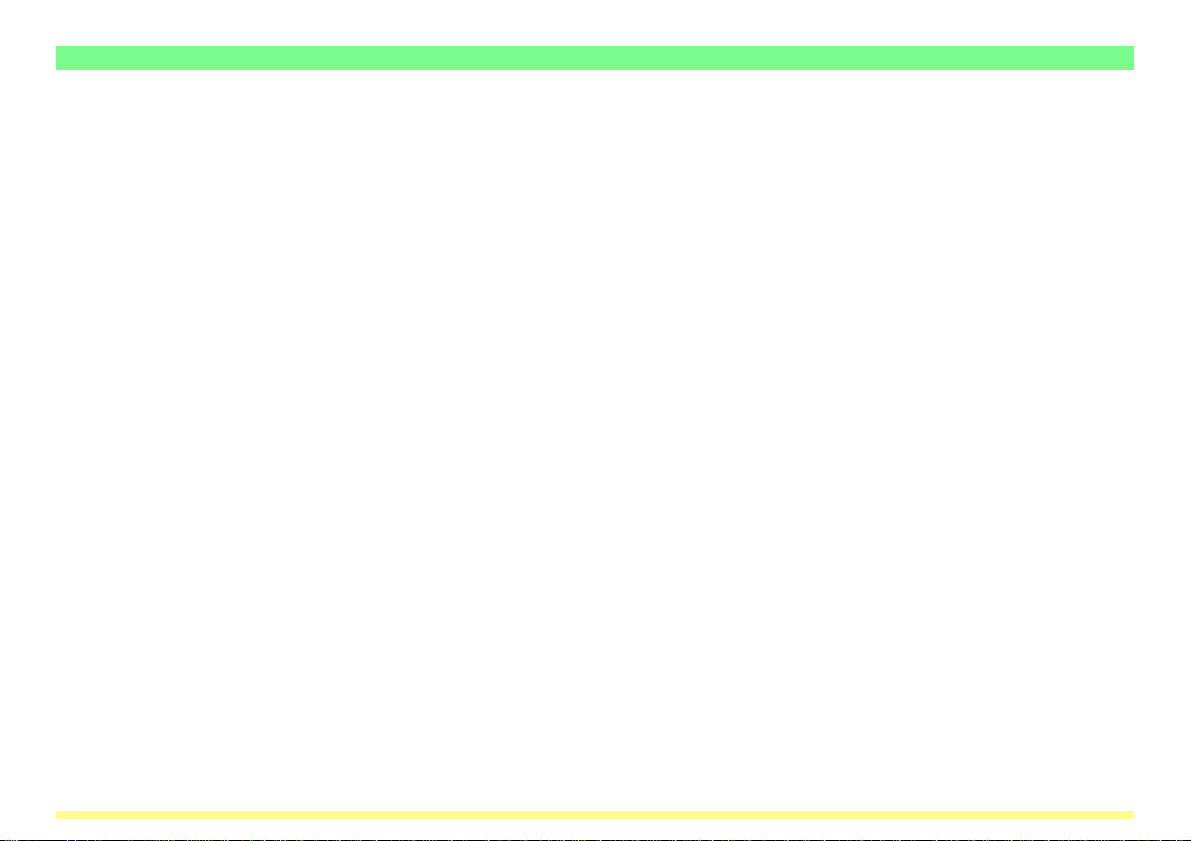
2-2 Computer Environment
• Hardware…IBM PC-AT or compatible
• Interface…
• OS…Windows NT 4.0, Windows 2000, Windows 98, Windows 95, Windows ME
100Base-T, 10Base-TX or 10Base2
Page 2-3
Page 21
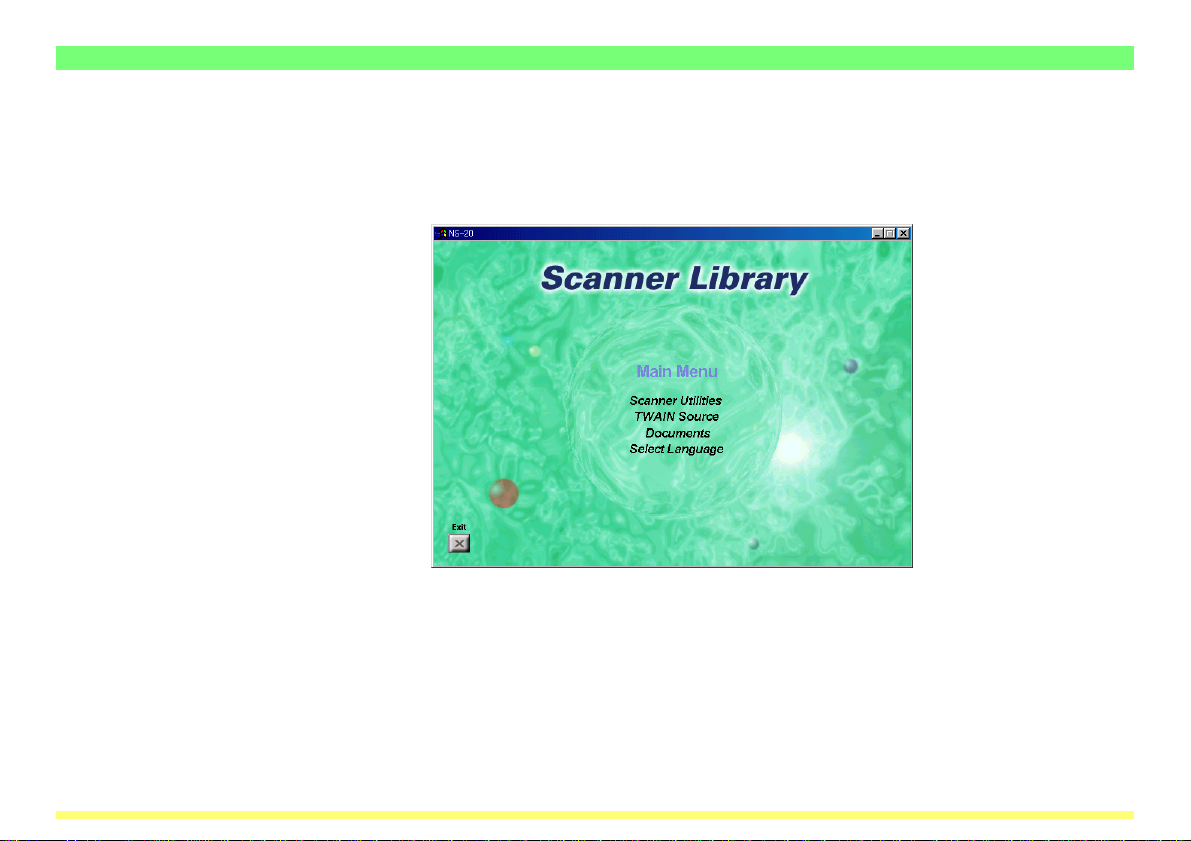
2-3 Installation and Uninstallation of the TWAIN source
2-3-1 Installing the TWAIN source
1. Click on Install TWAIN Source in the Main Menu of the Scanner CD-ROM.
* In order to access the Main Menu, refer to “1-2 Using the Scanner CD-ROM” on page 1-3.
2. Follow the instructions indicated in the wizard to continue the installation procedure.
Page 2-4
Page 22
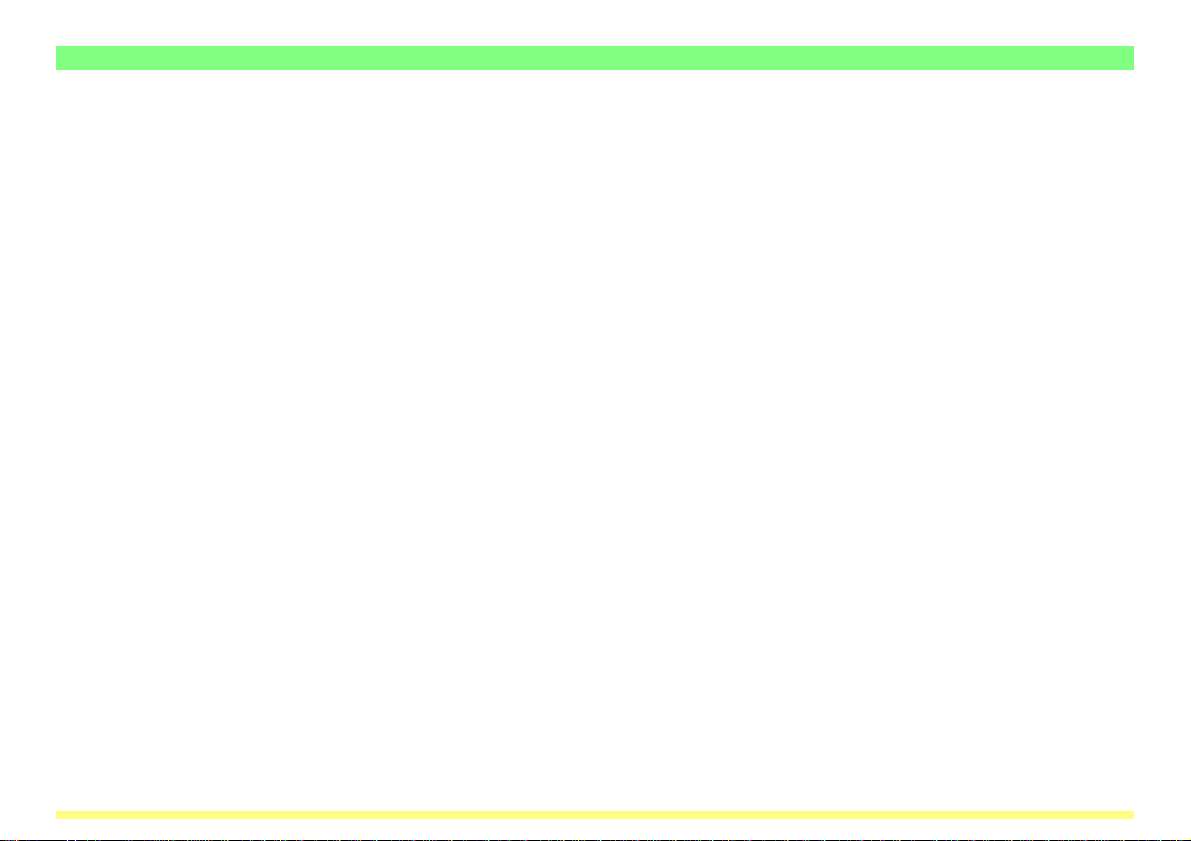
2-3 Installation and Uninstallation of the TWAIN source
2-3-2 Uninstalling the TWAIN source
Use the “Add/Remove Programs” function in Windows to uninstall the TWAIN source.
Page 2-5
Page 23
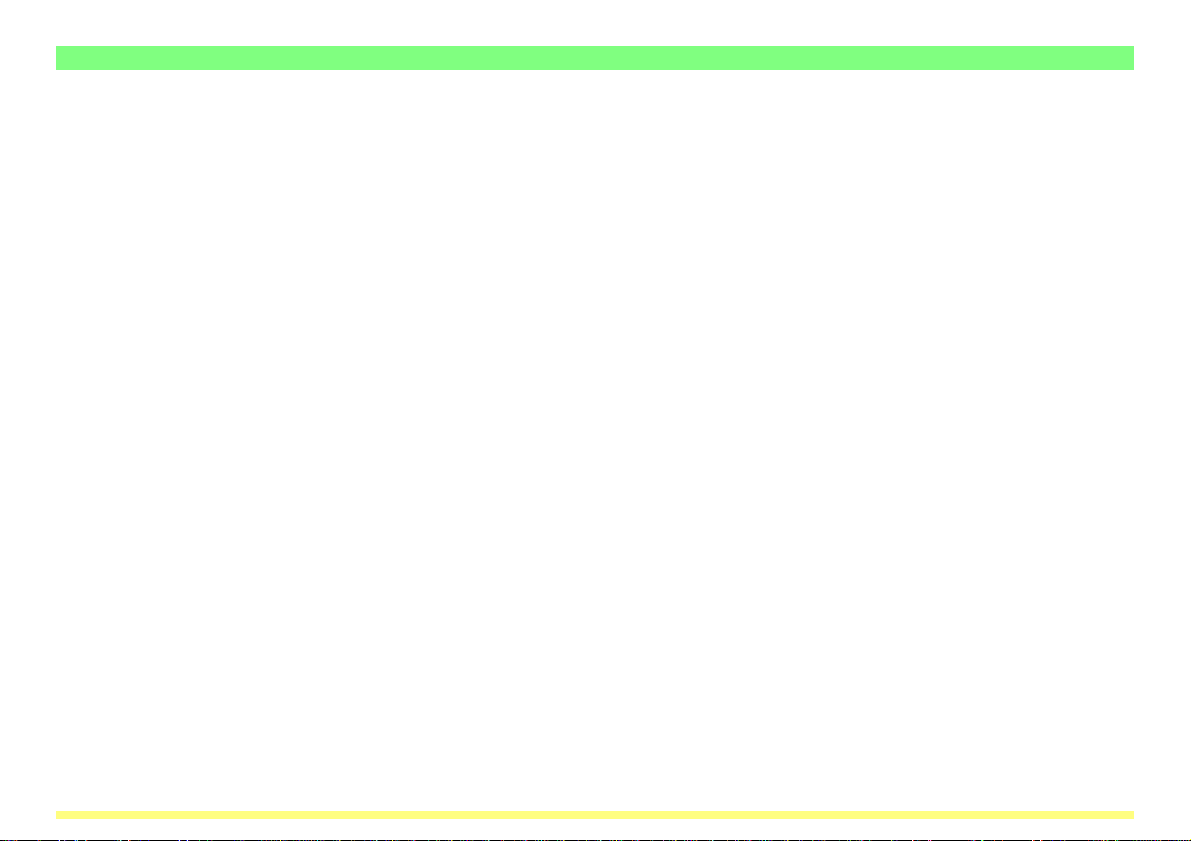
2-4 Image Data
The following indicates the image data specifications supported by this product.
Max. image size…Width: 432 mm (17"), Length: 297 mm (A4 length-wise)
Resolution (dpi)… 200 x 200, 300 x 300, 400 x 400, 600 x 600
Page 2-6
Page 24
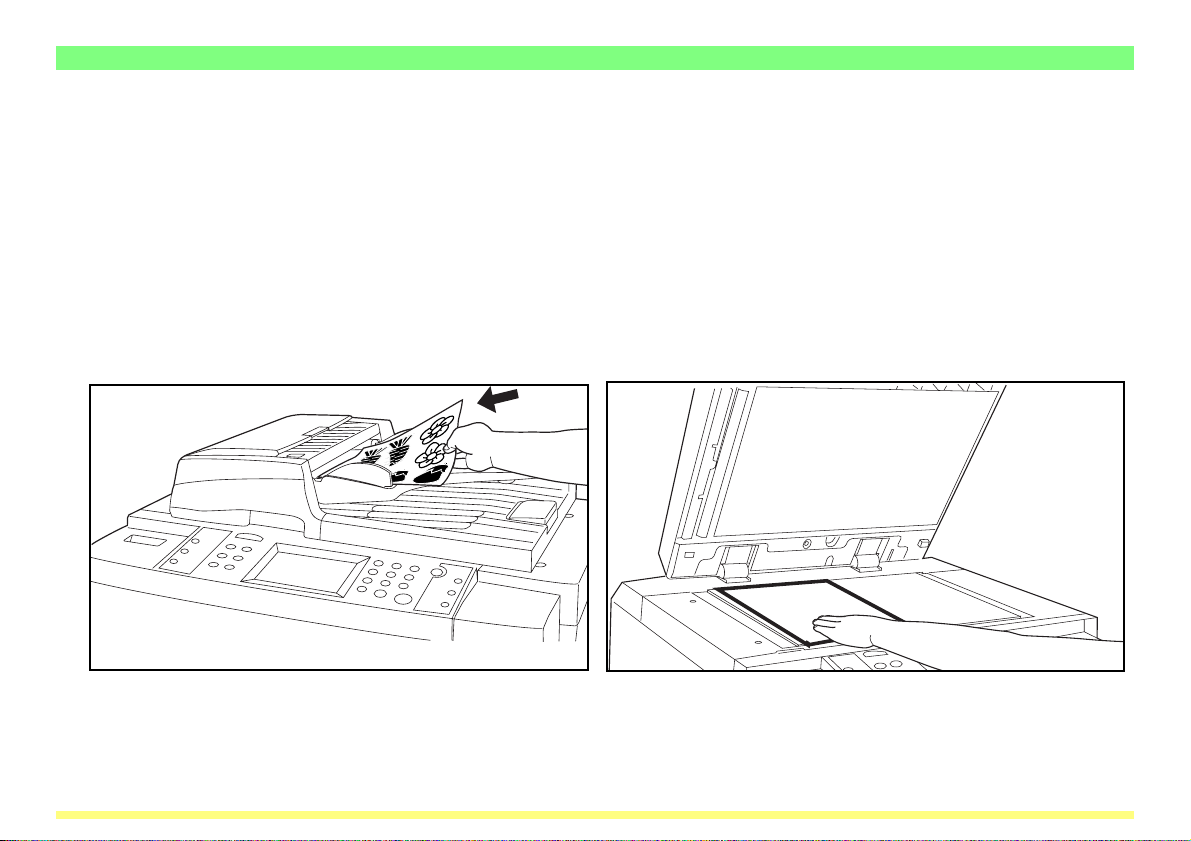
2-5 Scanning an Image
Perform the following procedure when you want to use a TWAIN-compatible application to scan an image
at this scanner.
1. Open the TWAIN-compatible application in your computer.
2. Use the scanner’s operation panel to enter the TWAIN mode.
* For a more detailed explanation of using the scanner’s operation panel, refer to the Scanner Set-up
edition of your Instruction Handbook.
3. Set the original that you want to scan in the scanner.
• Original set in the DF
• Original set on the platen
Page 2-7
Page 25
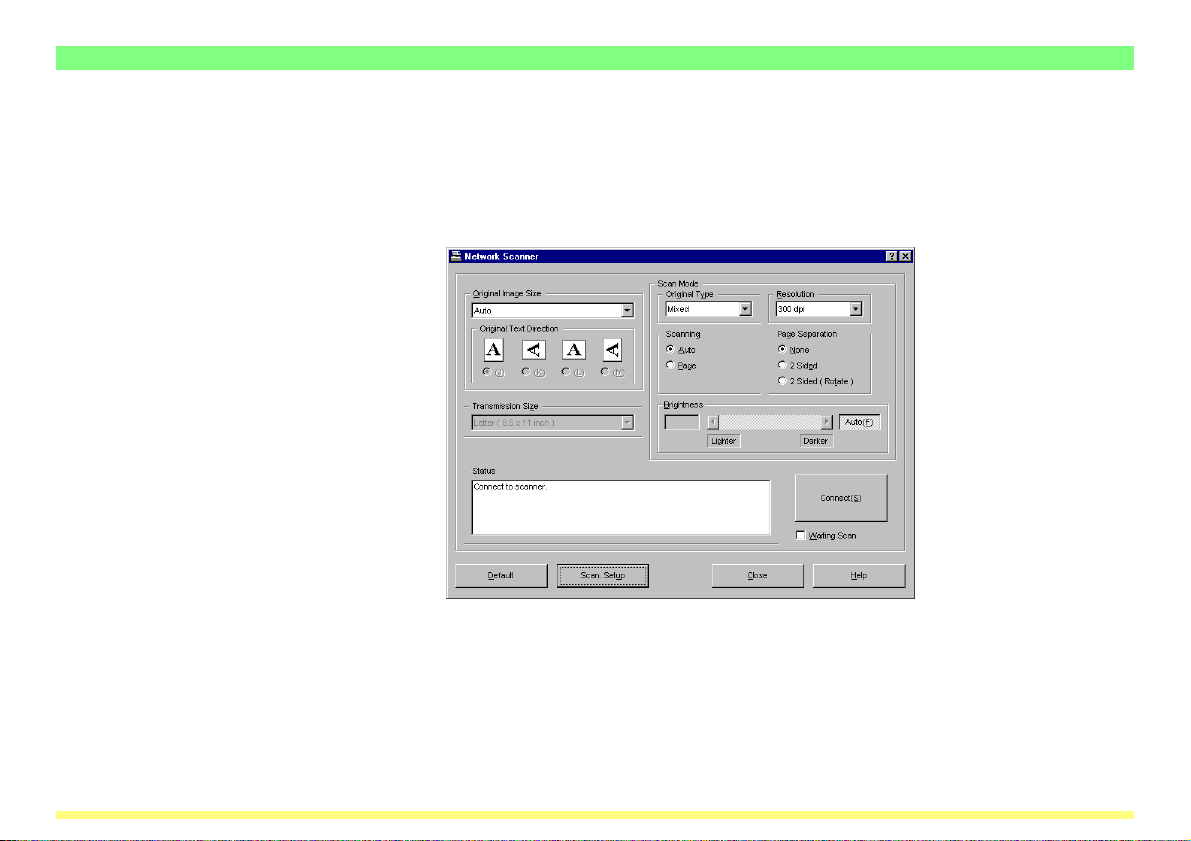
2-5 Scanning an Image
4. Use the TWAIN-compatible application in your computer to select this scanner. Once this scanner is
selected, the TWAIN source Main Dialogue Box will appear.
You will need to first click on Connect button in order to make the connection between the scanner and the
computer.
* For a more detailed explanation of selecting the scanner, refer to the Instruction Handbook for the
application that you are using.
Page 2-8
Page 26
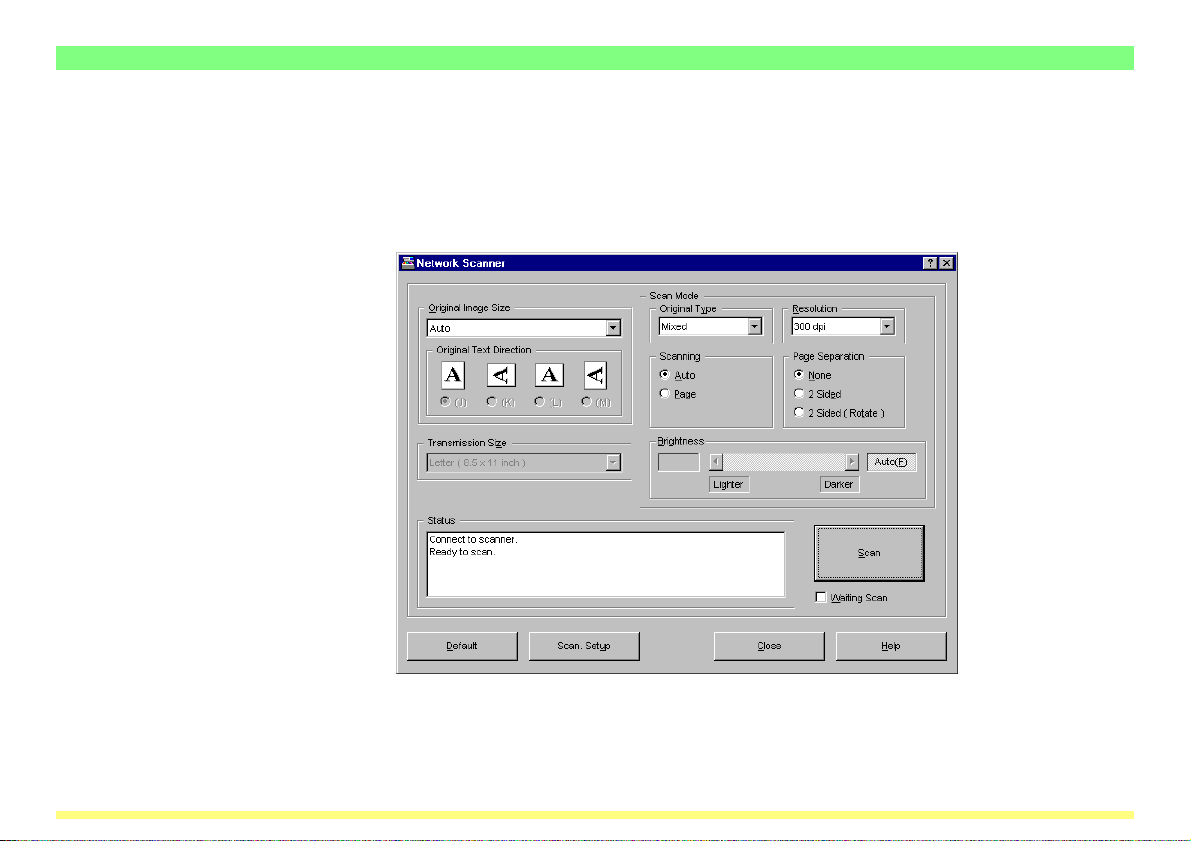
2-5 Scanning an Image
5. Use the TWAIN source Main Dialogue Box to select the type of original being scanned and the desired
scanning resolution.
* For a more detailed explanation of each item in the Main Dialogue Box, refer to “2-6 Main Dialogue
Box” on page 2-12.
Page 2-9
Page 27
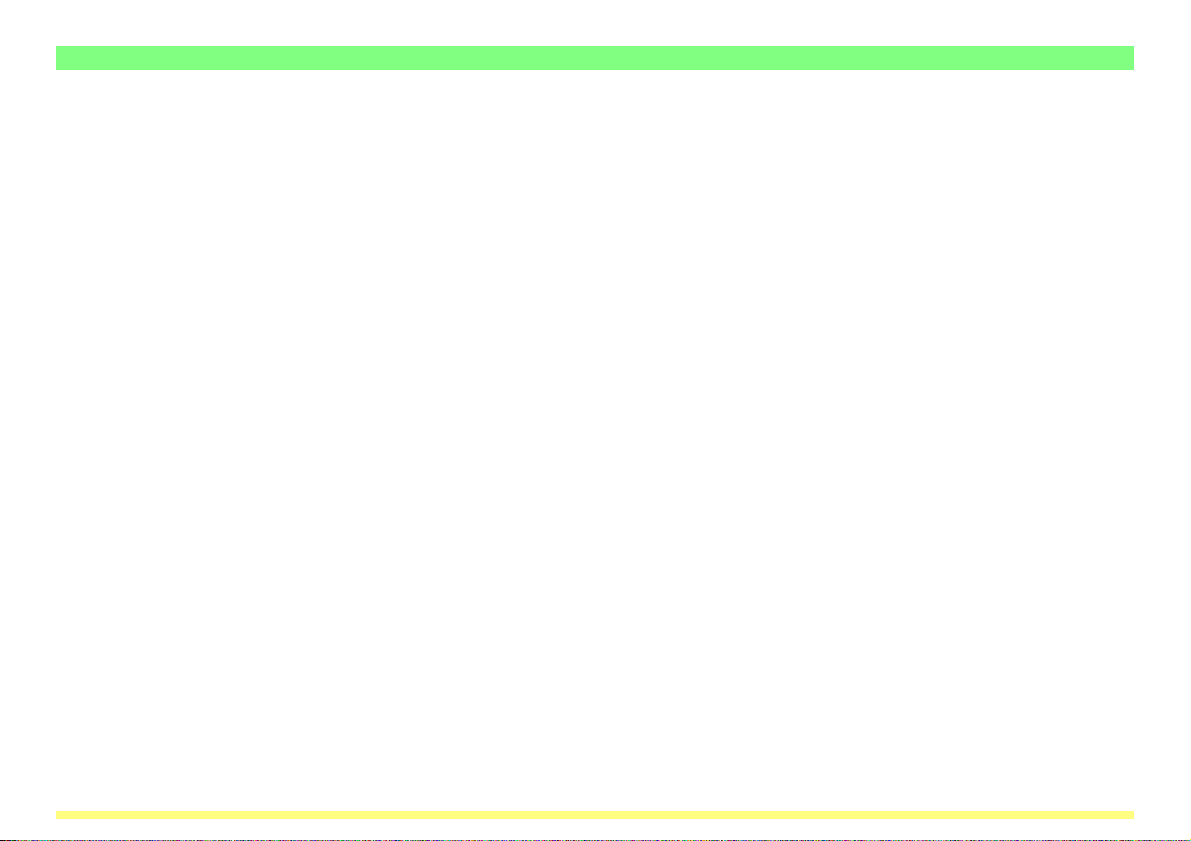
2-5 Scanning an Image
6. Click on the Scan button. Scanning of the set original will begin and the scanned image will be displayed on the computer monitor.
Page 2-10
Page 28
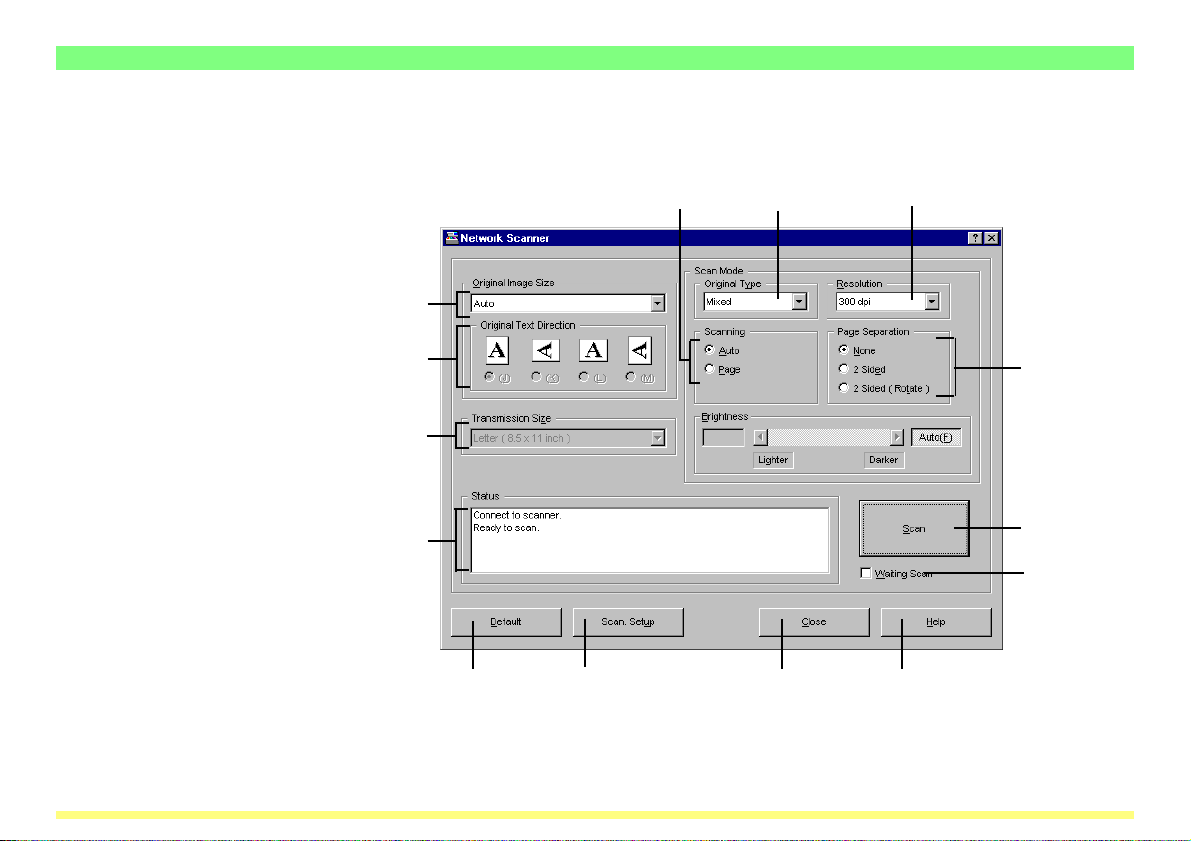
2-6 Main Dialogue Box
The following explains each item within the TWAIN source Main Dialogue Box.
6 4
5
1
2
7
3
8
9
10
11
12
13 14
Page 2-11
Page 29
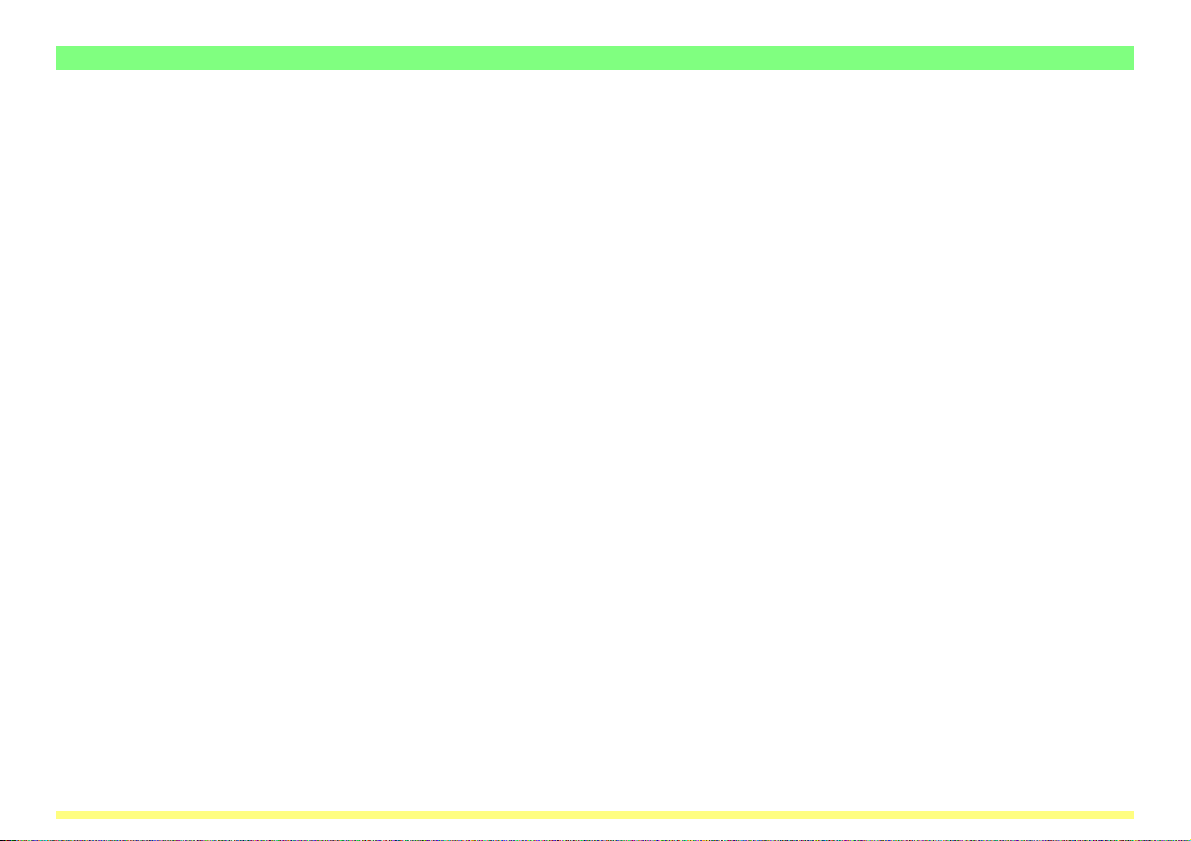
2-6 Main Dialogue Box
1 Original Image Size…Lets you select, from among the following size settings, the size of the original
that you want to scan.
• Specifications for the Americas
Auto, Ledger (11" x 17"), Computer Form (11" x 15"), Legal (8-1/2" x 14"), Letter (8-1/2" x 11"),
Statement (5-1/2" x 8-1/2") and Custom (if you select this setting, the Custom Size Dialogue Box
will appear.)
• Specifications for Europe
Auto, A3 (297 mm x 420 mm), Computer Form (11" x 15"), A4 (210 mm x 297 mm),
A5 (148 mm x 210 mm), JIS-B4 (257 mm x 364 mm), JIS-B5 (182 mm x 257 mm),
JIS-B6 (128 mm x 182 mm), Folio (210 mm x 330 mm) and Custom (if you select this setting,
the Custom Size Dialogue Box will appear.)
2 Original Text Direction…Lets you select the orientation of the original and of the corresponding text.
3 Transmission Size…Lets you select, from among the following size settings, the page size that you
want the scanned image data to be received in your computer.
• Specifications for the Americas
Auto, Ledger (11" x 17"), Legal (8-1/2" x 14"), Letter (8-1/2" x 11") and Statement (5-1/2" x 8-1/2")
• Specifications for Europe
Auto, A3 (297 mm x 420 mm), A4 (210 mm x 297 mm), A5 (148 mm x 210 mm),
JIS-B4 (257 mm x 364 mm), JIS-B5 (182 mm x 257 mm) and Folio (210 mm x 330 mm)
Page 2-12
Page 30
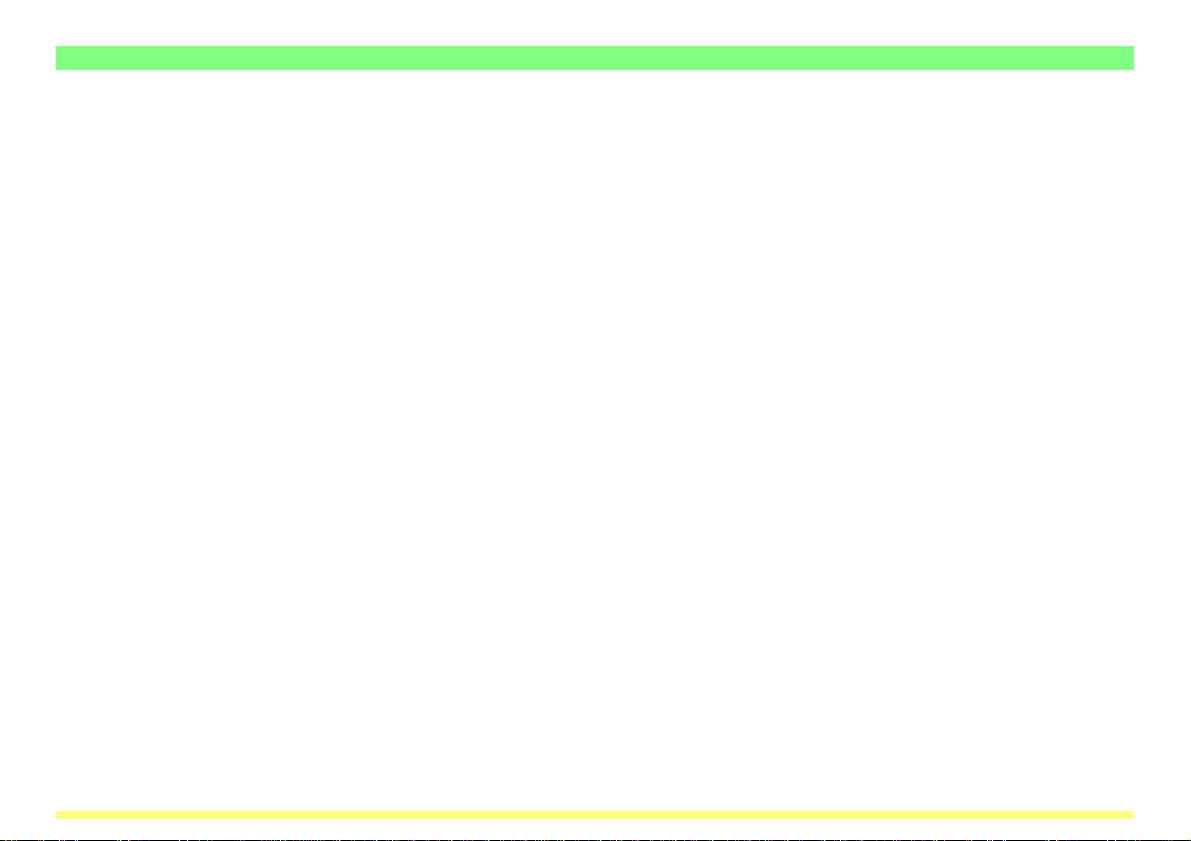
2-6 Main Dialogue Box
4 Original Type…Lets you select, from among the following, the type of original that is actually being
scanned: Photo, Text, Mixed (Photo & Text) and OCR
5 Resolution…Lets you select, from among the following, the desired scanning resolution: 600 dpi, 400
dpi, 300 dpi and 200 dpi
6 Scanning…Lets you determine the scanning operation.
Auto: If you set one or more originals to be scanned in the DF, the operation will continue until all of
the set originals are scanned.
If you set
Page: One original will be scanned and the scanner will wait for the next command.
7 Page Separation…Lets you select whether or not you want to scan both sides of the original.
None: Only one side of the original will be scanned.
2 Sided: Both sides the original will be scanned.
2 Sided (Rotate):
the original on the platen, that original will be scanned and the scanner will wait for the next command.
Both sides the original will be scanned, but the image on the back side will be rotated 180°.
Page 2-13
Page 31

2-6 Main Dialogue Box
8 Status field…Indicates the current status of the scanner.
9 Scan/Stop/Connect button…If your computer is successfully connected to the scanner, the Scan
button will appear. Once you click this button to initiate scanning, it change to a Stop button. If your
computer is not connected properly to the scanner, this button will appear as a Connect button to
enable you to reconnect to the scanner.
10 Waiting Scan checkbox…If there is a check mark in the Waiting Scan checkbox, the scanner is in the
Scan mode but in an operation-pause state. In this case, you will need to press the Start key on the
scanner’s operation panel in order to initiate scanning.
11 Default button…Cli c k t o r e t u r n a l l o f t h e s ettings in the TWAIN source back to their factory default values.
12 Scan. Setup button…Click to display the Scan. Setup Dialogue Box. (Refer to page 2-15.)
13 Cancel button…Click to cancel the currently entered settings and close the Main Dialogue Box.
14 Help button…Click to display the Help Screen.
Page 2-14
Page 32

2-7 Changing the Scanner’s IP Address
If the IP address of the scanner needs to be changed after installing the TWAIN source, perform the
following procedure to change the settings and register the new IP address.
1. Click on the Scan. Setup button in the TWAIN source Main Dialogue Box. The Scan. Setup Dialogue
Box will appear.
2. The currently registered IP address will be displayed in the Scanner Address field. If you want to
change that address, click on the Edit button and the Address Setting Dialogue Box will appear.
Page 2-15
Page 33

2-7 Changing the Scanner’s IP Address
3. Type in the correct IP address.
4. Click on the OK button to return to the Scan. Setup Dialogue Box.
5. Click on the OK button to return to the Main Dialogue Box.
6. Click on the OK button to close the Main Dialogue Box. The new scanner IP address will be registered.
Page 2-16
Page 34

2-8 Copy Management Settings
If the copy management function which controls machine use is turned ON in the scanner, it will be
necessary to enter a viable department code before you can use the machine. When the copy management function is turned ON, verification of this department code is carried out between the scanner and the
computer that sends the scanning command. Thus, it is necessary to enter this department code.
• Registering the department code
1. Click on the Scan. Setup button in the TWAIN source Main Dialogue Box. The Scan. Setup Dialogue
Box will appear.
2. Click on the Edit button. The Address Setting Dialogue Box will appear.
3. Click on the Using Management Code checkbox to put a check in that box.
4. Type your department code (either 4-digits or 7-digits) into the Code field for frequent use.
* The number of digits in the department code differs depending upon the region of purchase of this
machine. For a more detailed explanation, refer to the Instruction Handbook for your copier.
5. Type into the Confirm Code field the same password as you did into the Code field.
6. Click on the OK button.
7. When the code field is blank and connecting to scanner, a dialog for entering code will display, so enter
the code which you will use.
Page 2-17
Page 35

2-9 If You Can’t Connect to the Scanner…
If you cannot successfully connect to the scanner, one of the following causes is possible.
Check the situation at the scanner’s operation panel and the try to reconnect.
• The machine is currently in the middle of a copy operation or it is in a mode other than that for scanning.
Page 2-18
Page 36

Section
3
Additional Utilities
Page 3-1
Page 37

3-1 What Utilities are Included with this Product?
WebPage Functions Interface
The WebPage Functions interface is used for making
settings and performing registration procedures using
standard Internet Web browser software. Such tasks as
changing network settings and basic scanner settings,
as well as performing settings related to email
transmission and to the transmission of scanned data to
a computer, can be easily accomplished over the network.
* Refer to pages 3-3 through 3-25.
Scanner Delivery Utility
The Scanner Delivery Utility is used to send graphic
image data from the scanner to the designated email
address of a client computer as an attached file. The
received attachment can then be opened and viewed at
that computer using any appropriate image viewer
application.
* Refer to pages 3-44 through 3-70.
Scanner File Utility
The Scanner File Utility is used for sending graphic
image data that is prepared by the scanner to a
designated folder on a computer. This utility is also
responsible for compressing and saving the received
data in that computer.
* Refer to pages 3-26 through 3-43.
Page 3-2
Page 38

3-2 WebPage Functions Interface
3-2-1 WebPage Functions
The WebPage Functions interface enables the management of certain scanner functions using standard
Internet Web browser software. Performing such tasks as changing network settings and basic scanner
settings, in addition to performing settings related to email and data transmission to a computer and the
like, can be easily accomplished over the network.
IMPORTANT! Cautions before use…
• The Internet Web browser software must be installed in your computer in advance. It is recommended that you use version 4.0 or later of either Netscape Navigator or Internet Explorer.
• In order to use WebPage Functions, the TCP/IP address of the Scanner Network Card must be
registered in advance. (Refer to “(2) TCP/IP Setting” on page 3-13.)
Page 3-3
Page 39

3-2 WebPage Functions Interface
3-2-2 Index of Objectives
The following table lists, by objective, the different settings that are possible using the WebPage Functions
interface. Use this table as a reference index when making the corresponding settings.
Purpose
Set the TCP/IP address
Set the administration
password
Change scanning-related
default settings for the scanner
Register the transmitting site’s
email address
Register the destination site’s
email address
Register the destination
computer
Content
Contains explanations on setting the TCP/IP
address for the Scanner Network Card.
Contains explanations on the administration
password that must be entered whenever you
access the WebPage Functions interface.
Contains explanations on settings for scanning
images, such as the type of originals and the
scanning resolution.
Contains explanations on registering the
transmitting site’s email address for sending email
(scanned data) from the scanner to the computer.
Contains explanations on registering the destination
site’s email address for sending email (scanned
data) from the scanner to the computer.
Contains explanations on registering the destination
computer for sending data from the scanner to the
computer.
Page 3-4
Page
Page3-13
Page3-15
Page3-16
Page3-20
Page3-21
Page3-24
Page 40

3-2 WebPage Functions Interface
3-2-3 Cautions
If “Cannot Find Page” appears…
If a message like this appears in WebPage Functions in your Web browser, check the following points:
• Is the initial mode screen displayed on the scanner?
-> If the initial mode screen is NOT displayed, return to that mode screen.
Page 3-5
Page 41

3-2 WebPage Functions Interface
3-2-4 Using the WebPage Functions Interface
1. Start up your Internet Web browser software.
2. Type the IP address or host name of the Scanner Network Card into the address field.
3. Press the Enter key on your computer keyboard.
Page 3-6
Page 42

3-2 WebPage Functions Interface
4. The home page for WebPage Functions will appear.
* The display will be in English at first, but you can select the language that you want to use. (Refer to
page 3-11.)
Page 3-7
Page 43

3-2 WebPage Functions Interface
3-2-5 The Home Page
The home page is constructed of 3 different frames.
• The top frame…Displays the IP address of the Scanner Network Card and the status of the scanner.
(Refer to page 3-9.)
The top
frame
The menu
frame
• The menu frame…Allows selection of various settings related to the Scanner Network Card and the
scanner itself. (Refer to page 3-10.)
• The main frame…Displays system information in regard to the scanner.(Refer to page 3-11.)
The main
frame
Page 3-8
Page 44

3-2 WebPage Functions Interface
(1) The Top Frame
The top frame shows the IP address of the Scanner Network Card and the status of the scanner.
<IP Address>
• Displays the IP address that is registered for the Scanner Network Card.
<Scanner Status>
• If the scanner is in a “Ready” state, “O OK” will be displayed under Scanner Status. If the scanner is not
“Ready”, “O OTHER” will be displayed.
*
To check the status of the scanner when “O OTHER” is displayed, look under Scanner Status Information.
* The scanner status will be checked and updated every minute.
Page 3-9
Page 45

3-2 WebPage Functions Interface
(2) The Menu Frame
The menu frame allows selection of various settings related to the Scanner Network Card and the scanner itself.
* You can select each item in the menu frame one after another. However, if you happen to select an item
in the middle of setting that same item, the information that you have already entered will be deleted.
• Home
Select Home when you want to return to the home page while you are accessing the Scanner Network
Card with your Internet Web browser software.
• System Setting
This item consists of 3 settings which can be performed in relation to the Scanner Network Card.
TCP/IP Setting…For making TCP/IP-related settings
Set Password…For setting the administration password that must be entered whenever you use the
Scanner Network Card
Reset…For rebooting the Scanner Network Card
• Scanner Setting - Default Setting
This item allows you to return the main functions of the scanner back to their factory default values.
• Delivery Setting
item consists of 2 basic settings which can be performed in relation to sending email (scanned data).
This
Basic Setting…For making basic settings related to sending email (scanned data)
Address List…For registering destination email addresses
• Tx. Setting to PC
Select when you want to make settings related to sending files to the computer where they will be saved.
• Destination PC LIST
This item allows you to register destination computers, etc.
Page 3-10
Page 46

3-2 WebPage Functions Interface
(3) The Main Frame
The main frame displays system information in regard to the scanner. Selecting the language that you
want to use is also accomplished here.
* The registered default values will be displayed during start up of WebPage Functions.
• Scanner Status Information
When “O OTHER” is displayed under Scanner Status on the home page, click on the Refresh button at
the bottom of the screen and the status of the scanner will be displayed here. When “O OK” is displayed
under Scanner Status, “Ready to Scan” will be displayed here.
<Scanner Status>
The following 7 status indications can be received from the scanner: “Ready to Scan”, “Ready to Scan
(without DF)”, “Using Scanner”, “Paper Misfeed in Feeder”, “System Error”, “Processing” and “Energy Save
Mode”
• Ethernet Address
Displays the MAC (Medium Access Control) address of the Scanner Network Card.
• Network Firmware
Displays the firmware version of the Scanner Network Card.
• Scanner Firmware
Displays the firmware version of the scanner.
• Language
You can select the language that you want to
* The factory default setting for the language is English.
use in WebPage Functions
Page 3-11
.
Page 47

3-2 WebPage Functions Interface
3-2-6 System Setting
Settings for the Scanner Network Card are performed under the System Setting items. The settings for
each item can only be changed when the scanner is in the “Ready” state.
(1) Setting Conditions
It is necessary for you to enter the administrator’s user name and password in order to access the settings
related to either the Scanner Network Card or to the scanner itself.
• The administration password can be changed through the Set Password item under System Setting.
(There is no password registered when the software is used for the first time).
Page 3-12
Page 48

3-2 WebPage Functions Interface
(2) TCP/IP Setting
You can make TCP/IP-related settings for the Scanner Network Card here.
IMPORTANT!
• IP Address
Register the IP address of the Scanner Network Card in this field in the following form:
• Subnet Mask
Register the subnet mask of the Scanner Network Card in this field in the following form:
• Default Gateway
Register the default gateway of the Scanner Network Card in this field in the following form:
BE SURE to click on the Registration button after you have completed the desired settings.
XXX.XXX.XXX.XXX
XXX.XXX.XXX.XXX
XXX.XXX.XXX.XXX
Page 3-13
Page 49

3-2 WebPage Functions Interface
• DHCP/BOOTP
The DHCP and BOOTP can be set to either “DISABLE” or “ENABLE”. The factory default setting is “ENABLE”.
• RARP
The RARP can be set to either “DISABLE” or “ENABLE”. The factory default setting is “ENABLE”.
• DNS Server (Pri.)
When a Host Name is used for transmitting data under an environment that uses a DNS server, register
the IP address of the primary DNS server in this field in the following form: XXX.XXX.XXX.XXX
• DNS Server (Sec.)
Register the IP address of the secondary DNS server in this field in the following form:
• DNS Domain Name
Register the domain name in this field.
• Registration
Click on the Registration button to have all of the selected settings registered in the Scanner Network
Card.
IMPORTANT!
If you go to another screen without clicking on the Registration button, any settings that have not
been properly registered will be deleted and, therefore, will NOT be registered in the Scanner
Network Card.
XXX.XXX.XXX.XXX
Page 3-14
Page 50

3-2 WebPage Functions Interface
(3) Set Password
You can set or change the administration password here.
IMPORTANT!
BE SURE to click on the Registration button after you set or change the password.
• Change admin password
If you want to change the administration password, type a new password into this field (up to 7 characters).
* The password that you register here is NOT related to the 4-number password that is required in order to
access the Network screen in the scanner itself.
• Confirm new password
Type the same password as you did in the Change admin password field in here.
* This procedure is necessary in order to ensure that the password was entered correctly.
• Registration
Once you type the new administration password into both the Change admin password and Confirm new password fields and then click on the Registration button, the new password will be
registered in the Scanner Network Card.
* If you leave the Confirm new password field blank, or the password that you typed into that field
does not match the password that you typed into the Change admin password field, an error
message will be displayed.
(4) Reset
Click to reboot the Scanner Network Card.
Page 3-15
Page 51

3-2 WebPage Functions Interface
3-2-7 Scanner Setting
Default settings related to scanning in images at the scanner are performed under this item.
(1) Default Setting
You can make settings related to certain scanning conditions and the default file name (for saving scanned data).
Page 3-16
Page 52

3-2 WebPage Functions Interface
• Original Type
You can select from among the following 4 original types in order to suit the originals that are actually being
scanned: Photo, Text, Mix and OCR
• Resolution
You can select from among the following 4 scanning resolutions: 600 dpi, 400 dpi, 300 dpi and 200 dpi
• File Type
Sets the file format in which scanned data will be saved.
• File Name
Sets the default file name (up to 16 characters) for saving scanned data.
Page 3-17
Page 53

3-2 WebPage Functions Interface
3-2-8 Delivery Setting
The following explain the various settings for sending email (scanned data) from the scanner to a computer using the Scanner Delivery Utility.
* Refer to pages 3-44 through 3-70 for an explanation on the Scanner Delivery Utility.
(1) Basic Setting
Make basic setting related to sending email (scanned data) here.
IMPORTANT!
BE SURE to click on the Registration button after you have completed the desired settings.
Page 3-18
Page 54

3-2 WebPage Functions Interface
• Mail Gateway Address
Type the IP address or Host Name (computer name) of the computer that has the Scanner Delivery Utility
installed into this field.
* The Host Name can be up to 32 characters in length.
* In order to use settings based on the Host Name, a DNS server must be installed on the network.
• Subject
Type the subject of the email message (up to 32 characters) into this field.
• Text
Type the text (content) of the email message into this field (up to 500 characters).
• Character Code
Designate the character code that will be used in the email message. You can select from among the
following character codes: US-ASCII (English), Shift-JIS (Japanese) and ISO-8859-1 (West Europe)
• Sender Address Setting
Register the transmitting site’s email address or confirm previously registered information.
The name that you register under Sender Name here will become one of the names that you can select in
the scanner’s operation panel when you send email (scanned data) from that scanner.
Page 3-19
Page 55

3-2 WebPage Functions Interface
<Registering Sender Addresses>
Click on the Edit button that is at the right of the text box for the number that you want to register under.
The Sender Name registration box will appear. Register the information that you want for each item
(Sender Name, E-Mail Address and Signature Line) as explained below.
* You can register up to 10 different sender names.
• Sender Name
Type the desired sender name (up
to 16 characters) into this field.
• E-Mail Address
Type the transmitting site’s (the
sender’s) email address (up to 64
characters) into this field.
• Signature Line
Type the desired signature information (up to 64 characters) into this
field.
• Registration
Once you have entered all of the
desired information, click on the
Registration button to have all of the selected information registered in the scanner. The sender names
registered here will be displayed in the Basic Setting screen.
Page 3-20
Page 56

3-2 WebPage Functions Interface
(2) Destination Address List
• Destination Address List
Click on this item when you want to access the destination address registration screen where you can
register, confirm and edit information for up to 100 (No. 001 to No. 100) destination addresses.
* If a registration name has already been registered for any number, it will be displayed in the correspond-
ing text box.
If you click on the number for which you want to register the destination address, the Destination Address
screen will appear and you will be able to register and/or edit information for that number.
IMPORTANT!
BE SURE to click on the Registration button after you have completed the desired settings.
Page 3-21
Page 57

3-2 WebPage Functions Interface
• Destination Address
You will be able to register and edit registration names and destination addresses for each number.
Page 3-22
Page 58

3-2 WebPage Functions Interface
No
The number that you selected from the Destination Address List will be displayed here. This is merely
information in order to remind you which number from the list it is that you are registering or editing
information for and this number cannot be edited itself.
Registration Name
Type the desired registration name (name of the destination party) into this field. The name registered
here will be displayed in the destination Address list and in the scanner’s operation panel.
* The registration name can be up to 16 characters in length.
Destination Address
Enter the destination site’s email address into this field. You can register multiple email addresses for a
single registration name as long as the addresses are within a total of 500 characters for that registration
name.
*
When registering multiple email addresses for a single registration name, separate each address by a comma.
Registration
Click on the Registration button to have all of the selected information registered in the scanner. If you
not click on the
Registration button, any
information that has not been properly registered will be deleted.
do
Page 3-23
Page 59

3-2 WebPage Functions Interface
3-2-9 Tx. Setting to PC
You can send scanned image files to a folder on a computer that was designated in advance, when you
use the Scanner Network Card. This items explains how to register the destination computer.
* Refer to pages 3-26 through 3-43 for an explanation on the functions of the Scanner Delivery Utility.
(1) Destination PC List
• Destination PC List
Click on this item when you want to access the destination address registration screen where you can
register, confirm and edit information for up to 100 (No. 001 to No. 100) destination computers.
* If a registration name has already been registered for any number, it will be displayed in the correspond-
ing text box.
If you click on the number for which you want to register the destination computer, the Destination PC
screen will appear and you will be able to register and/or edit information for that computer.
IMPORTANT!
BE SURE to click on the Registration button after you have completed the desired settings for the
destination PC.
Page 3-24
Page 60

3-2 WebPage Functions Interface
• Destination PC
You will be able to register and edit registration names, destination computers and destination “save
numbers” for each number.
No
The number that you selected from the Destination PC List will be displayed here. This is merely information in order to remind you which number from the list it is that you are registering or editing information for
and this number cannot be edited itself.
Registration Name
Type the desired registration name (name of the destination party) into this field. The name registered here
will be displayed in the destination computer table and in the scanner’s operation panel.
* The registration name can be up to 16 characters in length.
Destination PC
Enter the destination computer’s IP address or Host Name into this field. If you enter both, the IP address
will normally be accessed prior to the Host Name.
* The Host Name can be up to 32 characters in length.
Save Number
If you want to designate multiple destination folders in a single computer, enter the corresponding “save
number” of each folder.
* You can designate up to 100 (save numbers “1” to “100”) folders per computer.
Registration
Click on the Registration button to have all of the selected settings registered in the scanner. If you do
click on the
Registration
button, any settings that have not been properly registered will be deleted.
Page 3-25
not
Page 61

3-3 Scanner File Utility
3-3-1 What is the Scanner File Utility?
The Scanner File Utility is used to receive graphic image data from a scanner into a computer. This utility
also compresses and saves the received data in the corresponding computer. Once the Scanner File Utility
is installed and the computer booted up again, the utility will also be started up automatically. In this case,
an icon that indicates the status of the Scanner File Utility will be displayed in the Windows Task Bar and
the utility will remain in a waiting state for data to be sent from the scanner. Other than installation of the
utility, the only operation necessary at the computer is to register in advance the desired destination folder
and folder password. After that, you only need to perform the appropriate procedure at the scanner and the
scanned image data will be saved into the designated folder.
* In order to use the Scanner File Utility, it is necessary for you to use WebPage Functions and register in
the scanner, in advance, the information regarding the destination computer and designated folder.
(1) Preparations
First, perform the following set-up procedure in order to use the Scanner File Utility.
1. Install the Scanner File Utility into the desired computer. (Refer to page 3-29.)
2. Run the Scanner File Utility and register the folder into which you want the scanned data to be saved.
(Refer to page 3-33.)
3. Use a Web browser to register the IP address and registration name of the destination computer. (Refer
to page 3-24.)
4. Take the 3-digit “save number” that you registered in the Scanner File Utility and enter that same
number into the Save Number field in the Destination PC screen of the WebPage Functions interface.
Page 3-26
Page 62

3-3 Scanner File Utility
(2) Operation Flow
The following illustrates the steps to save scanned image data in a computer using the Scanner File Utility.
Scanner
Network Manager
1
Use
a Web
register
to
destination
browser
the
computer.
3
Page 3-27
Scan
the original.
The scanned data
will be sent.
4
Destination Computer
2
5
Scanner File Utility
Use the
to designate the
destination folder.
The transmitted data
will be received.
Page 63

3-3 Scanner File Utility
3-3-2 Computer Environment
• Hardware…IBM PC-AT or compatible
• Interface…
• OS…Windows NT 4.0, Windows 2000, Windows 98, Windows 95, Windows ME
10Base-T, 100Base-TX or 10Base2
Page 3-28
Page 64

3-3 Scanner File Utility
3-3-3 Installation and Uninstallation
(1) Installing the Scanner File Utility
1. Click on Scanner Utilities in the Main Menu
* In order to access the Main Menu, refer to “2-1 Using the Scanner CD-ROM” on page 1-3.
2. Click on Scanner File Utility.
of the Scanner CD-ROM. The following window will appear.
Page 3-29
Page 65

3-3 Scanner File Utility
3. Follow the instructions indicated in the wizard to continue the installation procedure.
* Once installation is complete, you will be able to use the Scanner File Utility once you reboot the
computer. After that, the Scanner File Utility will start up automatically with the computer and will run in
the background. In addition, an icon that indicates that the utility is running will appear in the Windows
Task Bar.
(2) Uninstalling the Scanner File Utility
Use the “Add/Remove Programs” function in Windows to uninstall the Scanner File Utility.
Page 3-30
Page 66

3-3 Scanner File Utility
3-3-4 Start Dialogue Box
The Scanner File Utility will automatically start up after installation. However, any time you want to quit the
utility program, or to then start it up again, you will need to access the Start Dialogue Box. You will also
have to access the Start Dialogue Box whenever you want to designate the folder into which data –
received from the scanner – will be saved, as well as when you
(1) Accessing the Start Dialogue Box
• When the Scanner File Utility is running…
Double-click on the utility’s icon in the Task Bar. The
• When the Scanner File Utility is NOT running…
Click on Start in the Windows Task Bar and then select Program -> Scanner User Software -> Scanner
File Utility in that order from the successive menus. An icon that indicates that the utility is now running
will appear in the Windows Task Bar. Double-click on that icon and the Start Dialogue Box for the Scanner
File Utility will appear.
Start
want to set a security password for that folder.
Dialogue Box
for the Scanner File Utility will appear.
Page 3-31
Page 67

3-3 Scanner File Utility
(2) Contents of the Start Dialogue Box
1
1. Status field…Displays the current status of the scanner.
2. OK button…Click on this button when you want to close the Start Dialogue Box.
3. Setup button…Click on this button when you want to designate a new destination folder for receiving
scanned data, or when you want to change settings or set a security password for any of the currently
registered folders. (Refer to page 3-33.)
2
3
4
4. Close button…Click on this button when you want to quit the Scanner File Utility.
Page 3-32
Page 68

3-3 Scanner File Utility
3-3-5 Destination Folders for Scanned Data
(1) The Setup Dialogue Box
When you want to select a new destination folder for receiving scanned data, or when you want to
change settings or set a security password for any of the currently registered folders, click on the
Setup button in the Start Dialogue Box. The Setup Dialogue Box will appear and the currently
registered destination folders will be listed.
5
1 2
4
3
6
8
7
Page 3-33
Page 69

3-3 Scanner File Utility
1. New button…Click on this button when you want to designate a new destination folder for receiving
scanned data.
2. Edit button…Click on this button when you want to change the settings for any currently registered
destination folder.
3. Delete button…Click on this button when you want to remove the designation of any folder as a desti-
nation folder for receiving scanned data.
4. No. column…Displays the designated number of the currently registered destination folders.
5. Folder column…Displays the currently registered destination folders.
6. Comment column…Displays any comments registered in regard to each folder.
7. Hard Disk Warning (%) field…Once the volume of data on the hard disk reaches the percentage
registered here, a warning message will be displayed in the Status field of the Start Dialogue Box.
* If the volume of data on the hard disk reaches the designated percentage, the icon that is displayed in
the Windows Task Bar whenever the Scanner File Utility is running will turn yellow as well in order to
indicate that status.
8. OK button…Click on this button when you have completed registering or changing settings related to
destination folders. The Start Dialogue Box will be displayed once again.
Page 3-34
Page 70

3-3 Scanner File Utility
(2) Designating a New Destination Folder for Receiving Scanned Data
When you want to designate a new destination folder for receiving scanned data, click on the New button
in the Setup Dialogue Box. The Folder Setting Dialogue Box for making the corresponding settings will
appear.
1. Enter an unregistered 3-digit number (between 001 and 100) into the No. field.
* The number that you enter here will be used as the designated number for that destination folder. It is
this number that you will have to register as the “save number” in the WebPage Functions interface
and then select in the scanner in order to have data sent to that folder.
Page 3-35
Page 71

3-3 Scanner File Utility
2. Click on the Browse button to the right of the Folder field in order to select the new folder that you want
to use as a destination folder for receiving scanned data. The Select Folder Dialogue Box will appear.
* You may also select the desired folder by typing the path for that folder directly into the Folder field.
A list of all of the folders available on the available hard disk(s) will be displayed in the Select Folder
Dialogue Box. Select the folder that you want to designate as a destination folder for receiving scanned
data and click on the OK button.
* You WILL be able to switch among available drives, but you will NOT be able to select any removable
drive such as a Floppy Disk drive, an MO drive or a virtual drive on the network.
Page 3-36
Page 72

3-3 Scanner File Utility
3. If you want to enter a comment about that folder, type the desired information directly into the Comment
field (up to 32 characters).
4. You can also designate a password for that folder for security purposes. If you want to set a security
password for that folder, type the desired password directly into the Folder Password field (up to 8
characters).
* If you do not want to designate a security password for the folder, no special settings are required in
that field.
5. If you did enter a security password in the Folder Password field, type the same password into the
Confirm New Password field. This step is necessary in order to ensure that the password was entered
correctly.
* If you did enter a security password, it will also be necessary to enter that password in the scanner
during the scanning procedure there.
6. Once you have completed all of the settings, click on the OK button. The selected folder will be registered with the entered information.
Page 3-37
Page 73

3-3 Scanner File Utility
(3) Changing Settings for a Registered Destination Folder
When you want to change the settings of a destination folder currently registered to receive scanned data,
select the folder you want from among the displayed list and then click on the Edit button in the Setup
Dialogue Box. The Folder Setting Dialogue Box for making the corresponding settings will appear.
1. If you want to change the settings in the No. field, the Folder field or the Comment field, follow the
corresponding procedure described in “(2) Designating a New Destination Folder for Receiving Scanned
Data” on page 3-35.
Page 3-38
Page 74

3-3 Scanner File Utility
2. If you want to change the security password for that folder, type the currently registered password into
the Old Password field.
3.
Type the new password that you want to register directly into the New Password field (up to 8 characters).
4. In order to ensure that the new password was entered correctly, type the same password into the
Confirm New Password field.
5. Click on the OK button. If there was no mistake in any of the password fields, the selected folder will be
registered with the new information.
Page 3-39
Page 75

3-3 Scanner File Utility
(4) Removing a Destination Folder Designation
Perform the following procedure when you want to remove the designation of any folder as a destination
folder for receiving scanned data.
1. In the Folder field of the Setup Dialogue Box, click on the folder that you want to remove the destination
folder designation for, in order to select it.
2. Click on the Delete button. The designation of that folder as a destination folder for receiving scanned
data will be removed.
Page 3-40
Page 76

3-3 Scanner File Utility
3-3-6 Saving Scanned Data as a File
(1) Outline of the Procedure
The following procedure explains in general how to use the Scanner File Utility to receive graphic image
data from the scanner.
1. Make sure that the Scanner File Utility is running in the computer in which you want to receive the data.
* If the Scanner File Utility is NOT running, refer to “(1) Accessing the Start Dialogue Box” on page 3-31
and start up the utility.
2. Set the original that you want to scan into the scanner.
3. On the scanner’s operation panel, select the destination computer that you want to save the scanned
data into.
4. If a security password has been registered for that folder, enter that password.
* If no password has been registered, this step is not necessary.
* If the entered password does not match the registered one, an error will occur and you will be unable
to continue the procedure.
5. Press the Start key on the scanner’s operation panel. The original that was set in the scanner will be
scanned and the resulting data will be sent to the designated computer. The received image data will be
compressed and then saved into the designated folder.
* The saved file can then be used as desired. It can, for example, be sent to other parties via email, or
displayed and edited using any application that is commercially available for that purpose, etc.
IMPORTANT!
Once the image data has been sent to the destination computer, if you do not complete the full
scanning procedure at the scanner you will not be able to open the image file that is received in the
computer.
Page 3-41
Page 77

3-3 Scanner File Utility
(2) The File Name
Whenever a graphic image data is saved as a file on any computer, the file name (up to 16 characters +
suffix) will be created based on information registered in advance using the WebPage Functions interface.
If no settings have been made in advance, the file name will be automatically determined based on the
following rules.
File name:
•
• nnnn: Refers to document number (job number) designated in the scanner. This will be displayed as a
• mmm: Refers to the page number within a set of multiple originals. Each page will be saved as an
• suffix: Refers to the suffix that is added automatically by the Scanner File Utility based on the file format
IMPORTANT!
If the file name that is automatically assigned to a file is exactly the same name as a file that
already exists in the same folder, the pre-existing file will be deleted and the new file written over it.
: Refers to the file name that is registered in the scanner where the original was processed. This
*******
will be displayed in standard numbers, letters and/or symbols.
4-digit number between “0000” and “9999”.
individual file and given it’s own page number. This will be displayed as a 3-digit number between “000”
and “999”.
of the saved file.
nnnn_mmm.suffix
*******
Page 3-42
Page 78

3-3 Scanner File Utility
(3) The Image Data
• File format
Supports TIFF and PDF* formats.
*Using PDF Convert Library by HyperGEAR,Inc.
• Image data size
Standard sizes: Length-wise and width-wise - A3, A4, A5, B4, B5, B6, 11" x 17", 8-1/2" x 11", 8-1/2" x 14",
5-1/2" x 8-1/2"; 11" x 15" and Folio
Custom sizes:
* When multiple pages of image data are received in the computer, it is NOT possible to designate the
page size for each page individually.
• Resolution (dpi)
Supports 4 different scanning resolutions: 200 x 200, 300 x 300, 400 x 400 and 600 x 600
* When multiple pages of image data are received in the computer, it is NOT possible to designate the
scanning resolution for each page individually.
• Compression method
Received image data will be compressed into binary bitmap data by this utility using G4 (MMR) compression.
(4) If an Error Occurs when Writing Data to the Hard Disk…
If there is insufficient space on the hard disk to save any file that is sent from the scanner, reception of any
subsequent data will be stopped and the data received up to the point that the hard disk becomes full will
be deleted.
Width - between 50 mm and 432 mm (17"); Length - between 50 mm and 297 mm (A4 length)
Caution: If the Scanner File Utility icon turns yellow…
If the volume of data on the hard disk reaches a designated percent, the Scanner File Utility icon that is
displayed in the Windows Task Bar will turn yellow to indicate that status. In this case, free up space on
the hard disk by saving data to another disk or media, etc.
Page 3-43
Page 79

3-4 Scanner Delivery Utility
3-4-1 What is the Scanner Delivery Utility?
The Scanner Delivery Utility is used to send graphic image data from the scanner to the designated email
address of a client computer as an attached file. The image file received by the computer can then be
viewed using any appropriate image viewer application. When the computer is running, an icon that
indicates the status of the Scanner Delivery Utility will be displayed in the Windows Task Bar and the utility
will remain in a waiting state for data to be sent from the scanner.
(1) Preparations
First, perform the following set-up procedure in order to use the Scanner Delivery Utility.
1. Install the Scanner Delivery Utility in the gateway computer. (Refer to page 3-47.)
2. Run the Scanner Delivery Utility and register the IP address of the
3. Use WebPage Functions to register the IP address of the gateway server. (Refer to page 3-18.)
4. Use WebPage Functions to register the sender name. (Refer to page 3-20.)
SMTP
server. (Refer
to
page 3-56.)
Page 3-44
Page 80

3-4 Scanner Delivery Utility
(2) Operation Flow
The following illustrates the steps to sending scanned image data through email using the Scanner File Delivery.
Scanner
Set the
originals
1
Scanned data
2
IMPORTANT!
• The network’s SMTP and DNS servers must be running properly.
• The Scanner Delivery Utility must be running in the gateway computer.
Scanner Delivery Utility
File conversion /
Data compression
3
Gateway PC
PC
Email w/ data
4
Page 3-45
SMTP Server
Email w/ data
5
Destination
computer
Display &
Confirmation
6
PC
Page 81

3-4 Scanner Delivery Utility
3-4-2 Computer Environment
• Hardware…IBM PC-AT or compatible
• Interface…
• OS…Windows NT 4.0, Windows 2000, Windows 98, Windows 95, Windows ME
10Base-T, 100Base-TX or 10Base2
Page 3-46
Page 82

3-4 Scanner Delivery Utility
3-4-3 Installation and Uninstallation
IMPORTANT!
If you want to uninstall the Scanner Delivery Utility and the utility is currently running (the utility’s icon
will be displayed in the Windows Task Bar), quit the utility before performing the uninstallation procedure.
(1) Installing the Scanner Delivery Utility
1. Click on Scanner Utilities in the Main Menu of the Scanner CD-ROM.
* In order to access the Main Menu, refer to “1-2 Using the Scanner CD-ROM” on page 1-3.
2. Click on Scanner Delivery Utility.
Page 3-47
Page 83

3-4 Scanner Delivery Utility
3. Follow the instructions indicated in the wizard to continue the installation procedure.
* Once installation is complete, you will be able to use the Scanner Delivery Utility once you reboot the
computer. After that, the Scanner Delivery Utility will start up automatically with the computer and will
run in the background. In addition, an icon that indicates that the utility is running will appear in the
Windows Task Bar.
(2) Uninstalling the Scanner Delivery Utility
Use the “Add/Remove Programs” function in Windows to uninstall the Scanner Delivery Utility.
Page 3-48
Page 84

3-4 Scanner Delivery Utility
3-4-4 Using the Scanner Delivery Utility
(1) Outline of the Procedure
The following procedure explains in general how to use the Scanner Delivery Utility to receive graphic
image data from the scanner.
IMPORTANT!
• The Scanner Delivery Utility must be installed in advance in a computer on the network controlled
by the SMTP server in which it is installed. (Refer to page 3-47.)
• The destination site’s email address must be registered in advance. (Refer to page 3-20.)
1. Make sure that the Scanner Delivery Utility is running in a computer on the same network as the SMTP
server.
* If the Scanner Delivery Utility is NOT running, refer to “(1) Accessing the Start Dialogue Box” on page
3-52 and start up the utility.
2. Set the original that you want to scan into the scanner.
3. On the scanner’s operation panel, select (or enter) the destination site’s email address.
4. Press the Start key on the scanner’s operation panel. The original will be scanned and the resulting data
will be sent to the designated email address as an attached file.
5. The image data file will be received by the email account in your destination computer just as with any
standard email.
6. The attached data file can then be displayed, edited and printed by the recipient using any appropriate
image viewer application.
Page 3-49
Page 85

3-4 Scanner Delivery Utility
(2) The File Name
Whenever an image data file is saved on any computer, the file name (up to 16 characters + suffix) will be
automatically determined based on the following rules.
File name:
•
• nnnn: Ref ers to the transmission job number. This will be displayed as a 4-digit number between “0000”
• suffix: Refers to the suffix that is added automatically by the Scanner Delivery Utility based on the file
: Refers to the first part of the file name as registered in the Scanner Delivery Utility. This will be
*******
displayed in standard numbers, letters and/or symbols.
and “9999”.
format of the saved file.
*******
nnnn.suffix
Page 3-50
Page 86

3-4 Scanner Delivery Utility
(3) The Image Data
• File format
Supports TIFF and PDF* formats.
*Using PDF Convert Library by HyperGEAR,Inc.
• Image data size
Standard sizes: Width-wise - A3, B4, 11" x 17", 8-1/2" x 14"; Length-wise and width-wise - A4, A5, B5, B6,
8-1/2" x 11", 5-1/2" x 8-1/2"; 11" x 15" and Folio
Custom sizes: Width - between 10 mm and 432 mm (17"); Length - between 10 mm and 297 mm (A4 length)
* When multiple pages of image data are received in the computer, it is NOT possible to designate the
page size for each page individually.
• Resolution (dpi)
Supports 4 different scanning resolutions: 200 x 200, 300 x 300, 400 x 400 and 600 x 600
* When multiple pages of image data are received in the computer, it is NOT possible to designate the
scanning resolution for each page individually.
• Compression method
Supports MMR compression for binary bitmap image data.
Page 3-51
Page 87

3-4 Scanner Delivery Utility
3-4-5 Various Settings and Registration
The Scanner Delivery Utility will automatically start up after installation. However, any time you want to quit
the utility program, or to then start it up again, you will need to access the Start Dialogue Box. You will also
have to access the Start Dialogue Box whenever you want to designate the folder into which data –
received from the scanner – will be saved, as well as when you want to set a security password for that
folder.
(1) Accessing the Start Dialogue Box
Click on Start in the Windows Task Bar and then select Program -> Scanner User Software -> Scanner
Delivery Utility in that order from the successive menus. An icon that indicates that the utility is now
running will appear in the Windows Task Bar. Double-click on that icon (or right-click on the icon and select
Setup in the resulting menu) and the Start Dialogue Box for the Scanner Delivery Utility will appear.
Page 3-52
Page 88

3-4 Scanner Delivery Utility
(2) Contents of the Start Dialogue Box
1
5
4
1 Status field…Displays the current status of the scanner.
2 Stop button…Click on this button when you want to stop or restart an email transmission operation.
3 OK button…Click on this button when you want to close the Start Dialogue Box and start up the
Scanner Delivery Utility. If the utility is already running, it will remain so.
2
Page 3-53
6
3
Page 89

3-4 Scanner Delivery Utility
4 Setup button…Click on this button when you want to register settings such as a new destination email
address. (Refer to page 3-55.)
5 Help button…Click on this button when you want to display the Help function.
6 Close button…Click on this button when you want to quit the Scanner Delivery Utility.
Page 3-54
Page 90

3-4 Scanner Delivery Utility
(3) The Setup Dialogue Box
Registration and editing of settings and destination email addresses by the administrator is accomplished
in the Setup Dialogue Box. In order to access the Setup Dialogue Box, click on the Setup button in the
Start Dialogue Box. The Enter Password Dialogue Box will appear first.
IMPORTANT!
If you are accessing the Setup Dialogue Box for the first time, the characters that you type in here
will be registered as the
password here.
administration password. Thus, use sufficient caution when entering the
Type the administration password directly into the Password field (up to 8 characters) and click on the OK
button. The Setup Dialogue Box will appear. (The Setup Dialogue Box is composed of 6 tabs: Adminis-
trator, Restrict, Address List, Sender List, E-Mail Opt. and Log)
Page 3-55
Page 91

3-4 Scanner Delivery Utility
(4) Administrator Settings
Administrator settings are accomplished in the Administrator Tab. Refer to the following explanations
before attempting the corresponding settings.
1
5
2
3
4
6
Page 3-56
Page 92

3-4 Scanner Delivery Utility
1 E-Mail Address field…Type the email address of the administrator into this field. Information regarding
system errors will be sent to the address that you register here.
* The administrator’s email address can be up to 64 characters in length.
2 User Name field…Type the name of the administrator into this field (up to 32 characters).
3 Change Password button…Click on this button when you want to change the administration password.
The Change Password Dialogue Box will appear. (Refer to page 3-58.)
4 SMTP Server field…Type the Host Name or the IP address of the network’s SMTP server into this field.
* The Host Name can be up to 16 characters in length.
5 Hard Disk Warning (%) field…Once the volume of data on the hard disk reaches the percentage
registered here, a warning message will be sent to the administrator.
6 OK button…Click on this button when you have completed all of the settings.
Page 3-57
Page 93

3-4 Scanner Delivery Utility
• Changing the Password
When you want to change the administration password, access the Change Password Dialogue Box.
PROCEDURE
1. Type the new administration password that you want to register directly into the New Password field (up
to 8 characters).
2. In order to ensure that the new password was entered correctly, type the same password into the
Confirm New Password field.
3. Once you have finished typing in the password, click on the OK button. If there was no mistake in any of
the password fields, the password will be changed, the new password registered and the Setup Dialogue Box will be displayed once again.
Page 3-58
Page 94

3-4 Scanner Delivery Utility
(5) Limiting Email Destinations
The settings for limiting to whom email can be sent is accomplished in the Restrict Tab. Refer to the
following explanations before attempting the corresponding settings.
1
6
2
3
4
5
7
Page 3-59
Page 95

3-4 Scanner Delivery Utility
1 No Restriction radio button…Select this radio button when you do NOT want to limit to whom email can
be sent.
2 Accept Outgoing Mail to these Domains radio button…Select this radio button when you want to limit
email to only certain approved destinations.
3 Approved Domains field…Type the domain name of approved destinations into this field.
* Each line of the domain name can be up to 64 characters in length and up to 10 lines can be used. A
wild card designation (“
4 Block Outgoing Mail to these Domains radio button…Select this radio button when you want to stop
email from being sent to certain destinations.
5 Prohibited Domains field...Type the domain name of prohibited destinations into this field.
* Each line of the domain name can be up to 64 characters in length and up to 10 lines can be used. A
wild card designation (“
6 Data Size…This is setting for data size limit of one E-mail sending.
7 OK button…Click on this button when you have completed all of the settings.
”) can also be used in the domain name.
*
”) can also be used in the domain name.
*
Page 3-60
Page 96

3-4 Scanner Delivery Utility
(6) Registering Destination Email Addresses
Registration of destination email addresses is accomplished in the Address List Tab. Refer to the following explanations before attempting the corresponding settings.
2
1
4
5
6
3
7
A list of currently registered destination email addresses will be displayed in the Address List Tab. If you
want to change information related to any of the currently registered destinations or to delete one of those
destinations, click on the corresponding destination. Once a destination is highlighted, it is selected.
Page 3-61
Page 97

3-4 Scanner Delivery Utility
1 No. column…Displays the 3-digit registration number (between “001” and “999”) of each destination.
* If you use the number registered here instead of entering the full email address when making the
corresponding settings with WebPage Functions, the mail will be sent to the address that is registered
under the number that you use.
* Possible to register up to 250 addresses.
2 Name column…Displays the name of each destination.
3 E-mail Address column…Displays the email address of each destination.
4 New button…Click on this button when you want to register a new destination email address. The
Address Setting Dialogue Box will appear. (Refer to page 3-63.)
5 Edit button…Click on this button when you want to change information related to any of the currently
registered destinations. The Address Setting Dialogue Box will appear . (Refer to page 3-63.)
6 Delete button…Click on this button when you want to delete any of the currently registered destinations.
7 OK button…Click on this button when you have completed all of the settings.
Page 3-62
Page 98

3-4 Scanner Delivery Utility
• Registering and Editing Destination Email Addresses
Registration and editing of destination email addresses is accomplished in the Address Setting Dialogue
Box.
REGISTRATION PROCEDURE
1. Type in the desired 3-digit registration number (between “001” and “999”).
* Possible to register up to 250 addresses.
2. Type in the name of the destination (up to 32 characters).
3. Type in the email address of that destination (up to 64 characters).
4. Click on the OK button. The entered destination information will be registered and the Setup Dialogue
Box will be displayed once again.
Page 3-63
Page 99

3-4 Scanner Delivery Utility
(7) Registering Email Addresses of the Transmitting Sites
Registration of the email addresses of transmitting sites is accomplished in the Sender List Tab. Refer to
the following explanations before attempting the corresponding settings.
2
1
4
5
6
3
7
A list of currently registered transmitting site’s email addresses will be displayed in the Sender List T ab. If
you want to change information related to any of the currently registered transmitting site’s or to delete one
of those sites, click on the corresponding site. Once a transmitting site is highlighted, it is selected.
Page 3-64
Page 100

3-4 Scanner Delivery Utility
1 No. column…Displays the registration number of each transmitting site.
2 Name column…Displays the name of each transmitting site.
3 E-mail Address column…Displays the email address of each transmitting site.
4 New button…Click on this button when you want to register the email address of a new transmitting site.
The Sender Setting Dialogue Box will appear. (Refer to page 3-66.)
5 Edit button…Click on this button when you want to change information related to any of the currently
registered transmitting sites. The Sender Setting Dialogue Box will appear. (Refer to page 3-66.)
6 Delete button…Click on this button when you want to delete any of the currently registered transmitting
sites.
7 OK button…Click on this button when you have completed all of the settings.
Page 3-65
 Loading...
Loading...