Page 1
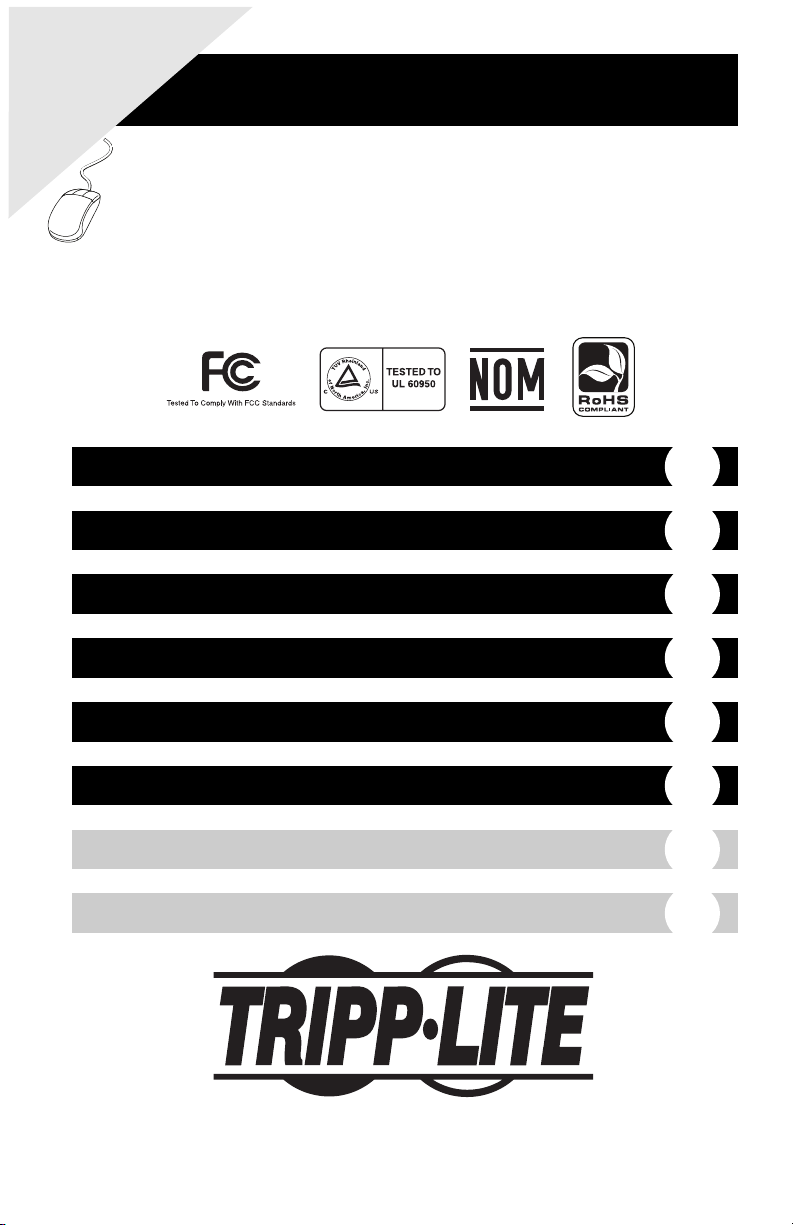
Warranty
Registration
Register online today for a chance
www.tripplite.com/warranty
to win a FREE Tripp Lite product!
Owner’s Manual
PDUMH15ATNET
PDUMH20ATNET
Switched Rack PDU with
Automatic Transfer Switch
Important Safety Instructions
Installation
Features
Configuration and Operation
Technical Support
Warranty and Warranty Registration
Español
Français
2
3
8
10
12
12
13
25
1111 W. 35th Street • Chicago, IL 60609 USA
(773) 869-1234 • www.tripplite.com
Copyright © 2007 Tripp Lite. All rights reserved. SmartOnline™is a trademark of Tripp Lite.
Page 2
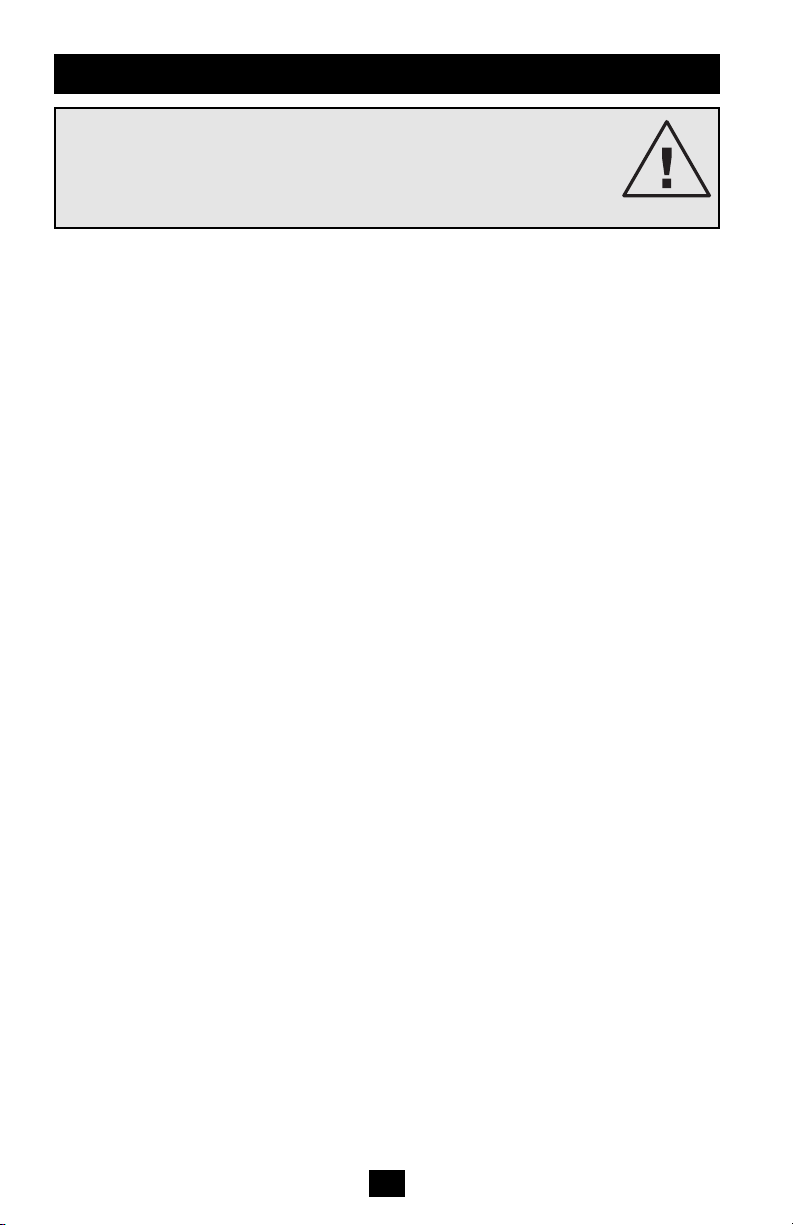
Important Safety Instructions
SAVE THESE INSTRUCTIONS
This manual contains instructions and warnings that should be
followed during the installation, operation, and storage of this product.
Failure to heed these instructions and warnings will void the product
warranty.
• The PDU provides convenient multiple outlets, but it DOES NOT provide surge or line noise
protection for connected equipment.
• The PDU is designed for indoor use only in a controlled environment away from excess moisture,
temperature extremes, conductive contaminants, dust or direct sunlight.
• Do not connect the PDU to an ungrounded outlet or to extension cords or adapters that eliminate
the connection to ground.
• The power requirement for each piece of equipment connected to the PDU must not exceed the
individual outlet’s load rating.
• The total power requirement for equipment connected to the PDU must not exceed the maximum
load rating for the PDU.
• Do not drill into or attempt to open any part of the PDU housing. There are no user-serviceable
parts inside.
• Do not attempt to modify the PDU, including the input plugs and power cables.
• Do not attempt to use the PDU if any part of it becomes damaged.
• Do not attempt to mount the PDU to an insecure or unstable surface.
• Never attempt to install electrical equipment during a thunderstorm.
• Use of this equipment in life support applications where failure of this equipment can reasonably
be expected to cause the failure of the life support equipment or to significantly affect its safety or
effectiveness is not recommended. Do not use this equipment in the presence of a flammable
anesthetic mixture with air, oxygen or nitrous oxide.
2
Page 3
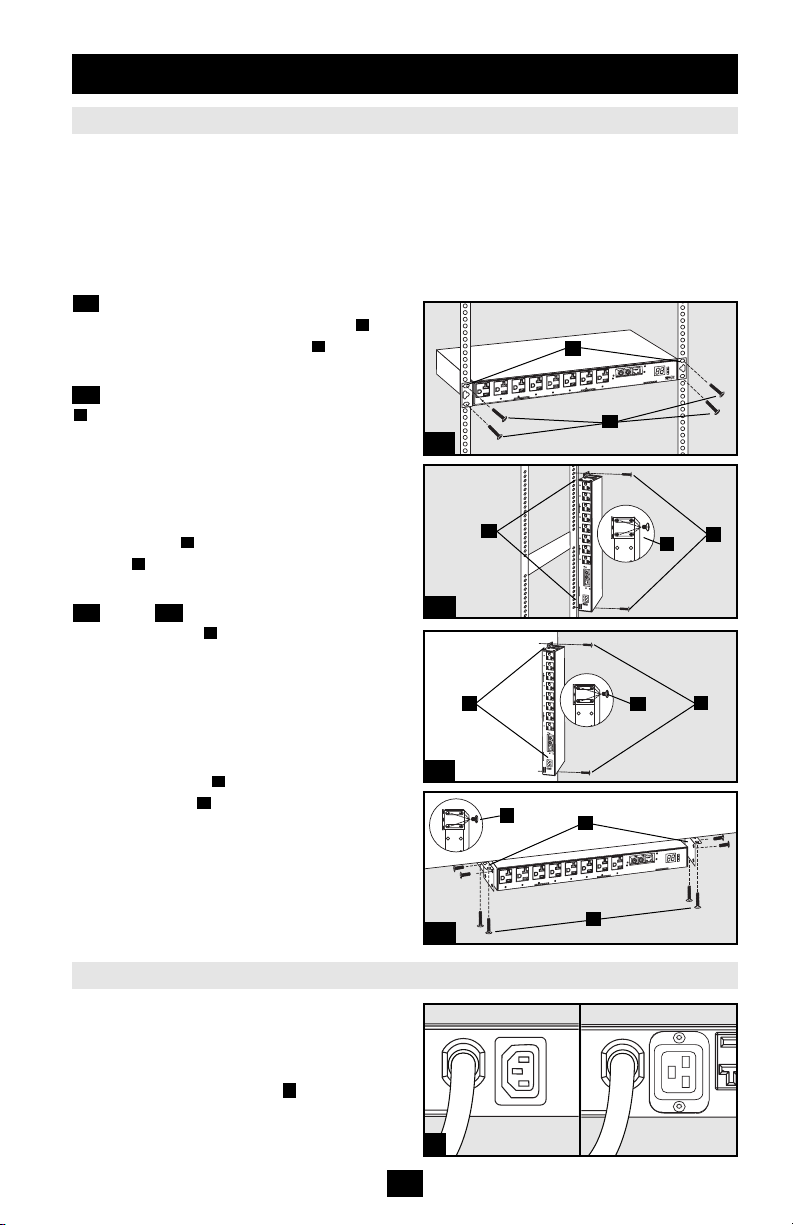
Installation
Mounting the PDU
The PDU supports four primary mounting
configurations: 1U Rack, 0U Rack, Wall and
Under-Counter.
Note: Regardless of configuration, the user must determine the
fitness of hardware and procedures before mounting. The PDU
and included hardware are designed for common rack and rack
enclosure types and may not be appropriate for all
applications. Exact mounting configurations may vary.
1-1 1U Rack Mounting: Attach the PDU to the
rack by inserting four user-supplied screws
through the PDU mounting brackets and into
the mounting holes of the rack rail as shown.
1-2 0U Rack Mounting: Remove the screws
C
attaching the mounting brackets to the PDU,
change the orientation of the brackets as shown
and reattach the brackets. Use only the screws
supplied by the manufacturer or their exact
equivalent (#6-32, 1/4" flat head). Attach the
PDU vertically by inserting two or more usersupplied screws through the PDU mounting
brackets and into mounting points in the rack
A
B
or rack enclosure.
1-3 Wall or 1-4 Under-Counter Mounting:
Remove the screws attaching the mounting
C
brackets to the PDU, change the orientation of
the brackets as shown and reattach the brackets.
Use only the screws supplied by the
manufacturer or their exact equivalent (#6-32,
1/4" flat head). Attach the PDU to a stable
mounting surface by inserting two or more
user-supplied screws through the PDU
mounting brackets and into secure points on
A
B
the mounting surface.
A
B
1-1
1-2
1-3
B
A
B
B
C
C
B
A
C
A
Connecting the PDU
The PDU includes two AC power inputs:
Primary and Secondary. The Primary input cord
is permanently attached to the rear of the PDU.
The Secondary input cord is detachable and
connects to the IEC power inlet at the rear of
the PDU (PDUMH15ATNET - IEC-320-C14
inlet; PDUMH20ATNET - IEC-320-C20 inlet).
2
1-4
2
PDUMH15ATNET
A
PDUMH20ATNET
3
Page 4

Installation
continued
Connecting the PDU
continued
2-1 Connect Input Plug Adapters (Optional -
Model PDUMH20ATNET Only): The PDU
includes two adapters that convert one or both
of the L5-20P input plugs to 5-20P input plugs.
Connecting the adapters is optional. The PDU
will function normally without connecting the
adapters.
2-2 Connect Secondary Input Cord to PDU:
Although the PDU will operate without
connecting the Secondary input cord, the
Secondary input is required for the PDU's
Automatic Transfer Switch function.
2-3 Connect PDU Input Plugs: Connect the
Primary input plug to a preferred source of
grounded 120V AC power, such as a
SmartOnline
A
™
UPS System. The UPS system
must not share a circuit with a heavy electrical
load (such as an air conditioner or refrigerator).
Under normal operating conditions, the PDU
will distribute AC power from the Primary
input source. Connect the Secondary input plug
B
to an alternative source of grounded 120V
AC power, such as a redundant SmartOnline
UPS System. The UPS system must not share a
circuit with a heavy electrical load (such as an
air conditioner or refrigerator). Do not plug the
Secondary input into the same power source as
the Primary input. The PDU will distribute AC
power from the Secondary input only if the
Primary input becomes unavailable. See the
Configuration and Operation section for more
information.
Note: Immediately after the PDU is connected to live AC
power, you may notice a series of soft clicking sounds emitted
by electrical relays within the PDU. The relays may also click
occasionally during the operation of the PDU. This is normal.
3 Connect Equipment to PDU: Do not exceed
the load rating of the PDU. The total electrical
current used by the PDU will be displayed on
the digital meter in amperes. Each outlet
includes a green LED that illuminates when the
outlet is receiving AC power.
2-1
2-2
2-3
PDUMH15ATNET
A
B
B
PDUMH20ATNET
PDUMH20ATNET
PDUMH15ATNET
A
PDUMH20ATNET
PDUMH15ATNET
PDUMH20ATNET
3
4
Page 5

Installation
continued
Networking the PDU
Note: The MAC address of the PDU (a 12-digit string in this format: 000667xxxxxx) is printed on a label attached to the PDU
enclosure. The MAC address is also printed on a label attached to the internal network card.
If your network's DHCP server will assign a dynamic IP address to the PDU automatically, go to Step
. If you will assign a static IP address to the PDU manually, go to Step . If you are uncertain
5-14-1
which method to use, contact your network administrator for assistance before continuing the
installation process.
Dynamic IP Address Assignment
4-1 Connect PDU to Network: While the PDU
is powered, connect a standard Ethernet patch
cable to the RJ-45 Ethernet port on the PDU.
A
Note: This port is not compatible with PoE
(Power over Ethernet) applications. The PDU
will attempt to obtain an IP address via DHCP.
This may take as long as several minutes,
4-1
depending on your network environment.
4-2 Discover IP Address: Contact your network administrator to determine which dynamic IP
address has been assigned to the PDU by the DHCP server. The PDU can be identified on the DHCP
server by referring to its MAC address. (The MAC address is a 12-digit string in this format:
000667xxxxxx. Refer to the MAC address label attached to the PDU.) You may wish to request a
long-term lease period for the IP address, depending on your application. After you have discovered
the IP address, skip Steps through and proceed directly to Step .
6-15-65-1
A
Static IP Address Assignment
5-1 Determine IP Information: Before
assigning a static IP address, you'll need to know
the IP address, gateway address and subnet
mask. If you do not have this information,
contact your network administrator for
assistance.
5-2 Configure Terminal Emulation Program:
Open a VT100-compatible terminal emulation
program (such as the HyperTerminal program
bundled with Microsoft
®
Windows®) on a
computer with an available DB9 serial port. (A
notebook computer may be the most convenient
choice.) Set the terminal emulation program to
use the COM port that corresponds to the
A
computer’s DB9 serial port. Specify the
parameters required to communicate with the
B
PDU terminal interface:
Bits per second: 9600
Data bits: 8
Parity: None
Stop bits: 1
Flow control: None
If the terminal emulation program supports
multiple emulation modes, you may also need
to specify VT100 emulation .
C
A
B
C
5
Page 6
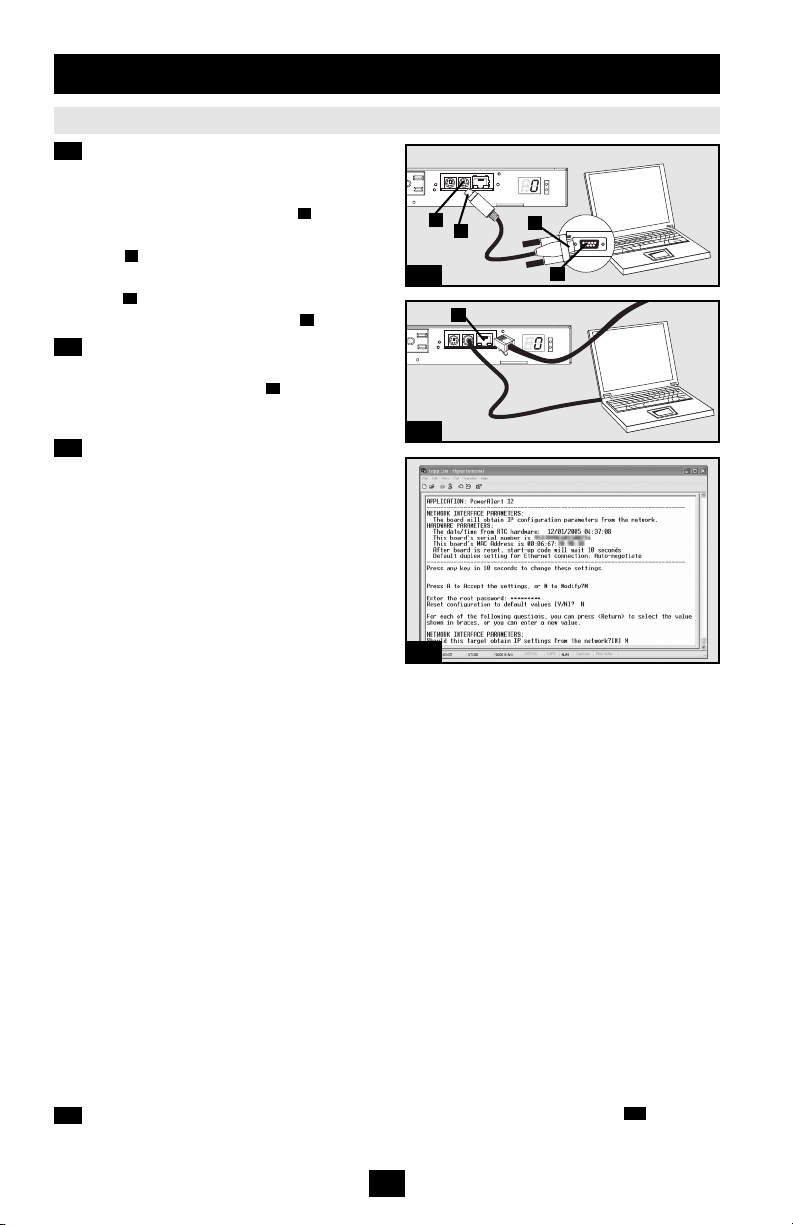
Installation
continued
Networking the PDU
continued
5-3 Connect PDU to Computer: Use the mini-
DIN to DB9 serial cable (part number 73-1025)
included with the PDU to connect the PDU to
the computer. The circular connector at one
end of the cable attaches to the 8-pin mini-DIN
serial port on the PDU. (Align the connector
B
carefully to avoid damaging the pins.) The DB9
connector at the other end of the cable
C
connects to the computer's serial port .
A
D
5-3
B
A
A
C
D
5-4 Connect PDU to Network: While the PDU
is powered, connect a standard Ethernet patch
cable to the RJ-45 Ethernet port on the PDU.
Note: This port is not compatible with PoE (Power over
Ethernet) applications.
5-5 Configure PDU in Terminal Mode: After a
A
5-4
brief pause, an initialization page should appear
in the terminal emulation program. Press any
key on the keyboard within 10 seconds to
change the PDU settings. (If the 10-second
period has elapsed, you can reboot the PDU by
powering down completely and then restoring
power.)
Follow the sequence of responses below in order
to assign an IP address to the PDU. The default
terminal mode root password is TrippLite.
5-5
Sample IP settings are shown - supply your own
IP information when you configure your PDU.
Press A to Accept the settings, or M to Modify? M
Enter the root password: *********
Reset configuration to default values (Y/N)? N
For each of the following questions, you can press <Return> to select the value shown in
braces, or you can enter a new value.
NETWORK INTERFACE PARAMETERS:
Should this target obtain IP settings from the network?[N] N
Static IP address [192.168.1.19]? 192.168.0.123
Static IP address is 192.168.0.123
Subnet Mask IP address [255.255.0.0]? 255.255.255.0
Subnet Mask IP address is 255.255.255.0
Gateway address IP address [192.168.1.1]? 192.168.0.1
Gateway address IP address is 192.168.0.1
You can also change the root password, real-time clock and other settings. (Tripp Lite recommends
against changing the default settings unless you are an advanced user with a specific purpose.) After
you have finished entering settings, the PDU will save changes to memory and reboot (this may take
several minutes). After the PDU reboots, the initialization page should display the new static IP
settings.
5-6 Remove Serial Cable: Remove the serial cable from the PDU and proceed to Step .
6-1
6
Page 7
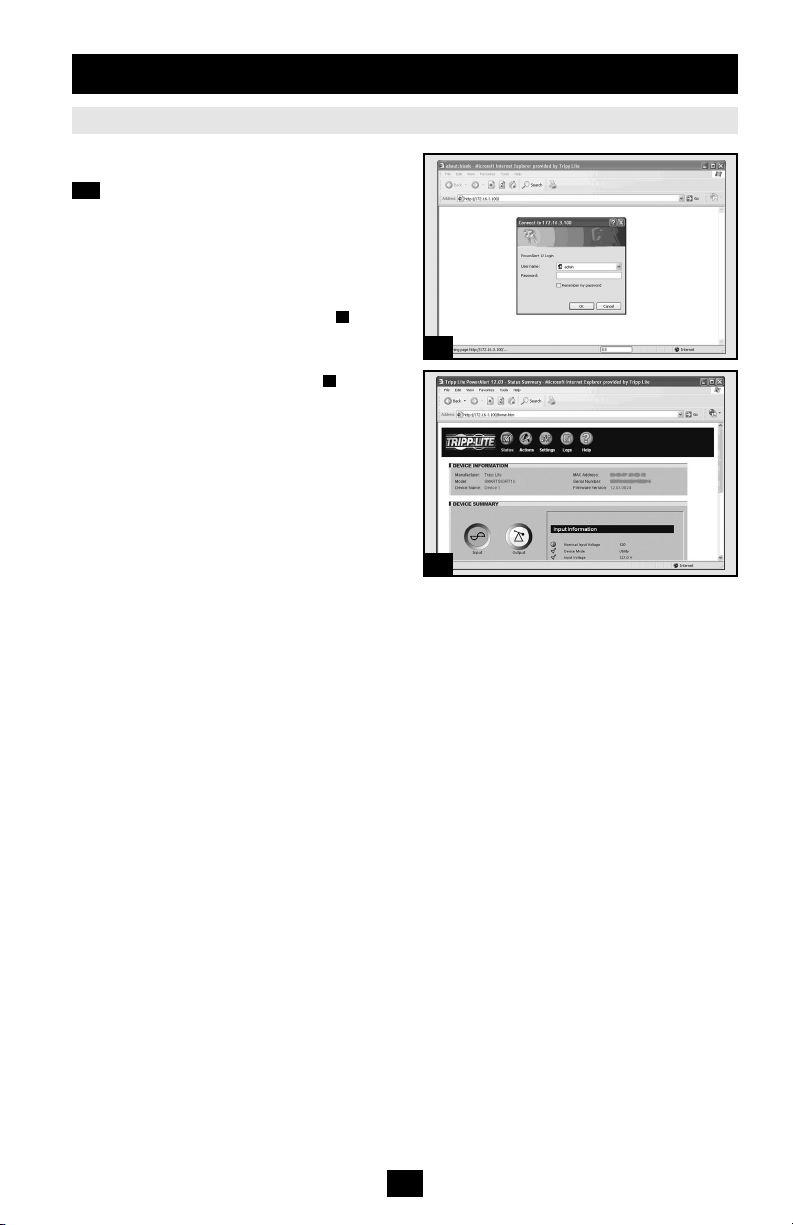
Installation
continued
Networking the PDU
continued
Testing Network Connection
6-1 Access PDU with Web Browser: After an
IP address has been assigned to the PDU,
attempt to access it with a Web browser that
supports frames, forms and Java
browser on a computer connected to the LAN
and enter the IP address assigned to the PDU.
You should be prompted for a password . The
user name is admin and the default password is
admin. After you enter the user name and
password, the PowerAlert Status page will
appear in the browser window. For more
information about configuration and operation of
the PDU via the PowerAlert interface, refer to
the SNMPWEBCARD User's Guide, included
on the CD-ROM bundled with the PDU.
Note for Network Management System Users Only: Two MIB
files - Tripplite.mib and RFC1628.mib - must be loaded on each
Network Management Station that will monitor the PDU via
SNMP. The files are provided on the CD-ROM included in the
product package.
™
. Open a Web
A
B
A
B
7
Page 8

Features
Primary AC Input Power Cord (Model PDUMH15ATNET):
The cord is permanently attached to the PDU and has a NEMA
5-15P plug.
Primary AC Input Power Cord (Model PDUMH20ATNET):
The cord is permanently attached to the PDU and has a NEMA
L5-20P plug.
Secondary AC Input Power Inlet (Model PDUMH15ATNET):
The IEC-320-C14 inlet connects to the detachable Secondary AC
Input Power Cord.
Secondary AC Input Power Inlet (Model PDUMH20ATNET):
The IEC-320-C20 inlet connects to the detachable Secondary AC
Input Power Cord.
Secondary AC Input Power Cord (Model PDUMH15ATNET):
The detachable cord has an IEC-320-C13 connector and a NEMA
5-15P plug.
Secondary AC Input Power Cord (Model PDUMH20ATNET):
The detachable cord has an IEC-320-C19 connector and a NEMA
L5-20P plug.
Input Plug Adapters (Model PDUMH20ATNET): The adapters
convert NEMA L5-20P input plugs to NEMA 5-20P input plugs.
NEMA 5-15R Outlets (Model PDUMH15ATNET): During
normal operation, the outlets distribute AC power to connected
equipment. When an outlet is live, the associated LED
illuminates.
8
Page 9

Features
continued
NEMA 5-15/20R Outlets (Model PDUMH20ATNET): During
normal operation, the outlets distribute AC power to connected
equipment. When an outlet is live, the associated LED illuminates.
Digital Load Meter (Ammeter): The total electrical current used
by the PDU is displayed on the digital meter in amperes.
Input Source Indicator: When the PDU is connected to a live
AC power source, the Primary or Secondary input LED
illuminates to indicate which source is supplying power to the
PDU outlets.
Factory Port: The port is reserved for configuration by factory
authorized personnel only. Do not connect anything to the port.
PS/2 Port: Use this port to connect a Tripp Lite ENVIROSENSE
environmental sensor to provide remote temperature/humidity
monitoring and a dry contact interface to control and monitor
alarm, security and telecom devices. Contact Tripp Lite Customer
Support at (773) 869-1234 for ordering information. Note: Do not
connect a keyboard or mouse to this port.
Mini-DIN Serial Port: Use this port to provide a direct terminal
connection to a computer with a terminal emulation program. A
serial cable (part number 73-1025) is included with the PDU. If
you need to order a replacement cable, contact Tripp Lite
Customer Support at (773) 869-1234.
Ethernet Port: Use this RJ-45 jack to connect the PDU to the
network with a standard Ethernet patch cable. The Link LED
and Status LED indicate several operating conditions, as shown
A
B
in the table below. This port is not compatible with PoE (Power
Over Ethernet) applications.
A
Link LED Color
Off No Network Connection
Flashing Amber 100 Mbps Network Connection
Flashing Green 10 Mbps Network Connection
B
Status LED Color
Off Card Not Initialized
Steady Green Card Initialized and Operational
Flashing Amber Error - Card Not Initialized
B
Network Operating Conditions
A
9
Page 10
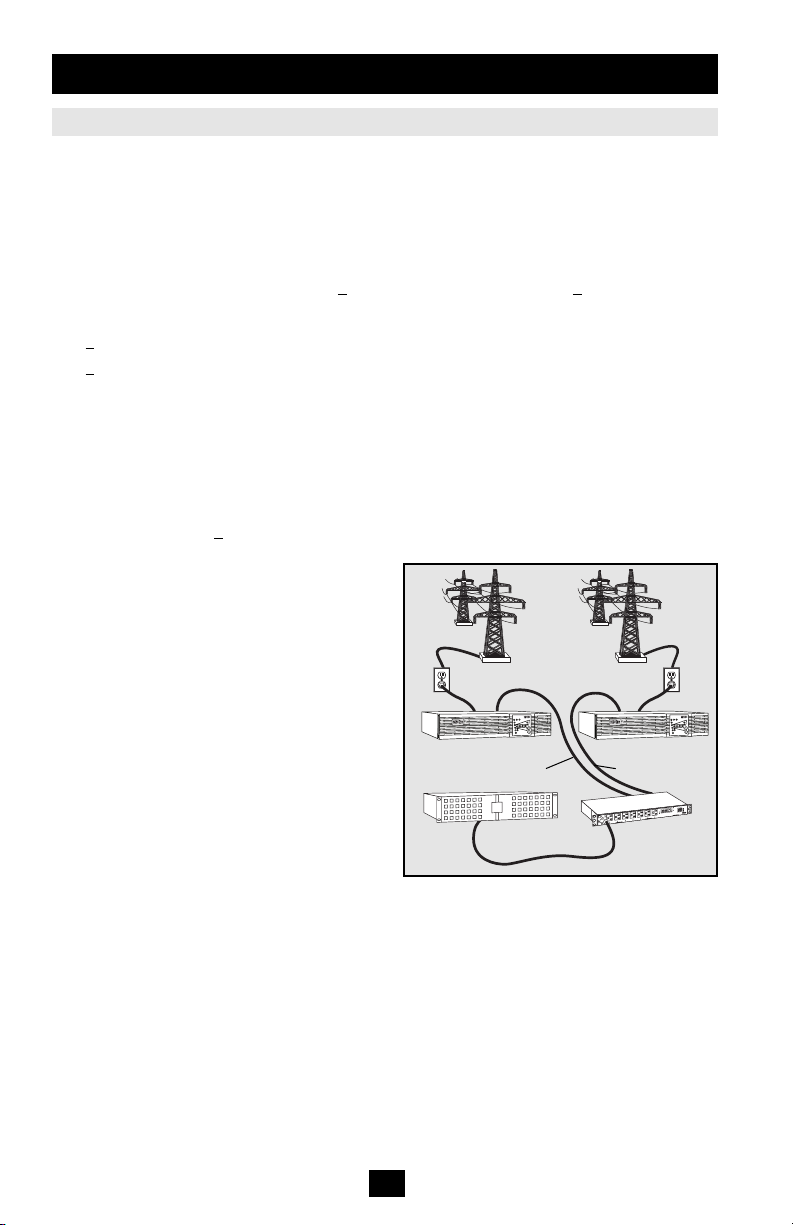
Configuration and Operation
Automatic Transfer Switch
When the Primary and Secondary inputs are both connected to Tripp Lite UPS Systems, the PDU
operates as an Automatic Transfer Switch, providing redundant input power for high availability
applications. Under normal operating conditions, the PDU will distribute power from the Primary
input source, switching to the Secondary input source under certain conditions. The PDU will switch
to the Primary source whenever it is Good according to the PDU input voltage definitions (see below).
Automatic Transfer Switch Source Selection
Upon power-up, the PDU looks for a source >85V. If it is unable to find a source >85V, it remains off.
Input voltage definitions:
in
99V < V
75V < V
V
In normal operation (after power-up), if the selected source is no longer Good, the PDU will attempt
to switch to the other source, but only if the other source is Good. If the selected source becomes Fair
and the other source is not Good, the PDU will keep the loads connected to the selected source until
the selected source becomes Bad, at which point the loads will be disconnected (note that the source
selection doesn't change). After the loads are disconnected, they remain disconnected until the
selected source becomes >85V, or until the other source becomes Good.
Preferred Configuration
The Automatic Transfer Switch function
provides increased availability when the Primary
and Secondary inputs of the PDU are connected
to separate Tripp Lite UPS Systems that are
connected to separate utility power sources. For
maximum availability, Tripp Lite recommends
using matching SmartOnline UPS Systems with
pure sine wave output for the Primary and
Secondary input power sources. The automatic
transfer switch function will be compromised if
the primary and secondary inputs are connected
to the same utility power source.
< 139V Good
in
< 99V Fair
in
< 75V Bad
Utility B
Facility Circuit
Secondary UPS
Secondary Input Cord
Critical Equipment
Loads
Utility A
Facility Circuit
Primary UPS
Primary Input Cord
PDUMH15ATNET
10
Page 11

Configuration and Operation
Quick Test
After installing the PDU and connecting
equipment, you may test the Automatic
Transfer Switch function by temporarily
shutting down the UPS system connected to the
Primary AC input. When the Primary input UPS
is no longer supplying AC power, the PDU will
switch from the Primary input to the Secondary
input, and the Secondary input LED will
illuminate. When the Primary input UPS has
been restarted and resumes supplying AC power,
the PDU will switch back to the Primary input.
Note: The primary and secondary inputs must be connected to
separate sources of utility power. The automatic transfer switch
function will be compromised if the primary and secondary
inputs are connected to the same utility power source. Do not
perform a test with equipment that must remain in productive
operation. Any test procedure must prepare for the contingency
that the equipment may lose power. Do not test the PDU by
detaching power cords which are connected to live power
sources, as this eliminates the connection to ground and places
your equipment at risk.
Remote Monitoring and Control
The PDU provides remote monitoring , outlet
B
control and more via Web browser, telnet
and SNMP-based Network Management
Systems. For more information about
configuration and operation of the PDU via the
PowerAlert Web browser interface, refer to the
SNMPWEBCARD User's Guide, included on
the CD-ROM bundled with the PDU.
A
continued
Primary Input Active
A
Secondary Input Active
11
B
Page 12

Technical Support
Telephone: (773) 869-1233
8:00 AM - 6:00 PM CST Monday - Thursday
8:00 AM - 5:30 PM CST Friday
(CST is Central Standard Time in the United States.)
E-mail: techsupport@tripplite.com
Warranty and Warranty Registration
LIMITED WARRANTY
Seller warrants this product, if used in accordance with all applicable instructions, to be free from original defects in material
and workmanship for a period of 2 years (except internal UPS system batteries outside USA and Canada, 1 year) from the
date of initial purchase. If the product should prove defective in material or workmanship within that period, Seller will repair
or replace the product, in its sole discretion. Service under this Warranty can only be obtained by your delivering or shipping
the product (with all shipping or delivery charges prepaid) to: Tripp Lite, 1111 W. 35th Street, Chicago, IL 60609 USA. Seller
will pay return shipping charges. Call Tripp Lite Customer Service at (773) 869-1234 before sending any equipment back for
repair.
THIS WARRANTY DOES NOT APPLY TO NORMAL WEAR OR TO DAMAGE RESULTING FROM ACCIDENT, MISUSE,
ABUSE OR NEGLECT. SELLER MAKES NO EXPRESS WARRANTIES OTHER THAN THE WARRANTY EXPRESSLY SET
FORTH HEREIN. EXCEPT TO THE EXTENT PROHIBITED BY APPLICABLE LAW, ALL IMPLIED WARRANTIES,
INCLUDING ALL WARRANTIES OF MERCHANTABILITY OR FITNESS, ARE LIMITED IN DURATION TO THE WARRANTY
PERIOD SET FORTH ABOVE;AND THIS WARRANTY EXPRESSLY EXCLUDES ALL INCIDENTAL AND CONSEQUENTIAL
DAMAGES. (Some states do not allow limitations on how long an implied warranty lasts, and some states do not allow the
exclusion or limitation of incidental or consequential damages, so the above limitations or exclusions may not apply to you.
This Warranty gives you specific legal rights, and you may have other rights which vary from jurisdiction to jurisdiction).
WARNING:The individual user should take care to determine prior to use whether this device is suitable, adequate or safe for
the use intended. Since individual applications are subject to great variation, the manufacturer makes no representation or
warranty as to the suitability or fitness of these devices for any specific application.
WARRANTY REGISTRATION
Visit www.tripplite.com/warranty today to register the warranty for your new Tripp Lite product. You'll be automatically entered
into a drawing for a chance to win a FREE Tripp Lite product!*
* No purchase necessary.Void where prohibited. Some restrictions apply. See website for details.
FCC Notice
This device complies with part 15 of the FCC Rules. Operation is subject to the following two conditions: (1) This device may
not cause harmful interference, and (2) this device must accept any interference received, including interference that may
cause undesired operation.
This equipment has been tested and found to comply with the limits for a Class A digital device, pursuant to part 15 of the
FCC Rules. These limits are designed to provide reasonable protection against harmful interference when the equipment is
operated in a commercial environment. This equipment generates, uses, and can radiate radio frequency energy and, if not
installed and used in accordance with the instruction manual, may cause harmful interference to radio communications.
Operation of this equipment in a residential area is likely to cause harmful interference in which case the user will be required
to correct the interference at his own expense. The user must use shielded cables and connectors with this product. Any
changes or modifications to this product not expressly approved by the party responsible for compliance could void the user's
authority to operate the equipment.
Regulatory Compliance Identification Numbers
For the purpose of regulatory compliance certifications and identification, your Tripp Lite product has been assigned a unique
series number. The series number can be found on the product nameplate label, along with all required approval markings
and information. When requesting compliance information for this product, always refer to the series number. The series
number should not be confused with the marking name or model number of the product.
The policy of Tripp Lite is one of continuous improvement. Specifications are subject to change without notice.
12
Page 13

Manual del propietario
PDUMH15ATNET
PDUMH20ATNET
PDU con tomas de corriente controlables para bastidor
con Interruptor de Transferencia Automático
Instrucciones de seguridad importantes
Instalación
Características
Configuración y operación
Soporte técnico
Garantía
English
Français
14
15
20
22
23
24
1
25
1111 W. 35th Street • Chicago, IL 60609 USA
(773) 869-1234 • www.tripplite.com
© 2007 Tripp Lite. Todos los derechos reservados. SmartOnline™es una marca comercial de Tripp Lite.
13
Page 14

Instrucciones de seguridad importantes
GUARDE ESTAS INSTRUCCIONES
Este manual contiene instrucciones y advertencias que deben
seguirse durante la instalación, operación y almacenamiento de
este producto. De no seguirlas, se anulará la garantía del producto.
• La PDU proporciona cómodas salidas múltiples, pero NO proporciona protección contra
sobretensión o ruido en la línea al equipo conectado.
• La PDU está diseñada sólo para empleo en interiores en un ambiente controlado, lejos del exceso
de humedad, temperaturas extremas, contaminantes conductores, polvo o luz solar directa.
• No conecte la PDU a una salida sin conexión a tierra ni a cables de extensión o adaptadores que
eliminen la conexión a tierra.
• El requisito de potencia de cada equipo conectado a la PDU no debe exceder la capacidad de carga
individual de la salida.
• El requisito de potencia total para el equipo conectado la PDU no debe exceder la máxima
capacidad de carga para la PDU.
• No taladre ni trate de abrir ninguna parte de la cubierta de la PDU. No hay partes en su interior que
requieran mantenimiento por parte del usuario.
• No intente modificar la PDU, incluyendo los enchufes de entrada y los cables de alimentación.
• No intente usar la PDU si alguno de sus componentes está dañado.
• No intente montar la PDU en una superficie insegura o inestable.
• Nunca intente instalar equipos eléctricos durante una tormenta eléctrica.
• El uso de este equipo en aplicaciones de soporte de vida en donde la falla de este equipo pueda
razonablemente hacer suponer que causará fallas en el equipo de soporte de vida o afecte
significativamente su seguridad o efectividad, no está recomendado. No use este equipo en la
presencia de una mezcla anestésica inflamable con aire, oxigeno u óxido nitroso.
14
Page 15

Instalación
Montaje de la PDU
La PDU soporta cuatro configuraciones básicas de
montaje: Bastidor de 1U, bastidor de 0U, de
pared y debajo de mostrador.
Nota: Independientemente de la configuración, el usuario debe
determinar la idoneidad de los materiales y accesorios así
como de los procedimientos antes del montaje. La PDU y el
material incluido están diseñados para racks (bastidores) y
cajas de rack (bastidor) comunes, y pueden no ser apropiados
para todas las aplicaciones.
1-1 Montaje en bastidor de 1U: Fije la PDU
al bastidor insertando cuatro tornillos
suministrados por el usuario a través de los
soportes de montaje de la PDU en los
agujeros de montaje del riel del bastidor como
se muestra.
1-2 Montaje en bastidor de 0U: Retire los
C
tornillos que fijan los soportes de montaje a
la PDU, cambie la orientación de los soportes
como se muestra y fíjelos nuevamente. Use
solo los tornillos incluidos o sus equivalentes
exactos (#6-32, 1/4" de cabeza plana). Fije la
PDU verticalmente insertando dos o más
tornillos suministrados por el usuario a
través de los soportes de montaje de la PDU
en los puntos de montaje en el bastidor o la caja
del bastidor.
1-3 Montaje en la pared o 1-4 debajo del
mostrador: Retire los tornillos que fijan los
soportes de montaje a la PDU, cambie la
orientación de los soportes como se muestra y
fíjelos nuevamente. Use solo los tornillos
incluidos o sus equivalentes exactos (#6-32,
1/4" de cabeza plana). Fije la PDU en una
superficie estable de montaje insertando dos o
más tornillos suministrados por el usuario a
través de los soportes de montaje de la PDU
en los puntos de montaje de la superficie.
A
B
A
B
C
A
B
1-1
1-2
1-3
1-4
B
A
B
B
C
C
B
A
A
C
A
Conexión de la PDU
La PDU incluye dos entradas de energía de CA:
primaria y secundaria. El cordón de
alimentación primaria se encuentra conectado
permanentemente a la parte posterior de la
PDU. El cordón de alimentación secundaria es
separable y se conecta a la entrada de potencia
2
de IEC en la parte posterior de la PDU
(entrada PDUMH15ATNET - IEC-320-C14;
entrada PDUMH20ATNET - IEC-320-C20).
15
2
PDUMH15ATNET
PDUMH20ATNET
Page 16

Instalación
continuación
Conexión de la PDU
continuación
2-1 Conecte los adaptadores del enchufe de
entrada (Opcional - sólo para modelo
PDUMH20ATNET): La PDU incluye dos
adaptadores que transforman uno o ambos
enchufes de entrada L5-20P en enchufes de
entrada 5-20P. La conexión de los adaptadores
es opcional. La PDU funcionará de manera
normal sin conectar los adaptadores.
2-2 Conecte el cordón de alimentación
secundaria a la PDU: A pesar que la PDU
funcionará sin conectar el cordón de
alimentación secundaria, se requerirá la
alimentación secundaria para la función del
interruptor de transferencia automática de la PDU.
2-3 Conecte los enchufes de entrada de la
PDU: Conecte el enchufe de entrada primaria
A
a la fuente de energía que desee de CA de
120V puesta a tierra, tal como UPS
SmartOnline. Este sistema no deberá compartir
el circuito con ninguna carga eléctrica pesada
(por ejemplo aire acondicionado o
refrigeradora). Bajo condiciones normales de
operación, la PDU distribuirá energía de CA
desde la fuente de entrada primaria. Conecte el
enchufe de entrada secundaria a una fuente
B
alternativa de energía de CA de 120V puesta a
tierra, tal como el UPS SmartOnline. El UPS
no deberá compartir el circuito con ninguna
carga eléctrica pesada (por ejemplo aire
acondicionado o refrigeradora). No conecte la
entrada secundaria a la misma fuente de
energía, tal como hizo con la entrada primaria.
La PDU distribuirá energía de CA desde la
entrada secundaria sólo si la entrada primaria
no está disponible. Vea la sección
Configuración y operación para mayor
información.
Nota: Inmediatamente después de conectar la PDU a la
alimentación de energía de CA, usted podrá observar una serie
de ligeros clic emitidos por demoras eléctricas dentro de la
PDU. Ocasionalmente, estas demoras pueden también provocar
clics durante la operación de la PDU. Esto es normal.
3 Conecte el equipo a la PDU: No exceda la
capacidad de carga de la PDU. La corriente
eléctrica total usada por la unidad de
distribución de potencia (PDU) será mostrada
en el medidor digital, en amperios. Cada salida
incluye un LED verde que se encenderá en el
instante que la salida recibe energía de CA.
16
2-1
2-2
2-3
3
PDUMH15ATNET
A
B
B
PDUMH20ATNET
PDUMH20ATNET
PDUMH15ATNET
A
PDUMH20ATNET
PDUMH15ATNET
PDUMH20ATNET
Page 17

Instalación
continuación
Conectando Su PDU a la Red
Nota: La dirección MAC (Media Access Control / Control de Acceso de Medios) del PDU (una serie de 12-dígitos en este formato:
000667xxxxxx) está impresa en una etiqueta adherida al gabinete del PDU. La dirección MAC también está impresa en una etiqueta
adherida a la tarjeta de red interna.
Si el DHCP (Dynamic Host Configuration Protocol / Protocolo Dinámico de la Configuración del
Anfitrión) de su servidor de red asignará una dirección dinámica al PDU automáticamente, vaya al
Paso . Si Usted asignará manualmente una dirección estática al PDU vaya al Paso . Si no está
5-14-1
seguro que método utilizar contacte a su administrador de red para obtener asistencia antes de
continuar con el proceso de instalación.
Asignación de una Dirección IP Dinámica
4-1 Conecte el PDU la red: Conecte un cable
patch estándar al puerto Ethernet RJ-45 en el
A
PDU. Nota: Este puerto no es compatible con la
aplicación PoE (Power over Ethernet / Energía
sobre la Ethernet). El PDU tratará de obtener una
dirección IP a través de DHCP. Esto puede tomar
varios minutos, dependiendo de su entorno de red.
4-1
4-2 Encuentre la Dirección IP: Contacte a su administrador de red para determinar que Dirección IP
ha sido asignada al PDU por el servidor DHCP. El PDU puede ser identificada en el servidor DHCP
refriéndose a su dirección MAC. (La dirección MAC es una serie de 12-dígitos en este formato:
000667xxxxxx. Refiérase a la etiqueta de dirección MAC adherida al PDU.) Usted puede requerir una
asignación por un período prolongado para la dirección IP, dependiendo de su aplicación. Después de
que haya encontrado la dirección IP sáltese los Pasos del al y proceda directamente al Paso .
A
6-15-65-1
Asignación de una Dirección IP Estática
5-1 Determine la Información IP: Antes de
asignar una dirección estática IP, necesita saber
la dirección IP, dirección de entrada y máscara
de subnet. Si no tiene esta información,
comuníquese con su administrador de red para
obtener asistencia.
5-2 Configure el Programa de Emulación
Terminal [Terminal Emulation Program]: En
una computadora con un puerto serial DB9
disponible abra un programa de emulación
terminal compatible con VT100 (como el
programa HyperTerminal Incluido en Microsoft
Windows®). (Una computadora portátil es la
elección más adecuada.) Ajuste el programa de
emulación terminal para usar el puerto COM
A
ese corresponde al puerto serial DB9. Especifique
los valores requeridos para comunicarse con
B
la interfaz de terminal SNMPWEBCARD:
Bits per second [Bits por segundo]: 9600
Data bits [Bits de datos]: 8
Parity [Paridad]: None [Ninguno]
Stop bits [bits de parada]: 1
Flow control [Control de flujo]: None [Ninguno]
Si el programa de emulación terminal soporta
diversos modos de emulación, necesitará
especificar la emulación VT100 .
C
A
®
B
C
17
Page 18

Instalación
continuación
Conectando Su PDU a la Red
continuación
5-3 Conecte el PDU a la Computadora: Use
el cable serial mini-DIN a DB9 (parte número
73-1025) incluido con el PDU para conectar el
PDU con la computadora. El conector circular
en uno de los extremos del cable se conecta al
puerto serial mini-DIN de 8-pines en el PDU.
B
(Alinee el conector cuidadosamente para evitar
dañar los pines.) El conector DB9 el otro
C
extremo del cable se conecta al puerto serial de
la computadora .
D
A
5-3
B
A
A
C
D
5-4 Conecte el PDU a la Red: Con el PDU
encendido conecte un cable patch estándar para
Ethernet al puerto Ethernet RJ-45 en el PDU.
Nota: Este puerto no es compatible con la aplicación PoE
(Power over Ethernet / Energía sobre la Ethernet).
A
5-4
5-5 Configure el PDU en Modo Terminal:
Después de una breve pausa, una página de
inicialización deberá aparecer en el programa de
emulación terminal. Presione cualquier tecla en
el teclado antes de 10 segundos para cambiar los
valores del PDU. (Si el período de 10 segundos
ha transcurrido, puede reinicializar el PDU
apagándolo completamente y a continuación
restaurando la energía.)
Siga la secuencia de respuesta abajo en orden
5-5
para asignar una dirección IP al PDU. La
contraseña de la raíz de fábrica en modo
terminal es TrippLite. Valores IP de prueba son
mostrados - proporcione su información IP
cuando configure su PDU.
Press A to Accept the settings, or M to Modify? M
Enter the root password: *********
Reset configuration to default values (Y/N)? N
For each of the following questions, you can press <Return> to select the value shown in
braces, or you can enter a new value.
NETWORK INTERFACE PARAMETERS:
Should this target obtain IP settings from the network?[N] N
Static IP address [192.168.1.19]? 192.168.0.123
Static IP address is 192.168.0.123
Subnet Mask IP address [255.255.0.0]? 255.255.255.0
Subnet Mask IP address is 255.255.255.0
Gateway address IP address [192.168.1.1]? 192.168.0.1
Gateway address IP address is 192.168.0.1
También puede cambiar la contraseña de la Raíz, el reloj-de-tiempo-real, y otros valores. (Tripp Lite
no recomienda cambiar la configuración de fábrica a menos que sea un usuario avanzado y con
objetivos específicos) Después que haya terminado de efectuar los ajustes, el PDU guardará los
cambios en la memoria y se reinicializará (esto puede tomar varios minutos) Después que el PDU se
reinicialice, la página de reincialización deberá desplegar los nuevos valores estáticos de IP.
5-6 Remueva el Cable Serial: Remueva el cable serial del PDU y proceda al Paso .
6-1
18
Page 19

Instalación
continuación
Conectando Su PDU a la Red
continuación
Probando la Conexión de Red
6-1 Acceda al PDU con el Navegador de Red:
Después que una dirección IP ha sido asignada
al PDU, trate de acceder con navegador de Web
que soporte frames [marcos], forms [formas] y
Java™. Abra un Navegador de Web en una
computadora conectada al LAN (Local Area
Network / Red de Area Local) e introduzca la
dirección IP del PDU. Se le solicitará una
contraseña. El nombre del usuario es admin y
la contraseña de fábrica es admin. Después de
que haya metido el nombre del usuario y la
contraseña, la página de Status [Estatus] de
PowerAlert aparecerá en la ventana del
navegador. Para mayor información sobre
configuración y operación del dispositivo
manejado, defiérase al Guía del Usuario de la
SNMPWEBCARD, incluida en el CD-ROM que
acompaña el PDU.
Nota únicamente para los usuarios del Sistema de
Administración de la Red: Dos archivos MIB - Tripplite.mib y
RFC1628.mib - deben cargarse en cada estación de
Administración de Red, éstos monitorearán el PDU vía SNMP.
Ambos archivos vienen en el CD-ROM incluido en el empaque.
A
B
A
B
19
Page 20

Características
Cordón de alimentación de entrada de CA primaria (Modelo
PDUMH15ATNET): Este cordón se encuentra conectado
permanentemente a la PDU y tiene un enchufe NEMA 5-15P.
Cordón de alimentación de entrada de CA primaria (Modelo
PDUMH20ATNET): Este cordón se encuentra conectado
permanentemente a la PDU y tiene un enchufe NEMA L5-20P.
Cordón de alimentación de entrada de CA secundaria
(Modelo PDUMH15ATNET): La entrada IEC-320-C14 se
conecta al cordón de alimentación de entrada de CA secundaria
separable.
Cordón de alimentación de entrada de CA secundaria
(Modelo PDUMH20ATNET): La entrada IEC-320-C20 se
conecta al cordón de alimentación de entrada de CA secundaria
separable.
Cordón de alimentación de entrada de CA secundaria
(Modelo PDUMH15ATNET): El cordón separable tiene un
conector IEC-320-C13 y un enchufe NEMA 5-15P.
Cordón de alimentación de entrada de CA secundaria
(Modelo PDUMH20ATNET): El cordón separable tiene un
conector IEC-320-C19 y un enchufe NEMA L5-20P.
Adaptadores de enchufe de entrada (Modelo
PDUMH20ATNET): Los adaptadores transforman los enchufes
de entrada NEMA L5-20P en enchufes de entrada NEMA 5-20P.
Salidas NEMA 5-15R (Modelo PDUMH15ATNET): Durante la
operación normal, las salidas distribuyen la energía de CA al
equipo conectado. Cuando hay energía en la salida, el LED
correspondiente se encenderá.
20
Page 21

Características
continuación
Salidas NEMA 5-15/20R (Modelo PDUMH20ATNET):
Durante la operación normal, las salidas distribuyen energía de
CA al equipo conectado. Cuando hay energía en la salida, el LED
correspondiente se encenderá.
Medidor digital de carga (Amperímetro): La corriente eléctrica
total usada por la unidad de distribución de potencia (PDU) será
mostrada en el medidor digital, en amperios.
Indicador de fuente de entrada: Al conectar la PDU a una
fuente de energía de CA, el LED de entrada primaria o secundaria
se encenderá para indicar cuál de las fuentes suministra energía a
las salidas de la PDU.
Puerto de fábrica: Este puerto está reservado para la
configuración, la cual deberá realizar solamente el personal
autorizado por la fábrica. No conecte nada al puerto.
Puerto PS/2: Use este puerto para conectar el sensor ambiental
ENVIROSENSE de Tripp Lite para monitorear la temperatura y
humedad en forma remota y una interfaz de contacto seco para
controlar y monitorear los dispositivos de alarma, seguridad y
telecomunicaciones. Comuníquese al Soporte a Clientes de Tripp
Lite al (773) 869-1234 para solicitar información. Nota: No
conecte un teclado o ratón a este puerto.
Puerto Serial Mini-DIN: Use este puerto para obtener una
conexión Terminal directa a una computadora con un programa
de emulación Terminal. Un cable serial (parte número 73-1025)
se incluye con el PDU. Si necesita ordenar un cable de reemplazo
comuníquese al Soporte a Clientes de Tripp Lite al (773) 869-1234.
Puerto Ethernet: Use este enchufe RJ-45 para conectar el PDU a
la red con cable patch Ethernet estándar. El LED de Encadenamiento
y el LED de Estatus indican varias condiciones de operación
A
B
de acuerdo a lo mostrado en la tabla abajo. Nota: Este puerto no
es compatible con la aplicación PoE (Power over Ethernet /
BA
Energía sobre la Ethernet).
A
Color del LED Acoplamiento [Link]
Apagado Sin conexión a la red
Ambar Destellando Conexión a la red a 100 Mbps
Verde Destellando Conexión a la red a 10 Mbps
B
Color del LED Estado [Status]
Apagado Tarjeta no Inicializada
Verde Constante Tarjeta Inicializada y en Operación
Ambar Destellando Error - Tarjeta no Inicializada
Condiciones de Operación de la Red
21
Page 22

Configuración y operación
Interruptor de transferencia automática
Cuando las entradas primaria y secundaria se encuentren conectadas a la energía de CA, la PDU
funcionará como un interruptor de transferencia automático, suministrando energía redundante de
entrada a las aplicaciones de mayor disponibilidad. Bajo condiciones normales de operación, la PDU
distribuirá energía de CA al equipo conectado desde la fuente de entrada primaria, cambiando
automáticamente a la fuente de entrada secundaria bajo ciertas condiciones. La PDU cambiará a la
fuente primaria cuando sea buena dependiendo de las definiciones de voltaje en la entrada de la PDU
(vea a continuación). Las luces del LED ubicadas al lado del amperímetro, indican cuál de las fuentes
de energía de entrada suministra energía de CA al equipo conectado.
Selección de fuente del interruptor de transferencia automático
Al encenderse, la PDU busca una fuente >85V. Si no puede encontrar una fuente >85V, quedará apagada.
Definiciones de voltaje de entrada:
in
99V < V
75V < V
V
Durante la operación normal, (después de encenderlo), si la fuente seleccionada ya no es Buena, la
PDU intentará cambiar a otra fuente, sólo si la otra es Buena. Si la fuente seleccionada es Aceptable y
la otra fuente no es Buena, la PDU mantendrá las cargas conectadas a la fuente seleccionada hasta que
ésta sea Mala, desconectando las cargas en ese instante (fíjese que la selección de la fuente no
cambia). Después que las cargas son desconectadas, éstas continuarán en ese estado hasta que la
fuente seleccionada sea >85V, o hasta que la otra fuente sea Buena.
Configuración preferida
La función del interruptor de transferencia
automático proporciona una disponibilidad
aumentada cuando las entradas primaria y
secundaria de la PDU se conectan al UPS de
Tripp Lite separado que está conectado a
fuentes separadas de energía de la red. Para su
disponibilidad máxima, Tripp Lite recomienda
que haga coincidir el UPS SmartOnline con la
salida sinusoidal pura para las fuentes de
energía de entrada primaria y secundaria. La
función del interruptor de transferencia
automática estará comprometida si las entradas
primaria y secundaria están conectadas a la
misma fuente de energía de la red.
< 139V Buena
in
< 99V Aceptable
in
< 75V Mala
Red eléctrica B
Circuito de la
instalación B
UPS secundario
Cordón de alimentación
secundario
Cargas críticas del
equipo
Red eléctrica A
Circuito de la
instalación A
UPS primario
PDUMH15ATNET
Cordón de
alimentación
primario
22
Page 23

Configuración y operación
Prueba rápida
Después de instalar la PDU y conectar el
equipo, usted podrá probar la función del
interruptor de transferencia automático
apagando temporalmente el UPS que está
conectado a la entrada de CA primaria. Cuando
el UPS de la entrada primaria ya no suministre
energía de CA, la PDU cambiará de entrada
primaria a entrada secundaria, y el LED de
entrada secundaria se encenderá. Cuando el
UPS de la entrada primaria haya sido reiniciado
y se reanude el suministro de energía de CA, la
PDU cambiará nuevamente a entrada primaria.
Nota: Las entradas primaria y secundaria deberán estar
conectadas a las fuentes separadas de energía de la red. La
función del interruptor de transferencia automática estará
comprometida si las entradas primaria y secundaria están
conectadas a la misma fuente de energía de la red. No realice
ninguna prueba con el equipo que debe quedar en operación
productiva. Se debe preparar algún procedimiento de prueba
para el caso en que el equipo pierda energía No pruebe la
PDU desconectando los cordones de alimentación que estén
conectados a fuentes de energía disponibles, ya que esto corta
la conexión a tierra y pone en peligro su equipo.
Control y monitoreo remoto
El PDU ofrece monitoreo remoto , control de
las tomas de corriente y más vía navegador
B
de Web, telnet y Sistemas de Administración de
Red basados en SNMP. Para mayor
información acerca de configuración y
operación del PDU vía la interfaz de navegador
de Web de PowerAlert, refiérase a la Guía del
Usuario incluida en el CD-ROM que acompaña
al PDU.
A
continuación
Entrada primaria activa
A
Entrada secundaria activa
Soporte técnico
Teléfono: (773) 869-1233
8:00 AM - 6:00 PM CST* de lunes a jueves
8:00 AM - 5:30 PM CST* viernes
*Central Standard Time [Tiempo del Centro] en los Estados Unidos.
Correo Electrónico: techsupport@tripplite.com
B
23
Page 24

Garantía
GARANTÍA LIMITADA
El vendedor garantiza que este producto, si se emplea de acuerdo con todas las instrucciones aplicables, no tendrá defectos en
materiales ni mano de obra por un período de 2 años (salvo para baterías internas del UPS fuera de EE.UU. y Canadá, 1 año) a partir
de la fecha de compra. Si se verifica que el producto tiene defectos en los materiales o en la mano de obra dentro de dicho período, el
vendedor reparará o reemplazará el producto, a su sola discreción. Sólo puede obtenerse servicio bajo esta garantía, entregando o
despachando el producto (con todos los cargos de despacho o entrega pagados por adelantado) a: Tripp Lite, 1111 W. 35th Street,
Chicago, IL 60609 USA. El vendedor pagará los cargos de despacho del retorno. Llame al Servicio al cliente de Tripp Lite al (773) 8691234 antes de enviar algún equipo para reparación.
ESTA GARANTÍA NO SE APLICA AL DESGASTE NORMAL O A DAÑOS RESULTANTES DE UN ACCIDENTE, USO INADECUADO,
MALTRATO O NEGLIGENCIA. EL VENDEDOR NO EXPRESA NINGUNA OTRA GARANTÍA DISTINTA DE LA ESTABLECIDA EN ESTE
DOCUMENTO EN FORMA EXPLÍCITA. EXCEPTO HASTA EL GRADO PROHIBIDO POR LAS LEYES APLICABLES, TODAS LAS
GARANTÍAS IMPLÍCITAS, INCLUYENDO TODAS LAS GARANTÍAS DE COMERCIABILIDAD O IDONEIDAD, ESTÁN LIMITADAS EN
DURACIÓN AL PERÍODO DE GARANTÍA ESTABLECIDO ANTERIORMENTE; ESTA GARANTÍA EXCLUYE EXPRESAMENTE TODOS
LOS DAÑOS INCIDENTALES Y CONSECUENTES. (Algunos estados no permiten limitaciones sobre la duración de una garantía
implícita, y algunos estados no permiten la exclusión o limitación de daños incidentales o consecuentes, de modo que las limitaciones
o exclusiones mencionadas pueden no aplicarse a usted. Esta garantía le da derechos legales específicos, pero usted puede tener otros
derechos que varían de jurisdicción a jurisdicción.)
ADVERTENCIA: El usuario individual debe encargarse de determinar antes de usarlo, si este dispositivo es apropiado, adecuado o
seguro para el uso proyectado.Ya que las aplicaciones individuales están sujetas a gran variación, el fabricante no declara ni garantiza
la idoneidad o aptitud de estos dispositivos para ninguna aplicación específica.
CONSULTE SUS CONDICIONES DE GARANTÍA POR PRODUCTO
Este equipo marca Tripp Lite, modelo _______________ está garantizado por TRIPP LITE, que tiene su domicilio en la calle de Sierra
Candela No.111-107, Col Lomas de Chapultepec, CP 11000, México, DF, y puede hacer efectiva su garantía así como obtener partes,
componentes, consumibles y accesorios en el Centro de Servicio Q PLUS ubicado en Av Coyoacan 931, Col. Del Valle, C.P. 03120
México. D.F., tel. 50 00 27 00 contra cualquier defecto de fabricación y funcionamiento, imperfecciones de materiales, piezas,
componentes y mano de obra al consumidor acorde a la siguiente tabla:
Producto Modelo Vigencia
Sistema de Energía Ininterrumpible (UPS) Familia: BC, OMNI, SMART, SMARTONLINE MONOFASICOS 2 Años
Sistema de Energía Ininterrumpible (UPS) Familia: SMARTONLINE 3PH 1 Año
Regulador y Acondicionador de Tensión Familia: LS, LC 2 Años
Inversores Familia: APS, PV 2 Años
Multiplexor y Conmutador Familia: KVM 5 Años
Conmutador Modelo: B020-016 6 Meses
Supresor de Picos de Tensión Familia: PROTECT IT, ISOBAR 25 Años
1. Para hacer válida su garantía no podrán exigirse mayores requisitos que la presentación de esta póliza debidamente
llenada y sellada por el establecimiento que lo vendió junto con el producto en el lugar donde fue adquirido.
2. TRIPP LITE, se compromete a reparar, y en caso de que a su juicio no sea posible la reparación, a cambiar el equipo, así
como las piezas y componentes defectuosos del mismo sin cargo alguno para el propietario durante el periodo de
garantía, así como los gastos de transportación razonablemente erogados del producto que deriven de su cumplimiento,
dentro de su red de servicio.
3. El tiempo de reparación en ningún caso será mayor de 30 días contados a partir de la fecha de recepción del producto
en el Centro Autorizado de Servicio, en donde también podrán adquirir refacciones y partes.
4. En caso de que la presente póliza de garantía se extraviara, el consumidor puede recurrir a su proveedor para que expida
un duplicado de la póliza de garantía, previa presentación de la nota de compra o factura correspondiente.
Esta garantía no es válida en los siguientes casos:
a) Cuando el producto se hubiese utilizado en condiciones distintas a la normales.
b) Cuando el producto no hubiese sido operado de acuerdo con el instructivo de uso que se le acompaña.
c) Cuando el producto hubiese sido alterado o reparado por personas no autorizadas por el fabricante nacional,
importador o comercializador responsable respectivo.
Este equipo fue vendido por: _____________________________________
con domicilio en _______________________________________________
el día _____ de ___________ de ________, fecha a partir de la que inicia la presente garantía.
Aviso de la FCC
Este dispositivo cumple con la sección 15 de las reglas de la FCC. La operación adecuada está sujeta a las siguientes dos
condiciones: (1) Este dispositivo no debe causar interferencias dañinas y (2) este dispositivo debe aceptar cualquier interferencia
recibida, incluyendo la interferencia que podría causar una operación no intencional.
Nota: Se ha comprobado que este dispositivo cumple con los límites designados para un dispositivo digital de la Clase A de acuerdo
con la parte 15 de las Regulaciones de FCC. Estos límites se diseñaron para proporcionar protección razonable contra interferencias
perjudiciales cuando la unidad es operada en entornos comerciales. Este equipo genera, utiliza y puede radiar energía de radio
frecuencia y, si no es instalado y utilizado de acuerdo con las instrucciones del manual de operación, puede causar interferencias
perjudiciales a las comunicaciones de radio. La operación de este equipo en un área residencial puede causar interferencias
perjudiciales. En tal caso, se puede requerir que el usuario corrija dichas interferencias y sea responsable por los costos de esta
corrección. El usuario debe utilizar en este producto conectores y cables blindados. Cualquier cambio o modificación a este producto,
no aprobados de manera expresa, por parte del responsable del cumplimiento de las normas, invalidará la autorización del usuario
para operar el equipo.
Cumplimiento de las normas de los números de identificación
Para fines de identificación y certificación del cumplimiento de las normas, su producto Tripp Lite tiene asignado un número de serie
único. Puede encontrar el número de serie en la etiqueta de la placa de identificación del producto, junto con los símbolos de aprobación
e información requeridos. Al solicitar información sobre el cumplimiento de las normas para este producto, siempre mencione el número
de serie. El número de serie no debe ser confundido con el nombre de identificación ni con el número de modelo del producto.
Tripp Lite tiene una política de mejoramiento continuo. Las especificaciones están sujetas a cambio sin previo aviso.
LEA SU INSTRUCTIVO
PÓLIZA DE GARANTÍA
CONDICIONES
EXCLUSIONES
24
Page 25

Manuel du propriétaire
PDUMH15ATNET
PDUMH20ATNET
Unité de distribution d'alimentation (PDU) en bâti avec
commutateur de transfert automatique
Importantes consignes de sécurité
Installation
Caractéristiques
Configuration et fonctionnement
Assistance technique
Garantie
English
Español
26
27
32
34
35
36
1
13
1111 W. 35th Street • Chicago, IL 60609 USA
(773) 869-1234 • www.tripplite.com
Copyright 2007 Tripp Lite. Tous droits réservés. SmartOnline™est une marque déposée de Tripp Lite.
25
Page 26

Importantes consignes de sécurité
CONSERVER CES DIRECTIVES
Ce manuel contient des instructions et des mises en garde que vous
devez respecter durant l’installation, l’utilisation et l’entreposage de ce
produit. Le non-respect de ces instructions et mises en garde annulera
la garantie du produit.
• L’unité PDU offre de nombreuses prises pratiques mais elle N’offre PAS de protection contre les
surtensions transitoires et les parasites à l’équipement connecté.
• L’unité PDU est conçue pour un usage en environnement contrôlé, à l’abri de l’humidité excessive,
des températures extrêmes, des contaminants conducteurs, de la poussière ou de la lumière directe
du soleil.
• Ne pas connecter l’unité PDU à une prise sans mise à la terre ou à des cordons prolongateurs ou
des adaptateurs qui éliminent la mise à la terre.
• La demande d'alimentation pour chaque pièce d'équipement connectée à l'unité PDU ne doit pas
dépasser la charge nominale d'une prise individuelle.
• La demande totale d'alimentation pour l'équipement connectée à l'unité PDU ne doit pas dépasser
la charge nominale maximale pour l'unité PDU.
• Ne jamais percer ou essayer d’ouvrir une quelconque partie du boîtier de l’unité PDU. Aucune
pièce interne ne peut être réparée par l’utilisateur.
• Ne pas essayer de modifier l’unité PDU, y compris les fiches d’entrée et les câbles d’alimentation.
• Ne pas essayer d’utiliser l’unité PDU, si une de ses pièces est endommagée.
• Ne pas essayer de monter l’unité PDU sur une surface peu sûre ou instable.
• Ne jamais essayer de d’installer un équipement électrique pendant un orage.
• Il est déconseillé d'utiliser cet équipement dans des applications médicales où une panne de cet
équipement pourrait normalement provoquer la panne de l'équipement de survie ou altérer
notablement sa sécurité ou son efficacité. Ne pas utiliser cet équipement en présence d'un mélange
anesthétique inflammable avec de l'air, de l'oxygène ou de l'oxyde nitreux.
26
Page 27

Installation
Montage de l'unité de distribution d'alimentation (PDU)
L'unité peut être montée selon quatre
configurations principales : Baie 1U, Baie 0U,
contre un mur ou sous un comptoir.
Nota : Sans tenir compte de la configuration, l'utilisateur doit
déterminer la compatibilité de la quincaillerie et les procédures
avant d'effectuer l'installation. L'unité PDU et la quincaillerie
incluse sont conçues pour des types de bâti et boîtier courants
et peuvent ne pas convenir à toutes les applications.
1-1 Montage en bâti 1U : Fixer la PDU à la
baie en insérant quatre vis fournies par
l'utilisateur dans les brides des fixation de
l'unité et dans les trous de fixation de la
glissière de la baie comme indiqué.
1-2 Montage en bâti 0U : Retirer les vis
fixant les brides de fixation à la PDU, changer
l'orientation des brides comme indiqué et les
fixer à nouveau. Utiliser seulement les vis
jointes ou leur équivalent exact (N° 6-32, tête
plate 1/4 po [6,4 mm]). Fixer la PDU
verticalement en insérant deux vis ou plus ,
fournies par l'utilisateur dans les brides de
B
fixation de l'unité et dans les points de
fixation de la baie ou de son boîtier.
1-3 Montage au mur ou 1-4 sous un
comptoir : Retirer les vis fixant les brides de
fixation à la PDU, changer l'orientation des
brides comme indiqué et les fixer à nouveau.
Utiliser seulement les vis jointes ou leur
équivalent exact (N° 6-32, tête plate 1/4 po [6,4
mm]). Fixer la PDU sur une surface de fixation
stable en insérant deux vis ou plus , fournies
par l'utilisateur dans les brides de fixation de
l'unité et dans des points de fixation sûrs de la
surface.
A
B
C
A
1-1
B
B
1-2
C
B
1-3
A
B
C
A
A
C
C
B
A
1-4
A
Connexion de l'unité de distribution d'alimentation (PDU)
La PDU dispose de deux entrées de courant
alternatif : Primaire et secondaire. Le cordon
alimentation d'entrée primaire est fixé en
permanence à l'arrière de la PDU. Le cordon
alimentation d'entrée secondaire est amovible et
connecté à l'embase d'alimentation électrique
2
à l'arrière de la PDU (PDUMH15ATNET embase IEC-320-C14; PDUMH20ATNET embase IEC-320-C20).
27
2
PDUMH15ATNET
PDUMH20ATNET
Page 28

Installation
suite
Connexion de l'unité de distribution d'alimentation (PDU)
2-1 Connecter les adaptateurs d'entrée
enfichables (En option - Modèle
PDUMH20ATNET uniquement) : La PDU
comprend deux adaptateurs qui convertissent la
ou les deux fiches d'entrée L5-20P en fiches
d'entrée 5-20P. La connexion des adaptateurs
est optionnelle. La PDU fonctionnera
normalement sans connexion aux adaptateurs.
2-2 Connecter le cordon d'alimentation
d'entrée secondaire à la PDU : Même si la
PDU fonctionne sans le cordon d'alimentation
d'entrée secondaire, la fonction du commutateur
de transfert automatique a besoin de l'entrée
secondaire.
2-3 Connecter les fiches d'entrée de la PDU :
Connecter la fiche d'entrée primaire à une
A
source préférée de courant 120 V CA mise à la
terre, comme un système d'onduleur
SmartOnline. Le système d'onduleur ne doit pas
partager de circuit avec une charge électrique
lourde (comme un climatiseur ou un
réfrigérateur). Dans des conditions normales de
fonctionnement, la PDU distribuera du courant
CA de la source d'entrée primaire. Connecter la
fiche secondaire à une source alternative de
B
courant 120V CA, comme un système
redondant d'onduleur SmartOnline. Le système
d'onduleur ne doit pas partager de circuit avec
une charge électrique lourde (comme un
climatiseur ou un réfrigérateur). Ne pas
brancher l'entrée secondaire sur le même circuit
que l'entrée primaire. La PDU distribuera le
courant CA depuis l'entrée secondaire
uniquement si l'entrée primaire n'est pas
disponible. Voir le chapitre Configuration et
fonctionnement pour plus de renseignements.
Note : Immédiatement après avoir connecté la PDU un circuit
CA sous tension, vous pourriez remarquer une série de légers
cliquètements émis par les relais électriques dans la PDU. Ces
relais pourraient aussi cliqueter occasionnellement lors du
fonctionnement de la PDU. C'est normal.
3 Connecter l'équipement à la PDU : Ne pas
dépasser la capacité de charge de la PDU.
Ampèremètres : La totalité du courant
électrique utilisée par la PDU sera affichée en
ampères au compteur numérique. Chaque sortie
dispose d'une DEL verte qui s'allume quand la
sortie reçoit du courant CA.
2-1
2-2
2-3
3
PDUMH15ATNET
A
B
A
B
suite
PDUMH20ATNET
PDUMH20ATNET
PDUMH15ATNET
PDUMH20ATNET
PDUMH15ATNET
PDUMH20ATNET
28
Page 29

Installation
suite
Mise en réseau de l'unité de distribution
Note : L'adresse MAC de la PDU (une chaîne de 12 chiffres de ce format : 000667xxxxxx) est imprimée sur l'étiquette fixée à l'enceinte
de la PDU. Cette adresse est aussi imprimée sur l'étiquette fixée sur la carte réseau interne.
Si votre serveur de réseau DHCP assigne automatiquement une adresse dynamique IP à la PDU, aller
4-1
à l'étape . Si vous voulez assigner manuellement une adresse IP statique à la PDU, aller à l'étape
5-1
. Si vous avez des doutes sur la méthode à utiliser, communiquez avec votre administrateur de
réseau pour une assistance avant de continuer l'installation.
Affectation d'une adresse IP dynamique
4-1 Connecter la PDU au réseau : Connecter
un cordon de raccordement standard Ethernet au
port Ethernet RJ-45 de la PDU. Note : ce port
A
est incompatible avec les applications PoE
(Power Over Ethernet). La PDU tentera
d'obtenir une adresse IP via DHCP. Cela pourrait
prendre plusieurs minutes, selon l'environnement
4-1
de votre réseau.
4-2 Trouver l'adresse IP : Communiquez avec votre administrateur de réseau pour déterminer quelle
adresse IP a été affectée à la PDU par le serveur DHCP. La carte peut être identifiée sur le serveur
DHCP en se référant à son adresse MAC. (L'adresse MAC de la PDU - une chaîne de 12 chiffres de
ce format : 000667xxxxxx. Voir l'étiquette fixée à la PDU.) Selon votre application, vous pourriez
demander une période de location à long terme pour l'adresse IP. Une fois l'adresse IP trouvée, sauter
les étapes à et effectuer immédiatement l'étape .
6-15-65-1
A
Affectation d'une adresse IP statique
5-1 Déterminer l'information de l'IP : Avant
d'assigner une adresse IP statique, vous devez
connaître l'adresse IP, l'adresse de la passerelle
et le masque de sous-réseau. Si vous n'avez pas
cette information, communiquez avec votre
administrateur de réseau pour assistance.
5-2 Configurer le programme d'émulation du
terminal : Ouvrir un programme d'émulation de
terminal compatible VT100 (comme le programme
HyperTerminal faisant partie de Microsoft
®
Windows®) sur un ordinateur avec une port série
DB9 disponible. (Un ordinateur bloc-notes serait
le meilleur choix.) Configurer le programme
d'émulation du terminal pour utiliser le port
A
COM qui correspond au port série DB9.
Spécifier les paramètres requis pour communiquer
B
avec l'interface du terminal de la PDU :
Bits per second [bits par seconde] : 9600
Data bits [Bits de données] : 8
Parity [Parité] : None [Sans]
Stop bits [Bits d'arrêt] : 1
Flow control [Protocole du
contrôle de flux] : None [Sans]
Si le programme d'émulation terminal supporte
plusieurs modes d'émulation, vous devrez aussi
spécifier l'émulation VT100 .
C
A
B
C
29
Page 30

Installation
suite
Mise en réseau de l'unité de distribution
suite
5-3 Connecter la PDU à l'ordinateur : Utiliser
le câble série mini-DIN à DB9 (pièce no 73-
1025) joint à la PDU pour connecter celle-ci à
l'ordinateur. Le connecteur circulaire à l'une
des extrémités du câble se fixe au port série
mini-DIN 8 broches sur la PDU. (Aligner
B
soigneusement le connecteur pour éviter
d'endommager les broches.) Le connecteur DB9
C
à l'autre extrémité du câble se connecte au
port série de l'ordinateur .
D
A
5-3
B
A
A
C
D
5-4 Connecter la PDU au réseau : La PDU
étant en marche, connecter un cordon de
raccordement standard Ethernet au port Ethernet
A
RJ-45 de la PDU.
Note : Ce port est incompatible avec les applications PoE
(Power Over Ethernet).
5-4
5-5 Configurer la PDU en mode de terminal :
Après une pause brève, une page d'initialisation
devrait apparaître dans la programme
d'émulation de terminal. Appuyer sur une touche
quelconque du clavier dans les 10 secondes pour
changer les réglages de la PDU. (Si le période
de 10 secondes est dépassée, vous pouvez
redémarrer la PDU en coupant et en remettant
immédiatement le courant.)
5-5
Suivre la séquence de réponses suivante afin d'assigner une adresse IP à la PDU. Le mot de passe
racine du mode terminal par défaut est TrippLite. Des exemples de réglage IP sont montrés - Fournir
votre propre information IP quand vous configurez votre PDU.
Press A to Accept the settings, or M to Modify? M
Enter the root password: *********
Reset configuration to default values (Y/N)? N
For each of the following questions, you can press <Return> to select the value shown in
braces, or you can enter a new value.
NETWORK INTERFACE PARAMETERS:
Should this target obtain IP settings from the network?[N] N
Static IP address [192.168.1.19]? 192.168.0.123
Static IP address is 192.168.0.123
Subnet Mask IP address [255.255.0.0]? 255.255.255.0
Subnet Mask IP address is 255.255.255.0
Gateway address IP address [192.168.1.1]? 192.168.0.1
Gateway address IP address is 192.168.0.1
Vous pouvez aussi changer le mot de passe racine, l'horloge en temps réel et d'autres réglages. (Tripp
Lite vous recommande de ne pas changer les réglages par défaut à moins que vous ne soyez un
utilisateur avancé avec un but précis.) Une fois les réglages effectués, la PDU fera la sauvegarde des
changements en mémoire et redémarrera (cela pourrait prendre plusieurs minutes). Après le
redémarrage de la PDU, la page d'initialisation devrait être affichée avec les nouveaux réglages d'IP
statique.
5-6 Retirer le câble série : Retirer le câble série de la PDU et exécuter l'étape .
6-1
30
Page 31

Installation
suite
Mise en réseau de l'unité de distribution
Test de la connexion réseau
6-1 Accès à la PDU à l'aide d'un navigateur
Web : Une fois une adresse IP affectée à la
carte, essayer d'y accéder à l'aide d'un navigateur
Web qui supporte les cadres, les masques de
saisie et Java™. Ouvrir un navigateur sur un
ordinateur connecté au réseau local et entrer
l'adresse IP de la PDU. Un mot de passe sous
sera demandé. Le nom d'utilisateur est admin
et le mot de passe par défaut est admin. Une fois
entrés le nom d'utilisateur et le mot de passe, la
page du statut de PowerAlert apparaîtra dans
la fenêtre du navigateur. Pour plus de
renseignements au sujet de la configuration et du
fonctionnement du dispositif de gestion, se
reporter au mode d'emploi de la
SNMPWEBCARD, sur le CD-ROM joint à la
PDU.
Note uniquement pour les utilisateurs de systèmes de gestion de
réseau: Deux fichiers MIB - Tripplite.mib etRFC1628.mib doivent être chargés sur chaque station de gestion de réseau qui
surveilleront le système d'onduleur via SNMP. Les fichiers sont
sur le CD-ROM compris dans le paquet.
A
B
A
B
suite
31
Page 32

Caractéristiques
Cordon d'alimentation d'entrée primaire CA (Modèle
PDUMH15ATNET) : Ce cordon est fixé en permanence à la
PDU et dispose d'une fiche NEMA 5-15P.
Cordon d'alimentation d'entrée primaire CA (Modèle
PDUMH20ATNET) : Ce cordon est fixé en permanence à la
PDU et dispose d'une fiche NEMA L5-20P.
Cordon d'alimentation d'entrée secondaire CA (Modèle
PDUMH15ATNET) : Le cordon d'alimentation d'entrée
secondaire CA amovible se connecte à l'embase IEC-320-C14.
Cordon d'alimentation d'entrée secondaire CA (Modèle
PDUMH20ATNET) : Le cordon d'alimentation d'entrée
secondaire CA amovible se connecte à l'embase IEC-320-C20.
Cordon d'alimentation d'entrée secondaire CA (Modèle
PDUMH15ATNET) : Le cordon amovible dispose d'un
connecteur IEC-320-C13 et d'une fiche NEMA 5-15P.
Cordon d'alimentation d'entrée secondaire CA (Modèle
PDUMH20ATNET) : Le cordon amovible dispose d'un
connecteur IEC-320-C19 et d'une fiche NEMA L5-20P.
Adaptateurs d'entrée enfichables (Modèle PDUMH20ATNET) :
Les adaptateurs convertissent les fiches NEMA L5-20P en fiches
NEMA 5-20P.
Sorties NEMA 5-15R (Modèle PDUMH15ATNET) : Lors d'un
fonctionnement normal, les sorties distribuent du courant CA à
l'équipement connecté. Quand une sortie est sous tension, la DEL
correspondante s'allume.
32
Page 33

Caractéristiques
A
B
suite
Sorties NEMA 5-15R/20R (Modèle PDUMH20ATNET) : Lors
d'un fonctionnement normal, les sorties distribuent du courant CA
à l'équipement connecté. Quand une sortie est sous tension, la
DEL correspondante s'allume.
Compteur numérique de charge (Ampèremètre) : La totalité
du courant électrique utilisée par la PDU sera affichée en ampères
au compteur numérique.
Témoin de source d'entrée : Lorsque la PDU est connectée à
une source sous tension de courant CA, la DEL d'entrée primaire
ou secondaire s'allume pour indiquer quelle source alimente les
sorties de la PDU.
Port d’usine : Ce port est réservé pour la configuration en usine
uniquement par du personnel autorisé. Ne rien connecter à ce
port.
Port PS/2 : Utiliser ce port pour connecter un capteur
environnemental ENVIROSENSE de Tripp Lite de façon à
fournir une surveillance à distance de la température et de
l'humidité et une interface à contact sec pour commander et
surveiller les dispositifs d'alarme, de sécurité et de télécommunications.
Appeler l'assistance à la clientèle de Tripp Lite au (773) 869-1234
pour des renseignements sur les commandes. Note : Ne pas
connecter de clavier ni de souris à ce port.
Port série mini-DIN : Utiliser ce port pour faire une connexion
directe de terminal à un ordinateur avec un programme
d'émulation de terminal. Un câble série (pièce no 73-1025) est joint
à la PDU. Si vous avez besoin de commander un câble de rechange,
appeler le service à la clientèle de Tripp Lite au (773) 869-1234
Port Ethernet : Utiliser cette prise RJ-45 pour connecter la PDU
au réseau à l'aide d'un cordon de raccordement standard Ethernet.
La DEL de lien et la DEL de statut indiquent plusieurs
BA
conditions de fonctionnement, comme le montre e tableau ci-dessous.
Incompatible avec les applications PoE (Power Over Ethernet).
A
Arrêté Pas de connexion réseau
Ambre clignotant Connexion au réseau 100 Mbps
Vert clignotant Connexion au réseau 10 Mbps
B
Arrêté Carte non initialisée
Vert stable Carte Initialisée et opérationnelle
Ambre clignotant Erreur- Carte non initialisée
Conditions de fonctionnement du réseau
Couleur de la DEL de lien [Link]
Couleur de la DEL de statut [Status]
33
Page 34

Configuration et fonctionnement
Commutateur de transfert automatique
Lorsque les entrées primaire et secondaire sont toutes deux connectées au courant CA, la PDU agit
comme un commutateur de transfert automatique, fournissant une alimentation d'entrée redondante
pour des applications à haute disponibilité. Dans des conditions normales de fonctionnement, la PDU
distribuera du courant CA de la source d'entrée primaire à l'équipement connecté, permutant à la
source d'entrée secondaire automatiquement dans certaines conditions. La PDU permutera à la source
primaire chaque fois qu'elle est bonne selon les définitions de tension d'entrée de la PDU (Voir cidessous). Les témoins lumineux DEL situés près du compteur numérique de charge indique quelle
source d'alimentation d'entrée source fournit le courant CA l'équipement connecté.
Choix de source de commutateur de transfert automatique
À la mise en marche, la PDU recherche une source >85V. Si elle est incapable de trouver une source
>85V, elle restera fermée.
Définitions de tension d'entrée:
99V < Tension d'entrée < 139V bonne
75V < Tension d'entrée < 99V passable
Tension d'entrée < 75V insuffisante
En fonctionnement normal (après mise en marche), si la source choisie n'est plus bonne, la PDU
essaiera de permuter vers l'autre source, mais seulement si l'autre source est bonne. Si la source
choisie devient passable et que l'autre source n'est pas bonne, la PDU conservera les charges
connectées à la source choisie jusqu'à ce que celle-ci devienne insuffisante; à ce moment là, les
charges seront déconnectées (noter que le choix de la source ne change pas). Une fois les charges
déconnectées, elles le restent jusqu'à ce que la source choisie devienne >85V, ou que d'autre source
devienne bonne.
Configuration préférée
La fonction du commutateur de transfert
automatique offre une disponibilité accrue
quand les entrées primaire et secondaire de la
PDU sont connectées à des systèmes d'onduleur
Tripp Lite eux-mêmes connectés à des sources
séparées d'alimentation de secteur. Pour une
disponibilité maximale, Tripp Lite recommande
d'utiliser les systèmes d'onduleur SmartOnline
correspondant avec sortie sinusoïdale pure pour
les sources d'alimentation d'entrée primaire et
secondaire. La fonction du commutateur de
transfert automatique sera compromise si les
entrées primaire et secondaire sont connectées à
la même source d'alimentation de secteur.
34
Réseau
électrique B
Circuit B
Onduleur secondaire
Cordon d'alimentation
d'entrée secondaire
Charges critiques
d'équipement
Réseau
électrique A
Circuit A
Onduleur primaire
Cordon d'alimentation
d'entrée primaire
PDUMH15ATNET
Page 35

Configuration et fonctionnement
Test rapide
Après avoir installé la PDU et connecté
l'équipement, vous pouvez tester la fonction du
commutateur de transfert automatique en
fermant temporairement le système d'onduleur
connecté à l'entrée CA primaire. Si l'onduleur
d'entrée primaire n'alimente plus en courant
CA, la PDU permutera de l'entrée primaire à
l'entrée secondaire et la DEL d'entrée
secondaire s'allumera Lorsque l'onduleur
d'entrée primaire est redémarré et fournit à
nouveau du courant CA, la PDU permutera sur
l'entrée primaire.
Note: les entrées primaire et secondaire doivent être connectées
à des sources séparées d'alimentation de secteur. La fonction du
commutateur de transfert automatique sera compromise si les
entrées primaire et secondaire sont connectées à la même
source d'alimentation de secteur. Ne pas faire de test avec de
l'équipement qui doit rester en production. Lors de la procédure
de test, il faut s'attendre à ce que l'alimentation manque à
l'équipement. Ne pas tester la PDU en débranchant des cordons
connectés à des sources alimentation sous tension, car cela
éliminera la connexion à la terre et mettra votre équipement en
danger.
Surveillance et commande à distance
La PDU offre la surveillance à distance , la
commande de prises et plus via navigateur
B
Web, telnet et les systèmes de gestion de réseau
SNMP. Pour plus de renseignements au sujet de
la configuration et du fonctionnement de la PDU
via l'interface du navigateur Web de PowerAlert,
se reporter au mode d'emploi de la
SNMPWEBCARD, sur le CD-ROM joint à la
PDU.
A
A
suite
Entrée primaire active
Entrée secondaire active
Assistance technique
Assistance à la clientèle : (773) 869-1233
De 08:00 à 18:00 CST, du lundi au jeudi
De 08:00 à 17:30 CST le vendredi
(CST est l'heure normale du centre aux États-Unis.)
Courriel : techsupport@tripplite.com
B
35
Page 36

Garantie
GARANTIE LIMITÉE
Le vendeur garantit que ce produit, s'il est utilisé selon toutes les directives applicables, est exempt de défauts d'origine de
matériel et de main-d'œuvre pour une période de 2 ans (à l'exception des batteries interne du système UPS hors des É. U.
et du Canada, 1 an) à partir de la date initiale d'achat. Si le produit s'avère défectueux en matériel ou en main-d'œuvre durant
cette période, le vendeur réparera ou remplacera le produit à sa discrétion. Vous pouvez obtenir un service selon cette
garantie seulement en livrant ou en expédiant le produit (avec les frais d'expédition et de livraison prépayés) à : Tripp Lite,
1111 W. 35th Street, Chicago, IL 60609 USA.Le vendeur paierai les frais d'expédition de retour. Communiquer avec le service
à la clientèle de Tripp Lite au (773) 869-1234 avant d'envoyer un équipement pour réparations.
CETTE GARANTIE NE S'APPLIQUE PAS À L'USURE NORMALE OU AUX DOMMAGES RÉSULTANT D'ACCIDENTS, DE
MAUVAIS USAGE, D'ABUS OU DE NÉGLIGENCE. LE VENDEUR N'OFFRE AUCUNE GARANTIE EXPLICITE AUTRE QUE
LA GARANTIE EXPRESSÉMENT SIGNIFIÉE À LA PRÉSENTE. EXCEPTÉ SELON LES LIMITES DE LA LOI APPLICABLE,
TOUTES LES GARANTIES IMPLICITES, Y COMPRIS TOUTES LES GARANTIES DE QUALITÉ MARCHANDE OU DE
CONFORMITÉ À UN BESOIN PARTICULIER, SONT LIMITÉES EN DURÉE À LA PÉRIODE DE GARANTIE ÉNONCÉE CI
DESSUS ET CETTE GARANTIE EXCLUE EXPLICITEMENT TOURS LES DOMMAGES ACCESSOIRES OU
CONSÉCUTIFS. Certains états ne permettent pas la limitation de la durée d'une garantie implicite et certains états ne
permettent pas la limitation ou l'exclusion de dommages accessoires ou consécutifs, en conséquence, les limitations et les
exclusions ci dessus pourraient ne pas s'appliquer à vous. Cette garantie vous donne des droits légaux spécifiques et vous
pourriez avoir d'autres droits selon les juridictions.
MISE EN GARDE : L'utilisateur devra prendre soin de déterminer avant de l'utiliser si cet appareil convient, est adéquat et sûr
pour l'usage prévu. Puisque les applications individuelles sont sujettes à de grandes variations, le fabricant ne fait aucune
représentation ni n'offre de garantie quand à l'applicabilité et à la conformité de ces appareils pour une application particulière.
Notification de FCC
Ce périphérique est conforme à la section 15 des règlements de la FCC. Son utilisation est assujettie aux deux conditions
suivantes : (1) Ce périphérique ne peut pas produire de brouillage nuisible, et (2) il doit accepter tout brouillage reçu, y compris
ceux qui peuvent avoir des effets préjudiciables.
Ce matériel a été testé et s'est avéré être conforme aux limites des dispositifs numériques de Classe A, conformément à la
partie 15 du règlement de la FCC. Ces limites sont conçues pour fournir à une installation commerciale une protection
raisonnable contre les brouillages nuisibles. Ce matériel produit, utilise et peut émettre de l'énergie de fréquence radio et s'il
n'est pas installé et utilisé conformément au guide d'instructions, celui-ci peut causer un brouillage dans les communications
radio. L'utilisation de ce matériel dans un secteur résidentiel peut causer un brouillage nuisible qui devra être corrigé au frais
de l'utilisateur. L'utilisateur doit faire usage de câbles et de connecteurs blindés avec ce produit. Tout changement ou toute
modification apportés à ce produit qui ne sont pas expressément acceptés par la partie responsable de la conformité aux
normes peuvent annuler le droit de l'utilisateur d'exploiter cet équipement.
Numéros d’identification de conformité aux règlements
À des fins de certification et d’identification de conformité aux règlements, votre produit Tripp Lite a reçu un numéro de série
unique. Ce numéro se retrouve sur la plaque signalétique du produit, avec les inscriptions et informations d’approbation
requises. Lors d’une demande d’information de conformité pour ce produit, utilisez toujours le numéro de série. Il ne doit pas
être confondu avec le nom de la marque ou le numéro de modèle du produit.
La politique de Tripp Lite est celle d'une amélioration continuelle. Les spécifications peuvent être modifiées sans préavis.
1111 W. 35th Street • Chicago, IL 60609 USA
(773) 869-1234 • www.tripplite.com
36
200706234 93-2701
 Loading...
Loading...