Page 1
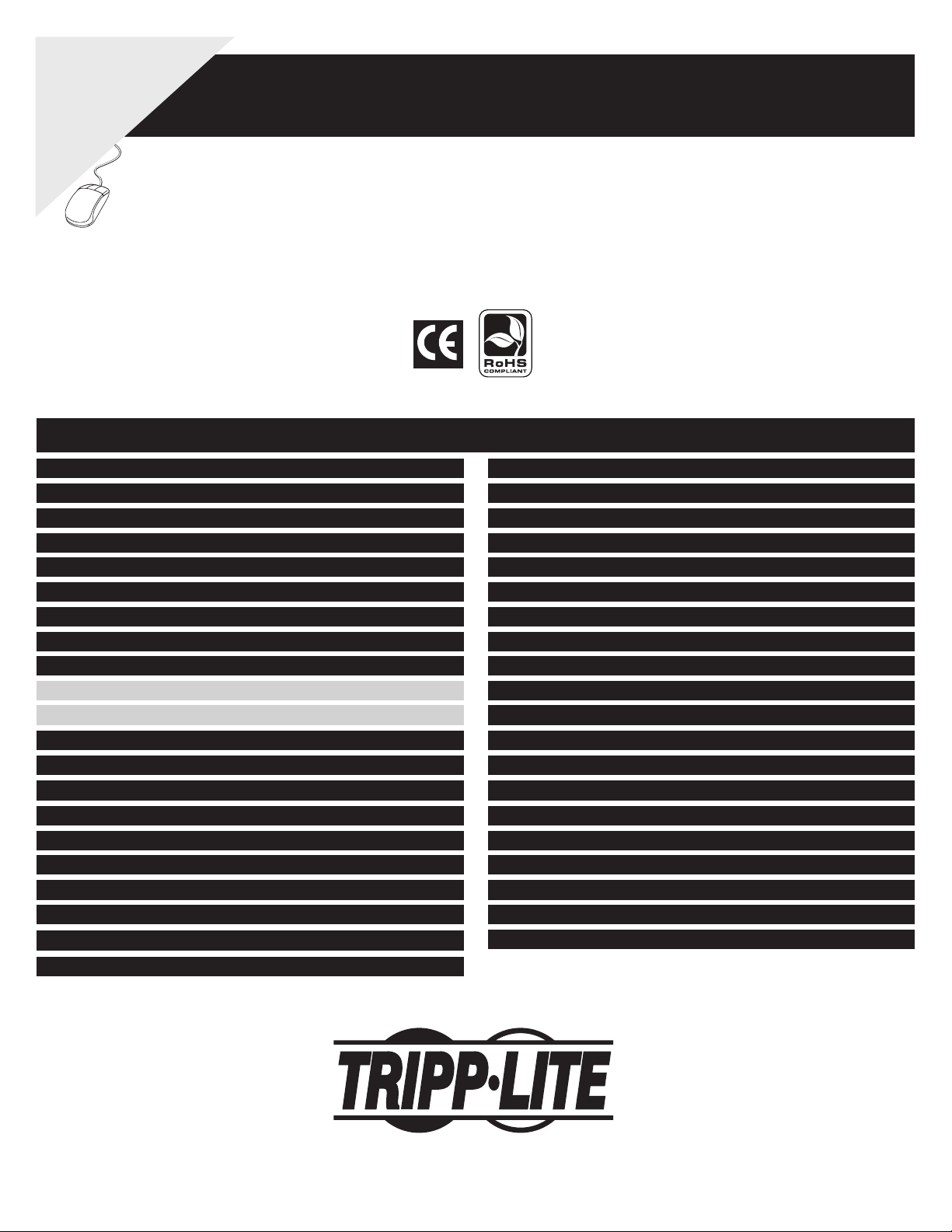
Warranty
Registration:
register online today for a
chance to win a FREE Tripp Lite
product—www.tripplite.com/warranty
NetCommander™ IP KVM Switch
Table of Contents
User’s Guide
Model: B072-016-1-IP
1 – Introduction 2
2 – Important Safety Instructions 2
3 – System Components 3
4 – Compatibility 3
5 – Features 3
6 – Rackmount Installation 4
7 – Connection (Single KVM Switch) 4
8 – Connection (Cascading Multiple KVM Switches) 5
9 – Initial Settings (Default IP Address) 5
9.1 Networks with a DHCP Server 5
9.2 Networks without a DHCP Server 5
10 – Static IP Addresses for Multiple KVM Switches 5
11 – Logging into the Web Confi guration Interface 6
12 – Network (Confi guration Screen) 7
13 – Network (SNMP Settings) 8
14 – Administration (User Settings) 8
15 – Administration (Switch Confi guration) 9
16 – Administration (User Targets) 9
17 – Security (Settings) 10
18 – Security (SSL Certifi cate) 10
19 – Maintenance (Firmware Upgrade) 11
20 – Restore Factory Settings 11
21 – Saving Changes & Logging Out 11
22 – Starting a Remote Session 12
23 – Taking Over a Busy Remote Session 12
24 – Toolbar 13
25 – Safe Mode 17
26 – On Screen Display (OSD) 18
27 – Port Settings 20
28 – Security 22
29 – User Settings 22
30 – Scanning Computers (F4) 23
31 – Tuning (F5) 23
32 – Moving the Label (F6) 23
33 – Upgrading the NetCommander IP Firmware 23
34 – Troubleshooting 26
35 – Specifi cations 27
36 – Storage and Service 27
37 – Warranty & Warranty Registration 28
Español 29
Français 57
1111 W. 35th Street, Chicago, IL 60609 USA
(773) 869-1234 • www.tripplite.com
Copyright © 2008 Tripp Lite. All trademarks are the property of their respective owners.
1
Page 2
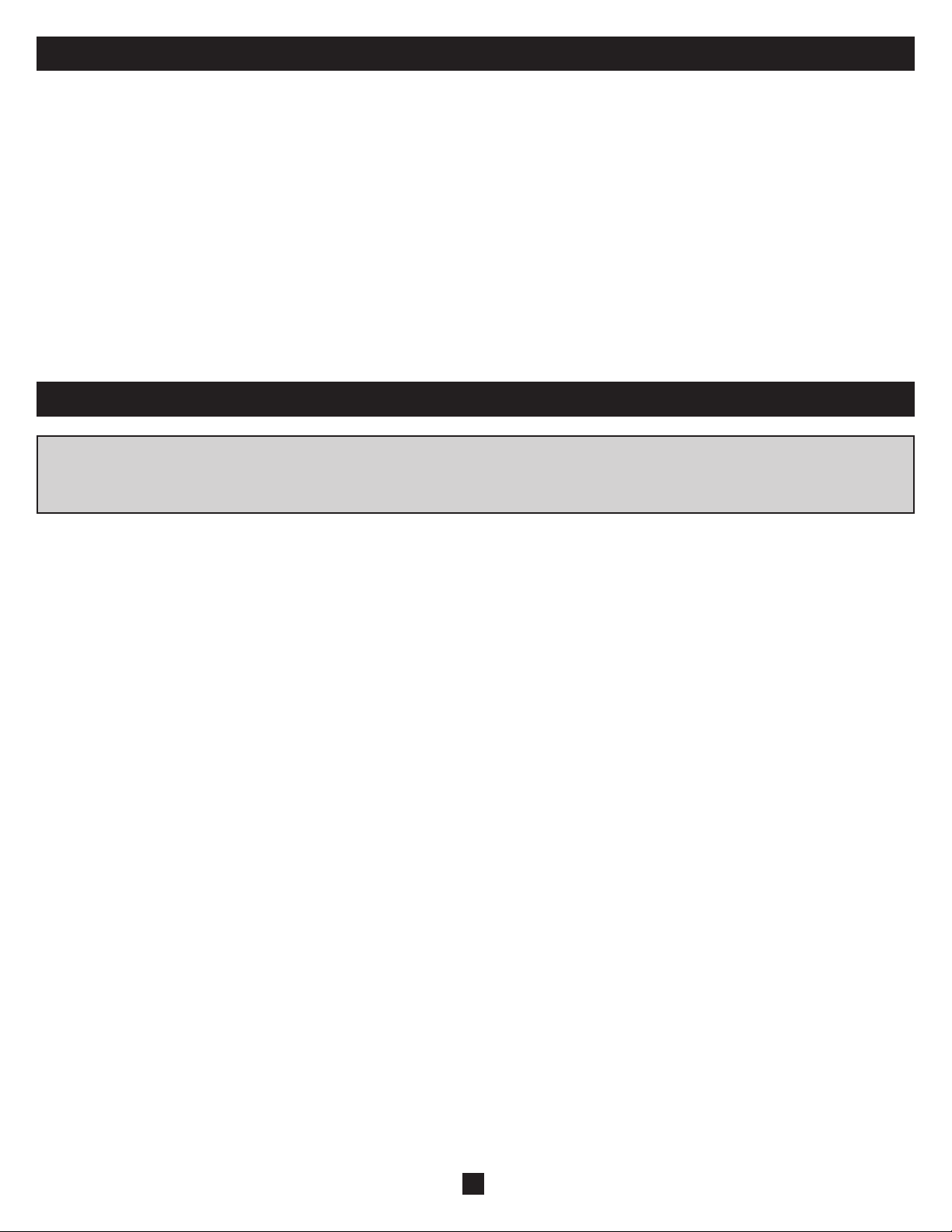
1. Instructions
Tripp Lite’s NetCommander™ IP KVM Switch is ideal for controlling multiple servers over inexpensive Cat5e cable from a single console (keyboard,
mouse and display). It includes the following premium features:
• 16-Port IP KVM Switch.
• Access and control multiple computers from a single console (local or remote).
• Achieves BIOS-level control of any server, regardless of server condition and network connectivity. Covers the entire spectrum of crash scenarios.
• Compatible with all major operating systems. Supports many hardware and software confi gurations for the remote client, target server and KVM switch,
including USB and PS/2 port connections.*
• Secures control of target server from any location via Web browser and standard IP connection.
• Allows multiple simultaneous users to view remote sessions. Remote control is transferable between users with appropriate permissions.
• Supports the highest security standards for encryption (128-bit SSL and HTTPS) and authentication for remote users. Advanced OSD management with
multi-layer security for local users.
• Uses inexpensive and commonly available Cat5 patch cables (maximum distance 33 ft.) to connect to each computer.
* Mac not supported over IP.
2. Important Safety Instructions
SAVE THESE INSTRUCTIONS
This manual contains instructions and warnings that should be followed during the installation and operation of this product. Failure to
comply may invalidate the warranty and cause property damage and/or personal injury.
Installation Warnings
• Install the KVM switch in a controlled indoor environment, away from moisture, temperature extremes, fl ammable liquids and gasses, conductive
contaminants, dust and direct sunlight.
• Operate the KVM switch at indoor temperatures between 32° F and 104° F (0° C and 40° C).
• When connecting the KVM switch to the facility’s power supply circuit, ensure that the circuit is not overloaded.
Rackmount Warnings
• Ensure there is adequate airfl ow within the rack.
• Mount the KVM switch evenly within the rack to eliminate potentially hazardous uneven mechanical loading conditions.
• Ensure all rackmount equipment is reliably grounded.
Connection Warnings
• Use of this equipment in life support applications where failure of this equipment can reasonably be expected to cause the failure of the life support
equipment or to signifi cantly affect its safety or effectiveness is not recommended. Do not use this equipment in the presence of a fl ammable anesthetic
mixture with air, oxygen or nitrous oxide.
• Ensure that the cables used with the KVM switch are not close to any sources of electrical noise interference such as fl uorescent lights, HVAC systems
or motors.
• Ensure that the distance between any computer and the KVM switch does not exceed 33 ft (10 m).
• Shut down all PS/2 computers before connecting the keyboard, monitor and mouse to ensure they will be recognized by the computer.
Maintenance Warnings
• The KVM switch does not require routine maintenance. There are no user-serviceable parts inside. Only authorized service personnel should open the
case for any reason. Disconnect the unit from AC input power before servicing.
2
Page 3
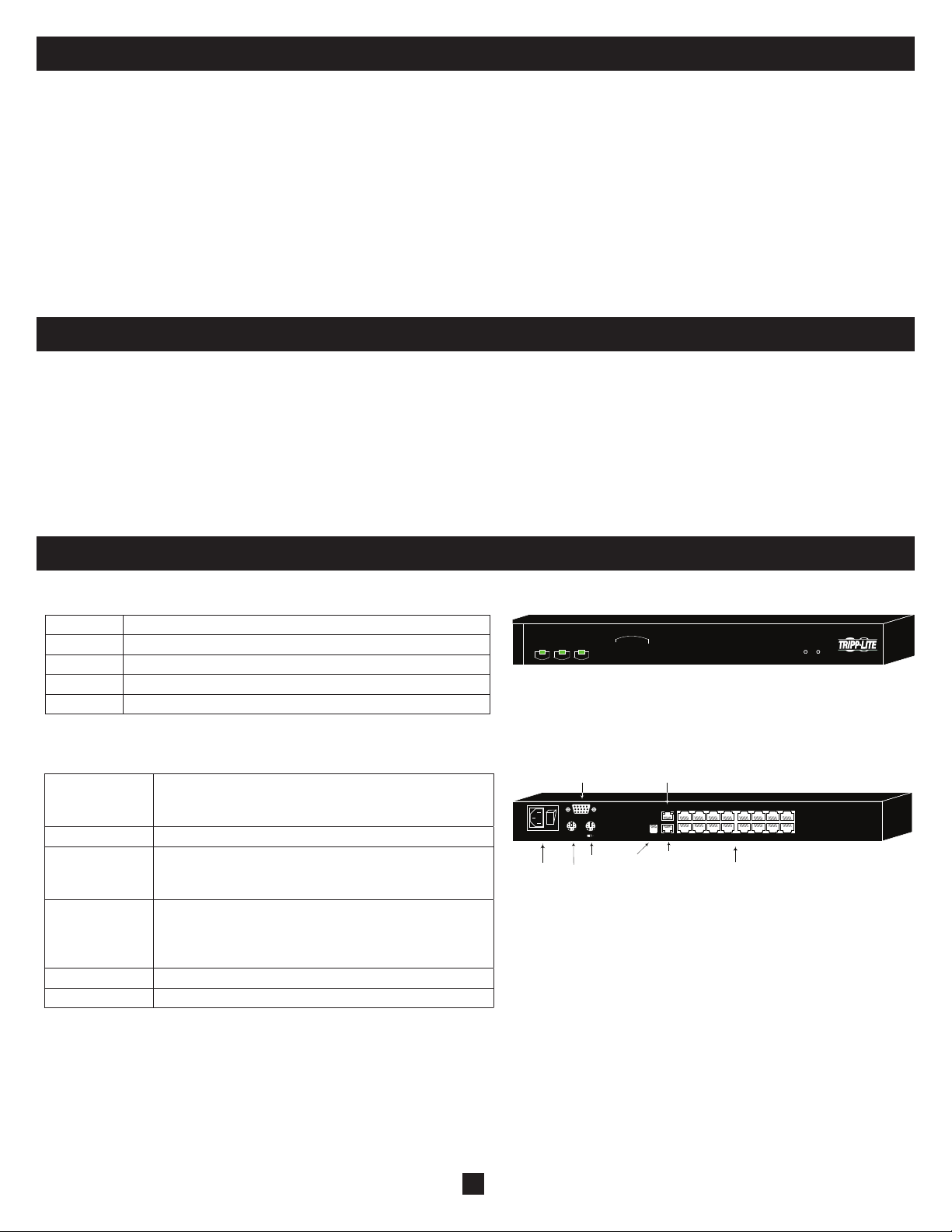
3. System Components
Power Remote Link ResetLocal
netCOMMANDER
16-port KVM SWITCH WITH IP
MODEL:BO72-016-1-IP
The NetCommander IP KVM Switch consists of:
• B072-016-1-IP KVM switch
• Rackmount hardware
• 1 serial download cable (DB9 Female to RJ11 Male) for fi rmware upgrades
Optional Accessories, available separately from Tripp Lite, include:
• Server interface units (SIU)–PS/2 (model # B078-001-PS2) or USB (model # B078-001-USB)
• Cat5 cables (model # series: N001-, N002-, N201- or N105-)
4. Compatibility
The NetCommander IP KVM Switch is compatible with:
• PS/2 and USB computers/servers
• VGA, SVGA or XGA monitors
• Windows 2000 or higher, Linux, UNIX and other major operating systems
• Internet Explorer 6.0 or later versions (128 bit encryption support is required).
5. Features
Front Panel Features
Power LED Indicates the KVM switch is receiving AC power.
Remote LED Indicates the KVM switch is being remotely accessed.
Link LED Indicates the KVM switch is connected to a LAN (Ethernet).
Local Button Disconnects a remote session and restores control to the local console.
Reset Button Resets the KVM switch (press and hold for more than 7 seconds).
Back Panel Features
Console (Keyboard,
Monitor and Mouse)
Ports
Flash Port RJ11 port allows for fi rmware upgrades.
LAN Port
Server Ports
Power Connector Accepts included AC power cord.
On/Off Switch Turns the KVM switch On and Off.
* Serial port is not currently being used. It is provided for possible future functionality purposes, which will be available in future
fi rmware upgrades.
HD15 and MiniDIN6 ports connect to local keyboard, monitor and
mouse.
RJ45 port connects to 10/100 Mb Ethernet. Link LED illuminates
when connected to LAN. Remote LED illuminates when a remote
session is in progress.
RJ45 ports connect computers/servers to SIUs* (model #s: B078001-PS2 & B078-001-USB) using Cat5e Cables* (model # series:
N001-, N002-, N201- or N105-).
* Available separately from Tripp Lite.
POWER
100-240 VAC 50/60 Hz
Power
connector
Monitor
I
CONSOLE
0
Mouse
Keyboard
Flash
(download)
connector
Serial port*
SERIAL
10 11 12 13 14 15 169
LAN
12345678
FLASH
LAN (Ethernet)
connector
Server ports
3
Page 4
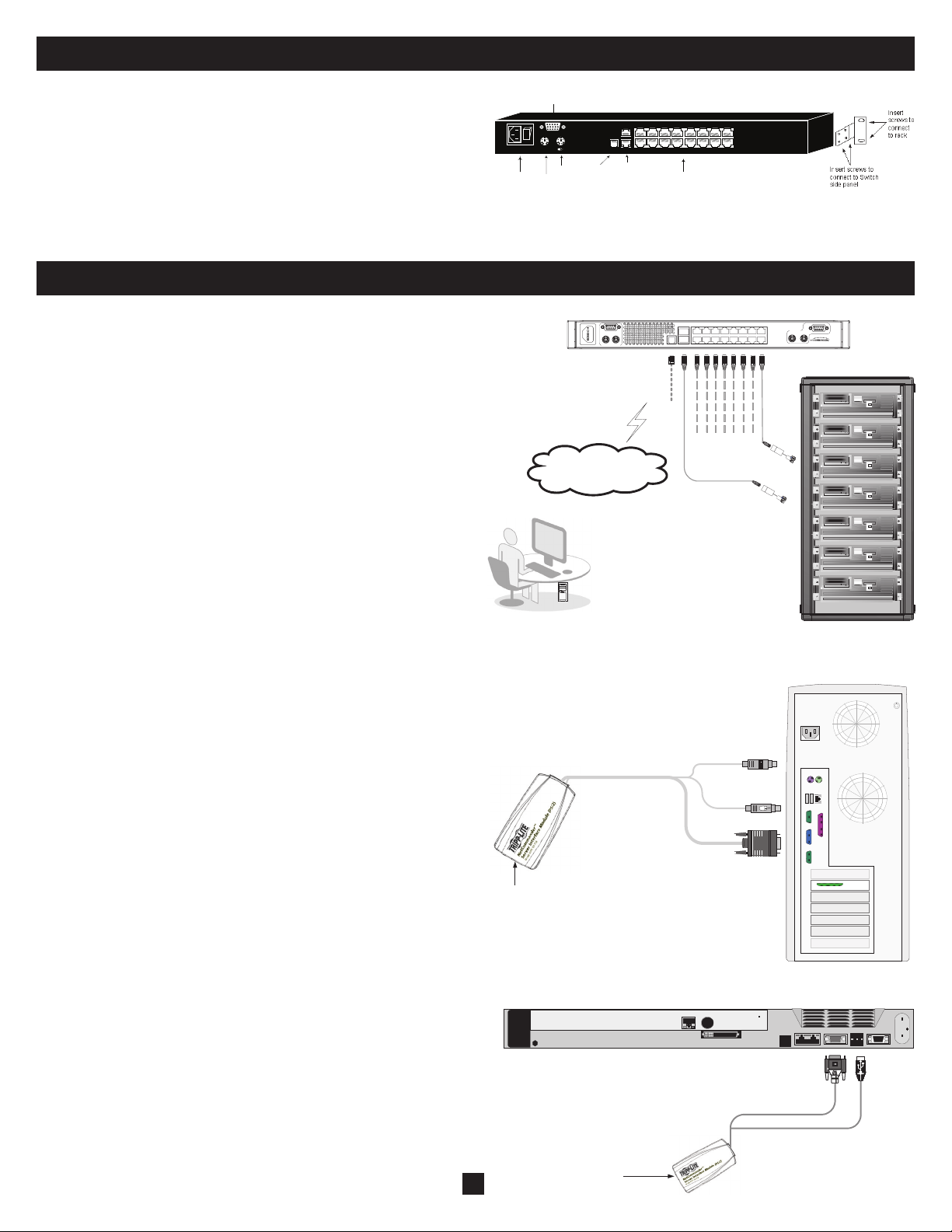
6. Rackmount Installation
Follow all instructions in the Safety section before rackmounting. Make sure
to write down the MAC Address and Device Number listed on the bottom of
the KVM switch before rackmounting. They will be useful when fi nding the
IP Address from a DHCP Server.
Use the L-shaped brackets and screws provided to mount the KVM switch in
a server rack as illustrated below.
7. Connection (Single KVM Switch)
Connecting Computers to the KVM Switch
Connect each computer to the KVM switch using a Tripp Lite B078-001PS2* or B078-001-USB* Server Interface Unit (SIU), and a Cat5e Patch
Cable. (For best results, use a Tripp Lite N001-, N002-, N201- or N105series cable.*)
*Available Separately from Tripp Lite.
Connecting a Keyboard, Monitor and Mouse to the KVM Switch
To operate the system locally, connect a keyboard, monitor and mouse to
the KVM Switch. Shut down all PS/2 computers before connecting the
keyboard, monitor and mouse to ensure they will be recognized by the
computer.
1. Connect the keyboard’s connector to the KVM switch’s keyboard port.
2. Connect the monitor connector to the KVM switch’s monitor port.
3. Connect the mouse’s connector to the KVM switch’s mouse port.
Monitor
I
CONSOLE
0
POWER
100-240 VAC 50/60 Hz
Power
Keyboard
connector
Internet / VPN / LAN
User over IP
Mouse
100-240VAC, 50/60 Hz
Flash
(download)
connector
SERIAL
LAN
12345678
FLASH
LAN (Ethernet)
connector
KVM CONSOLE PORTS
To LAN port
10 11 12 13 14 15 169
Server ports
9 10 11 12 13 14 15 16SERIAL
UPGRADE LAN 1 2 3 4 5 6 7 8
To servers
PS/2 or USB SIU
INTEGRATED
CONSOLE PORTS
16-PORT CONSOLE KVM SWITCH
MODEL: B070-016-19-IP
hp workstation b2600
M
O
C
I
N
I
M
M
O
C
I
N
I
M
hp workstation b2600
hp workstation b2600
hp workstation b2600
hp workstation b2600
hp workstation b2600
hp workstation b2600
Connecting Server Interface Units (SIUs) to the KVM Switch
Server Interface Units (SIU) draw their power from the connected computer. In
the case of the PS/2 Server Interface Unit (model # B078-001-PS2), the power
is drawn from the keyboard port. In the case of the USB Server Interface Unit
(model # B078-001-USB), the power is drawn from the USB port.
Connecting a PS/2 Server Interface Unit (SIU)
(Model # B078-001-PS/2)
1. Shut down the computer being connected to the SIU.
2. Connect the SIU’s VGA connector to the computer’s VGA port.
3. Connect the SIU’s PS/2 keyboard connector to the computer’s PS/2
keyboard port.
4. Connect the SIU’s PS/2 mouse connector to the computer’s PS/2 mouse port.
5. Connect one end of a Cat5e patch cable to the SIU’s RJ45 port and the
other end to the KVM switch’s RJ45 port. (Note: the Cat5e cable should
be no longer than 33 ft. (10 m).
6. Repeat steps 1 through 5 for each additional PS/2 computer/server you are
connecting to the KVM switch.
Connecting a USB Server Interface Unit (SIU) (Model # B078-001-USB)
1. Connect the SIU’s VGA connector to the computer’s VGA port.
2. Connect the SIU’s USB connector to the computer’s USB port.
3. Connect one end of a Cat5e patch cable to the SIU’s RJ45 port and the
other end to the KVM switch’s RJ45 port. (Note: the Cat5e cable should
be no longer than 33 ft. (10 m).
4. Repeat steps 1 through 3 for each additional USB computer/server you are
connecting to the KVM switch.
CAT5 cable to
B072-016-1-IP
Server port
NetCommander
PS/2
To computer’s
keyboard port
To computer’s
mouse port
To computer’s
Video port
To Video port
Keybd
VideoSerial A
SerialB
Mouse
100T
Parallel
PCI 33Mx32b
PCI 33Mx32b
PCI 33Mx32b
PCI 33Mx32b
SCSI
To USB Port
NetCommander USB
CAT5 cable to B072-016-1-IP
4
Server port
Page 5
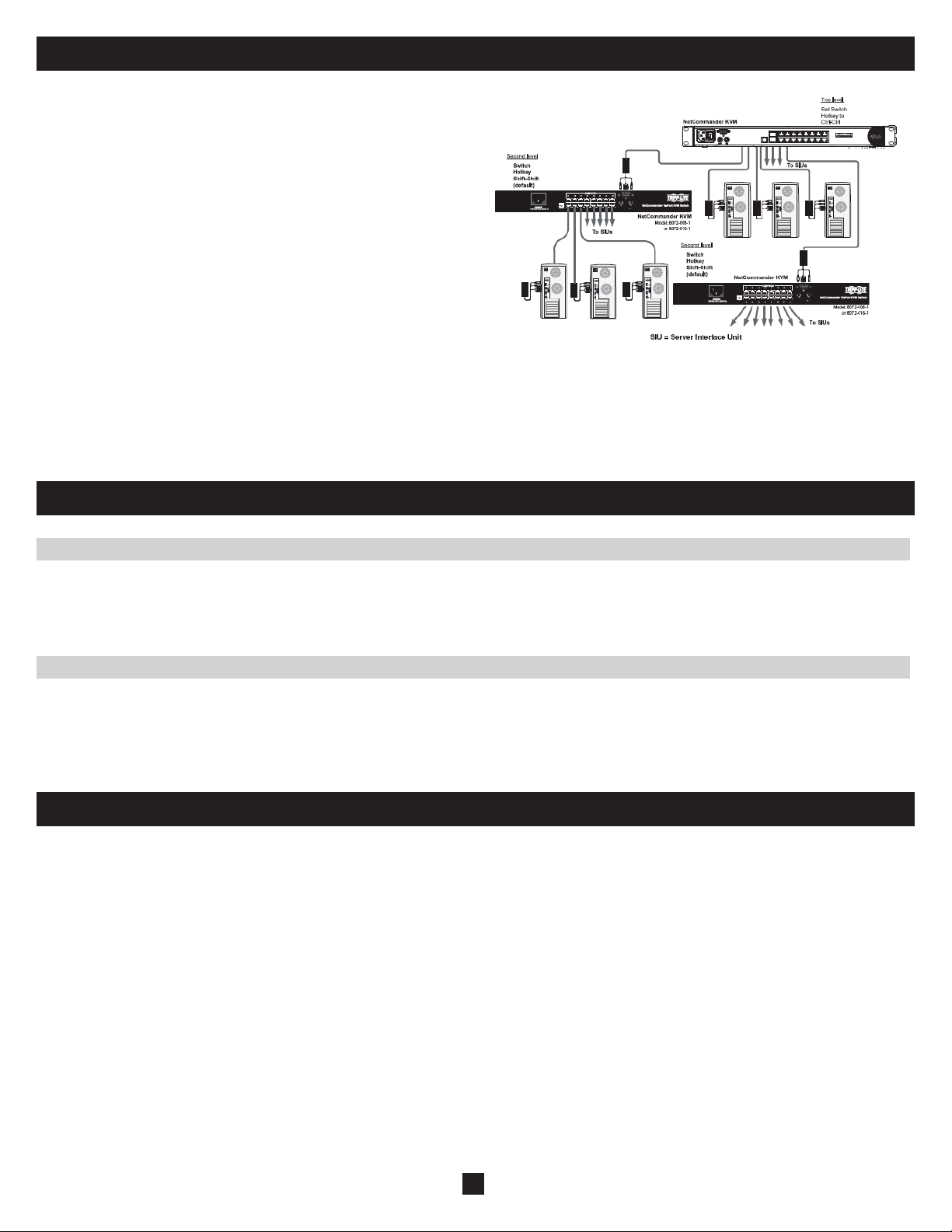
8. Connection (Cascading Multiple KVM Switches)
100-240V AC 50/60Hz
FLASH
LAN
SERIAL 91010111112121313141415151616
1 2 3 4 5 6 7 8
16-PORT
KVM SWITCH WITH IP
MODEL: B072-016-1-IP
To cascade two or more NetCommander KVM switches off the
NetCommander IP, follow the instructions below. Connect up to 256
computers* using any combination of B072-008-1 and B072-016-1 KVM
switches. You can only cascade 1 extra level of KVM switches onto the
100-240V AC 50/60Hz
SERIAL
FLASH
LAN
16-PORT
MODEL: B072-016-1-IP
KVM SWITCH WITH IP
Model: B072-016-1-IP
NetCommander IP KVM.
* When all 16 ports have a B072-016-1 cascaded from them.
Note: Access and Target Settings will be limited when cascading off of
the NetCommander IP KVM Switch.
Security for the computers/servers attached to a cascaded KVM cannot
be set up using the Web Confi guration Interface. The only security
available is via the cascaded KVM’s OSD. If a user has access to the
cascaded port, they will have access to all computers/servers attached to
the cascaded KVM switch.
Once the cascaded KVM Switch is accessed from the NetCommander IP
KVM Switch, the only way to access the attached computers/servers is via the Keyboard Hotkeys or the OSD. If OSD security is set to on, the only
way to access the attached computers/servers is by using your password to access the OSD. See changing the lower-level OSD Hotkeys on page 18.
The NetCommander IP will not store the Video and Mouse settings for computers/servers attached to a cascaded KVM Switch. The user will need
to adjust the Video and Mouse settings each time they access a computer/server attached to a cascaded KVM switch.
9. Initial Settings (Default IP Address)
9.1 Networks with a DHCP Server
By default, the NetCommander IP automatically assigns an IP address from a DHCP (Dynamic Host Confi guration Protocol) server on the connected
network. The DHCP server provides a valid IP address, gateway address and subnet mask. Have your Network Administrator identify the newly assigned
IP Address from the DHCP server. To help locate the IP Address in the DHCP server, reference the MAC Address located on the underside of the
NetCommander IP. The device number (D.N.) can be found in the same location.
9.2 Networks without a DHCP Server
If no DHCP server is found on the network, the NetCommander IP boots with the static IP address:192.168.0.155.
Note! If a DHCP server later becomes available, the unit picks up the IP settings from DHCP server. To keep the static IP address, disable
DHCP – explained on page 7.
10. Static IP Addresses for Multiple KVM Switches
When you want to connect more than one B072-016-1-IP KVM Switch to the same network, and there is no DHCP server; or, you want to use static IP
addresses, do the following:
Connect the NetCommander IPs, one at a time, and change the static IP address of each unit before connecting the next unit.
5
Page 6
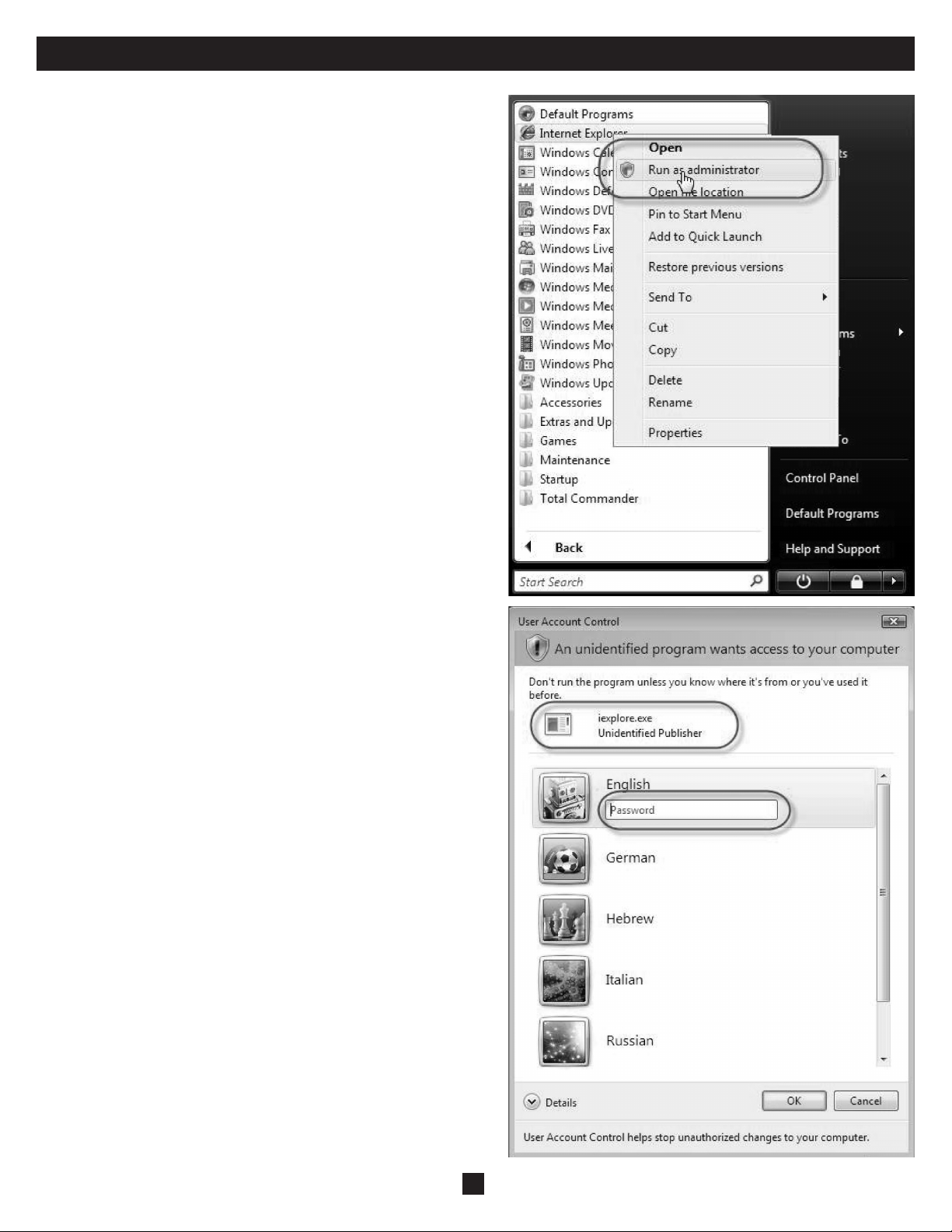
11. Logging into the Web Confi guration Interface
Windows Vista Instructions
In order to operate the NetCommander IP using Windows Vista, you must
run Internet Explorer as an Administrator. To run Internet Explorer as an
Administrator, right click on the Internet Explorer Icon on the Quick Launch
toolbar or in the All Programs start menu and select Run as asministrator.
The UAC (User Account Control) will request confi rmation of the action.
If you are an administrator, then you will have to confi rm the action and
run Internet Explorer. If you are a regular user, then you will have to
provide an administrator’s password in order to run Internet Explorer as an
administrator.
6
Page 7
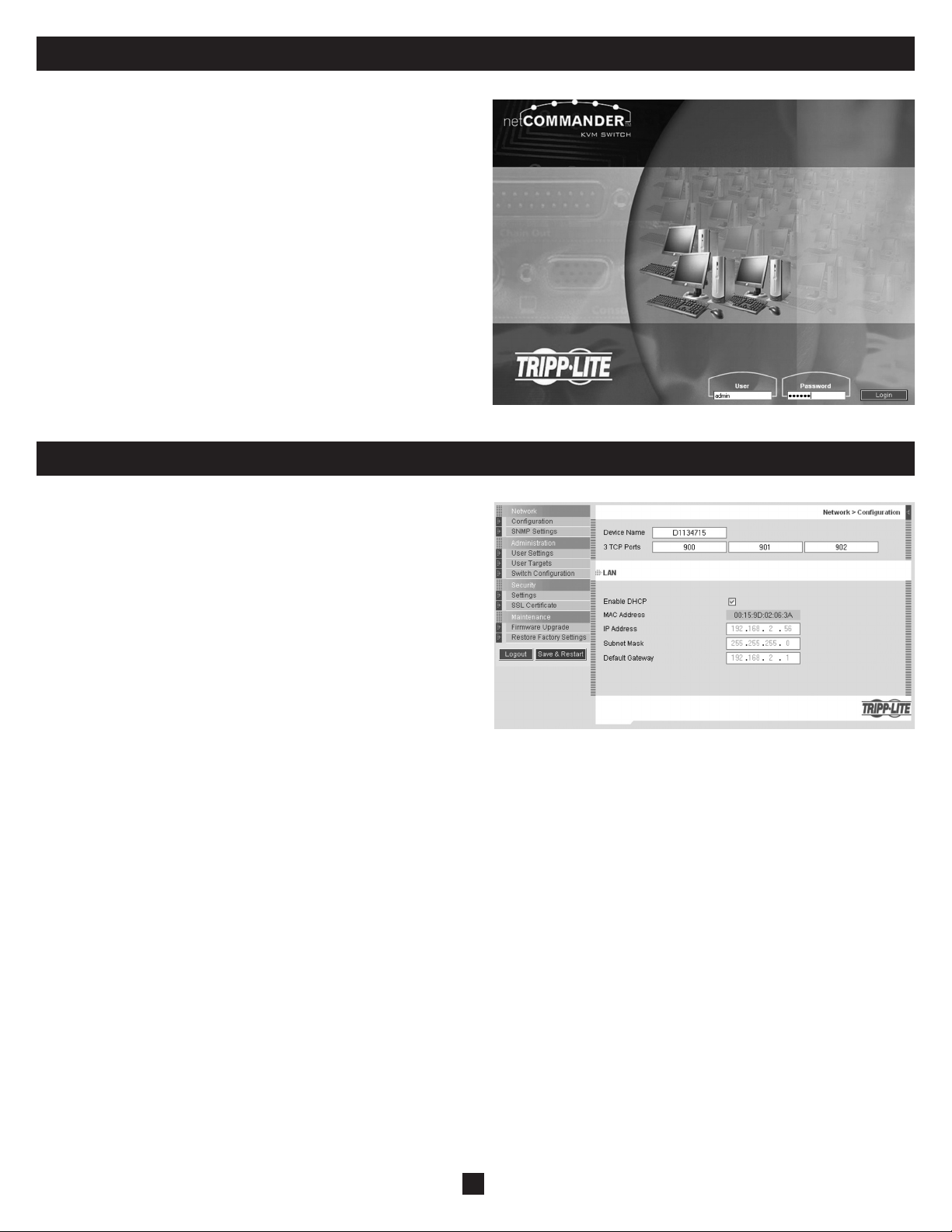
11. Logging into the Web Confi guration Interface (Continued)
Logging In
When fi rst connecting to the NetCommander IP Web Confi guration Interface,
a browser security warning appears requesting you to download Tripp Lite’s
SSL Security Certifi cate. Click Yes to proceed. The warning disappears upon
fi rst NetCommander IP client installation, when the Tripp Lite root certifi cate
is installed.
1. Open your Web browser (Internet Explorer version 6.0 or higher required).
2. Type the NetCommander IP system IP address, https://192.168.x.xxx/
confi g, and press Enter. The login page appears, see the fi gure below.
3. Type the default Administrator user name - admin - and password - access
– (case sensitive).
4. Press Enter. The Web interface opens at the Network Confi guration page.
See the fi gure below.
Note: Bookmark the page for easy reference.
12. Network (Confi guration Screen)
Consult your Network Administrator for the network settings.
Device name: Type a name for the NetCommander IP. The default device
name consists of the letter ‘D’ followed by the 6-digit device number (D.N.)
found on the silver label on the underside of the NetCommander IP.
First TCP Port: Choose 3 consecutive ports and type in the fi rst port
number of the series. The default port – 900 – is suitable for the majority of
installations.
Note: Firewall or router security access list must enable inbound
communication through the selected TCP ports for the NetCommander
IPs IP address.
For Client computer access from a secured LAN, the selected ports
should be open for outbound communication.
Enable DHCP – When a DHCP server is active on the same network as the NetCommander IP, the IP Address is automatically assigned.
Note: Where you have access to the server – your confi gured (or default) NetCommander IP device name will appear on the DHCP server’s
interface, making it easy to locate.
It is recommended that you disable DHCP, and assign a fi xed IP address to the NetCommander IP. When DHCP is disabled, enter the IP Address,
Subnet Mask, and Default Gateway as given by your Network Administrator.
When all changes to network settings have been made, click the Save & Restart button.
7
Page 8
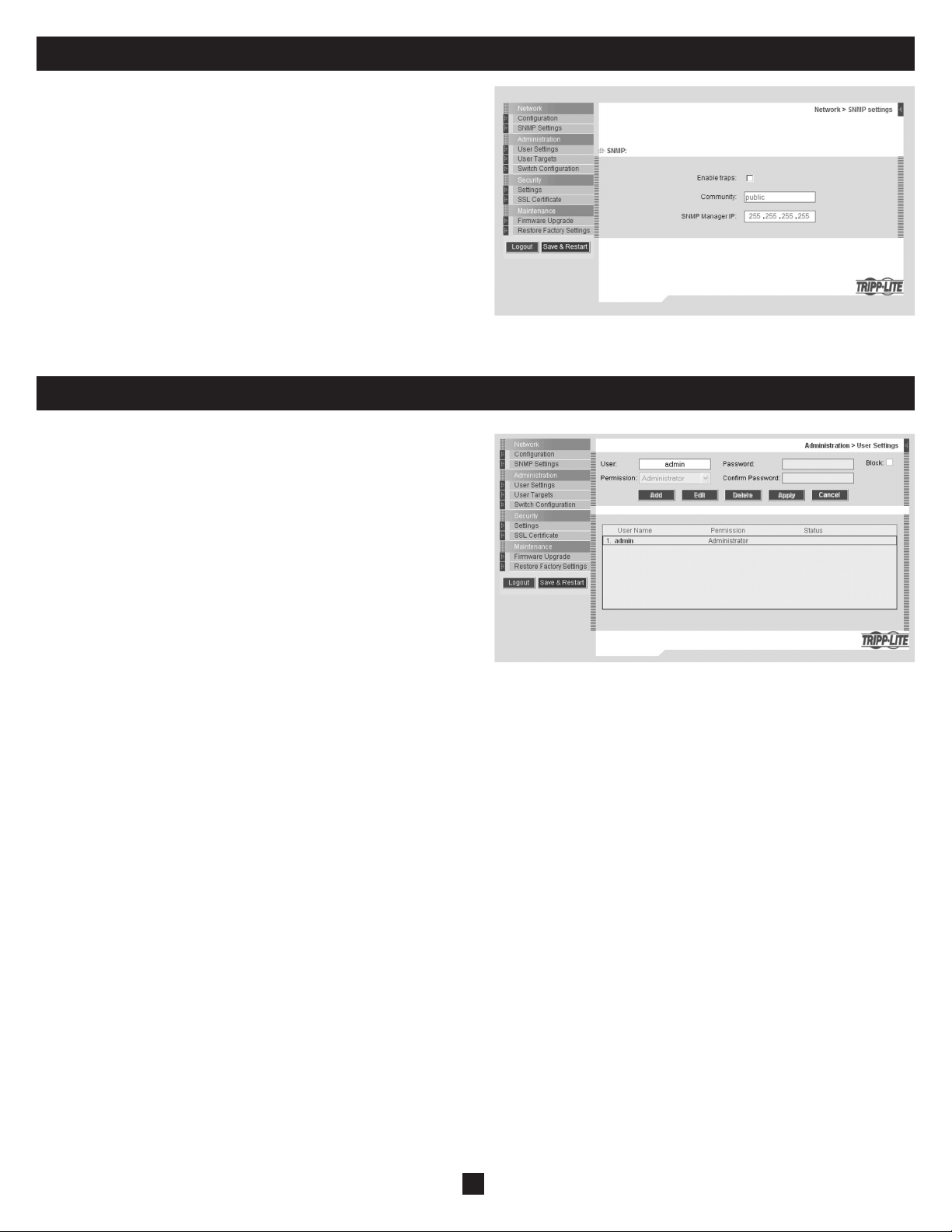
13. Network (SNMP Settings)
From the menu click SNMP settings. The following appears:
From this page you can activate or deactivate SNMP logging.
Enable traps: Check to enable SNMP traps of Smart IP Access events and
operation.
Community: Type the SNMP community
SNMP Manager IP: Enter the SNMP Server IP address
14. Administration (User Settings)
From the menu click User Settings, the fi gure below appears.
On this page an Administrator can create and edit users. There can be any
combination of users (Administrator, User or View Only), with a limit of 200.
There are 3 levels of user access:
Administrator: An Administrator has unrestricted access to all windows
and settings in the Web Confi guration Interface and can take over any
active session.
User: A User can access/control Target Computers/Servers, but cannot use
the advanced mouse settings (Any toolbar options that deal with manually
changing settings.)
A User has no access to the Web Confi guration Interface.
View Only: ‘View Only’ Users can only view the screen of the currently
accessed Target Server, without access to the keyboard and mouse. A
“view only” indicator appears on the viewer’s local mouse pointer. Target servers that ‘View Only’ Users are allowed to access are assigned by the
Administrator.
Adding a User
1. Click Add and type a name and a password. The password must be at least 6 characters. (Letters or numbers, and must not include the user name, even if
other characters are added.)
Note: The following “special” characters: & < > ” { } cannot be used for either the user name or password. Depending on the security level
chosen, the user name and password parameters are different. (See security settings on page 9 for details.)
2. Select the permission type from the Permission box.
3. Click Apply. The user appears in the list of users. Upon clicking Apply, red text will appear informing you that the operation was successful; or, that you
need to alter one of your choices. (e.g. Password)
Editing a User
1. Select the user from the list.
2. Click Edit. You can now change all the parameters. (User name, permission and password.)
3. Click Apply. The changes are saved.
Deleting a User—To delete a user
1. Select the user from the list.
2. Click Delete.
3. Click Apply. The changes are saved.
Blocking a User
An alternative to deleting a user is blocking a user. This means that the user’s name and password is stored, but the user is unable to access the system.
Check Block and then Apply to block a user. Uncheck Block then click Apply to allow the user access.
8
Page 9
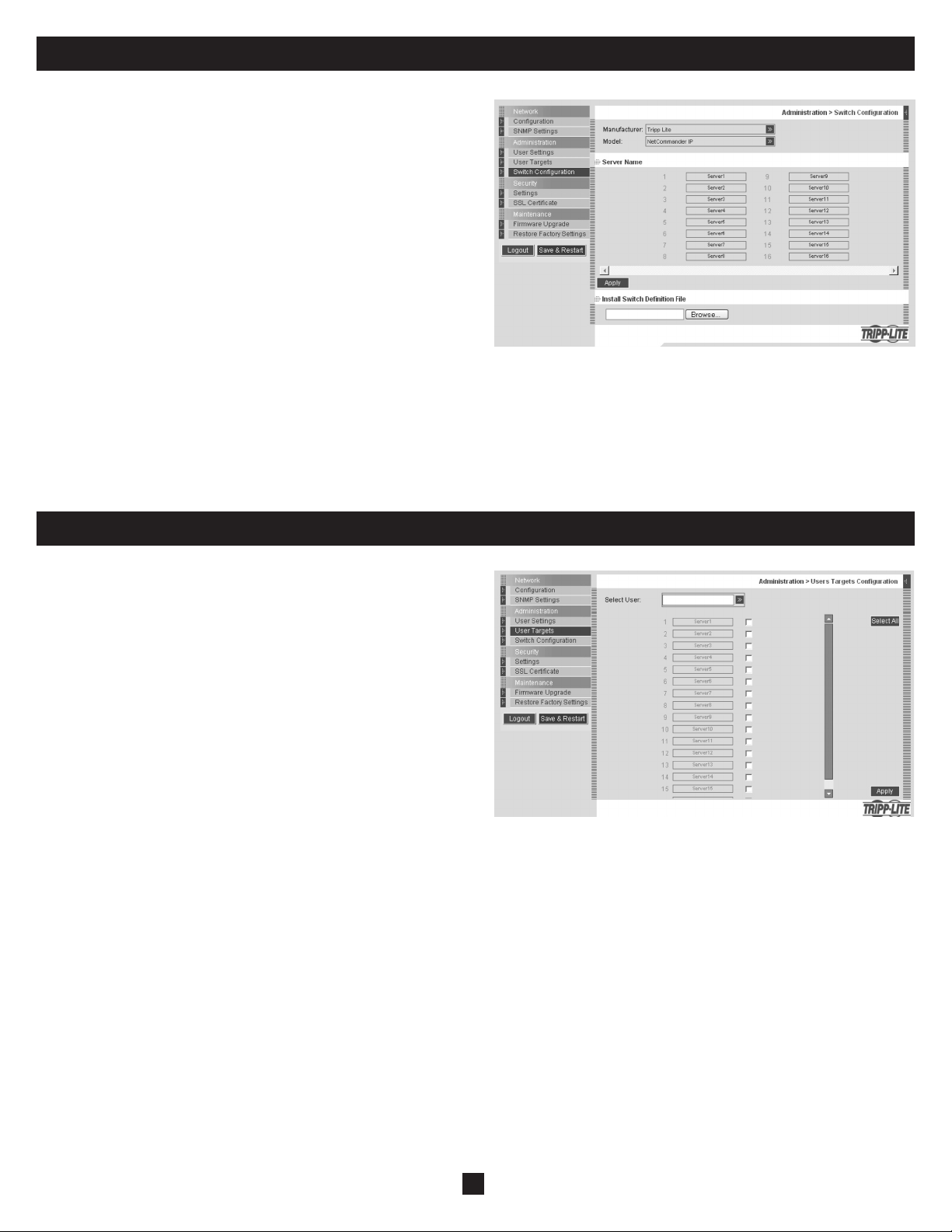
15. Administration (Switch Confi guration)
The Switch Confi guration Screen allows the Administrator to give each
computer/server a unique name, making it easier to differentiate between
them. By default, computers/servers are titled Server 1, Server 2, Server 3,
etc. Follow the steps below to update the computer/server name.
1. From the menu click Switch Confi guration. The Switch Confi guration
window appears, see the fi gure below.
2. In the Server Name section, change the name of the connected computers/
servers by selecting the desired name and typing a new name. Click Apply
to save changes.
Install Switch Defi nition File
Also included in the Switch Confi guration Screen is a section to install a
new switch defi nition fi le. In the event that Tripp Lite updates the Switch
Defi nition fi le, the fi le will be available in the Support section of our website
- www.tripplite.com.
1. Click the Browse button next to the Install Switch Defi nition File box
and select the new fi le.
2. A download button will appear next to the selected fi le. Click on the
button to download the new Switch Defi nition File.
3. Click the Apply button.
16. Administration (User Targets)
By default, access is denied to all servers for all user types except
Administrators. An Administrator must defi ne the access rights of each
user separately. Follow the instructions below to customize individual user
access.
Note: When cascading a NetCommander KVM Switch off of the
NetCommander IP, any user that has access to the cascaded port will
have access to all computers/servers connected to that port. Any security
restrictions must be done using the cascaded KVMs OSD.
1. From the menu click User Target. The User Targets Confi guration
window appears, see the fi gure below.
2. Select a user from the User drop-down menu.
3. Check the Target servers you want the selected user to have access to. To
select all Target servers, press Select All.
4. Click Apply, saving the selection(s).
5. Repeat the above steps for each user.
9
Page 10
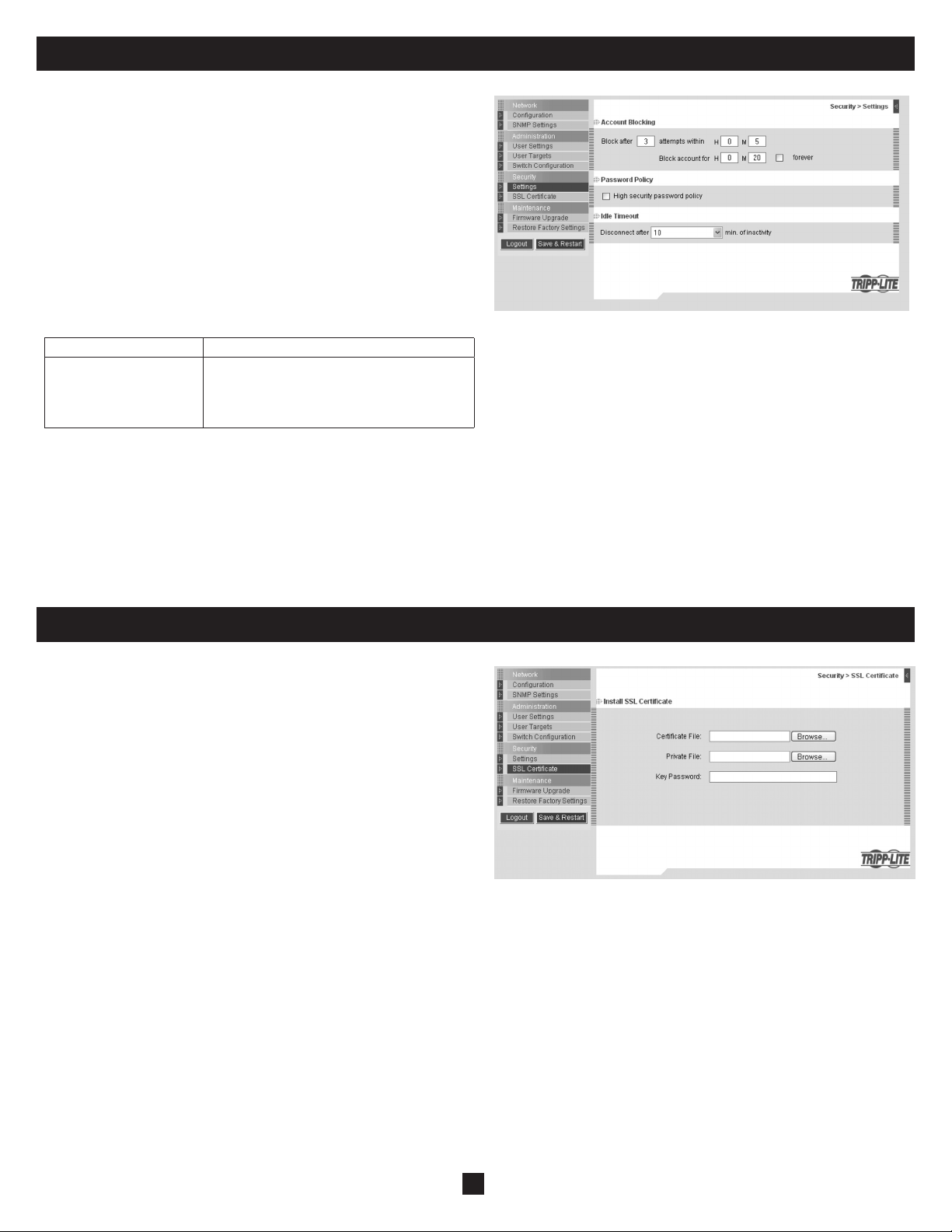
17. Security (Settings)
The Security Settings Screen allows the Administrator to modify settings
such as Account Blocking, Password Policy and Idle Timeout.
From the Security section click Setting, the Security Settings Screen
appears, see the fi gure below.
Account Blocking: This allows the administrator to adjust the settings
that cause a user to be blocked from access after entering an incorrect
username and/or password. The administrator can select how many
attempts the user gets to enter the correct information, the time frame
within which those attempts must be made and how long the user is
forbidden access after failing to enter the correct information in the given
time period.
Password Policy: You have the option of a standard or high security level
password. The table below shows the parameters of the 2 options.
Standard Security Policy High Security Policy
8 characters or more must include at least 1 digit
6 characters or more. Cannot
include the user name.
Note: The following “special” characters: & < > ” { } cannot be used in either the user name or password. Check the box to enable the high security
password policy. Unchecked, the standard security policy applies.
and 1 upper case letter and 1 “special” character as
follows ! @ # $ % ^ * ( ) _ - + = [ ] ’ : ; ? / . Cannot
include the username.
Idle Timeout: Select the Timeout inactivity period after which the user is disconnected from the system. Choose No Timeout to disable Timeout. During
a Timeout, a user will not be able to make changes in the Web Confi guration Interface, nor will they be able to move throughout the Interface’s pages
without re-entering their username and password.
Click Save & Restart to save any confi guration changes done to the Security Settings page. The NetCommander IP system restarts with the new changes.
18. Security (SSL Certifi cate)
This page gives you the option to install your own SSL certifi cate. Follow
the steps below to install the new certifi cate.
From the menu, select SSL Certifi cte, the install SSL Certifi cate page
appears, see the fi gure below.
Certifi cate File: Browse to locate the Certifi cate fi le.
Private File: Browse to locate the Private Key fi le.
Key Password: Type the Key password.
Click Save & Restart.
10
Page 11
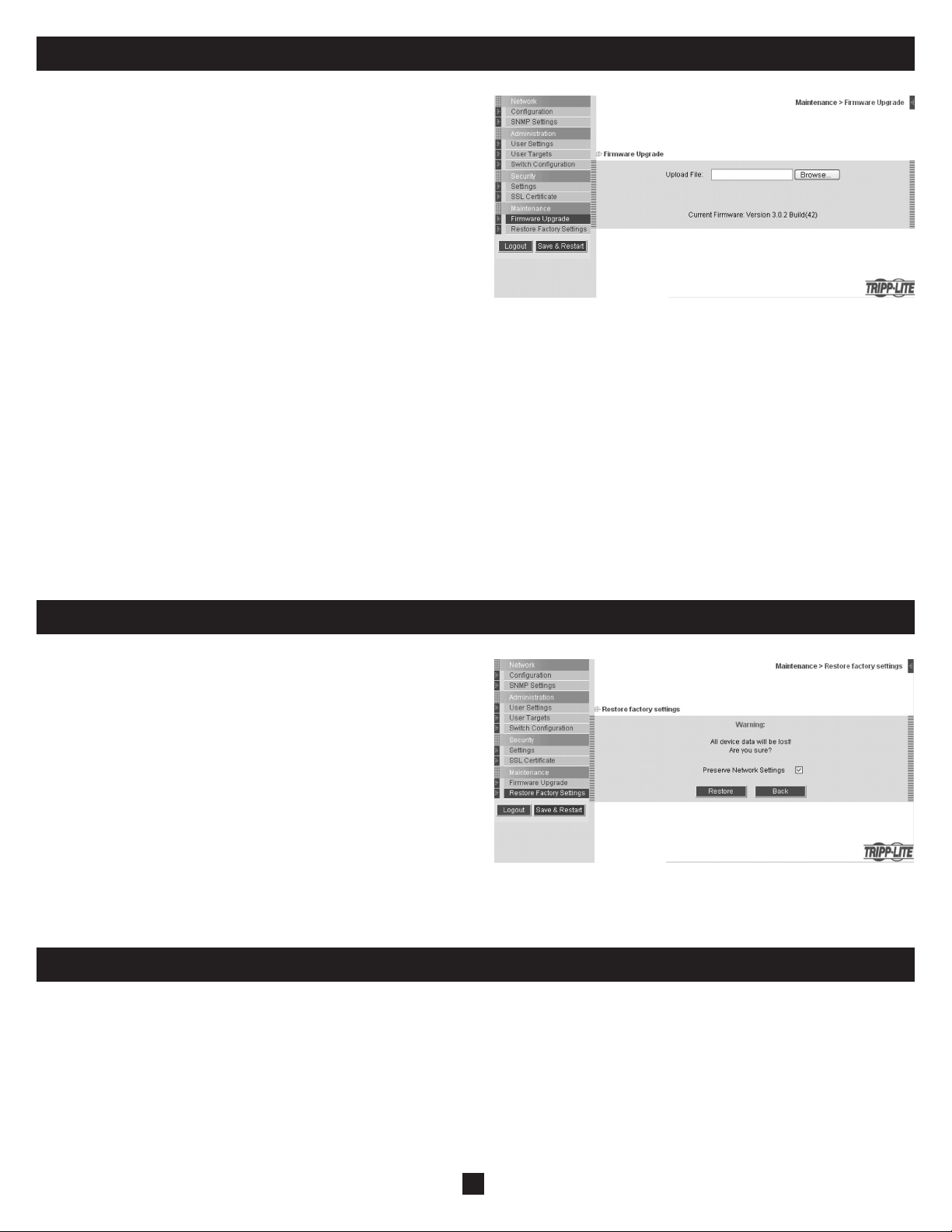
19. Maintenance (Firmware Upgrade)
Upgrade the NetCommander IP fi rmware to take advantage of new features.
When updated fi rmware is available, it will be posted in the Support section
of Tripp Lite’s website – www.tripplite.com. If there is no fi rmware available
on the Tripp Lite website, there is not an updated version available.
From the menu select Firmware Upgrade. The Firmware Upgrade window
appears showing the current fi rmware version. See the fi gure below.
1. Verify the current Firmware Version on your NetCommander IP and
match it against the Firmware Upgrade available on Tripp Lite’s website.
If they match, you are running the most current fi rmware and do not need
to upgrade.
2. If you are not running the most current fi rmware, locate the Firmware
Upgrade File in the Support section of Tripp Lite’s website and save it to
the currently selected computer.
3. In the Firmware Upgrade screen of the Web Confi guration Interface,
click the Browse button and select the Firmware Upgrade File you just
saved.
4. Click Start Upgrade. The upgrade starts. On completion, click Reboot.
The unit reboots. After about 30 seconds the Login page appears.
Note: If during a fi rmware update there is a power failure and you can
no longer access the system, you can restore the device fi rmware from
the Safe mode. See the Restore Device Firmware section on page 16-17
for instructions on how to do this.
Depending on the type of fi rmware upgrade, the following settings may
be erased: User settings, server names, mouse and video adjustments. The
network settings remain intact. For more information refer to the fi rmware
release notes.
20. Restore Factory Settings
You can restore the NetCommander IP unit to the factory settings. This
restores the original NetCommander IP parameters, resetting all the
information added by the administrators, including: Network settings*,
Servers, Switches, Users, Passwords etc.
* You have the option to preserve Network settings – explained below.
Warning: Once reset, the data cannot be retrieved.
To restore factory settings
1. From the menu select Restore Factory Settings. Restore Factory
Settings appears. See the fi gure below.
2. Check the box if you want to preserve Network settings.
3. Click Restore. Device settings are now restored to their defaults.
21. Saving Changes & Logging Out
Save & Restart: To save any confi guration changes and restart the
NetCommander IP click Save & Restart.
Logout: To exit the Confi guration menu and close the session, click Logout.
11
Page 12
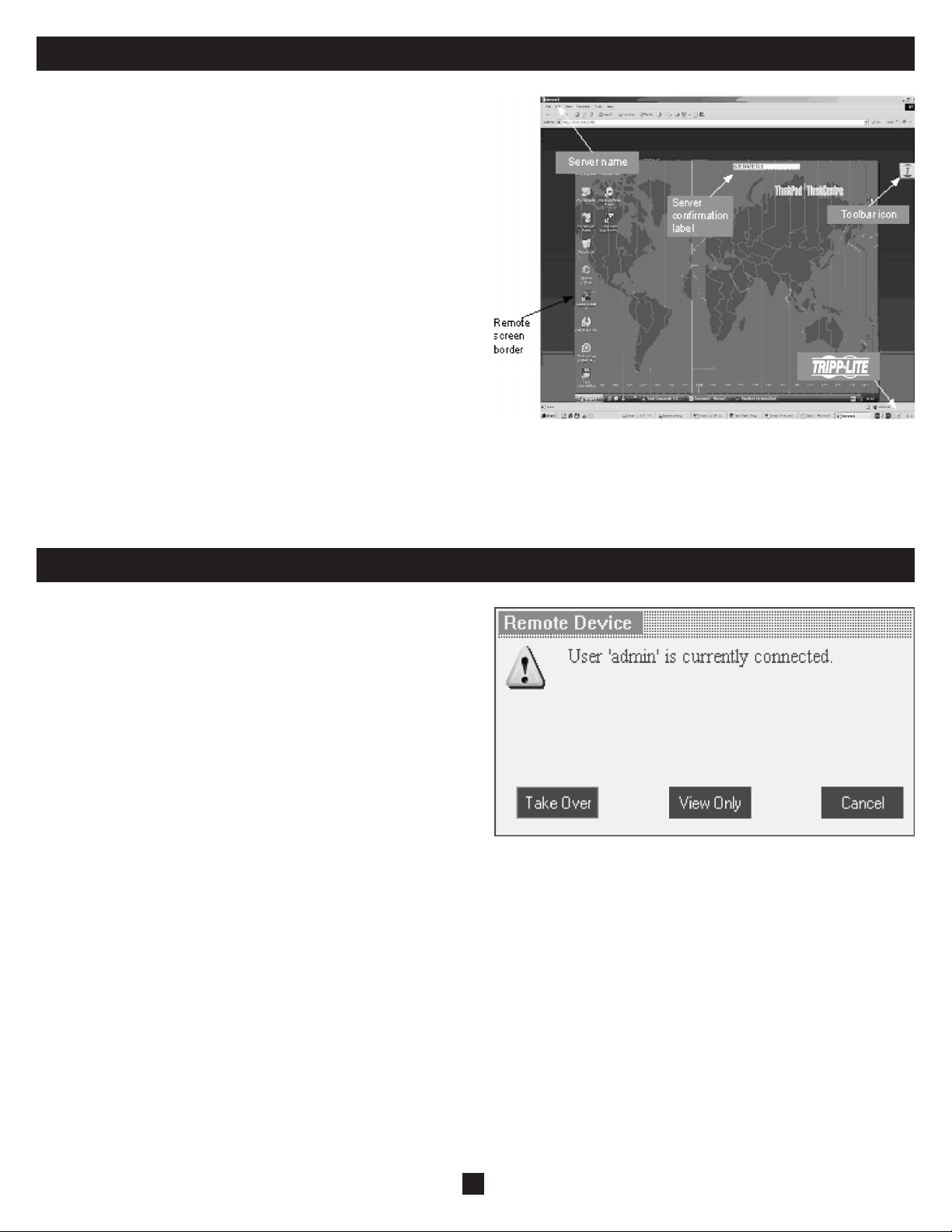
22. Starting a Remote Session
Note: Windows Vista users need to log out Internet Explorer as an
administrator. See page 5 for details.
At a Client computer, open Internet Explorer (6.0 and above is required) and
type the Netcommander IP’s IP address, https://192.168.x.xxx. (Only SSL
connections are allowed, therefore type HTTPS, not HTTP before the IP
address). The Login page appears. Type your username and password and
press Enter.
On fi rst connection, install the Tripp Lite Certifi cate and ActiveX control.
Once connected, the screen of the lowest numbered Target Server that the
user has permission to access appears. The fi gure below illustrates the
remote session window.
On the remote console you have the following:
Server Confi rmation Label: This confi rms the identity of the current server
accessed and disappears by default after 30 seconds, (this period can be
adjusted in the OSD – explained in Section II of the guide). It appears
again when switching to a different server. The currently accessed server
identity can be checked any time by looking at the Server Name on the
Internet Explorer title bar.
Toolbar Icon: This is the minimized toolbar from which you switch and
confi gure the system. Features of the Toolbar are explained in more detail
in the sections below.
Tripp Lite Icon: Hold the mouse over the icon to view information about
current server; connection time and video mode.
23. Taking Over a Busy Remote Session
While only one user can control the KVM and server, multiple remote users
can connect to the KVM at the same time in a “View Only” Mode. All users
will be connected to the same port. When connecting to a busy Target Server
an Administrator has the option to take over the Target Server. A User only
has this option when the current session is run by another User, but not by an
Administrator. The following message appears:
Take Over: Click the Take Over Button to gain full access to the Target
Server. (This function works the same when taking over an attached
computer/server or a cascaded KVM.) The current user will see a prompt
stating they have been taken over, and they will be pushed into View
Only Mode. Once being pushed into View Only Mode, the View Only
session will be disconnected when the other user disconnects.
View Only: Click the View Only Button to allow the current user to remain in
control of the Target Server.
Cancel: Click the Cancel Button to exit the Remote Session.
12
Page 13
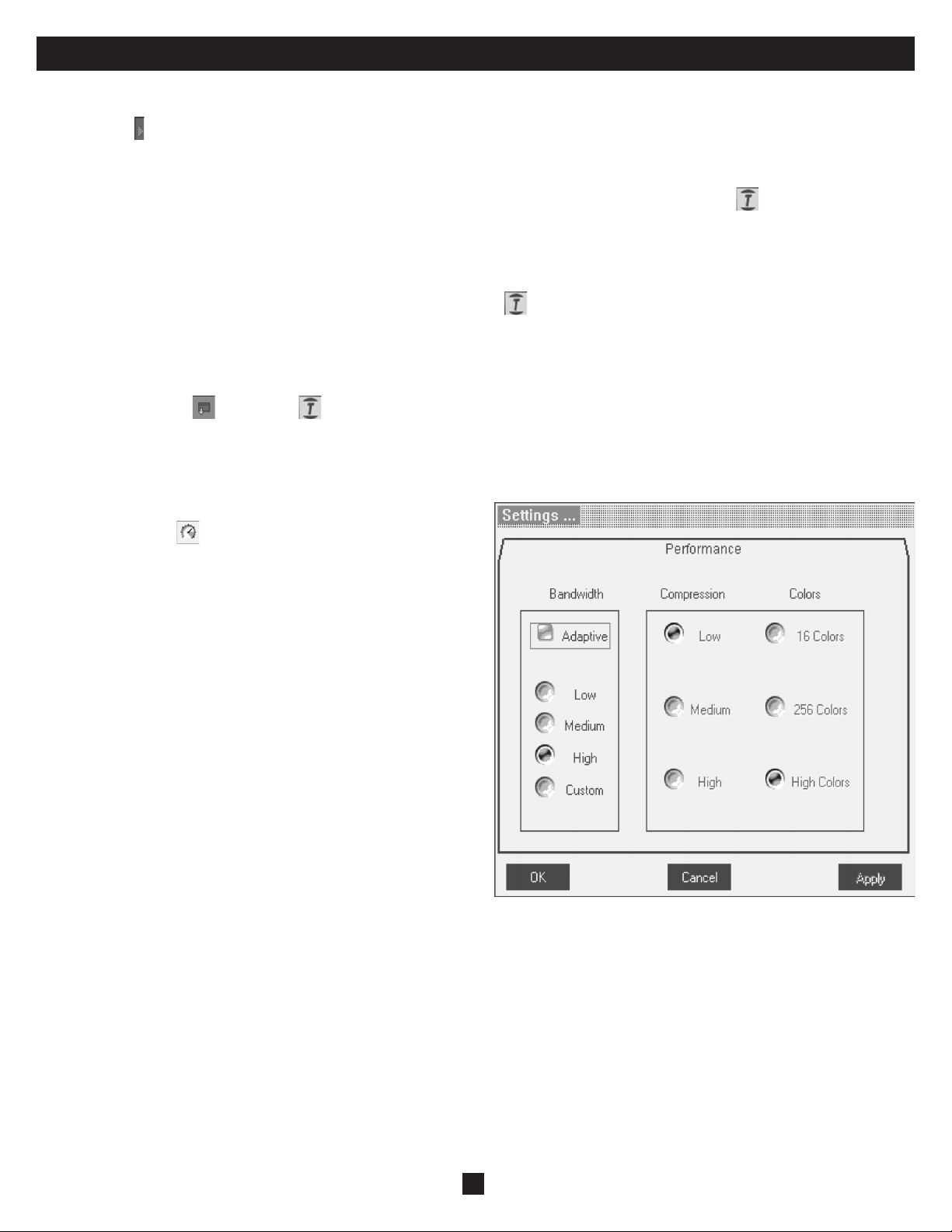
24. Toolbar
Maximize/Minimize the Toolbar
Click the arrow to maximize or minimize the Toolbar
Dragging the Toolbar to a New Location
When maximized, the Toolbar can be dragged and dropped to anywhere on the screen. Simply drag the Toolbar by the icon and place it wherever you
like. When minimized, the icon will always remain on the side of the screen, outside the Remote Screen Border. You can drag it to any location you want
on either side of the screen.
Hiding the Toolbar
The Toolbar can be hidden by double-clicking the Netcommander IP System icon in the lower right corner of the screen. The Toolbar can also be
hidden by pressing the F9 key. To re-display the Toolbar, repeat the above action. You can also set up the Remote Screen to automatically hide the Toolbar
when a user accesses the Target Server via Remote Session.
Switching to a different server
1. From the Toolbar, click , or right-click . A list of available servers appears. The currently connected server is highlighted in bold. This area will
allow you access to a cascaded KVM switch; however, once inside you will only be able to access the cascaded KVM’s connected computers/servers by
using the cascaded KVM’s keyboard hotkeys or OSD.
2. Click the desired name to switch to the new computer/server.
Changing the performance settings
From the Toolbar, click . The Performance Settings Box appears, see
Right.
The Performance Settings Box allows you to choose from the following
settings:
Adaptive: Automatically adapts to the best compression and colors
according to the network conditions. (Not recommended because network
parameters may change frequently, impacting the user experience).
Low: Select Low for High Compression and 16 colors.
Medium: Select Medium for Medium Compression and 256 colors.
Medium is recommended when using a standard internet connection.
High: For optimal performance when working on a LAN, select High. This
gives a Low compression and High colors (16bit).
Custom: You can choose your own Compression and Color levels.
After choosing the desired settings, click OK. The screen of the last
accessed Target Server appears.
13
Page 14
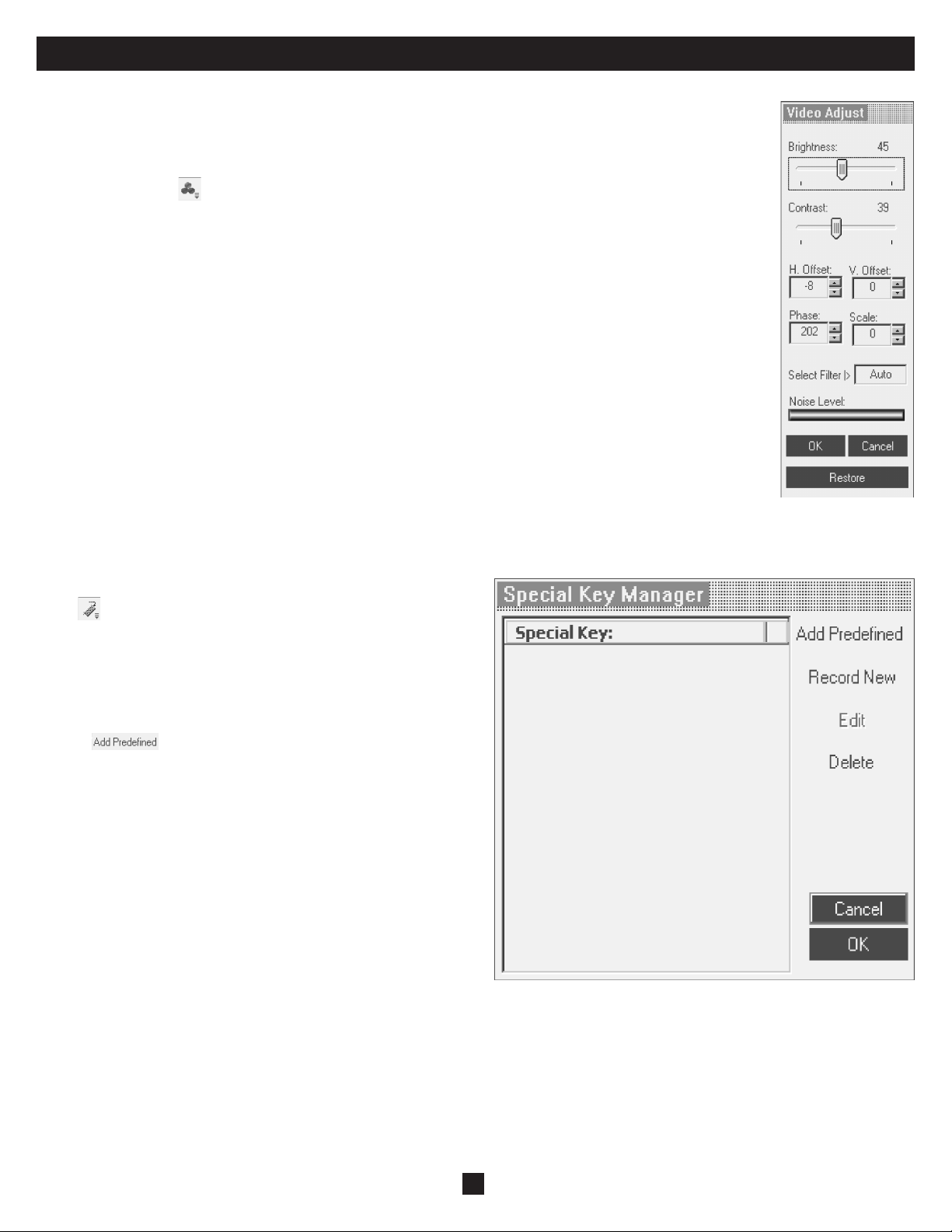
24. Toolbar (Continued)
Adjusting the Video settings
Note: The NetCommander IP will not store video settings for all of the computers/servers attached to a cascaded KVM
switch. When accessing a computer/server attached to a cascaded KVM Switch, the user must re-adjust the Video
Settings for the target server.
From the Toolbar, click
Refresh: Select Refresh to refresh the Video image. Refresh may be needed when changing the display attributes of a
Target Server.
Manual Video Adjust: Use the manual video adjustment for fi ne-tuning the Target Server Video Settings after auto
adjustment; or, for adapting to a noisy environment, a non-standard VGA signal or when in full-screen DOS/CLI mode.
To adjust the Video manually click Manual Video Adjust. The manual controls appear, see fi gure below. Also a red frame
appears around the screen. This represents the screen area according to the Server’s screen resolution. The various settings are
described below.
Brightness / Contrast: Use the scales to adjust the Brightness and Contrast of the displayed image.
Horizontal Offset: Defi nes the starting position of each line on the displayed image.
Vertical Offset: Defi nes the Vertical starting position of the displayed image.
Phase: Defi nes the point at which each pixel is sampled.
Scale: Defi nes the scale resolution of the session image.
Select Filter: Defi nes the fi lter of the input video from the server. A higher fi lter reduces the noise level but makes the
image heavier.
Noise Level: Represents the Video “Noise” when a static screen is displayed.
Auto Video Adjust: Click Auto Video Adjust. The process takes a few seconds. If the process runs for more than 3 times, there
is an abnormal noise level.
Check the video cable and verify that no dynamic video application is running on the Target Server’s desktop.
Keyboard Key Sequences
Click
these transmit directly to the Target Server, and will not affect the Client
computer. For example, select Ctrl-Alt-Del to send this three key sequence
to the Target Server to initiate its Shutdown/Login process.
To add a keyboard sequence click Add/Remove. The Special Key Manager
box appears. See fi gure below.
to display a list of defi ned keyboard sequences. When clicked,
. You have the following options:
1. Click
2. Select the desired sequence and click OK. The sequence appears in the
Special Key Manager box.
3. Click OK. The sequence appears in the Keyboard Key sequence list.
A list of sequences appears.
.
14
Page 15
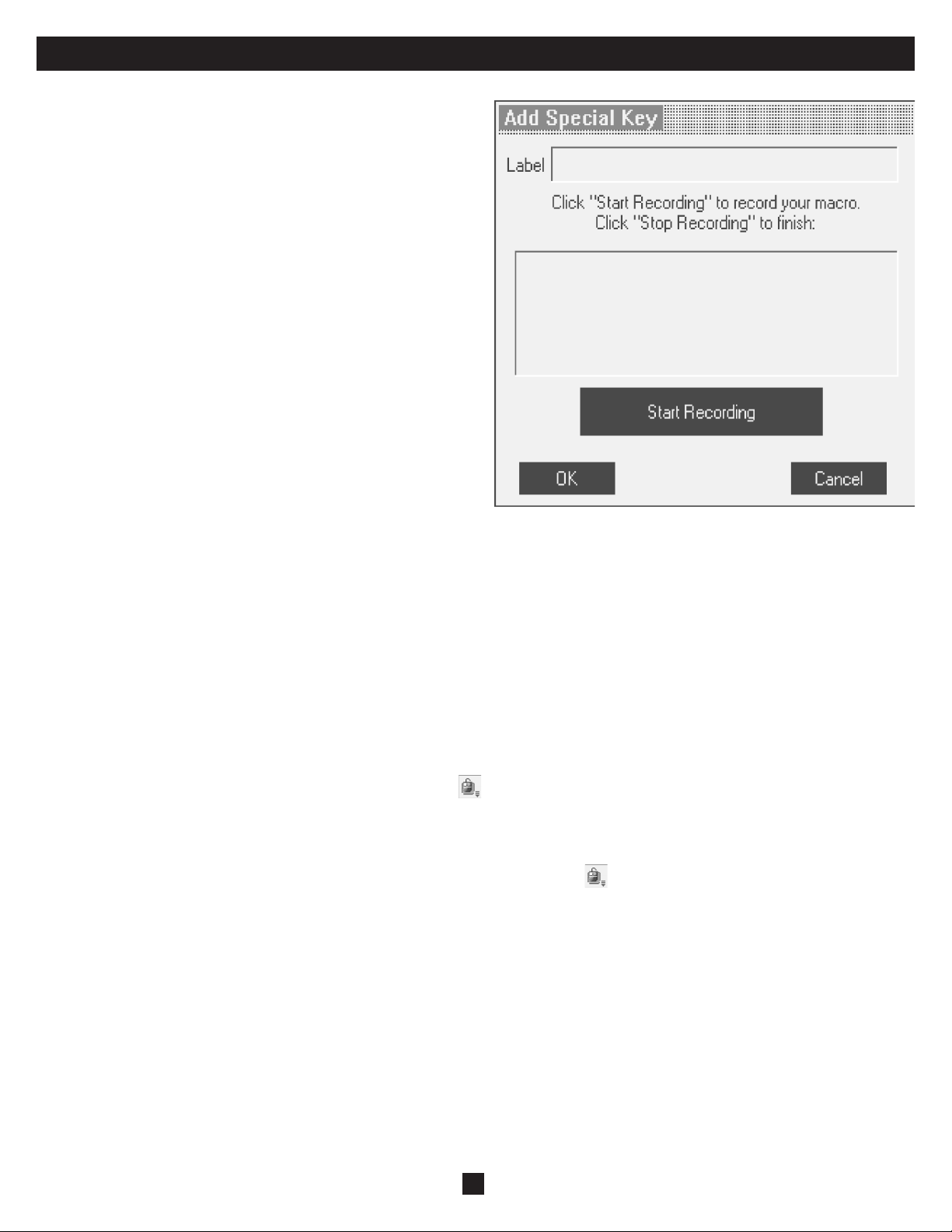
24. Toolbar (Continued)
To record a New Key Sequence:
1. From the Special Key Manager Box press Record Now. The Add
Special Key Dialog box appears, see fi gure below.
2. Give the key sequence a name in the Label fi eld.
3. Click Start Recording.
4. Press the desired keys. The key sequence appears in the area provided.
5. Click Stop Recording.
6. Click OK.
To edit a key sequence:
1. From the Special Key Manager Dialog Box select the desired key.
2. Click Edit.
3. Click Start Recording.
4. Press the desired keys. The keys appear in the area provided.
5. Click Stop Recording.
6. Click OK.
Synchronizing Mouse Pointers
When working at the Client computer, two mouse pointers appear: the
Client computer’s and the Target computer’s. The Client computer’s
mouse runs on top of the Target Server’s. The mouse pointers should be
synchronized so you can only see the one mouse pointer when the mouse is stationary. The following explains what to do if they are not synchronized.
Note: The NetCommander IP will not store Mouse Settings for computers/servers attached to a cascaded KVM Switch. The User will have to
update these settings every time they access a target server connected to a cascaded KVM.
Pre-Mouse Synchronization Tips:
Before accessing a target server remotely, it is recommended that you go into the target servers mouse settings and uncheck the ‘Enhance Pointer Precision’
box. If this box is checked, Mouse Synchronization will not work.
If the Video Noise Level is above zero, calibration may not work. Go to Video Adjustment and try to eliminate the noise by pressing Auto video adjust and/
or adjusting the bars in Manual video adjust.
Calibrating the Mouse Pointers
If the mouse settings on the Target Server were ever changed, or when the Operating System on the Target Server is Windows XP, 2003 Server, Vista,
Linux, Novell, or SCO UNIX, you must synchronize the mouse pointers manually. See the Manual Mouse Synchronization section for details.
To calibrate the mouse pointers (For Windows NT4, 98 or 2000) click the
Calibrate Button in the toolbar. NetCommander IP saves this alignment so
calibration is only needed once per Target Server.*
* NetCommander IP will not save the Mouse Settings of units connected to a cascaded KVM switch. You will need to adjust the settings for these units each time you access them. Also, settings will be saved for the computer/server
currently connected to that port on the NetCommander IP. If computers/servers are ever changed on a port, the Mouse Settings will need to be readjusted.
Calibrating automatically discovers the mouse speed of the Target Server and aligns the two pointers. If the two mouse pointers don’t align after
calibrating, try moving the mouse a little bit on the computer screen. If that does not work, click / Align on the toolbar. If the mouse pointers still don’t
align, follow the Manual Mouse Synchronization instructions in the following section. When aligned, it is possible that one mouse pointer will be faster
(or slower) than the other, causing them to break apart when moving. If this occurs, go into the Mouse Settings of both the Client Computer (the computer
you are using to remotely access the NetCommander IP) and the Target Server (the computer/server you are remotely accessing) and set the mouse pointer
speed to the same value. If the mouse pointers are still not moving at the same speed, it may be that the settings on one computer were customized at one
point, changing the values on the mouse pointers speed settings bar. You may need to try increasing/decreasing the mouse pointer speed on one of the
computers to see how it affects the two mouse pointers. This will give you an idea of what adjustments need to be made to get the two pointers moving at
the same speed.
Note: There is normally some lag when moving the pointers . This natural latency comes from the time delay in the internet and can be affected
by the speed of your internet connection as well as other internet related factors.
If the NetCommander IP cannot automatically calibrate the two mouse pointers, it will pull up the Manual Mouse Synchronization box.
15
Page 16
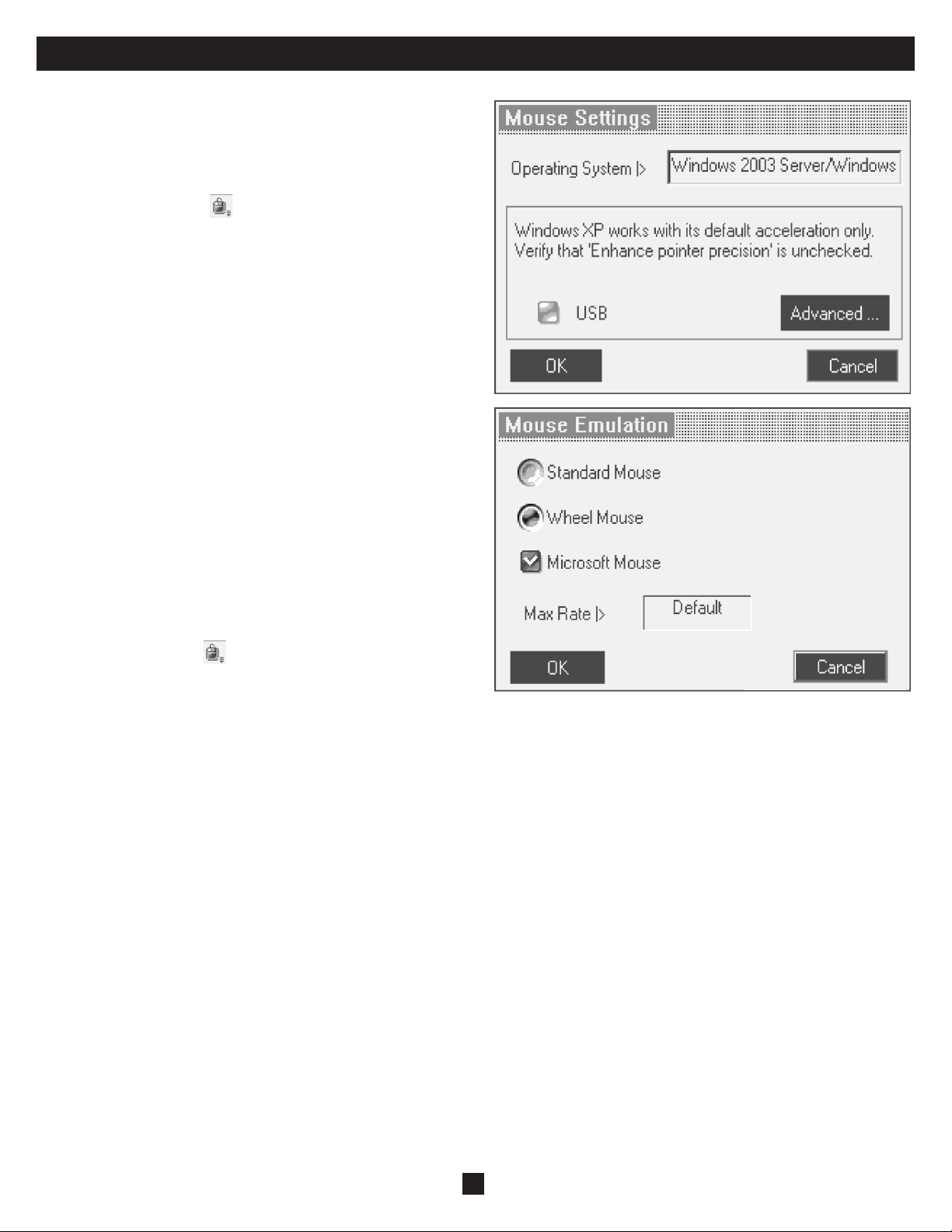
24. Toolbar (Continued)
Manual Mouse Synchronization
If the mouse settings on the Target Server were ever changed, or when the
Operating system on the Target Server is Windows XP / 2003 Server / Vista,
Linux, Novell or SCO UNIX you must synchronize the mouse pointers
manually.
1. From the Toolbar click the
Settings Dialog box appears. See fi gure below.
2. Select the Target Server’s Operating System and click OK. The settings
for the selected Operating System are displayed.
3. Make sure that all of the settings are set to the same as those on the Target
Server/Computer.
For Windows NT4, 98, ME, 2000 (If Mouse Properties were ever changed
for the Target Server – even if they have been returned to their original state)
uncheck the default - Default box.
4. The USB option in the Mouse Settings box is available for Target Servers/
Computers that are connected to the NetCommander IP via USB and
unsupported operating systems.
5. In the Mouse Settings box, you can select the type of mouse connected
to NetCommander IP’s local console by clicking the Advanced button.
The Mouse Emulation Dialog box appears. See fi gure below.
Select the mouse connected to the Local Console port on the
NetCommander IP. (e.g. if the local mouse is a 2-button mouse or a 2-button
touchpad, select Standard Mouse. Anything with more than 3 buttons
should have Wheel Mouse checked)
Max Rate: This defi nes the maximum mouse report rate. Default is
compatible with the majority of operating systems.
Once all settings are checked, the mouse pointers should automatically
align. If they do not align right away, try moving the mouse around on the
computer screen or clicking / Align on the toolbar.
Manual Settings Button. The Mouse
Troubleshooting Tips
If the mouse pointers do not align after following the Calibration and Manual Mouse Settings instructions above, try the following:
Verify that the Enhanced Pointer Precision Box in the Mouse Settings Window of the computer/server you are trying to access is unselected. If this box is
checked, Mouse Synchronization will not work.
If the Video Noise Level is above zero, calibration may not work. Go to Video Adjustment and try to eliminate the noise by pressing Auto video adjust and/
or adjusting the bars in Manual video adjust.
Although the chart at the back of this owner’s manual shows all of the compatible resolutions and their corresponding refresh rates, there are instances when
lowering the refresh rate will help synchronize mouse pointers. If your mouse pointers are not aligning, and you notice a black bar on the top or side of the
Remote Computer Screen Border, the Video may need to be manually adjusted or you may need to set the Target Server/Computer at a lower refresh rate.
Try changing out the Cat5 cable connecting the Target Server/Computer to the KVM switch or use N105 series STP cable by Tripp Lite. Any noise that
exists in a faulty cable can have a negative impact on mouse synchronization.
Try changing out the SIU being used to connect the Target Server/Computer to the KVM switch.
16
Page 17
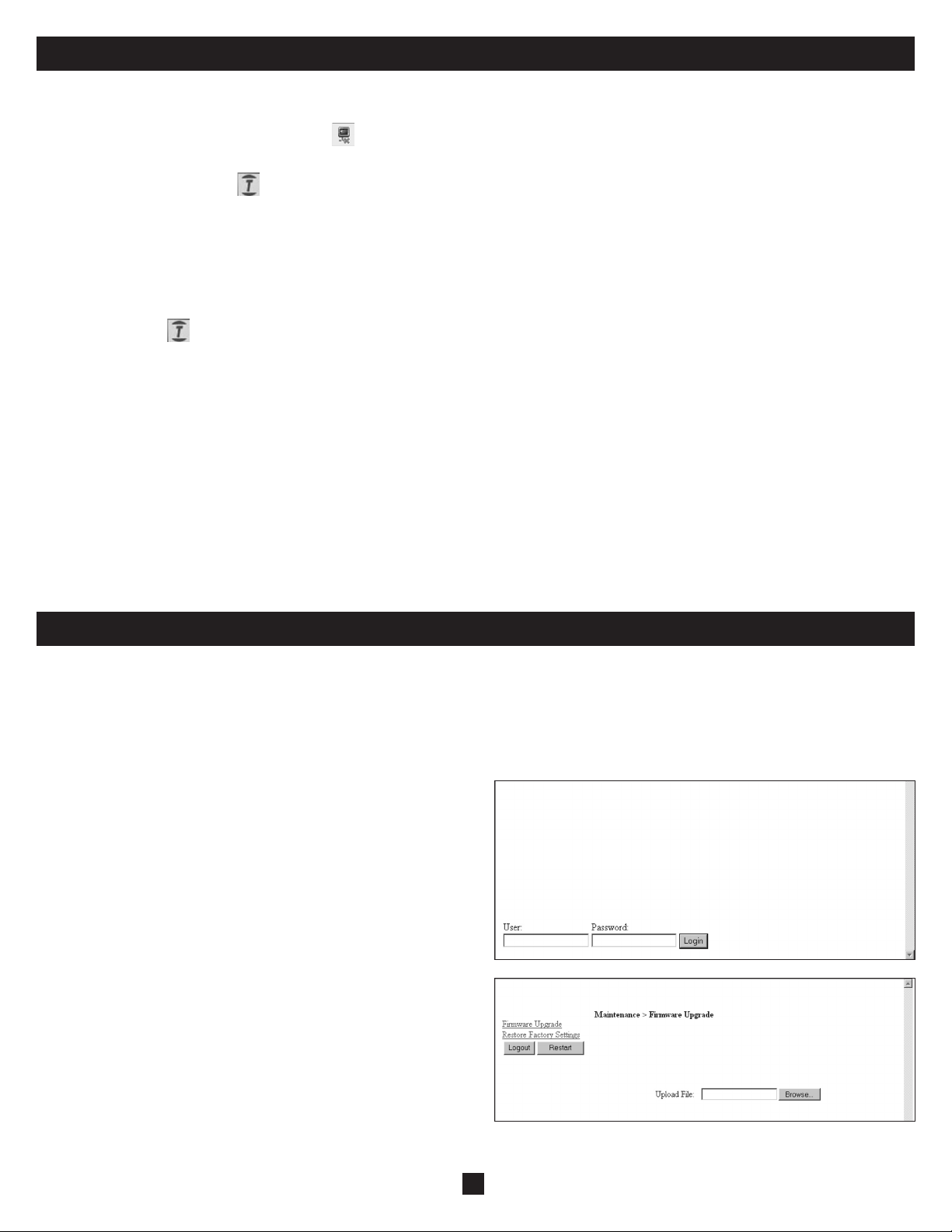
24. Toolbar (Continued)
Disconnecting the Remote Session
To disconnect the session, on the Toolbar, click the
Tripp Lite Icon Menu Features
Right-clicking the Tripp Lite Icon will pull up a menu. From this menu you can access the connected devices using the following features.
Disconnect: Disconnect the remote session by clicking Disconnect. You can also Disconnect by using the Disconnect button on the Toolbar.
About: This verifi es the Client, Firmware, Keyboard/Mouse Emulation (KME) Firmware and Switch File Versions installed on your Netcommander IP.
Local Settings: Click Local Settings to pull up the Client Confi guration Dialog Box. See fi gure below.
Pointer type: From the Drop-down menu you can change the appearance of the Client Computer Mouse Pointer. It can be set to appear as the Client
Mouse Pointer directly on top of the Target Server Mouse Pointer (Default), as a dot or to not appear at all.
Hide Toolbar: Check this option to hide the Toolbar from the next reconnection onwards. To toggle the Toolbar on and off, press F9 or double-click the
System tray icon .
Full Screen Mode: Check this option to make the remote session screen appear in full screen mode from the next reconnection onwards.
To work in full screen mode:
1. Ensure that the Client computer has the same screen resolution as the Target Server.
2. Select the Full Screen option from the Icon Menu or press F11. The Internet Explorer window disappears, leaving the Internet Explorer menu bar at the top.
3. Right click the Internet Explorer menu bar and check Auto-Hide. The Internet Explorer menu bar disappears. You are in full screen mode.
To exit full screen mode:
Press F11. Or place the mouse at the top of the window to display the Internet Explorer toolbar and click Restore button.
Confi guration: This only appears in the menu when an Administrator is logged in. Click Confi guration to access the Web confi guration interface.
button. The Login page appears, allowing you to re-login or close the browser window.
25. Safe Mode
If you are in a situation where you can’t access the Web Confi guration Interface using the usual method, you can do the following while in Safe Mode:
Restore Factory Defaults: When you cannot access the system (e.g. you have forgotten the Username or Password) you can restore the NetCommander
IP’s factory defaults from the Safe Mode.
Restore the Device Firmware: If during a fi rmware update there is a power failure and you can no longer access the system, you can restore the device
fi rmware from the Safe Mode.
Entering Safe Mode
1. Turn the NetCommander IP KVM Switch Off .
2. Press and hold down the Local button for 3-4 seconds, while at the same
time powering up the Netcommander IP. The NetCommander IP boots up
in Safe Mode.
3. When the NetCommander IP has booted up in Safe Mode, and you are
connected to a network with a DHCP server, a new IP Address will be
pulled. Have your Network Administrator identify the newly assigned
IP Address from the DHCP server. To help locate the IP Address in the
DHCP server, reference the MAC Address located on the underside of the
NetCommander IP. The device number (D.N.) can be found in the same
location. If there is no DHCP server, the unit boots with the static IP
address 192.168.2.155.
4. Open Internet Explorer and type the following into the Address box:
http://192.168.x.xxx/confi g. (Do not start the address with HTTPS) Vista
users need to log onto Internet Explorer in administrator mode. The
Login Page appears. See fi gure below.
5. Type Username: admin and Password: SAFEmode. (Case sensitive).
This username and password works only in Safe mode. A menu appears,
see fi gure below.
17
Page 18
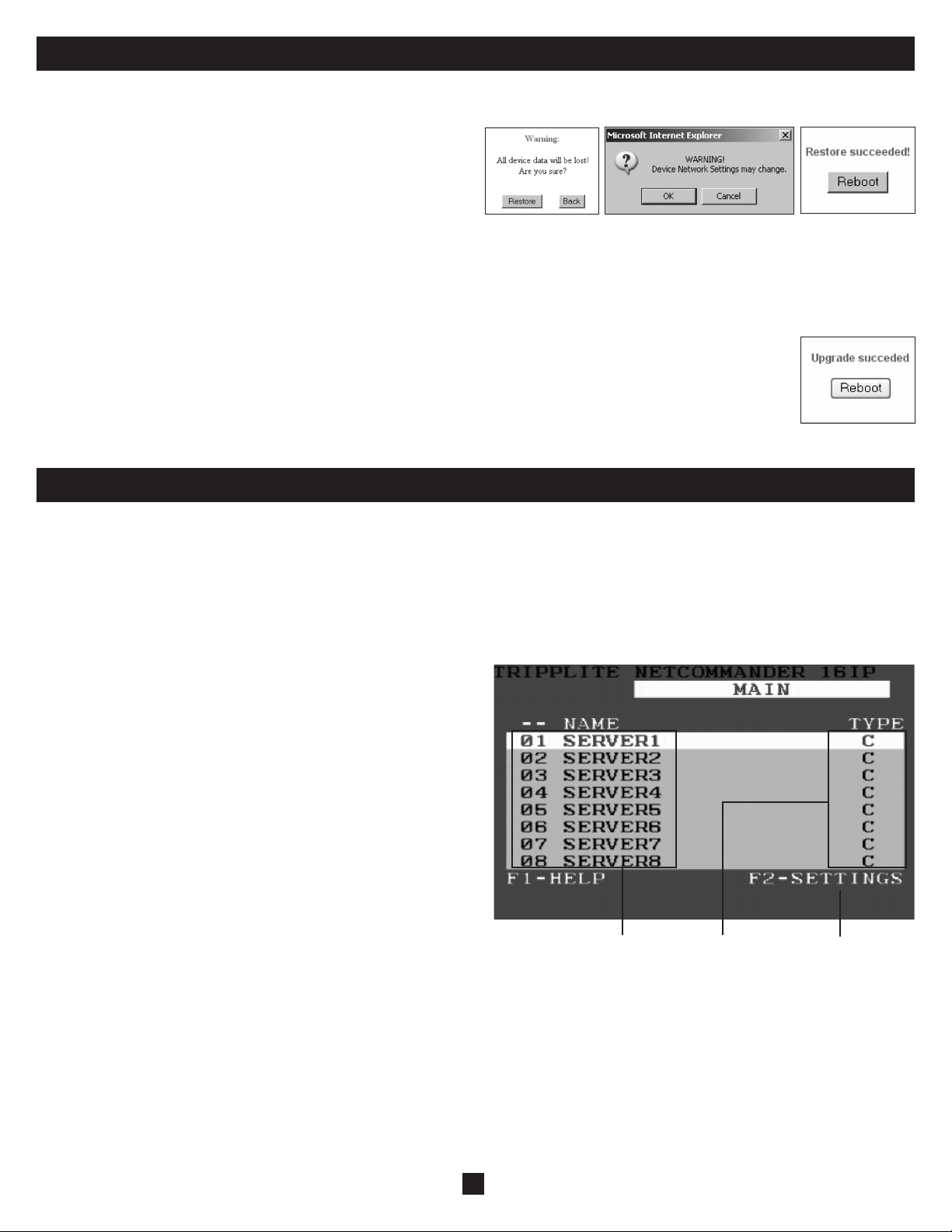
25. Safe Mode (Continued)
Restoring Factory Defaults
1. From the Safe Mode Menu choose Restore Factory Settings. A warning
appears, see fi gure below.
2. Click Restore. A further warning appears, see fi gure below.
3. Click OK, the factory defaults are restored. When the process fi nishes
thefi gure below appears.
4. Click Reboot to restart the unit.
Restoring the Device Firmware
Contact Tripp Lite Technical Support at 773-869-1234 to receive the Upgrade fi rmware required to restore the device fi rmware. Save the Upgrade fi rmware
on the hard disk of a computer connected to the network.
To restore the device fi rmware:
1. From the Safe Mode Menu choose Firmware Upgrade.
2. Locate the Upgrade fi rmware and click Install, then click Start Upgrade. When the process fi nishes the fi gure below appears.
3. Click Reboot to restart the unit.
26. On Screen Display (OSD)
Switching Between Computers
When at the local console you can switch between connected computers using Keyboard Hotkeys and the OSD.
Keyboard Hotkeys: To switch to the next computer, press and release the [Shift] key, then press the [+] key. To switch to the previous computer, press
and release the [Shift] key, then press the [-] key.
Note: You can use the [+] key of the alphanumeric section or of the numeric keypad on a US English keyboard. With a Non-US English keyboard,
use the [+] key of the numeric keypad only.
The On Screen Display (OSD)
Before accessing the OSD, make sure that the NetCommander IP is not
being accessed remotely. (The Remote LED on the front of the unit will be
lit if a remote session is in progress.) To gain access to the NetCommander
IP, press the Local button on the front of the unit.
Press and release the Shift key twice to open the OSD Main Menu. Lines
with Blue text represent ports that have a computer/server connected to
them, which is currently turned on. Lines with Gray text represent ports that
either have a computer/server connected to them, which is turned off; or
they have no computer/server connected at all. The Type column indicates
whether a computer/server (C) is connected to the port or a KVM Switch
(S) is connected to the port. For the Type column to display S, the user must
change the Hotkey setting for the cascaded KVM.
Navigating the OSD: To move up and down, use the and arrow keys.
To jump from one column to the next (when relevant), use the [Tab] key. To
exit the OSD or to return to the previous OSD window, press [Esc].
Port Number Appears here
C=computer
Instruction Keys
Selecting a computer: To select a computer:
1. Move to the desired computer line.
2. Press the Enter key. The selected computer will be accessed and the OSD screen will close.
Note: While the OSD Screen is active the Keyboard Hotkey Commands and Mouse will be deactivated.
18
Page 19
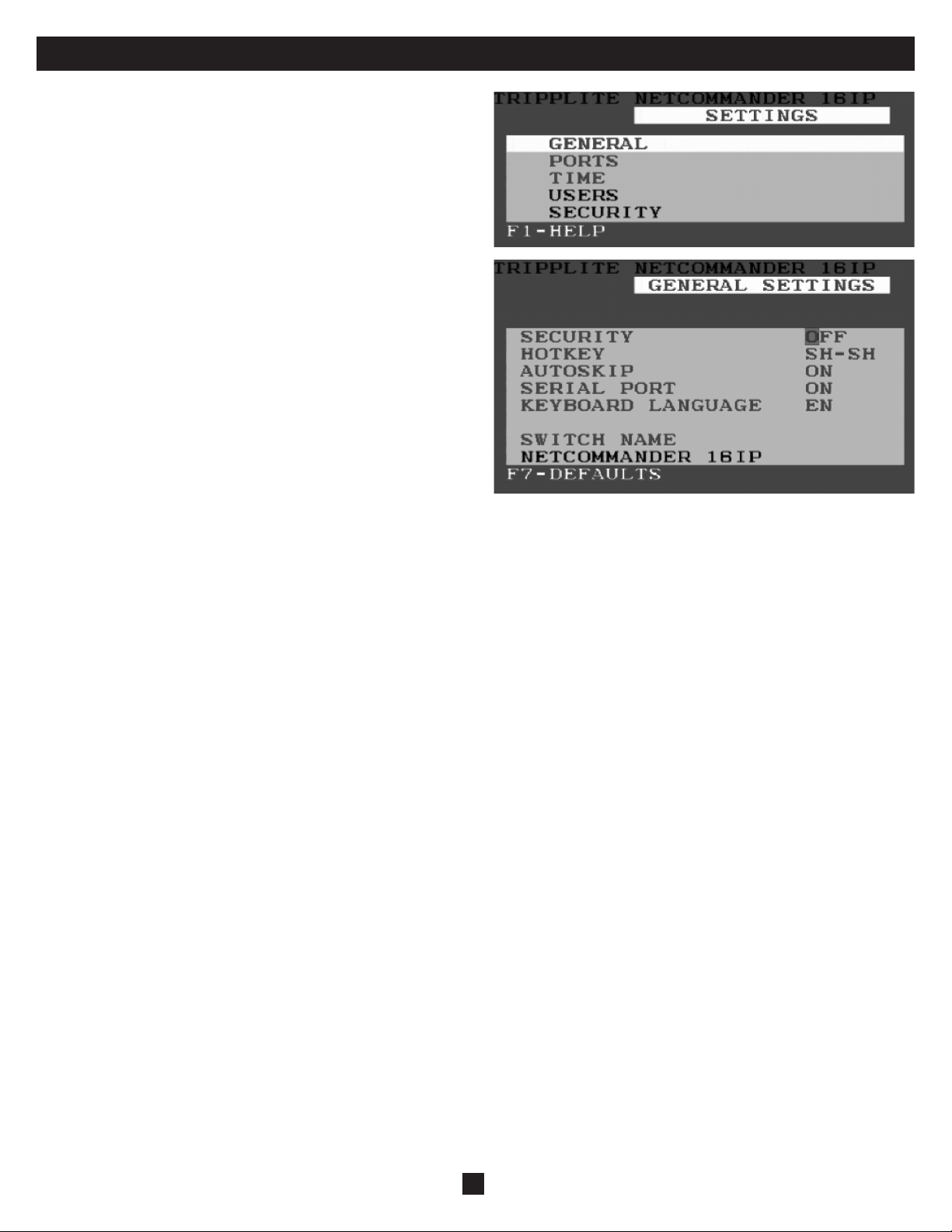
26. On Screen Display (OSD) (Continued)
OSD Settings – F2
Press F2 to open the OSD Settings Window. See the fi gure below.
Note: If the OSD is password protected, only the Administrator will be
able to get access to the F2 settings window by using the appropriate
password.
General Settings
With the highlight line on the word GENERAL, press [Enter]. The General
Settings window appears (see fi gure below).
Security
The Security option in the OSD General Settings Menu allows you to
activate or deactivate the OSDs Password Security. By default, Password
Security is set to Off. Only the Administrator will be able to activate/
deactivate Password Security.
To activate/deactivate Password Security:
1. Highlight the Security option in the OSD General Settings Menu.
2. Press the space bar to change Password Security On/Off.
3. Pressing the space bar will display a prompt requiring you to enter the
Security Password. (Security Password defaults as ‘Admin’)
4. Once you’ve typed in the correct password and hit enter, the Password
Security status will be changed.
Note: Once Password Security is activated, Hotkey Commands will be deactivated, leaving you limited to the OSD Menu as your only way to
select a port. Once you leave the OSD Menu, you will need to hit the ‘Shift, Shift’ command to access the OSD Menu and select another port. You
will be required to enter your password each time you enter the OSD Menu. This does not affect Remote Access to the KVM Switch.
OSD Security is separate from the security features set up in the Web Confi guration Interface.
Changing the OSD Hotkey
By default the primary Hotkey is the Shift key. You have the ability to replace the Shift key with one of four different choices in the OSD General Settings Menu.
(SH-SH): This represents the Shift key. To access the OSD Menu press ‘Shift, Shift.’ To access the next KVM in line press ‘Shift, +.’ To access the
previous KVM in line press ‘Shift, -.’
(CL-CL): This represents the Ctrl key. To access the OSD Menu you can either press the Left Ctrl key 2 times or you can press the Right Ctrl key once
and then the Left Ctrl key. You can press either Ctrl key once and the + key to access the next KVM in line. You can press either Ctrl key once and the key to access the previous KVM in line.
(CLF11): This represents the Ctrl key and the F11 key. To access the OSD Menu you press either Ctrl key and then F11. You can press either Ctrl key
once and the + key to access the next KVM in line. You can press either Ctrl key once and the - key to access the previous KVM in line.
(PRSCR): This represents the Print Screen key. To access the OSD Menu you press the Print Screen key once. When you select Print Screen as your
hotkey, the port selection hotkey commands are deactivated, leaving the OSD Main Menu as the only way to switch to another port.
When you have cascaded KVM switches, a lower level Switch must have a different OSD display hotkey than a higher-level switch.
To change the top-level switch hotkey:
1. Highlight the Hotkey option in the OSD General Settings Menu.
2. Press the space bar to toggle through the various options.
3. When you’ve selected the desired hotkey, simply exit the OSD. Pressing the Enter key is not required to activate your selection.
To change a lower level hotkey:
1. Connect a keyboard and monitor to the lower level switch.
2. Press Shift, Shift to open the OSD Menu.
3. Press F2 to get to the General Settings Menu, and highlight the Hotkey option.
4. Press the Space Bar to toggle through the various hotkeys
5. When you’ve selected the desired hotkey, simply exit the OSD Menu. Pressing the Enter key is not required to activate your selection
6. Follow the instructions in the Port Settings section on page 19 to update the Port Settings menu in the top-level KVMs OSD to refl ect the lower-level
KVMs new hotkey
Note: When Password Security is activated, all port selection hotkey commands are deactivated, leaving the OSD Main Menu as the only way to
switch to another port.
19
Page 20
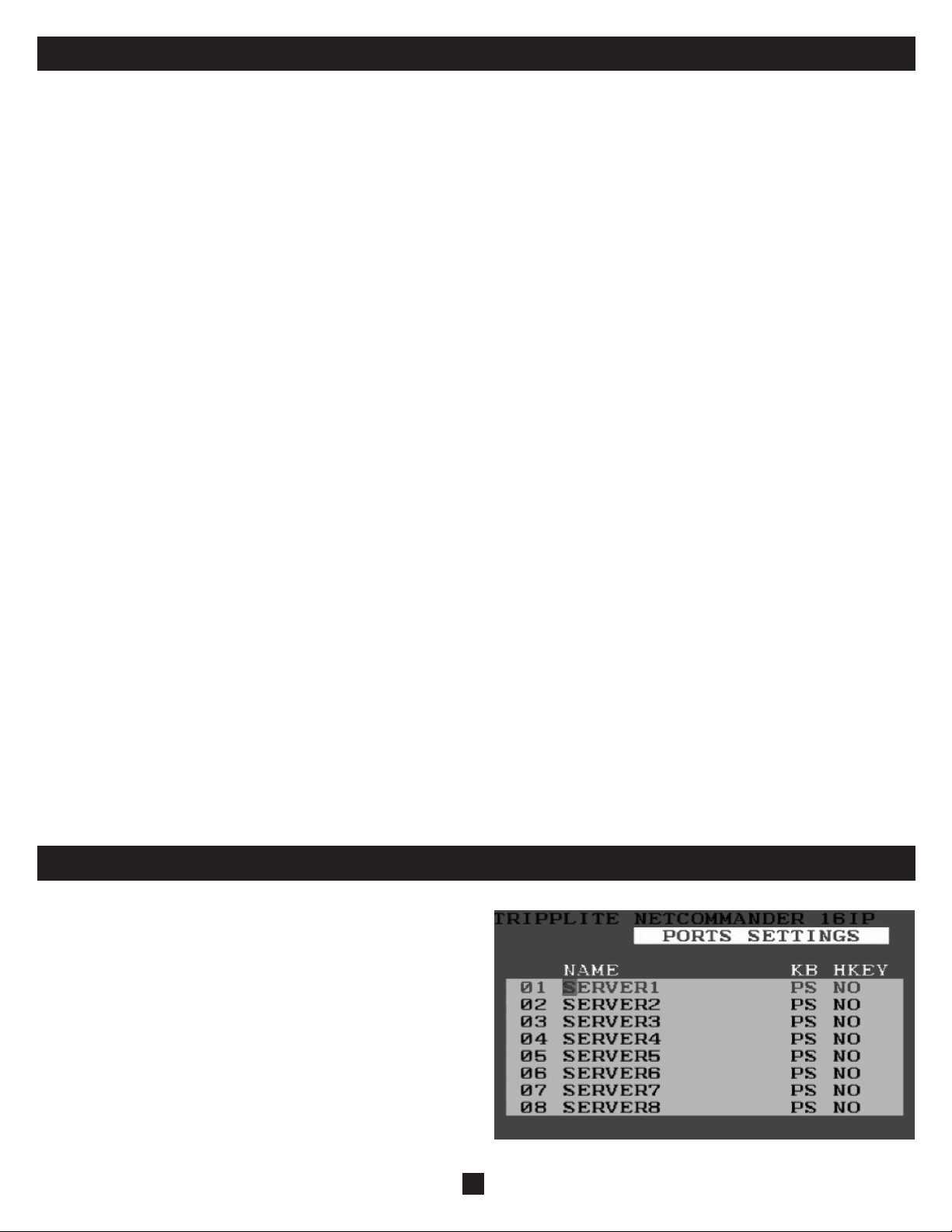
26. On Screen Display (OSD) (Continued)
Auto Skip
The Auto Skip option allows you to choose whether you want Inactive ports to be selectable or not. If the Auto Skip option is turned on, Inactive ports will
not be accessible via the OSD Main Menu or the Port Selection Hotkey Commands. If the Auto Skip option is turned on, you will be able to access Inactive
ports using either the OSD Main Menu or the Port Selection Hotkey Commands.
To change the Auto Skip setting:
1. Highlight the Auto Skip option in the OSD General Settings Menu
2. Press the space bar to turn the Auto Skip option On/Off
Note: Changing the Auto Skip setting in the OSD does not affect what ports you can select when accessing the NetCommander IP remotely.
Serial Port
The Serial port is used for the Firmware upgrade. Serial port On means the program can be used.
To change the Serial port setting:
1. Highlight the Serial Port option in the OSD General Settings Menu.
2. Press the space bar to turn the Serial Port option On/Off.
Note: This reference to serial port has nothing to do with the port labeled “serial” port on the back of the KVM.
Changing the Keyboard Language
The keyboard is preset to US English. It can be changed to French (FR) or German (DE) by doing the following:
1. Highlight the Keyboard language option in the OSD General Settings Menu
2. Press the space bar to toggle through the various options.
3. When you’ve selected the desired language, simply exit the OSD. Pressing the Enter key is not required to activate your selection
Note: You can use the [+] key of the alphanumeric section or of the numeric keypad on a US English keyboard. With a Non-US English keyboard,
use the [+] key of the numeric keypad only.
Editing the Switch Name
The KVM Switch Name appears at the bottom of the OSD General Settings Menu, and can be changed to whatever you want. When cascading KVMs onto
the NetCommander IP, it is necessary to access the cascaded KVMs OSD using its own hotkey. Giving cascaded KVM OSDs unique names makes it easier
when accessing them to verify which switches OSD you are accessing. To change this name simply type over the existing letters. You can create a name up
to 18 characters in length, with spaces counting as characters.
Reset OSD General Settings Menu to Defaults (F7)
When in the OSD General Settings Menu, you can reset all of the options to the original default settings, erasing any changes you have made. If you have
changed the Security Passwords, they will be reset to their defaults as well.
27. Port Settings
In the OSD Settings Menu (Access by pressing F2 in the OSD Main Menu),
highlight the Ports option and press enter.
Editing the computer name
By default each port is named ‘Computer 01, Computer 02, etc.’ To
personalize these names for each computer, highlight the desired port and
type directly over the text that’s already there. Each name has a maximum
of 15 characters, each space counting as one character. To delete a character,
simply highlight it and press the space bar.
Note: The computer name can also be edited in the web confi guration
interface. (See section 14.)
20
Page 21
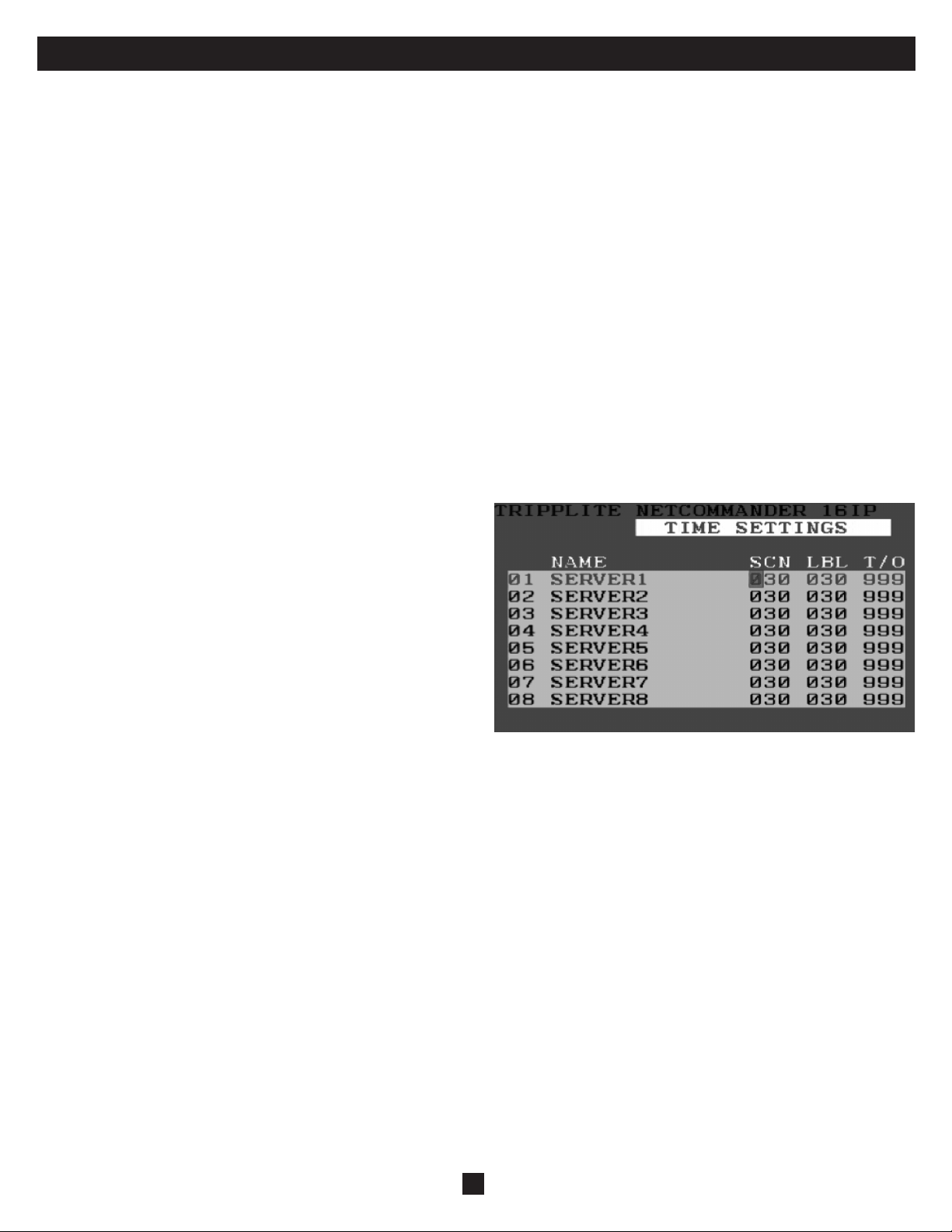
27. Port Settings (Continued)
Editing the Keyboard (KB) Column
The KVM operates with Windows, Linux, HP UX, Alpha UNIX, SGI, DOS, Novell, USB or Open VMS. By default the Keyboard Mode is set to PS for
Intel Based computers. For a different keyboard mode, highlight the desired port and press the Tab key to highlight the KB column. Press the space bar to
toggle through the following options:
U1 - HP UX
U2 - Alpha UNIX, SGI or Open VMS
U3 - IBM AIX
Adding/Changing a Hotkey (HKEY) for Cascaded KVM Switches
When a KVM Switch is cascaded to the NetCommander IP, it is necessary to select a new hotkey in this fi eld. The cascaded KVMs need to have a different
hotkey than the NetCommander IP they are connected to. If the hotkeys are left the same, the OSD for the cascaded KVM will not work. For connected
computers/servers this fi eld should have “NO” selected.
To add/change a hotkey:
1. Highlight the desired port and press the Tab key until the HKEY column is highlighted
2. Press the space bar to toggle through the various choices
3. When you’ve selected the desired hotkey, simply exit the OSD. Hitting the Enter key is not required to activate your selection
Time Settings
In the Settings window navigate to the Time line and press [Enter]. The Time settings window appears (see fi gure below).
SCN: Sets the amount of time spent on the selected computer when Auto
Scanning.
LBL: Sets the amount of time the OSD label that shows which computer
is currently accessed is displayed.
T/O: When password protection is activated, you can automatically
disable the Keyboard, Mouse and Monitor after a set amount of inactive
time, requiring a password to be entered to regain access to the KVM
switch. When Timed Out, press the ‘Shift, Shift’ OSD Hotkey Command
to pull up the password prompt, which will take you back to the OSD
Main Menu once you enter your password.
To set the above periods:
1. On the desired line press Tab to jump to the desired column.
2. Place the cursor over one of the 3 digits and type a new number. Enter a leading zero where necessary. For example, type 030 for 30 seconds.
Enter 999 in the LBL column to have the label displayed continuously. Enter 000 if you do not want the label to appear.
Enter 999 in the T/O column to disable the Timeout function.
Enter 000 if you want the Timeout function to work immediately.*
* This will literally cause the Timeout function to begin immediately when the computer port is selected. This will essentially freeze access to the KVM, not allowing the user enough time to hit the OSD Hotkey Command to pull up the
password prompt. It is recommended that you always keep the T/O set to 5 seconds or higher. If you set the T/O at 000 and get locked out of the KVM, turn the B070-016-19 Console KVM Off and then back On.
This will reset the KVM, leaving a blank screen on the monitor. Hit the ‘Shift, Shift’ OSD Hotkey Command to pull up the password prompt. Once you
type in your password, you will again have access to the OSD Main Menu.
Enter 999 in the SCN column to display the screen for 999 seconds.
Enter 000 to skip the computer screen.
21
Page 22
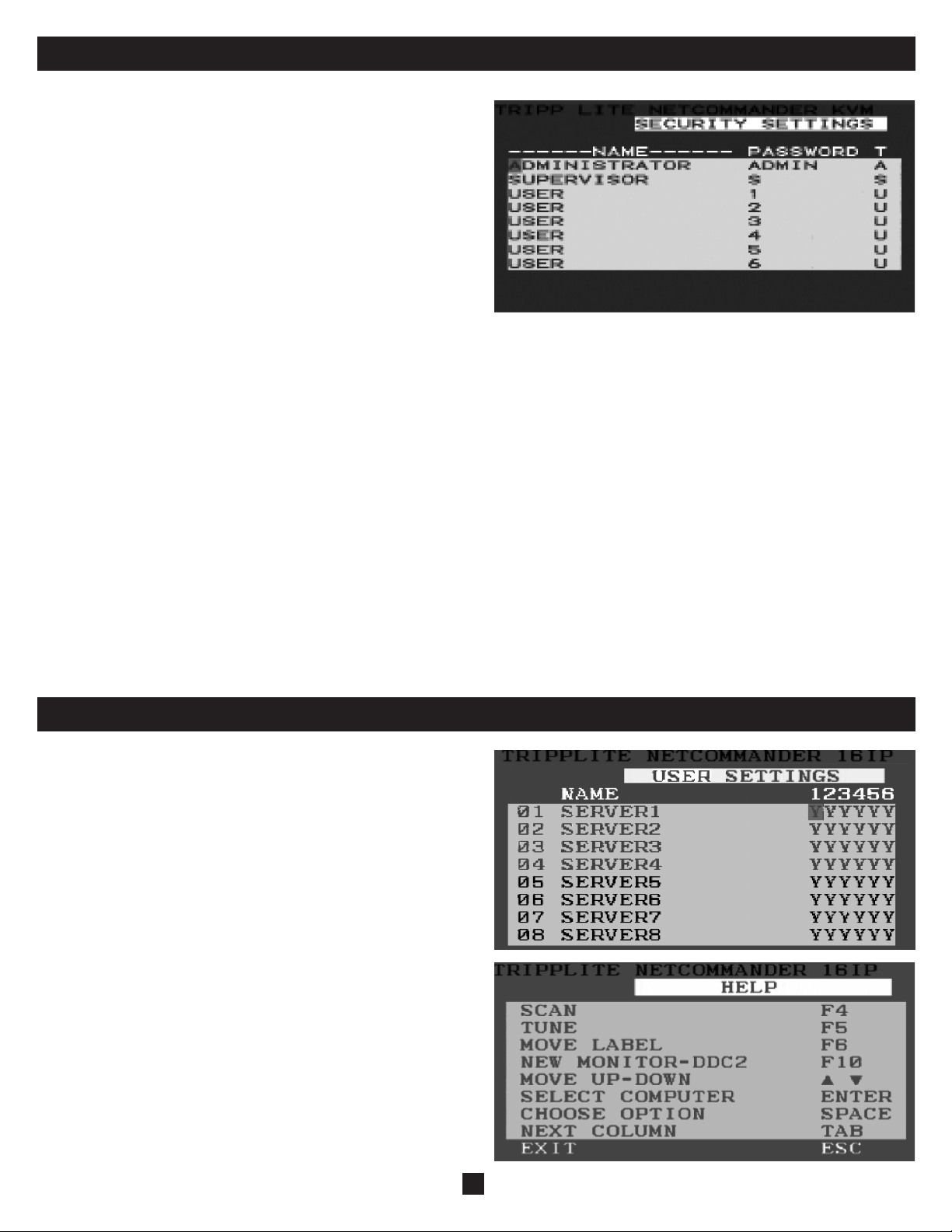
28. Security
The OSD offers an advanced password security system made up of three
different security levels, each having its own access rights.
Administrator (Status A): The Administrator has access to all features of
the KVM, allowing them to Set/Modify all Passwords and Security Profi les
and gain full access to any computer connected to the KVM and usage of all
OSD features.
Supervisor (Status S): The supervisor has full access to all computers
connected to the KVM and can use the Auto Scan (F4), Tuning (F5) and
Confi rmation Label Moving (F6) functions in the OSD. The Supervisor
can’t change any of the OSD Settings or Security Settings.
User (Status U): There can be up to 6 Users set up by the Administrator
for access to the KVM. Users are able to use the OSD Main Menu to access
a connected computer and can use the Auto Scan (F4), Tuning (F5) and
Confi rmation Label Moving (F6) functions in the OSD. Users do not have the ability to use any other OSD features. The Administrator will choose which
computers they have access to and which they do not. There are 3 types of access the Administrator can give a User:
Y - This gives the user full access to a connected computer.
V - This gives the user view only access to a computer. Keyboard and mouse functionality are not available.
N - This means a user is not allowed to access a connected computer. If the User attempts to access a computer they are not allowed to, a blank screen
will appear.
Security Settings
When Password Security is set to on, only the administrator can change the Security Settings of the KVM switch.
Changing Security Settings:
1. Highlight the Security option in the OSD Settings Menu and press the Enter key.
2. To change the name of the Administrator, Supervisor or User, highlight the desired name and simply type over what’s already there. Any letters left
over can be deleted by pressing the space bar.
3. To change the password, hit the Tab key to highlight the Password column of the desired person and type in the new password.
4. The last column (T) refers to the level of access; Administrator (A), Supervisor (S) or User (U). You can change these if you want, but there can only
be 1 Administrator, 1 Supervisor and 6 Users.
29. User Settings
1. Highlight the Users option in the OSD Settings Menu and hit the Enter
key.
2. The Users will be represented in the 6 columns on the right side of the
screen. To change the access for a given computer, highlight the desired
computer and hit the Tab key until the desired user is highlighted.
3. Press the space bar to toggle between the 3 access options (Y, V or N).
See “User Status (U)” section for details on these 3 options.
OSD HELP Window (F1)
To access the HELP window press F1. The HELP window is displayed. See
fi gure below.
Note: All the functions in the Help window are performed from the
OSD Main Menu. The Help window only serves as a reminder of the
OSD function keys.
22
Page 23
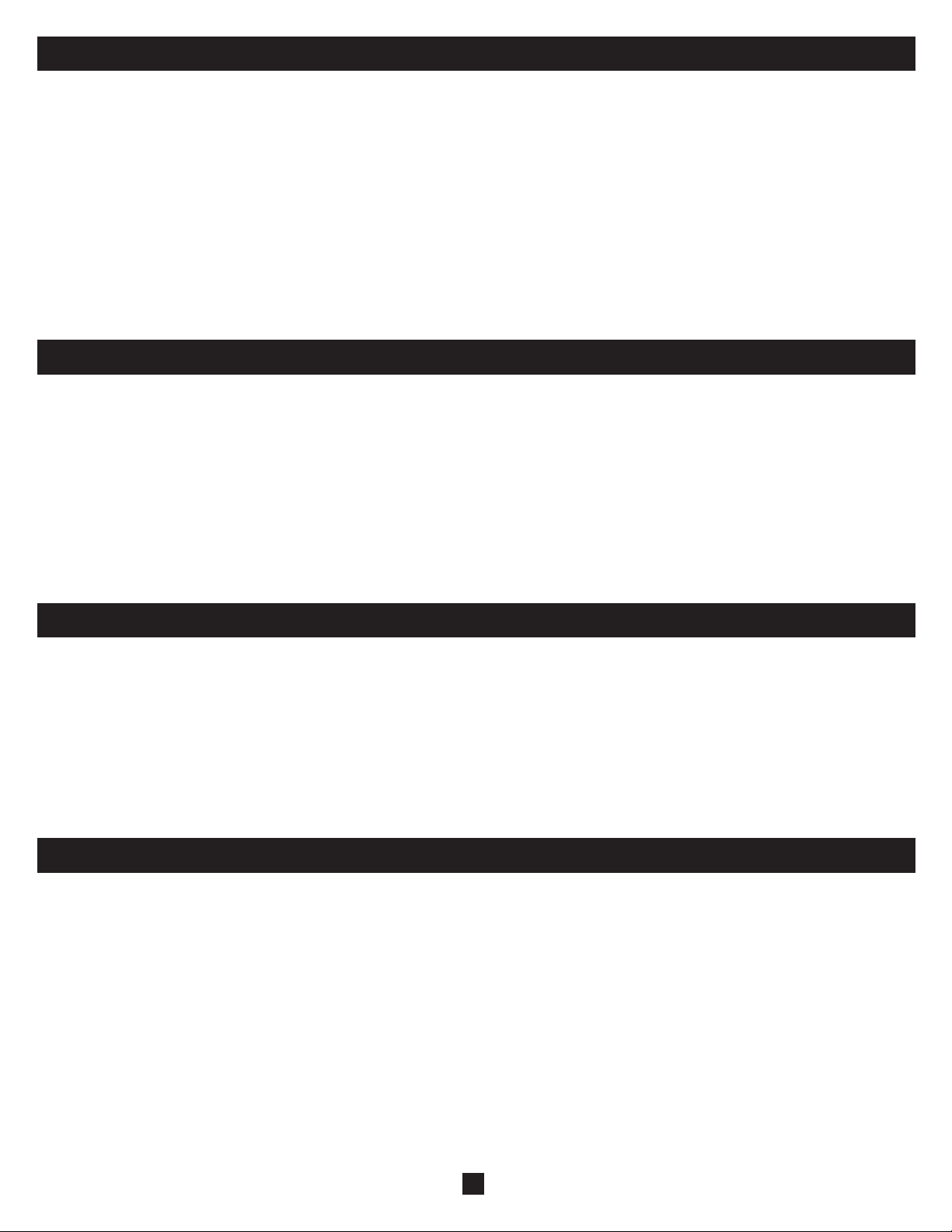
30. Scanning Computers (F4)
The amount of time spent on a computer when Auto Scanning is adjustable.
To activate scanning:
1. Press the [Shift] key twice to activate the OSD.
2. Press the [F4] key.
Each active computer will be displayed in sequence. A Scan label appears in the top left corner.
To deactivate scanning:
Press [F4].
31. Tuning (F5)
You can tune the image of any remote computer screen. To adjust the screen image:
1. In the OSD Main Menu highlight the computer you want to adjust.
2. Press the [F5] key. The screen image of the selected computer is displayed, along with the Image Tuning label.
3. Adjust the image by using the Right and Left Arrow keys.
4. When the image is satisfactory, press [Esc].
Note: Distance affects picture quality. The further away a remote computer is from the KVM, the lower the image quality and the more tuning
needed. Therefore put any higher resolution computers closer to the KVM.
32. Moving the Label (F6)
You can position the OSD label anywhere on the screen. To position the label from the Main window:
1. Move to the desired computer using the Up and Down Arrow keys.
2. Press the [F6] key. The selected screen image and Identifi cation label are displayed.
3. Use the arrow keys to move the label to the desired position.
4. Press [Esc] to save and exit.
33. Upgrading the NetCommander IP Firmware
System Requirements for Firmware Upgrade
• Pentium 166 or higher with 16MB RAM and 10MB free Hard Drive space
• Free Serial port
• Windows 2000 and later
• To update the fi rmware the KVM system must be connected and switched on.
Software
With the NetCommander KVM Update software program you can upgrade the fi rmware for the:
• OSD
• B072-016-1-IP KVM
• Server Interface Units
KVM Update enables you to add new features and take advantage of product improvements in a quick and effi cient manner.
23
Page 24
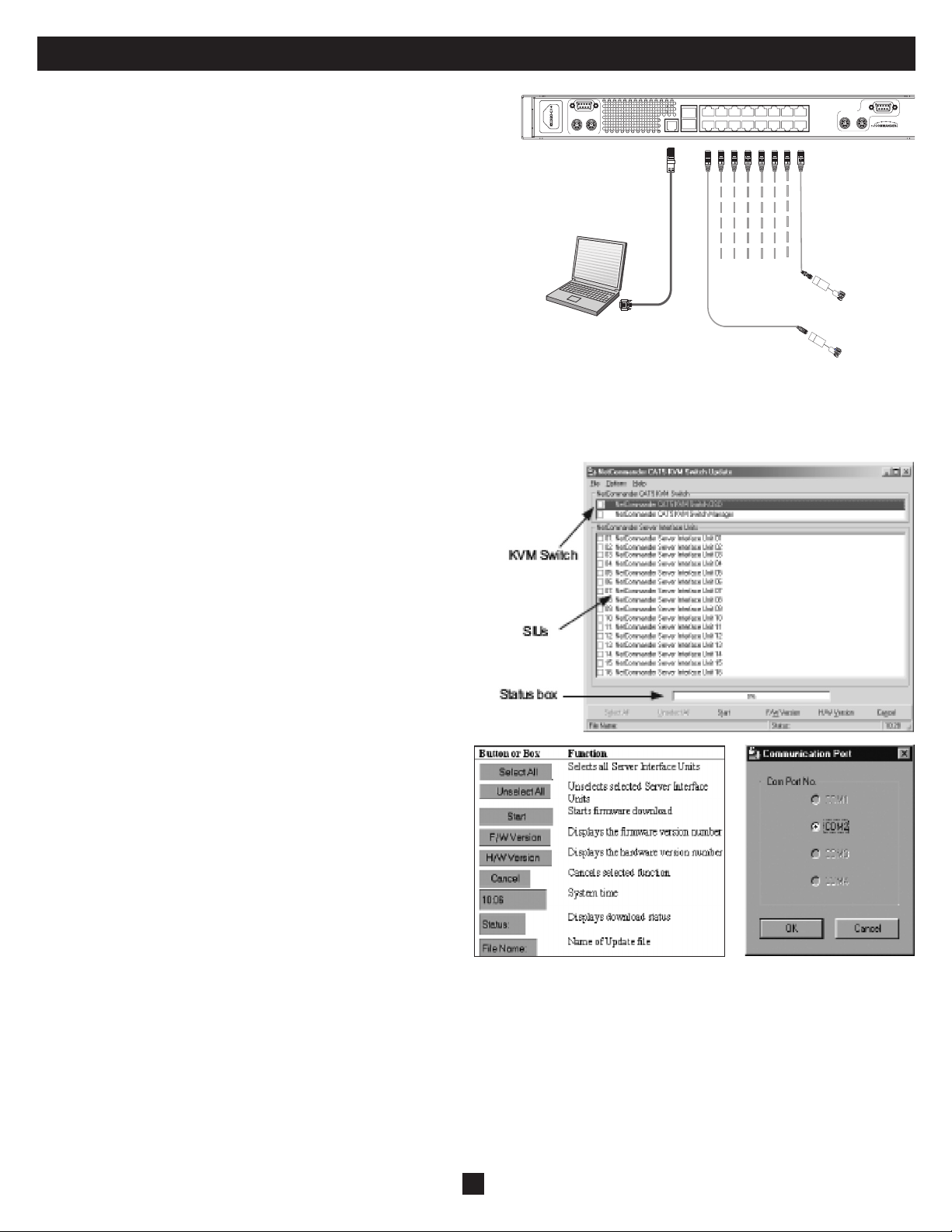
33. Upgrading the NetCommander IP Firmware (Continued)
Connecting the RS-232 Serial Firmware Upgrade Cable
To run the fi rmware upgrade software, you must fi rst connect the RS-232
Serial Firmware Upgrade cable between the B072-016-1-IP and a separate
computer (One not connected to the KVM switch) containing the fi rmware
upgrade software. Note: Each cascaded KVM Switch must be updated
separately. When you’re done updating the fi rst KVM Switch, attach the
RS-232 Serial Firmware Upgrade cable between each cascaded KVM and
the Update Computer. For the fi rmware upgrade to take place, the Serial
Port option in the OSD General Settings Menu must be set to On. If it is set
to Off, you will not be able to perform a fi rmware upgrade. When password
security is turned on, the only person who can turn the Serial Port option On
Update software
installed here
and Off is the administrator.
[update the back panel to the correct artwork. It should be a straight
on view.]
Installing the Software
To install the KVM Switch Update software:
1. Download KVM update software from www.tripplite.com
2. Run the software. If there is no fi rmware upgrade currently available, there will be nothing posted on www.tripplite.com
Starting and Confi guring the KVM Update
1. Start the KVM Update software. The KVM Update window appears (see
fi gure below).
The table below explains the functions of the buttons and boxes in the KVM
Switch Update window.
2. From the Options menu choose Com Port. The Com Port box appears
(see fi gure below).
3. Select the COM Port of the Upgrade Computer that you connected the
RS232 Serial Firmware Upgrade Cable to. If it is not connected to the
COM Port you’ve chosen, the Firmware Upgrade will fail.
100-240VAC, 50/60 Hz
KVM CONSOLE PORTS
To Flash
connector
RS232 Download
cable
9 10 11 12 13 14 15 16SERIAL
UPGRADELAN 12345678
SIUs to servers
INTEGRATED
CONSOLE PORTS
16-PORT CONSOLE KVM SWITCH
MODEL: B070-016-19-IP
M
O
C
I
N
I
M
M
O
C
I
N
I
M
24
Page 25
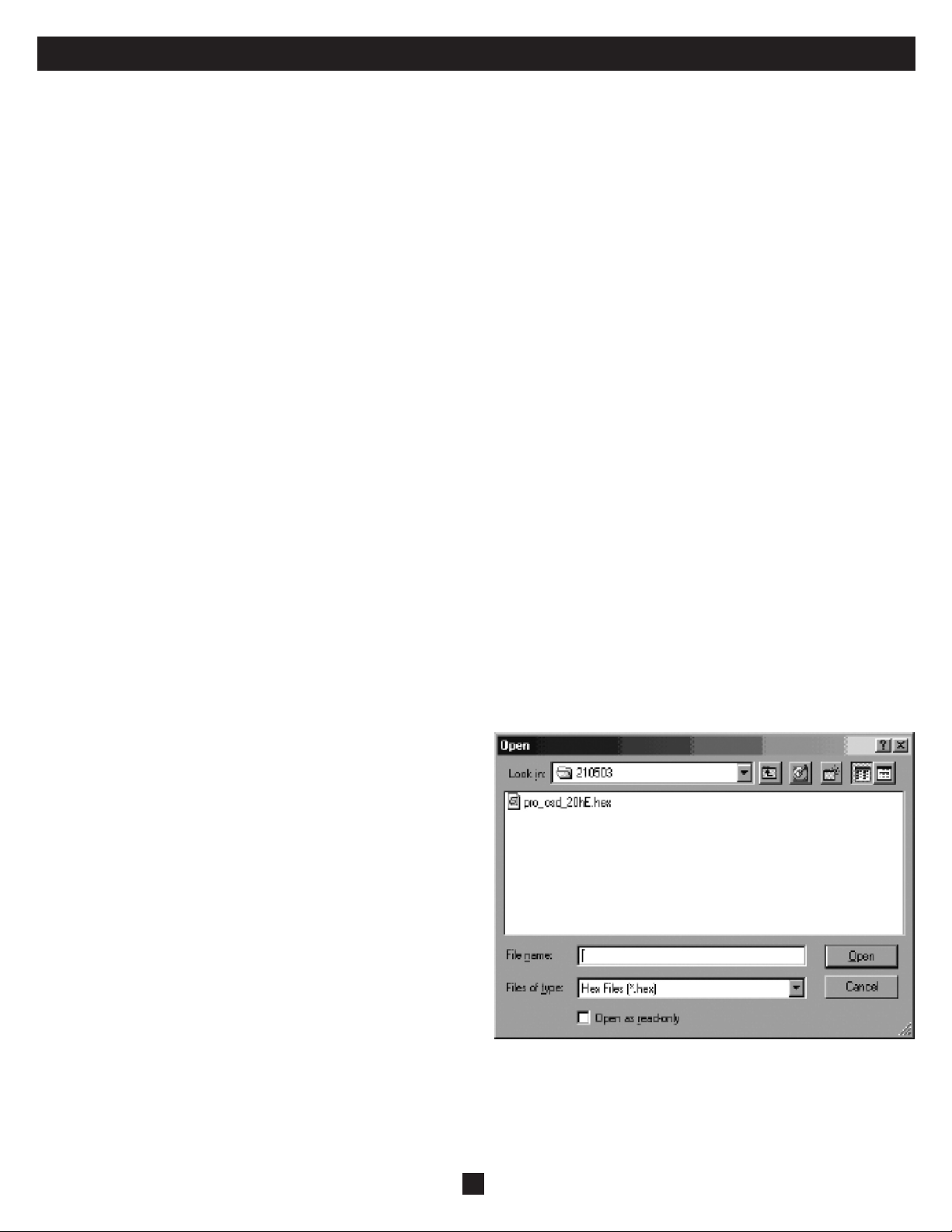
33. Upgrading the NetCommander IP Firmware (Continued)
Verifying the Version Numbers
Before upgrading your fi rmware, verify that you are not already using the most current fi rmware. To do this, obtain the fi rmware version number using
the steps below, and compare it with the fi rmware version number on www.tripplite.com. You’ll also need to verify the hardware version number of your
KVM Switch and SIU(s), in the case that the fi rmware upgrade is not compatible with your current unit. Compatible hardware version numbers will also
be posted on www.tripplite.com. In the event that your KVM Switch or SIU(s) are not compatible with the fi rmware upgrade, you will not be able to install
the fi rmware upgrade unless you buy a new unit that is compatible with the upgrade.
* If there is no fi rmware upgrade currently available, there will be nothing posted on www.tripplite.com
The OSD version number
To verify the OSD Version Number
1. Open the KVM Switch Update program.
2. In the Switch Unit box, check the NetCommander Cat5 KVM Switch OSD option.
3. Click F/W Version. The version number appears in the Switch box.
The H/W Version button is grayed out, as there is no hardware relevant to the OSD.
The KVM Manager Version Number
To verify the KVM version number:
1. Open the KVM Switch Update program.
2. In the Switch Unit box, check the NetCommander Cat5 KVM Switch Manager option.
3. Click F/W Version. The fi rmware version number appears in the Switch Unit box.
4. Click H/W Version. The hardware version number appears in the Switch Unit box.
Verifying the Server Interface Unit’s Version Number
Before you can check a Server Interface Unit, you must uncheck the Switch Unit box options.
To verify the Server Interface Unit version number:
1. Open the KVM Switch Update program.
2. Check one or more or all of the Server Interface Units.
3. Click F/W Version. The fi rmware version number appears after the Server Interface Unit number.
4. Click H/W Version. The hardware version number appears after the Server Interface Unit number.
When “Not responding” appears, no computer is connected, or it is switched off.
Obtaining New Firmware
Download the latest fi rmware for your system from www.tripplite.com
Updating the Firmware
Warning: Never switch off any computer connected to the KVM system
during the Firmware Upgrade process.
1. Download the latest fi rmware for your NetCommander IP KVM
Switch from www.tripplite.com
2. Using the Update Computer, open up the Firmware Upgrade Software
3. In the KVM Switch Update Window, select the KVM Switch, KVM
Switch OSD or SIU(s) you would like to upgrade
4. From the File Menu, choose Open to open up the fi rmware upgrade fi le
you downloaded from www.tripplite.com and open the fi le
5. Click the Start button to begin the update. When fi nished, the fi rmware
version number will appear next to the unit you just updated
6. Check to make sure the Firmware Version Number is correct by
following the steps in the “Verifying the Version Numbers” section on
page 24. If it does not show up as the most current Firmware Version Number, start the upgrade over again.
Firmware Update generates one log fi le per session that displays a chronological list of actions. You can read the log fi le in any ASCII text editor. The log
fi le is located in the Windows directory.
25
Page 26
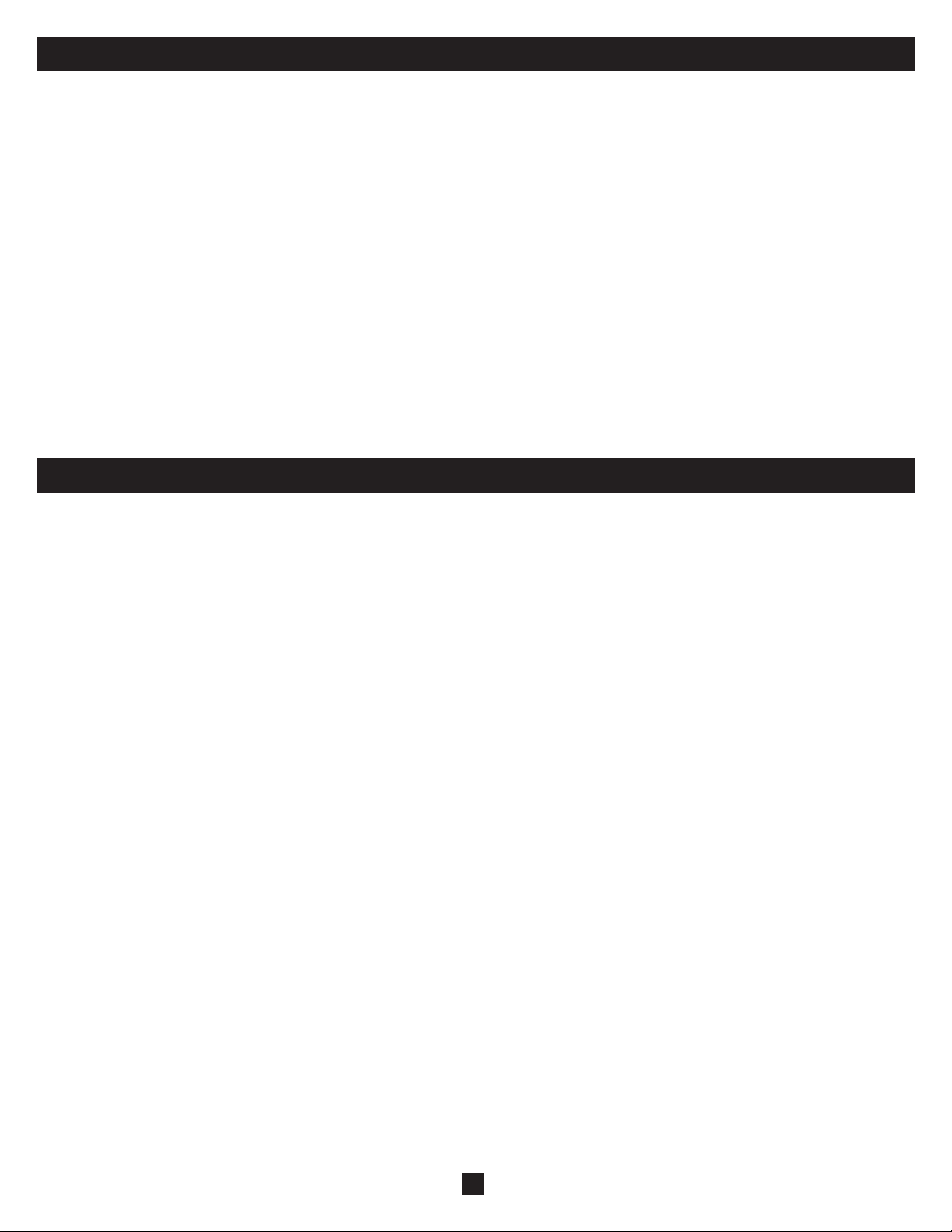
33. Upgrading the NetCommander IP Firmware (Continued)
Resetting the KVM Switch or SIU(s)
In the event the KVM Switch or SIU(s) freezes during fi rmware upgrade or the KVM Console Mouse/Keyboard are not working properly, you can reset
the unit using the Upgrade computer. This will not affect any of the settings on the KVM Switch or SIU. Follow the instructions below to reset your KVM
Switch or SIU.
1. Using the Upgrade Computer, select the KVM Switch or SIU(s) you wish to reset in the fi rmware upgrade software window.
2. In the Options menu, select the Advanced/Reset option. This will reset the selected KVM Switch or SIU(s). You should now be able to use your KVM
Switch or SIU(s).
Setting Default Values for the OSD
To return the OSD to the factory default settings:
1. Using the Upgrade Computer, select the KVM Switch that you want to reset the OSD for in the fi rmware upgrade software window.
2. In the Options Menu select the Advanced/Set Default option. A warning appears, click OK. The OSD returns to the factory default settings.
Get Status
If there is a break in communication between the Update software and the system, select Options/Get Status to get the current status of the computers in system.
34. Troubleshooting
Note: Disconnect device from AC mains before service operation!
When using Firmware Update software you may at times get a Communication Error message.
If a Communication Error message does appear during the update procedure, do the following:
1. Ensure that the RS232 Serial cable’s RS232 connector is connected to the Switch’s Communication port.
2. Ensure that the RS232 Serial cable’s DB9F connector is connected to the DB9M Serial port on the CPU’s rear panel.
3. Verify there is no Remote session in progress by pressing the Local button.
4. Restart the download process.
Electricity Failure
If the electricity fails during an update to the KVM fi rmware, do the following:
1. If the electricity fails while the switch fi rmware is updating, a Communication Error message will appear. Simply resume the fi rmware update by opening the
folder that contains the fi rmware update fi le and continue from there.
2. If the electricity fails while the Server Interface Unit fi rmware is updating, a Not Responding or Upgrade Error message will appear. Restart the upgrade from
the beginning.
Monitor Screen Failure
In the event that one of the connected computers does not display an image on the console monitor (your monitor may display an error message saying ‘Unable to
Display Video Mode’), you may need to update the DDC Information from the console monitor. To do this, follow these steps:
1. Remove the SIU VGA Connectors from all connected computers. Leave the USB or PS/2 connectors attached
2. Open the OSD Main Menu and press the F10 key. The OSD will fl ash the message ‘Please Wait.’ When that message stops, the update has taken place
3. Reconnect the SIU VGA Connectors of all the attached computers. You should now be able to display video from all computers
26
Page 27

35. Specifi cations
Technical Specifi cations
Operating systems
Resolution
Video and mouse synchronization Both auto and manual modes
Security 128-bit SSL encryption
Connections
Weight 2.54Kg / 5.6lbs
Dimensions (H x D x W) 44mm x 220mm x 431 mm / 1.6” x 6.93” x 17”
Power input 100 – 240 VAC 50 / 60 Hz
Operating temperature 0°C to 40°C / 32° to 104°F
Storage temperature -40°C to 70°C / -40°F to 158°F
Humidity 80% non condensing relative humidity
Video Resolution and Refresh Rates
Hz 56 60 65 66 70 72 73 75 76 85 86
640x480 x x x x x x
720x400 x x
800x600 x x x x x x
1024x768 x xxxxxx
1152x864 x
1152x900 x x
1280x720 x
1280x768 x x
1280x960 x x
1280x1024 x x x x x
1600x1200 x x x x x
Target Server – Windows, Linux, UNIX and other major operating systems
Client Computer – Windows 2000 or higher with IE 6.0 or higher and ActiveX
Target Server – Up to 1600 x 1200 @ 85Hz
Client Computer – Recommended - resolution should be higher than on Target Server
Ethernet – RJ45 – 10/100 Mbit/sec autosensing
Serial – RJ45
Local KVM connection – Screen HDD15, Keyboard./Mouse – MiniDIN6
Flash – RJ11
Server – RJ45
36. Storage and Service
Storage
The KVM switch must be stored in a clean, secure environment with a temperature less than 40° C (104° F) and a relative humidity less than 90% (noncondensing). Store the KVM switch in its original shipping container if possible.
Service
The KVM switch is covered by the limited warranty described in this manual. For more information, call Tripp Lite Customer Service at (773) 869-1234.
27
Page 28

37. Warranty & Warranty Registration
Limited Warranty
Seller warrants this product, if used in accordance with all applicable instructions, to be free from original defects in material and workmanship for a period of
2 years (except U.S., Canada and Mexico: 1 year) from the date of initial purchase. If the product should prove defective in material or workmanship within
that period, Seller will repair or replace the product, in its sole discretion. Service under this Warranty includes parts and Tripp Lite service center labor. On-site
service plans are available from Tripp Lite through authorized service partners (in most areas). Contact Tripp Lite Customer Service at (773) 869-1234 for details.
International customers should contact Tripp Lite support at intlservice@tripplite.com.
THIS WARRANTY DOES NOT APPLY TO NORMAL WEAR OR TO DAMAGE RESULTING FROM ACCIDENT, MISUSE, ABUSE OR NEGLECT.
SELLER MAKES NO EXPRESS WARRANTIES OTHER THAN THE WARRANTY EXPRESSLY SET FORTH HEREIN. EXCEPT TO THE EXTENT
PROHIBITED BY APPLICABLE LAW, ALL IMPLIED WARRANTIES, INCLUDING ALL WARRANTIES OF MERCHANTABILITY OR FITNESS, ARE
LIMITED IN DURATION TO THE WARRANTY PERIOD SET FORTH ABOVE; AND THIS WARRANTY EXPRESSLY EXCLUDES ALL INCIDENTAL
AND CONSEQUENTIAL DAMAGES. (Some states do not allow limitations on how long an implied warranty lasts, and some states do not allow the exclusion
or limitation of incidental or consequential damages, so the above limitations or exclusions may not apply to you. This Warranty gives you specifi c legal rights, and
you may have other rights which vary from jurisdiction to jurisdiction).
Tripp Lite; 1111 W. 35th Street; Chicago IL 60609; USA
WARNING: The individual user should take care to determine prior to use whether this device is suitable, adequate or safe for the use intended. Since
individual applications are subject to great variation, the manufacturer makes no representation or warranty as to the suitability or fi tness of these
devices for any specifi c application.
Warranty Registration
Visit www.tripplite.com/warranty today to register the warranty for your new Tripp Lite product. You’ll be automatically entered into a drawing for a chance to win
a FREE Tripp Lite product!*
* No purchase necessary. Void where prohibited. Some restrictions apply. See website for details.
WEEE Compliance Information for Tripp Lite Customers and Recyclers
Under the Waste Electrical and Electronic Equipment (WEEE) Directive and implementing regulations, when customers buy new electrical and electronic
equipment from Tripp Lite they are entitled to:
• Send old equipment for recycling on a one-for-one, like-for-like basis (this varies depending on the country)
• Send the new equipment back for recycling when this ultimately becomes waste
Tripp Lite has a policy of continuous improvement. Specifi cations are subject to change without notice.
Made in China.
28
Page 29

Índice
Manual del usuario
Multiplexor KVM NetCommander™ IP
Modelo: B072-016-1-IP
1 – Introducción 2
2 – Instrucciones de seguridad importantes 2
3 – Componentes del sistema 3
4 – Compatibilidad 3
5 – Características 3
6 – Montaje en bastidor 4
7 – Conexión de un solo multiplexor KVM 4
8 – Conexión de varios multiplexores KVM en cascada 5
9 – Ajustes iniciales (dirección IP predefi nida) 5
9.1 Redes con un servidor DHCP 5
9.2 Redes sin un servidor DHCP 5
10 – Dirección IP estática para varios multiplexores
KVM 5
11 – Procedimiento para registrarse en la interfaz de
confi guración Web 6
12 – Red (Pantalla de confi guración) 7
13 – Red (Ajustes SNMP) 8
14 – Administración (Ajustes del usuario) 8
15 – Administración (Confi guración del multiplexor) 9
16 – Administración (Objetivos del usuario) 9
17 – Seguridad (Ajustes) 10
18 – Seguridad (Certifi cado SSL) 10
19 – Mantenimiento (Actualización del fi rmware) 11
20 – Restauración de los ajustes de fábrica 11
21 – Procedimiento para guardar los cambios y cerrar
la sesión 11
22 – Inicio de una sesión remota 12
23 – Control de una sesión remota visitada por varios
usuarios 12
24 – Barra de herramientas 13
25 – Modo seguro 17
26 – Despliegue en pantalla (OSD) 18
27 – Ajustes del puerto 20
28 – Seguridad 22
29 – Ajustes del usuario 22
30 – Exploración de las computadoras (F4) 23
31 – Ajuste fi no (F5) 23
32 – Procedimiento para mover la etiqueta (F6) 23
33 – Actualización del fi rmware del NetCommander IP 23
34 – Solución de problemas 26
35 – Especifi caciones 27
36 – Almacenamiento y servicio técnico 27
37 – Garantía y registro de la garantía 28
English 1
Francés 57
1111 W. 35th Street, Chicago, IL 60609 EE.UU.
(773) 869-1234 • www.tripplite.com
Copyright © 2008 Tripp Lite. Todas las marcas comerciales son propiedad de sus respectivos dueños.
29
Page 30

1. Instrucciones
El multiplexor KVM NetCommander™ IP de Tripp Lite es ideal para controlar varios servidores mediante un cable Cat5e de bajo costo desde una única
consola (teclado, ratón y pantalla), y se destaca por las siguientes características:
• Multiplexor KVM IP de 16 puertos.
• Acceso y control de varias computadoras desde una única consola (local o remota).
• Realiza un control a nivel BIOS de cualquier servidor, independientemente de su estado y de la conectividad de la red. Cubre el espectro total de
escenarios de falla.
• Compatible con los sistemas operativos más importantes. Admite diversas confi guraciones de hardware y software para el cliente remoto, el servidor
objetivo y el multiplexor KVM, e incluye conexiones de puertos USB y PS/2.*
• Asegura el control del servidor objetivo desde cualquier ubicación, a través de un buscador Web y una conexión IP estándar.
• Permite que varios usuarios visualicen simultáneamente sesiones remotas. El control remoto es transferible entre aquellos usuarios que cuenten con los
permisos adecuados.
• Admite los estándares de mayor seguridad para cifrado (SSL de 128 bit y HTTPS) y autenticación para usuarios remotos. Gestión OSD avanzada con
seguridad multicapa para usuarios locales.
• Utiliza cables de conexión Cat5 económicos y fáciles de conseguir (distancia máxima, 33 pies [10 m]) para conectar a cada computadora.
* No admite conexiones a Mac a través del IP.
2. Instrucciones de seguridad importantes
GUARDE ESTAS INSTRUCCIONES
Este manual contiene instrucciones y advertencias que deben seguirse durante la instalación y la operación de este producto.
Su incumplimiento puede anular la garantía y provocar daños materiales y lesiones personales.
Advertencias acerca de la instalación
• Instale el multiplexor KVM en interiores cuyas condiciones ambientales estén controladas, sin presencia de humedad, temperaturas extremas, líquidos y
gases infl amables, contaminantes conductores de la electricidad, polvo y luz solar directa.
• Utilice el multiplexor KVM en interiores cuya temperatura ambiente oscile entre 32° F y 104° F (0° C y 40° C).
• Cuando conecte el multiplexor KVM al circuito de alimentación, asegúrese de no sobrecargar el circuito.
Advertencias acerca del montaje en bastidor (rack)
• Asegúrese de que haya un fl ujo de aire adecuado dentro del bastidor.
• Monte el multiplexor KVM bien nivelado dentro del bastidor para eliminar condiciones de carga mecánica desparejas que podrían ser peligrosas.
• Asegúrese de que todo el equipo para montaje en bastidor esté correctamente puesto a tierra.
Advertencias acerca de las conexiones
• No se recomienda el uso de este equipo en aplicaciones de soporte de vida, por ejemplo, de uso en medicina, en las que una falla en este equipo podría
provocar la falla del equipamiento de soporte de vida o afectar de forma signifi cativa su seguridad o efectividad. No use este equipo en presencia de
una mezcla anestésica infl amable con aire, oxígeno u óxido nitroso.
• Asegúrese de que los cables empleados con el multiplexor KVM estén alejados de cualquier fuente de interferencia eléctrica, como luces fl uorescentes,
sistemas de calefacción/ventilación/aire acondicionado o motores.
• Asegúrese de que la distancia entre cualquier computadora y el multiplexor KVM no supere los 33 pies (10 m).
• Antes de conectar el teclado, el monitor y el ratón, apague todas las computadoras con puertos PS/2 para asegurarse de que éstos sean reconocidos por
la computadora.
Advertencias acerca del mantenimiento
• El multiplexor KVM no necesita mantenimiento periódico pues no contiene en su interior piezas que puedan ser reparadas por el usuario. Únicamente
el personal del servicio técnico autorizado puede abrir la caja del equipo. Antes de realizar tareas de servicio técnico, desconecte la unidad de la
entrada de CA.
30
Page 31

3. Componentes del sistema
Power Remote Link ResetLocal
netCOMMANDER
16-port KVM SWITCH WITH IP
MODEL:BO72-016-1-IP
El multiplexor KVM NetCommander IP está compuesto por:
• Multiplexor KVM B072-016-1-IP
• Accesorios para montaje en bastidor
• 1 cable serie (conector hembra DB9 a macho RJ11) para descargar las actualizaciones del fi rmware
Accesorios opcionales, suministrados por separado por Tripp Lite:
• Unidades de interfaz de servidor (SIU)–PS/2 (modelo # B078-001-PS2) o USB (modelo # B078-001-USB)
• Cables Cat5 (número de serie del modelo: N001-, N002-, N201- o N105-)
4. Compatibilidad
El multiplexor KVM NetCommander IP es compatible con los siguientes equipos:
• Computadoras/servidores PS/2 y USB
• Monitores VGA, SVGA o XGA
• Windows 2000 o superior, Linux, UNIX y otros importantes sistemas operativos
• Internet Explorer versión 6.0 o posterior (requiere un soporte de cifrado de 128 bit).
5. Características
Características del panel delantero
LED Power Indica que el multiplexor KVM está recibiendo suministro de CA.
LED Remote Indica que el multiplexor KVM está siendo visitado de forma remota.
LED Link Indica que el multiplexor KVM está conectado a una LAN (Ethernet).
Botón Local Desconecta una sesión remota y devuelve el control a la consola local.
Botón Reset Restaura el multiplexor KVM (para ello, mantenga el botón
presionado por más de 7 segundos).
Características del panel trasero
Puertos de la
consola (teclado,
monitor y ratón)
Puerto Flash Puerto RJ11 que permite realizar actualizaciones del fi rmware.
Puerto LAN Puerto RJ45 que se conecta a una red Ethernet de 10/100 Mb. El
Puertos para
servidores
Conector de
alimentación
Interruptor de
encendido/apagado
(I/0)
* Actualmente el puerto serie no se utiliza. Se suministra para posibles funciones futuras, las cuales estarán disponibles en futuras
actualizaciones de fi rmware.
Puertos HD15 y MiniDIN6 a los cuales se conectan el teclado, el
monitor y el ratón locales.
LED Link se enciende cuando el multiplexor se conecta a la LAN.
El LED Remote se enciende cuando se está llevando a cabo una
sesión remota.
Puertos RJ45 que conectan las computadoras/servidores a las
SIU* (números de modelo: B078-001-PS2 y B078-001-USB)
mediante cables Cat5e* (números de serie de los modelos:
N001-, N002-, N201- o N105-).
* Suministradas por separado por Tripp Lite.
Conecta el cable de suministro (incluido) de CA.
Apaga y enciende el multiplexor KVM.
POWER
100-240 VAC 50/60 Hz
Power
connector
Monitor
I
CONSOLE
0
Mouse
Keyboard
Flash
(download)
connector
Serial port*
SERIAL
10 11 12 13 14 15 169
LAN
12345678
FLASH
LAN (Ethernet)
connector
Server ports
31
Page 32

6. Montaje en bastidor
Antes de realizar el montaje en bastidor, siga todas las instrucciones
señaladas en la sección Seguridad y asegúrese de escribir la dirección MAC
y el número de dispositivo indicados en la base de la caja del multiplexor
KVM. Estos datos serán útiles cuando se encuentre la dirección IP desde un
servidor DHCP.
Utilice los soportes en L y los tornillos provistos para montar el multiplexor
KVM en un bastidor para servidores como se ilustra en la fi gura.
7. Conexión de un solo multiplexor KVM
Conexión de computadoras al multiplexor KVM
Conecte cada computadora al multiplexor KVM mediante una unidad de
interfaz de servidor (SIU) B078-001-PS2* o B078-001-USB* de Tripp Lite,
y un cable de conexión Cat5e. (Para obtener mejores resultados, utilice un
cable de las series N001-, N002-, N201- o N105- de Tripp Lite.*)
* Suministradas por separado por Tripp Lite.
Conexión de un teclado, un monitor y un ratón al multiplexor
KVM
Para utilizar el sistema de forma local, conecte un teclado, un monitor y
un ratón al multiplexor KVM. Antes de conectar el teclado, el monitor y el
ratón, apague todas las computadoras con puertos PS/2 para asegurarse de
que éstos sean reconocidos por la computadora.
1. Inserte el conector del teclado en el puerto correspondiente del
multiplexor KVM.
2. Inserte el conector del monitor en el puerto correspondiente del
multiplexor KVM.
3. Inserte el conector del ratón en el puerto correspondiente del multiplexor
KVM.
Monitor
I
CONSOLE
0
POWER
100-240 VAC 50/60 Hz
Power
Keyboard
connector
Internet / VPN / LAN
User over IP
Mouse
100-240VAC, 50/60 Hz
Flash
(download)
connector
SERIAL
LAN
12345678
FLASH
LAN (Ethernet)
connector
KVM CONSOLE PORTS
To LAN port
10 11 12 13 14 15 169
Server ports
9 10 11 12 13 14 15 16SERIAL
UPGRADE LAN 1 2 3 4 5 6 7 8
To servers
PS/2 or USB SIU
INTEGRATED
CONSOLE PORTS
16-PORT CONSOLE KVM SWITCH
MODEL: B070-016-19-IP
hp workstation b2600
M
O
C
I
N
I
M
M
O
C
I
N
I
M
hp workstation b2600
hp workstation b2600
hp workstation b2600
hp workstation b2600
hp workstation b2600
hp workstation b2600
Conexión de las unidades de interfaz de servidor (SIU) al
multiplexor KVM
Las unidades de interfaz de servidor (SIU) se alimentan directamente de
las computadoras a las cuales están conectadas. En el caso de la interfaz de
servidor PS/2 (modelo Nº B078-001-PS2), la energía se obtiene del puerto del
teclado. En el caso de la interfaz de servidor USB (modelo Nº B078-001-USB),
la energía se obtiene del puerto USB.
Conexión de una interfaz de servidor (SIU) PS/2
(Modelo No B078-001-PS/2)
1. Apague la computadora en la que conectará la SIU.
2. Inserte el conector VGA de la SIU en el puerto VGA de la computadora.
3. Inserte el conector PS/2 del teclado de la SIU en el puerto PS/2 para
teclado de la computadora.
4. Inserte el conector PS/2 del ratón de la SIU en el puerto PS/2 para ratón de
la computadora.
5. Conecte un extremo del cable de conexión Cat5e al puerto RJ45 de la
SIU y el otro extremo al puerto RJ45 del multiplexor KVM. (Nota: la
longitud del cable Cat5e no debe ser mayor de 33 pies (10 m).
6. Repita los pasos 1 al 5 para cada computadora/servidor PS/2 adicional
que quiera conectar al multiplexor KVM.
Conexión de una interfaz de servidor (SIU) USB
(Modelo Nº B078-001-USB)
1. Inserte el conector VGA de la SIU en el puerto VGA de la computadora.
2. Inserte el conector USB de la SIU en el puerto USB de la computadora.
3. Conecte un extremo de un cable de conexión Cat5e al puerto RJ45 de la
SIU y el otro extremo al puerto RJ45 del multiplexor KVM. (Nota: la
longitud del cable Cat5e no debe ser mayor de 33 pies (10 m).
4. Repita los pasos 1 al 3 para cada computadora/servidor USB adicional
que quiera conectar al multiplexor KVM.
B072-016-1-IP
32
CAT5 cable to
Server port
NetCommander
PS/2
NetCommander USB
CAT5 cable to B072-016-1-IP
Server port
To computer’s
keyboard port
To computer’s
mouse port
To computer’s
Video port
To Video port
Keybd
VideoSerial A
SerialB
Mouse
100T
Parallel
PCI 33Mx32b
PCI 33Mx32b
PCI 33Mx32b
PCI 33Mx32b
SCSI
To USB Port
Page 33

8. Conexión en cascada de varios multiplexores KVM
100-240V AC 50/60Hz
FLASH
LAN
SERIAL 91010111112121313141415151616
1 2 3 4 5 6 7 8
16-PORT
KVM SWITCH WITH IP
MODEL: B072-016-1-IP
Para conectar en cascada dos o más multiplexores KVM NetCommander
al NetCommander IP, siga las instrucciones indicadas a continuación.
Puede conectar hasta 256 computadoras* usando cualquier combinación
100-240V AC 50/60Hz
de multiplexores KVM B072-008-1 y B072-016-1, pero sólo se puede
conectar un nivel adicional de multiplexores KVM en cascada con el KVM
NetCommander IP.
* Cuando cada uno de los 16 puertos tiene conectado un multiplexor B072-016-1.
Nota: si el multiplexor KVM NetCommander IP tiene multiplexores
conectados en cascada, los ajustes de acceso y objetivo tienen ciertas
limitaciones.
La seguridad de las computadoras/servidores vinculados a un KVM
conectado en cascada no puede confi gurarse mediante la interfaz de
confi guración web. La única seguridad disponible es la que brindan
las funciones específi cas del OSD del KVM conectado en cascada. Si
un usuario tiene acceso al puerto conectado en cascada, podrá ingresar en todas las computadoras/servidores vinculados al multiplexor KVM
conectado en cascada.
Una vez que se accede al multiplexor KVM conectado en cascada desde el multiplexor KVM NetCommander IP, la única forma de ingresar a
las computadoras/servidores es a través de las teclas de acceso directo del teclado o a través del OSD. Si las características de seguridad del OSD
están activadas, la única forma de acceder a las computadoras/servidores vinculados es empleando su contraseña para ingresar al OSD. Consulte
la página 18 para obtener información acerca de cómo modifi car las teclas de acceso directo del OSD para un nivel inferior.
El NetCommander IP no almacenará los ajustes de video y de ratón para las computadoras/servidores vinculados a un multiplexor KVM
conectado en cascada. El usuario necesitará defi nir los ajustes de video y ratón cada vez que acceda a una computadora/servidor conectado a un
multiplexor KVM en cascada.
SERIAL
FLASH
LAN
16-PORT
MODEL: B072-016-1-IP
KVM SWITCH WITH IP
Model: B072-016-1-IP
9. Ajustes iniciales (dirección IP predefi nida)
9.1 Redes con un servidor DHCP
El NetCommander IP asigna automáticamente (confi guración predefi nida) una dirección IP desde un servidor DHCP (Protocolo de confi guración dinámica
de host) en la red conectada. El servidor DHCP proporciona una dirección IP, una dirección de acceso y una máscara de subred válidas. Haga que su
Administrador de red identifi que la última dirección IP asignada por el servidor DHCP. Para ayudar a localizar la dirección IP en el servidor DHCP,
consulte la dirección MAC ubicada en la base de la caja del NetCommander IP. El número de dispositivo (D.N.) se encuentra en la misma ubicación.
9.2 Redes sin un servidor DHCP
Si no se encuentra ningún servidor DHCP en la red, el NetCommander IP se iniciará con la dirección IP estática:192.168.0.155.
Nota importante: si más tarde, un servidor DHCP se encuentra nuevamente disponible, la unidad recogerá los ajustes de IP del servidor DHCP. Para
mantener la dirección IP estática, desactive DHCP (vea la explicación en la página 7.)
10. Dirección IP estática para varios multiplexores KVM
Si desea conectar más de un multiplexor KVM B072-016-1-IP a la misma red, y no hay un servidor DHCP, o desea usar direcciones IP estáticas, haga lo
siguiente:
Conecte los NetCommander IP, uno a la vez, y cambie la dirección IP estática de cada unidad antes de conectar la siguiente.
33
Page 34

11. Procedimiento para registrarse en la interfaz de confi guración Web
Instrucciones para Windows Vista
Para usar el NetCommander IP empleando Windows Vista, debe ejecutar
Internet Explorer como Administrador. Para ejecutar Internet Explorer
como Administrador, haga clic con el botón derecho del ratón sobre el
icono del Internet Explorer, ubicado en la barra de herramientas para inicio
rápido o en la pestaña Todos los programas [All the programs] del menú
Inicio y seleccione la opción Ejecutar como administrador [Run as
administrator].
El UAC (Control de cuenta de Usuario) le pedirá que confi rme la acción. Si
usted es un administrador, tendrá que confi rmar la acción y ejecutar Internet
Explorer. Si usted es un usuario habitual, deberá introducir una contraseña
de administrador a fi n de ejecutar Internet Explorer como administrador.
34
Page 35

11. Procedimiento para registrarse en la interfaz de confi guración Web
(continuación)
Inicio de sesión
La primera vez que se conecte con la interfaz de confi guración web del
NetCommander IP, aparecerá una advertencia de seguridad del buscador que
le pedirá que descargue el certifi cado de seguridad SSL de Tripp Lite. Haga
clic en Sí [Yes] para continuar. La advertencia desaparecerá después de la
primera instalación como cliente del NetCommander IP, una vez instalado el
certifi cado raíz de Tripp Lite.
1. Abra su buscador Web (requiere Internet Explorer versión 6.0 o superior).
2. Introduzca la dirección IP del sistema del NetCommander IP,
https://192.168.x.xxx/confi g, y pulse la tecla Enter. Aparecerá la página de
registro, ilustrada en la fi gura a su derecha.
3. Introduzca el nombre de usuario predefi nido del Administrador - admin - y
la contraseña - access - (sensible a mayúsculas y minúsculas).
4. Pulse la tecla Enter. La interfaz web se abrirá en la página Confi guración
de red [Network Confi guration]. Vea la fi gura en la sección siguiente.
Nota: guarde la página en sus “Favoritos” para tener un rápido acceso a
la misma.
12. Red (Pantalla de confi guración)
Consulte con su Administrador de red acerca de los ajustes de red.
Nombre del dispositivo [Device name]: introduzca un nombre para el
NetCommander IP. El nombre predefi nido del dispositivo consta de la letra
‘D’ seguida por el número de 6 dígitos del dispositivo (D.N.), escrito en la
etiqueta plateada ubicada en la base de la caja del NetCommander IP.
Primer puerto TCP: elija 3 puertos consecutivos e introduzca el número del
primer puerto de la serie. El puerto predefi nido – 900 – es adecuado para la
mayoría de las instalaciones.
Nota: la lista de acceso de seguridad del cortafuegos o del ruteador
debe habilitar la comunicación entrante a través de los puertos TCP
seleccionados para la dirección IP del NetCommander.
Para acceder a una computadora cliente desde una LAN segura, los
puertos seleccionados deben estar abiertos para la comunicación de
salida.
Habilitar DHCP [Enable DHCP]: cuando un servidor DHCP está activo en la misma red que el NetCommander IP, la dirección IP se asigna
automáticamente.
Nota: para facilitar su ubicación, el nombre confi gurado (o el predefi nido) de su dispositivo NetCommander IP aparecerá en la interfaz de
servidor DHCP donde usted tiene acceso al servidor.
Se recomienda desactivar el servidor DHCP y asignar una dirección IP fi ja para el NetCommander IP. Cuando el DHCP esté deshabilitado,
introduzca la Dirección IP [IP Address], la Máscara de subred [Subnet Mask] y el Acceso predefi nido [Default Gateway] como le fueron indicados
por su Administrador de red.
Una vez completados todos los ajustes de red, haga clic en el botón Guardar y reiniciar [Save & Restart].
35
Page 36

13. Red (Ajustes SNMP)
En el menú, haga clic en Ajustes SNMP [SNMP settings]. Aparecerá la
página ilustrada a su derecha.
Desde esta página, usted puede activar o desactivar el acceso a SNMP.
Habilitar capturas [Enable traps]: marque la casilla para habilitar las
capturas (trampas) SNMP de los eventos y operación del dispositivo
Smart IP Access.
Comunidad [Community]: introduzca la comunidad SNMP
IP del gestor SNMP [SNMP Manager IP]: introduzca la dirección IP del
Servidor SNMP.
14. Administración (Ajustes del usuario)
En el menú, haga clic en Ajustes del usuario [User Settings], aparecerá la
pantalla ilustrada en la fi gura a su derecha.
En esta página, el Administrador puede crear y modifi car los datos de los
usuarios. Puede haber cualquier combinación de usuarios (Administrador,
Usuario o Visitante), con un límite de 200.
Hay 3 niveles de acceso para usuarios:
Administrador [Administrator]: un Administrador tiene acceso irrestricto
a todas las ventanas y ajustes de la interfaz de confi guración web y puede
tomar el control de cualquier sesión activa.
Usuario [User]: un Usuario puede acceder/controlar computadoras/
servidores objetivo, pero no puede utilizar los ajustes avanzados del ratón
(cualquiera de las opciones de la barra de herramientas que permiten
modifi car manualmente los ajustes.)
Un Usuario no tiene acceso a la interfaz de confi guración web.
Visitante [View Only]: los Usuarios ‘Visitantes’ sólo pueden ver la pantalla del servidor objetivo al que han ingresado y no tienen acceso ni al teclado ni al
ratón. Un indicador en el puntero del ratón del visitante identifi ca su condición de Visitante. El Administrador decide cuáles son los servidores a los que
los usuarios ‘Visitantes’ pueden acceder.
Procedimiento para agregar un Usuario
1. Haga clic en Agregar [Add] e introduzca un nombre y una contraseña. La contraseña debe tener 6 caracteres como mínimo. (Pueden ser letras o
números, y no debe incluir el nombre del usuario, aún cuando se agreguen otros caracteres.)
Nota: no pueden utilizarse los siguientes caracteres “especiales”: & < > ” { } en el nombre del usuario ni en la contraseña. De acuerdo al nivel de
seguridad seleccionado, los parámetros del nombre de usuario y la contraseña serán diferentes. (Si desea mayores detalles, consulte los ajustes de
seguridad en la página 9.)
2. Seleccione el tipo de permiso del cuadro Permiso [Permission].
3. Haga clic en Aplicar [Apply]. El usuario aparecerá en la lista de usuarios. Luego de pulsar Aplicar, aparecerá un texto en rojo informando que la
operación fue exitosa; o que debe modifi car alguna de sus opciones (por ejemplo, la contraseña).
Procedimiento para editar los datos de un Usuario
1. Seleccione el usuario de la lista.
2. Haga clic en Editar [Edit]. Ahora puede modifi car todos los parámetros. (Nombre de usuario, permiso y contraseña.)
3. Haga clic en Aplicar [Apply] para guardar los cambios.
Procedimiento para eliminar un Usuario
1. Seleccione el usuario de la lista.
2. Haga clic en Eliminar [Delete].
3. Haga clic en Aplicar [Apply] para guardar los cambios.
Procedimiento para bloquear un Usuario
Una alternativa a eliminar un usuario es bloquear su acceso. Esto signifi ca que el nombre del usuario y la contraseña permanecerán guardados, pero el
usuario no podrá acceder al sistema. Seleccione Bloquear [Block] y luego Aplicar [Apply] para bloquear un usuario. Si desea permitir el acceso del
usuario, desactive la casilla Bloquear y luego haga clic en Aplicar.
36
Page 37

15. Administración (Confi guración del multiplexor)
La pantalla de confi guración del multiplexor le permite al Administrador
asignar un nombre exclusivo a cada computadora/servidor para facilitar su
diferenciación. Los nombres predefi nidos de las computadoras/servidores son
Servidor 1 [Server 1], Servidor 2 [Server 2], Servidor 3 [Server 3], etc. Siga
los pasos indicados a continuación para actualizar el nombre de la
computadora/servidor.
1. En el menú, haga clic en Confi guración del multiplexor [Switch
Confi guration]. Aparecerá la ventana de confi guración del multiplexor,
vea la fi gura a su derecha.
2. En la sección Nombre del servidor [Server Name], seleccione el nombre
de la computadora/servidor que desea modifi car e introduzca un nombre
nuevo. Haga clic en Aplicar [Apply] para guardar los cambios.
Instalación del archivo de defi nición del multiplexor
[Install Switch Defi nition File]
En esta sección, incluida en la pantalla de confi guración del multiplexor, se puede instalar un nuevo archivo de defi nición del multiplexor. En caso de que
Tripp Lite actualice el archivo de defi nición del multiplexor, éste estará disponible en la sección Apoyo [Support] de nuestro sitio web, www.tripplite.com.
1. Haga clic en el botón Buscar [Browse] ubicado al lado de la opción Instalar archivo de defi nición del multiplexor [Install Switch Defi nition File] y
seleccione el nuevo archivo.
2. Aparecerá un botón de descarga [download] al lado del archivo seleccionado. Haga clic en el botón para descargar el nuevo archivo de defi nición del
multiplexor.
3. Haga clic en el botón Aplicar [Apply].
16. Administración (Objetivos del usuario)
En la confi guración predefi nida, el acceso a todos los servidores está
denegado a todos los tipos de usuario, excepto a los Administradores. Un
Administrador debe defi nir por separado los derechos de acceso para cada
usuario. Siga las instrucciones indicadas a continuación para personalizar el
acceso de cada usuario individual.
Nota: cuando conecte en cascada un multiplexor KVM NetCommander
con el NetCommander IP, cualquier usuario que tenga acceso al puerto
conectado en cascada tendrá acceso a todas las computadoras/servidores
conectados a ese puerto. Cualquier restricción de seguridad debe
realizarse empleando las funciones del OSD de los KVM conectados en
cascada.
1. En el menú, haga clic en Objetivo del usuario [User Target]. Aparecerá
la ventana de confi guración de los objetivos del usuario, vea la fi gura a
su derecha.
2. Seleccione un Usuario del menú desplegable Usuario [User].
3. Marque los servidores objetivo a los que usted desea que el usuario
seleccionado tenga acceso. Para seleccionar todos los servidores, pulse
Seleccionar todos [Select All].
4. Haga clic en Aplicar [Apply] para guardar el(los) servidor(es)
seleccionado(s).
5. Repita el procedimiento para cada usuario.
37
Page 38

17. Seguridad (Ajustes)
La pantalla Ajustes de seguridad [Security Settings] le permite al
Administrador modifi car ajustes como el Bloqueo de cuentas [Account
Blocking], Política de contraseñas [Password Policy] y Tiempo de espera
inactivo [Idle Timeout].
En la sección Seguridad [Security], haga clic en Ajustes [Setting];
aparecerá la ventana Ajustes de seguridad [Security Settings], vea la
fi gura a su derecha.
Bloqueo de cuentas [Account Blocking]: esta opción le permite al
administrador defi nir los ajustes que bloquean el acceso de un usuario
después de que éste haya ingresado un nombre de usuario o contraseña
incorrectos. El administrador puede seleccionar el número de intentos
que el usuario dispone para ingresar la información correcta, el lapso de
tiempo dentro del cual deben realizarse estos intentos y por cuánto tiempo
el usuario no tendrá acceso al sistema si no ha introducido la información
correcta en el período de tiempo establecido.
Política de contraseñas [Password Policy]: esta opción le permite elegir
una contraseña con nivel de seguridad estándar o de alta seguridad. La
siguiente tabla muestra los parámetros de ambas opciones.
Política de seguridad estándar Política de alta seguridad
6 o más caracteres. No puede incluir el nombre de usuario. 8 o más caracteres que deben incluir al menos un dígito, una letra mayúscula y
un carácter “especial” como los siguientes: ! @ # $ % ^ * ( ) _ - + = [ ] ’ : ; ? / . No
puede incluir el nombre de usuario.
Nota: no pueden utilizarse los siguientes caracteres “especiales”: & < > ” { } en el nombre de usuario ni en la contraseña. Marque la casilla para
habilitar la política de contraseña de alta seguridad. Si desactiva esta opción, se aplicará la política de contraseña de seguridad estándar.
Tiempo de espera inactivo [Idle Timeout]: permite seleccionar el tiempo de espera en inactividad después del cual el usuario será desconectado del
sistema. Seleccione la opción Sin tiempo de espera [No Timeout] para deshabilitar el tiempo de espera. Durante un tiempo de espera dado, el usuario
no podrá realizar cambios en la interfaz de confi guración web, ni podrá desplazarse entre las páginas de la interfaz sin volver a introducir su nombre de
usuario y la contraseña.
Haga clic en Guardar y reiniciar [Save & Restart] para guardar cualquier cambio en la confi guración realizado en la página de Ajustes de seguridad.
El sistema NetCommander IP se reiniciará con los nuevos cambios.
18. Seguridad (Certifi cado SSL)
Esta página le ofrece la opción de instalar su propio certifi cado SSL. Siga los
pasos indicados a continuación para instalar el nuevo certifi cado.
En el menú, seleccione Certifi cado SSL [SSL Certifi cate]. Aparecerá la
página de instalación del certifi cado SSL, vea la fi gura a su derecha.
Archivo del certifi cado [Certifi cate File]: haga clic en Búsqueda [Browse]
para localizar el archivo del certifi cado.
Archivo privado [Private File]: haga clic en Búsqueda [Browse] para
localizar el archivo de clave privada.
Contraseña de clave [Key Password]: introduzca la contraseña de clave.
Haga clic en Guardar y reiniciar [Save & Restart].
38
Page 39

19. Mantenimiento (Actualización del fi rmware)
Actualice el fi rmware del NetCommander IP para aprovechar las ventajas de
sus nuevas características. Cuando el fi rmware actualizado esté disponible,
será publicado en la sección Apoyo [Support] del sitio web de Tripp Lite,
www.tripplite.com. Si no hay una actualización del fi rmware en el sitio web de
Tripp Lite, signifi ca que aún no se dispone de una versión actualizada.
En el menú seleccione Actualización del fi rmware [Firmware Upgrade].
Aparecerá la ventana de actualización del fi rmware mostrando la versión del
fi rmware actual, vea la fi gura a su derecha.
1. Verifi que la versión actual del fi rmware en su NetCommander IP y
compárela con la actualización disponible en el sitio web de Tripp Lite.
Si coinciden, usted está ejecutando la última versión del fi rmware y no
necesita una actualización.
2. Si usted no está utilizando la última versión del fi rmware, localice el
archivo de actualización del fi rmware en la sección Apoyo [Support] del
sitio web de Tripp Lite y guárdelo en la computadora seleccionada.
3. Haga clic en el botón Búsqueda [Browse] de la pantalla Actualización del
fi rmware [Firmware Upgrade] de la interfaz de confi guración web y seleccione el archivo de actualización que acaba de guardar.
4. Haga clic en Iniciar actualización [Start Upgrade]. La actualización comenzará. Cuando se haya completado, haga clic en Reinicializar [Reboot]
para reiniciar la unidad. Después de unos 30 segundos, aparecerá la página de registro.
Nota: si se presenta una falla de alimentación durante una actualización del fi rmware y no le resulta posible acceder al sistema, puede restaurar el
fi rmware del dispositivo desde el modo Seguro [Safe]. Consulte la sección Restaurar el fi rmware del dispositivo, en las páginas 16-17 para obtener
instrucciones sobre cómo llevar esto a cabo.
De acuerdo al tipo de actualización del fi rmware, es posible que se borren los siguientes ajustes: ajustes del usuario, nombres de servidor, ajustes de ratón y
de video. Los ajustes de red permanecerán intactos. Si desea mayor información, consulte los documentos del fi rmware.
20. Restauración de los ajustes de fábrica
Usted puede restaurar los ajustes de fábrica del NetCommander IP. De
este modo, se restaurarán sus parámetros originales y se reiniciará toda
la información agregada por el administrador, incluso: Ajustes de red*,
Servidores, Multiplexores, Usuarios, Contraseñas, etc.
* Hay una opción para preservar los ajustes de red (se explica más adelante.)
Advertencia: una vez restaurados los ajustes originales, la información
borrada no podrá ser recuperada.
Procedimiento para restaurar los ajustes de fábrica
1. En el menú, seleccione Restaurar ajustes de fábrica [Restore Factory
Settings]. Aparecerá la ventana Restaurar ajustes de fábrica [Restore
Factory Settings], vea la fi gura a su derecha.
2. Si desea preservar los ajustes de red, marque la casilla Preservar ajustes
de red [Preserve Network Settings].
3. Haga clic en Restaurar [Restore] para restaurar los ajustes predefi nidos
del dispositivo.
21. Procedimiento para guardar los cambios y cerrar la sesión
Guardar y reiniciar: para guardar los cambios en la confi guración y
reiniciar el NetCommander IP, haga clic en Guardar y reiniciar [Save &
Restart].
Cerrar sesión: para salir del menú Confi guración [Confi guration] y cerrar la
sesión, haga clic en Cerrar sesión [Logout].
39
Page 40

22. Inicio de una sesión remota
Nota: los usuarios de Windows Vista necesitan cerrar la sesión de
Internet Explorer como un administrador. Si necesita mayores detalles,
vea la página 5.
En una computadora cliente, abra Internet Explorer (requiere la versión
6.0 o superior) e introduzca la dirección IP del Netcommander IP,
https://192.168.x.xxx. (Sólo se permiten conexiones SSL, por lo que debe
escribir HTTPS, no HTTP, antes de la dirección IP). Aparecerá la página de
registro. Introduzca su nombre de usuario, la contraseña y pulse Enter.
En la primera conexión, instale el certifi cado Tripp Lite y el control ActiveX.
Una vez conectado, aparecerá la pantalla del servidor objetivo con el número
más bajo al que el usuario puede acceder. La fi gura a su derecha representa
la ventana de sesión remota.
En la consola remota encontrará los siguientes elementos:
Etiqueta de confi rmación del servidor: esta etiqueta confi rma la identidad
del servidor al que ha ingresado; la misma desaparecerá después de
30 segundos (este período predefi nido puede ajustarse en el OSD, de
acuerdo a lo explicado en la sección II de esta guía). La etiqueta aparecerá
nuevamente cuando cambie a otro servidor. La identidad del servidor
al que ha ingresado puede verifi carse en cualquier momento; para ello,
busque el nombre del servidor en la barra de títulos de Internet Explorer.
Icono de la barra de herramientas: es la barra de herramientas
minimizada, a partir de la cual usted puede cambiar y confi gurar el
sistema. En las secciones subsiguientes se explican con más detalle las
características de la barra de herramientas.
Logotipo Tripp Lite: mantenga el ratón sobre el logotipo para ver
información acerca del servidor actualmente empleado, el tiempo de
conexión y el modo video.
23. Control de una sesión remota visitada por varios usuarios
Mientras que sólo un usuario puede controlar el KVM y el servidor, varios
usuarios remotos pueden conectarse simultáneamente al KVM en el modo
“Visitante” (View Only). Todos los usuarios estarán conectados al mismo
puerto. Un Administrador conectado a un servidor ocupado, tiene la opción
de tomar el control del servidor objetivo. Un Usuario sólo cuenta con esta
opción cuando la sesión en curso es iniciada por otro Usuario, pero no por
un Administrador.
Aparecerá el siguiente mensaje: “El Usuario ‘admin’ está conectado” [User
‘admin’ is currently connected.], ilustrado en la fi gura.
Tomar el control: haga clic en el botón Tomar el control [Take Over]
para obtener el acceso total al servidor objetivo. (Esta función trabaja
del mismo modo cuando el usuario toma el control de una computadora/
servidor vinculado a un KVM o de un KVM conectado en cascada.) El
usuario verá una nota indicando que han tomado el control del servidor
y que será cambiado al modo Visitante. Una vez en el modo Visitante,
la sesión de visita se desconectará cuando el otro usuario se retire del
sistema.
Visitante: haga clic en el botón Visitante [View Only] para permitir que el
usuario actual conserve el control del servidor objetivo.
Cancelar: haga clic en el botón Cancelar [Cancel] para cerrar la sesión
remota.
40
Page 41

24. Barra de herramientas
Procedimiento para maximizar / minimizar la barra de herramientas
Haga clic en la fl echa
Procedimiento para arrastrar la barra de herramientas a una nueva ubicación
Si la barra de herramientas está maximizada, puede ser arrastrada y colocada en cualquier punto de la pantalla. Solo debe arrastrar el icono de la barra
de herramientas hasta el punto que desee. Si la barra de herramientas está minimizada, el icono permanecerá al costado de la pantalla, fuera del límite de la
pantalla remota. Usted puede arrastrarlo hacia cualquier punto en ambos lados de la pantalla.
Procedimiento para ocultar la barra de herramientas
Para ocultar la barra de herramientas, haga doble clic en el icono del sistema Netcommander IP, ubicado en la esquina inferior derecha de la pantalla.
También puede ocultarla pulsando la tecla F9. Para volver a mostrar la barra de herramientas, repita el procedimiento anterior. También puede confi gurar la
pantalla remota para que oculte automáticamente la barra de herramientas cuando un usuario accede al servidor objetivo a través de una sesión remota.
Procedimiento para desplazarse a otro servidor
1. En la barra de herramientas, haga clic en , o haga clic con el botón derecho en . Aparecerá una lista de los servidores disponibles. El servidor
actualmente conectado está destacado en negrita. Esta área le permitirá acceder a un multiplexor KVM conectado en cascada; sin embargo, una vez
dentro, sólo podrá acceder a los KVM en cascada conectados a las computadoras/servidores empleando el OSD o las teclas de acceso directo del
teclado de los KVM en cascada.
2. Haga clic en el nombre de la computadora/servidor al que desea desplazarse.
para maximizar o minimizar la barra de herramientas.
Procedimiento para modifi car los ajustes de desempeño
En la barra de herramientas, haga clic en y aparecerá el cuadro Ajustes
de desempeño [Performance Settings]; vea la fi gura a su derecha.
El cuadro de Ajustes de desempeño le permite elegir de entre las siguientes
opciones:
Adaptativa [Adaptive]: esta opción adapta automáticamente los
mejores colores y compresión de acuerdo a las condiciones de la red. (No
se recomienda esta opción pues los parámetros de red pueden cambiar
frecuentemente, afectando la experiencia del usuario).
Baja [Low]: seleccione esta opción para obtener una compresión
elevada (High) y 16 colores.
Media [Medium]: seleccione esta opción para obtener una compresión
media y 256 colores. Se recomienda esta opción cuando se utiliza una
conexión de internet estándar.
Alta [High]: seleccione esta opción para obtener un desempeño óptimo
cuando trabaje en una LAN.
Esta opción brinda una baja compresión y colores de alta densidad (16
bit) [High].
Personalizada [Custom]: esta opción le permite elegir sus propios
niveles de compresión y color.
Después de elegir los ajustes deseados, haga clic en OK. Aparecerá la pantalla del último servidor al que ingresó.
41
Page 42

24. Barra de herramientas (continuación)
Confi guración de los ajustes de video
Nota: el NetCommander IP no almacenará los ajustes de video para todas las computadoras/servidores vinculados a un
multiplexor KVM conectado en cascada. Cuando acceda a una computadora/servidor vinculado a un multiplexor KVM
conectado en cascada, el usuario deberá redefi nir los ajustes de video para el servidor objetivo.
En la barra de herramientas, haga clic en
Actualizar [Refresh]: seleccione esta opción para actualizar la imagen de video. La actualización puede ser necesaria
cuando se modifi quen los atributos de visualización de un servidor objetivo.
Ajuste manual de video [Manual Video Adjust]: utilice el ajuste manual de video para hacer la puesta a punto de los
parámetros de video del servidor después de realizar el ajuste automático, o para adaptar el equipo a un ambiente ruidoso, o
a una señal VGA no estándar o cuando esté en el modo de pantalla completa DOS/CLI.
Para ajustar el video de forma manual, haga clic en Ajuste manual de video [Manual Video Adjust]. Aparecerán los
controles manuales, vea la fi gura a su derecha. Además, aparecerá un marco rojo alrededor de la pantalla que representa el
área de la pantalla de acuerdo a la resolución de la pantalla del servidor. A continuación se describen los diferentes ajustes.
Brillo [Brightness] / Contraste [Contrast]: use los controles deslizantes para ajustar el brillo y el contraste de la imagen
visualizada.
Desplazamiento horizontal [Horizontal Offset]: defi ne la posición inicial de cada línea de la imagen visualizada.
Desplazamiento vertical [Vertical Offset]: defi ne la posición vertical inicial de la imagen visualizada.
Fase [Phase]: defi ne el punto en el que cada píxel es muestreado.
Escala [Scale]: defi ne la resolución de la escala de la imagen de la sesión.
Seleccionar fi ltro [Select Filter]: defi ne el fi ltro de la entrada de video del servidor. Un fi ltro más alto reduce el nivel de
ruido pero hace que la imagen sea más “pesada”.
Nivel de ruido [Noise Level]: representa el “ruido” de video cuando se muestra una pantalla estática.
Ajuste automático de video [Auto Video Adjust]: haga clic en Ajuste automático de video [Auto Video Adjust]. El proceso tomará unos segundos. Si el
proceso se ejecuta más de 3 veces, signifi ca que hay un nivel anormal de ruido.
Revise el cable de video y verifi que que no haya ninguna aplicación dinámica de video en curso en el escritorio del servidor.
. Aparecerán las siguientes opciones:
Secuencias de teclas [Keyboard Key Sequences]
Haga clic en
Esto hará que las secuencias se transmitan directamente al servidor, sin
afectar la computadora cliente. Por ejemplo, seleccione Ctrl-Alt-Del para
enviar esta secuencia de tres teclas al servidor para comenzar su proceso de
apagado/inicio de sesión.
Para agregar una secuencia de teclas, haga clic en Agregar / Eliminar [Add
/ Remove]. Aparecerá la ventana del Gestor de teclas especiales [Special
Key Manager], vea la fi gura a su derecha.
1. Haga clic en . Aparecerá una lista de secuencias.
2. Seleccione la secuencia deseada y haga clic en OK. Esta secuencia
aparecerá en el cuadro de la ventana del Gestor de teclas especiales.
3. Haga clic en OK. La secuencia aparecerá en la lista de secuencias de
teclas.
para ver una lista de las secuencias de teclas defi nidas.
42
Page 43

24. Barra de herramientas (continuación)
Para grabar una nueva secuencia de teclas, siga los pasos indicados a
continuación:
1. En la ventana del Gestor de teclas especiales, pulse Grabar nueva
[Record New]. Aparecerá el cuadro de diálogo Agregar tecla especial
[Add Special Key]; vea la fi gura a su derecha.
2. Asígnele un nombre a la secuencia de teclas en el campo Etiqueta [Label].
3. Haga clic en Iniciar grabación [Start Recording].
4. Pulse las teclas deseadas. La secuencia de teclas aparecerá en el área
asignada.
5. Haga clic en Detener grabación [Stop Recording].
6. Haga clic en OK.
Para editar una secuencia de teclas, siga los pasos indicados a continuación:
1. En el cuadro de diálogo del Gestor de teclas especiales, seleccione la tecla
deseada.
2. Haga clic en Editar [Edit].
3. Haga clic en Iniciar grabación [Start Recording].
4. Pulse las teclas deseadas. Las teclas aparecerán en el área asignada.
5. Haga clic en Detener grabación [Stop Recording].
6. Haga clic en OK.
Sincronización de los punteros de los ratones
Cuando se trabaja en una computadora cliente, aparecen dos punteros de
ratón, el de la computadora cliente y el de la computadora objetivo. El ratón de la computadora cliente se ubica por encima del ratón del servidor objetivo.
Por ello, ambos punteros deben estar sincronizados para que usted vea sólo un puntero cuando el ratón está detenido. A continuación se explica qué hacer
si los punteros no están sincronizados.
Nota: el NetCommander IP no almacenará los ajustes del ratón para las computadoras/servidores conectados a un multiplexor KVM en cascada.
El Usuario tendrá que actualizar estos ajustes cada vez que acceda a un servidor objetivo conectado a un KVM en cascada.
Consejos previos a la sincronización de los ratones
Antes de acceder a un servidor objetivo de forma remota, se recomienda entrar a los ajustes del ratón de los servidores objetivo y desactivar la casilla
‘Mejorar la precisión del puntero’ [Enhance Pointer Precision]. Si la casilla está marcada, la sincronización del ratón no funcionará.
Si el nivel de ruido de video está por encima de cero, la calibración puede no funcionar. Vaya a la ventana Ajustes de video [Video Adjustment] e intente
eliminar el ruido pulsando la opción de ajuste automático de video o ajustando las barras en el ajuste manual de video.
Calibración de los punteros de los ratones
Si los ajustes del ratón del servidor objetivo han sido modifi cados alguna vez, o si el sistema operativo del servidor es Windows XP, 2003 Server, Vista,
Linux, Novell, o SCO UNIX, usted deberá sincronizar los punteros de los ratones de forma manual. Si necesita mayores detalles, consulte la sección de
sincronización manual del ratón.
Para calibrar los punteros de los ratones (para Windows NT4, 98 ó 2000), haga clic en el botón
Calibrar [Calibrate] de la barra de herramientas. El
NetCommander IP guarda está alineación por lo que la calibración debe hacerse sólo una vez para cada servidor objetivo.*
* El NetCommander IP no guardará los ajustes del ratón de las unidades conectadas a un multiplexor KVM en cascada. Usted tendrá que confi gurar los ajustes para estas unidades cada vez que acceda a ellas. Además, los ajustes
se guardarán para las computadoras/servidores actualmente conectados a ese puerto en el NetCommander IP. Si las computadoras/servidores son modifi cados en un puerto, los ajustes del ratón deberán ser reconfi gurados.
La calibración detecta automáticamente la velocidad del ratón del servidor objetivo y alinea los dos punteros. Si los punteros de los dos ratones no se
alinean luego de la calibración, intente mover un poco el ratón en la pantalla de la computadora. Si esto no funciona, haga clic en
/ Alinear [Align],
en la barra de herramientas. Si aún así los punteros de los ratones no se alinean, siga las instrucciones de sincronización manual del ratón indicadas en
la sección siguiente. Una vez alineados, es posible que un puntero sea más rápido (o más lento) que el otro, lo cual provocará que se separen cuando se
desplacen. Si esto sucede, entre en la ventana de ajustes del ratón, tanto de la computadora cliente (la computadora que está usando para acceder de forma
remota al NetCommander IP) como la del servidor objetivo (la computadora/servidor a la que se está accediendo de forma remota), y defi na la velocidad
de ambos punteros en el mismo valor. Si los punteros aún no se desplazan a la misma velocidad, puede ser por que los ajustes de una computadora han
sido personalizados en un punto, lo que produce cambios en los valores de la barra de ajuste de la velocidad de los punteros de los ratones. Puede intentar
aumentar o disminuir la velocidad del puntero del ratón en una de las computadoras para ver cómo afecta esto a los dos punteros. Esto le dará una idea de
los ajustes que necesita hacer para lograr que ambos punteros se muevan a la misma velocidad.
Nota: normalmente hay algún retraso cuando se mueven los punteros. Este retraso natural se origina en el tiempo de demora en la Internet y
puede ser afectado por la velocidad de su conexión a Internet así como por otros factores referidos a Internet.
Si el NetCommander IP no puede calibrar automáticamente los dos punteros, abrirá la ventana Sincronización manual del ratón [Manual Mouse
Synchronization].
43
Page 44

24. Barra de herramientas (continuación)
Sincronización manual del ratón [Manual Mouse
Synchronization]
Si los ajustes del ratón en el servidor objetivo han sido modifi cados alguna
vez, o si el sistema operativo del servidor es Windows XP / 2003 Server /
Vista, Linux, Novell, o SCO UNIX, usted deberá sincronizar los punteros de
los ratones de forma manual.
1. En la barra de herramientas, haga clic en el botón Ajustes
manuales [Manual Settings]. Se abrirá el cuadro de diálogo Ajustes del
ratón [Mouse Settings]; vea la fi gura superior.
2. Seleccione el sistema operativo del servidor objetivo y haga clic en OK.
Se visualizan los ajustes para el sistema operativo seleccionado.
3. Asegúrese de que todos los ajustes estén confi gurados igual a los del
servidor objetivo/computadora.
Para Windows NT4, 98, ME, 2000 (si las propiedades del ratón han sido
modifi cadas para el servidor objetivo, aún cuando hayan sido restauradas a
su estado original) desactive la casilla Predefi nido [Default].
4. La opción USB en el cuadro de ajustes del ratón está disponible para
los servidores objetivo/computadoras conectados al NetCommander IP
mediante USB y sistemas operativos no compatibles.
5. En el cuadro de ajustes del ratón, usted puede seleccionar el tipo de
ratón conectado a la consola local del NetCommander IP haciendo
clic en el botón Avanzado [Advanced]. Se abrirá el cuadro de diálogo
Emulación de ratón [Mouse Emulation]; vea la fi gura inferior.
Seleccione el ratón conectado al puerto de la consola local en el
NetCommander IP. (Por ejemplo, si el ratón local es un ratón de 2 botones
o un panel táctil de 2 botones, seleccione Ratón estándar [Standard
Mouse]. Para cualquier elemento con 3 o más botones deberá activar la
opción Ratón de rueda [Wheel Mouse].
Velocidad máxima [Max Rate]: defi ne la velocidad máxima de respuesta
del ratón. El valor predefi nido es compatible con la mayoría de los
sistemas operativos.
Una vez verifi cados todos los ajustes, los punteros de los ratones deberían
alinearse automáticamente. Si no lo hacen, intente moviendo el ratón en
círculos en la pantalla de la computadora o haciendo clic en el botón
Alinear [Align] en la barra de herramientas.
Consejos para solucionar problemas
Si los punteros de los ratones no se alinean después de haber seguido las instrucciones de calibración y ajuste manual del ratón indicadas anteriormente,
intente lo indicado a continuación.
Verifi que que no esté seleccionada la casilla Mejorar la precisión del puntero [Enhance Pointer Precision] de la ventana de propiedades del ratón de la
computadora/servidor al que está intentando acceder. Si la casilla está marcada, la sincronización del ratón no funcionará.
Si el nivel de ruido de video está por encima de cero, la calibración puede no funcionar. Vaya a la ventana Ajustes de video [Video Adjustment] e intente
eliminar el ruido pulsando la opción de ajuste automático de video o ajustando las barras en el ajuste manual de video.
A pesar de que la tabla que se encuentra en la última página de este manual del propietario muestra todas las resoluciones compatibles y sus velocidades
de actualización, hay casos en los que bajar la velocidad de actualización ayuda a sincronizar los punteros de los ratones. Si los punteros de sus ratones
no se alinean y usted observa una barra negra en la parte superior o al lado del límite de la pantalla de la computadora remota, puede ser necesario ajustar
manualmente las opciones de video o ajustar la velocidad de actualización del servidor objetivo/computadora en un valor menor.
Intente mediante el cambio del cable Cat5 que conecta el servidor objetivo/computadora con el multiplexor KVM o utilice un cable STP serie N105
suministrado por Tripp Lite. Cualquier ruido que haya en un cable fallado puede incidir negativamente en la sincronización del ratón.
Pruebe de resolver el problema cambiando la SIU utilizada para conectar el servidor objetivo/computadora al multiplexor KVM.
/
44
Page 45

24. Barra de herramientas (continuación)
Procedimiento para desconectar la sesión remota
Para desconectar la sesión, haga clic en el botón
cerrar la ventana del buscador.
Características del menú del logotipo Tripp Lite
Haga clic con el botón derecho del ratón sobre el logotipo Tripp Lite
empleando las opciones indicadas a continuación.
Desconectar: para cerrar la sesión remota, haga clic en Desconectar [Disconnect]. También puede desconectarse a través del botón Desconectar
[Disconnect] ubicado en la barra de herramientas.
Acerca de [About]: esta opción verifi ca las versiones del cliente, fi rmware, fi rmware del emulador de teclado/ratón (KME) y archivo del multiplexor
instaladas en su Netcommander IP.
Ajustes locales: haga clic en Ajustes locales [Local Settings] para desplegar el cuadro de diálogo Confi guración del cliente [Client Confi guration];
vea la fi gura a continuación.
Tipo de puntero [Pointer type]: del menú desplegable, usted puede cambiar la apariencia del puntero del ratón de la computadora cliente. También
puede establecerse que el puntero del ratón de la computadora cliente aparezca como un punto justo encima del puntero del ratón del servidor objetivo
(confi guración predefi nida), o que directamente no se vea.
Ocultar barra de herramientas [Hide Toolbar]: marque esta opción para ocultar la barra de herramientas en las reconexiones subsiguientes. Para
activar y desactivar la barra de herramientas, pulse la tecla F9 o haga doble clic en el icono Bandeja del sistema [System tray]
Modo de pantalla completa [Full Screen Mode]: marque esta opción para que la pantalla de la sesión remota aparezca en el modo de pantalla
completa en las reconexiones subsiguientes.
Para trabajar en el modo de pantalla completa, siga los pasos indicados a continuación:
1. Asegúrese de que la pantalla de la computadora cliente tenga la misma resolución que la del servidor objetivo.
2. Seleccione la opción Pantalla completa [Full Screen] en el menú Icono [Icon] o pulse la tecla F11. La pantalla de Internet Explorer desaparecerá, dejando la
barra de menú de Internet Explorer en la parte superior de la pantalla.
3. Haga clic con el botón derecho del ratón sobre la barra de menú de Internet Explorer y marque Ocultar automáticamente [Auto-Hide]. La barra de
menú de Internet Explorer desaparecerá. Ahora usted está en el modo de pantalla completa.
Para salir del modo de pantalla completa pulse la tecla F11 o posicione el puntero del ratón en la parte superior de la pantalla para visualizar la barra de
herramientas de Internet Explorer y haga clic en el botón Restaurar [Restore].
Confi guración: esta función aparecerá en el menú sólo cuando sea el Administrador quien haya ingresado al sistema. Haga clic en Confi guración
[Confi guration] para acceder a la interfaz de confi guración web.
de la barra de herramientas. Aparecerá la página de registro, la cual le permitirá volver a registrarse o
; se desplegará un menú que le permitirá acceder a los dispositivos conectados
.
25. Modo Seguro [Safe]
Si usted está en una situación en la cual no puede acceder a la interfaz de confi guración web mediante el método usual, utilice el modo Seguro [Safe] que
le permitirá hacer lo siguiente:
Restaurar los ajustes predefi nidos en fábrica: si no puede acceder al sistema (por ejemplo, por que ha olvidado el nombre de usuario o la
contraseña), puede restaurar los ajustes del NetCommander IP predefi nidos en fábrica desde el modo Modo Seguro [Safe].
Restaurar el fi rmware del dispositivo: si se presenta una falla de alimentación durante una actualización del fi rmware y no le resulta posible acceder
al sistema, puede restaurar el fi rmware del dispositivo desde el modo Seguro [Safe].
Procedimiento para ingresar al modo Seguro [Safe]
1. Apague el multiplexor KVM NetCommander IP. .
2. Pulse el botón Local y manténgalo presionado por 3 ó 4 segundos; al
mismo tiempo, encienda el Netcommander IP. El NetCommander IP se
iniciará en el Modo Seguro [Safe].
3. Una vez que el NetCommander IP se haya iniciado en modo Seguro, y
mientras usted esté conectado a una red con servidor DHCP, se asignará
una nueva dirección IP. Haga que su Administrador de red identifi que
la última dirección IP asignada por el servidor DHCP. Para ayudar a
localizar la dirección IP en el servidor DHCP, consulte la dirección
MAC escrita en la base de la caja del NetCommander IP. El número de
dispositivo (D.N.) se encuentra en la misma ubicación. Si no se cuenta
con un servidor DHCP, la unidad se iniciará con la dirección IP estática
192.168.2.155.
4. Abra Internet Explorer e introduzca lo siguiente en el cuadro de dirección:
http://192.168.x.xxx/confi g (no comience la dirección con HTTPS).
Los usuarios de Vista deberán entrar a Internet Explorer como
administradores. Aparecerá la página de registro; vea la fi gura superior.
5. Introduzca el nombre de usuario: admin y la contraseña: SAFEmode
(sensible a mayúsculas y minúsculas). Este nombre de usuario y contraseña
funcionan únicamente en el modo Seguro. Aparecerá un menú; vea la fi gura inferior.
45
Page 46

25. Modo Seguro [Safe] (continuación)
Restauración de los ajustes predefi nidos en fábrica
1. En el menú Modo Seguro [Safe Mode], seleccione Restaurar ajustes
de fábrica [Restore Factory Settings]. Aparecerá un mensaje de
advertencia; vea la fi gura superior izquierda.
2. Haga clic en Restaurar [Restore]. Aparecerá otro mensaje de
advertencia; vea la fi gura superior central.
3. Haga clic en OK; se restaurarán los ajustes predefi nidos en fábrica.
Cuando el proceso haya fi nalizado, aparecerá la fi gura superior derecha.
4. Haga clic en Reboot (Reiniciar) para reiniciar la unidad.
Restauración del fi rmware del dispositivo
Comuníquese con el apoyo técnico de Tripp Lite al teléfono 1-773-869-1234 (en EE.UU.) para recibir el programa actualizado que se requiere para
restaurar el fi rmware del dispositivo. Guarde la actualización del fi rmware en el disco duro de una computadora conectada a la red.
Para restaurar el fi rmware del dispositivo, siga los pasos indicados a continuación:
1. En el menú Modo Seguro [Safe Mode], seleccione Actualización de fi rmware [Firmware Upgrade].
2. Ubique la actualización del fi rmware y haga clic en Instalar [Install], luego haga clic en Iniciar actualización [Start Upgrade].
Cuando el proceso haya fi nalizado, aparecerá la fi gura a su derecha.
3. Haga clic en Reiniciar [Reboot] para reiniciar la unidad.
26. Despliegue en pantalla (OSD)
Procedimiento para alternar entre computadoras
Cuando se encuentre en la consola local, usted podrá alternar entre las computadoras conectadas mediante las teclas de acceso directo del teclado y el OSD.
Teclas de acceso directo: para cambiar a la siguiente computadora, pulse y suelte la tecla [Shift], y luego pulse la tecla [+]. Para cambiar a la
computadora anterior, pulse y suelte la tecla [Shift], y luego pulse la tecla [-].
Nota: también puede usar la tecla [+] de la sección alfanumérica del teclado numérico de un teclado en inglés de EE.UU. Si tiene un teclado que
no está en inglés de EE.UU., use únicamente la tecla [+] del teclado numérico.
Despliegue en pantalla (OSD)
Antes de acceder al OSD, asegúrese de que no haya nadie conectado de
manera remota con el NetCommander IP (el LED Remote ubicado en el
frente de la unidad se encenderá si hay una sesión remota en progreso.)
Para acceder al NetCommander IP, pulse el botón Local ubicado en la parte
delantera de la unidad.
Pulse dos veces la tecla Shift para abrir el menú principal del OSD. Las
líneas con texto azul representan puertos que tienen una computadora/
servidor conectados a ellos, que normalmente estás encendidos. Las líneas
con texto gris representan puertos que tienen una computadora/servidor
conectado, pero apagado, o que no tienen ninguna computadora/servidor
conectado. La columna Tipo [Type] indica si hay una computadora/servidor
(C) o un multiplexor KVM (S) conectado al puerto. Para que la columna
Tipo [Type] muestre S, el usuario debe modifi car el ajuste de la tecla de
acceso directo para el KVM en cascada.
Navegación en el OSD: para desplazarse hacia arriba o hacia abajo, utilice
las teclas de fl echa y . Para ir de una columna a la siguiente (cuando sea
necesario), use la tecla [Tab]. Para salir del OSD o regresar a la ventana del
OSD anterior, pulse la tecla [Esc].
Aquí aparece el número de puerto
C = computadora
Teclas de instrucciones
Para seleccionar una computadora, siga los pasos indicados a continuación:
1. Desplácese hacia la línea de la computadora que desea seleccionar.
2. Pulse la tecla Enter. Accederá a la computadora seleccionada y la pantalla OSD se cerrará.
Nota: mientras la pantalla OSD esté activa, las instrucciones provenientes de las teclas de acceso directo y del ratón estarán desactivadas.
46
Page 47

26. Despliegue en pantalla (OSD) (continuación)
Ajustes del OSD, tecla F2
Pulse la tecla F2 para abrir la ventana de ajustes del OSD; vea la fi gura superior.
Nota: si el OSD está protegido por contraseña, sólo el Administrador
podrá acceder a la ventana de ajustes, a través de F2, mediante la
contraseña correcta.
Ajustes generales
Resalte la palabra GENERAL y pulse la tecla [Enter]. Aparecerá la ventana
Ajustes generales [General Settings]; vea la fi gura inferior.
Seguridad
La opción Seguridad [Security] en el menú de ajustes generales del OSD le
permitirá activar o desactivar la protección por contraseña del OSD. En la
confi guración predefi nida, la protección por contraseña está Desactivada [Off].
Únicamente el Administrador puede activar y desactivar la protección por
contraseña.
Para activar o desactivar la protección por contraseña, siga los pasos indicados a
continuación:
1. Resalte la opción Seguridad [Security] del menú de ajustes generales del OSD.
2. Pulse la barra espaciadora para activar o desactivar [On/Off] la
protección por contraseña.
3. Al pulsar la barra espaciadora aparecerá una nota que le solicitará que ingrese
la contraseña de seguridad. (En la confi guración predefi nida, la contraseña de
seguridad es ‘Admin’).
4. Una vez que haya introducido la contraseña correcta y pulsado la tecla Enter,
cambiará el estado activado o desactivado de la protección por contraseña.
Nota: una vez activada la protección por contraseña, los comandos de acceso directo se desactivarán, por lo que la única forma de seleccionar un
puerto será a través del menú del OSD. Una vez que haya salido del menú OSD, deberá ingresar la instrucción ‘Shift, Shift’ para acceder al menú OSD
y seleccionar otro puerto. Cada vez que entre al menú OSD tendrá que ingresar la contraseña. Esto no afecta el acceso remoto al multiplexor KVM.
Los ajustes de seguridad del OSD no están incluidos entre las características de seguridad ajustadas en la interfaz de confi guración web.
Procedimiento para modifi car la tecla de acceso directo del OSD
En la confi guración predefi nida, la tecla de acceso directo es [Shift]. En el menú de ajustes generales del OSD, usted podrá reemplazar la tecla Shift por una de
estas cuatro opciones.
(SH-SH): esta opción representa la tecla Shift. Para acceder al menú OSD, pulse ‘Shift, Shift.’ Para acceder al siguiente KVM en línea, pulse ‘Shift, +.’
Para acceder al KVM en línea anterior, pulse ‘Shift, -.’
(CL-CL): esta opción representa la tecla Ctrl. Par acceder al menú OSD, puede pulsar dos veces la tecla Ctrl de la izquierda o una vez la tecla Ctrl de la
derecha y luego la tecla Ctrl de la izquierda. Para acceder al siguiente KVM en línea, pulse una vez cualquier tecla Ctrl y luego la tecla +. Para
acceder al anterior KVM en línea, pulse una vez cualquier tecla Ctrl y luego la tecla - .
CLF11): esta opción representa las teclas Ctrl y F11. Para acceder al menú OSD, pulse cualquier tecla Ctrl y luego F11. Para acceder al siguiente KVM
en línea, pulse una vez cualquier tecla Ctrl y luego la tecla +. Para acceder al anterior KVM en línea, pulse una vez cualquier tecla Ctrl y luego la tecla - .
(PRSCR): esta opción representa la tecla Print Screen. Para acceder al menú OSD, pulse una vez la tecla Print Screen. Cuando seleccione Print Screen
como tecla de acceso directo, se desactivarán los comandos de acceso directo para la selección de puerto, por lo que la única forma de cambiar a otro
puerto será a través del menú principal del OSD.
Cuando tenga multiplexores KVM en cascada, un multiplexor de nivel inferior deberá tener una tecla de acceso directo a la pantalla del OSD distinta a la de un
multiplexor de nivel superior.
Para cambiar la tecla de acceso directo del multiplexor de nivel superior, siga los pasos indicados a continuación:
1. Resalte la opción Tecla de acceso directo [Hotkey] del menú de ajustes generales del OSD.
2. Pulse la barra espaciadora para desplazarse entre las diferentes opciones.
3. Cuando haya seleccionado la tecla de acceso directo deseada, simplemente salga del OSD. Para activar la selección, no es necesario pulsar la tecla Enter
Para cambiar la tecla de acceso directo de un multiplexor de nivel inferior, siga los pasos indicados a continuación:
1. Conecte un teclado y un monitor al multiplexor de menor nivel.
2. Pulse Shift, Shift para abrir el menú OSD.
3. Pulse F2 para entrar al menú de ajustes generales y seleccione la opción Tecla de acceso directo [Hotkey].
4. Pulse la barra espaciadora para desplazarse entre las diferentes opciones de teclas de acceso directo
5. Cuando haya seleccionado la tecla de acceso directo deseada, simplemente salga del menú OSD. Para activar la selección no necesita pulsar Enter.
6. Siga las instrucciones de la sección Ajustes del puerto, en la página 19, para actualizar el menú Ajustes del puerto [Port Setting] en el OSD de los
KVM de mayor nivel para diferenciar la nueva tecla de acceso directo de los KVM de nivel inferior
Nota: cuando la protección por contraseña esté activada, todos las instrucciones de las teclas de acceso directo estarán desactivadas, por lo que la
única forma de cambiar a otro puerto será a través del menú principal del OSD.
47
Page 48

26. Despliegue en pantalla (OSD) (continuación)
Salto automático
La opción Salto automático [Auto Skip] le permite decidir si los puertos inactivos podrán o no ser seleccionados. Si la opción Salto automático está
activada, no podrá acceder a los puertos inactivos a través del menú principal del OSD ni a través de las instrucciones de acceso directo para selección
del puerto. Si la opción Salto automático está desactivada, podrá acceder a los puertos inactivos a través del menú principal del OSD o a través de las
instrucciones de acceso directo para selección de puerto.
Para cambiar el ajuste de la opción Salto automático [Auto Skip], siga los pasos indicados a continuación:
1. Resalte la opción Salto automático del menú de ajustes generales del OSD
2. Pulse la barra espaciadora para activar y desactivar la opción Salto automático [Auto Skip]
Nota: el cambio del ajuste de la opción Salto automático no modifi cará cuáles puertos pueden seleccionarse cuando se acceda de forma remota al
NetCommander IP.
Puerto serie
El puerto serie se utiliza para realizar las actualizaciones del fi rmware. Si el puerto serie está activado, se podrá usar el programa.
Para cambiar el ajuste del puerto serie, siga los pasos indicados a continuación:
1. Resalte la opción Puerto serie [Serial Port] del menú de ajustes generales del OSD.
2. Pulse la barra espaciadora para activar y desactivar la opción Puerto serie [Serial Port].
Nota: esta referencia al puerto serie no tiene relación con el puerto etiquetado como puerto “serie” en la parte trasera del KVM.
Procedimiento para modifi car el idioma del teclado
El teclado predefi nido está confi gurado en idioma inglés de EE.UU., pero puede cambiarse a francés (FR) o alemán (DE) mediante el siguiente
procedimiento:
1. Resalte la opción Idioma del teclado [Keyboard language] del menú de ajustes generales del OSD.
2. Pulse la barra espaciadora para desplazarse entre las diferentes opciones.
3. Cuando haya seleccionado el idioma deseado, simplemente salga del OSD. Para activar la selección no necesita pulsar Enter.
Nota importante: también puede usar la tecla [+] de la sección alfanumérica del teclado numérico de un teclado en inglés de EE.UU. Si tiene un
teclado que no está en inglés de EE.UU., use únicamente la tecla [+] del teclado numérico.
Procedimiento para editar el nombre del multiplexor
El nombre del multiplexor KVM aparece en la parte inferior del menú de ajustes generales del OSD y puede ser modifi cado según sus preferencias.
Cuando haya varios KVM conectados en cascada al NetCommander IP, se deberá acceder al OSD de los KVM en cascada a través de sus propias teclas de
acceso directo. La asignación de nombres exclusivos a los KVM en los OSD, le facilitará el acceso a los mismos para cuando deba verifi car a cuál OSD
de multiplexor está ingresando. Para modifi car este nombre, escriba el nuevo nombre sobre el existente. Puede crear un nombre de hasta 18 caracteres,
contado cada espacio como un carácter.
Procedimiento para restaurar los ajustes predefi nidos del menú de ajustes generales del OSD (tecla F7)
Cuando esté en el menú de ajustes generales del OSD, podrá restaurar todas las opciones a sus valores predefi nidos, borrando todos los cambios que haya
realizado. Si ha cambiado las contraseñas de seguridad, éstas también se restaurarán a sus valores predefi nidos.
27. Ajustes del puerto
En el menú Ajustes del OSD (acceda al mismo pulsando F2 en el menú
principal del OSD), resalte la opción Puertos [Ports] y pulse la tecla Enter.
Editar el nombre de la computadora
En la confi guración predefi nida, cada puerto es denominado ‘Computer
01, Computer 02, etc.’ Para cambiar estos nombres de acuerdo a sus
preferencias personales para cada computadora, resalte el puerto deseado y
escriba el nuevo nombre directamente sobre el anterior. Cada nombre tiene
un máximo de 15 caracteres, contado cada espacio como un carácter. Para
borrar un carácter, resáltelo y pulse la barra espaciadora.
Nota: el nombre de una computadora también puede editarse en la
interfaz de confi guración web (consulte la sección 14.)
48
Page 49

27. Ajustes del puerto (continuación)
Procedimiento para editar la columna Teclado [KB]
El KVM opera con Windows, Linux, HP UX, Alpha UNIX, SGI, DOS, Novell, USB u Open VMS. En la confi guración predefi nida, el modo del teclado
está defi nido en PS para computadoras con procesadores Intel. Para defi nir otro modo de teclado, resalte el puerto deseado y pulse la tecla Tab para resaltar
la columna KB. Pulse la barra espaciadora para desplazarse entre las siguientes opciones:
U1 - HP UX
U2 - Alpha UNIX, SGI u Open VMS
U3 - IBM AIX
Procedimiento para agregar/modifi car una tecla de acceso directo (columna HKEY) para multiplexores KVM en cascada
Cuando un multiplexor KVM está conectado en cascada al NetCommander IP, será necesario seleccionar una nueva tecla de acceso directo en la columna
HKEY. Los multiplexores KVM en cascada necesitan una tecla de acceso directo distinta de la del NetCommander IP al que están conectados. Si las teclas
de acceso directo son iguales, el OSD para el KVM en cascada no funcionará. Para computadoras/servidores conectados debe seleccionar “NO”.
Procedimiento para agregar o modifi car una tecla de acceso directo:
1. Resalte el puerto deseado y pulse la tecla Tab hasta que la columna HKEY quede destacada.
2. Pulse la barra espaciadora para desplazarse entre las diferentes opciones
3. Cuando haya seleccionado la tecla de acceso directo deseada, simplemente salga del OSD. Para activar la selección, no necesita pulsar Enter.
Ajustes de tiempo
En la ventana de ajustes, navegue hasta la opción Tiempo [Time] y pulse la tecla [Enter]. Aparecerá la ventana de ajustes de tiempo; vea la fi gura.
SCN: ajusta la cantidad de tiempo pasado en la computadora
seleccionada cuando se realiza la Exploración automática.
LBL: ajusta la cantidad de tiempo durante el cual se visualiza la etiqueta del
OSD que muestra cuál computadora está siendo visitada en ese momento.
T/O: cuando la protección por contraseña está activada, puede
deshabilitar automáticamente el teclado, el ratón y el monitor después
de transcurrido un determinado lapso de tiempo en inactividad, por lo
que luego se requerirá nuevamente la contraseña para volver a acceder
al multiplexor KVM. Una vez transcurrido el tiempo de espera, pulse la
secuencia de teclas de acceso directo del OSD, ‘Shift, Shift’, para desplegar
el cuadro para introducir la contraseña. Una vez ingresada, volverá al menú
principal del OSD.
Para confi gurar los períodos explicados anteriormente, siga los pasos
indicados a continuación:
1. En la fi la seleccionada, pulse la Tecla Tab para ir a la columna deseada.
2. Posicione el cursor sobre uno de los 3 dígitos e introduzca un nuevo número. Si es necesario, comience con cero. Por ejemplo, escriba 030 para 30
segundos.
Introduzca 999 en la columna LBL para que la etiqueta siempre esté visible. Ingrese 000 si no quiere que la etiqueta aparezca.
Introduzca 999 en la columna T/O para desactivar la función Tiempo de espera [Timeout].
Introduzca 000 si quiere que la función Tiempo de espera [Timeout] actúe inmediatamente.*
* Esto hará que la función Tiempo de espera [Timeout] actúe ni bien se selecciona el puerto de la computadora. Esencialmente, esto invalidará el acceso al KVM, al no darle al usuario tiempo sufi ciente para teclear la instrucción de
acceso directo del OSD para desplegar el cuadro para introducir la contraseña. Se recomienda mantener siempre al parámetro T/O en 5 segundos o más. Si confi guró el parámetro T/O en 000 y no puede acceder al KVM, apague la
consola KVM B070-016-19 y vuelva a encenderla.
Esto reiniciará al KVM, dejando la pantalla del monitor en blanco. Pulse la instrucción de teclas de acceso directo ‘Shift, Shift’ del OSD para desplegar el
cuadro para introducir la contraseña. Una vez ingresada la contraseña, tendrá acceso al menú principal del OSD.
Introduzca 999 en la columna SCN para visualizar la pantalla durante 999 segundos.
Introduzca 000 para omitir la pantalla de la computadora.
49
Page 50

28. Seguridad
El OSD ofrece un avanzado sistema de contraseñas constituido por tres
niveles de seguridad, cada uno con sus propios derechos de acceso.
Administrador [Administrator] (código A): el Administrador tiene
acceso a todas las funciones del KVM, lo cual le permite defi nir y
modifi car todas las contraseñas y perfi les de seguridad, tener acceso
total a cualquier computadora conectada al KVM y usar todas las
características del OSD.
Supervisor (código S): el Supervisor tiene acceso total a todas las
computadoras conectadas al KVM y puede utilizar las funciones de
Exploración automática (F4), Ajuste fi no (F5) y Confi rmación de
movimiento de etiqueta (F6) del OSD. El Supervisor no puede modifi car
los ajustes del OSD ni los ajustes de seguridad.
Usuario [User] (código U): el Administrador puede permitir el acceso
al KVM de hasta 6 Usuarios. Los Usuarios pueden usar el menú principal del OSD para acceder a una computadora conectada y también emplear
las funciones de Exploración automática (F4), Ajuste fi no (F5) y Confi rmación de movimiento de etiqueta (F6) del OSD. Los Usuarios no pueden
utilizar ninguna otra función del OSD. El Administrador elegirá a qué computadoras tendrán acceso y a cuáles no. Existen 3 tipos de accesos que el
Administrador puede brindar a un Usuario:
Y - Le otorga al usuario acceso total a una computadora conectada.
V - Le brinda al usuario acceso como visitante a una computadora. Las funciones del teclado y del ratón no están disponibles.
N - Signifi ca que el usuario no está autorizado para acceder a una computadora conectada. Si el Usuario intenta conectarse a una computadora para la cual
no tiene permiso de acceso, aparecerá una pantalla en blanco
.
Ajustes de seguridad
Si la protección por contraseña está activada, sólo el Administrador podrá modifi car los ajustes de seguridad del multiplexor KVM.
Para modifi car los ajustes de seguridad, siga los pasos indicados a continuación:
1. Seleccione la opción Seguridad [Security] del menú Ajustes del OSD [OSD Settings] y pulse la tecla Enter.
2. Para cambiar el nombre del Administrador, el Supervisor o el Usuario, seleccione el nombre que desea modifi car y escriba el nuevo nombre sobre el
anterior. Las letras sobrantes pueden borrarse pulsando la barra espaciadora.
3. Para cambiar la contraseña, pulse la tecla Tab para resaltar la columna Contraseña [Password] de la persona deseada e introduzca la nueva
contraseña.
4. La última columna (T) se refi ere al nivel de acceso: Administrador (A), Supervisor (S) o Usuario (U). Si lo desea, puede cambiar los niveles de acceso,
29. Ajustes del usuario
1. Resalte la opción Usuarios [Users] del menú Ajustes del OSD y pulse la
tecla Enter.
2. Los Usuarios serán mostrados en las 6 columnas a la derecha de la
pantalla. Para modifi car el acceso para una computadora determinada,
seleccione la computadora deseada y pulse la tecla Tab hasta que el
usuario deseado quede resaltado.
3. Pulse la barra espaciadora para cambiar entre las 3 opciones de acceso
(Y, V o N). Si necesita más detalles sobre estas 3 opciones, consulte la
sección “Estado del usuario (U)” [User Status].
Ventana de ayuda [HELP] del OSD (F1)
Para acceder a la ventana de AYUDA [HELP], pulse F1. Aparecerá la
ventana de AYUDA [HELP]; vea la fi gura inferior.
Nota: todas las funciones de la ventana de ayuda se ejecutan desde
el menú principal del OSD. La ventana de ayuda sólo sirve como
recordatorio de las teclas de función del OSD.
50
Page 51

30. Exploración de computadoras (F4)
La cantidad de tiempo transcurrido en una computadora con autoexploración puede ajustarse.
Para activar la exploración, siga los pasos indicados a continuación:
1. Pulse dos veces la tecla [Shift] para activar el OSD.
2. Pulse la tecla [F4].
Cada computadora activa se visualizará de forma secuencial. En la esquina superior izquierda aparecerá una Etiqueta de exploración.
Para desactivar la exploración:
Pulse la tecla [F4].
31. Ajuste fi no (F5)
Usted puede optimizar la imagen de la pantalla de cualquier computadora. Para ajustar la imagen de la pantalla, siga los pasos indicados a continuación:
1. En el menú principal del OSD, resalte la computadora que desea ajustar.
2. Pulse la tecla [F5]. Se visualizará la pantalla de la computadora seleccionada, junto con la etiqueta Ajuste fi no de imagen [Image Tuning].
3. Ajuste la imagen mediante las teclas de fl echa derecha e izquierda.
4. Cuando la imagen sea satisfactoria, pulse la tecla [Esc].
Nota importante: la distancia afecta la calidad de la imagen. Mientras más lejos esté la computadora respecto al KVM, menor será la calidad de la
imagen y se necesitará realizar más ajustes fi nos. Por consiguiente, coloque las computadoras con mayor resolución cerca del KVM.
32. Procedimiento para mover la etiqueta (F6)
Usted puede ubicar la etiqueta del OSD en cualquier punto de la pantalla. Para ubicar la etiqueta desde la ventana principal, siga los pasos indicados a
continuación:
1. Muévase hacia la computadora deseada mediante las teclas de fl echa Arriba y Abajo.
2. Pulse la tecla [F6]. Se visualizarán la imagen de pantalla y la etiqueta de identifi cación seleccionadas.
3. Utilice las teclas de fl echa para desplazar la etiqueta hacia la posición deseada.
4. Pulse la tecla [Esc] para guardar los cambios y salir de la aplicación.
33. Actualización del fi rmware del NetCommander IP
Requisitos del sistema para actualizar el fi rmware
• Pentium 166 o superior, con RAM de 16 MB y 10 MB de espacio libre en el disco duro
• Puerto serie libre
• Windows 2000 y versiones posteriores
• Para actualizar el fi rmware, el sistema del KVM debe estar conectado y encendido.
Software
Con el programa de actualización del NetCommander KVM, usted podrá actualizar el fi rmware de los siguientes elementos:
• OSD
• B072-016-1-IP KVM
• Unidades de interfaz de servidor
La actualización del KVM lo habilita para agregar nuevas características y aprovechar las ventajas de las mejoras introducidas al producto de manera
rápida y efi ciente.
51
Page 52

33. Actualización del fi rmware del NetCommander IP (continuación)
Conexión del cable serie RS-232 para actualización del fi rmware
Para ejecutar el software de actualización del fi rmware, deberá primero
conectar el cable serie RS-232 para actualización del fi rmware entre el
B072-016-1-IP y una computadora separada (no conectada al multiplexor
KVM) que contenga el software de actualización. Nota: cada multiplexor
100-240VAC, 50/60 Hz
KVM CONSOLE PORTS
To Flash
connector
KVM conectado en cascada debe ser actualizado por separado. Cuando
haya terminado de actualizar el primer multiplexor KVM, conecte el cable
serie RS-232 indicado entre cada KVM en cascada y la computadora de
RS232 Download
cable
actualización. Para que la actualización del fi rmware tenga lugar, la opción
Puerto serie [Serial Port] del menú de ajustes generales del OSD debe estar
ajustada en Activado [On]. Si está ajustada en Desactivado [Off], no podrá
Update software
installed here
llevar a cabo la actualización del fi rmware. Si la protección por contraseña
esté activada, la única persona que podrá activar o desactivar la opción de
Puerto serie será el Administrador.
[update the back panel to the correct artwork. It should be a straight
on view.]
Instalación del software
Para instalar el software de actualización del multiplexor KVM siga estos pasos:
1. Descargue el software de actualización del KVM de la página web www.tripplite.com
2. Ejecute el software. Si no hay ninguna actualización de fi rmware disponible, no habrá nada
publicado en www.tripplite.com
Procedimiento para iniciar y confi gurar la actualización del KVM
1. Inicie el software de actualización del KVM. Aparecerá la ventana de
actualización del KVM (vea la fi gura a su derecha).
La tabla ilustrada en la fi gura inferior izquierda explica las funciones de los
botones y cuadros de la ventana de actualización del multiplexor KVM.
2. En el menú Opciones [Options], elija Puerto de comunicación [Com
Port]. Aparecerá el cuadro Puerto de comunicación [Com Port] (vea la
fi gura inferior derecha).
3. Seleccione el puerto de comunicación de la computadora de
actualización a la que conectó el cable serie RS232 para actualizar el
software. Si la computadora no está conectada al puerto de
comunicación seleccionado, la actualización del fi rmware fallará.
9 10 11 12 13 14 15 16SERIAL
UPGRADELAN 12345678
SIUs to servers
INTEGRATED
CONSOLE PORTS
16-PORT CONSOLE KVM SWITCH
MODEL: B070-016-19-IP
M
O
C
I
N
I
M
M
O
C
I
N
I
M
Verifi cación de los números de versión
Antes de actualizar su fi rmware, verifi que que no esté utilizando la última
52
Page 53

33. Actualización del fi rmware del NetCommander IP (continuación)
versión. Para ello, siga los pasos indicados a continuación para obtener el número de versión del fi rmware y compárelo con el número de versión que
aparece en la página web www.tripplite.com. También necesitará verifi car el número de versión del hardware de su multiplexor KVM y su(s) unidad(es)
SIU, en caso de que la actualización no sea compatible con la unidad que está usando. Los números de versión de hardware compatibles también serán
publicados en www.tripplite.com. En caso de que su multiplexor KVM o su(s) unidad(es) SIU no sean compatibles con la actualización del fi rmware, no le
será posible instalar la actualización a menos que compre una nueva unidad compatible con dicha actualización.
* Si no hay ninguna actualización de fi rmware disponible, no habrá nada publicado en www.tripplite.com
Número de versión del OSD
Para verifi car el número de versión del OSD, siga los pasos indicados a continuación:
1. Abra el programa de actualización del multiplexor KVM.
2. En el cuadro Unidad multiplexora [Switch Unit], marque la opción OSD del multiplexor KVM NetCommander Cat5 [NetCommander Cat5 KVM
Switch OSD].
3. Haga clic en Versión F/W [F/W Version]. El número de versión aparecerá en el cuadro del multiplexor.
El botón Versión H/W [H/W Version] no se puede seleccionar pues no hay ningún elemento de hardware referido al OSD.
Número de versión del gestor del KVM
Para verifi car el número de versión del KVM, siga los pasos indicados a continuación:
1. Abra el programa de actualización del multiplexor KVM.
2. En el cuadro Unidad multiplexora [Switch Unit], marque la opción Gestor del multiplexor KVM NetCommander Cat5 [NetCommander Cat5 KVM
Switch Manager].
3. Haga clic en Versión F/W [F/W Version]. El número de versión del fi rmware aparecerá en el cuadro Unidad multiplexora.
4. Haga clic en Versión H/W [H/W Version]. El número de versión del hardware aparecerá en el cuadro Unidad multiplexora.
Verifi cación del número de versión de la interfaz de servidor
Antes de poder marcar una interfaz de servidor, debe desactivar las opciones del cuadro Unidad multiplexora [Switch Unit].
Para verifi car el número de versión de la interfaz de servidor, siga los pasos indicados a continuación:
1. Abra el programa de actualización del multiplexor KVM.
2. Marque una, varias o todas las unidades de interfaz de servidor.
3. Haga clic en Versión F/W [F/W Version]. El número de versión del fi rmware aparecerá después del número de la interfaz de servidor.
4. Haga clic en Versión H/W [H/W Version]. El número de versión del hardware aparecerá después del número de la interfaz de servidor.
Si aparece el mensaje “Sin respuesta” [Not responding], signifi ca que ninguna computadora está conectada o están apagadas.
Procedimiento para obtener nuevo fi rmware
Descargue la última versión de fi rmware para su sistema desde la página web www.tripplite.com
Actualización del fi rmware
Advertencia: nunca apague una computadora conectada al sistema
KVM durante el proceso de actualización de fi rmware.
1. Descargue la última versión del fi rmware para su multiplexor KVM
NetCommander IP desde la página web www.tripplite.com.
2. En la computadora de actualización, abra el software de actualización
del fi rmware.
3. En la ventana Actualización del multiplexor KVM [KVM Switch
Update], seleccione el multiplexor KVM, el OSD del multiplexor KVM
o el de la(s) unidad(es) SIU que desea actualizar.
4. En el menú Archivo [File], elija Abrir [Open] para abrir el archivo de
actualización del fi rmware que descargó de la página www.tripplite.com,
y abra el archivo.
5. Haga clic en el botón Iniciar [Start] para comenzar la actualización.
Cuando la actualización haya fi nalizado, el número de versión del
fi rmware aparecerá junto a la unidad que acaba de actualizar.
6. Revise para asegurarse de que el número de versión del fi rmware es correcto; para ello, siga los pasos indicados en la sección “Verifi cación de los
números de versión” en esta página. Si el número no corresponde a la última versión de fi rmware, realice nuevamente la actualización.
La actualización del fi rmware genera un archivo de acceso de sesión, que muestra una lista cronológica de acciones. El archivo de acceso puede leerse en
cualquier editor de texto ASCII. El archivo de acceso está ubicado en el directorio Windows.
53
Page 54

33. Actualización del fi rmware del NetCommander IP(continuación)
Procedimiento para reiniciar el multiplexor KVM o la(s) unidad(es) SIU
En caso de que el multiplexor KVM o la(s) unidad(es) SIU se bloquee(n) durante la actualización del fi rmware o de que el ratón o el teclado de la consola
del KVM no estén funcionando correctamente, usted podrá reiniciar la unidad mediante la computadora de actualización. Esto no afectará ninguno de los
ajustes del multiplexor KVM o de la SIU. Siga las instrucciones indicadas a continuación para reiniciar su multiplexor KVM o SIU.
1. En la computadora de actualización, seleccione el multiplexor KVM o la(s) unidad(es) SIU que desee reiniciar en la ventana del software de
actualización del fi rmware.
2. En el menú Opciones [Options], seleccione Avanzada/Reiniciar [Advanced/Reset]. Esto reiniciará el multiplexor KVM o la(s) unidad(es) SIU
seleccionada(s). Ahora podrá utilizar su multiplexor KVM o su(s) SIU.
Procedimiento para reconfi gurar el OSD con sus valores predefi nidos
Para restaurar el OSD a los ajustes predefi nidos de fábrica, siga los pasos indicados a continuación:
1. En la computadora de actualización, seleccione el multiplexor KVM para el cual desea reiniciar el OSD en la ventana del software de actualización
de fi rmware.
2. En el menú Opciones [Options], seleccione la opción Avanzada/Ajuste por defecto [Advanced/Set Default]. Aparecerá un mensaje de advertencia;
haga clic en OK. El OSD retornará a los ajustes predefi nidos en fábrica.
Procedimiento para obtener información sobre el estado
Si hay una interrupción en la comunicación entre el software de actualización y el sistema, seleccione Opciones/Obtener estado [Options/Get Status] para conocer
el estado actual de las computadoras del sistema.
34. Solución de problemas
Nota: ¡Antes de realizar tareas de servicio técnico, desconecte el dispositivo del suministro de CA!
Durante el uso del software de actualización de fi rmware, puede aparecer un mensaje de error de comunicación de vez en cuando.
Si aparece un mensaje de error de comunicación durante el procedimiento de actualización, haga lo siguiente:
1. Asegúrese de que el conector RS232 del cable serie RS232 esté conectado al puerto de comunicaciones del multiplexor.
2. Asegúrese de que el conector DB9F del cable serie RS232 esté conectado al puerto serie DB9M ubicado en el panel posterior de la CPU.
3. Pulse el botón Local para verifi car que no haya ninguna sesión remota en progreso.
4. Reinicie el proceso de descarga.
Falla eléctrica
Si se presenta una falla eléctrica durante una actualización del fi rmware del KVM, haga lo siguiente:
1. Si la electricidad falla mientras el fi rmware del KVM está en el proceso de actualización, aparecerá un mensaje de error de comunicación. Haga una pausa en
la actualización del fi rmware; para ello, abra la carpeta que contiene el archivo de actualización del fi rmware y continúe desde allí.
2. Si la electricidad falla mientras el fi rmware de la interfaz de servidor está en el proceso de actualización, aparecerá el mensaje Error de actualización
[Upgrade Error] o el mensaje Sin respuesta [Not Responding]. Reinicie la actualización desde el comienzo.
Falla de la pantalla del monitor
En caso de que una de las computadoras conectadas no muestre una imagen en el monitor de la consola (su monitor puede mostrar el mensaje de error ‘Incapaz de
mostrar el modo video’ [Unable to Display Video Mode]), puede que necesite actualizar la información DDC desde el monitor de la consola. Para ello, siga estos
pasos:
1. Desenchufe los conectores VGA de la SIU de todas las computadoras conectadas. Deje los conectores USB o PS/2 enchufados.
2. Abra el menú principal del OSD y pulse la tecla F10. El OSD mostrará el mensaje ‘Por favor, espere’ [Please Wait.] Cuando este mensaje desaparezca,
signifi ca que la actualización ha fi nalizado
3. Vuelva a enchufar los conectores VGA de la SIU de todas las computadoras conectadas. Ahora podrá ver las imágenes desde todas las computadoras
54
Page 55

35. Especifi caciones
Especifi caciones técnicas
Sistemas operativos Servidor objetivo: Windows, Linux, UNIX y otros importantes sistemas operativos
Resolución Servidor objetivo: hasta 1600 x 1200 @ 85 Hz
Sincronización de video y ratón En modos automático y manual
Seguridad Cifrado SSL de 128 bit
Conexiones Ethernet: RJ45 – 10/100 Mbit/s con detección automática
Peso 2,54 kg / 5,6 libras
Dimensiones (Altura x Profundidad x Ancho) 44 x 220 x 431 mm / 1,6 x 6,93 x 17 pulgada
Alimentación 100 – 240 Vca 50 / 60 Hz
Temperatura de funcionamiento 0°C a 40°C / 32° a 104°F
Temperatura de almacenamiento -40°C a 70°C / -40°F a 158°F
Humedad 80% de humedad relativa sin condensación
Resolución de video y frecuencia de actualización
Hz 56 60 65 66 70 72 73 75 76 85 86
640x480 x x x x x x
Computadora cliente: Windows 2000 o versión posterior con IE 6.0 o superior y ActiveX
Computadora cliente: se recomienda que la resolución sea superior a la del servidor objetivo
Serie: RJ45
Conexión local de KVM – Pantalla: HDD15; Teclado/ratón: MiniDIN6
Flash: RJ11
Servidor: RJ45
720x400 x x
800x600 x x x x x x
1024x768 x xxxxxx
1152x864 x
1152x900 x x
1280x720 x
1280x768 x x
1280x960 x x
1280x1024 x x x x x
1600x1200 x x x x x
36. Almacenamiento y servicio técnico
Almacenamiento
El multiplexor KVM debe ser almacenado en un ambiente limpio y seguro, bajo una temperatura menor a 40° C (104° F) y una humedad relativa menor a 90%
(sin condensación). Si es posible, almacene el multiplexor KVM en su embalaje original.
Servicio técnico
El multiplexor KVM está cubierto por la garantía limitada descrita en este manual. Si desea mayor información, comuníquese con el Servicio de atención al cliente
de Tripp Lite, al teléfono 1 (773) 869-1234 (en EE.UU).
55
Page 56

37. Garantía y registro de la garantía
El vendedor garantiza que este producto, siempre que sea utilizado de acuerdo con las instrucciones aplicables, no presenta defectos de fábrica referidos al material
LEA SU INSTRUCTIVO
CONSULTE SUS CONDICIONES DE GARANTÍA POR PRODUCTO
PÓLIZA DE GARANTÍA
Este equipo marca Tripp Lite, modelo _______________ está garantizado por TRIPP LITE, que tiene su domicilio en la calle de Sierra Candela No.111-107,
Col Lomas de Chapultepec, CP 11000, México, DF, y puede hacer efectiva su garantía así como obtener partes, componentes, consumibles y accesorios en el
Centro de Servicio Q PLUS ubicado en Av Coyoacan 931, Col. Del Valle, C.P. 03120 México. D.F., tel. 50 00 27 00 contra cualquier defecto de fabricación y
funcionamiento, imperfecciones de materiales, piezas, componentes y mano de obra al consumidor acorde a la siguiente tabla:
Producto Modelo Vigencia
Sistema de Energía Ininterrumpible (UPS) Familia: BC, OMNI, SMART, SMARTONLINE MONOFASICOS 2 Años
Sistema de Energía Ininterrumpible (UPS) Familia: SMARTONLINE 3PH 1 Año
Regulador y Acondicionador de Tensión Familia: LS, LC 2 Años
Inversores Familia: APS, PV 2 Años
Multiplexor y Conmutador Familia: KVM 5 Años
Conmutador Modelo: B020-016 6 Meses
Supresor de Picos de Tensión Familia: PROTECT IT, ISOBAR 25 Años
CONDICIONES
Para hacer válida su garantía no podrán exigirse mayores requisitos que la presentación de esta póliza debidamente llenada y sellada por el establecimiento que lo
vendió junto con el producto en el lugar donde fue adquirido.
TRIPP LITE, se compromete a reparar, y en caso de que a su juicio no sea posible la reparación, a cambiar el equipo, así como las piezas y componentes
defectuosos del mismo sin cargo alguno para el propietario durante el periodo de garantía, así como los gastos de transportación razonablemente erogados del
producto que deriven de su cumplimiento, dentro de su red de servicio.
El tiempo de reparación en ningún caso será mayor de 30 días contados a partir de la fecha de recepción del producto en el Centro Autorizado de Servicio, en
donde también podrán adquirir refacciones y partes.
En caso de que la presente póliza de garantía se extraviara, el consumidor puede recurrir a su proveedor para que expida un duplicado de la póliza de garantía,
previa presentación de la nota de compra o factura correspondiente.
EXCLUSIONES
Esta garantía no es válida en los siguientes casos:
Cuando el producto se hubiese utilizado en condiciones distintas a la normales.
Cuando el producto no hubiese sido operado de acuerdo con el instructivo de uso que se le acompaña.
Cuando el producto hubiese sido alterado o reparado por personas no autorizadas por el fabricante nacional, importador o comercializador responsable respectivo.
Este equipo fue vendido por: _____________________________________
con domicilio en ________________________________________________
el día _____ de ___________ de ________, fecha a partir de la que inicia la presente garantía.
Tripp Lite tiene una política de mejoramiento continuo. Las especifi caciones están sujetas a cambio sin previo aviso.
Fabricado en China.
56
Page 57

Guide de l’utilisateur
Commutateur KVM NetCommander IP
Modèle : B072-016-1-IP
Table des matières
1 – Introduction 58
2 - Instructions de sécurité importantes 58
3 - Composants du système 58
4 - Compatibilité 59
5 - Caractéristiques 59
6 - Installation en étagère 60
7 - Connexion (Commutateur KVM simple) 60
8 - Connexion (Commutateurs KVM multiples en guirlande) 61
9 - Confi guration initiale (Adresse IP par défaut) 61
9.1 Réseaux avec serveur DHCP 61
9.2 Réseaux sans serveur DHCP 61
10 -
Adresses IP statiques pour commutateurs KVM multiples
11 - Connexion à l'interface de confi guration Web 62
12 - Réseau (Ecran de confi guration) 63
13 - Réseau (paramètres SNMP) 64
14 - Administration (paramètres d'utilisateur) 64
15 - Administration (confi guration du commutateur) 65
16 - Administration (utilisateurs cibles) 65
17 - Sécurité (Paramètres) 66
18 - Sécurité (certifi cat SSL) 66
19 - Entretien (mise à niveau de microprogramme) 67
61
™
20 - Restaurer les paramètres par défaut 67
21 - Enregistrer les modifi cations et Fermer une session 68
22 - Lancer une session à distance 68
23 - Prise en charge d'une session à distance encombrée 68
24 - Barre d'outils 69
25 - Mode sans échec 73
26 - Affi chage à l'écran (A.E) 74
27 - Paramètres de ports 76
28 - Sécurité 78
29 - Paramètres de l'utilisateur 78
30 - Balayage d'ordinateurs (F4) 79
31 - Optimisation (F5) 79
32 - Déplacer l'étiquette (F6) 79
33 - Mise à niveau du microprogramme NetCommander IP 79
34 - Dépannage 82
35 - Caractéristiques 83
36 - Entreposage et Service 83
37 - Garantie et enregistrement de garantie 84
Anglais 1
Español 29
1111 W. 35th Street, Chicago, IL 60609 (É-U)
(773) 869-1234 • www.tripplite.com
Droits d'auteur (md) 2008 Tripp Lite. Toutes les marques commerciales sont la propriété de leurs titulaires respectifs.
57
Page 58

1. Instructions
Le commutateur KVM NetCommander™ IP de Tripp Lite est idéal pour contrôler plusieurs serveurs sur un câble Cat5e bon marché à partir d'une seule
console (clavier, souris et affi chage). Il comprend les propriétés de qualité suivantes :
• Un commutateur KVM IP 16 ports
• Accès et contrôle de plusieurs ordinateurs à partir d'une seule console (local ou à distance).
• Un contrôle de niveau BIOS de n'importe quel serveur, indépendamment de la condition du serveur et de la connectivité du réseau.
Couvre tous les scénarios de défaillance possibles.
• Compatible avec tous les systèmes d’exploitation principaux. Supporte plusieurs confi gurations de systèmes et de logiciels pour le client à distance,
le serveur cible et le commutateur KVM, y compris les connexions de ports USB et PS/2.*
• Garantit le contrôle du serveur cible à partir de n'importe quel endroit via le navigateur Web et une connexion IP standard.
• Permet à plusieurs utilisateurs un accès simultané aux sessions à distance. Le contrôle à distance est transférable entre les utilisateurs ayant les
permissions appropriées.
• Supporte les standards de sécurité les plus élevés pour le cryptage (128-bit SSL et HTTPS) et l'authentifi cation pour les utilisateurs à distance.
Gestion A.E avancée avec Sécurité multi-couches pour les utilisateurs locaux.
• Utilise les câbles patch Cat5 bon marché et couramment disponibles (distance maximum de 10 m ou 33 pi.) pour la connexion à chaque ordinateur.
* Mac non supporté sur IP.
2. Instructions de sécurité importantes
CONSERVEZ CES INSTRUCTIONS
Le présent manuel contient des instructions et des mises en garde qui doivent être respectées lors de l'installation et de l'opération de ce produit.
Toute dérogation aux instructions contenues dans ce manuel pourrait entraîner l'annulation de la garantie et causer des blessures et/ou dégâts
matériels.
Avertissements au sujet de l'installation
• Installez le commutateur KVM dans un environnement contrôlé à l'intérieur, à l'abri de l'humidité, des températures extrêmes, des liquides et gazes
infl ammbles, des contaminants conducteurs, de la poussière et de la lumière directe du soleil.
• Faites fonctionner le commutateur KVM à des températures intérieures entre 0° C et 40° C (32° F et 104° F).
• Lorsque vous branchez le commutateur KVM au circuit d'alimentation électrique de votre établissement, assurez-vous que le circuit n'est pas surchargé.
Avertissements au sujet de l'installation en étagère
• Contrôlez que la circulation d'air est adéquate dans l'étagère.
• Effectuez l'installation du commutateur KVM d'une manière homogène au sein de l'étagère afi n d'éliminer les conditions de charges mécaniques non
équilibrées, qui pourraient être dangereuses.
• Veillez à ce que tout l'équipement de l'étagère soit bien mis à terre.
Avertissements au sujet de la connexion
• L'utilisation de cet appareil dans des applications de réanimation où la panne de cet appareil peut de façon raisonnable causer la panne d'équipements de
réanimation ou d'affecter leur sécurité de façon importante ou leur effi cacité, n'est pas recommandée. Ne pas faire fonctionner le système en présence de
produits anesthésiques infl ammables mélangés avec de l'air, de l'oxygène ou de l'oxyde nitreux.
• Veillez à ce que le câble utilisé avec le commutateur KVM ne soit pas en proximité de toute source d'interférence électrique (parasite) comme
les éclairages fl uo et les systèmes de climatisation et de chauffage ou de moteurs.
• Veillez à ce que la distance entre tout ordinateur et le commutateur KVM ne dépasse pas les 10 m (33 pi.).
• Eteignez tous les ordinateurs PS/2 avant de brancher le clavier, l'écran et la souris pour vous assurer qu'ils seront reconnus par l'ordinateur.
Avertissements relatifs à l'Entretien
• Le commutateur KVM ne nécessite pas d'entretien courant. Il n’y a pas de composants réparables par l’utilisateur à l'intérieur du système. Seul le
personnel qualifi é autorisé doit ouvrir la boîte pour une raison quelconque. Débranchez la machine de l’alimentation d’entrée CA avant tout entretien.
58
Page 59

3. Composants du système
Power Remote Link ResetLocal
netCOMMANDER
16-port KVM SWITCH WITH IP
MODEL:BO72-016-1-IP
Le commutateur KVM NetCommander IP est composé de :
• Un commutateur KVM B072-016-1-IP
• La quincaillerie d'installation en étagère
• 1 câble de série (DB9 (M) à DB9 (F)) pour mise à niveau du microprogramme
Les accessoires en option, disponibles séparément chez Tripp Lite, comprennent :
• Unités d'interface serveur (SIU)-PS/2 (modèle no. B078-001-PS2) ou USB (modèle no. B078-001-USB)
• Câbles Cat5 (modèle no. séries : N001-, N002-, N201- ou N105-)
4. Compatibilité
Le commutateur KVM NetCommander IP est compatible avec :
• Les ordinateurs/serveurs PS/2 et USB
• Les écrans VGA, SVGA ou XGA
• Windows 2000 ou mieux, Linux, UNIX et d'autres systèmes d'exploitation principaux.
• Internet Explorer version 6,0 ou les versions les plus récentes (l'encryptage à 128 bit est nécessaire).
5. Caractéristiques
Caractéristiques du Panneau avant
Diode
électroluminescente
d'alimentation
DEL à distance
Voyant DEL de
connexion
Bouton Local
Bouton de Reset
Caractéristiques du Panneau arrière
Ports de console
(clavier, écran et
souris)
Port Flash Le port RJ11 permet les mises à niveau du microprogramme
Port LAN
Ports des serveurs
Connecteur de
puissance
Commutateur
Marche/Arrêt
* Le port de série n'est pas actuellement utilisé. Il est fourni pour des raisons de fonctionnalité éventuelles, qui seront disponibles
dans les mises à niveau futures du microprogramme.
Indique que le commutateur KVM reçoit l'alimentation CA.
Indique qu'un accès à distance est effectué sur le commutateur
KVM.
Indique que le commutateur KVM est connecté à un LAN
(Ethernet).
Déconnecte une session à distance et rétablit le contrôle à la
console locale.
Réinitialise le commutateur KVM (appuyez sans relâcher pour au
moins 7 secondes).
Ports HD15 et MiniDIN16 se connectent au clavier, écran et
souris locaux.
Le port RJ45 permet la connexion à un réseau Ethernet
10/100 Mbps. Le voyant DEL de connexion s'illumine lors
d'une connexion au LAN. Le voyant DEL de distance s'illumine
lorsqu'une session à distance est en cours.
Les ports RJ45 permettent la connexion des ordinateurs/serveurs
au SIU* (modèles no. : B078-001-PS2 et B078-001-USB) à l'aide
des câbles Cat5e (modèl no. séries : N001-, N002-, N201- ou
N105-)
* Disponibles séparément chez Tripp Lite.
Accepte le cordon d'alimentation C.A. inclus.
Allume/Éteint le commutateur KVM.
POWER
100-240 VAC 50/60 Hz
Power
Connecteur
connector
de puissance
Ecran Port série
Monitor
I
CONSOLE
0
Connecteur
Souris
Mouse
Clavier
Keyboard
(de téléchargement)
Flash
Flash
(download)
connector
Serial port*
SERIAL
10 11 12 13 14 15 169
LAN
12345678
FLASH
LAN (Ethernet)
Connecteur
connector
LAN (Ethernet)
Server ports
Ports des serveurs
59
Page 60

6. Installation en étagère
Suivez toutes les instructions de la rubrique de sécurité avant l'installation
en étagère. Veillez à copier l'adresse MAC et le numéro de l'appareil fi gurant
au bas du commutateur KVM avant l'installation en étagère. Ils vous seront
utiles pour trouver l'adresse IP à patir d'un serveur DHCP.
Utilisez les supports en L et les vis fournis pour monter le commutateur
KVM sur une baie de serveur comme illustré ci-dessous.
POWER
100-240 VAC 50/60 Hz
Power
Connecteur
connector
de puissance
7. Connexion (Commutateur KVM simple)
Monitor
Ecran
SERIAL
I
CONSOLE
0
Flash
(download)
Souris
Connecteur
Mouse
connector
(de télé-
Keyboard
Clavier
chargement)
Flash
10 11 12 13 14 15 169
LAN
12345678
FLASH
LAN (Ethernet)
Connecteur
connector
LAN (Ethernet)
Ports des serveurs
Server ports
Insérez les vis pour
connecter au panneau
latéral du commutateur
Insérez
les vis
pour
attacher
l’étagère
Raccorder les ordinateurs au commutateur KVM
Raccordez chaque ordinateur au commutateur KVM à l'aide d'une Unité
d'Interface Serveur (SIU) B078-001-PS2* ou B078-001-USB*, et un câble
Patch Cat5e. (pour de meilleurs résultats, utilisez les câbles de série N001-,
N002-, N201- ou N105.*)
*Disponibles séparément chez Tripp Lite.
Raccorder un clavier, un écran et une souris au commutateur KVM
Pour faire fonctionner le système localement, raccordez un clavier, un écran
et une souris au commutateur KVM. Eteignez tous les ordinateurs PS/2
avant de brancher le clavier, l'écran et la souris pour vous assurer qu'ils
seront reconnus par l'ordinateur.
1. Branchez le connecteur du clavier au port de clavier du commutateur KVM.
2. Branchez le connecteur de l'écran au port de l'écran du commutateur KVM.
3. Branchez le connecteur de la souris au port de la souris du commutateur KVM.
Raccorder les Unités d'Interface Serveur (SIU) au commutateur KVM
Les Unités d'Interface Serveur (SIU) sont alimentées par l'ordinateur branché.
Dans le cas des Unités d'interface serveur PS/2 (modèle no.B078-001-PS2),
l'alimentation se fait à partir du port du clavier. Dans le cas de l'Unité d'interface
USB (modèle no.B078-001-USB), l'alimentation se fait à partir du port USB.
Raccorder une Unité D'Interface Serveur PS/2 (SIU)
(Modèle no. B078-001-PS/2)
1. Eteignez l'ordinateur raccordé à SIU.
2. Branchez le connecteur VGA de la SIU au port VGA de l'ordinateur.
3. Branchez le connecteur du clavier PS/2 de la SIU au port du clavier
PS/2 de l'ordinateur.
4. Branchez le connecteur de la souris PS/2 de la SIU au port de la souris
PS/2 de l'ordinateur.
5. Branchez une extrémité du câble patch Cat5e au port RJ45 de la SIU et
l'autre extrémité au port RJ45 du commutateur KVM. (Remarque : le
câble Cat5e ne doit pas dépasser 10 m de longueur (33 pds.).
6. Répétez les étapes de 1 à 5 pour chaque ordinateur/serveur PS/2
supplémentaire que vous raccordez au commutateur KVM.
User over IP
Utilisateur sur IP
CAT5 cable to
Câble CAT5 vers
B072-016-1-IP
le port de serveur
Server port
B072-016-1-IP
KVM CONSOLE PORTS
100-240VAC, 50/60 Hz
To LAN port
Pour le port LAN
Internet / VPN / LAN
NetCommander
PS/2
9 10 11 12 13 14 15 16SERIAL
UPGRADE LAN 1 2 3 4 5 6 7 8
To servers
Pour les serveurs
PS/2 or USB SIU
SIU PS/2 ou USB
To computer’s
Pour le port de clavier
keyboard port
de l’ordinateur
To computer’s
Pour le port de souris
mouse port
de l’ordinateur
To computer’s
Pour le port de vidéo
Video port
de l’ordinateur
INTEGRATED
CONSOLE PORTS
16-PORT CONSOLE KVM SWITCH
MODEL: B070-016-19-IP
hp workstation b2600
M
O
C
I
N
I
M
M
O
C
I
N
I
M
Mouse
Keybd
100T
Parallel
VideoSerial A
SerialB
PCI 33Mx32b
PCI 33Mx32b
PCI 33Mx32b
PCI 33Mx32b
hp workstation b2600
hp workstation b2600
hp workstation b2600
hp workstation b2600
hp workstation b2600
hp workstation b2600
SCSI
Raccorder une Unité D'Interface Serveur USB (Modèle no. B078-001-USB)
1. Branchez le connecteur VGA de la SIU au port VGA de l'ordinateur.
2. Branchez le connecteur USB de la SIU au port USB de l'ordinateur.
3. Branchez une extrémité du câble patch Cat5e au port RJ45 de la SIU et
l'autre extrémité au port RJ45 du commutateur KVM. (Remarque : le
câble Cat5e ne doit pas dépasser 10 m de longueur (33 pds.).
4. Répétez les étapes de 1 à 3 pour chaque ordinateur/serveur USB
supplémentaire que vous raccordez au commutateur KVM.
Pour port
To Video port
Pour port vidéo
NetCommander USB
NetCommander USB
CAT5 cable to B072-016-1-IP
Câble CAT5 vers le port de ser veur
Server port
B072-016-1-IP
60
To USB Port
USB
Page 61

8. Connexion (Commutateurs KVM multiples en guirlande)
100-240V AC 50/60Hz
FLASH
LAN
SERIAL 91010111112121313141415151616
1 2 3 4 5 6 7 8
16-PORT
KVM SWITCH WITH IP
MODEL: B072-016-1-IP
SERIAL
FLASH
LAN
Niveau supérieur
Réglez la touche rapide du
commutateur à Ctrl-Ctrl
16-PORT
KVM SWITCH WITH IP
MODEL: B072-016-1-IP
Model: B072-016-1-IP
Pour raccorder en guirlande deux ou plusieurs commutateurs
NetCommander KVM à partir du NetCommander IP, suivez les instructions
suivantes. Raccordez jusqu'à 256 ordinateurs* en guirlande à l'aide de la
combinaison des commutateurs KVM B072-008-1 et B072-016-1. Vous
pouvez raccorder en guirlande un seul autre niveau de commutateurs KVM
au NetCommander IP KVM.
* Lorsque tous les 16 ports sont raccordés à des B072-016-1.
Remarque : Les paramètres cibles et d'accès seront limités lorsque vous
raccordez en guirlande au commutateur NetCommander IP KVM.
Second niveau
Touche rapide du
commutateur
Shift-Shift
(par défaut)
Pour les SIU
100-240V AC 50/60Hz
Second niveau
Touche rapide
du commutateur
Shift-Shift
(par défaut)
La sécurité des ordinateurs/serveurs attachés à un KVM en guirlande
ne peut pas être confi gurée à l'aide de l'interface de confi guration Web.
La seule option de sécurité disponible est à partir de l'OSD de la KVM
en guirlande. Si un utilisateur a accès au port en guirlande, il aura aussi
SIU - Unité d’interface du serveur
Pour les SIU
accès à tous les ordinateurs/serveurs attachés au commutateur KVM en
guirlande.
Une fois qu'un accès au commutateur KVM en guirlande ait été établi à patir du commutateur KVM NetCommander IP, la seule manière
d'accéder aux ordinateurs/serveurs attachés sera via les touches rapides du clavier ou l'OSD. Si la sécurité de l'OSD est activée, vous ne pourrez
accéder aux ordinateurs/serveurs attachés qu'en utilisant votre mot de passe d'accès à l'OSD. Voir les modifi cations aux touches rapides OSD de
faible niveau à la page 18.
Le IP NetCommander ne conserve pas les paramètres Vidéo et Souris pour les les ordinateurs/serveurs attachés à un commutateur KVM en
guirlande. L'utilisateur doit régler les paramètres Vidéo et Souris à chaque fois qu'il accède à un ordinateur/serveur attaché au commutateur
KVM en guirlande.
9. Confi guration initiale (Adresse IP par défaut)
9.1 Réseaux avec serveur DHCP
Par défaut, le NetCommander IP désigne automatiquement une adresse IP à partir d'un serveur DHCP (protocole de confi guration dynamique d’hôte) du
réseau connecté. Le serveur DHCP fournit une adresse IP valide, une adresse passerelle et un masque de sous-réseau. Demandez à votre administrateur de
réseau d'identifi er la nouvelle adresse IP désignée à partir du serveur DHCP. Pour vous aider à retrouver l'adresse IP sur le serveur DHCP, reportez-vous à
l'adresse MAC située sur le bas de NetCommander IP. Le numéro de l'appareil (D.N.) se trouve au même endroit.
9.2 Réseaux sans serveur DHCP
Si aucun serveur DHCP n'est retrouvé sur le réseau, le NetCommander IP redémarre avec l'adresse IP statique suivante : 192.168.0.155.
Remarque ! Si un serveur DHCP devient disponible plus tard, l'appareil captera les paramètres IP à partir du serveur DHCP. Pour garder l'adresse IP
statique, désactivez le DHCP - expliqué à la page 7.
10. Adresses IP statiques pour commutateurs KVM multiples
Si vous voulez raccorder plus d'un seul commutateur KVM B072-016-1-IP au même réseau, et qu'il n'existe pas un serveur DHCP, ou, si vous voulez
utiliser des adresses IP statiques, suivez les démarches suivantes :
Raccordez les NetCOmmander IP, un par un, et changez l'adresse IP statique de chaque unité avant de raccorder l'unité suivante.
61
Page 62

11. Connexion à l'interface de confi guration Web
Instructions pour Windows Vista
Afi n d'utiliser NetCOmmander IP avec Windows Vista, vous devez exécuter
Internet Explorer en tant qu'Administrateur. Pour exécuter Internet Explorer
en tant qu'Administrateur, cliquez avec le bouton droit de la souris sur
l'icône d'Internet Explorer à partir de la barre d'outils Quick Launch ou dans
le menu Démarrer de tous les Programmes et sélectionnez Exécuter en tant
qu'Administrateur.
Le UAC (Commande de compte utilisateur) demandera une confi rmation
de cette action. Si vous êtes un administrateur, vous pourrez alors confi rmer
cette action et exécuter Internet Explorer. Si vous êtes un simple utilisateur,
vous devrez alors fournir un mot de passe d'administrateur afi n d'exécuter
Internet Explorer en tant qu'administrateur.
62
Page 63

11. Connexion à l'interface de confi guration Web (Suite)
Connexion
Lorsque vous vous connectez à l'interface de confi guration Web de
NetCommander IP, un message d'avertissement de sécurité du navigateur
s'affi che pour vous demander de télécharger le Certifi cat de sécurité SSL
de Tripp Lite. Cliquez sur Oui pour continuer. Le message d'avertissement
disparaît dès l'installation initiale de NetCommander IP, lorsque le certifi cat
racine de Tripp Lite est installé.
1. Ouvrez votre navigateur Web (Internet Explorer version 6,0 ou mieux).
2. Entrez l'adresse IP du système NetCommander IP,
https://192.168.x.xxx/confi g, et appuyez sur RETOUR.
La page Login apparaît, voir l'illustration ci-dessous.
3. Entrez le nom d'Administrateur par défaut - admin - et le mot de passe
par défaut - admin - (sensible à la casse).
4. Appuyez sur RETOUR. L'interface Web s'ouvre à la page de
confi guration de réseau. Voir l'illustration ci-dessous.
Remarque : Marquez la page d'un signet pour une référence facile.
12. Réseau (Ecran de confi guration)
Consultez votre administrateur de réseau au sujet des paramètres du réseau.
Libellé de l'appareil :Entrez un nom pour le NetCommander IP. Le nom
de l'appareil par défaut est composé de la lettre « D » suivie du numéro à 6
chiffres de l'appareil (D.N.) sur l'étiquette de couleur argent apposée au bas
de NetCommander IP.
Le premier Port TCP : Sélectionnez 3 ports consécutifs et entrez le premier
numéro de port de la série. Le port par défaut - 900 - est approprié pour la
plupart des installations.
Remarque : La liste d'accès de sécurité du pare-feu ou du routeur
doit permettre le trafi c entrant par les ports TCP de l'adresse IP des
NetCommander IP.
Pour l'accès Client à partir d'un LAN sécurisé, les ports sélectionnés
doivent permettre le trafi c sortant.
Activer le DHCP - Si un serveur DHCP est actif sur le même réseau que NetCommander IP, l'adresse IP est automatiquement assignée.
Remarque : Lorsque vous avez accès au serveur - le nom de votre appareil NetCommander IP confi guré (ou par défaut) apparaîtra sur l'interface
de serveur du DHCP, le rendant plus facile à repérer.
Il est conseillé de désactiver le DHCP, et d'assigner une adresse IP fi xe au NetCommander IP. Lorsque le DHCP est désactivé, entrer l'adresse IP,
le masque de sous-réseau et la passerelle par défaut qui vous ont été fournis par votre administrateur de réseau.
Après avoir effectué toutes les modifi cations aux paramètres du réseau, cliquez sur le bouton Enregistrer et Redémarrer.
63
Page 64

13. Réseau (paramètres SNMP)
Dans le menu, cliquez sur les paramètres SNMP. Le message suivant est
affi ché :
A partir de cette page, vous pouvez activer ou désactiver l'enregistrement
SNMP.
Activer les Traps (Interruption) : Cochez pour activer les SNMP traps
(Interruption SNMP) des évenements et fonctionnement de Smart IP
Access.
Communauté : Entrez la communauté SNMP.
IP de SNMP MANAGER : Entrez l'adresse IP du Serveur SNMP.
14. Administration (paramètres d'utilisateur)
Dans le menu, cliquez sur les Paramètrers d'Utilisateur, l'illustration
cidessous s'affi chera.
Un administrateur peut créer et modifi er des utilisateurs à partir de cette
page. On peut créer des combinaisons d'utilisateurs variées (Administrateur,
Utilisateur ou Affi cher Uniquement) avec une limite de 200.
Il existe 3 niveaux d'accès d'utilisateur :
Administrateur : Un Administrateur a un accès sans restrictions à toutes les
fenêtres et tous les paramètres de l'interface de confi guration Web et peut
prendre en charge toute session active.
Utilisateur : Un Utilisateur peut accéder/contrôler des ordinateurs/
serveurs cibles, mais ne peut pas utiliser les paramètres avancés de la
souris (Toutes les options de la barre d'outils qui servent à modifi er les
paramètres manuellement.)
L'Utilisateur n'a pas accès à l'interface de confi guration Web.
Affi cher uniquement : Les utilisateurs ayant un accès "Affi cher Uniquement" peuvent seulement visualiser la page du Serveur cible affi ché à l'écran,
sans avoir aucun accès au clavier et à la souris. Un indicateur "View Only" apparaît sur le curseur local de l'utilisateur. Les Serveurs cibles auxquels les
utilisateurs « Affi cher Uniquement » peuvent accéder, sont assignés par l'Administrateur.
Ajouter un utilisateur
1. Cliquez sur Ajouter et entrez un nom d'utilisateur et un mot de passe. Le mot de passe doit être formé d'au moins 6 caractères.
(Des lettres ou des chiffres, et ne doivent pas inclure le nom de l'utilisateur, même si d'autres caractères y sont ajoutés.)
Remarque : Les caractères « spéciaux » suivants : & < > ” {} ne peuvent pas être utilisés pour le nom de l'utilisateur ou le mot de passe. Les
paramètres du nom de l'utilisateur et du mot de passe diffèrent en fonction du niveau de sécurité sélectionné. (Voir les paramètres de sécurité à la
page 9 pour plus de détails.)
2. Sélectionnez le type de permission dans la case Permission.
3. Cliquez sur Appliquer. L'utilisateur apparaît dans la liste d'utilisateurs. Dès que vous cliquez sur Appliquer, un texte en rouge s'affi chera pour vous
informer que l'opération a été réussie; ou, que vous avez besoin de modifi er une de vos sélections. (ex. : Mot de passe)
Modifi er un utilisateur
1. Sélectionnez un utilisateur à partir de la liste.
2. Cliquez sur Modifi er. Vous pouvez désormais modifi er tous les paramètres. (Nom d'utilisateur, permission et mot de passe.)
3. Cliquez sur Appliquer. Les modifi cations sont enregistrées.
Supprimer un utilisateur - Pour supprimer un utilisateur
1. Sélectionnez un utilisateur à partir de la liste.
2. Cliquez sur Supprimer.
3. Cliquez sur Appliquer. Les modifi cations sont enregistrées.
Bloquer un utilisateur
Au lieu de supprimer un utilisateur, il est possible de bloquer un utilisateur Ceci signifi e que le nom de l'utilisateur et son mot de passe sont conservés,
mais que l'utilisateur ne peut pas voir accès au système. Cochez Bloquer puis Appliquer pour bloquer un utilisateur. Décochez Bloquer puis cliquez sur
Appliquer pour permettre l'accès à l'utilisateur.
64
Page 65

15. Administration (confi guration du commutateur)
L'écran de confi guration du commutateur permet àl'Administrateur de
donner à chaque ordinateur/serveur un nom unique pour les reconnaître
plus facilement les uns des autres. Par défaut, les ordinateurs/serveurs sont
intitulés Serveur 1, Serveur 2, Serveur 3, etc. Suivez les étapes suivantes
pour la mise à niveau du nom de l'ordinateur/serveur.
1. Dans le menu, cliquez Confi guration du Commutateur. La fenêtre de
Confi guration du Commutateur apparaît, voir l'illustration ci-dessous.
2. A partir de la section Nom du Serveur, modifi ez le nom des ordinateurs/
serveurs connectés en sélectionnant le nom souhaité et en tapant un
nouveau nom. Cliquez sur Appliquer pour enregistrer vos modifi cations.
Installer le dossier de défi nition du commutateur
L'écran de Confi guration du Commutateur comprend aussi une section
pour installer un nouveau dossier de défi nition du commutateur. Au cas où
le dossier de défi nition du commutateur est mis à niveau par Tripp Lite, le
dossier sera disponible dans la section Support de notre site Web - www.
tripplite.com.
1. Cliquez sur le bouton Parcourir près de la case Installer le dossier de
défi nition du commutateur et sélectionnez le nouveau dossier.
2. Un bouton Téléchargerapparaîtra près du dossier sélectionné. Cliquez
sur le bouton pour télécharger le nouveau dossier de défi nition du
commutateur.
3. Cliquez sur le bouton Appliquer.
16. Administration (cibles utilisateurs)
Par défaut, l'accès à tous les serveurs est défendu à tous les utilisateurs
sauf aux Administrateurs. Un Administrateur doit défi nir les droits d'accès
pour chaque utilisateur séparément. Suivez les instructions suivantes pour
personnaliser l'accès individuel pour chaque utilisateur.
Remarque : Lorsqu'un commutateur KVM NetCommander est attaché
en guirlande au NetCommander IP, tout utilisateur ayant accès au port
en guirlande aura aussi accès à tous les ordinateurs/serveurs raccordés
à ce port. Toutes les restrictions relatives à la sécurité doivent être
effectuées à l'aide de l'OSD des KVM en guirlande.
1. Dans le menu, cliquez sur Cible Utilisateur. La fenêtre des Cibles
Utilisateurs apparaît, voir l'illustration ci-dessous.
2. Sélectionnez un utilisateur dans le menu Utilisateur déroulant.
3. Cochez les réseaux cibles auxquels vous donnerez accès à l'utilisateur
sélectionné. Pour sélectionner tous les serveurs cibles, appuyez sur
Sélectionner Tous.
4. Cliquer sur Appliquer, enregistrera la (les) sélection(s).
5. Répétez les étapes susmentionnées pour chaque utilisateur.
65
Page 66

17. Sécurité (Paramètres)
L'écran des paramètres de sécurité permet à l'administrateur de modifi er les
paramètres tels que le Blocage d'un Compte, la Politique des Mots de Passe
et la temporisation de veille.
A partir de la section Sécurité cliquez sur Paramètres, l'écran des
paramètres de sécurité apparaît, voir l'illustration ci-dessous.
Blocage de Compte : Cette fonction permet à l'administrateur de régler les
paramètres qui permettent de bloquer l'accès d'un utilisateur au cas où il
saisit le mauvais nom d'utilisateur ou mot de passe. L'administrateur peut
choisir combien de tentatives l'utilisateur sera permis avant de saisir les
bonnes informations, la tranche de temps pendant laquelle ces tentatives
doivent être faites et pendant combien de temps l’accès de l'utilisateur
sera interdit après s’il ne saisit pas les bonnes informations au cours de la
période de temps donnée.
Politique de mot de passe : Vous avez le choix entre un mot de passe dont
le niveau de sécurité est standard ou élevé. Le tableau ci-dessous illustre
les paramètres des 2 options.
Politique de sécurité standard Politique de haute sécurité
6 caractères ou plus. Ne
peuvent pas inclure le nom de
l’utilisateur.
Remarque : Les caractères « spéciaux » suivants : & < > ” {} ne peuvent pas être utilisés pour le nom de l'utilisateur ou le mot de passe. Cochez la
case pour activer la politique de mot de passe de haute sécurité. Si cette case n'est pas cochée, la politique de sécurité standard sera appliquée.
8 caractères ou plus qui doivent inclure au moins
1 chiffre et une lettre majuscule et 1 caractère «
spécial » comme suit ! @ # $ % ^ * ( ) _ - + = [ ] ’ : ;
? / . Ne peuvent pas inclure le nom de l’utilisateur.
Temporisation de veille : Sélectionnez la période d'inactivité après laquelle l'utilisateur sera déconnecté du système. Sélectionnez No Timeout [Aucune
Temporisation] pour désactiver la temporisation. Pendant une temporisation, un utilisateur ne pourra pas effectuer des modifi cations dans l'interface de
confi guration Web, ni pourra-t-il se déplacer à travers les pages de l'interface sans resaisir son nom d'utilisateur et son mot de passe.
Cliquez sur Save & Restart [Enregistrer et Redémarrer] pour enregistrer les modifi cations effectués à la page de Security Settings [Paramètres de
sécurité]. Le système NetCommander IP redémarre avec les nouvelles modifi cations.
18. Sécurité (certifi cat SSL)
Cette page vous donne l'option d'installer votre propre certifi cat SSL. Suivez
les étapes suivantes pour installer le nouveau certifi cat.
Dans le menu, sélectionnez SSL Certifi cte, la page installer SSL Certifi cate
apparaît, voir l'illustration ci-dessous.
Dossier de certifi cat : Cliquez sur Parcourir pour repérer le dossier du
certifi cat.
Dossier privé : Cliquez sur Parcourir pour repérer le dossier clé privé.
Mot de passe clé : Entrez le mot de passe.
Cliquez sur Enregistrer et Redémarrer.
66
Page 67

19. Entretien (mise à niveau de microprogramme)
Effectuez une mise à niveau du microprogramme NetCommander IP
pour profi ter des nouvelles fonctionnalités. Dès que les mises à niveau de
microprogramme seront disponibles, elles seront affi chées dans la section
Support du site Web de Tripp Lite - www.tripplite.com. Si aucune mise à niveau
de microprogramme n'est affi ché sur le site Web de Tripp Lite, ceci signifi e
qu'aucune nouvelle version n'est disponible.
Sélectionnez Mise à niveau de microprogramme dans le menu. La fenêtre
de mise à niveau de microprogramme s'affi che avec la dernière version du
microprogramme. Voir l'illustration ci-dessous.
1. Examinez la version courante du microprogramme sur votre NetCommander
IP et vérifi ez qu'elle corresponde à la dernière version de microprogramme
disponible sur le site Web de Tripp Lite. Si elles correspondent, ceci signifi e
que vous avez la dernière version du microprogramme et que vous n'avez pas
besoin de le mettre à niveau.
2. Si vous n'avez pas la dernière version du microprogramme, repérez le dossier
de mise à niveau de microprogramme dans la section Support du site Web de
Tripp Lite et sauvegardez-le dans l'ordinateur sélectionné.
3. Dans l'écran de mise à niveau de microprogramme de l'interface de
confi guration Web, cliquez sur le bouton Browse [Parcourir] et sélectionnez le
dossier de mise à niveau de microprogramme que vous venez de sauvegarder.
4. Cliquez sur Start Upgrade [Commencer la mise à niveau]. La mise à
niveau va démarrer. Finalement cliquez sur Reboot [Redémarrer]. L'unité va
redémarrer. Après 30 secondes environ, la fenêtre Login [ouverture de session]
apparaît.
Remarque : Si une panne d'électricité survient au cours d'une mise à niveau
de microprogramme, et que vous ne pouvez plus avoir accès au système,
vous pouvez restaurer le microprogramme de la machine à partir du mode
Sans Echéc. Consultez la rubrique Restaurer le microprogramme de la
machine aux pages 16 et 17 pour les instructions.
Les paramètres suivants pourraient être effacés en fonction du type de mise
à niveau de microprogramme : Paramètres d'utilisateurs, noms des serveurs,
réglages Souris et Vidéo. Les paramètres de réseau demeurent intacts. Pour plus
d'informations, consultez les notices de mise à jour du microprogramme.
20. Restaurer les réglages d'usine
Vous pouvez restaurer les réglages usine de l'unité NetCommander IP. Ceci
restaure les paramètres originaux de NetCommander IP, remettant ainsi à zéro
toutes les informations ajoutées par les administrateurs, y compris : Paramètres
de réseau*, Serveurs, Commutateurs, Utilisateurs, Mots de passe, etc.
* Vous avez le choix de préserver les paramètres de réseau - expliqué ci-dessous.
Avertissement : Une fois qu'elles sont remises à zéro, les données ne
peuvent plus être récupérées.
Pour restaurer les réglages d'usine
1. Dans le menu, sélectionnez Restore Factory Settings [Restaurer
les réglages d'usine]. Restaurer les réglages d'usine apparaît. Voir
l'illustration ci-dessous.
2. Cochez cette case si vous désirez préserver les paramètres de réseau.
3. Cliquez sur Réstaurer. Les valeurs par défaut des paramètres de l'appareil
sont à présent restaurés.
67
Page 68

21. Enregistrer les modifi cations et Fermer une session
Enregistrer et Redémarrer : Pour enregistrer les modifi cations de
réglage et redémarrer NetCommander IP cliquez sur Save & Restart
[Enregistrer et Redémarrer].
Logout [Fermer une session]: Pour quitter le menu de Confi guration et
fermer la session, cliquez sur Logout [Fermer la session].
22. Lancer une session à distance
Remarque : Les utilisateurs de Windows Vista doivent fermer Internet
Explorer en tant qu'administrateur. Consultez la page 5 pour les détails.
Dans l'ordinateur Client, ouvrez Internet Explorer (version 6,0 ou mieux) et
entrer l'adresse IP de NetCommander IP; https://192.168.x.xxx. (seuls les
connexions SSL sont permises, il faut donc écrire HTTPS et non HTTP avant
l'adresse IP). La page de login s'affi che. Tapez votre nom d'utilisateur et votre
mot de passe et appuyez sur la touche RETOUR.
A la connexion initiale, installez Tripp Lite Certifi cate et le contrôle ActiveX.
Une fois la connexion établie, l'écran du serveur cible ayant le numéro le plus
bas, auquel l'utilisateur peut avoir accès, apparaîtra. L’illustration ci-dessous
montre la fenêtre de la session à distance.
Vous disposez des options suivantes sur la console à distance :
L'étiquette de confi rmation du serveur : Cette étiquette confi rme l'identité
du serveur actuel et elle disparaît par défaut après 30 secondes (cette
période peut être ajustée dans l'OSD - expliqué dans la Rubrique II du
présent guide). Elle apparaît à nouveau lorsqu'on change de serveur.
L'identité du serveur actuel peut être vérifi ée à tout moment en visualisant
le nom du serveur dans la barre de titre de Internet Explorer.
Icône de la Barre d'outils : C'est la barre d'outils minimisée à partir de
laquelle vous pouvez changer et confi gurer le système. Les fonctionnalités
de la barre d'outils sont expliquées en plus de détails dans les sections
suivantes.
Icône Tripp Lite : Tenez le curseur de la souris sur l'icône afi n de visualiser
les informations au sujet du serveur actuel; le temps de connexion et le
mode vidéo.
Bords de
l’écran à
distance
Nom du serveur
Etiquette de
confi r mation
du serveur
Icône de la
Barre d’outils
23. Prise en charge d'une session à distance encombrée
Bien qu'un seul utilisateur puisse contrôle le KVM et le serveur, plusieurs
utilisateurs à distance peuvent se connecter au KVM en même temps en
mode « Visualiser Uniquement ». Tous les utilisateurs seront connectés
au même port. Lors d'une connexion vers un serveur cible encombré,
un Administrateur a le choix de prendre en charge le serveur cible. Un
Utilisateur peut avoir cette option seulement si la session actuelle est gérée
par un autre Utilisateur, et non par un Administrateur. Le message suivant est
affi ché :
Prise en charge : Cliquez sur le bouton Take Over [Prise en charge] pour
avoir un accès complet au serveur cible. (Cette fonction agit de la même
manière lors de la prise en charge d'un ordinateur/serveur attaché ou
un KVM en guirlande.) Un message s'affi chera pour avertir l'utilisateur
actuel qu'il a été pris en charge, et sa session se changera en Mode
Affi cher Uniquement. La session en Mode Affi cher Uniquement sera
déconnectée lorsque l'autre utilisateur se déconnecte.
Affi cher uniquement : Cliquez sur le bouton View Only [Affi cher
Uniquement] pour permettre à l'utilisateur actuel de garder le contrôle du
serveur cible.
Annuler Cliquez sur Annuler pour quitter la session à distance.
68
Page 69

24. Barre d'outils
Maximiser/Minimiser la barre d'outils
Cliquez sur la fl èche pour maximiser ou minimiser la barre d'outils
Déplacer la barre d'outils à un nouvel endroit
Lorsque la barre d'outils est maximisée, elle peut être glissée et laissée partout sur l'écran. Glissez la barre d'outils près de l'icône et laissez-la où vous
le voulez. Lorsque la barre d'outils est minimisée, elle demeurera toujours sur le côté de l'écran, en dehors des bords de l'écran à distance. Vous pouvez la
deplacer à tout endroit sur l'un ou l'autre côté de l'écran.
Masquer la barre d'outils
La barre d'outils peut être masquée en double-cliquant sur l'icône du système IP de Netcommander qui se trouve dans le coin inférieur droit de votre
écran. La barre d'outils peut également être masquée en appuyant sur la touche F9. Répétez les actions susmentionnées pour affi cher la barre d'outils de
nouveau. Vous pouvez aussi confi gurer l'écran à distance de manière à masquer la barre d'outils lorsqu'un utilisateur accède au serveur cible via la session à
distance.
Changer de serveur
1. A partir de la barre d'outils, cliquez sur , ou cliquez avec le bouton droit de la souris sur . Une liste des serveurs disponibles est affi chée. Le
serveur connecté actuellement est surligné en gras. Cette zone vous permettre d'accéder au commutateur KVM en guirlande; cependant, une fois la
connexion établie, vous ne pourrez accéder aux ordinateurs/serverus des KVM en guirlande qu'en utilisant les touches rapides du clavier ou OSD des
KVM en guirlande.
2. Cliquez sur le nom souhaité pour commuter vers le nouveau serveur/ordinateur.
Modifi er les paramètres de performance
Dans la barre d'outils, cliquez sur . La case Paramètres de performance
s'affi che, voir à Droite.
La case Paramètres de performance vous permet de sélectionner parmi
les paramètres suivants :
Adaptatif : S'adapte automatiquement aux meilleures compression et
couleurs en fonction des conditions du serveur. (Cette opération n'est
pas recommandée car les paramètres de réseau peuvent changer souvent,
affectant ainsi l'expérience de l'utilisateur).
Faible : Sélectionnez Low [faible] pour Haute Compression et 16 couleurs.
Medium [Moyen] : Sélectionnez Medium [Moyen] pour Compression
Moyenne et 256 couleurs. Medium [Moyen] est recommandé pour une
connexion Internet standard.
High [Haut] : Sélectionnez High [Huat] pour une performance optimale
lorsque vous travaillez sur LAN. Ceci vous donnera une faible
compression et des couleurs profondes (16 bits).
Personnaliser : Vous pouvez également sélectionner vos propres
compression et profondeur de couleurs.
Sélectionnez les paramètres de votre choix, puis cliquez sur OK. L'écran du
dernier serveur cible auquel vous avez eu accès s'affi chera.
69
Page 70

24. Barre d'outils (Suite)
Ajuster les paramètres Vidéo
Remarque : Le NetCommander IP ne conserve pas les paramètres Vidéo pour tous les ordinateurs/serveurs attachés à
un commutateur KVM en guirlande. Lorsque'un utilisateur accède à un ordinateur/serveur attaché à un commutateur
KVM en guirlande, l'utilisateur doit prérégler les paramètres Vidéo du serveur cible.
Dans la barre d'outils, cliquez sur
Actualiser : Sélectionnez Refresh [Actualiser] pour actualiser l'image Vidéo. Actualiser pourrait être nécessaire lorsque vous
changer les attributs d'affi chage d'un serveur cible.
Réglage Vidéo manuel : Utilisez le réglage vidéo manuel pour affi ner les réglages Vidéo du serveur cible après un auto-
ajustement; ou pour une adaptation à un environnement bruyant, un signal VGA non standard ou lorsqu'on est en mode
plein écran DOS/CLI.
Pour ajuster la Vidéo manuellement, cliquez sur Manual Video Adjust [Réglage Vidéo Manule]. Les contrôles manuels
apparaîssent, voir l'illustration ci-dessous. Un cadre rouge apparaît aussi autour de l'écran. Ceci représente la zone de l'écran
relative à la résolution d'écran du serveur. Les différents paramètres sont décrits ci-dessous.
Luminosité / Contraste : Utilisez les échelles pour ajuster la luminosité et le contraste de l'image affi chée.
Décalage horizontal : Défi nit la position de départ de chaque ligne dans l'image affi chée.
Décalage vertical : Défi nit la position de départ verticale de l'image affi chée.
Phase : Défi nit le point au niveau duquel chaque pixel est échantillonnée.
Echelle : Défi nit la résolution de l'image adaptée de la session.
Sélectionner le fi ltre : Défi nit le fi ltre de la vidéo entrante à partir du serveur. Un fi ltre plus important réduit les
bruits mais rend l'image l'image plus sombre.
Niveau sonore : Représente le « Son » de Vidéo lorsqu'un écran statique est affi ché.
Réglage Vidéo automatique :Cliquez sur Réglage Vidéo automatique. Cette opération prend quelques secondes.
Si le procédé marche plus de 3 fois, il existe un niveau de son anormal.
Examinez le câble vidéo et vérfi ez qu'aucune application vidéo dynamique n'est en marche sur le bureau du serveur cible.
Séquences des touches du clavier
. Vous avez les options suivantes :
Cliquez sur
clavier défi nies. Lorsqu'elles sont cliquées, celles transmettent directement
au serveur cible, et n'affecteront pas l'ordinateur Client. Par exemple,
sélectionnez Ctrl-Alt-Del pour envoyer cette séquence de trois touches au
serveur cible afi n d'initier son procédé d'Arrêt/Login.
Pour ajouter une séquence de clavier cliquez sur Add/Remove [Ajouter/
Enlever]. La case Gestion des Touches s’affi che. Voir l'illustration cidessous.
1. Cliquez sur
2. Sélectionnez la séquence de votre choix, puis cliquez sur OK.
La séquence apparaît dans la case Gestion des Touches Spéciales.
3. Cliquez sur OK. La séquence apparaît dans la liste des séquences
de touches de clavier.
pour affi cher une liste de séquences de touches de
. Une liste de séquence est affi chée.
70
Page 71

24. Barre d'outils (Suite)
Pour enregistrer une nouvelle séquence de touches :
1. Dans la case Gestion des Touches Spéciales appuyez sur Record Now
[Enregistrer]. La case de dialogue Ajouter une Séquence Spéciale
apparaît, voir l'illustration ci-dessous.
2. Donnez un nom à la séquence dans le champ Etiquette.
3. Cliquez sur Start Recording [Commencer l'enregistrement].
4. Appuyez sur les touches de votre choix. La séquence de touches apparaît
dans l'emplacement fourni.
5. Cliquez sur Stop Recording [Arrêter l'enregistrement].
6. Cliquez sur OK.
Pour éditer une séquence de touches :
1. Dans la case de dialogue Gestion des Touches Spéciales sélectionnez
la touche de votre choix.
2. Cliquez sur Modifi er.
3. Cliquez sur Start Recording [Commencer l'enregistrement].
4. Appuyez sur les touches de votre choix. La touche apparaît dans
l'emplacement fourni.
5. Cliquez sur Stop Recording [Arrêter l'enregistrement].
6. Cliquez sur OK.
Synchronisation des curseurs
Lorsque vous travaillez sur l'ordinateur Client, deux curseurs apparaîssent : celui de l'ordinateur Client et celui de l'ordinateur Cible. La souris de
l'ordinateur Client marche au-dessus de celle du serveur Cible. Les curseurs doivent être synchronisés de manière à ce qu'un seul curseur soit affi ché
lorsque la souris est stationnaire. S'ils ne sont pas synchronisés, suivez les étapes suivantes.
Remarque : Le IP NetCommander ne conserve pas les paramètres Souris pour les les ordinateurs/serveurs attachés à un commutateur KVM
en guirlande. L'utilisateur doit mettre ces paramètres à niveau à chaque fois qu'il accède à un serveur cible attaché au commutateur KVM en
guirlande.
Conseils de pré-synchronisation Souris :
Avant d'accéder à un serveur cible à distance, il est conseillé d'avoir accès aux paramètres souris des serveurs cibles et de décocher la case « Enhance
Pointer Precision » [Améliorer la précision du curseur]. Si cette case est cochée la synchronisation Souris ne marchera pas.
Si le niveau de son Vidéo est au-dessus de zéro l'étalonnage pourrait ne pas marcher. Trouvez les réglages Vidéo et essayez d'eliminer le son en appuyant
sur réglage vidéo automatique et/ou en ajustant les barres dans le réglage vidéo manuel.
Etalonnage des curseurs
Si les paramètres de souris dans le serveur cible ont été jamais modifi és, ou si le Système d'Exploitation du serveur cible est Windows XP, 2003 Server,
Vista, Linux, Novell, ou SCO UNIX, vous devez synchroniser les curseurs manuellement. Voir la rubrique Synchronisation de Souris Manuels pour les
détails.
Pour étalonner les curseurs (Pour Windows NT4, 98 ou 2000) cliquez sur le
Calibrate Button [bouton d'étalonnage] dans la barre d'outils.
NetCOmmander IP enregistre cet alignement afi n que l'étalonnage ne soit nécessaire qu'une seule fois par serveur cible.*
* Le IP NetCommander ne conserve pas les paramètres Souris pour les unités attachées à un commutateur KVM en guirlande. Il vous faut régler les paramètres pour ces unités à chaque fois que vous les accédez. De plus, les
paramètres seront enregistrés pour l'ordinateur/serveur attaché à ce port sur le NetCommander IP. Si des ordinateurs/serveurs différents sont attachées à un port, les Paramètres Souris doivent être réglés à nouveau.
L'étalonnage automatique découvre la vitesse de souris du serveur cible et aligne les deux curseurs. Si les deux curseurs ne s'alignent pas après un
étalonnage, essayez de déplacer la souris un peu sur l'écran de l'ordinateur. Si ceci ne marche pas, cliquez sur /Align [Aligner] dans la barre d'outils.
Si les curseurs ne s'alignent toujours pas, suivez les instructions de Synchronisation de Souris Manuelle dans la section suivante. Lorsqu'ils sont alignés, il
est possible qu'un curseur soit plus rapide (ou plus lent) que l'autre, causant une séparation lorsqu'on les déplace. Si ceci se produit, ouvrez les paramètres
de Souris de l'ordinateur Client (l'ordinateur que vous utilisez pour un accès à distance à NetCommander IP) et le serrveur cible (l'ordinateur/serveur que
vous essayez d'accéder à distance) et régler la vitesse des curseurs à la même valeur. Si les curseurs ne se déplacent pas à la même vitesse, ceci pourrait être
dû au fait que les réglages sur un ordinateur aient été personnalisés à un certain moment, modifi ant ainsi les valeurs de la barre de réglage des paramètres
des curseurs. Vous auriez besoin d'essayer d'augmenter/diminuer la vitesse du curseur sur un des ordinateurs pour voir comment ça affecte les deux
curseurs. Ceci vous donnera une idée des réglages à faire pour que les deux curseurs se déplacent à la même vitesse.
Remarque : Il existe normalement un retard lorsqu'on déplace les deux curseurs. Ce retard naturel est dû au retard temporel de l'Intenet et peut
être affecté par la vitesse de votre connexion Internet aussi bien que par d'autres facteurs relatifs à l'internet.
Si NetCommander IP ne peut pas étalonner automatiquement les deux curseurs, il affi chera la case de Synchronisation manuelle de Souris.
71
Page 72

24. Barre d'outils (Suite)
Synchronisation Manuelle de Souris
Si les paramètres de souris dans le serveur cible ont été jamais modifi és, ou
si le système d'Exploitation du serveur cible est Windows XP, 2003 Server,
Vista, Linux, Novell, ou SCO UNIX, vous devez synchroniser les curseurs
manuellement.
1. A partir de la barre d'outils, cliquez sur le bouton de
Settings [Paramètres manuels]. La case de dialogue Mouse Settings
[Paramètres de Souris] s'affi che. Voir l'illustration ci-dessous.
2. Sélectionnez le Système d'exploitation du serveur cible, puis cliquez
sur OK. Les paramètres du Système d'Exploitation sélectionné seront
affi chés.
3. Veillez à ce que tous les paramètres soient les mêmes que ceux du
serveur/ordinateur cible.
Pour Windows NT4, 98, ME, 2000 (Si les propriétés de la Souris ont jamais
été changées pour le serveur cible - même si elles ont été retournées à leur
état original) décochez la case Default [Défaut].
4. L'option USB dans la case des paramètres de Souris est disponible pour
les serveurs/ordinateurs cibles qui sont connectés à NetCommander IP
via USB et les systèmes d'exploitation non supportés.
5. Dans la case des paramètres de Souris, vous pouvez sélectionner le type
de souris connecté à la console locale de NetCommander IP en cliquant
sur le bouton Advanced [Avancé]. La case de dialogue d'Émulation de
Souris apparaît. Voir l'illustration ci-dessous.
Sélectionnez la souris connectée au port de la Console Locale sur
NetCommander IP. (ex. si la souris locale est une souris à 2 boutons ou un
pavé tactile à 2 boutons, sélectionnez Standard Mouse [Souris standard].
Pour tous les périphériques avec plus de 3 boutons, sélectionnez Wheel
Mouse [Souris à bille])
Cadence Maxi : Ceci défi nit la cadence de rapport maximale de la souris.
La valeur par défaut est compatible avec la plupart des systèmes
d’exploitation principaux.
Une fois tous les paramètres vérifi és, les curseurs doivent s'aligner
automatiquement. S'il ne s'alignent pas tout de suite, essayez de déplacer la
souris autour de l'écran de l'ordinateur ou de cliquer /Align [Aligner]
dans la barre d'outils.
Manual
Conseils de dépannage
Si les curseurs ne s'alignent toujours pas après avoir suivi les instructions de Synchronisation de Souris Manuelle ci-dessus, essayez les actions suivantes :
Vérifi ez que la case « Enhance Pointer Precision » [Améliorer la précision du curseur] dans la fenêtre des paramètres de Souris du serveur/ordinateur
auquel vous essayez d'accéder, n'est pas sélectionnée. Si cette case est cochée la synchronisation Souris ne marchera pas.
Si le niveau de son Vidéo est au-dessus de zéro l'étalonnage pourrait ne pas marcher. Trouvez les réglages Vidéo et essayez d'eliminer le son en appuyant
sur réglage vidéo automatique et/ou en ajustant les barres dans le réglage vidéo manuel.
Bien que le tableau au dos de ce manuel de l'utilisateur montre toutes les résolutions compatibles et leurs taux de rafraîchissement correspondants, il existe des
cas où le fait de diminuer le taux de afraîchissement aidera à synchroniser les curseurs de la souris. Si vos curseurs ne s'alignent pas et que vous remarquez une
barre de couleur noire au haut ou sur le côté du bord de l'écran de l'ordinateur à distance, la Vidéo aurait besoin d'être ajustée manuellement ou vous pourrez
avoir besoin de régler le serveur/ordinateur cible à un taux de rafraîchissement plus faible.
Essayez de changer le câble Cat5 qui connecte le serveur/ordinateur cible au commutateur KVM ou d'utiliser un câble STP de série N105 par Tripp Lite.
Tout bruit qui existe dans un câble défaillant pourrait avoir un impact négatif sur la synchronisation de la souris.
Essayez de changer le SIU utilisé pour connecter le serveur/ordinateur cible au commutateur KVM.
72
Page 73

24. Barre d'outils (Suite)
Déconnexion de la session à distance
Dans la barre d'outils, cliquez sur le bouton
la fenêtre du navigateur.
Les caractéristiques de l'icône Tripp Lite.
Si vous cliquez sur l'icône Tripp Lite un menu apparaîtra. Dans ce menu vous pouvez accéder aux machines connectées à l'aide des fonctionnalités suivantes.
Déconnecter : Déconnectez la session a distance en cliquant sur Disconnect [Déconnectez]. Vous pouvez aussi déconnecter à l'aide du bouton
Disconnect dans la barre d'outils.
A propos de : Ceci vérifi e le Client, le Microprogramme, le Microprogramme d'Emulation du Clavier/Souris (KME) et les Versions du Dossier de
Commutateur installés sur NetCommander IP.
Paramètres locaux : Cliquez sur Local Settings [Paramètres locaux] pour affi cher la case de dialogue de confi guration Client. Voir l'illustration ci-dessous.
Type de curseur : Dans le menu déroulant vous pouvez modifi er l'aspect du curseur de l'ordinateur Client. Il peut être réglé pour apparaître en tant que
Curseur Client directement au-dessus du curseur du serveur cible (par défaut), en forme de point ou d'être complètement invisible.
Masquer la barre d'outils : Cochez cette option pour masquer la barre d'outils pour les reconnexions suivantes. Pour activer et désactiver la barre d'outils,
appuyez sur F9 ou double cliquez
L'Icône dans la case système .
Mode Plein écran : Cochez cette option pour affi cher la session à distance en mode plein écran pour les reconnexions suivantes.
Pour travailler en mode plein écran.
1. Veillez à ce que l'ordinateur Client ait la même résolution d'écran que le serveur cible.
2. Sélectionnez l'option Plein Ecran dans le Menu Icône ou appuyez sur F11. La fenêtre Internet Explorer disparaît, laissant la barre menu de Internet
Explorer au haut.
3. Cliquez avec le bouton droit de la souris sur la barre menu de Internet Explorer et cochez Auto-Hide [auto-masquer]. La barre menu de Internet Explorer
disparaît. Vous êtes en mode plein écran.
Pour quitter le mode plein écran.
Appuyer sur F11. Ou placez la souris par dessus la fenêtre pour affi cher la barre d'outils de Internet Explorer et cliquez sur le bouton Restore [Restaurer].
Confi guration : Cette fonction s'affi che dans le menu si un Administrateur gère la session. Cliquez sur Confi guration pour accéder à l'interface de
confi guration Web.
pour déconnecter la session. La page Login apparaît, vous permettant de relancer la session ou de fermer
25. Mode sans échec
Au cas où vous n'arrivez pas à accéder à l'interface de confi guration Web à l'aide de la méthode usuelle, vous pouvez suivre les étapes suivantes en Mode sans échec :
Restauration des valeurs par défaut au départ d'usine : Lorsque vous n'arrivez pas à accéder au système (ex.: vous avez oublié le nom d'utilisateur ou le
mot de passe) vous pouvez restaurer les valeurs par défaut de NetCommander IP à partir du mode sans échec.
Restauration du microprogramme : Si une panne d'électricité survient au cours d'une mise à niveau de microprogramme, et que vous ne pouvez plus
avoir accès au système, vous pouvez restaurer le microprogramme de la machine à partir du mode Sans Echéc.
Entrer dans le Mode sans échec
1. Eteignez le commutateur KVM de NetCommander IP.
2. Appuyez sans relâcher le bouton Local pendant 3 à 4 secondes, tout
en allumant en même temps le NetCommander IP. NetCommander IP
démarrera en Mode sans échec.
3. Lorsque NetCommander IP aura démarré en Mode sans échec, et que vous
êtes connecté à un reseau avec un serveur DHCP, une nouvelle adresse
IP s'affi chera. Demandez à votre administrateur de réseau d'identifi er la
nouvelle adresse IP désignée à partir du serveur DHCP. Pour vous aider à
retrouver l'adresse IP sur le serveur DHCP, reportez-vous à l'adresse MAC
située sur le bas de NetCommander IP. Le numéro de l'appareil (D.N.) se
trouve au même endroit. Si aucun serveur DHCP n'est retrouvé, l'unité
redémarre avec l'adresse IP statique suivante : 192.168.2.155.
4. Ouvrez Internet Explorer et entrer les valeurs suivantes dans la case d'adresse
: http://192.168.x.xxx/confi g. (Ne commencez pas l'adresse avec HTTPS)
Les utilisateurs de Windows Vista doivent utiliser Internet Explorer en mode
administrateur. La page de login s'affi che. Voir l'illustration ci-dessous.
5. Entrez le nom d'utilisateur : admin et Mode de passe : SAFEmode.
(Sensibles à la casse) Ce nom d'utilisateur et mot de passe fonctionne
uniquement en mode sans échec. Un menu s'affi che, voir l'illustration cidessous.
73
Page 74

25. Mode sans échec (Suite)
Restauration des valeurs par défaut au départ d'usine
1. Dans le menu du mode sans échec, sélectionnez Restore Factory Settings
[Restaurer les réglages d'usine]. Un message d'alerte s'affi che, voir
l'illustration ci-dessous.
2. Cliquez sur Restore [Restaurer]. Un deuxième message d'alerte
s'affi che, voir l'illustration ci-dessous.
3. Cliquez sur OK, les réglages d'usine sont restaurés. Lorsque le procédé
est terminé l'illustration ci-dessous apparaît.
4. Cliquez sur Reboot [Redémarrer] pour redémarrer l'unité.
Restauration du microprogramme :
Contactez le support technique de Tripp Lite au 773-869-1234 pour recevoir le microprogramme mis à niveau nécessaire pour restaurer le microprogramme
de la machine. Enregistrez le microprogramme mis à niveau sur le disque dur d'un ordinateur connecté au réseau.
Restauration du microprogramme :
1. Dans le menu du mode sans échec, sélectionnez mise à niveau de microprogramme.
2. Repérez la Mise à niveau de microprogramme et cliquez sur Install, puis cliquez sur Start Upgrade [Commncer la mise à
niveau]. Lorsque le procédé est terminé l'illustration ci-dessous apparaît.
3. Cliquez sur Reboot [Redémarrer] pour redémarrer l'unité.
26. Affi chage à l'écran (A.E)
Changer d'ordinateur
Lorsque vous vous trouvez à la console locale vous pouvez vous déplacer entre les ordinateurs connectés à l'aide des touches rapides du clavier et l'A.E
Touches rapides clavier : Pour changer d'ordinateur, appuyez et relâchez la touche [Shift], puis appuyez sur la touche [+]. Pour revenir à l'ordinateur
précédent, appuyez et relâchez la touche [Shift], puis appuyez sur la touche [-].
Remarque : Vous pouvez utiliser la touche [+] de la section alphanumérique ou le clavier numérique d'un clavier Anglais Américain. Pour un
clavier non Américain, utilisez la touche [+] sur le clavier numérique uniquement.
L'Affi chage à l'écran (A.E)
Avant d'accéder à l'A.E, veillez à ce qu'il n'y ait aucun accès à distance au
NetCommander IP. (Le DEL de distance à l'avant de l'unité sera illuminé si
une session à distance est en cours.) Pour avoir accès au NetCommander IP,
appuyez sur le bouton local situé à l'avant de l'unité .
Appuyez et relâchez la touche [Shift] à deux reprises pour ouvrir le menu
principal d'A.E. Les lignes avec le texte en bleu représentent les ports
auxquels un ordinateur/serveur allumé est attaché. Les lignes avec le texte
en gris représentent les ports auxquels un ordinateur/serveur éteint est
attaché ou les ports libres. La colonne Type indique si un ordinateur/serveur
(C) est connecté au port ou si un commutateur KVM (S) est connecté au
port. Pour que la colonne Type affi che S, l'utilisateur doit modifi er le réglage
de la touche rapide pour le KVM en guirlande.
Naviguer dans l'A.E. : Pour vous deplacer vers le haut et le bas, utilisez les
touches fl èches et . Pour passer d'une colonne à l'autre (si nécessaire)
utilisez la touche [Tab]. Pour quitter l'A.E ou pour revenir à la fenêtre
d'A.E précédente, appuyez sur [Esc].
Le numéro de port apparaît ici
C=ordinateur
Touches d'Instructions
Sélectionner un ordinateur : Pour sélectionner un ordinateur :
1. Déplacez-vous vers la ligne de l'ordinateur désiré.
2. Appuyez sur RETOUR. L'ordinateur sélectionné sera accédé et l'écran A.E se fermera.
Remarque : Pendant que l'écran A.E est actif les Commandes des touches rapides du clavier seront désactivées.
74
Page 75

26. Affi chage à l'écran (A.E) (Suite)
Réglages A.E. - F2
Appuyer sur la touche F2 pour faire apparaître la fenêtre de réglages A.E.
Voir l'illustration ci-dessous.
Remarque : Si l'A.E est protégé par un mot de passe, seul
l'Administrateur pourra accéder à la fenêtre des réglages F2 à l'aide du
mot de passe approprié.
Paramètres généraux
Tout en mettant le mot GENERAL en surbrillance, appuyez sur [RETOUR}.
La fenêtre des Paramètres généraux apparaît, voir l'illustration ci-dessous.
Sécurité
L'option de sécurité dans le menu des paramètres généraux de l'A.E vous
permet d'activer ou de désactiver le Mot de passe de sécurité de l'A.E. Par
défaut, la sécurité du mot de passe est désactivée. Seul un administrateur
pourra activer/désactiver le Mot de passe de sécurité.
Pour activer/désactiver le Mot de passe de sécurité :
1. Surlignez l'option de sécurité dans le menu des Paramètres généraux de l'A.E.
2. Appuyez sur la barre d’espacement pour activer/désactiver le Mot de passe
de sécurité.
3. Le fait d'appuyer sur la barre d'espacement affi chera un message vous
demandant d'entrer le Mot de passe de sécurité. (Le mot de passe a la
valeur par défaut « admin »)
4. Une fois que vous aurez entré le bon mot de passe et que vous aurez appuyé
sur RETOUR, le statut de sécurité du mot de passe sera modifi é.
Remarque : Une fois la sécurité du mot de passe est activée, les commandes des touches rapides seront désacitvées, ne vous laissant que le Menu A.E
pour sélectionner un port. Dès que vous aurez quitté le menu A.E, vous aurez besoin d'appuyer sur la commande « Shift, Shift » pour accéder au
Menu A.E et sélectionner un autre port. Vous devrez entrer votre mot de passe à chaque fois que vous entrez dans le Menu A.E. Ceci n'affecte pas
l'accès au commutateur KVM.
La sécurité de l'A.E est séparée des fonctions de sécurité mises en place dans l'interface de confi guration Web.
Modifi er le raccourci clavier de l'A.E
Par défaut la touche rapide principale est la touche Shift. Vous pouvez remplacer la touche Shift avec l'un des quatre choix dans le Menu des Paramètres généraux
de l'A.E.
(SH-SH) : Ceci représente la touche Shift. Pour accéder au menu A.E, appuyez sur « Shift, Shift ». Pour accéder au KVM suivant en ligne, appuyez sur
« Shift, + ». Pour accéder au KVM précédent en ligne, appuyez sur « Shift, - ».
(CL-CL) : Ceci représente la touche Ctrl. Pour accéder au menu A.E vous pouvez appuyer sur la touche Ctrl gauche 2 fois ou appuyer sur le touche Ctrl droite
une seule fois et puis la touche Ctrl gauche. Vous pouvez appuyer sur l'une ou l'autre des touches Ctrl une seule fois et la touche + pour accéder au KVM
suivant en ligne. Vous pouvez appuyer sur l'une ou l'autre des touches Ctrl une seule fois et la touche - pour accéder au KVM suivant en ligne.
(CLF11) : Ceci représente la touche Ctrl et la touche F11. Pour accéder au menu A.E, vous pouvez appuyer sur l'une ou l'autre des touches Ctrl et puis sur
F11. Vous pouvez appuyer sur l'une ou l'autre des touches Ctrl une seule fois et puis sur la touche + pour accéder au KVM suivant en ligne. Vous pouvez
appuyer sur l'une ou l'autre des touches Ctrl une seule fois et la touche - pour accéder au KVM précédent en ligne.
(PRSCR) : Ceci représente la touche Print Screen [Imprimer Ecran]. Pour accéder au menu A.E, vous pouvez appuyer sur Print Screen [Imprimer Ecran] une
seule fois. Quand vous sélectionnez Print Screen [Imprimer Ecran] en tant que touche rapide, les commandes des touches rapides de la sélection de port
seront désacitvées, ne vous laissant que le Menu A.E pour sélectionner un port.
Lorsque vous aurez attaché les commutateurs KVM en guirlande, un commutateur de niveau inférieur doit avoir une touche rapide d'affi chage A.E différente
que celle du commutateur du niveau supérieur.
Pour changer la touche rapide du commutateur du niveau supérieur :
1. Surlignez l'option de la touche rapide dans le menu des Paramètres généraux de l'A.E.
2. Appuyez sur la barre d’espacement pour dérouler les différentes options.
3. Lorsque vous aurez sélectionné la touche rapide de votre choix, quittez l'A.E. Appuyer sur la touche RETOUR n'est pas nécessaire pour activer cette sélection.
Pour changer la touche rapide du commutateur du niveau inférieur :
1. Raccordez un clavier, un écran au commutateur du niveau inférieur.
2. Pour accéder au menu A.E, appuyez sur « Shift, Shift ».
3. Appuyez sur F2 pour accéder au menu des Paramètres généraux et surlignez l'option de la touche rapide.
4. Appuyer sur la barre d’espacement pour choisir entre les différentes touches rapides.
5. Lorsque vous aurez sélectionné la touche rapide de votre choix, quittez l'A.E. Appuyer sur la touche RETOUR n'est pas nécessaire pour activer cette sélection.
6. Suivez les instructions dans la rubrique des paramètres de Port à la page 19 pour mettre à niveau le menu des paramètres de Port dans l'A.E du KVM du
niveau supérieur pour refl éter la nouvelle touche rapide du KVM du niveu inférieur
Remarque : Lorsque la sécurité de mot de passe est activée, toutes les commandes des touches rapides seront désacitvées, ne vous laissant que le
Menu A.E pour sélectionner un port.
75
Page 76

26. Affi chage à l'écran (A.E) (Suite)
Auto Skip
L'option Auto Skip vous permet de choisir si vous voulez que les ports inactifs soient sélectionnables ou non. Si l'option Auto Skip est activée, les ports
inactifs ne seront pas accessibles via le menu principal de l'A.E. ou les commandes des touches rapides de la sélection de port. Si l'option Auto Skip est
désactivée, les ports inactifs seront accessibles via le menu principal de l'A.E. ou les commandes des touches rapides de la sélection de port.
Pour changer le paramètre de l'Auto Skip :
1. Surlignez l'option Auto Skip dans le menu des Paramètres généraux de l'A.E.
2. Appuyer sur la barre d’espacement pour activer/désactiver l'option Auto Skip.
Remarque : Le fait de changer le paramètre Auto Skip dans l'A.E n'affecte pas les ports que vous pouvez sélectionner lorsque vous accédez a
NetCommander IP à distance.
Port série
Le port de série est utilisé pour la mise à niveau du microprogramme. Lorsque le port de série est activé ceci signifi e que le programme peut être utilisé.
Pour modifi er le paramètre du port de série :
1. Surlignez l'option Port de série dans le menu des Paramètres généraux de l'A.E.
2. Appuyer sur la barre d’espacement pour activer/désactiver l'option Port de série.
Remarque : Cette référence au port de série n'a rien a voir avec le port marqué port « série » au dos du KVM.
Modifi er la langue du clavier
Le clavier est préréglé pour l'Anglais Américain. Ceci peut être modifi é en Français (FR) ou Allemand (DE) comme suit :
1. Surlignez l'option Langue du clavier dans le menu des Paramètres généraux de l'A.E.
2. Appuyez sur la barre d'espacement pour dérouler les différentes options.
3. Lorsque vous aurez sélectionné la langue de votre choix, quittez l'A.E. Appuyer sur la touche RETOUR n'est pas nécessaire pour activer cette sélection.
Remarque : Vous pouvez utiliser la touche [+] de la section alphanumérique ou le clavier numérique d'un clavier Anglais Américain. Pour un
clavier non Américain, utilisez la touche [+] sur le clavier numérique uniquement.
Modifi er le nom du commutateur
Le nom du commutateur KVM apparait au bas du Menu des Paramètres généraux de l'A.E., et peut être modifi é selon votre choix. Lorsque vous attachez
des KVM en guirlande au NetCommander IP, il est nécessaire d'accéder à l'A.E des KVM en guirlande à l'aide de sa propre touche rapide. Le fait de
donner à l'A.E des KVM en guiralnde des nom uniques facilite rend plus facile de reconnaître à quel A.E vous avez accès lorsque vous accéder aux
commutateurs. Pour changer ce nom tapez simplement par-dessus les lettres existantes. Vous pouvez créer un nom jusqu'à 18 caractères de longueur, avec
les espaces comptant comme caractères.
Remettre à zéro le Menu des Paramètres généraux (F7)
Lorsque vous êtes dans le menu des Paramètres généraux de l'A.E, vous pouvez remettre à zéro toutes les options, effaçant ainsi toutes les modifi cations
que vous avez effectuées. Si vous avez changé les mots de passe de sécurité, ils seront aussi bien remis à zéro.
27. Paramètres de ports
Appuyez sur F2 pour accéder au menu des Paramètres généraux de l'A.E et
surlignez l'option des Ports et appuyez sur RETOUR.
Modifi er le nom de l'ordinateur
Par défaut chaque port est appelé Ordinateur 01, Ordinateur 02, etc... Pour
personnaliser ces noms pour chaque ordinateur, surlignez le port désiré et
tapez le texte directement au-dessus du texte qui est déjà là. Chaque nom
a un maximum de 15 caractères, chaque espace comptant en tant qu'un
caractère. Pour supprimer un caractère, il suffi t de le surligner et d'appuyer
sur la barre d'espacement.
Remarque : Le nom de l'ordinateur peut aussi être modifi é dans
l'interface de confi guration Web. (Cf. section 14).
76
Page 77

27. Paramètres de ports (Suite)
Modifi er la Colonne du Clavier (KB)
Le KVM fonctionne avec Windows, Linux, HP UX, alpha UNIX, SGI, DOS, Novell, USB ou Open VMS. Par défaut le mode de clavier est réglé à
PS pour les ordinateurs basés sur Intel. Pour un mode de clavier différent, surlignez le port désiré et appuyez sur la touche d'étiquette pour surligner la
colonne de KB. Appuyez sur la barre d’espacement pour choisir entre les options suivantes :
U1 - HP UX
U2 - Alpha UNIX, SGI ou Open VMS
U3 - IBM AIX
Ajouter/Changer une touche rapide (HKEY) pour les commutateurs KVM en guirlande
Lorsque vous attachez des KVM en guirlande au NetCommander IP, il est nécessaire de sélectionner une nouvelle touche rapide dans ce champ. Les
commutateurs KVM en guirlande ont besoin d'une touche rapide différente de celle du NetCommander IP auquel ils sont attachés. Si les touche rapides
sont laissés les mêmes, l'A.E pour le KVM cascadé ne fonctionnera pas. Pour les ordinateurs/serverus connectés, « NO » doit être sélectionné pour ce
champ.
Pour ajouter/modifi er une touche rapide :
1. Surlignez le port désiré et appuyez sur la touche Tab jusqu'à ce que la colonne HKEY soit surlignée.
2. Appuyez sur la barre d’espacement pour dérouler les différentes options
3. Lorsque vous aurez sélectionné la touche rapide de votre choix, quittez l'A.E. Appuyer sur la touche RETOUR n'est pas nécessaire pour activer cette
sélection.
Paramètres temporels
Dans la fenêtre des paramètres, naviguez vers la ligne temporelle et appuyez sur RETOUR. La fenêtre des Paramètres temporels apparaît, voir l'illustration
ci-dessous.
SCN : Régle la période de temps passée sur l'ordinateur sélectionné lors de
l'auto Balayage.
LBL : Régle la période de temps que l'étiquette de l'A.E qui affi che quel
ordinateur est sélectionné actuellement.
T/O : Lorsque la protection par mot de passe est activée, vous pouvez
automatiquement désactiver le clavier, la souris et l'écran après une
certaine période d'inactivité, ceci requiert que le mot de passe soit
entré pour accéder de nouveau au commutateur KVM. Lors d'une
temporisation, appuyez sur la touche rapide « Shift, Shift » de l'A.E
pour affi cher le message du mot de passe, qui vous ramènera au Menu
Principal de l'A.E une fois que vous auriez entré votre mot de passe.
Pour défi nir les périodes susmentionnées :
1. Dans la ligne requise, appuyez sur Tab pour passer à la colonne
de votre choix.
2. Placez le curseur sur l'un des 3 chiffres et tapez un nouveau numéro. Entrez un zéro principal si besoin. Par exemple, entrez 030 pour 30 secondes.
Entrez 999 dans la colonne LBL pour affi cher l'étiquette sans interruption. Entrez 000 si vous ne voulez pas que l'étiquette apparaisse.
Entrez 999 dans la colonne T/O pour désactiver la fonction de temporisation.
Entrez 000 si vous voulez que la fonction de temporisation fonctionne immédiatement.*
* Ceci fera marcher la fonction de temporisation immédiatement quand le port d'ordinateur est sélectionné. Ceci arrêtera essentiellement l'accès au KVM, n'accordant pas à l'utilisateur assez de temps pour toucher la commande
de touche rapide de l'A.E afi n d'affi cher le message de sollicitation de mot de passe. Il est recommandé que vous mainteniez toujours le T/O réglé à 5 secondes ou plus. Si vous placez le T/O à 000 et devenez verrouillé hors du KVM,
éteignez et rallumez la console B070-016-19.
Ceci remettra à zéro le KVM, laissant une page vide sur l'écran. Touchez la Commande rapide de l'A.E Shift Shift pour affi cher le message de sollicitation
de mot de passe. Une fois que vous saisissez votre mot de passe, vous aurez de nouveau accès au menu principal d'A.E.
Entrez 999 dans la colonne SCN pour affi cher l'écran pour 999 secondes.
Entrez 000 pour sauter l'écran de l'ordinateur.
77
Page 78

28. Sécurité
L'A.E offre un système avancé de sécurité de mot de passe composé de trois
niveaux différents de sécurité, chacun avec ses propres droits d'accès.
Administrateur (Statut A) : L'administrateur a accès à tous les dispositifs
du KVM, lui permettant à Régler/Modifi er tous les mots de passe et profi ls
de sécurité et avoir plein accès à n'importe quel ordinateur attaché au KVM
et à l'utilisation de toutes les fonctionnalités de l'A.E.
Surveillant (Statut S) : Le surveillant a plein accès à tous les ordinateurs
attachés au KVM et peut employer le balayage automatique (F4),
l'optimisation (F5) et les fonctions de confi rmation de déplacement de
l'étiquette (F6) dans l'A.E. Le surveillant ne peut changer aucun des
paramètres de l'A.E ou les paramètres de sécurité.
Utilisateur (Statut U) : Il peut y avoir jusqu'à 6 utilisateurs mise en
place par l'administrateur pour l'accès au KVM. Les utilisateurs peuvent
employer le menu principal de l'A.E pour accéder à un ordinateur attaché au KVM et peut employer le balayage automatique (F4), l'optimisation (F5)
et les fonctions de confi rmation de déplacement de l'étiquette (F6) dans l'A.E. Les utilisateurs ne peuven utiliser aucune autre fonctionnalité de l'A.E.
L'administrateur choisira les ordinateurs auxquels ils ont accès et ceux auxquel ils n'auront aucun accès. Il y a 3 types d'accès que l'administrateur peut
donner un utilisateur :
Y - Ceci donne à l'utilisateur plein accès à un ordinateur connecté.
Y - Ceci donne à l'utilisateur un accès Affi chage Uniquement à un ordinateur. Les fonctions de clavier et de souris ne sont pas disponibles.
N - Ceci signifi e que l'utilisateur n'a pas le droit d'accès à un ordinateur connecté. Si l'utilisateur essaie d'accéder à un ordinateur auquel il n'a pas droit
d'accès, un écran blanc s'affi che.
Paramètres de sécurité
Quand la sécurité de mot de passe est activée, seul l'administrateur peut changer les paramètres de sécurité du commutateur KVM.
Modifi cation des paramètres de sécurité :
1. Surlignez l'option de sécurité dans le menu des Paramètres de l'A.E et appuyez sur RETOUR.
2. Pour changer le nom de l'administrateur, le surveillant ou l'utilisateur, surlignez le nom et tapez le texte désiré par-dessus de ce qui est déjà là. Toutes les
lettres restantes peuvent être supprimées en appuyant sur la barre d'espacement.
3. Pour changer le mot de passe, touchez la touche Tab pour surligner la colonne de mot de passe de la personne de votre choix et entrez le nouveau mot de
passe.
4. La dernière colonne (T) se rapporte au niveau d'accès ; Administrateur (A), Surveillant (S) ou Utilisateur (U). Vous pouvez changer ces derniers si vous
voulez, mais il peut seulement y avoir 1 Administrateur, 1 Surveillant et 6 Utilisateurs.
29. Paramètres de l'utilisateur
1. Surlignez l'option Utilisateurs dans le menu des Paramètres de l'A.E et
appuyez sur RETOUR.
2. Les utilisateurs seront représentés dans les 6 colonnes à droite de l'écran.
Pour changer l'accès pour un ordinateur donné, surlignez l'ordinateur
désiré et appuyez sur la touche Tab jusqu'à ce que l'utilisateur de votre
choix soit surligné.
3. Appuyez sur la barre d’espacement pour choisir entre les 3 options
d'accès (Y, V ou N). Voir la rubrique « Statut de l'Utilisateur (U) » pour
les détails sur ces 3 options.
Fenêtre AIDE A.E (F1)
Appuyez sur la touche F1 pour faire apparaître la fenêtre AIDE. La fenêtre
AIDE est affi chée. Voir l'illustration ci-dessous.
Remarque : Toutes les fonctions dans la fenêtre Aide sont exécutées
du menu principal d'A.E La fenêtre d'aide sert seulement comme un
rappel des touches de fonction d'A.E.
78
Page 79

30. Balayage d'ordinateurs (F4)
La période de temps passée sur l'ordinateur lorsque l'auto-balayage est réglable.
Pour activer le balayage :
1. Appuyez sur la touche [Shift] deux fois pour activer l'A.E.
2. Appuyez sur la touche [F4].
Chaque ordinateur en service sera montré en séquence. Une étiquette de balayage apparaît dans le coin gauche supérieur.
Pour désactiver le balayage :
Appuyer sur [F4].
31. Optimisation (F5)
Vous pouvez optimiser l'image de tout écran d'ordinateur à distance. Pour régler l'image de l'écran :
1. Surlignez l'ordinateur que vous voulez régler dans le menu principal de l'A.E.
2. Appuyez sur la touche [F5]. L'image de l'écran de l'ordinateur sélectionné s'affi che, avec l'étiquette d'optimisation de l'image.
3. Régler l'image à l'aide des fl èches GAUCHE et DROITE.
4. Lorsque la qualité de l'image est satisfaisante, appuyez sur [Esc].
Remarque : La distance affecte la qualité de l'image. Plus l'ordinateur à distance est éloigné du KVM, plus la qualité de l'image est inférieur,
nécessitant ainsi plus de réglage. Il faut donc mettre les ordinateurs avec une plus haute résolution plus près du KVM.
32. Déplacer l'étiquette (F6)
Vous pouvez positionner l'étiquette de l'A.E partout sur l'écran. Pour positionner l'étiquette à partir de la fenêtre principale :
1. Déplacez-vous vers l'ordinateur de votre choix à l'aide des fl èches Up [Haut] et Down [Bas].
2. Appuyez sur la touche [F6]. L'image de l'écran sélectionné et l'étiquette d'identifi cation s'affi cheront.
3. Utilisez les fl èches pour déplacer l’étiquette vers la position de votre choix.
4. Pour sauvegarder et quitter, appuyez sur [Esc].
33. Mise à niveau du microprogramme NetCommander IP
Les Exigences système pour la mise à niveau de microprogramme
• Pentium 166 ou mieux avec 16MB RAM et 10MB d'espace libre sur le disque dur
• Port série libre
• Windows 2000 ou mieux
• Pour mettre à niveau le microprogramme, le système KVM doit être branché et allumé.
Logiciel
Avec le logiciel de mise à niveau du KVM de NetCommander, vous pouvez mettre le microprogramme à jour pour :
• A.E
• B072-016-1-IP KVM
• Unités d'interface du serveur
La mise à jour de KVM vous permet d'ajouter de nouvelles fonctions et de profi ter des améliorations de produit d'une façon rapide et effi cace.
79
Page 80

33. Mise à niveau du microprogramme NetCommander IP(Suite)
Brancher le câble série de mise à niveau RS-232
Pour exécuter le logiciel de mise à niveau, vous devez d'abord brancher
le câble série de mise à niveau RS-232 entre le B072-016-1-IP et un
ordinateur séparé (Un ordinateur non connecté au commutateur KVM)
contenant le logiciel de mise à niveau du microprogramme. Remarque:
Chaque commutateur KVM doit être actualisé séparément. Lorsque vous
aurez terminé la mise à niveau du premier commutateur KVM, attachez
le câble série de mise à niveau RS-232 entre chaque KVM en guirlande
100-240VAC, 50/60 Hz
KVM CONSOLE PORTS
Câble de
RS232 Download
téléchargement
cable
RS232
To Flash
Pour le
connector
connecteur
Flash
UPGRADELAN 12345678
et l'ordinateur de mise à niveau. Pour que la mise à niveau prenne effet,
l'option de porte série dans le menu des paramètres généraux de l'A.E doit
être activée. Si elle est désactivée, vous ne pourrez pas exécuter la mise à
niveau. Quand la sécurité de mot de passe est activée, la seule personne qui
Logiciel de
Update software
mise à niveau
installed here
installé ici
peut activer ou désactiver l'option de porte série est l'administrateur.
[mettre à niveau le panneau arrière pour la bonne image. Doit être
droite.]
Installation du logiciel
Pour installer le programme de mise à niveau du KVM :
1. Téléchargez le logiciel de mise à niveau du microprogramme à partir de www.tripplite.com.
2. Exécutez le logiciel. Si aucune mise à niveau de microprogramme n'est affi ché sur le site Web de Tripp Lite, ceci signifi e qu'aucune nouvelle version n'est disponible.
Lancer et confi gurer la mise à niveau du KVM.
1. Lancez le logiciel de mise à niveau du KVM. La fenêtre de mise à
niveau du KVM apparaît, voir l'illustration ci-dessous.
Le tableau ci-dessous explique les fonctions des boutons et cases dans la
fenêtre de mise à niveau du commutateur KVM.
Commutateur
KVM
2. Dans le menu des Options, sélectionnez Port Com. La case Port Com
apparaît, voir l'illustration ci-dessous.
3. Sélectionnez le Port COM de l'ordinateur de mise à niveau auquel vous
avez branché le câble série de mise à niveau RS-232. S'il n'est pas
SIU
branché au port de COM que vous avez choisi, la mise à niveau échouera.
9 10 11 12 13 14 15 16SERIAL
SIUs to servers
SIU vers les serveurs
INTEGRATED
CONSOLE PORTS
16-PORT CONSOLE KVM SWITCH
MODEL: B070-016-19-IP
M
O
C
I
N
I
M
M
O
C
I
N
I
M
Bouton ou case
Barre de
Statut
Fonction
Sélectionne toutes les unités d’interface du serveur
Désélectionne toutes les unités d’interface du serveur
Lance le téléchargement de microprogramme
Affi che le numéro de version du microprogramme
Affi che le numéro de version du système
Annule la fonction sélectionnée
L’heure de Système
Affi che le statut de téléchargement
Nom du fi chier de mise à niveau
80
Page 81

33. Mise à niveau du microprogramme NetCommander IP(Suite)
Vérifi er les numéros de version
Avant de mettre à niveau vos microprogrammes, vérifi ez que vous n'employez pas déjà les microprogrammes les plus courants. Pour faire ceci, obtenez
le numéro de version du microprogramme en suivant les étapes ci-dessous, et comparez-la au numéro de version du microprogramme sur www.tripplite.
com. Vous devrez également vérifi er numéro de version du microprogramme du système de votre commutateur KVM et le(s) SIU(s), au cas où la mise à
niveau du microprogramme n'est pas compatible avec votre unité. Les numéros de version de systèmes compatibles seront également signalés sur www.
tripplite.com. Au cas où votre commutateur KVM ou le(s) SIU(s) ne seraient pas compatible avec la mise à niveau du microprogramme, vous ne pourrez
pas installer la mise à niveau du microprogramme à moins que vous achetiez une nouvelle unité qui est compatible avec la mise à niveau.
* Si aucune mise à niveau de microprogramme n'est affi ché sur le site Web de Tripp Lite, ceci signifi e qu'aucune nouvelle version n'est disponible.
Le numéro de version de l'A.E.
Pour vérifi er le numéro de version de l'A.E.
1. Ouvrez le programme de mise à niveau du KVM.
2. Dans la case de l'unité de commutateur, vérifi iez l'option A.E du commutateur NetCommander Cat5 KVM
3. Cliquez sur F/W Version. Le numéro de version apparaît dans la case du Commutateur.
Le bouton de Version du H/W [Système] est en gris, puisqu'il n'exsite aucun système approprié à l'A.E.
Le numéro de version du KVM
Pour vérifi er le numéro de version du Manager KVM :
1. Ouvrez le programme de mise à niveau du KVM.
2. Dans la case de l'unité de commutateur, vérifi iez l'option Manager du commutateur NetCommander Cat5 KVM
3. Cliquez sur F/W Version. Le numéro de version du microprogramme apparaît dans la case du Commutateur.
4. Cliquez sur H/W Version. Le numéro de version du système apparaît dans la case du Commutateur.
Vérifi er le numéro de version de l'unité d'interface du serveur
Avant de vérfi er une unité d'interface de serveur, vous devez décocher les options de la case de l'unité de commutateur.
Pour vérifi er le numéro de version de l'unité d'interface de serveur :
1. Ouvrez le programme de mise à niveau du KVM.
2. Cochez une ou plusieurs ou toutes les unités d'interface de serveur.
3. Cliquez sur F/W Version. Le numéro de version du microprogramme apparaît après le numéro de l'Unité d'Interface du Serveur.
4. Cliquez sur H/W Version. Le numéro de version du système apparaît après le numéro de l'Unité d'Interface du Serveur.
Lorsque « Not responding » [Aucune réponse] s'affi che, ceci signifi e qu'aucun ordinateur n'est branché ou qu'il n'est pas allumé.
Obtenir un nouveau microprogramme
Téléchargez les derniers microprogrammes pour votre système à partir de
www.tripplite.com.
Mise à niveau du microprogramme
Avertissement : N'éteignez jamais aucun ordinateur attaché au système
KVM au cours du procédé de mise à niveau de microprogramme.
1. Téléchargez les derniers microprogrammes pour votre commutateur
KVM NetCommander IP à partir de www.tripplite.com
2. Tout en utilisant l'ordinateur de mise à niveau, ouvrez le logiciel de mise
à niveau du microprogramme
3. Dans la fenêtre de mise à niveau du commutateur KVM, sélectionnez
le commutateur KVM, l'A.E du commutateur KVM ou le(s) SIU(s) que
vous voulez mettre à niveau
4. A partir du menu File [Dossier], sélectionnez Open [Ouvrir] pour ouvrir le
dossier de mise à niveau du microprogramme que vous avez téléchargé à
partir de www.tripplite.com et ouvrez le dossier
5. Cliquez sur le bouton Démarrer pour entamer la mise à niveau. Lorsque
vous avez terminé, le numéro de version du microprogramme s'affi chera à côté de l'unité que vous venez de mettre à niveau
6. Assurez-vous que le numéro de version du microprogramme est correct en suivant les étapes dans la rubrique « Vérifi er les numéros de version »
à la page 24. Si le dernier numéro de version du microprogramme n'est pas affi ché, relancez la mise à niveau.
La mise à niveau de microprogramme génère un fi chier journal par session qui affcihe une liste chronologique d'actions.
Vous pouvez lire le fi chier journal dans l'éditeur ASCII de votre choix. Le fi chier journal se trouve dans le répertoire de Windows.
81
Page 82

33. Mise à niveau du microprogramme NetCommander IP(Suite)
Remettre à zéro le commutateur KVM ou SIU(s)
Au cas où le commutateur KVM ou le(s) SIU(s) gèle pendant la mise à niveau de microprogramme ou la console Souris/Clavier de KVM ne fonctionne
pas correctement, vous pouvez remettre à zéro l'unité à l'aide de l'ordinateur de mise à niveau. Ceci n'affectera aucun des paramètres du commutateur
KVM ou le SIU. Suivez les instructions ci-dessous pour remettre à zéro votre commutateur KVM ou SIU.
1. En utilisant l'ordinateur de mise à niveau, choisissez le commutateur KVM ou le SIU(s) que vous souhaitez remettre à zéro dans la fenêtre du logiciel de
mise à niveau de microprogramme.
2. Dans le menu Options, sélectionnez l'option Avancé/Remettre à zéro. Ceci remettra à zéro le commutateur KVM ou SIU(s) de votre choix. Vous devez
désormais pouvoir utiliser le commutateur KVM ou SIU(s).
Mise en place des valeurs par défaut de l'A.E
Pour restaurer les paramètres par défaut de l'A.E :
1. En utilisant l'ordinateur de mise à niveau, choisissez le commutateur KVM dont vous souhaitez remettre l'A.E à zéro dans la fenêtre du logiciel de mise
à niveau de microprogramme.
2. Dans le menu Options, sélectionnez l'option Avancé/Remettre à zéro. Si un message d'avertissement s'affi che, cliquez sur Oui. les paramètres par défaut
de l'A.E seront restaurés.
Obtenir le Statut
S'il y a une coupure de communication entre le logiciel de mise à jour et le système, choisissez Options/Obtenir Statut pour obtenir l'état actuel des ordinateurs
dans le système.
34. Dépannage
Remarque : Débranchez la machine de l’alimentation d’entrée CA avant tout entretien !
En utilisant le logiciel de mise à jour de microprogramme vous pouvez parfois recevoir un message d'erreur de communication.
Si un message d'erreur de communication apparaît pendant le procédé de mise à jour, faites ce qui suit :
1. Assurez-vous que le connecteur RS232 du câble de série RS232 est connecté au port de Communication du commutateur KVM.
2. Assurez-vous que le connecteur DB9F du câble de série RS232 est connecté au port de série DB9M du panneau arrière du CPU.
3. Vérfi ez qu'aucune session à distance n'est en cours en appuyant sur le bouton local.
4. Relancez le procédé de téléchargement.
Panne d'électricité
Si une panne d'électricité survient pendant le procédé de mise à jour du microprogramme du KVM, faites ce qui suit :
1. Si une panne d'électricité survient pendant le procédé de mise à jour du microprogramme du commutateur, un message d'erreur s'affi chera : Retournez
simplement au procédé de mise à jour en ouvrant le dossier qui contient le fi chier de mise à niveau du microprogramme et continuez le procédé.
2. Si une panne d'électricité survient pendant le procédé de mise à jour de l'unité d'inerface du serveur, un message d'erreur de mise à jour ou Aucune Réponse
s'affi chera : Relancez le procédé de mise à jour dès le début.
Panne d'écran
Au cas où un des ordinateurs connectés ne montrerait pas une image sur l'écran de console (votre écran peut montrer un message d'erreur « Incapable de montrer le
mode Vidéo ») vous devriez mettre à jour l'information de DDC de l'écran de la console. Pour cela, procédez comme suit :
1. Enlevez les connecteurs SIU VGA de tous les ordinateurs connectés. Laissez les connecteurs USB ou PS/2 attachés.
2. Ouvrez le menu A.E et appuyez sur la touche F10. L'A.E affi chera le message clignotant « Please Wait [Veuillez attendre] » Lorsque le message n'est plus
affi ché, la mise à niveau s'est effectuée.
3. Reconnectez les connecteurs SIU VGA de tous les ordinateurs connectés. Vous devriez maintenant pouvoir affi cher la vidéo à partir de tous les ordinateurs.
82
Page 83

35. Caractéristiques
Spécifi cations techniques
Systèmes d'exploitation
Résolution
Synchronisation souris et vidéo. Modes manuels et automatiques
Sécurité Encryptage SSL 128 bits
Connexions
Poids 2,54Kg / 5,6lbs
Dimensions (H x P x L) 44mm x 220mm x 431 mm / 1,6 po x 6,93 po x 17 po
Entrée d'alimentation 100 – 240 VAC 50 / 60 Hz
Température d'exploitation 0°C à 40°C / 32° à 40,00°C
Température de stockage -40°C à 70°C / -40°F à 158°F
Humidité 80% humidité relative sans condensation
Résolutions Vidéo et fréquences de rafraîchissement
Hz É 56 60 65 66 70 72 73 75 76 85 86
640x480 x x x x x x
720 x 400 x x
800x600 x x x x x x
1024x768 x xxxxxx
1152x864 x
1152x900 x x
1280x720 x
1280 x 768 x x
1280x960 x x
1280x1024 x x x x x
1600x1200 x x x x x
Serveur Cible - Windows 2000 ou mieux, Linux, UNIX et d'autres systèmes d'exploitation principaux
Ordinateur Client - Windows 2000 ou mieux avec IE 6,0 ou mieux et ActiveX
Serveur Cible – Jusqu'à 1600 x 1200 @ 85Hz
Ordinateur Client - Recommandé - la résolution doit être plsu élevée que celle du Serveur Cible
Ethernet – RJ45 – 10/100 Mbit/sec autosensing [détection automatique]
Serial – RJ45
Connexion KVM locale – Ecran HDD15, Clavier/Souris – MiniDIN6
Flash – RJ11
Serveur – RJ45
36. Entreposage et Service
Entreposage
Le commutateur KVM doit être entreposé dans un environnement propre et sécuritaire à une température inférieure à 40° C (104° F) et une humidité relative
inférieure à 90% (sans condensation). Entreposez le commutateur KVM dans son emballage d'expédition original si possible.
Service
Le commutateur KVM est couvert par la garantie limitée décrite dans le présent manuel. Pour de plus amples informations, veuillez contacter le service à la
clientèle de Tripp Lite au (773) 869-1234.
83
Page 84

37. Garantie et enregistrement de garantie
Garantie limitée
Le vendeur garantit que ce produit, s’il est utilisé conformément à toutes les instructions applicables, sera libre de défauts de matériel et de main d’œuvre pendant
une période de 2 ans (sauf aux Etats-Unis, au Canada et au Mexique : 1 an) à compter de la date d’achat d’origine. Si ce produit tombe en panne en raison d’un
défaut de matériel ou d’exécution au cours de cette période, le Vendeur à sa discrétion absolue, réparera ou remplacera l’unité gratuitement. Le service selon cette
garantie comprend les pièces de rechange et la main d’oeuvre au centre de service de Tripp Lite. Les plans de service sur site sont disponibles de Tripp Lite à
travers les partenaires de service authorisés (dans la plupart des endroits). Veuillez contacter le service à la clientèle de Tripp Lite au (773) 869-1234 pour plus de
détails. Les clients internationaux doivent contacter le service de support Tripp Lite à intlservice@tripplite.com.
LA PRÉSENTE GARANTIE NE S’APPLIQUE PAS AUX DOMMAGES RÉSULTANT D’UNE USURE NORMALE OU D’UN ACCIDENT, UN
MAUVAIS USAGE, A L’ABUS OU A LA NÉGLIGENCE. LE VENDEUR NE NE FAIT AUCUNE GARANTIE EXPRIMÉE EN DEHORS DE LA
GARANTIE EXPRIMÉE DANS LE PRÉSENT DOCUMENT. EXCEPTÉ DANS LA MESURE OU LA LOI INTERDIT LEUR EXCLUSION, TOUTES LES
GARANTIES IMPLICITES, Y COMPRIS TOUTES LES GARANTIES DE QUALITÉ MARCHANDE OU D’ADÉQUATION À UN BUT PARTICULIER,
SONT LIMITÉES DANS LEUR DURÉE A LA PÉRIODE DE GARANTIE EXPRIMÉE CI-DESSUS, ET CETTE GARANTIE EXCLUT EXPRÉSSEMENT
TOUS LES DOMMAGES ACCESSOIRES OU INDIRECTS. (Certains États ne permettent pas de limitations sur la durée d’une garantie implicite, et certains
États ne permettent pas l’exclusion ou la limitation des dommages accessoires ou indirects, par conséquent, les limitations ou exclusions susmentionnées peuvent
ne pas s’appliquer à vous. Cette garantie vous donne des droits particuliers. Vous pouvez en disposer d’autres qui varient d’une juridiction à juridiction).
Tripp Lite; 1111 W. 35th Street, Chicago, IL 60609 (É-U)
AVERTISSEMENT : L’utilisateur individuel doit veiller à déterminer avant l’usage si ce dispositif est approprié, adéquat et sécuritaire pour l’utilisation
prévue. Puisque les applications individuelles sont sujettes à des variations importantes, le fabricant décline toute responsabilité et toute obligation de
garantie quant à l’adaptation de ces dispositif à un usage particulier.
Enregistrement de la garantie
Consultez www.tripplite.com/warranty aujourd’hui pour enregistrer la garantie de votre nouveau produit Tripp Lite. Vous serez automatiquement entré dans un
tirage qui vous donnera la chance de gagner un produit GRATUIT Tripp Lite!*
* Aucun achat nécessaire. Nul là où c’est interdit. Certaines restrictions sont applicables. Consultez le site web pour des détails.
Informations au sujet de la conformité à la DEEE pour les Clients de Tripp Lite et les Recycleurs
Sous la directive et les réglements de mise en place relatifs aux Déchets d’équipements électriques et électroniques (DEEE), lorsque les clients achètent des
équipements électriques et électroniques nouveaux de chez Tripp Lite, ils ont droit à :
• Envoyer l’équipement usagé pour le recyclage pour un échange égal (ceci varie selon le pays)
• Envoyer le nouveau équipement pour le recyclage s’il faut le mettre au rebut
Tripp Lite mène une politique d’amélioration constante. Les spécifi cations sont sujettes à changement sans préavis.
Fabriqué en Chine.
1111 W. 35th Street, Chicago, IL 60609 (É-U)
(773) 869-1234 • www.tripplite.com
84
200801028 93-2769
 Loading...
Loading...