Tripp Lite B064-000-STN Owner’s Manual
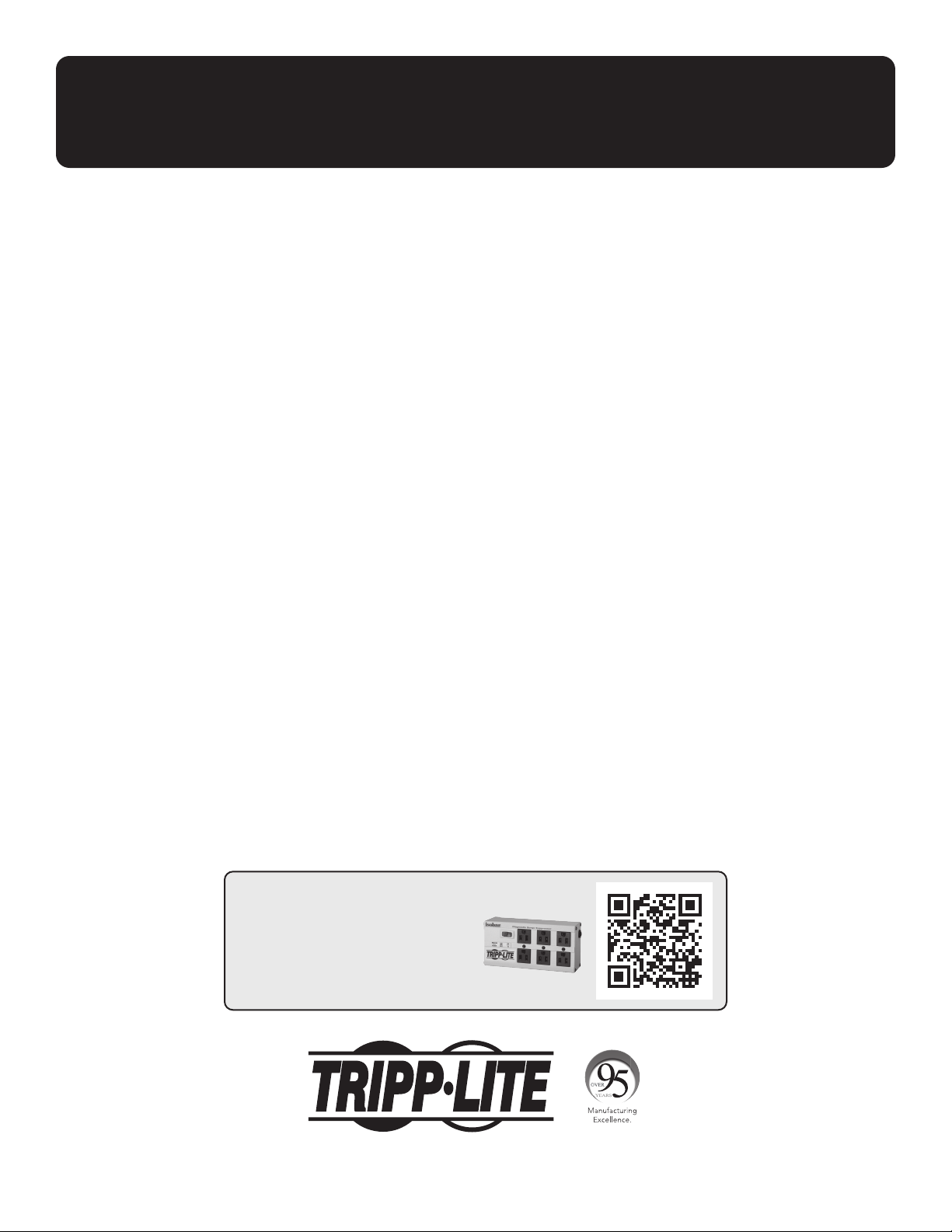
Owner’s Manual
HDMI KVM over IP Remote
User Console Station
Model: B064-000-STN
WARRANTY REGISTRATION
Register your product today and be
automatically entered to win an ISOBAR®
surge protector in our monthly drawing!
tripplite.com/warranty
1111 W. 35th Street, Chicago, IL 60609 USA • tripplite.com/support
Copyright © 2020 Tripp Lite. All rights reserved.
1
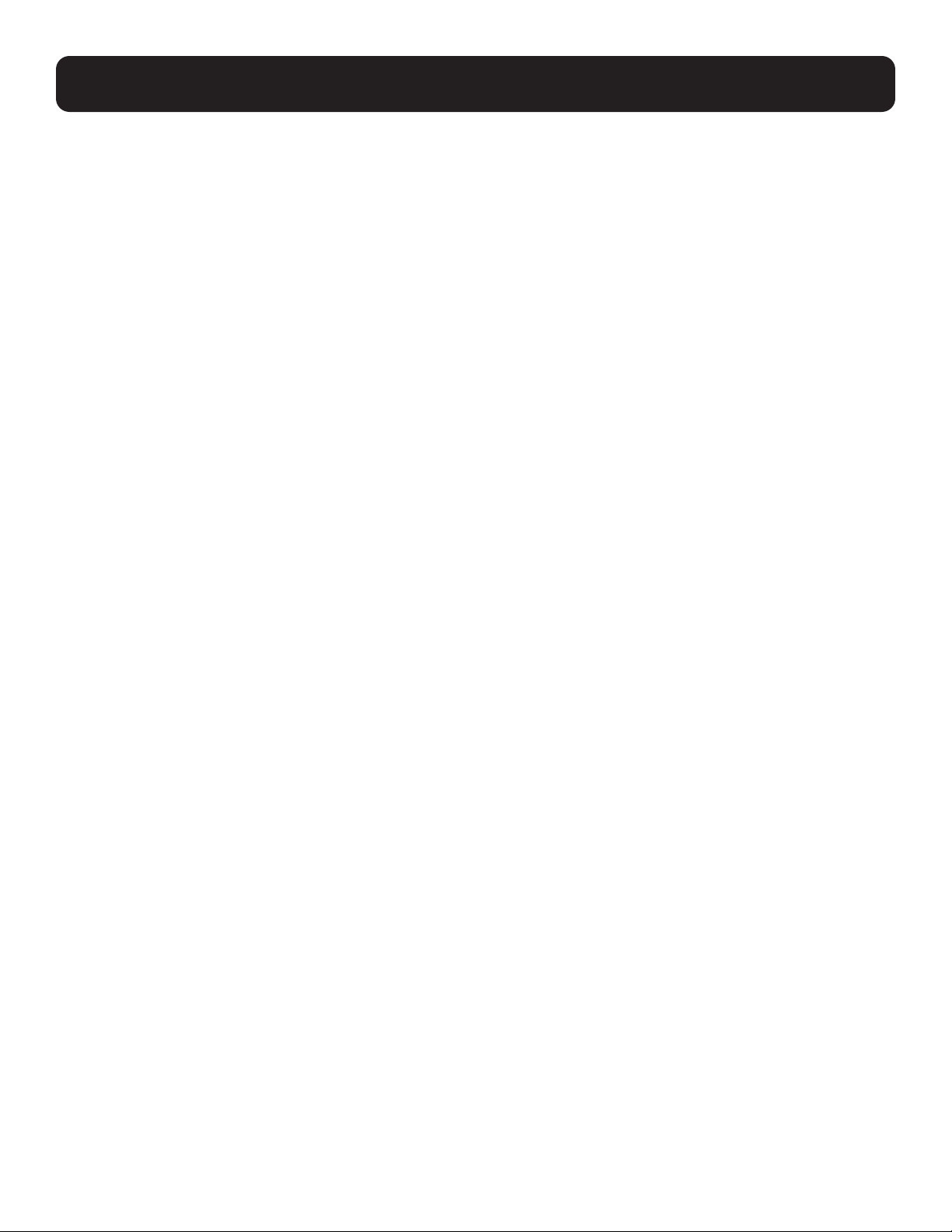
Table of Contents
1. Overview 4
1.1 Features 4
1.2 Package Contents 4
1.3 Optional Accessories 4
1.4 System Requirements 4
1.5 Introduction 5
2. Setup 6
2.1 Mounting Instructions 6
2.2 Installation 8
3. Operation 9
3.1 Logging In 9
3.2 Dashboard 10
3.3 Dashboard Operation 11
3.4 Tab/Panel Array Display 13
and Management
3.4.1 Tab Options 13
3.4.2 Panel Array Options 14
3.4.3 Tab/Panel Array 16
Management
3.4.4 Adding a Tab 17
3.4.5 Adding Another Tab 18
3.4.6 Editing a Tab 18
3.4.7 Deleting a Tab 18
5. System Configuration 22
5.1 User Management 22
5.1.1 Users and Groups 22
5.1.1.1 Add User 23
5.1.1.2 Copy User 25
5.1.1.3 Modify User 25
5.1.1.4 Delete User 25
5.1.2 Managing (Assigning) 26
Users and Groups
5.1.2.1 Using User 26
Configuration Page
5.1.2.2 Using Group 27
Configuration Page
5.1.3 Device Assignment 28
5.1.3.1 Using Device 28
Configuration Page
5.2 Device Management 30
5.2.1 Device Information 30
5.2.2 Network 31
5.2.2.1 IP Installer 32
5.2.2.2 IPv4 Settings 32
5.2.2.3 IPv6 Settings 32
5.2.2.4 Finishing Up 32
5.2.3 Advanced Network 33
Management Settings
(ANMS)
4. Device Management 19
4.1 Device List 19
4.1.1 Search 20
4.1.2 Removing a Device 20
4.1.3 Adding a Device 20
4.1.4 Changing Connection 21
Information
5.2.3.1 RADIUS Settings 34
5.2.3.2 AD/LDAP Settings 34
5.2.3.3 Finishing Up 35
5.2.4 Security 35
5.2.4.1 Login Failures 36
5.2.4.2 Account Policy 36
5.2.4.3 Working Mode 36
5.2.4.4 Finishing Up 36
2
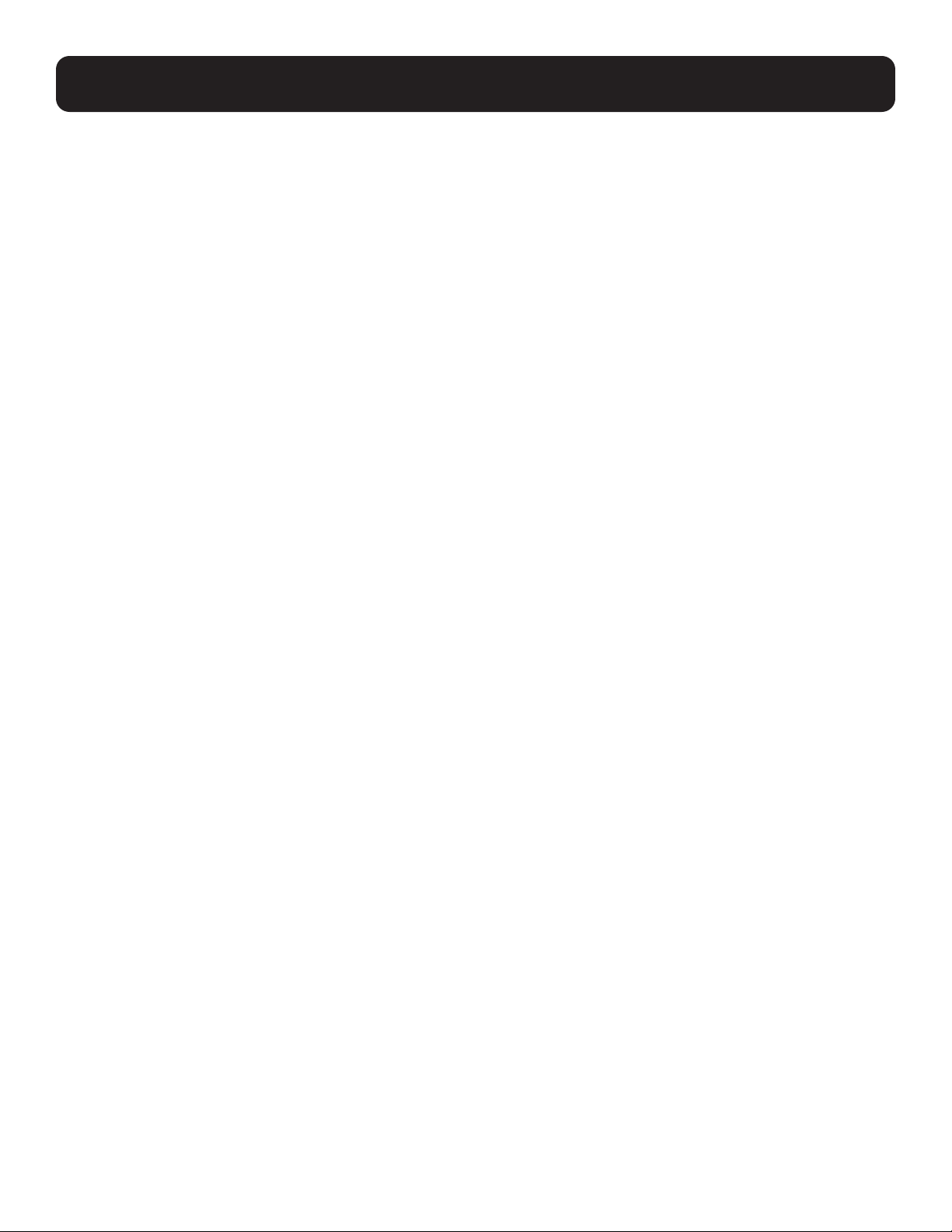
Table of Contents
5.3 Maintenance 37
5.3.1 Upgrade Main Firmware 37
5.3.2 Firmware Upgrade 38
Recovery
5.3.3 Backup/Restore 38
5.3.3.1 Backup 39
5.3.3.2 Restore 40
5.3.4 Push/Pull Configuration 41
5.3.4.1 Pull Configuration 42
5.3.4.2 Push Configuration 42
5.3.5 Terminal 43
5.3.6 System Operation 44
5.3.6.1 Reset Default 44
Values
5.3.6.2 Reset on Exit 44
5.4 Quick User Configuration 45
6.4 Further Configuration 57
6.4.1 Virtual Media 58
6.4.2 Message Board 60
6.4.2.1 Buttons 60
6.4.2.2 Message Display 61
Panel
6.4.2.3 Compose Panel 61
6.4.2.4 User List Panel 61
6.4.3 Mouse Sync Mode 62
6.4.3.1 Automatic Mouse 62
Synchronization
6.4.3.2 Manual Mouse 62
Synchronization
6.4.3.3 Mac and Linux 62
Considerations
7. Specifications 63
6. Toolbar Interface 46
6.1 Exit Remote Location 47
6.2 Video Settings 48
6.3 Macros 49
6.3.1 Hotkeys 50
6.3.2 User Macros 51
6.3.3 Import/Export Macros 55
6.3.4 Delete Macros 55
6.3.5 Search Macros 56
6.3.6 System Macros 56
8. Warranty and 64
Product Registration
3
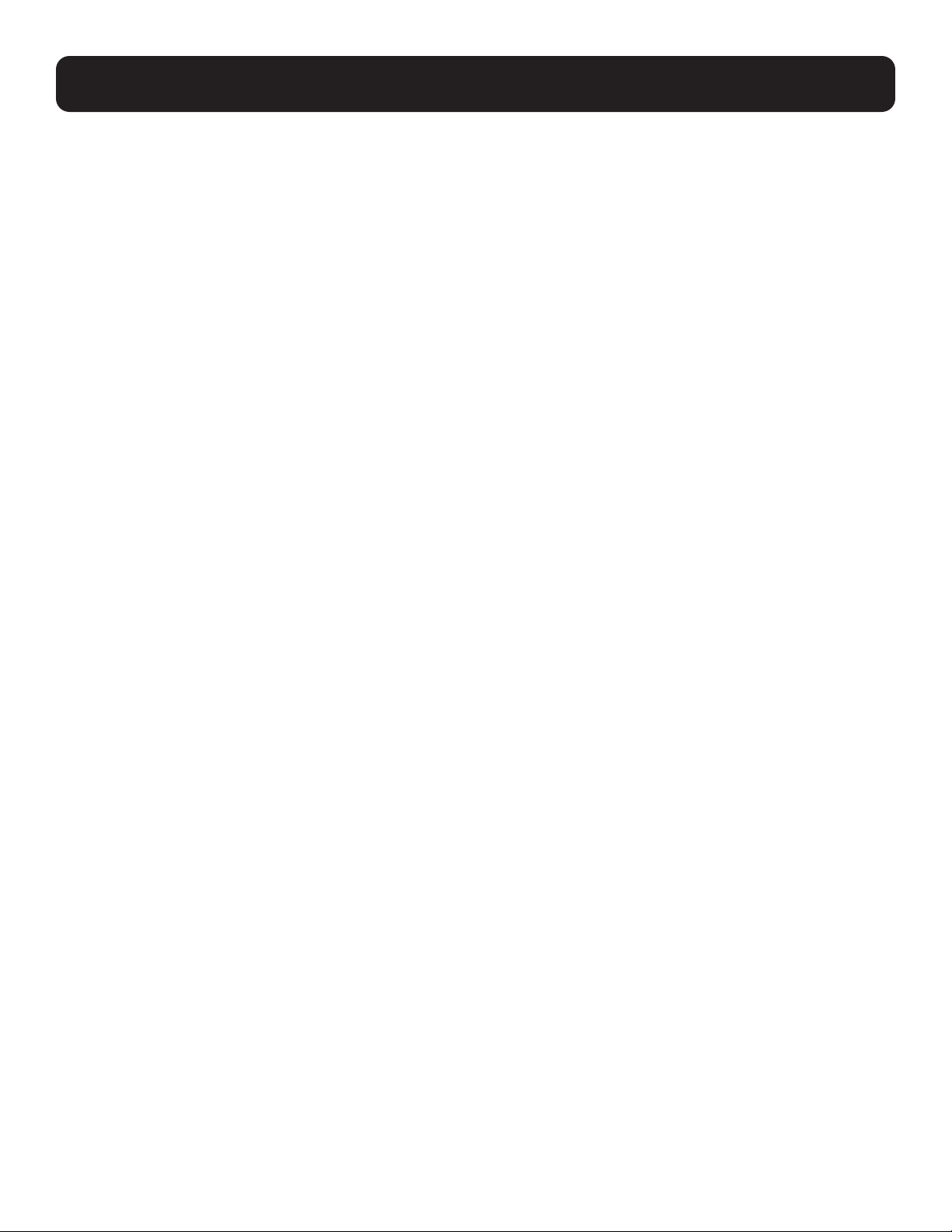
1. Overview
1.1 Features
• Standalone HDMI user console station provides remote access to your B064-IPG KVM over IP switches from one centralized
location.
• Enterprise-level Java-free console station replaces a PC, laptop or notebook computer.
• With no operating system, the console station eliminates the need for system or software updates and provides security
against virus threats and data protection.
• Monitors the video output of up to 64 servers on the primary display using panel array mode.
• Supports boundless switching when cascaded with another B064-000-STN
• Virtual media lets you remotely connect storage media to a target server anywhere on the network.
• HDMI port supports HD resolutions up to 1920 x 1200 @ 60 Hz.
• Included mounting plate enables wall mounting or space-saving 0U rack mounting.
1.2 Package Contents
• B064-000-STN Console Station
• Rubber Feet (x4)
• Mounting Plate
• External Power Supply (100V-240V) with C13 to NEMA 5-15P Power Cord
1.3 Optional Accessories
• P569-Series High Speed HDMI Cables
1.4 System Requirements
• Tripp Lite’s B064-IPG-Series KVM over IP with Firmware Version of V1.1.102 or Above
• USB Mouse/Keyboard & HDMI Monitor
4
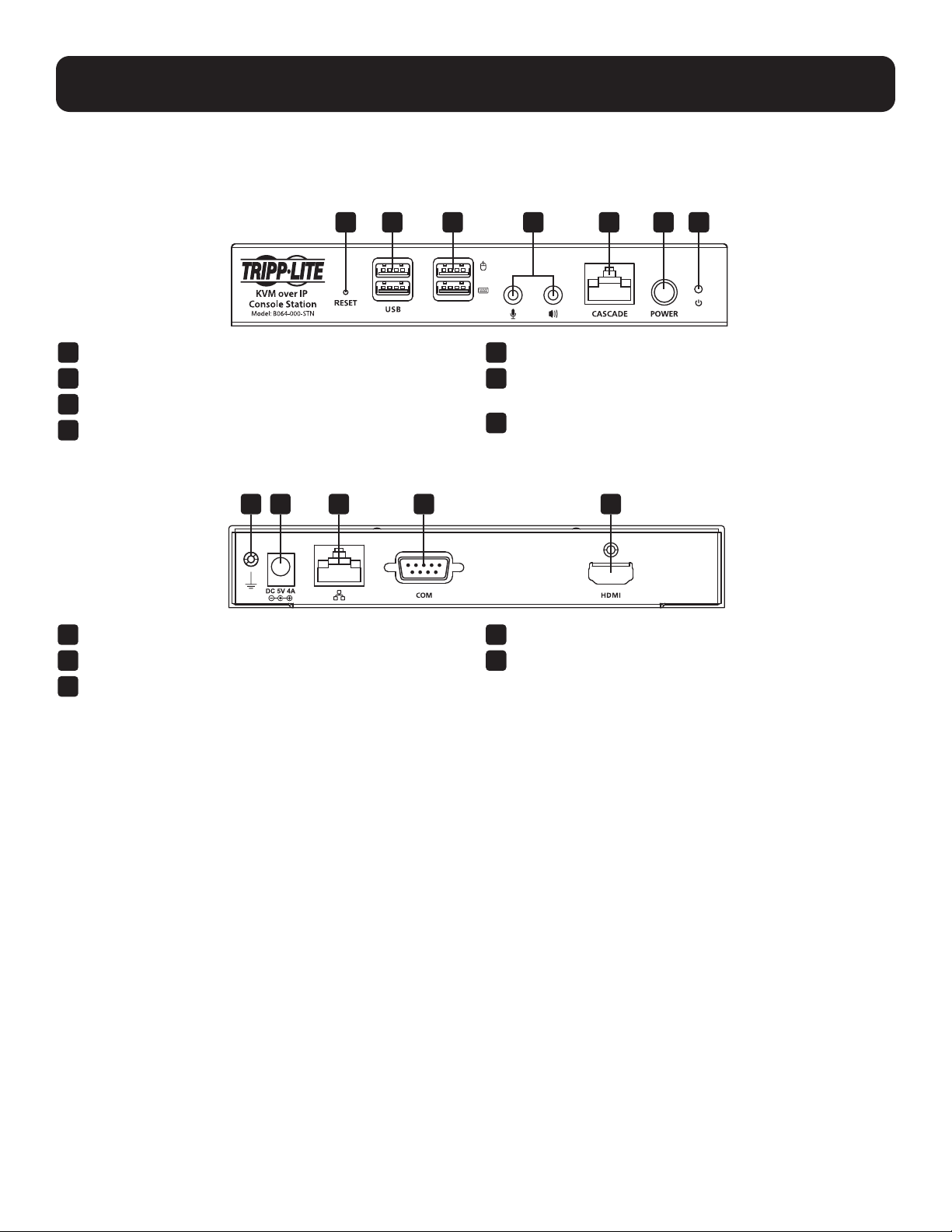
1. Overview
1.5 Introduction
Front Panel:
1
2 3 4 5 6 7
Reset Switch
1
USB 2.0 Peripheral Ports
2
USB Keyboard/Mouse Ports
3
Microphone and Speaker Ports
4
Rear Panel:
1 2 3 4 5
Ground Terminal
1
DC Power Supply Input
2
LAN Port
3
Cascade Port
5
Power Button (Press once to enter Standby Mode, press
6
again to power on the unit)
Power LED (Power ON: Blue; Standby: Orange)
7
COM (RS-232) Port
4
HDMI Port
5
5
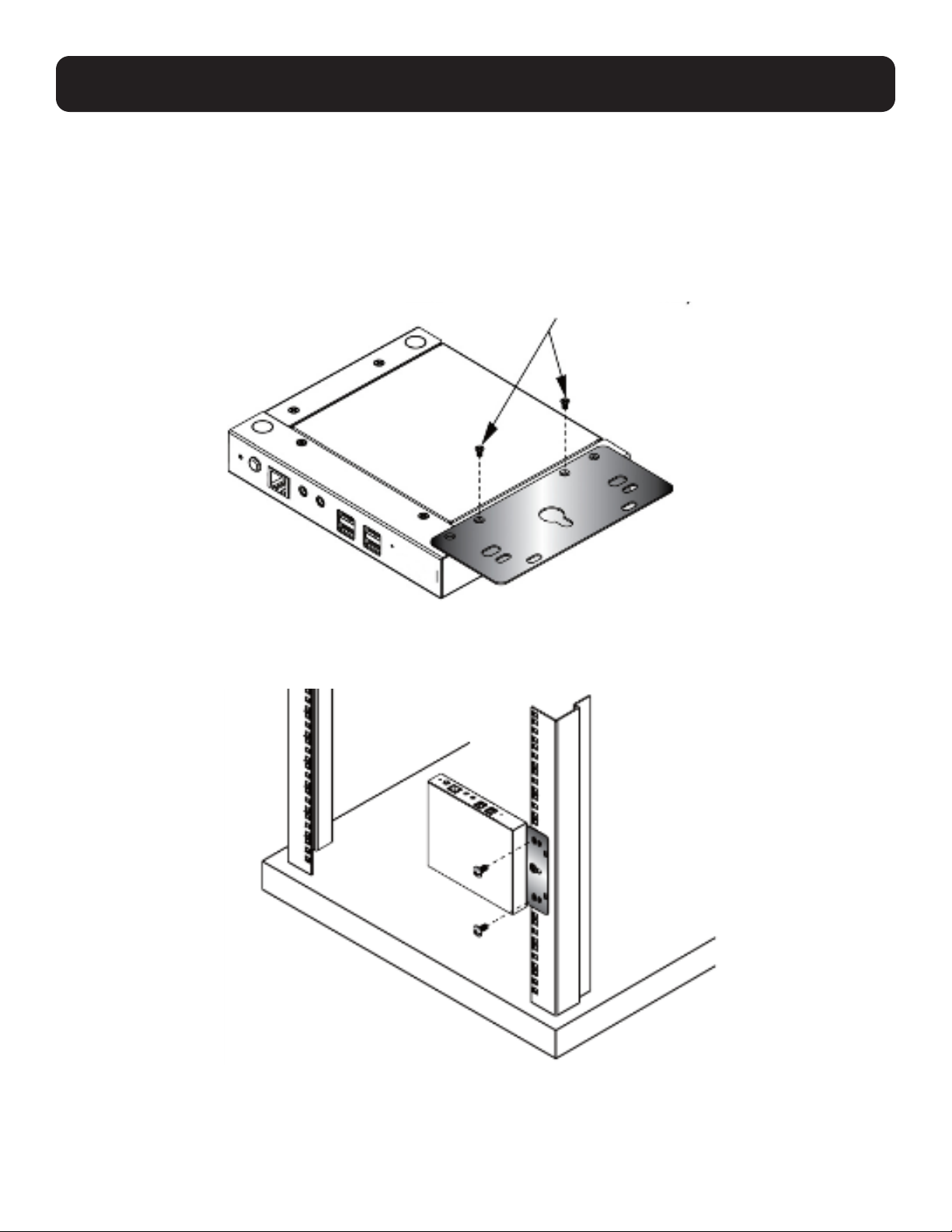
2. Setup
2.1 Mounting Instructions
The B064-000-STN can be rack mounted or wall mounted. The following section will guide you through the proper steps.
Rack Mounting
The KVM over IP Console Station is designed to be mounted at the rear of a rack, where it occupies 0U to save space.
1. Remove two bottom screws on the unit. Use the screws to secure the mounting plate to the bottom of the unit as shown in
Figure 1.
M3 x L5 (Countersunk Head)
Figure 1: Secure Mounting Plate to Unit
2. Screw the mounting plate to any convenient location in the rear of the rack.
Note: These screws are user-supplied. M5 x 12 Phillips type I cross screws are recommended.
Figure 2: Secure Unit to the Rack
6
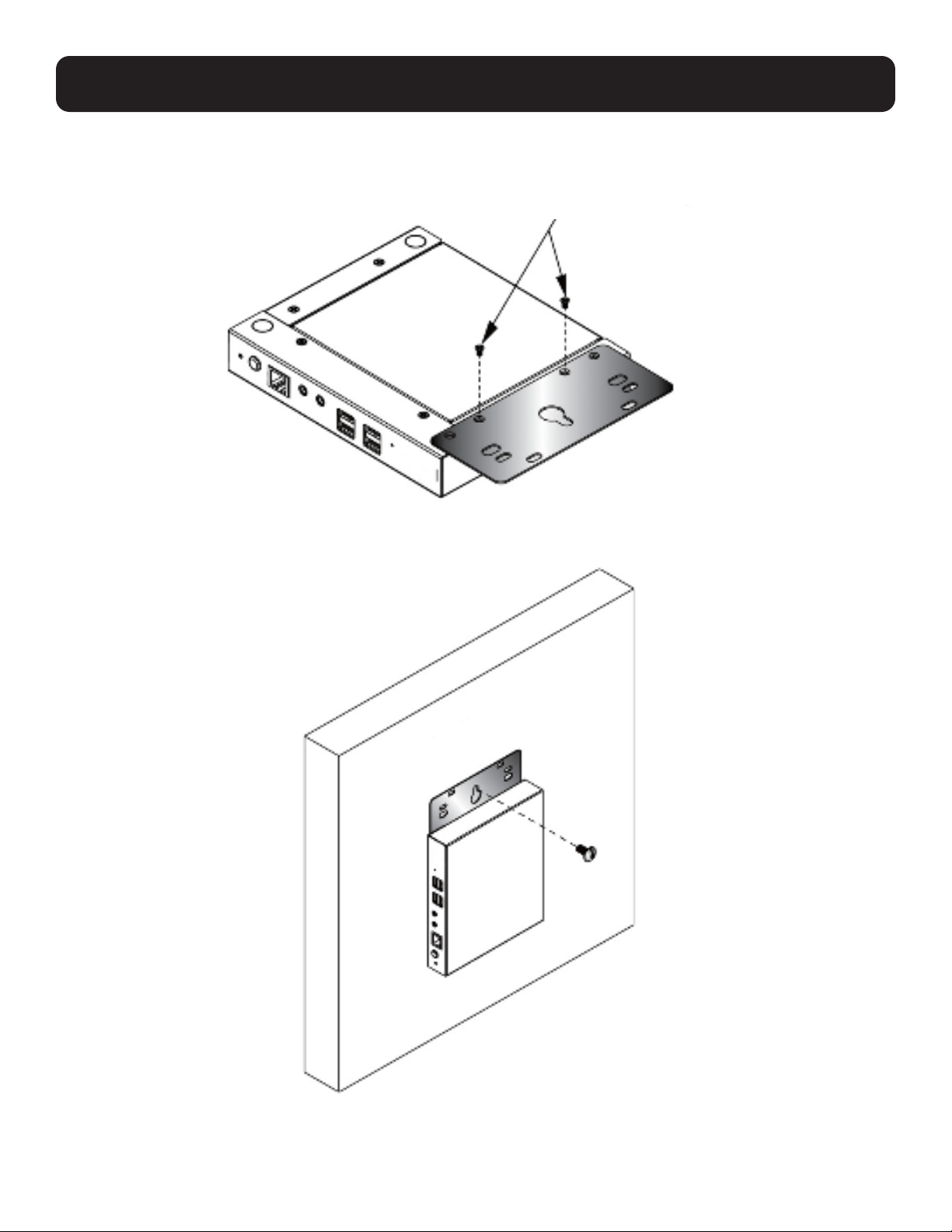
2. Setup
Wall Mounting
1. Remove two bottom screws on the unit. Use the screws to secure the mounting plate to the bottom of the unit.
M3 x L5 (Countersunk Head)
Figure 3: Secure Mounting Plate to Unit
2. With a user-supplied screw, use the mounting plate’s center screw hole to mount the unit to a wall.
WALL
Figure 4: Mounting the Unit to a Wall
7
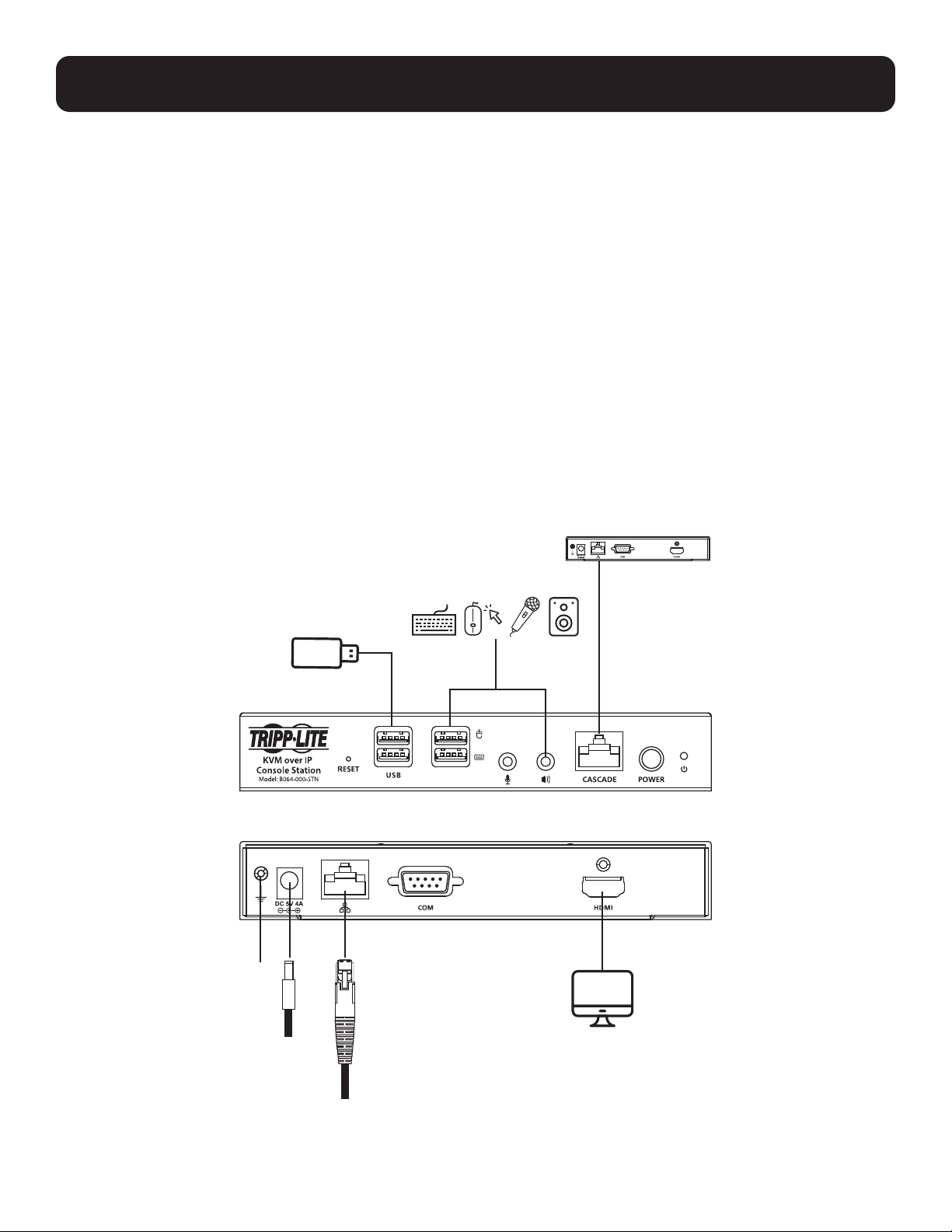
2. Setup
2.2 Installation
The B064-000-STN HDMI KVM over IP Remote User Console Station supports hot-plugging, which allows you to connect,
disconnect, add or remove components without having to shut down the unit. If it becomes necessary to power off the Remote
User Console Station, use the shutdown function, disconnect the power adapter and wait 30 seconds before reconnecting it.
Note: The numbers shown in Figure 5 correspond to the installation steps below.
1. Connect your USB keyboard and USB mouse, as well as any speakers or microphone.
2. With a user-supplied HDMI cable, connect an HDMI display to the HDMI port on the unit.
3. Plug an Ethernet cable from the network into the LAN port.
4. (Optional) Plug USB flash drives or devices into the peripheral USB ports on the front of the unit.
5. (Optional) To cascade an additional B064-000-STN unit, plug one end of a user-supplied Cat5e/6 Ethernet cable into the
port labeled CASCADE on the first stage unit, then plug the other end of the Ethernet cable into the LAN port of a second
stage B064-000-STN unit. The added unit will gain the first stage unit’s internet connection but configuration and control
of each unit is separate.
Note: DO NOT connect the cascade port to a network switch or it will cause a switching loop.
6. (Optional) The unit can be grounded by attaching a grounding wire to the Grounding Terminal, then to a suitable, earth-
grounded object. Note: Grounding wire is not included.
7. Connect the included external power supply to the power jack on the unit.
6
5
1
4
7
3
2
Figure 5: Installation
8
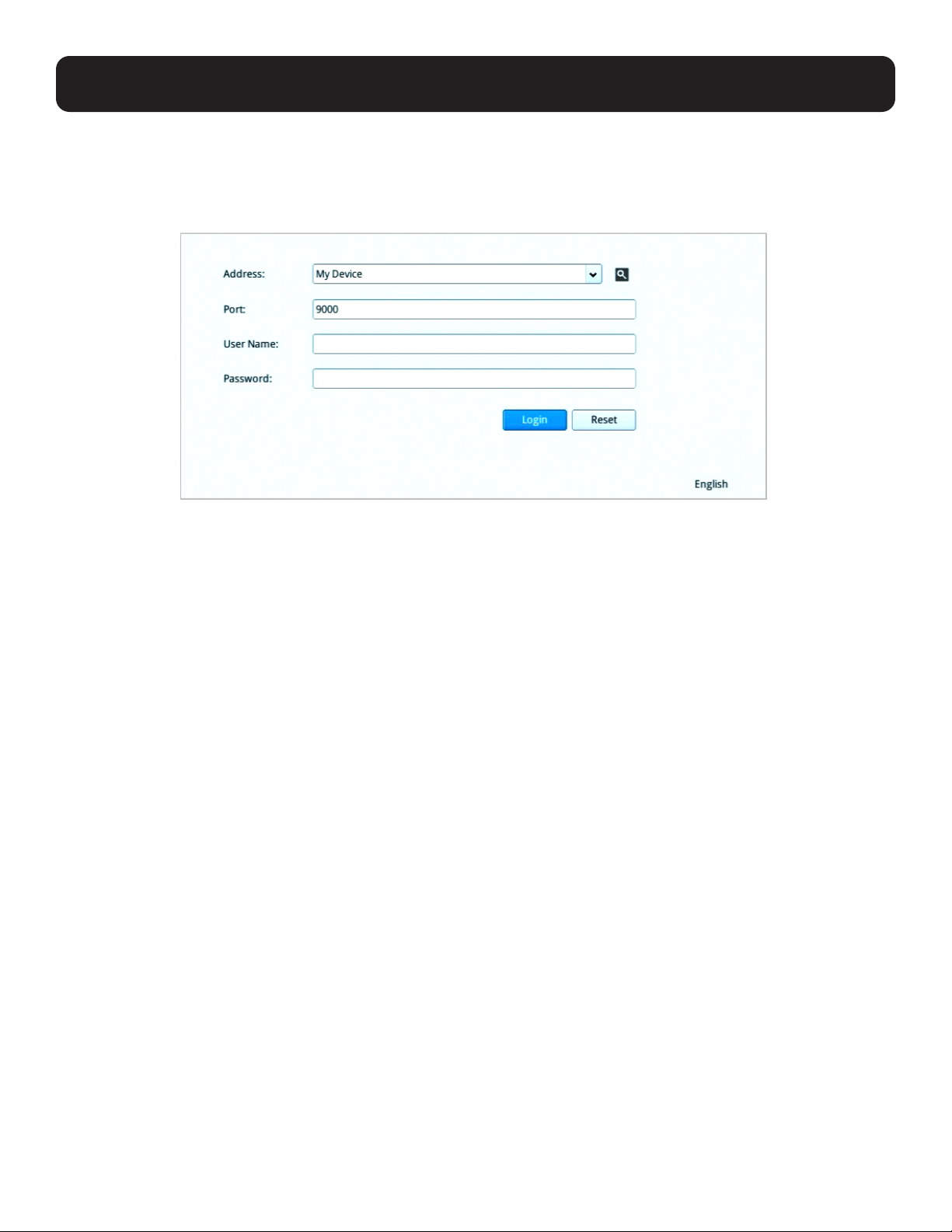
3. Operation
3.1 Logging In
The B064-000-STN is a central control station used to monitor several or all of the B064-IPG-Series KVM switches in
your network. A valid user name and password are required to log in (Figure 6). The default user name and password are
administrator and password, respectively.
Figure 6: Login Screen
If invalid credentials are entered, an Invalid User Name or Password, or Login Failed message will appear. Log in again with the
correct user name and password.
Note: If the number of invalid login attempts is exceeded, a timeout period is invoked. You must wait until the timeout period expires before
attempting to login again.
The B064-000-STN supports two different modes:
• Console Station Mode: Log into the console station (My Device)
• KVM Device Mode: Log into a KVM directly
1. a. To log into the console station (My Device), select My Device from the Address dropdown menu.
b. To log into a KVM device directly, specify the device’s IP address and its port.
Note: To find the addresses of other KVM devices on the same local area network, click the magnifying glass symbol or look in the
Address dropdown menu for a device history list (the device history can be cleared using a terminal command).
2. Enter a user name and password (by default, user name and password are administrator and password, respectively), then
click “Login” to log in.
Note: For security purposes, the user name and password should be changed by the administrator to unique values.
3. At the bottom right-hand corner, a language option is available (English is default). Click to change the language.
9
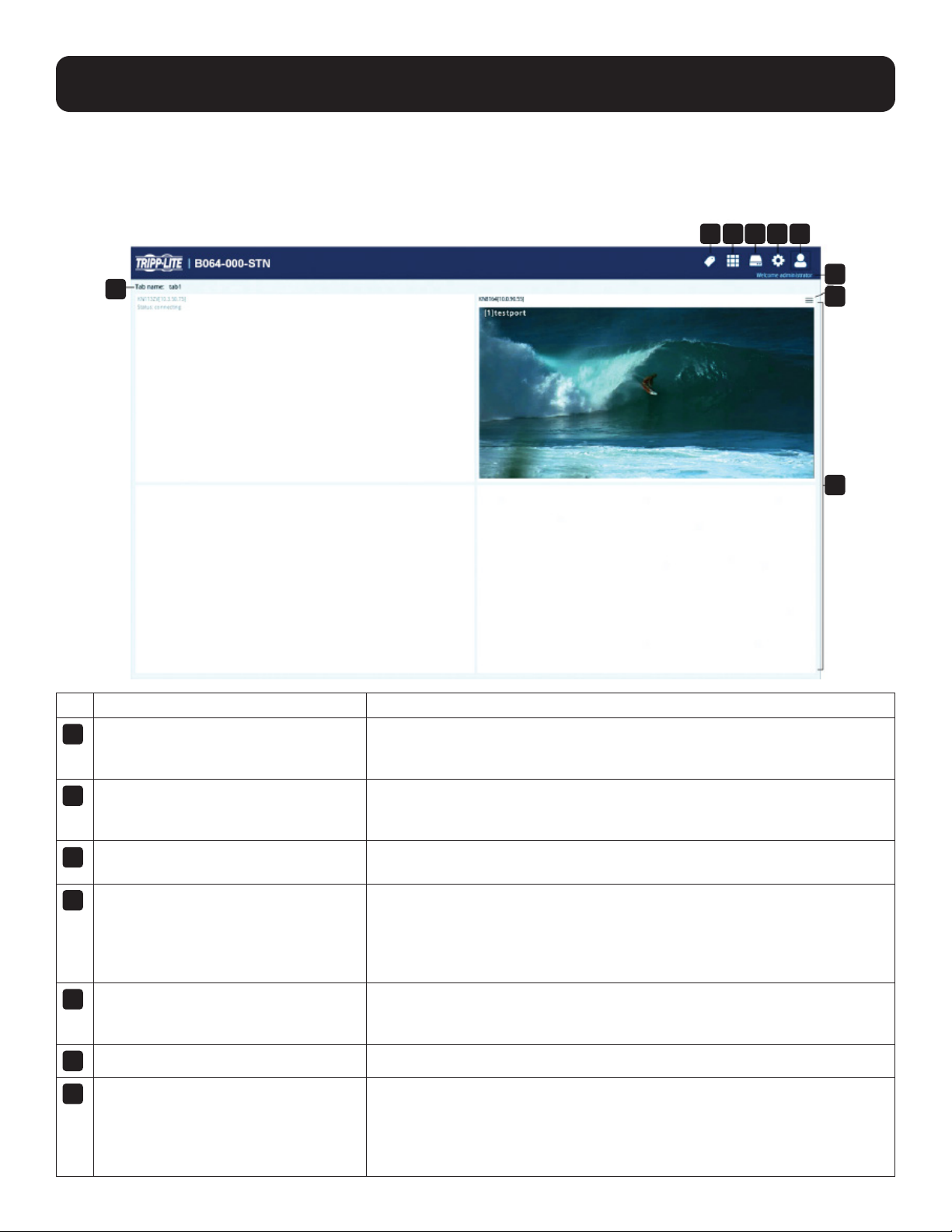
3. Operation
3.2 Dashboard
Once you have successfully logged in, the HDMI KVM over IP Remote User Console Station interface dashboard appears.
Note: The screenshot below depicts an administrator’s page. Depending on the user type and permissions, not all elements will appear.
1 2 3 4 5
9
No. Name Description
Tab Management Tab Management allows users to separate KVM over IP switches currently
1
Panel Array Management Panel Array Management allows users to simultaneously display the ports
2
Device Management Device Management allows users with administrative access/authority to add
3
System Configuration System Configuration allows users with administrative access/authority
4
User Settings User Settings allow users to change password, configure preferences, log out,
5
Username Displays the user name.
6
being monitored into different tab groups or select which tab is to be
displayed.
connected to the KVM over IP switches. The ports can also be grouped into
different groups displaying only the ports in the chosen group simultaneously.
devices to or remove devices from the User Console Station.
to manage users/groups, display device information, configure network,
advanced network management (ANMS), security settings, manage firmware
upgrade, system backup/restore, push/pull configurations to or from other
devices, access terminal or reset system to factory default settings.
restart the system, shut down the system or display quick information about
the user console station.
6
7
8
Individual Monitor Option Individual Monitor Option allows users to select which port is to be displayed
7
on an assigned display, open the GUI or disconnect from the KVM over IP
switch.
If the switch is disconnected, you can also click Reconnect to reconnect the
switch to the console station.
10
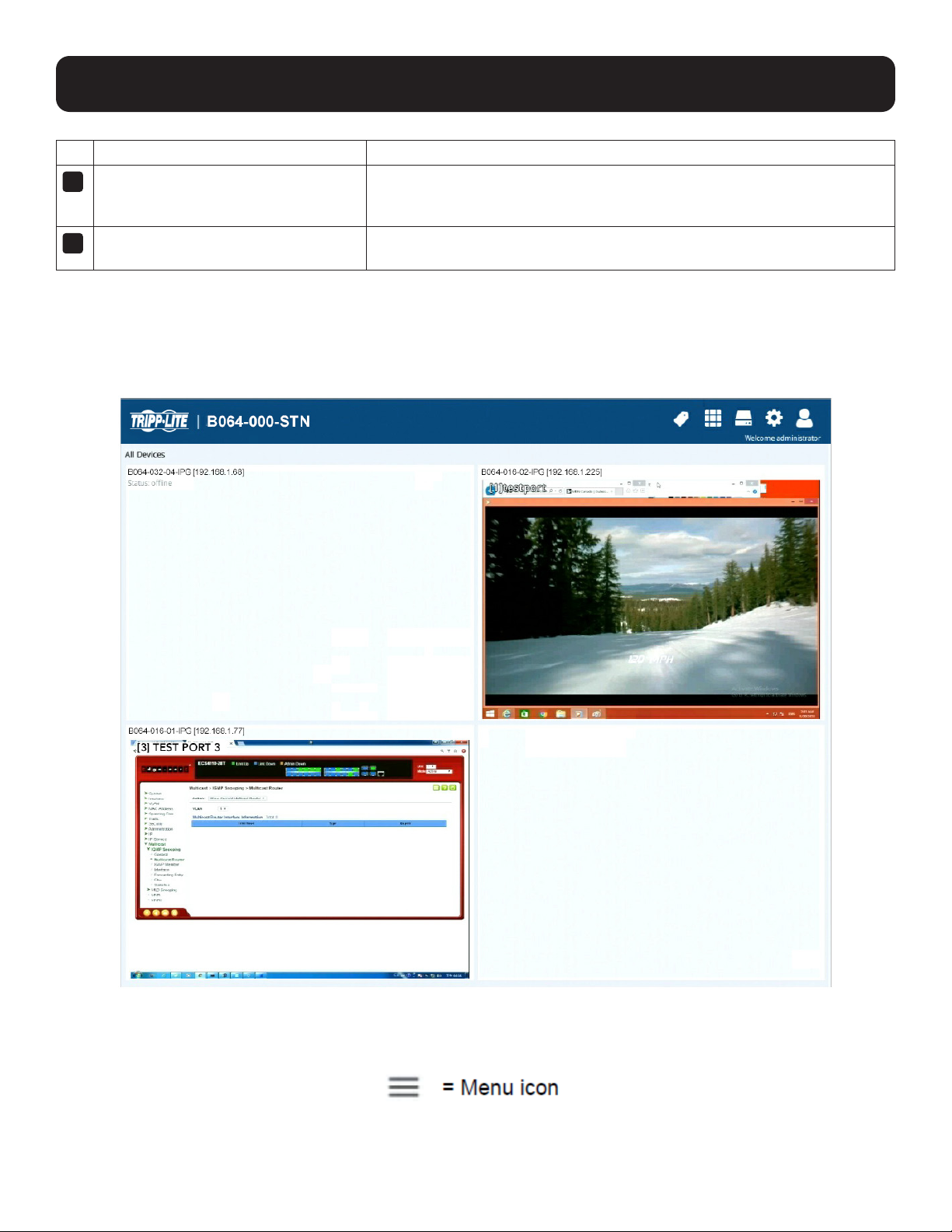
3. Operation
No. Name Description
Available KVM over IP Switch Monitor Available KVM over IP Switch Monitor displays the available KVM over IP
8
Tab Name Displays the tab name. Clicking the tab name will bring out an option
9
3.3 Dashboard Operation
The dashboard of the Remote User Console Station usually displays the connected devices in an array of monitor units. Each
of the units corresponds to a connected device on its respective KVM over IP switch. The unit will rotate consecutively between
all the connected ports on that KVM over IP switch.
switch at a glance. Each monitor will consecutively rotate through the device’s
connected ports.
“Reconnect All Devices”. Click the option for the reconnection operation.
Double-clicking a monitor will bring you to the port’s page.
For individual monitor options for a particular device, move your mouse over its corresponding monitor unit. A menu icon will
be shown on the top right-hand corner of each unit.
11
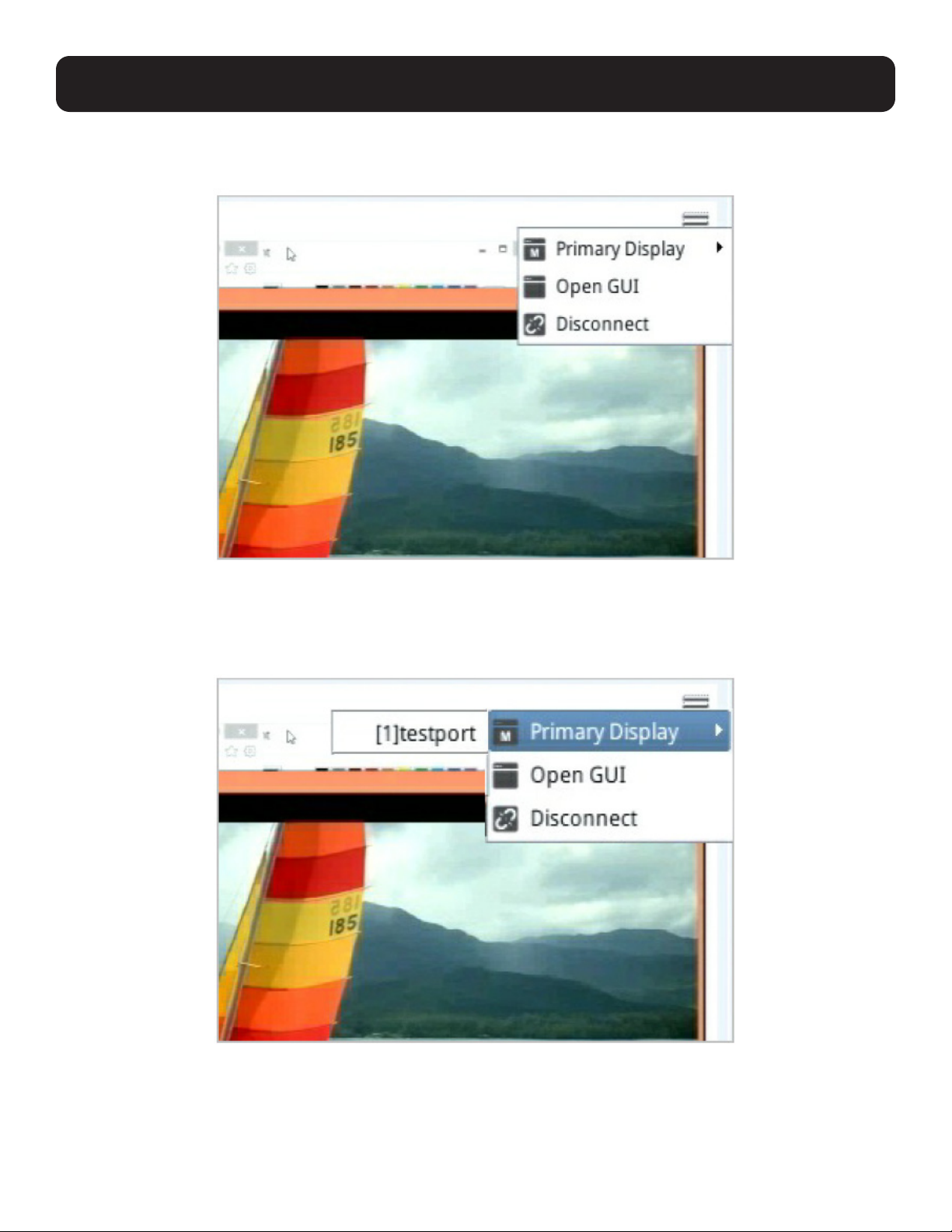
3. Operation
Monitor Unit Option
Click the Menu icon to display the available options:
Primary Display
To display a port on the primary display:
1. Move the mouse over Primary Display and click to select the port. The selected port should now be on the primary display.
Your keyboard and mouse can now also control the server connected to that port.
For control of the server, the HDMI KVM over IP Remote User Console Station’s interface provides a toolbar to help you with
the remote control operations. Refer to section 6. Toolbar Interface.
12
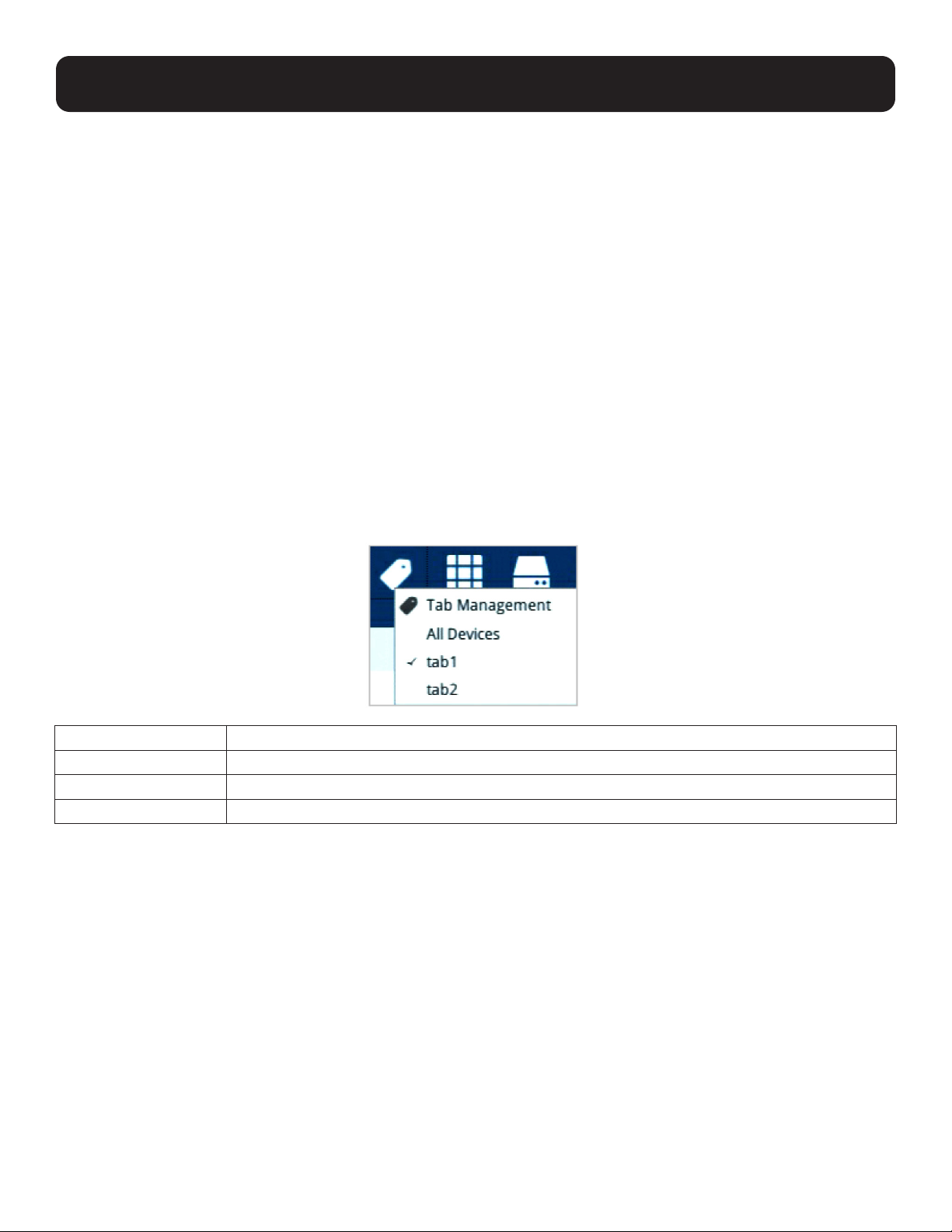
3. Operation
GUI
If you wish to use the KVM over IP switch’s GUI, click “Open GUI”. Refer to the B064 KVM switch’s Owner’s Manual for GUI
operation instructions.
Disconnect
Click “Disconnect” to disconnect from this KVM switch device.
Reconnect
Click “Reconnect” to reconnect to an offline KVM switch device.
3.4 Tab/Panel Array Display and Management
Tab management allows users to separate KVM over IP switches currently being monitored into different groups or select which
tab group is to be displayed on the dashboard.
Panel array management allows users to separate available ports into different groups or select which panel array group is to
be displayed on the panel array page.
3.4.1 Tab Options
Click the Tab icon to display the tab options.
Option Description
Tab Management Click this option to add, delete or modify tabs (groups).
All Devices Click this option to display all the connected KVM over IP switches on the dashboard.
Created Tabs Select a created tab to display the KVM over IP switches in the tab on the dashboard.
13
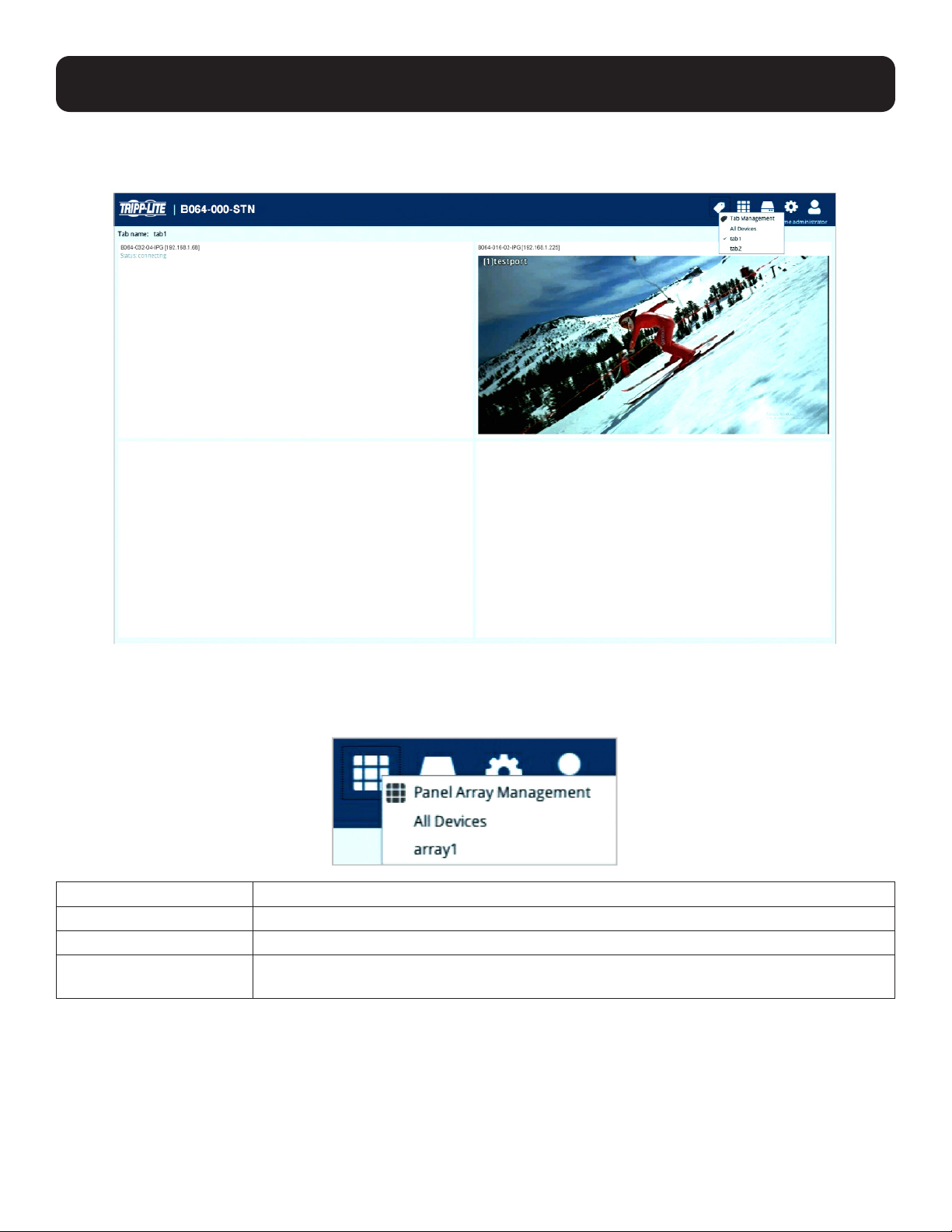
3. Operation
Tab Display
Following is an example showing the KVM of IP switches in a tab displayed on the dashboard (tab1 selected):
3.4.2 Panel Array Options
Click the Panel Array icon to display the panel array options:
Option Description
Panel Array Management This option allows you to add, delete or modify panel array (groups).
All Devices All the ports of connected KVM over IP switches are displayed on the panel array page.
Created Panel Arrays Select a created panel array. All the ports connected to the KVM over IP switches in the panel
array are displayed on the panel array page.
Note: Audio is not supported.
14
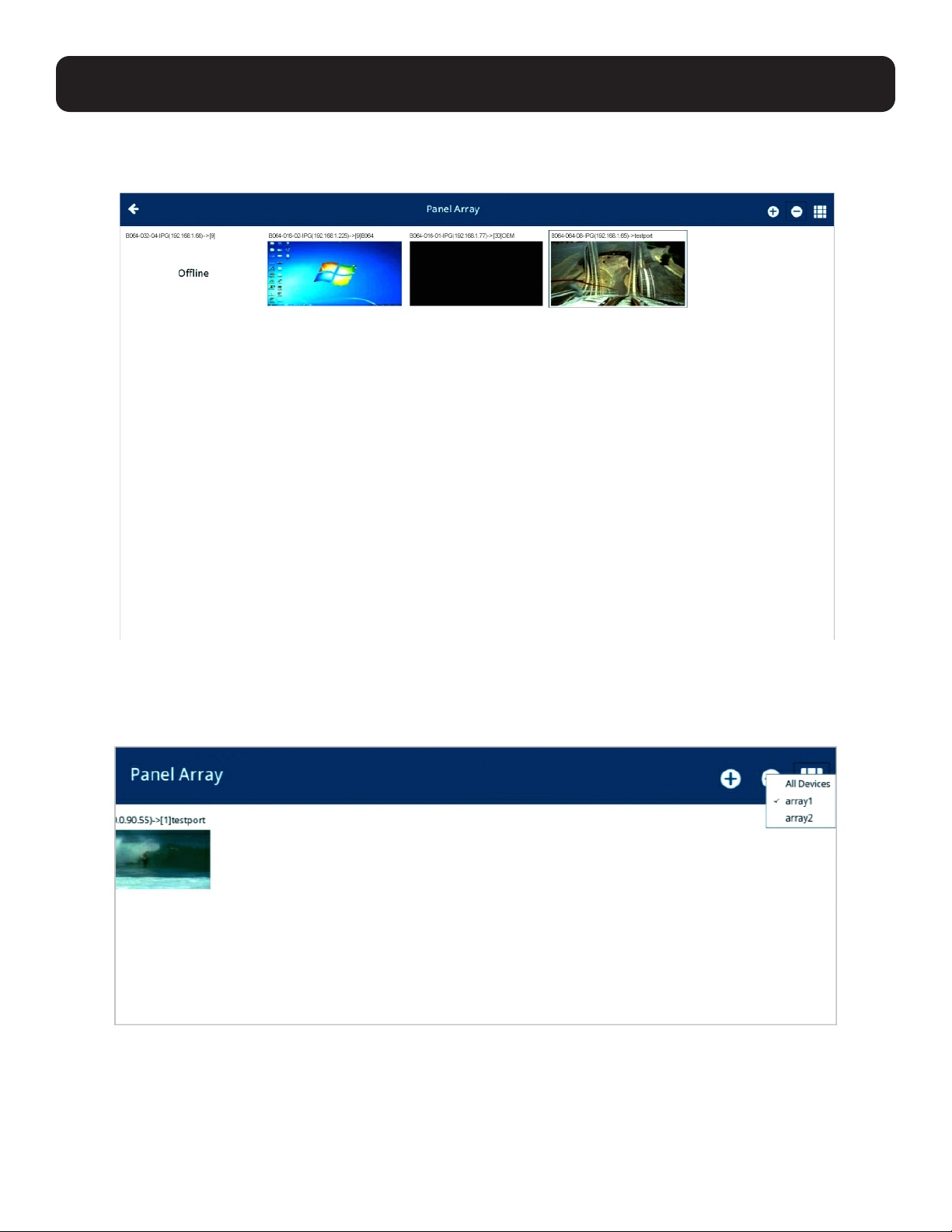
3. Operation
Panel Array Display
Following is an example showing the ports of connected KVM over IP switches in a panel array displayed (array1 selected):
Press the + icon to display more device ports (up to 64 ports) on a smaller scale. Press the - icon to display fewer device
ports on a larger scale.
The panel array icon is also shown on the top right-hand corner of the panel array page. Clicking it allows you to select which
array you want to display, or display all device ports:
Click the back arrow to return to the dashboard.
15
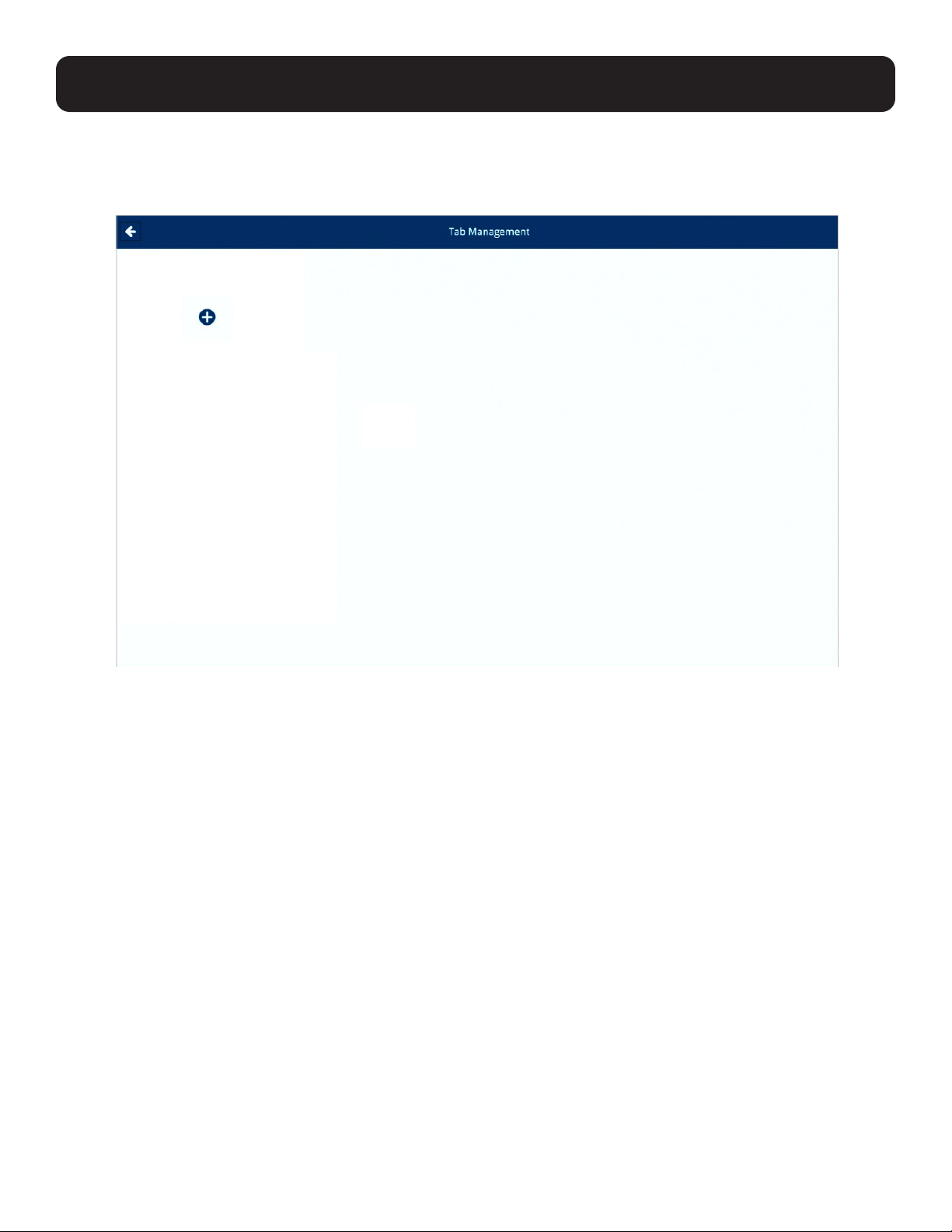
3. Operation
3.4.3 Tab/Panel Array Management
Click the Tab or Panel Array icon to show their corresponding options. Due to their similarity, tab management is used as the
example below. Click “Tab Management” (or “Panel Array Management”) for the following page:
This page allows you to add/edit/delete tabs.
16
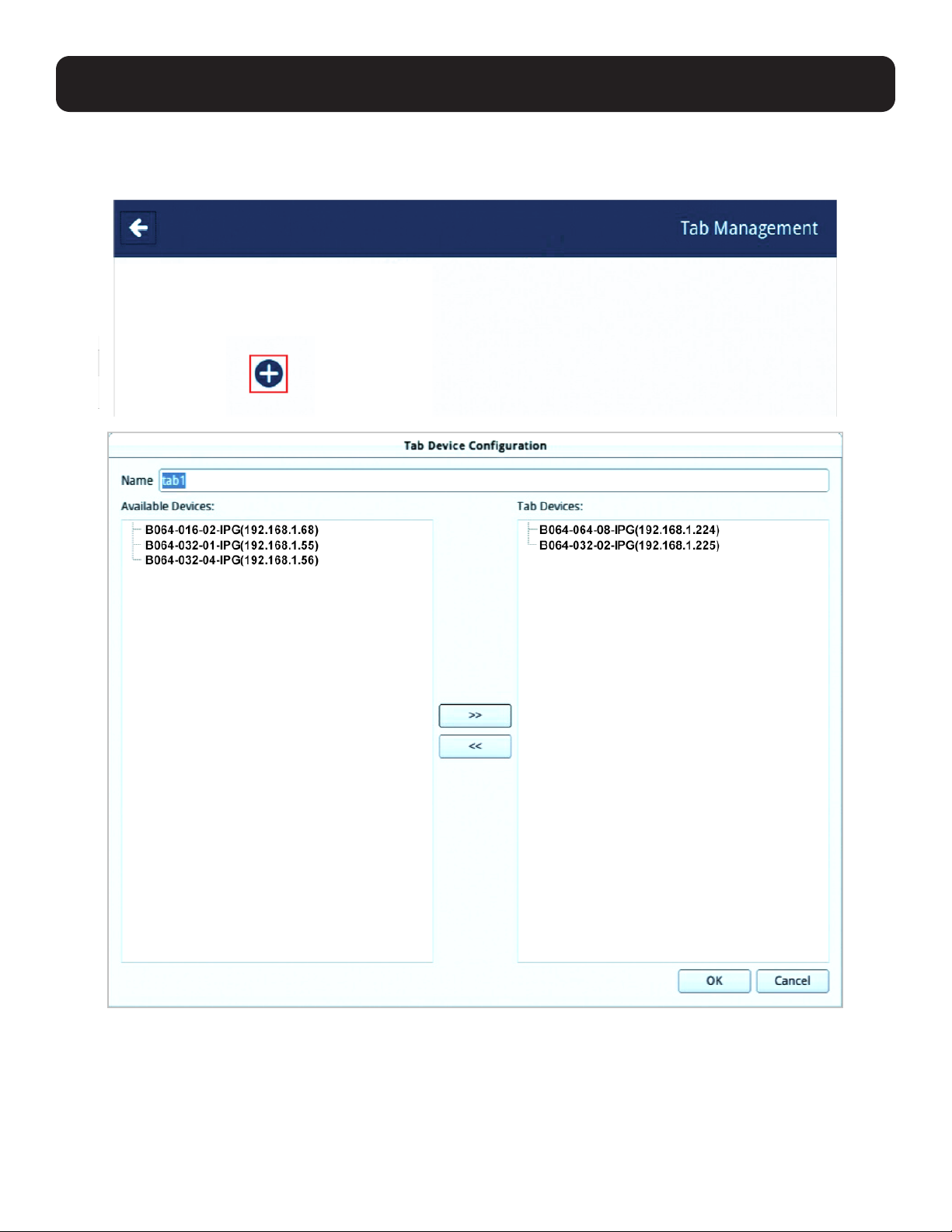
3. Operation
3.4.4 Adding a Tab
1. To add a tab, click the + icon. A new window (Tab Device Configuration) will be displayed.
2. Enter a name for the new tab.
3. Click on the devices you wish to be in this tab group and click the >> button.
17
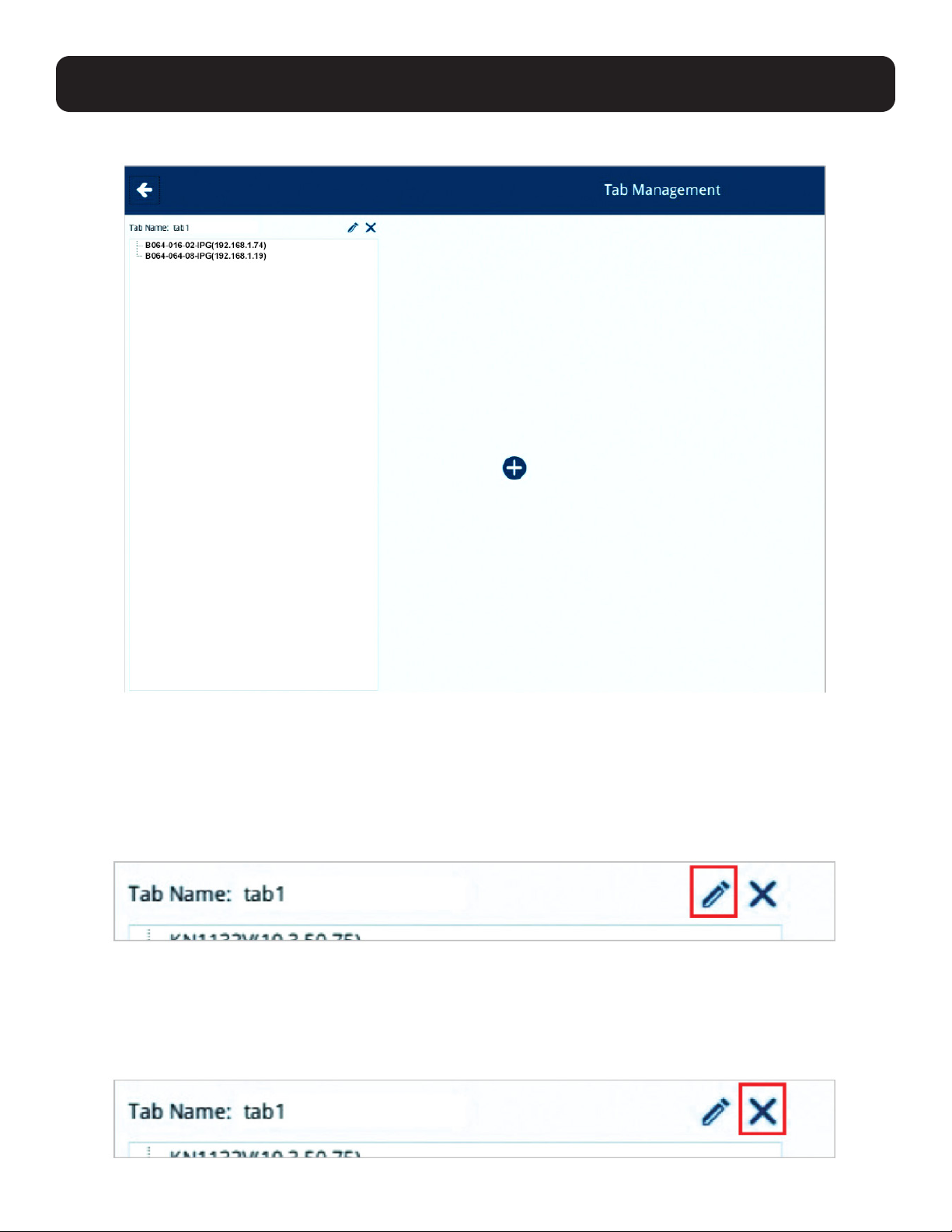
3. Operation
4. Click the “OK” button when done. The tab will be shown:
3.4.5 Adding Another Tab
To add another tab, click the + icon again and follow the steps outlined in section 3.4.4 Adding a Tab.
3.4.6 Editing a Tab
To edit a tab, click the pen icon beside Tab Name.
The Tab Device Configuration window will be displayed as in Adding a Tab.
Edit its name, shift the devices around using the >> or << icons and click “OK” when done.
3.4.7 Deleting a Tab
To delete a tab, click the “X” icon beside Tab Name.
18
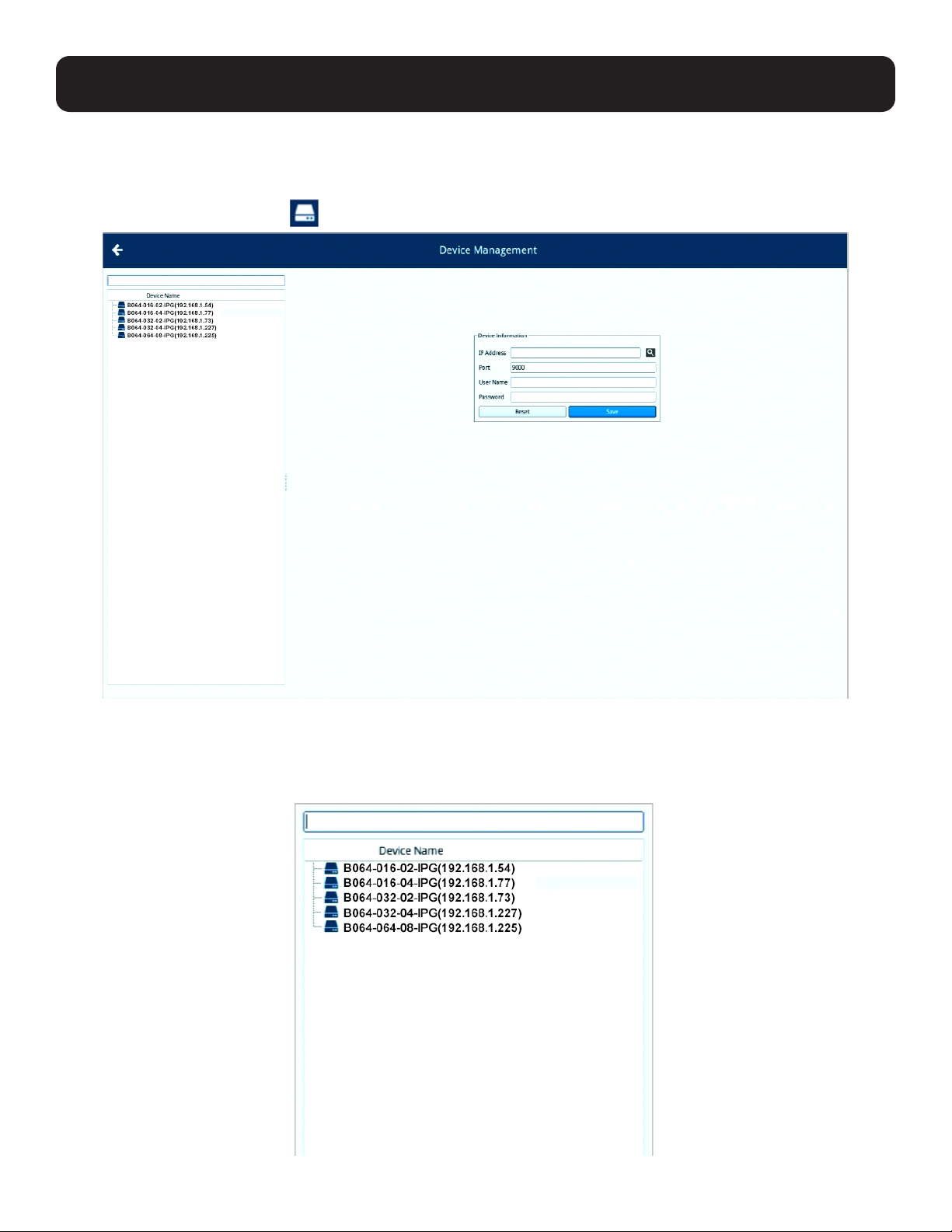
4. Device Management
Device management enables users with administrative access/authority to add devices to or remove devices from the
B064-000-STN. The KVM over IP Remote User Console Station can manage up to 256 KVM over IP switches and is able to
display snapshots of up to 16 devices.
Click the Device Management icon to enter its main page.
4.1 Device List
The feature on the left of the Device Management page is the device list.
19
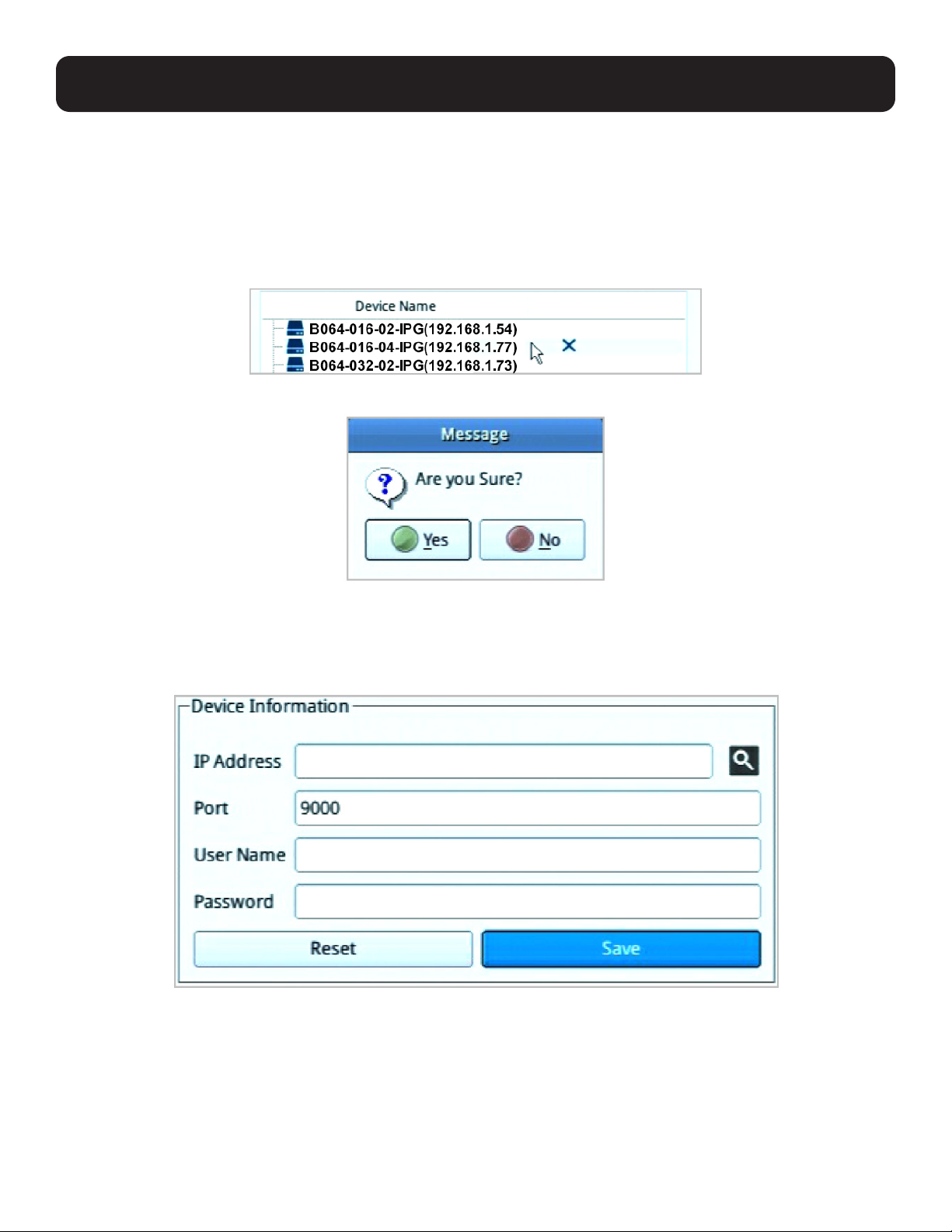
4. Device Management
4.1.1 Search
The rectangular field at the top is the search function. Enter the IP address of the device you want to search for to find that
device.
4.1.2 Removing a Device
To remove a device from the list, hover your mouse over the device. An X icon will be displayed.
Click the X icon to remove the device. The system will ask for confirmation.
Click “Yes” to proceed or “No” to cancel the action.
4.1.3 Adding a Device
The feature in the middle of the Device Management page enables the user to add devices to the system.
20
 Loading...
Loading...