Page 1
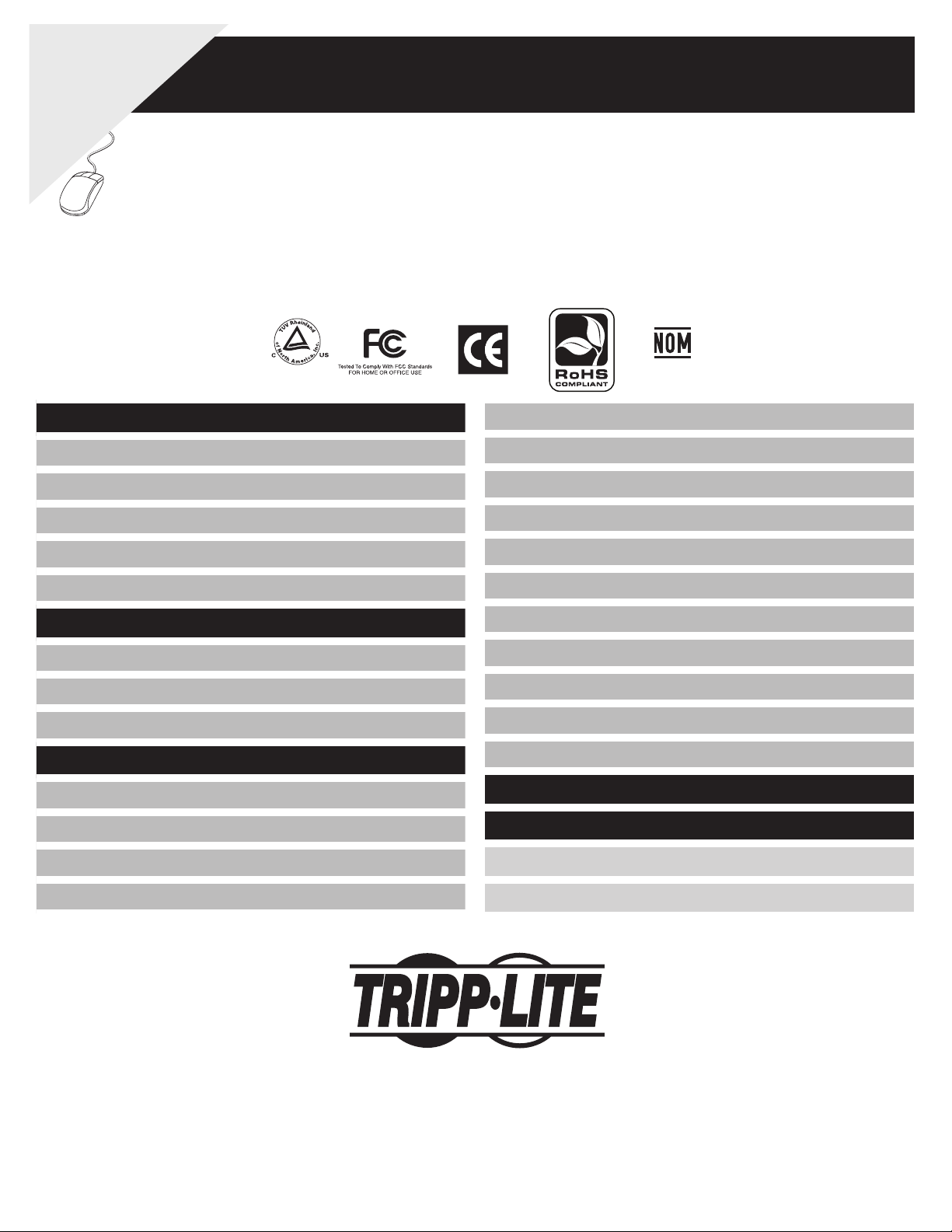
Warranty
Registration:
register online today for a
chance to win a FREE Tripp Lite
product—www.tripplite.com/warranty
Owner’s Manual
NetController™ Rackmount
Console KVM Switches
Models: B040-008-19 and B040-016-19
1. Features 2
General Features
1.1
Package Contents
1.2
Hardware/Software Support
1.3
OSD Main Menu
3.2
OSD Setup Menu
2
2
2
3.3
3.3.1
3.3.2
Auto Logout
OSD Timeout
7
8
8
8
Cable Requirements
1.4
External Views
1.5
2. Installation 4
Rackmounting
2.1
Connecting PCs and Peripherals to a Single Switch
2.2
Daisy-Chaining
2.3
3. Operation 6
Control Interfaces
3.1
Push Buttons
3.1.1
Keyboard Hotkeys
3.1.2
On-Screen Display
3.1.3
Auto Scan Period
2
3
4
4
5
6
6
6
7
3.3.3
Title Bar
3.3.4
Hotkey
3.3.5
Password
3.3.6
Load Default
3.3.7
OSD Appearance
3.3.8
Upgrade Firmware
3.3.9
4. Technical Specifications 11
5. Warranty & Warranty Registration 11
Español 13
Français 25
8
8
8
8
9
9
9
Tripp Lite World Headquarters
1111 W. 35th Street, Chicago, IL 60609 USA
(773) 869-1234 • www.tripplite.com
Note: Follow these instructions and operating procedures to ensure correct performance and to prevent damage to this unit or to its connected devices.
Copyright © 2008 Tripp Lite. All rights reserved. All trademarks are the property of their respective owners.
1
Page 2
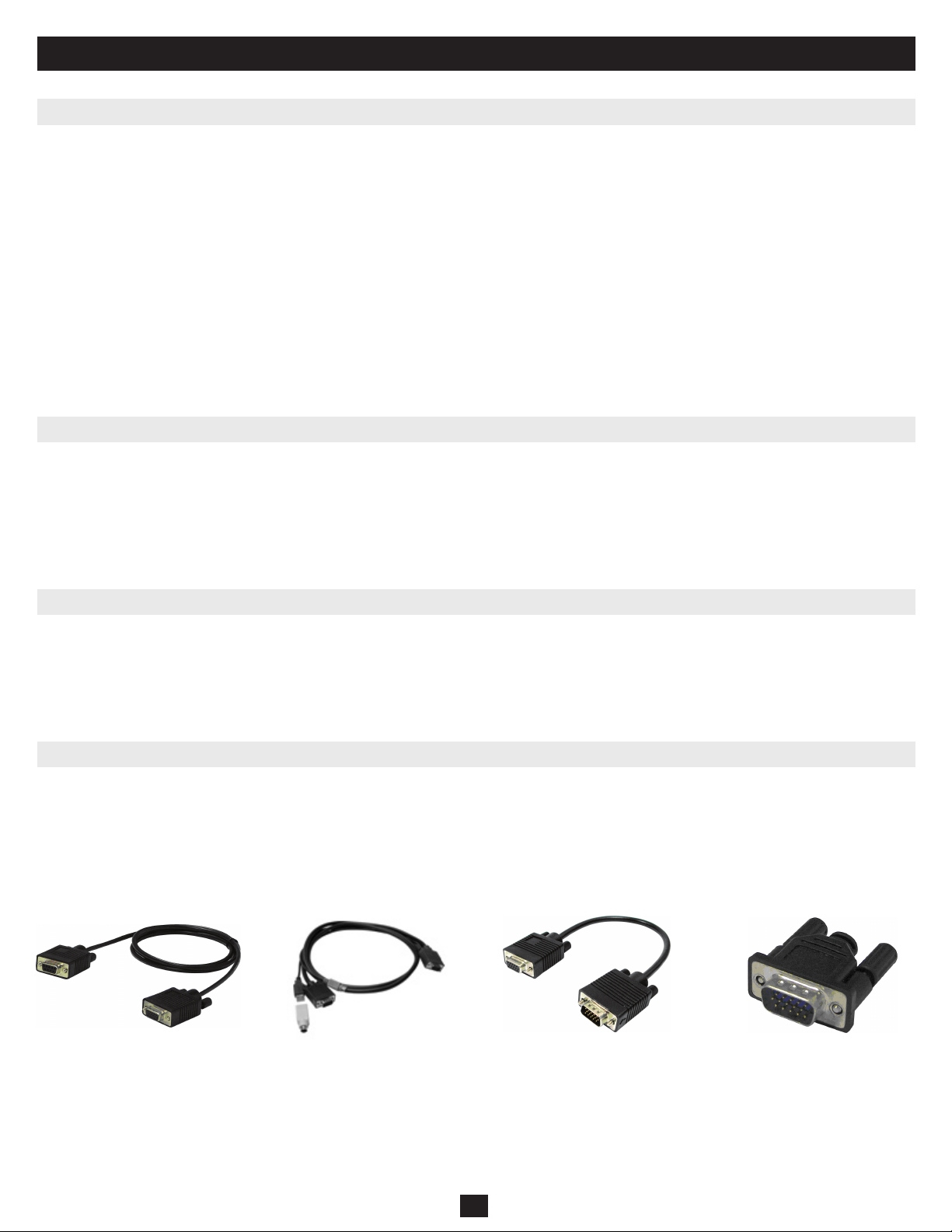
1. Features
1.1 General Features
• Built-in 19" display, keyboard and touch pad
• Connect up to 128 computers by daisy-chaining up to 8 levels of NetController KVM Switches*
• Allows for easy customization of ports by daisy-chaining any combination of NetController KVMs
• Standard 19” rackmount size
• OSD menu for intuitive operation and easy control
• USB and PS/2 keyboard and mouse support
• Password protection and auto-logout features
• Firmware upgradeable
• Robust metal case design ensures best EMI shielding and video quality
• Hot-swappable: disconnect and reconnect USB computers without rebooting
• Easy port selection via push buttons, keyboard hot keys or on-screen display (OSD)
* B040-Series NetController KVM Switches cannot be daisy-chained off of another KVM switch. They can only be used as the master (bank 1) KVM in a daisy-chained configuration.
1.2 Package Contents
• (1) B040-008-19 or B040-016-19 KVM Switch
• (1) 4-ft. Firmware Upgrade Cable—HD15 (F) to DB9 (F)
• (1) AC Power Cord
• (1) Owner’s Manual CD
• (1) Quick Start Guide
1.3 Hardware/Software Support
• Supports standard 5-button Microsoft®, Logitech® or comparable Mice
• Supports standard Microsoft, Logitech and comparable keyboards
• Supports a wide range of software platforms: Macintosh®, DOS, Windows 95/98/SE/NT/2000/ME/XP/Server2003/Vista, Unix®, Linux and BSD
• Superior video quality up to 1600 x 1200 @ 75Hz (for built-in monitor)
1.4 Cabling Requirements
• Firmware Upgrade Cable—HD15 (F) to DB9 (M). Included.
• AC Power Cord. Included.
• Tripp Lite P780-Series USB PS/2 KVM Cable Kit—HD15 (M) to HD15 (M), MiniDIN6 (M), USB A (M) and USB A (F) to MiniDIN6 (M) Adapter.
Available in 6-ft., 10-ft. and 15-ft. lengths. Not included.
• Tripp Lite P781-series Daisy-Chain Cable—HD15 (M) to HD15 (F). Not included (required only when daisy-chaining KVMs).
• Daisy-Chain Terminator—HD15 (F). Not included (required only when daisy-chaining KVMs).
4-ft Firmware Upgrade Cable—Included
P780-Series USB PS/2 KVM
Cable Kit —Not Included
Daisy-Chain Cable—Not Included Daisy-Chain Terminator—
Not Included
2
Page 3
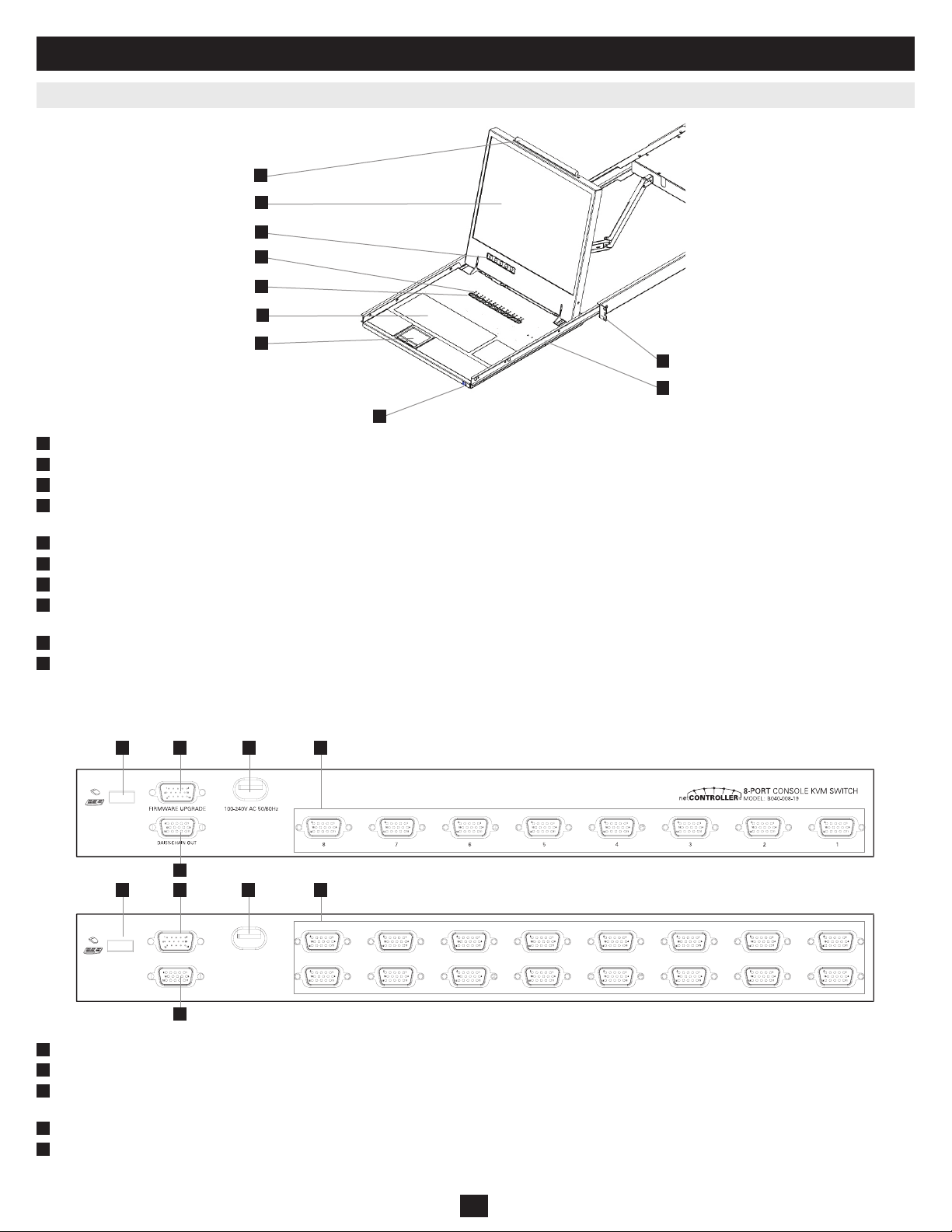
1. Features (continued)
8
100-240V AC 50/60Hz
DAISY-CHAIN OUT
FIRMWARE UPGRADE
7654 32
16 15 14 13 12 11 10 9
1
NetController™ 16-PORT CONSOLE KVM SWITCH MODEL: B040-016-19
1.5 External Views
Front View
1
2
3
4
5
6
Figure 1-1: NetController KVM Front Panel
7
9
10
8
1
Upper Handle: Pull to slide the KVM Switch out; push to slide the KVM Switch in.
2
19” LCD Display: Built-in on-screen display (OSD) for convenient KVM Switch control, including port selection.
3
OSD Push Buttons: Used to access the OSD Menu to adjust the LCD display.
4
LED Indicators: The red LEDs will illuminate above each port with a connected computer that is running power through the console interface. If the connected
computer is powered off, the red LED will not be illuminated. The green LEDs will illuminate above the computer port that is currently selected as active.
5
Port Selection Buttons: Push to directly select the active computer channel that can be controlled by the shared keyboard, touch pad and LCD display
6
Keyboard
7
2-Button Touch Pad: Left button is left click, right is right click. Run your nger up or down the far right side of the touch pad to scroll up and down a screen.
8
Slide Release: Mechanism to lock the drawer closed when the console is not in use. Prevents it from accidentally sliding open. To slide the console out, you
must rst release it by moving the tab sideways.
9
Rackmounting Brackets: There are rackmount brackets to secure the chassis to a system rack located at each corner of the unit.
10
Railway Release Tabs: When the drawer is completely pulled out to the end, the railway system will lock. Push the release tabs on both sides to release the
drawer so that it can be pushed back in.
Rear View
4 12
3
5
2
34 1
5
1
Power Dongle: The power dongle should receive electricity from the included AC power cord.
2
USB Port: The USB port is available if you want to use a separate keyboard or mouse.
3
PC Ports: The PC port is a HD15 (F) connector integrated with USB and PS/2 keyboard, mouse and video. To connect a computer to the PC port, you
Figure 1-2: B040-008-19 Rear Panel
Figure 1-3: B040-016-19 Rear Panel
will need one of Tripp Lite’s P780-Series USB PS/2 KVM Cable Kits. Not included.
4
Firmware Upgrade Port: This port is used during the rmware upgrade process (see 3.3.9 Upgrade Firmware on pg. 11).
5
Daisy-Chain OUT Port: The daisy-chain OUT port is a HD15 (F) connector which provides daisy-chaining downstream to a B042-Series KVM Switch.
3
Page 4
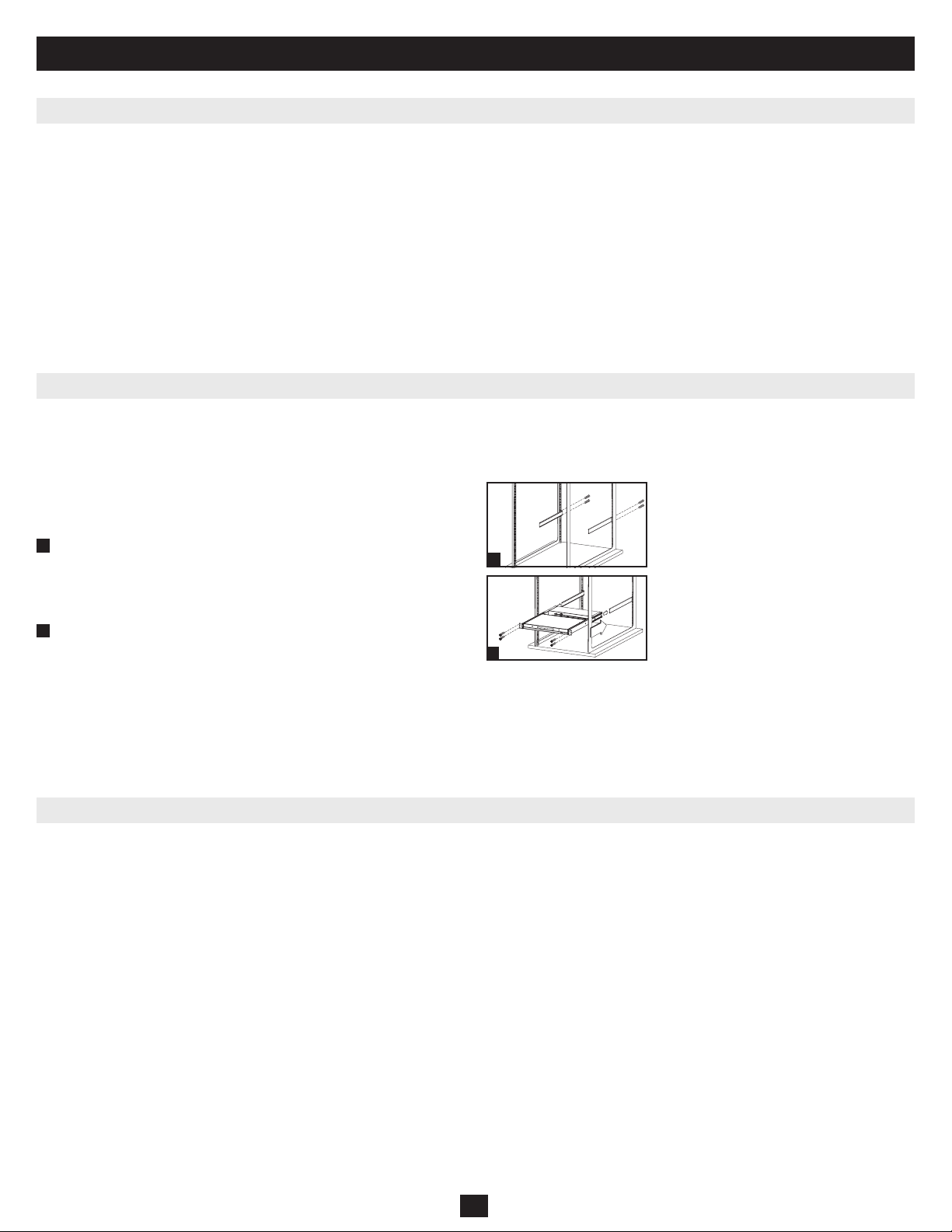
2. Installation
2.1 Rackmounting
Ambient Operating Temperature
The ambient operating temperature in the rack may be an issue and is dependent upon the rack load and ventilation. When installing in a closed or
multi-unit rack assembly, make sure that the temperature will not exceed the maximum rated ambient temperature. (32º to 104º F)
Airflow
Ensure that the airow within the rack is not compromised.
Circuit Overloading
When connecting the equipment to the supply circuit, consider the effect that overloading of circuits might have on over-current protection and supply wiring.
Reliable grounding of rack-mounted equipment should be maintained.
To protect against circuit overloading you should connect your NetController KVM and attached computers/servers to a Tripp Lite SmartPro® or
SmartOnline® UPS System.
Rackmounting Instructions
The NetController KVM Switch is designed for mounting in a 1U rack system. For convenience, a rack mounting kit is included with your KVM
for quick installation. The various mounting options are explained in the sections that follow.
Standard Rackmounting
The standard rackmounting brackets that come attached to the
KVM Switch allow the unit to be installed in standard 1U racks
by a single individual.
1
Slide out the rear mounting brackets from the console
and mount both brackets (separate from the console) to the
inside rear of a standard 1U rack system using user-supplied
screws.
Take the console and gently slide it into the two rear-
2
mounted brackets in the rack and secure the console in place
by inserting user-supplied screws.
2-Post Rackmounting
The NetController KVM Switch can also be mounted in a 2-post rack installation using the optional 2-Post Rackmount Kit (model #: B019-000). The
mounting hardware allows for the console to be opened with the drawer in any position. Heavy-duty 14-gauge steel provides stability and prevents
the console frame from twisting. See the B019-000 instructional manual for detailed mounting instructions.
1
2
2.2 Connecting PCs and Peripherals to a Single Switch
Step 1: Connect the included AC power cord to the KVM Switch to power it on.
Step 2: Connect each computer to the KVM Switch using a P780-Series Tripp Lite USB PS/2 KVM Cable Kit. Not included.
The KVM Switch is now ready to operate as soon as you turn on any of the attached computers.
Note: When you are connecting a PS/2 computer, it is required that the NetController KVM Switch is connected and powered on before starting your computers.
4
Page 5
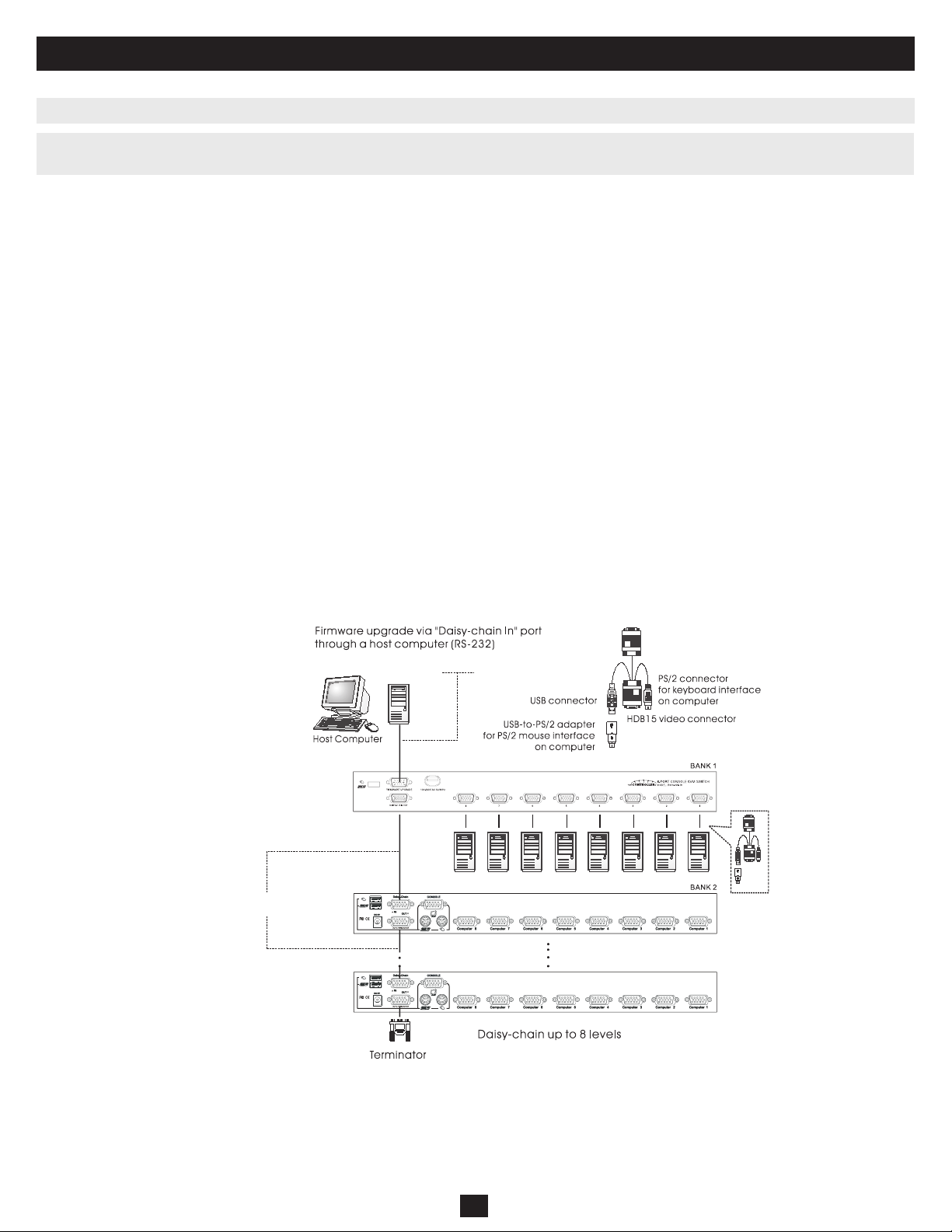
2. Installation (continued)
P780 series
cables
P780 series
cable kit
Host computer not needed at any other time.
.
P781-series daisy-chain cables
BANK 8
2.3 Daisy-Chaining
Warning! The total length of daisy-chain cabling from the master KVM switch to the last KVM switch in a daisy-chain installation (regardless of the
number of levels) must not exceed 16 ft. (5 m). If the total length of daisy-chain cabling exceeds 16 ft. (5 m), the installation will not function properly.
To maximize the number of connected computers, multiple NetController KVM Switches can be daisy-chained together to connect up to a total of
128 computers. The NetController KVM Switches that are to be daisy-chained do not have to be of the same port capacity. You can daisy-chain any
combination of NetController KVM Switches to scale the port capacity with more exibility. KVM controls can then be extended to groups of computers
connected on the daisy-chain of NetController KVM Switches.
Note: B040-Series NetController KVM Switches cannot be daisy-chained off of another KVM switch. They can only be used as the master
(bank 1) KVM in a daisy-chained configuration.
Daisy-chain Multiple KVM Switches
Step 1: Connect the AC power cord to the master KVM Switch and plug it in to a power source.
Step 2: Use daisy-chain cable—HD15 (M) to HD15 (F)—to connect the daisy-chain OUT port of the master KVM switch to the
daisy-chain IN port of the second (downstream) NetController Switch.* Then connect the AC power cord to the second KVM Switch.
Step 3: Follow the same procedure for any additional KVM Switches you would like to attach, creating a daisy-chain up to 8 KVM Switches.
Step 4: After you have set up the Daisy-Chain of KVM Switches, plug the daisy-chain terminator into the daisy-chain OUT port of the last
KVM Switch.
Step 5: Connect each computer to the KVM Switches in your daisy-chain using a P780 series Tripp Lite USB PS/2 KVM Cable Kit. Not included.
Step 6: The KVM Switches are now ready to operate as soon as you turn on any of the attached computers.
Note: When you are connecting a PS/2 computer, it is required that the NetController KVM Switch is connected and powered on before starting your computer.
* A Tripp Lite P781-series daisy-chain cable is required (sold separately).
Figure 2: Daisy-Chain Diagram
Warning! Total daisy-chain cabling distance from the master KVM switch to the last KVM switch must not exceed 16 ft. (5 m).
5
Page 6
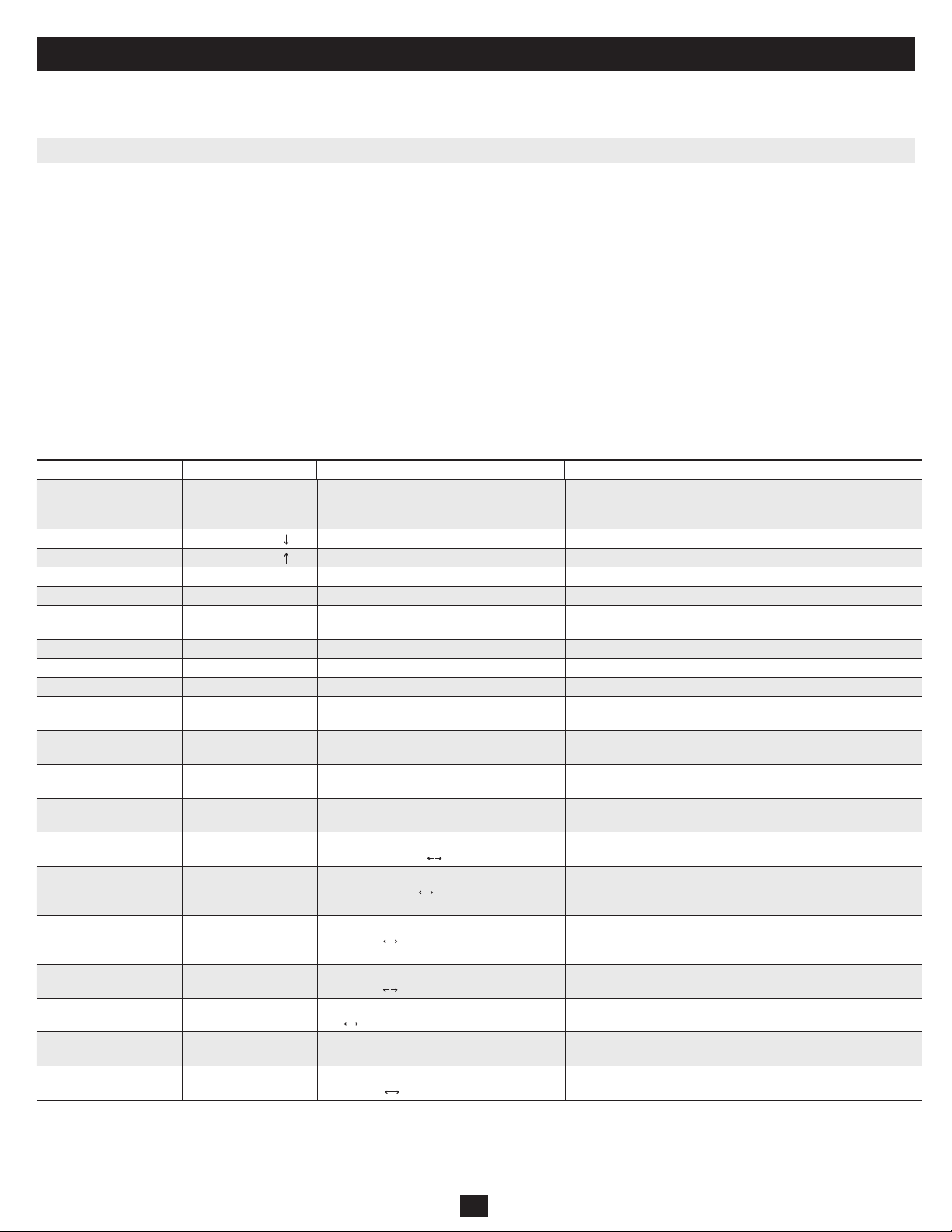
3. Operation
This chapter provides general guidelines for KVM Switch operation. It is strongly recommended that you read this chapter in advance of operating your
NetController KVM Switch.
3.1 Control Interfaces
There are three ways to operate your NetController KVM Switch—Push buttons, Keyboard Hotkeys or the OSD Menu. The operation of these three control
methods is detailed below.
3.1.1 Push Buttons
The push buttons are used to directly select the active computer channel that can be controlled by the shared keyboard, mouse and monitor. Pressing a frontpanel button during normal operation will cause the corresponding channel to be selected.
3.1.2 Keyboard Hotkeys
Hotkeys are a convenient and quick way to operate the KVM Switch. Most of the hotkey control commands are preceded by two consecutive Scroll Lock
keystrokes, followed by a specic command key or key sequence:
Hotkey control command** = ScrLk* + ScrLk* + Command Key/Sequence
* User-Denable hotkey via the OSD Setup Menu. You have the option of using ScrLk, Caps Lock, Num Lock (OSD will say ‘Number’ instead of ‘Num Lock.’) or F12.
** Each key in a Hotkey Command must be pressed within 2 seconds of the previous key to allow the command to take place.
In most cases, it will take at least three keystrokes to complete a command. In certain cases, commands may require up to 6 strokes (such as when selecting
specic bank and port numbers for the active channel).
All the available hotkey commands and OSD Menu options are summarized in the following table for your convenience.
Command Hotkey Sequence
Select Computer ScrLk5 + ScrLk5 + ab +
Next Lower Channel ScrLk5 + ScrLk5 + — Selects the next lower connected channel on the active KVM Switch
Next Higher Channel ScrLk5 + ScrLk5 + — Selects the next higher connected channel on the active KVM Switch
Next Lower Bank ScrLk5 + ScrLk5 + PgUp Hit Page Up button when in OSD Main Menu Select the next lower KVM Switch in a Daisy-Chain
Next Higher Bank ScrLk5 + ScrLk5 + PgDn Hit Page Down when in OSD Main Menu Select the next higher KVM Switch in a Daisy-Chain
Beep On/Off ScrLk5 + ScrLk5 + B — Turns the beep sound on/off when Auto Scanning and when
Auto Scan ScrLk5 + ScrLk5 + S — Starts an Auto Scan of all the connected computers
Stop Autoscan Any key — Stops an Auto Scan of all the connected computers
Title Bar On/Off ScrLk5 + ScrLk5 + T — Turns the Title Bar On/Off.
Reset Console
Mouse & Keyboard
Show OSD Menu ScrLk5 + ScrLk5 +
Change Computer Name — Highlight the desired computer in the OSD
Load Default — In OSD Setup Menu select Load Default and
OSD Appearance — In OSD Setup Menu highlight OSD
Auto Scan Period
(00 – 95 seconds)
Auto Logout Timeout
(00-99 minutes)
OSD Menu Timeout
(00-95 seconds)
Title Bar Position — In OSD Setup Menu highlight Title Bar;
Password
Define Hotkey
Preceding Sequence
1) a, b, x and y each denote a number key. (ab) = 01 – 08 (xy) = 01 – 016. When using an individual KVM switch, bank # will be 01
2) Each Hotkey must be pressed within 2 seconds of the preceding Hotkey for the command to take place.
3) Activate OSD menu, using ScrLk + ScrLk + (Space Bar). More detailed OSD Operation instructions are provided in this user’s guide. When OSD Menu is active, mouse will be locked until the OSD
Menu is off.
4) The password has an 8-character limit. If you forget your password and can’t access your KVM, contact Tripp Lite Tech Support at (773) 869-1234
5) User-Denable Hotkey Preceding sequence. Choose between Scroll Lock, Caps Lock, Num Lock and F12
4
xy (ab= 2-Digit Bank #
xy= 2-Digit Channel #)
ScrLk5 + ScrLk5 + End — Resets Console Mouse & Keyboard in the unlikely event of a lockup
(Space Bar)
— In OSD Setup Menu highlight Auto Scan
— In OSD Setup Menu highlight Auto Logout
— In OSD Setup Menu highlight OSD Timeout
— In OSD Setup Menu highlight Password and
— In OSD Setup Menu highlight the Hotkey
2
OSD Control
Highlight the desired computer and hit the
Enter key
1
— Opens up the OSD Main Menu
Main Menu, hit Insert to change name
hit the Enter Key
Appearance and use Keys to choose Yes/No
Period and use the keys to choose time
interval
and use the keys to choose time interval
and use the keys to choose time interval
use keys to choose Left, Right or Disable
hit the Enter key. Follow steps to set password.
Option; use keys to select desired Hotkey
3
Description
Activates a desired computer to be accessed via the console
hitting hotkeys
Changes the computer’s name from the default (PC01, PC02, etc) of all
daisy-chained KVM switches to a user-dened name. 8 character limit
Restores all settings (Auto Logout, OSD Timeout, etc.) of all daisychained KVM switches to the default settings. Does not affect password
Species if you want to keep/hide the OSD
Menu after a Port Switching Operation
Species a time interval for the Auto Scan to switch between
computers. Auto Scan set to 10 seconds by default. 00= Disabled.
Species the amount of time that must pass without keyboard
activity before KVM logs off. This requires password to be entered
to access KVM. Auto Logout is disabled by default: 00= Disabled.
Species the amount of time with no activity before the OSD Menu
turns off. OSD Menu Timeout defaults at 30 seconds.
Displays the Title Bar on the Left or Right side of the monitor screen
or disables it.
Enables/disables the password for the B040-004, -008 or -016 KVM
switch. User-denable password has an 8-character limit
Selects a Hotkey preceding sequence of Scroll Lock, Caps Lock,
Num Lock or F12
6
Page 7
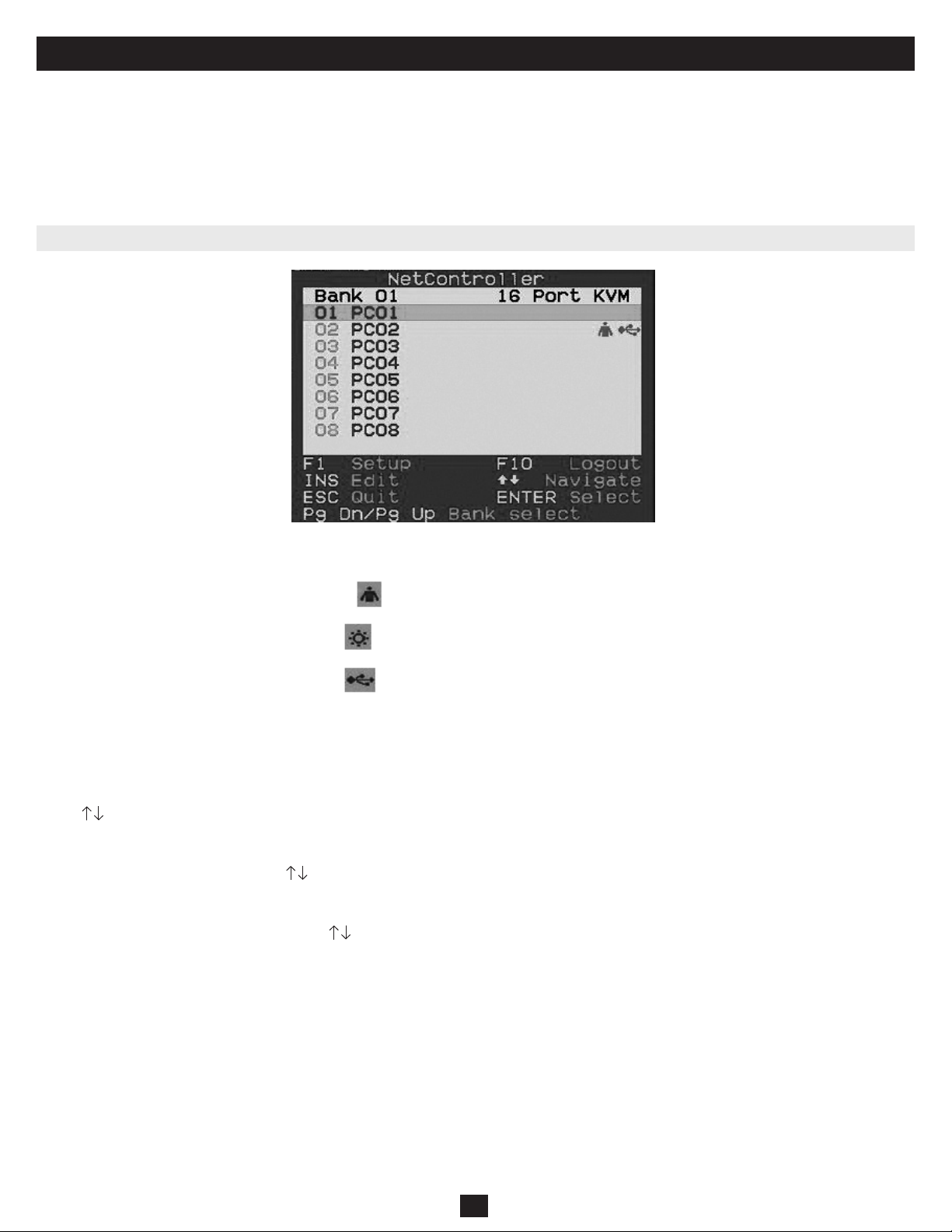
3. Operation (continued)
3.1.3 On-Screen Display
To activate the OSD Menu, use the hotkey sequence: ScrLk + ScrLk + (Space Bar)
OSD (On-Screen Display) is a menu that is superimposed on your screen. In the OSD Menu, you will see a listing of the available banks and channels for
selection and the currently online status of each channel. You can use the OSD to control the KVM switch with more convenient and intuitive menu-driven
operation. The OSD menu also allows you to rename your computer (up to 8 characters), which lets you nd a computer by its name instead of port number.
It also allows you to password-protect your KVM switch system.
Note: While OSD is activated, all the push buttons and mouse activity will be made inactive.
3.2 OSD Main Menu
Figure 3-1: OSD Main Menu
The computer name that is followed by a human symbol means that it is currently the active channel you can monitor on your
local console now.
The computer name that is followed by a solar symbol indicates that it is currently connected to the KVM Switch via PS/2 interface and feeding power
to the KVM switch.
The computer name that is followed by a USB symbol indicates that it is connected to the KVM switch via USB interface and feeding power to the
KVM switch.
Computers that do not show any symbol are either not connected or are not powered on.
The computer name that is illuminated by a background color indicates that it is currently in focus, and you can perform OSD operation on it using your
keyboard.
Navigating through the Computers in the OSD Main Menu
Use the
to the desired KVM (Bank).
Selecting a Computer as the Active computer on your Console
Highlight the desired computer by using the
‘Page Down’ keys to scroll to the desired KVM (Bank).
Editing a Computer
To change the Computers name in the OSD, use the
in a Daisy-Chain, use the ‘Page Up’ and ‘Page Down’ keys to scroll to the desired KVM (Bank).
Exiting the OSD Menu
Hit the ‘Esc’ key
Logout from the KVM Switch
Hit the ‘F10’ key
keys to highlight the desired computer. To access different KVMs in a Daisy-Chain, use the ‘Page Up’ and ‘Page Down’ keys to scroll
keys and hit the ‘Enter’ key. To access different KVMs in a Daisy-Chain, use the ‘Page Up’ and
keys to highlight the desired computer and hit the ‘Insert’ key to edit. To access different KVMs
7
Page 8
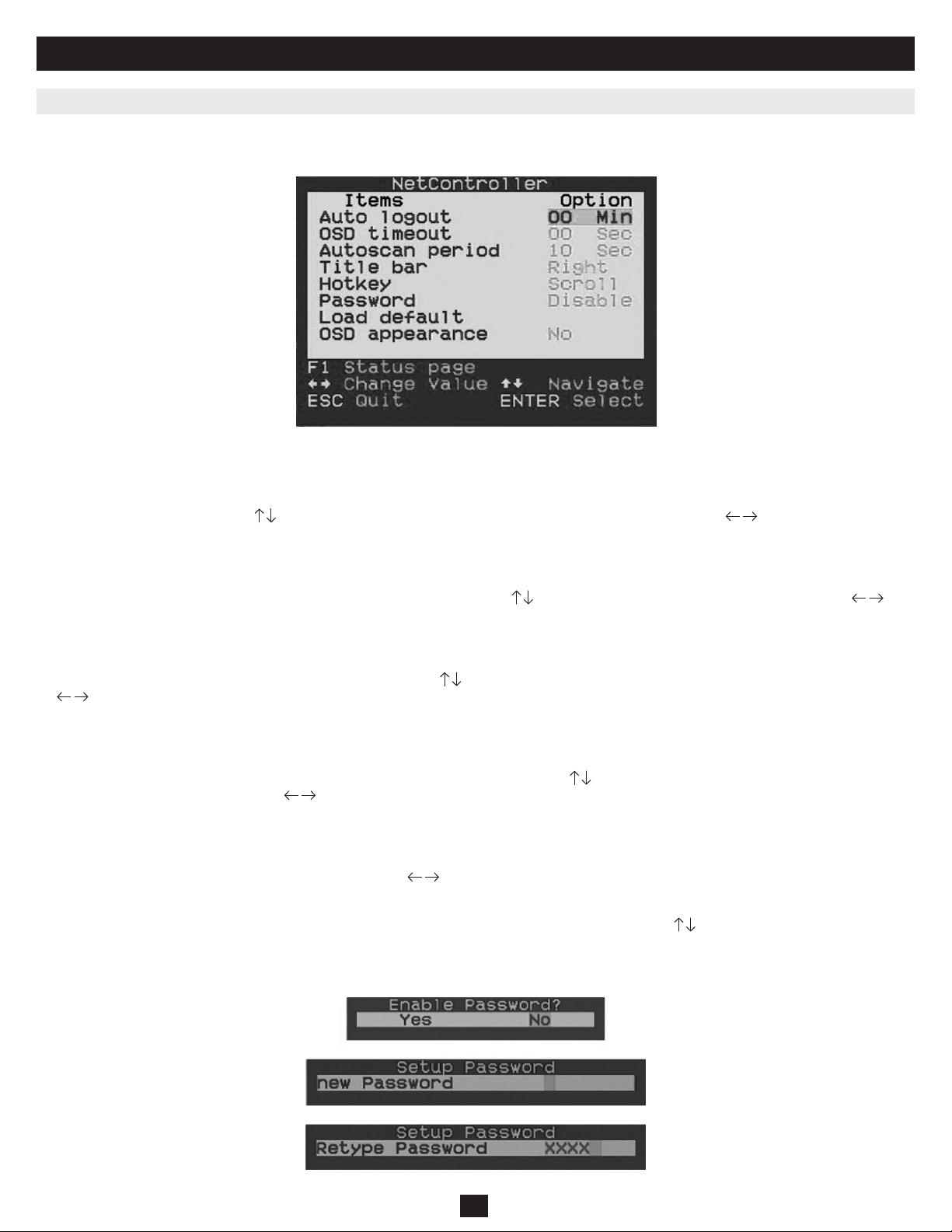
3. Operation (continued)
3.3 OSD Setup Menu
Hit the F1 Key when inside the OSD Main Menu to access the OSD Setup Menu
Figure 3-2: OSD Setup Menu
3.3.1 Auto Logout
Specify time for Auto Logout. Use the
interval. Hit the ‘Enter’ key to conrm the change. The Auto Logout defaults to 00 minutes and can be increased/decreased by intervals of 1, between 1 and
99. Once logged out, you will need to enter your password to access the KVM switch.
keys to navigate to the Auto Logout option in the OSD Setup Menu and use the keys to change the time
3.3.2 OSD Timeout
Specify duration for OSD Menu to stay on screen with no keyboard activity. Use the
to change the time interval. Hit the ‘Enter’ key to conrm the change. The OSD Menu Timeout defaults at 30 seconds and can be increased/decreased by
intervals of 5, between 00 and 95. 00 means the OSD Menu Timeout is disabled.
keys to navigate to the OSD Timeout option and use the keys
3.3.3. Auto Scan Period
Specify the time interval between computers during Auto Scan. Use the
the keys to change the time interval. Hit the ‘Enter’ key to conrm the change. The Auto Scan period defaults to 10 seconds and can be increased/decreased by intervals of 5, between 5 and 95.
keys to navigate to the Auto Scan Period option in the OSD Setup Menu and use
3.3.4 Title Bar
Determine the location of the Title Bar or disable it. The Title Bar species which computer you are using and defaults to the left side of your screen. You
can select whether the OSD Title Bar will appear on the left or right side of the screen. Use the
Setup Menu and hit the ‘Enter’ key. Use the keys to change where the Title Bar will appear.
keys to navigate to the OSD Title Bar option in the OSD
3.3.5 Hotkey
Specify the Hotkey preceding sequence for all Hotkey commands. The Hotkey option allows you to choose among 4 keys to use as the initial hotkey. You
can use Scroll Lock, Caps Lock, Num Lock (Num Lock will be described as Number) or F12. To change the Hotkey Preceding Sequence, go to the OSD
Setup Menu, highlight Hotkey, select the desired hotkey using the keys and hit the ‘Enter’ key to conrm the change.
3.3.6 Password
Specify password for access to the KVM switch. (Note: The Setup Password option defaults to disabled.) Use the
word option in the OSD Setup Menu and hit the ‘Enter’ key to select. Select to Enable or Disable Password Protection. Once enabled, you will be required to
enter your password to access the KVM switch. Password defaults at ‘admin.’ To change the password conguration, you must provide the current password
before making changes. If you forget your password and cannot access your KVM, contact Tripp Lite Tech Support at (773) 869-1234.
keys to navigate to the Setup Pass-
Figure 3-3: Password Setup Prompts
8
Page 9
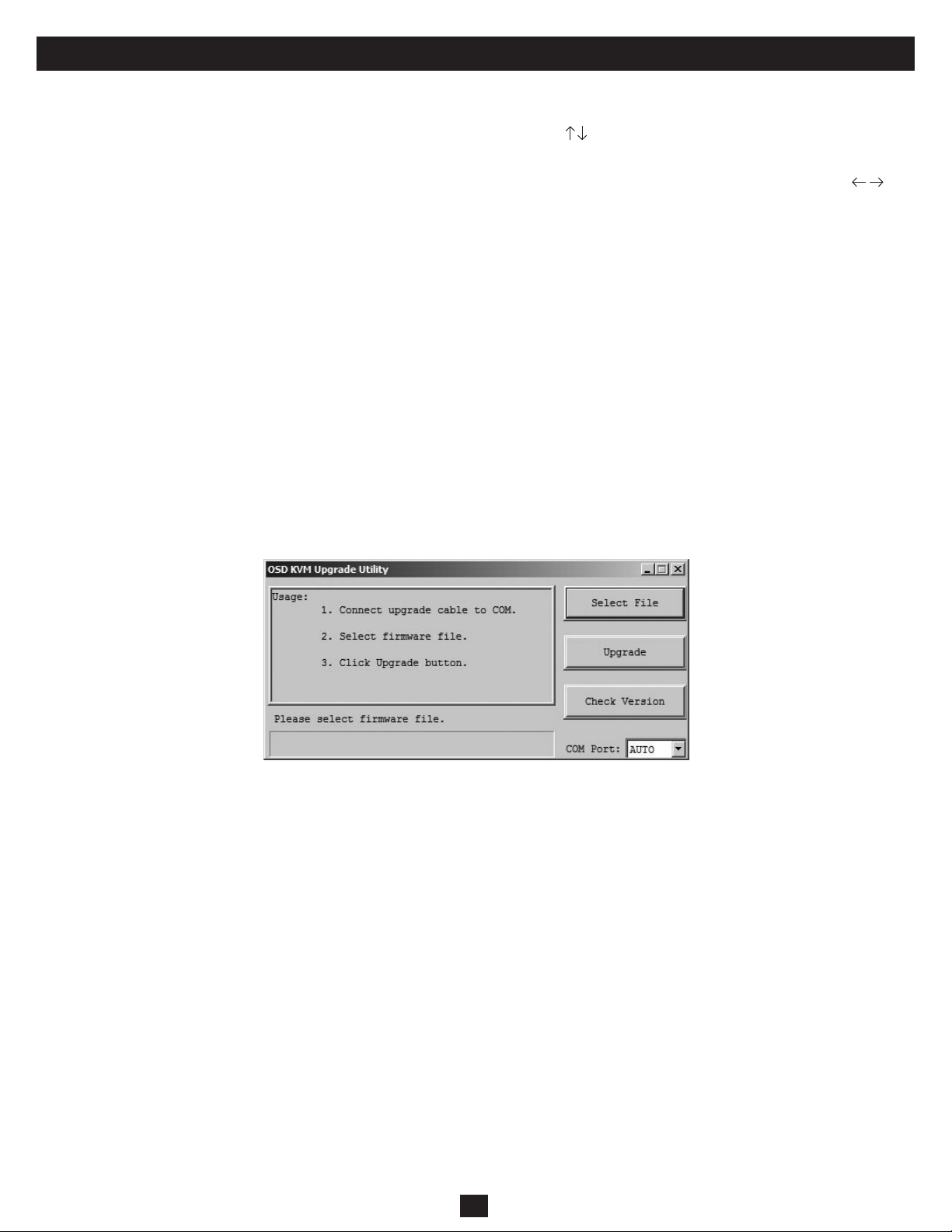
3. Operation (continued)
3.3.7 Load Default
Return a selected KVM switch to factory default settings (e.g., computer names, Auto Scan time, Auto Logout, etc.). This option will not change or disable
password settings, ensuring the security of your KVM switch. Navigate to Load Default using
3.3.8 OSD Appearance
Species if you want to keep or hide the OSD Menu after port switching operation. In the OSD Setup Menu, highlight OSD Appearance and use to
choose Yes/No.
3.3.9 Upgrade Firmware
All rmware upgrades for the B042-004, -008 and -016 KVM Switches will be available in the Support Section of www.tripplite.com. (If there are no updates
posted, there are none currently available.) Before downloading the rmware les, verify that the rmware version on the website is more current that that of
your KVM switch. You can nd your KVM switches rmware version by navigating to the Status Page in the OSD. You can also use the Firmware Upgrade
Utility to check your rmware version. (See below) To perform a rmware upgrade on your B042-Series KVM Switch, follow these instructions.
Step 1: Using the provided Firmware Upgrade Cable, connect a standalone computer (one not already connected to the KVM Switches Server Port) to the
KVM Switch. If you have multiple KVM Switches daisy-chained together, connect the Firmware Upgrade Cable to the Master KVM Switch (the
rst KVM in the daisy-chain). All KVM switches daisy-chained from the Master KVM switch will be upgraded simultaneously.
Step 2: Go to the Support section of www.tripplite.com and download the rmware upgrade utility and upgrade le.
Step 3: Before upgrading the rmware on your NetController KVM Switch, disable all running programs (anti-virus, system monitoring, etc.) on the
standalone computer you are using to perform the upgrade. These programs may prevent the rmware upgrade from completing successfully.
keys and hit ‘Enter’.
Step 4: Locate the .exe le you just downloaded and double-click on it. The KVM Upgrade Utility screen will open.
Figure 3-5: Firmware Select File Window
9
Page 10
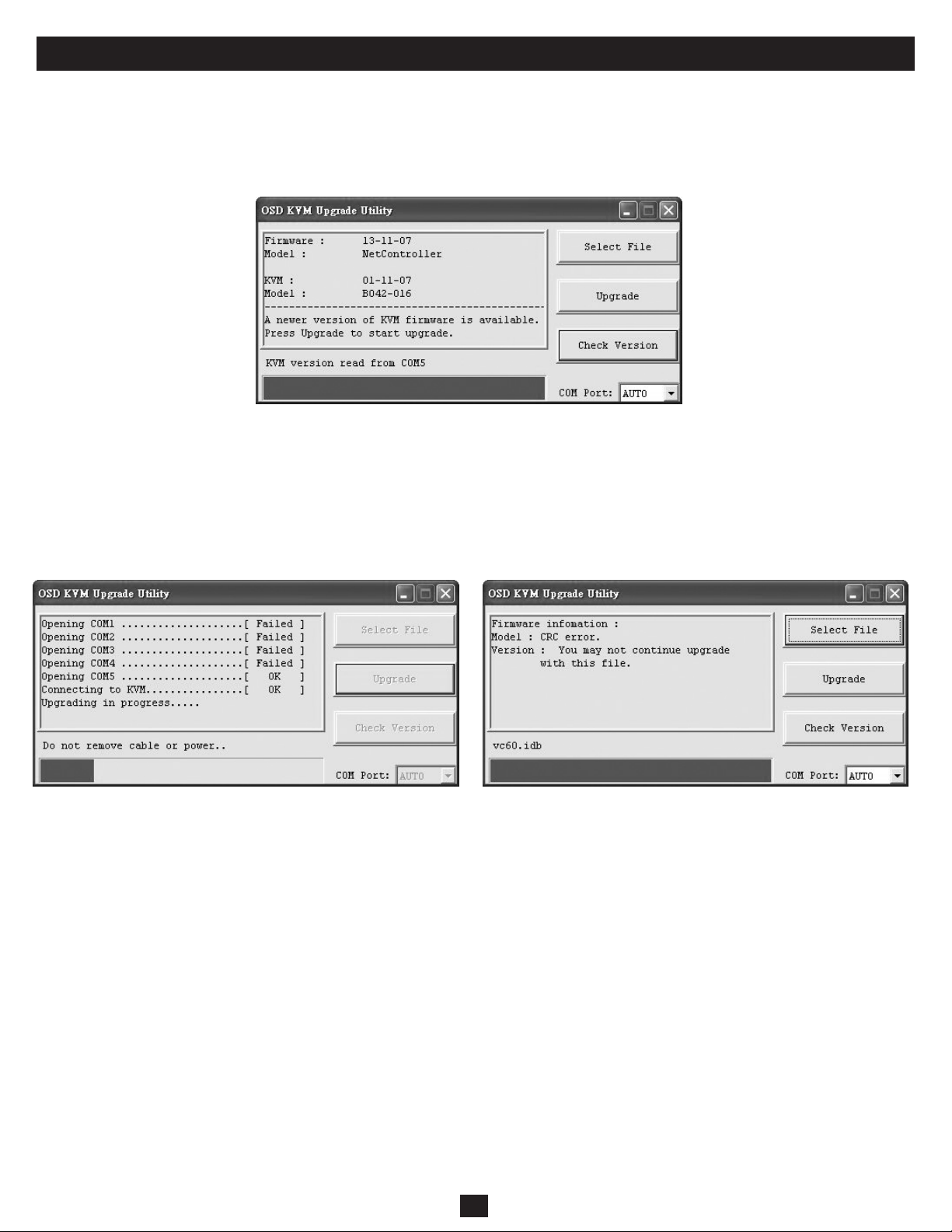
3. Operation (continued)
Step 5: Click the Select File button and nd the rmware upgrade le that you just downloaded.
Step 6: If you have not yet veried your KVM Switches rmware version number via the OSD Status page, click the Check Version button. This will
compare your KVM Switches rmware to the rmware upgrade le you just downloaded. If your KVM has more recent rmware, the Firmware
Upgrade Utility will ask you if you wish to continue.
Figure 3-6: Firmware Comparison Window
If so, click the Upgrade button to start the upgrade. If not, close out of the Firmware Upgrade Utility. If your KVM Switch has older rmware
than the downloaded le, click on the Upgrade button to start the upgrade. (Upon clicking the Upgrade button, you will be notied that the video,
keyboard and mouse will be locked up during the upgrade process. Click yes to continue or no to exit.)
Step 7: During the rmware upgrade process, your KVM switch console will go blank and you will not be able to use the keyboard or mouse. Functionality
will return upon rmware completion. The Firmware Upgrade Utility will notify you if the update was successful or not. If the upgrade fails, see
the Troubleshooting section below.
Figure 3-7: Firmware Upgrade Window Figure 3-8: Firmware CRC Error
Firmware Upgrade Troubleshooting
If the rmware upgrade fails due to timeout, stalls at any point for a long period of time or fails due to power outage, check to make sure all running
programs (anti-virus, system monitoring, etc.) are turned off. When you have determined all programs are disabled, unplug and re-plug the rmware
upgrade cable and try the upgrade procedure again.
If you nd that your keyboard and mouse are no longer working during a rmware upgrade failure, temporarily connect them to the host PC until you can
nish the upgrade. Once completed, your KVM console should again be working properly.
If you nd you have continued problems, please contact Tripp Lite Technical Support at (773) 869-1234 for assistance.
10
Page 11
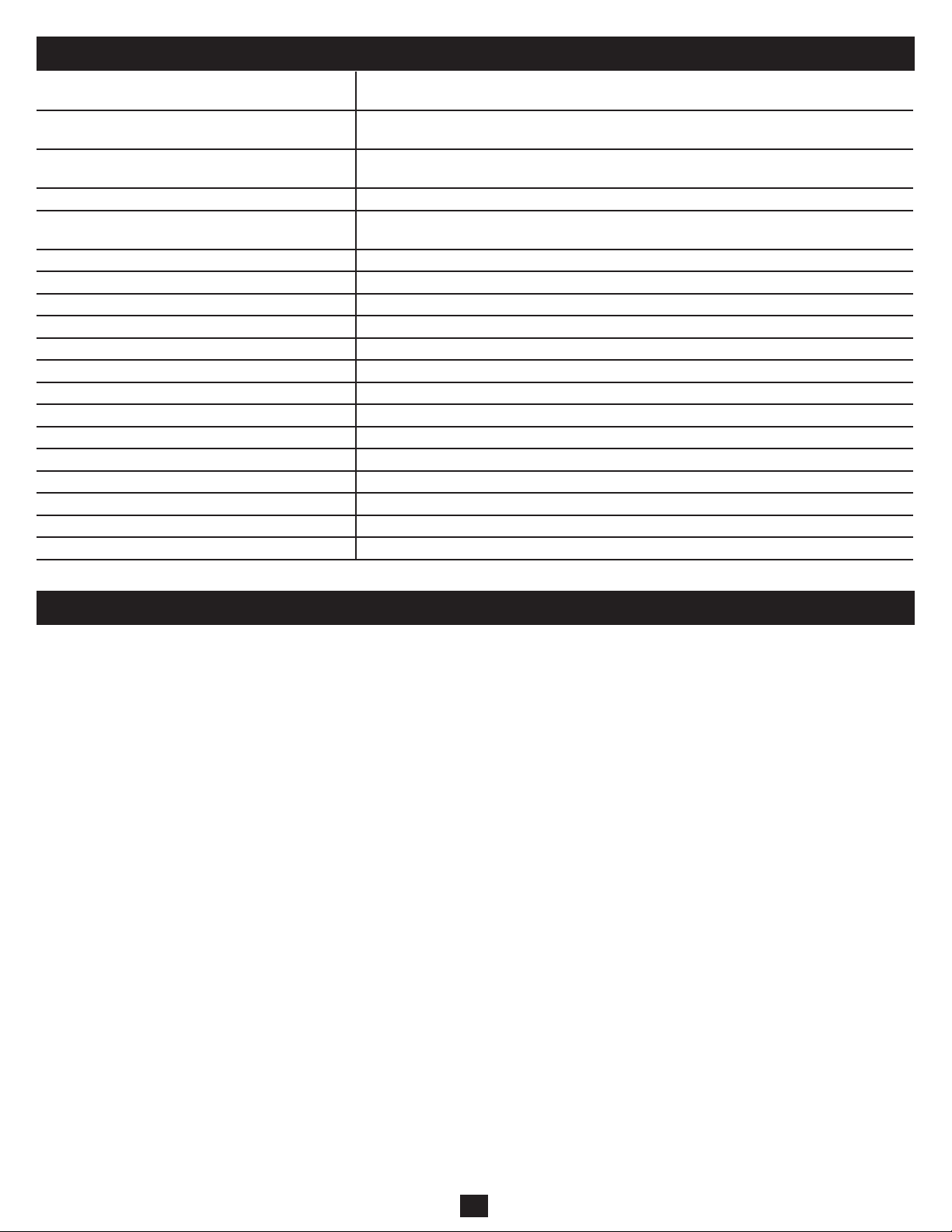
4. Technical Specifications
PC Connections 8 PC Ports (B040-008-19)
16 PC Ports (B040-016-19)
PC Port Connector
(All female type)
Daisy-Chain Port Connectors HD15 (M)—Firmware Upgrade
PC Selection On-Screen Display (OSD) Menu, Hotkeys or Push Buttons
LED Indicators 8 Green; 8 Red (B040-008-19)
On Screen Display (OSD) Yes
Auto Scan Period Programmable from 1-99 seconds
Keyboard Emulation PS/2 and USB
Mouse Emulation PS/2 and USB
Resolution 1600 x 1260@75 Hz
Daisy-Chain Levels 8 Levels
MAX Daisy-Chain Cabling Distance 16 ft. (5 m) from rst to last KVM
MAX PC Connection 128 (8 B042-Series NetController KVM Switches)
Housing Metal
Operation Temperature 32° — 104°F
Storage Temperature -13°F — 140°F
Humidity 20%— 90% non-condensing
Size 19" Rackmount
Certications CE, FCC, TUV, CTUV, NOM, ROHS
HD15 (F)—integrated with USB and PS/2 Keyboard, Mouse and Video
HD15 (F)—Daisy-Chain Out/Terminator
16 Green; 16 Red (B040-016-19)
5. Warranty & Warranty Registration
1-Year Limited Warranty
TRIPP LITE warrants its products to be free from defects in materials and workmanship for a period of one (1) year from the date of initial purchase. TRIPP LITE’s obligation under this warranty
is limited to repairing or replacing (at its sole option) any such defective products. To obtain service under this warranty, you must obtain a Returned Material Authorization (RMA) number from
TRIPP LITE or an authorized TRIPP LITE service center. Products must bereturned to TRIPP LITE or an authorized TRIPP LITE service center with transportation charges prepaid and must be
accompanied by a brief description of the problem encountered and proof of date and place of purchase. This warranty does not apply to equipment, which has been damaged by accident, negligence or
misapplication or has been altered or modied in any way.
EXCEPT AS PROVIDED HEREIN, TRIPP LITE MAKES NO WARRANTIES, EXPRESS OR IMPLIED, INCLUDING WARRANTIES OF MERCHANTABILITY AND FITNESS FOR A
PARTICULAR PURPOSE. Some states do not permit limitation or exclusion of implied warranties; therefore, the aforesaid limitation(s) or exclusion(s) may not apply to the purchaser.
EXCEPT AS PROVIDED ABOVE, IN NO EVENT WILL TRIPP LITE BE LIABLE FOR DIRECT, INDIRECT, SPECIAL, INCIDENTAL OR CONSEQUENTIAL DAMAGES ARISING OUT
OF THE USE OF THIS PRODUCT, EVEN IF ADVISED OF THE POSSIBILITY OF SUCH DAMAGE. Specically, TRIPP LITE is not liable for any costs, such as lost prots or revenue, loss of
equipment, loss of use of equipment, loss of software, loss of data, costs of substitutes, claims by third parties, or otherwise. Visit www.tripplite.com/warranty today to register the warranty for your new
Tripp Lite product. You’ll be automatically
Warranty Registration
Visit www.tripplite.com/warranty today to register the warranty for your new Tripp Lite product. You’ll be automatically entered into a drawing for a chance to win a FREE Tripp Lite product!*
* No purchase necessary. Void where prohibited. Some restrictions apply. See website for details.
Use of this equipment in life support applications where failure of this equipment can reasonably be expected to cause the failure of the life support equipment or to signicantly affect its safety or
effectiveness is not recommended. Do not use this equipment in the presence of a ammable anesthetic mixture with air, oxygen or nitrous oxide.
The policy of Tripp Lite is one of continuous improvement. Specications are subject to change without notice.
Made in China.
11
Page 12

1111 W. 35th Street, Chicago, IL 60609 (É-U)
(773) 869-1234 • www.tripplite.com
12
Page 13

Manual del Propietario
Multiplexores KVM NetController™
de Consola Rackmount
Modelos: B040-008-19 y B040-016-19
1. Características 14
Características Generales
1.1
14
Menú de Configuración en Pantalla
3.3
Auto Logout (Cierre de Sesión Automático)
3.3.1
20
20
Contenidos del Embalaje
1.2
Compatibilidades de Hardware y Software
1.3
Cables Necesarios
1.4
Vistas Externas
1.5
2. Instalación 16
Rackmount
2.1
Conexión de las Computadoras y Periféricos a un
2.2
Único Multiplexor
Encadenamiento
2.3
3. Operación 18
Interfaces de Control
3.1
Botones Interruptores
3.1.1
Teclas de Acceso Rápido del Teclado
3.1.2
Menú en Pantalla
3.1.3
Menú Principal en Pantalla
3.2
14
14
14
15
16
16
17
18
18
18
19
19
OSD Timeout (Intervalo de Espera del Menú
3.3.2
en Pantalla)
Auto Scan Period (Período de Escaneo
3.3.3
Automático)
Title Bar (Barra de Título)
3.3.4
Hotkey (Tecla de Acceso Rápido)
3.3.5
Password (Contraseña)
3.3.6
Load Default (Cargar Valores
3.3.7
Predeterminados)
OSD Appearance (Apariencia del Menú en
3.3.8
Pantalla)
Actualización del Firmware
3.3.9
20
20
20
20
20
21
21
21
4. Especificaciones Técnicas 23
5. Garantía 23
English 1
Francés 25
Casa Matriz de Tripp Lite
1111 W. 35th Street, Chicago, IL 60609 EE.UU.(773) 869-1234 • www.tripplite.com
Nota: Para garantizar un funcionamiento correcto e impedir que se dañe la unidad o sus dispositivos conectados, siga estas instrucciones y procedimientos operativos.
Copyright © 2008 Tripp Lite. Todos los derechos reservados. Todas las marcas comerciales son de propiedad de sus respectivos dueños.
13
Page 14

1. Características
1.1 Características Generales
• Pantalla de 19" integrada, teclado y touchpad
• Conecta hasta 128 computadoras encadenando hasta 8 niveles de multiplexores KVM NetController*
• Permite personalizar fácilmente los puertos encadenando una combinación de multiplexores KVM NetController
• Tamaño rackmount estándar de 19”
• Menú en pantalla para una operación intuitiva y control fácil
• Admite teclado y mouse USB y PS/2
• Recursos de protección mediante contraseña y cierre de sesión automático
• Firmware actualizable
• Posee un diseño gabinete metálico resistente que garantiza el mejor blindaje EMI y calidad de video
• Reemplazo mientras el equipo se encuentra en operación (hot-swappable): desconecte y vuelva a conectar los servidores de base sin tener que reinicializar
• Fácil selección de puertos mediante botones interruptores, teclas de acceso rápido del teclado o por menú en pantalla
* Los multiplexores KVM NetController serie B040 no pueden desencadenarse de otro multiplexor KVM. Sólo pueden utilizarse como el KVM maestro (banco 1) en una configuración en cadena.
1.2 Contenidos del Embalaje
• (1) Multiplexor KVM B040-008-19 o B040-016-19
• (1) Cable para actualizar rmware de 4 pies (1.2m) —HD15 (F) a DB9 (F)
• (1) Cable de alimentación CA
• (1) CD de Manual del Propietario
• (1) Guía Rápida de Inicio
1.3 Compatibilidades de Hardware y Software
• Admite mouse Microsoft®, Logitech® u otros comparables estándares de 5 botones
• Admite teclados Microsoft, Logitech y otros comparables estándares
• Admite una amplia variedad de plataformas de software: Macintosh®, DOS, Windows 95/98/SE/NT/2000/ME/XP/Server2003/Vista, Unix®, Linux y BSD
• Calidad de video superior de hasta 1600 x 1200 a 75Hz (para monitor incorporado)
1.4 Cables Necesarios
• Cable para actualización del rmware—HD15 (F) a DB9 (M). Incluido.
• Cable de alimentación CA. Incluido.
• Juego de cables KVM USB PS/2 serie P780 Tripp Lite—HD15 (M) a HD15 (M), MiniDIN6 (M), USB A (M) y USB A (F) a adaptador MiniDIN6 (M).
Disponible en longitudes de 6 pies (1.8m), 10 pies (3.0m) y 15 pies (4.6m). No vienen incluidos.
• Cable para encadenamiento serie P781 Tripp Lite —HD15 (M) a HD15 (F). No viene incluido (se necesita solo cuando se encadenan KVM).
• Terminador de encadenamiento—HD15 (F). No viene incluido (se necesita solo cuando se encadenan KVM).
Cable para Actualización del Firmware
de 4 pies (1.2m) —Incluido
Juego de Cables KVM USB PS/2
Serie P780 —No se incluye
14
Cable para Encadenamiento—
No viene incluido
Terminador de Encadenamiento—
No incluido
Page 15

1. Características (continuación)
8
100-240V AC 50/60Hz
DAISY-CHAIN OUT
FIRMWARE UPGRADE
7654 32
16 15 14 13 12 11 10 9
1
NetController™ 16-PORT CONSOLE KVM SWITCH MODEL: B040-016-19
1.5 Vistas Externas
Vista Frontal
1
2
3
4
5
6
7
8
1
Manija Superior: Tírela para deslizar y sacar el multiplexor KVM; empújela para deslizar y colocar el multiplexor KVM.
2
Pantalla LCD de 19": Menú en pantalla integrado para un conveniente control del multiplexor KVM, incluyendo la selección del puerto.
3
Botones Interruptores de Menú en Pantalla: Se utilizan para acceder al menú en pantalla y poder ajustar la pantalla LCD.
4
LED Indicadores: Los LED rojo se iluminan sobre cada puerto que tenga una computadora conectada que esté funcionando con corriente a través de la interfaz
Figura 1-1: Panel Frontal de KVM NetController
9
10
de la consola. Si la computadora conectada no recibe corriente, el LED rojo no se iluminará. Los LED verde se iluminarán sobre el puerto de la computadora
que esté seleccionado actualmente como activo.
5
Botones para Selección de Puertos: Presiónelos para seleccionar directamente el canal de la computadora activa que puede controlarse mediante el teclado, el
touchpad y la pantalla LCD compartidos
6
Teclado
7
Touchpad de 2 Botones: El botón izquierdo representa el botón izquierdo del mouse, y el botón derecho, el derecho del mouse. Pase el dedo hacia arriba o
hacia abajo en el extremo derecho del touchpad para desplazarse hacia arriba y hacia abajo de una pantalla.
8
Desenganche Deslizante: Mecanismo para bloquear el cajón cerrado cuando no se está usando la consola. Impide que se deslice accidentalmente y se abra. Para
deslizar y sacar la consola, primero debe desengancharla moviendo esta pestaña hacia el lado.
9
Soportes para Rackmount: Existen soportes para rackmount cuyo n es asegurar el chasis a un rack de sistema situado en cada esquina de la unidad.
10
Pestañas de Liberación de Riel: Cuando el cajón esta completamente sacado hasta el nal, el sistema de riel se bloqueará. Empuje las pestañas de liberación en
ambos lados para soltar el cajón de manera que pueda volver a empujarse para meterse.
Vista Posterior
4 12
3
5
2
5
1
Llave de Alimentación: La llave de alimentación debe recibir electricidad desde el cordón de alimentación CA que viene incluido.
2
Puerto USB: El puerto USB se encuentra disponible en caso de que desee usar un teclado o mouse aparte.
3
Puertos para Computadora: El puerto para computadora es un conector HD15 (F) que viene integrado con un teclado, mouse y video USB y PS/2.
34 1
Figura 1-2: Panel Posterior de B040-008-19
Figura 1-3: Panel Posterior de B040-016-19
Para conectar una computadora al puerto para computadora, usted necesitará uno de los juegos de cables KVM USB PS/2 serie P780 de Tripp Lite. No
se incluyen.
4
Puerto de Actualización del Firmware: Este puerto se utiliza durante el proceso de actualización del rmware (vea 3.3.9 Actualización del Firmware
en la pág. 11).
5
Puerto de SALIDA de Encadenamiento: El puerto de SALIDA de encadenamiento es un conector HD15 (F) que proporciona encadenamiento en
descenso hasta un multiplexor KVM serie B042.
15
Page 16

2. Instalación
2.1 Rackmount
Temperatura de Operación Ambiente
La temperatura de operación ambiente en el rack puede ser un problema y depende de la carga del rack y su ventilación. Cuando se instala en un rack
cerrado o de varias unidades, asegúrese de que la temperatura no supere el valor máximo nominal ambiental. (32º a 104º F) (0° a 40°C)
Flujo de Aire
Asegúrese de que no se obstruya el ujo de aire dentro del rack.
Sobrecarga del Circuito
Cuando conecte el equipo al circuito de suministro del circuito, considere el efecto que podría tener la sobrecarga de circuitos en la protección contra
sobrecorriente y cableado de suministro.
Debe mantenerse una conexión a tierra conable del equipo en el rack.Para brindar protección contra sobrecarga de circuitos, debe conectar su KVM
NetController y las computadoras/servidores conectados a un sistema UPS Tripp Lite SmartPro® o SmartOnline®.
Instrucciones para Rackmount
El multiplexor KVM NetController está diseñado para rack de 1U. Para su conveniencia, con su multiplexor KVM se incluye un juego para montaje en rack.
En las secciones a continuación se explican las diversas opciones de montaje.
Rackmount Estándar
Los soportes para rackmount estándares que vienen instalados en el
multiplexor KVM permiten que la unidad pueda ser instalada por una
sola persona en racks de 1U estándares.
1
Deslice y saque los soportes de montaje posteriores de la consola
y monte ambos soportes (separados de la consola) en la parte
posteriorinterna de un sistema de rack estándar de 1U utilizando
tornillos provistospor el usuario.
Tome la consola y deslícela suavemente en los dos soportes montados
2
en la parte posterior del rack y asegure la consola en su lugar
insertando los tornillos suministrados por el usuario.
Rackmount de 2 Postes
El multiplexor KVM NetController también puede montarse en un rack de 2 postes usando el juego para rackmount opcional de 2 postes (modelo N°:
B019-000). Los accesorios de instalación permiten que la consola pueda operarse con el cajón en cualquier posición. El acero de calibre 14 de alta
resistencia proporciona estabilidad e impide que la estructura del rack gire. Consulte el manual de instrucciones de B019-000 para obtener instrucciones
detalladas de montaje.
1
2
2.2 Conexión de las Computadoras y Periféricos a un Único Multiplexor
Paso 1: Conecte cable de alimentación CA al multiplexor KVM para encenderlo.
Paso 2: Conecte cada computadora al multiplexor KVM utilizando un juego de cables KVM USB PS/2 serie P780 de Tripp Lite. No se incluyen.
El multiplexor KVM ahora está listo para operar apenas encienda algunas de las computadoras conectadas.
Nota: Cuando conecte una computadora PS/2, es necesario que el multiplexor KVM NetController esté conectado y encendido antes de arrancar sus computadoras.
16
Page 17

2. Instalación (continuación)
P780 series
cables
P780 series
cable kit
Host computer not needed at any other time.
.
P781-series daisy-chain cables
BANK 8
2.3 Encadenamiento
¡Advertencia! La longitud total del cableado para encadenamiento desde el multiplexor KVM maestro hasta el último multiplexor KVM en una
instalación encadenada (sin importar la cantidad de niveles) no debe superar los 16 pies (5 m). Si el largo total del cableado del encadenamiento es
mayor a 16 pies (5 m), la instalación no funcionará adecuadamente.
Para maximizar la cantidad de computadoras conectadas, pueden encadenarse varios multiplexores KVM NetController para conectar hasta un total
de 128 computadoras. Los multiplexores KVM NetController que van a encadenarse no tienen que tener la misma capacidad de puertos. Usted puede
encadenar cualquier combinación de multiplexores KVM NetController para escalar con mayor exibilidad la capacidad del puerto. Entonces, los
controles del KVM pueden extenderse a grupos de computadoras conectadas en el encadenamiento de multiplexores NetController.
Nota: Los multiplexores KVM NetController serie B040 no pueden desencadenarse de otro multiplexor KVM. Sólo pueden utilizarse como el
KVM maestro (banco 1) en una configuración en cadena.
Encadenamiento de Varios Multiplexores KVM
Paso 1: Conecte el cable de alimentación CA al multiplexor KVM maestro y enchúfelo a una fuente de energía.
Paso 2: Use el cable de encadenamiento —HD15 (M) a HD15 (F)—para conectar el puerto de SALIDA de encadenamiento del multiplexor KVM
maestro al puerto de ENTRADA de encadenamiento del segundo multiplexor NetController (en descenso).
*Luego conecte el cable de alimentación CA al segundo multiplexor KVM.
Paso 3: Siga el mismo procedimiento para cualquier multiplexor KVM adicional que desee conectar, con lo que puede crear un encadenamiento de hasta
8 multiplexores KVM.
Paso 4: Después de congurar el encadenamiento de multiplexores KVM, conecte el terminador de encandenamiento en el puerto de SALIDA de
encadenamiento del último multiplexor KVM.
Paso 5: Conecte cada computadora a los multiplexores KVM en su encadenamiento usando un juego de cables KVM USB PS/2 serie P780 de Tripp Lite.
No se incluyen.
Paso 6: Los multiplexores KVM ahora están listos para operar apenas encienda algunas de las computadoras conectadas.
Nota: Cuando conecte una computadora PS/2, es necesario que el multiplexor KVM NetController esté conectado y encendido antes de arrancar su computadora.
* Se requiere un cable para encadenamiento serie P781 de Tripp Lite P781(se vende por separado).
Figura 2: Diagrama de Encadenamiento
Cables para encadenamiento serie P781
Actualización del firmware mediante puerto de "entrada del
encadenamiento" a través de un servidor de base (RS-232)
No se requiere servidor de base en cualquier otro momento
Conector USB
Adaptador USB a PS/2
Servidor de base
para interfaz de mouse
PS/2 en la computadora
Encadenamiento de hasta 8 niveles
Terminador
Juego de cables
serie P780
Conector PS/2 para
interfaz de teclado
en la computadora
Conector de video HDB15
Banco 1
Banco 2
Cables
serie P780
Banco 8
¡Advertencia! La distancia total del encadenamiento desde el multiplexor KVM maestro al último multiplexor KVM
no debe superar los 16 pies (5 m).
17
Page 18

3. Operación
En este capítulo se entregan pautas adicionales para la operación del multiplexor KVM. Se recomienda encarecidamente leer este capítulo antes de operar su
multiplexor KVM NetController.
3.1 Interfaces de Control
Existen tres maneras de operar su multiplexor KVM NetController: botones interruptores, teclas de acceso rápido del teclado o el menú en pantalla. La
operación de estos métodos de control se detalla más abajo.
3.1.1 Botones Interruptores
Los botones interruptores se utilizan para seleccionar directamente el canal de computadora activo que puede ser controlado por el teclado, mouse y monitor
compartidos. Al presionar un botón del panel frontal durante una operación normal se seleccionará el canal correspondiente.
3.1.2 Teclas de Acceso Rápido del Teclado
Las teclas de acceso rápido son una manera rápida y conveniente de operar el multiplexor KVM. La mayoría de los comandos de control de teclas de acceso
rápido vienen precedidos de dos pulsaciones consecutivas de Scroll Lock (Bloq. despl.), seguidas de una tecla de comando o secuencia de teclas especíca:
* Tecla de acceso rápido denida por el usuario mediante el menú de conguración en pantalla. Usted tiene la opción de utilizar ScrLk, Caps Lock, Num Lock (Bloq Despl, Bloq Mayús, Bloq Num)
(en menú en pantalla aparecerá “Number” (Número) en lugar de “Num Lock”.) o F12.
** Para que el comando se ejecute, cada tecla de acceso rápido del comando de teclas de acceso rápido debe presionarse antes de que hayan transcurrido 2 segundos desde que se presiona la tecla anterior.
En la mayoría de los casos, se requerirán al menos tres pulsaciones para ejecutar un comando. En ciertos casos, los comandos pueden requerir hasta 6
secuencias de teclas (como cuando selecciona un banco especíco y números de puertos para el canal activo).
En la siguiente tabla se resumen para su conveniencia todos los comandos de teclas de acceso rápido y opciones de menú de en pantalla disponibles.
Comando Secuencia de Teclas de Acceso
Select Computer
(Seleccionar Computadora)
Next Lower Channel
(Siguiente Canal Inferior)
Next Higher Channel
(Siguiente Canal Superior)
Next Lower Bank
(Siguiente Banco Inferior)
Next Higher Bank
(Siguiente Banco Superior)
Beep On/Off
(Beep de Encendido/Apagado)
Auto Scan
(Escaneo Automático)
Stop Autoscan
(Detener Escaneo Automático)
Title Bar On/Off (Activación/
Desactivación de la Barra de Título)
Reset ConsoleMouse & Keyboard
(Restablecer el Mouse y el Teclado de
la Consola)
Show OSD Menu
(Mostrar Menú en Pantalla)
Change Computer Name
(Cambiar Nombre de la
Computadora)
Load Default
(Cargar Valores Predeterminados)
OSD Appearance
(Apariencia del Menú en Pantalla)
Auto Scan Period
(Período de Escaneo Automático)
(00 – 95 segundos)
Auto Logout Timeout
(Intervalo de Espera para Cierre de
Sesión Automático)
(00-99 minutos)
OSD Menu Timeout (Intervalo de
Espera del Menú en Pantalla)
(00-95 segundos)
Title Bar Position
(Posición de la Barra de Título)
Password (Contraseña)
Define HotkeyPreceding Sequence
(Definir Secuencia Anterior de Teclas
de Acceso Rápido)
1) a, b, x e y representan cada uno una tecla numérica. (ab) = 01 – 08 (xy) = 01 – 016. Cuando se utiliza un multiplexor individual, el N° de banco será 01
2) Cada tecla de acceso rápido debe presionarse antes de que hayan trascurrido 2 segundos de haber presionado la tecla de acceso rápido anterior para que se ejecute el comando.
3) Activa el menú en pantalla, usando ScrLk + ScrLk (BloqDespl + BloqDespl) + (Barra espaciadora). En esta guía del usuario se entregan instrucciones más detalladas de la Operación del menú en
pantalla. Cuando el menú en pantalla está activo, se bloquea el mouse hasta que se apaga el menú en pantalla.
4) La contraseña tiene un límite de 8 caracteres. Si olvida su contraseña y no puede acceder a su KVM, póngase en contacto con Soporte técnico Tripp Lite al (773) 869-1234
5) Secuencia anterior de teclas de acceso rápido denidas por el usuario. Escoja entre Scroll Lock, Caps Lock, Num Lock (Bloq Despl, Bloq Mayús, Bloq Num) y F12
Comando de control de teclas de acceso rápido = ScrLk* + ScrLk** (Bloq despl + Bloq despl) + tecla/secuencia de comando
2
Rápido
ScrLk (Bloq Despl)5 + ScrLk (Bloq
Despl)5 + ab + xy (ab= N° de banco de
2 dígitos xy= N° de canal de 2 dígitos)
ScrLk (Bloq Despl)5 +
ScrLk (Bloq Despl)5 +
ScrLk (Bloq Despl)5 +
ScrLk (Bloq Despl)5 +
ScrLk (Bloq Despl)5 + ScrLk (Bloq
Despl)5 + PgUp (Re Pág)
ScrLk (Bloq Despl)5 + ScrLk (Bloq
Despl)5 + PgDn (Av Pág)
ScrLk (Bloq Despl)5 + ScrLk (Bloq
Despl)5 + B
ScrLk (Bloq Despl)5 + ScrLk (Bloq
Despl)5 + S
Cualquier tecla — Detiene una exploración automática de todas las computadoras
ScrLk (Bloq Despl)5 + ScrLk (Bloq
Despl)5 + T
ScrLk5 + ScrLk5 + End (BloqDespl5
+ BloqDespl5 + Fin)
ScrLk (Bloq Despl)5 + ScrLk (Bloq
Despl)5 + (Barra espaciadora)
— Destaque la computadora deseada en el menú principal en
— En el menú de conguración en pantalla, seleccione Load
— En el Menú de conguración en pantalla, destaque OSD
— En el menú de conguración en pantalla, destaque Auto
— En el menú de conguración en pantalla, destaque Auto
— En el menú de conguración en pantalla, destaque OSD
— En el menú de conguración en pantalla, destaque Title
4
— En el menú de conguración en pantalla, destaque
— En el Menú de conguración en pantalla, destaque la
Control de Menú en Pantalla
Destaque la computadora deseada y presione la tecla
Enter (Intro)
1
— Selecciona el siguiente canal inferior conectado en el multiplexor
— Selecciona el siguiente canal superior conectado en el multiplexor
Presione el botón Page Up (Re Pág) cuando esté en el
menú principal en pantalla
Presione el botón Page Down (Av Pág) cuando esté en el
menú principal en pantalla
— Enciende/apaga el sonido de bip cuando se realiza Auto Scanning
— Inicia un escaneo automático de todas las computadoras
— Activa/desactiva la barra de título.
— Restaura el mouse y el teclado de la consola en el caso
— Abre el menú principal en pantalla
pantalla, presione Insert (Ins) para cambiar el nombre
Default (Cargar valores predeterminados) y presione la
tecla Enter (Intro)
Appearance (Apariencia del menú en pantalla) y use las
teclas para escoger Yes/No (Sí/No)
Scan Period (Período de escaneo automático) y use las
teclas para escoger el intervalo de tiempo
Logout (Cierre de sesión automático) y use las teclas
para escoger el intervalo de tiempo
Timeout (Intervalo de espera del menú en pantalla) y use
las teclas para escoger el intervalo de tiempo
Bar (Barra de título); use las teclas para escoger
izquierda, derecha o desactivar
Password (Contraseña) y presione la tecla Enter (Intro).
Siga los pasos para congurar una contraseña.
opción Hotkey (tecla de acceso rápido); emplee las teclas;
use las teclas
rápido deseada
para seleccionar la tecla de acceso
3
Descripción
Activa una computadora deseada para se acceda mediante la
consola
KVM activo
KVM activo
Seleccione el siguiente multiplexor KVM inferior en un
encadenamiento
Seleccione el siguiente multiplexor KVM superior en un
encadenamiento
(Escaneo automático) y cuando se presionan las teclas de acceso
rápido
conectadas
conectadas
improbable de un bloqueo
Cambia el nombre de la computadora desde el predeterminado
(PC01, PC02, etc.) de todos los multiplexores KVM encadenados a
un nombre denido por el usuario. Límite de 8 caracteres
Restaura a sus valores predeterminados todos los ajustes (Auto
Logout, OSD Timeout (Cierre de sesión automático, intervalo de
espera de menú en pantalla), etc.) de todos los multiplexores KVM
encadenados. No afecta las contraseñas
Especica si desea mostrar/ocultar el menú en pantalla después
de una operación de cambio de puertos
Especica un intervalo de tiempo para que Auto Scan (Escaneo
automático) se alterne entre computadoras. El escaneo
automático está ajustado de manera predeterminada en 10
segundos. 00= Desactivado.
Especica la cantidad de tiempo que debe pasar sin que haya
actividad del teclado antes de que el KVM cierre la sesión. Esto
requiere que se ingrese una contraseñapara acceder al KVM.
El cierre de sesión automático viene desactivado de manera
predeterminada: 00= Desactivado.
Especica la cantidad de tiempo sin actividad antes de que se
apague el menú en pantalla. El intervalo de espera del menú en
pantalla viene predeterminado en 30 segundos.
Muestra la barra de título en el costado izquierdo o derecho de la
pantalla del monitor o lo desactiva.
Activa/desactiva la contraseña para el multiplexor KVM
B040-004, -008 o-016 La contraseña denida por el usuario
posee un límite 8 caracteres
Seleccione una secuencia anterior de tecla de acceso rápido de
Scroll Lock (Bloq Despl), Caps Lock (Bloq Mayús), Num Lock
(Bloq Num) o F12
18
Page 19

3. Operación (continuación)
3.1.3 Menú en Pantalla
Para activar el menú en pantalla, use la secuencia de teclas de acceso rápido: ScrLk + ScrLk (BloqDespl + BloqDespl) + (Barra espaciadora)
El menú en pantalla es un menú que está superpuesto en su pantalla. En el menú en pantalla, verá un listado de los bancos y canales disponibles para
seleccionar y el estado en línea actual de cada canal. Usted puede utilizar el menú en pantalla para controlar el multiplexor KVM con una operación
controlada por menú más conveniente e intuitiva. El menú en pantalla también le permite cambiar el nombre de su computadora (hasta 8 caracteres), lo
que hace posible que pueda encontrar una computadora por su nombre en lugar del número de puerto. También le permite proteger mediante contraseña su
sistema de multiplexor KVM.
Nota: Mientras el menú en pantalla está activo, todos los botones interruptores y la actividad quedarán inactivos.
3.2 Menú Principal en Pantalla
Figura 3-1: Menú Principal en Pantalla
El nombre de la computadora que viene seguido por un símbolo humano signica que es actualmente el canal activo que puede monitorear en su
consola local ahora.
El nombre de la computadora que viene seguido de un símbolo de sol indica que actualmente está conectada al multiplexor KVM mediante la interfaz
PS/2 y que está entregando alimentación al multiplexor KVM.
El nombre de la computadora que viene seguido de un símbolo USB indica que está conectado al multiplexor KVM mediante la interfaz USB y que
está entregando alimentación al multiplexor KVM.
Las computadoras que no muestran ningún símbolo no están conectadas o no están recibiendo alimentación.
El nombre de la computadora que está iluminado mediante color de fondo indica que está actualmente en enfoque, y que usted puede realizar una operación
de menú en pantalla en ella usando su teclado.
Navegación a Través de Computadoras en el Menú Principal en Pantalla
Use las teclas
(Re Pág y Av Pág) para desplazarse al KVM (banco) deseado.
Selección de una Computadora como la Computadora Activa en su Consola
Destaque la computadora deseada usando las teclas
teclas ‘Page Up’ ‘Page Down’ (Re Pág y Av Pág) para desplazarse al KVM (banco) deseado.
Edición de una Computadora
Para cambiar el nombre de las computadoras en el menú en pantalla, use las teclas
para editar. Para acceder a KVM diferentes en un encadenamiento, utilice las teclas ‘Page Up’ y ‘Page Down’ (Re Pág y Av Pág) para desplazarse al KVM
(banco) deseado.
Salida del Menú en Pantalla
Presione la tecla ‘Esc’
Cierre de sesión del Multiplexor KVM
Presione la tecla ‘F10’
para destacar la computadora deseada. Para acceder a KVM diferentes en un encadenamiento, utilice las teclas ‘Page Up’ y ‘Page Down’
y presione la tecla ‘Enter’ (Intro). Para acceder a KVM diferentes en un encadenamiento, utilice las
para destacar la computadora deseada y presione la tecla ‘Insert’ (Ins)
19
Page 20

3. Operación (continuación)
3.3 Menú de Configuración en Pantalla
Presione la tecla F1 cuando esté dentro del menú principal en pantalla para acceder al menú de configuración en pantalla
Figura 3-2: Menú de Configuración en Pantalla
3.3.1 Auto Logout (Cierre de Sesión Automático)
Especica el tiempo para el cierre de sesión automático. Utilice las teclas para navegar a la opción Auto Logout (Cierre de sesión automático)
en el menú de conguración en pantalla y use las teclas para cambiar el intervalo de tiempo. Presione la tecla “Enter” (Intro) para conrmar
la modicación. El cierre de sesión automático viene predeterminado en 00 minutos y puede aumentarse/disminuirse en intervalos de 1, entre 1 y 99.
Una vez que ha cerrado sesión, tendrá que ingresar su contraseña para acceder al multiplexor KVM.
3.3.2 OSD Timeout (Intervalo de Espera del Menú en Pantalla)
Especica cuánto tiempo permanecerá el menú en pantalla sin actividad del teclado. Utilice las teclas para navegar a la opción OSD Timeout (Intervalo
de espera del menú en pantalla) y use las teclas para cambiar el intervalo de tiempo. Presione la tecla “Enter” (Intro) para conrmar la modicación.
El intervalo de espera del menú en pantalla viene predeterminado en 30 segundos y puede aumentarse/disminuirse en intervalos de 5, entre 00 y 95. 00
signica que OSD Menu Timeout está desactivado.
3.3.3. Auto Scan Period (Período de Escaneo Automático)
Especica el intervalo entre computadoras durante el escaneo automático. Utilice las teclas para navegar a la opción Auto Scan Period (Período de
escaneo automático) en el menú de conguración en pantalla y use las teclas para cambiar el intervalo de tiempo. Presione la tecla “Enter” (Intro) para
conrmar la modicación. El Auto Scan Period viene predeterminado en 10 minutos y puede aumentarse/disminuirse en intervalos de 5, entre 5 y 95.
3.3.4 Title Bar (Barra de Título)
Determina la ubicación de la barra de título o la desactiva. La barra de título especica qué computadora está usando y viene predeterminada al costado
izquierdo de su pantalla. Usted puede seleccionar si la barra de título del menú en pantalla aparecerá en la parte izquierda o derecha de la pantalla. Utilice las
teclas para navegar a la opción OSD Title Bar (Barra de título del menú en pantalla) en el menú de conguración en pantalla y presione la tecla ‘Enter’
(intro). Use las teclas para cambiar el lugar donde aparecerá la barra de título.
3.3.5 Hotkey (Tecla de Acceso Rápido)
Especica la secuencia anterior de teclas de acceso rápido para todos los comandos de teclas de acceso rápido. La opción Hotkey le permite escoger entre 4 teclas
para usar como la tecla de acceso rápido inicial. Usted puede usar Scroll Lock, Caps Lock, Num Lock (Bloq Despl, Bloq Mayús, Bloq Num) (Bloq Num se
describirá como (Number) Número) o F12. Para modicar la secuencia anterior de teclas de acceso rápido, vaya al menú de conguración de en pantalla, destaque
Hotkey (Tecla de acceso rápido), seleccione la tecla de acceso rápido deseada usando las teclas y presione la tecla 'Enter' (Intro) para conrmar el cambio.
3.3.6 Password (Contraseña)
Especica la contraseña para acceder al multiplexor KVM. (Nota: La opción Setup Password (Congurar contraseña) está desactivada de manera
predeterminada.) Utilice las teclas para navegar a la opción Setup Password en el menú de conguración de menú en pantalla y presione la tecla ‘Enter’
(Intro) para seleccionar una. Seleccione Enable (Activar) o Disable (Desactivar) Password Protection (Protección mediante contraseña). Una vez que se
activa, tendrá que ingresar su contraseña para acceder al multiplexor KVM. La contraseña predeterminada es “admin”. Para cambiar la conguración de la
contraseña, debe colocar la contraseña actual antes de hacer modicaciones. Si olvida su contraseña y no puede acceder a su KVM, póngase en contacto con
Soporte Técnico Tripp Lite al (773) 869-1234.
Figura 3-3: Solicitudes de Configuración de Contraseña
20
Page 21

3. Operación (continuación)
3.3.7 Load Default (Cargar Valores Predeterminados)
Devuelve un multiplexor KVM seleccionado a sus ajustes predeterminados de fábrica (por ejemplo, nombres de computadoras, tiempo de exploración
automática, cierre de sesión automática, etc. Esta opción no cambiará o desactivará los ajustes de contraseña, lo que garantiza la seguridad de su multiplexor
KVM. Navegue a Load Default (Cargar valores predeterminados) usando las teclas y presione ‘Enter’ (Intro).
3.3.8 OSD Appearance (Apariencia del Menú en Pantalla)
Especica si desea Mostrar/ocultar el menú en pantalla después de una operación de cambio de puerto. En el menú de conguración en pantalla, destaque
OSD Appearance (Apariencia del menú en pantalla) y use para escoger Yes/No (Sí/No).
3.3.9 Actualización del Firmware
Todas las actualizaciones del rmware para los multiplexores KVM B042-004, -008 y -016 estarán disponibles en la Sección de Soporte de www.tripplite.
com. (Si no hay actualizaciones colocadas, entonces no hay ninguna actualmente disponible.) Antes de descargar los archivos del rmware, compruebe que
la versión del rmware del sitio web sea más actual que la de su multiplexor KVM. Puede encontrar la versión del rmware de sus multiplexores KVM
navegando a la página Status (Estado) en el menú en pantalla. También puede usar la Firmware Upgrade Utility (Utilidad de actualización del rmware) para
revisar su versión del rmware. (Vea abajo) Para realizar una actualización del rmware en su multiplexor KVM de la serie B042, siga estas instrucciones.
Paso 1: Usando el cable de actualización del rmware proporcionado, conecte una computadora autónoma (una que aún no está conectada al puerto
de servidor de los multiplexores KVM) al multiplexor KVM. Si tiene varios multiplexores KVM encadenados juntos, conecte el cable para
actualización del rmware al multiplexor KVM maestro (el primer KVM en el encadenamiento). Todos los KVM encadenados desde el multiplexor
KVM se actualizarán simultáneamente.
Paso 2: Vaya a la sección Support (Soporte) en www.tripplite.com y descargue la utilidad de actualización del rmware y el archivo de actualización.
Paso 3: Antes de actualizar el rmware en su multiplexor KVM NetController, desactive todos los programas en ejecución (antivirus, monitoreo del
sistema, etc.) en la computadora autónoma que está usando para realizar la actualización. Estos programas pueden impedir que se realice con éxito
la actualización del rmware.
Paso 4: Encuentre el archivo .exe que descargó y haga doble clic en él. Se abrirá la pantalla de KVM Upgrade Utility (Utilidad de actualización del KVM).
Figura 3-5: Ventana del Archivo de Selección del Firmware
21
Page 22

3. Operación (continuación)
Paso 5: Haga clic en el botón Select File (Seleccionar archivo) y busque el archivo de actualización del rmware que acaba de descargar.
Paso 6: Si aún no ha vericado los números de versión del rmware de sus multiplexores KVM mediante la página de estado del menú en pantalla, haga
clic en el botón Check Version (Revisar versión). Esto comparará el rmware de sus multiplexores KVM con el archivo de actualización del
rmware que acaba de descargar. Si el KVM tiene un rmware más reciente, Firmware Upgrade Utility le preguntará si desea continuar.
Figura 3-6: Ventana de Comparación de Firmware
Si es así, haga clic en el botón Upgrade (Actualizar) para iniciar la actualización. Si no es así, cierre Firmware Upgrade Utility. Si su multiplexor
KVM tiene un rmware más antiguo que el archivo descargado, haga clic en el botón Upgrade para iniciar la actualización. (Al momento de hacer
clic en el botón de Upgrade, se le noticará que se bloqueará el video, el teclado y el mouse durante el proceso de actualización. Haga clic en yes
(sí) para continuar o no para salir.)
Paso 7: Durante el proceso de actualización del rmware, la consola del multiplexor KVM quedará en blanco y usted no podrá usar el teclado o el mouse.
La funcionalidad volverá al momento de terminar el proceso de actualización del rmware. Firmware Upgrade Utility (Utilidad de actualización del
rmware) le noticará si la actualización tuvo éxito o no. Si la actualización falla, vea la sección Solución de Problemas más adelante.
Figura 3-7: Ventana Actualización del Firmware Figura 3-8: Error CRC del firmware
Solución de Problemas del Firmware
Si la actualización de rmware falla debido a que expiró el intervalo de espera, se estanca en algún punto durante un período prolongado o falla debido a
una interrupción en el servicio eléctrico, compruebe para asegurarse de que que se hayan apagado todos los programas en ejecución (antivirus, monitoreo
de sistema, etc.). Cuando haya determinado que todos los programas están desactivados, desenchufe y vuelva a conectar el cable para actualización del
rmware y vuelva a intentar el procedimiento de actualización.
Si descubre que el teclado y el mouse ya no funcionan durante una falla en la actualización del rmware, conéctelos temporalmente al servidor de base
hasta que pueda concluir la actualización. Una vez que haya concluido, su consola KVM debiera volver a funcionar adecuadamente.
Si descubre que sus problemas continúan, póngase en contacto con el Soporte Técnico de Tripp Lite al (773) 869-1234 para obtener ayuda.
22
Page 23

4. Especificaciones Técnicas
Conexiones para PC 8 puertos para PC (B040-008-19)16 puertos para PC (B040-016-19)
Conector de puerto para PC (Todos tipo hembra) HD15 (F)—integrado con teclado, mouse y video USB y PS/2
Conectores de Puerto para Encadenamiento HD15 (M)—Actualización del rmware
HD15 (F)—Salida/terminador de encadenamiento
Selección de Computadora Menú en pantalla, teclas de acceso rápido o botones interruptores
LED Indicadores 8 verdes; 8 rojos (B040-008-19)
16 verdes; 16 rojos (B040-016-19)
Menú en Pantalla Sí
Auto Scan Period (Período de Escaneo Automático) Programable desde 1 a 99 segundos
Emulación de Teclado PS/2 y USB
Emulación de Mouse PS/2 y USB
Resolución 1600 x 1260 a 75 Hz
Niveles de Encadenamiento 8 niveles
Distancia MÁXIMA de Cableado del Encadenamiento 16 pies (5 m) desde el primer al último KVM
Cantidad Máxima de Computadoras Conectadas 128 (8 multiplexores KVM NetController serie 8 B042)
Gabinete Metálico
Temperatura de Operación 32° — 104°F
Temperatura de Almacenamiento -13°F — 140°F
Humedad 20%— 90% sin condensación
Tamaño Rackmount de 19"
Certicaciones CE, FCC, TUV, CTUV, NOM, ROHS
5. Garantía
Garantía limitada de 1 año
TRIPP LITE garantiza que sus productos no presenten fallas de materiales ni de fabricación por un período de un (1) a año a contar de la fecha de compra inicial. La obligación de TRIPP LITE
conforme a esta garantía se limita a reparar o sustituir (a su juicio) los productos defectuosos. Para recibir servicio de acuerdo con esta garantía, debe obtener un número de Autorización de devolución
de material (RMA) de TRIPP LITE o un centro de servicio autorizado de TRIPP LITE. Los productos deben devolverse a TRIPP LITE o a un centro de servicio autorizado de TRIPP LITE con los
costos de transportes prepagados y deben ir con una breve descripción del problema encontrado y comprobante de la fecha y el lugar de compra. Esta garantía no se aplica a equipos que se han dañado
por accidente, negligencia o mala aplicación o que hayan sido alterados o modicados de alguna manera.
EXCEPTO LO PREVISTO EN EL PRESENTE DOCUMENTO, TRIPP LITE NO APLICA GARANTÍAS, EXPRESAS O IMPLÍCITAS, INCLUYENDO GARANTÍAS DE COMERCIABILIDAD
E IDONEIDAD PARA UN PROPÓSITO PARTICULAR. Algunos estados no permiten limitación o exclusión de garantías implícitas; por lo tanto, puede que la(s) limitación(es) o la(s) exclusión(es)
establecidas anteriormente no se apliquen al comprador.
SALVO LO ESTABLECIDO ANTERIORMENTE, EN NINGÚN CASO TRIPP LITE SERÁ RESPONSABLE DE DAÑOS DIRECTOS, INDIRECTOS, ESPECIALES, INCIDENTALES O
CONSECUENTES CAUSADOS POR EL USO DE ESTE PRODUCTO, AUN CUANDO SE INFORME DE LA POSIBILIDAD DE DICHO DAÑO. Especícamente, TRIPP LITE no es responsable
de los costos, como pérdida de benecios o ingresos, pérdida de equipos, pérdida de uso de equipos, pérdida de software, pérdida de datos, costos de sustitutos, reclamaciones de terceros, u tros
similares. Visite www.tripplite.com/warranty ahora para registrar la garantía de su nuevo producto Tripp Lite. Ingresará automáticamente
No se recomienda el uso de este equipo en aplicaciones de auxilio vital donde puede esperarse razonablemente que la falla de este equipo provoque una falla del equipo de soporte vital o afecte
signicativamente su seguridad o ecacia. No utilice este equipo en presencia de una mezcla anestésica inamable con aire, oxígeno, u óxido nitroso.
Tripp Lite tiene como política la mejora continua. Especicaciones sujetas a cambio sin previo aviso.
Fabricado en China.
23
Page 24

1111 W. 35th Street, Chicago, IL 60609 EE.UU.
(773) 869-1234 • www.tripplite.com
24
Page 25

Manuel du propriétaire
NetController™ montée en étagère
Console de commutateurs KVM
Modèles : B040-008-19 et B040-016-19
1. Caractéristiques 26
Fonctions générales
1.1
Contenu de l'emballage
1.2
Support matériel/logiciel
1.3
26
26
26
Menu principal de l'A.E
3.2
Menu de configuration de l'A.E
3.3
Déconnexion automatique
3.3.1
Temporisation A.E
3.3.2
31
32
21
32
Exigences en terme de câbles
1.4
Vues externes
1.5
2. Installation 28
Montage en étagère
2.1
Connexion des PC et des périphériques à un seul
2.2
commutateur
Mise en guirlande
2.3
3. Fonctionnement 30
Interfaces de commande
3.1
Boutons poussoirs
3.1.1
Touches de raccourci clavier
3.1.2
Affichage à l'écran
3.1.3
26
27
28
28
29
30
30
30
31
Période de balayage automatique
3.3.3
Barre de titre
3.3.4
Touche de raccourci
3.3.5
Mot de passe
3.3.6
Charger les valeurs par défaut
3.3.7
Aspect A.E
3.3.8
Mise à niveau du microprogramme
3.3.9
32
32
32
32
33
33
33
4. Spécifications techniques 35
5. Garantie 35
English 1
Español 13
Siège social mondial de Tripp Lite
1111 W. 35th Street, Chicago, IL 60609 USA
(773) 869-1234 • www.tripplite.com
Note : Suivez ces instructions et procédures de fonctionnement pour assurer une bonne performance et éviter l'endommagement de cet appareil ou des périphériques qui lui sont raccordés.
Droits d'auteur (md) 2008 Tripp Lite. Tous droits réservés. Toutes les marques commerciales sont la propriété de leurs titulaires respectifs.
25
Page 26

1. Caractéristiques
1.1 Caractéristiques générales
• Ecran de 19 po, clavier et bloc à efeurement intégrés
• Raccordez jusqu'à 128 ordinateurs en guirlande jusqu'à 8 niveaux de commutateurs* NetController KVM
• Permet une personnalisation facile des ports en mettant en guirlande toute combinaison de NetController KVM
• Montage en étagère de taille standard 19 po
• Menu sur A.E pour un fonctionnement intuitif et un contrôle facile
• Accommode le clavier et la souris USB et PS/2
• Caractéristiques de protection de mot de passe et de déconnexion automatique
• Possibilité de mettre à niveau le microprogramme
• Une conception de châssis en métal robuste assure la meilleure protection IEM et qualité vidéo
• Échangeable à la volée : Déconnecte et reconnecte les ordinateurs USB sans réinitialisation
• Sélection facile de ports par le biais des boutons pourroirs, les touches d'accès rapide du clavier ou l'afchage à l'écran (A.E)
* Les commutateurs NetController KVM de la série B040 ne peuvent pas être mis en guirlande à partir d'un autre commutateur KVM. Ils peuvent uniquement être utilisés en tant que KVM maîtres (rangée 1) dans une configuration en guirlande.
1.2 Contenu de l'emballage
• (1) Commutateur KVM B040-008-19 ou B040-016-19
• (1) Câble de 4 pi (12,2 m) de mise à niveau du microprogramme—HD15 (F) à DB9 (F)
• (1) Cordon d'alimentation C.A.
• (1) CD du manuel du propriétaire
• (1) Guide de démarrage rapide
1.3 Support Matériel/Logiciel
• Accommode les souris standard de Microsoft®, Logitech® ou comparables à 5 boutons
• Accommode les claviers standard de Microsoft, Logitech ou comparables
• Accommode une grande variété de plates-formes logicielles : Macintosh®, DOS, Windows 95/98/SE/NT/2000/ME/XP/Server2003/Vista, Unix®, Linux et BSD
• Qualité vidéo supérieure jusqu'à 1 600 x 1 200 à 75 Hz (pour l'écran intégré)
1.4 Exigences en terme de câbles
• Câble de mise à niveau du microprogramme—HD15 (F) to DB9 (M). Inclus.
• Cordon d'alimentation C.A. Inclus.
• Trousse de câbles Tripp Lite de la série P780 USB PS/2 pour KVM—HD15 (M) à HD15 (M), MiniDIN6 (M), USB A (M) et USB A (F) à adaptateur
MiniDIN6 (M). Se présentent avec des longueurs de 6 pi (1,83 m), 10 pi (3,05 m) et 15 pi (4,57 m). Non inclus.
• Câble de guirlande Tripp Lite de la série P781—HD15 (M) à HD15 (F). Non inclus (requis uniquement pour la mise en guirlande des KVM).
• Terminaison de guirlande—HD15 (F). Non inclus (requis uniquement pour la mise en guirlande des KVM).
Câble de mise à niveau du microprogramme de
4 pi (1,22 m)—Inclus
P780-Series USB PS/2 KVM
Trousse de câbles —Non inclus
Câble de mise en guirlande—Non inclus Terminaison de guirlande—
Non incluse
26
Page 27

1. Caractéristiques (suite)
8
100-240V AC 50/60Hz
DAISY-CHAIN OUT
FIRMWARE UPGRADE
7654 32
16 15 14 13 12 11 10 9
1
NetController™ 16-PORT CONSOLE KVM SWITCH MODEL: B040-016-19
1.5 Vues externes
Vue avant
1
2
3
4
5
6
7
8
1
Poignée supérieure : Tirez pour faire glisser le commutateur KVM vers l'extérieure; poussez pour glisser le commutateur KVM vers l'intérieur.
2
Affichage ACL de 19 po : Afchage à l'écran intégré (A.E) pour la commande pratique des commutateurs KVM, y compris la sélection de ports.
3
Boutons poussoirs A.E : Utilisés pour avoir accès au menu A.E an de régler l'afchage ACL.
4
Indicateurs A.C.L (afficheur à cristaux liquides) : Les DEL rouges s'illumineront au-dessus de chaque port ayant un ordinateur branché qui est ali-
Figure 1-1 : Panneau avant du NetController KVM
9
10
menté à travers l'interface console. Si l'ordinateur raccordé n'est pas sous tension, la D.E.L rouge ne sera pas allumée. Les DEL vertes seront illuminée
au-dessus de chaque port qui est couramment sélectionné comme actif.
5
Boutons de sélection de port : Appuyez dessus pour sélectionner le canal de l'ordinateur actif qui peut être contrôlé par le clavier partagé, le bloc à
efeurement et le clavier afché à l’écran
6
Clavier
7
Bloc à effleurement à deux boutons : Le bouton gauche est pour cliquer à gauche, le bouton droit est pour cliquer à droite. Glissez votre doigt vers le
haut ou vers le bas sur l'extrême droite du bloc à efeurement pour déler vers le haut et vers le bas de l'écran.
8
Relâchement de la glissière : Mécanisme pour verrouiller le tiroir lorsque la console n'est pas en usage. Evite que le tiroir ne s'ouvre par accident. Pour
faire glisser la console vers l'extérieur, vous devez d'abord la libérer en déplaçant la patte sur le côté.
9
Supports de montage en étagère : Ce sont des support de montage en étagère pour xer le châssis à un système de montage en étagère à chaque coin de
l'ensemble.
10
Languettes de déverrouillage des rails : Lorsque le tiroir est complètement tiré vers l'extérieur, le système de rails sera verrouillé. Appuyez sur le lan-
guettes de déverrouillages sur les deux côtés pour relâcher le tiroir an qu'il puisse être glissé vers l'intérieur.
Vue arrière
4 12
3
5
2
5
1
Clé électronique : La clé électronique doit être alimentée par le cordon d'alimentation CA inclus.
2
Port USB : Le port USB est disponible si vous voulez utiliser un clavier et une souris séparés.
3
Ports PC :Le port PC est un connecteur HD15 (F) intégré au clavier, souris, écran USB et PS/2. pour connecter un ordinateur au port PC, vous
34 1
Figure 1-2 : Panneau arrière du B040-008-19
Figure 1-3 : Panneau arrière du B040-016-19
aurez besoin des trousses de câbles KVM USB PS/2 de la série P780 de Tripp Lite. Non inclus.
4
Port de mise à niveau du microprogramme : Ce port est utilisé au cours du procédé de mise à niveau du microprogramme (voir 3.3.9 Mise à niveau du
microprogramme à la p.) 11).
5
Port de 'Sortie' guirlande :Le port de 'Sortie' de guirlande est un connecteur HD15 (F), où vous pouvez faire une guirlande en aval vers un connecteur
KVM de la série B042.
27
Page 28

2. Installation
2.1 Montage en étagère
Température de service ambiante
La température de service ambiante peut être un problème et dépend sur la charge de l'étagère et la ventilation. Lors de l'installation dans un montage en
étagère fermé ou à plusieurs unités, veillez å ce que la température de ne dépasse pas la température ambiante nominale. (32º (0ºC) à 104ºF (40ºC))
Circulation d'air
Assurez-vous que la circulation d'air au sein de l'étagère ne soit pas compromise.
Surcharge du circuit
Lorsque vous connectez l'équipement au circuit d'alimentation, considérez l'effet qu peut avoir de la surcharge des circuits sur la protection de sur-alimentation
et le câblage d'alimentation.
Une mise à la terre able de l'équipement monté en étagére doit être maintenue.
Pour protéger contre la surcharge de circuit, vous devez connecter le NetController KVM et les ordinateurs attaché à un système UPS SmartPro® ou
SmartOnline® de Tripp Lite.
Instructions de Montage en étagère
Le commutateur NetController KVM est conçu pour être monté sur un système de montage en étagère 1U. Par commodité, un ensemble de montage en
étagère est inclus avec votre KVM pour une installation rapide. Les diverses options de montage sont expliquées dans les sections qui suivent.
Montage en étagère standard
Les supports standard de montage en étagère qui sont fournis xés
au commutateur KVM permet à l'appareil d'être installé dans des étagères
standard 1U par une seule personne.
1
Glissez les supports arrière de montage vers l'extérieur de la console
et montez les deux supports (séparés de la console) sur l'arrière intérieur
d'un système de montage en étagère standard 1U à l'aide des vis
fournies par l'utilisateur.
2
Prenez la console et glissez-la gentiment dans les deux supports
montés à l'arrière dans l'étagère et xez la console en place en insérant
les vis fournies par l'utilisateur.
Montage en étagère à 2 poteaux
Le commutateur NetController KVM peut également être monté dans une étagère à 2 poteaux en utilisant l'ensemble optionnel de montage en étagère à
2 poteaux (modèle : B019-000). Le matériel de montage permet à la console d'être ouverte avec un tiroir dans n'importe quelle position. L'acier renforcé
de calibre 14 fournit une stabilité accrue et empêche le châssis de la console de tourner. Voir le manuel du B019-000 pour des instructions détaillées de
montage.
1
2
2.2 Connexion des PC et des périphériques à un seul commutateur
Étape 1 : Raccordez le cordon d'alimentation CA inclus au commutateur KVM pour le mettre sous tension.
Étape 2 : Raccordez chaque ordinateur au commutateur KVM à l'aide de la trousse de câbles USB PS/2 du KVM de la série P780 de Tripp Lite. Non inclus.
Le commutateur KVM est désormais prêt à fonctionner dès que vous mettez sous tension tout ordinateur raccordé.
Note : Lorsque vous raccordez un ordinateur PS/2, vous devez raccorder et mettre sous tension le commutateur NetController KVM avant de démarrer vos ordinateurs.
28
Page 29

2. Installation (suite)
P780 series
cables
P780 series
cable kit
Host computer not needed at any other time.
.
P781-series daisy-chain cables
BANK 8
2.3 Mise en guirlande
Avertissement ! La longueur totale du câblage en guirlande à partir du commutateur maître KVM jusqu'au dernier commutateur KVM dans une
installation en guirlande (indépendamment du nombre de niveaux) ne doit pas dépasser 5 m (16 pi). Si la longueur totale du câblage en guirlande
dépasse 5 m (16 pi), l'installation ne fonctionnera pas proprement.
Pour maximiser le nombre d'ordinateurs raccordés, plusieurs commutateurs NetController KVM peuvent être reliés en guirlande pour raccorder jusqu'à
un total de 128 ordinateurs. Les commutateurs NetController KVM qui sont reliés en guirlande n'ont pas à avoir la même capacité de port. Vous pouvez
mettre en guirlande toute combinaison de commutateurs NetController KVM pour élargir la capacité du port avec plus de exibilité. Les commandes
KVM peuvent être étendues à des groupes d'ordinateurs reliés à la guirlande des commutateurs NetController KVM.
Note : Les commutateurs NetController KVM de la série B040 ne peuvent pas être mis en guirlande à partir d'un autre commutateur KVM. Il
peuvent uniquement être utilisés en tant que KVM maîtres (rangée 1) dans une configuration en guirlande.
Mise en guirlande de plusieurs commutateurs KVM
Étape 1 : Raccordez le cordon d'alimentation CA sur le commutateur KVM maître et branchez-le à une source secteur.
Étape 2 : Utilisez le câble en guirlande—HD15 (M) à HD15 (F)—pour raccorder le port de 'Sortie' de la guirlande du commutateur KVM maître au
port d' 'Entrée' de la guirlande du second commutateur (en aval) NetController KVM.* Puis raccordez le cordon d'alimentation CA au second
commutateur KVM.
Étape 3 : Suivez la même procédure pour tout commutateur KVM supplémentaire que vous souhaiteriez relier, créant une guirlande allant jusqu'à
8 KVM.
Étape 4 : Après avoir installé les commutateurs KVM en guirlande, branchez la terminaison de guirlande dans le port de 'Sortie' de la guirlande du dernier
commutateur KVM.
Étape 5 : Raccordez chaque ordinateur aux commutateurs KVM dans votre guirlande à l'aide de la trousse de câbles USB PS/2 pour KVM de la série
P780 de Tripp Lite. Non inclus.
Étape 6 : Les commutateurs sont désormais prêt à fonctionner dès que vous mettez sous tension tout ordinateur raccordé.
Note : Lorsque vous raccordez un ordinateur PS/2, vous devez raccorder et mettre sous tension le commutateur NetController KVM avant de démarrer votre ordinateur.
* Un câble de guirlande Tripp Lite de la série P781 est requis (vendu séparément).
Figure 2 : Diagramme de la guirlande
Câbles en guirlande de la série P781
Mise à niveau de micrologiciel grâce à un port « Entrée de
connexion en série » à travers l’ordinateur hôte (RS-232)
Ordinateur hôte non requis à tout autre moment.
Connecteur USB
Ordinateur hôte
Adaptateur USB-à-PS/2
pour interface
souris/ordinateur
Connexion en série jusqu’à 8 niveaux
Terminateur
Kit de câble de
série P780
Connecteur vidéo HDB15
Connecteur PS/2
pour interface
clavier/ordinateur
BLOC 1
BLOC 2
Câbles de
série P780
BLOC 8
Avertissement ! La distance totale du câblage en guirlande à partir du commutateur maître KVM
jusqu'au dernier commutateur KVM ne doit pas dépasser 5 m (16 pi).
29
Page 30

3. Fonctionnement
Ce chapitre fournit des lignes directrices générales sur le fonctionnement du commutateur KVM. Il est hautement recommandé de lire ce chapitre avant de
faire fonctionner votre commutateur NetController KVM.
3.1 Interfaces de commande
Il y a trois façons de faire fonctionner votre commutateur NetController KVM—Boutons poussoirs, Touches de raccourci de clavier ou le menu de l'A.E. Le
fonctionnement de ces trois méthodes de commande est détaillé ci-dessous.
3.1.1 Boutons poussoirs
Les boutons-poussoirs sont utilisés pour sélectionner directement le canal actif d'ordinateur qui peut être commandé par le clavier partagé, la souris et
l'écran. Le fait d'appuyer sur une touche du panneau avant pendant le fonctionnement normal entraînera la sélection du canal correspondant.
3.1.2 Touches de raccourci clavier
Les touches de raccourci sont une manière pratique et rapide de faire fonctionner le commutateur KVM. La plupart des commandes des touches de raccourci
sont précédées de deux enfoncements consécutifs de touche 'Arrêt Dél', suivis d'une touche de commande spécique ou d'une séquence de touches :
* Touche de raccourci dénissable par l'utilisateur par le biais du menu de conguration de l'A.E. Vous avez l'option d'utiliser ''Arrêt Dél', 'Verr Maj', 'Verr Num' (l'A.E indiquera ‘Chiffre’ au lieu de
‘Verr Num’) ou F12.
** Chaque touche dans une commande de raccourci clavier doit être enfoncée dans les 2 secondes de la touche précédente pour permettre à la commande d'entrer en vigueur.
Dans la plupart des cas, cela prendra au moins trois frappes de touches de raccourci pour effectuer une commande. Dans certains cas, les commandes auront
besoin jusqu'à 6 frappes de touches (telle que la sélection d'une rangée spécique et les numéros de port pour le canal actif).
Toutes les commandes de touches de raccourci disponibles et les options du menu de l'A.E sont rassemblées dans la table suivante pour votre commodité.
Commande de contrôle de raccourci clavier** = Arrêt Défil* + Arrêt Défil* + Touche de commande/séquence
Commande Séquence de touche de
raccourci
Sélection ordinateur 'Arrêt Dél'5 + 'Arrêt Dél'5 +
Prochain canal inférieur Arrêt Dél5 + Arrêt Dél5 + — Sélectionne le prochain canal le plus bas raccordé au commutateur KVM actif
Prochain canal supérieur Arrêt Dél5 + Arrêt Dél5 + — Sélectionne le prochain canal le plus haut raccordé au commutateur KVM actif
Prochaine rangée inférieure Arrêt Dél5 + Arrêt Dél5 +
Prochaine rangée supérieure Arrêt Dél5 + Arrêt Dél5 +
Bip Marche/Arrêt Arrêt Dél5 + Arrêt Dél5 + B — Allume/Éteint le son de bip lorsqu'on est en balayage automatique
Balayage automatique Arrêt Dél5 + Arrêt Dél5 + S — Démarre un balayage automatique sur tous les ordinateurs raccordés
Arrêter le balayage automatique N'importe quelle touche — Arrête un balayage automatique sur tous les ordinateurs raccordés
Barre de titre Marche/Arrêt Arrêt Dél5 + Arrêt Dél5 + T — Allume/Éteint la barre de titre.
Réinitialiser la souris et le
clavier de la console
Afficher le menu A.E. Arrêt Dél5 + Arrêt Dél5 +
Changer le nom de
l'ordinateur
Charger les valeurs par défaut — Dans le menu de conguration de l'A.E, sélectionnez
Aspect A.E — Dans le menu de conguration de l'A.E, surlignez l'Aspect
Période de balayage
automatique
(00 – 95 secondes)
Temporisation de déconnexion
automatique
(00-99 minutes)
Temporisation du menu de l'A.E
(00-95 secondes)
Position de la barre de titre — Dans le menu de conguration de l'A.E, surlignez la
Mot de Passe
Définir la Séquence précédant
la touche de raccourci
4
ab + xy (ab= 2-Digit Bank #
yz= 2-Digit Channel #)
Pge Haut
Pge Bas
'Arrêt Dél5' + 'Arrêt Dél5'
+ Fin
(Barre Espace)
— Surlignez l'ordinateur désiré dans le menu principal de
— Dans le menu A.E. surlignez la période de balayage
— Dans le menu A.E. surlignez Temporisation de
— Dans le menu A.E. surlignez Temporisation de l'A.E. et
— Dans le menu de conguration de l'A.E, surlignez Mot de
— Dans le menu de conguration de l'A.E, surlignez l'option
2
Commande A.E
Surlignez l'ordinateur désiré et appuyez sur la touche
'Entrée'
1
Appuyez sur le bouton 'Page Haut' lorsque vous êtes dans
le menu principal de l'A.E
Appuyez sur 'Page Bas' lorsque vous êtes dans le menu
principal de l'A.E
— Réinitialise la souris et le clavier de la console dans l’éventualité fort improbable
— Ouvre le menu principal de l'A.E
l'A.E, appuyez sur appuyez sur Insérer pour changer le
nom
Charger les valeurs par défaut et appuyez sur la touche
Entrée
A.E et utilisez les touches pour sélectionner Oui/Non
automatique et utilisez les touches pour sélectionner
l'intervalle de temps
déconnexion automatique et utilisez les touches pour
sélectionner l'intervalle de temps
utilisez les touches pour sélectionner l'intervalle de temps
Barre de Titre; utilisez les touches pour sélectionner
Gauche, Droite ou Désactiver
Passe et appuyez sur la touche Entrée. Suivez les étapes
pour dénir un mot de passe.
Touche de Raccourci; utilisez les touches pour
sélectionner la touche de raccourci de votre choix
3
Description
Cela active l'accès à un ordinateur désiré par le biais de la console
Sélectionne le prochain commutateur KVM le plus bas sur une guirlande
Sélectionne le prochain commutateur KVM le plus haut sur une guirlande
et lorsque l'on appuie sur les touches de raccourci
d'un verrouillage.
Modie le nom de l'ordinateur de la valeur par défaut (PC01, PC02, etc) de tous les
commutateurs KVM en guirlande vers un nom déni par l'utilisateur. Limite de 8
caractères
Restaure tous les paramètres (Déconnexion automatique, Temporisation A.E, etc.) sur
tous les commutateurs KVM en guirlande vers les paramètres par défaut. N'affecte pas
le mot de passe
Spécie si vous voulez garder/cacher le menu A.E
après une opération de commutation de port.
Spécie un intervalle de temps pour l'auto-balayage pour commuter entre
ordinateurs. Balayage automatique déni à 10 secondes par défaut. 00 = Désactivé.
Spécie la durée de temps qui doit s'écouler sans activité de clavier avant la
déconnexion du KVM. Ceci requiert que le mot de passe soit entré pour avoir accès
au KVM. La déconnexion automatique est désactivée par défaut : 00 = Désactivé.
Spécie la durée de temps qui doit s'écouler sans activité avant que le menu A.E.
soit désactivé. La temporisation du menu A.E a la valeur par défaut de 30 secondes.
Afche la Barre de titre sur le côté gauche ou droit de l'écran ou la désactive.
Active/Désactive le mot de passe pour les commutateurs KVM B040-004, -008 ou
-016. Le mot de passe dénissable par l'utilisateur comprend un maximum de 8
caractères.
Sélectionne une touche de raccourci précédant 'Arrêt Dél', 'Verr Maj', 'Verr Num'
ou F12
1) a, b, x et y dénotent chacun un numéro de touche. (ab) = 01 – 08 (xy) = 01 – 16. Lorsque vous utilisez un seul commutateur KVM, le Nº de rangée sera 01
2) Chaque touche de raccourci doit être enfoncée dans l'intervalle de 2 secondes précédant la touche de raccourci pour que la commande prenne effet.
3) Activez le menu de l'A.E, à l'aide de Arrêt Dél + Arrêt Dél + (Barre Espace). Plus de détails du fonctionnement de l'A.E seront fournis dans ce guide de l'utilisateur. Lorsque le menu A.E est
activé, la souris sera verrouillée jusqu'à ce le menu de l'A.E s'éteigne.
4) Le mot de passe comprend un maximum de 8 caractères. Si vous oubliez votre mot de passe et que vous ne pouvez pas avoir accès à votre KVM, contactez le service d'assistance technique de Tripp
Lite Tech au (773) 869-1234
5) Séquence précédant la touche de raccourci dénissable par l'utilisateur. Choisissez entre 'Arrêt Dél', 'Verr Maj', 'Verr Num' et F12
30
Page 31

3. Fonctionnement (suite)
3.1.3 Affichage à l'écran (A.E)
Pour activer le menu de l'A.E, utilisez la séquence de touches de raccourci : Arrêt Dél + Arrêt Dél + (Barre Espace)
L'A.E (afchage à l'écran) est un menu qui est en surimpression sur votre écran. Dans le menu d'A.E, vous verrez une liste des rangées et canaux disponibles
pour être sélectionnés et l'état courant en ligne de chaque canal. Vous pouvez utiliser l'A.E pour commander le commutateur KVM à l'aide d'un moyen piloté
par menu plus pratique et plus intuitif. Le menu d'A.E vous permet également de renommer votre ordinateur (jusqu'à 8 caractères), ce qui vous permet de
trouver un ordinateur par son nom au lieu de son numéro de port. Il vous permet également de protéger par mot de passe votre système commutateur KVM.
Note : Veuillez noter que lorsque l'A.E est activé, tous les boutons et l'activité de la souris sont rendus inactifs.
3.2 Menu principal de l'A.E
Figure 3-1 : Menu principal de l'A.E
Le nom de l'ordinateur qui est suivi du symbole en forme d'une personne signie que l'ordinateur est le canal actif courant que vous pouvez surveiller
sur votre console locale maintenant.
Le nom de l'ordinateur qui est suivi du symbole en forme de soleil indique qu'il est actuellement raccordé au commutateur KVM par le biais d'une
interface PS/2 et qu'il alimente de l'électricité au commutateur KVM.
Le nom de l'ordinateur qui est suivi du symbole USB indique qu'il est raccordé au commutateur KVM par le biais d'une interface USB et qu'il alimente de l'électricité au commutateur KVM.
Les ordinateurs qui ne montrent aucun symbole sont soit non raccordés, ou ne sont pas sous tension.
Le nom de l'ordinateur qui est illuminé par une couleur d'arrière-plan indique qu'il est présentement sous focalisation et que vous pouvez y effectuer des
opérations à l'A.E à l'aide de votre clavier.
Navigation à travers les ordinateurs dans le menu principal de l'A.E
Utilisez les touches
‘Page Bas’ pour faire déler jusqu'au KVM désiré (rangée).
Sélectionner un ordinateur en tant qu'ordinateur actif sur votre console
Surlignez l'ordinateur de votre choix en utilisant les touches
utilisez les touches ‘Page Haut’ et ‘Page Bas’ pour faire déler jusqu'au KVM désiré (rangée).
Edition d'un ordinateur
Pour modier le nom des ordinateurs dans l'A.E, utilisez les touches
éditer. Pour accéder à des KVM différents dans la guirlande, utilisez les touches ‘Page Haut’ et ‘Page Bas’ pour faire déler jusqu'au KVM désiré (rangée).
Sortie du menu de l'A.E
Appuyez sur la touche ‘Echap’
Se déconnecter du commutateur KVM
Appuyez sur la touche ‘F10’
pour surlignez l'ordinateur de votre choix. Pour accéder à des KVM différents dans la guirlande, utilisez les touches ‘Page Haut’ et
et appuyez sur la touche ‘Entrée’. Pour accéder à des KVM différents dans la guirlande,
pour surligner le nom d'ordinateur désiré et appuyez sur la touche ‘Insér’ pour
31
Page 32

3. Fonctionnement (suite)
3.3 Menu de configuration de l'A.E
Appuyez sur la touche F1 à l'intérieur du menu principal de l'A.E pour accéder au menu de configuration de l'A.E
Figure 3-2 : Menu de configuration de l'A.E
3.3.1 Déconnexion automatique
Spéciez le temps pour la déconnexion automatique. Utilisez les touches
conguration d'A.E et utilisez les touches pour modier l'intervalle de temps. Appuyez sur la touche ‘Entrée’ pour conrmer la modication. La
déconnexion automatique a une valeur par défaut de 00 minutes et peut être augmentée/diminuée par intervalle de 1, entre 1 et 99. Une fois déconnecté, vous
aurez besoin d'entrer votre mot de passe pour accéder au commutateur KVM.
3.3.2 Temporisation de l'A.E
Spéciez la durée du menu d'A.E pendant laquelle il restera à l'écran sans activité clavier. Utilisez les touches
Temporisation de l'A.E et utilisez les touches pour modier l'intervalle de temps. Appuyez sur la touche ‘Entrée’ pour conrmer la modication.
La valeur par défaut de temporisation du menu d'A.E est de 30 secondes et peut être augmentée/diminuée par intervalle de 5, entre 00 et 95.
00 signie que la temporisation du menu d'A.E est désactivée.
3.3.3. Période de balayage automatique
Spéciez l'intervalle de temps entre les ordinateurs pour le balayage automatique. Utilisez les touches
dans le menu de conguration d'A.E et utilisez les touches pour modier l'intervalle de temps. Appuyez sur la touche ‘Entrée’ pour conrmer la
modication. La valeur par défaut de la période de balayage automatique est de 10 secondes et peut être augmentée/diminuée par intervalle de 5, entre 5 et 95.
3.3.4 Barre de titre
Déterminez l'emplacement de la barre de titre ou désactivez-la. La barre de titre spécie l'ordinateur que vous utilisez et les valeurs par défaut sur le côté
gauche de votre écran. Vous pouvez sélectionner si la barre de titre de l'A.E apparaitra sur le côté gauche ou droit de l'écran. Utilisez les
naviguer vers l'option de barre de titre de l'A.E dans le menu de conguration de l'A.E et appuyez sur la touche ‘Entrée’. Utilisez les touches pour
modier l'endroit où la barre de titre s'afchera.
3.3.5 Touche de raccourci
Spéciez séquence précédant la touche de raccourci pour toutes les commandes par touche de raccourci. L'option de touche de raccourci vous permet de
choisir parmi 4 touches comme touche de raccourci initiale. Vous pouvez utiliser 'Arrêt Dél', 'Verr Maj', 'Verr Num' (Verr Num sera décrit en tant que
Chiffre) ou F12. Pour changer la séquence précédant la touche de raccourci, allez au menu de conguration de l'A.E, surlignez 'Touche de raccourci',
sélectionnez la touche de raccourci désirée à l'aide des touches et appuyez sur la touche ‘Entrée’ pour conrmer la modication.
3.3.6 Mot de passe
Spéciez le mot de passe pour avoir accès au commutateur KVM. (Remarque : L'option de dénition du mot de passe a une valeur par défaut de 'désactivé'). Utilisez les
touches
pour Activer ou Désactiver la protection par mot de passe. Une fois activé, vous devrez entrer votre mot de passe pour accéder au commutateur KVM. Le mot de passe
a la valeur par défaut ‘admin’. Pour modier la conguration du mot de passe, vous devrez fournir le mot de passe courant avant d'effectuer les modications. Si vous
oubliez votre mot de passe et que vous ne pouvez pas accéder à votre KVM, contactez le service d'assistance technique de Tripp Lite au (773) 869-1234.
pour naviguer vers l'option de barre de titre de l'A.E dans le menu de conguration de l'A.E et appuyez sur la touche ‘Entrée’ pour sélectionner. Sélectionnez
pour naviguer vers l'option de déconnexion automatique dans le menu de
pour naviguer vers l'option de
pour naviguer vers l'option de balayage automatique
touches pour
Figure 3-3 : Interrogations de définition de mot de passe
32
Page 33

3. Fonctionnement (suite)
3.3.7 Charger les valeurs par défaut
Ramenez un commutateur KVM sélectionné aux paramètres par défaut d'usine (par ex. noms d'ordinateur, période de balayage automatique, déconnexion
automatique, etc.). Cette option ne modiera pas ni ne désactivera les paramètres de mot de passe, assurant ainsi la sécurité de vos commutateurs KVM.
Naviguez vers 'Charger les valeurs par défaut' à l'aide des touches
3.3.8 Aspect de l'A.E.
Spécie si vous voulez garder/cacher le menu A.E après une opération de commutation de port. Dans le menu de conguration de l'A.E, surlignez l'Aspect
A.E et utilisez les touches pour sélectionner Oui/Non
3.3.9 Mise à niveau du microprogramme
Toutes les mises à niveau de microprogramme pour les commutateurs KVM B042-004, -008 et -016 sont disponibles dans la Section Support du site www.
tripplite.com. (s'il n'y a pas de mise à niveau publiée, cela signie qu'il n'y en a aucune). Avant de télécharger les chiers du microprogramme, vériez que
la version du microprogramme sur le site Web est plus nouvelle que celle de votre commutateur KVM> Vous pouvez trouver la version du microprogramme
des commutateurs KVM en naviguant vers la page des états de l'A.E. Vous pouvez aussi utiliser l'utilitaire de mise à niveau du microprogramme pour vérier
la version de votre microprogramme. (Voir ci-dessous) Pour effecteur une mise à niveau de microprogramme sur votre commutateur KVM de la série B042,
suivez ces instructions.
Étape 1 : A l'aide du câble de mise à niveau du microprogramme, branchez un ordinateur autonome (un ordinateur qui n'est pas connecté au port du serveur
des commutateurs KVM) au commutateur KVM. Si vous avez plusieurs commutateurs KVM qui sont reliés en guirlande, raccordez le câble
de mise à niveau du microprogramme au commutateur KVM Maître (premier KVM sur la guirlande). Tous les commutateurs KVM attachés en
guiralnde au commutateur maître KVM seront mis à niveau simultanément.
Étape 2 : Visitez la section Support de www.tripplite.com et téléchargez l'utilitaire de mise à niveau du microprogramme et le chier de mise à niveau.
et appuyez sur ‘Entrée’.
Étape 3 : Avant de mettre à niveau le microprogramme sur votre commutateur KVM NetController, désactivez tous les programmes en cours d'exécution
(par ex. anti-virus, surveillance système, etc.) sur l'ordinateur autonome que vous utilisez pour effectuer la mise à niveau. Ces programmes
peuvent empêcher la mise à niveau du microprogramme de pouvoir s'effectuer avec succès.
Étape 4 : Situez le chier .exe que vous venez de télécharger et double-cliquez-le. L'écran de 'Mise à niveau' du KVM s'ouvrira.
Figure 3-5 : Fenêtre de sélection de fichier microprogramme
33
Page 34

3. Fonctionnement (suite)
Étape 5 : Cliquez sur le bouton Sélectionner le chier et situez le chier de mise à niveau du microprogramme que vous venez de télécharger.
Étape 6 : Si vous n'avez pas encore vérié le numéro de version du microprogramme des commutateurs KVM par le biais de la page des états de
l'A.E., cliquez sur le bouton Vérier la Version. Ceci comparera le microporgramme de vos commutateurs KVM au chier de mise à
niveau du microprogramme que vous venez de télécharger. Si votre KVM a un microprogramme plus récent, l'utilitaire de mise à niveau du
microprogramme vous demandera si vous souhaitez continuer.
Figure 3-6 : Fenêtre de comparaison microprogramme
Si c'est le cas, cliquez sur le bouton de mise à niveau pour démarrer la mise à niveau. Sinon, fermez l'utilitaire mise à niveau du microprogramme.
SI votre commutateur KVM a une version plus ancienne que le chier que vous venez de télécherger, cliquez sur le bouton de mise à niveau pour
démarrer la mise à niveau. (Dès que vous aurez cliqué sur le bouton de mise à niveau, vous serez notié que la vidéo, le clavier et la souris seront
verrouillés au cours du processus de mise à niveau. Cliquez sur oui pour continuer ou sur non pour quitter.)
Étape 7 : Au cours du processus de mise à niveau, la console de votre commutateur KVM se retrouvera sans image et vous ne pourrez pas utiliser le clavier
ni la souris. La fonctionnalité sera restauré au bout de la mise à niveau. L'utilitaire de mise à niveau du microprogramme vous notiera si la mise
à niveau a été réussie ou non. Si la mise à niveau a échoué, voir la section de dépannage ci-dessous.
Figure 3-7 : Fenêtre de mise à niveau microprogramme Figure 3-8 : Erreur de CRC microprogramme
Dépannage de la mise à niveau du microprogramme
Si la mise à niveau du microprogramme échoue du fait d'une temporisation atteinte, se gèle à un point donné pendant une longue période de temps ou
échoue du fait d'une panne de courant, vériez que tous les programmes qui sont en cours d'exécution (anti-virus, surveillance système, etc.) sont éteints.
Lorsque vous avez déterminé que tous les programmes sont désactivés, débranchez et rebranchez le câble de mise à niveau du microprogramme et
réessayez la procédure de mise à niveau.
Si vous trouvez que votre clavier et souris ne fonctionnent plus pendant une panne de mise à niveau du microprogramme, connectez-vous temporairement
au PC central jusqu'à ce que vous nissiez la mise à niveau. Une fois terminée, votre console KVM devrait à nouveau marcher correctement.
Si vous trouvez que vous avez des problèmes continuels, veuillez contacter le service d'assistance technique de Tripp Lite au (773) 869-1234 pour de l'aide.
34
Page 35

4. Spécifications techniques
Connexions PC 8 ports PC (B040-008-19)
16 ports PC (B040-016-19)
Connecteur Port PC
(Tous de type femelle)
Connecteurs de port de guirlande HD15 (M)—Mise à niveau du microprogramme
Sélection de PC Menu d'afchage à l'écran (A.E), touches de raccourci ou boutons-poussoirs
Indicateurs A.C.L (afcheur à cristaux liquides) 8 vert ; 8 rouge (B040-008-19)
Afchage à l'écran (A.E) Oui
Période de balayage automatique Programmable de 1 à 99 secondes
Émulation de clavier PS/2 et USB
Émulation de souris PS/2 et USB
Résolution 1600 x 1260@75 Hz
Niveaux de la guirlande 8 niveaux
Distance MAX du câblage en guirlande 5 m (16 pi) du premier au dernier KVM
Connexions PC MAX 128 (8 commutateurs NetController KVM de la série B042)
Bâti Métal
Température fonctionnement 32° (0°C)— 104°F (40°C)
Température stockage -13°F (-25°C) — 140°F (60°C)
Humidité 20%— 90% sans condensation
Taille Montage en étagère de 19 po
Certications CE, FCC, TUV, CTUV, NOM, ROHS
HD15 (F)—intégré au Clavier, vidéo et souris (KVM) USB et PS/2
HD15 (F)—Guirlande 'Sortie'/Terminaison
16 vert ; 16 rouge (B040-016-19)
5. Garantie
Garantie limitée de 1 an
TRIPP LITE garantit que ses produits seront libres de défauts de matériel et de main d'œuvre pendant une période de un (1) an à compter de la date d'achat d'origine. L'obligation de TRIPP LITE selon
cette garantie est limitée à la réparation ou au remplacement (à sa seule discrétion) de tels produits défectueux. Pour obtenir un service selon cette garantie, vous devez obtenir un numéro de 'Renvoi de
matériel autorisé' (RMA) de la part de TRIPP LITE ou d'un centre de réparation agréé de TRIPP LITE. Les produits doivent être renvoyés à TRIPP LITE ou à un centre de réparation agréé de TRIPP
LITE avec les frais de transport prépayés et doivent être accompagnés d'une brève description du problème rencontré et de la preuve de la date et de l'endroit d'achat. Cette garantie ne s'applique pas à
des machines qui auraient été endommagées par accident, négligence ou mauvaise utilisation ou qui auraient été altérées ou modiées de quelque façon que ce soit.
SAUF COMME FOURNIES DANS LA PRÉSENTE, TRIPP LITE NE FAIT AUCUNE GARANTIE, EXPRIMÉE OU IMPLICITE, Y COMPRIS DES GARANTIES DE QUALITÉ MARCHANDE
OU D'ADÉQUATION À UN BUT PARTICULIER. Certains États ne permettent pas la limitation ou l'exclusion de garanties implicites ; par conséquent, la(les) limitation(s) ou les exclusion(s) ci-dessus
peut/peuvent très bien ne pas s'appliquer à l'acheteur.
SAUF COMME FOURNIES DANS LA PRÉSENTE, EN AUCUN CAS TRIPP LITE NE SERA CONSIDÉRÉ COMME RESPONSABLE POUR DES DOMMAGES DIRECTS, INDIRECTS,
SPÉCIAUX, INCIDENTAUX OU PORTANT À CONSÉQUENCE, DÉCOULANT DE L'UTILISATION DE CE PRODUIT, MÊME SI AVISÉ DE LA POSSIBILITÉ DE TELS DOMMAGES.
Plus spécialement, TRIPP LITE n'est pas responsable de quelque coût que soit, tels que perte de bénéces ou recettes, perte d'équipements, perte d'utilisation d'équipement, perte de logiciel, perte
de données, coûts de substituts, réclamations de tiers, et autrement. Consultez www.tripplite.com/warranty aujourd'hui pour enregistrer la garantie de votre nouveau produit Tripp Lite. Vous le serez
automatiquement
L'utilisation de cet appareil dans des applications de réanimation où la panne de cet appareil peut de façon raisonnable causer la panne d'équipements de réanimation ou d'affecter leur sécurité de façon
importante ou leur efcacité, n'est pas recommandée. N'utilisez pas cet appareil en la présence d'un mélange anesthétique inammable avec l'air, l'oxygène ou l'oxyde nitreux.
Tripp Lite mène une politique d’amélioration constante. Aussi les spécications sont sujettes à changement sans préavis.
Fabriqué en Chine
35
Page 36

1111 W. 35th Street, Chicago, IL 60609 (É-U)
(773) 869-1234 • www.tripplite.com
36
200806028 93-2759
 Loading...
Loading...