Tripp Lite B020-U08-19-IP User Manual
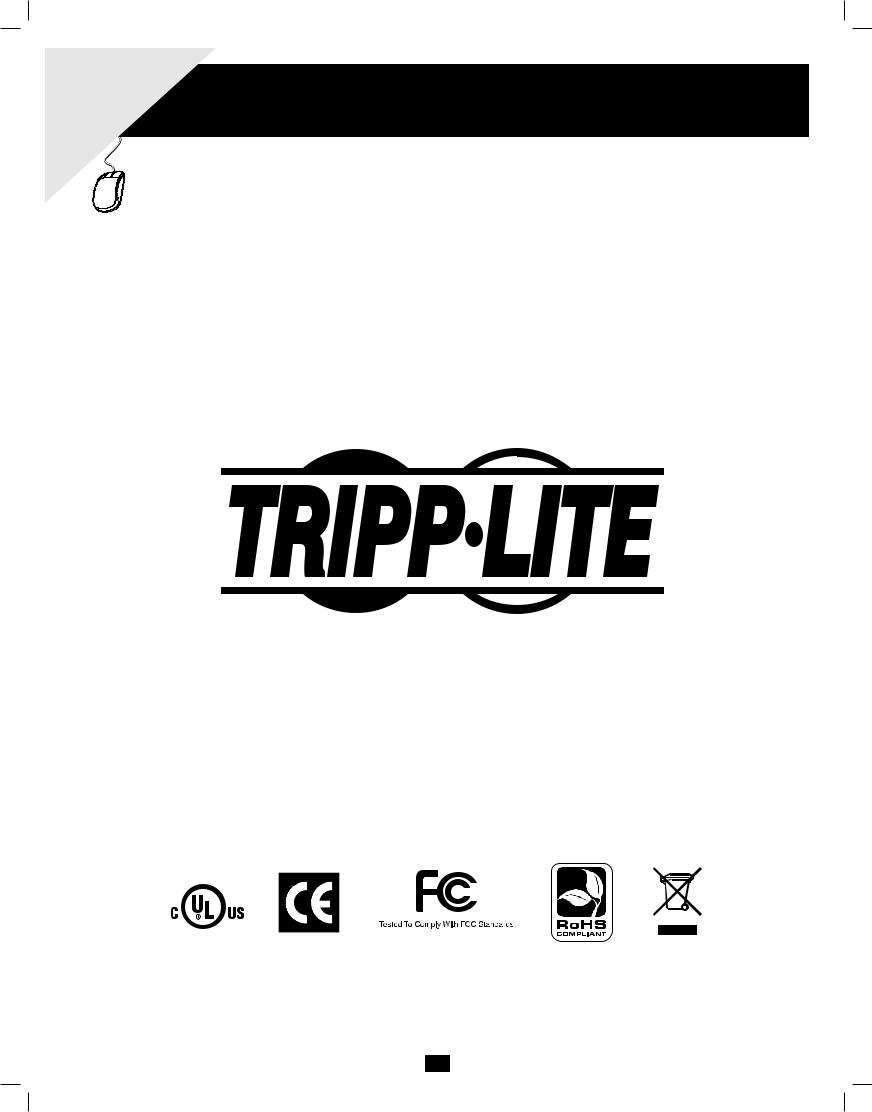
Warranty |
|
.com/warranty |
|||
Registration: |
for |
Lite |
|||
|
Tripp |
|
|||
|
|
today |
|
|
|
online |
FREE |
|
|
||
|
.tripplite |
|
|
||
register www |
|
|
|
|
|
to |
win |
|
|
|
|
chance— |
|
|
|
|
|
product |
|
|
|
|
|
Owner’s Manual
Console KVM Switch
with IP Access
Model # B020-U08-19-IP
1111 W. 35th Street, Chicago, IL 60609 USA
www.tripplite.com/support
Copyright © 2010 Tripp Lite. All rights reserved. All trademarks are the property of their respective owners.
The policy of Tripp Lite is one of continuous improvement. Specifications are subject to change without notice.
|
1 |
201009236 93-2985.indd 1 |
11/18/2010 4:21:28 PM |
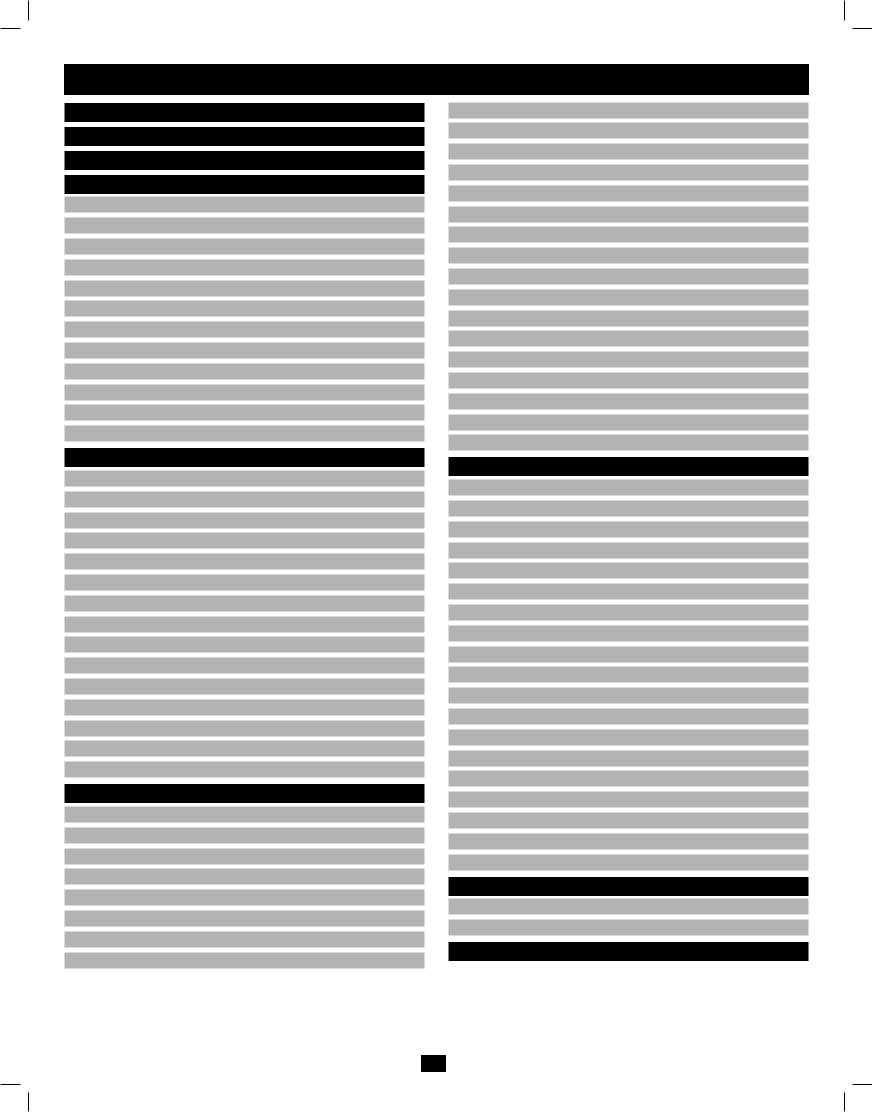
Table of Contents
1. FCC Information |
3 |
2. User Notice |
3 |
3. Package Contents |
3 |
4. Introduction |
3 |
4.1 Overview |
3 |
4.2 Features |
4 |
4.3 System Requirements |
4 |
4.3.1 Optional External Console |
4 |
4.3.2 Computers |
4 |
4.3.3 Remote Console |
4 |
4.3.4 Supported Browsers |
4 |
4.3.5 Custom KVM Cable Kits |
4 |
4.3.6 Operating Systems |
5 |
4.4 Components |
5 |
4.4.1 Front View |
5 |
4.4.2 Rear View |
6 |
5. Installation |
7 |
5.1 General Safety Instructions |
7 |
5.2 Standard Rack Mounting |
8 |
5.3 Grounding |
8 |
5.4 Opening the Console |
8 |
5.4.1 Opening Separately |
8 |
5.4.2 Opening Together |
9 |
5.4.3 Operating Precautions |
9 |
5.5 Closing the Console |
9 |
5.6 LCD OSD Configuration |
10 |
5.7 Single Stage Installation |
10 |
5.8 Multi-Stage Daisy-Chain Installation |
11 |
5.9 Network Setup-IP Address Configuration |
11 |
5.9.1 Local Console |
11 |
5.9.2 IP Installer |
12 |
5.9.3 Browser |
12 |
6. KVM Operation |
13 |
6.1 Sharing USB Peripheral Devices |
13 |
6.2 Powering Off and Restarting |
13 |
6.3 Local Console Login |
13 |
6.4 Local Console Port Access |
14 |
6.4.1 Local Console OSD Invocation Sequence |
14 |
6.4.2 Local Console OSD Navigation |
14 |
6.4.3 Local Console OSD Main Screen Headings |
14 |
6.4.4 Local Console OSD F1 GOTO Function |
14 |
2
6.4.5 Local Console OSD F5 Skip Function |
14 |
6.4.6 Local Console OSD F6 Broadcast Mode (BRC) |
15 |
6.4.7 Local Console OSD F7 Auto Scan Function |
15 |
6.4.8 Local Console OSD F8 Logout Function |
15 |
6.4.9 Local Console Pushbuttons |
15 |
6.4.10 Local Console Hotkey Commands |
15 |
6.5 Logging Into the KVM over IP |
17 |
6.5.1 Logging In via Web Browser |
17 |
6.5.2 Logging In via the AP Windows Client |
18 |
6.5.3 Logging In via the AP Java Client |
19 |
6.6 Web Browser and Non-Browser Remote Port Access |
19 |
6.6.1 Port Access via Remote OSD |
20 |
6.6.2 Port Access via Remote OSD Toolbar |
20 |
6.6.3 Mouse Synchronization |
21 |
6.6.4 Remote Auto Scan |
22 |
6.6.5 Panel Array Mode |
22 |
6.6.6 Remote Control Panel |
23 |
7. Administration |
26 |
7.1 Local Console OSD |
27 |
7.1.1 Local Console OSD F2 LIST Function |
27 |
7.1.2 Local Console OSD F3 Settings (SET) Page |
27 |
7.1.3 Local Console OSD F4 Administration (ADM) Page |
29 |
7.1.4 Local Console Firmware Upgrade |
30 |
7.2 Remote OSD |
31 |
7.2.1 Remote OSD List Drop-Down |
31 |
7.2.2 Remote OSD Configuration Tab |
32 |
7.2.3 Remote OSD Administration Tab |
32 |
7.3 Web Management Interface |
42 |
7.3.1 General Information |
43 |
7.3.2 Network |
43 |
7.3.3 Security |
44 |
7.3.4 ANMS |
45 |
7.3.5 User Management |
50 |
7.3.6 Customization |
51 |
7.3.7 Maintenance |
52 |
7.3.8 Log |
52 |
7.4 Log Server |
53 |
8. Specifications |
56 |
8.1 OSD Default Settings |
56 |
8.2 Keyboard Emulation |
57 |
9. Warranty Registration |
58 |
201009236 93-2985.indd 2 |
11/18/2010 4:21:28 PM |
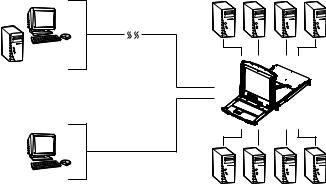
This is an FCC Class A product. In a domestic environment this product may cause radio interference in which case the user may be required to take adequate measures.
This equipment has been tested and found to comply with the limits for a Class A digital device, pursuant to Part 15 of the FCC Rules. These limits are designed to provide reasonable protection against harmful interference when the equipment is operated in a commercial environment. This equipment generates, uses and can radiate radio frequency energy and, if not installed and used in accordance with the instruction manual, may cause harmful interference to radio communications. Operation of this equipment in a residential area is likely to cause harmful interference in which case the user will be required to correct the interference at his own expense.
All information, documentation, and specifications contained in this manual are subject to change without prior notification by the manufacturer. The manufacturer makes no representations or warranties, either expressed or implied, with respect to the contents hereof and specifically disclaims any warranties as to merchantability or fitness for any particular purpose. Any of the manufacturer’s software described in this manual is sold or licensed “as is.” Should the programs prove defective following their purchase, the buyer (and not the manufacturer, its distributor, or its dealer), assumes the entire cost of all necessary servicing, repair and any incidental or consequential damages resulting from any defect in the software.
The manufacturer of this system is not responsible for any radio and/or TV interference caused by unauthorized modifications to this device. It is the responsibility of the user to correct such interference.
The manufacturer is not responsible for any damage incurred in the operation of this system if the correct operational voltage setting was not selected prior to operation. PLEASE VERIFY THAT THE VOLTAGE SETTING IS CORRECT BEFORE USE.
This package consists of:
•B020-U08-19-IP 8-Port Console KVM Switch with Built-in IP
•6 ft. USB/PS2 Combo KVM Cable Kits (x2)
•USB/PS2 Combo Console Cable Kit
•Grounding Wire
•RJ11 to DB9 Firmware Upgrade Cable
•Rackmount Hardware
•C13 to 5-15P Power Cord
•CD with Owner’s Manual, Quick Start Guide and Device Files
•Quick Start Guide
Check to make sure that all of the components are present and in good order. If anything is missing, or was damaged in shipping, contact your dealer.
Read this manual thoroughly and follow the installation and operation procedures carefully to prevent any damage to the switch or to any other devices on the installation.
4.1 Overview
The NetDirector Console KVM Switch with IP Access is a control unit that allows secure access to multiple computers from a single KVM (keyboard, video, and mouse) console. It consists of an integrated LCD
monitor, keyboard, and touchpad in a 1U rack-mountable housing.
The NetDirector Console KVM Switch with IP Access features IP-based
connectivity that allows multiple remote operators to concurrently monitor Remote the computers on your installation. It uses TCP/IP for its communications
protocol, allowing it to be accessed from any computer on the LAN, WAN, or Internet – whether that computer is located down the hall, down the street, or halfway around the world.
Optional External Console
201009236 93-2985.indd 3 |
11/18/2010 4:21:31 PM |
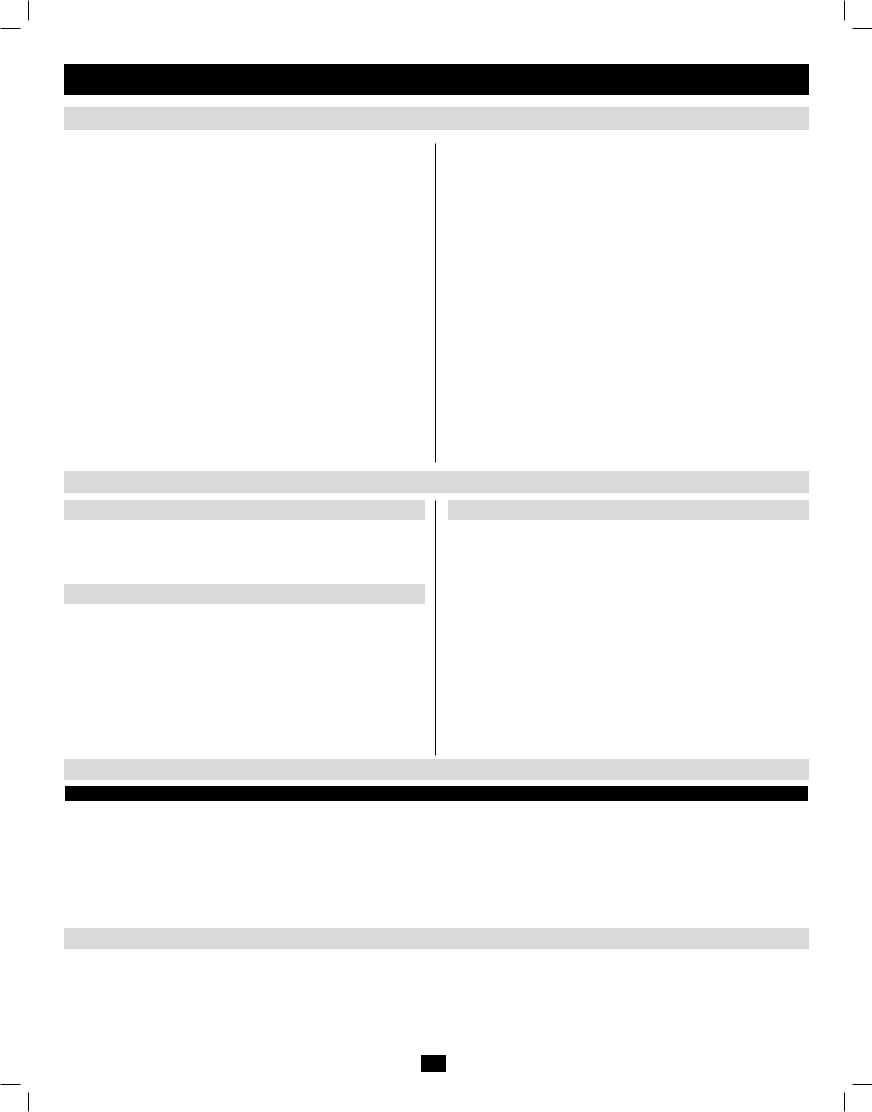
4.Introduction (continued)
4.2Features
•1U Console KVM Switch with built-in IP access – integrated 19 in. LCD monitor, keyboard and touchpad.
•Connect either USB or PS/2 computers using P778-Series USB/PS2 Combo KVM Cable Kits – no need for separate cable kits.
•Control up to 8 computers on a single KVM switch – expand the number of connected computers to up to 504 by daisy-chaining up to 32 levels of KVM switches.
•Remotely access computers via LAN, WAN or Internet via the Windows™ or Java browser clients.
•AP Windows and Java Clients allow the KVM to be remotely accessed via the network without going through a browser.
•External USB 1.1 port allows USB peripheral devices to be shared amongst connected computers.
•Grayscale feature allows you to view remote sessions in black and white, reducing the amount of data traveling over the network and improving keyboard/mouse response time over IP.
•External console port on the back allows for an optional external monitor (VGA), keyboard (USB or PS/2) and mouse (USB or PS/2) to be connected.
•An additional external USB port is conveniently located on the front of the keyboard panel for an optional external mouse.
•Console lock enables the console to be locked in place when not in use, preventing it from sliding out of the rack.
•Web management interface, OSD and toolbars provide convenient, user- friendly operation.
•3-level security (Admin, User and Select) – up to 64 accounts can be created.
•PanelArray Mode – remotely monitor multiple ports at the same time.
•Message board feature allows users who are logged in at the same time to communicate with each other and manage port access.
•CD includes a Windows-based log server that records events on the installation and writes them to a searchable database.
•Advanced encryption technologies: 512-bit RSA, 256-bitAES, 56-bit DES, 168-bit 3DES, 128-bit RC4 and 128-bit SSL.
•Supports RADIUS and LDAP/S authentication.
•Flash firmware upgradable via network and included firmware upgrade cable.
•Network interfaces: TCP/IP, HTTP, HTTPS, RADIUS, DHCP, SSL,ARP, DNS, 10Base-T/100Base-TX,Auto Sense and Ping.
•Supports video resolutions up to 1280 x 1024 @ 75Hz (built-in monitor) and 1600 x 1200 @ 60Hz (remote console).
4.3 System Requirements
4.3.1Optional External Console
•A VGA, SVGA, or MultiSync monitor capable of displaying the highest resolution provided by any computer in the installation.
•PS/2 or USB keyboard and mouse.
4.3.2Computers
The following equipment must be installed on each computer:
• A VGA, SVGA or MultiSync video graphics card with an HD15 port.
Note: The integrated LCD monitor’s maximum resolution is 1280 x 1024 @ 75Hz. Ensure that none of the computer resolution settings exceed the LCD monitor’s maximum resolution.
Either:
•PS/2 mouse and keyboard ports (6-pin Mini-DIN).
•USB port.
4.3.3Remote Console
•For best results, computers that remotely access the KVM switch should have at least a Pentium III 1 GHz processor.
•Users who want to access the KVM switch with the Windows Client must have DirectX 7.0 or higher installed.
•If you don’t already have it, DirectX is available for free download from Microsoft’s Website: http://www.microsoft.com/downloads.
•Users who want to access the KVM switch with the Java Client must have Sun’s Java 2 (1.4.2 or higher) runtime environment installed. Java is available for free download from the Sun Java Website: http://java. sun.com.
•For best results, a network transfer speed of at least 128 Kbps is recommended.
4.3.4 Supported Browsers
Browser |
Versiona Supported |
Internet Explorer |
6 and higher |
|
|
Firefox |
1.5 and higher |
|
|
Mozilla |
1.7 and higher |
|
|
Safari |
4.0 and higher |
|
|
Opera |
9.0 and higher |
|
|
Netscape |
8.1 and higher |
|
|
4.3.5 Custom KVM Cable Kits
The B020-U08-19-IP uses custom P778-Series USB/PS2 Combo KVM Cable Kits, which can be used to connect to a computer with either USB or PS/2 connectors. One cable kit is required for each connected computer.
4
201009236 93-2985.indd 4 |
11/18/2010 4:21:32 PM |
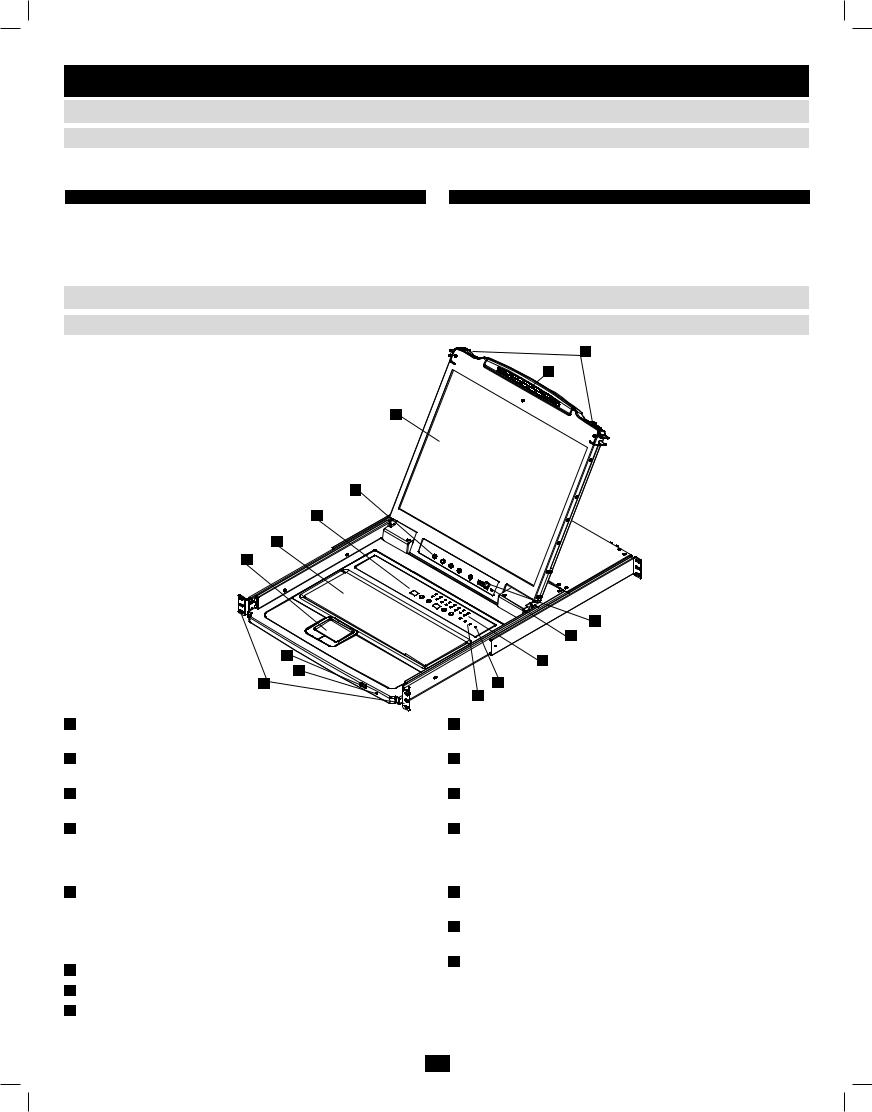
4.Introduction (continued)
4.3System Requirements (continued)
4.3.6 Operating Systems
Supported operating systems are shown in the table, below:
Operating System |
Versions Supported |
Windows |
2000 and higher |
Linux RedHat |
7.1 and higher |
Linux SuSE |
8.0 and higher |
Linux Mandriva (Mandrake) |
9.0 and higher |
UNIX AIX |
4.3 and higher |
Operating System |
Versions Supported |
UNIX Free BSD |
4.2 and higher |
UNIX Sun |
Solaris 8 and higher |
Novell Netware |
5.0 and higher |
Mac |
OS 9 and higher |
DOS |
6.22 and higher |
4.4 Components
4.4.1 Front View
2
3
4
6
7
14
8
9
Handle: Pull to slide the KVM module out; push to slide the KVM module in. (See item 13.)
LCD Display: After sliding the KVM module out, flip up the cover to access the LCD monitor.
LCD Controls: The LCD ON/OFF switch is located here, as well as buttons to control the position and picture settings of the LCD display.
Station/Port Switches: Press the Port ID Up/Down buttons to switch to the port before/after the currently selected port. Press the Station
ID Up/Down buttons to switch to the station before/after the currently selected station.
LEDs: The Online Port LEDs illuminate orange to indicate a computer is connected and powered on. The Port ID LED will display the number of the port that currently has the console’s focus. The
Station ID LED will display the number of the station that currently has the console’s focus.
Keyboard
Touchpad
Power LED: The Power LED illuminates blue to indicate the unit is receiving power.
5
13
1
15
12
5
11
10
Rackmounting Tabs: The rackmounting tabs located at each corner of the unit secure the chassis to a system rack.
Lock LEDs: The Num Lock, Caps Lock and Scroll Lock LEDs are located here.
Reset Switch: Press this recessed switch in with a thin object to perform a system reset.
Firmware Upgrade Section: The firmware upgrade cable that transfers the firmware upgrade data from the administrator’s computer to the console KVM switch connects to the port located here. During normal operation, this switch should be in the NORMAL position.
Slide Release: In order to bring the console out, you must first release it by sliding these tabs to the inside.
External Mouse Port: An additional USB port is provided on the front panel of the keyboard module for an option external mouse.
USB Peripheral Port: A USB 1.1 port is provided for the sharing of
USB peripherals among connected computers (e.g. flash drive, CDROM drive, etc.).
201009236 93-2985.indd 5 |
11/18/2010 4:21:33 PM |
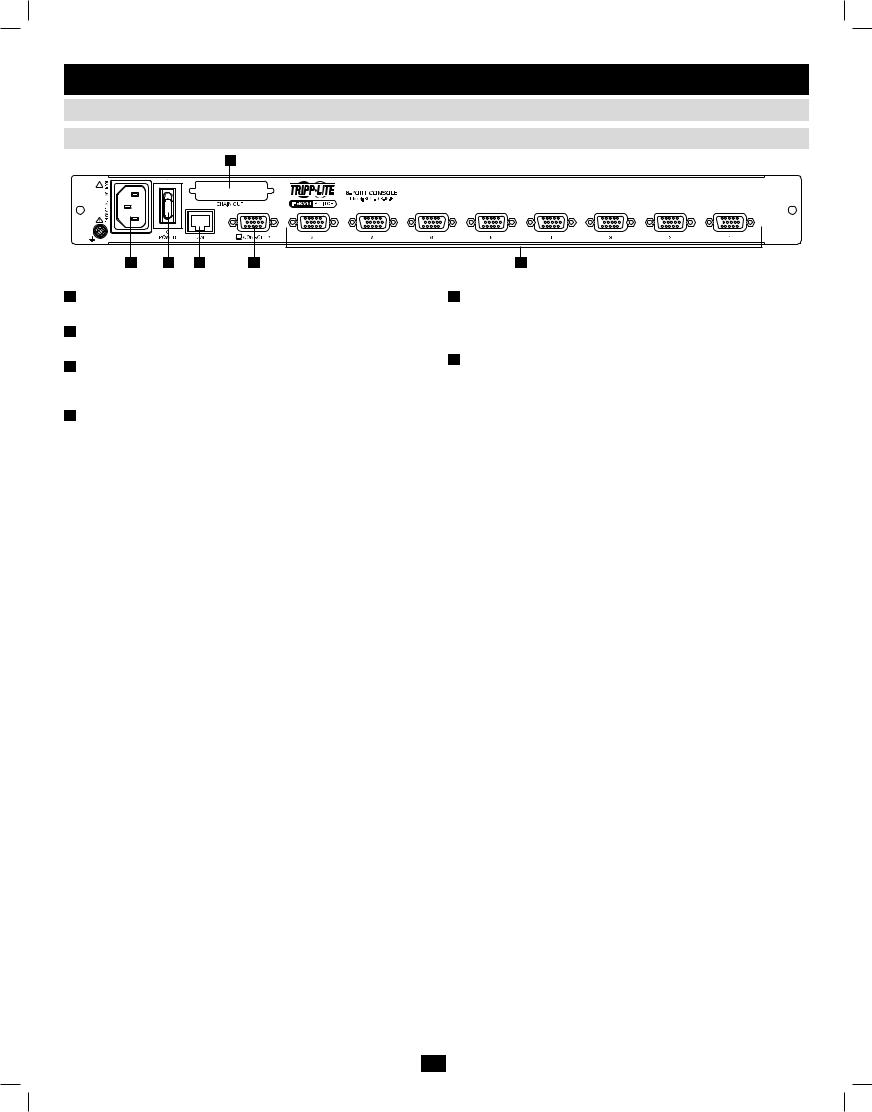
4.Introduction (continued)
4.4Components (continued)
4.4.2 Rear View
Power Socket: This is a standard C14 AC power socket. The power cord that comes with the unit plugs in here.
Power Switch: This is a standard rocker switch that powers the unit on and off.
External Console Port: The included USB/PS2 Combo Console
Cable Kit connects to the KVM switch here, allowing you to attach an external VGA monitor and USB or PS/2 keyboard/mouse.
LAN Port: The cable that connects the KVM switch to a LAN, WAN, or Internet plugs in here.
KVM Ports: The custom wired KVM cable kits that connect to the computers plug in here.
Note: The shape of these connectors has been specifically modified to work only with Tripp Lite P778-Series USB/PS2 KVM Cable Kits.
Daisychain-Out Port: A P772-Series Daisychain Cable (sold separately) connects between this port and the Daisychain-In Port on a B022-U16 or B022-016 KVM switch to expand the number of connected computers.
6
201009236 93-2985.indd 6 |
11/18/2010 4:21:33 PM |
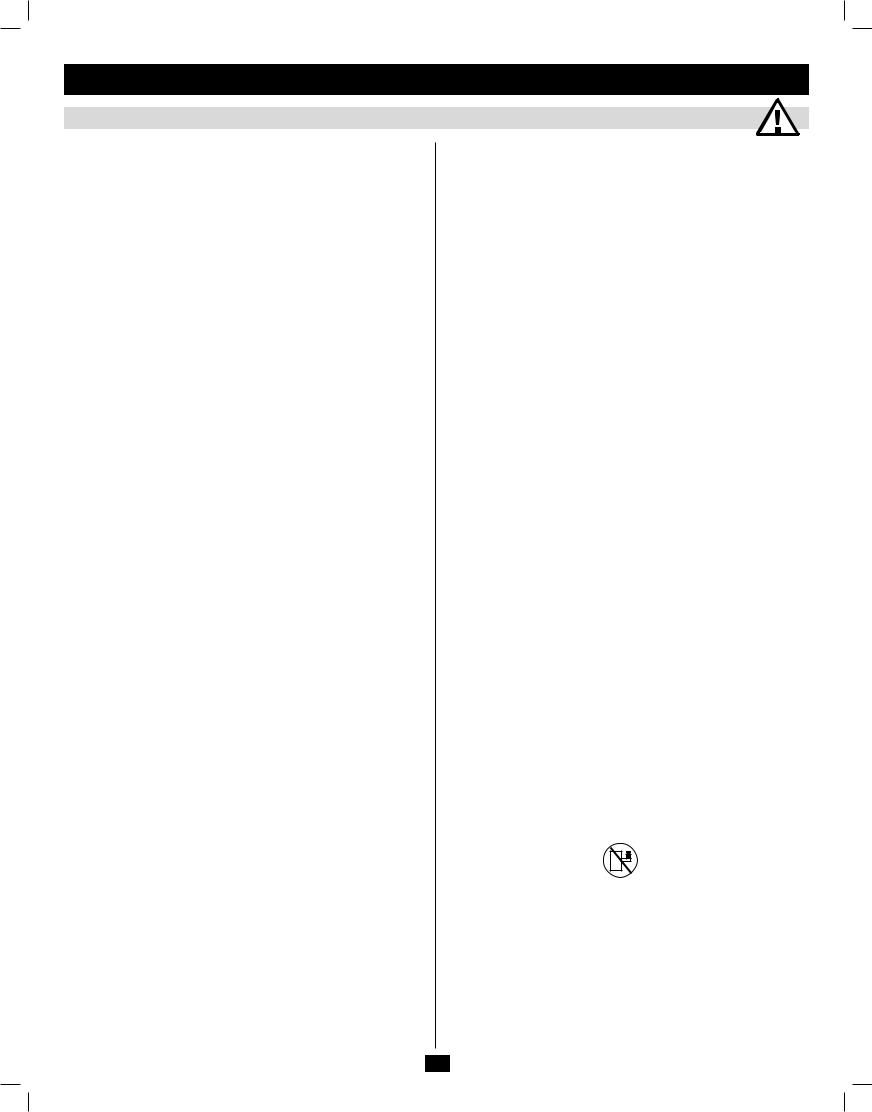
5. Installation
5.1General Safety Instructions
•Read all of these instructions. Save them for future reference.
•Follow all warnings and instructions marked on the device.
•Do not place the device on any unstable surface (cart, stand, table, etc.). If the device falls, serious damage will result.
•Do not use the device near water.
•Do not place the device near, or over, radiators or heat registers.
•The device cabinet is provided with slots and openings to allow for adequate ventilation. To ensure reliable operation, and to protect against overheating, these openings must never be blocked or covered.
•The device should never be placed on a soft surface (bed, sofa, rug, etc.) as this will block its ventilation openings. Likewise, the device should not be placed in a built in enclosure unless adequate ventilation has been provided.
•Never spill liquid of any kind on the device.
•Unplug the device from the wall outlet before cleaning. Do not use liquid or aerosol cleaners. Use a damp cloth for cleaning.
•The device should be operated from the type of power source indicated on the marking label. If you are not sure of the type of power available, consult your dealer or local power company.
•This device is designed for IT power distribution systems with up to 230V phase to phase voltage.
•The device is equipped with a 3-wire grounding type plug. This is a safety feature. If you are unable to insert the plug into the outlet, contact your electrician to replace your obsolete outlet. Do not attempt to defeat the purpose of the grounding-type plug.Always follow your local/national wiring codes.
•Do not allow anything to rest on the power cord or cables. Route the power cord and cables so that they cannot be stepped on or tripped over.
•If an extension cord is used with this device make sure that the total of the ampere ratings of all products used on this cord does not exceed the extension cord ampere rating. Make sure that the total of all products plugged into the wall outlet does not exceed 15 amperes.
•Consideration should be given to the connection of equipment to the supply circuit, and what effect overloading the supply circuit might have on overcurrent protection and supply wiring.
•To help protect your system from sudden, transient increases and decreases in electrical power, use a Tripp Lite Surge Suppressor, Line Conditioner, or Uninterruptible Power Supply (UPS).
•Position system cables and power cables carefully; be sure that nothing rests on any cables.
•When connecting or disconnecting power to hot pluggable power supplies, observe the following guidelines:
• Install the power supply before connecting the power cable to the power supply.
• Unplug the power cable before removing the power supply.
• If the system has multiple sources of power, disconnect power from the system by unplugging all power cables from the power supplies.
•Never push objects of any kind into or through cabinet slots. They may touch dangerous voltage points or short out parts resulting in a risk of fire or electrical shock.
•Do not attempt to service the device yourself. Refer all servicing to qualified service personnel.
•If the following conditions occur, unplug the device from the wall outlet and bring it to qualified service personnel for repair:
•The power cord or plug has become damaged or frayed.
•Liquid has been spilled into the device.
•The device has been exposed to rain or water.
•The device has been dropped, or the cabinet has been damaged.
•The device exhibits a distinct change in performance, indicating a need for service.
•The device does not operate normally when the operating instructions are followed.
•Only adjust those controls that are covered in the operating instructions. Improper adjustment of other controls may result in damage that will require extensive work by a qualified technician to repair.
•Use of this equipment in life support applications where failure of this equipment can reasonably be expected to cause the failure of the life support equipment or to significantly affect its safety or effectiveness is not recommended. Do not use this equipment in the presence of a flammable anesthetic mixture with air, oxygen or nitrous oxide.
Rack Mounting Safety Instructions
•The ambient operating temperature in the rack may be an issue and is dependent upon the rack load and ventilation. When installing in a closed or multi-unit rack assembly, make sure that the temperature will not exceed the maximum rated ambient temperature.
•Before working on the rack, make sure that the stabilizers are secured to the rack, extended to the floor, and that the full weight of the rack rests on the floor. Install front and side stabilizers on a single rack or front stabilizers for joined multiple racks before working on the rack.
•Always load the rack from the bottom up, and load the heaviest item in the rack first.
•Always load the rack so that a hazardous condition is not created due to uneven loading.
•Make sure that the rack is level and stable before extending a device from the rack.
•Use caution when pressing the device rail release latches and sliding a device into or out of a rack; the slide rails can pinch your fingers.
•After a device is inserted into the rack, carefully extend the rail into a locking position, and then slide the device into the rack.
•Do not overload theAC supply branch circuit that provides power to the rack. The total rack load should not exceed 80 percent of the branch circuit rating.
•Ensure that proper airflow is provided to devices in the rack.
•Do not step on or stand on any device when servicing other devices in a rack.
•Do not connect the RJ11 connector marked “Upgrade” to a public telecommunication network.
•Caution! Slide/Rail (LCD KVM) mounted equipment is not to be used as a shelf or a work space.
CAUTION!
Slide/rail-mounted equipment is not to be used as a shelf
or a workspace.
7
201009236 93-2985.indd 7 |
11/18/2010 4:21:33 PM |
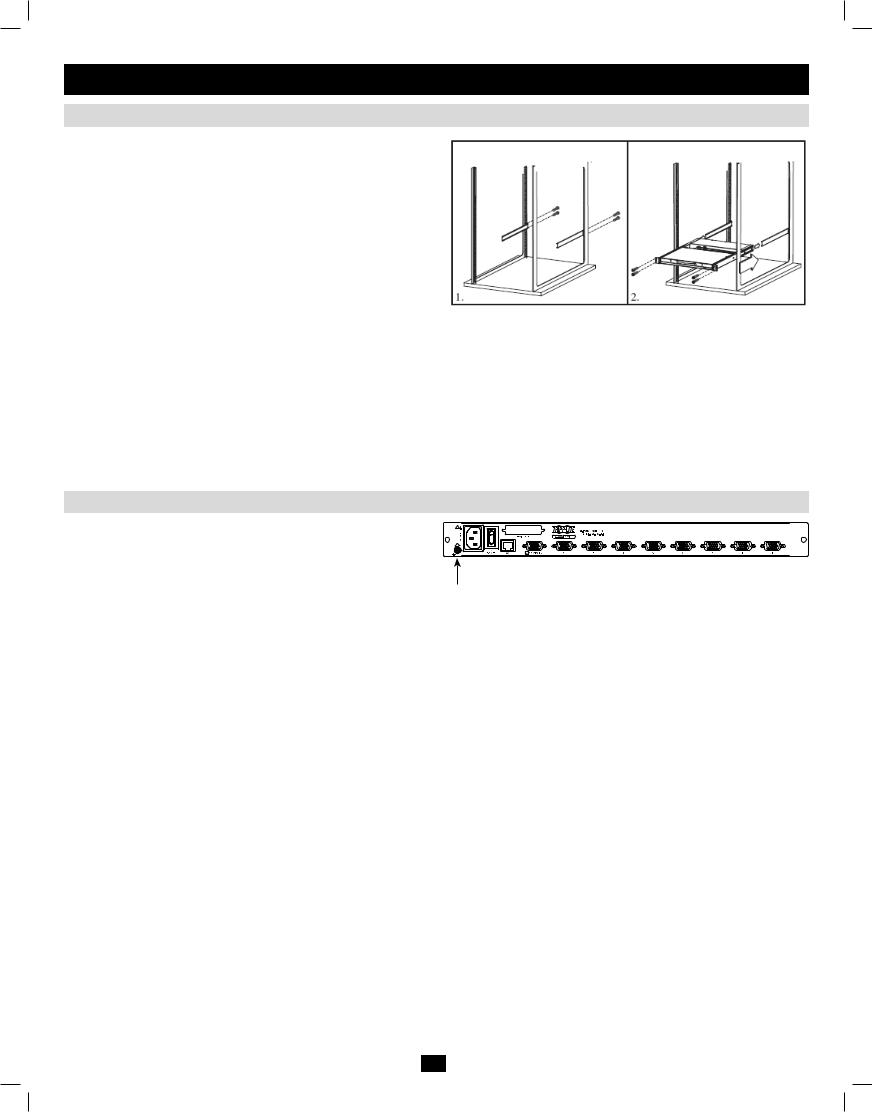
5.Installation (continued)
5.2Standard Rack Mounting
The NetDirector Console KVM Switch with IP Access is designed for mounting in a 1U rack system. For convenience, a rack mounting kit is included with your console KVM switch for quick installation. The various mounting options are explained in the sections that follow.
Standard Rack Mounting
The standard rack mounting brackets that come attached to the console
KVM switch allow the unit to be installed in a standard 1U rack by a single individual.
1.Slide out the rear mounting brackets from the console and mount both brackets (separate from the console) to the inside rear of a standard 1U rack system using user-supplied screws.
2.Take the console and gently slide it into the two rear-mounted brackets in the rack and secure the console in place by inserting user-supplied screws.
2-Post Rackmounting
The console KVM switch can also be mounted in a 2-post rack installation using the optional 2-Post Rack Mount Kit (model #: B019-000).
The mounting hardware allows for the console to be opened with the drawer in any position. Heavy-duty 14-gauge steel provides stability and prevents the console frame from twisting. See the B019-000 instructional manual for detailed mounting instructions.
5.3 Grounding
To prevent damage to your installation it is important that all devices are properly grounded. Use the included grounding wire to ground the KVM switch by connecting one end of the wire to the grounding terminal on the unit, and the other end of the wire to a suitably grounded object.
8
201009236 93-2985.indd 8 |
11/18/2010 4:21:34 PM |
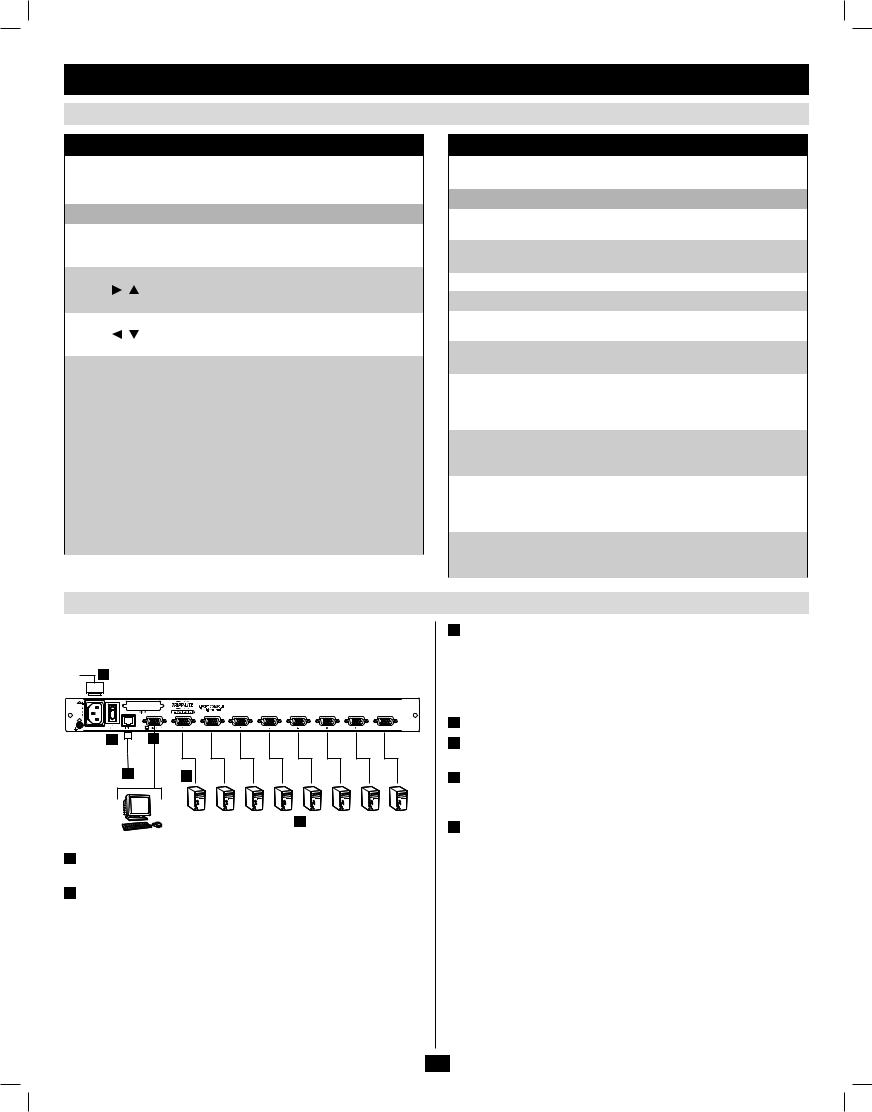
5.Installation (continued)
5.6LCD OSD Configuration
The LCD Buttons
The LCD OSD allows you to set up and configure the LCD display.
Four buttons are used to perform the configuration, as described in the table below:
Button |
Function |
||
|
|
|
|
|
|
When you have not entered the LCD OSD |
|
MENU |
Menu function, pressing this button invokes the |
||
|
|
Menu function and brings up the Main Menu. |
|
|
|
|
|
|
|
When navigating through the menus, this button |
|
|
|
moves you right or up. When making an adjust- |
|
|
|
ment, it increases the value. |
|
|
|
|
|
|
|
When navigating through the menus, this but- |
|
|
|
ton moves you left or down. When making an |
|
|
|
adjustment, it decreases the value. |
|
|
|
|
|
|
|
• When you have not entered the LCD OSD |
|
|
|
Menu function, pressing this button performs |
|
|
|
an auto adjustment. An auto adjustment |
|
|
|
automatically configures all the settings for |
|
|
|
the LCD panel to what the OSD considers |
|
|
|
their optimum values to be. |
|
|
|
|
|
EXIT |
• When you have entered the LCD OSD |
||
Menu function, pressing this button exits the |
|||
|
|
||
|
|
current menu and returns you to the previous |
|
|
|
menu. Use it to leave an adjustment menu |
|
|
|
when you are satisfied with the adjustment |
|
|
|
you have made. |
|
|
|
|
|
|
|
• When you are at the Main Menu, pressing |
|
|
|
this button exits the LCD OSD. |
|
|
|
|
|
The Adjustment Settings
An explanation of the LCD OSD adjustment settings is given in the table below:
Setting |
Explanation |
|
|
|
|
Brightness |
Adjusts the background black level of the screen |
|
image. |
||
|
||
|
|
|
Contrast |
Adjusts the foreground white level of the screen |
|
image. |
||
|
||
|
|
|
Phase |
Adjusts the vertical size of the screen image. |
|
|
|
|
Clock |
Adjusts the horizontal size of the screen image. |
|
|
|
|
H-Position |
Positions the display area on the LCD panel |
|
horizontally (moves the display area left or right). |
||
|
||
|
|
|
V-Position |
Positions the display area on the LCD panel |
|
vertically (moves the display area up or down). |
||
|
||
|
|
|
|
Adjusts the color quality of the display.You can |
|
Color Temperature |
adjust the “warmth” value, color balance, etc. The |
|
Adjust Color selection has a further submenu |
||
|
||
|
that lets you fine tune the RGB values. |
|
|
|
|
|
Selects the language that the LCD OSD displays |
|
Language |
its menus in (English, French, German, Spanish |
|
|
or Italian). |
|
|
|
|
|
Lets you set the amount of time that the OSD |
|
OSD Duration |
displays on the screen. If there is no input for the |
|
amount of time you choose, the OSD display |
||
|
||
|
turns off. |
|
|
|
|
|
Resets the menu and submenu adjustments |
|
Reset |
(except for language settings) to the original |
|
|
factory default settings. |
|
|
|
5.7 Single Stage Installation
In a single stage installation, there are no additional KVM switches daisychained from the master KVM. To set up a single stage installation, refer to the following steps and installation diagram.
6
7 2
5 3
4
Power OFF all computers that are being connected to the KVM switch.
(Optional) Add an external console to the KVM by connecting the included USB/PS2 console cable kit to the console port on the back of the unit, and then connecting an external monitor (HD15), keyboard
(USB or PS/2) and mouse (USB or PS/2) to the connectors on the cable kit. An additional USB port is located on the front keyboard panel of the unit as a more convenient alternative to the external mouse port on the back of the unit.
Connect a P778-Series USB/PS2 Combo KVM Cable Kit between an available KVM port on the back of the unit and a computer/server. P778-Series Cable Kits allow you to connect to a computer with either
USB or PS/2* keyboard/mouse ports, without the need for separate cables. Note: The distance between the KVM and the connected computer must not exceed 33 ft. (10 m).
Repeat step 3 for each additional computer you wish to connect.
Connect the LAN port on the back of the unit to the network using
Cat5e/6 cable.
Connect the included power cord to the C14 jack on the back of the unit, and then plug it into a Tripp Lite Surge Suppressor, PDU or
Uninterruptible Power Supply (UPS).
First power ON the KVM switch, and then power on the connected computers.
*When connecting to computers using the PS/2 connectors of a P778-Series Cable Kit, the Mouse Sync Mode setting must be set to Manual in order to access the computer over IP. If
Mouse Sync Mode is set to Automatic, you will not have mouse functionality when accessing that computer over IP. This setting is set to Manual by default. (See page 51 for details on changing this setting via the Web Management Interface, or page 41 to change it via the
Remote OSD.)
9
201009236 93-2985.indd 9 |
11/18/2010 4:21:34 PM |
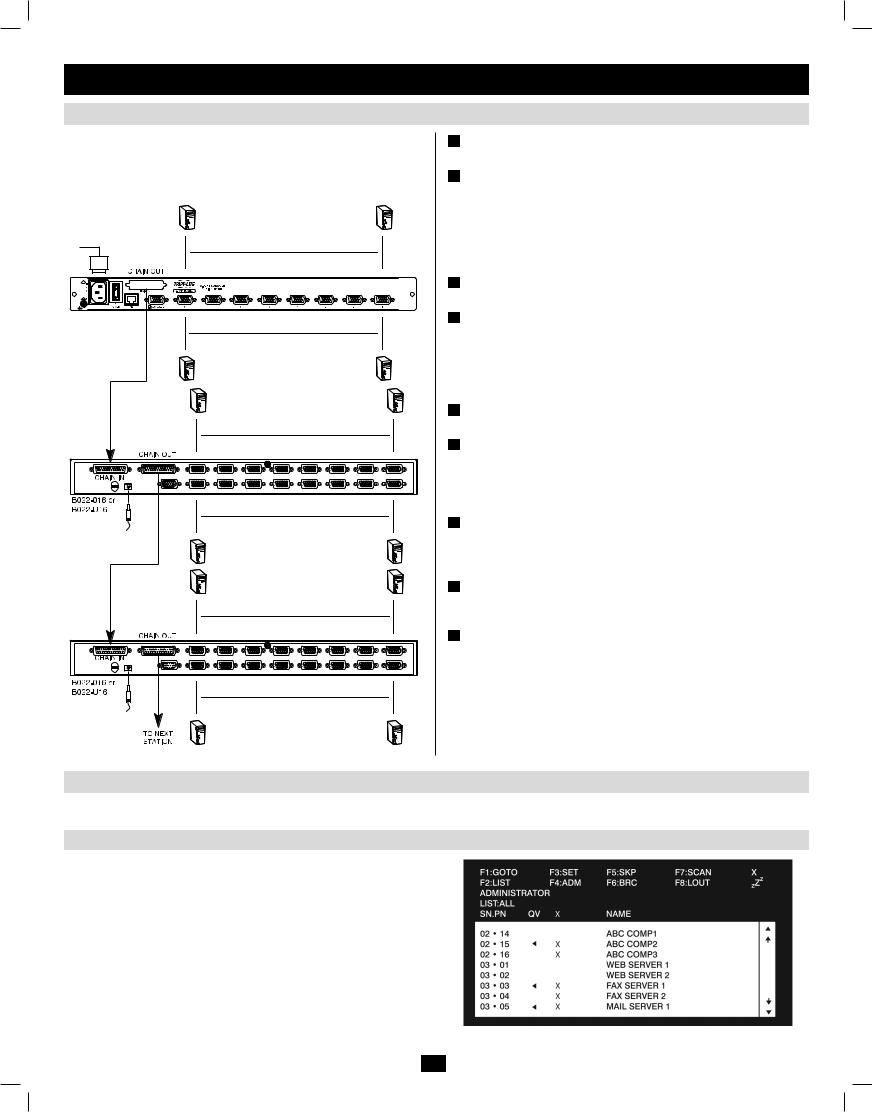
5.Installation (continued)
5.8Multi-Stage Daisy-chain Installation
The number of connected computers can be increased by daisy-chaining additional B022-016 or B022-U16 KVM Switches. Up to 504 computers can be connected by daisy-chaining an additional 31 KVM switches off of the first stage unit.
B020-U08-19-IP
Power OFF all computers that are being connected to the KVM switch.
Using a P772-Series Daisy-Chain Cable (sold separately), connect the Chain Out port on the back of the first stage KVM to the Chain In port on the back of the next stage KVM. The distance between any two KVM switches in a daisy-chain must not exceed 49 ft. (15 m). The distance between the first KVM switch and the last KVM switch in a daisy-chain must not exceed 328 ft. (100 m), regardless of the number of KVM switches in the entire chain.
Repeat step 2 for each additional KVM switch you wish to add to the installation, with a maximum of 32 levels.
Connect a P778-Series USB/PS2 Combo KVM Cable Kit between an available KVM port and a computer/server. P778-Series Cable Kits allow you to connect to a computer with either USB or PS/2* keyboard/mouse ports, without the need for separate cables. Note: The distance between the KVM and the connected computer must not exceed 33 ft. (10 m).
Repeat step 4 for each additional computer/server you wish to add to the installation.
Connect the included power cord to the C14 jack on the back of the first stage unit, and then plug it into a Tripp Lite Surge Suppressor,
PDU or Uninterruptible Power Supply (UPS). Turn on the first stage KVM switch. The Station ID on the KVM’s keyboard panel will display 01.
Connect the external power supply included with the next stage
KVM switch and plug it into a Tripp Lite Surge Suppressor, PDU or
Uninterruptible Power Supply (UPS). The Station ID on the KVM’s front panel will display 02.
Repeat step 7 for each subsequent KVM switch in the installation. In each case, wait for the previous KVM switches Station ID to be displayed before connecting the power cord to the next KVM switch.
Power ON the connected computers.
*When connecting to computers using the PS/2 connectors of a P778-Series Cable Kit, the Mouse Sync Mode setting must be set to Manual in order to access the computer over IP. If
Mouse Sync Mode is set to Automatic, you will not have mouse functionality when accessing that computer over IP. This setting is set to Manual by default. (See page 51 for details on changing this setting via the Web Management Interface, or page 41 to change it via the
Remote OSD.)
5.9 Network Setup-IP Address Configuration
In order to configure a fixed IP address, you will need to access the KVM switch in one of three ways; Local Console, IP Installer or Browser.
5.9.1Local Console
1.When accessing the console KVM switch for the first time, a prompt will appear asking for a Username and Password. The default Username is administrator, and the default Password is password. For security purposes, it is strongly recommended that you change the username and password on this account to something unique. (See
User Management on page 33 for details.) When you have entered your username and password, the OSD will appear with the following page displayed.
10
201009236 93-2985.indd 10 |
11/18/2010 4:21:35 PM |
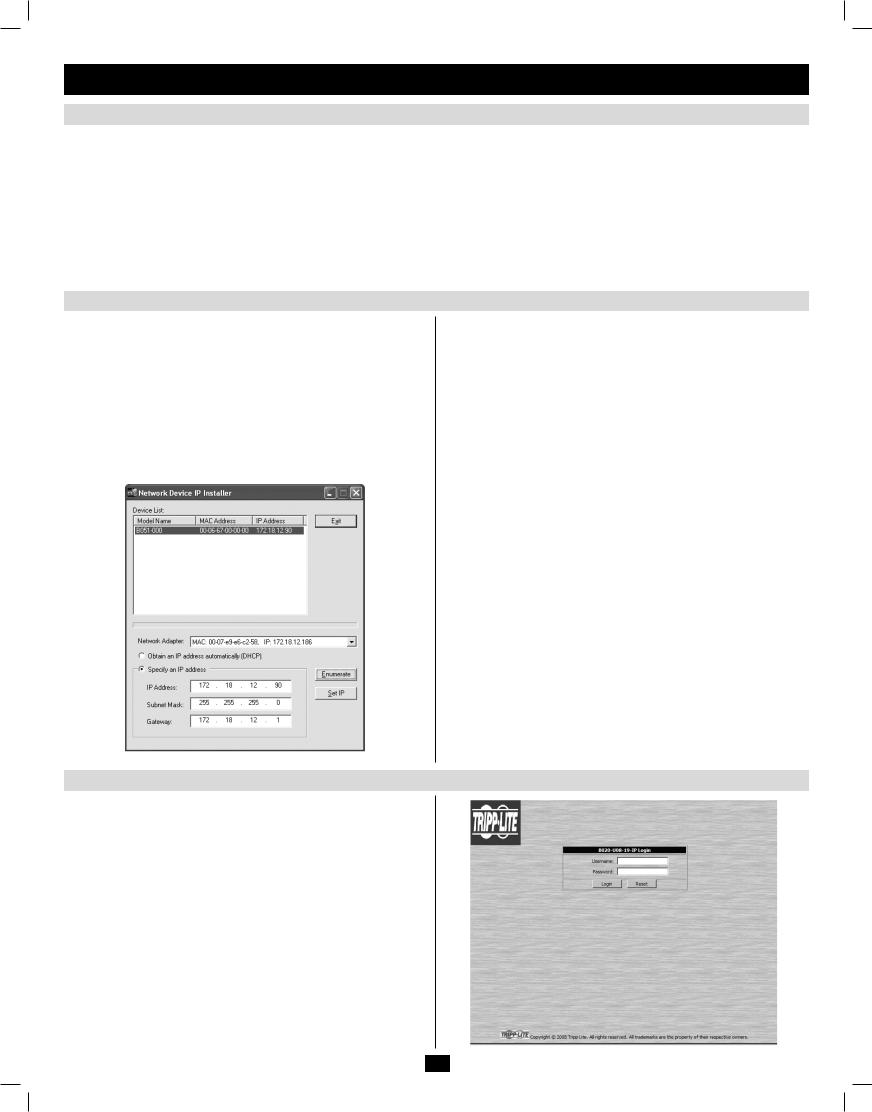
5. Installation (continued)
5.9.1Local Console (continued)
2.Press the [F4] key to bring up the OSD Admin page.
3.In the OSD Admin page, highlight SET IP ADDRESS and press the [Enter] key.
4.DHCP – The first field allows you to enable or disable DHCP. When enabled, the KVM is assigned an IP address by the DHCP server. This setting is enabled by default. To disable the DHCP setting and set up a fixed IP address, press the [Spacebar] key. Once the DHCP is disabled, you will be allowed to edit the remaining fields in the SET IP ADDRESS screen.
5.In the remaining fields, enter in the IP address, subnet mask and default gateway you want to assign to the KVM switch.
6.Press the [Esc] key to exit the SET IP ADDRESS screen, and to pull up a prompt asking if you wish to save the settings you just entered. If you do not wish to save the settings, press the [N] key. If you do wish to save the settings, press the [Y] key. Upon pressing the [Y] key, the settings will be saved and the KVM will be reset.
5.9.2IP Installer
Computers that are running Windows can use the IP Installer utility found in the included CD to assign an IP address to the KVM.
Note: The IP Installer Settings section located in the Network page of the KVM’s web management interface must be enabled in order to use the IP Installer to assign an IP address. (See page 43 for details.) This setting is enabled by default.
1.Save the IP Installer.exe file from the CD to a desired location on a computer that is on the same network as the B020-U08-19-IP.
2.Locate the IP Installer.exe file that you just saved and double-click on it. A screen similar to the one below will appear:
3.The IP Installer searches the network and displays all B020-U08-19-IP KVM Switches it finds in the device list. If your device does not show up in the list, click the Enumerate button to refresh the device list. If more than one B020-U08-19-IP shows up in the list, locate the desired device using the Mac address located on the bottom of the console KVM. Once you have located your device in the list, highlight it.
4.From here you can choose between the following two options: Obtain an IP address automatically (DHCP) or Specify an IP address. If you choose to assign your own address, fill in the IP Address, Subnet Mask, and Gateway fields with information appropriate to your network. Click on the Set IP button to apply the new network settings to the selected
KVM switch.
5.After the new IP address shows up in the device list, click the Exit but- ton to exit the IP Installer.
5.9.3 Browser
If the KVM switch is on a network that does not contain a DHCP server to automatically assign an IP address, the default IP address is set to
192.168.0.60.
1.On a computer/server that is on the same network as your console
KVM switch, set the computer/server’s IP address to 192.168.0.XXX, where XXX represents any number or numbers except 60, as 192.168.0.60 is the default IP address of the KVM.
2.Using this computer/server, access the B020-U08-19-IP via the URL 192.168.0.60. A screen will appear asking you to provide a username and password.
Note: If you are first prompted by a screen that says the websites security certificate can not be trusted, click on the link to proceed anyways; the certificate can be trusted.
11
201009236 93-2985.indd 11 |
11/18/2010 4:21:36 PM |
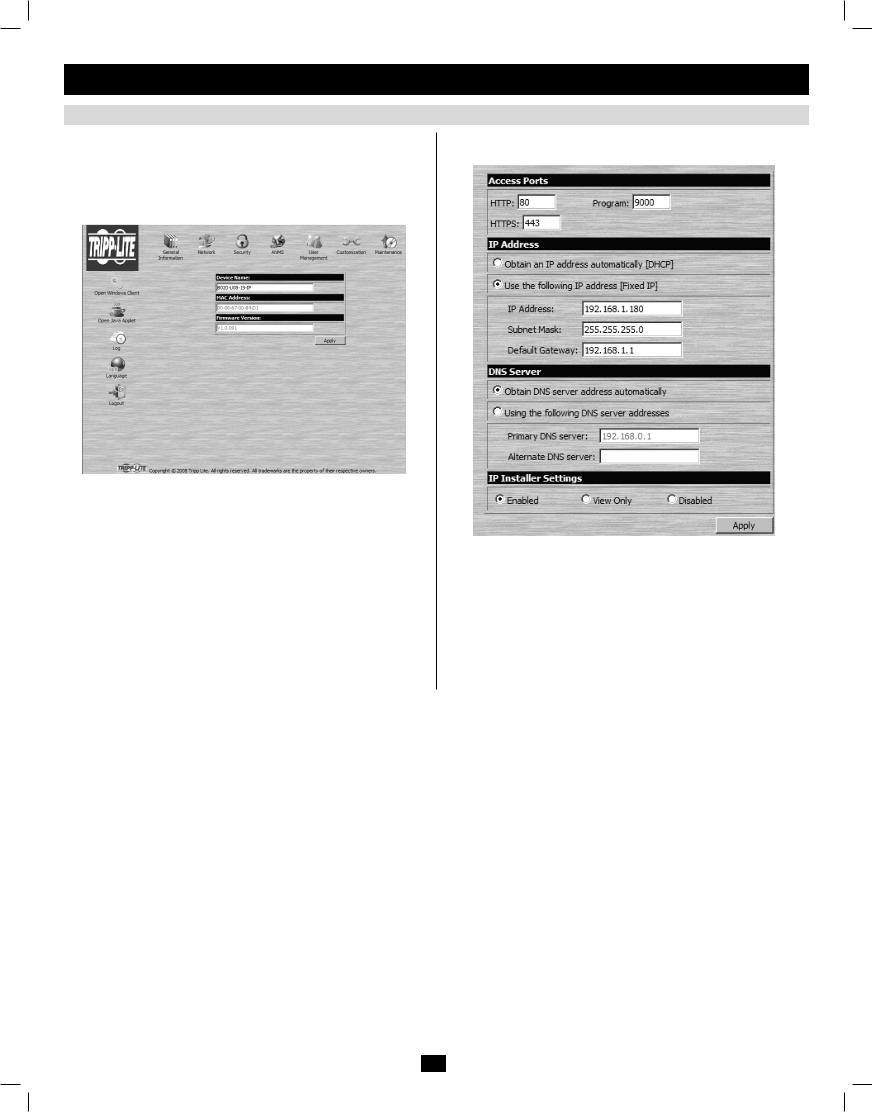
5. Installation (continued)
5.9.3Browser (continued)
3.If accessing the KVM for the first time, enter in the username administrator and the password password. For security purposes, it is strongly recommended that you change the username and password on this account to something unique. (See User Management on page 33 for details.) When you have entered your username and password, the web management interface will appear with the following page
displayed:
4.Click on the Network icon at the top of the page. The Network page appears:
5.To assign a fixed IP address, click the Use the following IP address [Fixed IP] option, and then enter in the appropriate IP Address and
DNS Server information. (See page 43 for further details on the
Network page.)
6.Click the Apply button once all of the settings have been entered.
Upon logging out of the web interface, the KVM will be reset and the new network settings applied.
7.Reset the IP address of the computer/server you used to access the
KVM to the original value.
12
201009236 93-2985.indd 12 |
11/18/2010 4:21:36 PM |
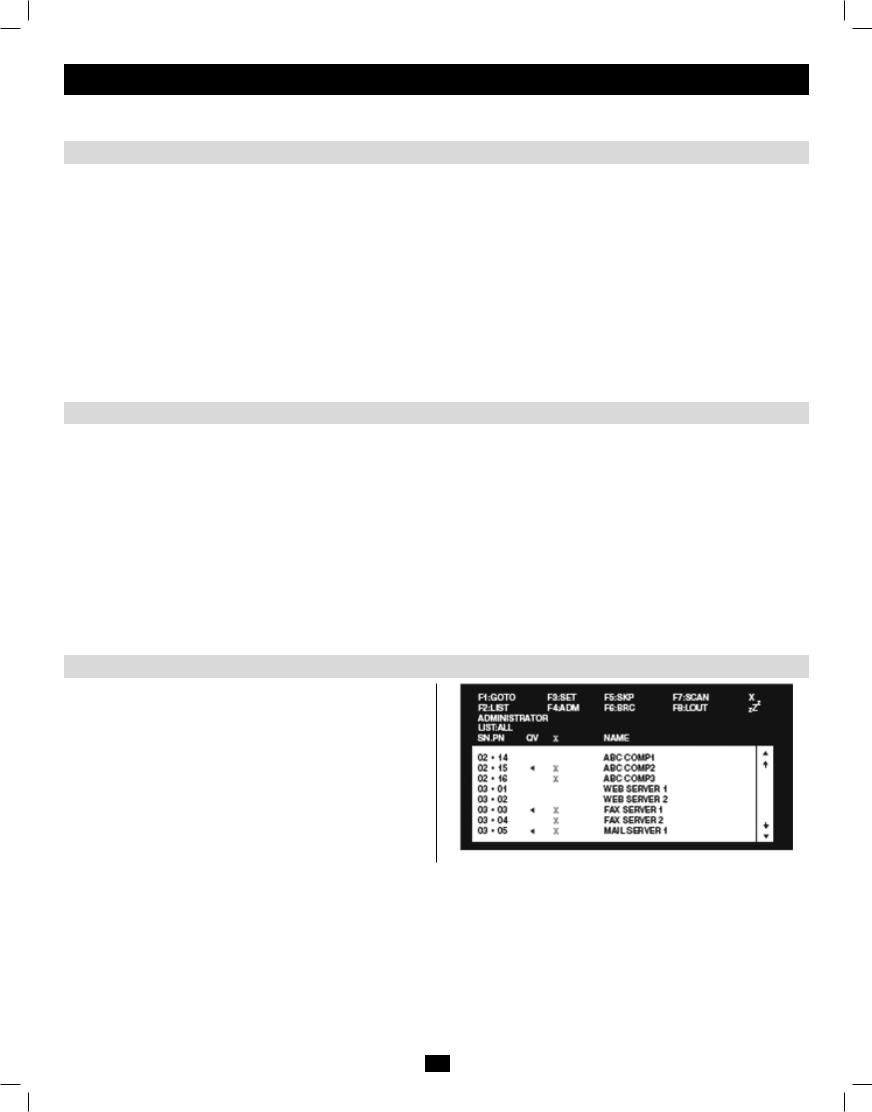
6. KVM Operation
Computers connected to the B020-U08-19-IP can be accessed via the local console or over IP. This chapter discusses the basic operation of the KVM switch, both locally and remotely.
6.1 Sharing USB Peripheral Devices
The USB 1.1 port on the LCD panel of the console KVM switch can be used to share USB peripherals between connected computers. Simply connect a
USB device to this port, and any connected computer you switch to will have access to the device. The USB peripheral sharing functionality works the same whether you are accessing the connected computers via the local console or over IP.
Note: The following limitations apply to the USB peripheral port:
1.This port serves as a 1 port USB 1.1 hub; USB 2.0 devices can be connected, but will not function as designed.
2.USB peripherals can only be shared among computers that are connected to the KVM switch via the USB connectors on the P778-Series USB/PS2 Combo KVM Cable Kit.
3.USB peripherals can only be shared among computers that are connected to the KVM switch that the USB peripheral is plugged into. If a USB peripheral is plugged into the USB 1.1 port of the third KVM switch in a daisy-chain installation, only computers connected to that KVM can access the USB peripheral; computers connected to any other KVM in the installation will not be able to access the USB peripheral.
4.When accessing a USB peripheral on a connected computer, it is recommended that you properly eject the device before switching to another computer. When switching computers, the device is automatically disconnected from the previous computer and connected to the next, as if it was manually unplugged from a USB port on one computer and then plugged into the USB port of another computer.
6.2Powering Off and Restarting
If it becomes necessary to power off the KVM switch, follow this procedure:
1.Shut down all computers connected to the KVM switch. If you are powering off multiple computers in a daisy-chain installation, shut down all computers connected to each KVM switch you are powering off.
Note: It is necessary to unplug any computers that have the Keyboard Power On function. If left on, the KVM switch will continue to receive power via these computers.
2.Turn off the KVM switch (console KVM only) and unplug the KVM switch from its power source. Power OFF and unplug each additional KVM switch in succession.
3.Wait 10 seconds and then plug the KVM switch, starting with the first station, back into its power source. Turn on the power to the KVM switch (console KVM only).
4.Once the first station KVM switch has ascertained its position in the daisy-chain, power on and plug in the next KVM switch in the installation. Follow this procedure for each additional KVM switch in the installation.
5.Once all KVM switches in the installation have been powered back ON, turn on the power to all connected computers.
6.3Local Console Login
When accessing the console KVM switch for the first time, a prompt will appear asking for a username and password. The default username is administrator, and the default password is password. For security purposes, it is strongly recommended that you change the username and password on this account to something unique. Once the KVM has been set up and user accounts have been created, the login prompt will only appear when a user logs out of the KVM. When you have entered your username and password, the OSD will appear with the following page displayed.
Note: When using the [Scroll Lock, Scroll Lock] OSD invocation sequence, you must hold down the [Fn] key, as the [Scroll Lock] key is part of the [Num Lock] key.
Note: 1) The diagram depicts the Administrator’s Main Screen. The User Main Screen does not have the F4 and F6 functions, since they can’t be accessed by ordinary Users and are reserved for the Administrator.
2)OSD always starts in List view, with the highlight bar at the same position it was when the OSD was last closed.
3)Only the ports that have been set accessible by the Administrator for the currently logged in User are visible.
4)If the port list is collapsed into stations, simply click on the plus sign next to the desired station number, or highlight the desired station number and hit the [Enter] key.
13
201009236 93-2985.indd 13 |
11/18/2010 4:21:36 PM |
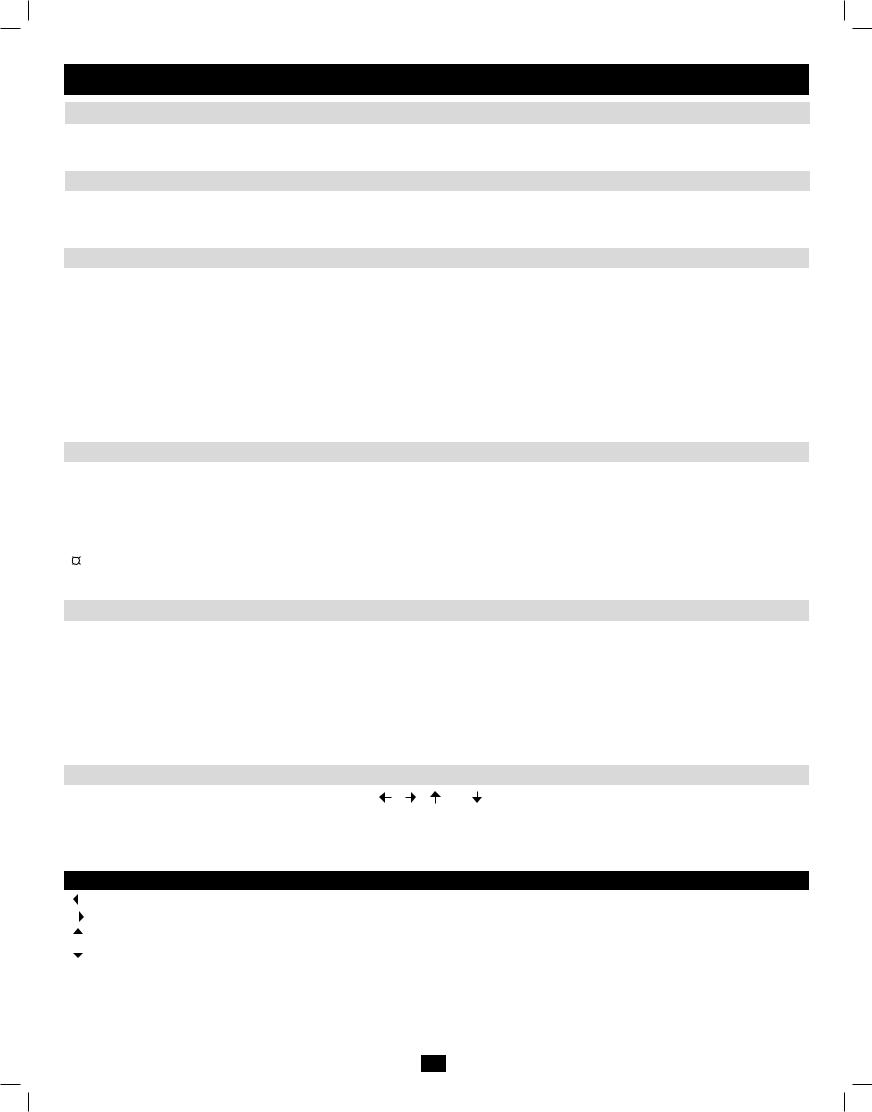
6. KVM Operation (continued)
6.4 Local Console Port Access
Once logged into the KVM, you can access connected computers via the local console using the Local Console OSD, Local Console Pushbuttons or
Hotkey Commands. The following sections describe all of the ways in which you can access connected computers via the local console.
6.4.1 Local Console OSD Invocation Sequence
Once logged into the KVM switch and accessing a connected computer, you will need to use one of two sequences to re-open the OSD Main Menu; [Scroll Lock, Scroll Lock] or [Ctrl, Ctrl]. (See page 28 for details on changing this hotkey sequence.) The default OSD invocation sequence is [Scroll
Lock, Scroll Lock].
6.4.2 Local Console OSD Navigation
When in the Local Console OSD, you can use your keyboard and mouse to access its features.
•To close out of the Local Console OSD, click the [X] at the upper right corner of the OSD or press the [Esc] key.
•To logout, press the [F8] key, click the F8 at the top of the OSD, or click the zZz symbol in the upper right hand corner of the OSD.
•To move through the OSD list one line at a time, click the up and down triangle symbols ( ,
, ) or use the [
) or use the [ ] and [
] and [ ] keyboard keys. If there are more entries than appear on the screen, the screen will scroll.
] keyboard keys. If there are more entries than appear on the screen, the screen will scroll.
•To move up or down one screen at a time, click the Up and Down Arrow symbols ( ,
, ), or use the [Pg Up] and [Pg Dn] keyboard keys. If there are more entries than appear on the screen, the screen will scroll.
), or use the [Pg Up] and [Pg Dn] keyboard keys. If there are more entries than appear on the screen, the screen will scroll.
•To activate a port, double-click it, or highlight it and press the [Enter] key. Once a port is accessed, the OSD will close and the screen of the computer connected to the port will be displayed.
6.4.3Local Console OSD Main Screen Headings
|
SN |
The Station Number of each KVM in the installation will be displayed in this column. The Station Number of each KVM switch will be displayed |
||
|
|
|
|
as an expandable folder, which can be expanded to show all of the KVM ports in the corresponding station, or collapsed to hide them. |
|
|
|
|
|
|
PN |
The port numbers of each KVM in the installation are displayed in this column. If the individual stations are collapsed, their port numbers will |
||
|
|
|
|
not be displayed. |
|
|
|
|
|
|
QV |
An arrow in this column indicates that the corresponding port is selected for Quick View scanning. |
||
|
|
|
|
|
|
|
|
|
A sun symbol in this column indicates that a computer is both connected to the corresponding port and powered ON. |
|
|
|
|
|
|
|
|
|
|
|
|
|
|
|
|
NAME |
If a port has been given a name, its name appears in this column. |
||
|
|
|
|
|
6.4.4 Local Console OSD F1 GOTO Function
Click F1 at the top of the OSD or press the [F1] key to activate the GOTO function. GOTO allows you to search the ports on the installation by keying in a Name or Port ID (see page 15 for details on Port IDs). As you type in a Name or Port ID, the OSD list will automatically display all ports in the installation that match your search terms. To access a port from the list, simply double-click on it or highlight it and press the [Enter] key. To exit GOTO mode and return to the OSD main page, press the [Esc] key.
•To search by Name, type [1] into the field that appears when the GOTO function is activated; a Name field will appear. Type in a name to display all accessible ports in the installation that match your entry.
•To search by Port ID, type [2] into the field that appears when the GOTO function is activated; a Port ID field will appear. Type in a port ID to display all accessible ports in the installation that match your entry.
6.4.5 Local Console OSD F5 Skip Function
Skip Mode allows connected computers to be accessed using the [ ], [ ], [ ] and [ ] keys on the keyboard. To invoke Skip Mode via the local console
OSD, click F5 at the top of the OSD or press the [F5] key. When invoked, the KVM displays the screen of the last selected port, with a left/right triangle symbol next to the port’s port ID to signify it is being accessed in Skip Mode. The ports accessed in Skip Mode are determined by the Scan Select setting in the F3 Set page of the local console OSD. (See SCAN/SKIP MODE on page 28 for details.) During Skip Mode, normal keyboard and mouse functionality is suspended. Keyboard functionality is limited to those keys mentioned in the table below. Mouse functionality is suspended altogether.
Key |
Description |
||||
|
|
|
|
|
|
[ |
|
|
|
] |
Skips from the currently selected port to the next accessible port prior to it. |
|
|
||||
[ |
|
|
] |
Skips from the currently selected port to the next accessible port after it. |
|
|
|
||||
[ |
|
] |
Skips from the currently selected port to the last accessible port on the previous station. |
||
|
|||||
|
|
|
|
|
|
[ |
|
|
Skips from the currently selected port to the first accessible port on the next station. |
||
|
] |
||||
|
|||||
[Esc] |
Exits Skip Mode at the currently selected port. |
||||
[Spacebar] |
Exits Skip Mode at the currently selected port. |
||||
14
201009236 93-2985.indd 14 |
11/18/2010 4:21:37 PM |
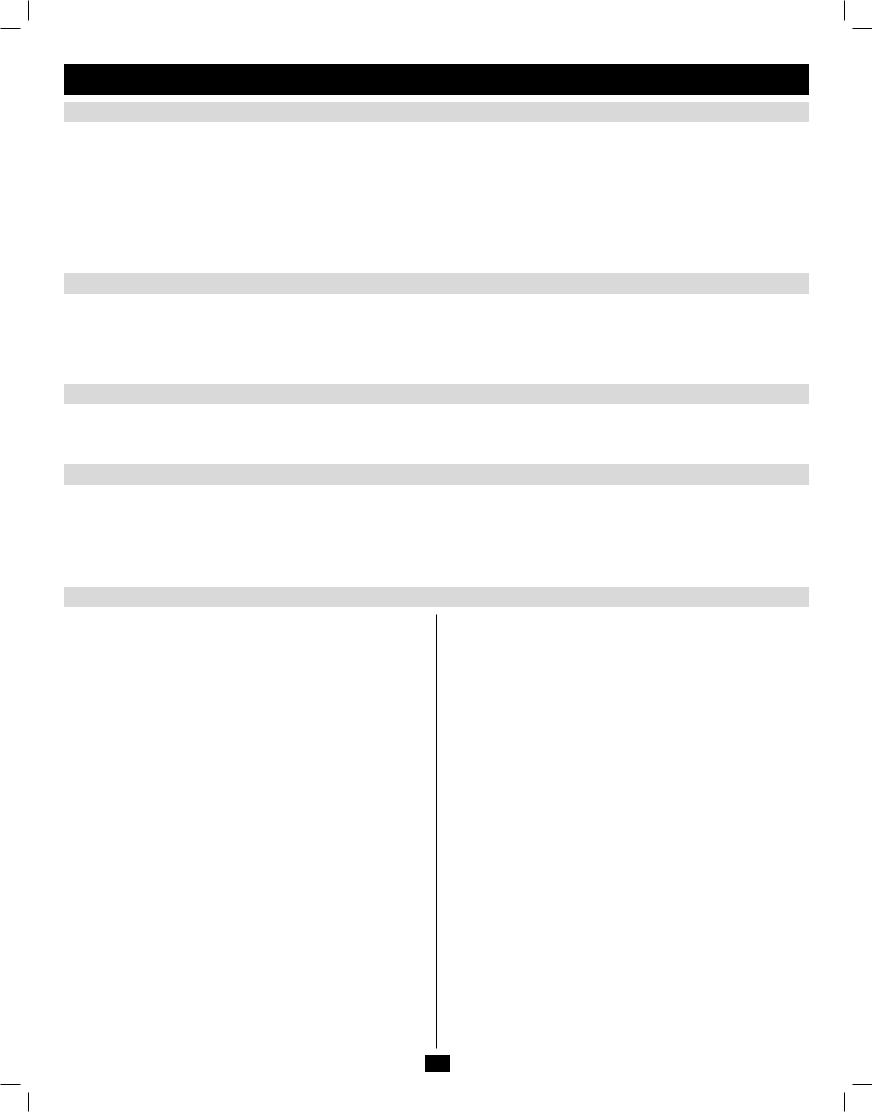
6. KVM Operation (continued)
6.4.6 Local Console OSD F6 Broadcast Mode (BRC)
Broadcast Mode is an Administrator-ONLY function. Clicking the F6 at the top of the OSD or pressing the [F6] key invokes Broadcast Mode. When this function is in effect, commands sent from the console are broadcast to all available computers on the installation. This function is particularly useful for operations that need to be performed on multiple computers, such as performing a system-wide shutdown, installing or upgrading software, etc. Broadcast Mode works in conjunction with the F2 LIST function. The F2 LIST function (see page 27 for details) lets you select which ports will be displayed on the
OSD main screen. When a command is broadcast, it is done only to the ports currently displayed on the OSD main screen.
• A speaker symbol appears before the Port ID Display to indicate Broadcast Mode is in effect.
• The mouse will not function while Broadcast Mode is in effect. You must exit Broadcast Mode in order to regain control of the mouse.
• To exit Broadcast Mode, invoke the OSD (with the OSD hotkey), and then click F6 at the top of the OSD or press the [F6] key.
6.4.7 Local Console OSD F7 Auto Scan Function
Auto Scan Mode allows connected computers to be accessed automatically at set time intervals. To invoke Auto Scan Mode via the local console OSD, click F7 at the top of the OSD or press the [F7] key. When invoked, the KVM begins scanning according to the Scan Select and Scan Duration settings in the F3 Set page of the local console OSD (see page 28 for details). During an auto scan, normal keyboard and mouse functionality is suspended. Keyboard functionality is limited to the [Spacebar] key (exits auto scan at the currently selected port), [Esc] key (exits auto scan at the currently selected port) and the [P] key (pauses auto scan at the currently selected port). Mouse functionality is suspended altogether.
6.4.8 Local Console OSD F8 Logout Function
To logout of the KVM switch, click on the F8 at the top of the page or press the [F8] key. You will be prompted to confirm that you wish to logout. Press the [Y] key if yes, or the [N] key if no. When logged out, the username and password screen will appear, requiring a username and password to be entered to access the KVM.
6.4.9 Local Console Pushbuttons
In addition to using the local console OSD to access connected computers, you can access them using the Port and Station pushbuttons located on the keyboard panel of the built-in console. Next to each set of pushbuttons is an LED that indicates which Port and Station currently has the focus of the KVM.
•To toggle between the ports on the selected KVM, press the Port up/down buttons.
•To toggle between the KVMs in the installation, press the Station up/down buttons.
6.4.10 Local Console Hotkey Commands
When accessing a connected computer via the local console, you can use hotkey commands to operate the KVM switch instead of going back into the OSD. This chapter discusses the available hotkeys and their functions.
Below is a list of the various hotkeys, broken up into those for port control and those that perform other functions.
Port Control Hotkeys
•Selecting the active port
•Auto Scan Mode port switching
•Skip Mode port switching
Other Hotkeys
•Computer keyboard and mouse reset
•Setting the Beeper
•Setting the Quick Hotkey
•Setting the OSD Hotkey
•Setting the Port Operating System
•Restoring the OSD default values
Invoking the Hotkey Mode
All hotkey operations begin by invoking Hotkey Mode. In order for Hotkey Mode to work, it must be activated in the KVM’s OSD (see page 28 for details on OSD hotkey activation). By default, Hotkey Mode is enabled. There are two sequences that can be used to invoke Hotkey Mode, both of which are explained below. You can toggle between these two sequences using the OSD. (See page 28 for details on switching the Hotkey Mode invocation sequence.) The [Num Lock] and [-] Minus keys are the default invocation keys.
Num Lock and Minus (-) keys
1.Press and hold down the [Num Lock] key.
2.While the [Num Lock] key is held down, press and release the [-]
Minus key.
3.After releasing the [-] Minus key, release the [Num Lock] key.
Control and F12 keys
1.Press and hold down the [Ctrl] key.
2.While the [Ctrl] key is held down, press and release the [F12] key.
3.After releasing the [F12] key, release the [Ctrl] key.
When Hotkey Mode has been invoked:
•The monitor goes blank and the hotkey command line is displayed.
This is where you will enter in the hotkey commands described in this chapter.
•The [Caps Lock] and [Scroll Lock] keyboard LEDs will blink in succession.
•Ordinary keystrokes will be suspended until Hotkey Mode is exited.
Hotkey Mode is exited once a hotkey command is performed, or by pressing the [Esc] or [Spacebar] keys.
Port ID Numbering
•Each CPU port in an installation is assigned a unique Port ID. The Port ID is made up of two parts, a Station Number and a Port Number.
•The Station Number is a two-digit number that identifies the switch’s position in the daisy chain installation. This corresponds to the number displayed on the Station ID LED.
•The Port Number is a two-digit number which identifies the port number of the KVM switch that the computer is connected to.
15
201009236 93-2985.indd 15 |
11/18/2010 4:21:37 PM |
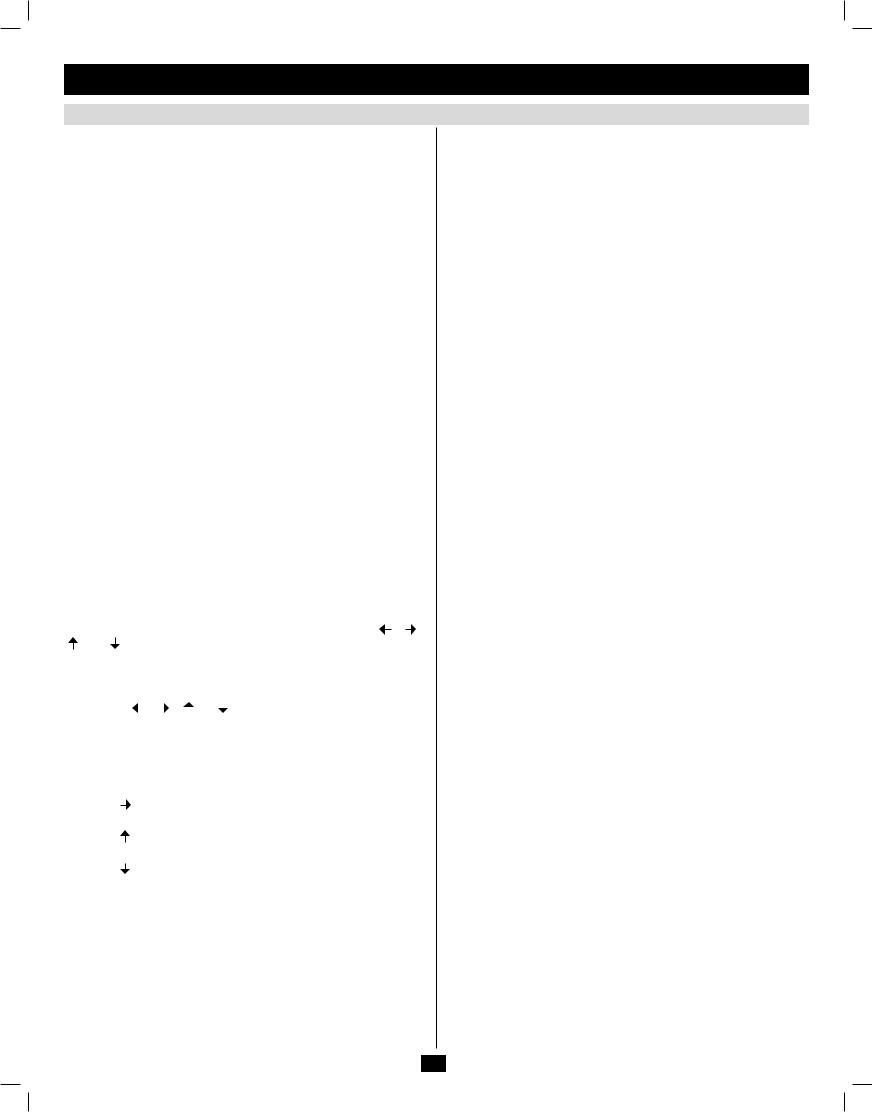
6. KVM Operation (continued)
6.4.10Local Console Hotkey Commands (continued)
•The Station Number precedes the Port Number.
•Station and Port numbers are always 2 digits, so 1 - 9 becomes 01 - 09. For example, a computer attached to Port 7 of Station 15 has a Port ID of 15-07.
Selecting the Active Port
You can directly access a port by doing the following:
1.Invoke Hotkey Mode.
2.Enter the Port ID. The Port ID numbers appear on the command line as they are entered. To correct a mistake, use [Backspace] to erase the wrong number.
3.Press the [Enter] key; the KVM switches to the designated computer and you automatically exit Hotkey Mode.
Auto Scan Mode
When invoked, Auto Scan Mode monitors the connected computers automatically at regular intervals so that you don’t have to manually switch between them. When in Auto Scan Mode, the KVM switch monitors the connected computers per the Scan Select and Scan Duration settings in the F3 Set page of the local console OSD (see page 28 for details). To invoke Auto Scan Mode, follow these steps:
1.Invoke Hotkey Mode.
2.Key in [A] and hit the [Enter] key. (You can also key in [Q] instead of [A].) You automatically exit Hotkey Mode and enter Auto Scan Mode.
3.Auto Scan Mode can be paused at any time by pressing the [P] key or left-clicking the mouse. To resume scanning, press any key or left-click the mouse.
4.To exit Auto Scan Mode, press the [Esc] key or [Spacebar] key.
Note: While Auto Scan Mode is in effect, ordinary keyboard and mouse functions are suspended; only Auto Scan Mode compliant keystrokes and mouse clicks can be input. You must exit Auto Scan Mode in order to regain normal control of the console.
Skip Mode
Skip Mode allows connected computers to be accessed using the [ ], [ ], [ ] and [ ] keys on the keyboard. This manual version of Auto Scan Mode lets you dwell on a particular port for as long as you like. To invoke Skip Mode, follow these steps:.
1. |
Invoke Hotkey Mode. |
||||||||
2. |
Press the [ |
|
], [ |
|
], [ |
|
] or [ |
|
] key. |
|
|
|
|
||||||
|
|
|
|
||||||
3.After pressing one of the arrow keys, you automatically exit Hotkey Mode and enter Skip Mode. When in Skip Mode, you can switch ports as follows:
•The [ ] key skips from the current port to the first accessible port prior to it.
] key skips from the current port to the first accessible port prior to it.
•The [ ] key skips from the current port to the first accessible port after it.
•The [ ] key skips from the current port to the last accessible port of the previous station.
•The [ ] key skips from the current port to the first accessible port of the next station.
4.To exit Skip Mode, press the [Esc] key.
Note:
1.While Skip Mode is in effect, you can keep on skipping through ports until you exit.
2.During Skip Mode, ordinary keyboard and mouse functions are suspended—only Skip Mode compliant keystrokes can be input. You must exit Skip Mode in order to regain normal control of the console.
16
Hotkey Beeper Control
To toggle the Beeper on and off, key in the following hotkey combination:
1.Invoke Hotkey Mode.
2.Key in [B]. After you press [B], the Beeper toggles On or Off. The command line displays Beeper On or Beeper Off for one second; then the message disappears and you automatically exit Hotkey Mode.
Computer Keyboard/Mouse Reset
If the keyboard or mouse ceases to function for a particular port, you can perform a keyboard/mouse reset via the hotkey command below. This performs the same function as unplugging/re-plugging the keyboard and mouse on the connected computer. To perform a keyboard/mouse reset, do the following:
1.Invoke Hotkey Mode.
2.Press the [F5] key. After pressing the [F5] key, you exit Hotkey Mode and the KVM switch performs a keyboard/mouse reset for the currently selected computer. (This may take a few seconds to take affect.)
Hotkey Mode Invocation Sequence
The hotkey sequence to invoke Hotkey Mode can be toggled via hotkey command as well as the local console OSD. (See page 28 for changing the Hotkey Mode invocation sequence via OSD.) To toggle the invocation sequence between [Num Lock, Minus] and [Ctrl, F12], do the following:
1.Invoke Hotkey Mode.
2.Press the [H] key. After pressing the [H] key, the hotkey mode invocation sequence is changed and the text HOTKEY HAS BEEN CHANGED briefly appears on the monitor. Hotkey Mode is then exited and you regain normal operation of the KVM switch.
OSD Invocation Sequence
The hotkey sequence to invoke the OSD can be toggled via hotkey command as well as the local console OSD. (See page 28 for changing this sequence via the OSD.) This hotkey sets the invocation sequence for both the Local Console OSD and the Remote OSD. To toggle the invocation sequence between [Scroll Lock, Scroll Lock] and [Ctrl, Ctrl], do the following:
1.Invoke Hotkey Mode.
2.Press the [T] key. After pressing the [T] key, the local console OSD invocation sequence is changed and the text HOTKEY HAS BEEN CHANGED briefly appears on the monitor. Hotkey Mode is then exited and you regain normal operation of the KVM switch.
Port OS Control
In addition to choosing the operating system for a connected port via the local console OSD (see page 29 for details), administrators can set the port operating system via hotkey command. To change a port’s operating system via hotkey, do the following:
1.Invoke Hotkey Mode.
2.Key in [Function], where [Function] represents one of the following: a) [F1] – Sets the Operating System to Windows.
b) [F2] – Sets the Operating System to Mac. c) [F3] – Sets the Operating System to Sun.
After pressing one of these keys, the operating system will be changed for the selected port and you will exit Hotkey Mode.
Restore Default Values
This Administrator-ONLY hotkey restores the KVM switch to its default values. (See page 29 for details on restoring the KVM default values via OSD.) To restore the default values via hotkey, do the following:
1.Invoke Hotkey Mode.
2.Press the [R] key.
3.Hit the [Enter] key. After hitting the [Enter] key, the text RESET TO
DEFAULT SETTING is briefly displayed, and then Hotkey Mode is exited.
201009236 93-2985.indd 16 |
11/18/2010 4:21:37 PM |
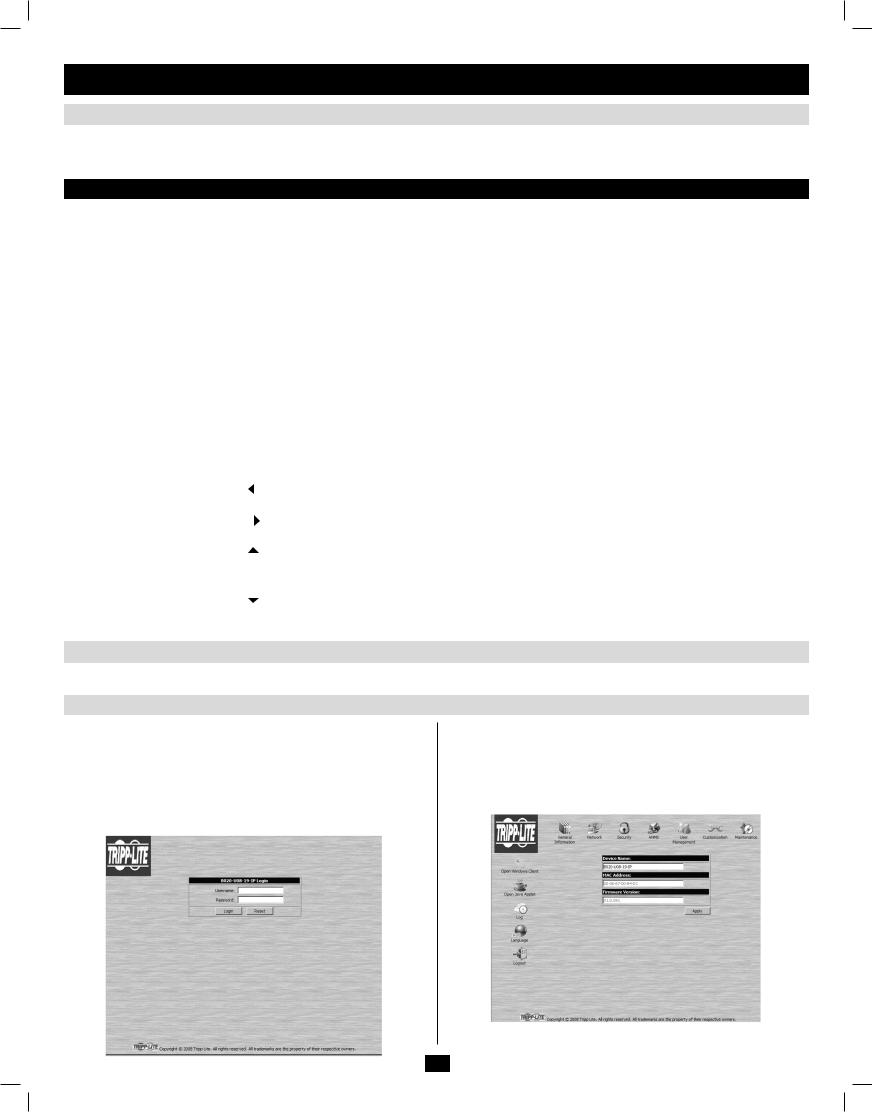
6. KVM Operation (continued)
6.4.10 Local Console Hotkey Commands (continued)
Hotkey Summary Table
Note: All of the hotkey commands in this table require Hotkey Mode to be invoked prior to implementing the hotkey command. (See page 15 for details on invoking Hotkey Mode.)
Hotkey Operation |
Hotkey Command |
Description |
||||
|
|
|
|
|
|
|
Selecting the active port |
[Station ID], [Port ID], [Enter] |
Switches the KVM focus to the Station and Port entered in this command. (See page |
||||
|
|
|
|
|
|
15 for details on Port ID numbering.) |
|
|
|
|
|
|
|
Auto Scan mode |
[A], [Enter] or |
Invokes Auto Scan Mode. Press the [P] key at any time during an auto scan to pause |
||||
|
[Q], [Enter] |
on the currently selected computer. Press the [Esc] key or [Spacebar] key to exit |
||||
|
|
|
|
|
|
Auto Scan Mode at the currently selected computer. |
|
|
|
|
|
|
|
Hotkey beeper control |
[B] |
Toggles the beeper sound ON/OFF. |
||||
|
|
|
|
|
|
|
Port OS (Windows) |
[F1] |
(Administrator-only hotkey) Sets the OS of the currently selected port as Windows. |
||||
|
|
|
|
|
|
|
Port OS (Mac) |
[F2] |
(Administrator-only hotkey) Sets the OS of the currently selected port as Mac. |
||||
|
|
|
|
|
|
|
Port OS (Sun) |
[F3] |
(Administrator-only hotkey) Sets the OS of the currently selected port as Sun. |
||||
|
|
|
|
|
|
|
Computer keyboard/mouse reset |
[F5] |
Performs a keyboard/mouse reset for the currently selected computer. |
||||
|
|
|
|
|
|
|
Hotkey mode invocation sequence |
[H] |
Toggles the sequence to invoke Hotkey Mode between [Num Lock, Minus] and |
||||
|
|
|
|
|
|
[Ctrl, F12]. |
|
|
|
|
|
|
|
OSD invocation sequence |
[T] |
|
|
Toggles the sequence to invoke the OSD between [Scroll Lock, Scroll Lock] and |
||
|
|
|
|
|
|
[Ctrl, Ctrl]. Sets the invocation sequence for both the Local Console OSD and the |
|
|
|
|
|
|
Remote OSD. |
|
|
|
|
|
|
|
Restore default values |
[R], [Enter] |
(Administrator-only hotkey) Restores the OSD to its default values. Restores both the |
||||
|
|
|
|
|
|
Local Console OSD and the Remote OSD. |
|
|
|
|
|
|
|
Skip Mode/Previous port |
[ |
|
|
|
] |
When typed into the hotkey command line, this key invokes Skip Mode. When in Skip |
|
|
|||||
|
|
|
|
|
|
Mode, this key switches KVM focus to the port prior to the currently selected port. |
|
|
|
|
|
|
|
Skip Mode/Next port |
[ |
|
|
] |
When typed into the hotkey command line, this key invokes Skip Mode. When in Skip |
|
|
|
|||||
|
|
|
|
|
|
Mode, this key switches KVM focus to the port after the currently selected port. |
|
|
|
|
|
|
|
Skip Mode/Previous station |
[ |
|
|
] |
When typed into the hotkey command line, this key invokes Skip Mode. When in |
|
|
|
|||||
|
|
|
|
|
|
Skip Mode, this key switches KVM focus to the last port on the station prior to the |
|
|
|
|
|
|
currently selected port. |
|
|
|
|
|
|
|
Skip Mode/ Next station |
[ |
|
|
] |
When typed into the hotkey command line, this key invokes Skip Mode. When in Skip |
|
|
|
|||||
|
|
|||||
|
|
|
|
|
|
Mode, this key switches KVM focus to the first port on the station after the currently |
|
|
|
|
|
|
selected port. |
|
|
|
|
|
|
|
6.5 Logging Into the KVM over IP
There are three methods that can be used to connect to the KVM switch over IP; Web Browser, AP Windows Client and AP Java Client.
6.5.1Logging In via Web Browser
1.Open your web browser and type in the IP address of the KVM. (See
Network Setup – IP Address Configuration on page 10 for details on determining the KVMs IP address.)
2.A screen will appear asking you to provide a username and password.
Note: If you are first prompted by a screen that says the websites security certificate can not be trusted, click on the link to proceed anyways; the certificate can be trusted.
3.If accessing the KVM for the first time, enter in the username administrator and the password password. For security purposes, it is strongly recommended that you change the username and password on this account to something unique. When you have entered your username and password, the KVM web interface will appear with the following page displayed:
17
201009236 93-2985.indd 17 |
11/18/2010 4:21:37 PM |
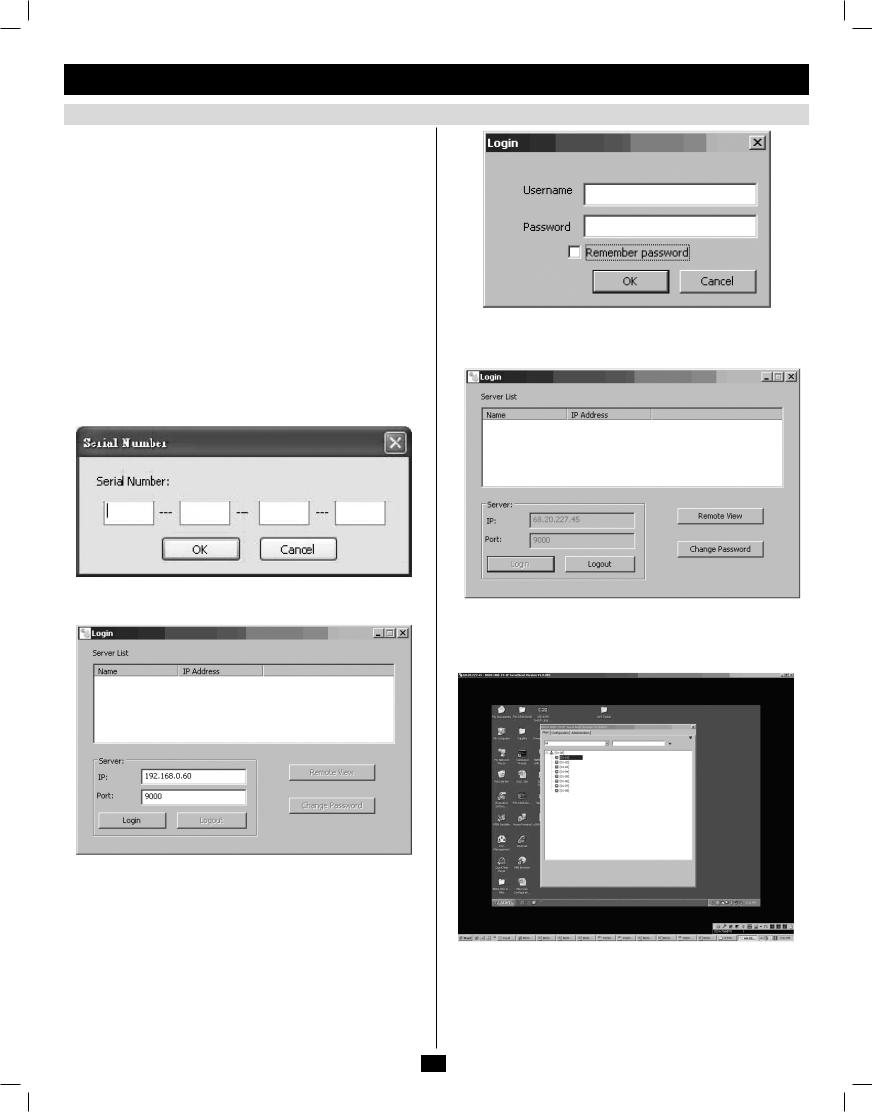
6. KVM Operation (continued)
6.5.2 Logging In via the AP Windows Client
In the event you do not want to connect to the KVM switch via web browser, you can use the AP Windows Client located on the CD to provide non-browser access to the KVM switch via a Windows computer.
Note: The AP Windows Client requires that Direct X 8.0 or higher be installed on your computer.
1.Save the AP Windows Client from the CD to a desired location on your Windows computer.
2.Double-click on the file, and follow the installation instructions that follow.
3.When the installation is complete, a B020-U08-19-IP icon will be added to your desktop, and a B020-U08-19-IP program entry will be made in the Windows start menu. (Start > All Programs > B020-U08- 19-IP) Double-click on the icon or select the program entry in the start menu to open the AP Windows Client.
4.If this is the first time that you are running the utility, a dialog box appears requesting you to input your serial number. The serial number can be found on the CD that comes with the B020-U08-19-IP. Key in the serial number (5 characters per box), then click OK.
5.Upon entering the serial number, the AP Windows Client main screen appears.
6.The AP Windows Client will search the network for any KVM switches and display their Model Name and IP Address in the main screen’s Server List. If the KVM you wish to connect to is displayed in the list, highlight it and click the Login button. If not, type in the
IP address and port number assigned to the desired KVM switch and click the Login button. Note: The default port number assigned to the KVM is 9000.
7.A prompt appears asking you to enter your username and password.
If accessing the KVM for the first time, enter in the username administrator and the password password. For security purposes, it is strongly recommended that you change the username and password on this account to something unique.
18
8.When you have entered your username and password, the Remote View and Change Password buttons on the main screen become active. Click on the Remote View button to remotely connect to the KVM switch.
9.Upon clicking on the Remote View button, the screen of the first connected computer on the installation that you have access to is displayed, as well as the Remote OSD. (See page 19 for details on
Remote Port Access.)
201009236 93-2985.indd 18 |
11/18/2010 4:21:38 PM |
 Loading...
Loading...