Page 1
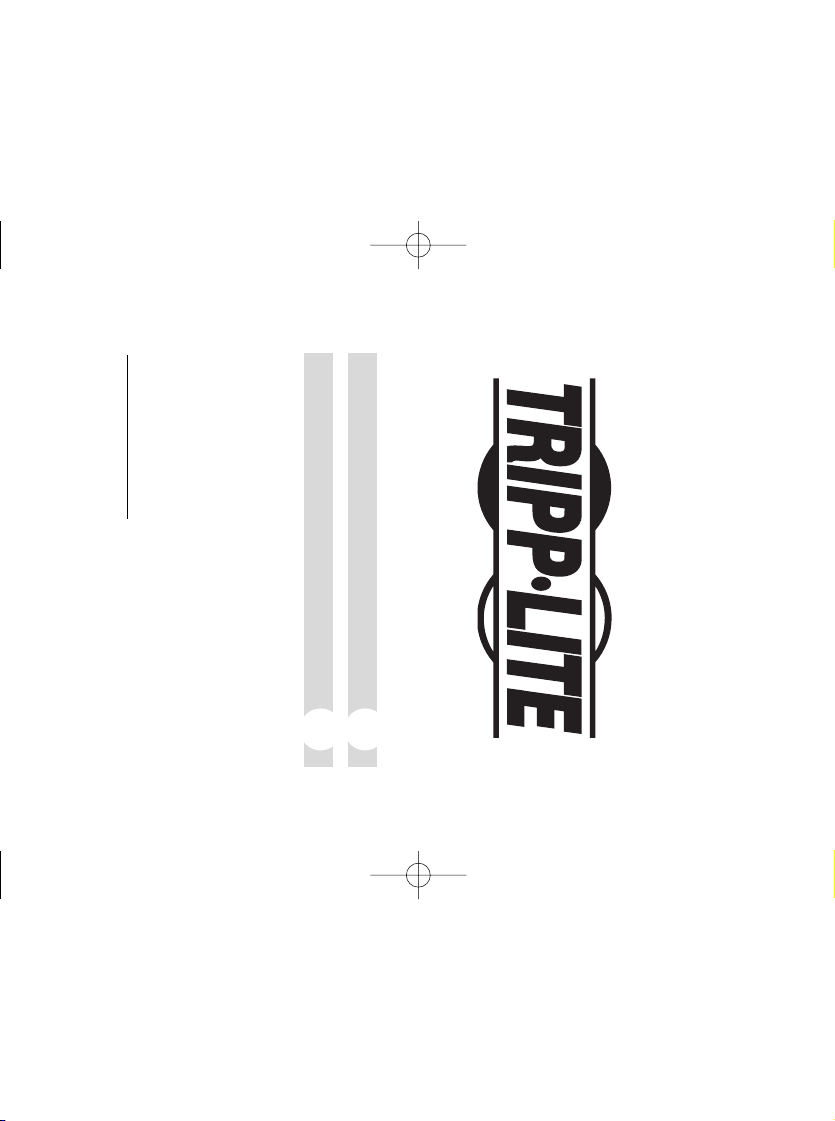
User’s Manual
2- & 4-Port KVM Switches
(PS/2 Type)
Model #’s: B022-002-KT-R
B022-004-R
NOTE: Follow these installation and operating procedures to ensure correct
performance and to prevent damage to this unit or to its connected devices.
Copyright © 2003 Tripp Lite. All rights reserved. All trademarks are the property of
their respective owners. Technical specifications are subject to change without notice.
T
ripp Lite World Headquarters
1111 W. 35th Street, Chicago, IL 60609 USA
(773) 869-1234, www.tripplite.com
Español
15
Français
30
Page 2

System Requirements
Console
• A VGA, SVGA, or Multisync monitor capable of the
highest resolution that you will be using on any
computer in the installation
• A PS/2 style keyboard
• A PS/2 style mouse
Computers
The following equipment must be installed on each
computer that is to be connected to the system:
• A VGA, SVGA, or Multisync port
• A PS/2 style keyboard port (or USB*)
• A PS/2 style mouse port (or USB*)
* When used with optional B015-000 2-port PS/2 to USB adapter.
Cables
A Console Connector Cable is provided with this
package.
Tripp Lite KVM cable sets are available in 6, 10 and
15 ft. lengths. If you need additional cables, contact
your dealer.
Length Part Number
6 ft. P774-006
10 ft. P774-010
15 ft. P774-015
3
Features
• Compact (vertical/horizontal) design
• Works with all operating systems
• PS/2, USB* and SUN* compatible
• Easy to install—no software required—simple plug
and play operation
• Easy to operate—computer selection via selection
switches or hotkeys
• Power on detection—automatically switches to the
first powered on port
• Auto scan function to monitor computer operation
• LED display for easy status monitoring
• Hot pluggable—add or remove computers without
powering down the switch
• Caps Lock, Num Lock, and Scroll Lock states are
saved and restored when switching
• Keyboard and mouse emulation for error-free
computer booting
• Supports Microsoft
®
IntelliMouse
®
and the scrolling
wheel on most mice
• Superior video quality—up to 2048 x 1536; DDC2B
• Self-powered for any location
• Saves time, space, power, and equipment costs
* When used with optional adapter sold separately.
2
Page 3
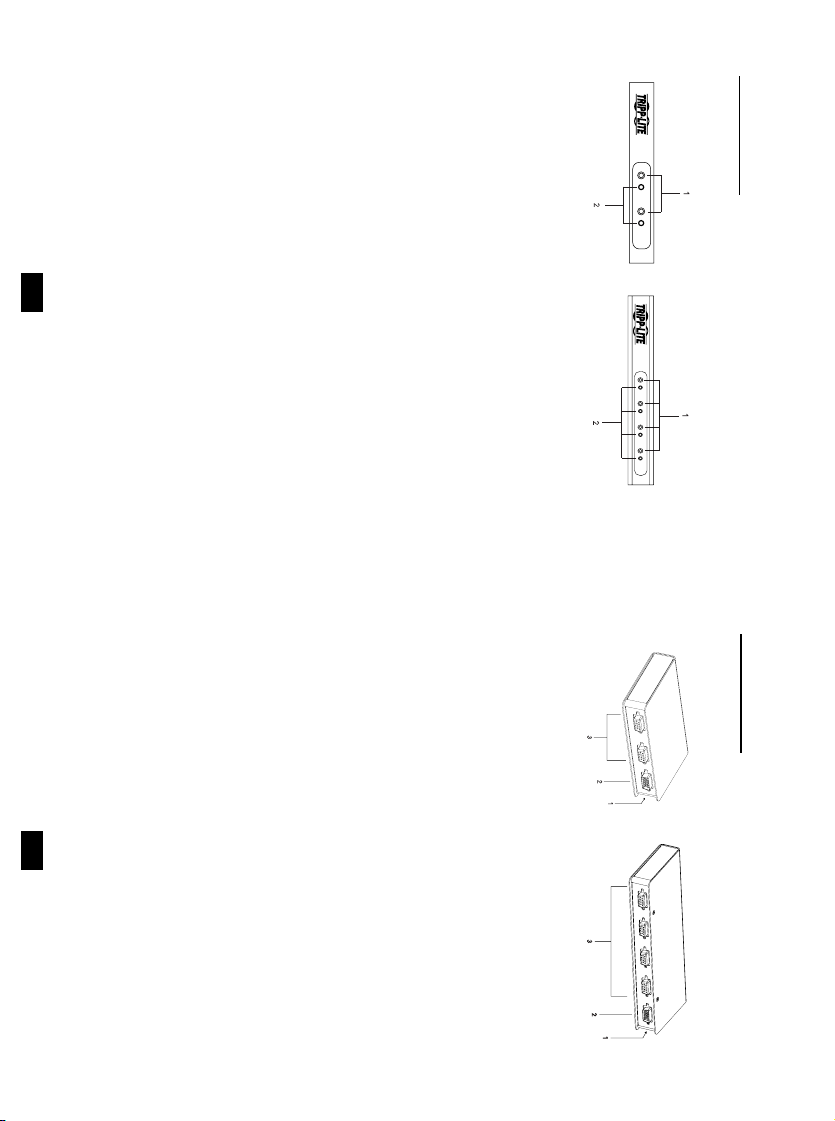
Components
Rear View:
1) Power Jack (not shown)
The power adapter cable plugs in here.
Note: The KVM switch does not require external
power. Use of a power adapter is optional, and
requires a separate purchase.
2) Console Port Connector
The Console Adapter Cable plugs in here.
3) CPU Port Connectors
The KVM cables that connect the unit to the mouse,
keyboard, and video ports on the computers you are
connecting can plug into any available port.
5
Components
Front View:
1) Port Selection Buttons
• Press a button to select a corresponding port
2) Port LEDs
The Port LEDs are built into the Port Selection Buttons.
A lit LED indicates that its corresponding Port is the
one that has been selected.
Depending on the Port’s status, the LED may flash
according to a specific pattern (see the table on p. 10 for
details).
4
B022-002-KT-R
B022-004-R
B022-002-KT-R
B022-004-R
Page 4

Operation
Manual Port Selection:
With Manual Port Selection, simply press the appropriate
Port Selection button on the unit’s front panel to select
its corresponding port. The Port LED lights to indicate
that its port has been selected.
Hot Key Port Selection:
Hot key port selection allows you to directly access a
computer from the keyboard, instead of having to man-
ually switch to it with the Port Selection button.
1) Press and hold down the Num Lock key.
2) Press and release the Asterisk key or the Minus key.
3) Release the Num Lock key:
[Num Lock] + [*]; or: [Num Lock] + [-];
Note: The Asterisk or Minus key must be released
within one half second, otherwise Hot Key activation
is canceled, and it has no effect.
4) On the 2-port unit, the port will immediately switch.
On the 4-port unit, the Caps Lock and Scroll Lock
LEDs on the keyboard will flash in succession. They
stop flashing and revert to normal status when you
exit Hot Key Mode. Enter the number for the desired
port (1, 2, 3 or 4).
Auto Scan Mode:
The KVM Switch’s Auto Scan feature automatically
cycles through the ports at regular 5 seconds intervals
so that you can monitor the computer activity without
having to take the trouble of switching manually.
7
Installation
Refer to the diagrams as you do the following:
1. Plug the Console Adapter Cable into the Console
Port Connector on the rear panel of the KVM switch.
2. Plug your keyboard, monitor and mouse into their
respective connectors on the Console Adapter Cable.
The connectors are color coded and marked with an
appropriate icon for easy identification.
3. Use the Tripp Lite KVM cables (described in the
Cables section on p. 3), to connect the CPU Ports on
the KVM switch to the monitor, keyboard and mouse
ports of the computers you are installing.
4. While power is rarely needed, if you choose to use
external power, plug a power adapter into an AC power
source, then plug the power adapter cable into the unit’s
Power Jack.
Note: The power adapter should be DC9V with the
inside positive and the outside negative:
5. Turn on the power to the computers.
Note: The KVM’s default is to link to the first
computer you turn on.
6
B022-002-KT-R
B022-004-R
Page 5
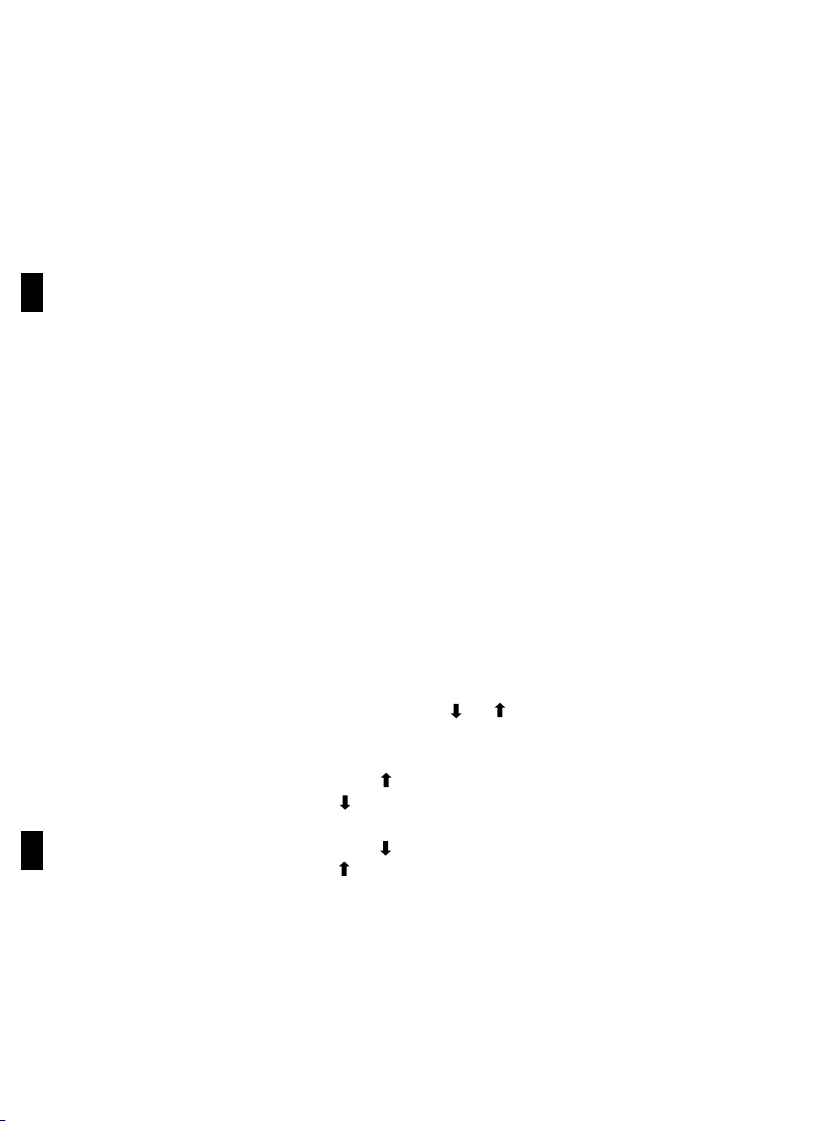
To activate Skip Mode:
1) Press and hold down the Num Lock key.
2) Press and release the Asterisk key or the Minus key.
3) Release the Num Lock key:
[Num Lock] + [*]; or: [Num Lock] + [-];
Note: The Asterisk or Minus key must be released
within one half second, otherwise Hot Key activation
is canceled, and it has no effect. The Caps Lock and
Scroll Lock LEDs on the keyboard will flash in
succession. They stop flashing and revert to normal
status when you exit Hot Key Mode.
4) Press [ ] to skip from the current port to the port
that comes before it (3 to 2; 2 to 1, etc.).
5) Press [ ] to skip from the current port to the port
that comes after it (1 to 2; 2 to 3, etc.).
Note: 1) Skip Mode remains in effect until you exit
it. You can use [ ] and [ ] as often as you like.
Ordinary keyboard and mouse functions are
suspended— only [ ] and [ ] can be input. You
must exit Skip Mode in order to regain normal
control of the console.
6) Pressing [Esc] or [Spacebar] exits both Skip Mode
and Hotkey Mode.
9
On the 2-port Switch:
†
1) Press and hold down both manual port switches on
the front of the KVM and hold down for 5 seconds.
Auto Scan will be initiated.
2) Once scanning begins, it continues until you press
one of the manual port switches on the front of the
KVM.
On the 4-port switch:
†
1) Press and hold down the Num Lock key.
2) Press and release the Asterisk key or the Minus key.
3) Release the Num Lock key:
[Num Lock] + [*]; or: [Num Lock] + [-];
Note: The Asterisk or Minus key must be released
within one half second, otherwise Hot Key activation
is canceled, and it has no effect. The Caps Lock and
Scroll Lock LEDs on the keyboard will flash in
succession. They stop flashing and revert to normal
status when you exit Hot Key Mode.
4) Press and release [A].
Once scanning begins, it continues until you press
[Esc] or [Spacebar] to exit Auto Scan Mode. The Port
that is active at the time scanning stops remains active.
†
Note: While Auto Scan Mode is in effect, ordinary
keyboard and mouse functions are suspended. You
must exit Auto Scan Mode in order to regain normal
control of their use.
Skip Mode (4-port unit only):
This feature allows you to skip from the currently active
Port to the Previous or Next one with a single key-
stroke. In contrast to Auto Scan Mode (which switches
Ports at a fixed interval), you can maintain activation on
a particular port for as long or as little as you like.
8
Page 6
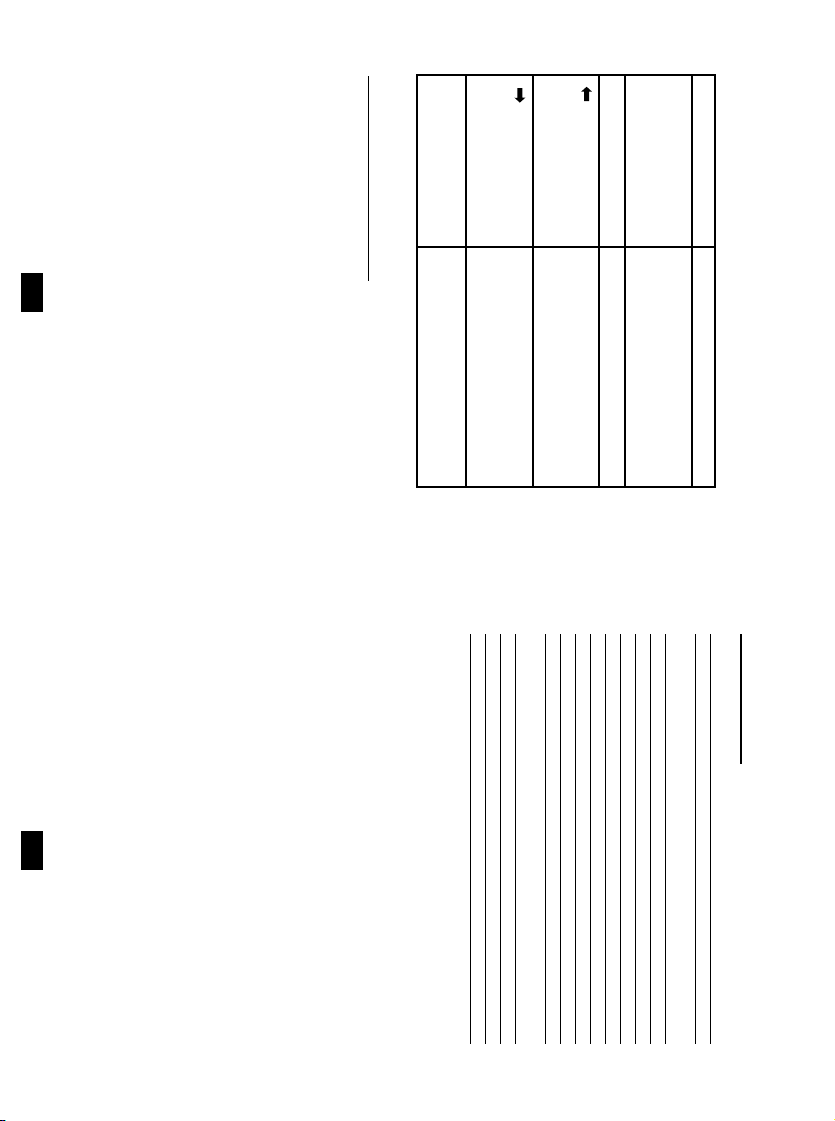
Specifications
B022-002-KT-R B022-004-R
CPU Ports 2 4
Port Selection Push Button Switches; Push Button Switches;
Hotkeys Hotkeys
Connectors CPU 2 x SPDB-15 F (Yellow) 4 x SPDB-15 F (Yellow)
Console 1 x SPDB-15 M (Yellow) 1 x SPDB-15 M (Yellow)
LEDs 2 Selected Port (Green) 4 Selected Port (Green)
Emulation Keyboard PS/2 PS/2
Mouse PS/2 PS/2
Scan Interval 5 secs. 5 secs.
Operating Temperature 32° F - 122° F 32° F - 122° F
Storage Temperature 4° F - 140° F 4° F - 140° F
Humidity 0 - 80% RH, 0 - 80% RH,
Noncondensing Noncondensing
Housing Metal Metal
Weight 0.73 lbs. 1.1 lbs.
Dimensions (L x W x H) 4.9 x 3.1 x 1.0 in. 7.9 x 3.1 x 1.0 in.
SPDB=Special DB Connector
11
Hot Key Summary Table (for 4-port unit only)
After Activating Hot Key Mode (Steps 1-3 on pg. 7):
Combination Function
[Port ID Number] Switches the KVM selection
to the computer that
corresponds to that Port ID.
[A] Activates Auto Scan Mode
[ ] Switches the KVM selection
from the current port to the
previous port.
[ ] Switches the KVM selection
from the current port to the
next port.
[Esc] or [Spacebar] Exits Hot Key, Auto Scan, and
Skip Modes.
Selected LED Display
Activity Meaning
• Off—Port is not selected.
• On (Steady)—The computer connected to the LED’s
corresponding port is the one that has been selected.
• Flashing—The computer connected to the LED’s
corresponding port is the one that has been selected
and is being accessed in Auto Scan mode.
10
Page 7

Troubleshooting
13
Troubleshooting
If you are experiencing problems, first make sure that
there are no cable problems. Check all cable connections.
12
Problem Cause Solution
Mouse Not
Responding*
Mouse needs
to be reset
Unplug the mouse from the
Switch, then plug it back in.
Switch needs
to be reset
Turn off the PCs. Wait 5
seconds; then turn the PCs on.
Wrong type of
mouse or adapter
The switch will only work with
a PS/2 mouse. A serial mouse
cannot be converted to a PS/2
mouse by using a serial to PS/2
adapter. One exception is a
combo-mouse which is specifi-
cally designed for both applica-
tions. In this case, ensure that
the mouse is set up for PS/2
mode and is being used with
the adapter originally provided.
Unsupported or
incorrect mouse
driver
Each PC needs to be using
the mouse driver correlating to
the mouse connected to the
console port.
Some newer mice (with extra
buttons and wheels) have
unique drivers that may not be
supported. Try a regular mouse
with a generic mouse driver
(like the one that comes with
the operating system).
Video
Problems
Resolution and/or
Bandwidth set too
high
The Switch supports VGA,
SVGA, Multisync, and XGA
(interlaced) monitors with
resolutions of up to 2048 x
1536 Hz.
A power source
such as a power
panel or poorly
insulated device is
too close to the
KVM switch or its
cables
Move the device that is
creating the electromagnetic
interference, or move the KVM
switch and/or its cables.
Problem Cause Solution
Keyboard Not
Responding*
Keyboard needs
to be reset
Unplug the keyboard from the
Switch, then plug it back in.
Switch needs
to be reset
Turn off the PCs. Wait 5
seconds; then turn the PCs on.
Switch is in
Auto
Scan
Mode
On 4-port, press the [Spacebar]
to exit
Auto Scan
mode.
On 2-port, press any manual
port selection awitch on the
KVM.
Switched between
PCs during boot-up
procedure
Shut down the PC and reboot
without switching between PCs.
* Some notebook computers, notably the IBM
®
Thinkpad
®
and Toshiba
®
Tecra
®
, have trouble working with a switch when their mouse and
keyboard ports are used simultaneously. To avoid this problem, only
connect the mouse port or the keyboard port to the Switch. If you
connect the mouse port, you will need to use the notebook’s
keyboard when the notebook is the active computer. These
switches are designed to work with PS/2 keyboards. Older XT
(84 key) and AT keyboards will not work.
Video
Problems
Page 8

15
Manual del usuario
2- y 4-Puerto
Multiplexores KVM
(tipo PS/2)
Nº de modelo: Serie B022-002-KT-R
Serie B022-004-R
NOTA: Siga estos procedimientos de instalación y operación para asegurarse un
correcto rendimiento y para evitar que se dañe esta unidad o los dispositivos que se
conecten a ella.
© 2003 Tripp Lite. Todos los derechos reservados. Las marcas registradas pertenecen a
sus respectivos propietarios. Las especificaciones técnicas están sujetas a cambios sin
previo aviso.
T
ripp Lite, Oficina Central
1111 W. 35th Street, Chicago, IL 60609 EE.UU.
+1 (773) 869-1234, www.tripplite.com
English
1
Français
30
FCC Radio / TV
Interference Notice
Note: This equipment has been tested and found to comply with the limits for a Class
B digital device, pursuant to Part 15 of the FCC Rules. These limits are designed to
provide reasonable protection against harmful interference in a residential installa-
tion. This equipment generates, uses and can radiate radio frequency energy, and if
not installed and used in accordance with the instruction manual, may cause inter-
ference to radio communications. However, there is no guarantee that interference
will not occur in a particular installation. If this equipment does cause harmful inter-
ference to radio or television reception, which can be determined by turning the
equipment off and on, the user is encouraged to try to correct the interference using
one or more of the following measures: reorient or relocate the receiving antenna;
increase the separation between the equipment and the receiver; connect the equip-
ment into an outlet on a circuit different from that which the receiver is connected;
consult the dealer or an experienced radio/television technician for help. The user
must use shielded cables and connectors with this product. Any changes or modifi-
cations to this product not expressly approved by the party responsible for compli-
ance could void the user’s authority to operate the equipment. This device complies
with part 15 of the FCC rules. Operation is subject to the following 2 conditions: (1)
This device may not cause harmful interference, and (2) This device must accept any
interference received, including interference that may cause undesired operation.
5-YEAR LIMITED
WARRANTY
TRIPP LITE warrants its products to be free from defects in materials and workman-
ship for a period of five (5) years from the date of initial purchase. TRIPP LITE’s obli-
gation under this warranty is limited to repairing or replacing (at its sole option) any
such defective products. To obtain service under this warranty, you must obtain a
Returned Material Authorization (RMA) number from TRIPP LITE or an authorized
TRIPP LITE service center. Products must be returned to TRIPP LITE or an author-
ized TRIPP LITE service center with transportation charges prepaid and must be
accompanied by a brief description of the problem encountered and proof of date and
place of purchase. This warranty does not apply to equipment which has been dam-
aged by accident, negligence or misapplication or has been altered or modified in any
way.
EXCEPT AS PROVIDED HEREIN, TRIPP LITE MAKES NO WARRANTIES,
EXPRESS OR IMPLIED, INCLUDING WARRANTIES OF MERCHANTABILITY AND
FITNESS FOR A PARTICULAR PURPOSE. Some states do not permit limitation or
exclusion of implied warranties; therefore, the aforesaid limitation(s) or exclusion(s)
may not apply to the purchaser.
EXCEPT AS PROVIDED ABOVE, IN NO EVENT WILL TRIPP LITE BE LIABLE FOR
DIRECT, INDIRECT, SPECIAL, INCIDENTAL OR CONSEQUENTIAL DAMAGES
ARISING OUT OF THE USE OF THIS PRODUCT, EVEN IF ADVISED OF THE POS-
SIBILITY OF SUCH DAMAGE. Specifically, TRIPP LITE is not liable for any costs,
such as lost profits or revenue, loss of equipment, loss of use of equipment, loss of
software, loss of data, costs of substitutes, claims by third parties, or otherwise.
TRIPP LITE has a policy of continuous improvement. Specifications are subject to
change without notice.
14
Page 9

17
Requisitos del sistema
Consola
• Un monitor VGA, SVGA, o Multisync, con la
resolución más alta que usará en cualquiera de los
monitores de la instalación
• Un teclado PS/2
• Un ratón PS/2
Computadoras
El siguiente equipo debe instalarse en cada computadora
que se conectará al sistema:
• Un puerto VGA, SVGA o Multisync
• Un puerto para teclado PS/2 (o USB*)
• Un puerto para ratón PS/2 (o USB*)
* Al usarse con un adaptador opcional B015-000 de 2 puertos PS/2 a USB
Cables
El cable conector de consola se incluye en este paquete.
Hay juegos de cables para KVM de Tripp Lite en
longitudes de 1.8, 3 y 4.5 metros. Si necesita cables
adicionales, contacte con su distribuidor.
Longitud Número de parte
1.8 m (6 pies) P774-006
3 m (10 pies) P774-010
4.5 m (15 pies) P774-015
16
Características
• Diseño compacto (vertical/horizontal)
• Funciona con todos los sistemas operativos
• Compatible con PS/2, USB* y SUN*
• Fácil de instalar—no requiere software—sólo necesita
conectar los cables a las computadoras
• Fácil de operar—selección de la computadora
mediante conmutadores o teclas de acceso directo
• Detección de energía—cambia automáticamente al
primer puerto con energía
• Función de exploración automática para vigilar la
operación de la computadora
• Visualización con LEDs para un sencillo control
de estado
• Conexión en operación—permite agregar o retirar
computadoras sin tener que apagar el KVM
• El estado de las teclas Bloq Mayús, Bloq. Num y
Bloq Despl se conserva y restaura al conmutar a
otra computadora
• Emulación de teclado y ratón para inicialización de la
computadora sin errores
• Soporta Microsoft
®
IntelliMouse
®
y la rueda de
desplazamiento de la mayoría de ratones
• Superior calidad de video—hasta 2048 x 1536; DDC2B
• Alimentación propia para poder ubicarse en cualquier
lugar
• Ahorra tiempo, espacio, energía y costo de equipos
* Al usarse con un adaptador opcional vendido por separado.
Page 10

19
Componentes
Vista posterior:
1. Conector de alimentación
El cable del adaptador de CA se conecta aquí.
Nota: El KVM no requiere alimentación eléctrica
externa. El uso de un adaptador de CA es
opcional y requiere comprarse por separado.
2. Conector de puerto de consola
El cable del adaptador de la consola se conecta aquí.
3. Conectores del puerto de la CPU
Los cables del KVM que se conectan con el ratón, el
teclado y los puertos de video de las computadoras
pueden conectarse en cualquier puerto disponible.
18
Componentes
Vista frontal:
1. Conmutadores de selección de puerto
• Presione algún conmutador para enfocar el KVM en
el sistema conectado a su puerto correspondiente
• Presionando los botones 1 y 2 simultáneamente se
inicia el modo Exploración automática (consulte la
página 22)
• Durante el modo Exploración automática, presionan
do cualquier botón sale del mismo y enfoca el KVM
en el puerto correspondiente
2. LEDs de puertos
Los conmutadores de selección de puerto tienen LED
integrados. El puerto donde está enfocado el KVM tiene
su respectivo LED encendido.
Dependiendo del estado del puerto, el LED destellará
según un patrón específico (vea la tabla de la página 24
para más detalles)
B022-002-KT-R
B022-004-R
B022-002-KT-R
B022-004-R
Page 11

21
Operación
Selección manual de puerto
Con este tipo de selección, sólo presione el conmutador
apropiado en el panel frontal de la unidad para enfocar el
KVM en el puerto correspondiente. El LED de puerto se
enciende para indicar que su puerto tiene el foco del KVM.
Selección de puerto por Tecla de acceso directo:
Este tipo de selección le permite acceder directamente a
una computadora desde el teclado, en lugar de cambiar
manualmente a ella con el botón de selección de puerto.
1) Presione y mantenga presionada la tecla [Bloq Num].
2) Presione y libere la tecla Asterisco o la tecla Menos.
3) Libere la tecla [Bloq Num]:
[Bloq Num] + [*]; o: [Bloq Num] + [-];
Nota: Debe liberarse la tecla asterisco o la tecla
menos en medio segundo, ya que de otro modo no se
activará el modo Tecla de acceso directo.
4) En la unidad de 2 puertos, el puerto conmutará
inmediatamente. En la unidad de 4 puertos, los LEDs
Bloq Mayús y Bloq Despl del teclado destellarán
sucesivamente. Las luces dejarán de destellar y
regresarán a estado normal cuando salga del modo
Tecla de acceso directo. Introduzca el número del
puerto deseado (1, 2, 3 or 4)
Modo Exploración automática:
La función Exploración automática del KVM alterna
automáticamente entre todos los puertos a intervalos
regulares de 5 segundos de modo que pueda vigilar la
actividad de la computadora sin tener que hacer la con-
mutación manualmente.
Instalación
Consulte los diagramas mientras ejecuta los siguientes
pasos:
1. Conecte el cable del adaptador de la consola en el conec-
tor de puerto de consola en el panel posterior del KVM.
2. Conecte el teclado, monitor y ratón en sus conectores
correspondientes en el cable adaptador de consola.
Los conectores están codificados por color y tienen
un icono para su rápida identificación.
3. Use los cables KVM Tripp Lite (descritos en la
sección Cables de la página 17) para conectar los
puertos de la CPU en el KVM con los puertos del
monitor, teclado y ratón de las PC que está instalando.
4. Aunque rara vez se requiere energía eléctrica, si
decide usar alimentación externa, enchufe el
adaptador de voltaje en una fuente de CA y luego
introduzca el cable del adaptador en el conector de
alimentación de la unidad.
Nota: El adaptador de voltaje debe ser de 9 VCC con
el positivo dentro y el negativo afuera:
5. Encienda la alimentación a las PC.
Nota: En forma predeterminada, el KVM se conecta
con la primera computadora encendida.
20
B022-002-KT-R
B022-004-R
Page 12

23
Modo Saltar: (sólo en la unidad de 4 puertos)
Esta función le permite ir desde el puerto actualmente
activo al anterior o al siguiente con solo pulsar una
tecla. A diferencia del modo Exploración automática
(que cambia puertos a un intervalo de tiempo fijo),
usted puede mantenerse en un puerto particular por
tanto tiempo como desee.
Para activar el modo Saltar:
1) Presione y mantenga presionada la tecla [Bloq Num].
2) Presione y libere la tecla Asterisco o la tecla Menos.
3) Libere la tecla [Bloq Num]:
[Bloq Num] + [*]; o: [Bloq Num] + [-];
Nota: Debe liberarse la tecla asterisco o la tecl
menos en medio segundo, ya que de otro modo no se
activará el modo Tecla de acceso directo.
4) Presione [ ] para saltar desde el puerto actual al de
un número anterior (3 a 2; 2 a 1, etc.)
5) Presione [ ] para saltar desde el puerto actual al de
un número posterior (1 a 2; 2 a 3, etc.)
Nota: 1. El modo Saltar permanece activo hasta que
salga del mismo. Puede usar [ ] y [ ] tan
frecuentemente como desee. Las funciones
normales del teclado y el ratón están
suspendidas - sólo pueden ingresarse [ ] y
[ ]. Debe salir del modo Saltar a fin de
recobrar el control normal de la consola.
6) Presionando [Esc] o la [Barra espaciadora] sale tanto
del modo Saltar como del modo Tecla de acceso
directo.
22
En el conmutador de 2 puertos:
†
1) Presione y mantenga presionados ambos
conmutadores manuales de puerto en la parte
delantera del KVM durante 5 segundos. Se iniciará la
Exploración automática.
2) La exploración continuará hasta que presione uno de
los conmutadores manuales de puerto en la parte
delantera del KVM.
En el conmutador de 4 puertos:
†
1) Presione y mantenga presionada la tecla [Bloq Num].
2) Presione y libere la tecla Asterisco o la tecla Menos.
3) Libere la tecla [Bloq Num]:
[Bloq Num] + [*]; o: [Bloq Num] + [-];
Nota: Debe liberarse la tecla asterisco o la tecl
menos en medio segundo, ya que de otro modo no se
activará el modo Tecla de acceso directo.
4) Presione y libere [A]
Luego de comenzada la exploración, ésta continúa
hasta que se presiona la tecla [Esc] o [Barra
espaciadora] para salir del modo Exploración
automática. El puerto activo en el momento de la
exploración deja de estar activo.
†
Nota: 1. Mientras el modo Exploración automática
esté activo, las funciones normales del teclado y el
ratón están suspendidas. Debe salir del modo
Exploración automática presionando [Esc] o la
[Barra espaciadora] a fin de recobrar el control
normal del teclado y ratón.
Page 13

25
Especificaciones
B022-002-KT-R B022-004-R
Puertos CPU 2 4
Selección de puerto Pulsadores; Pulsadores;
Teclas de acceso Teclas de acceso
directo directo
Conectores de la CPU 2 x SPDB-15 F 4 x SPDB-15 F
(amarillo) (amarillo)
Consola 1 x SPDB-15 M 1 x SPDB-15 M
(amarillo) (amarillo)
LEDs 2 puertos 4 puertos
seleccionados (verde) seleccionados (verde)
Emulación de teclado PS/2 PS/2
Ratón PS/2 PS/2
Intervalo de exploración 5 seg. 5 seg.
Temperatura de operación 0 - 50° C 0 - 50° C
Temperatura de
almacenamiento -20 - 60° C -20 - 60° C
Humedad 0 - 80% HR, 0 - 80% HR,
Sin condensación Sin condensación
Caja Metal Metal
Peso 0,33 Kg 0,50 Kg
Dimensiones
(Long. x Ancho x Alt.) 12.5 x 8.0 x 2.5 cm 20.0 x 8.0 x 2.5 cm
SPDB=Conector DB especial
24
Tabla resumen de teclas de acceso directo
Después de activar el modo Tecla de acceso directo
(Pasos 1-3 en la página 21):
Combinación Función
[Número de Cambia el foco del KVM a la
identificación ] PC que corresponda a dicho
del puerto número
[A] Activa el modo Exploración
automática
[ ] Cambia el foco del KVM desde
el puerto actual al anterior.
[ ] Cambia el foco del KVM desde
el puerto actual al siguiente.
[Esc] o Sale de modos Tecla de
[Barra espaciadora] acceso directo, Exploración
automática y Saltar.
Visualización LED seleccionada
Significado de la actividad
• El puerto—Desactivado no es seleccionado.
• Encendido (constante)—La computadora conectada
con el respectivo puerto del LED es en la que el
KVM está enfocado.
• Destellando—La computadora conectada al puerto
respectivo del LED es en la que el KVM está
enfocado y que está siendo accediendo en modo
Exploración automática.
Page 14

27
Problema Causa Solución
Apéndice
Tipo incorrecto de
ratón o adaptador
El multiplexor sólo
funciona con un ratón
PS/2. No es posible
convertir un ratón de
serie a PS/2 utilizando
un adaptador de serie
a PS/2. Una excepción
es el ratón “combo”,
que está diseñado
específicamente para
ambas aplicaciones.
En este caso,
asegúrese de que el
ratón esté configurado
para el modo PS/2 y
de utilizarlo con el
adaptador que viene
con éste.
Controlador de
ratón no admitido
o incorrecto
Cada computadora
personal debe utilizar el
controlador del ratón
correlacionado con el
ratón conectado al
puerto de la consola.
Algunos ratones nuevos
(con más botones y
ruedas) tienen
controladores únicos
que quizás no sean
compatibles. Pruebe con
un ratón normal que
tenga un controlador
genérico (como el que
viene con el sistema
operativo).
El ratón no
responde
Problema Causa Solución
El teclado no Es necesario Desconecte el teclado del
responde* restablecer el teclado multiplexor y luego vuelva
a enchufarlo.
Es necesario restablecer Apague las computadoras.
el multiplexor Espere 5 segundos y
vuelva a encenderlas.
El multiplexor está en En la unidad de 4 puertos,
modo de
autodetección
presione la [Barra
espaciadora] para salir del
modo de Exploración
automática. En la unidad
de 2 puertos, presione
cualquier conmutador
manual de selección de
puerto en el KVM.
Se ha cambiado de PC Apague la computadora y
durante el procedimiento reinicie sin cambiar a otra.
. de reinicio
26
Apéndice
Si está experimentando problemas, en primer lugar
asegúrese de que no haya problemas con los cables.
Revise las conexiones de todos los cables.
El ratón no
responde
Es necesario
restablecer el ratón
Desconecte el ratón del
multiplexor y luego
vuelva a conectarlo.
Es necesario
restablecer el
multiplexor
Apague la computadora.
Espere 5 segundos y
vuelva a encenderla.
Page 15

29
de que no se producirá interferencia en una instalación en particular. Si este equipo
causa interferencia perjudicial a la recepción de radio o televisión, lo que puede
determinarse apagando y encendiendo el equipo, se exhorta al usuario a tratar de cor-
regir la interferencia mediante una o más de las siguientes medidas: reoriente o
reubique la antena receptora; aumente la separación entre el equipo y el receptor;
conecte el equipo en una salida en un circuito diferente al circuito donde está conec-
tado el receptor; consulte con el distribuidor o con un técnico experimentado de
radio/televisión. El usuario debe utilizar cables y conectores blindados con este pro-
ducto. Cualquier cambio o modificación a este producto no expresamente autoriza-
do por la parte responsable del cumplimiento de las normas, podría anular la autori-
dad del usuario para operar el equipo. Este dispositivo cumple con la Parte 15 de las
reglas de la FCC. La operación está sujeta a las siguientes 2 condiciones:(1) Este dis-
positivo no debe causar ninguna interferencia perjudicial, y (2) Este dispositivo debe
aceptar cualquier interferencia recibida, incluyendo la que pueda causar una
operación no deseada.
GARANTÍA
LIMITADA DE CINCO AÑOS
TRIPP LITE garantiza, durante los cinco (5) años posteriores a la fecha de compra,
que sus productos no tienen defectos de material o mano de obra. TRIPP LITE se
obliga mediante esta garantía únicamente a reparar o reemplazar (lo que a su juicio
proceda) los productos que resulten defectuosos. Para obtener servicio de
conformidad con esta garantía, deberá obtener de TRIPP LITE o de un centro de
servicio autorizado TRIPP LITE un número de autorización de devolución del
material (RMA). Los productos deberán devolverse a TRIPP LITE, o a un centro de
servicio autorizado por TRIPP LITE, con los cargos de transporte previamente
pagados y acompañados de una descripción breve del problema encontrado, así
como los documentos que prueben la fecha y lugar de compra. Esta garantía no se
aplica a equipo que haya sido dañado por accidentes, negligencia, uso inapropiado,
o que haya sido alterado o modificado de cualquier forma.
CON EXCEPCIÓN DE LO SEÑALADO ANTERIORMENTE, TRIPP LITE NO
OFRECE NINGUNA OTRA GARANTÍA, EXPLÍCITA O IMPLÍCITA, INCLUIDAS LAS
GARANTÍAS DE COMERCIABILIDAD O DE IDONEIDAD PARA UN FIN
DETERMINADO. En algunos estados no se permite limitar o excluir las garantías
implícitas, por lo que las limitaciones o exclusiones señaladas anteriormente podrían
no aplicarse al comprador.
CON EXCEPCIÓN DE LO SEÑALADO ANTERIORMENTE, EN NINGÚN CASO
TRIPP LITE SERÁ RESPONSABLE DE DAÑOS DIRECTOS, INDIRECTOS,
ESPECIALES, INCIDENTALES O CONSECUENTES QUE SEAN RESULTADO DEL
USO DE ESTE PRODUCTO, SIN IMPORTAR QUE SE LE HAYA ADVERTIDO
SOBRE LA POSIBILIDAD DE DICHOS DAÑOS.De manera específica, TRIPP LITE
no es responsable de ningún costo, como la pérdida de ganancias o ingresos,
pérdida de equipo, de software o de información, costos de sustitución, reclamos de
terceros, ni de ningún otro tipo.
TRIPP LITE tiene una política de mejora continua. Las especificaciones están
sujetas a cambios sin previo aviso.
28
* Algunas computadoras portátiles, en especial la IBM
®
Thinkpad
®
y
la Toshiba
®
Tecra
®
, han presentado problemas al funcionar con un
multiplexor cuando sus puertos para ratón y teclado se utilizan
simultáneamente. Para evitar este problema, conecte sólo el puerto
para el ratón o el puerto para el teclado al multiplexor. Si conecta el
puerto para el ratón, tendrá que utilizar el teclado de la
computadora portátil cuando ésta sea la computadora activa. Este
KVM está diseñado para funcionar con teclados PS/2. Los antiguos
teclados XT (84 teclas) y AT no son compatibles.
Notificación del Comité Federal de
Comunicaciones (FCC) sobr
e interferen-
cias de radio y televisión
Nota: Este equipo ha sido probado y cumple con los límites para un dispositivo digital
Clase B, de acuerdo con la Parte 15 de las Reglas FCC. Estos límites están diseñados
para proporcionar una protección razonable contra interferencia perjudicial en una
instalación residencial. Este equipo genera, usa y puede radiar, energía de radio fre-
cuencia, y si no se instala y usa de acuerdo con el manual de instrucciones, puede
causar interferencia a las comunicaciones por radio. Sin embargo, no hay garantía
Problema Causa Solución
Apéndice
Problemas
de video
La resolución o el
ancho de banda son
demasiado altos
El multiplexor admite
monitores VGA, SVGA,
Multisync y XGA
(entrelazado) con una
resolución de hasta
2048 x 1536 Hz.
Hay una fuente de
energía, como un
panel de corriente o
un dispositivo con
aislamiento deficiente
demasiado cerca del
multiplexor KVM o de
sus cables.
Mueva el dispositivo que
está creando la
interferencia
electromagnética o
mueva el multiplexor
KVM o sus cables.
Page 16

31
Caractéristiques
• Modèle compact (vertical/horizontal)
• Fonctionne avec tous les systèmes d'exploitation
• Compatible avec PS/2, USB* et SUN*
• Facile à installer—aucun logiciel requis—vous n'avez
qu'à brancher les câbles aux ordinateurs
• Facile à opérer—sélection d'ordinateur au moyen de
boutons de sélection ou de touches directes
• Détection de mise sous tension—active
automatiquement le premier port mis sous tension
• Fonction d'autobalayage pour contrôler le
fonctionnement de l'ordinateur
• Affichage DEL pour un contrôle plus facile de l'état
• Branchement à chaud—ajoutez ou éliminez des
ordinateurs sans mettre le bouton hors tension
• Les valeurs Caps Lock (FixMaj), Num Lock (Verr
Num), et Scroll Lock (Defil) sont sauvegardés et
restaurés lors de la mise sous tension
• Émulation de clavier et de souris pour un amorçage
d'ordinateur exempt d'erreurs
• Prend en charge Microsoft
®
IntelliMouse
®
et la
roulette de défilement de la plupart des souris
• Qualité vidéo supérieure—jusqu'à 2048 x 1536;
DDC2B
• Auto-alimenté pour tout emplacement
• Économise temps, espace, énergie et coûts d'équipement
* Lorsque utilisé avec l'adaptateur en option vendu séparément.
30
Guide de l'utilisateur
2- et 4-port
Commutateurs KVM
(type PS/2)
Nº de modèles : Série B022-002-KT-R
Série B022-004-R
REMARQUE : Suivez ces procédures d'installation et d'exploitation afin de garantir
le rendement adéquat de cette unité et des dispositifs qui y sont branchés tout en
évitant de les endommager.
© Tripp Lite, 2003. Tous droits réservés. Toutes les marques de commerce appartiennent
à leurs propriétaires respectifs. Les spécifications ci-jointes peuvent être modifiées sans
préavis.
Siège international de
Tripp Lite
1111 W. 35th Street, Chicago, IL 60609 USA
+1 (773) 869-1234, www.tripplite.com
English
1
Español
15
Page 17

33
Composants
Vue de face :
1. Interrupteurs de sélection de port
• Appuyez sur l'interrupteur pour donner la
concentration KVM au système fixé à son port
correspondant
• Appuyez simultanément sur les boutons 1 et 2 pour
lancer le mode auto-balayage (consultez la page 37)
• Lorsque le mode auto-balayage est activé, le fait
d'appuyer sur n'importe quel bouton y met fin et
active la concentration KVM à son port correspondant
2. Témoin de port
Les témoins de port sont intégrés aux interrupteurs de
sélection de port. Un témoin allumé signale que le port
auquel il correspond est celui qui détient la concentra-
tion KMV.
Selon l'état du port, le témoin peut clignoter selon un
modèle particulier (consultez le tableau de la page 39
pour obtenir plus de détails).
32
Configuration du système
Console
• Un écran VGA, SVGA ou Multisync ayant la
capacité d'être réglé à la résolution la plus élevée que
vous utiliserez sur n'importe quel ordinateur de cette
installation
• Un clavier de type PS/2
• Une souris de type PS/2
Ordinateurs
L'équipement suivant doit être installé sur chaque ordina-
teur qui sera branché au système :
• Un port VGA, SVGA ou Multisync
• Un port clavier de type PS/2 (ou USB*)
• Un port souris de type PS/2 (ou USB*)
* Lorsque utilisé avec l'adaptateur optionnel B015-000 2-port PS/2 à USB.
Câbles
Câble de connexion de la console fourni avec cet
emballage. Les câbles DVM de Tripp Lite sont
disponibles en longueurs de 6, 10 et 15 pieds. Si vous
avez besoin de câbles supplémentaires, contactez votre
dépositaire.
Longueur Numéro de pièce
1.8 m (6 pieds) P774-006
3 m (10 pieds) P774-010
4.5 m (15 pieds) P774-015
B022-002-KT-R
B022-004-R
Page 18

35
Installation
Effectuez les opérations suivantes tout en consultant les
diagrammes :
1. Branchez le câble adaptateur de console au connecteur
de port de console situé sur le panneau arrière de
l'interrupteur KVM.
2. Branchez votre clavier, votre écran et votre souris dans
leurs connecteurs respectifs sur le câble adaptateur de
la console. Les connecteurs sont codés par couleur et
marqués d'une icône facilitant leur identification.
3. Utilisez les câbles KVM sur mesure (décrits à la
section Câbles de la page 32) pour raccorder les ports
CPU de l'interrupteur KVM aux ports de l'écran, du
clavier et de la souris des ordinateurs que vous installez.
4. Bien que l'alimentation soit rarement nécessaire, si
vous choisissez d'utiliser une alimentation externe,
branchez un adaptateur à la source de courant
alternatif, puis branchez le câble de l'adaptateur dans
la prise d'alimentation de l'appareil.
Remarque : L'adaptateur de courant doit être 9V CC
avec l'intérieur positif et l'extérieur négatif.
5. Mettez les ordinateurs sous tension.
Remarque : Par défaut, le KVM fait le lien avec le
premier ordinateur mis sous tension.
34
Composants
Vue arrière :
1. Plot d'alimentation
Le câble adaptateur d'alimentation se branche ici.
Remarque : L'interrupteur KVM n'a pas besoin
d'alimentation externe. L'utilisation d'un
adaptateur de courant est optionnelle et, le
cas échéant, il doit être acheté séparément.
2. Connecteur du port de console
Le câble adaptateur de la console se branche ici.
3. Connecteurs de port CPU
Les câbles KVM qui relient l'unité à la souris, au
clavier et aux ports vidéo des ordinateurs que vous
raccordez peuvent être branchés à n'importe quel port
disponible.
B022-002-KT-R
B022-004-R
B022-002-KT-R
B022-004-R
Page 19

37
Mode auto-balayage :
La fonction auto-balayage du KVM examine les ports à
intervalle régulier de 5 secondes pour que vous puissiez
contrôler l'activité de l'ordinateur sans devoir commuter
manuellement.
Sur l'interrupteur 2-ports
†
:
1) Appuyez sur les interrupteurs manuels de port à
l'avant du KVM et maintenez enfoncé pendant 5
secondes.
L'Auto Scan (balayage automatique) démarrera.
2) Une fois le balayage commencé, il continuera tant
que les interrupteurs manuels de ports à l'avant du
KVM ne seront pas enfoncés.
Sur l'interrupteur 4-ports
†
:
1) Appuyez et gardez enfoncée la touche Num Lock
(Verr Num).
2) Enfoncez et relâchez la touche astérisque ou la
touche moins.
3) Relâchez la touche Num Lock (Verr Num) :
[Num Lock] + [*] ou : [Num Lock] + [-];
Remarque : La touche astérisque ou la touche moins
doit être relâchée en moins d'une demi seconde.
Sinon, l'appel du mode par touche directe sera
annulée et n'aura aucun effet.
4) Enfoncez et relâchez [A]
36
Fonctionnement
Sélection manuelle du port :
Pour effectuer la sélection manuelle du port, appuyez
tout simplement sur l'interrupteur de sélection du port
approprié sur le panneau avant de l'unité pour donner la
concentration KVM au port correspondant. Le témoin du
port s'allume pour signaler que le port détient la
concentration KVM.
Sélection du port par touche directe :
La sélection de port par touche directe vous permet
d'accéder directement à un ordinateur à partir de votre
clavier plutôt que de devoir y passer manuellement avec
le bouton de sélection de port.
1) Appuyez et gardez enfoncée la touche Num Lock
(Verr Num).
2) Enfoncez et relâchez la touche astérisque ou la
touche moins.
3) Relâchez la touche Num Lock (Verr Num) :
[Num Lock] + [*] ou : [Num Lock] + [-];
Remarque : La touche astérisque ou la touche moins
doit être relâchée en moins d'une demi seconde.
Sinon, l'appel du mode par touche directe sera
annulée et n'aura aucun effet.
4) Sur l'appareil à 2 ports, le port passera de l'un à
l'autre. Sur l'appareil à 4 ports, les témoins lumineux
Caps Lock (verrouillage des majuscules) et Scroll
Lock (verrouillage du défilement) du clavier
clignoteront successivement. Ils s'arrêteront de
clignoter et reviendront à leur état normal lorsque
vous sortirez du mode Hot Key (raccourcis clavier).
Entrez le numéro de port désiré (1, 2, 3 ou 4).
Page 20

39
5) Appuyez sur [ ] pour passer du port actuel au port
qui le suit (1 à 2; 2 à 3, etc.).
Remarque : 1. Le mode saut demeure actif jusqu'à
ce que vous le quittiez. Vous pouvez utiliser [ ] et
[ ] aussi souvent que vous le souhaitez. Les
fonctions normales du clavier et de la souris sont
suspendues— seules [ ] et [ ] peuvent être
entrées. Vous devez quitter le mode saut pour
retrouver la commande normale de la console.
6) Appuyez sur [Esc] ou sur [Spacebar/Espace] pour
quitter à la fois le mode auto-balayage et le mode par
touche directe.
Tableau sommaire des touches directes
Après l'appel du mode par touche directe :
(Étapes 1-3 à la page 36)
Fonction de Combinaison
[Numéro Fait passer la concentration KMV
d'identification à l'ordinateur qui correspond à
de port] cette identification de port.
[A] Appelle le mode auto-balayage
[ ] Fait passer la concentration KMV
du port actuel au port précédent.
[ ] Fait passer la concentration KMV
du port actuel au port suivant.
[Esc] ou Quitte les modes par touche
[Spacebar/Espace] directe, auto-balayage et saut.
38
Une fois le balayage commencé, celui-ci se poursuit
jusqu'à ce que vous ayez appuyé sur [Esc] ou
[Spacebar/Espace] pour quitter le mode par touche
directe. Le port actif au moment où le balayage cesse
demeure actif.
†
Remarque : Pendant que le mode par touche
directe est activé, les fonctions normales du clavier et
de la souris sont suspendues. Vous devez quitter le
mode auto-balayage en appuyant sur [Esc] ou sur
[Spacebar/Espace] pour rétablir la commande
normale de leur fonctionnement.
Mode saut : (Appareil 4-ports seulement)
Cette fonction vous permet de passer du port actuelle-
ment actif au port suivant ou au port précédent à l'aide
d'une seule frappe au clavier. Contrairement au mode
auto-balayage (qui passe d'un port à l'autre à intervalle
fixe) vous pouvez rester sur un port pour une période
aussi longue ou aussi courte que vous le souhaitez.
Pour activer le mode saut :
1) Appuyez et gardez enfoncée la touche Num Lock
(Verr Num).
2) Enfoncez et relâchez la touche astérisque ou la
touche moins.
3) Relâchez la touche Num Lock (Verr Num) :
[Num Lock] + [*] ou : [Num Lock] + [-];
Remarque : La touche astérisque ou la touche moins
doit être relâchée en moins d'une demi seconde.
Sinon, l'appel du mode par touche directe sera
annulée et n'aura aucun effet.
4) Appuyez sur [ ] pour passer du port actuel au port
qui le précède (3 à 2; 2 à 1, etc.).
Page 21

Problème Cause Solution
Le clavier ne Le clavier doit Ebranchez d'abord le
répond pas* être réinitialisé D clavier du commutateur,
puis branchez-le de
nouveau.
Le commutateur doit Éteignez les micro-
être réinitialisé ordinateurs. Attendez 5
secondes; puis
rallumez-les.
Le commutateur est en Sur l'appareil 4 ports,
mode de appuyez sur la barre
balayage automatique
d'espacement pour sortir
du mode Auto Scan. Sur
l'appareil 2 ports, appuyez
sur n'importe quel
interrupteur manuel de
sélection de port du KVM.
Micro-ordinateurs Éteignez le micro-ordina
changés pendant la teur et réinitialisez-le sans
procédure d'amorçage basculer d'un ordinateur à
l'autre.
41
Annexe
Si vous éprouvez des difficultés, assurez-vous d'abord
qu'il n'y a aucun problème de câblage. Vérifiez toutes
les connexions des câbles.
La souris ne
répond pas
La souris doit être
réinitialisée
Débranchez d'abord la
souris du commutateur,
puis branchez-la de
nouveau.
Le commutateur doit
être réinitialisé
Éteignez les micro-
ordinateurs. Attendez 5
secondes; puis
rallumez-les.
40
Affichage témoin sélectionné
Signification d'activité
• Off—le port n'est pas sélectionné.
• On (statique)—L'ordinateur branché au port du
témoin correspondant est celui qui détient la
concentration KVM.
• Clignotant—L'ordinateur branché au port du témoin
correspondant est celui qui détient la concentration
KVM et auquel on a accédé au moyen du mode
auto-balayage.
Spécifications
B022-002-KT-R B022-004-R
Ports CPU 2 4
Sélection de port Boutons poussoirs; Boutons poussoirs;
Touches directes Touches directes
Connecteurs CPU 2 x SPDB-15 F (jaune) 4 x SPDB-15 F (jaune)
Console 1 x SPDB-15 M (jaune) 1 x SPDB-15 M (jaune)
DEL 2 por t sélectionné (vert) 4 port sélectionné (vert)
Clavier d'émulation PS/2 PS/2
Souris PS/2 PS/2
Intervalle de balayage 5 sec. 5 sec.
Température de
fonctionnement 0 - 50° C 0 - 50° C
Température
d'entreposage -20 - 60° C -20 - 60° C
Humidité 0 - 80% H.R., 0 - 80% H.R.,
Sans condensation Sans condensation
Boîtier Métal Métal
Poids 0,33 kg 0,50 kg
Dimensions
(L x L x H) 12,5 x 8,0 x 2,5 cm 20,0 x 8,0 x 2,5 cm
SPDB = connecteur spécial DB
Page 22

Problème Cause Solution
43
Annexe
Problèmes
vidéo
La résolution ou la
bande passante sont
configurées à un
niveau trop élevé
Le commutateur
s'adapte aux moniteurs
VGA, SVGA, Multisync
et XGA (entrelacé)
possédant une
résolution maximale de
2048 x 1536.
Une source de
courant comme un
coffret de
branchement ou un
appareil mal isolé se
trouve trop près du
commutateur KVM
ou de ses câbles
Déplacez l'appareil
qui crée le brouillage
électromagnétique ou
le commutateur KVM
et ses câbles.
* Certains ordinateurs bloc-notes, notamment les IBM
®
Thinkpad
®
et
les Toshiba
®
Tecra
®
, s'adaptent difficilement à l'utilisation avec un
commutateur quand leurs ports de souris et de clavier sont
employés simultanément. Pour éviter ce problème, ne branchez
que le port de la souris ou celui clavier au commutateur. Si vous
reliez le port de la souris, vous devez utiliser le clavier de
l'ordinateur bloc-notes quand ce dernier est l'ordinateur actif. Ce
commutateur est compatible avec les claviers de types AT et PS/2.
Les anciens claviers de type XT (à 84 touches) et quelques
anciens claviers de type AT (ceux qui ont des touches de fonction
sur le côté) ne sont pas compatibles.
Avis de brouillage radioélectrique de la FCC
Note : Cet équipement a été testé et trouvé compatible avec les limites d'un disposi-
tif numérique de Classe B, conformément à la partie 15 des règlements du FCC. Ces
limites ont été prévues pour assurer une protection raisonnable contre les inter-
férences nuisibles dans un environnement résidentiel. Cet équipement génère, utilise
et peut émettre des fréquences radio et, s'il n'est pas installé et utilisé conformément
aux directives, peut provoquer des interférences dans les communications radio.
Cependant, il n'existe aucune garantie que des interférences ne se produiront pas
dans une installation particulière. Si cet équipement produit une interférence nuisible
à la réception de la radio ou de la télévision, ce qui peut être déterminé en éteignant
et en allumant l'équipement, on recommande à l'utilisateur d'essayer de corriger la
Problème Cause Solution
42
Type de souris ou
d'adaptateur
incompatible
Le commutateur ne
fonctionne qu'avec une
souris de type PS/2. Une
souris série ne peut être
convertie en souris de
type PS/2 en utilisant un
adaptateur conçu à cet
effet sauf s’il s’agit d’une
souris combinée
spécifiquement adaptée
aux deux applications.
Dans ce cas, assurez-
vous que la souris est
configurée en mode PS/2
et qu'elle est employée
avec l'adaptateur fourni
à l'origine.
Chaque micro-ordinateur
doit utiliser un pilote
adapté au
fonctionnement de la
souris branchée au port
du pupitre de
commande.
Certaines nouvelles
souris (dotées de
boutons et de roulettes
supplémentaires)
utilisent des pilotes
spéciaux qui ne sont
peut-être pas
compatibles avec ce
matériel. Essayez une
souris ordinaire avec un
pilote de souris
générique (comme celui
livré avec le système
d’exploitation).
Pilote de souris
incompatible ou
inadéquat
La souris ne
répond pas
Annexe
Page 23

44
situation en appliquant l'une ou plusieurs des mesures suivantes : Réorienter ou
déplacer l'antenne de réception; augmenter la distance entre l'équipement et le
récepteur, brancher l'équipement dans une prise d'un circuit différent que celui
auquel le récepteur est branché, consulter le vendeur ou un technicien radio/télé
expérimenté pour assistance. L'utilisateur doit utiliser des câbles et des connecteurs
blindés avec ce produit. Tous changements ou modifications à ce produit non
expressément approuvés par la partie responsable de sa conformité pourra annuler le
droit d'utiliser l'équipement à l'utilisateur. Ce dispositif est conforme à la partie 15 des
règlements du FCC. Son opération est sujette aux deux obligations suivantes : (1) Ce
dispositif ne doit causer aucune interférence nuisible et (2) Ce dispositif doit être en
mesure de recevoir toute interférence, y compris des interférences pouvant provoquer
un fonctionnement non désiré.
GARANTIE LIMITÉE DE 5 ANS
TRIPP LITE garantit que ses produits sont exempts de tout défaut matériel et de vice
de fabrication pendant une période de cinq (5) ans à partir de la date d'achat initiale.
L'obligation de TRIPP LITE sous cette garantie se limite à réparer ou à remplacer (à
sa seule discrétion) les pièces des produits défectueux. Pour obtenir le service après-
vente sous cette garantie, vous devez obtenir un numéro d'autorisation de renvoi du
matériel (RMA) auprès de TRIPP LITE ou d'un centre de service TRIPP LITE
autorisé. Les produits doivent être retournés à TRIPP LITE ou à un centre de service
TRIPP LITE autorisé avec les frais de transport prépayés et doivent être
accompagnés par une brève description du problème ayant survenu et une preuve
de la date et de l'emplacement de l'achat. Cette garantie ne couvre pas l'équipement
ayant subi des dommages résultant d'accidents, de négligence ou de mauvaises
applications ou qui a été altéré ou modifié de quelque façon que ce soit.
SAUF DISPOSITION CONTRAIRE CI-DESSUS, TRIPP LITE N'ÉMET AUCUNE
GARANTIE, EXPRESSE OU TACITE, DE QUALITÉ COMMERCIALE OU
D'ADAPTATION À UNE UTILISATION PARTICULIÈRE. Puisque certains États et
provinces ne permettent pas l'exclusion ou la limitation de la garantie implicite, les
limitations ou exclusions susmentionnées peuvent ne pas s'appliquer à l'acheteur.
SAUF LES DISPOSITIONS CONTRAIRES ÉNONCÉES CI-DESSUS, TRIPP LITE
NE POURRA EN AUCUN CAS ÊTRE TENUE RESPONSABLE DE DOMMAGES
DIRECTS, INDIRECTS, SPÉCIAUX OU FORTUITS DÉCOULANT DE
L'UTILISATION DE CE PRODUIT, MÊME SI ELLE A ÉTÉ AVISÉE DU RISQUE DE
TELS DOMMAGES. Plus particulièrement, TRIPP LITE ne pourra être tenue
responsable de frais quelconques, tels que perte de bénéfices ou de recettes, perte
de matériel, perte d'utilisation de matériel, perte de logiciel, per te de données, frais
de remplacement, réclamations d'un tiers ou autre.
La politique de TRIPP LITE est de poursuivre l'amélioration de ses produits. Les
spécifications ci-jointes peuvent être modifiées sans préavis.
200309006 93-2181
 Loading...
Loading...