Page 1
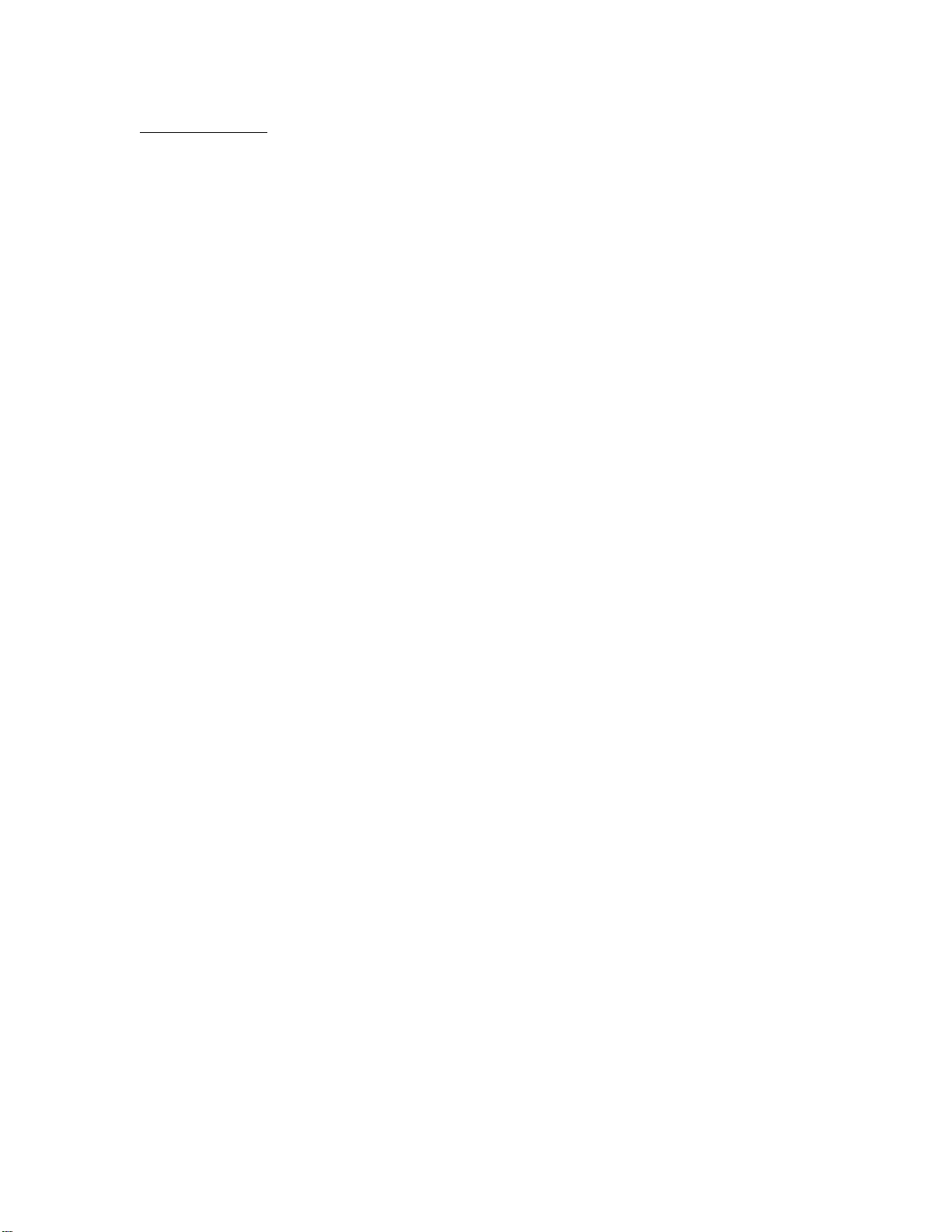
Tripp Lite World Headquarters
1111 W. 35th Street, Chicago, IL 60609 USA
(773) 869-1234, www.tripplite.com
User’s Manual
KVM Switch PS/2 (2 port)
Model #: B005-002-R
NOTE: Follow these installation and operating procedures to ensure correct performance and to prevent damage to this unit or to its connected devices.
Copyright © 2000 Tripp Lite. All rights reserved. All trademarks are the property of their respective owners. Technical specifications are subject to change without notice.
Page 2
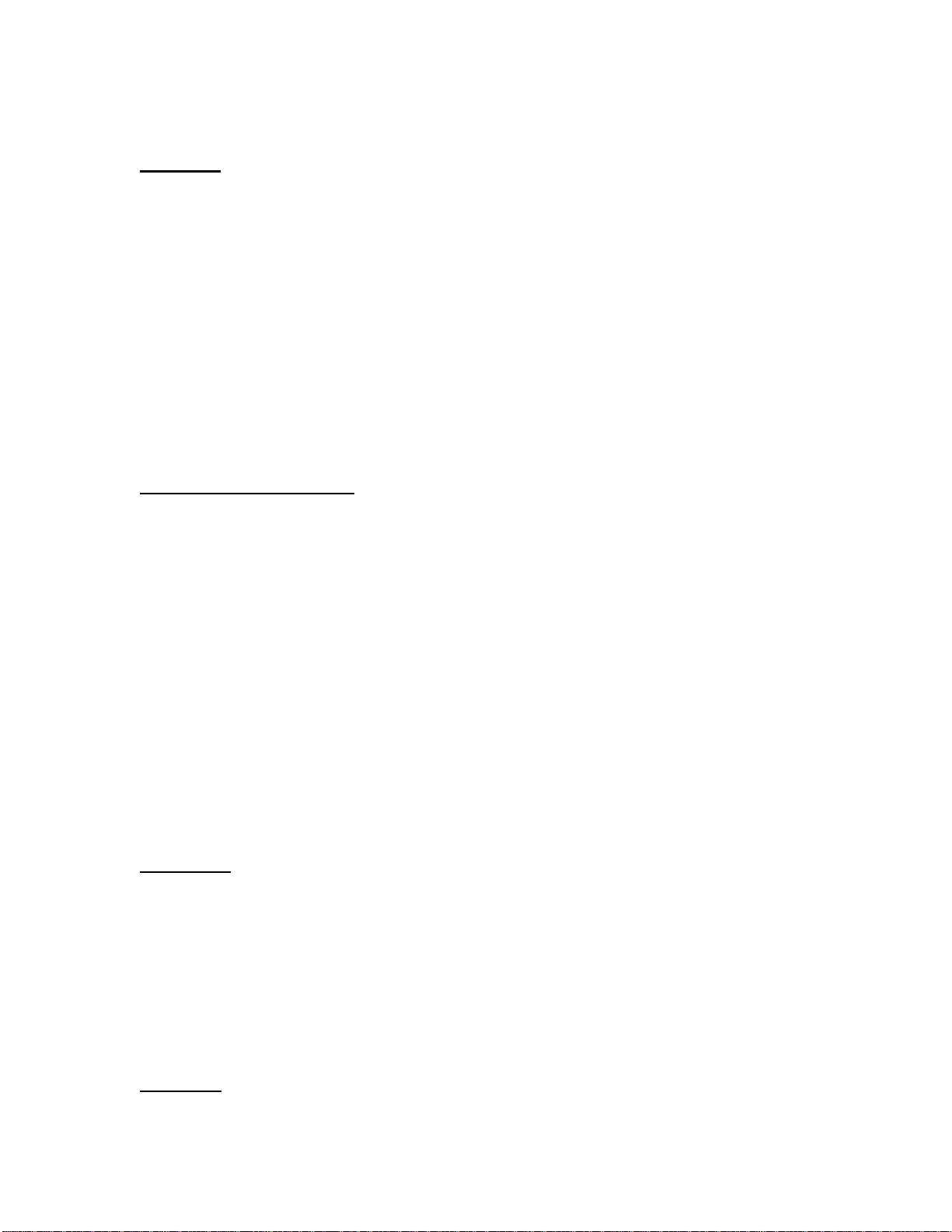
Features
• Control two computers from a single Keyboard, Monitor and Mouse
• Supports PC (PS/2) and Mac Computers*
• Keyboard and mouse emulation for error free PC booting
• Select PC either manually or from keyboard using Hot Keys
• No external power required
• No software required
• Works with all Operating Systems
• Built-in Surge Protection
• Supports Microsoft Intellimouse and the Scrolling Wheel on most mice.
• Supports Ultra High 180MHz Video Resolution up to 1920 x 1440 Resolution
• Automatically recalls each keyboard’s settings (Caps Lock, Num Lock, and Scroll Lock)
• LED display for easy status monitoring
• Supports DDC 2B
* An adapter (Tripp Lite Model #B010-000) is required when using the Switch with a Mac computer
Hardware Requirements
Console
• One VGA, SVGA, or Multisync monitor capable of the highest resolution being used on any of the PCs
• One PS/2 mouse
• One PS/2 style keyboard
PC
Each connected PC must have:
• A VGA, SVGA or Multisync card.
• A mini-DIN 6 (PS/2 style) mouse port.
• Either a mini-DIN 6 (PS/2 style) keyboard port or a DIN5 (AT style) keyboard port (see below).
Cables
One cable kit per PC to connect it to the KVM Switch (Tripp Lite Model #P754-006 or P754-010).
Note: 1) The keyboard and mouse cables in the above kit have PS/2 style connectors at each end. If your
PC has an AT style keyboard port, use AT-to-PS/2 keyboard adapter (Tripp Lite Model #P106-
000) to plug the cable into the PC's keyboard port.
2) This KVM Switch does not support serial mice.
Installation
Before you begin, make sure that power to all the devices you will be connecting up have been turned off.
1. Plug the keyboard, and mouse into the appropriate ports on the front of the KVM switch. Connect the
monitor to the Console port located on the back of the switch.
2. Use the cables in the cable kit (see Hardware Requirements section) to connect the monitor, keyboard
and mouse ports of each of the PCs to the appropriate ports on the back of the switch
3. Turn on the power to the connected PCs.
Note: The switch's Power On default links the switch to the first computer you turn on.
Operation
Page 3
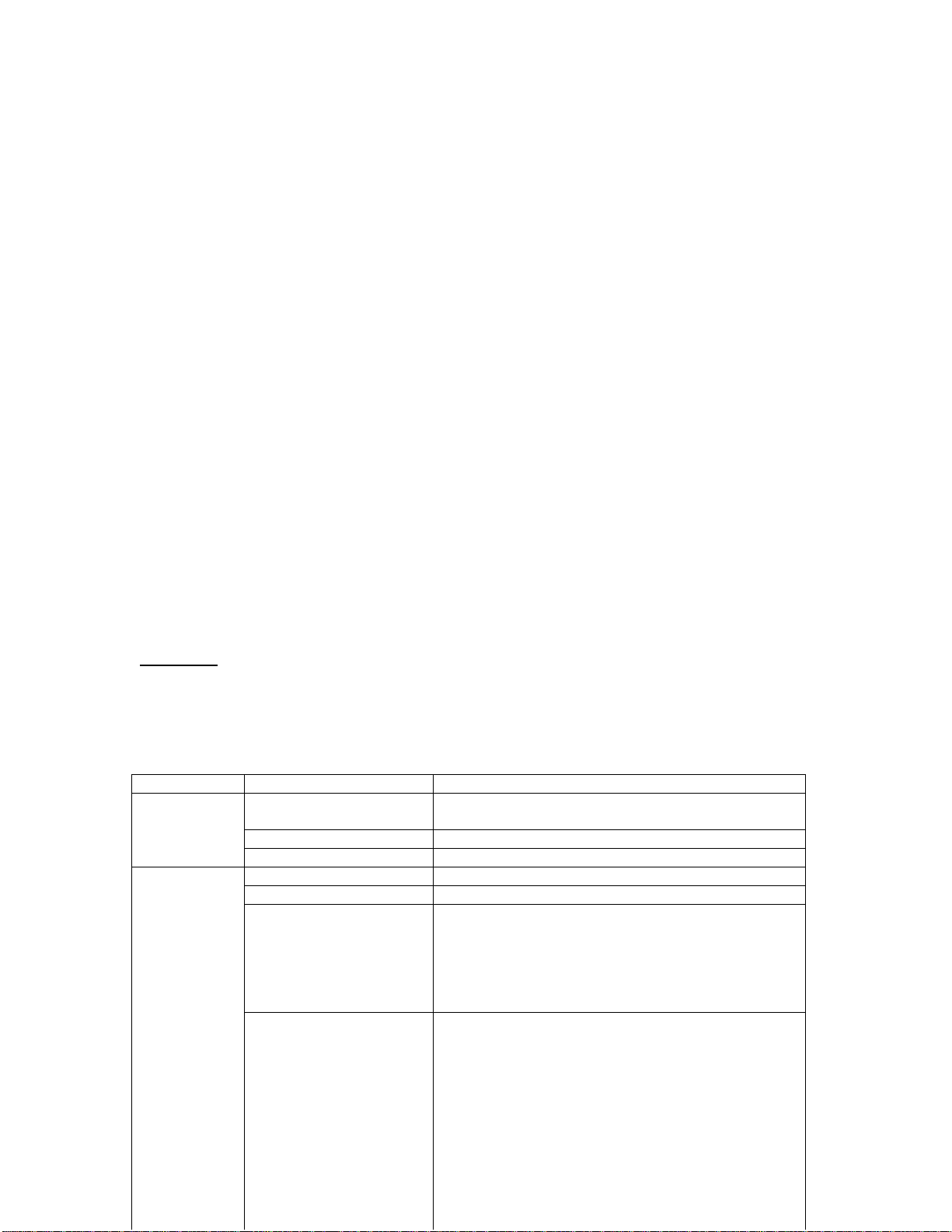
Manual Port Selection
Press the Port Selection button on the front of the KVM Switch to switch between computers. The Selected
LED on the front panel lights to indicate which port is active.
Hot Key Port Selection
Hot Key navigation lets you select the active PC or initiate an Auto Scan procedure directly from the
keyboard
1. Selecting the Active Port:
Toggle between PCs by pressing and releasing the left or right [Ctrl] key twice.
Note: The same key must be pressed twice (Left [Ctrl]+[Ctrl], or Right [Ctrl]+[Ctrl]).
2. Auto Scan Mode:
Auto Scan automatically switches between PCs at regular 5 seconds intervals. To invoke the Auto
Scan Mode, press and release the left Shift key, then press and release the right Shift key (Left
[Shift]+Right [Shift]). Scanning continues until the [Spacebar] is pressed to exit the Auto Scan
Mode. The port that was active at the time remains active.
Note: While Auto Scan Mode is in effect, none of the other keyboard keys will function. The Auto
Scan Mode must be exited in order to use the console for anything else.
LED Display
A lit LED identifies which PC is currently selected. A continually lit LED indicates that the switch is in the
Manual Mode. A flashing LED indicates that the switch is in the Auto Scan Mode.
Appendix
Troubleshooting
If you are experiencing problems, first make sure that there aren’t any problems with the cables, and that
they are all connected properly.
Problem Cause Solution
Keyboard Not
Responding*
Mouse Not
Responding**
Keyboard needs to be reset Unplug the keyboard from the Switch, then plug it back
in.
Switch needs to be reset Turn off the PCs. Wait 5 seconds; then turn the PCs on.
Switch in Auto Scan Mode Press the [Spacebar] to exit Auto Scan Mode.
Mouse needs to be reset Unplug the mouse from the Switch, then plug it back in.
Switch needs to be reset Turn off the PCs. Wait 5 seconds; then turn the PCs on.
Wrong type of mouse or
adapter
Unsupported or incorrect
mouse driver
The switch will only work with a PS/2 mouse. A serial
mouse cannot be converted to a PS/2 mouse by using a
serial to PS/2 adapter. One exception is a combo-mouse
which is specifically designed for both applications. In
this case, ensure that the mouse is set up for PS/2 mode
and is being used with the adapter originally provided.
Each PC needs to be using the mouse driver correlating
to the mouse connected to the console port.
Page 4
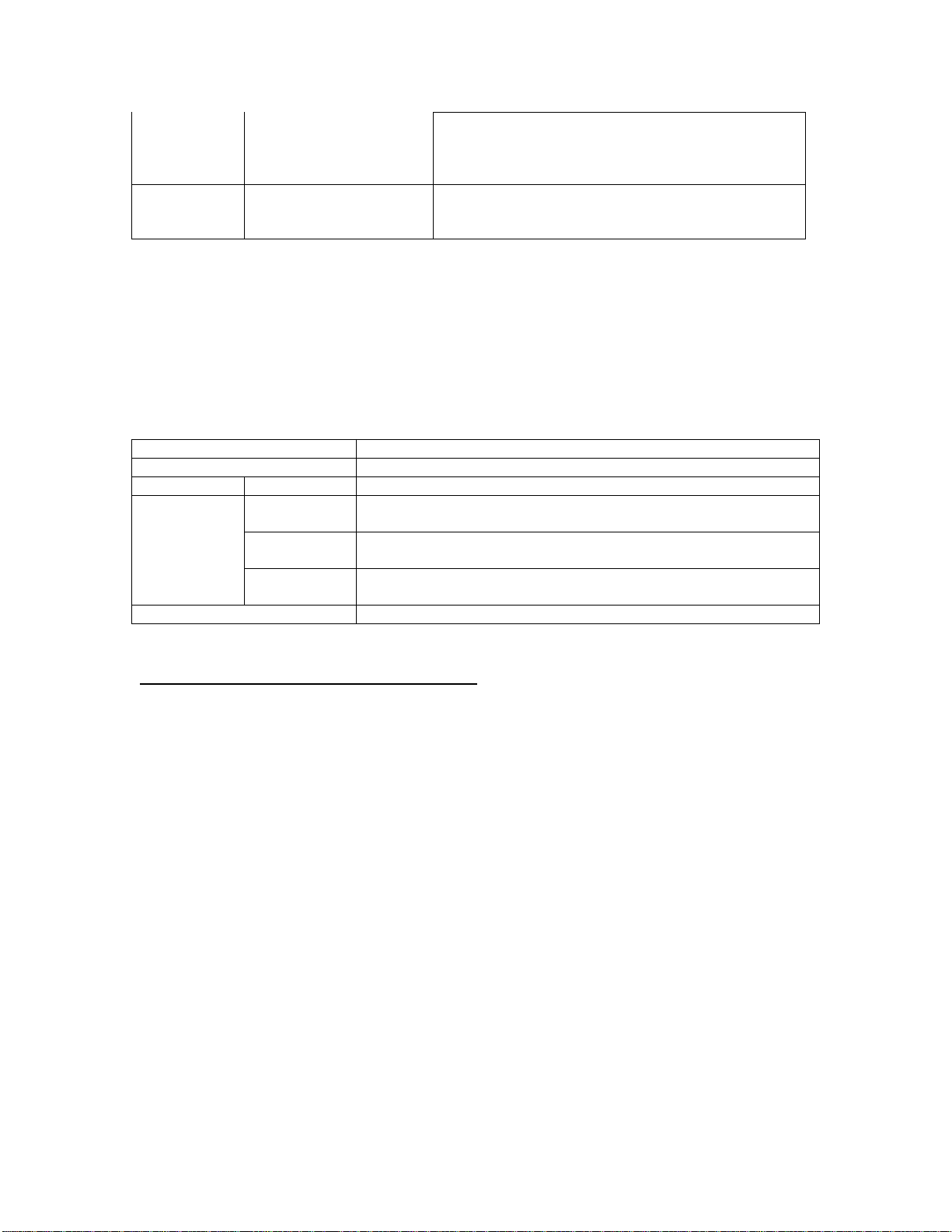
Some newer mice (with extra buttons and wheels) have
unique drivers that may not be supported. Try a regular
mouse with a generic mouse driver (like the one that
comes with the operating system).
Video
Problems
Resolution and/or
Bandwidth set too high
The Switch supports VGA, SVGA, Multisync, and XGA
(interlaced) monitors with resolutions of up to
1920x1440 Hz. The maximum bandwidth is 180 MHz.
* This Switch is designed to work with AT and PS/2 keyboards. Older XT (84 key) and some older AT
keyboards (those with the function keys on the side) will not work.
** Some Notebook computers, notably the IBM Thinkpad and Toshiba Tecra, have trouble working with a
switch when their mouse and keyboard ports are used simultaneously. To avoid this problem, only connect
the mouse port or the keyboard port to the Switch. If you connect the mouse port, you will need to use the
notebook's keyboard when the notebook is the active computer.
Specifications
PC Connections 2
Port Selection Push Button Switch; Hot Keys
LEDs Selected 2
Connectors
Scan Interval 5 Seconds
Keyboard 1 x 6 pin mini-DIN female (PS/2 style) – Console
2 x 6 pin mini-DIN female (PS/2 style) - CPU Ports
Mouse 1 x 6 pin mini-DIN female (PS/2 style) - Console
2 x 6 pin mini-DIN female (PS/2 style) - CPU Ports
Video 1 x HDB-15 female (std. VGA/SVGA) - Console
2 x HDB-15 male (std. VGA/SVGA) - CPU Ports
FCC Radio / TV Interference Notice
Note: This equipment has been tested and found to comply with the limits for a Class B digital device, pursuant to Part 15 of the FCC
Rules. These limits are designed to provide reasonable protection against harmful interference in a residential installation. This
equipment generates, uses and can radiate radio frequency energy, and if not installed and used in accordance with the instruction
manual, may cause interference to radio communications. However, there is no guarantee that interference will not occur in a
particular installation. If this equipment does cause harmful interference to radio or television reception, which can be determined by
turning the equipment off and on, the user is encouraged to try to correct the interference by one or more of the following measures:
reorient or relocate the receiving antenna; increase the separation between the equipment and receiver; connect the equipment into an
outlet on a circuit different from that which the receiver is connected; consult the dealer or an experienced radio/television technician
for help. The user must use shielded cables and connectors with this product. Any changes or modifications to this product not
expressly approved by the party responsible for compliance could void the user's authority to operate the equipment.
1-YEAR LIMITED WARRANTY
TRIPP LITE warrants its products to be free from defects in materials and workmanship for a period of one (1) year from the date of initial purchase. TRIPP LITE’s obligation under this warranty is limited to
repairing or replacing (at its sole option) any such defective products. To obtain service under this warranty, you must obtain a Returned Material Authorization (RMA) number from TRIPP LITE or an authorized
TRIPP LITE service center. Products must be returned to TRIPP LITE or an authorized TRIPP LITE service center with transportation charges prepaid and must be accompanied by a brief description of the problem
encountered and proof of date and place of purchase. This warranty does not apply to equipment which has been damaged by accident, negligence or misapplication or has been altered or modified in any way.
EXCEPT AS PROVIDED HEREIN, TRIPP LITE MAKES NO WARRANTIES, EXPRESS OR IMPLIED, INCLUDING WARRANTIES OF MERCHANTABILITY AND FITNESS FOR A P ARTICULAR
PURPOSE. Some states do not permit limitation or exclusion of implied warranties; therefore, the aforesaid limitation(s) or exclusion(s) may not apply to the purchaser.
EXCEPT AS PROVIDED ABOVE, IN NO EVENT WILL TRIPP LITE BE LIABLE FOR DIRECT, INDIRECT, SPECI AL, INCIDENTAL OR CONSEQUENTIAL DAMAGES ARISING OUT OF THE USE OF
THIS PRODUCT, EVEN IF ADVISED OF THE POSSIBILITY OF SUCH DAMAGE. Specifically, TRIPP LITE is not liable for any costs, such as lost profits or revenue, loss of equipment, loss of use of
equipment, loss of software, loss of data, costs of substitutes, claims by third parties, or otherwise.
The policy of TRIPP LITE is one of continuous improvement. Specifications are subject to change without notice.
Page 5
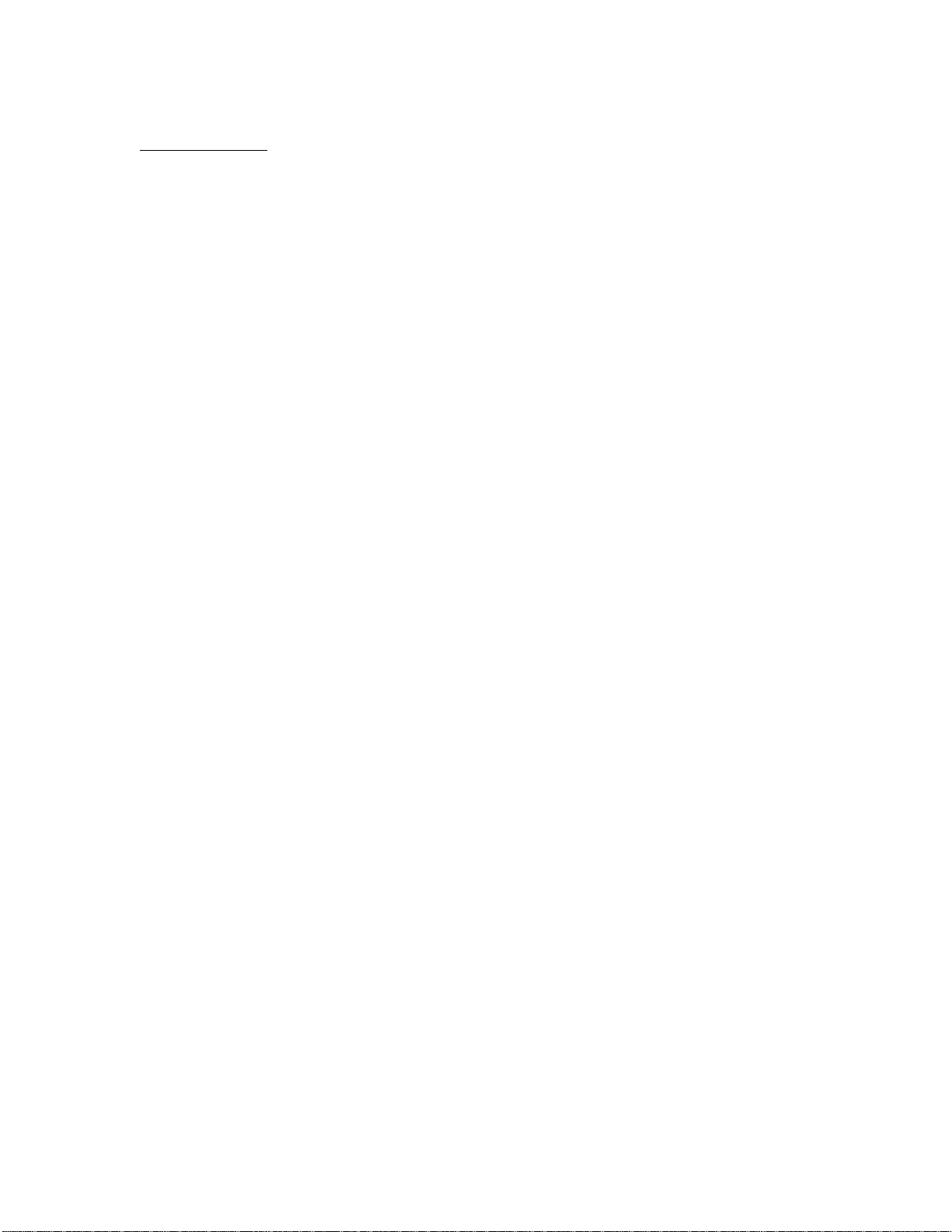
Tripp Lite World Headquarters
1111 W. 35th Street, Chicago, IL 60609 États-Unis
(773) 869-1234, www.tripplite.com
Manuel d’utilisation
Commutateur KVM PS/2 (2 ports)
No de modèle : B005-002-R
REMARQUE : Suivez ces procédures d’installation et d’utilisation pour garantir un bon fonctionnement et empêcher l’endommagement de cet appareil ou des appareils qui sont
branchés dessus.
Copyright © 2000 Tripp Lite. Tous droits réservés. Toutes les marques de commerce appartiennent à leur propriétaire respectif. Les caractéristiques techniques sont sujettes à
modification sans préavis.
Page 6
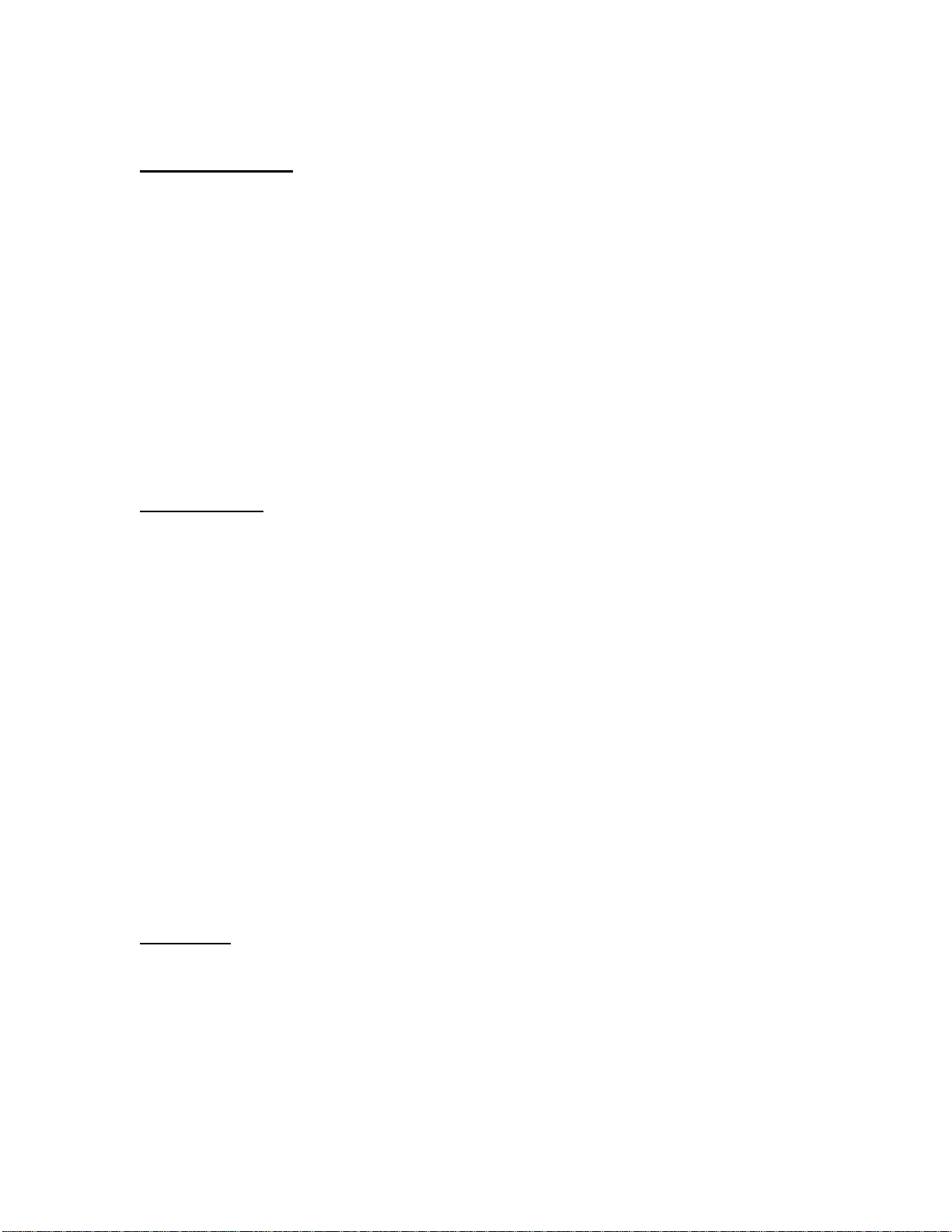
Caractéristiques
• Permet de commander deux PC à partir d’un clavier, d’une souris et d’un moniteur unique
• Prend en charge les ordinateurs PC (PS/2) et Mac*
• Émulation du clavier et de la souris pour une initialisation du PC sans erreur
• Sélectionnez le PC manuellement ou à partir du clavier à l’aide des touches rapides.
• Aucune source d’alimentation externe requise
• Aucun logiciel nécessaire
• Compatible avec tous les systèmes d’exploitation
• Limiteur de surtension intégré
• Prend en charge la souris Intellimouse de Microsoft et la molette de défilement de la plupart des souris
• Prend en charge la résolution ultra-haute 180 MHz jusqu’à 1 920 x 1 440
• Rappelle automatiquement les paramètres de chaque clavier (Verr Maj, Verr Num et Arrêt défil)
• Affichage électroluminescent qui informe sur l’état
• Prend en charge DDC 2B
* Un adaptateur (no de réf. Tripp Lite B010-000) est requis lorsque vous utilisez le commutateur avec un
ordinateur Mac.
Matériel exigé
Console
• Un moniteur VGA, SVGA ou Multisync capable de produire la plus haute résolution utilisée sur l’un
quelconque des PC
• Une souris PS/2
• Un clavier de style PS/2
PC
Chaque PC connecté doit posséder :
• Une carte VGA, SVGA ou Multisync
• Un port de souris mini-DIN 6 (style PS/2)
• Un port de clavier mini-DIN 6 (style PS/2) ou un port de clavier DIN5 (style AT ; voir ci-dessous)
Câbles
Un kit de câbles par PC pour raccorder le PC au commutateur KVM (no de réf. Tripp Lite P754-006 ou
P754-010)
Remarque : 1) Les câbles du clavier et de la souris du kit ci-dessus sont munis d’un connecteur de style
PS/2 à chaque extrémité. Si votre PC possède un port de clavier de style AT, utilisez un
adaptateur de clavier AT-PS/2 (n
sur le port du clavier du PC.
2) Ce commutateur KVM ne prend pas en charge une souris série.
o
de réf. Tripp Lite Model P106-000) pour brancher le câble
Installation
Avant de commencer, assurez-vous que tous les périphériques que vous connecterez ont été mis hors
tension.
1. Branchez le clavier et la souris sur les ports appropriés situés sur l’avant du commutateur KVM.
Branchez le moniteur sur le port de console situé sur l’arrière du commutateur.
2. Utilisez les câbles du kit de câbles (voir la section « Matériel exigé ») pour connecter les ports de
moniteur, clavier et souris de chacun des PC aux ports appropriés à l’arrière du commutateur.
3. Mettez les PC connectés sous tension.
Page 7
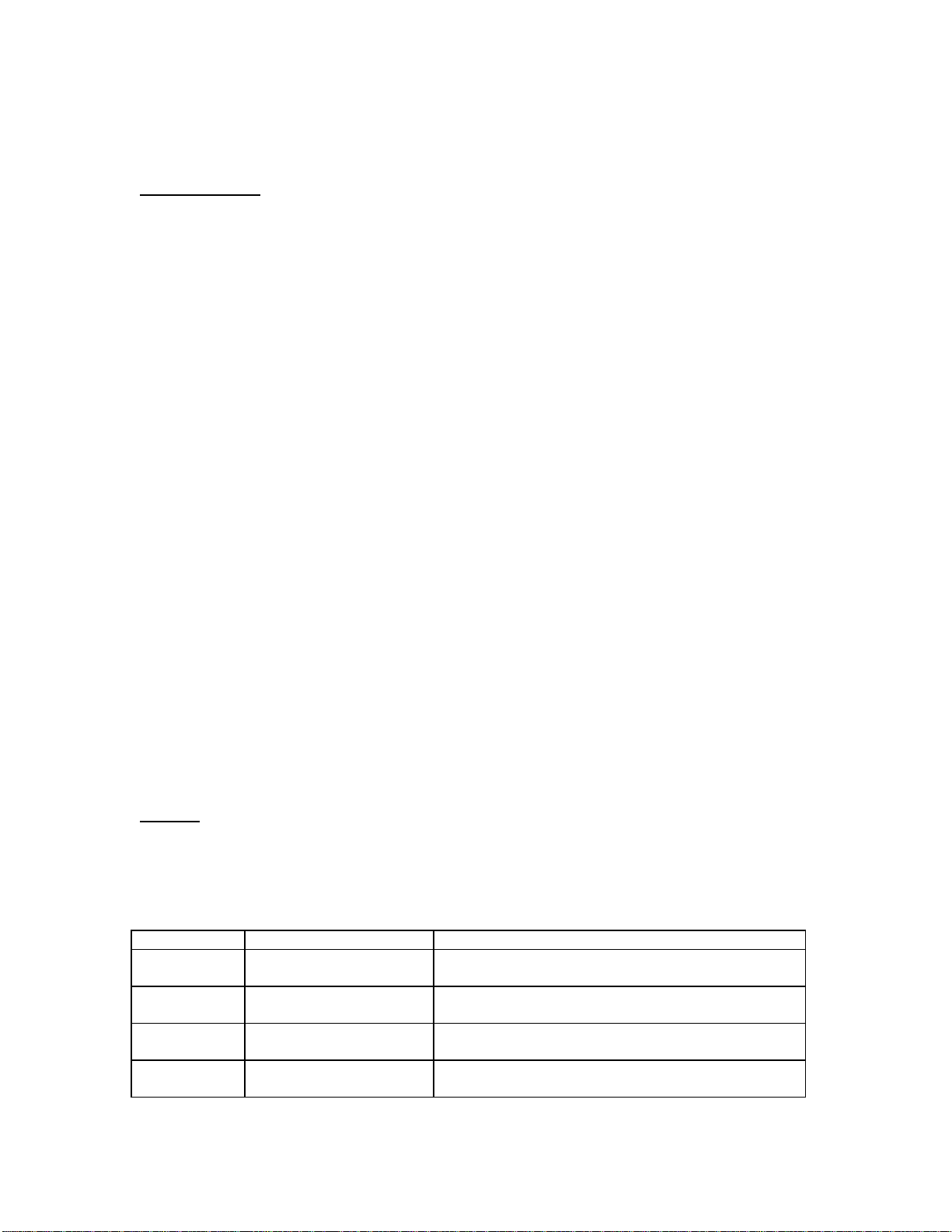
Remarque : Par défaut, le commutateur se connecte au premier ordinateur que vous mettez sous
tension.
Mode d’emploi
Sélection manuelle d’un port
Appuyez sur le bouton de sélection de port situé sur l’avant du commutateur KVM pour permuter entre les
ordinateurs. Le voyant « Sélectionné » du panneau avant s’allume pour indiquer le port activé.
Sélection du port Touche rapide
La navigation par touches rapides vous permet de sélectionner le PC activé ou d’amorcer une procédure de
balayage automatique directement à partir du clavier.
1. Sélection du port activé :
Basculez entre les PC en appuyant brièvement deux fois sur la touche [Ctrl] gauche ou droite.
Remarque : Vous devez appuyer deux fois sur la même touche ([Ctrl]+[Ctrl] gauche ou
[Ctrl]+[Ctrl] droite).
2. Mode de balayage automatique :
Le mode de balayage automatique permute automatiquement d’un PC à l’autre à intervalles
réguliers de 5 secondes. Pour invoquer ce mode, appuyez brièvement sur la touche Maj gauche,
puis appuyez brièvement sur la touche Maj droite ([Maj] gauche + [Maj] droite). Le balayage
continue jusqu’à ce que vous appuyiez sur la barre d’espacement pour quitter le mode de balayage
automatique. Le port qui était activé à cet instant reste activé.
Remarque : Pendant que le mode de balayage automatique est activé, aucune autre touche du
clavier ne fonctionne. Vous devez quitter ce mode pour utiliser la console à d’autres fins.
Affichage électroluminescent
Un voyant allumé identifie le PC actuellement sélectionné. Un voyant allumé en continu indique que le
commutateur se trouve en mode manuel. Un voyant clignotant indique que le commutateur se trouve en
mode de balayage automatique.
Annexe
Dépannage
En cas de problèmes, assurez-vous dans un premier temps que le problème ne vient pas des câbles et qu’ils
sont correctement connectés.
Problème Cause Solution
Le clavier ne
répond pas.
La souris ne
répond pas.**
Le clavier doit être
réinitialisé.
Le commutateur doit être
réinitialisé.
Permutez au mode de
balayage intégré.
La souris doit être
réinitialisée.
Débranchez le clavier du commutateur, puis rebranchezle.
Mettez les ordinateurs hors tension, attendez 5 secondes,
puis remettez-les sous tension.
Appuyez sur la barre d’espacement pour quitter le mode
de balayage automatique.
Débranchez la souris du commutateur, puis rebranchezla.
Page 8
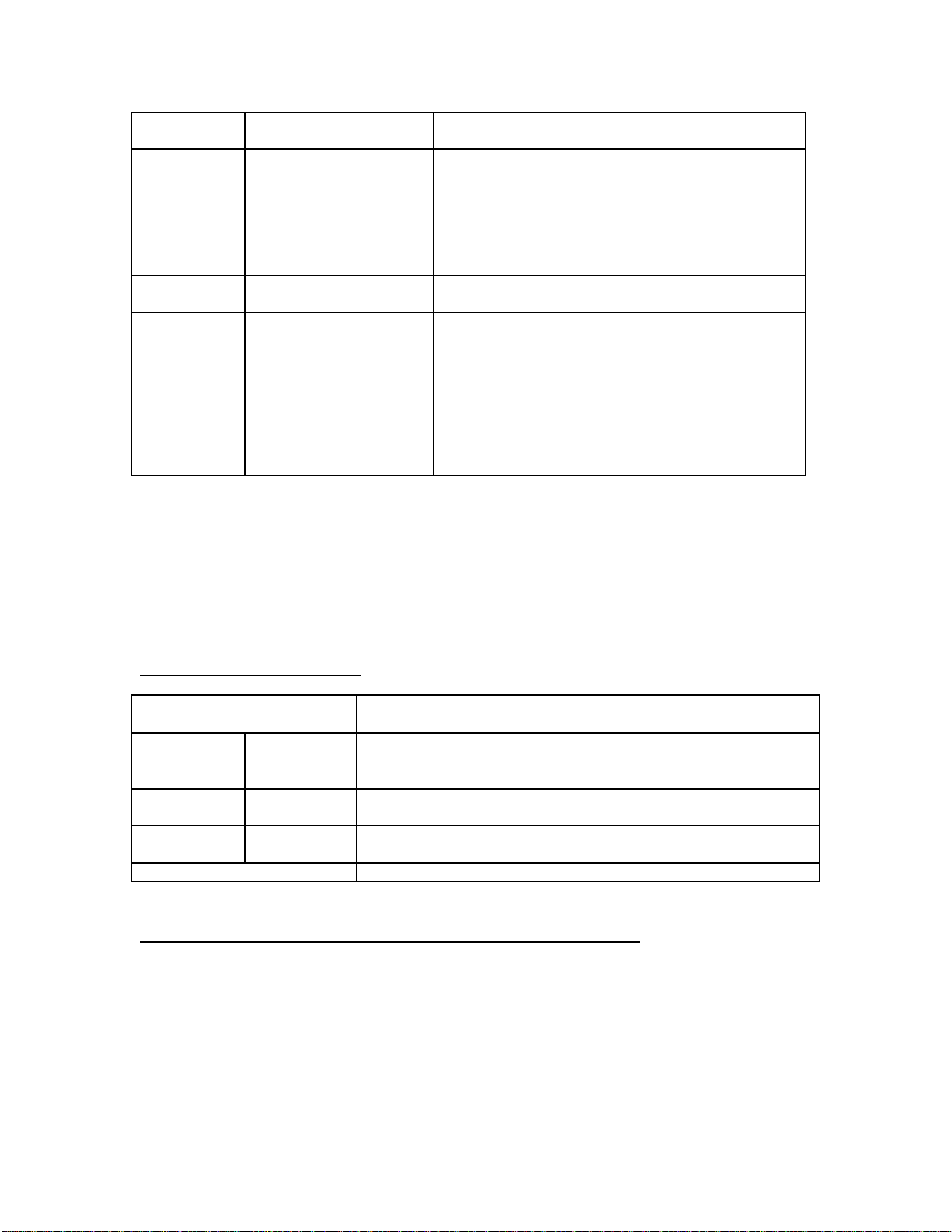
Le commutateur doit être
réinitialisé.
Mauvais type de souris ou
d’adaptateur
Mettez les ordinateurs hors tension, attendez 5 secondes,
puis remettez-les sous tension.
Le commutateur ne marche qu’avec une souris PS/2.
Une souris série ne peut pas être convertie en une souris
PS/2 à l’aide d’un adaptateur série-PS/2. Une exception :
une souris mixte spécialement conçue pour les deux
applications. Dans ce cas, assurez-vous que la souris est
configurée pour le mode PS/2 et utilisée avec
l’adaptateur fourni au départ.
Pilote de souris non pris en
charge ou incorrect
Chaque PC doit utiliser le pilote de souris lié à la souris
connectée au port de console.
Des souris, parmi les plus récentes (avec boutons et
molettes supplémentaires), ont des pilotes uniques qui
peuvent ne pas être pris en charge. Essayez d’utiliser un
pilote de souris standard (comme celui qui vous a été
fourni avec votre système d’exploitation).
Problèmes de
vidéo
Résolution et/ou largeur de
bande réglée trop haut
Le commutateur prend en charge les moniteurs VGA,
SVGA, Multisync et XGA (entrelacé) présentant une
résolution de 1 920 x 1 440 Hz maximum. La largeur de
bande maximum est de 180 MHz.
* Ce commutateur est conçu pour fonctionner avec des claviers AT et PS/2. Les anciens claviers XT (84
touches) et certains des anciens claviers AT (ceux qui ont les touches de fonction sur le côté) ne
fonctionneront pas.
** Certains ordinateurs portables, notamment le Thinkpad d’IBM et le Tecra de Toshiba, ont du mal à
fonctionner lorsque leurs ports de souris et de clavier sont utilisés simultanément. Pour éviter ce problème,
connectez seulement le port de souris ou le port de clavier au commutateur. Si vous connectez le port de
souris, vous devrez utiliser le clavier de l’ordinateur portable lorsque celui-ci est l’ordinateur actif.
Caractéristiques techniques
Branchements PC 2
Sélection de port Bouton-poussoir ; touches rapides
Voyants Sélectionné 2
Connecteurs Clavier 1 connecteur femelle à 6 broches mini-DIN (style PS/2) – Console
2 connecteurs femelles à 6 broches mini-DIN (style PS/2) – Ports d’UC
Souris 1 connecteur femelle à 6 broches mini-DIN (style PS/2) – Console
2 connecteurs femelles à 6 broches mini-DIN (style PS/2) – Ports d’UC
Vidéo 1 connecteur femelle HDB-15 (VGA/SVGA std.) - Console
2 connecteurs mâles HDB-15 (VGA/SVGA std.) - Ports d’UC
Intervalle de balayage 5 secondes
Avis de la FCC sur les interférences radio et télévisées
Remarque : Suite à des tests, ce matériel s’est avéré conforme aux limites portant sur les appareils numériques de classe B, en vertu de
la Partie 15 des réglementations de la FCC. Ces limites visent à fournir une protection raisonnable contre les interférences nuisibles
lorsque le matériel fonctionne dans une installation résidentielle. Ce matériel produit, utilise et peut rayonner une énergie de
radiofréquence et, s’il n’est pas installé ni utilisé conformément au manuel d’instructions, il risque de causer des interférences avec les
communications radio. Il n’existe toutefois aucune garantie que ces interférences ne se produiront pas dans une installation
particulière. Si ce matériel cause des interférences nuisibles à la réception radio ou télévisée, ce qui se vérifie en mettant l’appareil
hors tension puis de nouveau sous tension, l’utilisateur est encouragé à essayer de corriger ces interférences de l’une des manières
suivantes : en réorientant ou en déplaçant l’antenne réceptrice ; en augmentant la distance entre le matériel et le récepteur ; en
connectant le matériel sur une prise correspondant à un circuit différent de celui sur lequel le récepteur est connecté ; en consultant son
revendeur ou un agent technique radio/télévision compétent. L’utilisateur doit utiliser des câbles et des connecteurs blindés avec ce
produit. Toute modification apportée à ce produit non expressément approuvée par la partie responsable de la conformité risque
d’entraîner l’annulation du droit d’utilisation du matériel accordé à l’utilisateur.
Page 9

GARANTIE LIMITÉE D’UN AN
TRIPP LITE garantit que ses produits seront dépourvus de défauts de matériaux et de fabrication pendant une période d’un (1) an à partir de la date d’achat initial. L’obligation de TRIPP LITE dans le cadre de cette
garantie se limite à la réparation ou au remplacement (à son propre choix) de tout produit défectueux. Pour obtenir une réparation sous garantie, vous devez obtenir un numéro d’autorisation de renvoi du matériel
(RMA) auprès de TRIPP LITE ou d’un centre de service après-vente agréé par TRIPP LITE. Les produits doi vent être renvoyés à TRI PP LITE ou à un centre de service après-vente agréé par TRIPP LITE, frais de
transport prépayés, et doivent être accompagnés d’une brève description du problème rencontré et d’un justificatif de la date et du lieu d’achat. Cette garantie ne porte que sur le matériel qui a subi des dommages des
suites d’un accident, d’un acte de négligence ou d’une application impropre ou qui a été altéré ou modifié d’une quelconque manière.
SAUF DISPOSITION CONTRAIRE EN CECI, TRIPP LITE N’ÉMET AUCUNE GARANTIE EXPRESSE OU TACITE, ET NOTAMMENT AUCUNE GARANTIE DE QUALITÉ COMMERCIALE ET
D’ADAPTATION À UNE UTILISATION PARTICULIÈRE. Certains États et provinces n’autorisant pas les limitations ni l’exclusion de garanties tacites, la ou les limitations ou exclusions ci-avant peuvent ne pas
s’appliquer au cas de l’acheteur.
SAUF DISPOSITION CONTRAIRE CI-DESSUS, TRIPP LITE NE POURRA EN AUCUN CAS ÊTRE TENUE RE SPONSABLE DE DOMMAGES DIRECTS, INDIRECTS, SPÉCIAUX OU FO RTUITS
DÉCOULANT DE L’UTILISATION DE CE PRODUIT, MÊME SI L’UTILISATEUR A ÉTÉ AVISÉ DU RISQUE DE TELS DOMMAGES. Plus particulièrement, TRIPP LITE ne pourra être tenue responsable de
frais quelconques, tels que perte de bénéfices ou de recettes, perte de matériel, perte d’utilisation de matériel, perte de logiciel, perte de données, frais de remplacement, réclamations d’un tiers ou autre.
La politique de TRIPP LITE est fondée sur une amélioration permanente des produits. Les caractéristiques techniques sont sujettes à modification sans préavis.
Page 10

Oficinas internacionales de Tripp Lite
1111 W. 35th Street, Chicago, IL 60609 EE.UU.
(773) 869-1234, www.tripplite.com
Manual del usuario
Conmutador KVM PS/2 (2 puertos)
Modelo N.º B005-002-R
NOTA: Realice estos procedimientos de instalación y operación para asegurar el rendimiento correcto y evitar causar daño a la unidad o a los dispositivos conectados a ella.
Derechos de autor © 2000 Tripp Lite. Se reservan todos los derechos. Todas las marcas comerciales son propiedad de sus respectivos dueños. Las especificaciones técnicas están
sujetas a cambio sin previo aviso.
Page 11

Características
• Controla dos computadoras desde un solo teclado, monitor y ratón
• Compatible con PC (PS/2) y computadoras Mac*
• Emulación del teclado y el ratón para la inicialización de la PC sin errores
• Seleccione PC ya sea manualmente o desde el teclado mediante combinación de teclas
• No requiere potencia externa
• No requiere software
• Funciona con todos los sistemas operativos
• Protección contra sobrevoltaje integrada
• Compatible con Intellimouse de Microsoft y Scrolling Wheel (rueda de desplazamiento) de la mayoría
de los ratones.
• Compatible con una resolución de vídeo ultra alta, de 180MHz, con una resolución de hasta 1920 x
1440
• Recupera automáticamente todos los parámetros del teclado [Caps Lock (fijación de mayúsculas),
Num Lock (fijación de número) y Scroll Lock (fijación de despliegue)].
• La pantalla de LED permite la supervisión fácil del estado
• Compatible con DDC 2B
* Cuando se usa el conmutador con una computadora Mac se requiere un adaptador (Tripp Lite Modelo N.º
B010-000).
Requerimientos de hardware
Consola
• Un monitor VGA, SVGA, o Multisync con capacidad de la más alta resolución que se esté usando en
cualquier otra computadora.
• Un ratón PS/2
• Un teclado de estilo PS/2
PC
Cada computadora conectada debe tener:
• Una tarjeta VGA, SVGA o Multisync.
• Un mini puerto para ratón DIN 6 (estilo PS/2).
• Un mini puerto para teclado DIN 6 (estilo PS/2) o un puerto para teclado DIN 5 (estilo AT) (vea a
continuación).
Cables
Un juego de cables por PC para conectarlo al conmutador KVM (Tripp Lite Modelo N.º P754-006 o P754-
010).
Nota: 1) Los cables del teclado y del ratón del juego que se indica arriba tienen conectores estilo PS/2 a
cada extremo. Si su PC tiene un puerto estilo AT para el teclado, use un adaptador de AT-aPS/2 para el teclado (Tripp Lite Modelo N.º P106-000) para conectar el cable en el puerto para
el teclado de la PC.
2) Este conmutador KVM no es compatible con los ratones en serie.
Instalación
Antes de comenzar, asegúrese de haber interrumpido la energía a todos los dispositivos que va a conectar.
1. Enchufe el teclado y el ratón en los puertos apropiados en la parte frontal del interruptor KVM.
Conecte el monitor en el puerto de la consola que se encuentra en la parte posterior del conmutador.
Page 12

2. Use los cables que vienen en el juego de cables (consulte la sección Requerimientos de hardware) para
conectar los puertos del monitor, el teclado y el ratón de cada PC en los puertos apropiados que se
encuentran en la parte posterior del conmutador.
3. Encienda las PC conectadas.
Nota: El ajuste por omisión del encendido del conmutador enlaza el conmutador con la primera
computadora que usted enciende.
Operación
Selección manual del puerto
Pulse el botón Selección de puerto que se encuentra en la parte frontal del conmutador KVM para cambiar
de computadora. El LED Seleccionado del panel frontal se enciende para indicar el puerto que está activo.
Selección de puerto mediante combinaciones de teclas
La navegación con combinación de teclas le permite seleccionar la PC activa o iniciar un procedimiento de
Exploración automática directamente desde el teclado.
1. Selección del puerto activo:
Cambie las PC pulsando y liberando dos veces la tecla [Ctrl] de la izquierda o de la derecha.
Nota: Se debe pulsar dos veces la misma tecla (izquierda [Ctrl]+[Ctrl], o derecha [Ctrl]+[Ctrl]).
2. Modo de Exploración automática:
El modo de Exploración automática realiza automáticamente el cambio entre PC a intervalos
regulares de 5 segundos. Para activar el modo de Exploración automática, pulse y libere la tecla
Cambio izquierda, luego pulse y libere la tecla Cambio derecha (izquierda [Cambio]+derecha
[Cambio]). La exploración continúa hasta que se pulsa la [barra de espacios] para salir del modo
de Exploración automática. El puerto que estaba activo en ese momento permanece activo.
Nota: Mientras esté activo el modo de Exploración automática, ninguna de las otras teclas del
teclado funcionará. Si se desea usar la consola para alguna otra cosa primero se debe salir del
modo Exploración automática.
Pantalla LED
Un LED encendido identifica la PC seleccionada en ese momento. Un LED continuamente encendido
indica que el conmutador está en el modo Manual. Un LED destellante indica que el conmutador está en el
modo de Exploración automática.
Apéndice
Resolución de problemas
Si tiene problemas, primero asegúrese de que los cables estén en buen estado y que todos estén conectados
adecuadamente.
Problema Causa Solución
El teclado no
responde*
Se necesita restablecer el
teclado
Se necesita restablecer el
conmutador
Desconecte el teclado del conmutador y luego vuélvalo a
conectar.
Apague las PC. Espere 5 segundos. Luego encienda las
PC.
Page 13

El ratón no
responde**
Problemas de
vídeo
El conmutador está en el
modo de Exploración
automática
Se necesita restablecer el
ratón
Se necesita restablecer el
conmutador
El ratón o el adaptador no
es del tipo adecuado
Unidad del ratón
incompatible o incorrecta
La resolución y/o el ajuste
de la amplitud de banda es
demasiado alto.
Pulse la [Barra de espacios] para salir del modo de
Exploración automática
Desconecte el ratón del conmutador y luego vuélvalo a
conectar.
Apague las PC. Espere 5 segundos; luego vuélvalas a
encender.
El conmutador sólo funcionará con un ratón PS/2. Un
ratón en serie no se puede convertir en un ratón PS/2 con
el uso de un adaptador en serie a PS/2. Una excepción
un ratón de combinación que está específicamente
diseñado para ambas aplicaciones. En este caso,
asegúrese de que el ratón esté configurado para el modo
PS/2 y que se esté usando con el adaptador
originalmente proporcionado.
Cada PC necesita usar la unidad de ratón que
corresponda al ratón conectado en el puerto de la
consola.
Algunos ratones más recientes (con botones y ruedas
adicionales) tienen unidades que no son compatibles.
Pruebe un ratón regular con una unidad genérica (como
la que viene con el sistema operativo).
El conmutador es compatible con monitores VGA,
SVGA, Multisync, y XGA (entrelazados) con
resoluciones de hasta 1920x1440 Hz. La amplitud
máxima de la banda es de 180 MHz.
* Este conmutador está diseñado para funcionar con teclados AT y PS/2. Los teclados XT antiguos (de 84
teclas) y algunos teclados AT antiguos (los que tienen las teclas de función a un lado) no funcionarán con
este conmutador.
** Algunas computadoras portátiles, especialmente Thinkpad de IBM y Toshiba Tecra, presentan
problemas al trabajar con un conmutador cuando se usan simultáneamente sus puertos para el ratón y el
teclado. A fin de evitar este problema, sólo conecte el puerto del ratón o el puerto del teclado en el
conmutador. Si conecta el puerto del ratón necesitará usar el teclado de la computadora portátil cuándo la
computadora portátil sea la unidad activa.
Especificaciones
Conexiones a PC 2
Selección de puerto Conmutador de botones pulsadores; combinación de teclas
LED Seleccionado 2
Conectores
Teclado 1 x 6 pin mini-DIN hembra (estilo PS/2) – Consola
2 x 6 pin mini-DIN hembra (estilo PS/2) – Puertos CPU
Ratón 1 x 6 pin mini-DIN hembra (estilo PS/2) - Consola
2 x 6 pin mini-DIN hembra (estilo PS/2) - Puertos CPU
Vídeo 1 x HDB-15 hembra (VGA/SVGA estándar) - Consola
2 x HDB-15 macho (VGA/SVGA estándar) - Puertos CPU
Intervalo de exploración 5 segundos
Advertencia de la FCC sobre interferencia de radio/TV
Nota: Este equipo ha sido probado y los resultados indican que cumple con los límites establecidos para un dispositivo digital Clase B,
según la Sección 15 de las reglas de la FCC. Estos límites están diseñados para proporcionar una protección razonable contra
interferencia dañina en una instalación residencial. Este equipo genera, usa y puede emitir energía de radiofrecuencia, y si no se instala
Page 14

y usa de acuerdo con las instrucciones del manual de operación, puede causar interferencia a las radiocomunicaciones. Sin embargo,
no se puede garantizar que no ocurrirá interferencia en una instalación particular. Si este equipo causa una interferencia perjudicial a la
recepción de radio o televisión, lo cual puede determinarse apagando y encendiendo el equipo, se recomienda al usuario que trate de
corregir la interferencia de una o más de las siguientes maneras: reoriente o reubique la antena de recepción; aumente la distancia
entre el equipo y el receptor; conecte el equipo en un tomacorriente de un circuito diferente al cual está conectado el receptor; en caso
de que necesite ayuda consulte al distribuidor o a un técnico de radio y televisión que tenga experiencia. El usuario debe usar con este
producto cables y conectores apantallados. Cualquier cambio o modificación de este producto que no esté aprobado expresamente por
la autoridad responsable del cumplimiento de las normas de operación del producto podría anular la autoridad del usuario para operar
el equipo.
GARANTÍA LIMITADA DE UN AÑO
TRIPP LITE garantiza que sus productos estarán libres de defectos de material y mano de obra por un período de un (1) año a partir de la fecha de la compr a inicial. La obligación de TRIPP LIT E según esta garantía
está limitada a la reparación o reemplazo (a su exclusivo criterio) de cualquiera de tales productos defectuosos. Para obtener servicio bajo esta garantía, debe solicitar a TRIPP LITE, o a un centro de servicio
autorizado por TRIPP LITE, un número de autorización de materiales devueltos (RMA). Los productos deben devolverse a TRIPP LITE o a un centro de servicio autorizado por TRIPP LITE, con cargos de
transportación prepagados, y deben ir acompañados con una breve descripción del problema y un comprobante de la fecha y lugar de la compra. Esta garantía no aplica a equipo que haya sido dañado por accidente,
negligencia, aplicación inadecuada o que haya sido alterado o modificado de alguna manera..
EXCEPTO COMO SE ESTIPULA EN ESTA GARANTÍA, TRIPP LITE NO HACE GARANTÍAS, EXPRESAS NI IMPLÍCITAS, INCLUSIVE GARANTÍAS DE COMERCIALIZACIÓN E IDONEIDAD PARA
UN PROPÓSITO PARTICULAR. Algunos estados no permiten la limitación o exclusión de garantías implícitas; por lo tanto, es posible que la limitación o limitaciones o la exclusión o exclusiones mencionadas no
apliquen al comprador.
EXCEPTO COMO SE ESTIPULA ARRIBA, EN NINGÚN EVENTO TRIPP LITE SERÁ RESPONSABLE DE DAÑOS DIRECTOS, INDIRECTOS, ESPECIALES, INCIDENTALES O RESULTANTES QUE
SURJAN DEL USO DE ESTE PRODUCTO, AÚN EN EL EVENTO DE QUE SE HAYA ADVERTIDO DE LA POSIBILIDAD DE SUFRIR TAL DAÑO. Específica mente, TRIPP LITE no es responsable de
ningún costo, como ganancias o ingresos perdidos, pérdida de equipo, pérdida del uso del equipo, pérdida de software, pérdida de datos, costo de sustitutos, reclamaciones por terceras partes o eventos similares.
TRIPP LITE tiene como norma el mejoramiento continuo. Las especificaciones están sujetas a cambio sin previo aviso.
Page 15

Tripp Lite World Headquarters
1111 W. 35th Street, Chicago, IL 60609 USA
(773) 869-1234, www.tripplite.com
Benutzerhandbuch
KVM-Schalter PS/2 (2 Ports)
Modellnummer: B005-002-R
HINWEIS: Beachten Sie diese Installations- und Betriebsverfahren, um eine ordnungsgemäße Leistung zu gewährleisten und eine Beschädigung dieser Einheit oder der an sie
angeschlossenen Geräte zu verhindern.
Copyright © 2000 Tripp Lite. Alle Rechte vorbehalten. Alle Warenzeichen sind Eigentum ihrer jeweiligen Besitzer. Änderungen an technischen Daten vorbehalten.
Page 16

Leistungsmerkmale
• Steuerung von zwei Computern über eine einzige Tastatur, einen einzigen Monitor und eine einzige
Maus.
• Unterstützt PC (PS/2) und Macintosh Computer*
• Tastatur- und Mausemulation für fehlerfreie PC-Starts
• PC wird manuell oder mit Hotkeys (Tastenkombinationen) über die Tastatur ausgewählt.
• Kein externer Strombedarf
• Keine Software erforderlich
• Funktioniert mit allen Betriebssystemen
• Integrierter Überspannungsschutz
• Unterstützt Microsoft Intellimouse und das Abrollrad der meisten Mausgeräte.
• Unterstützt Ultra High 180 MHz-Videoauflösung von bis zu 1920 x 1440
• Ruft automatisch die Einstellungen jeder Tastatur auf (Feststelltaste, Num und Rollen)
• LED-Anzeigen zur einfachen Statusüberwachung
• Unterstützt DDC 2B
* Beim Einsatz des Schalters mit einem Macintosh ist ein Adapter (Tripp Lite Modell Nr. 010-000)
erforderlich.
Hardwarevoraussetzungen
Konsole
• Ein VGA-, SVGA-, oder Multisync-Monitor, der die höchste auf einem der PCs benutzte Auflösung
bieten kann
• Eine PS/2-Maus
• Eine PS/2-Tastatur
PC
Jeder angeschlossene PC muß die folgenden Merkmale aufweisen:
• Eine VGA-, SVGA- oder Multisync-Karte.
• Einen Mini-DIN 6 (PS/2)-Mausanschluß.
• Einen Mini-DIN 6 (PS/2)-Tastaturanschluß oder einen DIN5 (AT)-Tastaturanschluß (siehe unten).
Kabel
Ein Kabelsatz je PC, um diesen mit dem KVM-Schalter zu verbinden (Tripp Lite Modell Nr. P754-006
oder P754-010).
Hinweis: 1) Die in diesem Satz enthaltenen Tastatur- und Mauskabel haben PS/2-Stecker an beiden
Enden. Falls Ihr PC mit einem AT-Tastaturanschluß ausgestattet ist, verwenden Sie den ATzu-PS/2-Tastaturadapter (Tripp Lite Modell Nr. P106-000), um das Kabel in den
Tastaturanschluß des PC stecken zu können.
2) Dieser KVM-Schalter unterstützt keine seriellen Mausgeräte.
Installation
Stellen Sie vor Beginn der Installation sicher, daß die Stromversorgung aller anzuschließenden Geräte
ausgeschaltet ist.
1. Stecken Sie Tastatur und Maus in die entsprechenden Ports auf der Vorderseite des KVM-Schalters.
Schließen Sie den Monitor an den Konsolenanschluß auf der Rückseite des Schalters an.
Page 17

2. Verwenden Sie die Kabel im Kabelsatz (siehe den Abschnitt zu den Hardwarevoraussetzungen) zum
Anschließen der Monitor-, Tastatur- und Maus-Ports jedes einzelnen PC an die entsprechenden Ports
auf der Rückseite des Schalters.
3. Schalten Sie die Stromversorgung der angeschlossenen PCs ein.
Hinweis: Mit dem Einschalten des Schalters wird dieser standardmäßig mit dem ersten eingeschalteten
Computer verbunden.
Betrieb
Manuelle Port-Wahl
Drücken Sie die Port-Wahltaste vorne auf dem KVM-Schalter, um zwischen den einzelnen Computern hinund herzuschalten. Die „Auswahl“-LED-Anzeige auf der Frontabdeckung leuchtet auf, um den jeweils
aktiven Port zu kennzeichnen.
Port-Wahl über Hotkeys (Tastenkombinationen)
Anhand der Hotkey-Navigation können Sie direkt über die Tastatur den aktiven PC auswählen oder ein
Auto Scan- (automatisches Abfrage)-Verfahren einleiten.
1. Auswahl des aktiven Anschlusses:
Schalten Sie zwischen den PCs um, indem Sie die linke oder rechte [Strg]-Taste zweimal drücken
und loslassen.
Hinweis: Die gleiche Taste muß zweimal gedrückt werden (Links [Strg]+[Strg] oder Rechts
[Strg]+[Strg]).
2. Auto Scan (Automatischer Abfrage)-Modus:
Auto Scan schaltet in regelmäßigen 5-Sekunden-Intervallen automatisch zwischen den
verschiedenen PCs um. Zum Aufrufen des Auto Scan-Modus drücken Sie die linke Umschalttaste
und lassen sie wieder los; drücken Sie dann die rechte Umschalttaste (Links [Umsch]+Rechts
[Umsch]). Das Abfragen wird so lange fortgesetzt, bis die [Leertaste] gedrückt wird, um den Auto
Scan-Modus zu beenden. Der zu diesem Zeitpunkt aktive Port bleibt auch weiterhin aktiv.
Hinweis: Wenn der Auto Scan-Modus aktiviert ist, sind keine anderen Tastaturtasten
funktionsfähig. Der Auto Scan-Modus muß beendet werden, damit die Konsole für andere
Aufgaben benutzt werden kann.
LED-Anzeige
Eine beleuchtete LED-Anzeige kennzeichnet den aktuell ausgewählten PC. Eine durchgängig leuchtende
LED-Anzeige verweist darauf, daß sich der Schalter im manuellen Modus befindet. Eine blinkende LED-
Anzeige verweist darauf, daß sich der Schalter im Auto Scan-Modus befindet.
Anhang
Fehlersuche
Wenn Schwierigkeiten auftreten, stellen Sie zuerst sicher, daß keine Kabelprobleme vorliegen, und daß alle
Kabel richtig angeschlossen sind.
Problem Ursache Lösung
Tastatur
spricht nicht
an*
Tastatur muß zurückgesetzt
werden
Das Tastaturkabel aus dem Schalter herausziehen und
wieder einstecken.
Page 18

Maus spricht
nicht an**
Videoprobleme
Schalter muß zurückgesetzt
werden
Schalter ist im Auto ScanModus
Maus muß zurückgesetzt
werden
Schalter muß zurückgesetzt
werden
Falscher Maus- oder
Adaptertyp
Nicht unterstützter oder
falscher Maustreiber
Auflösung und/oder
Bandbreite zu hoch
eingestellt
Die PCs ausschalten, 5 Sekunden warten und wieder
einschalten.
Zum Beenden des Auto Scan-Modus die [Leertaste]
drücken.
Das Mauskabel aus dem Schalter herausziehen und
wieder einstecken.
Die PCs ausschalten, 5 Sekunden warten und wieder
einschalten.
Der Schalter funktioniert nur mit einer PS/s-Maus. Eine
serielle Maus läßt sich durch Gebrauch eines Seriell-zuPS/2-Adapters nicht in eine PS/2-Maus konvertieren.
Eine Ausnahme ist eine Kombinationsmaus, die
spezifisch für beide Anwendungen entwickelt wurde. In
diesem Fall sicherstellen, daß die Maus für den PS/2Modus eingerichtet wurde und mit dem mitgelieferten
Originaladapter benutzt wird.
Jeder PC muß den Maustreiber verwenden, der der mit
dem Konsolen-Port verbundenen Maus entspricht.
Einige neuere Mausgeräte (mit zusätzlichen Tasten und
Rädern) besitzen Spezialtreiber, die möglicherweise
nicht unterstützt werden. Versuchsweise eine normale
Maus mit einem generischen Maustreiber (wie dem mit
dem Betriebssystem bereitgestellten) verwenden.
Der Schalter unterstützt VGA-, SVGA-, Multisync- und
XGA (Zeilensprung)-Monitore mit Auflösungen von
max. 1920x1440 Hz. Die maximale Bandbreite ist 180
MHz.
* Dieser Schalter funktioniert mit AT- und PS/2-Tastaturen. Ältere XT-Tastaturen (84 Tasten) und einige
ältere AT-Tastaturen (bei denen die Funktionstasten auf der Seite angeordnet sind) funktionieren nicht.
** Einige Notebook-Computer, besonders der IBM Thinkpad und der Toshiba Tecra, haben Probleme mit
dem Schalter, wenn der Maus- und Tastaturanschluß gleichzeitig benutzt werden. Zur Vermeidung dieses
Problems nur den Mausanschluß oder den Tastaturanschluß mit dem Schalter verbinden. Wenn der
Mausanschluß angeschlossen wird und das Notebook der aktive Computer ist, muß die integrierte
Notebook-Tastatur verwendet werden.
Technische Daten:
PC-Anschlüsse 2
Port-Wahl Drucktastenschalter, Hotkeys (Tastenkombinationen)
LED-Anzeigen „Auswahl“ 2
Steckverbinder
Tastatur 1 x 6-Stift-Mini-DIN (PS/2)-Buchse – Konsole
2 x 6-Stift-Mini-DIN (PS/2)-Buchse – CPU-Ports
Maus 1 x 6-Stift-Mini-DIN (PS/2)-Buchse – Konsole
2 x 6-Stift-Mini-DIN (PS/2)-Buchse – CPU-Ports
Video 1 x HDB-15 Buchse (Std. VGA/SVGA) – Konsole
2 x HDB-15 Buchse (Std. VGA/SVGA) – CPU-Ports
Abfrageintervall 5 Sekunden
FCC-Hinweis zu Störungen des Funk-/Fernsehempfangs
Hinweis: Dieses Gerät wurde getestet und entspricht gemäß Teil 15 der FCC-Vorschriften den Grenzwerten für digitale Geräte der
Klasse B. Diese Grenzwerte sollen einen angemessenen Schutz vor schädlichen Interferenzen bei einer Installation in Wohngebieten
bieten. Dieses Gerät erzeugt und nutzt Hochfrequenzenergie und kann diese ausstrahlen, und es kann, wenn es nicht in
Page 19

Übereinstimmung mit der Gebrauchsanleitung installiert und benutzt wird, Störungen der Funkkommunikation verursachen. Es gibt
jedoch keine Garantie dafür, daß in einer bestimmten Installation keine Störungen auftreten. Falls dieses Gerät unerwünschte
Störungen des Radio- oder Fernsehempfangs verursachen sollte, was durch Ein- und Ausschalten des Geräts festgestellt werden kann,
sollte der Benutzer versuchen, die Störungen anhand einer oder mehrerer der folgenden Maßnahmen zu beheben: andere Ausrichtung
oder Aufstellung der Empfangsantenne, Vergrößerung des Abstands zwischen Gerät und Empfänger, Anschließen des Geräts an eine
Steckdose eines anderen Stromzweiges als dem, an dem der Empfänger angeschlossen ist, Rücksprache mit dem Händler oder einem
erfahrenen Radio-/Fernsehtechniker, um sich von diesem beraten zu lassen. Der Benutzer muß mit diesem Produkt abgeschirmte
Kabel und Steckverbinder verwenden. Alle Änderungen an diesem Produkt, die von der für die Einhaltung der Vorschriften
verantwortlichen Partei nicht ausdrücklich genehmigt wurden, können die Befugnis des Benutzers zum Gebrauch des Geräts nichtig
machen.
EINJÄHRIGE EINGESCHRÄNKTE GARANTIE
TRIPP LITE gewährleistet, daß seine Produkte für eine Dauer von ei nem (1) Jahr ab dem Erstka ufdatum keinerlei Material- und Verarbeit ungsfehler aufweisen. Die Verpflichtunge n von TRIPP LITE gemäß dieser
Garantie sind auf die Reparatur oder den Ersatz (im alleinigen Ermessen des Herstellers) defekter Produkt e beschränkt. Zur Inanspruchnahme von Garantieleistungen müssen Sie sich von TRIPP Lite oder einem
autorisierten TRIPP LITE-Kundendienstzentrum eine Materialrücksendenummer zuweisen lassen. Alle Produkte müssen unter Vorauszahlung der Transportkosten und unter Beifügung einer kurzen Beschreibung
des festgestellten Problems und eines Nachweises, aus dem Datum und Ort des Kaufes hervorge hen, an TRIPP LITE oder ein autorisiertes TRIPP LITE-Kundendienstzentrum zurückgeschickt werden. Diese
Garantie erstreckt sich nicht auf Geräte, die durch Unfall, Nachlässigkeit oder fehlerhaften Gebrauch beschädigt oder auf jegliche Weise verändert oder modifiziert wurden.
MIT AUSNAHME DER IN DIESEM DOKUMENT BESCHRIEBENEN GEWÄHRLEISTUNGEN LEISTET TRIPP LITE KEINERLEI AUSDRÜCKLICHE ODER ST ILLSCHWEIGENDE
GEWÄHRLEISTUNGEN, EINSCHLIESSLICH DER GEWÄHRLEISTUNG DER HANDELSÜBLICHEN QUALITÄT UND DER EIGNUNG ZU EINEM BESTIMMTEN ZWECK. In b estimmten
Rechtssprechungen sind keine Beschränkungen od er Ausschlüsse stillschweigender Gewährleist ungen zulässig. Die vorstehenden Beschränkunge n oder Ausschlüsse treffen daher möglicherweise nicht auf den
Käufer zu.
MIT AUSNAHME DER WEITER OBEN BESCHRIEBENEN HAFTUNG IST TRIPP LITE FÜR KEINE UNMITTELBAREN, MITTELBAREN, BESONDEREN, NEBEN- ODER FOLGESCHÄDEN, DIE AUS
DEM GEBRAUCH DIESES PRODUKTS HERVORGEHEN, HAFTBAR, SELBST WENN DER BENUTZER ÜBER DIE MÖGLICHKEIT SOLCHER SCH ÄDEN INFORMIERT WURDE. Insbesondere ist
TRIPP LITE für keine Kosten, z.B . für entgangene Gewi nne oder Erträge, Gerä teverluste, entgangene Nutzung von Geräten, Softwareverluste, Datenverluste, Kosten für Ersatzmaterialien, Ansprüche Dritter oder
sonstige Ansprüche haftbar.
TRIPP LITE ist dem Grund satz kontinuierlicher Verbesserunge n verpflichtet. Änderungen an technische n Daten vorbehalten.
Page 20

Sede Mundial da Tripp Lite
1111 W. 35th Street, Chicago, IL 60609 EUA (USA)
+1(773) 869-1234, www.tripplite.com
Manual do Usuário
Comutador KVM - PS/2 (2 Portas)
Modelo Nr: B005-002-R
NOTA: Siga estes procedimentos de instalação e de operação para garantir um correto desempenho e prevenir danos a esta unidade ou aos dispositivos a ela conectados.
Direitos Autorais © 2000 Tripp Lite. Todos os direitos reservados. Todas as marcas comerciais pertencem aos seus respectivos proprietários. As especificações técnicas estão
sujeitas a alterações sem aviso prévio.
Page 21

Características
• Controla dois computadores a partir de um único conjunto de mouse, monitor e teclado
• Trabalha com computadores PC (PS/2) e Mac*
• Emulação de mouse e teclado para partidas sem erro do PC
• Seleciona o PC tanto manualmente como pelo teclado, pelo emprego de teclas dedicadas.
• Não é necessária nenhuma fonte de alimentação
• Não é necessário nenhum programa
• Trabalha com todos os Sistemas Operacionais
• Proteção integrada contra Surtos de Voltagem
• Trabalha com o Intellimouse da Microsfot e a Roda de Rolagem da maioria dos mouses.
• Trabalha com as resoluções ultra-altas de vídeo de 180MHz e suporta as resoluções de vídeo de até
1920 x 1440.
• Restaura automaticamente as configurações de cada teclado (Caps Lock, Num Lock e Scroll Lock)
• Mostrador de LED para fácil monitoração de status.
• Trabalha com DDC-2B
* É necessário um adaptador (Modelo Nr B010-000 da Tripp Lite) quando usar o Comutador com um
computador Mac.
Equipamento Necessário
Console
• Um monitor VGA, SVGA ou Multisync capaz de apresentar a mais alta resolução em uso em qualquer
um dos PC.
• Um mouse PS/2
• Um teclado padrão PS/2
PC
Todos os PC conectados devem:
• Uma placa de vídeo VGA, SVGA ou Multisync.
• Um conector de mouse do tipo mini-DIN 6 (padrão PS/2).
• Um conector de teclado tipo DIN 5 (padrão AT) ou mini-DIN 6 (padrão PS/2) (ver abaixo).
Cabos
Page 22

Um conjunto de cabos, por PC, para conectá-lo ao comutador KVM (Modelo nr P754-006 ou P754-010 da
Tripp Lite).
Nota: 1)Os cabos do mouse e do teclado do conjunto acima possuem conectores padrão PS/2 em cada
extremidade. Se o seu PC possuir um conector padrão AT, use um adaptador de AT para PS/2
(Modelo nr P106-000 da Tripp Lite) para poder colocar o cabo no conector de teclado do PC.
2) Este Comutador KVM não trabalha com mouses seriais.
Instalação
Antes de começar, certificar-se de que todos os dispositivos que irá conectar estejam desligados.
1. Colocar os cabos do mouse e do teclado nos conectores apropriados na parte frontal do comutador
KVM. Colocar o monitor no conector do Console, localizado na parte traseira do Comutador.
2. Usar os cabos do conjunto de cabos (consultar a seção de Equipamento Necessário) para ligar os
conectores do mouse, teclado e monitor de cada PC aos conectores apropriados na traseira do
comutador.
3. Ligar a alimentação dos PC conectados.
Nota: O comutador ao se ligar, por padrão, se conecta ao primeiro computador que você ligar.
Operação
Seleção Manual de Porta
Pressionar o botão Selecionar Porta no painel frontal do Comutador KVM para alternar entre os
computadores. O LED Selecionado se acende no painel frontal para indicar qual porta está ativa.
Seleção de Porta por Tecla Dedicada
A navegação pelas Teclas Dedicadas permite selecionar o PC ativo ou iniciar pelo teclado um
procedimento de AutoBusca.
1. Selecionar a Porta Ativa:
Pressionar e soltar a tecla [Ctrl] esquerda ou direita duas vezes para alternar entre os PC.
Nota: A mesma tecla tem de ser pressionada duas vezes ([Ctrl]+[Ctrl] Esquerda, ou [Ctrl]+[Ctrl]
Direita).
2. Modo AutoBusca:
O modo AutoBusca alterna entre os PC automaticamente em intervalos regulares de 5 segundos.
Para acionar o Modo AutoBusca, pressionar e soltar a tecla Shift esquerda, então pressionar e
soltar a tecla Shift direita ([Shift] Esquerda + [Shift] Direita). A varredura continua até que a
[Barra de Espaço] seja pressionada pada sair do Modo de AutoBusca. A porta que estiver ativa
neste momento permanecerá ativa.
Page 23

Nota: Enquanto o Modo AutoBusca estiver ativado nenhuma outra tecla do teclado funcionará. O
Modo AutoBusca tem de ser interrompido para se poder usar o console para qualquer outra coisa.
Mostrador de LED
O PC que estiver selecionado é identificado por um LED aceso. Um LED continuamente aceso indica que
o comutador está no Modo Manual. Um LED piscando indica que o comutador está no Modo AutoBusca.
Apêndice
Pesquisa de Avarias
Se você tiver algum problema de funcionamento, certificar-se inicialmente de que não existam problemas
com os cabos e que eles foram conectados corretamente.
Problema Causa Solução
Teclado não
responde*
Mouse não
responde**
Teclado necessita ser
reinicializado
Comutador necessita ser
reinicializado
Comutador em Modo
AutoBusca.
Mouse necessita ser
reinicializado
Comutador necessita ser
reinicializado
Tipo errado de mouse ou
de adaptador.
Driver de mouse errado ou
não suportado.
Desconectar o teclado do comutador, então conectá-lo
de volta.
Desligar os PC. Esperar 5 segundos; então ligar os PC.
Pressionar a [Barra de Espaço] para sair do Modo
AutoBusca.
Desconectar o mouse do Comutador, então conectá-lo de
volta.
Desligar os PC. Esperar 5 segundos; então ligar os PC.
O comutador só trabalha com um mouse PS/2. Um
mouse serial não pode ser convertido em um mouse PS/2
simplesmente pelo uso de um adaptador de serial para
PS/2. A única exceção é um mouse combinado que
tenha sido projetado para atender à ambas
especificações. Neste caso, certificar-se de que o mouse
foi configurado para o modo PS/2 e esteja sendo usado
com o adaptador fornecido originalmente.
Cada PC precisa estar usando o driver do mouse
associado com o mouse conectado na porta do console.
Alguns mouses modernos (com botões extras e rodas)
possuem drivers específicos que podem não ser
suportados. Tentar um mouse normal com um driver de
mouse genérico (como o que vem com o sistema
operacional).
Problemas no
Vídeo
Resolução e/ou largura de
banda com configurada
muito alta
O Comutador trabalha com monitores VGA, SVGA,
Multisync e XGA (entrelaçado) com resoluções de até
1920x1440 Hz. A máxima largura de banda é de 180
MHz.
Page 24

* Este Comutador foi projetado para trabalhar com teclados PS/2 e AT. Os antigos teclados XT (84 teclas)
e alguns antigos teclados AT (aqueles com as teclas de função na parte lateral) não funcionarão.
** Alguns computadores portáteis, particularmente os Thinkpad da IBM e os Tecra da Toshiba, apresentam
problemas ao trabalharem com um comutador, quando são usadas as suas portas de mouse e de teclado
simultaneamente. Para evitar este problema, conectar somente a porta do mouse ou a porta do teclado ao
Comutador. Se usar a porta do mouse, será necessário usar o teclado do computador portátil quando ele for
o computador ativo.
Especificações
Conexões de PC 2
Seleção de Porta Botão no Comutador; Teclas Dedicadas
LED Selecionado 2
Conectores
Teclado 1 conector fêmea de 6 pinos mini-DIN (padrão PS/2) – Console
2 conectores fêmea de 6 pinos mini-DIN (padrão PS/2) - Portas da
CPU
Mouse 1 conector fêmea de 6 pinos mini-DIN (padrão PS/2) - Console
2 conectores fêmea de 6 pinos mini-DIN (padrão PS/2) - Portas da
CPU
Vídeo 1 conector fêmea HDB-15 (padrão VGA/SVGA) - Console
2 conectores macho HDB-15 (padrão VGA/SVGA) - Portas da CPU
Intervalo de Varredura 5 segundos
Aviso do FCC sobre Interferência em Rádio / TV
Nota: Este equipamento foi testado e está de acordo com os limites para um dispositivo digital Classe B,
segundo a Parte 15 das Normas do FCC. Estes limites foram projetados para dar razoável proteção contra
interferências prejudiciais em uma instalação residencial. Este equipamento gera, usa e pode irradiar
energia de radiofreqüência, e se não for instalado e usado de acordo com o manual de instruções, pode
causar interferência nas comunicações de rádio. De qualquer forma, não há garantia que não ocorrerá
interferência em uma instalação em particular. Se este equipamento causar interferência prejudicial à
recepção de rádio ou televisão, o que pode ser determinado desligando e ligando o equipamento, o usuário
deve tentar corrigir a interferência tomando uma das seguintes medidas: reorientar ou mudar o local da
antena de recepção; aumentar a distância entre o equipamento e o receptor; conectar o equipamento a uma
tomada de um circuito diferente da qual o receptor está conectado; obter ajuda do representante ou de um
técnico de rádio/televisão experiente. O usuário deve usar cabos e conectores blindados com este produto.
Quaisquer substituições ou modificações neste produto não aprovadas expressamente pelo grupo
responsável pelo cumprimento das normas pode anular a autorização do usuário para operar o equipamento.
GARANTIA LIMITADA A 1 ANO
A TRIPP LITE garante que o seu produto está livre de defeitos de material e de fabricação por um período
de um (1) ano a contar da data da compra inicial. A obrigação da TRIPP LITE sob esta garantia é limitada
a reparar ou a substituir (ao seu critério) quaisquer produtos defeituosos. Para obter serviço sob esta
Page 25

garantia, você deve obter o número da Autorização de Devolução de Material (Returned Material
Authorization (RMA)) da TRIPP LITE ou de um centro de serviços autorizado da TRIPP LITE. Os
produtos devem ser devolvidos à TRIPP LITE ou a um centro de serviços da TRIPP LITE com encargos de
transporte previamente pagos e devem ser acompanhados de uma breve descrição do problema encontrado
e prova de data e local da compra. Esta garantia não se aplica a equipamento danificado por acidente,
negligência ou mau uso ou que tenha sido alterado ou modificado de algum modo.
EXCETO COMO ESTIPULADO AQUI, A TRIPP LITE NÃO DÁ GARANTIAS, EXPRESSAS OU
IMPLÍCITAS, INCLUINDO GARANTIAS DE COMERCIALIZAÇÃO E IDONEIDADE PARA UM
PROPÓSITO PARTICULAR. Alguns estados não permitem limitação ou exclusão de garantias implícitas;
portanto, a(s) limitação(ões) ou a(s) exclusão(ões) podem não se aplicar ao comprador.
EXCETO COMO ESTIPULADO ACIMA, EM NENHUM EVENTO A TRIPP LITE SERÁ
RESPONSÁVEL POR DIRETOS, INDIRETOS, ESPECIAIS, INCIDENTAIS OU CONSEQÜENTES
DANOS SURGIDOS FORA DO USO DESTE PRODUTO, MESMO SE AVISADO DA
POSSIBILIDADE DE TAL DANO. Especialmente, a TRIPP LITE não é responsável por quaisquer
custos, tais como perdas de lucros ou receitas, perda de equipamento, perda de uso de equipamento, perda
de software, perda de dados, custos de substitutos, reclamações de terceiros, ou de quaisquer outras
maneiras.
A política da TRIPP LITE é a de aprimoramento contínuo. As especificações estão sujeitas à mudanças
sem aviso prévio.
93-1604 (200004028) 5/00
 Loading...
Loading...