Page 1
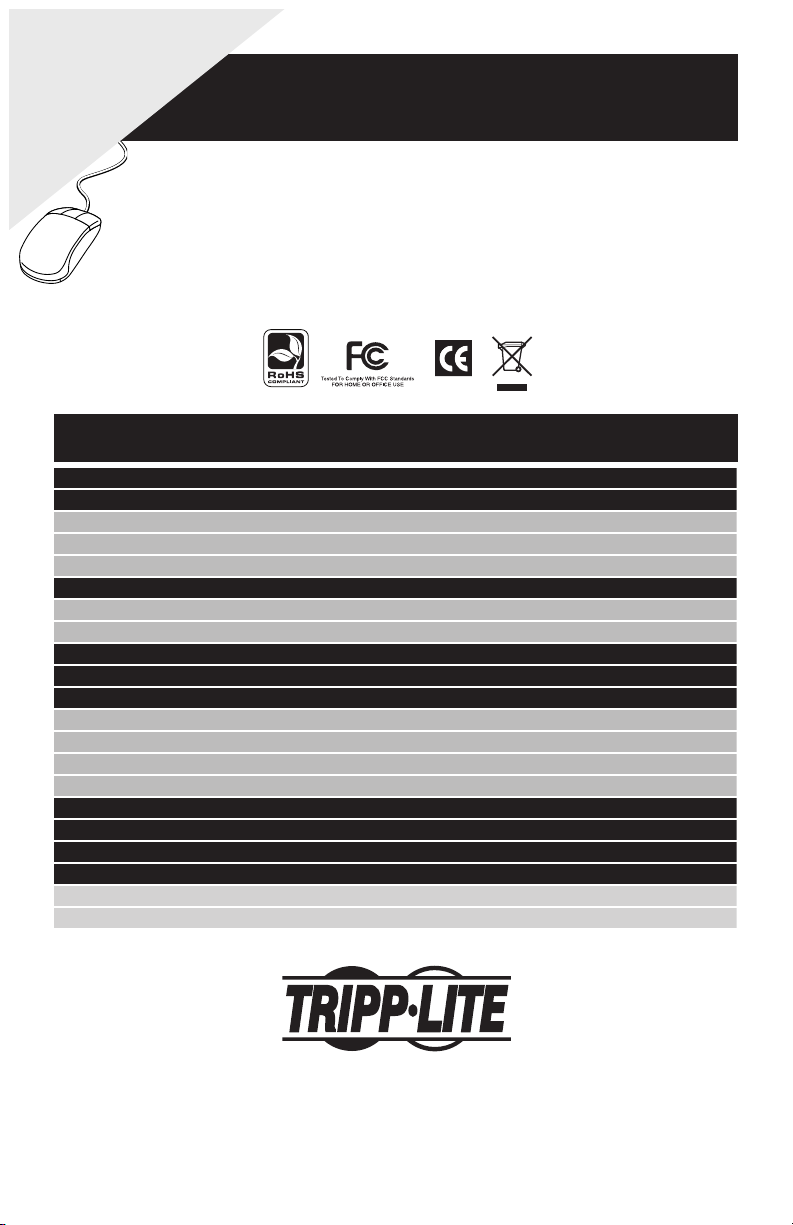
WARRANTY
REGISTRATION
Register online today for a chance
to win a FREE Tripp Lite product!
www.tripplite.com/warranty
Owner’s Manual
8-Port Standard
KVM Switch
Model #: B004-008
Table of Contents
Features 2
Hardware Requirements 2
Console 2
PC 2
Cables 2
Controls and Connections 3
Front View 3
Rear View 3
Mounting and Stacking Instructions 4
Installation 4
Operation 5
Hot Plugging 5
Powering Off and Restarting 5
Port Selection 5
Hot Key Operation 6
Troubleshooting 6
Specifications 7
FCC Radio/TV Interference Notice 8
Warranty and Warranty Registration 8
Español 9
Français 17
Tripp Lite World Headquarters
1111 West 35th Street, Chicago, IL 60609 USA
+1.773.869.1234 • www.tripplite.com
NOTE: Follow these instructions and operating procedures to ensure correct performance and to prevent damage to this unit
Copyright © 2008 Tripp Lite. All rights reserved. All trademarks are the property of their respective owners.
or to its connected devices.
Page 2

Features
Control Up to 8 PCs from a Single Console (Keyboard, Monitor and Mouse)•
No Software Required - PC Selection done via Front Panel Switches or Hot Keys•
Quick View Scan Mode for Monitoring Selected PCs•
PS/2 and Serial Mouse Emulation Provided for System Bootup•
Console’s PS/2 Mouse Controls All Connected PCs•
Microsoft Intellimouse Pro, Logitech FirstMouse, FirstMouse+ Support*•
SVGA, VGA and Multisync Monitor Support•
LED Display for Easy Status Monitoring•
Rack Mountable in 19” System Rack•
Hot Pluggable - Add or Remove PCs for Maintenance Without Powering Down the Switch•
Superior Video Quality: 1920x1440; DDC2B.•
* 1. PS/2 compatible mouse support is for three button (wheel) mice.
2. The Change Device procedure in the Logitech Mouse Ware program does not work in Microsoft NT.
Hardware Requirements
Console
A VGA, SVGA, or Multisync monitor capable of the highest resolution that you will be •
using on any of the PCs.
A PS/2 Style Mouse•
A PS/2 Style Keyboard•
PC
Each PC must have:
A VGA, SVGA, Multisync card or USB port.*•
A 6-pin mini-DIN (PS/2 style).•
Either a 6-pin mini-DIN (PS/2 Style) keyboard port or a USB port.*•
Cables
The following are the cables needed to connect your KVM Switch to the CPUs:
P750-006 PS/2 Cable Kit – 6’
P750-010 PS/2 Cable Kit – 10’
P750-015 PS/2 Cable Kit – 15’
NOTE: The wiring and pin assignments will not let you use a Serial-to-PS/2 adapter at the KVM side of the cable.
Attempting to use a standard serial extender cable with adapters at both ends will fail.
* Use a B015-000 PS/2 to USB Adapter to connect a USB computer to the KVM (still requires a P750 series cable kit to
complete CPU connection).
2
Page 3

1
Controls and Connections
Front View
1
Lighted Port Selection Button
Lights GREEN to indicate which ports have been selected. •
Lights RED to indicate which ports are connected to a computer and powered on. •
An unlit button indicates that no computer is connected or that the connected computer •
is not powered on.
A flashing button indicates which port is currently selected in the auto-scan mode.•
Rear View
1
21
Power Jack
1
The optional power adapter plugs in here. The switch is designed to be non-powered
(no external power required). It draws the necessary power from the connected CPUs
through the Keyboard/Mouse connection. External power is required if the CPUs do not
provide sufficient power (operation will be erratic).
Console Port Section
2
Your monitor, keyboard and mouse plug in here.
3
CPU Port Section
The cables from the PCs plug in here.
3
3
Page 4

Mounting and Stacking Instructions
For convenience in large installations, the unit is supplied with the necessary hardware for rack
mounting in a 19” (1U) system rack, or stacked.
For Rack Mounting:
Screw the mounting brackets into the sides of the unit.1.
Slide the unit into the rack and secure it to the rack.2.
Installation
Make sure that power to all the devices (KVM Switch and PCs) you will be connecting have
been turned off.
Plug the monitor, keyboard, and mouse into the Console Ports1.
Use Tripp Lite P750 Series Cable Kits to connect each PC’s monitor, keyboard and mouse 2.
ports to one set of the KVM ports.
If you choose to use external power, connect the supplied adapter to the power socket on 3.
the KVM switch and then plug the adapter into an AC power source. The unit is designed
for non-powered operation (it draws power from the computers via the keyboard and
mouse cables). If a computer only supplies 3.3V of power for the keyboard and mouse
instead of 5V (as in the case of Notebooks), you will need to use the external power
adapter.
NOTE: If you choose to use external power, the unit must be plugged in and receiving power prior to Step 4.
Turn on the power to the PCs.4.
4
Page 5

Operation
Hot Plugging
Components can be removed and added back into the installation by unplugging their cables
from the unit’s ports without shutting the switch down. The following procedures must be
performed in order for hot plugging to work:
Hot Plugging CPU Ports:•
When hot plugging cables from the CPU ports:
The cable must be plugged back into the same port it was removed from.A.
The mouse cable must be plugged in before the keyboard cable.B.
Hot Plugging Console Ports:•
Simply unplug the Keyboard, Mouse or Monitor and plug in a new one.
NOTE: When hot plugging the mouse from the KVM Switch’s console mouse port:
The mouse may be removed and replaced (to reset the mouse, for example), as long as 1.
it is the same mouse.
If you plug in a different mouse, all the computers must be shut down for 10 seconds, 2.
then restarted.
Powering Off and Restarting
If it is necessary to Power Off the KVM Switch, do the following before restarting it:
Shut down all the computers. 1.
NOTE: A. Unplug the power cord of any PC (connected to the KVM) that has the
Keyboard Power On function.
B. If the unit is operating on external power, unplug the power adapter cable.
Wait 10 seconds, then restart the KVM Switch.2.
After the Switch is up, power ON the PCs.3.
Port Selection
The following methods can be used to access the B004-008 KVM Switch ports:
Manual Push Buttons•
Simply press the appropriate port selection switch on the unit’s front panel. The Selected
LED will light to indicate that the port is selected.
5
Page 6

Operation (Continued)
Hot Key Operation
The following are the hot key commands for your KVM (keys must be pressed sequentially).
Change to previous port: Scroll Lock + Scroll Lock + [ ]
Change to next port: Scroll Lock + Scroll Lock + [ ]
Change to a specific port: Scroll Lock + Scroll Lock + “1” to “8” (depending on desired port)
Start Auto-Scan with an interval of “X” (where “X” can be 07, 15 or 30 for 7, 15 or 30
seconds): Scroll Lock + Scroll Lock + a + “X”
Stop Auto-Scan: Press the Space bar
NOTE: If you stop scanning on an empty port, or one where the computer is attached but is powered off, the monitor
screen will be blank, and the mouse and keyboard will have no effect. To recover, key in the Hot Key sequence (see Hot
Key Selection, above), for any Port ID that has an active PC attached.
Turn “Beep” sound On/Off: Scroll Lock + Scroll Lock + S
Troubleshooting
Symptom Possible Cause Action
Erratic Behavior Unit not receiving power under self-
Pressing the Hot Keys does not
get a response
powered operation
The connection from the selected
port to the target PC has been
broken, or the PC is turned OFF.
Improper KVM switch reset Turn OFF all KVM Switches and
Use the power adapter that was
provided with the units to provide
external power.
Check the Online LED for the
selected port. If it is not lit:
Manually press one of the Select 1.
switches to connect to a PC that
is powered ON.
Check the cables to make sure all 2.
are properly connected.
If the desired PC is OFF, 3.
power it ON
wait 10 seconds before turning them
back ON.
NOTE: If the unit is operating in the
Selfpowered mode (without the
optional Power Adapter), you must
unplug the power cord of any
connected PC that has the Keyboard
'Power On' function, otherwise the
switch still draws power from the PC.
6
Page 7

Specifications
AC Power Adapter (Optional) 100-240 VAC, 50-60 Hz, 0.5A
Power Consumption DC9V 600mA
PC Connections Direct 8
Port Selection Front Panel Push Buttons
Hot Keys
LEDs On Line 8 (Red)
Selected 8 (Green)
Connectors Console 1 x mini-DIN 6 Female (PS/2 Style Mouse)
1 x mini-DIN 6 Female (PS/2 Style Keyboard)
1 HDDB15 Female (standard VGA/SVGA)
CPU Ports 8 HDDB15 Male (standard VGA/SVGA)
Required Cables Tripp Lite P750 Series
Scan Interval (OSD Selection) 7, 15, 30 seconds
Operating Temperature 41 – 104° F
Storage Temperature -4 – 140° F
Humidity 0 – 80%RH, Noncondensing
Enclosure Metal
Weight 4.8 lbs
Dimensions (W x D x H) 17.5” x 6.5” x 1.75” (1U)
7
Page 8

FCC Radio/TV Interference Notice
NOTE: This equipment has been tested and found to comply with the limits for a Class A digital device, pursuant to Part 15 of the FCC Rules. These limits are designed to provide reasonable protection against harmful
interference when the equipment is operated in a commercial environment. This equipment generates, uses
and can radiate radio frequency energy and, if not installed and used in accordance with the instruction manual, may cause harmful interference to radio communications. Operation of this equipment in a residential area
is likely to cause harmful interference in which case the user will be required to correct the interference at his
own expense. The user must use shielded cables and connectors with this product. Any changes or modifications to this product not expressly approved by the party responsible for compliance could void the user's
authority to operate the equipment.
Warranty and Warranty Registration
1-YEAR LIMITED WARRANTY
TRIPP LITE warrants its products to be free from defects in materials and workmanship for a period of one (1)
year from the date of initial purchase. TRIPP LITE’s obligation under this warranty is limited to repairing or
replacing (at its sole option) any such defective products. To obtain service under this warranty, you must obtain
a Returned Material Authorization (RMA) number from TRIPP LITE or an authorized TRIPP LITE service
center. Products must be returned to TRIPP LITE or an authorized TRIPP LITE service center with
transportation charges prepaid and must be accompanied by a brief description of the problem encountered
and proof of date and place of purchase. This warranty does not apply to equipment which has been damaged
by accident, negligence or misapplication or has been altered or modified in any way.
EXCEPT AS PROVIDED HEREIN, TRIPP LITE MAKES NO WARRANTIES, EXPRESS OR IMPLIED,
INCLUDING WARRANTIES OF MERCHANTABILITY AND FITNESS FOR A PARTICULAR PURPOSE. Some
states do not permit limitation or exclusion of implied warranties; therefore, the aforesaid limitation(s) or
exclusion(s) may not apply to the purchaser.
EXCEPT AS PROVIDED ABOVE, IN NO EVENT WILL TRIPP LITE BE LIABLE FOR DIRECT, INDIRECT,
SPECIAL, INCIDENTAL OR CONSEQUENTIAL DAMAGES ARISING OUT OF THE USE OF THIS PRODUCT,
EVEN IF ADVISED OF THE POSSIBILITY OF SUCH DAMAGE. Specifically, TRIPP LITE is not liable for any
costs, such as lost profits or revenue, loss of equipment, loss of use of equipment, loss of software, loss of
data, costs of substitutes, claims by third parties, or otherwise.
WARRANTY REGISTRATION
Visit www.tripplite.com/warranty today to register the warranty for your new Tripp Lite product. You'll be
automatically entered into a drawing for a chance to win a FREE Tripp Lite product!*
* No purchase necessary. Void where prohibited. Some restrictions apply. See website for details.
Use of this equipment in life support applications where failure of this equipment can reasonably be
expected to cause the failure of the life support equipment or to significantly affect its safety or
effectiveness is not recommended. Do not use this equipment in the presence of a flammable
anesthetic mixture with air, oxygen or nitrous oxide.
WEEE Compliance Information for Tripp Lite Customers and Recyclers (European Union)
Under the Waste Electrical and Electronic Equipment (WEEE) Directive and implementing regulations, when
customers buy new electrical and electronic equipment from Tripp Lite they are entitled to:
• Send old equipment for recycling on a one-for-one, like-for-like basis (this varies depending on the
country)
• Sendthenewequipmentbackforrecyclingwhenthisultimatelybecomeswaste
The policy of Tripp Lite is one of continuous improvement. Specifications are subject to change without
notice.
Made in China
200806248 93-2465
Tripp Lite World Headquarters
1111 West 35th Street, Chicago, IL 60609 USA
+1.773.869.1234 • www.tripplite.com
8
Page 9
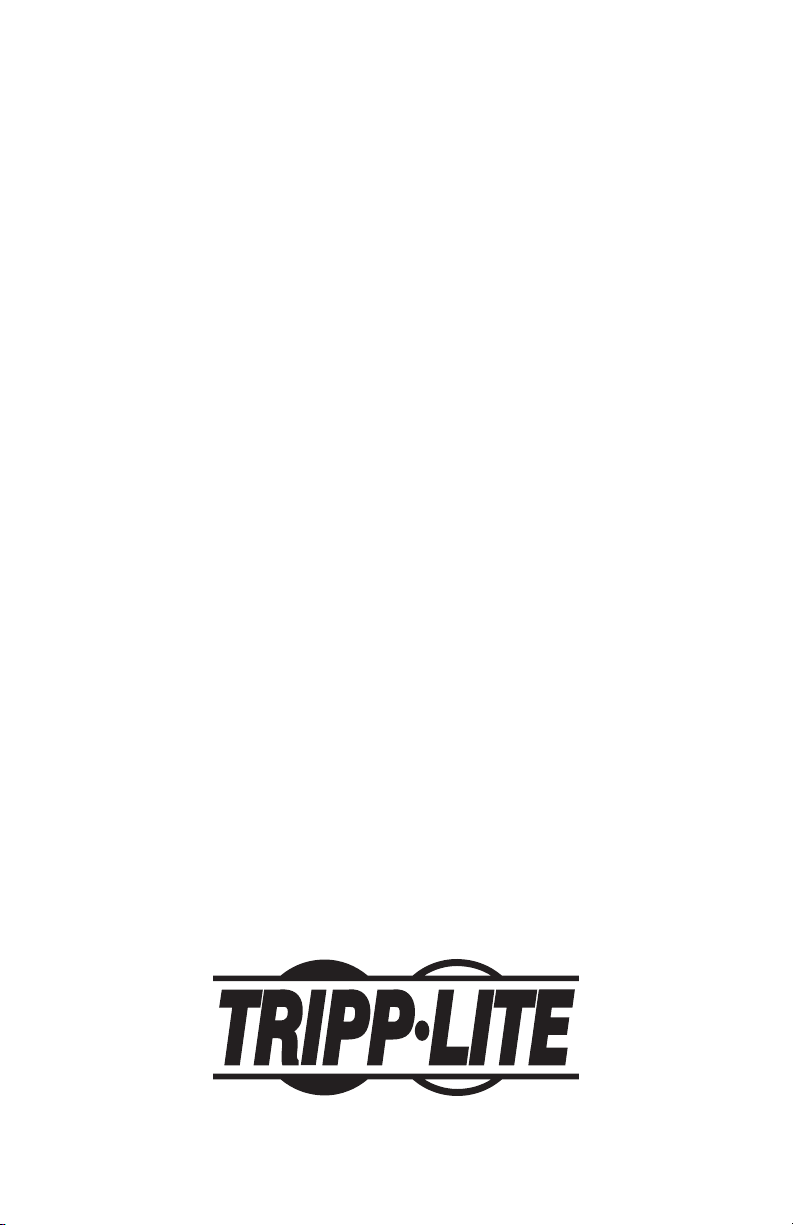
2009XXXXX 93-2465_EN
1111 W. 35th Street, Chicago, IL 60609 USA
773.869.1234 (USA) • 773.869.1212 (International)
www.tripplite.com
 Loading...
Loading...