Page 1
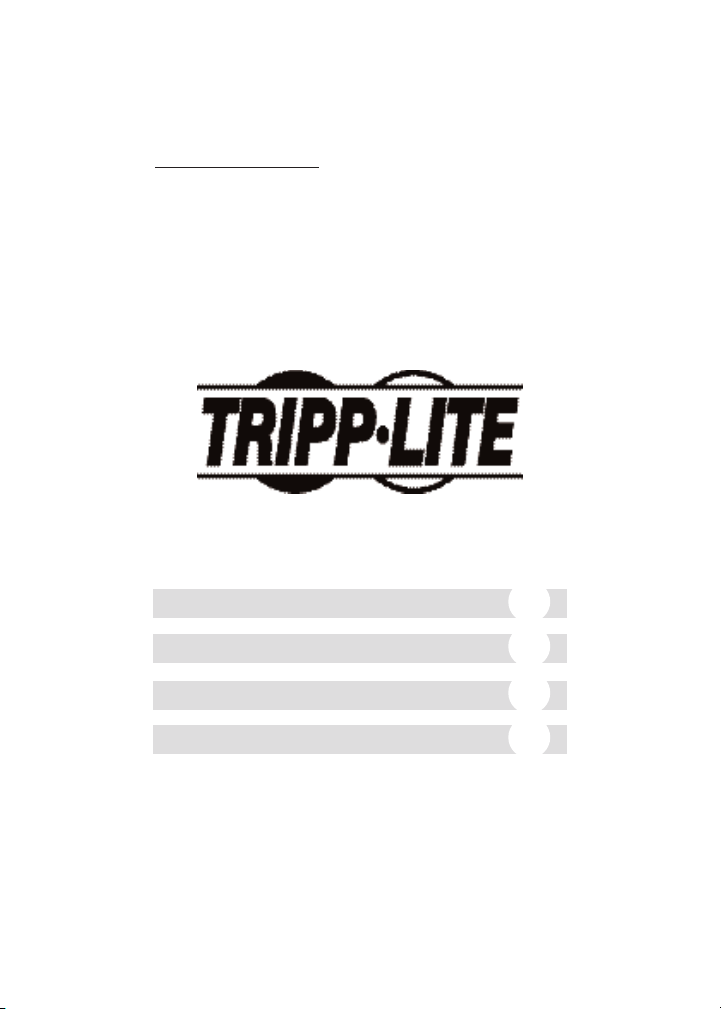
Tripp Lite World Headquarters
1111 W. 35th Street, Chicago, IL 60609 USA
(773) 869-1234, www.tripplite.com
User’s Manual
KVM Switches
(PS/2 Type)
Model #’s: B004-002 Series
B004-004 Series
NOTE: Follow these installation and operating procedures to ensure correct
performance and to prevent damage to this unit or to its connected devices.
Copyright © 2002 Tripp Lite. All rights reserved. All trademarks are the property of
their respective owners. Technical specifications are subject to change without notice.
Español
11
Français
21
Deutsch
31
Portuguese
41
Page 2
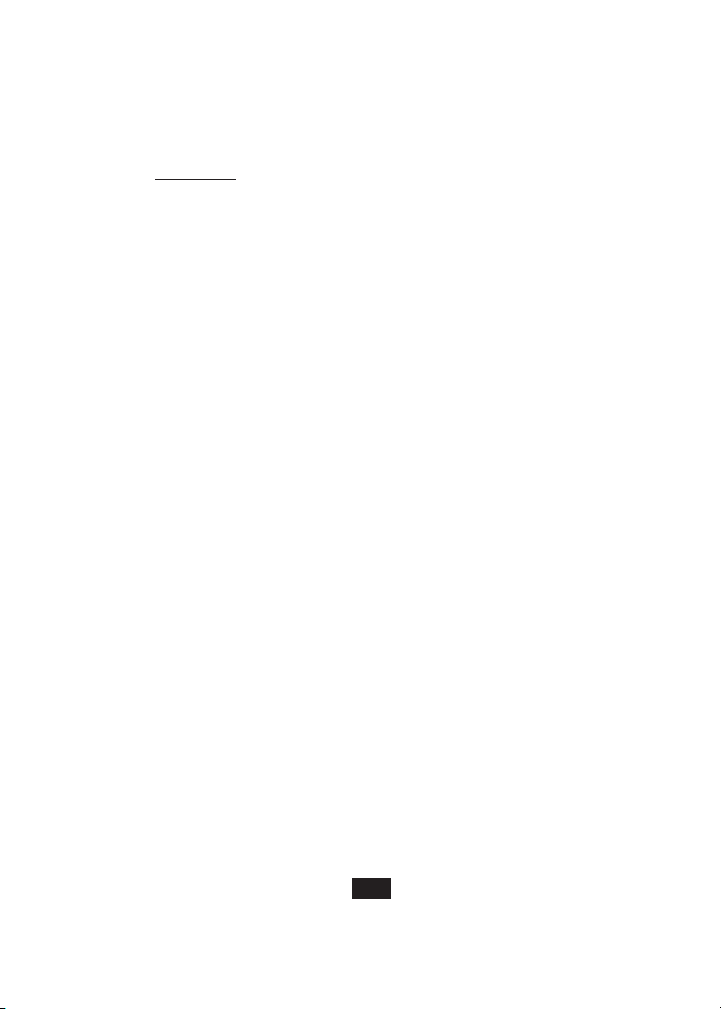
Features
• Control multiple computers from a single Keyboard,
Monitor and Mouse
• Supports PC (PS/2) Computers
• Select PC either manually or from keyboard using
Hot Keys
• No external power required
• No software required. Works with all Operating
Systems
• Supports Microsoft Intellimouse, Logitech NetMouse
and the Scrolling Wheel on most mice
• Supports Ultra High 180MHz Video Resolution
up to 1920 x 1440 Resolution
• Automatically recalls each keyboard’s settings
(Caps Lock, Num Lock, and Scroll Lock)
• LED display identifies which system is connected
• Hot Pluggable: Add/remove any PC without
powering down the switch or other PCs
2
Page 3
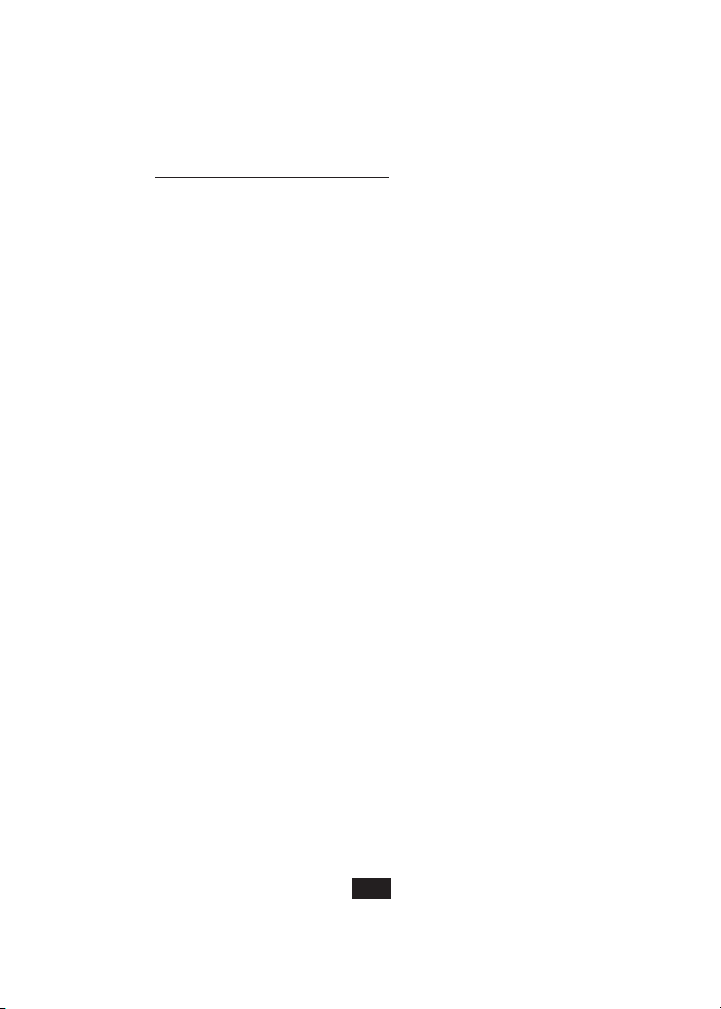
Hardware Requirements
Console
• One VGA, SVGA, or Multisync monitor capable of
the highest resolution being used on any of the PCs.
• One PS/2 mouse.
• One PS/2 style keyboard.
PC
Each connected PC must have:
• A VGA, SVGA or Multisync card.
• A mini-DIN 6 (PS/2 style) mouse port.
• Either a mini-DIN 6 (PS/2 style) keyboard port or a
DIN5 (AT style) keyboard port (see below).
Cables
One cable kit per PC to connect it to the KVM Switch
(Tripp Lite Model #P754-006 or P754-010).
Note: 1) The keyboard and mouse cables in the above
kit have PS/2 style connectors at each end.
If your PC has an AT style keyboard port,
use AT-to-PS/2 keyboard adapter (Tripp Lite
Model #P106-000) to plug the cable into the
PC’s keyboard port.
2) KVM Switch does not support serial mice.
3
Page 4
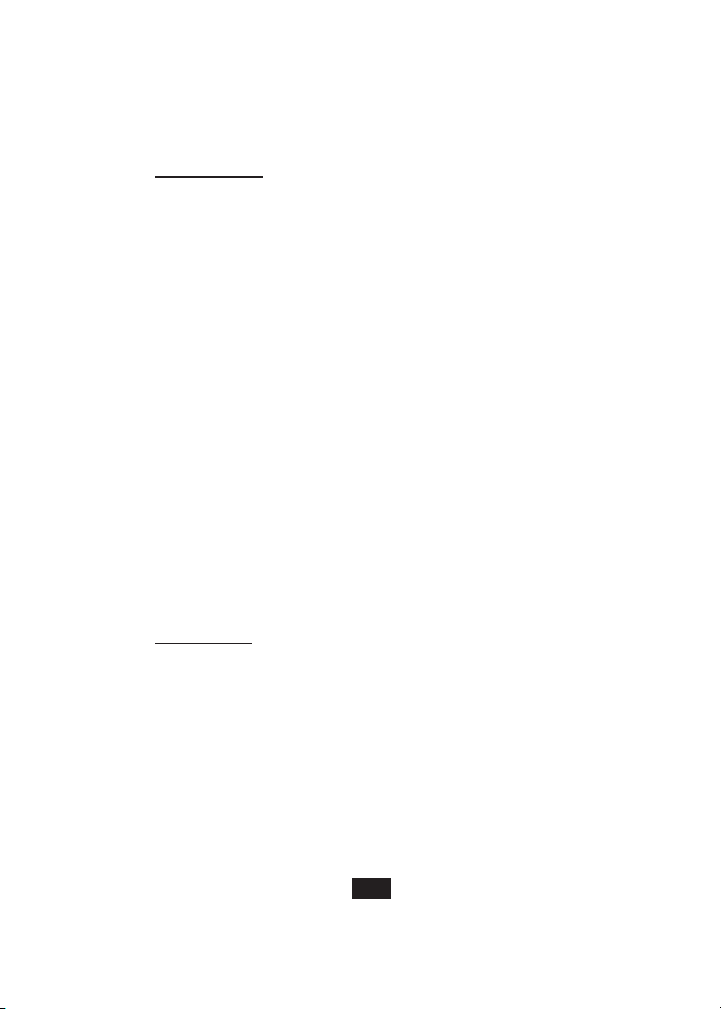
Installation
Before you begin, make sure that power to all the
devices you will be connecting up have been turned off.
1. Plug the keyboard and mouse into the appropriate
ports on the front of the KVM switch. Connect the
monitor to the Console port located on the back of
the switch.
2. Use the cables in the cable kit (see Hardware
Requirements section) to connect the monitor, key
board and mouse ports of each of the PCs to the
appropriate ports on the back of the switch.
3. Turn on the power to the connected PCs.
Note: The switch’s Power On default links the switch
to the first computer you turn on.
Warning: Do not switch between PCs during bootup procedure.
Operation
Manual Port Selection
Press the Port Selection button on the KVM Switch to
switch between computers. The LED lights to indicate
which port is active.
4
Page 5
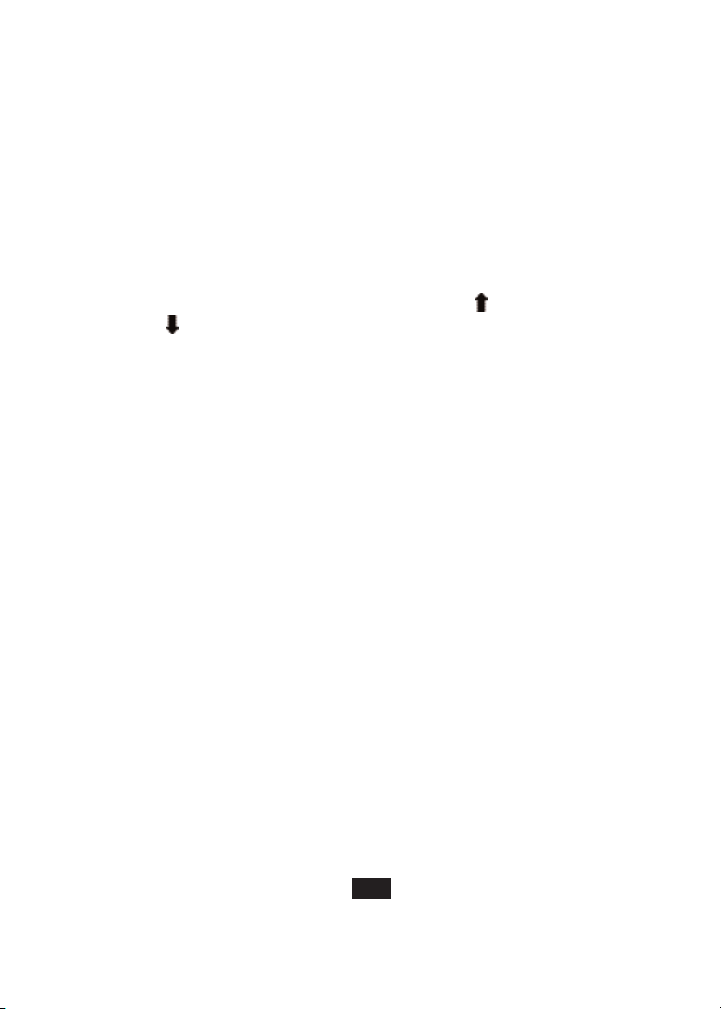
Hot Key Port Selection
Hot Key navigation lets you select the active PC or initiate an Auto Scan procedure directly from the keyboard.
1. Selecting the Active Port:
Toggle between PCs by pressing and releasing the
[Scroll Lock] key twice, then pressing the " " or
" " key.
2. Auto Scan Mode:
Auto Scan automatically switches between PCs at
regular 4 second intervals. To invoke the Auto Scan
Mode, press and release the [Scroll Lock] key twice,
then press and release the [s] key. Scanning continues
until the [spacebar] is pressed to exit the Auto Scan
Mode. The port that was active when the [spacebar]
was pressed remains active.
Note: While Auto Scan Mode is in effect, none of the
other keyboard keys will function. The Auto
Scan Mode must be exited in order to use the
console for anything else.
LED Display
A lit LED identifies which PC is currently selected. A
continually lit LED indicates that the switch is in the
Manual Mode. A flashing LED indicates that the switch
is in the Auto Scan Mode.
5
Page 6
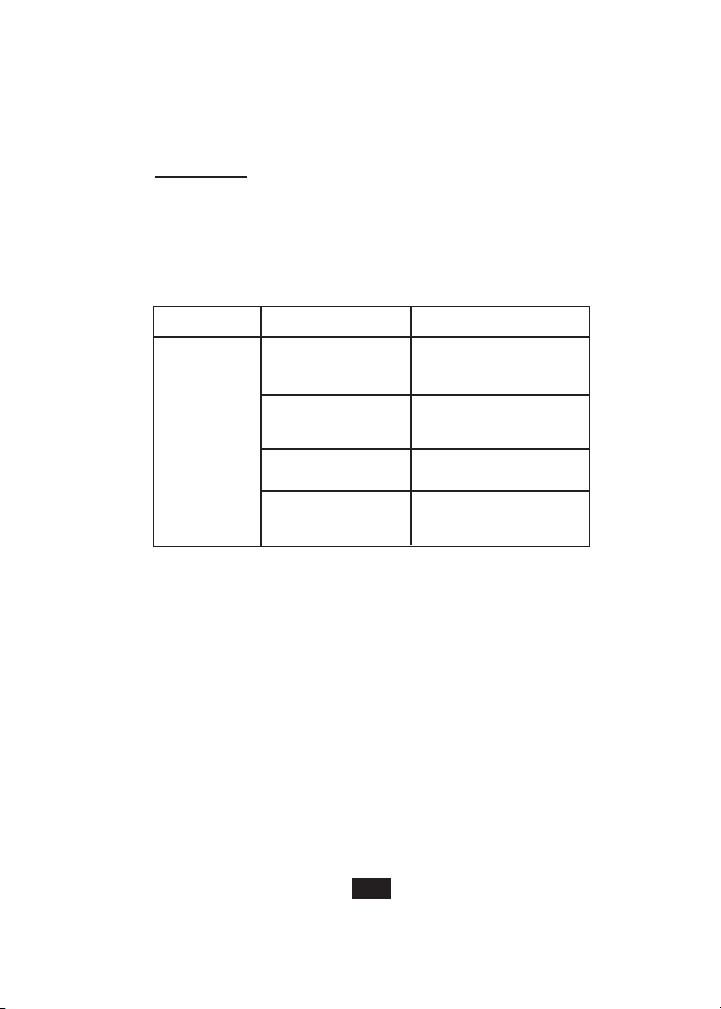
Appendix
Troubleshooting
If you are experiencing problems, first make sure
that there are no cable problems. Check all cable
connections.
Problem Cause Solution
Keyboard Not Keyboard needs to Unplug the keyboard
Responding* be reset from the Switch, then
plug it back in.
Switch needs to be Turn off the PCs. Wait 5
reset seconds; then turn the
PCs on.
Switch is in
Auto
Press the [spacebar] to
Scan
Mode exit
Auto Scan
Mode.
Switched between Shut down the PC and
PCs during boot-up reboot without switching
procedure between PCs.
6
Page 7
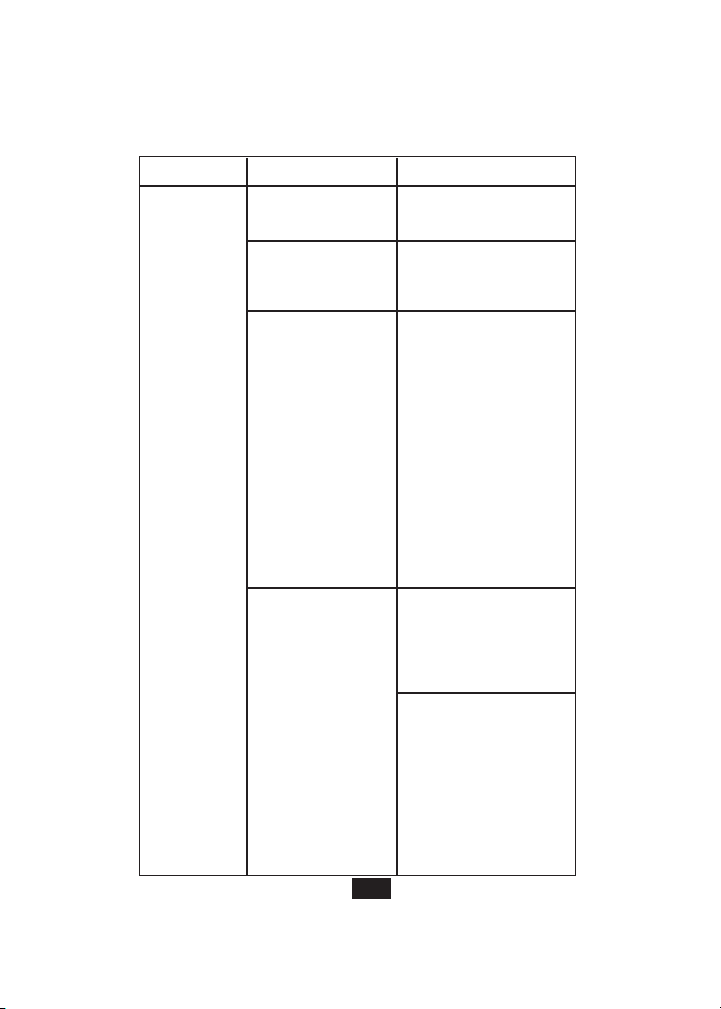
Problem Cause Solution
7
Mouse Not
Responding**
Mouse needs to be
reset
Unplug the mouse from
the Switch, then plug it
back in.
Switch needs to be
reset
Turn off the PCs. Wait 5
seconds; then turn the
PCs on.
Wrong type of
mouse or adapter
The switch will only
work with a PS/2
mouse. A serial mouse
cannot be converted to
a PS/2 mouse by using
a serial to PS/2 adapter.
One exception is a
combo-mouse which is
specifically designed for
both applications. In
this case, ensure that
the mouse is set up for
PS/2 mode and is being
used with the adapter
originally provided.
Unsupported or
incorrect mouse
driver
Each PC needs to be
using the mouse driver
correlating to the mouse
connected to the
console port.
Some newer mice (with
extra buttons and
wheels) have unique
drivers that may not be
supported. Try a regular
mouse with a generic
mouse driver (like the
one that comes with the
operating system).
Page 8
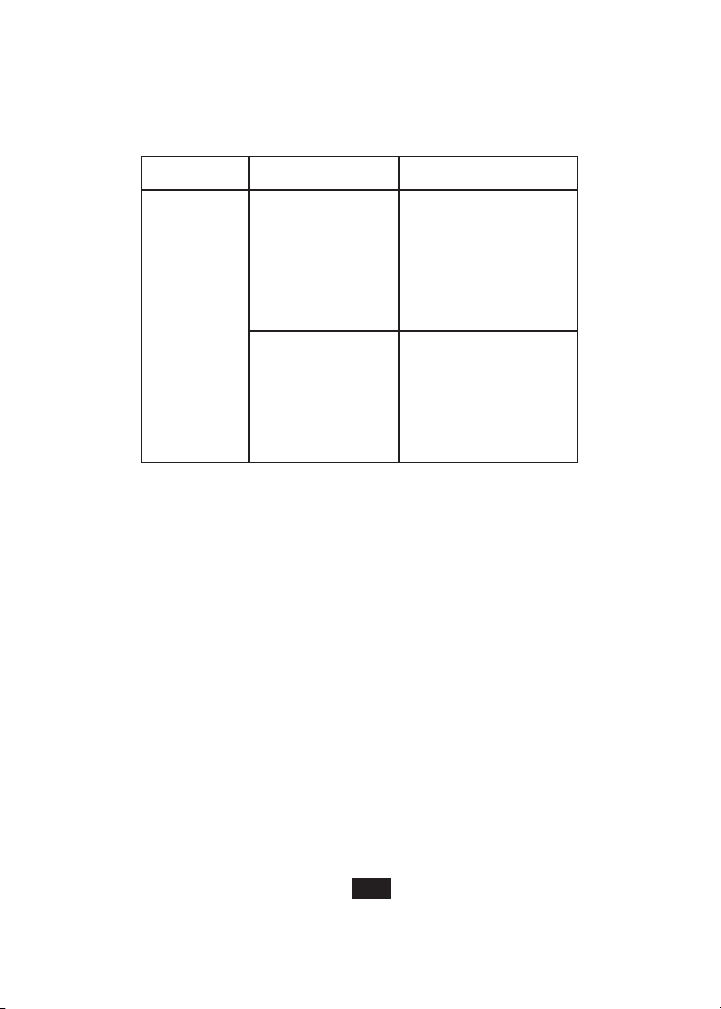
Problem Cause Solution
* This Switch is designed to work with AT and PS/2
keyboards. Older XT (84 key) and some older AT
keyboards (those with the function keys on the side)
will not work.
** Some Notebook computers, notably the IBM
Thinkpad and Toshiba Tecra, have trouble
working with a switch when their mouse and
keyboard ports are used simultaneously. To avoid
this problem, only connect the mouse port or the
keyboard port to the Switch. If you connect the
mouse port, you will need to use the notebook’s
keyboard when the notebook is the active
computer.
8
Video
Problems
Resolution and/or
Bandwidth set too
high
The Switch supports
VGA, SVGA, Multisync,
and XGA (interlaced)
monitors with resolutions
of up to 1920x1440 Hz.
The maximum bandwidth
is 180 MHz.
A power source
such as a power
panel or poorly
insulated device is
too close to the
KVM switch or its
cables
Move the device that is
creating the electromagnetic interference, or
move the KVM switch
and/or its cables.
Page 9
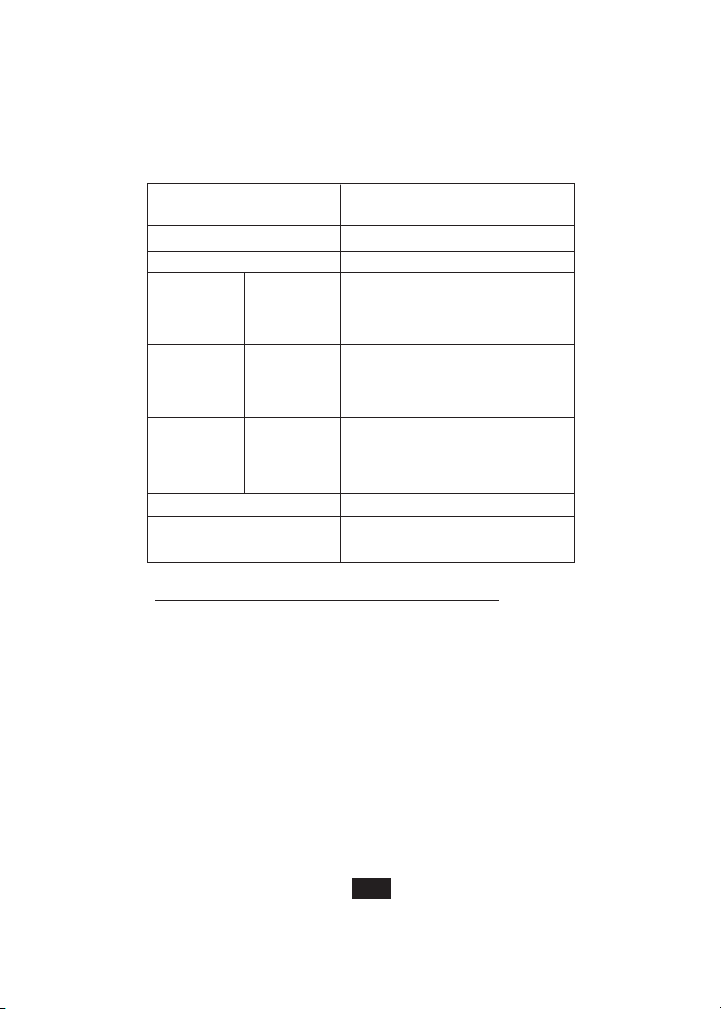
Specifications
FCC Radio / TV Interference Notice
Note: This equipment has been tested and found to comply with the limits for a Class
A digital device, pursuant to part 15 of the FCC Rules. These limits are designed to
provide reasonable protection against harmful interference when the equipment is
operated in a commercial environment. This equipment generates, uses, and can
radiate radio frequency energy and, if not installed and used in accordance with the
instruction manual, may cause harmful interference to radio communications.
Operation of this equipment in a residential area is likely to cause harmful interference in which case the user will be required to correct the interference at his own
expense. The user must use shielded cables and connectors with this product. Any
changes or modifications to this product not expressly approved by the party responsible for compliance could void the user’s authority to operate the equipment.
PC Connections
Port Selection
LEDs
Connectors
Scan Interval
Power Adapter
(User Supplied)
9
Keyboard
Mouse
Video
2 (B004-002 Series) or
4 (B004-004-R)
Push Button Switch; Hot Keys
1 per port
1 x 6 pin mini-DIN female (PS/2
style) – Console
1 x 6 pin mini-DIN female (PS/2
style) per CPU Port
1 x 6 pin mini-DIN female (PS/2
style) – Console
1 x 6 pin mini-DIN female (PS/2
style) per CPU Port
1 x HDB-15 female (std.
VGA/SVGA) – Console
1 x HDB-15 male (std. VGA/SVGA)
per CPU Port
4 Seconds
9V, 500 milliamp
Page 10
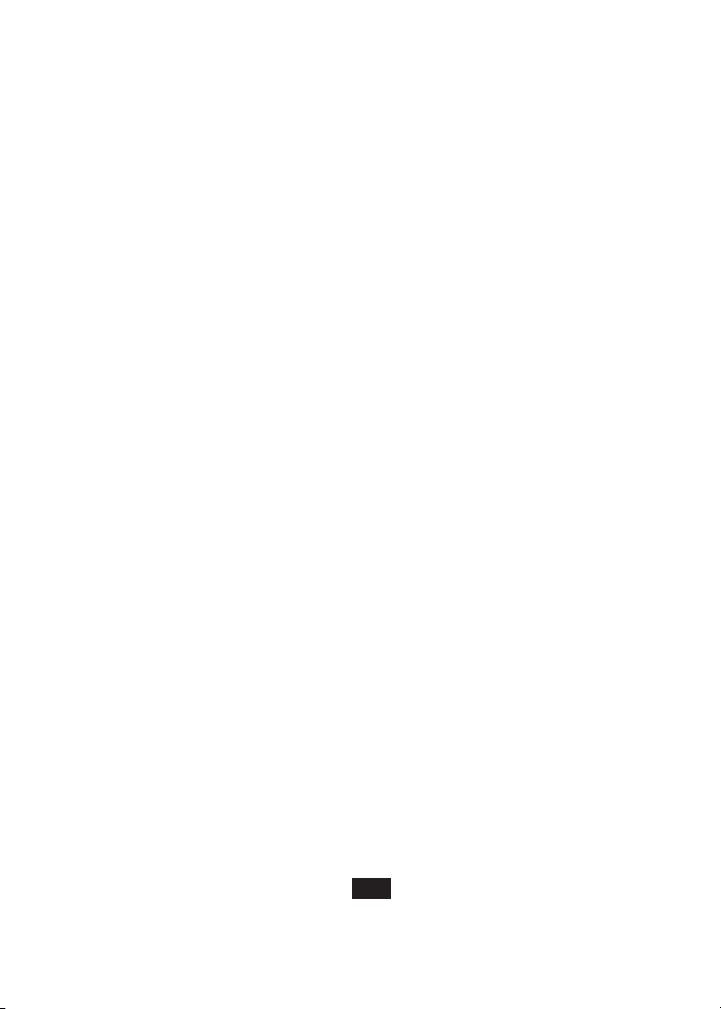
5-YEAR LIMITED WARRANTY
TRIPP LITE warrants its products to be free from defects in materials and workmanship for a period of five (5) years from the date of initial purchase. TRIPP LITE’s
obligation under this warranty is limited to repairing or replacing (at its sole option)
any such defective products. To obtain service under this warranty, you must obtain
a Returned Material Authorization (RMA) number from TRIPP LITE or an authorized TRIPP LITE service center. Products must be returned to TRIPP LITE or an
authorized TRIPP LITE service center with transportation charges prepaid and must
be accompanied by a brief description of the problem encountered and proof of date
and place of purchase. This warranty does not apply to equipment which has been
damaged by accident, negligence or misapplication or has been altered or modified in
any way.
EXCEPT AS PROVIDED HEREIN, TRIPP LITE MAKES NO WARRANTIES,
EXPRESS OR IMPLIED, INCLUDING WARRANTIES OF MERCHANTABILITY
AND FITNESS FOR A PARTICULAR PURPOSE. Some states do not permit limitation or exclusion of implied warranties; therefore, the aforesaid limitation(s) or
exclusion(s) may not apply to the purchaser.
EXCEPT AS PROVIDED ABOVE, IN NO EVENT WILL TRIPP LITE BE LIABLE
FOR DIRECT, INDIRECT, SPECIAL, INCIDENTAL OR CONSEQUENTIAL
DAMAGES ARISING OUT OF THE USE OF THIS PRODUCT, EVEN IF
ADVISED OF THE POSSIBILITY OF SUCH DAMAGE. Specifically, TRIPP
LITE is not liable for any costs, such as lost profits or revenue, loss of equipment, loss
of use of equipment, loss of software, loss of data, costs of substitutes, claims by third
parties, or otherwise.
TRIPP LITE has a policy of continuous improvement. Specifications are subject to
change without notice.
10
Page 11
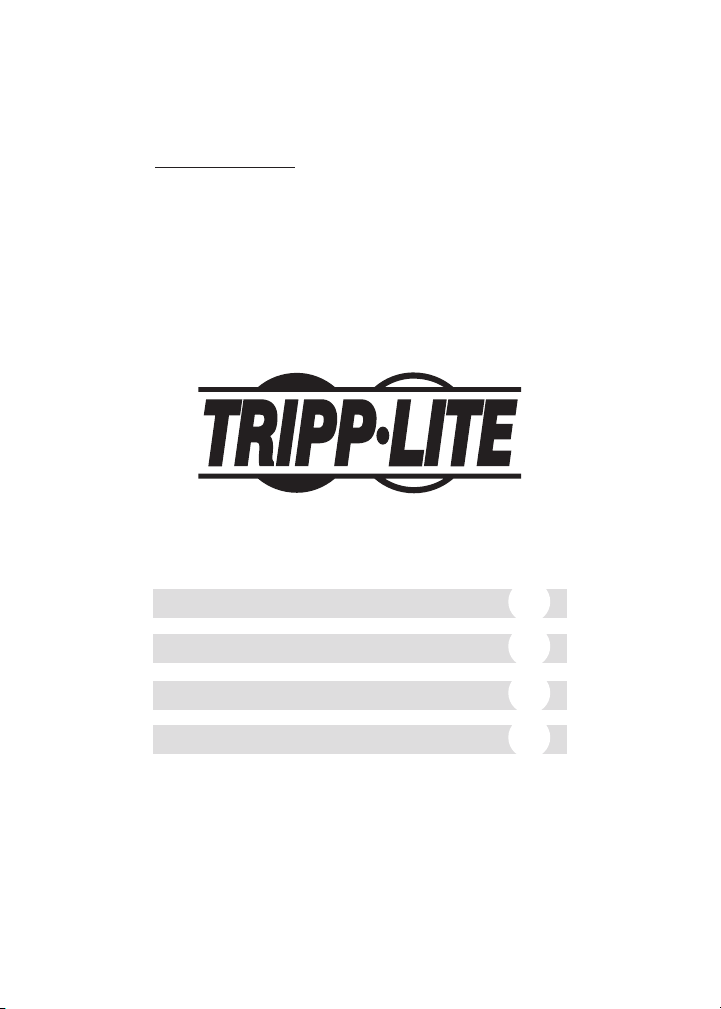
Tripp Lite, Oficina Central
1111 W. 35th Street, Chicago, IL 60609 EE.UU.
+1 (773) 869-1234, www.tripplite.com
Manual del usuario
Multiplexores KVM
(tipo PS/2)
Nº de modelo: Serie B004-002
Serie B004-004
NOTA: Siga estos procedimientos de instalación y operación para asegurarse un
correcto rendimiento y para evitar que se dañe esta unidad o los dispositivos que se
conecten a ella.
© 2002 Tripp Lite. Todos los derechos reservados. Las marcas registradas pertenecen a
sus respectivos propietarios. Las especificaciones técnicas están sujetas a cambios sin
previo aviso.
English
1
Français
21
Deutsch
31
Português
41
Page 12
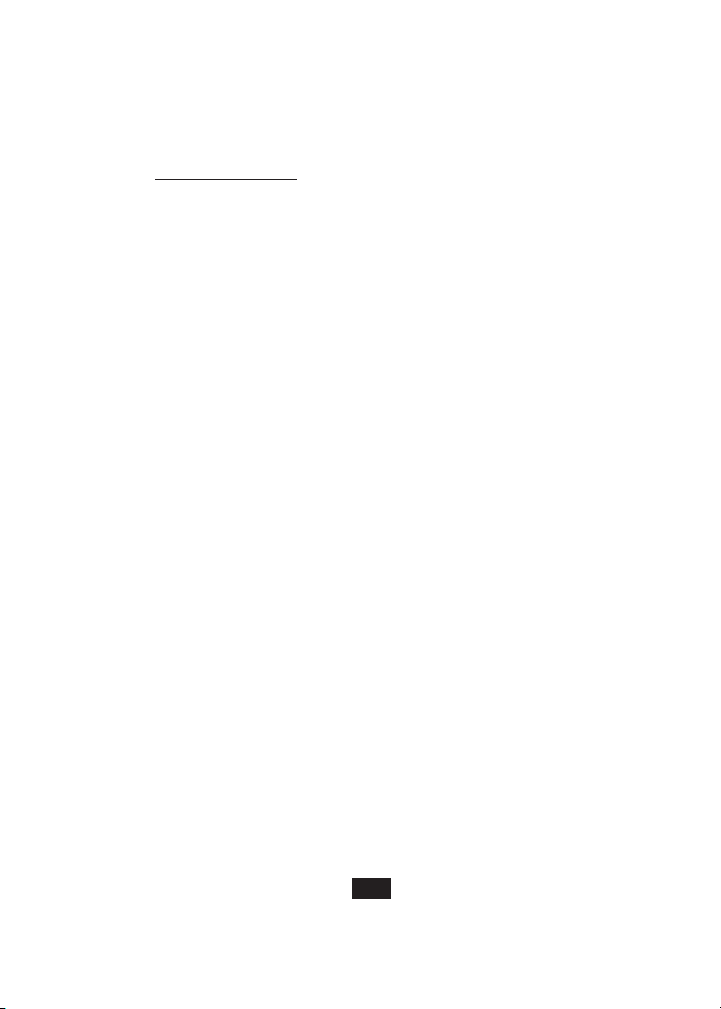
Características
• Controle varias computadoras desde un solo teclado,
monitor y ratón.
• Admite computadoras personales (PS/2).
• Seleccione la computadora en forma manual o desde
el teclado utilizando las teclas de acceso rápido.
• No se necesita energía externa.
• No se necesita software. Funciona con todos los
sistemas operativos.
• Admite Microsoft Intellimouse, Logitech NetMouse y
la rueda de desplazamiento de la mayoría de los
ratones.
• Admite una resolución de video ultra alta de 180
MHz y de hasta 1920 x 1440.
• Reconoce automáticamente la configuración de cada
teclado (Bloq Mayús, Bloq Num, Bloq Despl).
• Una pantalla de LED identifica qué sistema está
conectado.
• Enchufable mientras el equipo está funcionando:
agregue/retire cualquier computadora sin apagar el
multiplexor ni las demás computadoras.
12
Page 13
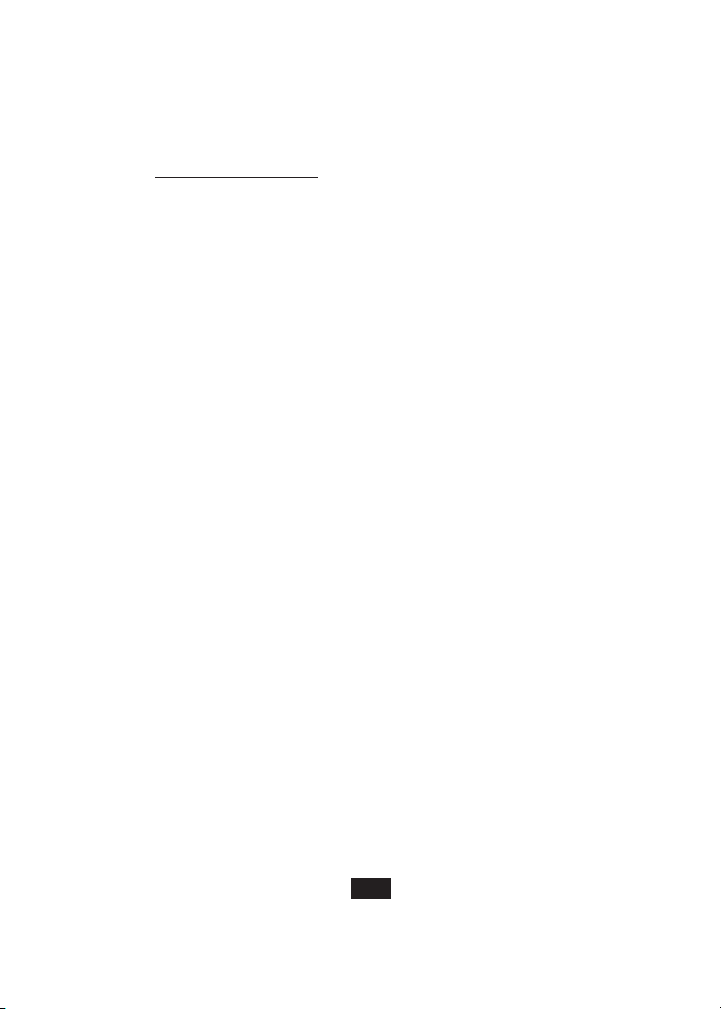
Equipo necesario
Consola
• Un monitor VGA, SVGA o Multisync capaz de
ofrecer la más alta resolución utilizada en alguna de
las computadoras.
• Un ratón PS/2.
• Un teclado tipo PS/2.
PC (computadora personal)
Cada PC conectada debe tener:
• Una tarjeta VGA, SVGA o Multisync.
• Un puerto para ratón mini-DIN de 6 patillas (tipo
PS/2).
• Un puerto para teclado mini-DIN de 6 pines (tipo
PS/2) o un puerto para teclado DIN5 (tipo AT).
(Consulte a continuación).
Cables
Un paquete de cables por PC para conectarla al
multiplexor KVM (Modelo Nº P754-006 ó P754-010 de
Tripp Lite).
Nota: 1) Los cables del teclado y del ratón en el
paquete anterior tienen conectores tipo PS/2
en cada extremo. Si su PC tiene un puerto
para teclado tipo AT, utilice un adaptador
para teclado AT a PS/2 (Modelo Nº P106000 de Tripp Lite) para enchufar el cable en
el puerto para el teclado de la PC.
2) El multiplexor KVM no admite ratones para
puertos de serie.
13
Page 14
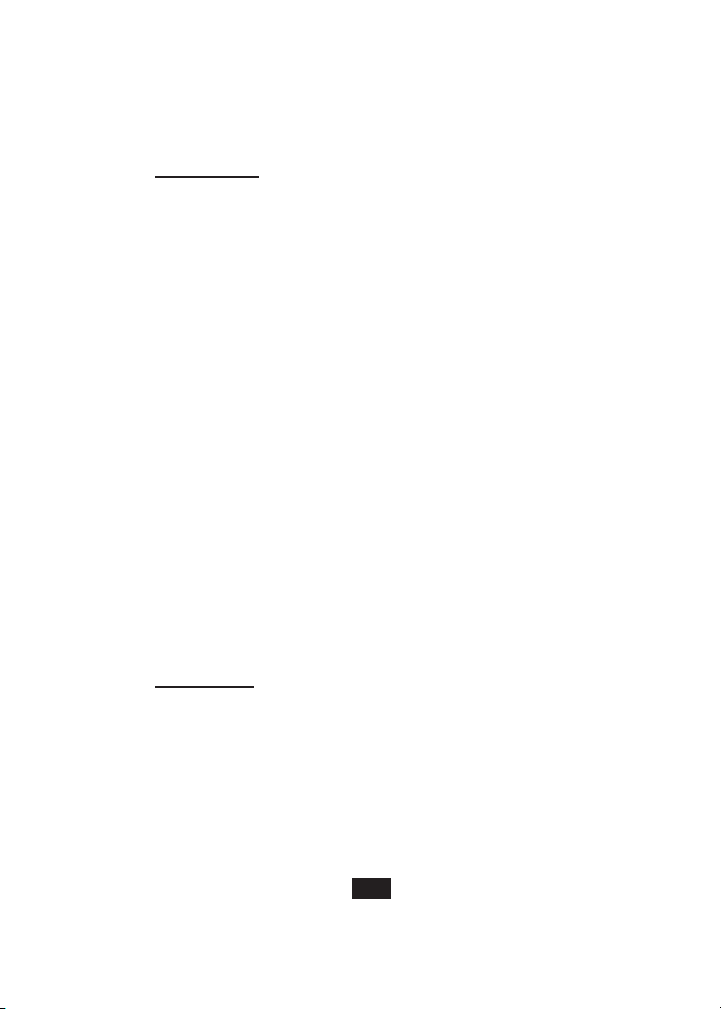
Instalación
Antes de comenzar, asegúrese de apagar todos los
dispositivos que vaya a conectar.
1. Enchufe el teclado y el ratón en los puertos
correspondientes ubicados en la parte frontal del
multiplexor KVM. Conecte el monitor al puerto para
consola ubicado en la parte posterior del multiplexor.
2. Utilice los cables del paquete (consulte la sección
“Equipo necesario”) para conectar los puertos del
monitor, teclado y ratón de las computadoras a los
puertos correspondientes ubicados en la parte
posterior del multiplexor.
3. Encienda las computadoras conectadas.
Nota: El valor predeterminado de encendido del
multiplexor lo relacionará con la primera
computadora que encienda.
Advertencia: No cambie de PC durante el proceso
de reinicio.
Operación
Selección manual del puerto
Presione el botón de selección de puerto en el
multiplexor KVM para cambiar de computadora. Las
luces del LED indican qué puerto está activo.
14
Page 15
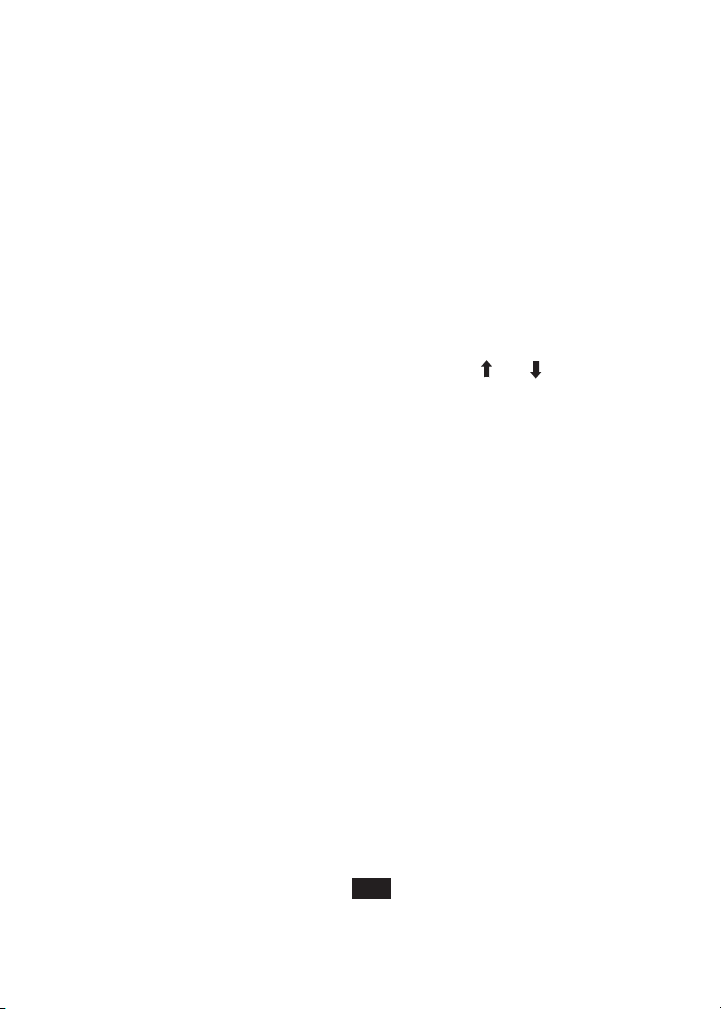
Selección de puerto utilizando las teclas de acceso
rápido
La navegación mediante las teclas de acceso rápido le
permite seleccionar la computadora activa o iniciar un
procedimiento de autodetección directamente desde el
teclado.
1. Selección del puerto activo:
Cambie de PC presionando y soltando la tecla [Bloq
Despl] dos veces, y luego presione la tecla “ ” o “ ”.
2. Modo de autodetección:
La autodetección alterna automáticamente entre las
computadoras a intervalos regulares de 4 segundos.
Para llamar al modo de autodetección, presione y suelte
la tecla [Bloq Despl] dos veces y luego presione y
suelte la tecla [s]. La detección continuará hasta que
presione la tecla [barra espaciadora] para salir del modo
de autodetección. El puerto que estaba activo cuando se
presionó la tecla [barra espaciadora] permanece activo.
Nota: Mientras esté funcionando el modo de
autodetección, ninguna otra tecla del teclado
funcionará. Debe salir del modo de
autodetección para utilizar la consola en
cualquier otra cosa.
Pantalla de LED
Una luz LED identifica qué computadora se encuentra
seleccionada actualmente. El siguiente LED indica que el
multiplexor se encuentra en modo manual. Un LED que
parpadea indica que el multiplexor se encuentra en modo
de autodetección.
15
Page 16
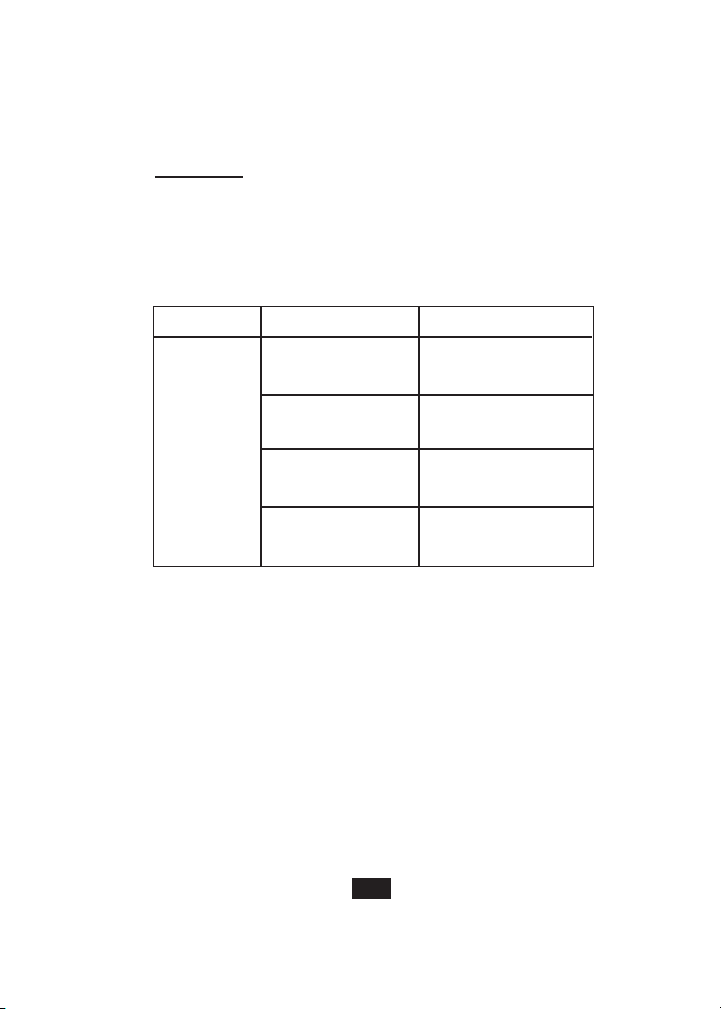
Apéndice
Solución de problemas
Si está experimentando problemas, en primer lugar
asegúrese de que no haya problemas con los cables.
Revise las conexiones de todos los cables.
Problema Causa Solución
El teclado no Es necesario Desconecte el teclado del
responde* restablecer el teclado multiplexor y luego vuelva
a enchufarlo.
Es necesario restablecer Apague las computadoras.
el multiplexor Espere 5 segundos y
vuelva a encenderlas.
El multiplexor está en Presione la [barra
modo de
autodetección
espaciadora] para salir del
modo de
autodetección
.
Se ha cambiado de PC Apague la computadora y
durante el procedimiento reinicie sin cambiar a otra.
. de reinicio
16
Page 17

Problema Causa Solución
17
El ratón no
responde**
Es necesario
restablecer el ratón
Desconecte el ratón del
multiplexor y luego
vuelva a conectarlo.
Es necesario
restablecer el
multiplexor
Apague la computadora.
Espere 5 segundos y
vuelva a encenderla.
Tipo incorrecto de
ratón o adaptador
El multiplexor sólo funciona con
un ratón PS/2. No es posible
convertir un ratón de serie a
PS/2 utilizando un adaptador de
serie a PS/2. Una excepción es
el ratón “combo”, que está
diseñado específicamente para
ambas aplicaciones. En este
caso, asegúrese de que el ratón
esté configurado para el modo
PS/2 y de utilizarlo con el
adaptador que viene con éste.
Controlador de
ratón no admitido
o incorrecto
Cada computadora personal
debe utilizar el controlador del
ratón correlacionado con el
ratón conectado al puerto de
la consola.
Algunos ratones nuevos (con
más botones y ruedas) tienen
controladores únicos que
quizás no sean compatibles.
Pruebe con un ratón normal
que tenga un controlador
genérico (como el que viene
con el sistema operativo).
Page 18

Problema Causa Solución
* Este multiplexor está diseñado para funcionar con
teclados AT y PS/2. Los antiguos teclados XT (84
teclas) y algunos antiguos modelos AT (aquellos que
funcionan con teclas secundarias) no funcionarán.
** Algunas computadoras portátiles, en especial la
IBM Thinkpad y la Toshiba Tecra, han presentado
problemas al funcionar con un multiplexor cuando
sus puertos para ratón y teclado se utilizan
simultáneamente. Para evitar este problema,
conecte sólo el puerto para el ratón o el puerto para
el teclado al multiplexor. Si conecta el puerto para
el ratón, tendrá que utilizar el teclado de la
computadora portátil cuando ésta sea la
computadora activa.
18
Problemas
de video
La resolución o el
ancho de banda
son demasiado
altos
El multiplexor admite
monitores VGA, SVGA,
Multisync y XGA
(entrelazado) con una
resolución de hasta
1920x1440 Hz. El ancho
de banda máximo es de
180 MHz.
Hay una fuente de
energía, como un
panel de corriente o
un dispositivo con
aislamiento
deficiente
demasiado cerca del
multiplexor KVM o
de sus cables.
Mueva el dispositivo que
está creando la
interferencia
electromagnética o
mueva el multiplexor
KVM o sus cables.
Page 19

Ficha técnica
Notificación del Comité Federal de
Comunicaciones (FCC) sobre
interferencias de radio y televisión
Nota: Este equipo se ha probado y cumple con los límites para dispositivos digitales
de Clase A, de conformidad con la sección 15 de las reglas de la FCC. Estos límites
están diseñados para brindar protección razonable contra interferencias dañinas
cuando se opera el equipo en un ambiente comercial. Este equipo genera, utiliza y
puede radiar energía de radiofrecuencia y, si no se instala y utiliza de acuerdo con el
manual de operación, puede causar interferencias dañinas para las comunicaciones de
radio. Es probable que si se opera este equipo en una zona residencial se originen
interferencias dañinas, en cuyo caso se le pedirá al usuario que corrija las
interferencias corriendo él mismo con los gastos. El usuario debe utilizar en este
producto cables y conectores blindados. Cualquier cambio o modificación a este
producto no aprobado de manera expresa por parte del responsable del cumplimiento
de las normas invalidará la autorización del usuario para operar el equipo.
Conexiones de la
computadora
Selección de
puerto
LED
Conectores
Intervalo de exploración
Adaptador de corriente
(suministrado por el usuario)
19
Teclado
Ratón
Video
2 (serie B004-002) ó 4 (B004-004-R)
Multiplexor con botones presionables;
teclas de acceso rápido
1 por puerto
1 x hembra mini-DIN de 6 patillas
(tipo PS/2) – Consola
1 x hembra mini-DIN de 6 patillas
(tipo PS/2) por puerto de CPU
1 x hembra mini-DIN de 6 patillas
(tipo PS/2) – Consola
1 x hembra mini-DIN de 6 patillas
(tipo PS/2) por puerto de CPU
1 x hembra de 15 HDB
(VGA/SVGA estándar) – Consola
1 x macho de 15 HDB (VGA/SVGA
estándar) por puerto de CPU
4 segundos
9 V, 500 miliamperios
Page 20

GARANTÍA LIMITADA DE CINCO AÑOS
TRIPP LITE garantiza, durante los cinco (5) años posteriores a la fecha de compra,
que sus productos no tienen defectos de material o mano de obra. TRIPP LITE se
obliga mediante esta garantía únicamente a reparar o reemplazar (lo que a su juicio
proceda) los productos que resulten defectuosos. Para obtener servicio de
conformidad con esta garantía, deberá obtener de TRIPP LITE o de un centro de
servicio autorizado TRIPP LITE un número de autorización de devolución del
material (RMA). Los productos deberán devolverse a TRIPP LITE, o a un centro de
servicio autorizado por TRIPP LITE, con los cargos de transporte previamente
pagados y acompañados de una descripción breve del problema encontrado, así como
los documentos que prueben la fecha y lugar de compra. Esta garantía no se aplica a
equipo que haya sido dañado por accidentes, negligencia, uso inapropiado, o que haya
sido alterado o modificado de cualquier forma.
CON EXCEPCIÓN DE LO SEÑALADO ANTERIORMENTE, TRIPP LITE NO
OFRECE NINGUNA OTRA GARANTÍA, EXPLÍCITA O IMPLÍCITA,
INCLUIDAS LAS GARANTÍAS DE COMERCIABILIDAD O DE IDONEIDAD
PARA UN FIN DETERMINADO. En algunos estados no se permite limitar o excluir
las garantías implícitas, por lo que las limitaciones o exclusiones señaladas
anteriormente podrían no aplicarse al comprador.
CON EXCEPCIÓN DE LO SEÑALADO ANTERIORMENTE, EN NINGÚN
CASO TRIPP LITE SERÁ RESPONSABLE DE DAÑOS DIRECTOS,
INDIRECTOS, ESPECIALES, INCIDENTALES O CONSECUENTES QUE SEAN
RESULTADO DEL USO DE ESTE PRODUCTO, SIN IMPORTAR QUE SE LE
HAYA ADVERTIDO SOBRE LA POSIBILIDAD DE DICHOS DAÑOS. De manera
específica, TRIPP LITE no es responsable de ningún costo, como la pérdida de
ganancias o ingresos, pérdida de equipo, de software o de información, costos de
sustitución, reclamos de terceros, ni de ningún otro tipo.
TRIPP LITE tiene una política de mejora continua. Las especificaciones están
sujetas a cambios sin previo aviso.
20
Page 21

Siège international de Tripp Lite
1111 W. 35th Street, Chicago, IL 60609 USA
+1 (773) 869-1234, www.tripplite.com
Guide de l'utilisateur
Commutateurs KVM
(type PS/2)
Nº de modèles : Série B004-002
Série B004-004
REMARQUE : Suivez ces procédures d'installation et d'exploitation afin de garantir
le rendement adéquat de cette unité et des dispositifs qui y sont branchés tout en
évitant de les endommager.
© Tripp Lite, 2002. Tous droits réservés. Toutes les marques de commerce appartiennent
à leurs propriétaires respectifs. Les spécifications ci-jointes peuvent être modifiées sans
préavis.
English
1
Español
11
Deutsch
31
Português
41
Page 22

Caractéristiques
• Gérez plusieurs ordinateurs en utilisant uniquement
un clavier, un moniteur et une souris
• Adapté aux micro-ordinateurs de type PS/2
• Sélectionnez manuellement les ordinateurs ou utilisez
un clavier et les touches d'accès rapide
• Aucune alimentation électrique externe requise
• Aucun logiciel requis. Compatible avec tous les
systèmes d’exploitation
• Compatible avec Microsoft Intellimouse, Logitech
NetMouse et les roulettes de défilement de la plupart
des souris
• Compatible avec des résolutions vidéo extrêmement
élevées allant jusqu'à 1920 x 1440 et des bandes
passantes de 180 MHz
• Rappel automatique des réglages de chaque clavier
(verrouillage des majuscules, verrouillage numérique
et arrêt du défilement)
• Les voyants servent à identifier le système branché
• Enfichable à chaud : branchez et débranchez
n'importe quel micro-ordinateur sans éteindre le
commutateur ni les autres ordinateurs
22
Page 23

Besoins matériels
Pupitre de commande
• Un moniteur VGA, SVGA ou Multisync adapté à la
résolution la plus élevée employée par les microordinateurs.
• Une souris de type PS/2.
• Un clavier de type PS/2.
Micro-ordinateur
Chaque ordinateur branché doit être doté :
• d’une carte VGA, SVGA ou Multisync.
• d’un port souris mini-DIN à 6 broches (type PS/2).
• d’un port de clavier mini-DIN à 6 broches (type
PS/2) ou d’unport de clavier DIN à 5 broches (type
AT) (voir ci-dessous).
Câbles
Un ensemble de câbles par ordinateur pour le relier au
commutateur KVM (modèles Tripp Lite nos P754-006
ou P754-010).
Note : 1)Les câbles de clavier et de souris de
l'ensemble ci-dessus sont dotés de connecteurs
de type PS/2 à chaque extrémité. Si votre
micro-ordinateur dispose d’un port de clavier
de type AT, utilisez l'adaptateur servant à
brancher le clavier AT au port PS/2 (modèle
Tripp Lite nº P106-000) pour enficher le câble
dans le port de clavier de l'ordinateur.
2) Le commutateur KVM n'est pas compatible
avec les souris série.
23
Page 24

Installation
Avant de commencer, assurez-vous que l'alimentation
électrique de tous les dispositifs que vous vous apprêtez
à brancher a été coupée.
1. Branchez le clavier et la souris dans les ports
appropriés à l’avant du commutateur KVM. Reliez le
moniteur au port de pupitre de commande situé à
l'arrière du commutateur.
2. Utilisez les câbles de l'ensemble de câblage (voir la
section Besoins matériels) pour relier les ports du
moniteur, du clavier et de la souris de chaque microordinateur aux ports appropriés à l'arrière du
commutateur.
3. Mettez les micro-ordinateurs branchés sous tension.
Remarque : Par défaut, l'interrupteur de mise en
marche du commutateur est lié au premier ordinateur
que vous mettez sous tension.
Avertissement : Ne basculez pas d'un ordinateur à
l'autre pendant la procédure d'amorçage.
Exploitation
Sélection manuelle des ports
Appuyez sur le bouton de sélection des ports sur le
commutateur KVM pour basculer d'un ordinateur à
l'autre. Les voyants s'allument pour indiquer quel port
est actif.
24
Page 25

Sélection des ports au moyen des touches
d'accès rapide
La navigation par touche d'accès rapide vous permet de
choisir le micro-ordinateur actif ou d'initier une procédure
de balayage automatique à partir du clavier.
1. Sélection du port actif :
Basculez d'un micro-ordinateur à l'autre en appuyant
sur la touche [Défilement] et en la relâchant deux fois
de suite, puis appuyez sur la touche « » ou « ».
2. Mode de balayage automatique :
Le balayage automatique bascule automatiquement
d'un micro-ordinateur à l'autre à un intervalle régulier
de 4 secondes. Pour appeler le mode de balayage
automatique, appuyez sur la touche [Défilement] et
relâchez-la deux fois de suite, puis appuyez sur la
touche [s] et relâchez-la. Le balayage se poursuit
jusqu'à ce que vous appuyiez sur la [barre
d'espacement] pour quitter le mode de balayage
automatique. Le port qui était actif au moment où vous
avez appuyé sur la [barre d'espacement] demeure actif.
Remarque : Pendant que le mode de balayage
automatique est activé, aucune autre
touche de clavier n'est disponible. Vous
devez quitter le mode de balayage
automatique pour utiliser les autres
fonctions du pupitre de commande.
Affichage à voyants lumineux
Un voyant allumé identifie le micro-ordinateur qui est
sélectionné. Un voyant allumé continuellement signifie
que le commutateur est en mode de sélection manuelle.
Un voyant clignotant signifie que le commutateur est en
mode de balayage automatique.
25
Page 26

Annexe
Dépannage
Si vous éprouvez des difficultés, assurez-vous
d'abord qu'il n'y a aucun problème de câblage.
Vérifiez toutes les connexions des câbles.
Problème Cause Solution
Le clavier ne Le clavier doit ébranchez d'abord le
répond pas* être réinitialisé D clavier du commutateur,
puis branchez-le de
nouveau.
Le commutateur doit Éteignez les
être réinitialisé micro-ordinateurs.
Attendez 5 secondes; puis
rallumez-les.
Le commutateur est en Appuyer sur la
mode de [barre d'espacement] pour
balayage automatique
quitter le mode de
balayage automatique
.
Micro-ordinateurs Éteignez le micro-ordina
changés pendant la teur et réinitialisez-le sans
procédure d'amorçage basculer d'un ordinateur à
l'autre.
26
Page 27

Problème Cause Solution
27
La souris ne
répond pas**
La souris doit être
réinitialisée
Débranchez d'abord la souris
du commutateur, puis
branchez-la de nouveau.
Le commutateur doit
être réinitialisé
Éteignez les microordinateurs. Attendez 5
secondes; puis rallumez-les.
Type de souris ou
d'adaptateur
incompatible
Le commutateur ne
fonctionne qu'avec une
souris de type PS/2. Une
souris série ne peut être
convertie en souris de type
PS/2 en utilisant un
adaptateur conçu à cet effet
sauf s’il s’agit d’une souris
combinée spécifiquement
adaptée aux deux
applications. Dans ce cas,
assurez-vous que la souris
est configurée en mode
PS/2 et qu'elle est
employée avec l'adaptateur
fourni à l'origine.
Chaque micro-ordinateur
doit utiliser un pilote adapté
au fonctionnement de la
souris branchée au port du
pupitre de commande.
Certaines nouvelles souris
(dotées de boutons et de
roulettes supplémentaires)
utilisent des pilotes
spéciaux qui ne sont peutêtre pas compatibles avec
ce matériel. Essayez une
souris ordinaire avec un
pilote de souris générique
(comme celui livré avec le
système d’exploitation).
Pilote de souris
incompatible ou
inadéquat
Page 28

Problème Cause Solution
* Ce commutateur est compatible avec les claviers de
types AT et PS/2. Les anciens claviers de type XT (à
84 touches) et quelques anciens claviers de type AT
(ceux qui ont des touches de fonction sur le côté) ne
sont pas compatibles.
** Certains ordinateurs bloc-notes, notamment les IBM
Thinkpad et les Toshiba Tecra, s'adaptent
difficilement à l'utilisation avec un commutateur
quand leurs ports de souris et de clavier sont
employés simultanément. Pour éviter ce problème,
ne branchez que le port de la souris ou celui clavier
au commutateur. Si vous reliez le port de la souris,
vous devez utiliser le clavier de l'ordinateur blocnotes quand ce dernier est l'ordinateur actif.
28
Problèmes
vidéo
La résolution ou la
bande passante sont
configurées à un
niveau trop élevé
Le commutateur
s'adapte aux moniteurs
VGA, SVGA, Multisync
et XGA (entrelacé)
possédant une
résolution maximale de
1920 x 1440. La bande
passante maximale est
de 180 MHz.
Une source de
courant comme un
coffret de
branchement ou un
appareil mal isolé se
trouve trop près du
commutateur KVM
ou de ses câbles
Déplacez l'appareil
qui crée le brouillage
électromagnétique ou
le commutateur KVM
et ses câbles.
Page 29

Spécifications
Avis de brouillage radioélectrique de la FCC
Remarque : Ce matériel a été testé et s’est avéré être conforme aux limites des
dispositifs numériques de Classe A, conformément à la partie 15 du règlement de la
FCC. Ces limites sont conçues pour fournir à une installation commerciale une
protection raisonnable contre les brouillages nuisibles. Ce matériel produit, utilise et
peut émettre de l’énergie de fréquence radio et s’il n’est pas installé et utilisé
conformément au guide d'instructions, celui-ci peut causer un brouillage dans les
communications radio. L'utilisation de ce matériel dans un secteur résidentiel peut
causer un brouillage nuisible qui devra être corrigé au frais de l'utilisateur. L'utilisateur
doit faire usage de câbles et de connecteurs blindés lorsqu’il utilise ce produit. Tout
changement ou modification apporté à ce produit qui n'est pas expressément accepté par
la partie responsable de la conformité aux normes peut annuler le droit de l'utilisateur
d'exploiter cet équipement.
Connexions au microordinateur
Sélection des ports
Voyants
Connecteurs
Intervalle de balayage
Adaptateur de courant
(fourni par l'utilisateur)
29
Clavier
Souris
Vidéo
2 (série B004-002) ou
4 (B004-004-R)
Commutateur à boutons-poussoirs;
touches d'accès rapide
1 par port
1 port mini-DIN femelle à 6 broches
(type PS/2) – pupitre de commande
1 port mini-DIN femelle à 6 broches
(type PS/2) par port d'unité centrale
1 port mini-DIN femelle à 6 broches
(type PS/2) – pupitre de commande
1 port mini-DIN femelle à 6 broches
(type PS/2) par port d'unité centrale
1 port HDB femelle à 15 broches
(VGA/SVGA standard) – pupitre de
commande
1 port HDB mâle à 15 broches
(VGA/SVGA standard) par port d'unité
centrale
4 secondes
9 volts, 500 milliampères
Page 30

GARANTIE LIMITÉE DE 5 ANS
TRIPP LITE garantit que ses produits sont exempts de tout défaut matériel et de vice
de fabrication pendant une période de cinq (5) ans à partir de la date d'achat initiale.
L'obligation de TRIPP LITE sous cette garantie se limite à réparer ou à remplacer (à
sa seule discrétion) les pièces des produits défectueux. Pour obtenir le service aprèsvente sous cette garantie, vous devez obtenir un numéro d'autorisation de renvoi du
matériel (RMA) auprès de TRIPP LITE ou d'un centre de service TRIPP LITE
autorisé. Les produits doivent être retournés à TRIPP LITE ou à un centre de service
TRIPP LITE autorisé avec les frais de transport prépayés et doivent être accompagnés
par une brève description du problème ayant survenu et une preuve de la date et de
l'emplacement de l'achat. Cette garantie ne couvre pas l'équipement ayant subi des
dommages résultant d'accidents, de négligence ou de mauvaises applications ou qui a
été altéré ou modifié de quelque façon que ce soit.
SAUF DISPOSITION CONTRAIRE CI-DESSUS, TRIPP LITE N'ÉMET AUCUNE
GARANTIE, EXPRESSE OU TACITE, DE QUALITÉ COMMERCIALE OU
D'ADAPTATION À UNE UTILISATION PARTICULIÈRE. Puisque certains États et
provinces ne permettent pas l'exclusion ou la limitation de la garantie implicite, les
limitations ou exclusions susmentionnées peuvent ne pas s'appliquer à l'acheteur.
SAUF LES DISPOSITIONS CONTRAIRES ÉNONCÉES CI-DESSUS, TRIPP
LITE NE POURRA EN AUCUN CAS ÊTRE TENUE RESPONSABLE DE
DOMMAGES DIRECTS, INDIRECTS, SPÉCIAUX OU FORTUITS DÉCOULANT
DE L'UTILISATION DE CE PRODUIT, MÊME SI ELLE A ÉTÉ AVISÉE DU
RISQUE DE TELS DOMMAGES. Plus particulièrement, TRIPP LITE ne pourra être
tenue responsable de frais quelconques, tels que perte de bénéfices ou de recettes,
perte de matériel, perte d'utilisation de matériel, perte de logiciel, perte de données,
frais de remplacement, réclamations d'un tiers ou autre.
La politique de TRIPP LITE est de poursuivre l'amélioration de ses produits. Les
spécifications ci-jointes peuvent être modifiées sans préavis.
30
Page 31

Tripp Lite World Headquarters
1111 W. 35th Street, Chicago, IL 60609 USA
+1-773-869-1234, www.tripplite.com
Benutzerhandbuch
KVM-Umschalter
(Typ PS/2)
Modellnummern: B004-002-Serie
B004-004-Serie
HINWEIS: Befolgen Sie diese Installations- und Betriebsverfahren, um eine
korrekte Funktionsweise sicherzustellen und Schäden an diesem Gerät oder den
daran angeschlossenen Geräten zu vermeiden.
© 2002 Tripp Lite. Alle Rechte vorbehalten. Alle Markenzeichen sind Eigentum der
jeweiligen Besitzer. Alle technischen Daten können ohne besonderen Hinweis geändert
werden.
English
1
Español
11
Français
21
Português
41
Page 32

Funktionen
• Steuerung mehrerer Computer über eine einzige
Tastatur, einen einzigen Monitor und eine einzige
Maus
• Unterstützt PC-Computer (PS/2)
• Auswahl des PCs manuell oder über die Tastatur
mithilfe von Abkürzungstasten
• Keine externe Stromversorgung erforderlich
• Keine Software erforderlich Funktioniert unter allen
Betriebssystemen
• Unterstützt Microsoft Intellimouse, Logitech
NetMouse und das Rad an den meisten Mäusen
• Unterstützt die Ultra-High-Grafikauflösung von 180
MHz mit maximal 1920 x 1440 Hz
• Ruft automatisch die Einstellungen der einzelnen
Tastaturen ab (Feststelltaste, Tasten „Num“ und
„Rollen“)
• LED-Anzeige gibt an, welches System
angeschlossen ist
• Hot-Plugging-fähig: Hinzufügen/Entfernen von PCs
ohne Ausschalten des Umschalters oder der anderen
PCs
32
Page 33

Hardwareanforderungen
Konsole
• Ein VGA-, SVGA- oder Multisync-Monitor, der die
höchste auf den PCs verwendete Auflösung darstellen
kann.
• Eine PS/2-Maus
• Eine PS/2-Tastatur
PC
Alle angeschlossenen PCs müssen wie folgt ausgestattet
sein:
• VGA-, SVGA- oder Multisync-Karte
• 6-poliger Mini-DIN-Mausanschluss (Typ PS/2)
• 6-poliger Mini-DIN 6-Tastaturanschluss (Typ PS/2)
oder 5-poliger DIN-Tastaturanschluss (Typ AT)
(siehe unten)
Kabel
Ein Kabelsatz pro PC für die Verbindung mit dem
KVM-Umschalter (Tripp Lite-Modellnummer P754-006
oder P754-010)
Hinweis: 1) Die Tastatur- und Mauskabel im oben
genannten Kabelsatz sind an beiden Enden
mit PS/2-Anschlüssen versehen. Wenn Ihr
PC über einen AT-Tastaturanschluss
verfügt, verwenden Sie zum Anschließen
des Kabels an den Tastaturanschluss des
PCs einen AT-PS/2-Tastaturadapter (Tripp
Lite-Modellnummer P106-000).
2) Der KVM-Umschalter unterstützt keine
seriellen Mäuse.
33
Page 34

Installation
Vergewissern Sie sich vorher, dass die Stromversorgung
aller Geräte, die Sie anschließen möchten, ausgeschaltet
ist.
1. Schließen Sie die Tastatur und die Maus an die
entsprechenden Anschlüsse auf der Vorderseite des
KVM-Umschalters an. Verbinden Sie den Monitor
mit dem Konsolenanschluss auf der Rückseite des
Umschalters.
2. Verbinden Sie die Monitor-, Tastatur- und
Mausanschlüsse der einzelnen PCs mithilfe der Kabel
aus dem Kabelsatz (siehe Abschnitt
„Hardwareanforderungen“) mit den entsprechenden
Anschlüssen auf der Rückseite des Umschalters.
3. Schalten Sie die Stromversorgung der
angeschlossenen PCs ein.
Hinweis: Der Umschalter ist standardmäßig beim
Einschalten mit dem ersten eingeschalteten Computer
verbunden.
Warnung: Schalten Sie beim Systemstart nicht
zwischen den PCs um.
Betrieb
Manuelle Anschlussauswahl
Drücken Sie zum Umschalten zwischen den Computern
die Taste „Port Selection“ (Anschlussauswahl) am
KVM-Umschalter. Die LED gibt durch Aufleuchten an,
welcher Anschluss aktiv ist.
34
Page 35

Anschlussauswahl über Abkürzungstasten
Mithilfe der Abkürzungstasten wählen Sie den aktiven PC
aus oder lösen direkt über die Tastatur eine automatische
Abfrage aus.
1. Auswählen des aktiven Anschlusses:
Wechseln Sie zwischen PCs, indem Sie die Taste
[Rollen] zwei Mal drücken und loslassen und dann die
Taste „ “ oder „ “ drücken.
2. Automatischer Abfragemodus:
Die automatische Abfrage schaltet im 4-Sekunden-
Intervall automatisch zwischen PCs um. Zum Aufrufen
des automatischen Abfragemodus drücken Sie die Taste
[Rollen] zwei Mal und lassen sie los, drücken Sie dann
die Taste [s] und lassen Sie sie los. Die Abfrage wird
solange fortgesetzt, bis der automatische
Abfragemodus durch Drücken der [Leertaste] beendet
wird. Der beim Drücken der [Leertaste] aktive
Anschluss bleibt aktiv.
Hinweis: Solange der automatische Abfragemodus
wirksam ist, funktionieren die anderen
Tastaturtasten nicht. Damit die Konsole zu
anderen Zwecken verwendet werden kann,
muss der automatische Abfragemodus
beendet werden.
LED-Anzeige
Eine leuchtende LED gibt an, welcher PC zurzeit
ausgewählt ist. Eine konstant leuchtende LED gibt an,
dass der Umschalter sich im manuellen Modus befindet.
Eine blinkende LED gibt an, dass der Umschalter sich im
automatischen Abfragemodus befindet.
35
Page 36

Anhang
Fehlerbehebung
Vergewissern Sie sich bei Problemen als Erstes, dass
keine Kabelprobleme vorliegen. Überprüfen Sie alle
Kabelverbindungen.
Problem Ursache Lösung
Tastatur reagiert Tastatur muss Trennen Sie die Tastatur
nicht* zurückgesetzt Umschalter, schließen Sie
sie dann wieder an.
Umschalter muss Schalten Sie die PCs aus.
zurückgesetzt werden Warten Sie 5 Sekunden,
schalten Sie die PCs dann
wieder ein.
Umschalter befindet Drücken Sie die [Leertaste],
sich im
automatischen
um den
automatischen
Abfragemodus Abfragemodus
zu beenden.
Umschaltung zwischen Fahren Sie den PC
PCs beim Systemstart herunter und starten Sie
ihn neu, ohne zwischen PCs
umzuschalten.
36
Page 37

Problem Ursache Lösung
37
Maus
reagiert
nicht**
Maus muss
zurückgesetzt
werden
Trennen Sie die Maus vom
Schalter, schließen Sie sie
dann wieder an.
Schalter muss
zurückgesetzt
werden
Schalten Sie die PCs aus.
Warten Sie 5 Sekunden, schalten
Sie die PCs dann wieder ein.
Falscher Mausoder Adaptertyp
Der Umschalter funktioniert
nur mit einer PS/2-Maus. Eine
serielle Maus kann nicht
mithilfe eines PS/2-Adapters
für die serielle Schnittstelle in
eine serielle Maus
umgewandelt werden. Eine
Ausnahme ist die ComboMaus, die ausdrücklich für
beide Anwendungen konzipiert
wurde. Stellen Sie in diesem
Fall sicher, dass die Maus für
den PS/2-Modus konfiguriert
ist und mit dem ursprünglich
bereitgestellten Adapter
verwendet wird.
Nicht unterstützter
oder falscher
Maustreiber
Jeder PC muss den
entsprechenden Maustreiber für
die an den Konsolenanschluss
angeschlossene Maus
verwenden.
Einige neuere Mäuse (mit
zusätzlichen Tasten und
Rädern) verwenden spezielle
Treiber, die möglicherweise
nicht unterstützt werden.
Versuchen Sie, eine normale
Maus mit einem
Universaltreiber zu verwenden
(z. B. mit dem Treiber des
Betriebssystems).
Page 38

Problem Ursache Lösung
* Dieser Umschalter ist für AT- und PS/2-Tastaturen
konzipiert. Ältere XT-Tastaturen (84 Tasten) und
einige ältere AT-Tastaturen (mit seitlich
positionierten Funktionstasten) funktionieren nicht.
** Bei einigen Notebook-Computern, insbesondere
beim IBM Thinkpad und Toshiba Tecra, treten
Probleme mit einem Umschalter auf, wenn die
Maus- und Tastaturanschlüsse gleichzeitig
verwendet werden. Vermeiden Sie dieses Problem,
indem Sie nur entweder den Maus- oder den
Tastaturanschluss mit dem Umschalter verbinden.
Wenn Sie den Mausanschluss verbinden, müssen
Sie die Tastatur des Notebooks verwenden, wenn
das Notebook als aktiver Computer ausgewählt ist.
38
MonitorProbleme
Auflösung und/oder
Bandbreite zu hoch
eingestellt
Der Umschalter unterstützt
VGA-, SVGA-, Multisyncund XGA-Monitore
(Interlace) mit einer
Auflösung von maximal
1920 x 1440 Hz. Die
maximale Bandbreite
beträgt 180 MHz.
Eine Stromquelle,
beispielsweise ein
Stromverteiler oder
ein unzureichend
isoliertes Gerät
befindet sich zu
nahe am KVMUmschalter oder
dessen Kabeln.
Positionieren Sie das
Gerät, das die
elektromagnetischen
Störungen verursacht,
oder den KVMUmschalter und/oder die
Kabel um.
Page 39

Technische Daten
FCC-Konformitätserklärung
Hinweis: Dieses Gerät wurde auf Einhaltung der in Teil 15 der FCC-Vorschriften
angegebenen Grenzwerte für digitale Geräte der Klasse A getestet und hält diese
Grenzen ein. Diese Grenzwerte dienen dem angemessenen Schutz gegen Störungen
beim Einsatz des Gerätes in gewerblichen Umgebungen. Dieses Gerät erzeugt,
verwendet und strahlt unter Umständen Hochfrequenzenergie ab. Falls es nicht
vorschriftsmäßig installiert und verwendet wird, kann sich das Gerät störend auf
Funkübertragungen auswirken. Der Betrieb dieses Gerätes in Wohngegenden kann zu
Störungen führen. In diesem Fall muss der Benutzer die Störung auf eigene Kosten
beheben. Der Benutzer muss für dieses Produkt abgeschirmte Kabel und Anschlüsse
verwenden. Änderungen oder Umbauten, die nicht ausdrücklich von der für die
Einhaltung der gültigen Vorschriften verantwortlichen Partei genehmigt wurden,
können zum Erlöschen der Betriebserlaubnis führen.
PC-Verbindungen
Anschlussauswahl LEDs
Anschlüsse
Abfrageintervall
Netzstromadapter (nicht im
Lieferumfang enthalten)
39
Tastatur
Maus
Monitor
2 (B004-002-Serie) oder
4 (B004-004-R)
Drucktastenschalter; Abkürzungstasten
1 pro Anschluss
1 6-polige Mini-DIN-Buchse
(Typ PS/2) – Konsole
1 6-polige Mini-DIN-Buchse
(Typ PS/2) pro CPU-Anschluss
1 6-polige Mini-DIN-Buchse
(Typ PS/2) – Konsole
1 6-polige Mini-DIN-Buchse
(Typ PS/2) pro CPU-Anschluss
1 HDB-15-Buchse
(Standard-VGA/SVGA) – Konsole
1 HDB-15-Stecker (StandardVGA/SVGA) pro CPU-Anschluss
4 Sekunden
9 V, 500 mA
Page 40

FÜNFJÄHRIGE EINGESCHRÄNKTE
GARANTIE
TRIPP LITE gewährt für seine Produkte Fehlerlosigkeit in Bezug auf Materialien
und Verarbeitung innerhalb eines Zeitraums von fünf (5) Jahren ab Kaufdatum. Die
Verpflichtung von TRIPP LITE gemäß dieser Garantie ist nach eigenem Ermessen
von TRIPP LITE auf die Reparatur oder den Austausch dieser defekten Produkte
beschränkt. Um diese Garantieleistungen in Anspruch nehmen zu können, fordern
Sie bei TRIPP LITE oder einem autorisierten Service-Center von TRIPP LITE eine
RMA-Nummer (Rücksendegenehmigungsnummer) an. Das Produkt muss unter
Beifügung einer kurzen Beschreibung des aufgetretenen Problems und der
Verkaufsquittung an TRIPP LITE oder ein autorisiertes Service-Centervon TRIPP
LITE geschickt werden. Alle Versandkosten sind im Voraus zu begleichen. Die
Garantie bezieht sich nicht auf Geräte, die durch Unfall, Fahrlässigkeit oder nicht
fachgerechte Handhabung beschädigt oder an denen Veränderungen vorgenommen
wurden.
DARÜBER HINAUS GEWÄHRT TRIPP LITE KEINERLEI GARANTIEN,
WEDER AUSDRÜCKLICH NOCH STILLSCHWEIGEND, BEZÜGLICH DER
MARKTGÄNGIGKEIT EINES PRODUKTS ODER DESSEN TAUGLICHKEIT
FÜR EINEN BESTIMMTEN ZWECK. In einigen Ländern ist eine Beschränkung
der Garantie nicht zulässig; die vorstehend genannten Einschränkungen und
Ausnahmen gelten daher nicht für alle Käufer.
DARÜBER HINAUS ÜBERNIMMT TRIPP LITE KEINERLEI
VERANTWORTUNG FÜR DIREKTE, INDIREKTE, SPEZIELLE, ZUFÄLLIGE
ODER URSÄCHLICHE SCHÄDEN, DIE BEI DER BENUTZUNG DIESES
PRODUKTS ENTSTEHEN KÖNNTEN, SELBST WENN DIE MÖGLICHKEIT
DES AUFTRETENS EINES SOLCHEN SCHADENS BEKANNT WAR.
Insbesondere kann TRIPP LITE nicht für entstehende Kosten wie Umsatzeinbußen,
Materialverlust, Ausfallzeiten von Geräten, Verlust von Software, Datenverlust,
Kosten der Ersatzbeschaffung sowie Ansprüche Dritter oder in irgendeiner sonstigen
Form zur Verantwortung gezogen werden.
TRIPP LITE setzt auf kontinuierliche Verbesserungen. Daher können alle
technischen Daten ohne besonderen Hinweis geändert werden.
40
Page 41

Escritório central internacional da Tripp Lite
1111 W. 35th Street, Chicago, IL 60609 USA
+1 (773) 869-1234, www.tripplite.com
Manual do Usuário
Chaveadores KVM
(Tipo PS/2)
Nºs dos modelos: Série B004-002
Série B004-004
NOTA: Siga estes procedimentos de instalação e operação para garantir o
desempenho correto e para evitar danos a esta unidade ou aos dispositivos
conectados a ela.
© 2002 Tripp Lite. Todos os direitos reservados. Todas as marcas comerciais pertencem
a seus respectivos proprietários. As especificações técnicas estão sujeitas a alterações
sem notificação.
English
1
Español
11
Français
21
Deutsch
31
Page 42

Características
• Controle de vários computadores usando um único
teclado, monitor e mouse
• Suporte a computadores PC (PS/2)
• Seleção de PC manual ou por meio de teclas de
atalho do teclado
• Não é necessária alimentação externa
• Não é necessário software. Funciona com todos os
sistemas operacionais
• Suporte a Microsoft Intellimouse, Logitech NetMouse
e roda de rolagem da maioria dos modelos de mouse
• Suporte à resolução de vídeo ultra alta de 180MHz,
até 1920 x 1440
• Recupera automaticamente todas as configurações do
teclado (Caps Lock, Num Lock e Scroll Lock)
• Os LEDS identificam o sistema que está conectado
• Conexão a quente: Qualquer PC pode ser adicionado
ou removido sem desligar o chaveador ou os outros
PCs
42
Page 43

Requisitos de hardware
Console
• Um monitor VGA, SVGA ou Multisync com
capacidade para a resolução mais alta usada por um
dos PCs.
• Um mouse PS/2.
• Um teclado estilo PS/2.
PC
Cada PC conectado deve ter:
• Uma placa VGA, SVGA ou Multisync.
• Uma porta de mouse mini-DIN 6 (estilo PS/2).
• Uma porta de teclado mini-DIN 6 (estilo PS/2) ou
DIN5 (estilo AT) (veja abaixo).
Cabos
Um kit de cabos por PC para conexão com o chaveador
KVM (Modelo nº P754-006 ou P754-010 da Tripp Lite).
Nota: 1) Os cabos do mouse e do teclado contidos no
kit acima têm conectores estilo PS/2 em
ambas as extremidades. Se a porta do teclado
do PC for estilo AT, use um adaptador de
teclado AT-para-PS/2 (Modelo nº P106-000
da Tripp Lite) para conectar o cabo à porta
do teclado do PC.
2) O chaveador KVM não aceita mouse serial.
43
Page 44

Instalação
Antes de começar, verifique se a alimentação elétrica de
todos os dispositivos que você vai conectar está
desligada.
1. Conecte o teclado e o mouse às portas
correspondentes na parte frontal do chaveador KVM.
Conecte o monitor à porta do console localizada na
parte traseira do chaveador.
2. Use os cabos do kit de cabos (veja a seção Requisitos
de hardware) para conectar as portas do monitor, do
teclado e do mouse de cada PC às portas
correspondentes na parte traseira do chaveador.
3. Ligue os PCs conectados.
Nota: Quando é ligado, o chaveador por padrão é
conectado ao primeiro computador que você ligar.
Atenção: Não alterne de um PC para outro
durante o procedimento de inicialização.
Operação
Seleção manual da porta
Pressione o botão Port Selection (Seleção de porta) no
chaveador KVM para alternar entre computadores. O
LED acende para indicar qual porta está ativa.
44
Page 45

Seleção de porta via Tecla de atalho
Com a navegação via Tecla de atalho você pode
selecionar o PC ativo ou iniciar um procedimento de
Varredura automática diretamente do teclado.
1. Seleção da porta ativa:
Para alternar entre PCs, pressione e libere a tecla
[Scroll Lock] duas vezes e, a seguir, pressione a tecla
" " ou " ".
2. Modo de Varredura automática:
A Varredura automática alterna automaticamente entre
os PCs a intervalos regulares de 4 segundos. Para ativar
o modo de Varredura automática, pressione e libere a
tecla [Scroll Lock] duas vezes e, em seguida, pressione
e libere a tecla [s]. A varredura continua até que a tecla
[barra de espaço] seja pressionada para sair deste modo.
A porta que estiver ativa quando a tecla [barra de
espaço] for pressionada permanecerá ativa.
Nota: Enquanto o modo Varredura automática estiver
ativo, nenhuma outra tecla do teclado funcionará.
É preciso sair desse modo para fazer qualquer
outra coisa com o console.
Indicações dos LEDs
Um LED aceso identifica o PC que está selecionado no
momento. Um LED que permanece aceso continuamente
indica que o chaveador está no modo Manual. Um LED
que acende de modo intermitente indica que o chaveador
está no modo Varredura automática.
45
Page 46

Anexo
Solução de problemas
Se estiver tendo dificuldades, verifique primeiro se
não há problemas com os cabos. Confira todas as
conexões dos cabos.
Problema Causa Solução
O teclado não O teclado precisa Desconecte o teclado do
responde* ser reiniciado chaveador e conecte-o
novamente.
O chaveador precisa Desligue os PCs. Aguarde
ser reiniciado 5 segundos e ligue-os
novamente.
O chaveador Pressione a [barra de
está no modo espaço] para sair do
Varredura automática
modo
Varredura
automática
.
O chaveador foi alternado Desligue o PC e
de um PC para outro reinicialize sem alternar
durante o procedimento entre PCs.
de inicialização
46
Page 47

Problema Causa Solução
47
O mouse não
responde**
O mouse precisa ser
reiniciado
Desconecte o mouse do
chaveador e conecte-o
novamente.
O chaveador precisa
ser reiniciado
Desligue os PCs. Aguarde
5 segundos e ligue-os
novamente.
Tipo de mouse ou
adaptador incorreto
O chaveador só funciona
com um mouse PS/2. Não
é possível converter um
mouse serial em PS/2
usando um adaptador de
serial para PS/2. A única
exceção é o mouse
combinado, que é
especificamente projetado
para ambas as
aplicações. Nesse caso,
verifique se o mouse está
configurado para o modo
PS/2 e se está sendo
usado com o adaptador
originariamente fornecido.
Driver de mouse
incorreto ou não
aceito
Cada PC deve utilizar o
driver de mouse
correspondente ao mouse
conectado à porta do
console.
Alguns modelos mais
novos (com botões
adicionais e rodas)
possuem drivers exclusivos
que podem não ser
aceitos. Experimente usar
um mouse comum com um
driver de mouse genérico
(como o que acompanha o
sistema operacional).
Page 48

Problema Causa Solução
* Este chaveador foi projetado para operar com
teclados AT e PS/2. Ele não funciona com teclados
XT (84 teclas) e alguns teclados AT (que têm as
teclas de função na lateral) mais antigos.
** Alguns computadores tipo Notebook,
principalmente o IBM Thinkpad e o Toshiba Tecra,
apresentam problemas de funcionamento com um
chaveador quando suas portas do mouse e do
teclado são usadas simultaneamente. Para evitar
esse problema, conecte somente a porta do mouse
ou somente a porta do teclado ao chaveador. Se
você conectar a porta do mouse, deverá usar o
teclado do notebook quando este for o computador
ativo.
48
Problemas
de vídeo
Resolução e/ou
largura de banda
muito altas
O chaveador oferece
suporte para monitores
VGA, SVGA, Multisync e
XGA (entrelaçados) com
resoluções de até
1920x1440 Hz. A largura
de banda máxima é de
180 MHz.
Uma fonte de
alimentação, como
um painel de força,
ou um dispositivo
mal isolado estão
muito próximos do
chaveador KVM ou
de seus cabos
Afaste o dispositivo que
está gerando a
interferência
eletromagnética ou
afaste o chaveador KVM
e/ou seus cabos.
Page 49

Especificações
Declaração de interferência de rádio/TV
da FCC (Federal Communications
Commission)
Nota: Este equipamento foi testado e foi comprovada sua conformidade com os
limites determinados para um aparelho digital de classe A, descritos na seção 15 das
normas da FCC. Esses limites são definidos com o objetivo de fornecer proteção
razoável contra interferência prejudicial quando o equipamento opera em um
ambiente comercial. Este equipamento gera, utiliza e pode irradiar energia de
radiofreqüência e, se não for instalado e usado de acordo com o manual de instruções,
poderá causar interferência prejudicial às comunicações de rádio. O funcionamento
deste equipamento em uma área residencial provavelmente causará interferência
prejudicial e, neste caso, caberá ao usuário corrigi-la e arcar com as despesas
decorrentes da correção. O usuário deve usar conectores e cabos blindados com este
produto. As modificações ou alterações feitas neste produto sem a aprovação expressa
do responsável pela conformidade poderão anular a autoridade do usuário para operar
o equipamento.
Conexões de PC
Seleção de porta
LEDs
Conectores
Intervalo de varredura
Adaptador CA/CC
(fornecido pelo usuário)
49
Teclado
Mouse
Vídeo
Chaveador de 2 (série B004-002)
ou 4 (série B004-004-R)
botões; Teclas de atalho
1 por porta
mini-DIN de 1 x 6 pinos fêmea
(estilo PS/2) – Console
mini-DIN 1 x 6 pinos fêmea (estilo
PS/2) por porta de CPU
mini-DIN 1 x 6 pinos fêmea (estilo
PS/2) – Console
mini-DIN 1 x 6 pinos fêmea (estilo
PS/2) por porta de CPU
1 x HDB-15 fêmea (padrão
VGA/SVGA) – Console
1 x HDB-15 macho (padrão
VGA/SVGA) por porta de CPU
4 segundos
9V, 500 miliampères
Page 50

GARANTIA LIMITADA DE 5 ANOS
A TRIPP LITE garante que seus produtos não apresentarão defeitos de material ou
fabricação por um período de cinco (5) anos a partir da data da compra inicial. A
obrigação da TRIPP LITE sob esta garantia limita-se a consertar ou substituir
(segundo seu próprio critério) os produtos que apresentarem defeitos. Para receber os
serviços determinados por esta garantia, você deve obter um número de autorização
de devolução de material (RMA, Returned Material Authorization) junto à TRIPP
LITE ou a um de seus centros de serviços autorizados. Os produtos devem ser
devolvidos à TRIPP LITE ou a um de seus centros de serviços autorizados, com as
despesas de transporte pagas antecipadamente e devem ser acompanhados de uma
descrição sucinta do problema encontrado e de uma prova da data e do local da
compra. Esta garantia não se aplica a equipamentos que tenham sido danificados por
acidente, negligência ou utilização inadequada ou que tenham de alguma forma sido
alterados ou modificados.
EXCETO COMO AQUI DETERMINADO, A TRIPP LITE NÃO OFERECE
QUALQUER GARANTIA, EXPRESSA OU IMPLÍCITA, INCLUSIVE
GARANTIAS DE COMERCIABILIDADE E ADEQUAÇÃO A UM FIM
PARTICULAR. Algumas jurisdições não permitem a limitação ou exclusão de
garantias implícitas; portanto, as limitações ou exclusões acima mencionadas poderão
não se aplicar ao comprador.
EXCETO COMO ACIMA DETERMINADO, EM NENHUMA CIRCUNSTÂNCIA
A TRIPP LITE SE RESPONSABILIZARÁ POR DANOS DIRETOS, INDIRETOS,
ESPECIAIS, INCIDENTAIS OU CONSEQÜENCIAIS DECORRENTES DA
UTILIZAÇÃO DESTE PRODUTO, MESMO QUE ADVERTIDA DA
POSSIBILIDADE DE TAIS DANOS. Especificamente, a TRIPP LITE não se
responsabiliza por custos, como lucros ou receita cessantes, perda de equipamento,
perda de uso do equipamento, perda de software, perda de dados, custos de reposição,
reivindicações de terceiros ou outras.
A TRIPP LITE tem como política o aperfeiçoamento contínuo. As especificações
estão sujeitas a alterações sem notificação.
505152
Page 51

Page 52

93-2046 (200204032)
 Loading...
Loading...