Page 1

GPS Приемник Trimble R3
Руководство пользователя
F
Версия 1.00
Редакция A
Октябрь 2005
1
Page 2
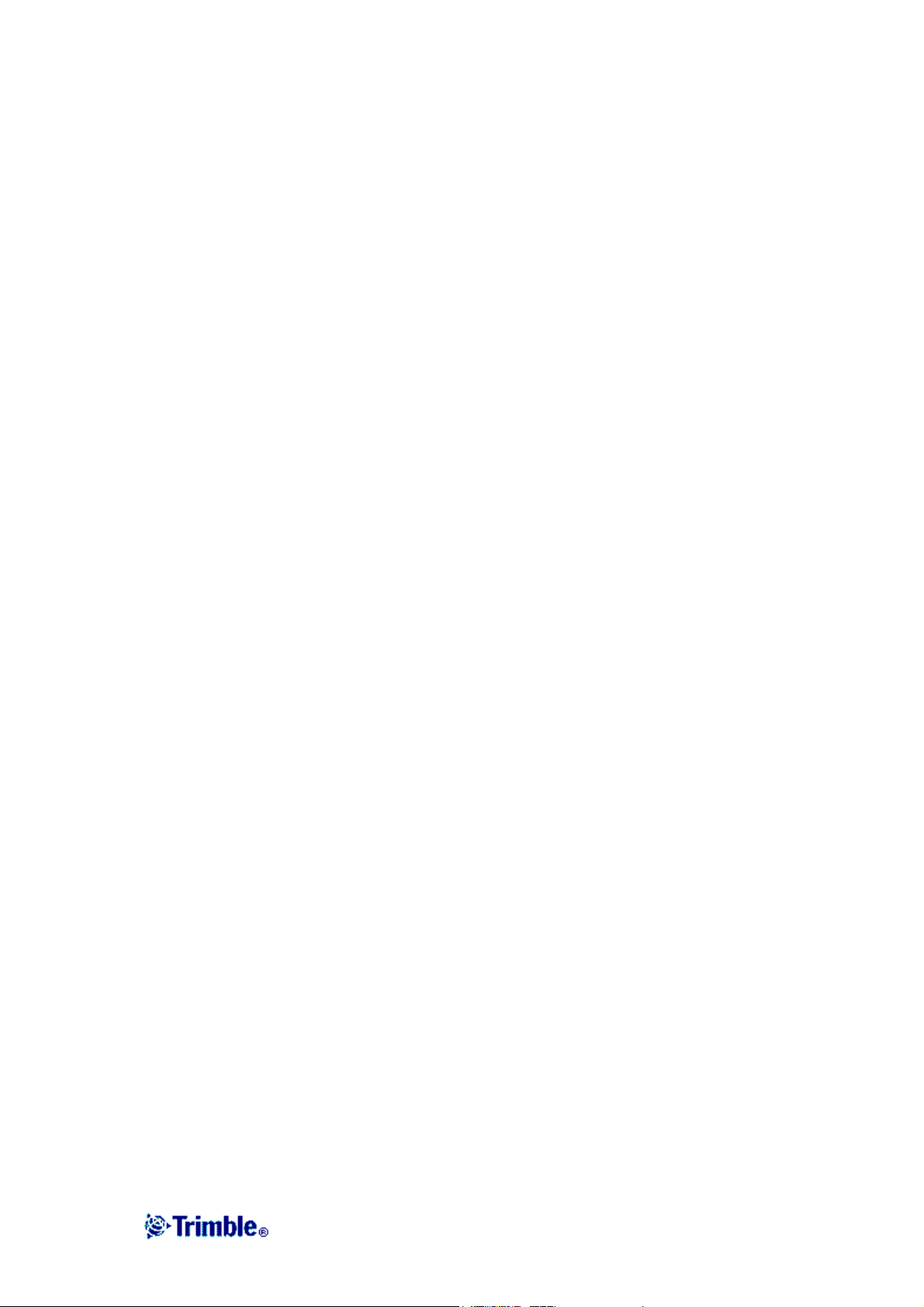
Главный офис
Trimble Navigation Limited
Engineering and Construction Division
5475 Kellenburger Road
Dayton, Ohio 45424-1099
U.S.A.
Торговые марки
© 2001-2005, Trimble Navigation Limited. Все права зарегистрированы.
Логотип секстанта и Trimble – торговые марки Trimble Navigation Limited, зарегистрированные в
Бюро Патентов и Торговых марок США.
Логотип глобус в треугольнике и Trimble, Configuration Toolbox, GPS Configurator, GPS Total
Station, QuickPlan, Серия 4000, Trimble Geomatics Office, TRIMCOMM, TRIMMARK, TRIMTALK,
Trimble Survey Controller, TSC1, WinFLASH, и Zephyr – торговые марки Trimble Navigation
Limited.
Bluetooth – торговая марка компании Bluetooth SIG, Inc. и используется Trimble Navigation по
лицензии.
GPS Total Station – торговая марка Trimble
Navigation Limited зарегистрированная в Бюро Патентов и Торговых марок США
Все прочие торговые марки – торговые марки соответствующих владельцев.
Напечатано в США на восстановленной бумаге.
Примечание к изданию
Это октябрьское издание 2005 года (Редакция A) Руководства пользователя приемника Trimble
R3.
Ограниченная гарантия на аппаратные средства
Trimble гарантирует, что аппаратные средства Trimble («Продукт») соответствуют заявленным в
опубликованных спецификациям Продукта параметрам в течение 1 (одного) года с момента
поставки Продукта. Эти условия не применяются к программному обеспечению.
Ограниченная гарантия на программное обеспечение
Trimble гарантирует, что программное обеспечение Trimble («Программа») соответствуют
заявленным в опубликованных спецификациям Программы параметрам в течение 90 (девяноста)
дней с момента поставки Продукта.
Гарантия замены
С учетом ограничения гарантии, указанной ниже, Trimble гарантирует ремонт или замену любого
Продукта или Программы не соответствующих заявленным параметрам («Несоответствующий
Продукт») или возврат платежа за Несоответствующий Продукт после его возвращения в Trimble.
2
Page 3
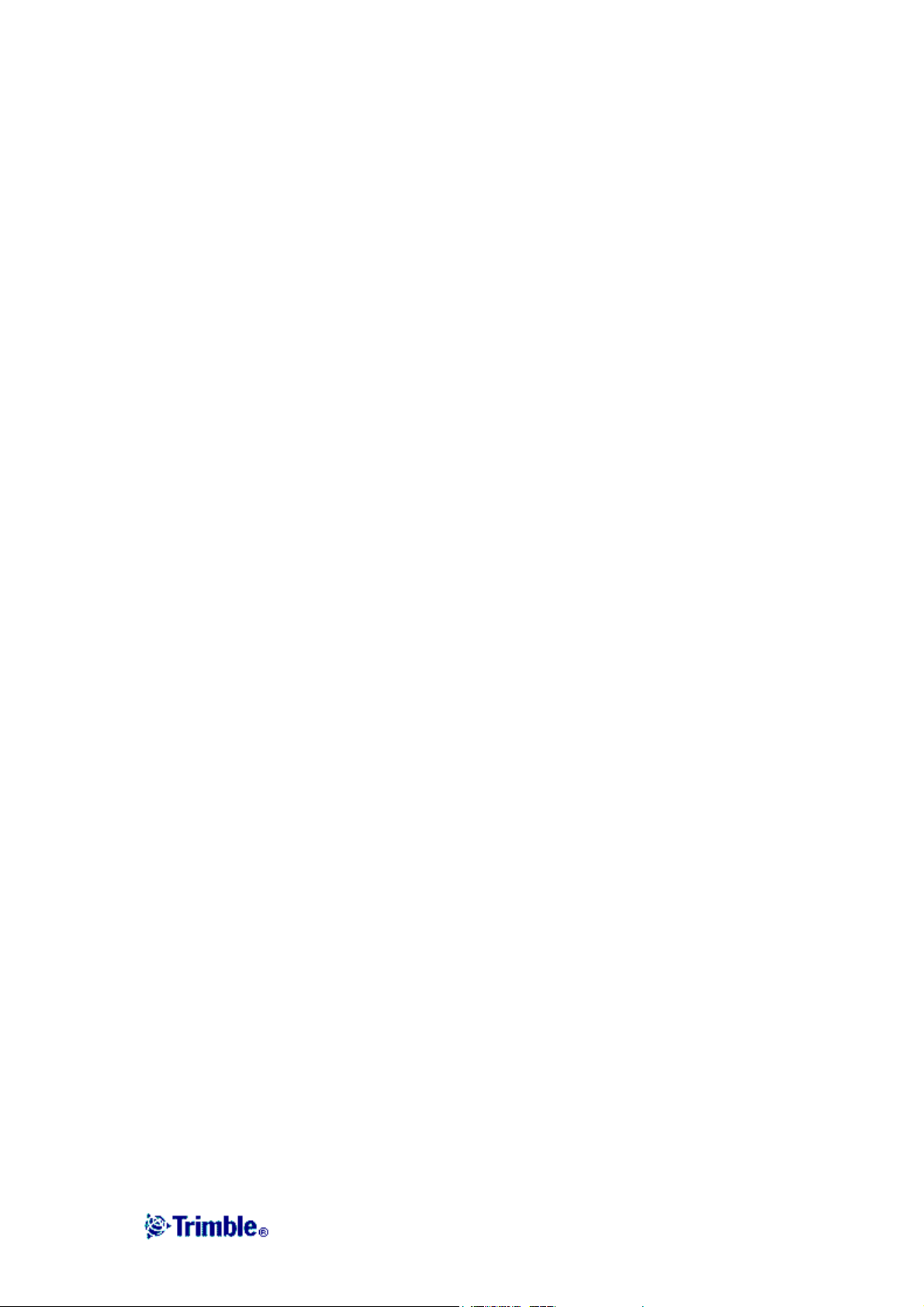
Гарантийные обязательства
Эти гарантии должны применяться только в случае и распространяться на: (1) Продукты и Программное
обеспечение соответствующим образом и правильно установлены, скомпонованы, совмещены, сохранены,
обслуживались и работали в соответствии с действующим руководством по эксплуатации и техническими
данными Trimble; (2) Продукты и Программное обеспечение не модифицировались или конфигурировались.
Вышеупомянутые гарантии не должны применяться и фирма Trimble не должна быть ответственна за
любую гарантийную рекламацию с нарушениями, основанными на: (1) дефектах или проблемах, которые
возникли при совместном использовании Продуктов или Программного обеспечения с продуктами,
информацией, системами или устройствами, которые не были изготовлены, поставлены или оговорены
Trimble; (2) действием Продукта или Программного обеспечения любых других технических условий или в
добавление к стандартным техническим условиям для продуктов Trimble; (3) не узаконенная модификация
или использование Продукта или Программного обеспечения; (4) повреждения, вызванного молнией или
другим электрическим разрядом, воздействием или распылением пресной или соленой воды; или (5)
нормальным износом расходных частей (например, батарей).
ВЫШЕУКАЗАННЫЕ ГАРАНТИИ УСТАНАВЛИВАЮТ ПОЛНУЮ ОТВЕТСТВЕННОСТЬ ФИРМЫ
TRIMBLЕ И ВАШИ ИСКЛЮЧИТЕЛЬНЫЕ ПРАВА НА ВОЗМЕЩЕНИЕ ПРОДУКЦИИ И
ПРОГРАММНОГО ОБЕСПЕЧЕНИЯ, ЕСЛИ ТОЛЬКО ЭТО СПЕЦИАЛЬНО НЕ ОГОВОРЕНО В ДАННОМ
СОГЛАШЕНИИ; ТRIMBLE ПРЕДОСТАВЛЯЕТ ПРОДУКЦИЮ И ПРОГРАММНОЕ ОБЕСПЕЧЕНИЕ
ОСОБЫМ ОБРАЗОМ ИЛИ ПРИЛОЖЕНИЕМ, И ЭТО СПЕЦИАЛЬНО ИСКЛЮЧЕНО ИЗ
ЗАКЛЮЧЕННЫХ ГАРАНТИЙ ТОВАРОПРИГОДНОСТИ И ЕЕ ПРИГОДНОСТИ ДЛЯ ОПРЕДЕЛЕННОЙ
ЦЕЛИ. УСТАНОВЛЕННЫЕ ОСОБЫЕ ГАРАНТИИ СУЩЕСТВУЮТ ВЗАМЕН ВСЕХ ОБЯЗАТЕЛЬСТВ
ИЛИ ОТВЕТСТВЕННОСТИ НА ЧАСТЬ ВЫХОДНОЙ ПРОДУКЦИИ TRIMBLE, ВОЗНИКАЮЩИЕ ИЗ,
ИЛИ В СВЯЗИ С КАКОЙ ЛИБО ПРОДУКЦИЕЙ ИЛИ ПРОГРАММНЫМ ОБЕСПЕЧЕНИЕМ.
ОТДЕЛЬНЫЕ ГОСУДАРСТВА И ЮРИСДИКЦИИ НЕ ПОЗВОЛЯЮТ ОГРАНИЧЕНИЙ НА
ДЛИТЕЛЬНОСТЬ ЗАКЛЮЧЕННОЙ ГАРАНТИИ, ТАК ЧТО ВЫШЕУКАЗАННЫЕ ОГРАНИЧЕНИЯ
МОГУТ К ВАМ НЕ ОТНОСИТЬСЯ.
Ограничение Ответственности
В НАИБОЛЬШЕЙ СТЕПЕНИ, РАЗРЕШЕННОЙ ПРИМЕНЯЕМЫМ ЗАКОНОМ, ТRIMBLE НЕ БУДЕТ
НЕСТИ ОТВЕТСТВЕННОСТИ ПЕРЕД ВАМИ ЗА ЛЮБЫЕ КОСВЕННЫЕ, СПЕЦИАЛЬНЫЕ ИЛИ
ПОСЛЕДСТВЕННЫЕ ПОВРЕЖДЕНИЯ ЛЮБОГО РОДА ИЛИ ПРИ ЛЮБЫХ ОБСТОЯТЕЛЬСТВАХ, ИЛИ
ЗАКОННАЯ ТЕОРИЯ, КАСАЮЩАЯСЯ ЛЮБЫМ ОБРАЗОМ С ПРОДУКТАМИ ИЛИ ПРОГРАММНЫМ
ОБЕСПЕЧЕНИЕМ, ВНЕ ЗАВИСИМОСТИ ОТ ТОГО, БЫЛ ЛИ TRIMBLE ОПОВЕЩЕН О
ВОЗМОЖНОСТИ ТАКОВЫХ ПОТЕРЬ И НЕЗАВИСИМО ОТ КУРСА ПРОДАЖИ, КОТОРЫЙ
УСТАНАВЛИВАЕТСЯ МЕЖДУ ВАМИ И TRIMBLE; ПОСКОЛЬКУ НЕКОТОРЫЕ ГОСУДАРСТВА НЕ
ПОЗВОЛЯЮТ ИСКЛЮЧЕНИЙ ИЛИ ОГРАНИЧЕНИЙ ОТВЕТСТВЕННОСТИ ЗА ПОСЛЕДСТВЕННЫЕ
ИЛИ СЛУЧАЙНЫЕ ПОВРЕЖДЕНИЯ, ВЫШЕУКАЗАННЫЕ ОГРАНИЧЕНИЯ МОГУТ К ВАМ НЕ
ОТНОСИТЬСЯ.
В ЛЮБОМ СЛУЧАЕ ЕДИНСТВЕННАЯ ОТВЕТСТВЕННОСТЬ TRIMBLE И ВАШЕ ЕДИНСТВЕННОЕ
ВОЗМЕЩЕНИЕ В РЕЗУЛЬТАТЕ ИЛИ ПРИ РАЗРЫВЕ ДАННОГО СОГЛАШЕНИЯ, БУДУТ
ОГРАНИЧЕНЫ ВОЗВРАЩЕНИЕМ СТОИМОСТИ ПОКУПКИ ИЛИ ГОНОРАРА, УПЛАЧЕННОГО ЗА
ЛИЦЕНЗИЮ НА ПРОДУКЦИЮ ИЛИ ПРОГРАММНОЕ ОБЕСПЕЧЕНИЕ.
Правила FCC раздел 15.19
Данный прибор соответствует требованиям Правил FCC раздел 15.19. На его работу могут оказать влияние
два условия: (1) этот прибор не вызывает недопустимых помех; (2) этот прибор может подвергаться
действию помех, в том числе вызывающих его неработоспособность
Правила FCC раздел 15.21
Любые модификации прибора, не разрешенные Trimble, могут привести к потере пользователем права на
его эксплуатацию.
Правила FCC раздел 15.105
Данный прибор был протестирован, определено, что он соответствует требованиям к цифровым
устройствам класса В, соответствующим Правилам FCC раздел 15.105. Данные требования разработаны для
обеспечения безопасности подобных устройств в части создания ими различных помех при работе в жилых
зонах. Это устройство генерирует, использует и может излучать радиочастоты, при установке и
3
Page 4
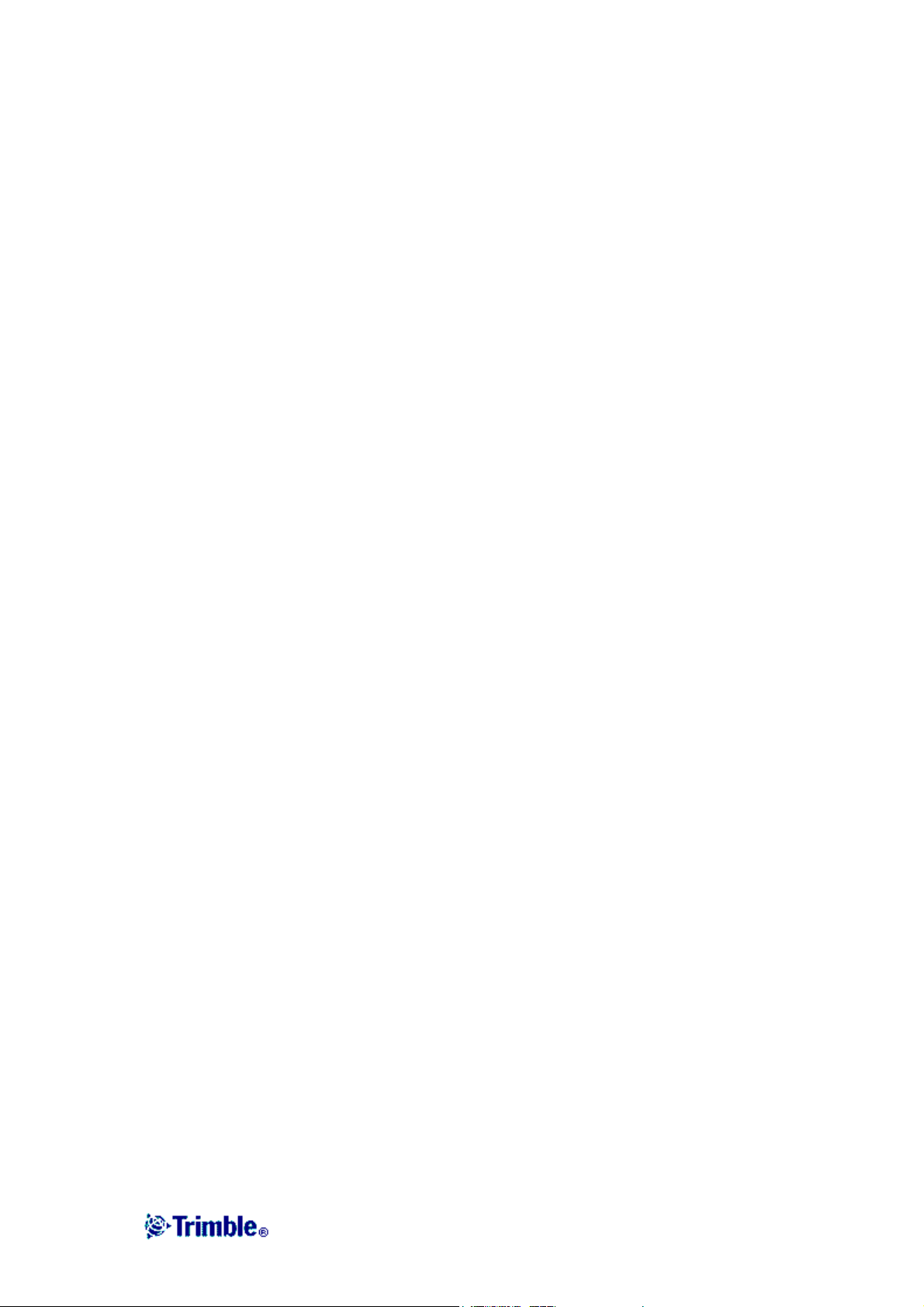
эксплуатации без учета требований соответствующих инструкций способно вызвать помехи радиосвязи.
Однако нет гарантии что данное устройство не вызовет радиопомех при определенной конфигурации. Если
оборудование вызывает помехи для приема телевизионных или радио сигналов, что можно определить
выключив и включив это устройство, пользователь может устранить данное явление с помощью следующих
действий:
- переориентировать или переместить приемную антенну
- увеличить расстояние между приемником и прочим оборудованием
- подсоединить оборудование и приемник к различным питающим цепям
- проконсультироваться с дилером или специалистом в области радио.
4
Page 5
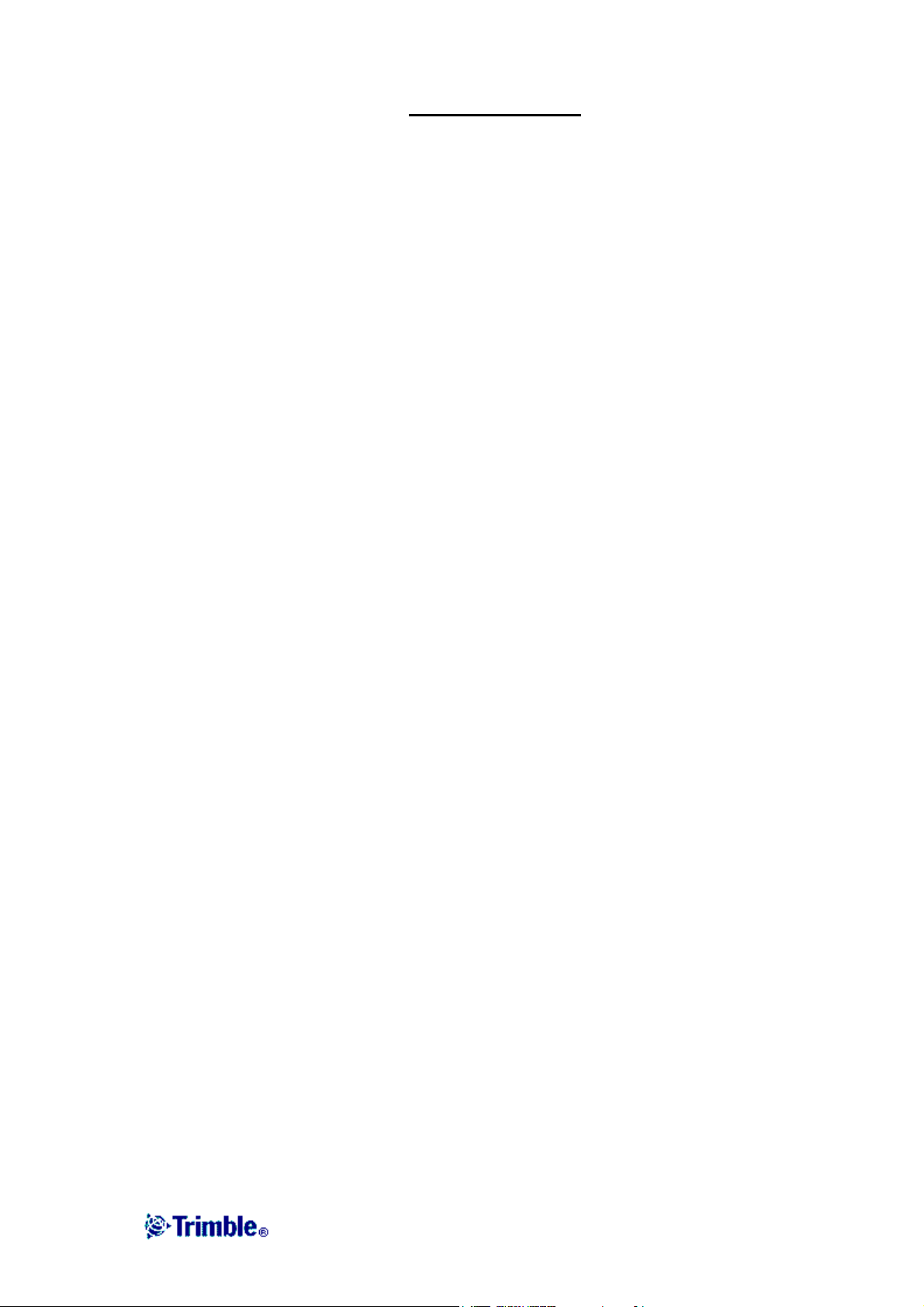
ОГЛАВЛЕНИЕ
ОГЛАВЛЕНИЕ 5
ОБ ЭТОМ РУКОВОДСТВЕ 9
Дополнительная информация 9
Техническая поддержка 10
Ваши комментарии 10
ОБЗОР СИСТЕМЫ 11
Введение 11
Основные характеристики GPS приемника Trimble R3 12
Использование и уход 13
Ограничения КОКОМ 13
ОСНОВНЫЕ ДЕЙСТВИЯ 14
Основные особенности системы Trimble® R3 14
Полевое программное обеспечение Trimble Digital Fieldbook 15
Экран Trimble Digital Fieldbook 15
Файловое меню 15
Панель состояния 16
Строка состояния 16
Кнопки Trimble Digital Fieldbook 17
Ввод румбов 17
Калькулятор 18
Время / дата 19
Звуковые сообщения 20
ЯЗЫК 20
Файловый проводник Windows Explorer 21
Индикаторы заряда батарей 21
Trimble Digital Fieldbook – основные действия 21
Регистрация 23
5
Page 6
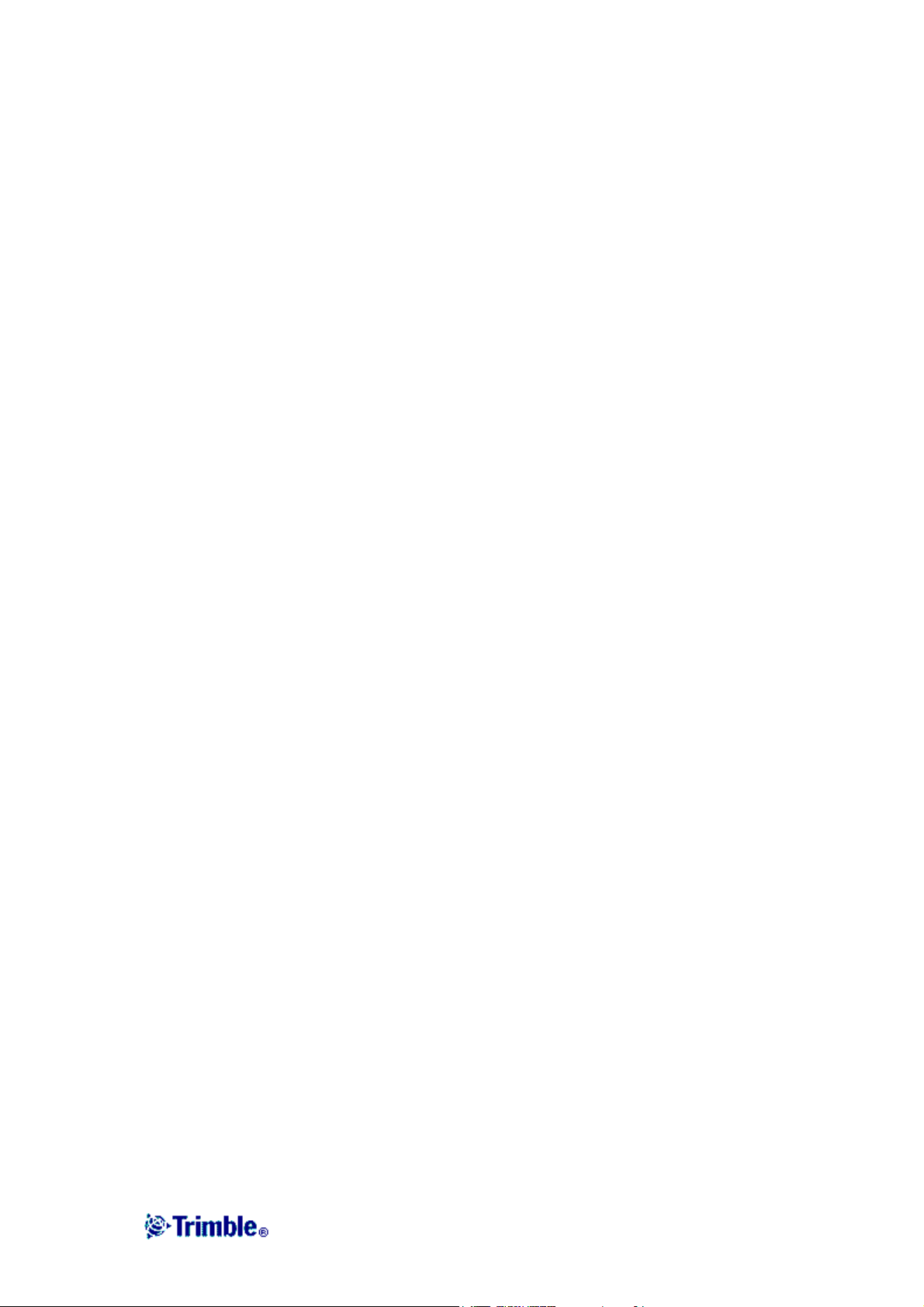
О программе 23
Поиск неисправностей 24
Функции клавиатуры контроллера 25
РАБОТА С ПРОЕКТАМИ И ФАЙЛАМИ 27
Проект 27
Свойства текущего проекта 29
Просмотр текущего проекта 29
Сохранение точек 32
Карта текущего проекта 34
Фильтр 37
Использование карты для общих задач 37
Автоматическое панорамирование 40
Системные единицы 40
Связанные файлы 41
Картографическая подложка 43
Использование библиотеки объектов и атрибутов 43
Копирование между проектами 46
ВВОД ДАННЫХ С КЛАВИАТУРЫ 48
Меню ввода данных 48
Ввод – точки 48
Ввод – линии 48
Ввод – дуги 50
Ввод – граница 54
Ввод – примечания 54
РАСЧЁТЫ 55
Меню расчётов 55
Расчёты – обратная геодезическая задача 55
Расчёты – вычисление точек 56
Расчёты – вычисление площади 61
6
Page 7
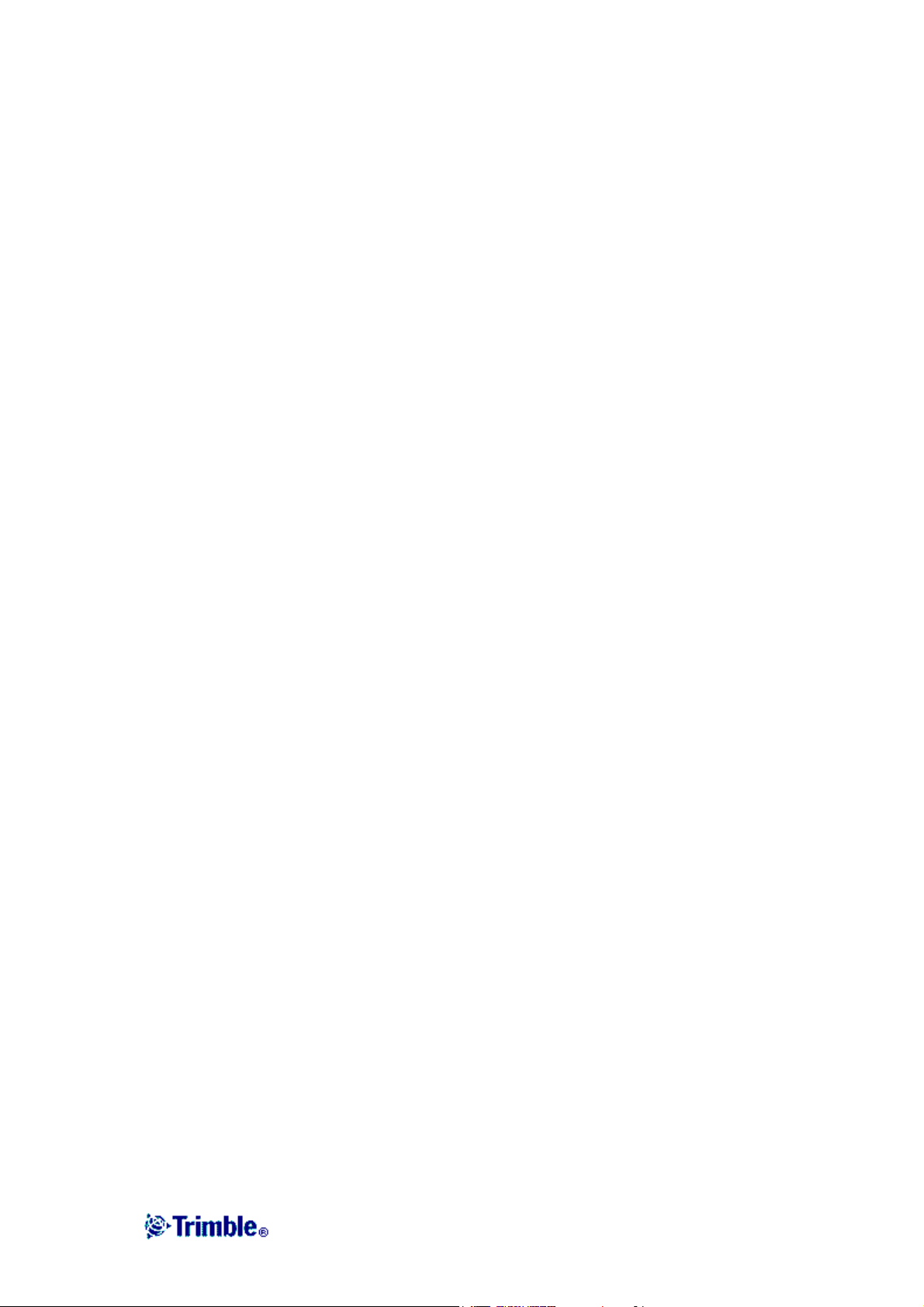
Расчёты – вычисление азимута 62
Расчёты – вычисление расстояния 65
Всплывающий список средств управления 67
Установки для расчётов 67
ОСНОВЫ СЪЁМКИ 71
Меню съёмки 71
Начало работы 71
GPS съёмки 71
Точка съёмки 71
Контрольная точка 72
Завершение съёмки 72
GPS СЪЁМКА 74
Запуск базового приёмника 74
Опции базы 79
Установки оборудования на примере GPS приёмника Trimble R3 79
Опции подвижного приёмника 81
Измерение высоты антенны 82
Файл Antenna.ini 85
Методы инициализации при постобработке 85
Съёмка в режиме быстрой статики 87
Съёмка в режиме кинематики с постобработкой 88
Время инициализации для постобработки 88
Непрерывная съёмка 89
Точка быстрой статики 90
Измеренный опорный пункт 91
НАСТРОЙКА СЪЁМКИ 93
Меню настройки съёмки 93
Стили съёмки 93
Опции программного обеспечения 94
7
Page 8
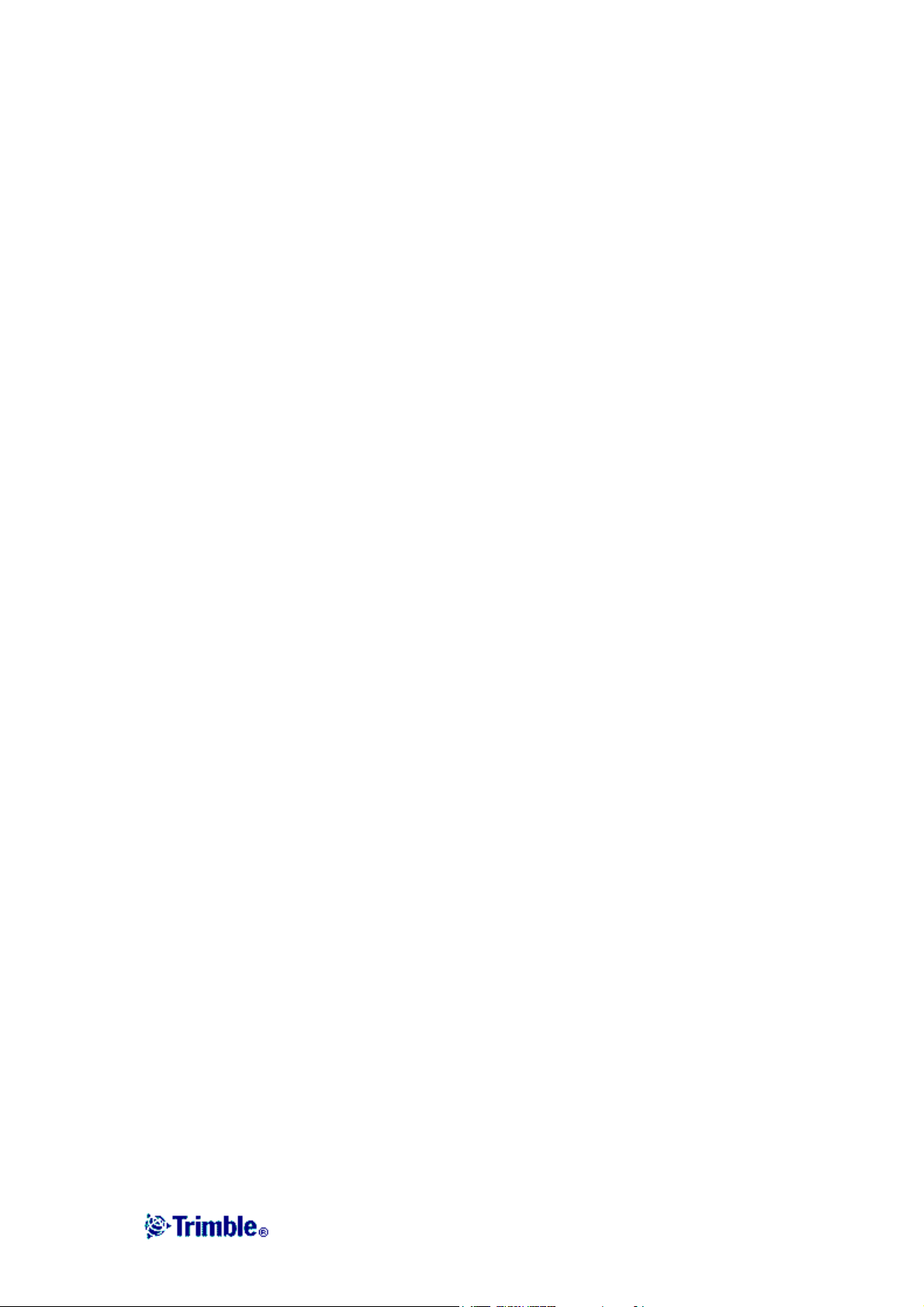
Типы съёмки 94
Идентичные точки 94
Библиотека объектов и атрибутов 94
ИНСТРУМЕНТЫ 97
Меню инструментов 97
Спутники 97
Файлы приёмника 99
Координаты 100
Состояние приёмника 101
Установки приёмника 101
Навигация на точку 102
СИСТЕМА КООРДИНАТ 104
Система координат 104
Проекция 105
Система координат на поверхности земли 105
Высота проекта 106
Без проекции и ИГД 106
Коррекция в плане 108
Коррекция по высоте 108
Системы координат 109
Программные кнопки опций 117
Установки вида координат 117
Проекционные сетки 118
Изменяющиеся сетки 119
ПЕРЕДАЧА ДАННЫХ 121
Передача данных 121
ПРАВИЛА ПОИСКА В БАЗАХ ДАННЫХ 130
Правила поиска в базах данных 130
8
Page 9
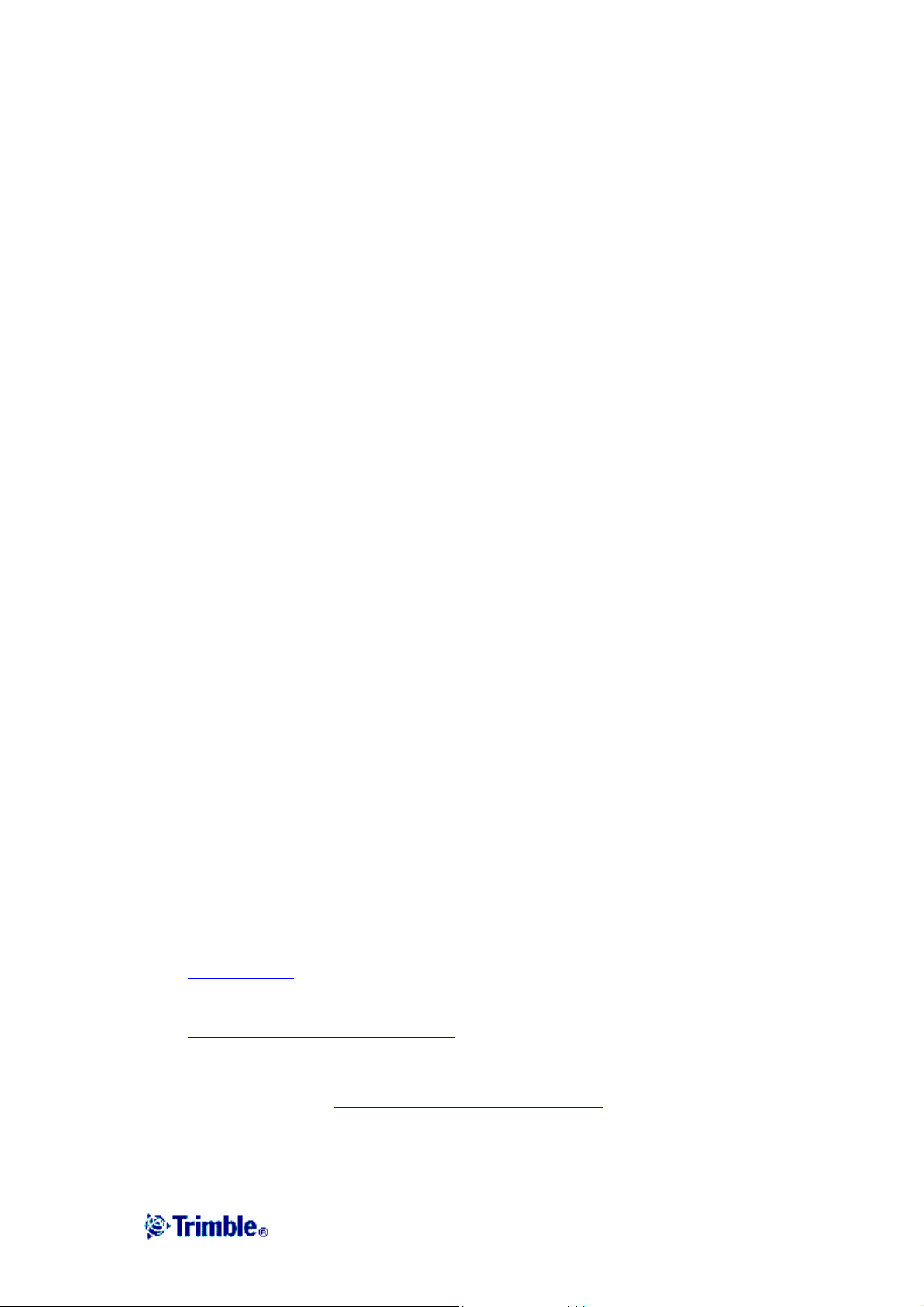
Об этом руководстве
Добро пожаловать в Руководство пользователя GPS приемника Trimble R3. В этом
руководстве описано, как установить, настроить и использовать GPS приемник Trimble™
R3.
Даже если вы ранее использовали аппаратуру системы глобального позиционирования (GPS),
Trimble рекомендует вам потратить некоторое время на изучение этого руководства, чтобы узнать
больше о специальных особенностях данного продукта.
Если вы не знакомы с GPS, посетите наш Интернет-сайт, дающий интерактивный взгляд на
Trimble и GPS по адресу:
• www.trimble.com
Компания Trimble предполагает, что вы знакомы с Microsoft Windows и знаете, как использовать
мышь, выбирать пункты из меню и диалоговых окон, делать выбор из списков и получать справку.
Дополнительная информация
Также как поставляемое в печатном виде, это руководство доступно в электронном виде в
формате PDF на CD-ROM для GPS приемников Trimble R3. Используйте Adobe Acrobat Reader для
просмотра этого файла.
Другие источники дополнительной информации находятся:
• Примечания к выпуску – описывают новые функции продукта, включают в себя новую
информацию, не вошедшую в руководство и любые изменения в руководстве. Также
доступны в виде файла в формате PDF на CD. Используйте Adobe Acrobat Reader для
просмотра этого файла.
• Регистрация – зарегистрируйте свой приемник, чтобы автоматически получать
уведомления об обновлении микропрограммного обеспечения по электронной почте.
Чтобы зарегистрировать приемник сделайте следующее:
- Запустите CD-ROM, поставляемый с приемником GPS Trimble R3
- Распечатайте регистрационную форму (файл Register.doc), заполните ее и отправьте
факсом или почтой по указанному на ней адресу.
Свяжитесь с местным представительством Trimble для получения подробной информации
о поддержке программного и микропрограммного обеспечения и дополнительной гарантии
на аппаратуру.
• ftp.trimble.com
патчи к программному обеспечению, утилиты, бюллетени или FAQ. Альтернативный
доступ к FTP сайту из сети Интернет вы можете получить по адресу
www.trimble.com/support/support.htm
• Курсы обучения Trimble – обучение поможет вам узнать об использовании всех
потенциальных возможностей вашей GPS системы. Подробную информацию вы можете
получить по адресу www.trimble.com/support/training.htm
- используйте FTP сайт Trimble для приема или передачи файлов, таких как
.
.
9
Page 10
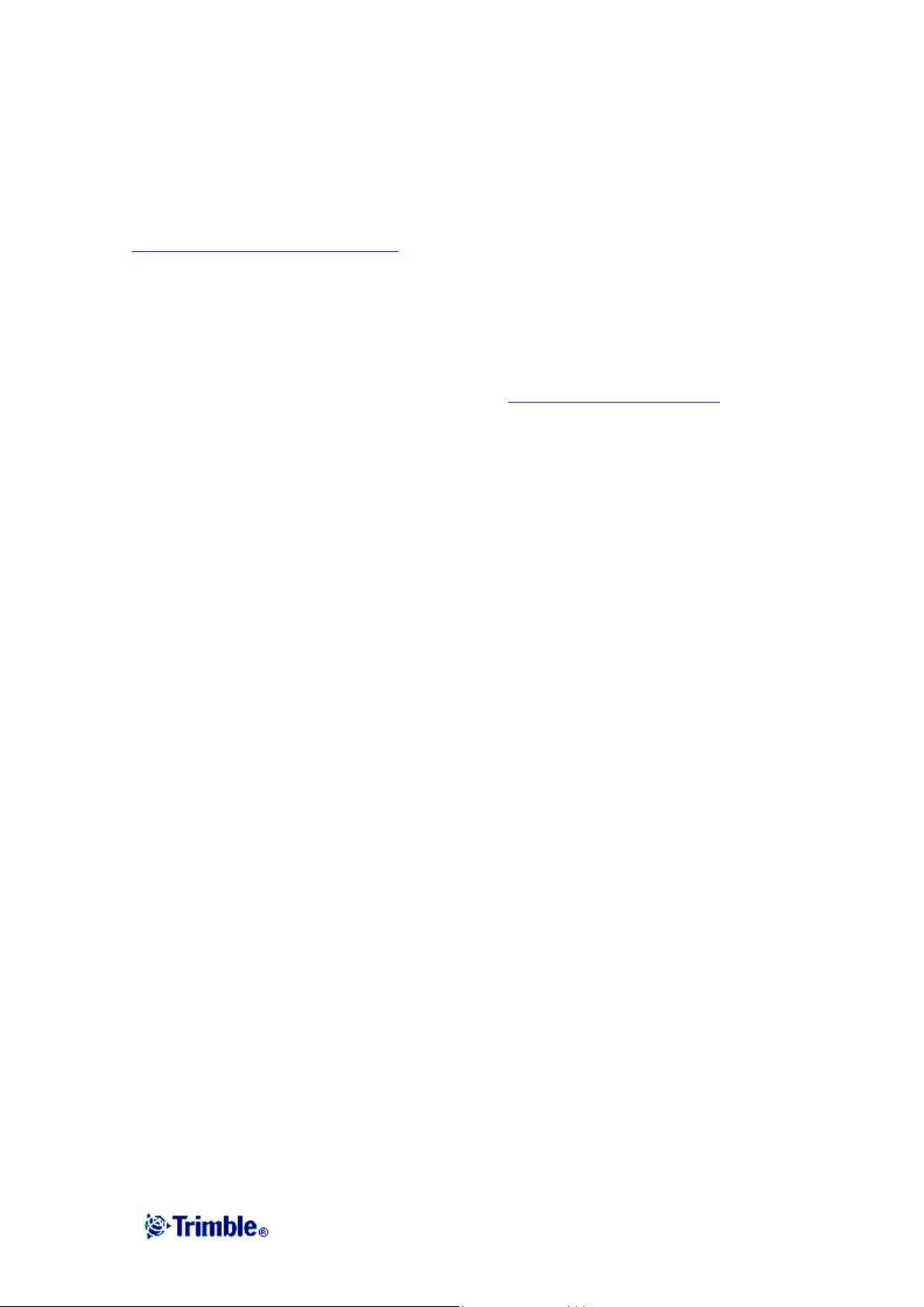
Техническая поддержка
Если у вас возникли проблемы, и вы не можете найти необходимую вам информацию в
прилагаемой документации, свяжитесь с местным Дистрибутором Trimble. Также вы можете
запросить техническую помощь на Интернет сайте Trimble:
www.trimble.com/support/support.htm
Ваши комментарии
Ваши отзывы о поставляемой документации помогают улучшать ее в каждой редакции. Чтобы
направить ваши комментарии, сделайте одно из следующего:
Отправьте письмо по электронной почте по адресу ReaderFeedback@trimble.com
Заполните Форму Читательского Комментария в конце этого руководства и отправьте ее в
соответствие с инструкциями, приведенными внизу формы.
Если Форма Читательского Комментария недоступна, отправьте ваши комментарии и
пожелания по адресу, приведенному в начале этого руководства. Пожалуйста, сделайте
пометку на конверте: Attention: Technical Publications Group.
.
10
Page 11
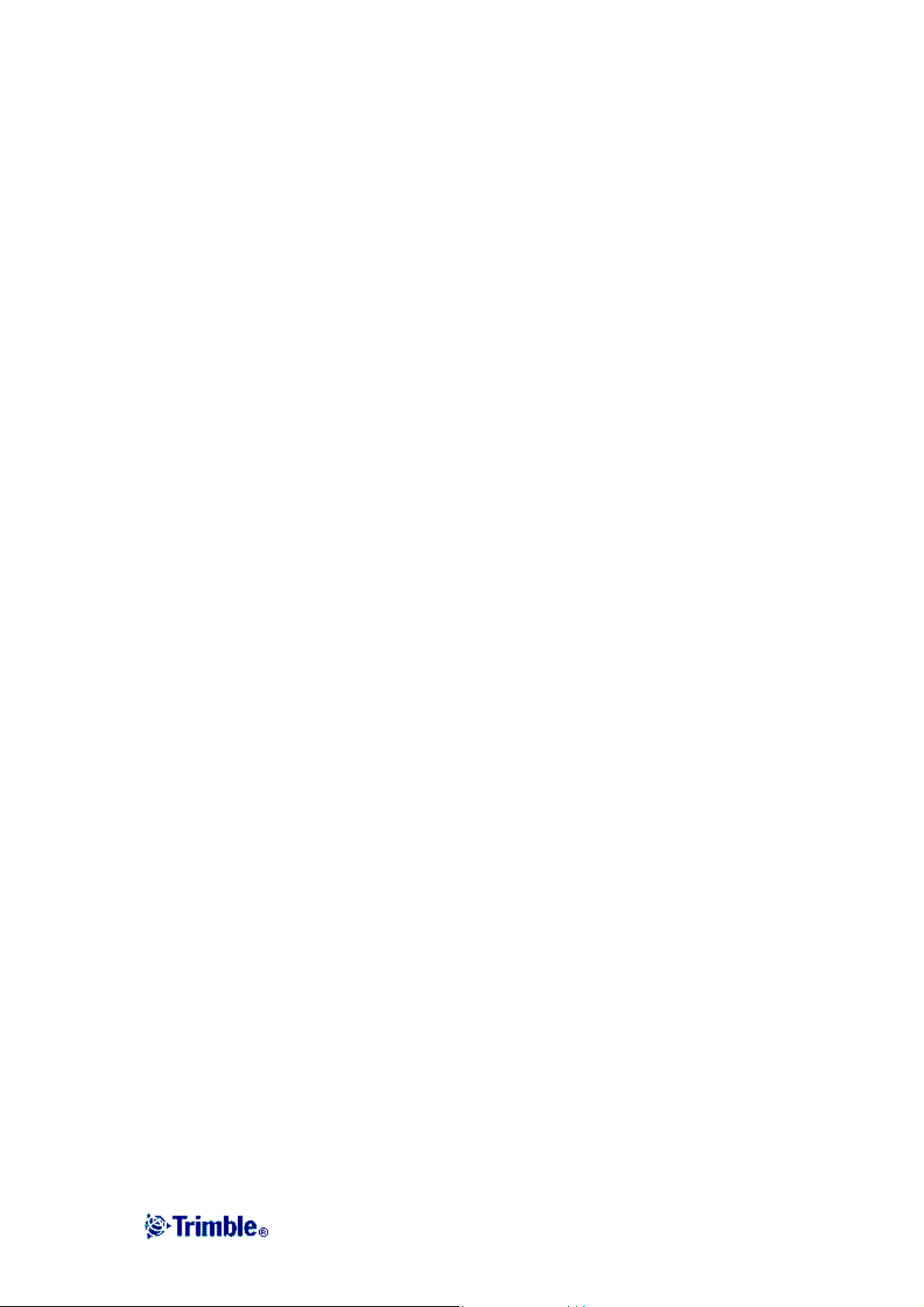
ОБЗОР СИСТЕМЫ
• Введение
• Основные характеристики
• Использование и уход
• Ограничения КОКОМ
Введение
Новая GPS-система Trimble R3 является одночастотным решением от компании-лидера в
производстве GPS-технологий. Сочетая в себе одночастотный GPS-приёмник и антенну,
надежный переносной контроллер и простое полевое и офисное программное обеспечение
система R3 обеспечивает выполнение съёмочных работ, сгущение сетей и привязку
районов работ с субсантиметровой точностью. Система работает при любой погоде и в
любое время суток.
В новой системе впервые объединён одночастотный GPS приёмник R3 геодезического
класса с защищенным контроллером Trimble Recon в едином корпусе, специально
предназначенном для работы в сложных полевых условиях. Компактная и лёгкая система
Trimble R3 выдерживает падение с небольшой высоты, экстремальные температурные
воздействия и избыточную влагу, что делает её надежным одночастотным решением.
Контроллер Recon также предоставляет дополнительные возможности для проведения
полевых работ: большой цветной активный дисплей, расширяемая память и поддержка
USB-соединений – только лишь часть функциональности.
11
Page 12
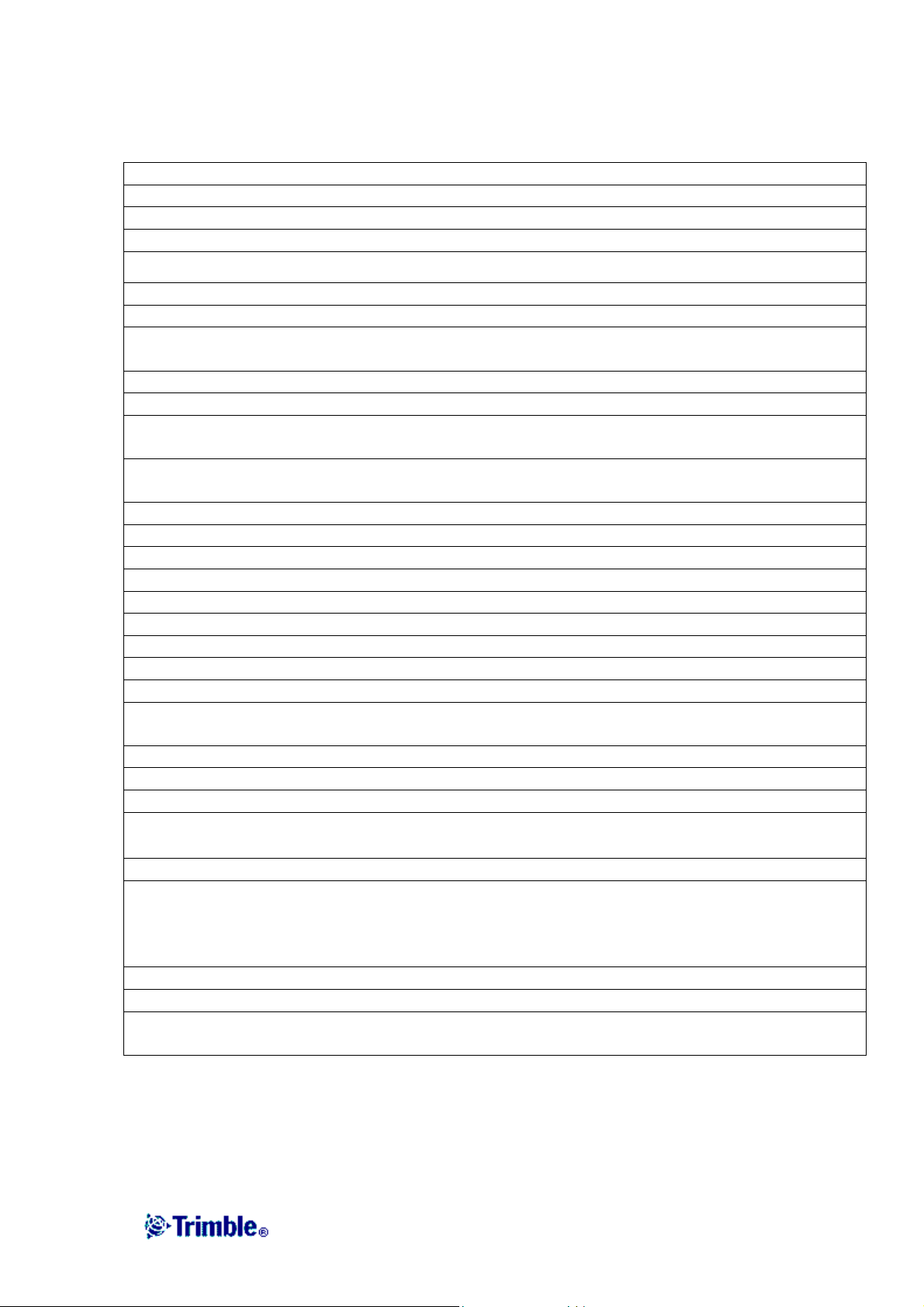
Основные характеристики GPS приемника Trimble R3
Общие характеристики
Современная технология Maxwell для устойчивого приема GPS-сигналов
12 каналов L1 C/A код и фаза несущей L1; WAAS/EGNOS
Технология Trimble EVEREST для снижения многолучевости сигнала
Выполнение статической съёмки
Режимы: Статика, Быстрая статика
Точность:
В плане: ±5 мм + 0.5 мм/км
По высоте: ±5 мм + 1.0 мм/км
Выполнение кинематической съёмки
Точность:
В плане: ±10 мм + 1.0 мм/км
По высоте: ±20 мм + 1.0 мм/км
Выполнение дифференциальной съёмки в реальном времени с использованием
WAAS/EGNOS
Точность: менее 3 м в плане и по высоте
Физические характеристики
Корпус: Легкий, полностью герметичный из промышленного пластика
Водонепроницаемость: соответствует стандарту IPX 7
Пыле- грязезащищенность: соответствует стандарту IP6X
Вес: 0.62 кг (со встроенной батареей)
Электрические характеристики
Электропитание: 5 В постоянного тока
Энергопотребление: 0.6 Вт (приемник и антенна)
Зарядное устройство: Внутреннее, с внешним адаптером питания от сети переменного
тока
Батарея: 8 часов непрерывной работы
Вес батареи: 0.2 кг
Температурные характеристики
Рабочий диапазон: от -30°С до +60°С
Температура хранения: от -40°С до +70°С
Обмен и хранение данных
1 внешний порт питания, 1 серийный порт, внешний антенный разъем SMB для GPSантенны, интегрированный USB порт, позволяющий обмениваться данными со скоростью
1 мегабит в секунду, что примерно в 10 раз быстрее, чем самый скоростной серийный
порт
Интервал определения координат и записи данных – максимум 1 Гц,
2 слота для карт формата Compact Flash (если не подключен приемник Trimble R3)
Регистрация сырых L1 GPS данных (в режиме “Статика”) приблизительно в течении 900
часов с интервалом записи через 15 секунд от 6 спутников (для карты памяти 64 Мб)
12
Page 13
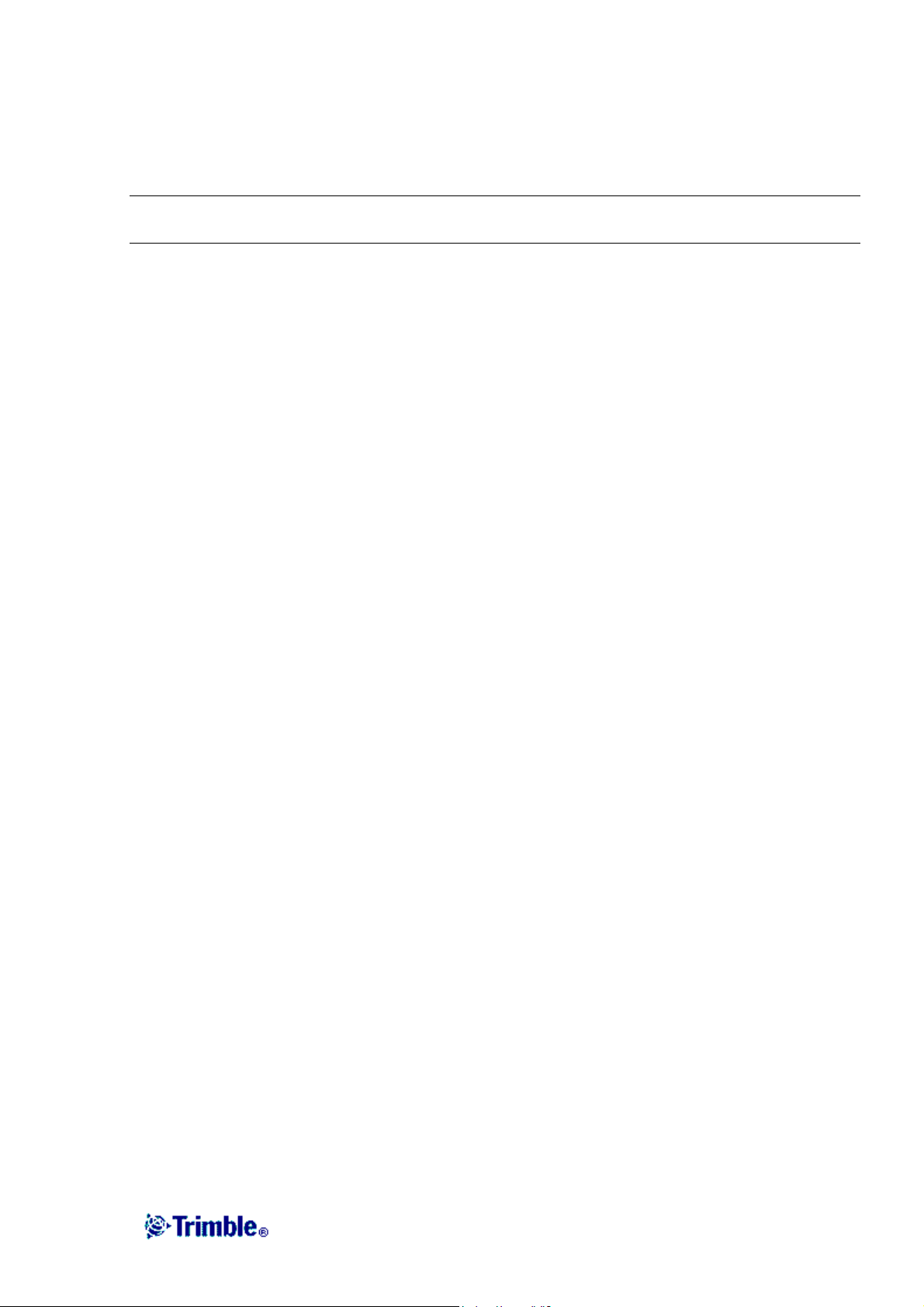
Использование и уход
Приемник R3 разработан для противодействия грубому обращению, характерному для
полевых условий. Однако приемник – высокоточный электронный инструмент, с которым
необходимо обращаться с разумной аккуратностью.
Предупреждение - работа или хранение приемника R3 вне допустимого диапазона
температур может вызвать его повреждение или снизить долговечность.
Мощные сигналы от расположенных рядом радио- или радарных передатчиков могут
перегрузить цепи приемника. Это не повредит приемник, однако может вызвать
неправильное функционирование электроники приемника. Избегайте использовать
приемник ближе чем 400 метров от мощных радарных, телевизионных или других
передатчиков. Маломощные передатчики, подобные используемым в сотовой телефонии
и переговорных устройствах обычно не нарушают работу приемника R3.
Подробнее об этом смотрите Технические заметки Trimble Using Radio Communication
Systems with GPS Surveying Receivers.
Ограничения КОКОМ
Министерство Торговли США требует, чтобы все экспортируемое GPS оборудование
имело ограничение по характеристикам и не могло быть использовано для нанесения
вреда США. Соответствующие ограничения внесены и в приемник R3.
Производство спутниковых измерений и доступ к навигационной информации
немедленно прекращаются в случае, если вычисленная скорость движения приемника
превышает 1000 узлов, или вычисленная высота приемника превышает 18000 метров.
Приемник начинает нормально работать, после того, как эти условия снимаются.
13
Page 14

ОСНОВНЫЕ ДЕЙСТВИЯ
Основные особенности системы Trimble® R3
• GPS-приёмник, изготовленный по технологии Integrated
Surveying и современный контроллер: система R3 является
компактной, лёгкой, удобной и экономичной;
• Технология изготовления GPS-приёмников от компании
Trimble: проверенная технология Maxwell для
одночастотных приёмников обеспечивает более устойчивый
приём сигналов со спутников, быстроту измерений,
оптимальную точность и минимальное потребление
энергии;
• Мощный и выносливый полевой контроллер: Trimble Recon
работает под управлением процессора Intel XScale 400 MHz
и специально разработан под полевые условия
эксплуатации; конструкция, соответствует военным
требованиям по падениям, погружению в воду, вибрации и
рабочим температурам;
• Операционная система контроллера: под управлением
Microsoft Windows Mobile для Pocket PC вы можете работать
с такими приложениями как Pocket Word и Excel и многими другими;
• Интуитивно понятное в использовании программное обеспечение: Trimble Digital
Fieldbook соответствует промышленным стандартам;
• Большой цветной сенсорный экран: дисплей контроллера Trimble Recon даёт
возможность отображать информацию и карты даже в условиях плохой видимости.
Управление программами с помощью активного дисплея стало быстрее и
эффективнее;
• Быстрая передача данных: передача данных на ПК возможна со скоростью более
чем 1 Мб/сек – в десять раз быстрее, чем по последовательному порту;
• Расширяемая память: возможность расширения места для хранения информации
при помощь карточек CompactFlash в контроллере Recon;
• Надежная GPS-антенна: одночастотная GPS-антенна Trimble A3 содержит
“встроенную” технологию борьбы с многолучевостью, что улучшает качество
измерений. Многолучевость возникает из-за переотражения сигналов от
поверхностей, таких как земля, окружающие деревья и здания;
• Комплексное геодезическое решение: каждая часть системы Trimble R3, от
электронных плат до программного обеспечения, разработаны для совместной
эффективной работы. Накопив полевые данные, Вы можете спокойно передать ваш
job-файл в офисное программное обеспечение Trimble Business Office для их
обработки.
14
Page 15
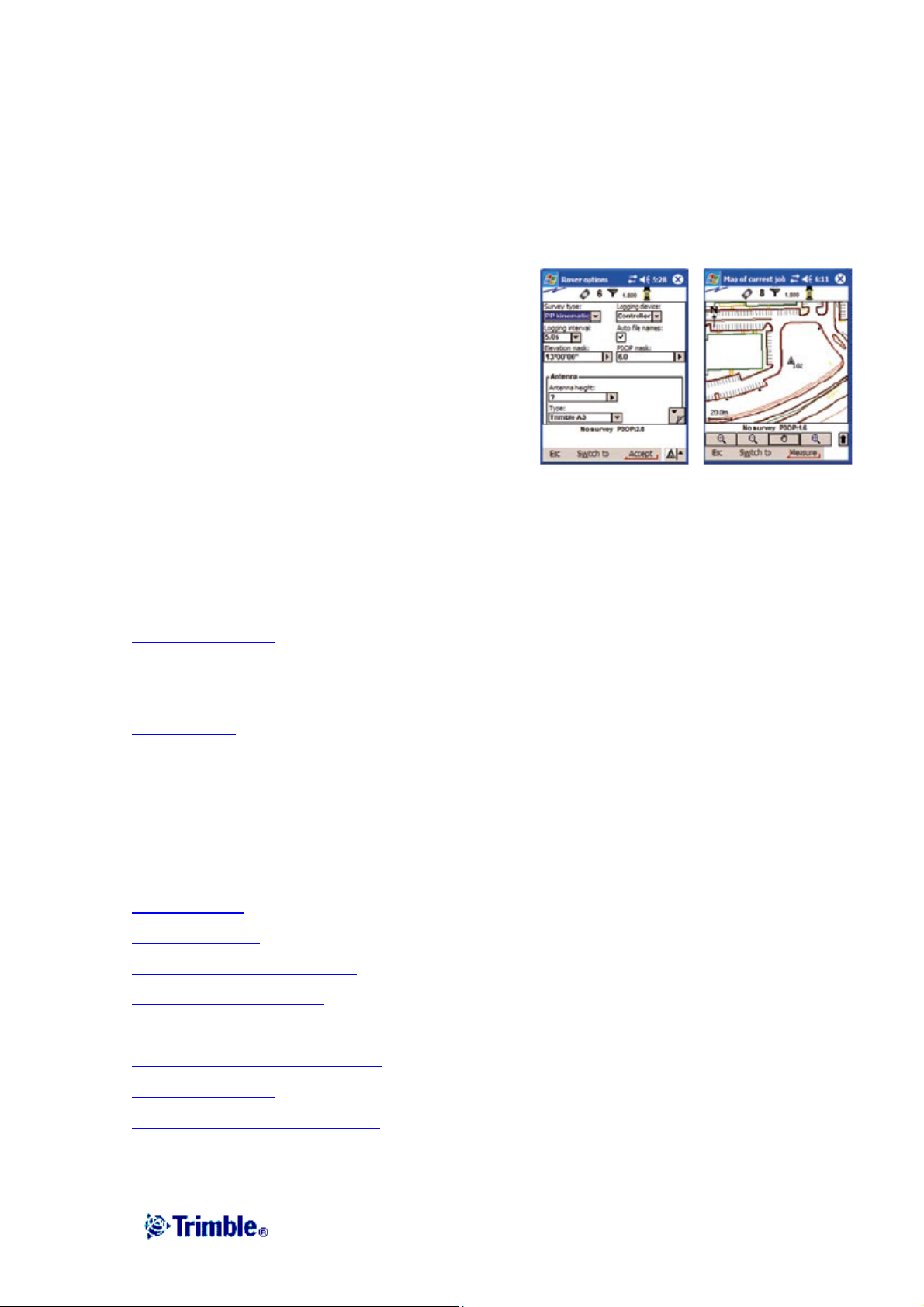
Полевое программное обеспечение Trimble Digital Fieldbook
ПО Trimble Digital Fieldbook управляет работой системы Trimble® R3 в поле. С
помощью данной программы можно проводить съемки в режимах Статика, Быстрая
статика, Кинематика и непрерывная Кинематика достаточно легко, быстро и продуктивно.
ПО имеет достаточно простое исполнение и вполне приемлемо для новичков, легко
доступно в освоении, что дает возможность пользователям достичь максимальной
эффективности за короткие промежутки времени. ПО Trimble Digital Fieldbook
управляется при помощи активного дисплея в
реальном времени. Используя цветной дисплей
контроллера Trimble Recon вы можете
управлять работой программы, получать доступ
к любой информации в кротчайшие сроки, что
ускорит работу в поле. Программа позволяет
сохранять данные съемочных работ в отдельный
job-файл для более удобной передачи полевых
данных для постобработки в ПК.
Экран Trimble Digital Fieldbook
О назначении кнопок и иконок на экране Trimble Digital Fieldbook вы можете узнать в
следующих разделах:
Панель состояния
Строка состояния
Кнопки Trimble Digital Fieldbook
О программе
Файловое меню
Используйте это меню для просмотра проектов и управления ими, а также для обмена
данными между офисным компьютером и внешним устройством. Дополнительную
информацию Вы найдёте, просмотрев следующие ссылки:
Новый проект
Открыть проект
Просмотр текущего проекта
Карта текущего проекта
Свойства текущего проекта
Копирование между проектами
Импорт / Экспорт
Файловый проводник Windows
15
Page 16
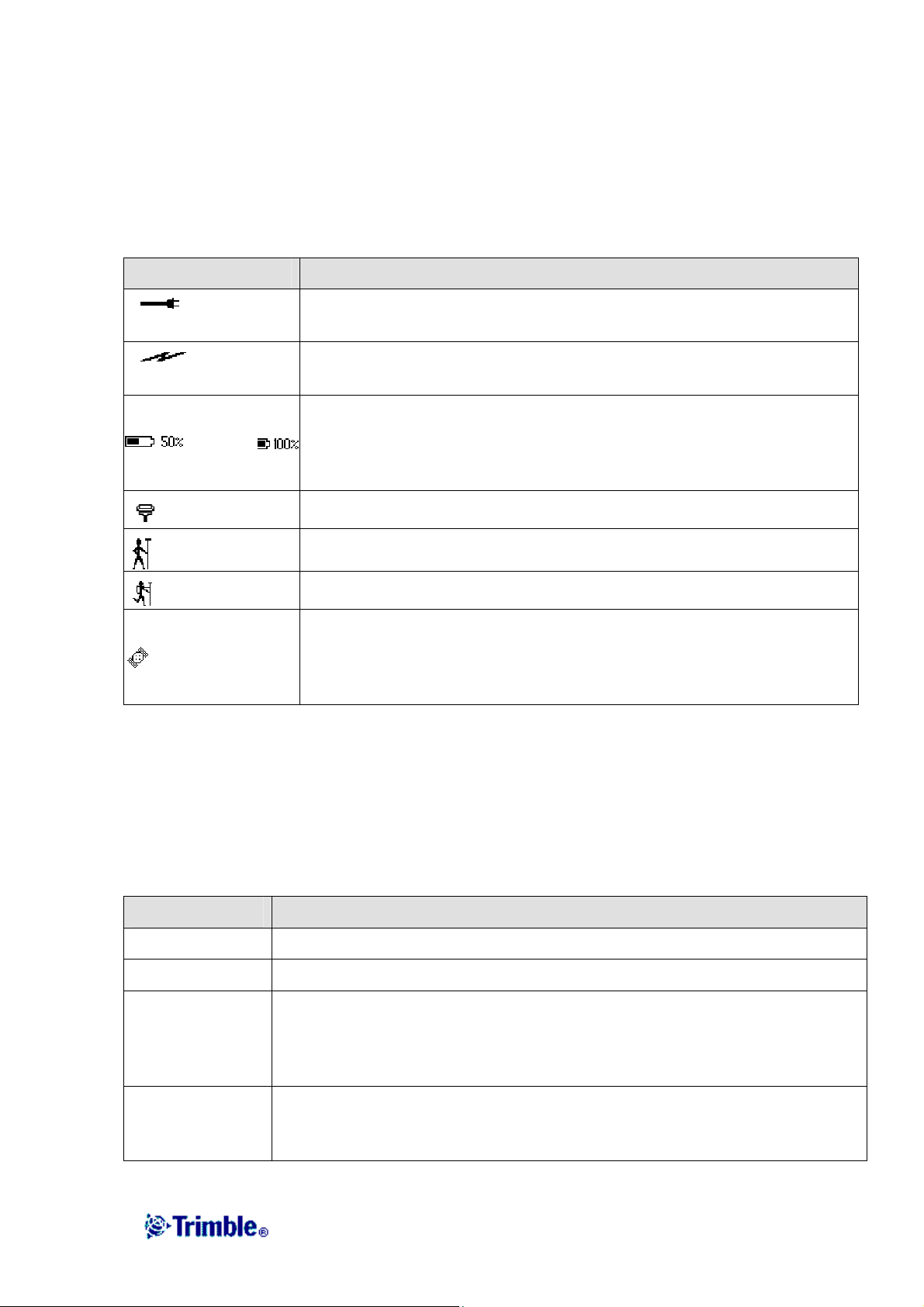
Панель состояния
Панель состояния находится в нижней части экрана Trimble Digital Fieldbook. Значки на
панели отображаются в зависимости от того, какое оборудование подключено к
контроллеру. Нажмите на иконку, чтобы получить больше информации об этом
оборудовании.
В следующей таблице описываются иконки панели состояния.
Значок Что обозначает
Контроллер присоединён к внешнему источнику электропитания и
работает от него.
Контроллер присоединён к внешнему источнику электропитания и
его аккумуляторные батареи заряжаются.
Заряд батареи составляет 50% или 100%. Если справа вверху
или
отображается эта иконка, она показывает уровень заряда
внутренней батареи. Если ниже расположен ещё один подобный
значок – это индикатор заряда батареи внешнего устройства.
Если съёмка не запущена, справа от этой иконки будет показано
Совместно с контроллером используется приёмник 4600LS
Происходит измерение статической точки
Происходит непрерывное измерение точек
число отслеживаемых спутников. При запущенной съёмке будет
отображаться количество спутников, сигналы которых принимают
участие в вычислении координат.
Строка состояния
Строка состояния находится в районе нижней части экрана над кнопками Trimble Digital
Fieldbook. В строке состояния выдаются сообщения после совершения каких-либо
действий или событий, а также когда программное обеспечение Trimble Digital Fieldbook
не может запустить или продолжить выполнять текущую операцию.
Когда контроллер подключен к приёмнику, в строке состояния отображается текущий
режим съёмки. В таблице ниже разъясняются эти режимы.
Режим съёмки Разъяснение
Нет съёмки Приёмник присоединён к контроллеру, но съёмка не запущена.
FastStatic Текущий тип съёмки – быстрая статика
PPK: Точно Выполнена инициализация для текущей съёмки в режиме кинематики с
последующей обработкой (постобработкой). При постобработке такая
съёмка будет давать фиксированные решения на частоте L1 или же
ионосферно-свободные решения (сантиметровый уровень точности).
PPK: Грубо Инициализация для текущей съёмки в режиме кинематики с
постобработкой не произведена. При постобработке такая съёмка будет
давать плавающие решения на частоте L1
16
Page 17
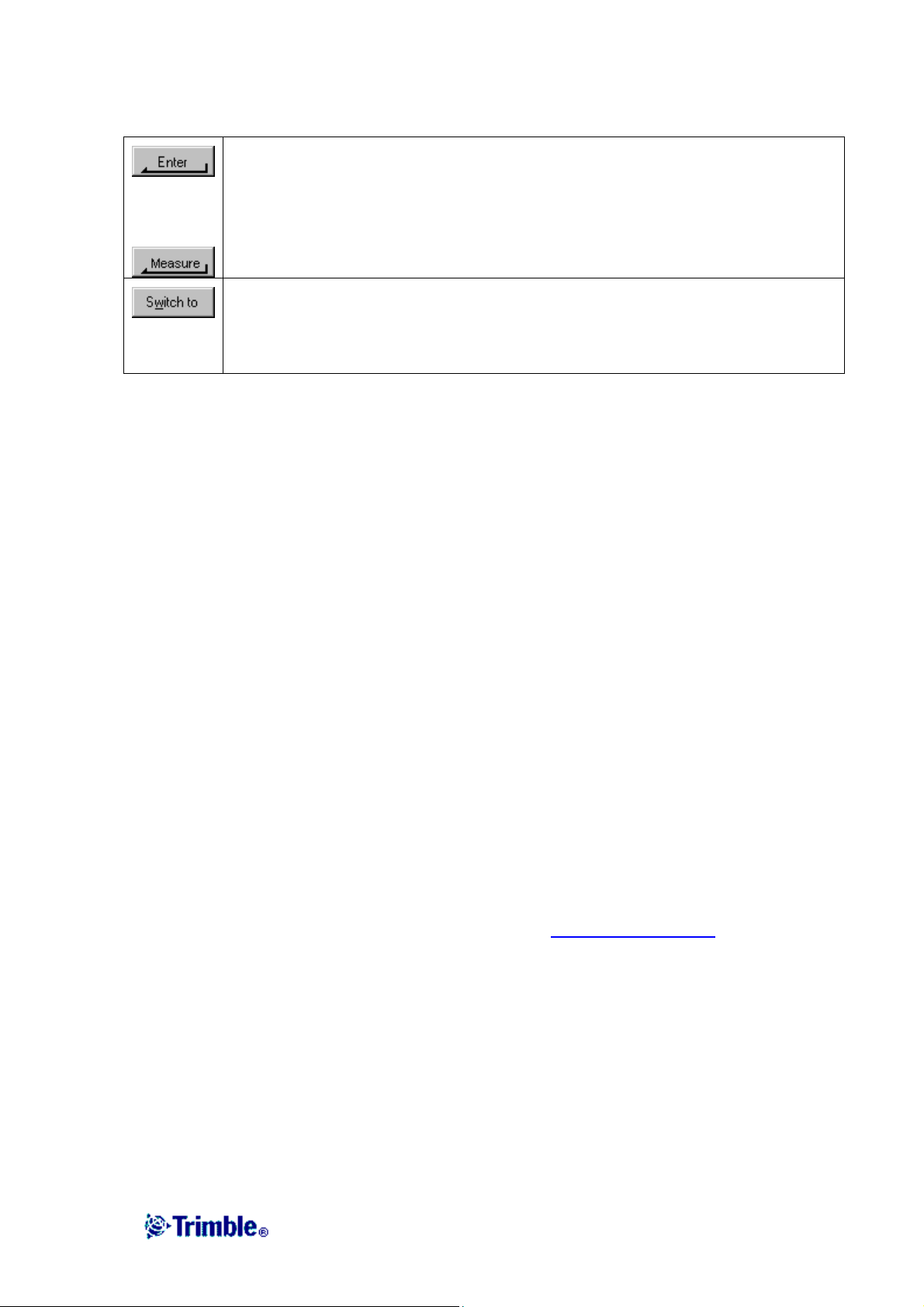
Кнопки Trimble Digital Fieldbook
Нажатие кнопки Enter на экране контроллера аналогично нажатию кнопки
Enter на клавиатуре контроллера. Действие, выполняемое при нажатии
Примечание – программная кнопка стрелка вверх появляется, если более чем четыре
программных кнопки связаны с данным экраном. Нажмите стрелку, или клавишу Shift,
чтобы просмотреть остальные не поместившиеся на экране программные кнопки.
Совет – для подсветки полей без их выбора, нажмите и недолго подержите на них стилус.
Меню Windows.
Меню «Перейти» предоставляет быстрый доступ к часто используемым экранам и
позволяет предварительно просмотреть экраны.
кнопки Enter, зависит от текущего экрана. На некоторых экранах надпись
на кнопке изменяется, чтобы описать действие для текущего экрана.
Например, название кнопки Enter может измениться на Начать, если Вы
находитесь на экране «Измерение точек».
Для доступа к списку часто используемых экранов, нажмите кнопку
Перейти. Список часто используемых экранов – это список текущих
активных окон (экранов). Используйте список, чтобы выбрать один из
активных экранов.
Для доступа к экранам из этого списка, нажмите Перейти и затем выберите требуемый
экран.
Чтобы добавить экран в список Перейти просмотрите этот экран, после чего выберите
Перейти / Добавить в избранное.
Чтобы удалить экран, сначала закройте все экраны в списке текущих активных экранов
(отображаются внизу меню Перейти). В этом меню выберите экран, который Вы хотите
удалить, после чего выберите опцию Перейти / Удалить из избранного.
Программные кнопки.
Программные кнопки отображаются внизу главного экрана Trimble Digital Fieldbook
(выше строки состояния) в виде кнопок на экране. Они связаны с активными экранами и
могут изменяться, когда вы переключаетесь между экранами.
Ввод румбов
Убедитесь, что в качестве системных единиц измерения установлены румбы. Для
получения подробной информации смотрите раздел Системные единицы.
Введите азимут в любое поле Азимут.
Выберите NE, NW, SE или SW (СВ, СЗ, ЮВ или ЮЗ) из выпадающего списка.
В поле будет указан требуемый румб.
Пример
Чтобы ввести румб с азимутом N25° 30' 30”E в поле азимута:
Введите 25.3030.
Выберите NE (северо-восток) из выпадающего списка.
17
Page 18
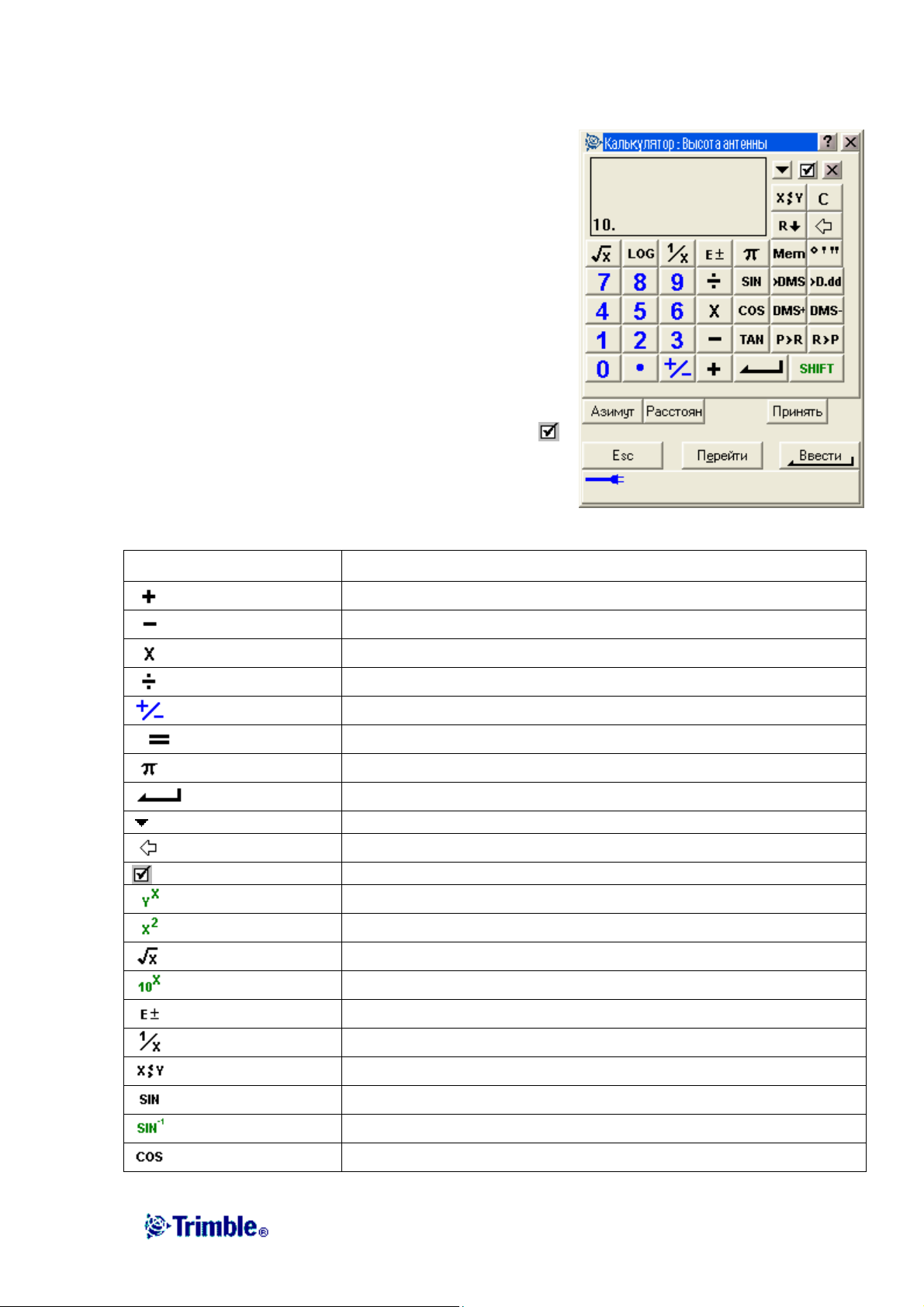
Калькулятор
Чтобы включить калькулятор из любого диалогового
поля:
1. Выберите калькулятор из выпадающего меню
2. Введите числа и функции.
3. Нажмите = для вычисления результата.
4. Нажмите Принять чтобы вернуть полученный
результат в поле.
Для использования калькулятора в любое время,
выберите опцию меню Расчёты / Калькулятор из
основного меню Trimble Digital Fieldbook. Выберите
режим калькулятора (стандартный или обратная
Польская бесскобочная запись), поставьте флажок
для выбора угловых единиц и выберите отображение
десятичных цифр.
Функции калькулятора приведены в таблице ниже.
Символ калькулятора Функция
Сложение
Вычитание
Умножение
Деление
Поменять знак введённого числа
Равно
Пи
Ввод
Показать все введённые величины
Удалить символ
Опции
Возведение Y в степень X
Возведение Х в квадрат
Квадратный корень из Х
Возведение 10 в степень Х
Ввод экспоненты или изменение знака экспоненты
Обратная величина
Поменять Х с Y
Синус
Арксинус
Косинус
18
Page 19
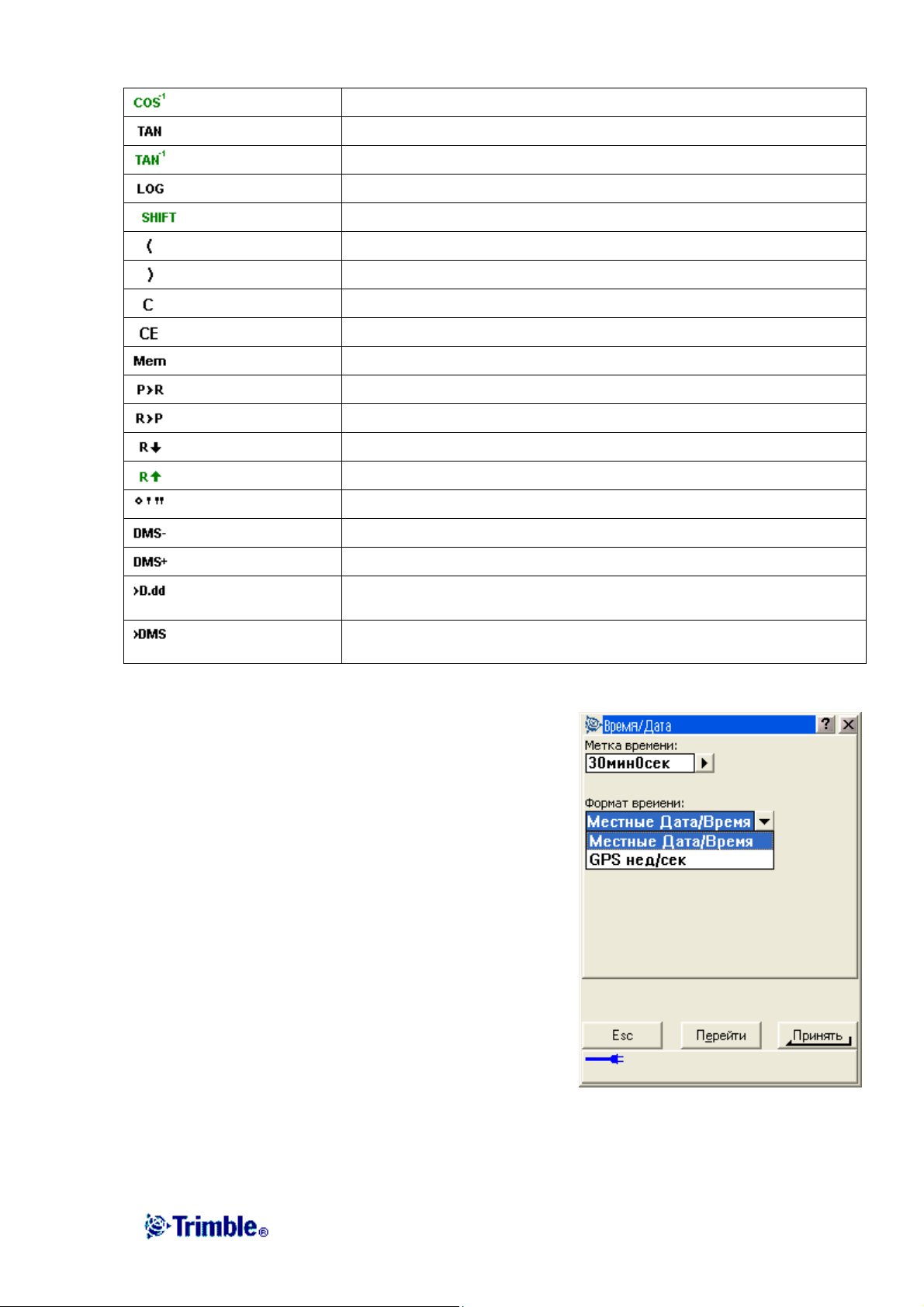
Арккосинус
Тангенс
Арктангенс
Десятичный логарифм
Переключатель состояния SHIFT
Открыть скобку
Закрыть скобку
Полная очистка
Очистка ввода
Функции памяти
Преобразование полярных координат в прямоугольные
Преобразование прямоугольных координат в полярные
Переход внутрь списка
Переход изнутри списка
Разделители при вводе градусов, минут и секунд
Вычитание углов в формате ГГ.ММССссс
Сложение углов в формате ГГ.ММССссс
Перевод формата представления углов из вида ГГ°MM'СС.ссс
к виду ГГ.ММССссс
Перевод формата представления углов из текущего вида к виду
ГГ°MM'СС.ссс
Время / дата
Для установки времени и даты на контроллере:
1. Сделайте любое из следующих действий:
♦ Дважды нажмите на часы в правой части
панели задач.
♦ В меню кнопки Пуск выберите опцию
Settings / Control Panel / Date/Time
(Установки / Панель управления /
Дата/время).
2. Измените дату и время так, как Вам
необходимо. Нажмите кнопку Enter, чтобы
применить новые установки или Esc чтобы
выйти без изменений.
Для настройки интервала временных меток и
параметров отображения GPS времени:
1. Из основного меню выберите опцию Настройка
/ Контроллер / Время / Дата.
2. Введите значение в поле временных меток.
3. В поле Формат времени, выберите необходимый формат отображения времени.
19
Page 20
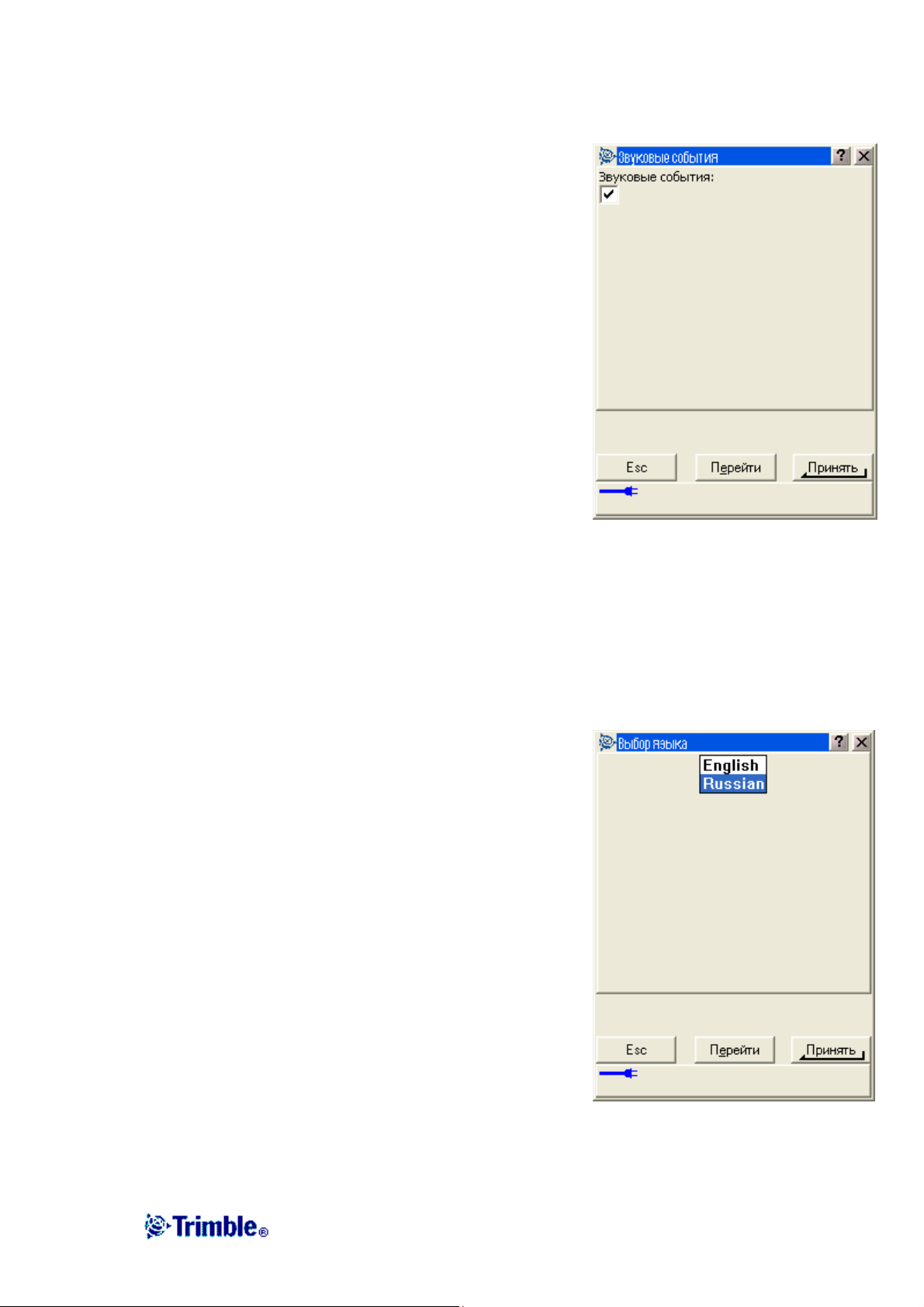
Звуковые сообщения
Звуковые сообщения – это записанные ранее
сообщения, которые извещают вас о произошедшем
событии или действии. Они соответствуют
сообщениям в строке состояния и общим сообщениям
об ошибке и предупреждающим сообщениям.
Звуковые сообщения хранятся в виде .wav файлов. Вы
можете настроить собственные звуковые сообщения
путем замены или удаления существующих . wav
файлов, расположенных в папке Program Files\Trimble
Digital Fieldbook\Languages\English\.
Совет – Используйте программу Recorder,
поставляемую с контроллером для записи собственных
звуковых сообщений. Дополнительно вы можете
передать .wav файлы с офисного компьютера в
контроллер при помощи утилиты Trimble «Передача
данных» или Microsoft ActiveSync.
Чтобы включить или выключить звуковые сообщения:
1. В главном меню выберите пункт Настройка / Контролер / Звуковые события.
2. Выберите переключатель Звуковые события, чтобы включить звуковые события, или
очистите переключатель, чтобы выключить звуковые события.
Язык
Для изменения языка интерфейса программного
обеспечения Trimble Digital Fieldbook:
1. Используя утилиту Trimble «Передача данных»,
загрузите в контроллер файл необходимого Вам
языка.
2. Из основного меню программы Trimble Digital
Fieldbook, выберите опцию Настройка /
Контроллер / Язык.
3. Выберите из списка имеющихся языков нужный
Вам язык.
4. Перезапустите программу Trimble Digital
Fieldbook.
20
Page 21

Файловый проводник Windows Explorer
Используйте файловый проводник Microsoft Windows CE Explorer для просмотра и
управления файлами, хранящимися в памяти контроллера. Для этого выберите опцию
Files / Windows Explorer (Файлы / Файловый проводник) из основного меню программы
Trimble Digital Fieldbook. Дополнительную информацию Вы можете получить, открыв
программу помощи по Windows CE, поставляемую с контроллером.
Удаление файлов.
Предостережение – файлы, удалённые проводником Windows CE, не могут быть
восстановлены.
Используйте опцию Файлы / Открыть проект для копирования и удаления файлов
проекта. Если Вы удаляете файлы проекта, все связанные с ними GPS файлы также
автоматически будут удалены.
Индикаторы заряда батарей
Уровень оставшегося заряда батарей отображается в виде символов батареи в левой части
панели состояния.
Верхний символ отображает оставшийся заряд контроллера Trimble.
Символ ниже него показывает уровень заряда батареи внешнего устройства, такого как
GPS приёмник.
Полоска затемнения символа батареи уменьшается по мере разряда батареи.
Trimble Digital Fieldbook – основные действия
Информацию о работе контроллера Trimble Вы найдёте в следующих разделах:
Калибровка сенсорного экрана
Использование клавиатуры для запуска программ
Выполнение программного сброса (Тёплый старт)
Выполнение аппаратного сброса (Холодный старт)
Изменение громкости динамика
Исключение ошибок Out of Memory (Недостаточно памяти).
Дополнительно существует несколько функций контроллера
можете получить с клавиатуры.
Калибровка сенсорного экрана.
1. В меню кнопки Пуск выберите Settings / Control Panel (Установки / Панель
управления). Затем выберите Stylus option (Опции стилуса).
2. Выберите закладку Calibration (Калибровка), затем нажмите Recalibrate
(перекалибровать).
, доступ к которым Вы
3. Следуйте инструкциям.
Нажимайте на центр мишени, после её движении от центра экрана к каждому углу.
При успешной калибровке, появится нажмите Enter, чтобы применить калибровку.
Если калибровка не будет успешно завершена, мишень вернётся в центр экрана, и
21
Page 22
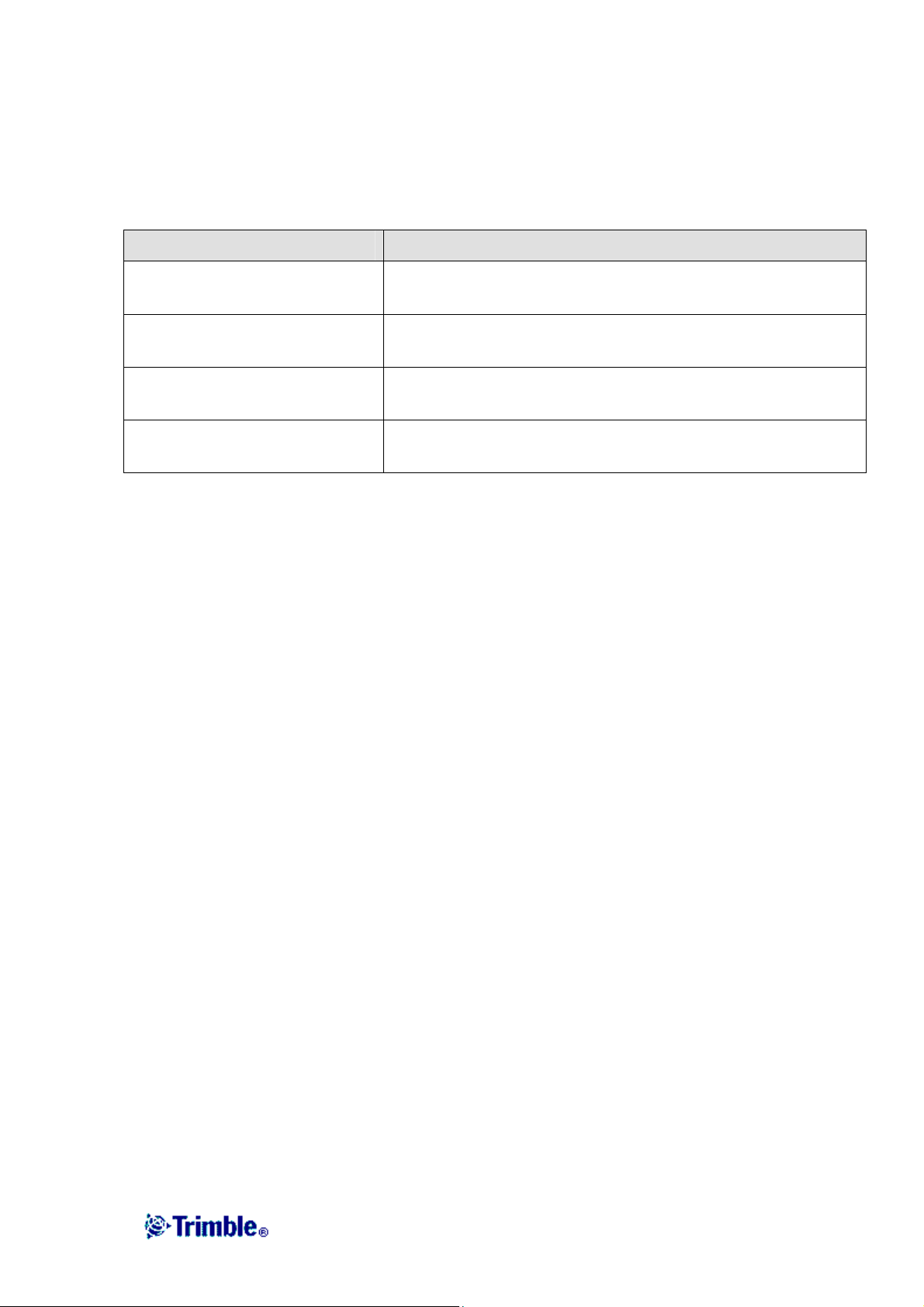
Вы должны будете повторить процедуру снова.
Использование клавиатурной панели для запуска программ.
Чтобы это сделать… Используйте следующие комбинации клавиш…
Получить доступ к
выпадающему меню
Произвести перемещение
между полями
Произвести перемещение
между кнопками
Произвести переключение
между программами
Использование клавиатуры для запуска программ, как показано ниже:
• Для запуска программ с рабочего стола:
Используйте стрелочные клавиши для перехода и выбора значка программы,
которую Вы хотите запустить.
• Для запуска программы из меню кнопки Пуск:
Нажмите кнопку Windows для вызова меню кнопки Пуск, затем, используя
стрелочные кнопки, выберите пункт Programs (Программы). Нажмите Enter для
вывода списка программ, затем, используя стрелочные кнопки, выберите
программу, которую Вы хотите запустить. Нажмите Enter, чтобы выполнить эту
программу.
Alt – затем соответствующую пункту меню буквенную
кнопку (используйте клавиатурную панель).
Стрелочные кнопки вверх и вниз
Стрелочные кнопки
Alt затем Esc
• Если на рабочем столе нет иконок, а в меню Пуск нет списка программ:
Используя стрелочные клавиши, выберите My Computer (Мой компьютер). В нём,
используя стрелочные клавиши, найдите папку, в которой находится программа,
которую Вы хотите выполнить, (она может быть в какой-нибудь из вложенных
папок), и затем нажмите Enter, чтобы выполнить эту программу.
Выполнение программного сброса (Тёплый старт)
При осуществлении программного сброса Вы не потеряете данные. Выберите опцию Start
/ Programs / Utilities / Reset / Soft Reset из меню кнопки Пуск. Контроллер Trimble
сбросится к установкам рабочего стола Windows по умолчанию.
Выполнение аппаратного сброса (Холодный старт)
Для осуществления аппаратного сброса, держите нажатой кнопку включения /
выключения питания. Через пять секунд на экране появятся показания таймера с
обратным отсчётом, указывающий на то, что контроллер будет сброшен. Продолжайте
удерживать кнопку до окончания отсчёта, чтобы произвести аппаратный сброс. На
22
Page 23
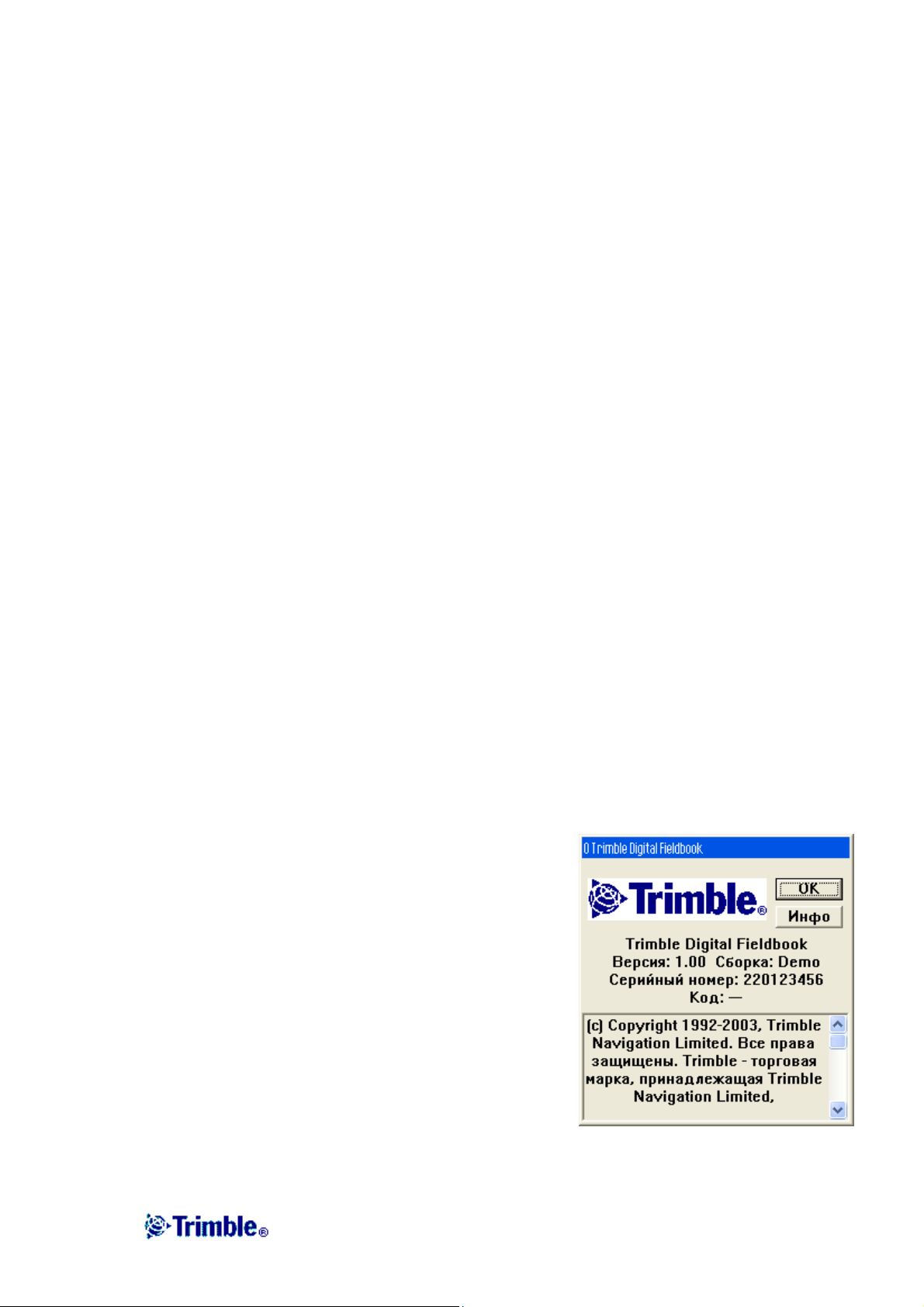
контроллере ненадолго отобразится загрузочный экран, и затем все установки рабочего
стола Microsoft Windows сбросятся к установкам по умолчанию.
По другому, аппаратный сброс можно выполнить путём выбора соответствующей
команды из меню кнопки Пуск: Start / Programs / Utilities / Reset / Hard Reset.
Изменение громкости динамика
Выберите опцию Start / Settings / Control Panel. Затем выберите иконку Volume (Уровень
громкости) и иконку Sounds (Звуки). Используйте ползунок регулятора громкости, чтобы
уменьшить или увеличить громкость звучания. Вы также можете использовать это
диалоговое окно для включения или выключения индивидуальных звуков, таких как при
нажатии на экран.
Исключение ошибок Out of Memory (Недостаточно памяти).
Выберите опцию Start / Settings / Control Panel. Затем выберите иконку System (Система).
В диалоговом окне System Properties (Свойства системы), выберите закладку Memory
(Память) и на ней подведите влево движок распределения памяти, чтобы увеличить
объём памяти, выделяемый для выполнения программ.
Если проблема повторится, закройте все программы за исключением той, которую Вы
пытались запустить. Если проблема повторится снова, обратитесь за помощью к Вашему
местному дилеру.
Регистрация
Пожалуйста, зарегистрируйте Ваше программное обеспечение Trimble Digital Fieldbook
путём выбора опции Register Software (регистрация программного обеспечения) с
прилагаемого к комплекту компакт-диска. Регистрация позволит Вам получить доступ:
• К специальным новостям и новостям об обновлениях программного обеспечения
• К информации о новых продуктах.
Регистрация поможет компании Trimble узнать, какие продукты разрабатывать и как
улучшить поддержку пользователей.
О программе
Для доступа к диалогу «О программе» нажмите
значок Trimble в верхнем левом углу.
В результате появится информация о программе,
авторских правах, патентной информации, а также о
версии и серийном номере программного
обеспечения Trimble Digital Fieldbook.
23
Page 24
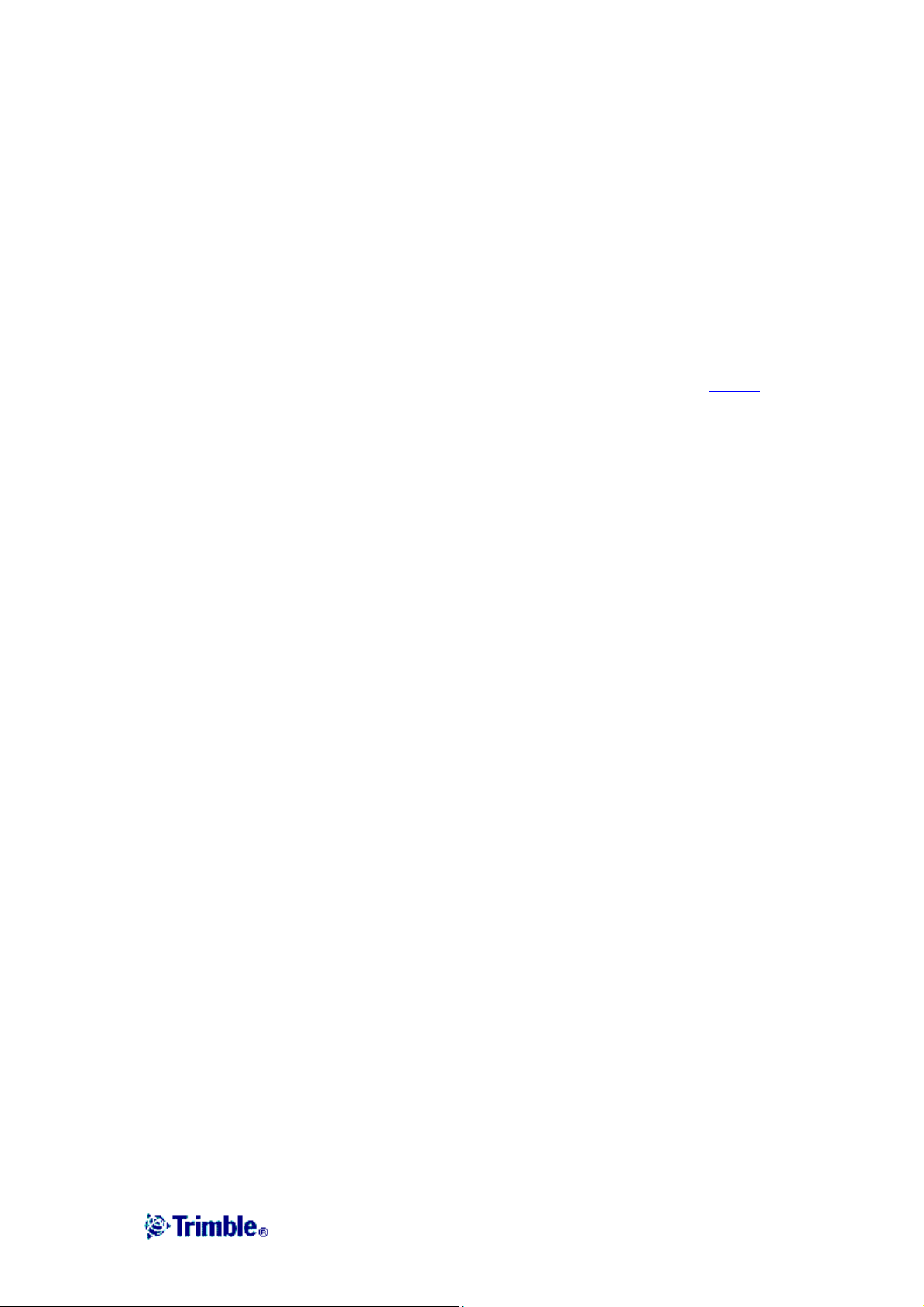
Поиск неисправностей
Нет связи между приёмником и программой Trimble Digital Fieldbook
Проверьте кабели, надёжность соединений и выключатели. Также проверьте источник
питания приёмника.
Примечание: Убедитесь, что Вы выбрали соответствующий стиль съёмки.
При Просмотре нельзя увидеть координаты
Проверьте Установки вида координат. Нажмите программную клавишу Опции
изменения вида координат.
Чтобы увидеть при просмотре координаты на плоскости, тип координат должен быть
установлен как координаты на плоскости. Также для отображения координат, должны
быть определены проекция и параметры преобразования ИГД.
Не происходит записи данных в приемник
Проверьте опции Базового и Подвижного (Ровера) приёмника в стилях съёмки.
Действительно ли сбор данных установлен в приёмник? Присоединена ли антенна?
Подсоединено ли электропитание?
Нет координат на плоскости
Проверьте, определены ли проекция и параметры преобразования ИГД. Также проверьте,
что вид координат установлен как координаты на плоскости. Чтобы сделать это, выберите
опцию в меню Файлы / Свойства текущего проекта / Единицы.
для
Приёмник не включается
Проверьте кабели, соединения и выключатели. Также проверьте источник питания.
Не отслеживаются спутники
Проверьте, нет ли препятствий для сигналов спутников – посмотрите на азимуты и
возвышения спутников на экране GPS / Спутники. Проверьте надёжность присоединения
GPS антенны. Проверьте установки маски возвышения. Проверьте, не выключены ли
спутники из решения, для чего нажмите программную клавишу Инфо на экране
Спутники. Нет ли рядом передающих антенн? Если есть, переставьте GPS антенну в
другое место.
24
Page 25
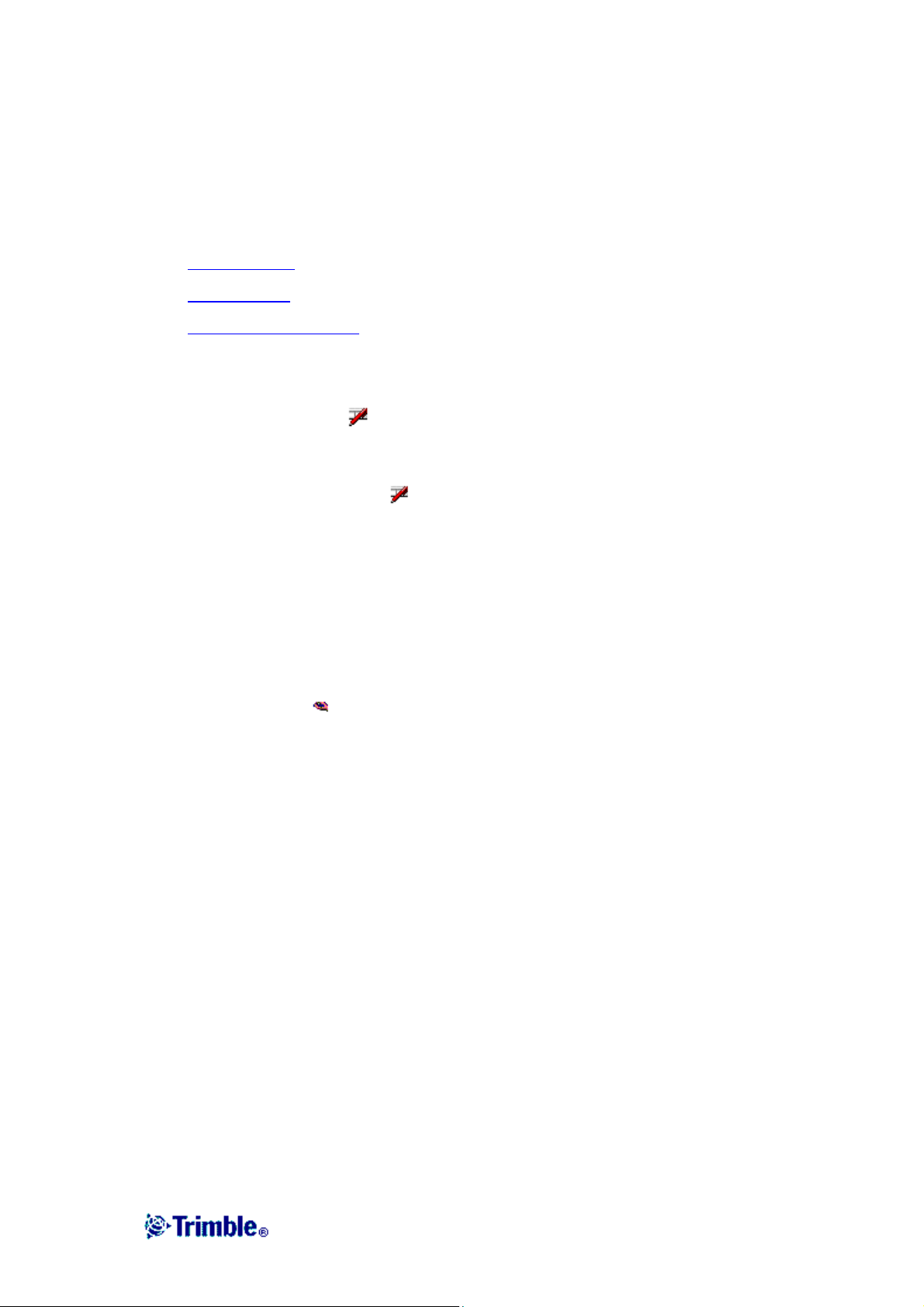
Функции клавиатуры контроллера
Контроллер предоставляет возможность использовать несколько клавиатурных функций,
доступ к которым Вы можете получить через операционную систему:
• Панель ввода
• Транскрибер (система распознавания рукописного текста)
• Свойства клавиатуры
Панель ввода
Дважды нажмите иконку ( ) на панели задач, чтобы открыть панель ввода. Панель
ввода выглядит и работает подобно клавиатуре компьютера. Снова дважды нажмите
иконку, чтобы закрыть панель.
Нажмите иконку панели задач ( ), затем выберите между стандартной клавиатурной
панелью и клавиатурной панелью TDS. Клавиатура TDS имеет большие кнопки. Чтобы
закрыть TDS клавиатуру, нажмите на верхний правый угол панели.
Транскрибер
Транскрибер распознаёт символы, которые Вы пишете стилусом на экране контроллера.
Для запуска программы выберите опцию меню кнопки Пуск Start / Programs / Accessories /
Transcriber (Пуск / Программы / Принадлежности / Транскрибер).
Иконка Транскрибера появится на сером фоне на панели задач.
Для прекращения использования Транскрибера, дважды нажмите на иконку на панели
задач. Серая подложка под иконкой исчезнет. Для запуска, снова нажмите на иконку.
Чтобы закрыть Транскрибер, нажмите дважды на иконку. В появившемся меню выберите
опцию Close Transcriber (закрыть Транскрибер).
Примечание – Когда Транскрибер запущен, Вы должны немного подержать стилус при
нажатии на экранные кнопки и иконки для их активации. Незначительная задержка имеет
место, пока Транскрибер определяет, будете ли Вы использовать стилус для письма на
экране.
Наклон письма
Для изменения угла наклона написания – нажмите стрелку на панели задач. Нажмите
стрелку один или больше раз для изменения угла до необходимой величины. Затем Вы
можете держать контроллер под тем же углом, под каким Вы пишите.
Примечание – Транскрибер может не распознать Ваш рукописный текст, если Ваш угол
написания не соответствует выбранному.
Также вы можете вводить текст посредством клавиатуры Транскрибера. Нажмите значок
25
Page 26
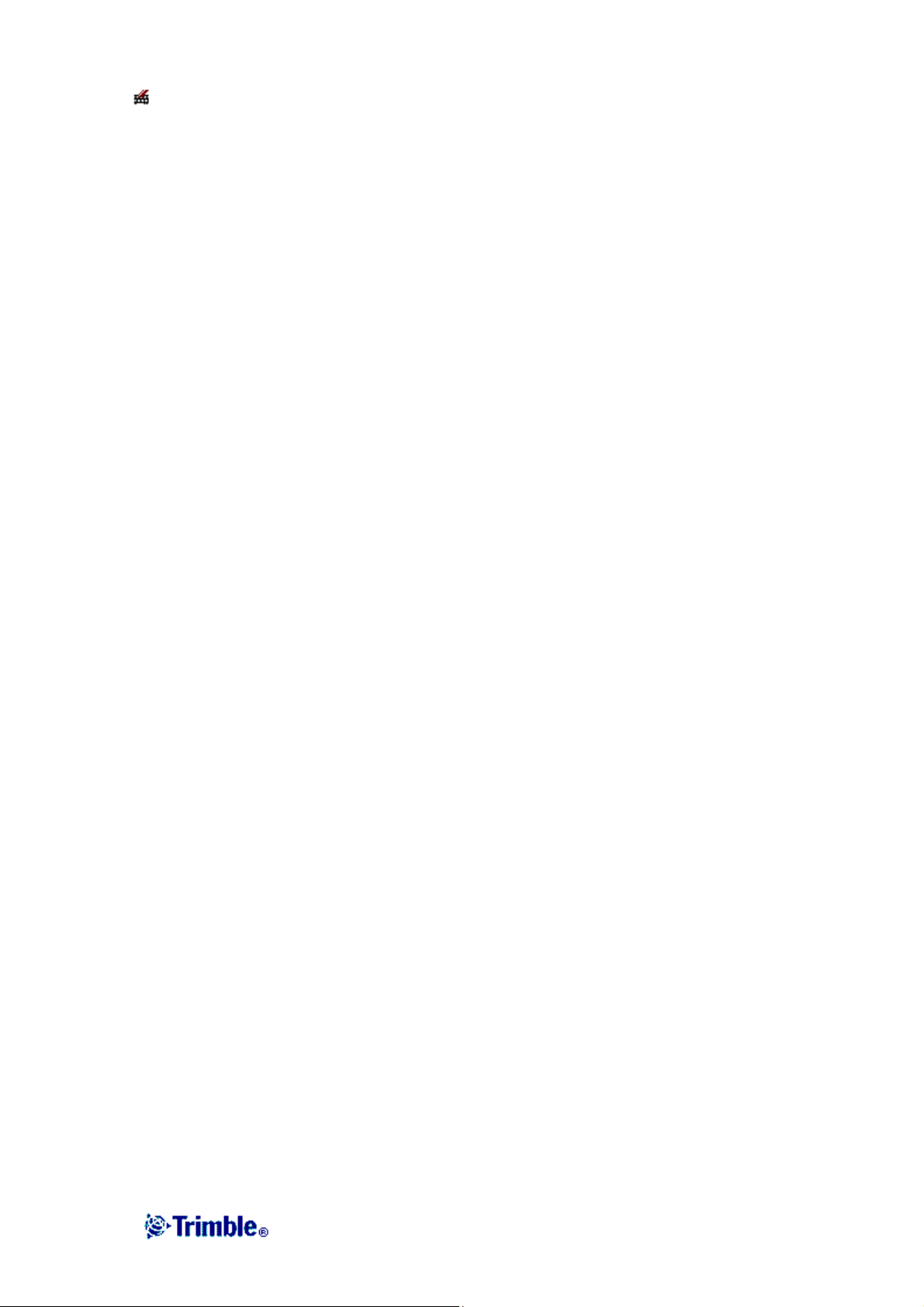
, чтобы начать использовать её. Нажмите иконку снова, чтобы выйти из программы.
Свойства клавиатуры
В меню кнопки Пуск выберите Start / Settings / Control panel / Keyboard properties (Пуск /
Установки / Панель управления / Свойства клавиатуры) для осуществления следующих
установок:
• Повтор
Установка времени задержки повторения между первым нажатием клавиши и
началом повторения печатания символов.
Установка скорости повторения символов.
Обратитесь к встроенной помощи, чтобы больше узнать об этой функции (Start / Help).
26
Page 27
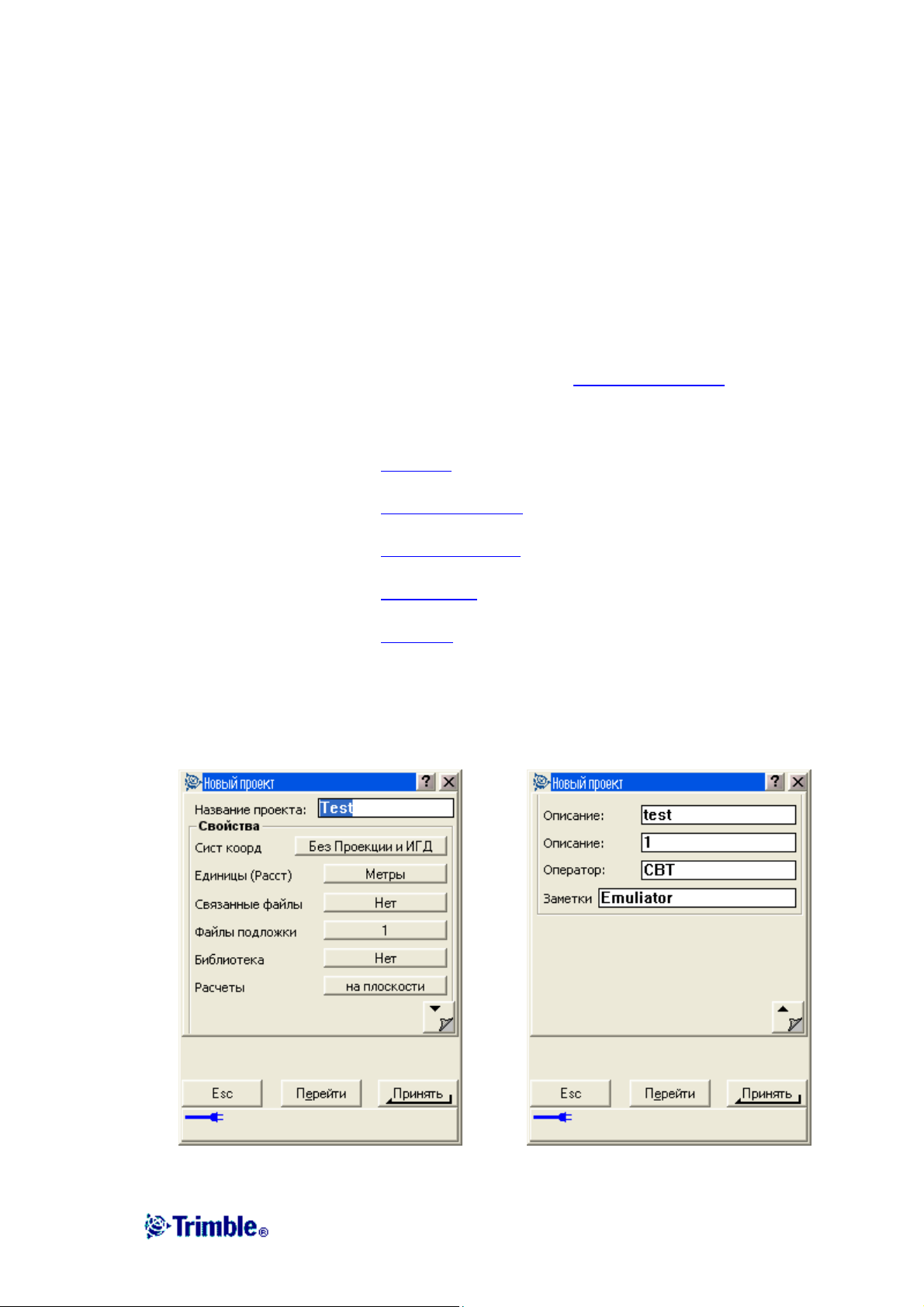
РАБОТА С ПРОЕКТАМИ И ФАЙЛАМИ
Проект
Проект может содержать несколько различных сеансов съёмки. Выберите проект перед
тем, как начать выполнять измерения на точках или производить некоторые расчёты.
Для создания нового проекта:
1. Из основного меню выберите Файлы / Новый проект.
2. Введите имя для нового проекта.
3. Нажмите кнопку Сист коорд и выберите систему координат проекта.
Нажмите След.
4. Настройте требуемые установки системы координат для проекта и нажмите
Запись.
5. Нажмите кнопку Единицы для выбора системных единиц и других
переменных установок для проекта. Нажмите Принять.
6. Нажмите кнопку Связанные файлы
файл(ы). Нажмите Принять.
7. Нажмите кнопку Файлы подложки
проекта. Нажмите Принять.
8. Нажмите кнопку Библиотека, чтобы присоединить к проекту библиотеку
объектов. Нажмите Принять.
9. Нажмите кнопку Расчёты чтобы установить опции расчётов для проекта.
Нажмите Принять.
10. Дополнительно нажмите кнопку перехода к другой странице для ввода
ссылки, описания деталей оператора и других примечаний.
11. Нажмите Принять, чтобы сохранить проект.
, чтобы выбрать связанный(е) с проектом
для выбора файлов фоновых карт
27
Page 28
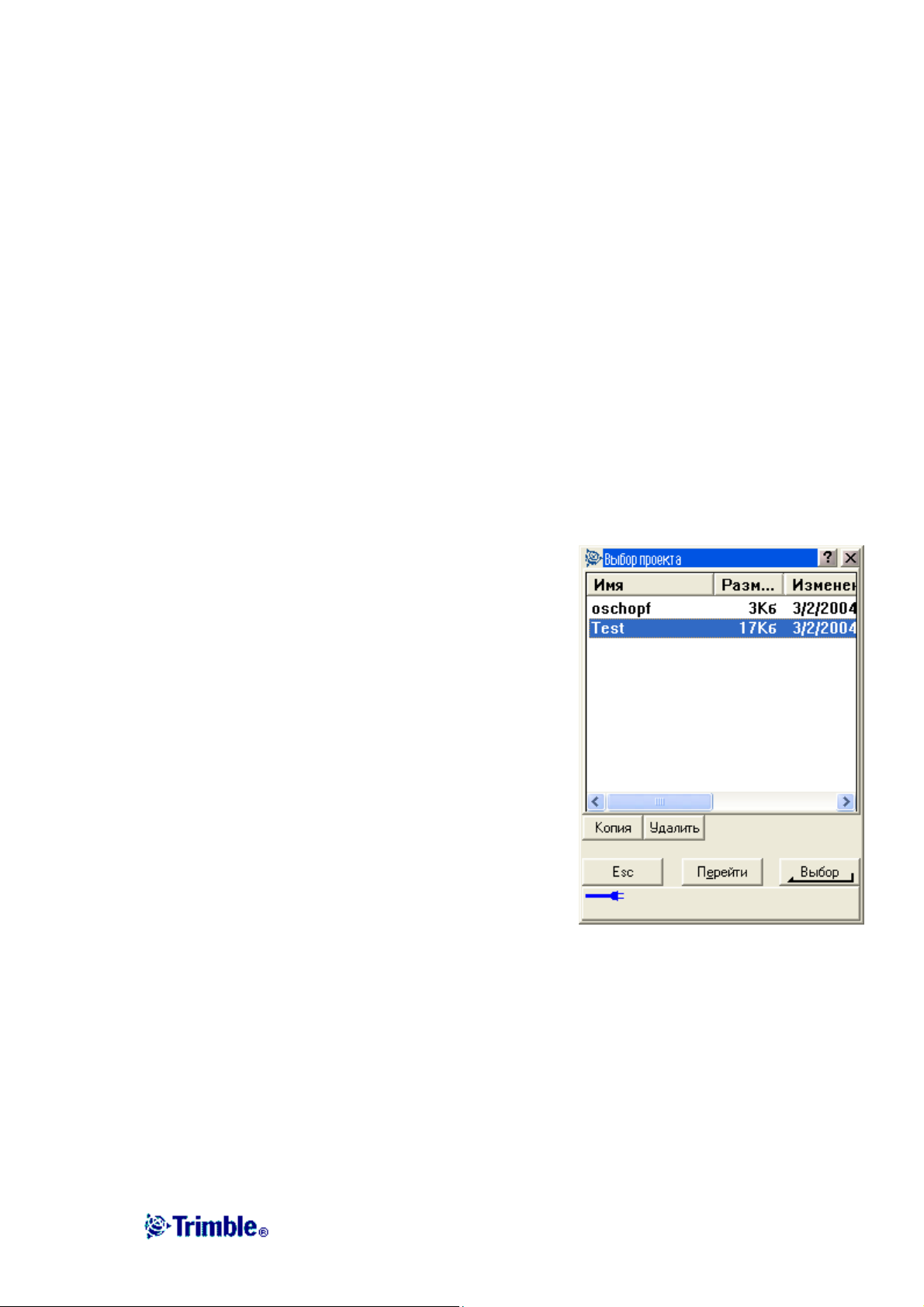
Чтобы открыть проект:
1. Из главного меню, выберите опцию Файлы / Открыть проект.
2. Подсветите имя проекта и нажмите Выбор.
Имя выбранного проекта появится в титульной области основного меню.
Для удаления проекта:
1. Из главного меню, выберите опцию Файлы / Открыть проект.
Если проект, который Вы хотите удалить, не подсвечивается, нажмите и подержите
на нём стилус.
Примечание – Если стилус не подержать, проект, который Вы хотели подсветить,
автоматически откроется.
2. Нажмите Удалить.
3. Нажмите Да для подтверждения удаления или Нет, чтобы отказаться.
Для копирования проекта:
1. Из главного меню, выберите опцию Файлы /
Открыть проект.
2. Подсветите имя проекта, который собираетесь
копировать и нажмите программную клавишу
Копия.
3. Введите имя для нового проекта в поле До: и
нажмите программную клавишу Копия.
Копирование проекта будет совершено.
Совет – Также Вы можете использовать проводник
Windows Explorer для копирования, переименования
или удаления файлов.
Чтобы создать новый проект со всеми параметрами по умолчанию (включая параметры
системы координат) из другого проекта:
1. Из главного меню, выберите опцию Файлы / Открыть проект.
2. Выберите и откройте проект, параметры которого Вы хотите использовать по
умолчанию для нового проекта.
Примечание – Для использования параметров текущего проекта, как параметров по
умолчанию для нового проекта, пропустите шаги 1 и 2. Новый проект всегда
использует параметры предыдущего проекта в качестве параметров по умолчанию.
3. Из основного меню выберите Файлы / Новый проект.
28
Page 29
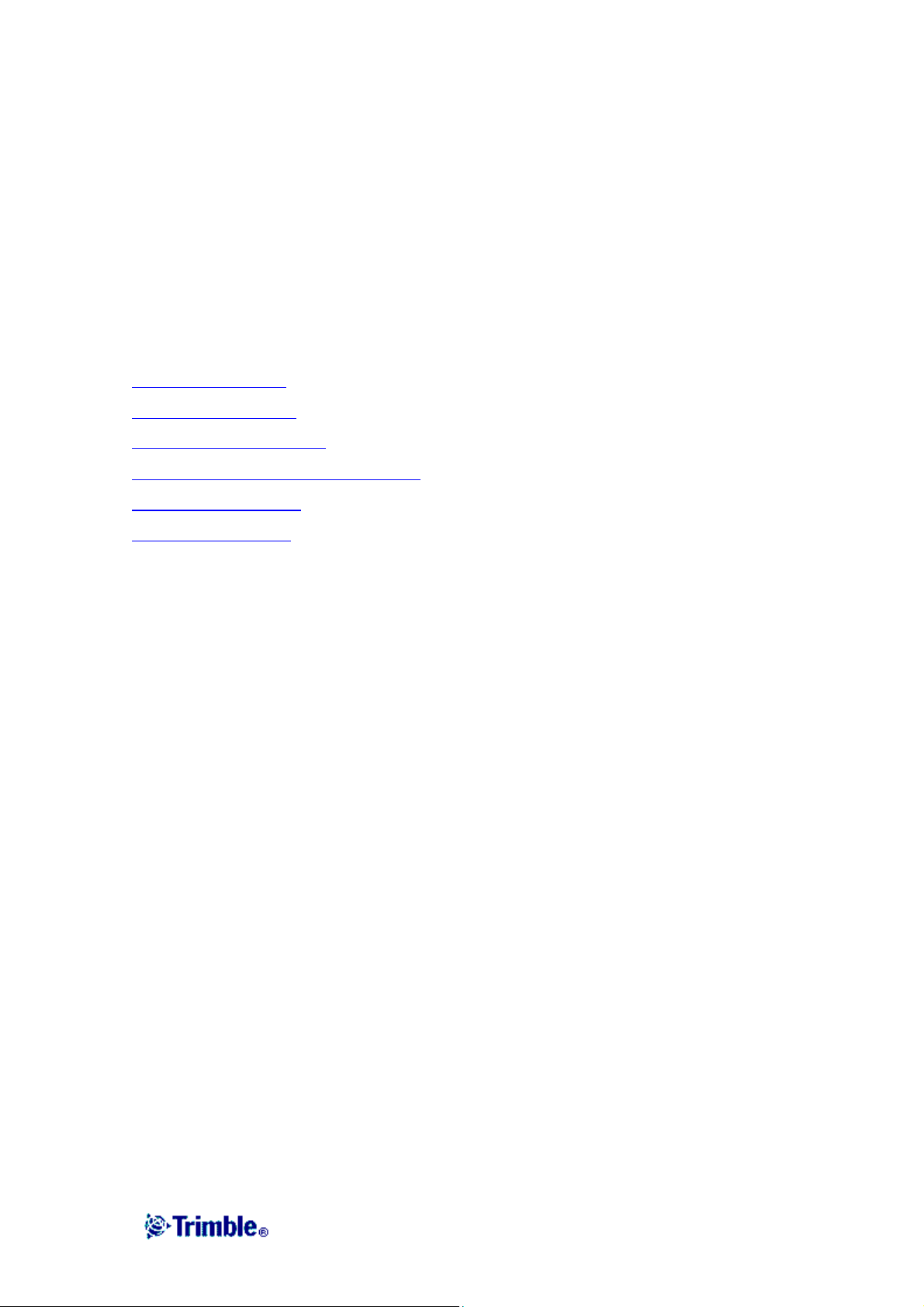
4. Введите имя для нового проекта.
5. Нажмите соответствующую кнопку, для замены параметров проекта на
необходимые.
6. Нажмите Принять, чтобы сохранить проект.
Свойства текущего проекта
Используйте это меню для настроек параметров текущего проекта.
Дополнительную информацию Вы найдёте в разделах:
Система координат
Системные единицы
Присоединяемые файлы
Файлы картографической подложки
Библиотека объектов
Установки расчётов
Каждая кнопка отображает текущие параметры. Когда Вы создаёте новый проект, в нём
используются по умолчанию параметры предыдущего проекта. Нажмите кнопку для
изменения параметров.
Нажмите Принять, чтобы сохранить изменения.
Просмотр текущего проекта
Для просмотра записей, сохранённых в базе данных проекта:
1. Из основного меню выберите Файлы / Просмотр текущего проекта. На экране
появятся детали первого входа в базу данных.
2. Используйте стилус или программные кнопки для перемещения по базе данных.
Совет – для быстрого перемещения к концу базы данных, подсветите первую запись
и нажмите стрелку «вверх».
Совет – для подсветки поля без его выбора, нажмите на него стилусом и недолго
подержите его.
3. Чтобы просмотреть дополнительную информацию о записи, нажмите на неё.
Некоторые поля, например такие, как Коды или Высота антенны могут быть
отредактированы.
29
Page 30
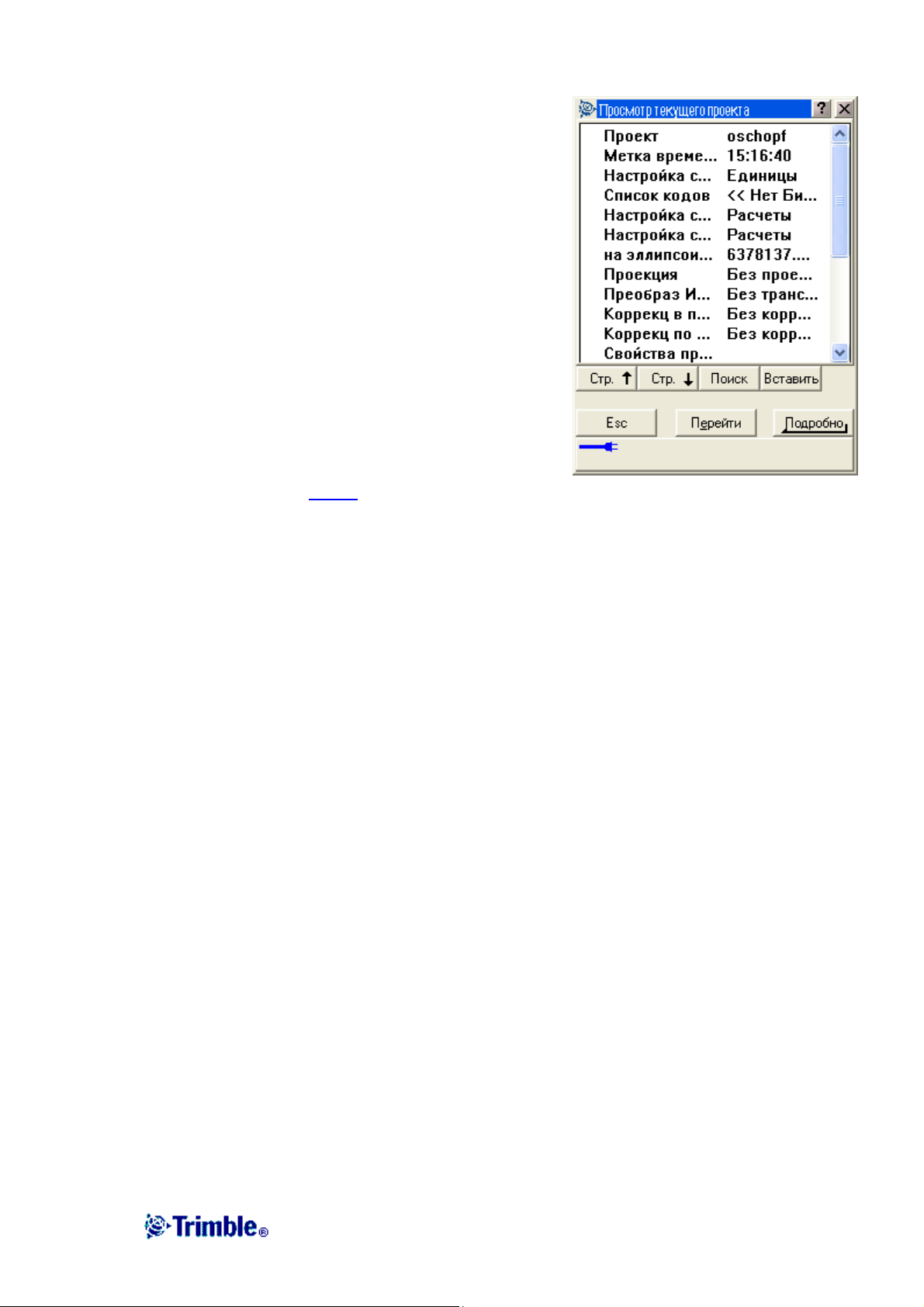
Примечание – Смещения точек, сохранённых в базе
данных виде координат, не произойдёт, если Вы
измените запись для высоты антенны в базе данных.
Так же, изменения высоты антенны не повлияют на
постобработанные точки, при использовании для
обработки программного обеспечения Trimble
Geomatics Office. Проверьте информацию о высоте
антенны, когда Вы передаёте данные в компьютер
или передаёте точки для постобработки
непосредственно из приёмника в программу
обработки.
Когда Вы изменяете запись высоты антенны в базе
данных, автоматического обновления расчёта точек
Cogo не производится – этот перерасчёт Cogo
производится позже.
Для поиска отдельной записи, нажмите
программную кнопку Поиск и выберите необходимую опцию.
Совет – Для просмотра свойств из экрана Карта текущего проекта, выберите требуемые
свойства, нажмите и подержите стилус на экране, после чего выберите Просмотр из меню
быстрого вызова.
Вставка примечаний.
Для сохранения примечаний в базе данных:
1. Подсветите запись.
2. Нажмите Вставить. Появится экран примечаний.
Если подсветить строку во время наблюдения, когда Вы нажмёте Вставить,
появится подменю с опциями Примечание и Антенна. Нажмите на Примечание.
3. Введите примечание и нажмите Запись. Примечание будет сохранено
непосредственно вначале записи, подсвеченной Вами на шаге 1.
Чтобы закрыть экран примечаний, нажмите клавишу Esc. Также Вы можете нажать
Запись, когда на экране нет текста.
Вставка записей антенны
Если Вы подсветите запись, касающуюся высоты антенны, и нажмёте Вставить, Вы
сможете выбрать между вставкой примечаний (смотрите выше) или записью антенны.
Чтобы вставить записи антенны:
1. Подсветите запись.
2. Нажмите Вставить. Появится выпадающее меню с опциями Примечание и Антенна.
Нажмите на опцию Антенна.
3. Введите новые детали в это поле.
30
Page 31

4. Новая запись будет сохранена непосредственно вначале записи, подсвеченной Вами
на первом шаге, и будет применяться для всех последующих наблюдений, которые
используют обновлённую запись.
При обновлении записи высоты, применяются временные метки, соответствующие
обновлению.
Совет – Для изменения высоты антенны в процессе наблюдения, вставьте другую запись
антенны (с предыдущим значением высоты) перед следующим наблюдением, в котором
используется запись для антенны.
Чтобы удалить из базы данных Trimble Digital Fieldbook точки, линии или дуги:
1. Из основного меню выберите Файлы / Просмотр текущего проекта.
2. Подсветите точку, линию или дугу, которую будете удалять, и нажмите Подробно
3. Нажмите программную клавишу Удалить. Для точек, класс поиска изменится на
Удаленная (Обычная), Удалённая (Опорная), или Удалённая (Проверочная), в
зависимости от исходной классификации поиска.
4. Нажмите Принять. В примечании после записи удалённой точки, линии или дуги
будет показано время их удаления.
После удаления точки, линии или дуги символ точки изменяется. Например, для
топографической точки символ будет изменён на .
.
Совет – Чтобы удалить детали с карты текущего проекта, выберите необходимые детали,
нажмите и подержите стилус на экране и выберите Удалить в появившемся меню.
Выберите объект для удаления и нажмите программную кнопку Принять. Вы не можете
удалить таким образом точки из присоединённого файла.
31
Page 32

Чтобы восстановить в базе данных Trimble Digital Fieldbook точки, линии или дуги:
1. Из основного меню выберите Файлы / Просмотр текущего проекта.
2. Подсветите точку, линию или дугу, которую будете восстанавливать и
нажмите Подробно.
3. Нажмите программную клавишу Восстан.
Удалённые точки
Удалённые точки, линии и дуги не используются для расчётов, но они всё ещё находятся в
базе данных. Удаление точек, линий и дуг не уменьшает размера файла проекта.
При передаче файла, в котором содержатся удалённые точки, эти точки не передаются в
офисное программное обеспечение. Если Вы передаёте файлы, используя утилиту Trimble
Передача данных, удалённые точки, однако, записываются в файле Системы сбора данных
(.dc). Они классифицируются как удалённые.
Некоторые точки, такие как точки, смещённые на постоянную величину и другие точки
пересечения, а также смещённые точки сохраняются как векторы, исходящие из точкиисточника. Если Вы удалите точку-источник, для всех точек, сохранённых в виде
векторов из неё, при просмотре записей этих точек в базе данных, Вы увидите нулевые
координаты (?).
Сохранение точек
Способ записи точек определяет то, как они будут сохранены в программном обеспечении
Trimble Digital Fieldbook. Точки сохраняются либо в виде векторов, либо в виде
координат. Например, точки, вычисленные по румбу и расстоянию, хранятся в виде
векторов. Точки, введённые с клавиатуры, и точки постобработки хранятся как
координаты.
Для просмотра подробной информации о хранении точек, из основного меню выберите
Файлы / Просмотр текущего проекта. Записи точки содержат информацию о: имени
точки, коде, методе получения, координатах и имени
файла GPS данных. В поле Метод описывается, как
была создана точка.
Координаты представлены в WGS-84, в местной
системе или в виде плоских координат, в зависимости
от установок поля Тип координат.
• Выберите опцию меню Файлы / Свойства
текущего проекта / Единицы.
• Выберите Файлы / Просмотр текущего
проекта. Выберите запись точки и нажмите
Опции.
Примечание – Определите трансформацию ИГД
и/или проекцию, если Вы хотите чтобы для GPS
точки отображались местные или плоские
координаты.
32
Page 33

Каждая запись точки использует высоту антенны, полученную из предыдущей записи о
высоте антенны. Исходя из этого, программное обеспечение Trimble Digital Fieldbook
генерирует для точки высоту над поверхностью земли (возвышение над уровнем моря).
В следующей таблице показано, как точка сохраняется в поле Сохранена.
Значение Каким образом хранится точка
Grid Плоские координаты
Local Местные геодезические координаты
WGS-84 Геодезические координаты WGS-84
ECEF Геоцентрические WGS-84 координаты X,Y,Z
Polar Азимут, горизонтальное и вертикальное расстояние. В виде вектора.
Для точек, вычисленных при помощи меню Расчёты / Вычисление точек, Вы можете
выбрать, в каком виде сохранить эту точку. Доступные опции зависят от выбранной
системы координат и типа наблюдения, используемого при расчёте точки.
Примечание – Точки, сохранённые в виде векторов, обновляются при изменении системы
координат проекта, или при изменении высоты антенны одной из исходных точек. Точки,
сохранённые с координатами в системе WGS-84 (например, смещённые точки,
вычисляемые с использованием метода От базисной линии) не обновляются.
Для GPS точек, в конце записи точек сохраняются записи контроля качества.
Классификация точки
Каждая из сохранённых точек имеет одну или две классификации:
• Точки, измеренные при помощи GPS, имеют класс наблюдения и класс поиска.
• Точки, введённые с клавиатуры или вычисленные, имеют только класс поиска.
Класс наблюдения
Для съёмки с постобработкой, класс наблюдения является самостоятельным и не точно
зарегистрированным.
Класс поиска
Класс поиска применяется для точек наблюдений, введённых или вычисленных точек.
Этот класс используется программным обеспечением Trimble Digital Fieldbook, когда для
деталей точек необходимы вычисления (например, для расчётов Cogo).
Дополнительная информация приведена в разделе Правила поиска в базе данных
.
33
Page 34

Карта текущего проекта
Экран Карта текущего проекта – это графическое представление объектов (точек,
линий, дуг) в базе данных проекта. Вы можете перемещаться по карте и выбирать объекты
для общих задач. Вы также можете отображать картографическую подложку.
Чтобы получить доступ к экрану Карта текущего проекта во время съёмки:
1. Нажмите Карта. Текущее местоположение GPS антенны отобразится в виде
перекрестия.
2. Используйте программные кнопки карты для перемещения по карте.
Примечание – Могут быть показаны только координаты на плоскости. Если Вы не
указали проекцию, то на экране появятся только точки, сохранённые как точки с
плоскими координатами.
Если существует точка с таким же именем как другая точка в этой базе данных, то будет
отображаться точка с более высоким классом поиска. Для получения подробной
информации о том, как программное обеспечение Trimble Digital Fieldbook использует
классы поиска, смотрите раздел Правила поиска в базе данных.
Примечание – Если в поле Координаты на плоскости на экране Установки для расчетов
установить значение Увеличение на Юг-Запад или в Увеличение на Юг-Восток, то этот
экран повернется на 180°. Буква N на стрелке северного направления отмечает 0° на
плоскости.
Программные кнопки карты
Используйте программные кнопки карты для:
• Перемещения по карте
• Изменения опций отображения карты
Некоторые программные кнопки могут работать в «активном» режиме. Эффект нажатия
на карту зависит от активности выбранных программных кнопок.
34
Page 35

Функции кнопок описываются в приведённой ниже таблице:
Программная кнопка Функция
+
_
Pan Нажмите эту кнопку, чтобы перенести центр карты в другую её
Нажатие на эту кнопку приближает картинку.
Нажатие и удержание этой кнопки, делает её активной.
Нажмите на территорию карты, чтобы приблизить её или
обведите интересующее Вас место, и оно будет увеличено.
Нажатие на эту кнопку отдаляет картинку.
Нажатие и удержание этой кнопки, делает её активной.
Нажмите на территорию карты, чтобы отдалить её.
часть.
Нажатие и удержание этой кнопки, делает её активной.
Нажмите на территорию карты, чтобы переместить сюда её
центр или обведите интересующее Вас место, и центр будет в
этой панораме.
Нажмите эту кнопку, чтобы показать все объекты на экране.
Нажатие и удержание этой кнопки, делает её активной.
Нажмите кнопку Стрелка вверх для доступа к дополнительным функциям программных
клавиш. Дополнительные функции описываются в приведённой ниже таблице:
Фильтр
Сдвиг к
Опции
Показывает легенду символов объектов и позволяет Вам
выбрать те объекты, которые будут отображаться на карте.
Перемещает панораму к указанной точке. Введите имя точки и
значение масштаба.
На появившемся экране Вы можете:
− Изменять метки, которые отображаются вслед за точками.
− Отображать символы точек и закодированные объекты
для каждой точки.
− Выбрать опцию Автоматического центрирования по
Вашему текущему местоположению.
− Выбрать, отображать ли символы точек и кодированные
объекты для каждой точки. Если выделен пункт
Выводить кодированные объекты, то программное
обеспечение Trimble Digital Fieldbook нарисует линии
между точками, если их коды объектов имеют
соответствующие свойства отображения. Когда Вы
создаете или редактируете код объекта, используйте
программную кнопку Вывод для определения свойств
отображения этого кода объекта.
35
Page 36

36
Page 37

Фильтр
Используйте программную кнопку Фильтр для
контроля:
• Точек для выбора. Например, выберите
точки, для навигации на них.
• Объектов для отображения. Например,
нажмите Карта / Фильтр.
Нажмите на объект, чтобы выбрать его. Нажмите на
него ещё раз, чтобы отменить выбор. Проверьте
маркировку около объекта, показывающую, что он
выбран.
Также можно использовать выбор всех объектов,
или полностью отменить выбор при помощи
программных кнопок Всё и Отмена.
Использование карты для общих задач
Вы можете использовать экран Карты текущего проекта для выбора объектов (точек,
линий, дуг) для различных задач.
Для выбора объектов на карте Вы можете сделать одно из следующих действий:
• Нажмите на нужный объект(ы) на карте.
Выбранные объекты подсвечиваются и
отображаются в инверсном виде (белыми на
чёрном). Если внутри подсвеченной области
находится более одного объекта, появляется
список объектов, которые попадают в эту
область. Выберите нужные объекты из
списка. Нажмите ОК или нажмите гденибудь за списком для возврата к карте.
• Обведите область вокруг объектов, которые
Вы хотите выбрать.
Для отмены выбора объектов на карте Вы можете
сделать одно из следующих действий:
• Нажмите выделенный объект, чтобы
отменить выделение. Если внутри
подсвеченной области находится более одного объекта, появляется список
объектов, которые попадают в эту область. Выберите из списка объекты, для
которых Вы хотите отменить выделение. Нажмите ОК или нажмите где-нибудь за
списком для возврата к карте.
• Нажмите и подержите стилус на карте. В выпавшем меню выберите Список
37
Page 38

выбора. Появится список выбранных объектов. Отмените выделение для
интересующих Вас объектов.
• Чтобы отменить выбор для всех объектов, дважды нажмите где-нибудь вне
выбранных объектов. Или нажмите и подержите стилус на карте. В появившемся
меню выберите Отмена выбора.
Чтобы выполнить задачу, используя выбранный(е) объект(ы), Вы можете сделать одно из
следующих действий:
• Измерение. Когда на карте нет выбранных объектов, нажмите программную
кнопку Начать для вычисления текущих координат.
Совет – Чтобы изменить коды, когда Вы пользуетесь опцией Начать на экране
карты проекта, сначала убедитесь, что выбранных объектов нет, а затем нажмите и
подержите стилус на карте и в появившемся меню выберите Установить код
точки.
• Выпадающее меню. Нажмите и подержите стилус на карте для того, чтобы
получить доступ к выпадающему меню. Это меню предоставляет быстрый доступ к
общим задачам. Задачи зависят от числа и типа выбранных объектов.
• Навигация. Когда на карте выбрана одна или более точек, кнопка Начать
заменяется на кнопку Навигация. Нажмите эту кнопку для осуществления
навигации к выбранной точке.
Примечание – если выбрано более одной точки, навигация будет осуществляться
на первую выбранную точку.
В таблице ниже приведены параметры, доступные в выпадающем меню. Символ *
напротив задачи показывает, что Вы можете получить доступ к ней через выпадающее
меню для объекта в заголовке этой колонки.
Объект
Задача
Просмотр - * * * * *
Нет
объектов
Одна
точка
Две точки Три или
более
точек
Линия Дуга
Список
выбора
Отмена
выбора
Удалить - * * * * *
- * * * * *
- * * * * *
38
Page 39

Вычисление
обратной
задачи
- - * * - -
Вычисление
площадей
Детальный
расчет
прямой
Детальный
расчет дуги
Ввод точки * - - - - Ввод линии - - * - - -
Установка
кода точки
Примечание – Если вы выбираете точку с тем же именем, что и другая точка в этой базе
данных, то выберите пункт Просмотр или Удалить из выпадающего меню, чтобы
появился список дублированных точек. Выберите точку, которую Вы хотите просмотреть
или удалить.
• Заполнение полей. На карте выберите необходимый объект(ы), после чего
выберите функцию измерения, такую как Cogo (Расчеты). Выбранный объект(ы)
автоматически вводится в соответствующие поля.
- - - * - -
- - - - * -
- - - - - *
* - - - - -
• Список выбора карты. Опция выбора карты доступна в правой части поля имени
объекта, когда Вы выберете объекты на карте. Нажмите ее, чтобы открыть список
выделенных объектов. Будут показаны объекты только определенного для этого
поля типа.
С помощью Trimble Digital Fieldbook Вы не можете удалить точки из присоединённых
файлов. Эти точки не отображаются в списке точек, которые можно удалить, на экране
просмотра проекта.
39
Page 40

Автоматическое панорамирование
Функция автоматического панорамирования
автоматически центрирует карту, используя текущее
местоположение. Автоматическое панорамирование
работает только в том случае, когда текущее
положение появляется внутри выбранного вида
карты.
Чтобы Ваше текущее местоположение показывалось
автоматически:
1. На экране карты текущего проекта нажмите
стрелку вверх.
2. Нажмите Опции.
3. Отметьте пункт меню Автосдвиг к текущему
местоположению.
4. Нажмите Принять.
Системные единицы
Вы можете задать единицы измерения, такие как градусы и метры, используемые
программным обеспечением Trimble Digital Fieldbook.
Вы также можете установить порядок отображения координат, типов координат, способ
отображения уровня наклона и как отображать величины пикетажа.
Для настройки системных единиц измерения, выберите пункт меню Файл / Свойства
текущего проекта / Единицы и измените поля, как требуется.
В следующей таблице описываются параметры вида координат.
Параметр Описание
WGS-84 Просмотр в виде WGS-84 широты, долготы и высоты
На реф-эллипс Просмотр в виде широты, долготы и высоты на местном
эллипсоиде
На плоскости Просмотр в виде направления на север, на восток и
возвышения
ГДСК (WGS-84) Просмотр в виде ГДСК WGS-84 X, Y, Z координат
Station and Offset (Пикет
со сдвигом)
В некоторые поля (например, Азимут), Вы можете ввести величины в единицах, отличных
Просмотр в виде станции, отклонения, вертикального
расстояния относительно к линии или дуге
40
Page 41

от системных единиц. В таких полях появляется программная кнопка Единицы. Когда Вы
нажимаете Принять, чтобы принять измененное значение поля, величина переводится в
системные единицы.
Уровень наклона может отображаться в одном из следующих форматов: угол, процент
или отношение. Отношение может отображаться как Возвышение/ Пробег или
Пробег/Возвышение.
Наклон
Превышение
Расстояние
Связанные файлы
Вы можете использовать связанные файлы (*.csv, *.txt, *.job) для Вашего текущего
проекта, чтобы обеспечить простой доступ к дополнительным данным.
Используйте связываемый файл для доступа к точкам, которые не присутствуют в
текущем проекте, или которые Вы не хотите импортировать в проект. Связанные CSV
точки выглядят, как разделённые запятой ( , ). Связанные точки из других проектов
появляются в виде соответствующих оригинальных символов точек. Все связанные точки
изображаются синим цветом. Вы можете использовать точки из связанных файлов для:
• ввода в поля Имя точки, например, для функции Cogo
• для контроля навигации к пикетам из предыдущих съемок
Примечания
– Точки в связанном файле Вы можете просмотреть только на карте. Однажды выбранная
и скопированная в текущий проект связанная точка, появится на карте в виде символа «с».
– Вы можете присоединять разнообразные файлы (*.csv *.txt *.job). Когда точка не
существует в текущем проекте, но существует в различных связанных файлах,
используется точка в первом связанном файле. Если в проекте со связанным файлом
существуют несколько точек с одинаковым именем, правила поиска внутри этого проекта
позволят найти лучшую точку.
Передача связанных файлов
Вы можете передавать связываемые CSV файлы с офисного компьютера, передавать
файлы с контроллера на контроллер или экспортировать точки в CSV файл из
предыдущего проекта.
Перед тем как передать связываемый CSV файл убедитесь, что данные в этом файле
представлены в следующем формате: Имя точки, Первая ордината (север или восток),
41
Page 42

Вторая ордината (север или восток), Высота, Код точки.
Примечание – Порядок координат (северные и восточные ординаты) в разделённом
запятыми файле должен быть таким же, как установки в поле Порядок координат на
экране Единицы.
Чтобы передать CSV файл c компьютера в программное обеспечение Trimble Digital
Fieldbook, используйте утилиту Передача данных или Microsoft ActiveSync для передачи
файла из офисного компьютера в папку \ Trimble Data. Для получения подробной
информации смотрите раздел Передача данных.
Чтобы передать файлы с контроллера на контроллер, используйте проводник Windows
Explorer. Выберите пункт меню File / Send to / File Transfer (Файл / Отправить / Передать
файл).
Используйте утилиту Передача данных или Microsoft ActiveSync для передачи файла из
офисного компьютера в папку \ Trimble Data программного обеспечения Trimble Digital
Fieldbook. Для получения подробной информации смотрите раздел Передача данных.
Для выбора связываемых файлов:
1. Из основного меню Trimble Digital Fieldbook выберите пункт Файлы / Свойства
текущего проекта и нажмите кнопку Связанные файлы. Появится экран
связываемых файлов.
2. Нажмите на файлы, которые Вы желаете использовать для текущего проекта, или на
программную кнопку Все, чтобы выбрать все файлы.
Для импорта точек в текущий проект из связанного файла, выберите пункт меню Файлы /
Импорт/Экспорт / Отправить ASCII данные.
Когда используются точки из присоединяемых файлов, убедитесь, что они используют ту
же координатную систему, что и проект, в котором они будут находиться.
Ввод полей имени точки.
Для ввода точки из присоединённого файла в поле Имя точки, откройте поля и кнопки в
имени точки. Присоединяемые точки вводятся в поле имени точки путём копирования в
базу данных текущего проекта.
42
Page 43

Картографическая подложка
Для выбора слоя картографической подложки в экране Карта текущего проекта,
выберите пункт меню Файлы / Свойства текущего проекта / Файлы подложки.
Программное обеспечение Trimble Digital Fieldbook поддерживает отображение файлов
(ASCII), AutoCAD (*.dxf) и шейп-файлов ESRI (*.shp).
Каждый раз Вы можете показывать на экране более одной карты. Объекты
картографической подложки видимы, но не могут
быть выбраны, отредактированы или удалены.
Поддерживаются следующие DXF объекты:
3D FACE, ARC,CIRCLE, INSERT, LINE,
LWPOLYLINE, POINT, POLYLINE и TEXT.
Поддерживаются следующие Shape объекты:
Null shape, Point, PolyLine, Polygon, MultiPoint,
PointZ, PolyLineZ, PolygonZ, MultiPointZ, PointM,
PolyLineM, PolygonM, MultiPointM и MultiPatch.
Так как данные предназначены только для фонового
отображения, атрибуты, высоты (Z величины) и
другие измерения (М величины) не читаются.
Используйте утилиту Передача данных или Microsoft
ActiveSync для передачи файлов картографической
подложки из офисного компьютера в программное
обеспечение Trimble Digital Fieldbook.
Использование библиотеки объектов и атрибутов
Для выбора кодов в процессе съёмки, сначала выберите библиотеку, которую Вы хотите
использовать:
1. Из основного меню выберите Файлы / Свойства текущего проекта.
2. Нажмите кнопку Библиотека и выберите необходимую Вам библиотеку.
Для выбора кодов из библиотеки:
1. В поле Код введите первый символ требуемого кода объекта. В списке кодов
объектов отобразятся все коды, начинающиеся с этого символа.
2. Введите дополнительные символы для дальнейшей фильтрации кодов объектов в
списке.
3. Когда подсветится нужный код, нажмите Принять.
Вы можете вводить один или более кодов объекта в поле Код программного
обеспечения Trimble Digital Fieldbook. Максимальное число символов в этом поле не
превышает 42. Чтобы ввести код, наберите его с клавиатуры или выберите его в
предопределённой библиотеке.
43
Page 44

Примечание – Вы не можете выбрать другую библиотеку объектов и атрибутов для
текущего проекта с однажды сохранённой точкой, имеющей атрибуты.
Чтобы увидеть весь список кодов объектов, нажмите стрелку после поля Код или нажмите
клавишу Пробел на клавиатуре, когда Вы вводите поле Код.
Когда Вы нажимаете появляющуюся стрелку выпадающего меню, большинство
последних отображенных кодов появится вверху списка.
Когда Вы используете коды объектов, которые имели атрибуты, программное
обеспечение Trimble Digital Fieldbook подскажет Вам, что необходимо ввести данные
атрибутов.
Использование кодов объектов с предопределёнными атрибутами.
Вы можете использовать библиотеки объектов и атрибутов, которые были созданы при
помощи программного обеспечения Trimble Digital Fieldbook, утилит Feature and Attribute
Editor или Data Dictionary Editor для пополнения информации об атрибутах для кодов
объектов. В программном обеспечении Trimble Digital Fieldbook такие коды объектов
снабжены иконкой атрибутов ( ), которая следует за кодом объекта в библиотеке.
Примечание – коды объектов, созданные с помощью программного обеспечения Trimble
Digital Fieldbook, не имеют атрибутов, ассоциированных с ними.
Примечание – классификация объектов, определённая в библиотеках объектов и
атрибутов как Точка, Линия или Область, в офисном программном обеспечении
представляется как объект Точка для программного обеспечения Trimble Digital Fieldbook.
Совет – для более эффективного сбора атрибутивных данных, используйте офисные
программы для предопределения значений по умолчанию, минимального и
максимального пределов, автоматически получаемых времён и дат и правильно
структурированных пунктов меню. Если Вы используете автоматически получаемое
время, проверьте правильность установки часов в Trimble Digital Fieldbook. Информацию
по установке времени и даты для Trimble Digital Fieldbook Вы найдёте в разделе Время и
дата.
Примечание – если в офисном программном обеспечении Вы определите, что поле
недоступно для ввода атрибутов, Вы не сможете вводить данные атрибутов в
программном обеспечении Trimble Digital Fieldbook.
Для ввода атрибутов перед измерением точки:
1. Введите код объекта и нажмите программную кнопку Атриб. Появится экран с
полями кода и атрибута объекта.
2. Введите значения в поля атрибутов.
44
Page 45

Максимальное число знаков в тексте полей атрибутов, как правило, равно 100. Вы
можете уменьшить это значение.
Совет – используйте программную кнопку Повтор для повторного применения
последних сохранённых атрибутов для текущего объекта.
Программные кнопки Предыдущий и Следующий появляются, когда в поле Код
присутствуют повторяющиеся коды объектов с атрибутами. Используйте её для обмена
между атрибутами.
Чтобы ввести атрибуты во время измерения точки:
1. Введите код объекта. Появится программная кнопка Атриб.
2. Нажмите программную кнопку Начать, чтобы начать измерение точки.
Будет отображен экран с полями атрибута и кода объекта.
3. Введите значения в поля атрибутов. Нажмите программную кнопку Запись, чтобы
принять введённые атрибуты.
Совет – программное обеспечение Trimble Digital Fieldbook автоматически сохранит
точку, пока Вы вводите данные атрибутов. Чтобы это произошло, поставьте флажок в
пункте меню стиля съёмки Автозапись точки.
Ввод атрибутов для точки, использующей коды объекта, без предопределённых
атрибутов.
Вы можете ввести несколько атрибутов для одной точки. Например, для точки с кодом
объекта «Дерево», Вы можете ввести как атрибуты тип, высоту, длину окружности и
занимаемую площадь.
Чтобы ввести атрибуты для точки, используя клавишу «двоеточие» (:):
1. Измерьте, введите с клавиатуры или рассчитайте точку.
2. Нажмите программную кнопку Windows и выберите Key (клавиши).
3. Введите первый атрибут и нажмите клавишу «двоеточие» (:). Введите данные и
снова нажмите «двоеточие». Если для проекта выбрана библиотека атрибутов и
кодов объекта, «двоеточие» появится, когда Вы введёте первую букву или код из
этой библиотеки.
4. Введите следующий атрибут и нажмите клавишу «двоеточие» (:). Например, для
дерева, могут быть такие атрибуты: Тип:Дуб:Окружность:1.0:Высота:15:Крона:12
5. Повторяйте шаг 4, пока не введёте все атрибуты, после чего нажмите программную
кнопку Принять.
Совет – Используйте программную кнопку Перейти для возврата к тому экрану, в
45
Page 46

котором сохраняли точку, без закрытия этого окна.
Примечание – атрибуты, собираемые с использованием в качестве разделителя клавиши
«:», впоследствии обрабатываются программным обеспечением Trimble Geomatics Office
как записи с примечанием. Для большей гибкости офисного программного обеспечения,
собирайте атрибуты, используя подзаписи атрибутов или объектов из библиотек объектов
и атрибутов, созданных в офисном программном обеспечении.
Для редактирования кода точки, которая была измерена:
1. Выберите пункт меню Файлы / Просмотр текущего проекта.
2. Редактируйте поле кодов для точки.
Вы также можете ввести данные объектов и атрибутов, когда вводите Примечания с
клавиатуры.
Копирование между проектами
Для копирования результатов калибровки, контрольных точек или точек из другого
проекта в базу данных:
1. Выберите Файлы / Копирование между проектами.
2. Выберите каждую из следующих опций:
♦ Имя проекта, откуда будут копироваться поля.
♦ Имя проекта, в который будут копироваться поля.
♦ Что будет копироваться в поле Копировать.
Если Вы выбрали Копировать повторные точки, появится опция Перезаписать.
3. Если Вы хотите копировать дубликаты точек,
а также перезаписывать и удалять дубликаты
точек в проекте, куда Вы производите
копирование, выберите соответствующий
пункт меню.
4. Когда Вы копируете поля, установленные для
Точек, отличайте точку выбором опций,
ставших доступными в меню Выбор точки.
Выберите соответствующую опцию.
При копировании точек между проектами,
убедитесь, что для точек, которые Вы копируете,
используется та же система координат, что и в
проекте, в который Вы копируете файлы. Точки
различных координатных систем не перемещаются.
Для создания нового проекта со всеми установками
по умолчанию (включая установки системы
координат) из другого проекта, просмотрите
сведения в разделе Проект.
46
Page 47

47
Page 48

ВВОД ДАННЫХ С КЛАВИАТУРЫ
Меню ввода данных
Используйте это меню для ввода данных с клавиатуры в программное обеспечение
Trimble Digital Fieldbook. Вы можете вводить точки, линии, дуги, границы и примечания.
Дополнительная информация приведена в разделах:
Точки
Линии
Дуги
Границы
Примечания
Ввод – точки
С помощью этой функции, Вы можете вводить координаты, чтобы определить новую
точку:
1. В главном меню выберите Ввод / Точки.
2. Введите имя точки.
3. Введите значения.
4. Нажмите Запись, чтобы рассчитать или сохранить точку.
Чтобы ввести точку с карты:
1. Убедитесь, что на карте ничего не выбрано.
2. Нажмите и удерживайте стилус на том месте карты, где находится точка, которую
Вы собираетесь ввести.
3. В появившемся меню выберите Ввод точки. Появится экран ввода точки.
4. Заполните поля, как Вам необходимо.
Ввод – линии
Используйте этот пункт для определения линии одним из следующих методов:
По двум точкам
По азимуту и расстоянию от точки
48
Page 49

По двум точкам
Для определения линии методом по двум точкам:
1. Сделайте одно из следующего:
♦ На карте выберите Начальную точку (1) и
Конечную точку (2). (Смотрите рисунок
ниже). Нажмите и подержите стилус на
карте, после чего в появившемся меню
выберите Ввод прямой.
♦ Выберите в главном меню пункт Ввод с
клавиатуры / Линии. В поле Метод
выберите По двум точкам. Введите имена
Начальной точки и Конечной точки
2. Используйте программную кнопку Опции,
чтобы определить длину линии, как: на
поверхности земли, на плоскости или по уровню
моря.
3. Введите имя линии.
4. Для пикетирования, введите значения для
Начального пикета и Расстояния между
пикетами.
Метод по азимуту и расстоянию от точки:
1. Выберите в главном меню пункт Ввод с
клавиатуры / Линии.
2. Используйте программную кнопку
Опции
, чтобы определить длину линии,
как: на поверхности земли, на плоскости
или на эллипсоиде.
3. Введите имя линии.
4. В поле Метод выберите По азимуту и
расстоянию от точки.
5. Как показано на следующей диаграмме,
введите имя начальной точки (1), азимут
(2) и длину линии (3).
6. Укажите Уклон между начальной и
конечной точкой.
49
Page 50

7. Для пикетирования, введите значения для Начального пикета и Расстояния
между пикетами.
Ввод – дуги
Используйте этот пункт для определения дуги одним из этих методов:
По двум точкам и радиусу
По углу поворота и радиусу
По длине дуги и радиусу
По вершине угла поворота и тангенсам
На следующей диаграмме разъясняются термины, используемые при определении
объектов дуги.
Значение входного тангенса связано с направлением, в котором увеличивается пикетаж
трассы. Например, когда Вы стоите на точке пересечения (в вершине угла поворота) и
смотрите в направлении увеличения пикетажа, то выходной тангенс будет перед Вами, а
входной тангенс за Вами.
Направление определяет, повернет ли дуга налево (против часовой стрелки) или направо
50
Page 51

(по часовой стрелке) от начальной точки. Следующая диаграмма иллюстрирует это.
По двум точкам и радиусу:
1. Выберите в главном меню пункт Ввод / Дуги.
2. Используйте программную кнопку Опции,
чтобы определить длину линии, как: на
поверхности земли, на плоскости или по
уровню моря.
3. Введите имя дуги.
4. В поле Метод выберите Две точки и радиус.
5. Как показано на следующей диаграмме,
введите имя начальной точки (1), имя
конечной точки (2) и радиус (3).
6. Определите направление дуги.
7. Для пикетирования, введите значения для
начального пикета и расстояния между
пикетами.
51
Page 52

По длине дуги и радиусу
1. Выберите в главном меню пункт Ввод / Дуги.
2. Используйте программную кнопку Опции,
чтобы определить длину линии, как: на
поверхности земли, на плоскости или по уровню
моря, а также для метода ввода угла.
3. Введите имя дуги.
4. В поле Метод выберите Длина дуги и радиус.
5. Как показано на следующей диаграмме, введите
имя начальной точки (1), обратный тангенс (2),
радиус (3) и длину дуги.
6. Определите направление дуги и уклон между
начальной и конечной точкой.
7. Для пикетирования, введите значения для
начального пикета и расстояния между
пикетами.
По углу поворота и радиусу
1. Выберите в главном меню пункт Ввод / Дуги.
2. Используйте программную кнопку Опции,
чтобы определить длину линии, как: на
поверхности земли, на плоскости или по уровню
моря, а также для метода ввода угла.
3. Введите имя дуги.
4. В поле Метод выберите Угол поворота и
радиус.
5. Как показано на следующей диаграмме, введите
имя начальной точки (1), входной тангенс (2),
радиус (3) и угол поворота (4) дуги.
6. Определите направление дуги и уклон между
начальной и конечной точкой.
52
Page 53

7. Для пикетирования, введите значения для начального пикета и расстояния между
пикетами.
По вершине угла поворота и тангенсам
1. Выберите в главном меню пункт Ввод /
Дуги.
2. Используйте программную кнопку
Опции, чтобы определить длину линии,
как: на поверхности земли, на
плоскости или по уровню моря.
3. Введите имя дуги.
4. В поле Метод выберите Вершина угла
поворота и тангенсы.
5. Как показано на следующей диаграмме,
введите имя вершины угла поворота
(1), входной тангенс (2), выходной
тангенс (3) и радиус (4) дуги.
6. Для пикетирования, введите значения
для начального пикета и расстояния
между пикетами.
53
Page 54

Ввод – граница
Для расчёта координат новой точки:
1. В главном меню выберите Ввод / Границы.
2. Введите румб и расстояние от имеющейся
точки.
3. Нажмите Вычисл для получения координат
новой точки.
4. Нажмите Запись, чтобы сохранить новую точку.
Поле Начальная точка обновится. В нём имя точки
поменяется на имя последней вычисленной точки.
Для вычисления невязки для замкнутого контура из
точек:
1. Дайте конечной точке тоже имя, что и для первой точки.
2. Нажмите Вычисл, чтобы получить координаты этой точки.
3. Когда вы нажмите Запись, появится экран невязки границ. Сохраните последнюю
точку как проверочную, чтобы предотвратить перезапись первой точки.
Ввод – примечания
Вы можете в любой момент времени ввести примечания в базу данных Trimble Digital
Fieldbook. Чтобы это сделать:
1. В главном меню выберите Ввод / Заметки.
2. Введите данные, которые должны быть записаны. Дополнительно нажмите
Метки времени, чтобы сгенерировать запись текущего времени.
3. Нажмите Запись, чтобы сохранить это примечание в базе данных, или Esc, чтобы
отменить его.
4. Чтобы выйти из режима редактирования примечаний, нажмите Esc. Иначе, если
форма Примечание пустая нажмите Запись.
Примечание – Если список кодов объектов для проекта уже выбран, Вы можете
использовать коды из списка при вводе примечания. Из экрана Примечание нажмите
Пробел для отображения списка кодов объектов. Выберите код из списка или наберите
первые несколько букв этого кода.
В режиме Просмотра, нажмите программную клавишу Вставить для вставки в текущую
позицию базы данных проекта записи примечания.
54
Page 55

РАСЧЁТЫ
Меню расчётов
Это меню позволяет производить вычисления с использованием функций Координатной
Геометрии – Coordinate Geometry (Cogo). Вы можете использовать пункты меню для
расчёта расстояний, азимутов и координат точек различными методами.
Для производства некоторых расчётов Вы должны определить проекцию или выбрать
систему координат.
Вы можете вычислять расстояния на эллипсоиде, на плоскости или на поверхности земли,
изменяя поле Расстояния в экране Установки расчётов.
Дополнительная информация находится в разделах:
Обратная геодезическая задача
Вычисление точек
Вычисление площади
Вычисление азимута
Вычисление расстояния
Расчёты – обратная геодезическая задача
Для вычисления азимута, горизонтального, вертикального и наклонного расстояний
между двумя имеющимися точками:
1. Как показано на следующей диаграмме,
выберите на карте точку От (1) и точку До (2).
2. Нажмите и удерживайте стилус на карте, а затем
выберите опцию Вычисление обратной задачи
из выпадающего меню. Иначе, выберите
Расчеты / Вычисление обратной задачи в
главном меню
3. Будут отображены вычисленный азимут (3),
горизонтальные расстояния (4), превышения,
уклон и наклонное расстояние.
55
Page 56

Расчёты – вычисление точек
Используйте эту функцию для расчёта координат точки пересечения от 1 или 2
имеющихся точек. Вы можете сохранять полученные результаты в базе данных.
Используйте программную кнопку Опции, чтобы определить расстояние, как: на
поверхности земли, на плоскости или по уровню моря.
Примечание – Имя вводимой имеющейся точки Вы можете выбрать из списка, выполняя
быструю фиксацию или измерение точки. При быстрой фиксации автоматически
сохраняется быстрая точка с временным именем.
Предупреждение – Вообще, нельзя сначала вычислить точки, а затем изменить систему
координат или выполнить калибровку. Если Вы поступите таким образом, эти точки будут
несовместимы с новой системой координат. В качестве исключения для расчёта таких
точек используйте метод вычисления Азимута и расстояния От точки.
Примечание – при использовании метода Засечки от четырёх точек или метода От
базисной линии и последующем изменении записи высоты антенны для одной из
исходных точек, координаты точки не будут обновлены.
Примечание – если точки были измерены при помощи GPS, координаты точки могут
быть отображены только как координаты на плоскости, если определены проекция и
трансформация ИГД.
Примечание – для любого метода при сохранении точки используйте опцию Сохранить
как: поле для определения, если рассчитываемая точка будет сохранена с местными,
плоскими или WGS-84 значениями координат.
Вычисляйте координаты точек, используя один из следующих методов:
Азимут и расстояние от точки
Линейно-азимутальная засечка
Азимутальная засечка
Линейная засечка
Засечка от четырёх точек
От базисной линии
56
Page 57

Азимут и расстояние от точки
Для расчёта координат точки пересечения используйте метод Азимута и расстояния от
точки:
В основном меню выберите Расчёты / Вычисление
точки.
1. Введите имя точки.
2. Выберите Азимут и расстояние от точки в
поле Метод.
3. Как показано на следующей диаграмме,
введите имя начальной точки (1), азимут (2) и
горизонтальное расстояние (3).
4. Нажмите Вычисл для вычисления точки
пересечения (4).
5. Сохраните точку в базе данных
Линейно-азимутальная засечка
Для расчёта координат точки пересечения
используйте метод Линейно-азимутальной засечки:
1. В основном меню выберите Расчёты /
Вычисление точки.
2. Введите имя точки.
3. Выберите Линейно-азимутальная засечка в
поле Метод.
4. Как показано на следующей диаграмме,
введите имя Точки 1 (1), Азимут (2), имя
Точки 2 (3) и Горизонтального расстояния (4).
5. Нажмите Вычислить.
6. Обычно для этого вычисления существует два
решения (5 и 6). Нажмите программную
кнопку Другое для просмотра второго
57
Page 58

решения.
7. Сохраните точку в базе данных
Азимутальная засечка
Для расчёта координат точки пересечения
используйте метод Азимутальной засечки:
1. В основном меню выберите Расчёты /
Вычисление точки.
2. Введите имя точки.
3. Выберите Азимутальная засечка в поле Метод.
4. Как показано на следующей диаграмме, введите
имя Точки 1 (1) и Азимут от неё (2), имя Точки 2
(3) и Азимут от неё(4).
5. Нажмите Вычисл для вычисления точки
пересечения (5).
6. Сохраните точку в базе данных.
58
Page 59

Линейная засечка
Для расчёта координат точки пересечения используйте метод Линейной засечки:
1. В основном меню выберите Расчёты /
Вычисление точки.
2. Введите имя точки.
3. Выберите Линейная засечка в поле Метод.
4. Как показано на следующей диаграмме, введите
имя Точки 1 (1) и ее Горизонтальное
расстояние (2), имя Точки 2 (3) и ее
Горизонтальное расстояние (4).
5. Нажмите Вычисл.
6. Обычно для этого вычисления существует два
решения (5 и 6). Нажмите программную кнопку
Другое для просмотра второго решения.
7. Сохраните точку в базе данных
Для записи отклонения с использованием метода Засечки от четырёх точек.
1. В основном меню выберите Расчёты /
Вычисление точки.
2. Введите имя точки.
3. Выберите Засечка по четырём точкам в поле
Метод.
4. Как показано на следующей диаграмме, введите
имя начальной точки линии 1 (1) и конечной
точки линии 1 (2), имя начальной точки линии 2
(3) и конечной точки линии 2 (4).
5. Введите некоторое изменение в вертикальные
координаты в качестве вертикального
расстояния от конца линии 2.
6. Нажмите Вычисл для вычисления отклонения
точки (5).
59
Page 60

Примечание – две линии могут не пересекаться, но должны сходиться в некоторой точке,
как показано ниже.
Для записи отклонения с использованием метода От базисной линии.
1. В основном меню выберите Расчёты /
Вычисление точки.
2. Введите имя точки.
3. Выберите От базисной линии в поле Метод.
4. Как показано на следующей диаграмме, введите
имена начальной точки (1) и конечной точки
базовой линии (2).
5. Введите расстояние (5 или 6) и выберите метод
направления расстояния, введите левое или
правое отклонение (3 или 4) и вертикальное
расстояние от конца линии.
Примечание: Вводите положительное
отклонение, если точка отклоняется вправо (3)
от конечной точки, или отрицательное
отклонение, при смещении точки влево (4). Введите 0 для каждого расстояния, в
котором Вы не хотите смещать точку.
60
Page 61

6. Нажмите Вычисл для вычисления отклонения точки (5).
Расчёты – вычисление площади
Чтобы вычислить площадь, окруженную точками из
базы данных:
1. На карте выберите точки на периметре
площади, которую необходимо вычислить.
Используйте порядок точек, в котором они
расположены по периметру.
2. Нажмите и удерживайте стилус на карте и
выберите пункт Вычисление площадей из
выпадающего меню. По другому, в главном
меню выберите пункт Расчеты / Вычисление
площадей.
Примечание – Значение вычисленной площади
зависит от параметра, установленного для
отображения расстояний.
Будут отображены вычисленная площадь (1) и периметр (2), как показано на следующей
диаграмме.
61
Page 62

Расчёты – вычисление азимута
Вы можете различными методами вычислять азимут, используя как введённые Вами с
клавиатуры данные, так и точки, находящиеся в базе данных. Результат Вы также можете
сохранить в базе данных. Для некоторых методов имеется возможность отобразить
результаты при нажатии программной кнопки Вычисл.
Данные Вы можете вводить в различных единицах измерения. Например, можно
прибавить угол в градусах к углу в радианах - ответ Вы получите в любом из форматов,
указанном при настройке рабочего файла.
Рассчитывайте азимут, используя один из перечисленных ниже методов:
Между двумя точками
Средний азимут
Биссектриса
Азимут плюс угол
Азимут по отклонению от прямой линии
Между двумя точками
Чтобы вычислить азимут между двумя точками:
1. В основном меню выберите Расчёты /
Вычисление азимута.
2. Выберите Между двумя точками в поле
Метод.
3. Введите имена От точки (1) и До точки (2), как
показано на диаграмме ниже.
4. Будет вычислен азимут между ними (3).
62
Page 63

Средний азимут
Чтобы вычислить средний азимут:
1. В основном меню выберите Расчёты /
Вычисление азимута.
2. Выберите Средний азимут в поле Метод.
3. Как показано на следующей диаграмме, введите
первый азимут (1) и второй азимут (2).
4. Будет вычислен азимут между ними (3).
Биссектриса
Чтобы вычислить половину угла (биссектрису):
1. В основном меню выберите Расчёты /
Вычисление азимута.
2. Выберите Биссектриса в поле Метод.
3. Как показано на следующей диаграмме,
введите имя Точки наведения 1 (1), вершину
угла (2) и Точку наведения 2 (3).
4. Будет вычислен азимут от вершины угла (4).
Он расположен посредине между точкой
наведения 1 и Точкой наведения 2 от угловой
точки.
63
Page 64

Азимут плюс угол
Чтобы вычислить азимут плюс угол:
1. В основном меню выберите Расчёты /
Вычисление азимута.
2. Выберите Азимут плюс угол в поле Метод.
3. Как показано на следующей диаграмме,
введите азимут (1) и угол разворота (2).
4. Будет вычислена сумма этих двух значений
(3).
Азимут по отклонению от прямой линии
Чтобы вычислить азимут по отклонению от прямой линии:
1. В основном меню выберите Расчёты /
Вычисление азимута.
2. Выберите Азимут со сдвигом от прямой в
поле Метод.
3. Как показано на следующей диаграмме,
введите название прямой (1), значение пикета
(2) и сдвиг в плане (3).
4. Будет вычислен азимут (4) от начального
пикета этой прямой до точки сдвига.
64
Page 65

Расчёты – вычисление расстояния
Вы можете различными методами вычислить длину линии, используя как введённые вами
с клавиатуры данные, так и точки, находящиеся в базе данных. Результат вы также можете
сохранить в базе данных.
Данные вы можете вводить в различных единицах измерения. Например, можно
прибавить длину в метрах к длине в футах - ответ вы получите в любом из форматов,
указанных при настройке рабочего файла.
Для некоторых методов имеется возможность отобразить результаты при нажатии
программной кнопки Вычисл.
Между двумя точками
Между точкой и прямой
Между точкой и дугой
Между двумя точками
Чтобы вычислить расстояние между двумя точками:
1. В основном меню выберите Расчёты / Вычисление расстояний.
2. Выберите Между двумя точками в поле Метод.
3. Введите имена От точки и До точки.
4. Будет вычислено расстояние между ними.
65
Page 66

Между точкой и прямой
Чтобы вычислить расстояние между точкой и линией:
1. В основном меню выберите Расчёты /
Вычисление расстояний.
2. Выберите Между точкой и прямой в поле
Метод.
3. Как показано на следующей диаграмме,
введите имена точки (1) и линии (2).
4. Будет вычислено расстояние по прямой (3) и
перпендикулярное к линии (4). Расстояние
вдоль прямой измеряется от точки (5).
Между точкой и дугой
Чтобы вычислить расстояние между точкой и дугой:
В основном меню выберите Расчёты / Вычисление
расстояний.
1. Выберите Между точкой и дугой в поле
Метод.
2. Как показано на следующей диаграмме,
введите имена точки (1) и дуги (2).
3. Будет вычислено расстояние вдоль дуги (3) и
перпендикулярное к дуге (4). Расстояние
вдоль дуги измеряется от точки (5).
66
Page 67

Всплывающий список средств управления
Для вставки имени объекта в поле, введите имя или нажмите кнопку всплывающего
списка и выберите один из показанных ниже пунктов из появившегося списка:
Список Выбор объектов из базы данных
Ввод с клавиатуры Детали для ввода с клавиатуры
Измерение Измерение точки
Выбор карты Выбор объектов из списка, в настоящий момент выбранных на карте
Установки для расчётов
Используйте этот экран для настройки типа расстояний (на плоскости, на поверхности
земли или на эллипсоиде) и чтобы ориентировать плоские системы координат, для
дальнейшего использования программным обеспечением Trimble Digital Fieldbook.
Вы можете выбрать азимут на юг, или установить приращение плоских координат в
направлениях северо-востока, северо-запада, юго-востока или юго-запада.
Если при GPS съёмке будут отображаться наземные расстояния, определите эллипсоид (в
преобразовании ИГД), отличный от используемого эллипсоида WGS-84.
Чтобы настроить установки для расчётов, при создании нового проекта, выберите пункт
меню Файл / Новый проект / Расчёты. Для имеющегося проекта выберите Файл /
Свойства текущего проекта / Расчёты.
Отображение расстояний.
Поле Расстояния определяет, каким образом расстояния будут показаны на экране и
какие расстояния используются для расчётов программным обеспечением Trimble Digital
Fieldbook. Выберите одну из следующих опций:
• На земной поверхности – установлено по умолчанию
• На эллипсоиде
• На плоскости
На следующей диаграмме показаны эти расстояния между точками А и В.
67
Page 68

Расстояние на поверхности земли.
Расстояние на земной поверхности это горизонтальное расстояние, вычисляемое между
двумя точками по среднему возвышению, параллельно выбранному эллипсоиду.
Если эллипсоид был определен в этом проекте, и в поле Расстояния установлено На
земной поверхности, то расстояние вычисляется параллельно этому эллипсоиду. Если
эллипсоид не был определен, то используется эллипсоид WGS-84.
Расстояния на эллипсоиде
Если в поле Расстояния установлено значение На эллипсоиде, то применяется поправка, и
все расстояния вычисляются так, если бы они измерялись на местном эллипсоиде,
который обычно аппроксимирован к среднему уровню моря. Если эллипсоид не был
определен, то используется эллипсоид WGS-84.
Расстояние на плоскости
Если в поле Расстояние установлено На плоскости, то отображается плоское расстояние
между двумя точками. Это простое тригонометрическое расстояние между двумя точками
с двумерными координатами.
Примечание – Расстояние на плоскости между двумя измеренными GPS точками не
может быть отображено до тех пор, пока Вы не определили трансформацию ИГД и
проекцию.
Поправка на кривизну земли
В системе Trimble Survey Controller все расстояния на эллипсоиде и расстояния на земной
поверхности параллельны эллипсоиду.
Отображение азимута
Азимут, который отображается и используется программным обеспечением Trimble
Digital Fieldbook, зависит от системы координат, которую Вы определили для текущего
проекта:
68
Page 69

• Если Вы определили и трансформацию ИГД и проекцию, или если Вы выбрали
Только масштаб, отображается азимут на плоскости.
• Если Вы определили, что проекция и ИГД не используются, то отображается
лучший из доступных азимутов. Сначала азимут на плоскости, затем азимут
местного эллипсоида, а затем азимут эллипсоида WGS-84.
Если необходимо получить отображение азимута от юга, установите флажок в поле
Азимут от юга. Все угловые значения азимута по-прежнему будут увеличиваться по
часовой стрелке. На рисунке ниже показан эффект от установки в поле Азимут от юга
значение Да или Нет.
Координаты на плоскости
Используйте поле Координаты на плоскости,
чтобы установить в каком из наборов направлений
будут увеличиваться координаты на плоскости:
• север и восток
• юг и запад
• север и запад
• юг и восток
69
Page 70

На следующем рисунке показан эффект от каждой установки.
70
Page 71

ОСНОВЫ СЪЁМКИ
Меню съёмки
Пользуйтесь этим меню для измерения точек, используя определённые программным
обеспечением Trimble Digital Fieldbook Стили Съёмки.
Дополнительную информацию Вы найдёте в разделах:
Съёмка в режиме быстрой статики (FastStatic)
Съёмка в режиме кинематики с постобработкой (PPK)
Начало работы
Когда Вы начинаете съёмку, первым делом Вам необходимо установить стиль съёмки (в
Меню настройки съёмки) для Вашего оборудования и в соответствии с требованиями,
предъявляемыми к съёмке. Это необходимо сделать один раз для каждого типа съёмки.
После этого, каждый раз при использовании определённого стиля съёмки, Вы можете
выбрать этот стиль из Меню съёмки.
Дополнительную информацию Вы найдёте в разделе GPS съёмка.
GPS съёмки
Примечание – если имеется всего один стиль съёмки, он выбирается автоматически при
входе в пункт Cъёмка главного меню.
Программное обеспечение Trimble Digital Fieldbook предоставляет Стили Съёмки для
следующих типов GPS съёмки.
Быстрая статика (FastStatic)
Кинематика с постобработкой (Postprocessed Kinematic)
Чтобы узнать о том, как настроить установки для GPS съёмок, смотрите следующие темы:
Запуск базового приёмника
Измерение точек
Точки непрерывной съёмки
Инициализация
Точка съёмки
Это предварительно настроенный метод измерения и сохранения точки. Настройте этот
тип точки, когда Вы создаёте или редактируете Стиль Съёмки.
Используйте поле Шаг автонумерации точек, чтобы установить размер приращения для
автоматической нумерации точек. По умолчанию значение равно 1, но вы можете
71
Page 72

использовать большее значение шага, а также отрицательные значения.
Вы можете сохранить информацию контроля качества для каждого измерения точки. По
умолчанию установлено значение QC1.
Измерение точки съёмки при помощи GPS съёмки.
Вы можете измерить точку съёмки в режиме кинематики с постобработкой. Это нельзя
сделать в режиме быстрой статики.
Чтобы измерить точку съёмки:
1. Сделайте одно из следующих действий:
♦ В главном меню выберите Съёмка / Измерение точек
♦ Нажмите программную кнопку Перейти и выберите Измерение точек.
2. Введите значения в поля Имя точки и Код (поле Код необязательно заполнять), и в
поле Тип выберите Точка съёмки.
3. Введите значение в поле Высота антенны и убедитесь, что установки в поле
Измерена до соответствуют действительности.
4. Нажмите программную кнопку Начать, чтобы начать записывать данные, когда
антенна будет неподвижно зафиксирована в вертикальном положении.
Совет – Вы можете нажать Принять, чтобы принять измерение, до того как будет
достигнуто необходимое для измерения время.
5. Когда будет достигнуто необходимое для измерения точки время, нажмите
программную кнопку Запись.
Совет – Выберите пункт меню Автозапись точек в стиле съёмки для автоматического
сохранения точки по достижении предустановленного времени измерения.
Контрольная точка
Чтобы создать контрольную точку, измерьте точку дважды с помощью GPS съёмки. Дайте
точке, измеренной второй раз, такое же имя, как и при первом измерении. При вводе
имени точки, программное обеспечение Trimble Digital Fieldbook предупредит Вас, что
точка с таким именем уже имеется. Продолжайте съёмку точки для проверки данных
наблюдения этой точки.
Завершение съёмки
Выберите пункт Завершение съёмки меню Съёмка, чтобы прервать текущую съёмку.
Когда Вы заканчиваете GPS съёмку, программное обеспечение даст запрос на
выключение приёмника.
Чтобы сделать изменения в настройках текущего проекта или текущего Стиля Съёмки,
72
Page 73

сначала необходимо завершить съёмку.
73
Page 74

GPS СЪЁМКА
Запуск базового приёмника
В этом разделе описывается, как запустить базовый приёмник при GPS съёмке.
Основными темами этого раздела являются:
Координаты базовой станции
Настройка оборудования для съемки с постобработкой
Запуск съемки базовой станции
Завершение базовой съёмки
Координаты базовой станции
Когда Вы настраиваете базовую станцию, важно знать WGS-84 координаты этой точки
настолько точно, насколько это возможно.
Примечание – Каждые 10 м ошибки в координатах базовой станции приводят к
масштабной ошибке в 1 ppm на каждой измеряемой базисной линии.
Следующие методы, перечисленные в порядке уменьшения точности, используются для
определения координат базовой станции в системе WGS-84:
• Опубликованные или точно определенные координаты.
• Координаты, вычисленные от опубликованных или точно определенных зональных
координат.
• Автономные координаты, вычисляемые приемником
Совет – на территории Соединённых Штатов Вы можете принять геодезические
координаты NAD83 как эквивалент координат WGS-84.
Примечание – Если Вы ввели координаты в системе WGS-84, которые отличаются от
текущих автономных координат, генерируемых приемником, более чем на 500 м,
появится предупреждающее сообщение.
Для получения подробной информации о вводе координат базовой станции смотрите
раздел Запуск съемки базовой станции.
Целостность измерений
Для сохранения целостности GPS съёмки уделите внимание следующему:
74
Page 75

• При последовательной смене базовых приёмников для одного проекта,
убедитесь в том, что каждые новые координаты базовой станции заданы в тех
же единицах, что и начальные координаты базовой станции.
Примечание – Для проекта, чтобы запустить первый базовый приемник, используйте
только автономные координаты. Автономные координаты эквиваленты координатам,
полученным при традиционной съемке.
• Координаты, опубликованные в надежных источниках, и координаты,
полученные с помощью контрольных съемок, должны быть в одной системе.
• Если координаты следующей базы являются координатами другой системы,
рассматривайте координаты каждой базы в разных проектах. Каждый проект
должен быть с одной определённой системой координат.
• Вы можете запустить измерения на базе с координатами в любой системе,
например, с координатами на плоскости или на местном эллипсоиде.
На рисунке ниже показана съёмка с использованием двух базовых станций.
В этой съёмке Базовая станция 2 определена с Базовой станции 1.
Примечание – Базовые станции 1 и 2 должны быть связаны измеренной базисной
линией, и Базовая станция 2 должна быть запущена с тем же именем, с которым она
75
Page 76

была, когда ее снимали от Базовой станции 1.
Настройка оборудования для съёмки с постобработкой
Здесь описывается, как собрать компоненты оборудования базового приёмника для
съёмки в режимах кинематики с постобработкой и быстрой статики. Ниже описаны эти
действия, применительно к приёмнику 4600LS.
Использование приемника 4600LS
Чтобы настроить базовый приемник для проведения съемки с постобработкой с
использованием приемника 4600LS выполните следующие действия:
1. Установите GPS антенну над наземной маркой при помощи штатива и треггера и
переходника для треггера.
2. Если необходимо внешнее питание, подайте его через Порт 2 приёмника с разъёмом
Lemo.
Предупреждение – Не прикладывайте слишком большие усилия, когда вставляете разъём
в порт приёмника. Совместите красную точку на разъеме с красной линией на гнезде, а
затем осторожно вставьте разъём.
3. Присоедините контроллер к Порту 1 приёмника.
4. Включите контроллер и выполните инструкцию из раздела Запуск съёмки базовой
станции, приведённую ниже.
Запуск съемки базовой станции
Чтобы выполнить съемку, используя предопределённый стиль съёмки, убедитесь, что
открыт необходимый проект. В заголовке главного меню должно быть имя текущего
проекта.
В главном меню выберите Съёмка и выберите стиль съёмки из списка. Чтобы создать или
отредактировать стиль съёмки, смотрите руководство.
Будет создано меню Съёмка. Оно отображает пункты, относящиеся к выбранному стилю
съёмки, и включает пункты Запуск базовой станции и Запуск съемки.
Чтобы запустить съёмку на базовой станции:
1. В меню Съёмка выберите Запуск базовой станции.
♦ Если контроллер соединен с приёмником, который записывает данные,
сбор данных будет остановлен.
♦ Если Вы используете этот стиль съёмки в первый раз, то помощник по
стилям попросит вас указать оборудование, которое Вы используете.
76
Page 77

Появится экран Запуск базы.
Примечание – Когда Вы начинаете съёмку, программное обеспечение Trimble
Digital Fieldbook автоматически устанавливает самую высокую возможную
скорость передачи данных для связи с подсоединенным приёмником.
2. Введите имя базовой станции и её координаты. Используйте один из
следующих методов:
♦ Если известны координаты в системе WGS-84:
Зайдите в поле Имя точки и введите имя точки. Нажмите Ввод.
На экране Ввод точки в поле Метод выберите Введённые координаты.
Проверьте, что полями координат являются Широта, Долгота и
Высота (WGS-84). Если это не так нажмите Опции и измените
установки Тип координат на WGS-84. Введите известные координаты в
системе WGS-84 для этой базовой станции и нажмите Запись.
♦ Если известные зональные координаты и определены проекция и
параметры трансформации ИГД:
Зайдите в поле Имя точки и введите имя точки. Нажмите Ввод. На
экране Ввод точки установите поле Метод, в котором выберите
Введённые координаты. Проверьте, что полями координат являются
Северные, Восточные и Высота. Если это не так нажмите Опции и
измените установки Тип координат на установку На плоскости.
Введите известные зональные координаты для этой базовой станции и
нажмите Запись.
♦ Если известны местные геодезические координаты и определена
трансформация ИГД:
Зайдите в поле Имя точки и введите имя точки. Нажмите Запись. На
экране Ввод точки установите поле Метод, в котором выберите
Введённые координаты. Проверьте, что полями координат являются
Широта, Долгота и Высота (местные). Если это не так нажмите
Опции и измените установки Тип координат на На реф-эллипсоиде.
Введите известные местные координаты для этой базовой станции и
нажмите Запись.
77
Page 78

Предупреждение – Для проекта, чтобы запустить
первый базовый приемник, используйте только
автономные координаты (программная кнопка
Здесь).
3. Поле Тип наблюдений показывает тип
наблюдений на этой базовой точке. Для
получения подробной информации
смотрите раздел Сохранение GPS
точки.
4. Введите значения в поля Код
(необязательно) и Высота антенны.
5. Установите соответствующее значение
в поле Измерена до.
6. Нажмите Начать.
Базовая станция начинает записывать данные.
7. Если Вы записываете данные в контроллер, появится экран База. Он
показывает, какая точка снимается в данный момент и время, которое
прошло с момента запуска записи данных. Оставьте контроллер с Trimble
Digital Fieldbook подключенным к базовому приемнику и настройте
мобильный приемник при помощи другого контроллера с Trimble Digital
Fieldbook.
Завершение базовой съёмки
Завершите съёмку после того, как Вы закончите сбор
данных в приёмник.
1. Вернитесь к оборудованию и выберите
пункт Съёмка / Завершить съемку.
Нажмите Да, чтобы подтвердить, что
Вы хотите завершить эту съёмку и
нажмите ещё раз, чтобы выключить
приёмник.
2. Выключите контроллер.
3. Отсоедините оборудование.
После записи данных базовой станции в контроллер с
Trimble Digital Fieldbook, завершите съёмку
78
Page 79

следующим образом:
1. Вернитесь к оборудованию и нажмите Завершить.
2. Нажмите Да, чтобы подтвердить, что Вы хотите завершить эту съёмку и
нажмите ещё раз, чтобы выключить приёмник.
3. Выключите контроллер.
4. Отсоедините оборудование.
Опции базы
Чтобы настроить Базовую съёмку при создании или редактировании Стиля Съёмки:
1. В главном меню выберите Настройка / Стили съёмки / < Выбранный стиль
съёмки> / Базовая станция.
2. Выберите тип съёмки.
3. Установите маску возвышения.
4. Установите тип антенны.
Установки оборудования на примере GPS приёмника Trimble R3
В этом разделе рассказывается, как собрать оборудование подвижного приёмника для
съёмки с постобработкой. Будет описано, как это сделать, на примере приёмника R3.
Чтобы найти дополнительную информацию, обращайтесь к указанным далее темам:
Установка оборудования для съёмки с постобработкой
Запуск подвижного приёмника
Методы инициализации при постобработке
Завершение съёмки подвижным приёмником
Установка оборудования для съёмки с постобработкой
1. Установите приёмник R3 на раздвижной вехе.
Примечание – может быть полезным применение двуноги для фиксации вехи, пока
производятся измерения.
2. Включите приёмник.
3. Запустите съёмку.
Запуск съёмки на подвижном приёмнике
79
Page 80

Запускайте съёмку только после запуска базового приёмника. Более подробную
информацию Вы найдёте в разделе Запуск базового приёмника.
Для проведения съёмки:
1. Убедитесь, что необходимый проект открыт. В заголовке главного меню должно
быть имя текущего проекта.
2. Выберите в главном меню пункт Съёмка. Из списка выберите стиль съёмки.
Примечание – Если имеется только один созданный стиль съёмки, он будет установлен
по умолчанию.
Будет создано меню Съёмка. Оно отображает пункты, относящиеся к выбранному стилю
съёмки, и включает пункты Запуск базовой станции и Запуск съёмки.
Когда Вы первый раз запустите съёмку, используя отдельный стиль съёмки,
определённый Trimble, программное обеспечение Trimble Digital Fieldbook подскажет Вам
о необходимости подогнать стиль для Вашего конкретного оборудования.
Если съёмка запущена, перестанут отображаться пункты меню Запуск базового приёмника
и Запуск съёмки. При кинематической съёмке появится новый пункт Инициализация.
Предупреждение – Если приёмник записывает данные, сбор данных прекратится. Если
Вы запускаете съёмку, для которой указано устройство для сбора данных, сбор данных
возобновится в другой файл.
Примечание – Когда Вы начинаете съёмку, программное обеспечение Trimble Digital
Fieldbook
автоматически устанавливает максимально высокую возможную скорость
передачи данных для связи с подсоединённым приёмником.
В режиме быстростатической
съёмки, Вы можете начать съёмку немедленно, не проводя
инициализации съёмки.
Съёмку в режиме кинематики с постобработкой необходимо инициализировать, чтобы
при обработке данных достичь точности измерений сантиметрового порядка.
Примечание – Для обработки данных необходимо использовать модуль Обработки
базовых линий программного обеспечения Trimble Geomatics Office, установленного на
Вашем офисном компьютере.
Дополнительная информация об инициализации съёмки с постобработкой приведена в
разделе Методы инициализации при постобработке. Информация об измеряемых точках
приведена в разделе Точки съёмки
.
Работа в «Грубом» режиме
Если Вы не хотите инициализировать съёмку, работайте в «Грубом» режиме. Запустите
80
Page 81

съёмку и выберите пункт Инициализация. Когда появится экран инициализации, нажмите
программную кнопку Инициал. В поле Метод поставьте Без инициализации и нажмите
Принять.
Завершение съёмки подвижным приёмником
После того, как Вы измерили все необходимые точки, сделайте следующее:
1. В меню Съёмка выберите Завершить съемку.
2. Выключите контроллер перед тем, как отсоединить оборудование.
Программное обеспечение Trimble Digital Fieldbook даст запрос на
выключение приёмника. Нажмите Да для подтверждения.
3. Вернитесь к базовой станции и завершите базовую съёмку. Дополнительная
информация приведена в разделе Завершение базовой съёмки.
Опции подвижного приёмника
Для настройки съёмки подвижным приёмником при редактировании или создании Стиля
Съёмки:
1. В главном меню выберите Настройка / Стили съёмки / < Выбранный стиль
съёмки> / Подвижный приёмник.
2. Выберите тип съёмки и установите соответствующие параметры.
Обычно, когда система GPS Total Station состоит из одной базовой станции и
одного мобильного приемника, убедитесь, что тип съёмки, выбранный в поле
Подвижный приёмник и в поле Базовая станция, совпадают. Однако, когда у
Вас несколько мобильных приёмников, Вы можете иметь различные
настройки. В следующей таблице показаны возможные типы съёмки для
мобильного приёмника, когда на базовой станции выбран тип съёмки RTK
(кинематика реального времени) или Кинематика с постобработкой.
Тип съемки базовой станции Возможные типы съемки мобильного приемника
RTK с заполнением
или
RTK с записью данных
Кинематика с РР Кинематика с постобработкой
RTK
RTK с заполнением
Кинематика с постобработкой
Быстрая статика
Маска возвышения
Быстрая статика
81
Page 82

Вы должны указать маску возвышения, ниже
которой спутники не используются для
вычислений. Для кинематической съемки значение
по умолчанию в 13° является идеальным, как для
базовой станции, так и для мобильного приёмника.
Маска PDOP
Для мобильного приёмника определите маску
PDOP. Программное обеспечение Trimble Digital
Fieldbook выдаёт предупреждения о высоком
значении PDOP, что характеризует ухудшение
качества спутниковой геометрии. Значением по
умолчанию является 6.
Устройство сбора данных
Установите сбор данных в Приёмник или в Контроллер.
Чтобы определить интервал записи, введите значение в поле Интервал измерений.
Интервалы записей для базовой станции и мобильного приемника должны
соответствовать друг другу (или быть кратными).
Тип антенны
Установите значение по умолчанию для высоты антенны, введите это значение в поле
Высота антенны.
Чтобы задать характеристики антенны, зайдите в
поле Тип и выберите соответствующую антенну из
списка. Зайдите в поле Измерена до и выберите
соответствующий метод измерения для данного
оборудования и типа съёмки. Поле, в котором
отображается номер изделия, заполняется
автоматически. Введите серийный номер.
Измерение высоты антенны
На следующей диаграмме показывается, как
измеряется высота антенны, установленной на
раздвижной вехе, в случаях, когда в поле Измерена
до установлено Низ антенны или Низ крепления
антенны.
82
Page 83

Измерение высоты антенны на штативе
Способ измерения зависит от используемого оборудования.
Антенна Zephyr
Если эта антенна закреплена на штативе, измеряйте высоту до верхней части выреза на
боковой части антенны. Смотрите рисунок ниже.
Антенна Zephyr Geodetic
Если эта антенна закреплена на штативе, измеряйте высоту до нижней части выреза на
боковой части антенны. Смотрите рисунок ниже.
Приемник GPS Total Station 5800
Если этот приёмник установлен на штативе, измеряйте неисправленную высоту до
основания корпуса приёмника.
Приемник GPS Total Station 5700
Если эта антенна закреплена на штативе, измерьте не скорректированную высоту до
одной из восьми выступающих засечек на краю пластикового корпуса антенны. Они
83
Page 84

расположены внутри внешнего противоударного кольца корпуса. Используйте
специальную рулетку поставляемую Trimble. Введите значение в поле Высота антенны,
и в поле Измерена до выберите значение До крючка на 4800.
Совет – Если Вы используете штатив фиксированной высоты, можете измерить высоту до
нижней части корпуса антенны и в поле Измерена до выбрать значение Нижняя часть
крепления антенны.
Антенна Micro-centered L1/L2
Если эта антенна закреплена на штативе, измеряйте высоту до нижней части выреза на
пластиковом корпусе. Введите это значение в поле Высота антенны и в поле Измерена
до установите Нижняя часть антенны.
Приёмник 4600LS
Если этот приёмник установлен на штативе, измеряйте неисправленную высоту до крючка
на корпусе приёмника. Используйте специальную рулетку поставляемую Trimble.
Введите значение в поле Высота антенны. В поле Измерена до выберите До крючка на
4600LS.
Отражатель
Если вы используете отражатель, смотрите следующий раздел.
Измерение высоты антенны с защитным отражателем
На следующем рисунке показано, как измерять не скорректированную высоту антенны
Micro-centered (или антенны Compact L1/L2), которая имеет отражатель. Измерьте
расстояние до нижней части выступа отражателя.
84
Page 85

Совет – Измерьте высоту до трех различных выступов по периметру отражателя. Затем
запишите среднее значение как не скорректированную высоту антенны.
Файл Antenna.ini
Программное обеспечение Trimble Digital Fieldbook содержит интегрированный файл
Antenna.ini, который содержит список антенн для выбора при создании стиля съёмки. Вы
не можете редактировать этот список в программном обеспечении Trimble Digital
Fieldbook. Однако если Вы хотите сократить этот список или добавить новый тип
антенны, можете отредактировать и передать в Trimble Digital Fieldbook новый файл
Antenna.ini.
Чтобы отредактировать файл Antenna.ini, используйте текстовый редактор, такой,
например, как Microsoft Notepad (Блокнот). Отредактируйте группу DigitalFieldbook и
передайте новый файл Antenna.ini в программное обеспечение Trimble Digital Fieldbook
при помощи утилиты Trimble Передача данных.
Примечание – Когда Вы передаете файл Antenna.ini, он будет перезаписан взамен любого
существующего файла с таким же именем. Информация в этом файле также используется
в настройках информации об антенне, встроенной в программное обеспечение Trimble
Digital Fieldbook.
Методы инициализации при постобработке
При съёмке в режиме постобработки Вы должны выполнить инициализацию для
получения сантиметрового уровня точности.
Используйте один из следующих методов для инициализации одночастотной
кинематической съёмки постобработки в поле:
• По новой точке
• По известной точке
Примечание – Во время съёмки с постобработкой соберите достаточное количество
данных во время инициализации, чтобы процессор WAVE мог успешно обработать их. В
следующей таблице показано рекомендуемое Trimble время.
Метод инициализации 4 SV 5 SV 6+ SV
Инициализация L1 По новой точке 30 минут 25 минут 20 минут
Инициализация По известной точке Минимум четыре эпохи
После инициализации режим съёмки изменится из Грубо на Точно. Режим остается Точно,
если приёмник непрерывно отслеживает хотя бы четыре спутника. Если режим
изменяется на Грубо, выполните повторную инициализацию съёмки.
85
Page 86

Чтобы начать работу без инициализации съёмки (в режиме Грубо), запустите съёмку и
выберите пункт Инициализация. Когда появится экран инициализации, нажмите
программную кнопку Инициал. В поле Метод поставьте Без инициализации и нажмите
Запуск.
Инициализация по известной точке
Во время съёмки в режиме постобработки Вы можете выполнить инициализацию по:
• точке, измеренной ранее в текущем проекте
• точке, для которой Вы зададите координаты позже (перед тем как данные будут
обработаны в офисе).
Чтобы выполнить инициализацию по известной
точке:
1. Расположите антенну мобильного приёмника
над известной точкой (точкой с известными
координатами).
2. В меню Съёмка выберите Инициализация.
3. Установите в поле Метод значение По
известной точке.
4. Зайдите в поле Имя точки и нажмите Список.
Выберите точку из списка известных точек.
5. Введите значения в поле Высота антенны и
убедитесь, что поле Измерена до установлено
правильно.
6. Когда антенна отцентрована и расположена
вертикально над точкой, нажмите Запуск.
Trimble Digital Fieldbook запустит запись данных, и в панели состояния появляется
иконка статической съёмки (
Удерживайте антенну неподвижно в вертикальном положении во время записи
данных.
).
86
Page 87

7. Когда приемник инициализирован, появится следующее сообщение:
Изменение инициализации. Инициализация выполнена. Отображаются
результаты. Нажмите Enter, чтобы принять эту инициализацию.
8. Если инициализация не удалась, отображаются результаты. Программное
обеспечение Trimble Digital Fieldbook спрашивает, хотите ли Вы повторить
инициализацию. Нажмите Да или Нет.
Съёмка в режиме быстрой статики
Съёмка в режиме быстрой статики является съёмкой с постобработкой, при этом период
сбора GPS данных должен составлять не менее 20 минут. После съёмки данные
обрабатываются в программном обеспечение Trimble Geomatics Office для достижения
точности сантиметрового порядка. Обычно, время для сбора данных сильно зависит от
числа спутников. Необходимо, чтобы приёмник принимал сигналы от, как минимум, 4
спутника.
Настройте быстростатическую съёмку при создании или редактировании стиля съёмки.
Для этого сделайте следующее:
1. В главном меню выберите Настройка / Стили съёмки / Быстрая статика /
Опции базы.
2. В поле Тип съёмки выберите FastStatic (Быстрая статика).
3. Сделайте тоже самое и для опций подвижного приёмника.
87
Page 88

Дополнительная информация приведена по следующим ссылкам:
Опции подвижного приёмника
Опции базы
Запуск съёмки подвижным приёмником
Точка быстрой статики
Идентичные точки
Съёмка в режиме кинематики с постобработкой
В процессе съёмки в режиме кинематики с постобработкой накапливаются сырые
наблюдения, а обработка этих данных производится позже.
Настройте кинематическую съёмку с постобработкой при создании или редактировании
Стиля Съёмки.
Когда Вы используете этот тип съёмки, интервал записи данных по умолчанию будет
составлять пять секунд. Если Ваш приёмник может накапливать съёмочные данные, при
первом использовании этого стиля съёмки, помощник по стилям съёмки подскажет Вам о
необходимости определить, куда вести сбор данных.
Перед измерением точек, инициализируйте съёмку, используя один из следующих
методов:
• По известной точке
• На лету (OTF)
Если Вы хорошо знакомы с оборудованием, можете настроить время инициализации для
постобработки.
Дополнительная информация приведена по следующим ссылкам:
Опции подвижного приёмника
Опции базы
Запуск съёмки подвижным приёмником
Точка быстрой статики
Идентичные точки
Время инициализации для постобработки
Выберите опцию стиля съемки Время инициализация для постобработки по новой точке
L1, чтобы определить время инициализации. Значения по умолчанию подходят в
88
Page 89

большинстве случаев.
Предупреждение – Уменьшение любого из этих периодов может повлиять на результаты
съёмки постобработки. Всегда увеличивайте эти периоды вместо их уменьшения.
Непрерывная съёмка
Используйте эту функцию, чтобы непрерывно измерять точки. Точка сохраняется после
того, как пройдёт заранее установленное время. Если Вы выполняете съёмку с
постобработкой, этот временной интервал соответствует интервалу записи данных.
Установите этот интервал в поле Интервал измерений экрана Подвижный приёмник.
Для измерения точек непрерывной съёмки:
1. В основном меню выберите Съёмка / Непрерывная съёмка.
2. Вы можете использовать только метод с Фиксированным временем продолжения для
съёмки с постобработкой. Временной интервал установлен по умолчанию
соответствующим интервалу записи данных.
3. Введите значения в поле Высота антенны и убедитесь, что поле Измерена до
установлено правильно.
4. Введите значение в поле Имя первой точки. Это значение увеличивается
автоматически.
5. Нажмите программную кнопку Начать, чтоб начать запись данных, и затем
двигайтесь вдоль объекта, который необходимо снять.
6. Чтобы прервать измерение точек непрерывной съёмки, нажмите программную
кнопку Завершить.
89
Page 90

Точка быстрой статики
Этот тип точек измеряется при помощи Съёмки в режиме быстрой статики.
Предварительно установите время для измерения быстростатической точки при создании
или редактировании Стиля Съёмки – обычно достаточно использовать значения времени,
установленные по умолчанию.
Примечание: Если Вы не соберёте достаточное количество данных, существуют
вероятность, что вы не сможете получить координаты точки с сантиметровой точностью
Программное обеспечение Trimble Digital Fieldbook завершит быстростатическую съёмку
автоматически, если выбран пункт меню Автозапись точки и определены
удовлетворительные значения времени для измерения на точке.
Установленные по умолчанию эти значения времени, удовлетворяют большинство
пользователей. Если Вы меняете время измерения на точке, выберите установки,
соответствующие количеству спутников, отслеживаемых приёмником. Помните, что и
базовый и подвижный приёмники должны отслеживать в одно время одинаковые
спутники, чтобы данные могли быть использованы при постобработке.
Изменение времени наблюдения на точке повлияет на результат быстростатической
съёмки. Всегда увеличивайте эти периоды вместо их уменьшения.
Точку быстрой статики можно измерить только при съёмке в режиме быстрой статики.
Примечание – Съёмка в режиме быстрой статики является съёмкой с постобработкой и
не нуждается в инициализации.
Чтобы измерить точку быстрой статики:
1. Выполните одно из следующих действий:
90
Page 91

♦ В главном меню выберите Съёмка / Измерение точек.
♦ Нажмите программную кнопку Перейти и выберите Измерение точек.
2. Введите значения в поля Имя точки и Код (ввод поля Код необязателен).
3. Введите значение в поле Высота антенны и убедитесь, что установки поля Измерена
до верны.
4. Нажмите программную кнопку Начать, чтобы начать измерение точки.
5. Когда предустановленное время съёмки достигнуто, как показано в следующей
таблице, нажмите программную кнопку Запись, чтобы сохранить эту точку.
Тип приемника 4 SV 5 SV 6+ SV
Одночастотный 30 мин 25 мин 20 мин
Совет – Между измерениями точек нет необходимости отслеживать спутники. Вы можете
выключить оборудование.
Измеренный опорный пункт
Этот метод измерения и сохранения точки имеется среди предварительно настроенных
методов. Настройте съёмку измеренного контрольного пункта с постобработкой при
создании или редактировании Стиля Съёмки. Точка сохраняется с Нормальной
классификацией поиска.
Программное обеспечение Trimble Digital Fieldbook может прервать измерения опорного
пункта и сохранить результат автоматически, если выбрана опция Автозапись точек и
удовлетворено количество наблюдений.
Примечание – Если опция автосохранения не установлена, нажмите программную
кнопку Запись, когда она появится на месте кнопки Enter. Программная кнопка Enter
погасает, когда выйдет время, определённое для наблюдения на точке. Для сохранения
точки, если время для наблюдения ещё не вышло, нажмите Enter. Когда Вы сделаете это,
Trimble Digital Fieldbook попросит Вас подтвердить сохранение точки. Нажмите Да, чтобы
сохранить точку.
С каждой точкой автоматически сохраняется информация контроля качества:
• Опорные пункты съёмки с постобработкой сохраняют только записи QC1.
Программное обеспечение Trimble Digital Fieldbook сохранит точку, для которой
производится измерение, как для измеренного опорного пункта, когда будет достигнуто
предварительно установленное число эпох (циклов измерений).
Для измерения известного контрольного пункта:
1. Сделайте одно из следующих действий:
91
Page 92

♦ В главном меню выберите Съёмка / Измерение точек.
♦ Нажмите программную кнопку Перейти и выберите Измерение точек.
2. Введите значения в поля Имя точки и Код (поле Код необязательно заполнять), и в
поле Тип выберите Контрольный пункт (измерен).
3. Введите значение в поле Высота антенны и убедитесь, что установки в поле
Измерена до соответствуют действительности.
4. Нажмите программную кнопку Начать, чтобы начать записывать данные.
5. Когда предустановленное количество эпох и точность будут достигнуты, нажмите
программную кнопку Запись, для сохранения этой точки.
Примечание – Для съёмки в режиме кинематики с постобработкой, Вы сможете начать
измерение точки, но не сможете сохранить точку, пока не инициализируете съёмку.
92
Page 93

НАСТРОЙКА СЪЁМКИ
Меню настройки съёмки
Используйте это меню, чтобы:
• Произвести или изменить установки, связанные с программным обеспечением
Trimble Digital Fieldbook.
• Создать и редактировать библиотеку объектов и атрибутов.
• Создать и редактировать стили съёмки.
Дополнительная информация находится по следующим ссылкам:
Меню контроллера
Библиотека объектов и атрибутов
Стили съёмки
Опции программного обеспечения
Стили съёмки
Стили Съёмки определяют параметры для
настройки соединения с инструментами, измерения
и сохранения точек. Стили Съемки дают
инструкции базовому и мобильному приемникам на
выполнение необходимых операций для
определенных типов съёмки. Это целый набор
информации, который хранится в качестве шаблона
и может быть вызван и использован многократно
при необходимости.
Если имеется только один стиль, он выбирается
автоматически. Иначе необходимо выбрать стиль из
списка, который становится доступен, когда вы
входите в меню Настройки / Стили съёмки.
Если вы будете использовать стили, поставляемые с
системой, у Вас не возникнет необходимости
полностью настраивать их. Однако вы можете
поменять некоторые предварительно
установленные значения, как это необходимо.
Установите соответствующие Опции
для просмотра и использования Стилей Съёмки.
Чтобы изменить настройки программного обеспечения Trimble Digital Fieldbook для
различных типов съёмки, выберите в главном меню пункт Настройка / Стили съёмки.
Дополнительная информация приведена в разделах:
93
Page 94

Съёмка в режиме быстрой статики
Съёмка в режиме кинематики с постобработкой
Опции программного обеспечения
Доступной программной опцией является только поддержка GPS. Выберите из основного
меню пункт Настройка / Опции для того чтобы увидеть диалог Опции.
По умолчанию опции выключены. Файлы стилей GPS съёмки создаются в папке «Trimble
data» и отображаются на экране, только когда включена эта опция.
Примечание – Поддержка GPS автоматически включается, когда к контроллеру
подсоединён приёмник.
Нажмите Обновить, чтобы установить новые ключи опций для обновления опций
программного обеспечения.
Типы съёмки
Тип GPS съёмки будет зависеть от имеющегося в наличии оборудования, полевых
условий и требуемых результатов. Настройте тип съёмки, создавая или редактируя Стили
Съёмки.
Для этого сделайте следующее:
1. В главном меню выберите Настройка / Стили съёмки / < Выбранный стиль
съёмки> / Базовая станция.
2. Измените поле Тип, как Вам необходимо.
3. Сделайте тоже самое для опций подвижного приёмника.
В программном обеспечении Trimble Digital Fieldbook имеются стили съёмки для
указанных ниже типов съёмки:
Съёмка в режиме быстрой статики
Съёмка в режиме кинематики с постобработкой
Идентичные точки
В процессе GPS съёмки, когда Вы пытаетесь добавить имя точки, программное
обеспечение Trimble Digital Fieldbook предупредит Вас, если точка с таким именем уже
существует.
Библиотека объектов и атрибутов
При проведении съёмки пользуйтесь предустановленной библиотекой объектов и
атрибутов, загружаемой из программы Trimble Geomatics Office, или создайте список
кодов объектов в Trimble Digital Fieldbook. Вы также можете передавать файлы словарей
94
Page 95

данных (.ddf) при помощи утилиты Передача данных.
Для создания нового списка кодов объектов:
1. Выберите в главном меню Настройка /
Библиотеки объектов и описаний.
2. Нажмите программную кнопку Новый.
3. Введите имя списка.
4. Нажмите Правка, чтобы добавлять, удалять или
редактировать коды.
Примечание – Коды объекта не могут
содержать более 20 символов.
Совет – Коды и Описания будут одновременно
отображаться на экране, когда Вы используете
Библиотеки кодов и атрибутов. Недавно
использованные коды отображаются в верхней
части списка.
5. Для установки свойств показа кодов объектов,
нажмите программную кнопку Вывод. Если
опции кодированных объектов выбраны в
опциях карты, Trimble Digital Fieldbook
нарисует линии между точками, основываясь на
определённых свойствах показа.
Примечание – Используйте Проводник Windows
Explorer, чтобы скопировать или удалить библиотеку
объектов и атрибутов. Дополнительная информация
приведена в разделе Файловый проводник Windows
Explorer.
Имена кодов объектов, содержащие пробелы, отображаются программным обеспечением
Trimble Digital Fieldbook с маленькой точкой между словами, вместо пробела, например,
Пожарный.Гидрант. Эта точка не будет отображаться в офисном программном
обеспечении.
Некоторые символы не поддерживаются библиотекой объектов и атрибутов, например, ! и
[ ]. Если вы используете символы, которые не поддерживаются при создании библиотеки
в офисном программном обеспечении, то программное обеспечение Trimble Digital
Fieldbook конвертирует их в символ «_» при их передаче.
95
Page 96

Управляющие команды
Точки, которые имеют один и тот же код могут быть объединены линиями или
представлены символами на плане. Например, в топографической съёмке снимите
центральную линию дороги и присвойте ее код CL. Затем настройте офисное
программное обеспечение, которое обрабатывает эти коды объектов так, чтобы все точки
с кодом CL объединялись вместе.
Однако, если Вы снимаете центральную линию двух различных дорог, и все точки
используют код СL, то две центральные линии будут объединены. Чтобы этого избежать,
используйте код CL START для первой точки первой центральной линии. Снимите
последовательность точек с кодом CL, а затем используйте код CL END для последней
точки первой центральной линии.
Настройте библиотеку кодов объектов так, чтобы офисное программное обеспечение
распознавало эти начальные и конечные коды как команды управления.
96
Page 97

ИНСТРУМЕНТЫ
Меню инструментов
Это меню позволяет получить информацию об инструменте, который подключен к
Trimble Digital Fieldbook.
Доступные опции зависят от инструмента, к которому подключен контроллер.
Дополнительная информация приведена в следующих разделах:
Спутники
Файлы приемника
Координаты
Состояние приемника
Установки приёмника
Навигация на точку
Спутники
Для просмотра текущей информации о спутниках, отслеживаемых приёмником, нажмите
иконку спутника на панели состояния или выберите в главном меню пункт Инструмент /
Спутники. После номера спутника отображается информация об его азимуте, высоте,
отношении сигнал/шум и установленных флагах.
В списке спутников каждая горизонтальная строка данных связана с одним спутником.
Спутник идентифицируется номером космического аппарата в колонке ИСЗ. Азимут
(Азм) и высота (Elev) определяют расположение спутника в небе. Отношения сигнала к
шуму (С/ШL1) показывают силу принимаемых GPS сигналов. Чем больше это число, тем
лучше сигнал. Если сигнал L1 не отслеживаются, то в соответствующей колонке появится
пунктирная линия (-----).
Галочка слева показывает, задействован ли этот спутник в текущем решении, как
показано в следующей таблице.
Ситуация Что показывает галочка
Не запущена съёмка Спутники используются для вычисления
текущих координат
Запущена съёмка в режиме постобработки Спутники, для которых был собран один
или более периодов данных
Вы также можете выбрать следующие опции:
• Чтобы просмотреть дополнительную информацию об отдельном спутнике,
нажмите на соответствующую строку.
• Нажмите программную кнопку Отключить, и приёмник перестанет отслеживать
этот спутник.
97
Page 98

Примечание – Если Вы отключаете спутник, он остается отключенным до тех пор,
пока Вы не включите его снова. Приемник помнит тот факт, что спутник отключен,
даже когда находится в выключенном состоянии.
• Для просмотра плана расположения
спутников на небосводе, нажмите
программную кнопку График. Экран плана
может быть ориентирован по направлениям
на солнце или на север. Нажмите дважды на
изображение спутника, чтобы просмотреть
информацию о нём.
♦ Внешняя окружность представляет
горизонт или возвышение 0°
♦ Внутренняя пунктирная окружность
показывает установленную маску
возвышения
♦ Номера SV на этой диаграмме
помещаются на координаты
соответствующего спутника
♦ Центром окружности является зенит
(возвышение 90°)
♦ Спутники, которые отслеживаются, но не
задействованы в этом решении, выглядят
инверсными (белым по черному).
• Для просмотра списка спутников, нажмите на
кнопку Список.
• Чтобы изменить маски возвышения и PDOP
для текущей съёмки, нажмите программную
кнопку Опции.
• При съёмке с постобработкой, в диалоге
Спутники появляется программная кнопка L1.
Нажмите её для просмотра списка периодов
слежения для каждого спутника.
Значение в столбце CntL1 представляет собой
число непрерывно отслеживаемых циклов для
данного спутника. Значение в столбце TotL1
представляет собой число отслеживаемых
циклов с момента запуска съёмки для данного
спутника.
98
Page 99

Файлы приёмника
Используйте эту опцию для копирования и удаления файлов в подсоединённом
приёмнике.
Чтобы импортировать файлы из подсоединённого приёмника в программное обеспечение
Trimble Digital Fieldbook:
1. В главном меню выберите Инструмент / Файлы приемника / Импорт из приемника.
В появившемся списке показаны все файлы, которые хранятся в этом приемнике.
2. Нажмите на файл(ы), который Вы хотите импортировать. Рядом с выбранными
файлами появятся галочки.
Примечание - Чтобы просмотреть подробную информацию о файле, выделите имя
файла и нажмите программную кнопку Инфо. Чтобы удалить файл, выделите имя
файла и нажмите программную кнопку Удалить.
3. Нажмите программную кнопку Импорт. Появится экран Копирование файлов в
контроллер.
4. Нажмите программную кнопку Запуск.
99
Page 100

Координаты
Эта функция показывает текущие координаты
антенны базового или подвижного GPS приёмника.
Для просмотра плоских координат должны быть
указаны проекция и трансформация ИГД.
Чтобы увидеть текущие координаты, в главном
меню выберите пункт Инструмент / Координаты.
Если определена высота антенны, то программное
обеспечение вычисляет координаты мобильной
антенны. Нажмите программную кнопку Опции для
определения, в каком виде выводить на экран эти
координаты: в виде WGS-84, местных или плоских.
100
 Loading...
Loading...