Trilogy Touch Technology T3-HB15A1 User Manual
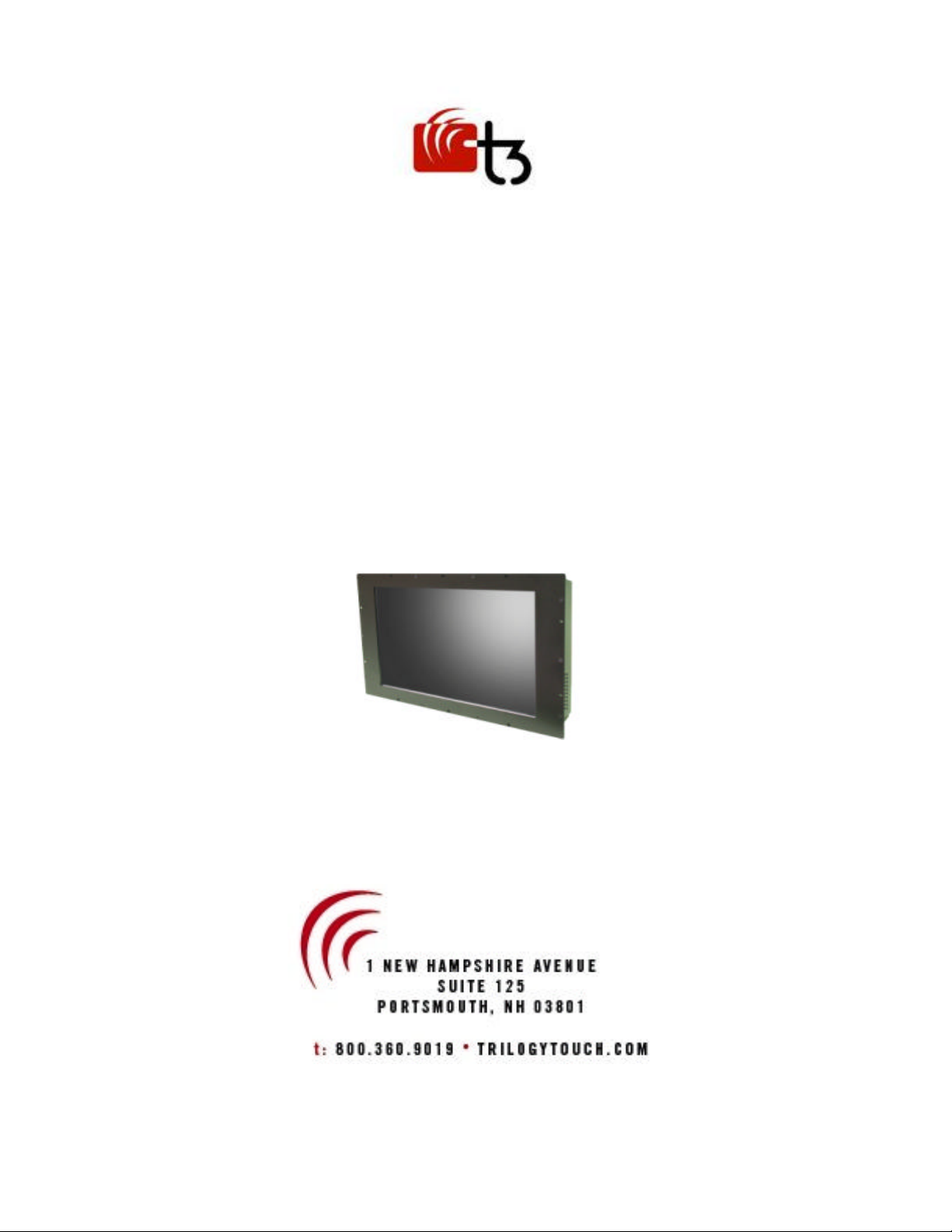
Trilogy Touch Technology
15” Chassis Touch Screen Monitor
T3-HB15A1
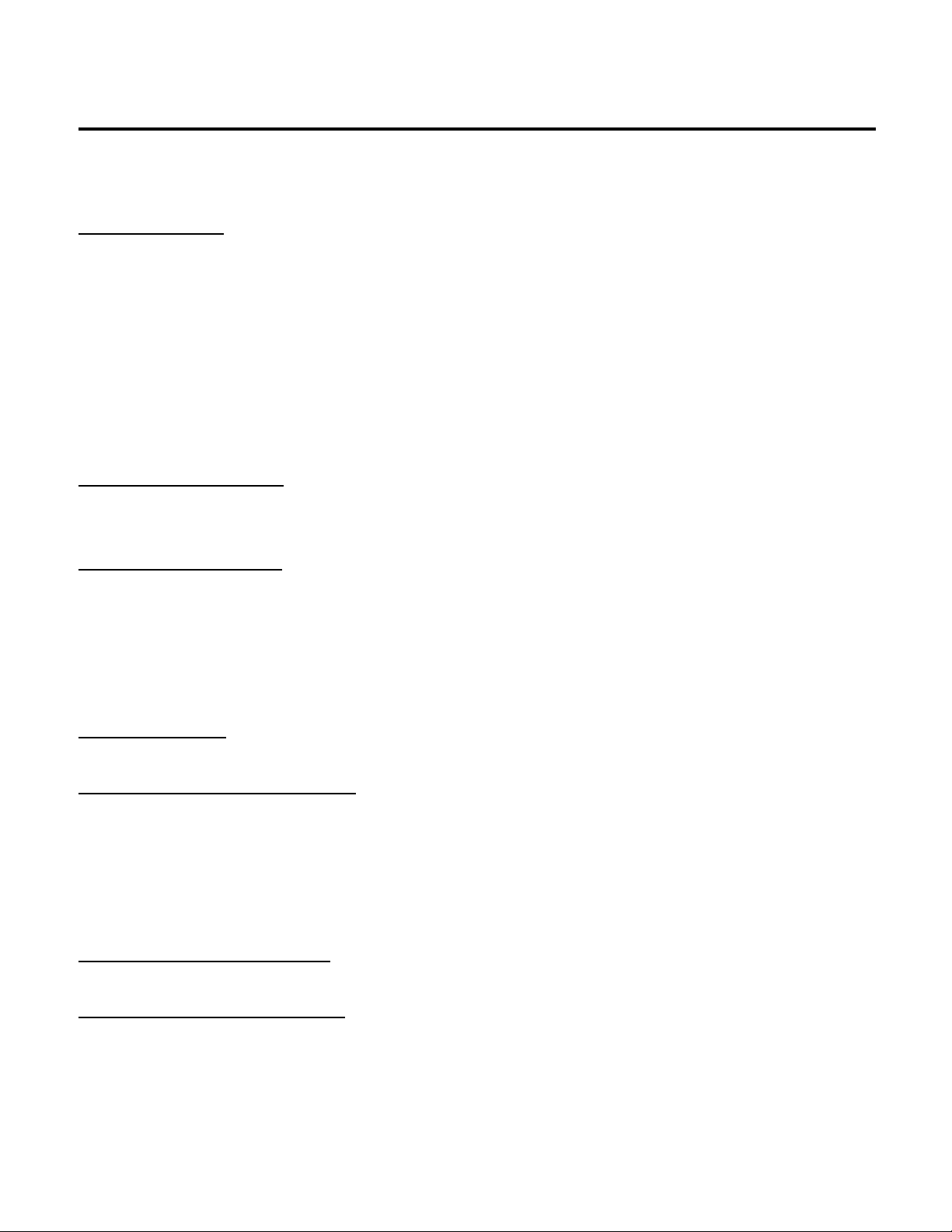
Table of Contents
GETTING STARTED 1
Introduction
Features
Unpacking and Checking of the Package Contents
Accessories Included
System Requirements
Mounting
Using Input
INSTALLING THE MONITOR 3
Connecting the Monitor
OPERATING THE MONITOR 4
Adjusting the Viewing Angle
Operating Procedure
Additional information about the On -Screen-Display
Menu Table
FOR YOUR SAFETY 8
SPECIAL NOTES ON LCD MONITORS 9
Cleaning
Power Management
Supported Timing
Troubleshooting Procedures
CONFORMITY AND COMPLIANCE 12
PRODUCT SERVICE AND SUPPORT 13
Contact Information
Warranty
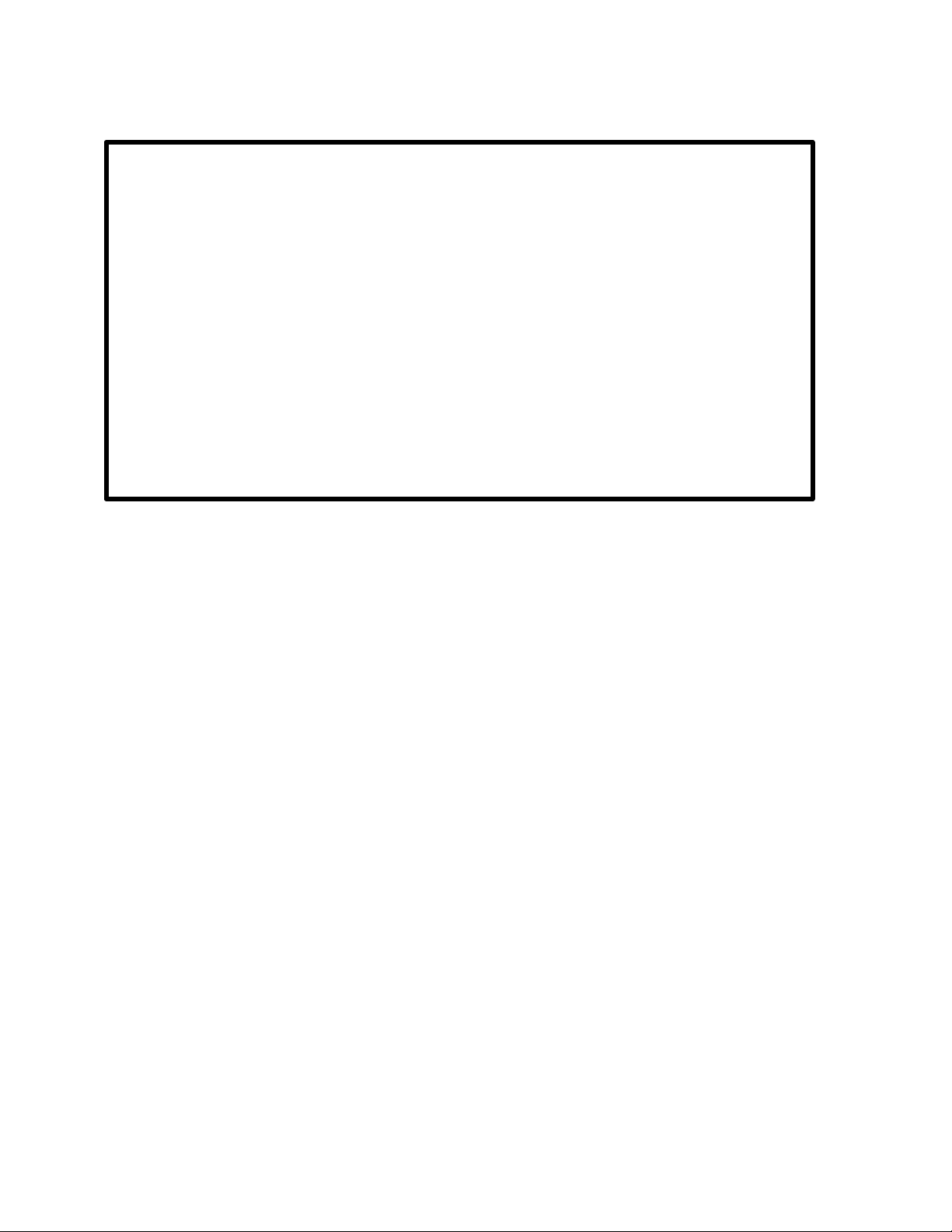
Copyright © 2004, Trilogy Touch Technology, Inc. All rights reserved
information, fitness for purpose or direct or indirect consequential damages.
The information contained in the document is subject to change without
notice. Nor does the contained information constitute a warranty, either
expressed or implied or as an obligation by Trilogy Touch Technology.
Trilogy Touch Technology shall not be liable for the accuracy of the
Patents, patents under application, trademarks, copyrights and other
intellectual property rights may cover the information in this document.
Manufacturers or products mentioned in this document have their own
respective trademarks.
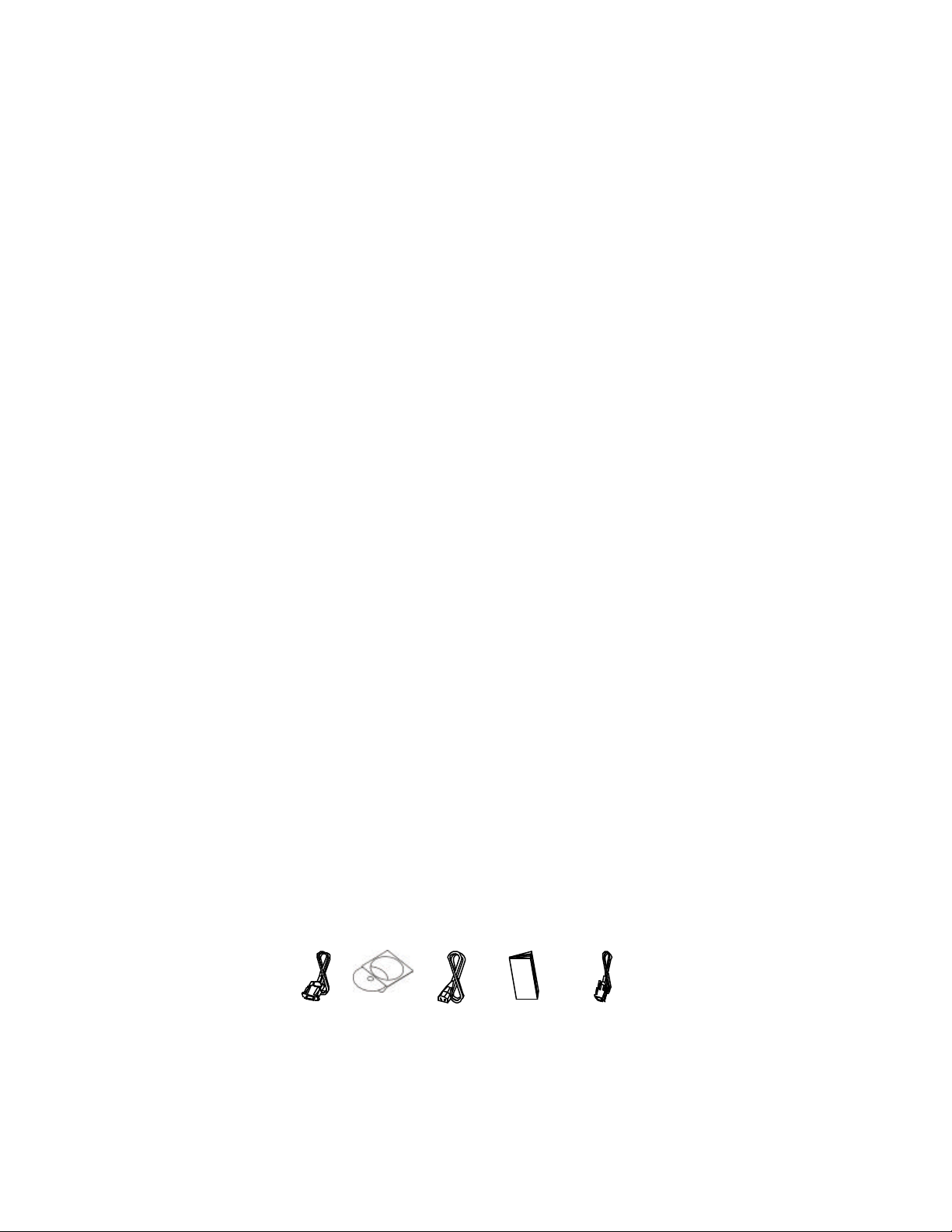
1
GETTING STARTED
WARNING: Do not operate the LCD Monitor with an unknown utility power voltage source. Usage of incorrect
voltage may cause malfunctions and could cause fire or electric shock.
INTRODUCTION
Thank your for your selection of this Trilogy Touch Technology product. Bright and sharp images of text and graphics
are what you will find with your LCD Monitor. This product provides multiple resolutions with a flicker-free, sharp, and
vibrant color display, without the radiated emission and hazards of CRT monitors .
FEATURES
• Panel control functions
• Support for XGA resolution of 1024x768 pixels
• Wide viewing angle
• Wide tilting angle
• VESA DPMS power saving feature: powers off the monitor after a defined period of inactivity.
• Digital Character Smoothing
• Automatic Set -Up
• Windows 95/98/2000/XP Plug & Play Compliant
• Versatile, functional & User friendly OSD
• Plug & Play: Conforms to the VESA standards and support DDC1/2B specification
• Meets Energy Star guidelines for power management
• UNPACKING AND CHECKING OF THE PACKING CONTENTS
• Before unpacking your LCD Monitor, prepare a stable, level, and clean surface near a wall outlet. Set the LCD
Monitor box in an upright position and open from the top of the box before removing the right/left cushions.
It is highly recommended that all packaging materials be retained in the event that service is required.
ACCESSORIES INCLUDED
1 pc 1 pc 1 pc 1 pc 1 pcs
VGA
Cable
Driver
CD
Power
Cord
User’ s
Manual
USB or
RS232
cable
Page 1
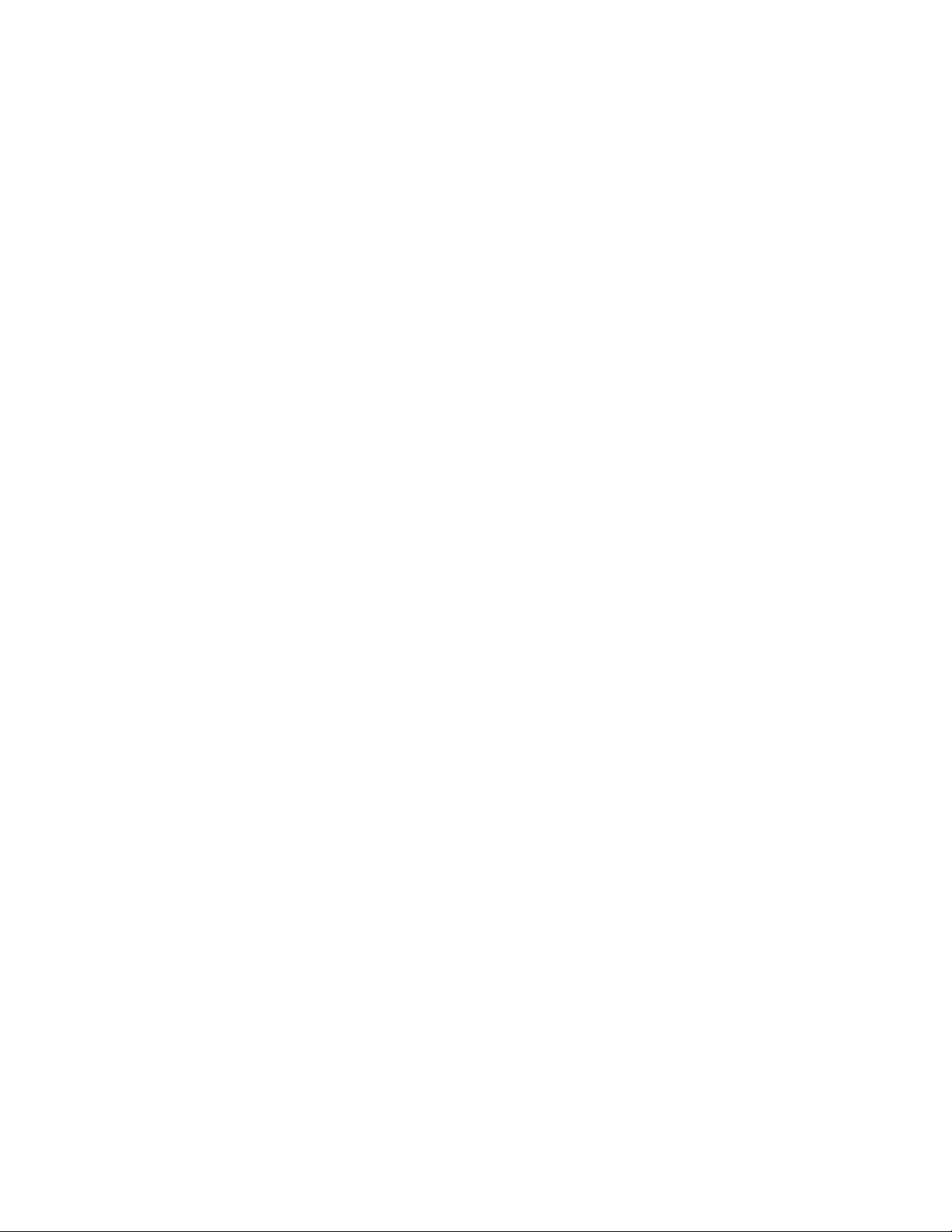
SYSTEM REQUIREMENTS
The following are basic requirements for using the Monitor. Please check the specifications and Supported Video
Timing section of this Users Guide for specifics.
• This monitor requires connection to a personal computer. Both industry standard architecture and Macintosh
hardware is supported.
• Various Operating System versions are supported for input operation. Please check the product features and
specifications to insure that the OS you intend to use is supported. The included software installation disc
contains the proper drivers for supported Operating Systems and devices.
• An analog, VESA standard video card for the PC is required. This monitor complies with DPMS and Plug &
Play (DDC) standards.
• The personal computer will require either a standard 9 pin serial COM port or USB port, depending on the
product version of the monitor. If the serial COM port is a 25 pin, D-connector, then an adaptor to 9-pin male
is required. In addition, consideration should be given to system IRQ assignments for serial operation, as the
controller cannot share an IRQ.
• There should be enough electrical outlets to support the system installation. This would include the
calculation of total current requirements. Although not a strict requirement, a surge protected power source
is recommended.
USING TOUCH INPUT
The surface of this LCD Monitor is a sensor. Some degree of caution is required to insur e the effectiveness and long
life as an input device. Avoid using sharp objects such as pens, pencils, scissors or screwdrivers as a pointing stylus.
After installation of the driver software, a calibration should be performed. This action insures that the graphic
coordinates match the coordinates, sometimes called mapping.
Different software applications may require specific “mouse click” parameters. The control panel will allow selection
of multiple types of mouse button actions.
Page 2
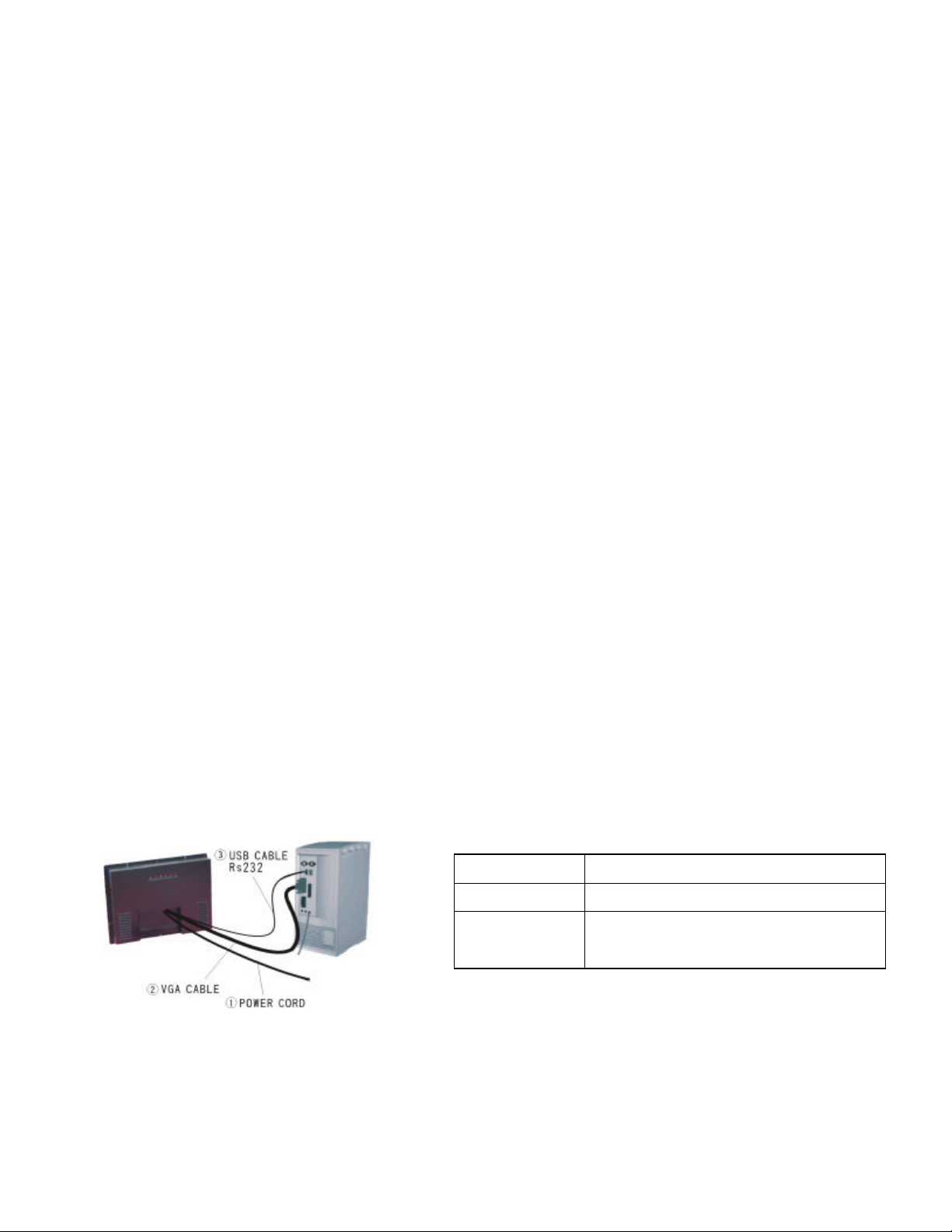
INSTALLING THE MONITOR
• DO NOT install the monitor in areas where sudden temperature changes may occur, or in humid, dusty, or
smoky environments as it may cause fire, electric shock or damage.
• DO NOT expose this product to rain, water, moisture, or sunlight
• MAINTAIN good ventilation; covering of ventilation slots or holes may cause a fire
• PLACE the monitor at least 4” (or 10 cm) way from the walls
• SAFE storage temperature of the LCD Monitor is in a range of -20 to +65
• Install the software drivers via the supplied CD following standard operating system procedures
NOTE
Remember that the connection of USB devices is done after the software drivers are loaded. Further
instructions are provided during software installation and through the Help files on the driver CD.
CONNECTING THE MONITOR
1. Turn off the PC and the LCD Monitor before making any connections.
2. Use the supplied VGA cable to connect the VGA connector of the LCD Monitor to the VGA port of the PC
system.
3. Connect the male end of the power cord into a wall socket and the female end to the Monitor.
4. If your Monitor has a USB interface, use the supplied USB cable to connect the USB connector of LCD
Monitor to the USB port of the PC system. Remember to follow proper software driver installation.
5. If your Monitor has a RS232 serial interface, unplug the PC keyboard and reconnect it to the supplied serial
cable power adaptor. Connect the other end of the adaptor to the keyboard connector on the PC. Connect
the serial D-connector to and standard PC serial comport. Connect the other end or the serial interface cable
to the Monitor.
6. Turn on your computer, and then turn on your LCD Monitor.
uuPower Plug the power cord in.
vvInput 1 Connect with detachable VGA cable.
wwInput 2
Connect to USB/RS232 cable
(Touch Function)
NOTE
For added protection, it is recommended to use a Surge Protection device plugged between the AC Adapter
and the electrical wall outlet to prevent the effects of sudden current variations from reaching the LCD
Monitor. Sudden peaks of electricity may ca use damage to the Monitor.
Page 3
 Loading...
Loading...