Page 1
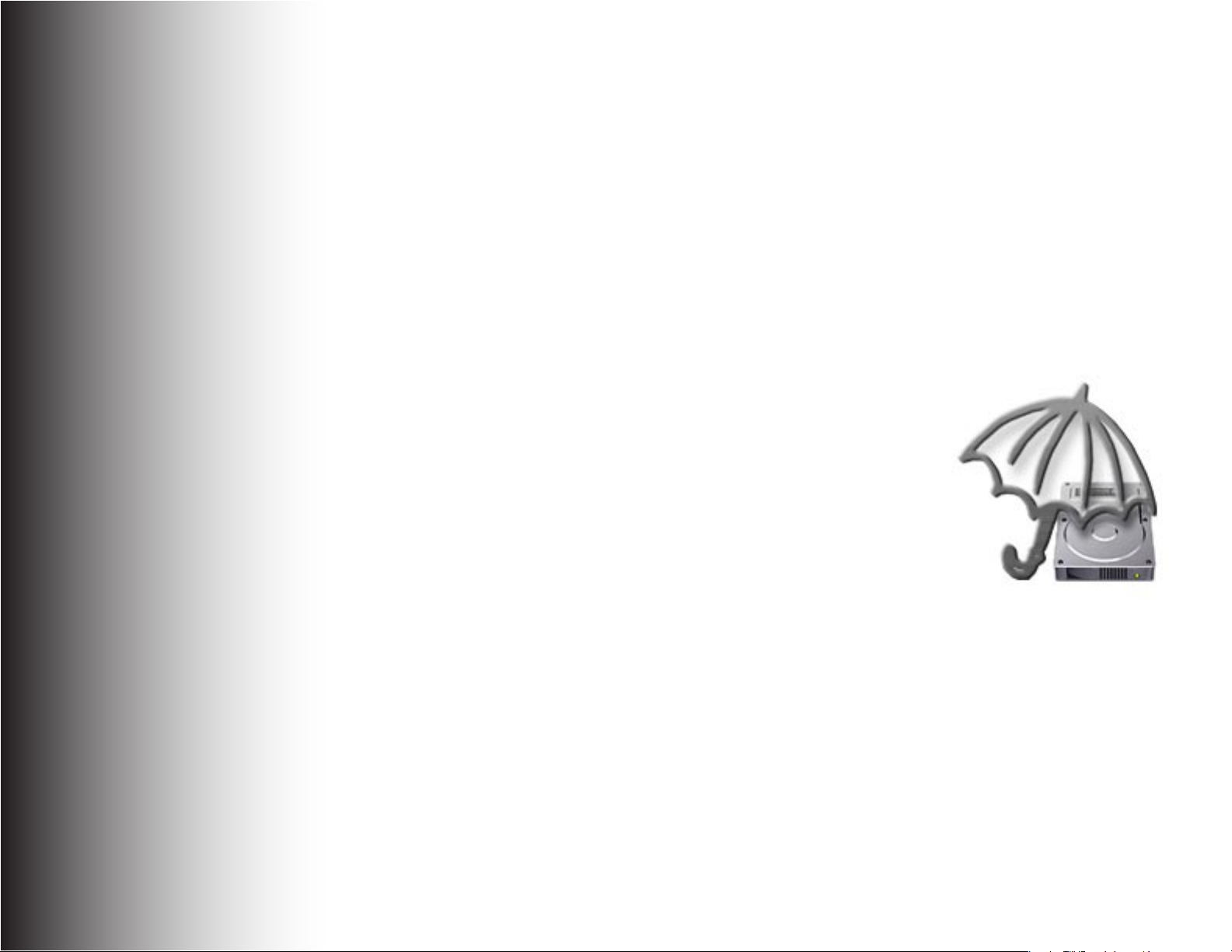
Tri–BACKUP 4
USER GUIDE
Page 2
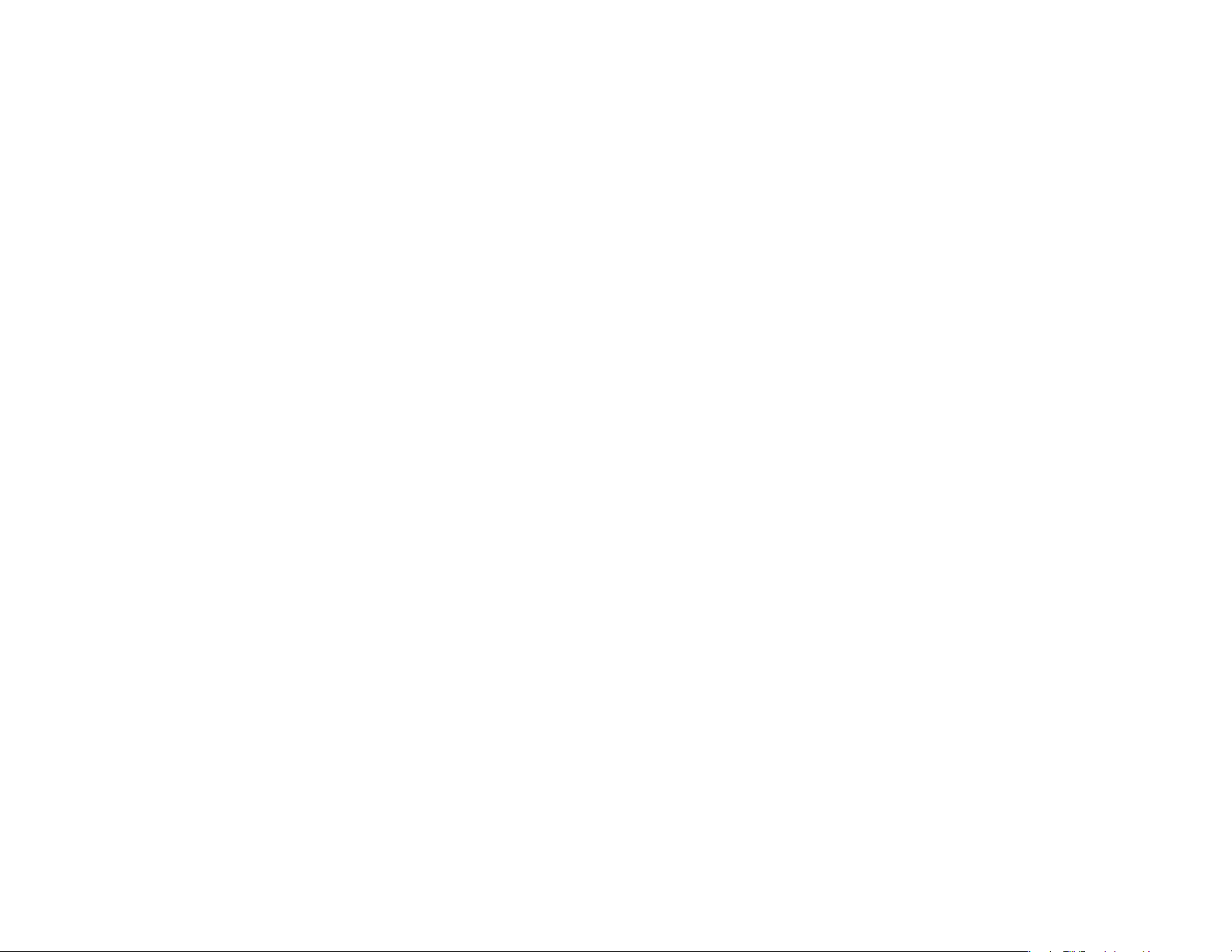
Licensing and Copyright Agreement
This software is Copyright ©1997-2004 TED and ©TRI-EDRE.
Except as permitted under copyright law, no part of the Tri–BACKUP program (the
“Software”) or this user guide (the Guide”) may be reproduced or distributed in any form or by any means
without the prior written permission of TRI-EDRE.
The Software, and this Guide, are licensed only for individual use on a single computer. You are permitted to make working copies of the Software, solely for your own use. Only one copy
(original or working) may be in use at any time.
If you ever sell, lend or give away the original copy of the Software, all working copies must also be sold, lent or given to the same person, or destroyed.
Limited Warranty
TRI-EDRE warrants to you that the Software will perform substantially in accordance with the documentation for the ninety (90) day period following the date of delivery of the Software to you.
If the Software fails to meet the specifications of the warranty set forth above, TRI-EDRE’s liability and your exclusive remedy will be replacement of the CD or a reasonable effort to make the
product meet the above warranty specification. Except for the above express limited warranties, TRI-EDRE makes and you receive no warranties or conditions, express, implied, statutory or
in any communication with you, and specifically disclaims any implied warranty of non-infringement, merchantability or fitness for a particular purpose. TRI-EDRE does not warrant that the
operation of the program will be uninterrupted or error-free.
In no event will TRI-EDRE be liable for any loss of use, loss of profits, interruption of business, or indirect, special, incidental or consequential damages of any kind, however caused and under
any head of liability, arising out of use of or in connection with the Software.
Trademarks
Tri–BACKUP is a trademark of TRI-EDRE.
Apple, Macintosh and Mac OS are trademarks of Apple Conputer Inc, registered in the United States and other countries.
Adobe, Reader and Photoshop are trademarts of Adobe Systems Inc., registered in the United States and other countries.
StuffIt Expander is a trademark of Aladdin Systems Inc., registered in the United States and other countries
All other trademarks are the property of their respective owners.
©TRI-EDRE. All Rights Reserved.
22 Place de l’Eglise - BP 111
83510 LORGUES (FRANCE)
Web site
Email address: contact@tri-edre.fr • contact@tri-edre.com
: www.tri-edre.fr • www.tri-edre.com
TRI-EDRE
Phone:+33 4 98 10 10 50
Fax:+33 4 98 10 10 55
Page 3
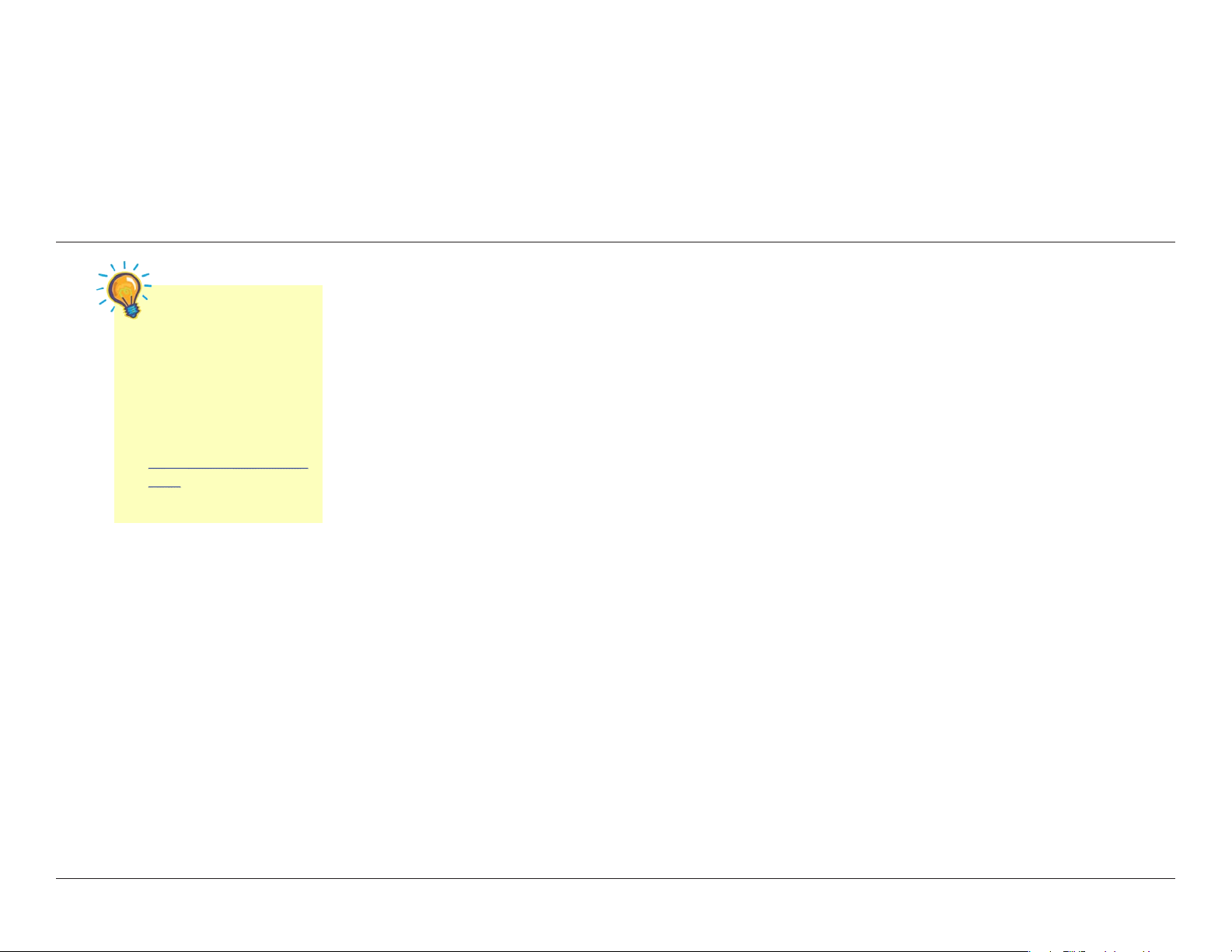
Table of Contents
Cover ...................................................................................................................................1
Note: This User Guide
makes extensive use of
hyperlinks. Click wherever
you see the mouse pointer
turn into a pointing hand
(in Adobe® Reader®)
to navigate to the linked
destination. Links include
Internet URLs, all text
shown with this style and
color, and all entries in
this Table of Contents.
Legal Notices ........................................................................................................................ 2
Table of Contents ...................................................................................................................3
Introduction ...........................................................................................................................7
Administrator Mode (Mac OS X only) ........................................................................................ 9
Basics ................................................................................................................................ 10
Contents ........................................................................................................................................ 3
Welcome! ....................................................................................................................................... 7
Thank you for registering .................................................................................................................. 7
Installation ..................................................................................................................................... 7
Updates ........................................................................................................................................ 7
Updating to version 4.x ............................................................................................................................. 7
Upgrade from version 3 or 2 ...................................................................................................................... 8
Uninstalling .................................................................................................................................... 8
Launching and Registering the Software ............................................................................................
Technical support ........................................................................................................................... 8
Contact TRI-EDRE ........................................................................................................................... 8
Activating Administrator Mode .......................................................................................................... 9
Actions—Immediate vs. Programmed .............................................................................................. 10
Immediate Actions ................................................................................................................................. 10
Programmed Actions .............................................................................................................................. 10
What can be backed up or synchronized? ........................................................................................ 11
Complete Automation ....................................................................................................................
11
Normal Operation .......................................................................................................................... 11
Backup ........................................................................................................................................ 11
Backup Destination ....................................................................................................................... 11
Copying ........................................................................................................................................ 12
Restoring ....................................................................................................................................
12
8
Tri–BACKUP 4 User Guide Contents 3
Page 4

Synchronizing ............................................................................................................................... 12
Multiple configurations ................................................................................................................... 12
Backup Strategies ................................................................................................................ 13
What kind of backup to use? .......................................................................................................... 13
Background Backups .............................................................................................................................. 13
Create configurations for every backup ..................................................................................................... 14
Backup of several computers over the network ................................................................................. 14
Backup / Restore / Source / Origin / Destination ............................................................................... 14
Back up your backup! .................................................................................................................... 14
Backup Modes .................................................................................................................... 15
Finder Backup .............................................................................................................................. 15
Synchronization ............................................................................................................................ 15
Immediate Backup ........................................................................................................................ 15
Programmed Mirror Backup ............................................................................................................ 15
Programmed Evolutive Mirror Backup .............................................................................................. 16
Programmed Incremental Backup ................................................................................................... 16
Restore Modes .................................................................................................................... 17
Manual Restoration from the Finder ................................................................................................ 17
Using Synchronization to Restore .................................................................................................... 17
Using Immediate Restoration .......................................................................................................... 17
Using the Programmed Actions Restore button ................................................................................. 17
The Main Window ................................................................................................................ 18
Assistant ...................................................................................................................................... 19
Immediate Actions ........................................................................................................................ 19
Programmed Actions ..................................................................................................................... 19
Groups of Programmed Actions ................................................................................................................ 19
Controls ................................................................................................................................................ 19
Tools ............................................................................................................................................ 20
Action Progress window .......................................................................................................................... 20
Preferences ......................................................................................................................... 21
Immediate Actions ............................................................................................................... 23
Actions Menu vs. Main Window ...................................................................................................... 24
Common Immediate Actions Settings .............................................................................................. 24
Filter Settings ........................................................................................................................................ 24
Choosing Folders and Disks ..................................................................................................................... 25
Display options ...................................................................................................................................... 25
Immediate Backup ........................................................................................................................ 25
Running a Backup .................................................................................................................................. 26
4 Contents Tri–BACKUP 4 User Guide
Page 5
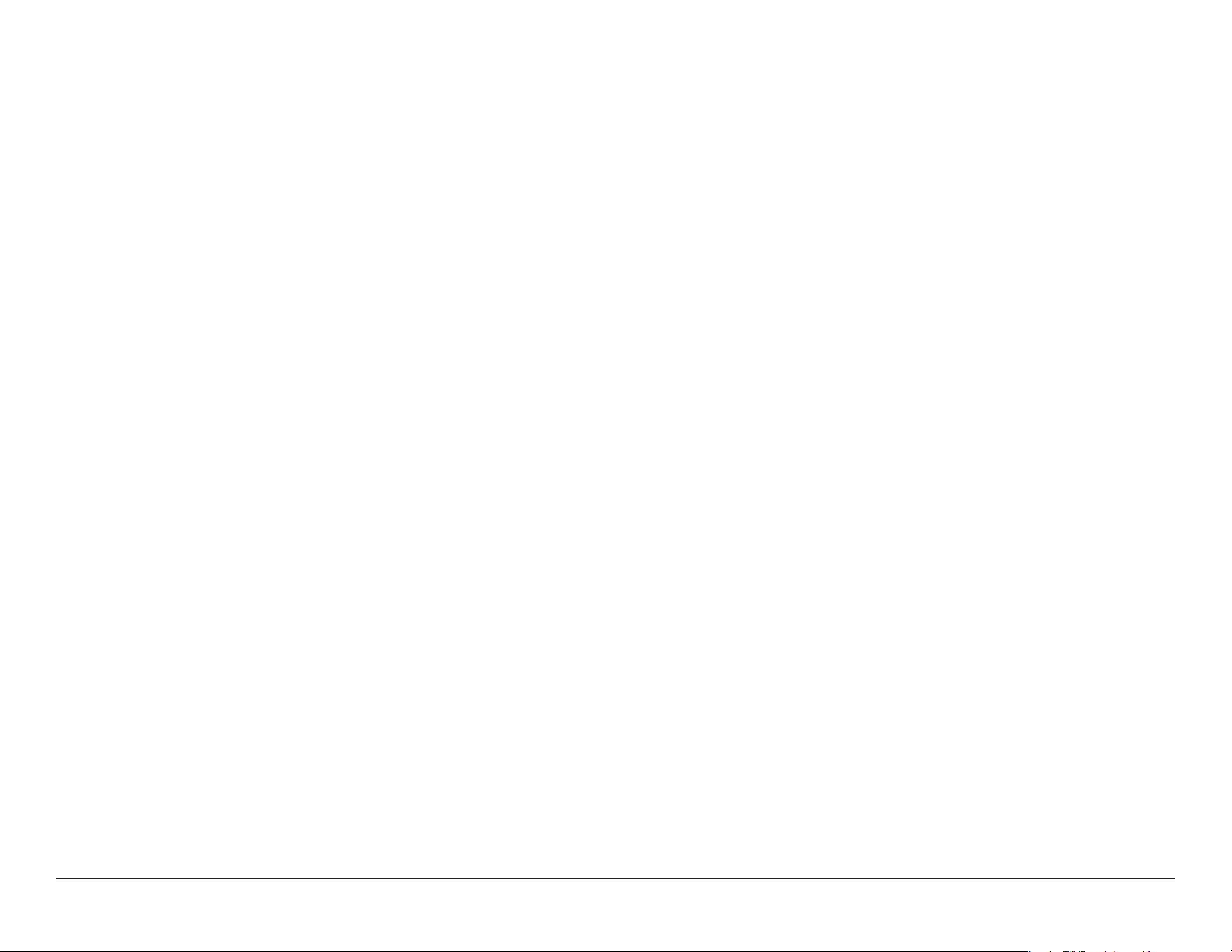
Checking First ........................................................................................................................................ 26
Immediate Restore ........................................................................................................................ 26
Immediate Copy ............................................................................................................................ 27
Immediate Synchronization ............................................................................................................ 28
Immediate Compression/Decompression/Protection ..........................................................................
28
Delete a Disk or Folder’s Contents .................................................................................................. 29
Programmed Actions ............................................................................................................ 30
Creating a Programmed Action ....................................................................................................... 31
Mode Panel ........................................................................................................................................... 31
Title ................................................................................................................................................ 31
Group ............................................................................................................................................. 31
Mode menu ..................................................................................................................................... 31
Administrator Mode (Mac OS X only) .................................................................................................. 32
Items Panel ........................................................................................................................................... 32
About unmounted volumes ................................................................................................................ 33
Options panel ........................................................................................................................................ 33
Alert and Launch of File or Script ....................................................................................................... 33
Direct Copy ...................................................................................................................................... 33
Mirror Backup .................................................................................................................................. 33
Evolutive Mirror Backup ..................................................................................................................... 34
Incremental Backup ......................................................................................................................... 34
Synchronization ............................................................................................................................... 35
Compress/Decompress ..................................................................................................................... 35
Delete ............................................................................................................................................. 35
Trigger Panel .......................................................................................................................................... 35
The Filters Panel .................................................................................................................................... 36
Predefined Filters ............................................................................................................................. 36
Specific Filters List ........................................................................................................................... 36
Filters Editor .................................................................................................................................... 37
Links Panel ............................................................................................................................................ 38
Restoring ............................................................................................................................ 39
Restoration constraints .................................................................................................................. 39
Restoration’s powerful possibilities .................................................................................................. 40
The Restore Window ...................................................................................................................... 40
The Security Folder—Extra Safety in Restoration ..............................................................................
41
Tools .................................................................................................................................. 42
Compare Two Disks or Folders ........................................................................................................ 42
Partition a Folder’s Content ............................................................................................................ 42
Regroup Folder Contents ................................................................................................................
42
Tri–BACKUP 4 User Guide Contents 5
Page 6
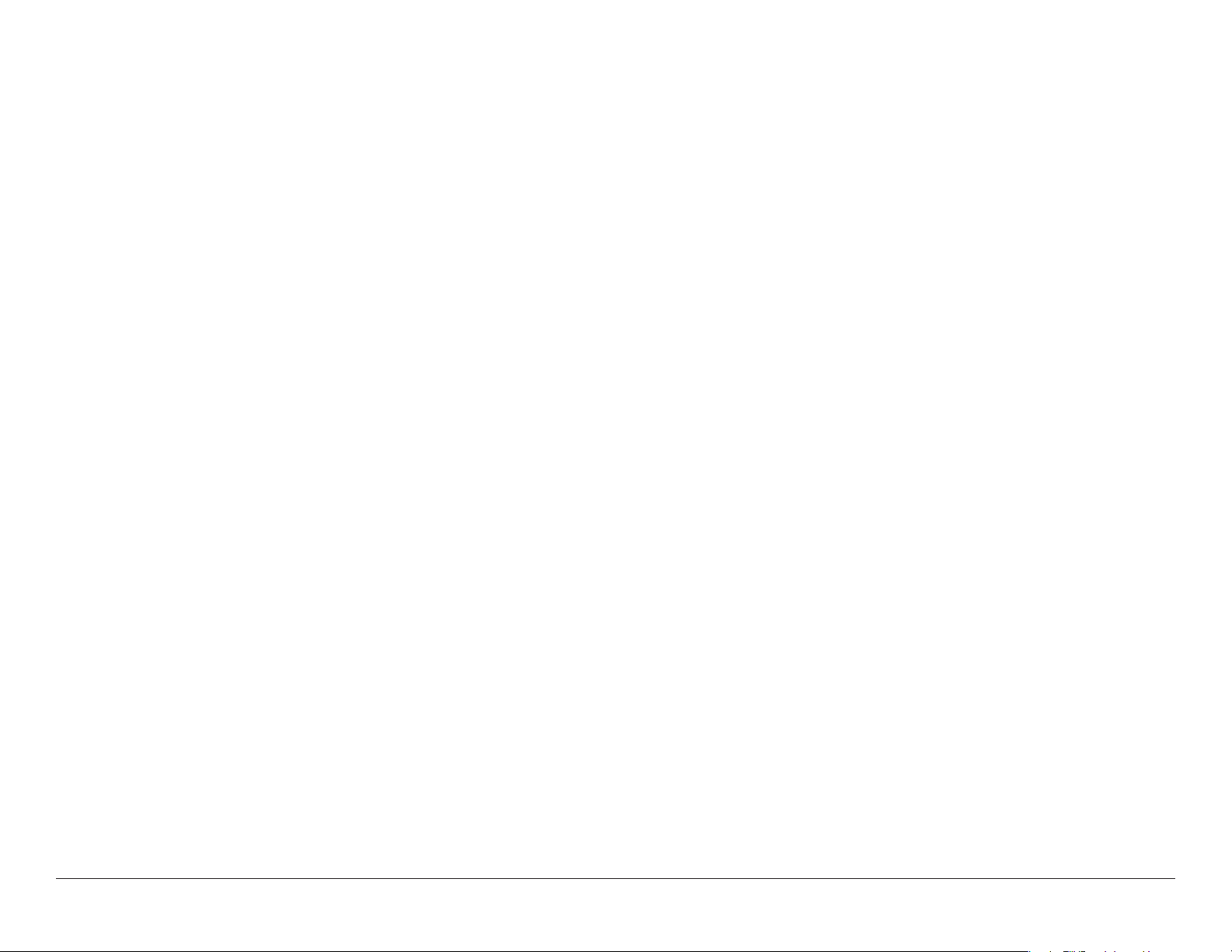
Modify Properties .......................................................................................................................... 43
Check Volume Access .................................................................................................................... 43
Information ................................................................................................................................... 43
Latest Files ................................................................................................................................... 44
Errors .......................................................................................................................................... 44
Common Filters ............................................................................................................................ 44
History ......................................................................................................................................... 44
Browser ....................................................................................................................................... 45
Other Features .................................................................................................................... 46
Search ......................................................................................................................................... 46
Create a File to Run Selected Actions .............................................................................................. 46
Activate/Deactivate Selected Action(s) ............................................................................................ 46
Compression/Decompression ......................................................................................................... 46
Evolutive Backup Data ................................................................................................................... 46
Lock Application ............................................................................................................................ 46
Table of Icons ...................................................................................................................... 47
Programmed Actions ..................................................................................................................... 47
Immediate Actions ........................................................................................................................ 47
Restore ........................................................................................................................................ 48
Backup Browser ............................................................................................................................ 48
Results and Errors ......................................................................................................................... 48
Frequently Asked Questions .................................................................................................. 49
6 Contents Tri–BACKUP 4 User Guide
Page 7
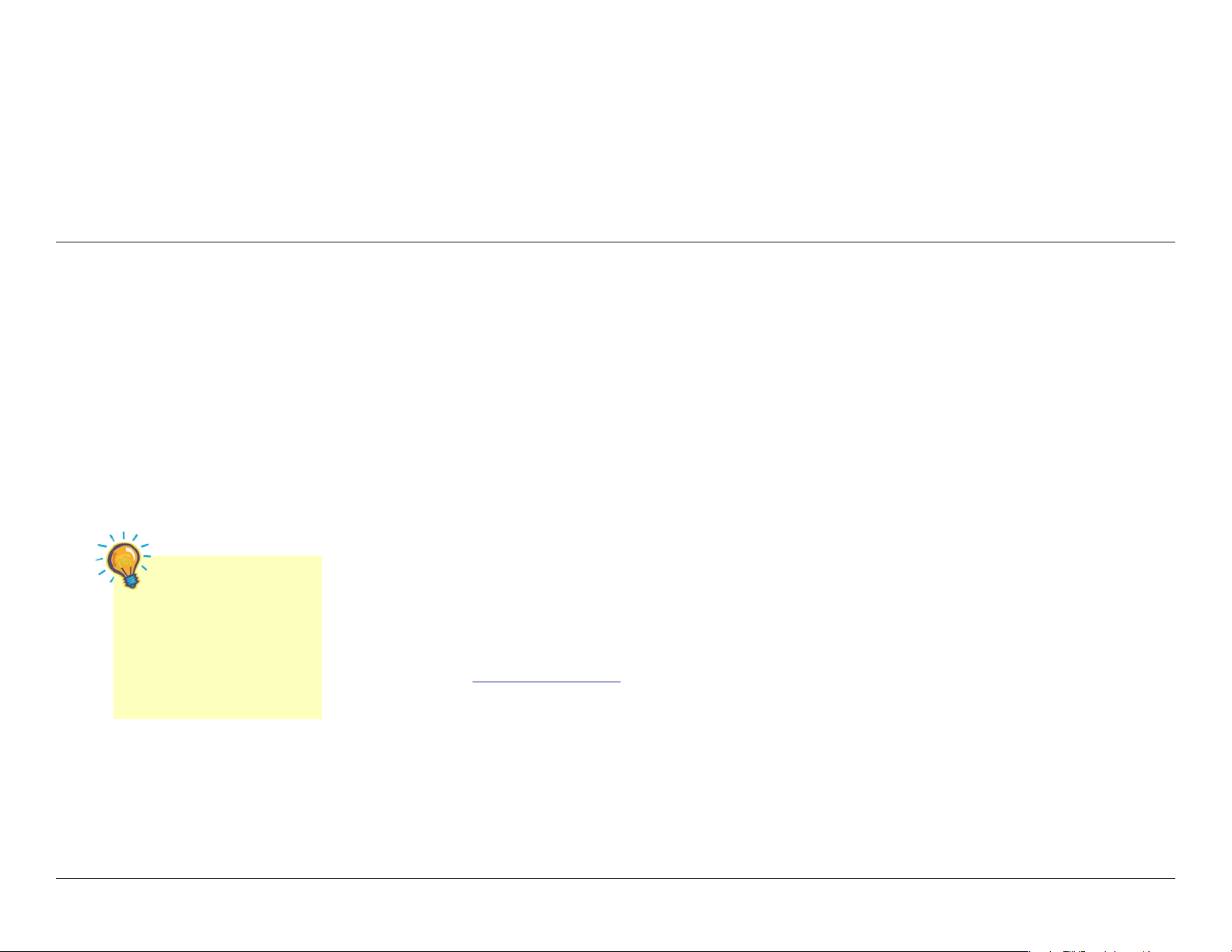
Introduction
Note: You may want to
check the settings for
each of your previously
Programmed Actions, as
new options are available
under version 4, and some
existing options have been
modified.
Welcome!
Thank you for purchasing Tri–BACKUP!
Tri–BACKUP is the quick and simple way to backup, restore and synchronize the files on your Macintosh®. Features include:
• Backup in a variety of modes
• Restoration of files lost to accidental erasure or corruption, or to return to an earlier version of your documents.
• Synchronization of files on different volumes or computers.
• Regularly scheduled backups and synchronizations to your specifications.
Thank you for registering
A registration card is included in the software package. Please complete and submit the form to enable your access to technical support
and timely notification of updates and product news from TRI-EDRE.
Installation
Simply drag the Tri–BACKUP 4 Folder from the CD-ROM or downloaded archive to your Applications folder. If you downloaded your
copy of Tri-BACKUP, you may require StuffIt® Expander® to decompress the SIT archive before use. Please read the Read Me file in
the downloaded folder for the latest information about Tri-BACKUP.
Updates
Visit our web site at http://www.tri-edre.com to ensure you are always running the most up-to-date version of Tri–BACKUP. Updates
can be downloaded directly from the site using your assigned serial number. There is no charge for updates to the same main version
number—your Tri–BACKUP 4 license includes all updates from 4.01 through 4.99 as and when they become available.
Updating to version 4.x
Tri–BACKUP 4 will automatically update and use settings files created in version 4.0. Your new Tri–BACKUP 4 settings files are
stored in the Tri–BACKUP folder, and a backup copy of the previous settings file is automatically saved in the Tri–BACKUP.prefs
folder located in the Preferences folder.
Tri–BACKUP 4 User Guide Introduction 7
Page 8
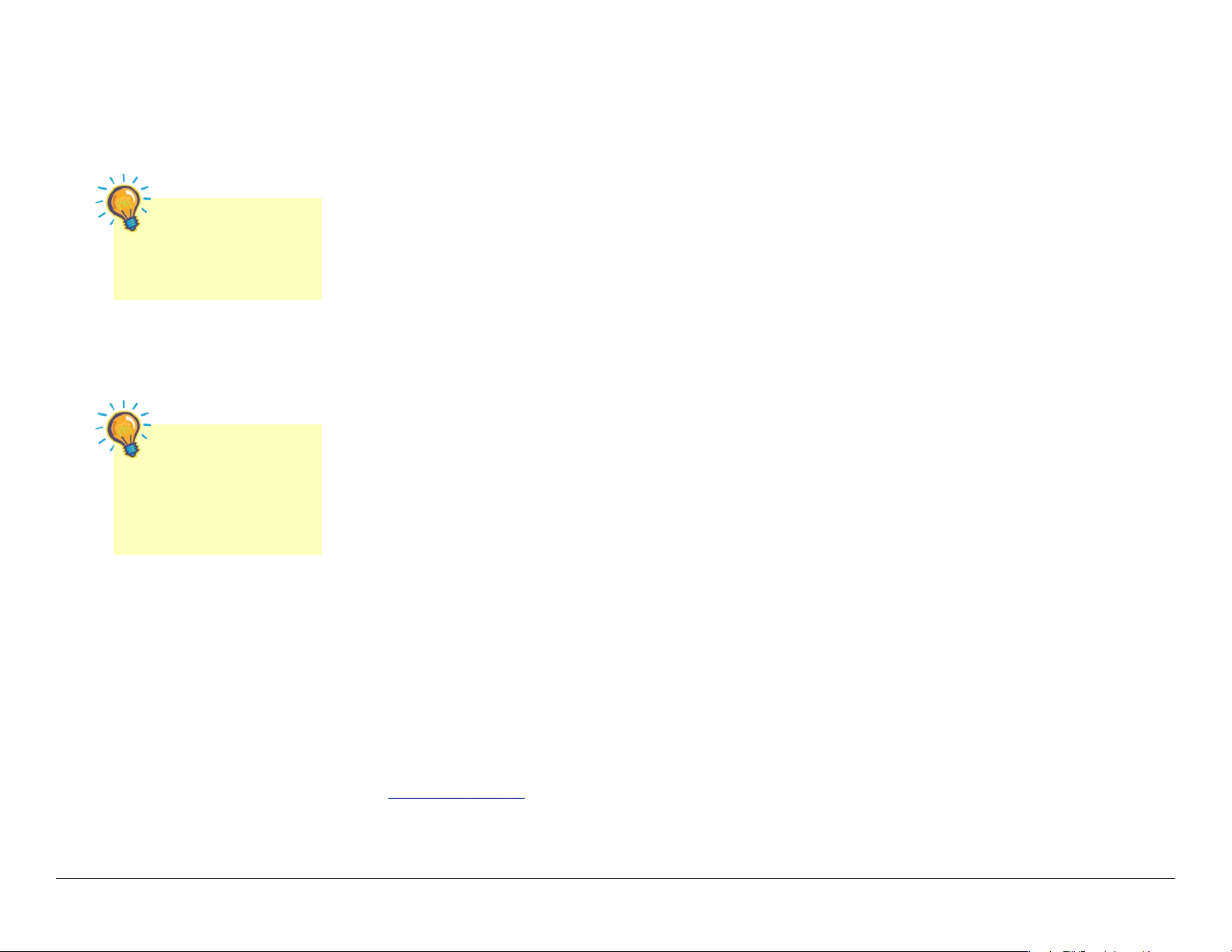
Note: Tri–BACKUP is
required to recover files
compressed with the
application.
Note: Keep your serial
number in a safe place
to access upgrades and
technical support and to
reinstall the software if
necessary.
Upgrade from version 3 or 2
At first launch, Tri–BACKUP 4 will ask you to select one of your previous settings files, located in the ƒTri–BACKUP.prefs folder
under version 3, or in the Tri–BACKUP folder under version 2. Tri–BACKUP 4 will then create new settings files automatically.
Uninstalling
To completely remove Tri–BACKUP from your hard drive, quit the application and drag the following items to the Trash:
• The Tri–BACKUP Folder.
• The Tri–BACKUP.prefs folder from the Preferences folder.
• Under Mac OS 9 only, the “Tri–BACKUP Auto” files located in the Startup Items and Shut Down Items folders in the System
Folder.
Launching and Registering the Software
Double-click the application icon to launch Tri–BACKUP. Enter your serial number at the prompt (sent to you by email, or located on
a sticker on your CD) to activate all of the features of Tri–BACKUP 4.
We recommend having Tri–BACKUP automatically launch at your system startup in order to be sure your automatic actions always
run on time to protect you from data loss:
• Under Mac OS X 10.3 (Panther), choose System Preferences from the Apple menu, then select the Accounts preference, click the
Startup Items tab, press the Add button, and choose Tri–BACKUP 4 in the dialog.
• Under Mac OS X 10.2 (Jaguar), choose System Preferences from the Apple menu, then select the Login Items preference, press the
Add button, and choose Tri–BACKUP 4 in the dialog.
• Under Mac OS 9, create at least one Programmed Action within Tri–BACKUP that will be automatically triggered. Tri–BACKUP
will create a file in the Open at Start Up folder in your System Folder.
Technical support
Free technical support can be accessed by email, fax or phone. Please have your serial number and software version number handy
before calling, and be sitting in front of your computer with Tri–BACKUP running.
Contact TRI-EDRE
Please contact TRI-EDRE directly if you have comments, problems or questions about Tri–BACKUP, this user guide or the TRI-EDRE
web site, or require additional licenses or a site license.
TRI-EDRE
22 Place de l’Eglise - BP 111
83510 Lorgues, France
Email: contact@tri-edre.com
Phone: +33 4 98 10 10 50
Fax: +33 4 98 10 10 55
8 Introduction Tri–BACKUP 4 User Guide
Page 9

Administrator Mode (Mac OS X only)
Under Mac OS X, a user’s access to files and folders depends on the permissions assigned to the items. When a user attempts to read or
delete a file or folder without the necessary permissions, the system will not allow the operation. This limitation includes Tri–BACKUP,
since application programs under Mac OS X have the same permissions as the current user. Since many files in the System folder are
accessible only to the administrator or ”root” user, this can cause backup of items like preference and support files to fail. The solution
to this problem in Tri–BACKUP is using Administrator Mode.
Activating Administrator Mode
Using a correct administrator-level password, you can grant Tri–BACKUP the authorization to fully access the files on your Macintosh, in order to run a complete backup, or to create a bootable copy of a Mac OS X system. This authorization applies only to the
Note: If Tri–BACKUP is
moved or reinstalled, you
may have to reactivate
Administrator Mode.
Note: If you forget your
password, you will have
to delete and reinstall the
application to regain use of
Tri–BACKUP.
Tri–BACKUP application itself.
On first launch, Tri–BACKUP will offer to save your authorization password, after which you can switch from normal to administra
tor mode without typing the password. Once the password is saved within Tri–BACKUP, administrator mode can also be automatically enabled and disabled during Programmed Actions. When running in Administrator Mode, a red circle icon appears in the main
Tri–BACKUP window and on the application’s icon in the Dock.
To enable Administrator Mode, do one of the following:
• Choose Backup > Activate Administrator Mode
• Press the Activate Administrator Mode button in the main window
To disable Administrator Mode, do one of the following:
• Choose Backup > Deactivate Administrator Mode
• Press the Deactivate Administrator Mode button in the main window
For added security, choose Tools > Lock Application or press the Lock button in the main window. Once Tri–BACKUP is locked,
program settings, Immediate Actions and restorations will be accessible only by entering the correct password. Programmed actions
will run normally, but no additional actions can be programmed without the password. On first use of this command, you will be asked
for a new password for the application. This password is set by you and is separate from your normal login or administrator password,
though it can be the same password if you so choose.
To unlock the application, choose Tools > Unlock Application or press the Lock button in the main window, and enter your password.
-
Tri–BACKUP 4 User Guide Administrator Mode 9
Page 10
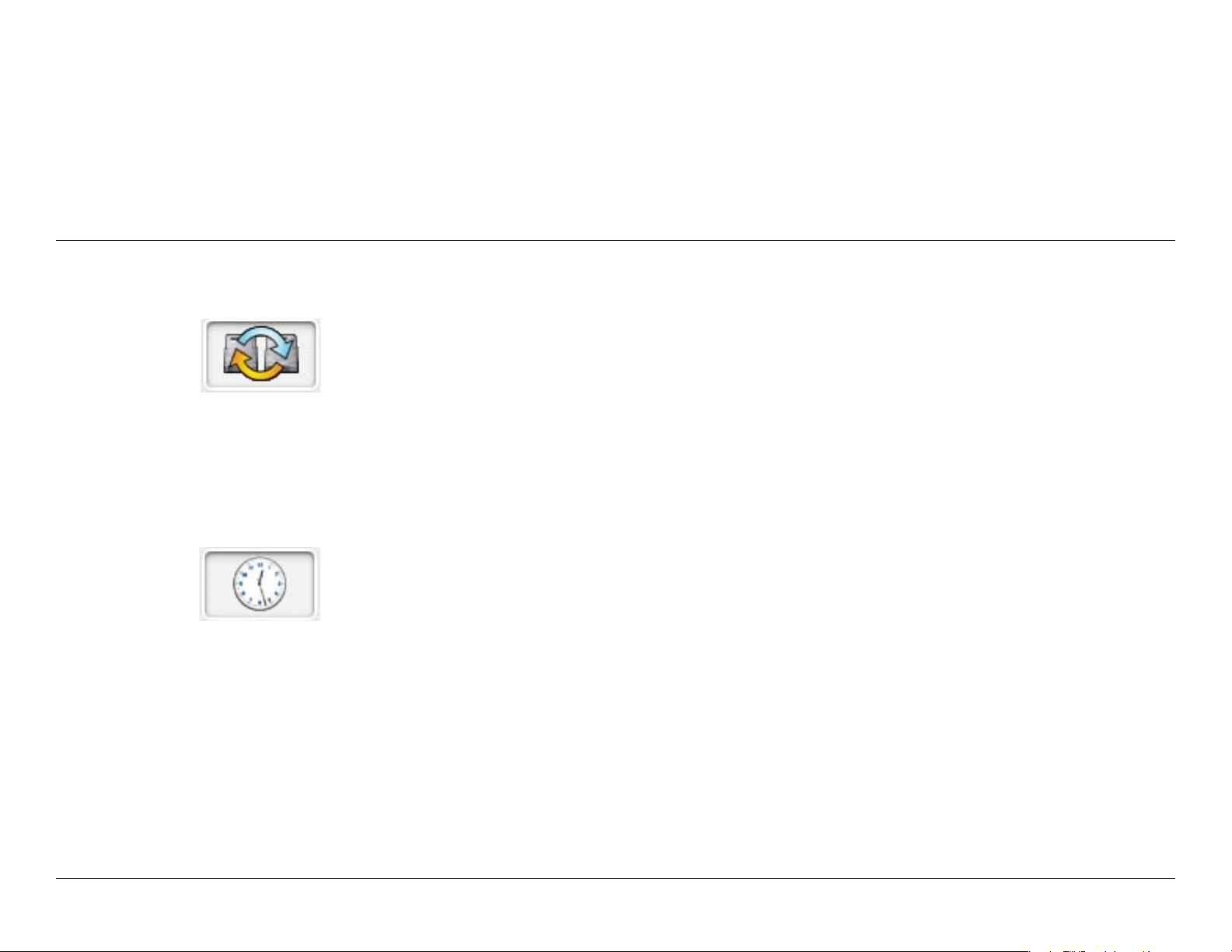
Basics
Actions—Immediate vs. Programmed
Immediate Actions
Use Immediate Actions to quickly and easily run a backup, copy or synchronize files and folders, with very few settings.
Immediate actions include:
• Copying a folder or disk
• Backing up a folder or a disk
• Restoring a file, folder, or an entire volume
• Synchronizing a folder or a disk
• Compressing, decompressing or protecting a folder’s content
• Comparing the contents of two folders
• Deleting the contents of a folder.
Programmed Actions
Use Programmed Actions for any tasks you need run often, for those you want to run automatically, and for those where you want to
exercise fine control over the files and folders affected. Your settings for Programmed Actions are saved and can be run manually at any
time, or can be set to run automatically at regularly scheduled intervals with no further input from the user.
Programmed Actions include:
• Backup of folders and disks
• Copying of files and folders
• Synchronization of folders and disks
• Compression of files
• Deleting the contents of folders (for example, to regularly “clean out” cache folder
10 Basics Tri–BACKUP 4 User Guide
Page 11

Note: Under Mac OS X,
Tri–BACKUP must be
launched to execute
actions scheduled for
shut down. Under Mac
OS 9, Tri–BACKUP will be
launched automatically
at system shut down to
execute these actions.
What can be backed up or synchronized?
Tri–BACKUP can manage the contents of any volume attached to your Macintosh. This includes the source and destination volumes
for a backup, copy or synchronization. Tri–BACKUP handles any file type, including documents and applications, so long as the source
and destination volumes are currently mounted on your system
Complete Automation
The first requirement for Tri–BACKUP to execute actions automatically is that it is running. Fortunately, even this can be automated.
To automatically launch Tri–BACKUP at system startup, see Launching and Registering on page 8 above.
Normal Operation
Once you have created a Programmed Action and scheduled it, choose Tri–BACKUP (OS X) > Preferences and check the box marked
“Automatically launch when actions are to be done.” Once this checkbox is enabled, Tri–BACKUP will automatically launch under
Mac OS X when necessary, perform the Programmed Action, and then quit until the time set for the next action.. Alternately, you can
simply leave Tri–BACKUP running at all times. Under the advanced memory handling of Mac OS X, almost no resources are used by
Tri–BACKUP when it is not the active application.
Under Mac OS 9, we advise you to avoid manually quitting Tri–BACKUP, to ensure your Programmed Actions will execute when in
tended. Tri–BACKUP creates a file in each of the Startup Items and Shutdown Items folders in the System Folder, so that Programmed
Actions will automatically execute at system startup and shutdown, and quit when necessary. Tri–BACKUP does not install any extensions or control panels under Mac OS 9.
Backup
Tri–BACKUP makes a backup of your data by copying every modified file onto a local disk, a network drive, removables such as Zip
or Jaz disks, CDs and DVDs. Tri–BACKUP can backup a complete volume or only specific folders. You choose the configuration you
need.
Tri–BACKUP makes copies of original files for backup. Files are automatically duplicated into the backup location, in much the same
way as copying them manually. The difference is that Tri–BACKUP preserves owner and permission settings, while the Finder changes
them during a copy. The directory structure of folders and subfolders is kept intact, which means you can easily verify your backup
contents, and even restore backups without using Tri–BACKUP (except when backups are compressed—see
on page 28 for more). You can also choose from a variety of backup modes, including mirror, evolutive mirror, incremental and more
(see Backup Modes on page 15 for more)
Immediate Compression
-
Backup Destination
In a Backup action, Tri–BACKUP creates a new folder in the destination volume for volume and folder it backs up. For example, if you
back up your disks “Hard Disk” and “Second Disk” in the “BACKUP” folder on an external hard drive, folders named “Hard Disk”
and “Second Disk” would be created in the “BACKUP” folder on the external drive.
Tri–BACKUP 4 User Guide Basics 11
Page 12
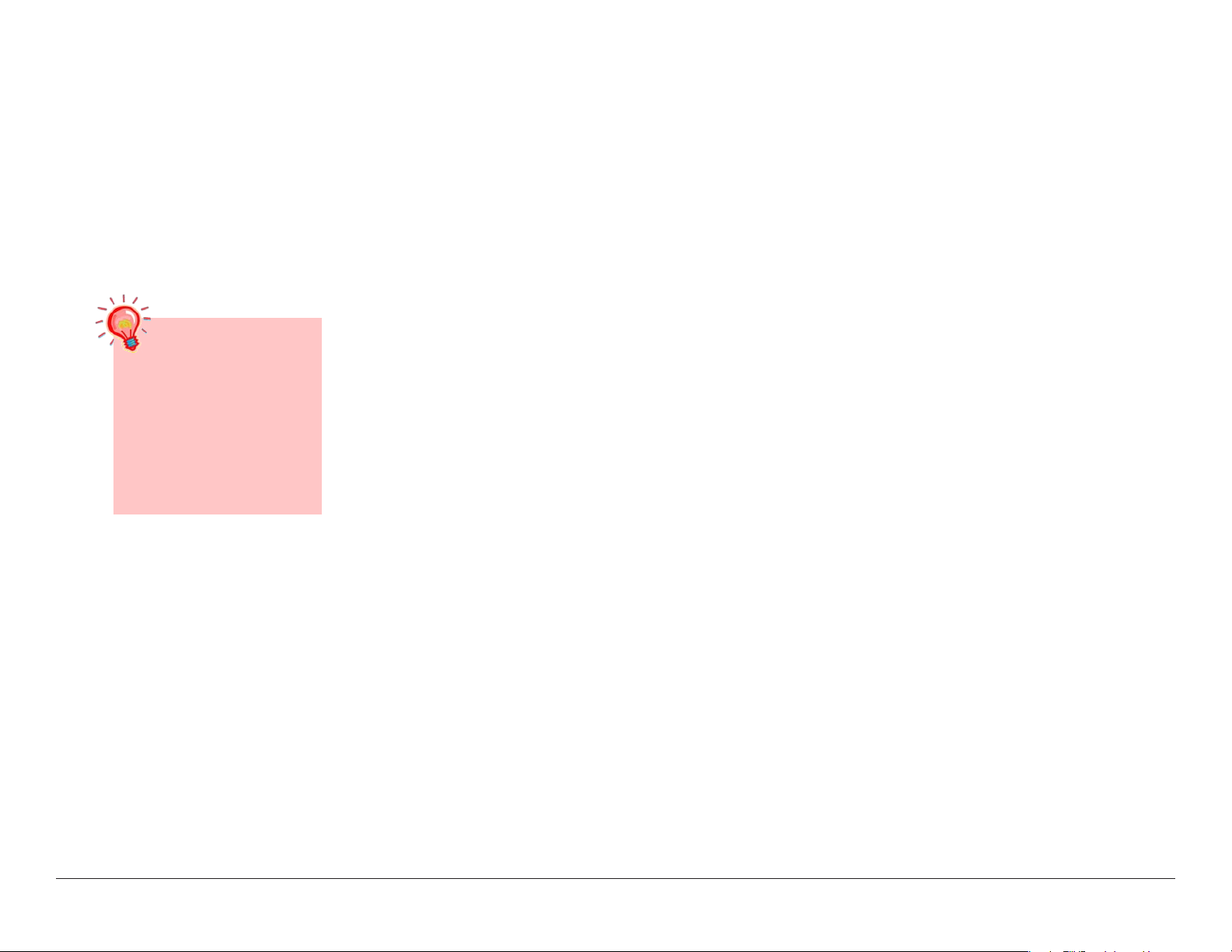
Caution: There is no
warning in a Programmed
Synchronization Action
when an older file is overwritten by a newer one.
If you want to manually
compare versions before
they are overwritten, use
an Immediate Synchronization action.
Copying
In a Copy action, files are directly copied to the destination.
Restoring
File restoration is linked to the backup operation. This allows all files that were copied during backup (or those deleted or modified in
the source) to be restored in the source folder or volume. Restoration is used to retrieve lost or deleted files, to retrieve a previous version of a document, or to rebuild an entire folder or disk. Since Tri–BACKUP makes exact copies of files during backup, you can also
restore a file manually by copying it directly from the backup location to the source folder in the Finder.
Synchronizing
Tri–BACKUP Synchronization actions are most useful to keep sets of files identical between two Macintoshes, such as a desktop Mac
in your office and the laptop you carry on the road. In a Synchronization action, Tri–BACKUP compares the contents of two folders
or disks (including their sub-folders). If a file is present in only one of the folders, it will be added where missing. If a file is present in
both folders, the newer version will overwrite the older version.
When synchronization is finished, the contents of the two folders or disks will be identical, with each containing the latest version of
the files. Tri–BACKUP synchronization is automatic and therefore easier, quicker and safer than opening every folder to make copies
of files manually.
Multiple configurations
A great advantage of Tri–BACKUP is that you can create and schedule multiple backups or syn-chronization operations, in as many
configurations as needed, organized in different groups for easier management. These can then be launched automatically, without
further user action.
For example, you can schedule:
• An hourly mirror backup of vital documents, to ensure always having an up-to-date copy
• An incremental backup of a frequently-used folder, every evening at shutdown—thus keeping successive versions of reports in
progress.
• A complete backup of your hard disk, on the first day of every month at 8:00 AM, as a safety backup on a DVD or external hard
drive.
• Different backups for different days of the week.
• A synchronization of your “Customer File” nightly at 11:00 PM, ensuring that all computers on your network are up-to-date.
• Any other configurations that fit your needs.
12 Basics Tri–BACKUP 4 User Guide
Page 13
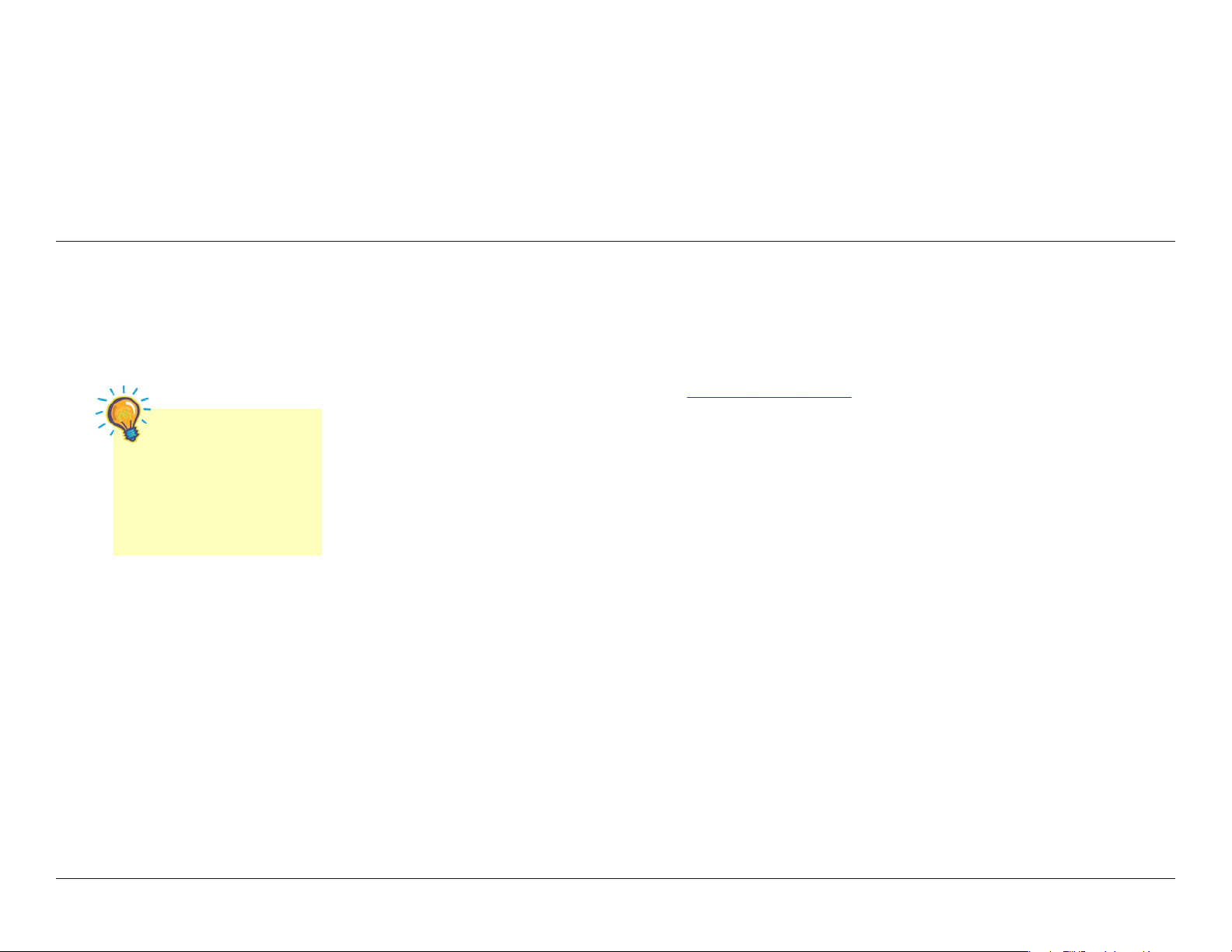
Backup Strategies
Although backups can be run manually with Tri–BACKUP, its main purpose is to backup data automatically, without any user interaction. Once configured and scheduled, these operations will do their job without disturbing you. By creating configurations according to
your needs, you will be able to make full backups as well as specific backups of important folders.
What kind of backup to use?
Tri–BACKUP offers multiple backup possibilities (see Backup Modes on page 15 for more).
Mirror Backup—This creates an exact copy of your data, allowing you to easily retrieve your work environment after accidental data
Note: Errors or corrup-
tion in source files will be
created in your backup as
well. Keeping successive
or evolutive backups will
protect you from this possibility.
loss.
Evolutive Mirror Backup—Like a normal mirror backup, this creates an exact copy of your disk or folder. However, on the next execu-
tion of an evolutive mirror backup, when a file has been modified or removed, the evolutive backup saves the previous version prior
to copying the new one into the backup. This results in Tri–BACKUP saving the evolution of the content, which means you can then
easily return to a previous version of the files. This backup mode requires more disk space than the normal mirror backup, and uses
increasing disk space as versions multiply. To control this effect, evolutive mirror options allow you to specify how many versions are
saved before the oldest are discarded.
Incremental Backup—This creates a new backup in a new folder each time it is executed. This mode allows you to conserve successive
versions of a document, as well as successive versions of an entire disk.
Archiving Backup—This mode saves the chosen files to the backup destination, but deletes each original file from the source folders
as it progresses.. Use archiving backups when you want to save older files externally, but no longer need them taking up space on your
main system. You can also make your archives smaller using Tri–BACKUP compression, and you can secure them using password
protection.
We recommend combining backup strategies to suit the purposes of your files and folders. For example, you may want to limit incre
mental backups to important, frequently used files.
-
Background Backups
Tri–BACKUP will execute backups even while you work in other applications. However, Tri–BACKUP works faster while it is the
foreground application.
Tri–BACKUP 4 User Guide Backup Strategies 13
Page 14
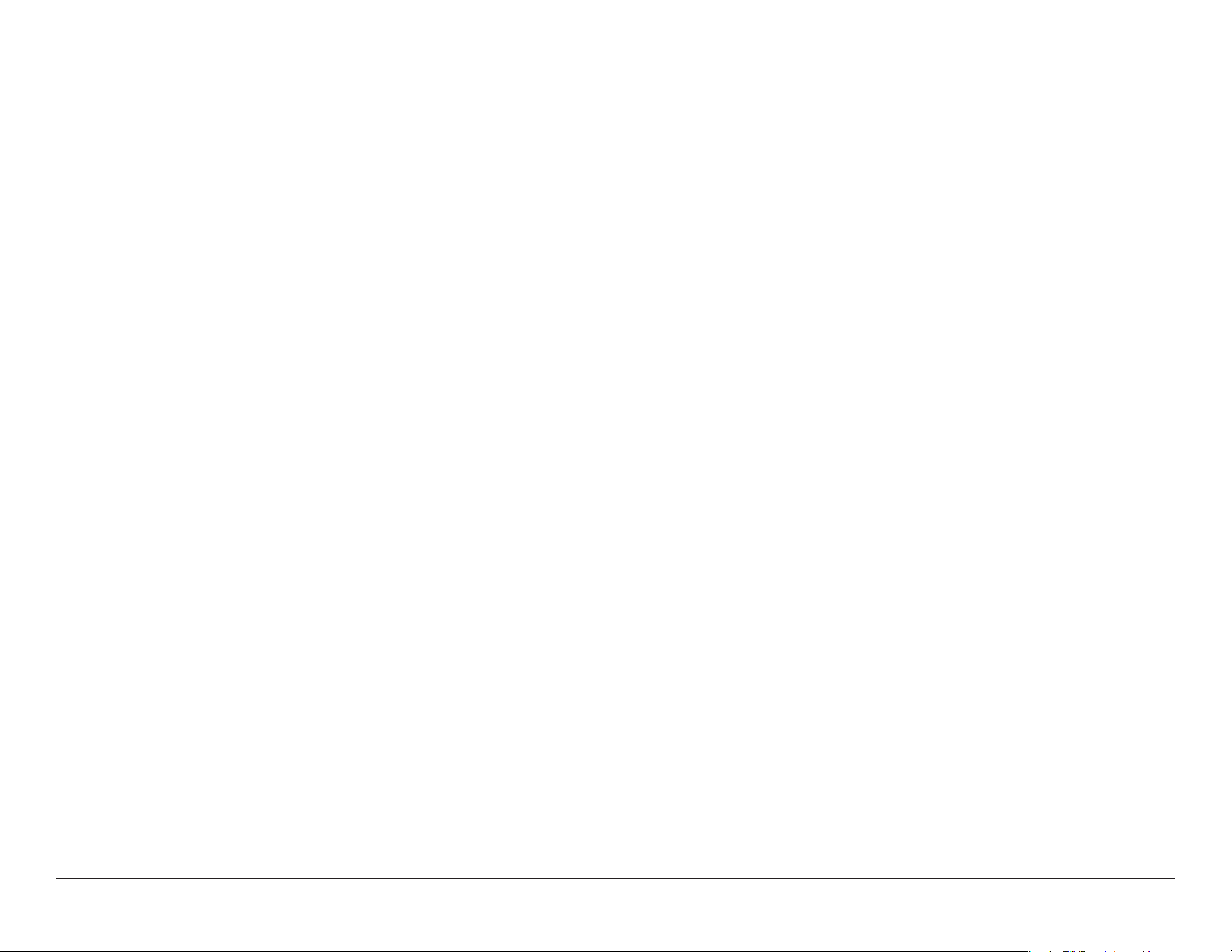
Create configurations for every backup
We recommend setting up several backup configurations to fit your needs. Using multiple configurations optimizes your backup strategy, taking less time and using less space than one full data backup. Also, be sure to regularly execute a global backup to protect your
entire system.
Backup of several computers over the network
Once Tri–BACKUP has completed a backup of your local volumes, you can save the content of network drives, using a different configuration for each computer as needed. You can also keep a designated server hard drive as a destination for backups of all computers
on your network, with each computer using its own Tri–BACKUP copy with its own customized configurations.
Backup / Restore / Source / Origin / Destination
Whether you are backing up or restoring, the process of working with your files is directional. Throughout this User Guide, you will
see references to the “source” or “origin” folder or volume, and the “destination.” Remember that just as a restore is the opposite of a
backup, so then the origin or source of a restore is opposite to the origin or source of a backup. The source for a backup is your original
or primary disk. The source for a restore is the backup files you have made. To help ease confusion, when talking about restore operations, we refer to the source folder as the “source backup.”
Back up your backup!
The safety in backups is having your data stored in more than one location, but backup media can also fail. For the highest security, we
recommend regularly storing copies of your data on CD, DVD or other high capacity disks designated for backup copies only. You may
also want to keep two backup sets that are used for alternating backup. For example, using one set for even days and one for odd days
will ensure you never lose more than one day’s worth of data. Finally, it is best to keep regular backups on completely separate media,
such as CD or DVD sets, to guard against catastrophic computer failure which can sometimes corrupt even external hard drives.
Always think of your backups as your safe, last resort. Tri–BACKUP is the easy, efficient, unobtrusive way to secure your data. Make
the most of it!
14 Backup Strategies Tri–BACKUP 4 User Guide
Page 15
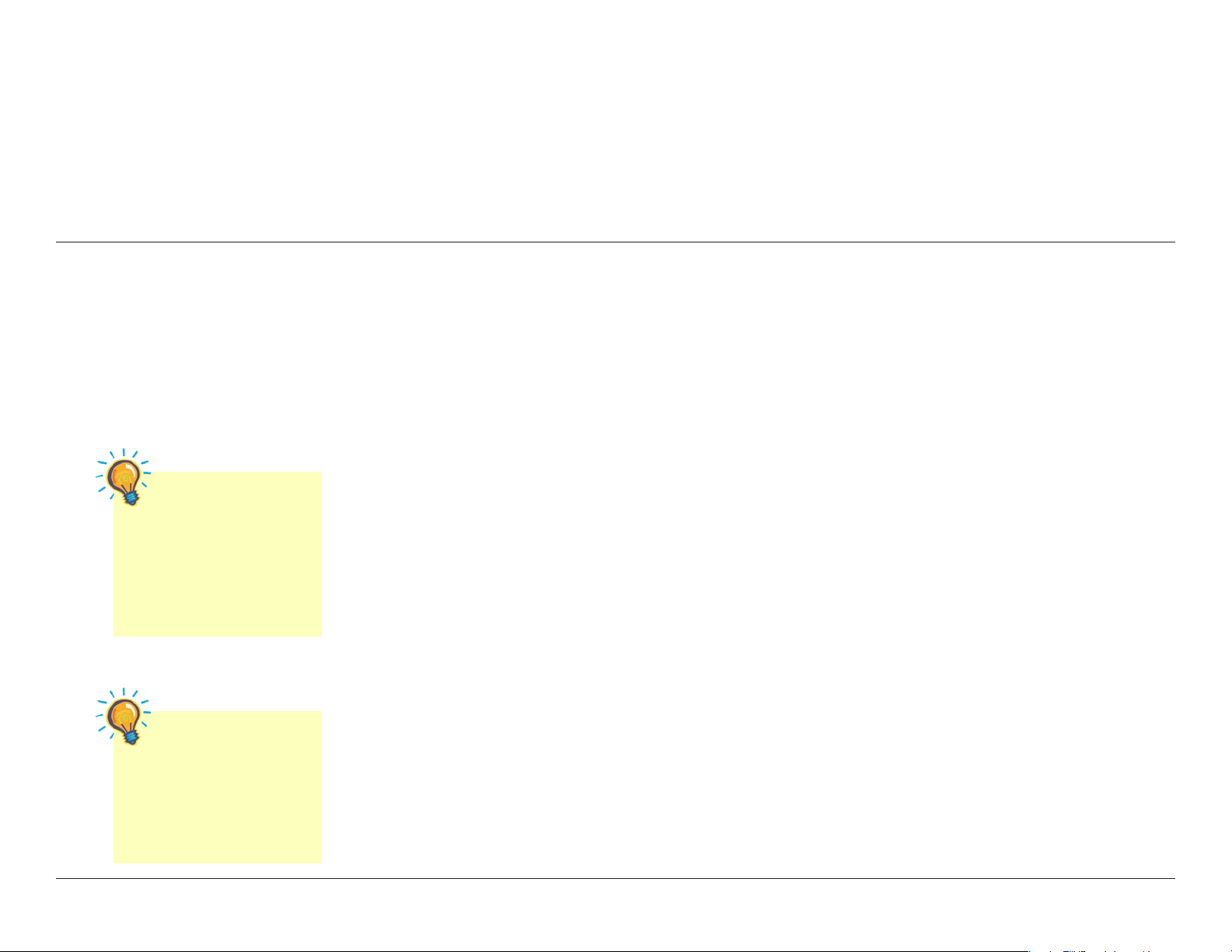
Backup Modes
As mentioned earlier, Tri–BACKUP gives you several ways to perform your backups. Each method is similarly easy to set up and
use, and each uses the same basic technique—create a copy of each file, placed in a copy of the original folder structure (folders and
subfolders). The result is a much easier and efficient process than using simple Finder copies, and the different modes can be chosen
depending on the goal of the backup.
Finder Backup
You can copy a folder or a volume directly from the Finder to create a backup, though the method is cumbersome and inefficient for
any more than a small number of files, and makes no easy distinction between versions. However, even backup copies made directly
from the Finder can be restored efficiently using Tri–BACKUP.
Note: Synchronization
only copies files that are
missing or modified. If the
same file names exist in
both folders with the same
modification dates, they
will not be copied in either
direction.
Synchronization
Synchronization can be used as a backup mode, though we do not recommend it for this purpose. This is because synchronization works
in both directions. Any file that you have removed from your hard disk but previously backed up will be automatically copied back to
your disk. You can control this effect by using Immediate Synchronization, so that you can precisely control which files to include and
whether different files are copied in both directions (full synchronization) or only one way. Synchronization is best used to keep folders
identical between two computers being used to work on the same files, such as a laptop and desktop.
Immediate Backup
An Immediate Backup is best used for a one-time backup, or when you want to preview and control which files will be copied. With
this mode, you can do a full copy if all items are selected before running the backup.
Immediate Backup performs an “intelligent” backup, copying only files that need it. Using the compress option will reduce the size of
Note: Modified files always
replace older versions
when a mirror backup executes. If the modified file
is corrupted, this corruption will be created in the
backup as well.
Tri–BACKUP 4 User Guide Backup Modes 15
the backup files.
Programmed Mirror Backup
Use this mode for the simplest backup and possible restoration of a folder or a disk. As its name implies, a mirror backup creates an
exact copy of a folder or volume. The copy will be updated each time the backup is run, with only modified or new files copied into
the backup.
Page 16
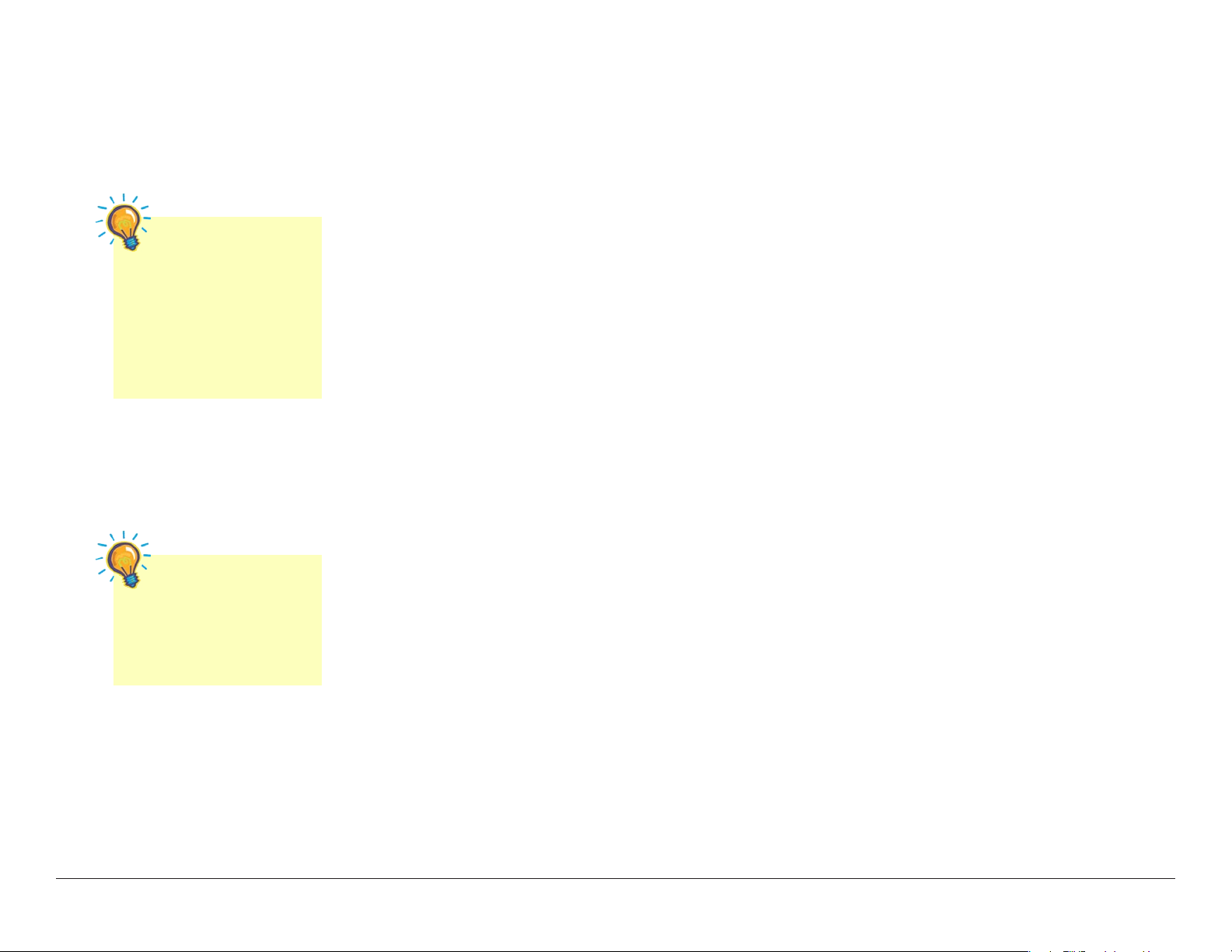
Note: Use the Tools >
Evolutive Backup data
command to “clean” the
evolutive folders by removing all data from them
at once. This effectively
converts the Evolutive Mirror Backup into a standard
Mirror Backup.
Note: Use the Options tab
in the Action settings to
copy only the files modified
since the last backup. This
mode creates a relatively
small sized backup.
A mirror backup requires as much disk space in the destination volume as it takes up in the source folder or disk, but the compress option can considerably reduce the backup size.
The Programmed Mirror Backup is a good way to keep a recently updated copy of your hard disk, which can then quickly restore your
usual working environment after a hard drive crash or other failure
Programmed Evolutive Mirror Backup
This mode offers the highest level of data security, and an easy way to restore the data.
A Programmed Evolutive Mirror backup is the same as a normal mirror backup, except that in subsequent executions, older versions
are not overwritten in the backup destination. Instead, when a new version of a file is copied to the backup, the previous version is
moved to a second level backup folder. This process continues each time the backup is executed, resulting in the possibility of multiple
versions of each document being saved.
The advantage to this mode is that the evolution of changes to your source folders is preserved, but at the expense of increasing disk
space used in the destination volume. Using the compression option can counteract the size needs somewhat, and you can also define
how many versions are retained, and for how long, before the oldest versions begin to be discarded, using the Options panel.
If you have enough free space (for example, a large external hard disk), this mode is an excellent way to have a complete copy of your
disk as well as the successive versions of each document. You will be able to use this copy to restore your disk, as well as to choose
older versions of individual documents.
The evolution of your data in this mode are saved, folder by folder, in special folders named (ƒBACKUP.Evolutive.folder**). These
folders are invisible, but can be made visible in the Options tab of the action’s settings.
Programmed Incremental Backup
This mode creates a new backup each time it is executed. Each backup is created in a new folder in the destination folder, and is named
with the date and time of the Backup. The Programmed Incremental Backup mode easily preserves successive versions of a source
folder’s content, as well as different versions of an entire disk. You can also set an option to delete the oldest backup, so that you can,
for example, keep the latest states of work done during one week or one month, without having your backup increasing with each
execution.
Tri–BACKUP’s method of copying files and folders in their original structure creates a huge advantage when you need to restore your
files from a backup. This system allows you to restore uncompressed backups even when you cannot access the Tri–BACKUP applica
tion—for example in extreme failure of your main hard drive.
-
16 Backup Modes Tri–BACKUP 4 User Guide
Page 17

Restore Modes
Note: Copying from the
Finder can modify owner
and permissions, and cannot copy invisible files. To
preserve owners and permissions and copy all files,
use Tri–BACKUP to execute
the restoration.
Manual Restoration from the Finder
This is often the easiest way to recover a single file from a backup. Simply mount the volume containing the backup, use Sherlock to
locate the file you wish to recover, and drag it to the original position on your hard drive. You can also use manual restoration to copy
an entire disk or folder into a new hard disk, or a newly formatted disk. Keep in mind, however, that any backup files compressed with
Tri-BACKUP’s proprietary compression scheme cannot be decompressed with Tri-BACKUP being installed on your system.
Using Synchronization to Restore
As with backing up, this is not the best way to restore, but it does allow the simple recovery of a folder or disk. When restoring, it is generally better to use Immediate Synchronization, so that you can control exactly which files to restore, and the direction of the copy.
Using Immediate Restoration
If you want to easily control the files being restored from the backup, Immediate Restoration is the best way to proceed. All files that
need to be restored will be shown, and you can select which ones you want to be copy Simply choose Restore a Disk or a Folder in the
Immediate Actions section, then select the folders or disks, the file to be restored and execute the action.
Using the Programmed Actions Restore button
This mode is the most complete for restoration, allowing maximum control of the files and the versions to be restored. From the Programmed Actions section, select a backup action and then click the Restore button. If no action is selected first, the origin and backup
folders will be empty, and you will have to select them, as in the Immediate Restoration action above. Once the list opens, you will see
the comparison result. Once you select the folders and files you want to restore, click the Restore button to proceed.
You can restore an entire disk or a single file or folder using this mode.
Tri–BACKUP 4 User Guide Restore Modes 17
Page 18

The Main Window
Most of the features of Tri–BACKUP are available in the main window that appears whenever the program launches. Clicking one of
the top buttons opens the window to individual panels.
Features are divided into groups accessed using the main buttons across the top of the window:
• The Assistant to help you create Immediate and Programmed Actions
• Immediate Actions options
• Programmed Actions
• Tools including various additional Tri–BACKUP features
Regardless of the main section currently in view, you will also see:
• The red circle icon that appears at top center when Administrator Mode is activated.
• The lock button at lower left that allows you to lock or unlock Tri–BACKUP with a password. When locked, only the already
• The Activate/Deactivate Administrator Mode button at lower center allows you to change the current permissions mode for Tri–
• The www.tri-edre.com hyperlink at bottom center that accesses the TRI-EDRE web site in your default web browser
defined Programmed Actions are available.
BACKUP.
18 Main Window Tri–BACKUP 4 User Guide
Page 19

Assistant
The Assistant gives you a simple, step-by-step process to create some of the most common Tri–BACKUP actions. Select the type of
action in the pop-up menu, then follow the instructions displayed in successive panels. You can move forward in the process or return
to an earlier step at any time, using the arrow buttons at the right side of the window.
Note: Actions can also be
accessed using the Actions
menu. If a Programmed
Action is selected in the
main window, and an Im
mediate action is chosen
from the Actions menu,
the settings (origin and
destination) of the selected
programmed are used for
the immediate action.
-
Immediate Actions
Buttons in this panel open immediate action windows (copy, backup, restore, synchronize, compress/decompress, etc.)
Programmed Actions
Use the Programmed Actions panel to create, edit and schedule actions, manually execute them, restore, etc. The list displays the
Programmed Actions that have been created, including their type, name, and next scheduled run time. The list can be set to display all
actions, or only the actions assigned to a given group (using the pop-up menu at the right end of the column titles).
The next scheduled action is shown in the list in blue with an alarm clock icon, while the currently running action is shown in red with
a round, red icon. The actions in the queue, waiting to be run, are displayed with a round, grey icon.
Groups of Programmed Actions
Action groups allow you to organize and regroup your actions into logical sets—for example, you could create “LOCAL BACKUP”
and “SERVER BACKUP” groups to separate backups to be run on local drives from those meant for servers.
There are 10 groups available, and their names can be changed using the
Groups pop-up menu. Each action can be assigned to one of the groups.
Controls
From the main window, you can:
• Create a new action ( )
• Modify or delete (
• Suspend (
you do not want backups to run during the next 30 minutes). If an action
is currently running, it will be paused during this time.
• Manually run a Programmed Actions, by selecting it and clicking the
Run Now button.
• Quickly activate or deactivate selected actions (Command-T).
• Create a file to launch actions from the Desktop, by selecting an action
and choosing Action > Create a file to run selected Actions.
• Open the Restore window by clicking the Restore button (see Immediate
Restore on page 26).
) the triggering of actions for a set period (for example, if
) an existing action
Tri–BACKUP 4 User Guide Main Window 19
Page 20

Tools
Options in this panel include:
• Compare Two Disks or Folder—
• Partition a Folder’s Content—from a single folder to a series of smaller
ones
• Regroup Folder’s Content—to create a single folder from the content of
a series of smaller ones
• Modify Properties—to adjust owners and permissions
• Check Volume Access—to test permissions on a volume
• Information—to reveal information about files and folders
• Latest Files—to see a log of recent executed actions
• Errors—to see a log of recent errors during action execution
• Common Filters—to access the common filter editor
• History—to see a history of events in Tri-BACKUP
• Browser—to open the Backup Browser window
For more information, see Tools on page 42
Action Progress window
When one or more actions execute, either because they were manually
launched or were scheduled, they are displayed in an Action Progress window. The current action is displayed with its progress, the name of the folder
currently being scanned, the last file copied, the total number and size of the
copied files, and the free space remaining in the destination volume.
to check the content
Click the:
• Suspend button to pause execution of all actions for the time period
you specify
• Stop button
• Skip button
Select a pending action in the queue and click the:
to cancel the action in progress,
to skip the current folder and proceed to the next.
• Remove button to remove the action from the queue—the action itself is not deleted or altered.
• Run Last button
to move the action to the bottom of the queue.
• Do Not Eject button to override settings to eject the destination volume after the action is complete. The name of the remote
volume is displayed next to the button.
20 Main Window Tri–BACKUP 4 User Guide
Page 21

Preferences
Open the Preferences window by choosing Tri–BACKUP (OSX) > Preferences in Mac OS X, or Edit > Preferences in Mac OS 9.
The general preference options are
• Iconize—
is active, and the Tri–BACKUP windows are hidden.
• Icon in Dock only—Under Mac OS X, Tri–BACKUP is completely hidden when it is in the background, but its icon remains visible
in the Dock.
• Show splash screen at startup—If this option is checked, the splash screen is displayed when Tri–BACKUP is launched.
• Progressive effects—If this option is checked, window resizing is progressive.
• Do not display tips—If checked, Tri–BACKUP tip alerts will not be shown.
Tri–BACKUP 4 User Guide Preferences 21
If this option is checked, a small Tri–BACKUP icon is shown at the top right of your screen whenever another application
Page 22

Options for Programmed Actions are:
• Automatic Launch when actions are to be run (Mac OS X only)—
If checked, Tri–BACKUP will quit if no action is scheduled to
run in the next five minutes, and will relaunch automatically when the next action is scheduled to run.
• Quit when all actions of current day are completed—If checked, Tri–BACKUP will quit once all Programmed Actions scheduled
for the current day are finished.
• Don’t show invisible files while copying—If checked, invisible files are represented by “...” in the main window progress area when
a Programmed Action is running. This can be useful to conceal your invisible files during the backup process.
• Eject inserted volumes—If checked, Tri–BACKUP automatically ejects destination volumes when they are full.
• Create a text log of copied files—If checked, Tri–BACKUP save a list of all files copied in a Programmed Action. The log file is
saved in the ƒTri–BACKUP.logs folder, and is named using the Action name and the run date. A separate log file is created each
time an action runs.
• Display a Report for each action—If checked, Tri–BACKUP displays a short report after running a Programmed Action, showing
the number of files copied, deleted, etc.
• Display Reports for the latest errors—If checked, Tri–BACKUP displays a short report at startup containing the latest actions with
errors.
• Delay before running actions—Enter a time delay in seconds in either or both of the startup and shut down fields, in order for
Tri–BACKUP to pause for that time period before executing actions. This option allows you to have Tri–BACKUP launch at system
startup, but to delay running actions until other applications—such as antivirus software—have completed their tasks.
• Remove from history after—After each Programmed Action executes, Tri–BACKUP saves the results in a list that can be displayed
by choosing Windows > Show History. Data in the list is deleted when it is older than the number of days set in this field.
22 Preferences Tri–BACKUP 4 User Guide
Page 23

Immediate Actions
Immediate Actions offer a quick and easy way to begin an operation (backup, synchronization, etc.), or to compare two folders.
Click the icons at the left of the action descriptions to open windows for each type of action—Copy, Backup, Restore, Synchronize,
Compress/Decompress, Password Protect and Delete. Several Immediate Action windows can be opened at the same time, with actions
running simultaneously as well.
The windows of the different Immediate Actions are each organized in the same way:
A
B
C
D
A A filter and settings area at the top of the window.
B A selection area to choose the target folders or disks.
C A list displaying files and folders that will be processed by the action.
D One or more buttons to execute the action.
Tri–BACKUP 4 User Guide Immediate Actions 23
Page 24

Note: Some of theses
settings may be disabled
for certain Immediate Actions. The settings as they
appear when the window
first opens are the ones
we recommend for that
Action.
Actions Menu vs. Main Window
The source and destination folders or volumes for a new Immediate Action are automatically preset if
• You select a Programmed Action in the main window, then choose an Immediate Action from the Actions menu—the new Immediate Action will be preset with the source and destination of the selected Programmed Action:
• You have a current Immediate Action window open with a source and destination, and choose a new Immediate Action from the
Actions menu—the second Immediate Action will be preset with the source and destination of the original Immediate Action.
Common Immediate Actions Settings
These are the methods and settings that are common to each of the Immediate Actions.
Filter Settings
The top of each Immediate Action window contains the same settings options, which change the way lists are displayed and how items
in the list are treated when the Action executes.
If the box is checked
• .DS_Store—Display and process normally hidden Mac OS X folder settings files
• Aliases—Display and process aliases.
• Invisibles—Display and process invisible files and folders.
• Filter Selection—This pop-up menu applies the common and specific filters from a chosen Programmed Action to the current Im-
mediate Action. Only Programmed Actions with filters will appear in the menu.
• Documents only—Display and process documents only (applications are ignored).
• Evolutive Data—Display the additional data folders containing older file versions specific to an Evolutive Backup. If unchecked,
these older versions ignored.
• Copy UID/GID—Copy the owner, group, and permissions. If unchecked, file and folder copies will be set with the Finder’s default
values.
• Replace Newer—Allow files to be replaced by older versions (i.e. older modification dates). By default, newer files replace older
files.
• Remove Missing—If a file exists only in the destination, it will be deleted during the Action. For example, if a file is backed up, then
later deleted because it is no longer needed, it will still exist in the backup. The next time the backup action runs, this checkbox tells
Tri–BACKUP to delete the backup copy as well.
• Compress files—File copies are compressed in the proprietary Tri–BACKUP compression format.
Click the Help button to display these definitions, and a description of the icons that can be displayed in the list.
24 Immediate Actions Tri–BACKUP 4 User Guide
Page 25

Note: To choose invisible
items, Option-click the
selection well.
Note: Items that are identical in both source and
destination are inactive
and cannot be selected in
the list.
Choosing Folders and Disks
To choose source and destination folders, either drag the folders to the left and right selection wells, or click the wells and choose folders from the Open dialog that appears.
• The Swap button exchanges the folders (the left one moves to the right position and vice versa.
• The Rescan button updates the list by rescanning the folders’ contents.
Display options
• Differences only/Display All—You can choose to display all items in the list, or only the files and folders needing to be copied (or
deleted if Remove Missing is checked in the options).
Immediate Backup
A backup copy of a folder’s content (the folder to be backed up) is made inside the backup disk or folder. The backup will make an
exact copy, including all folder and subfolder structures.
Once you have chosen the folder to backup and the destination, Tri–BACKUP will analyze their content, and display the files and fold
ers needing backup.
This action will not change the contents of the source folder—only the backup content is modified.
-
Tri–BACKUP 4 User Guide Immediate Actions 25
Page 26

General options for Immediate Actions include:
• Replace Newer—
• Remove Missing—allows files to be deleted in the backup, if they are not found in the source folder.
Options specific to Immediate Backup are:
• Copy content—
allows older files from the source folder to replace newer files existing in the backup.
Tri–BACKUP will copy the content of the source folder to the destination. In the example above, the content of the
“Documents” folder will be copied inside the BACKUP folder.
• Backup in subfolder—Tri–BACKUP will copy the folder itself as well as its content. In the example below, the content of the Docu-
ments folder will be copied within a folder named Documents, created if needed in the BACKUP folder.
Running a Backup
Once source and destination folders are chosen, Tri–BACKUP compares the contents and displays the differences between them. Select
the files in the left source list to be backed up, then click the Backup button to begin. Tri–BACKUP will show the progress, and as the
files are copied, “OK” will replace the arrows between the lists. “ERR” will be displayed for files which fail to be copied successfully,
most often due to permission errors.
Checking First
To verify that a file can be correctly copied, select it in the list and click the Check button. Tri–BACKUP will test to be sure the file
can be read and properly copied to the destination, and that the permissions can also be correctly copied. A result window appears on
completion.
Immediate Restore
Restoration is simply the reverse of a backup. Tri–BACKUP compares the files from the backup destination with the content of the
source, to decide which should be copied back to the source.
General Options for Immediate Actions include:
• Replace Newer—
• Remove Missing—allows files to be deleted in the restored source folder, if they are not in the backup folder.
Options specific to Immediate Restore are:
• Restore content—
above, the content of the BACKUP folder will be compared with—and copied to—the content of the Project A folder.
• Restore from a subfolder—Tri–BACKUP compares the content of the source folder with its copy inside the backup. In the example
above, Tri–BACKUP looks inside the BACKUP folder to the find the Project A folder that matches the Project A source folder.
26 Immediate Actions Tri–BACKUP 4 User Guide
allows older files from the backup folder to replace newer files existing in the source folder being restored.
Tri–BACKUP compares the content of the source folder in the content of the backup folder. In the example
Page 27

Note: This action does not
alter the content of the
backup folder. Only the
content of the restored
source folder is modified.
Once source and destination folders are chosen, Tri–BACKUP compares the contents and displays the differences between them. Select
the files in the right list to be restored, then click the Restore button to begin. Tri–BACKUP will show the progress, and as the files are
copied, “OK” will replace the arrows between the lists. “ERR” will be displayed for files which fail to be copied successfully, most
often due to permission errors..
Immediate Copy
This Action creates a mirror of a source folder or disk in a destination folder or disk. Unlike the Immediate Backup, no selection of files
is necessary or allowed—all items are copied except those which match the active filters for the Action.
This action does not
change the content of
the source folder. Only
the destination content is
modified.
Tri–BACKUP 4 User Guide Immediate Actions 27
Page 28

Note: You can use
Synchronization to easily
compare the differences
between two folders.
Immediate Synchronization
Synchronization compares the content of two folders, and displays the differences (files modified or missing). If Backup is the process
of copying files from source to destination, and Restore is the process of copying from destination to source, then Synchronization is
like doing both at once—it enables you to synchronize two folders by copying files in both directions, which makes it best used for
keeping active folders identical. Since this action can change the content of both folders, it is not the best way to secure backup data.
Once you have select the folders to synchronize, you can chose the folders and files to be copied, then click Synchronize to run the Action. Files missing from one folder are replaced with copies from the other. Newer versions of files in one folder replace older versions
in the other. Where the file exists in both folders, you can also force Tri–BACKUP to copy in only one direction, by clicking one of the
Copy buttons under the left or right columns, depending which direction you want to force. When the Synchronization is completed,
the contents of both folders will be identical.
Immediate Compression/Decompression/Protection
• Use the Immediate Compression option to recover disk space from a backup Action performed without compression.
• Use the Immediate Decompression option to restore files from a backup Action performed with compression.
• Use the Immediate Protection option to password protect files already backed up.
• Use the Immediate Unprotect option to restore files previously backed up using password protection.
During compression, each file is processed separately, creating one compressed file for each original, all using the same file names as
the originals. During decompression, the original file will replace the compressed version.
Caution: Protected files
are encrypted. If you forget
the password, you will not
be able to recover the file.
28 Immediate Actions Tri–BACKUP 4 User Guide
It is important to note that Tri–BACKUP uses a proprietary compression format, and must be installed to recover compressed files.
Since file names are not changed when a file is compressed, the only way to tell compressed from uncompressed files is the specific
icon Tri–BACKUP creates when it compresses a file. If Tri–BACKUP is removed from your Macintosh, this custom icon may not be
displayed. This can lead you to mistake a compressed backup file for a corrupted original, because its owner application will not be
Page 29

able to open it. For example, if you compress a file called MyDocument.doc, uninstall Tri–BACKUP and then double-click the file,
Microsoft Word may attempt to launch the file, and fail. Once you reinstall Tri–BACKUP, double-clicking the file will decompress it
and make the document readable again.
To run these actions, choose the source folder, select the files in the list to be affected, choose the required function from the pop-up
menu at the bottom, then click the button (Compress, Decompress, Protect or Unprotect, depending on the pop-up menu choice).
Delete a Disk or Folder’s Contents
Select a source folder, choose the files you wish to erase in the list, and click the Delete button.
Caution: Deleted items
are erased, not merely
moved to the trash. There
is no undo for this action,
and files will be irrecoverable after deletion.
Tri–BACKUP 4 User Guide Immediate Actions 29
Page 30

Programmed Actions
Anytime an Action requires much setup, is regularly used, or needs to be set to run at a specific time or times, the answer is to create a
Programmed Action. All settings will be saved, and once created, the Action will execute as scheduled, without any intervention.
You can create as many Programmed Actions as you want, for automatic Backup, Copy, Synchronization, Deletion and Compression.
Settings and schedules are specific for each action, and the main Programmed Actions window displays a list of all current Programmed
Actions, sorted by group.
• Click the New Action button
• Double-click an existing action to edit its settings.
• Select an action in the list and click the Delete button to remove it.
• To run Programmed Actions manually, select one or more from the list,
and click the Run Now button at lower left.
• To suspend the execution of Programmed Actions for your choice of
duration, click the Suspend button at the upper right.
If you have an action or two which you often run manually, you can assign
them to the two Run shortcut buttons
Action, then click one of the shortcut buttons to assign that action to it. Once
assigned, you can also run that action by choosing Backup > Launch Action
of Shortcut 1 or Backup > Launch Action of Shortcut 2.
to create a new Programmed Action.
at lower center. Simply select an
30 Programmed Actions Tri–BACKUP 4 User Guide
Page 31

Creating a Programmed Action
Click the New Action button at top left or choose Backup > Create New Action (Command-N) to open the New Action dialog. The
various possible Action settings are grouped into separate tabs along the top of the dialog, including:
• Mode—Action name and type, the group to which it will be assigned, and whether it requires Administrator Mode or not.
• Items—Source and destination folders and files, depending on the chosen Action Mode.
• Options—Settings specific to the chosen action, such as whether to compress the backup files or partition the backup into folders
suitable for burning on CDs.
• Trigger—Set a schedule for automatic execution of the Action. You can also set a checkbox here to prevent the action from being
run manually..
• Filters—Set rules for files to be excluded from the Action. You can exclude all aliases or invisible items, or drag a specific folder
into the list. Use filters to skip certain files or folders—such as temporary files. If the backup source is your Home folder, you could
drag your Sites folder into this list in order to backup everything in your Home folder except the Sites folder.
• Links—Operations that can be executed at the beginning or the end of the action, such as running AppleScripts, opening documents,
displaying custom alerts you create, or launching another Action.
Mode Panel
Title
Give the action a descriptive name so you can easily keep track of it
in the Programmed Actions list afterward.
Group
You can choose to assign the Action to one of the existing groups, for
even easier organization in the main window.
Mode menu
Choose the type of action you wish to create:
• Alert and Launch—
mode to warn an end-user of an Action about to be run, or to prepare an operation.
• Direct Copy—to copy the complete contents of a disk or a folder into the destination disk or folder.
• Mirror Backup—to create an exact copy of a folder or a disk.
• All files are copied to the backup.
• Any modified or new file is copied to the backup, replacing the previous version.
• All unchanged files remain untouched in the backup.
• If the backup volume is full, Tri–BACKUP will ask for another volume to continue the backup.
Tri–BACKUP 4 User Guide Programmed Actions 31
to display a message and/or launch a file or script, without running a Tri–BACKUP Action first. You can use this
Page 32

Note: An Evolutive Backup
must be done to a single
volume. It cannot be split
between multiple cartridges or disks. If the destination disk is full, the backup
stops.
Note: Exclusions are deactivated in Delete mode, but
you can still create filters
to modify the action.
• Evolutive Mirror Backup—to create an exact copy of a folder or disk, but also save older versions of files in successive executions.
• All files are copied to the backup.
• Any new file is copied to the backup.
• If Tri–BACKUP finds a modified file, with different versions in the source and backup folders, the previous backup version is
moved to the “second level” backup and the new version is copied to the “main” backup.
• All unchanged files remain untouched in the backup.
• Tri–BACKUP also saves the content of the original folder.
• Incremental Backup—to create a new backup each time it is executed, in a folder whose name contains the date and time of execu-
tion. If the backup volume is full, Tri–BACKUP asks for another volume and continues.
• Archiving—to create a backup of a folder or a disk, and then to delete each backed up file from the original source folder.
• Synchronization—to make two folders identical, by copying missing files and replacing older versions of files with newest ones.
• Compression/Decompression—to automatically compress, decompress or password protect the contents of a folder. For example,
you could set up a “watch” folder as the source for the Action, and schedule it to run every three hours. After that, you can simply
drop files inside that folder when you want them to be compressed, but not necessarily backed up to another volume right away.
• Delete—to automatically erase all files and folders in a folder or disk. This can be used to create a self-emptying “trash” folder.
Administrator Mode (Mac OS X only)
Common to all Action types is the option to change Tri–BACKUP either into or out of Administrator Mode before running the Action.
In certain cases, it is better to activate Administrator Mode, such as when you need to access an entire hard drive on your system. Other
times, it is preferable to NOT be authorized as an administrator, such as when you need to access a server. You may need to change this
setting if you find you are getting a lot of permission errors after running a given action.
Items Panel
To add folders and volumes to the source and destination wells, either
drag them in or click the well and use the Open dialog. To add items
to the lists, drag them into the list or click the Add button at the top of
the scrollbar, and use the Open dialog.
The action type determines the items which are chosen:
• Direct Copy—Choose the source folder or disk to copy, and the
destination folder or disk.
• Backup and Archiving—Choose a list of disks, folders and files, and a single destination folder to which they will be copied.
• Synchronization—Choose the two folders to synchronize, and the mode:
• In two-way synchronization, the most recent files are copied in the other folder, regardless of direction.
• In a one-way synchronization, files from the left folder are copied to the right folder. Files which no longer exist in the left source
folder can be removed from the right folder during synchronization, or left alone. Note that a one-way synchronization often
results in the two folders NOT having identical contents.
• Compression and Deletion—Choose the folder to be processed.
32 Programmed Actions Tri–BACKUP 4 User Guide
Page 33

Note: To add invisible
folders or volumes, Optionclick the source or destination well.
Note: If no destination
folder is chosen in setting
up a Programmed Action,
Tri–BACKUP will ask for
one when the Action is
executed.
Caution: If you accidentally delete a file in the
source folder, the Delete
Missing Files option will
delete the copy you could
otherwise use to restore it.
About unmounted volumes
Under Mac OS 9, Tri–BACKUP will automatically mount any volume previously used by a Programmed Action, and then eject the
volume once the action is completed. Under Mac OS X, this feature is facilitated through the creation of aliases.
To set up a list of volumes which Tri–BACKUP should access:
1 Mount the volumes
2 Create an alias to each volume by selecting the volume in the Finder and then choosing File > Make Alias
3 Move or copy the aliases to the volumes to the Alias folder inside your Tri–BACKUP folder. Make sure the aliases have the same
name as the volumes to which they refer—remove “alias” from the name if necessary. Once you complete this step, Tri–BACKUP
will attempt to mount the volume using its alias, if it cannot be found on the local network.
The Alias folder is created in the same folder where Tri–BACKUP resides, the first time you launch the application. If Tri–BACKUP
is loose inside your Applications folder, then the Alias folder will be there too.
Options panel
The options which appear in this panel are specific to each action type.
The list below describes the options available for different modes.
Alert and Launch of File or Script
There are no options for this mode
Direct Copy
• Copy owner and group (UID/GID)—Tri–BACKUP copies owner
and group from source files to destination files.
• Delete files missing from the source—A file in the destination
with no equivalent in the source folder will be removed. This op-
tion ensures your copy is exactly the same as the original folder, with files that were deleted in the source automatically deleted from
the copy as well.
Mirror Backup
• Copy owner and group (UID/GID)—Tri–BACKUP copies owner and group from source files to destination files.
• Compress files—Backup files are compressed using Tri–BACKUP’s proprietary compression format.
• Protect with password—Each backup file is compressed and protected with a password.
• Delete files missing from the source—A file in the destination with no equivalent in the source folder will be removed. This option
ensures your backup is exactly the same as the original folder, with files that were deleted in the source automatically deleted from
the backup as well.
• Allow replacement of newer files by older ones—Existing backup files are normally older or the same age as the source files, the
exception being when you reinstall files or restore an older version. This option ensures these files will be copied to the backup.
Tri–BACKUP 4 User Guide Programmed Actions 33
Page 34

Caution: If you lose or
forget the password for a
protected file, you will not
be able to recover it.
Note: Tri–BACKUP will
never remove all versions
of a backup file—at a
minimum, the most recent
version will be retained.
Caution: Use with care!
Source files are deleted
after an Archiving action.
For this reason, we advise
not archiving files unless
they are already backed
up. Once you are sure the
archive is secure and sure
you no longer need source
copies, you can delete the
backup.
• Partition the backup...—Use this option to easily divide a large backup into parts suitable for smaller capacity media—for example,
to backup a large hard drive to CDs. The backup will be split into multiple folders numbered in series. The size of each folder will
not exceed the size you specify in this option, unless a single file exceeds that limit.
Evolutive Mirror Backup
• Copy owner and group (UID/GID)—Tri–BACKUP copies owner and group from source files to destination files.
• Compress files—Backup files are compressed using Tri–BACKUP’s proprietary compression format.
• Protect with password—Each backup file is compressed and protected with a password.
• Visible Folders—Evolutive Backup save the previous backup versions of any modified document. These versions are stored in spe-
cific invisible folders within each backup folder. This option makes these special folders visible.
• Backup Size Limitations—Because Evolutive Mirror Backups store older versions of backup files, the size of the backup can in-
crease every time it is executed. These options allow you to control these size increase by determining how Tri–BACKUP deals with
the oldest versions:
• Delete old files after—Older versions are deleted after the number of days you specify.
• Only Conserve—The maximum number of versions you specify for each file will be saved, after which the oldest will be deleted
when a new version is added.
• Leave Free Space on Disk—Defines the minimum amount of free space in megabytes which must remain on the destination volume
after the backup is executed. If space runs low, oldest versions of files are removed automatically.
Incremental Backup
• Copy owner and group (UID/GID)—Tri–BACKUP copies owner and group from source files to destination files.
• Compress files—Backup files are compressed using Tri–BACKUP’s proprietary compression format.
• Protect with password—Each backup file is compressed and protected with a password.
• Delete Previous Backup after—A new backup folder is created each time an Incremental Backup action is executed. Previous
backups will each be deleted after the number of days you specify here. The most recent backup is always retained, regardless of its
age.
• Partition the backup...—Use this option to easily divide a large backup into parts suitable for smaller capacity media—for example,
to backup a large hard drive to CDs. The backup will be split into multiple folders numbered in series. The size of each folder will
not exceed the size you specify in this option, unless a single file exceeds that limit.
Archiving
• Copy owner and group (UID/GID)—Tri–BACKUP copies owner and group from source files to destination files.
• Compress files—Backup files are compressed using Tri–BACKUP’s proprietary compression format.
• Protect with password—Each backup file is compressed and protected with a password.
• Partition the backup...—Use this option to easily divide a large backup into parts suitable for smaller capacity media—for example,
to backup a large hard drive to CDs. The backup will be split into multiple folders numbered in series. The size of each folder will
not exceed the size you specify in this option, unless a single file exceeds that limit.
34 Programmed Actions Tri–BACKUP 4 User Guide
Page 35

Note: You can also activate or deactivate actions
by selecting them in the
main window, then choosing Backup > Activate/Deactivate Selected Actions.
Note: If, for any reason, a
Programmed Action cannot
be run at its scheduled
time, it will be executed as
soon as possible.
Synchronization
• Copy owner and group (UID/GID)—Tri–BACKUP copies owner and group from source files to destination files.
Compress/Decompress
• Choose from the pop-up menu whether the target files are to be compressed or decompressed, with password protection added or
removed.
Delete
There are no options for this mode.
Trigger Panel
The Trigger panel allows you to quickly and easily choose when the
Programmed Action will automatically execute, and also displays, at
the bottom left, the last time the action was executed, and the next
time it is scheduled to be executed.
• Prevent this action from being run manually—This option deac-
tivates the Run Now button in the main window for this action, so
that it will only run when scheduled in the Trigger panel.
• Automatic Triggering—Use this option to globally deactivate or
activate automatic scheduling with this option. For example, if
you have a complex set of run times but want to override them
while you’re away on vacation, unchecking this box will put the
action “on hold” while still remembering your schedule for later
use. Deactivated actions can still be run manually from the main
window, unless the “Prevent this action...” checkbox is enabled.
• Trigger—Choose an option for a repeating cycle of automatic execution, with options to refine the menu choice appearing below:
• Every Hour, Every 3 Hours, When Volumes Mount, Every Startup, Every Shut Down—No additional options
• Every Day, Every Even Day, Every Odd Day, First Day of Month, Last Day of Month—Click the time bar to create execution
times within each day, using 0 to execute at startup, and 24 to execute at shut down.
• Weekly—Click the time bar to create execution times within each day of the week, using 0 to execute at startup, and 24 to execute
at shut down.
• Every Month—Enter the days of the month on which to execute (1, 10, 15, etc.), then click the time bar to create execution times
within each of those days, using 0 to execute at startup, and 24 to execute at shut down.
• Permanent—This special setting tells Tri–BACKUP to execute the action every 30 seconds if the application is not busy, and at
startup and shut down. This setting is useful for creating automatic backup copies of crucial documents in progress.
Tri–BACKUP 4 User Guide Programmed Actions 35
Page 36

Note: The setting of the
last execution date can be
changed by clicking the
date, which is displayed in
blue and underlined.
The Filters Panel
This panel defines which files and folders which should be ignored or
included, based on their characteristics.
Predefined Filters
The top area of the Filters panel allows you to quickly filter common
global characteristics. For each type of action, Tri–BACKUP presets
these options with their recommended settings—turning down the
disclosure arrow at top left allows you to override the defaults as you
prefer.
• Exclude Aliases—No alias files will be included in the action.
• Exclude Invisibles—No invisible files will be included in the ac-
tion.
• Exclude .DS_Store Files—The action ignores these invisible files
used by Mac OS X to store folder settings.
• Documents Only—The action ignores all files unless they are doc-
uments.
• Only files modified since the last execution—The action only
includes files with a modification date more recent than the time of the last execution of the action. The date itself is shown on the
right side in blue.
• Use Common Filters—In addition to the specific filters you add in this window, you can enable this checkbox to include global
common filters which are defined by choosing Tools > Edit Common Filters (see <> on page <> for more).
• Use Specific Filters—If checked, the action is limited by the filters you add to the list below it. This checkbox allows you to set up
as many filters as required, but still run the action without them when necessary.
Specific Filters List
A file or a folder must match all criteria of each filter to be accepted for the action. For example, if the first filter excludes files larger
than 1000 Kilobytes, and a second filter excludes files modified after 1/1/2004, then a 50 Kilobyte file modified on February 12, 2004
would not be processed, because it failed to pass BOTH filters. Tri–BACKUP filters are powerful, so you should always take care to
ensure they do not combine in unexpected ways.
• To delete an existing filter, select it in the list and click the Delete
• To edit an existing filter, double-click it in the list
• To add a new filter, click the Add button at the top of the scrollbar and set the options in the Filter Editor, or drag a file or folder
into the list, and then double-click it to adjust the options:
36 Programmed Actions Tri–BACKUP 4 User Guide
button at the top of the scrollbar.
Page 37

a
Note: Empty fields will not
be used for filtering.
Filters Editor
The Filter Editor window allows you to quickly create powerful new filters, or edit existing filters, simply by filling in a few fields.
File and Folder Inclusion/Exclusion:
• Mode—
settings, or only include those items that match its settings.
• Name/Path—This menu determines if the filter depends on the item’s name or path to it—for example, files whose name starts with
“Photo,” folders whose path ends with “Sites” (to include the multiple web sites stored on a single drive).
• Label is—Limits the filter to items marked with a specific Mac OS label color.
File Inclusion/Exclusion:
• Creator/File types—
the four-character codes directly into the fields, or use the Choose button to select one which already has those characteristics. For
example, selecting an Adobe Photoshop® PSD file would insert “8BIM” into the Creator type, and “8BPS” into the File type. This
would limit the filter to including or excluding PSD files “owned” by Photoshop.
• Size is—Limits the filter to files larger or smaller than the size you set.
• Modified—Limits the filter to files modified before or after the date you set.
Folder Exclusion only:
• Exclude if folder is empty—
empty folders to backups.
Choose from the menu to determine if this filter will act on files or folders, and whether it will exclude items that match its
These Mac OS codes can signify what kind of file it is, and what application is used to open it. You can type
Limits the filter to folders which contain files and/or other folders. By default, Tri-BACKUP will copy
Tri–BACKUP 4 User Guide Programmed Actions 37
Page 38

Links Panel
This panel allows you to link additional files and behaviors on your Macintosh to Programmed Actions within Tri–BACKUP. Before
or after executing the action, you can alert the current user, open files, run another Tri–BACKUP action, and even use various links in
series.
Possible combinations include:
• Define two different custom alerts which must be read and confirmed before the action runs, after it is completed, or both. For example, you might want to warn an end user on your network that their Old Documents folder is about to be archived.
• Play an alert sound, to get the user’s attention, before and/or after the action runs.
• Launch either or both of two specified files, before and/or after the action runs. Possibilities include running applications or AppleScripts, or simply opening documents.
• Execute another Programmed Action, in order to link two related actions and have them always run in series.
• Shut down your Macintosh, after the action is complete—useful when you want an action to run at the end of the day unattended.
38 Programmed Actions Tri–BACKUP 4 User Guide
Page 39

Restoring
Restoring is a way to recover a lost or damaged folder or disk, returning it to a previous, more useful state. There are many methods you
can employ to restore your files, including using Immediate Actions “in reverse” (see Restore Modes on page 17 for more).
It’s important to note that you are never required to restore a complete backup—If one file or folder is all you need, Tri–BACKUP lets
you quickly restore that one item. The most crucial factor here is that you always maintain the same name for your source and destina
tion folders. If you change either between backups, you may sever the connection between them. Most often, this can be corrected, but
it’s better to not create the problem at all.
Restoration constraints
During a backup, the contents of each folder are copied into folders with the same names as the originals, from the top level to the lowest subfolder. The entire backup is contained in a master folder, bearing the same name as the folder or disk being backed up. This rule
allows for the simple separation of multiple backups in the same destination folder.
For example, take the backup of the hard disk “Macintosh HD” and the folder “Documents” into the folder “BACKUP” on the hard
disk “Util HD”.
-
Tri–BACKUP creates two folders inside the “BACKUP” folder—“Macintosh HD” (for the copy of the disk) and “Documents” (for the
copy of the folder). In order to be able to later restore the original Documents folder or Macintosh HD disk, Tri–BACKUP needs to be
able to find these two identically-named folders where it expects to find them—inside the destination folder that is supposed to hold the
backup. For this reason, it is important to NOT rename backup folders or their contents.
Tri–BACKUP 4 User Guide Restoring 39
Page 40

Restoration’s powerful possibilities
You can freely choose any folder for restoration, as long as the names match the constraints as detailed.
This translates into very powerful control over the Restore process. For instance, you can restore a subfolder from a backup, or restore
a folder into any folder, or restore a complete new disk from a backup of your old disk, just by changing either the name of the backup
folder or of the destination folder, to make them consistent.
Remember that, during a backup, the folder and subfolder structure is conserved. That means that Tri–BACKUP can restore from any
copy of a folder, including copies made in the Finder, using a Synchronization action, and so on.
The Restore Window
The Restore Window controls the process of restoration, and is opened by clicking the Restore button at the bottom of the main window. If you select an action before clicking the Restore button, the source and destination folders for the Restore will be preset with
the parameters of the selected action. You can also drag folders or disks into the destination list and source backup area at the top of
the Restore Window.
• If you select a destination folder in the upper list, the lower list then displays the contents of the selected item, and compares it to
the matching contents in the source backup.
• The Display pop-up menu defines whether the comparison list includes all files, only those files missing or modified, or only missing
files.
• When a file exists in both the backup source and restore destination folders, the modification date is displayed for both files, for
simple verification before restoring.
40 Restoring Tri–BACKUP 4 User Guide
Page 41

Caution: Files may be
missing from the original
folder because they were
filtered during backups.
Removal of some system
files can leave your Macintosh unusable. Use this
option with great care.
• If files only exist in the original folder, or in the backup, they are displayed with a specific icon in the center of the list.
Restore list icons include:
Item to Replace—denotes a file that exists in both destination and source backup, but which has been modified since the last
backup. A green arrow associated with this icon signifies the file can be restored, replacing the file in the destination with the file
from the source backup.
Item not Backed Up—denotes a file which exists in the destination folder, but not in the source backup. This may be a newly cre-
ated document, but it can also be the result of an active filter which excluded the file during backups. If “Allow suppression...” is
enabled at the bottom of the window, a Trash icon is displayed for this file and it will be deleted from the source backup when the
action runs.
Item Missing in the Original Folder—the opposite of the preceding icon. This indicates the file exists in the source backup, but not
in the destination. This file can be restored.
Multiple Versions Backed Up—indicates an Evolutive Backup action has stored multiple versions of the same item in the backup.
The number of available versions is displayed in the list, with the date and size displayed for each. Simply choose the version you
want to restore before starting the action, turning down the disclosure arrow if necessary to see the versions.
The options at the bottom of the window apply to items that exist only in the original destination folder, and not in the source backup.
• Allow suppression—files missing in the backup will be removed from the destination folder as that folder is restored.
• Including applications, extensions, etc.—this applies the suppression to applications and system files as well as documents.
The Security Folder—Extra Safety in Restoration
Once you have set the various options to your satisfaction, and select the items you wish to restore to their original location, click Restore to start the action. In order to allow you the option of undoing a Restore action, Tri–BACKUP copies all of the files that will be
replaced or deleted into a special security folder at the root of the disk. This security folder is named with the restore date—for example
“ƒTBUSecure 030912 1427” for a restore executed on September 12, 2003 at 2:27 p.m..
Files saved in the security folder retain their original folder and subfolders structure, which means you can use another Restore action
to replace these copies in their original locations, should you need to “undo” the last restoration.
Tri–BACKUP 4 User Guide Restoring 41
Page 42

Tools
The Tools panel provides additional functions which are complementary to the core features of Tri–BACKUP.
Compare Two Disks or Folders
This function compares the contents of two folders or disks, based on the modification dates of the items they contain. You can also
compare the contents of files, simply by selecting them in the list and clicking Compare.
Partition a Folder’s Content
This function copies the contents of a single folder into multiple subfolders with
a limited size. The destination subfolders have the same name as the source folder, followed by a number. Use this feature to partition an existing large backup
into CD-sized folders for burning. You can choose to move the existing files into
the subfolders, or copy all files, creating both partitioned subfolders and preserving the original single folder. The option to move the files is faster, especially for
large folders, but is only available when both source and destination folders are
on the same volume.
Regroup Folder Contents
The reverse of the partition feature above, this feature regroups the contents of
multiple folders into one unique folder. You can use it to quickly gather files
from many diverse folders into one specific one, for organization or archiving.
You can choose to move the existing files into the subfolders, or copy all files,
creating both partitioned subfolders and preserving the original single folder.
The option to move the files is faster, especially for large folders, but is only
available when both source and destination folders are on the same volume.
42 Tools Tri–BACKUP 4 User Guide
Page 43

Caution: Changing the visibility or owner of files and
folders in Mac OS X can
make them inaccessible.
Modify Properties
Use this feature to modify the owner, creation and modification dates, and visibility status of files and folders. Once you add a folder or volume to the window,
you can choose to modify these properties simultaneously for as many files as
you select in the list. You must be running Tri-BACKUP in Administrator Mode
in order to modify the owner property.
Check Volume Access
Click this button or choose Tools > Check the Access to a Volume to test access
to a given volume or server—for example, to verify the settings of a volume to
be used to create a bootable copy of your hard disk. This feature also verifies
the correct copy of files’ owner setting, and gives you important information to help understand and resolve errors appearing during a
backup.
Choose origin and destination disks and click Check. After the test, results are displayed as text that can be selected and copied—for
example, to send to our technical support department. Included is information about the machine and disks, and the results of file cre
ation on the destination disk.
Generally, errors are due to problems with:
• Administrator Mode being activated (or not).
• Incorrect access authorization to a server or remote disk.
• Incorrect authorization settings for the destination disk (you can change these in the Finder’s Get Info window).
Information
Also available by choosing Tools > Display Information, two windows are displayed containing information about files, folders and
disks, to make it easier for you to control their Mac OS X permissions, and to track down the reasons why some operations have failed.
The Information browser window displays lists the items in a folder, their owners, groups and permissions. An error icon is displayed if
the file cannot be read. Clicking the Information button in the Tools panel opens it to the root level on your hard drive. As usual, double
clicking folders and disks in the list will open the browser to the next level down. To open the list to a specific folder, select the folder in
any Tri–BACKUP list and press Command-I. You can also drag a file from the Finder into the opened Information browser window.
The smaller Information window displays more information about the item selected in the Information browser window, or about the
item selected in any other Tri–BACKUP list.
• Double-click an item in the list to reveal it in the Finder.
• Choose Backup > Export Selection to create a text file listing all selected items.
-
Tri–BACKUP 4 User Guide Tools 43
Page 44

Latest Files
Click this button, or choose Windows > Show Latest Operations to access a list of the latest
files copied, organized by the Programmed Actions which created them. Selecting an item
in the list displays a hierarchical view of its location. Double-clicking the entry reveals the
item in the Finder.
• Choose Backup > Export Selection to create a text file listing all selected items.
• Type Command-Delete to permanently remove selected files from the list.
Errors
Click this button, or choose Windows > Show Latest Errors, to open the window displaying
the list of the latest file copy errors, including permissions and owner errors. The list is organized by the actions which created the errors. Selecting an item in the list displays a hierarchical view of its location. Double-clicking the entry reveals the item in the Finder.
• Choose Backup > Export Selection to create a text file listing all selected items.
• Type Command-Delete to permanently remove selected files from the list.
Common Filters
Click this button, or choose Tools > Edit Common Filters, to open the global Filters Editor. Except for the fact that it does not have the
general option checkboxes at the top, it is identical in form and function to the Filters Editor detailed above under Programmed Actions
(see Filters Panel on page 36 for more). The difference is that the common filters you define here are accessible to all Programmed
Actions, simply by clicking a checkbox in the individual Filters Editor. Common Filters should be those that you want applied to most
actions you create. Filters which will only be suitable for one or two actions should be created in the Filters panels of those actions.
History
Click this button or choose Windows > Show History to re-
Note: The History log is
cleared as entries “age
out”. You can set how long
entries are kept using the
“Remove from History” setting in Tri–BACKUP Preferences. The default setting
is 30 days.
44 Tools Tri–BACKUP 4 User Guide
veal the Tri–BACKUP History log, showing the list of actions previously executed, with their name, date and time of
execution, and results. It the “Create a text log” preference is
checked, you can also display this file outside of Tri–BACKUP.
• Type Command-Delete to permanently remove selected
files from the list.
Page 45

Browser
Click this button or choose Windows > Show Backup Browser for a quick and easy way to explore the content of your mounted volumes, and to examine the relationship between the files they contain and your Programmed Actions. This is a great tool for checking
your backup strategy, and for planning new backup actions to cover shortfalls you detect.
The list on the left side displays the contents of your mounted volumes. You can browse through the folders and subfolders as in any
Mac OS list view. The list on the right displays the Programmed Actions you have created.
The icons next to each item name display their Tri–BACKUP status in relation to the action selected on the right. The marks on the
action to the right indicate its type.
When you select an action at the right, the icons in the left list indicate which files will be copied or ignored when this action is ex
ecuted. In the illustration above, the Applications folder is excluded (due to a filter for this folder, as indicated in the status line at the
bottom right of the window).
When you select a file on the left, icons display which actions are related to the file, and the result icon next to the selected action.
In the illustration above, the Applications folder shows as available to be copied by the “System copy” action on the right, as indicated
by the checkmark. It will, however, be omitted by the filter, as shown by the icon on the folder, and the status line in the window.
-
Tri–BACKUP 4 User Guide Tools 45
Page 46

Other Features
Search
Choose Tools > Search (Command-F) to search for files on your system from within Tri–BACKUP. Results are displayed in a window
similar to the Information window.
Create a File to Run Selected Actions
Choose this command from the Actions menu, or type Command-L, to create a separate file on your Macintosh that is linked to the
currently selected action. When you’ll double-click this file, the action will automatically execute. You can also set an action in the file
to have Tri–BACKUP quit once the action is completed.
Activate/Deactivate Selected Action(s)
Choose this command from the Backup menu, or type Command-T, to activate or deactivate the selected action(s)
Caution: Tri–BACKUP’s
compression format is
proprietary. If you remove
Tri–BACKUP from your sys
tem, you will not be able
to recover compressed
backup files. If a file was
protected, Tri–BACKUP will
also ask for the password
before recovering the
original file.
Compression/Decompression
During a backup action, files can be compressed without changing their file names, then automatically decompressed during restoration
by Tri–BACKUP. You can also compress or decompresss any file with the Immediate Compress action, and if you double-click a com-
-
pressed file in the Finder, Tri–BACKUP will launch if necessary and display a dialog proposing to decompress it. Once decompressed,
the backup file will be replaced by its original version.
Note: If a file was protected, Tri–BACKUP will ask for the password before recovering the original file.
Evolutive Backup Data
Choose Tools > Evolutive Backup Data to check the size of the evolutive data stored with your backups. You can also choose to make
this data visible, and “clean” it by deleting the data. If you delete the evolutive data from a backup, it effectively becomes a normal
Mirror Backup of the original.
Lock Application
Choose Tools > Lock Application or click the Lock button in the main window to lock or unlock Tri–BACKUP. Once it is locked,
only the existing Programmed Actions are allowed to be run.
46 Other Features Tri–BACKUP 4 User Guide
Page 47

Table of Icons
Programmed Actions
In the list of Programmed Actions displayed in the main window, these icons denote the action’s type and status.
Mirror Backup.
Incremental Backup.
Evolutive Backup.
Synchronization.
Direct Copy.
Compression.
Suppression.
Next Programmed Action.
Currently running action.
Action waiting for execution.
Activate Administrator authorizations before executing this action.
Deactivate Administrator authorizations before executing this action.
Source or destination not defined for this action.
Immediate Actions
In the list of items to be copied by an action, these icons denote how each item will be processed, depending upon the action (copy,
compress, remove, etc.).
File to be copied.
File replacing an older version.
File replacing a newer version.
File to be copied.
File replacing an older version.
File replacing a newer version.
File to be compressed.
File to be decompressed.
Folder containing files to synchronize (in both ways).
Tri–BACKUP 4 User Guide Icons 47
Page 48

Folder containing files to be copied.
Folder containing files to be copied.
Item to be removed.
Restore
These icons denote the status of each item, and are associated with copy/replace icons as detailed above.
New file (does not exist in the backup).
Missing file (does not exist in the original disk, only in the backup).
Modified file (the backup contains another version).
File having multiple versions in the backup (evolutive backup).
Backup Browser
These icons mark the items which will be processed by the listed Programmed Actions.
Item is included in one (or more) Programmed Actions (in the left list); or the action marked can process the selected item (in the
(right list).
Folder contains items to be processed by one (or more) Programmed Actions.
Destination of one (or more) Programmed Actions.
Item will not be processed by the selected Programmed Action (because it is too old, filtered, etc.).
Results and Errors
These icons denote the completion results for each item being processed.
File copied without error (Immediate Actions).
Error while copying the file.
Error while creating the copy of the original file—generally due to a lack of write permissions for the destination folder.
Error while reading the source file—generally due to a lack of read permissions for the file.
Error while opening the destination file for writing—generally due to a lack of write permissions for the file.
Error while reading data in the source file—the file could be damaged.
Error while writing data to the destination file.
48 Icons Tri–BACKUP 4 User Guide
Page 49

Frequently Asked Questions
Q: What is the best backup mode I can choose?
A: It depends on your needs. Read the Different Modes of Backup section.
Q: How can I make a first easy backup of my hard disk?
A: Choose Actions > Immediate Backup or Actions > Immediate Copy. Drag your hard disk icon to the source well at the upper left.
Drag an external hard disk to the destination well at the upper right. Select all items in the list (Command-A) and click the Backup
button.
Q: Why was nothing backed up when I ran a backup action?
A: Check your filters to make sure they weren’t set to exclude everything. If your backup is to a server, check that you have the correct
write permission for it (use the Check button in the Immediate Backup window).
Q: I moved files to the folder I backup, but they are not copied during the backup, why?
A: Check your filters, particularly state of the checkbox marked “Only files modified since the last execution”. If this filter is active,
files are only copied if they have a modification date later than the last execution of the backup. If the files you add were created or
modified before that date, they will not be copied.
Q: My backup disk is nearly full. It contains my Evolutive Backup. How can I clean it?
A: Choose Tools > Evolutive Backup Data, select your backup disk or folder, and click the Remove the Data button to remove all
evolutive data. Note that you can select any individual folder you wish, which means you can clean evolutive data from some folders
and retain it in others.
If you do not want to avoid having to clean your Evolutive Data manually, open the Options panel for the action and adjust the number
of versions which are saved by the action, the length of time versions are saved, and/or the number of versions saved for each file.
Q: Sometimes, a file named “TEDEV.TemporaryFile.1247853912” appears and disappears during a backup. What is that file?
A: These are temporary files created by Tri–BACKUP when a file is being copied or compressed. For smaller items, this process can
happen too quickly to notice; for larger items, the file may exist long enough to be noticed. In either case, Tri–BACKUP deletes these
temporary files when they are no longer needed.
Q: What are these folders named “(ƒBACKUP.Evolutive.folder**)” on my hard disk?
A: These folders contain the second-level backup data for evolutive backup actions. By default, they are invisible.
Tri–BACKUP 4 User Guide F.A.Q. 49
Page 50

Q: How do I make the folders «(ƒBACKUP.Evolutive.folder**)» invisible?
A: Double-click the Evolutive Mirror Backup action in your Programmed Actions list to open it, switch to the Options panel if necessary, and make sure the box marked Visible Folders is NOT checked. Tri–BACKUP will hide the Evolutive Data folders the next time
the action runs. Their status will be changed during the next backup. If the folders are not made invisible, the data belongs to a different
action—check your Programmed Actions list for another Evolutive Mirror Backup and repeat the process above.
Q: I lost a document, but I’m sure it’s backed up. How can I recover it easily?
A: The easiest way is to mount your backup volume, search for the file with Sherlock by name, and copy it back to your original folder.
You can also use the Restore actions in Tri–BACKUP, especially when many files need to be restored. See Different Modes of Restora
tion on page <> for more.
Q: How do I restore a backup to my hard disk (from a mirror or an evolutive mirror backup)?
A: Select the action used for this backup in the Programmed Actions list, and click the Restore button at the bottom of the list. Select the
folder or disk to be restored in the top left list, then select the files you wish to restore from the list below, and finally click the Restore
button to copy the files.
Q: How do I restore a backup to my hard disk (from an incremental backup)?
A: Select the action used for the backup and click the Restore button as in the last example. When the Restore window opens, modify
the source folder (in the top right well) by dragging your incremental backup folder to it. The folder name should be similar to “ƒTBU2
01/07/30 08.28.52”. Select the folder or disk to be restored in the top left list, select the files to be restored from the items list below,
and click Restore. Repeat these steps for each of the incremental backup folders you want to restore.
Q: How do I restore a backup from multiple cartridges or CDs?
A: Select the action used for the backup and click the Restore button as above. If the destination folder is undefined, Tri–BACKUP will
prompt you to insert a disk. Repeat this process for all of the remaining disks in the backup set.
Q: Is a compressed file automatically decompressed when it is restored?
A: Yes, as long as it is restored with Tri–BACKUP. During the restore process, all compressed files are automatically decompressed
before being restored. If you restored a compressed file by copying it in the Finder, simply double-click the restored copy to have
Tri–BACKUP decompress it.
Q: Can I copy or restore a complete Mac OS X bootable volume?
A: Yes, but under Mac OS X, Tri–BACKUP must be consistent with the permissions of the current user, and creating a bootable volume
requires administrator-level permissions. If you are running Tri–BACKUP in normal user mode, choose Backup > Activate Administra
tor Mode before continuing.
Q: Yes, but how can I create a bootable copy of a Mac OS X bootable volume?
Preparing the backup to an external hard drive:
• Start your computer using the startup disk you want to backup (using your internal hard disk).
• Login with an administrator account—the first user you created when installing Mac OS X is automatically an administrator.
• Mount your external hard drive, if necessary. It’s a good idea to erase the content of the volume where you will be creating the
bootable volume, using Apple Disk Utility
• Select the destination disk in the Finder, choose File > Get Info, switch to the Ownership and Permissions panel, and look for the
checkbox labelled “Ignore ownership on this volume.” If you are using Mac OS X 10.2 or later, ensure this box is not checked. If
-
-
50 F.A.Q. Tri–BACKUP 4 User Guide
Page 51

you are using Mac OS X 10.1, ensure this box is checked.
• Launch Tri–BACKUP and ensure that Administrator Mode is activated (the red bullet icon will be displayed at the top of the main
window).
Executing the backup:
• In the Immediate Actions panel of the main window, click Copy a Disk or Folder’s Contents.
• Drag your source hard disk volume to the left well.
• Drag your destination hard disk volume to the right well.
• Click the Copy button.
For a large volume, this backup can take considerable time. When it is complete, attempt to use the backup destination volume as your
startup disk (Use the Startup Disk pane in Apple’s System Preferences). It’s a good idea to run Disk Utility to check and repair the
permissions on the backup copy as well.
Q: Are owner, group and permission settings preserved during a backup?
A: As long as Administrator Mode is activated, Tri–BACKUP will preserve this information on each file copied.
Q: Are all files copied?
A: Subject to permission limitations of the files and destination folder, yes.
Q: Why are some files not copied?
A: For those cases marked with the error (ERR) icons, permission issues are generally to blame. Other possibilities include items being
excluded by filters, being the wrong type (applications not copied when “Documents only” was selected), and files which were already
opened by another application when the action was running.
Q: How can I easily check to ensure that all files were copied?
A: Use Immediate Actions to view all files which are missing or different between source and destination.
Q: How can I choose an invisible file or folder in the select dialog?
A: Option-click the well or button to display the Open dialog with invisible items showing.
Q: Why is a server not accessible if Administrator Mode is activated?
A: When you activate Administrator Mode, you are in effect telling your system that the current user of Tri–BACKUP is the system
administrator “root,” also known as the “superuser.” While “root” has full permissions on the local computer drives, the “superuser”
does have one Achilles’ heel— “root has no permissions for remote servers. For this reason, you must always deactivate Administrator
Mode to access a server.
Q: Why is the owner of a file changed when the file is copied to a remote disk?
A: The owner of a file is actually identified by an ID number. For example, the first user created on a Mac OS X system is usually given
the ID number 501. Tri–BACKUP preserves the owner ID number as it copies files, so if the number is in use by a different user on the
destination volume, the owner may change.
Tri–BACKUP 4 User Guide F.A.Q. 51
 Loading...
Loading...