Page 1
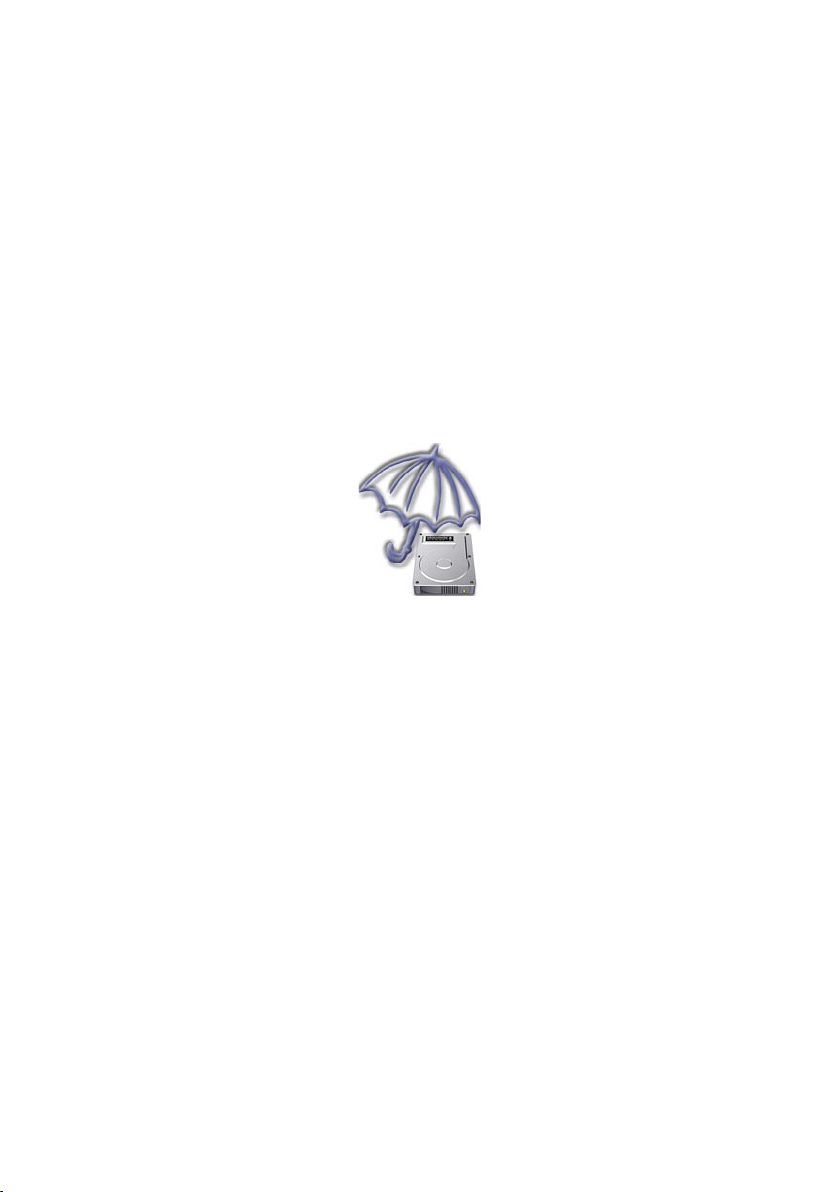
Tri-BACKUP 3
USER HANDBOOK
Your Serial Number: . . . . . . . . . . . . . . . . . . . . . . . . . . . . . . . . . . . . .
Page 2
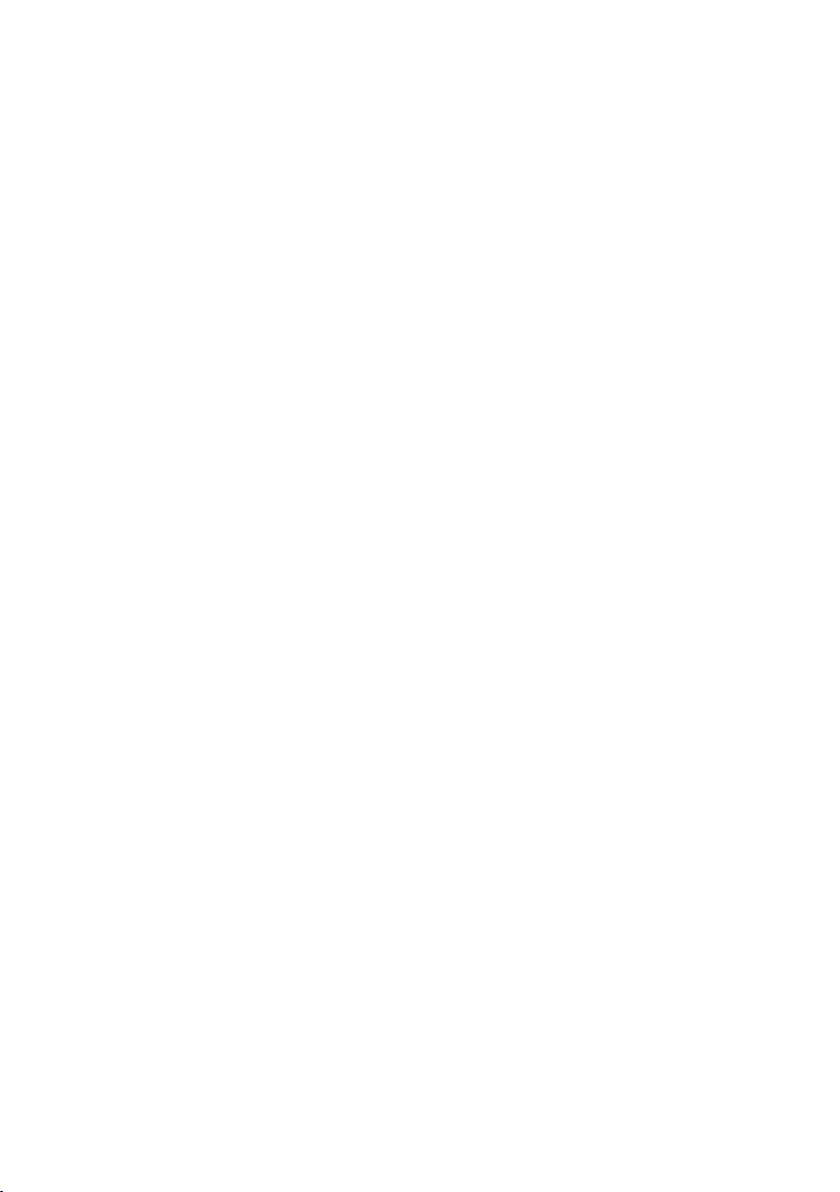
Tri-BACKUP 3 User Handbook 3
Licencing and Copyright Agreement
This software is Copyright ©1998-2003 TED and ©TRI-EDRE.
Except as permitted under copyright law, no part of the program or this manual may be
reproduced or distributed in any form or by any means without the prior written permission
of TRI-EDRE.
The program, and this manual, are licensed only for individual use on a single computer. you
are permitted by law to make working copies of the software program, solely for your own
use. No copy (original or working) may be used while any other copy is in use.
If you ever sell, lend or give away the original copy of this Software program, all working
copies must also be sold, lent or given to the same person, or destroyed.
Limited Warranty
TRI-EDRE warrants to you that the Software will perform substantially in accordance with the
Documentation for the ninety (90) day period following the date of delivery of the Software
to you. If the Software fails to meet the specications of the warranty set forth above, TRIEDRE liability and your exclusive remedy will be replacement of the CD or a reasonable effort
to make the product meet the above warranty specication. Except for the above express
limited warranties, TRI-EDRE makes and you receive no warranties or conditions, express,
implied, statutory or in any communication with you, and specically disclaims any implied
warranty of non infringement, merchantability or tness for a particular purpose. TRI-EDRE
does not warrant that the operation of the program will be uninterrupted or error free.
In no event will TRI-EDRE be liable for any loss of use, loss of prots, interruption of business, or indirect, special, incidental or consequential damages of any kind, however caused
and under any head of liability, arising out of use of or in connection with the software.
Trademarks
Tri-BACKUP is a trademark of TRI-EDRE.
All other products are trademarks of their respective companies.
©TRI-EDRE. All Rights Reserved.
22 Place de l’Eglise - BP 111
83510 LORGUES (FRANCE)
Phone: +33 4 98 10 10 50
Web site: www.tri-edre.fr • www.tri-edre.com
Email address: contact@tri-edre.fr • contact@tri-edre.com
TRI-EDRE
Fax: +33 4 98 10 10 55
Page 3
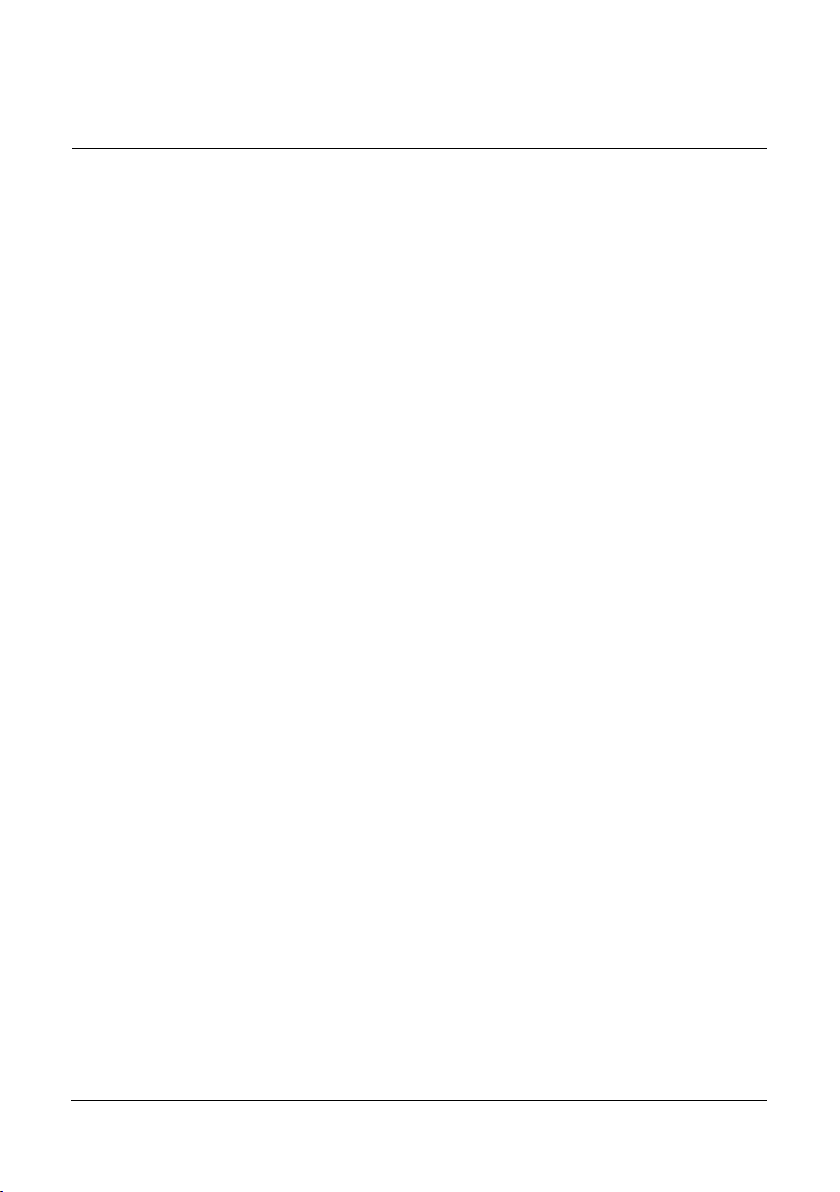
Table of Content
Introduction........................................................................................................... 5
Welcome! ........................................................................................................... 5
Thank you for registering ...................................................................................... 5
Latest version of the software ............................................................................... 5
Program Setup .................................................................................................... 5
Uninstalling the Software...................................................................................... 5
Upgrade from version 3 ........................................................................................ 6
Upgrade from version 2 ........................................................................................ 6
Launching and Registering the Software................................................................. 6
Technical support................................................................................................. 6
Contacts............................................................................................................. 6
Administrator authorizations (OS X)......................................................................... 8
Activating authorizations to Tri-BACKUP .................................................................. 8
Basics ................................................................................................................... 9
Two types of action: Immediate and Programmed.................................................... 9
What can be backed up or synchronized?............................................................... 9
To execute actions, Tri-BACKUP must be running!.................................................. 10
Backing up........................................................................................................ 10
Backup placement............................................................................................. 11
Restoring .......................................................................................................... 11
Synchronizing .................................................................................................... 11
Multiple congurations ....................................................................................... 12
Backup Strategies................................................................................................ 13
What kind of backup to use? .............................................................................. 13
Background backup ........................................................................................... 13
Create congurations for every backup................................................................. 13
Backup of several computers on the network........................................................ 14
Back up your backup! ........................................................................................ 14
The Different Modes of Backup............................................................................. 15
Manual Backup from the Desktop ....................................................................... 15
Using the Synchronization features ...................................................................... 15
Immediate Backup............................................................................................. 15
Programmed Mirror Backup ................................................................................ 15
Programmed Evolutive Mirror Backup................................................................... 16
Programmed Incremental Backup........................................................................ 16
The Different Modes of Restoration....................................................................... 18
Manual Restoration from the Macintosh Desktop .................................................. 18
Using Synchronization to Restore......................................................................... 18
Using Immediate Restoration .............................................................................. 18
Using the «Restore...» function ............................................................................ 18
Tri-BACKUP 3 User Handbook 3
Page 4
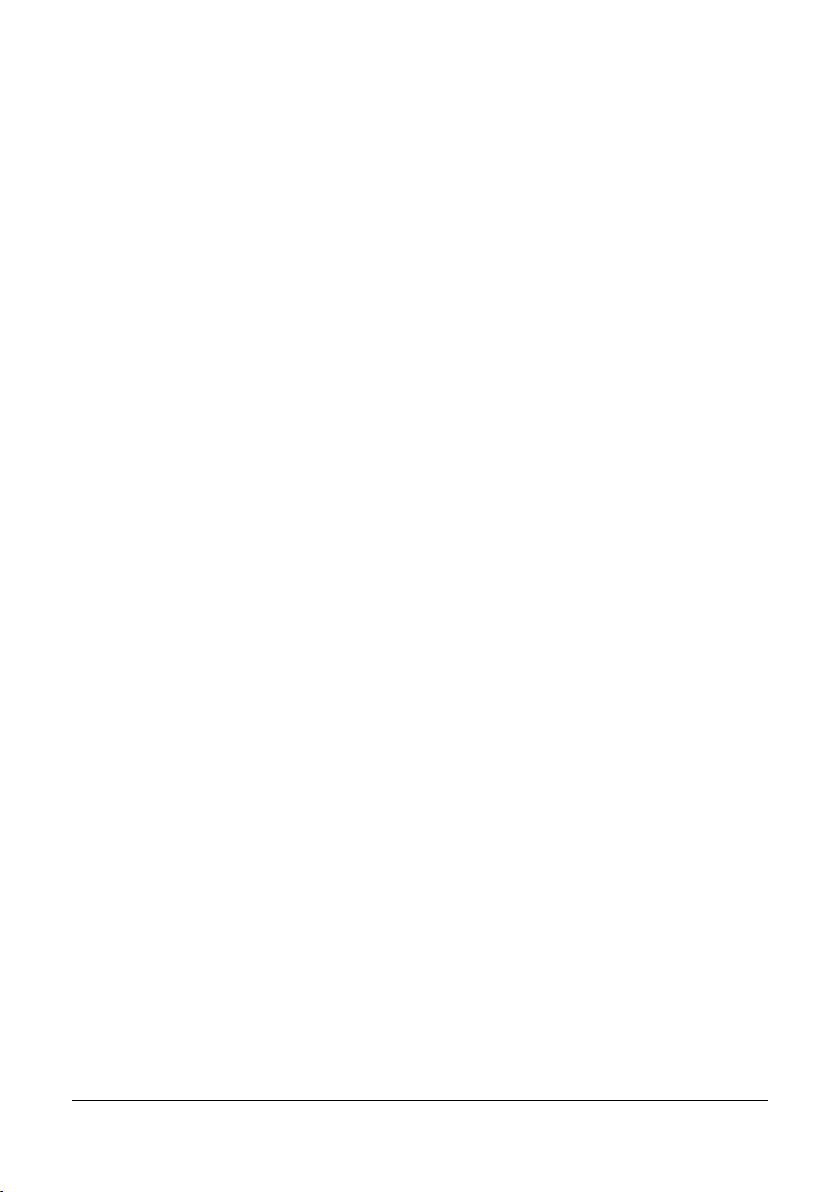
Tri-BACKUP 3 User Handbook 5
Main Window ....................................................................................................... 20
Preferences......................................................................................................... 22
Immediate Actions ............................................................................................... 24
Interaction with immediate actions ...................................................................... 24
Immediate Copy ................................................................................................ 24
Immediate Backup............................................................................................. 25
Immediate Restore ............................................................................................ 27
Immediate Synchronization................................................................................. 28
Immediate Compression/Decompression.............................................................. 28
Comparison of two folders or disks ...................................................................... 29
Delete a folder’s content .................................................................................... 30
Programmed Actions ............................................................................................ 31
Creating a Programmed Action............................................................................ 31
Choosing the Mode............................................................................................ 32
Choosing Items ................................................................................................. 33
Options panel.................................................................................................... 35
Trigger Panel ..................................................................................................... 38
Exceptions ........................................................................................................ 39
Linked operations .............................................................................................. 41
Restoration ......................................................................................................... 42
Restoration constraints....................................................................................... 42
Restoration’s powerful possibilities ...................................................................... 43
The Restore Window .......................................................................................... 43
Restoring with an Evolutive Backup...................................................................... 44
Security Folder for Restoration ............................................................................ 45
Backup Browser................................................................................................... 46
Other Features..................................................................................................... 47
List of the Latest Operations ............................................................................... 47
List of the Latest Errors ...................................................................................... 47
Information windows .......................................................................................... 47
Access checking ................................................................................................ 47
Search function ................................................................................................. 48
Launching an action from a le ........................................................................... 48
Common Exceptions .......................................................................................... 48
History of Programmed Actions ........................................................................... 48
Compression/Uncompression .............................................................................. 48
Cleaning Evolutive Backup data........................................................................... 49
Locking use and settings .................................................................................... 49
Icons (description) ............................................................................................... 50
F.A.Q. .................................................................................................................. 52
4 Tri-BACKUP 3 User Handbook
Page 5
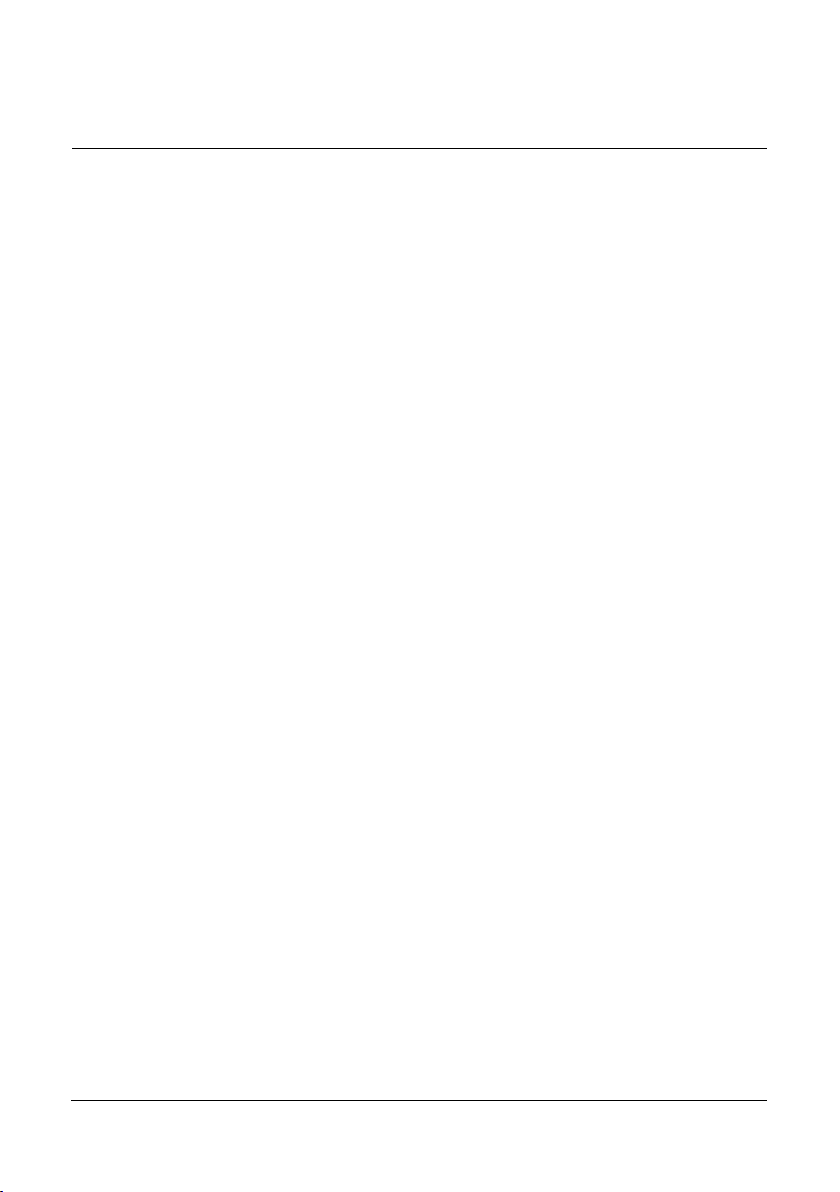
Introduction
Welcome!
Thank you for purchasing Tri-BACKUP!
Tri-BACKUP is the backup utility for Macintosh to assist you in:
• data backup (mirror or incremental).
• data restoration (in case of le loss).
• data synchronization of two disks or two folders.
• regularly scheduled and synchronized data backup, suited to your needs.
Thank you for registering
You will nd a registration card for your software license enclosed in the package.
Please complete the form and send it to us promptly. Once you are registered, you will
have access to technical support and will be notied of updates and news about our
products.
Latest version of the software
Check our web site “http://www.tri-edre.com” to know if you have the latest version of
this software.
If you do not have the latest version of Tri-BACKUP, download it from the web site
using your serial number.
Note: serial numbers are compatible with all versions having the same main version
number: a serial number of version 3.0 is useable with versions 3.01, 3.02, etc.
Program Setup
On the CD-ROM, you will nd the application folder «Tri-BACKUP 3 Folder». Drag
this folder into your hard disk (you can also download Tri-BACKUP from our web site
http://www.tri-edre.com).
Uninstalling the Software
To remove this software from your hard disk:
• run Tri-BACKUP, select all programmed actions, delete these actions and quit
Tri-BACKUP (this will remove the les that automatically launch Tri-BACKUP
at start up).
• move the application folder «Tri-BACKUP 3 Folder» to the Trash.
Note: Tri-BACKUP is required to recover the les compressed with Tri-BACKUP.
Tri-BACKUP 3 User Handbook 5
Page 6

Tri-BACKUP 3 User Handbook 7
Upgrade from version 3
If you are a user of Tri-BACKUP 3, and want to continue using the previous settings
and congurations that were created, install Tri-BACKUP 3 then copy the folder «ƒTriBACKUP.prefs» into the «Tri-BACKUP 3 Folder». Now run Tri-BACKUP 3.
Upgrade from version 2
If you are a user of Tri-BACKUP 2, and want to continue using the previous settings
and congurations that were created, install Tri-BACKUP 3 then copy les «TriBACKUP.Exclusions» and «Tri-BACKUP2.Congurations» (from version 2) into the
«Tri-BACKUP 3 Folder». Now run Tri-BACKUP 3.
If you have already used Tri-BACKUP 3 and created new congurations, the old ones
will not be imported. To import old settings, remove all the programmed actions rst,
quit and re-run.
Note that version 3 needs a new serial number. You cannot use your previous version
2 serial number. Please, contact us for the upgrade or visit our web site http://www.triedre.com.
Launching and Registering the Software
Double-click the application icon to run Tri-BACKUP. When rst launching, you will
be prompted to enter your serial number (sent to you by email, or on a sticker on your
CD). This serial number will activate all of the features of Tri-BACKUP. Please, keep
this number in a safe place (for upgrades and technical support).
Tri-BACKUP will be automatically opened at start up if:
• Under Mac OS 9, you create at least one programmed action that will be automatically triggered. Tri-BACKUP will create a le in the folder «Open at Start Up»
in your «System Folder».
• Under Mac OS X, select the «Login items» feature in the «System Preferences»
and drag the Tri-BACKUP icon in the list.
Technical support
Our technical support is free and can be accessed by e-mail, fax or phone. Please have
your serial number and the software version number ready before calling.
Contacts
If you have comments about this product, problems or questions about this user guide or
with our web site – or if you are interested in a site license – please contact TRI-EDRE
(specify the version and serial numbers of your copy):
6 Tri-BACKUP 3 User Handbook
Page 7
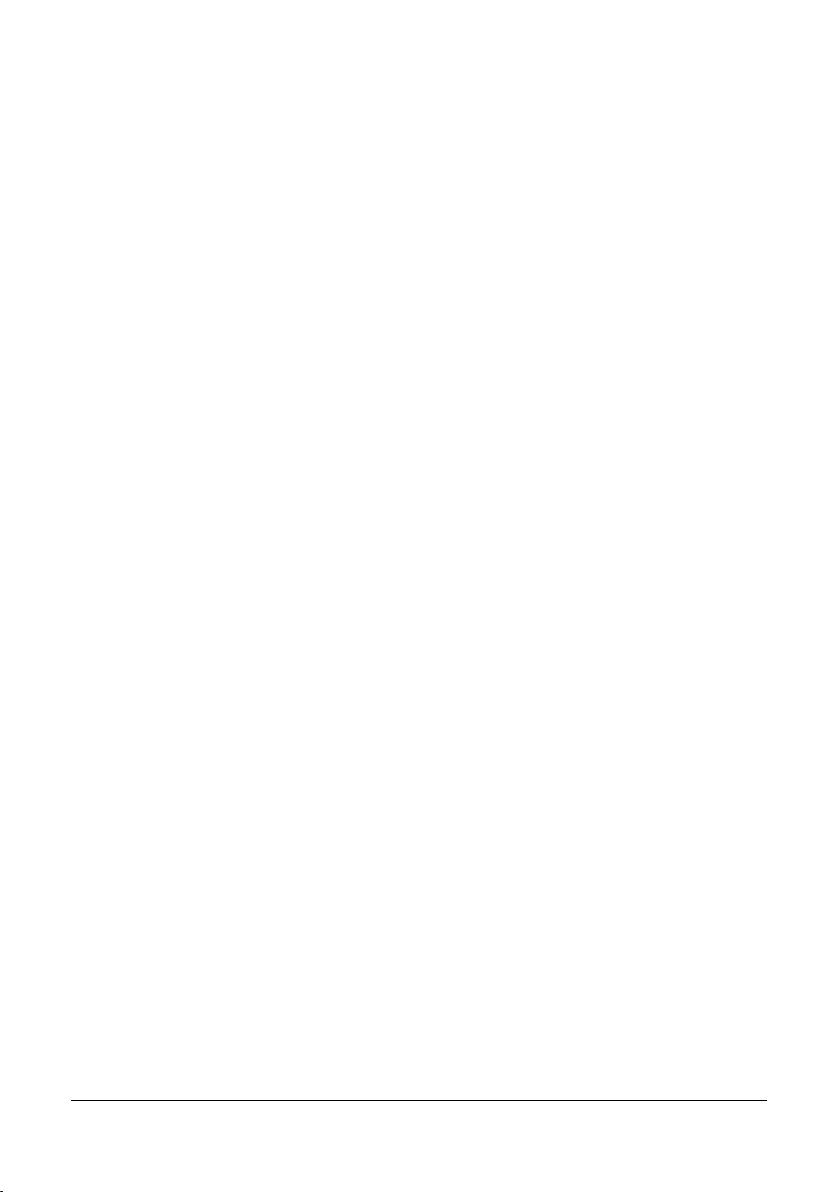
by e-mail address:
by phone or fax:
by mail:
contact@tri-edre.com
Phone: +33 4 98 10 10 50
Fax: +33 4 98 10 10 55
TRI-EDRE
22 Place de lʼEglise - BP 111
83510 Lorgues (France)
Tri-BACKUP 3 User Handbook 7
Page 8
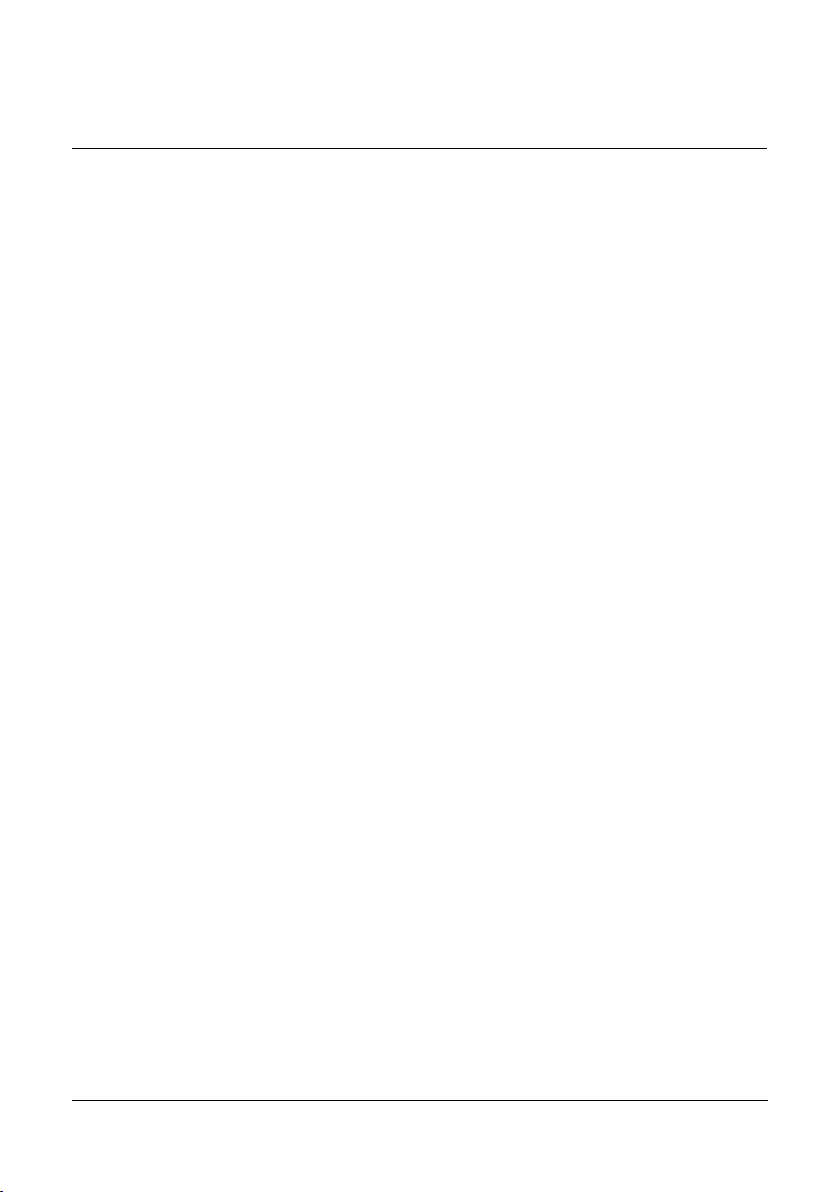
Tri-BACKUP 3 User Handbook 9
Administrator authorizations (OS X)
Under Mac OS X, a user has limited access to the les and folders, depending on the
rights granted, for each user, the group or the world. When a user attempts to read or delete a le without the necessary permissions, the system will not allow the operation.
Numerous les in Mac OS X are protected, and are only accessible to the administrator
or «root» user.
Tri-BACKUP, as any application launched by the current user, has the same limited rights as the user. Tri-BACKUP cannot copy les if the user does not have these rights.
Activating authorizations to Tri-BACKUP
It is possible to grant Tri-BACKUP all authorizations for a full access to all les, in
order to run a complete backup, or to create a bootable copy of an OS X system. These
authorizations are independent of those of the current user.
When rst launched, Tri-BACKUP will propose to save these authorizations. They can
be activated (or deactivated) from the Backup menu (available under OS X only), or
automatically (de)activated before each programmed action.
To activate these authorizations, Tri-BACKUP will rst ask for a valid Administrator
password. Authorizations will remain active permanently.
To deactivate these authorizations, use the item from the Backup menu.
If Tri-BACKUP is moved or reinstalled, it could be necessary to reactivate these rights.
When the administrator authorizations are active, you are informed in the main window:
the current user name (on top right of the main window) is followed by «/0», and a message is displayed below the programmed actions list.
We added a lock function (in the Tools menu). An administrator can activate these
authorizations on a computer, and can lock the use to the existing programmed
actions only. Settings, immediate actions and restorations will be accessible only
with the correct password. Programmed actions will run normally.
8 Tri-BACKUP 3 User Handbook
Page 9
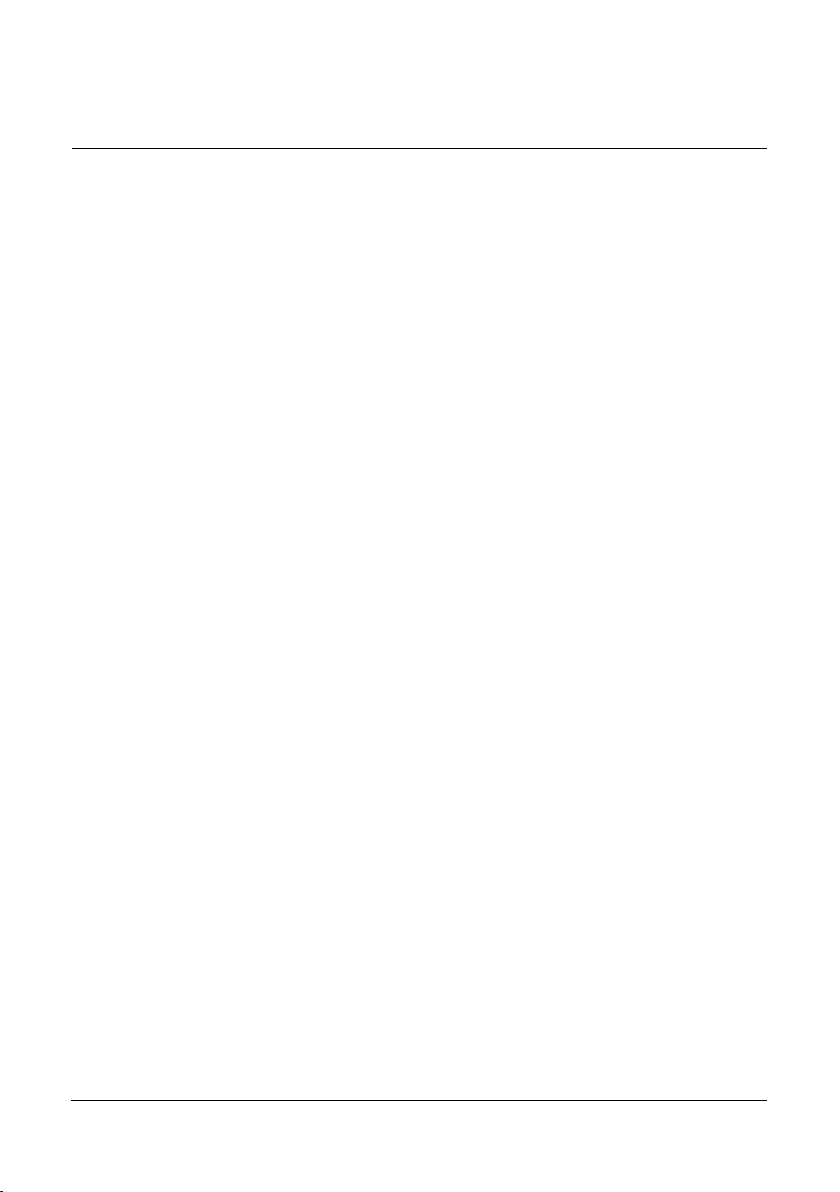
Basics
Two types of action: Immediate and Programmed
Immediate Actions
«Immediate Actions» are designed to run a backup, a copy or a synchronization very
quickly and easily, with a very few settings.
Possible actions are:
• copy a folder or a disk,
• backup a folder or a disk,
• restoring a le, a folder, or an entire volume,
• synchronizing a folder or a disk,
• compressing, uncompressing or protecting a folderʼs content.
• comparison of folders contents.
• deleting a folderʼs content.
Programmed Actions
For repetitious actions, or actions that you want to be done automatically, Tri-BACKUP
offers the «Programmed Actions». The settings of these actions are saved and these
actions can be automatically and regularly scheduled and run without any intervention
of the user.
Programmed actions can provide:
• backup of folders and disks (with three different modes: mirror, evolutive and
incremental),
• synchronization of two folders or disks,
• copy of a folder or a disk,
• compression, uncompression and protection of a folderʼs content.
• deleting a folderʼs content.
What can be backed up or synchronized?
Tri-BACKUP can manage any volume (and its content) on the desktop of your Macintosh. It can be the volume from which to backup, the volume to be synchronized or the
volume into which the backup should be made.
Tri-BACKUP handles les (documents, applications, etc.) and copies these les when
backing up or when synchronizing.
Note: Any volume you need to back up or synchronize must be mounted on the
desktop.
Tri-BACKUP 3 User Handbook 9
Page 10
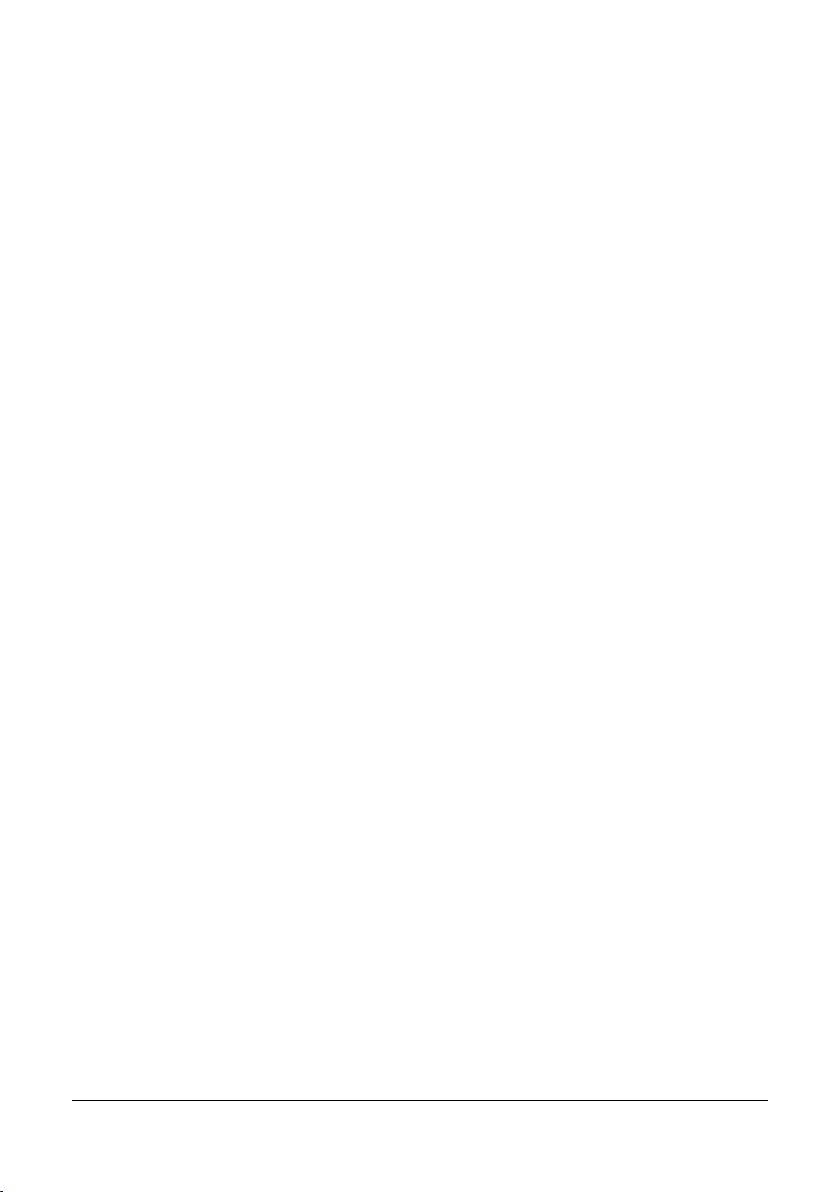
Tri-BACKUP 3 User Handbook 11
To execute actions, Tri-BACKUP must be running!
Tri-BACKUP doesnʼt install any extensions or control panels.
Under Mac OS 9, in order to automatically launch backups and synchronizations, TriBACKUP creates a le into the “Startup Items” and “Shutdown items” folders in the
System Folder. Tri-BACKUP will automatically run at every start-up and will quit if
necessary.
Under OS 9, do not quit Tri-BACKUP: if you do so, Tri-BACKUP wonʼt be able to
make backup until it is relaunched or until the computer is restarted.
Under Mac OS X, select the «Login items» feature in the «System Preferences» and
drag the Tri-BACKUP icon in the Login items list.
Under OS X, an option in the Preferences allows that Tri-BACKUP quits and
opens automatically between 2 programmed actions. If you do not activate this
function, do not quit Tri-BACKUP, or it wonʼt be able to make backup until it is
relaunched or until the computer is restarted.
If you scheduled actions at shut down, Tri-BACKUP needs to be open under OS X. Under
OS 9, the application will automatically be launched at shut down.
Backing up
Tri-BACKUP automatically makes a backup of your data by copying every modied
le onto another disk, onto a network drive, or on a high capacity disk such as Zip or Jaz
disks, etc. Tri-BACKUP can save the content of the whole volume or a specic folder.
Choose the conguration you need.
Tri-BACKUP makes copies of original les for backup. Files are automatically duplicated into the backup location, in much the same way as moving them by hand (except
that Tri-BACKUP preserves owners and permissions, when the Finder changes them
during a copy). The directory structure (folders, sub-folders, etc.) is kept intact. You can
then, even without Tri-BACKUP, check manually what was saved, and you can retrieve
a le directly from the Macintosh Desktop.
Three backup modes are available in Tri-BACKUP:
• MIRROR BACKUP: this kind of backup creates an exact copy of a folder or the
entire content of any volume you choose. During each backup, the copy is updated
to remain identical to the source folder. Tri-BACKUP only copies les that were
modied (or added) in the source folder.
• EVOLUTIVE MIRROR BACKUP: this kind of backup creates an exact copy of
a folder or the entire content of any volume you choose. During each backup, the
copy is updated to remain identical to the source folder. In addition, Tri-BACKUP
keeps track of any modied, added or removed le, and saves the last versions of
10 Tri-BACKUP 3 User Handbook
Page 11
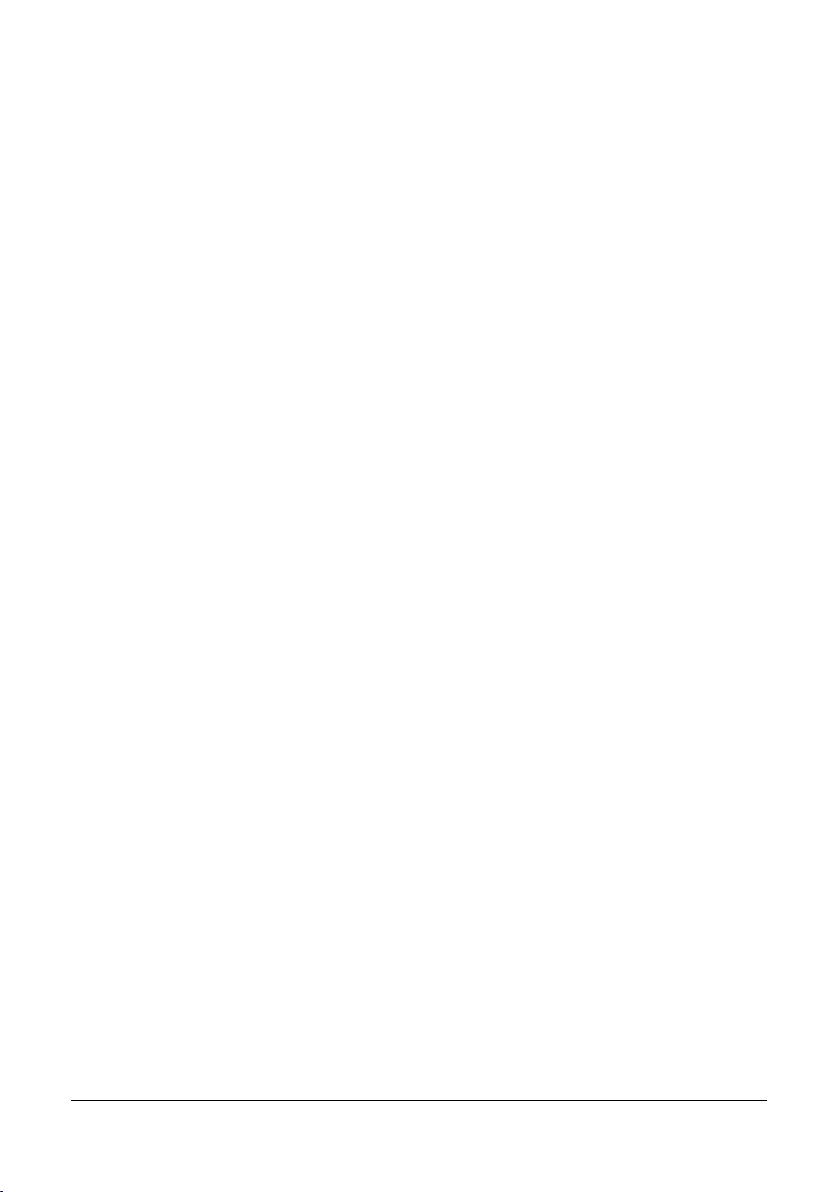
each modied le. You can limit the number of versions of the same le saved
in the backup, and options allow to clean the backup by removing older versions.
Tri-BACKUP only copies les that were modied (or added) in the source folder.
• INCREMENTAL BACKUP: this mode allows you to keep a copy of every version of a document. During each backup, Tri-BACKUP copies only the les that
have been modied since the last backup, creating a new folder for each backup
(previous backups are not overwritten).
Backup settings allow for le compression or le exclusions (aliases, icons, invisible or
temporary les, etc.).
Backup placement
Tri-BACKUP species the destination folder where the backup is copied. Tri-BACKUP
creates a new folder for each of the volumes or folders to back up, in this destination
folder.
For example, if you back up your disks “Hard Disk” and “External Disk” in the “BACKUP”
folder on a high capacity disk, the backed up versions of the folders will use the same
names as the original volumes; in this example, “Hard Disk” and “External Disk”, would
be created in the “BACKUP” folder.
The destination folder is a backup «container».
Restoring
A le restoration process is linked to the backup operation. It allows all les that were
copied during backup (or that were deleted or modied in the source) to be restored in
the source folder or volume.
Restoration is used to retrieve lost or deleted les, to retrieve a previous version of a
document, or to rebuild an entire folder or disk.
Note 1: Every replacement of an existing le will require conrmation.
Note 2: Tri-BACKUP makes exact copies of les during backup. It is possible to restore a
le manually from the backup location to the source folder.
Synchronizing
When a synchronization is started, Tri-BACKUP compares the content of the two folders (and of their sub-folders) or of two disks. If a le is missing (or is older) in one of
the two folders, it will be overwritten.
When the synchronizing process is over, the content of the two folders (or disks) will be
identical, with each of them containing the latest version of the les.
This synchronization is automatic and therefore easier, quicker and safer than opening
Tri-BACKUP 3 User Handbook 11
Page 12
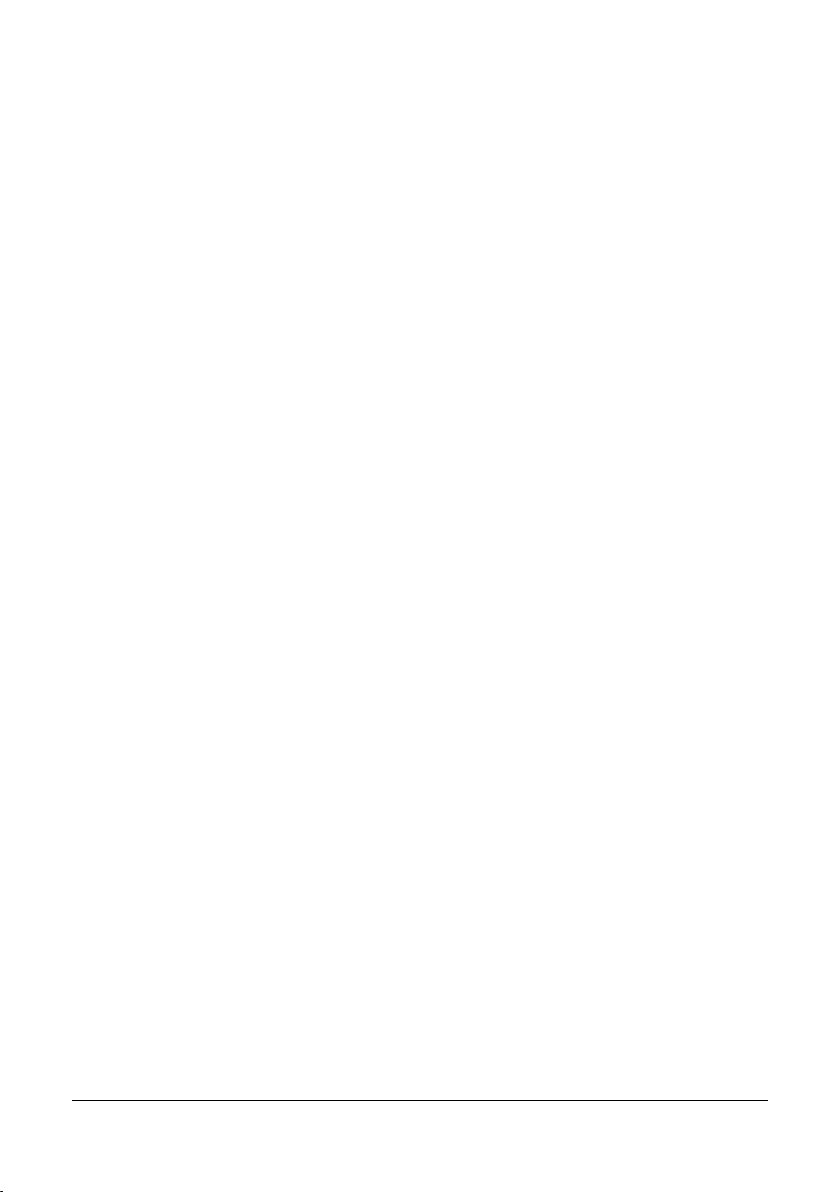
Tri-BACKUP 3 User Handbook 13
every folder to make copies of les one at a time by hand.
Caution: if a le was modied in one of the two folders, the newest version is
kept.
Note: Use the synchronization feature to update a desktop computer and laptop computer.
Multiple congurations
A great advantage of Tri-BACKUP is that you can schedule multiple backups or synchronization operations. These can be launched automatically, without requesting any
user action.
It is possible to create as many congurations as needed. They can be organized in different groups for an easier management.
For example, you can schedule:
• an hourly mirror backup of important data (to ensure having an up-to-date copy)
• an incremental backup of a frequently used folder every evening at shutdown
(thus keeping successive versions of a report).
• a complete backup of your hard disk, on every 1st day of the month at 8:00 AM
(as a reference backup on a CD-ROM).
• different backups for different days of the week.
• a synchronization of your “Customer File” nightly at 11:00 PM (insuring that all
computers on your network are up-to-date).
• any other conguration as ts your needs.
12 Tri-BACKUP 3 User Handbook
Page 13

Backup Strategies
Although backups can be run manually with Tri-BACKUP, its main purpose is to back
up data automatically, without any user interaction. Once congured and scheduled,
these operations will do their job, without disturbing you. By creating congurations
according to your needs, you will be able to make full backups as well as specic backups of important folders.
What kind of backup to use?
Tri-BACKUP offers multiple backup possibilities (these are detailed in the «The Different Modes of Backup» chapter).
A mirror backup lets you have an “exact copy” of your data, which easily retrieves
your work environment after accidental loss of data. However, every “error” in the
source or every corrupted le will be reected in the destination folder.
The evolutive mirror backup is like a mirror backup, creating an exact copy of your
disk or folder. But, when a le is modied or removed, the evolutive backup saves the
old version prior to copy the new one in the backup. This way, Tri-BACKUP will save
the evolution of the content, and you will be able to go back to a previous version very
easily. This backup mode needs more disk space than the mirror backup (and the needed
space can be important if old les must be saved for a long time). Options allow you to
remove the oldest versions.
The great advantage of an incremental backup is to keep all successive versions of a
document at your disposal (for example, you will be able to get a previous version of
your document, if you realize that you deleted something which is still needed), without
copying old les. This backup is not total (it contains only the recently modied les),
but allows light backup.
We recommend combining both kinds of backup, possibly limiting incremental
backups to important, frequently used les.
Background backup
Tri-BACKUP can run backups while you work on your computer.
Tri-BACKUP works faster while it is in the foreground of your computer. If it is in
background, Tri-BACKUP works slower, but allow you to run another application simultaneously.
Create congurations for every backup
We recommend setting up several backup congurations to t your needs. Using multi-
Tri-BACKUP 3 User Handbook 13
Page 14
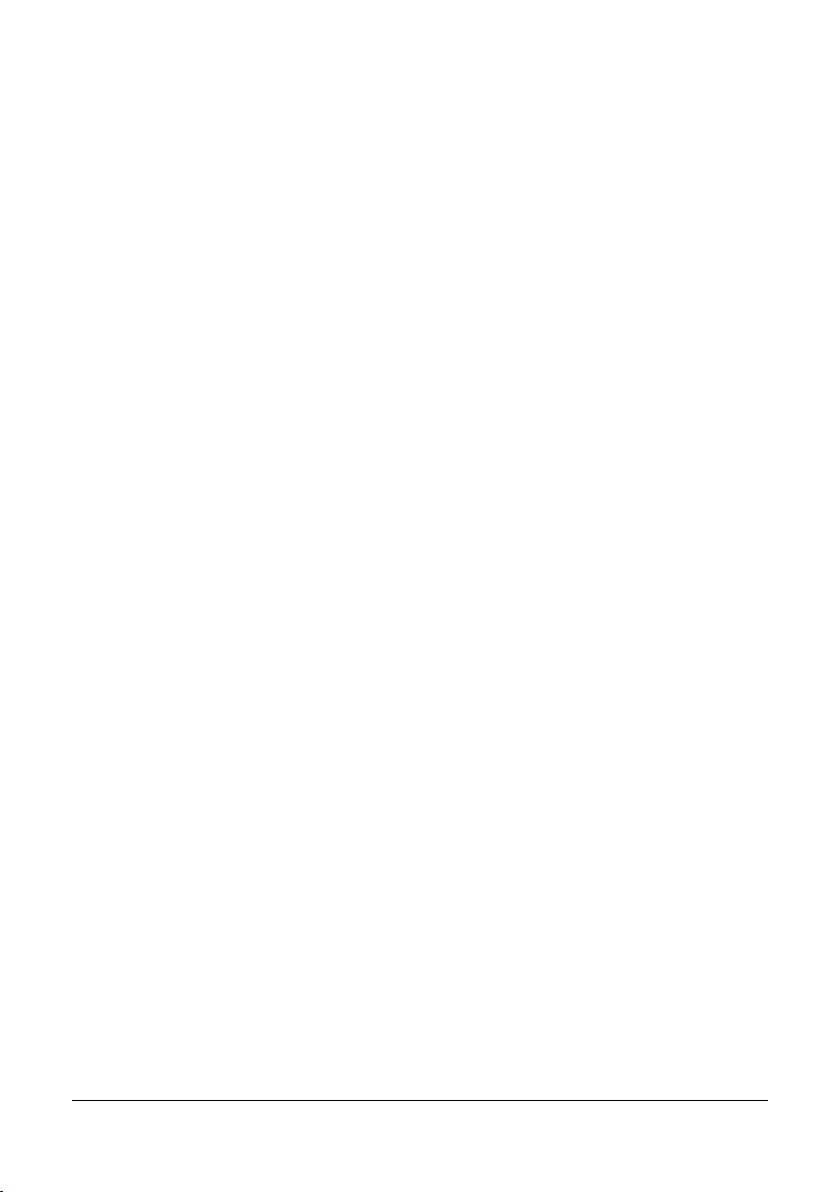
Tri-BACKUP 3 User Handbook 15
ple congurations optimizes your backup strategy, taking less time and using less space
than one full data backup. Also, be sure to execute a global backup as necessary to
protect your entire system.
Backup of several computers on the network
Once Tri-BACKUP has completed a backup of all volumes on the desktop of one computer, it is possible to save the content of other computer disks on your network, with a
different conguration for each computer as needed.
You can also keep a designated hard disk on a server for backup of all computers on
the network, allowing each computer its own Tri-BACKUP copy with customized congurations.
Back up your backup!
Since it is possible that you may backup data that you later nd unusable, we recommend regularly storing copies of your data on a CD or high capacity disk designated for
backup copies only.
Keep two backup sets that may be updated interchangeably; for example, keep one
set for backups on even days and one set for backups on odd days.
If it is possible, burn a backup CD regularly as a safeguard against a serious crash
on your computer system.
Think that your backup will be your last resort. Tri-BACKUP is an easy to use utility
that is efcient and quiet during operations. Make the most of it!
14 Tri-BACKUP 3 User Handbook
Page 15
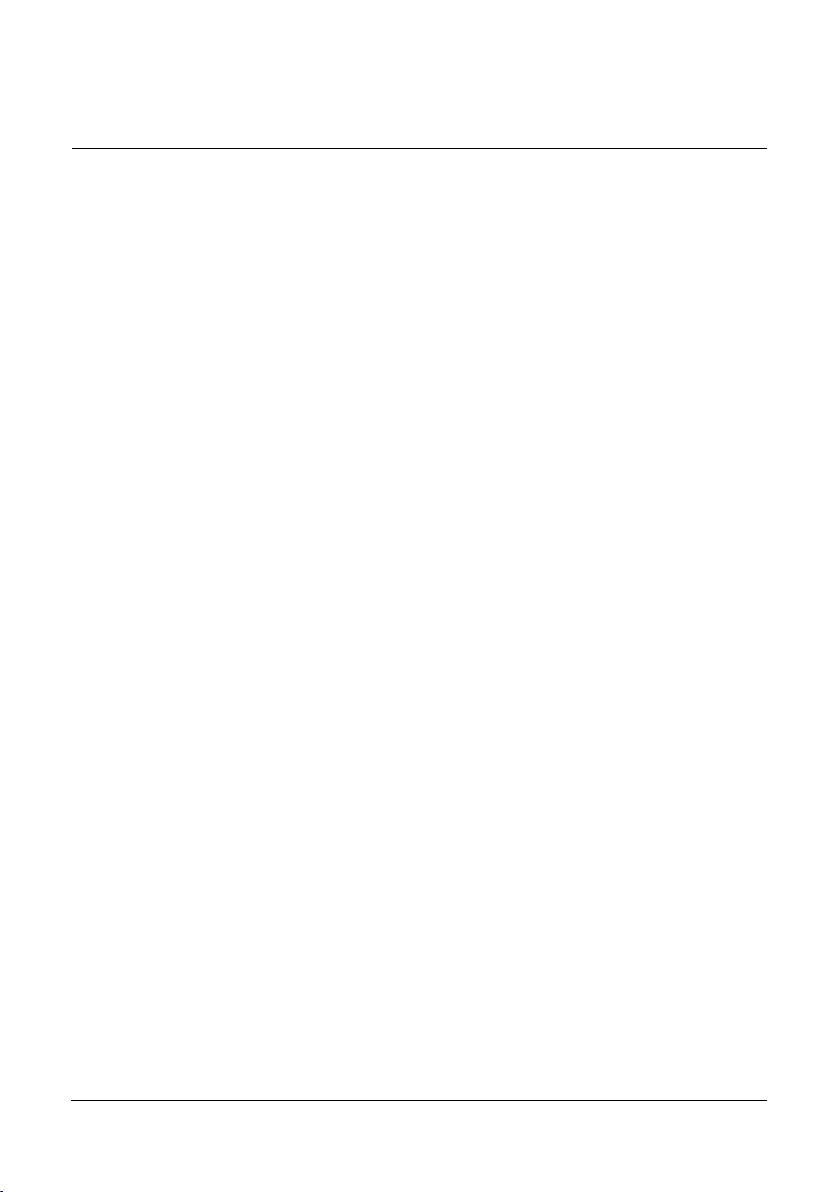
The Different Modes of Backup
Tri-BACKUP allows several ways to do a backup.
For each method, the principle used by Tri-BACKUP is the same: a copy of the les,
and a copy of the folder structure (folders and subfolders). That way, the result of the
backup is similar to the one obtained with a copy from the Finder, but itʼs much more
easy and efcient with Tri-BACKUP.
Manual Backup from the Desktop
You can copy a folder (or a volume) directly from the Finder. This can be considered
as a backup.
This method is very inefcient, because this method overwrites all backups previously
done. However, Tri-BACKUP will be able to restore from this type of backup.
Using the Synchronization features
Synchronization is not the best way to do a backup. Just remember that the synchronization works in both directions. Any le that you have removed from your hard disk (but
still remaining in the backup) would tend to be copied back to your disk.
Itʼs best to use the Immediate Synchronization feature, so that you can precisely control
which les to include and the direction of the copy (remember that synchronization can
copy in both directions).
Synchronization only copies les that need it. Unmodied les are of course not copied.
Immediate Backup
You can perform a backup using this mode. You should limit the use of it for a one-time
backup, or if you want to see and control which les will be copied. With this mode, you
can do a full copy if all items are selected before running the backup.
Immediate Backup allows an «intelligent» backup, copying only les that need it. You
can also activate the compress option to reduce the size of the backup.
Programmed Mirror Backup
This mode allows the easiest restoration of a folder or a disk.
This backup creates an exact copy of a folder or an entire disk. The copy will be updated
each time the backup runs (only modied or new les will be copied).
The backup needs a lot of space in the backup volume (as much as the original folder/
Tri-BACKUP 3 User Handbook 15
Page 16
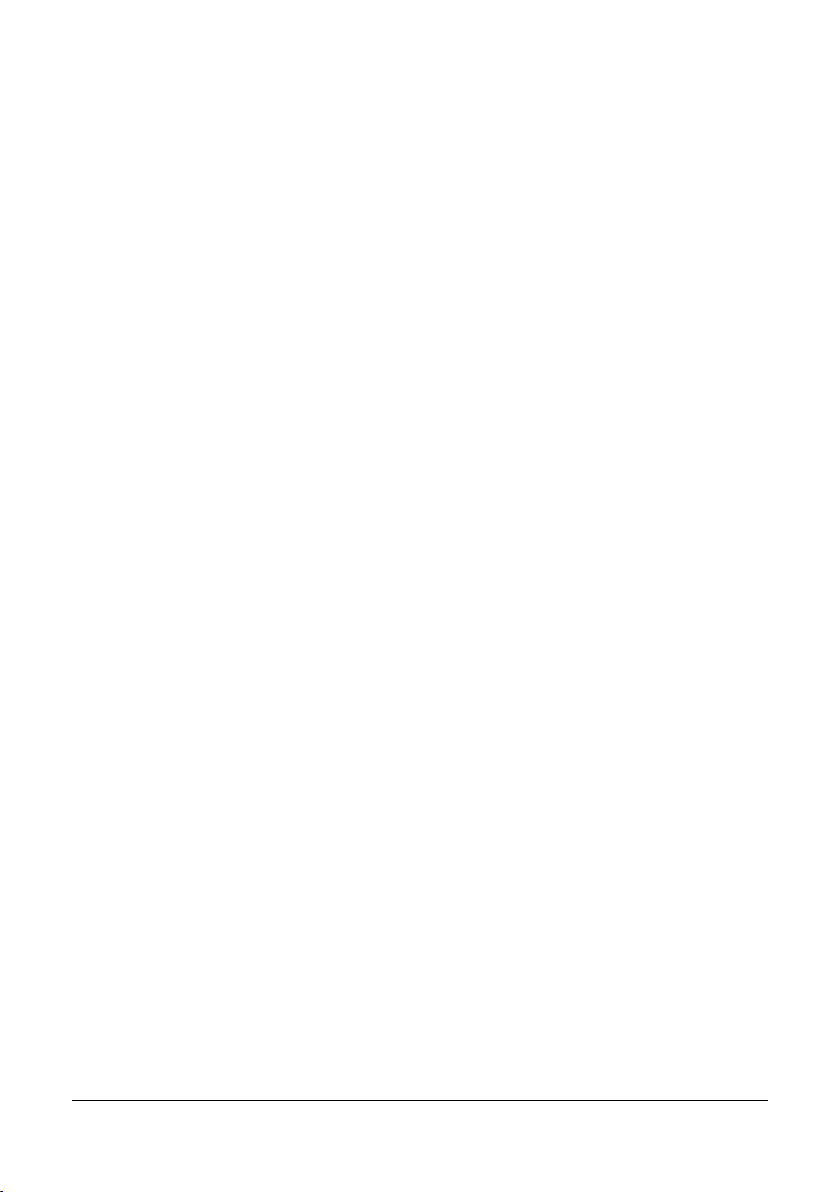
Tri-BACKUP 3 User Handbook 17
disk), but the compress option can considerably reduce it.
This is a good way to have a recently updated copy of your hard disk, useable in the
event of a problem to easily recreate your usual working environment.
Please, keep in mind that any removed or corrupted le will replace the old one in the
copy.
Programmed Evolutive Mirror Backup
This mode offers the highest security, and an easy way to restore the data.
This mode creates an exact copy (like the Mirror Backup mode) but, when a le is
modied, the copy of the previous version is moved to a «second level backup» place
prior to replacement by the new version. This mode can save multiple versions of each
document. The backup is updated each time this action is scheduled.
The disk space needed for this backup mode can be quite large and greater than the size
of the original folder or disk. Compression can greatly reduce this size.
If you have enough free space (for example if you have a large external hard disk for
your backup), this mode is an excellent way to have a copy of your disk as well as the
last versions of each document. You will be able to use this copy to restore your disk, or
to go back to a prior disk content or a clean version of a document.
The complementary data of an evolutive backup are saved, folder-by-folder, in special
folders named «(ƒBACKUP.Evolutive.folder**)». These folders are invisible folders,
but you can make them visible in Settings or with one of the Tools menu items. These
folders contain previous versions of modied and deleted documents. If you exclude
these folders, the copy obtained with this mode is similar to the copy done with a Mirror Backup. A «cleaning feature», in the Tools menu, can remove all the evolutive data
inside a folder.
Use the options of this backup mode to limit the number of versions and the period of
time they will be saved. This will clean the backup and prevent its size to grow up too
much.
If you use the «evolutive cleaning» function in the Tools menu, you’ll remove all «evolutive» data and will wind up with the same result as a Mirror Backup.
Programmed Incremental Backup
This mode creates a relatively small sized backup.
Only a few portions of the disk (or folder) will be saved for each backup. Only les
modied since the last backup are copied.
This is a good way to bring your daily work with you on a small hard disk or cartridge.
16 Tri-BACKUP 3 User Handbook
Page 17
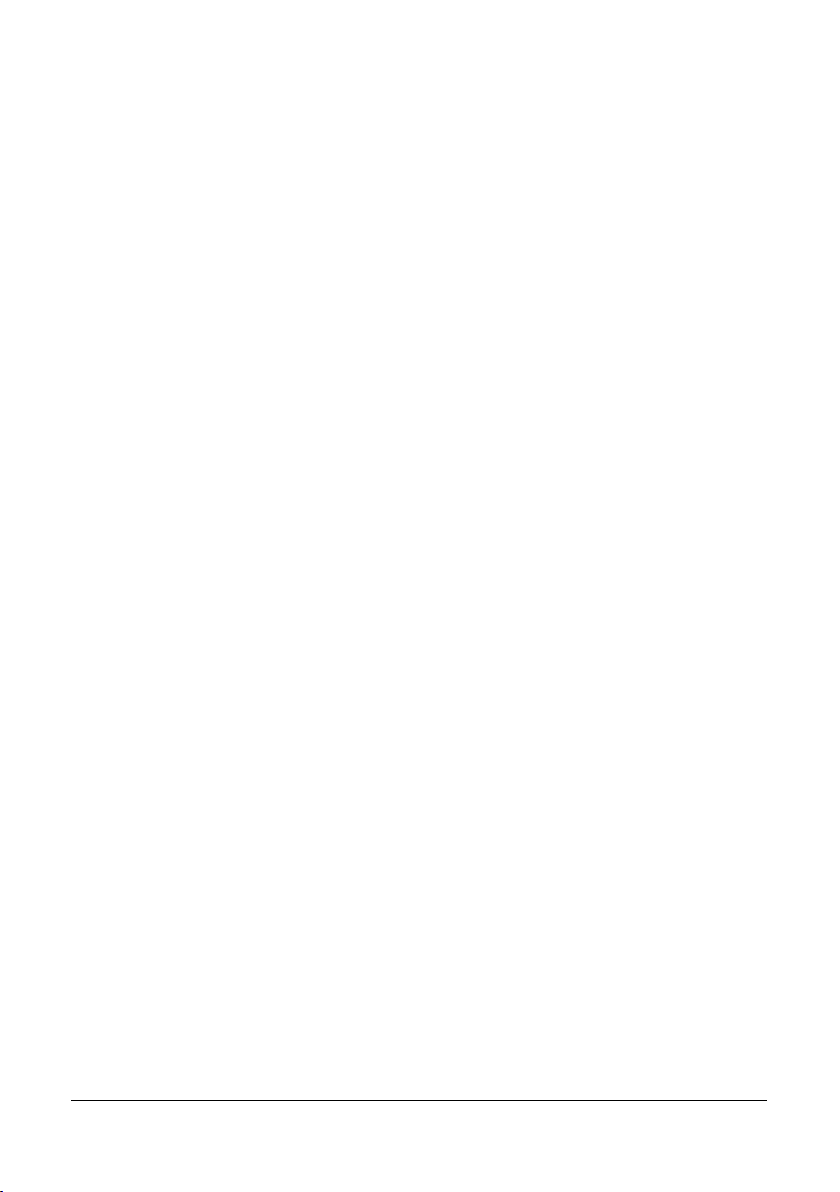
It is also a way to preserve the last versions of a document.
This backup mode, which is a partial backup, will not allow a full restoration of a disk
or a folder. You should use it in combination with a Mirror Backup (for the complete
content) to save important les you are working on.
Tri-BACKUP 3 User Handbook 17
Page 18

Tri-BACKUP 3 User Handbook 19
The Different Modes of Restoration
Due to the way Tri-BACKUP works, backups consist of copies of les, with the same
folder structure as the original folder.
This principle has the huge advantage of allowing many ways to restore your les, even
without Tri-BACKUP (for example, in extreme situations where the entire disk content
is deleted).
Manual Restoration from the Macintosh Desktop
Itʼs often the easiest way to recover a single le from the backup.
Once the volume containing the backup mounted on the Desktop, you can use Sherlock
to nd the le to recover from the backup. Then just drag it to its original position in
your hard disk.
Manual Restoration can also be useful to copy an entire disk or folder into a new hard
disk, or a newly formatted disk.
Note: if the les in backup were compressed, you’ll need Tri-BACKUP to recreate the
original les after they have been copied into the disk.
Using Synchronization to Restore
Not the best way to restore, but allows recovery of a folder or a disk.
Better to use Immediate Synchronization, so that you can control exactly which les to
copy, and the direction of the copy.
Note: if the les in the backup were compressed, use Tri-BACKUP to recreate the original
les after they have been copied onto the disk.
Using Immediate Restoration
If you want to easily control the les from the backup to be copied back to their original
place, Immediate Restoration is the best way to proceed.
All les that need to be copied will be shown, and you can select which one you want
to be restored.
Using the «Restore...» function
This mode is the most complete for restoration, allowing maximum control of the les
and the versions to be restored.
This mode is accessed from the main menu. You can select a backup action and then
click the «Restore...» button (if no action is selected, the origin and backup folders are
18 Tri-BACKUP 3 User Handbook
Page 19

empty, and youʼll have to select them).
As in the Immediate Restoration mode, the list displays a comparison result. Youʼll have
to select the folders and les you want restored before clicking the «Restore» button.
You can restore an entire disk or a single le or folder using this mode.
Tri-BACKUP 3 User Handbook 19
Page 20

Tri-BACKUP 3 User Handbook 21
Main Window
After launching, the main window is displayed. From this window, you can access most
of the main functions: immediate actions, programmed actions, restoration, etc.
Immediate Actions
Buttons at the top of the window open immediate action windows (copy, backup, restore, synchronize and compress/uncompress). Other immediate actions are accessible
with the Actions menu (Comparison, Delete).
If a programmed action is selected, the settings (origin and destination) are copied in
the immediate action.
Programmed Actions
The other part of the window is for programmed actions, to create and edit actions,
manually run them, restore, etc. The list displays the programmed actions that have
been created, their type, name, group and their next scheduling. The list displays all the
actions, or only the actions of a given group (this is done with the popup menu on the
right of the columns titles).
In the list:
• the rst scheduled action is shown in blue with an alarm clock icon.
• the currently running action is shown in red and has a red round icon.
Groups of Programmed Actions
These groups are provided to let you organize and regroup your actions (for example
you can create a «LOCAL BACKUP» and a «SERVER BACKUP» group, a «TESTS»
group for the actions created to make tests, etc).
20 Tri-BACKUP 3 User Handbook
Page 21

There are 10 groups available. You can change their titles from the groups popup menu.
Each action can be associated to one of the groups.
Controls
From the main window, you can create a new action, modify or remove an existing
action. You can also:
• suspend any triggering of actions for a set of time (for example if you do not want
to run an action during the next 30 minutes). If an action is currently running, it
will be paused during this time.
• manually run one of the programmed actions. Select the action and click the «Run
Now» button.
• quickly activate / deactivate the selected actions (command-T).
• create a le to launch actions from the Desktop. Select an action and choose the
«Create le» in the Action menu.
When an action is running, its progress is displayed at the bottom of the window, with
the name of the currently scanned folder, the last le copied, the total number and size
of the copied les, and the free space remaining in the destination volume.
A «Stop» button allows the action to be cancelled. It is possible to skip the current folder
(instead of stopping the action).
The «Restore» button opens the restore window (see the «Restore» chapter).
Tri-BACKUP 3 User Handbook 21
Page 22

Tri-BACKUP 3 User Handbook 23
Preferences
Preferences are accessed from the File menu (OS 9) or the Application menu (OS X).
The general options of the application are
• Iconize: if this option is checked on, when Tri-BACKUP is in the background, its
main window is hidden and a small icon is shown on the top right of the screen.
• Icon in Dock only: under OS X, only the icon in the Dock will be visible (the small
icon on the top right of the screen is hidden).
• Hide Splash Screen: if this option is checked on, the splash screen is not displayed
when Tri-BACKUP is launched.
Options for programmed actions
• Automatic Launch: if this option is checked on, Tri-BACKUP will quit if no action is scheduled in the next 5 minutes, and will relaunch automatically for the
next programmed action (under OS X only).
• Quit when all actions are done: if this option is checked on, Tri-BACKUP will quit
22 Tri-BACKUP 3 User Handbook
Page 23

once all programmed actions of the day are executed.
• Hide invisible les name: if this option is checked on, the name of invisible les
is not displayed (replaced by «...») in the main window progress area, when a
programmed action is running. This can be useful if you have invisible les, and
you do not want anyone to see them during a backup process.
• Log File: when running a programmed action, Tri-BACKUP can save the list of
all les copied in a text le. The log le is saved in the «ƒTri-BACKUP.logs» folder. Its name is created from the action name and the schedule date. A «log» le is
created each time an action is run.
• Display Report: after running a programmed action, Tri-BACKUP can display a
short abstract, showing the number of les copied and deleted, etc.
• Display Reports if errors: when Tri-BACKUP is launch, short abstracts are displayed for the latest actions with errors.
• Do not eject volumes: normally, Tri-BACKUP ejects automatically the volumes
when they are full (or those inserted during an action). In certain cases (CD to
burn, etc.) it could be necessary to leave volumes mounted.
• Run actions without precount: normally, Tri-BACKUP rst calculates size and
number of les before starting an action. This operation can be skipped to reduce
the time of actions (but the progress bar indication can be wrong).
Other options
• Remove from history after: after each programmed action executes, Tri-BACKUP
saves the results that can be displayed in the History window (Tools menu). Old
history data are automatically removed, and you can modify the duration they
remain in the list.
• Pause before startup/shut down actions: this option can delay programmed actions
scheduled at startup or shut down, to allow other applications or extensions (antivirus, disk analysis, etc.) to proceed their work. This can avoid conicts with other
applications.
• Visible Folders for evolutive backup: during evolutive backup, Tri-BACKUP
saves data in folders named «(ƒBACKUP.Evolutive.folder**)». These folder are
normally invisible, but you can make them visible with this option.
• Skip evolutive folders in Immediate Actions: check this option to display these
folders content inside the immediate actions.
Tri-BACKUP 3 User Handbook 23
Page 24

Tri-BACKUP 3 User Handbook 25
Immediate Actions
«Immediate Actions» offers a quick and easy way to begin an operation (backup, synchronization, etc.), or to compare two folders.
Buttons on the top of the main window open windows for each type of action: Copy,
Backup, Restoration, Synchronization and Compression/Uncompression. Several immediate action windows can be opened at the same time, with actions running simultaneously.
Interaction with immediate actions
Folder/volume in a new immediate action are automatically preset:
• from a programmed action, if this one is selected.
• from the current immediate action, if it is the front window.
The «?» button in an immediate window opens a comparison with the 2 folders/volumes
of the action.
Immediate Copy
This function copy or updates the content of a folder or a disk. All items are copied.
Folders can be set with a drag and drop, or by clicking in the areas.
Note: To choose invisible items, press the Option key and click the area.
Options allow to remove (or not) items that was previously in the destination, but not
in the original folder.
24 Tri-BACKUP 3 User Handbook
Page 25

Immediate Backup
A backup copy of a folderʼs content (the folder to be backed up) is made inside the
backup disk or folder. The backup will make an exact copy, including all folder and
subfolder structures.
First step is to choose the folder to save, and the destination of the backup. You can:
• Drag a folder or a disk from the Desktop to the areas on the top of the window,
• Click in these areas, and select the desired folder (to choose invisible items, press
the Option key and click the area).
Once you have chosen the folder to backup and the destination, Tri-BACKUP will analyze their content, and display the les and folders needing backup. Unchanged les,
existing in both folders (origin and destination) are not displayed in the list.
If the destination folder does not contain any folder with the same name as the folder
to backup, Tri-BACKUP considers that the actual backup is empty. All les and folders
from the folder to backup are displayed in the list.
Available options are:
• Documents only: if this option is checked, only the documents can be selected.
Applications and other extensions will be displayed, but disabled (they will not be
backed up).
• Replacing newer les: in principle, the backup contains les older than those from
the original folder. But this is not true in some cases, for example if older versions
of les have been restored or re-installed. Check this option to enable the replacement. Note that, when a le is selected, the modication date is displayed below
the list.
Tri-BACKUP 3 User Handbook 25
Page 26

Tri-BACKUP 3 User Handbook 27
• Deleting missing les: if a previous backup has been done, some les removed in
the original folder are still in the backup. If this option is on, Tri-BACKUP removes them from the backup.
• Compress les: les are copied in a compressed format.
To backup, you must select the desired les and folders, and click the «Backup» button.
Tri-BACKUP will show the progress, and display «OK» for all les correctly copied.
Afterwards, if you rescan, or re-analyze the folders, Tri-BACKUP will only display
modications.
In the next screen copy, Tri-BACKUP points out that there is a newer version of the
«Address Book» document, and a new document («New Document») in the original
folder. There are also some changes in the folders (if folders content are identical, they
are not displayed).
26 Tri-BACKUP 3 User Handbook
Page 27

Immediate Restore
Restoration compares les from a backup with the content of the original folder.
The backup must be contained in a folder having the same name as the folder to
be restored. Tri-BACKUP displays the modied les. To restore a le or a folder,
select it and click the «Restore» button.
Available options are:
• Documents only: if this option is checked, only the documents can be selected.
Tri-BACKUP 3 User Handbook 27
Page 28

Tri-BACKUP 3 User Handbook 29
Applications and other extensions will be displayed, but unselectable (they will
not be restored).
• Replacing les by older versions: in principle, the backup contains les older than
those from the original folder. This option is for security reasons, to prevent replacing newer les if not desired. Note that, when a le is selected, the modication
date is displayed below the list.
• Deleting les added since the last backup: if some les were added after the last
backup, they are not in the backup. With this option, you can allow Tri-BACKUP
to remove these les in the folder you want to restore.
Immediate Synchronization
Synchronization compares the content of two folders, and displays only the differences
(les modied or missing).
Set the folders (or disk) to synchronize with the related areas.
Note: To choose invisible items, press the Option key and click the area.
Once you have chosen the folders and les, Tri-BACKUP can synchronize them (the
more recent is copied to replace the older, or the missing le) or force the copy only
in one direction. Once the synchronization is completed, the content of both folders is
identical.
You can use synchronization to compare two folders.
Immediate Compression/Decompression
You can choose, after a backup or for unused les, to reduce the size of a folder. You
may also need to recover the original version of les that were backed up using the compress option. Using this function, you can compress or uncompress les or folders.
28 Tri-BACKUP 3 User Handbook
Page 29

You may also protect les with a password. Files are encrypted, and the original version
will only be recovered if the correct password is entered.
Each le is compressed independently of the others. The compressed version has the
same name and date, and replaces the original le. During an uncompress process, the
original le will replace the compressed version.
The compression format is a specic format. Tri-BACKUP will be required to uncompress and recover the original le. Compressed les, as well as protected les, have a
specic icon.
To run the action, choose the function (compress, uncompress or protect), select the les
and click the button.
Caution: to recover a protected le, Tri-BACKUP needs the correct password. If
you lose this password, you will not be able to recover the le.
Comparison of two folders or disks
This function allows you to compare the content of two folders or disks, showing both
identical and different les.
Via the «Actions» menu, you can open the comparison window, quite similar to the synchronization window. All les are displays in the list. Identical les are grayed, when
icons shows the differences.
You can choose the comparison of the content of each le, or a quick comparison, limited to the size and date of les.
Tri-BACKUP 3 User Handbook 29
Page 30

Tri-BACKUP 3 User Handbook 31
Delete a folder’s content
This function allows you to delete the content of a folder.
Via the «Actions» menu, you can open the Delete Files window. Files and folders are
displays in the list.
To delete les and folders, select them in the list and click the Delete button.
Caution: items that are deleted are denitively removed from the disk. This cannot
be undoable.
30 Tri-BACKUP 3 User Handbook
Page 31

Programmed Actions
When an action is regularly used, or when you want it to be scheduled, it is better to
use a programmed action. All settings will be saved, and it will execute as scheduled,
without any intervention.
You can create as many programmed actions as you want, for automatic Backup, Copy,
Synchronization, Delete and Compression. Settings and schedule are specic for each
action.
The main window displays the list of all current programmed actions. You can create,
edit or remove these actions, and run an action immediately if needed.
Creating a Programmed Action
Click the «Create New...» button (or the little «+» button in the scrollbar, or use the item
in the Action menu (Cmd-N).
A dialog is opened, with panels for each type of settings:
• Mode: choose what kind of action you desire, and give a title and a group.
• Items: select folders to backup or synchronize.
• Options: specic options for the chosen type of action.
• Trigger: set schedule for automatic run.
• Exceptions: set the lters to skip les or folders, for example temporary les.
• Links: operations that can be executed at the end of the action.
Tri-BACKUP 3 User Handbook 31
Page 32

Tri-BACKUP 3 User Handbook 33
Choosing the Mode
Action’s name
With this panel, you give a name to your action. Using an explicit name will make it
easier for you to keep track of it when you have multiple actions.
Group
You can associate this action to one of the existing groups, for an easier organization in
the main window.
Action’s mode
Tri-BACKUP offers different types of actions, with 3 ways to do a backup, synchronization, copy and compression.
• Mirror Backup creates an exact copy of a folder or a disk. All les are copied in
the backup. Any modied or new le is copied in the backup, replacing the previous version. All unchanged le remains untouched in the backup. If the backup
volume is full, Tri-BACKUP asks for another volume to continue the backup.
• Evolutive Mirror Backup creates an exact copy of a folder or a disk, but saves old
versions of les in a «second level» backup. All les are copied in the backup.
Any new le is copied in the backup. If Tri-BACKUP nds a modied le (with
different versions in the backup and in the original folder), the previous version
32 Tri-BACKUP 3 User Handbook
Page 33

existing in the backup is moved to the «second level» backup (and is not deleted)
and the new version is copied in the backup. All unchanged les remain untouched in the backup. Tri-BACKUP also saves the content of the original folder.
Evolutive Backup must be done to a single volume. It cannot be split between
multiple cartridges or disks. If the destination disk is full, the backup stops.
• Incremental Backup is a partial backup. It only copies les modied since the last
backup. Each backup is done in a new folder. If the backup volume is full, TriBACKUP asks for another volume to continue the backup.
• Synchronization makes two folders identical, by copying missing les and replacing the older version of a le by the newest.
• Direct Copy copy the content of a disk or a folder into the destination (disk or
folder).
• Compression can compress or uncompress automatically the content of a folder.
Compression can be used to reduce the size of a folder where unused les are
stored.
• Delete function deletes automatically all les and folders in a folder or disk. Note
that exclusions are deactivated in this mode.
Choosing Items
In this panel, you can choose the folders and disks of which you want the content to be
treated for backup, synchronization, etc.
You can drag items in the areas, or click on the area (or the «+» button in the scrollbar)
to open the folder selection dialog.
Note: To choose invisible items, press the Option key and click the area.
Backup
For a backup, you can have a list of disks, folders and les, all of them being saved in
the same destination folder (each one in a folder with the same name).
If no destination folder is chosen, Tri-BACKUP will ask for one when running the
action.
Various options can save all les, or the documents only (in that case, applications and
extensions will not be copied), and exclude Aliases. You can have more precise exclusions using the lters in the Exception panel.
Tri-BACKUP 3 User Handbook 33
Page 34

Tri-BACKUP 3 User Handbook 35
Depending of the type of action, the panel can be slightly different.
Synchronization
34 Tri-BACKUP 3 User Handbook
Page 35

For the «Synchronization» mode, the panel lets you choose the two folders to synchronize, and the mode:
• both-way synchronization: the most recent les are copied in the other folder.
• one-way copy: les from the left folder (the Reference) are copied in the right
folder (the Copy). Files in the Copy only can be removed.
Direct Copy
The panel lets you choose the folder or disk to copy, and the destination (the folder or
disk where the copy must be done).
Compression and Delete
In «Compression» and «Delete» modes, only one folder is selected.
Alias of unmounted disks
Tri-BACKUP will automatically mount any volume previously used by a programmed
action (the volume will be unmounted after the action is performed).
You can also use alias of volumes. In the Tri-BACKUP folder, there is a folder named
«Alias». Put aliases in this folder for any volume used by Tri-BACKUP. If a volume
is not found, Tri-BACKUP will try to mount it using its alias. The alias must have the
same name as the volume.
Options panel
Options are specic for each type of action. They appear in the «Options» panel.
Administrator Mode (OS X only)
There is a common option for all types of actions: the Administrator Mode.
Tri-BACKUP can work with or without the Administrator Authorizations (see the
chapter at the beginning of the manual). In certains cases, it is better to activate these
authorizations (for example to access an entire hard disk), but sometime it is preferable
to deactivate them (for example to access a server).
For each action, you can automatically activate or deactivate the authorizations.
Tri-BACKUP 3 User Handbook 35
Page 36

Tri-BACKUP 3 User Handbook 37
Options for Mirror Backup
• Compress: copied les are compressed if this option is checked.
• Protect with password: each le is compressed and protected with a password.
Caution: to recover the original le, youʼll need the correct password.
• Delete les removed: if this option is checked, a le in the backup with no equivalent in the original folder will be removed from the backup. With this option on,
youʼll have an exact copy of your disk, and all les removed in your disk will be
automatically removed from the backup. But remember that if you accidentally
delete a le, it will also be removed from the backup.
• Allow replacement of newer les: les are normally older in the backup, except
if you reinstall or restore an old version. With this option checked, the le will be
copied in the backup.
• Partition: choose this option if you want your backup made to folders of limited
size, for example to burn a CD-R. The backup will be split into multiple folders
whose name is the name of the action followed by a number: «#01», #02», etc.
The size of each folder will not exceed the size specied, except if a single le has
a size greater than that.
Options for Evolutive Mirror Backup
• Compress: copied les are compressed if this option is checked.
36 Tri-BACKUP 3 User Handbook
Page 37

• Protect with password: each le is compressed and protected with a password.
Caution: to recover the original le, youʼll need the correct password.
• Backup size limitation: with this mode, les are added, never deleted in the backup. This will increase continuously the size of the backup. This options allows
you to regularly clean the backup, by removing older les, after a certain delay, if
too many versions are saved, or if the free size is too low. Note that there will be
at least one version of each le saved in the backup.
Tri-BACKUP automatically cleans the backup if the free size in the disk is too low. But at
least one version of each le (the last one) will be saved in the backup.
Options for Incremental Backup
• Create a new folder for each backup: this is the default setting, each backup is
done in a new folder, with a name containing the date and time. But it is possible
to have the backup done always in the same folder. As only les modied since the
last backup are copied, this results in a limited backup (for example allowing easy
automatic transfers).
• Compress: copied les are compressed if this option is checked.
• Protect with password: each le is compressed and protected with a password.
Caution: to recover the original le, youʼll need the correct password.
• Delete Previous Backup: with this mode, a new folder is created for each backup,
and older versions are not deleted. To prevent the backup increasing continuously,
this option allows you to delete the backup after a specied time. That way, only
the latest versions of the folders in the backup will be kept.
• Partition: choose this option if you want your backup made to folders of limited
size, for example to burn a CD-R. The backup will be split into multiple folders
whose name is the name of the action followed by a number: «#01», #02», etc.
The size of each folder will not exceed the size specied, except if a single le has
a size greater than that.
Options for Synchronization
No options (out of the Administrator mode).
Options for Direct Copy
• Delete les removed: if this option is checked, a le in the copy with no equivalent
in the original folder will be removed. With this option on, youʼll have an exact
copy of your disk, and all les removed in your disk will be automatically removed in the copy. But remember that if you accidentally delete a le, it will also be
removed in the copy.
Options for Compression
This panel chooses the mode, compression, uncompression or protection of the folderʼs
content.
Tri-BACKUP 3 User Handbook 37
Page 38

Tri-BACKUP 3 User Handbook 39
Caution: to recover the original version of a protected le, youʼll need the correct
password.
Options for Delete
No options (out of the Administrator mode).
Trigger Panel
The scheduling settings offer a wide variety of choices to dene when this action is
automatically run.
• Prevent manual launch: prevent that this action can be launched with the Run now
button of the main window.
• Automatic Triggering: you can globally deactivate or activate the scheduling with
this option. You can also activate or deactivate an action from the main window,
after selecting an action, with the «Actions» menu. At any time, and action can be
run manually from the main window.
• Trigger: the menu selects the periodicity (hour, day, week or month, associated
with the area to choose the times), as well as different modes: when volumes
mount, permanent (the action is launched every 30 seconds if Tri-BACKUP is not
busy), or at each startup or shut down.
• Days selection: if the «Every Month...» mode is selected, an edit eld allows you
38 Tri-BACKUP 3 User Handbook
Page 39

to enter which day(s) the action must be run. You enter the days separated with a
comma. If you want this action to be run the 3rd, 7th and 21st of each month, enter
«3,7,21» in the eld.
• Time scheduler: you can add or remove trigger times (every 10 minutes, and gray
areas for startup or shut down triggering). If, for any reason, the action could not
be run at the right time, it will be run as soon as possible.
At the bottom of the dialog are displayed the last time this action was run, and the next
one (except if the automatic triggering mode is off).
Exceptions
This panel is the place where you dene the les and folders you do not want to be treated. You can also select the only les and folders to be backed up or synchronized.
Note: exceptions are deactivated for the «Delete» mode.
There are common lters, used by all the actions. There are also specic lters for each
action (they are displayed in the list). Both groups can be activated separately.
A le or a folder must match all criteria of each lter to be accepted for the action.
For example, in the screen copy below, any le older than 1/1/2000 or with a size
bigger than 1000 Kbytes will be excluded.
Note: if a backup saves no le at all, check that this is not due to bad lters. For example, if you exclude les greater than 1 Mbytes and les smaller than 1 Mbytes, you will
Tri-BACKUP 3 User Handbook 39
Page 40

Tri-BACKUP 3 User Handbook 41
have little chance to save anything.
You can add, edit or remove lters for this specic action, with the buttons in the scrollbar or by double-clicking an item in the list.
To edit a lter, double-click it in the list. The dialog offers different settings. Empty
elds will not be used for ltering.
• Mode: les or folders can be excluded, or the action can be done only for them.
• Name/Path: lter can check the name of les or folders (contains, starts with, etc.),
long names (more than 31 characters), or access pathname (full, like in «Macintosh HD/Applications/Utilities», or partial if the name in the lter starts with a «/»,
like in «/Applications/Utilities»).
• Criteria (les only): Mac codes, size and date can be used for ltering (you can
Choose a specic le to set these values).
Add an exception by drag and drop
A le or a folder can be dragged from the Desktop to the list (or the edition dialog to
ll the values).
40 Tri-BACKUP 3 User Handbook
Page 41

Linked operations
This panel allows you to run a specic operation (open a le, run another action, etc.)
at the end of the action.
When this action is completed, you can automatically link operations, like:
• launch a le (eventually a different le if errors occurred), for example to run a
script, launch an application, etc. To add a le, click the «Choose...» button.
• run another action, for example to chain a set of actions.
• shut down your computer (when the action is completed).
Tri-BACKUP 3 User Handbook 41
Page 42

Tri-BACKUP 3 User Handbook 43
Restoration
Restoration is a way to recover a folder or a disk and return it to a previous state. There
are many possible ways to restore (see «Different Modes for Restoration» chapter),
including Immediate Actions.
You donʼt need to restore a complete backup. You can restore a single le or a single
folder among those that have been saved during backup. Just remember and understand
the most important of all rules and constraints for a correct restoration: the same name
for original and backup folders.
Restoration constraints
During a backup, the content of each folder is copied into folders with same name as
the original, from the top level to the lowest subfolder. The entire backup is contained
in a folder having the same name as the folder or disk to backup. This rule allows the
separation of multiple backups done in the same destination folder.
Letʼs try an example, with the backup of the «Macintosh HD» disk and the «Projects»
folder into the «HD Backup» disk.
Tri-BACKUP creates two folders in the «HD Backup» disk, «Macintosh HD» (for the
copy of the disk) and «Projects» (for the copy of the folder).
To be able to restore a folder or a disk, Tri-BACKUP needs to have those folders
with the same name inside the folder that is supposed to hold the backup.
42 Tri-BACKUP 3 User Handbook
Page 43

Restoration’s powerful possibilities
You can directly choose any folder for restoration, provided that the names match the
constraints.
This translates into very powerful control over the restore process. You can restore a
subfolder from a backup, or restore a folder into any folder, or restore a complete new
disk from a backup of your old disk, if you just change the name of the backup folder or
the destination to follow the rule.
Remember that, during a backup, the folder and subfolder structure is conserved. That
means that Tri-BACKUP can restore from any copy of a folder, done from the Desktop,
with a synchronization, etc.
The Restore Window
The Restore Window controls the restoration. This window is opened via the «Restore»
button at the bottom of the main window.
If you select an action before clicking the Restore button, origin and destination folders
will be set with the parameters of the action.
You can also drag folders or disks into the list and the backup area from the Restore
Window.
The list displays the content of the selected item in the list of folders and disks to restore
(top left of the window), compared to the content of the backup.
The Display popup menu modies the list of the comparison results, allowing all les,
or only modied or missing les.
Tri-BACKUP 3 User Handbook 43
Page 44

Tri-BACKUP 3 User Handbook 45
In the screen copy, Tri-BACKUP shows a comparison between the «Documents»
folder and its backup in the «HD Backup» disk. When les exist in both original and
destination folders , the date is displayed for both les, to allow verication before any
restoration.
If les only exist in the original folder, or in the backup, they are displayed with a specic icon.
These icons are in the center of the list, depending of the status of each item:
Edition Icon with a pen (same as «Address Book» le) shows a le existing in
the original and the backup, but which was modied since the last backup. The
associated icon (the green arrow) means that the le can be restored, replacing
the le in the original with the le from the backup.
New Document icon (like for «TBU4.tiff» le) shows les that are in the origi-
nal folder, but not in the backup. This can be due to a newly created document
or an installation. But this can also be because of a lter exception, passing this
le during the action. If removing is allowed (from the bottom options), a Trash
icon is displayed for this le.
Red cross icon shows a le existing in the backup, but not in the original. This
le can be restored.
Multiple versions icon indicates, for an evolutive backup, that there are multiple
versions of the same folder existing in the backup. It is possible to select one of
these versions to restore it.
Options at the bottom allow removing actions for les that exist only in the original
folder, and not in the backup.
• Allow suppression: les that can be removed from the original folder can be removed if this option is checked on. Remember that they may be not copied because
of lters or other reasons.
You can restore all or part of the backup.
To restore, select the desired items and click the Restore button. The security service
copies all les that will be replaced or removed into a security folder (see below).
Restoring with an Evolutive Backup
An Evolutive Backup can save multiple versions for each document. In this case, TriBACKUP allows you to restore one of these versions, by choosing the one that you
want.
The number of available versions is displayed in the list. For each version, the date and
the size are displayed.
44 Tri-BACKUP 3 User Handbook
Page 45

To restore a particular version of a le, select it and click the «Restore» .
The «Restore with...» popup menu can allow you to specify a preferred date used to
automatically select the correct version of the les.
Security Folder for Restoration
Tri-BACKUP attempts, when running a restoration, to copy les that will be replaced
or removed during the restoration. They are copied in a specic folder, created at the
root of the disk. The Security Folderʼs name contains the restoration date, for example
«ƒTBUSecure 010912 1427» for a restoration done the September12, 2001 at 2:27
pm.
Files in the Security Folder save the folders and subfolders structure. With the restoration features, itʼs easy to reinstall some of these les in case of bad results, or to go back
to the previous state.
Tri-BACKUP 3 User Handbook 45
Page 46

Tri-BACKUP 3 User Handbook 47
Backup Browser
The «Backup Browser» function offers a quick and easy way to explore the content of
the mounted volumes, and to see the les and the related programmed actions.
This window is displayed via the Tools menu (command-U).
The list on the left side displays the content of the mounted volumes. You can browse
through the folders and subfolders. Icons in front of each le show their status depending of the selected action.
The list on the right displays the programmed actions you have created. Marks are related to the selected le.
The selection of an action displays which les are supposed to be copied (or not) while
this action is running. In the above screen copy, the «Application» folder in the list is
excluded (because there is a lter for this folder).
Selecting a le displays which actions are related to the le, and displays the result with
the selected action.
In the screen copy, «Application» folder could only be copied by the «System copy»
action (it is the only action with a mark). But it will not. The reason is displayed on the
bottom right part of the window.
46 Tri-BACKUP 3 User Handbook
Page 47

Other Features
List of the Latest Operations
Via the «Actions» menu, you can open the window displaying the list of the latest les
copied during programmed actions. The position of the selected item is displayed. Double-click to reveal the item on the Desktop.
Export item (in the File menu) create a text le listing all selected items.
List of the Latest Errors
Via the «Actions» menu, you can open the window displaying the list of the latest errors
during a copy of les, including permissions and owner. The position of the selected
item is displayed. A double-click reveal the item on the Desktop.
Export item (in the File menu) create a text le listing all selected items.
Information windows
Tri-BACKUP can display specic information about les to make easy any control
about their owner and group, about the authorizations, and to nd the reasons why they
are not copied.
Information windows are available from the Tools menu (Cmd-I).
The rst one displays the list of items in a folder, with owner and permissions. An error
icon is displayed if the le cannot be read. The list is created by selecting a le in any
Tri-BACKUPʼs le lists, and using the shortcut Cmd-I. You can also drag a le from the
Finder to an opened list.
The information window displays more information about the selected le (from any
list of les).
A double-click reveal the item on the Desktop (if the Option key is pressed).
Export item (in the File menu) create a text le listing all selected items.
Access checking
This function verify the access to local or remote disks, and the correct copy of les
owners. Tests furnish important information to help understand and resolve errors appearing during a backup.
You can choose origin and destination disks. After a test, resultrs are displayed as text
that you can copy (for example to send to our technical support). Youʼll nd different
information about the machine and disks, and the results of les creation on the desti-
Tri-BACKUP 3 User Handbook 47
Page 48

Tri-BACKUP 3 User Handbook 49
nation disk.
Generally, errors are due to:
• Administrator authorizations activated (or not).
• access authorizations to a server or remote disk.
• authorization settings of the destination disk (you can change it in the «Get Info»
window accessible from the Finder).
Search function
Tri-BACKUP provides a search function from the Tools menu (Cmd-F). The result is
displayed in a window similar to the Information window.
Launching an action from a le
Via the «Actions» menu, you can create a le linked to the currently selected action.
When youʼll double-click this le, the action will automatically run.
An option can force Tri-BACKUP to quit when is action is executed.
Quickly Activating/Deactivating an action
Via the «Actions» menu, you can activate or deactivate the selected action(s) in the
main window (command-T).
Common Exceptions
Via the «Tools» menu, you can open the exception editor. Quite similar to the exception
panel (in the programmed action editor), you use it the same way to add, modify or
remove exceptions that can be used by each action.
See the Exceptions chapter in «Programmed Actions» for more details.
History of Programmed Actions
Each time an action is executed, the result is recorded in the history. The list of the latest
actions is displayed using the «Tools» menu.
If the option allowing the creation of a Log text le is on, you can display this le for a
list of saved items.
In the settings you can specify how long items remain in history.
Compression/Uncompression
During the backup, les can be compressed, keeping their name. They are automatically
uncompressed during restoration.
You can also uncompress a le with the compress/uncompress action.
48 Tri-BACKUP 3 User Handbook
Page 49

If you double-click a le from the Finder, Tri-BACKUP will display a dialog proposing
to uncompress it. The le will be replaced by its original version.
If a le was protected, Tri-BACKUP will ask for the password before recovering the
original le.
Tri-BACKUPʼs compression format is a proprietary format. Youʼll need Tri-BACKUP to recover the original le.
Cleaning Evolutive Backup data
When running an evolutive backup, data is saved into a «second level» backup. It is
saved into invisible folders, named «(ƒBACKUP.Evolutive.folder**)».
A «Tools» menu item allows you to know the size of such data in a folder, change them
to visible data and remove this data from a folder. If these folders are removed, the backup is similar to a Mirror Backup.
Locking use and settings
A «Tools» menu item, as well as the «locker» button from the main window, allows you
to lock (unlock) your application with a password.
Once locked, only the programmed existing actions can be run.
Tri-BACKUP 3 User Handbook 49
Page 50

Tri-BACKUP 3 User Handbook 51
Icons (description)
Main Window (list of programmed actions):
These icons show the type of the created programmed actions, and their status.
Mirror Backup.
Incremental Backup.
Evolutive Backup.
Synchronization.
Direct Copy.
Compression.
Suppression.
Next programmed action.
Currently running action.
Action waiting to be executed.
Activate Administrator authorizations before executing this action.
Deactivate Administrator authorizations before executing this action.
Origin or destination not dened for this action.
Immediate Actions:
These icons show, for each item in the list, how they will be processed. It depends of the
action (copy, compress, remove, etc.).
File to be copied.
File replacing an older version.
File replacing a newer version.
File to be copied.
File replacing an older version.
File replacing a newer version.
File to be compressed.
File to be uncompressed.
Folder containing les to synchronize (in both ways).
Folder containing les to be copied.
Folder containing les to be copied.
Item to be removed.
Restoration:
These icons show the status of each item, associated with copy/replace icons.
New le (does not exists in the backup).
50 Tri-BACKUP 3 User Handbook
Page 51

Missing le (does not exist in the original disk, only in the backup).
Modied le (the backup contains another version).
File having multiple versions in the backup (evolutive backup).
Backup Browser:
These icons show the items processed by programmed actions.
Item processed by one (or more) programmed action, or action that can process
the selected item.
Folder containing items processed by one (or more) programmed action.
Destination of one (or more) programmed action.
Item not processed by the selected programmed action (because too old, ltered
by an exclusion, etc.).
Results and errors:
These icons show the type of error detected while copying a le.
File copied without error (immediate actions).
Error while copying the le.
Error while creating the copy of the original le. This error is generally due to a
lack of authorisations in the destination folder.
Error while opening the original le (le to be copied). This error is generally
due to a lack of authorisations for reading the le.
Error while opening the destination le for writing. This error is generally due to
a lack of authorisations for writing to the le.
Error while reading data in the original le. The le could be damaged.
Error while writing data to the destination le.
Tri-BACKUP 3 User Handbook 51
Page 52

Tri-BACKUP 3 User Handbook 53
F.A.Q.
Q: What is the best backup mode I can choose?
R: It depends on your needs. Read the «Different Modes for Backup» chapter.
Q: How can I make a rst easy backup of my hard disk?
R: Choose the Immediate Backup action from the main window. Drag your hard disk
icon in the area at the top left. Drag the external hard disk to the area at the top right.
Select all in the list and click the «Backup» button.
Q: Nothing was backed up when running a backup. Why?
R: Only les matching the lters (documents, exceptions, etc.) are saved. With an Incremental Backup, only les having a modication date newer than the last backup are
saved.
Q: I just created an incremental backup, but nothing was saved, why?
R: For incremental backup, only les having a correct modication date (between last
backup date and now) are copied. The «last backup date» is initialized with the date of
the conguration creation. So it is normal that nothing is saved. You can change the last
backup date in the Edit Conguration dialog. Use a Mirror backup to create the initial
backup, if you want to have a full initial backup.
Q: I moved les to the folder I backup (with an incremental backup), but they are
not copied during the backup, why?
R: Incremental backup only copy les with a correct modication date (between last
backup date and now). If the les added have an older date, they are not copied.
Q: My backup disk is nearly full. It contains my Evolutive Backup. How can I
clean it?
R: The «Tools» menu offers a function that cleans all «evolutive data» from any folder.
That way, you can clean your entire disk, selected folders with big les, or unneeded
multiple versions of the les.
If you do not want to remove the specic data of an Evolutive Mirror Backup (older
versions, etc.), you should consider restricting the time items are saved, or the number
of items in the «evolutive second level backup». These options can be modied in the
«Options» panel, when setting the Evolutive Mirror Backup action.
Q: Sometimes, a le named «TEDEV.TemporaryFile.1247853912» appears and
disappears during a backup. What is that le?
R: Tri-BACKUP creates a temporary le when a le must be copied or compressed.
This le can appear when copying a big le.
Q: What are these folders named «(ƒBACKUP.Evolutive.folder**)» on my hard
52 Tri-BACKUP 3 User Handbook
Page 53

disk?
R: They contain the «second level backup» data for evolutive backup. By default, they
are invisible folders.
Q: How do I make the folders «(ƒBACKUP.Evolutive.folder**)» invisible?
R: Settings, from the File menu, allow you to make these folders visible or invisible. If
you change the setting, their status will be changed during the next backup.
Q: I lost a document, but it was likely backed up. How can I recover it easily?
R: The easiest way is to mount your backup volume, then search for the le with Sherlock and copy it. You can also use the restore features from Tri-BACKUP. See the chapter «Different Modes for Restoration».
Q: How do I restore a backup to my hard disk (from a mirror or an evolutive
mirror backup)?
R: Select the conguration used for this backup, and click the «Restore» button. Select
the folder/disk to be restored in the top left list. The les that can be restored are displayed in the list. Select those that you want to restore, and click the «Restore» button.
Q: How do I restore a backup to my hard disk (from an incremental backup)?
R: First you need to select the conguration used for the backup. Then, click the «Restore» button. The Restoration window opens. Modify the destination folder (at the top
right of the window): drag on it the folder from the incremental backup you want to
restore (the folder name is something like «ƒTBU2 01/07/30 08.28.52». Select the
folder/disk to be restored in the top left list. The les that can be restored are displayed
in the list. Select those that you want to restore, and click the «Restore» button. Repeat
for each of the incremental backup folders that you want to restore.
Q: How do I restore a backup from multiple cartridges?
R: Select the conguration used for the backup, click the «Restore» button. If the destination folder is undened, Tri-BACKUP will prompt to insert a cartridge. Repeat for
all the cartridges.
Q: Is a compressed le automatically restored uncompressed?
R: Yes. During the restore process, all compressed les are automatically uncompressed
before being restored.
Q: How can I recover the original le when it is compressed?
R: Double-click this le. Tri-BACKUP will ask to uncompress it. The original version
will replace the compressed version.
Q: Can I copy or restore a complete Mac OS X bootable volume?
R: Yes, but under OS X, Tri-BACKUP obey to the authorizations of the current user, or
to the Administrator authorizations is they were activated. To activate these authoriza-
Tri-BACKUP 3 User Handbook 53
Page 54

Tri-BACKUP 3 User Handbook 55
tions, use item in the Backup menu.
Q: How can I create a bootable copy of a Mac OS X bootable volume?
Preparing the backup...
• Start your computer with the disk/system you want to backup (your internal
disk..)
• Use an admin account on your machine (the rst user you created when installing
Mac Os X is ok)
• Mount you external Hard disk, you may want to erase itʼs content this Apple disk
utility...
• Select the disk (the future destination of the backup), and do «Get info command»
in the Finder (Apple+i), go to the Owner and permissions section, look for a check
box labelled «Ignore volume permissions» or something like that. If you are using
Os 10.2.x, UNCHECK this box, if you are running 10.1, check this box.
• Launch Tri-BACKUP, go to «Backup» menu, and read the LAST item... If you
see «Activate administrator authentication», do it, if you see «Deactivate administrator authentication», that means that you already have permissions activate, so
donʼt care.
Now the backup:
• Click on the button labelled «Copy» in the immediate actions, the button in the top
left hand corner of Tri-BACKUPʼs main window.
• On the left drag and drop you internal disk (the original disk you want to copy)
• On the right, drag and drop your external disk (destination)
• Set the other option as you like, you can delete existing les or move them to
trash..
• Click «Copy», and wait..
When backup is nished, try to boot from your external disk.
Q: Are owners, groups and permissions preserved during a backup?
R: Yes, when Administrator authorizations are activated. Tri-BACKUP copy this information with each le copied.
Q: Are all les copied?
R: Yes, provided that the user has all permissions with the les. If not, only the allowed
les will be copied.
Q: Why are some les not copied?
R: Out of the permission reasons, excluded les (lters), applications (if documents
only was selected), and les with no read permission (because they are already opened
by another application) will not be copied.
Q: How can I easily check that all was copied?
54 Tri-BACKUP 3 User Handbook
Page 55

R: Use immediate actions. These actions will only display missing or different les.
Q: How can I choose an invisible le or folder in the select dialog?
R: Press the Option key before clicking the area or the button opening the selector.
Q: Why is a server not accessible if Administrator authorizations are activated?
R: When Administrator authorizations are activated, the current user of Tri-BACKUP is
in reallity the super-administrator «root». This super-user is not authorizedd on a remote
server. You must deactivate Administrator mode to access a server.
Q: Why is the owner of a le changed when the le is copied on a remote disk?
R: The owner of a le is dened by its ID (a number). Tri-BACKUP copies les preserving the owner ID. A given ID can designate a different user on a server.
Tri-BACKUP 3 User Handbook 55
Page 56

56 Tri-BACKUP 3 User Handbook
 Loading...
Loading...