Page 1
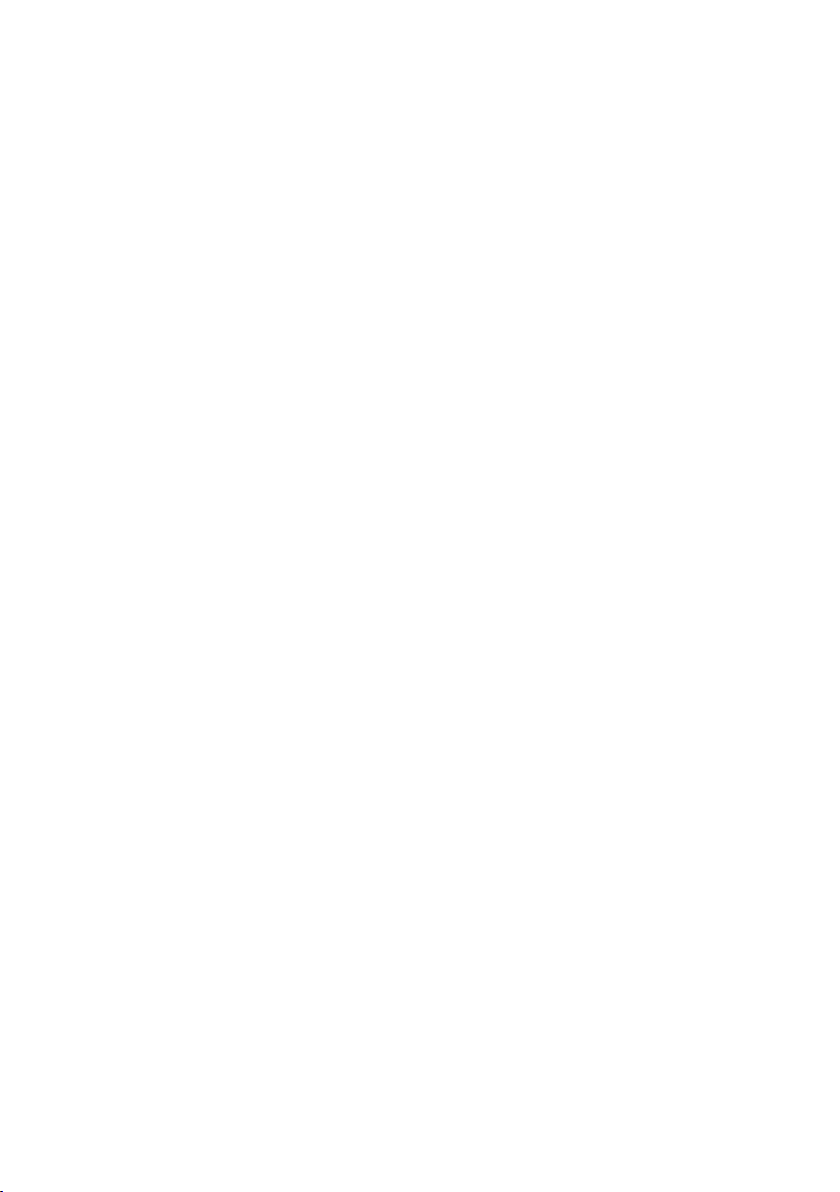
Data Rescue II
MANUEL D’UTILISATION
Votre numéro de série : . . . . . . . . . . . . . . . . . . . . . . . . . . . . . . . . . . . . .
Page 2
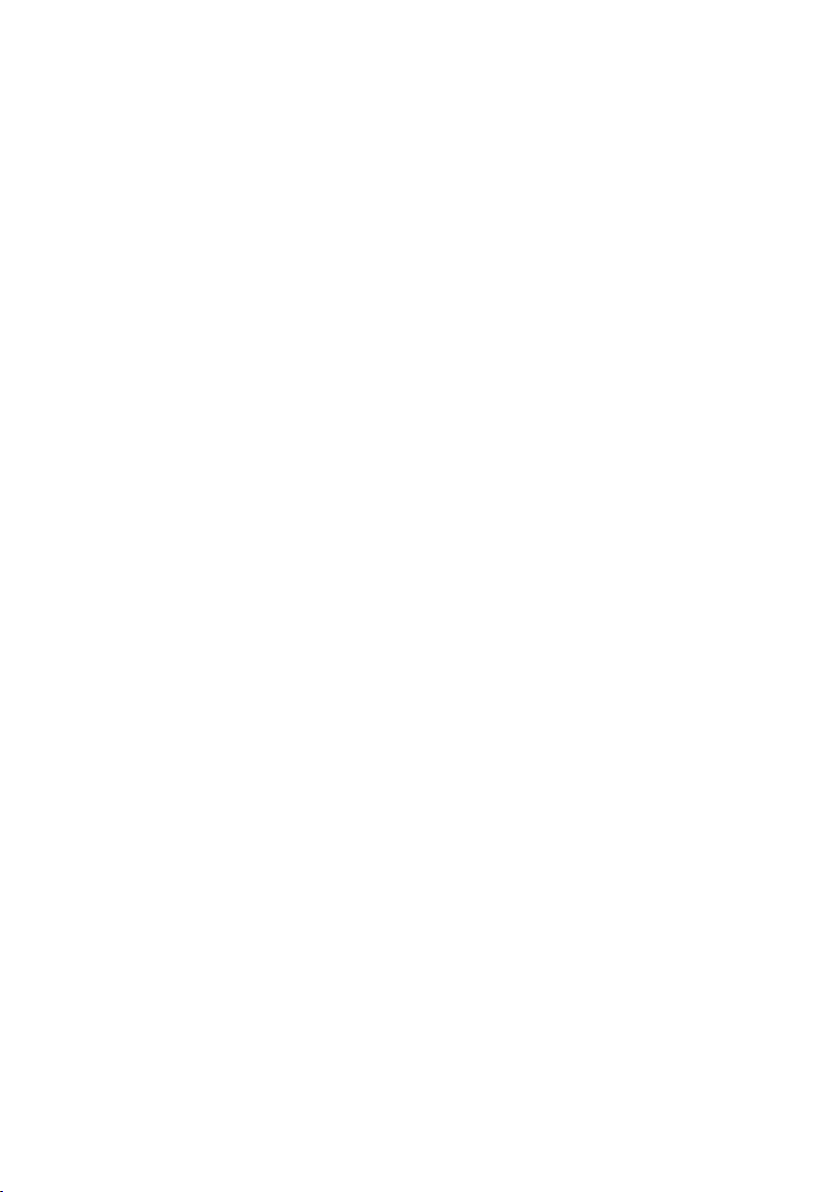
Droits d’auteur
Ce logiciel est Copyright ©2002-2005 Prosoft Engineering, Inc.
La traduction française est Copyright ©TRI-EDRE.
Ce manuel et le logiciel qu’il décrit sont protégés par le droit d’auteur. L’utilisation de tout ou
partie de ce manuel ne peut se faire qu’avec l’accord écrit de Prosoft et de TRI-EDRE.
Marques
Data Rescue est une marque commerciale de Prosoft Engineering.
Apple®, AppleShare®, AppleTalk®, Macintosh®, iMac®, iBook® et Mac® sont des marques
commerciales de Apple Computer Inc.
Toutes les autres marques citées appartiennent à leur propriétaire respectif.
Droit d’utilisation
Une licence d’utilisation de ce logiciel vous est accordée. Vous pouvez utiliser ce logiciel sur
n’importe quelle machine. CEPENDANT, CE LOGICIEL NE PEUT ETRE UTILISE QUE SUR UNE
SEULE MACHINE SIMULTANEMENT. Vous devez acquérir autant de licences que de machines.
Vous avez le droit de faire des copies de sauvegarde de ce logiciel, pour vos besoins propres.
La législation interdit toute copie de ce logiciel à l’intention d’un tiers, même à titre gratuit.
Vous pouvez transférer le programme à titre permanent à un tiers. Dans ce cas, vous devez lui
transférer l’intégralité du logiciel (y compris les originaux de la disquette et du manuel), et vous
devez détruire toute copie du programme restant en votre possession.
Limitation de garantie et de responsabilité
TRI-EDRE garantit que le support sur lequel a été enregistré ce logiciel ne comporte pas de
défaut matériel. Toute disquette défectueuse sera remplacée. Elle doit cependant nous être
retournée dans les 90 jours suivant la date de l’achat.
Ni TRI-EDRE, ni Prosoft ne peuvent fournir de garantie, explicite ou implicite, concernant ce
manuel ou le logiciel qu’il décrit, ni pour ses qualités et ses performances, ni pour son adéquation à un usage particulier. En aucun cas TRI-EDRE ou Prosoft ne pourront être tenus pour
responsables de tous dommages, directs, indirects ou autres résultant de l’utilisation de ce
logiciel, même s’il a été avisé de tels dommages.
©Prosoft Engineering. Tous droits réservés.
Traduction française ©TRI-EDRE. Tous droits réservés.
Distribué en France par : TRI-EDRE
22 Place de l’Église - BP 111
83510 LORGUES (FRANCE)
Tél. : (33) 04 98 10 10 50
Sites web : www.tri-edre.fr • www.tri-edre.com
Adresse email : contact@tri-edre.fr • contact@tri-edre.com
Fax : (33) 04 98 10 10 55
Page 3
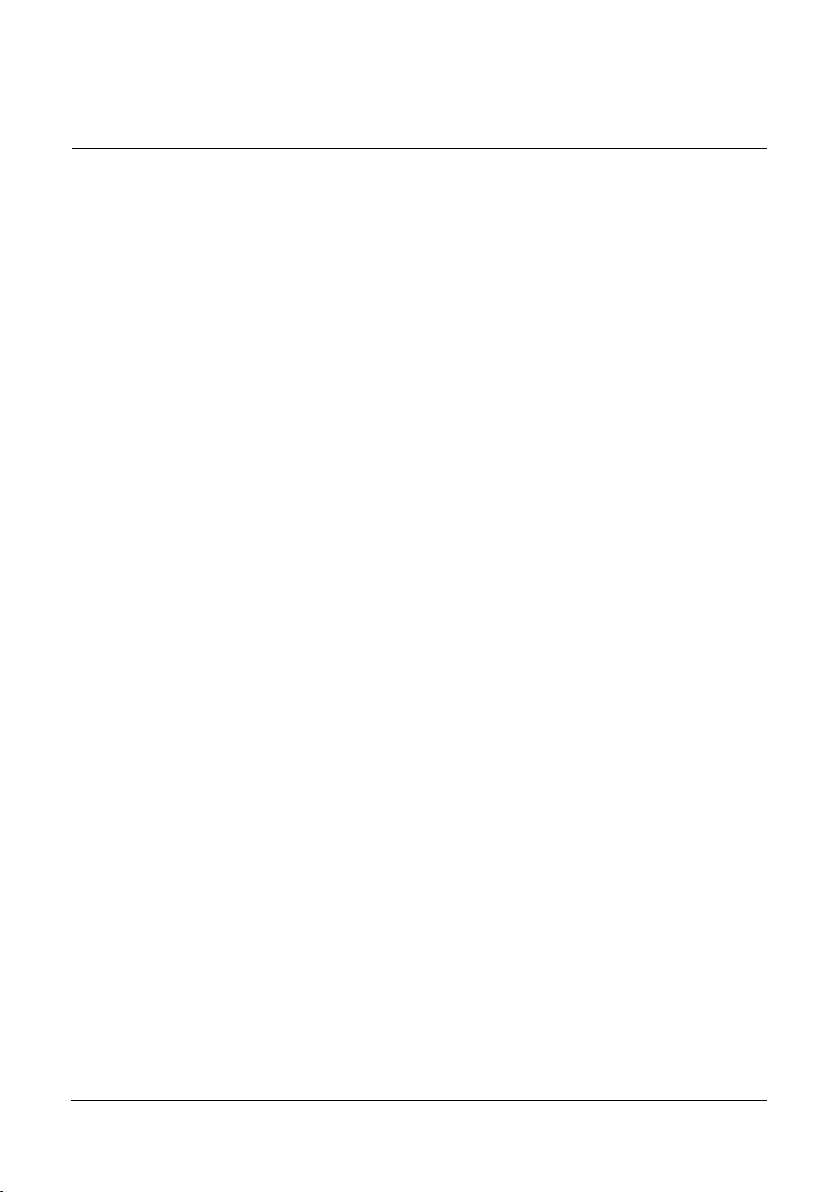
Table des matières
Introduction ........................................................................................................... 5
Bienvenue ! ................................................................................................................. 5
Merci de vous enregistrer ............................................................................................. 5
Pourquoi Data Rescue II est-il différent ? ........................................................................ 5
Dernière version du logiciel ........................................................................................... 5
Installation du logiciel ..................................................................................................6
Désinstallation du logiciel ............................................................................................. 6
Lancement et enregistrement du logiciel ........................................................................ 6
Version de démonstration de Data Rescue II .................................................................. 6
Support Technique .......................................................................................................6
Contacts .....................................................................................................................7
À propos du manuel utilisateur ............................................................................... 8
Organisation du manuel ............................................................................................... 8
Connaissances nécessaires ..........................................................................................8
Configuration minimale ................................................................................................9
Utilisation générale ...................................................................................................... 9
Attention aux disques ayant des problèmes matériels ...................................................... 9
Installation et démarrage ..................................................................................... 11
Installer / Désinstaller Data Rescue ............................................................................. 11
Avant de démarrer Data Rescue ..................................................................................11
Pour démarrer Data Rescue ........................................................................................12
Utilisation du mode Assistant ............................................................................... 13
Sélectionner un disque ou un volume .......................................................................... 13
Sélectionner un volume de travail (temporaire) ............................................................. 14
Sélectionner la méthode d’examen .............................................................................15
Examen du média ......................................................................................................16
Avant de lancer une récupération importante ............................................................... 19
Ouvrir des fichiers par double-clic ................................................................................ 19
Rechercher dans les résultats de l’examen ...................................................................19
Utilisation du mode Expert .................................................................................... 21
Choix du média et du mode ........................................................................................21
Résultats de l’examen ................................................................................................22
Analyse de média ...................................................................................................... 23
Cloner un média ........................................................................................................25
Préférences ......................................................................................................... 27
Préférences de l’interface utilisateur ............................................................................ 27
Préférences du moteur d’analyse ................................................................................ 28
Après un examen approfondi ................................................................................ 32
Enregistrer un fichier d’examen ...................................................................................32
Dialogue d’implantation des blocs d’allocation (ABL) ..................................................... 32
Récupérer des fichiers sur des cartes numériques d’appareils photos ou des lecteurs de
musique ................................................................................................................... 33
Manuel d’utilisation de Data Rescue II 3
Page 4
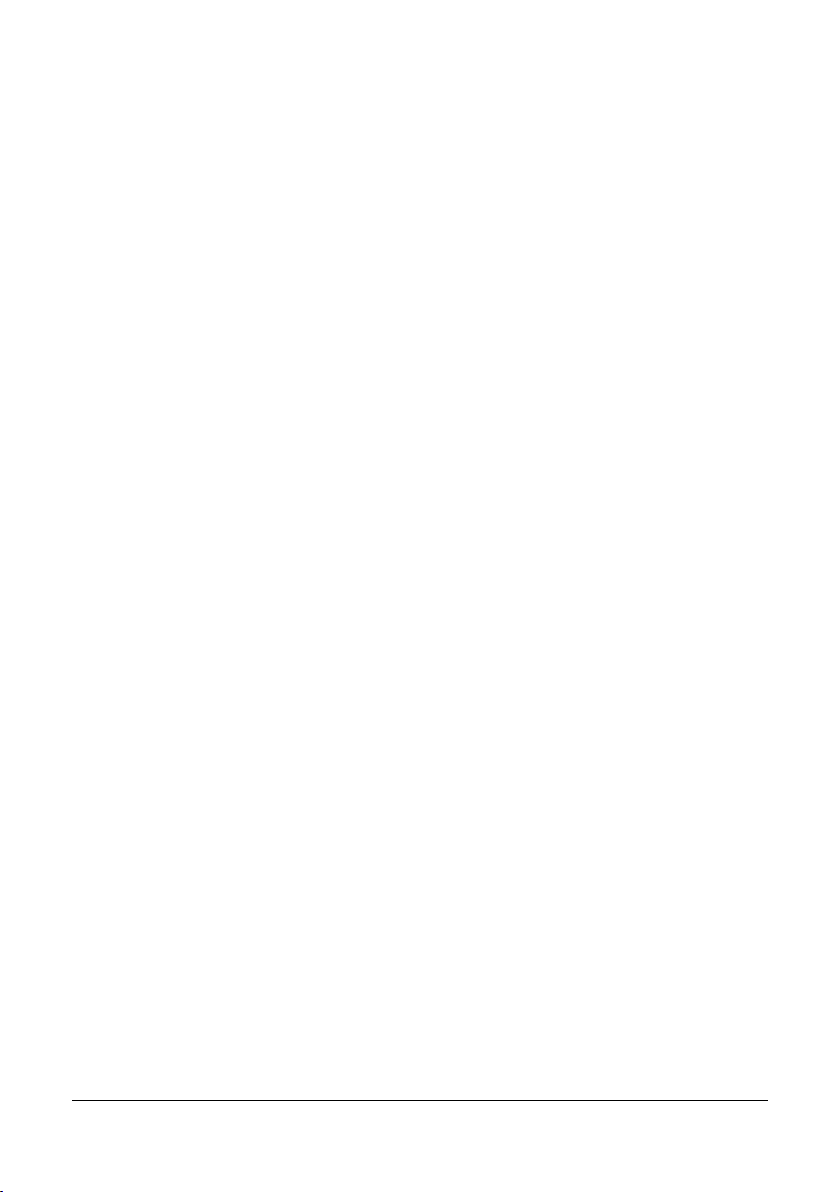
Concepts ............................................................................................................. 34
Disque ou volume ......................................................................................................34
Systèmes de fichiers et catalogues ..............................................................................35
Examens de Catalogue ...............................................................................................36
Examen de Contenu ..................................................................................................37
Examen des fichiers supprimés ...................................................................................37
Fichier d’examen ....................................................................................................... 37
Blocs alloués, Blocs de données et Implantation des blocs ............................................ 38
Trouver vos fichiers après un examen ........................................................................... 39
Détails de l’utilisation de Data Rescue .................................................................. 41
Durée d’un examen ................................................................................................... 41
Outils d’accès aux blocs ............................................................................................. 41
Dépannage et FAQ ............................................................................................... 43
Glossaire ............................................................................................................. 47
4 Manuel d’utilisation de Data Rescue II
Page 5
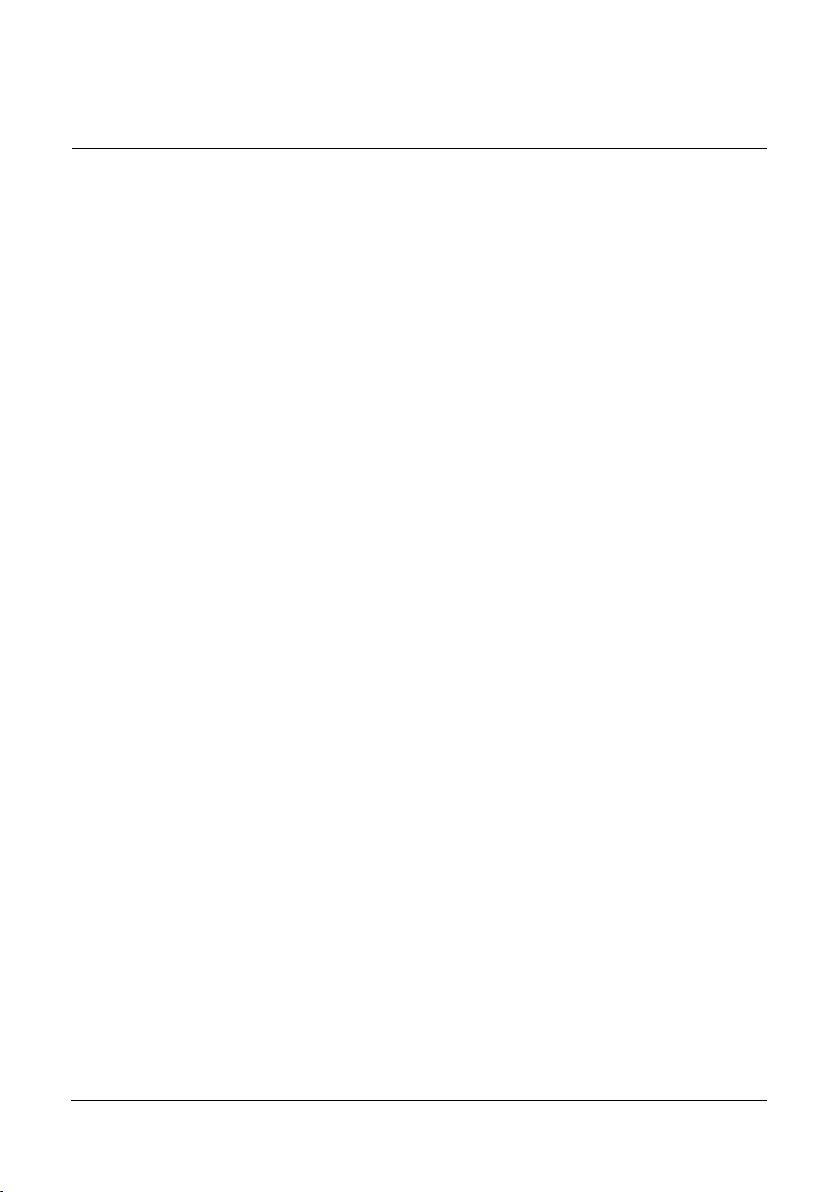
Introduction
Bienvenue !
Merci de nous avoir accordé votre confiance et d’avoir acquis Data Rescue II !
Data Rescue, de Prosoft Engineering, est un utilitaire facile d’utilisation dont le but
est de vous aider à récupérer les fichiers et dossiers de disques durs, disquettes ou cartouches plantés ou corrompus. Les données récupérées sont enregistrées sur un autre
disque, Data Rescue II ne modifiant en aucune manière le disque à récupérer.
Merci de vous enregistrer
Vous trouverez dans la boîte une carte d’enregistrement pour votre licence de ce logiciel. Merci de la remplir et de nous la retourner. Vous pourrez bénéficier du support
technique gratuit et être informé des mises à jour et des évolutions de ce produit, et de
toutes les nouveautés de notre production.
Pourquoi Data Rescue II est-il différent ?
La technique utilisée par Data Rescue pour retrouver des fichiers perdus est différente
et meilleure que celle utilisée par les autres utilitaires. Data Rescue II ne se contente pas
de récupérer les données là où les autres utilitaires échouent, mais il va les retrouver
de façon plus précise et complète, restaurant les icônes, les dates et la hiérarchie des
dossiers.
Data Rescue est le seul utilitaire qui est spécialisé dans la récupération des données, à
l’opposé des utilitaires de réparation de disques. La totalité de votre disque est scruté à
la recherche des fichiers, tout en essayant de reconstruire l’arborescence des dossiers.
Les données contenues sur le disque sont assidûment évaluées, et les fichiers sont méticuleusement reconstruits et stockés sur un support valide. L’analyse manuelle ou l’utilisation de logiciels puissants sur les volumes endommagés sont les méthodes utilisées
régulièrement par les professionnels. Pourquoi ? Parce que ce sont les seules méthodes
fiables pour récupérer vos données.
Dernière version du logiciel
Vérifiez sur le site «http://www.tri-edre.fr» que vous disposez de la dernière version de
ce logiciel. Si ce n’est pas le cas, vous pouvez télécharger la version la plus récente avec
laquelle vous pourrez utiliser votre numéro de série.
Nota : les numéros de série sont compatibles avec toutes les versions ayant le même
Manuel d’utilisation de Data Rescue II 5
Page 6
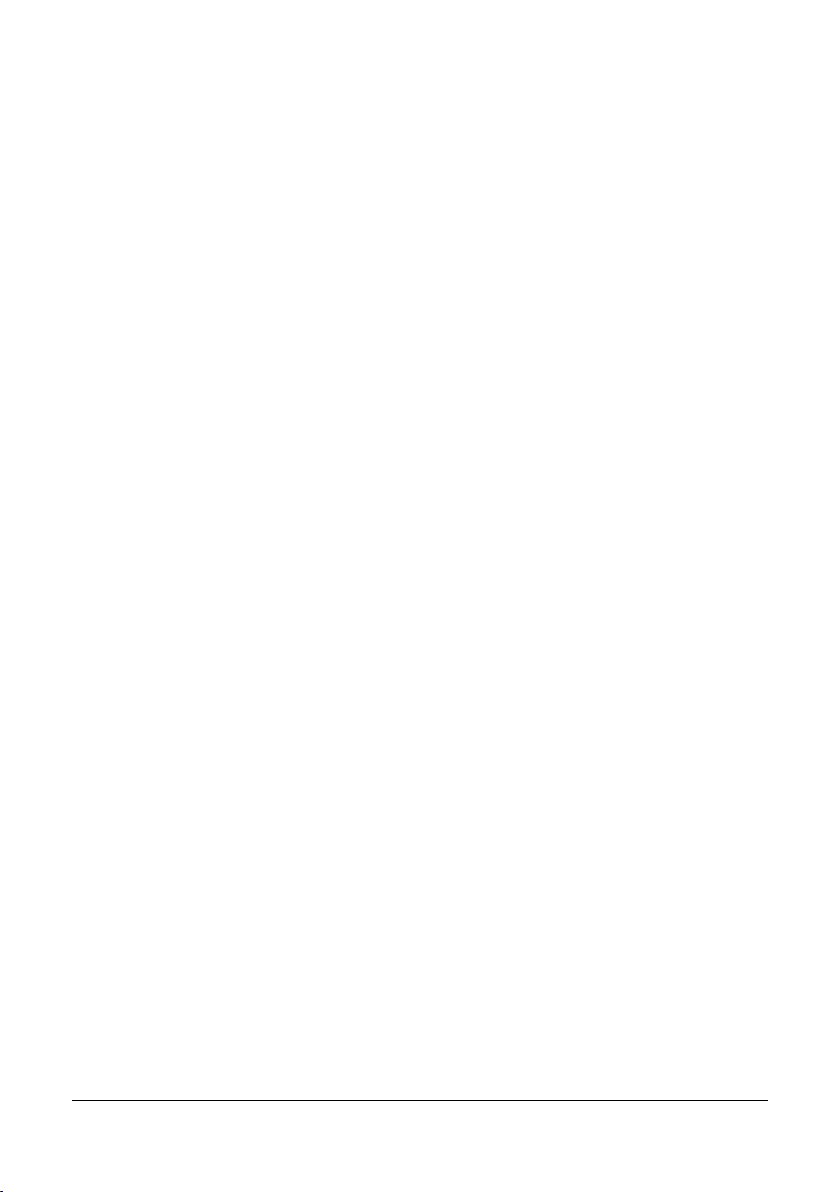
numéro principal de version : un numéro de série de la version 1.0 sera utilisable avec
les versions 1.0.1, 1.0.2, etc.
Installation du logiciel
L’installation est simple. Glissez le dossier «Data Rescue II» du CD-ROM (ou de l’image disque si vous avez téléchargé ce logiciel) dans le dossier «Applications» de votre
disque dur.
Désinstallation du logiciel
Pour désinstaller Data Rescue II de votre disque dur :
• Quittez Data Rescue II.
• Déplacez le dossier «Data Rescue II» dans la Corbeille.
Lancement et enregistrement du logiciel
Double-cliquez sur l’icône de Data Rescue II pour le lancer. Au premier lancement,
l’application vous demandera d’entrer votre numéro de série (qui se trouve sur une étiquette collée sur la pochette du CD, ou qui vous a été fourni par e-mail ou par courrier).
Ce numéro de série, qui vous est personnel, active toutes les fonctionnalités de votre
logiciel.
Conservez votre numéro de série dans un endroit sûr. Il pourra vous être redemandé et il
vous sera nécessaire pour accéder au support technique et pour les mises à jour.
Version de démonstration de Data Rescue II
Vous pouvez utiliser Data Rescue II en mode démonstration si vous ne possédez pas de
numéro de série. Vous pouvez ainsi l’essayer avant de passer commande.
En mode démonstration, le fonctionnement est strictement identique mais Data Rescue
ne pourra récupérer qu’un seul fichier, d’une taille maxi de 5 Mo. Ceci vous permet de
vérifier si Data Rescue peut sauver vos données.
Bien entendu, la version une fois enregistrée avec votre numéro de série n’a plus de
limitation.
Support Technique
Avant tout, consultez la FAQ se trouvant à la fin de ce manuel ainsi que celle se trouvant
sur notre site web. Si vous ne trouvez pas la réponse à vos questions, contactez notre
support technique.
Vous disposez d’une assistance technique gratuite, par e-mail, par fax ou par téléphone
(voir ci-dessous nos coordonnées).
6 Manuel d’utilisation de Data Rescue II
Page 7
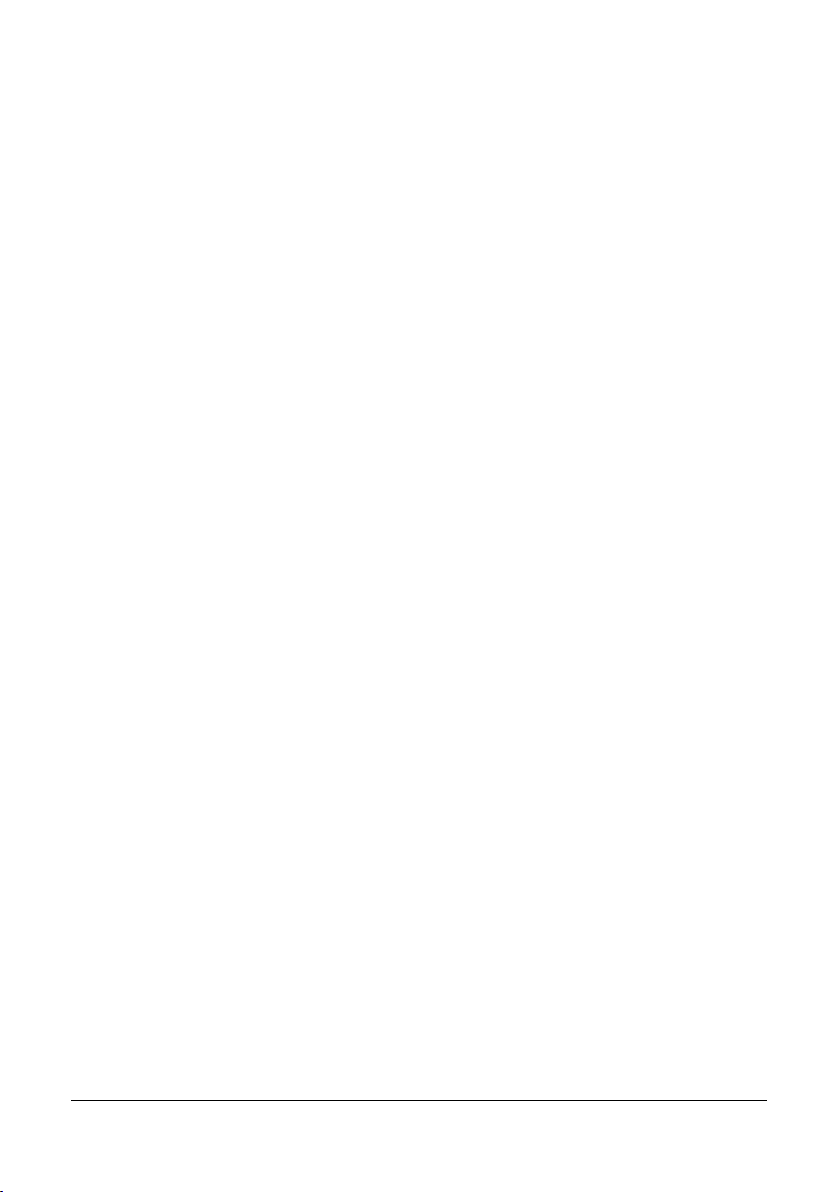
Munissez-vous de votre numéro de série et de votre numéro de version avant tout appel.
Contacts
Les coordonnées ci-dessous vous permettent de nous contacter.
Si vous avez des commentaires sur ce logiciel, des problèmes ou des questions qui ne
trouvent pas de réponse dans ce manuel ou sur notre site web – ou si vous êtes intéressé
par des licences multi-postes sur site de ce logiciel – merci de contacter TRI-EDRE (en
précisant la version et le numéro de série de votre copie) :
par e-mail à l’adresse :
Contact : contact@tri-edre.fr
Support technique : support@tri-edre.fr
Commercial, commandes : sales@tri-edre.fr
par téléphone ou fax :
Tél. : 04 98 10 10 50 / +334 98 10 10 50
Fax : 04 98 10 10 55 / +334 98 10 10 55
par courrier :
TRI-EDRE
22 Place de l’Église - BP 111
83510 Lorgues (France)
site web :
http://www.tri-edre.fr
http://www.tri-edre.com
Manuel d’utilisation de Data Rescue II 7
Page 8
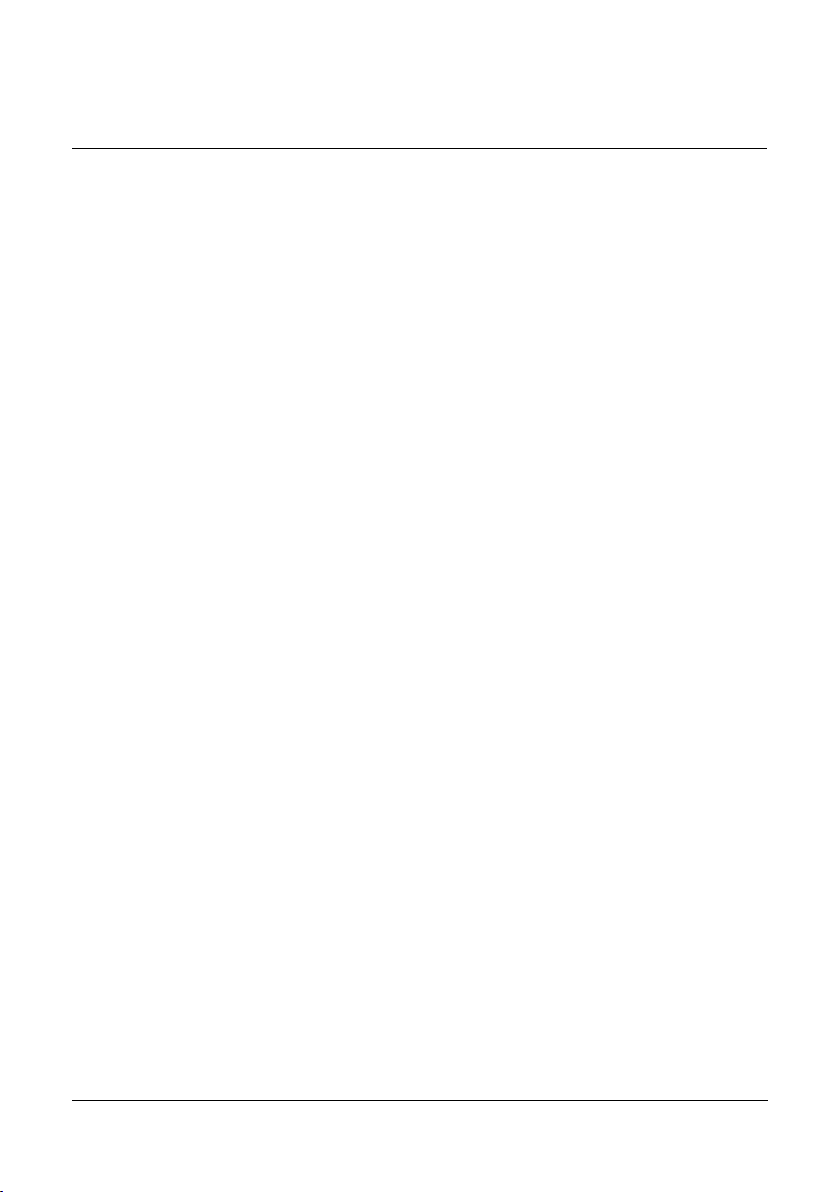
À propos du manuel utilisateur
Ce manuel contient à la fois les instructions pour utiliser Data Rescue, et des renseignements sur les concepts nécessaires pour comprendre les fichiers, leurs structures et
comment ils sont récupérés. C’est un guide pour l’utilisateur, c’est pourquoi les informations plus techniques sont dans des chapitres séparés. Si vous cherchez à vous documenter sur un concept spécifique, consultez plutôt le glossaire.
De plus, il est important de comprendre que Data Rescue est un utilitaire pour faire de la
récupération de données, et non pas un utilitaire de réparation. Ce guide essaye de vous
aider à faire la distinction entre la réparation et la récupération de données.
Organisation du manuel
Ce manuel et composé des chapitres suivants :
• Introduction : présente brièvement Data Rescue, décrit la configuration système
nécessaire et explique les conventions utilisées dans ce manuel.
• Installer et démarrer Data Rescue : fournit les instructions pour installer et lancer
Data Rescue la première fois.
• Utiliser Data Rescue : fournit toutes les instructions pour installer et utiliser rapidement Data Rescue, régler les préférences, et exploiter le rapport de Data Rescue.
Si vous voulez utiliser immédiatement Data Rescue, commencez par ce chapitre.
• Concepts : ce chapitre explique les concepts nécessaires pour comprendre et utiliser plus de fonctionnalités de Data Rescue.
• Utiliser les fonctions avancées : explique les concepts d’implantation des blocs
et fournit des explications pour travailler avec les outils de bas niveau et d’autres
options.
• Dépannage : informations qui peuvent vous aider à passer outre certains problèmes.
Glossaire : définitions des termes utilisés dans ce manuel et dans Data Rescue.
Connaissances nécessaires
Ce manuel suppose que vous connaissez le fonctionnement et l’utilisation de base d’un
Macintosh, savoir vous servir de la souris, des menus... Si vous n’êtes pas habitué ou
si vous ne connaissez pas ces fonctions sur un Macintosh, veuillez vous reporter à la
documentation livrée avec votre ordinateur.
8 Manuel d’utilisation de Data Rescue II
Page 9
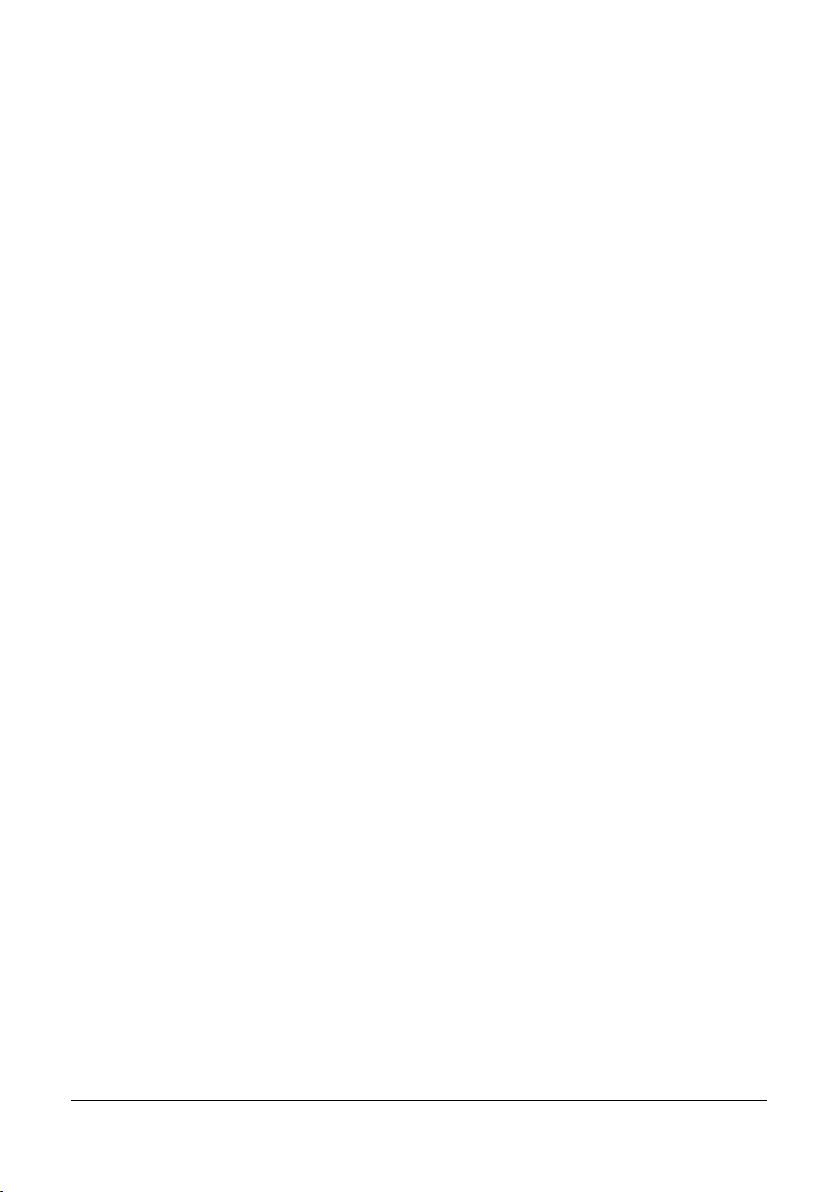
Configuration minimale
Matérielle
Data Rescue II est optimisé pour fonctionner sur un ordinateur Macintosh compatible
avec Mac OS X 10.2.4 et plus. Sont compatibles les ordinateurs fabriqués depuis trois
ans, depuis l’iMac au G3, G4, G5, iBook, PowerBook G3/G4. Si vous possédez une
machine qui n’est pas compatible, contactez TRI-EDRE.
Data Rescue nécessite au moins 128 Mo de RAM pour fonctionner.
Logicielle
Data Rescue II nécessite Mac OS X version 10.2.4 ou supérieure et inclut le support des
volumes HFS ou HFS+. Data Rescue supporte partiellement certains formats autres que
les formats Mac OS.
Utilisation générale
Data Rescue est conçu pour être utilisé dans de nombreux cas. Data Rescue supporte :
• Tous types de média apparaissant comme un disque avec des secteurs de 512
octets (disquettes, disques durs, Zip, Jazz, cartes CF pour appareils photos numériques, etc.).
• Volumes qui ne peuvent être montés, même si le driver est endommagé.
• Disques dont la carte des partitions est endommagée.
• Supporte les disques SCSI, IDE (ou ATA), FireWire et USB.
• Les formats HFS et HFS+ («Mac OS étendu»).
• Support partiel des formats non-HFS/HFS+.
• Volumes de grande capacité (4 Go et plus).
• Volumes protégés par mot de passe (si les données ne sont pas mélangées).
• Noms de fichiers «Non-latin» (Japonais par exemple).
• Récupération des fichiers fragmentés.
Cependant Data Rescue ne sera pas utile dans toutes les situations. Utilisez une version
démonstration si vous voulez être sûr que le logiciel pourra vous aider dans votre situation.
Notez que vous devez avoir de l’espace disque disponible sur un autre volume pour
récupérer des données et pour les stockages temporaires de Data Rescue II. Un autre
volume est en effet nécessaire pour éviter toute altération ou écrasement des données à
récupérer. Data Rescue ne peut être utilisé pour réparer le disque.
Attention aux disques ayant des problèmes matériels
Faites attention lorsque vous utilisez Data Rescue sur des disques que vous suspectez
Manuel d’utilisation de Data Rescue II 9
Page 10
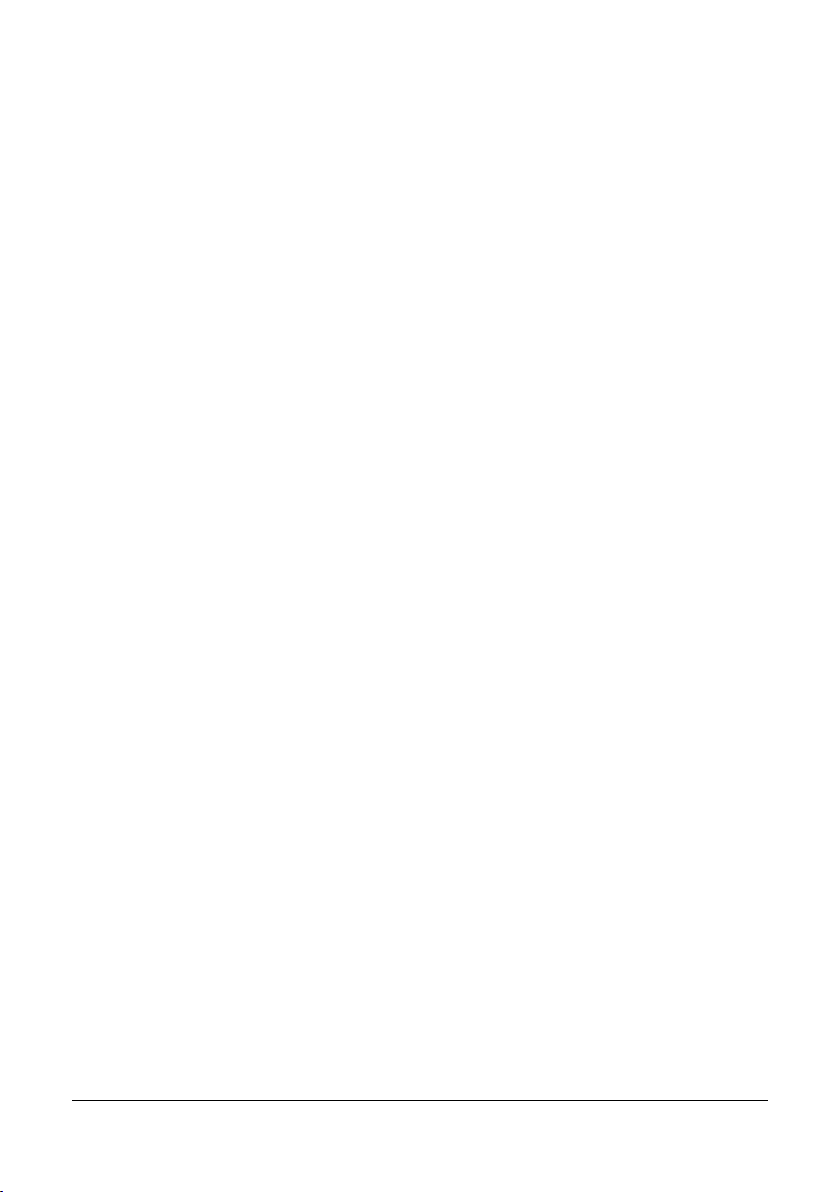
d’avoir des problèmes matériels. Data Rescue fait très attention à ne pas endommager
les disques à récupérer, et ne fait aucune écriture sur ces disques. Cependant, il peut arriver que le simple accès au disque en lecture puisse aggraver les problèmes du disque,
que ce soit parce que la tête de lecture du disque est abîmée, ou que des accès intensifs
causent à la longue des dégâts.
On peut reconnaître un disque ayant des problèmes matériels par les bruits mécaniques
émanant du disque. Dans ce cas, si les données du disque sont extrêmement critiques, il
faut peut-être envisager de faire appel à un spécialiste possédant une chambre blanche.
Ceci dit, l’appel à un spécialiste peut être extrêmement coûteux. Dans le cas de problèmes mécaniques, une solution alternative est de cloner votre disque, et ensuite de
travailler sur la copie pour essayer de récupérer les données. Data Rescue comporte
une fonction de clonage de disques. Le clonage effectue un nombre d’accès au disque
beaucoup plus réduit que la récupération, minimisant ainsi les risques d’aggraver les
dommages sur le disque.
10 Manuel d’utilisation de Data Rescue II
Page 11

Installation et démarrage
Ce chapitre fournit les informations nécessaires pour installer, démarrer, utiliser, régler
les préférences, récupérer les données et exploiter le rapport de Data Rescue. Si vous
utilisez Data Rescue pour la première fois, vous devriez lire attentivement ce chapitre.
Installer / Désinstaller Data Rescue
Si vous avez Data Rescue sur un CD bootable, il n’est pas nécessaire de l’installer. Si
vous envisagez d’installer Data Rescue sur un disque, vous ne DEVEZ PAS l’installer
sur le volume dont vous voulez récupérer les données. Si vous désirez récupérer des
données sur votre disque de démarrage habituel, il est fortement conseillé soit de démarrer du CD de Data Rescue, soit de démarrer d’un autre disque ayant un Système.
Les instructions suivantes sont destinées aux utilisateurs qui ont téléchargé Data Rescue. Vous devriez toujours garder une copie de Data Rescue sur un disque de secours
(l’idéal étant un disque contenant un système).
Pour installer Data Rescue
1. Depuis l’endroit sur le disque où vous avez téléchargé Data Rescue, cliquez deux fois
sur l’image disque de Data Rescue pour la faire monter sur votre ordinateur.
2. Glissez déposez le contenu de l’image disque montée, dans le dossier Applications
(où vos applications sont installées).
Un dossier Data Rescue est créé dans votre dossier Applications. Le dossier Data Rescue contient l’application Data Rescue, le manuel utilisateur et un fichier indiquant les
changements depuis les versions précédentes.
Pour désinstaller Data Rescue
Si vous désirez désinstaller Data Rescue, glissez simplement son dossier dans la corbeille.
Avant de démarrer Data Rescue
Après avoir installé Data Rescue (pour une version téléchargée) ou inséré le CD contenant Data Rescue, vous pouvez utiliser Data Rescue.
Si vous avez un CD bootable, démarrez avec. Sinon, il est d’usage d’installer Data Rescue sur le disque sur lequel vous voulez enregistrer les données récupérées. Il faut éviter
d’installer Data Rescue sur le disque endommagé. Vous devriez copier Data Rescue sur
un disque, et démarrer sur celui-ci. Data Rescue doit avoir accès à un emplacement sûr
pour stocker les données récupérées. Pour avoir les meilleures performances, connectez
un disque dur externe, que vous venez d’initialiser, au port SCSI ou FireWire. Veillez
Manuel d’utilisation de Data Rescue II 11
Page 12
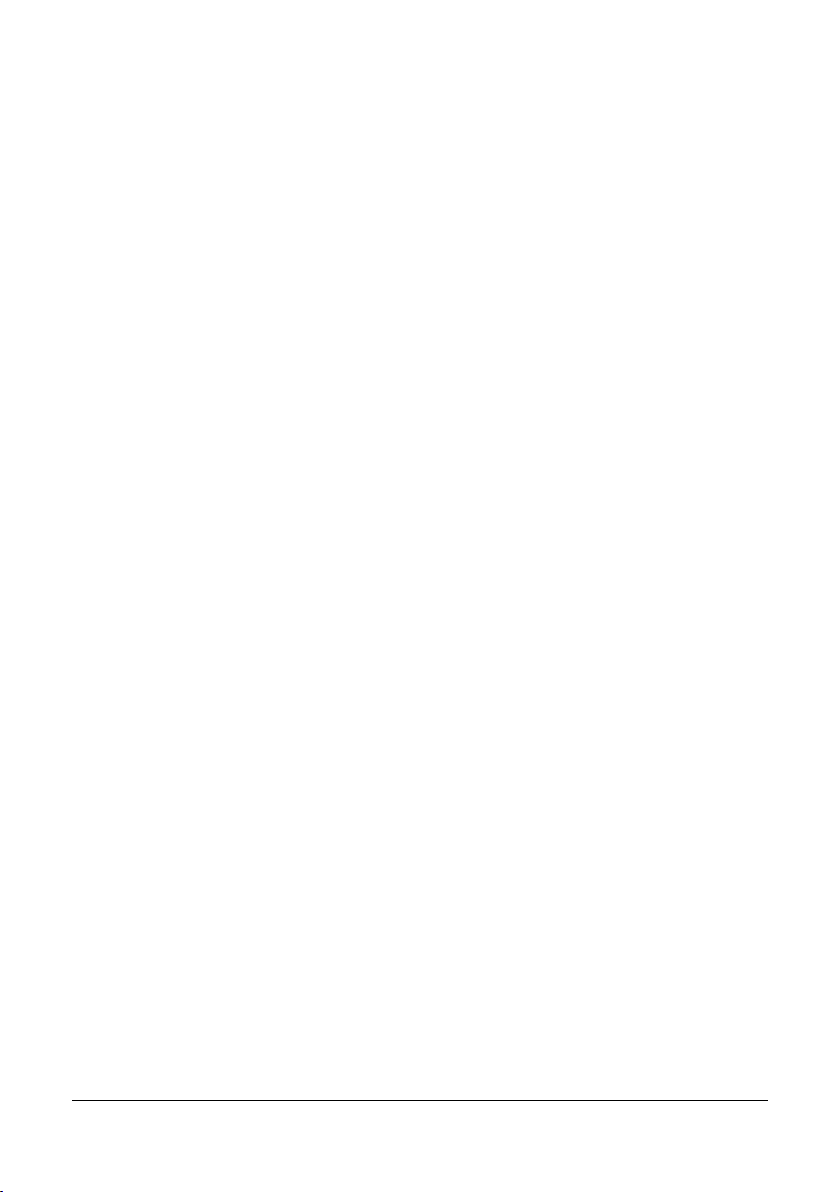
bien à ce que la capacité de ce disque soit suffisante pour récupérer les données de votre
disque endommagé. Il est aussi judicieux d’installer un système d’exploitation propre
sur ce disque, afin de démarrer avec ce disque par la suite.
À propos des fichiers temporaires
Pendant que Data Rescue examine votre disque, il crée et utilise des fichiers placés dans
un dossier nommé DataRescueTemp à la racine du disque dur choisit pour stocker les
éléments temporaires. L’espace nécessaire varie en fonction de la taille du disque examiné et du nombre de fichiers qu’il contient.
Pour vous faire une idée, un disque de 60 Go occupé à 40 %, avec environ 600 000
fichiers nécessite 200 Mo d’espace libre pour les données temporaires.
Ce dossier est automatiquement détruit quand vous quittez Data Rescue.
Pour démarrer Data Rescue
Lancez l’application en cliquant deux fois sur l’icône de Data Rescue. Si Data Rescue
n’a jamais été lancé auparavant, un dialogue demande le mot de passe administrateur.
Data Rescue nécessite l’accès à l’ensemble des disques analysés, et a donc besoin de
privilèges spéciaux. Data Rescue mémorise ces privilèges, et ne vous demandera plus
ce mot de passe par la suite.
Note : si vous êtes le seul utilisateur de ce Mac, vous êtes certainement l’administrateur
et le mot de passe à entrer est votre mot de passe. Sinon, contactez l’administrateur
système.
Une fois cette étape passée, et si Data Rescue n’a jamais été activé, un dialogue vous
demandera d’enregistrer votre numéro de série (laissez ce champ vide si vous désirez
utiliser Data Rescue en mode Démo). Cochez la case d’acceptation de la licence et cliquez sur le bouton «Activer».
Note : quand Data Rescue est enregistré avec un numéro de série valide, ce numéro est
conservé dans le fichier des Préférences et ne sera plus demandé. Si vous lancez Data
Rescue depuis un CD-ROM, le numéro de série sera demandé à chaque fois (car il ne
peut être enregistré sur le CD).
Ensuite, Data Rescue affiche la fenêtre principale. Par défaut, c’est le mode Assistant
qui est affiché. Le mode Assistant est un mode simplifié qui vous guide étape par étape
au cours du processus de récupération. Le mode Assistant est décrit ci-dessous. Data
Rescue comporte aussi un mode Expert qui sera décrit plus loin dans ce manuel.
12 Manuel d’utilisation de Data Rescue II
Page 13
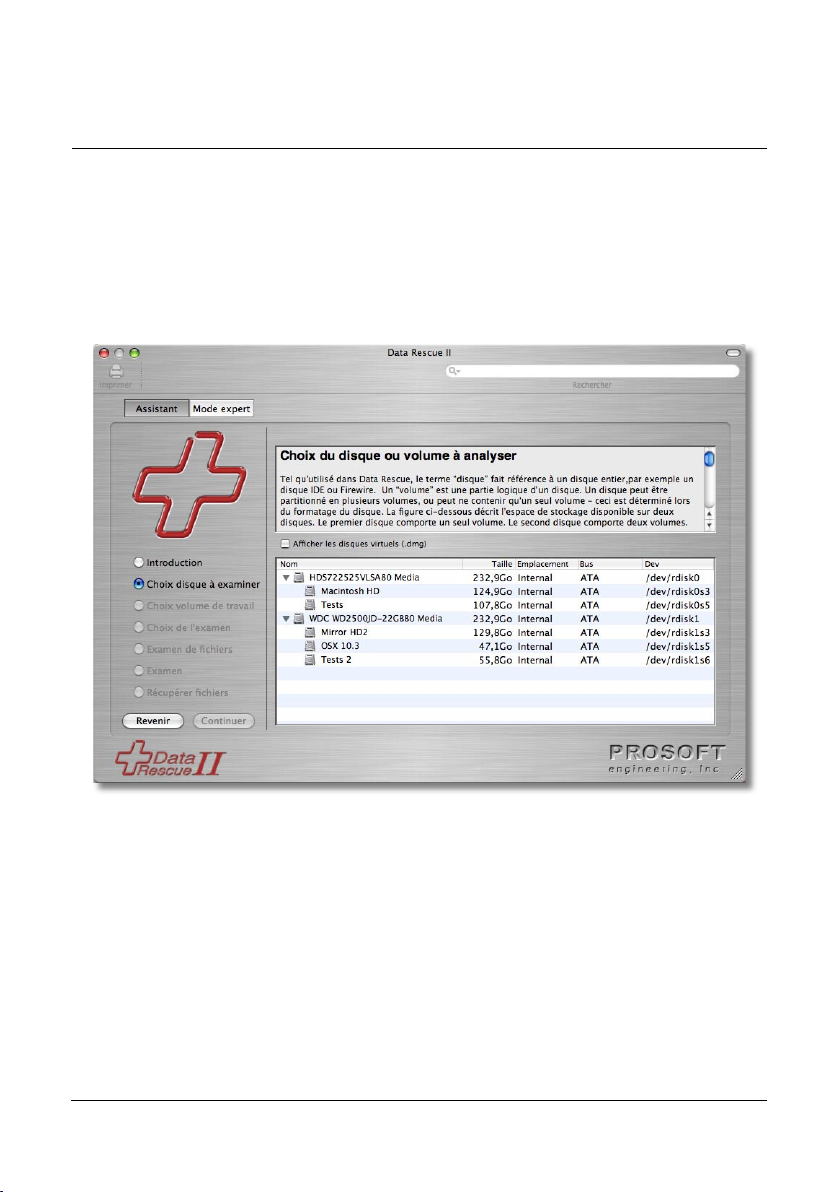
Utilisation du mode Assistant
Ce mode a été conçu pour rendre l’utilisation de Data Rescue et la récupération aussi
simples que possible. Dans ce mode, vous êtes guidé pas à pas.
Ce mode commence par afficher les généralités (étape «Introduction»). Cliquez sur
«Continuer» pour passer à l’étape suivante du choix du média (disque ou volume).
Sélectionner un disque ou un volume
Chaque écran affiche des informations sur l’étape en cours, ainsi que des explications
et/ou une aide (l’aide complète se trouve dans le manuel d’utilisation - ce document).
L’écran de cette étape affiche les disques reconnus par Data Rescue et, pour chaque disque, les volumes qui s’y trouvent. Les disques sont affichés avec le nom qui leur a été
donné par le fabricant (par exemple «HDS722525VLSA80»), les volumes avec le nom
que vous leur avez donné lors du formatage ou du partitionnement.
Vous pouvez choisir soit un volume, soit un disque. Si le volume qui vous intéresse se
trouve dans la liste, nous conseillons de sélectionner ce volume. S’il n’y est pas, sélectionnez le disque qui doit contenir ce volume (en général, on détecte de quel disque il
s’agit par sa taille et son emplacement).
Manuel d’utilisation de Data Rescue II 13
Page 14
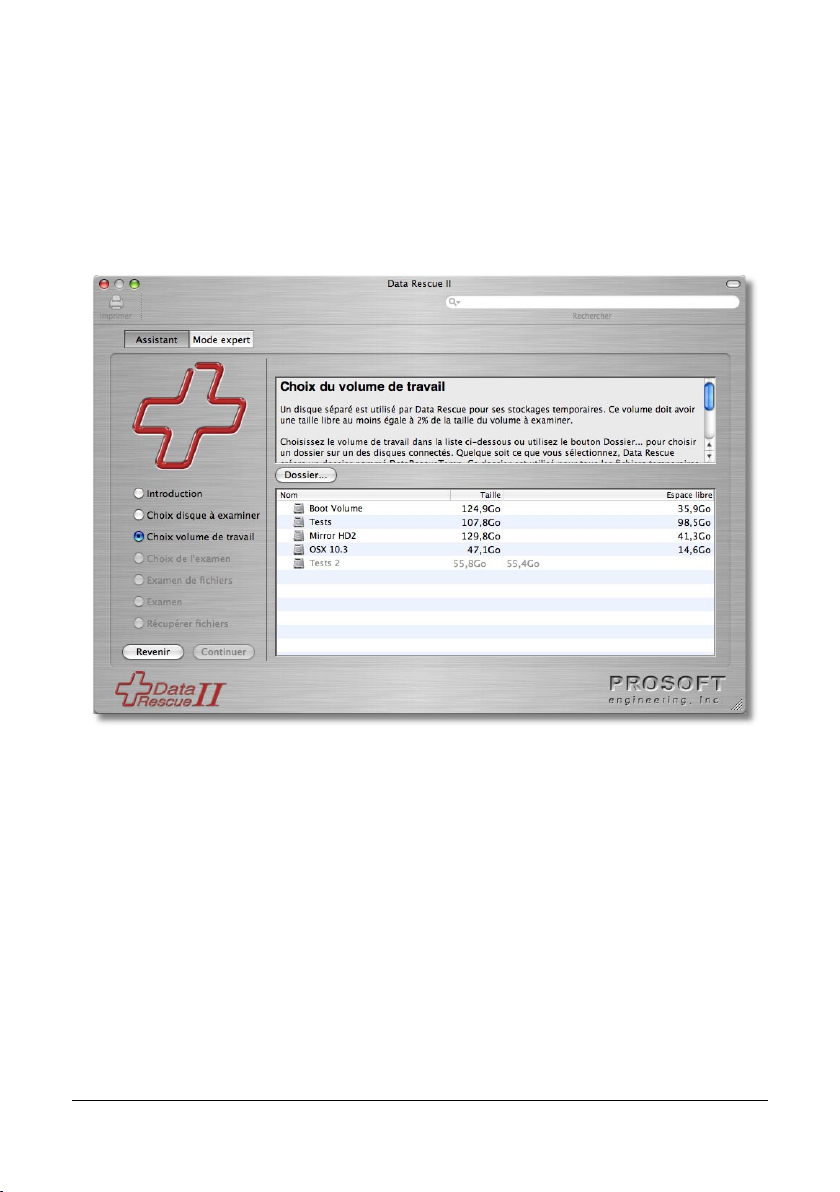
Avant de continuer, vérifiez que la taille affichée du volume sélectionné correspond à la
taille attendue. Un volume endommagé peut parfois afficher une taille incorrecte. Dans
ce cas, il est préférable de sélectionner le disque entier.
Cliquez sur «Continuer».
Sélectionner un volume de travail (temporaire)
Data Rescue a besoin d’un volume où stocker ses données de travail en cours d’analyse.
Ces données peuvent être assez importantes lors de l’analyse d’un gros volume. Il n’est
pas possible de connaître exactement les besoins en espace de travail (ils représentent
en général 1 % du volume à analyser, et excédent rarement les 2 %).
Le volume de travail ne doit pas être le même que le volume à analyser. Si possible,
choisissez ce volume sur un autre disque que le volume à récupérer, en particulier si le
disque à récupérer peut être endommagé.
Pendant l’analyse, Data Rescue crée un dossier (nommé DataRescueTemp) à la racine
du volume de travail. Ce dossier sera supprimé automatiquement, ainsi que les données
qu’il contient, quand vous quitterez Data Rescue.
Si vous désirez que le dossier temporaire de travail soit à un autre endroit, utilisez le
bouton «Dossier...» pour sélectionner un dossier particulier.
Cliquez ensuite sur «Continuer».
14 Manuel d’utilisation de Data Rescue II
Page 15
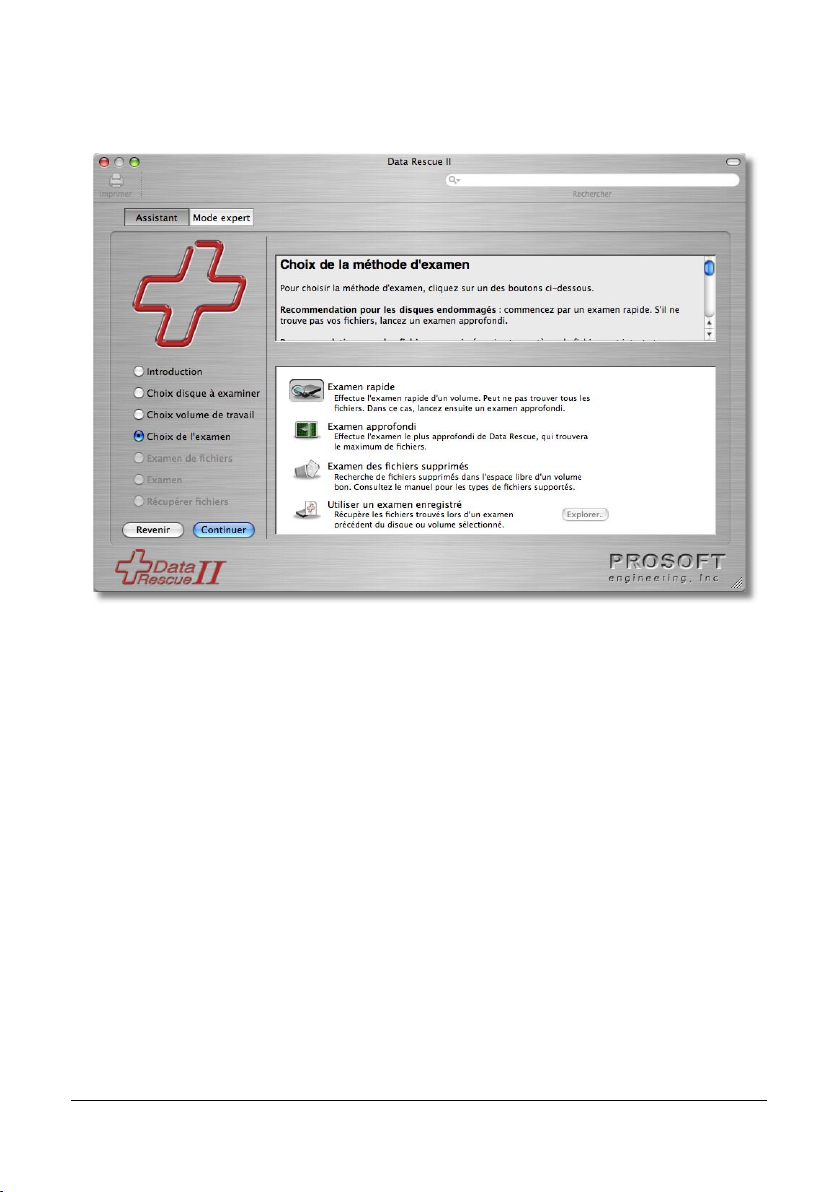
Sélectionner la méthode d’examen
L’étape suivante consiste à choisir le type d’examen à effectuer sur le volume/disque
sélectionné. On rencontre principalement deux types de besoins : retrouver des fichiers
supprimés par erreur, ou retrouver des fichiers dans un disque endommagé.
Si votre disque est dans un bon état et que vous cherchez à récupérer des fichiers accidentellement effacés, choisissez «Examen des fichiers supprimés». Notez que, sous
Mac OS X, quand des fichiers sont supprimés, leur nom et leur emplacement sont perdus, et les fichiers retrouvés avec cette méthode auront un nom générique. Il vous faudra
les ouvrir pour savoir lequel est celui que vous recherchez.
Si vous pensez que le disque/volume est endommagé, nous vous conseillons de commencer par un «Examen rapide» et de voir si les fichiers recherchés sont trouvés. S’ils
ne sont pas trouvés, lancez ensuite un «Examen approfondi», plus long mais qui trouve
en général plus de fichiers.
Le dernier choix, «Utiliser un examen enregistré», vous permet de sélectionner les résultats d’un examen précédemment lancé et que vous aviez enregistré, pour continuer
à travailler sur cet examen sans devoir le relancer entièrement (un examen approfondi
peut être très long et l’enregistrement de l’examen à des fins ultérieures peut faire gagner du temps).
Une fois votre choix effectué, cliquez sur Continuer.
Manuel d’utilisation de Data Rescue II 15
Page 16

Examen du média
Vérifiez que l’ensemble des choix correspond à ce que vous désirez. Si ce n’est pas le
cas, vous pouvez revenir à une étape précédente avec le bouton «Revenir» ou en cliquant sur un des boutons radios.
Pour lancer l’examen, cliquez sur «Continuer».
Un dialogue affiche une barre de progression de l’examen en cours et les résultats intermédiaires, ainsi que les éventuelles étapes de cet examen.
L’examen terminé, l’écran affiche les résultats obtenus, comme par exemple le nombre
de fichiers trouvés, etc.
16 Manuel d’utilisation de Data Rescue II
Page 17

Cliquez sur «Continuer» pour afficher les fichiers trouvés.
Manuel d’utilisation de Data Rescue II 17
Page 18

Dans la liste, cliquez sur le triangle à gauche des dossiers pour en afficher le contenu.
Cochez les cases à gauche des éléments que vous désirez récupérer.
Une fois que vous avez coché tous les éléments à récupérer, cliquez sur le bouton «Récupérer». Un dialogue vous demande à quel endroit enregistrer ces éléments.
Les fichiers ainsi récupérés conservent la structure de dossiers, de la racine du disque
(dans l’exemple ci-dessus depuis le dossier nommé «Mirror HD2») jusqu’aux dossiers
contenant chaque fichier récupéré.
18 Manuel d’utilisation de Data Rescue II
Page 19

Si vous ne désirez pas que la structure hiérarchique soit récupérée, sélectionnez les
éléments à récupérer et glissez-les directement dans un dossier du Finder. Les éléments
sélectionnés et leur contenu seront récupérés dans le dossier choisi.
Avant de lancer une récupération importante
Après un examen approfondi, et avant de récupérer un grand nombre de fichiers, il est
conseillé de tester la récupération sur quelques-uns des fichiers et de vérifier le contenu
de ces fichiers. En effet, un examen approfondi détecte les fichiers par différentes méthodes, et détermine une implantation des blocs d’allocation en fonction des résultats
trouvés. Si cette implantation n’est pas correcte, certains fichiers peuvent contenir des
données (ou une partie de données) incorrectes.
Note : cette remarque ne s’applique pas aux éléments récupérés qui sont mis par Data
Rescue dans le dossier CBR (fichiers retrouvés par leur contenu).
Ouvrir des fichiers par double-clic
Data Rescue offre une fonction qui facilite la vérification des données récupérées. Si
vous double-cliquez sur un fichier dans la liste des éléments trouvés, il sera récupéré
et enregistré dans un dossier temporaire, puis ouvert avec l’application appropriée (par
exemple avec «Aperçu» pour un fichier JPEG).
Note : cette fonction est désactivée en mode Démo. De même, elle ne peut fonctionner
si vous avez démarré depuis le CD de Data Rescue.
Rechercher dans les résultats de l’examen
Le champ de recherche (en haut de la fenêtre) vous permet de rechercher les éléments
dont le nom contient la chaîne entrée.
Vous pouvez aussi ouvrir la fenêtre de recherche (dans le menu «Édition»), pour effectuer une recherche multicritères.
La liste des éléments trouvés est affichée dans la fenêtre, avec le chemin d’accès du
fichier ou du dossier sélectionné.
Manuel d’utilisation de Data Rescue II 19
Page 20

Procédez de la même manière que précédemment pour récupérer un des éléments trouvés : cochez-le et cliquez sur «Récupérer» ou glissez-le dans un dossier du Finder.
Vous pouvez revenir à la présentation des résultats avec «Afficher les résultats d’examen» dans le menu «Présentation».
Note : il peut arriver, en particulier après un examen approfondi, qu’un fichier apparaisse
plusieurs fois et/ou qu’il soit affiché dans un mauvais dossier ou dans le dossier «Orphelins». Si vous ne trouvez pas le fichier recherché à l’emplacement normal, ou si le fichier
trouvé n’est pas correct, utilisez la fonction de recherche pour vérifier si vous pouvez le
retrouver à un autre endroit. Certains de ces fichiers peuvent être des restes d’anciennes
versions du fichier. Il est alors judicieux de vérifier que le contenu des fichiers récupérés
est correct.
20 Manuel d’utilisation de Data Rescue II
Page 21

Utilisation du mode Expert
Le mode Expert affiche des boutons pour chacun des différents types d’examen que
nous avons vu dans l’Assistant : examen rapide et approfondi, recherche des fichiers
effacés et utilisation d’un examen enregistré.
Des options supplémentaires, Analyse et Clone, sont aussi accessibles dans le mode
Expert. Elles seront expliquées plus loin.
Choix du média et du mode
La première chose à faire en mode Expert est de choisir le disque ou le volume à analyser ainsi que le type d’examen.
Cliquez ensuite sur le bouton de lancement de l’examen (le gros bouton «+» en bas à
droite de la fenêtre). Un dialogue vous demande d’indiquer l’emplacement du dossier
que Data Rescue utilisera pour les données de travail. Choisissez un volume ayant une
place libre suffisante (au moins 1 % de la taille du volume à analyser) et si possible ne
se trouvant pas sur le même disque que celui à analyser.
Data Rescue crée un dossier «DataRescueTemp» à l’endroit indiqué. Si vous avez choisi
la racine du disque de démarrage, Data Rescue crée ce dossier dans le dossier «/temp».
Ce dossier sera automatiquement supprimé lorsque vous quitterez Data Rescue.
Manuel d’utilisation de Data Rescue II 21
Page 22

Résultats de l’examen
Dans le mode Expert, les résultats de l’examen sont affichés dans une fenêtre séparée.
La navigation et la sélection des éléments se font de la même manière que dans le mode
Assistant. Vous pouvez glisser-déposer des fichiers ou dossiers de cette fenêtre vers un
dossier du Finder, ou vous pouvez sélectionner ou cocher les éléments désirés et cliquer
sur le bouton «Récupérer» en haut à gauche de la fenêtre.
Comme dans le mode Assistant, si la case est cochée, les éléments sont récupérés avec
la hiérarchie des dossiers (jusqu’à la racine du disque). Si les éléments sont sélectionnés
uniquement (sans être cochés), eux seuls (et leur contenu) sont récupérés, sans la structure hiérarchique de dossiers complète.
La recherche fonctionne, comme pour le mode Assistant, avec le champ en haut à droite
(ou la fonction Recherche du menu Édition). Entrez le nom recherché (ou une partie du
nom) et Data Rescue affichera les éléments trouvés correspondant. Le bouton en bas
à droite (Examen/Recherche) permet de commuter entre l’affichage des résultats de
l’examen et les résultats de la recherche.
Il est recommandé de vérifier quelques fichiers avant de lancer une récupération d’un
grand nombre de fichiers. Un double-clic sur un fichier le récupère et l’ouvre dans
son application par défaut. Vous pouvez ainsi vérifier quelques fichiers facilement, et
éventuellement modifier les réglages pour une meilleure récupération (par exemple les
réglages de l’implantation des blocs d’allocation expliqués plus loin).
22 Manuel d’utilisation de Data Rescue II
Page 23

Analyse de média
La fonction Analyse du mode Expert vérifie la vitesse des accès en lecture à un disque
ou un volume. Data Rescue mesure le temps d’accès sur un échantillon de blocs répartis
sur l’ensemble du disque.
Cliquez sur l’icône «Analyser» pour choisir ce test, sélectionnez un média (disque ou
volume), choisissez le type d’analyse (de rapide à approfondi, dans le menu déroulant)
et cliquez sur le bouton «Lancer l’analyse».
Pendant l’analyse, des blocs de 2 Mo sont lus sur l’ensemble du disque. Le réglage du
type d’analyse, choisi dans le menu déroulant (rapide, intermédiaire ou approfondi),
modifie le pas d’analyse du disque. Par exemple, avec une analyse rapide, le pas est
défini par défaut à 128 Mo. Dans ce cas, Data Rescue va faire un test tous les 128 Mo
sur l’ensemble du disque (ou volume). Le mode «approfondi» a un pas beaucoup plus
serré (8 Mo par défaut), donc effectue une analyse plus fine (mais plus longue) et peut
détecter des problèmes d’accès ponctuels.
La taille du bloc et le pas des différents modes peuvent être modifiés dans les Préférences (dans la section Analyse du panneau Moteur d’analyse).
Manuel d’utilisation de Data Rescue II 23
Page 24

Le temps d’accès à chaque bloc est mesuré et enregistré. Data Rescue effectue deux
passes de mesures et conserve le plus petit temps pour chaque bloc, puis trace la courbe
des temps d’accès en lecture pour le média sélectionné :
Note : cette fonction est conçue pour donner une estimation rapide du fonctionnement du disque. Les temps indiqués ne sont pas nécessairement extrêmement précis,
d’autant plus que le Système ou d’autres applications peuvent interférer par leurs propres accès au disque.
Si un disque présente des défauts de lecture pour certaines zones particulières, la courbe
affiche des pics indiquant ponctuellement un temps d’accès beaucoup plus long que la
moyenne. Pour faciliter l’analyse, Data Rescue affiche une ligne rouge visualisant la
limite des mesures qui restent dans la moyenne. Un dépassement de cette ligne rouge
n’est pas nécessairement le signe d’un problème (une interruption du Système a pu
24 Manuel d’utilisation de Data Rescue II
Page 25

intervenir à ce moment). Cependant, si vous répétez la mesure et que les pics se confirment aux mêmes endroits, votre disque a des problèmes de lecture pour ces zones
particulières. En voici un exemple :
Ce disque présente des problèmes pour deux zones distinctes. Si vous faites un examen
approfondi avec ce disque, l’examen sera très fortement ralenti lorsqu’il passera sur la
partie du disque correspondant aux pics car les temps d’accès au contenu du disque y
seront significativement plus longs. Des temps d’accès supérieurs à 2 secondes seront
indiqués comme des erreurs de lecture.
Les courbes présentent souvent un temps d’accès qui augmente au fur et à mesure de
l’avancement vers l’extrémité du disque. Ceci est normal, et se retrouve pour beaucoup
de disques.
Cloner un média
La fonction Clone a pour objet de pouvoir créer une copie exacte d’un disque sur lequel vous avez des problèmes, de façon à pouvoir ensuite travailler sur la copie pour
les phases d’analyse et de récupération. Bien entendu, la création d’un clone nécessite
d’avoir un autre disque d’une taille au moins égale à celle de l’original. Il n’y a aucun
besoin fondamental à utiliser la fonction Clone avec Data Rescue. Il existe pourtant un
certain nombre de cas où la création d’un clone peut être d’un grand secours. En voici
quelques uns :
• Si votre disque original semble avoir des problèmes matériels, il peut être bon
de limiter son utilisation car certains types de problèmes peuvent aggraver rapidement l’état du disque. Un examen approfondi, comme celui pratiqué par Data
Rescue, fait des accès répétés au disque pour tenter de retrouver les fichiers. Dans
ce cas, le clonage du disque, qui ne fait qu’un minimum d’accès au média, permet
Manuel d’utilisation de Data Rescue II 25
Page 26

d’avoir une copie sur laquelle travailler sans risquer d’endommager l’original.
Important : si un disque a des problèmes matériels, les données qui s’y trouvent
doivent être considérées comme dans un état extrêmement critiques. Si elles sont
importantes, confiez votre disque à une société de service spécialisée et possédant
une chambre blanche. Ce service peut avoir un coût élevé. Une alternative consiste
à faire un clone pour limiter au maximum les accès à ce disque, du moins tant que
les données importantes n’ont pas été récupérées.
• Si le disque dur a des réactions aléatoires ou s’il commence à présenter des faiblesses après un certain temps d’utilisation ou de chauffe, la réalisation d’un clone
peut être un bon moyen de faire rapidement une copie tant que le disque est normalement utilisable.
• D’autres disques peuvent être correctement lus par des accès séquentiels (en commençant du début du disque et en allant bloc par bloc jusqu’à la fin du disque),
alors qu’ils ne peuvent être lus lors d’une utilisation normale, qui fait des accès
aléatoires un peu partout sur le disque. Le clone d’un tel disque, qui est réalisé
avec des accès séquentiels au disque, est un moyen d’en obtenir une copie sur
laquelle vous pourrez ensuite travailler pour récupérer les fichiers sans avoir les
problèmes du disque original.
• Enfin, même si ce n’est pas sa vocation première, vous pouvez utiliser la fonction
Clone pour dupliquer un disque et en avoir une copie identique.
La fonction Clone permet aussi de cloner un volume au lieu d’un disque, mais nous
recommandons de limiter l’utilisation de cette fonction à la copie de disques.
26 Manuel d’utilisation de Data Rescue II
Page 27

Préférences
Le dialogue des Préférences est accessible par le menu Data Rescue. Les Préférences
sont organisées en deux groupes, l’un pour les réglages de l’interface utilisateur, l’autre
pour les réglages du moteur d’analyse.
Ces réglages sont conservés dans le dossier «Preferences» et vous les retrouverez au
prochain lancement de Data Rescue.
Les réglages sont enregistrés dans deux fichiers placés dans le dossier «Preferences» du
dossier «Bibliothèque» :
• Réglages de l’interface dans le fichier «com.prosofteng.DataRescueII.plist».
• Réglages du moteur d’analyse dans «com.prosofteng.DataRescueIIBE.plist».
Vous pouvez revenir aux réglages par défaut en supprimant un de ces deux fichiers (ou
les deux) avant de relancer Data Rescue.
Préférences de l’interface utilisateur
Vous affichez ces réglages en cliquant sur l’icône Interface utilisateur en haut à gauche
de la fenêtre des préférences.
• Le niveau de rapport indique si le rapport doit être détaillé ou normal. La fenêtre
du rapport est accessible par le menu Présentation.
• Ouvrir rapport si erreur : affiche automatiquement la fenêtre du rapport lorsqu’une
erreur est rencontrée.
• Utiliser visualisateur externe pour l’aide : lorsque coché, Data Rescue ouvre les
fichiers d’aide dans une application externe (par exemple dans Aperçu).
• Sons : choix des sons émis après une analyse ou lors de la récupération.
Manuel d’utilisation de Data Rescue II 27
Page 28

Préférences du moteur d’analyse
Ces préférences sont affichées en cliquant sur l’icône Moteur d’analyse en haut de la
fenêtre.
Data Rescue comporte un grand nombre de moteurs d’analyse. Ils sont classés par type,
dans des groupes et des sous-groupes. Chaque moteur comporte ses propres réglages.
Chaque groupe ou sous-groupe comporte des réglages communs à tous les moteurs du
groupe. Dans ce cas, le même réglage peut se retrouver dans chaque sous-groupe ou
moteur, la couleur de son titre indiquant :
• titre affiché en grisé : il ne peut pas être modifié spécifiquement pour ce moteur.
• titre en vert : il peut être modifié pour ce moteur ou sous-groupe spécifique. Il est
alors différent du réglage général appliqué à tous les autres moteurs.
La case à cocher «Spécifier la valeur ici» permet, si elle est cochée, de spécifier un réglage localement. Si elle est décochée, c’est le réglage général qui s’applique.
Lorsque vous sélectionnez un groupe, un sous-groupe ou un moteur d’analyse, les réglages correspondants sont affichés dans la partie droite de la fenêtre. Si vous sélectionnez
un des réglages, un descriptif est affiché en bas à droite.
Chaque réglage a un nom (titre) et une valeur. La valeur peut être booléenne (dans ce
cas, elle est représentée par une case à cocher qui permet de la régler), prédéfinie (un
menu déroulant permet de choisir une des valeurs prédéfinies) ou encore éditable. Si la
valeur est éditable, vous pouvez double-cliquer sur son champ pour en modifier la valeur. Les valeurs numériques ayant une unité (par exemple 100Mo) peuvent être éditées
avec leur unité ou avec une autre unité (par exemple 100Ko).
Les différentes préférences des moteurs d’analyse sont décrites ci-après.
28 Manuel d’utilisation de Data Rescue II
Page 29

Préférences Analyse
Ce groupe gère les préférences d’analyse des médias, avec les réglages correspondant
aux différents niveaux d’analyse. Vous pouvez modifier le pas de lecture et la quantité
de données lues à chaque pas. Par exemple, si le tampon est de 2 Mo et le pas d’analyse
de 128 Mo, l’analyse testera en lecture un bloc de 2 Mo à la position 0, puis successivement un bloc de 2 Mo aux positions 128 Mo, 256 Mo, etc.
Préférences Examen
Le réglage «Fichiers par dossier maxi» indique le nombre maximum de fichiers récupérés qui sont mis dans chaque dossier. Il ne s’applique qu’aux fichiers et dossiers que
Data Rescue crée lui-même, comme ceux du dossier CBR ou ceux des dossiers orphelins. La valeur par défaut est 1 000. Quand ce nombre est atteint, Data Rescue crée un
nouveau dossier pour y enregistrer la suite des fichiers récupérés.
Le réglage HFS permet d’activer (ou de désactiver) la reconnaissance de volumes HFS
et HFS+. Ce réglage est à laisser activé, sauf dans de rares circonstances. S’il est désactivé, seule la recherche par contenu (CBR) sera possible. Si vous l’avez décoché pour un
examen spécial, pensez à le cocher de nouveau pour les utilisations ultérieures.
Préférences Récupération
Le réglage «Ajouter ressource» force la création d’une ressource vide dans les fichiers
récupérés qui n’en ont pas. Vous n’avez a priori pas besoin de cocher cette option,
mais certaines applications peuvent refuser d’ouvrir un fichier s’il n’a pas de ressource
(même vide). Dans ce cas, activez cette option.
Le réglage «Changer de possesseur» vous permet de modifier le possesseur des fichiers
récupérés. Il est alors remplacé par l’utilisateur courant (vous-même), ce qui vous permettra d’ouvrir tous les fichiers récupérés sans avoir besoin d’autorisations spéciales.
Le réglage «Modifier permissions» force les éléments récupérés avec des autorisations
plus tolérantes.
L’option «Rendre éléments visibles» force les éléments récupérés à être visibles. De
plus, les «.» en début de nom (éléments non affichés par le Système) seront supprimés
(par exemple, le dossier «.Trashes» sera récupéré en «Trashes»).
Le réglage «Taille du tampon de copie» contrôle le tampon utilisé pour les opérations de
copie, comme lors des récupérations. Elle peut être augmentée pour accélérer la copie
(récupération ou clonage), mais le tampon utilisera alors plus de place en mémoire.
Préférences Modules fichiers
Data Rescue utilise deux stratégies pour retrouver les fichiers, par le catalogue et par le
contenu. La recherche par le contenu fait appel à des modules spécialisés, comme par
exemple le module pour les images JPEG. Chaque module a ses propres réglages.
Manuel d’utilisation de Data Rescue II 29
Page 30

Les modules sont organisés en groupe et en sous-groupes et certains réglages peuvent
être communs à tout un ensemble de modules. Pour des raisons pratiques, chaque groupe ou sous-groupe dispose des réglages qui s’appliquent à tous les modules du groupe.
Les mêmes réglages se retrouvent aussi dans chaque module, car vous pouvez forcer,
pour un module particulier, un réglage différent de celui qui est commun au groupe.
Réglages généraux communs à tous les modules :
• «Activé» active (ou désactive) les modules. Lorsqu’un module est désactivé, il
n’est pas utilisé lors de la recherche. Si vous désactivez à ce niveau, tous les modules seront désactivés.
• «Dossier par type» indique que chaque fichier trouvé sera classé dans un dossier
correspondant à son type (les images JPEG ensemble, etc.). Si cette option est
désactivée, tous les fichiers sont affichés en vrac dans le dossier CBR.
• «Fichiers par dossier maxi» indique le nombre maximal de fichiers par dossier.
• «Nb de zéros de remplissage» contrôle le nom donné aux fichiers. Quand Data
Rescue ne peut récupérer le nom d’origine d’un fichier, il génère un nom automatiquement (par ex. «abc-001», «abc-002», etc.). Ce réglage indique le nombre
de zéros de remplissage. Avec la valeur par défaut (5), le nom sera «abc-00001»,
avec la valeur 3, il sera «abc-001», etc.
• «Taille de fichier maxi» indique la taille maxi. Si un fichier trouvé dépasse cette
limite, il est ignoré.
Réglages communs à un groupe de modules de même type :
Au niveau d’un sous-groupe, vous retrouvez les réglages généraux et ceux du groupe
parent de ce sous-groupe (dont le titre est affiché en gris ou vert), ainsi que des réglages
spécifiques aux modules de ce groupe (en noir).
Par exemple, dans le groupe Images (contenant tous les modules de récupération de
fichiers images), vous avez :
• des réglages non modifiables, affichés en grisé. Ces réglages ne peuvent être définis qu’à un niveau supérieur et ne sont représentés que pour information. Ainsi,
30 Manuel d’utilisation de Data Rescue II
Page 31

«Dossier par type», le classement des fichiers dans des dossiers pour chaque type,
est soit activé, soit désactivé pour l’ensemble des modules.
• des réglages généraux mais que vous pouvez modifier pour ce groupe. Ils sont
affichés en vert. Si vous modifiez leur valeur, cela affectera les modules de ce
groupe, mais pas les autres modules. Ainsi, si vous décochez la case «Activé», les
images seront ignorées alors que les fichiers d’autres types (audio, vidéo, etc.) seront traités. Notez que la couleur d’un réglage général modifié localement devient
noire (pour indiquer un réglage spécifique) et que la case à cocher «Spécifier la
valeur ici» est automatiquement cochée.
Note : si vous désirez revenir à l’état global d’un réglage en vert que vous avez modifié,
décochez la case «Spécifier la valeur ici» (qui se trouve sous les réglages).
• des réglages spécifiques à ce groupe, en noir (comme la dimension des images).
Certains groupes ont par défaut des réglages communs qui sont différents de ceux du
«Modules fichiers». Ainsi, le groupe «Texte» est par défaut désactivé (car trop de fichiers peuvent être interprétés à tort comme des fichiers texte) et sa taille maxi est différente (les fichiers texte sont en général de petits fichiers). Vous pouvez bien entendu
modifier ces réglages si vous avez besoin de retrouver un fichier texte important.
Réglages pour un module particulier :
Chaque module peut avoir ses propres réglages, en plus des réglages communs. Comme
pour les groupes, vous pouvez modifier les réglages locaux, mais aussi les réglages
généraux (ceux affichés en vert).
Note : certains réglages peuvent être par défaut différents des réglages globaux.
Manuel d’utilisation de Data Rescue II 31
Page 32

Après un examen approfondi
Après un examen approfondi, il y a un certain nombre de choses que vous devriez faire
avant de procéder à la récupération d’un grand nombre de fichiers.
Enregistrer un fichier d’examen
La première chose à faire est d’enregistrer les résultats de l’examen qui vient d’être effectué, avec la fonction «Enregistrer fichier d’examen» du menu «Fichier». Un examen
approfondi peut être long, et vous gagnerez du temps par la suite si vous n’avez pas
besoin de recommencer tout l’examen pour récupérer ultérieurement d’autres fichiers
sur le même volume. Pour utiliser ce fichier d’examen (ou un des fichiers d’examen
préalablement enregistrés), sélectionnez le mode «Examen enregistré».
Note : le fichier d’examen contient des index qui pointent vers les fichiers trouvés, mais
ne contient pas les données elles-mêmes. Le volume analysé ne doit pas avoir été modifié ultérieurement si vous utilisez un examen enregistré.
Dialogue d’implantation des blocs d’allocation (ABL)
La seconde chose à faire après un examen approfondi est de vérifier quelques-uns de
vos fichiers importants se trouvant dans les dossiers du catalogue (ceux se trouvant
dans le dossier ayant comme nom celui du disque ou du volume examiné). Récupérez
et ouvrez quelques fichiers (ou double-cliquez sur ceux-ci dans Data Rescue ce qui les
récupère et les ouvre). S’ils ne s’ouvrent pas ou s’ils sont abîmés ou contiennent des
données erronées, il est possible que cela vienne d’un réglage d’implantation des blocs
incorrect.
Après un examen approfondi, vous pouvez accéder à l’implantation des blocs d’allocation par le menu Expert. Un dialogue s’affiche :
32 Manuel d’utilisation de Data Rescue II
Page 33

Au cours de l’examen qu’il a effectué, Data Rescue détermine différentes possibilités
d’implantation des blocs d’allocation. Les différents réglages sont affichés dans le dialogue. La taille de bloc est le nombre d’octets (en décimal) d’un bloc d’allocation. Le
décalage est le nombre d’octets, en hexadécimal, entre le début du média et le début du
système de fichiers.
Data Rescue affiche en premier le réglage qui lui semble le plus probable. Mais, si
celui-ci ne donne pas un résultat correct, vous pouvez essayer chacun des autres choix.
Il y a de grandes chances pour que l’un d’entre eux soit le bon. Dans certains cas, en
particulier si le disque que vous avez examiné a plusieurs partitions, ou si le disque contient des restes d’anciens systèmes de fichiers, il est possible que certains fichiers soient
récupérables avec un réglage et d’autres fichiers avec un autre réglage. Le seul moyen
de le savoir est de les essayer.
Note : le réglage d’implantation des blocs n’a aucun effet sur les fichiers récupérés dans
le dossier «CBR».
Récupérer des fichiers sur des cartes numériques d’appareils photos ou des lecteurs de musique
Si votre appareil utilise un média amovible (par exemple des cartes CompactFlash) et
que vous avez un lecteur de carte connecté à votre Mac grâce auquel la carte monte
comme un disque sur le Bureau, vous pouvez utiliser l’examen approfondi de Data
Rescue pour récupérer des images et des sons. Data Rescue supporte les types JPEG et
certains formats RAW pour les images, Quicktime, MPEG-1, AVI, MP3 ou AAC/M4A
pour les films et les sons.
Manuel d’utilisation de Data Rescue II 33
Page 34

Concepts
Les chapitres suivants sont destinés aux utilisateurs qui désirent avoir une description
plus détaillée des fonctionnalités de Data Rescue, ou dans le cas où vous n’êtes pas arrivé à récupérer les données en utilisant les instructions précédentes. Ce chapitre explique
certains concepts nécessaires à la compréhension du fonctionnement de Data Rescue et
vous permet ainsi de déterminer pourquoi les fichiers ne sont pas récupérés.
Disque ou volume
Le terme «disque» représente l’ensemble physique d’un périphérique, par exemple un
disque interne IDE ou un disque externe FireWire. Un «volume» est une partie logique
d’un disque. Un disque peut être partitionné en plusieurs volumes, ou ne contenir qu’un
seul volume (ceci est déterminé lors de la configuration - le formatage - du disque). Les
volumes se partagent l’espace disponible du disque. Alors que la taille du disque est
fixe (déterminée par le fabricant), la taille des volumes peut être définie et modifiée par
l’utilisateur. Chaque volume contient les fichiers et dossiers, ainsi que les structures du
volume (catalogue par exemple). Les fichiers et les dossiers d’un volume sont définis
par rapport au début du volume.
Dans le fonctionnement normal du Macintosh, seuls les volumes sont visibles et sont
représentés par une icône et un nom (par exemple «Macintosh HD»). Les disques ont
aussi un nom, mais ce nom est donné par le fabricant et ne peut être modifié (par exemple «IBM-DTLA-307045 Media»).
Quand Data Rescue est lancé, il crée une liste des disques et des volumes détectés, et
présente cette liste par disque, avec le ou les volumes de chaque disque.
Data Rescue peut travailler sur un volume ou sur un disque entier. Quand un disque ne
comporte qu’un seul volume, il n’y a en général pas d’importance à choisir le disque ou
le volume pour les examens. Cependant, comme l’examen d’un volume est cantonné à
l’intérieur de ses limites, des éléments peuvent ne pas être trouvés si les valeurs enregistrées sur le disque pour le début et la taille du volume sont erronées (par exemple parce
que le disque a été corrompu). Si vous pensez que le volume n’a pas la bonne taille, il
vaut mieux lancer un examen du disque plutôt que du volume.
34 Manuel d’utilisation de Data Rescue II
Page 35

Lorsque le disque contient plusieurs volumes, il est préférable de sélectionner le volume
qui vous intéresse plutôt que le disque entier. Ici encore, si la taille du volume est incorrecte, lancez un examen du disque entier. Dans ce cas, l’examen sera plus long (car tout
le disque sera analysé) et les résultats pourront être mélangés. De même, la récupération
pourra être plus compliquée si chaque volume nécessite des implantations de blocs
d’allocation différentes.
Systèmes de fichiers et catalogues
Chaque volume est formaté suivant un Système de fichier définit. Il existe plusieurs
types de Systèmes de fichiers, par exemple HFS, HFS+, FAT16, FAT32, UFS, NTFS,
etc. Les Macintosh utilisent en général HFS+. Les PC sous Windows utilisent FAT32 ou
NTFS. Les spécifications de ces Systèmes de fichiers sont très différentes mais ils ont
certains points en commun : ils supportent deux entités, les fichiers et les dossiers (répertoires), et ils ont également une sorte «d’annuaire» pour conserver des informations
sur ces entités, le Catalogue. La figure suivante montre de façon générique et simplifiée
un catalogue.
Manuel d’utilisation de Data Rescue II 35
Page 36

Les fichiers sont utilisés pour enregistrer le contenu, par exemple l’ensemble des octets
qui contiennent une image, un fichier musical etc. Chaque fichier utilise un format particulier (JPEG, MP3...) qui est indépendant du Système de Fichier. Les dossiers (répertoires) sont des fichiers spéciaux qui sont utilisés pour organiser les fichiers et les autres
dossiers en une hiérarchie appelée «Structure Répertoire».
Les informations du catalogue gardent une référence vers les fichiers et les dossiers, leur
nom et leur emplacement sur le disque.
La figure ci-dessus montre une structure avec deux fichiers référencés. Chaque fichier
possède une structure catalogue. Chaque structure contient toutes les informations du
fichier sauf les données qui, elles, sont placées sur le disque dans différents blocs. Le
Système d’Exploitation utilise ces informations pour retrouver les données des fichiers.
La seule chose que sait initialement le Système c’est comment trouver la racine du
catalogue. Il peut ensuite, en utilisant les données contenues dans les structures et sousstructures, avoir une représentation de ce qui est contenu sur le disque. Vous pouvez
également voir sur la figure que le deuxième fichier n’est pas contenu dans un ensemble
de blocs consécutifs. Le fichier est Fragmenté. Le Système va charger le fichier comme
s’il était d’un seul tenant pour l’application qui veut l’utiliser mais en réalité le disque
va lire les données dans plusieurs blocs qui peuvent être n’importe où sur le disque.
Examen de Catalogue
Un «Examen Catalogue» recherche et utilise des structures catalogues pour récupérer
les fichiers. Si l’endroit physique où sont inscrites ces structures sur le disque n’est pas
endommagé, il est alors possible de retrouver les noms des fichiers, la structure et les
données. Ce type de récupération permet de retrouver n’importe quel type de fichier.
Data Rescue permet de faire deux types d’Examen Catalogue : Rapide et Approfondi.
L’examen rapide essaye de parcourir le catalogue comme le ferait le Système, et retrouve les fichiers et dossiers de la même façon. L’examen approfondi parcourt tout le
disque à la recherche de n’importe quelle structure catalogue qu’il peut détecter, sans
partir de la racine comme le ferait le Système.
Ce dernier examen est en général plus utile, car il peut retrouver des structures catalogues qui ne sont plus référencées, par exemple si une partie du catalogue est endommagée. L’examen rapide estime que le catalogue est encore valide et ne regarde que les
structures encore liées entre elles dans le catalogue, en partant de la racine du catalogue.
Cet examen peut être utilisé si le catalogue n’est pas trop endommagé et que le Système
ne le retrouve pas. L’avantage de cet examen est qu’il est très rapide. Si vous ne retrouvez pas les fichiers que vous cherchez, passez à un «Examen Approfondi».
Les «Examens Catalogues» ne fonctionnent que sur des Systèmes de Fichiers que Data
Rescue reconnaît, actuellement le HFS et HFS+, mais d’autres pourront être ajoutés
36 Manuel d’utilisation de Data Rescue II
Page 37

dans l’avenir.
Examen de Contenu
Cet examen (inclut dans l’examen approfondi) ne repose pas sur les structures catalogue,
mais il recherche directement dans les données écrites sur le disque. Il teste le disque
ou le volume en entier. Ce test travaillant sur les données sans interroger le Catalogue,
il est impossible de retrouver le nom des fichiers et dossiers. Par contre il est capable de
récupérer des données qui ne sont plus du tout référencées dans le catalogue.
Un examen de contenu ne peut récupérer que des fichiers dont le format est supporté par
Data Rescue. Actuellement, Data Rescue supporte ces formats :
Images : JPEG, TIFF, PNG, GIF
Adobe Illustrator, Adobe Illustrator EPS
Photoshop TIFF, BMP, PCX, PSD, JPEG, EPS
FreeHand EPS
formats de photos RAW (CRW, CR2, NEF, DCR)
Films : Quicktime, MPEG-1, AVI, fichiers de projets Final Cut
Audio : MP3, AAC/M4A/M4P/M4B, AIFF, WAV
Mail : Eudora, AppleMail, Outlook Express, Entourage
Documents : PDF, InDesign, QuickBooks, PageMaker, Quark, Quark EPS,
Word, PowerPoint, Excel, AppleWorks, ClarisWorks, OpenOffice
Quicken, FreeHand, Mac RTF, fichiers pnl ArchiCAD
Texte : Texte ASCII générique, RTF, XML, PLIST, Postscript (non binaire)
Divers : Retrospect, fichiers GZ, Zip, Stuffit, DMG, ressources
Avec la version actuelle de Data Rescue vous ne pourrez retrouver que des fichiers non
fragmentés (c’est-à-dire ceux enregistrés dans une suite de blocs consécutifs).
Examen des fichiers supprimés
Cet examen est similaire à l’examen approfondi d’un volume, mais seul l’espace libre
du volume est analysé. Il n’y a aucun catalogue pour l’espace libre et seul un examen
par contenu sera effectué. Comme déjà mentionné, seul le contenu d’un fichier pourra
être récupéré, pas son nom ni la structure hiérarchique des dossiers. Cet examen est plus
rapide qu’un examen approfondi, car seul l’espace libre du volume est analysé.
La carte des espaces libres du volume doit être exacte pour que ce type d’examen donne
de bons résultats. Si le volume est endommagé, il est préférable de lancer un examen
approfondi.
Fichier d’examen
Quelle que soit la méthode choisie, Data Rescue construit une liste d’informations sur
Manuel d’utilisation de Data Rescue II 37
Page 38

les fichiers et dossiers trouvés lors de l’examen. Ces données peuvent être enregistrées
dans un fichier à la fin de l’examen. Ainsi, les résultats d’un examen qui peut être long
pourront ensuite être utilisés plusieurs fois sans nécessiter de nouvel examen. Nous
recommandons l’enregistrement de ces données après les examens longs.
Note : le fichier d’examen contient des pointeurs vers les fichiers trouvés, mais pas les
données elles-mêmes. Le volume analysé ne doit donc pas avoir été modifié ultérieurement si vous utilisez un examen enregistré.
Pour utiliser ce fichier d’examen (ou un des fichiers d’examen préalablement enregistrés), sélectionnez le mode «Examen enregistré». Quand vous lancez le test, un dialogue
vous proposera de sélectionner le fichier d’examen à utiliser.
Comme le fichier d’examen est un instantané du contenu d’un volume à un moment
donné, il est clair que tout volume qui continue à être utilisé est susceptible d’être modifié, et pourra correspondre de moins en moins avec l’examen enregistré. Il est préférable
de désactiver toute utilisation du volume, ou d’effectuer les récupérations rapidement
dans le cas contraire.
Blocs alloués, Blocs de données et Implantation des blocs
Cette section explique comment sont liés les différents types de blocs que l’on peut
distinguer. Cette section n’est utile que si Data Rescue n’arrive pas à déterminer l’implantation des blocs correcte, et les différents liens entre les blocs.
Dans la suite nous désignerons par «Média» tout type de matériel qui contient des volumes. Un média est découpé en morceaux de taille fixe que nous appellerons les Blocs
du Média (BM). Les BM font en général 512 octets, mais cela n’a pas d’importance
ici. La figure ci-dessous montre le média et ses blocs, commençant à zéro au début du
disque. Les données d’un fichier commencent toujours au début d’un BM, ce qui permet
d’accéder au début des données d’un fichier en connaissant le numéro du bloc (BM#)
qui contient ces données. Le logiciel qui gère les accès au média, l’interroge et récupère
les informations grâce au numéro des blocs. Les données d’un fichier sont découpées en
Blocs Allouables (BA). La figure illustre comment ces éléments peuvent être liés.
Dans l’exemple il y a 4 BM pour chaque BA, et le volume commence à BM#2. La
distance depuis le début du disque jusqu’au début des données est appelée Offset. Ce
38 Manuel d’utilisation de Data Rescue II
Page 39

n’est pas forcément un multiple de la taille des BA. Le fichier de l’exemple commence
à BM#6 et BA#1, un fichier commence toujours au début d’un BA.
Le catalogue contient une liste des numéros de BA qui forment les données d’un fichier.
Donc pour le fichier de l’exemple, le catalogue va contenir «1» comme point de départ,
car il commence à BA#1 par rapport au début du volume. Pour que le Système puisse
lire les données, il doit demander au média d’accéder à BM#6, car c’est là que le fichier
commence, en utilisant les BM comme référence. Le BA# du catalogue doit être converti en BM#, pour cela il est nécessaire de répondre à deux questions :
• Quel est l’offset ?
• Combien il y a de BM pour chaque BA (la taille d’un BA) ?
Vous pouvez voir que, dans notre exemple, Offset=2 car le volume commence à BM#2,
et que la taille de chaque BA est de 4 BM. La formule de conversion est simple :
BM# = BA# * taille + offset
Ce couple de valeurs très important {offset, taille} est appelé Implantation des Blocs
(ABL, Allocation Block Layout). Lorsque le disque fonctionne correctement, le Système peut retrouver ces valeurs dans un endroit connu du disque. Pour les volumes
HFS/HFS+, ces valeurs sont stockées dans une structure appelée MDB/VH. Pour les
volumes HFS+, une copie de cette structure est faite dans le MDB/VH Secondaire.
Maintenant vous devez comprendre l’importance de l’Implantation des Blocs. Si Data
Rescue trouve des structures catalogue, il doit tout de même connaître l’ABL pour pouvoir situer les données sur le disque. Par exemple si l’offset n’est pas correct, Data Rescue ne va pas lire au bon «endroit» sur le disque, et les fichiers récupérés vont contenir
n’importe quoi.
Trouver vos fichiers après un examen
Les fichiers trouvés par leur contenu (ceux placés dans le dossier CBR) présentent des
différences par rapport à ceux trouvés par le catalogue. Nous différencierons dans ce qui
suit ces deux types, en utilisant les termes fichier-contenu et fichier-catalogue.
Localisez vos fichiers trouvés par un examen de catalogue
Un fichier-catalogue sera normalement (mais pas toujours) affiché dans la fenêtre de
récupération avec son nom d’origine et dans la bonne arborescence de fichiers. Dans ce
cas il est très simple de trouver le fichier.
Dans certaines situations, l’arborescence du fichier-catalogue ne peut être retrouvée.
Dans ces cas, Data Rescue crée de toutes pièces un nouveau dossier et le met dans un
dossier appelé «Dossiers Orphelins». Si après un examen catalogue, vous ne retrouvez
pas le fichier dans le dossier où il était censé être dans le disque d’origine, regardez dans
le dossier des orphelins, votre fichier est sûrement à l’intérieur. Il existe une autre possibilité c’est que le logiciel change le nom du fichier (par exemple en «inode123456»).
Manuel d’utilisation de Data Rescue II 39
Page 40

Si vous avez des fichiers «inodeXXXXXX» la meilleure solution pour savoir à quoi ils
correspondent est de les récupérer et de les regarder avec le Finder. Si le Finder identifie
le fichier avec un type particulier, essayez de l’ouvrir avec l’application correspondante
et renommez-le en fonction.
Localisez vos fichiers trouvés par un examen de contenu
Comme nous l’avons déjà vu précédemment, lors de cet examen nous ne pouvons retrouver ni le nom ni un dossier complet, mais seulement les données d’un fichier. La
seule chose que nous pouvons trouver est le type du fichier, et ce type est utilisé pour
recréer un nom se terminant par le bon suffixe. Data Rescue regroupe également les
fichiers par type, en les plaçant dans des dossiers portant le nom du type. Ainsi toutes
les images JPEG seront dans un dossier «JPEG» et ainsi de suite. Parfois Data Rescue
arrive à extraire des données supplémentaires, comme la taille des images. Il va alors
les inclure dans le nom du fichier.
Data Rescue ne peut pas actuellement récupérer des fichiers qui sont fragmentés avec
un examen de contenu. Un fichier fragmenté va apparaître comme un fichier «normal»
dans la fenêtre de récupération, mais ses données peuvent être partiellement incorrectes.
Dans ce cas vous aurez des erreurs lorsque vous essayerez d’ouvrir les fichiers récupérés. Data Rescue ne peut pas toujours dire si le fichier est en bon état. Vous pouvez
regarder dans la colonne la plus à droite (colonne «OK») dans la fenêtre de récupération, si une ligne contient un «mauvais», c’est presque certains que le fichier récupéré
sera endommagé. Vous pouvez cependant récupérer le fichier car il se peut que des
parties soient tout à fait utilisables ce qui est toujours mieux que rien par exemple pour
des fichiers textes. Si la colonne contient un «bon» c’est que le fichier semble être en
bon état (mais il peut tout de même être endommagé). Si la colonne ne mentionne rien,
l’état de ce fichier n’est pas connu. Note : les fichiers trouvés par catalogue sont toujours
indiqués avec un blanc dans cette colonne.
40 Manuel d’utilisation de Data Rescue II
Page 41

Détails de l’utilisation de Data Rescue
Durée d’un examen
L’examen est principalement constitué de lecture et d’écriture sur des disques. Les
temps nécessaires pour faire un examen approfondi sont principalement liés à la vitesse
du disque, à sa taille, au nombre de mauvais blocs présents, et au disque qui sert à stocker les données temporaires. À titre indicatif, l’examen approfondi d’un disque IDE
interne de 40 Go en bon état prend environ une heure.
Outil d’accès aux blocs
Data Rescue fournit des outils pour visualiser le contenu brut des blocs. La plupart des
utilisateurs n’ont pas besoin de tels outils, mais ils permettent de voir le contenu à n’importe quel emplacement du disque, comme par exemple la table de partitionnement au
début du disque, ou les données au début d’un fichier.
Utilisez le menu «Bloc» pour afficher un bloc. Le contenu d’un bloc est affiché en hexadécimal et en caractères ASCII. La colonne de gauche affiche l’adresse dans le média
en hexadécimal.
Vous pouvez afficher le contenu d’un bloc particulier dont vous indiquez le numéro,
mais aussi le premier bloc des données (ou des ressources) d’un fichier particulier (celui
qui est sélectionné). Dans ce cas, le bloc logique qui est lu dépend de l’implantation des
blocs d’allocation. Si les données affichées semblent incorrectes, essayez un des autres
Manuel d’utilisation de Data Rescue II 41
Page 42

choix dans le dialogue «Implantation des blocs d’allocation». Vous verrez immédiatement les modifications dans la fenêtre affichant le bloc.
Vous pouvez passer au bloc suivant ou précédent avec les boutons en haut à droite de la
fenêtre, ou avec le menu «Blocs», ou encore aller à un bloc particulier.
Note : vous ne pouvez pas modifier le contenu du bloc affiché.
42 Manuel d’utilisation de Data Rescue II
Page 43

Dépannage et FAQ
Ce paragraphe traite de certains problèmes courants, et des solutions possibles. Si le
problème persiste, contactez le support technique de TRI-EDRE à support@tri-edre.fr
Data Rescue fige / plante. Que puis-je faire ?
Dans la plupart des cas, lorsque Data Rescue semble se figer, cela est dû à des problèmes
de disque. Si le disque a des problèmes de lecture, cela entraîne un fort ralentissement
des accès disque et donc de l’examen en cours. Vous pouvez noter la valeur affichée
dans la barre de progression et vérifier une demi-heure plus tard si elle a évolué. Si elle
n’a pas évolué, vous pouvez :
• Vérifiez les connexions aux disques.
• Déconnectez tous les périphériques inutiles.
Pourquoi mon disque ou mon volume n’est pas affiché
Si vous avez connecté ou allumé un disque avec un volume abîmé après le lancement
de Data Rescue, la liste peut ne pas être mise à jour. Sélectionnez «Rafraîchir la liste
des volumes» dans le menu «Expert». Si le volume n’apparaît toujours pas, c’est peutêtre parce que Data Rescue ne peut en lire le nom. Dans ce cas, il affiche un autre nom
pour ce volume, comme par exemple «inconnu». Data Rescue peut aussi ne pas arriver
à reconnaître une structure de volume sur le disque. Dans ce cas, sélectionnez le disque
complet pour vos examens.
Enfin, il est possible que le disque soit trop endommagé pour pouvoir être lu. Dans ce
cas, le disque lui-même n’apparaît pas dans la liste. Vérifiez de nouveau le câble de connexion, déconnectez et reconnectez-le, éteignez et rallumez-le et s’il ne monte toujours
pas, essayez d’éteindre et de rallumer votre ordinateur. Vérifiez aussi si le même disque
est vu par Utilitaire de disque (dans le dossier /Applications/Utilitaires).
Pourquoi certains fichiers sont listés deux fois ?
Il arrive parfois qu’un volume contienne des morceaux de catalogues obsolètes. Si Data
Rescue trouve plusieurs éléments dans le catalogue ayant le même nom, il vérifie s’ils
pointent vers les mêmes données. Si c’est le cas, les éléments sont considérés comme de
vrais doublons et un seul sera affiché. Si les deux entrées correspondent à des données
différentes, les deux éléments sont conservés même s’ils ont le même nom et semblent
être dans le même dossier, car il est impossible de savoir lequel est le bon. Vous pouvez
vérifier leur date et leur contenu pour décider quel est celui que vous désirez récupérer.
Pourquoi le total des fichiers trouvés peut excéder la taille du disque
entier ?
Il peut y avoir deux raisons à cela. Lors d’un examen approfondi, Data Rescue utilise
Manuel d’utilisation de Data Rescue II 43
Page 44

plusieurs algorithmes pour localiser les fichiers (par catalogue et par contenu). Il peut
arriver que le même fichier soit trouvé plusieurs fois, sans que Data Rescue puisse le
détecter.
Il peut aussi arriver que certains fichiers détectés soient anormalement gros, par exemple à cause d’un catalogue incorrect. Data Rescue corrige la plupart de ces erreurs, mais
il peut arriver que certains fichiers passent au travers. Vous pouvez utiliser la fonction de
recherche de Data Rescue pour trouver les fichiers d’une taille supérieure à une valeur
donnée.
Pourquoi y a t’il un délai quand je clique sur une case de marque ?
Après l’examen d’un disque, Data Rescue peut avoir trouvé des centaines de milliers
de fichiers et dossiers. Si vous (dé)cochez un des dossiers, Data Rescue doit parcourir
toute l’arborescence de ce dossier pour (dé)cocher tous les fichiers et dossiers contenus.
Le temps pris est proportionnel au nombre d’éléments à modifier.
Data Rescue gère-t-il les volumes RAID ?
Oui et non. Avec les volumes RAID, différents drivers sont réglés pour agir comme
s’ils étaient un seul et unique pilote. Si les volumes RAID sont dans un état suffisamment correct pour qu’ils continuent à apparaître comme un unique volume, Data Rescue
pourra l’examiner et récupérer des fichiers.
Dans le cas contraire, tout dépend du type de RAID utilisé. Dans le cas de RAID miroir
(les deux disques sont identiques) l’examen et la récupération seront possibles. Le mode
RAID «entrelacé» (le contenu de chaque fichier est réparti sur plusieurs disques) ne
permettra pas de récupération par Data Rescue.
J’ai récupéré des fichiers mais ils ne s’ouvrent pas. Pourquoi ?
Certains des fichiers récupérés par catalogue (normalement très peu) peuvent être abîmés et ne pouvoir s’ouvrir. Si beaucoup de tels fichiers sont incorrects, essayez avec
d’autres réglages de l’implantation des blocs d’allocation.
De même, certains des fichiers récupérés par contenu peuvent être incorrects, en particulier les fichiers qui étaient fragmentés (ils ne représentent statistiquement qu’une
faible part des fichiers).
Puis-je récupérer des fichiers supprimés accidentellement ?
Sous Mac OS X, quand un fichier est supprimé (par exemple mis dans la Corbeille qui
est ensuite vidée), son nom est effacé par le Système et irrémédiablement perdu. Cependant, dans la plupart des cas, le contenu du fichier est toujours présent sur le disque. Si
le type du fichier est connu par Data Rescue, il y a de bonnes chances qu’un examen par
contenu puisse retrouver et récupérer ce fichier.
Utilisez la fonction «Fichiers effacés» pour récupérer ces fichiers.
44 Manuel d’utilisation de Data Rescue II
Page 45

Quelles sont les capacités d’examen de contenu de Data Rescue ?
En termes techniques génériques, l’examen de contenu de Data Rescue est potentiellement capable de retrouver tout type de fichier ayant une seule zone. Si un fichier a une
zone de données et une zone de ressources, les deux pourront être retrouvées séparément, mais Data Rescue n’a aucun moyen de savoir quels sont les deux morceaux d’un
même fichier et donc de les recoller ensemble.
Certains fichiers sont en réalité des «paquets» (un ensemble de fichiers que le Finder
traite comme un seul fichier, comme par exemple les applications). Ces fichiers peuvent
être récupérés par leur contenu, mais il n’y a aucun moyen de savoir dans quel «paquet»
ils se trouvaient, donc aucun moyen de reconstituer le «paquet» complet.
Par ailleurs, il ne faut pas qu’un fichier soit fragmenté pour qu’il soit récupérable avec
un examen par contenu. Heureusement, OS X essaie, lorsque c’est possible, d’enregistrer les fichiers sans les fragmenter.
Important ! Il ne faut pas essayer de défragmenter un volume après une perte de
données. Cela ne ferait qu’empirer les choses.
Note : les indications ci-dessus ne s’appliquent qu’aux fichiers retrouvés par leur contenu. Les fichiers retrouvés par catalogue peuvent être récupérés entièrement, y compris
les «paquets» ou les fichiers fragmentés.
Quels sont les types de fichier que Data Rescue II peut récupérer par
leur contenu ?
La liste peut être vue dans les Préférences de Data Rescue. D’autres modules seront
ajoutés par la suite. À ce jour, les types reconnus sont :
• Audio WAV, AIFF, AAC/m4p, AAC/m4a, AAC/m4b, MP3
• Documents PDF, FileMaker Pro (versions 2-7), FreeHand (versions 4, 7-10),
InDesign (versions 1-3), QuickBooks (versions 4-6),
PageMaker (versions 4.2, 5, 6),
Quark et Quark EPS (versions 3.3, 4-6),
MS Office Word (versions 5, 6, 98, 2001, 2004, X),
PowerPoint (versions 4, 2001, 2004, X),
Tableaux Excel (versions 4, 5, 98, 2001, 2004, X),
AppleWorks version 6 (Présentation, Texte, Tableau, Base),
ClarisWorks (versions 4-5, Texte, Tableau, Base),
OpenOffice (texte, tableau, présentation, dessin),
Quicken et données Quicken (versions 98, 2000, 2001, 2002, 2004,
2005),
Fichiers Macintosh RTF
• Images FreeHand EPS,
Image Adobe Illustrator (versions 5, 5.5, 6, 7, 9, 10),
Manuel d’utilisation de Data Rescue II 45
Page 46

Illustrator EPS (versions 5, 6, 7, 9),
Photoshop TIFF (versions 6, 7, CS),
Photoshop BMP (version 6),
Photoshop PCX (version 6),
Photoshop JPEG (versions 3, 6, 7, CS),
Photoshop PSD (versions 2, 3, 6, 7, CS),
Photoshop EPS (versions 3, 6, 7, CS),
CRW, ORF, TIFF générique, CR2, JPEG générique,
GIF générique, PNG
• Mail Base de données Entourage version 11 database,
Eudora (versions 5, 6) (outbox, inbox, nicknames, settings, trash),
AppleMail (incoming, mbox),
Outlook Express (versions 4.5, 5.02) (contacts, messages, database)
• Divers Retrospect (versions 5, 6), librairie iTunes,
GZ, Zip, DMG, Ressource
• Films projets iMovie, projets Final Cut, MPEG, Quicktime
• Texte HTML, Rich text, Postscript, texte PLIST, XML, ASCII générique
46 Manuel d’utilisation de Data Rescue II
Page 47

Glossaire
Alias : un alias est une référence à un fichier. Quand vous organisez votre disque, vous
pouvez avoir des fichiers ou des applications très importants et auxquels vous voulez
accéder facilement, disons sur le Bureau. En même temps, vous voulez que le fichier
reste, dans votre dossier «Documents» à l’intérieur de vos dossiers personnels. Évidemment, vous ne voulez pas deux copies de votre document sur votre disque, premièrement parce que cela prend de la place sur le disque, deuxièmement parce qu’il est plus
compliqué de garder les deux documents à jour simultanément. Le moyen de contourner
ce problème est de créer un alias. C’est un fichier de très petite taille qui se contente
de pointer vers le fichier original. Vous pouvez placer l’alias où vous voulez, et lorsque
vous cliquez deux fois sur l’alias, c’est le document original qui va s’ouvrir. Vous pouvez créer des alias de fichiers, de dossiers et de disques réseaux ou locaux.
Alias orphelin : C’est un alias qui a perdu son original. Ceci arrive le plus souvent lorsque le fichier original pointé par l’alias est effacé. Les alias d’Apple sont bien conçus et
font leur maximum pour rester reliés à l’original, même s’il est déplacé. Il arrive parfois
qu’ils perdent quand même le lien. Dans ce cas, vous devrez attacher à nouveau l’alias
avec son original.
Application FAT : Ancien format des applications, qui permettait de faire fonctionner
les logiciels sur les puces Motorola «68K» (68000, 68020, 68030 et 68040), et en même
temps sur les puces Motorola PowerPC (601, 603, 604, G3, G4).
Bloc Alloué : c’est un bloc contenant des données d’un fichier dans un volume. La taille
des blocs est la même sur tout un volume, mais des volumes différents peuvent avoir
différentes tailles de blocs. La taille est toujours un multiple de 512 octets.
Bloc Logique : C’est un bloc d’informations de 512 octets sur un volume. Les blocs
logiques démarrent à 0 à l’intérieur d’un volume. Un disque contient souvent des informations complémentaires avant le volume (table des partitions...), le numéro du bloc
logique est souvent inférieur au numéro du bloc physique désignant la même partie
physique du disque. Dans Data Rescue, le disque entier est considéré si les partitions
(les volumes) sont ignorées (par exemple si la table des partitions est corrompue). Dans
ce cas, les numéros des blocs logiques sont les même que les blocs physiques.
Bloc Physique : C’est un bloc de 512 octets sur un disque. Leur numérotation commence au début du disque. Le bloc N°0 est donc en général le premier bloc de la carte
des partitions d’un disque dur.
Code Créateur : Associé à tous les fichiers sur Macintosh, le créateur est un code composé de 4 lettres qui permet de connaître le créateur du fichier. Ce créateur est typiquement l’application qui a servi à créer ce fichier. Le code est invisible pour l’utilisateur,
mais utilisé par le système dans de nombreux cas. Par exemple, en combinaison avec
Manuel d’utilisation de Data Rescue II 47
Page 48

le type de fichier, il aide à déterminer quelle icône doit être mise sur ce fichier. Il sert
aussi, lorsque vous cliquez deux fois sur un document, à lancer la bonne application
pour ouvrir le document.
Code Type : Associé à tous les fichiers sur un Macintosh, c’est un code de 4 lettres qui
spécifie quel est le type du fichier (par exemple ‘TEXT’ pour un fichier texte, ‘APPL’
pour une application). Sur beaucoup d’autres systèmes d’exploitation, le type du fichier
est indiqué dans le nom ; il utilise en général 3 lettres suivant un point (suffixe, par
exemple lettre.txt). Sur Macintosh, ce code est invisible pour l’utilisateur, mais a le
même rôle, identifier le «genre» du fichier. En combinaison avec le créateur, il aide à
déterminer quelle icône doit être affichée sur le fichier.
Disque réseau : C’est un disque qui n’est pas relié directement à votre machine, mais
auquel vous accédez par un réseau. Un disque sur un ordinateur serveur par exemple.
Fichier compressé : Un fichier compressé (par exemple un fichier Stuffit ou une archive
Zip) est un fichier qui a été encodé de façon particulière afin de gagner de la place sur le
disque. Les fichiers sont en général compressés pour deux raisons, soit pour être archivés, soit pour être transférés par l’Internet plus rapidement.
Fichier orphelin : Un fichier orphelin est un fichier avec un créateur qui ne correspond
à aucune des applications installées sur votre ordinateur. Certains fichiers orphelins peuvent être utilisables avec une application différente de celle qui l’a créé (un fichier RTF
créé avec TextEdit s’ouvrira avec AppleWorks, même si vous effacez TextEdit), mais ce
n’est pas toujours le cas. Si vous cliquez deux fois sur un fichier orphelin, le système va
vous demander de choisir une application susceptible d’ouvrir ce fichier.
HFS, HFS+ : Acronyme Anglais de «Hierarchical File System» (système de fichier
hiérarchique) et «Hierarchical File System - Plus». Ces noms désignent le système de
fichier propriétaire d’Apple, c’est-à-dire la façon dont sont «rangés» les fichiers. Le
format HFS+ est le plus récent, et est apparu avec le Système 8.1 comme successeur
de l’HFS. Ce format permet, entre autres, d’augmenter les performances, la taille des
fichiers et la capacité des disques. Tous les systèmes depuis le 8.1, y compris Mac OS
X, supportent les deux formats.
MDB/VH : Master Directory Block/Volume Header. Ce sont deux notions similaires,
mais le MDB se rapporte au format HFS, et VH au format HFS+. C’est l’endroit ou
le système écrit plusieurs informations concernant le disque et les volumes, comme la
taille des blocs etc. Ces informations sont écrites au début du disque, dans l’en-tête.
Parfois une copie de ces informations est présente à la fin du disque, c’est le MDB/VH
secondaire.
48 Manuel d’utilisation de Data Rescue II
 Loading...
Loading...