Page 1
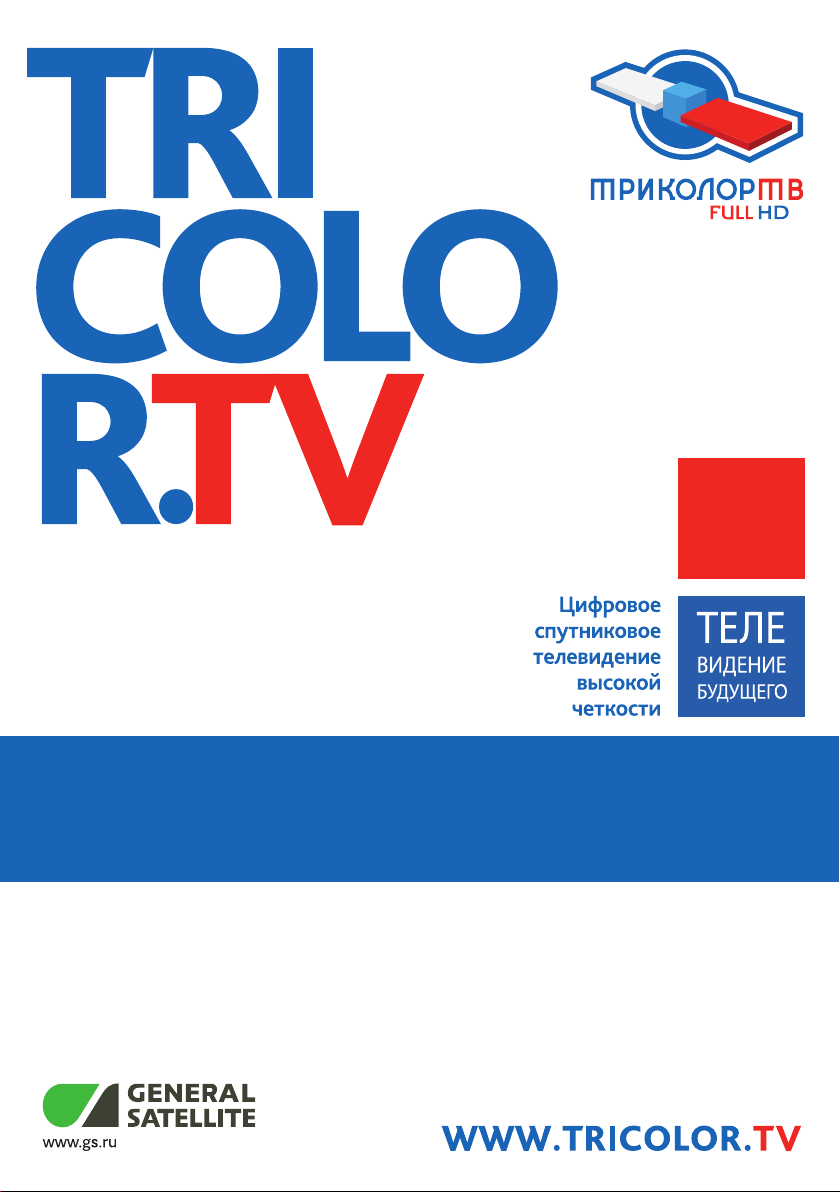
РУКОВОДСТВО
ПОЛЬЗОВАТЕЛЯ
ЦИФРОВОЙ СПУТНИКОВЫЙ ПРИЕМНИК GS B531M
ЦИФРОВОЙ СПУТНИКОВЫЙ ПРИЕМНИК GS B532M
HD
Page 2
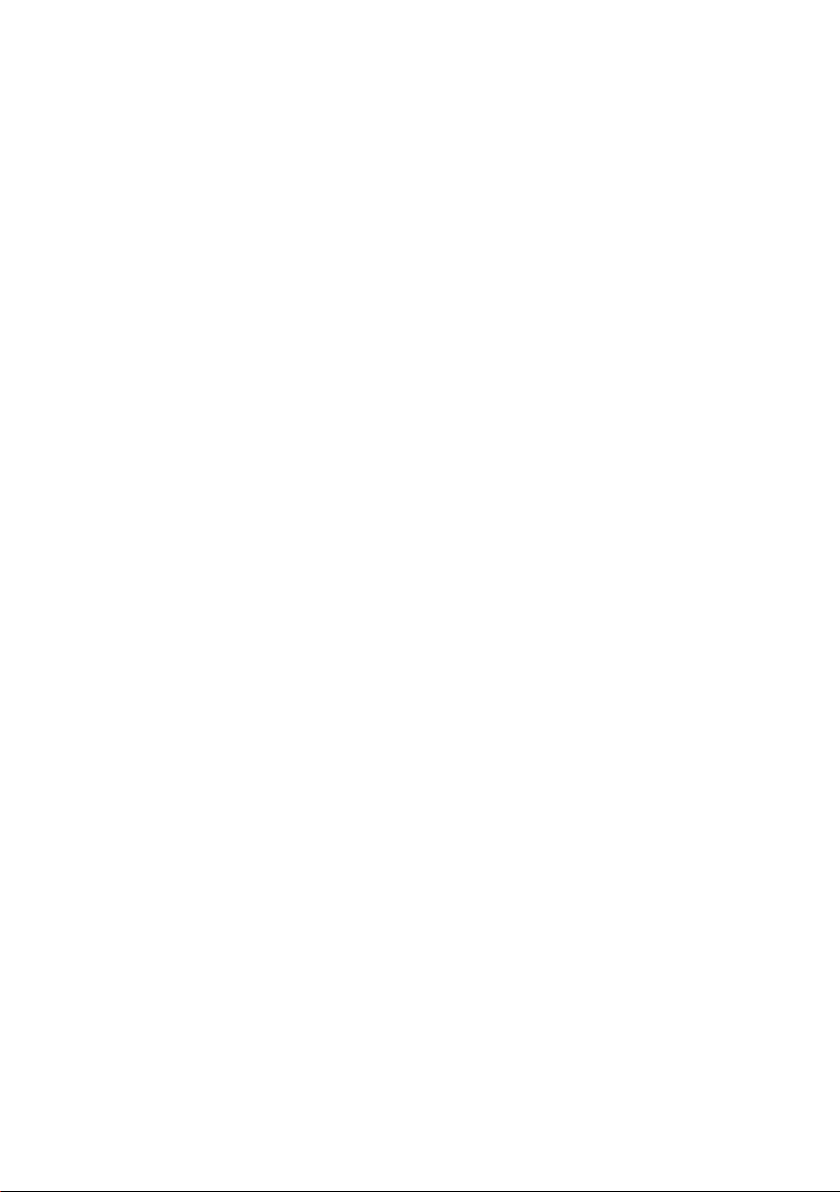
Page 3
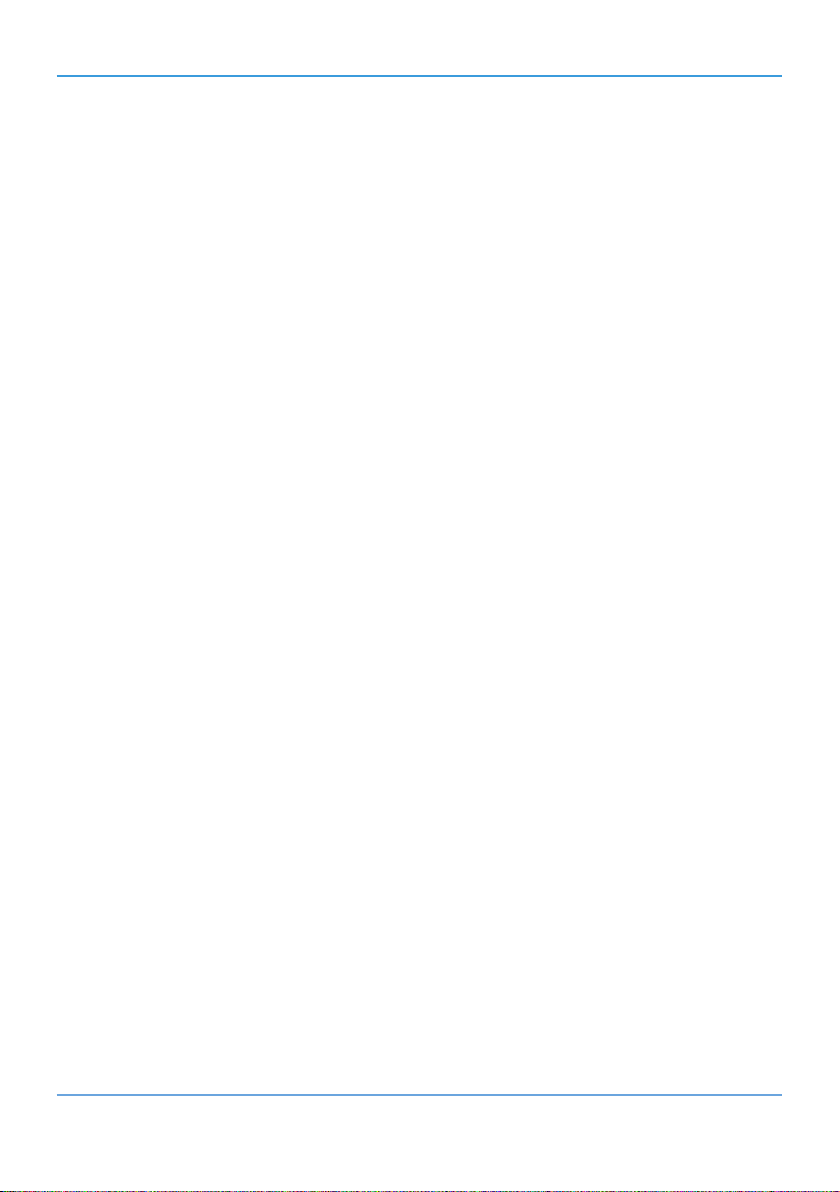
Содержание
1 Общее описание � � � � � � � � � � � � � � � � � � � � � � � � � � � � � � � � � � � � � � � � � � � � � � � � � � � � � � � � � � � � � � � � � � � � � � � � � � � � � � � � � � 4
2 Перед началом эксплуатации � � � � � � � � � � � � � � � � � � � � � � � � � � � � � � � � � � � � � � � � � � � � � � � � � � � � � � � � � � � � � � � � � � � � �5
2.1 Правила техники безопасности . . . . . . . . . . . . . . . . . . . . . . . . . . . . . . . . . . . . . . . . . . . . . . . . . . . . . . . . . . . . . . . . . . . . . . . . . . . . . . . . . . . 5
2.2 Комплект поставки. . . . . . . . . . . . . . . . . . . . . . . . . . . . . . . . . . . . . . . . . . . . . . . . . . . . . . . . . . . . . . . . . . . . . . . . . . . . . . . . . . . . . . . . . . . . . . . . 7
2.3 Передняя и боковая панели приемника . . . . . . . . . . . . . . . . . . . . . . . . . . . . . . . . . . . . . . . . . . . . . . . . . . . . . . . . . . . . . . . . . . . . . . . . . . 8
2.4 Задняя панель приемника . . . . . . . . . . . . . . . . . . . . . . . . . . . . . . . . . . . . . . . . . . . . . . . . . . . . . . . . . . . . . . . . . . . . . . . . . . . . . . . . . . . . . . . . 9
2.5 Пульт дистанционного управления . . . . . . . . . . . . . . . . . . . . . . . . . . . . . . . . . . . . . . . . . . . . . . . . . . . . . . . . . . . . . . . . . . . . . . . . . . . . . . 10
2.6 Подключение приемника к телевизору . . . . . . . . . . . . . . . . . . . . . . . . . . . . . . . . . . . . . . . . . . . . . . . . . . . . . . . . . . . . . . . . . . . . . . . . . . 12
2.7 Включение/выключение приемника . . . . . . . . . . . . . . . . . . . . . . . . . . . . . . . . . . . . . . . . . . . . . . . . . . . . . . . . . . . . . . . . . . . . . . . . . . . . . 12
3 Функции � � � � � � � � � � � � � � � � � � � � � � � � � � � � � � � � � � � � � � � � � � � � � � � � � � � � � � � � � � � � � � � � � � � � � � � � � � � � � � � � � � � � � � � � 13
3.1 Первоначальная настройка приемника . . . . . . . . . . . . . . . . . . . . . . . . . . . . . . . . . . . . . . . . . . . . . . . . . . . . . . . . . . . . . . . . . . . . . . . . . .13
3.2 Управление при помощи выносного ИК-приемника . . . . . . . . . . . . . . . . . . . . . . . . . . . . . . . . . . . . . . . . . . . . . . . . . . . . . . . . . . . . . 16
3.3 Переключение каналов . . . . . . . . . . . . . . . . . . . . . . . . . . . . . . . . . . . . . . . . . . . . . . . . . . . . . . . . . . . . . . . . . . . . . . . . . . . . . . . . . . . . . . . . . . 16
3.4 Регулировка уровня громкости . . . . . . . . . . . . . . . . . . . . . . . . . . . . . . . . . . . . . . . . . . . . . . . . . . . . . . . . . . . . . . . . . . . . . . . . . . . . . . . . . . 16
3.5 Отображение текущего времени. . . . . . . . . . . . . . . . . . . . . . . . . . . . . . . . . . . . . . . . . . . . . . . . . . . . . . . . . . . . . . . . . . . . . . . . . . . . . . . . . 16
3.6 Списки каналов . . . . . . . . . . . . . . . . . . . . . . . . . . . . . . . . . . . . . . . . . . . . . . . . . . . . . . . . . . . . . . . . . . . . . . . . . . . . . . . . . . . . . . . . . . . . . . . . . . 17
3.7 Инфобаннер . . . . . . . . . . . . . . . . . . . . . . . . . . . . . . . . . . . . . . . . . . . . . . . . . . . . . . . . . . . . . . . . . . . . . . . . . . . . . . . . . . . . . . . . . . . . . . . . . . . . .18
3.8 Экранная клавиатура . . . . . . . . . . . . . . . . . . . . . . . . . . . . . . . . . . . . . . . . . . . . . . . . . . . . . . . . . . . . . . . . . . . . . . . . . . . . . . . . . . . . . . . . . . . .20
3.9 Заставка. . . . . . . . . . . . . . . . . . . . . . . . . . . . . . . . . . . . . . . . . . . . . . . . . . . . . . . . . . . . . . . . . . . . . . . . . . . . . . . . . . . . . . . . . . . . . . . . . . . . . . . . . . 21
3.10 Главное меню . . . . . . . . . . . . . . . . . . . . . . . . . . . . . . . . . . . . . . . . . . . . . . . . . . . . . . . . . . . . . . . . . . . . . . . . . . . . . . . . . . . . . . . . . . . . . . . . . . .21
3.11 Сообщение-подсказка . . . . . . . . . . . . . . . . . . . . . . . . . . . . . . . . . . . . . . . . . . . . . . . . . . . . . . . . . . . . . . . . . . . . . . . . . . . . . . . . . . . . . . . . . . 21
3.12 Обновление программного обеспечения приемника со спутника. . . . . . . . . . . . . . . . . . . . . . . . . . . . . . . . . . . . . . . . . . . . . .22
3.13 Обновление программного обеспечения с помощью внешнего накопителя . . . . . . . . . . . . . . . . . . . . . . . . . . . . . . . . . . .22
3.14 Timeshift . . . . . . . . . . . . . . . . . . . . . . . . . . . . . . . . . . . . . . . . . . . . . . . . . . . . . . . . . . . . . . . . . . . . . . . . . . . . . . . . . . . . . . . . . . . . . . . . . . . . . . . . 23
4 Приложения � � � � � � � � � � � � � � � � � � � � � � � � � � � � � � � � � � � � � � � � � � � � � � � � � � � � � � � � � � � � � � � � � � � � � � � � � � � � � � � � � � � � 25
4.1 Управление в приложениях . . . . . . . . . . . . . . . . . . . . . . . . . . . . . . . . . . . . . . . . . . . . . . . . . . . . . . . . . . . . . . . . . . . . . . . . . . . . . . . . . . . . . .25
4.1.1 Вызов и закрытие приложений . . . . . . . . . . . . . . . . . . . . . . . . . . . . . . . . . . . . . . . . . . . . . . . . . . . . . . . . . . . . . . . . . . . . . . . . . . . . .25
4.1.2 Контекстное меню. . . . . . . . . . . . . . . . . . . . . . . . . . . . . . . . . . . . . . . . . . . . . . . . . . . . . . . . . . . . . . . . . . . . . . . . . . . . . . . . . . . . . . . . . . 25
4.2 Tricolor TV Magazine . . . . . . . . . . . . . . . . . . . . . . . . . . . . . . . . . . . . . . . . . . . . . . . . . . . . . . . . . . . . . . . . . . . . . . . . . . . . . . . . . . . . . . . . . . . . . . 26
4.3 Антенны и спутники. . . . . . . . . . . . . . . . . . . . . . . . . . . . . . . . . . . . . . . . . . . . . . . . . . . . . . . . . . . . . . . . . . . . . . . . . . . . . . . . . . . . . . . . . . . . . . 26
4.4 В эфире! . . . . . . . . . . . . . . . . . . . . . . . . . . . . . . . . . . . . . . . . . . . . . . . . . . . . . . . . . . . . . . . . . . . . . . . . . . . . . . . . . . . . . . . . . . . . . . . . . . . . . . . . . .28
4.5 Галерея. . . . . . . . . . . . . . . . . . . . . . . . . . . . . . . . . . . . . . . . . . . . . . . . . . . . . . . . . . . . . . . . . . . . . . . . . . . . . . . . . . . . . . . . . . . . . . . . . . . . . . . . . . .29
4.6 Записи . . . . . . . . . . . . . . . . . . . . . . . . . . . . . . . . . . . . . . . . . . . . . . . . . . . . . . . . . . . . . . . . . . . . . . . . . . . . . . . . . . . . . . . . . . . . . . . . . . . . . . . . . . .29
4.7 Кинозалы «Триколор ТВ». . . . . . . . . . . . . . . . . . . . . . . . . . . . . . . . . . . . . . . . . . . . . . . . . . . . . . . . . . . . . . . . . . . . . . . . . . . . . . . . . . . . . . . . . 33
4.8 Личный кабинет. . . . . . . . . . . . . . . . . . . . . . . . . . . . . . . . . . . . . . . . . . . . . . . . . . . . . . . . . . . . . . . . . . . . . . . . . . . . . . . . . . . . . . . . . . . . . . . . . . 36
4.9 Мастер настройки. . . . . . . . . . . . . . . . . . . . . . . . . . . . . . . . . . . . . . . . . . . . . . . . . . . . . . . . . . . . . . . . . . . . . . . . . . . . . . . . . . . . . . . . . . . . . . . .38
4.10 Музыка . . . . . . . . . . . . . . . . . . . . . . . . . . . . . . . . . . . . . . . . . . . . . . . . . . . . . . . . . . . . . . . . . . . . . . . . . . . . . . . . . . . . . . . . . . . . . . . . . . . . . . . . .38
4.11 Мультимедиа . . . . . . . . . . . . . . . . . . . . . . . . . . . . . . . . . . . . . . . . . . . . . . . . . . . . . . . . . . . . . . . . . . . . . . . . . . . . . . . . . . . . . . . . . . . . . . . . . . . 39
4.12 Напоминания . . . . . . . . . . . . . . . . . . . . . . . . . . . . . . . . . . . . . . . . . . . . . . . . . . . . . . . . . . . . . . . . . . . . . . . . . . . . . . . . . . . . . . . . . . . . . . . . . . .40
4.13 Настройки . . . . . . . . . . . . . . . . . . . . . . . . . . . . . . . . . . . . . . . . . . . . . . . . . . . . . . . . . . . . . . . . . . . . . . . . . . . . . . . . . . . . . . . . . . . . . . . . . . . . . . 41
4.14 Охота и рыбалка . . . . . . . . . . . . . . . . . . . . . . . . . . . . . . . . . . . . . . . . . . . . . . . . . . . . . . . . . . . . . . . . . . . . . . . . . . . . . . . . . . . . . . . . . . . . . . . . 47
4.15 Поиск «Триколор ТВ». . . . . . . . . . . . . . . . . . . . . . . . . . . . . . . . . . . . . . . . . . . . . . . . . . . . . . . . . . . . . . . . . . . . . . . . . . . . . . . . . . . . . . . . . . . .47
4.16 Поиск каналов . . . . . . . . . . . . . . . . . . . . . . . . . . . . . . . . . . . . . . . . . . . . . . . . . . . . . . . . . . . . . . . . . . . . . . . . . . . . . . . . . . . . . . . . . . . . . . . . . . 47
4.17 Популярные каналы . . . . . . . . . . . . . . . . . . . . . . . . . . . . . . . . . . . . . . . . . . . . . . . . . . . . . . . . . . . . . . . . . . . . . . . . . . . . . . . . . . . . . . . . . . . .48
4.18 Редактор каналов . . . . . . . . . . . . . . . . . . . . . . . . . . . . . . . . . . . . . . . . . . . . . . . . . . . . . . . . . . . . . . . . . . . . . . . . . . . . . . . . . . . . . . . . . . . . . . .49
4.19 Редактор меню. . . . . . . . . . . . . . . . . . . . . . . . . . . . . . . . . . . . . . . . . . . . . . . . . . . . . . . . . . . . . . . . . . . . . . . . . . . . . . . . . . . . . . . . . . . . . . . . . . 50
4.20 Сапер . . . . . . . . . . . . . . . . . . . . . . . . . . . . . . . . . . . . . . . . . . . . . . . . . . . . . . . . . . . . . . . . . . . . . . . . . . . . . . . . . . . . . . . . . . . . . . . . . . . . . . . . . . . 51
4.21 Телегид . . . . . . . . . . . . . . . . . . . . . . . . . . . . . . . . . . . . . . . . . . . . . . . . . . . . . . . . . . . . . . . . . . . . . . . . . . . . . . . . . . . . . . . . . . . . . . . . . . . . . . . . . 51
4.22 Ювелир . . . . . . . . . . . . . . . . . . . . . . . . . . . . . . . . . . . . . . . . . . . . . . . . . . . . . . . . . . . . . . . . . . . . . . . . . . . . . . . . . . . . . . . . . . . . . . . . . . . . . . . . . 53
5 Устранение неисправностей � � � � � � � � � � � � � � � � � � � � � � � � � � � � � � � � � � � � � � � � � � � � � � � � � � � � � � � � � � � � � � � � � � � � 54
6 Технические характеристики� � � � � � � � � � � � � � � � � � � � � � � � � � � � � � � � � � � � � � � � � � � � � � � � � � � � � � � � � � � � � � � � � � � � 55
7 Электронная гарантия � � � � � � � � � � � � � � � � � � � � � � � � � � � � � � � � � � � � � � � � � � � � � � � � � � � � � � � � � � � � � � � � � � � � � � � � � � 58
8 Инструкция по подключению к локальной сети � � � � � � � � � � � � � � � � � � � � � � � � � � � � � � � � � � � � � � � � � � � � � � � � � 59
8.1 Прямое кабельное соединение . . . . . . . . . . . . . . . . . . . . . . . . . . . . . . . . . . . . . . . . . . . . . . . . . . . . . . . . . . . . . . . . . . . . . . . . . . . . . . . . . . 59
8.2 Подключение к сетевому оборудованию. . . . . . . . . . . . . . . . . . . . . . . . . . . . . . . . . . . . . . . . . . . . . . . . . . . . . . . . . . . . . . . . . . . . . . . . .59
8.3 Настройка сервера приемника . . . . . . . . . . . . . . . . . . . . . . . . . . . . . . . . . . . . . . . . . . . . . . . . . . . . . . . . . . . . . . . . . . . . . . . . . . . . . . . . . .60
8.4 Настройка клиента GS C591, GS C5911 . . . . . . . . . . . . . . . . . . . . . . . . . . . . . . . . . . . . . . . . . . . . . . . . . . . . . . . . . . . . . . . . . . . . . . . . . . .61
3
Page 4
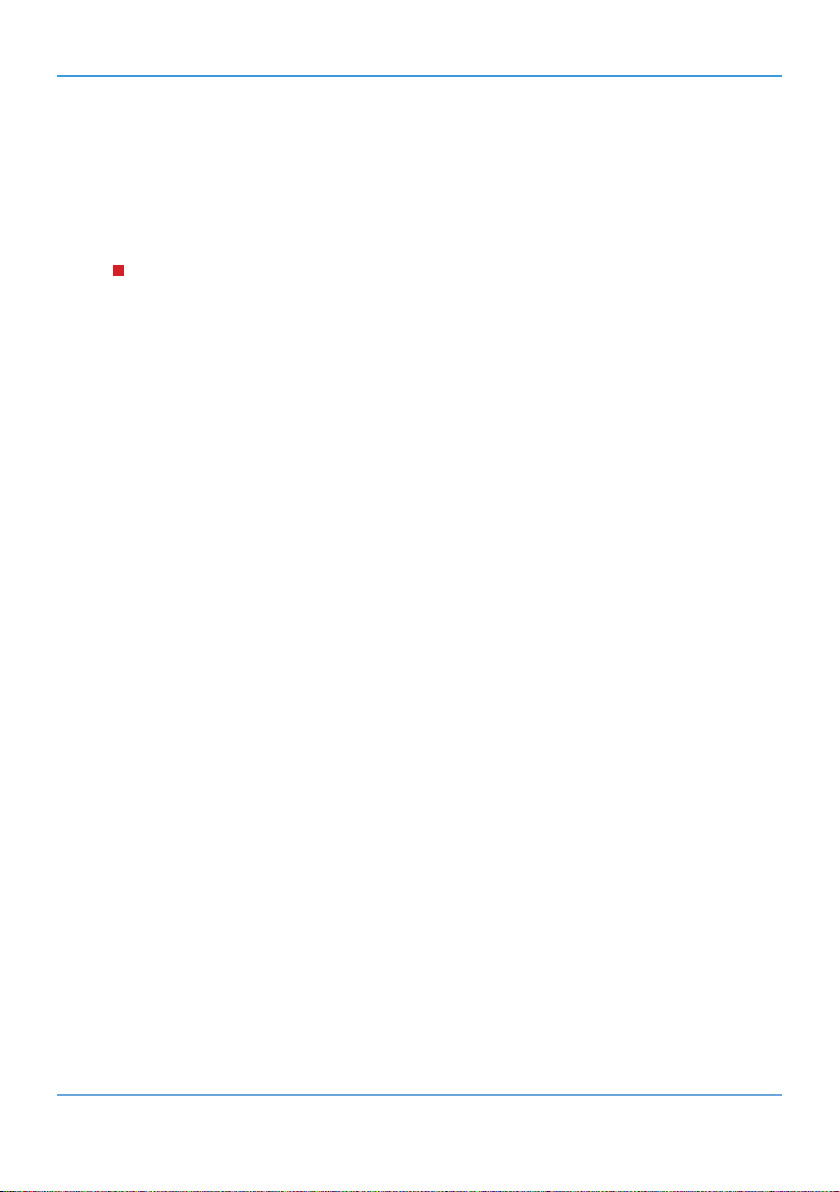
1 Общее описание
Благодарим вас за приобретение цифрового спутникового приемника на базе программной
платформы Stingray TV.
Приемник изготовлен с соблюдением международных стандартов безопасности. Пожалуйста, внимательно прочитайте правила техники безопасности до первого включения вашего приемника.
Приемник GS B531M / GS B532M может выполнять функцию сервера при использовании совместно с
приемником GS C591 или GS C5911. В этом случае данный приемник (сервер) будет передавать медиаконтент приемнику GS C591 или GS C5911 (клиенту) через локальную сеть.
!
ОБРАТИТЕ ВНИМАНИЕ!
Программная платформа Stingray TV постоянно совершенствуется, поэтому функциональность вашего приемника может отличаться от описанной в данном руководстве пользователя. Иллюстрации
приводятся в качестве примера и могут не соответствовать изображению на экране.
4
Page 5
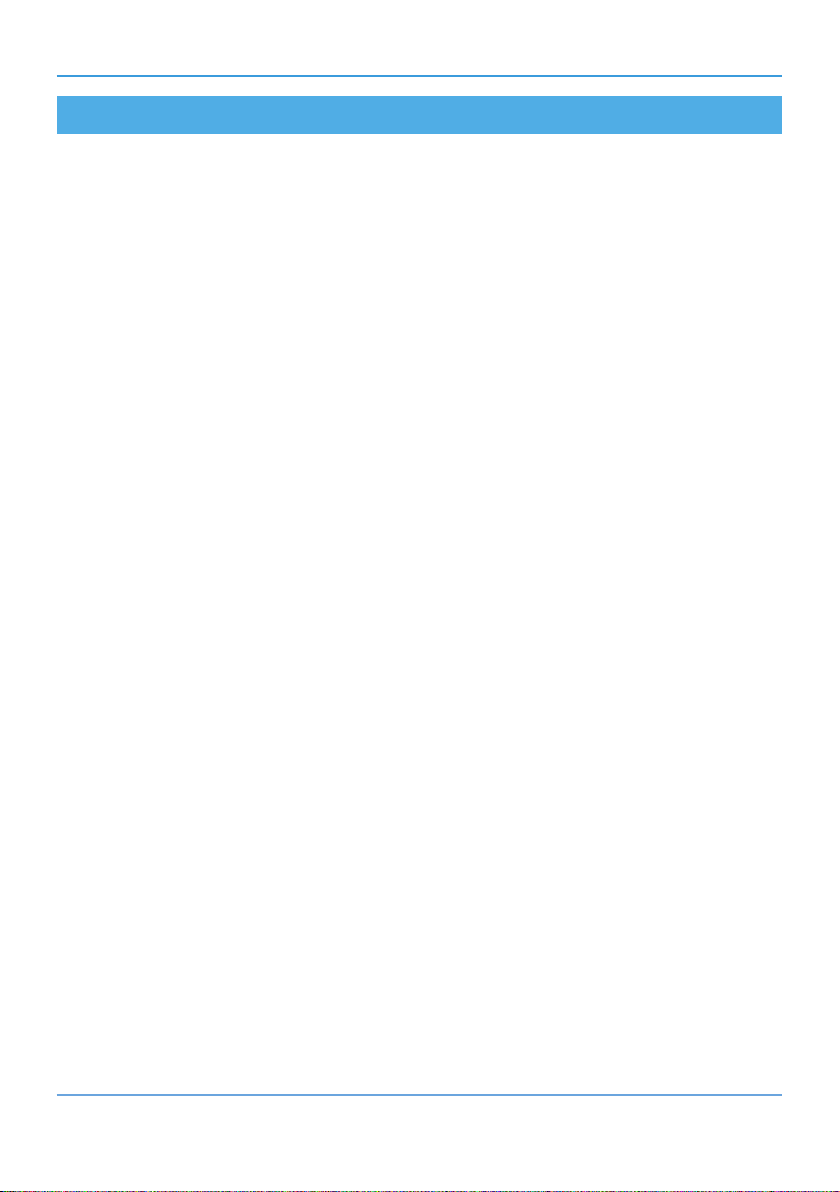
2 Перед началом эксплуатации
2.1 Правила техники безопасности
1. ЭЛЕКТРОПИТАНИЕ
Электропитание приемника осуществляется от сети переменного тока с напряжением 220 В и частотой 50 Гц через адаптер электропитания из комплекта поставки. Убедитесь, что напряжение, указанное
на адаптере, соответствует напряжению вашей сети электропитания. Если вы не знаете, какой стандарт
электропитания в вашем доме, обратитесь в местную энергосбытовую компанию.
• Используйте адаптер электропитания, входящий в комплект поставки приемника. Запрещается
использовать блоки питания от других устройств.
• Адаптер электропитания должен быть сухим, без механических повреждений, как самого адапте-
ра, так и кабеля, соединительного разъема.
• Вставляйте и вынимайте адаптер электропитания из розетки только сухими руками, придерживая
корпус за пластиковые элементы. Не вынимайте адаптер электропитания из розетки за шнур электропитания – это может привести к повреждению кабеля, короткому замыканию в сети и поражению электрическим током.
• Во избежание плавления изоляции следите за тем, чтобы шнур электропитания не проходил вбли-
зи нагревательных приборов.
• Запрещается использовать адаптер электропитания, входящий в комплект поставки приемника,
для работы других устройств.
• Запрещается оставлять адаптер электропитания в сети без подключения к приемнику. Запрещает-
ся оставлять работающий приемник без присмотра.
• Запрещается вскрывать корпус приемника или адаптера электропитания во избежание пораже-
ния электрическим током.
• Рекомендуется обесточивать приемник (отключать адаптер от сети электропитания), если прием-
ник не эксплуатируется в течение длительного времени.
• Отключайте приемник от сети электропитания во время грозы.
2. ЖИДКОСТИ
Приемник не должен подвергаться воздействию любых жидкостей, в том числе брызг или капель, паров
агрессивных сред. Запрещается ставить на приемник предметы, наполненные жидкостями.
3. ЧИСТКА
Перед чисткой необходимо отключить приемник от сети электропитания. Производите чистку корпуса
приемника мягкой влажной тканью, не используйте растворители. Рекомендуется не реже одного раза
в год удалять пыль из корпуса приемника через вентиляционные отверстия (без вскрытия корпуса) с
помощью пылесоса малой мощности.
4. ВЕНТИЛЯЦИЯ
Вентиляционные отверстия на верхней части приемника должны быть открыты для обеспечения свободной циркуляции воздуха. Не размещайте приемник на мягких поверхностях – коврах, диванах, кроватях и т. п.
Не ставьте другие электронные приборы на приемник. При размещении приемников на книжных полках, в нишах и т. п., убедитесь, что обеспечивается достаточная вентиляция. Расстояние между боковыми
стенками, верхней частью приемника и стенками ниши, в которую установлен приемник, должно быть
не менее 10 сантиметров.
5
Page 6

2 Перед началом эксплуатации
5. ПОДКЛЮЧЕНИЕ ВНЕШНИХ УСТРОЙСТВ
Отключайте приемник от сети электропитания перед любыми операциями, связанными с подключением внешних устройств.
Подробные инструкции по подключениям вы можете прочитать в пользовательской документации к
вашему приемнику:
• по установке и подключению к приемнику спутниковой антенны – в «Справочнике абонента
«Триколор ТВ»;
• по подключениям к приемнику внешних устройств – в «Универсальном руководстве по подклю-
чениям абонентских приемников GENERAL SATELLITE».
6. РАЗМЕЩЕНИЕ
Приемник должен располагаться в месте, недоступном для попадания прямых солнечных лучей.
Установите приемник таким образом, чтобы обеспечить его устойчивое положение. Падение приемника
может привести к травме или повреждению устройства.
7. ПОСТОРОННИЕ ПРЕДМЕТЫ
Не помещайте посторонние предметы в отверстия корпуса приемника, это может вызвать повреждение
отдельных его частей, короткое замыкание или поражение электрическим током.
8. ИСПОЛЬЗОВАНИЕ ИНТЕРФЕЙСНЫХ РАЗЪЕМОВ
• Запрещается использовать разъемы приемника в целях, не соответствующих их назначению со-
гласно настоящему руководству.
• Запрещается использовать разъемы приемника для зарядки аккумуляторов, а также в качестве
источников напряжения для электропитания устройств, за исключением случаев, предусмотренных «Универсальным руководством по подключениям абонентских приемников GENERAL
SATELLITE» из комплекта пользовательской документации и настоящим руководством пользователя.
• Перед подключением или отключением внешних устройств убедитесь, что питание отключено.
Данное правило не распространяется на подключение внешних накопителей (USB-устройств).
• В случае использования смарт-карты не рекомендуется вставлять и вынимать ее из слота работа-
ющего приемника. Это может привести к сбою в работе приемника.
9. ЭКСПЛУАТАЦИЯ В ПОМЕЩЕНИЯХ
Приемник подлежит эксплуатации в помещениях с температурой воздуха от +5º C до +40º C при относительной влажности воздуха не более 80%.
Запрещается эксплуатировать приемник в помещениях с парами агрессивных сред или в помещениях с
высоким уровнем влажности.
10. ЭКСПЛУАТАЦИЯ НЕИСПРАВНОГО ПРИЕМНИКА
Не эксплуатируйте неисправный приемник, это может быть опасно. В случае неисправности обратитесь
в ближайший сервисный центр. Действуйте в соответствии с рекомендациями специалистов.
Адреса ближайших авторизованных сервисных центров можно узнать на сайте www.gs.ru.
6
Page 7
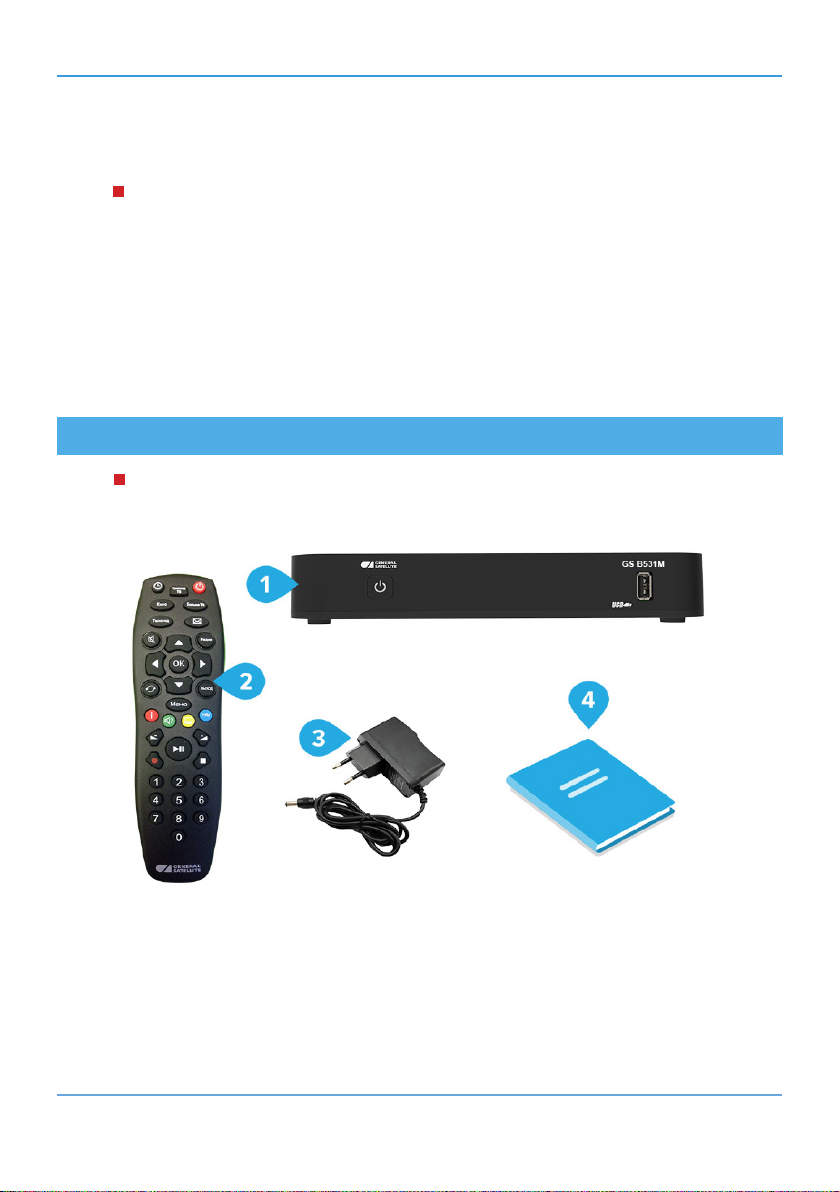
2 Перед началом эксплуатации
11. ЭКСПЛУАТАЦИЯ ПО ИСТЕЧЕНИИ СРОКА СЛУЖБЫ
По истечении установленного срока службы (см. раздел 6 «Технические характеристики») исправный
приемник пригоден для дальнейшего использования по прямому назначению.
!
ОБРАТИТЕ ВНИМАНИЕ!
Данные гарантии распространяются на приемники, эксплуатация которых осуществляется с соблюдением условий настоящего руководства пользователя и с использованием оригинального программного обеспечения приемника.
12. УТИЛИЗАЦИЯ
Приемник подлежит утилизации в соответствии с нормативными документами Российской Федерации
по утилизации бытовой техники и электронного оборудования.
За более подробной информацией по порядку утилизации отслужившего электронного оборудования
обратитесь в ваш муниципальный орган власти.
2.2 Комплект поставки
!
ОБРАТИТЕ ВНИМАНИЕ!
Производитель оставляет за собой право вносить изменения в комплект поставки без предварительного уведомления.
1. Цифровой спутниковый приемник – 1 шт.
2. Пульт дистанционного управления (пульт ДУ) – 1 шт.
3. Адаптер электропитания – 1 шт.
4. Комплект пользовательской документации – 1 шт.
7
Page 8
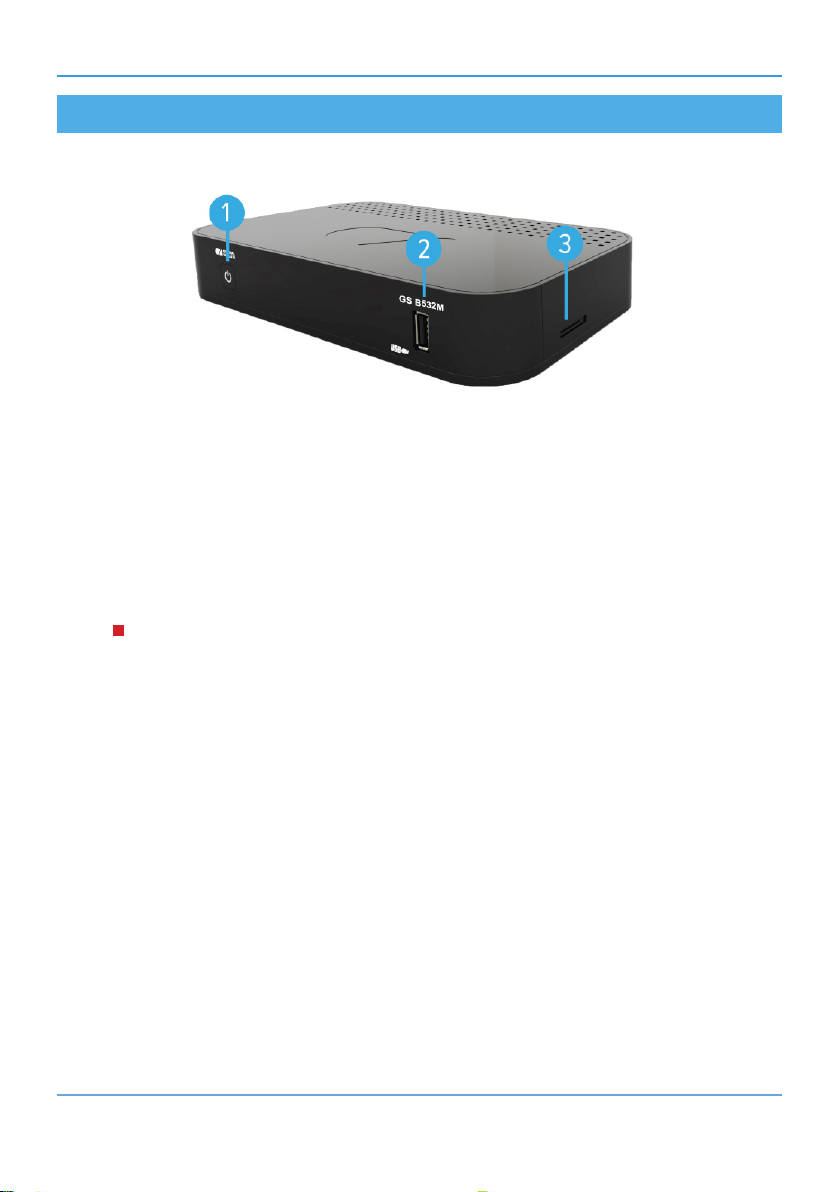
2 Перед началом эксплуатации
2.3 Передняя и боковая панели приемника
1. КНОПКА «ВКЛ./ВЫКЛ.»
Переключение между рабочим режимом приемника и режимом ожидания.
2. РАЗЪЕМ «USB»
Разъем для подключения внешнего накопителя (USB-устройства).
3. КАРТОПРИЕМНИК
Установка смарт-карты условного доступа формата Mini-SIM.
!
ОБРАТИТЕ ВНИМАНИЕ!
Необходимость установки смарт-карты определяется версией программного обеспечения приемника.
8
Page 9
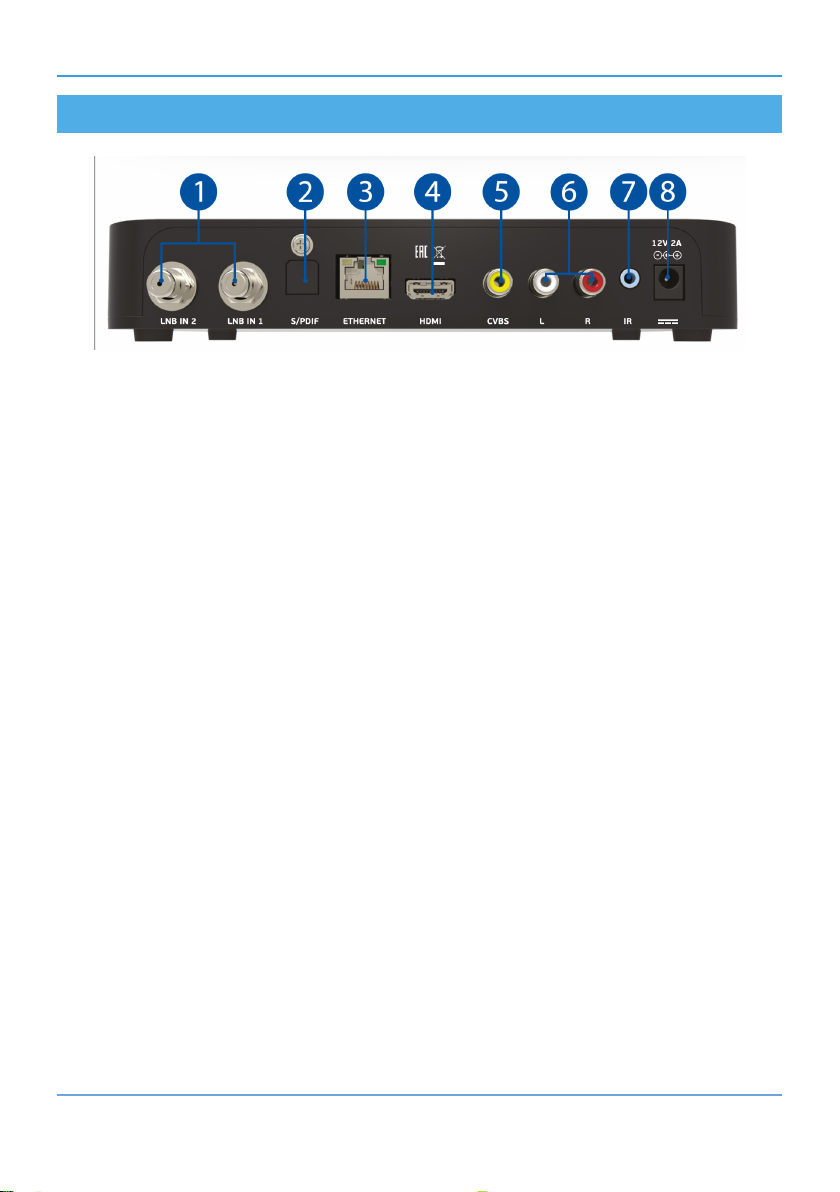
2 Перед началом эксплуатации
2.4 Задняя панель приемника
1. РАЗЪЕМЫ «LNB IN»
Разъемы для подключения кабелей от конвертера спутниковой антенны.
2. РАЗЪЕМ «S/PDIF»
Цифровой аудиоразъем (оптический).
3. РАЗЪЕМ «ETHERNET»
Разъем для подключения приемника к локальной сети.
4. РАЗЪЕМ «HDMI»
Разъем для подключения приемника к телевизору с помощью HDMI-кабеля.
5. РАЗЪЕМ «CVBS»
Выход композитного аналогового видеосигнала (желтый разъем). Используйте для настройки при подключении к телевизору.
6. РАЗЪЕМЫ «AUDIO L/R»
Два выхода аналогового стереозвука. Правый канал (R) – красный разъем, левый канал (L) – белый.
7. РАЗЪЕМ «IR»
Разъем для подключения выносного инфракрасного приемника (ИК-приемника) сигналов с пульта ДУ.
8. РАЗЪЕМ «12V 2A»
Разъем для подключения адаптера электропитания приемника из комплекта поставки.
9
Page 10
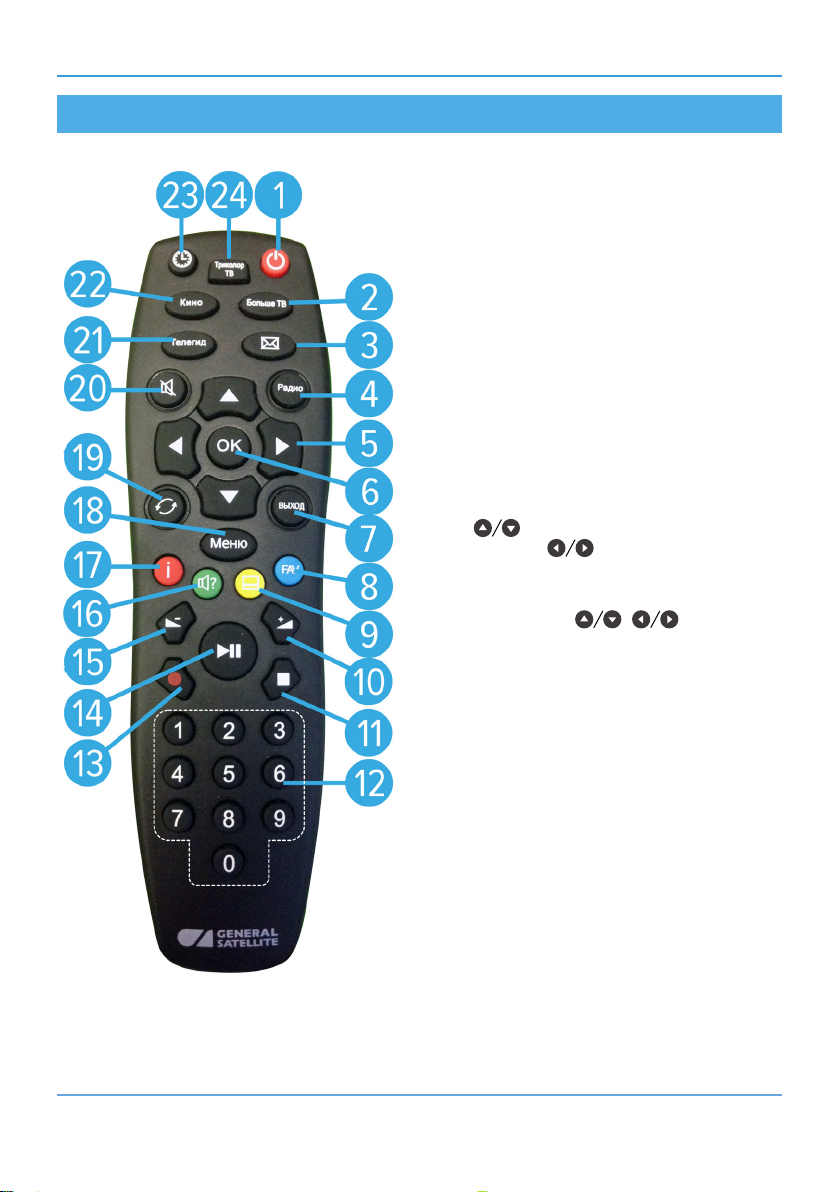
2 Перед началом эксплуатации
2.5 Пульт дистанционного управления
1. КНОПКА «ВКЛ./ВЫКЛ.»
Переключение между режимом ожидания и рабочим режимом приемника. Дублируется кнопкой
«ВКЛ./ВЫКЛ.» на передней панели.
2. КНОПКА «Больше ТВ»
Вызов приложения «Популярные каналы» (см.
раздел 4.17 «Популярные каналы»).
3. КНОПКА «ТВ-ПОЧТА»
Переход в раздел «ТВ-Почта» приложения «Лич-
ный кабинет» (см. раздел 4.8 «Личный кабинет»).
4. КНОПКА «Радио»
Переключение между списками каналов «ТВ» и «Ра-
дио».
5. КНОПКИ КУРСОРА
В режиме просмотра/прослушивания каналов
кнопки переключают на канал вперед/назад
по списку. Кнопки регулируют уровень громкости.
При работе с приложениями и другими элементами
интерфейса кнопки , используются
для навигации.
10
6. КНОПКА «OK»
Подтверждение выбора. В режиме просмотра/прослушивания каналов вызывает список каналов.
7. КНОПКА «ВЫХОД»
Выход из главного меню, пошаговое закрытие приложений и прерывание (отмена) текущих операций.
8. КНОПКА «FAV» (синяя)
Вызов приложения «В эфире!» (см. раздел
4.4 «В эфире!»). Может иметь дополнительные
функции при работе с приложениями.
9. КНОПКА «СУБТИТРЫ» (желтая)
Вызов расширенного инфобаннера, выбран элемент контекстного меню для выбора субтитров (см.
раздел 3.7 «Инфобаннер).
Может иметь дополнительные функции при работе
с приложениями.
Page 11
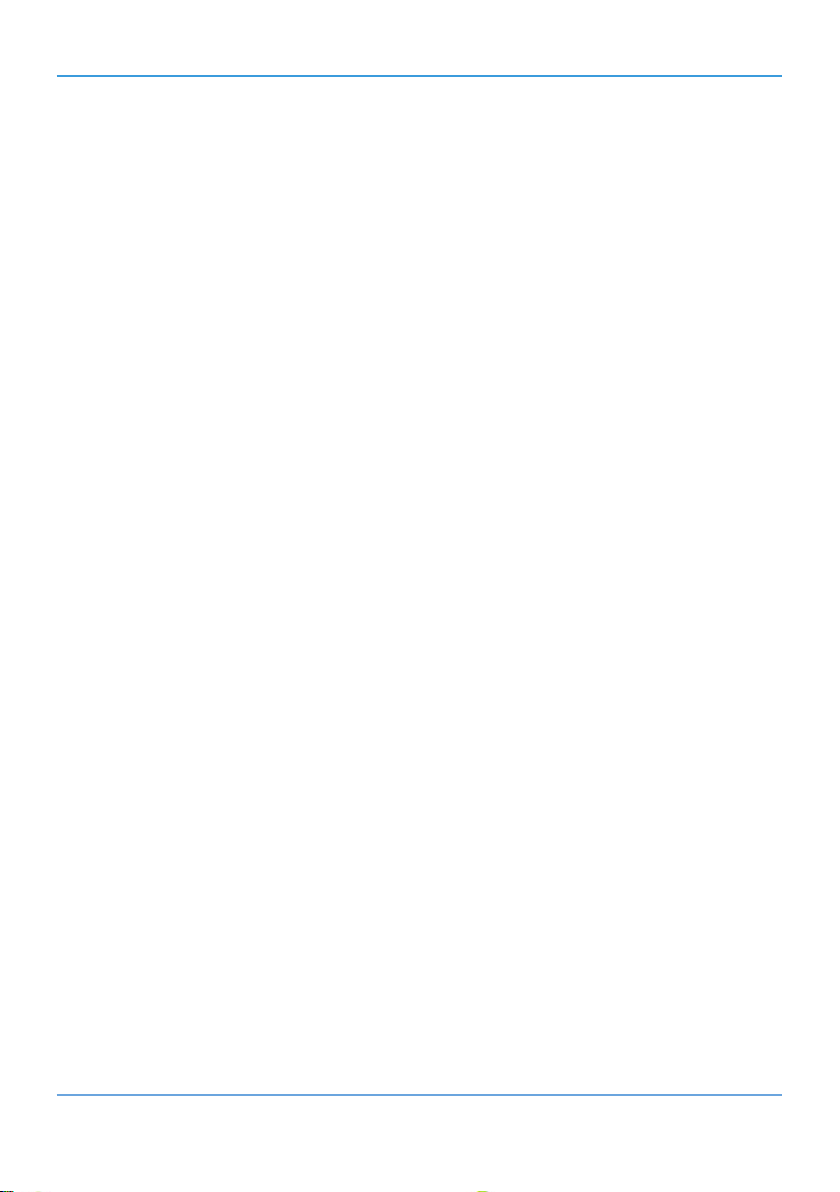
2 Перед началом эксплуатации
10. КНОПКА «VOL+»
Увеличение уровня громкости.
11. КНОПКА «СТОП»
Остановка воспроизведения медиафайлов в приложениях «Мультимедиа» (см. раздел 4.11 «Мульти-
медиа»), «Музыка» (см. раздел 4.10 «Музыка»). Остановка записи (см. раздел 4.6 «Записи»). Выход из
режима отложенного просмотра (см. раздел 3.14 «Timeshift»).
12. БЛОК ЦИФРОВЫХ КНОПОК
Вызов каналов по номеру и ввод числовых данных.
13. КНОПКА «REC»
Управление функциями записи (см. раздел 4.6 «Записи»).
14. КНОПКА «PLAY/PAUSE»
Временная остановка медиафайлов с последующим возвратом к воспроизведению в приложениях
«Мультимедиа» (см. раздел 4.11 «Мультимедиа»), «Музыка» (см. раздел 4.10 «Музыка»). Управление
функциями записи (см. раздел 4.6 «Записи») и Timeshift (см. раздел 3.14 «Timeshift»).
15. КНОПКА «VOL-»
Уменьшение уровня громкости.
16. КНОПКА «ЗВУК» (зеленая)
Вызов расширенного инфобаннера, выбран элемент контекстного меню для выбора звуковой дорожки
(см. раздел 3.7 «Инфобаннер). Может иметь дополнительные функции при работе с приложениями.
17. КНОПКА «ИНФО» (красная)
Вызов инфобаннера (см. раздел 3.7 «Инфобаннер»). Может иметь дополнительные функции при работе
с приложениями.
18. КНОПКА «Меню»
Вызов главного меню (см. раздел 3.10 «Главное меню»).
19. КНОПКА «НАЗАД»
Вызов списка каналов «Недавние».
Закрытие главного меню, выход из приложений.
20. КНОПКА «MUTE»
Отключение звука.
21. КНОПКА «Телегид»
Вызов приложения «Телегид» – электронной программы передач (см. раздел 4.21 «Телегид»).
22. КНОПКА «Кино»
Вызов приложения «Кинозалы «Триколор ТВ» (см. раздел 4.7 «Кинозалы «Триколор ТВ»).
23. КНОПКА «ВРЕМЯ»
Отображение текущего времени. Кратковременное отображение дня недели и даты.
24. КНОПКА «Триколор ТВ»
Переход в раздел «Статус» приложения «Личный кабинет» (см. раздел 4.8 «Личный кабинет»).
11
Page 12
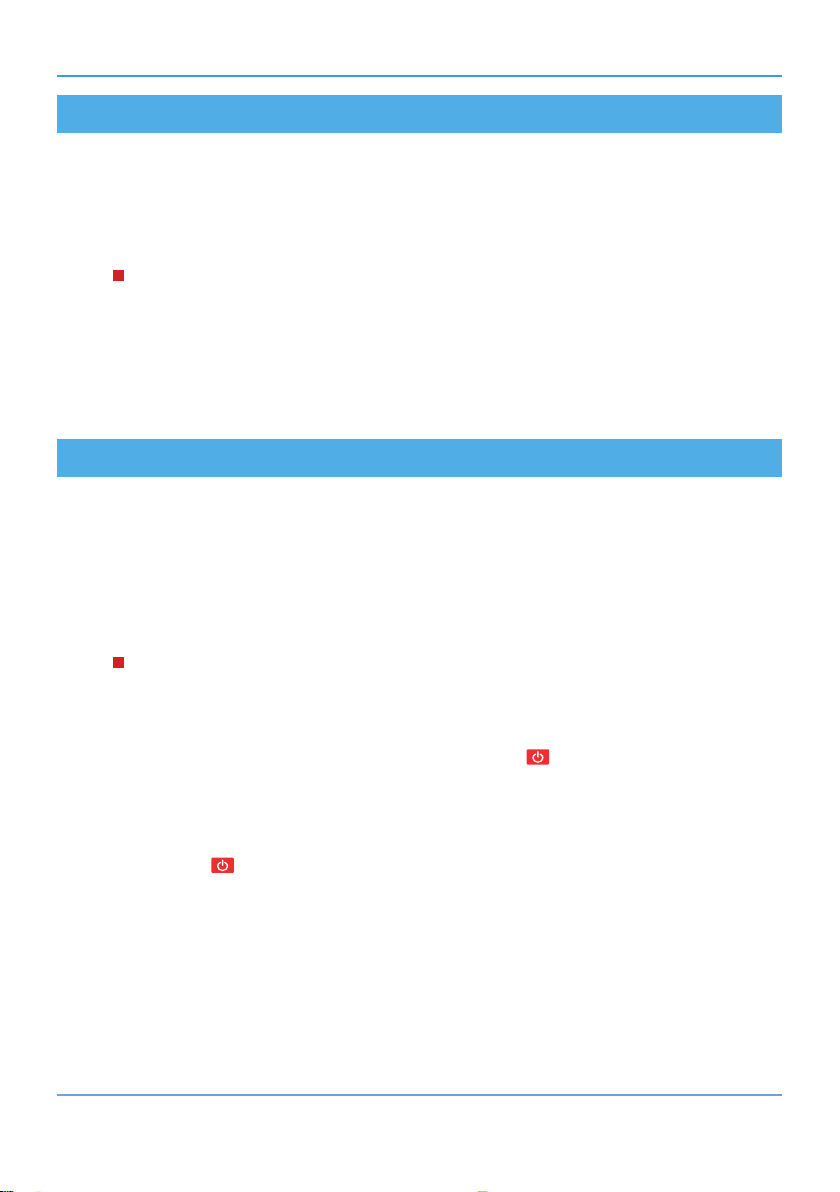
2 Перед началом эксплуатации
2.6 Подключение приемника к телевизору
Подключение приемника к телевизору необходимо выполнять в соответствии с инструкциями по подключениям, приведенными в буклете «Универсальное руководство по подключению абонентских
приемников GENERAL SATELLITE» из комплекта пользовательской документации с соблюдением необходимых мер безопасности, изложенных в настоящем руководстве пользователя (см. раздел 2.1 «Пра-
вила техники безопасности»).
!
ОБРАТИТЕ ВНИМАНИЕ!
1. Корректное воспроизведение изображения при подключении приемника к телевизору с помощью HDMI-кабеля возможно, если ваш телевизор поддерживает стандарт HDMI не ниже 1.1. Настройку параметров вывода сигнала по HDMI можно выполнить в приложении «Настройки» (см.
4.13.2 «Видео»).
2. При использовании выносного ИК-приемника (в комплект поставки не входит) подключите
ИК-приемник к разъему «IR» на задней панели приемника, а принимающую часть выносного
ИК-приемника установите в удобное для вас место.
2.7 Включение/выключение приемника
Включайте приемник только после выполнения всех необходимых подключений внешних
устройств!
Соблюдайте требования техники безопасности!
ВКЛЮЧЕНИЕ ПРИЕМНИКА
1. Подключите адаптер электропитания к разъему «12V 2A» на задней панели приемника.
2. Подключите адаптер электропитания к электросети.
!
ОБРАТИТЕ ВНИМАНИЕ!
При первом включении по окончании загрузки программного обеспечения приемник, как правило,
включается автоматически в рабочий режим. Если после загрузки приемник находится в режиме
ожидания, выполните указания пункта 3.
3. Для перевода приемника в рабочий режим нажмите кнопку на пульте ДУ или кнопку «ВКЛ./
ВЫКЛ.» на передней панели приемника.
ВЫКЛЮЧЕНИЕ ПРИЕМНИКА
Выключение приемника производится в следующем порядке:
1. Нажмите кнопку на пульте ДУ или кнопку «ВКЛ./ВЫКЛ.» на передней панели приемника (при-
емник из рабочего режима перейдет в режим ожидания).
2. Отключите адаптер электропитания от сети.
3. Можно (при необходимости) отключить адаптер электропитания от приемника.
12
Page 13

3 Функции
!
ОБРАТИТЕ ВНИМАНИЕ!
Надлежащее функционирование приемника гарантируется только при использовании оригинального программного обеспечения.
3.1 Первоначальная настройка приемника
При первом включении приемника запускается приложение «Мастер настройки», позволяющее произвести необходимые для работы приемника настройки и выполнить поиск каналов. Большинство установок по умолчанию оптимизировано под стандартную работу приемника.
!
ОБРАТИТЕ ВНИМАНИЕ!
«Мастер настройки» также запускается после сброса приемника к заводским установкам (см. раздел 4.13.9 «Настройки», «О приемнике»).
Для выполнения настроек используйте пульт ДУ: выбор параметра осуществляется кнопками ,
выбор одного из значений параметра – кнопками , изменение положения переключателей –
кнопкой «ОК» пульта ДУ.
Процесс настройки может быть прерван на любом этапе путем нажатия кнопки «ВЫХОД» на пульте ДУ,
при этом на экране отобразится надпись о том, что каналы не найдены. Для поиска каналов используйте
приложение «Поиск «Триколор ТВ» (см. раздел 4.15 «Поиск «Триколор ТВ»).
ШАГ 1 – ПРИВЕТСТВЕННЫЙ ЭКРАН
На первом шаге «Мастера настройки» при необходимости выполняется установка текущих даты и времени, осуществляется выбор языка интерфейса, настраивается область видимости.
Автоматически
При нахождении переключателя «Автоматиче-
ски» в правом положении для установки систем-
ного времени и даты будут использоваться данные, передаваемые оператором вещания (режим
установлен по умолчанию). Для установки времени и даты вручную при помощи кнопки «ОК»
пульта ДУ переведите переключатель в левое положение, выберите кнопку «Изменить» и нажмите кнопку «ОК» пульта ДУ. В открывшемся окне
«Время, Дата» при помощи цифровых кнопок 0–9
пульта ДУ или кнопок курсора установите время и
дату. Для сохранения данных нажмите кнопку «ОК» на пульте ДУ, для выхода без сохранения – кнопку
«ВЫХОД» пульта ДУ.
Часовой пояс
Данный параметр отображает разницу во времени часового пояса вашего региона и всемирного координированного времени UTC. Часовой пояс определяется автоматически, при условии вещания соответствующих данных оператором. Данные о часовом поясе можно установить вручную. Если информация о часовом поясе оператором не передается, будет использовано значение по умолчанию (+3) или
последнее введенное значение.
13
Page 14
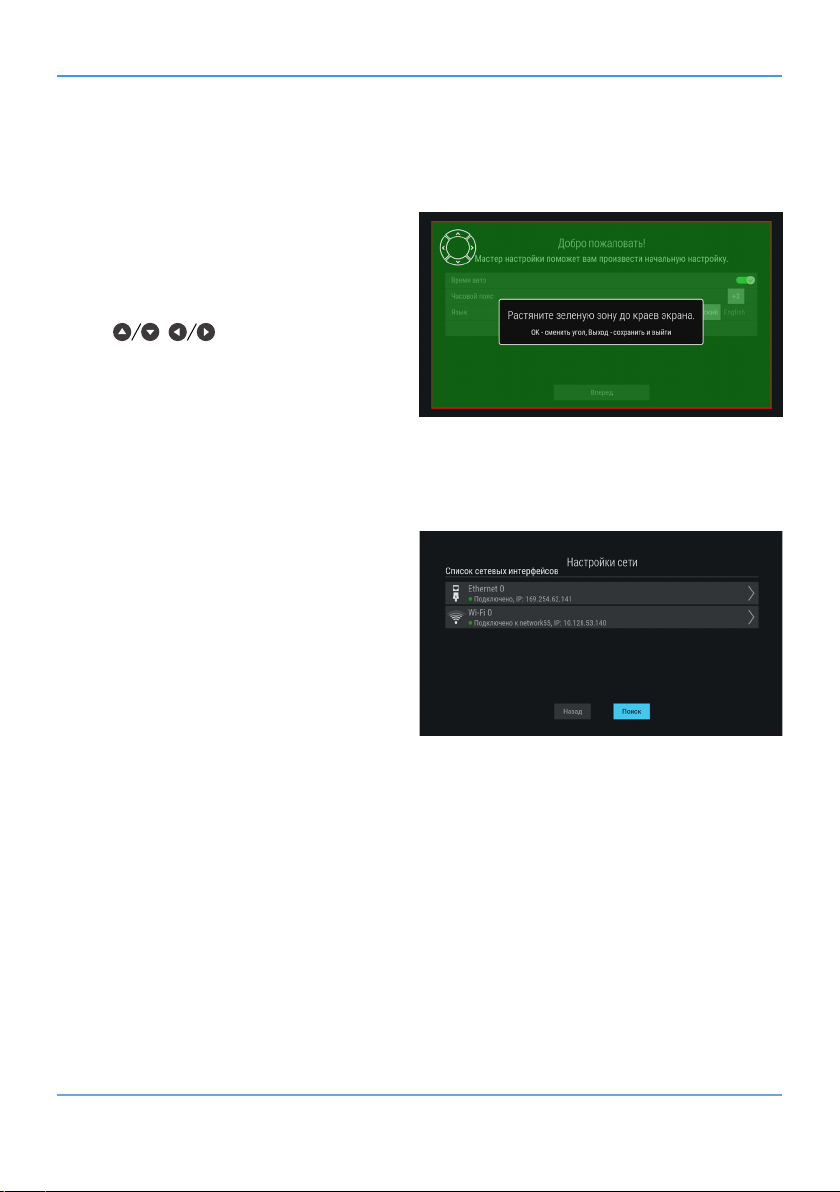
3 Функции
Язык
Выбор языка интерфейса. Дальнейшие шаги «Мастера настройки» будут отображаться на выбранном
языке.
Установить область видимости
Настройка области отображения пользовательского интерфейса приемника под определенную
модель телевизора. Выберите экранную кнопку
«Установить область видимости» и нажмите
кнопку «ОК» пульта ДУ. Для установки необходимых размеров области видимости используйте
кнопки , пульта ДУ, а также кнопку
«ОК» пульта ДУ для навигации по настраиваемой
области.
Для выхода с сохранением результата нажмите
кнопку «ВЫХОД» пульта ДУ.
Для перехода к следующему шагу выберите экранную кнопку «Вперед» и нажмите кнопку «ОК» пульта
ДУ.
ШАГ 2 – НАСТРОЙКА СЕТИ
На этом шаге «Мастера настройки» осуществляется подключение приемника к сети и установка
соединения с другим приемником (клиентом).
Если вы не планируете подключать приемник к
сети, пропустите данный шаг, нажав кнопку «ОК»
пульта ДУ.
Описание действий при подключении
приемника к сети приведено в разделе
4.13.5 «Настройки», «Сеть».
Подробное описание действий при установке соединения между данным приемником и приемником, выполняющим функцию клиента, приведено в «Инструкции по подключению к локальной сети»
(см. раздел 8 «Инструкция по подключению к локальной сети»). Если вы установили проводное соединение согласно данной инструкции, подключение приемника к локальной сети должно произойти
автоматически.
Для перехода к следующему шагу выберите экранную кнопку «Поиск» и нажмите кнопку «ОК» пульта ДУ.
14
Page 15

3 Функции
ШАГ 3 – ВЫБОР ОПЕРАТОРА
На этом и последующих шагах «Мастера настройки» выполняются настройки, необходимые для
автоматического поиска каналов.
Оператор
Выберите один из предлагаемых вариантов оператора вещания в зависимости от вашего региона.
Для выбранного варианта в нижней части экрана
отображаются шкалы силы и качества принимаемого сигнала.
ШАГ 4 – ВЫБОР РЕГИОНА
Выберите один из предлагаемых регионов в зависимости от вашего местоположения.
При выборе региона «Основной» будут найдены
каналы, вещаемые для всей зоны охвата оператора. При выборе другого региона будут найдены
каналы основного региона и дополнительные каналы, вещаемые для выбранного региона. Для перехода к следующему шагу нажмите кнопку «ОК»
пульта ДУ.
ШАГ 5 – ПОИСК
На заключительном этапе осуществляется автоматический поиск каналов в соответствии с выбранными оператором и регионом.
Во время поиска на экране отображаются шкала
прогресса и список найденных на текущий момент каналов.
По окончании поиска каналов на экране появится сообщение о завершении поиска и его результатах.
Для сохранения найденных каналов выберите
экранную кнопку «Сохранить» и нажмите кнопку
«ОК» пульта ДУ. Найденные каналы будут сохранены в память приемника; приемник перейдет в режим
просмотра первого телеканала из списка найденных.
Для просмотра изменений в списке каналов выберите экранную кнопку «Показать изменения» и нажмите кнопку «ОК» пульта ДУ. В открывшемся окне отобразится список изменений. Для возврата к окну
с результатами поиска каналов нажмите кнопку «ВЫХОД» на пульте ДУ.
!
ОБРАТИТЕ ВНИМАНИЕ!
Поиск каналов может быть остановлен. Для этого нажмите кнопку «ВЫХОД» на пульте ДУ, в появив-
шемся окне выберите экранную кнопку «Выход» и нажмите кнопку «ОК» на пульте ДУ. В этом случае
найденные каналы не сохранятся в память приемника.
15
Page 16
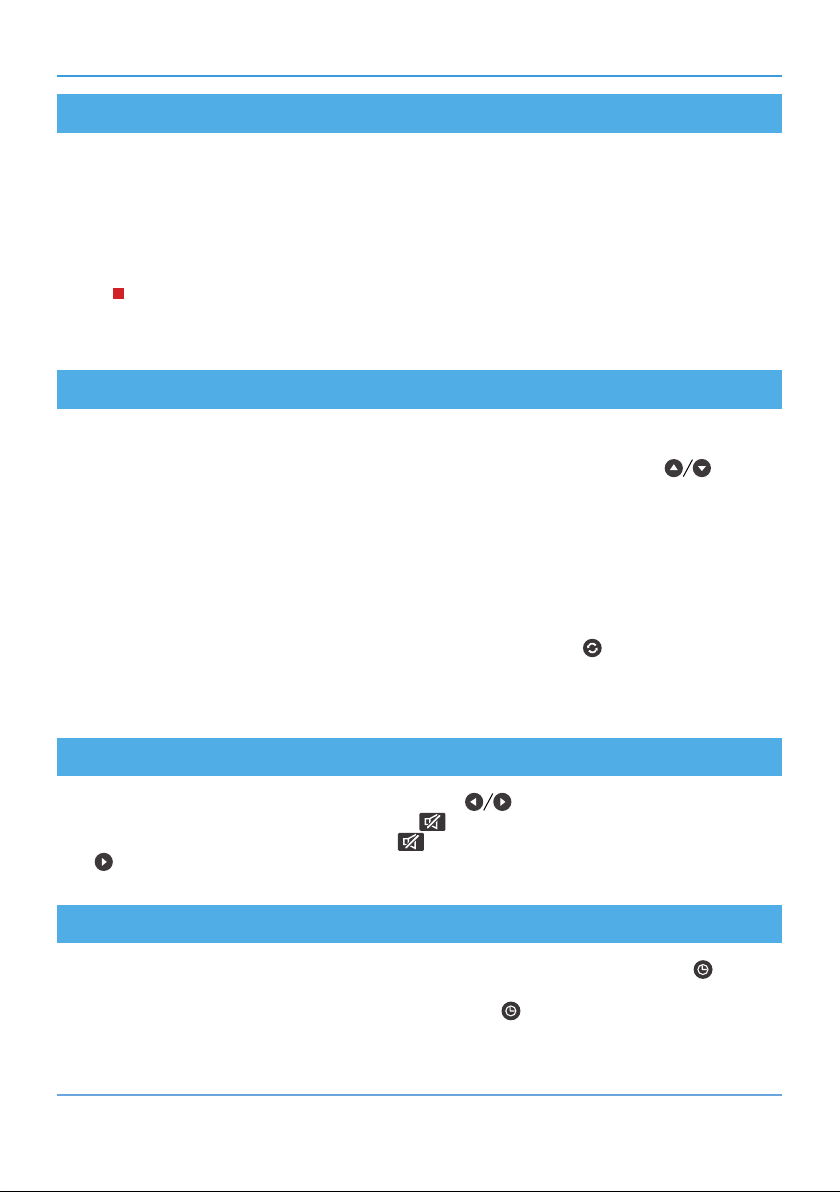
3 Функции
3.2 Управление при помощи выносного ИК-приемника
ИК-приемник – устройство, позволяющее передавать сигналы с пульта ДУ на приемник, расположенный
в недоступном для управления месте (в комплект поставки не входит).
Для управления приемником при помощи выносного ИК-приемника:
1. Подключите выносной ИК-приемник к разъему «IR» на задней панели приемника.
2. Расположите принимающую часть выносного ИК-приемника в удобном для направления пульта ДУ
месте.
!
ОБРАТИТЕ ВНИМАНИЕ!
Ваш приемник всегда принимает сигналы при направлении пульта ДУ на переднюю панель, вне зависимости от того, подключен ли ИК-приемник.
3.3 Переключение каналов
Для переключения каналов воспользуйтесь одним из следующих способов:
1. Набор номера канала при помощи цифровых кнопок 0–9 пульта ДУ.
2. Переключение на следующий/предыдущий по списку канал по нажатию кнопок на пульте
ДУ.
3. Выбор канала из списка (см. раздел 3.6 «Списки каналов»).
4. Выбор канала в приложении «Популярные каналы» (см. раздел 4.17 «Популярные каналы»).
5. Выбор канала в приложении «В эфире!» (см. раздел 4.4 «В эфире!»).
6. Выбор канала при просмотре расширенного инфобаннера (см. раздел 3.7 «Инфобаннер»).
7. Выбор канала в приложении «Телегид» (см. раздел 4.21 «Телегид»).
8. Выбор канала из списка «Недавние». Список каналов «Недавние» формируется автоматически и
отображает каналы, на которые вы недавно переключались. Переход в данный список осуществляется из режима просмотра/прослушивания каналов нажатием кнопки пульта ДУ.
Быстрое переключение между списками каналов «ТВ» и «Радио» осуществляется с помощью кнопки
«РАДИО» пульта ДУ.
3.4 Регулировка уровня громкости
Регулировка уровня громкости осуществляется кнопками и «VOL-»/«VOL+» пульта ДУ.
Для временного отключения звука нажмите кнопку на пульте ДУ.
Чтобы включить звук, повторно нажмите кнопку пульта ДУ. Также вы можете воспользоваться кнопками или «VOL+» пульта ДУ.
3.5 Отображение текущего времени
Отображение текущего времени, а также дня недели и даты вызывается нажатием кнопки на пульте
ДУ. Спустя несколько секунд день недели и дата исчезают, на экране продолжает отображаться только
время. Для отключения отображения времени нажмите кнопку пульта ДУ повторно.
16
Page 17
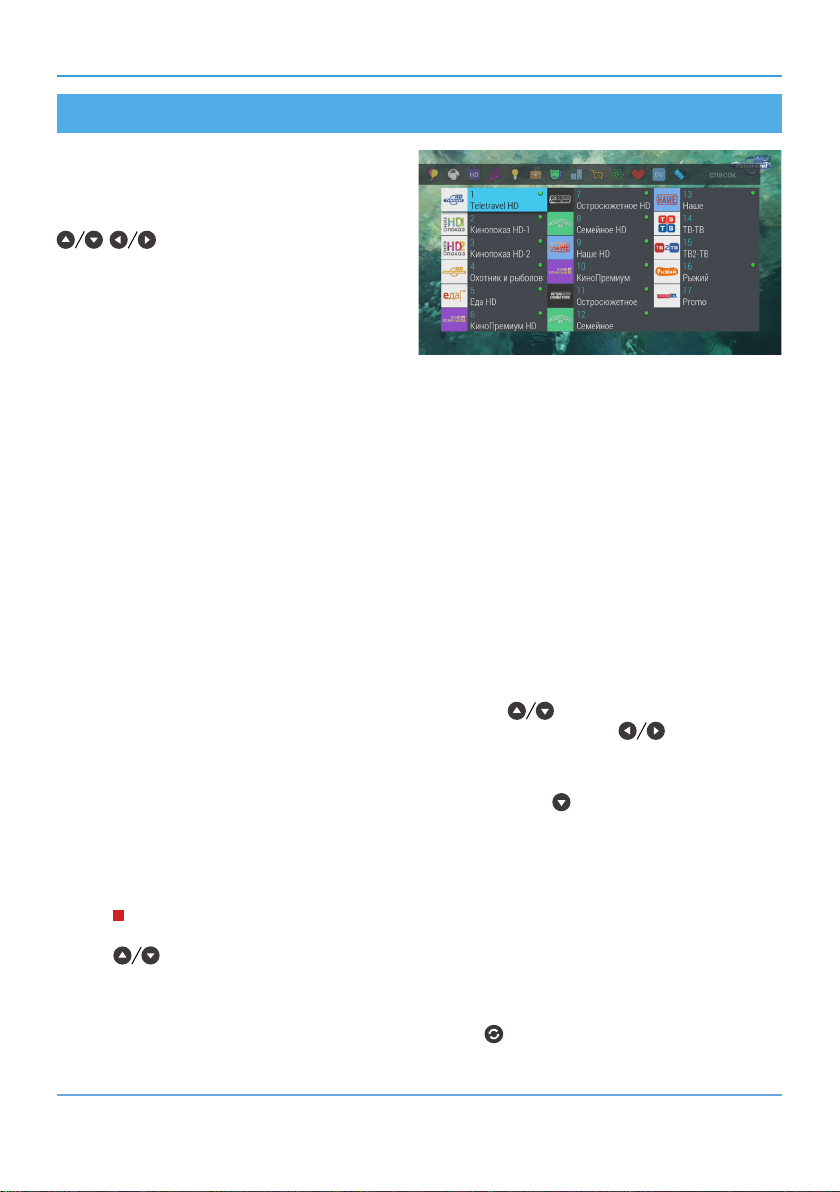
3 Функции
3.6 Списки каналов
Для вызова списка каналов нажмите кнопку «ОК»
пульта ДУ в режиме просмотра или прослушивания каналов.
Для перемещения по списку используйте кнопки
, .
Для переключения на выбранный канал нажмите
кнопку «ОК» пульта ДУ.
Для переключения между списками каналов «ТВ»
и «Радио» используйте кнопку «РАДИО» пульта
ДУ.
Сортировка каналов по категориям
В верхней части экрана отображается горизонтальный список категорий, по которым отсортированы
каналы.
Список категорий содержит:
1. Списки «ТВ» и «Радио» – формируются автоматически по завершении поиска каналов оператора
«Триколор ТВ» и недоступны для редактирования. В списки попадают каналы, найденные с помощью приложений «Мастер настройки» (шаг 2-4) и «Поиск «Триколор ТВ».
2. Список каналов, найденных с помощью раздела «Ручной поиск» приложения «Поиск каналов»
(см. раздел 4.16 «Поиск каналов»). В случае отсутствия каналов, найденных ручным поиском, список не отображается.
3. Списки каналов, отсортированные по жанрам – формируются оператором вещания и недоступны
для редактирования.
4. Фаворитные списки, которые вы можете создать в приложении «Редактор каналов» (см. раздел
4.18 «Редактор каналов») – отображаются только в том случае, если вы добавили в них каналы.
В списке категорий также присутствует раздел «Поиск» для поиска каналов по названию.
Переход к списку категорий осуществляется с помощью кнопок пульта ДУ в процессе пролистывания списка каналов, перемещение по списку категорий – при помощи кнопок .
При необходимости вы можете поменять порядок расположения категорий в списке с помощью приложения «Редактор каналов» (см. раздел 4.18 «Редактор каналов»).
Для перехода в список каналов выбранной категории нажмите кнопку пульта ДУ.
Для переключения на канал из выбранного списка нажмите кнопку «ОК» пульта ДУ.
Список категорий также доступен в приложениях «В эфире!» и «Телегид», кроме раздела «Поиск»
(см. разделы 4.4 «В эфире!», 4.21 «Телегид»).
!
ОБРАТИТЕ ВНИМАНИЕ!
Находясь в списке каналов выбранной категории, с помощью цифровых кнопок 0–9 и кнопок
пульта ДУ вы можете переключаться только между каналами, содержащимися в данном
списке.
Для смены типа отображения списка каналов нажмите КРАСНУЮ кнопку пульта ДУ.
Для закрытия списка каналов нажмите кнопку «ВЫХОД» или пульта ДУ.
17
Page 18
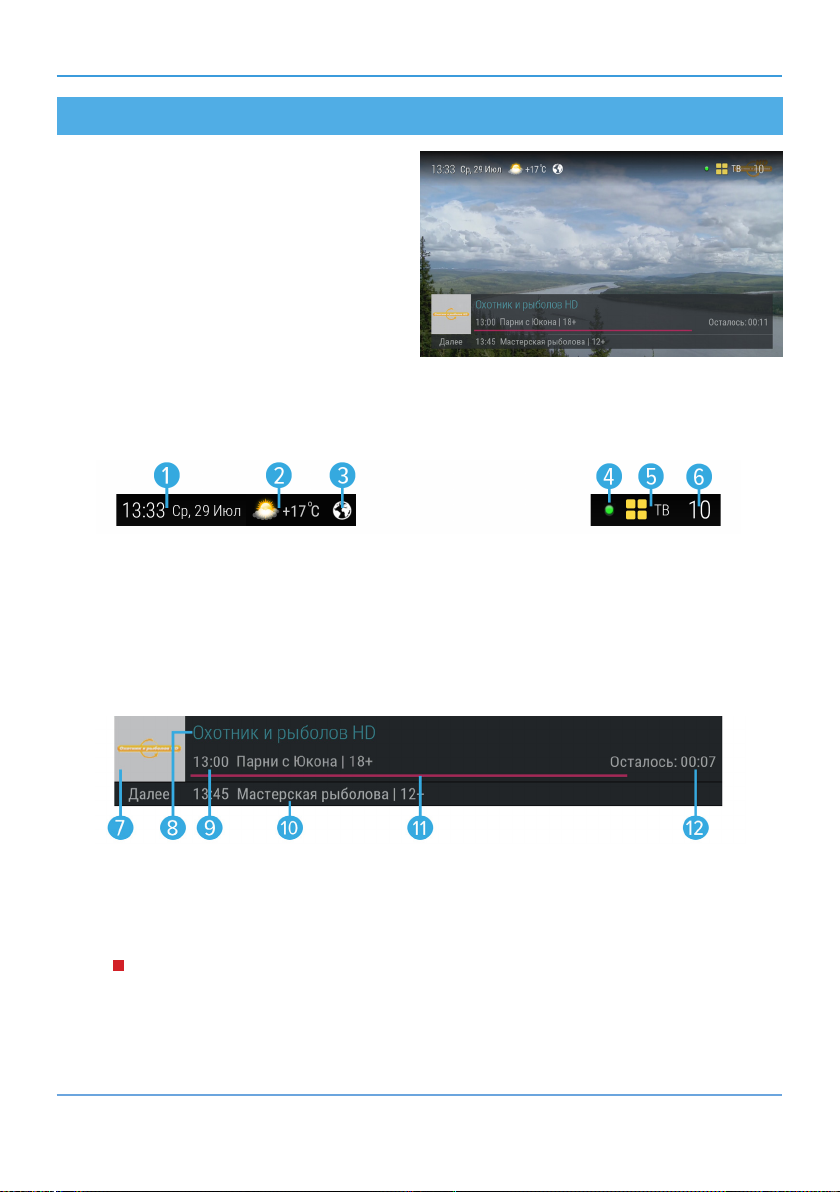
3 Функции
3.7 Инфобаннер
При переключении каналов на экране отображается инфобаннер.
Верхняя часть инфобаннера:
1. Текущее время и дата.
2. Прогноз погоды на текущий день – отображается при наличии подключения к сети Интернет (см. раздел 4.13.5 «Настройки», «Сеть»).
3. Пиктограмма подключения – отображается
при наличии подключения к сети (см. раздел
4.13.5 «Настройки», «Сеть»).
4. Пиктограмма кодированного канала: отсутствует на доступных для просмотра каналах; может варьироваться для индикации факта наличия
оплаты.
5. Название выбранного списка каналов. Слева от названия отображается пиктограмма списка.
6. Номер канала в выбранном списке.
Нижняя часть инфобаннера:
7. Логотип канала.
8. Название канала.
9. Время начала и название текущей передачи, возрастное ограничение.
10. Время начала и название следующей передачи, возрастное ограничение.
11. Шкала, отображающая время, прошедшее с начала трансляции текущей передачи.
12. Время, оставшееся до окончания текущей передачи.
Во время просмотра канала или прослушивания радиостанции можно вызвать расширенный инфобаннер, содержащий подробную информацию о текущей передаче, а также контекстное меню для активации дополнительных функций. Для вызова расширенного инфобаннера нажмите КРАСНУЮ кнопку
пульта ДУ.
!
ОБРАТИТЕ ВНИМАНИЕ!
Параметры и описание текущей передачи отображаются только в том случае, если соответствующая
информация передается для выбранного канала.
Закрытие инфобаннера осуществляется нажатием кнопки «ВЫХОД» или КРАСНОЙ кнопки на пульте ДУ.
18
Page 19
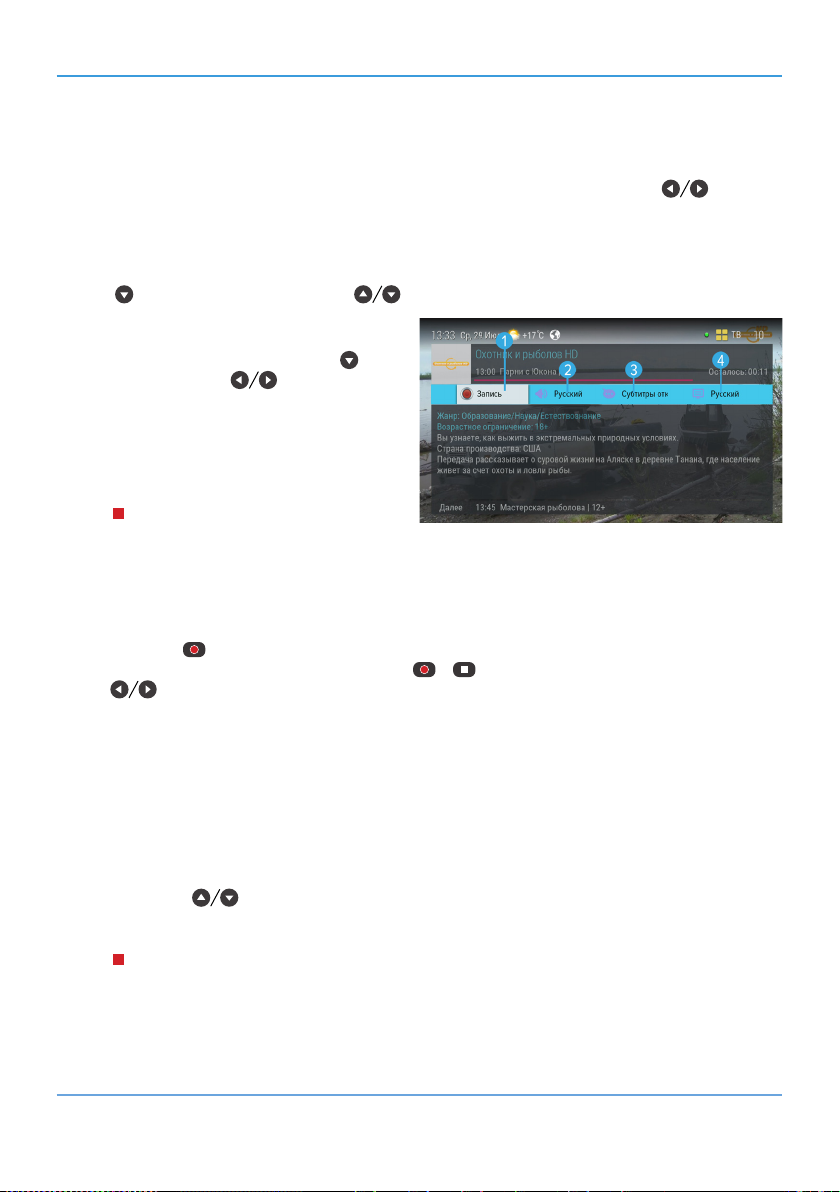
3 Функции
При нажатии СИНЕЙ кнопки пульта ДУ во время просмотра расширенного инфобаннера на месте подробного описания текущей передачи отображаются параметры вещания выбранного канала.
Для возврата к подробному описанию повторно нажмите СИНЮЮ кнопку пульта ДУ.
Расширенный инфобаннер позволяет, не переключая текущий канал, просматривать информацию о текущих и следующих по расписанию передачах на других каналах с помощью кнопок пульта ДУ.
Для переключения на канал, информация о передачах которого отображается в текущий момент, нажмите кнопку «ОК» на пульте ДУ. Просмотр информации о передачах на других каналах доступен при
нахождении в верхней части расширенного инфобаннера.
Для просмотра подробного описания передачи перейдите в нижнюю часть инфобаннера с помощью
кнопки пульта ДУ, используйте кнопки для прокрутки текста описания.
Для текущего канала доступно контекстное меню,
представленное на рисунке справа. Для перехода
к контекстному меню нажмите кнопку пульта
ДУ. Используйте кнопки для выбора функции.
С помощью контекстного меню доступны следующие действия:
1. Запись текущей передачи.
!
ОБРАТИТЕ ВНИМАНИЕ!
1. Запись будет осуществляться на встроенный или внешний накопитель в зависимости от наличия
свободного места.
2. Возможность записи и сохранения медиаконтента определяется правообладателем. Запись и сохранение медиаконтента возможны исключительно в личных целях, для домашнего просмотра.
Для начала записи выберите элемент 1 контекстного меню и нажмите кнопку «ОК» пульта ДУ или используйте кнопку пульта ДУ. Чтобы остановить запись, подтвердите действие «Остановить» нажатием кнопки «ОК» пульта ДУ или используйте кнопки и пульта ДУ. В появившемся меню с помощью
кнопок выберите действие и нажмите кнопку «ОК» пульта ДУ для подтверждения:
• Сохранить – сохранение записи.
• Не сохранять – выход из режима записи без сохранения.
• Отмена – закрытие меню, продолжение записи медиаконтента.
Сохраненная запись будет доступна для воспроизведения в приложениях «Записи», «Мультимедиа»
(см. разделы 4.6 «Записи», 4.11 «Мультимедиа»).
Подробнее о функции записи см. раздел 4.6 «Записи».
2. Выбор звуковой дорожки на текущем канале.
Для смены звуковой дорожки выберите элемент 2 контекстного меню и нажмите кнопку «ОК» пульта ДУ.
С помощью кнопок выберите нужную звуковую дорожку и нажмите кнопку «ОК» для подтверждения.
!
ОБРАТИТЕ ВНИМАНИЕ!
1. Для выбора доступны варианты, входящие в состав служебной информации, передаваемой телеканалом оператору.
2. Переход к выбору звуковой дорожки осуществляется также из режима просмотра с помощью
ЗЕЛЕНОЙ кнопки пульта ДУ.
3. Выбор субтитров на текущем канале.
19
Page 20

3 Функции
Вы можете включить отображение субтитров, если они содержатся в составе служебной информации,
передаваемой телеканалом оператору. Для этого выберите элемент 3 контекстного меню и нажмите
кнопку «ОК» пульта ДУ, с помощью кнопок выберите язык субтитров и подтвердите выбор нажатием кнопки «ОК» пульта ДУ. Для отключения субтитров вызовите расширенный инфобаннер, перейдите к выбору субтитров, затем с помощью кнопок выберите «Субтитры откл.» и нажмите кнопку
«ОК» пульта ДУ.
!
ОБРАТИТЕ ВНИМАНИЕ!
1. Если субтитры не передаются в составе служебной информации на текущем канале, данное
действие в контекстном меню будет отсутствовать. В этом случае при попытке перейти к выбору
субтитров из режима просмотра произойдет открытие расширенного инфобаннера с переходом
к его верхней части.
2. В зависимости от типа субтитров, они отображаются либо текстом непосредственно поверх изображения (DVB), либо текстом на черном фоне (телетекст-субтитры).
3. Переход к выбору субтитров осуществляется также из режима просмотра с помощью ЖЕЛТОЙ
кнопки пульта ДУ.
4. Выбор телетекста на текущем канале.
Вы можете просматривать страницы телетекста, если он содержится в составе служебной информации,
передаваемой телеканалом оператору. Для вызова страниц телетекста выберите элемент 4 контекстного меню и нажмите кнопку «ОК» пульта ДУ, затем используйте цифровые кнопки 0–9 или пульта
ДУ. В некоторых случаях для навигации по содержанию телетекста могут использоваться цветные кнопки пульта ДУ.
Для закрытия страниц телетекста нажмите кнопку «ВЫХОД» пульта ДУ.
!
ОБРАТИТЕ ВНИМАНИЕ!
Если выбор телетекста недоступен на текущем канале, данное действие в контекстном меню будет
отсутствовать.
3.8 Экранная клавиатура
Для ввода текстовой информации используется
экранная клавиатура, например, при работе в
приложениях «Антенны и спутники» (см. раздел
4.3 «Антенны и спутники»), «Редактор каналов»
(см. раздел 4.18 «Редактор каналов»).
Для ввода буквы или символа выберите символ
или букву с помощью кнопок , и нажмите кнопку «ОК» пульта ДУ.
Чтобы стереть один символ, нажмите КРАСНУЮ
кнопку пульта ДУ.
Для смены раскладки клавиатуры нажмите ЗЕЛЕНУЮ кнопку пульта ДУ.
Для смены регистра нажмите ЖЕЛТУЮ кнопку пульта ДУ.
Для сохранения введенного текста нажмите СИНЮЮ кнопку пульта ДУ.
Над полем для ввода отображается ранее введенный текст.
Для выхода без сохранения сделанных изменений нажмите кнопку «ВЫХОД» пульта ДУ.
20
Page 21
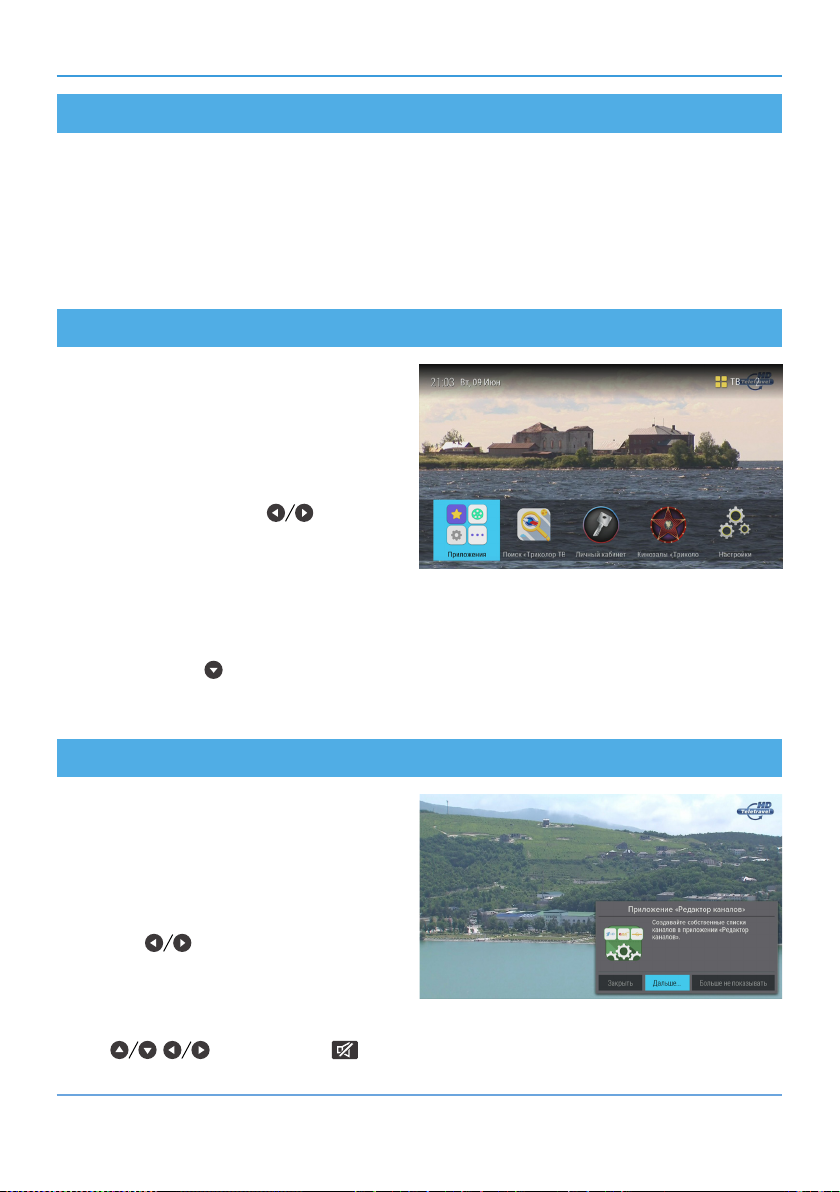
3 Функции
3.9 Заставка
Заставка предназначена для предотвращения выгорания экрана вашего телевизора.
Заставка запускается автоматически в режиме прослушивания радио и при открытом элементе пользовательского интерфейса приемника в случае отсутствия действий со стороны пользователя. Интервал
времени, по истечении которого запускается заставка, задается в приложении «Настройки», где также
можно выбрать вид заставки (см. раздел 4.13.6 «Настройки», «Интерфейс»).
Для выхода из режима заставки нажмите любую кнопку пульта ДУ.
3.10 Главное меню
Главное меню вызывается нажатием кнопки
«МЕНЮ» пульта ДУ.
С помощью главного меню осуществляется быстрый запуск определенного набора приложений, который можно сформировать самостоятельно в приложении «Редактор меню» (см.
раздел 4.19 «Редактор меню»). Для выбора приложения используйте кнопки , для запуска
приложения – кнопку «ОК» пульта ДУ.
При вызове главного меню в верхней части экрана отображается верхняя часть инфобаннера (см.
раздел 3.7 «Инфобаннер»).
Главное меню также является проводником ко всем приложениям приемника. Чтобы перейти к списку
всех приложений, выберите раздел «Приложения» и нажмите кнопку «ОК» пульта ДУ.
При нажатии кнопки отображается панель для доступа к последним запущенным приложениям.
Для выхода из главного меню используйте кнопку «ВЫХОД» или «МЕНЮ» пульта ДУ.
3.11 Сообщение-подсказка
При каждом включении приемника на экране телевизора отображается диалоговое меню с короткими информационными сообщениями-подсказками о функциях приемника и услугах оператора
вещания.
Для пролистывания информационных сообщений
выберите экранную кнопку «Дальше...» с помощью кнопок и нажмите кнопку «ОК» пульта
ДУ.
Для закрытия диалогового меню выберите экранную кнопку «Закрыть» и нажмите кнопку «ОК»
пульта ДУ. Диалоговое меню закрывается автоматически по нажатию любой кнопки пульта ДУ, кроме
кнопок , , «VOL-»/«VOL+», .
21
Page 22
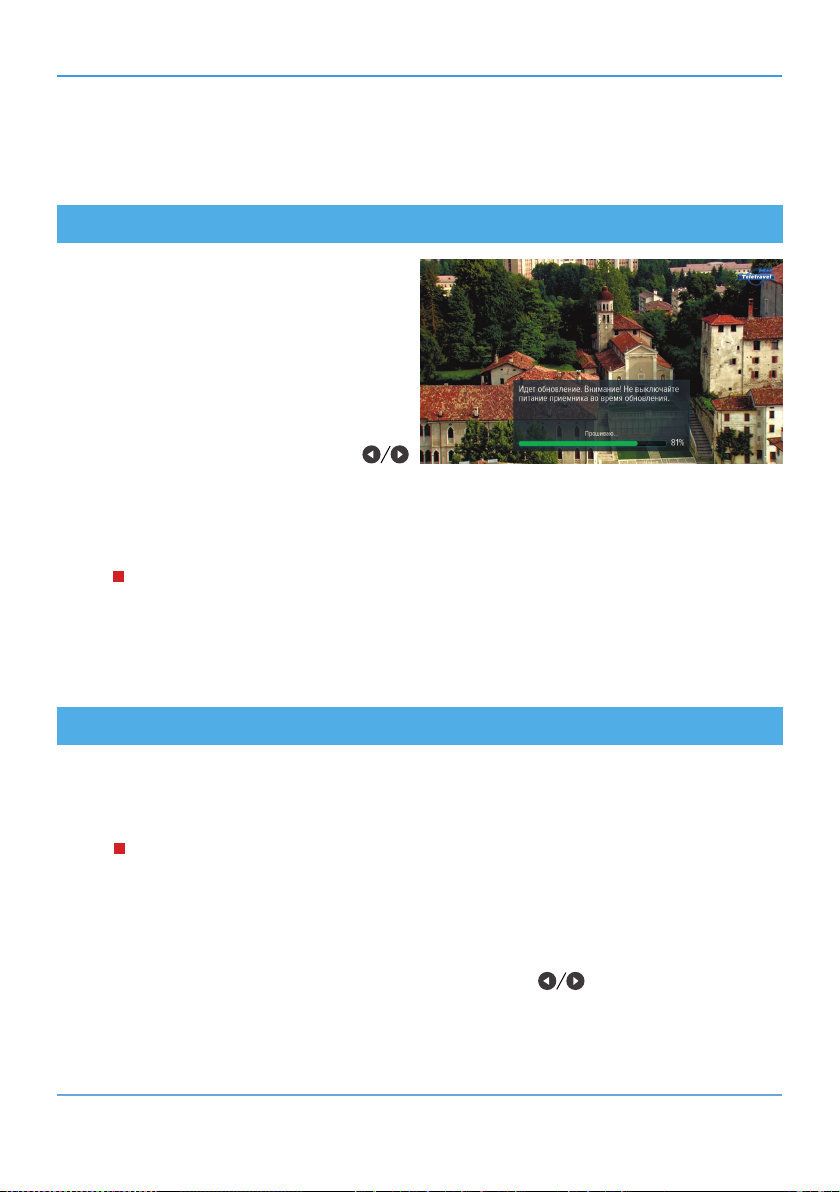
3 Функции
Если вы не хотите, чтобы данное диалоговое меню отображалось при каждом последующем включении,
выберите экранную кнопку «Больше не показывать» и нажмите кнопку «ОК» пульта ДУ.
Вы можете отключить и включить отображение сообщений-подсказок в разделе «Настройки» приложения «Личный кабинет» (см. раздел 4.8 «Личный кабинет»).
3.12 Обновление программного обеспечения приемника со спутника
При необходимости оператор спутникового телевидения может инициировать автоматическое
обновление программного обеспечения (ПО) приемника со спутника.
При переключении на сервис обновлений на
экране появится диалоговое меню с сообщением
о том, что доступно новое ПО и запросом на подтверждение обновления.
Для подтверждения запроса необходимо выбрать
экранную кнопку «OK» с помощью кнопок
и нажать кнопку «ОК» пульта ДУ, после чего запустится процесс обновления. Во время данного процесса
на экране будет отображаться окно с сообщениями о его ходе и шкалой, отражающей степень его завершенности. В случае успешного завершения процесса обновления приемник автоматически перезапустится с новой версией ПО.
!
ОБРАТИТЕ ВНИМАНИЕ!
1. Во время процесса обновления ПО необходимо обеспечить бесперебойное электропитание
приемника. В противном случае возможен выход приемника из строя (потребуется обращение
в сервисный центр для ремонта).
2. Пользовательские настройки (в том числе конфигурация антенн и списки каналов) могут не сохраниться после обновления ПО).
3.13 Обновление программного обеспечения с помощью внешнего накопителя
Для обновления ПО приемника с помощью внешнего накопителя:
1. Запишите новую версию ПО на внешний накопитель в корневой каталог. Новую версию ПО можно
загрузить на сайте www.gs.ru.
!
ОБРАТИТЕ ВНИМАНИЕ!
Рекомендуется использовать внешний накопитель, отформатированный в файловой системе FAT32
или NTFS. Отформатировать (при необходимости) внешний накопитель можно как с использованием
компьютера, так и с использованием приемника (см. разделы 4.5 «Галерея», 4.11 «Мультимедиа»).
2. Подключите внешний накопитель к разъему «USB» (см. раздел 2.3).
3. На экране появится диалоговое меню с запросом на обновление ПО.
Для подтверждения запроса выберите «ОК» с помощью кнопок пульта ДУ и нажмите кнопку
«ОК» на пульте ДУ, после чего запустится процесс обновления.
4. По окончании процесса обновления на экране появится информационное сообщение и, если обновление произошло успешно, приемник автоматически перезапустится с новой версией ПО.
5. Извлеките внешний накопитель из приемника.
22
Page 23

3 Функции
!
ОБРАТИТЕ ВНИМАНИЕ!
1. Обновление осуществляется в режиме просмотра/прослушивания каналов. Перед началом обновления закройте приложения и другие элементы пользовательского интерфейса.
2. Во время процесса обновления ПО не выключайте питание приемника и не отсоединяйте внешний накопитель! В противном случае возможен выход приемника из строя (потребуется обращение в сервисный центр для ремонта).
3. Пользовательские настройки (в том числе конфигурация антенн и списки каналов) могут не сохраниться после обновления ПО).
3.14 Timeshift
Функция Timeshift (сдвиг времени) позволяет «перематывать» эфир для возврата к пропущенному или
понравившемуся эпизоду передачи, а также «приостанавливать» просмотр/прослушивание контента с
возможностью воспроизведения с момента остановки.
Активируйте функцию одним из способов – см. «Приостановка эфира» и «Автоматический Timeshift
(Timeshift авто)».
Приостановка эфира
Вы можете на время «приостановить» просмотр/прослушивание текущей передачи нажатием кнопки
пульта ДУ. В левом верхнем углу будет отображаться пиктограмма функции Timeshift, а также время,
прошедшее с начала паузы.
Чтобы воспроизвести сохраненный во время паузы медиаконтент, повторно нажмите кнопку пульта
ДУ. Приемник перейдет в режим отложенного просмотра, см. ниже.
Для выхода из режима отложенного просмотра нажмите кнопку пульта ДУ. Приемник перейдет к
воспроизведению передачи в режиме реального времени, при этом временно сохраненный контент
удалится.
!
ОБРАТИТЕ ВНИМАНИЕ!
1. Продолжительность паузы составляет 30 минут. По истечении этого времени приемник перейдет
к трансляции передачи, но функция Timeshift по-прежнему будет работать, т.е. вы сможете вернуться к любому эпизоду передачи за прошедшие 30 минут.
2. Для работы функции на накопителе должно быть минимум 300 Мб свободного места.
Автоматический Timeshift (Timeshift авто)
Активация данной функции осуществляется в разделе «Настройки» приложения «Записи» (см. раздел
4.6 «Записи»).
Если данная функция активирована, приемник автоматически осуществляет временное сохранение
просматриваемой/прослушиваемой передачи на накопитель, поэтому вы можете воспроизвести пропущенный или понравившийся эпизод в режиме отложенного просмотра, см. ниже.
Для выхода из режима отложенного просмотра нажмите кнопку пульта ДУ. Приемник перейдет к
воспроизведению передачи в режиме реального времени, при этом сохраненный контент по-прежнему
будет доступен, т.е. вы снова сможете вернуться к пропущенному эпизоду в пределах отрезка времени,
представленного на шкале (см. рисунок «Отложенный просмотр»).
!
ОБРАТИТЕ ВНИМАНИЕ!
При переключении каналов временно сохраненный контент удаляется. Сохранение контента начинается заново.
23
Page 24
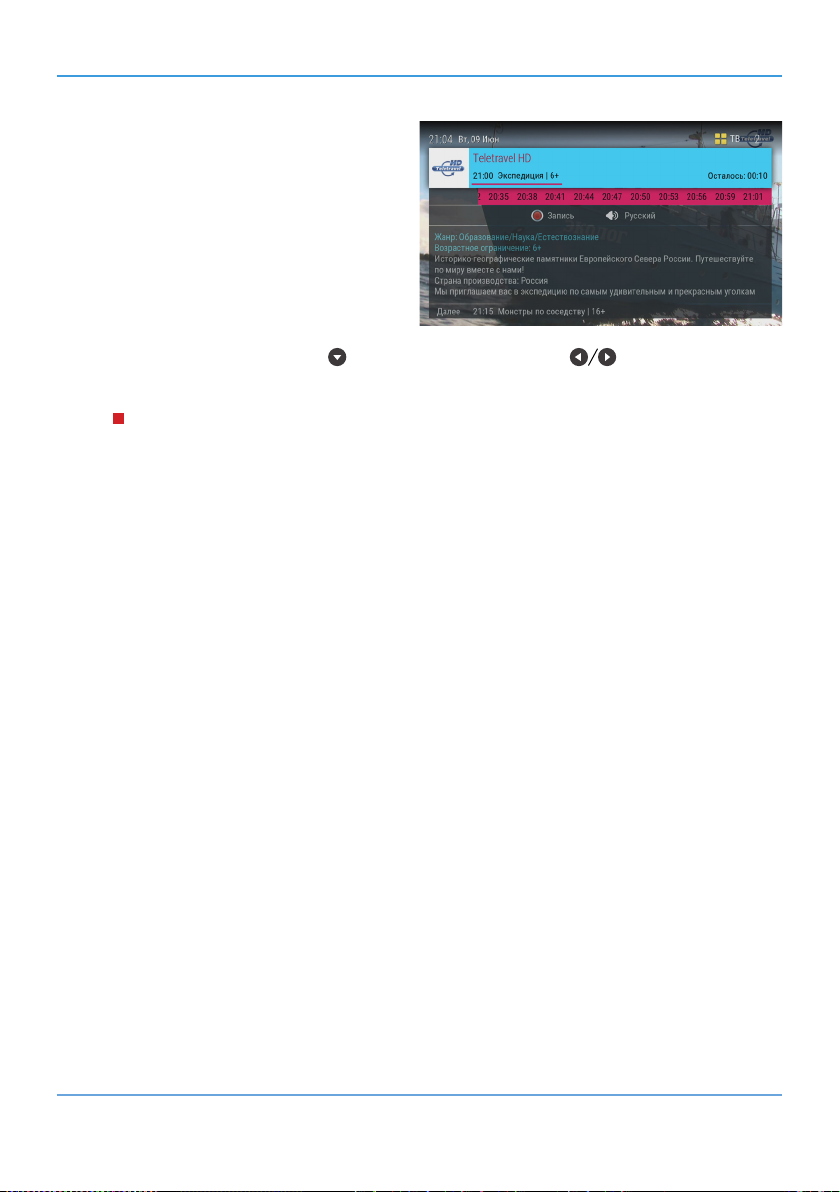
3 Функции
Отложенный просмотр
В этом режиме приемник воспроизводит контент
текущего канала, временно сохраненный на накопитель.
При нахождении в режиме отложенного
просмотра в левом верхнем углу отображается
пиктограмма функции Timeshift, а также время
отставания от прямой трансляции текущей передачи.
Отрезок времени, доступный для просмотра, показывает шкала, отображающаяся внутри инфобаннера (см. раздел 3.7 «Инфобаннер»).
Перейдите к шкале с помощью кнопки пульта ДУ. Используйте кнопки для перемотки контента и кнопку «ОК» пульта ДУ для подтверждения переключения на выбранный фрагмент.
!
ОБРАТИТЕ ВНИМАНИЕ!
1. Система допускает ситуации возникновения конфликтов при работе функции Timeshift, которые
могут произойти по техническим причинам и привести к прекращению работы функции. В случае
конфликта система известит вас с помощью нотификации.
2. Возможность записи и сохранения медиаконтента определяется правообладателем. Запись и сохранение медиаконтента возможны исключительно в личных целях, для домашнего просмотра.
24
Page 25
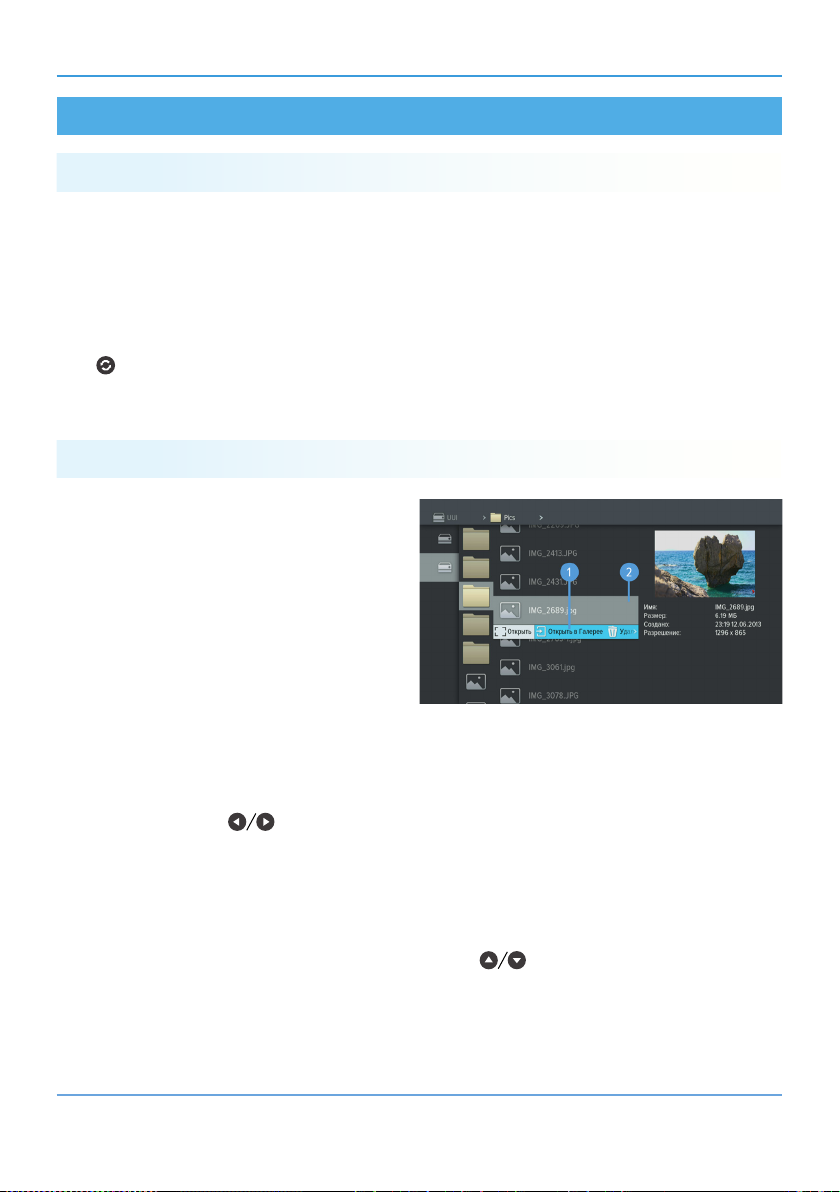
4 Приложения
4.1 Управление в приложениях
4.1.1 Вызов и закрытие приложений
Доступ к приложениям осуществляется с помощью главного меню приемника (см. раздел 3.10 «Главное
меню»). Для перехода к списку приложений выберите раздел «Приложения» и нажмите кнопку «ОК»
пульта ДУ. Некоторые приложения также могут быть вызваны нажатием «горячих» кнопок пульта ДУ.
«Горячая» кнопка осуществляет быстрый вызов определенного приложения из режима просмотра/прослушивания каналов. О наличии данной опции указано в описании соответствующих приложений.
Для закрытия приложения используйте кнопки:
• «ВЫХОД» – пошаговое закрытие приложения.
• – закрытие приложения.
• «Горячая» кнопка, по которой было вызвано приложение.
• «МЕНЮ» – закрытие приложения с переходом в главное меню приемника.
4.1.2 Контекстное меню
Контекстное меню – это элемент пользовательского интерфейса, который используется
для выполнения определенных действий в приложениях «Антенны и спутники», «Галерея»,
«Записи», «Личный кабинет», «Мультимедиа»,
«Напоминания», «Редактор каналов».
Поле 1 – контекстное меню.
Поле 2 – элемент, которому принадлежит кон-
текстное меню.
Чтобы осуществить действие с помощью контекстного меню:
1. Выберите элемент – это может быть раздел приложения, папка или файл, созданное напоминание
на просмотр/прослушивание передачи или таймер на запись и т.д.
2. Нажмите кнопку «OK» пульта ДУ – появится контекстное меню, содержащее перечень действий,
которые можно совершить с выбранным элементом.
3. С помощью кнопок пульта ДУ выберите нужное действие.
4. Подтвердите выбор действия нажатием кнопки «OK» пульта ДУ.
Некоторые действия, выполняемые с помощью контекстного меню, можно осуществить с помощью
цветных кнопок, не вызывая контекстное меню. Такие действия в контекстном меню подчеркнуты цветом кнопки, с помощью которой они выполняются. Перечень таких действий приведен в описании соответствующих приложений.
Для закрытия контекстного меню нажмите любую из кнопок или кнопку «ВЫХОД» пульта ДУ.
25
Page 26
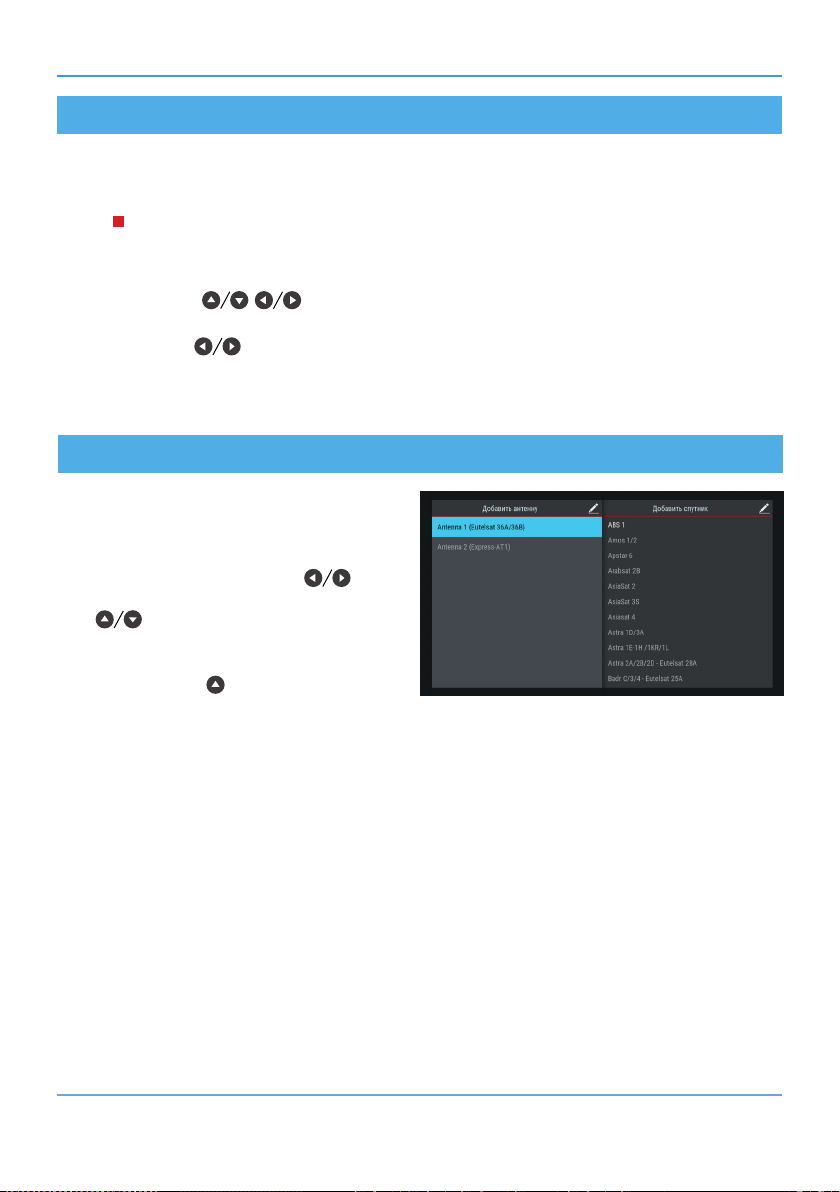
4 Приложения
4.2 Tricolor TV Magazine
С помощью данного приложения вы можете просматривать на экране вашего телевизора лучшие материалы из номеров журнала Tricolor TV Magazine.
!
ОБРАТИТЕ ВНИМАНИЕ!
Содержимое приложения обновляется оператором вещания. В случае обновления вы получите оповещение в виде нотификации.
Используйте кнопки , для навигации по списку номеров журнала, а также кнопку «ОК» для
перехода к просмотру содержимого выбранного номера в полноэкранном режиме.
С помощью кнопок пульта ДУ в полноэкранном режиме просмотра осуществляется пролистывание страниц выбранного номера.
Для выхода из полноэкранного режима просмотра нажмите кнопку «ВЫХОД» пульта ДУ.
4.3 Антенны и спутники
Приложение предназначено для изменения настроек антенн и параметров спутников, используемых приемником при поиске каналов.
Переход между разделами «Антенны» и «Спут-
ники» осуществляется кнопками пульта
ДУ. Выбор антенны или спутника из списка – кнопками пульта ДУ.
Для добавления новой антенны/спутника перейдите в верхнюю часть соответствующего раздела
с помощью кнопки и нажмите кнопку «OK»
пульта ДУ. В появившемся диалоговом меню установите параметры. Вызвать данное диалоговое меню также можно с помощью КРАСНОЙ кнопки пульта
ДУ.
Для редактирования или удаления антенны/спутника используйте контекстное меню, которое вызывается нажатием кнопки «OK» пульта ДУ (см. раздел 4.1.2 «Контекстное меню»).
Также вы можете использовать следующие кнопки пульта ДУ:
• ЗЕЛЕНАЯ кнопка – вызов диалогового меню для редактирования антенны/спутника.
• ЖЕЛТАЯ кнопка – вызов диалогового меню для удаления антенны/спутника.
26
Page 27
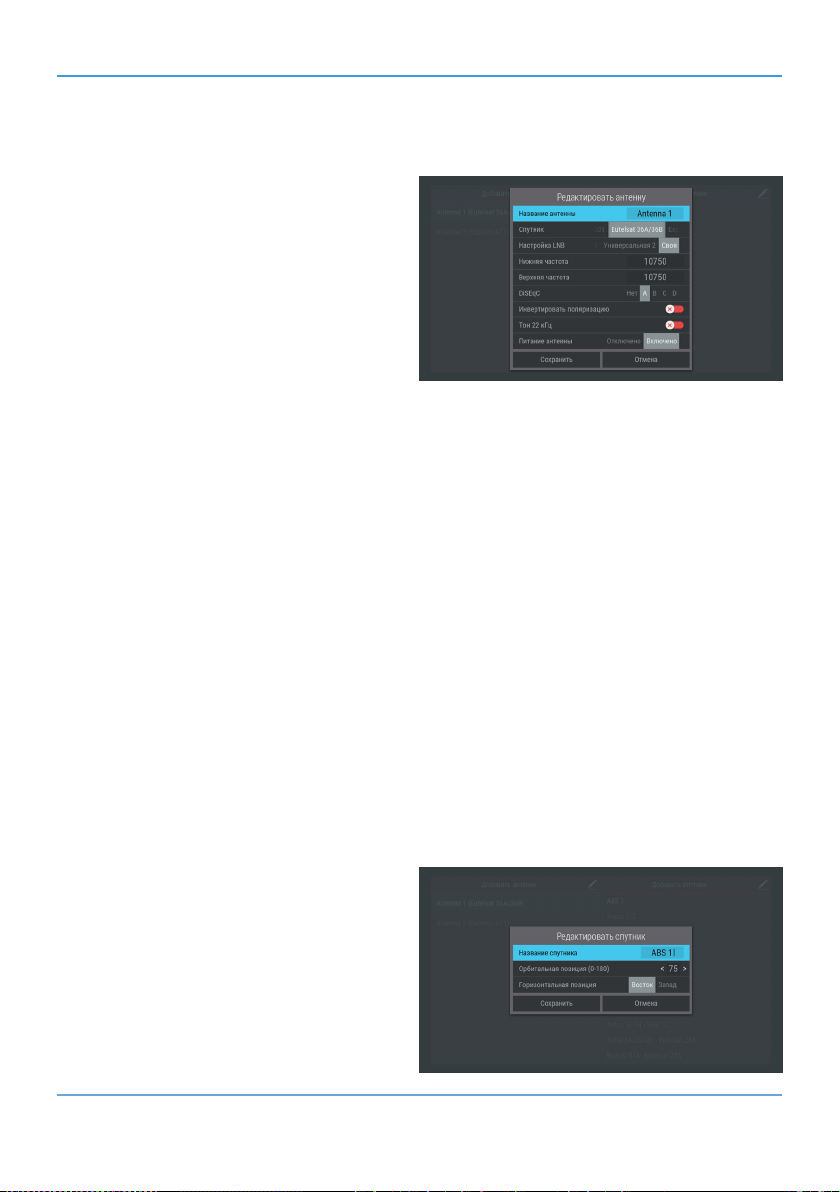
4 Приложения
При добавлении/редактировании антенны на экране появляется диалоговое меню для установки следующих параметров:
Название антенны
Служит для индикации антенны в списке. Для
редактирования названия нажмите кнопку
«ОК» пульта ДУ. Ввод названия осуществляется
с помощью экранной клавиатуры (см. раздел
3.8 «Экранная клавиатура»).
Спутник
Выбор спутника, параметры которого будут использоваться при поиске каналов. Если нужного
спутника в списке нет, его можно добавить в разделе «Спутники» данного приложения.
Настройка LNB
Настройка конвертера, в соответствии с установленным на спутниковой антенне. При выборе вариантов
«Универсальная 1» и «Универсальная 2» коммутация гетеродинов конвертера осуществляется автоматически (переключатель «Тон 22 кГц» пропадает).
При выборе варианта «Своя» необходимо ввести частоты гетеродинов с помощью цифровых кнопок 0–9
пульта ДУ. При использовании двойного конвертера коммутация гетеродинов осуществляется автоматически. В случае использования одиночного конвертера в поле «Нижняя частота» и «Верхняя частота»
необходимо ввести идентичное значение. В этом случае коммутация гетеродинов осуществляется подачей тонового сигнала 22 кГц – переведите переключатель «Тон 22 кГц» в правое положение с помощью
кнопки «OK» пульта ДУ.
DiSEqC
Настройка выхода DiSEqC-переключателя (поддерживается протокол DiSEqC 1.0). Если в схеме подключения спутниковой антенны DiSEqC-переключатель не используется, выберите вариант «Нет».
Инвертировать поляризацию
Инвертирование поляризации. Если вы используете антенну, которая меняет поляризацию, переведите
данный переключатель в правое положение с помощью кнопки «OK» пульта ДУ.
Питание антенны
Настройка питания антенны («Отключено»/«Включено»). При выборе значения «Отключено» питание на
разъем LNB IN не подается. При выборе значения «Включено» на разъем LNB IN подается стандартное
напряжение питания конвертера.
При добавлении/редактировании спутника на
экране появляется диалоговое меню для установки следующих параметров:
Название спутника
Ввод названия спутника с помощью экранной
клавиатуры (см. раздел 3.8 «Экранная клавиату-
ра»). Для вызова экранной клавиатуры нажмите
кнопку «OK» пульта ДУ.
27
Page 28
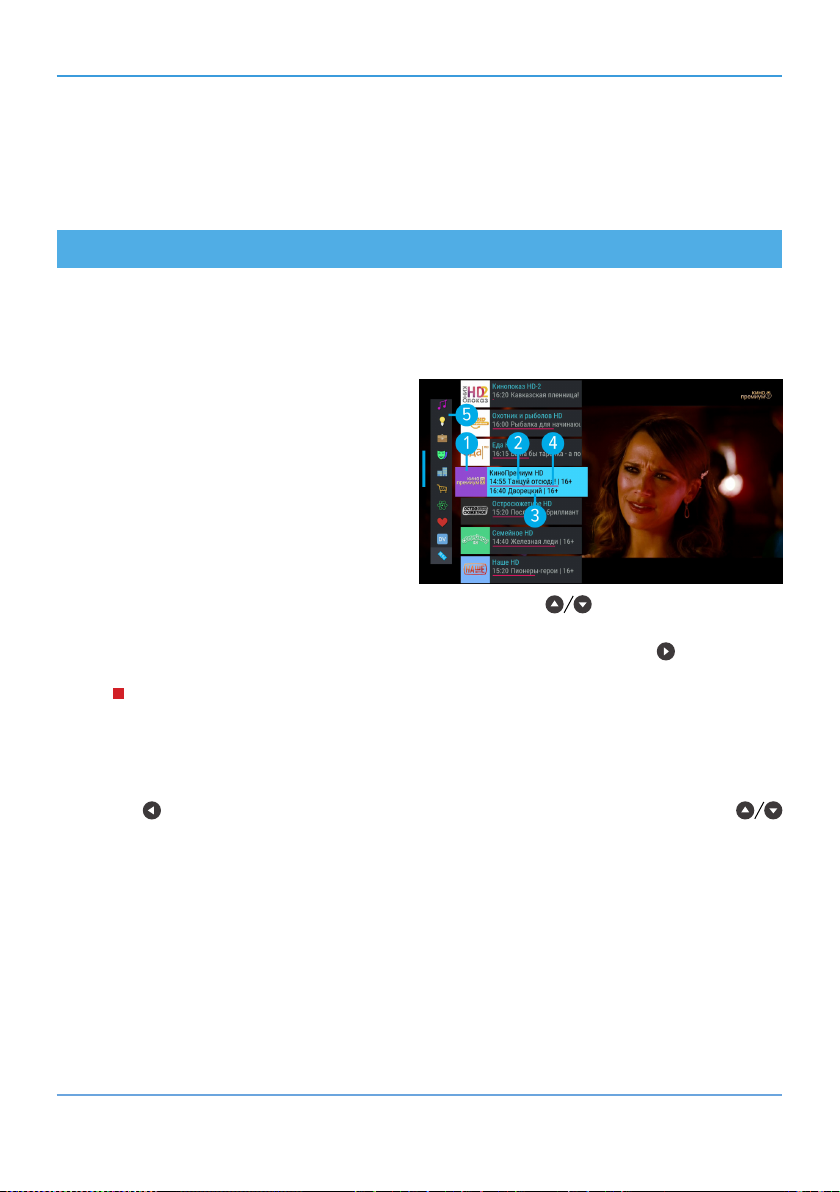
4 Приложения
Орбитальная позиция (0-180), Горизонтальная позиция
Установка орбитальной позиции спутника.
Для сохранения заданных параметров в диалоговых меню выберите экранную кнопку «Сохранить» и
нажмите кнопку «OK» пульта ДУ. Для закрытия диалоговых меню без сохранения нажмите кнопку «ВЫ-
ХОД» пульта ДУ или выберите экранную кнопку «Отмена» и нажмите кнопку «OK» пульта ДУ.
4.4 В эфире!
С помощью приложения «В эфире!» вы можете ознакомиться с тем, что транслируется на других каналах, не отрываясь от просмотра или прослушивания текущей передачи.
Приложение можно вызвать в режиме просмотра/прослушивания каналов нажатием «горячей» СИНЕЙ
кнопки пульта ДУ, либо запустив соответствующее приложение с помощью главного меню.
Приложение представляет собой список панелей, содержащих следующую информацию:
1. Логотип и название канала.
2. Информация о текущей передаче, транслируемой на канале (время начала, название,
возрастное ограничение).
3. Информация о следующей передаче, транслируемой на канале (время начала, название, возрастное ограничение).
4. Шкала, отображающая время, прошедшее с
начала текущей передачи.
Перемещение по списку панелей осуществляется с помощью кнопок пульта ДУ.
Если информация о текущей и следующей передаче не отображается, попробуйте переключиться на
выбранный канал. Для переключения на выбранный канал нажмите кнопку «ОК» или пульта ДУ.
!
ОБРАТИТЕ ВНИМАНИЕ!
Информация о текущей и следующей передаче отображается только в том случае, если она передается для выбранного канала.
5. Панель, содержащая списки категорий, в соответствии с которыми отсортированы каналы (см. раздел 3.6 «Списки каналов», «Сортировка каналов по категориям»). Для выбора панели нажмите
кнопку пульта ДУ. Для перемещения по панели со списком категорий используйте кнопки
пульта ДУ.
28
Page 29
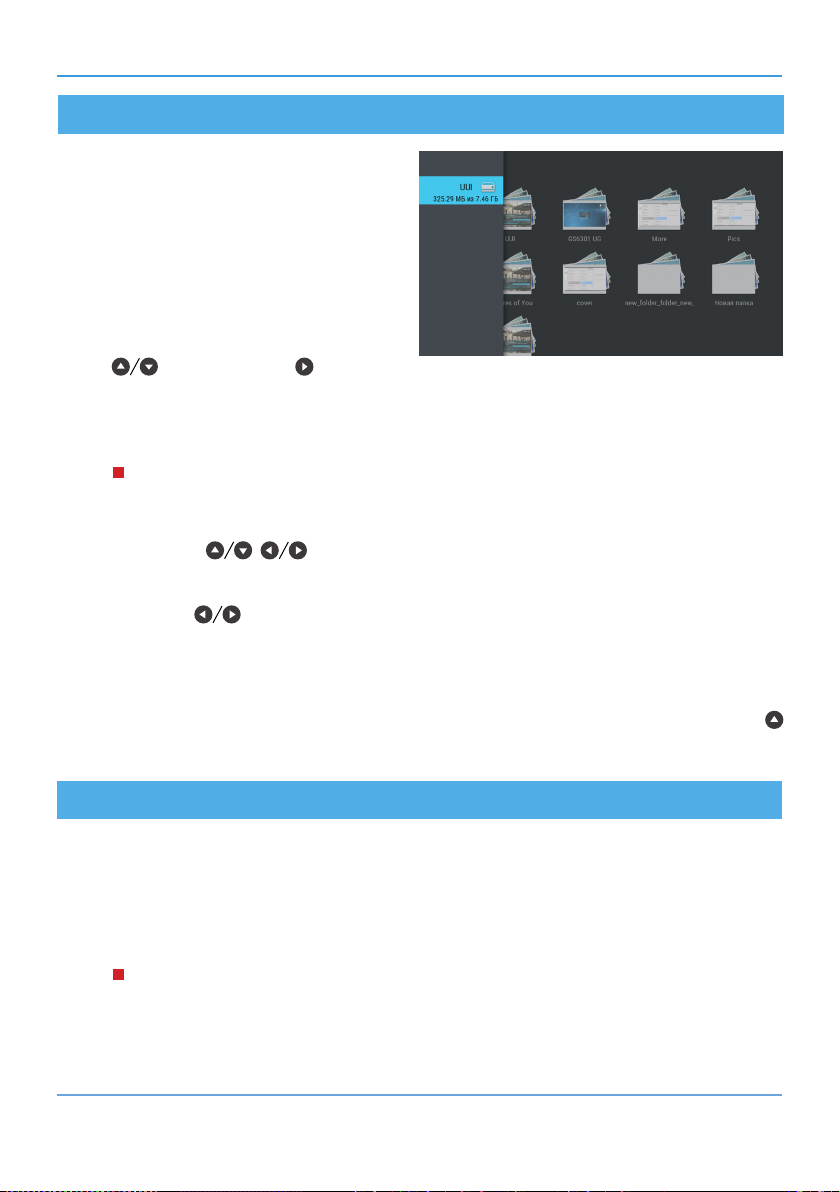
4 Приложения
4.5 Галерея
С помощью приложения «Галерея» вы можете
просматривать файлы формата JPG, BMP, PNG,
записанные на внешний накопитель, на экране
вашего телевизора. Для этого подключите внешний накопитель к разъему «USB» (см. раздел 2.3)
и зайдите в приложение «Галерея» с помощью
главного меню.
В левой части экрана отображается список источников данных – внешних накопителей.
Выберите необходимый источник с помощью
кнопок и нажмите кнопку пульта ДУ для перехода к содержимому. Перейти к содержимому
выбранного источника также можно с помощью контекстного меню, которое вызывается нажатием
кнопки «OK» пульта ДУ (см. раздел 4.1.2 «Контекстное меню»). С помощью контекстного меню вы также
можете выполнить безопасное извлечение и форматирование внешнего накопителя.
!
ОБРАТИТЕ ВНИМАНИЕ!
При форматировании все данные будут удалены. Перед форматированием убедитесь, что на внешнем накопителе не содержится необходимых вам данных.
Используйте кнопки , для навигации по списку папок или файлов, а также кнопку «ОК»
пульта ДУ для перехода к содержимому папки или для открытия файла в полноэкранном режиме
просмотра.
С помощью кнопок пульта ДУ в полноэкранном режиме просмотра осуществляется пролистывание файлов внутри папки. Для выхода из полноэкранного режима просмотра нажмите кнопку «ВЫХОД»
пульта ДУ.
При нахождении внутри папки можно выполнить сортировку файлов. Для этого зайдите в папку и нажмите СИНЮЮ кнопку пульта ДУ. Сортировку также можно выполнить с помощью экранной кнопки,
отображающейся в правом верхнем углу экрана. Выберите экранную кнопку с помощью кнопки
пульта ДУ и нажмите кнопку «ОК» пульта ДУ.
4.6 Записи
С помощью вашего приемника вы можете записывать медиаконтент.
Запись возможно осуществлять как на встроенный, так и внешний накопитель. Объем памяти встроенного накопителя указан в разделе 6 настоящего руководства пользователя.
В качестве внешнего накопителя рекомендуется использовать жесткий диск со скоростью записи данных не менее 5 Мб/с, подключаемый к разъему «USB» (см. раздел 2.3)
!
ОБРАТИТЕ ВНИМАНИЕ!
Возможность записи и сохранения медиаконтента определяется правообладателем. Запись и сохранение медиаконтента возможны исключительно в личных целях, для домашнего просмотра.
29
Page 30

4 Приложения
Запись
Для начала записи в режиме просмотра/прослушивания каналов нажмите кнопку пульта ДУ. В левом
верхнем углу будет отображаться пиктограмма записи, а также время, прошедшее с начала. Чтобы остановить запись, повторно нажмите кнопку или кнопку пульта ДУ. В появившемся меню с помощью кнопок выберите действие и нажмите кнопку «ОК» на пульте ДУ для подтверждения:
• Сохранить – возврат в режим просмотра/прослушивания медиаконтента с сохранением записи на
накопитель.
• Не сохранять – возврат в режим просмотра/прослушивания медиаконтента без сохранения.
• Отмена – закрытие меню, продолжение записи медиаконтента на накопитель.
!
ОБРАТИТЕ ВНИМАНИЕ!
Система допускает ситуации возникновения конфликтов при записи, которые могут произойти по
техническим причинам. В случае конфликта система известит вас с помощью нотификации или диалогового меню, в котором вам будет предложен выбор дальнейших действий.
Для осуществления записи также можно использовать инфобаннер (см. раздел 3.7 «Инфобаннер»).
Воспроизведение записи
Для воспроизведения записи зайдите в приложение «Записи» с помощью главного меню.
В левой части экрана приложения отображается
список разделов. Используйте кнопки для
навигации по списку. Для перехода в раздел нажмите кнопку или «ОК» пульта ДУ. Для возврата к списку разделов используйте кнопку или
«ВЫХОД» пульта ДУ.
Записи, сделанные с помощью приемника, отображаются в разделе «Мои записи».
Чтобы перейти к воспроизведению, выберите запись из списка с помощью кнопок , и нажмите КРАСНУЮ кнопку пульта ДУ.
Во время воспроизведения записи в нижней части экрана отображается панель, с помощью которой можно осуществлять перемотку и ставить запись на паузу. Используйте кнопки для
перемещения по панели.
1. Название записи.
2. Время, прошедшее с начала воспроизведения.
3. Шкала, отображающая время, прошедшее с
начала воспроизведения.
4. Экранная кнопка для перемотки записи назад. Выберите данную кнопку и нажмите кнопку «ОК» пульта ДУ.
5. Экранная кнопка для приостановки воспроизведения. Выберите данную кнопку и нажмите кнопку
«ОК» пульта ДУ. Для возврата к воспроизведению повторно нажмите кнопку «OK» пульта ДУ. Дей-
ствие дублируется кнопкой пульта ДУ.
6. Экранная кнопка для перемотки записи вперед. Выберите данную кнопку и нажмите кнопку «ОК»
пульта ДУ.
7. Общая продолжительность записи.
30
Page 31

4 Приложения
Чтобы скрыть элементы п. 1–п. 7 с экрана во время воспроизведения записи, нажмите кнопку «ВЫХОД»
пульта ДУ. Для вызова данных элементов нажмите КРАСНУЮ кнопку пульта ДУ.
!
ОБРАТИТЕ ВНИМАНИЕ!
1. Записи воспроизводятся только на том приемнике, на котором они были сделаны.
2. Для воспроизведения записей, сделанных на заблокированном канале (см. раздел
4.13.7 «Настройки», «Блокировка»), нужно ввести PIN-код, установленный в вашем приемнике.
Если вы сбросите PIN-код, запись станет доступной для воспроизведения без запроса на ввод
PIN-кода.
Выход из режима просмотра записи осуществляется нажатием кнопки «ВЫХОД» или пульта ДУ.
Перейти к воспроизведению записи вы можете как с помощью КРАСНОЙ кнопки пульта ДУ, так и с по-
мощью контекстного меню, которое вызывается нажатием кнопки «ОК» пульта ДУ (см. раздел 4.1.2 «Кон-
текстное меню»). С помощью контекстного меню вы также можете удалить запись или выбрать несколько записей для одновременного удаления.
Чтобы удалить запись, в контекстном меню выберите «Удалить» и нажмите кнопку «ОК» пульта ДУ. В
появившемся диалоговом меню перейдите на экранную кнопку «Удалить» с помощью кнопки и на-
жмите кнопку «ОК» пульта ДУ для подтверждения. Для закрытия диалогового меню без осуществления
удаления нажмите кнопку «ВЫХОД» или выберите экранную кнопку «Отмена» и нажмите кнопку «ОК»
пульта ДУ.
При наличии записей на накопителе в разделе «Мои записи» в правом верхнем углу экрана отображаются элементы, с помощью которых вы можете выполнить сортировку списка, а также удалить все записи одновременно. Для перехода к элементам нажмите кнопку пульта ДУ. Используйте кнопки
для выбора нужного элемента, затем подтвердите выбор нажатием кнопки «OK» пульта ДУ.
При нахождении в разделе «Мои записи» вы также можете использовать следующие кнопки пульта ДУ:
• ЖЕЛТАЯ кнопка – вызов диалогового меню для удаления записи.
• ЗЕЛЕНАЯ кнопка – выделение записи для последующего удаления нескольких записей одновре-
менно.
• СИНЯЯ кнопка – сортировка списка записей.
Планирование записи
С помощью данного приложения вы можете создавать таймеры на запись передач в разделе «Тайме-
ры».
!
ОБРАТИТЕ ВНИМАНИЕ!
Создавать таймеры на запись также можно с помощью приложения «Телегид» (см. раздел 4.21 « Те-
легид»). Таймеры на запись, созданные с помощью приложения «Телегид», будут отображаться в
одном списке с таймерам, созданными с помощью данного приложения.
Для создания таймера на запись выполните следующие действия:
1. Перейдите к содержанию раздела «Таймеры» с помощью кнопок или «ОК» пульта ДУ.
2. Выберите экранную кнопку «Добавить» и нажмите кнопку «ОК» пульта ДУ. Также для создания
таймера вы можете использовать КРАСНУЮ кнопкуопку пульта ДУ.
3. С помощью открывшегося диалогового меню «Запланировать запись» выберите поле «Канал».
Для этого нажмите кнопку «ОК» пульта ДУ. В открывшемся списке выберите канал с помощью кнопок , и подтвердите выбор нажатием кнопки «ОК» пульта ДУ, после чего приемник
автоматически вернет вас к меню «Запланировать запись».
31
Page 32

4 Приложения
4. Перейдите к полю «Время начала» с помощью кнопки и нажмите кнопку «ОК» пульта ДУ. В открывшемся диалоговом меню
«Время, Дата» установите нужное время.
Для этого используйте цифровые кнопки
0–9 или кнопки , пульта ДУ. Для
сохранения данных нажмите кнопку «ОК»,
для выхода без сохранения – кнопку «ВЫ-
ХОД» пульта ДУ.
5. Перейдите к полю «Время окончания» и
повторите действия, чтобы установить время окончания записи. По умолчанию время
окончания записи выставляется с интервалом в 5 минут относительно указанного времени начала.
6. По окончании настройки параметров в диалоговом меню «Запланировать запись»
перейдите к экранной кнопке «Запланиро-
вать» и нажмите кнопку «ОК» пульта ДУ. Для
выхода без сохранения таймера выберите
экранную кнопку «Отмена» и нажмите кнопку «ОК» или используйте кнопку «ВЫХОД»
пульта ДУ.
Для редактирования параметров или удаления сохраненного таймера используйте контекстное меню,
которое вызывается нажатием кнопки «OK» пульта ДУ (см. раздел 4.1.2 «Контекстное меню»).
Также вы можете использовать следующие кнопки пульта ДУ:
• ЗЕЛЕНАЯ кнопка – вызов диалогового меню для редактирования таймера.
• ЖЕЛТАЯ кнопка – вызов диалогового меню для удаления таймера.
Удалить все таймеры одновременно можно с помощью элемента, отображающегося в правом верхнем
углу экрана приложения. Для этого перейдите к элементу с помощью кнопки пульта ДУ и нажмите
кнопку «ОК» пульта ДУ.
Настройки
В разделе «Настройки» вы можете активировать
функцию «Timeshift авто» (см. раздел
3.14 «Timeshift»). Для активации функции перейдите к содержанию раздела с помощью кнопок
или «ОК» пульта ДУ, затем нажмите кнопку
«ОК» пульта ДУ для перевода переключателя
«Timeshift авто» в правое положение. Для отклю-
чения функции повторите действия, выполненные для ее активации.
В нижней части экрана представлена информация о свободном/занятом месте на всех подключенных к приемнику накопителях. Запись контента осуществляется на устройство с наибольшим свободным объемом памяти.
32
Page 33

4 Приложения
Ошибки
Если по каким-либо причинам (отсутствие свободного места на накопителе во время срабатывания таймера, завершение места на накопителе в процессе осуществления записи и т.п.) приемник не смог сделать запись или завершил ее некорректно, вы увидите соответствующее уведомление в появившемся
разделе «Ошибки». Для ознакомления с причиной возникновения ошибки и/или удаления уведомления перейдите к содержанию раздела. Для удаления выбранного уведомления нажмите ЖЕЛТУЮ кнопку пульта ДУ. Также вы можете удалить выбранное уведомление с помощью контекстного меню, которое
вызывается нажатием кнопки «ОК» пульта ДУ (см. раздел 4.1.2 «Контекстное меню»). Полностью
очистить содержание раздела вы можете с помощью элемента в правом верхнем углу экрана. Для этого
перейдите к элементу с помощью кнопки и нажмите кнопку «ОК» пульта ДУ для подтверждения.
4.7 Кинозалы «Триколор ТВ»
Приложение предназначено для доступа к сервису «Кинозалы «Триколор ТВ».
!
ОБРАТИТЕ ВНИМАНИЕ!
Сервис «Кинозалы «Триколор ТВ» доступен только в том случае, если оплачена соответствующая услуга оператора «Триколор ТВ».
Сервис «Кинозалы «Триколор ТВ» предоставляет возможность загрузки фильмов на накопитель приемника. Загрузку фильмов можно осуществлять как на встроенный, так и внешний накопитель. Объем
памяти встроенного накопителя указан в разделе 6 «Технические характеристики» настоящего руко-
водства пользователя. Для доступа к полному набору фильмов рекомендуется использовать внешний
накопитель: жесткий диск объемом не менее 32 Гб со скоростью записи данных не менее 5 Мб/с, подключаемый к разъему «USB» (см. раздел 2.3 «Передняя и боковая панели приемника»).
Приложение можно вызвать в режиме просмотра/прослушивания каналов нажатием кнопки «Кино»
пульта ДУ, либо выбрав соответствующее приложение с помощью главного меню.
В левой части экрана приложения отображается
список разделов. Используйте кнопки
пульта ДУ для навигации по списку разделов.
Для перехода к содержимому раздела нажмите
кнопку или «ОК» пульта ДУ. Для навигации по
содержимому выбранного раздела используйте
кнопки , пульта ДУ. Для возврата к
списку разделов нажмите кнопку «ВЫХОД»
пульта ДУ.
В разделе «Фильмы» отображается список
фильмов, доступных для просмотра в данный
момент.
В разделе «Скоро» отображаются фильмы:
• Доступные для загрузки на накопитель.
• Находящиеся в процессе загрузки.
• Запланированные оператором для трансляции.
В разделе «Напоминания» отображается список фильмов, запланированных вами к просмотру.
В разделе «Настройки» содержатся настройки работы приложения.
В разделе «О приложении» содержится справочная информация о приложении.
33
Page 34

4 Приложения
4.7.1 Просмотр фильма
Для прехода к просмотру загруженного фильма выполните следующие действия:
1. Перейдите к содержимому раздела «Фильмы».
2. Выберите постер фильма в списке и нажмите кнопку «ОК» пульта ДУ. При этом осуществляется
переход к полному описанию фильма.
3. В открывшемся полном описании фильма с помощью кнопок пульта ДУ выберите экранную
кнопку «Смотреть» и нажмите кнопку «ОК» пульта ДУ. Кнопки пульта ДУ используются для
прокрутки описания фильма.
4. После выбора экранной кнопки «Смотреть» осуществляется переход к режиму просмотра загруженного фильма.
Доступные действия в режиме просмотра загруженного фильма аналогичны действиям для воспроизведения записи, описанным в разделе 4.6 «Записи» настоящего руководства пользователя.
Чтобы перейти к просмотру транслируемого оператором фильма выполните следующие действия:
1. Перейдите к содержимому раздела «Фильмы».
2. Выберите постер фильма в списке и нажмите кнопку «ОК» пульта ДУ. При этом осуществляется
переход к полному описанию фильма.
3. В открывшемся полном описании фильма активна экранная кнопка «Смотреть», нажмите кнопку
«ОК» пульта ДУ.
4. В открывшемся списке сеансов используйте кнопки пульта ДУ для выбора текущей даты и
времени начала сеанса в соответствующих полях. Для перемещения между элементами используйте кнопки пульта ДУ.
!
ОБРАТИТЕ ВНИМАНИЕ!
Если будет выбран сеанс на будущее время, вы перейдете к созданию напоминания (см. 4.7.4 «Создание напоминания»). При этом текст экранной кнопки «Смотреть» в списке сеансов автоматически
изменится на «Напомнить».
5. Подтвердите выбор, установив фокус на экранную кнопку «Смотреть» и нажав кнопку «ОК» пульта
ДУ. При этом осуществляется переход к режиму просмотра транслируемого фильма. Для возврата
к полному описанию фильма без сохранения выбранных данных нажмите кнопку «ВЫХОД» пульта
ДУ.
В режиме просмотра транслируемого оператором фильма доступны следующие действия:
1. При нажатии КРАСНОЙ кнопки или кнопки «ОК» пульта ДУ происходит открытие панели, содержа-
щей описание фильма и шкалу, отображающую время, прошедшее с начала фильма. На шкале обозначены отметки сеансов, доступных для просмотра. Переключение между сеансами фильма осуществляется с помощью кнопок пульта ДУ. Пролистать описание фильма, отображаемое на
открытой панели, вы можете с помощью кнопок пульта ДУ. Закрытие панели можно осуществить, нажав одну из следующих кнопок пульта ДУ: КРАСНУЮ кнопку, «ОК», «ВЫХОД».
2. С помощью кнопок пульта ДУ при отсутствии вышеописанной панели осуществляется переключение между сеансами просматриваемого фильма.
3. При нажатии кнопки «ВЫХОД» пульта ДУ при отсутствии вышеописанной панели открывается окно
запроса выхода из режима просмотра. Для выхода из режима с помощью кнопок пульта ДУ
выберите экранную кнопку «Выйти» и нажмите кнопку «ОК» пульта ДУ. Чтобы вернуться к просмотру фильма, с помощью кнопок пульта ДУ выберите экранную кнопку «Отмена» и нажмите кнопку «ОК» пульта ДУ.
34
Page 35

4 Приложения
4.7.2 Просмотр трейлера фильма
Просмотр трейлера фильма может быть доступен для загруженного фильма. Переход к просмотру трейлера при его наличии осуществляется в следующей последовательности:
1. Перейдите к содержимому раздела «Фильмы».
2. Выберите постер фильма в списке и нажмите кнопку «ОК» пульта ДУ. При этом осуществляется
переход к полному описанию фильма.
3. В открывшемся полном описании фильма с помощью кнопок пульта ДУ выберите экранную
кнопку «Трейлер» и нажмите кнопку «ОК» пульта ДУ.
!
ОБРАТИТЕ ВНИМАНИЕ!
Если трейлер не доступен, экранная кнопка «Трейлер» будет неактивна.
Доступные действия в режиме просмотра трейлера аналогичны действиям для воспроизведения записи, описанным в разделе 4.6 «Записи» настоящего руководства пользователя.
4.7.3 Удаление загруженного фильма
Загруженный фильм может быть удален из памяти приемника. Для этого:
1. Перейдите к содержимому раздела «Фильмы».
2. Выберите постер фильма в списке и нажмите кнопку «ОК» пульта ДУ.
3. В открывшемся полном описании фильма с помощью кнопок пульта ДУ выберите экранную
кнопку «Удалить» и нажмите кнопку «ОК» пульта ДУ (кнопки пульта ДУ используются для
прокрутки описания фильма).
4. В открывшемся запросе выберите экранную кнопку «Да» с помощью кнопок пульта ДУ и
нажмите кнопку «ОК» пульта ДУ. Для отмены удаления и возврата к полному описанию фильма выберите экранную кнопку «Нет» с помощью кнопок пульта ДУ и нажмите кнопку «ОК» пульта
ДУ.
4.7.4 Создание напоминания
Функция создания напоминания о транслируемых или запланированных для трансляции фильмах доступна в полном описании фильма.
!
ОБРАТИТЕ ВНИМАНИЕ!
Запланированные сеансы обладают функцией напоминания-таймера (см. раздел 4.12 «Напоминания»).
Для создания напоминания в разделе «Фильмы» выполните следующие действия:
1. Перейдите к содержимому раздела и выберите постер фильма в списке. Нажмите кнопку «ОК»
пульта ДУ.
2. В открывшемся полном описании фильма активна экранная кнопка «Смотреть», нажмите кнопку
«ОК» пульта ДУ.
3. В открывшемся списке сеансов используйте кнопки пульта ДУ для выбора даты и времени
начала сеанса в соответствующих полях. Для перемещения между элементами используйте кнопки
пульта ДУ.
!
ОБРАТИТЕ ВНИМАНИЕ!
Если будет выбрана текущая дата сеанса фильма, вы перейдете к просмотру фильма (см. 4.7.1 «Просмотр фильма»). При этом текст экранной кнопки «Напомнить» в списке сеансов автоматически
изменится на «Смотреть».
35
Page 36

4 Приложения
5. Подтвердите выбор, установив фокус на экранную кнопку «Напомнить» и нажав кнопку
«ОК» пульта ДУ. Для возврата к полному описанию фильма без сохранения выбранных дан-
ных нажмите кнопку «ВЫХОД» пульта ДУ.
Для создания напоминания в разделе «Скоро» выполните следующие действия:
1. Перейдите к содержимому раздела и выберите постер фильма в списке. Нажмите кнопку «ОК»
пульта ДУ.
2. В открывшемся полном описании фильма экранная кнопка «Напомнить» находится в фокусе по
умолчанию. Нажмите кнопку «ОК» пульта ДУ.
3. В открывшемся списке сеансов используйте кнопки пульта ДУ для выбора даты и времени
начала сеанса в соответствующих полях. Для перемещения между элементами используйте кнопки
пульта ДУ.
4. Подтвердите выбор, установив фокус на экранную кнопку «Напомнить» и нажав кнопку
«ОК» пульта ДУ. Для возврата к полному описанию фильма без сохранения выбранных данных нажмите кнопку «ВЫХОД» пульта ДУ.
4.7.5 Удаление напоминания
Ранее созданное напоминание может быть удалено. Для этого:
1. Перейдите к содержимому раздела «Напоминания».
2. Выберите постер фильма в списке и нажмите кнопку «ОК» пульта ДУ.
3. В открывшемся полном описании фильма нажмите кнопку «ОК» пульта ДУ (экранная кнопка « Уда-
лить напоминание» находится в фокусе по умолчанию, кнопки пульта ДУ используются для
прокрутки описания фильма).
4. В открывшемся запросе выберите экранную кнопку «Да» с помощью кнопок пульта ДУ и
нажмите кнопку «ОК» пульта ДУ. Для отмены удаления и возврата к полному описанию фильма выберите экранную кнопку «Нет» с помощью кнопок пульта ДУ и нажмите кнопку «ОК» пульта
ДУ.
4.8 Личный кабинет
В приложении представлена основная информация о вашем приемнике и услугах оператора.
Вызов приложения осуществляется с помощью главного меню или нажатием «горячих» кнопок пульта
ДУ с переходом в определенный раздел приложения: кнопка «Триколор ТВ» – переход в раздел
«Статус», кнопка – переход в раздел «ТВ-По-
чта».
В левой части экрана приложения отображается
список разделов. Используйте кнопки для
навигации по списку. Для перехода в раздел нажмите кнопку или «ОК» пульта ДУ. Для навигации по разделам используйте кнопки ,
пульта ДУ. Для возврата в меню приложе-
ния нажмите кнопку «ВЫХОД» пульта ДУ.
В разделе «Статус» представлена информация о подключенных услугах и сроках их действия, а также
основная информация о приемнике.
В разделе «Услуги операторов» вы можете ознакомиться с предложениями вашего оператора.
36
Page 37

4 Приложения
Раздел «ТВ-Почта» предназначен для доступа к соответствующему сервису оператора. Данный сервис
позволяет оператору информировать абонентов путем отправки сообщений.
Получив новое сообщение, вы увидите в правом
верхнем углу экрана пиктограмму запечатанного
конверта. Для открытия сообщения нажмите
кнопку пульта ДУ или зайдите в приложение
«Личный кабинет» с помощью главного меню,
затем перейдите к разделу «ТВ-Почта». В центральной части экрана отображается список писем, в правой – содержание выбранного письма.
Чтобы перейти к содержанию письма, нажмите
кнопку пульта ДУ, для пролистывания текста
используйте кнопки пульта ДУ.
В нижней части экрана расположены элементы, с помощью которых вы можете удалить просматриваемое письмо или открыть вложение. Перейдите к элементам с помощью кнопки пульта ДУ, выберите
нужный элемент с помощью кнопок и нажмите кнопку «ОК» пульта ДУ для подтверждения действия. При просмотре вложения возврат к тексту письма осуществляется нажатием кнопки «ВЫХОД»
пульта ДУ. Открыть вложение также можно нажатием КРАСНОЙ кнопки пульта ДУ. Удаление письма осу-
ществляется нажатием ЖЕЛТОЙ кнопки пульта ДУ.
При нахождении в поле со списком писем вы также можете удалить выбранное письмо с помощью контекстного меню, которое вызывается нажатием кнопки «OK» пульта ДУ (см. раздел 4.1.2 «Контекстное
меню»).
При нахождении в поле со списком можно удалить все письма одновременно. С помощью кнопки пульта ДУ перейдите к элементу, расположенному вверху списка, и нажмите кнопку «ОК»
пульта ДУ для подтверждения удаления.
Раздел «Вопрос-Ответ» содержит список часто
возникающих в процессе эксплуатации приемника вопросов и ответы на них.
Раздел «Оплата» содержит актуальную информацию о способах оплаты услуг оператора спутникового телевидения.
Для перемещения по списку вопросов используйте кнопки пульта ДУ. В правой части экрана отображается ответ на выбранный вопрос.
Для перехода к полю с ответом нажмите кнопку или кнопку «ОК» пульта ДУ, для прокрутки текста ответа используйте кнопки пульта ДУ.
!
ОБРАТИТЕ ВНИМАНИЕ!
Названия разделов «Вопрос-Ответ» и «Оплата» могут меняться. Информация в данных разделах, а
также в разделе «Услуги операторов» может обновляться оператором вещания. В случае обновления система известит вас с помощью нотификации.
37
Page 38

4 Приложения
В разделе «Настройки» вы можете настраивать
функции, приведенные ниже.
Получать ключи активации в режиме Standby
После нахождения приемного оборудования в
течение нескольких дней в режиме ожидания
(при выключении приемника с помощью кнопки
пульта ДУ или кнопки «ВКЛ./ВЫКЛ.» на пе-
редней панели приемника) при последующем
включении может произойти прерывание просмотра теле- и радиоканалов, для восстановления просмотра может понадобиться до нескольких часов. Включение данного режима поможет предотвратить прерывание просмотра.
Показывать сообщение-подсказки
Данная настройка позволяет отключить отображение сообщения-подсказки, появляющегося на экране
при каждом включении приемника.
Для активации функции перейдите к содержанию раздела с помощью кнопок или «ОК» пульта ДУ и
нажмите кнопку «ОК» пульта ДУ для перевода переключателя в правое положение.
Отключение функции осуществляется аналогичным образом.
4.9 Мастер настройки
Описание приложения приведено в разделе 3.1 «Первоначальная настройка приемника».
4.10 Музыка
Приложение «Музыка» предназначено для прослушивания аудиофайлов формата MP3 с внешнего накопителя.
Подключите внешний накопитель с записанными на него аудиофайлами формата MP3 к разъему «USB»
(см. раздел 2.3) и зайдите в приложение «Музыка» с помощью главного меню.
В левой части экрана приложения «Музыка» расположены разделы, с помощью которых вы можете найти интересующего вас исполнителя или
альбом. Для перемещения по списку используйте
кнопки пульта ДУ, для перехода к содержимому раздела – кнопку или «ОК» пульта ДУ.
Для воспроизведения выбранного музыкального
файла нажмите кнопку «ОК» пульта ДУ.
При запуске музыкальные файлы выбранного раздела автоматически попадают в раздел
«Плейлист».
Во время воспроизведения музыкального файла используйте кнопки или «ОК» для приостановки и
продолжения воспроизведения при повторном нажатии, кнопку для полной остановки воспроизведения.
38
Page 39

4 Приложения
Вы также можете поставить воспроизведение на
паузу или повтор и настроить громкость с помощью экранных кнопок, находящихся в правой части приложения. Для этого с помощью кнопки
пульта ДУ перейдите к элементам 1, 2, 3, показанным на рисунке справа. Выберите нужный элемент с помощью кнопок пульта ДУ.
1. Пауза/возобновление воспроизведения –
нажмите кнопку «ОК» пульта ДУ для временной приостановки/продолжения воспроизведения.
2. Громкость – используйте кнопки
пульта ДУ для изменения уровня громкости.
3. Повторное воспроизведение/воспроизведение аудиодорожек в произвольном порядке – нажмите
кнопку «ОК» для смены значка экранной кнопки: (REPEAT) – повторное воспроизведение списка; этот же значок с цифрой 1 – повторное воспроизведение выбранного музыкального файла;
(SHUFFLE) – воспроизведение аудиодорожек в произвольном порядке.
4.11 Мультимедиа
С помощью приложения «Мультимедиа» вы
можете просматривать файлы формата JPG, BMP,
PNG, mp4, avi, v, mkv на экране вашего телевизора, а также прослушивать файлы формата MP3,
записанные на внешний накопитель. Для этого подключите внешний накопитель к разъему
«USB» (см. раздел 2.3) и зайдите в приложение
«Мультимедиа» с помощью главного меню.
В левой части экрана отображается список источников данных (внешних накопителей и/или их
разделов).
Выберите необходимый источник с помощью кнопок и нажмите кнопку пульта ДУ для перехода к содержимому. Перейти к содержимому выбранного источника также можно с помощью контекстного меню, которое вызывается нажатием кнопки «OK» пульта ДУ (см. раздел 4.1.2 «Контекстное меню»).
С помощью контекстного меню вы также можете выполнить форматирование выбранного
источника, отсортировать его содержимое или
посмотреть информацию о содержимом, а также
выполнить безопасное извлечение внешнего накопителя.
Для этого выберите соответствующее действие с
помощью кнопок пульта ДУ и нажмите
кнопку «ОК» для подтверждения.
39
Page 40

4 Приложения
!
ОБРАТИТЕ ВНИМАНИЕ!
1. При форматировании все данные будут удалены. Перед форматированием убедитесь, что на накопителе не содержится необходимых вам данных.
2. Содержимое выбранного накопителя/папки отображается справа, поэтому при выполнении сортировки папки указанный тип сортировки применяется к элементам правого столбца.
Используйте кнопки , пульта ДУ для навигации по содержимому накопителя/папок, а также
кнопку «ОК» пульта ДУ для вызова контекстного меню (см. раздел 4.1.2 «Контекстное меню»).
• Если вы выбрали папку, в контекстном меню по нажатию кнопки «ОК» пульта ДУ доступны следу-
ющие действия: открытие папки, сортировка ее содержимого, удаление папки, просмотр информации о папке.
• Если вы выбрали аудиофайл, в контекстном меню по нажатию кнопки «ОК» пульта ДУ вы можете
запустить и остановить воспроизведение, перейти к воспроизведению файла в приложении «Му-
зыка» (см. раздел 4.10 «Музыка»), а также удалить выбранный файл.
• Если вы выбрали видеофайл, в контекстном меню по нажатию кнопки «ОК» пульта ДУ вы можете
запустить и остановить проигрывание видео в окне предварительного просмотра в правой части
экрана, открыть видео в полноэкранном режиме просмотра, а также удалить выбранный видеофайл.
!
ОБРАТИТЕ ВНИМАНИЕ!
1. С помощью данного приложения вы можете просматривать/прослушивать записи, сделанные с
помощью вашего приемника (см. раздел 4.6 «Записи»). Записи, сделанные с помощью приемника, отображаются в отдельной папке «records».
2. Вы можете перейти к воспроизведению аудио- или видеофайла в окне предварительного просмотра, не вызывая контекстное меню. Для этого выберите файл и нажмите кнопку пульта ДУ.
Для остановки воспроизведения файла нажмите любую из кнопок , или кноп-
ку «ВЫХОД» пульта ДУ.
• Если вы выбрали графический файл, в контекстном меню по нажатию кнопки «ОК» пульта ДУ вы
можете перейти к просмотру изображений в полноэкранном режиме, перейти в приложение «Га-
лерея» (см. раздел 4.5 «Галерея»), а также удалить выбранный файл.
В полноэкранном режиме просмотра с помощью кнопок пульта ДУ осуществляется пролистывание графических файлов. Для выхода из полноэкранного режима просмотра видеозаписей и
графических файлов нажмите кнопку «ВЫХОД» пульта ДУ.
4.12 Напоминания
Данное приложение предназначено для создания напоминаний о запланированном просмотре
или прослушивании передач.
Созданные вами напоминания обладают функцией таймера и срабатывают в установленный момент времени, переключая приемник на нужный
канал.
40
Page 41

4 Приложения
При запуске приложения на экране отображается список созданных вами напоминаний-таймеров на
просмотр/прослушивание передач, включая напоминания, созданные с помощью приложения «Теле-
гид» (см. раздел 4.21 «Телегид»).
!
ОБРАТИТЕ ВНИМАНИЕ!
1. При срабатывании таймера в режиме работы с каким-либо приложением, за исключением приложения «Кинозалы «Триколор ТВ», переключение на нужный канал происходит, но открытое
приложение не закрывается.
2. При срабатывании таймера в момент нахождения в приложении «Кинозалы «Триколор ТВ»
происходит переключение на канал, транслирующий запланированную передачу, с закрытием
приложения «Кинозалы «Триколор ТВ», даже если вы находитесь в режиме просмотра фильма.
3. При срабатывании таймера в режиме ожидания происходит включение приемника с трансляцией запланированной передачи.
Для создания напоминания выберите экранную
кнопку «Запланировать» и нажмите кнопку
«ОК» пульта ДУ. Также для создания таймера вы
можете использовать КРАСНУЮ кнопку пульта
ДУ. В открывшемся диалоговом меню «Создать
напоминание» с помощью кнопок пульта
ДУ выберите поле «Канал» и нажмите кнопку
«ОК» пульта ДУ. В открывшемся списке выберите
канал и подтвердите выбор нажатием кнопки
«ОК» пульта ДУ, после чего приемник автоматически вернет вас к меню «Создать напоминание».
Аналогичным образом выберите поле «Время начала» и установите нужное время в открывшемся диалоговом меню «Время, Дата». Для этого используйте цифровые кнопки 0–9 или кнопки ,
пульта ДУ. Для сохранения данных нажмите кнопку «ОК», для выхода без сохранения – кнопку «ВЫХОД»
пульта ДУ.
По окончании настройки параметров в диалоговом меню «Создать напоминание» для сохранения напоминания-таймера выберите экранную кнопку «Сохранить» и нажмите кнопку «ОК» пульта ДУ. Для
выхода без сохранения напоминания-таймера выберите экранную кнопку «Отмена» и нажмите кнопку
«ОК» пульта ДУ.
Для редактирования параметров или удаления сохраненного напоминания-таймера используйте контекстное меню, которое вызывается нажатием кнопки «OK» пульта ДУ (см. раздел 4.1.2 «Контекстное
меню»).
Также вы можете использовать следующие кнопки пульта ДУ:
• ЗЕЛЕНАЯ кнопка – вызов диалогового меню для редактирования напоминания-таймера.
• ЖЕЛТАЯ кнопка – вызов диалогового меню для удаления напоминания-таймера.
4.13 Настройки
Приложение «Настройки» предназначено для изменения настроек приемника.
Выбор раздела приложения осуществляется с помощью кнопок пульта ДУ. Для перехода к содержанию раздела нажмите кнопку «ОК» или пульта ДУ. Используйте кнопки для выбора параметров, для изменения значений параметров – кнопки пульта ДУ, для изменения положения переключателей – кнопку «ОК» пульта ДУ.
41
Page 42

4 Приложения
4.13.1 ЯЗЫК
Меню – выбор языка пользовательского интер-
фейса.
Аудио – выбор языка, который будет использо-
ваться приемником автоматически в качестве
языка звукового сопровождения программы.
4.13.2 ВИДЕО
Формат экрана – выбор формата экрана, подхо-
дящего под ваш телевизор.
Доступные варианты формата экрана:
• «16х9» – для широкоформатного изображе-
ния. В зависимости от модели телевизора
изображение стандартного формата 4х3 на
широкоформатном экране (соотношение
сторон 16х9) может выводиться с черными
полосами слева и справа от изображения;
• «4х3» – для телевизоров стандартного фор-
мата. Изображение широкого формата 16х9
на стандартном телевизоре (соотношение
сторон экрана 4х3) будет отображаться с
черными полосами сверху и снизу от изображения.
Формат кадра ТВ – настройка формата кадра в зависимости от модели телевизора и настроенного формата экрана.
Доступные варианты формата кадра ТВ:
• «Как есть» – при выборе данного формата изображение растягивается на всю площадь экрана, но
при этом, в случае несоответствия форматов изображения и экрана, происходит искажение пропорций;
• «Обрезать» – при выборе данного формата изображение обрезается слева и справа (для изобра-
жения 16х9) или сверху и снизу (для изображения 4х3) с сохранением пропорций;
• «Конверт» – при выборе данного формата пропорции изображения сохраняются, однако появ-
ляются черные полосы на экране (для изображения 4х3 – слева и справа, для изображения 16х9
– сверху и снизу);
• «Комбинированный» – при выборе данного формата происходят изменения, характерные для
форматов «Конверт» и «Обрезать», при этом изображение обрезается меньше, чем в формате
«Обрезать», а ширина черных полос уменьшается по сравнению с форматом «Конверт».
Режим HDMI – выбор разрешения, в котором будет выводиться видеоизображение при подключении
приемника к телевизору с помощью HDMI-кабеля.
!
ОБРАТИТЕ ВНИМАНИЕ!
Параметр «Режим HDMI» отображается, только если приемник подключен к телевизору с помощью
HDMI-кабеля.
42
Page 43

4 Приложения
Управление по HDMI – активация функции, позволяющей управлять приемником с помощью пульта ДУ
от телевизора.
!
ОБРАТИТЕ ВНИМАНИЕ!
Для работы функции:
1. Приемник должен быть подсоединен к телевизору с помощью HDMI-кабеля.
2. Телевизор, к которому подключен приемник, должен поддерживать технологию HDMI-CEC и быть
совместимым с приемником.
3. Необходимо активировать функцию как в настройках приемника, так и в настройках телевизора.
4.13.3 АУДИО
Режим – выбор режима вывода звука (стерео,
левый моно, правый моно).
S/PDIF – включение передачи цифрового аудио-
сигнала на разъем «S/PDIF».
Звуки меню – активация звукового сопровожде-
ния при переключении между разделами меню.
4.13.4 ДАТА/ВРЕМЯ
В данном разделе осуществляется настройка
даты и времени (см. описание шага 1 приложения «Мастер настройки», раздел 3.1 «Первоначальная настройка приемника»).
4.13.5 СЕТЬ
В данном разделе осуществляется подключение приемника к сети Ethernet, Wi-Fi или 3G.
Подключение к сети Ethernet
Для подключения приемника к сети Ethernet подсоедините приемник к сетевому оборудованию.
В случае отсутствия неполадок при подключении
к сети приемник получит IP-адрес автоматически:
в элементе «Ethernet 0» будет отображаться статус «Подключено».
Для настройки сети вручную, выполните следующие шаги:
1. Перейдите на элемент «Ethernet 0» и нажмите кнопку или «OK» пульта ДУ.
2. Для смены способа получения IP-адреса
выберите параметр «Вручную» и нажмите
кнопку «ОК» пульта ДУ.
3. В открывшемся диалоговом меню введите
нужные значения, затем перейдите к экранной кнопке «ОК» и нажмите кнопку «ОК»
пульта ДУ.
4. Если приемник получил IP-адрес, в элементе
«Ethernet 0» вы увидите статус «Подключено». Если в элементе «Ethernet 0» отобра-
жается статус «Не подключено», проверьте
введенные вами данные.
43
Page 44

4 Приложения
Подключение к сети Wi-Fi
Для подключения приемника к и Wi-Fi подсоедините Wi-Fi адаптер к разъему «USB» (см. раздел
2.4). В поле «Список сетевых интерфейсов»
появится элемент для подключения. Перейдите
на данный элемент и нажмите кнопку или
«OK» пульта ДУ для начала подключения.
На экране появится окно «Точки доступа». Выбе-
рите название сети из списка с помощью кнопок
пульта ДУ и подтвердите выбор нажатием
кнопки «OK» на пульте ДУ. Если сеть, к которой
производится подключение, защищена паролем,
с помощью экранной клавиатуры (см. раздел 3.8 «Экранная клавиатура») в появившемся
диалоговом меню «Точка доступа» введите па-
роль. Вызов клавиатуры осуществляется по нажатию кнопки «OK» пульта ДУ.
После ввода пароля перейдите к экранной кнопке «Сохранить» с помощью кнопки пульта ДУ
и нажмите кнопку «OK» пульта ДУ. Если пароль
введен верно, диалоговое меню закроется, произойдет подключение к выбранной сети.
Если сеть не защищена паролем, в диалоговом
меню «Точка доступа» выберите экранную кноп-
ку «Соединить» и нажмите кнопку «OK» пульта
ДУ. При выборе экранной кнопки «Отмена» и нажатии кнопки «OK» пульта ДУ диалоговое меню
закроется без осуществления подключения.
Нажмите кнопку «ВЫХОД» пульта ДУ для возврата из окна «Точки доступа» к элементу для под-
ключения.
Для отсоединения от сети аналогичным образом
зайдите в диалоговое меню «Точка доступа», вы-
берите экранную кнопку «Удалить» и нажмите кнопку «OK» пульта ДУ.
Подключение к сети 3G
Для подключения приемника к сети 3G подсоедините модем к разъему «USB» (см. раздел 2.4), следуйте
инструкции, приведенной в разделе «Подключение к сети Wi-Fi».
44
Page 45

4 Приложения
4.13.6 ИНТЕРФЕЙС
Цветовая тема – выбор цветовой темы пользо-
вательского интерфейса.
Показывать инфобаннер – установка времени
отображения краткого информационного баннера.
Заставка – выбор типа заставки (см. раздел
3.9 «Заставка»).
Для просмотра типа заставки нажмите кнопку
«ОК» пульта ДУ. Чтобы выйти из режима просмотра заставки, нажмите любую кнопку пульта ДУ.
Время включения заставки – установка времени, по истечении которого произойдет запуск заставки
при отображении на экране элементов пользовательского интерфейса и бездействии со стороны пользователя.
Установить область видимости – настройка области отображения пользовательского интерфейса (см. описание шага 1 приложения «Мастер настройки», раздел 3.1 «Первоначальная настройка
приемника»).
4.13.7 БЛОКИРОВКА
Данный раздел предназначен для установки и
изменения PIN-кода, который необходимо вводить для просмотра/прослушивания заблокированных каналов (см. раздел 4.18 «Редактор
каналов»), а также для настройки возрастного
ограничения.
Активировать PIN – активация и ввод PIN-кода.
Для активации PIN-кода установите переключатель в правое положение с помощью кнопки
«ОК» пульта ДУ, в появившемся диалоговом меню
«Новый PIN» с помощью цифровых кнопок 0–9
пульта ДУ введите PIN-код, состоящий из 4 цифр, затем повторите PIN-код в строке «Подтвердить PIN»
и нажмите кнопку «ОК» пульта ДУ.
Для деактивации PIN-кода установите переключатель «Активировать PIN» в левое положение с помощью кнопки «ОК» пульта ДУ и в появившемся диалоговом меню введите действующий PIN-код.
PIN – изменение действующего PIN-кода.
Для изменения PIN-кода выберите данный параметр и нажмите кнопку «ОК» пульта ДУ. В появившемся
диалоговом меню с помощью цифровых кнопок 0–9 пульта ДУ введите установленный ранее PIN-код,
после чего повторите действия, описанные в пункте «Активировать PIN» при открытии диалогового
меню «Новый PIN».
!
ОБРАТИТЕ ВНИМАНИЕ!
Если вы забудете PIN-код, вам придется обратиться в авторизованный сервисный центр.
45
Page 46

4 Приложения
Возрастное ограничение – установка возрастного ограничения на просмотр/прослушивание
программ.
Для изменения значений параметра используйте кнопки пульта ДУ. Если вы не активировали и не
меняли PIN-код при переходе в данный раздел, вам придется ввести действующий PIN-код для изменения параметров возрастного ограничения.
!
ОБРАТИТЕ ВНИМАНИЕ!
Данная функция работает, если передается информация о возрастном ограничении для выбранного
канала.
4.13.8 АКТИВАЦИЯ
Данный раздел приложения предоставляет доступ к активации дополнительных функций приемника,
необходимых для работы специалистов в случае вашего обращения в сервисный центр.
4.13.9 О ПРИЕМНИКЕ
Данный раздел позволяет восстановить значения параметров, установленных в приемнике по
умолчанию, перезагрузить приемник, а также
выполнить поиск обновления программного обеспечения приемника.
Поиск обновления программного обеспечения приемника в сети
!
ОБРАТИТЕ ВНИМАНИЕ!
Функция доступна только в случае подключения вашего приемника к сети Интернет.
Чтобы выполнить поиск обновления ПО вашего приемника в сети, выберите экранную кнопку «Прове-
рить обновления», нажмите кнопку «ОК» пульта ДУ. В случае наличия доступного обновления на экране отобразится диалоговое меню, аналогичное описанному в разделе 3.12 «Обновление программно-
го обеспечения приемника со спутника». Следуйте инструкции, приведенной в указанном разделе.
Перезагрузка приемника
Чтобы перезагрузить приемник, выберите экранную кнопку «Перезагрузить приемник» и нажмите
кнопку «ОК» пульта ДУ.
!
ОБРАТИТЕ ВНИМАНИЕ!
В случае обнаружения критической ошибки программного обеспечения приемник самостоятельно
выполнит перезагрузку ПО для ее устранения.
Сброс настроек приемника
При сбросе настроек приемника информация о найденных каналах, а также созданные фаворитные списки и напоминания-таймеры будут утеряны.
Чтобы выполнить сброс настроек, выберите экранную кнопку «Сбросить на заводские настройки»,
нажмите кнопку «ОК» пульта ДУ, в открывшемся диалоговом меню выберите «Сбросить», нажмите кнопку «ОК» пульта ДУ и дождитесь перезагрузки приемника. После сброса настроек приемник
перейдет к шагу 1 приложения «Мастер настройки» (см. раздел 3.1 «Первоначальная настройка
приемника»).
46
Page 47

4 Приложения
4.14 Охота и рыбалка
Для работы данного приложения необходимо наличие подключения к сети Интернет.
Для навигации в приложении используйте кнопки , , «ОК» пульта ДУ.
4.15 Поиск «Триколор ТВ»
Приложение «Поиск «Триколор ТВ» позволяет выполнить автоматический поиск каналов оператора
спутникового телевидения «Триколор ТВ».
Поиск каналов выполняется в соответствии с выбранными в приложении «Мастер настройки» оператором и регионом.
Для начала поиска каналов нажмите кнопку «ОК» пульта ДУ, после чего приемник перейдет к процедуре
поиска каналов, аналогичной шагу 5 приложения «Мастер настройки» (см. раздел 3.1 «Первоначаль-
ная настройка приемника»).
4.16 Поиск каналов
Приложение «Поиск каналов» предназначено для перехода:
• к поиску каналов с заданными вами параметрами – см. «Ручной поиск» ниже.
• к автоматическому поиску каналов оператора спутникового телевидения «Триколор ТВ» – см. раз-
дел 4.15 «Поиск «Триколор ТВ».
Для перехода к поиску каналов выберите раздел с помощью кнопок и нажмите кнопку «ОК» пульта Д У.
РУЧНОЙ ПОИСК
Для осуществления поиска каналов вам потребуется выбрать или ввести значения следующих параметров:
Спутник
Выбор спутника, сопоставленного одной из антенн.
!
ОБРАТИТЕ ВНИМАНИЕ!
Настройки параметров антенн и спутников можно выполнить в приложении «Антенны и спутники» (см. раздел 4.3 «Антенны и спутники»). Перейти в приложение «Антенны и спутники» можно
нажатием кнопки «ОК» пульта ДУ при нахождении на переключателе «Спутник». Возврат в раздел
«Ручной поиск» осуществляется нажатием кнопки «ВЫХОД» пульта ДУ.
47
Page 48

4 Приложения
Частота
Ввод частоты транспондера при помощи цифровых кнопок 0–9 пульта ДУ.
Скорость
Ввод символьной скорости транспортного потока с помощью цифровых кнопок 0–9 пульта ДУ.
Поляризация
Выбор поляризации транспондера (Авто, Горизонтальная, Вертикальная, Левая, Правая).
Сетевой поиск
Включение/отключение сетевого поиска. Если переключатель «Сетевой поиск» установлен в правом
положении, приемник осуществит поиск по указанному транспондеру и транспондерам, информация о
которых будет получена из вещательного потока при поиске. По умолчанию сетевой поиск активирован.
Для отключения переведите переключатель в левое положение с помощью кнопки «ОК» пульта ДУ.
Пропустить кодированные
Автоматический пропуск кодированных каналов при поиске: установите переключатель в правое положение с помощью кнопки «ОК» пульта ДУ, если хотите, чтобы при поиске были найдены каналы только
открытого доступа (не кодированные).
Если все данные введены правильно, шкалы в нижней части экрана покажут силу и качество сигнала.
Для начала поиска выберите экранную кнопку «Начать поиск» и нажмите кнопку «ОК» пульта ДУ.
По окончании поиска каналов на экране телевизора появится сообщение о завершении поиска и его
результатах.
Для сохранения найденных каналов выберите «Сохранить» и нажмите кнопку «ОК» пульта ДУ. Найденные каналы будут сохранены в память приемника отдельным списком (см. раздел 3.6 «Списки кана-
лов»).
Если при поиске не было найдено ни одного канала, на экране отобразится соответствующее сообщение. Для повторного поиска выберите экранную кнопку «Искать снова» и нажмите кнопку «ОК» пульта
ДУ. Для изменения параметров поиска выберите экранную кнопку «Изменить параметры» и нажмите
кнопку «ОК» пульта ДУ – произойдет возврат к основному экрану раздела «Ручной поиск».
4.17 Популярные каналы
С помощью приложения «Популярные каналы»
вы можете быстро переключаться на ваши любимые каналы.
Рейтинг каналов, попадающих в приложение,
формируется автоматически на основе подсчета
времени, проведенного вами на том или ином
канале.
Цифра над названием канала – номер канала в
рейтинге, цифра справа от логотипа и названия
канала – общее количество часов воспроизведения канала.
48
Page 49

4 Приложения
Для переключения выберите канал с помощью кнопок , и нажмите кнопку «ОК» на пульте
ДУ.
Сброс статистики для выбранного канала осуществляется нажатием КРАСНОЙ кнопки пульта ДУ.
4.18 Редактор каналов
Приложение «Редактор каналов» предназначено для работы со списками каналов.
Поле 1 представляет собой панель, содержащую
список категорий (см. раздел 3.6 «Списки кана-
лов», «Сортировка каналов по категориям»), а
также экранную кнопку «Добавить» для создания своего «фаворитного» списка.
Поле 2 отображает перечень каналов выбранной
категории, а также экранные кнопки для работы с
фаворитными списками.
Для выбора категории в поле 1 или канала в
поле 2 используйте кнопки пульта ДУ. Для
перехода между полями приложения используйте кнопки пульта ДУ.
Перемещение
Для перемещения категорий в поле 1, а также каналов внутри фаворитных списков в поле 2 нажмите
СИНЮЮ кнопку пульта ДУ. Используйте кнопки пульта ДУ для выбора позиции в списке, затем
нажмите кнопку «OK» пульта ДУ. Для перемещения также можно использовать контекстное меню, которое вызывается нажатием кнопки «ОК» пульта ДУ (см. раздел 4.1.2 «Контекстное меню»).
Блокировка канала
Чтобы заблокировать канал, перейдите в поле 2, выберите канал и нажмите КРАСНУЮ кнопку пульта ДУ.
Также можно использовать контекстное меню, которое вызывается нажатием кнопки «ОК» пульта ДУ
(см. раздел 4.1.2 «Контекстное меню»).
Для снятия блокировки повторите действия.
! ОБРАТИТЕ ВНИМАНИЕ!
Чтобы блокировка работала, необходимо активировать PIN-код в приложении «Настройки» в разделе «Блокировка» (см. 4.13.7 «Блокировка»).
Создание фаворитного списка каналов
Для создания фаворитного списка перейдите на экранную кнопку «Добавить» в поле 1 с помощью
кнопки и нажмите кнопку «ОК» пульта ДУ. С помощью экранной клавиатуры (см. раздел 3.8 «Экран-
ная клавиатура») введите название списка и нажмите СИНЮЮ кнопку пульта ДУ. Вызвать экранную
клавиатуру для создания фаворитного списка также можно с помощью КРАСНОЙ кнопки пульта ДУ.
Для добавления каналов в фаворитный список:
1. Выберите фаворитный список в поле 1 и перейдите в поле 2.
2. Подтвердите выбор экранной кнопки «Редактировать» нажатием кнопки «ОК» пульта ДУ.
49
Page 50

4 Приложения
3. В открывшемся списке выберите один или несколько каналов с помощью кнопки «ОК» пульта ДУ.
Для сохранения нажмите кнопку «ВЫХОД» пульта ДУ.
Редактирование фаворитных списков каналов
Чтобы переименовать, удалить или переместить фаворитный список, выберите список в поле 1, затем используйте контекстное меню, которое вызывается нажатием кнопки «ОК» пульта ДУ (см. раздел
4.1.2 «Контекстное меню»).
Для перемещения, удаления и изменения названия фаворитного списка при нахождении в поле 1 также
можно использовать кнопки пульта ДУ:
• СИНЯЯ кнопка – перемещение выбранного фаворитного списка – см. выше.
• ЖЕЛТАЯ кнопка – вызов диалогового меню для удаления списка.
• ЗЕЛЕНАЯ кнопка – вызов экранной клавиатуры для изменения названия списка.
Чтобы переместить или удалить канал в фаворитном списке, выберите канал в поле 2, затем используйте
контекстное меню, которое вызывается нажатием кнопки «ОК» пульта ДУ (см. раздел 4.1.2 «Контекст-
ное меню»).
Для перемещения или удаления канала в фаворитном списке при нахождении в поле 2 также можно
использовать кнопки пульта ДУ:
• СИНЯЯ кнопка – перемещение выбранного канала – см. выше.
• ЖЕЛТАЯ кнопка – удаление канала.
Для добавления новых каналов в фаворитный список:
1. Выберите фаворитный список в поле 1 и перейдите в поле 2.
2. Перейдите к экранной кнопке «Редактировать» с помощью кнопки и нажмите кнопку «ОК»
пульта ДУ.
3. В открывшемся списке выберите один или несколько каналов с помощью кнопки «ОК» пульта ДУ.
Для сохранения нажмите кнопку «ВЫХОД» пульта ДУ.
Список для добавления каналов при нахождении в поле 2 также можно вызвать с помощью ЗЕЛЕНОЙ
кнопки пульта ДУ.
Чтобы удалить все каналы из фаворитного списка, перейдите к экранной кнопке «Удалить все» и подтвердите действие нажатием кнопки «ОК» пульта ДУ.
4.19 Редактор меню
Приложение позволяет редактировать главное
меню (см. раздел 3.10 «Главное меню»).
В верхней части экрана представлен список всех
приложений, в нижней части экрана – набор приложений, вынесенных в главное меню.
Для добавления приложения в главное меню в
верхней части экрана с помощью кнопок ,
выберите приложение, которое вы хотите
поместить в главное меню, и нажмите кнопку
«ОК» пульта ДУ.
50
Page 51

4 Приложения
Для перемещения приложения в главном меню перейдите в нижнюю часть экрана с помощью кнопки
и нажмите ЖЕЛТУЮ кнопку пульта ДУ. Выберите новое положение с помощью кнопок пульта ДУ,
нажмите ЖЕЛТУЮ кнопку или кнопку «ОК» пульта ДУ, чтобы закрепить приложение на выбранной позиции.
Для удаления приложения из главного меню в нижней части экрана выберите приложение, которое вы
хотите удалить, и нажмите кнопку «ОК» пульта ДУ.
!
ОБРАТИТЕ ВНИМАНИЕ!
Приложение, с помощью которого осуществляется доступ к списку приложений, невозможно удалить из главного меню.
Для сохранения изменений нажмите ЗЕЛЕНУЮ кнопку пульта ДУ, затем подтвердите сохранение текущего вида главного меню в появившемся диалоговом меню.
Для возврата к последнему сохраненному виду главного меню нажмите КРАСНУЮ кнопку пульта ДУ.
4.20 Сапер
Приложение «Сапер» – реализация широко известной одноименной игры. Цель игры – «разминировать» поле, то есть открыть все ячейки
поля, не содержащие мины, за минимальное количество времени. Открытые ячейки отмечаются
серым цветом.
Для навигации по игровому полю используйте
кнопки , , для открытия ячейки –
кнопку «ОК» пульта ДУ. Если под открытой ячейкой мины нет, в ней появляется число, показывающее, сколько соседних ячеек «заминировано».
Для установки флага, отображающего, что под ячейкой находится мина, используйте КРАСНУЮ кнопку
пульта ДУ.
Для изменения уровня сложности игры используйте СИНЮЮ кнопку пульта ДУ, для начала новой игры
– ЗЕЛЕНУЮ кнопку пульта ДУ, для просмотра лучших результатов игры – ЖЕЛТУЮ кнопку пульта ДУ.
4.21 Телегид
С помощью приложения «Телегид» вы можете ознакомиться с программой передач на каналах, содер-
жащихся в памяти приемника, а также установить напоминание на просмотр/прослушивание или запись передачи.
Приложение можно открыть в режиме просмотра/прослушивания каналов нажатием кнопки «Телегид»
пульта ДУ, либо с помощью главного меню.
51
Page 52

4 Приложения
Поле 1 представляет собой панель, содержащую
список категорий (см. раздел 3.6 «Списки кана-
лов», «Сортировка каналов по категориям»).
Для выбора панели нажмите кнопку или СИ-
НЮЮ кнопку пульта ДУ.
Поле 2 представляет собой список панелей, на
которых отображается следующая информация:
• логотип и название канала;
• информация о текущей передаче, трансли-
руемой на канале.
Для загрузки программы передач на выбранном
канале нажмите кнопку «ОК» пульта ДУ, при этом
произойдет переключение на канал.
Поле 3 содержит программу передач выбранного канала. Программа отображает время начала, название и возрастное ограничение передач.
Поле 4 отображает дни недели, на которые доступна программа передач.
Поле 5 отображает текущее время.
Перемещение между полями осуществляется с помощью кнопок пульта ДУ.
Для выбора элемента внутри поля используйте кнопки пульта ДУ.
Подробное описание передачи и установка таймеров
Для просмотра подробного описания передачи выберите ее в поле 3 и нажмите кнопку «ОК»
пульта ДУ.
Для пролистывания описания передачи в
появившемся диалоговом меню используйте
кнопки пульта ДУ.
Для установки напоминания-таймера на просмотр/прослушивание выбранной передачи с
помощью кнопок выберите экранную
кнопку «Напомнить» и нажмите кнопку «ОК»
пульта ДУ.
С помощью данного диалогового меню вы также можете установить таймер на запись выбранной передачи. Для этого перейдите на экранную кнопку «Записать» с помощью кнопок и нажмите кнопку
«ОК» пульта ДУ.
Для закрытия диалогового меню используйте кнопку «ВЫХОД» пульта ДУ.
!
ОБРАТИТЕ ВНИМАНИЕ!
При установке таймера на передачу с временем начала трансляции, совпадающим с временем начала передачи, просмотр или запись которой были запланированы ранее, произойдет конфликт таймеров: приемник сообщит об ошибке, таймер не сохранится.
Список установленных напоминаний-таймеров на просмотр/прослушивание передач отображается в
приложении «Напоминания». Таймеры на запись передач отображаются в разделе «Таймеры» приложения «Записи».
52
Page 53

4 Приложения
4.22 Ювелир
Игровое приложение. Цель игры – выстроить минимум три одинаковых элемента по горизонтали
или вертикали.
Используйте кнопки , для выбора
элемента и кнопку «ОК» пульта ДУ для подтверждения выбора.
Перемещение выбранного элемента осуществляется кнопками , пульта ДУ.
53
Page 54

5 Устранение неисправностей
Неисправность/проблема Возможное решение
Отсутствие реакции приемника на нажатие кнопок пульта ДУ
Отсутствие реакции приемника на нажатие кнопки «ВКЛ./ВЫКЛ.» на передней
панели приемника
Отсутствие питания приемника Проверьте шнур блока питания, убедитесь, что блок питания:
Убедитесь, что приемник включен и не находится в режиме ожидания.
Убедитесь, что между пультом ДУ и приемником отсутствуют помехи,
препятствующие передаче сигнала.
Убедитесь, что батареи питания установлены правильно.
Замените старые батареи на новые.
Перезагрузите приемник (отключите приемник от сети
электропитания, затем подключите повторно).
Перезагрузите приемник (отключите приемник от сети электропитания, а затем подключите повторно).
• подключен к приемнику;
• подключен к подходящей электросети.
Длительно работающий блок питания должен быть теплым на ощупь.
Убедитесь, что розетка электросети исправна, например, подключив
к ней настольную лампу.
Отсутствие изображения Убедитесь в том, что приемник и телевизор включены.
Проверьте уровень яркости телевизора.
Отсутствие сигнала или сигнал плохого
качества
Низкое качество изображения См. выше «Отсутствие изображения».
Отсутствие звука См. выше «Отсутствие изображения».
Проверьте уровень сигнала (например, в окне с дополнительной
информацией, которое вызывается при просмотре расширенного информационного баннера (см. раздел 3.7 «Инфобаннер»)). Затухание
сигнала значительно увеличивается при неблагоприятных погодных
условиях – гроза, сильный дождь, снег. При недостаточных или часто
меняющихся показаниях шкал в нормальных погодных условиях
проверьте целостность коаксиального кабеля, идущего от антенны к
приемнику, а также контакт в разъемах.
Перезагрузите приемник (отключите приемник от сети электропитания, затем подключите повторно).
См. выше «Отсутствие сигнала или сигнал плохого качества».
Проверьте корректность и надежность подключения видеокабеля к
телевизору.
Проверьте настройки изображения телевизора.
Попробуйте подключить телевизор к приемнику другим, заведомо
исправным соединительным кабелем.
Проверьте уровень громкости, установленный в приемнике и телевизоре.
Убедитесь, что отключен режим «MUTE» (временное отключение
звука) на приемнике и телевизоре.
Переключитесь на другой канал.
54
Page 55

6 Технические характеристики
!
ОБРАТИТЕ ВНИМАНИЕ!
1. Производитель оставляет за собой право вносить изменения в функциональность оборудования
(как текущих, так и последующих версий программного обеспечения модели) без уведомления
пользователя.
2. Данное руководство пользователя действительно для приемников с оригинальным
программным обеспечением. Оригинальные версии программного обеспечения можно получить в процессе обновления приемника со спутника или самостоятельно, загрузив файл программного обеспечения на сайте www.gs.ru.
3. В случае обнаружения критической ошибки программного обеспечения приемник самостоятельно выполнит перезагрузку ПО для ее устранения.
Основные потребительские характеристики
Число телеканалов и радиостанций Не менее 1000
Варианты организации списков телеканалов и
радиостанций
Фаворитные группы Не менее 15 групп, не менее 200 каналов в каждой группе
Поддерживаемые виды поиска телеканалов и
радиостанций
Телетекст DVB; OSD&VBI
Субтитры DVB; TXT
Напоминания-таймеры Не менее 30
Графический интерфейс Полноцветный, высокого разрешения, 32 бит
Языки меню Русский, Английский
Электронный программный гид ISO 8859-5 standard
Поддержка дополнительных сервисов «Кинозалы «Триколор ТВ», «Триколор ТВ-Почта»
Объем памяти встроенного накопителя 8 Гб
«ТВ», «Радио», по жанровым категориям, фаворитные группы
Автоматический поиск «Триколор ТВ», ручной поиск
Тюнер
Количество тюнеров 2
Входной разъем Тип “F”, IEC 169-24
Диапазон частот 950 - 2150 МГц
Входное сопротивление 75 Ом
Уровень входного сигнала -65...-25 дБмВт
Питание конвертера и поляризация Вертикальная/правая поляризация: (13,0±0,5) B
Горизонтальная/левая поляризация: (18,0±0,5) B
Демодуляция DVB-S:QPSK; DVB-S2: QPSK , 8PSK
Электропитание
Тип блока питания От внешнего блока питания 12 В, 2 А
Потребляемая мощность Не более 24 Вт
55
Page 56

6 Технические характеристики
Декодирование MPEG
Видеопоток MPEG2: MP@ML, MP@HL (part 2)
Входная скорость элементарного потока MPEG MPEG-2 – не более 9 Mбит/с
Формат экрана 4:3, 16:9
Видеоразрешение 1080i@50, 720p@50, 576p@50, 576i@50
Декодирование аудио MPEG-1,2 layer 1, 2, 3
Режим аудио Моно/Стерео
ТВ стандарт PAL
H.264 AVC/ MPEG4: MP@L4.1, HP@L5.1 (part10)
HEVC: L.4.1 с поддержкой профилей MP\Main10
MPEG-4 – не более 50 Мбит/с
MPEG-H – не более 50 Мбит/с
MPEG-2 AAC
MPEG-4 AAC HE v1
Надежность
!
ОБРАТИТЕ ВНИМАНИЕ!
Данные гарантии распространяются на приемники, эксплуатация которых осуществляется с соблюдением требований настоящего руководства пользователя и с использованием оригинального программного обеспечения приемника.
Срок службы 3 года
Срок гарантийного обслуживания 12 месяцев*
* За исключением перечисленных ниже принадлежностей (если их замена предусмотрена конструкцией и не связана с
разборкой Продукции), расходных материалов, компонентов комплекта Продукции:
• аккумуляторные батареи, элементы питания;
• соединительные кабели, антенны и переходники;
• монтажные приспособления, упаковка, документация, прилагаемая к изделию.
6 (шесть) месяцев на аксессуары, входящие в комплект поставки – пульт, внешний блок питания.
Элементы передней и боковой панели
Органы управления Кнопки «ВКЛ./ВЫКЛ.», ИК-датчик для приема сигналов с
USB 2.0 Подключение внешнего накопителя (USB-устройства)
Картоприемник Установка смарт-карты условного доступа формата Mini-SIM
пульта ДУ
56
Page 57

6 Технические характеристики
Интерфейсы задней панели
LNB IN 2 Подключение кабеля от спутниковой антенны для работы
LNB IN 1 Подключение кабеля от спутниковой антенны
S/PDIF (оптический) Выход цифрового аудиосигнала
Ethernet 100 Base-T Подключение приемника к локальной сети
HDMI Цифровой аудио-/видеоинтерфейс
CVBS Подключение приемника к телевизору с помощью кабеля RCA
AUDIO L/R Аудиоразъемы, подключение с помощью кабеля RCA
IR (тип 3,5 мм) Подключение выносного ИК-приемника сигналов с пульта ДУ
12 V, 2А Подключение адаптера электропитания приемника
Физические характеристики
Размеры корпуса (213 × 127 × 34) мм
приемника-клиента
57
Page 58

7 Электронная гарантия
На данный приемник распространяется электронная гарантия, позволяющая легко и быстро получить
помощь в сервисном центре. Электронная гарантия General Satellite означает, что, зарегистрировав покупку через Интернет, в случае технических неполадок в устройстве, Потребитель может обратиться в
сертифицированный сервисный центр, не предъявляя кассовый чек или гарантийный талон.
Проверка активации и срока электронной гарантии
Зайдите на страницу проверки электронной гарантии на сайте www.gs.ru. Введите в поле 23-значный
серийный номер, изображенный на шильде приемника. После этого на странице будет выведена информация о времени начала и окончания гарантийного срока на оборудование. Если при проверке активации электронной гарантии появится сообщение о том, что гарантия на оборудование не активирована,
следует перейти к форме ее регистрации.
В случае выхода оборудования из строя рекомендуется зайти на сайт производителя, проверить активирована ли электронная гарантия, если активация отсутствует, пройти процедуру активации. Если активация успешно пройдена, следует обратиться в ближайший сервисный центр. Список сервисных центров
можно найти на сайте General Satellite.
Просим вас внимательно прочитать условия гарантийного обслуживания! Несоблюдение этих условий
может привести к серьезному повреждению приемного оборудования и в ряде случаев к отказу в гарантийном обслуживании.
!
ОБРАТИТЕ ВНИМАНИЕ!
Отсутствие электронной гарантии не является основанием для отказа в гарантийном обслуживании.
Гарантийное обслуживание осуществляется согласно Закону РФ от 07.02.92 г. № 2300-1 «О защите
прав потребителей».
58
Page 59

8 Инструкция по подключению к локальной сети
Приемник GS B531M / GS B532M может выполнять функцию сервера при использовании совместно с приемником GS C591 или GS C5911. В этом случае данный приемник (далее в тексте «сервер») будет передавать
медиаконтент приемнику GS C591 или GS C5911 (далее в тексте «клиент») через локальную сеть.
В зависимости от условий (расположение приемников в помещениях и расстояние между ними, наличие готовой локальной сети и свободных портов сетевого оборудования) может быть применена та или
иная схема сетевого соединения приемников – прямое кабельное соединение, описанное в разделе 8.1,
или подключение к сетевому оборудованию, описанное в разделе 8.2.
!
ОБРАТИТЕ ВНИМАНИЕ!
1. Для совместного использования клиента и сервера версии ПО приемников должны быть 2.5.000
и выше. Узнать номер версии ПО можно в разделе «Статус» приложения «Личный кабинет»
(см. раздел 4.8 «Личный кабинет»). При необходимости обновите ПО приемников (см. раздел
3.13 «Обновление программного обеспечения с помощью внешнего накопителя»).
2. При использовании беспроводных сетей Wi-Fi возможно снижение качества принимаемого изображения, что связано с пропускной способностью беспроводных сетей Wi-Fi.
8.1 Прямое кабельное соединение
В этой схеме подключения приемники соединяются напрямую
кабелем Ethernet (далее в тексте «патч-кордом»), как показано на
рисунке справа:
1. Подключите патч-корд к порту Ethernet на задней панели
сервера.
2. Подключите патч-корд к порту Ethernet на задней панели
клиента.
3. Включите питание сервера и клиента.
!
ОБРАТИТЕ ВНИМАНИЕ!
1. Патч-корд в комплект поставки не входит.
2. Длина патч-корда не должна превышать 100 метров.
3. Патч-корд не входит в комплект поставки оборудования.
8.2 Подключение к сетевому оборудованию
В этой схеме клиент и сервер соединяются друг с другом не напрямую, а подключаются к сетевому оборудованию, как показано
на рисунке справа. Для этой схемы подключения требуются два
патч-корда и два свободных порта сетевого оборудования:
1. Подключите один патч-корд к порту Ethernet на задней панели сервера.
2. Подключите этот же патч-корд к свободному LAN-порту сетевого оборудования.
3. Подключите другой патч-корд к порту Ethernet на задней панели клиента.
4. Подключите этот же патч-корд к свободному LAN-порту сетевого оборудования.
5. Включите питание сервера и клиента. Также необходимо,
чтобы было включено питание сетевого оборудования.
59
Page 60

8 Инструкция по подключению к локальной сети
8.3 Настройка сервера приемника
Если установка проводного соединения выполнена корректно, согласно одной из схем разделов 8.1 или 8.2, подключение сервера к локальной сети должно произойти автоматически.
Проверить статус подключения можно в разделе
«Сеть» приложения «Настройки» (см. раздел
4.13.5 «Настройки», «Сеть») или на шаге 2 приложения «Мастер настройки» (см. раздел 3.1 «Пер-
воначальная настройка приемника»).
Если в элементе «Ethernet 0» отображается статус «Не подключено», значит, возникли неполад-
ки при подключении. Общий перечень возможных неполадок и описание действий по их устранению
приведены в таблице «Неполадки при подключении к локальной сети» (см. ниже).
Если в элементе «Ethernet 0» отображается статус «Подключено», сервер готов к установке соединения
с клиентом. Следуйте указаниям, приведенным в разделе 8.4.
Ручная настройка
При необходимости подключение к сети можно
настроить вручную. Для этого:
1. Перейдите на элемент «Ethernet 0» и нажмите кнопку или «OK» пульта ДУ.
2. Для смены способа получения IP-адреса
выберите параметр «Вручную» и нажмите
кнопку «ОК» пульта ДУ.
3. В открывшемся диалоговом меню введите
нужные значения, затем перейдите к экранной кнопке «ОК» и нажмите кнопку «ОК»
пульта ДУ.
4. Если приемник получил IP-адрес, в элементе
«Ethernet 0» вы увидите статус «Подключено». Если в элементе «Ethernet 0» отобра-
жается статус «Не подключено», проверьте
введенные вами данные.
Для закрытия диалогового меню «Ручная на-
стройка», а также для возврата к экрану «Список
сетевых интерфейсов» нажмите кнопку «ВЫХОД» пульта ДУ.
60
Page 61

8 Инструкция по подключению к локальной сети
8.4 Настройка клиента GS C591, GS C5911
Если установка проводного соединения выполнена корректно, согласно одной из схем разделов 8.1 или
8.2, подключение клиента к локальной сети должно произойти автоматически. Проверить статус подключения можно в разделе «Сеть» приложения «Настройки» (см. раздел 4.13.5 «Настройки», «Сеть»)
или на шаге 2 приложения «Мастер настройки» (см. раздел 3.1 «Первоначальная настройка прием-
ника»).
Если в элементе «Ethernet 0» отображается статус «Не подключено», значит, возникли неполадки при
подключении. Общий перечень возможных неполадок и описание действий по их устранению приведены в таблице «Неполадки при подключении к локальной сети» (см. ниже).
Если в элементе «Ethernet 0» отображается статус «Подключено», а в поле под заголовком «Выберите
сервер» появились серийные номера приемников, подключенных к той же локальной сети, клиент готов к установке соединения с сервером.
Для подключения клиента к серверу:
1. Перейдите к списку с серийными номерами приемников с помощью кнопки пульта ДУ.
2. Выберите нужный сервер с помощью кнопок и нажмите кнопку «OK» пульта ДУ. Подключение должно произойти автоматически. Если подключение прошло успешно, в строке напротив серийного номера приемника, к которому вы подключаете клиент, отобразится статус «Подключе-
но».
!
ОБРАТИТЕ ВНИМАНИЕ!
Серийный номер вашего приемника-сервера можно узнать в разделе «Статус» приложения «Личный кабинет» (см. 4.8 «Личный кабинет»).
3. Если в элементе «Ethernet 0» отображается статус «Подключено», но в поле под заголовком «Выберите сервер» вы видите сообщение «Сервера отсутствуют», проверьте подключение сервера к
сети, к которой подключен клиент.
При необходимости подключение к сети можно настроить вручную, см. «Ручная настройка» в разделе 8.3.
!
ОБРАТИТЕ ВНИМАНИЕ!
Для просмотра/прослушивания каналов оператора с помощью приемника-клиента необходимо
выполнить поиск каналов на приемнике-сервере. Выполнить поиск можно с помощью приложений
«Мастер настройки», «Поиск «Триколор ТВ», а также «Поиск каналов» (см. разделы 3.1 «Мастер
настройки», 4.15 «Поиск «Триколор ТВ», 4.16 «Поиск каналов»).
61
Page 62

8 Инструкция по подключению к локальной сети
Неполадки при подключении к локальной сети
Возможная причина Действия по устранению неполадки
Плохо подключен, отключен или неисправен
патч-корд
Выключено питание сетевого оборудования Включите питание сетевого оборудования
Выключено питание сервера Включите питание сервера
Неисправно сетевое оборудование Замените сетевое оборудование на исправное или измените
Введены неверные значения при осуществлении
ручной настройки подключения
Проверьте надежность подключения патч-корда к портам
приемников и сетевого оборудования
Замените патч-корд на исправный
схему сетевого соединения на прямое кабельное соединение,
см. раздел 8.1
Проверьте введенные данные и/или попробуйте подключиться
к сети, выбрав автоматический способ получения IP-адреса
62
Page 63

Page 64

EAC
в соответствии с ТР ТС № 004.2011 «О безопасности низковольтного оборудования», ТР ТС № 020.2011 «Электромагнитная
по СИСТЕМЕ СЕРТИФИКАЦИИ EAC ТАМОЖЕННОГО СОЮЗА
Товар сертифицирован
совместимость технических средств»
Местонахождение: 238051, Россия, Калининградская область, Гусевский район, г. Гусев, ул. Зворыкина, д. 6,
по заказу ООО «ВЛВ», 238324, Россия, Калининградская область, Гурьевский район, пос. Невское, ул. Индустриальная, д. 1
ИЗГОТОВИТЕЛЬ: АО «НПО ЦТС»
ИНН 3902068450 / КПП 390201001
ИНН 3906123832 / КПП 391701001
Page 65

РУКОВОДСТВО
ПОЛЬЗОВАТЕЛЯ
ТЕЛЕВИЗИОННЫЙ
IP-ПРИЕМНИК
GS С592
HD
Page 66

Page 67

Содержание
1 Общее описание. . . . . . . . . . . . . . . . . . . . . . . . . . . . . . . . . . . . . . . . . . . . . . . . . . . . . . . . . . . . . . . . . . . . . . . . . . . . . . . . . . . . . . . 4
2 Перед началом эксплуатации. . . . . . . . . . . . . . . . . . . . . . . . . . . . . . . . . . . . . . . . . . . . . . . . . . . . . . . . . . . . . . . . . . . . . . . . . . 5
2.1 Правила техники безопасности . . . . . . . . . . . . . . . . . . . . . . . . . . . . . . . . . . . . . . . . . . . . . . . . . . . . . . . . . . . . . . . . . . . . . . . . . . . . . . . . . . . 5
2.2 Комплект поставки. . . . . . . . . . . . . . . . . . . . . . . . . . . . . . . . . . . . . . . . . . . . . . . . . . . . . . . . . . . . . . . . . . . . . . . . . . . . . . . . . . . . . . . . . . . . . . . . 7
2.3 Передняя и боковая панели приемника . . . . . . . . . . . . . . . . . . . . . . . . . . . . . . . . . . . . . . . . . . . . . . . . . . . . . . . . . . . . . . . . . . . . . . . . . .8
2.4 Задняя панель приемника . . . . . . . . . . . . . . . . . . . . . . . . . . . . . . . . . . . . . . . . . . . . . . . . . . . . . . . . . . . . . . . . . . . . . . . . . . . . . . . . . . . . . . . .9
2.5 Пульт дистанционного управления . . . . . . . . . . . . . . . . . . . . . . . . . . . . . . . . . . . . . . . . . . . . . . . . . . . . . . . . . . . . . . . . . . . . . . . . . . . . . .10
2.6 Подключение приемника к телевизору . . . . . . . . . . . . . . . . . . . . . . . . . . . . . . . . . . . . . . . . . . . . . . . . . . . . . . . . . . . . . . . . . . . . . . . . . .12
2.7 Подключение по локальной сети . . . . . . . . . . . . . . . . . . . . . . . . . . . . . . . . . . . . . . . . . . . . . . . . . . . . . . . . . . . . . . . . . . . . . . . . . . . . . . . .13
2.8 Включение/выключение приемника . . . . . . . . . . . . . . . . . . . . . . . . . . . . . . . . . . . . . . . . . . . . . . . . . . . . . . . . . . . . . . . . . . . . . . . . . . . . .13
3 Функции . . . . . . . . . . . . . . . . . . . . . . . . . . . . . . . . . . . . . . . . . . . . . . . . . . . . . . . . . . . . . . . . . . . . . . . . . . . . . . . . . . . . . . . . . . . . . . 14
3.1 Первоначальная настройка приемника . . . . . . . . . . . . . . . . . . . . . . . . . . . . . . . . . . . . . . . . . . . . . . . . . . . . . . . . . . . . . . . . . . . . . . . . . .14
3.2 Управление при помощи выносного ИК-приемника . . . . . . . . . . . . . . . . . . . . . . . . . . . . . . . . . . . . . . . . . . . . . . . . . . . . . . . . . . . . . 17
3.3 Переключение каналов . . . . . . . . . . . . . . . . . . . . . . . . . . . . . . . . . . . . . . . . . . . . . . . . . . . . . . . . . . . . . . . . . . . . . . . . . . . . . . . . . . . . . . . . . . 17
3.4 Регулировка уровня громкости . . . . . . . . . . . . . . . . . . . . . . . . . . . . . . . . . . . . . . . . . . . . . . . . . . . . . . . . . . . . . . . . . . . . . . . . . . . . . . . . . .17
3.5 Отображение текущего времени. . . . . . . . . . . . . . . . . . . . . . . . . . . . . . . . . . . . . . . . . . . . . . . . . . . . . . . . . . . . . . . . . . . . . . . . . . . . . . . . .18
3.6 Списки каналов . . . . . . . . . . . . . . . . . . . . . . . . . . . . . . . . . . . . . . . . . . . . . . . . . . . . . . . . . . . . . . . . . . . . . . . . . . . . . . . . . . . . . . . . . . . . . . . . . . 18
3.7 Инфобаннер . . . . . . . . . . . . . . . . . . . . . . . . . . . . . . . . . . . . . . . . . . . . . . . . . . . . . . . . . . . . . . . . . . . . . . . . . . . . . . . . . . . . . . . . . . . . . . . . . . . . .19
3.8 Экранная клавиатура . . . . . . . . . . . . . . . . . . . . . . . . . . . . . . . . . . . . . . . . . . . . . . . . . . . . . . . . . . . . . . . . . . . . . . . . . . . . . . . . . . . . . . . . . . . .22
3.9 Заставка. . . . . . . . . . . . . . . . . . . . . . . . . . . . . . . . . . . . . . . . . . . . . . . . . . . . . . . . . . . . . . . . . . . . . . . . . . . . . . . . . . . . . . . . . . . . . . . . . . . . . . . . . .23
3.10 Главное меню . . . . . . . . . . . . . . . . . . . . . . . . . . . . . . . . . . . . . . . . . . . . . . . . . . . . . . . . . . . . . . . . . . . . . . . . . . . . . . . . . . . . . . . . . . . . . . . . . . .23
3.11 Сообщение-подсказка . . . . . . . . . . . . . . . . . . . . . . . . . . . . . . . . . . . . . . . . . . . . . . . . . . . . . . . . . . . . . . . . . . . . . . . . . . . . . . . . . . . . . . . . . .23
3.12 Обновление программного обеспечения приемника со спутника. . . . . . . . . . . . . . . . . . . . . . . . . . . . . . . . . . . . . . . . . . . . . .24
3.13 Обновление программного обеспечения с помощью внешнего накопителя . . . . . . . . . . . . . . . . . . . . . . . . . . . . . . . . . . .24
3.14 Сервис «Мультиэкран». . . . . . . . . . . . . . . . . . . . . . . . . . . . . . . . . . . . . . . . . . . . . . . . . . . . . . . . . . . . . . . . . . . . . . . . . . . . . . . . . . . . . . . . . .25
4 Приложения . . . . . . . . . . . . . . . . . . . . . . . . . . . . . . . . . . . . . . . . . . . . . . . . . . . . . . . . . . . . . . . . . . . . . . . . . . . . . . . . . . . . . . . . . . 26
4.1 Управление в приложениях . . . . . . . . . . . . . . . . . . . . . . . . . . . . . . . . . . . . . . . . . . . . . . . . . . . . . . . . . . . . . . . . . . . . . . . . . . . . . . . . . . . . . .26
4.1.1 Вызов и закрытие приложений . . . . . . . . . . . . . . . . . . . . . . . . . . . . . . . . . . . . . . . . . . . . . . . . . . . . . . . . . . . . . . . . . . . . . . . . . . . . .26
4.1.2 Контекстное меню. . . . . . . . . . . . . . . . . . . . . . . . . . . . . . . . . . . . . . . . . . . . . . . . . . . . . . . . . . . . . . . . . . . . . . . . . . . . . . . . . . . . . . . . . .26
4.2 Tricolor TV Magazine . . . . . . . . . . . . . . . . . . . . . . . . . . . . . . . . . . . . . . . . . . . . . . . . . . . . . . . . . . . . . . . . . . . . . . . . . . . . . . . . . . . . . . . . . . . . . .27
4.3 В эфире! . . . . . . . . . . . . . . . . . . . . . . . . . . . . . . . . . . . . . . . . . . . . . . . . . . . . . . . . . . . . . . . . . . . . . . . . . . . . . . . . . . . . . . . . . . . . . . . . . . . . . . . . . .27
4.4 Галерея. . . . . . . . . . . . . . . . . . . . . . . . . . . . . . . . . . . . . . . . . . . . . . . . . . . . . . . . . . . . . . . . . . . . . . . . . . . . . . . . . . . . . . . . . . . . . . . . . . . . . . . . . . .28
4.5 Записи . . . . . . . . . . . . . . . . . . . . . . . . . . . . . . . . . . . . . . . . . . . . . . . . . . . . . . . . . . . . . . . . . . . . . . . . . . . . . . . . . . . . . . . . . . . . . . . . . . . . . . . . . . .28
4.6 Кинозалы «Триколор ТВ». . . . . . . . . . . . . . . . . . . . . . . . . . . . . . . . . . . . . . . . . . . . . . . . . . . . . . . . . . . . . . . . . . . . . . . . . . . . . . . . . . . . . . . . .32
4.7 Личный кабинет. . . . . . . . . . . . . . . . . . . . . . . . . . . . . . . . . . . . . . . . . . . . . . . . . . . . . . . . . . . . . . . . . . . . . . . . . . . . . . . . . . . . . . . . . . . . . . . . . .35
4.8 Мастер настройки. . . . . . . . . . . . . . . . . . . . . . . . . . . . . . . . . . . . . . . . . . . . . . . . . . . . . . . . . . . . . . . . . . . . . . . . . . . . . . . . . . . . . . . . . . . . . . . .36
4.9 Музыка. . . . . . . . . . . . . . . . . . . . . . . . . . . . . . . . . . . . . . . . . . . . . . . . . . . . . . . . . . . . . . . . . . . . . . . . . . . . . . . . . . . . . . . . . . . . . . . . . . . . . . . . . . . 37
4.10 Мультимедиа . . . . . . . . . . . . . . . . . . . . . . . . . . . . . . . . . . . . . . . . . . . . . . . . . . . . . . . . . . . . . . . . . . . . . . . . . . . . . . . . . . . . . . . . . . . . . . . . . . .38
4.11 Напоминания . . . . . . . . . . . . . . . . . . . . . . . . . . . . . . . . . . . . . . . . . . . . . . . . . . . . . . . . . . . . . . . . . . . . . . . . . . . . . . . . . . . . . . . . . . . . . . . . . . .39
4.12 Настройки . . . . . . . . . . . . . . . . . . . . . . . . . . . . . . . . . . . . . . . . . . . . . . . . . . . . . . . . . . . . . . . . . . . . . . . . . . . . . . . . . . . . . . . . . . . . . . . . . . . . . .40
4.13 Поиск «Триколор ТВ». . . . . . . . . . . . . . . . . . . . . . . . . . . . . . . . . . . . . . . . . . . . . . . . . . . . . . . . . . . . . . . . . . . . . . . . . . . . . . . . . . . . . . . . . . . .47
4.14 Поиск каналов . . . . . . . . . . . . . . . . . . . . . . . . . . . . . . . . . . . . . . . . . . . . . . . . . . . . . . . . . . . . . . . . . . . . . . . . . . . . . . . . . . . . . . . . . . . . . . . . . .48
4.15 Популярные каналы . . . . . . . . . . . . . . . . . . . . . . . . . . . . . . . . . . . . . . . . . . . . . . . . . . . . . . . . . . . . . . . . . . . . . . . . . . . . . . . . . . . . . . . . . . . .49
4.16 Редактор каналов . . . . . . . . . . . . . . . . . . . . . . . . . . . . . . . . . . . . . . . . . . . . . . . . . . . . . . . . . . . . . . . . . . . . . . . . . . . . . . . . . . . . . . . . . . . . . . .49
4.17 Редактор меню. . . . . . . . . . . . . . . . . . . . . . . . . . . . . . . . . . . . . . . . . . . . . . . . . . . . . . . . . . . . . . . . . . . . . . . . . . . . . . . . . . . . . . . . . . . . . . . . . .51
4.18 Сапер . . . . . . . . . . . . . . . . . . . . . . . . . . . . . . . . . . . . . . . . . . . . . . . . . . . . . . . . . . . . . . . . . . . . . . . . . . . . . . . . . . . . . . . . . . . . . . . . . . . . . . . . . . .52
4.19 Телегид . . . . . . . . . . . . . . . . . . . . . . . . . . . . . . . . . . . . . . . . . . . . . . . . . . . . . . . . . . . . . . . . . . . . . . . . . . . . . . . . . . . . . . . . . . . . . . . . . . . . . . . . . 52
4.20 Ювелир . . . . . . . . . . . . . . . . . . . . . . . . . . . . . . . . . . . . . . . . . . . . . . . . . . . . . . . . . . . . . . . . . . . . . . . . . . . . . . . . . . . . . . . . . . . . . . . . . . . . . . . . .54
5 Устранение неисправностей. . . . . . . . . . . . . . . . . . . . . . . . . . . . . . . . . . . . . . . . . . . . . . . . . . . . . . . . . . . . . . . . . . . . . . . . . . 55
6 Технические характеристики . . . . . . . . . . . . . . . . . . . . . . . . . . . . . . . . . . . . . . . . . . . . . . . . . . . . . . . . . . . . . . . . . . . . . . . . . 57
7 Электронная гарантия . . . . . . . . . . . . . . . . . . . . . . . . . . . . . . . . . . . . . . . . . . . . . . . . . . . . . . . . . . . . . . . . . . . . . . . . . . . . . . . . 60
8 Инструкция по подключению к локальной сети . . . . . . . . . . . . . . . . . . . . . . . . . . . . . . . . . . . . . . . . . . . . . . . . . . . . . . 61
8.1 Прямое кабельное соединение . . . . . . . . . . . . . . . . . . . . . . . . . . . . . . . . . . . . . . . . . . . . . . . . . . . . . . . . . . . . . . . . . . . . . . . . . . . . . . . . . .61
8.2 Подключение к сетевому оборудованию. . . . . . . . . . . . . . . . . . . . . . . . . . . . . . . . . . . . . . . . . . . . . . . . . . . . . . . . . . . . . . . . . . . . . . . . .61
8.3 Настройка сервера. . . . . . . . . . . . . . . . . . . . . . . . . . . . . . . . . . . . . . . . . . . . . . . . . . . . . . . . . . . . . . . . . . . . . . . . . . . . . . . . . . . . . . . . . . . . . . .62
8.4 Настройка клиента . . . . . . . . . . . . . . . . . . . . . . . . . . . . . . . . . . . . . . . . . . . . . . . . . . . . . . . . . . . . . . . . . . . . . . . . . . . . . . . . . . . . . . . . . . . . . . .62
3
Page 68

1 Общее описание
Благодарим вас за приобретение телевизионного IP-приемника на базе программной платформы Stingray TV.
Приемник изготовлен с соблюдением международных стандартов безопасности. Пожалуйста, внимательно прочитайте правила техники безопасности до первого включения вашего приемника.
Телевизионный IP-приемник GS C592 (приемник-клиент) предназначен для воспроизведения медиаконтента, транслируемого приемником-сервером по локальной сети (с помощью кабеля Ethernet или
встроенного Wi-Fi). Данный приемник-клиент (далее в тексте «клиент») может использоваться только
совместно с приемником-сервером (далее в тексте «сервер»).
!
ОБРАТИТЕ ВНИМАНИЕ!
Программная платформа Stingray TV постоянно совершенствуется, поэтому функциональность вашего приемника может отличаться от описанной в данном руководстве пользователя. Иллюстрации
приводятся в качестве примера и могут не соответствовать изображению на экране.
4
Page 69

2 Перед началом эксплуатации
2.1 Правила техники безопасности
1. ЭЛЕКТРОПИТАНИЕ
Электропитание приемника осуществляется от сети переменного тока с напряжением 220 В и частотой 50 Гц через адаптер электропитания из комплекта поставки. Убедитесь, что напряжение, указанное
на адаптере, соответствует напряжению вашей сети электропитания. Если вы не знаете, какой стандарт
электропитания в вашем доме, обратитесь в местную энергосбытовую компанию.
• Используйте адаптер электропитания, входящий в комплект поставки приемника. Запрещается
использовать блоки питания от других устройств.
• Адаптер электропитания должен быть сухим, без механических повреждений самого адаптера,
кабеля и соединительного разъема.
• Вставляйте и вынимайте адаптер электропитания из розетки только сухими руками, придерживая
корпус за пластиковые элементы. Не вынимайте адаптер электропитания из розетки за шнур электропитания – это может привести к повреждению кабеля, короткому замыканию в сети и поражению электрическим током.
• Во избежание плавления изоляции следите за тем, чтобы шнур электропитания не проходил вбли-
зи нагревательных приборов.
• Запрещается использовать адаптер электропитания, входящий в комплект поставки приемника,
для работы других устройств.
• Запрещается оставлять адаптер электропитания в сети без подключения к приемнику. Запрещает-
ся оставлять работающий приемник без присмотра.
• Запрещается вскрывать корпус приемника или адаптера электропитания во избежание пораже-
ния электрическим током.
• Рекомендуется обесточивать приемник (отключать адаптер от сети электропитания), если прием-
ник не эксплуатируется в течение длительного времени.
• Отключайте приемник от сети электропитания во время грозы.
2. ЖИДКОСТИ
Приемник не должен подвергаться воздействию любых жидкостей, в том числе брызг или капель, паров
агрессивных сред. Запрещается ставить на приемник предметы, наполненные жидкостями.
3. ЧИСТКА
Перед чисткой необходимо отключить приемник от сети электропитания. Производите чистку корпуса
приемника мягкой влажной тканью, не используйте растворители. Рекомендуется не реже одного раза
в год удалять пыль из корпуса приемника через вентиляционные отверстия (без вскрытия корпуса) с
помощью пылесоса малой мощности.
4. ВЕНТИЛЯЦИЯ
Вентиляционные отверстия на верхней части приемника должны быть открыты для обеспечения свободной циркуляции воздуха. Не размещайте приемник на мягких поверхностях – коврах, диванах, кроватях и т. п.
Не ставьте другие электронные приборы на приемник. При размещении приемников на книжных полках, в нишах и т. п., убедитесь, что обеспечивается достаточная вентиляция. Расстояние между боковыми
стенками, верхней частью приемника и стенками ниши, в которую установлен приемник, должно быть
не менее 10 сантиметров.
5
Page 70

2 Перед началом эксплуатации
5. ПОДКЛЮЧЕНИЕ ВНЕШНИХ УСТРОЙСТВ
Отключайте приемник от сети электропитания перед любыми операциями, связанными с подключением внешних устройств.
Подробные инструкции по подключениям вы можете прочитать в пользовательской документации к
вашему приемнику:
• По установке и подключению к приемнику спутниковой антенны – в «Справочнике абонента
«Триколор ТВ»;
• По подключениям к приемнику внешних устройств – в «Универсальном руководстве по под-
ключениям абонентских приемников GENERAL SATELLITE».
6. РАЗМЕЩЕНИЕ
Приемник должен располагаться в месте, недоступном для попадания прямых солнечных лучей.
Установите приемник таким образом, чтобы обеспечить его устойчивое положение. Падение приемника
может привести к травме или повреждению устройства.
7. ПОСТОРОННИЕ ПРЕДМЕТЫ
Не помещайте посторонние предметы в отверстия корпуса приемника, это может вызвать повреждение
отдельных его частей, короткое замыкание или поражение электрическим током.
8. ИСПОЛЬЗОВАНИЕ ИНТЕРФЕЙСНЫХ РАЗЪЕМОВ
• Запрещается использовать разъемы приемника в целях, не соответствующих их назначению со-
гласно настоящему руководству.
• Запрещается использовать разъемы приемника для зарядки аккумуляторов, а также в качестве
источников напряжения для электропитания устройств, за исключением случаев, предусмотренных «Универсальным руководством по подключениям абонентских приемников GENERAL
SATELLITE» из комплекта пользовательской документации и настоящим руководством пользователя.
• Перед подключением или отключением внешних устройств убедитесь, что питание отключено.
Данное правило не распространяется на подключение внешних накопителей (USB-накопителя).
9. ЭКСПЛУАТАЦИЯ В ПОМЕЩЕНИЯХ
Приемник подлежит эксплуатации в помещениях с температурой воздуха от +5º C до +40º C при относительной влажности воздуха не более 80%.
Запрещается эксплуатировать приемник в помещениях с парами агрессивных сред или в помещениях с
высоким уровнем влажности.
10. ЭКСПЛУАТАЦИЯ НЕИСПРАВНОГО ПРИЕМНИКА
Не эксплуатируйте неисправный приемник, это может быть опасно. В случае неисправности обратитесь
в ближайший сервисный центр. Действуйте в соответствии с рекомендациями специалистов.
Адреса ближайших авторизованных сервисных центров можно узнать на сайте www.gs.ru.
6
Page 71

2 Перед началом эксплуатации
11. ЭКСПЛУАТАЦИЯ ПО ИСТЕЧЕНИИ СРОКА СЛУЖБЫ
По истечении установленного срока службы (см. раздел 6 «Технические характеристики») исправный
приемник пригоден для дальнейшего использования по прямому назначению.
!
ОБРАТИТЕ ВНИМАНИЕ!
Данные гарантии распространяются на приемники, эксплуатация которых осуществляется с соблюдением условий настоящего руководства пользователя и с использованием оригинального программного обеспечения приемника.
12. УТИЛИЗАЦИЯ
Приемник подлежит утилизации в соответствии с нормативными документами Российской Федерации
по утилизации бытовой техники и электронного оборудования.
За более подробной информацией по порядку утилизации отслужившего электронного оборудования
обратитесь в ваш муниципальный орган власти.
2.2 Комплект поставки
!
ОБРАТИТЕ ВНИМАНИЕ!
Производитель оставляет за собой право вносить изменения в комплект поставки без предварительного уведомления.
1. Телевизионный IP-приемник – 1 шт.
2. Пульт дистанционного управления (пульт ДУ) – 1 шт.
3. Адаптер электропитания – 1 шт.
4. Комплект пользовательской документации – 1 шт.
7
Page 72

2 Перед началом эксплуатации
2.3 Передняя и боковая панели приемника
1. КНОПКА «ВКЛ./ВЫКЛ.»
Переключение между рабочим режимом приемника и режимом ожидания.
2. РАЗЪЕМ «USB»
Разъем для подключения внешнего накопителя (USB-накопителя).
8
Page 73

2 Перед началом эксплуатации
2.4 Задняя панель приемника
1. РАЗЪЕМ «ETHERNET»
Разъем для подключения приемника к локальной сети.
2. РАЗЪЕМ «USB»
Разъем для подключения внешнего накопителя (USB-накопителя).
3. РАЗЪЕМ «HDMI»
Разъем для подключения приемника к телевизору с помощью кабеля HDMI.
4. РАЗЪЕМ «AV»
Разъем для подключения к телевизору с помощью кабеля 3xRCA–TRRS 3.5 мм.
5. РАЗЪЕМ «S/PDIF»
Цифровой аудиоразъем (оптический).
6. РАЗЪЕМ «IR»
Разъем для подключения выносного инфракрасного приемника (ИК-приемника) сигналов с пульта ДУ.
7. РАЗЪЕМ «12V 2A»
Разъем для подключения адаптера электропитания приемника из комплекта поставки.
9
Page 74

2 Перед началом эксплуатации
2.5 Пульт дистанционного управления
1. КНОПКА «ВКЛ./ВЫКЛ.»
Переключение между режимом ожидания и рабочим режимом приемника. Дублируется кнопкой
«ВКЛ./ВЫКЛ.» на передней панели.
2. КНОПКА «Больше ТВ»
Вызов приложения «Популярные каналы» (см.
раздел 4.15 «Популярные каналы»).
3. КНОПКА «ТВ-ПОЧТА»
Не активна.
4. КНОПКА «Радио»
Переключение между списками каналов «ТВ» и «Ра-
дио».
5. КНОПКИ КУРСОРА
В режиме просмотра/прослушивания каналов
кнопки переключают на канал вперед/назад
по списку. Кнопки регулируют уровень громкости.
При работе с приложениями и другими элементами
интерфейса кнопки , используются
для навигации.
10
6. КНОПКА «OK»
Подтверждение выбора. В режиме просмотра/прослушивания каналов вызывает список каналов.
7. КНОПКА «ВЫХОД»
Выход из главного меню, пошаговое закрытие приложений и прерывание (отмена) текущих операций.
8. КНОПКА «FAV» (синяя)
Вызов приложения «В эфире!» (см. раздел
4.3 «В эфире!»). Может иметь дополнительные
функции при работе с приложениями.
9. КНОПКА «СУБТИТРЫ» (желтая)
Вызов расширенного инфобаннера, выбран элемент контекстного меню для выбора субтитров (см.
раздел 3.7 «Инфобаннер).
Может иметь дополнительные функции при работе
с приложениями.
Page 75

2 Перед началом эксплуатации
10. КНОПКА «VOL+»
Увеличение уровня громкости.
11. КНОПКА «СТОП»
Остановка воспроизведения медиафайлов в приложениях «Мультимедиа» (см. раздел 4.10 «Мульти-
медиа»), «Музыка» (см. раздел 4.9 «Музыка»). Остановка записи (см. раздел 4.5 «Записи»).
12. БЛОК ЦИФРОВЫХ КНОПОК
Вызов каналов по номеру и ввод числовых данных.
13. КНОПКА «REC»
Начало и завершение записи (см. раздел 4.5 «Записи»).
14. КНОПКА «PLAY/PAUSE»
Приостановка воспроизведения медиафайлов с последующим возвратом к воспроизведению в приложениях «Мультимедиа» (см. раздел 4.10 «Мультимедиа»), «Музыка» (см. раздел 4.9 «Музыка»). Управ-
ление функциями записи (см. раздел 4.5 «Записи»).
15. КНОПКА «VOL-»
Уменьшение уровня громкости.
16. КНОПКА «ЗВУК» (зеленая)
Вызов расширенного инфобаннера, выбран элемент контекстного меню для выбора звуковой дорожки
(см. раздел 3.7 «Инфобаннер). Может иметь дополнительные функции при работе с приложениями.
17. КНОПКА «ИНФО» (красная)
Вызов расширенного инфобаннера (см. раздел 3.7 «Инфобаннер»). Может иметь дополнительные функции при работе с приложениями.
18. КНОПКА «Меню»
Вызов главного меню (см. раздел 3.10 «Главное меню»).
19. КНОПКА «НАЗАД»
Вызов списка каналов «Недавние».
Закрытие главного меню, выход из приложений.
20. КНОПКА «MUTE»
Отключение звука.
21. КНОПКА «Телегид»
Вызов приложения «Телегид» – электронной программы передач (см. раздел 4.19 «Телегид»).
22. КНОПКА «Кино»
Вызов приложения «Кинозалы «Триколор ТВ» (см. раздел 4.6 «Кинозалы «Триколор ТВ»).
23. КНОПКА «ВРЕМЯ»
Отображение текущего времени. Кратковременное отображение дня недели и даты.
24. КНОПКА «Триколор ТВ»
Переход в раздел «Статус» приложения «Личный кабинет» (см. раздел 4.7 «Личный кабинет»).
11
Page 76

2 Перед началом эксплуатации
2.6 Подключение приемника к телевизору
Подключение приемника к телевизору необходимо выполнять в соответствии с инструкциями по подключениям, приведенными в буклете «Универсальное руководство по подключению абонентских
приемников GENERAL SATELLITE» из комплекта пользовательской документации с соблюдением необходимых мер безопасности, изложенных в настоящем руководстве пользователя (см. раздел 2.1 «Пра-
вила техники безопасности»).
Подключение приемника к телевизору возможно с использованием кабелей HDMI или
3xRCA–TRRS 3.5 мм.
!
ОБРАТИТЕ ВНИМАНИЕ!
1. Корректное воспроизведение изображения при подключении приемника к телевизору с помощью кабеля HDMI возможно, если ваш телевизор поддерживает стандарт HDMI не ниже 1.1.
Настройку параметров вывода сигнала по HDMI можно выполнить в приложении «Настройки»
(см. 4.12.2 «Видео»).
2. Кабель HDMI в комплект поставки приемника не входит.
!
ОБРАТИТЕ ВНИМАНИЕ!
1. При подключении приемника к телевизору с помощью кабеля 3xRCA–TRRS 3.5 мм убедитесь, что распиновка разъемов кабеля соответствует ниже приведенной схеме.
2. Кабель 3xRCA–TRRS 3.5 мм в комплект поставки приемника не входит.
12
Page 77

2 Перед началом эксплуатации
2.7 Подключение по локальной сети
Для работы приемника необходимо подключить его к серверу по локальной сети. Подключение производится в следующем порядке:
1. Подключите приемник к локальной сети, например, соединив его с сервером с помощью кабеля
Ethernet.
!
ОБРАТИТЕ ВНИМАНИЕ!
Кабель Ethernet в комплект поставки не входит.
2. Установите соединение между клиентом и сервером в настройках приемника (см. описание шага 2
приложения «Мастер настройки» (раздел 3.1 «Первоначальная настройка приемника»)).
Подробная инструкция по подключению приемников к локальной сети приведена в разделе 8 «Ин-
струкция по подключению к локальной сети».
2.8 Включение/выключение приемника
Включайте приемник только после выполнения всех необходимых подключений внешних
устройств!
Соблюдайте требования техники безопасности!
ВКЛЮЧЕНИЕ ПРИЕМНИКА
1. Подключите адаптер электропитания к разъему «12V 2A» на задней панели приемника.
2. Подключите адаптер электропитания к электросети.
!
ОБРАТИТЕ ВНИМАНИЕ!
При первом включении по окончании загрузки программного обеспечения приемник, как правило, включается автоматически в рабочий режим. Если после загрузки приемник находится в режиме ожидания, выполните указания пункта 3.
3. Для перевода приемника в рабочий режим нажмите кнопку пульта ДУ или кнопку
«ВКЛ./ВЫКЛ.» на передней панели приемника.
ВЫКЛЮЧЕНИЕ ПРИЕМНИКА
Выключение приемника производится в следующем порядке:
1. Нажмите кнопку пульта ДУ или кнопку «ВКЛ./ВЫКЛ.» на передней панели приемника (приемник из рабочего режима перейдет в режим ожидания).
2. Отключите адаптер электропитания от сети.
3. Можно (при необходимости) отключить адаптер электропитания от приемника.
!
ОБРАТИТЕ ВНИМАНИЕ!
Надлежащее функционирование приемника гарантируется только при использовании оригинального программного обеспечения.
13
Page 78

3 Функции
3.1 Первоначальная настройка приемника
При первом включении приемника запускается приложение «Мастер настройки», позволяющее произвести необходимые для работы приемника настройки и выполнить поиск каналов. Большинство установок по умолчанию оптимизировано под стандартную работу приемника.
!
ОБРАТИТЕ ВНИМАНИЕ!
«Мастер настройки» также запускается после сброса приемника к заводским установкам (см. раздел 4.12.9 «Настройки», «О приемнике»).
Для выполнения настроек используйте пульт ДУ: выбор параметра осуществляется кнопками ,
выбор одного из значений параметра – кнопками , изменение положения переключателей –
кнопкой «ОК» пульта ДУ.
Процесс настройки может быть прерван на любом этапе путем нажатия кнопки «ВЫХОД» пульта ДУ, при
этом на экране отобразится надпись о том, что каналы не найдены. Для поиска каналов используйте
приложение «Поиск «Триколор ТВ» (см. раздел 4.13 «Поиск «Триколор ТВ»).
ШАГ 1 – ПРИВЕТСТВЕННЫЙ ЭКРАН
На первом шаге «Мастера настройки» при необходимости выполняется установка текущих даты и
времени, осуществляется выбор языка интерфейса, настраивается область видимости.
Автоматически
При нахождении переключателя «Автоматиче-
ски» в правом положении для установки систем-
ного времени и даты будут использоваться данные, передаваемые оператором вещания (режим
установлен по умолчанию). Для установки времени и даты вручную при помощи кнопки «ОК» пульта ДУ переведите переключатель в левое положение,
выберите кнопку «Изменить» и нажмите кнопку «ОК» пульта ДУ. В открывшемся окне «Время, Дата»
при помощи цифровых кнопок 0–9 пульта ДУ или кнопок курсора пульта ДУ установите время и дату.
Для сохранения данных нажмите кнопку «ОК» пульта ДУ, для выхода без сохранения – кнопку «ВЫХОД»
пульта ДУ.
Часовой пояс
Данный параметр отображает разницу во времени часового пояса вашего региона и всемирного координированного времени UTC. Часовой пояс определяется автоматически, при условии вещания соответствующих данных оператором. Данные о часовом поясе можно установить вручную, выбрав значение с помощью кнопок пульта ДУ. Если информация о часовом поясе оператором не передается,
будет использовано значение по умолчанию («+3») или последнее установленное значение.
Язык
Выбор языка интерфейса. Дальнейшие шаги «Мастера настройки» будут отображаться на выбранном
языке.
14
Page 79

3 Функции
Установить область видимости
Настройка области отображения пользовательского интерфейса приемника под определенную
модель телевизора. Выберите экранную кнопку
«Установить область видимости» и нажмите
кнопку «ОК» пульта ДУ. Для установки необходимых размеров области видимости используйте
кнопки курсора пульта ДУ, а также кнопку «ОК»
пульта ДУ для навигации по настраиваемой области.
Для выхода с сохранением результата нажмите
кнопку «ВЫХОД» пульта ДУ.
Для перехода к следующему шагу выберите экранную кнопку «Вперед» и нажмите кнопку «ОК» пульта
ДУ.
ШАГ 2 – НАСТРОЙКА СЕТИ
На этом шаге «Мастера настройки» осуществляется подключение приемника к сети и установка
соединения с сервером. Дальнейшая настройка
приемника невозможна без соединения с сервером.
Подробное описание действий при установке соединения между данным приемником и приемником, выполняющим функцию сервера, приведено
в «Инструкции по подключению к локальной
сети» (см. раздел 8 «Инструкция по подключению к локальной сети»). Если вы установили про-
водное соединение согласно данной инструкции, подключение приемника к локальной сети произойдет автоматически.
Для перехода к следующему шагу выберите с помощью кнопок пульта ДУ название
сервера в списке «Выберите сервер» и нажмите кнопку «ОК» пульта ДУ.
!
ОБРАТИТЕ ВНИМАНИЕ!
Сервер в списке определяется по серийному номеру приемника, который можно узнать в разделе
«Статус» приложения «Личный кабинет» (см. раздел «Личный кабинет» руководства пользователя
на соответствующую модель) сервера.
Убедитесь, что статус изменился на «Подключен». Для перехода к следующему шагу настройки выберите с помощью кнопок пульта ДУ экранную кнопку «Поиск» и нажмите кнопку «ОК» пульта ДУ. Для
возврата к предыдущему шагу выберите экранную кнопку «Назад» и нажмите кнопку «ОК» пульта ДУ.
15
Page 80

3 Функции
ШАГ 3 – ВЫБОР ОПЕРАТОРА
На этом и последующих шагах «Мастера настройки» выполняются настройки, необходимые для
автоматического поиска каналов.
Оператор
Выберите один из предлагаемых вариантов оператора вещания в зависимости от вашего региона.
Для выбранного варианта в нижней части экрана
отображаются шкалы силы и качества принимаемого сигнала.
!
ОБРАТИТЕ ВНИМАНИЕ!
Для корректной работы системы в клиенте и сервере должен быть выбран один и тот же оператор.
Для перехода к следующему шагу выберите экранную кнопку «Продолжить» и нажмите кнопку «ОК»
пульта ДУ.
ШАГ 4 – ВЫБОР РЕГИОНА
Выберите один из предлагаемых регионов в зависимости от вашего местоположения.
При выборе региона «Основной» будут найдены
каналы, вещаемые для всей зоны охвата оператора. При выборе другого региона будут найдены
каналы основного региона и дополнительные каналы, вещаемые для выбранного региона. Для перехода к следующему шагу нажмите кнопку «ОК»
пульта ДУ.
ШАГ 5 – ПОИСК
На заключительном этапе осуществляется автоматический поиск каналов в соответствии с выбранными оператором и регионом.
Во время поиска на экране отображаются шкала
прогресса и список найденных на текущий момент
каналов.
По окончании поиска каналов на экране появится
сообщение о завершении поиска и его результатах.
Для сохранения найденных каналов выберите
экранную кнопку «Сохранить» и нажмите кнопку
«ОК» пульта ДУ. Найденные каналы будут сохранены в память приемника; приемник перейдет в режим
просмотра первого телеканала из списка найденных.
16
Page 81

3 Функции
Для просмотра изменений в списке каналов выберите экранную кнопку «Показать изменения» и нажмите кнопку «ОК» пульта ДУ. В открывшемся окне отобразится список изменений. Для возврата к окну
с результатами поиска каналов нажмите кнопку «ВЫХОД» пульта ДУ.
!
ОБРАТИТЕ ВНИМАНИЕ!
Поиск каналов может быть остановлен. Для этого нажмите кнопку «ВЫХОД» пульта ДУ, в появив-
шемся окне выберите экранную кнопку «Выход» и нажмите кнопку «ОК» пульта ДУ. В этом случае
найденные каналы не сохранятся в память приемника.
3.2 Управление при помощи выносного ИК-приемника
ИК-приемник (в комплект поставки не входит) – устройство, позволяющее передавать сигналы с пульта
ДУ на приемник, расположенный в недоступном для управления месте.
Для управления приемником при помощи выносного ИК-приемника:
1. Подключите выносной ИК-приемник к разъему «IR» на задней панели приемника.
2. Расположите принимающую часть выносного ИК-приемника в удобном для направления пульта ДУ
месте.
!
ОБРАТИТЕ ВНИМАНИЕ!
Ваш приемник всегда принимает сигналы при направлении пульта ДУ на переднюю панель, вне зависимости от того, подключен ли ИК-приемник.
3.3 Переключение каналов
Для переключения каналов воспользуйтесь одним из следующих способов:
1. Набор номера канала при помощи цифровых кнопок 0–9 пульта ДУ.
2. Переключение на следующий/предыдущий по списку канал по нажатию кнопок пульта ДУ.
3. Выбор канала из списка (см. раздел 3.6 «Списки каналов»).
4. Выбор канала в приложении «Популярные каналы» (см. раздел 4.15 «Популярные каналы»).
5. Выбор канала в приложении «В эфире!» (см. раздел 4.3 «В эфире!»).
6. Выбор канала при просмотре расширенного инфобаннера (см. раздел 3.7 «Инфобаннер»).
7. Выбор канала в приложении «Телегид» (см. раздел 4.19 «Телегид»).
8. Выбор канала из списка «Недавние». Список каналов «Недавние» формируется автоматически и
отображает каналы, на которые вы недавно переключались. Переход в данный список осуществляется из режима просмотра/прослушивания каналов нажатием кнопки пульта ДУ.
Быстрое переключение между списками каналов «ТВ» и «Радио» осуществляется с помощью кнопки
«РАДИО» пульта ДУ.
3.4 Регулировка уровня громкости
Регулировка уровня громкости осуществляется кнопками и «VOL-»/«VOL+» пульта ДУ.
Для временного отключения звука нажмите кнопку пульта ДУ.
Чтобы включить звук, повторно нажмите кнопку пульта ДУ. Также вы можете воспользоваться кнопками или «VOL+» пульта ДУ.
17
Page 82

3 Функции
3.5 Отображение текущего времени
Отображение текущего времени, а также дня недели и даты вызывается нажатием кнопки пульта ДУ
в режиме просмотра/прослушивания каналов. Спустя несколько секунд день недели и дата исчезают, на
экране продолжает отображаться только время. Для отключения отображения времени нажмите кнопку пульта ДУ повторно.
3.6 Списки каналов
Для вызова списка каналов нажмите кнопку «ОК»
пульта ДУ в режиме просмотра или прослушивания каналов.
Для перемещения по списку используйте кнопки
, .
Для переключения на выбранный канал нажмите
кнопку «ОК» пульта ДУ.
Для переключения между списками каналов «ТВ»
и «Радио» используйте кнопку «РАДИО» пульта
ДУ.
Сортировка каналов по категориям
В верхней части экрана отображается горизонтальный список категорий, по которым отсортированы
каналы.
Список категорий содержит:
1. Списки «ТВ» и «Радио» – формируются автоматически по завершении поиска каналов оператора
«Триколор ТВ» и недоступны для редактирования. В списки попадают каналы, найденные с помощью приложений «Мастер настройки» (шаг 2–5) и «Поиск «Триколор ТВ».
2. Список каналов, найденных с помощью раздела «Ручной поиск» приложения «Поиск каналов»
(см. раздел 4.14 «Поиск каналов»). В случае отсутствия каналов, найденных ручным поиском, список не отображается.
3. Списки каналов, отсортированные по жанрам – формируются оператором вещания и недоступны
для редактирования.
4. Фаворитные списки, которые вы можете создать в приложении «Редактор каналов» (см. раздел
4.16 «Редактор каналов») – отображаются только в том случае, если вы добавили в них каналы.
18
Page 83

3 Функции
В списке категорий также присутствует раздел «Поиск» для поиска каналов по названию.
Переход к списку категорий осуществляется с помощью кнопок пульта ДУ в процессе пролистывания списка каналов, перемещение по списку категорий – при помощи кнопок пульта ДУ.
При необходимости вы можете поменять порядок расположения категорий в списке с помощью приложения «Редактор каналов» (см. раздел 4.16 «Редактор каналов»).
Для перехода в список каналов выбранной категории нажмите кнопку пульта ДУ.
Для переключения на канал из выбранного списка нажмите кнопку «ОК» пульта ДУ.
Список категорий также доступен в приложениях «В эфире!» и «Телегид», кроме раздела «Поиск»
(см. разделы 4.3 «В эфире!», 4.19 «Телегид»).
!
ОБРАТИТЕ ВНИМАНИЕ!
Находясь в списке каналов выбранной категории, с помощью цифровых кнопок 0–9 и кнопок
пульта ДУ вы можете переключаться только между каналами, содержащимися в данном списке.
Для смены типа отображения списка каналов нажмите КРАСНУЮ кнопку пульта ДУ.
Для закрытия списка каналов нажмите кнопку «ВЫХОД» или пульта ДУ.
3.7 Инфобаннер
При переключении каналов на экране отображается инфобаннер.
Верхняя часть инфобаннера:
1. Текущее время и дата.
2. Прогноз погоды на текущий день – отображается при наличии подключения к сети Интернет (см. раздел 4.12.5 «Настройки», «Сеть»).
3. Пиктограмма подключения – отображается
при наличии подключения к сети (см. раздел
4.12.5 «Настройки», «Сеть»).
4. Пиктограмма кодированного канала: отсутствует на доступных для просмотра каналах; может варьироваться для индикации факта наличия
оплаты.
5. Название выбранного списка каналов. Слева от названия отображается пиктограмма списка.
6. Номер канала в выбранном списке.
19
Page 84

3 Функции
Нижняя часть инфобаннера:
7. Логотип канала.
8. Название канала.
9. Время начала и название текущей передачи, возрастное ограничение.
10. Время начала и название следующей передачи, возрастное ограничение.
11. Шкала, отображающая время, прошедшее с начала трансляции текущей передачи.
12. Время, оставшееся до окончания текущей передачи.
Во время просмотра канала или прослушивания радиостанции можно вызвать расширенный инфобаннер, содержащий подробную информацию о текущей передаче, а также контекстное меню для активации дополнительных функций. Для вызова расширенного инфобаннера нажмите КРАСНУЮ кнопку
пульта ДУ.
!
ОБРАТИТЕ ВНИМАНИЕ!
Параметры и описание текущей передачи отображаются только в том случае, если соответствующая
информация передается для выбранного канала.
Закрытие расширенного инфобаннера осуществляется нажатием кнопки «ВЫХОД» или КРАСНОЙ кноп-
ки пульта ДУ.
При нажатии СИНЕЙ кнопки пульта ДУ во время просмотра расширенного инфобаннера на месте подробного описания текущей передачи отображаются параметры вещания выбранного канала.
Для возврата к подробному описанию повторно нажмите СИНЮЮ кнопку пульта ДУ.
Расширенный инфобаннер позволяет, не переключая текущий канал, просматривать информацию о текущих и следующих по расписанию передачах на других каналах с помощью кнопок пульта ДУ.
Для переключения на канал, информация о передачах которого отображается в текущий момент, нажмите кнопку «ОК» пульта ДУ. Просмотр информации о передачах на других каналах доступен при нахождении в верхней части расширенного инфобаннера.
Для просмотра подробного описания передачи перейдите в нижнюю часть инфобаннера с помощью
кнопки пульта ДУ, используйте кнопки пульта ДУ для прокрутки текста описания.
20
Page 85

3 Функции
Для текущего канала доступно контекстное меню,
представленное на рисунке справа. Для перехода
к контекстному меню нажмите кнопку пульта
ДУ. Используйте кнопки пульта ДУ для выбора функции.
С помощью контекстного меню доступны следующие действия:
1. Запись текущей передачи.
!
ОБРАТИТЕ ВНИМАНИЕ!
1. Для осуществления записи подключите
внешний накопитель к разъему «USB» (см. раздел 2.3 «Передняя и боковая панели приемни-
ка»). Рекомендуется использовать внешний накопитель со скоростью записи данных не менее
5 МБ/с.
2. Возможность записи и сохранения медиаконтента определяется правообладателем. Запись и сохранение медиаконтента возможны исключительно в личных целях, для домашнего просмотра.
Для начала записи выберите элемент 1 контекстного меню и нажмите кнопку «ОК» пульта ДУ или используйте кнопку пульта ДУ. Чтобы остановить запись, подтвердите действие «Остановить» нажатием кнопки «ОК» пульта ДУ или используйте кнопки и пульта ДУ. В появившемся меню с помощью
кнопок пульта ДУ выберите действие и нажмите кнопку «ОК» пульта ДУ для подтверждения:
• Экранная кнопка «Сохранить» – сохранение записи.
• Экранная кнопка «Не сохранять» – выход из режима записи без сохранения.
• Экранная кнопка «Отмена» – закрытие меню, продолжение записи медиаконтента.
Сохраненная запись будет доступна для воспроизведения в приложениях «Записи», «Мультимедиа»
(см. разделы 4.5 «Записи», 4.10 «Мультимедиа»).
Подробнее о функции записи см. раздел 4.5 «Записи».
2. Выбор звуковой дорожки на текущем канале.
Для смены звуковой дорожки выберите элемент 2 контекстного меню и нажмите кнопку «ОК» пульта ДУ.
С помощью кнопок пульта ДУ выберите нужную звуковую дорожку и нажмите кнопку «ОК» пульта
ДУ для подтверждения.
!
ОБРАТИТЕ ВНИМАНИЕ!
1. Для выбора доступны варианты, входящие в состав служебной информации, передаваемой телеканалом оператору.
2. Переход к выбору звуковой дорожки осуществляется также из режима просмотра с помощью
ЗЕЛЕНОЙ кнопки пульта ДУ.
21
Page 86

3 Функции
3. Выбор субтитров на текущем канале.
Вы можете включить отображение субтитров, если они содержатся в составе служебной информации,
передаваемой телеканалом оператору. Для этого выберите элемент 3 контекстного меню и нажмите
кнопку «ОК» пульта ДУ, с помощью кнопок выберите язык субтитров и подтвердите выбор нажатием кнопки «ОК» пульта ДУ. Для отключения субтитров вызовите расширенный инфобаннер, перейдите к выбору субтитров, затем с помощью кнопок выберите «Субтитры откл.» и нажмите кнопку
«ОК» пульта ДУ.
!
ОБРАТИТЕ ВНИМАНИЕ!
1. Переход к выбору субтитров осуществляется также из режима просмотра с помощью ЖЕЛТОЙ
кнопки пульта ДУ.
2. В зависимости от типа субтитров, они отображаются либо текстом непосредственно поверх изображения (DVB), либо текстом на черном фоне (телетекст-субтитры).
3. Если субтитры не передаются в составе служебной информации на текущем канале, данное
действие в контекстном меню будет отсутствовать. В этом случае при попытке перейти к выбору
субтитров из режима просмотра произойдет открытие расширенного инфобаннера с переходом
к его верхней части.
4. Выбор телетекста на текущем канале.
Вы можете просматривать страницы телетекста, если он содержится в составе служебной информации,
передаваемой телеканалом оператору. Для вызова страниц телетекста выберите элемент 4 контекстного меню и нажмите кнопку «ОК» пульта ДУ, затем используйте цифровые кнопки 0–9 или пульта
ДУ. В некоторых случаях для навигации по содержанию телетекста могут использоваться цветные кнопки пульта ДУ.
Для закрытия страниц телетекста нажмите кнопку «ВЫХОД» пульта ДУ.
!
ОБРАТИТЕ ВНИМАНИЕ!
Если выбор телетекста недоступен на текущем канале, данное действие в контекстном меню будет
отсутствовать.
3.8 Экранная клавиатура
Для ввода текстовой информации используется
экранная клавиатура, например, при работе в
приложении «Редактор каналов» (см. раздел 4.16
«Редактор каналов»).
Для ввода буквы или символа выберите символ
или букву с помощью кнопок , и нажмите кнопку «ОК» пульта ДУ.
Чтобы стереть один символ, нажмите КРАСНУЮ
кнопку пульта ДУ.
Для смены раскладки клавиатуры нажмите ЗЕЛЕ-
НУЮ кнопку пульта ДУ.
Для смены регистра нажмите ЖЕЛТУЮ кнопку пульта ДУ.
Для сохранения введенного текста нажмите СИНЮЮ кнопку пульта ДУ.
Над полем для ввода отображается ранее введенный текст.
Для выхода без сохранения сделанных изменений нажмите кнопку «ВЫХОД» пульта ДУ.
22
Page 87

3 Функции
3.9 Заставка
Заставка предназначена для предотвращения выгорания экрана вашего телевизора.
Заставка запускается автоматически в режиме прослушивания радио и при открытом элементе пользовательского интерфейса приемника в случае отсутствия действий со стороны пользователя. Интервал
времени, по истечении которого запускается заставка, задается в приложении «Настройки», где также
можно выбрать вид заставки (см. раздел 4.12.6 «Настройки», «Интерфейс»).
Для выхода из режима заставки нажмите любую кнопку пульта ДУ.
3.10 Главное меню
Главное меню вызывается нажатием кнопки
«МЕНЮ» пульта ДУ.
С помощью главного меню осуществляется быстрый запуск определенного набора приложений, который можно сформировать самостоятельно в приложении «Редактор меню» (см.
раздел 4.17 «Редактор меню»). Для выбора приложения используйте кнопки , для запуска
приложения – кнопку «ОК» пульта ДУ.
При вызове главного меню в верхней части экрана отображается верхняя часть инфобаннера (см.
раздел 3.7 «Инфобаннер»).
Главное меню также является проводником ко всем приложениям приемника. Чтобы перейти к списку
всех приложений, выберите раздел «Приложения» и нажмите кнопку «ОК» пульта ДУ.
При нажатии кнопки пульта ДУ отображается панель для доступа к последним запущенным приложениям.
Для выхода из главного меню используйте кнопку «ВЫХОД» или «МЕНЮ» пульта ДУ.
3.11 Сообщение-подсказка
При каждом включении приемника на экране телевизора отображается диалоговое меню с короткими информационными сообщениями-подсказками о функциях приемника и услугах оператора
вещания.
Для пролистывания информационных сообщений
выберите экранную кнопку «Дальше...» с помощью кнопок и нажмите кнопку «ОК» пульта
ДУ.
Для закрытия диалогового меню выберите экранную кнопку «Закрыть» и нажмите кнопку «ОК»
пульта ДУ. Диалоговое меню закрывается автоматически по нажатию любой кнопки пульта ДУ, кроме
кнопок , , «VOL-»/«VOL+», .
23
Page 88

3 Функции
Если вы не хотите, чтобы данное диалоговое меню отображалось при каждом последующем включении,
выберите экранную кнопку «Больше не показывать» и нажмите кнопку «ОК» пульта ДУ.
Вы можете отключить и включить отображение сообщений-подсказок в разделе «Настройки» приложения «Личный кабинет» (см. раздел 4.7 «Личный кабинет»).
3.12 Обновление программного обеспечения приемника со спутника
При необходимости оператор спутникового телевидения может инициировать автоматическое
обновление программного обеспечения (ПО)
приемника со спутника.
При переключении на сервис обновлений на
экране появится диалоговое меню с сообщением
о том, что доступно новое ПО и запросом на подтверждение обновления.
Для подтверждения запроса необходимо выбрать
экранную кнопку «OK» с помощью кнопок
пульта ДУ и нажать кнопку «ОК» пульта ДУ, после чего запустится процесс обновления. Во время данного
процесса на экране будет отображаться окно с сообщениями о его ходе и шкалой, отражающей степень
его завершенности. В случае успешного завершения процесса обновления приемник автоматически перезапустится с новой версией ПО.
!
ОБРАТИТЕ ВНИМАНИЕ!
1. Во время процесса обновления ПО необходимо обеспечить бесперебойное электропитание
приемника. В противном случае возможен выход приемника из строя (потребуется обращение
в сервисный центр для ремонта).
2. Пользовательские настройки (в том числе списки каналов) могут не сохраниться после обновления ПО.
3.13 Обновление программного обеспечения с помощью внешнего накопителя
Для обновления ПО приемника с помощью внешнего накопителя:
1. Запишите новую версию ПО на внешний накопитель в корневой каталог. Новую версию ПО можно
загрузить на сайте www.gs.ru.
!
ОБРАТИТЕ ВНИМАНИЕ!
Рекомендуется использовать внешний накопитель, отформатированный в файловой системе EXT4,
NTFS или FAT32. Отформатировать (при необходимости) внешний накопитель можно как с использованием компьютера, так и с использованием приемника (см. разделы 4.4 «Галерея», 4.10 «Муль-
тимедиа»).
2. Подключите внешний накопитель к разъему «USB» (см. раздел 2.3 «Передняя и боковая панели
приемника»).
3. На экране появится диалоговое меню с запросом на обновление ПО.
Для подтверждения запроса выберите «ОК» с помощью кнопок пульта ДУ и нажмите кнопку
«ОК» пульта ДУ, после чего запустится процесс обновления.
4. По окончании процесса обновления на экране появится информационное сообщение и, если обновление произошло успешно, приемник автоматически перезапустится с новой версией ПО.
24
Page 89

3 Функции
5. Извлеките внешний накопитель из приемника.
!
ОБРАТИТЕ ВНИМАНИЕ!
1. Обновление осуществляется в режиме просмотра/прослушивания каналов. Перед началом обновления закройте приложения и другие элементы пользовательского интерфейса.
2. Во время процесса обновления ПО не выключайте питание приемника и не отсоединяйте внешний накопитель! В противном случае возможен выход приемника из строя (потребуется обращение в сервисный центр для ремонта).
3. Пользовательские настройки (в том числе списки каналов) могут не сохраниться после обновления ПО.
3.14 Сервис «Мультиэкран»
Данная модель приемника поддерживает работу сервиса «Мультиэкран» в зеркальном режиме.
Зеркальный режим работы сервиса «Мультиэкран»
В данном режиме на мобильное устройство
транслируется медиаконтент, воспроизводимый на приемнике. Т.е. канал с экрана телевизора дублируется на экран мобильного
устройства, подключенного к приемнику.
Для использования сервиса «Мультиэкран»:
• На мобильное устройство (смартфон или планшет) должно быть установлено приложение
«Play.Триколор». Приложение доступно для скачивания в официальных магазинах Google Play и
AppStore.
• Приемник должен быть подключен к локальной сети (см. раздел 8 «Инструкция по подключению
к локальной сети»).
• Мобильное устройство и приемник должны быть подключены к одной локальной сети.
• Приемник должен быть подключен к сети электропитания.
!
ОБРАТИТЕ ВНИМАНИЕ!
Для просмотра каналов оператора с помощью мобильного устройства убедитесь, что:
1. На приемнике найдены каналы оператора.
2. Силы и качества сигнала достаточно для уверенного приема (50-70%).
3. Есть подписка на выбранный канал.
!
ОБРАТИТЕ ВНИМАНИЕ!
Доступ к телеканалам может быть ограничен правообладателем.
Особенности трансляции медиаконтента в случае если к серверу кроме клиента дополнительно подключено мобильное устройство описаны в руководстве пользователя на соответствующий сервер.
25
Page 90

4 Приложения
4.1 Управление в приложениях
4.1.1 Вызов и закрытие приложений
Доступ к приложениям осуществляется с помощью главного меню приемника (см. раздел 3.10 «Главное
меню»). Для перехода к списку приложений выберите раздел «Приложения» и нажмите кнопку «ОК»
пульта ДУ. Некоторые приложения также могут быть вызваны нажатием «горячих» кнопок пульта ДУ.
«Горячая» кнопка осуществляет быстрый вызов определенного приложения из режима просмотра/прослушивания каналов. О наличии данной опции указано в описании соответствующих приложений.
Для закрытия приложения используйте кнопки:
• «ВЫХОД» – пошаговое закрытие приложения.
• – закрытие приложения и переход к режиму просмотра/прослушивания каналов.
• «Горячая» кнопка, по которой было вызвано приложение.
• «МЕНЮ» – закрытие приложения с переходом в главное меню приемника.
4.1.2 Контекстное меню
Контекстное меню – это элемент пользовательского интерфейса, который используется для
выполнения определенных действий в приложениях «Галерея», «Записи», «Личный кабинет»,
«Мультимедиа», «Напоминания», «Редактор
каналов».
Поле 1 – контекстное меню.
Поле 2 – элемент, которому принадлежит кон-
текстное меню.
Чтобы осуществить действие с помощью контекстного меню:
1. Выберите элемент – это может быть раздел приложения, папка или файл, созданное напоминание
на просмотр/прослушивание передачи или таймер на запись и т.д.
2. Нажмите кнопку «OK» пульта ДУ – появится контекстное меню, содержащее перечень действий,
которые можно совершить с выбранным элементом.
3. С помощью кнопок пульта ДУ выберите нужное действие.
4. Подтвердите выбор действия нажатием кнопки «OK» пульта ДУ.
Некоторые действия, выполняемые с помощью контекстного меню, можно осуществить с помощью
цветных кнопок, не вызывая контекстное меню. Такие действия в контекстном меню подчеркнуты цветом кнопки, с помощью которой они выполняются. Перечень таких действий приведен в описании соответствующих приложений.
Для закрытия контекстного меню нажмите любую из кнопок или кнопку «ВЫХОД» пульта ДУ.
26
Page 91

4 Приложения
4.2 Tricolor TV Magazine
С помощью данного приложения вы можете просматривать на экране вашего телевизора лучшие материалы из номеров журнала Tricolor TV Magazine.
!
ОБРАТИТЕ ВНИМАНИЕ!
Содержимое приложения обновляется оператором вещания. В случае обновления вы получите оповещение в виде нотификации.
Используйте кнопки , пульта ДУ для навигации по списку номеров журнала, а также кнопку
«ОК» пульта ДУ для перехода к просмотру содержимого выбранного номера в полноэкранном режиме.
С помощью кнопок пульта ДУ в полноэкранном режиме просмотра осуществляется пролистывание страниц выбранного номера.
Для выхода из полноэкранного режима просмотра нажмите кнопку «ВЫХОД» пульта ДУ.
4.3 В эфире!
С помощью приложения «В эфире!» вы можете ознакомиться с тем, что транслируется на других каналах, не отрываясь от просмотра или прослушивания текущей передачи.
Приложение можно вызвать в режиме просмотра/прослушивания каналов нажатием «горячей» СИНЕЙ
кнопки пульта ДУ, либо запустив соответствующее приложение с помощью главного меню.
Приложение представляет собой список панелей, содержащих следующую информацию:
1. Логотип и название канала.
2. Информация о текущей передаче, транслируемой на канале (время начала, название,
возрастное ограничение).
3. Информация о следующей передаче, транслируемой на канале (время начала, название, возрастное ограничение).
4. Шкала, отображающая время, прошедшее с
начала текущей передачи.
Перемещение по списку панелей осуществляется с помощью кнопок пульта ДУ.
Если информация о текущей и следующей передаче не отображается, попробуйте переключиться на
выбранный канал. Для переключения на выбранный канал с последующим закрытием приложения нажмите кнопку «ОК» пульта ДУ.
!
ОБРАТИТЕ ВНИМАНИЕ!
Информация о текущей и следующей передаче отображается только в том случае, если она передается для выбранного канала.
5. Панель, содержащая списки категорий, в соответствии с которыми отсортированы каналы (см. раздел 3.6 «Списки каналов», «Сортировка каналов по категориям»). Для выбора панели нажмите
кнопку пульта ДУ. Для перемещения по панели со списком категорий используйте кнопки
пульта ДУ.
27
Page 92

4 Приложения
4.4 Галерея
С помощью приложения «Галерея» вы можете
просматривать файлы формата JPG, BMP, PNG,
записанные на внешний накопитель, на экране
вашего телевизора. Для этого подключите внешний накопитель к разъему «USB» (см. раздел 2.3
«Передняя и боковая панели приемника») и
зайдите в приложение «Галерея» с помощью
главного меню.
В левой части экрана отображается список источников данных.
Выберите необходимый источник с помощью
кнопок пульта ДУ и нажмите кнопку пульта ДУ для перехода к содержимому. Перейти к содержимому выбранного источника также можно с помощью контекстного меню, которое вызывается нажатием кнопки «OK» пульта ДУ (см. раздел 4.1.2 «Контекстное меню»). С помощью контекстного меню вы
также можете выполнить безопасное извлечение и форматирование накопителя.
!
ОБРАТИТЕ ВНИМАНИЕ!
При форматировании все данные будут удалены. Перед форматированием убедитесь, что на накопителе не содержится необходимых вам данных.
Используйте кнопки , пульта ДУ для навигации по списку папок или файлов, а также кнопку
«ОК» пульта ДУ для перехода к содержимому папки или для открытия файла в полноэкранном режиме
просмотра.
!
ОБРАТИТЕ ВНИМАНИЕ!
Содержимое отдельных файлов может не поддерживаться приемником.
С помощью кнопок пульта ДУ в полноэкранном режиме просмотра осуществляется пролистывание файлов внутри папки. Для выхода из полноэкранного режима просмотра нажмите кнопку «ВЫХОД»
пульта ДУ.
При нахождении внутри папки можно выполнить сортировку файлов. Для этого перейдите к содержимому папки и нажмите СИНЮЮ кнопку пульта ДУ. Сортировку также можно выполнить с помощью
экранной кнопки, отображающейся в правом верхнем углу экрана. Выберите экранную кнопку с помо-
щью кнопки пульта ДУ и нажмите кнопку «ОК» пульта ДУ.
4.5 Записи
С помощью вашего приемника вы можете записывать медиаконтент.
Для осуществления записи подключите внешний накопитель к разъему «USB» (см. раздел 2.3 «Перед-
няя и боковая панели приемника»). Для работы с функциями записи рекомендуется использовать
внешний накопитель со скоростью записи данных не менее 5 МБ/с.
!
ОБРАТИТЕ ВНИМАНИЕ!
Возможность записи и сохранения медиаконтента определяется правообладателем. Запись и сохранение медиаконтента возможны исключительно в личных целях, для домашнего просмотра.
28
Page 93

4 Приложения
Запись
Для начала записи в режиме просмотра/прослушивания каналов нажмите кнопку пульта ДУ. В левом
верхнем углу будет отображаться пиктограмма записи, а также время, прошедшее с начала записи.
Чтобы остановить запись, повторно нажмите кнопку или кнопку пульта ДУ. В появившемся меню
с помощью кнопок пульта ДУ выберите действие и нажмите кнопку «ОК» пульта ДУ для подтверждения:
• Экранная кнопка «Сохранить» – возврат в режим просмотра/прослушивания медиаконтента с со-
хранением записи на накопитель.
• Экранная кнопка «Не сохранять» – возврат в режим просмотра/прослушивания медиаконтента
без сохранения.
• Экранная кнопка «Отмена» – закрытие меню, продолжение записи медиаконтента на накопитель.
!
ОБРАТИТЕ ВНИМАНИЕ!
Система допускает ситуации возникновения конфликтов при записи, которые могут произойти по
техническим причинам. В случае конфликта система известит вас с помощью нотификации или диалогового меню, в котором вам будет предложен выбор дальнейших действий.
Для осуществления записи также можно использовать инфобаннер (см. раздел 3.7 «Инфобан-
нер»).
Воспроизведение записи
Для воспроизведения записи зайдите в приложение с помощью главного меню.
В левой части экрана приложения отображается
список разделов. Используйте кнопки
пульта ДУ для навигации по списку. Для перехода
в раздел нажмите кнопку или «ОК» пульта ДУ.
Для возврата к списку разделов используйте
кнопку или «ВЫХОД» пульта ДУ.
Записи, сделанные с помощью приемника, отображаются в разделе «Мои записи».
Чтобы перейти к воспроизведению, выберите запись из списка с помощью кнопок , и
нажмите КРАСНУЮ кнопку пульта ДУ.
Во время воспроизведения записи в нижней части экрана отображается панель, с помощью которой можно осуществлять перемотку и ставить запись на паузу. Используйте кнопки пульта
ДУ для перемещения по панели.
1. Название записи.
2. Время, прошедшее с начала воспроизведения.
3. Шкала, отображающая время, прошедшее с начала воспроизведения.
4. Экранная кнопка для перемотки записи назад. Выберите данную кнопку и нажмите кнопку «ОК»
пульта ДУ.
5. Экранная кнопка для приостановки воспроизведения. Выберите данную кнопку и нажмите кнопку
«ОК» пульта ДУ. Для возврата к воспроизведению повторно нажмите кнопку «OK» пульта ДУ. Дей-
ствие дублируется кнопкой пульта ДУ.
29
Page 94

4 Приложения
6. Экранная кнопка для перемотки записи вперед. Выберите данную кнопку и нажмите кнопку «ОК»
пульта ДУ.
7. Общая продолжительность записи.
Чтобы скрыть элементы п. 1–п. 7 с экрана во время воспроизведения записи, нажмите кнопку «ВЫХОД»
пульта ДУ. Для вызова данных элементов нажмите КРАСНУЮ кнопку пульта ДУ.
!
ОБРАТИТЕ ВНИМАНИЕ!
1. Записи воспроизводятся только на том приемнике, на котором они были сделаны.
2. Для воспроизведения записей, сделанных на заблокированном канале (см. раздел
4.12.7 «Настройки», «Блокировка»), нужно ввести PIN-код, установленный в вашем приемнике.
Если вы сбросите PIN-код, запись станет доступной для воспроизведения без запроса на ввод
PIN-кода.
Выход из режима просмотра записи осуществляется нажатием кнопки «ВЫХОД» или пульта ДУ.
Перейти к воспроизведению записи вы можете как с помощью КРАСНОЙ кнопки пульта ДУ, так и с по-
мощью контекстного меню, которое вызывается нажатием кнопки «ОК» пульта ДУ (см. раздел 4.1.2 «Кон-
текстное меню»). С помощью контекстного меню вы также можете удалить запись или выбрать несколько записей для одновременного удаления.
Чтобы удалить запись, в контекстном меню выберите «Удалить» и нажмите кнопку «ОК» пульта ДУ. В
появившемся диалоговом меню перейдите на экранную кнопку «Удалить» с помощью кнопки пульта
ДУ и нажмите кнопку «ОК» пульта ДУ для подтверждения. Для закрытия диалогового меню без осуществления удаления нажмите кнопку «ВЫХОД» или выберите экранную кнопку «Отмена» и нажмите кнопку «ОК» пульта ДУ.
При наличии записей на накопителе в разделе «Мои записи» в правом верхнем углу экрана отображаются элементы, с помощью которых вы можете выполнить сортировку списка, а также удалить все записи одновременно. Для перехода к элементам нажмите кнопку пульта ДУ. Используйте кнопки
пульта ДУ для выбора нужного элемента, затем подтвердите выбор нажатием кнопки «OK» пульта ДУ.
При нахождении в разделе «Мои записи» вы также можете использовать следующие кнопки пульта ДУ:
• ЖЕЛТАЯ кнопка – вызов диалогового меню для удаления записи.
• ЗЕЛЕНАЯ кнопка – выделение записи для последующего удаления нескольких записей одновре-
менно (при повторном нажатии выделение записи будет снято).
• СИНЯЯ кнопка – сортировка списка записей.
Планирование записи
С помощью данного приложения вы можете создавать таймеры на запись передач в разделе «Тайме-
ры».
!
ОБРАТИТЕ ВНИМАНИЕ!
Создавать таймеры на запись также можно с помощью приложения «Телегид» (см. раздел 4.19 « Те-
легид»). Таймеры на запись, созданные с помощью приложения «Телегид», будут отображаться в
одном списке с таймерами, созданными с помощью данного приложения.
Для создания таймера на запись выполните следующие действия:
1. Перейдите к содержанию раздела «Таймеры» с помощью кнопок или «ОК» пульта ДУ.
30
Page 95

4 Приложения
2. Выберите экранную кнопку «Добавить» и
нажмите кнопку «ОК» пульта ДУ. Также для
создания таймера вы можете использовать
КРАСНУЮ кнопку пульта ДУ.
3. С помощью открывшегося диалогового
меню «Запланировать запись» выберите
поле «Канал». Для этого нажмите кнопку
«ОК» пульта ДУ. В открывшемся списке выберите канал с помощью кнопок ,
пульта ДУ и подтвердите выбор нажатием
кнопки «ОК» пульта ДУ, после чего приемник
автоматически вернет вас к меню «Запланировать запись».
4. Перейдите к полю «Время начала» с помощью кнопки пульта ДУ и нажмите кнопку «ОК» пульта
ДУ. В открывшемся диалоговом меню «Время, Дата» установите нужное время. Для этого используйте цифровые кнопки 0–9 или кнопки , пульта ДУ. Для сохранения данных нажмите
кнопку «ОК» пульта ДУ, для выхода без сохранения – кнопку «ВЫХОД» пульта ДУ.
5. Перейдите к полю «Время окончания» и повторите действия, чтобы установить время окончания
записи. По умолчанию время окончания записи выставляется с интервалом в 5 минут относительно
указанного времени начала.
6. По окончании настройки параметров в диалоговом меню «Запланировать запись» перейдите к
экранной кнопке «Запланировать» и нажмите кнопку «ОК» пульта ДУ. Для выхода без сохранения
таймера выберите экранную кнопку «Отмена» и нажмите кнопку «ОК» пульта ДУ или используйте
кнопку «ВЫХОД» пульта ДУ.
Для редактирования параметров или удаления
сохраненного таймера используйте контекстное
меню, которое вызывается нажатием кнопки
«OK» пульта ДУ (см. раздел 4.1.2 «Контекстное
меню»).
Также вы можете использовать следующие кнопки пульта ДУ:
• ЗЕЛЕНАЯ кнопка – вызов диалогового
меню для редактирования таймера.
• ЖЕЛТАЯ кнопка – вызов диалогового меню
для удаления таймера.
Удалить все таймеры одновременно можно с помощью элемента, отображающегося в правом верхнем
углу экрана приложения. Для этого перейдите к элементу с помощью кнопки пульта ДУ и нажмите
кнопку «ОК» пульта ДУ.
31
Page 96

4 Приложения
Настройки
В нижней части экрана раздела «Настройки»
представлена информация о свободном/занятом
месте на подключенных накопителях. Запись контента осуществляется на устройство с наибольшим свободным объемом памяти.
Ошибки
Если по каким-либо причинам (отсутствие внешнего накопителя во время срабатывания таймера,
израсходование места на внешнем накопителе в
процессе осуществления записи и т.п.) приемник
не смог сделать запись или завершил ее некорректно, вы увидите соответствующее уведомление в появившемся разделе «Ошибки». Для ознакомления с причиной возникновения ошибки и/или удаления
уведомления перейдите к содержимому раздела. Для удаления выбранного уведомления нажмите
ЖЕЛТУЮ кнопку пульта ДУ. Также вы можете удалить выбранное уведомление с помощью контекстного
меню, которое вызывается нажатием кнопки «ОК» пульта ДУ (см. раздел 4.1.2 «Контекстное меню»).
Полностью очистить содержимое раздела вы можете с помощью элемента в правом верхнем углу экрана. Для этого перейдите к элементу с помощью кнопки пульта ДУ и нажмите кнопку «ОК» пульта ДУ
для подтверждения.
4.6 Кинозалы «Триколор ТВ»
Приложение предназначено для доступа к сервису «Кинозалы «Триколор ТВ».
!
ОБРАТИТЕ ВНИМАНИЕ!
Сервис «Кинозалы «Триколор ТВ» доступен только в том случае, если оплачена соответствующая услуга оператора «Триколор ТВ».
Сервис «Кинозалы «Триколор ТВ» предоставляет возможность просмотра фильмов, транслируемых оператором. Приложение можно вызвать в режиме просмотра/прослушивания каналов нажатием кнопки
«Кино» пульта ДУ, либо выбрав соответствующее приложение с помощью главного меню.
В левой части экрана приложения отображается
список разделов. Используйте кнопки
пульта ДУ для навигации по списку разделов. Для
перехода к содержимому раздела нажмите кнопку или «ОК» пульта ДУ.
Для навигации по содержимому выбранного раздела используйте кнопки , пульта
ДУ. Для возврата к списку разделов нажмите
кнопку «ВЫХОД» пульта ДУ.
В разделе «Фильмы» отображается список фильмов, доступных для просмотра в данный момент.
В разделе «Скоро» отображаются фильмы, запланированные оператором для трансляции.
В разделе «Напоминания» отображается список фильмов, запланированных вами к просмотру.
В разделе «О приложении» содержится справочная информация о приложении.
32
Page 97

4 Приложения
4.6.1 Просмотр фильма
Для перехода к просмотру транслируемого оператором фильма выполните следующие действия:
1. Перейдите к содержимому раздела «Фильмы».
2. Выберите фильм в списке и нажмите кнопку «ОК» пульта ДУ. При этом осуществляется переход к
полному описанию фильма.
3. В открывшемся полном описании фильма экранная кнопка «Смотреть» находится в фокусе по
умолчанию. Нажмите кнопку «ОК» пульта ДУ. Кнопки пульта ДУ используются для прокрутки
описания фильма. После выбора экранной кнопки «Смотреть» осуществляется переход к списку
сеансов фильма.
4. В открывшемся списке сеансов используйте кнопки пульта ДУ для выбора текущей даты и
времени начала сеанса в соответствующих полях. Для перемещения между элементами используйте кнопки пульта ДУ.
!
ОБРАТИТЕ ВНИМАНИЕ!
Если будет выбран сеанс на будущее время, вы перейдете к созданию напоминания (см. 4.6.2 «Созда-
ние напоминания»). При этом текст экранной кнопки «Смотреть» в списке сеансов автоматически
изменится на «Напомнить».
5. Подтвердите выбор, установив фокус на экранную кнопку «Смотреть» и нажав кнопку «ОК» пульта
ДУ. При этом осуществляется переход к режиму просмотра транслируемого фильма. Для возврата к
полному описанию фильма нажмите кнопку «ВЫХОД» пульта ДУ.
В режиме просмотра транслируемого оператором фильма доступны следующие действия:
1. При нажатии КРАСНОЙ кнопки или кнопки «ОК» пульта ДУ происходит открытие панели, содержа-
щей описание фильма и шкалу, отображающую время, прошедшее с начала фильма. На шкале обозначены отметки сеансов, доступных для просмотра. Для переключения между сеансами переместитесь на отметку сеанса с помощью кнопок пульта ДУ и нажмите кнопку «ОК» пульта ДУ.
Пролистать описание фильма, отображаемое на открытой панели, вы можете с помощью кнопок
пульта ДУ. Закрытие панели можно осуществить, нажав одну из следующих кнопок пульта ДУ:
КРАСНУЮ кнопку, «ОК», «ВЫХОД».
2. С помощью кнопок пульта ДУ при отсутствии вышеописанной панели осуществляется переключение между сеансами просматриваемого фильма.
3. При нажатии кнопки «ВЫХОД» пульта ДУ при отсутствии вышеописанной панели открывается окно
запроса выхода из режима просмотра. Для выхода из режима с помощью кнопок пульта ДУ
выберите экранную кнопку «Выйти» и нажмите кнопку «ОК» пульта ДУ. Чтобы вернуться к просмотру фильма, с помощью кнопок пульта ДУ выберите экранную кнопку «Отмена» и нажмите кнопку «ОК» пульта ДУ.
33
Page 98

4 Приложения
4.6.2 Создание напоминания
Создание напоминания о транслируемых или запланированных для трансляции фильмах доступна в
полном описании фильма.
!
ОБРАТИТЕ ВНИМАНИЕ!
Запланированные сеансы обладают функцией напоминания-таймера (см. раздел 4.11 «Напомина-
ния»).
Для создания напоминания в разделе «Фильмы» выполните следующие действия:
1. Перейдите к содержимому раздела и выберите фильм в списке. Нажмите кнопку «ОК» пульта ДУ.
2. В открывшемся полном описании фильма активна экранная кнопка «Смотреть», нажмите кнопку
«ОК» пульта ДУ.
3. В открывшемся списке сеансов используйте кнопки пульта ДУ для выбора даты, отличной от
текущей, и времени начала будущего сеанса в соответствующих полях. Для перемещения между
элементами используйте кнопки пульта ДУ.
!
ОБРАТИТЕ ВНИМАНИЕ!
Создание напоминания на текущий сеанс не предусмотрено. Если будут выбраны дата и время текущего сеанса, текст экранной кнопки «Напомнить» в списке сеансов автоматически изменится на
«Смотреть» (см. 4.6.1 «Просмотр фильма»).
4. Подтвердите выбор, установив фокус на экранную кнопку «Напомнить» и нажав кнопку
«ОК» пульта ДУ. Для возврата к полному описанию фильма нажмите кнопку «ВЫХОД» пуль-
та Д У.
Для создания напоминания в разделе «Скоро» выполните следующие действия:
1. Перейдите к содержимому раздела и выберите фильм в списке. Нажмите кнопку «ОК» пульта ДУ.
2. В открывшемся полном описании фильма экранная кнопка «Напомнить» находится в фокусе по
умолчанию. Нажмите кнопку «ОК» пульта ДУ.
3. В открывшемся списке сеансов используйте кнопки пульта ДУ для выбора даты и времени
начала сеанса в соответствующих полях. Для перемещения между элементами используйте кнопки
пульта ДУ.
4. Подтвердите выбор, установив фокус на экранную кнопку «Напомнить» и нажав кнопку
«ОК» пульта ДУ. Для возврата к полному описанию фильма без сохранения выбранных данных нажмите кнопку «ВЫХОД» пульта ДУ.
34
Page 99

4 Приложения
4.6.3 Удаление напоминания
Ранее созданное напоминание может быть удалено. Для этого:
1. Перейдите к содержимому раздела «Напоминания».
2. Выберите фильм в списке и нажмите кнопку «ОК» пульта ДУ.
3. В открывшемся полном описании фильма нажмите кнопку «ОК» пульта ДУ (экранная кнопка « Уда-
лить напоминание» находится в фокусе по умолчанию, кнопки пульта ДУ используются для
прокрутки описания фильма).
4. В открывшемся запросе выберите экранную кнопку «Да» с помощью кнопок пульта ДУ и
нажмите кнопку «ОК» пульта ДУ. Для отмены удаления и возврата к полному описанию фильма выберите экранную кнопку «Нет» с помощью кнопок пульта ДУ и нажмите кнопку «ОК» пульта
ДУ.
4.7 Личный кабинет
В приложении представлена основная информация о вашем приемнике и услугах оператора.
Вызов приложения осуществляется с помощью главного меню или нажатием «горячей» кнопки «Три-
колор ТВ».
В левой части экрана приложения отображается
список разделов. Используйте кнопки
пульта ДУ для навигации по списку. Для перехода
в раздел нажмите кнопку или «ОК» пульта ДУ.
Для навигации по разделам используйте кнопки
, пульта ДУ. Для возврата в меню
приложения нажмите кнопку «ВЫХОД» пульта ДУ.
В разделе «Статус» представлена информация
о подключенных услугах и сроках их действия, а
также основная информация о приемнике.
В разделе «Услуги операторов» вы можете ознакомиться с предложениями вашего оператора.
35
Page 100

4 Приложения
Раздел «Вопрос-Ответ» содержит список часто
возникающих в процессе эксплуатации приемника вопросов и ответы на них.
Раздел «Оплата» содержит актуальную информацию о способах оплаты услуг оператора спутникового телевидения.
Для перемещения по списку вопросов используйте кнопки пульта ДУ. В правой части
экрана отображается ответ на выбранный вопрос.
Для перехода к полю с ответом нажмите кнопку или кнопку «ОК» пульта ДУ, для прокрутки текста ответа используйте кнопки пульта ДУ.
!
ОБРАТИТЕ ВНИМАНИЕ!
Названия разделов «Вопрос-Ответ» и «Оплата» могут меняться. Информация в данных разделах, а
также в разделе «Услуги операторов» может обновляться оператором вещания. В случае обновления система известит вас с помощью нотификации.
В разделе «Настройки» вы можете настраивать функции, приведенные ниже.
Получать ключи активации в режиме Standby
После нахождения приемного оборудования в
течение нескольких дней в режиме ожидания
(при выключении приемника с помощью кнопки
пульта ДУ или кнопки «ВКЛ./ВЫКЛ.» на пе-
редней панели приемника) при последующем
включении может произойти прерывание просмотра теле- и радиоканалов, для восстановления просмотра может понадобиться до нескольких часов. Включение данного режима поможет
предотвратить прерывание просмотра.
Показывать сообщение-подсказку
Данная настройка позволяет отключить отображение сообщения-подсказки, появляющегося на экране
при каждом включении приемника.
Для активации функции перейдите к содержанию раздела с помощью кнопок или «ОК» пульта ДУ и
нажмите кнопку «ОК» пульта ДУ для перевода переключателя в правое положение.
Отключение функции осуществляется аналогичным образом.
4.8 Мастер настройки
Описание приложения приведено в разделе 3.1 «Первоначальная настройка приемника».
36
 Loading...
Loading...