Treo 600 User Guide
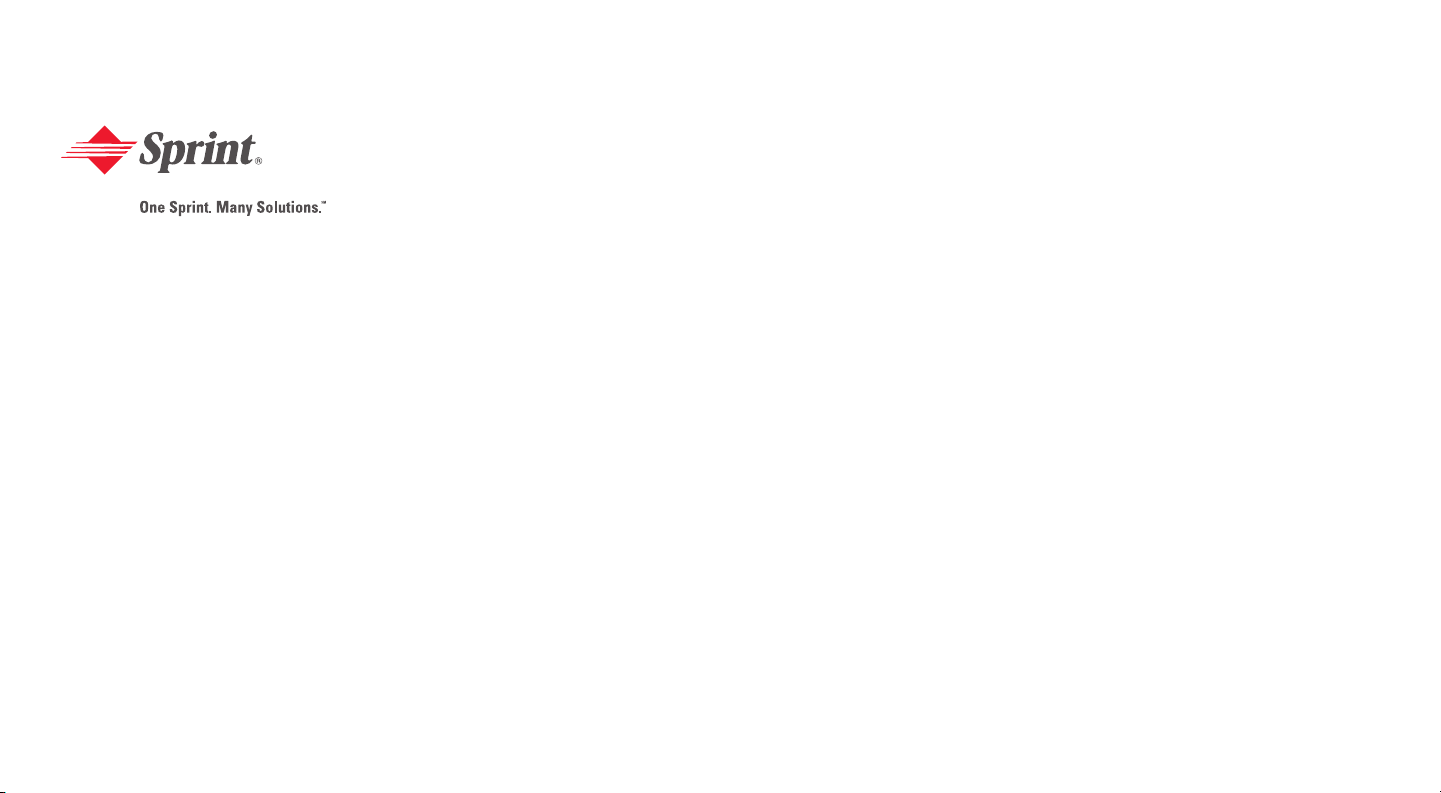
Start Here to Activate
and Learn to Use Your
Treo™ 600 Smartphone
www.sprintpcs.com
Copyright © 2003 Sprint Spectrum L.P. All rights reserved. No reproduction in whole or in part without prior written approval. Sprint and the
diamond logo design are trademarks of Sprint Communications Company L.P. All other trademarks are the property of their respective owners.
Portions copyright © 2003 Handspring, Inc. All rights reserved. Treo and the Treo logo are trademarks of Handspring, Inc., and may be
registered in some jurisdictions. Handspring, Blazer Web Browser, and the Handspring logo are trademarks of Handspring, Inc., are registered
trademarks in the U.S.A., and may be registered in other jurisdictions. Palm OS and HotSync are registered trademarks, and Palm and the Palm
Powered logo are trademarks, of PalmSource, Inc., and are used by Handspring under license. This product contains ACCESS Co., Ltd.’s NetFront
3.0 Internet browser software. © 1996-2003 ACCESS Co., Ltd. and ACCESS Systems America, Inc. NetFront is the trademark or registered
trademark of ACCESS Co., Ltd. in Japan and in other countries except the United States of America. NetFront is a registered trademark of
NetFront Communications, Inc. in the United States of America and is used under a license.
Printed in the U.S.A.
50-1118-00
Table of Contents
How to Use This Guide . . . . . . . . . . . . . . . . . . . . . . . . . . . . . . . . . . . . . . . . . . . . . . . . . . . . . . . . . . . . . . . . i
Where to Learn More. . . . . . . . . . . . . . . . . . . . . . . . . . . . . . . . . . . . . . . . . . . . . . . . . . . . . . . . . . . . . . . . . . ii
Setting Up . . . . . . . . . . . . . . . . . . . . . . . . . . . . . . . . . . . . . . . . . . . . . . . . . . . . . . . . . . . . . . . . . . . . . . . . . . . 1
Getting Started . . . . . . . . . . . . . . . . . . . . . . . . . . . . . . . . . . . . . . . . . . . . . . . . . . . . . . . . . . . . . . . . . . . . . . . 7
Connecting . . . . . . . . . . . . . . . . . . . . . . . . . . . . . . . . . . . . . . . . . . . . . . . . . . . . . . . . . . . . . . . . . . . . . . . . . 17
Basics of Your PCS Phone . . . . . . . . . . . . . . . . . . . . . . . . . . . . . . . . . . . . . . . . . . . . . . . . . . . . . . . . . . . . 23
Your New PCS Phone . . . . . . . . . . . . . . . . . . . . . . . . . . . . . . . . . . . . . . . . . . . . . . . . . . . . . . . . . . . . . . 24
Your Phone’s Features: Top View . . . . . . . . . . . . . . . . . . . . . . . . . . . . . . . . . . . . . . . . . . . . . . . 24
Your Phone’s Features: Front View . . . . . . . . . . . . . . . . . . . . . . . . . . . . . . . . . . . . . . . . . . . . . . 25
Your Phone’s Features: Back View . . . . . . . . . . . . . . . . . . . . . . . . . . . . . . . . . . . . . . . . . . . . . . 26
Turning Your Phone On and Off . . . . . . . . . . . . . . . . . . . . . . . . . . . . . . . . . . . . . . . . . . . . . . . . . . . . . 27
Turning Wireless Mode ON . . . . . . . . . . . . . . . . . . . . . . . . . . . . . . . . . . . . . . . . . . . . . . . . . . . . 27
Turning Wireless Mode OFF . . . . . . . . . . . . . . . . . . . . . . . . . . . . . . . . . . . . . . . . . . . . . . . . . . . . 27
Turning the Screen On and Off . . . . . . . . . . . . . . . . . . . . . . . . . . . . . . . . . . . . . . . . . . . . . . . . . 27
Launching Applications . . . . . . . . . . . . . . . . . . . . . . . . . . . . . . . . . . . . . . . . . . . . . . . . . . . . . . . . . . . . 28
Moving Around the Treo Screen . . . . . . . . . . . . . . . . . . . . . . . . . . . . . . . . . . . . . . . . . . . . . . . . . . . . 30
Scrolling Through Screens . . . . . . . . . . . . . . . . . . . . . . . . . . . . . . . . . . . . . . . . . . . . . . . . . . . . . 30
Highlighting Items . . . . . . . . . . . . . . . . . . . . . . . . . . . . . . . . . . . . . . . . . . . . . . . . . . . . . . . . . . . 31
Accessing Command Buttons . . . . . . . . . . . . . . . . . . . . . . . . . . . . . . . . . . . . . . . . . . . . . . . . . . . 32
Choosing or Activating Items . . . . . . . . . . . . . . . . . . . . . . . . . . . . . . . . . . . . . . . . . . . . . . . . . . . 32
Selecting Menu Items . . . . . . . . . . . . . . . . . . . . . . . . . . . . . . . . . . . . . . . . . . . . . . . . . . . . . . . . . 32
Choosing Options in a Pick List . . . . . . . . . . . . . . . . . . . . . . . . . . . . . . . . . . . . . . . . . . . . . . . . . 33
Using the Keyboard . . . . . . . . . . . . . . . . . . . . . . . . . . . . . . . . . . . . . . . . . . . . . . . . . . . . . . . . . . . . . . . . 34
Using the Keyboard Backlight . . . . . . . . . . . . . . . . . . . . . . . . . . . . . . . . . . . . . . . . . . . . . . . . . . 34
Entering Lowercase and Uppercase Letters . . . . . . . . . . . . . . . . . . . . . . . . . . . . . . . . . . . . . . . 34
Entering Numbers, Punctuation, and Symbols that Appear Above
the Letters on the Keys . . . . . . . . . . . . . . . . . . . . . . . . . . . . . . . . . . . . . . . . . . . . . . . . . . . . . . . . 35
Entering Other Symbols and Accented Characters . . . . . . . . . . . . . . . . . . . . . . . . . . . . . . . . . . 35
Using Your Treo Phone, Web, and Messaging Features . . . . . . . . . . . . . . . . . . . . . . . . . . . . . . . . . 37
Making Calls . . . . . . . . . . . . . . . . . . . . . . . . . . . . . . . . . . . . . . . . . . . . . . . . . . . . . . . . . . . . . . . . . . . . . 38
Dialing With the Keyboard . . . . . . . . . . . . . . . . . . . . . . . . . . . . . . . . . . . . . . . . . . . . . . . . . . . . . 38
Dialing by Contact Name . . . . . . . . . . . . . . . . . . . . . . . . . . . . . . . . . . . . . . . . . . . . . . . . . . . . . . 38
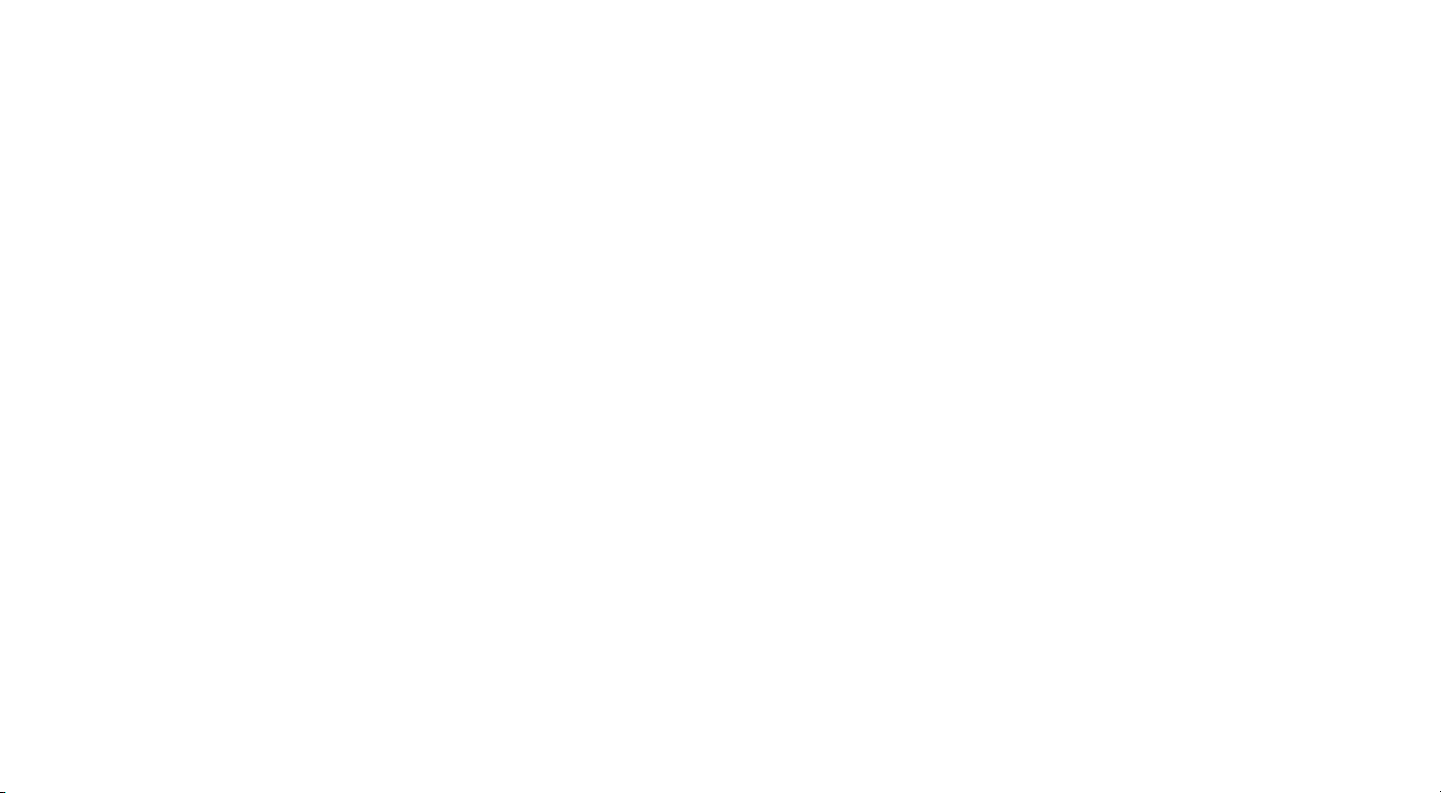
Dialing With a Favorites Button . . . . . . . . . . . . . . . . . . . . . . . . . . . . . . . . . . . . . . . . . . . . . . . . . 40
Dialing Using the Onscreen Dial Pad . . . . . . . . . . . . . . . . . . . . . . . . . . . . . . . . . . . . . . . . . . . . . 40
Dialing From a Web Page . . . . . . . . . . . . . . . . . . . . . . . . . . . . . . . . . . . . . . . . . . . . . . . . . . . . . . 41
Dialing From SMS Messages . . . . . . . . . . . . . . . . . . . . . . . . . . . . . . . . . . . . . . . . . . . . . . . . . . . . 42
Redialing the Last Number You Called . . . . . . . . . . . . . . . . . . . . . . . . . . . . . . . . . . . . . . . . . . . 42
Receiving Calls . . . . . . . . . . . . . . . . . . . . . . . . . . . . . . . . . . . . . . . . . . . . . . . . . . . . . . . . . . . . . . . . . . . 43
Answering Calls . . . . . . . . . . . . . . . . . . . . . . . . . . . . . . . . . . . . . . . . . . . . . . . . . . . . . . . . . . . . . 43
Sending Calls to Voicemail . . . . . . . . . . . . . . . . . . . . . . . . . . . . . . . . . . . . . . . . . . . . . . . . . . . . . 43
Silencing the Ring of an Incoming Call . . . . . . . . . . . . . . . . . . . . . . . . . . . . . . . . . . . . . . . . . . . 43
Signal Strength and Phone Status . . . . . . . . . . . . . . . . . . . . . . . . . . . . . . . . . . . . . . . . . . . . . . . . . . . 44
What’s My Number? . . . . . . . . . . . . . . . . . . . . . . . . . . . . . . . . . . . . . . . . . . . . . . . . . . . . . . . . . . 45
Managing Active Calls . . . . . . . . . . . . . . . . . . . . . . . . . . . . . . . . . . . . . . . . . . . . . . . . . . . . . . . . . . . . . 46
Ending a Call . . . . . . . . . . . . . . . . . . . . . . . . . . . . . . . . . . . . . . . . . . . . . . . . . . . . . . . . . . . . . . . . 47
Returning to an Active Call From Another Application . . . . . . . . . . . . . . . . . . . . . . . . . . . . . . . 47
Making a Second Call . . . . . . . . . . . . . . . . . . . . . . . . . . . . . . . . . . . . . . . . . . . . . . . . . . . . . . . . . 47
Controlling Your Roaming Experience . . . . . . . . . . . . . . . . . . . . . . . . . . . . . . . . . . . . . . . . . . . . . . . 48
Setting Your Phone’s Roam Mode . . . . . . . . . . . . . . . . . . . . . . . . . . . . . . . . . . . . . . . . . . . . . . . 48
Feature Availability . . . . . . . . . . . . . . . . . . . . . . . . . . . . . . . . . . . . . . . . . . . . . . . . . . . . . . . . . . . 48
Internal Phone Book . . . . . . . . . . . . . . . . . . . . . . . . . . . . . . . . . . . . . . . . . . . . . . . . . . . . . . . . . . . . . . . 49
Adding a Contact . . . . . . . . . . . . . . . . . . . . . . . . . . . . . . . . . . . . . . . . . . . . . . . . . . . . . . . . . . . . 49
Viewing or Changing Contact Information . . . . . . . . . . . . . . . . . . . . . . . . . . . . . . . . . . . . . . . . 50
Deleting a Contact . . . . . . . . . . . . . . . . . . . . . . . . . . . . . . . . . . . . . . . . . . . . . . . . . . . . . . . . . . . 50
Saving Phone Numbers . . . . . . . . . . . . . . . . . . . . . . . . . . . . . . . . . . . . . . . . . . . . . . . . . . . . . . . 50
Defining Your Business Card . . . . . . . . . . . . . . . . . . . . . . . . . . . . . . . . . . . . . . . . . . . . . . . . . . . 50
Defining Favorites Buttons . . . . . . . . . . . . . . . . . . . . . . . . . . . . . . . . . . . . . . . . . . . . . . . . . . . . . . . . . 51
Creating a Speed Dial Favorites Button . . . . . . . . . . . . . . . . . . . . . . . . . . . . . . . . . . . . . . . . . . . 51
Creating an Application, Message, or Web Link Favorites Button . . . . . . . . . . . . . . . . . . . . . . 53
Editing or Deleting an Existing Favorites Button . . . . . . . . . . . . . . . . . . . . . . . . . . . . . . . . . . . . 53
Using a Phone Headset . . . . . . . . . . . . . . . . . . . . . . . . . . . . . . . . . . . . . . . . . . . . . . . . . . . . . . . . . . . . 54
Headset Specifications . . . . . . . . . . . . . . . . . . . . . . . . . . . . . . . . . . . . . . . . . . . . . . . . . . . . . . . . 54
Sending and Receiving Messages . . . . . . . . . . . . . . . . . . . . . . . . . . . . . . . . . . . . . . . . . . . . . . . . . . 55
Setting Up Your Voicemail . . . . . . . . . . . . . . . . . . . . . . . . . . . . . . . . . . . . . . . . . . . . . . . . . . . . . 55
Retrieving Your Voicemail Messages . . . . . . . . . . . . . . . . . . . . . . . . . . . . . . . . . . . . . . . . . . . . . 55
Accessing Your Voicemail From Another Phone . . . . . . . . . . . . . . . . . . . . . . . . . . . . . . . . . . . 55
Displaying Numeric Pages . . . . . . . . . . . . . . . . . . . . . . . . . . . . . . . . . . . . . . . . . . . . . . . . . . . . . 55
PCS Service Features . . . . . . . . . . . . . . . . . . . . . . . . . . . . . . . . . . . . . . . . . . . . . . . . . . . . . . . . . . . . . . 56
Call Waiting . . . . . . . . . . . . . . . . . . . . . . . . . . . . . . . . . . . . . . . . . . . . . . . . . . . . . . . . . . . . . . . . . 56
Call Forwarding . . . . . . . . . . . . . . . . . . . . . . . . . . . . . . . . . . . . . . . . . . . . . . . . . . . . . . . . . . . . . 56
Three-Way Calling . . . . . . . . . . . . . . . . . . . . . . . . . . . . . . . . . . . . . . . . . . . . . . . . . . . . . . . . . . . 57
PCS Voice Command
TTY Use With PCS Service From Sprint . . . . . . . . . . . . . . . . . . . . . . . . . . . . . . . . . . . . . . . . . . . 58
SM
. . . . . . . . . . . . . . . . . . . . . . . . . . . . . . . . . . . . . . . . . . . . . . . . . . . . . . . . 58
PCS VisionSM . . . . . . . . . . . . . . . . . . . . . . . . . . . . . . . . . . . . . . . . . . . . . . . . . . . . . . . . . . . . . . . . . . . . . . 60
Getting Started With PCS Vision . . . . . . . . . . . . . . . . . . . . . . . . . . . . . . . . . . . . . . . . . . . . . . . . 60
PCS Vision Features . . . . . . . . . . . . . . . . . . . . . . . . . . . . . . . . . . . . . . . . . . . . . . . . . . . . . . . . . . 61
Accessing PCS Vision Features . . . . . . . . . . . . . . . . . . . . . . . . . . . . . . . . . . . . . . . . . . . . . . . . . . 62
PCS Vision Symbols on Your Screen . . . . . . . . . . . . . . . . . . . . . . . . . . . . . . . . . . . . . . . . . . . . . 62
PCS Vision Billing Information . . . . . . . . . . . . . . . . . . . . . . . . . . . . . . . . . . . . . . . . . . . . . . . . . . 62
Using the Camera and Picture Mail . . . . . . . . . . . . . . . . . . . . . . . . . . . . . . . . . . . . . . . . . . . . . . . . . 63
Taking a Picture . . . . . . . . . . . . . . . . . . . . . . . . . . . . . . . . . . . . . . . . . . . . . . . . . . . . . . . . . . . . . 63
Viewing a Picture . . . . . . . . . . . . . . . . . . . . . . . . . . . . . . . . . . . . . . . . . . . . . . . . . . . . . . . . . . . . 64
Sharing a Picture . . . . . . . . . . . . . . . . . . . . . . . . . . . . . . . . . . . . . . . . . . . . . . . . . . . . . . . . . . . . . 64
Receiving Picture Mail . . . . . . . . . . . . . . . . . . . . . . . . . . . . . . . . . . . . . . . . . . . . . . . . . . . . . . . . 65
Moving Pictures . . . . . . . . . . . . . . . . . . . . . . . . . . . . . . . . . . . . . . . . . . . . . . . . . . . . . . . . . . . . . 66
Deleting a Picture From Your Phone . . . . . . . . . . . . . . . . . . . . . . . . . . . . . . . . . . . . . . . . . . . . . 66
Setting a Picture as Wallpaper . . . . . . . . . . . . . . . . . . . . . . . . . . . . . . . . . . . . . . . . . . . . . . . . . . 66
Uploading Pictures to Your Online Inbox . . . . . . . . . . . . . . . . . . . . . . . . . . . . . . . . . . . . . . . . . 67
Accessing Your Online Picture Mail Inbox . . . . . . . . . . . . . . . . . . . . . . . . . . . . . . . . . . . . . . . . 67
Working With Your Albums on the Picture Mail Web Site
Customizing Your Picture Mail settings . . . . . . . . . . . . . . . . . . . . . . . . . . . . . . . . . . . . . . . . . . . 68
Viewing Pictures on Your Computer . . . . . . . . . . . . . . . . . . . . . . . . . . . . . . . . . . . . . . . . . . . . . 68
. . . . . . . . . . . . . . . . . . . . . . . . . . . . . . . . . . . . 67
SMS . . . . . . . . . . . . . . . . . . . . . . . . . . . . . . . . . . . . . . . . . . . . . . . . . . . . . . . . . . . . . . . . . . . . . . . . . . . . . 69
Creating and Sending a Message . . . . . . . . . . . . . . . . . . . . . . . . . . . . . . . . . . . . . . . . . . . . . . . . 69
SMS Tips . . . . . . . . . . . . . . . . . . . . . . . . . . . . . . . . . . . . . . . . . . . . . . . . . . . . . . . . . . . . . . . . . . . 70
Receiving SMS Messages . . . . . . . . . . . . . . . . . . . . . . . . . . . . . . . . . . . . . . . . . . . . . . . . . . . . . . . 70
Using Links in Messages . . . . . . . . . . . . . . . . . . . . . . . . . . . . . . . . . . . . . . . . . . . . . . . . . . . . . . . 71
Chatting with SMS . . . . . . . . . . . . . . . . . . . . . . . . . . . . . . . . . . . . . . . . . . . . . . . . . . . . . . . . . . . 71
Managing Your Messages . . . . . . . . . . . . . . . . . . . . . . . . . . . . . . . . . . . . . . . . . . . . . . . . . . . . . . 72
Customizing Your SMS Settings . . . . . . . . . . . . . . . . . . . . . . . . . . . . . . . . . . . . . . . . . . . . . . . . . 73
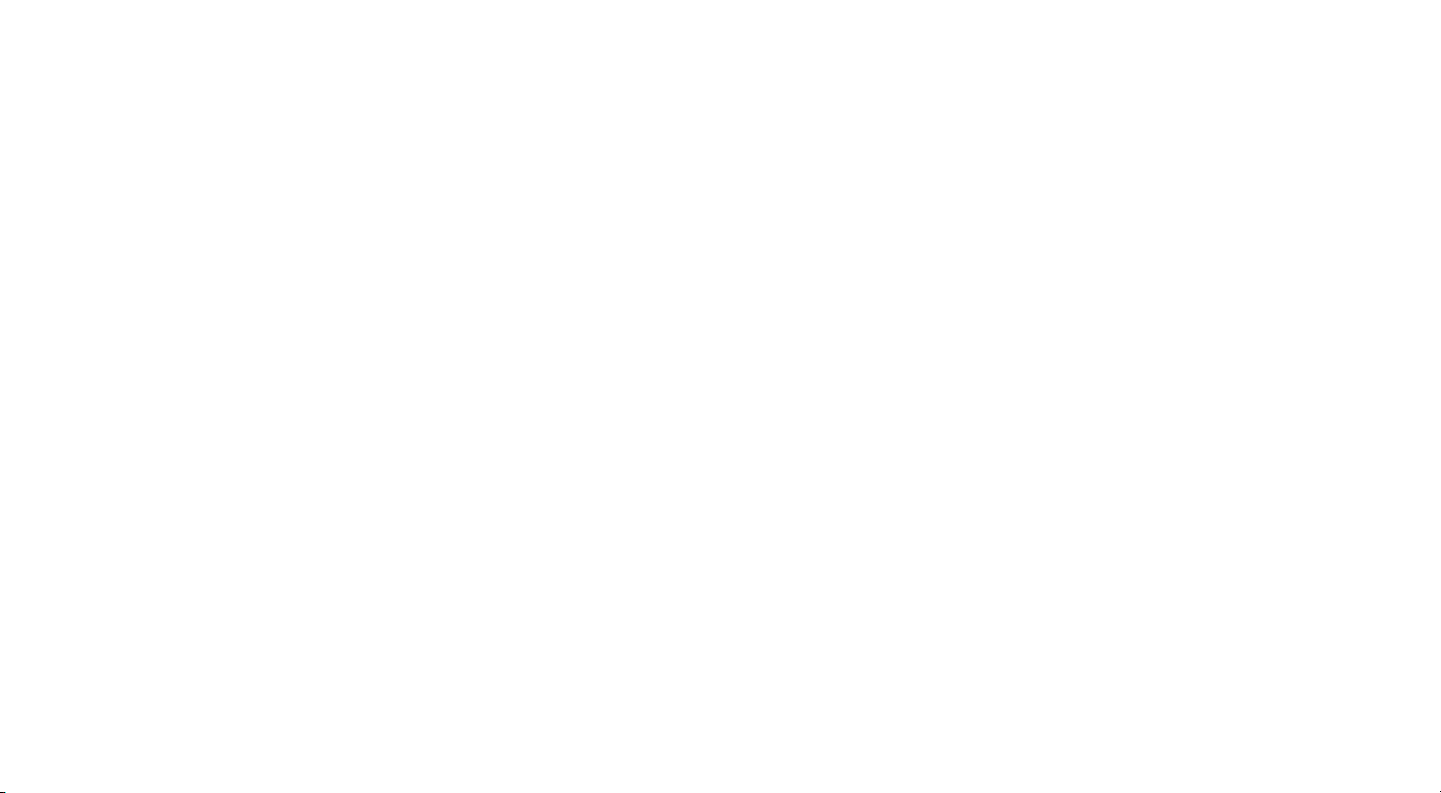
Browsing the Web . . . . . . . . . . . . . . . . . . . . . . . . . . . . . . . . . . . . . . . . . . . . . . . . . . . . . . . . . . . . . . . . 75
Viewing a Web Page . . . . . . . . . . . . . . . . . . . . . . . . . . . . . . . . . . . . . . . . . . . . . . . . . . . . . . . . . . 75
Navigating in Optimized Mode . . . . . . . . . . . . . . . . . . . . . . . . . . . . . . . . . . . . . . . . . . . . . . . . . 76
Navigating in Wide Page Mode . . . . . . . . . . . . . . . . . . . . . . . . . . . . . . . . . . . . . . . . . . . . . . . . . 76
Creating a Bookmark . . . . . . . . . . . . . . . . . . . . . . . . . . . . . . . . . . . . . . . . . . . . . . . . . . . . . . . . . 76
Saving a Page . . . . . . . . . . . . . . . . . . . . . . . . . . . . . . . . . . . . . . . . . . . . . . . . . . . . . . . . . . . . . . . . 77
Viewing Bookmarks or Saved Pages . . . . . . . . . . . . . . . . . . . . . . . . . . . . . . . . . . . . . . . . . . . . . . 78
Editing or Deleting a Bookmark or Saved Page . . . . . . . . . . . . . . . . . . . . . . . . . . . . . . . . . . . . . 78
Arranging Bookmarks and Saved Pages . . . . . . . . . . . . . . . . . . . . . . . . . . . . . . . . . . . . . . . . . . . 78
Downloading Files From a Web Page . . . . . . . . . . . . . . . . . . . . . . . . . . . . . . . . . . . . . . . . . . . . 79
Navigating Web Sites With Split Pages (Frames) . . . . . . . . . . . . . . . . . . . . . . . . . . . . . . . . . . . . 80
Copying Text From a Web Page . . . . . . . . . . . . . . . . . . . . . . . . . . . . . . . . . . . . . . . . . . . . . . . . 80
Dialing a Phone Number on a Web Page . . . . . . . . . . . . . . . . . . . . . . . . . . . . . . . . . . . . . . . . . . 80
Creating Email From a Web Page . . . . . . . . . . . . . . . . . . . . . . . . . . . . . . . . . . . . . . . . . . . . . . . . 81
Using the History List . . . . . . . . . . . . . . . . . . . . . . . . . . . . . . . . . . . . . . . . . . . . . . . . . . . . . . . . . 81
Finding Text on a Web Page . . . . . . . . . . . . . . . . . . . . . . . . . . . . . . . . . . . . . . . . . . . . . . . . . . . 81
Customizing Your Blazer Web Browser Settings . . . . . . . . . . . . . . . . . . . . . . . . . . . . . . . . . . . . 82
PCS Business ConnectionSM Personal Edition . . . . . . . . . . . . . . . . . . . . . . . . . . . . . . . . . . . . . . . . 84
Using Your Treo Organizer Features . . . . . . . . . . . . . . . . . . . . . . . . . . . . . . . . . . . . . . . . . . . . . . . . . . . 85
Calendar . . . . . . . . . . . . . . . . . . . . . . . . . . . . . . . . . . . . . . . . . . . . . . . . . . . . . . . . . . . . . . . . . . . . . . . . . 86
Displaying Your Calendar . . . . . . . . . . . . . . . . . . . . . . . . . . . . . . . . . . . . . . . . . . . . . . . . . . . . . . 86
Creating an Event . . . . . . . . . . . . . . . . . . . . . . . . . . . . . . . . . . . . . . . . . . . . . . . . . . . . . . . . . . . . 86
Adding an Alarm to an Event . . . . . . . . . . . . . . . . . . . . . . . . . . . . . . . . . . . . . . . . . . . . . . . . . . . 87
Creating an Untimed Event . . . . . . . . . . . . . . . . . . . . . . . . . . . . . . . . . . . . . . . . . . . . . . . . . . . . 88
Scheduling a Repeating Event . . . . . . . . . . . . . . . . . . . . . . . . . . . . . . . . . . . . . . . . . . . . . . . . . . 88
Editing or Deleting an Event . . . . . . . . . . . . . . . . . . . . . . . . . . . . . . . . . . . . . . . . . . . . . . . . . . . . 89
Customizing General Preferences for Your Calendar . . . . . . . . . . . . . . . . . . . . . . . . . . . . . . . . 90
Customizing To Do List Preferences for Your Calendar . . . . . . . . . . . . . . . . . . . . . . . . . . . . . . 91
To Do List . . . . . . . . . . . . . . . . . . . . . . . . . . . . . . . . . . . . . . . . . . . . . . . . . . . . . . . . . . . . . . . . . . . . . . . . . 93
Adding a To Do Item . . . . . . . . . . . . . . . . . . . . . . . . . . . . . . . . . . . . . . . . . . . . . . . . . . . . . . . . . 93
Setting Item Priority, Due Date, and Other Details . . . . . . . . . . . . . . . . . . . . . . . . . . . . . . . . . . 93
Checking Off a To Do Item . . . . . . . . . . . . . . . . . . . . . . . . . . . . . . . . . . . . . . . . . . . . . . . . . . . . 95
Deleting a To Do Item . . . . . . . . . . . . . . . . . . . . . . . . . . . . . . . . . . . . . . . . . . . . . . . . . . . . . . . . 95
Purging To Do Items . . . . . . . . . . . . . . . . . . . . . . . . . . . . . . . . . . . . . . . . . . . . . . . . . . . . . . . . . 95
Customizing To Do List . . . . . . . . . . . . . . . . . . . . . . . . . . . . . . . . . . . . . . . . . . . . . . . . . . . . . . . 96
Memo Pad . . . . . . . . . . . . . . . . . . . . . . . . . . . . . . . . . . . . . . . . . . . . . . . . . . . . . . . . . . . . . . . . . . . . . . . . 97
Creating a Memo . . . . . . . . . . . . . . . . . . . . . . . . . . . . . . . . . . . . . . . . . . . . . . . . . . . . . . . . . . . . 97
Deleting a Memo . . . . . . . . . . . . . . . . . . . . . . . . . . . . . . . . . . . . . . . . . . . . . . . . . . . . . . . . . . . . 97
CityTime . . . . . . . . . . . . . . . . . . . . . . . . . . . . . . . . . . . . . . . . . . . . . . . . . . . . . . . . . . . . . . . . . . . . . . . . . . 98
Setting Your Home City . . . . . . . . . . . . . . . . . . . . . . . . . . . . . . . . . . . . . . . . . . . . . . . . . . . . . . . 98
Selecting Remote Cities . . . . . . . . . . . . . . . . . . . . . . . . . . . . . . . . . . . . . . . . . . . . . . . . . . . . . . . 99
Adding Cities . . . . . . . . . . . . . . . . . . . . . . . . . . . . . . . . . . . . . . . . . . . . . . . . . . . . . . . . . . . . . . . . 99
Changing Locations . . . . . . . . . . . . . . . . . . . . . . . . . . . . . . . . . . . . . . . . . . . . . . . . . . . . . . . . . . 99
CityTime Tips . . . . . . . . . . . . . . . . . . . . . . . . . . . . . . . . . . . . . . . . . . . . . . . . . . . . . . . . . . . . . . . 99
Calculator . . . . . . . . . . . . . . . . . . . . . . . . . . . . . . . . . . . . . . . . . . . . . . . . . . . . . . . . . . . . . . . . . . . . . . . 100
Switching Between Basic and Advanced Calculator Modes . . . . . . . . . . . . . . . . . . . . . . . . . . 100
Selecting Functions in Advanced Calculator Mode . . . . . . . . . . . . . . . . . . . . . . . . . . . . . . . . . 100
Storing and Recalling Numbers in Advanced Mode . . . . . . . . . . . . . . . . . . . . . . . . . . . . . . . . 101
Looking Up Contacts and Other Information . . . . . . . . . . . . . . . . . . . . . . . . . . . . . . . . . . . . . . . . . 102
Name Lookup . . . . . . . . . . . . . . . . . . . . . . . . . . . . . . . . . . . . . . . . . . . . . . . . . . . . . . . . . . . . . . 102
Using Find . . . . . . . . . . . . . . . . . . . . . . . . . . . . . . . . . . . . . . . . . . . . . . . . . . . . . . . . . . . . . . . . . 103
Beaming Information . . . . . . . . . . . . . . . . . . . . . . . . . . . . . . . . . . . . . . . . . . . . . . . . . . . . . . . . . . . . . 104
Beaming a Record . . . . . . . . . . . . . . . . . . . . . . . . . . . . . . . . . . . . . . . . . . . . . . . . . . . . . . . . . . . 104
Beaming an Application . . . . . . . . . . . . . . . . . . . . . . . . . . . . . . . . . . . . . . . . . . . . . . . . . . . . . . 105
Receiving Beamed Information . . . . . . . . . . . . . . . . . . . . . . . . . . . . . . . . . . . . . . . . . . . . . . . . 106
Managing Applications on Your Treo . . . . . . . . . . . . . . . . . . . . . . . . . . . . . . . . . . . . . . . . . . . . . . . . . 107
Synchronizing Contacts and Other Personal Data . . . . . . . . . . . . . . . . . . . . . . . . . . . . . . . . . . . 108
Installing Applications . . . . . . . . . . . . . . . . . . . . . . . . . . . . . . . . . . . . . . . . . . . . . . . . . . . . . . . . . . . . 109
Installing Applications From the Internet . . . . . . . . . . . . . . . . . . . . . . . . . . . . . . . . . . . . . . . . 109
Installing Applications From a Windows Computer . . . . . . . . . . . . . . . . . . . . . . . . . . . . . . . . 110
Installing Applications From a Macintosh Computer . . . . . . . . . . . . . . . . . . . . . . . . . . . . . . . 111
Getting Help With Third-Party Applications . . . . . . . . . . . . . . . . . . . . . . . . . . . . . . . . . . . . . . 111
Removing Applications . . . . . . . . . . . . . . . . . . . . . . . . . . . . . . . . . . . . . . . . . . . . . . . . . . . . . . . . . . . 112
Manually Deleting Applications From Your Computer . . . . . . . . . . . . . . . . . . . . . . . . . . . . . . 113
Using Application Info . . . . . . . . . . . . . . . . . . . . . . . . . . . . . . . . . . . . . . . . . . . . . . . . . . . . . . . . . . . . 114
Using Expansion Cards . . . . . . . . . . . . . . . . . . . . . . . . . . . . . . . . . . . . . . . . . . . . . . . . . . . . . . . . . . . 115
Inserting and Removing Expansion Cards . . . . . . . . . . . . . . . . . . . . . . . . . . . . . . . . . . . . . . . . 115
Launching Applications on an Expansion Card . . . . . . . . . . . . . . . . . . . . . . . . . . . . . . . . . . . . 117
Copying Applications to an Expansion Card . . . . . . . . . . . . . . . . . . . . . . . . . . . . . . . . . . . . . . 117
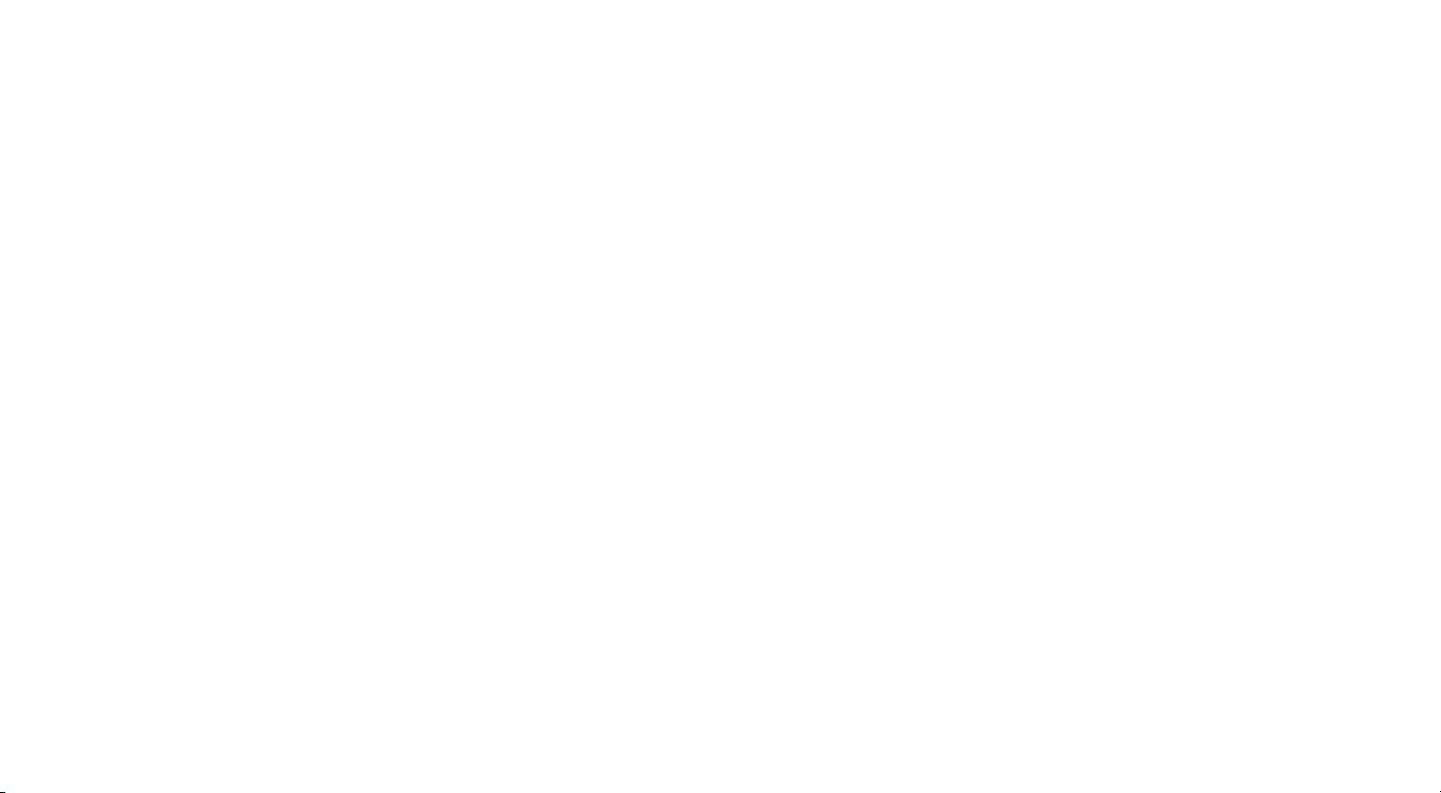
Viewing Expansion Card Information . . . . . . . . . . . . . . . . . . . . . . . . . . . . . . . . . . . . . . . . . . . 119
Renaming an Expansion Card . . . . . . . . . . . . . . . . . . . . . . . . . . . . . . . . . . . . . . . . . . . . . . . . . 119
Formatting an Expansion Card . . . . . . . . . . . . . . . . . . . . . . . . . . . . . . . . . . . . . . . . . . . . . . . . . 120
Customizing Your Treo . . . . . . . . . . . . . . . . . . . . . . . . . . . . . . . . . . . . . . . . . . . . . . . . . . . . . . . . . . . . . . 121
Phone Settings . . . . . . . . . . . . . . . . . . . . . . . . . . . . . . . . . . . . . . . . . . . . . . . . . . . . . . . . . . . . . . . . . . . 122
Selecting Ring Tones and SMS Alert Tones . . . . . . . . . . . . . . . . . . . . . . . . . . . . . . . . . . . . . . . 122
Adjusting Volume Settings . . . . . . . . . . . . . . . . . . . . . . . . . . . . . . . . . . . . . . . . . . . . . . . . . . . . 125
Assigning a Caller ID Picture . . . . . . . . . . . . . . . . . . . . . . . . . . . . . . . . . . . . . . . . . . . . . . . . . . 125
Choosing Wallpaper for the Phone screen . . . . . . . . . . . . . . . . . . . . . . . . . . . . . . . . . . . . . . . 126
System Sound Settings . . . . . . . . . . . . . . . . . . . . . . . . . . . . . . . . . . . . . . . . . . . . . . . . . . . . . . . . . . . 127
Display and Appearance . . . . . . . . . . . . . . . . . . . . . . . . . . . . . . . . . . . . . . . . . . . . . . . . . . . . . . . . . . 128
Turning the Keyboard Backlight On and Off . . . . . . . . . . . . . . . . . . . . . . . . . . . . . . . . . . . . . . 128
Adjusting the Contrast and Brightness . . . . . . . . . . . . . . . . . . . . . . . . . . . . . . . . . . . . . . . . . . . 128
Changing the Screen Font . . . . . . . . . . . . . . . . . . . . . . . . . . . . . . . . . . . . . . . . . . . . . . . . . . . . 128
Aligning the Touchscreen . . . . . . . . . . . . . . . . . . . . . . . . . . . . . . . . . . . . . . . . . . . . . . . . . . . . 129
Changing the System Color Scheme . . . . . . . . . . . . . . . . . . . . . . . . . . . . . . . . . . . . . . . . . . . . 129
Applications Launcher Settings . . . . . . . . . . . . . . . . . . . . . . . . . . . . . . . . . . . . . . . . . . . . . . . . . . . 130
Arranging Applications by Category . . . . . . . . . . . . . . . . . . . . . . . . . . . . . . . . . . . . . . . . . . . . 130
Displaying Applications by Category . . . . . . . . . . . . . . . . . . . . . . . . . . . . . . . . . . . . . . . . . . . . 131
Choosing the Applications Launcher Display . . . . . . . . . . . . . . . . . . . . . . . . . . . . . . . . . . . . . 131
Button Settings . . . . . . . . . . . . . . . . . . . . . . . . . . . . . . . . . . . . . . . . . . . . . . . . . . . . . . . . . . . . . . . . . . 132
Buttons Preferences . . . . . . . . . . . . . . . . . . . . . . . . . . . . . . . . . . . . . . . . . . . . . . . . . . . . . . . . . 132
Setting Default Applications . . . . . . . . . . . . . . . . . . . . . . . . . . . . . . . . . . . . . . . . . . . . . . . . . . . 133
Date and Time Settings . . . . . . . . . . . . . . . . . . . . . . . . . . . . . . . . . . . . . . . . . . . . . . . . . . . . . . . . . . . 134
Setting the Date and Time . . . . . . . . . . . . . . . . . . . . . . . . . . . . . . . . . . . . . . . . . . . . . . . . . . . . 134
Setting Date and Time Formats . . . . . . . . . . . . . . . . . . . . . . . . . . . . . . . . . . . . . . . . . . . . . . . . 135
General Preferences . . . . . . . . . . . . . . . . . . . . . . . . . . . . . . . . . . . . . . . . . . . . . . . . . . . . . . . . . . . . . 136
Locking Your Phone and Data . . . . . . . . . . . . . . . . . . . . . . . . . . . . . . . . . . . . . . . . . . . . . . . . . . . . . 137
Keyguard . . . . . . . . . . . . . . . . . . . . . . . . . . . . . . . . . . . . . . . . . . . . . . . . . . . . . . . . . . . . . . . . . . 137
Auto-Keyguard and Touchscreen Lockout . . . . . . . . . . . . . . . . . . . . . . . . . . . . . . . . . . . . . . . 137
Phone Lock . . . . . . . . . . . . . . . . . . . . . . . . . . . . . . . . . . . . . . . . . . . . . . . . . . . . . . . . . . . . . . . . 138
System Password Lock . . . . . . . . . . . . . . . . . . . . . . . . . . . . . . . . . . . . . . . . . . . . . . . . . . . . . . . 139
Setting Owner Preferences . . . . . . . . . . . . . . . . . . . . . . . . . . . . . . . . . . . . . . . . . . . . . . . . . . . . 140
Private Records . . . . . . . . . . . . . . . . . . . . . . . . . . . . . . . . . . . . . . . . . . . . . . . . . . . . . . . . . . . . . 141
Hiding or Masking All Private Records . . . . . . . . . . . . . . . . . . . . . . . . . . . . . . . . . . . . . . . . . . . 142
Viewing All Private Records . . . . . . . . . . . . . . . . . . . . . . . . . . . . . . . . . . . . . . . . . . . . . . . . . . . 142
Viewing Private Entries in a Specific Application . . . . . . . . . . . . . . . . . . . . . . . . . . . . . . . . . . 142
Security and Palm Desktop (Windows) . . . . . . . . . . . . . . . . . . . . . . . . . . . . . . . . . . . . . . . . . . 143
Additional Features . . . . . . . . . . . . . . . . . . . . . . . . . . . . . . . . . . . . . . . . . . . . . . . . . . . . . . . . . . . . . . 144
Accessories for Your Phone . . . . . . . . . . . . . . . . . . . . . . . . . . . . . . . . . . . . . . . . . . . . . . . . . . . . . . . 145
PCS Accessories . . . . . . . . . . . . . . . . . . . . . . . . . . . . . . . . . . . . . . . . . . . . . . . . . . . . . . . . . . . . 145
Handspring Accessories . . . . . . . . . . . . . . . . . . . . . . . . . . . . . . . . . . . . . . . . . . . . . . . . . . . . . . 145
Help . . . . . . . . . . . . . . . . . . . . . . . . . . . . . . . . . . . . . . . . . . . . . . . . . . . . . . . . . . . . . . . . . . . . . . . . . . . . . . . 147
Getting Help . . . . . . . . . . . . . . . . . . . . . . . . . . . . . . . . . . . . . . . . . . . . . . . . . . . . . . . . . . . . . . . . . . . . . 148
Launching the Tutorial . . . . . . . . . . . . . . . . . . . . . . . . . . . . . . . . . . . . . . . . . . . . . . . . . . . . . . . 148
Upgrading From Another Palm Powered Device . . . . . . . . . . . . . . . . . . . . . . . . . . . . . . . . . . . . . 149
Trouble Installing Palm Desktop? . . . . . . . . . . . . . . . . . . . . . . . . . . . . . . . . . . . . . . . . . . . . . . . . . . 151
Resetting Your Treo . . . . . . . . . . . . . . . . . . . . . . . . . . . . . . . . . . . . . . . . . . . . . . . . . . . . . . . . . . . . . . 152
Soft Reset . . . . . . . . . . . . . . . . . . . . . . . . . . . . . . . . . . . . . . . . . . . . . . . . . . . . . . . . . . . . . . . . . 152
System Reset . . . . . . . . . . . . . . . . . . . . . . . . . . . . . . . . . . . . . . . . . . . . . . . . . . . . . . . . . . . . . . . 152
Hard Reset . . . . . . . . . . . . . . . . . . . . . . . . . . . . . . . . . . . . . . . . . . . . . . . . . . . . . . . . . . . . . . . . . 153
Screen . . . . . . . . . . . . . . . . . . . . . . . . . . . . . . . . . . . . . . . . . . . . . . . . . . . . . . . . . . . . . . . . . . . . . . . . . . 154
The Screen Appears Blank . . . . . . . . . . . . . . . . . . . . . . . . . . . . . . . . . . . . . . . . . . . . . . . . . . . . 154
The Screen Doesn’t Respond Accurately to Taps or Activates Wrong Features . . . . . . . . . . . 154
There's a Blinking Symbol at the Top of the Screen . . . . . . . . . . . . . . . . . . . . . . . . . . . . . . . . 154
Network Connection . . . . . . . . . . . . . . . . . . . . . . . . . . . . . . . . . . . . . . . . . . . . . . . . . . . . . . . . . . . . . 155
Signal Strength Is Weak . . . . . . . . . . . . . . . . . . . . . . . . . . . . . . . . . . . . . . . . . . . . . . . . . . . . . . 155
The Treo Won’t Connect to the Mobile Network . . . . . . . . . . . . . . . . . . . . . . . . . . . . . . . . . . 155
The Treo Hangs Up When I Hold It to My Ear . . . . . . . . . . . . . . . . . . . . . . . . . . . . . . . . . . . . . 155
The Treo Makes or Answers Calls When It’s in a Briefcase or Pocket . . . . . . . . . . . . . . . . . . 155
Wireless Mode Seems to Turn Off by Itself . . . . . . . . . . . . . . . . . . . . . . . . . . . . . . . . . . . . . . . 155
The Treo Won’t Connect to the Internet . . . . . . . . . . . . . . . . . . . . . . . . . . . . . . . . . . . . . . . . . 156
I Can’t Send or Receive Picture Mail or SMS Messages . . . . . . . . . . . . . . . . . . . . . . . . . . . . . . 156
Synchronization (HotSync) . . . . . . . . . . . . . . . . . . . . . . . . . . . . . . . . . . . . . . . . . . . . . . . . . . . . . . . . 157
Desktop Does Not Respond to HotSync Attempt . . . . . . . . . . . . . . . . . . . . . . . . . . . . . . . . . . 157
HotSync Operation Starts But Stops Without Finishing . . . . . . . . . . . . . . . . . . . . . . . . . . . . . 158
HotSync Operation Finishes But Data Does Not Appear Where It Should . . . . . . . . . . . . . . . 159

Web . . . . . . . . . . . . . . . . . . . . . . . . . . . . . . . . . . . . . . . . . . . . . . . . . . . . . . . . . . . . . . . . . . . . . . . . . . . . 160
1
2
I Can’t Access a Page . . . . . . . . . . . . . . . . . . . . . . . . . . . . . . . . . . . . . . . . . . . . . . . . . . . . . . . . 160
An Image or Map Displays Too Small on the Treo Screen . . . . . . . . . . . . . . . . . . . . . . . . . . . 160
A Secure Site Refuses to Permit a Transaction . . . . . . . . . . . . . . . . . . . . . . . . . . . . . . . . . . . . . 160
I Can’t Select an Email Address From a Web Page . . . . . . . . . . . . . . . . . . . . . . . . . . . . . . . . . . 160
Picture Mail . . . . . . . . . . . . . . . . . . . . . . . . . . . . . . . . . . . . . . . . . . . . . . . . . . . . . . . . . . . . . . . . . . . . . 161
Third-Party Applications . . . . . . . . . . . . . . . . . . . . . . . . . . . . . . . . . . . . . . . . . . . . . . . . . . . . . . . . . . 162
Getting More Help . . . . . . . . . . . . . . . . . . . . . . . . . . . . . . . . . . . . . . . . . . . . . . . . . . . . . . . . . . 162
Errors . . . . . . . . . . . . . . . . . . . . . . . . . . . . . . . . . . . . . . . . . . . . . . . . . . . . . . . . . . . . . . . . . . . . . . . . . . . 163
Making Room On Your Treo . . . . . . . . . . . . . . . . . . . . . . . . . . . . . . . . . . . . . . . . . . . . . . . . . . . . . . . 164
Glossary . . . . . . . . . . . . . . . . . . . . . . . . . . . . . . . . . . . . . . . . . . . . . . . . . . . . . . . . . . . . . . . . . . . . . . . . . . . 165
Safety and Warranty Information . . . . . . . . . . . . . . . . . . . . . . . . . . . . . . . . . . . . . . . . . . . . . . . . . . . . . 169
Performance and Safety . . . . . . . . . . . . . . . . . . . . . . . . . . . . . . . . . . . . . . . . . . . . . . . . . . . . . . . . . . 170
Important Information About Your Phone and Service . . . . . . . . . . . . . . . . . . . . . . . . . . . . . 170
Maintaining Safe Use of and Access to Your Phone . . . . . . . . . . . . . . . . . . . . . . . . . . . . . . . . 171
Caring for Your Phone Battery . . . . . . . . . . . . . . . . . . . . . . . . . . . . . . . . . . . . . . . . . . . . . . . . . 172
Acknowledging Special Precautions and the FCC Notice . . . . . . . . . . . . . . . . . . . . . . . . . . . . 173
Terms and Conditions & Warranty Information . . . . . . . . . . . . . . . . . . . . . . . . . . . . . . . . . . . . . . 175
Terms and Conditions of Services . . . . . . . . . . . . . . . . . . . . . . . . . . . . . . . . . . . . . . . . . . . . . . 175
Terms of PCS Picture Mail Service . . . . . . . . . . . . . . . . . . . . . . . . . . . . . . . . . . . . . . . . . . . . . . 188
Handspring Product Warranty . . . . . . . . . . . . . . . . . . . . . . . . . . . . . . . . . . . . . . . . . . . . . . . . . 196
Specifications . . . . . . . . . . . . . . . . . . . . . . . . . . . . . . . . . . . . . . . . . . . . . . . . . . . . . . . . . . . . . . . . . . . 198
Index . . . . . . . . . . . . . . . . . . . . . . . . . . . . . . . . . . . . . . . . . . . . . . . . . . . . . . . . . . . . . . . . . . . . . . . . . . . . . . 199
How to Use This Guide
Welcome — you’ve made the right choice
The advantages of Sprint are as clear as each wireless call you make. With PCS Service,
we give you what you really want from a wireless service provider – clear calls, easy-tounderstand service plans, and self-servicing options for managing your account. All this
is designed to make your life easier and worry free.
We know you’re eager to start using your phone right away, and the sections of this
guide are designed to help you do just that.
Setting Up. This section guides you through the steps required to set up your new
PCS Phone Handspring Treo 600 and the desktop synchronization software.
Getting Started. This section guides you through the steps to set up your
PCS Service. Blank spaces are provided so you can write down important
information that you’ll want to remember. Things like your new PCS Phone
Number, information about your service plan, and your first invoice.
Basics of Your PCS Phone. This section guides you through the basics of your
phone and service with quick, easy-to-follow instructions.
3
Using Your Treo Phone, Web and Messaging Features. This section guides you through
the wireless features on your Treo, including phone, Picture Mail, Web
4
browsing, SMS, and email.
Using Your Treo Organizer Features. This section guides you through using the builtin, full-featured, Palm Powered organizer that gives you instant access to your
5
Calendar, To Do List, Memo Pad, CityTime, Calculator, and more.
Managing Applications on Your Treo. This section guides you through how to add or
delete extra applications, and use an expansion card with your Treo.
6
Customizing your Treo. This section guides you through advanced features of your
phone. Once you’ve learned the basics, you’ll want to explore additional
7
features on your Treo and customize its settings.
Help. This section answers frequently asked questions and shows you what to
do if something goes wrong or you can’t figure out how to use a feature.
8
i
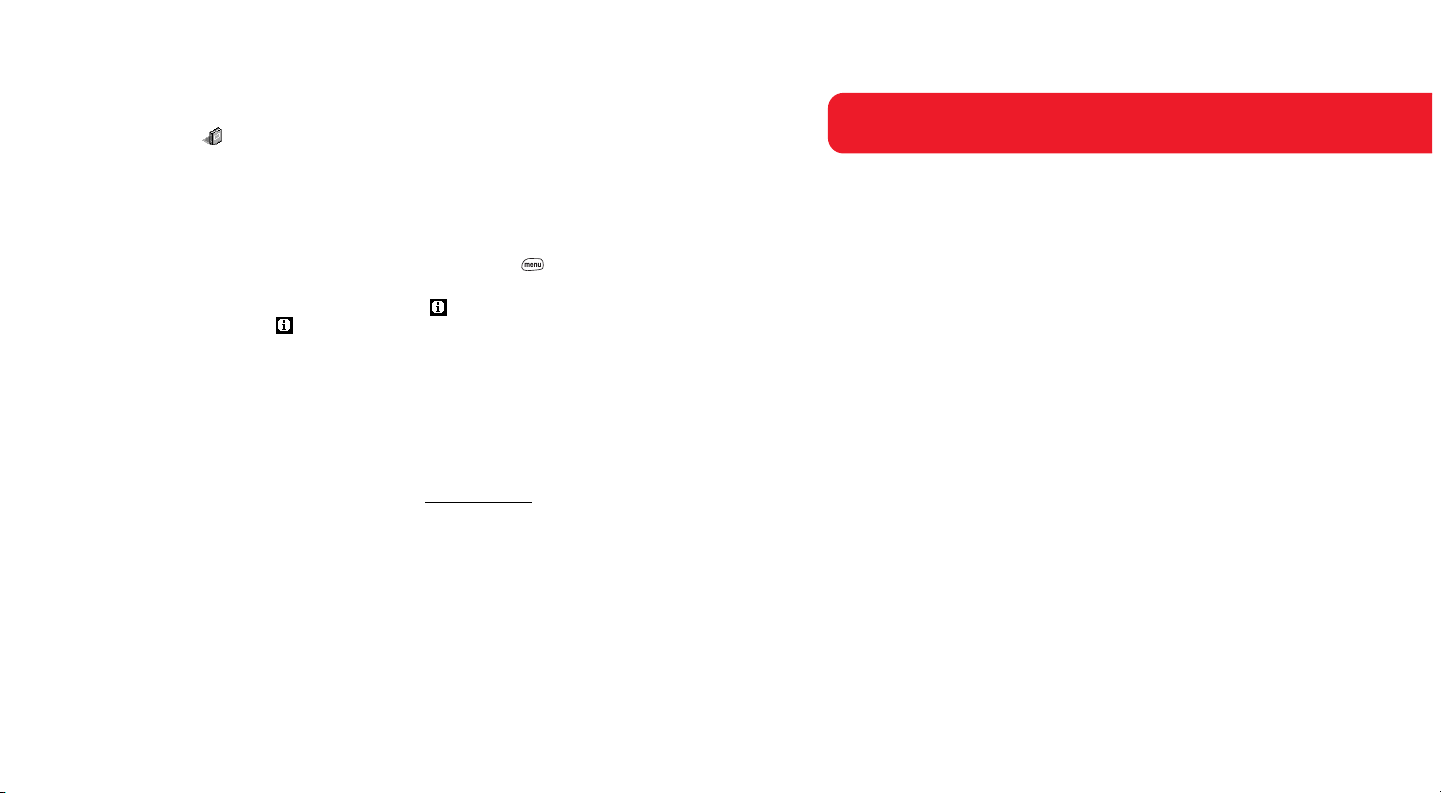
Where to Learn More
A quick introduction to your new Treo:
Tutorial. The Tutorial teaches you how to use many features of your Treo. It is
already installed on your Treo and you can launch it any time (see page 148).
Additional Tips and Shortcuts for Keyboard Navigation. This booklet provides a list of
time-saving shortcuts, tips, and tricks. It is included in the box with your Treo.
While using your Treo:
Tips. Many of the built-in applications include helpful tips for getting the most
out of your Treo. To view these tips, launch an application, press Menu ,
then from the Options menu, choose Ti ps.
Information. Many dialog screens have an Information icon in the upper-right
corner. Tap the Information icon with your stylus to learn about the tasks you
can perform in that dialog.
If you need more information:
Books. Many books on Palm Powered devices are available in local or online
book retailers (look in the computers section).
Online forums. Consult online Treo user discussion groups to swap information
and learn about areas you may find nowhere else.
PCS Customer Solutions. For questions about your mobile account or PCS Service,
contact Sprint for the latest information and help. Visit
instant access to new Sprint PCS features and information.
www.sprintpcs.com
for
Setting Up
Setting Up Your
PCS Phone Treo
™
600
ii
1
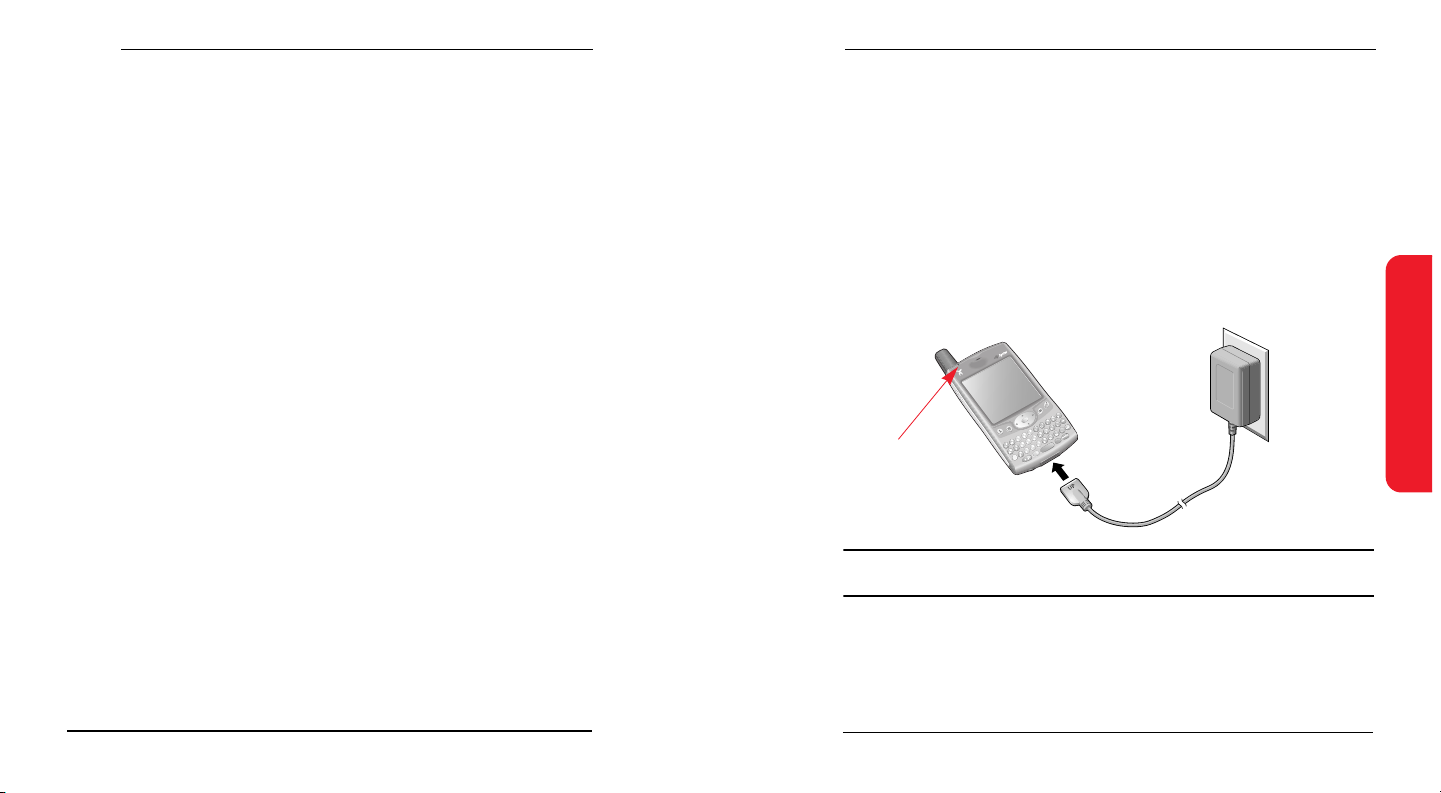
Setting Up
1
What You Need
You should have received all of the following components in the Treo box:
Hardware
• Treo handset
• AC charger
• USB HotSync
• headset
• slip case
Documentation
• Start Here to Activate (this book)
• Additional Tips & Shortcuts for Keyboard Navigation
Software
• Palm Desktop and synchronization software (on the CD in the Treo box)
Other
As you work through the instructions in this section, you’ll also need the
following items:
• An electrical outlet
• The computer with which you will synchronize your personal data
®
cable
2
Charging the Battery
You must charge your Treo fully before using it. It may not turn on at all when you
first remove it from the box.
1. Plug the AC charger into a wall outlet.
2. Connect the charger cable to the bottom of the Treo with the word UP facing
the same way as your Treo screen.
3. Wait for the LED to turn solid green. This may take up to 3 hours.
LED
Important Note:
unauthorized accessories could damage your phone and invalidate your warranty.
It is vital that you use only Sprint-approved AC adapter chargers. Use of
Setting Up
2
3
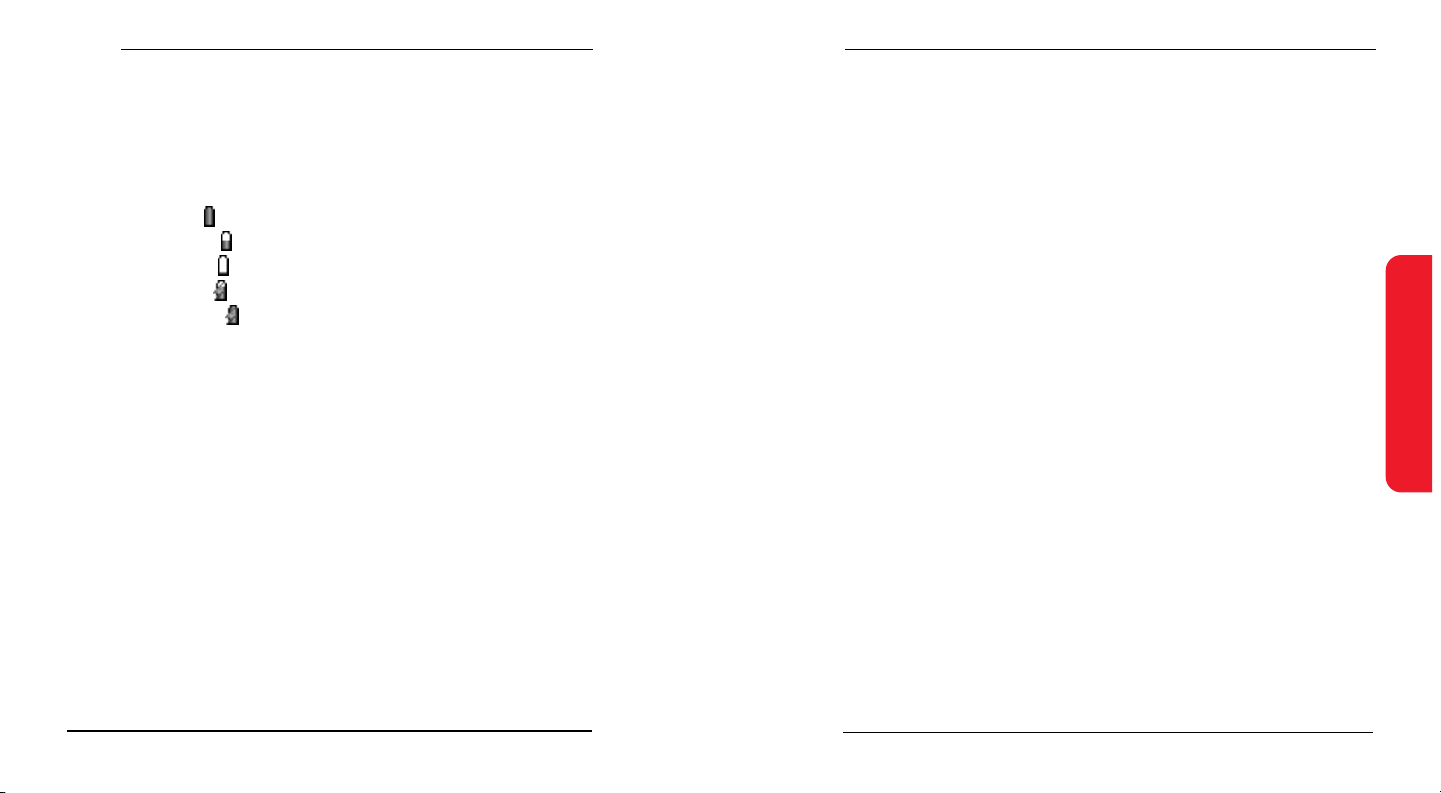
Setting Up
4. Confirm your Treo is charging by checking the LED. If the battery is fully
drained, it may take a few moments for the LED to turn on while charging.
Red LED: battery is charging.
Green LED: battery is fully charged.
LED off: battery is not charging. Check the cable connection and the outlet to
which it is connected.
After you set up your Treo, the onscreen battery gauge displays power status:
Full battery icon : battery is charged.
Partial battery icon : battery has some power but is not fully charged.
Empty battery icon : battery needs charging immediately.
Red lightning bolt : battery is charging.
Green lightning bolt : battery is fully charged.
Battery life
Battery life depends on individual use. Consumption factors include signal
strength, backlight and speakerphone use, and whether calls are data or voice
calls.
When Wireless Mode is on, the Treo battery provides approximately 4 hours of
talk time or approximately 10 days of standby time on the PCS, 1900 MHz band.
Talk time is slightly lower when roaming on the cellular 800Mhz band. When
Wireless Mode is off, the battery provides about 4 weeks of normal use.
If the battery drains to the point where your Treo doesn’t turn on, the Treo stores
your data safely for about 3 days. We recommend that you charge and synchronize
your Treo every day, especially if you use your phone often.
Maximizing battery life
You can increase the life of your Treo battery by following a few easy guidelines.
Remember that battery life depends on how you use your Treo.
• Charge your Treo whenever you’re at your desk. The Lithium Ion (Li-Ion)
battery has a much longer useful life when it is topped off frequently, versus
charging it after it is fully drained.
• The wireless features of your Treo (phone, email, messaging, and Web)
consume more power than its organizer features. However, if you spend a lot
of time using the camera, games, media players, eBooks, or other Palm OS
applications, keep an eye on the battery level and charge when necessary.
• If you don’t plan to use the wireless features on your Treo for a while, you may
want to turn off Wireless Mode (see page 27). You can forward calls to a
different number or let all calls be picked up by voicemail (see page 56).
• As with any mobile phone, if you are in an area with no wireless coverage,
your Treo searches for a signal, which consumes power. If you cannot move to
an area of better coverage, you may wish to temporarily turn off Wireless
Mode.
• Use the keyboard backlight (see page 34) only when you need it. Turn down
the screen brightness (see page 128).
• Decrease the Auto-off setting in General Preferences (see page 136). This turns
off your screen automatically after a shorter period of inactivity.
Setting Up
4
5
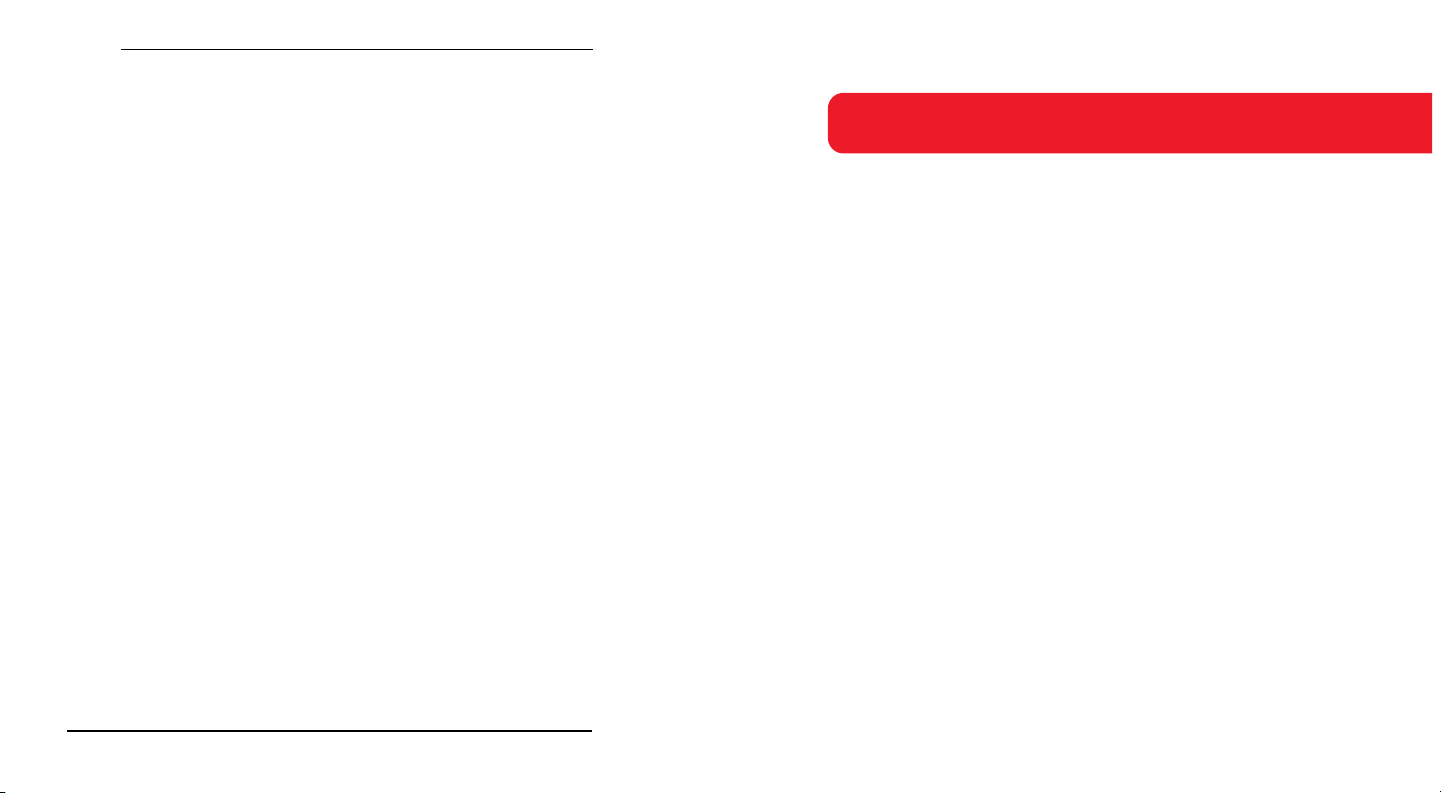
Setting Up
Getting Started
Activating and Using PCS Service
6
7
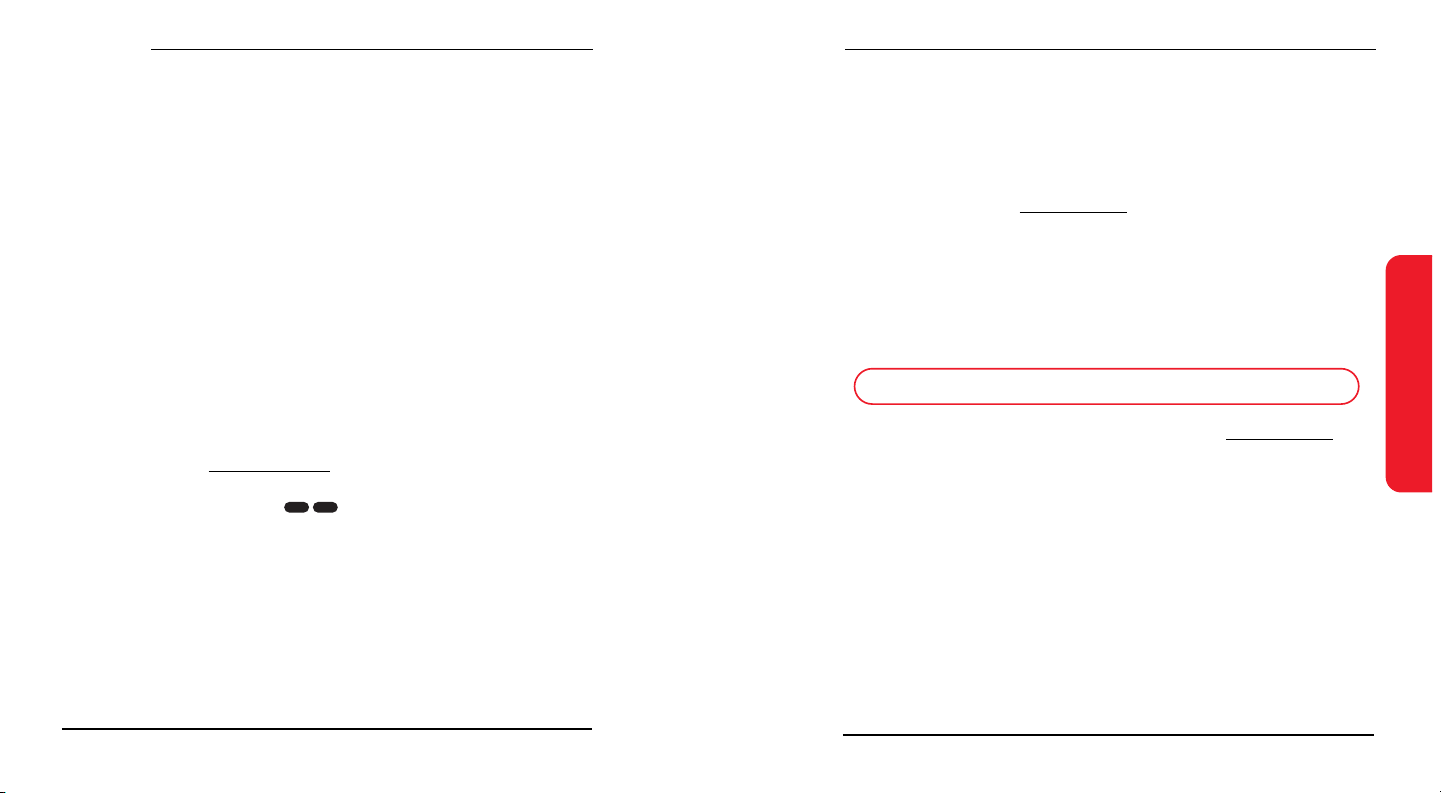
Getting Started
1
Have these things ready before you call to activate
• Your PCS Phone (Make sure it’s fully charged)
• Your Social Security number
• Your driver’s license number
• Your Electronic Serial Number (also known as ESN;
refer to step 5 to locate the number)
• The city and state where your phone will primarily be used
• A pen
2
Setting up your service — You choose the way
• Visit us online at activate.sprintpcs.com.
– or –
• From your PCS Phone, enter , then press Center to dial.
– or –
• Use a phone other than your PCS Phone – dial 1-888-715-4588.
2
*
3
PCS Service Areas
Are you interested in where you can use your new phone? Check out the most upto-date coverage maps at
www.sprintpcs.com.
4
Your PCS Account Password
My Account Password is: _____________________________________________
You’ll use this password when managing your account on www.sprintpcs.com and
with PCS Customer Solutions. Your default password is the last four digits of your
Social Security number.
Getting Started
8
9
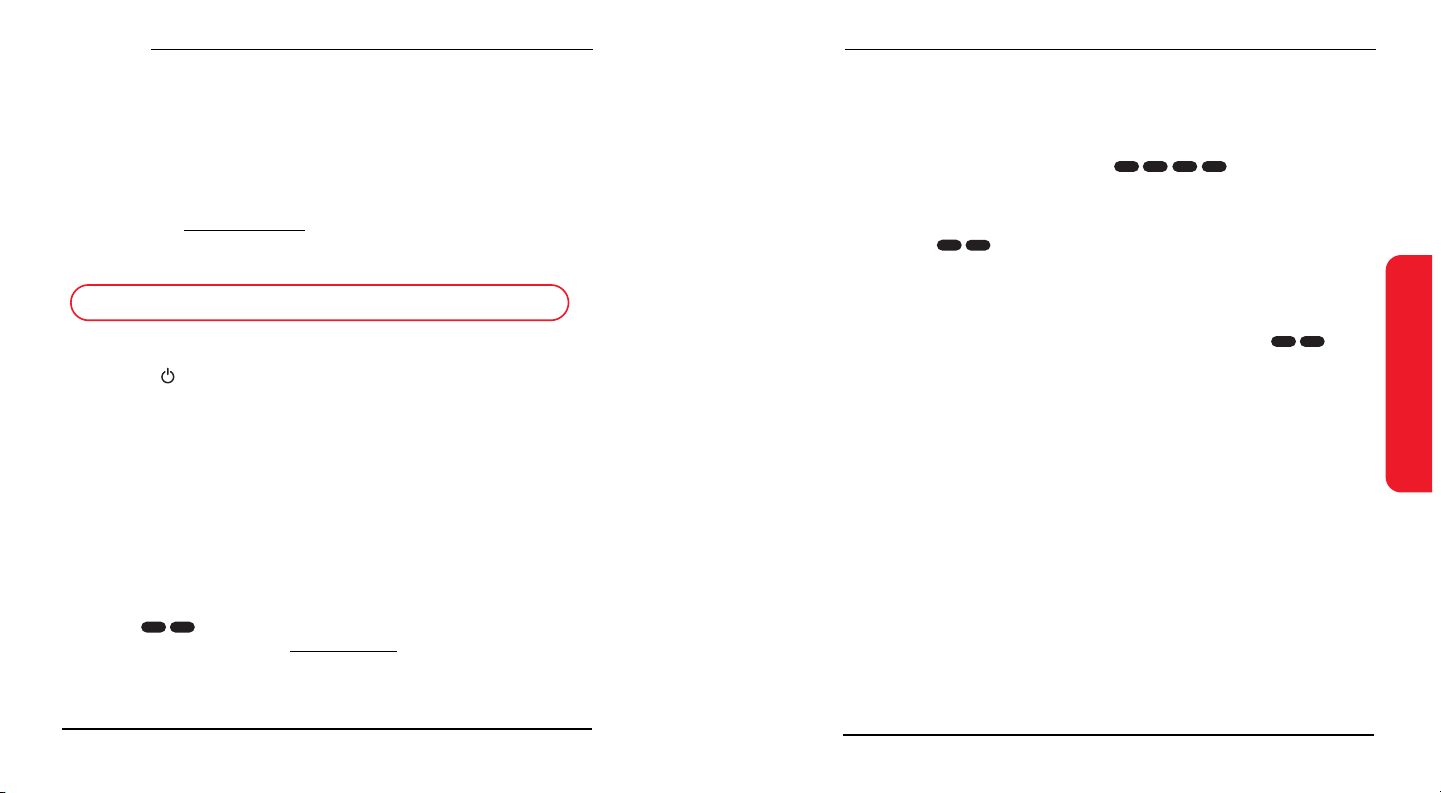
Getting Started
5
Finding Your Phone’s ESN
If you set up service using your PCS Phone, the network automatically
communicates the ESN to us. You’ll only need this number when you’re setting up
service online at
new PCS Phone. The ESN DEC, or Electronic Serial Number (Decimal), is an
11-digit number written on the barcode sticker on the back of your phone.
activate.sprintpcs.com or calling us from a phone other than your
• Make payments
If you have exceeded the minutes in your plan or you have a past due balance,
you should make a payment to keep your service turned on. There are two
easy payment options:
Make a payment at any Western Union
To find the nearest location, enter , then press Center to
dial from your PCS Phone. (Transaction fee applies; payment is credited to
your account within 12 hours.)
– or –
Enter , then press Center to dial from your PCS Phone (posting time
is 12 hours).
3
*
®
location using the Swiftpay® form.
8
9
*
6
ESN DEC: ________________________________________________________
After writing down the ESN, turn on your phone by holding down the Wireless
Mode button on the top of your phone for a few seconds.
6
PCS Clear PaySM Program
Check this box if you are on the PCS Clear PaySM Program. If you are not on the
PCS Clear Pay Program, skip ahead to step 7 on page 12.
Follow these easy steps to continue enjoying your new PCS Service:
• Keep track of your minutes
Enter , then press Center to dial from your PCS Phone (normal airtime
usage will apply) or sign on to
you have currently used within your service plan.
10
4
*
www.sprintpcs.com to find out how many minutes
How we will help you keep your service turned on:
• In the event that your service has been turned off, you will receive an SMS
message stating: “Your PCS Service has been turned off. Press to
make a payment and turn service on.”
• The first time your service has been turned off you will be connected to a live
PCS Clear Pay Program Specialist who will explain why your service has been
turned off. You will be asked to pay your balance to get your service turned
back on (payment will be credited and service turned back on within 12
hours).
• For any additional times that your service has been turned off, you will be
connected to our automated payment process. You will have to pay your
balance to have your service turned back on (payment will be credited and
service turned back on within 12 hours).
3
*
Getting Started
11
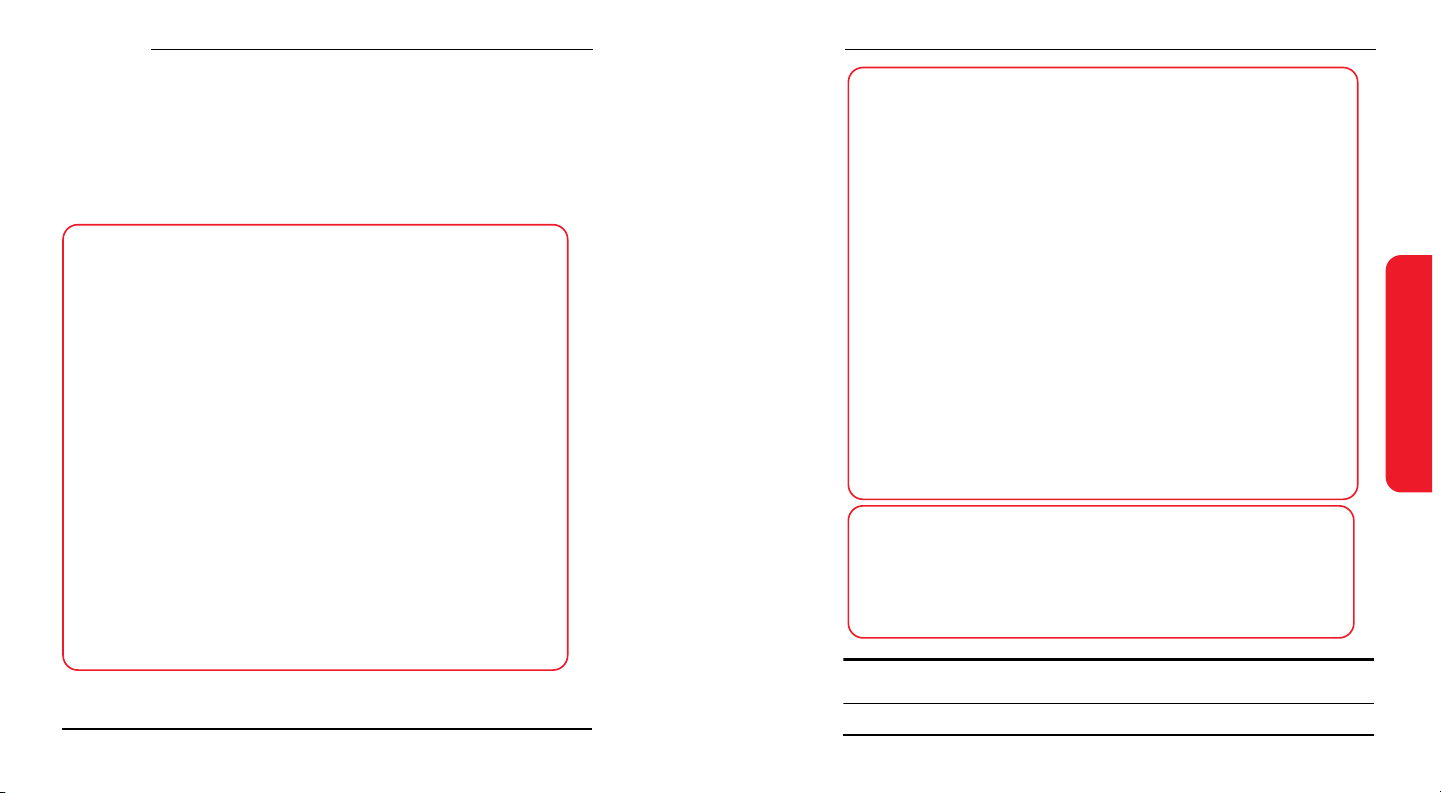
Getting Started
7
Understanding Your PCS Service Plan
Use the following forms to record your PCS Service Plan and to familiarize yourself
with its features and options.
PCS Free & Clear Plans With Vision
Monthly Service Charge . . . . . . . . . . . . . . . . . . . . . $__________
Anytime Minutes. . . . . . . . . . . . . . . . . . . . . . . __________
Unlimited Night & Weekend Minutes
(Mon.-Thur. 9pm-7am, Fri. 9pm-Mon. 7am) . . . . . . . . . . . . . . . . . Yes No
Each additional voice minute (overage). . . . . . . . . . . _________¢
Nationwide Long Distance Included . . . . . . . . . . . . Yes No
Unlimited PCS Vision
Options (monthly charges)
Unlimited Night & Weekend Minutes
(if not included with plan) . . . . . . . . . . . . . . . . . $__________
Unlimited PCS-to-PCS Calling
PCS Voice Command
PCS Business Connection
PCS Add-a-Phone
Off-Network Minutes . . . . . . . . . . . . . . . . . . . . $__________
PCS Equipment Replacement. . . . . . . . . . . . . . . . $__________
Roadside Rescue . . . . . . . . . . . . . . . . . . . . . . $__________
Other . . . . . . . . . . . . . . . . . . . . . . . . . . . . $__________
SM
. . . . . . . . . . . . . . . . . . . Yes No
SM
SM
SM
. . . . . . . . . . . . . . . . . . . . . $__________
. . . . . . . . . . . . . . . $__________
. . . . . . . . . . . . . . . . . . . $__________
SM
. . . . . . . . . . . . . . . . . $__________
PCS Free & Clear Plans
Monthly Service Charge . . . . . . . . . . . . . . . . . . . . . . $__________
Anytime Minutes . . . . . . . . . . . . . . . . . . . . . . . __________
Unlimited Night & Weekend Minutes
(Mon.-Thur. 9pm-7am, Fri. 9pm-Mon. 7am) . . . . . . . . . . . . . . . . . Yes No
Each additional voice minute (overage) . . . . . . . . . . . _________¢
Nationwide Long Distance Included . . . . . . . . . . . . . Yes No
Options (monthly charges)
Unlimited Night & Weekend Minutes
(if not included with plan). . . . . . . . . . . . . . . . . . $__________
Unlimited PCS-to-PCS Calling
PCS Voice Command
PCS Business Connection
PCS Add-a-Phone
Off-Network Minutes . . . . . . . . . . . . . . . . . . . . $__________
PCS Equipment Replacement . . . . . . . . . . . . . . . . $__________
Roadside Rescue . . . . . . . . . . . . . . . . . . . . . . . $__________
Other. . . . . . . . . . . . . . . . . . . . . . . . . . . . . $__________
SM
. . . . . . . . . . . . . . . . . . . . . . $__________
PCS Advantage Agreement
I have agreed to a PCS Advantage Agreement.
___ 1 Year ___ 2 Year
I have opted not to sign a PCS Advantage Agreement.
$______ Monthly fee
Note: Your agreement for wireless service with Sprint is made up of the Service Plan you
choose and the Terms and Conditions of Service which can be found on page 175 of this guide.
SM
SM
. . . . . . . . . . . . . . . $__________
. . . . . . . . . . . . . . . . . . . . $__________
SM
. . . . . . . . . . . . . . . . . $__________
SM
:
Getting Started
12
13
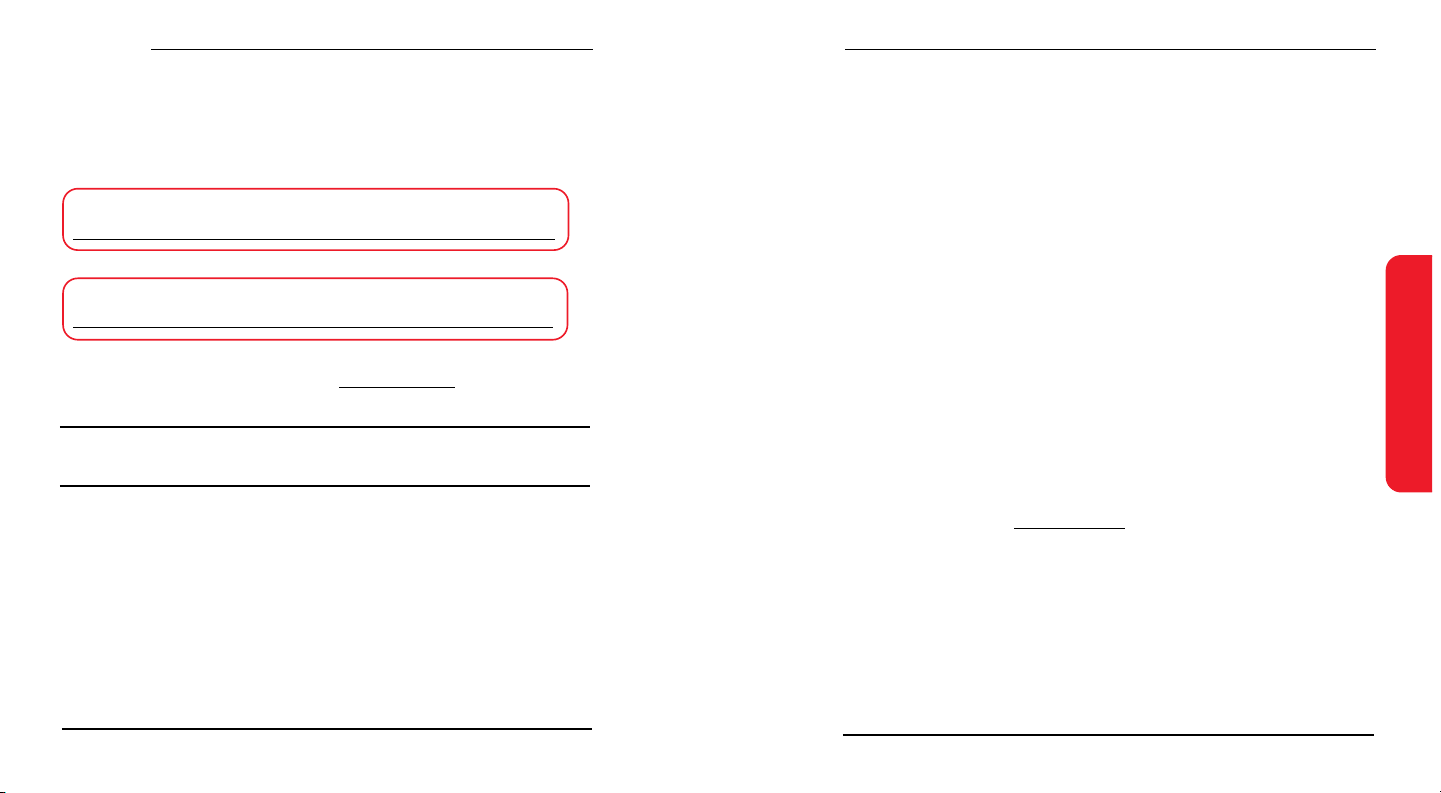
Getting Started
8
Your New PCS Phone Number and User Name
PCS Phone Number
PCS User Name
Your user name is automatically assigned to you. Your user name, which
resembles an email address (for example,
PCS Mail and SMS services.
Note: You can use nearly any email address with the PCS Business Connection email
application (see page page 84). Your PCS user name is simply an additional email address that
identifies your PCS Account.
14
name@sprintpcs.com), is used with
9
Understanding Your PCS Invoice
Your first invoice will arrive within a few days and will reflect these charges:
• Your first full month of service, which is your monthly service charge of
$_____
• Additional charges such as taxes, roaming, or overages
• Charges for additional options you opt to subscribe to: $______
• Your one-time non-refundable activation fee of $______
The approximate total of your first invoice will be $______
10
Quick, Easy Options to Manage Your Account
With PCS Customer Solutions, there are two convenient options for managing
your account.
• Manage it online – visit www
Once you sign on, you can:
View the details of your PCS Service Plan
Find out how many minutes you have used and how many minutes are
remaining in your plan
View your current and previous 3 months invoices, including the call detail
Make a payment
Find out about PCS Products and Services
Learn how to set up your voicemail and more
.sprintpcs.com
Getting Started
15
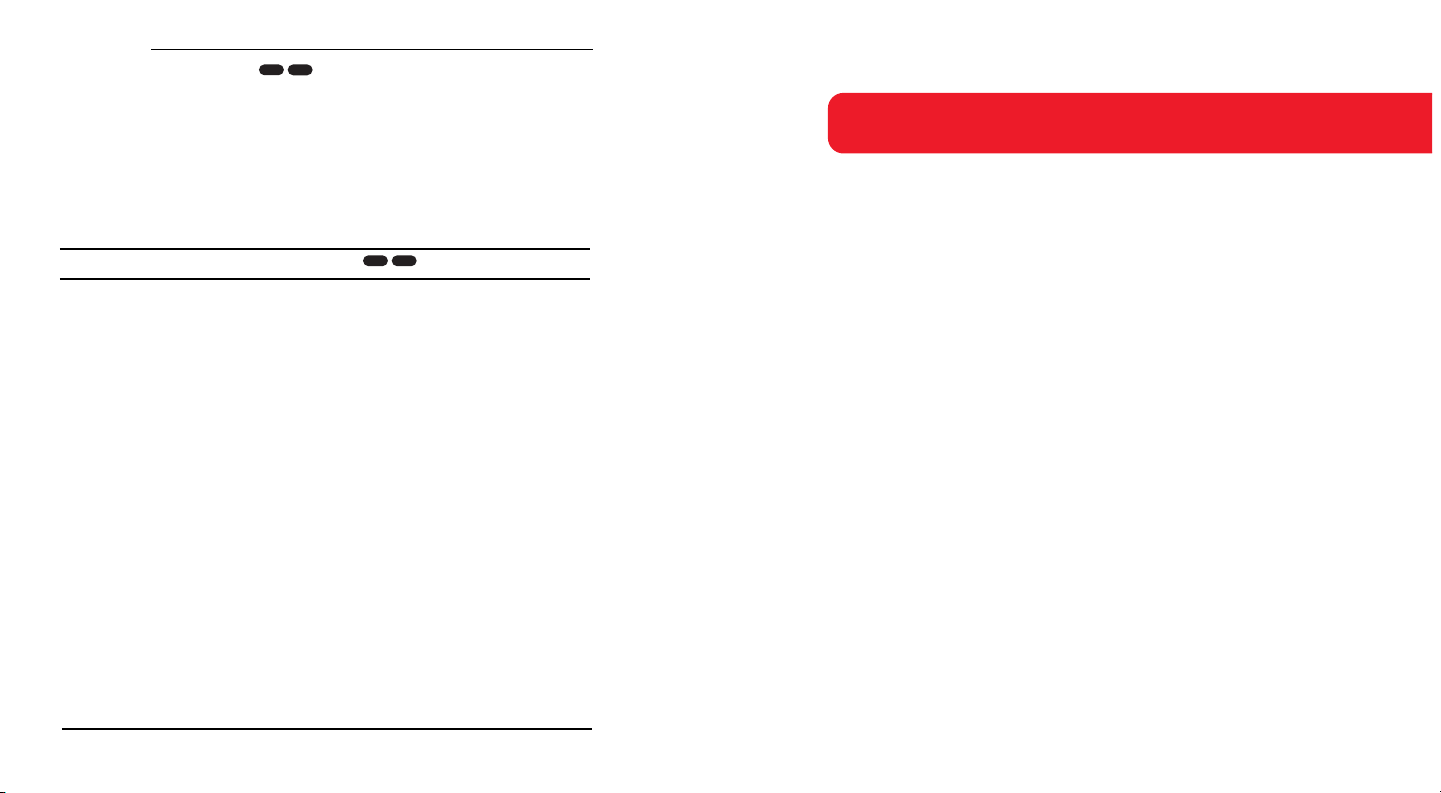
Getting Started
• Use your PCS Phone – enter , then press Center to dial.
Once connected, you can:
Access a summary of your rate plan
Find out the number of minutes remaining in your plan for the current
invoice cycle
Access information about your most recent invoice
Find out when your last payment was received
Make a payment
Note: Normal airtime charges will apply when calling .
4
*
Welcome and thank you for choosing Sprint.
Connecting
Connecting Your Computer
4
*
16
17
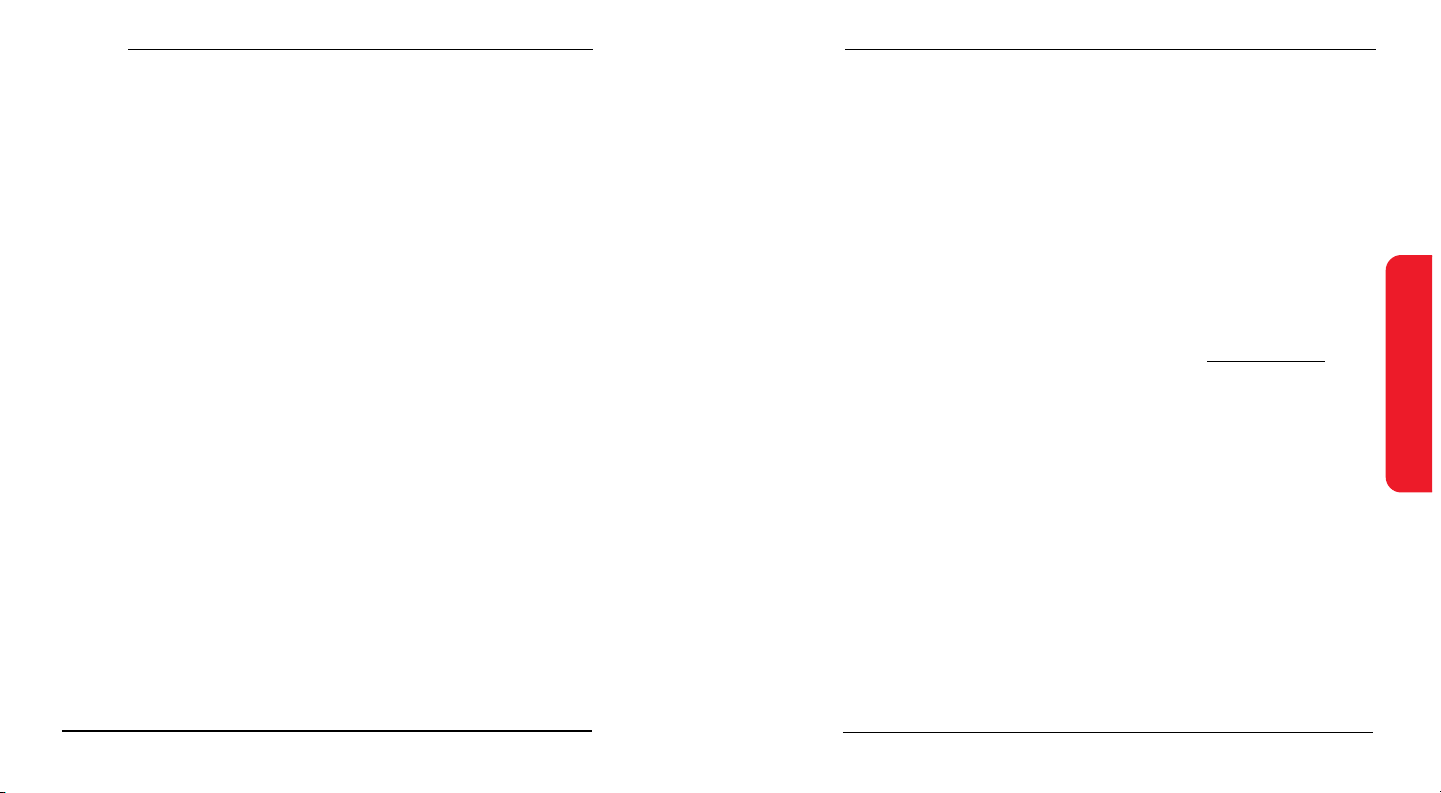
Connecting
1
Preparing Your Computer
Synchronization allows you to enter information on your computer in an
application called Palm Desktop or in Microsoft
transfer that information to your Treo. At the same time, changes you make on the
Treo are transferred to Palm Desktop software or to Microsoft Outlook. Even if
you manage all your contacts on your Treo, synchronization is a great way to back
up your data.
Before you can synchronize, you need to install the Palm Desktop synchronization
software on your computer. Even if you already own a Palm Powered device and
have installed a previous version of the Palm Desktop software, install the
software that comes on the CD with your Treo.
We strongly recommend that you install the Palm Desktop synchronization
software soon after you start using your Treo and that you synchronize your Treo
and computer frequently to keep your information up-to-date (and backed up) in
both locations.
®
Outlook® and then efficiently
System requirements
Your computer should meet one of the following minimum system profiles:
• Windows 98SE, Me, 2000, or XP (later versions may also be supported)
32 MB of memory
30 MB of free hard disk space
CD-ROM drive
available USB port
USB cable (included with your Treo)
• Windows NT 4
32 MB of memory
30 MB of free hard disk space
CD-ROM drive
available serial port
serial synchronization cable (sold separately, visit www.handspring.com
for details)
• Macintosh OS X 10.1-10.2.x (later versions may also be supported)
32 MB of memory
25 MB of free hard disk space
CD-ROM drive
available USB port
USB cable (included with your Treo)
Connecting
18
19
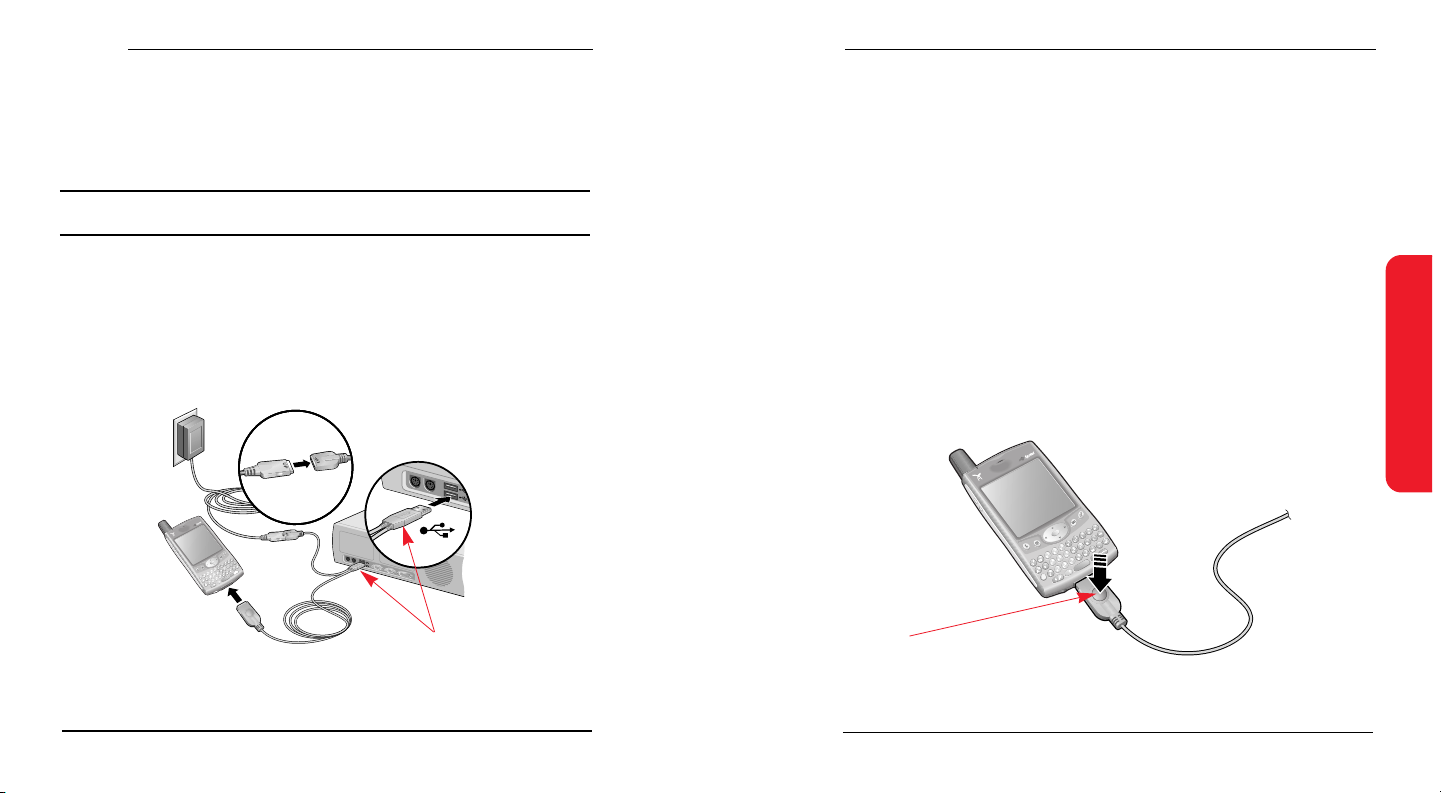
Connecting
2
Connecting Treo to Your Computer
IMPORTANT: If you’re upgrading from another Palm Powered device, follow the upgrade steps
on page page 149 before you set up your computer for your new Treo.
1. Plug the AC charger into a wall outlet. If necessary, connect an adapter.
2. Connect the charger to the short end of the HotSync cable. Be sure to match
the sides of the connectors labeled UP.
3. Plug the USB HotSync cable into an available USB port or a powered USB hub
on your computer.
4. Connect the long end of the HotSync cable to the bottom of your Treo with
the button facing up. Do not press the HotSync button until you are instructed
to do so in the next step.
USB Cable
3
Installing Palm Desktop Software on Your Computer
Your computer needs to have all its resources available to install the software.
Follow these guidelines for a successful installation:
1 If you are installing on a computer at work, make sure your company allows
you to install new software. Contact your company’s IT department for help.
2. Exit any applications that are currently running on your computer, including
those running in the background.
3. Insert the CD that came with your Treo into the CD-ROM drive on your
computer. If you are installing on a Macintosh, double-click the CD icon on the
desktop, then double-click the Installer icon.
4. Follow the onscreen instructions of the installation program. Click Install
Synchronization Software to install the Palm Desktop software. During the
installation process, you will be prompted to synchronize for the first time.
HotSync
Button
Connecting
20
21
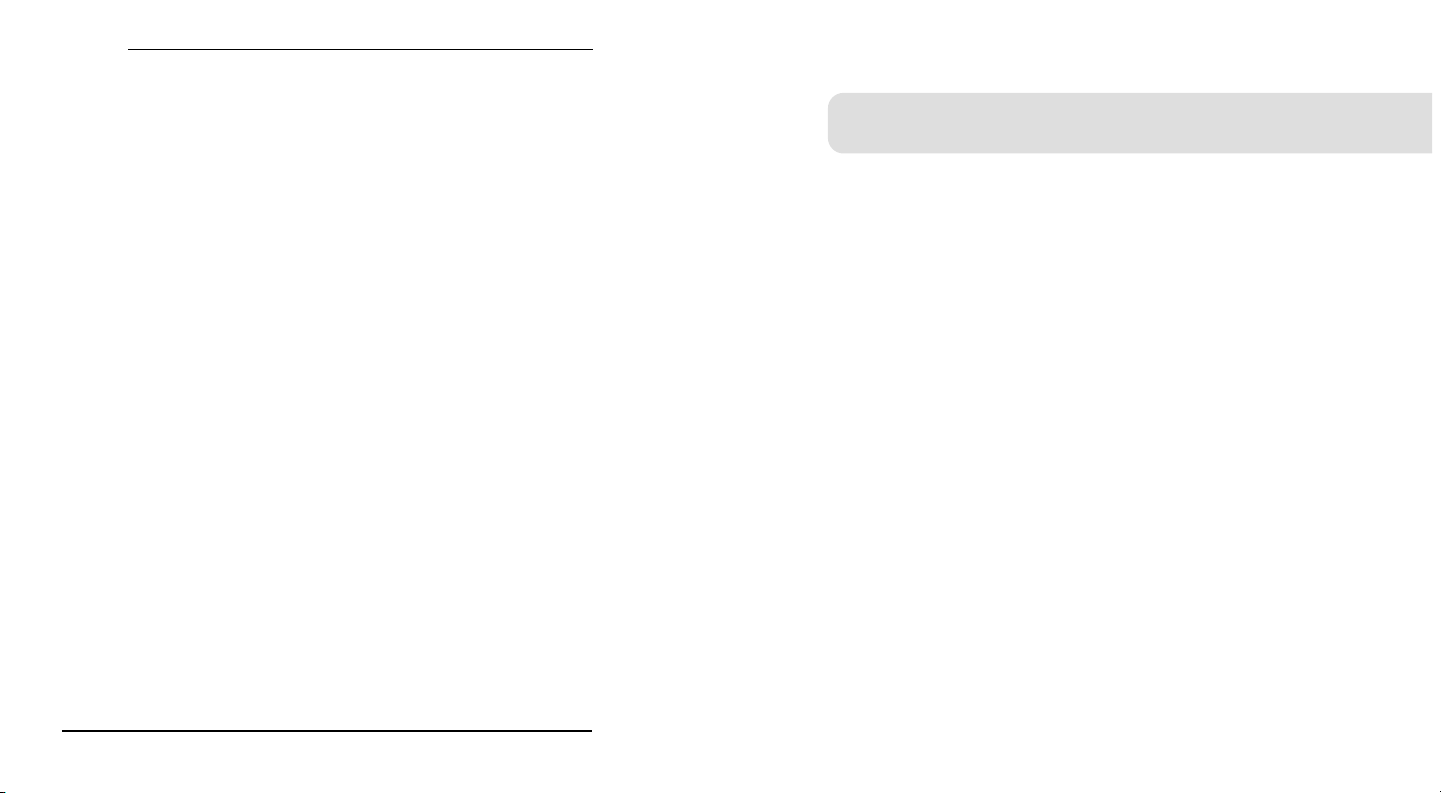
Connecting
Basics of Your PCS Phone
22
23
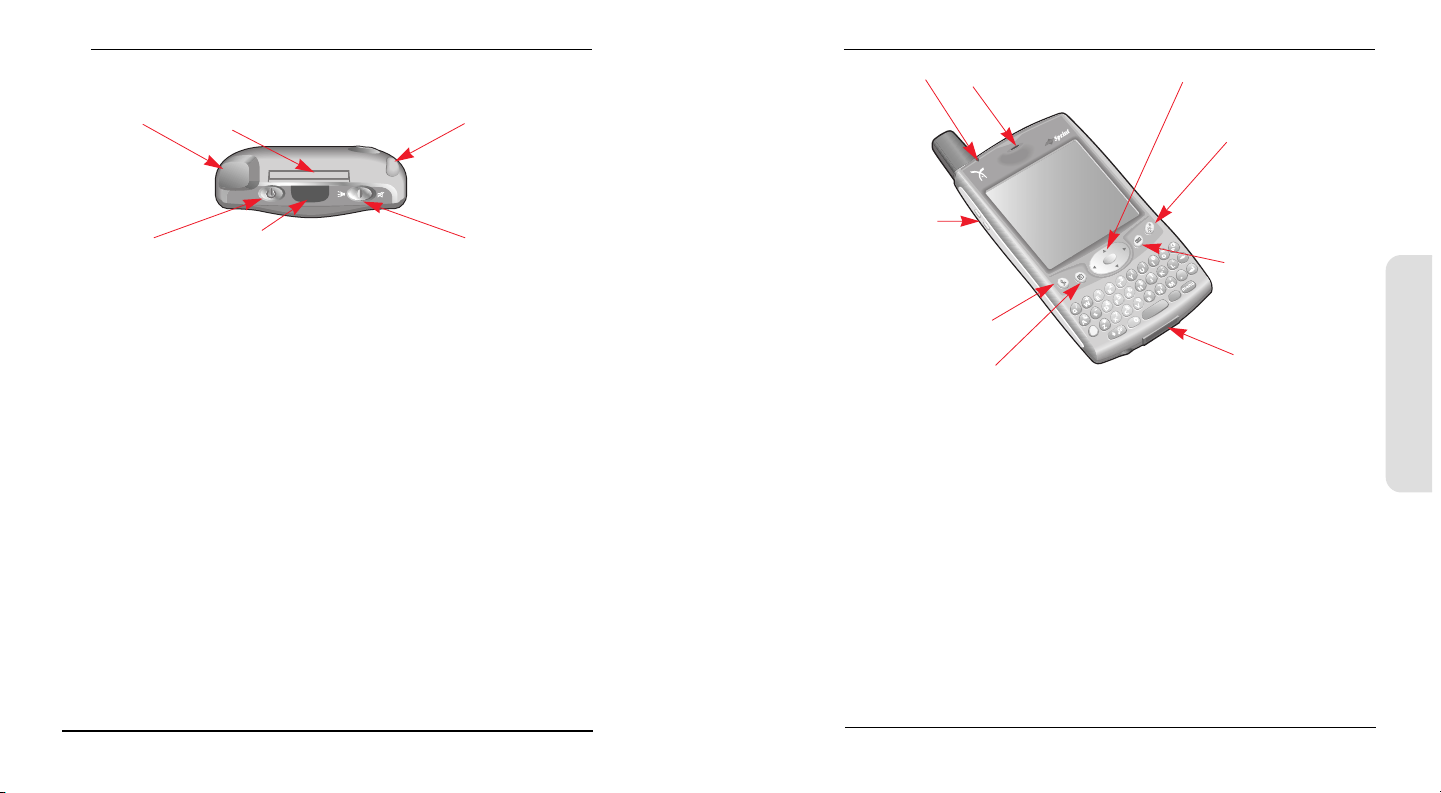
Basics
Your New PCS Phone
7. LED
8. Speaker
9. 5-way Navigation Control
1. Antenna 3. Stylus2. SD/MMC Expansion Card Slot
6. Wireless
Mode Button
5. Infrared (IR) Port
4. Ringer Switch
Your Phone’s Features: Top View
1. Antenna receives and sends wireless communication signals. The antenna does
not telescope out of your phone.
2. SD/MMC Expansion Card Slot allows you to expand the capabilities of your phone
using a Secure Digital (SD) cards or MultiMedia Cards (MMC). See page 115 for
details on using expansion cards.
3. Stylus serves as the instrument used to tap options on your phone screen. To
use the stylus, slide the stylus out of the slot and hold it as you would a pen or
pencil.
4. Ringer Switch controls the ringer setting. See page page 127 for details on
changing the settings. Silencing the ringer turns off all system sounds,
including alarms.
5. Infrared (IR) Port uses infrared technology to transmit data to and receive data
from other Palm Powered devices.
6. Wireless Mode Button turns Wireless Mode on and off.
24
10. Screen Button
15. Volume
Buttons
11. Messaging Button
14. Phone Button
12. HotSync and
13. Calendar Button
Power Connector
Your Phone’s Features: Front View
7. LED provides status information for your Treo based on the color of the light
and the blink state.
8. Speaker functions as the earpiece on your Treo.
9. 5-way Navigation Control lets you move around the Treo screen and choose
options.
10. Screen Button turns the phone screen on and off.
11. Messaging Button launches the SMS application.If you downloaded and installed
Business Connection, this button launches Business Connection.
12. HotSync and Power Connector enables you to attach the HotSync cable and power
adapter to your phone.
13. Calendar Button launches the Calendar application.
14. Phone Button launches the Phone application.
15. Volume Buttons adjusts the speaker volume level.
Basics
25

Basics
16. Camera
Lens
21. Vibrating
Alarm
20. Microphone
17. ESN
18. Reset Button
19. Headset Jack
Your Phone’s Features: Back View
16. Camera Lens enables you to take pictures using the built-in camera.
17. ESN (Electronic Serial Number) identifies your phone on the PCS Network.
18. Reset Button restarts your Treo if an error occurs.
19. Headset Jack enables you to connect a hands-free headset. Use only headsets
that are compatible with your phone.
20. Microphone serves as the mouthpiece on your phone.
21. Vibrating Alarm notifies you when an alarm goes off and the ringer is set to silent.
Note: The Treo speaker includes a large magnet, so be sure not to store your Treo near credit
cards or other items that could become demagnetized.
Turning Your Phone On and Off
You can use the Palm OS features of your Treo independently of the wireless
features and applications. Therefore, the screen and Wireless Mode are designed to
be turned off and on separately.
Turning Wireless Mode ON
Wireless Mode connects your Treo to the PCS Network so that you can make and
receive phone calls and use other wireless services.
Press and hold the Wireless Mode button to turn on Wireless Mode. (You will
hear a series of ascending tones and the phone displays “Welcome” and then
“Searching for Service” until it locates a signal.) At this point, Wireless Mode is
on and you’re ready to begin making and receiving calls and using the Internet
features (if supported by the local network).
Turning Wireless Mode OFF
When Wireless Mode is off, your Treo is not connected to the PCS Network. You
can still use its other Palm OS features. This is ideal for airplane flights and for
maximizing battery life.
Press and hold the Wireless Mode button again to turn off Wireless Mode.
You will hear a series of descending tones and a “Goodbye.” message appears
on the screen.
Turning the Screen On and Off
1. Press the Screen button to turn on the screen.
2. Press the Screen button again to turn off the screen.
Basics
26
27
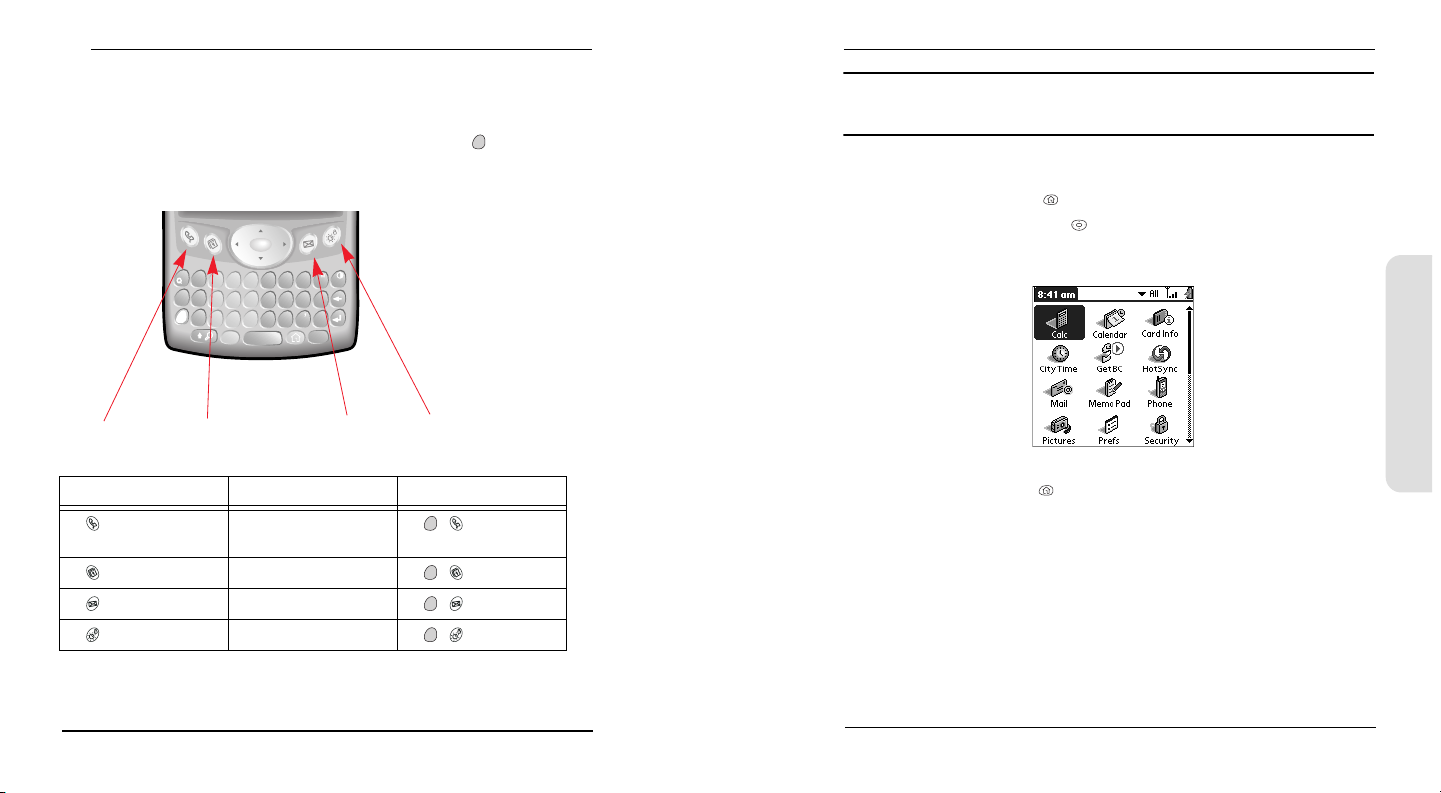
Basics
Launching Applications
Each of the three application buttons on the front of the Treo can be used to
launch two applications. To access a button’s primary application, simply press the
button. To access a button’s secondary application, press Option , then press the
application button. The fourth button turns the screen on and off and controls the
keyguard.
/
+
1R2
W
E
&
-
4
5
A
S
D
F
7
8
*
Z
X
C
Alt0
Phone Calendar Messaging Screen
Button Primary Application Secondary Application
@
)
(
3
T
Y
$
6
G
H
#
9
V
B
P
O
U
I
:
!
'
L
K
J
?
.
M
N
menu
Phone + Blazer
Browser
Calendar + CityTime
Messaging + SMS
Screen + Keyguard
®
Web
Note: The Messaging button launches PCS Business Connection if you downloaded and
installed PCS Business Connection on your phone. You can also customize the buttons yourself.
See page 132 for details.
In Palm OS, you access all available applications through a screen called the
Applications Launcher:
1. Press Applications Launcher .
2. Use the 5-way navigation control to highlight the application you want to use.
3. Press Center to launch the selected application.
Basics
In the Applications Launcher, you can also do any of the following:
Press Applications Launcher repeatedly to cycle through different categories of
applications.
Type the first few letters of the application’s name to highlight it. For example,
if you type c it highlights Calendar, then if you type i it highlights CityTime. If
you pause and then type i, it highlights the first application that starts with i.
28
29
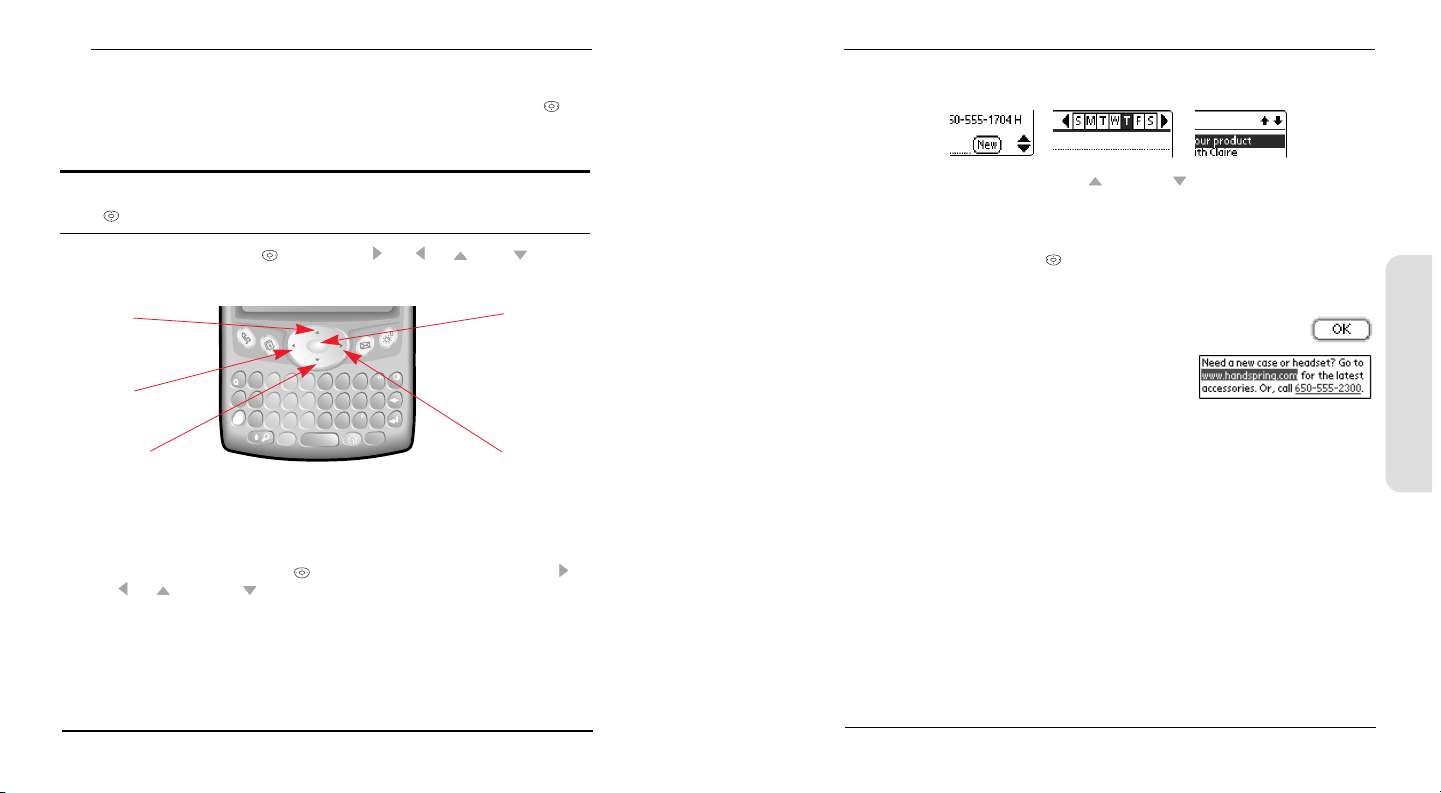
Basics
Moving Around the Treo Screen
To move around the Treo screen, you can use the 5-way navigation control or
tap items on the screen with the stylus. With use, you will find your own favorite
way to scroll, highlight, and select menu commands.
Tap an onscreen scroll arrow:
Note: Some third-party applications may not work with 5-way navigation and you must use the
stylus instead. In this guide, we use arrow icons to indicate directions on the 5-way navigation
control . These arrows are different from any onscreen scroll arrows or pick list arrows.
The 5-way navigation control includes Right , Left , Up , Down , and
Center buttons.
.
Up
Left
Down
/
+
1R2
W
E
&
-
4
5
A
S
D
F
7
8
*
Z
X
C
Alt0
@
)
(
3
T
Y
$
6
G
H
#
9
V
B
P
O
U
I
:
!
'
L
K
J
?
.
M
N
menu
Center
Right
Scrolling Through Screens
As on a computer, you scroll on the Treo to move from field to field, or page to
page, or in some cases to highlight an item or option in a list. There are several
methods of scrolling:
Press the 5-way navigation control on the front of the Treo. Pressing Right ,
Left , Up , and Down moves to the next field, button, or action in that
direction.
30
When inside a text field, press Up and Down to scroll through the text.
Drag the slider of an onscreen scroll bar:
Highlighting Items
The 5-way navigation control lets you highlight items before launching or
selecting them. Experiment with using the navigation control to highlight different
screen elements.
When an onscreen button (OK, Cancel, etc.) or pick list is
highlighted, the button acquires a blue glow around its border.
When a phone number, email address or
Web link is highlighted on a Web page or in
a message, the text appears in reverse type
(light text on a dark background).
When an entire text entry field is highlighted, you can press Center to edit the
text. After you edit the text, press Center again to highlight the entire field.
You can also use the stylus to highlight text on the screen. When text is
highlighted it appears in reverse type.
Drag the stylus across the text you want to highlight.
Double-tap a word to highlight it.
Triple-tap a line of text to highlight it.
Basics
31
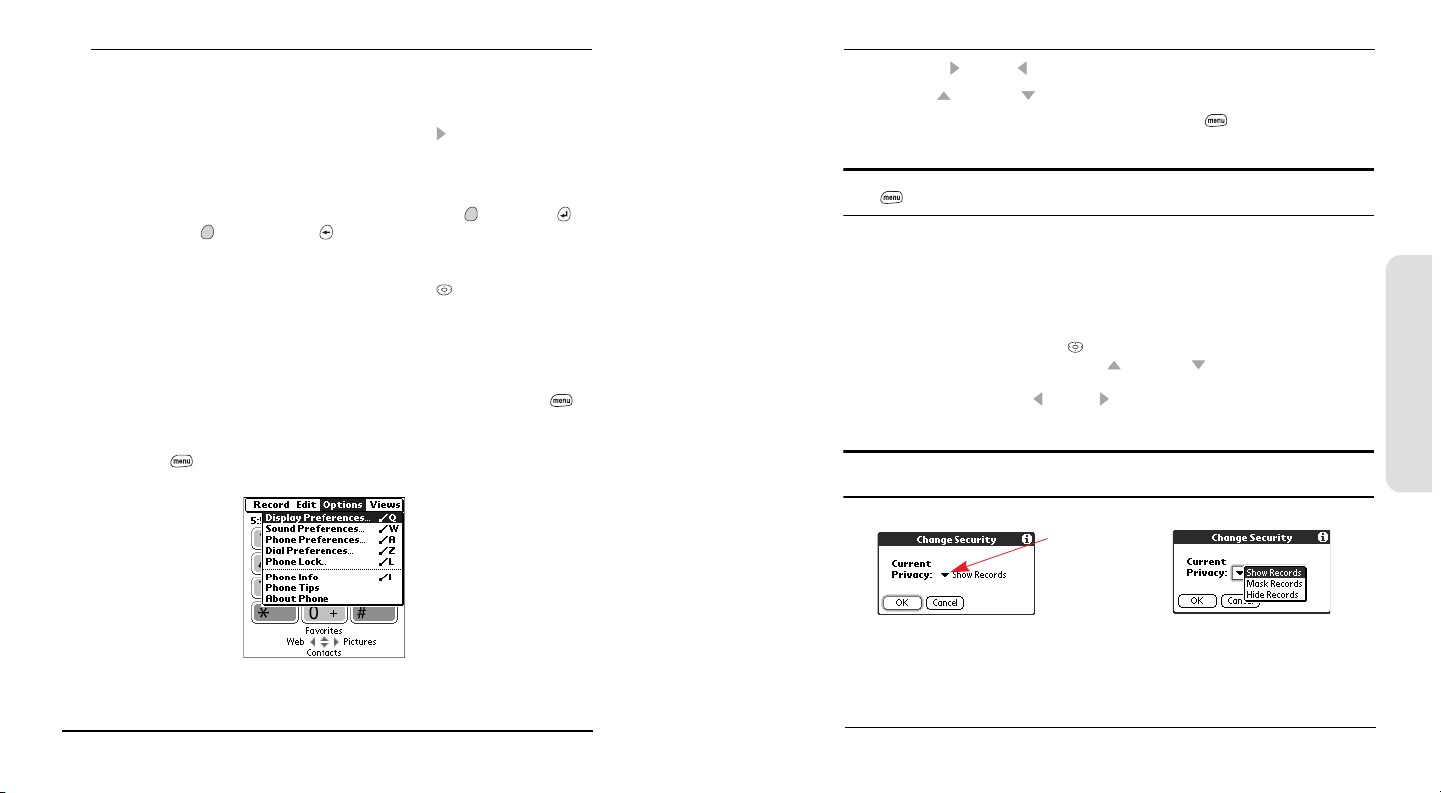
Basics
Accessing Command Buttons
Command buttons, such as New, OK, and Details appear at the bottom of the screen.
In many cases you can jump directly to these buttons instead of scrolling to them.
From a list screen, such as the Contacts list, press Right to jump to the first
button.
From a screen where you create or edit entries, such as Edit Contacts or Day
View in Calendar, press Center to jump to the first button.
From a dialog box, such as the Edit Categories, press Option then Return
for OK, or Option then Backspace for Cancel.
Choosing or Activating Items
After highlighting an item with the 5-way navigation control , you can choose or
activate it by pressing Center. You can also choose an item by tapping it with the
stylus.
Selecting Menu Items
Many applications have menus to provide access to additional features. These
menus are usually hidden from view, but they appear when you press Menu .
To get the most out of your Treo, it’s a good idea to familiarize yourself with the
additional features available through the various application menus.
1. Press Menu to display an application’s menus.
2. Press Right and Left to switch between menus.
3. Press Up and Down to highlight a menu item.
4. Press Center to choose the menu item or press Menu to close the menu and
cancel your selection.
Tip: Most menu commands have keyboard shortcuts listed in the menu. To use a shortcut, press
Menu plus the shortcut letter. You don’t have to see the menu item to use the shortcut.
Choosing Options in a Pick List
A range of options is often presented in a type of menu called a pick list, which
can be identified by a downward-pointing arrow to the left of the currently
selected choice. You can select an option from a pick list by doing one of the
following:
Use the 5-way navigation control to highlight the pick list, then press Center to
display the items in the list. Press Up and Down to highlight the item you
want, then press Center to accept your selection. To exit the pick list and cancel
your selection, press Left or Right .
Use your stylus to tap the pick list, then tap the item you want from the list.
Tip: You can jump to an item in a pick list by using the keyboard to type the first letter of the item
you want to select.
Pick list
Basics
32
33
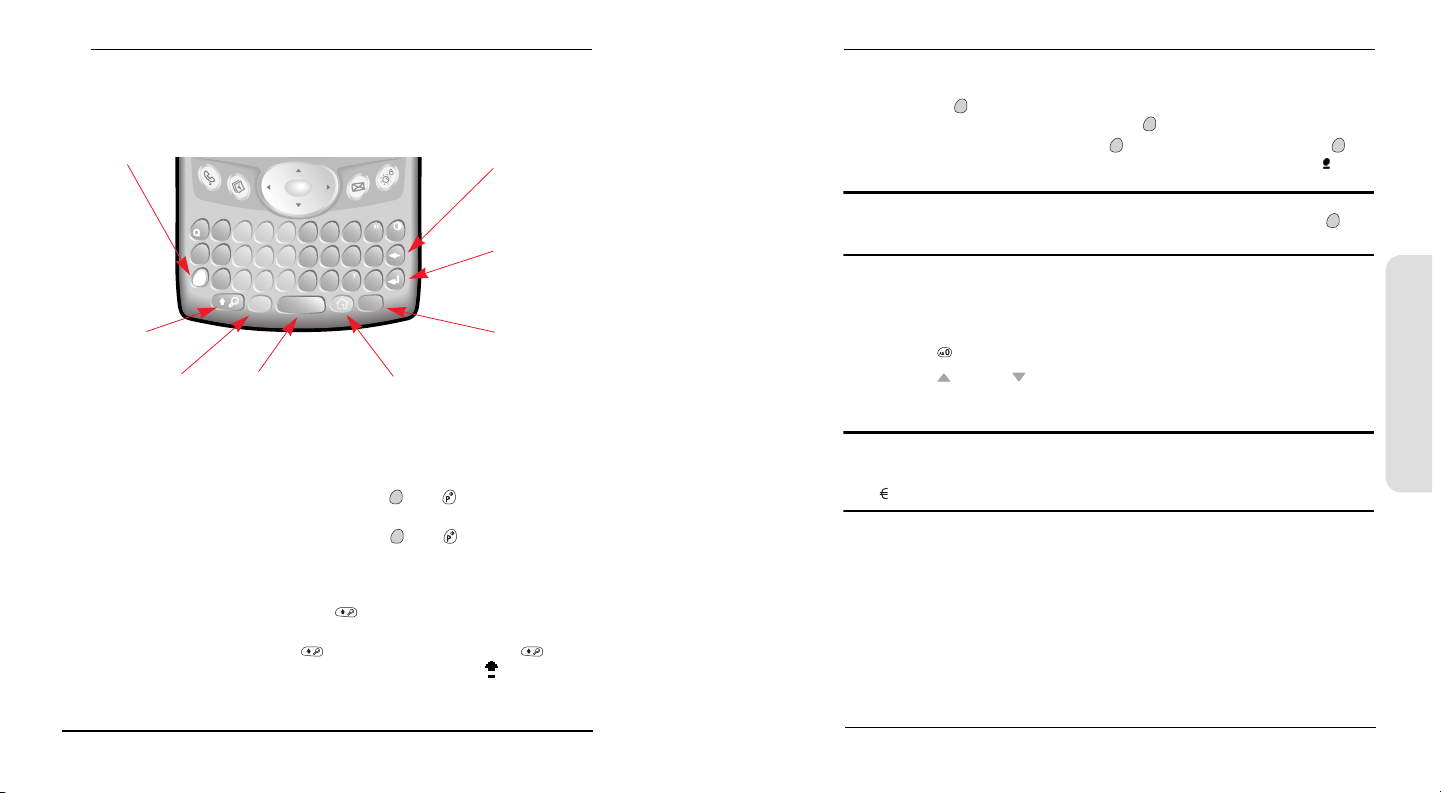
Basics
Using the Keyboard
When using the keyboard, most people find it easiest to hold the Treo with two
hands and use the tips of both thumbs to press the keys.
Option
/
+
1R2
W
&
-
A
S
*
Z
3
E
T
4
6
5
D
G
F
7
9
8
X
V
C
Alt 0
Shift/Find
Alt Space
Using the Keyboard Backlight
Treo includes a keyboard backlight for nighttime use. The keyboard backlight
activates automatically when the screen turns on, but shuts off if the keyboard is
not in use.
To manually turn on the backlight, press Option then . The backlight may
not be visible in bright sunlight.
To manually turn off the backlight, press Option then again.
Entering Lowercase and Uppercase Letters
To type lowercase letters, press the desired keys.
To type an uppercase letter, press Shift , then type a letter. You don’t need to
hold down Shift while typing.
To turn Caps Lock on, press Shift twice. To turn it off, press Shift again.
When Caps Lock is on, this symbol appears in the lower right:
@
)
(
U
Y
$
J
H
#
N
B
P
O
I
:
!
'
L
K
?
.
M
menu
Applications Launcher
Backspace
Return
Menu
Entering Numbers, Punctuation, and Symbols that Appear Above
the Letters on the Keys
Press Option , then press the key with the desired character shown above the
letter. You don’t need to hold down Option while pressing the second key.
To turn Option Lock on, press Option twice. To turn it off, press Option
again. When Option Lock is on, this symbol appears in the lower right:
Tip: Some application views automatically default to Option Lock, such as the Dial Pad of the
Phone application, or the Calculator. In this case, you do not have to hold down
Option to
enter numbers.
Entering Other Symbols and Accented Characters
1. Type the character that corresponds to the symbol or accented character you
want. See the table on the next page.
2. Press Alt .
3. Press Up or Down to highlight the desired character.
4. Press Center to insert the character, or just continue typing the next character.
Tip: In many applications you can view a list of all the alternate characters. From the Edit menu,
choose
Keyboard Help (/G). The alternate characters are grouped according to their similarity to
the corresponding key. For example, the alternate characters available for the e key are é, è, ë,
ê and .
Basics
34
35
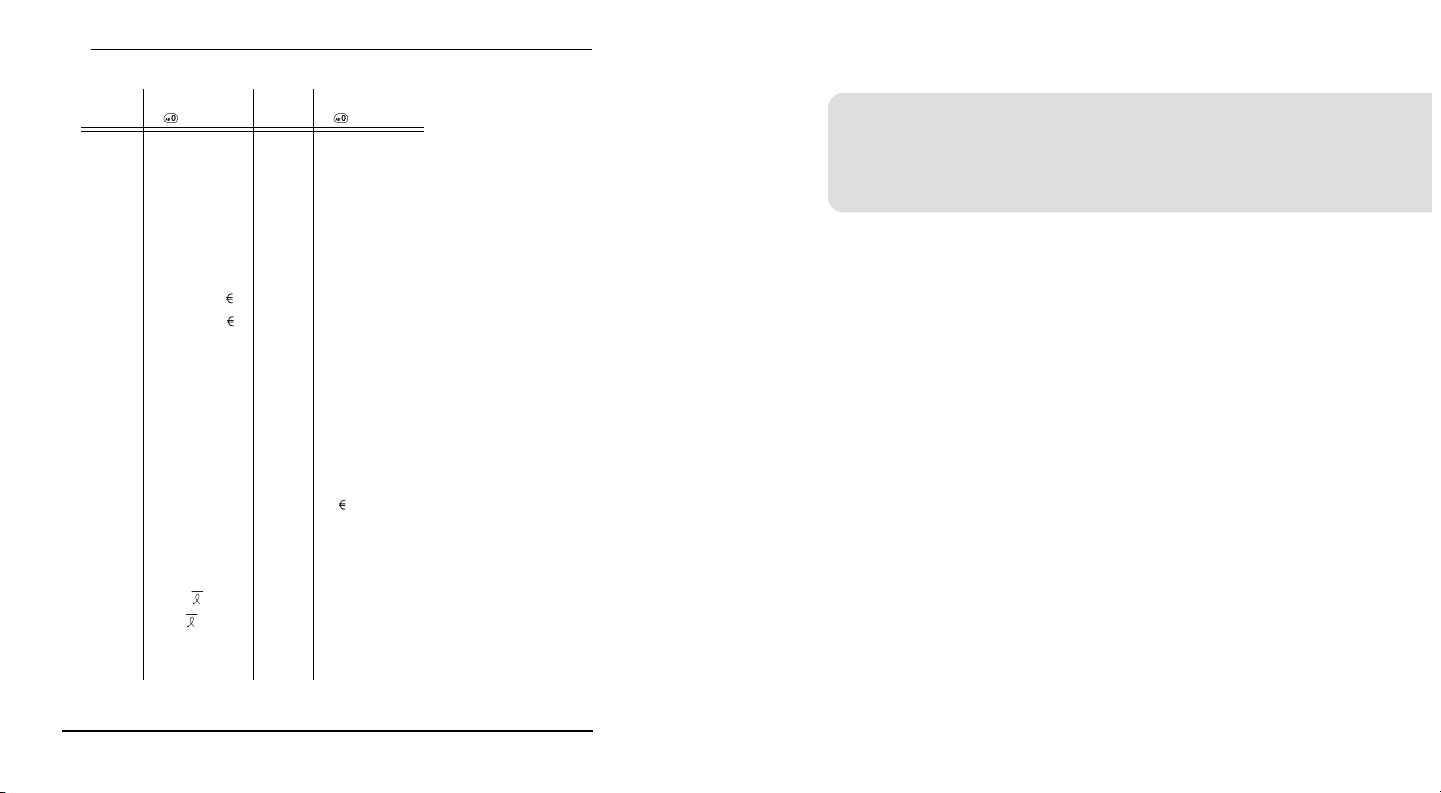
Basics
Type ……then press
a
A
b or B
c
C
d
D
e
E
f or F
i
I
l or L
m or M
n
N
o
O
p or P
r or R
s
S
t or T
u
to choose…
à á ä â ã å æ
À Á Ä Â Ã Å Æ
ß
ç ¢ © ^ ˆ
Ç ¢ © ^ ˆ
† ‡
† ‡ √
è é ë ê
È É Ë Ê
ƒ
ì í ï î
Ì Í Ï Î
£
µ
ñ
Ñ
ò ó ö ô õ ø
Ò Ó Ö Ô Õ Ø
¶
®
ß §
ß ≥ §
~ ™ † ‡
ù ú ü û
Type ……then press
U
x or X
y
Y
0
1
2
3
.
,
!
?
:
.
'
"
$
+
/
%
#
(
)
to choose…
Ù Ú Ü Û
∞
∆ ÿ ¥
∆ Ÿ ¥
‰ º
∂ π ∫
∑
∏
? ! …
‚‚‚
¡
¿
; :-) :-( ;-) :-D
? ! …
‘ ’ ‹ › ~ `
“ ” « »
£ ¥
&
_ ~ • – —
\ ÷ ≠
‰
=
<[{‹
>]}›
Using Your Treo Phone, Web,
and Messaging Features
36
37
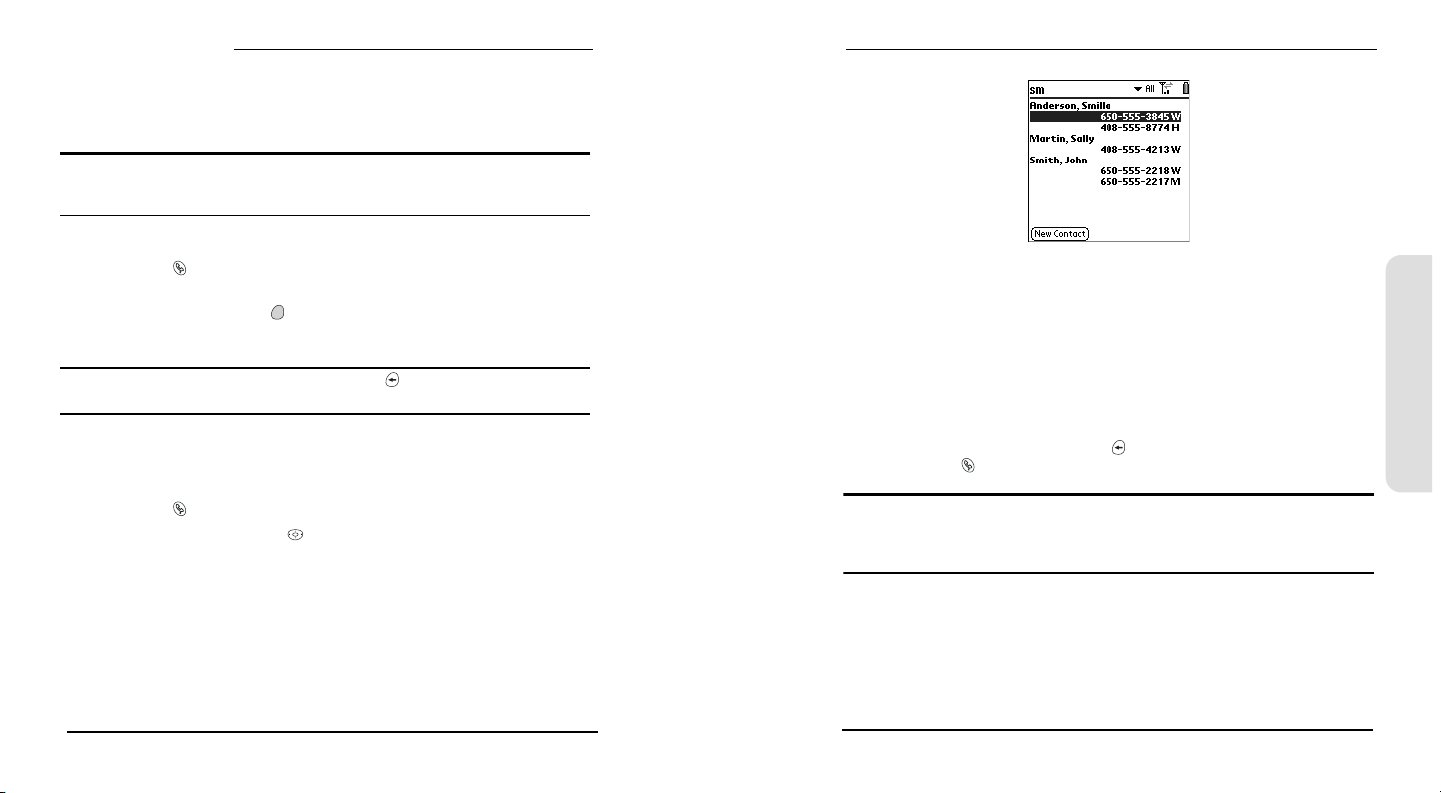
Phone, Web, & Messaging
Making Calls
Your Treo offers several options for making phone calls. As you get familiar with
your Treo, you’ll discover which method you prefer.
IMPORTANT: Before making a call, make sure Wireless Mode is on (see steps on page 27). If
No Service appears in the upper-left, you are out of a wireless coverage area. If you believe you
are in a wireless coverage area and this problem persists, contact Sprint for assistance.
Dialing With the Keyboard
1. Press Phone .
2. Using the numbered keys on the keyboard, start dialing a phone number. You
do not need to press Option to access the numbers on the keyboard.
3. Press Center to dial.
Tip: If you make a mistake while dialing, press Backspace to erase one digit at a time or
choose Cancel to start over.
Dialing by Contact Name
Before you can dial a call by contact name, you must create some contacts (see
page 49), or import them with a HotSync operation (see page 108).
1. Press Phone .
2. Use the 5-way navigation control to access the Contacts list.
38
3. Using the keyboard, begin typing one of the following for the contact you want
to call:
First initial and last name
First name
Last name
4. Choose the number you want to dial, or to see more information about a
contact, highlight the name and press Center to view the address, company, and
other details.
5. With the number highlighted, press Center to dial.
To start another search, press Backspace to delete letters you’ve entered. Or,
just press Phone to start all over.
Tip: You can also begin a Name Lookup immediately from the Main view in the Phone
application. From the
Options menu, select Display Preferences (/Q), then choose Typing Starts
Contacts Search. Note that when you select this option, you cannot use Quick Keys to launch
your Favorites buttons from the Main view.
Phone, Web, & Messaging
39
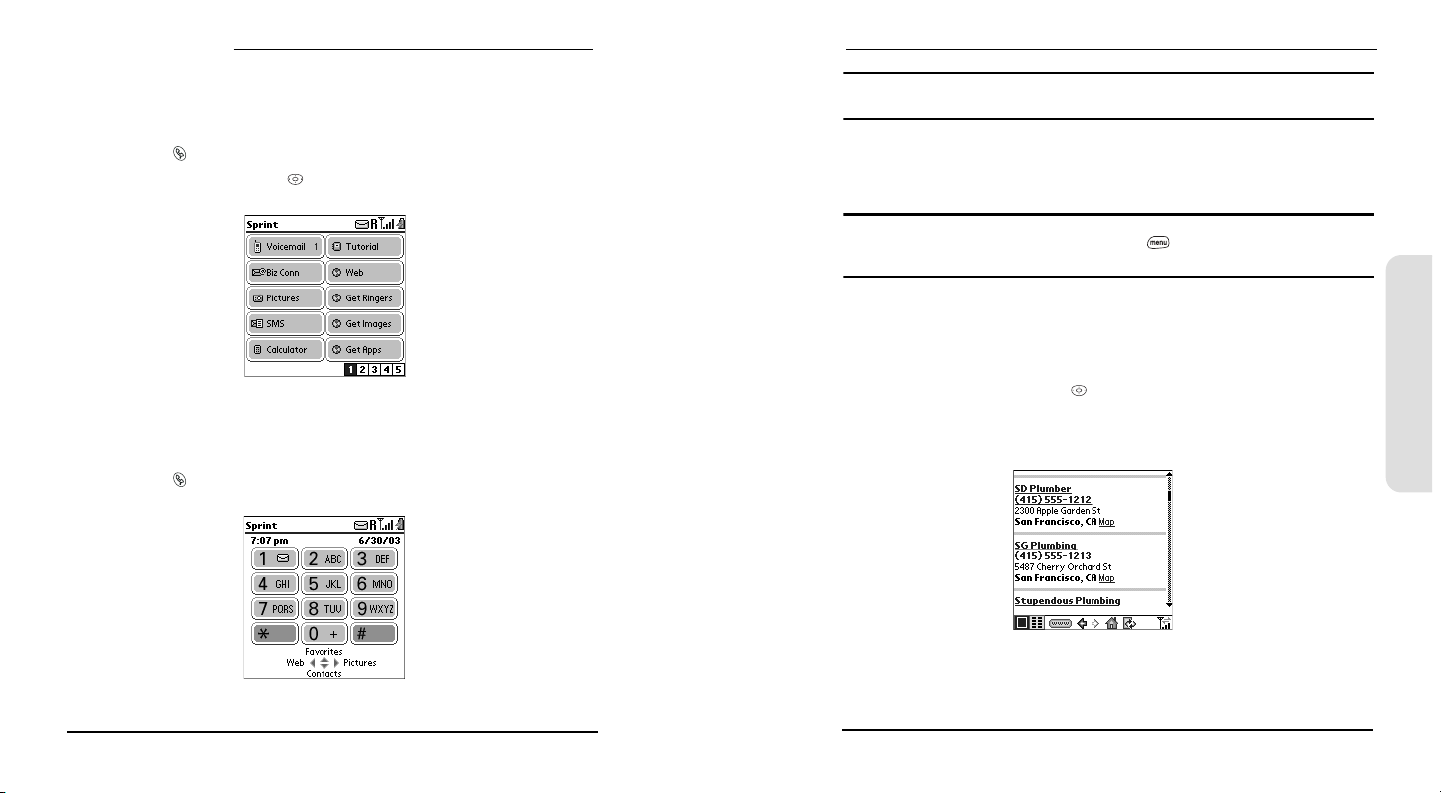
Phone, Web, & Messaging
Dialing With a Favorites Button
Favorites buttons can be used as shortcuts for dialing phone numbers and
performing other common tasks. You can use the built-in Favorites buttons or see
page 51 to create some of your own.
1. Press Phone .
2. Use the 5-way navigation control to access your Favorites buttons.
3. Highlight the desired Favorites button.
4. Press Center to dial the selected Favorites button.
Dialing Using the Onscreen Dial Pad
1. Press Phone .
Note: If you changed the wallpaper in the Main view of the Phone application (see page 66), you
can access the Dial Pad by pressing Center, then choosing Dial Pad.
2. Type the desired phone number using the keyboard or tap the numbers on the
onscreen Dial Pad.
3. Press Center to dial.
Tip: You can also paste numbers directly into the Dial Pad view. Copy a number from another
application, then switch to Dial Pad view. Press
Paste (/P). Press Center to dial.
Menu , then from the Edit menu, choose
Dialing From a Web Page
Treo recognizes most phone numbers that appear in Web pages. If you can’t
highlight and dial a phone number on a Web page using the 5-way navigation
control or stylus, it means that Treo does not recognize it as a phone number.
1. Use the 5-way navigation control to highlight the phone number you want to
dial in the Web page or SMS message.
2. Press Center to dial.
Phone, Web, & Messaging
40
41
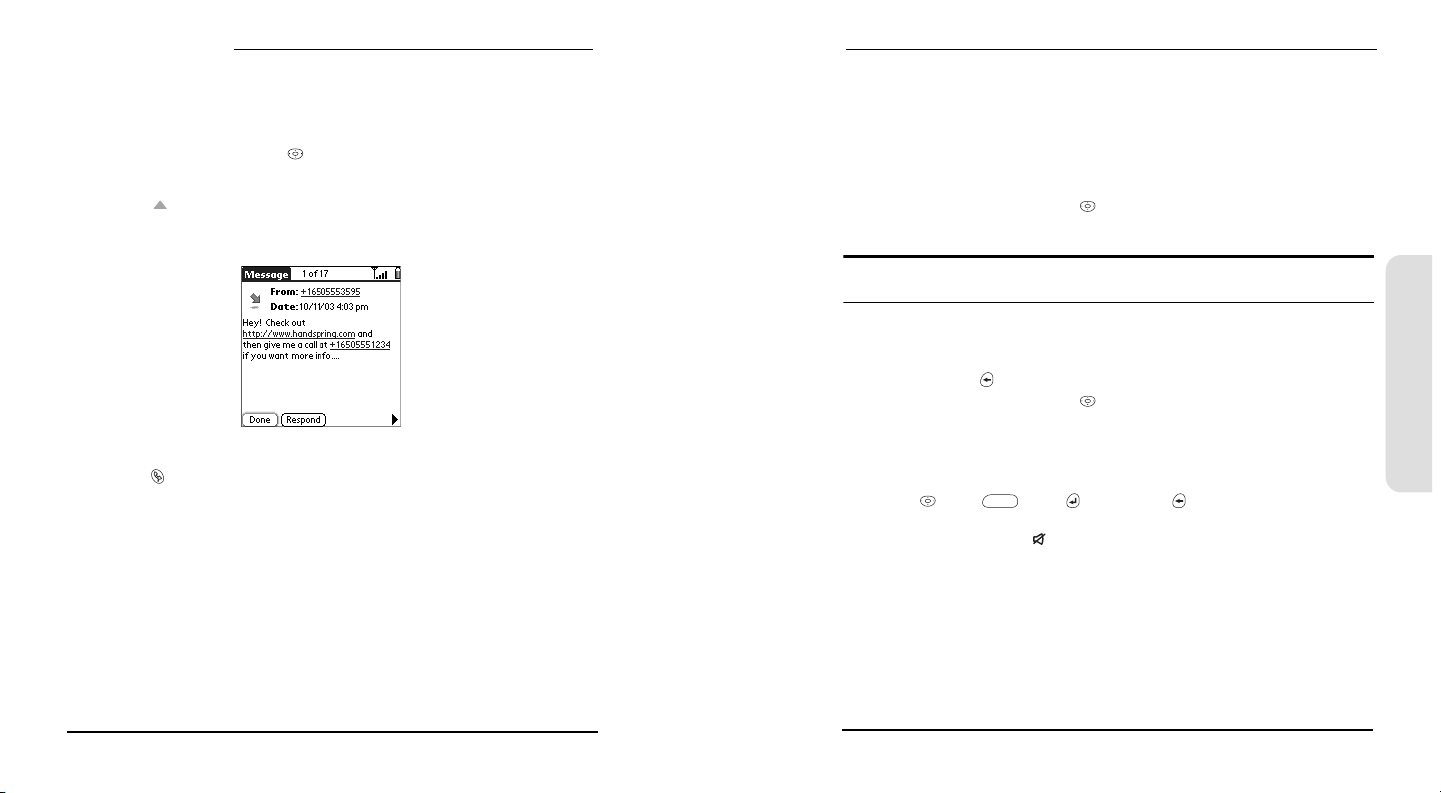
Phone, Web, & Messaging
Dialing From SMS Messages
Treo recognizes most phone numbers that appear in SMS messages. If you can’t
use the 5-way navigation control or stylus to highlight and dial a phone number
from an SMS message, it means that Treo does not recognize it as a phone number.
1. Use the 5-way navigation control to scroll to the text box.
2. Press Center to choose the text box.
3. Press Up to highlight the phone number in the SMS message.
4. Press Center to dial.
Receiving Calls
To receive calls, Wireless Mode must be on. This is different from having just the
screen turned on (see page 27).
Answering Calls
To answer a call, do one of the following:
Using the 5-way navigation control , choose the onscreen Answer button.
If the headset is attached, press the headset button.
Redialing the Last Number You Called
Press Phone , then press Center to display a list of your most recently dialed
numbers. To view all your recent incoming and outgoing calls in chronological
order, choose Call Log from the list.
42
Tip: To prevent calls from accidentally being answered while the phone is in a pocket or
briefcase, you can disable the touchscreen when an incoming call arrives (see page 137).
Sending Calls to Voicemail
To ignore a call and send it to voicemail, do one of the following:
Press Backspace .
Using the 5-way navigation control , choose the onscreen Ignore button.
Silencing the Ring of an Incoming Call
To silence the ringer while your phone is ringing:
Press the volume buttons or any key on your Treo except the 5-way navigation
control , Space , Return , or Backspace .
To immediately silence all system sounds including the ringer, slide the ringer
switch to Sound Mode Off (see page 127).
When you silence the ringer, you can either answer the call or let it ring through to
voicemail.
Some third-party applications let you play MP3 music on your Treo 600. If music is
playing through the internal speaker or headset, and a call arrives, you can still
hear the phone ringing softly. The music continues playing but you won’t hear it
during your call. Go to your third-party application to stop the music.
Phone, Web, & Messaging
43
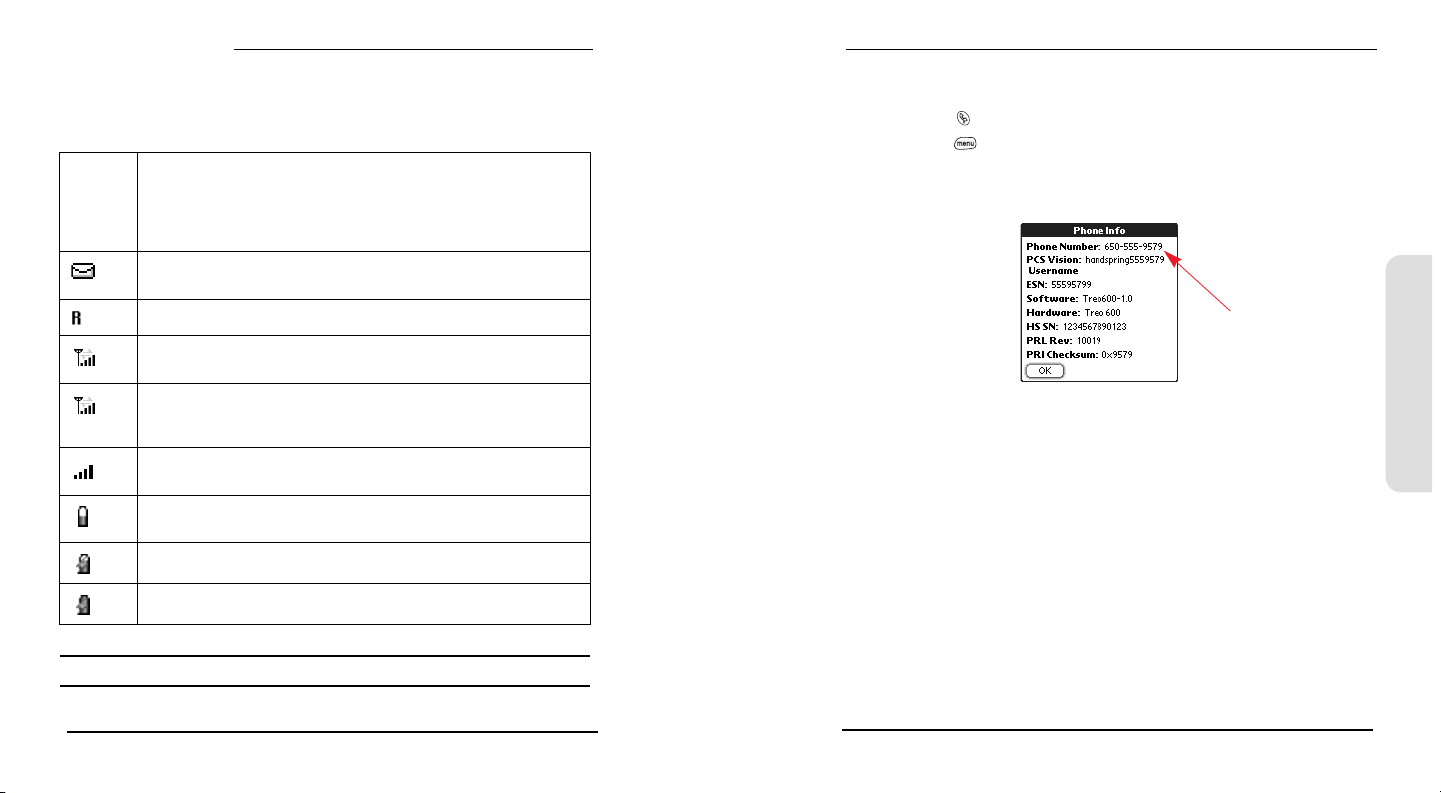
Phone, Web, & Messaging
Signal Strength and Phone Status
You can monitor the status of your phone’s signal strength and several other items,
using icons at the top of the Phone screen:
Network
name
Displays Sprint when Wireless Mode is on and you’re in your Home
network. If you roam outside the PCS Network, the network name indicates
you are roaming outside your network neighborhood. If you’re outside a
coverage area,
Mode, it displays
Appears when you have new voicemail messages. You can tap this icon to
retrieve your messages.
Appears when roaming is active.
Appears with gray arrows when Wireless Mode is on and you’re connected
to the PCS Vision network. You can still receive calls.
Appears with green arrows when you are connected to the PCS Vision
network and a data session is active (for example, when you are browsing
the Web). You cannot receive calls.
Displays the signal strength. The stronger the signal, the more bars appear.
If you are outside a coverage area, no bars appear.
Displays the battery charge status. As the battery drains, the icon changes
from black to clear, and then to red when it’s time to recharge.
Appears when your Treo battery is charging.
Appears when your Treo battery is fully charged.
No service appears instead. When you turn off Wireless
Wireless Mode is Off.
What’s My Number?
1. Make sure Wireless Mode is on (see page 27).
2. Press Phone .
3. Press Menu .
4. From the Options menu, choose Phone Info (/I). If your phone number isn’t listed,
consult Sprint to confirm your phone is activated.
Look here for your
phone number
Phone, Web, & Messaging
Tip: To display details about your battery power, tap the battery icon at the top of the screen.
44
45
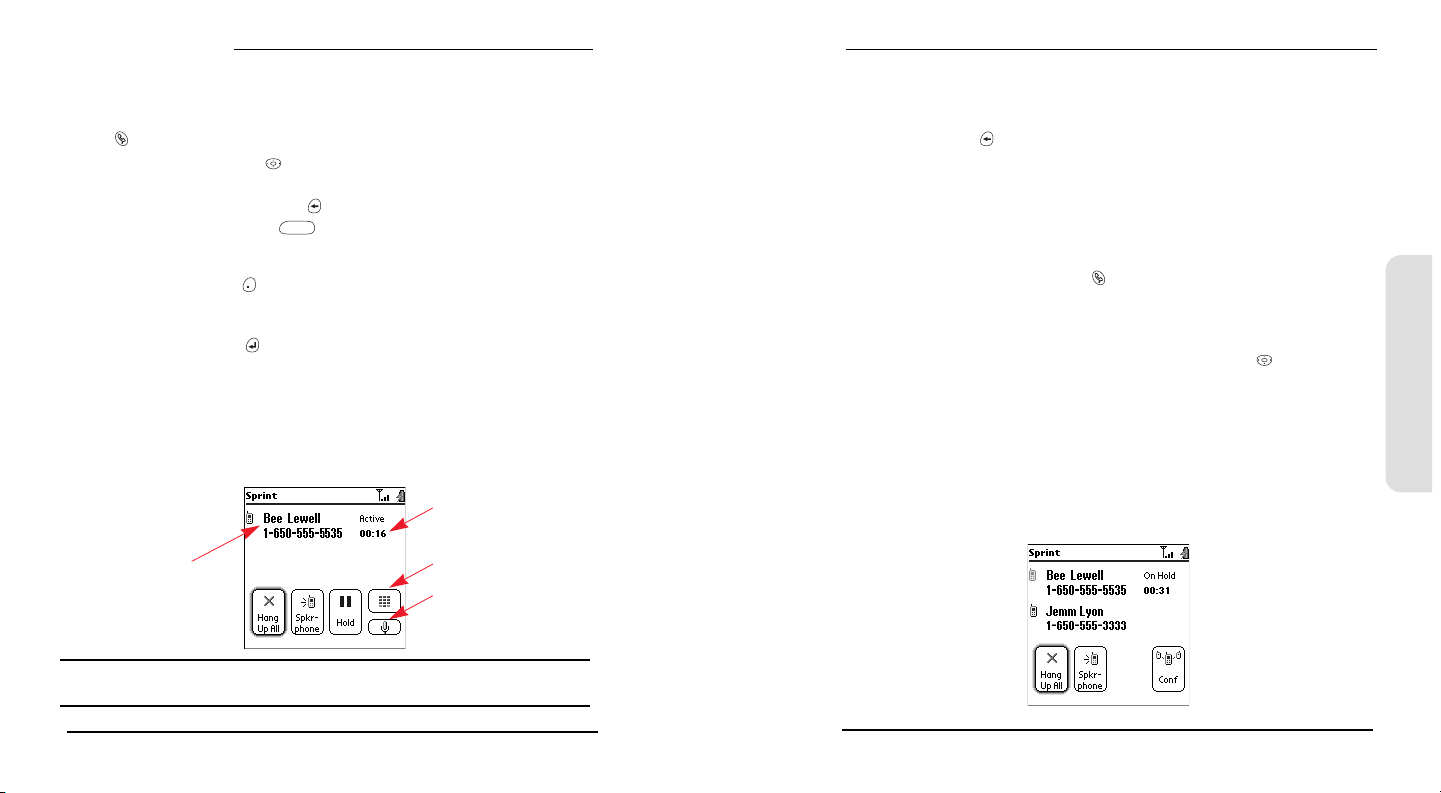
Phone, Web, & Messaging
Managing Active Calls
When you make or receive a call, the Active Call view appears. To toggle between
the Active Call view and the Main view of the Phone application, repeatedly press
Phone .
Use the 5-way navigation control to access the onscreen buttons in this view and
manage an active call:
Hang Up All (or pressing Backspace ) ends the call immediately.
Spkr-phone (or pressing Space ) switches to the personal speakerphone.
The personal speakerphone lets you use other features, such as checking your
calendar, during a call.
Hold (or pressing Period ) places the current call on hold.
Dial Pad opens the Dial Pad so that you can enter extra digits or manually dial an
additional number.
Mute (or pressing Return ) mutes the Treo speaker so you cannot be heard.
Add Call lets you place another call while keeping the first call active. First
choose Hold, then choose Add Call.
Extra Digits dials any extra digits (such as a password or extension) that you
assigned to a Favorites button. This button appears only during outbound calls
to numbers that include pre-defined extra digits. See page 51, for more on
creating a speed dial Favorites button.
Current duration of call
Ending a Call
Do one of the following:
Choose Hang Up All.
Press Backspace .
Press the headset button (if the headset is attached).
Returning to an Active Call From Another Application
You can use many other applications on your Treo while holding a phone
conversation, including the organizer and SMS features. You cannot browse the
Web or send and receive email while on an active call.
From any application, press Phone to return to the Active Call view.
Making a Second Call
You can make a second call while your first call is still active.
1. After dialing the first number, use the 5-way navigation control to choose Hold.
2. Use the navigation control to choose Add Call.
3. Dial the second number using Favorites, Contacts, Dial Pad, Call Log, or Redial
list (see page 38).
The Active Call view now includes two status lines, each representing one of the
calls. You can join the two calls in a conference call, but you cannot switch
between the two calls.
4. Use the navigation control to choose Hang Up All to end both calls.
Phone, Web, & Messaging
Caller’s name
and number
Dial Pad
Mute
Tip: To avoid accidentally pressing onscreen buttons while you’re holding the phone up to your
ear to speak, you can disable the touchscreen during active calls (see page 137).
46
47
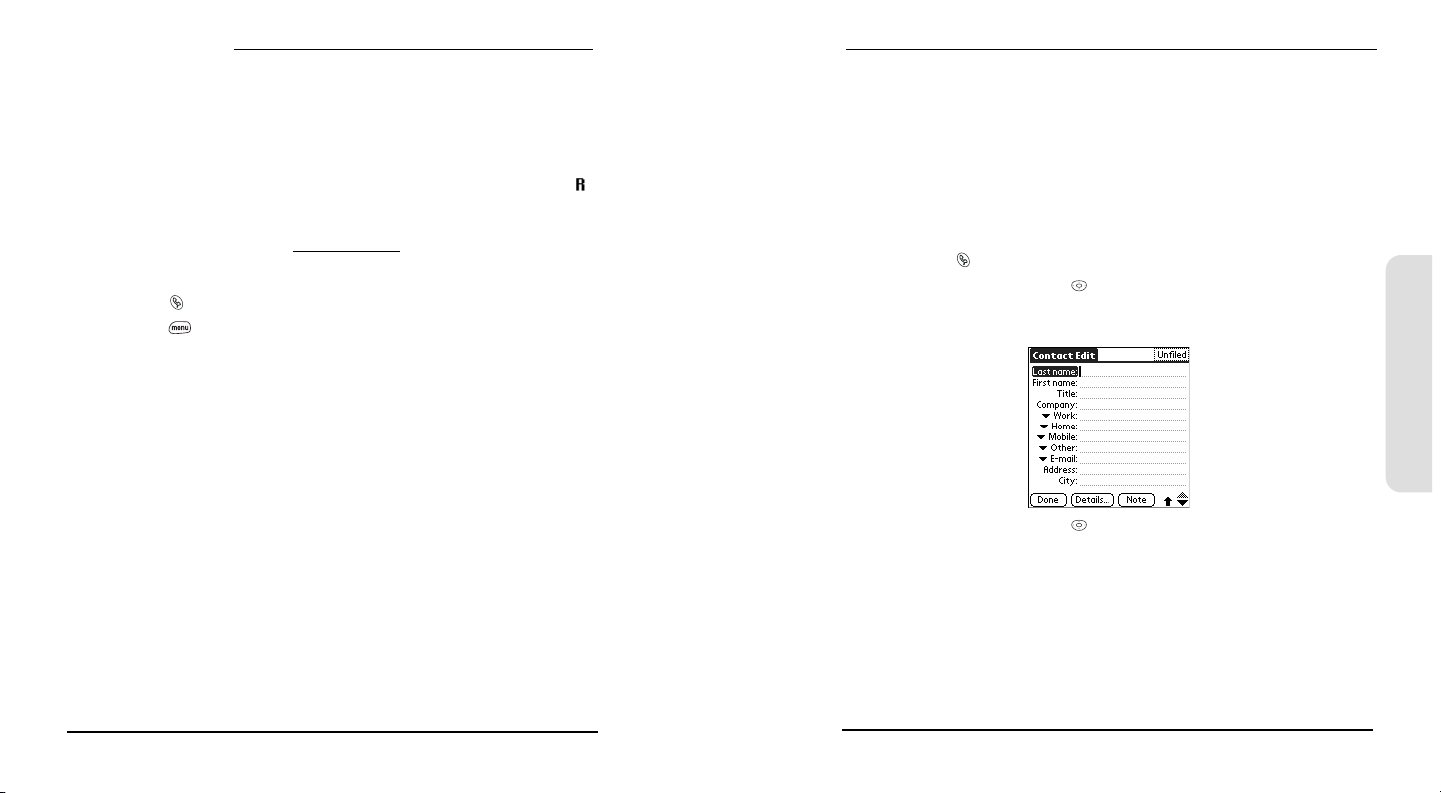
Phone, Web, & Messaging
Controlling Your Roaming Experience
Your phone is dual band, which means you can make and receive calls while
on the enhanced Sprint Nationwide PCS Network and you can also roam on
other digital networks where we’ve implemented roaming agreements with
other carriers.
When you roam outside the Sprint Nationwide PCS Network, the Roaming icon
appears at the top of the screen. Additional charges may apply if you use your Treo
while roaming.
To learn more about roaming, visit
Setting Your Phone’s Roam Mode
1. Press Phone .
2. Press Menu .
3. From the Options menu, choose Phone Preferences (/A).
4. Check the Enable Digital Roaming box.
5. Choose OK.
Feature Availability
You can make and receive calls while roaming.
You will have access to voicemail while roaming.
Other features which are standard on the enhanced Sprint Nationwide
PCS Network, such as Call Waiting, PCS Voice Command, and PCS Vision are
unavailable while roaming.
www.sprintpcs.com.
Internal Phone Book
The internal phone book is located in the Contacts view in Phone. If you are
familiar with Palm Powered devices, you may recognize that the Contacts view is
similar to the Address Book on previous devices.
If you have several contacts to enter, it’s more efficient to use the Palm Desktop
software or Microsoft
between the Treo and your computer. For more information, see page 108.
Adding a Contact
1. Press Phone .
2. Use the 5-way navigation control to access the Contacts list.
3. Choose New Contact.
4. Use the 5-way navigation control to move between fields as you enter
information. Be sure to correctly label your contact’s mobile number(s). The
SMS application (see page 69) only looks up Mobile numbers and email
addresses.
5. To place the entry in a category or mark it private, choose Details.
6. To add a note to an entry, choose Note.
7. After you enter all the information, choose Done.
®
Outlook® on your computer and then synchronize data
Phone, Web, & Messaging
48
49
 Loading...
Loading...