Page 1
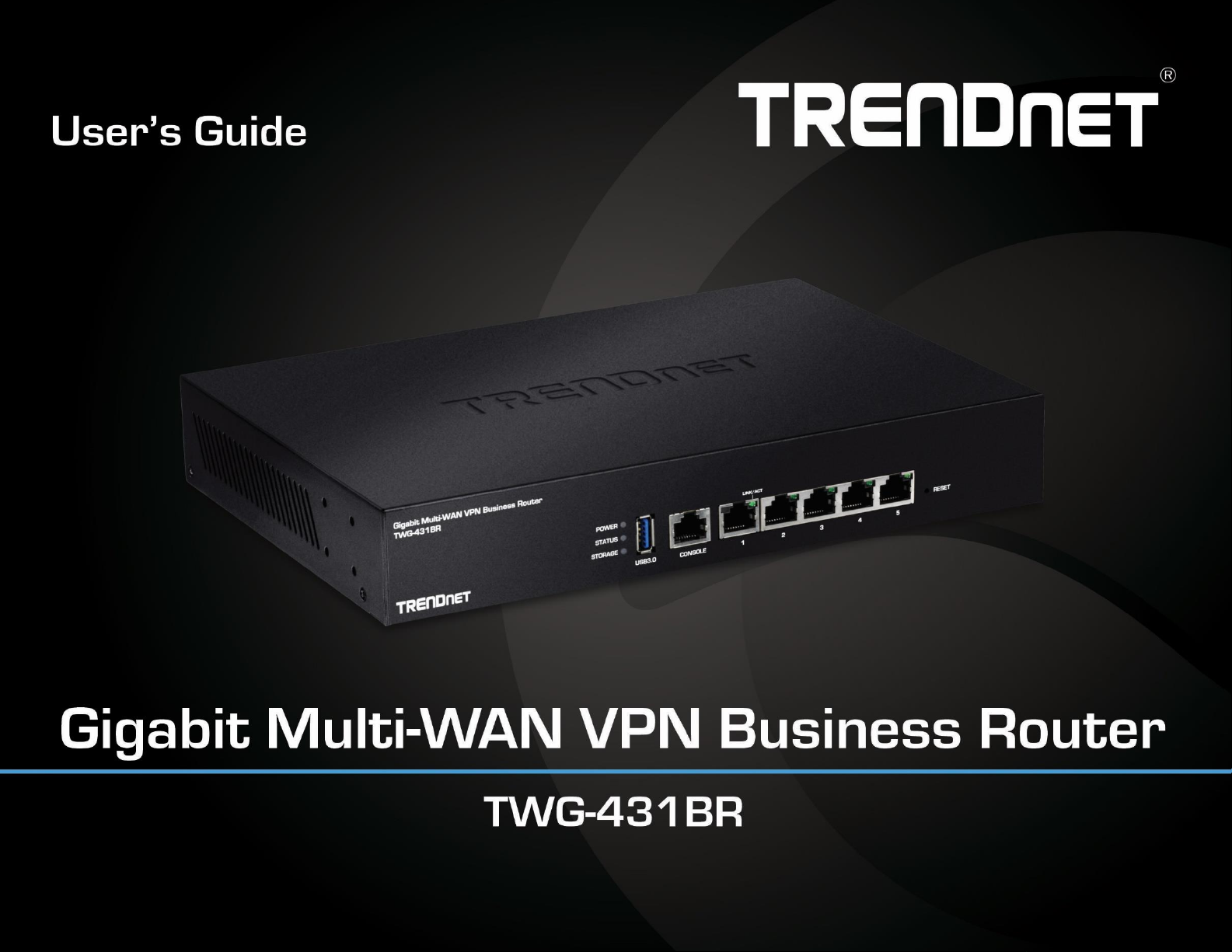
Page 2
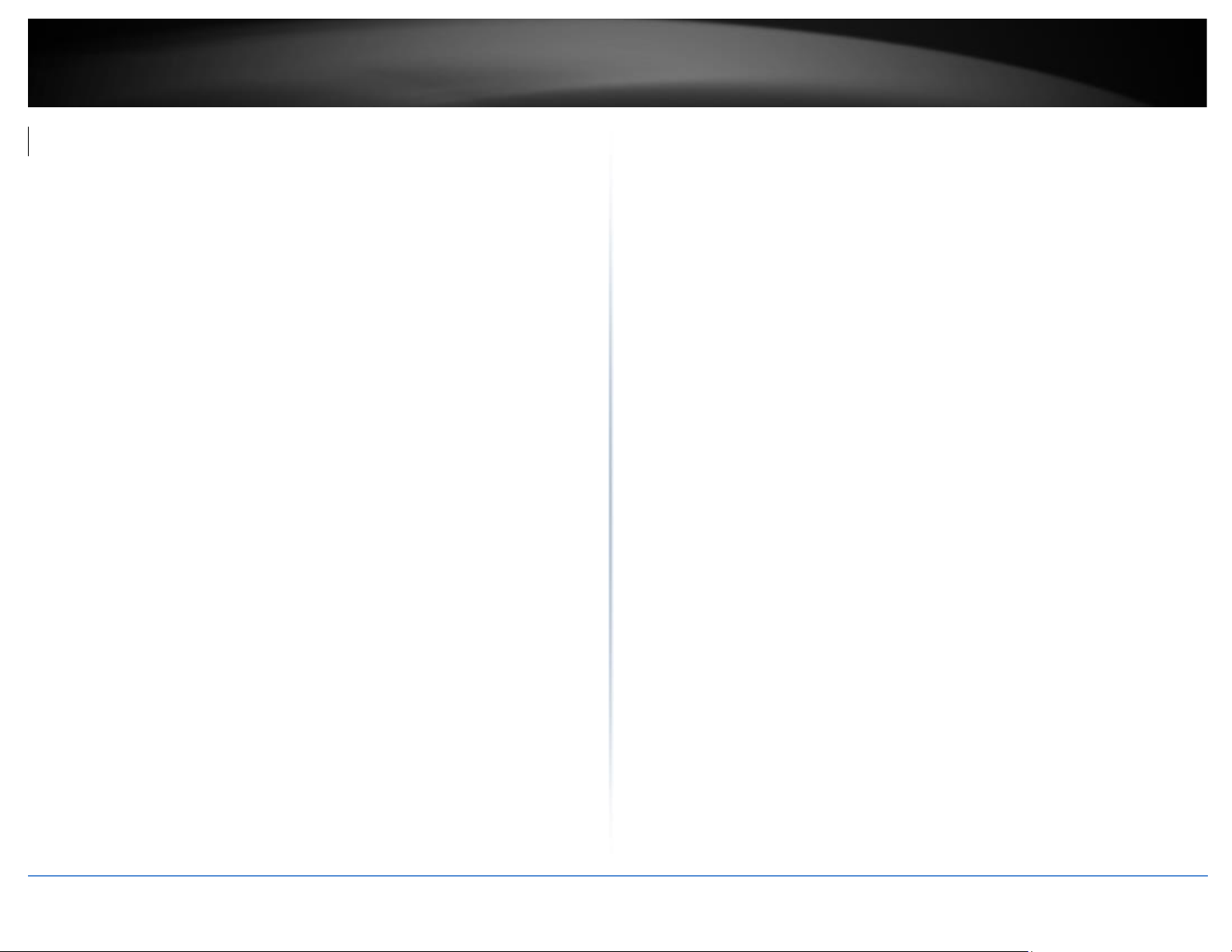
© Copyright 2019 TRENDnet. All Rights Reserved.
TRENDnet User’s Guide
Table of Contents
i
Table of Contents
Product Overview ........................................................................... 1
Package Contents .......................................................................................................... 1
Features ......................................................................................................................... 1
Product Hardware Features........................................................................................... 3
Applications ................................................................................................................... 5
Router Installation .......................................................................... 1
Desktop Hardware Installation ...................................................................................... 1
Rack Mount Hardware Installation ................................................................................ 1
Basic Installation and Configuration .............................................................................. 2
Basic Router Settings ....................................................................... 7
Access your router management page .......................................................................... 7
Saving and applying router configuration changes ....................................................... 7
Change your administrator password ........................................................................... 8
Set your router date and time ....................................................................................... 8
Create time schedules ................................................................................................... 9
Change LAN IPv4 address settings ............................................................................... 10
Configure LAN IPv4 DHCP server settings .................................................................... 11
Add static DHCP reservations ...................................................................................... 13
Configure WAN interfaces for Internet connectivity ................................................... 14
IPv6 settings ................................................................................................................. 15
Virtual LANs (VLANs) .................................................................................................... 16
Static routes ................................................................................................................. 18
Dynamic routing protocols .......................................................................................... 19
Bandwidth Control ....................................................................................................... 23
Dynamic DNS ............................................................................................................... 25
Wake on LAN (WoL) ..................................................................................................... 26
USB Mode .................................................................................................................... 27
Firewall & security settings ........................................................... 28
Virtual server/Port forwarding .................................................................................... 28
IP filtering .................................................................................................................... 29
MAC filtering ................................................................................................................ 31
IM/P2P application filtering ......................................................................................... 32
DMZ Host ..................................................................................................................... 34
Multiple WAN Configuration ......................................................... 35
Multiple WAN Management Settings .......................................................................... 35
Web Management System (Router Limits™) .................................. 38
Setup your router with Router Limits .......................................................................... 38
Router Limits Content Management ........................................................................... 40
Virtual Private Networking (VPN) .................................................. 43
Creating a Virtual Private Network (VPN).................................................................... 43
PPTP VPN Server .......................................................................................................... 44
Setting up the PPTP VPN server ....................................................................................... 44
Setting up the PPTP VPN client (Windows) ...................................................................... 46
L2TP VPN Server .......................................................................................................... 47
Setting up the L2TP VPN server without IPsec encryption .............................................. 47
Setting up the L2TP VPN server with IPsec encryption (PSK)........................................... 49
Setting up the L2TP VPN client (Windows) with IPsec encryption (PSK) ......................... 50
IPsec (Internet Protocol Security) ................................................................................ 52
Setting up IPsec site-to-site VPN (PSK) ............................................................................ 52
Setting up IPsec server VPN (PSK) .................................................................................... 57
Secure Socket Layer VPN (SSL) / OpenVPN ................................................................. 58
SSL VPN Server Setup ....................................................................................................... 58
SSL VPN Client Setup (Windows) ..................................................................................... 59
High Availability ............................................................................ 63
Page 3
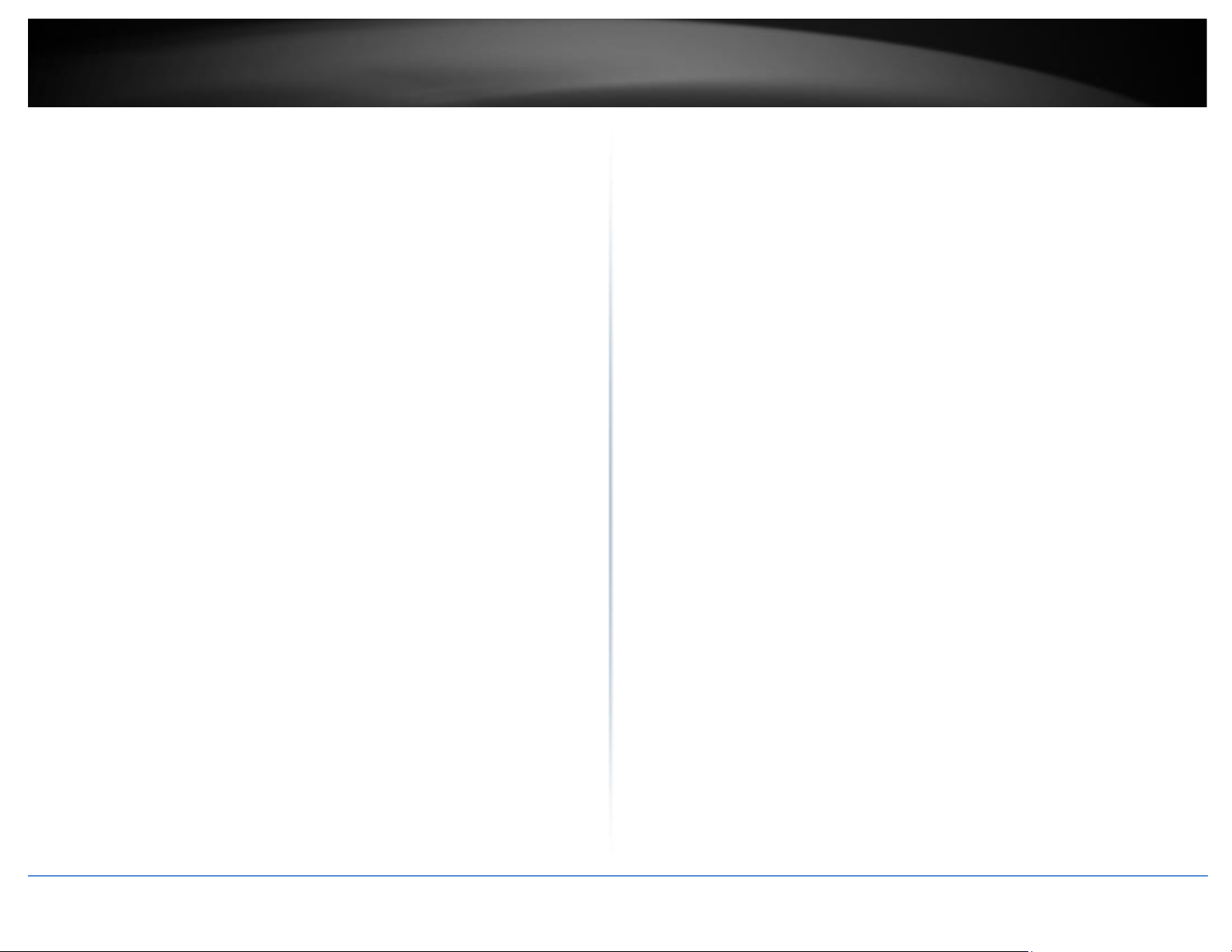
© Copyright 2019 TRENDnet. All Rights Reserved.
TRENDnet User’s Guide
Table of Contents
ii
Configuring a high availability cluster .......................................................................... 63
Router Maintenance and Monitoring ............................................ 67
Managing access to the router management interface .............................................. 67
Diagnostic tools ........................................................................................................... 68
Backup and restore your router configuration settings .............................................. 69
Reboot your router ...................................................................................................... 69
Scheduled automatic reboot ....................................................................................... 70
Console access ............................................................................................................. 71
Router Default Settings ............................................................................................... 71
Reset your router to factory defaults .......................................................................... 71
Upgrade your router firmware .................................................................................... 72
SNMP Settings ............................................................................................................. 73
Check the router status information ........................................................................... 74
View routing table and ARP entries ............................................................................. 75
View your router logging ............................................................................................. 75
Configure router logging settings and setup external syslog server ................................ 75
SMTP Email Notification .............................................................................................. 76
Technical Specifications ................................................................ 77
Troubleshooting ........................................................................... 79
Appendix ...................................................................................... 80
Page 4
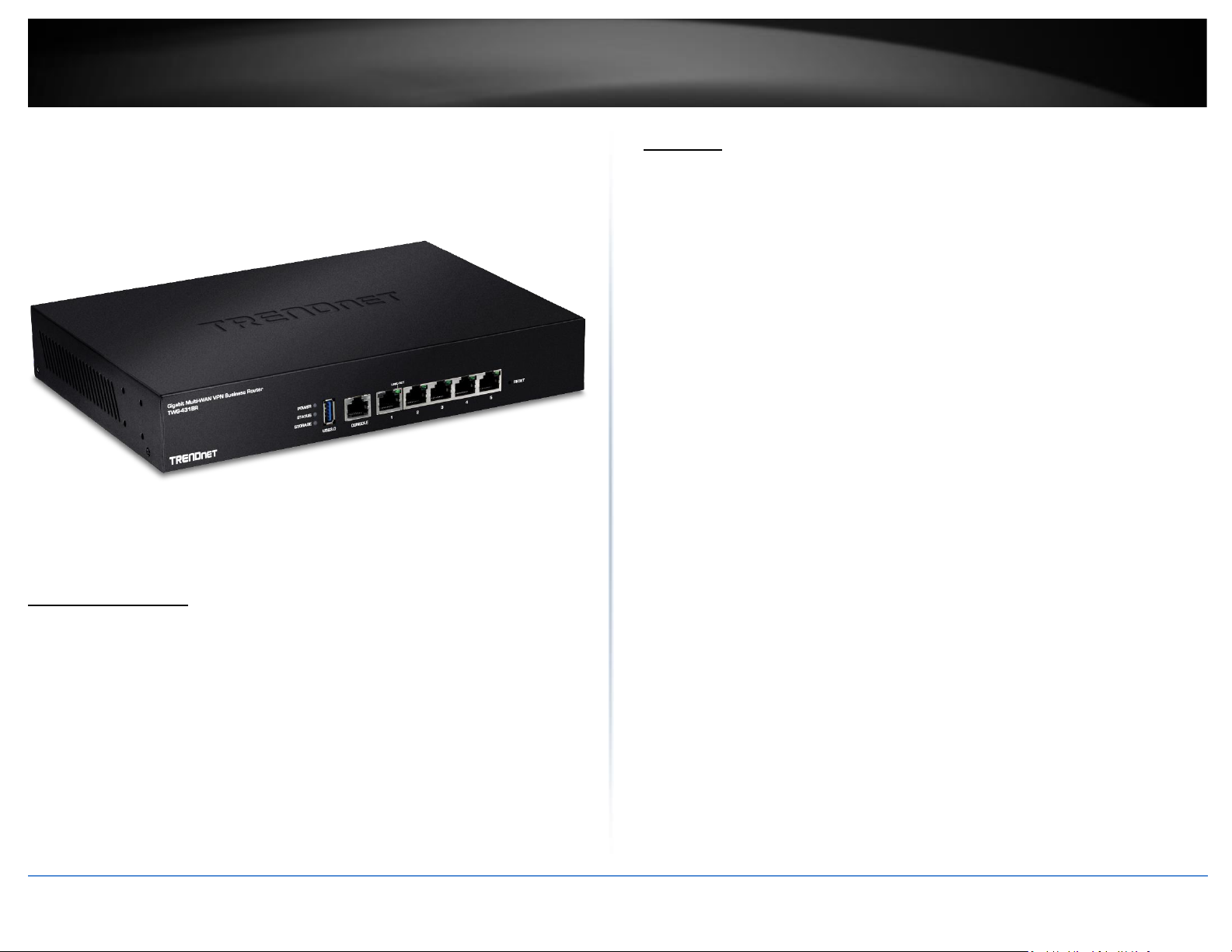
© Copyright 2019 TRENDnet. All Rights Reserved.
TRENDnet User’s Guide
TWG-431BR
1
Product Overview
TWG-431BR
Package Contents
In addition to your router, the package includes:
• Quick Installation Guide
• RJ-45 to RS-232 console cable (1.5m / 5 ft.)
• Power adapter (12V DC, 1A)
• Rack mount kit
If any package contents are missing or damaged, please contact the retail store, online
retailer, or reseller/distributor from which the product was purchased.
Features
TRENDnet’s Gigabit Multi-WAN VPN Business Router, model TWG-431BR, features
internet WAN load balancing, a network fail-safe backup, and encrypted Virtual Private
Network (VPN) access for remote users. Improve peak-network-loading performance
and eliminates network downtime with the use of the VPN router’s multiple WAN ports.
Smooth network loading, minimize network downtime, and allow employees to access
your network from the Internet—all with a single router. The VPN router features
advanced management, high availability, QoS, VLAN, VPN, and other capabilities to
ensure optimal performance, scalability, and protection of your network. Advanced SPI,
NAT and SNAT protects against Internet attacks.
The TWG-431BR comes fully integrated with Router Limits’ comprehensive web
management system, designed to give users more control over the activity on their
network. Manage screen time, filter content, track web use and browsing history, as
well as device level controls and more. Router Limits’ software is also available for
mobile devices, providing you better management of your connected network.
Multi-WAN
Supports up to four separate WAN internet connections for load-balancing or faulttolerance modes
VPN Router
The VPN router supports IPsec, PPTP, L2TP w/ IPsec, and SSL VPN protocols for
encrypted remote access to local area network (LAN) resources over the internet
Inter-VLAN Routing
Provides routing capabilities between VLANs
QoS
Intelligently prioritize voice, video, and other data traffic to improve network efficiency
and overall performance
Page 5
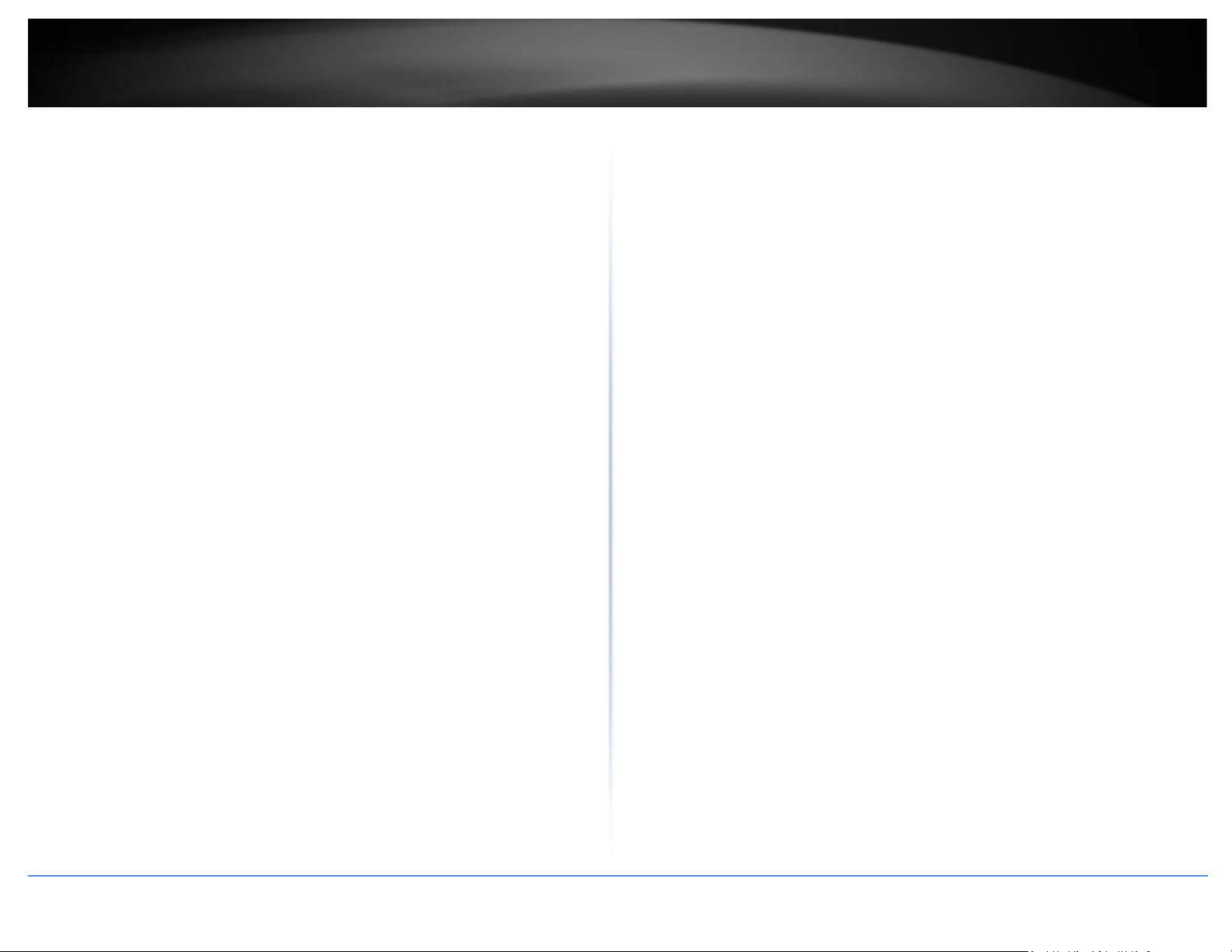
© Copyright 2019 TRENDnet. All Rights Reserved.
TRENDnet User’s Guide
TWG-431BR
2
High Availability
Create a high availability network by grouping two or more routers on the network for
redundancy
Ports
5 x Gigabit ports, 1x Console port
Rack Mount Design
Sturdy metal housing with rack mount brackets included
Online Firmware Updates
Automatic notification of firmware updates
Management
Supports web browser (HTTP, HTTPS), CLI, SSH and Telnet management
Content Filtering
Manage screen time, filter content, track web use and browsing history, as well as
device level controls and more. Advanced web content filtering service powered by
Router Limits™
Page 6
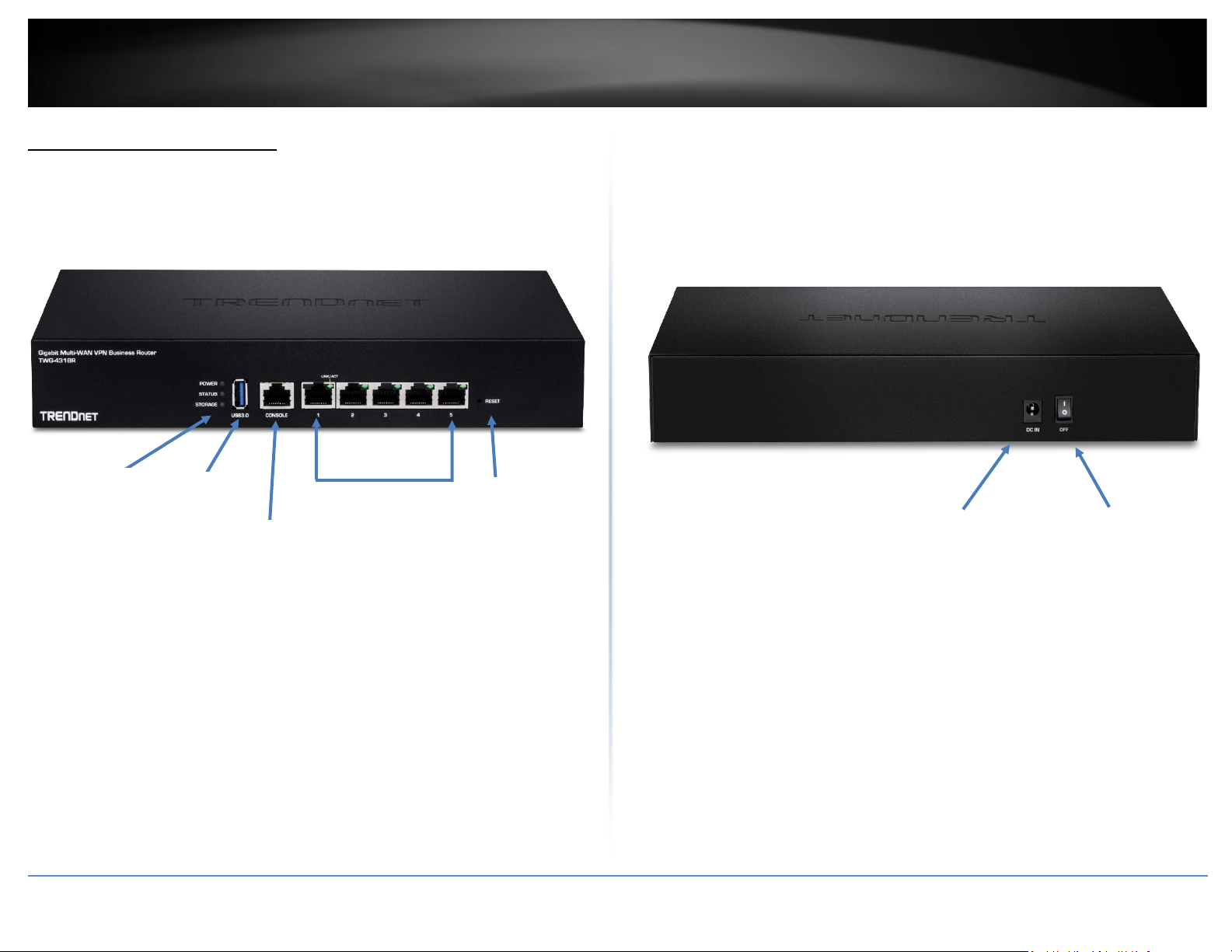
© Copyright 2019 TRENDnet. All Rights Reserved.
TRENDnet User’s Guide
TWG-431BR
3
Product Hardware Features
Front Panel View
Rear Panel View
RJ-45
Console
Port
USB 3.0
Port
Gigabit Ports
1-5
Reset
Button
LED
Indicators
Power
Port
On(-)/Off(o)
Power Switch
Page 7
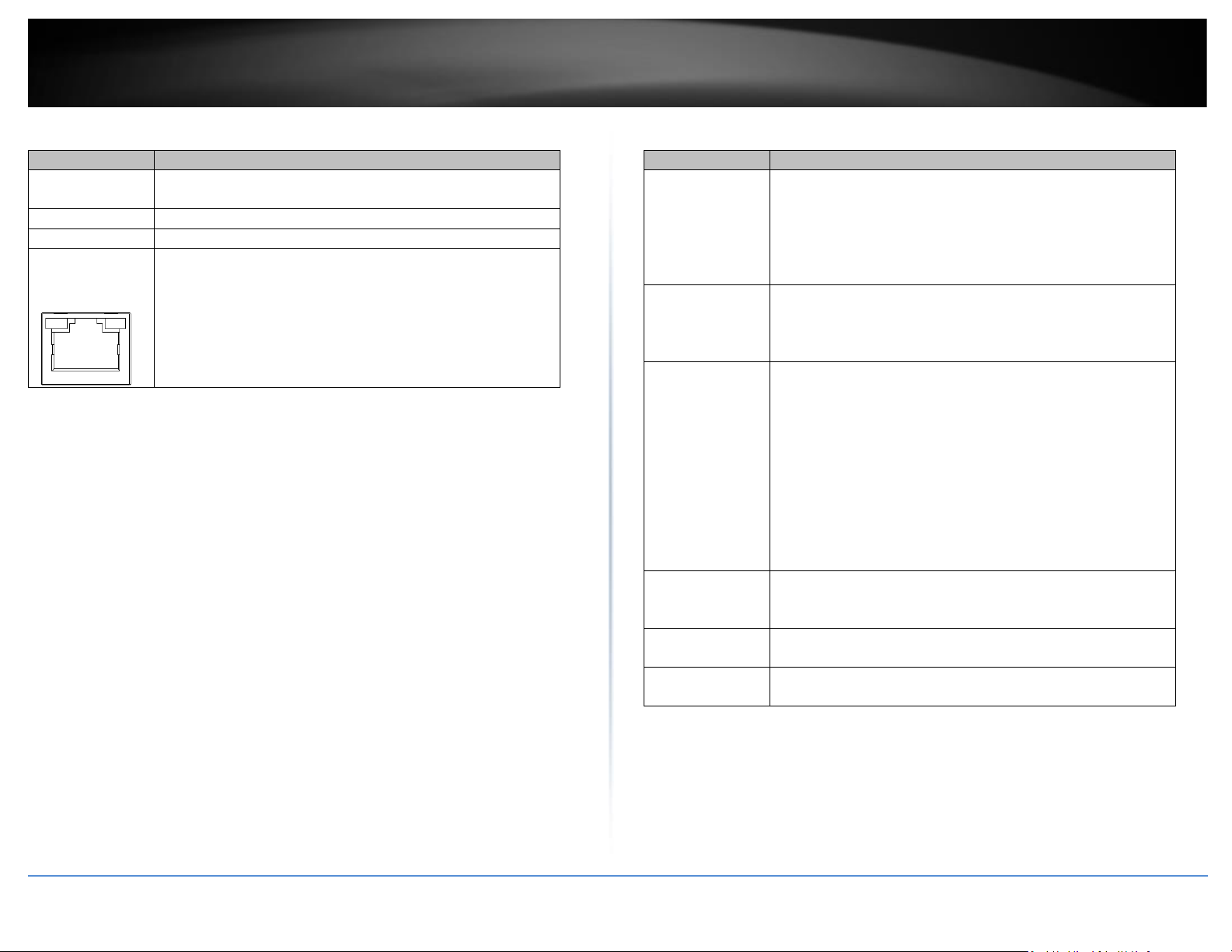
© Copyright 2019 TRENDnet. All Rights Reserved.
TRENDnet User’s Guide
TWG-431BR
4
LED Indicators
LED
Description
Power
Solid Green – Device is ready and receiving power.
Off – Device is not powered or not ready.
Status
Refer to USB mode section for functionality.
Storage
Refer to USB mode section for functionality.
Gigabit Ports 1-5
LED
LED r
Solid Green – Port is connected at 10Mbps/100Mbps/1Gbps
link speed.
Blinking Green - Data activity/transmission on port.
Off – Port is disconnected or no link.
Port/Button Description
Ports/Buttons
Description
RJ-45 Console
Port
Using the included RJ-45 to RS-232 console cable, this
interface provides console/terminal (command line interface)
access to the device for management and troubleshooting
purposes.
Terminal Settings:
Baud: 57600 / Data: 8 / Stop: 1 / Parity: None / Flow: None
USB 3.0 Port
Allows for an optional USB storage device (flash drive,
external HDD, etc.) to be connected and used for
configuration backup and export logging. (FAT32/NTFS
format only)
Gigabit Ports 1-5
By default, port 1 is configured as the LAN port and ports 2-5
are configured as WAN ports.
The ports can operate in two modes, 1 x LAN / 4 x WAN or 4 x
LAN / 1 x WAN.
By default, management access to the GUI and command line
interface via default LAN IP address: 192.168.10.1 /
255.255.255.0
The WAN port(s) connect your ISP(s) equipment for Internet
connectivity such as modem. By default, WAN1 (port 2) is
configured as the primary WAN interface and all WAN
interfaces are configured in load balance mode.
Reset Button
Resets device to factory defaults. Using a paperclip, push and
hold the reset button for 15 seconds and release to reset the
device to factory defaults.
Power Port
Connects the included power adapter to supply device
power.
On(-)/Off(o)
Power Switch
Turns the device power On(-) or Off(o).
Page 8
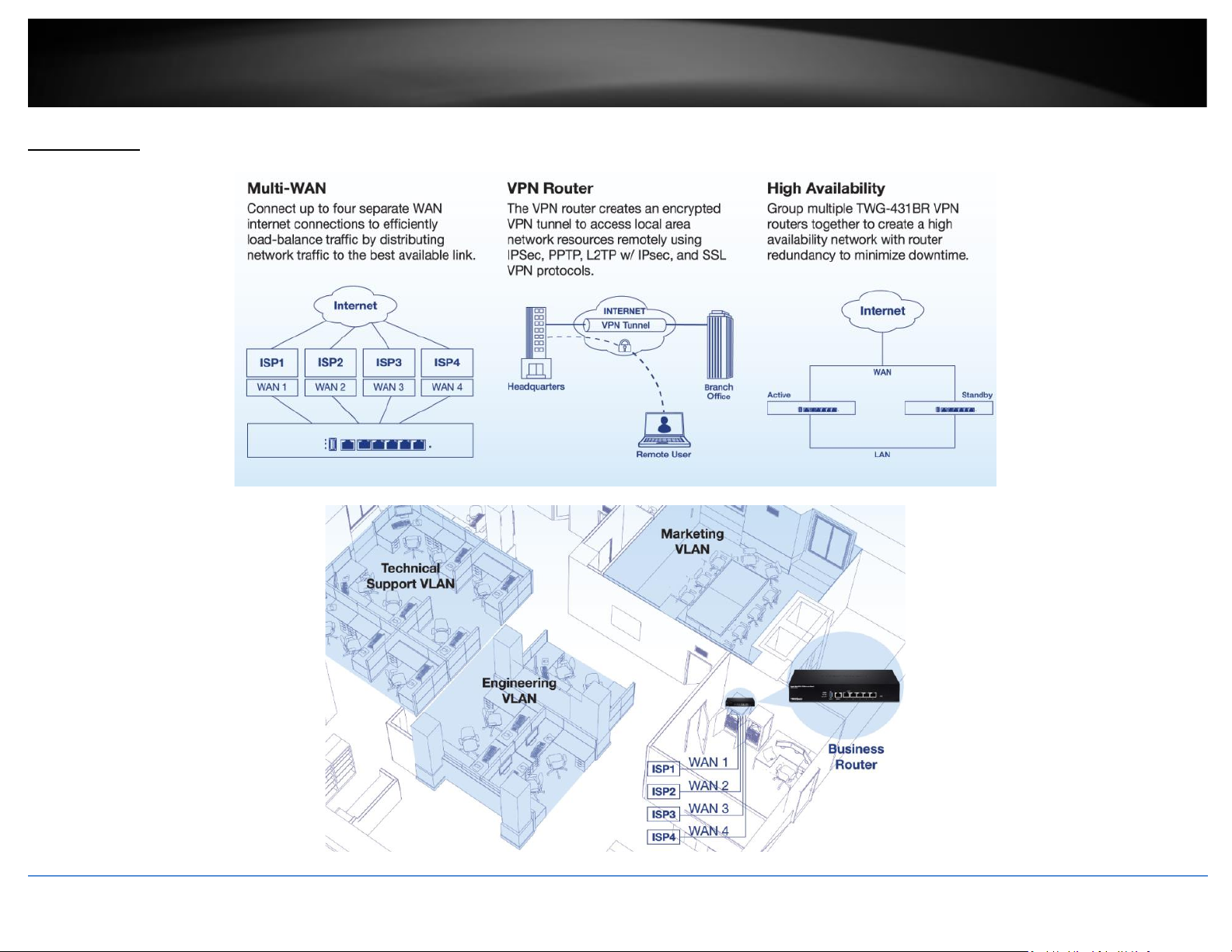
© Copyright 2019 TRENDnet. All Rights Reserved.
TRENDnet User’s Guide
TWG-431BR
5
Applications
Page 9
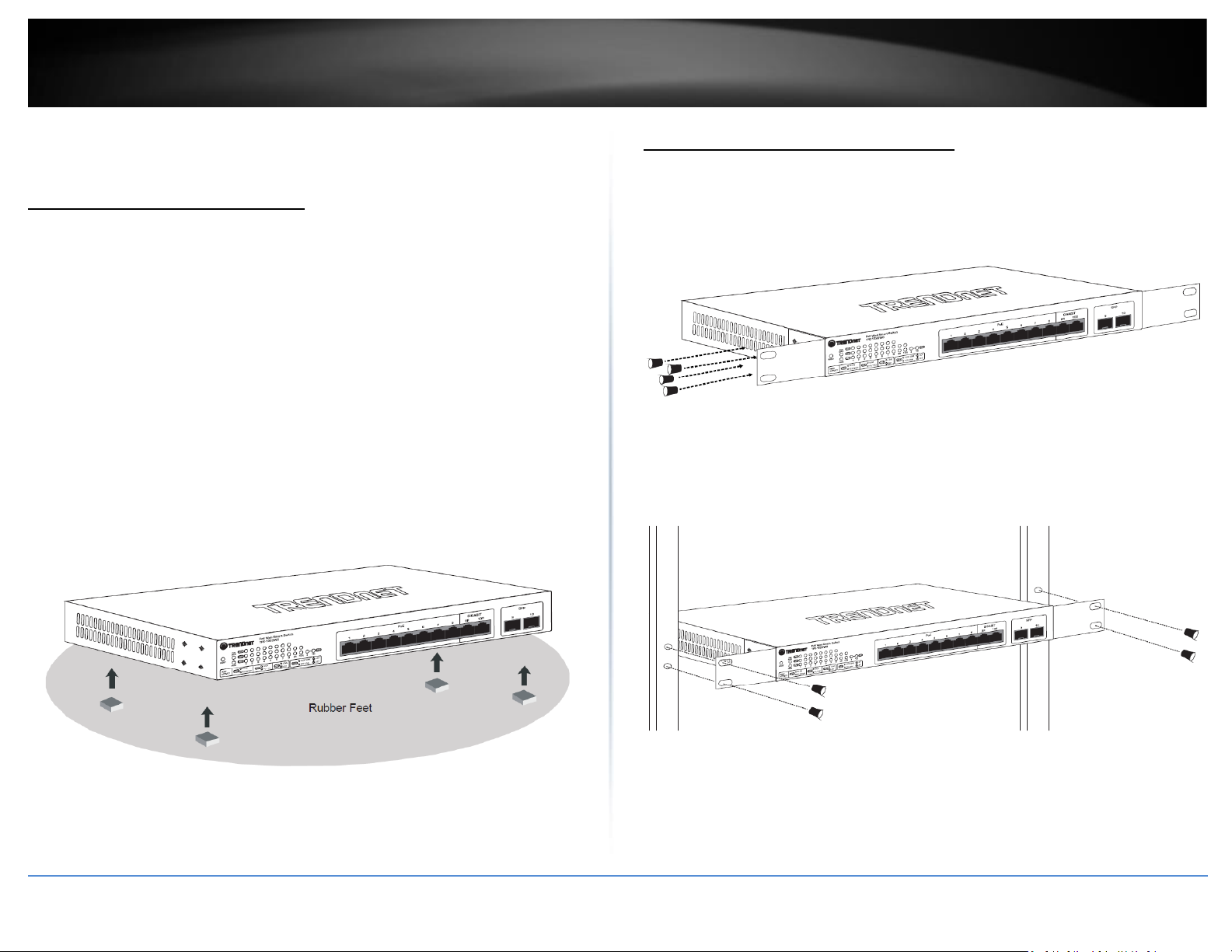
© Copyright 2019 TRENDnet. All Rights Reserved.
TRENDnet User’s Guide
TWG-431BR
1
Router Installation
Desktop Hardware Installation
The site where you install the hub stack may greatly affect its performance. When
installing, consider the following pointers:
Note: The router model may be different than the one shown in the example
illustrations.
• Install the Router in a fairly cool and dry place.
• Install the Router in a site free from strong electromagnetic field generators (such
as motors), vibration, dust, and direct exposure to sunlight.
• Leave at least 10cm of space at the front and rear of the hub for ventilation.
• Install the Router on a sturdy, level surface that can support its weight, or in an
EIA standard-size equipment rack. For information on rack installation, see the
next section, Rack Mounting.
• When installing the Router on a level surface, attach the rubber feet to the
bottom of each device. The rubber feet cushion the hub and protect the hub
case from scratching.
Rack Mount Hardware Installation
The router can be mounted in an EIA standard-size, 19-inch rack, which can be placed in
a wiring closet with other equipment. Attach the mounting brackets at the router’s
front panel (one on each side), and secure them with the provided screws.
Then, use screws provided with the equipment rack to mount each router in the rack.
Note: The look of the router may be different than what is actually displayed.
Page 10
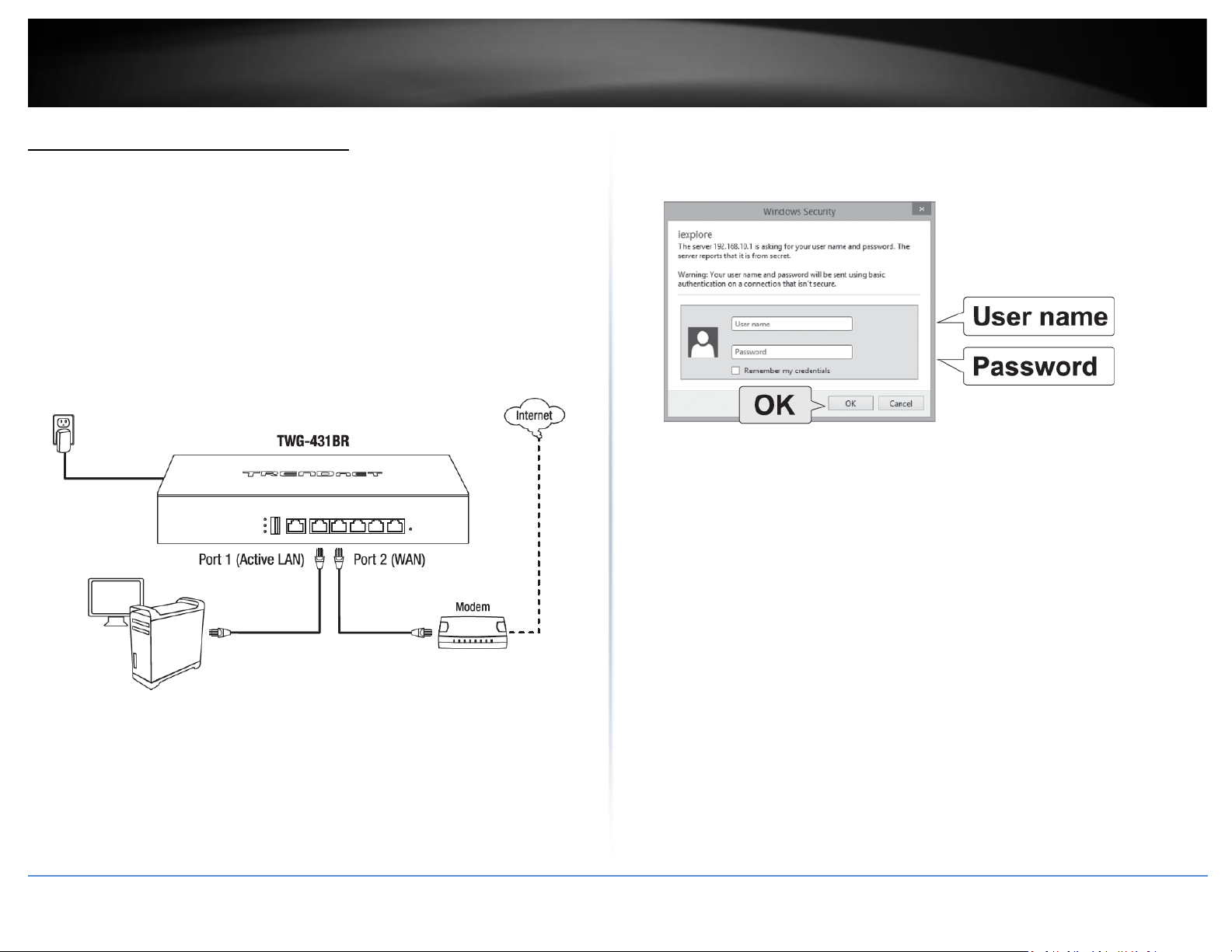
© Copyright 2019 TRENDnet. All Rights Reserved.
TRENDnet User’s Guide
TWG-431BR
2
Basic Installation and Configuration
IMPORTANT NOTE: The default mode for the interfaces is 1 x LAN / 4 x WAN. In this
mode, NAT throughput/performance will have a performance limitation of 200Mbps per
WAN interface.
1. Connect a network cable from the Port 2 WAN1 of your router to your modem.
2. Connect a network cable from Port 1 (Active LAN) your router to your computer.
3. Connect the includes power adapter from a power outlet to your router power port
and push the Power On(-)/Off(o) switch into the On(-) position.
4. After you have the unit powered on and have connected your computer into the
Active LAN port, open your web browser and type the IP address of the router in the
address bar, then press Enter. The default IP address is 192.168.10.1.
5. Enter the User Name and Password, and the click OK. By default:
User Name: admin
Password: admin
Page 11
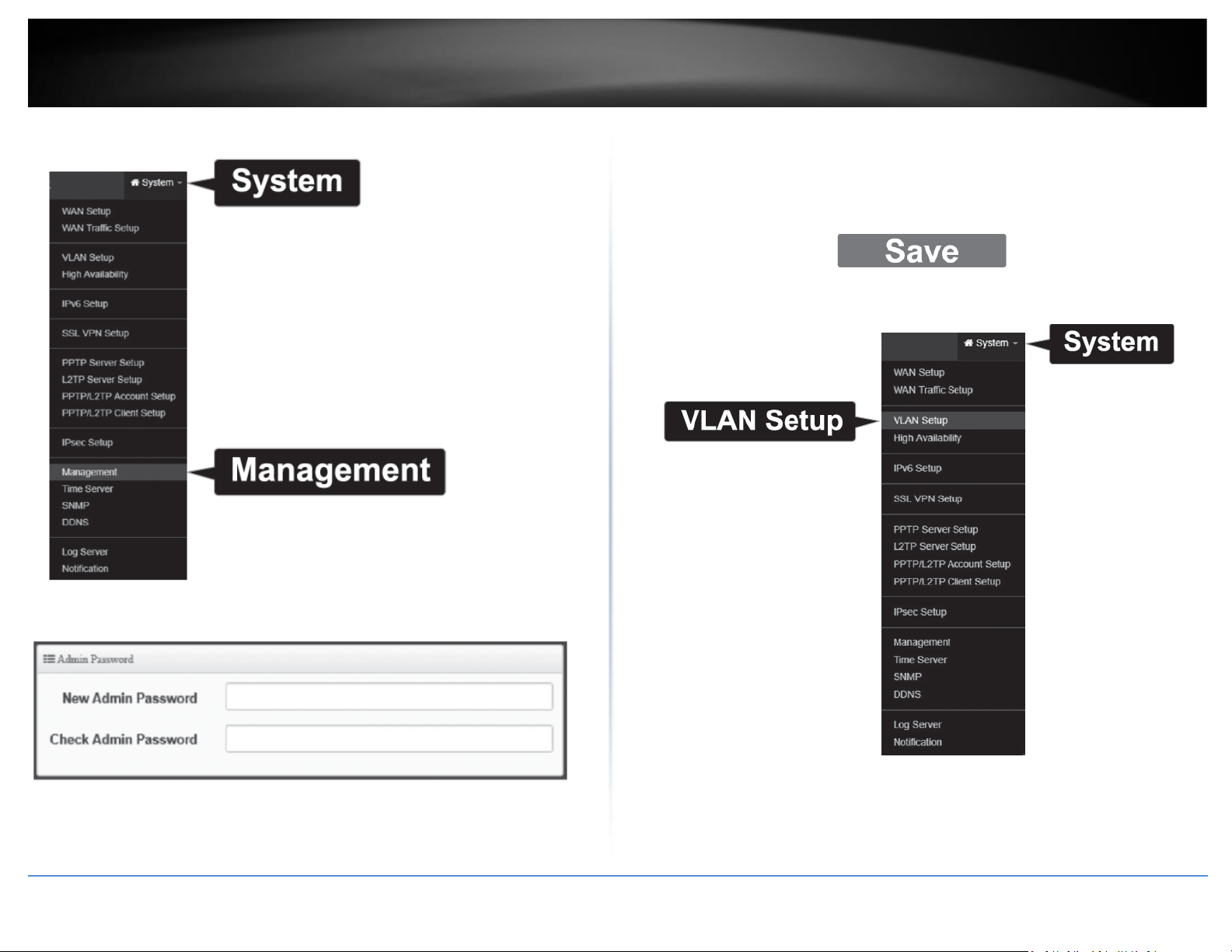
© Copyright 2019 TRENDnet. All Rights Reserved.
TRENDnet User’s Guide
TWG-431BR
3
6. Click System at the top, then click Management.
7. In the Admin Password section, enter and confirm your new Admin Password.
8. Click Save at the bottom of the page.
Note: After clicking Save, the changes you made to the router will not take effect until
you reboot the unit. You can also make additional changes, then save and reboot after
you completed all configuration changes. To save all configuration changes and reboot,
click Reboot in the top right corner then click the Reboot button.
9. Click System at the top, then click VLAN Setup.
Page 12
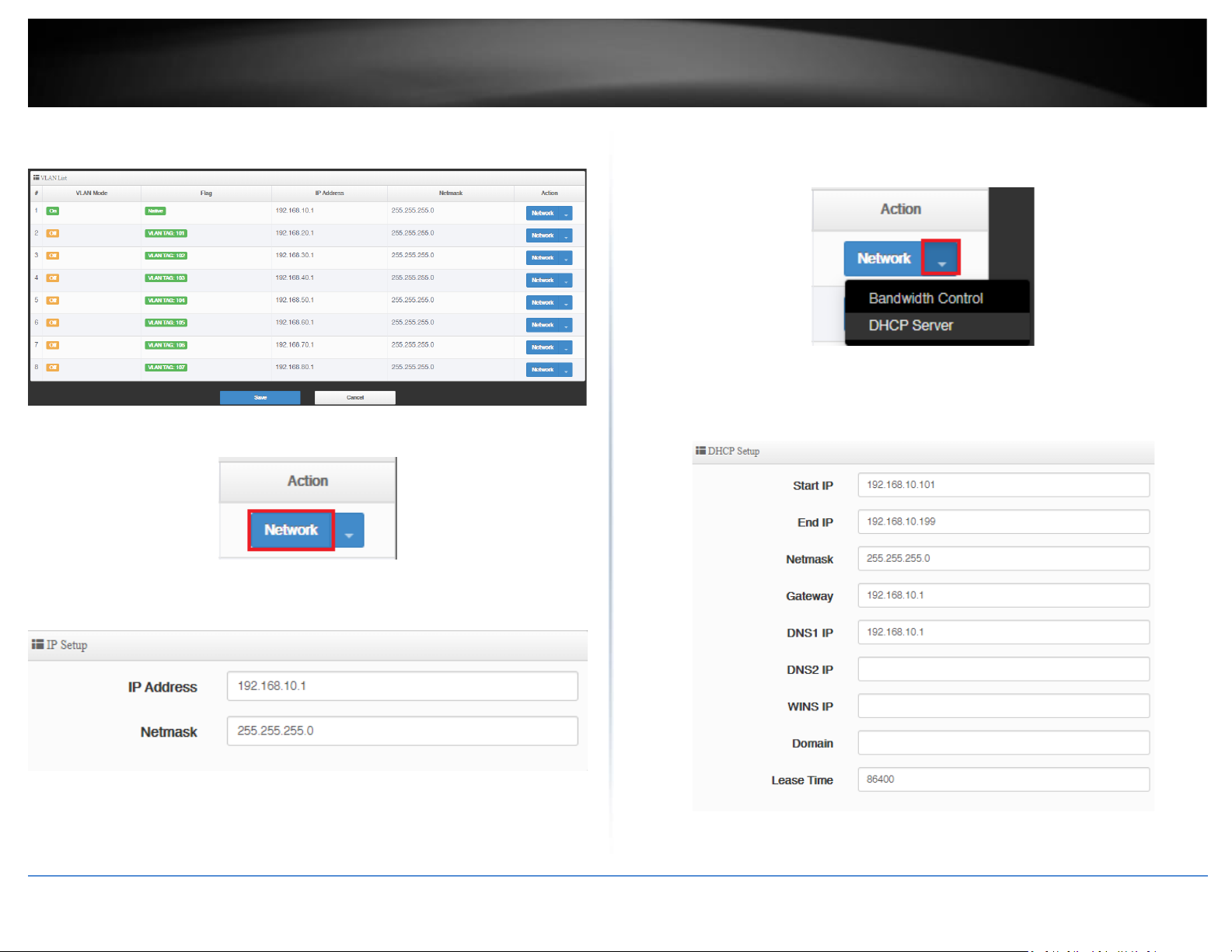
© Copyright 2019 TRENDnet. All Rights Reserved.
TRENDnet User’s Guide
TWG-431BR
4
10. By default, VLAN #1 refers to the LAN interface and the default IP address settings of
the router.
11. Under VLAN#1, click the Network button in the action column on the right.
12. Under IP setup, configure the router IP address settings, match the requirements of
your network.
13. After you have configured the IP address settings, you need to configure the DHCP
Pool to match the IP address settings. Under VLAN#1, click the arrow button in the
Action column on the right then select DHCP Server.
14. In the DHCP Setup section, enter the desired IP address settings for your DHCP
server.
Page 13
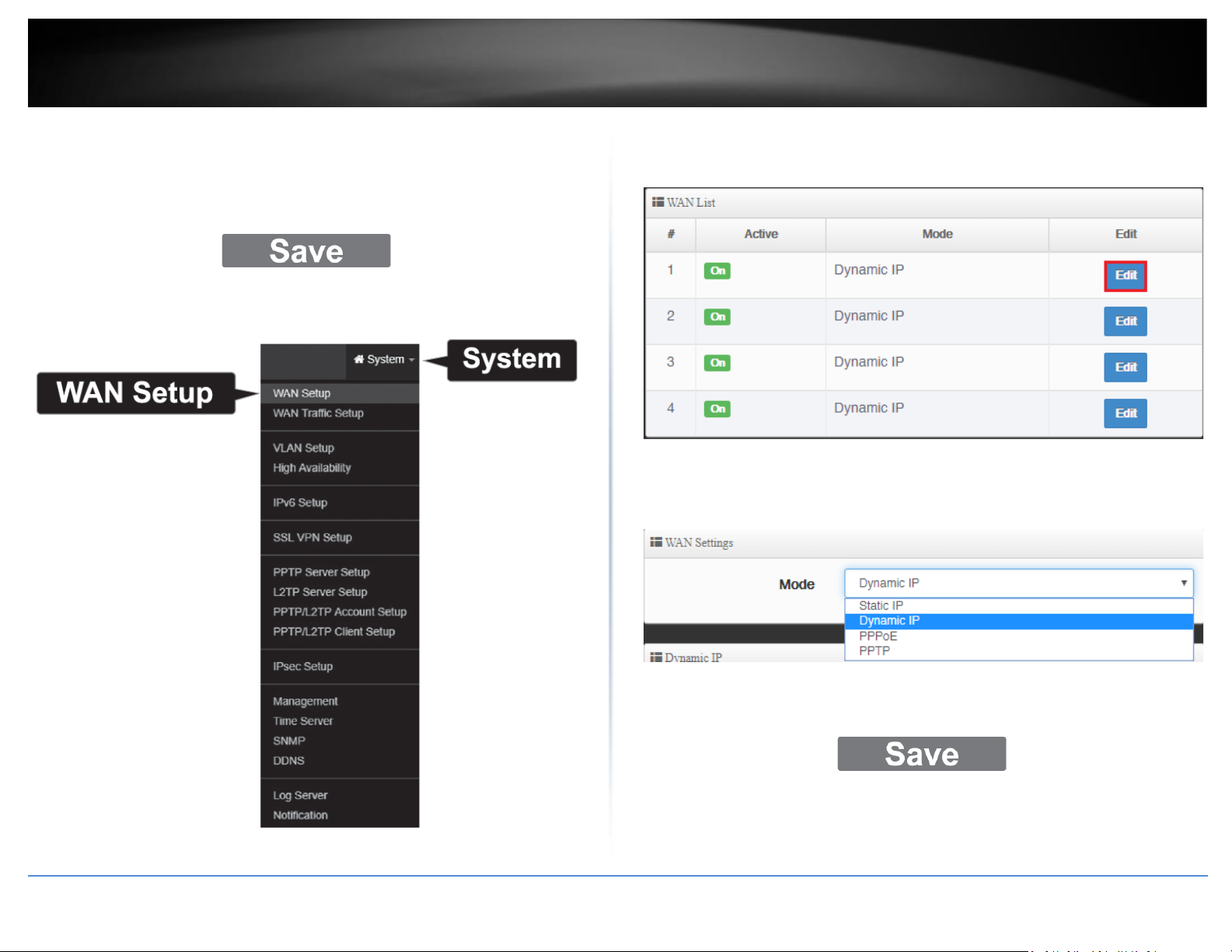
© Copyright 2019 TRENDnet. All Rights Reserved.
TRENDnet User’s Guide
TWG-431BR
5
15. Click Save at the bottom of the page.
Note: After click Save, the changes you made to the router will not take effect until you
reboot the unit. You can also make additional changes, then save and reboot once you
have completed all configuration changes. To save all configuration changes and reboot,
click Reboot at the top right corner and click the Reboot button.
16. Click the System tab at the top, then click WAN Setup.
17. The WAN1 interface of the router is set to Dynamic IP (also known as DHCP) by
default. To change the WAN1 Internet connection settings, click the Edit button in the
column on the right.
18. Under WAN settings, select the appropriate mode for your Internet connection
Dynamic IP, Static IP, and PPPoE. If you are unsure of the connection mode, please
contact your ISP.
19. After you have selected the appropriate mode and entered your settings, click Save
at the bottom of the page.
Page 14
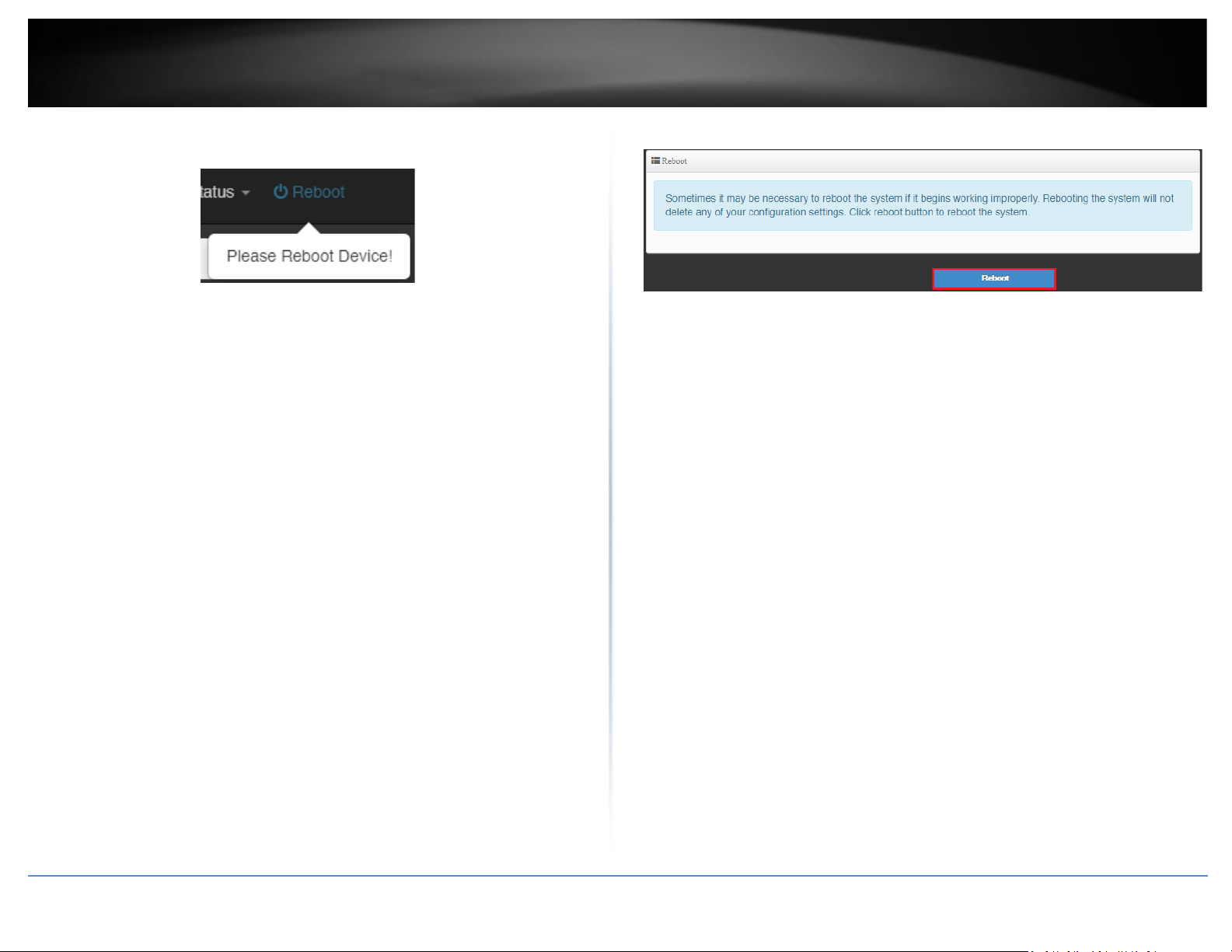
© Copyright 2019 TRENDnet. All Rights Reserved.
TRENDnet User’s Guide
TWG-431BR
6
20. After you save your changes, the device will prompt you to reboot in the top right
corner.
21. Click Reboot in the top right corner, then click the Reboot button.
Page 15
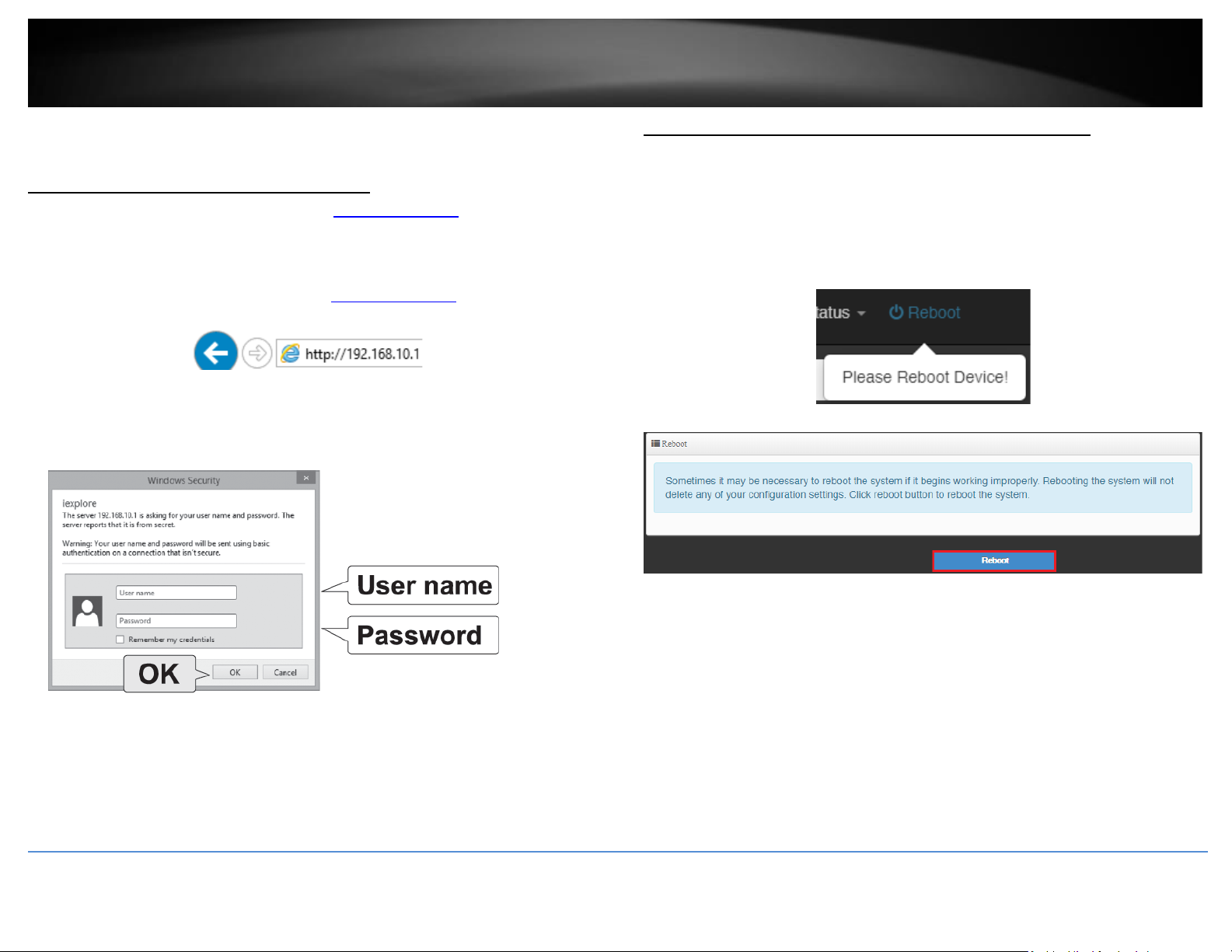
© Copyright 2019 TRENDnet. All Rights Reserved.
TRENDnet User’s Guide
TWG-431BR
7
Basic Router Settings
Access your router management page
Note: Your router management page IP address http://192.168.10.1 is accessed through
the use of your Internet web browser (e.g. Internet Explorer®, Firefox®, Chrome™,
Safari®, Opera™) and will be referenced frequently in this User’s Guide.
1. Open your web browser and go to IP address http://192.168.10.1. Your router will
prompt you for a user name and password.
2. The default User Name and Password are below.
• User Name: admin
• Password: admin
Saving and applying router configuration changes
In the router management page, you may apply multiple configuration and reboot to
apply all configuration changes at one time. When apply configuration changes, a
reboot prompt will appear at the top right corner.
You can continue to make additional configuration changes and when finished, you can
click the Reboot prompt and reboot the router to apply configuration changes at the
same time.
Page 16
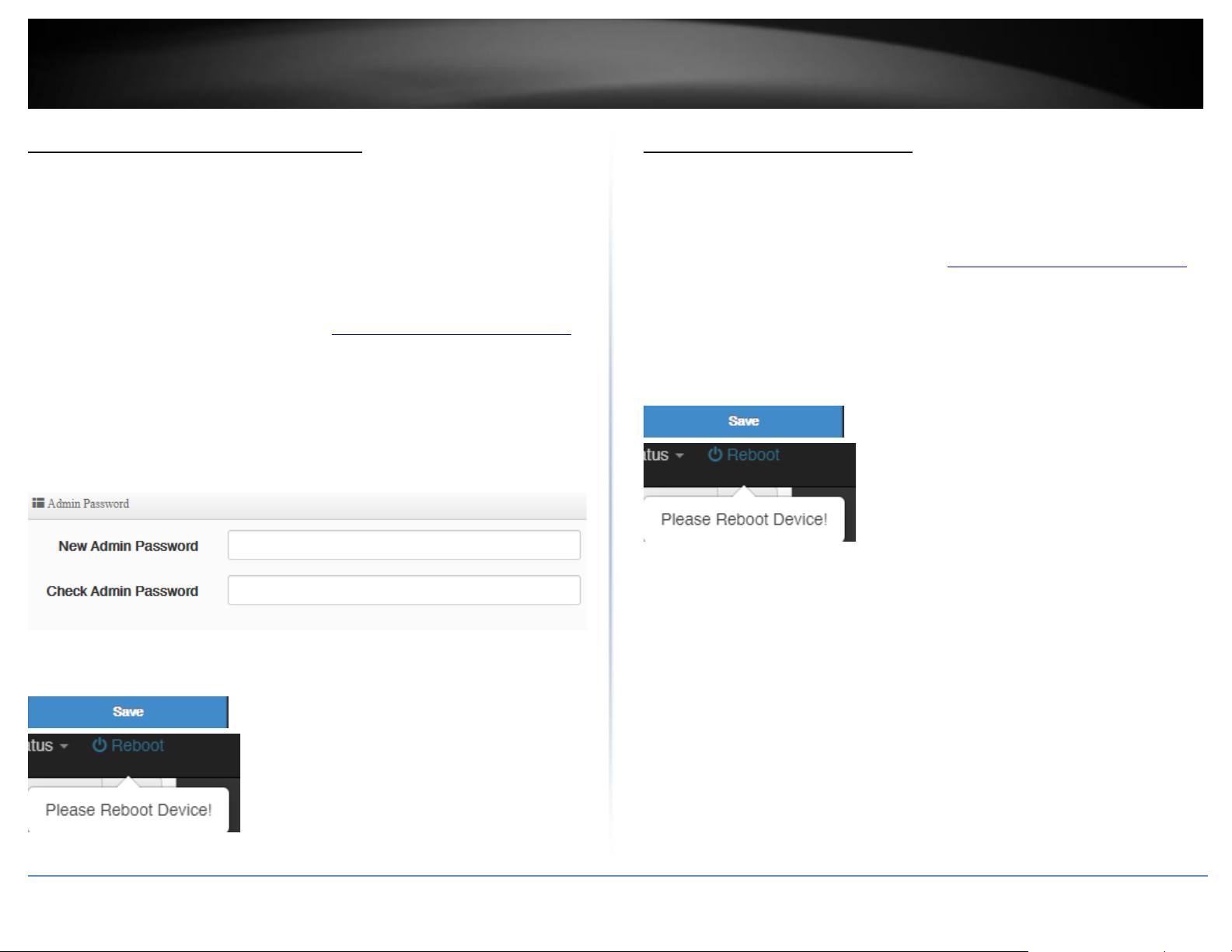
© Copyright 2019 TRENDnet. All Rights Reserved.
8
TRENDnet User’s Guide
TWG-431BR
Change your administrator password
System > Management
By default, the administrator user name and password is configured to
• User Name: admin
• Password: admin
This section will allow you to change the default administrator password used to log into
your router management page.
1. Log into your router management page (see “Access your router management page”
on page 7).
2. Click on System and click on Management.
3. Enter the new administrator password in the New Admin Password and re-enter the
new password in the Check Admin Password fields. Click Save and Reboot to commit
the changes.
Note: If you change the administrator password, you will need to access the router
management page using the User Name “admin” and the new password instead of the
default password.
Set your router date and time
System > Time Server
It is recommended to set the router date and time for scheduling functions and logging
functions for monitoring and troubleshooting.
1. Log into your router management page (see “Access your router management page”
on page 7).
2. Click on System and click on Time Server.
3. Review the settings below. Click Save at the bottom. Then click Reboot at the top
right to commit the changes.
System Time
• Local Time – Displays the current device day, date, and time.
• Mode
o NTP Server - Enables the NTP client to configure router to obtain time
and date settings from an external network time server.
▪ Default NTP Server – Click the drop-down list to select from
an available list of time servers. You can select the Customize
option to manually specify an NTP server.
▪ NTP Server – The selected NTP server will displays in the list.
If an NTP server is not available in the list, you can manually
enter the domain name of the NTP server to obtain time and
date settings.
▪ Time Zone – Click the drop-down list to select the
appropriate time zone.
▪ Daylight Savings Time – Enable or disable daylight savings
time depending on the time zone.
Page 17
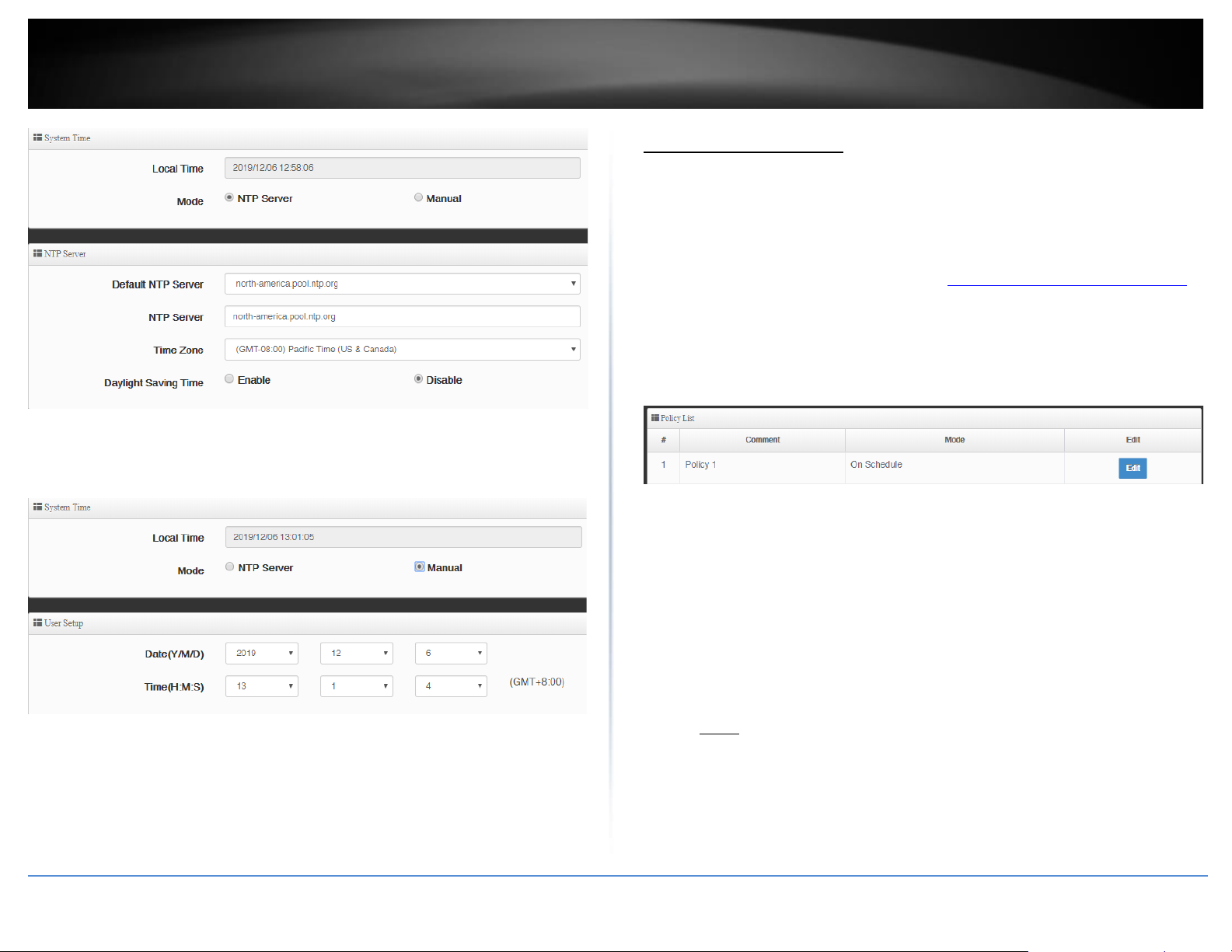
© Copyright 2019 TRENDnet. All Rights Reserved.
9
TRENDnet User’s Guide
TWG-431BR
o Manual - This setting allows you to set the time and date settings
manually. Click the drop-down lists to manually set the date and time
settings.
Create time schedules
Advanced > Time Policy
Your router allows you to create schedules to specify a time period when a feature
should be activated and deactivated. Before you use the scheduling feature on your
router, ensure that your router system time and date settings are configured correctly.
1. Log into your router management page (see “Access your router management page”
on page 7).
2. Click on Advanced and click Time Policy.
3. Next to entry 1, click Edit next to the new schedule entry in the list.
• Comment – Enter a name for the new policy.
• Mode
o On Schedule – The rules in which the policy is applied will be
enabled/activated according to the defined schedule list.
o Out of Schedule – The rules in which the policy is applied will be
enabled/activated outside of the defined schedule list.
To defined a new schedule, click on Create New Policy.
• Day of the Week – Select which days when the schedule will be applied.
• Start Time – Manually define a start time for the schedule.
• End Time – Manually define an end time for the schedule.
Note: The time period is specified in 24 hour format.
Page 18
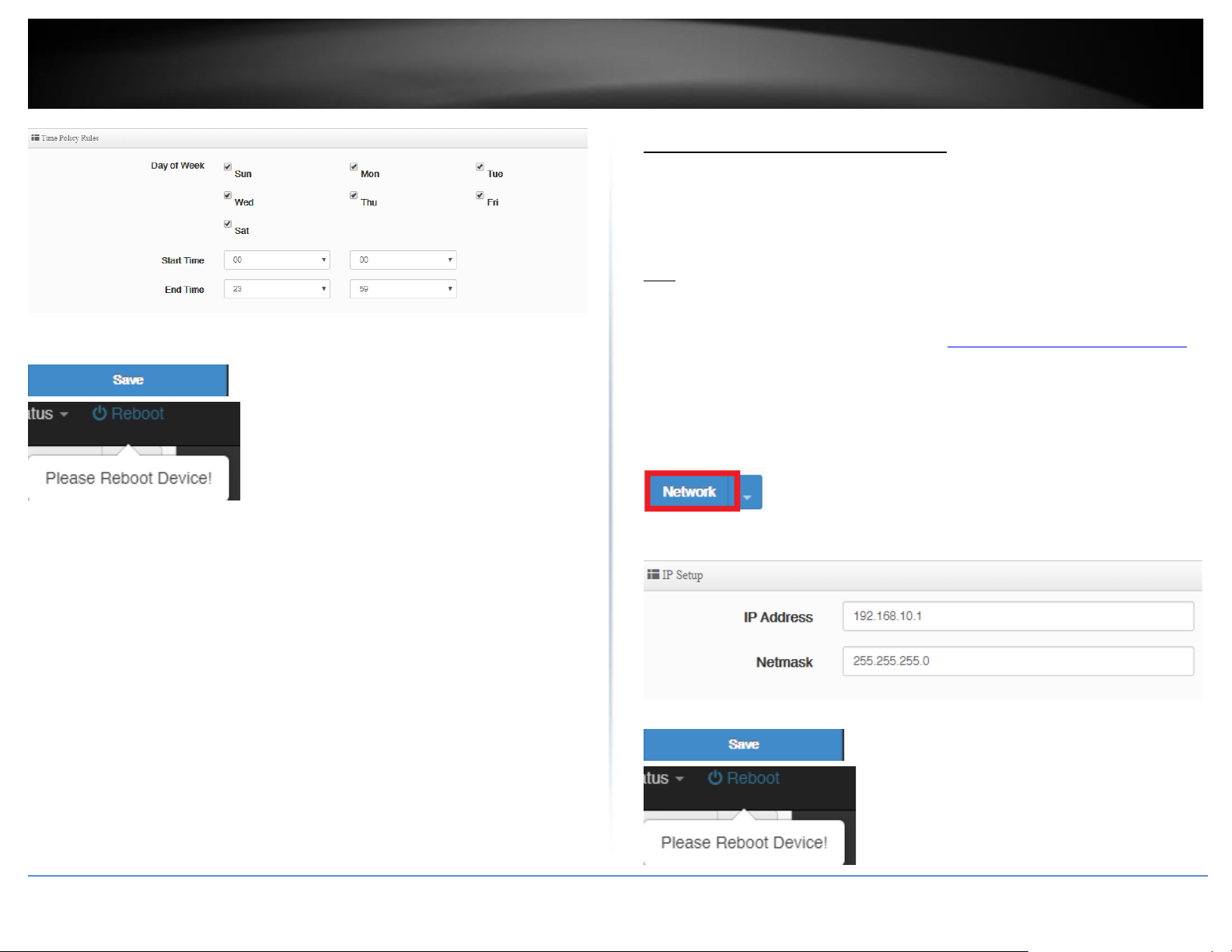
© Copyright 2019 TRENDnet. All Rights Reserved.
10
TRENDnet User’s Guide
TWG-431BR
Click Save at the bottom. Then click Reboot at the top right to commit the changes.
Change LAN IPv4 address settings
System > VLAN Setup > Network
Note: The default LAN interface IPv4 address settings is 192.168.10.1 / 255.255.255.0
and also assigned to LAN port 1 by default. If the LAN IPv4 address settings are modified,
you will need to log into the router management page with the new IPv4 address
settings. In the router configuration page, the LAN settings are set as VLAN1 settings.
Note: When changing the LAN IPv4 address, the DHCP server IP range does not change
automatically. DHCP server settings must be changed manually.
1. Log into your router management page (see “Access your router management page”
on page 7).
2. Click on System and click VLAN Setup.
3. Under the VLAN1 section, click Network.
• IP Address – Enter the new LAN IPv4 address. (e.g. 192.168.50.1)
• Netmask – Enter the new LAN IPv4 subnet mask. (e.g. 255.255.255.0)
Click Save at the bottom. Then click Reboot at the top right to commit the changes.
Page 19
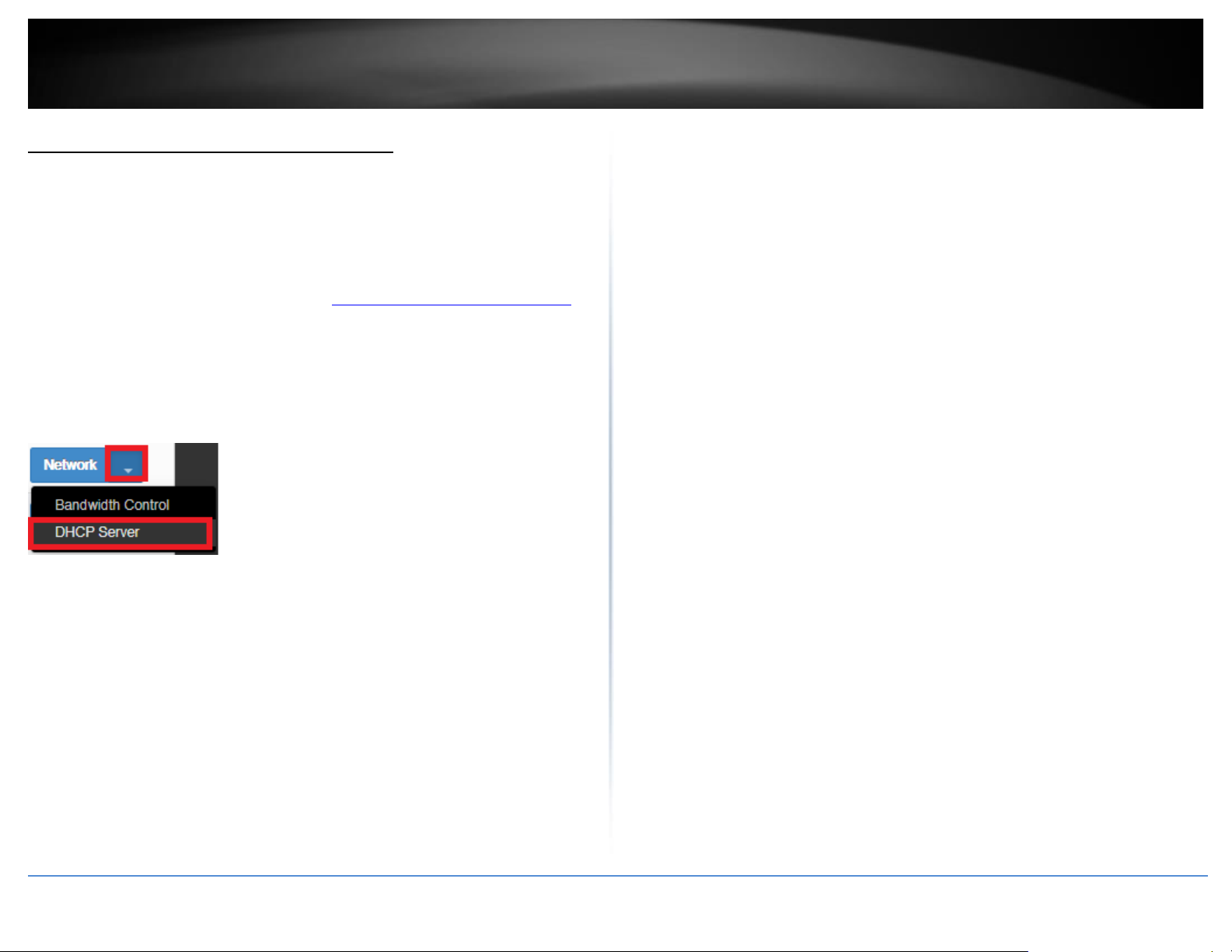
© Copyright 2019 TRENDnet. All Rights Reserved.
11
TRENDnet User’s Guide
TWG-431BR
Configure LAN IPv4 DHCP server settings
System > VLAN Setup > DHCP Server
Note: The internal DHCP server function is enabled by default on the LAN interface to
automatically distribute IP address settings to network devices connected to the LAN and
wireless LAN interfaces. The internal DHCP server only supports only class C IP address
range. The default IP range is 101 – 199 (192.168.10.101 – 192.168.10.199)
1. Log into your router management page (see “Access your router management page”
on page 7).
2. Click on System and click VLAN Setup.
3. Under the VLAN1 section, click the drop-down list next to Network and click DHCP
Server.
3. Under the DHCP Server/Relay section, you can modify or enter the new DHCP
settings.
• DHCP Service – Allows you to set the mode to Enable, Disable, or Relay.
o Enable – Using this setting enables the DHCP server function the LAN
interface.
o Disable - Using this setting disabled the DHCP server function on the
LAN interface.
o DHCP Relay – Using this setting allows you to use an external DHCP
server instead of your router’s internal DHCP server to distribute IP
address settings on the LAN interface. If choosing this setting, enter
the IP address of your external DHCP relay server.
• Start IP – Enter the starting value of DHCP IPv4 address range. (e.g. If your LAN
IPv4 address is 192.168.50.1, entering 120 will define the first IP address of the
DHCP pool is 192.168.50.120)
• End IP – Enter the ending value of DHCP IPv4 address range. (e.g. If your LAN
IPv4 address is 192.168.50.1, entering 200 will define the last IP address of the
DHCP pool is 192.168.50.200)
• Netmask – Enter the subnet mask to assign to DHCP clients. The default subnet
mask is 255.255.255.0.
• DNS1 IP – Enter the IPv4 address of your primary DNS (Domain Name System)
server for Internet domain name resolution to be distributed to DHCP clients.
By default, the internal DHCP server uses DNS relay and provides the router
LAN IPv4 address as the primary DNS server to DHCP clients. The DNS server
provides Internet domain name to IP address resolution when computers are
accessing or browsing Internet websites (e.g. If entering 8.8.8.8, this DNS server
will be provided DHCP clients instead of the router’s LAN IPv4 address to resolve
Internet domain names such as trendnet.com )
• DNS2 IP – Enter the IPv4 address of your secondary DNS (Domain Name
System) server for Internet domain name resolution to be distributed to DHCP
clients. If the primary DNS server cannot be reached, the secondary DNS server
will be used. This parameter is optional. (e.g. 8.8.4.4)
• Domain – Local domain name – Enter a domain name to distribute to DHCP
clients. This parameter is optional. (e.g. trendnet.com)
• WINS server – Enter the IPv4 address of your WINS (Windows Internet Name
Server) for internal host name resolution on your local network to be
distributed to DHCP clients. The WINS server provides host name to IP address
resolution for the NetBIOS naming service. This parameter is optional. (e.g.
192.168.50.250)
Page 20
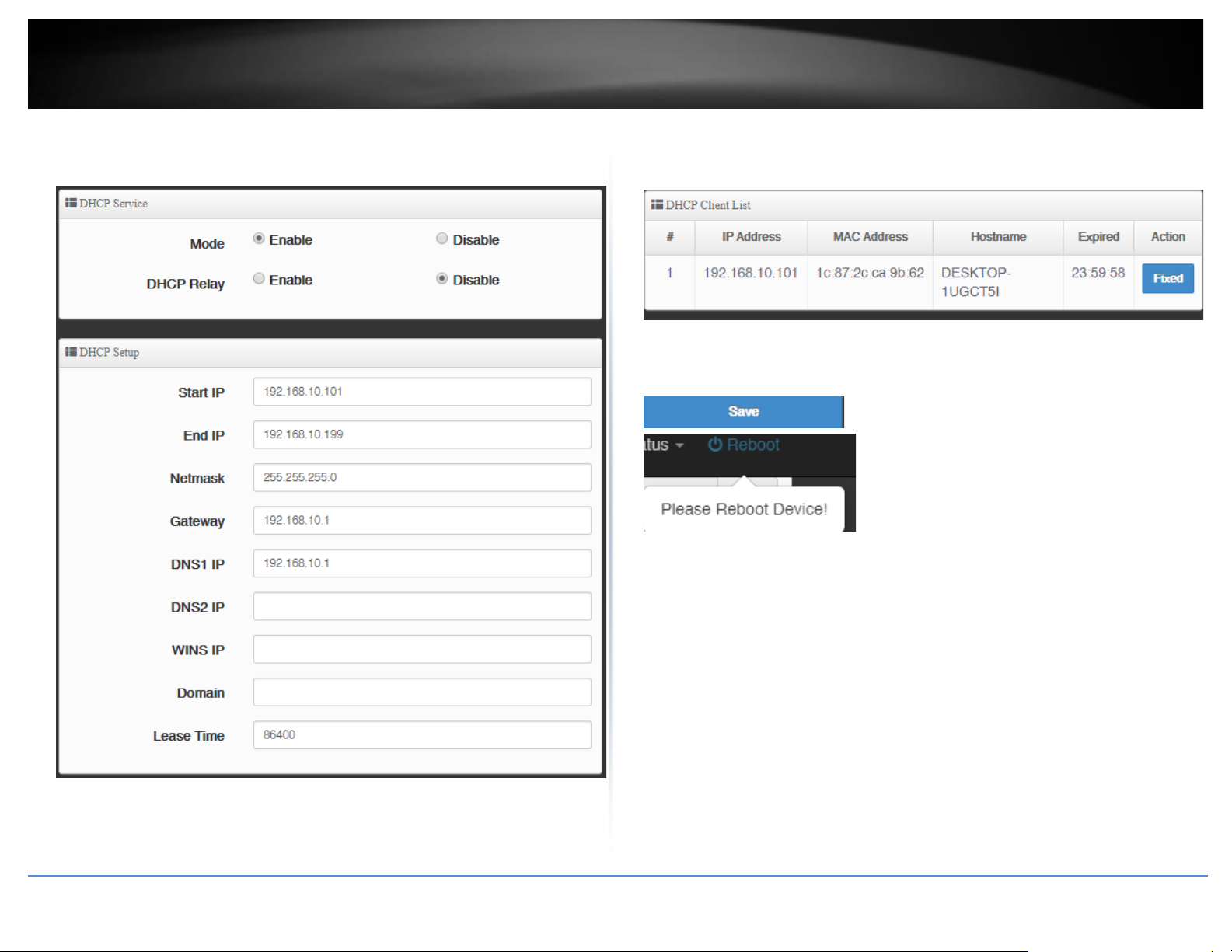
© Copyright 2019 TRENDnet. All Rights Reserved.
12
TRENDnet User’s Guide
TWG-431BR
• Lease Time – Enter the lease time in seconds DHCP clients will hold their IP address
settings before automatically requesting a new lease (IP address settings) from the
internal DHCP server.
DHCP Client List – Displays a list of the current DHCP clients/leases. Clicking Fixed will
add the client information to the Static Lease IP Setup to be added as a static DHCP
reservation.
Click Save at the bottom. Then click Reboot at the top right to commit the changes.
Page 21
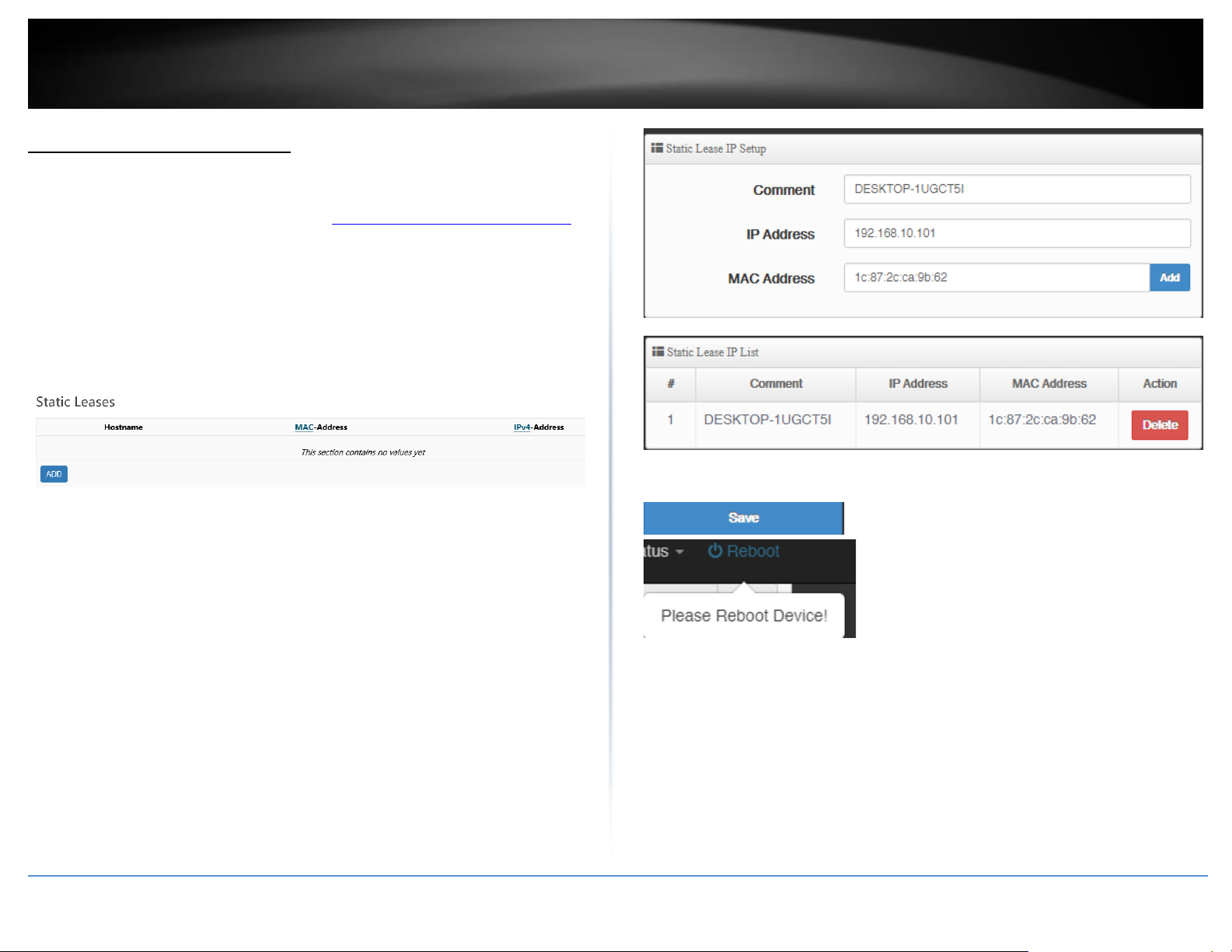
© Copyright 2019 TRENDnet. All Rights Reserved.
13
TRENDnet User’s Guide
TWG-431BR
Add static DHCP reservations
System > VLAN Setup > DHCP Server
1. Log into your router management page (see “Access your router management page”
on page 7).
2. Click on System and click VLAN Setup.
3. Under the VLAN1 section, click the drop-down list next to Network and click DHCP
Server.
4. In the Static IP Lease Setup, enter the parameters for the static DHCP reservation and
click Add to add the static DHCP reservation to the list.
Note: The network device or computer the reservation is created will need to release and
renew the IPv4 address settings in order to obtain the new IP address settings.
• Comment – Enter a description or name for the DHCP reservation. (e.g.
trendnetpc)
• IPv4-Address – Enter the IPv4 address to assign to the computer or network
device for the reservation. You can also click the drop-down list to select from
list o of network devices detected by the router through DHCP. (e.g.
192.168.50.150)
• MAC-Address – Enter the MAC (Media Access Control) address of the
computer or network device to assign to the reservation. You can also click the
drop-down list to select from a list of network devices detected by the router
that have been assigned IPv4 address settings through DHCP. (e.g.
AA:BB:CC:DD:EE:FF)
5. Click Save at the bottom. Then click Reboot at the top right to commit the changes.
Page 22
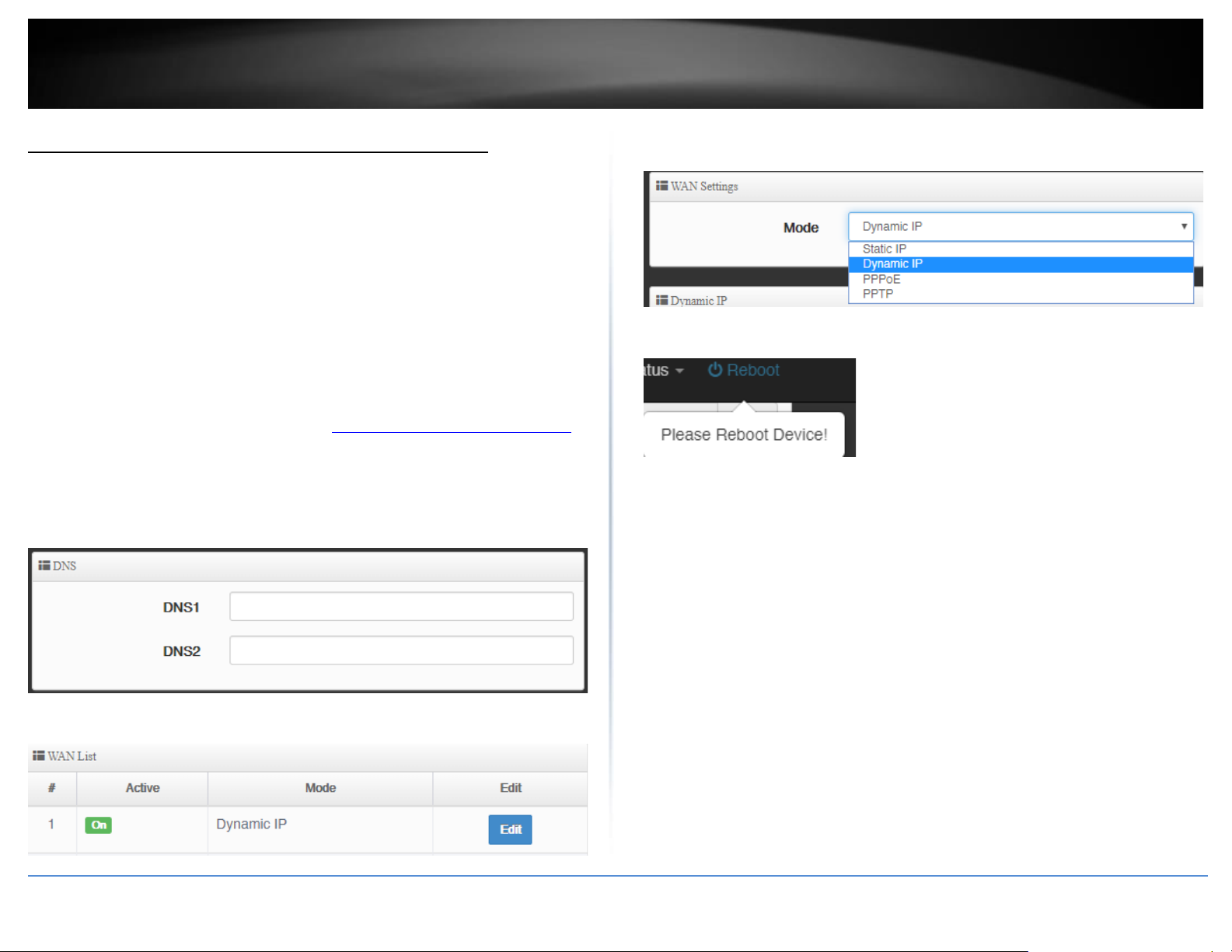
© Copyright 2019 TRENDnet. All Rights Reserved.
14
TRENDnet User’s Guide
TWG-431BR
Configure WAN interfaces for Internet connectivity
System > WAN Setup
By default, the WAN configuration is set to WAN load balance equally across all WAN
interface and use WAN1 as the primary connection for Internet connectivity. WAN
failover to the next active WAN interface if connection WAN1 fails. This section will
explain how to set up the WAN interfaces for Internet connectivity to your ISP (Internet
Service Provider).
IMPORTANT NOTE: The default mode for the interfaces is 1 x LAN / 4 x WAN. In this
mode, NAT throughput/performance will have a performance limitation of 200Mbps per
WAN interface.
1. Log into your router management page (see “Access your router management page”
on page 7).
2. Click on System and under DNS, enter primary and secondary IP addresses of the DNS
servers provided by your ISP (Internet Service Provider), then click Save.
Note: Please note that the router will use one set of DNS servers for all WAN interfaces.
3. Under the WAN List next to WAN1, click Edit.
4. Under the WAN Settings, click the Mode drop-down list and select the Internet
connection provided by your ISP.
5. Click Save at the bottom. Then click Reboot at the top right to commit the changes.
Page 23
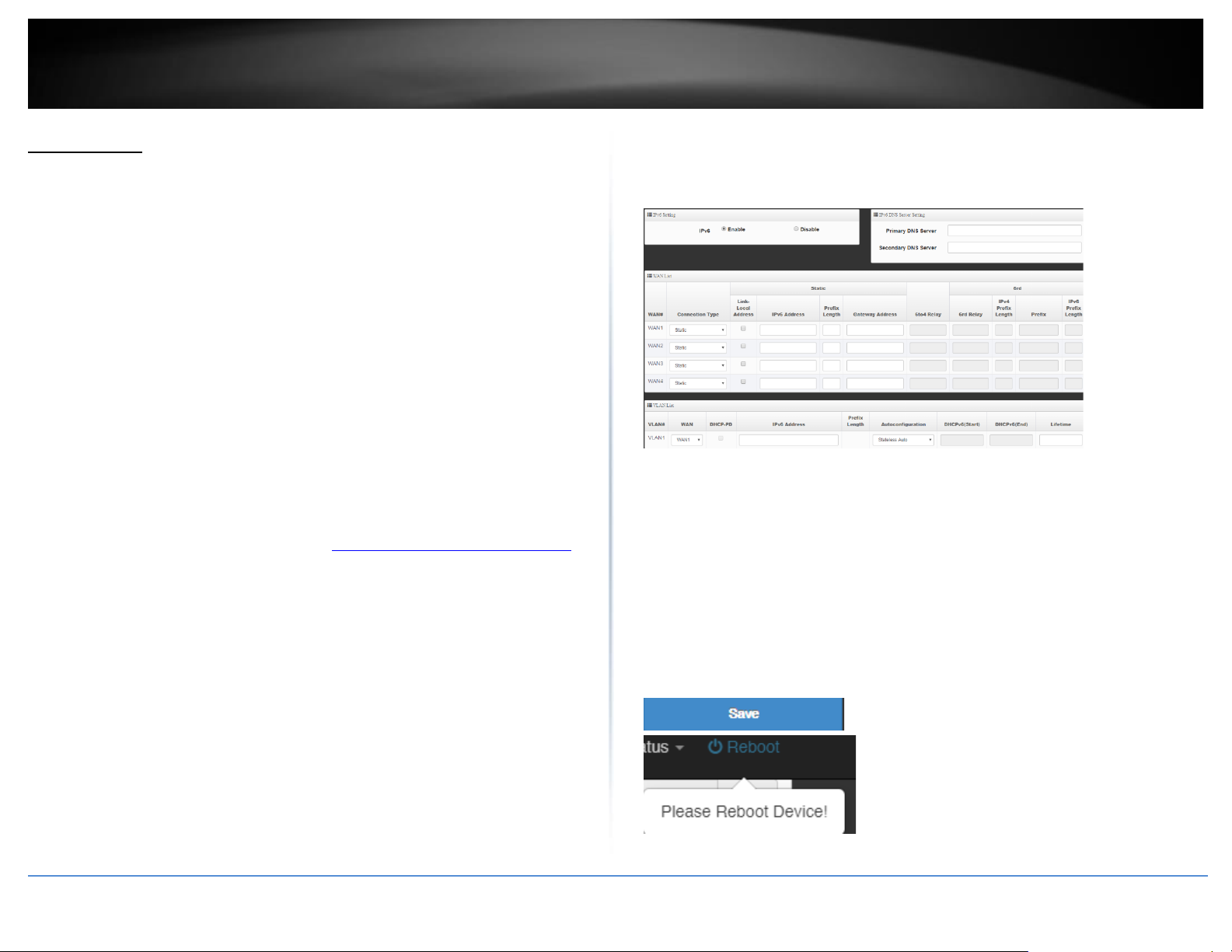
© Copyright 2019 TRENDnet. All Rights Reserved.
15
TRENDnet User’s Guide
TWG-431BR
IPv6 settings
System > IPv6 Setup
IPv6 (Internet Protocol Version 6) is a new protocol that significantly increases the
number of available Internet public IP addresses due to the 128-bit IP address structure
versus IPv4 32-bit address structure. In addition, there are several integrated
enhancements compared to the most commonly used and well known IPv4 (Internet
Protocol Version 4) such as:
• Integrated IPsec – Better Security
• Integrated Quality of Service (QoS) – Lower latency for real-time applications
• Higher Efficiency of Routing – Less transmission overhead and smaller routing
tables
• Easier configuration of addressing
Note: In order to use IPv6 Internet connection settings, it is required that your ISP
provide you with the IPv6 service. Please contact your ISP for availability and more
information about the IPv6 service.
1. Log into your router management page (see “Access your router management page”
on page 7).
2. Click on System and click on IPv6 Setup.
.
3. Select Enable. Review the IPv6 Internet Connection settings and enter information
settings specified by your ISP.
Note: Please contact your ISP for IPv6 service availability.
Select the IPv6 WAN connection type provided by your ISP.
• Static IPv6
• Auto-configuration (SLAAC/DHCPv6)
• PPPoE
• Link-Local
• 6to4
• 6rd
4. Click Save at the bottom. Then click Reboot at the top right to commit the changes.
Page 24
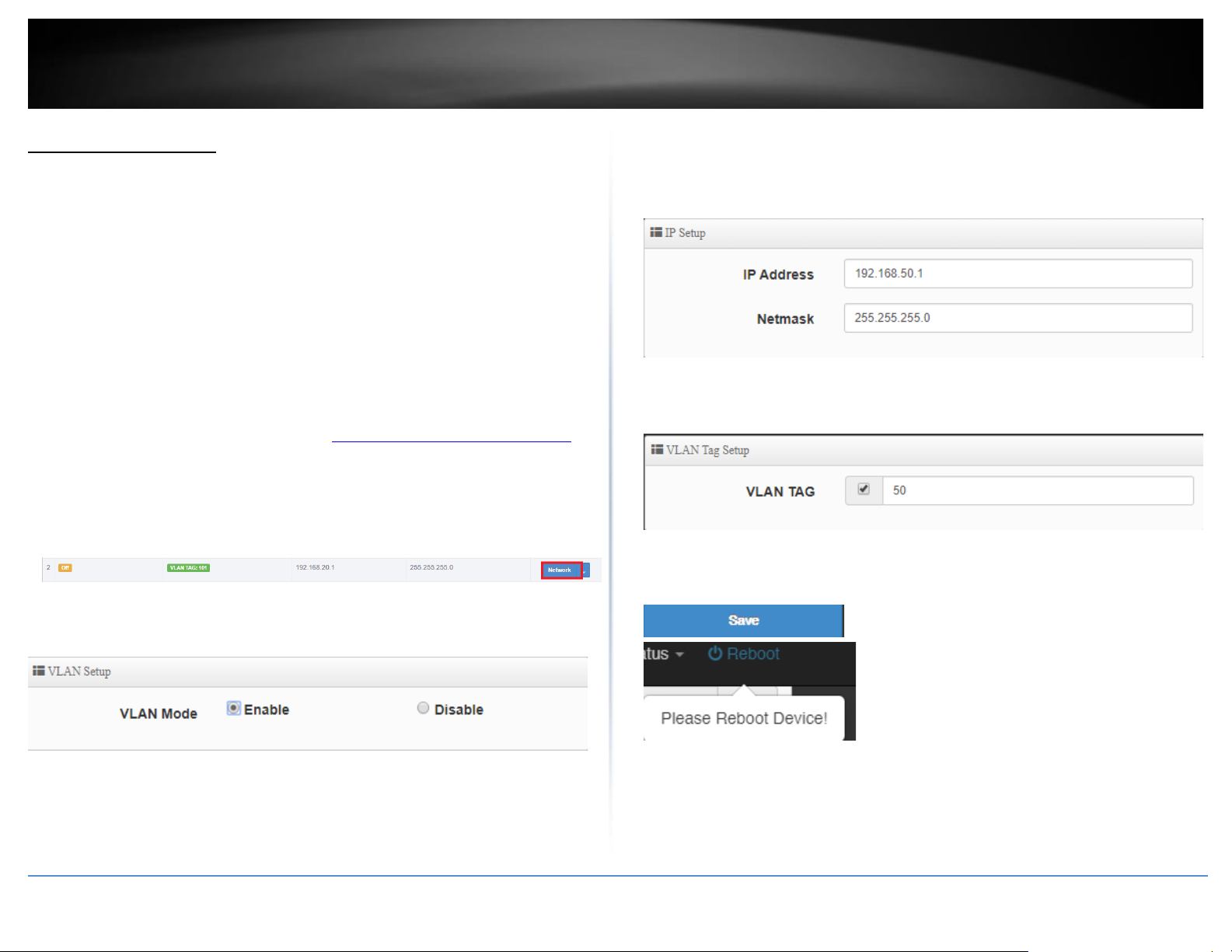
© Copyright 2019 TRENDnet. All Rights Reserved.
16
TRENDnet User’s Guide
TWG-431BR
Virtual LANs (VLANs)
System> VLAN Setup
Your router supports 802.1Q tagged VLANs as well inter-VLAN routing. VLANs can be
assigned different IP address interfaces in which the router can route between VLAN IP
subnets. The router supports up to 7 802.1Q tagged VLANs.
Note: The default VLAN must be assigned as Native to access the router management
interface.
Enable an 802.1Q tagged VLAN
Your router supports 802.1Q VLAN tagging/trunking to other 802.1Q VLAN devices such
as managed switches.
1. Log into your router management page (see “Access your router management page”
on page 7).
2. Click on System and click VLAN Setup.
3. Under VLAN #2, click Network.
4. For the VLAN Mode, select Enable.
5. Under IP Setup, enter the IP Address and Subnet Mask for the new VLAN.
Ex: We will enter the interface IP address as 192.168.50.1 and subnet mask
255.255.255.0.
6. Under VLAN Tag Setup, enter the VLAN tag/VID of the new VLAN.
Ex: We will enter the tag/VID 50 for the new VLAN.
7. Click Save at the bottom. Then click Reboot at the top right to commit the changes.
Note: If using multiple WAN mode, under Specify WAN Port, you can select which WAN
to direct the outbound traffic for the VLAN.
Page 25
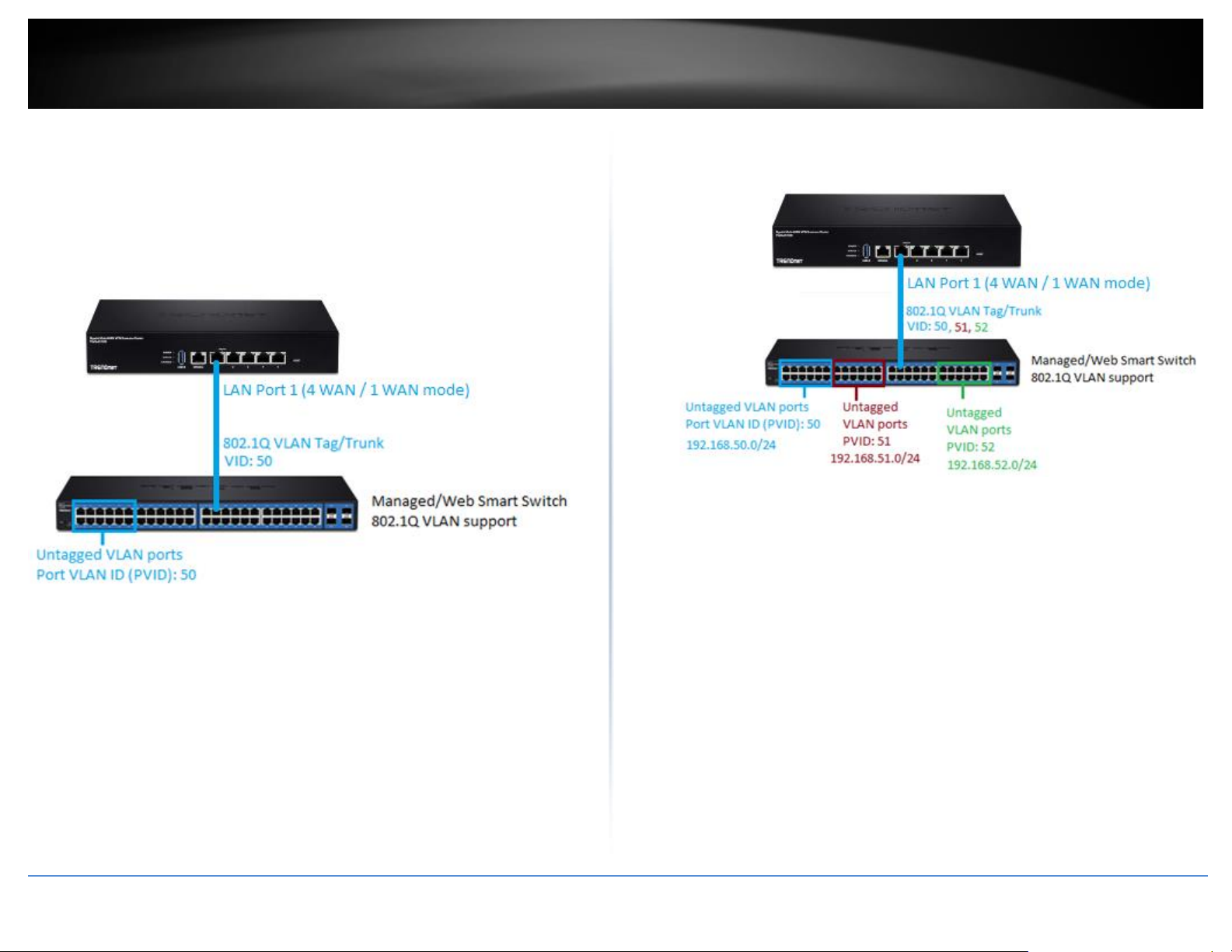
© Copyright 2019 TRENDnet. All Rights Reserved.
17
TRENDnet User’s Guide
TWG-431BR
If following the 802.1Q VLAN configuration example, a managed/web smart switch with
802.1Q VLAN support can be connected and pass VLAN 50 traffic between the router
and switch. Any computers or devices connecting to the untagged VLAN ports (PVID: 50)
on the managed/web smart will obtain 192.168.50.x/255.255.255.0 address settings
and use the VLAN 50 IP interface 192.168.50.1 as the Internet gateway and gateway to
other local IP subnets. Additional VLANs can be created on the router and switch in
which 802.1Q VLAN traffic can pass through the same single 802.1Q VLAN tag/trunk
link.
Example below of multiple VLANs configured and passing traffic through the same
802.1Q VLAN tag/trunk link.
Page 26
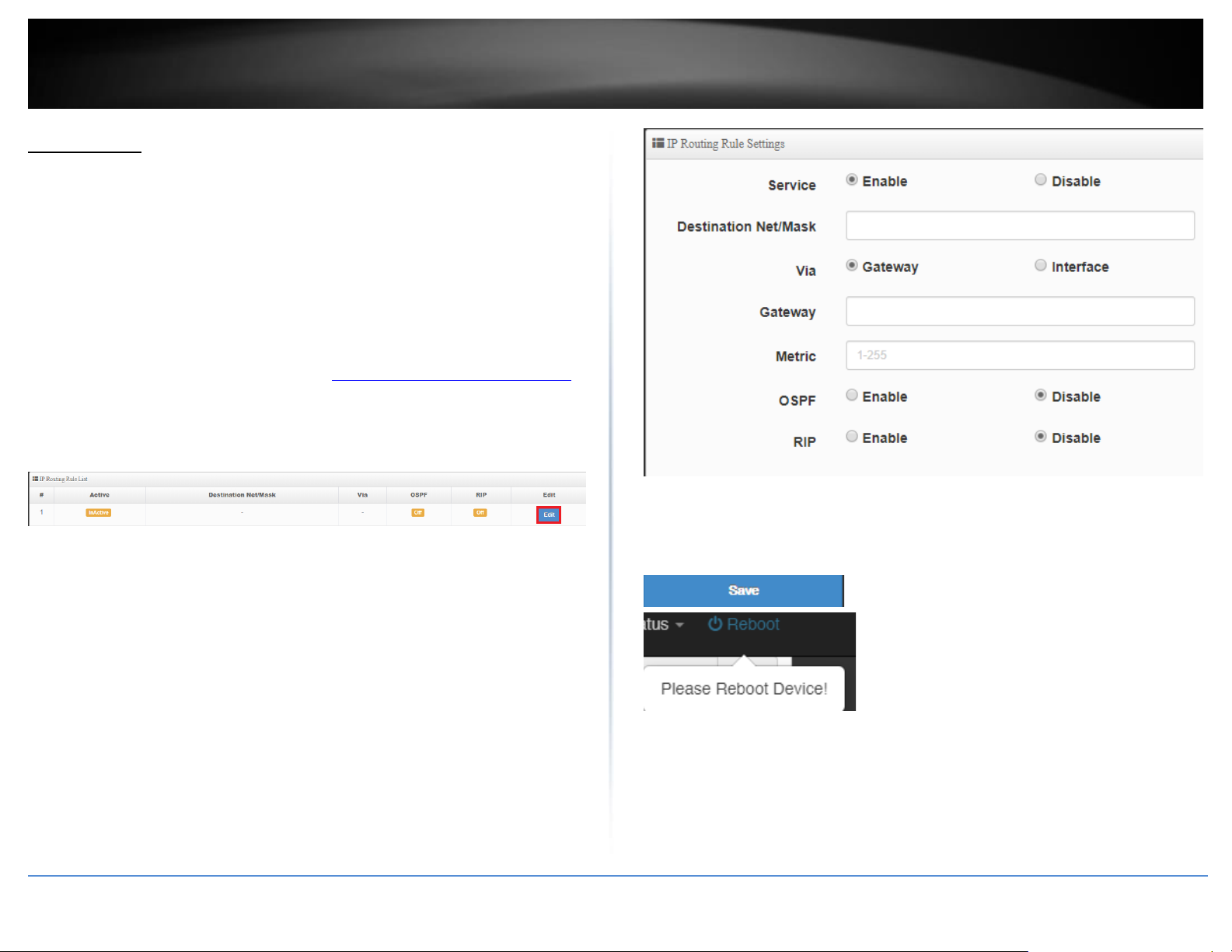
© Copyright 2019 TRENDnet. All Rights Reserved.
18
TRENDnet User’s Guide
TWG-431BR
Static routes
Advanced > IP Routing Rule Setup
You may want set up your router to route computers or devices on your network to
other local networks through other routers. Generally, different networks can be
determined by the IP addressing assigned to those networks. Generally speaking and for
the case of this example, your network may have 192.168.10.x IP addressing and
another network may have 192.168.20.x IP addressing and because the IP addressing of
these two networks are different, they are separate IP networks. In order to
communicate between the two separate networks, static routing needs to be
configured.
1. Log into your router management page (see “Access your router management page”
on page 7).
2. Click on Advanced, click on IP Routing Rule Setup, and next to the first entry, click
Edit.
3. Review the Routing section.
• Service: Select Enable to enable the route or disable to disable the route.
• Destination Net/Mask: Enter the IP network address of the destination network
for the route. (e.g. 192.168.150.0/24)
• Via
o Gateway: This option configures that static route to an external IP
network and specify the gateway IP address. If choosing this option,
enter the Gateway IP address. (e.g 192.168.10.2)
o Interface: This option configure an interface route. If choosing this
option, click the drop-down list and select the interface.
• Metric: Enter the metric or priority of the route. The metric range is 1-255, the
lowest number 1 being the highest priority.
You can check the current routing table Advanced > IP Routing Status.
4. Click Save at the bottom. Then click Reboot at the top right to commit the changes.
Page 27
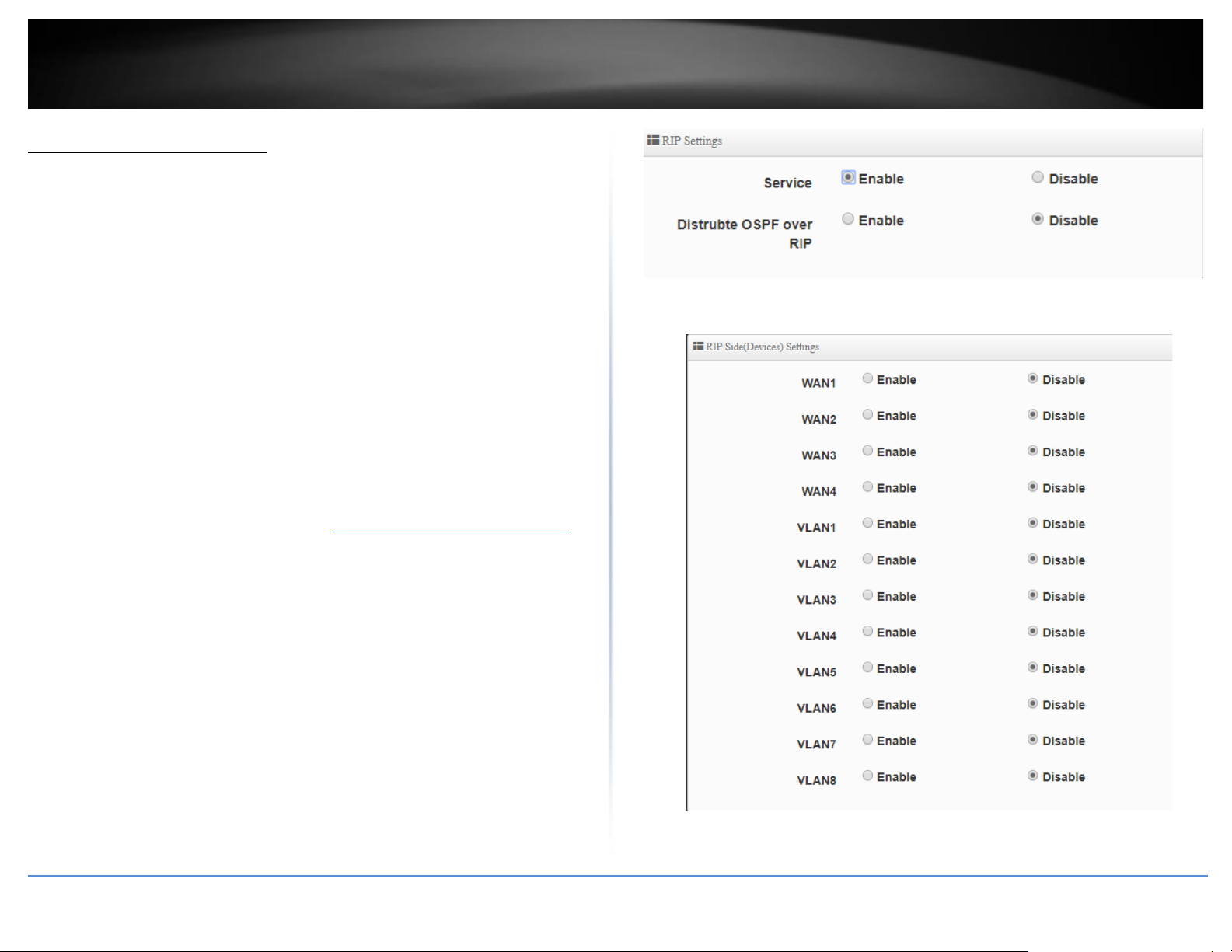
© Copyright 2019 TRENDnet. All Rights Reserved.
19
TRENDnet User’s Guide
TWG-431BR
Dynamic routing protocols
Advanced > IP Routing Rule Setup
You may want set up your router to route computers or devices on your network to
other local networks through other routers. Generally, different networks can be
determined by the IP addressing assigned to those networks. Generally speaking and for
the case of an example, your network may have 192.168.10.x IP addressing and another
network may have 192.168.20.x IP addressing and because the IP addressing of these
two networks are different, they are separate networks. In order to communicate
between the two separate networks, static routing needs to be configured. Below is an
example diagram where routing is needed for devices and computers on your network
to access the other network. If you have other routing devices that support dynamic
routing protocol, you can enable these routing protocols on your router to learn and
automatically generate the routes needed between these networks.
Routing Information Protocol (RIP)
Advanced > IP Routing Setup / Advanced > IP Routing Rule Setup
Note: The RIP version is RIP version 2.
1. Log into your router management page (see “Access your router management page”
on page 7).
2. Click on Advanced and click on IP Routing Setup.
3. Review the RIP Routing section. To save changes to this section, click Apply to
command save your changes.
• Service: Check Enable to enable the RIP version 2 routing protocol.
• Distribute OSPF over RIP: If you are using both RIP and OSPF dynamic routing
protocols at the same time, this option will distribute OSPF routes over RIP
protocol to other RIP enabled devices.
Under RIP Side (Devices) Settings, select the interface you would like to enable the RIP
protocol.
Page 28
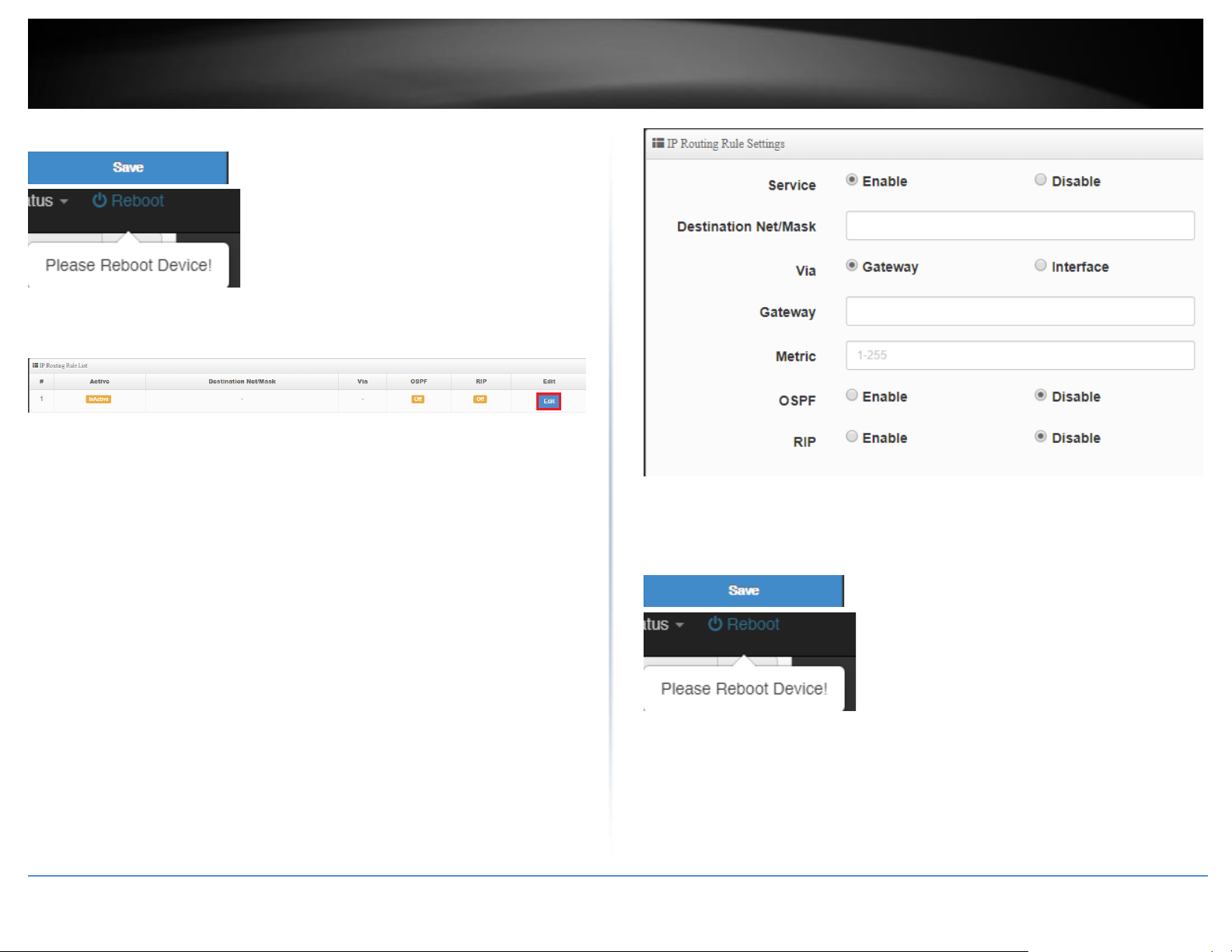
© Copyright 2019 TRENDnet. All Rights Reserved.
20
TRENDnet User’s Guide
TWG-431BR
4. Click Save at the bottom. Then click Reboot at the top right to commit the changes.
5. Click on Advanced, click on IP Routing Rule Setup, and next to the first entry, and
click Edit.
6. Review the Routing section.
• Service: Select Enable to enable the route or disable to disable the route.
• Destination Net/Mask: Enter the IP network address of the destination network
for the route or network to distribute for the RIP/OSPF protocol (e.g.
192.168.150.0/24)
• Via
o Gateway: This option configures that static route to an external IP
network and specify the gateway IP address. If choosing this option,
enter the Gateway IP address. (e.g 192.168.10.2)
o Interface: This option configure an interface route. If choosing this
option, click the drop-down list and select the interface.
• Metric: Enter the metric or priority of the route. The metric range is 1-255, the
lowest number 1 being the highest priority.
• RIP – Selecting Enable will distribute the network route to other RIP enabled
devices.
• OSPF – Selecting Enable will distribute the network route to other OSPF enabled
devices.
You can check the current routing table Advanced > IP Routing Status.
6. Click Save at the bottom. Then click Reboot at the top right to commit the changes.
Page 29

© Copyright 2019 TRENDnet. All Rights Reserved.
21
TRENDnet User’s Guide
TWG-431BR
OSPF (Open Shortest Path First)
Advanced > IP Routing Setup / Advanced > IP Routing Rule Setup
1. Log into your router management page (see “Access your router management page”
on page 7).
2. Click on Advanced and click on IP Routing Setup.
3. Review the OSPF Routing section.
• Service: Check Enable to enable the OSPF routing protocol.
• Router ID: Click the drop-down and select which interface IP to assign as the
OSPF router ID.
• Distribute RIP over OSPF: If you are using both RIP and OSPF dynamic routing
protocols at the same time, this option will distribute RIP routes over OSPF
protocol to other OSPF enabled devices.
Under OSPF network settings, check the network interfaces to enable OSPF and enter
the Area ID.
Page 30

© Copyright 2019 TRENDnet. All Rights Reserved.
22
TRENDnet User’s Guide
TWG-431BR
4. Click Save at the bottom. Then click Reboot at the top right to commit the changes.
5. Click on Advanced, click on IP Routing Rule Setup, and next to the first entry, and
click Edit.
6. Review the Routing section.
• Service: Select Enable to enable the route or disable to disable the route.
• Destination Net/Mask: Enter the IP network address of the destination network
for the route or network to distribute for the RIP/OSPF protocol (e.g.
192.168.150.0/24)
• Via
o Gateway: This option configures that static route to an external IP
network and specify the gateway IP address. If choosing this option,
enter the Gateway IP address. (e.g 192.168.10.2)
o Interface: This option configure an interface route. If choosing this
option, click the drop-down list and select the interface.
• Metric: Enter the metric or priority of the route. The metric range is 1-255, the
lowest number 1 being the highest priority.
• RIP – Selecting Enable will distribute the network route to other RIP enabled
devices.
• OSPF – Selecting Enable will distribute the network route to other OSPF enabled
devices.
You can check the current routing table Advanced > IP Routing Status.
6. Click Save at the bottom. Then click Reboot at the top right to commit the changes.
Page 31

© Copyright 2019 TRENDnet. All Rights Reserved.
23
TRENDnet User’s Guide
TWG-431BR
Bandwidth Control
System > VLAN Setup > Bandwidth Control
1. Log into your router management page (see “Access your router management page”
on page 7).
2. Click on System, click on VLAN Setup, click on the drop-down arrow next to Network
and select Bandwidth Control.
Note: The bandwidth control setting is applied per VLAN interface. By default, VLAN1 is
considered as the LAN interface of the router.
3. Under the Bandwidth Control settings, review the settings below.
• Enable: Enables the bandwidth control feature for the VLAN.
Total Bandwidth Control
• Upload (Kbps): Enter the maximum upload bandwidth you would like to allocate
to the VLAN in kilobits per sec. It is important to set this value accurately.
Note: This should not be the total bandwidth allocated by your ISP but a portion
you would like to allocate only for the selected VLAN.
• Download (Kbps): Enter the maximum download bandwidth you would like to
allocate to the VLAN in kilobits per sec. It is important to set this value accurately.
Note: This should not be the total bandwidth allocated by your ISP but a portion
you would like to allocate only for the selected VLAN.
Note: If you are using multi-WAN mode, you can combine the total download
bandwidth of the WAN connections. Please note that performance throughput is
limited of up to 200Mbps per WAN connection in multi-WAN mode.
Bandwidth Rules
In the rules list, review the settings below.
The rules will allow you to create specific bandwidth control limits based on a specific
type of traffic or IP address or IP address range.
• Active – Enables the bandwidth control rule.
• Rule Mode – Click the drop-down list to select the specify the type of traffic
you would like to apply the bandwidth rule.
• Value 1/Value 2 – If selecting IP/Mask, IP Range Range, or Port, these fields will
allow you to enter the specific IP network, range or ports to apply the
bandwidth rule.
• Upload (Kbps) – Enter the maximum upload bandwidth to apply to the
specified traffic.
• Download (Kbps) – Enter the maximum download bandwidth to apply to the
specified traffic.
• Comment – Enter a description for the rule. (Optional)
Page 32

© Copyright 2019 TRENDnet. All Rights Reserved.
24
TRENDnet User’s Guide
TWG-431BR
4. Click Save at the bottom. Then click Reboot at the top right to commit the changes.
Page 33

© Copyright 2019 TRENDnet. All Rights Reserved.
25
TRENDnet User’s Guide
TWG-431BR
Dynamic DNS
System > DDNS
When using a dynamic IP/DHCP WAN type from your ISP where your public IP or
Internet IP address always changes, dynamic DNS provides a method of accessing your
router or network remotely over the Internet for devices such as IP cameras, storage, or
computers hosted on the local LAN side of your router. Dynamic DNS services do thi by
assigning a custom hostname or DNS name for you to reference. Your router will send
updates to the dynamic DNS service provider if the WAN or Internet IP address(es)
change providing the emulation of a virtual fixed IP address that you can always
reference to access your router over the Internet.
Note: First, you will need to sign up for one of the DDNS service providers listed in the
Server Address drop-down list.
Note: In multi-WAN mode, you can configure a DDNS service for each WAN interface.
1. Sign up for one of the DDNS available service providers list under Server Address.
(e.g. no-ip.com, dyndns.org etc.)
2. Log into your router management page (see “Access your router management page”
on page 7).
3. Click on System and click on DDNS.
4. Next to one of the entries, click Edit. Review the DDNS settings below.
• Active – Check the enabled option to enable the dynamic DNS entry.
• Provider: Click the drop-down list Select your DDNS service.
• WAN: Click the drop-down list and select the WAN interface for the DDNS
service.
Note: To ensure resolvability, it is recommended to assign each DDNS entry to a
specific WAN interface.
• Host Name: Enter the custom hostname or DNS name you created with DDNS
account. (e.g. trendnet.ddns.net)
• Account: The user name needed to login to your Dynamic DNS service account.
• Password: This is the password to login to your Dynamic DNS service account.
• Interval – This specified the time interval between each DDNS update sent the DDNS
service provided. Please refer to your DDNS service provider requirements.
5. Click Save at the bottom. Then click Reboot at the top right to commit the changes.
Page 34

© Copyright 2019 TRENDnet. All Rights Reserved.
26
TRENDnet User’s Guide
TWG-431BR
Wake on LAN (WoL)
System > Management
Wake on LAN (WoL) is used to remotely wake up or turn on device that support the WoL
feature from your router.
Note: In order for the WoL feature to work, the device must support the WoL and it must
be enabled configured properly on the device.
1. Log into your router management page (see “Access your router management page”
on page 7).
2. Click on System and click on Management.
3. Under Wake On LAN, review the settings below.
• Type: Clicking the drop-down list allows you to specify a schedule when to send
to a WoL message to wake up your WoL device. Daily, Weekly, Monthly.
• MAC Address: Enter the MAC address of the WoL device. Clicking the WAKE
NOW button will immediately send a wake up message to the WoL device.
• Monthly/Weekly: If selecting to specify a schedule under Type, monthly will
allow you to choose which day every month and weekly will allow you to choose
which day every week.
• Hour/Minute: Specify the hour and minute (24-hour format).
Note: If setting a schedule, please make sure the router time settings are setup
correctly under System > Time Server.
4. Click Save at the bottom. Then click Reboot at the top right to commit the changes.
Page 35

© Copyright 2019 TRENDnet. All Rights Reserved.
27
TRENDnet User’s Guide
TWG-431BR
USB Mode
System > Management
The USB port provides either of the two modes, export logging or backup configuration.
Note: The mode must be set in the router management interface first and the reset is
used to initiate the function after the USB storage device has been connected. The
default mode is backup configuration.
1. Log into your router management page (see “Access your router management page”
on page 7).
2. Click on System and click on Management.
3. Under USB mode, review the settings below.
• Type:
o Config Backup/Recovery: Sets the USB mode to backup router
configuration.
o Export Log to CSV: Sets the USB mode to export logging to .csv file.
4. Click Save at the bottom. Then click Reboot at the top right to commit the changes.
5. To initiate the function, connect the USB storage device to USB port.
6. Using a paper clip, push and hold the reset button and release when POWER,
STATUS, STORAGE LEDs start flashing.
Note: Do not hold the reset button 10 seconds or longer or the router will reset to
factory defaults.
7. All LEDs will turn off and POWER/STORAGE LEDs will turn back on to indicate that
USB mode is ready.
8. Using a paper clip, push and hold the reset button for 6 seconds and release.
STORAGE LED will remain on and STATUS will start flashing indicating write to USB.
When writing to USB has completed, STORAGE and STATUS LED will turn off.
Note: Do not hold the reset button 10 seconds or longer or the router will reset to
factory defaults.
Page 36

© Copyright 2019 TRENDnet. All Rights Reserved.
28
TRENDnet User’s Guide
TWG-431BR
Firewall & security settings
Virtual server/Port forwarding
Advanced > Virtual Server
Virtual Server/Port forwarding rules allow to create inbound rules from the WAN
interfaces/Internet to your internal computers or devices for specific services/protocols
such as a file server (FTP), IP camera, web server (HTTP/HTTPS), or remote access, etc.
1. Log into your router management page (see “Access your router management page”
on page 7).
2. Click on Advanced and click on Virtual Server.
3. Review the settings below. Click Edit to on the new entry in the list and click Save.
• Active – Select Enable to enable the virtual server/port forwarding rule.
• Comment – Enter a name or description for the virtual server/port forwarding rule.
• Protocol – Select the protocol for the port or service TCP or UDP.
• Interface – Click the drop-down list to select the external WAN interface(s) to allow:
ALL WAN, WAN1/2/3/4, WAN. For example, choosing WAN1 will only allow the
port forward to work on inbound connection requests on WAN1 only and inbound
connections requests on WAN2 will be denied. Choosing ALL WAN will allow will
enable the rule on all WAN interfaces.
• Public Port – Enter the external/public port number for the service to allow.
Note: You can also enter a consecutive range of ports in the following format: 80:90
• Private IP address – Enter the local/internal IP address of the device to forward the
port/protocol service.
• Private Port – Enter the internal/private port number for the service to allow.
Note: You can also enter a consecutive range of ports in the following format: 80:90
Typically, the internal port or port range is same as the external port or port range.
• Schedule – Allows you to select a schedule when the port forwarding rule should be
enabled or disabled.
4. Click Save at the bottom. Then click Reboot at the top right to commit the changes.
Page 37

© Copyright 2019 TRENDnet. All Rights Reserved.
29
TRENDnet User’s Guide
TWG-431BR
IP filtering
Advanced > IP Filter
IP filtering allows you to restrict access to the Internet to specific IP addresses on your
network. This section also functions as a firewall rule section for inbound/outbound IP
traffic. You can check the current IP addresses assigned to devices connected to your
router under System > VLAN Setup > DHCP Server under the DHCP leases section. You
can also lock the IP address assigned to specific devices connected to your router by
adding static DHCP leases or reservations.
1. Log into your router management page (see “Access your router management page”
on page 7).
2. Click on Advanced and click on IP Filter.
3. Review the settings below. Click Edit to on the new entry in the list and click Save.
IP Filter Rules
• Active – Select Enable to enable the IP filtering rule.
• Comment – Enter a name or description for the new IP filtering rule.
• Policy – Specifies whether the IP filter rule will allow or deny the traffic. Deny or
Pass.
• Protocol – Click the drop-down list to select the protocol for the service to filter: All,
TCP, UDP, or ICMP.
• Schedule – Allows you to select a schedule when the IP filter rule should be enabled
or disabled.
Source Rule
• Self – If enabled, specifies the traffic source is the router. If the origination of the
source traffic is not the router and another device IP address, select disabled.
• Source Address/Mask – This is the source IP address or device IP address or
network to filter. (ex: 192.168.10.0/24, 192.168.10.120/32)
• Source IP Group – Click the drop-down the select an IP address or IP address range
group. You can create predefined IP address groups under Advanced > IP Group.
• Source Port – Enter the source port for the IP filter. If you did not create and select
a port group, you can manually enter it here.
• Source Port Group – Click the drop-down the select a predefined port or port range
group. You can create predefined port groups under Advanced > Port Group.
• Interface – Click the drop-down list to select the source interface for the IP filter.
Page 38

© Copyright 2019 TRENDnet. All Rights Reserved.
30
TRENDnet User’s Guide
TWG-431BR
Destination Rule
• Self – If enabled, specifies the traffic destination is the router. If the origination of
the destination traffic is not the router and another device IP address, select
disabled.
• Destination Address/Mask – This is the destination IP address or device IP address
or network to filter. (ex: 192.168.10.0/24, 192.168.10.120/32)
• Source IP Group – Click the drop-down the select an IP address or IP address range
group. You can create predefined IP address groups under Advanced > IP Group.
• Destination Port – Enter the destination port for the IP filter. If you did not create
and select a port group, you can manually enter it here.
• Destination Port Group – Click the drop-down the select a predefined port or port
range group. You can create predefined port groups under Advanced > Port Group.
• Interface – Click the drop-down list to select the destination interface for the IP
filter.
4. Click Save at the bottom. Then click Reboot at the top right to commit the changes.
Page 39

© Copyright 2019 TRENDnet. All Rights Reserved.
31
TRENDnet User’s Guide
TWG-431BR
MAC filtering
Advanced > Access Control
Every network device has a unique, 12-digit MAC (Media Access Control) address. MAC
filtering allows you to restrict access to the Internet to specific MAC addresses on your
network. You can check the current MAC addresses of devices connected to your router
under System > VLAN Setup > DHCP Server under the DHCP leases section. You can also
lock the IP address assigned to specific devices connected to your router by adding static
DHCP leases or reservations. The access control section can also be used to filter other
outbound traffic by IP address, URL/keyword filter, and IM/P2P applications.
1. Log into your router management page (see “Access your router management page”
on page 7).
2. Click on Advanced and click on Access Control.
3. Review the settings below.
• Active – Select Enable to enable the access control rule.
• Comment – Enter the name or description for the access control rule.
• Protocol – Click the drop-down list to select the protocol for the service to
filter: ANY, TCP, UDP, ICMP, Content Filter, Domain Filter, IP P2P, or IM.
• Schedule – Allows you to select a schedule when the access control rule should
be enabled or disabled.
• MAC Address –Enter the MAC address you would like to filter or deny traffic
and click Add to add to the list. (e.g. a1:b2:c3:d4:e5:f6)
4. Click Save at the bottom. Then click Reboot at the top right to commit the changes.
Note: Additionally, you can specify a specific IP address/range, port, and local interface
to apply the access control rule. This can be a different IP address/range and does not
need to be same as the IP address(es) of the MAC addresses added to the list.
Page 40

© Copyright 2019 TRENDnet. All Rights Reserved.
32
TRENDnet User’s Guide
TWG-431BR
IM/P2P application filtering
Advanced > Access Control
You can deny access to a list of predefined IM/P2P applications outbound and filter by
MAC and/or IP address. You can check the current MAC addresses of devices connected
to your router under System > VLAN Setup > DHCP Server under the DHCP leases
section. You can also lock the IP address assigned to specific devices connected to your
router by adding static DHCP leases or reservations. The access control section can also
be used to filter other outbound traffic by IP address, URL/keyword filter, and IM/P2P
applications.
1. Log into your router management page (see “Access your router management page”
on page 7).
2. Click on Advanced and click on Access Control.
3. Review the settings below.
• Active – Select Enable to enable the access control rule.
• Comment – Enter the name or description for the access control rule.
• Protocol – Click the drop-down list to select the protocol for the service to
filter: ANY, TCP, UDP, ICMP, Content Filter, Domain Filter, IP P2P, or IM. Select
IP P2P or IM to select from a list of predefined applications.
• Schedule – Allows you to select a schedule when the access control rule should
be enabled or disabled.
• MAC Address –Enter the MAC address you would like to filter or deny traffic
and click Add to add to the list. (e.g. a1:b2:c3:d4:e5:f6)
Note: You can filter by MAC address or IP address.
• Local IP Address – Enter the IP address range to apply the access control rule.
(ex.: 192.168.10.20 – 192.168.10.30)
• Local Port – Enter the source/local port. (Optional for IP P2P/IM)
• Comment – Enter the name or description for the access control rule.
• Destination IP Address – Enter the destination IP address range for the access
control rule. If left empty, this means any. (ex.: 10.10.10.20 – 10.10.10.30)
• Destination Port – Enter the destination port. (Optional for IP P2P/IM)
• Interface – Click the drop-down to select the local interface to apply the access
control rule.
• IP/P2P or IM Setup – Select from the list of predefined P2P/IM applications to
apply the access control rule.
Page 41

© Copyright 2019 TRENDnet. All Rights Reserved.
33
TRENDnet User’s Guide
TWG-431BR
4. Click Save at the bottom. Then click Reboot at the top right to commit the changes.
.
Page 42

© Copyright 2019 TRENDnet. All Rights Reserved.
34
TRENDnet User’s Guide
TWG-431BR
DMZ Host
System > WAN Setup
You may want to expose a specific computer or device on your network to the Internet
to allow anyone to access it. Your router includes the DMZ (Demilitarized Zone) feature
that makes all the ports and services available on the WAN/Internet side of the router
and forwards all ports to a single IP address (computer or network device) on your
network. The DMZ feature is an easy way of allowing access from the Internet however,
it is a very insecure method and will open your local area network to greater threats
from Internet attacks. It is recommended to use port forwarding instead to limit rules to
specific ports/services only. If using multi-WAN mode, you can assign a DMZ host for
each WAN interface.
1. Log into your router management page (see “Access your router management page”
on page 7).
2. Click on System, click on WAN Setup, and next to the WAN interface you would like
to assign a DMZ host, click Edit.
3. Under DMZ Setup, click the Mode drop-down list and select Automatic Assignment.
• Internal IP Address - Enter the IP address you assigned to the computer or
network device to expose to the Internet. (e.g. 192.168.10.250)
4. Click Save at the bottom. Then click Reboot at the top right to commit the changes.
Page 43

© Copyright 2019 TRENDnet. All Rights Reserved.
35
TRENDnet User’s Guide
TWG-431BR
Multiple WAN Configuration
Multiple WAN Management Settings
System > WAN Setup / System > WAN Traffic Setup
The section provides an overview of the multiple WAN management settings and the
multi-WAN mode functionality.
1. Log into your router management page (see “Access your router management page”
on page 7).
2. Click on System and click on WAN Setup.
3. Review the settings below.
• WAN Port – The router can operate in two modes.
o 4 WAN / 1 LAN Port: 4 WAN (Ports 2-5) / 1 LAN (Port 1) or multi-WAN
mode.
Note: Please note that performance throughput is limited of up to
200Mbps per WAN connection in multi-WAN mode.
o 1 WAN / 4 LAN Port: 1 WAN (Ports 1) / 4 LAN (Ports 2-5)
Note: Please note that the 4 LAN ports function as a 4-port LAN switch
with a single IP interface, not as 4 individual LAN interface ports.
• Primary Port – In multi-WAN mode, this setting configures the primary WAN port
used for Internet connectivity.
• NAT Engine (1 WAN / 4 LAN Port Mode Only) – When this setting is enabled, NAT
hardware acceleration is enabled providing maximum NAT
throughput/performance. It is recommended to leave this setting enabled.
4. Click Save at the bottom. Then click Reboot at the top right to commit the changes.
Page 44

© Copyright 2019 TRENDnet. All Rights Reserved.
36
TRENDnet User’s Guide
TWG-431BR
5. If the router is configured in multi-WAN mode, click on System and click on WAN
Traffic Setup to configure the load balance settings.
Note: For WAN failover, the router will use the primary WAN port configured under
System > WAN setup as the primary WAN port for Internet connectivity and failover to
the next available active WAN link if the primary WAN link fails.
• Mode – Select the load balance mode for the multiple WAN interfaces to operate.
o Assign Weight – This mode will allow you to configure a percentage
assignment for each WAN interface.
o Connection Mode – Select the mode for the router to determine how
to send sessions out multiple WAN interfaces.
▪ Source IP based – In this mode, if a device sends traffic
through the router and forwarded to a specific WAN
interface, the router will attempt to keep all future sessions
originating from that device (source IP) on the same WAN
interface.
▪ Source-Destination IP based - In this mode, if a device sends
traffic through the router to a specific destination IP address
and forwarded to a specific WAN interface, the router will
attempt to keep all future sessions originating from that
device (source IP) along with same destination IP address on
the same WAN interface.
▪ Per session – In this mode, the router will randomly choose
which WAN interface to forward the traffic based on each
session. This may cause connectivity/stability issues with
some applications or devices.
o WAN Weight – The weight is distributed as percentage across all WAN
interfaces. Enter a number 1-10 to assign the WAN weight. The higher
the number/percentage, the more the router will utilize the WAN for
more traffic and sessions.
• Line Speed Weight – The mode allows you to specify the max. bandwidth allocated
for each WAN interface.
o Line Speed Weight – Enter the upload and download bandwidth for
each WAN interface in Kbps.
Page 45

© Copyright 2019 TRENDnet. All Rights Reserved.
37
TRENDnet User’s Guide
TWG-431BR
Connection Detect – Allows you to setup WAN link tracking by pinging Internet IP
addresses instead of physical link detection.
• Service – Selecting Enable enables connection detection by IP address.
• IP Address to Ping – Enter an Internet IP address to send ping requests used to
verify the Internet link status.
• Ping Interval – Click the drop-down list to set the time interval between
consecutive ping requests in seconds.
• Failure Count – Click the drop-down list to set the maximum number of failed ping
requests before interface status is considered to be down or failed.
4. Click Save at the bottom. Then click Reboot at the top right to commit the changes.
Page 46

© Copyright 2019 TRENDnet. All Rights Reserved.
38
TRENDnet User’s Guide
TWG-431BR
Web Management System (Router Limits™)
Router Limits web management system allows you to easily setup and monitor the
content accessed by devices on your network to maximize Internet bandwidth usage,
control, and productivity. Sign up today for your free account.
Note: Please make sure to set your router date and time settings correctly to ensure
proper functionality of the Router Limits feature. Web management filtering content
services are offered for complimentary along with account sign up. Additional paid
upgrades may be available. Services may be subject to change without notice.
Setup your router with Router Limits
Advanced > Router Limits
1. Log into your router management page (see “Access your router management page”
on page 7).
2. Click on Advanced and click on Router Limits™.
3. Click the Router Limits Mode drop-down list and choose which mode to enable for
Router Limits.
• Enabled without bandwidth monitoring – Enables the standard Router Limits
services.
• Enabled with bandwidth monitoring (reduces LAN > WAN performance) –
Enables Routers Limits functionality with the additional bandwidth monitoring
function.
Note: Enabling the option with bandwidth monitoring will significantly decrease
LAN to WAN performance.
4. Click Save at the bottom. Then click Reboot at the top right to commit the changes.
4. Wait until the Current Status is Ready and your Pairing Code has been generated.
Then click Sign Up & Activate.
4. At the signup page, click Yes, activate my hardware.
Page 47
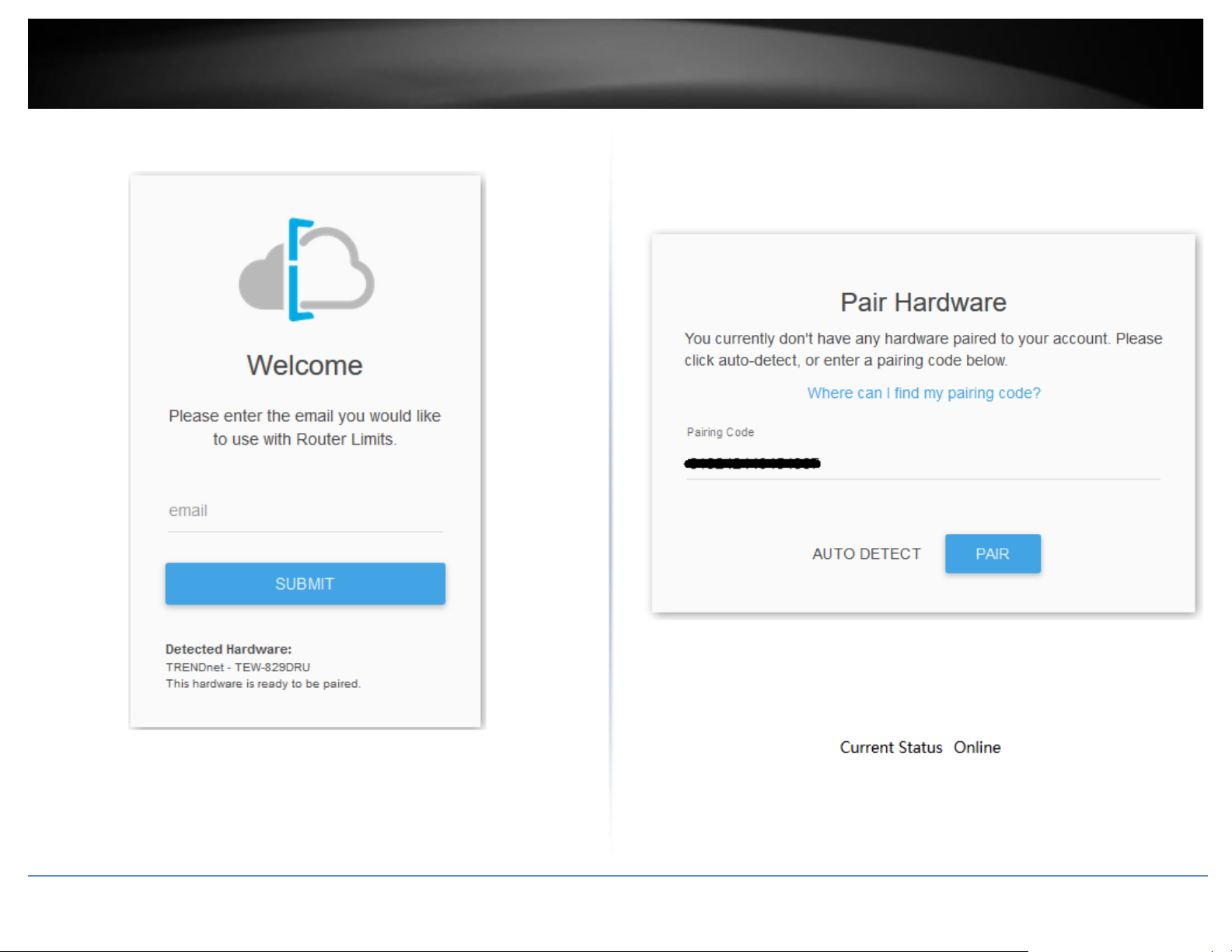
© Copyright 2019 TRENDnet. All Rights Reserved.
39
TRENDnet User’s Guide
TWG-431BR
5. At the welcome page, enter your email address to use for account creation and sign
up and click Submit. Follow the remaining steps to create your Router Limits account.
6. At the pair hardware page, the pairing code displayed should match the pairing code
displayed in your router management page. If the pairing code does not match, you can
click Auto Detect to automatically copy the router pairing code into the field or you can
manually enter the correct pairing code. After you have verified the correct pairing code
is entered, click Pair.
7. After your Router Limits account has been created and your router paired, you will
automatically be brought to your web management dashboard. The Current Status on
your router will display Online that the content management service is running and
paired with your online account.
Page 48
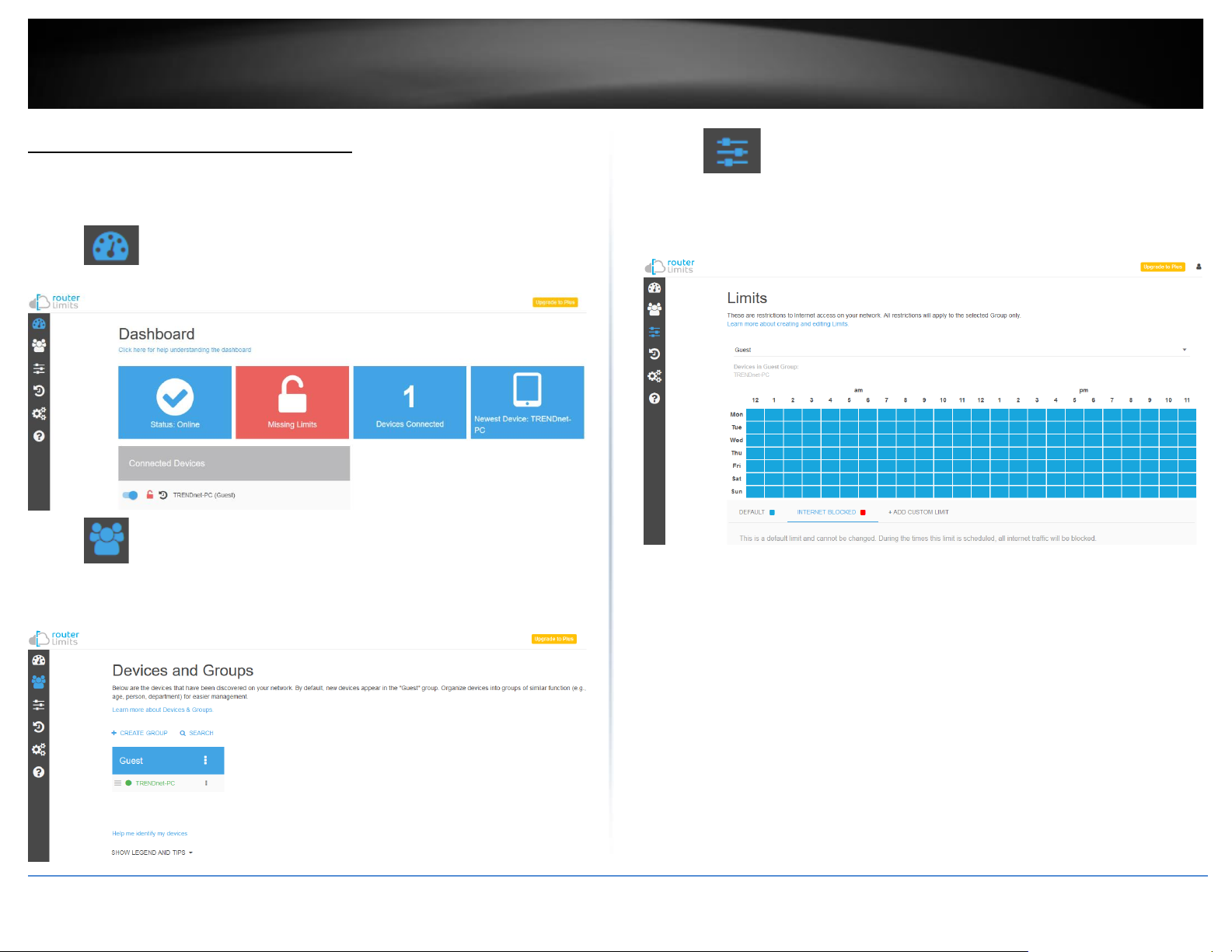
© Copyright 2019 TRENDnet. All Rights Reserved.
40
TRENDnet User’s Guide
TWG-431BR
Router Limits Content Management
This section will provide a basic overview of the content management pages of your
online Router Limits account.
• Dashboard – This page displays an overview of the service status and
the devices connected to your network.
• Devices and Groups – This page displays the groups and devices
assigned to each group. Content filters and scheduling can be assigned for each
group. By default, new devices are assigned to the Guest group. New groups
can be created and devices reassigned to new groups for easy management.
• Limits – Content filtering rules and scheduling are configured on this
page. By default, all web content is allowed without restrictions. You can define
new custom limits with a specific schedule along with a set of different
restrictions or configuration options. Each template can be assigned to a
specific group.
Page 49
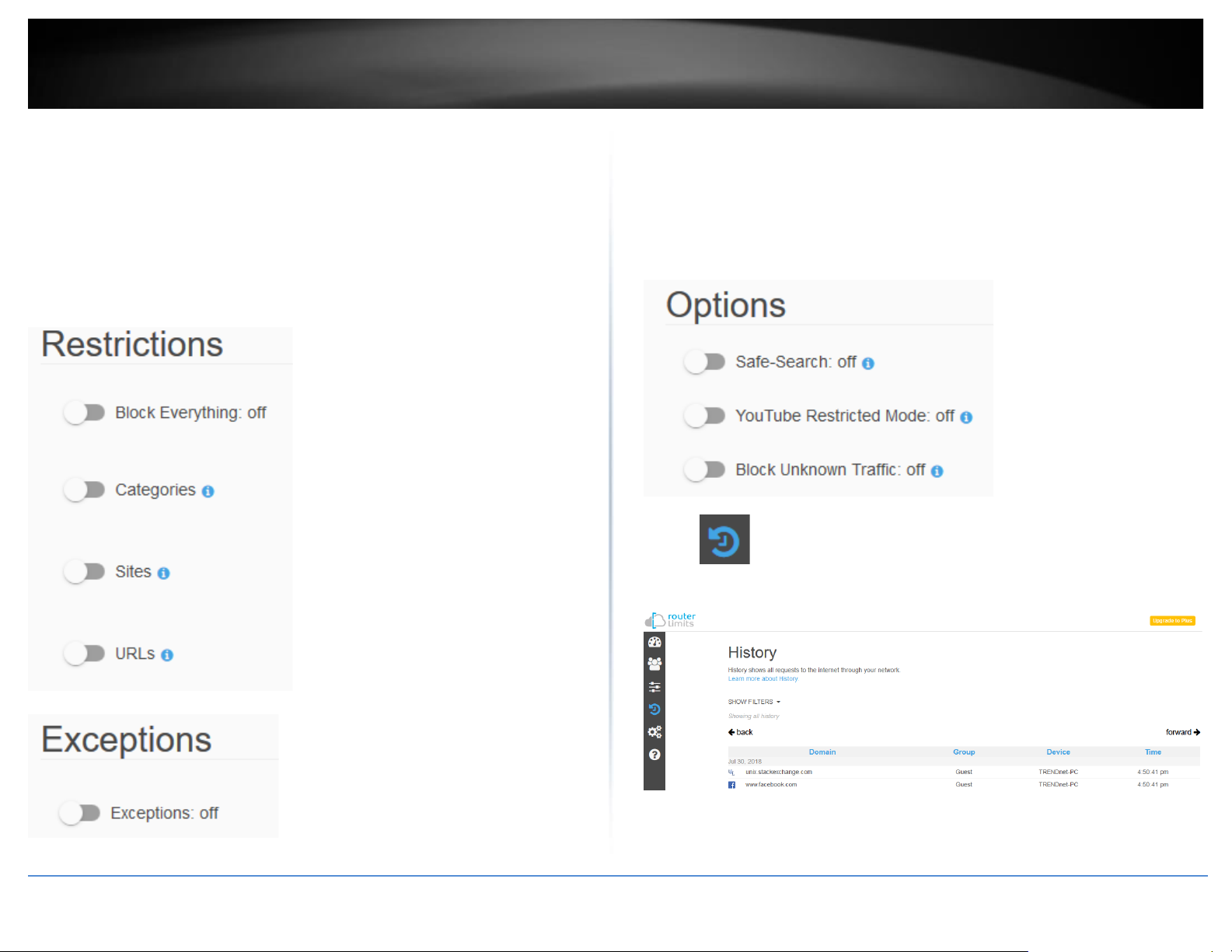
© Copyright 2019 TRENDnet. All Rights Reserved.
41
TRENDnet User’s Guide
TWG-431BR
Restrictions
o Block Everything – Enabling this setting will completely block all
Internet access. (Blacklist)
o Categories – Enabling this setting will block content based on
categories such as social media, sports, shopping, and proxy websites,
etc.
o Sites – Enabling this setting will block access to popular websites such
as Facebook, Instagram, Youtube, Vimeo, Netflix, etc.
o URLs – Enabling this setting will allow you manually enter in specific
domain names/URLs to block access.
Exceptions – This setting allows you to configure exceptions and allow access.
Options
o Safe-Search – Enables this setting enforces the use safe search to be
enabled for Google and Bing search engines.
o YouTube Restricted Mode – Enabling this setting enforces YouTube
safety mode. (Currently not supported on mobile devices)
o Block Unknown Traffic – Enabling this setting blocks all unknown IP
addresses (specifically those used with VPN services or proxy services).
It is recommended to leave this setting off unless explicitly required.
• History – This page will display the Internet access history through
your router. This page will also displays timestamps of when websites were
accessed and which devices access each site.
Page 50

© Copyright 2019 TRENDnet. All Rights Reserved.
42
TRENDnet User’s Guide
TWG-431BR
• Settings – This page will display the current status of service account
and router as well as allow you to set the time zone settings.
• Support – This page will display provide support on information on the
Router Limits web management system and allow you to submit support
tickets if needed.
You can access and manage your Router Limits account configuration settings through
https://routerlimits.com and logging in.
If behind your router, you can also access your account by going to Services > Router
Limits™ in your router management page and clicking Manage Account.
Page 51

© Copyright 2019 TRENDnet. All Rights Reserved.
43
TRENDnet User’s Guide
TWG-431BR
Virtual Private Networking (VPN)
Creating a Virtual Private Network (VPN)
Network > VPN
What is a VPN?
A VPN provides secure communications typically over the Internet by creating a secure
tunnel between two or more VPN routers (gateways) also known as a site-to-site VPN or
between a single client computer and a VPN router (gateway) also known as a clientserver VPN.
On your router, the following types of tunnels can be created:
• Site-to-Site VPN – Connects two or more VPN routers (gateways) allowing the
LAN network from each router to securely communicate to each other over the
Internet. Tunneling Methods: IPsec
• Client-Server VPN – A single client computer or device with VPN client software
installed connects to a VPN router (gateway) allow the single client computer
or device to securely communicate to the LAN network of the VPN router over
the Internet. Tunneling Methods: IPsec/SSL(OpenVPN)/PPTP/L2TP/L2TP with
IPsec
Tunneling methods supported by your router:
• SSL (Secure Socket Layer) VPN – This type of VPN can be used for Client-Server
VPN only. There is support for both Layer 3 and Layer 7 network access with
SSL VPN but your router only supports Layer 3 access. Additionally, your router
utilizes the use of OpenVPN® for SSL VPN. The third party software client is
available for free download using the following link for both Windows® and
Linux operating systems https://openvpn.net/index.php/open-
source/downloads.html.
• IPsec (Internet Protocol Security) VPN – This type of VPN can be used for
either Site-to-Site VPN or Client-Server VPN, however, the most common
application for this type is a Site-to-Site VPN. This type of VPN can provide
highest degree of security. For a Client-Server VPN, typically, a third party VPN
client software is required to be installed and configured and can be difficult
when installing and configuring on VPN client computers. This VPN type can
provide the highest degree of security.
• PPTP (Point-to-Point Tunneling Protocol) VPN – This type of VPN can be used
for Client-Server VPN only however both server mode and client mode are
supported on your router. Most computer operating systems already include a
pre-installed PPTP VPN client software that can be easily configured which
eliminates the need for an additional third party VPN client software to be
purchased and installed. Since it provides less security overall than IPsec VPN, it
is not recommended for a Site-to-Site VPN.
• L2TP (Layer 2 Tunneling Protocol) VPN – This type of VPN is very similar to
PPTP VPN as it is most commonly used for a Client-Server VPN, pre-installed on
most computer operating systems and easy to configure, and provides less
overall security than IPsec VPN. Most of the current operating systems with
L2TP VPN client software pre-installed use L2TP VPN in conjunction with IPsec
VPN to improve the overall security provided. This router does not support the
L2TP over IPsec VPN method.
Important Note: For any tunneling or VPN method used, to avoid IP address conflict and
to ensure connectivity, it is required that each end (LAN IP network or single client) of the
VPN tunnel is configured with a different IP network or subnet.
Page 52

© Copyright 2019 TRENDnet. All Rights Reserved.
44
TRENDnet User’s Guide
TWG-431BR
PPTP VPN Server
System > PPTP Server Setup
You can enable and configure the PPTP VPN server on your router to allow remote
computers or mobile devices with PPTP VPN support to connect securely over the
Internet and access the company LAN network.
Setting up the PPTP VPN server
1. Log into your router management page (see “Access your router management page”
on page 7).
2. Click on System and click PPTP Server Setup.
3. For the Mode, select the Enable option to enable the PPTP server.
4. In the Local IP Address field, enter an IP address other than the LAN IP address.
(Default LAN IP: 192.168.10.1) (e.g. 192.168.80.1)
Note: Entering an IP address different from the LAN IP address as the Local IP of the
PPTP server ensures your PPTP VPN clients are able to access the Internet and the router
LAN network via full tunneling. If the LAN IP address is entered, PPTP VPN clients will be
allowed to access router LAN and not the Internet.
5. In the Remote Start/End IP Address fields, enter an IP address range (within the same
Local IP Address subnet range) to assign to PPTP VPN clients.
In this example, we assigned 192.168.80.1 as the Local IP Address for the PPTP server so
we will assign a range such as 192.168.80.10-192.168.80.20.
6. Click Save at the bottom.
7. Click on System, click on PPTP/L2TP Account Setup, and click Create Account.
8. Under Account Setup, enter the User Name and Password for the PPTP account.
(e.g. User1)
9. Under Routing Rule, enter the Local Subnet the remote PPTP VPN clients will be
allowed to access and click Add to add to the Routing Rule List. (e.g. 192.168.10.0/24)
Note: If you want allow PPTP VPN clients to access any local subnet, you can leave the
Local Subnet settings as 0.0.0.0/0 and click Add.
Page 53

© Copyright 2019 TRENDnet. All Rights Reserved.
45
TRENDnet User’s Guide
TWG-431BR
10. Click Save at the bottom. Then click Reboot at the top right to commit the changes.
Page 54

© Copyright 2019 TRENDnet. All Rights Reserved.
46
TRENDnet User’s Guide
TWG-431BR
Setting up the PPTP VPN client (Windows)
Note: This procedure provides a basic example how to setup PPTP VPN and establish
connectivity using a Windows® 10 client computer. If you are using a different operating
system or mobile device, please refer to the user’s guide/manual of the third party
operating system or device on configuring PPTP VPN. The PPTP VPN settings must match
with the settings configured on the router.
1. Click the Start button and click the Settings icon.
Start Button Settings icon
2. Click Network & Internet.
3. Click VPN in the left panel.
4. Under VPN, click Add a VPN connection.
5. Click the VPN provider drop-down list and select Windows (built-in).
6. Enter a name in the Connection name field.
7. Enter the Internet WAN IP address, DNS, or dynamic DNS hostname of your router to
connect over the Internet. In the example below, the Internet WAN IP address of the
router is 10.10.10.10. In your router, you can check the WAN IP address under Status
> Overview, under WAN.
8. Click the VPN type drop-down list and select Point to Point Tunneling Protocol
(PPTP).
9. Click the Type of sign-in info drop-down list and select User name and password.
Page 55

© Copyright 2019 TRENDnet. All Rights Reserved.
47
TRENDnet User’s Guide
TWG-431BR
10. You can choose to enter the account credentials in the fields provide for
authentication or if not, you will be prompted when attempting to establish PPTP VPN
connection to your TWG-431BR router. Click Save.
11. Under VPN, the new VPN connection will be listed. Click Connect.
12. The status will display Connected if the PPTP VPN connection was successful.
L2TP VPN Server
System > L2TP Server Setup
You can enable and configure the L2TP VPN server on your router to allow remote
computers or mobile devices with L2TP support to connect securely over the Internet
and access the company LAN network. It is strongly recommended to enable L2TP VPN
server with IPsec instead of L2TP VPN only due to the higher degree of security offered
and supported on most modern computers and mobile devices.
Setting up the L2TP VPN server without IPsec encryption
1. Log into your router management page (see “Access your router management page”
on page 7).
2. Click on System and click L2TP Server Setup.
3. For the Mode, select the Enable option to enable the L2TP server.
4. In the Local IP Address field, enter an IP address other than the LAN IP address.
(Default LAN IP: 192.168.10.1) (e.g. 192.168.80.1)
Note: Entering an IP address different from the LAN IP address as the Local IP of the L2TP
server ensures your L2TP VPN clients are able to access the Internet and the router LAN
network via full tunneling. If the LAN IP address is entered, L2TP VPN clients will be
allowed to access router LAN and not the Internet.
Page 56
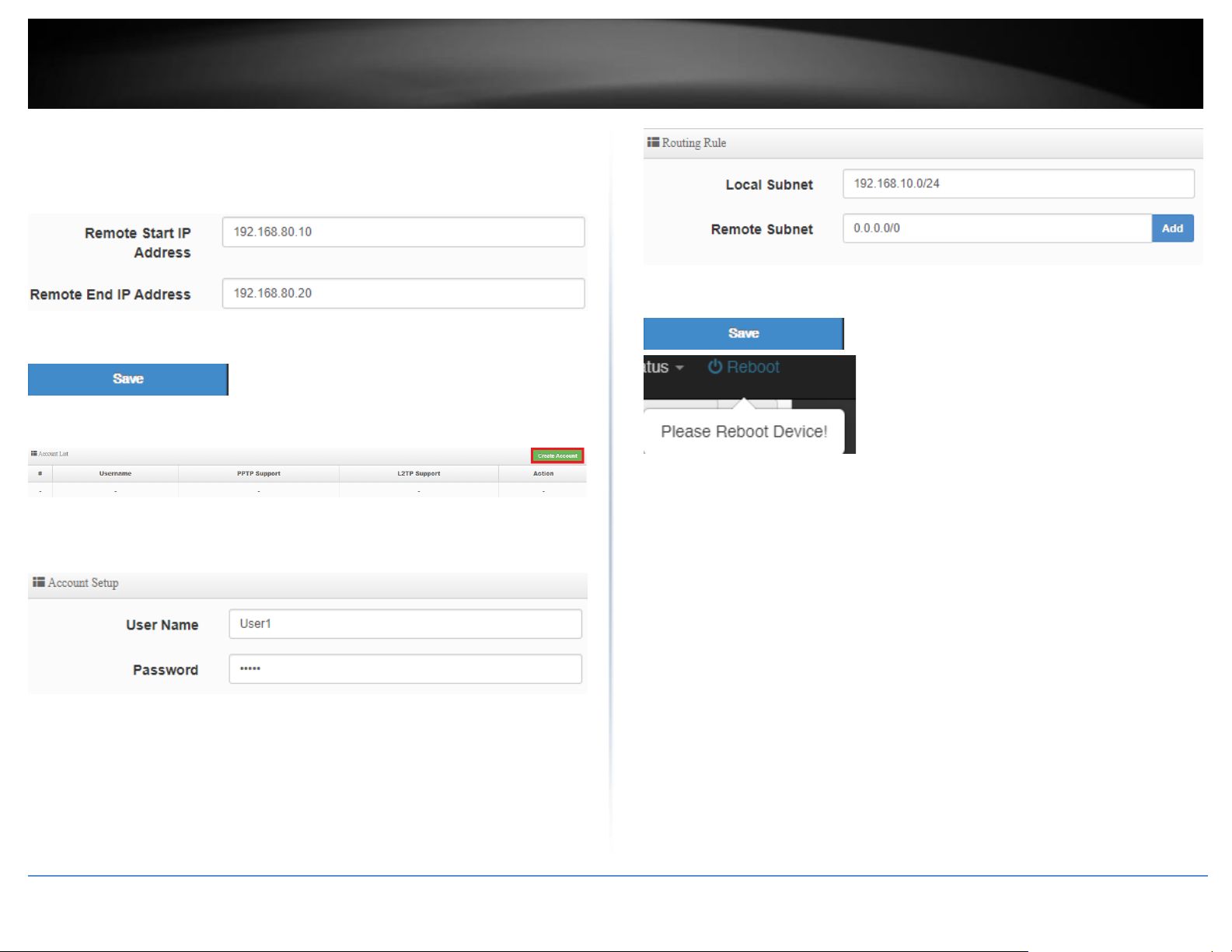
© Copyright 2019 TRENDnet. All Rights Reserved.
48
TRENDnet User’s Guide
TWG-431BR
5. In the Remote Start/End IP Address fields, enter an IP address range (within the same
Local IP Address subnet range) to assign to L2TP VPN clients.
In this example, we assigned 192.168.80.1 as the Local IP Address for the L2TP server so
we will assign a range such as 192.168.80.10-192.168.80.20.
6. Click Save at the bottom.
7. Click on System, click on PPTP/L2TP Account Setup, and click Create Account.
8. Under Account Setup, enter the User Name and Password for the L2TP account.
(e.g. User1)
9. Under Routing Rule, enter the Local Subnet the remote L2TP VPN clients will be
allowed to access and click Add to add to the Routing Rule List. (e.g. 192.168.10.0/24)
Note: If you want allow L2TP VPN clients to access any local subnet, you can leave the
Local Subnet settings as 0.0.0.0/0 and click Add.
10. Click Save at the bottom. Then click Reboot at the top right to commit the changes.
Page 57

© Copyright 2019 TRENDnet. All Rights Reserved.
49
TRENDnet User’s Guide
TWG-431BR
Setting up the L2TP VPN server with IPsec encryption (PSK)
1. Log into your router management page (see “Access your router management page”
on page 7).
2. Click on System and click L2TP Server Setup.
3. For the Mode, select the Enable option to enable the L2TP server.
4. In the Local IP Address field, enter an IP address other than the LAN IP address.
(Default LAN IP: 192.168.10.1) (e.g. 192.168.80.1)
Note: Entering an IP address different from the LAN IP address as the Local IP of the L2TP
server ensures your L2TP VPN clients are able to access the Internet and the router LAN
network via full tunneling. If the LAN IP address is entered, L2TP VPN clients will be
allowed to access router LAN and not the Internet.
5. In the Remote Start/End IP Address fields, enter an IP address range (within the same
Local IP Address subnet range) to assign to L2TP VPN clients.
In this example, we assigned 192.168.80.1 as the Local IP Address for the L2TP server so
we will assign a range such as 192.168.80.10-192.168.80.20.
6. Under L2TP Over IPSec Settings, for the Mode, select Enable.
7. Enter the Pre-shared Key for IPsec encryption.
8. Click the WAN ID drop-down list to select the correct WAN interface for the L2TP over
IPsec server.
9. Click Save at the bottom.
10. Click on System, click on PPTP/L2TP Account Setup, and click Create Account.
Page 58

© Copyright 2019 TRENDnet. All Rights Reserved.
50
TRENDnet User’s Guide
TWG-431BR
11. Under Account Setup, enter the User Name and Password for the L2TP account.
(e.g. User1)
12. Under Routing Rule, enter the Local Subnet the remote L2TP VPN clients will be
allowed to access and click Add to add to the Routing Rule List. (e.g. 192.168.10.0/24)
Note: If you want allow L2TP VPN clients to access any local subnet, you can leave the
Local Subnet settings as 0.0.0.0/0 and click Add.
13. Click Save at the bottom. Then click Reboot at the top right to commit the changes.
Setting up the L2TP VPN client (Windows) with IPsec encryption (PSK)
Note: This procedure provides a basic example how to setup L2TP with IPsec VPN and
establish connectivity using a Windows® 10 client computer. If you are using a different
operating system or mobile device, please refer to the user’s guide/manual of the third
party operating system or device on configuring L2TP with IPsec VPN. The L2TP with
IPsec VPN settings must match with the settings configured on the router.
1. Click the Start button and click the Settings icon.
Start Button Settings icon
2. Click Network & Internet.
3. Click VPN in the left panel.
4. Under VPN, click Add a VPN connection.
Page 59

© Copyright 2019 TRENDnet. All Rights Reserved.
51
TRENDnet User’s Guide
TWG-431BR
5. Click the VPN provider drop-down list and select Windows (built-in).
6. Enter a name in the Connection name field.
7. Enter the Internet WAN IP address, DNS, or dynamic DNS hostname of your router to
connect over the Internet. In the example below, the Internet WAN IP address of the
router is 10.10.10.10. In your router, you can check the WAN IP address under Status
> Overview, under Network in the IPv4 status section.
8. Click the VPN type drop-down list and select L2TP/IPsec with pre-shared key.
9. Enter the IPsec pre-shared key (PSK).
10. Click the Type of sign-in info drop-down list and select User name and password.
10. You can choose to enter the account credentials in the fields provide for
authentication or if not, you will be prompted when attempting to establish L2TP with
IPsec VPN connection to your TWG-431BR router. Click Save.
11. Under VPN, the new VPN connection will be listed. Click Connect.
12. The status will display Connected if the L2TP with IPsec VPN connection was
successful.
Page 60

© Copyright 2019 TRENDnet. All Rights Reserved.
52
TRENDnet User’s Guide
TWG-431BR
IPsec (Internet Protocol Security)
Setting up IPsec site-to-site VPN (PSK)
System > IPsec Setup
To configure and IPsec site-to-site VPN tunnel with pre-shared key (PSK) between two
routers:
• Ensure that your router is connected to the Internet and computers and
devices are able to access the Internet through your router and make note of
the WAN (Internet) IP assigned to both routers under the Status > Overview
page.
Example:
VPN Router A WAN1 (Internet) IP Address: 10.10.10.10
VPN Router B WAN1 (Internet) IP Address: 10.10.10.20
• Make sure the LAN IP network on each VPN router is a different IP subnet.
Note: Changing the LAN IP address of your router will change the LAN IP
network of your router.
Example:
VPN Router A LAN IP Settings: 192.168.10.1 / 255.255.255.0
VPN Router B LAN IP Settings: 192.168.100.1 / 255.255.255.0
VPN Router A Configuration
1. Log into your router management page (see “Access your router management page”
on page 7).
2. Click on System and click IPsec Server Setup.
3. Under IPsec List, click Create New IPsec.
4. For the Service, select Enable.
5. Click the Mode drop-down list and select LAN-to-LAN.
Page 61

© Copyright 2019 TRENDnet. All Rights Reserved.
53
TRENDnet User’s Guide
TWG-431BR
6. For the Local ID Type, select IP Address.
7. In the Local Subnets field, enter the local LAN IP subnet. (e.g. 192.168.10.0/24).
You can add additional local subnets if needed. (e.g. 192.168.10.0/24,192.168.20.0/24)
8. For the Remote ID Type, select IP Address.
9. In the Remote Subnets field, enter the remote LAN IP subnet. (e.g. 192.168.100.0/24)
You can add additional local subnets if needed. (e.g.
192.168.100.0/24,192.168.120.0/24)
10. In the Remote Host field, enter the remote WAN1 IP. (e.g. 10.10.10.20) This can also
be a domain name (ex: dynamic DNS host name)
11. Enter the Pre-Shared Key (PSK) for the IPsec VPN tunnel. (e.g. 1234567890)
Based on the example, the network settings will be the following:
12. For the DPD setting, select Enable.
Page 62

© Copyright 2019 TRENDnet. All Rights Reserved.
54
TRENDnet User’s Guide
TWG-431BR
13. For the IKE Policy, IKE Mode: Main, IKE Authentication: SHA1, and DH Group: DH2.
14. For the IPsec Policy, ESP Authentication: SHA1, and Perfect Forward Secrecy:
Enable/DH Group: DH2.
15. Click Save at the bottom. Then click Reboot at the top right to commit the changes.
Page 63

© Copyright 2019 TRENDnet. All Rights Reserved.
55
TRENDnet User’s Guide
TWG-431BR
VPN Router B Configuration
1. Log into your router management page (see “Access your router management page”
on page 7).
2. Click on System and click IPsec Server Setup.
3. Under IPsec List, click Create New IPsec.
4. For the Service, select Enable.
5. Click the Mode drop-down list and select LAN-to-LAN.
6. For the Local ID Type, select IP Address.
7. In the Local Subnets field, enter the local LAN IP subnet. (e.g. 192.168.100.0/24).
You can add additional local subnets if needed. (e.g. 192.168.10.0/24,192.168.120.0/24)
8. For the Remote ID Type, select IP Address.
9. In the Remote Subnets field, enter the remote LAN IP subnet. (e.g. 192.168.10.0/24)
You can add additional local subnets if needed. (e.g.
192.168.10.0/24,192.168.20.0/24)
10. In the Remote Host field, enter the remote WAN1 IP. (e.g. 10.10.10.20) This can also
be a domain name (ex: dynamic DNS host name)
11. Enter the Pre-Shared Key (PSK) for the IPsec VPN tunnel. (e.g. 1234567890)
Page 64

© Copyright 2019 TRENDnet. All Rights Reserved.
56
TRENDnet User’s Guide
TWG-431BR
Based on the example, the network settings will be the following:
12. For the DPD setting, select Enable.
13. For the IKE Policy, IKE Mode: Main, IKE Authentication: SHA1, and DH Group: DH2.
14. For the IPsec Policy, ESP Authentication: SHA1, and Perfect Forward Secrecy:
Enable/DH Group: DH2.
15. Click Save at the bottom. Then click Reboot at the top right to commit the changes.
Page 65

© Copyright 2019 TRENDnet. All Rights Reserved.
57
TRENDnet User’s Guide
TWG-431BR
Setting up IPsec server VPN (PSK)
1. Log into your router management page (see “Access your router management page”
on page 7).
2. Click on System and click IPsec Server Setup.
3. Under IPsec List, click Create New IPsec.
4. For the Service, select Enable.
4. Click the Connection type drop-down list and select Remote Access (Roadwarrior).
5. Click the Mode drop-down list and select Client-to-LAN.
6. For the Local ID Type, select IP Address.
7. In the Local Subnets field, enter the local LAN IP subnet. (e.g. 192.168.100.0/24).
You can add additional local subnets if needed. (e.g. 192.168.10.0/24,192.168.120.0/24)
8. For the Remote ID Type, select IP Address.
9. Enter the Pre-Shared Key (PSK) for the IPsec VPN tunnel. (e.g. 1234567890)
10. Click Save at the bottom. Then click Reboot at the top right to commit the changes.
Note: For the VPN client computer, you will require a third party IPsec VPN software to
be installed configured matching the IPsec VPN settings on your router. Please refer to
your third party IPsec VPN User’s Guide/Manual for configuring the VPN settings.
Page 66

© Copyright 2019 TRENDnet. All Rights Reserved.
58
TRENDnet User’s Guide
TWG-431BR
Secure Socket Layer VPN (SSL) / OpenVPN
System > SSL VPN Setup
SSL VPN Server Setup
1. Log into your router management page (see “Access your router management page”
on page 7).
2. Click on System and click on SSL VPN Server Setup.
3. For the Mode, select Enable.
4. Click Save at the bottom.
5. Wait the router to generate a new OpenVPN key. This may take up to 2 minutes.
Note: You may receive a notification if Dynamic DNS is not configured on your router. If
you are using VPN, it is not required however, strongly recommended to setup the
Dynamic DNS feature on your router to prevent any issues with VPN connectivity if
your public (WAN) Internet IP address dynamically changes.
6. Then click Reboot at the top right to commit the changes.
7. Next to Client configuration files, click Export to download the configuration files for
the VPN client computer.
Note: Please do not change the filename for Windows installation. If installing in Linux,
the .ovpn extension must be changed to .conf.
Folder paths for SSL VPN client configuration files:
Windows: C:\Program Files\OpenVPN\config
Linux: /etc/openvpn
Below is a reference of the additional SSL VPN settings if you choose to make other
configuration changes to these sections.
Note: Changing any settings will require you to export a new client configuration file.
• OpenVPN Protocol – Used to change the default protocol. UDP or TCP.
• Port – Used to change the default SSL VPN server port number.
• Subnet– Used to change the default IP address subnet and IP address range to
distribute to SSL VPN clients.
• Subnet Mask– Used to change the default IP subnet mask to distribute to SSL
VPN clients.
Page 67
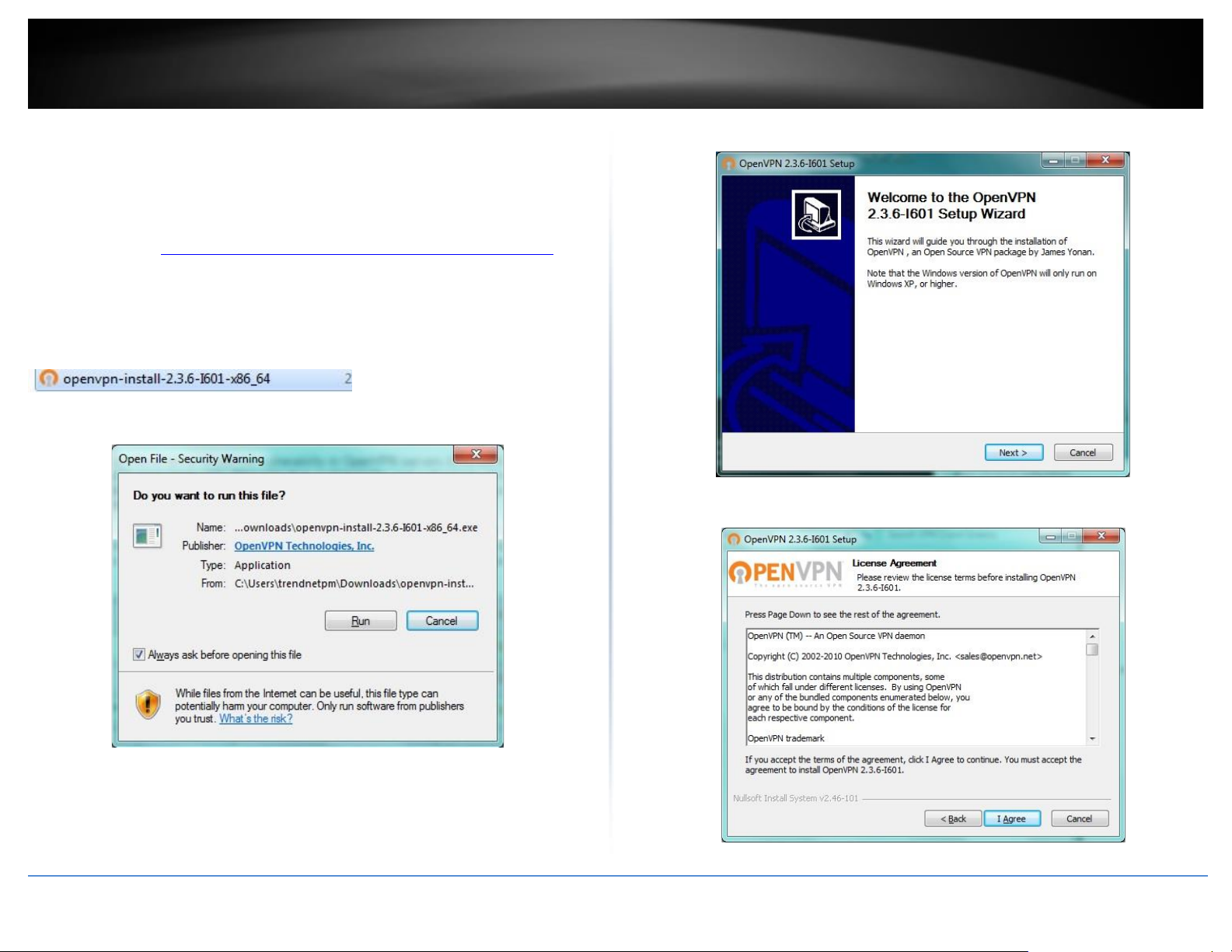
© Copyright 2019 TRENDnet. All Rights Reserved.
59
TRENDnet User’s Guide
TWG-431BR
SSL VPN Client Setup (Windows)
1. Make sure to copy or move the configuration files downloaded from your router to
the VPN client computer and that your client computer has access to the Internet.
2. Download the appropriate OpenVPN software version for your operating system from
the following URL: https://openvpn.net/index.php/open-source/downloads.html
Note: Please note there is also a link in the description in the router management page
under Advanced > Setup > VPN.
3. Once you have downloaded the software, navigate to the location where you
downloaded the file and double click to start the installation.
4. If prompted to run the file, click Run.
5. At the installation window, click Next.
6. At the license agreement window, review the license agreement and click I Agree.
Page 68

© Copyright 2019 TRENDnet. All Rights Reserved.
60
TRENDnet User’s Guide
TWG-431BR
7. At the choose components window, click Next.
8. At the install location window, click Install.
9. At the prompt to install the TAP-Windows adapter, click Install.
10. At the installation completion window, click Next.
Page 69

© Copyright 2019 TRENDnet. All Rights Reserved.
61
TRENDnet User’s Guide
TWG-431BR
11. Make sure to uncheck the “Show Readme” and “Start OpenVPN GUI” options and
click Finish.
12. Copy the client configuration file(s) (client.ovpn) downloaded from the router to the
following path without any sub-folders.
C:\Program Files\OpenVPN\config
13. Double-click on the OpenVPN GUI shortcut on your desktop to start the OpenVPN
Client software.
14. The OpenVPN system tray icon will appear in the bottom right corner. Right-click the
icon to display the configuration menu.
15. After right-clicking the icon, the menu will appear. Click Connect to establish your
VPN connection to your router.
Page 70
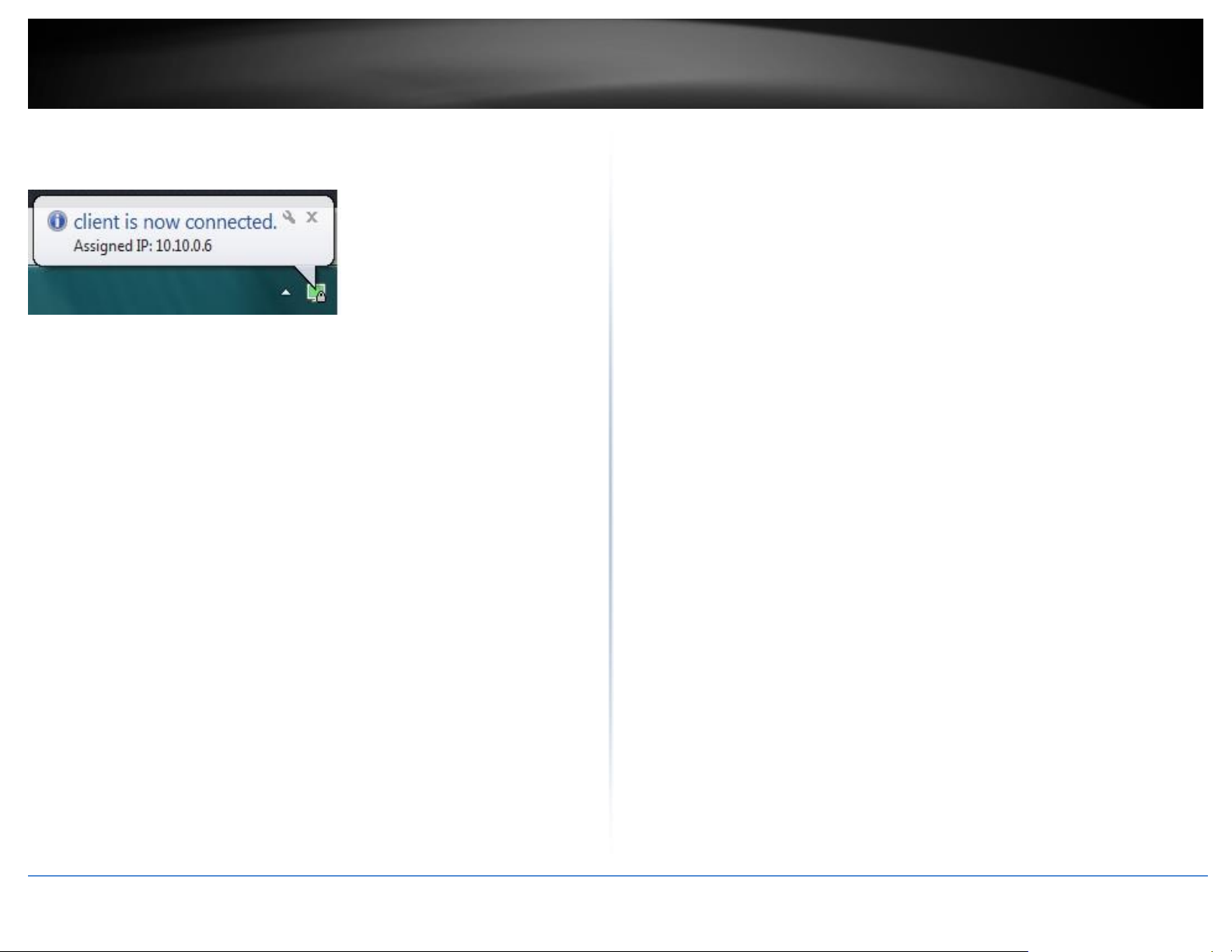
© Copyright 2019 TRENDnet. All Rights Reserved.
62
TRENDnet User’s Guide
TWG-431BR
16. If the VPN connection is successful, you will receive the notification below in the
bottom right corner. You will be able to access resources securely from your router LAN
network over the Internet such as shared folders, media, files, etc.
Note: To disconnect your VPN client connection, right click OpenVPN system tray icon
and select Disconnect.
Page 71

© Copyright 2019 TRENDnet. All Rights Reserved.
63
TRENDnet User’s Guide
TWG-431BR
High Availability
Configuring a high availability cluster
System > High Availability
What is high availability?
High availability allows you to configure multiple TWG-431BR routers to backup routers
as fault tolerance in case the primary router fails. The TWG-431BR 1 master and 5
standby in a high availability cluster.
In the example below, we will use 2 TWG-431BR routers in a high availability cluster.
Both router LAN interfaces are connected to the same LAN side switch. Assuming both
routers have different WAN IP Internet connections possibly to the same ISP or different
ISPs, the example below will explain how to configure LAN side High Availability.
Important Note: Configure the routers for HA configuration first before connecting
them to the network.
Router 1 Master HA Configuration
1. Log into your router management page (see “Access your router management page”
on page 7).
2. Click System and click on WAN Setup and under DNS, enter the DNS1 and DNS2
server IP addresses to ensure DNS can be resolved for LAN/VLAN2 devices, then click
Save at the bottom.
3. Click System and click on VLAN Setup.
4. Under VLAN1 in the list, click on Network.
5. Change the IP Address to 192.168.10.2 and click Save at the bottom of the page.
6. Click on System and click on High Availability.
Page 72

© Copyright 2019 TRENDnet. All Rights Reserved.
64
TRENDnet User’s Guide
TWG-431BR
7. For the Service, select Enable and click Save at the bottom.
Note: Please note that the state of the high availability setup is set to Master by default.
8. In the Virtual IP Setup list, under VLAN1, click on Edit.
9. For the Service, select Enable.
10. Under Virtual IP Settings, for the Virtual IP, enter 192.168.10.1 and enter an 8
character password in the Password field.
11. Click Save at the bottom. Then click Reboot at the top right to commit the changes.
Page 73

© Copyright 2019 TRENDnet. All Rights Reserved.
65
TRENDnet User’s Guide
TWG-431BR
Router 2 Backup HA Configuration
1. Log into your router management page (see “Access your router management page”
on page 7).
2. Click System and click on WAN Setup and under DNS, enter the DNS1 and DNS2
server IP addresses to ensure DNS can be resolved for LAN/VLAN2 devices, then click
Save at the bottom.
3. Click System and click on VLAN Setup.
4. Under VLAN1 in the list, click on Network.
5. Change the IP Address to 192.168.10.2 and click Save at the bottom of the page.
6. Click on System and click on High Availability.
7. For the Service, select Enable. Under High Availability Setup, for the State, click
Backup and click Save at the bottom.
Note: Please note that the state of the high availability setup is set to Master by default.
The Virtual Router ID must be the same for all routers configured in the same high
availability cluster.
8. In the Virtual IP Setup list, under VLAN1, click on Edit.
9. For the Service, select Enable.
Page 74

© Copyright 2019 TRENDnet. All Rights Reserved.
66
TRENDnet User’s Guide
TWG-431BR
10. Under Virtual IP Settings, for the Virtual IP, enter 192.168.10.1 and enter an 8
character password in the Password field.
11. Click Save at the bottom. Then click Reboot at the top right to commit the changes.
12. Connect the routers to the network and verify the high availability configuration by
testing Internet connectivity from the LAN/VLAN1 side switch and disconnecting the
LAN/VLAN1 link on the master router from the network.
Page 75
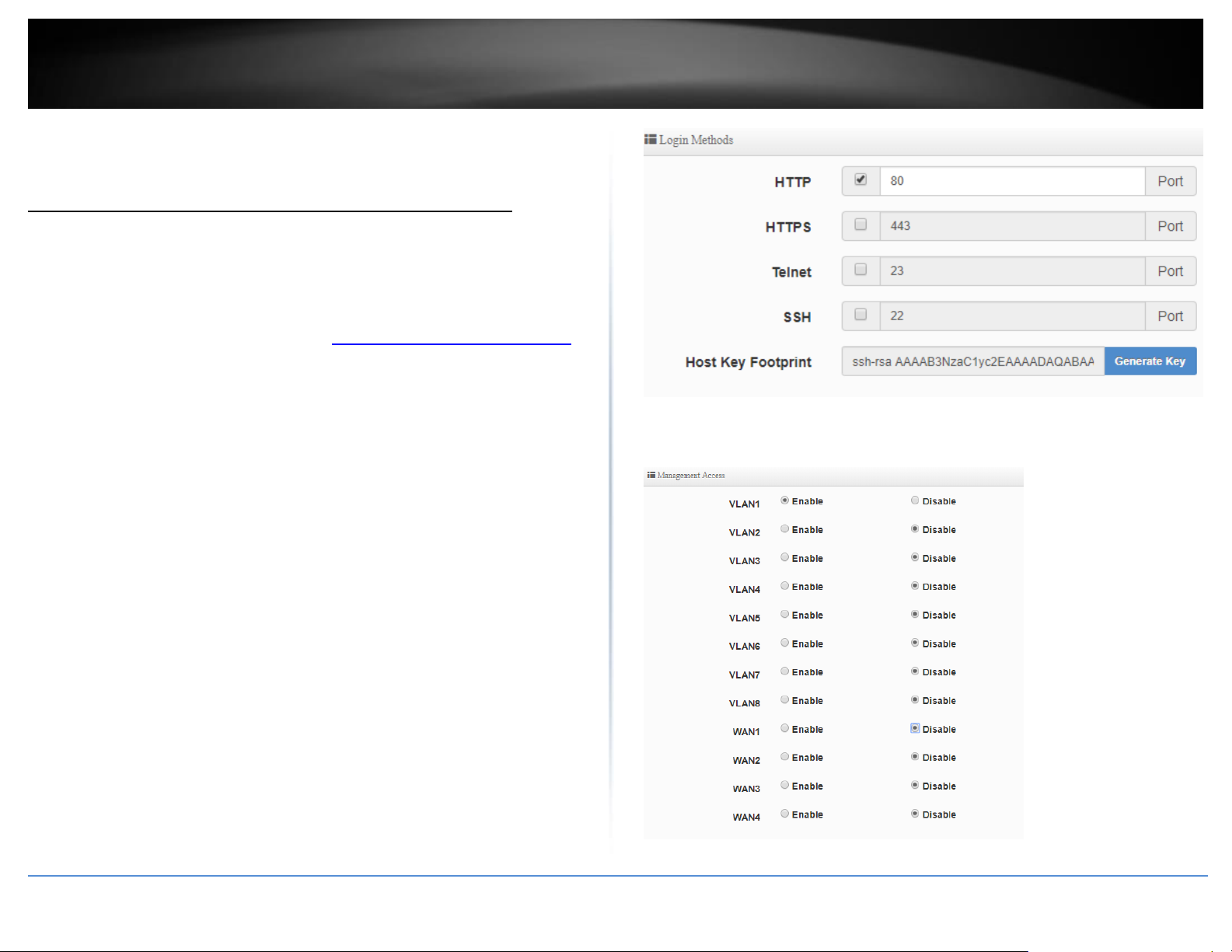
© Copyright 2019 TRENDnet. All Rights Reserved.
67
TRENDnet User’s Guide
TWG-431BR
Router Maintenance and Monitoring
Managing access to the router management interface
System > Management
This section will allow you to restrict access router management access to specific
interfaces. By default, management access to the web interface (HTTP) is restricted only
to the LAN/VLAN1 interface.
1. Log into your router management page (see “Access your router management page”
on page 7).
2. Click System and click on Management.
3. Review the settings below.
Login Methods
• HTTP – By default HTTP access is enabled using the default HTTP port 80. The
default management port can be modified. Please note that modifying the port will
affect HTTP access from all allowed interfaces.
• HTTPS – Checking this option will enable secure HTTPS (SSL) access to the router
management page on the selected local interfaces. The default HTTPS management
port can be modified. Please note that modifying the port will affect HTTPS access
from all allowed interfaces.
• Telnet – Checking this option will enable command line interface access via Telnet
on the selected local interfaces. The default Telnet management port can be
modified. Please note that modifying the port will affect Telnet access from all
allowed interfaces.
• SSH – Checking this option will enabled secure command line interface access via
SSH (Secure Shell) on the selected local interfaces. . The default SSH management
port can be modified. Please note that modifying the port will affect SSH access
from all allowed interfaces.
• Host Key Footprint – The RSA key used for SSH management can be randomly
generated to a new key by clicking Generate Key.
Management Access
By default, management access is only allowed through the LAN/VLAN1 interface. Select
Enable for the other interfaces to allow local/remote management access.
Page 76

© Copyright 2019 TRENDnet. All Rights Reserved.
68
TRENDnet User’s Guide
TWG-431BR
10. Click Save at the bottom. Then click Reboot at the top right to commit the changes.
Diagnostic tools
Maintenance > Network Utility
This section includes network utilities (ping and traceroute) for testing connectivity and
troubleshooting.
1. Log into your router management page (see “Access your router management page”
on page 7).
2. Click on Maintenance and click on Network Utility.
3. Review the settings below.
Network Utilities
• Ping Utility – This tool conducts a basic ping/connectivity test to a host IP address
or domain name.
o IP/Domain – Enter the destination IP or domain name to test
connectivity.
o Times – Enter the number of ping requests to send and click Ping to
start the ping test.
• Traceroute – This tool conducts a test to check the routing path taken to reach a
specific destination host IP address or domain name.
o Destination Host – Enter the host IP address test connectivity.
o Max. Hops – Enter the max number of hops for the traceroute and
click Start to start the traceroute test.
Page 77

© Copyright 2019 TRENDnet. All Rights Reserved.
69
TRENDnet User’s Guide
TWG-431BR
Backup and restore your router configuration settings
Maintenance > Profile Setting
You may have added many customized settings to your router and in the case that you
need to reset your router to factory defaults, all your customized settings would be lost
and would require you to manually reconfigure all of your router settings instead of
simply restoring from a backed up router configuration file.
To backup your router configuration:
1. Log into your router management page (see “Access your router management page”
on page 7).
2. Click on Maintenance, then click on Profile Setting.
3. Next to Save Settings To PC, click Save.
4. Depending on your web browser settings, you may be prompted to save the
configuration file (specify the location) or the file may be downloaded automatically
to the web browser settings default download folder. (Default Filename: config.bin)
To restore your router configuration:
1. Log into your router management page (see “Access your router management page”
on page 7).
2. Click on Maintenance, then click on Profile Setting.
3. Next to Load Settings From PC, click Choose File or Browse.
4. A separate file navigation window should open.
5. Select the router configuration file to restore and click Upload (Default Filename:
config.bin). If prompted, click Yes or OK.
6. Wait for the router to restore settings.
Reboot your router
Maintenance >
You may want to restart your router if you are encountering difficulties with your router
and have attempted all other troubleshooting.
There are two methods that can be used to restart your router.
• Turn the router off for 10 seconds using the router On/Off switch located on the
rear panel of your router or disconnecting the power port, see “Product
Hardware Features” section.
Use this method if you are encountering difficulties with accessing your router
management page. This is also known as a hard reboot or power cycle.
OR
• Router Management Page – This is also known as a soft reboot.
1. Log into your router management page (see “Access your router management page”
on page 7).
2. Click on Maintenance then click on Reboot.
3. On the page, click Reboot.
4. Wait for the device to reboot.
Page 78

© Copyright 2019 TRENDnet. All Rights Reserved.
70
TRENDnet User’s Guide
TWG-431BR
Scheduled automatic reboot
System > Management
The scheduled automatic reboot feature allows you to set a daily or weekly schedule for
the router to initiate an automatic reboot in an attempt to resolve any connectivity
issues or intermittent problems that may occur with your device. Before using the
scheduled automatic reboot feature, please ensure your Time settings are configured
correctly and you have already created a time schedule for this function.
1. Log into your router management page (see “Access your router management page”
on page 7).
2. Click on System and click on Management.
3. Click the Automatic reboot by schedule drop-down list and select the schedule used
for the automatic device reboot function. Click Apply to save and commit the changes.
3. Under Wake On LAN, review the settings below.
• Type: Clicking the drop-down list allows you to specify a schedule when to reboot
the router. Daily, Weekly, Monthly.
• Monthly/Weekly: If selecting to specify a schedule under Type, monthly will
allow you to choose which day every month and weekly will allow you to choose
which day every week.
• Hour/Minute: Specify the hour and minute (24-hour format).
Note: If setting a schedule, please make sure the router time settings are setup
correctly under System > Time Server.
4. Click Save at the bottom. Then click Reboot at the top right to commit the changes.
Page 79

© Copyright 2019 TRENDnet. All Rights Reserved.
71
TRENDnet User’s Guide
TWG-431BR
Console access
Using the includes RS-232 to RJ-45 console cable, you can access the router console
command line interface management through the console port for debugging and
troubleshooting if necessary.
You can access the command line interface management of router using the terminal
emulation program settings below.
Baud Rate (bps)
57600
Data Bits
8
Parity Bits
None
Stop Bits
1
Hardware Flow Control
Off
Router Default Settings
Administrator User Name
admin
Administrator Password
admin
Router IP Address
192.168.10.1
Router Subnet Mask
255.255.255.0
DHCP Server IP Range
192.168.10.101-192.168.199
Default WAN Mode
4 WAN (Ports 2-5) / 1 LAN (Port 1)
Reset your router to factory defaults
Maintenance > Profile Setting
You may want to reset your router to factory defaults if you are encountering difficulties
with your router and have attempted all other troubleshooting.
There are two methods that can be used to reset your router to factory defaults.
• Reset Button – Located on the rear panel of your router, see “Product Hardware
Features”. Use this method if you are encountering difficulties with accessing
your router management page.
OR
• Router Management Page
1. Log into your router management page (see “Access your router management page”
on page 7).
2. Click on Maintenance, then click on Profile Setting.
3. Next to Reset to Factory Default, click Default. When prompted to confirm this action,
click OK.
4. Wait for the router to settings to factory default.
Page 80

© Copyright 2019 TRENDnet. All Rights Reserved.
72
TRENDnet User’s Guide
TWG-431BR
Upgrade your router firmware
Maintenance > Upgrade Firmware
TRENDnet may periodically release firmware upgrades that may add features or fix
problems associated with your TRENDnet router model and version. To check if there is
a firmware upgrade available for your device, please check your TRENDnet model and
version using the link. http://www.trendnet.com/support
Manual Firmware Upgrade
1. If a firmware upgrade is available, check the router model on our website
http://www.trendnet.com/support and download the firmware to your computer.
2. Unzip the file to a folder on your computer.
Please note the following:
• Do not interrupt the firmware upgrade process. Do not turn off the device or
press the Reset button during the upgrade.
• If you are upgrade the firmware using a laptop computer, ensure that the laptop
is connected to a power source or ensure that the battery is fully charged.
• Disable sleep mode on your computer as this may interrupt the firmware upgrade
process.
• Do not upgrade the firmware using a wireless connection, only using a wired
network connection.
• Any interruptions during the firmware upgrade process may permanently
damage your router.
1. Log into your router management page (see “Access your router management page”
on page 7).
2. Click on Maintenance and click on Upgrade Firmware.
3. Depending on your web browser, in the Flash new firmware image section, click
Browse or Choose File.
4. Navigate to the folder on your computer where the unzipped firmware file
(webimg_TWG-431BR) is located, select it and click Upload. When prompted to confirm
this action, click OK. Please wait for the online firmware upgrade procedure to complete
successfully.
Note: The router also supports firmware upgrade from external sources such as TFTP
(requires external TFTP server) or HTTP URL.
Page 81

© Copyright 2019 TRENDnet. All Rights Reserved.
73
TRENDnet User’s Guide
TWG-431BR
SNMP Settings
System > SNMP
The router also supports SNMP v1/2c/3 management and SNMP trap receivers. You can
configure the SNMP management settings following the steps below.
1. Log into your router management page (see “Access your router management page”
on page 7).
2. Click on System and click on Management.
3. Review the settings below.
4. Click Save at the bottom. Then click Reboot at the top right to commit the changes.
Page 82

© Copyright 2019 TRENDnet. All Rights Reserved.
74
TRENDnet User’s Guide
TWG-431BR
Check the router status information
Status > Overview
You may want to check the system information of your router firmware, CPU usage,
system time, uptime, LAN/VLAN interface information, and WAN interface information.
1. Log into your router management page (see “Access your router management page”
on page 7).
2. Click on Status and click on Overview.
• CPU Usage – The gauge displays the current CPU utilization.
• Session Log – The gauge displays the current memory utilization for the session
log.
• System Log – The gauge displays the current memory utilization for the system
log.
• Mode – Displays the current operation mode of the router
• System Name – Displays the current system name to the device. This can be
modified under System > Management.
• System Time – Displays the current router time.
• System Uptime – Displays how long the router has been running without any
interruptions or reboots.
• Firmware Version – Displays the current firmware version of the router.
• Firmware Date – Displays the firmware date.
• LAN MAC Address – Displays the LAN MAC address.
• DNS1 – Displays the primary DNS server used by the router.
• DNS2 – Displays the secondary DNS server used by the router.
• VLAN# – Displays the VLAN IP interface and total data transmitted and received.
If there is VLAN information displayed, the VLAN is currently enabled/active.
• WAN# - Displays the current WAN Mode, IP address, MAC address, default
gateway, and total bytes transmitted and received through the interface.
Page 83

© Copyright 2019 TRENDnet. All Rights Reserved.
75
TRENDnet User’s Guide
TWG-431BR
View routing table and ARP entries
Advanced > IP Routing Status
You may want to check the current routing table information for troubleshooting or
monitoring purposes.
1. Log into your router management page (see “Access your router management page”
on page 7).
2. Click on Advanced and click on IP Routing Status.
View your router logging
Status > Local System Log
Your router system log can be used to obtain activity information on the functionality of
your router or for troubleshooting purposes.
1. Log into your router management page (see “Access your router management page”
on page 7).
2. Click on Status and click on Local System Log.
Note: You can click Refresh to refresh the current logging display or clear to completely
delete all logging.
Note: Logging memory usage can be configured under Maintenance > Log Maintenance
and System > Log Server sections.
Configure router logging settings and setup external syslog server
System > Management
1. Log into your router management page (see “Access your router management page”
on page 7).
2. Click on System and click Management.
• Remote Server – Check the option and enter the IP address of the external
syslog server. This setting allows to send router logging to an external syslog
server.
• Port – If sending logging to external syslog server, enter the syslog port to use.
By default, the syslog port is 514.
Page 84

© Copyright 2019 TRENDnet. All Rights Reserved.
76
TRENDnet User’s Guide
TWG-431BR
SMTP Email Notification
System > SMTP
You can configure SMTP to send email notifications for monitoring purposes.
1. Log into your router management page (see “Access your router management page”
on page 7).
2. Click on System and click on SMTP.
3. Review the settings below.
Note: You can configure the external SMTP server to use to send out email notifications
from the router. In the receiver email list, you can enter all of the recipients for the email
notifications.
4. Click Save at the bottom. Then click Reboot at the top right to commit the changes.
Page 85

© Copyright 2019 TRENDnet. All Rights Reserved.
77
TRENDnet User’s Guide
TWG-431BR
Technical Specifications
Standards
• IEEE 802.3
• IEEE 802.3u
• IEEE 802.3x
• IEEE 802.3ab
• IEEE 802.1Q
Device Interface
• 5 x Gigabit ports (Modes: 4 WAN ports / 1 LAN port or 1 WAN port / 4 LAN
ports)
• 1 x USB 3.0 port (Backup & Restore Configuration / Export Logging)
• 1 x RJ-45 console port
• Reset button
• LED indicators
• On/off switch
Performance
• NAT (LAN-to-WAN) throughput: 900Mbps*
• Routing performance: 900Mbps
• Maximum concurrent sessions: 50,000
• Maximum number of VLANs: 8 (ID: 1-4093)
• IPsec VPN (AES-256/SHA-256/LAN-to-LAN) throughput: 200Mbps
• SSL VPN Throughput (Blowfish/SHA-1/Bridge): 20Mbps
VPN
• SSL VPN Client-to-Site (Up to 30 tunnels)
• IPsec VPN Server / Site-to-Site (Up to 40 tunnels)
• PPTP/L2TP VPN Server (Up to 40 tunnels)
• L2TP with IPsec VPN Server (Up to 40 tunnels shared with L2TP)
• IPsec Encryption: 3DES, AES-128/192/256
• IPsec Authentication: MD5, SHA1, SHA256
• IPsec Key Exchange: IKE: Main Mode/Aggressive Mode, Pre-shared Key, DH
Groups 1/2/5/14
• IPsec Protocols: ESP, PFS DH Groups 1/2/5/14, DPD, Local/Remote ID: IP
Address, FQDN
• IPsec NAT Traversal
• SSL VPN Encryption: AES
• SSL VPN Certificate: RSA
• PPTP/L2TP Encryption: MPPE 40-bit, 128-bit, IPsec
• PPTP/L2TP Authentication: MS-CHAPv1/2
Networking
• WAN Modes: NAT, Classical Routing
• NAT Modes: NAT, PAT
• IPv4 WAN Modes: DHCP, Static IP, PPPoE, PPTP
• IPv6 WAN Modes: Static, Auto-configuration (SLAAC/DHCPv6), Link-Local,
PPPoE, 6to4, 6rd
• Routing: Static, RIPv2, OSPFv1/2, distribute RIPv2 over OSPFv1/2, routing
policies (Up to 20 entries)
• Inter-VLAN Routing (Up to 8 VLANs, 8 IP interfaces)
• DHCP Server/Relay
• Dynamic DNS: dyn.com, no-ip.com
• WAN Failover
• WAN Load Balancing: Assign weight by percentage or bandwidth, source IP
based, source & destination IP based, session based
• High Availability: Supports 1 active-passive cluster up to a total of 6 units (1
master + 5 standby)
• VPN passthrough: IPsec, PPTP, L2TP
Access Control
• MAC address filtering (Up to 64 entries)
• IP address filtering: TCP, UDP, ICMP (Up to 64 entries)
• Content filtering: URL (HTTP only), Keyword, P2P, IM (Up to 64 entries)
Page 86

© Copyright 2019 TRENDnet. All Rights Reserved.
78
TRENDnet User’s Guide
TWG-431BR
• Virtual server/port forwarding (Up to 64 entries)
• Advanced web content filtering service powered by Router Limits™
• Scheduling: IP/MAC/Content filters, virtual server (Up to 10 entries)
• DMZ host
Quality of Service
• Bandwidth Control: applicable by IP network, IP range, TCP/UDP port, SIP,
RTSP, RTP, web
Management/Monitoring
• CLI (Console/Telnet/SSHv2) command line management
• HTTP/HTTPS (SSL v2/3 TLS) web based management, upload custom SSL
certificate
• SNMP v1, v2c, v3
• SNMP trap (Up to 4 receivers)
• Scheduled automatic reboot
• Scheduled Wake-on-LAN (WoL)
• Internal logging or send logging to external syslog server
• Manual or online firmware upgrade and notification
• Backup and restore configuration
• Diagnostic tools: Built-in ping & traceroute network utilities
MIB
• MIB II RFC 1213
Power
• Input: 100 – 240V AC, 50/60Hz, 0.5A
• Output: 12V DC, 1.5A external power adapter
• Max. consumption: 17.4W
MTBF
• 318,350 hours
Operating Temperature
• 0 – 50° C (32 – 122° F)
Operating Humidity
• Max. 80% non-condensing
Certifications
• CE
• FCC
Dimensions
• 265 x 185 x 44.45mm (10.4 x 7.28 x 1.75 in.)
• Rack mountable 1U height
Weight
• 1.1kg (2.44 lbs.)
*Disclaimers*
*Maximum NAT performance when using 1 WAN / 4 LAN mode. 4 WAN / 1
LAN mode has a limitation of up to 200Mbps per WAN interface.
Page 87

© Copyright 2019 TRENDnet. All Rights Reserved.
79
TRENDnet User’s Guide
TWG-431BR
Troubleshooting
Q: I typed http://192.168.10.1 in my Internet Browser Address Bar, but an error
message says “The page cannot be displayed.” How can I access the router
management page?
Answer:
1. Check your hardware settings again. See “Router Installation” on page 8.
2. Make sure the LAN and WLAN lights are lit.
3. Make sure your network adapter TCP/IP settings are set to Obtain an IP address
automatically or DHCP (see the steps below).
4. Make sure your computer is connected to one of the router’s LAN ports
5. Press on the factory reset button for 15 seconds, the release.
Windows 7/8/8.1
a. Go into the Control Panel, click Network and Sharing Center.
b. Click Change Adapter Settings, right-click the Local Area Connection icon.
c. Then click Properties and click Internet Protocol Version 4 (TCP/IPv4).
d. Then click Obtain an IP address automatically and click OK.
Windows Vista
a. Go into the Control Panel, click Network and Internet.
b. Click Manage Network Connections, right-click the Local Area Connection
icon and click Properties.
c. Click Internet Protocol Version (TCP/IPv4) and then click Properties.
d. Then click Obtain an IP address automatically and click OK.
Windows XP/2000
a. Go into the Control Panel, double-click the Network Connections icon
b. Right-click the Local Area Connection icon and the click Properties.
c. Click Internet Protocol (TCP/IP) and click Properties.
d. Then click Obtain an IP address automatically and click OK.
Note: If you are experiencing difficulties, please contact your computer or operating
system manufacturer for assistance.
Q: I am not sure what type of Internet Account Type I have for my Cable/DSL
connection. How do I find out?
Answer:
Contact your Internet Service Provider (ISP) for the correct information.
Q: I went through the basic setup, but I cannot get onto the Internet. What should I
do?
Answer:
1. Verify that you can get onto the Internet with a direct connection into your modem
(meaning plug your computer directly to the modem and verify that your single
computer (without the help of the router) can access the Internet).
2. Power cycle your modem and router. Unplug the power to the modem and router.
Wait 30 seconds, and then reconnect the power to the modem. Wait for the modem to
fully boot up, and then reconnect the power to the router.
3. Contact your ISP and verify all the information that you have in regards to your
Internet connection settings is correct.
Page 88

© Copyright 2019 TRENDnet. All Rights Reserved.
80
TRENDnet User’s Guide
TWG-431BR
Appendix
How to find your IP address?
Note: Please note that although the following procedures provided to follow for your
operating system on configuring your network settings can be used as general
guidelines, however, it is strongly recommended that you consult your computer or
operating system manufacturer directly for assistance on the proper procedure for
configuring network settings.
Command Prompt Method
Windows 2000/XP/Vista/7/8/8.1/10
1. On your keyboard, press Windows Logo+R keys simultaneously to bring up the Run
dialog box.
2. In the dialog box, type cmd to bring up the command prompt.
3. In the command prompt, type ipconfig /all to display your IP address settings.
MAC OS X
1. Navigate to your Applications folder and open Utilities.
2. Double-click on Terminal to launch the command prompt.
3. In the command prompt, type ipconfig getifaddr <en0 or en1> to display the wired
or wireless IP address settings.
Note: en0 is typically the wired Ethernet and en1 is typically the wireless Airport
interface.
Graphical Method
MAC OS 10.6/10.5
1. From the Apple menu, select System Preferences.
2. In System Preferences, from the View menu, select Network.
3. In the Network preference window, click a network port (e.g., Ethernet, AirPort,
modem). If you are connected, you'll see your IP address settings under "Status:"
MAC OS 10.4
1. From the Apple menu, select Location, and then Network Preferences.
2. In the Network Preference window, next to "Show:", select Network
Status. You'll see your network status and your IP address settings displayed.
Note: If you are experiencing difficulties, please contact your computer or operating
system manufacturer for assistance.
How to configure your network settings to obtain an IP address automatically or use
DHCP?
Note: Please note that although the following procedures provided to follow for your
operating system on configuring your network settings can be used as general
guidelines, however, it is strongly recommended that you consult your computer or
operating system manufacturer directly for assistance on the proper procedure for
configuring network settings.
Windows 7/8/8.1/10
a. Go into the Control Panel, click Network and Sharing Center.
b. Click Change Adapter Settings, right-click the Local Area Connection icon.
c. Then click Properties and click Internet Protocol Version 4 (TCP/IPv4).
d. Then click Obtain an IP address automatically and click OK.
Windows Vista
a. Go into the Control Panel, click Network and Internet.
b. Click Manage Network Connections, right-click the Local Area Connection
icon and click Properties.
c. Click Internet Protocol Version (TCP/IPv4) and then click Properties.
d. Then click Obtain an IP address automatically and click OK.
Windows XP/2000
a. Go into the Control Panel, double-click the Network Connections icon
b. Right-click the Local Area Connection icon and the click Properties.
c. Click Internet Protocol (TCP/IP) and click Properties.
d. Then click Obtain an IP address automatically and click OK.
MAC OS 10.4/10.5/10.6
a. From the Apple, drop-down list, select System Preferences.
b. Click the Network icon.
c. From the Location drop-down list, select Automatic.
d. Select and view your Ethernet connection.
In MAC OS 10.4, from the Show drop-down list, select Built-in
Ethernet and select the TCP/IP tab.
Page 89

© Copyright 2019 TRENDnet. All Rights Reserved.
81
TRENDnet User’s Guide
TWG-431BR
In MAC OS 10.5/10.6, in the left column, select Ethernet.
e. Configure TCP/IP to use DHCP.
In MAC 10.4, from the Configure IPv4, drop-down list, select Using
DHCP and click the Apply Now button.
In MAC 10.5, from the Configure drop-down list, select Using DHCP
and click the Apply button.
In MAC 10.6, from the Configure drop-down list, select Using DHCP
and click the Apply button.
f. Restart your computer.
Note: If you are experiencing difficulties, please contact your computer or operating
system manufacturer for assistance.
How to find your MAC address?
In Windows 2000/XP/Vista/7/8.1/10,
Your computer MAC addresses are also displayed in this window, however, you can type
getmac –v to display the MAC addresses only.
In MAC OS 10.4,
1. Apple Menu > System Preferences > Network
2. From the Show menu, select Built-in Ethernet.
3. On the Ethernet tab, the Ethernet ID is your MAC Address.
In MAC OS 10.5/10.6,
1. Apple Menu > System Preferences > Network
2. Select Ethernet from the list on the left.
3. Click the Advanced button.
3. On the Ethernet tab, the Ethernet ID is your MAC Address.
How to connect to a wireless network using the built-in Windows utility?
Note: Please note that although the following procedures provided to follow for your
operating system on configuring your network settings can be used as general
guidelines, however, it is strongly recommended that you consult your computer or
operating system manufacturer directly for assistance on the proper procedure for
connecting to a wireless network using the built-in utility.
Windows 7/8/8.1/10
1. Open Connect to a Network by clicking the network icon ( or ) in the
notification area.
2. In the list of available wireless networks, click the wireless network you would like to
connect to, then click Connect.
4. You may be prompted to enter a security key in order to connect to the network.
5. Enter in the security key corresponding to the wireless network, and click OK.
Windows Vista
1. Open Connect to a Network by clicking the Start Button. and then click Connect
To.
2. In the Show list, click Wireless.
3. In the list of available wireless networks, click the wireless network you would like to
connect to, then click Connect.
4. You may be prompted to enter a security key in order to connect to the network.
5. Enter in the security key corresponding to the wireless network, and click OK.
Windows XP
1. Right-click the network icon in the notification area, then click View Available
Wireless Networks.
2. In Connect to a Network, under Available Networks, click the wireless network you
would like to connect to.
3. You may be prompted to enter a security key in order to connect to the network.
4. Enter in the security key corresponding to the wireless network, and click Connect.
Page 90

© Copyright 2019 TRENDnet. All Rights Reserved.
82
TRENDnet User’s Guide
TWG-431BR
Federal Communication Commission Interference Statement
This equipment has been tested and found to comply with the limits for a Class B digital device,
pursuant to Part 15 of the FCC Rules. These limits are designed to provide reasonable
protection against harmful interference in a residential installation. This equipment generates,
uses and can radiate radio frequency energy and, if not installed and used in accordance with
the instructions, may cause harmful interference to radio communications. However, there is
no guarantee that interference will not occur in a particular installation. If this equipment does
cause harmful interference to radio or television reception, which can be determined by
turning the equipment off and on, the user is encouraged to try to correct the interference by
one of the following measures:
• Reorient or relocate the receiving antenna.
• Increase the separation between the equipment and receiver.
• Connect the equipment into an outlet on a circuit different from that to which
the receiver is connected.
• Consult the dealer or an experienced radio/TV technician for help.
FCC Caution: Any changes or modifications not expressly approved by the party responsible
for compliance could void the user's authority to operate this equipment.
This device complies with Part 15 of the FCC Rules. Operation is subject to the following two
conditions: (1) This device may not cause harmful interference, and (2) this device must accept
any interference received, including interference that may cause undesired operation.
IMPORTANT NOTE:
Radiation Exposure Statement:
This equipment complies with FCC radiation exposure limits set forth for an uncontrolled
environment. This equipment should be installed and operated with minimum distance
20cm between the radiator & your body.
This transmitter must not be co-located or operating in conjunction with any other antenna
or transmitter.
Country Code selection feature to be disabled for products marketed to the US/CANADA
RoHS
This product is RoHS compliant.
Europe – EU Declaration of Conformity
TRENDnet hereby declare that the product is in compliance with the essential requirements
and other relevant provisions under our sole responsibility.
Safety EN 60950 : 2006 + A11: 2009 + A1: 2010 + A12: 2011 + A2: 2013
EMC EN 55032: 2012 + AC: 2013
EN 61000-3-2: 2014
EN 61000-3-3: 2013
EN 55024: 2010
AS/NZS CISPR 32: 2013
This product is herewith confirmed to comply with the Directives.
Directive:
Low Voltage Directive 2014/35/EU
EMC Directive 2014/30/EU
RoHS Directive 2011/65/EU
WEEE Directive 2012/19/EU
REACH Regulation (EC) No. 1907/2006
Page 91

© Copyright 2019 TRENDnet. All Rights Reserved.
83
TRENDnet User’s Guide
TWG-431BR
Limited Warranty
TRENDnet warrants only to the original purchaser of this product from a TRENDnet
authorized reseller or distributor that this product will be free from defects in material
and workmanship under normal use and service. This limited warranty is nontransferable and does not apply to any purchaser who bought the product from a
reseller or distributor not authorized by TRENDnet, including but not limited to
purchases from Internet auction sites.
Limited Warranty
TRENDnet warrants its products against defects in material and workmanship, under
normal use and service. Specific warranty periods are listed on each of the respective
product pages on the TRENDnet website.
• AC/DC Power Adapter, Cooling Fan, and Power Supply carry a one-year
warranty.
Limited Lifetime Warranty
TRENDnet offers a limited lifetime warranty for all of its metal-enclosed network
switches that have been purchased in the United States/Canada on or after 1/1/2015.
• Cooling fan and internal power supply carry a one-year warranty
To obtain an RMA, the ORIGINAL PURCHASER must show Proof of Purchase and return
the unit to the address provided. The customer is responsible for any shipping-related
costs that may occur. Replacement goods will be shipped back to the customer at
TRENDnet’s expense.
Upon receiving the RMA unit, TRENDnet may repair the unit using refurbished parts. In
the event that the RMA unit needs to be replaced, TRENDnet may replace it with a
refurbished product of the same or comparable model.
In the event that, after evaluation, TRENDnet cannot replace the defective product or
there is no comparable model available, we will refund the depreciated value of the
product.
If a product does not operate as warranted during the applicable warranty period,
TRENDnet shall reserve the right, at its expense, to repair or replace the defective
product or part and deliver an equivalent product or part to the customer. The
repair/replacement unit's warranty continues from the original date of purchase. All
products that are replaced become the property of TRENDnet. Replacement products
may be new or reconditioned. TRENDnet does not issue refunds or credit. Please
contact the point-of-purchase for their return policies.
TRENDnet shall not be responsible for any software, firmware, information, or memory
data of customer contained in, stored on, or integrated with any products returned to
TRENDnet pursuant to any warranty.
There are no user serviceable parts inside the product. Do not remove or attempt to
service the product by any unauthorized service center. This warranty is voided if (i) the
product has been modified or repaired by any unauthorized service center, (ii) the
product was subject to accident, abuse, or improper use, or (iii) the product was subject
to conditions more severe than those specified in the manual.
Warranty service may be obtained by contacting TRENDnet within the applicable
warranty period and providing a copy of the dated proof of the purchase. Upon proper
submission of required documentation, a Return Material Authorization (RMA) number
will be issued. An RMA number is required in order to initiate warranty service support
for all TRENDnet products. Products that are sent to TRENDnet for RMA service must
have the RMA number marked on the outside of return packages and sent to TRENDnet
prepaid, insured and packaged appropriately for safe shipment. International customers
Page 92

© Copyright 2019 TRENDnet. All Rights Reserved.
84
TRENDnet User’s Guide
TWG-431BR
shipping from outside of the USA and Canada are responsible for any return shipping
and/or customs charges, including but not limited to, duty, tax, and other fees.
Refurbished product: Refurbished products carry a 90-day warranty after date of
purchase. Please retain the dated sales receipt with purchase price clearly visible as
evidence of the original purchaser's date of purchase. Replacement products may be
refurbished or contain refurbished materials. If TRENDnet, by its sole determination, is
unable to replace the defective product, we will offer a refund for the depreciated value
of the product.
WARRANTIES EXCLUSIVE: IF THE TRENDNET PRODUCT DOES NOT OPERATE AS
WARRANTED ABOVE, THE CUSTOMER'S SOLE REMEDY SHALL BE, AT TRENDNET'S
OPTION, REPAIR OR REPLACE. THE FOREGOING WARRANTIES AND REMEDIES ARE
EXCLUSIVE AND ARE IN LIEU OF ALL OTHER WARRANTIES, EXPRESSED OR IMPLIED,
EITHER IN FACT OR BY OPERATION OF LAW, STATUTORY OR OTHERWISE, INCLUDING
WARRANTIES OF MERCHANTABILITY AND FITNESS FOR A PARTICULAR PURPOSE.
TRENDNET NEITHER ASSUMES NOR AUTHORIZES ANY OTHER PERSON TO ASSUME FOR
IT ANY OTHER LIABILITY IN CONNECTION WITH THE SALE, INSTALLATION,
MAINTENANCE, OR USE OF TRENDNET'S PRODUCTS.
TRENDNET SHALL NOT BE LIABLE UNDER THIS WARRANTY IF ITS TESTING AND
EXAMINATION DISCLOSE THAT THE ALLEGED DEFECT IN THE PRODUCT DOES NOT EXIST
OR WAS CAUSED BY CUSTOMER'S OR ANY THIRD PERSON'S MISUSE, NEGLECT,
IMPROPER INSTALLATION OR TESTING, UNAUTHORIZED ATTEMPTS TO REPAIR OR
MODIFY, OR ANY OTHER CAUSE BEYOND THE RANGE OF THE INTENDED USE, OR BY
ACCIDENT, FIRE, LIGHTNING, OR OTHER HAZARD.
LIMITATION OF LIABILITY: TO THE FULL EXTENT ALLOWED BY LAW, TRENDNET ALSO
EXCLUDES FOR ITSELF AND ITS SUPPLIERS ANY LIABILITY, WHETHER BASED IN
CONTRACT OR TORT (INCLUDING NEGLIGENCE), FOR INCIDENTAL, CONSEQUENTIAL,
INDIRECT, SPECIAL, OR PUNITIVE DAMAGES OF ANY KIND, OR FOR LOSS OF REVENUE OR
PROFITS, LOSS OF BUSINESS, LOSS OF INFORMATION OR DATE, OR OTHER FINANCIAL
LOSS ARISING OUT OF OR IN CONNECTION WITH THE SALE, INSTALLATION,
MAINTENANCE, USE, PERFORMANCE, FAILURE, OR INTERRUPTION OF THE POSSIBILITY
OF SUCH DAMAGES, AND LIMITS ITS LIABILITY TO REPAIR, REPLACEMENT, OR REFUND
OF THE PURCHASE PRICE PAID, AT TRENDNET'S OPTION. THIS DISCLAIMER OF LIABILITY
FOR DAMAGES WILL NOT BE AFFECTED IF ANY REMEDY PROVIDED HEREIN SHALL FAIL
OF ITS ESSENTIAL PURPOSE.
Governing Law: This Limited Warranty shall be governed by the laws of the state of
California.
Some TRENDnet products include software code written by third party developers.
These codes are subject to the GNU General Public License ("GPL") or GNU Lesser
General Public License ("LGPL").
Visit http://www.trendnet.com/gpl or the support section on
http://www.trendnet.com and search for the desired TRENDnet product to access to
the GPL Code or LGPL Code. These codes are distributed WITHOUT WARRANTY and are
subject to the copyrights of the developers. TRENDnet does not provide technical
support for these codes. Please visit http://www.gnu.org/licenses/gpl.txt or
http://www.gnu.org/licenses/lgpl.txt for specific terms of each license.
PWP07172015v3 2019/12/24
Page 93

 Loading...
Loading...