Page 1
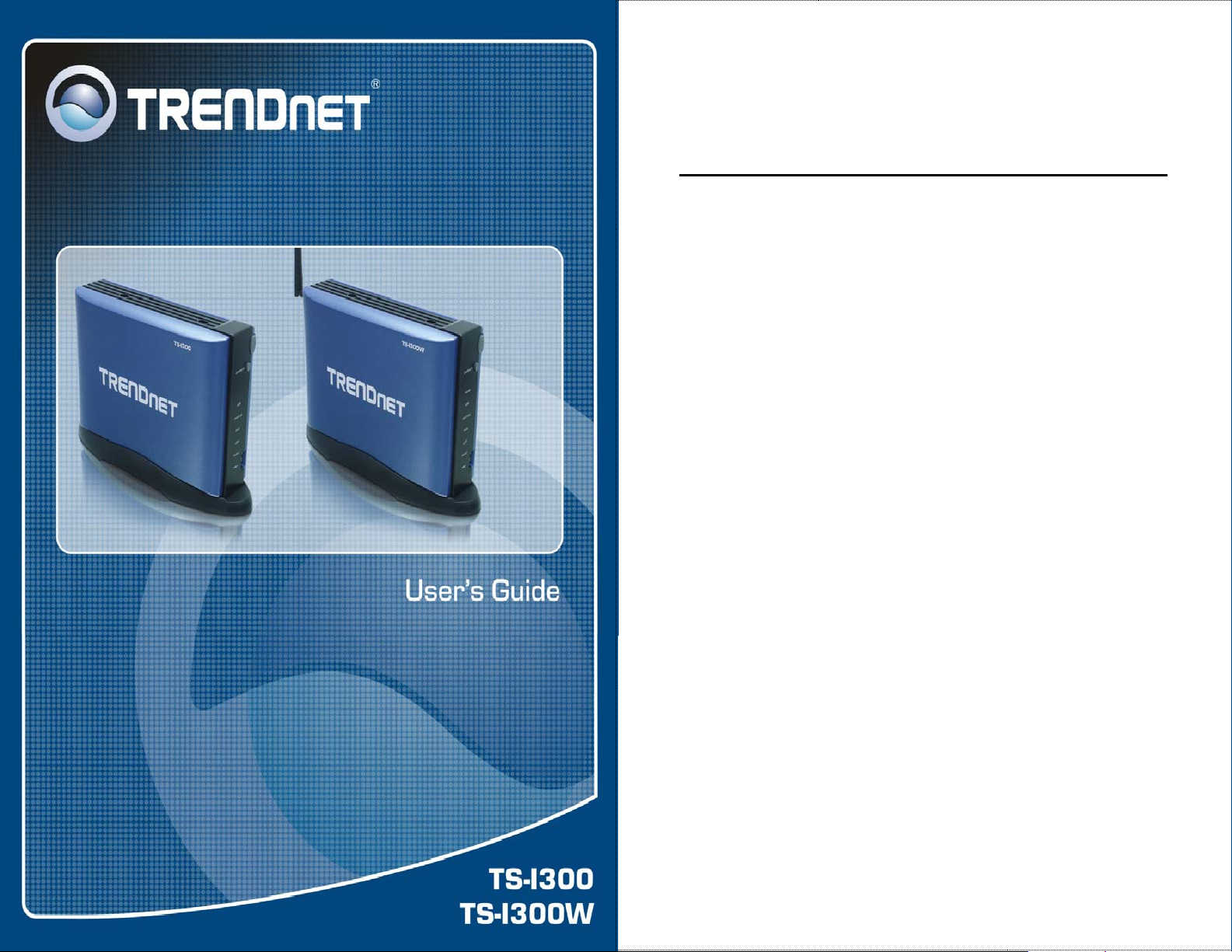
TABLE OF CONTENTS
ABOUT THIS GUIDE ...........................................................................4
GETTING STARTED............................................................................5
GENERAL FEATURES............................................................................6
PACKAGE CONTENTS ...........................................................................7
PRODUCT VIEW....................................................................................8
LEDs ...............................................................................................8
Buttons..........................................................................................10
Fan and Ventilator.........................................................................10
Using the Base Holder..................................................................10
INSTALLING AND CONNECTING....................................................11
NETWORKING APPLICATION ................................................................11
INSTALLING THE HDD.........................................................................12
INSTALLING THE STORAGE SERVER .....................................................14
Connecting to the Network ...........................................................14
Connecting to a Client Workstation ..............................................14
Expanding the USB Devices.........................................................14
USING THE STORAGE SERVER.............................................................15
Configuring a Fixed IP Address....................................................15
Accessing the Storage server.......................................................18
EASY SEARCH....................................................................................19
Using Easy Search .......................................................................19
WEB CONFIGURATION....................................................................23
WEB CONFIGURATION UTILITY ............................................................23
CONFIGURATION - BASIC ....................................................................25
Basic J LAN.................................................................................25
Basic J Global..............................................................................26
Basic J Time Zone.......................................................................27
CONFIGURATION - ADVANCED.............................................................28
- 2 -
Page 2
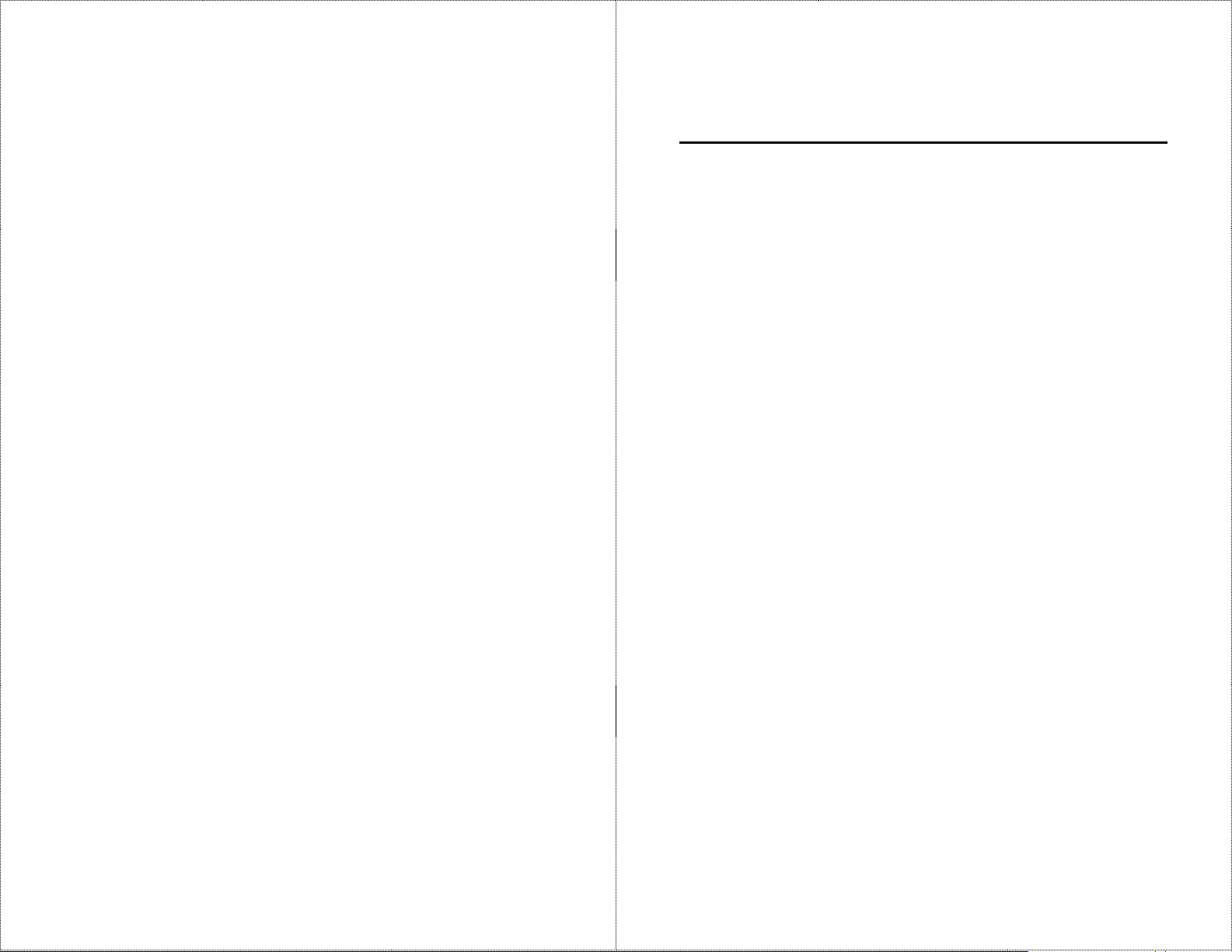
Advanced J Account....................................................................28
Advanced J Session....................................................................30
Advanced J Wireless(For Wireless Model) .................................34
Advanced J Performance............................................................35
Advanced J FTP Server ..............................................................36
Advanced J E-mail Alerts ............................................................38
Advanced J Disk Utility................................................................39
Advanced J Time Zone................................................................40
Advanced J UPnP AV..................................................................41
Advanced J Status.......................................................................42
CONFIGURATION - MAINTENANCE........................................................43
Maintenance J Firmware Upload.................................................43
Maintenance J Configuration.......................................................44
CONFIGURATION - LOGOUT.................................................................45
DOWN LOADING FILES....................................................................46
ENTERING DOWNLOAD PAGE..............................................................46
DOWNLOAD SCHEDULING ...................................................................48
SCHEDULE LIST..................................................................................50
LOGOUT.............................................................................................51
PRODUCT SPECIFICATION.............................................................52
Standards......................................................................................52
Connecting Ports ..........................................................................52
Buttons..........................................................................................52
LEDs .............................................................................................53
Management.................................................................................53
Operating System Support............................................................53
Environmental and Physical..........................................................53
EMI Compliance............................................................................54
ABOUT THIS GUIDE
This manual provides instructions and illustrations on how to use your
Network Attached Storage (with Wireless AP/Client), including:
z Chapter 1, Getting Started, introduce the general information
and features of the storage server.
z Chapter 2, Installing and Connecting, explains how to install
and access the storage server.
z Chapter 3, Web Configuration, completes the configuration
using the web browser.
z Chapter 4, Downloading Files, helps you to set up downloading
schedule.
z Chapter 5, Product Specification.
Please note that the illustrations or setting values in this manual are
FOR YOUR REFERENCE ONLY. The actual settings and values
depend on your system and network. If you are not sure about the
respective information, please ask your network administrator or MIS
staff for help.
- 3 -
- 4 -
Page 3
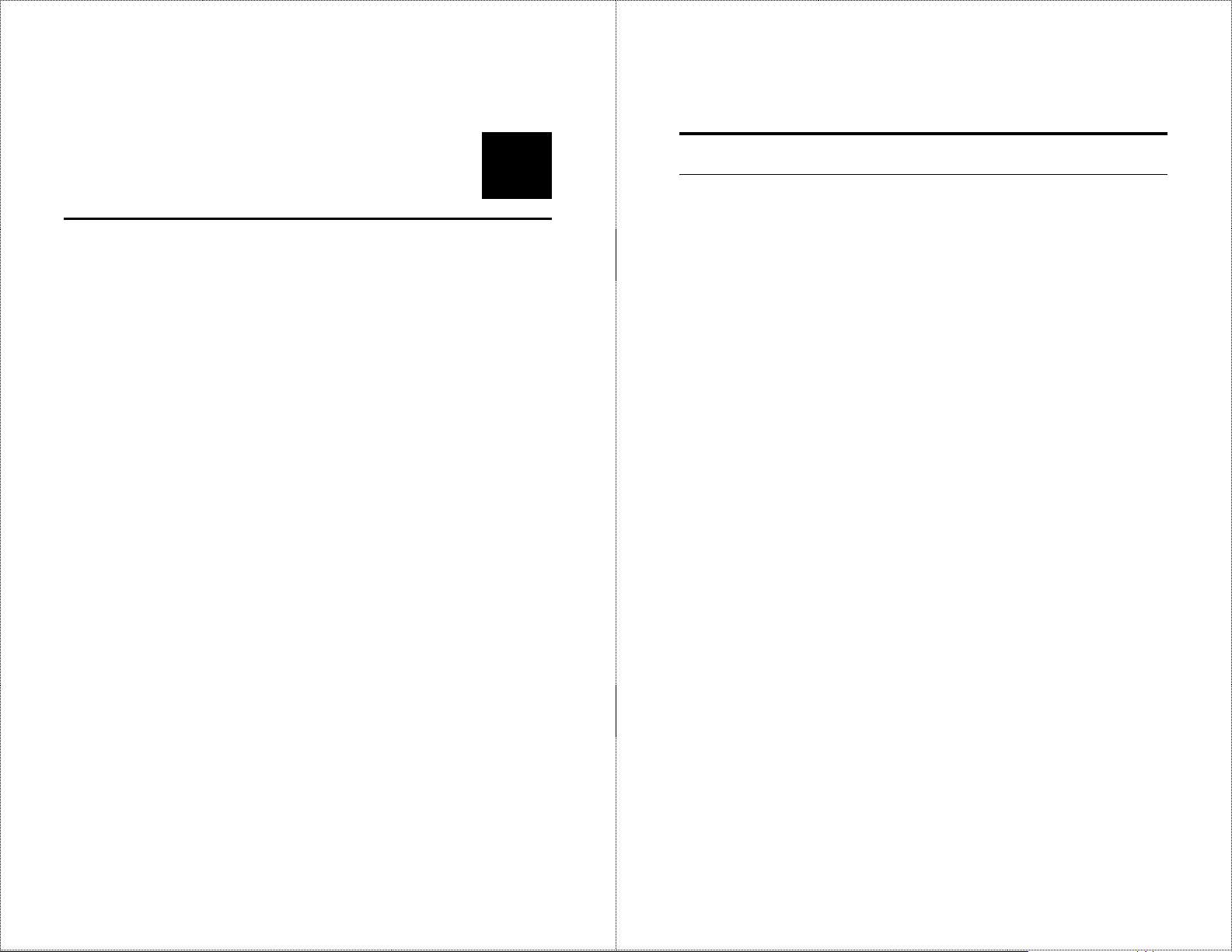
1
GETTING STARTED
General Features
♦ Compact-sized design.
♦ Provide one 10/100Mbps LAN port (support Auto MDI/MDIX).
♦ Provide two USB2.0 ports (support Hot-plug function).
♦ Support external USB storage drives (Hard-disk, Flash-disk, and
CD-ROM drive).
Congratulations on purchasing your Network Storage Enclosure
(with Wireless AP/Client), the easiest and fastest way to share data,
file, and resource in your SOHO or home network. You can choose
the wireless model or wired model to deploy the network according to
your need.
This storage server is the value-added equipment in your network that
allows you to control file-sharing needs within a small office/home
office (SOHO) environment. With expandable function (through its
two USB ports) in a compact form-factor, the storage server is ideal
for sharing data, rich-media files, and for storage in a small office,
remote corporate office or residential gateway environments.
♦ Two operating modes support: Open mode and Account mode.
♦ No setup necessary in Open mode.
♦ Support IP assignment for DHCP and Static IP.
♦ Support IP address filtering for Ethernet access with either DENY
or ALLOW setting.
♦ Provide disk format and scan disk functions.
♦ Provide download assistance, making users download files without
PC and schedule-able (support ftp and http).
♦ Provide FTP Server service.
♦ Support NTP (network time protocol).
♦ Web-based administrative program is stored in flash ROM of the
storage server.
♦ Firmware upgrade-able by Web-based administrative program.
♦ Support UPnP for Windows XP.
♦ Provide an Easy Search program for different IP domain settings.
- 5 -
- 6 -
Page 4
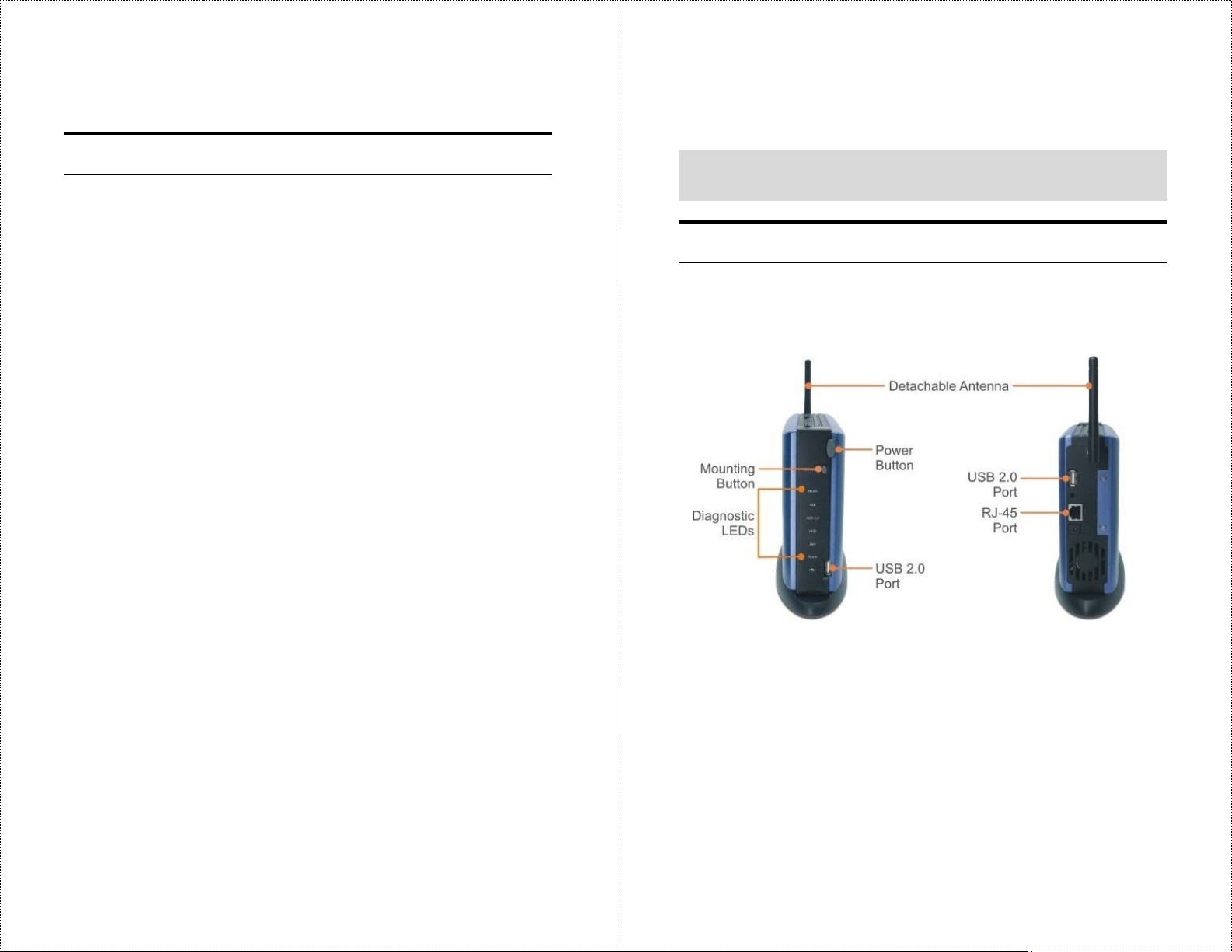
Package Contents
Unpack the package and check all the items carefully, and be certain
that you have:
NOTE: The HDD (hard disk drive) is not included in the package.
Please prepare a 3.5” HDD by yourself.
♦ One TS-I300 or TS-I300W
♦ One External Antenna (for wireless model).
♦ One AC adapter and power cord.
♦ One Base Holder.
♦ One Ethernet Cable (RJ-45 connector).
♦ Four mounting screws of fixed to HDD.
♦ One Quick Installation Guide.
♦ One Installation CD-ROM that contains the manual files.
If any item contained is damaged or missing, please contact your local
dealer immediately. Also, keep the box and packing materials in case
you need to ship the unit in the future.
Product View
- 7 -
- 8 -
Page 5
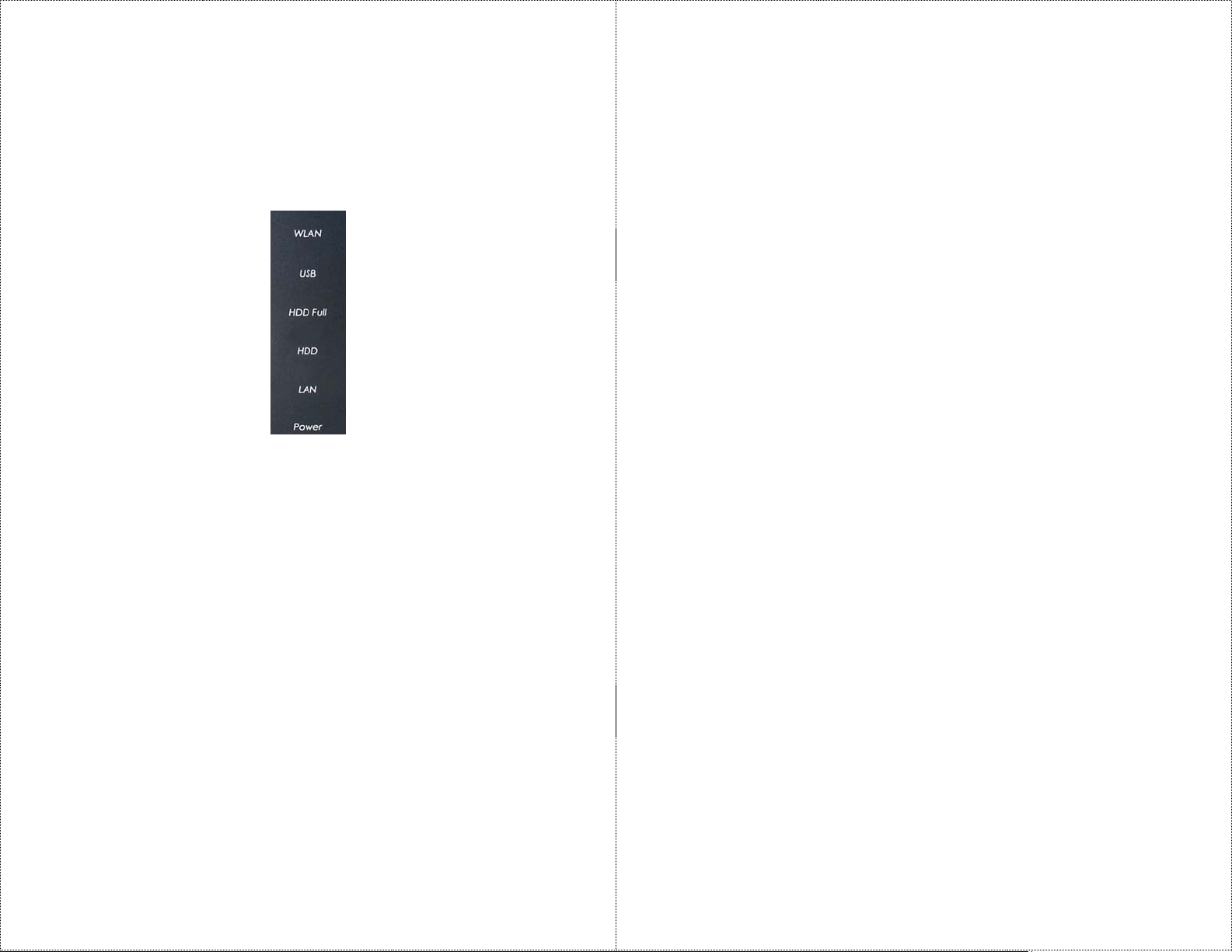
S
t
Real time clock ( RTC )
g
t
uppor
We b-based administrative program is stored in flash ROM o
LEDs
There are six LEDs on the front panel:
LEDs on the Front Panel
• Power – A steady Green light indicates the storage server is
powered on.
• LAN – A steady Green light indicates the storage server has a
good connection to your network. When it blinks, the storage
server is receiving/ transmitting data from/to the network.
• HDD – A blinking Green light indicates the HDD is reading/
writing data.
• HDD Full – A blinking Orange light indicates the HDD is
getting full (95%). A steady Orange light indicates the HDD is
complete full (100%).
• USB – The LED off indicates no USB devices connected to the
storage. When you are connecting a USB device to the storage
server, the LED starts blinking Green first, and then becomes a
steady Green light to indicate the connection is OK; the Orange
light indicates the connection failed. When you are unmounting
the storage server, it blinks Orange.
No setup necessary in open mode.
Firmware upgrade-able by Windows-based
Support Windows 98/ME/NT/2000/XP and Linux SMB.
• WLAN (TS-I300W only) – A steady Green light indicates the
storage server has a good connection to your wireless network.
Provide FTP Server service
When it blinks, the storage server is receiving/transmitting data
from/to the wireless network.
Support UPnP for windows XP.
• HDD Full/USB/WLAN three LEDs-
Provide an easy-search pro
ram for different IP domain set
Press the Reset button for 5 seconds until these three LEDs are
blinking transfer to revolving lamp. When factory default setting
is completed , three LEDs will turn off.
Buttons
There are three buttons on the storage server:
• Power button – Press to turn on the storage server. Press and
hold for 5 seconds to turn off.
• Unmount button – Press to safely remove the connected USB
devices.
• Reset button – Press to restart the storage server. Press and hold
for 5 seconds to reset the storage server.(HDD Full/USB/WLAN
will be blinking/ revolving/turn off)
Fan and Ventilator
The fan and ventilator are designed to cool the HDD. DO NOT block
or cover the ventilator for air circulation.
Using the Base Holder
According to your working environment, you can set up the storage
server as a “Stand mode” by putting it onto the provided base holder.
- 9 -
- 10 -
Page 6
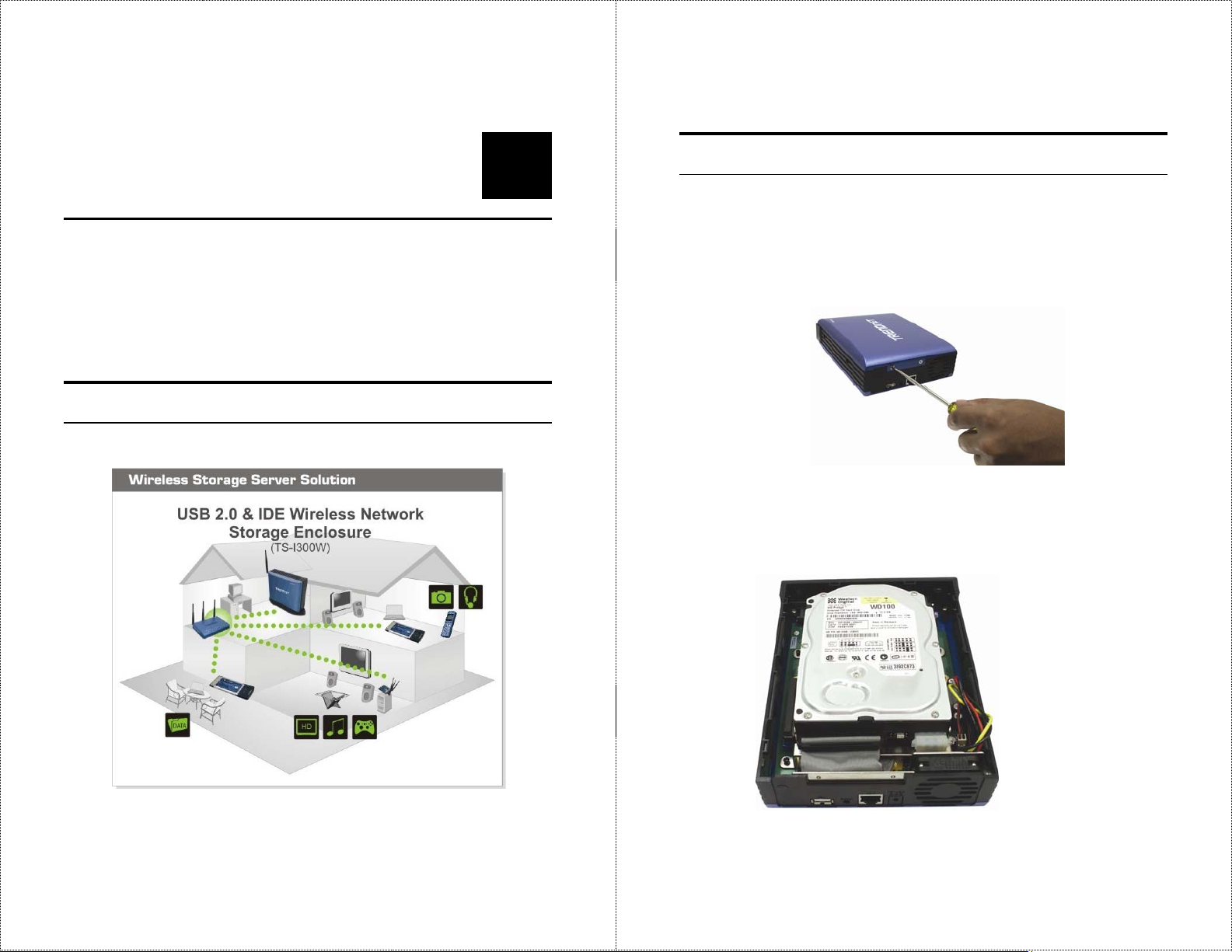
Installing the HDD
2
1. Disconnect the power cord. Remove two screws on the rear panel
to detach the cover.
INSTALLING AND
CONNECTING
Networking Application
The following diagram explains the application of your storage server.
2. Connect the IDE cable and power cable.
Storage Server in Your Network Environment
- 11 -
- 12 -
Page 7
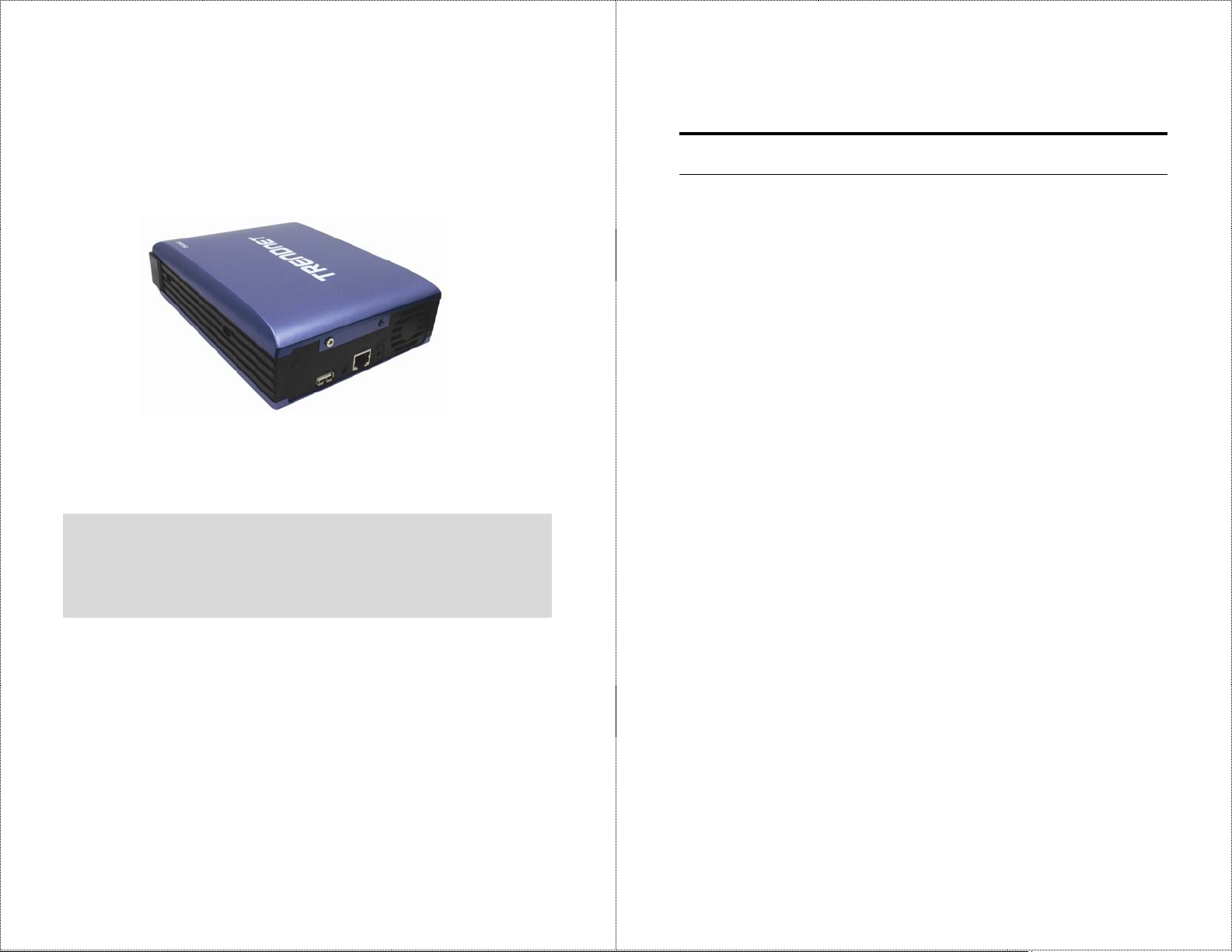
3. Place the HDD onto the metal bracket, and secure it to the storage
server with four mounting screws.
Installing the Storage server
4. Replace the cover and secure with two screws.
NOTE:
1. Make sure to adjust the HDD’s jumper to “Master” position.
2. When the HDD is installed, the system will automatically perform
format (File system type: EXT2) as you turn on the storage server.
Follow these steps for a trouble-free start of storage server operations
with your storage server.
Connecting to the Network
1. Confirm proper operation of the Gateway/Hub to be connected in
the network.
2. Connect the storage server to the Gateway/Hub using the Ethernet
cable.
3. Connect the power adapter of the storage server to the wall outlet.
This will supply power to the storage server immediately.
Connecting to a Client Workstation
For some specific purposes, you may need to connect the storage
server to a client workstation directly. For example, you build a direct
connection between your desktop PC and the storage server to
configure the storage server. In this event, you should set up the
computer’s IP address as instructions in next section.
- 13 -
Expanding the USB Devices
The storage server provides two USB ports that allow you to expand
the storage server’s function, such as connecting a large storage
device. To connect the USB device, simply plug the USB device into
one of the storage server’s USB ports. Alternately, you can connect
the USB device through a USB cable. In addition, you can connect a
USB Hub to expand the USB connection.
- 14 -
Page 8
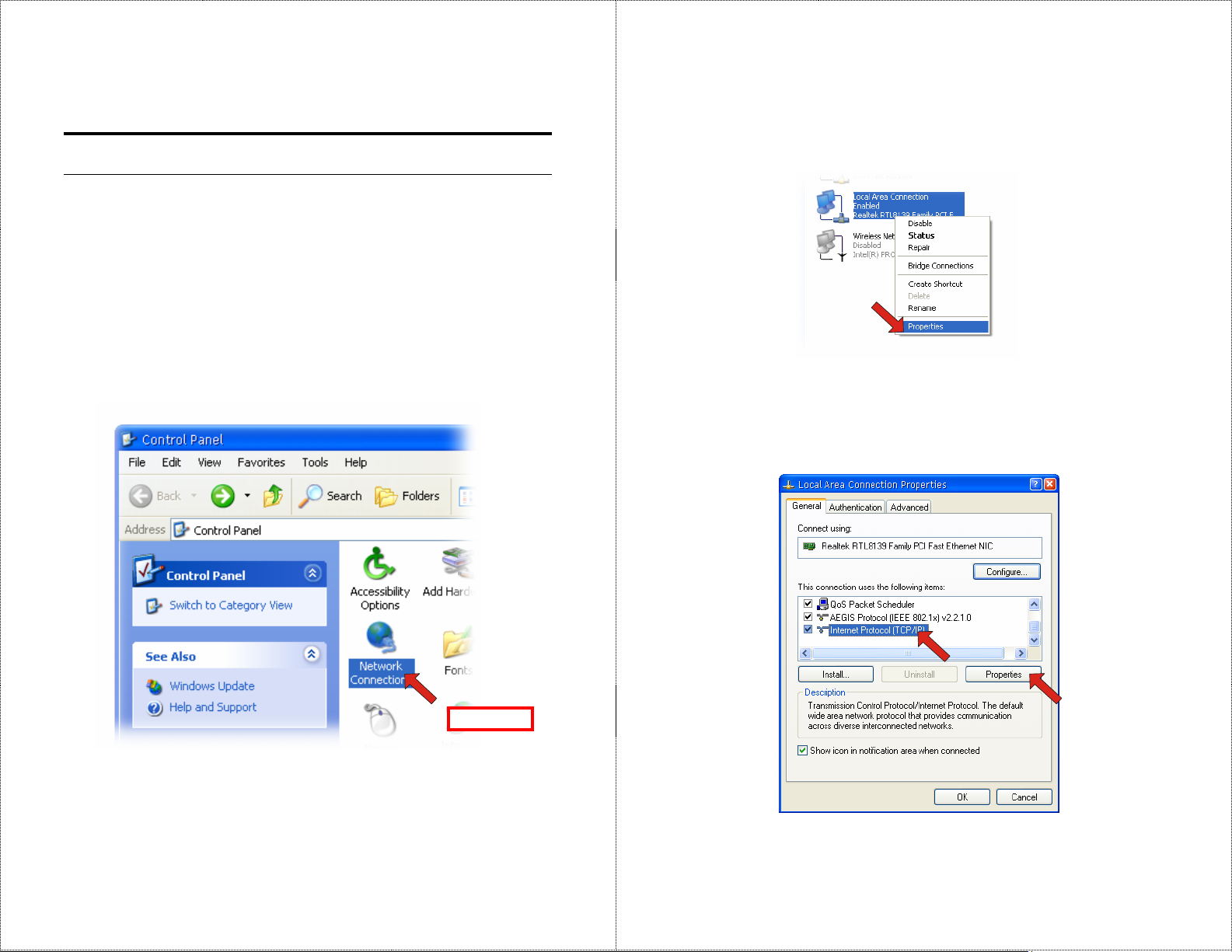
Using the Storage server
Configuring a Fixed IP Address
When you connect your computer to the storage server directly to
configure the storage server, you need to check the computer’s IP
address, and set up the IP address within the storage server’s IP
address range.
1. Click Start > Control Panel to open the Control Panel window.
2. Double-click the Network Connection icon to open the Network
Connection window.
3. Right-click the Local Area Connection icon and click Properties
from the shortcut menu.
4. When the Local Area Connection Properties window appears,
choose General tab and select Internet Protocol [TCP/IP], and
then click Properties to bring up the Internet Protocol [TCP/IP]
Properties window.
Double-click
- 15 -
- 16 -
Page 9
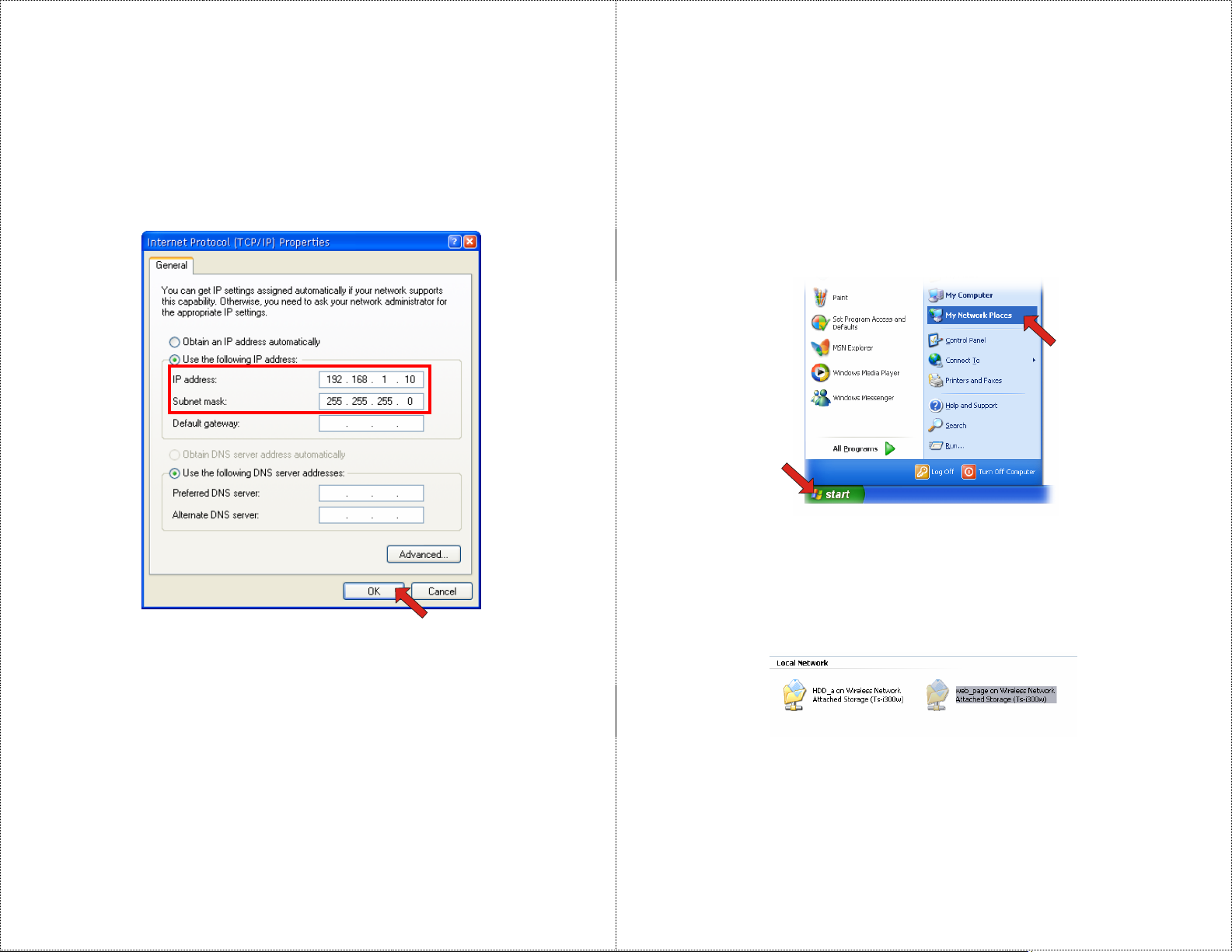
5. To configure a fixed IP address, check the “Use the following IP
address” option. Then, enter an IP address into the empty field.
Suggested IP Address is 192.168.1.x (x is 3~254), and suggested
Subnet Mask is 255.255.255.0.
6. Click OK to complete the configuration.
Accessing the Storage server
Since you have made the connection between your computer and the
storage server, and configured the computer’s IP address, you can
access the storage server through the following steps.
1. Click Start > My Network Places.
2. Double-click the web_page on Network Attached Storage (Nas)
shared folder, and then double-click the goweb item to launch
your web browser and enter the web configuration utility. The
login window will show as below.
- 17 -
- 18 -
Page 10

Enter the User name and
password, and select one
option to proceed.
To enter the configuration utility, type admin in User name box and
admin in Password box, and then click the Config button. Clicking the
Download Schedule button allows you to enter the Download page.
NOTE: Only the administrator can access the Configuration Utility
by clicking the Config button. The users can only access the
Download Scheduling.
Autorun Screen of Installation CD-ROM
Easy Search
To access and manage the storage server easily, the conveniently
utility Easy Search is provided for you in the Installation CD-ROM.
Easy Search is a tool that allows you to set up the storage server’s
connection.
Using Easy Search
1. Insert the Installation CD-ROM into your computer’s CD-ROM
drive to initiate the Auto-Run program.
- 19 -
- 20 -
Page 11

2. Click the Easy Search Utility button to launch the utility. The
control panel will appear as below.
z Search Device – When launching the utility, it will search the
connected storage server(s) automatically, and display the
results in the list. To refresh the list, click the Search device
button again. Clicking the Connect to webpage button will
lead you to the web configuration utility.
z Setting – Assign the Hostname and Workgroup for the
storage server.
z LAN – Select one storage server in the device list, then you
can change its settings in this field. When you change the
settings, click the Modify button to apply changed
configuration.
z Static – When you connect the USB device to the storage
server, click the mount / unmount button to attach/remove the
device to your system. Click the Exit button to close the
utility.
Control panel of Easy Search
- 21 -
- 22 -
Page 12

3
WEB CONFIGURATION
You can access and manage the storage server through a web browser.
This chapter provides you with instructions of the Web Configuration
Utility, and explains how to set up your storage server with the web
browser.
Web Configuration Utility
You must have do P.15-Using the Storage Server step first, then open
IE and type the default storage IP:192.168.1.2.Login the web
configuration utility as described in the previous section. The Home
menu will display as below.
There is a menu bar in the top of the configuration page, containing
five items that allow you to set up your storage server.
The Menu Bar
z Home – main screen of the utility, providing the brief
instructions of the buttons on menu bar.
z Basic – allows you to configure your storage server for
Internet access through a step-by-step procedure.
z Advanced – contains more submenus that allow you to set
up advanced configuration.
z Maintenance – provides maintenance tasks for the storage
server, such as upgrading firmware and reloading factory
defaults.
z Logout – clicks to exit web configuration utility.
- 23 -
- 24 -
Page 13

Configuration - Basic
The Basic menu contains three steps that will guide you through the
basic configuration for the storage server. Click Basic in the top menu
bar to start the step-by-step configuration.
Basic J Global
This screen allows you to set up the Workgroup name for the storage
server. You can also change the name and description of the storage
server.
Basic Menu – LAN
Basic J LAN
The first step is to configure the LAN settings. These options in this
step display the current IP address and DHCP service of the storage
server, and can be modified manually. When completed, click Next.
- 25 -
Basic Menu –Global
When completed, click Next.
- 26 -
Page 14

Basic J Time Zone
This screen displays the current time setting of the storage server. For
system management purpose, a correct time setting is critical to have
accurate time stamps on the system logs.
Configuration - Advanced
The Advanced menu contains eleven submenus: Account, Session,
LAN, Wireless, Performance, FTP server, E-mail alerts, Disk utility,
Time zone, UPnP AV, and Status.
Advanced J Account
The Account submenu contains the options that allow you to
add/delete users. Also, you can manage the users of the storage server.
Basic Menu – Time Zone
The Method pull-down menu allows you to set up the correct time by
getting time from the computer or time server (need an Internet
connection). In the Time Zone pull-down menu, select a time zone
according to your location.
When completed, click Apply.
- 27 -
Advanced Menu – Account
z Add user: You can add up to 50 users of the storage server by
entering a name in the User name box, and the corresponding
password in the Password box. When completed, click Apply to
activate the user’s account.
- 28 -
Page 15

z Remove user: You can delete an existing user’s account in this
option. Check the box associated to the user you want to delete
and click Apply.
z Modify user: You can change the password of an existing user’s
account. Select the radio button associated to the user you want
to modify and click Apply. Enter the original password in the Old
password box, and then enter a new password twice in the New
password and Retype new password boxes. When completed,
click Apply.
z User list: Click this item to display the existing users of the
storage server.
NOTE:
1. The storage server uses four pre-defined accounts in the
firmware, which cannot be used as the users’ account
names, including: root, admin, ftp, and nobody.
2. The password must be longer than five characters.
Advanced J Session
The Session submenu allows you to set up the Workgroup name for
the storage server, and change the name and description of the storage
server. You can also manage the session in this submenu.
- 29 -
Advanced Menu – Session
z Add Session: You can add the tasks in these relative options
(see the illustration on page 31).
- Basic Setup: Click Open to assign a destination folder in the
Path option; you can give a brief instruction in the Comment
box; finally, select the Authority type.
- Access Control: You can allow all users or assign the specific
user to control the storage server.
- 30 -
Page 16

z Modify Session: You can modify the tasks by selecting the
corresponding radio button and click Apply (see the illustration
on page 32).
z Remove Session: You can remove the tasks by selecting the
corresponding check box and click Apply (see the illustration on
page 32).
z Security: You can configure the security function by selecting
NO, Allow IP, and Deny IP from the Filter Action pull-down
menu (see the illustration on page 33).
Modify Session settings
Add Session settings
- 31 -
Remove Session settings
- 32 -
Page 17

Advanced J Wireless(For Wireless Model)
The Wireless submenu appears only in wireless model. If you use a
wireless-enabled storage server, you can configure the respective
settings in this submenu.
Security settings
- 33 -
Advanced Menu –Wireless
z Wireless Setting: In this field, set up the respective settings
according to your wireless network environment, the options
includes: Access Point or Station mode, Enable/Disable wireless
function, SSID, Channel, Enable/Disable 802.11g Only Mode,
Enable/Disable SSID Broadcast, Security, Authentication (Open
or Shared), Encryption Mode, Key Format, and Default Key.
- 34 -
Page 18

Advanced J Performance
The Performance submenu contains the options that allow you to
adjust the wireless performance by configure the related settings for
the Access Point, including TX Rate, Transmit Power, Beacon
Interval, RTS Threshold, Fragmentation, DTIM Interval,
Preamble Type, and CTS Mode.
Advanced Menu – Performance
Advanced J FTP Server
The FTP server submenu contains the options that allow you to
enable/disable the FTP service of the storage server, as well as the
relative FTP settings.
You are recommended to keep the system default settings in this field.
If you have to adjust the wireless performance, please contact your
network administrator.
- 35 -
Advanced Menu – FTP Server
- 36 -
Page 19

z Setting: This option contains the relative FTP server settings.
- User: S
elect a user from the drop-down menu or check All
Accounts.
- Path:
Click Open and select the destination folder from the
internal/USB drive for FTP server.
- Root: Check the Root box to select the root level of all the
drives at once.
- Authority: Select Read Only or Read/Write from the drop-
down menu.
- Add: Click Add to save your share/permissions.
- Max user: Select the maximum number of users allowed to
connect via FTP at one time from the drop-down menu.
- Idle time: Select the idle time (1-10 minutes). Users will be
disconnected when idle for the specified amount of time.
- Port: You may change the port used for FTP. The default port
is 21.
- Flow control: Choose Unlimited or enter a data rate (x10 KB)
for restricted data flow. This setting is only necessary where
network traffic is significant and can be affected by FTP
server activity.
z FTP Server Status:
Displays the current information regarding
the FTP
Advanced J E-mail Alerts
The E-mail alerts submenu contains the options that allow you to
receive the e-mail messages from the system.
You have to set up the e-mail account by entering the required
Advanced Menu – E-mail alerts
information in the boxes of the Email Notification Settings field.
You can click Test E-mail to test your e-mail account.
Then, you can choose one event for receiving the notification, such as
Space Status, Disk Full, Critical Error, Administrator Password
Changed, Firmware Upgraded. In addition, you can setup the
Internal HDD Temperature to protect your HDD.
- 37 -
- 38 -
Page 20

Advanced J Disk Utility
The Disk utility submenu contains the options that allow you to
format and scan the HDD.
Advanced Menu – Disk utility
To format the HDD, select the desired disk first, and select one file
system (EXT3/EXT2/FAT/FAT32 for external USB drive, EXT2
for embedded IDE HDD) from the pull-down list. Then, click
Format.
To scan the HDD, select the desired disk first, and select to scan All
disk or Fix. Then, click Scan Disk.
Advanced J Time Zone
The Time zone submenu displays the current time setting of the
storage server. For system management purpose, a correct time setting
is critical to have accurate time stamps on the system logs.
Advanced Menu – Time zone
The Method pull-down menu allows you to set up the correct time by
getting time from the computer or time server (need an Internet
connection). In the Time Zone pull-down menu, select a time zone
according to your location.
- 39 -
- 40 -
Page 21

Advanced J UPnP AV
The UPnP AV submenu allows you to assign the destination folder on
the storage server to store/play the captured images from the external
video player.
Advanced Menu – UPnP AV
Click the Open button to configure the destination folder on your
storage server. When completed, click Apply.
Advanced J Status
The Status submenu contains information of the storage server,
including its basic status and the Samba server status.
Advanced Menu – Status
- 41 -
- 42 -
Page 22

Configuration - Maintenance
The Maintenance menu contains two submenus: Firmware upload
and Configuration.
Maintenance J Firmware Upload
The Firmware upload submenu allows you to update the firmware of
your storage server once you obtained a latest version of firmware.
Click Browse to point to the firmware file, and then click Upload.
as power failure. Always confirm that the storage server is
powered on during the procedure.
Maintenance J Configuration
The Configuration submenu allows you to reload the factory default
settings of the storage server. Also, you can set up the Idle time in this
submenu.
Maintenance Menu – Firmware Upload
NOTE: There is some risk when you are upgrading firmware, such
- 43 -
Maintenance Menu – Configuration
z Default: Clicking Reset allows you to resume the factory default
settings of the storage server. This function is the same as
pressing the Reset button on the machine.
z Idle time: If the user does nothing within the specified time in
this option, then, the system would automatically logout. The
idle time must be larger than 0.
- 44 -
Page 23

z Restore: You can restore the saved configuration of the storage
server.
z Log: You can view the System Log or E-mail Log.
4
Configuration - Logout
Click Logout to exit the web configuration utility, and it will return to
the login screen of the utility.
You can re-login using the admin User name. Alternately, if you set
up a new user for the storage server, you can login the utility using the
given user account.
DOWN LOADING FILES
Entering Download Page
1. If y ou are in the configuration mode, click Logout to exit the web
configuration utility, and re-login the utility’s download page by
clicking the Download Schedule button on the login dialog box.
- 45 -
NOTE: If the administrator has added users of the storage server,
the users can login the Download page with their user name and
password.
- 46 -
Page 24

2. The Main menu of Download page will display as below.
z Home – main screen of the download page, providing the
brief instructions of the buttons on menu bar.
z Download Scheduling – clicks to set up your download
schedule.
z Schedule List – contains the information of scheduled
download tasks.
z Logout – clicks to exit the download page.
Download Scheduling
Click the Download Scheduling menu to set up your download tasks.
Enter the required information in the relative fields.
Setup Screen of Download Scheduling
z Login Method: According to the settings of target server,
choose Anonymous or Account from pull-down menu. When
you choose Account, you have to enter the correct User name
and Password.
z URL: Enter the URL address of target server. Click test to test
the connection.
- 47 -
- 48 -
Page 25

z Save to: Click open to bring up the following window that
allows you to assign the destination folder to save the
downloaded files. When completed, click OK.
z When: You have to set up the start-up time to download files
from the pull-down menu of the Date and Time options.
z Option: When the downloaded files have the same filename as
the files in the destination folder, checking the Overwrite option
will overwrite the old file in the folder.
z Backup: You can enable/disable the backup function of your
storage server by selecting None/Every Day/Every Week/
Every Month. Or, you can setup the function to backup the
different file only when local backup.
Schedule List
Click the Schedule List menu to display the scheduled download
tasks as below.
When completed, click Apply to save this download task to the
Schedule List.
- 49 -
Scheduled Download Tasks
You can edit, delete and view these download tasks from the list.
When you change the settings of selected task, click Apply to save the
configuration. Click Refresh to reload the status of these tasks.
- 50 -
Page 26

Logout
Click Logout to exit the download page, and it will return to the login
screen of the utility.
5
PRODUCT
SPECIFICATION
Standards
NOTE: If you are denied to enter the Configuration Utility or
Download page, the following warning message will appear on the
screen. Please try to enter the correct username and password
again, or contact your network administrator.
Network Standards: IEEE 802.3, IEEE 802.3u
Wireless LAN Standard: IEEE 802.11b/g
UPnP (for Windows XP)
WiFi certified for 11 Mbps and 54 Mbps transfer standards.
Connecting Ports
One 10/100M RJ-45 connector (with AutoMDIX)
Two USB 2.0 ports (support USB 2.0 and USB 1.1)
One Power jack
Buttons
One Power button
One Unmount button
One Reset button
- 51 -
- 52 -
Page 27

LEDs
Power (Green)
LAN (Green)
HDD (Green)
HDD Full (Orange)
USB (Green/Orange)
WLAN (Green)
Management
Web-based administrative program
Operating System Support
Windows 98/ME, Windows NT, Windows 2000/XP
Mac OS X
Linux SMB
Environmental and Physical
Power Supply: 12VDC, 3.0 Amp
Operating Temperature: 5 ~ 40°C
Storage Temperature: -20 ~ 50°C
Humidity: 5 ~ 90%, non-condensing:5 ~ 95%Operating
EMI Compliance
EMC
- FCC (America)
- CE (Europe)
- IC (Canada)
- C-tick (Australia)
Safety
- LVD
- 53 -
- 54 -
Page 28

Limited Warranty
TRENDnet warrants its products against defects in ma terial and workmanship, under normal use and
service, for the following lengths of time fr om the date of purchase.
TS-I300 / TS-I300W 2 Years
If a product does not operate as warranted above during the applicable warranty period, TRENDnet shall,
at its option and expense, repair the defective product or deliver to customer an equivalent product to
replace the defective item. All products that are replaced will become the property of TRENDnet.
Replacement products may be new or reconditioned.
TRENDnet shall not be responsible for any software, firmware, information, or memory data of customer
contained in, stored on, or integrated with any products returned to TRENDnet pursuant to any warranty.
There are no user serviceable parts inside the product. Do not remove or attempt to service the product
through any unauthorized service center. This warranty is voided if (i) the product has been modified or
repaired by any unauthorized service center, (ii) the product was subject to accident, abuse, or improper
use (iii) the product was subject to conditions more severe than those specified in the manual.
Warranty service may be obtained by contacting TRENDnet office within the applicable warranty period for
a Return Material Authorization (RMA) number, accompanied by a copy of the dated proof of the purchase.
Products returned to TRENDnet must be pre-authorized by TRENDnet with RMA number marked on the
outside of the package, and sent prepaid, insured and packaged appropriately for safe shipment.
WARRANTIES EXCLUSIVE: IF THE TRENDNET PRODUCT DOES NOT OPERATE AS WARRANTED
ABOVE, THE CUSTOMER’S SOLE REMEDY SHALL BE, AT TRENDNET’S OPTION, REPAIR OR
REPLACEMENT. THE FOREGOING WARRANTIES AND REMEDIES ARE EXCLUSIVE AND ARE IN
LIEU OF ALL OTHER WARRANTIES, EXPRESSED OR IMPLIED, EITHER IN FACT OR BY OPERATION
OF LAW, STATUTORY OR OTHERWISE, INCLUDING WARRANTIES OF MERCHANTABILITY AND
FITNESS FOR A PARTICULAR PURPOSE. TRENDNET NEITHER ASSUMES NOR AUTHORIZES ANY
OTHER PERSON TO ASSUME FOR IT ANY OTHER LIABILITY IN CONNECTION WITH THE SALE,
INSTALLATION, MAINTENANCE OR USE OF TRENDNET’S PRODUCTS.
TRENDNET SHALL NOT BE LIABLE UNDER THIS WARRANTY IF ITS TESTING AND EXAMINATION
DISCLOSE THAT THE ALLEGED DEFECT IN THE PRODUCT DOES NOT EXIST OR WAS CAUSED BY
CUSTOMER’S OR ANY THIRD PERSON’S MISUSE, NEGLECT, IMPROPER INSTALLATION OR
TESTING, UNAUTHORIZED ATTEMPTS TO REPAIR OR MODIFY, OR ANY OTHER CAUSE BEYOND
THE RANGE OF THE INTENDED USE, OR BY ACCIDENT, FIRE, LIGHTNING, OR OTHER HAZARD.
LIMITATION OF LIABILITY: TO THE FULL EXTENT ALLOWED BY LAW TRENDNET ALSO EXCLUDES
FOR ITSELF AND ITS SUPPLIERS ANY LIABILITY, WHETHER BASED IN CONTRACT OR TORT
(INCLUDING NEGLIGENCE), FOR INCIDENTAL, CONSEQUENTIAL, INDIRECT, SPECIAL, OR
PUNITIVE DAMAGES OF ANY KIND, OR FOR LOSS OF REVENUE OR PROFITS, LOSS OF
BUSINESS, LOSS OF INFORMATION OR DATE, OR OTHER FINANCIAL LOSS ARISING OUT OF OR
IN CONNECTION WITH THE SALE, INSTALLATION, MAINTENANCE, USE, PERFORMANCE, FAILURE,
OR INTERRUPTION OF THE POSSIBILITY OF SUCH DAMAGES, AND LIMITS ITS LIABILITY TO
REPAIR, REPLACEMENT, OR REFUND OF THE PURCHASE PRICE PAID, AT TRENDNET’S OPTION.
THIS DISCLAIMER OF LIABILITY FOR DAMAGES WILL NOT BE AFFECTED IF ANY REMEDY
PROVIDED HEREIN SHALL FAIL OF ITS ESSENTIAL PURPOSE.
Governing Law: This Limited Warranty shall be governed by the laws of the state of California.
: AC/DC Power Adapter, Cooling Fan, and Power Supply carry 1-Year Warranty
Note
- 55 -
- 56 -
Page 29

- 57 -
 Loading...
Loading...