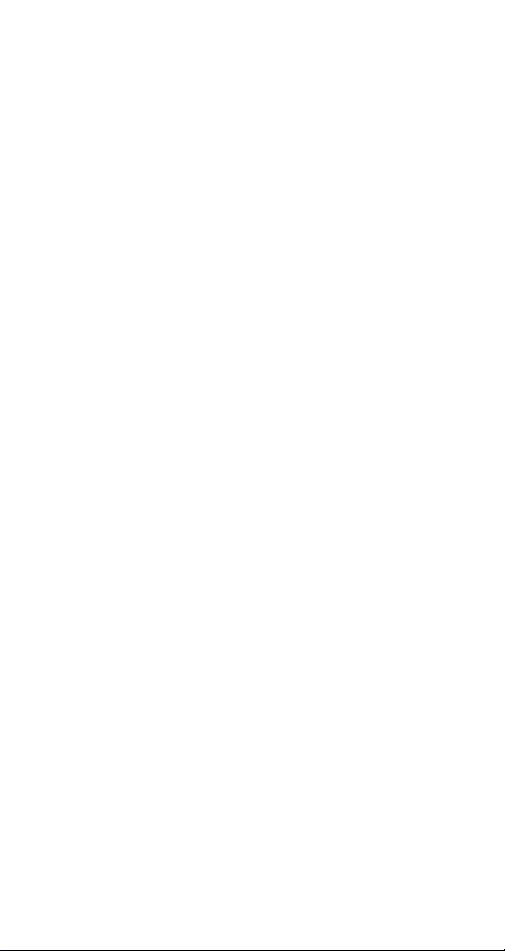
PCMCIA
Fax Modem 56K
User Manual
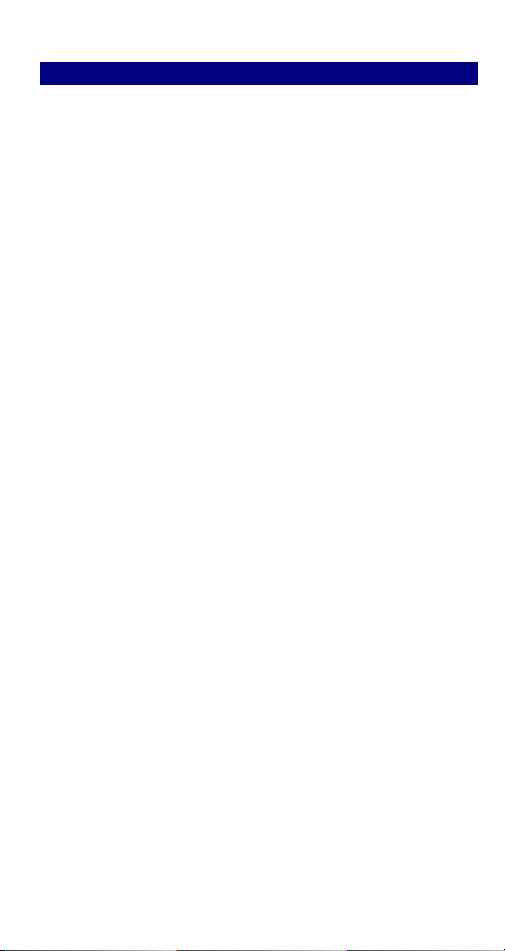
FCC REGULATORY STATEMENTS
FCC Part 68 Registration
This device complies with FCC Part 68 rules, and the use of this
device is subject to the following restrictions:
The FCC has established rules which permit this device to be
directly connected to the telephone network. Standardized jacks
are used for these connections. This equipment should not be used
on party lines or coin phones.
If this device is malfunctioning, it may also be causing harm to
the telephone network; this device should be disconnected until
the source of the problem can be determined and until repair has
been made. If this is not done, the telephone company may
temporarily disconnect service.
The telephone company may make changes in it's facilities,
equipment, operation and procedures; if such changes affect the
compatibility or use of this device, the telephone company is
required to give adequate notice of the situation with the FCC.
If the telephone company requests information on what equipment
is connected to their lines, inform them of:
a. The telephone number to which this unit is connected.
b. The Ringer Equivalence Number (REN).
c. The USOC jack required.
d. The FCC Registration number.
Items (b) and (d) are indicated on the label. The Ringer
Equivalence Number (REN) is used to determine how many
devices can be connected to your telephone line. In most areas, the
sum of the REN's of all the devices on any one line should not
exceed 5.0. If too many devices are attached, they may not ring
properly.
FCC Part 15 Registration
This device complies with Part 15 of FCC rules. Operation is
subject to the following two conditions:
1. This device may not cause harmful interface, and
2. This device must accept any interface received including
interface that may cause undesired operation.
This equipment has been tested and found to comply with the
limits for a Class B digital device, pursuant to Part 15 of the FCC
Rules. These limits are designed to provide reasonable protection
against harmful interference in a residential installation. This
equipment generates, uses and can radiate radio frequency energy,
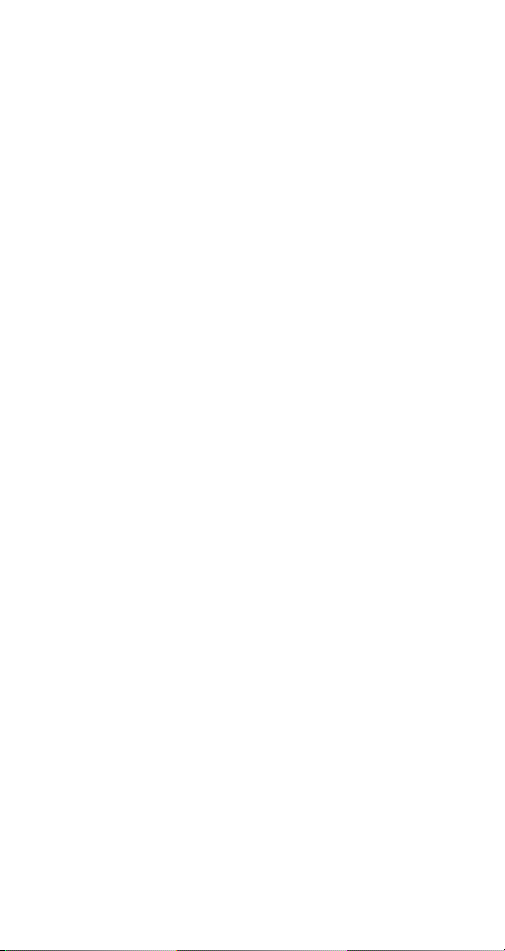
and if not installed and used in accordance with the instructions,
may cause harmful interference to radio communications.
However, there is no guarantee that interference will not occur in a
particular installation. If this equipment does cause harmful
interference to radio or television reception, which can be
determined by turning off and on, the user is encouraged to try to
correct the interference by one or more of the following measures:
(1) Reorient or relocate the receiving antenna.
(2) Increase the distance between the equipment and receiver.
(3) Connect the equipment into an outlet on a circuit
different from that to which the receiver is connected.
(4) Consult an experienced radio/TV technician for help.
CTR 21 pan-European Certification
This equipment has been approved in accordance with Council
Decision 98/482/EC for pan-European single terminal connection
to the public switched telephone network (PSTN). However, due
to differences between the individual PSTNs provided in different
countries, the approval does not, of itself, give an unconditional
assurance of successful operation on every PSTN network
termination point. In the event of problems, you should contact
your equipment supplier in the first instance.
This device is designed to work with the notified networks in all
EC member states. Nevertheless, some of the network services in
invidual countries might not be supported, but they will not affect
the normal data and fax applications. For example, the metering
charge service in Germany. Besides you may encounter difficulty
of using PULSE dialing function in some of the countries, such as
Nordic countries. This kind of network compatibility is dependent
on the physical and software settings of this device. If the users
are desired to use this device on those networks, they should
contact the vendor or supplier first.
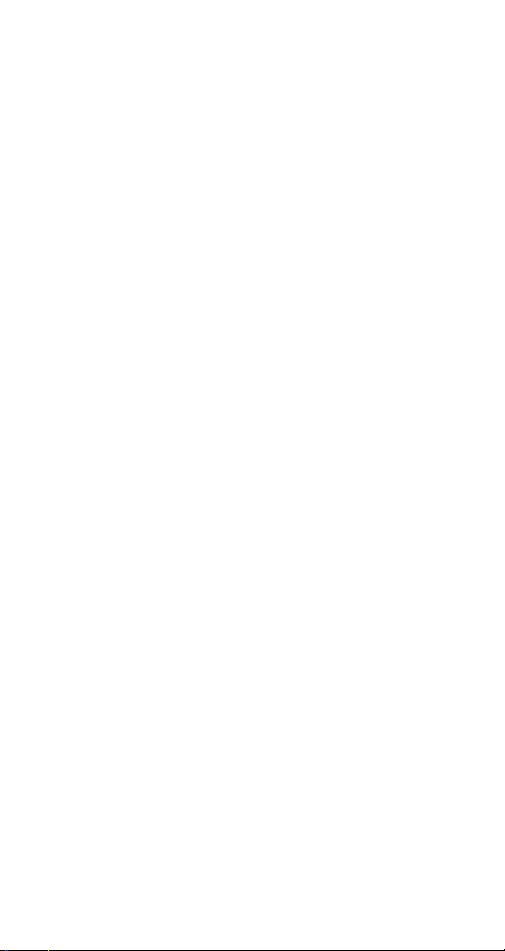
INTRODUCTION
This PCMCIA Fax Modem 56K is a credit-card-size
Type II PC card that complies with the PCMCIA 2.1
standards.
The PCMCIA Fax Modem 56K is Bell, ITU-T
(formerly CCITT) compliant and Hayes AT
command compatible, so that it can be used
worldwide with today’s popular communication
software programs. You will be able to send and
receive faxes to/from any Group 3 compatible fax
machine. Using standard phone lines, the data
communication functions of the modem will enable
you to successfully hook up to the Internet, transmit
E-mail, send and receive information and
communicate with other PCs, Bulletin Board Services
(BBS) or computer networks such as Compuserve
Specifications
Data
:
K56flex, V.90, V.34bis, V.34, V.32bis, V.32,
V.22bis, V.22, and V.21, Bell 212A and Bell
103
Fax
:
V.17, V.29, V.27ter, and V.21 channel 2
Group 3 send and receive facsimile
Error Correction
V.42 and MNP 2-4
Data Compression
V.42bis and MNP 5
Communication software compatible commands
Hayes compatible enhanced "AT" command
set
:
:
:
- 1 -

Fax Service Class 1 commands
Built-in DTE interface
:
DTE speed up to 115,200 bps
16C550 UART interface
System Requirements
A notebook or desktop computer with PCMCIA
type II or III slot.
A telephone line with RJ-11 jack.
A CD-ROM drive.
Windows 95/98/2000/Millennium or Windows
NT pre-installed.
- 2 -
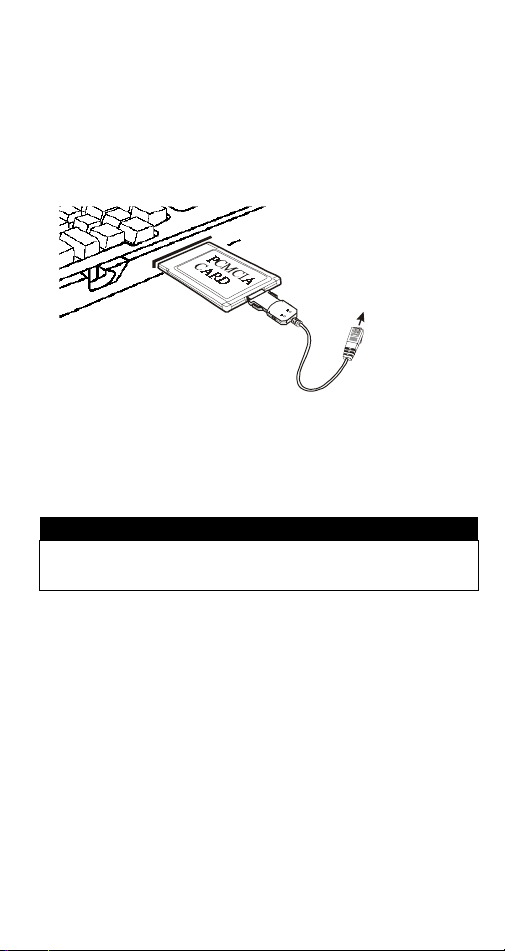
HARDWARE INSTALLATION
1. Locate the PCMCIA slot of your system.
2. Align the PCMCIA FAX MODEM 56K PC Card
toward the PCMCIA slot. Push evenly and
steadily until it is seated.
Notebook
Connects to RJ-11 phone jack
3. Connect the other end of the PC Card cable to
the telephone line outlet.
4. You are now ready to continue the software
installation.
CAUTION
To reduce the risk of fire, use only No. 26 AWG
or larger telecommunication line cord.
1. For Windows NT does not support
“Hot Insert/Remove”, be sure to
complete the hardware installation as
described above before you start
Windows NT and software
installation.
- 3 -
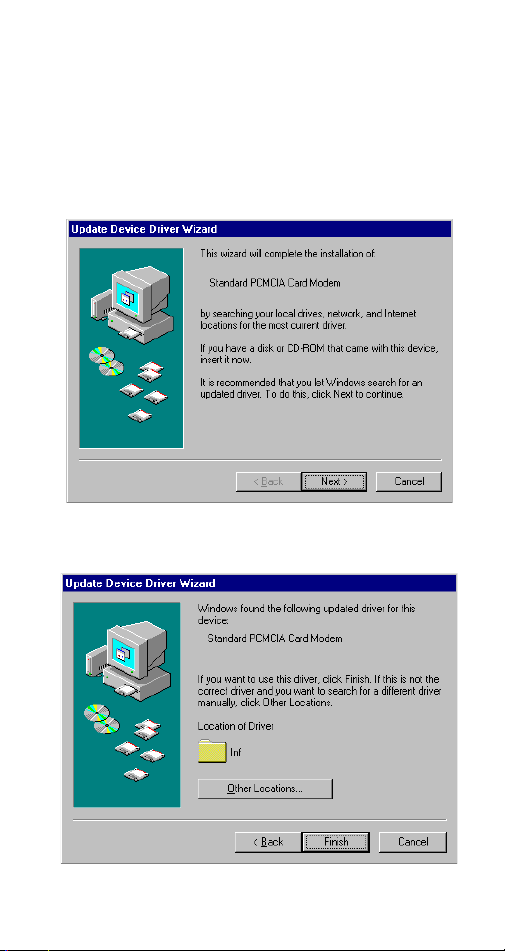
SOFTWARE INSTALLATION
Installation for Windows 95
1. As soon as the PCMCIA Fax Modem 56K PC is
inserted into the PCMCIA slot, Windows
automatically detects the new hardware device
and prompts the following message.
2. Insert the device driver compact disc into your
CD-ROM drive. When the following dialog box
appears, click the
Other Locations
button.
- 4 -
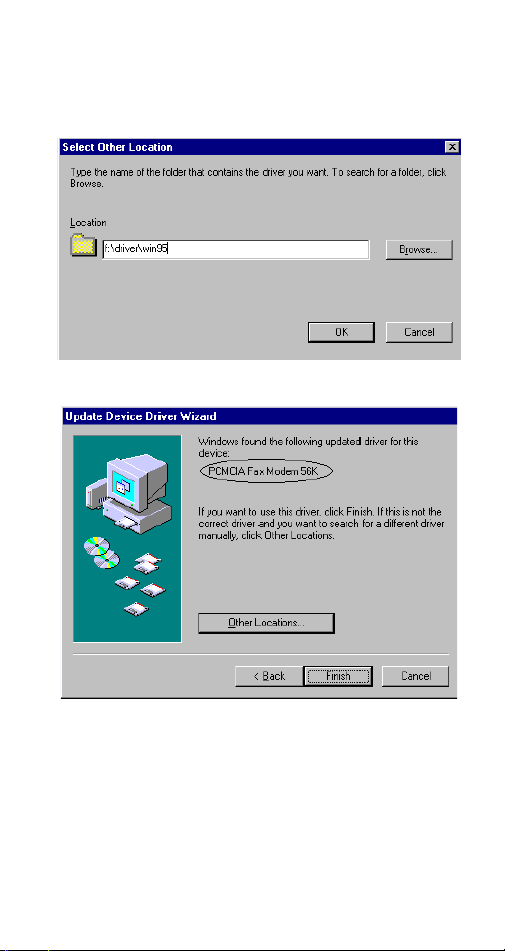
3. Type the CD-ROM drive letter followed by
driver\win95.
Or you may click the
button to select the
driver\win95
Browse
folder in your
CD-ROM drive. Click OK.
4. When the following figure appears, click
Finish.
The Installation program will continue.
5. When the following figure appears, click OK to
continue.
- 5 -
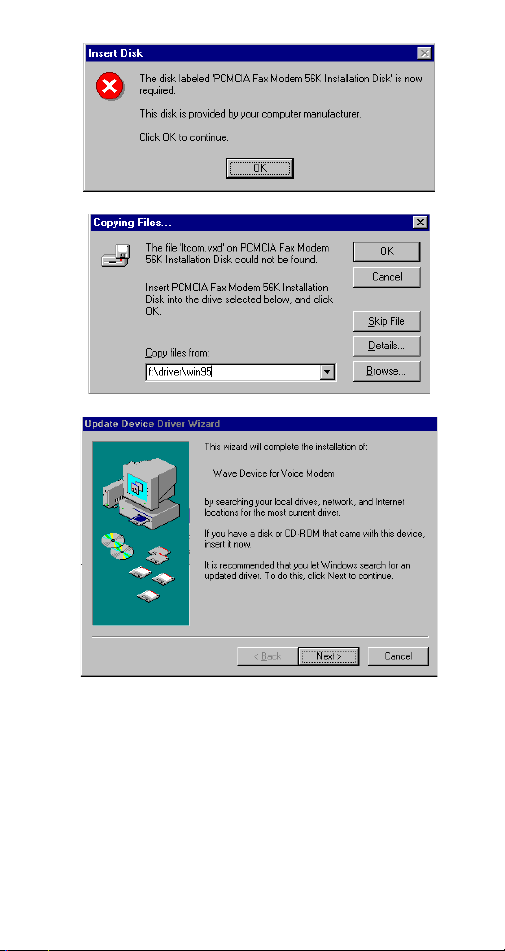
6. Repeat Step 3 as described above.
7. Follow the on-screen instruction to continue.
8. When finished, press
installation.
Remember to restart Windows 95 to
activate the new device.
- 6 -
Finish
to complete the
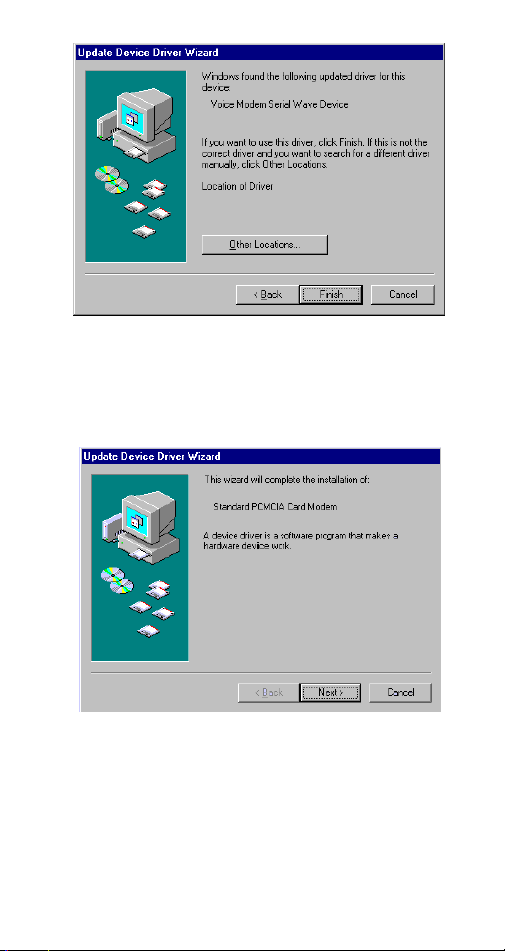
Installation for Windows 98
1. As soon as the PCMCIA Fax Modem 56K PC is
inserted into the PCMCIA slot, Windows
automatically detects the new hardware device
and the following message will be prompted.
2. Insert the device driver compact disc into your
CD-ROM drive. When the following dialog box
appears, click
Next
.
- 7 -
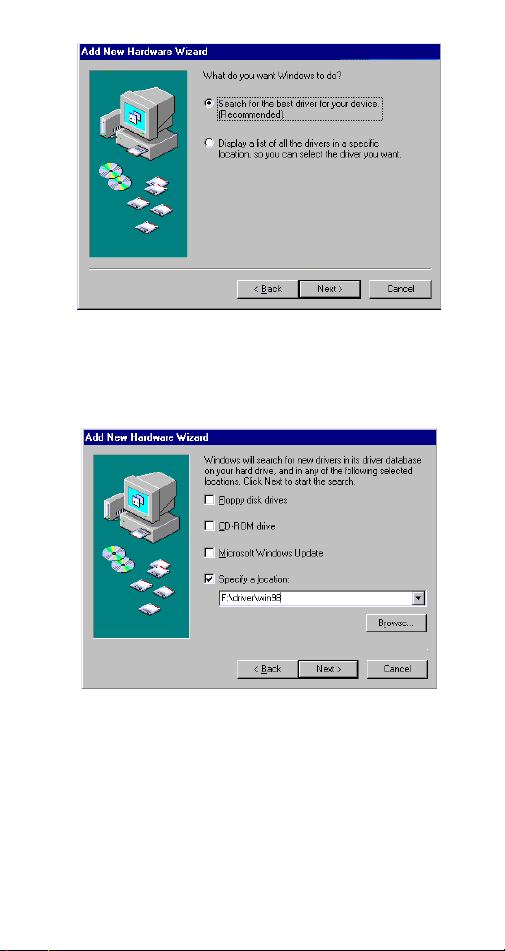
3. Select
Specify a location
when the following
figure appears. Enter the CD-ROM drive letter
followed by
driver\win98
may click the
driver\win98
folder in your CD-ROM drive.
Browse
- 8 -
. Click
button to select the
Next
. Or you
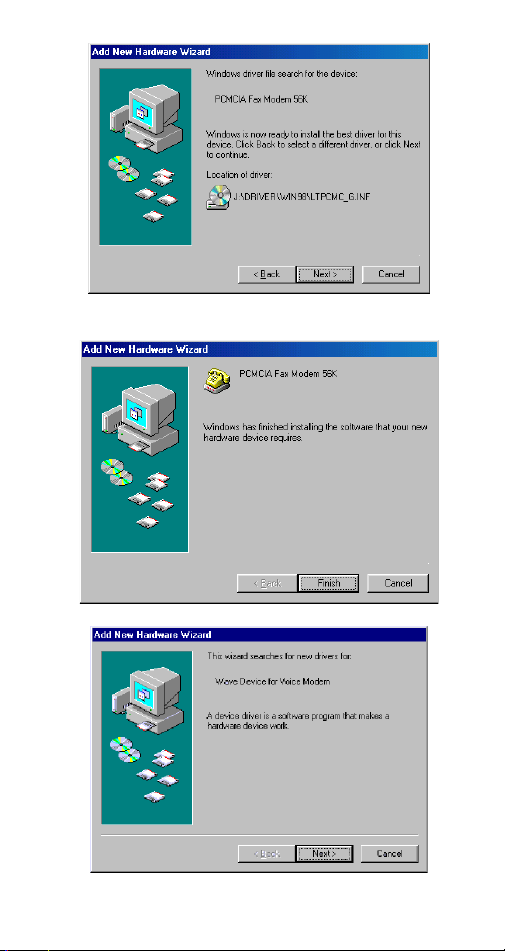
4. When the following figure appears, click
The Installation program will continue.
5. Follow the on-screen instruction to proceed.
- 9 -
Finish.
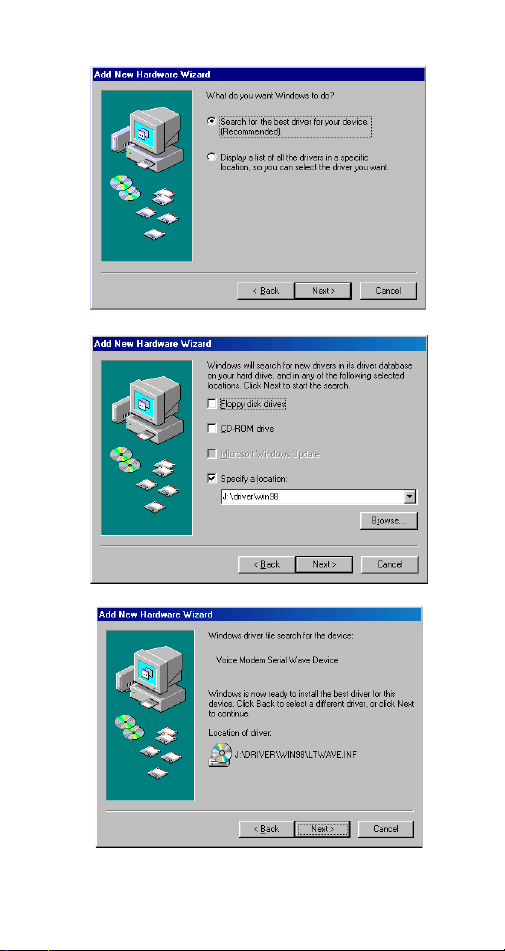
- 10 -
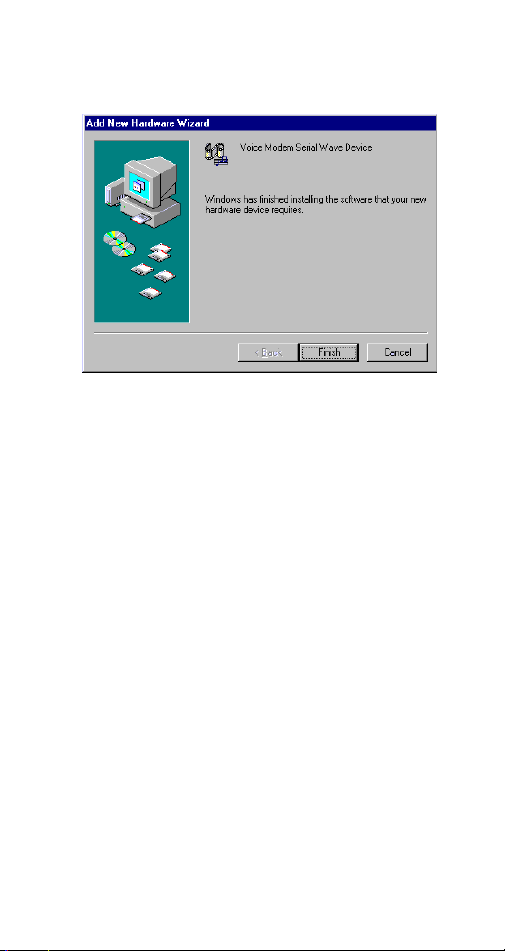
6. The installation program will proceed
automatically. Click
Finish
to complete the
installation.
Installation for Windows 2000
If you want to use the Microsoft built-in driver, make
sure to execute
perform the following procedures to update the latest
driver.
1. Once the PCMCIA Fax Modem 56K PC Card is
plugged into your PCMCIA slot, Windows will
prompt you a standard PCMCIA Card Modem
has been installed and ask you if you want to
restart your computer. Select No.
2. Double-click the small icon at the right bottom
on your screen as illustrated below. If the icon
does not appear at all, go to
Control PanelÆ SystemÆHardwareÆDevice
Manager
d:\Driver\Win2000\PAR.exe
My ComputerÆ
. Select
Modems
and skip to Step 4.
. Or
- 11 -

3. Click
Properties
.
4. Select the
Driver…
button.
Driver
tab. Click the
- 12 -
Update
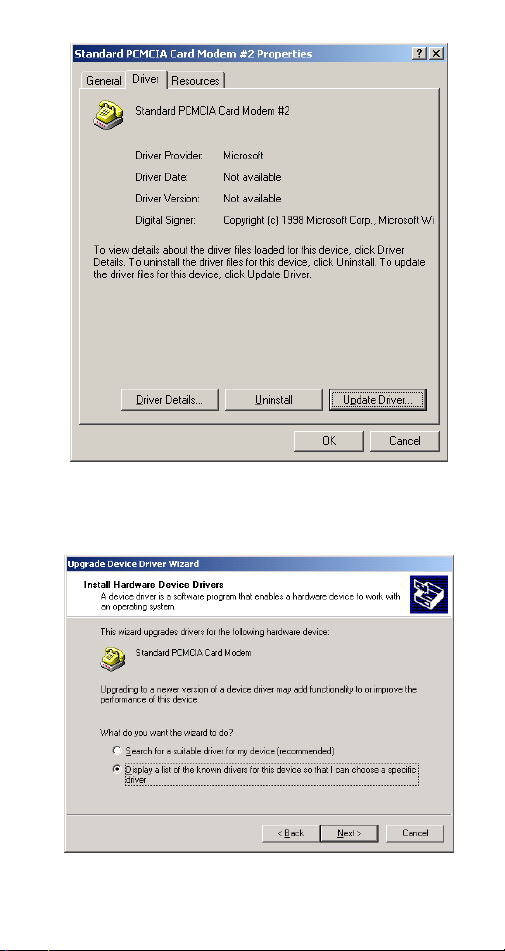
5. Click
6. Select
Next
to continue.
Display a list of the known drivers for
this device so that I can choose a specific
driver
as illustrated below. And click
- 13 -
Next
.
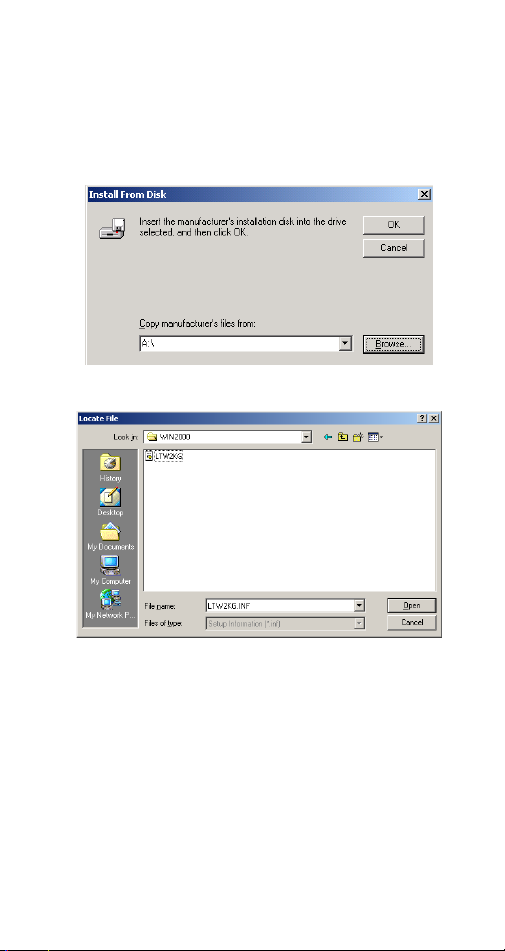
7. Click
Driver Wizard
Have Disk
dialog appears.
when the
Update Device
8. Load the CD that contains the device driver has
into your CD drive. Click
Browse
and direct the
proper file location with the disk drive followed
Driver\Win2000\LTW2KG
by
.
9. Select
LTW2KG
, and click
Open
. Follow the
on-screen instructions to proceed.
10. When the following figure appears, click
- 14 -
Next
.
 Loading...
Loading...