Page 1
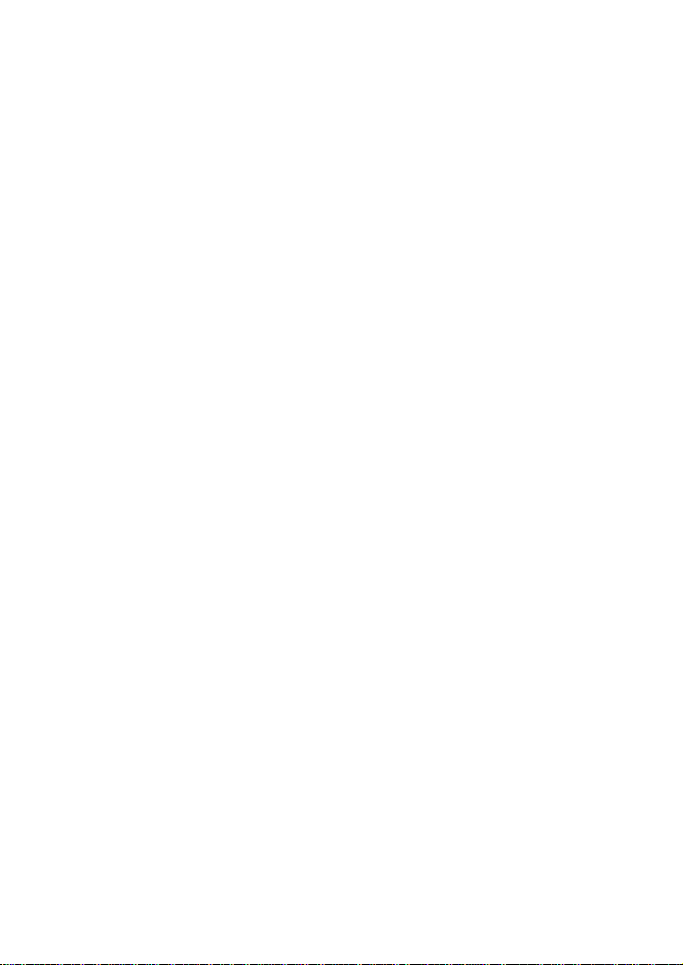
TFC-1600MM
Media Conversion System
Management Configuring Guide
Page 2
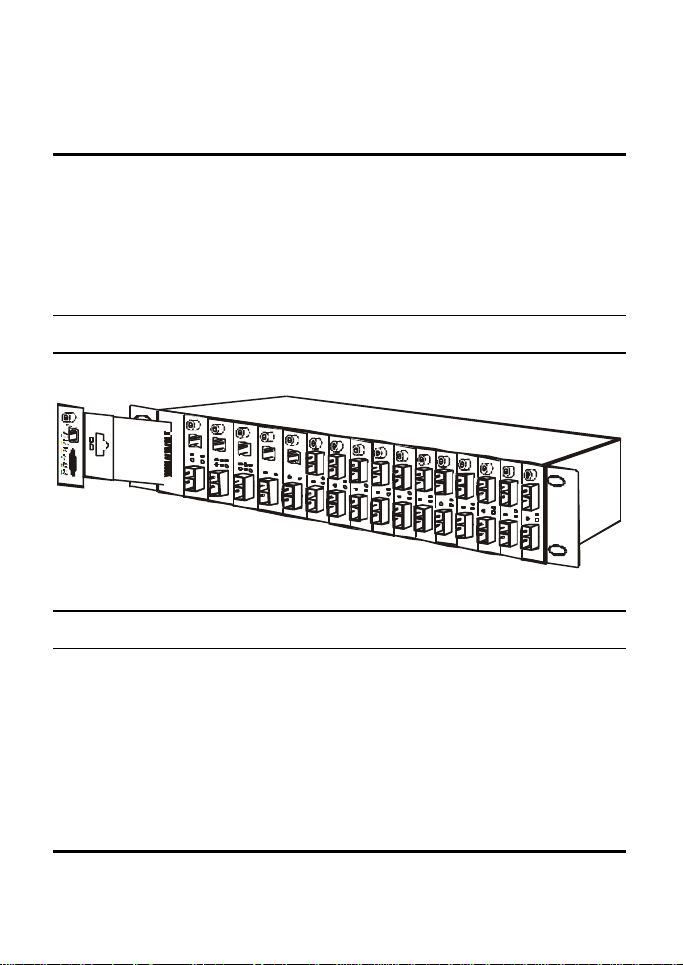
C ONFIGURING THE SYSTEM
This chapter provides network managers and system administrators with information
about how to configure the Media Converter Chassis system.
The reader of this document should be knowledgeable about network devices, device
configuration, network management, and Internet browsers. The user is assumed to be a
network administrator or manager with an understanding of network operations.
The Media Converter Chassis system
The chassis’s first slot is for the management module as illustration on figure 1.
Figure 1. Slide in the management module in the first slot of the chassis system.
Installing the Management Module
Before Configure the chassis system, you must do the following:
?? Install the management module into the chassis. (Figure 1)
?? Connect the module to the network.
?? Boot up for SNMP management on Web browser or emulation terminal
program.
Page 3
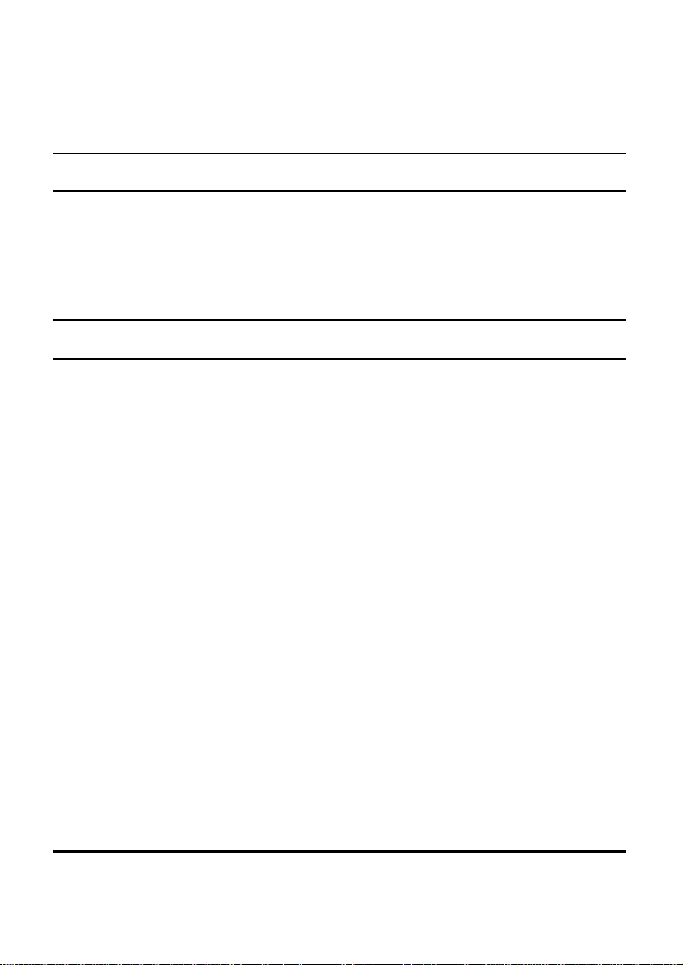
Configure through Web browser
The Media Converter chassis system is accessible using a Web browser (IE explorer,
Netscape Communications, etc.) to open up the chassis monitoring system. The default
IP Address for the chassis system is “192.168.1.1”, and the default Login name and
password is both “root”.
Configuration via Serial Port
The Media Converter chassis system can be accessible using a terminal or terminal
emulator attached to the RS232 serial port on the Switch too.
NOTE: (1) The serial port cable is attached directly with the device.
(2) It needs to upgrade the Terminal Emulator due to key malfunction.
1. Locate correct DB9 serial port cable with female DB9 connector.
2. Attach the DB9 serial port female cable connector to the male DB9 serial port
connector on the chassis system.
3. Attach the other end of the DB9 serial port cable to a remote workstation.
4. By default, the Switch uses the following serial port parameter values:
Bits per second 57600
Stop bits 1
Data bits 8
Parity NONE
Flow Control NONE
Page 4

LINK/ACT
CPU WORK
CPU FAIL
LINK
5. The default Login name and password is both “root”.
Support SNMP Management
The Media Converter Management Module supports SNMP management.
LED Indicators
The LED indicators of the Switch include Power, ALERT, HTTP, ICQ, SMTP, SPEED,
LINK/ACT and FDX/COL. The following shows the LED indicat ors for the Switch
along with an explanation of each indicator.
10/100 Fast Ethernet
1 2
POWER ON
POWER FAIL
FAN FAIL
MGM
CONSOLE
DATA TRANSFER
ERROR DATA
DATA TRANSFER
Power On: Lights green when the power is inserted.
Power Fail: Lights Amber when the power is inserted and it is fail.
Fan Fail: Lights Amber when the fan is fail.
MGM: Blinks green when the device CPU is working and lights amber
when the CPU works fail.
Console: Blinks green when the data is transmitting through console port
and blinks amber when transmitting the wrong data.
Link/Act: Lights green when link to networking Ethernet and blinks green
Page 5
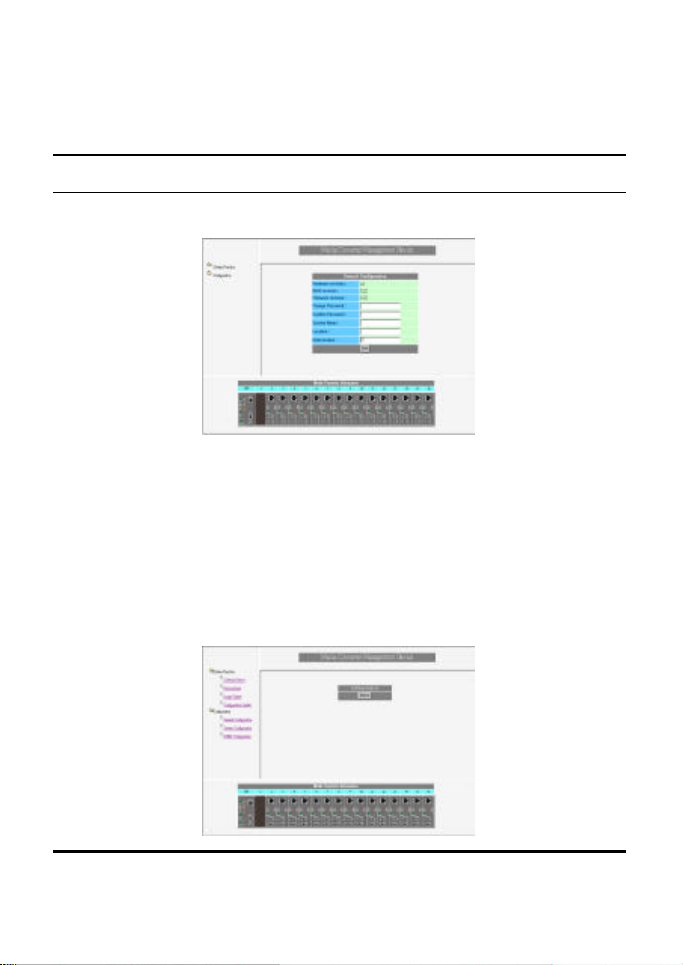
for activity.
Management Setting Through Web Browser
1 Main Menu
Figure (1) Main Menu
1-1 System Function
There are four items in System Function menu, “Software Reboot, Factory Reset, Image
Update and Configuration Update. (Figure 2)
1-2 Configuration
There are three items in Configuration menu, “General Configuration, System
Configuration and SNMP Configuration. (Figure 2)
Page 6
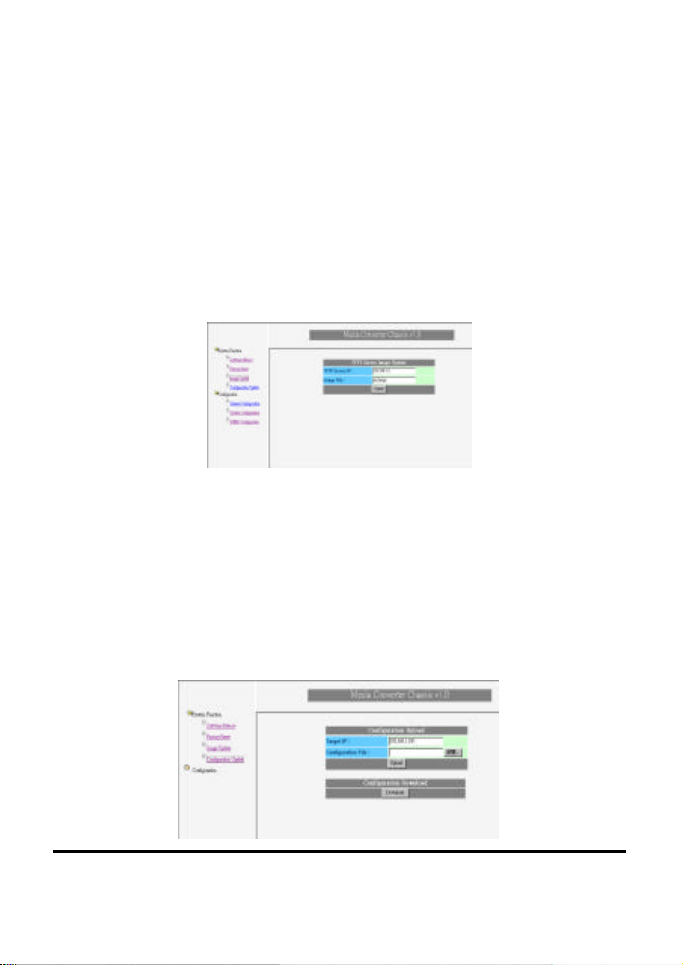
Figure (2) Configuration
1-1-1 Software Reboot
To reboot for the software setting.
1-1-2 Factory Reset
This function is to set the device back to the default setting in case of the messy setting.
1-1-3 Image Update
Figure (3)
The section is to set the TFTP Server IP Address first, and the default address was set to
“192.168.1.2”. The Image File can be updated by uploading the image file from the
TFTP server. (Figure 3)
Note: The content of the image file will write the whole firmware of the management module, please
be sure that the image file is correct.
1-1-4 Configuration Update
Page 7

Figure (4)
The section is explaining how to upload and download the configure setting of the
module.
The Configuration Upload is to restore a setting file to the management module.
The Configuration Download is to backup the setting from the management module.
1-2-1 General Conf iguration
Figure (5)
Hardware revision: noted the version of the hardware.
BIOS revision: noted the version of the BIOS.
Firmware revision: noted the version of the firmware.
Change Password: the changing of the admit password.
Confirm Password: to confirm the setting of admit password.
System Name: to authorize the device system name.
Location: to show the device where it is located.
Refresh time: to set the refreshing time of the device through the web.
Page 8

1-2-2 General Configuration
Figure (6)
MAC Address: will show out the MAC address of the device.
IP Address: to allocate an IP address for the device, the default IP is
“192.168.1.1”.
Subnet Mask: to set the Subnet Mask, the default is “255.255.255.0”.
Default Gateway: to set the gateway address, the default is
“192.168.1.254”.
NOTE: After configuring the system device, need to press the save button to save the setting.
Page 9

1-2-3 SNMP Configuration
Figure (7)
Get Community Name: to get the device community name (default = public).
Set Community Name: to set the device community name (default = private).
Trap Community Name: to authorize the device trap community name
(default = public).
Trap Host IP Address: to set the trap host IP address (same as monitoring station
IP address).
Cold Start trap: to set the trap for rebooting the device (default = enable).
Authentication Fail Trap: to set the warning trap when the community
name of the device and workstation are different (default = enable).
Power Fail Trap: to set the Power Fail Trap (default = enable).
Fan Fail Trap: to set the fan fail trap (default = enable).
MC Plug-in Trap: to set the trap of the Media Converter module if it is
plugged in (default = enable).
MC Pullout Trap: to set the trap of the Media Converter module if it is
pulled out (default = enable).
Page 10

Management Setting Through Terminal Emulator
2 Main Menu
Figure (8)
2-1 System Function
There are three items in System Function menu, “Software Reboot, Factory Reset,
Image Update. (Figure 9)
2-1-1 Software Reboot
Figure (9)
Page 11

To reboot for the software setting.
2-1-2 Factory Reset
This function is to set the device back to the default setting in case of the messy setting.
2-1-3 Image Update
Figure (10)
The section is to set the TFTP Server IP Address first, and the default address was set to
“192.168.1.2”. The Image File can be updated by uploading the image file from the
TFTP server. (Figure 10)
Note: The content of the image file will write the whole firmware of the management module, please
be sure that the image file is correct.
Page 12

2-2 Configuration
Figure (11)
There are four items in the Configuration menu, “General Configuration, System
Configuration, Media Converter Chassis and Media Converters. (Figure 11)
2-2-1 General Configuration
Figure (12)
Hardware revision: noted the version of the hardware.
BIOS revision: noted the version of the BIOS.
Firmware revision: noted the version of the firmware.
Page 13

Change Password: the changing of the admit password.
Confirm Password: to confirm the setting of admit password.
System Name: to authorize the device system name.
Location: to show the device where it is located.
Refresh time: to set the refreshing time of the device through the web.
2-2-2 System Configuration
Figure (13)
MAC Address: will show out the MAC address of the device.
IP Address: to allocate an IP address for the device, the default IP is
“192.168.1.1”.
Subnet Mask: to set the Subnet Mask, the default is “255.255.255.0”.
Default GW: to set the gateway address, the default is “192.168.1.254”.
NOTE: After configuring the system device, need to press the save button to save the setting.
Page 14

2-2-3 Media Converter Chassis
Figure (14)
The screen will show out the power status of the chassis
system.
V stands for “yes” and X stands for “No”.
Plug in: indicates if Power 1 or 2 was plugged in or not.
Power Fail: indicates if the Power 1 or 2 is fail or not.
Fan Fail: indicates if the Fan 1 or 2 is fail or not.
Page 15

2-2-4 Media Con verters
Figure (15)
Indicates the Link, Duplex mode and Speed status of each
media converter.
Page 16

2-3 SNMP Configuration
Figure (16)
Get Community Name: to get the device community name (default = public).
Set Community Name: to set the device community name (default = private).
Trap Community Name: to authorize the device trap community name
(default = public).
Trap Host IP Address: to set the trap host IP address (same as monitoring station
IP address).
Cold Start trap: to set the trap for rebooting the device (default = enable).
Authentication Fail Trap: to set the warning trap when the community
name of the device and workstation are different (default = enable).
Power Fail Trap: to set the Power Fail Trap (default = enable).
Fan Fail Trap: to set the fan fail trap (default = enable).
MC Plug-in Trap: to set the trap of the Media Converter module if it is
plugged in (default = enable).
MC Pullout Trap: to set the trap of the Media Converter module if it is
pulled out (default = enable).
Page 17

Appendix A
When forgot the password
Boot up the chassis system and press the escape button repetitious three to four times,
then press “root” for login the BIOS setting, some command key as follow: help, ls(list),
sysconf (system configuration), flash, boot
Help: to check the usage of the command list.
Ls: to list out the command key.
Sysconf: to configure or view the system parameter to IIC
EEPROM.
Flash: to flash the image file from TFTP server.
Boot: to boot up the system.
The usage will indicate out on the screen when the command key input
error.
 Loading...
Loading...