TRENDNET TEW740APBOV2 User Manual
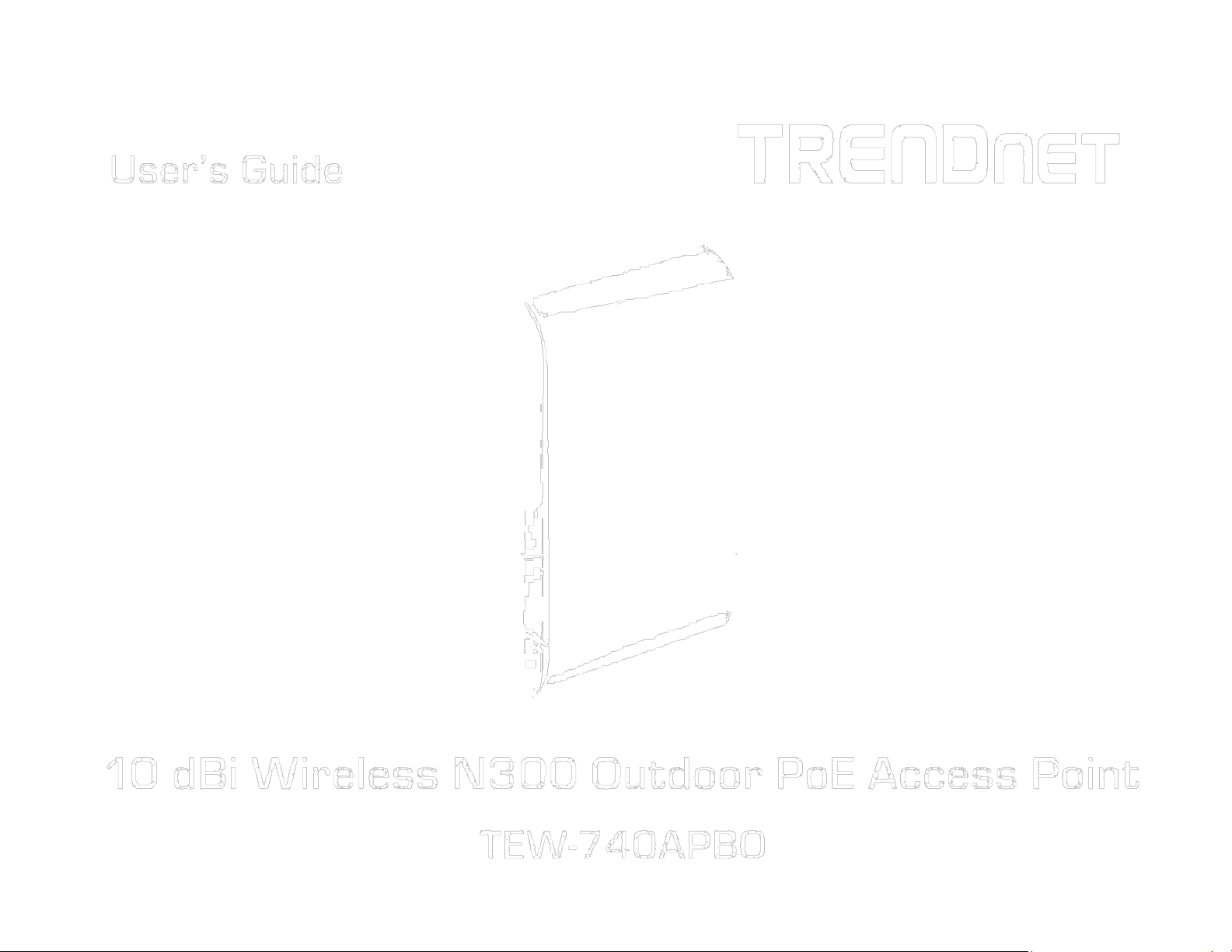
TRENDnet User’s Guide Cover Page
V2.0
2K
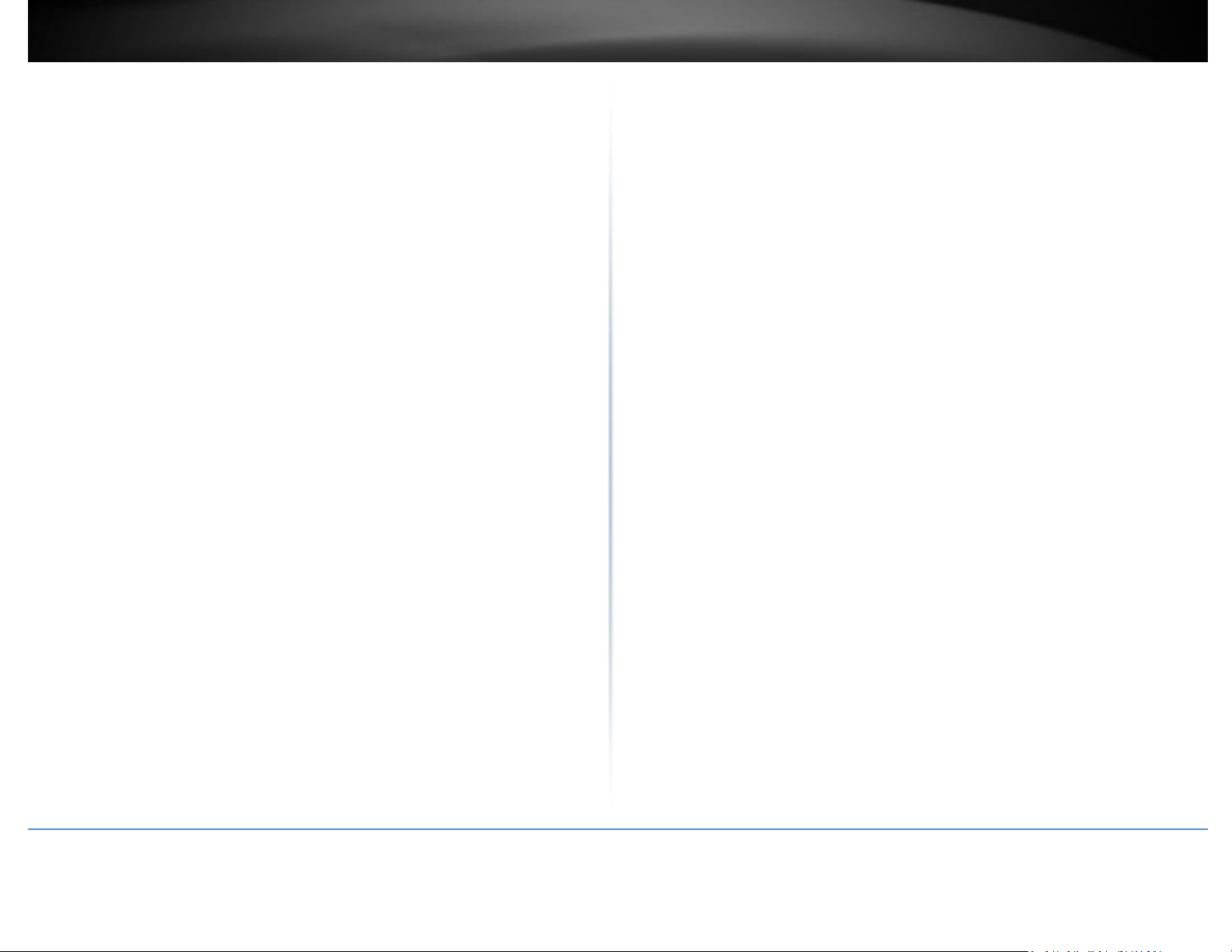
TRENDnet User’s Guide
Contents
Product Overview .......................................................................... 1
Package Contents .......................................................................................................... 1
Features ......................................................................................................................... 1
Product Hardware Features ........................................................................................... 2
Application Diagram ...................................................................................................... 4
Primary Product Application........................................................... 5
Minimum Installation Requirements .............................................. 5
Model Differences .......................................................................... 6
TEW-740APBO V2.0 ....................................................................................................... 6
TEW-740APBO2K ........................................................................................................... 6
TEW-740APBO V2.0 Setup & Installation ........................................ 7
Note the WiFi MAC Addresses ....................................................................................... 7
TEW-740APBO V2.0 #1 .................................................................................................. 8
TEW-740APBO V2.0 #2 ................................................................................................ 13
Confirm Connectivity ................................................................................................... 14
Ground Wire and Pole Mount Installation .................................................................. 15
Completed Installation Reference ............................................................................... 16
TEW-740APBO2K Setup and Installation ....................................... 17
Setup and Confirm Connectivity .................................................................................. 18
Ground Wire and Pole Mount Installation .................................................................. 21
Completed Installation Reference ............................................................................... 22
Wireless Installation Tips .............................................................. 23
Application Modes ....................................................................... 24
AP Mode (Access Point Mode) .................................................................................... 24
WDS Mode (Pure WDS) ............................................................................................... 25
© Copyright 2017 TRENDnet. All Rights Reserved.
Table of Contents
Client Bridge + AP Mode .............................................................................................. 26
WISP (CPE) + AP Mode ................................................................................................ 26
Router Mode ............................................................................................................... 27
CAP (Control AP) Mode ............................................................................................... 27
Access your access point management page .................................. 28
AP Management Settings .............................................................. 29
Management Setup ..................................................................................................... 29
Set the device date and time ....................................................................................... 30
SNMP Settings ............................................................................................................. 31
Backup and restore your AP configuration settings .................................................... 33
Backup configuration settings 33
Reset your AP to factory defaults ................................................................................ 33
Soft reboot your AP ..................................................................................................... 33
Upgrade your AP firmware .......................................................................................... 34
Network Utilities .......................................................................................................... 34
View system information............................................................................................. 35
View currently connected wireless client devices ....................................................... 36
View currently connected authenticated users .......................................................... 36
View authentication log information .......................................................................... 36
View the device system log information ..................................................................... 36
Configuring additional application modes ..................................... 37
Access Point (AP) Mode ............................................................................................... 37
Restore configuration settings 33
Set the device to AP mode 37
Set the device LAN IP address 37
SNMP v2c 31
SNMP v3 32
SNMP Trap 32
i
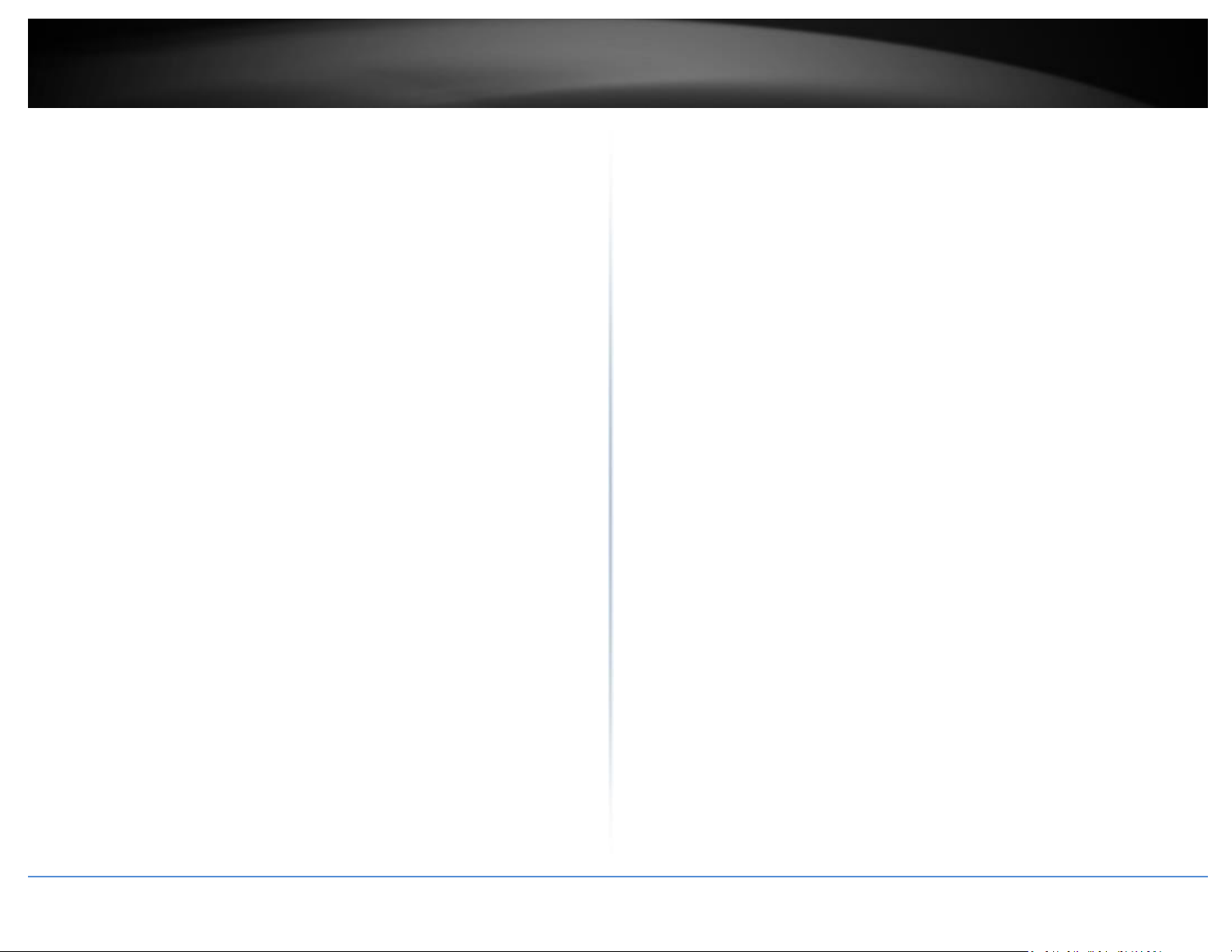
TRENDnet User’s Guide
Configure primary wireless network settings .................................................... 38
MAC Address Filter ............................................................................................ 39
DHCP Server ....................................................................................................... 40
DHCP Reservation/Static Lease.......................................................................... 41
802.11r/802.11k Fast Roaming .......................................................................... 42
Additional Wireless Settings .............................................................................. 43
Advanced Wireless Settings ............................................................................... 45
Wireless WMM QoS Setup ................................................................................ 46
WDS (Wireless Distribution System) .................................................................. 48
Authentication/Captive Portal ........................................................................... 50
Guest Authentication ......................................................................................... 51
OAuthentication 2.0 .......................................................................................... 52
POP3 Server ....................................................................................................... 53
Customize Page .................................................................................................. 54
Multiple Language ............................................................................................. 55
Walled Garden ................................................................................................... 55
Privilege Address ............................................................................................... 56
Backup/Restore Authentication Profile & Customized Pages ........................... 56
Client Bridge + AP Mode .............................................................................................. 57
Set the device to Client Bridge + AP mode ........................................................ 57
Set the device IP address settings ..................................................................... 57
Connect the device to your wireless network ................................................... 58
Configure your wireless network settings (WLAN) ............................................ 58
WISP (CPE) + AP Mode ................................................................................................. 59
Set the device LAN IP address settings .............................................................. 59
Configure the LAN DHCP Server ........................................................................ 59
DHCP Reservation/Static Lease.......................................................................... 60
Configure WAN connection settings for WISP ................................................... 61
Connect to your WISP (Wireless Internet Service Provider) .............................. 61
DMZ (Demilitarized Zone) .................................................................................. 62
© Copyright 2017 TRENDnet. All Rights Reserved.
Table of Contents
Router Mode ............................................................................................................... 67
CAP (Control AP) Mode ............................................................................................... 75
Technical Specifications ................................................................ 80
Set the device LAN IP address settings 67
Configure the LAN DHCP Server 67
DHCP Reservation/Static Lease 69
Configure WAN connection settings 69
Scan and Import CAP Mode compatible APs 76
Modify and view your managed AP list 77
Batch Configuration Settings 77
Time Policy / Schedule 65
DMZ (Demilitarized Zone) 70
Time Policy / Schedule 73
Authentication Profile 79
Managed AP Status 79
MAC Filter 63
Virtual Server 64
Access Control 64
MAC Filter 71
Virtual Server 72
Access Control 72
Group Setup 78
Map Setup 78
Appendix ...................................................................................... 82
IP Filter 63
IP Filter 71
ii
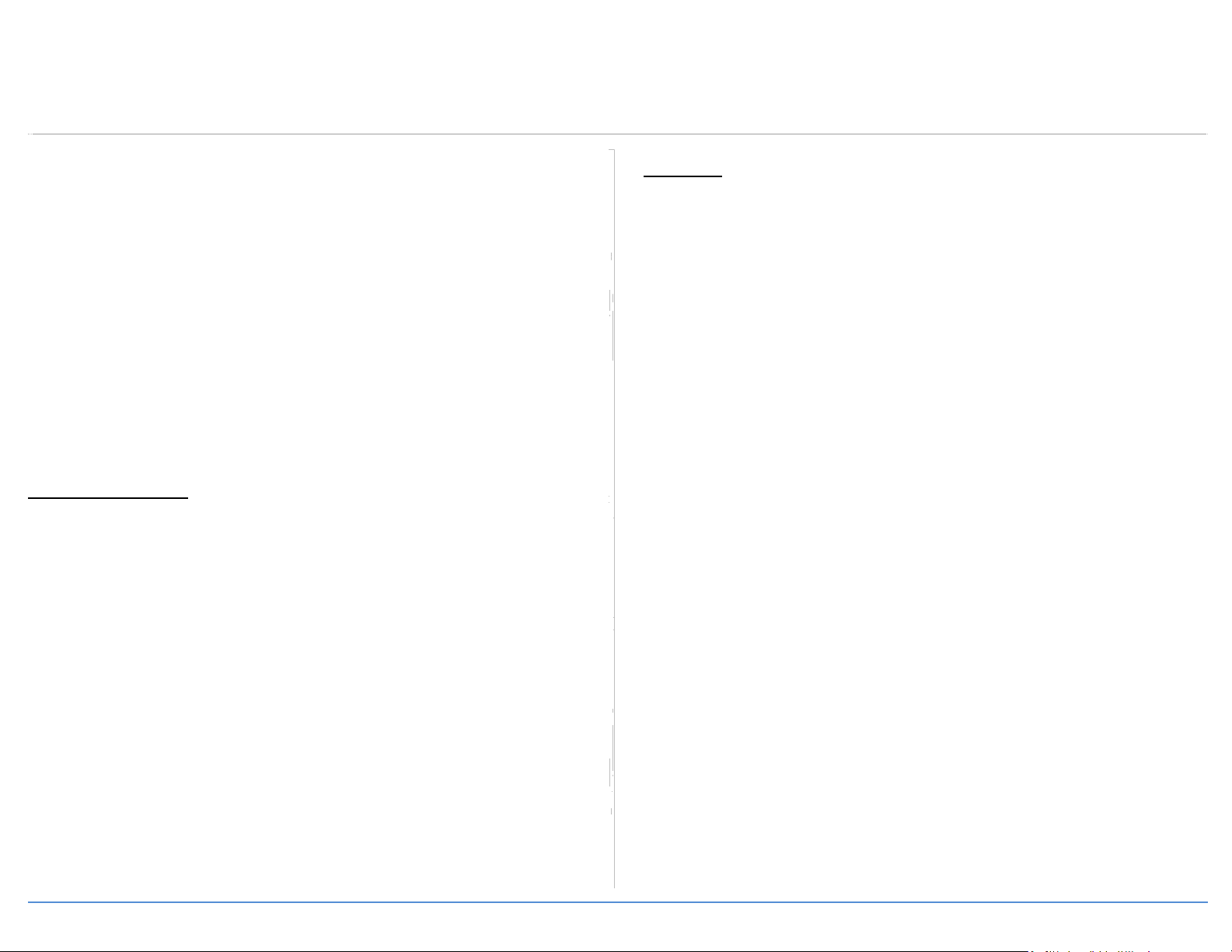
TRENDnet User’s Guide
Product Overview
TEW-740APBO V2.0 TEW-740APBO2K
Package Contents
TEW-740APBO V2.0 package includes:
1 x TEW-740APBO V2.0
CD-ROM (User’s Guide)
TEW-740APBO2K package includes:
© Copyright 2017 TRENDnet. All Rights Reserved.
Quick Installation Guide
Proprietary PoE injector
Power adapter (12V DC, 1A)
Mounting hardware
Grounding wire
2 x TEW-740APBO V2.0 (Preconfigured WDS Bridge)
CD-ROM (User’s Guide)
Quick Installation Guide
Proprietary PoE injectors
Power adapters (12V DC, 1A)
Mounting hardware
Grounding wires
TEW-740APBO V2.0 / TEW740APBO2K
Features
TRENDnet’s 10 dBi Outdoor PoE Access Point, model TEW-740APBO V2.0, provides
wireless N300 point-to-point connectivity. A variety of installation scenarios are
facilitated with Access Point (AP), Wireless Distribution System (WDS), Client Bridge +
AP, Wireless ISP (WISP) + AP, CPE + AP, and control AP (CAP) modes. The IPX6 rated
housing comes with wall and pole mounting hardware.
Wireless Modes
Supports Access Point (AP), Wireless Distribution System (WDS), Client Bridge + AP,
Wireless ISP (CPE) + AP, Router, and control AP (CAP) modes
Wireless N300 (2.4 GHz)
Compliant with 802.11b/g/n technology (2.4 GHz) with data rates up to 300 Mbps*
Outdoor Rated
Durable enclosure with an IPX6 outdoor weather rating
Directional Antenna
Built in 10 dBi directional antenna
PoE Power Adapter
Proprietary PoE power adapter included
Logs
Real time logs and statistics help troubleshooting
1
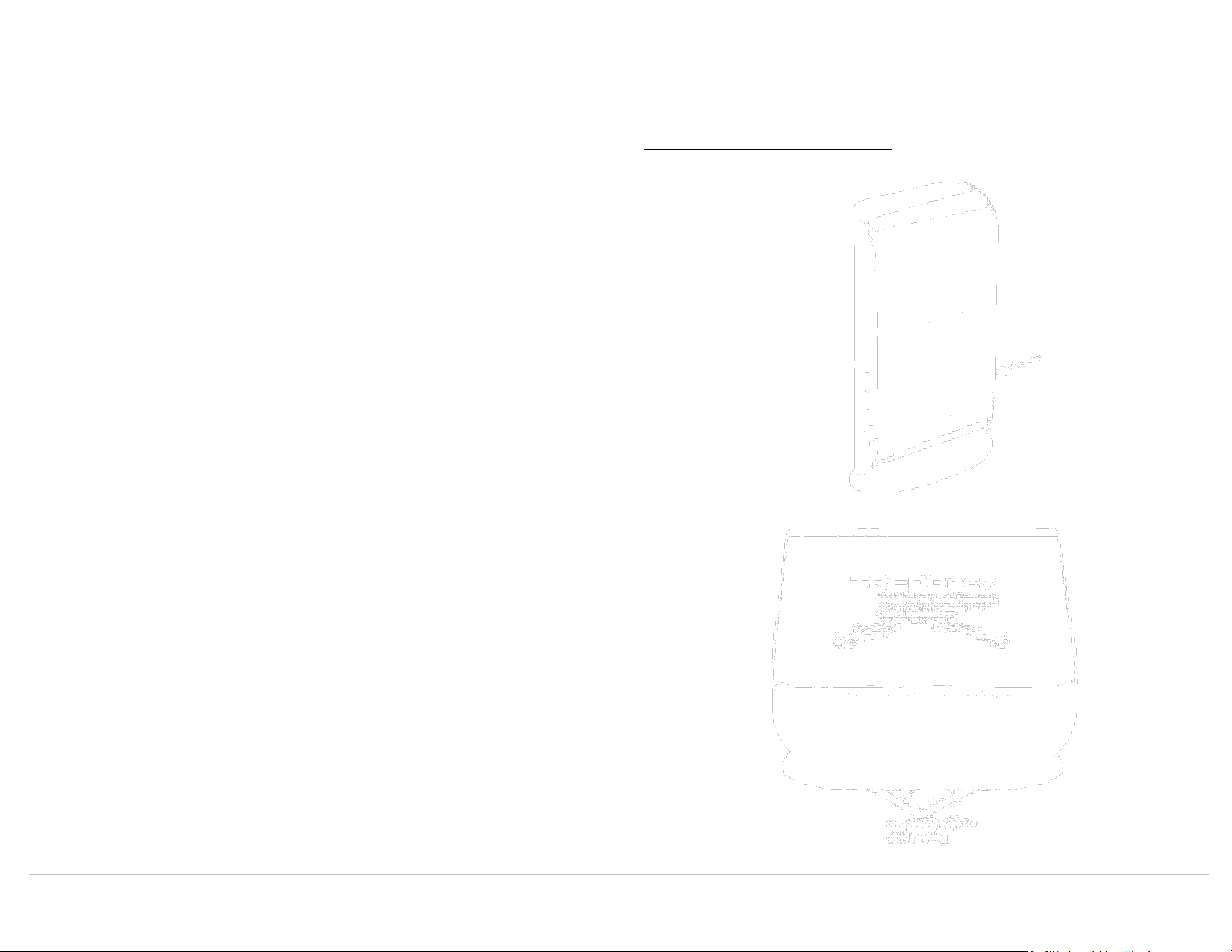
TRENDnet User’s Guide
Encrypted Wireless
Support for wireless encryption of up to WPA2
Multiple SSIDs
Create up to eight additional SSIDs
Compatibility
Compatible with legacy wireless devices
Mounting Hardware
Pole and wall mount hardware included
* Effective wireless coverage may vary depending on the wireless device's output
power, antenna gain, antenna alignment, receiving sensitivity, and radio interference.
Additionally environmental factors such as weather conditions, physical obstacles,
and other considerations may affect performance. For optimal results, we
recommended consulting a professional installer for site survey, safety precautions,
and proper installation.
© Copyright 2017 TRENDnet. All Rights Reserved.
TEW-740APBO V2.0 / TEW-740APBO2K
Product Hardware Features
Bottom View (Closed)
Front View
IPX6 Weather
Rated Housing
with built-in
directional
sector antenna
2
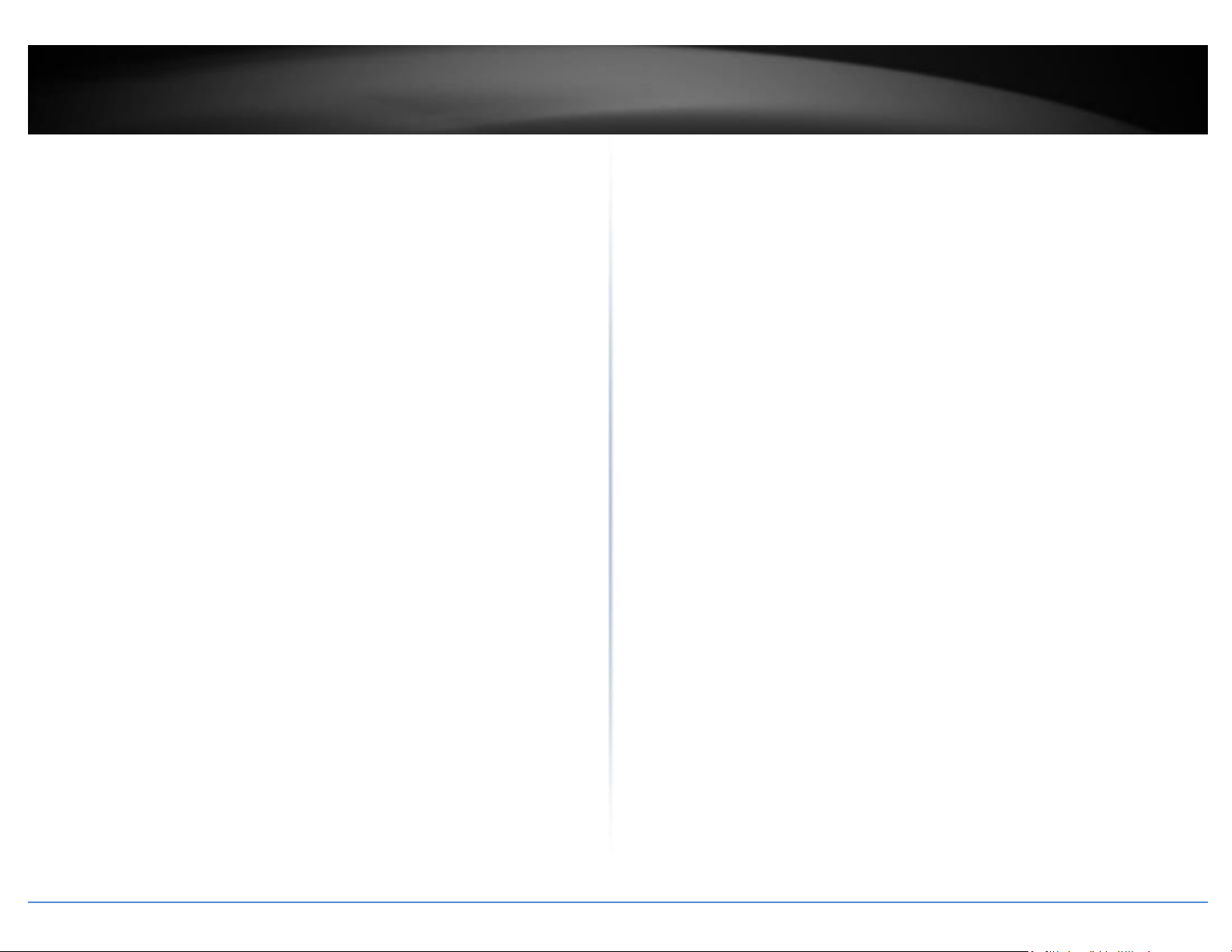
TRENDnet User’s Guide
Bottom View (Open)
LAN1 (PoE) Port – This Ethernet interface will be used to power the access point
through the P+DATA OUT proprietary PoE injector and provide 10/100Mbps
network connectivity to the access point. Router mode only: The LAN1 port
interface will be used for wired WAN Internet connectivity when the access point
is configured in Router mode and wired LAN connectivity can be
used on the LAN2 port interface.
LAN2 Port – This Ethernet interface is a secondary 10/100Mbps LAN port
interface and can be used to also access the access point. The LAN2 port and
LAN1 (PoE) port are bridged for all modes except Router mode where LAN2
will function as a wired LAN port and LAN1 port will function as wired WAN
Internet port.
LAN1 LED – When the LED is on, this indicates an active network connection to
the LAN1 port. If there is no active network connection to 10/100 DATA IN on
the proprietary PoE injector, there is no active link to the LAN1 port and LED
will be off. When the LED is blinking, this indicates data is being transmitted or
received on the LAN1 port.
LAN2 LED - When the LED is on, this indicates an active network connection to
the LAN2 port. If the LED is off, there is no active network connection to the
© Copyright 2017 TRENDnet. All Rights Reserved.
TEW-740APBO V2.0 / TEW740APBO2K
LAN2 port. When the LED is blinking, this indicates data is being transmitted
or received on the LAN2 port.
Power (PWR) LED – When the LED is on, this will indicate that the device is
Important Note:
It is recommended to use RJ-45 cables without any additional caps, molded caps, or
boots specifically on the connector side that will be connected to the access point LAN1
(PoE) port to avoid any cable fitment issues inside the access point enclosure.
receiving power and off if the device is not receiving power.
Reset Button – The reset button resets the access point to factory default
settings. Using a paper clip, push and hold the reset button for 15 sec. and
release. The LEDs will flash when the device reset has been initiated.
Connection Quality Indicators – These LEDs will indicate the wireless
connection quality to the wireless ISP network when using WISP (CPE) mode.
Grounding Screw – The grounding point/screw allows you to attach the unit to
a proper ground point.
Cable Guides/Removable tabs – With the enclosure cover installed, the cable
guides and removable tabs allows you to route RJ-45 cables and the ground
cable externally from the device while protecting the internal port
connection of the device to the network.
3
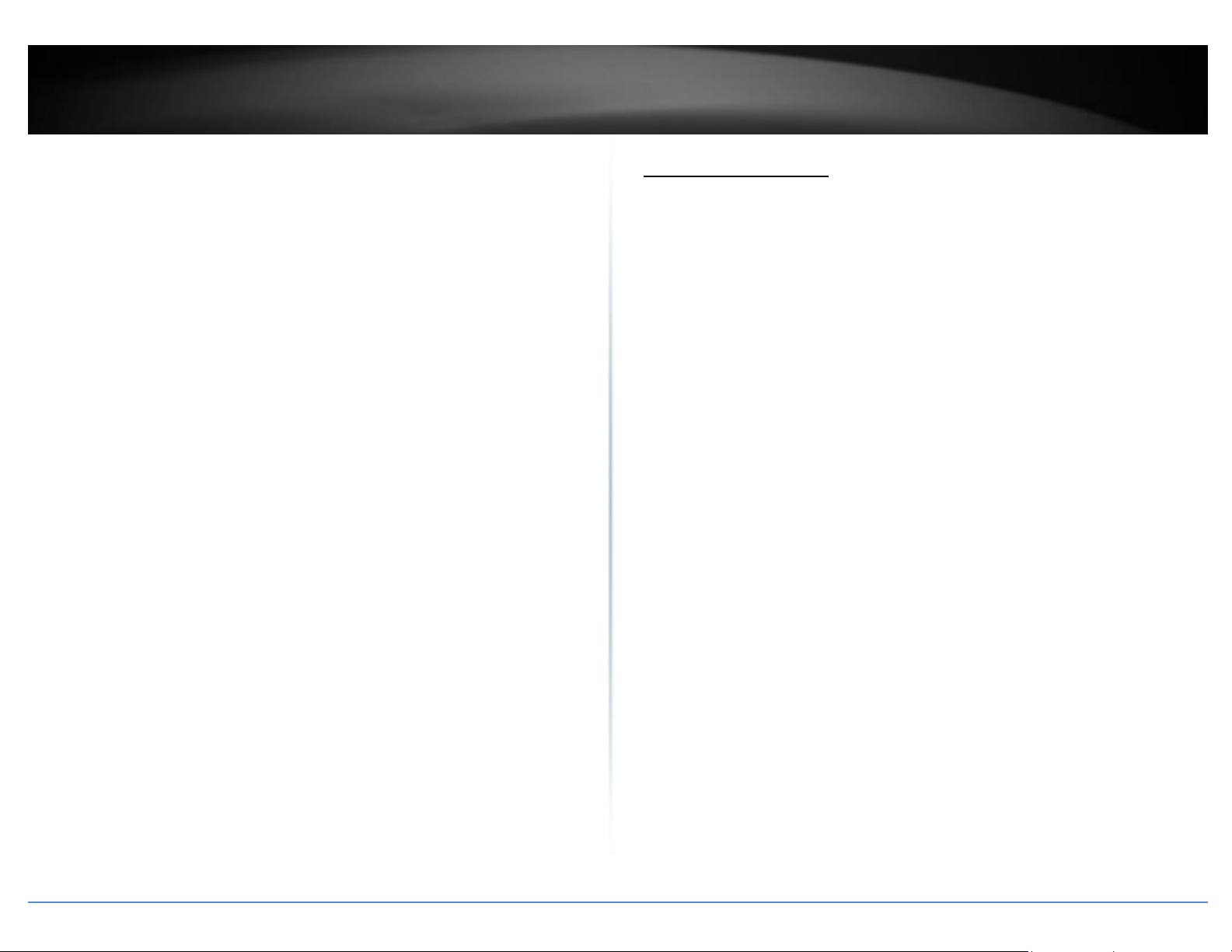
TRENDnet User’s Guide
Proprietary PoE Injector –
Important Note:
The access point does not support standard IEEE 802.3at/af PoE/PoE+. Only the
included proprietary PoE injector may be used to supply power to the access point. For
safety, use only the included PoE injector to supply power to the access point.
o POWER IN – Connect the included power adapter connector to
this input and adapter side into an AC power source to supply
© Copyright 2017 TRENDnet. All Rights Reserved.
power to the injector.
o P+DATA OUT – Connect an Ethernet RJ-45 cable to this output and the
other side to the device LAN1 (PoE) port to supply power to the device.
Please note that the RJ-45 Ethernet cable between the proprietary
PoE injector and the LAN1 (PoE) port of the access points supports a
maximum length of up to 60 m (197 ft.). RJ-45 Ethernet cables longer
than the maximum length specified may result in insufficient power to
the device, intermittent connectivity/power loss, and unstable
physical link.
o 10/100 DATA IN – Connect an Ethernet RJ-45 cable to this input and
connect the other to your network or directly to a computer for initial
device setup.
TEW-740APBO V2.0 / TEW740APBO2K
Application Diagram
The example application displays two TEW-740APBO V2.0 access points are configured in WDS
point-to-point bridge mode and establishing a wireless link between each and other, allowing
for network connectivity between two buildings over a point-to-point wireless link.
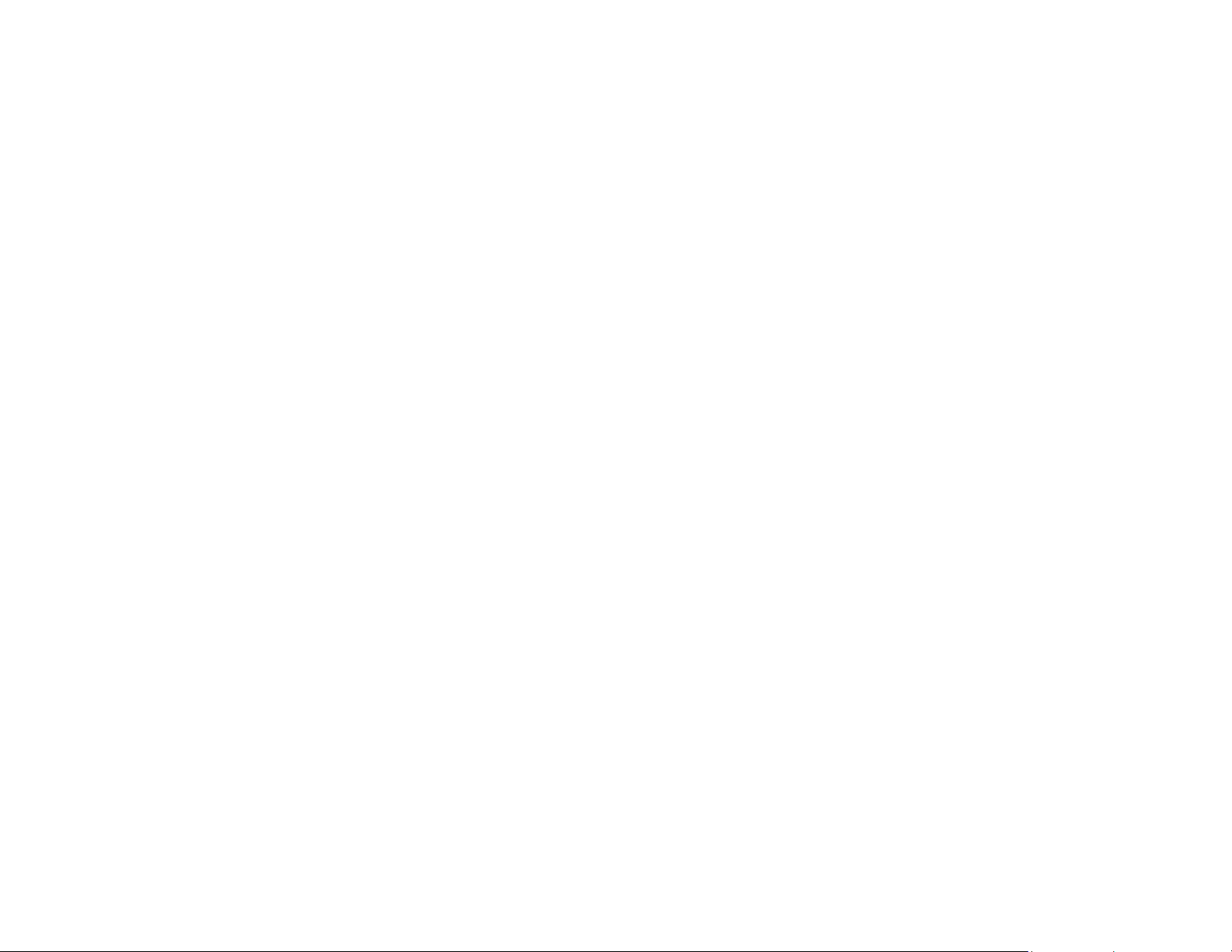
4
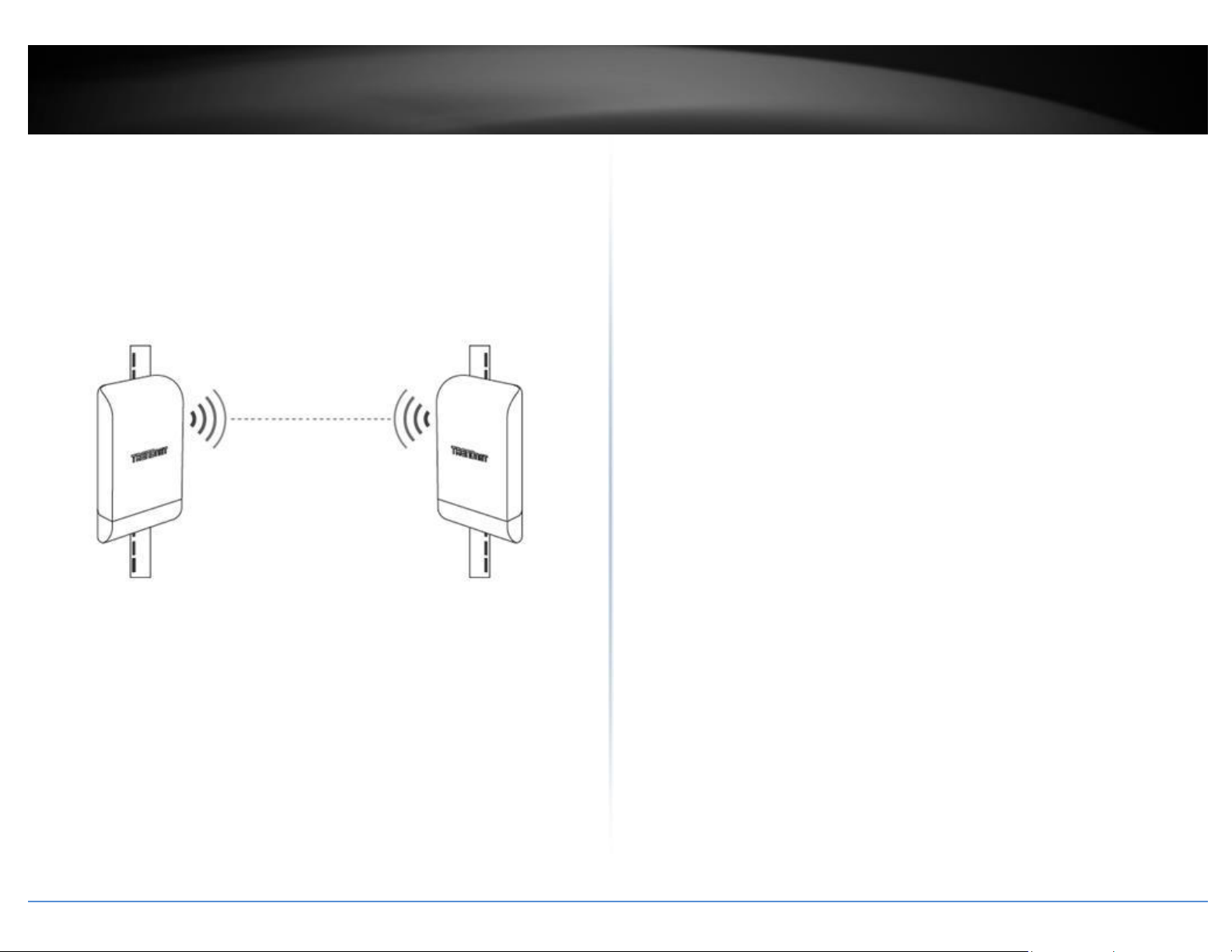
TRENDnet User’s Guide
Primary Product Application
The intended purpose and application for this product is to extend network connectivity
across long physical distances outside of an area or building that lacks local connectivity
using point-to-point wireless bridge capability using 802.11 standards. Essentially, two
access points configured in point-to-point bridge capability can connect/link the two
physical locations or buildings together through an encryption wireless connection.
Although this product supports multiple wireless modes, the basic installation will only
cover the primary application of point to point wireless connectivity in WDS (Wireless
Distribution System) Bridge Mode using AES encryption for security.
© Copyright 2017 TRENDnet. All Rights Reserved.
TEW-740APBO V2.0 / TEW740APBO2K
Minimum Installation Requirements
Computer with RJ-45 Ethernet port and web browser
For wall mounting only (included wall mounting kit for drywall installations only)
4 x RJ-45 Ethernet cables (not included)
Phillips screwdriver (not included, for grounding wire installation only)
Additional TRENDnet TEW-740APBO V2.0 H/W: v2.XR N300 directional
wireless access point (For TEW-740APBO V2.0 single unit only, TEW740APBO2K model includes two preconfigured access points)
Power drill/driver
7/16 in (2.75 mm) straight drill bit for hard wood or 3/32 in (2.35 mm) bit for
soft wood (for mounting screws)
11/16 in (4.3 mm) straight drill bit for hard wood or 5/32 in (4 mm) bit for soft
wood (if required for drywall anchors)
Philips driver bit or screwdriver
5
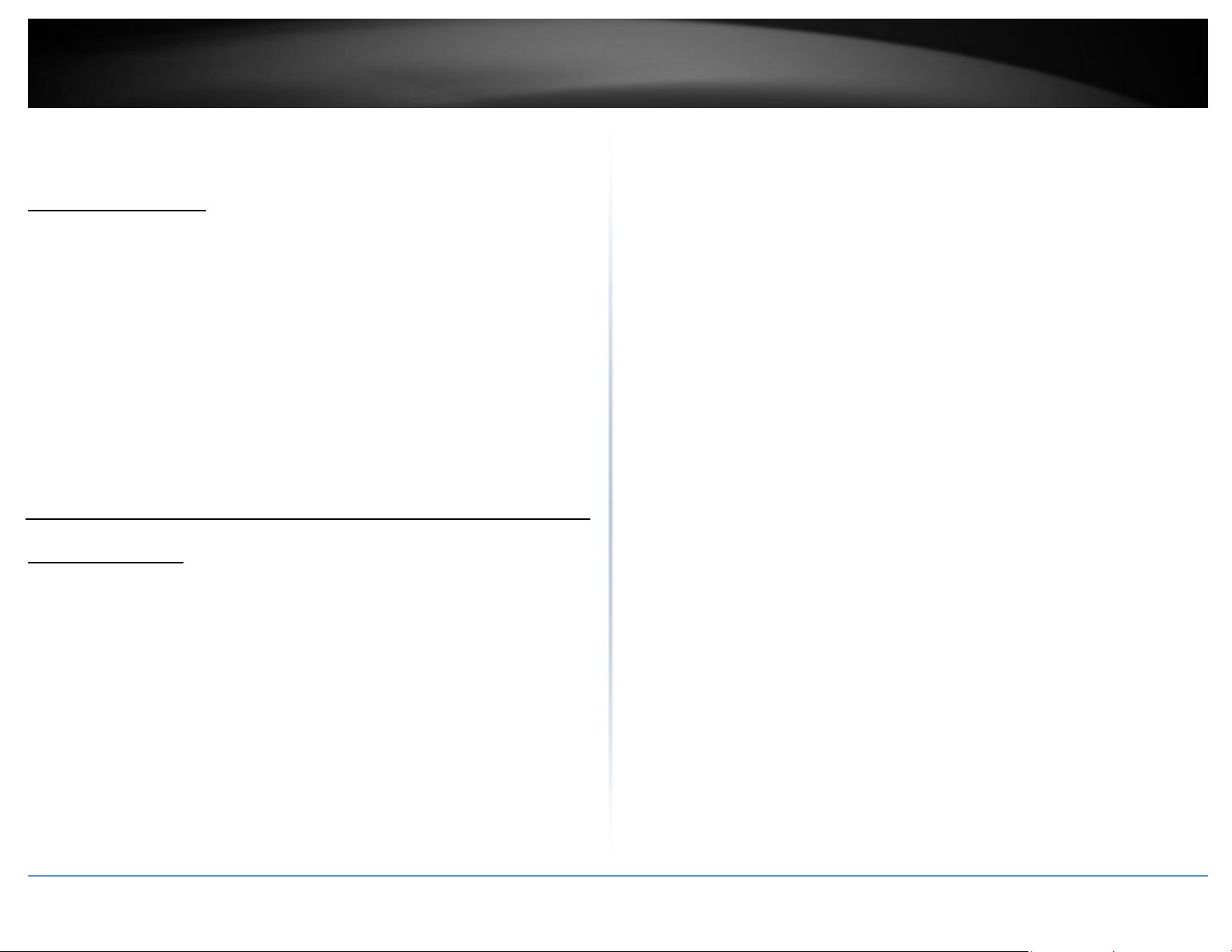
TRENDnet User’s Guide
Model Differences
TEW-740APBO V2.0
Single Unit Model
The single access point requires another TEW-740APBO V2.0 H/W: v2.XR N300
additional access point to create a WDS point-to-point wireless link.
Important Note:
Purchasing this model requires the access points to be properly configured to establish
the wireless link/bridged connection to each other and verifying connectivity first before
mounting the access points in their desired locations.
Single Unit Default Settings
LAN IP Address: 192.168.10.100
LAN Subnet Mask: 255.255.255.0
Mode: Access Point (AP) Mode
User: admin
Password: admin
TEW-740APBO2K
Preconfigured Bridge Kit Model
The two access points in the kit model are preconfigured to establish a WDS bridged
connection to each using a unique AES encryption key. For convenience, a unique
predefined administrator password is also assigned. The predefined AES encryption key
and administrator password can be found on the included wireless settings sticker or
on the device label.
Important Note:
Purchasing this model does not require any additional configuration to establish the
wireless link/bridged connection between the two access points but it is strongly
recommended that you verify connectivity first between the two access points first
before mounting them in their desired locations.
© Copyright 2017 TRENDnet. All Rights Reserved.
TEW-740APBO V2.0 / TEW-740APBO2K
Preconfigured Kit Default Settings
TEW-740APBO V2.0 #1
LAN IP Address: 192.168.10.50
LAN Subnet Mask: 255.255.255.0
Mode: WDS Bridge Mode
WDS AES Encryption Key: <predefined>
User: admin
Password: <predefined>
TEW-740APBO V2.0 #2
LAN IP Address: 192.168.10.51
LAN Subnet Mask: 255.255.255.0
Mode: WDS Bridge Mode
WDS AES Encryption Key: <predefined>
User: admin
Password: <predefined>
6
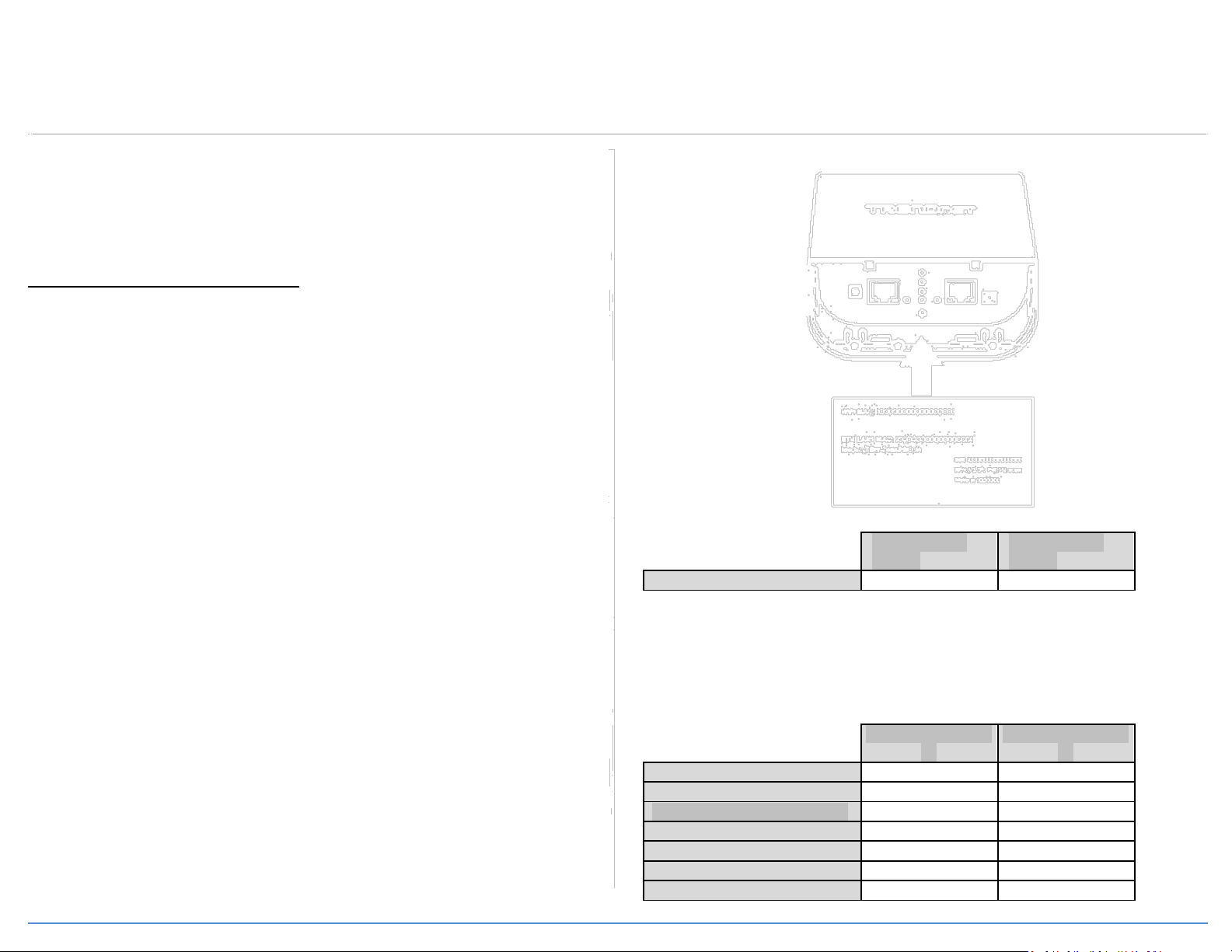
TEW-740APBO
V2.0 #1
TEW-740APBO
V2.0 #2
WiFi MAC Address
00:11:22:33:44:00
00:11:22:33:44:11
TEW-740APBO V2.0
#1
TEW-740APBO V2.0
#2
IP Address
192.168.10.50
192.168.10.51
Netmask (Subnet Mask)
255.255.255.0
255.255.255.0
IP Gateway (Default Gateway)
192.168.10.1
192.168.10.1
Primary DNS
192.168.10.1
192.168.10.1
Wireless Channel (Default)
1
1
Mode
WDS
WDS
WDS Encryption
AES
AES
TRENDnet User’s Guide
TEW-740APBO V2.0 Setup & Installation
The following installation procedure assumes you are setting up and installing two
TRENDnet TEW-740APBO V2.0 H/W: v2.XR access points in WDS bridge point-topoint configuration.
Note the WiFi MAC Addresses
1. Remove the cover of the access points by pulling and holding the tab in the
vertical direction upward (as shown in the picture below) and sliding the cover in the
two locations noted away from the access point.
TEW-740APBO V2.0 / TEW740APBO2K
2. On the device label located inside, write down the WiFi MAC of each access point.
Note: In this installation procedure example, we will assume the WiFi MAC addresses:
Copyright 2017 TRENDnet. All Rights Reserved.
Router Settings:
Router/Default Gateway IP Address: 192.168.10.1
Subnet Mask: 255.255.255.0
In this installation procedure example, we will configure the TEW-740APBO V2.0 access
points will be configured with the following settings:
7
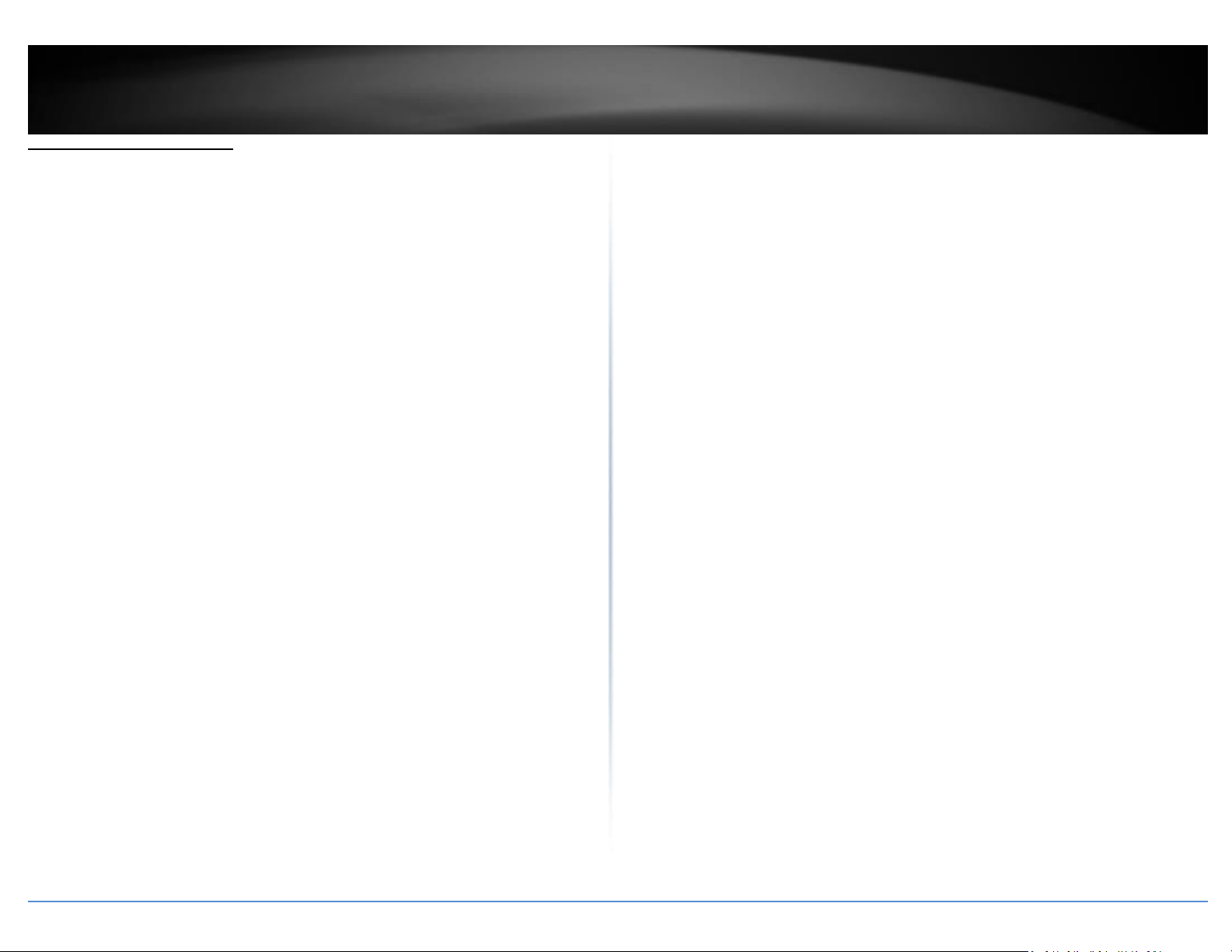
TRENDnet User’s Guide
TEW-740APBO V2.0 #1
1. Remove the tab on the far left by gently bending it back and forth until the tab is
removed. This will create the opening the RJ-45 network cable to be routed through.
2. Using a RJ-45 network cable, connect one end of the cable to the LAN (PoE) port and
push the cable into the guide on the far left, then through the opening that was
created in the previous step.
© Copyright 2017 TRENDnet. All Rights Reserved.
TEW-740APBO V2.0 / TEW740APBO2K
3. Connect the other end of the RJ-45 network cable to the P+DATA OUT port on the
included PoE injector.
4. Using another RJ-45 network cable, connect one end of the 10/100 DATA IN port on
the included PoE injector.
5. Connect the other end of the RJ-45 network cable to your computer’s Ethernet port.
6. Connect the included power adapter to the PoE injector POWER IN on the included
PoE injector.
7. Plug the connected power adapter into a power outlet.
8. Confirm the device is powered on through the PWR LED indicator.
8
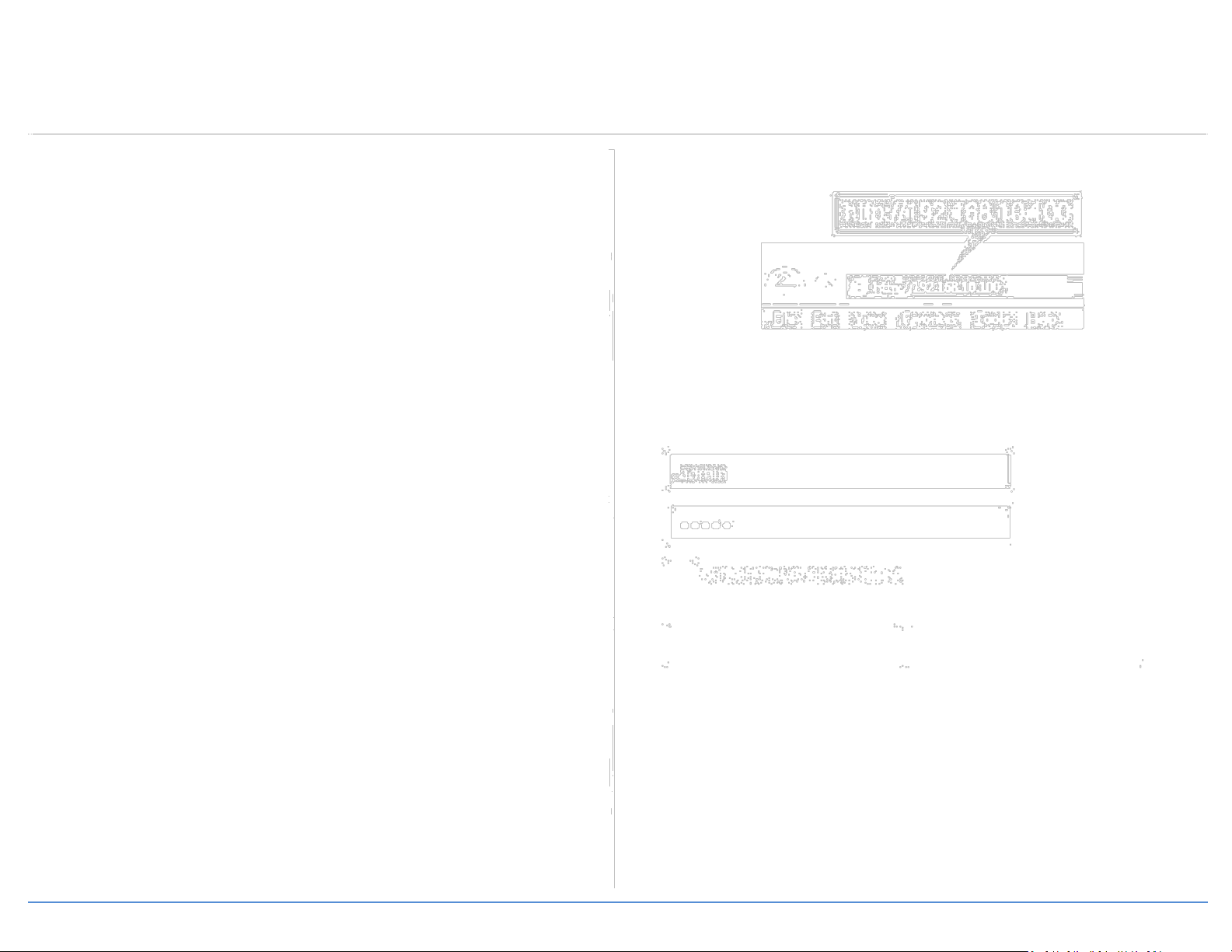
TRENDnet User’s Guide
9. Assign a static IP address to your computer’s network adapter in the subnet of
192.168.10.x (e.g. 192.168.10.10) and subnet mask of 255.255.255.0.
Note: For information on how to statically assign your IP address, see the Appendix
section.
© Copyright 2017 TRENDnet. All Rights Reserved.
TEW-740APBO V2.0 / TEW740APBO2K
10. Open your web browser and type in the default IP address of the access point in the
address bar, then press Enter. The default IP address is 192.168.10.100.
11. When prompted, login to the access point management page using the default
user name and password settings.
User Name: admin
Password: admin
9
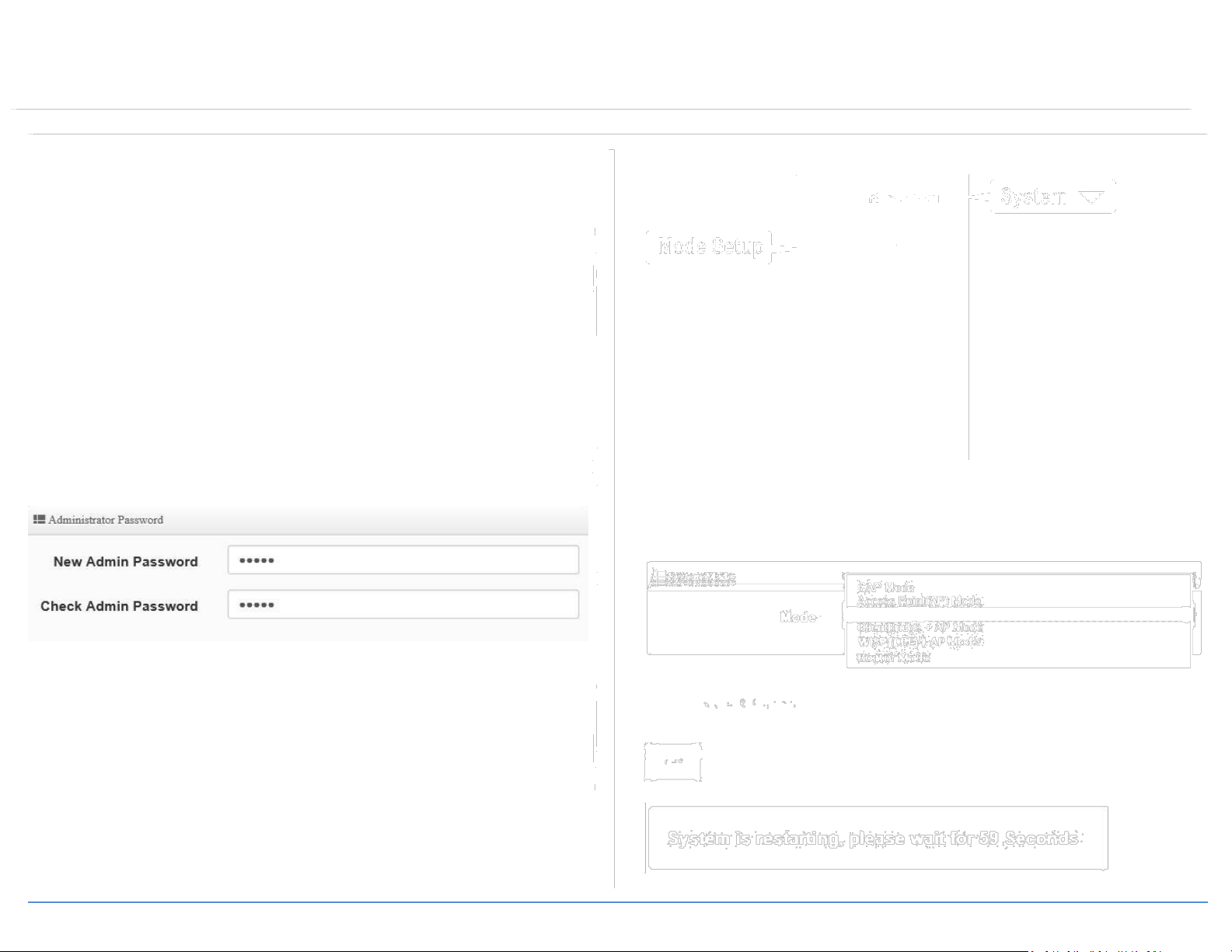
TRENDnet User’s Guide
12. Click on the System tab and select Management.
13. Under Administrator Password, change the default administrator password by
typing in the new password in the fields provided and then click the Save button at the
bottom of the page.
© Copyright 2017 TRENDnet. All Rights Reserved.
TEW-740APBO V2.0 / TEW740APBO2K
14. Click on the System tab and click on Mode Setup.
15. Click on the Mode field and in the drop-down list click on WDS Mode, then click on
Save & Reboot. When prompted to change the mode, click Yes and wait for the
device to apply changes and reboot.
Note: After the device reboots, you may need to login to the management page again.
10
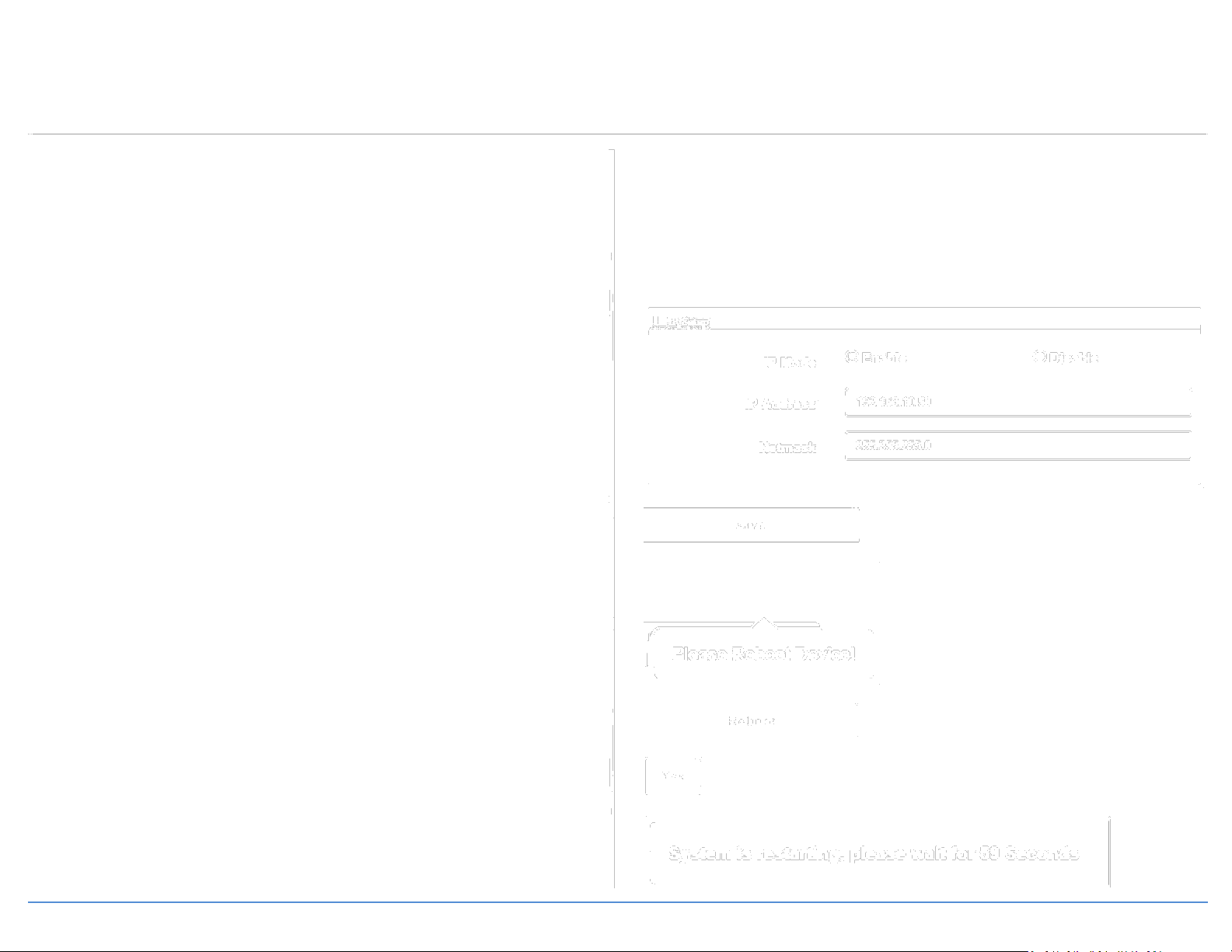
TRENDnet User’s Guide
16. After device saves changed and reboots, click on System and click on VLAN Setup.
17. For the first entry in the VLAN List under the action column, click Network.
© Copyright 2017 TRENDnet. All Rights Reserved.
TEW-740APBO V2.0 / TEW740APBO2K
18. In the IP Setup section, enter the IP Address 192.168.10.50, then click Save. In the
menu located at the top, you will be prompted to reboot the device. Click the Reboot
button and in the following page, click Reboot. When prompted to reboot, click Yes
apply changes and reboot.
Note: After the device reboots, you will need to reconnect to the access point
configuration page using the new IP address setting and login. When configuring TEW740APBO V2.0 #2, enter the IP address 192.168.10.51.
11
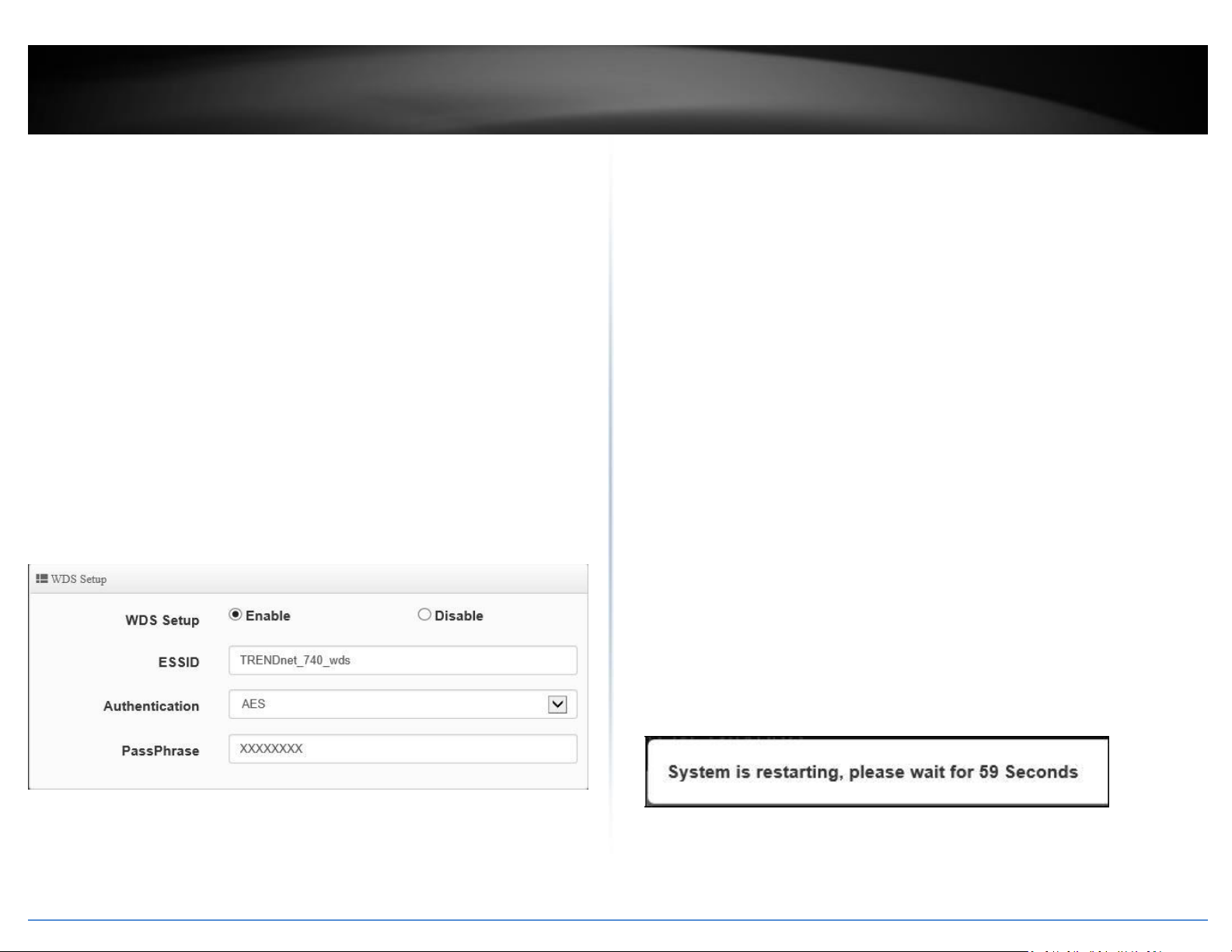
TRENDnet User’s Guide
19. Click on Wireless and click WDS Setup.
20. Click Enabled for the WDS Setup and under Authentication, select AES. Enter a
WDS Passphrase. (8-63 alphanumeric characters)
Note: When configuring TEW-740APBO V2.0 #2, the WDS passphrase must be the
same passphrase configured on TEW-740APBO V2.0 #1.
© Copyright 2017 TRENDnet. All Rights Reserved.
TEW-740APBO V2.0 / TEW740APBO2K
21. Under WDS Client Setup, check the first entry and enter the WiFi MAC address of
TEW-740APBO V2.0 #2 00:11:22:33:44:11. Then click Save. In the menu located at the
top, you will be prompted to reboot the device. Click the Reboot button and in the
following page, click Reboot. When prompted to reboot, click Yes apply changes and
reboot.
Note: When configuring TEW-740APBO V2.0 #2, enter the WiFi MAC address of
TEW-740APBO V2.0 #1.
12
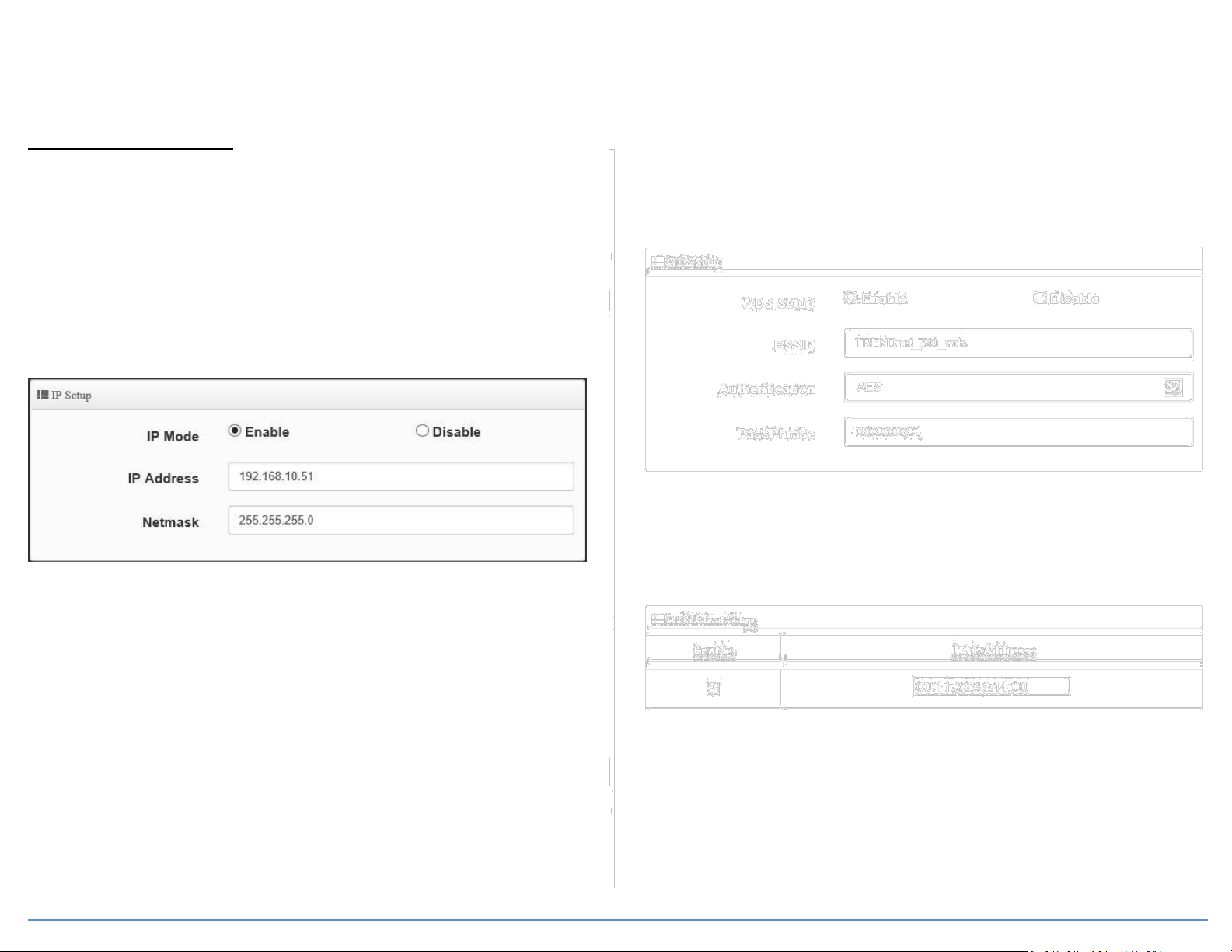
TRENDnet User’s Guide
TEW-740APBO V2.0 #2
When configuring TEW-740APBO V2.0 #2, repeat all steps in previous section same as
TEW-740APBO V2.0 #1 and make sure to follow the noted differences below for steps 18,
20-21.
18. In the IP Setup section, enter the IP Address 192.168.10.51, then click Save. In the
menu located at the top, you will be prompted to reboot the device. Click the Reboot
button and in the following page, click Reboot. When prompted to reboot, click Yes
apply changes and reboot.
Note: After the device reboots, you will need to reconnect to the access point
configuration page using the new IP address setting and login.
© Copyright 2017 TRENDnet. All Rights Reserved.
TEW-740APBO V2.0 / TEW740APBO2K
20. Click Enabled for the WDS Setup and under Authentication, select AES. Enter a
WDS Passphrase. (8-63 alphanumeric characters)
Note: When configuring TEW-740APBO V2.0 #2, the WDS passphrase must be the
same passphrase configured on TEW-740APBO V2.0 #1.
21. Under WDS Client Setup, check the first entry and enter the WiFi MAC address of
TEW-740APBO V2.0 #1 00:11:22:33:44:00. Then click Save. In the menu located at the
top, you will be prompted to reboot the device. Click the Reboot button and in the
following page, click Reboot. When prompted to reboot, click Yes apply changes and
reboot.
13
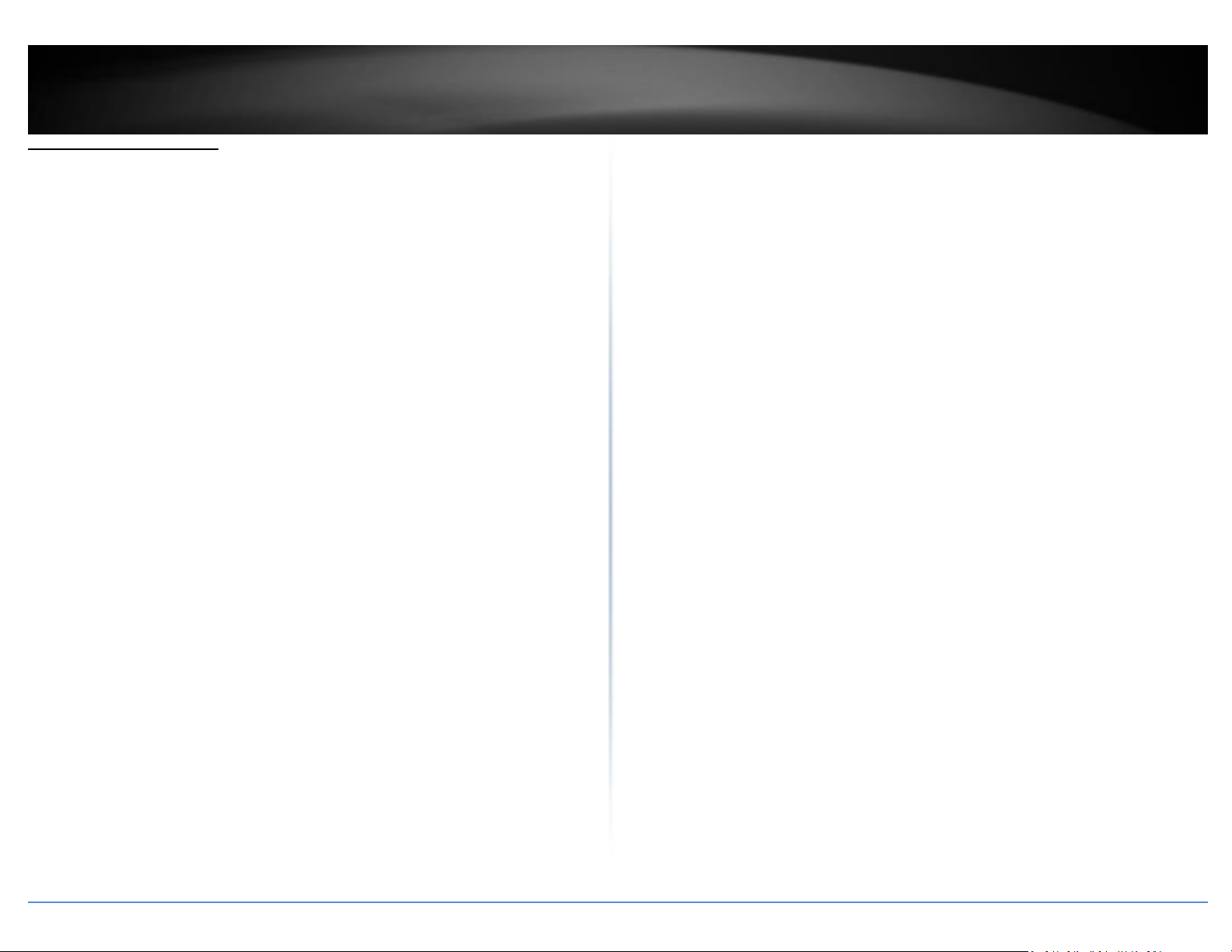
TRENDnet User’s Guide
Confirm Connectivity
1. Leave your computer connected to TEW-740APBO V2.0 #2 and keep the access
point management page open.
2. Make sure both TEW-740APBO V2.0 #1 and TEW-740APBO V2.0 #2 access point are
powered on and approximately 15 ft. (5 m) apart from one another with the front of
access points directly facing each other.
TEW-740APBO V2.0 / TEW740APBO2K
3. To verify connectivity, in the TEW-740APBO V2.0 #2 access point management page,
click on Utility and click on Network Utility.
4. In the IP/Domain field, enter the IP address 192.168.10.50. Next to Times, click Ping.
Ping replies and 0% packet loss will indicate a successful WDS point to point bridge has
been established between the two access points as shown below.
© Copyright 2017 TRENDnet. All Rights Reserved.
You can also check under Wireless and WDS Status the status of the wireless point
to point bridge between the two access points.
Note: If the connectivity test fails, wait for about 1 minute and try again. Make
sure there are no obstacles between two access points and that they are not too
close together.
14
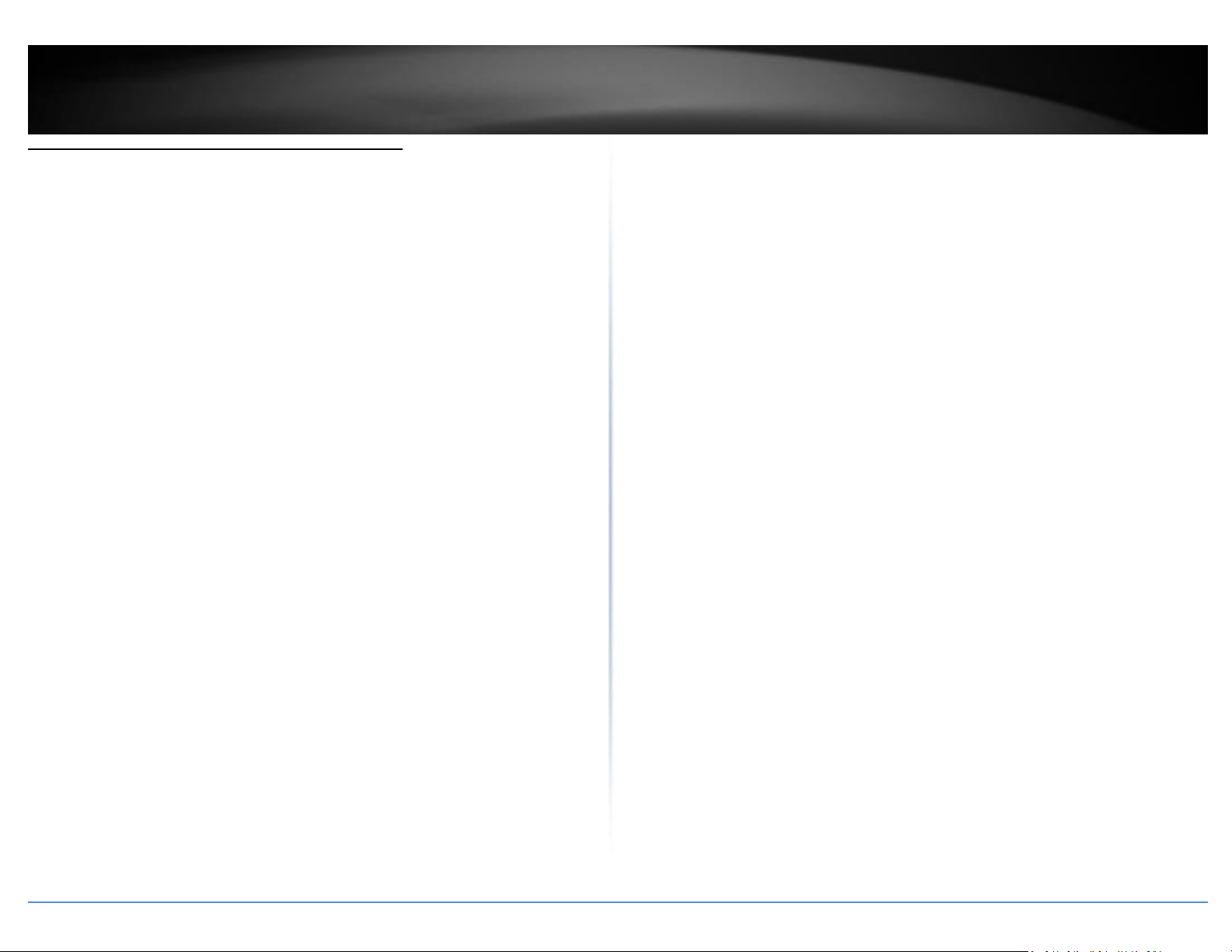
TRENDnet User’s Guide
Ground Wire and Pole Mount Installation
1. Locate the grounding point located in bottom section of the enclosure. Using a
Phillips screwdriver, remove the ground point screw (counter clockwise) and attach the
included grounding wire to the ground point screw. Reattach the ground screw
(clockwise) along with the grounding wire. After installing the grounding wire, remove
another tab on the enclosure by gently bending back and forth until the tab is removed.
This will create the opening for the ground cable to be routed through.
Note: The ground wire may need to be cut and extended using additional ground wire
in order to reach a proper ground point.
© Copyright 2017 TRENDnet. All Rights Reserved.
TEW-740APBO V2.0 / TEW740APBO2K
2. Reinstall the cover by lining up the guides into the notches as shown and push the
cover down until the cover clips in and is secured.
3. Insert the included fasteners through the holes located at the back of the
access point.
4. Wrap the fasteners around the pole where the access point will be installed. On the
fasteners, insert the open end into the locking mechanism and pull tight until the point
is secured.
5. After the access points are properly mounted, you can connect the grounding wires to
the proper ground points and RJ-45 cables from each access point PoE injector to your
network.
15
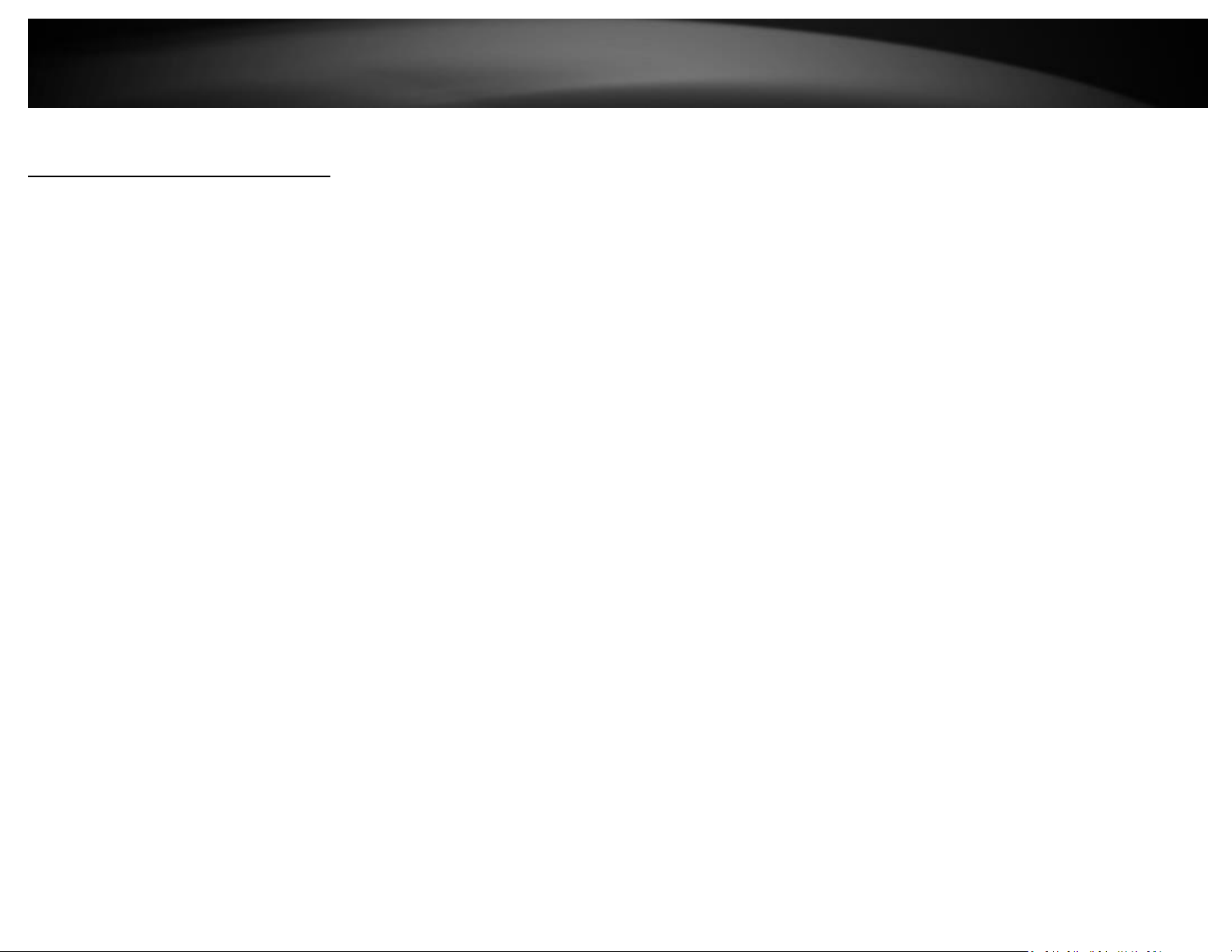
TRENDnet User’s Guide TEW-740APBO V2.0 / TEW740APBO2K
Completed Installation Reference
© Copyright 2017 TRENDnet. All Rights Reserved.
16
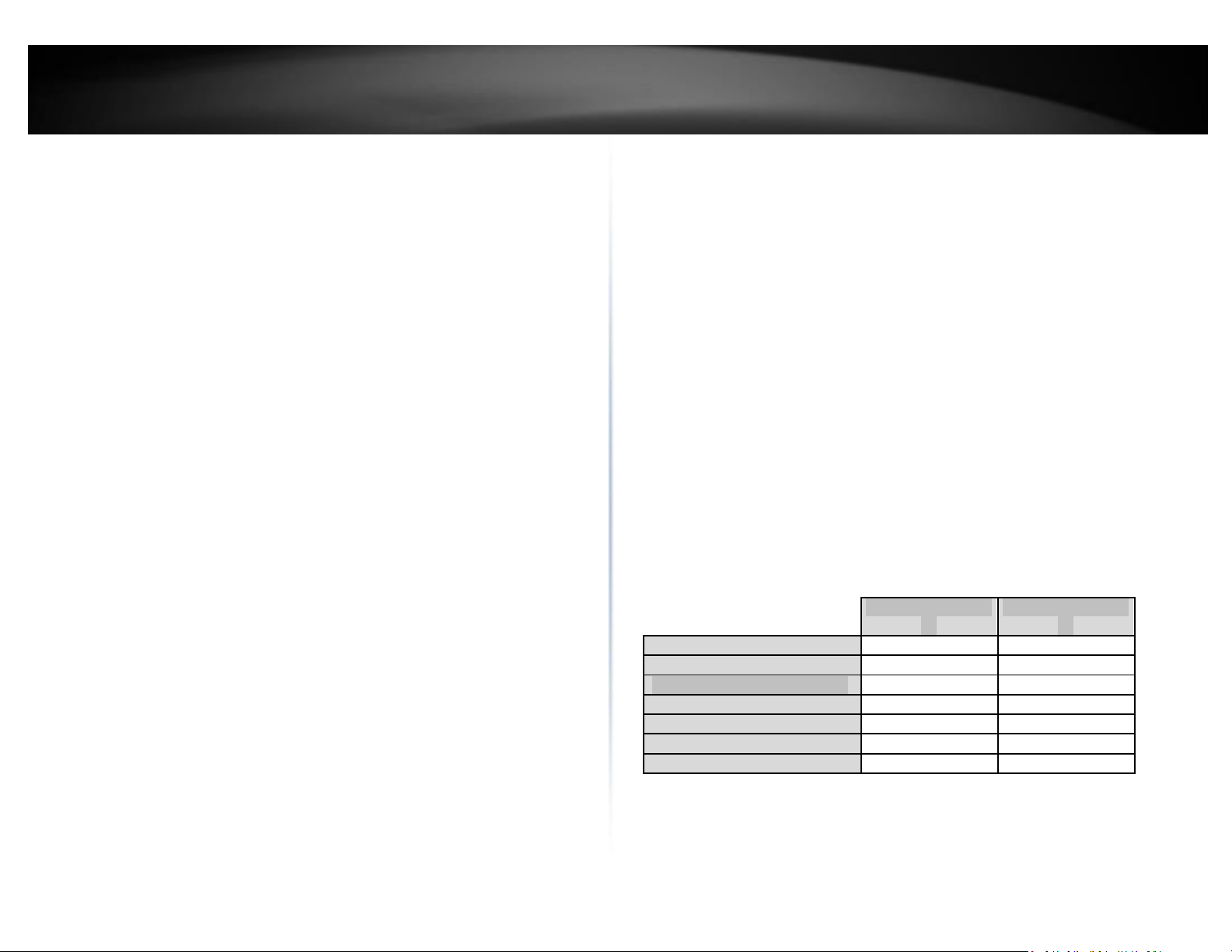
TEW-740APBO V2.0
#1
TEW-740APBO V2.0
#2
IP Address
192.168.10.50
192.168.10.51
Netmask (Subnet Mask)
255.255.255.0
255.255.255.0
IP Gateway (Default Gateway)
192.168.10.1
192.168.10.1
Primary DNS
192.168.10.1
192.168.10.1
Wireless Channel (Default)
1
1
Mode
WDS
WDS
WDS Encryption
AES
AES
TRENDnet User’s Guide
TEW-740APBO2K Setup and Installation
When purchasing the access point bridge kit, mode TEW-740ABPO2K, by default, the
TEW-740APBO V2.0 access points are preconfigured to establish a point-to-point WDS
bridge between each other using a unique predefined AES encryption key. For
convenience, a unique predefined admin password has already been assigned to both
access points. You can find the preconfigured access point settings on the wireless
sticker or on the device label beneath the cover where the Ethernet ports and LEDs are
located. No additional configuration is required. Ma
TEW-740APBO V2.0 / TEW740APBO2K
On the device label located inside, you can also find the preconfigured default
settings of each access point.
The TEW-740APBO V2.0 access points will be preconfigured with the following
settings:
© Copyright 2017 TRENDnet. All Rights Reserved.
17
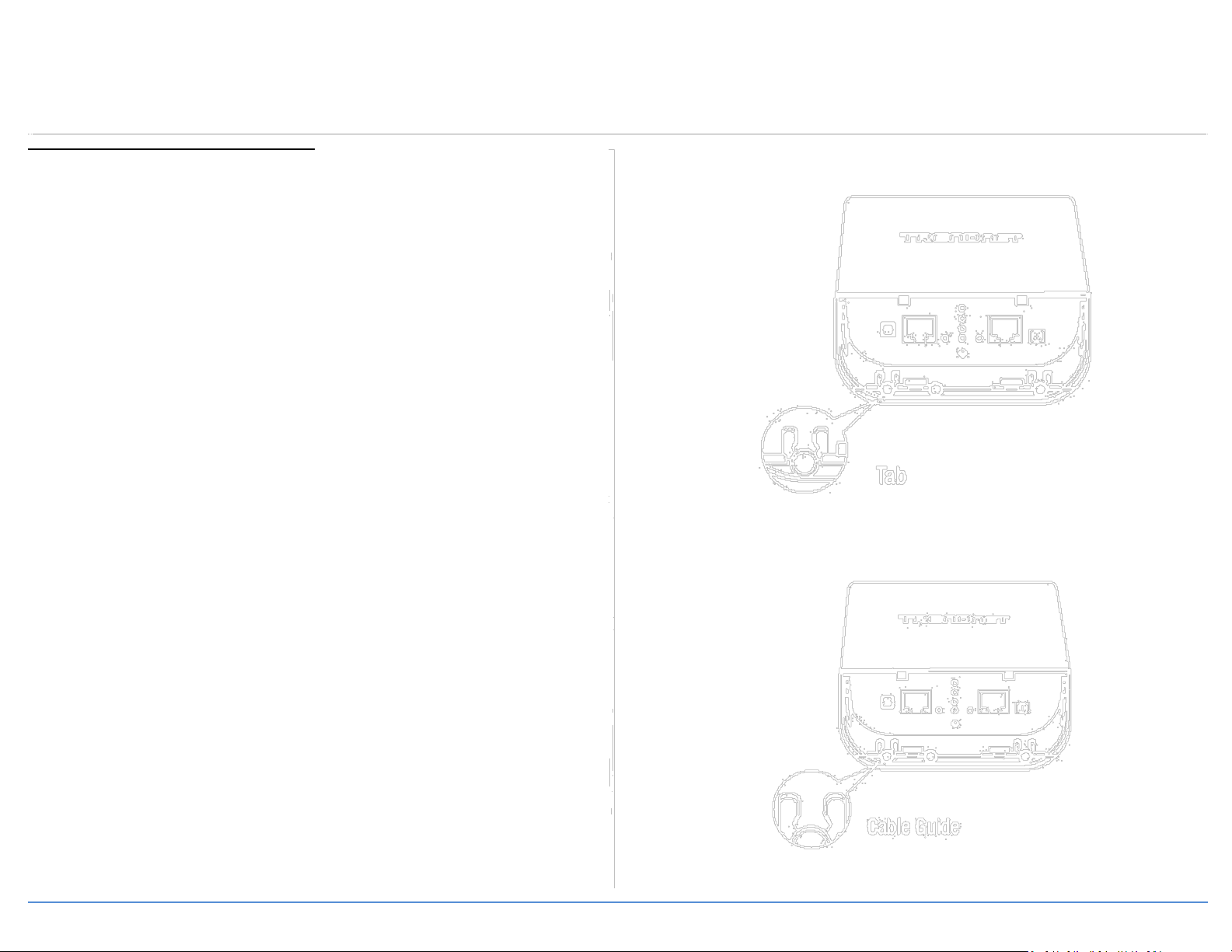
TRENDnet User’s Guide
Setup and Confirm Connectivity
1. Remove the cover of the access points by pulling and holding the tab in the
vertical direction upward (as shown in the picture below) and sliding the cover in the
two locations noted away from the access point.
© Copyright 2017 TRENDnet. All Rights Reserved.
TEW-740APBO V2.0 / TEW740APBO2K
2. Remove the tab on the far left by gently bending it back and forth until the tab is
removed. This will create the opening the RJ-45 network cable to be routed through.
3. Using a RJ-45 network cable, connect one end of the cable to the LAN (PoE) port and
push the cable into the guide on the far left, then through the opening that was
created in the previous step.
18
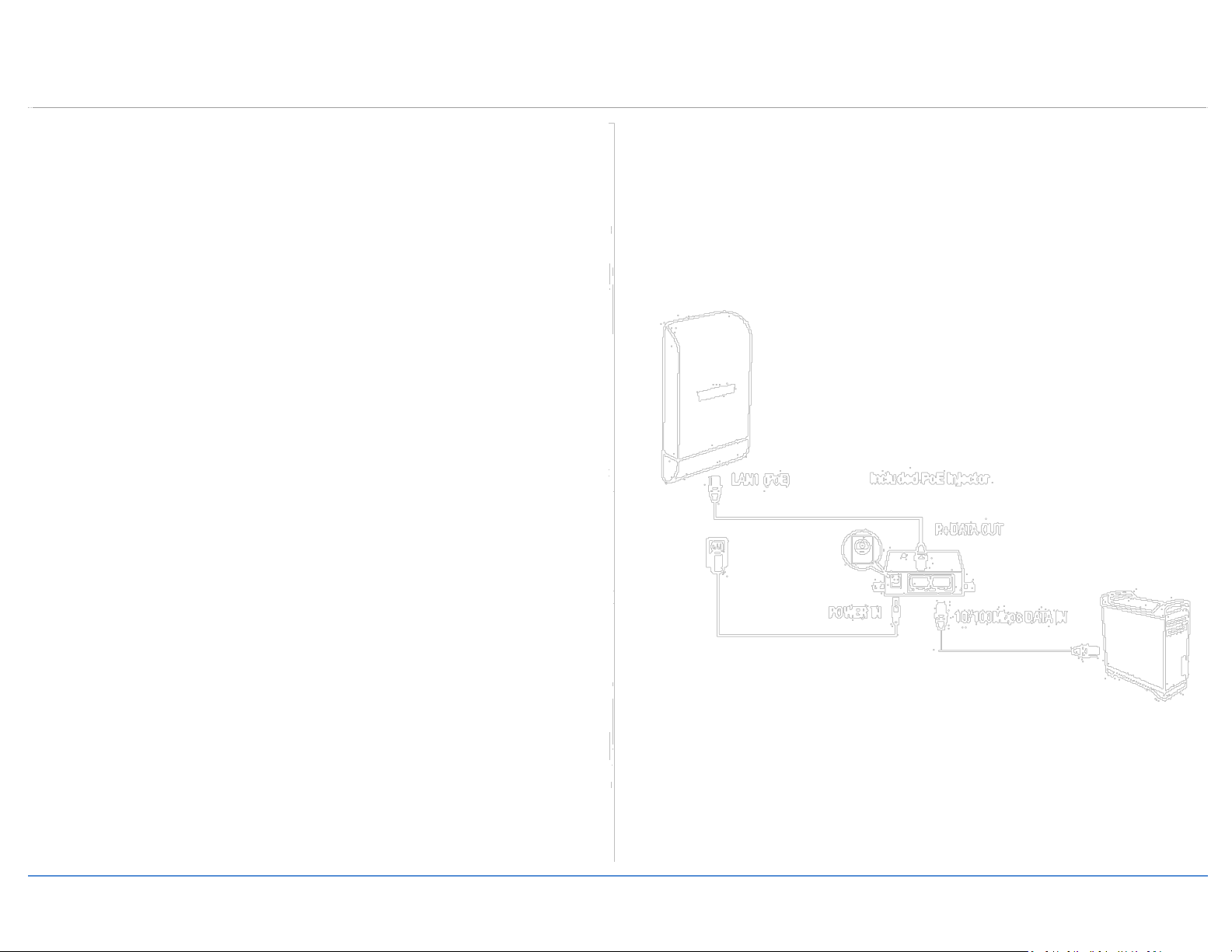
TRENDnet User’s Guide
4. Connect the other end of the RJ-45 network cable to the P+DATA OUT port on the
included PoE injector.
5. Connect the included power adapter to the PoE injector POWER IN on the included
PoE injector.
6. Plug the connected power adapter into a power outlet.
7. Confirm the device is powered on through the PWR LED indicator.
Note: Repeat steps 1-7 to power on and connect the second access point.
© Copyright 2017 TRENDnet. All Rights Reserved.
TEW-740APBO V2.0 / TEW-740APBO2K
8. Assign a static IP address to your computer’s network adapter in the subnet of
192.168.10.x (e.g. 192.168.10.10) and subnet mask of 255.255.255.0.
9. Using another network cable, connect one end to the 10/100 DATA IN port on
the included PoE injector for either the first or second access point.
10. Connect the other end of the network cable to your computer’s Ethernet port.
19
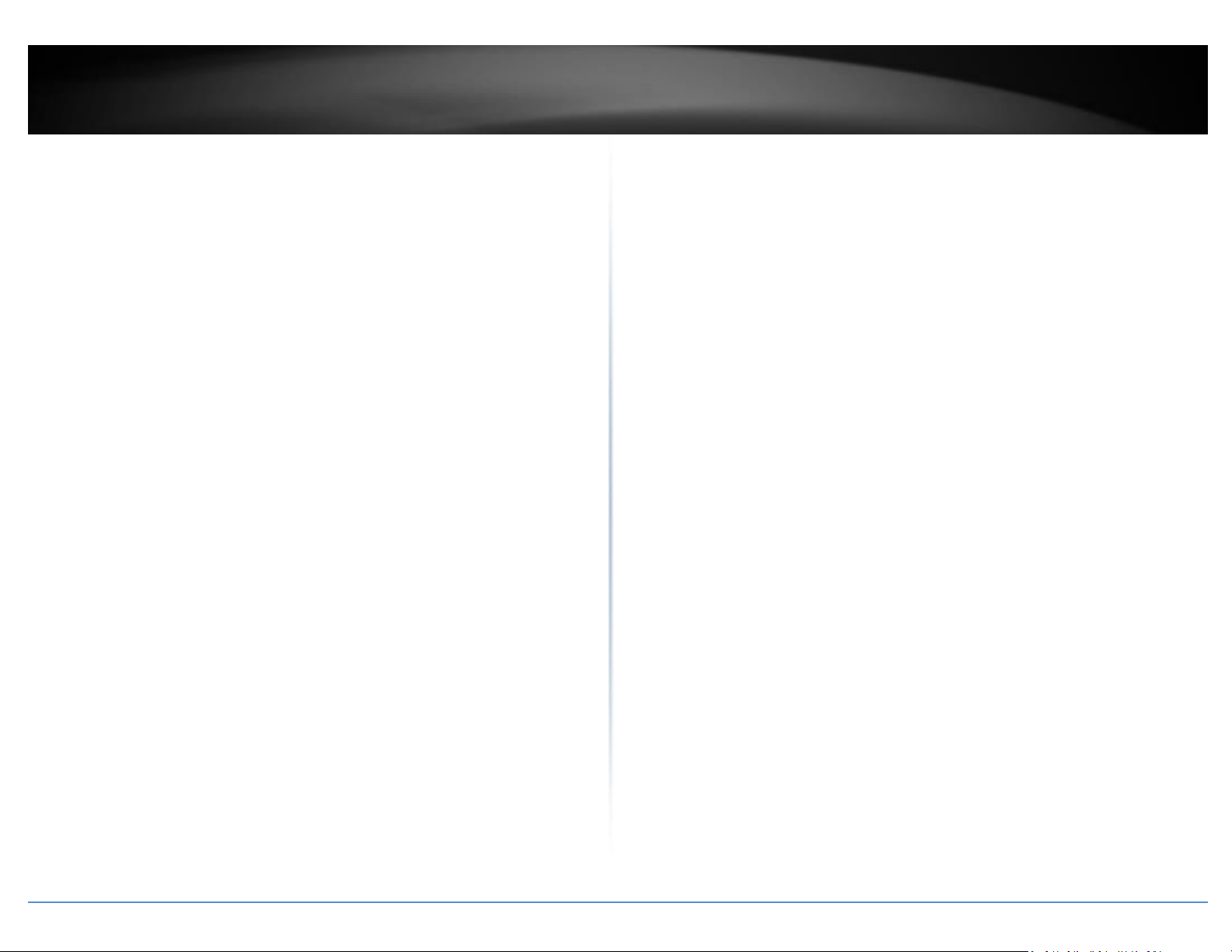
TRENDnet User’s Guide
11. Make sure both access points are powered on approximately 15 ft. (5 m) apart from
one another with front of access points directly facing each other.
© Copyright 2017 TRENDnet. All Rights Reserved.
TEW-740APBO V2.0 / TEW740APBO2K
12. To verify connectivity on your computer, open a command prompt or terminal
application window and type in the following commands.
Note: In Windows®, you can use the Command Prompt application and in Mac®, you
can use the Terminal application to run the commands for connectivity testing.
ping 192.168.10.50
<Press Enter and wait for result>
ping 192.168.10.51
<Press Enter and wait for result>
A successful connectivity test will appear similar to the result below for each access
point. Ping replies and 0% packet loss will indicate a successful point to point bridge
connection between the two access points.
Note: If the connectivity test fails, wait for about 1 minute and try again. Make
sure there are no obstacles between two access points and that they are not too
close together.
20
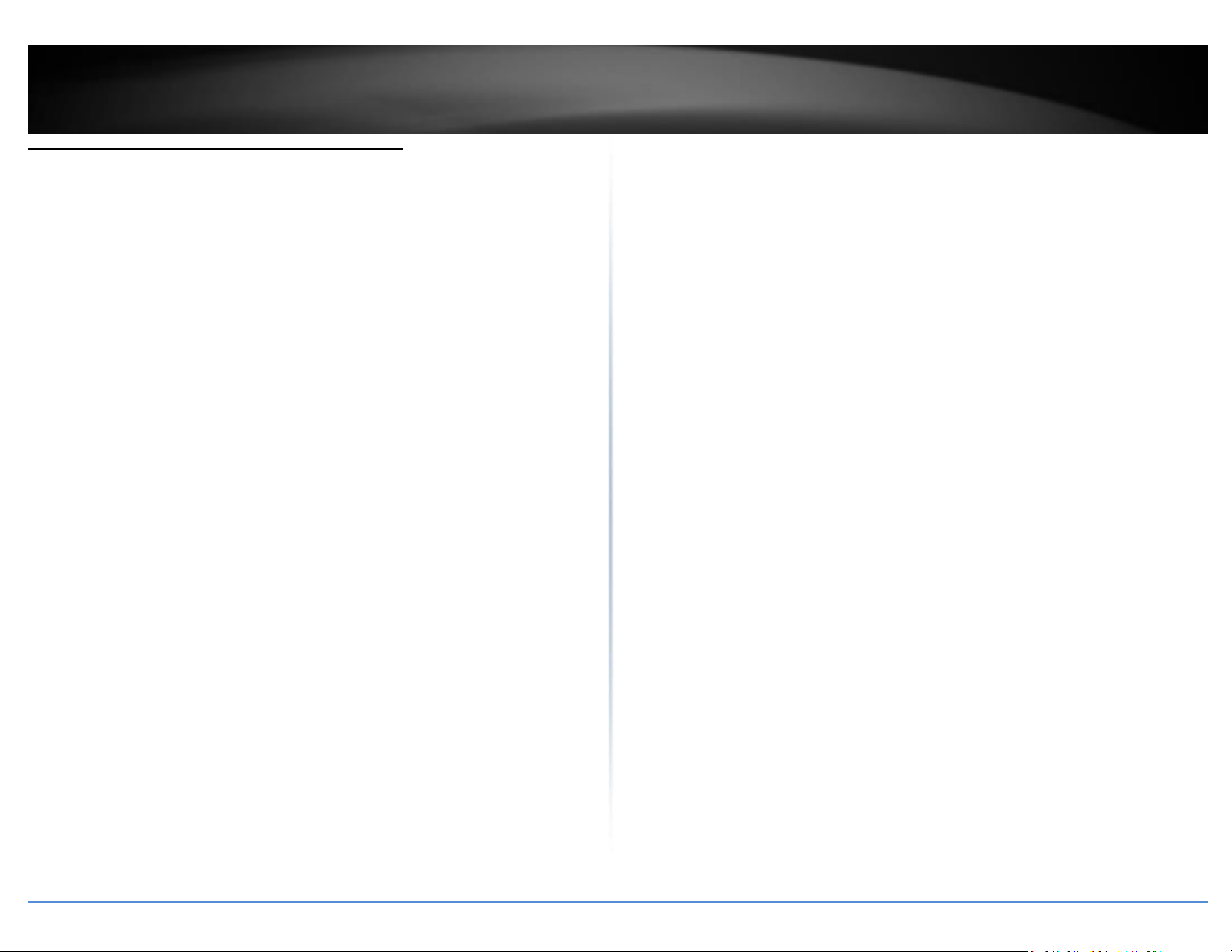
TRENDnet User’s Guide
Ground Wire and Pole Mount Installation
1. Locate the grounding point located in bottom section of the enclosure. Using a
Phillips screwdriver, remove the ground point screw (counter clockwise) and attach the
included grounding wire to the ground point screw. Reattach the ground screw
(clockwise) along with the grounding wire. After installing the grounding wire, remove
another tab on the enclosure by gently bending back and forth until the tab is removed.
This will create the opening for the ground cable to be routed through.
Note: The ground wire may need to be cut and extended using additional ground wire
in order to reach a proper ground point.
© Copyright 2017 TRENDnet. All Rights Reserved.
TEW-740APBO V2.0 / TEW740APBO2K
2. Reinstall the cover by lining up the guides into the notches as shown and push the
cover down until the cover clips in and is secured.
3. Insert the included fasteners through the holes located at the back of the
access point.
4. Wrap the fasteners around the pole where the access point will be installed. On the
fasteners, insert the open end into the locking mechanism and pull tight until the point
is secured.
5. After the access points are properly mounted, you can connect the grounding wires
to the proper ground points and RJ-45 cables from each access point PoE injector to
your network.
21
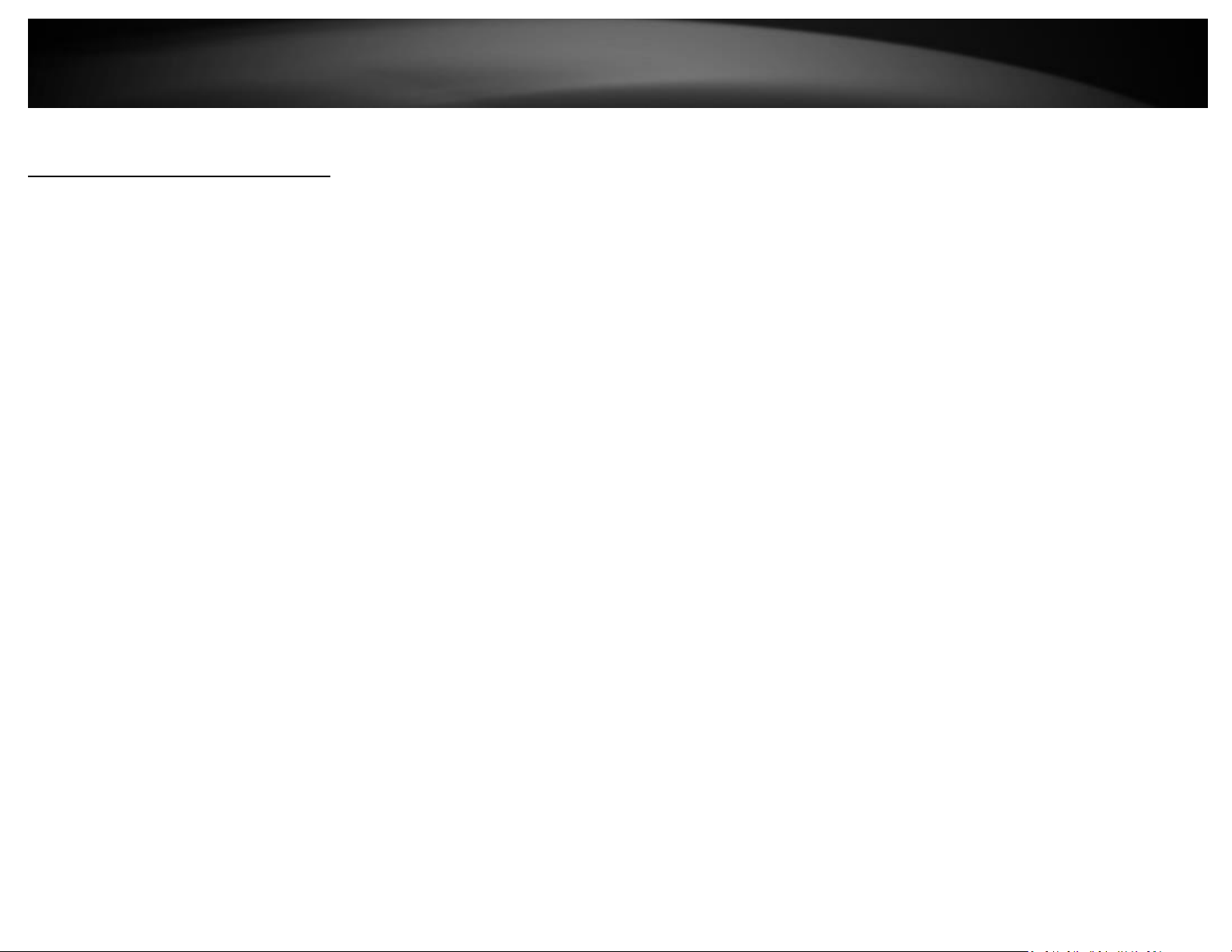
TRENDnet User’s Guide TEW-740APBO V2.0 / TEW740APBO2K
Completed Installation Reference
© Copyright 2017 TRENDnet. All Rights Reserved.
22
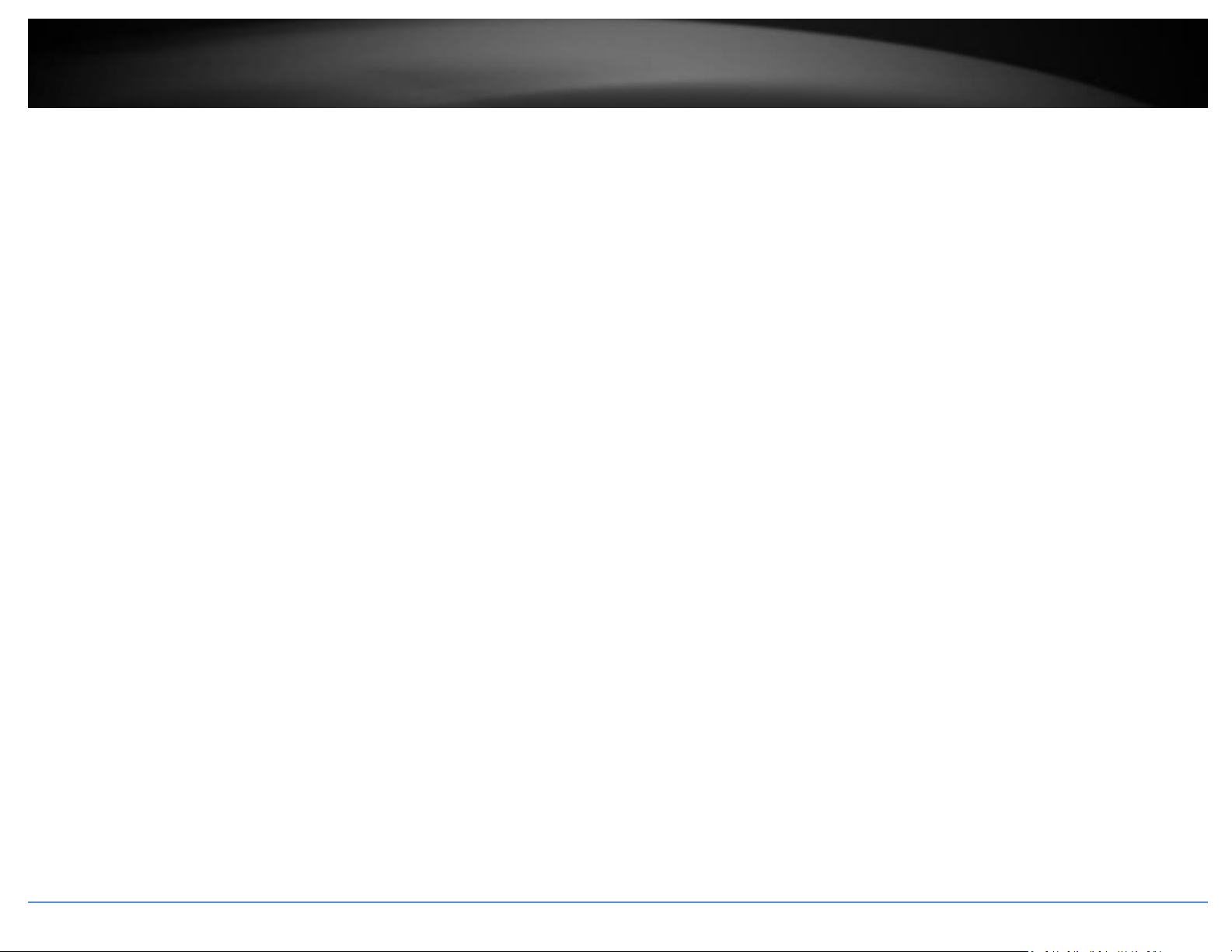
TRENDnet User’s Guide TEW-740APBO V2.0 / TEW740APBO2K
Wireless Installation Tips
There are a number of factors that can impact the range of wireless devices.
1. Adjust your wireless devices so that the signal is traveling in a straight path, rather than at an angle. The more material the signal has to pass through the more signal you will lose.
2. Keep the number of obstructions to a minimum. Each obstruction can reduce the range of a wireless device. Position the wireless devices in a manner that will minimize the amount
of obstructions between them.
3. Building materials can have a large impact on your wireless signal. In an indoor environment, try to position the wireless devices so that the signal passes through less dense material
such as dry wall. Dense materials like metal, solid wood, glass or even furniture may block or degrade the signal.
4. Antenna orientation can also have a large impact on your wireless signal. Use the wireless adapter’s site survey tool to determine the best antenna orientation for your
wireless devices.
5. Interference from devices that produce RF (radio frequency) noise can also impact your signal. Position your wireless devices away from anything that generates RF noise, such
as microwaves, radios and baby monitors.
If you are still experiencing low or no signal consider repositioning the wireless devices or installing additional access points. The use of higher gain antennas may also provide the
necessary coverage depending on the environment. Please note to use the wireless connection quality indicators during installation to determine the optimal positioning when mounting
your access points.
© Copyright 2017 TRENDnet. All Rights Reserved.
23
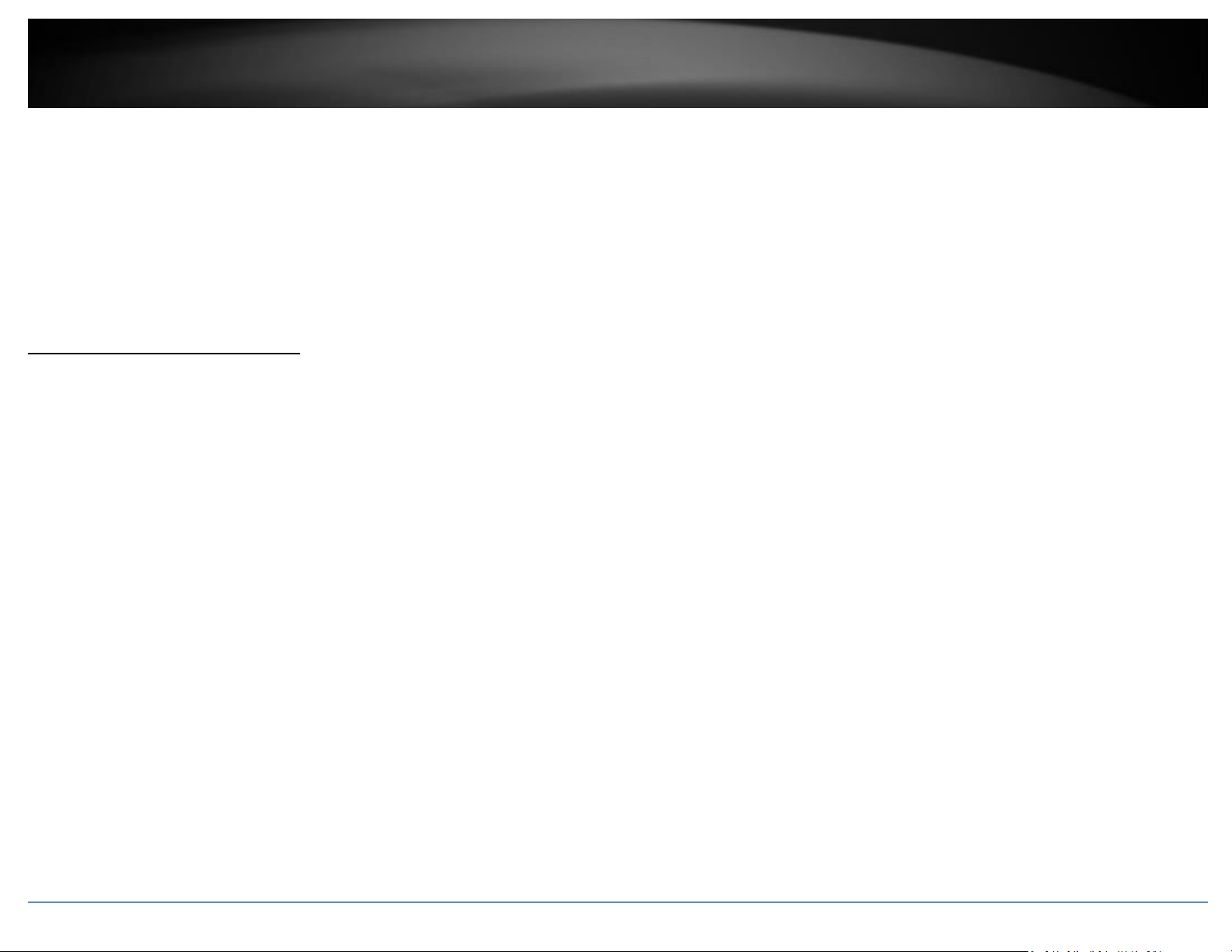
TRENDnet User’s Guide TEW-740APBO V2.0 / TEW740APBO2K
Application Modes
Although the access point is intended to be used for primarily WDS point-to-point bridging, the access point offers other operating modes. The access point multiple mode system which
can be configured either as a wireless gateway or an access point as desired. It also can be used as a WDS (Wireless Distribution System) link for Ethernet network expansion. This section
explains the different modes the access point has available, Access (AP) Mode, AP + WDS Mode, WDS Mode, Client Bridge + AP Mode, WISP (CPE) + AP Mode, Router Mode, and CAP
(Control AP) Mode.
The different modes can be found under System > Mode Setup in the access point web management page.
AP Mode (Access Point Mode)
An access point can be either a main, relay or remote base station. A main base station is typically connected to a wired network via the Ethernet port. A relay base station relays
data between main base stations and relay stations or remote base stations with clients. A remote base station is the end point to accept connections from wireless clients and pass
data upstream to a network wirelessly.
Example 1: Access Point Only
It can be deployed as a traditional fixed wireless access point.
Example 2: Access Point + WDS Bridging
It can be deployed as a traditional fixed wireless access point and establish WDS bridging to an upstream access point to expand a network.
© Copyright 2017 TRENDnet. All Rights Reserved.
24
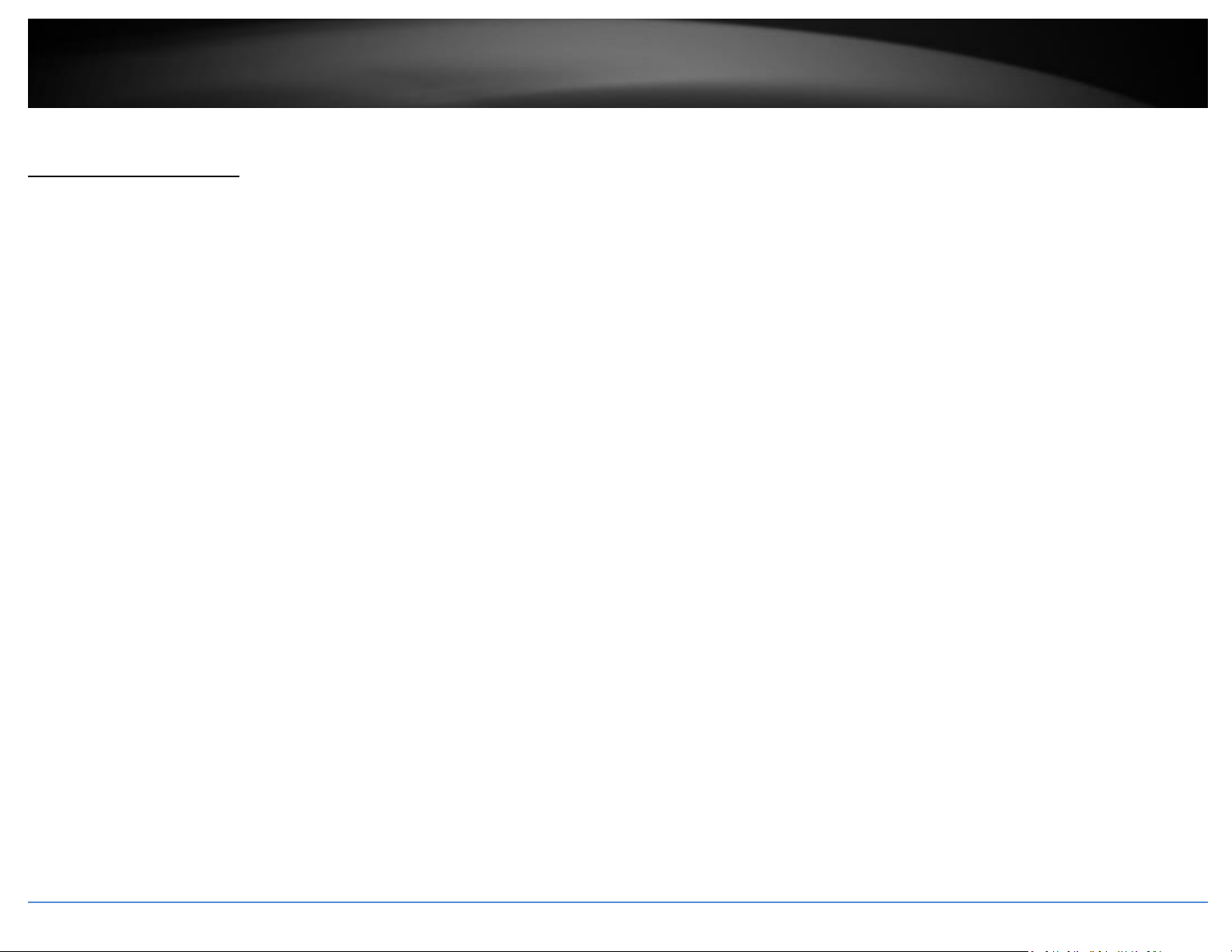
TRENDnet User’s Guide TEW-740APBO V2.0 / TEW740APBO2K
WDS Mode (Pure WDS)
This is the primary application mode for the TEW-740ABPO and TEW-740APBO2K. The built-in high gain directional antenna makes this access point an ideal solution for
establishing a single WDS point-to-point wireless bridge or link between two physical locations that are a great distance from one another.
Example 1: Point-to-Point
Example 2 : Point-to-Multi-Point
© Copyright 2017 TRENDnet. All Rights Reserved.
25
 Loading...
Loading...