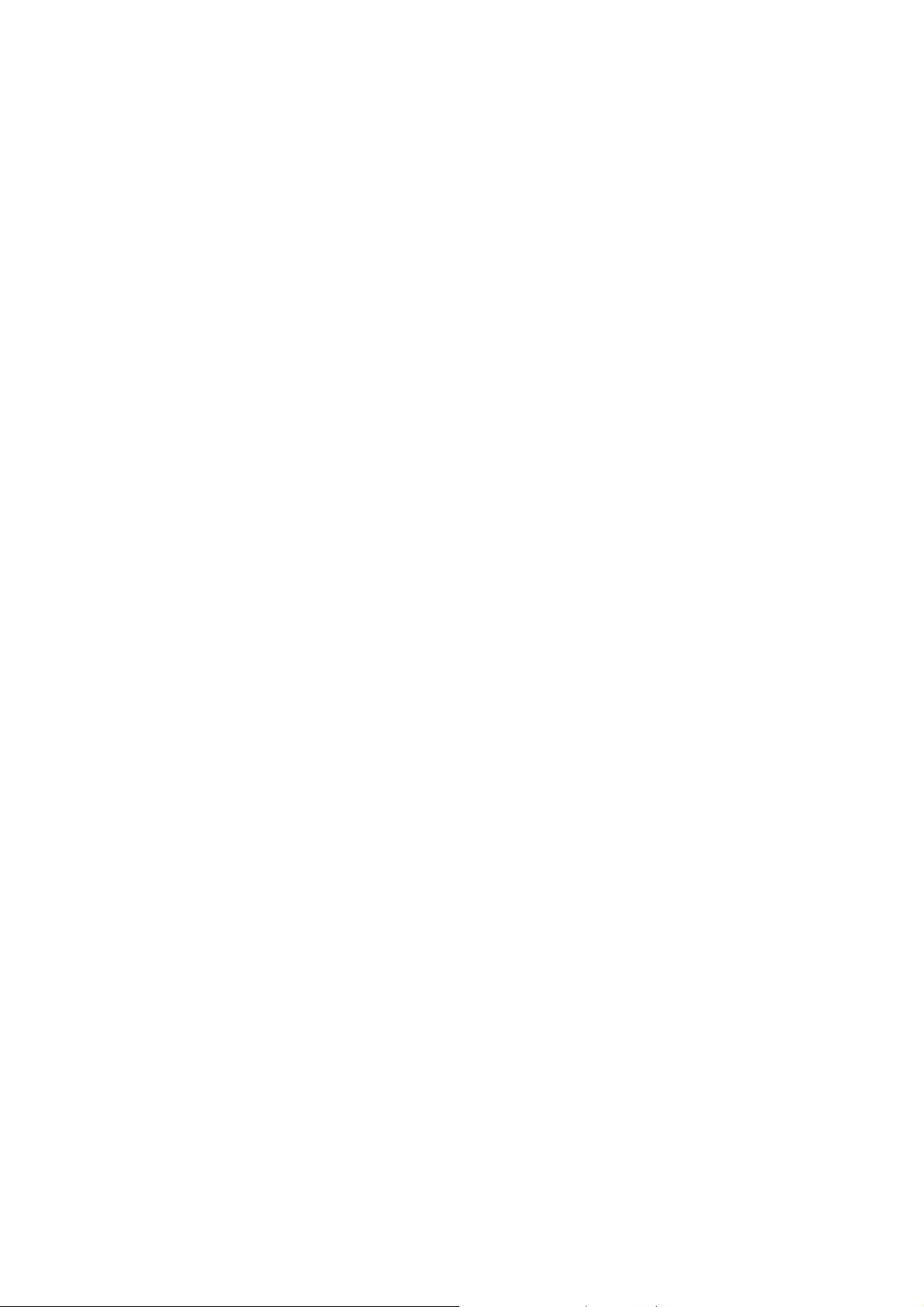
TEW-637AP User Manual
Federal Communication Commission Interference Statement
This equipment has been tested and found to comply with the limits for a Class B digital
device, pursuant to Part 15 of the FCC Rules. These limits are designed to provide
reasonable protection against harmful interference in a residential installation. This equipment
generates uses and can radiate radio frequency energy and, if not installed and used in
accordance with the instructions, may cause harmful interference to radio communications.
However, there is no guarantee that interference will not occur in a particular installation. If
this equipment does cause harmful interference to radio or television reception, which can be
determined by turning the equipment off and on, the user is encouraged to try to correct the
interference by one of the following measures:
z Reorient or relocate the receiving antenna.
z Increase the separation between the equipment and receiver.
z Connect the equipment into an outlet on a circuit different from that to which the receiver
is connected.
z Consult the dealer or an experienced radio/TV technician for help.
FCC Caution: Any changes or modifications not expressly approved by the party responsible
for compliance could void the user's authority to operate this equipment.
This device complies with Part 15 of the FCC Rules. Operation is subject to the following two
conditions: (1) This device may not cause harmful interference, and (2) this device must
accept any interference received, including interference that may cause undesired operation.
IMPORTANT NOTE:
FCC Radiation Exposure Statement:
This equipment complies with FCC radiation exposure limits set forth for an uncontrolled
environment. This equipment should be installed and operated with minimum distance
20cm between the radiator & your body.
This transmitter must not be co-located or operating in conjunction with any other antenna or
transmitter.
The availability of some specific channels and/or operational frequency bands are country
dependent and are firmware programmed at the factory to match the intended destination.
The firmware setting is not accessible by the end user.
Page 1
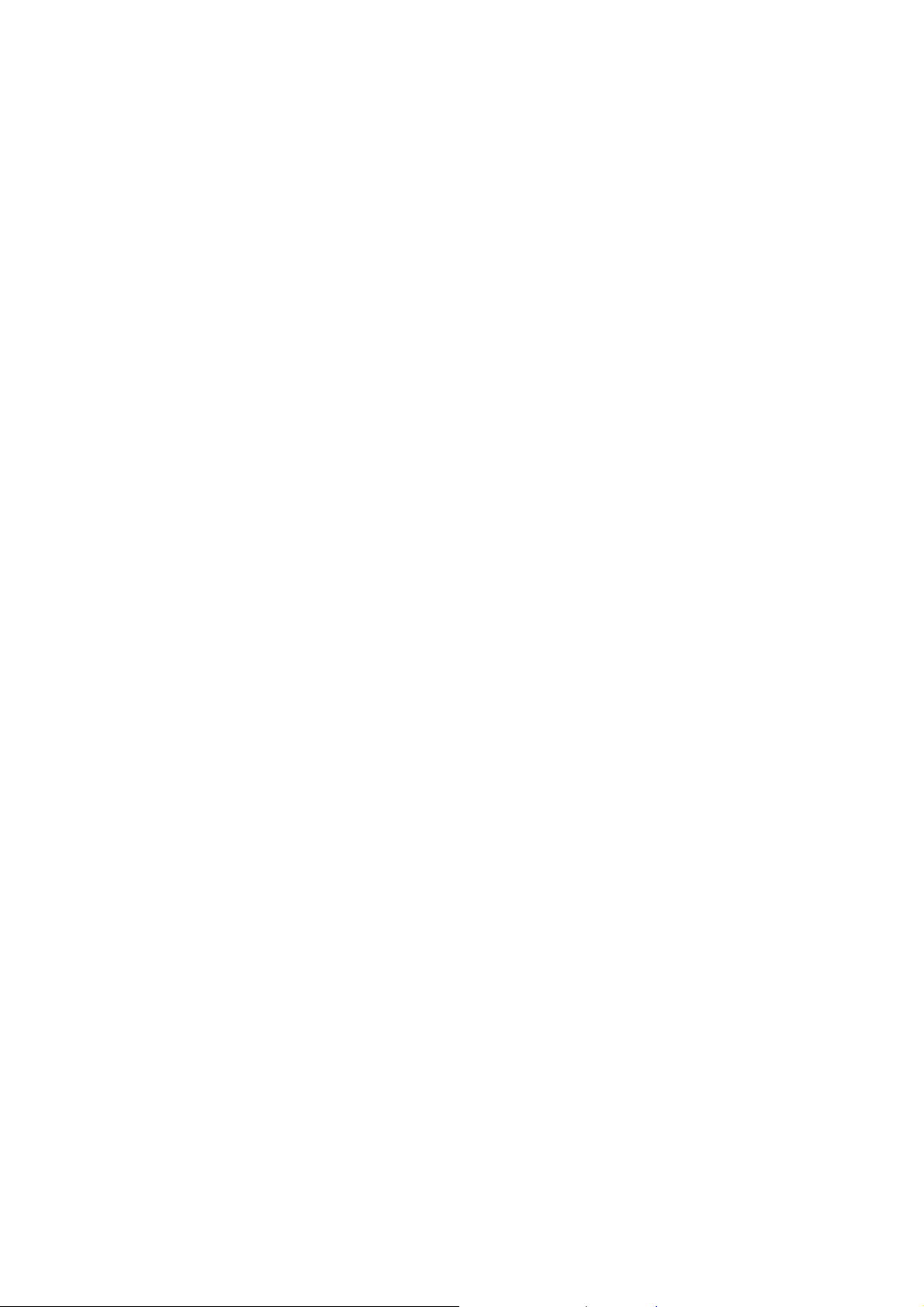
European Union Notice:
Radio products with the CE marking comply with the R&TTE Directive (1999/5/EC), the EMC
Directive (89/336/EEC) and the Low Voltage Directive (73/23/EEC) issued by the Commission
of the European Community.
Compliance with these directives implies conformity to the following European Norms:
z EN 60950 Product Safety
z EN 300 328 Technical requirement for radio equipment
z EN 301 489-1/-17 General EMC requirements for radio equipment
Trademark recognition
All product names used in this manual are the properties of their respective owners and are
acknowledged.
Page 2
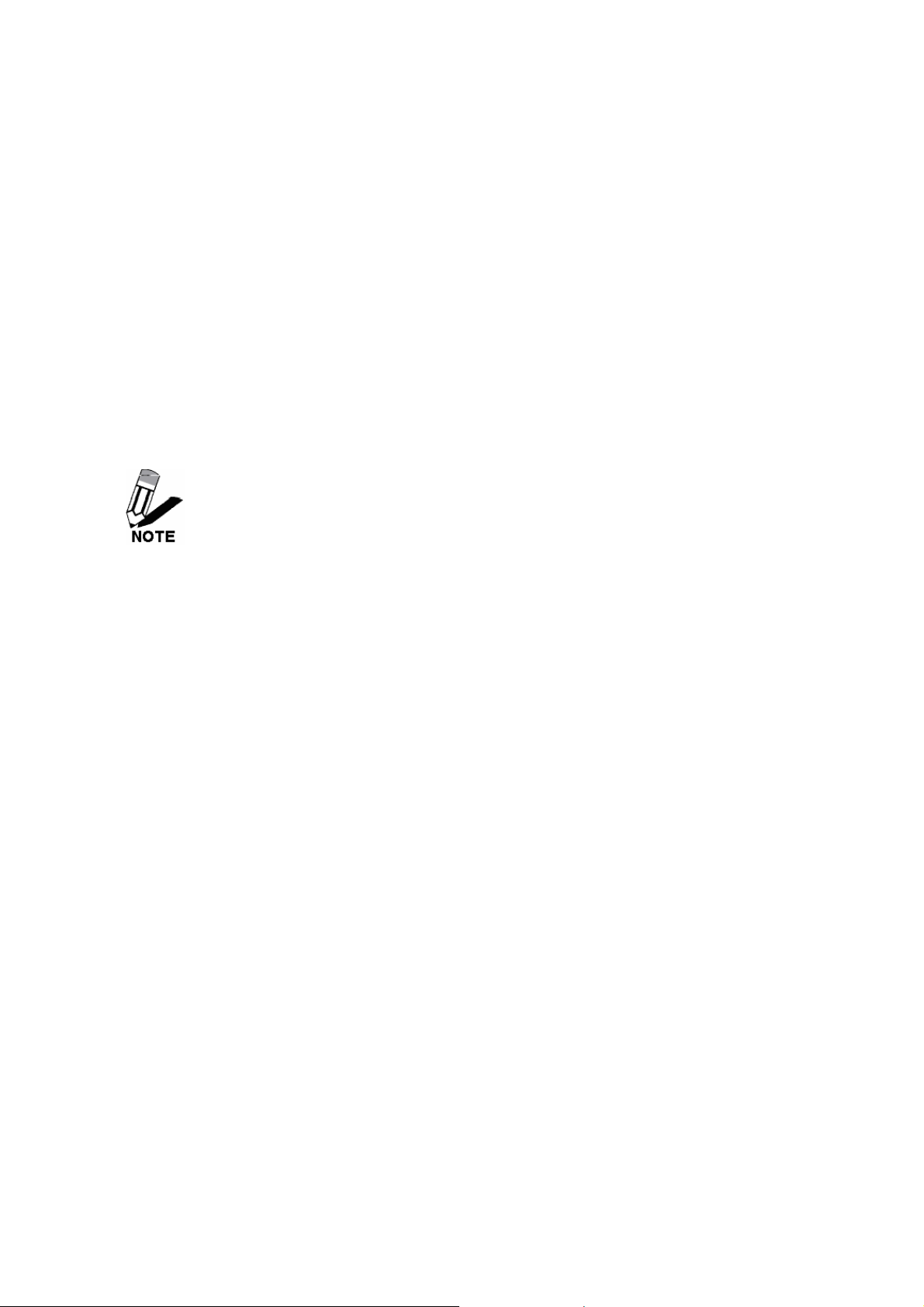
Package Contents
z TEW-637AP wireless n AP
z CAT-5 Ethernet Cable (the TEW-638AP’s Ethernet ports is Auto-MDIX)
z Power Adapter (12.0V, 1.0A)
z CD-ROM with Manual & Wizard
z Quick Installation Guide
Using a power supply with a different voltage than the one included with your produ ct
will cause damage and void the warranty for this product.
Minimum System Requirements
Installation Requirements
• Web Browser: Internet Explorer (6 or higher) Mozilla or Safari.
• A computer with a network adapter or wireless adapter properly installed.
• CD-ROM drive
• A router with an available network LAN port.
• A RJ-45 network cable.
Page 3
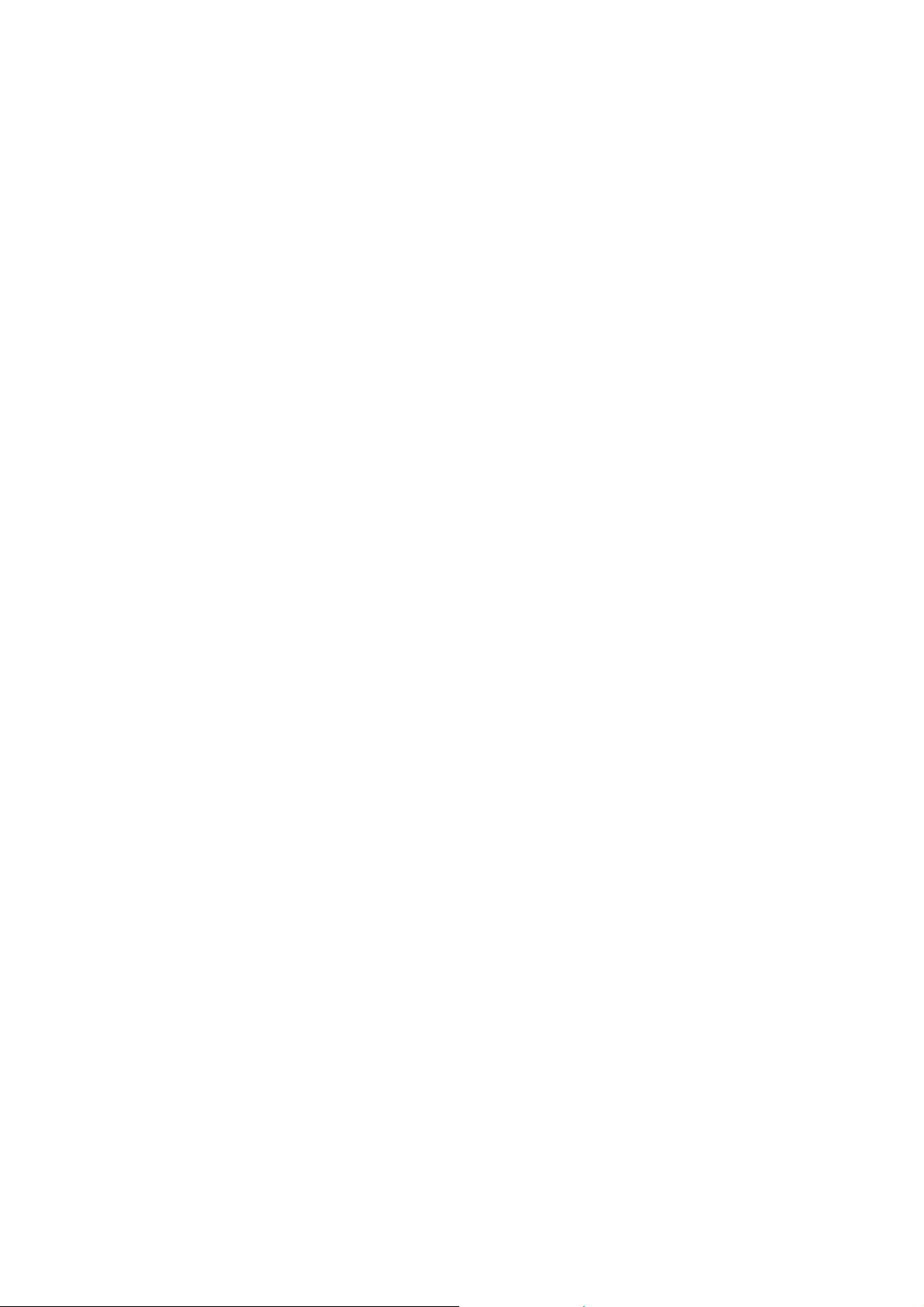
Introduction
The versatile 300Mbps Wireless Easy-N-Upgrader is designed to create a scalable high
speed wireless n network or to connect a wired device to an existing wireless network.
Use multiple 300Mbps Wireless Easy-N-Upgrader together to extend your network using
Wireless Distribution System (WDS), Wireless Bridge and AP Client Modes.
Expand a wireless network without running additional cabling with Wireless Distribution
Service (WDS) technology by connecting multiple access points wirelessly. Use Wireless
Bridge Mode to connect devices such as game consoles, printers and digital video recorders
(DVR) to your wireless network. Advanced antenna technology (MIMO) increases wireless
coverage and WPA / WPA2 encryption protects your wireless network.
Features
• Affordable 11n product for easily migrating current 11b/g network to 11n network with higher data rate benefit
• Supports IEEE 802.11n & 11b/g 2.4GHz wireless Local Area Network (WLAN) application
• 2.412 to 2.484GHz frequency band operation
• Compliant with IEEE 802.3 & 3u standards
• Support OFDM and CCK modulation
• Data rates of 1,2.5.5,6,9,12,18,24,36,48,54Mbps and 802.11n offering up to 300Mbps
• Support QoS with WMM for multimedia streaming
• Support WPS button for easy of use
• Support one LAN port
• Support WEP, WPA & WPA2 security
• Support two external antennas
• Support Repeater Mode
Page 4
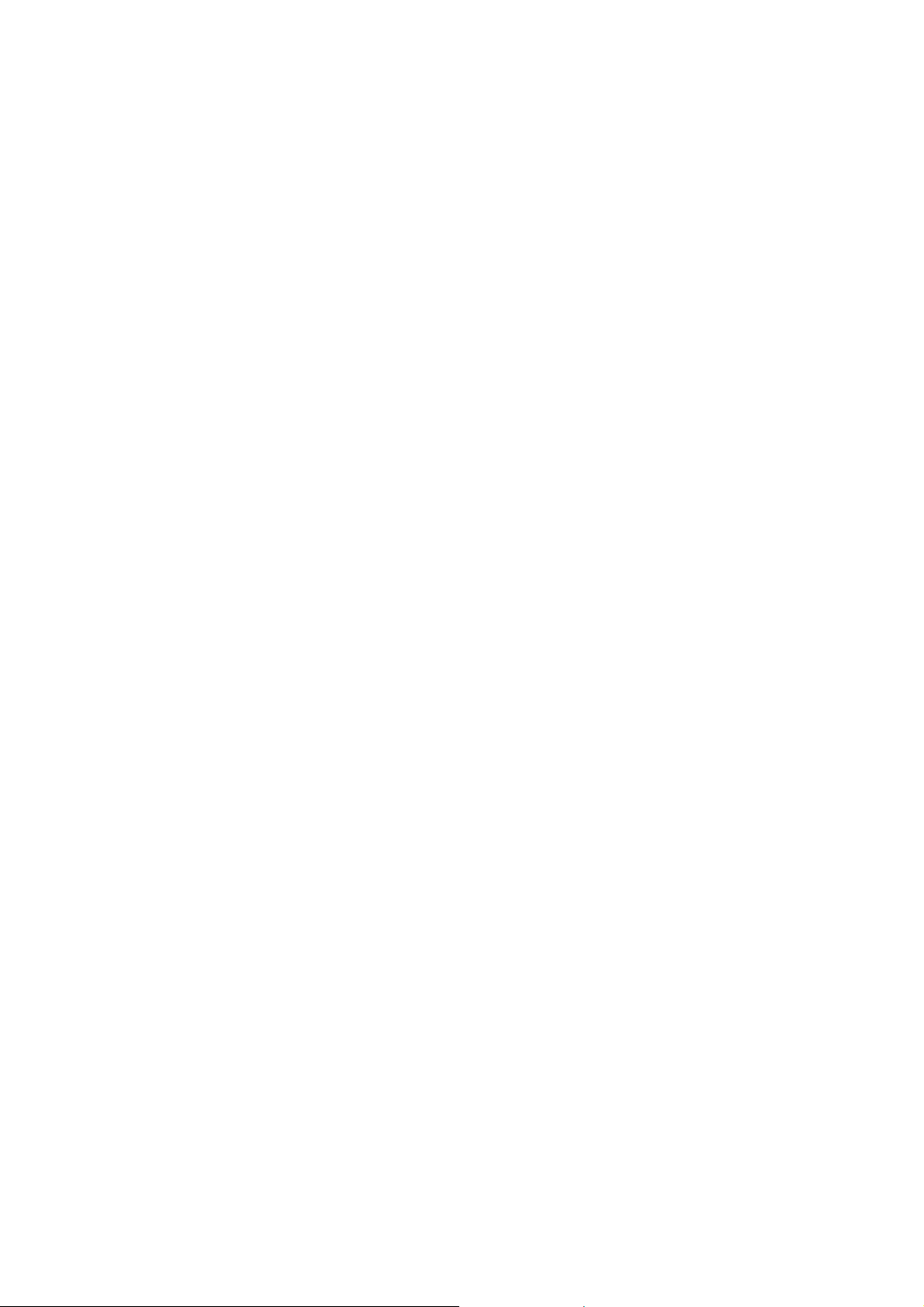
Installation Considerations
The TEW-637AP AP lets you access your network, using a wireless connection, from virtually
anywhere within its operating range. Keep in mind, howeve r, that the number, thickness and location
of walls, ceilings, or other objects that the wireless signals must pass through , may limit the range.
Typical ranges vary depending on the types of materials and backgrou nd RF (radio frequency) noise
in your home or business. The key to maximizing wireless range is to follow these basic guidelines:
1 Keep the number of walls and ceilings between the TEW-637AP and other network devices to
a minimum - each wall or ceiling can reduce your wireless product’s range from 3-90 feet (1-30
meters.) Position your devices so that the number of walls or ceilings is minimized.
2 Be aware of the direct line between network devices. A wall that is 1.5 feet thick (.5 meters), at
a 45-degree angle appears to be almost 3 fee t (1 meter) thick. At a 2-degree angle it looks
over 42 feet (14 meters) thick! Position devices so that the signal will travel straight through a
wall or ceiling (instead of at an angle) for better reception.
3 Building Materials can impede the wireless signal - a solid metal door or aluminum studs may
have a negative effect on range. Try to position wireless devices and computers with wireless
adapters so that the signal passes through drywall or open doorways and not other materials.
4 Keep your product away (at least 3-6 feet or 1-2 meters) from electrical devices or appliances
that generate extreme RF noise.
Page 5
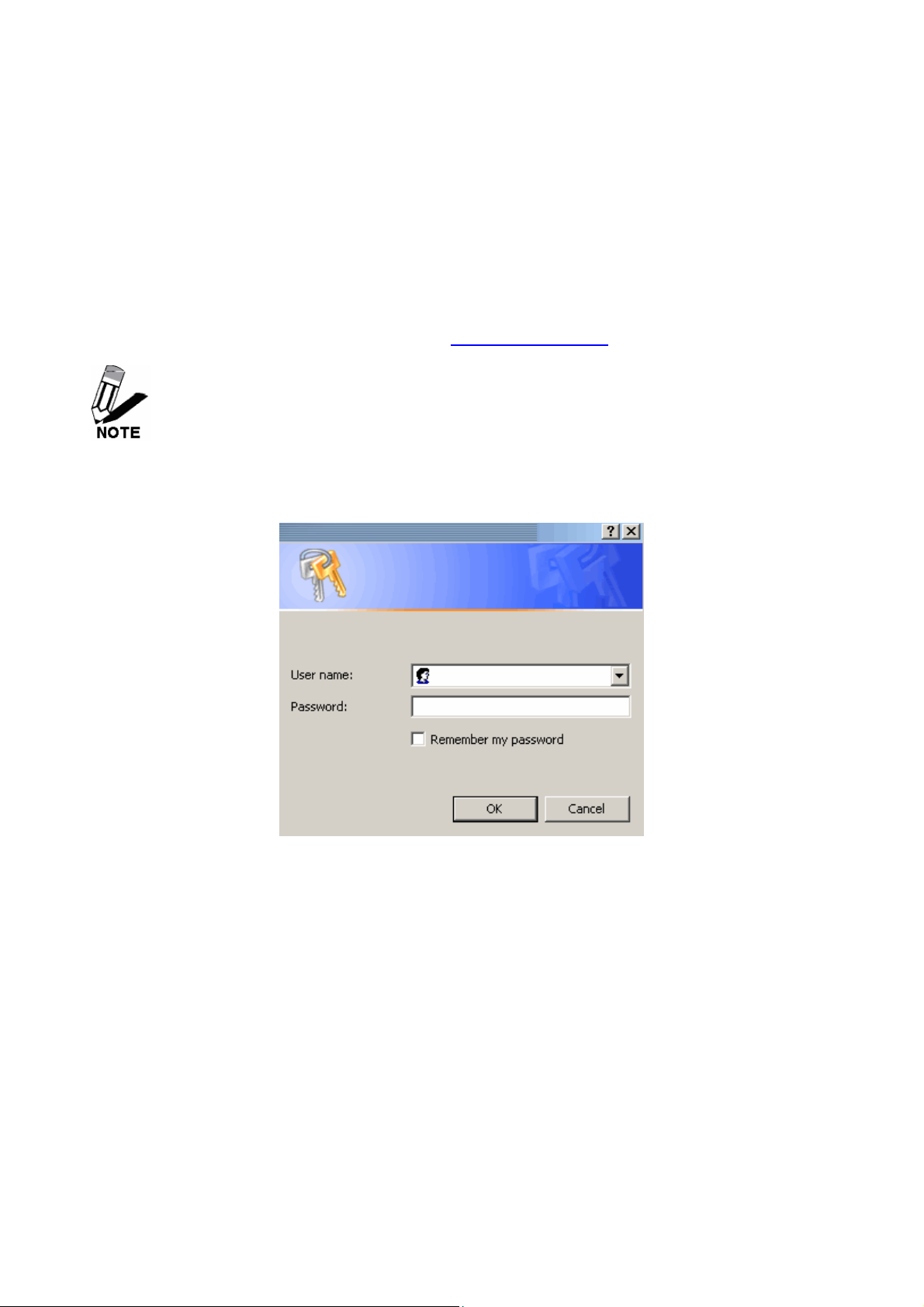
Using the Configuration Menu
Whenever you want to configure your TEW-637AP, you can access the Configuration Menu by opening
the Web-browser and typing in the IP Address of the TEW-637AP.
¾ Open the Web browser.
¾ Type in the current IP Address of the AP (i.e. http://192.168.10.100
If you have changed the default IP Address assigned to the TEW-637AP (192.168.10.100),
make sure to enter the correct IP Address.
¾ Type admin in the User Name field.
¾ The Password is admin.
¾ Click Login In.
).
Page 6
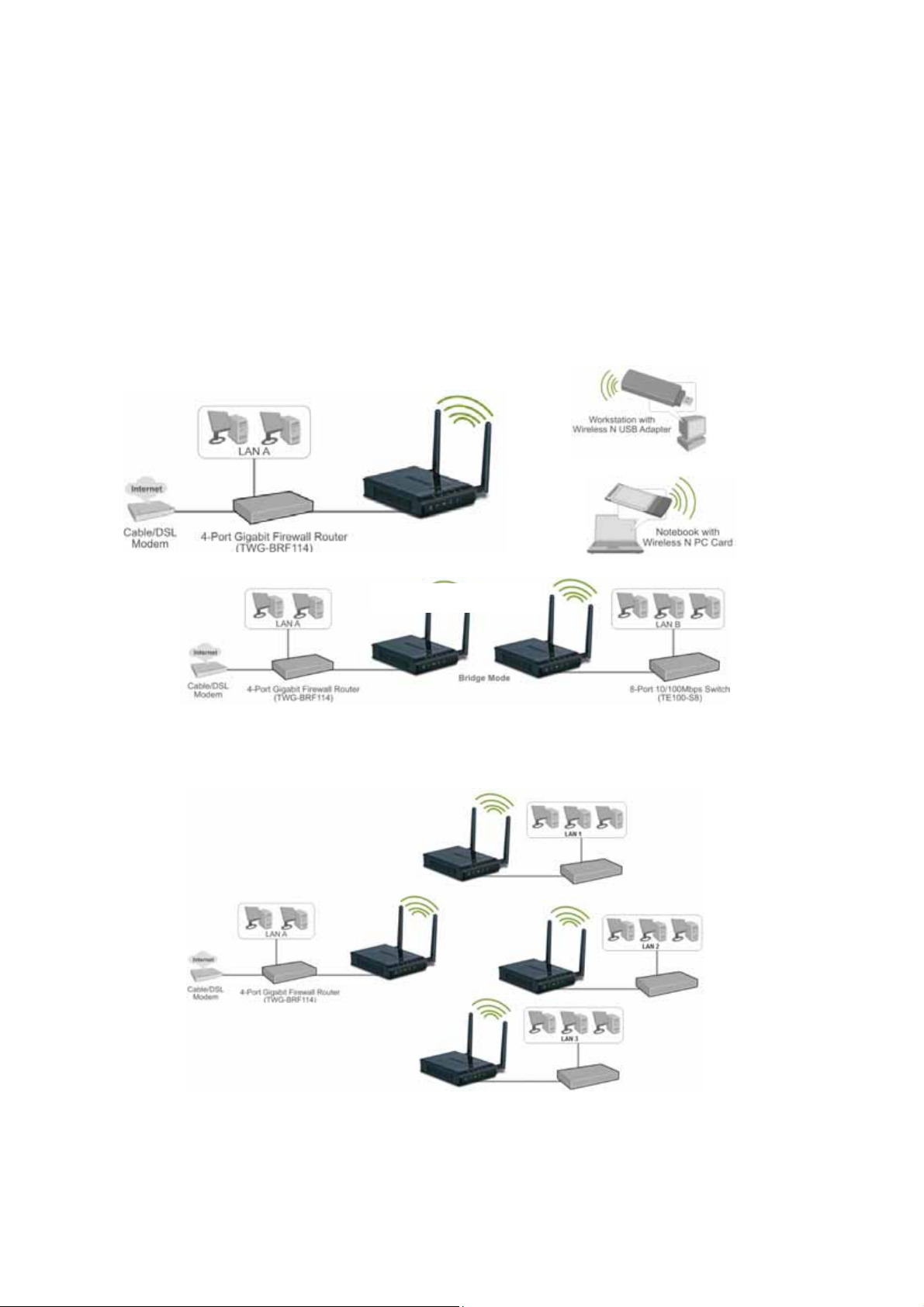
Network
The Network tab provides the following configuration options: LAN Setting.
Access Point
This mode setting allows the TEW-637AP to work as an Access Point. This will allow for wireless
connectivity from this device to other wireless clients. This mode also includes the use of the AP mode to
connect Local Area Networks (LAN) together (Point to Point bridging) and extend the wireless coverage
with Wireless Distribut ion System (WDS).
Access Point Mode
AP Bridging Mode (Point to Point)
AP WDS Mode
Page 7
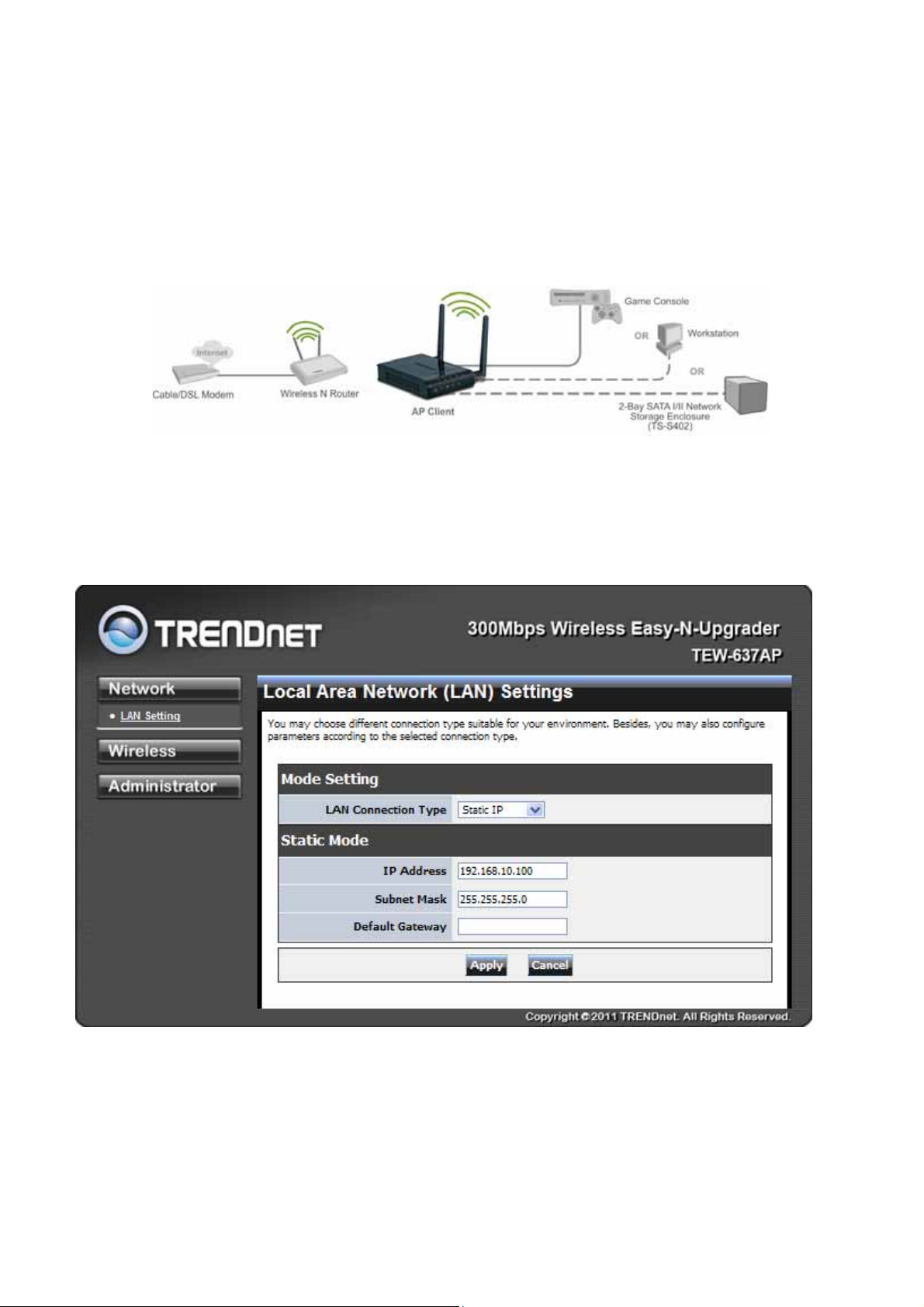
AP Client
This mode setting allows the TEW-637AP to work just like a wireless adapter. By using AP Client mode,
the TEW-637AP can connect to any device that has an Ethernet port (RJ-45 connector) and support for
TCP/IP protocol. Devices like Network storage, network enable printers, and gaming consoles can now
be wirelessly enable by connect the TEW-637AP in the AP Client mode.
AP Client Mode
Network LAN Setting
These are the settings of the LAN (Local Area Network) interface for the Access Point. The Access Point's
local network (LAN) settings are configured based on the IP Address and Subnet Mask assigned in this
section. The IP address is also used to access this Web-based management interface.
LAN Connection Type
Page 8
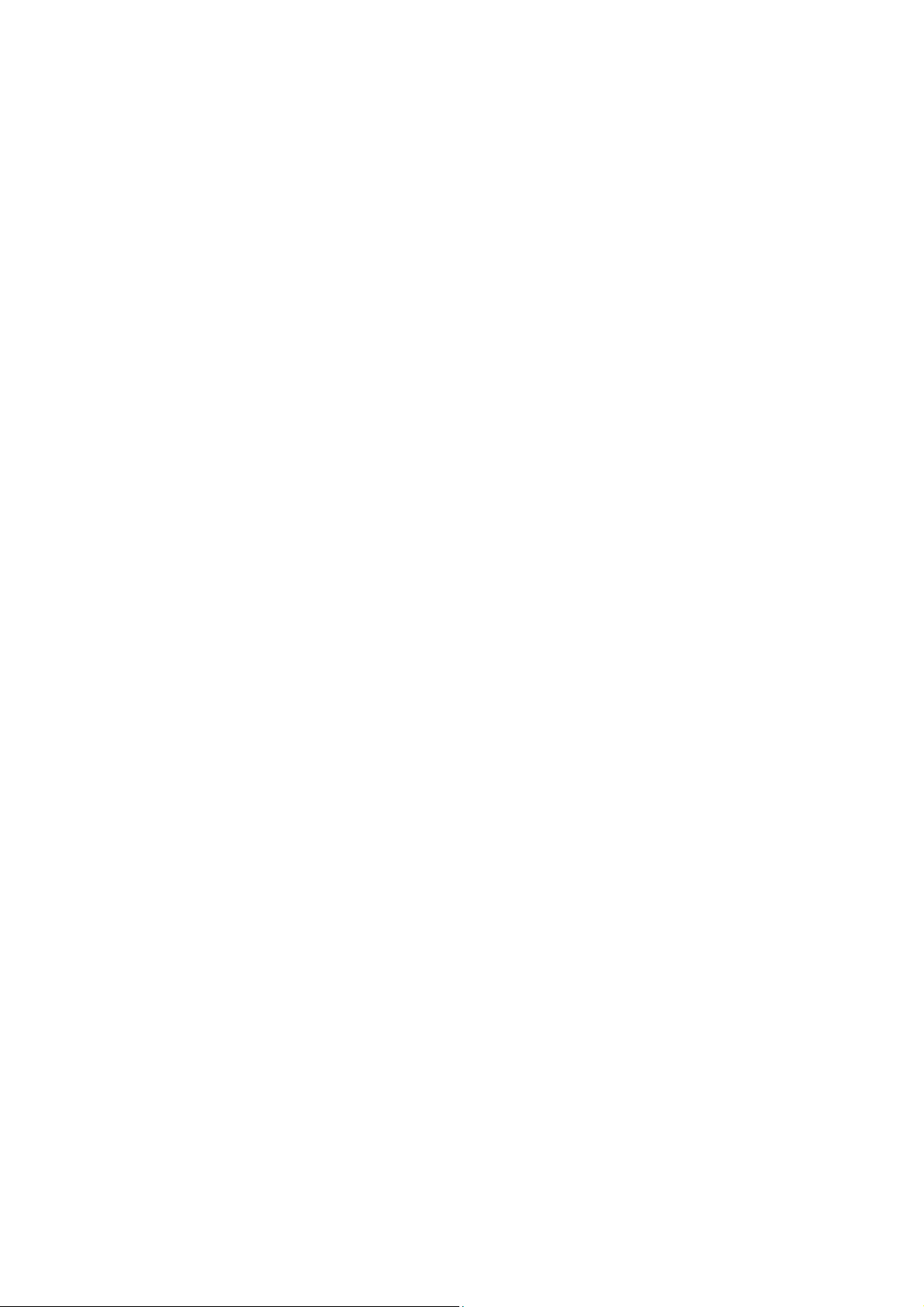
Choose "Static IP (fixed IP)" if your router does not support DHCP or if for any other reason you need
to assign a fixed address to the AP. In this case, you must also configure the following fields.
IP Address
The IP address of the AP on the local area network. Assign any unused IP address in the range of
IP addresses available for the LAN. For example, 192.168.10.100.
Subnet Mask
The subnet mask of the local area network.
Default Gateway
The IP address of the router on the local area network.
Choose “DHCP (Auto Config)” if your router supports DHCP and you want the router to assign an IP
address to the AP.
Wireless
The wireless section is used to configure the wireless settings for your Access Point. Note that changes
made in this section may also need to be duplicated on wireless clients that you want to connect to your
wireless network.
To protect your privacy, use the wireless security mode to configure the wireless security features.
The Wireless tab provides the following configuration options: Basic, Advanced, MAC Filter, Security,
WPS and Station List.
Wireless Basic - Access Point
Page 9
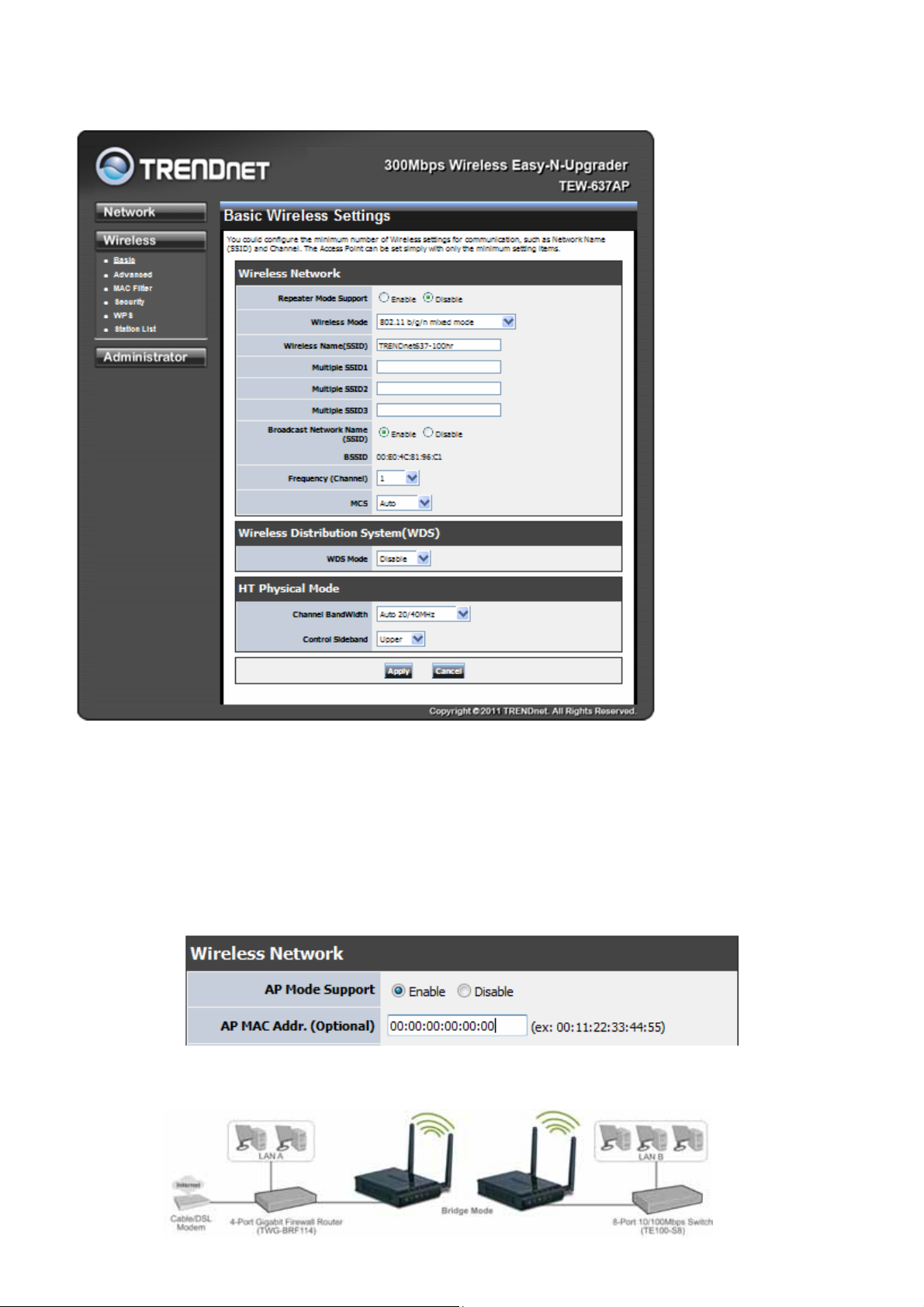
AP Mode Support (Point to Point Bridging)
Use the AP Mode setting to enable the Point to Point bridging option of the TEW-637AP. Select the radio
button to toggle between the AP Mode enable or disabled the feature. To configure two AP to work
together in the bridging mode, add the wireless MAC address of the remote AP in to the AP MAC Addr.
(Optional) field. Perform the same process on the second AP using the wireless MAC address from the
first configured AP.
AP Mode enabled
Page 10
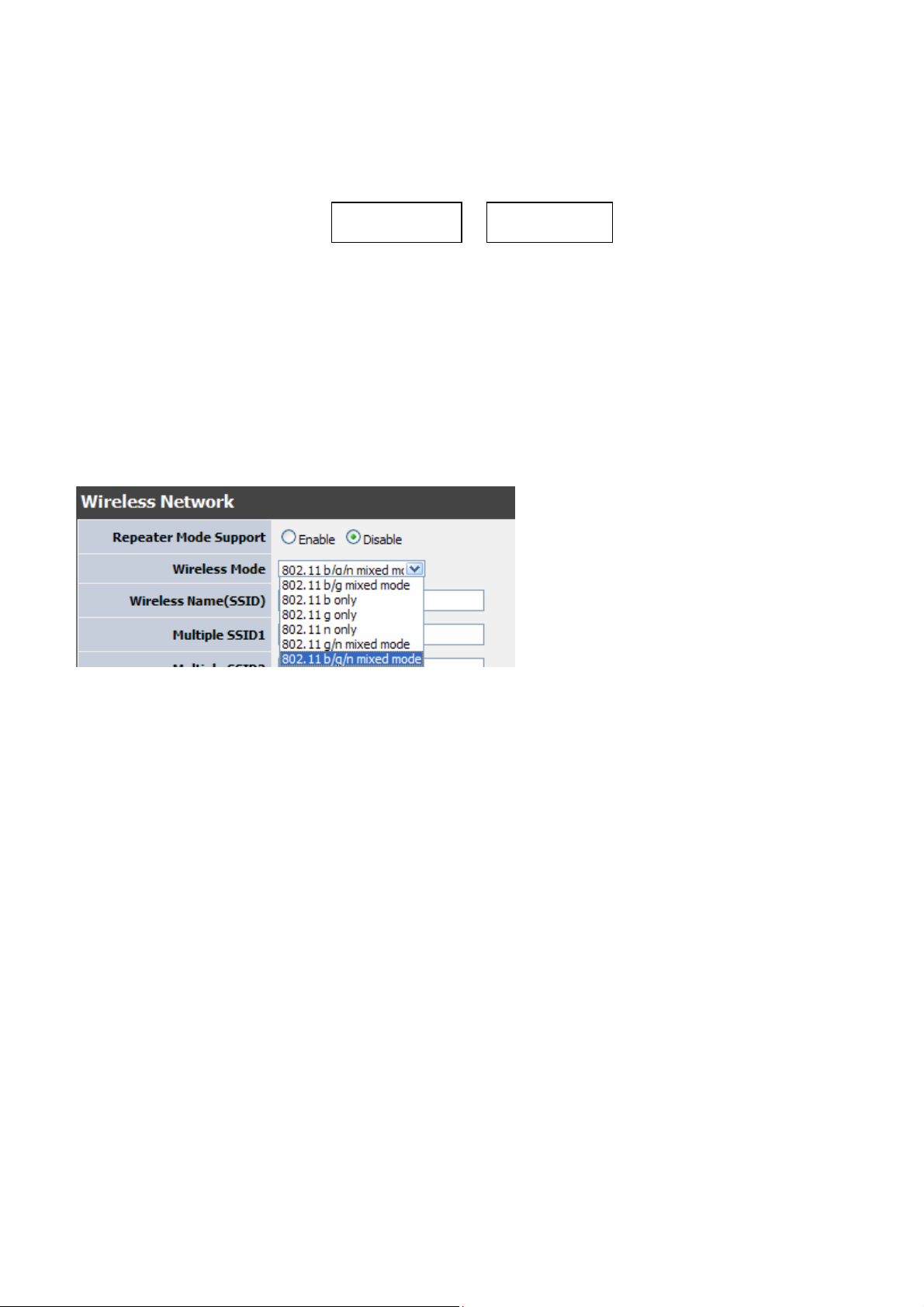
AP #2 MAC Address
entered here
AP #1 MAC Address
entered here
Wireless Mode
If all of the wireless devices you want to connect with this Access Point can connect in the same
transmission mode, you can improve performance slightly by choosing the appropriate "Only" mode. If
you have some devices that use a different transmission mode, choose the appropriate "Mixed" mode.
802.11b/g mixed mode (2.4GHz) - This wireless mode works in the 2.4GHz frequency range and
will allow both wireless b and wireless g client to connect and access the TEW-637AP at 11Mbps
for wireless b, at 54Mbps for wireless g and share access at the same time. Although the wireless
b/g operates in the 2.4GHz frequency, it will allow the use of other 2.4GHz client devices
(Wireless n/g @ 54Mbps) to connect and access at the same time.
802.11n only (2.4GHz) - This wireless mode works in the 2.4GHz frequency range and will only
allow the use of wireless n client devices to connect and access the TEW-637AP up to 300Mbps*.
Although the wireless n operates in the 2.4GHz frequency, this mode will only permit wireless n
client devices to work and will exclude any other wireless mode and devices that are not wireless
n only .
802.11b/g/n mixed mode (2.4GHz) - This wireless mode works in the 2.4GHz frequency range
and will only allow the use of wireless g client devices to connect and access the TEW-637AP at
11Mbps for wireless b, 54Mbps for wireless g and up to 300Mbps* for wireless n and share
access at the same time. Although the wireless b/g/n operates in the same 2.4GHz frequency, it
will allow the use of other 2.4GHz client devices (Wireless b/g/n) to connect and access at the
same time.
Wireless Name (SSID)
Wireless Modes
Page 11
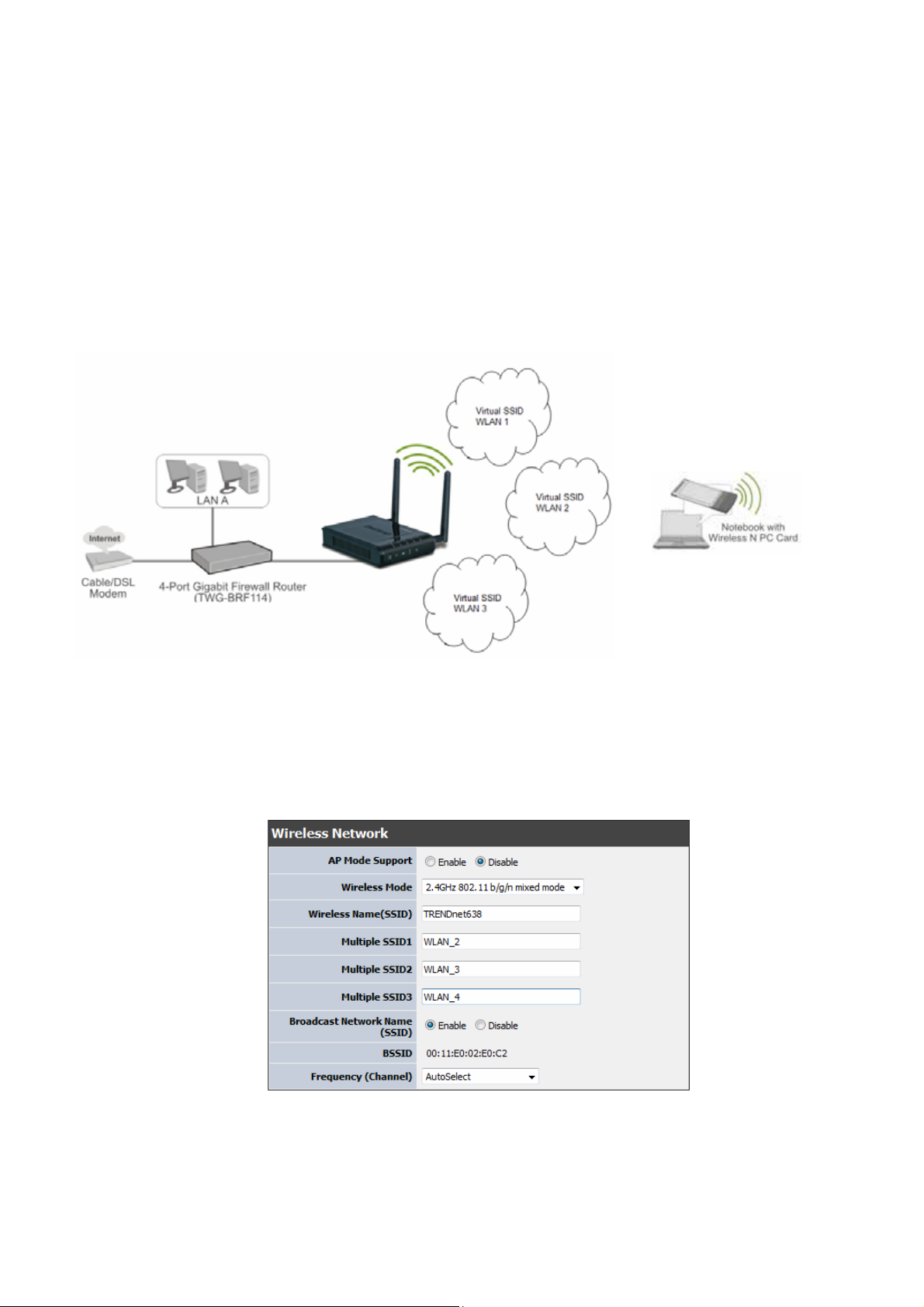
When you are browsing for available wireless networks, this is the name that will appear in the list
(unless Broadcast Network Name is set to Disable, see below). This name is also referred to a s the SS ID.
For security purposes, it is highly recommended to change from the pre-configured network name. Add
up to three additional SSIDs to create virtual wireless networks from one wireless Access Point.
Multiple SSID #
This Access Point support multiple SSID function, you can assign three more SSID for the TEW-637AP.
Create virtual SSID wireless networks (WLAN) with different type of wireless security for each virtual
WLAN that is created. When using the wireless adapter wireless site survey tool, there will be additional
wireless network to connect with once the feature is enabled.
Add Additional Wireless Network Name (SSID)
To add additional Wireless Network Names simply add the name to the Multiple SSID field and click on
apply at the bottom of the page. When finished, go to the Security section in this Users Guide for wireless
security configuration.
Multiple SSID (Virtual WLANs)
Broadcast Network Name (SSID)
Multiple SSIDs
Page 12

This option allows you to hide your wireless network. When this option is set to enable, your wireless
network name is broadcast to anyone within the range of your signal. If you're not using encryption then
they could connect to your network. When this mode is disabled, you must enter the Wireless Network
Name (SSID) on the client manually to connect to the network.
Frequency (Channel)
A wireless network uses specific channels in the wireless spectrum to handle communication between
clients. Some channels in your area may have interference from other electronic devices. Choose the
clearest channel to help optimize the performance and coverage of your wireless network.
WDS Mode
When WDS is enabled, this access point functions as a wireless repeater and is able to wirelessly
communicate with other APs via WDS links. Note that WDS is incompatible with WPA -- both features
cannot be used at the same time. A WDS link is bidirectional; so this AP must know the MAC Address
(creates the WDS link) of the other AP, and the other AP must have a WDS link back to this AP. Make
sure the APs are configured with same channel number.
WDS extending coverage with additional APs
Operating Mode
WDS configuration option enabled
Page 13

If you have both wireless g and wireless n client devices included on your wireless network at the same
time, you should choose Mixed Mode. And if you only have wireless n client devices on your wireless
network, you can choose Green Field to enjoy high throughput.
Channel Bandwidth
The "20/40” MHz option is usually best. The other option is available for special circumstances.
Guard Interval
Using “Auto” option can increase throughput. However, it can also increase error rate in some
installations, due to increased sensitivity to radio-frequency reflections. Select the option that works best
for your installation.
MCS
The Modulation and Coding Scheme (MCS) is a value that determines the modulation, coding and
number of spatial channels. This parameter rep resent s transmission rate. By default (Auto) the fastest
possible transmission rate will be selected. You have the option of selecting the speed if necessary.
Fix MCS rate for HT rate 0-15
Wireless Advanced
Page 14

Beacon Interval
Beacons are packets sent by a wireless Access Point to synchronize wireless devices. Specify a Beacon
Period value between 20 and 1000. The default value is set to 100 milliseconds.
Data Beacon Rate (DTIM)
A DTIM is a countdown informing clients of the next window for listening to broadcast and multicast
messages. When the wireless Access Point has buffered broadcast or multicast messages for associated
clients, it sends the next DTIM with a DTIM Interval value. Wireless clie nts detect the beacons and
awaken to receive the broadcast and multicast messages. The default value is 1. Valid settings are
between 1 and 255.
Fragment Threshold
This setting should remain at its default value of 2346. Setting the Fragmentation value too low may
result in poor performance.
RTS Threshold
This setting should remain at its default value of 2347. If you encounter inconsistent data flow, only
minor modifications to the value are recommended.
Short Preamble
Use to synchronize communication timing between devices on a network. Disable by default.
Short Slot
Enable or disable short slot. Default is enabled.
Tx Burst
Enable or disable Tx burst. Default is enabled.
Pkt_Aggregate
Enable or disable Pkt aggregate. Default is enabled.
Wi-Fi Multimedia
WMM Capable
Enabling WMM can help control latency and jitter when transmitting multimedia content over a wireless
connection.
APSD Capable
Enable or disable APSD (Adaptive power scheduling protocol
) capable. Default is enabled.
Page 15

*Maximum wireless signal rates are referenced from IEEE 802.11 theoretical specifications. Actual data throughput and
coverage will vary depending on interference, network traffic, building materials and other conditions
Page 16

.Wireless MAC Filter
The MAC address filter section can be used to filter network access by machines based on the unique
MAC addresses of their network adapter(s). It is most useful to prevent unauthorized wireless devices
from connecting to your network. A MAC address is a unique ID assigned by the manufacturer of the
network adapter.
Policy
Three policies can be selected - Disable, Allow All & Reject All.
MAC Address
Add MAC Address to follow Policy setting
Page 17

Wireless Security
SSID choice
Choose the SSID which need to implement security.
Security Mode
You can disable security mode, or you can choose following modes to enable security – Disable,
WEP-OPEN,WEP-SHARED ,WEP-AUTO, WPA, WPA-PSK, WPA2, WPA2-PSK,
WPA-PSK/WPA2-PSK,WPA/WPA2
Page 18

Wireless WPS
You can setup security easily by choosing PIN or PBC method to do Wi-Fi Protected Setup.
WPS mode
Two WPS modes can be selected – PIN & PBC. If PIN is selected, yo u sh o ul d e nte r PIN code of your
wireless client device to get wireless connection with this AP.
Wireless Station List
You can monitor stations which associated to this AP.
Page 19

Administrator
This Administrator section is used to set password for access to the Web-based management, also
provide function of firmware upgrade.
The Administrator tab provides the following configuration options: Management, Upload Firmware,
settings, Management and Status.
System Management
At this page, you can configure administrator account and password.
Page 20

Page 21

Administrator Upload Firmware
By assigning firmware location, you can upload firmware at this page.
Page 22

Administrator Settings Management
You can save system settings by exporting them to a configuration file, restore them by
importing the file, or reset them to factory default.
Page 23

Administrator Status
You can check system information and network configurations on this page.
Page 24

Glossary
A
Access Control List
ACL. This is a database of network devices that are allowed to access resources on the network.
Access Point
AP. Device that allows wireless clients to connect to it and access the network
Ad-hoc network
Peer-to-Peer network between wireless clients
Address Resolution Protocol
ARP. Used to map MAC addresses to IP addresses so that conversions can be made in both
directions.
Advanced Encryption Standard
AES. Government encryption standard
Alphanumeric
Characters A-Z and 0-9
Antenna
Used to transmit and receive RF signals.
ASCII
American Standard Code for Information Interchange. This system of characters is most
commonly used for text files
Attenuation
The loss in strength of digital and analog signals. The loss is greater when the signal is being
transmitted over long distances.
Authentication
To provide credentials, like a Password, in order to verify that the person or device is really who
they are claiming to be
Automatic Private IP Addressing
APIPA. An IP address that that a Windows computer will assign itself when it is configured to
obtain an IP address automatically but no DHCP server is available on the network
B
Backward Compatible
The ability for new devices to communicate and interact with older legacy devices to guarantee
interoperability
Page 25

Bandwidth
The maximum amount of bytes or bits per second that can be transmitted to and from a network
device
Beacon
A data frame by which one of the stations in a Wi-Fi network periodically broadcasts network
control data to other wireless stations.
Bit rate
The amount of bits that pass in given amount of time
Bit/sec
Bits per second
BOOTP
Bootstrap Protocol. Allows for computers to be booted up and given an IP address with no user
intervention
Broadcast
Transmitting data in all directions at once
Browser
C
CAT 5
Client
Collision
Cookie
D
Data
A program that allows you to access resources on the web and provides them to you graphically
Category 5. Used for 10/100 Mbps or 1Gbps Ethernet connections
A program or user that requests data from a server
When do two devices on the same Ethernet network try and transmit data at the exact same time.
Information that is stored on the hard drive of your computer that holds your preferences to the
site that gave your computer the cookie
Information that has been translated into binary so that it can be processed or moved to another
device
Data-Link layer
The second layer of the OSI model. Controls the movement of data on the physical link of a
network
Page 26

dBd
Decibels related to dipole antenna
dBi
Decibels relative to isotropic radiator
dBm
Decibels relative to one milliwatt
Decrypt
To unscramble an encrypted message back into plain text
Default
A predetermined value or setting that is used by a program when no user input has been entered
for this value or setting
DHCP
Dynamic Host Configuration Protocol: Used to automatically assign IP addresses from a
predefined pool of addresses to computers or devices that request them
Digital certificate:
An electronic method of providing credentials to a server in order to have access to it or a network
Direct Sequence Spread Spectrum
DSSS: Modulation technique used by 802.11b wireless devices
DNS
Domain Name System: Translates Domain Names to IP addresses
Domain name
A name that is associated with an IP address
Download
To send a request from one computer to another and have the file transmitted back to the
requesting computer
Duplex
Sending and Receiving data transmissions at the sane time
Dynamic IP address
IP address that is assigned by a DHCP server and that may change. Cable Internet providers
usually use this method to assign IP addresses to their customers.
E
EAP
Page 27

Extensible Authentication Protocol
Encryption
Converting data into cyphertext so that it cannot be easily read
Ethernet
The most widely used technology for Local Area Networks.
F
File server
A computer on a network that stores data so that the other computers on the network can all
access it
File sharing
Allowing data from computers on a network to be accessed by other computers on the network
with different levels of access rights
Firewall
A device that protects resources of the Local Area Network from unauthorized users outside of
the local network
Firmware
Programming that is inserted into a hardware device that tells it how to function
Fragmentation
Breaking up data into smaller pieces to make it easier to store
FTP
File Transfer Protocol. Easiest way to transfer files between computers on the Internet
Full-duplex
Sending and Receiving data at the same time
G
Gain
The amount an amplifier boosts the wireless signal
Gateway
A device that connects your network to another, like the internet
Gbps
Gigabits per second
Gigabit Ether net
Transmission technology that provides a data rate of 1 billion bits per second
Page 28

GUI
Graphical user interface
H
Half-duplex
Data cannot be transmitted and received at the same time
Hashing
Transforming a string of characters into a shorter string with a predefined length
Hexadecimal
Characters 0-9 and A-F
Hop
The action of data packets being transmitted from one AP to another
Host
Computer on a network
HTTP
HTTPS
Hub
I
ICMP
IEEE
IGMP
IIS
Hypertext Transfer Protocol is used to transfer files from HTTP servers (web servers) to HTTP
clients (web browsers)
HTTP over SSL is used to encrypt and decrypt HTTP transmissions
A networking device that connects multiple devices together
Internet Control Message Protocol
Institute of Electrical and Electronics Engineers
Internet Group Management Protocol is used to make sure that computers can report their
multicast group membership to adjacent APs
Internet Information Server is a WEB server and FTP server provided by Microsoft
Infrastructure
Page 29

In terms of a wireless network, this is when wireless clients use an Access Point to gain access to
the network
Internet
A system of worldwide networks which use TCP/IP to allow for resources to be accessed from
computers around the world
Internet Explorer
A World Wide Web browser created and provided by Microsoft
Internet Protocol
The method of transferring data from one computer to another on the Internet
Internet Protocol Security
IPsec provides security at the packet processing layer of network communication
Internet Service Provider
An ISP provides access to the Internet to individuals or companies
Intranet
A private netwo rk
Intrusion Detection
A type of security that scans a network to detect attacks coming from inside and outside of the
network
IP
Internet Protocol
IP address
A 32-bit number, when talking about Internet Protocol Version 4, that identifies each computer
that transmits data on the Internet or on an Intranet
IPsec
Internet Protocol Security
IPX
Internetwork Packet Exchange is a networking protocol developed by Novel to enable their
Netware clients and servers to communicate
ISP
Internet Service Provider
J
Java
A programming language used to create programs and applets for web pages
Page 30

K
Kbps
Kbyte
L
LAN
Latency
LED
Legacy
Kilobits per second
Kilobyte
Local Area Network
The amount of time that it takes a packet to get from the one point to another on a network. Also
referred to as delay
Light Emitting Diode
Older devices or technology
Local Area Network
A group of computers in a building that usually access files from a server
LPR/LPD
"Line Printer Requestor"/"Line Printer Daemon". A TCP/IP protocol for transmitting streams of
printer data.
L2TP
Layer 2 Tunneling Protocol
M
MAC address
A unique hardware ID assigned to every Ethernet adapter by the manufacturer.
Mbps
Megabits per second
MDI
MDIX
MIB
Medium Dependent Interface is an Ethernet port for a connection to a straight-through cable
Medium Dependent Interface Crossover, is an Ethernet port for a connection to a crossover cable
Page 31

Modem
MPPE
MTU
Multicast
N
NAT
Management Information Base is a set of objects that can be managed by using SNMP
A device that Modulates digital signals from a computer to an analog signal in order to transmit
the signal over phone lines. It also Demodulates the analog signals coming from the phone lines
to digital signals for your computer
Microsoft Point-to-Point Encryption is used to secure data transmissions over PPTP connections
Maximum Transmission Unit is the largest packet that can be transmitted on a packet-based
network like the Internet
Sending data from one device to many devices on a network
Network Address Translation allows many private IP addresses to connect to the Internet, or
another network, through one IP address
NetBEUI
NetBIOS Extended User Interface is a Local Area Network communication protocol. This is an
updated version of NetBIOS
NetBIOS
Network Basic Input/Output System
Netmask
Determines what portion of an IP address designates the Network and which part designates the
Host
Network Interface Card
A card installed in a computer or built onto the motherboard that allows the computer to connect
to a network
Network Layer
The third layer of the OSI model which handles the routing of traffic on a network
Network Time Protocol
Used to synchronize the time of all the computers in a network
NIC
NTP
Network Interface Card
Page 32

Network Time Protocol
O
OFDM
Orthogonal Frequency-Division Multiplexing is the modulation technique for both 802.11a and
802.wireless g
OSI
Open Systems Interconnection is the reference model for how data should travel between two
devices on a network
OSPF
Open Shortest Path First is a routing protocol that is used more than RIP in larger scale networks
because only changes to the routing table are sent to all the other APs in the network as opposed
to sending the entire routing table at a regular interval, which is how RIP functions
P
Password
A sequence of characters that is used to authenticate requests to resources on a network
Personal Area Network
The interconnection of networking devices within a range of 10 meters
Physical layer
The first layer of the OSI model. Provides the hardware means of transmitting electrical signals on
a data carrier
Ping
A utility program that verifies that a given Internet address exists and can receive messages. The
utility sends a control packet to the given address and waits for a response.
PoE
Power over Ethernet is the means of transmitting electricity over the unused pairs in a category 5
Ethernet cable
Port
A logical channel endpoint in a network. A computer might have only one physical channel (its
Ethernet channel) but can have multiple ports (logical channels) each identified by a number.
PPP
Point-to-Point Protocol is used for two computers to communicate with each over a serial
interface, like a phone line
PPPoE
Point-to-Point Protocol over Ethernet is used to connect multiple computers to a remote server
over Ethernet
Page 33

PPTP
Point-to-Point Tunneling Protocol is used for creating VPN tunnels over the Internet between two
networks
Preamble
Used to synchronize communication timing between devices on a network
Q
QoS
Quality of Service
R
RADIUS
Remote Authentication Dial-In User Service allows for remote users to dial into a central server
and be authenticated in order to access resources on a network
Reboot
To restart a computer and reload it's operating software or firmware from nonvolatile storage.
Rendezvous
Apple's version of UPnP, which allows for devices on a network to discover each other and be
connected without the need to configure any settings
Repeater
Retransmits the signal of an Access Point in order to extend it's coverage
RIP
Routing Information Protocol is used to synchronize the routing table of all the APs on a network
RJ-11
The most commonly used connection method for telephones
RJ-45
The most commonly used connection method for Ethernet
RS-232C
The interface for serial communication between computers and other related devices
RSA
Algorithm used for encryption and authentication
S
Server
A computer on a network that provides services and resources to other computers on the network
Page 34

Session key
An encryption and decryption key that is generated for every communication session between two
computers
Session layer
The fifth layer of the OSI model which coordinates the connection and communication between
applications on both ends
Simple Mail Transfer Protocol
Used for sending and receiving email
Simple Network Management Protocol
Governs the management and monitoring of network devices
SIP
Session Initiation Protocol. A standard protocol for initiating a user session that involves
multimedia content, such as voice or chat.
SMTP
Simple Mail Transfer Protocol
SNMP
Simple Network Management Protocol
SOHO
Small Office/Home Office
SPI
Stateful Packet Inspection
SSH
Secure Shell is a command line interface that allows for secure connections to remote computers
SSID
Service Set Identifier is a name for a wireless network
Stateful inspection
A feature of a firewall that monitors outgoing and incoming traffic to make sure that only valid
responses to outgoing requests are allowed to pass though the firewall
Subnet mask
Determines what portion of an IP address designates the Network and which part designates the
Host
Syslog
Page 35

System Logger -- a distributed logging interface for collecting in one place the logs from different
sources. Originally written for UNIX, it is now available for other operating systems, including
Windows.
T
TCP
Transmission Control Protocol
TCP/IP
Transmission Control Protocol/Internet Protocol
TCP Raw
A TCP/IP protocol for transmitting streams of printer data.
TFTP
Trivial File Transfer Protocol is a utility used for transferring files that is simpler to use than FTP
but with less features
Throughput
The amount of data that can be transferred in a given time period
Traceroute
A utility displays the routes between you computer and specific destination
U
UDP
User Datagram Protocol
Unicast
Communication between a single sender and receiver
Universal Plug and Play
A standard that allows network devices to discover each other and configure themselves to be a
part of the network
Upgrade
To install a more recent version of a software or firmware product
Upload
To send a request from one computer to another and have a file transmitted from the requesting
computer to the other
UPnP
URL
Universal Plug and Play
Page 36

Uniform Resource Locator is a unique address for files accessible on the Internet
USB
Universal Serial Bus
UTP
Unshielded Twisted Pair
V
Virtual Private Network
VPN: A secure tunnel over the Internet to connect remote offices or users to their company's
network
VLAN
Virtual LAN
Voice over IP
Sending voice information over the Internet as opposed to the PSTN
VoIP
Voice over IP
W
Wake on LAN
Allows you to power up a computer though it's Network Interface Card
WAN
Wide Area Network
WCN
Windows Connect Now. A Microsoft method for configuring and bootstrapping wireless
networking hardware (access points) and wireless clients, including PCs and other devices.
WDS
Wireless Distribution System. A system that enables the interconnection of access points
wirelessly.
Web browser
A utility that allows you to view content and interac t with all of the information on the World Wide
Web
WEP
Wi-Fi
Wired Equivalent Privacy is security for wireless networks that is supposed to be comparable to
that of a wired network
Page 37

Wireless Fidelity
Wi-Fi Protected Access
An updated version of security for wireless networks that provides authentication as well as
encryption
Wide Area Network
The larger network that your LAN is connected to, which may be the Internet itself, or a regional
or corporate network
Wireless ISP
A company that provides a broadband Internet connection over a wireless connection
Wireless LAN
Connecting to a Local Area Network over one of the 802.11 wireless standards
WISP
Wireless Internet Service Provider
WLAN
Wireless Local Area Network
WPA
Wi-Fi Protected Access. A Wi-Fi security enhancement that provides improved data encryption,
relative to WEP.
X
xDSL
A generic term for the family of digital subscriber line (DSL) technologies, such as ADSL, HDSL,
RADSL, and SDSL.
Y
Yagi antenna
A directional antenna used to concentrate wireless signals on a specific location
Z
#
1
802.11
A family of specifications for wireless local area networks (WLANs) developed by a working group
of the Institute of Electrical and Electronics Engineers (IEEE).
Page 38
 Loading...
Loading...