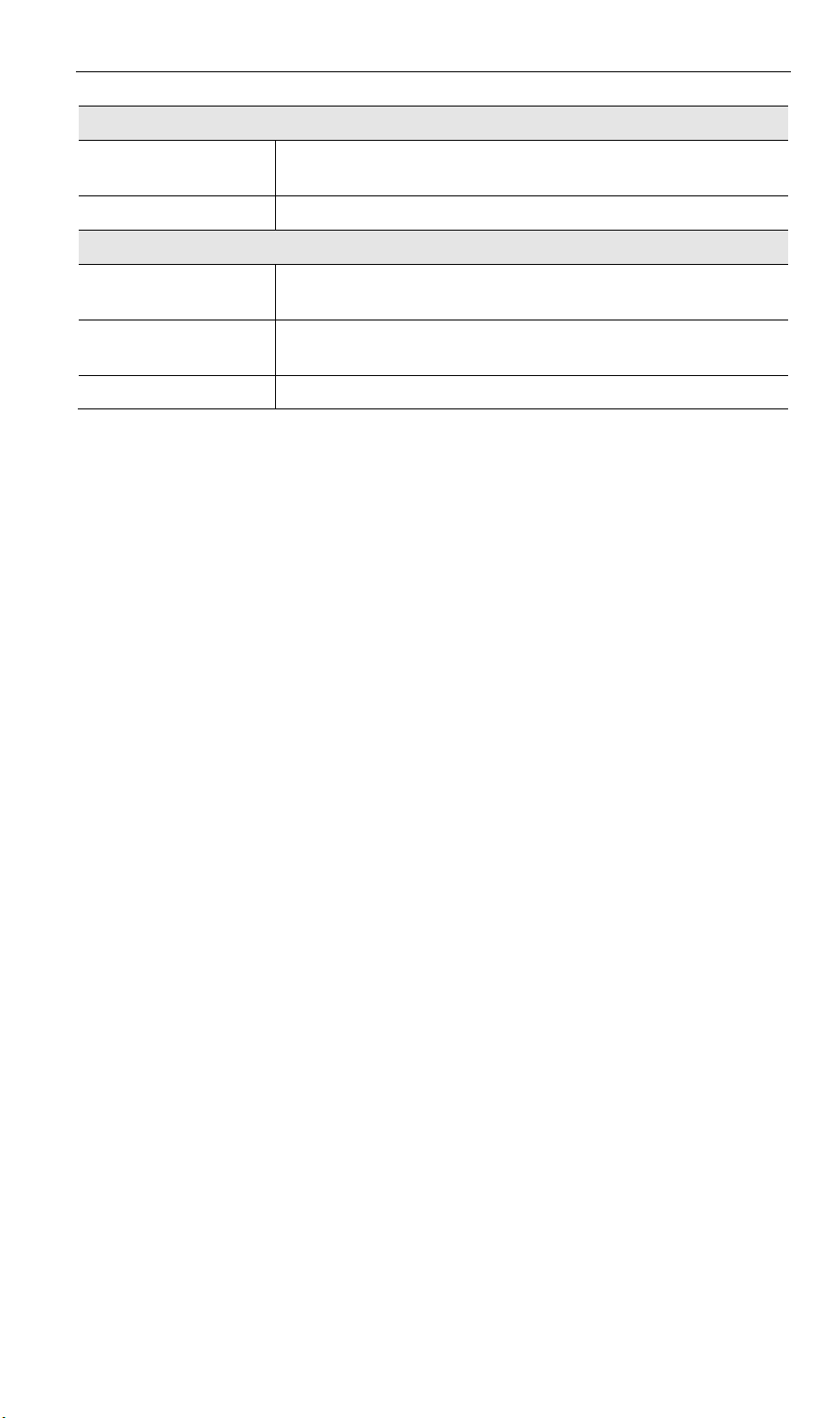
System
Device Name
Firmware Version
Buttons
Connection Details
Attached Devices
Refresh Screen
35B
The current name of the Router. This name is also the "hostname"
for users with an "@Home" type connection.
The version of the current firmware installed.
Click this button to open a sub-window and view a detailed
description of the current connection.
This will open a sub-window, showing all LAN and Wireless
devices currently on the network.
Update the data displayed on screen.
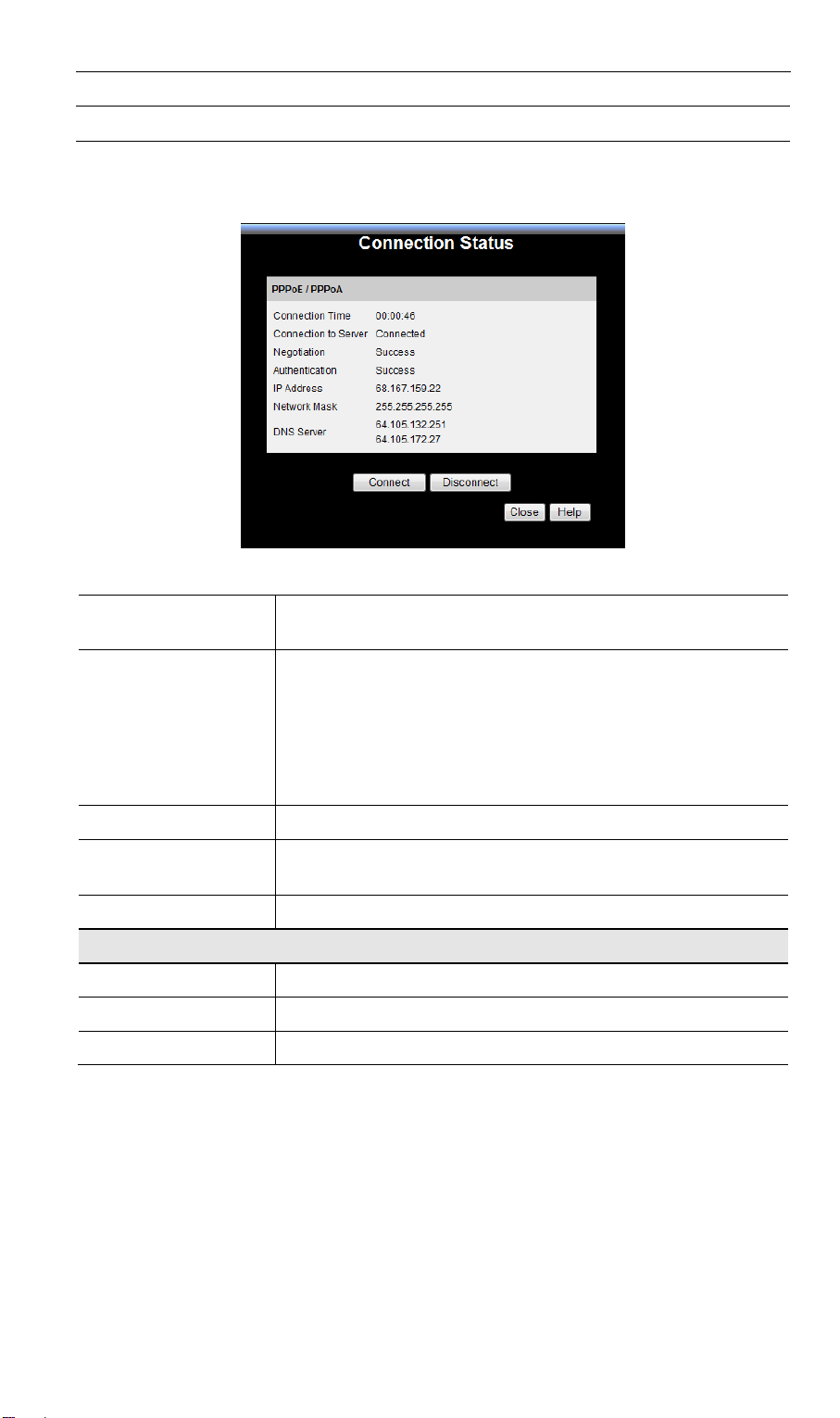
Connection Status - PPPoE & PPPoA
If using PPPoE (PPP over Ethernet) or PPPoA (PPP over ATM), a screen like the following
example will be displayed when the "Connection Details" button is clicked.
Data - PPPoE/PPPoA Screen
Connection Time
PPPoE Link Status
Negotiation
IP Address
Network Mask
Buttons
Connect
Disconnect
Close
36B
This indicates how long the current connection has been established.
This indicates whether or not the connection is currently established.
• If the connection does not exist, the "Connect" button can be
used to establish a connection.
• If the connection currently exists, the "Disconnect" button
can be used to break the connection.
This indicates the status of the PPPoE Server login.
The IP Address of this device, as seen by Internet users. This
address is allocated by your ISP (Internet Service Provider).
The Network Mask associated with the IP Address above.
If not connected, establish a connection to your ISP.
If connected to your ISP, hang up the connection.
Close this window.
54
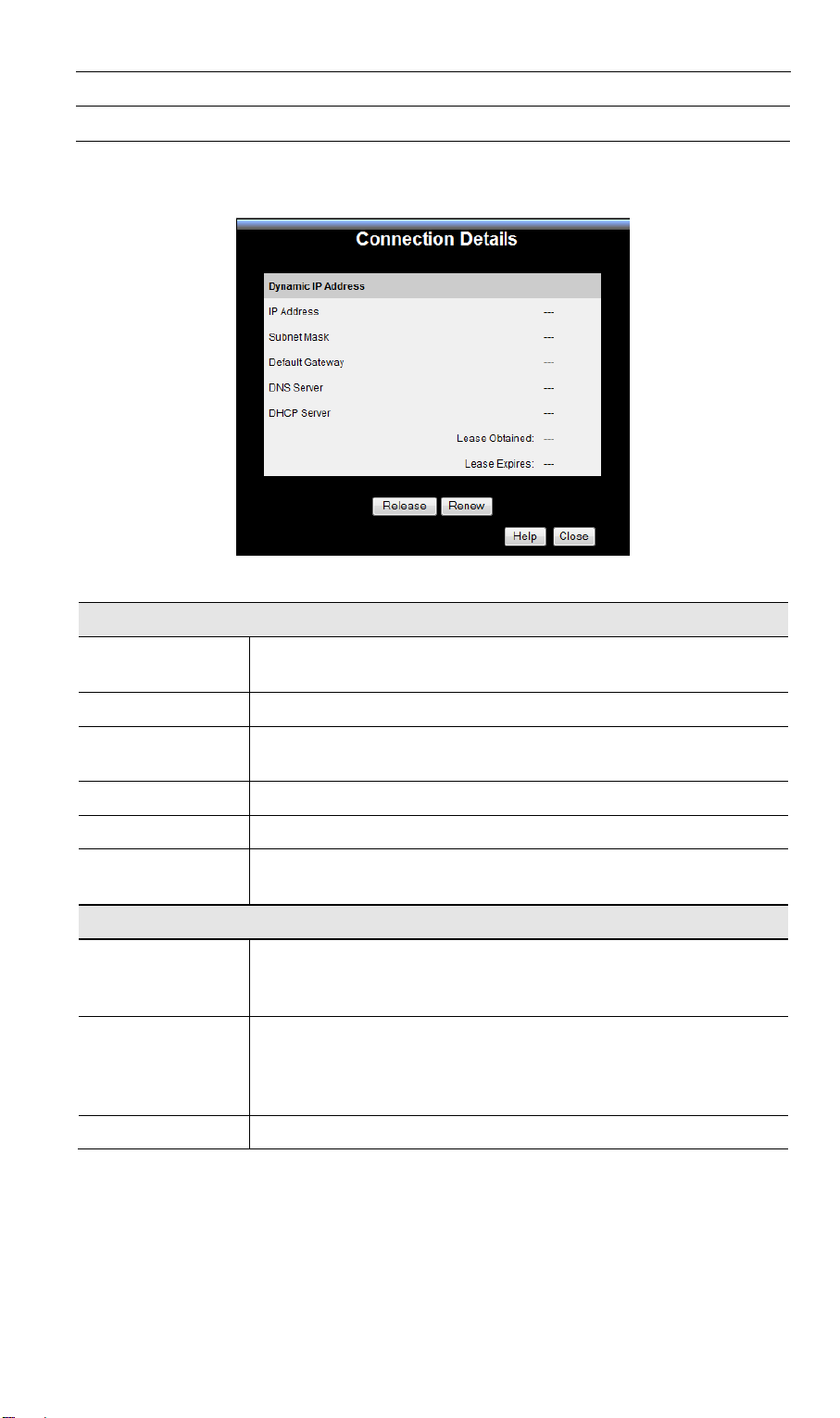
Connection Details - Dynamic IP Address
If your access method is "Direct" (no login), with a Dynamic IP address, a screen like the
following example will be displayed when the "Connection Details" button is clicked.
Data - Dynamic IP address
Internet
IP Address
Network Mask
Default Gateway
DHCP Server
DNS Server
Lease Obtained
Lease Expires
Buttons
Release
Renew
Close
The current IP Address of this device, as seen by Internet users. This
address is allocated by your ISP (Internet Service Provider).
The Network Mask associated with the IP Address above.
The IP address of the remote Gateway or Router associated with the
IP Address above.
The IP address of your ISP's DHCP Server.
The IP address of the Domain Name Server which is currently used.
This indicates when the current IP address was obtained, and how
long before this IP address allocation (the DCHP lease) expires.
If an IP Address has been allocated to the Wireless ADSL Router (by
the ISP's DHCP Server, clicking the "Release" button will break the
connection and release the IP Address.
If the ISP's DHCP Server has NOT allocated an IP Address for the
Wireless ADSL Router, clicking the "Renew" button will attempt to
re-establish the connection and obtain an IP Address from the ISP's
DHCP Server.
Close this window.
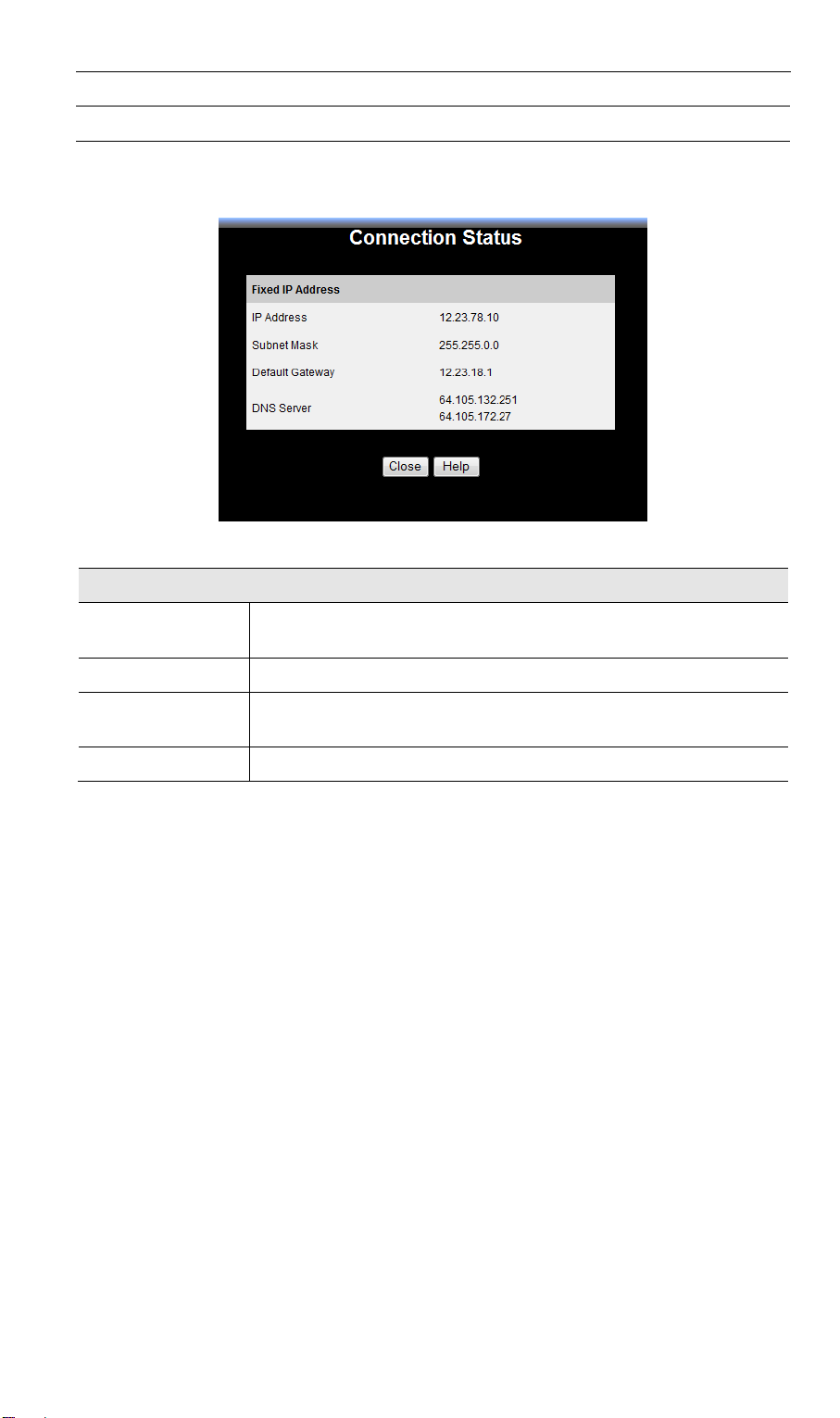
Connection Details - Fixed IP Address
If your access method is "Direct" (no login), with a fixed IP address, a screen like the following example will be displayed when the "Connection Details" button is clicked.
Data - Fixed IP address Screen
Internet
IP Address
Network Mask
Default Gateway
DNS Server
The IP Address of this device, as seen by Internet users. This address
is allocated by your ISP (Internet Service Provider).
The Network Mask associated with the IP Address above.
The IP Address of the remote Gateway or Router associated with the
IP Address above.
The IP Address of the Domain Name Server which is currently used.
56
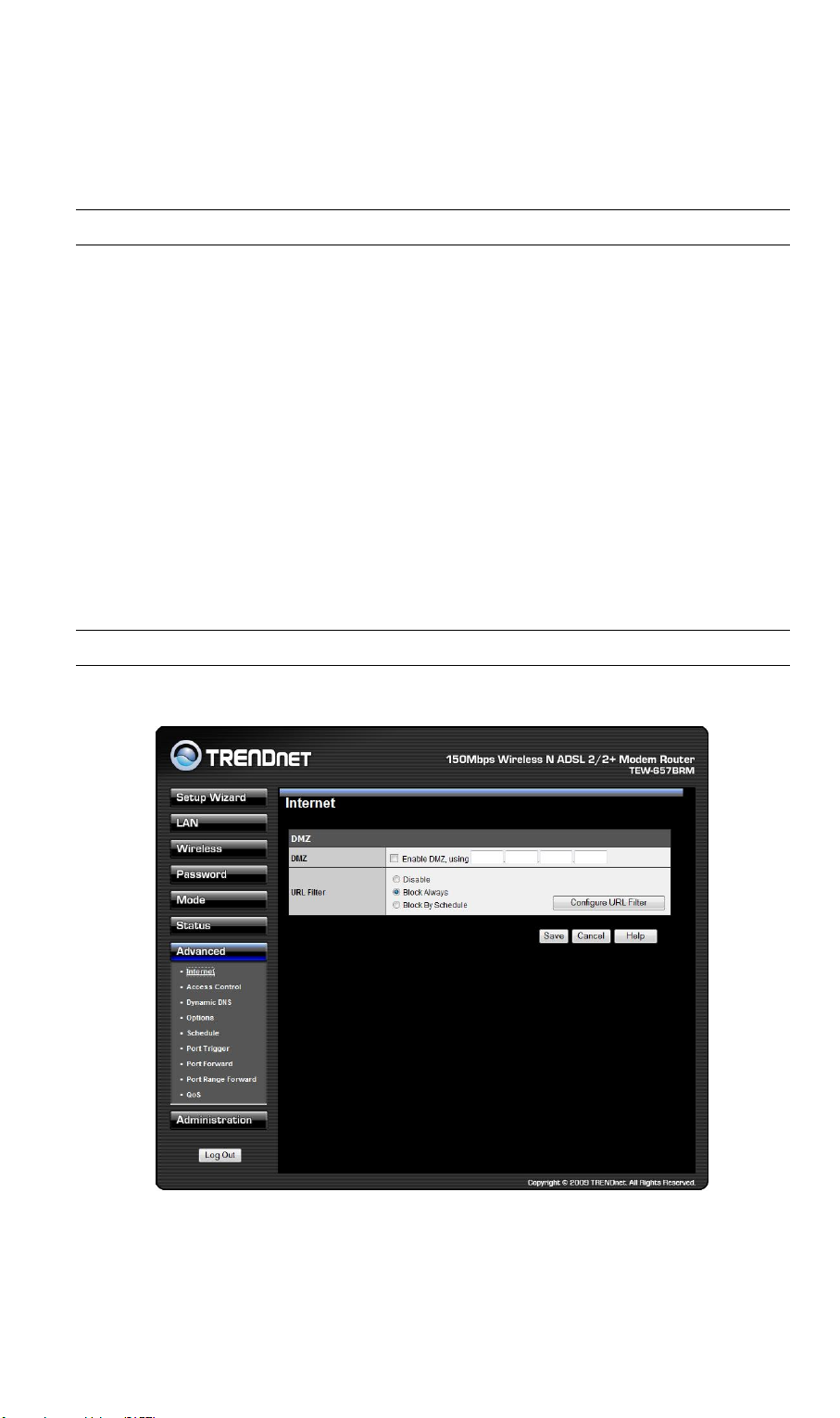
Advanced Features
Overview
The following advanced features are provided:
• Internet:
• DMZ
• URL filter
• Access Control
• Dynamic DNS
• Options
• Schedule
• Port Trigger
• Port Forward
• Port Range Forward
• QoS
Internet
This screen provides access to the DMZ and URL Filter features.
DMZ
This feature, if enabled, allows the DMZ computer on your LAN to be exposed to all users on
the Internet.
57
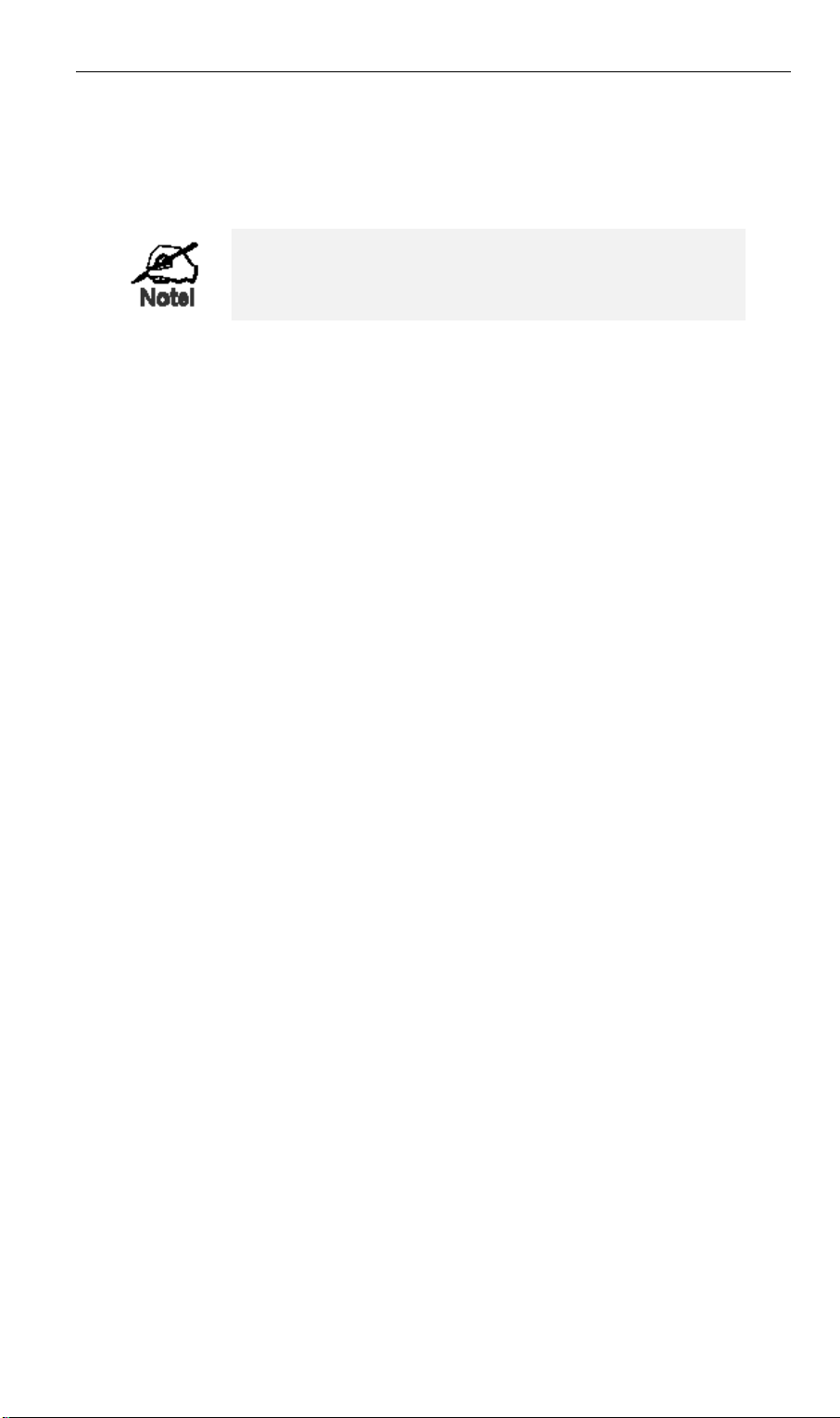
• This allows almost any application to be used on the "DMZ PC".
• The "DMZ PC" will receive all "Unknown" connections and data.
• If the DMZ feature is enabled, you must enter the IP address of the PC to be used as the
"DMZ PC".
The "DMZ PC" is effectively outside the Firewall, making it more vulnerable to attacks. For this reason, you
should only enable the DMZ feature when required.
URL Filter
If you want to limit access to certain sites on the Internet, you can use this feature. The URL
filter will check each Web site access. If the address, or part of the address, is included in the
block site list, access will be denied.
On the Advanced Internet screen, select the desired setting:
• Disable - disable this feature.
• Block Always - allow blocking all of the time, independent of the Schedule page.
• Block By Schedule - block according to the settings on the Schedule page.
Click the Configure URL Filter button to open the URL Filter screen, allowing you to create
or modify the filter strings which determine which sites will be blocked.
The URL Filter screen is displayed when the Configure URL Filter button on the Internet
screen is clicked.
58
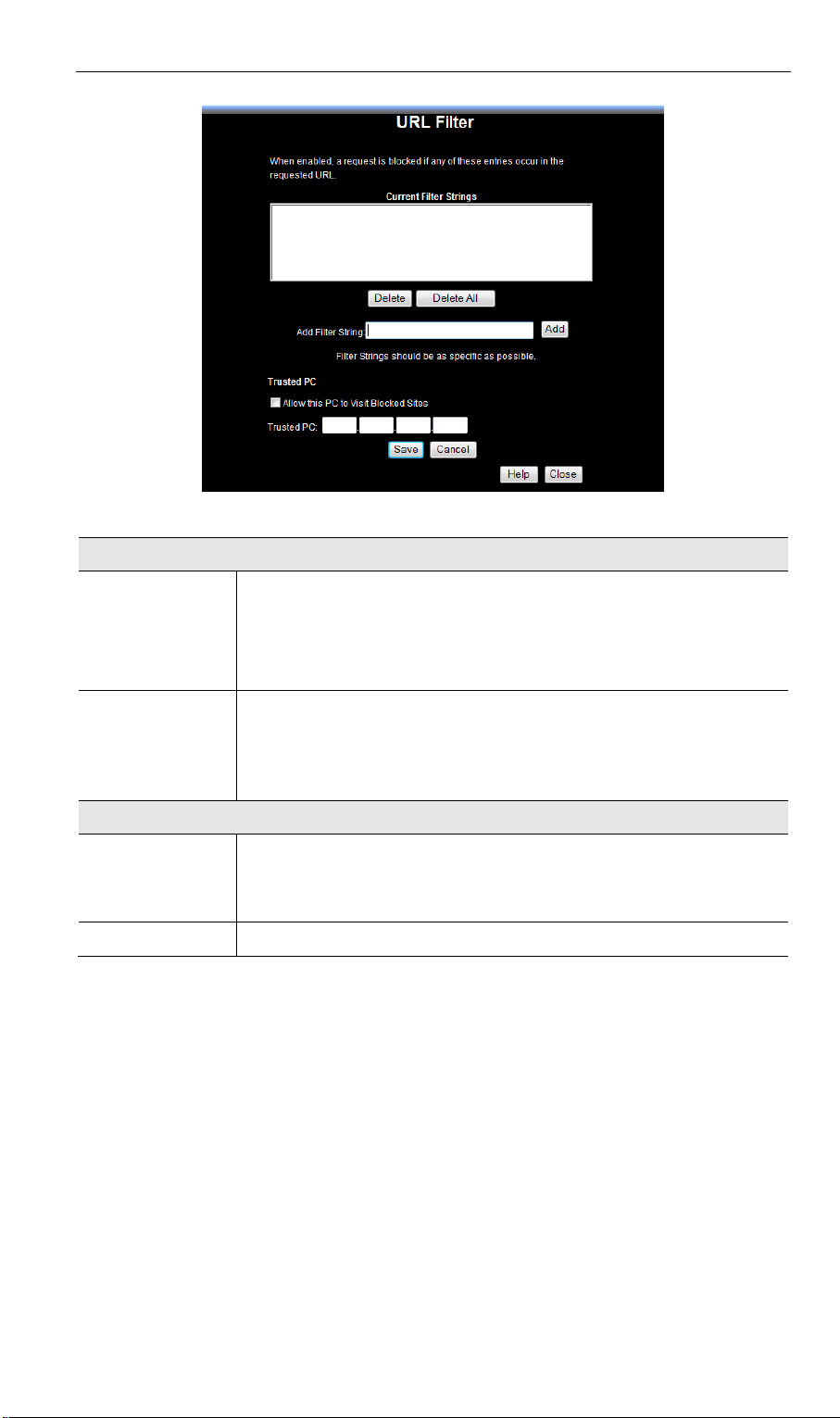
Data - URL Filter Screen
Current Filter Strings
Current Filter
Strings
Add Filter String
Trusted PC
Allow this PC..
Trusted PC
The list contains the current list of items to block.
• To add to the list, use the "Add" option below.
• To delete an entry, select it and click Delete button.
• To delete all entries, click the Delete All button.
To add to the current list, type the word or domain name you want to
block into the field provided, then click the Add button.
Filter strings should be as specific as possible. Otherwise, you may
block access to many more sites than intended.
Enable this to allow one computer to have unrestricted access to the
Internet. For this PC, the URL filter will be ignored.
If enabled, you must select the PC to be the trusted PC.
Select the PC to be the Trusted PC.
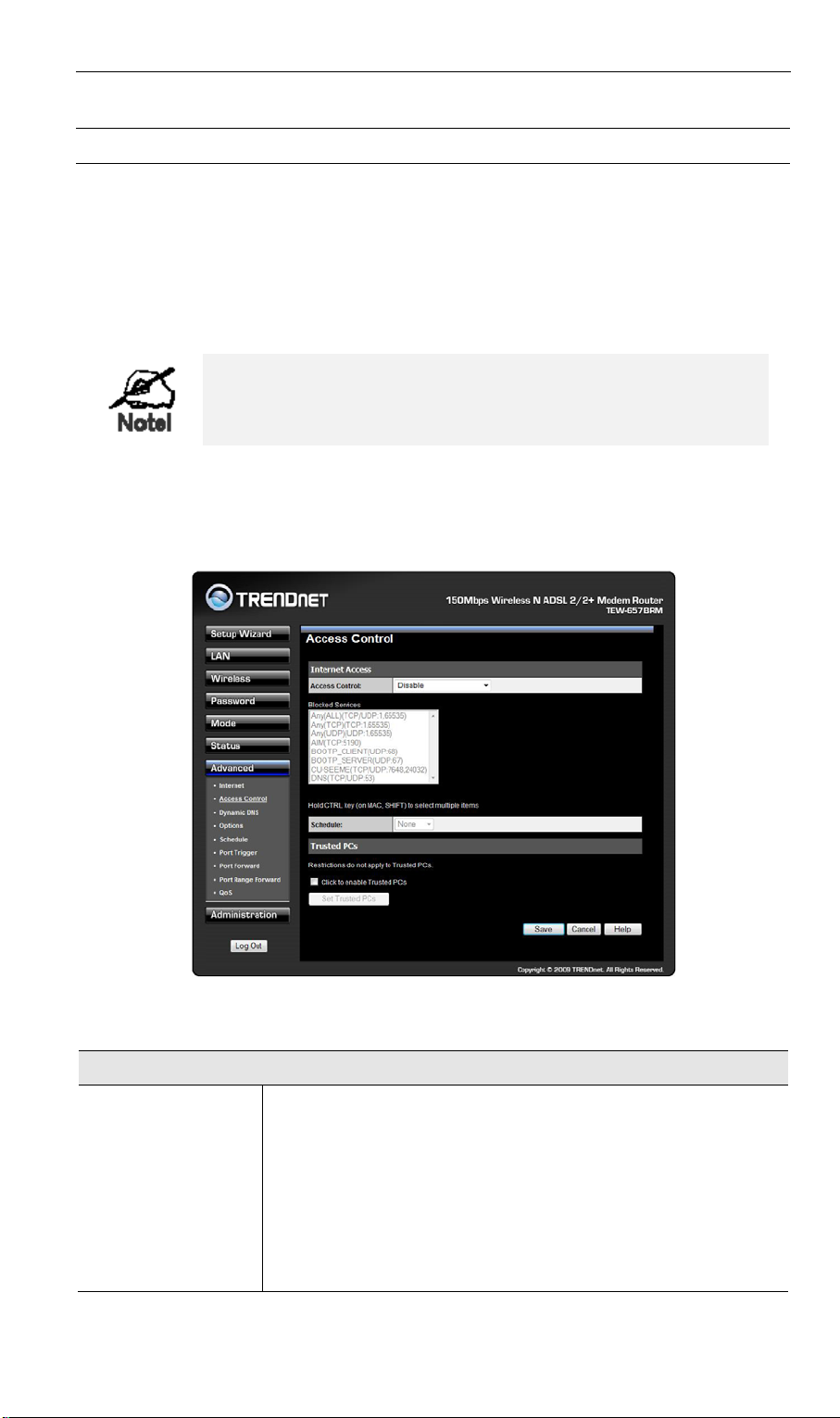
Access Control
This feature is accessed by the Access Control link on the Advanced menu.
Overview
The Access Control feature allows administrators to restrict the level of Internet Access available to PCs on your LAN. With the default settings, everyone has unrestricted Internet access.
Restrictions are imposed by blocking "Services", or types of
connections. All common Services are pre-defined.
If required, you can also define your own Services.
Access Control Screen
To view this screen, select the Access Control link on the Advanced menu.
Data - Access Control Screen
Internet Access
Access Control
Select the desired options for the current group:
• Disable - Nothing is blocked. Use this to create the least
restrictive group.
• Block all Internet access - All traffic via the WAN port is
blocked. Use this to create the most restrictive group.
• Block selected Services - You can select which Services are to
block. Use this to gain fine control over the Internet access for
a group.
60
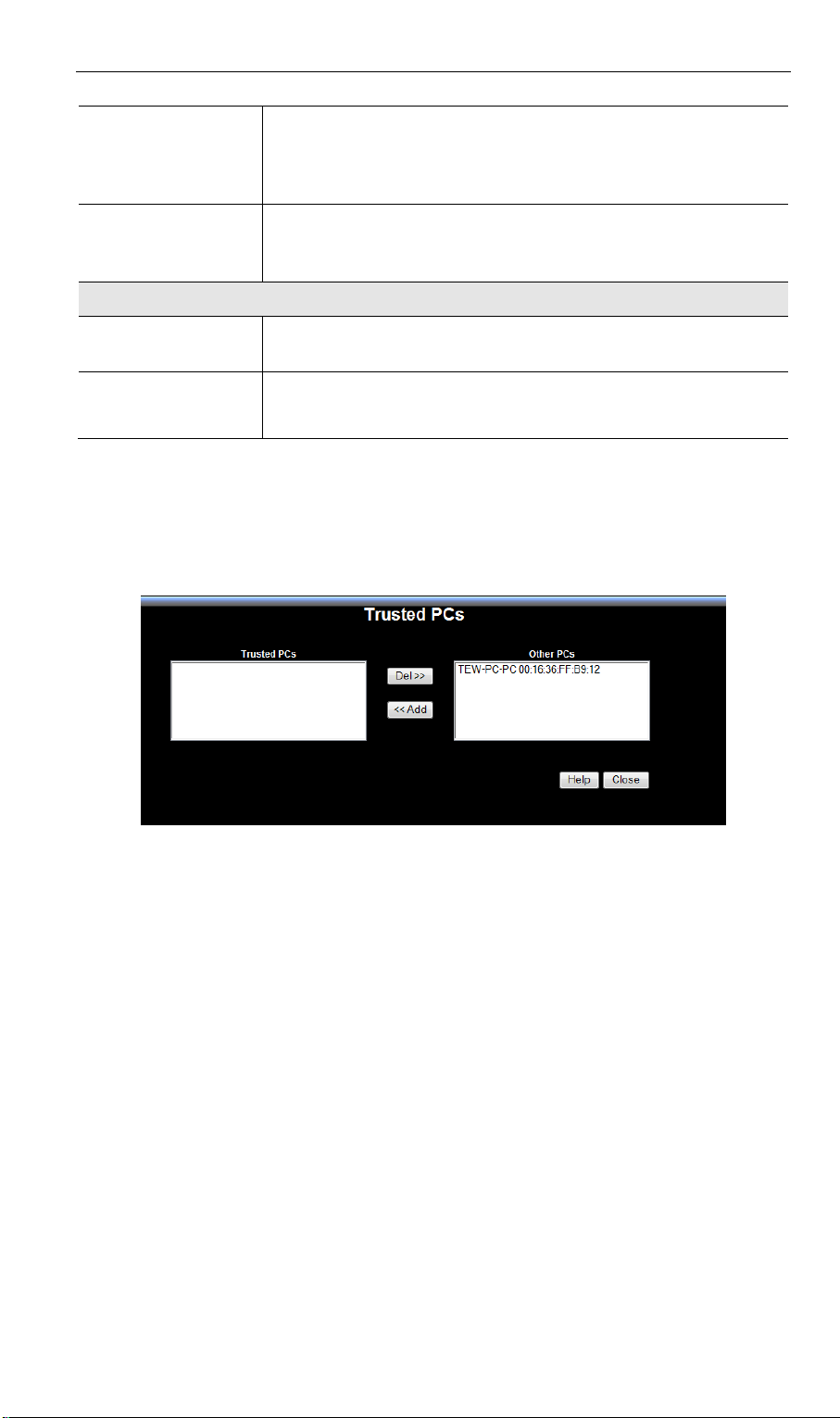
Blocked Services
This lists all defined Services. Select the Services you wish to
block. To select multiple services, hold the CTRL key while
selecting. (On the Macintosh, hold the SHIFT key rather than
CTRL.)
Schedule
If Internet access is being blocked, you can choose to apply the
blocking only during scheduled times. (If access is not blocked, no
Scheduling is possible, and this setting has no effect.)
Trusted PCs
Click to Enable
Trusted PC
"Set Trusted PCs"
Button
If enabled, restrictions set on this screen do not apply to Trusted
PCs.
Click this button to add or remove PCs of the Trusted PCs.
See the following section for details of the Trusted PCs screen.
Trusted PC Screen
This screen is displayed when the Set Trusted PCs button on the Access Control screen is
clicked.
Use this screen to add or remove PCs from the current group.
• The "Del >>" button will remove the selected PC (in the Trusted PCs list) from the current
group.
• The "<< Add" button will add the selected PC (in the Other PCs list) to the Trusted PCs
group.
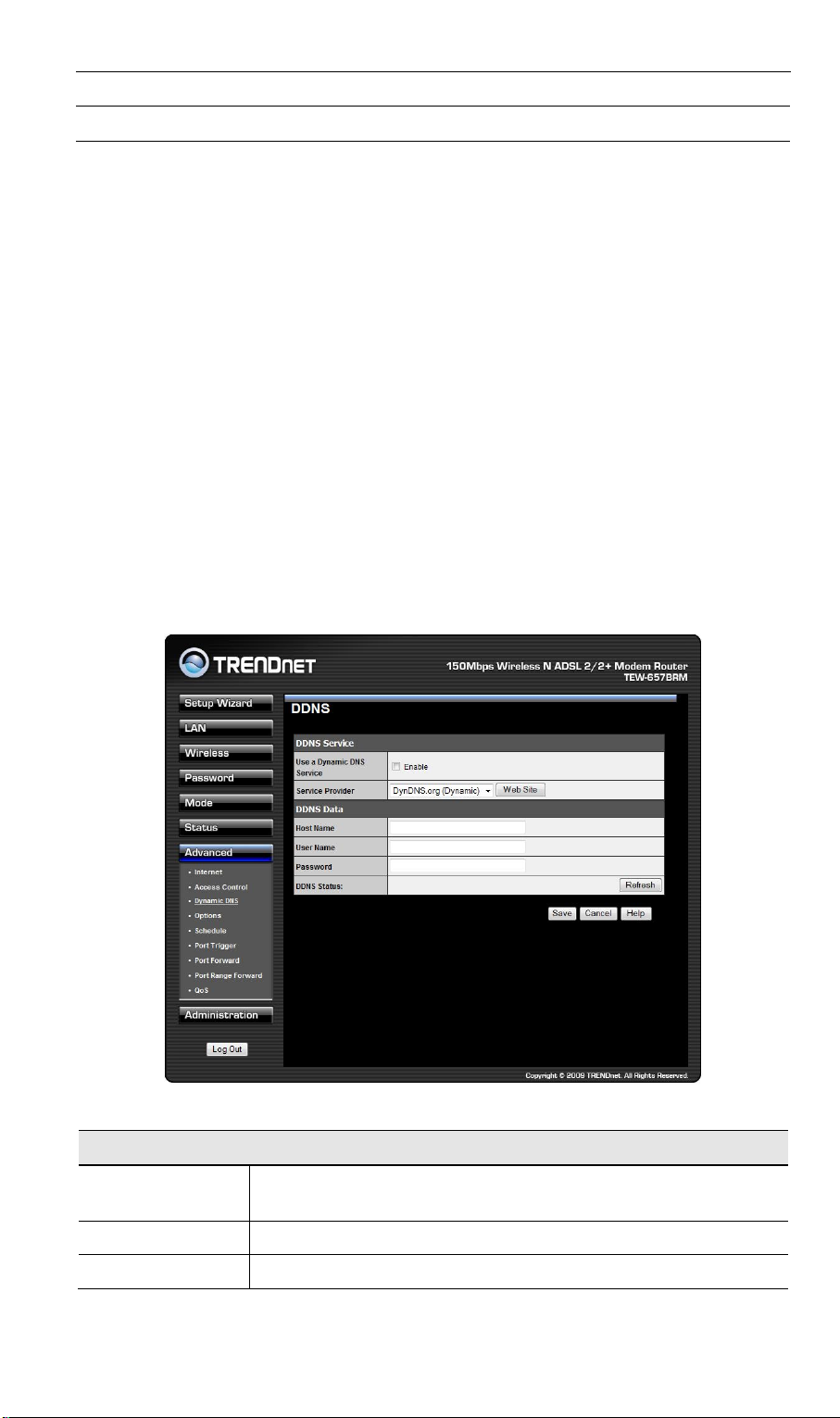
Dynamic DNS (Domain Name Server)
This free service is very useful when combined with the Virtual Server feature. It allows
Internet users to connect to your Virtual Servers using a URL, rather than an IP Address.
This also solves the problem of having a dynamic IP address. With a dynamic IP address, your
IP address may change whenever you connect, which makes it difficult to connect to you.
DDNS Services work as follows:
1. You must register for the service at one of the listed DDNS Service providers.
2. After registration, use the Service provider's normal procedure to obtain your desired
Domain name.
3. Enter your DDNS data on the Wireless ADSL Router's DDNS screen, and enable the
DDNS feature.
4. The Wireless ADSL Router will then automatically ensure that your current IP Address is
recorded at the DDNS service provider's Domain Name Server.
5. From the Internet, users will be able to connect to your Virtual Servers (or DMZ PC)
using your Domain name, as shown on this screen.
Dynamic DNS Screen
Select Advanced on the main menu, then Dynamic DNS, to see a screen like the following:
Data - Dynamic DNS Screen
DDNS Service
Use a Dynamic
DNS Service
Service Provider
Web Site
Use this to enable or disable the DDNS feature as required.
Select the desired DDNS Service provider.
Click this button to open a new window and connect to the Web site
62
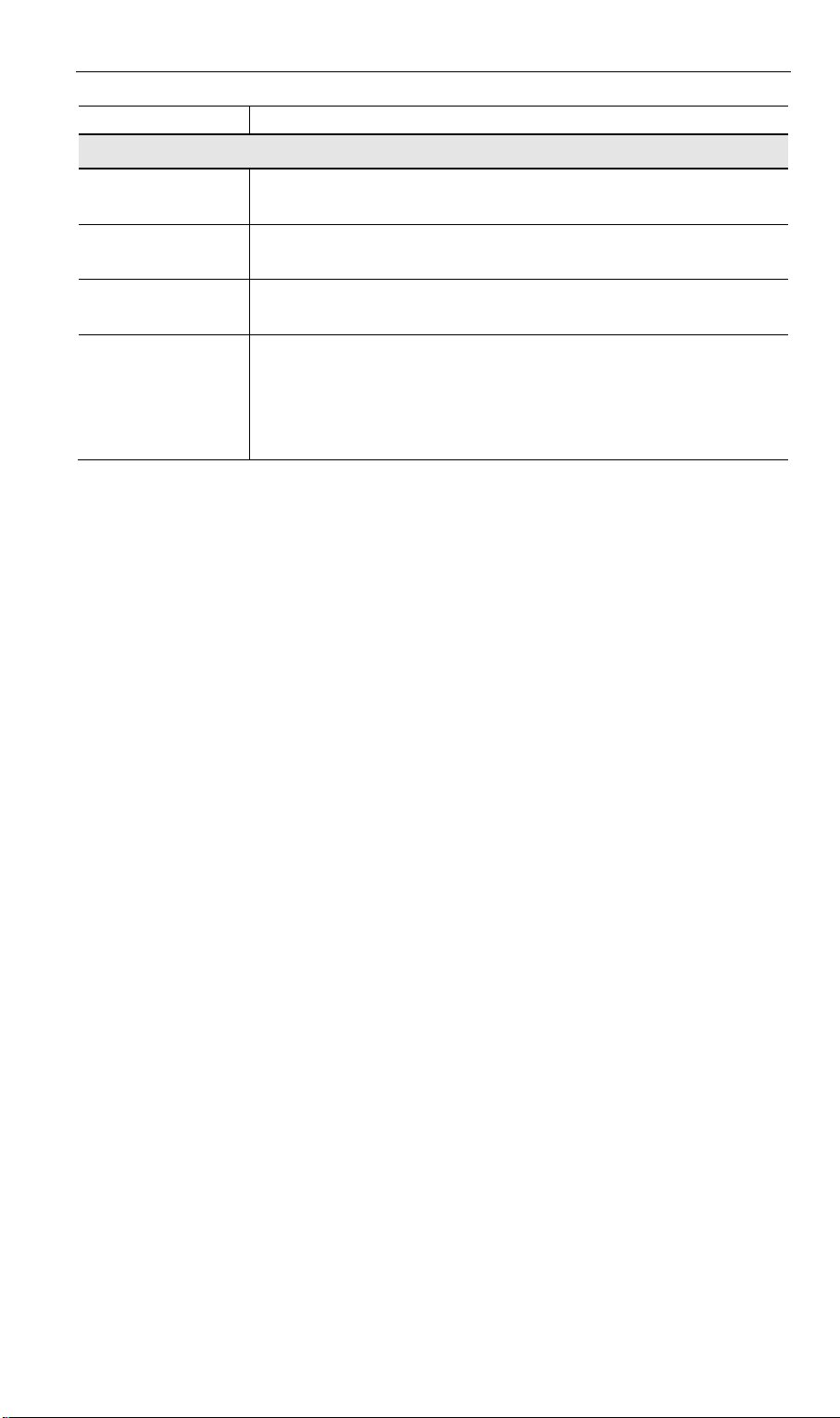
DDNS Data
of the selected DDNS service provider.
Host Name
User Name
Password
DDNS Status
Enter the domain name allocated to you by the DDNS Service. If you
have more than one name, enter the name you wish to use.
Enter your Username for the DDNS Service. (TZO.com uses your Email address.)
Enter your current password for the DDNS Service. (TZO.com calls
this a key.)
• This message is returned by the DDNS Server.
• Normally, this message should be "Update successful"
• If the message indicates some problem, you need to connect to
the DDNS Service provider and correct this problem.
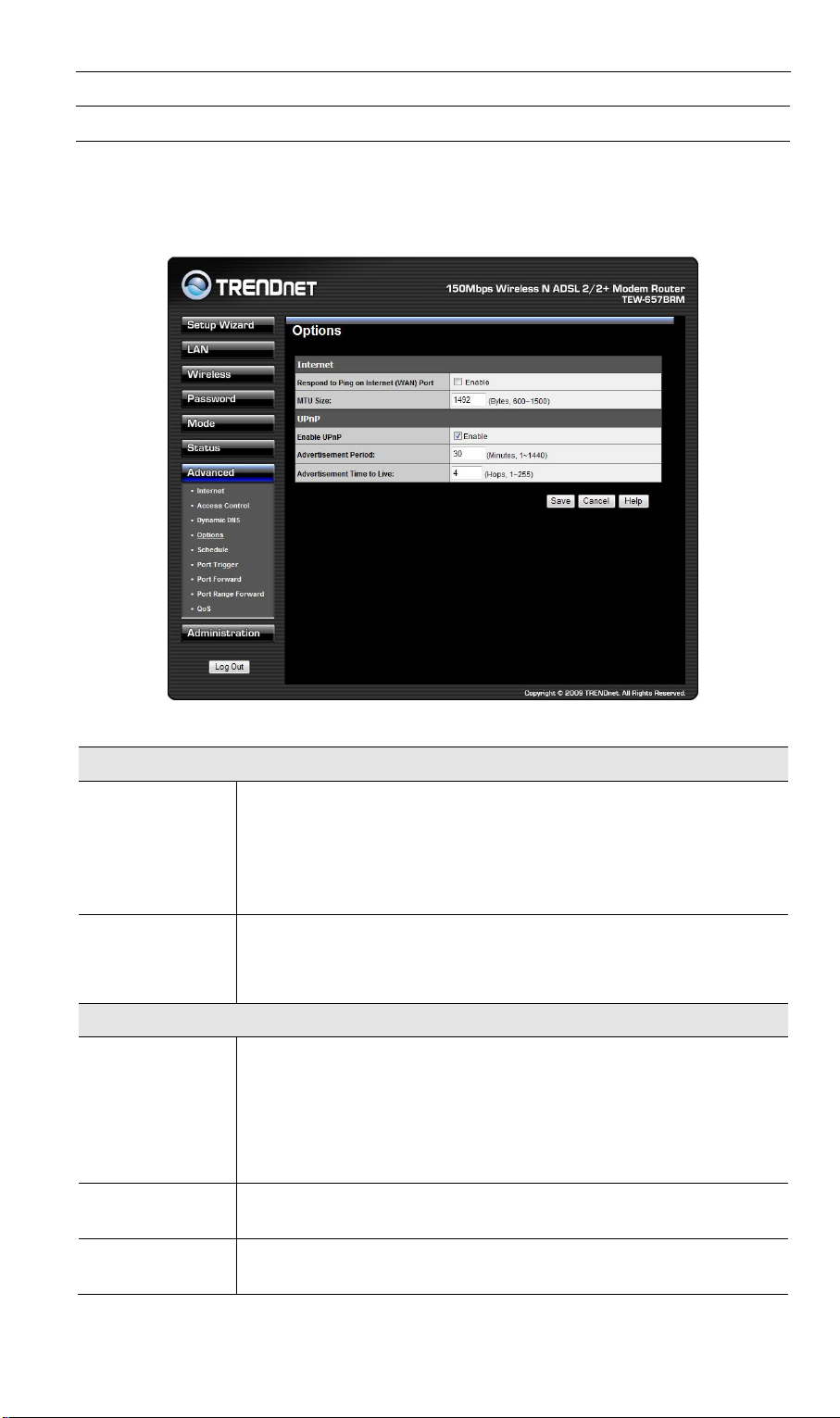
Options
This screen allows advanced users to enter or change a number of settings. For normal operation, there is no need to use this screen or change any settings.
An example Options screen is shown below.
Data - Options Screen
Internet
Respond to Ping
MTU Size
UPnP
UPnP
Advertisement
Period
• If checked, the Wireless Router will respond to Ping (ICMP)
packets received from the Internet.
• If not checked, Ping (ICMP) packets from the Internet will be
ignored. Disabling this option provides a slight increase in security.
Enter a value between 600 and 1500.
Note: MTU (Maximum Transmission Unit) size should only be
changed if advised to do so by Technical Support.
• UPnP (Universal Plug and Play) allows automatic discovery and
configuration of equipment attached to your LAN. UPnP is by
supported Windows ME, XP, or later.
• If Enabled, this device will be visible via UPnP.
• If Disabled, this device will not be visible via UPnP.
Enter the desired value, in minutes. The valid range is from 1 to 1440.
Advertisement
Time to Live
Enter the desired value, in hops. The valid range is from 1 to 255.
64
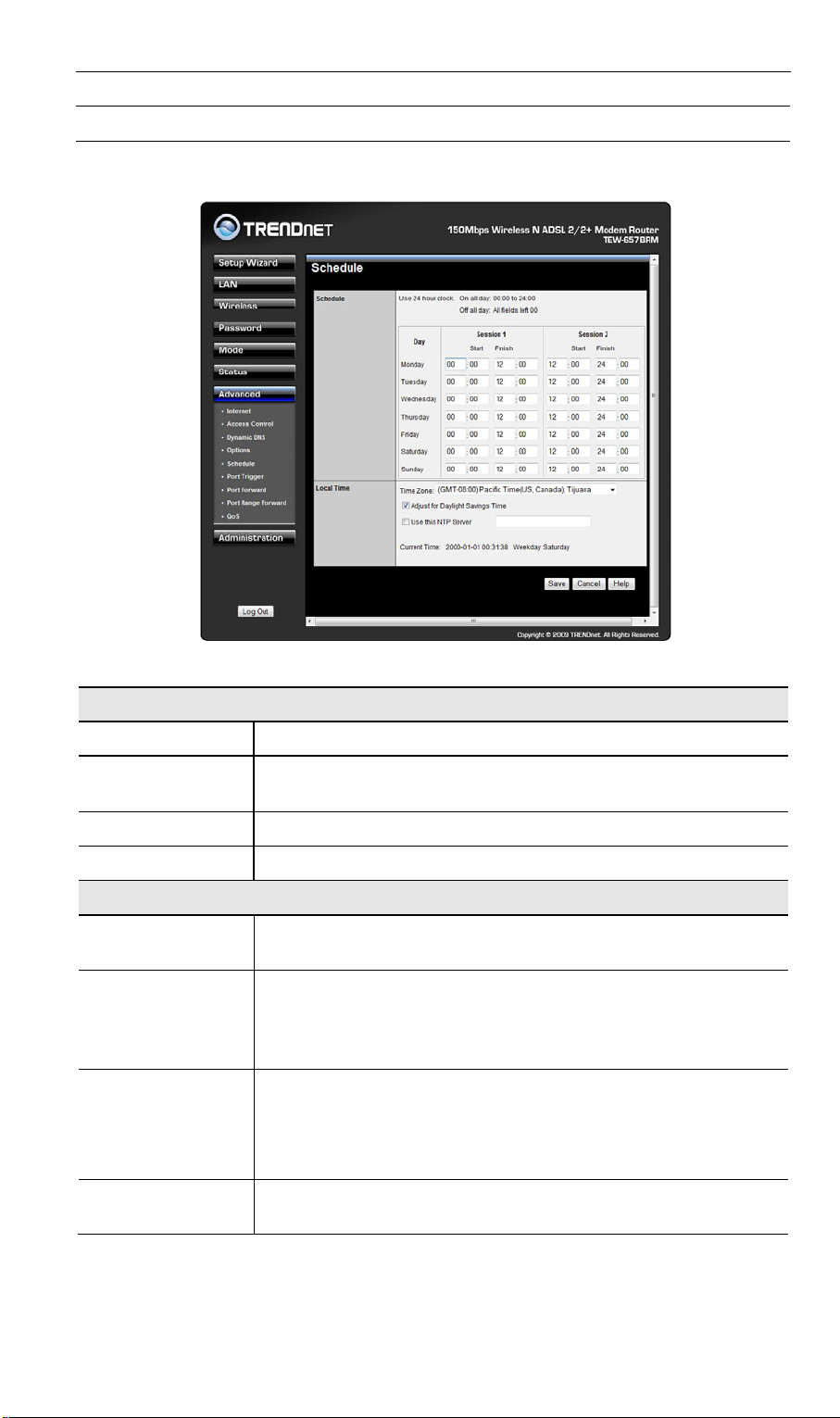
Schedule
This Schedule can be used for the Firewall Rules and the URL filter.
Data - Schedule Screen
Schedule
Day
Session 1
Session 2
Start
Finish
Local Time
Time Zone
Adjust for Daylight Savings Time
Use this NTP
Server
Each day of the week can scheduled independently.
Two (2) separate sessions or periods can be defined. Session 2 can
be left blank if not required.
Enter the start using a 24 hr clock.
Enter the finish time using a 24 hr clock.
In order to display your local time correctly, you must select your
"Time Zone" from the list.
If your region uses Daylight Savings Time, you must manually
check "Adjust for Daylight Savings Time" at the beginning of the
adjustment period, and uncheck it at the end of the Daylight Savings
period.
If you prefer to use a particular NTP server as the primary NTP
server, check the checkbox "Use this NTP Server" and enter the
Server's IP address in the fields provided.
If this setting is not enabled, the default NTP Servers are used.
Current Time
This displays the current time on the Wireless ADSL Router, at the
time the page is loaded.
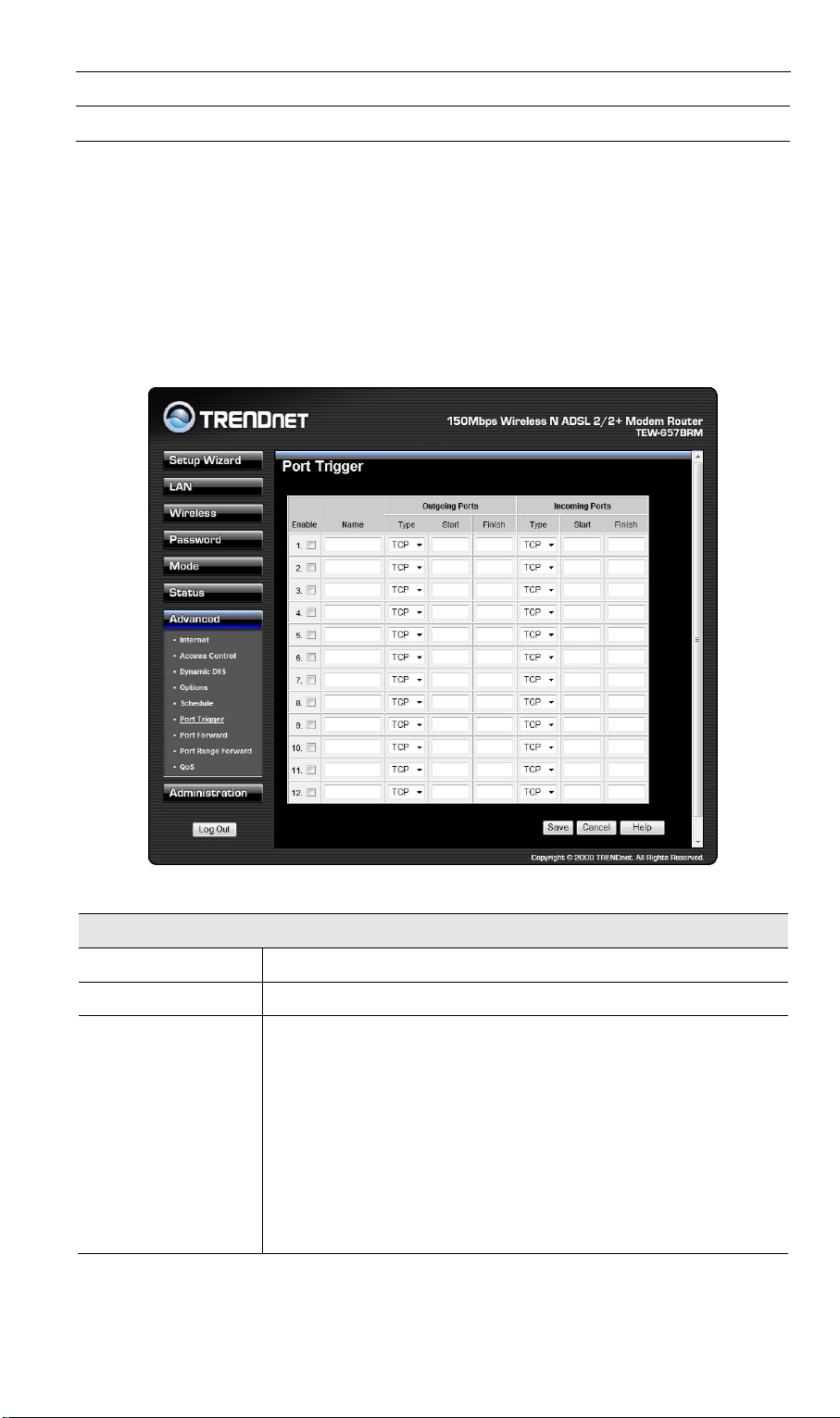
Port Trigger
If you use Internet applications which use non-standard connections or port numbers, you may
find that they do not function correctly because they are blocked by the Wireless ADSL
Router's firewall. In this case, you can define the application as a "Port Trigger".
The Port Trigger screen can be reached by clicking the Port Trigger on the screen.
You can then define your Port Trigger. You will need detailed information about the applica-
tion; this is normally available from the supplier of the application.
Also, note that the terms "Incoming" and "Outgoing" on this screen refer to traffic from the
client (PC) viewpoint
Data - Port Trigger Screen
Port Trigger
Enable
Name
Outgoing
Ports
Use this to Enable or Disable this Special Application as required.
Enter a descriptive name to identify this Special Application.
• Type - Select the protocol (TCP or UDP) used when you send
data to the remote system or service.
• Start - Enter the beginning of the range of port numbers used
by the application server, for data you send to it. If the application uses a single port number, enter it in both the "Start" and
"Finish" fields.
• Finish - Enter the end of the range of port numbers used by the
application server, for data you send to it. If the application
uses a single port number, enter it in both the "Start" and
"Finish" fields.
66
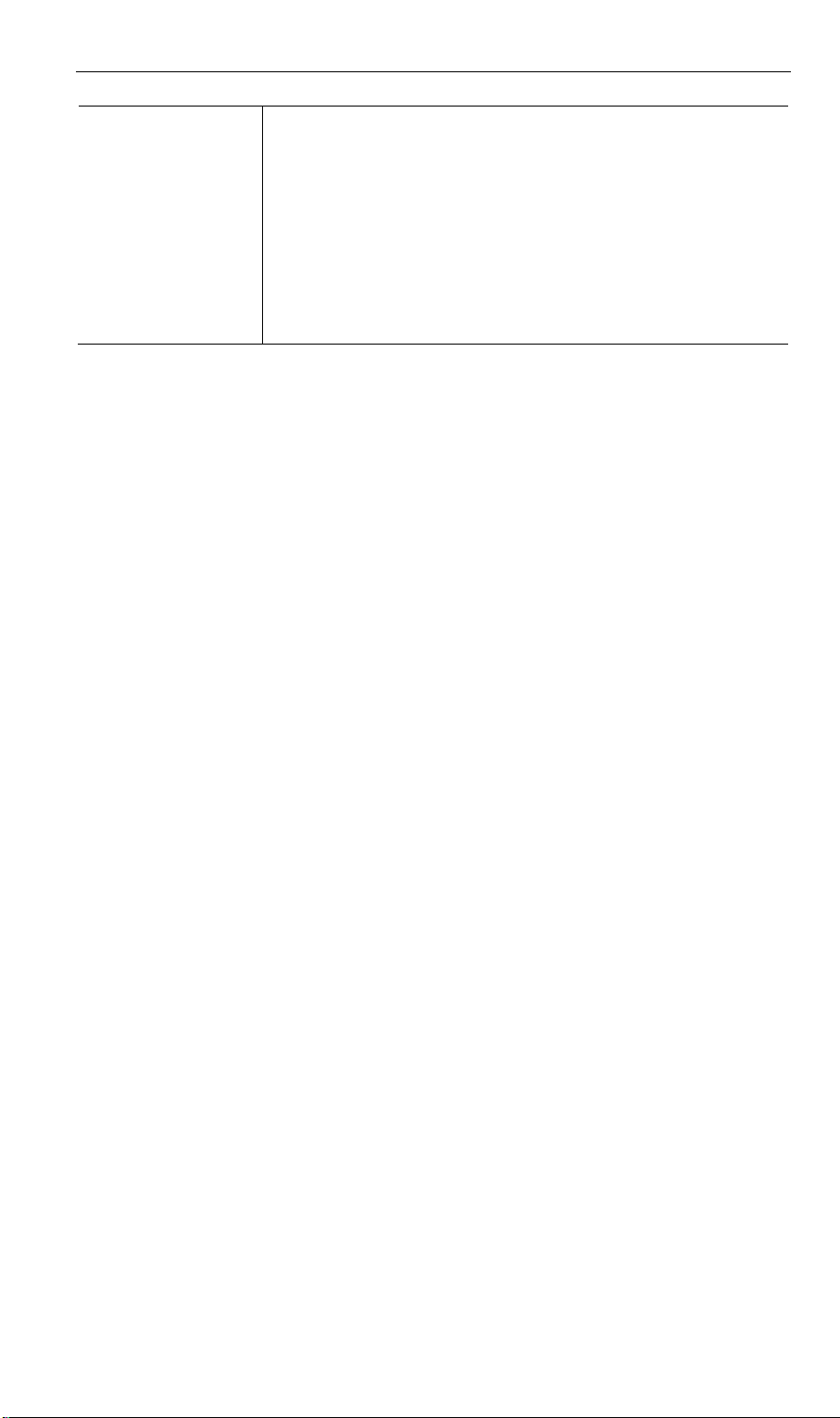
Incoming
Ports
• Type - Select the protocol (TCP or UDP) used when you
receive data from the special application or service. (Note:
Some applications use different protocols for outgoing and incoming data).
• Start - Enter the beginning of the range of port numbers used
by the application server, for data you receive. If the application uses a single port number, enter it in both the "Start" and
"Finish" fields.
• Finish - Enter the end of the range of port numbers used by the
application server, for data you receive.
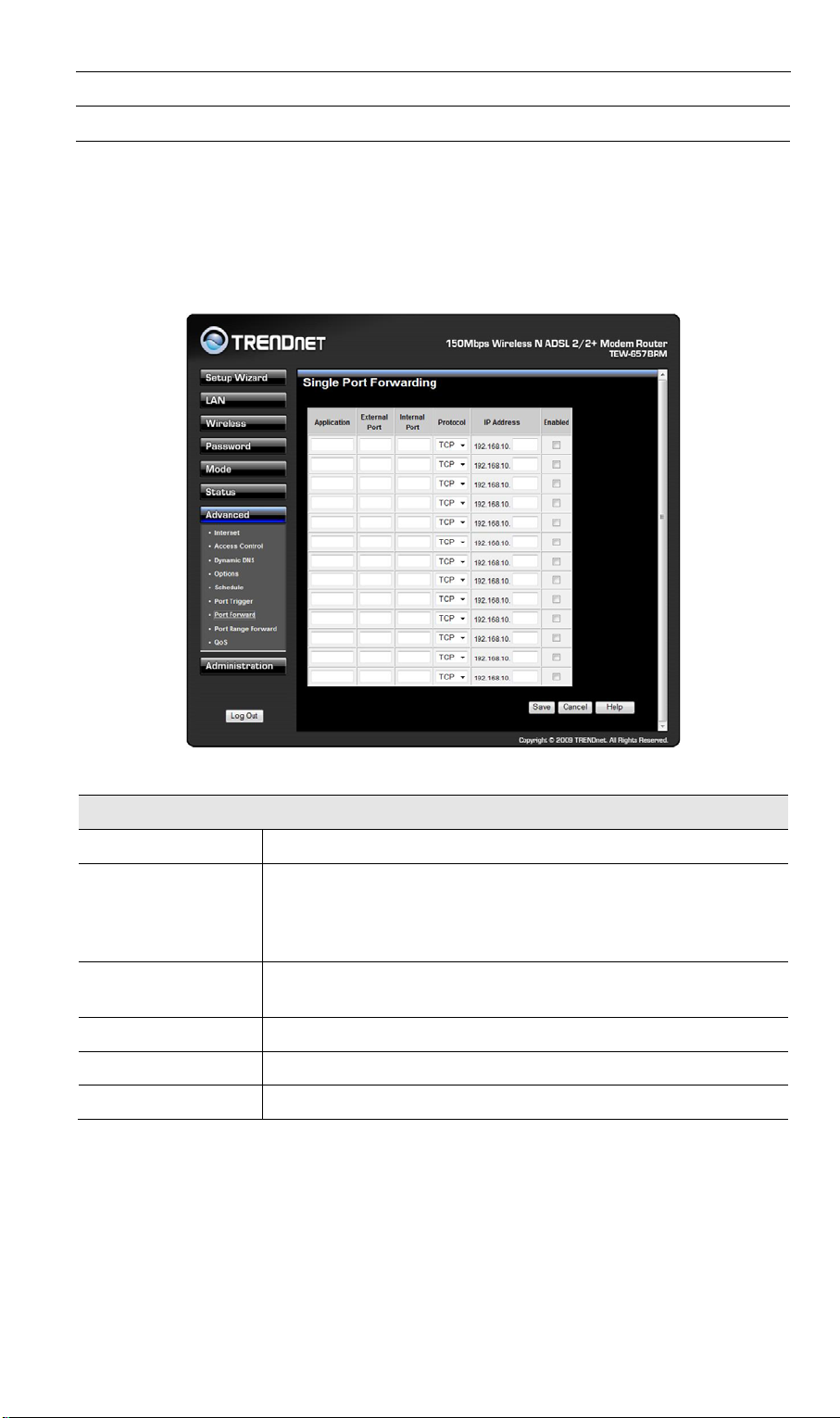
Port Forward
This feature allows you to make Servers on your LAN accessible to Internet users. Normally,
Internet users would not be able to access a server on your LAN because:
• Your Server does not have a valid external IP Address.
• Attempts to connect to devices on your LAN are blocked by the firewall in this device.
Data - Single Port Forwarding Screen
Port Forwarding
Application
External Port
Internal Port
Protocol
IP Address
Enabled
Enter the desired application type.
Traffic from the Internet using this port number will be sent to the
Server. This is normally the same as the Internal Port Number. If it
is different, this device will perform a "mapping" or "translation"
function, allowing the server to use a different port to the clients.
Enter the port numbers which the Server software is configured to
use.
Select the protocol (TCP or UDP) used by the Server.
Enter the desired IP address.
Use this to Enable or Disable support for this Server, as required.
68
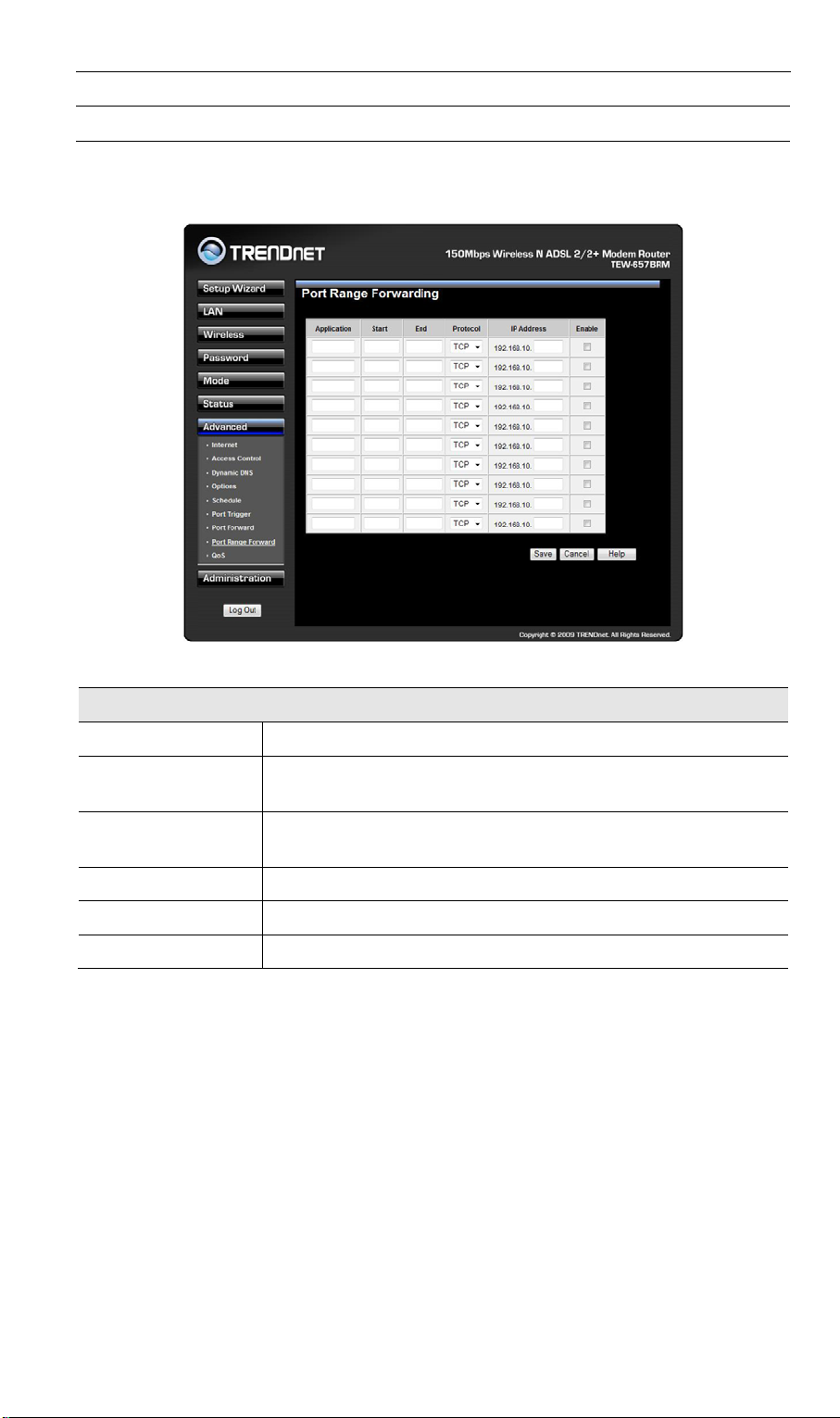
Port Range Forward
This feature allows you to make Servers on your LAN accessible to Internet users. Normally,
Internet users would not be able to access a server on your LAN because:
Data - Port Range Forwarding Screen
Port Range Forwarding
Application
Start
End
Protocol
IP Address
Enable
Enter the desired application type.
Enter the beginning of the range of port numbers used by the
application server.
Enter the end of the range of port numbers used by the application
server.
Select the protocol (TCP, UDP or Both) used by the Server.
Enter the desired IP address.
Use this to Enable or Disable support for this Server, as required.

QoS
The QoS (Quality of Service) feature allows you specify priorities for different traffic. Lower
priority traffic will be slowed down to allow greater throughput or less delay for high priority
traffic.
An example QoS screen is shown below.
Data - QoS Screen
QoS Setting
QoS Setting
WAN Setting
Downlink
Uplink
Get from WAN
To disable QoS (Quality of Service), keep the default setting, Disable.
To enable QoS (Quality of Service), click Enable and follow these
instructions.
Enter the desired value for the DownStream Connection.
Enter the desired value for the UpStream Connection.
Click this button to get the values for DownStream and UpStream from
WAN.
70

Category
• Normal-Applications:
• Add a New Application (Once selected, please complete the
following setups.)
• Ip/Net: Enter the IP addresses.
• Outbound Rate: Enter the desired rate value.
• Inbound Rate: Enter the desired rate value.
• Priority: Select the desired option (High, Normal, Low)
• Self-Define
• Name. Enter a name for your device.
• Port Range: Enter the values for the desired port range.
• Protocol: Select the desired option.
• Ip/Net: Enter the IP addresses of your device.
• Outbound Rate: Enter the desired rate value.
• Inbound Rate: Enter the desired rate value.
• Priority: Select the option (High, Normal, Low) from the list.
• Special-Applications:
• Add a New Application (Once selected, please complete the
following setups.)
• Ip/Net: Enter the IP addresses.
• Outbound Rate: Enter the desired rate value.
• Inbound Rate: Enter the desired rate value.
• Priority: Select the desired option (High, Normal, Low)
Summary
Priority
Name
Information
The priority of the application.
The Name of this Application or IP Address.
The general Information of this Application or IP Address.

Advanced Administration
Overview
Normally, it is not necessary to use these screens, or change any settings. These screens and
settings are provided to deal with non-standard situations, or to provide additional options for
advanced users.
The available settings and features are:
PC Database
Config File
Logs & Email
Diagnostics
Remote Admin
Routing
Upgrade Firmware
This is the list of PCs shown when you select the "DMZ PC" or a
"Virtual Server". This database is maintained automatically, but
you can add and delete entries for PCs which use a Fixed (Static)
IP Address.
Backup or restore the configuration file for the Wireless ADSL
Router. This file contains all the configuration data.
View or clear all logs, set E-Mailing of log files and alerts.
Perform a Ping or DNS Lookup.
Allow settings to be changed from the Internet.
Only required if your LAN has other Routers or Gateways.
Upgrade the Firmware (software) installed in your Wireless
ADSL Router.
72

PC Database
The PC Database is used whenever you need to select a PC (e.g. for the "DMZ" PC).
• It eliminates the need to enter IP addresses.
• Also, you do not need to use fixed IP addresses on your LAN.
However, if you do use a fixed IP address on some devices on your LAN, you should enter
details of each such device into the PC database, using the PC Database screen.
PC Database Screen
An example PC Database screen is shown below.
• PCs which are "DHCP Clients" are automatically added to the database, and updated as
required.
• By default, non-Server versions of Windows act as "DHCP Clients"; this setting is called
"Obtain an IP Address automatically".
• The Wireless ADSL Router uses the "Hardware Address" to identify each PC, not the
name or IP address. The "Hardware Address" can only change if you change the PC's
network card or adapter.
• This system means you do NOT need to use Fixed (static) IP addresses on your LAN.
However, you can add PCs using Fixed (static) IP Addresses to the PC database
if required.

Data - PC Database Screen
Known PCs
Buttons
Refresh
Advanced
Administration
109B
This lists all current entries. Data displayed is name (IP Address) type.
The "type" indicates whether the PC is connected to the LAN.
Update the data on screen.
View the Advanced version of the PC database screen - PC Database
(Admin). See below for details.
74

PC Database - Advanced
This screen is displayed if the "Advanced Administration" button on the PC Database is
clicked. It provides more control than the standard PC Database screen.
Data - Advanced PC Database
Known PCs
PC Properties
Name
IP Address
This lists all current entries. Data displayed is name (IP Address) type.
The "type" indicates whether the PC is connected to the LAN.
If adding a new PC to the list, enter its name here. It is best if this
matches the PC's "hostname".
Select the appropriate option:
• Automatic - The PC is set to be a DHCP client (Windows: "Ob-
tain an IP address automatically"). The Wireless ADSL Router
will allocate an IP address to this PC when requested to do so. The
IP address could change, but normally won't.
• DCHP Client - Reserved IP Address - Select this if the PC is set
to be a DCHP client, and you wish to guarantee that the Wireless
ADSL Router will always allocate the same IP Address to this PC.
Enter the required IP address.
• Fixed IP Address - Select this if the PC is using a Fixed (Static)
IP address. Enter the IP address allocated to the PC. (The PC itself
must be configured to use this IP address.)

MAC Address
Buttons
Add as New
Entry
Update Selected
PC
Clear Form
Refresh
Standard Screen
Select the appropriate option
• Automatic discovery - Select this to have the Wireless ADSL
Router contact the PC and find its MAC address. This is only
possible if the PC is connected to the LAN and powered On.
• MAC address is - Enter the MAC address on the PC. The MAC
address is also called the "Hardware Address", "Physical Address", or "Network Adapter Address". The Wireless ADSL
Router uses this to provide a unique identifier for each PC. Because of this, the MAC address can NOT be left blank.
Add a new PC to the list, using the data in the "Properties" box.
If "Automatic discovery" (for MAC address) is selected, the PC will be
sent a "ping" to determine its hardware address. This will fail unless
the PC is connected to the LAN, and powered on.
Update (modify) the selected PC, using the data in the "Properties"
box.
Clear the "Properties" box, ready for entering data for a new PC.
Update the data on screen.
Click this to view the standard PC Database screen.
76

Config File
This feature allows you to download the current settings from the Wireless ADSL Router, and
save them to a file on your PC.
You can restore a previously-downloaded configuration file to the Wireless ADSL Router, by
uploading it to the Wireless ADSL Router.
This screen also allows you to set the Wireless ADSL Router back to its factory d efault configuration. Any existing settings will be deleted.
An example Config File screen is shown below.
Data - Config File Screen
Backup Config
Restore Config
Default Config
51B
Use this to download a copy of the current configuration, and store the
file on your PC. Click Backup to start the download.
This allows you to restore a previously-saved configuration file back to
the Wireless ADSL Router.
Click Browse to select the configuration file, then click Restore to
upload the configuration file.
WARNING!
Uploading a configuration file will destroy (overwrite) ALL of the
existing settings.
Clicking the Factory Defaults button will reset the Wireless ADSL
Router to its factory default settings.
WARNING!
This will delete ALL of the existing settings.

Logs
The Logs record various types of activity on the Wireless ADSL Router. This data is useful for
troubleshooting, but enabling all logs will generate a large amount of data and adversely affect
performance.
Since only a limited amount of log data can be stored in the Wireless ADSL Router, log data
can also be E-mailed to your PC. Use the E-mail screen to configure this feature.
Data - Logs Screen
Logs
Current Time
Log Data
Buttons
The current time on the Wireless ADSL Router is displayed.
Current log data is displayed in this panel.
There are three (3) buttons
• Refresh - Update the log data.
• Clear Log - Clear the log, and restart it. This makes new
messages easier to read.
• Send Log - E-mail the log immediately. This is only func-
tional if the E-mail screen has been configured.
78

Logs
Include (Checkboxes)
Syslog
Disable
Broadcast on LAN
Use these checkboxes to determine which events are included in
the log. Checking all options will increase the size of th e log, so it
is good practice to disable any events which are not really required.
• Attempted access to blocked sites - If checked, attempted
Internet accesses which were blocked are logged.
• Connections to the Web-based interface of this Router - If
checked, this will log connections TO this Router, rather than
through this Router to the Internet.
• Router operation - If checked, other Router operations (not
covered by the selections above) will be logged.
• Known DoS attacks and Port Scans - If checked, Denial of
Service attacks, as well as port scans, will be logged.
• Outgoing Connections - If selected, Outgoing Internet
connections are logged.
• Access Control - If enabled, the log will include attempted
outgoing connections which have been blocked by the
"Access Control" feature.
Data is not sent to a Syslog Server.
The Syslog data is broadcast, rather than sent to a specific Syslog
server. Use this if your Syslog Server does not have a fixed IP
address.
Sent to this Syslog
Server
If your Syslog server has a fixed IP address, select this option,
and enter the IP address of your Syslog server.

E-mail
This screen allows you to E-mail Logs and Alerts. A sample screen is shown below.
Data - E-mail Screen
E-Mail Notification
Turn E-mail
Notification on
Send to this Email address
Outgoing (SMTP)
Mail Server
Mail Sender
Address
My SMTP Mail
Server requires
authentication
User Name
Password
Check this box to enable this feature. If enabled, the E-mail address
information (below) must be provided.
Enter the E-mail address the Log is to be sent to. The E-mail will also
show this address as the Sender's address.
Enter the address or IP address of the SMTP (Simple Mail Transport
Protocol) Server you use for outgoing E-mail.
Enter the mail address of the sender. The E-mail will also show this
address as the Sender's address.
To stop spanners, many SMTP mail servers require you to log in to
send mail. In this case, enable this checkbox, and enter the login
information (User name and Password) in the fields below.
If you have enabled "My SMTP Mail Server requires authentication"
above, enter the User Name required to login to your SMTP Server.
If you have enabled "My SMTP Mail Server requires authentication"
above, enter the password required to login to your SMTP Server.
80

E-mail Alerts
Send E-mail alerts
immediately
E-mail Logs
Send Logs
You can choose to have alerts E-mailed to you, by checking the
desired checkboxes. The Broadband ADSL Router can send an
immediate alert when it detects a significant security incident such as
• A known hacker attack is directed at your IP address
• A computer on the Internet scans your IP address for open ports
• Someone on your LAN (Local Area Network) tries to visit a
blocked site.
Select the desired option for sending the log by E-mail.
• Never (default) - This feature is disabled; Logs are not sent.
• When log is full - The time is not fixed. The log will be sent
when the log is full, which will depend on the volume of traffic.
• Hourly, Daily, Weekly... - The log is sent on the interval
specified.
• If Daily is selected, the log is sent at the time specified.
Select the time of day you wish the E-mail to be sent.
• If Weekly is selected, the log is sent once per week, on the
specified day, at the specified time.
Select the day and the time of day you wish the E-mail to be
sent.
Note:
53B
If the log is full before the time specified to send it, it will be sent
regardless of the day and time specified.

Diagnostics
This screen allows you to perform a "Ping" or a "DNS lookup". These activities can be useful
in solving network problems.
An example Network Diagnostics screen is shown below.
Data - Network Diagnostics Screen
Ping
IP Address
Ping Button
DNS Lookup
Internet name
Lookup Button
Routing
Display
Enter the IP address you wish to ping. The IP address can be on your
LAN, or on the Internet. Note that if the address is on the Internet,
and no connection currently exists, you could get a "Timeout" error.
In that case, wait a few seconds and try again.
After entering the IP address, click this button to start the "Ping "
procedure. The results will be displayed in the Ping Results pane.
Enter the Domain name or URL for which you want a DNS (Domain
Name Server) lookup. Note that if the address in on the Internet, and
no connection currently exists, you could get a "Timeout" error. In
that case, wait a few seconds and try again.
After entering the Domain name/URL, click this button to start the
"DNS Lookup" procedure.
Click this button to display the internal routing table. Th is information can be used by Technical Support and other staff who
understand Routing Tables.
82


Remote Administration
If enabled, this feature allows you to manage the Wireless ADSL Router via the Internet.
Data - Remote Administration Screen
Remote Administration
Enable Remote
Management
Current
IP Address
Port Number
Access Permission
Allow Remote
Access
Check to allow administration/management via the Internet. (To
connect, see below).
If Disabled, this device will ignore Administration connection
attempts from the Internet.
This is the current address you will use when accessing this device
from the Internet. To connect, see details and an example below.
Enter a port number between 1 and 65535. The default for HTTP
(Web) connections is port 80, but using port 80 will prevent the use
of a Web "Virtual Server" on your LAN. So using a different port
number is recommended. The default value is 8080.
The port number must be specified in your Browser when you
connect. See the following section for details.
Select the desired option.
• Everyone - allow access by everyone on the Internet.
• Only This Computer - allow access by only one IP address.
Enter the desired IP address.
• IP Address Range - allow access from a range of IP addresses
on the Internet. Enter a beginning and ending IP address to define the allowed range.
For security, you should restrict access to as few external IP ad-
84

dresses as practical.
To connect from a remote PC via the Internet
1. Ensure your Internet connection is established, and start your Web Browser.
2. In the "Address" bar, enter "HTTP://" followed by the Internet IP Address of the Wireless
ADSL Router. If the port number is not 80, the port number is also required. (After the IP
Address, enter ":" followed by the port number.)
e.g.
HTTP://123.123.123.123:8080
This example assumes the WAN IP Address is 123.123.123.123, and the port number is
8080.
3. You will then be prompted for the login name and password for this device.

Routing
Overview
• If you don't have other Routers or Gateways on your LAN, you can ignore the "Routing"
page completely.
• If the Wireless ADSL Router is only acting as a Gateway for the local LAN segment,
ignore the "Routing" page even if your LAN has other Routers.
• If your LAN has a standard Router (e.g. Cisco) on your LAN, and the Wireless ADSL
Router is to act as a Gateway for all LAN segments, enable RIP (Routing Information Protocol) and ignore the Static Routing table.
• If your LAN has other Gateways and Routers, and you wish to control which LAN seg-
ments use each Gateway, do NOT enable RIP (Routing Information Protocol). Configure
the Static Routing table instead. (You also need to configure the other Routers.)
• If using Windows 2000 Data center Server as a software Router, enable RIP on the Wire-
less ADSL Router, and ensure the following Windows 2000 settings are correct:
• Open Routing and Remote Access
• In the console tree, select Routing and Remote Access, [server name], IP Routing,
RIP
• In the "Details" pane, right-click the interface you want to configure for RIP version 2,
and then click "Properties".
• On the "General" tab, set Outgoing packet protocol to "RIP version 2 broadcast", and
Incoming packet protocol to "RIP version 1 and 2".
Routing Screen
The routing table is accessed by the Routing link on the Administration menu.
Using this Screen
Generally, you will use either RIP (Routing Information Protocol) OR the Static Routing Table,
as explained above, although is it possible to use both methods simultaneously.
Static Routing Table
• If RIP is not used, an entry in the routing table is required for each LAN segment on your
Network, other than the segment to which this device is attached.
• The other Routers must also be configured. See Configuring Other Routers on your LAN
later in this chapter for further details and an example.
86

Data - Routing Screen
RIP
RIP Direction
RIP Version
Static Routing
Static Routing
Table Entries
Buttons
Add
Edit
Delete
Save
112B
Select the desired RIP Direction.
Choose the RIP Version for the Server.
This list shows all entries in the Routing Table.
• This area shows details of the selected item in the list.
• Change any the properties as required, then click the "Edit"
button to save the changes to the selected entry.
Add a new entry to the Static Routing table, using the data shown in
the "Properties" area on screen. The entry selected in the list is
ignored, and has no effect.
Update the current Static Routing Table entry, using the data shown
in the table area on screen.
Delete the current Static Routing Table entry.
Save the RIP setting. This has no effect on the Static Routing Table.
Configuring Other Routers on your LAN
It is essential that all IP packets for devices not on the local LAN be passed to the Wireless
ADSL Router, so that they can be forwarded to the external LAN, WAN, or Internet. To
achieve this, the local LAN must be configured to use the Wireless ADSL Router as the
Default Route or Default Gateway.

Local Router
The local router is the Router installed on the same LAN segment as the Wireless ADSL
Router. This router requires that the Default Route is the Wireless ADSL Router itself. Typically, routers have a special entry for the Default Route. It should be configured as follows.
Destination IP Address
Network Mask
Gateway IP Address
Metric
157B
Normally 0.0.0.0, but check your router documentation.
Normally 0.0.0.0, but check your router documentation.
The IP Address of the Wireless ADSL Router.
1
Other Routers on the Local LAN
Other routers on the local LAN must use the Wireless ADSL Router's Local Router as the
Default Route. The entries will be the same as the Wireless ADSL Router's local router, with
the exception of the Gateway IP Address.
• For a router with a direct connection to the Wireless ADSL Router's local Router, the
Gateway IP Address is the address of the Wireless ADSL Router's local router.
• For routers which must forward packets to another router before reaching the Wireless
ADSL Router's local router, the Gateway IP Address is the address of the intermediate
router.
Static Routing - Example
Figure 2: Routing Example
For the Wireless ADSL Router's Routing Table
For the LAN shown above, with 2 routers and 3 LAN segments, the Wireless ADSL Router
requires 2 entries as follows.
Entry 1 (Segment 1)
Destination IP Address 192.168.1.0
Network Mask 255.255.255.0 (Standard Class C)
88

Gateway IP Address 192.168.0.100 (Wireless ADSL Router's local
Metric 2
Entry 2 (Segment 2)
Destination IP Address 192.168.2.0
Network Mask 255.255.255.0 (Standard Class C)
Gateway IP Address 192.168.0.100
Metric 3
For Router A's Default Route
Destination IP Address 0.0.0.0
Network Mask 0.0.0.0
Gateway IP Address 192.168.0.1 (Wireless ADSL Router's IP
For Router B's Default Route
Destination IP Address 0.0.0.0
Router)
Address)
Network Mask 0.0.0.0
Gateway IP Address 192.168.1.80 (Wireless ADSL Router's local
router)

Upgrade Firmware
The firmware (software) in the Wireless ADSL Router can be upgraded using your Web
Browser.
You must first download the upgrade file, then select Upgrade Firmware on the Administra-
tion menu. You will see a screen like the following.
To perform the Firmware Upgrade:
1. Click the Browse button and navigate to the location of the upgrade file.
2. Select the upgrade file. Its name will appear in the Upgrade File field.
3. Click the Upload button to commence the firmware upgrade.
The Wireless ADSL Router is unavailable during the
upgrade process, and must restart when the upgrade is completed. Any connections to or through
the Wireless ADSL Router will be lost.
90

Modem Mode
Overview
There are two modes available on the Mode screen.
• Router - Both the ADSL Modem and the Router features are operational. In this mode,
this device can provide shared Internet Access to all your LAN users. Also, by default, it
acts a DHCP Server, providing an IP address and related information to all Wireless and
LAN users.
• Modem - Only the ADSL Modem component is operational. All Router features are
disabled. This device is "transparent" - it does not perform any operations or make any
changes to the network traffic passing through it. You need to have a DHCP Server on
your LAN to provide IP addresses to the Wireless clients using this Access Point.
This Chapter describes operation while in Modem Mode, also called Bridge Mode.
Management Connections
When this device restarts in Modem mode, the IP address does not change, but the DHCP
server is disabled. However, your PC will usually retain the IP address provided by the DHCP
Server, so the connection will be automatically re-established. You then n eed to ensure that the
IP address of this modem is suitable for your LAN.
• You need to have a DHCP Server on your LAN to provide IP addresses to the Wireless
clients using this Access Point.
• This Modem/AP must be a valid device on your LAN, to allow management connections.
You must assign a (fixed) IP address which is within the address range used on your LAN,
but not within the address range used by your DHCP server.
When you connect in future, just connect normally, using the IP address you assigned.
1. Start your WEB browser.
2. In the Address box, enter "HTTP://" and the current IP Address of the Wireless ADSL
Modem, as in this example, which uses the Wireless ADSL Modem's default IP Address:
HTTP://192.168.0.1
3. When prompted for the User name and Password, enter admin for the user name, and the
current password, as set on the password screen. (The password is the same regardless of
the mode.)
91

Home Screen
If in Modem mode, the home screen will look like the example below.
Note that the menu has changed, many of the options in Router mode are not available. The
screens available are:
• Mode - change back to Router mode, if desired.
• LAN - set IP address, mask and gateway. This is the same as in Router mode, except that
the DHCP server is not available while in Modem mode.
• Wireless - this screen, and related sub-screens, is the same as in Router mode.
• Password - this screen is the same as in Router mode.
• Upgrade FW - this screen is the same as in Router mode.
• Status - displays current settings and status. See the following section for details.
92

Mode Screen
This screen is change back to Router mode, if desired.
Data - Mode Screen
Device Name
Device Mode
This field displays the current name of this device.
Select the desired device mode for the router:
• Router - Both the ADSL Modem and the Router features are opera-
tional. In this mode, this device can provide shared Internet Access to
all your LAN users. Also, by default, it acts a DHCP Server, providing an IP address and related information to all Wireless and LAN
users.
• Modem - Only the ADSL Modem component is operational. All
Router features are disabled. This device is "transparent" - it does not
perform any operations or make any changes to the network traffic
passing through it. You need to have a DHCP Server on your LAN to
provide IP addresses to the Wireless clients using this Access Point.
This mode is also called Bridge Mode.
After changing the mode, this device will restart, which will take a few
seconds. The menu will also change, depending on the mode you are in.
Operation
Operation is automatic and transparent.
• Wireless clients can connect to the Access Point if they have the correct SSID and security,
but they must obtain an IP address from the DHCP Server on your LAN.
• The modem will act like any other ADSL modem. No routing will be performed, and no
client login will be done. If a client login is required, it must be performed by your Router/Gateway or by software on your PC.
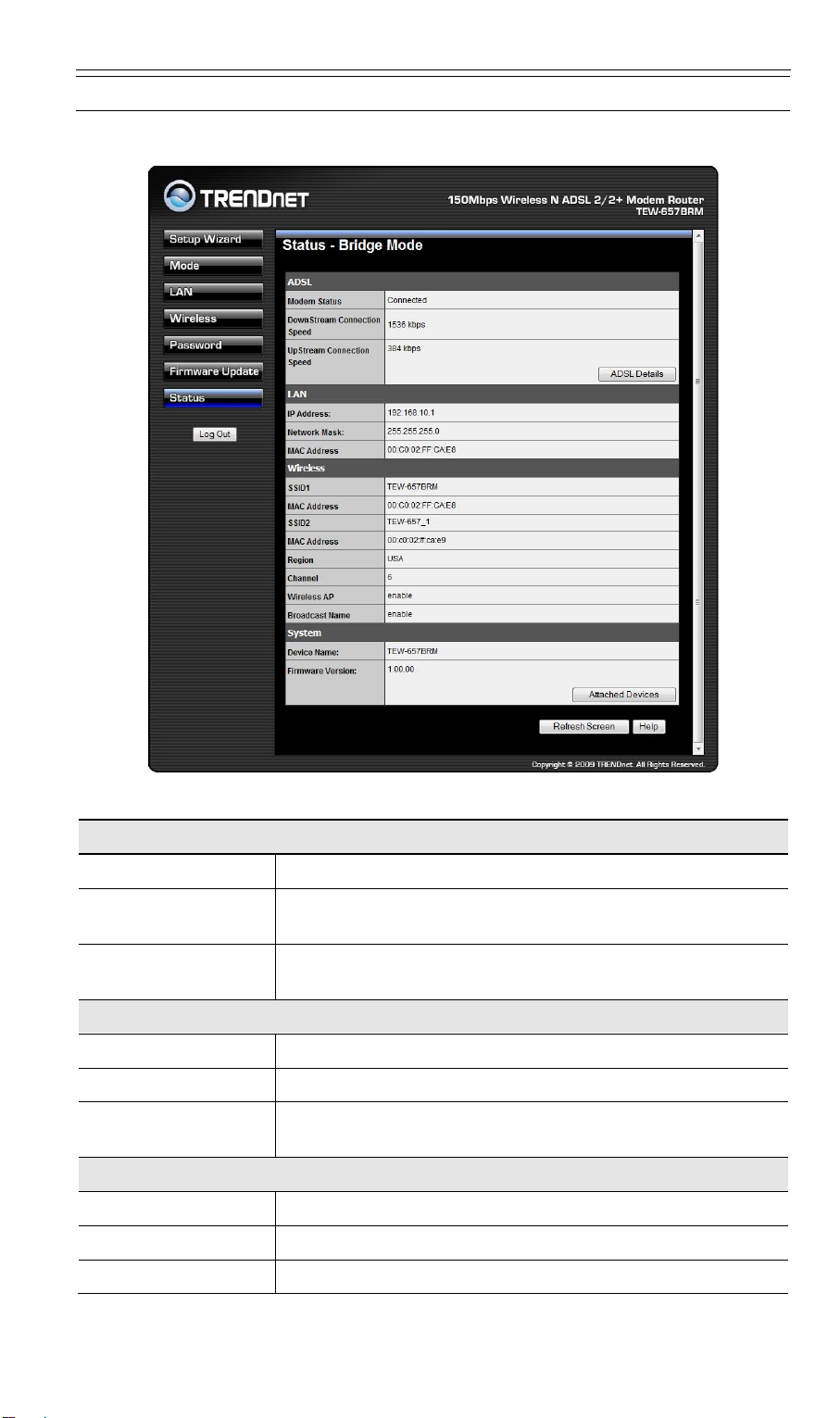
Status Screen
In Modem mode, the Status screen looks like the example below.
Data - Status Screen (Bridge Mode)
ADSL
Modem Status
DownStream
Connection Speed
UpStream
Connection Speed
LAN
IP Address
Network Mask
MAC Address
Wireless
SSID 1
MAC Address
SSID 2
This indicates the status of the ADSL modem component.
Displays the speed for the DownStream Connection.
If connected, displays the speed for the Up Stream (upload)
ADSL Connection.
The IP Address of the Wireless ADSL Router.
The Network Mask (Subnet Mask) for the IP Address above.
This shows the MAC Address for the Wireless ADSL Router, as
seen on the LAN interface.
It displays the name of the SSID 1.
It displays the MAC address of the SSID 1.
It displays the name of the SSID 2.
94

MAC Address
Region
Channel
Wireless AP
Broadcast Name
System
Device Name
Firmware Version
Buttons
Attached Devices
Refresh Screen
It displays the MAC address of the SSID 2.
The current region, as set on the Wireless screen.
This shows the Channel currently used, as set on the Wireless
screen.
This indicates whether or not the Wireless Access Point feature is
enabled.
This indicates whether or not the SSID is Broadcast. This setting
is on the Wireless screen.
The current name of the Router. This name is also the "hostname"
for users with an "@Home" type connection.
The version of the current firmware installed.
This will open a sub-window, showing all LAN and Wireless
devices currently on the network.
Update the data displayed on screen.

Appendix
Troubleshooting
This chapter covers some common problems that may be encountered while using the Wireless
ADSL Router and some possible solutions to them. If you follow the suggested steps and the
Wireless ADSL Router still does not function properly, contact your dealer for further advice.
General Problems
Problem 1:
Solution 1:
Can't connect to the Wireless ADSL Router to configure it.
Check the following:
• The Wireless ADSL Router is properly installed, LAN connections are
OK, and it is powered ON.
• Ensure that your PC and the Wireless ADSL Router are on the same
network segment. (If you don't have a router, this must be the case.)
• If your PC is set to "Obtain an IP Address automatically" (DHCP
client), restart it.
• If your PC uses a Fixed (Static) IP address, ensure that it is using an IP
Address within the range 192.168.0.2 to 192.168.0.254 and thus compatible with the Wireless ADSL Router's default IP Address of
192.168.0.1.
Also, the Network Mask should be set to 255.255.255.0 to match the
Wireless ADSL Router.
In Windows, you can check these settings by using Control Panel-
Network to check the Properties for the TCP/IP protocol.
Internet Access
Problem 1:
Solution 1:
When I enter a URL or IP address I get a time out error.
A number of things could be causing this. Try the following troubleshooting
steps.
• Check if other PCs work. If they do, ensure that your PCs IP settings
are correct. If using a Fixed (Static) IP Address, check the Network
Mask, Default gateway and DNS as well as the IP Address.
• If the PCs are configured correctly, but still not working, check the
Wireless ADSL Router. Ensure that it is connected and ON. Connect to
it and check its settings. (If you can't connect to it, check the LAN and
power connections.)
• Check the Wireless ADSL Router's status screen to see if it is working
correctly.
Problem 2:
Solution 2:
Some applications do not run properly when using the Wireless ADSL
Router.
The Wireless ADSL Router processes the data passing through it, so it is not
transparent.
For incoming connections, you must use the Virtual Server or Firewall
96

Appendix A - Troubleshooting
Rules to specify the PC which will receive the incoming traffic.
You can also use the DMZ function. This should work with almost every
application, but:
• It is a security risk, since the firewall is disabled.
• Only one (1) PC can use this feature.
Wireless Access
Problem 1:
Solution 1:
Problem 2:
Solution 2:
My PC can't locate the Wireless Access Point.
Check the following.
• Your PC is set to Infrastructure Mode. (Access Points are always in
Infrastructure Mode)
• The SSID on your PC and the Wireless Access Point are the same.
Remember that the SSID is case-sensitive. So, for example
"Workgroup" does NOT match "workgroup".
• Both your PC and the Wireless ADSL Router must have the same
setting for WEP. The default setting for the Wireless ADSL Router is
disabled, so your wireless station should also have WEP disabled.
• If WEP is enabled on the Wireless ADSL Router, your PC must have
WEP enabled, and the key must match.
• If the Wireless ADSL Router's Wireless screen is set to Allow Trusted
PCs only, then each of your Wireless stations must have been designat-
ed as "Trusted", or the Wireless station will be blocked.
• To see if radio interference is causing a problem, see if connection is
possible when close to the Wireless ADSL Router.
Remember that the connection range can be as little as 100 feet in poor
environments.
Wireless connection speed is very slow.
The wireless system will connect at the highest possible speed, depending
on the distance and the environment. To obtain the highest possible connection speed, you can experiment with the following:
• Wireless ADSL Router location.
Try adjusting the location and orientation of the Wireless ADSL Router.
• Wireless Channel
If interference is the problem, changing to another channel may show a
marked improvement.
• Radio Interference
Other devices may be causing interference. You can experiment by
switching other devices Off, and see if this helps. Any "noisy" devices
should be shielded or relocated.
• RF Shielding
Your environment may tend to block transmission between the wireless
stations. This will mean high access speed is only possible when close
to the Wireless ADSL Router.

About Wireless LANs
Wireless LANs can work in either of two (2) modes:
• Ad-hoc
• Infrastructure
Ad-hoc Mode
Ad-hoc mode does not require an Access Point or a wired (Ethernet) LAN. Wireless Stations (e.g. notebook PCs with wireless cards) communicate directly with each other.
Infrastructure Mode
In Infrastructure Mode, one or more Access Points are used to connect Wireless Stations
(e.g. Notebook PCs with wireless cards) to a wired (Ethernet) LAN. The Wireless Stations
can then access all LAN resources.
Note: Access Points can only function in “Infrastructure” mode and can only communicate
with other Wireless Stations that are set to “Infrastructure” mode.
BSS/ESS
BSS
A group of Wireless Stations and a single Access Point, all using the same ID (SSID), form a
Basic Service Set (BSS).
Using the same SSID is essential. Devices with different SSIDs are unable to communicate
with each other.
ESS
A group of Wireless Stations, and multiple Access Points, all using the same ID (ESSID), form
an Extended Service Set (ESS).
Different Access Points within an ESS can use different Channels. In fact, to reduce interference, it is recommended that adjacent Access Points SHOULD use different channels.
As Wireless Stations are physically moved through the area covered by an ESS, they will
automatically change to the Access Point which has the least interference or best performance.
This capability is called Roaming. (Access Points do not have or require Roaming capabilities.)
Channels
The Wireless Channel sets the radio frequency used for communication.
• Access Points use a fixed Channel. You can select the Channel used. This allows you to
choose a Channel which provides the least interference and best performance. In the USA
and Canada, 11 channels are available. If using multiple Access Points, it is better if adjacent Access Points use different Channels to reduce interference.
• In "Infrastructure" mode, Wireless Stations normally scan all Channels, looking for an
Access Point. If more than one Access Point can be used, the one with the strongest signal
is used. (This can only happen within an ESS.)
98

• If using "Ad-hoc" mode (no Access Point), all Wireless stations should be set to use the
same Channel. However, most Wireless stations will still scan all Channels to see if there
is an existing "Ad-hoc" group they can join.
WEP
WEP (Wired Equivalent Privacy) is a standard for encrypting data before it is transmitted.
This is desirable because it is impossible to prevent snoopers from receiving any data which is
transmitted by your Wireless Stations. But if the data is encrypted, then it is meaningless
unless the receiver can decrypt it.
If WEP is used, the Wireless Stations and the Access Point must have the same settings
for each of the following:
WEP
Key
WEP Authentication
Off, 64 Bit, 128 Bit
For 64 Bit encryption, the Key value must match.
For 128 Bit encryption, the Key value must match
Open System or Shared Key.
WPA-PSK
WPA-PSK is another standard for encrypting data before it is transmitted. This is a later
standard than WEP (Wired Equivalent Privacy), and provides greater security for your data.
Data is encrypted using a 256Bit key which is automatically generated and changed often.
If all your Wireless stations support WPA-PSK, you should use this instead of WEP.
If WPA-PSK is used, the Wireless Stations and the Access Point must have the same
settings for each of the following:
WPA PSK
(Pre-shared Key)
Encryption
Enter the same value on every station and the AP. The PSK
must be from 8 to 63 characters in length. The 256Bit key
used for the actual encryption is derived from this key.
The same encryption method must be used. The most
common encryption method is TKIP. Another widelysupported method is AES.
WPA2-PSK
This is a later version of WPA (WPA-PSK). The major change is the use of AES (Advanced
Encryption System) for protecting data. AES is very secure, considered to be unbreakable. The
PSK (Pre-shared Key) must be entered on each Wireless station.
If WPA2-PSK is used, the Wireless Stations and the Access Point must have the same
settings for each of the following:
WPA2 PSK
(Pre-shared Key)
Enter the same value on every station and the AP. The PSK
must be from 8 to 63 characters in length. The 256Bit key
used for the actual encryption is derived from this key.

Encryption
The same encryption method must be used. The most
common encryption method is TKIP. Another widelysupported method is AES.
WPA-802.1x
This version of WPA requires a Radius Server on your LAN to provide the client authentication according to the 802.1x standard. Data transmissions are encrypted using the WPA
standard.
If this option is used:
• The Access Point must have a "client login" on the Radius Server.
• Each user must have a "user login" on the Radius Server.
• Each user's wireless client must support 802.1x and provide the login data when required.
All data transmission is encrypted using the WPA standard. Keys are automatically generated,
so no key input is required.
Wireless LAN Configuration
To allow Wireless Stations to use the Access Point, the Wireless Stations and the Access Point
must use the same settings, as follows:
Mode
SSID (ESSID)
Wireless
Security
On client Wireless Stations, the mode must be set to "Infrastructure".
(The Access Point is always in "Infrastructure" mode.)
Wireless Stations should use the same SSID (ESSID) as the Access
Point they wish to connect to. Alternatively, the SSID can be set to
"any" or null (blank) to allow connection to an y Access Point.
The Wireless Stations and the Access Point must use the same settings
for Wireless security. (None, WEP, WPA-PSK, WPA2-PSK, Mixed
WPA-PSK/WPA2-PSK, 802.1x).
For Ad-hoc networks (no Access Point), all Wireless stations must
use the same security settings.
100

Specifications
Hardware
Standards
Wireless: IEEE 802.11b, IEEE 802.11g, IEEE 802.11n (draft 2.0)
VC and LLC Multiplexing
Bridged/Routed Ethernet over ATM (RFC1483/2684)
ATM
WAN Port
(ADSL line Interface)
OAM F4/F5 loop-back
PPP over ATM (RFC2364)
PPP over Ethernet (RFC2516)
Complies with ADSL standards
- ANSI T1.413 Issue2
- G.992.1 (G.dmt, Annex A)
- G.992.2 (G.lite)
Complies with ADSL2 standard
- G.992.3 (G.dmt.bis)
Complies with ADSL2+ standard
- G.992.5 Annex A
LAN 4 x 10/100Mbps Auto-MDIX ports
WPS Button Enables Wi-Fi Protected Setup (WPS) function
UPnP UPnP IGD 1.0 compliant
Firewall NAT, Access Control, URL Content Filter
LED Indicator Power, WPS, LAN1~LAN4, WLAN, ADSL and Internet
Power Adapter 12V DC, 1A external power adapter
Power Consump-
tion
Dimension (L x W
x H)
Weight
5.43watts (max)
300 x 145 x 26mm (5.9 x 5.7 x 1.02in)
275g (9.7oz)
Operation: 0° ~ 40°C (32°F ~ 104°F)
Temperature
Storage: -20° ~ 60°C (-4°F ~ 140°F) non-condensing
Humidity Max. 90% (non-condensing)
Certifications CE, FCC
Wireless
Frequency
2412~2462 MHz
Modulation 802.11b:DSSS/ 802.11g/n:OFDM
Antenna 3.02dBi / dipole antenna
802.11b: 1,2,5.5 and 11Mpbs
Data Rate
802.11g: 6,9,12,18,24,36,48 and 54 Mpbs

802.11n: 20MHz Channel mode: OFDM(6.5,7.2,13,14.4,14.44,19.5,
21.7,26,28.89,28.9,39,43.3,43.33,52,57.78,57.8,58.5,65.0,72.2,78,
86.67,104,115.56,117,130,144.44 Mbps)
802.11n: 40MHz Channel mode: OFDM(13.5,15,27,30,40.5,45,54,60,
81,90,108,120,121.5,135,150,162,180,216,240,243,270,300 Mbps)
Security
WEP(HEX/ASCII): 64/128-bit
WPA(AES/TKIP): WPA/WPA2-RADIUS, WPA-PSK/WPA2-PSK
802.11b: 19.90 dBm
Output Power
802.11g: 24.02 dBm
802.11n: Standard-20MHz Channel mode:23.38 dBm
802.11n: Wide-40MHz Channel mode:23.95 dBm
802.11b: -83dBm (typical) @ 11Mbps
Receiving Sensitivity
802.11g: -66dBm (typical) @ 54Mbps
802.11n: -62dBm (typical) @ *300Mbps
Channels IEEE 802.11b/g mode:11 Channels
draft 802.11n Standard-20 MHz Channel mode:11 Channels
*Maximum wireless signal rates are referenced from IEEE 802.11 theoretical specifications. Actual data throughput
and coverage will vary depending on interference, network traffic, building materials and other conditions.
draft 802.11n Wide-40 HMz Channel mode:7 Channels
100

Regulatory Approvals
FCC Statement
This equipment has been tested and found to comply with the limits for a Class B digital
device, pursuant to Part 15 of the FCC Rules. These limits are designed to provide reasonable
protection against harmful interference in a residential installation.
This equipment generates, uses and can radiate radio frequency energy and, if not installed and
used in accordance with the instructions, may cause harmful interference to radio communications. However, there is no guarantee that interference will not occur in a particular in stallation.
If this equipment does cause harmful interference to radio or television reception, which can be
determined by turning the equipment off and on, the user is encouraged to try to correct the
interference by one of the following measures:
• Reorient or relocate the receiving antenna.
• Increase the separation between the equipment and receiver.
• Connect the equipment into an outlet on a circuit different from that to which the receiver
is connected.
• Consult the dealer or an experienced radio/TV technician for help.
To assure continued compliance, any changes or modifications not expressly approved by the
party responsible for compliance could void the user's authority to operate this equipment.
(Example - use only shielded interface cables when connecting to computer or peripheral
devices).
FCC Radiation Exposure Statement
This equipment complies with FCC RF radiation exposure limits set forth for an uncontrolled
environment. This equipment should be installed and operated with a minimum distance of 20
centimeters between the radiator and your body.
This device complies with Part 15 of the FCC Rules. Operation is subject to the following two
conditions:
(1) This device may not cause harmful interference, and
(2) This device must accept any interference received, including interference that may cause
undesired operation.
This transmitter must not be co-located or operating in conjunction with any other antenna o r
transmitter.
CE Approval
CE Standards
This product complies with the 99/5/EEC directives, including the following safety and EMC
standards:
• EN300328-2
• EN301489-1/-17
• EN60950
CE Marking Warning
This is a Class B product. In a domestic environment this product may cause radio interference
in which case the user may be required to take adequate measures.

Limited Warranty
TRENDnet warrants its products against defects in material and workmanship, under normal
use and service, for the following lengths of time from the date of purchase.
TEW-657BRM – 3 Years Warranty
AC/DC Power Adapter, Cooling Fan, and Power Supply carry 1 year warranty
If a product does not operate as warranted during the applicable warranty period, TRENDnet
shall reserve the right, at its expense, to repair or replace the defective product or part and
deliver an equivalent product or part to the customer. The repair/replacement unit’s warranty
continues from the original date of purchase. All products that are replaced become the property of TRENDnet. Replacement products may be new or reconditioned. TRENDnet does not
issue refunds or credit. Please contact the point-of-purchase for their return policies.
TRENDnet shall not be responsible for any software, firmware, information, or memory data
of customer contained in, stored on, or integrated with any products returned to TRENDnet
pursuant to any warranty.
There are no user serviceable parts inside the product. Do not remove or attempt to service the
product by any unauthorized service center. This warranty is voided if (i) the product has been
modified or repaired by any unauthorized service center, (ii) the product was subject to accident, abuse, or improper use (iii) the product was subject to conditions more severe than those
specified in the manual.
Warranty service may be obtained by contacting TRENDnet within the applicable warranty
period and providing a copy of the dated proof of the purchase. Upon proper submission of
required documentation a Return Material Authorization (RMA) number will be issued. An
RMA number is required in order to initiate warranty service support for all TRENDnet
products. Products that are sent to TRENDnet for RMA service must have the RMA number
marked on the outside of return packages and sent to TRENDnet prepaid, insured and packaged appropriately for safe shipment. Customers shipping from outside of the USA and
Canada are responsible for return shipping fees. Customers shipping from outside of the USA
are responsible for custom charges, including but not limited to, duty, tax, and other fees.
WARRANTIES EXCLUSIVE: IF THE TRENDNET PRODUCT DOES NOT OPERATE
AS WARRANTED ABOVE, THE CUSTOMER’S SOLE REMEDY SHALL BE, AT
TRENDNET’S OPTION, REPAIR OR REPLACE. THE FOREGOING WARRANTIES
AND REMEDIES ARE EXCLUSIVE AND ARE IN LIEU OF ALL OTHER WARRANTIES,
EXPRESSED OR IMPLIED, EITHER IN FACT OR BY OPERATION OF LAW,
STATUTORY OR OTHERWISE, INCLUDING WARRANTIES OF MERCHANTABILITY
AND FITNESS FOR A PARTICULAR PURPOSE. TRENDNET NEITHER ASSUMES
NOR AUTHORIZES ANY OTHER PERSON TO ASSUME FOR IT ANY OTHER
LIABILITY IN CONNECTION WITH THE SALE, INSTALLATION MAINTENANCE OR
USE OF TRENDNET’S PRODUCTS.
104

TRENDNET SHALL NOT BE LIABLE UNDER THIS WARRANTY IF ITS TESTING
AND EXAMINATION DISCLOSE THAT THE ALLEGED DEFECT IN THE PRODUCT
DOES NOT EXIST OR WAS CAUSED BY CUSTOMER’S OR ANY THIRD PERSON’S
MISUSE, NEGLECT, IMPROPER INSTALLATION OR TESTING, UNAUTHORIZED
ATTEMPTS TO REPAIR OR MODIFY, OR ANY OTHER CAUSE BEYOND THE RANGE
OF THE INTENDED USE, OR BY ACCIDENT, FIRE, LIGHTNING, OR OTHER
HAZARD.
LIMITATION OF LIABILITY: TO THE FULL EXTENT ALLOWED BY LAW
TRENDNET ALSO EXCLUDES FOR ITSELF AND ITS SUPPLIERS ANY LIABILITY,
WHETHER BASED IN CONTRACT OR TORT (INCLUDING NEGLIGENCE), FOR
INCIDENTAL, CONSEQUENTIAL, INDIRECT, SPECIAL, OR PUNITIVE DAMAGES OF
ANY KIND, OR FOR LOSS OF REVENUE OR PROFITS, LOSS OF BUSINESS, LOSS OF
INFORMATION OR DATE, OR OTHER FINANCIAL LOSS ARISING OUT OF OR IN
CONNECTION WITH THE SALE, INSTALLATION, MAINTENANCE, USE,
PERFORMANCE, FAILURE, OR INTERRUPTION OF THE POSSIBILITY OF SUCH
DAMAGES, AND LIMITS ITS LIABILITY TO REPAIR, REPLACEMENT, OR REFUND
OF THE PURCHASE PRICE PAID, AT TRENDNET’S OPTION. THIS DISCLAIMER OF
LIABILITY FOR DAMAGES WILL NOT BE AFFECTED IF ANY REMEDY PROVIDED
HEREIN SHALL FAIL OF ITS ESSENTIAL PURPOSE.
Governing Law: This Limited Warranty shall be governed by the laws of the state of California.
Some TRENDnet products include software code written by third party developers. These
codes are subject to the GNU General Public License ("GPL") or GNU Lesser General Public
License ("LGPL").
http://www.trendnet.com/gpl
Go to
or http://www.trendnet.com Download section and look for
the desired TRENDnet product to access to the GPL Code or LGPL Code. These codes are
distributed WITHOUT WARRANTY and are subject to the copyrights of the developers.
TRENDnet does not provide technical support for these codes. Please go
to http://www.gnu.org/licenses/gpl.txt
or http://www.gnu.org/licenses/lgpl.txt for specific
terms of each license.

i

106
 Loading...
Loading...