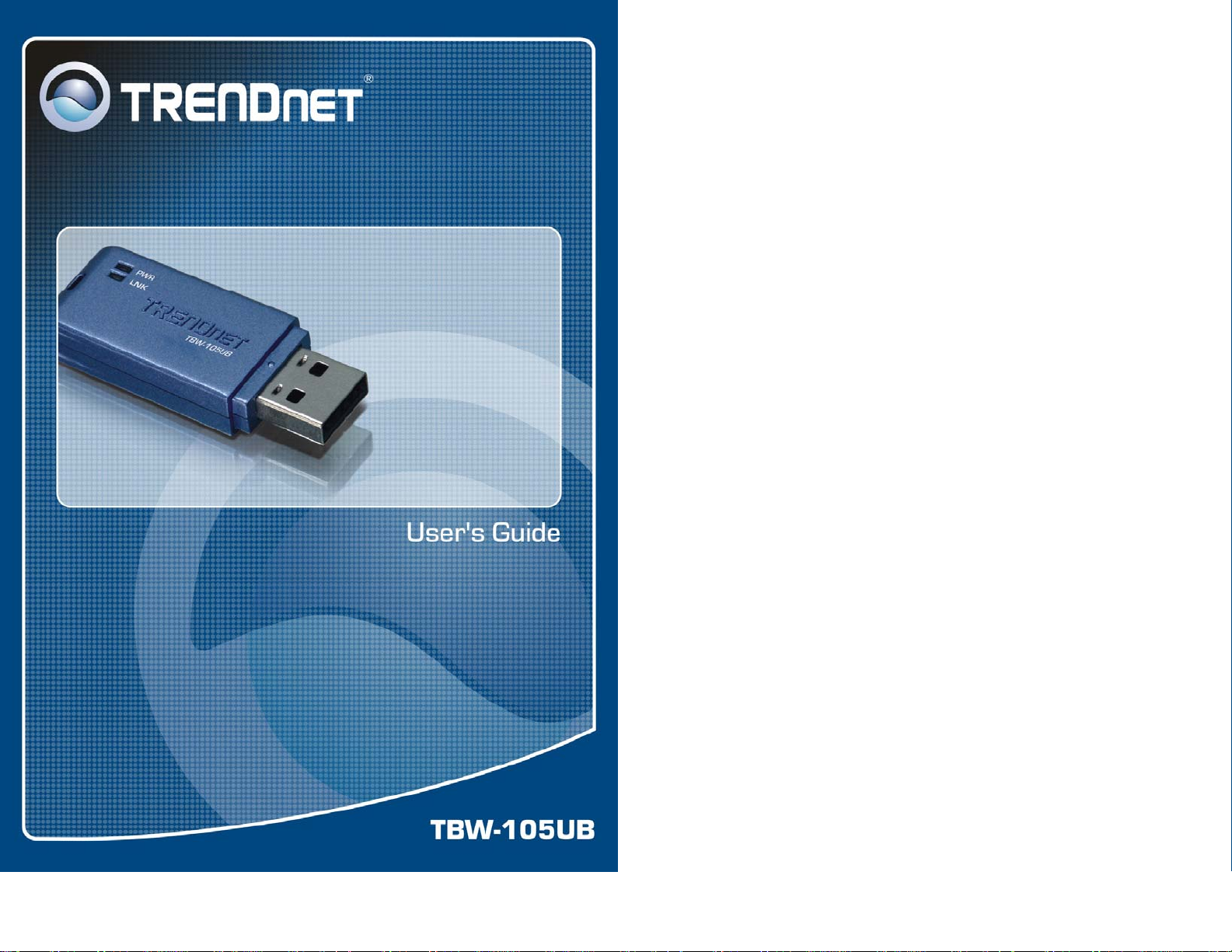
Federal Communication Commission Interference
Statement
This equipment has been tested and found to comply with the
limits for a Class B digital device, pursuant to Part 15 of the
FCC Rules. These limits are designed to provide reasonable
protection against harmful interference in a residential
installation.
This equipment generates, uses and radiates radio frequency
energy and, if not installed and used in accordance with the
instructions, may cause harmful interference to radio
communications. However, there is no guarantee that
interference will not occur in a particular installation. If this
equipment does cause harmful interference to radio or television
reception, which can be determined by turning the equipment off
and on, the us er is encouraged to try to correct the interference
by one of the following measures:
Reorient or relocate the receiving antenna.
Increase the separation between the equipment and
receiver.
Connect the equ ipment into an outlet o n a circuit different
from that to which the receiver is connected.
Consult the dealer or an experienced radio/TV technician
for help.
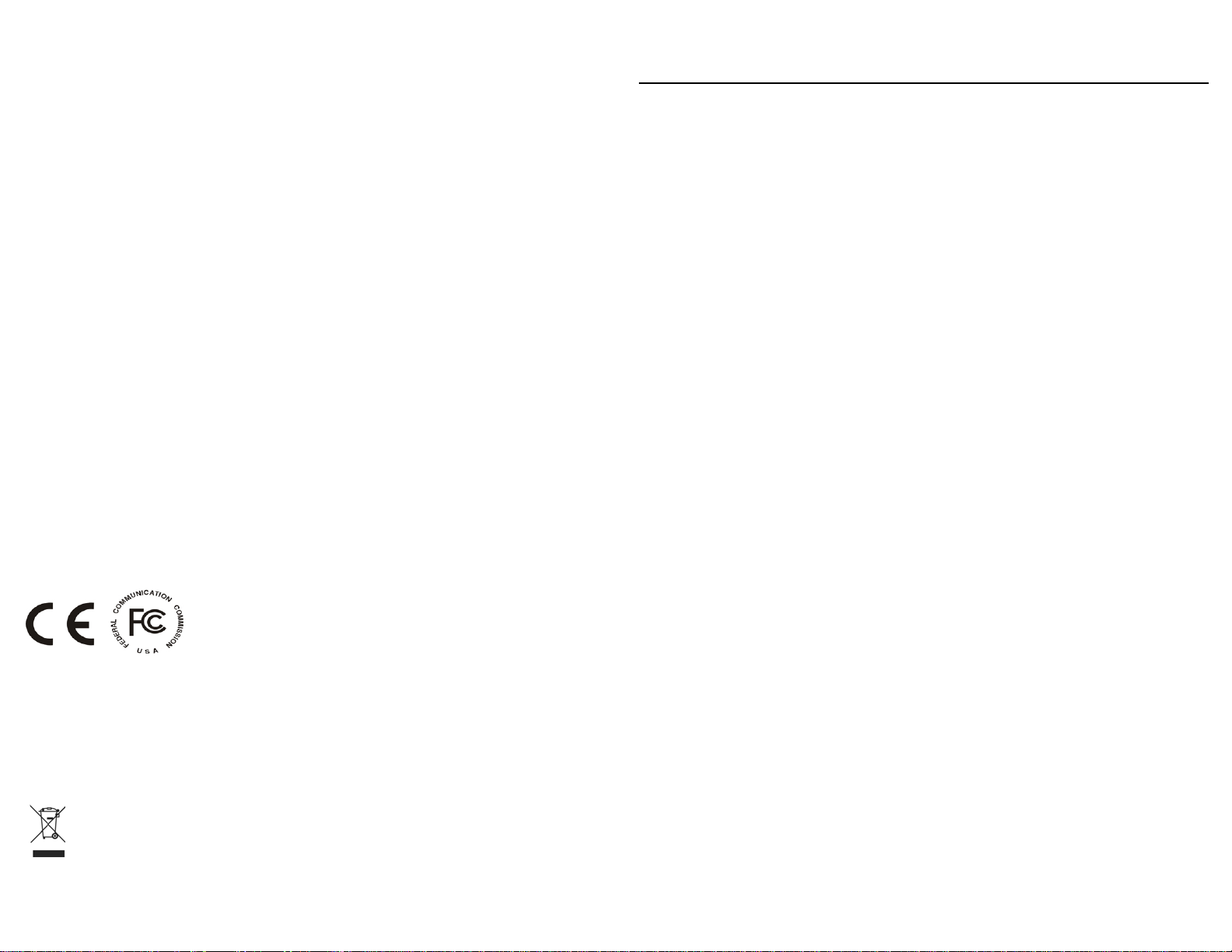
FCC Caution: To assure continu ed compliance, any ch anges or
modifications not expressly approved by the party responsible
for compliance could void the user's authority to operate this
equipment. (Example - use only shielded interface cables when
connecting to computer or peripheral devices).
This device complies with Part 15 of the FCC Rules. Operation
is subject to the following two conditions:
TABLE OF CONTENTS
TABLE OF CONTENTS ..............................................................................4
INTRODUCTION.........................................................................................1
BLUETOOTH TECHNOLOGY..........................................................................1
ABOUT THE COMPACT BLUETOOTH USB ADAPTER.....................................1
PRODUCT FEATURES....................................................................................2
UNPACKING .................................................................................................3
INSTALLATION OF THE BLUETOOTH SOFTWARE.......................... 4
(1) This de vi c e may not cause ha rmful interference, and
(2) This device must accept any interference received, including
interference that may cause undesired operation.
CE Mark Warning
This is a Class B product. In a domestic environment, this
product may cause radio interference, in which case the user
may be required to take adequate measures.
INST A LLATION OF THE BLUETOOTH SOFTWARE ...........................................5
USING THE BLUETOOTH SOFTWARE.............................................................9
INTRODUCTION TO THE BLUETOOTH SOFTWARE......................13
BLUETOOTH ICON......................................................................................13
ICONS USED FOR BLUETOOTH DEVICES AND SERVICES.............................14
CREA TE A CONNECTION.............................................................................14
FIND BLUETOOTH DEVICES.......................................................................15
PERIODIC SEARCH FOR DEVICES................................................................15
FIND A SERVICE.........................................................................................16
BLUETOOTH CONNECTION STATUS ............................................................17
SEND TO BLUETOOTH ................................................................................18
ACCESS THE BLUETOOTH CONFIGURATION PANEL....................................19
BLUETOOTH SERVICES VERSUS BLUETOOTH APPLICATIONS......................20
BLUETOOTH EXCHANGE FOLDER ..............................................................20
BLUETOOTH A PPLICA TI ON............................................................ .....21
BLUETOOTH APPLICATIONS OVERVIEW.....................................................21
HUMAN INTERFACE DEVICE (HID)............................................................22
AUDIO GATEWAY .......................................................................................24
BLUETOOTH SERIAL PORT .........................................................................25
DIAL-UP NETWORKING..............................................................................26
FAX ..........................................................................................................27
HEADSET...................................................................................................28
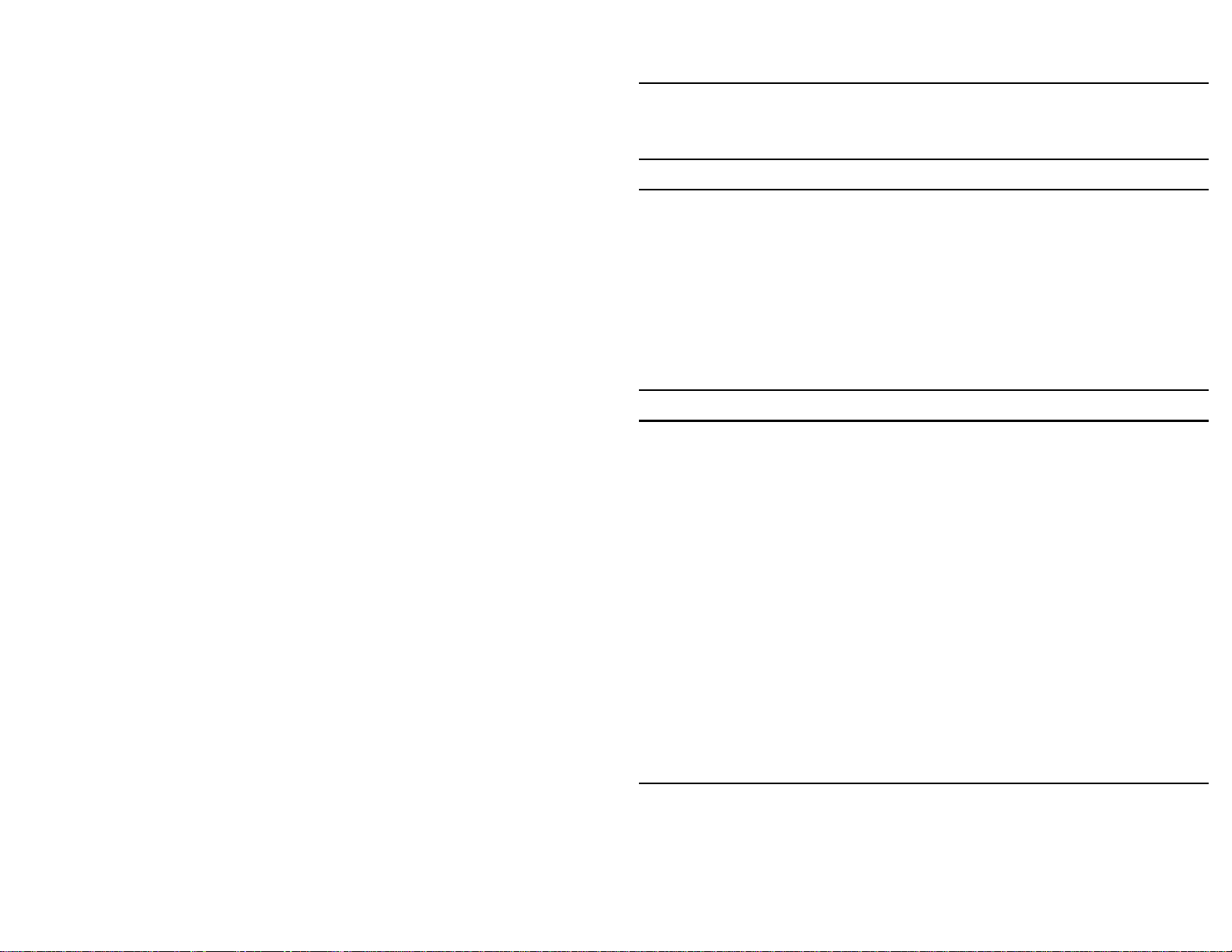
FILE TRANSFER..........................................................................................29
NETWORK ACCESS ....................................................................................31
PIM SYNCHRONIZATION............................................................................32
PIM ITEM TRANSFER.................................................................................34
PRINTER ....................................................................................................36
INTRODUCTION
Thank you for purchasing the Compact Bluetooth USB Adapter. This Adapter
will allow you connect to other Bluetooth devices.
BLUETOOTH SERVICE...........................................................................38
NOTIFICATIONS SERVICE............................................................................38
AUDIO GATEWAY SERVICE.........................................................................40
BLUETOOTH SERIAL PORT SERVICE...........................................................41
DIAL-UP NETWORKING SERVICE................................................................42
FAX SERVICE ............................................................................................ 43
FILE TRANSFER SERVICE ...........................................................................43
HEADSET SERVICE.....................................................................................44
NETWORK ACCESS SERVICE ......................................................................45
PIM ITEM TRANSFER.................................................................................47
PIM SYNCHRONIZATION............................................................................50
BLUETOOTH SETTINGS.........................................................................51
HARDWARE SETTINGS ...............................................................................51
ACCESSIBILITY SETTINGS..........................................................................52
DISCOVERY SETTINGS ...............................................................................53
SECURITY ..................................................................................................55
AUTHENTICATION......................................................................................55
AUTHORIZATION........................................................................................55
BLUETOOTH DEVICE IDENTITY..................................................................56
ENCRYPTION..............................................................................................56
LINK KEY ..................................................................................................56
PAIRING DEVICES ......................................................................................56
PASSKEY....................................................................................................58
SECURE CONNECTION................................................................................58
SECURITY REQUEST DIALOG BOX.............................................................58
Bluetooth Technology
Bluetooth is a short range wireless communication technology. It allows
wireless connections between Bluetooth devices such as cellular phones,
personal digital assistants (PDA), desktop and notebooks computers, mouse,
keyboards, printers, and home appliances. Bluetooth refers to a worldwide
standard designed to operate in the internationally recognized ISM frequency
band (2.4 GHz – 2.48 GHz). Within the ISM band, Bluetooth transmissions
hop between 79 separate frequencies 1,600 times every second. Bluetooth
communication range is about 10 meters for class II or 100 meters for class I.
About the Compact Bluetooth USB Adapter
The Compact Bluetooth USB Adapter is the perfect wireless solution for
quick and easy access to Bluetooth-enabled devices. It is a class II low power
device and is bundled with Bluetooth Software which allows you to connect
to several Bluetooth devices at once. The wireless transmission range of the
Compact Bluetooth USB Adapter is up to 10 meters. A PC configured as the
Bluetooth server can support up to 7 Bluetooth client devices with IP
addresses being automatically assigned upon a successful connection. The
Bluetooth Software also provides Internet sharing and security access
between the server and clients.
SPECIFICATIONS .....................................................................................59
1
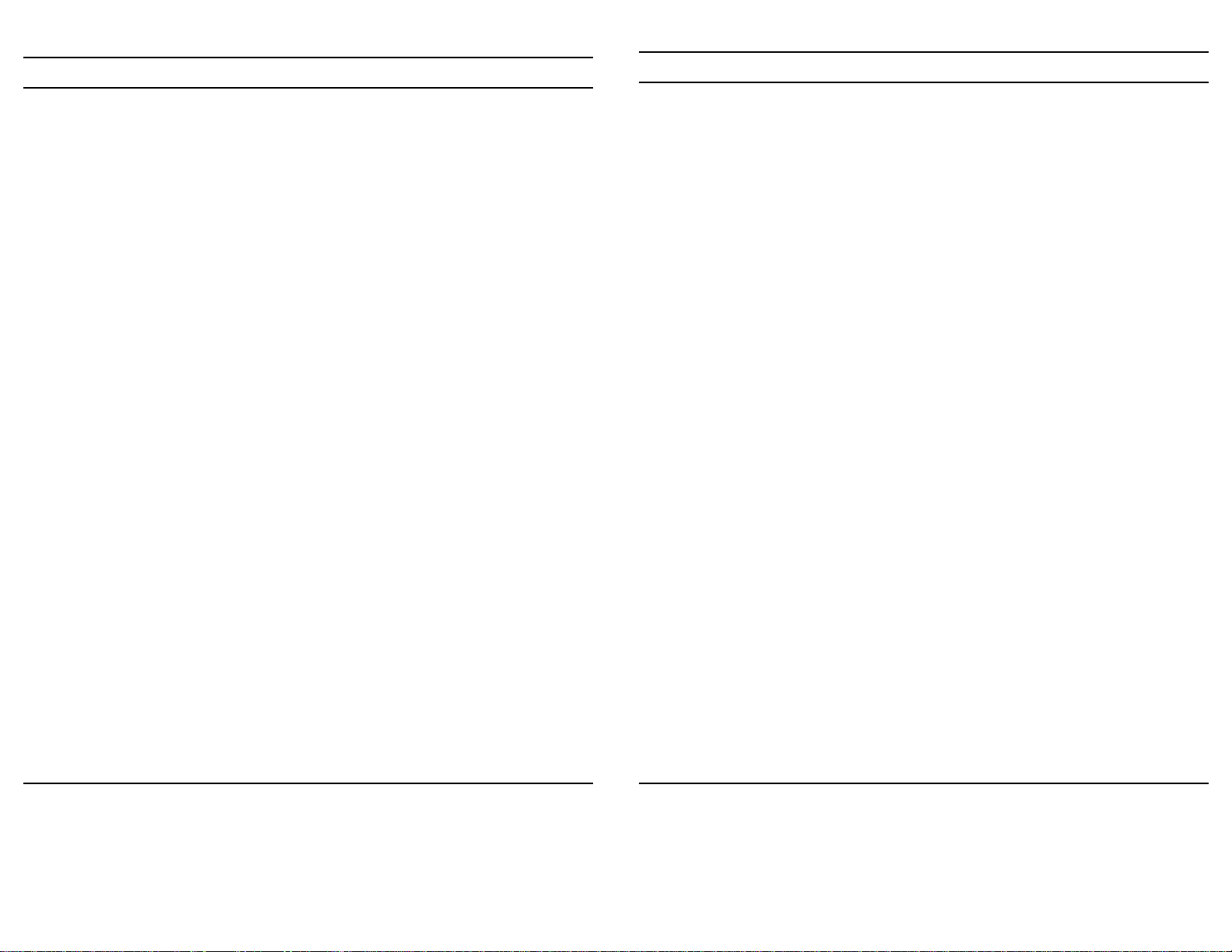
Product Features
Unpacking
Bluetooth v2.0 compliant
USB 2.0 compliant
Bluetooth Enhanced Data Rate (EDR) compliant with v2.0.E.2
specification for both 2Mbps and 3Mbps modulation modes
Full Speed Bluetooth Operation with Full Piconet Support
Scatternet Support
Bluetooth Class II compliant
Supports all Bluetooth 2.0 features:
Adaptive Frequency Hopping (AFH), including classifier
Frequency Hopping Synchronization and enhanced inquiry scan
LMP improvements
Parameter Ranges
Extended SCO (eSCO)
SCO handle
Synchronization
Supports up to 7 active slave devices
Supports Widcomm Bluetooth Software
Supports the following profiles: GAP, GOEP, SPP, FTP, OPP, DUN,
SYNC, FAX, PAN, HID, HSP, HRCP, BIP, BPP, GAVDP, A2DP and
AVRCP
System requements:
CD-ROM drive
Computer With An Available USB 1.1 or 2.0 Port
CPU: Pentium 300MHz or Above
Memory: 256 MB or Above
Hard Drive Space: 50MB or Above
Windows 98SE/Me/2000/XP
The box should contain the following items:
One Compact Bluetooth USB Adapter
One Installation CD with Driver, User’s Manual and Bluetooth
Software
One Quick Installation Guide
If any item is found missing or damaged, please contact your local reseller
for replacement.
2
3
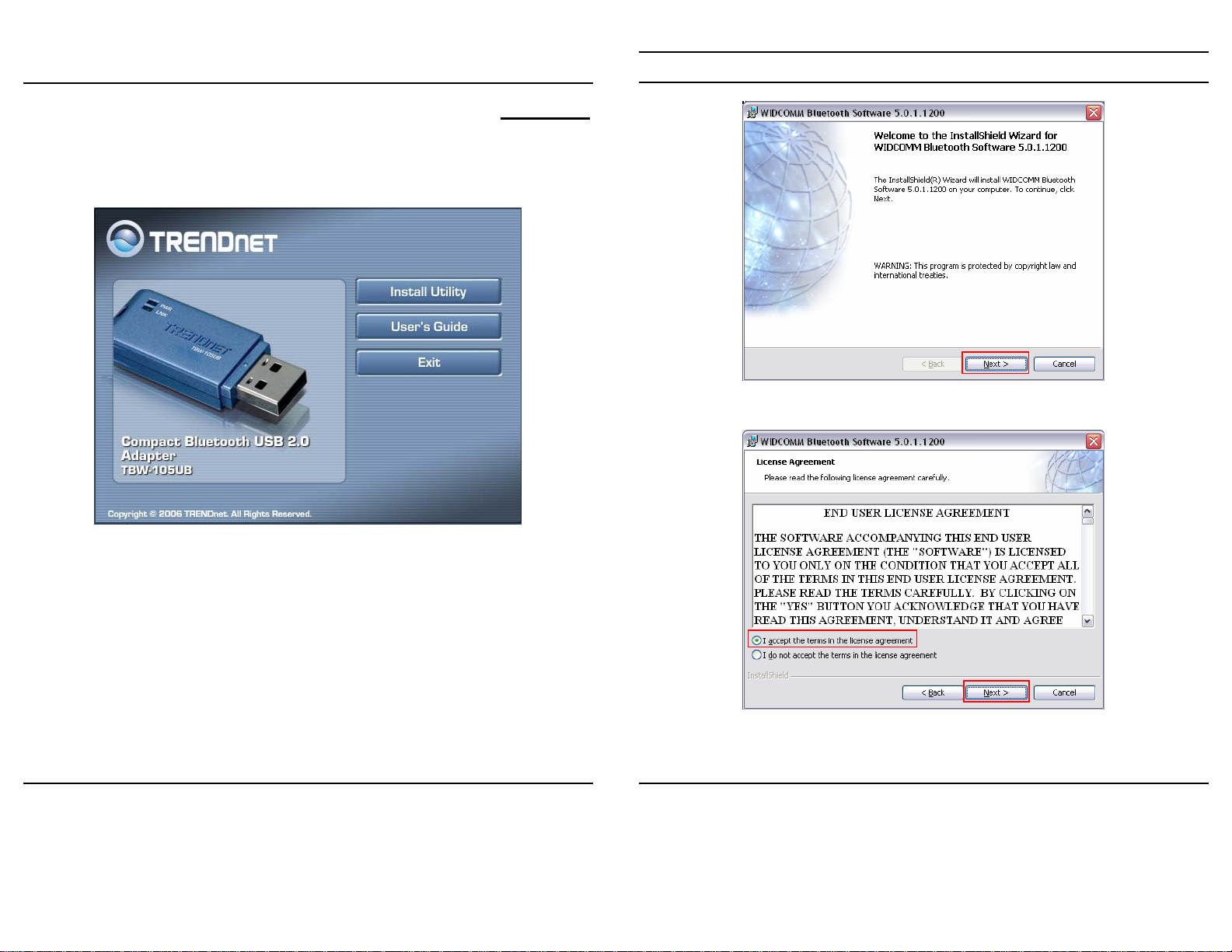
INSTALLATION OF THE BLUETOOTH SOFTWARE
Install th e driver and software located on the CD BEFORE
plugging in the Bluetooth USB Adapter into your computer.
Insert the Bluetooth Driver/Software CD into your CD-ROM drive. The
setup screen will appear.
Installation of the Bluetooth Software
Click Next to continue the software installation.
Click “Install Utility” to install the Bluetooth USB Adapter driver and
software. Follow the InstallShield wizard instructions to complete the
installation.
4
Read the END USER LICENSE AGREEMENT, selected “I accept the terms
in the license agreement” and than click Next.
5
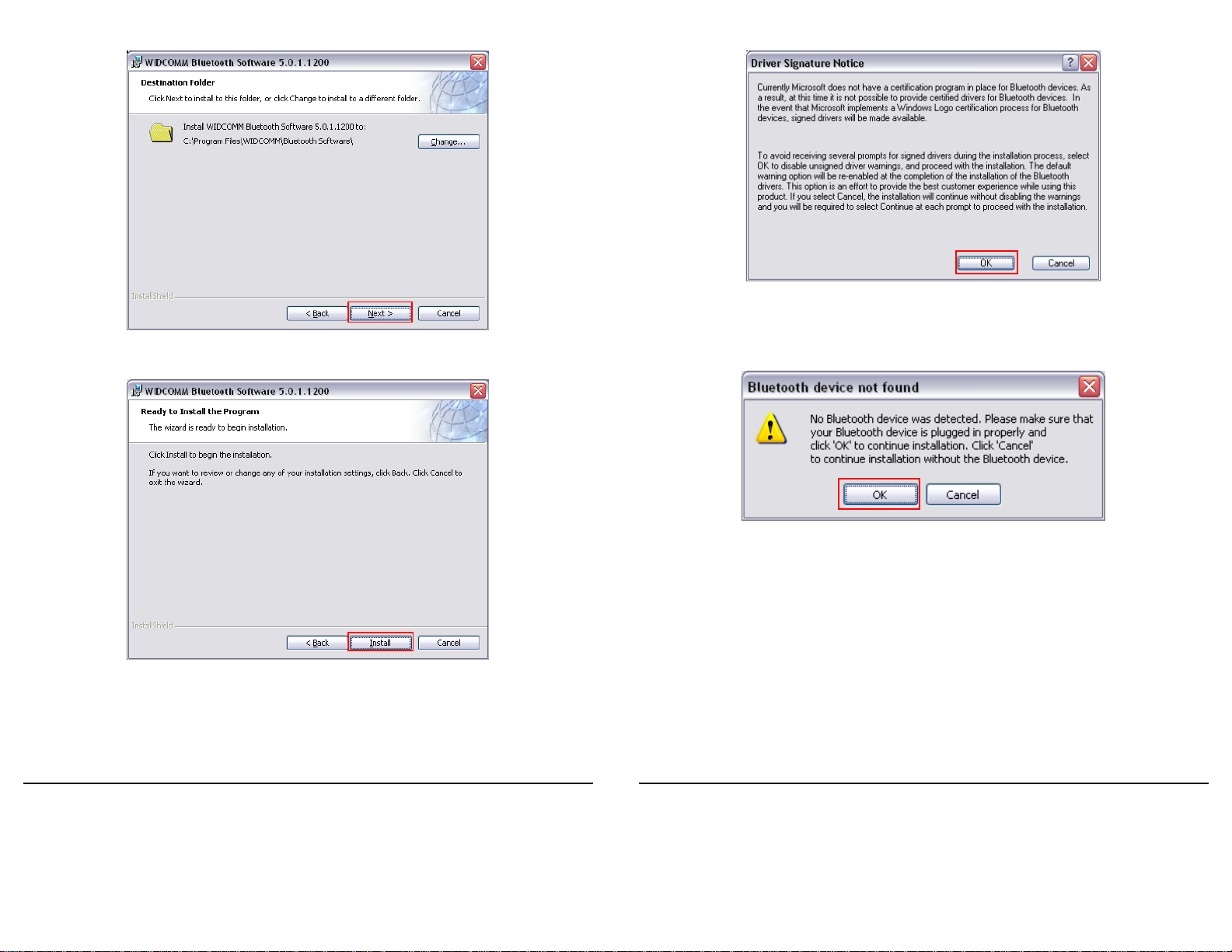
Click Next to continue the software installation.
Click Install
Click OK to continue the software installation.
Now plug the Compact Bluetooth USB Adapter into an available USB port,
than click OK.
6
7
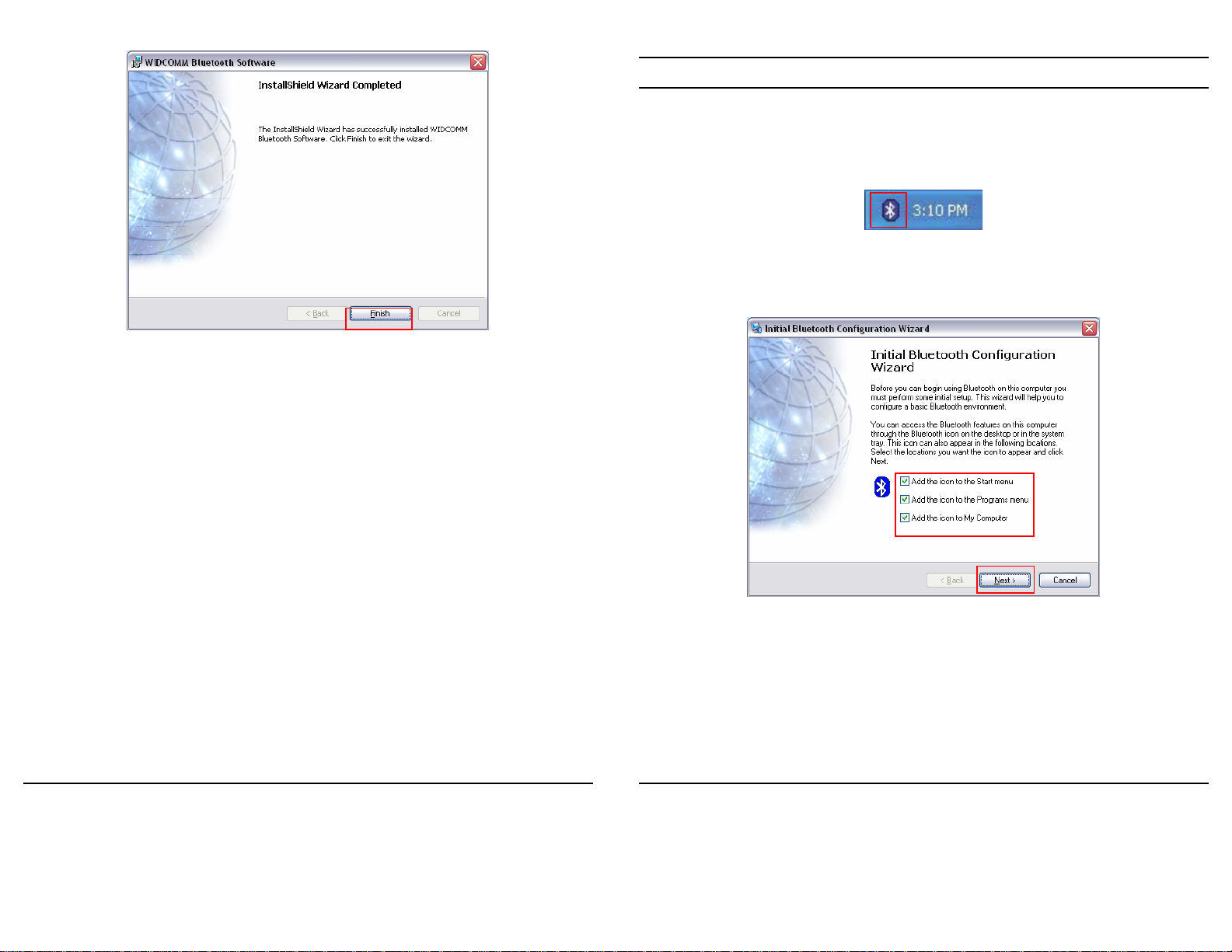
Click Finish to complete the software installation.
Using the Bluetooth Software
After you have completed the driver and software installation a Bluetooth
icon will appear in the bottom right hand corner of your desktop in the
system tray. The Bluetooth icon gives you access to My Bluetooth Places, for
configuring your Bluetooth settings.
Double-click the Bluetooth icon to access My Bluetooth Place.
The Bluetooth Configuration Wizard launches the first time that you
double click on My Bluetooth Places.
8
Click Next to continue the configuration.
9
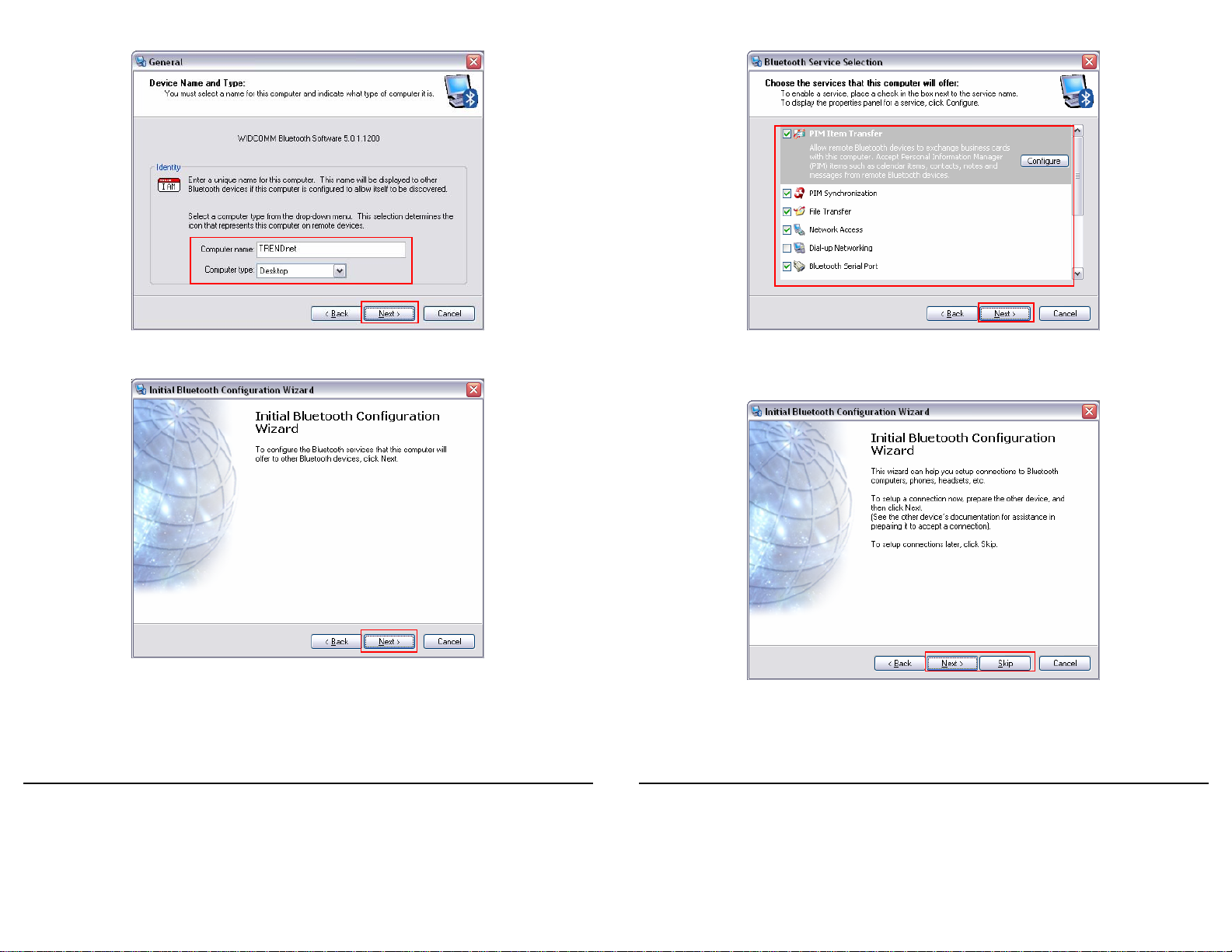
Typ e i n a Computer Name, select the Desktop or Laptop for Computer
Type and then click Next.
Click Next to continue the configuration.
Select the Services that your Bluetooth USB Adapter will provide to other
Bluetooth products and then click Next.
Click Next to configure additional Bluetooth devices, otherwise, click Skip.
10
11
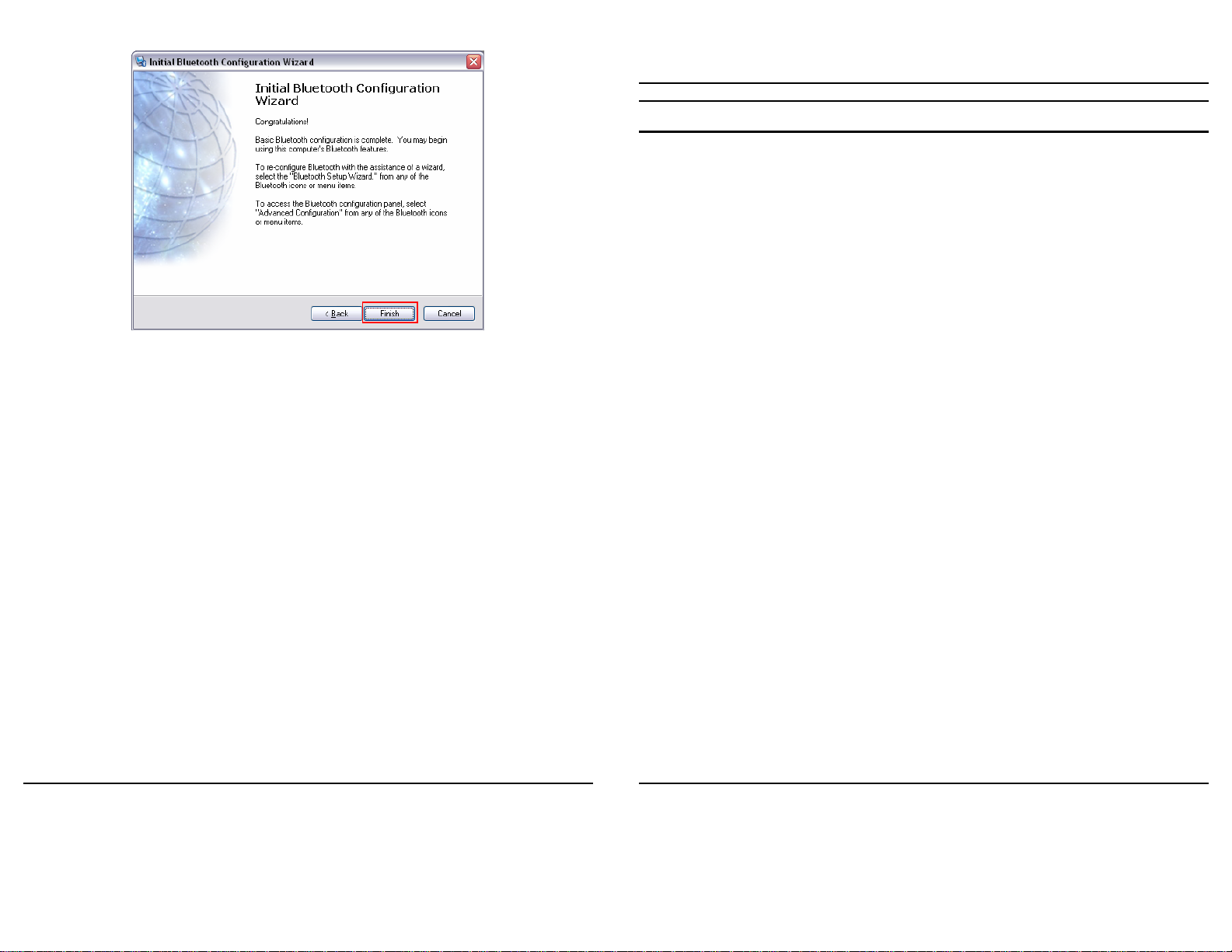
Click Finish to complete the configuration wizard.
Your Bluetooth setup is complete!
INTRODUCTION TO THE BLUETOOTH SOFTWARE
Bluetooth Icon
The Bluetooth icon is located in the System tray. The Bluetooth icon provides
quick access to most Bluetooth operations.
Access My Bluetooth Places
Double-click the Bluetooth icon or right-click the Bluetooth icon and then
select Explore My Bluetooth Places.
Access the Bluetooth Setup Wizard
Configure how this computer accesses a service on opposing Bluetooth
devices
Locate remote Bluetooth devices
Configure the way that this computer provides services to remote
Bluetooth devices
Set the name and type of this Bluetooth device, e.g., “Eddy’s PC” and
“Desktop.”
Access the Bluetooth Configuration Panel
Right-click the Bluetooth icon and select Advanced Configuration.
12
Access the Quick Connect option
Right-click the Bluetooth icon, select Quick Connect, and then select the
desired service.
Start/Stop Bluetooth on this computer
To start Bluetooth: In the System tray, right-click the Bluetooth icon and
select Start the Bluetooth Device. The Bluetooth icon is blue with a white
symbol when Bluetooth is active.
13
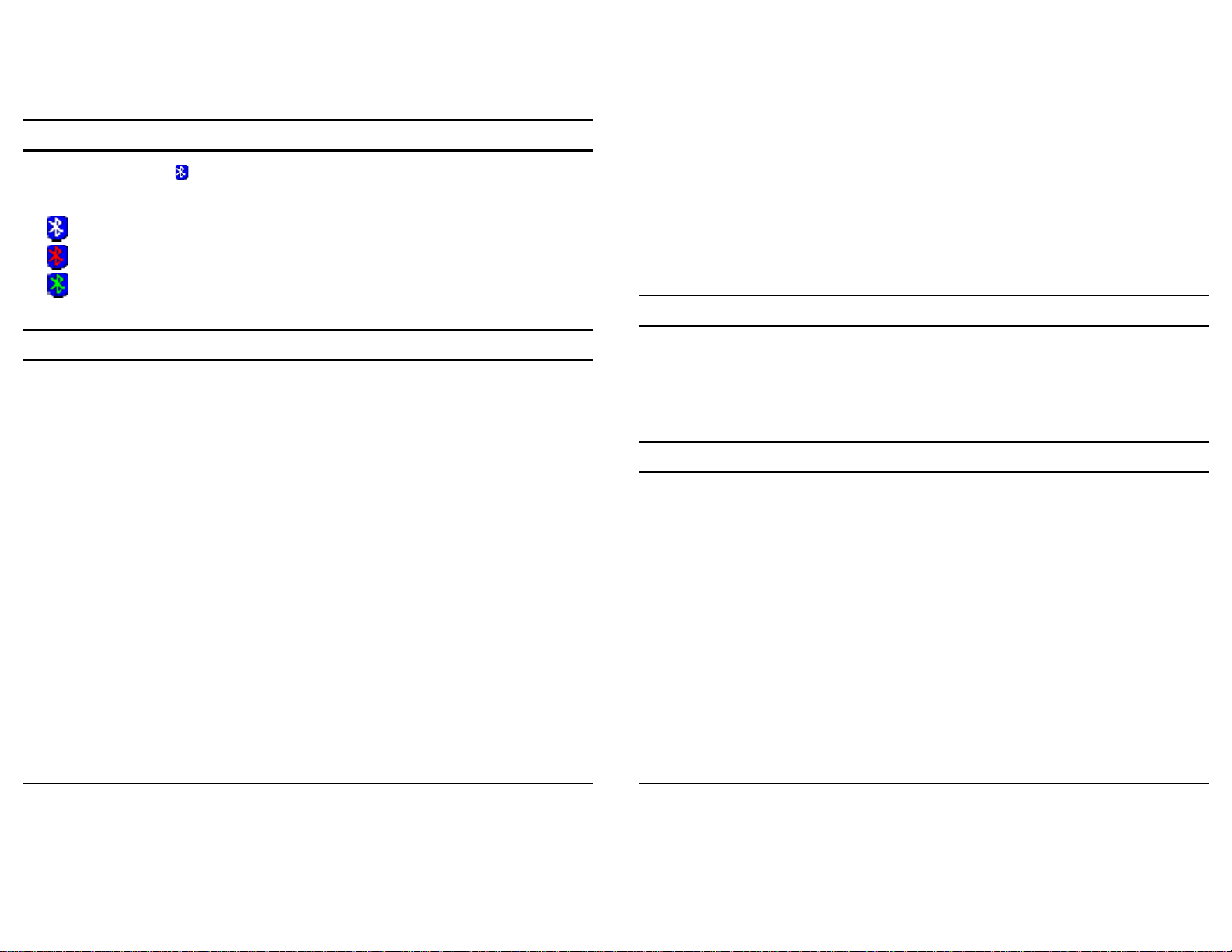
To stop Bluetooth: in the System tray, right-click the Bluetooth icon and
select Stop the Bluetooth Device. The Bluetooth icon is blue with a red
symbol when Bluetooth is stopped.
Icons Used for Bluetooth Devices and Services
The Bluetooth icon in the Sy stem tray provides feedback a bout Bluetooth
status.
Using the Bluetooth Setup Wizard
Right-click My Bluetooth Places and select Bluetooth Setup Wizard or
From the System tray: right-click the Bluetooth icon and select
Bluetooth Setup Wizard.
Follow the wizard’s on-screen instructions.
From Entire Bluetooth Neighborhood
The Bluetooth USB Adapter is enabled.
The Bluetooth USB Adapter is disabled or not plugged in.
The Bluetooth USB Adapter is connected with other Bluetooth
devices.
Create a Connection
From the Bluetooth Icon in the System Tray
In the System tray, right-click the Bluetooth icon and select Quick Connect.
Then select the desired Bluetooth service.
If this computer had previously created a connect ion to the desired service,
the options on the shortcut menu are:
The name(s) of any device(s) with which prior connections to this
service have been established. Select a name from the list to
re-establish connection.
Other Devices…Select this option to search for additional devices that
potentially pr ovid e t he desired service, sel ec t a de vi ce fr om the li s t, a n d
then click Connect.
If this computer has never created a connection to this service, the only
option on the shortcut menu is “Find Devices….” Select this option to search
for devices that potentially provide the desir ed service, select a device from
the list, and then click Connect.
Right click on My Bluetooth Places and select explore. Double-click
on Entire Bluetooth Neighborhood, right click on the desired Bluetooth
device and then click Connect.
Find Bluetooth Devices
Search for Devices looks for Bluetooth devices in the vicinity and displays
the devices that it finds in My Bluetooth Places.
To start a search for devices, double-click My Bluetooth Places, click
Bluetooth from the menu bar and then select search for devices.
Periodic Search for Devices
Bluetooth can be configured to automatically search for devices on a regular
basis (Bluetooth Configuration Panel Æ Discovery tab).
One of the advantages of Bluetooth is the mobility that the wireless
connections allow. However, mobility means that devices may move out of
range during the time between the automatic updates performed by
Bluetooth. To be certain that the list of devices is current, force an update of
the device list using the method described in Find Bluetooth Devices section
above.
Some devices within range may not show up in the list of devices found
because:
14
15
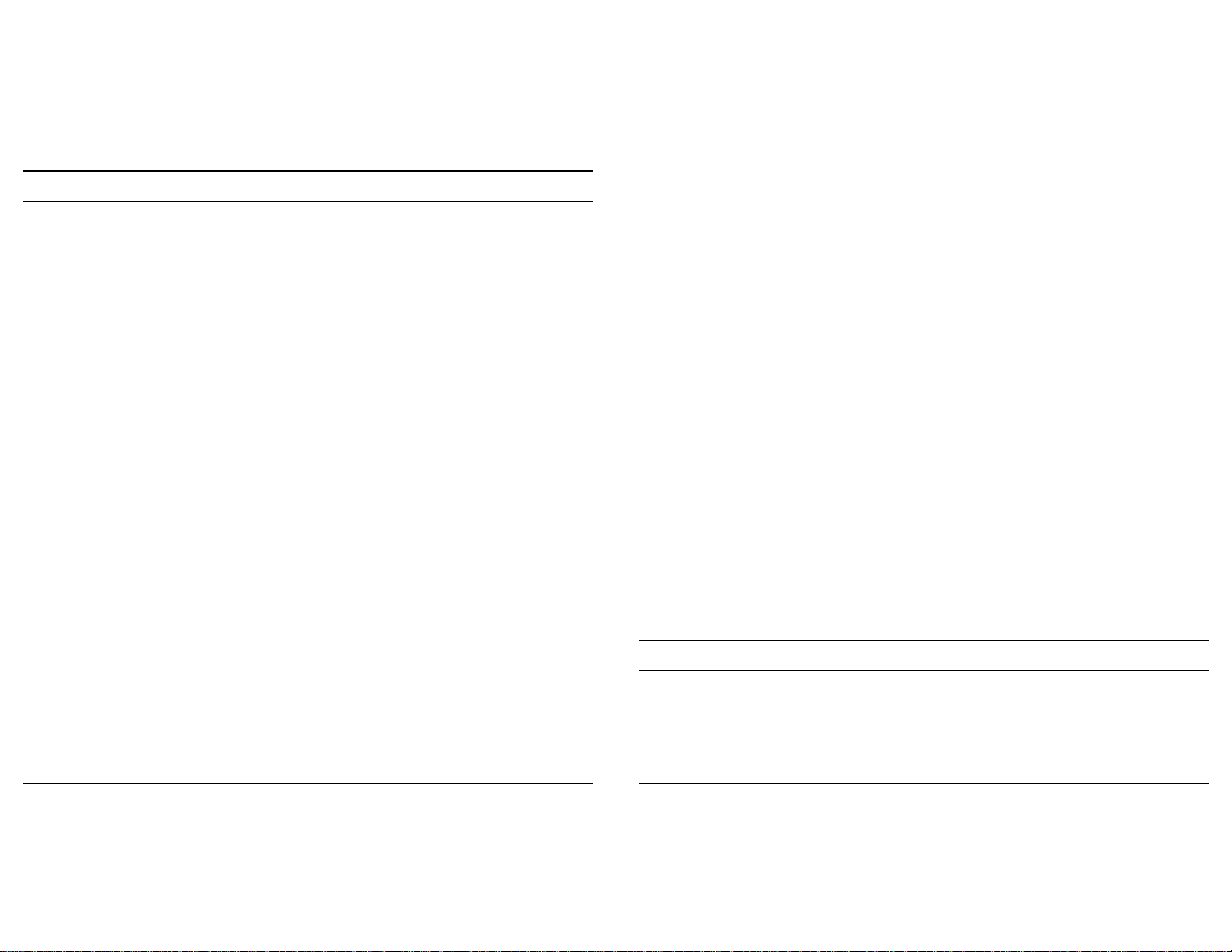
Your device is configured to report only specific types or classes of
devices (Bluetooth Configuration Panel Æ Discovery tab, on your
device).
The device is configured to be non-discoverable (Bluetooth
Configuration Panel Æ Accessibility tab).
Find A Service
The process of determining the services that a device provides is called
Service Discovery.
To initiate a Service Discovery, in the Folders pane of My Bluetooth Places,
right-click a device name and select Discover Available Services from the
shortcut menu.
Bluetooth services are those things that this computer can do for remote
Bluetooth devices. For example, if this computer allows a remote Bluetooth
device to send a fax using a fax modem that is physically attached to this
computer, then this computer is providing the Bluetooth fax service.
Some services are hardware dependant. For example; this computer cannot
provide the fax service unless it has a physical fax modem.
Some Bluetooth services use virtual “hardware.” The Bluetooth Serial Port
service, for example, does not use a physical port on this computer. Instead, it
creates virtual serial ports that Windows applications can see and use as if
they were actual physical ports.
Each Bluetooth service that this computer is capable of providing can be
started automatically when Bluetooth starts. Each service can be setup to
require security measures before allowing a remote Bluetooth device to
connect.
Bluetooth Serial Port -- a wireless connection between two devices.
This connection can be used by applications as though a physical serial
cable is connecting the devices.
Dial-up Networking -- allows a device to use a modem that is
physically attached to another Bluetooth device.
Fax -- allows a device to send a fax using a remote Bluetooth cell
phone, modem, or computer.
File Transfer -- allows a device to perform file system operations on
another Bluetooth device; browse, open, copy, etc.
Headset -- allows a Bluetooth headset to be used as the audio
input/output gateway for another Bluetooth device, such as a computer
or cell phone.
PIM Item Transfer -- allows two Bluetooth devices to exchange
Personal Information Manager data such as business cards, calendar
items, email messages, and notes.
PIM Synchronization -- allows two Bluetooth devices to synchronize
Personal Information Manager data.
Network Access -- allows a device to access a Local Area Network via
a second Bluetooth device that is physically connected to the network
or allows a remote device to become part of an ad hoc network
provided by the Bluetooth server.
Audio Gateway -- allows the microphone/speakers on Bluetooth device
(typically a computer) to be used as the audio input/output mechanism
for a remote Bluetooth device, such as a cell phone.
Bluetooth servers do not necessarily provide all of these services. For
example, network gateways may provide only the Network Access service.
Bluetooth services require a Bluetooth application on the remote device;
services and applications usually have similar names; e.g., there is a
Bluetooth Fax Service and a Bluetooth Fax Application.
The services supported by Bluetooth are:
16
Bluetooth Connection Status
The Bluetooth Connection Status dialog box displays information about the
state of a connection. This dialog box also allows you to disconnect an
active connection.
17
 Loading...
Loading...