TRENDnet Outdoor PoE Megapixel Day-Night Internet Camera, TV-IP302PI User Manual

TRENDnet User’s Guide
Cover Page
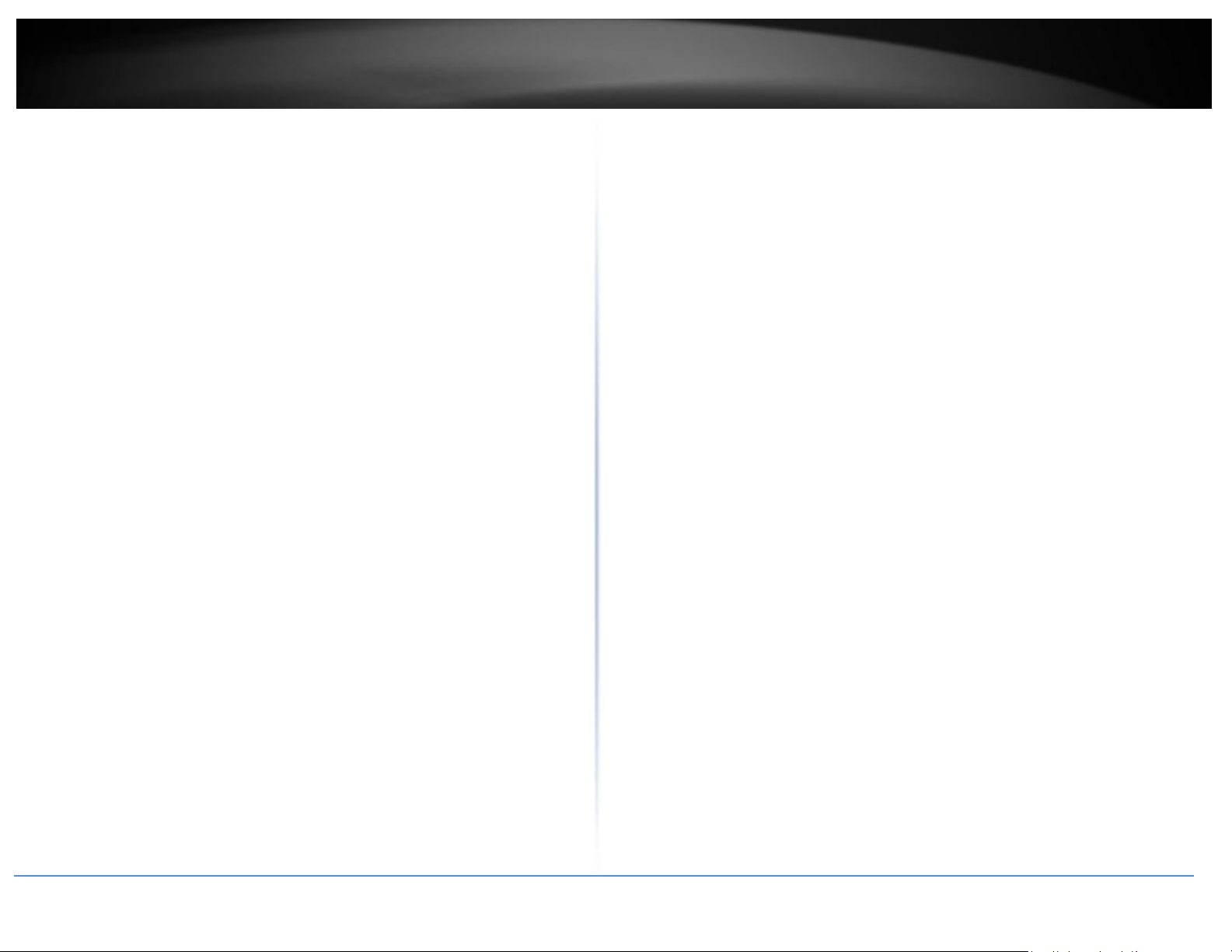
TRENDnet User’s Guide
Table of Contents
i
Contents
Product Overview .................................................................................2
Package Contents .............................................................................................................2
Features ............................................................................................................................2
Product Hardware Features .............................................................................................2
Application Diagram .........................................................................................................3
Installation ...........................................................................................4
Hardware Installation .......................................................................................................4
Camera Installation ..........................................................................................................5
Configuration ........................................................................................8
Viewing Camera Basic Function .......................................................................................8
Configuring the Camera Setting .....................................................................................10
System ............................................................................................................................11
NETWORK .......................................................................................................................13
AUDIO/VIDEO SETTING ..................................................................................................25
EVENT CONFIGURATION ................................................................................................29
Factory Default ................................................................................... 33
How to Access the IP camera via IP Installer ........................................ 34
How to setup/access the camera behind a Router ............................... 35
Technical Specifications ...................................................................... 38
Troubleshooting ................................................................................. 40
© Copyright 2014 TRENDnet. All Rights Reserved.
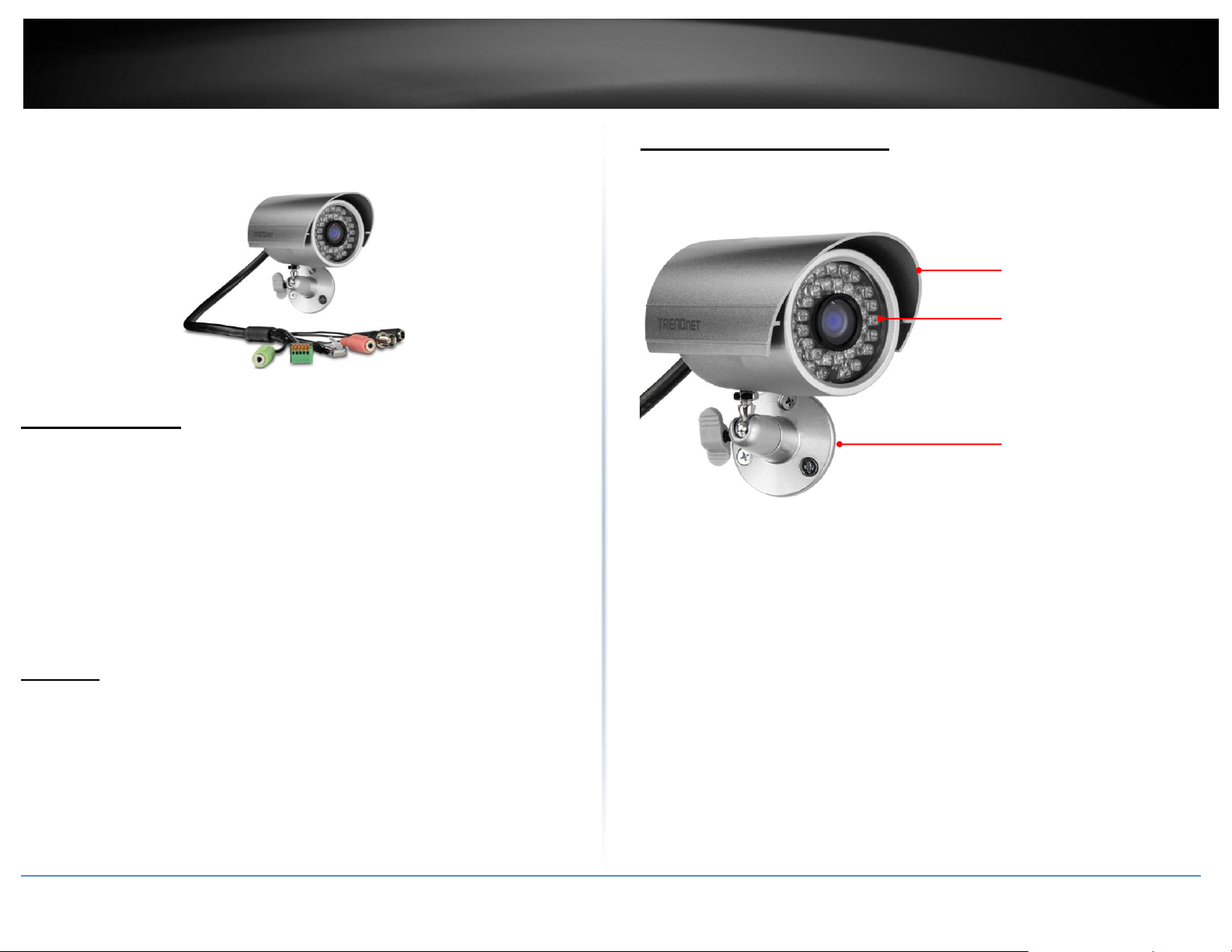
TRENDnet User’s Guide
TV-IP302PI
2
Shield
IR Lens
Camera Stand
Product Overview
Product Hardware Features
Camera Overview
TV-IP302PI
Package Contents
TV-IP302PI
Multi-Language Quick Installation Guide
CD-ROM (Utility, Software & User's guide)
Power adapter (12V DC. 1A) (1.5M / 5 ft.)
Network cable (1.5 M/ 5 ft.)
RJ-45 coupler
Camera Mounting hardware
Features
The Outdoor Megapixel PoE Day / Night Internet Camera, model TV-IP302PI, provides
powerful megapixel night vision in complete darkness for up to 15 meters (50 feet).
This camera is outdoor ready with an IP66 weather rated housing. The compact
aluminum enclosure, a mere 4 inches long (10 cm), comes with an adjustable sun
visor.
Shield: It is used to protect the camera for the inclement weather.
IR Lens: IR lens for the camera.
Camera Stand: the mounting stand to hold the camera.
© Copyright 2014 TRENDnet. All Rights Reserved.
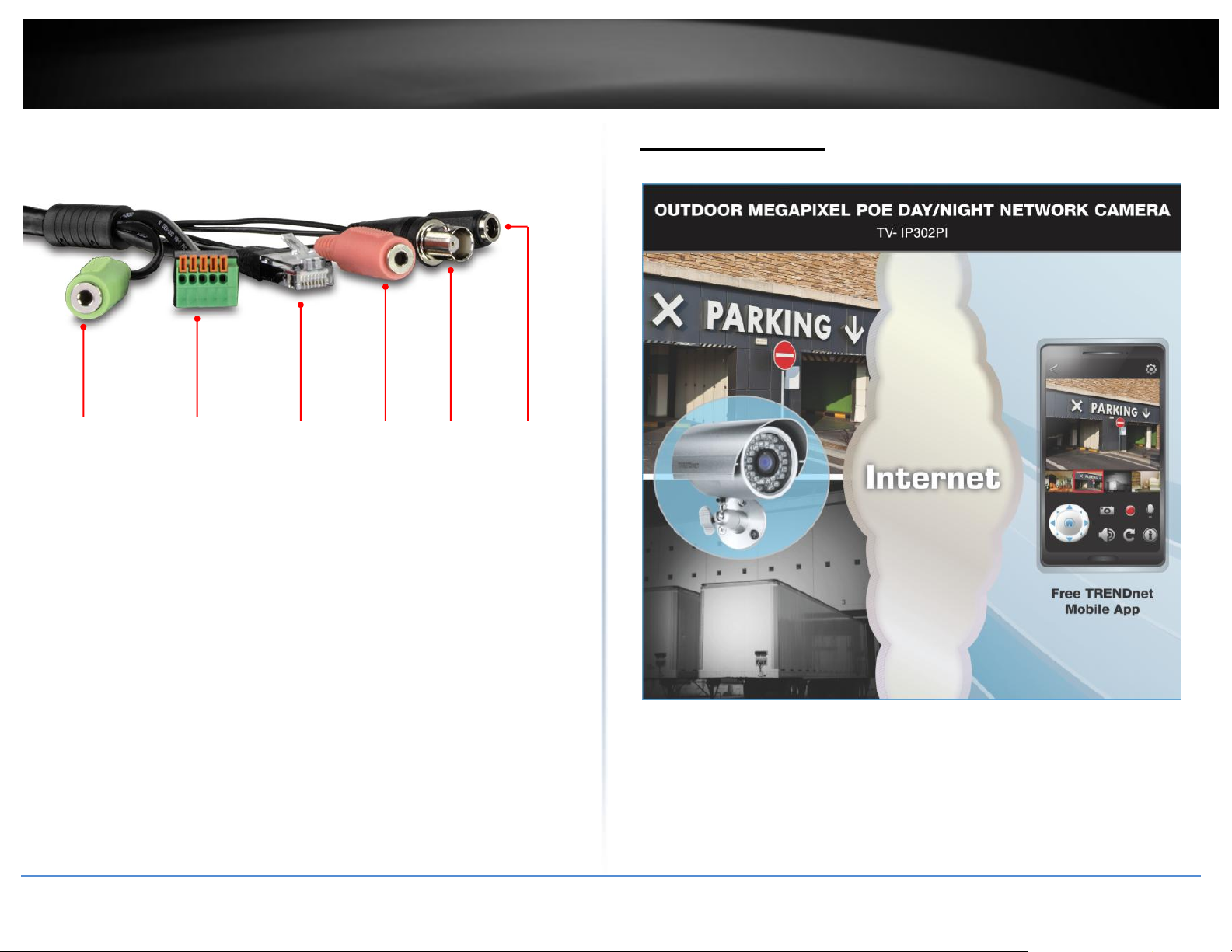
TRENDnet User’s Guide
TV-IP302PI
3
Power
Connector
Speaker
Out
Microphone
In
GPIO
Port
Ethernet /PoE
Port
BNC
Video Out
Camera Connectors
Application Diagram
Power Connector: Connects the power adapter to supply power to the
camera if using non-PoE connection
BNC Video Out: Connect a CRT monitor or handheld monitor.
Microphone In: Connects an external microphone to receive the on-the-spot
sound where the camera is installed.
Ethernet/PoE Port: Plugs the network cable to connect to your local area
network (LAN). If you are using the PoE, you must have the network cable
connect to your PoE switch or PoE Injector.
GPIO Port: Connect external device. Please refer to I/O setting paragraph.
It's also used for IP camera reset. Please refer to Factory Default paragraph.
Speaker Out: Connects an external audio device (such as the active speaker)
to deliver sound via the camera.
© Copyright 2014 TRENDnet. All Rights Reserved.
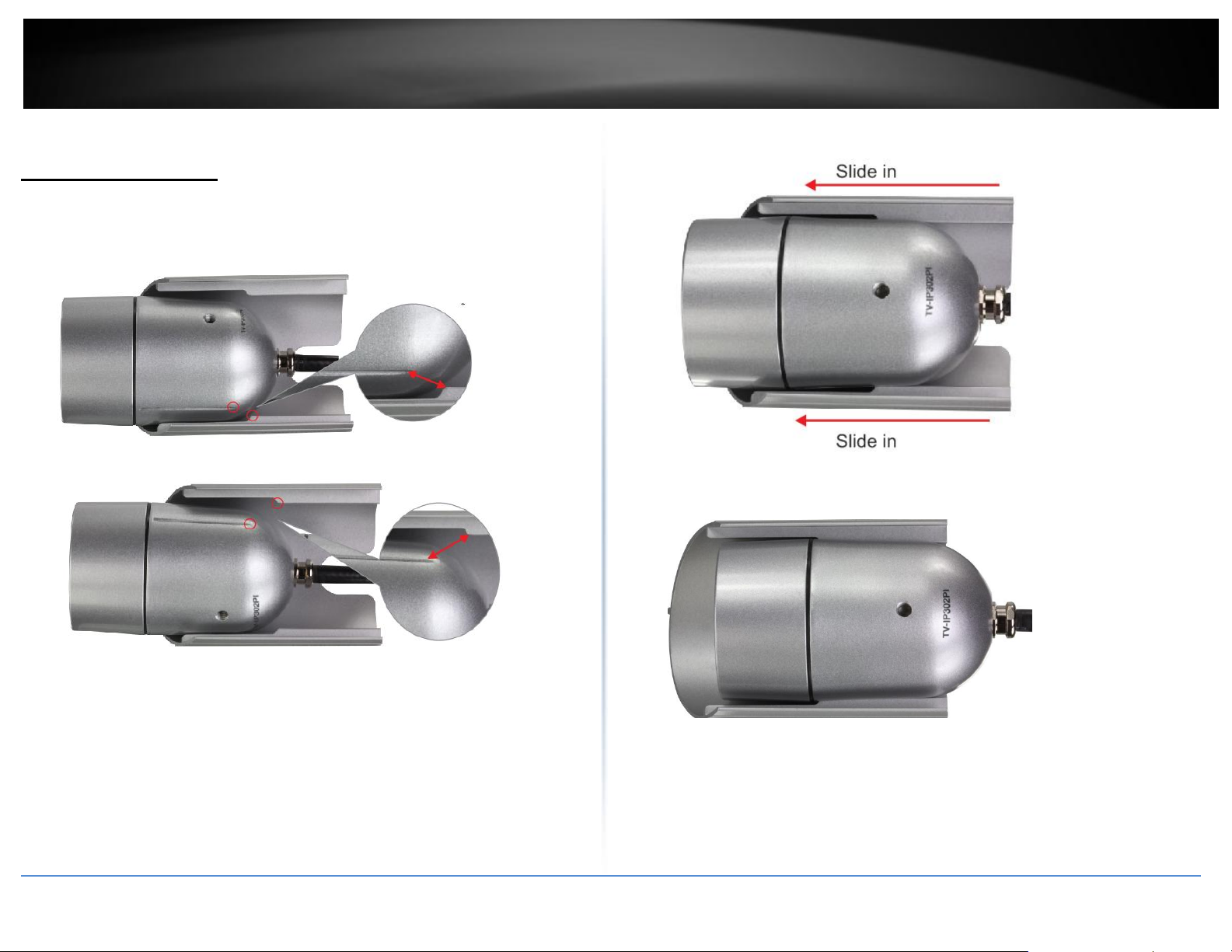
TRENDnet User’s Guide
TV-IP302PI
4
Installation
2. Once both notches are aligned with the shield, slide th4e shield forward.
Hardware Installation
Shield Installation
1. Align the notches on the sides of the IP camera to the shield.
© Copyright 2014 TRENDnet. All Rights Reserved.
3. Adjust the IP camera to fit the shield.
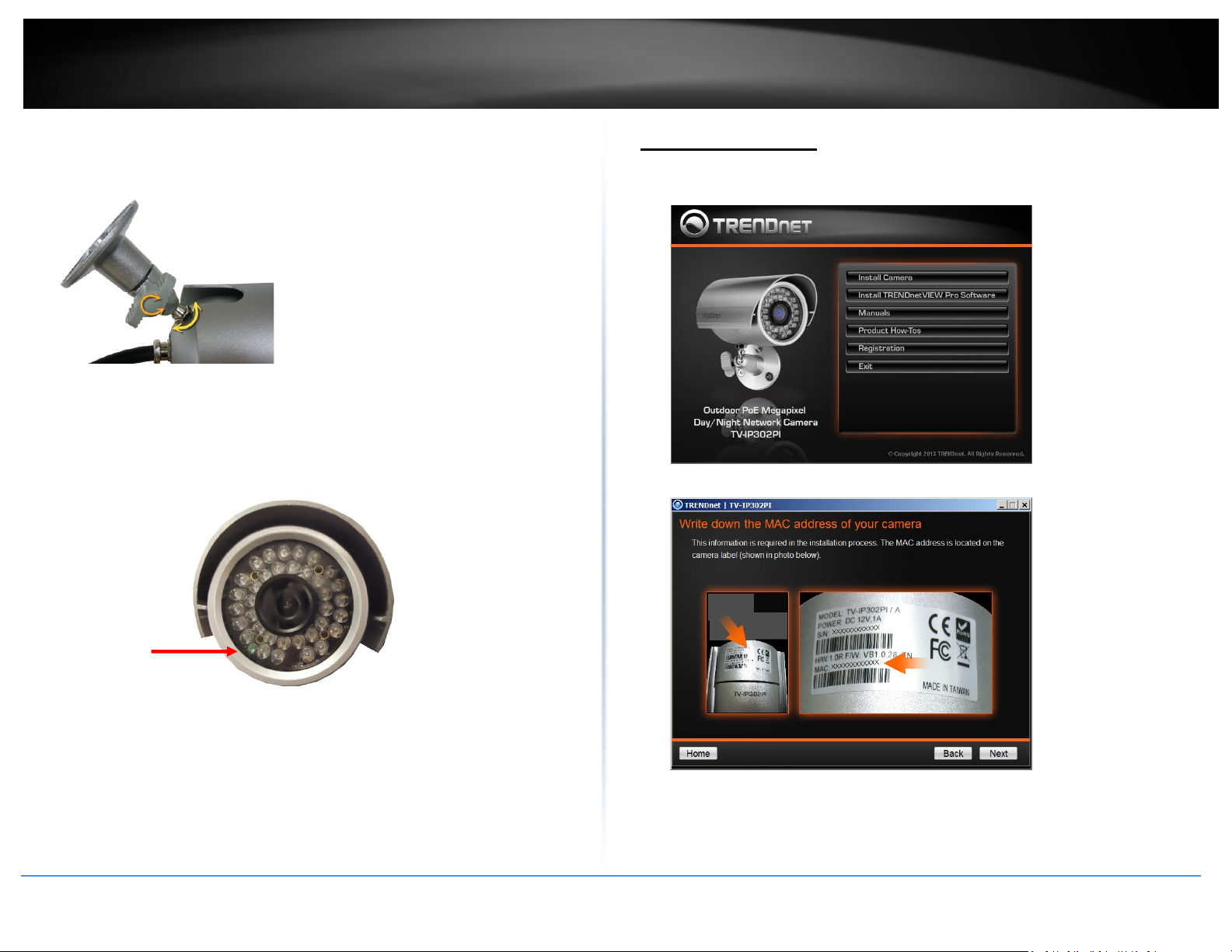
TRENDnet User’s Guide
TV-IP302PI
5
LED
Bracket Installation
1. Turn and lock the bracket into the mounting hole of IP camera. Use screws to fix
the bracket to ceiling or wall, and turn the knob tightly to fix the angle of camera.
LED Indicator
The green LED will be flash when power on the camera and if there is the data
transmission.
Camera Installation
1. Insert the Installation CD-ROM into your computer’s CD-ROM drive to initiate the
Auto-Run program. Click the Install Camera.
2. Write down the MAC ID of the camera.
Waterproofing
The camera is designed featuring waterproof. However, you need to protect the
connectors from water soak. For example, you can tape the junction points of the
connectors while you connect the cables or purchase a weatherproof cable/power
cord protector.
© Copyright 2014 TRENDnet. All Rights Reserved.
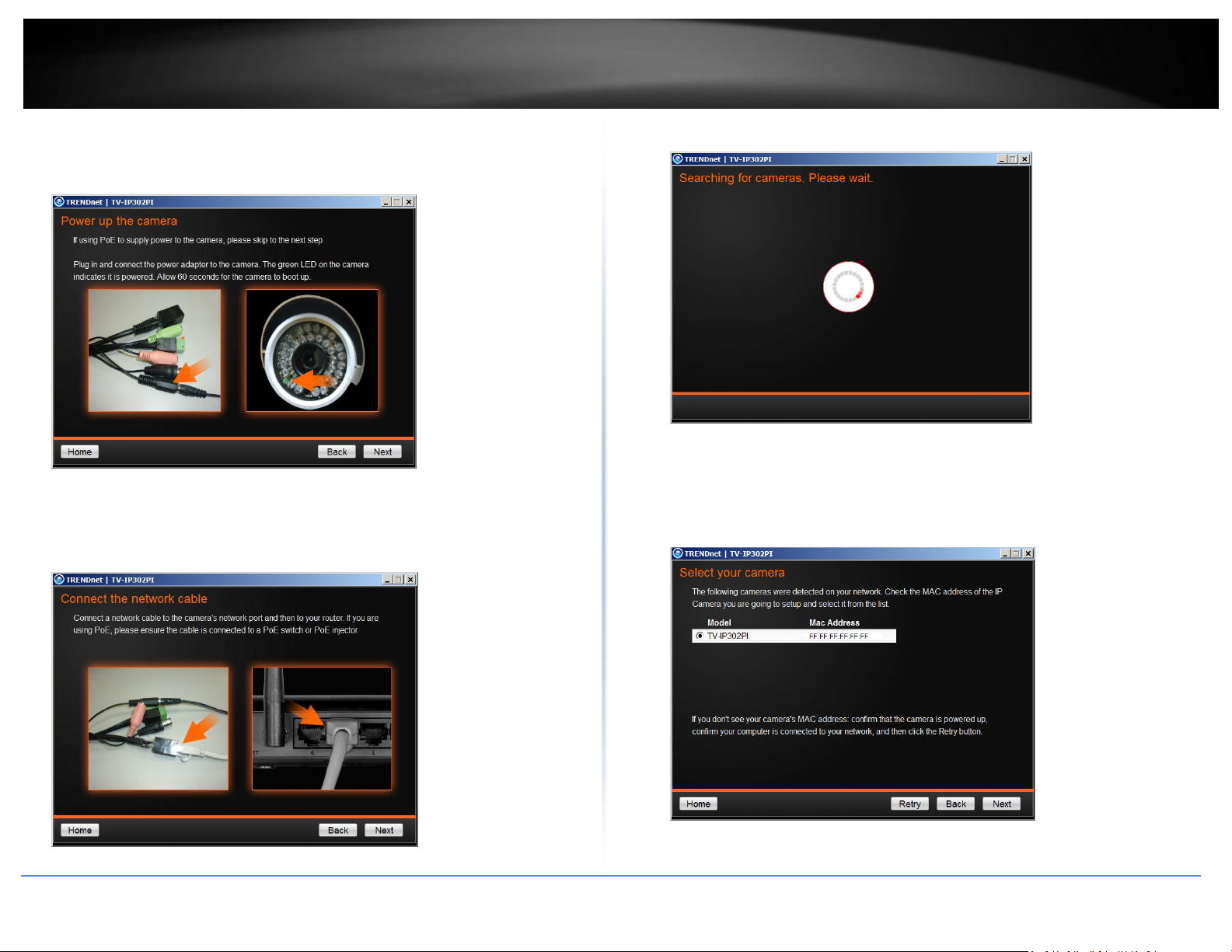
TRENDnet User’s Guide
TV-IP302PI
6
3. Plug in and connect the power adapter to the camera. If you are using the PoE to
supply power to the camera, please skip to the next step. Click Next when you
are done.
4. Connect a network cable to the camera’s network port and then to your router.
If you are using PoE, please ensure the cable is connected to a PoE switch or PoE
injector.
5. Wait while camera is searching.
6. The founded cameras will show on the screen. The camera already selected by
default if you have only one camera installed. If you have more than one camera
in the same Network, you will need to identify the camera by the MAC ID. Click
Next.
© Copyright 2014 TRENDnet. All Rights Reserved.
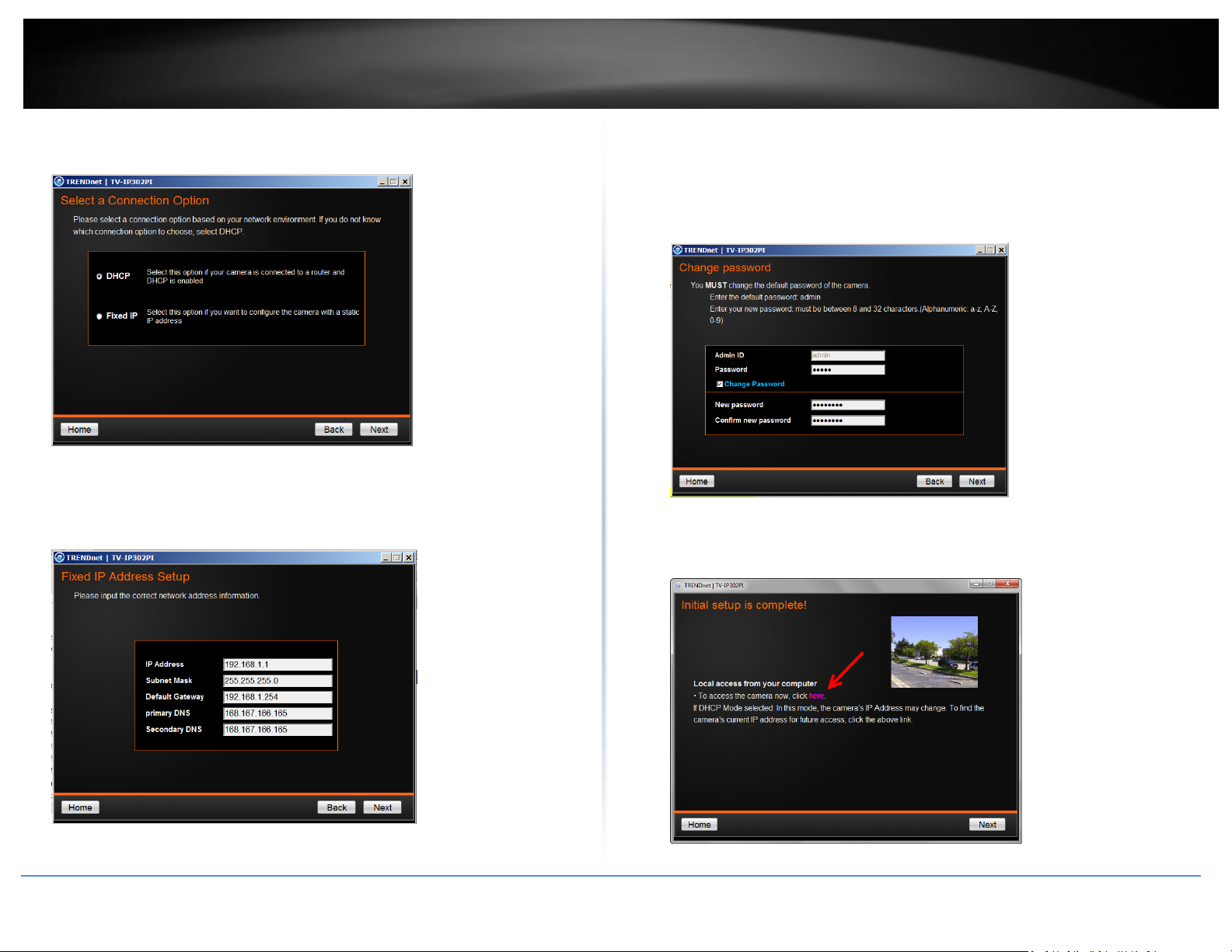
TRENDnet User’s Guide
TV-IP302PI
7
7. Select "DHCP" option to assign an IP by DHCP server or Select "Fixed IP" to set IP
address manually. Click Next.
8. If you select "Fixed IP", fill out the IP address, subnet mask, default gateway, DNS
server. Please ensure that the IP address of the camera and the computer must
within the same network. Click Next.
9. Type in the Password. The default password is “admin”. You must change the
default password of the camera. Enter the default password: admin and enter
the new password. The password must be between 8 and 32 characters.
(Alphanumeric: a-z, A-Z, 0-9), and confirm the new password by entering the
password twice.
10. Click “here” to access to the camera’s web page or click Next. It is recommended
that you access the IP camera now if it was using a DHCP connection.
© Copyright 2014 TRENDnet. All Rights Reserved.
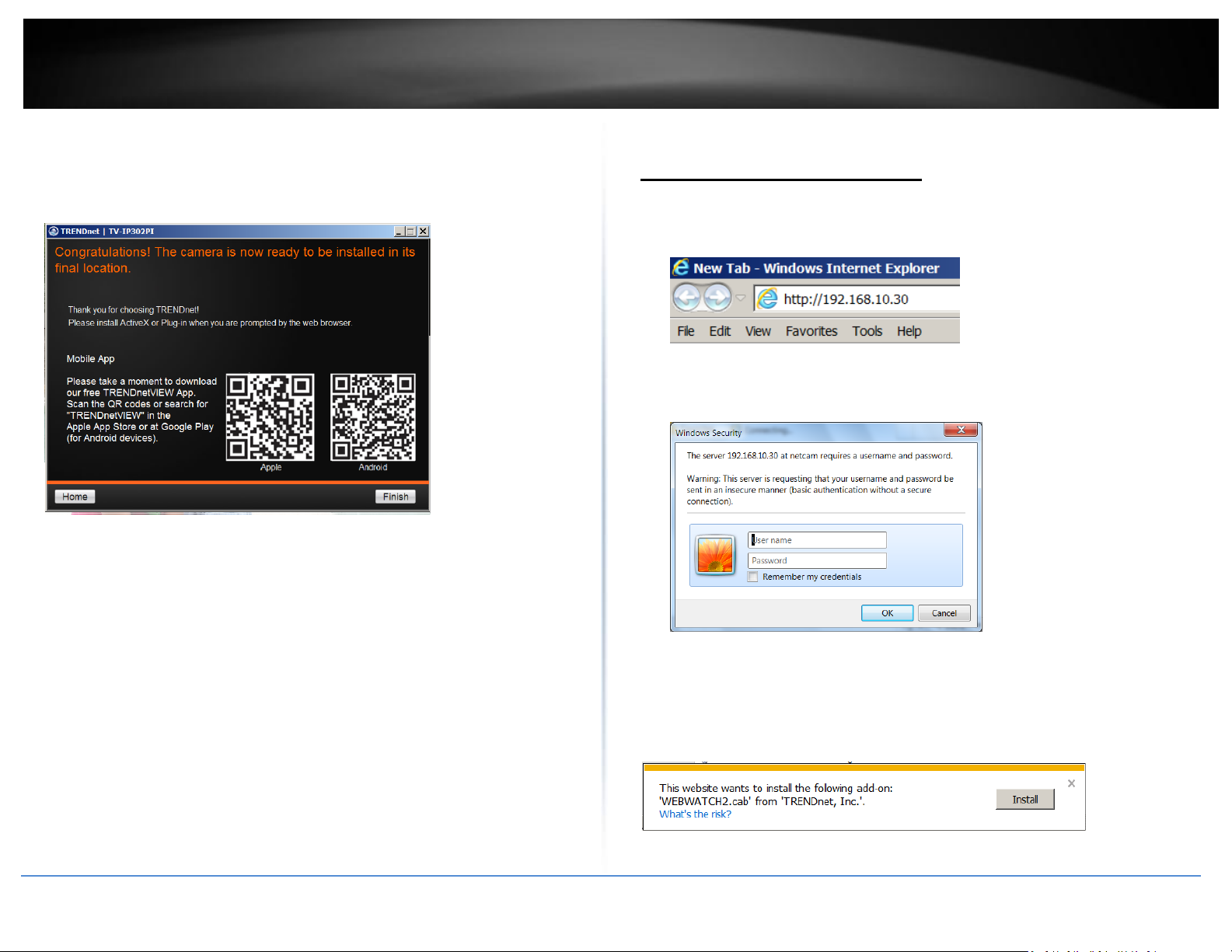
TRENDnet User’s Guide
TV-IP302PI
8
11. Click Finish to exit the program or click Home to return to the main screen.
This device also supports the Mobile App. Using your mobile device to scan the
QR code to install the App.
Configuration
Viewing Camera Basic Function
Open the Web browser on your computer (example showed in this User’s Guide is
based on the Internet Explorer). In the Address bar, type the IP address you got from
"Camera Installation" chapter or found by IP Installer, and then press [Enter].
When the login window appears, enter the User name (admin) and Password and
press OK to access to the main screen of the camera’s Web Configuration.
Note: if you are initially access to the camera, you will be prompted to install a new
plug-in for the camera. Permission request depends on the Internet security settings
of your computer. Click Allow and Install to process.
© Copyright 2014 TRENDnet. All Rights Reserved.
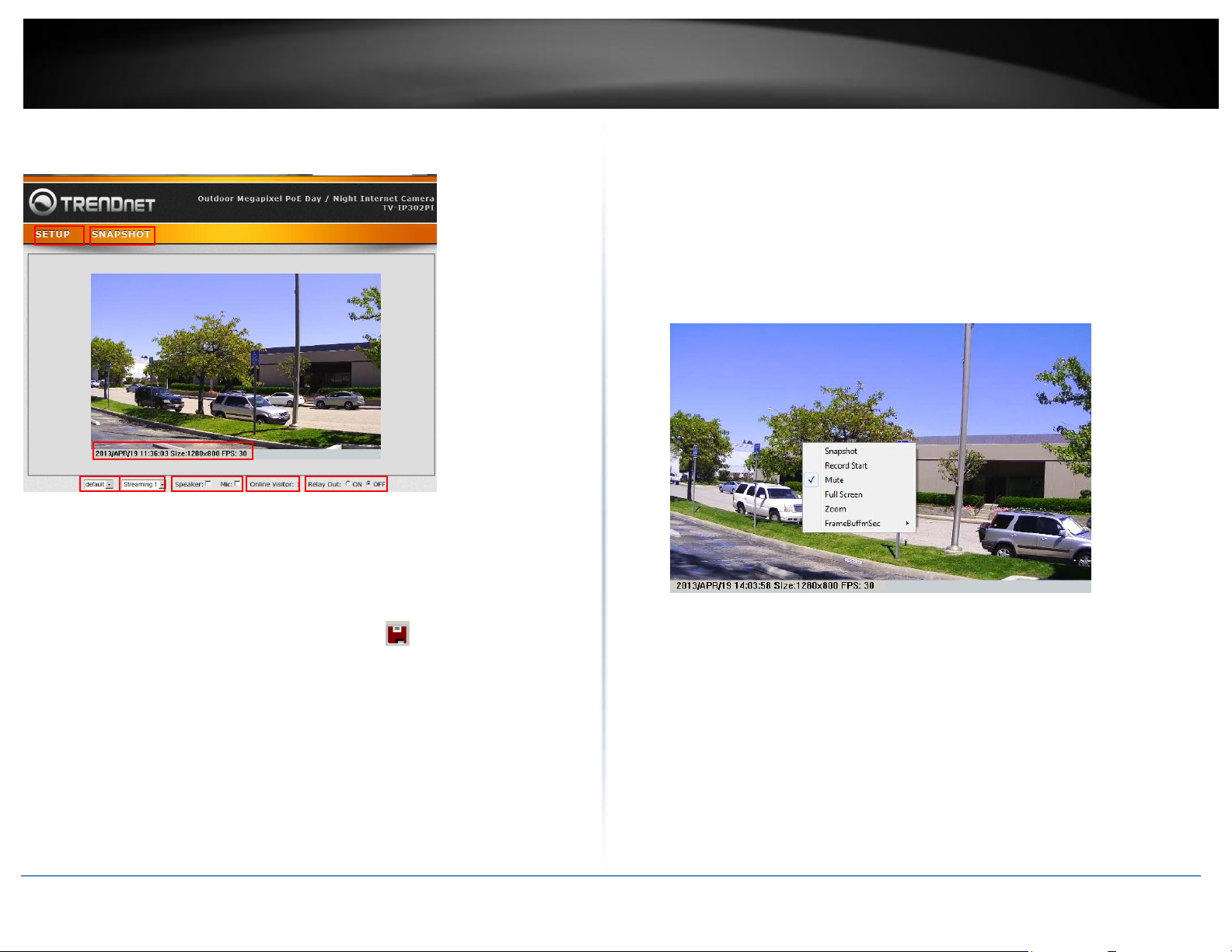
TRENDnet User’s Guide
TV-IP302PI
9
After you login into the live screen of the camera, the main page will appear as
below:
The live screen of the IP camera configuration provides you with many useful
information and functions, including:
SETUP : Click the button to configure the camera.
SNAPSHOT: Click the button to take a snapshot. The snapshot will pop up
another window for your review first. Click disk icon to save the snapshot at
the desire destination.
System Information: It shows current system Date, Time, Video Resolution, and
Video Refreshing Rate.
Digital Zoom: The drop down menu has 3 images size available, 1/2x, 1x and 2x.
The default is 1/2x.
Streaming Profile: Use the drop down menu to select Streaming 1 & Streaming 2
video. (If the streaming 2 setting is closed on “AUDIO/VIDEO SETTING >> Video”,
this option will not appear)
Speaker/Microphone: Click the "Mic" to speak out through the camera. Click the
“Speaker” to receive the on-side sound and voice from the camera.
Online Visitor: It shows how many people connect to this IP camera.
Relay On: Click the Relay out "ON" to trigger the relay output for testing. click
"Off" to stop triggering. To switch between these two types of relay out, please
refer to page 32 of the GPIO Setting session.
One the live view video, right click the mouse for the additional menu options.
Snapshot: Save a JPEG picture
Record Start: Record the video in the local PC. It will ask you where to save the
video. To stop recording, right-click the mouse again. Select “Record Stop”. The
video format is AVI. Use Microsoft Media Player to play the recorded file.
Mute: Turn off the audio. Click again to turn on it.
The "mute" button does not affect the playback recording video. As long as the
"2-Way Audio" option in the audio setting is enabled, all the audio will be
recorded into the playback video even you click "mute" in the live page.
Full Screen: Full-screen mode.
© Copyright 2014 TRENDnet. All Rights Reserved.

TRENDnet User’s Guide
TV-IP302PI
10
Zoom: Enable zoom-in and zoom-out functions. Select “Enable digital zoom”
option first within the pop-up dialogue box and then drag and drop the bar to
adjust the zoom factors.
Frame Buffer mSec: This function is to build a temporary buffer to accumulate
several video frames. This function can make video smooth-going when the
Network speed is slow and lag. If you select “100”, then it plays video after 100
mSec when starting receiving images from camera. The slower of the Network is,
the bigger value should be selected. The default value is null.
Configuring the Camera Setting
To configure the camera, click on the live screen.
The Web Configuration contains the settings that are required for the camera in the
left menu bar, including System Setting, Network Setting, Audio/Video Setting, and
Event Setting.
© Copyright 2014 TRENDnet. All Rights Reserved.
To return to the live screen, please click the button.
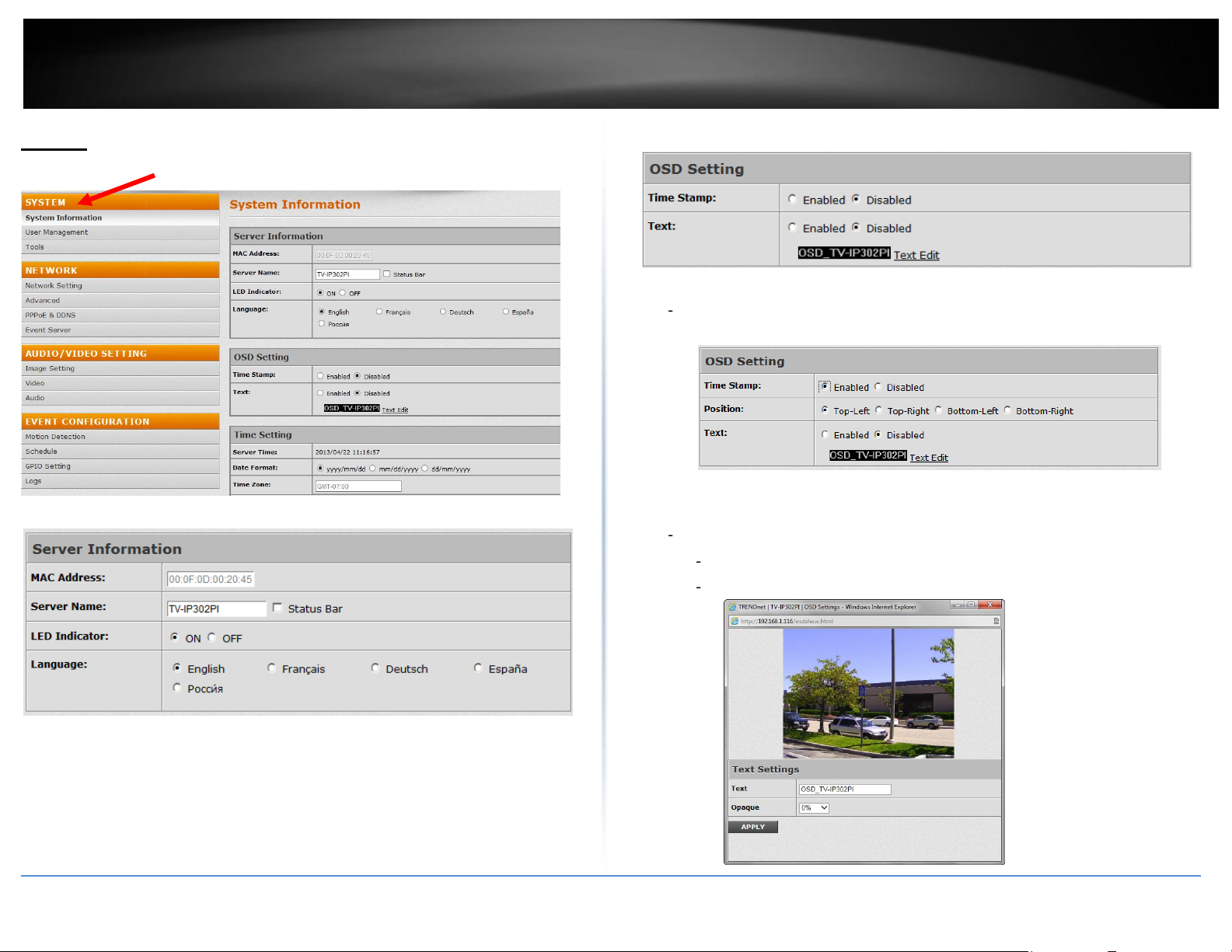
TRENDnet User’s Guide
TV-IP302PI
11
System
System >> System Information >> OSD Setting
Time Stamp: Enable or disable the time that will show on the live screen.
Position: After enabling time stamp, you can select the position of time
stamp on the live screen.
Text: Enable the Text option to have the desire text show on the camera live
screen.
Text Edit: Click it to call out "text edit" window:
Text: Key in the words you want to show on the live screen.
Opaque: Set the background transparency of the text.
System >> System Information >> Server Information
MAC Address: It indicates the IP Camera’s MAC address.
Server Name: The Camera name.
LED Indicator: Turn the LED light on or off by click the ON/OFF button.
Language: There are 5 languages options. When changing the language, it will
prompt dialogue box for confirmation. Click "Yes" to proceed.
© Copyright 2014 TRENDnet. All Rights Reserved.
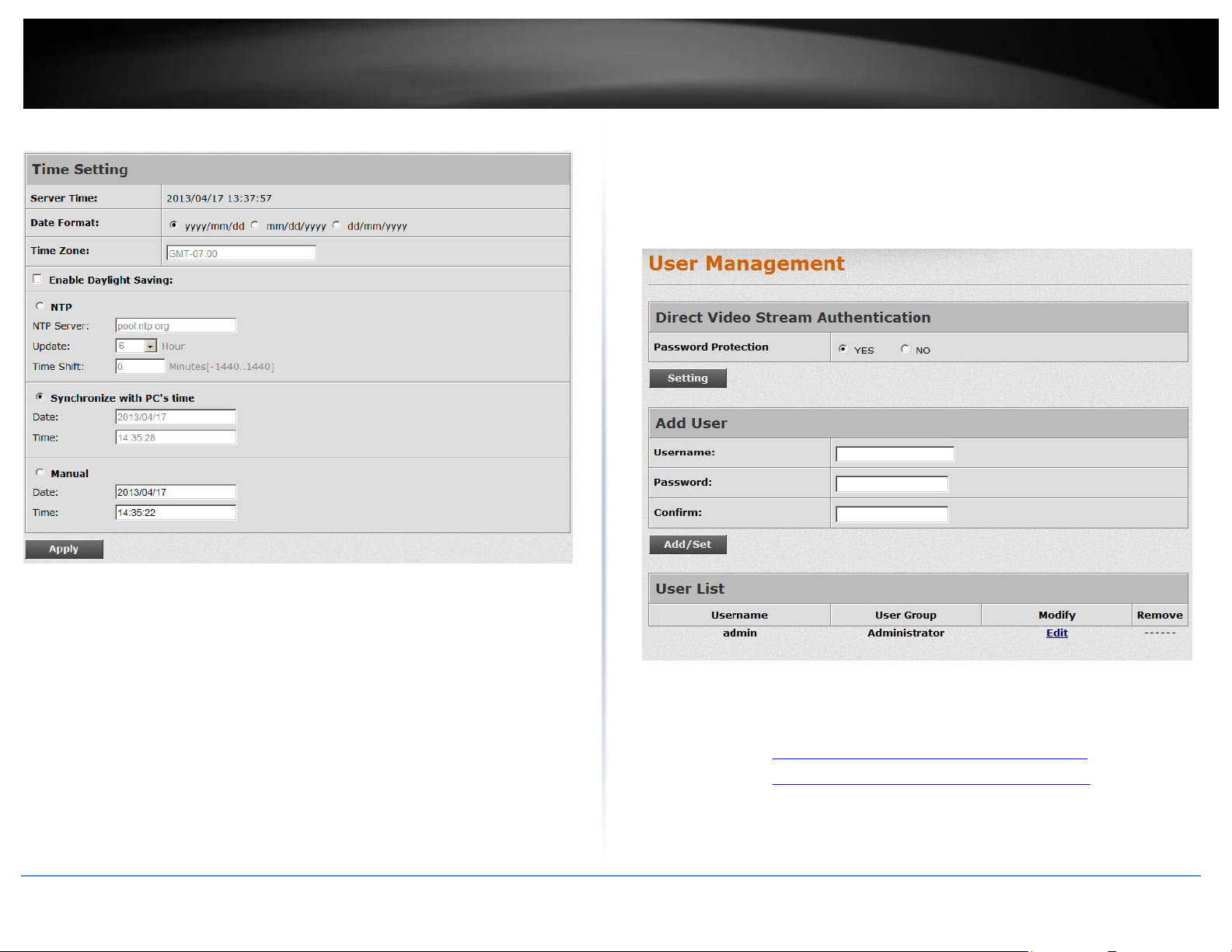
TRENDnet User’s Guide
TV-IP302PI
12
System >> System Information >> Time Setting
when you want to synchronize the IP camera time with PC time again, please
select this option and click "Apply".
Manual: Type in the date and time, and click "Apply".
System >> User Management
Server Time: It shows current IP camera server time.
Date Format: Select the date display format.
Time Zone: Select your time zone. It affect server time when you use "NTP" time.
Enable Daylight Saving: select the start and end daylight saving time.
Direct Video Stream Authentication:
NTP: Type in the IP address of the NTP server and interval time. The time of the
IP camera will be synchronized with NTP server time. To use this option, if the
NTP Server is under WAN, the IP camera must be set to access WAN ( Using the
WAN IP that provide by your ISP provider, or setup by UPnP Port Forwarding
(page 18)
Synchronize with PC's time: In "Date" and "Time" column it shows your current
PC time. Click "Apply" to make the IP camera time the same with PC time. Note
that IP camera will not check with PC at every moment automatically. Every time
© Copyright 2014 TRENDnet. All Rights Reserved.
To steam the video directly without going through the configuration page, you
can access it via Internet.
Stream 1 Video: http://camera_ip_address:port/stream1view.htm
Stream 1 Video: http://camera_ip_address:port/stream2 view.htm

TRENDnet User’s Guide
TV-IP302PI
13
Enable Password Protection:
Yes: User needs to enter user name and password to stream the
camera.
No: User can stream the camera without entering the username and
password.
Add user: Enter the username and password to add guest users to access
the camera. The guest user can only view the live view video and is not
allowed to do any configuration.
User List: List all users that were added into the camera. Click “Edit” to
modify the user information. Click “Remove” to remove the users from the
list.
System >> Tools
Firmware Upgrade:
To update the firmware, click “Browse” to select the firmware, then click
“Upgrade” to proceed. Please do not disconnect power or Network cable during
firmware upgrading.
System Reboot: Click Reboot to reboot the IP camera.
Factory Reset: Click Reset to reset all the settings back to factory default value
Configuration:
Backup: Click Backup to save the configuration to your computer.
Restore: Click "Browse..." to select the configure file from your computer
then click Restore to restore all setting
NETWORK
© Copyright 2014 TRENDnet. All Rights Reserved.
 Loading...
Loading...