Tranwo Technology TTD VMI110 User Manual
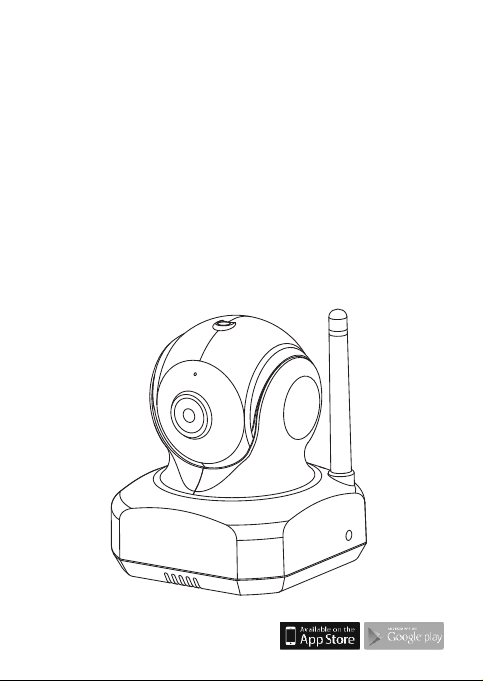
Easy iCAM
Remote Wireless
Video Surveillance Camera
User's Manual
Manuel de l'utilisateur
Manual del Usuario
Bedienungsanleitung
Manuale d'uso
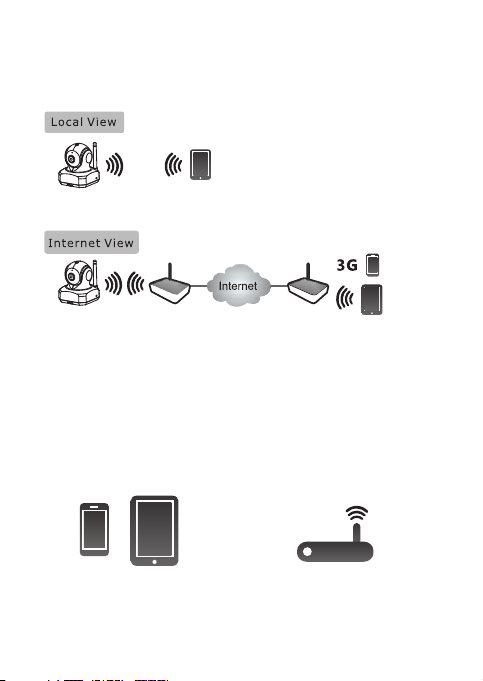
Watch your concern anytime
and anywhere
Smartphone,TabletEasy iCAM
Smartphone
Wi-Fi routerWi-Fi routerEasy iCAM
Easy iCAM is a wireless network camera. It can connect with your
smartphone or tablet by wireless technology, and monitor everything
you concern on your smartphone or tablet from anywhere and anytime.
Tablet
Before you start, you need:
iPhone, iPad,
Android smartphone
or Android tablet
1
Wi-Fi router
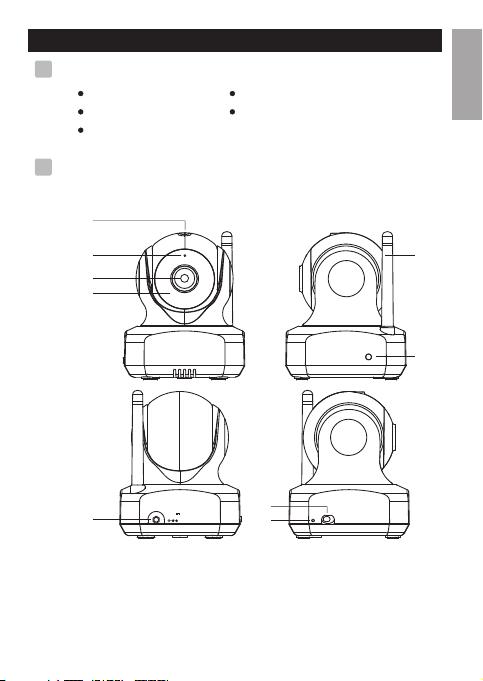
EN
Pack age Con tent
1
One Ca me ra
One Ad ap te r
One Sc re w an d On e Wall An ch or
Prod uct Lay out
2
Came ra
1
2
3
4
6VDC
7
800mA
Two Cab le C li ps
This U se r' s Ma nu al
9
OFF ON
8
ENGLISH
5
6
1.Light sensor
2.Microphone
3.Camera lens
4.Infrared LEDs
5.Antenna
6.Power/Status LED
7.Power adapter plug
8.
Reset to factory default button
9.Power ON/OFF switch
2
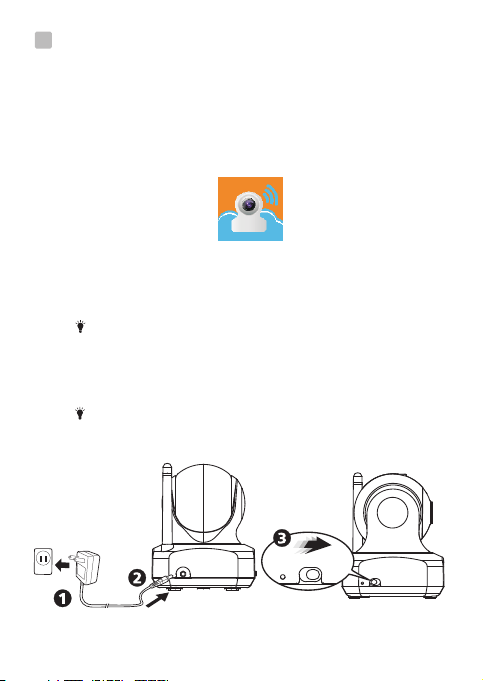
OFF ON
Firs t-tim e Setup
3
3. 1
Before the setting up
1. Make sure your Wi-Fi router is turned on and it can connect
to the internet.
2. Download the App of Easy iCAM:
Key i n the key word “E asy iCA M” and do wnloa d the
App fr om Ap pl e App St ore or And ro id M arket
(Go ogle Pl ay).
3. 2
Power on the camera
1. Plug one end of the provided power adapter into a wall
outlet and the other end into the back of the camera.
Note : Use the adapter labeled OUTPUT: 6V DC with
the camera.
2. Sl ide the P ower ON /OFF sw itch to t he ON pos ition .
The L ED o n the cam er a wi ll glow o range a nd then
cha nges to r ed.
Not e : When yo u power t he came ra on, it t akes ar ound
40 to 6 0 secon ds for in itial s etup.
OFF ON
3
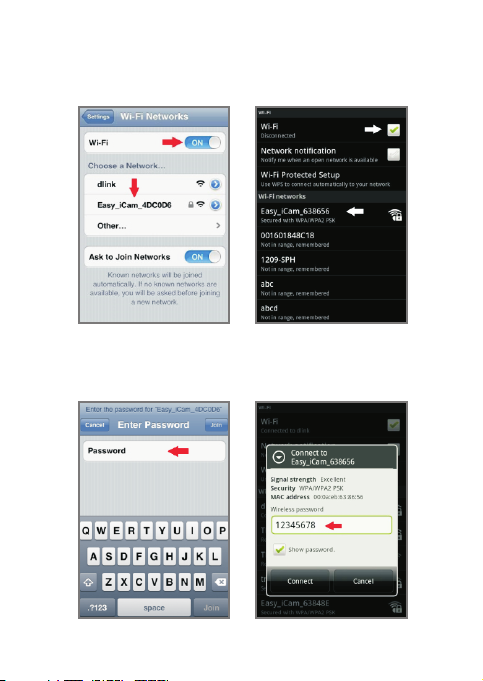
3. 3
Connect your smartphone or tablet to the camera
1. Turn on the Wi-Fi of your smartphone or tablet.
2. Tap the sc reen to s elect “ Easy_ iCAM_ XXXXX X”
und er Wi-Fi N et wo rks.
iPh one / iPa d Andr oid sys tem
3. Enter the password for
“Easy_iCAM_XXXXXX” and the default password is
“12345678”.
iPh one / iPa d Andr oid sys tem
4
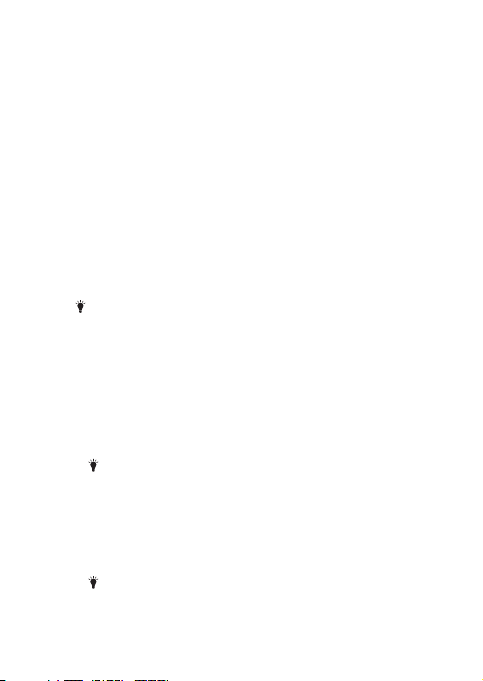
3. 4
Setting up the camera and internet connection
1. Launch the Easy iCAM App on your smartphone or tablet.
2. Fo llow th e on-sc reen App i ns tr uctio ns.
3. Se tting u p the cam era nam e (SSID ) or pass wo rd:
The s cr een wil l sh ow a m essag e that re minds y ou to
cha nge the Wi -F i ca mera na me ( SS ID) or pa ss wo rd.
a. If y ou sele ct “Yes”, y ou can ch ange th e Wi-F i camer a
nam e or pass word. W he n you com pl et e the set up of
cam era nam e or pass word an d tap the o k icon, t he app
wil l ask you i f you wan t to set up i ntern et conn ectio n.
If yo u selec t “Yes”, th e inter net set up will b e start ed.
If yo u selec t “No”, t he came ra will r estar t to do the
cha nge of ca mera na me and pa sswor d autom atica lly.
At th is stag e pleas e make su re your s martp ho ne o r tab le t
is co nnect ed to the c amera b ecaus e the cam era nam e or
pas sword i s chang ed.
Not e: The pa sswor d must co ntain a t least e ight ch aract ers.
b. If y ou sele ct “No” , the app w ill ask y ou if you w ant to
set u p inter net con necti on.
4. Se tting u p inter net con necti on
The s cr een wil l sh ow a m essag e askin g if you wa nt to set u p
the i ntern et conn ectio n.
a. If y ou sele ct “Yes”, t he came ra will s can for a vaila ble
Wi-F i ne tw orks in r an ge . Tap th e name of y our Wi-F i
net work, a nd ente r the pas sword o f your Wi- Fi r ou ter if
nec essar y. The n th e first -t im e setup i s do ne .
Not e 1: If the c amera c an not fi nd the Wi- Fi n et work
you w ant to co nnect , pleas e tap the s can ico n to
sca n for ava ilabl e Wi-Fi ne tw or ks in ran ge a ga in.
: If
2 you complete the internet setup successfully,
the power/status LED will glow green light after
1 to 2 minutes.
b. If y ou sele ct “No” , the fir st-ti me setu p is done .
Not e: If you d on’t se t up i ntern et c on necti on, you c an
onl y get liv e video f eeds by c onnec ting th e camer a
wit h your sm artph one or ta blet di rectl y.
:
5
 Loading...
Loading...