Tranwo Technology TTD 43TG, TTD 65RG User Manual
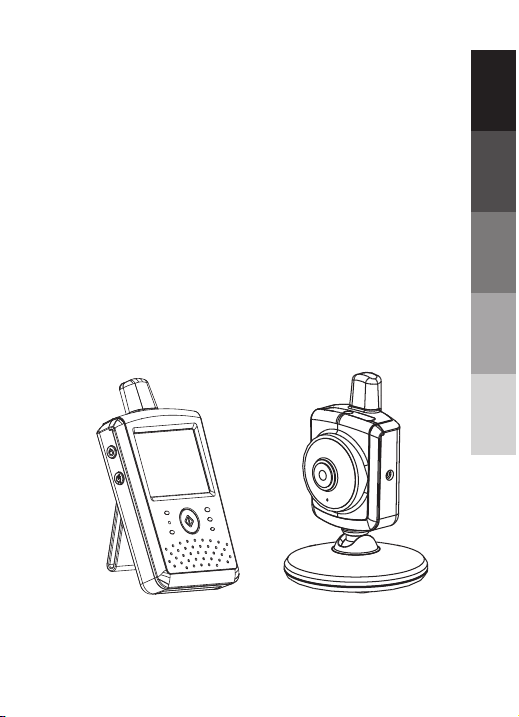
2.4 '' Touch-Screen
Wireless Video Baby Monitor
User's Manual
Manuel de l'utilisateur
Manual del Usuario
Bedienungsanleitung
Manuale d'uso
ENGLISH
FRANÇAIS
ESPAÑOL
DEUTSCH
ITALIANO
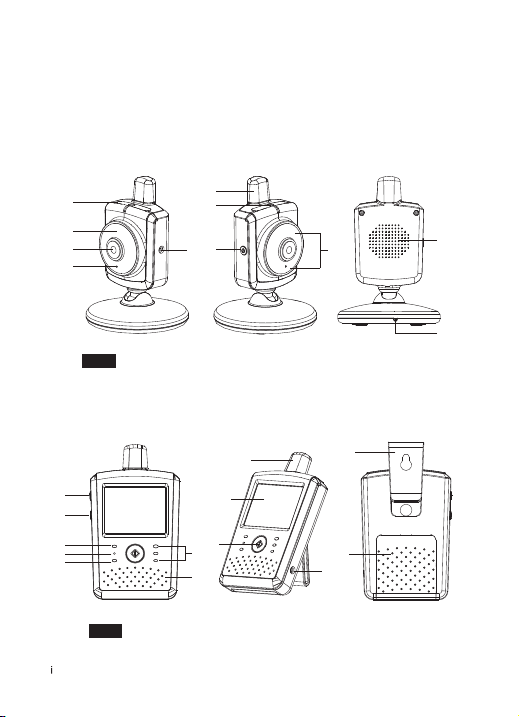
Figures and Quick Guide / Figures et Guide d'utilisation rapide
/ Figuras y guía rápida / Abbildungen und Schnellanleitung
/ Figure e Guida rapida
Product Layout / Description du produit / Esquema del producto
/ Produktübersicht / Struttura del prodotto
Camera / Caméra / Cámara / Kamera / Telecamera
1
2
3
4
Fig. 1
Monitor / Moniteur
1
2
3
4
5
Fig. 2
6
7
8
5
8
9
10
6
7
9
12
13
11
10
11
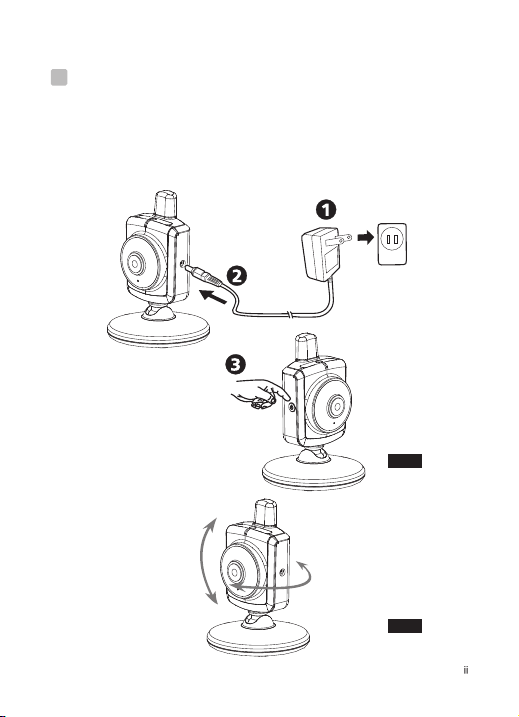
Setup / Installation / Configuración / Einrichtung / Installazione
Camera Setup / Installation de la caméra / Configuración de la cámara
1
/ Kameraeinrichtung / Installazione della telecamera
1.1
Power Supply - Using AC Power
Alimentation - Avec alimentation secteur
Fuente de alimentación - Utilizar la alimentación de CA
Stromversorgung – über Netzstrom
Alimentazione - Uso dell'alimentazione CA
Fig. 3
1.2
Fine Tuning /
Réglages précis /
Enfoque /
Feineinstellung /
Regolazione
Fig. 4
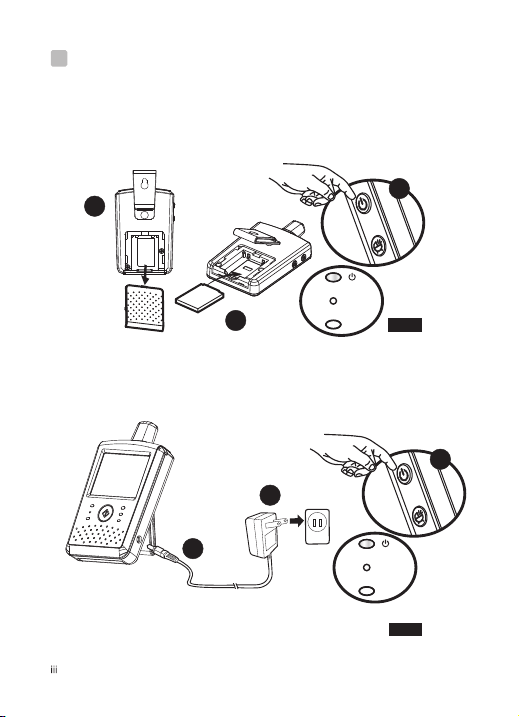
Monitor Setup / Installation du moniteur / Configuración del monitor
MIC
VOX
MIC
VOX
2
/ Monitoreinrichtung / Installazione del monitor
2.1
Power Supply / Alimentation / Fuente de alimentación / Stromversorgung
/ Alimentazione
Loading the Battery / Installation de la batterie / Insertar las pilas
/ Akku einlegen / Inserimento delle batterie
11
2
Using AC Power/Utilisation de l'alimentation secteur
/ Uso de la alimentación de CA / Netzstrom verwenden
/ Uso dell'alimentazione CA
1
2
3
Fig. 5
3
Fig. 6
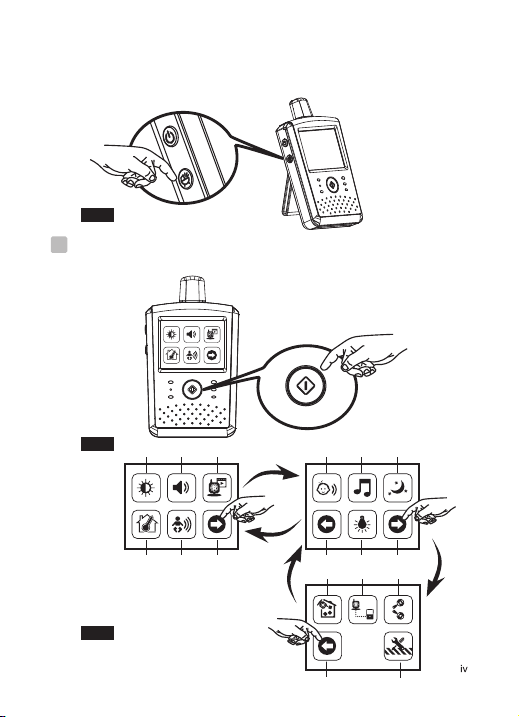
2.2
Talkback Function / Fonction de réponse
/ Función de intercomunicador
/ Gegensprechfunktion / Funzione interfono
Fig. 7
Menu Options / Options du menu / Opciones del menú
3
/ Menüoptionen / Opzioni del menu
Fig. 8
Fig. 9
21 3
54 6
87
9
1110
6
1312 14
10
15
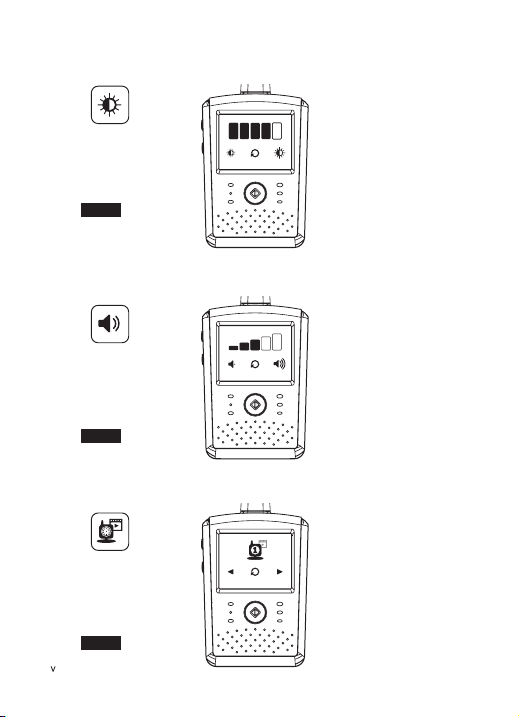
3.1
Brightness Setting / Réglage de la luminosité / Configuración del brillo
/ Helligkeitseinstellung / Impostazione della luminosità
Fig. 10
3.2
Volume Setting / Réglage du volume
/ Configuración del volumen
/ Lautstärkeeinstellung / Impostazione del volume
Fig. 11
3.3
Camera Selection / Sélection de la caméra / Selección de la cámara
/ Kameraauswahl / Selezione telecamera
Fig. 12
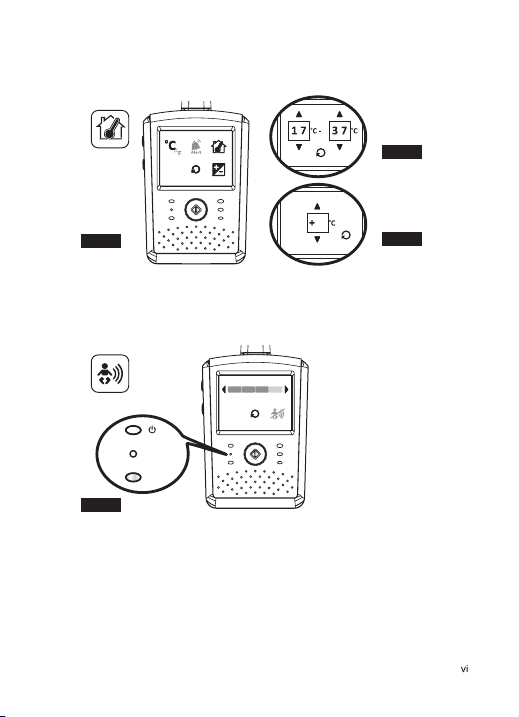
MIC
VOX
3.4
0
Temperature Setting / Réglage de la température
/ Configuración de la temperatura / Temperatureinstellung
/ Impostazione temperatura
Fig. 14
Fig. 13
VOX (Voice-Operated Transmission) Function / Fonction TCV
3.5
(Transmission de Commande Vocale) / Función VOX (transmisión de
activación por voz) / VOX-Funktion (geräuschaktivierte Übertragung)
Funzione VOX (trasmissione attivata a voce)
Fig. 16
Fig. 15
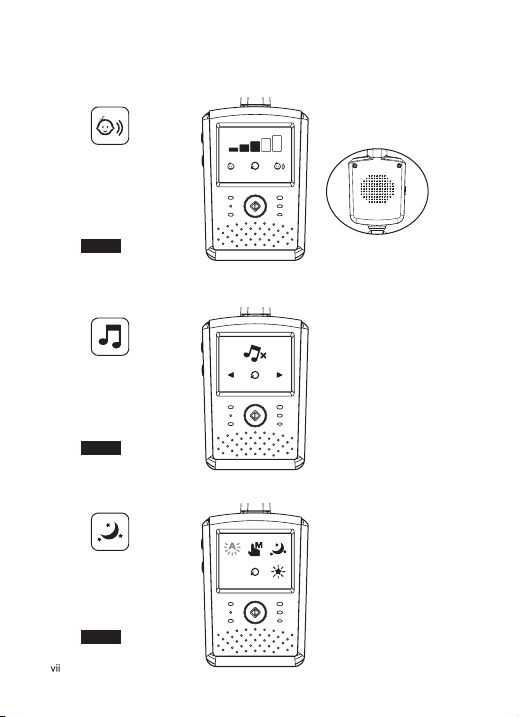
3.6
Volume Setting(Camera) / Réglage du volume(Caméra)
/ Configuración del volumen(Cámara) / Lautstärkeeinstellung(Kamera)
/ Impostazione del volume(Videocamera)
Fig. 17
3.7
Music Function / Fonction de musique /
/ /
Musikfunktion Funzione musica
Fig. 18
3.8
Night Light / Veilleuse / / / Luz nocturna Nachtlicht Luce notturna
Fig. 19
Función de música
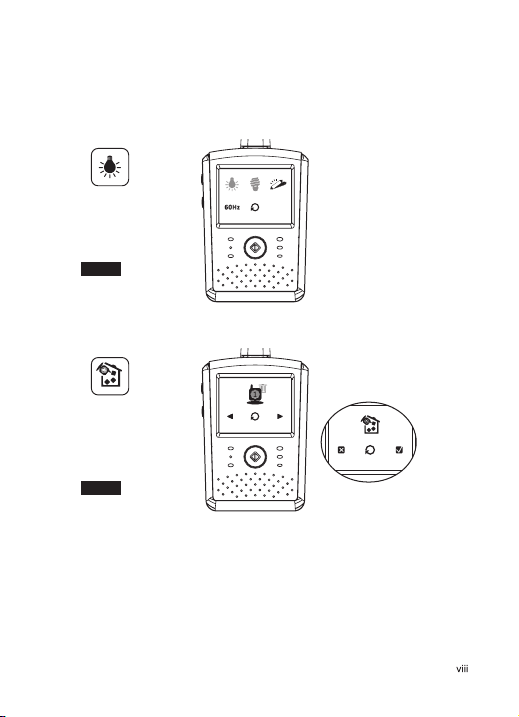
3.9
Display Frequency and White Balance Setting /
Paramètres d'affichage et de balance des blancs /
Parámetros Frecuencia de visualización y Balance de blanco /
Einstellung der Anzeigefrequenz und des Weißabgleichs /
Frequenza di visualizzazione e impostazione del bilanciamento
del bianco
Fig. 20
3.10
Delete Camera / supprimer une caméra / quitar cámara
/ Kamera hinzufügen / Elimina telecamera
Fig. 21
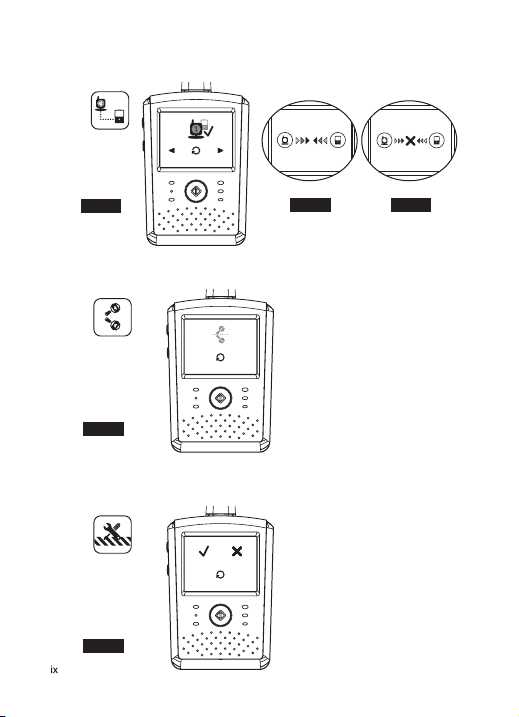
3.11
ADD Camera / Ajouter caméra / Añadir cámara / Kamera löschen
/ Aggiungi telecamera
Fig. 22
3.12
Flip Function / Fonction Retourner / Función de volteo/
Umdrehfunktion / Funzione Flip (Capovolgi)
Fig. 25
3.13
Restore Default / /
predeterminados Werkseinstellungen wiederherstellen
/
Ripristino predefiniti
Fig. 26
Restaurer défaut Restaurar los valores
/
Fig. 24Fig. 23
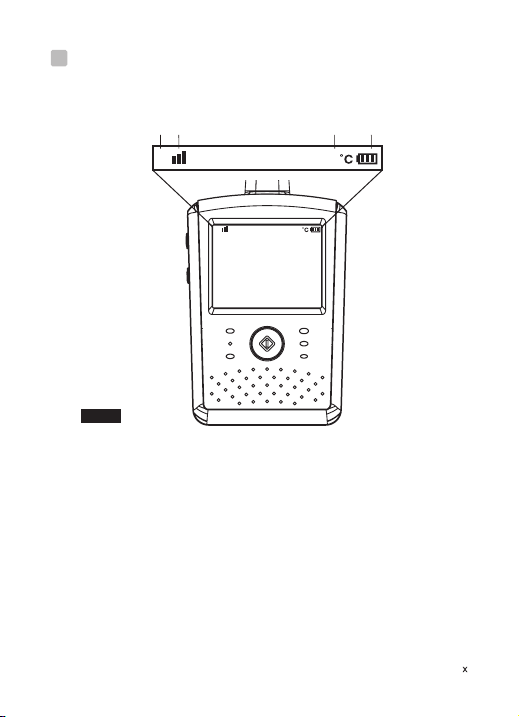
Status Information /
4
Información de estado Statusinformationen
/ /
Informazioni di stato
/
Informations de statut
2 3 41
1
27
Fig. 27
1
27
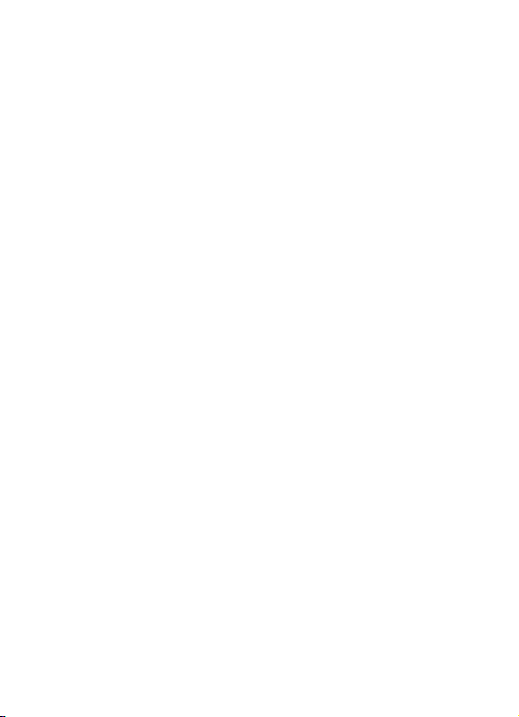
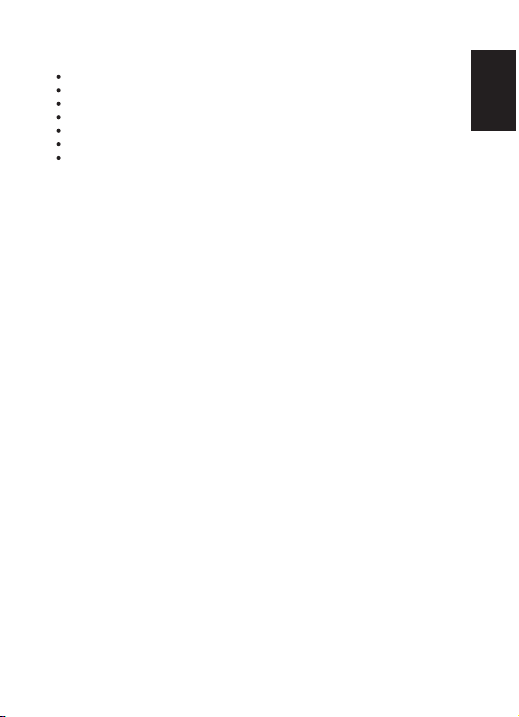
Package Contents
One Camera
One Monitor
Two Power Adapters
One Battery for Monitor ( 3.7V 700mAh Li-ion )
Two Cable Clips
Two Screws and Two Wall Anchors
This User's Manual
Product Layout
Camera (Fig. 1)
1. Night Light
2. Power indicator LED
3. Lens
4. Microphone
5. Power adapter plug
6. Antenna
7. Light sensor
8. Power/Pairing button
9. Infrared LEDs
10. Speaker
11. Temperature sensor
Monitor (Fig. 2)
1. Power button
2. Talkback button
3. Power indicator LED
4. Microphone
5. VOX indicator LED
6. Volume indicator LEDs
7. Speaker
8. Antenna
9. LCD screen (Touch panel)
10. Menu button
11. Power adapter plug
12. Holder
13. Battery compartment
ENGLISH
1
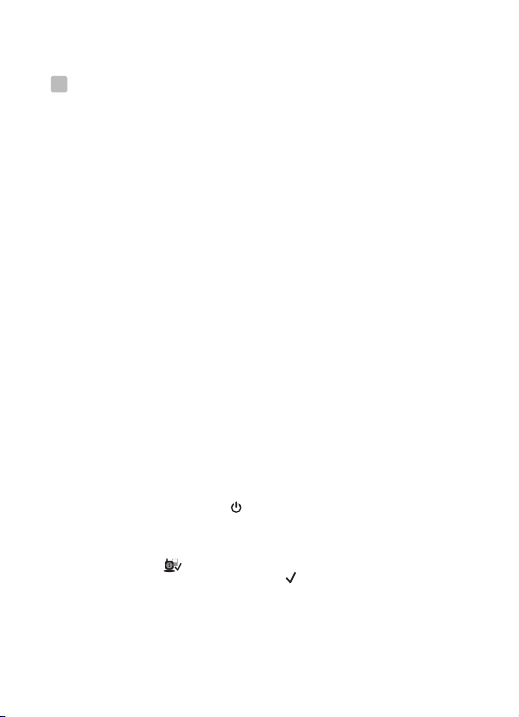
Setup
Camera Setup
1
1.1
ower Supply - Using AC Power
P
Plug one end of the provided power adapter into a wall outlet and the other end
into the back of the camera. See Fig. 3.
Note 1: Use the adapter labeled OUTPUT: 6V DC with the camera.
Note 2: Press and hold the Power button over two seconds to turn off the
camera.
1.2
Fine Tuning
Place the camera in a convenient location, point the lens toward the observation
area. See Fig. 4.
1.3
Night Vision
The camera has eight high-intensity LEDs for picking up clear images in the
dark. When the light sensor detects low ambient light levels, the LEDs will be
automatically activated.
1.4
Room Temperature Measurement
Temperature sensor can measure room temperature on camera side and the room
temperature indicator will be displayed on the screen of the monitor unit.
1.5
Pairing
The system comes with a camera unit that has already been paired with the
monitor unit. The pairing function gives each camera unit a separate channel on
the monitor unit. This is necessary for configuring additional camera units.
1. Press and hold power button over 3 seconds on camera. The power LED
will light up (red light) and night light will start blinking (orange light).
This will turn on the power of camera and camera will wait for pairing.
See Fig. 23.
2. Press the Power button to turn on the monitor and the power LED
will light up (green).
3. In the submenu (13. Add Camera see Fig. 9.) on monitor.
4. Please choose which number of cameras you want to add, and then press
the icon. See Fig. 22.
5. Pairing is completed, it will show " " on the monitor.
6. Pairing is failed, it will show the picture on the monitor. See Fig. 24.
Note : Make sure the camera and the monitor are within range of each other.
If there is out of range, the picture will be displayed on the LCD screen
and the warning sound will be emitted from the monitor unit if the
monitor exceeds the range (unlink). The warning sound will be emitted
from the monitor until you press any button to stop.
2
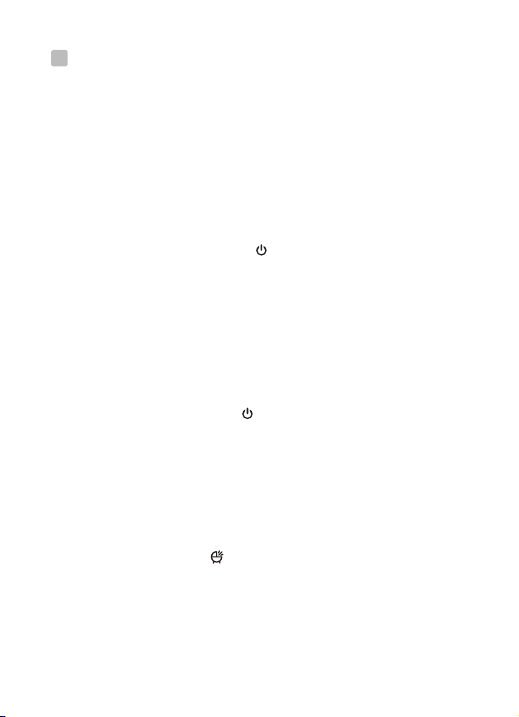
2
Monitor Setup
2.1
Power Supply
The monitor uses 3.7V 700mAH (Li-ion) battery or the household AC power
current.
Loading the Battery
Open the battery compartment cover on the rear of the monitor. See
1.
Fig. 5.
2. Insert the battery with the metal facing the battery compartment. See
Fig. 5.
3. Close the battery compartment cover, and make sure it is locked
securely.
4. Press the POWER button to turn on the monitor. See Fig. 5.
Note 1: When power is sufficient, the "Power” LED will light up (green light).
Note 2: Press and hold the Power button over two seconds to turn off the
monitor.
Note 3: Remove the battery from the monitor if you do not plan to use it for
a prolonged period of time.
Using AC Power
1. Plug one end of the provided power adapter into a wall outlet and the other
end into the monitor, the "Power" LED will appear red. See Fig. 6.
Note : Use the adapter labeled OUTPUT: 6V DC with the monitor.
2. Press the POWER button to turn on the monitor. See Fig. 6.
Note 1: When power on the monitor, "Power" LED will appear orange
Note 2: Press and hold the Power button over two seconds to turn off the monitor.
Note 3: When power on and charging starts, and "Power" LED will appear orange.
If charging is finished (fully charged) the "Power" LED will
turn green. When power off and charging starts, and "Power" LED will
appear red. If charging is finished (fully charged) the "Power" LED will
turn green.
Talkback Function
2.2
Press the talkback button to speak through the camera unit. See Fig. 7.
3
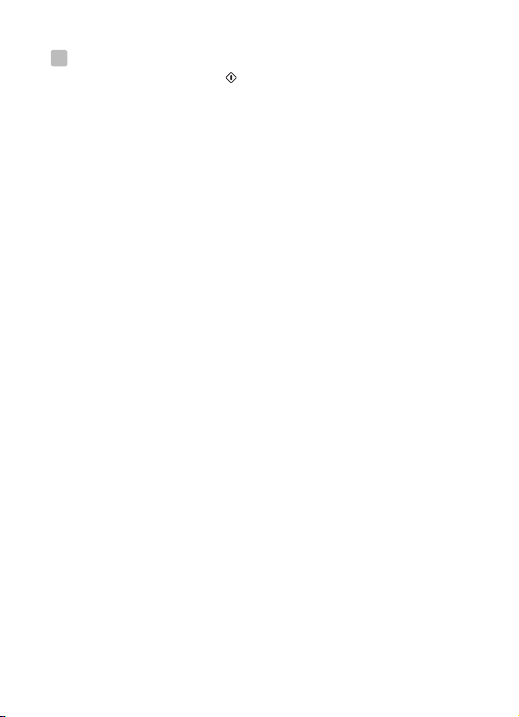
Menu Options
3
1. Press the menu button on the monitor unit to display the main menu
on the screen (touch panel). See Fig. 8.
2. There are three main menus. See Fig. 9.
(1) Brightness Setting
(2) Volume Setting (Monitor)
(3) Camera Selection
(4) Temperature Setting
(5) VOX Function
(6) Next Page
(7) Volume Setting (Camera)
(8) Music Function
(9) Night Light Setting
(10) Last Page
(11) Display Frequency and White Balance Setting
(12) Delete Camera
(13) Add Camera
(14) Flip Function
(15) Restore Default
Brightness Setting ( Brightness )
3.1
In this submenu you can adjust brightness of the screen. See Fig. 10.
3.2
Volume Setting ( Monitor )
In this submenu you can adjust volume level on monitor side. See Fig. 11.
3.3
Camera Selection ( Camera Select )
In this submenu you can select which camera that you want to display on the
screen. See Fig. 12.
Temperature Setting ( Temp. Setting )
3.4
1. In this submenu you can choose the temperature unit between degrees
Celsius or degrees Fahrenheit. See Fig. 13.
4
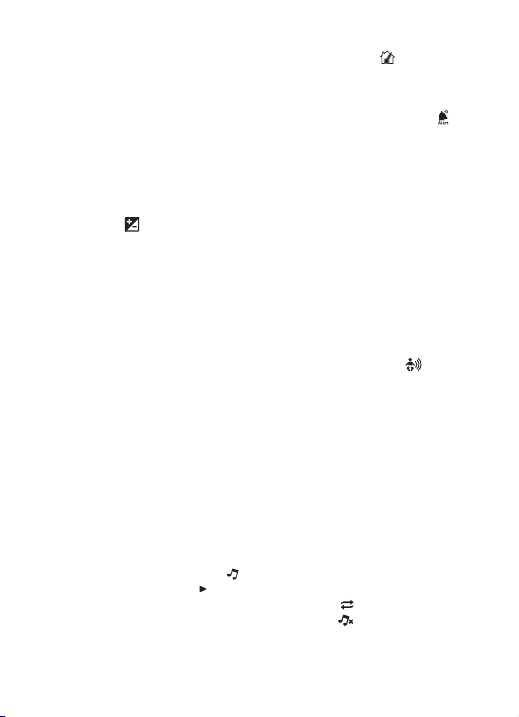
2. You can set the temperature range of the temperature alert. When the
temperature is outside the range, the temperature indicator on the panel of
monitor will blinking. If you enable the temperature alert and the alert icon
will light up, the warning sound will be emitted from the monitor unit if the
temperature is outside the range until you disable the temperature alert.
See Fig. 14.
Note : The lowest range (left side) is between 0℃ to 25℃ (32℉ to 77℉ ) and
the highest range (right side) is between 26℃ to 38℃ (78℉ to 99℉ ).
3. You can set temperature compensation manually for adjustment in
performance of system to compensate for exact temperature of camera side.
Note: The range of temperature compensation that can be set is ±2℃(±3℉)
See Fig. 15.
3.5
VOX (Voice-Operated Transmission) Function
1. This submenu lets you choose the VOX sensitivity level. With the
level set to high, the microphone will detect lower sounds. See Fig.
16.
2. When you enable the VOX on the monitor unit, the icon will
light up. Press the menu button to back to display screen for
complete setting and the VOX LED will remain ON (blue light).
3. This will turn off the screen within 10 seconds and enter power
saving mode.
4. When the sound from the camera reaches the set level, the screen
will turn on automatically and a warning sound will be emitted from
the monitor unit.
3.6
Volume Setting (Camera)
In this submenu you can adjust volume level on camera side. See Fig. 17.
3.7
Music Function
You can play the music with the camera (three pieces of music) .
1. Press the music button , the camera will play music. See Fig. 18.
2. Press the button , the camera will play the next song.
3. You can play all lullabies when you choose this icon.
4. You will stop the lullaby when you choose this icon.
5
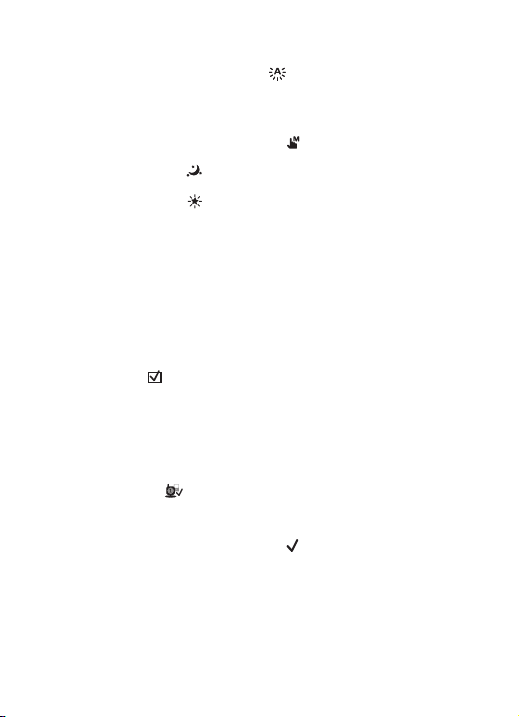
3.8
Night Light Setting
1. When you enable the auto mode , the icon will light up. You can
choose the sensitivity level. With the level set to high, the light will detect
higher light. See Fig. 19.
2. When the light from the camera reaches the set level, the night light will
turn on as setting.
3. When you enable the manual mode , you can turn ON/OFF the night
light as setting.
4. Press the icon , you can change the color of night light. There are
three colors of night light (yellow, green, orange).
5. Press the icon , you can change the level of brightness. There are four
levels of brightness.
3.9
Display Frequency and White Balance Setting
1. In this submenu you can choose what frequency and color temperature are
better on the monitor. See Fig. 20.
2. There are three types of color temperature and two frequencies (50Hz or
60Hz).
3.10
Delete Camera
In this submenu you can delete a paired camera.
1. Please press which number of cameras you want to delete. See Fig. 21.
2. Press to delete.
3.11
Add Camera
The system comes with a camera unit that has already been paired with the
monitor unit. The pairing function gives each camera unit a separate channel on
the monitor unit. This is necessary for configuring additional camera units.
1. In this submenu you can add a new camera. See Fig. 22.
2. Please choose which number of cameras you want to add, and then press
the icon .
3. The monitor will wait for pairing and then please also press the pairing button
over three seconds on camera side. You don’t need to turn on the power of
camera.
4. Pairing is completed, it will show " “ on the monitor.
5. Pairing is failed, it will show the picture on the monitor. See Fig. 24.
6
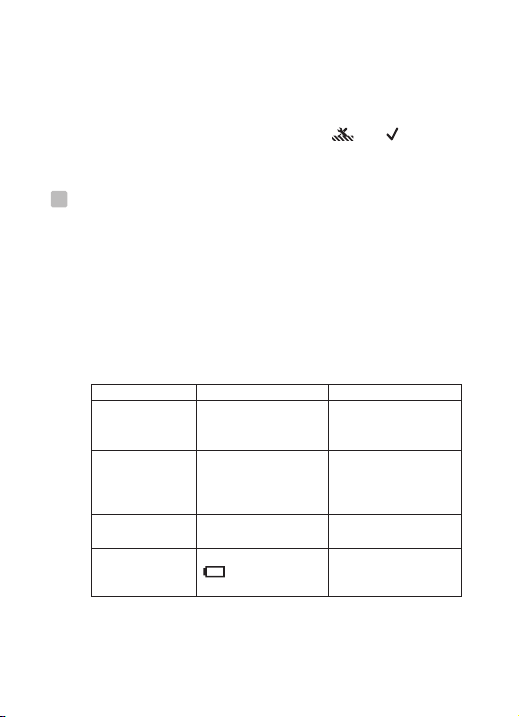
3.12
Flip Function
In this submenu you can flip the video horizontally when mounting the camera
on the ceiling. See Fig. 25.
Restore Default
3.13
In this submenu you can reset the system to default. Press to make sure.
See Fig. 26.
Status Information
4
Status Bar
4.1
The status bar will be displayed on the top of the screen. See Fig. 27.
1. Camera number indicator
2. Signal strength indicator
3. Temperature indicator (Camera side)
4. Battery status / Charging indicator
4.2
Warning Alarm
The warning sound will be emitted from the monitor unit in the following cases.
Sta tus Ind icati on Act ion
Out o f range
Los t conne ction
Temp eratu re alar m 2 con secut ive bee ps and
VOX a larm 3 con secut ive bee ps Dis able VO X funct ion
Low b atter y
Note : You can press any key of monitor stop the alarm.
Con tinuo us beep s
for o ne minu te
tem perat ure ind icato r
on th e scree n blink ing
2 con secut ive bee ps and
on th e scree n
bli nking
Mov e the mon itor cl oser
to th e camer a. Chec k the
pow er of cam era.
Che ck the te mpera ture of
cam era sid e.
Dis able te mpera ture al ert
(Se e Setup 3 .4)
(Se e Setup 3 .5)
Con nect th e monit or unit
to th e A C adapt er.
(Se e Setup 2 .1)
7
 Loading...
Loading...