Transmille ProCal-Track Operating Manual

PROCALTRACKPROCALTRACK
LABORATORY MANAGEMENT SOFTWARELABORATORY MANAGEMENT SOFTWARE
LABORATORY MANAGEMENT SOFTWARE

ProCal
LABORATORY MANAGEMENT
SOFTWARE USER GUIDE
Version 5.00
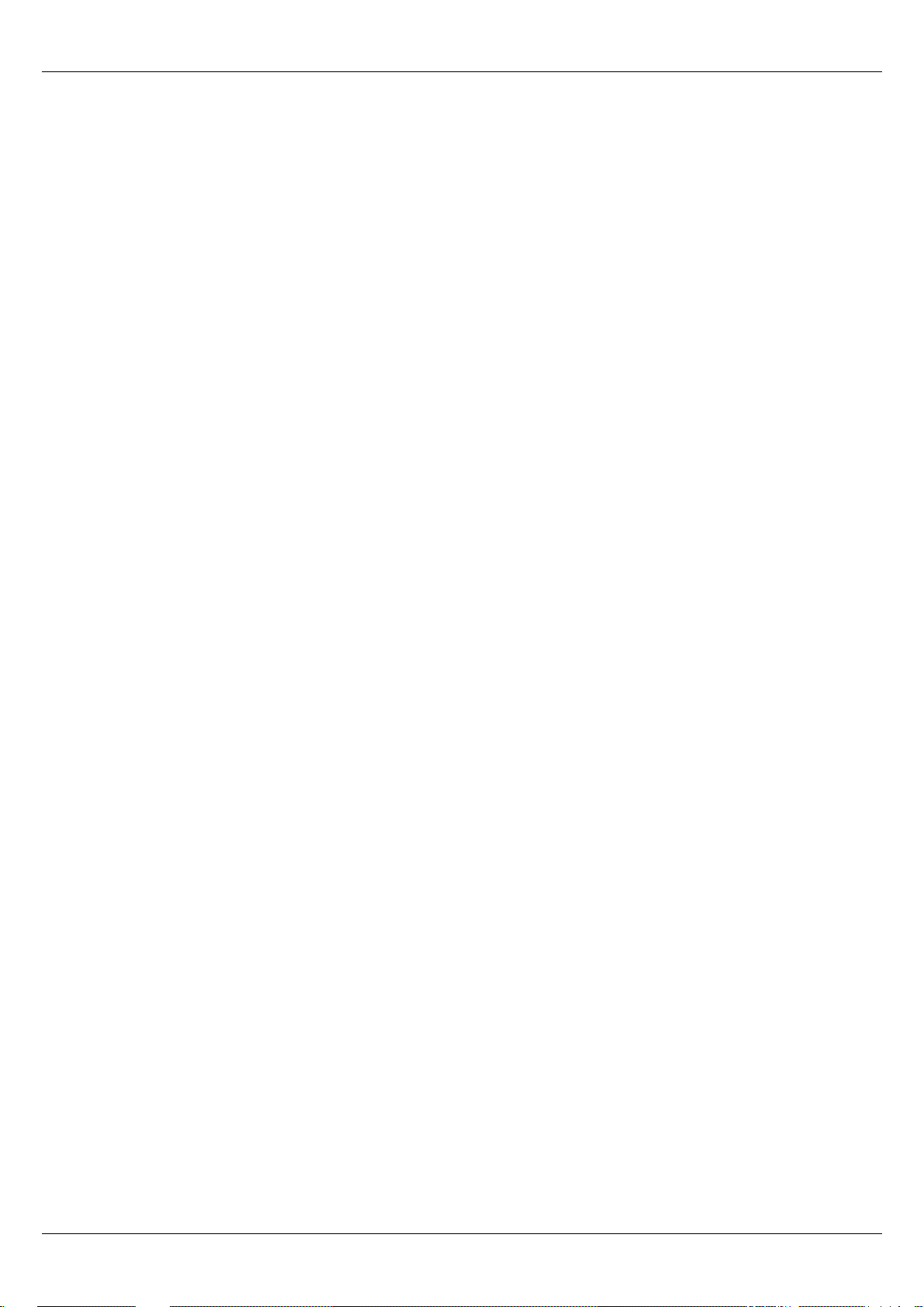
ProCal-Track Laboratory Management Software: User Manual
Table of Contents
INTRODUCTION........................................................................................................................................ 7
General Overview................................................................................................................................................ 7
Information Stored............................................................................................................................................... 8
INSTALLATION......................................................................................................................................... 9
Update Settings and Database Files................................................................................................................... 9
Run ProCal Track............................................................................................................... ...............................11
USB Key............................................................................................................................................................12
60 Day Evaluation Period.................................................................................................................................. 12
UPGRADE INFORMATION FOR USERS OF PROCAL......................................................................... 12
Database Upgrade............................................................................................................................................ 12
Reset Status Codes ..........................................................................................................................................12
STEP-BY-STEP INTRODUCTION TO PROCAL TRACK....................................................................... 13
Create An Instrument........................................................................................................................................ 13
Goods Inwards..................................................................................................................................................13
Calibration (bypassing ProCal) ......................................................................................................................... 13
Process Paperwork........................................................................................................................................... 13
Despatch ........................................................................................................................................................... 13
OPERATING PROCEDURE / OVERVIEW.............................................................................................. 14
Receiving an Instrument.................................................................................................................................... 14
Goods Inwards..................................................................................................................................................14
Quotations......................................................................................................................................................... 14
Calibration.........................................................................................................................................................14
Paperwork/Process Instruments....................................................................................................................... 14
Despatch Instruments ....................................................................................................................................... 14
Return to Customer........................................................................................................................................... 14
Calibration Interval and Customer Notification.................................................................................................. 15
Further Calibration Outcomes........................................................................................................................... 15
Other Delays ..................................................................................................................................................... 15
STATUS CODES..................................................................................................................................... 15
Status Code Transitions....................................................................................................................................17
MENU FUNCTION REFERENCE............................................................................................................ 17
CREATE AN INSTRUMENT.................................................................................................................... 18
Description ........................................................................................................................................................ 18
Manufacturer..................................................................................................................................................... 19
Model Number...................................................................................................................................................19
Serial Number ................................................................................................................................................... 19
Cust Ref.............................................................................................................................................................19
Procedure No....................................................................................................................................................19
PAT Test code................................................................................................................................................... 19
Site .................................................................................................................................................................... 19
Department........................................................................................................................................................ 19
Location.............................................................................................................................................................19
Cal Source [Calibration Source]........................................................................................................................20
Date Acquired.................................................................................................................................................... 20
Date Scrapped .................................................................................................................................................. 20
Instrument Cost................................................................................................................................................. 20
ProCal-Track User Manual V5.00.doc Page 2
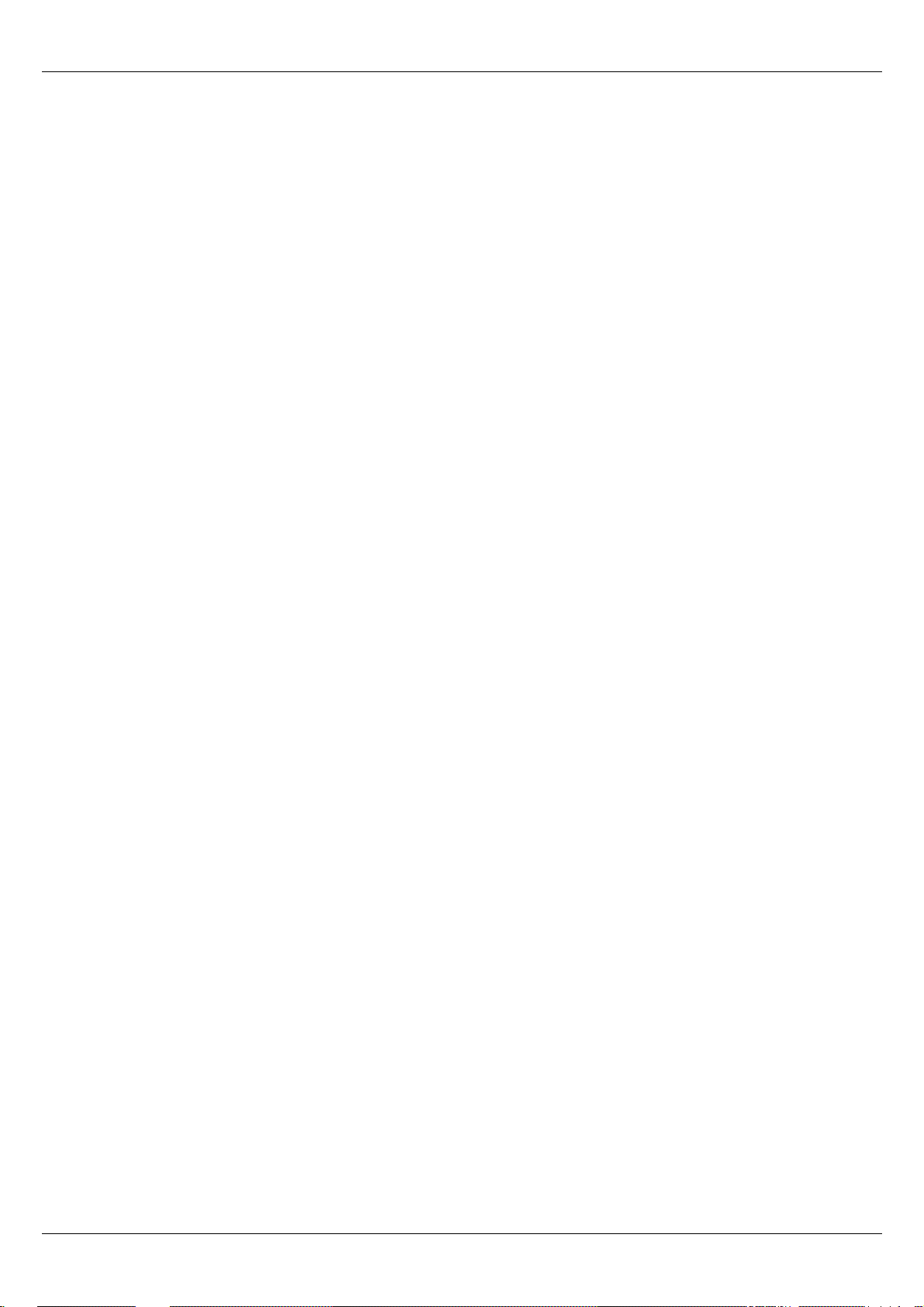
ProCal-Track Laboratory Management Software: User Manual
ADVANCED EDIT.................................................................................................................................... 20
Certificate Number ............................................................................................................................................ 21
Editing Signatories ............................................................................................................................................ 22
Editing Traceable Instruments ..........................................................................................................................23
BATCH CREATE INSTRUMENTS.......................................................................................................... 24
Model Number / Manufacturer / Description ..................................................................................................... 24
Edit .................................................................................................................................................................... 24
Serial Number(s)............................................................................................................................................... 24
Batch Number ................................................................................................................................................... 24
Print label(s)...................................................................................................................................................... 25
Company Name / Address / Order Number...................................................................................................... 25
No. (Number of Instruments)............................................................................................................................. 25
Turn-Around......................................................................................................................................................25
Cal. Int. (Calibration Interval) ............................................................................................................................25
Status / State.....................................................................................................................................................25
Service Type / Certificate Type......................................................................................................................... 25
SEARCHING FOR INSTRUMENTS........................................................................................................ 26
View / Edit Instruments...................................................................................................................................... 26
SEARCH FOR JOB SHEET.................................................................................................................... 27
Job Sheet – Job Info ......................................................................................................................................... 28
Job Order Details .............................................................................................................................................. 28
Link PDF Order ................................................................................................................................................. 29
View Docs .........................................................................................................................................................29
Status ................................................................................................................................................................ 29
Use.................................................................................................................................................................... 29
Booked in By..................................................................................................................................................... 29
Service Details .................................................................................................................................................. 29
Sub Contract Details ......................................................................................................................................... 30
Run Report........................................................................................................................................................ 30
Demo / Loan Details............................................................................................................ ..............................30
Job Sheet – Cert Address................................................................................................................................. 31
Job Sheet – Returned By.................................................................................................................................. 31
Job Sheet – Despatch Address......................................................................................................................... 32
Job Sheet – Accessories...................................................................................................................................32
Job Sheet – Print Menu..................................................................................................................................... 33
Job Sheet - Service Details...............................................................................................................................34
Job Sheet - Service Details – Services............................................................................................................. 34
Job Sheet - Service Details – Parts Used.........................................................................................................35
Stock Selection.................................................................................................................................................. 36
Stock Selection – By Type ................................................................................................................................ 36
Stock Selection - Search................................................................................................................................... 36
Engineer’s Report.............................................................................................................................................. 38
Job Comments.................................................................................................................................................. 38
History ............................................................................................................................................................... 39
Delete Instruments............................................................................................................................................ 39
GOODS INWARDS.................................................................................................................................. 40
Certificate Address............................................................................................................................................ 40
Customer Address............................................................................................................................................. 41
Despatch Address............................................................................................................................................. 41
Instrument Details ............................................................................................................................................. 41
Service Type ..................................................................................................................................................... 41
Cert Type [Certificate Type] .............................................................................................................................. 41
Job No. / Order No............................................................................................................................................ 41
ProCal-Track User Manual V5.00.doc Page 3
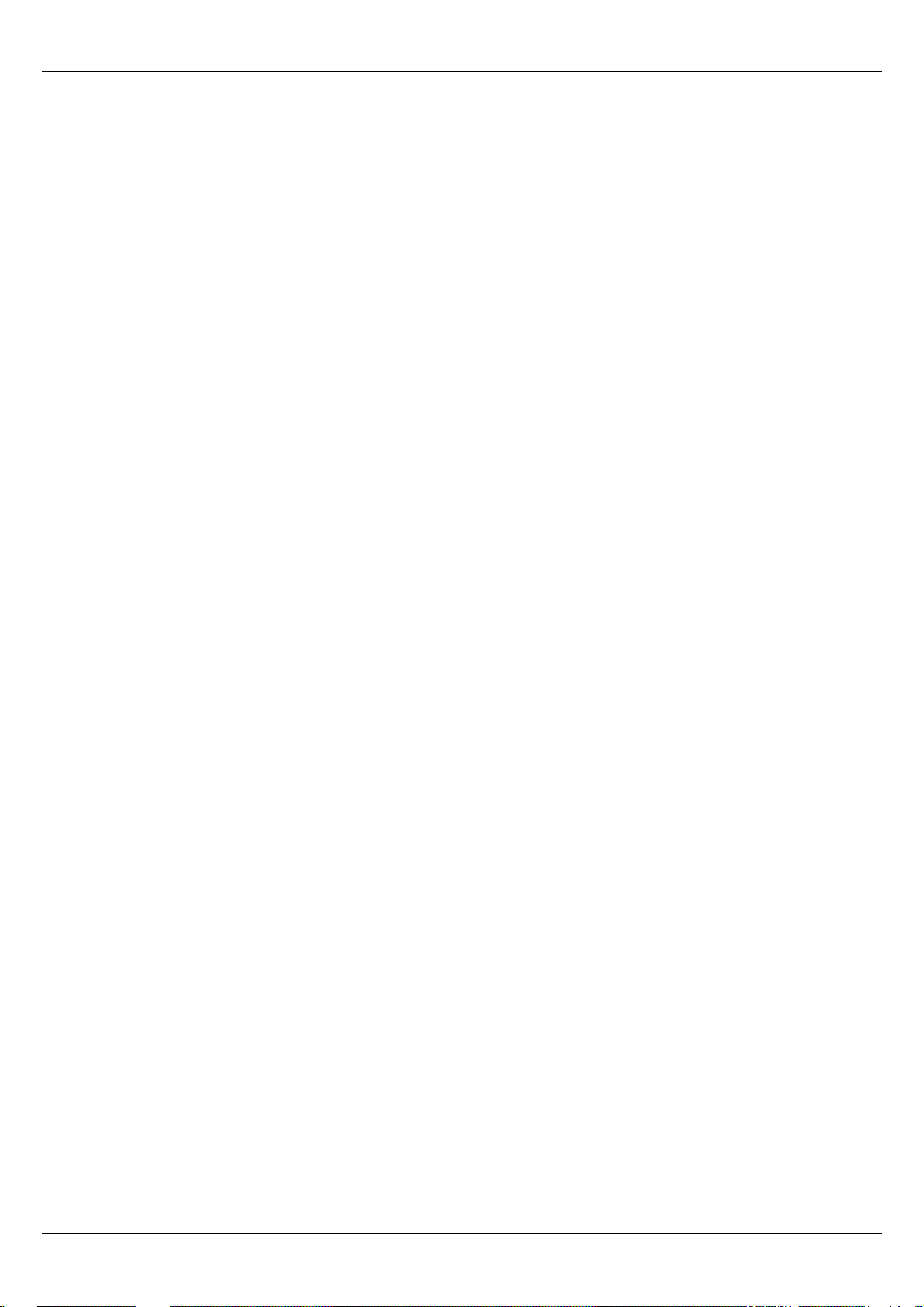
ProCal-Track Laboratory Management Software: User Manual
Cal Interval [Calibration Interval]....................................................................................................................... 41
Turn-Around......................................................................................................................................................41
Fast Turn Around .............................................................................................................................................. 42
Mains Safety...................................................................................................................................................... 42
Under Warranty................................................................................................................................................. 42
Damaged...........................................................................................................................................................42
Quote Req’d [Quote Required].......................................................................................................................... 42
Link to Scanned Customer Order...................................................................................................................... 42
Book In .............................................................................................................................................................. 42
INSTRUMENT DESPATCH..................................................................................................................... 43
Enter or Scan Job Number................................................................................................................................ 43
Despatch and Invoice Addresses...................................................................................................................... 44
Despatch Item List............................................................................................................................................. 44
Carrier Information ............................................................................................................................................ 44
Address Labels.................................................................................................................................................. 44
Despatch Items ................................................................................................................................................. 44
DEMO OR LOAN DESPATCH................................................................................................................ 44
Despatch Address............................................................................................................................................. 45
Despatched Via................................................................................................................................................. 45
Expected Return Date.......................................................................................................................................46
CONFIGURE LABEL PRINTER.............................................................................................................. 46
Standard Serial Printer......................................................................................................................................46
DYMO 300/400.................................................................................................................................................. 46
Seiko Smart Label Printer ................................................................................................................................. 46
SET LOGO POSITIONS.......................................................................................................................... 47
VIEW/EDIT CONTACTS.......................................................................................................................... 48
Add a New Contact ........................................................................................................................................... 48
Amend existing details ...................................................................................................................................... 48
Delete a Contact................................................................................................................................................ 49
Print Label......................................................................................................................................................... 49
EDIT CUSTOM LISTS ............................................................................................................................. 49
CHANGE INSTRUMENT STATUS.......................................................................................................... 50
GENERATE RECALL LETTERS ............................................................................................................ 51
Advanced (Select Specific Customers).............................................................................................................52
Printing the Letters............................................................................................................................................ 52
Edit Recall Letter Text....................................................................................................................................... 52
View Last Generated Recall Letters.................................................................................................................. 52
PROCESS PAPERWORK....................................................................................................................... 52
Enter or Scan Job Number................................................................................................................................ 53
Process Paperwork Item List ............................................................................................................................53
Print Certificate..................................................................................................................................................53
PROCESS NON-INVOICED CALIBRATION .......................................................................................... 54
View Non-Invoiced Calibrations........................................................................................................................54
Entering an Invoice Number.............................................................................................................................. 55
All Non-Invoiced Calibrations For a Specific Customer .................................................................................... 55
UPDATE INSTRUMENTS CALIBRATED............................................................................................... 57
EDIT LABORATORY ADDRESS............................................................................................................ 58
ProCal-Track User Manual V5.00.doc Page 4
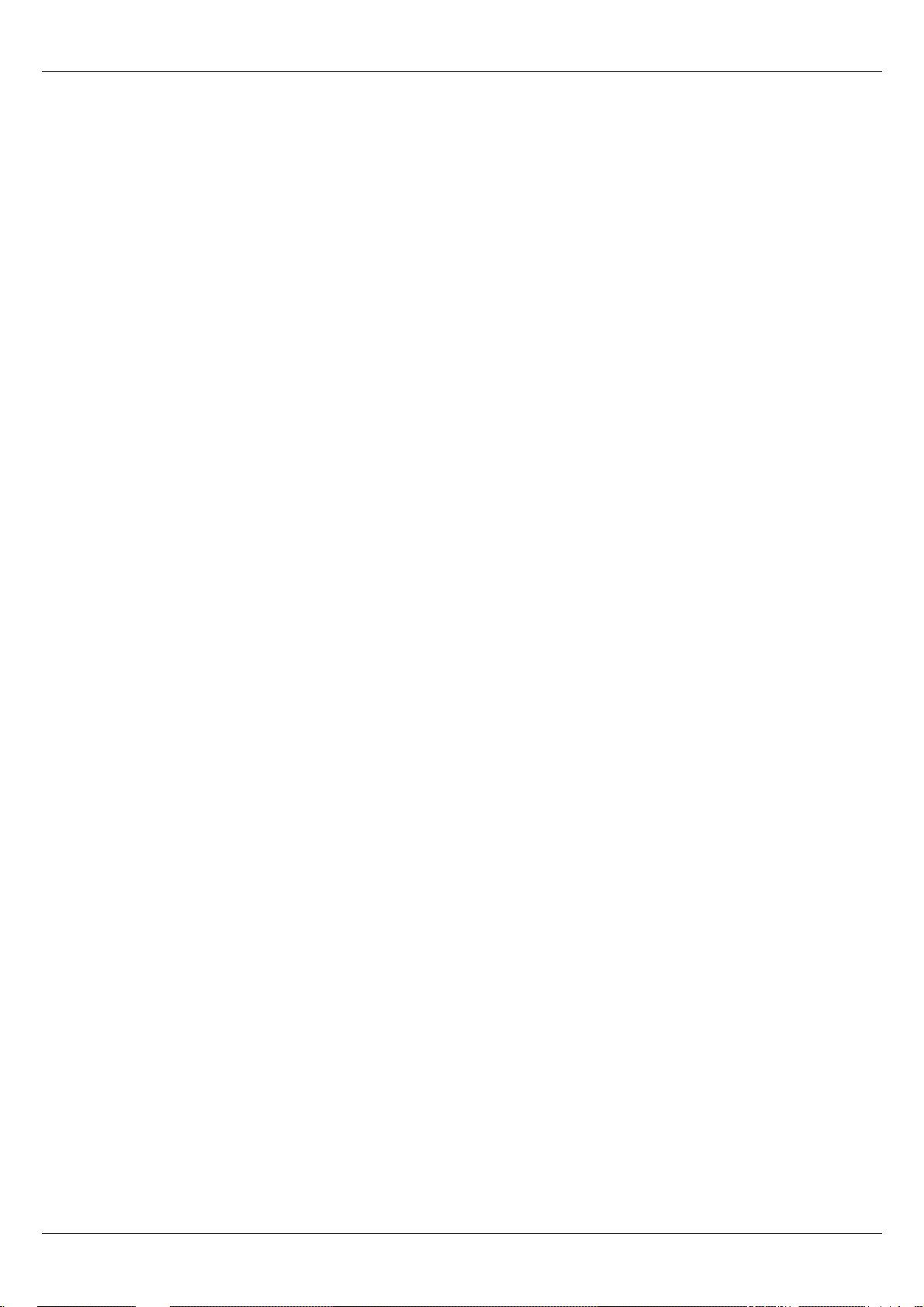
ProCal-Track Laboratory Management Software: User Manual
EDIT CERTIFICATE OF CONFORMANCE TEXT .................................................................................. 58
EDIT CERTIFICATE FOOTER TEXT...................................................................................................... 58
AUTOMATIC NUMBERING SYSTEM.....................................................................................................58
Edit Job Number................................................................................................................................................ 59
Edit Auto ID number.......................................................................................................................................... 59
Edit Auto Serial Number.................................................................................................................................... 59
Edit Auto Invoice Number.................................................................................................................................. 60
Edit Auto Transaction Number.......................................................................................................................... 60
Edit Auto Lead Number.....................................................................................................................................60
OPTIONS................................................................................................................................................. 61
Data Paths......................................................................................................................................................... 61
Station Configuration......................................................................................................................................... 62
Non-Invoiced Calibrations................................................................................................................................. 62
Barcode Scanner............................................................................................................................................... 63
Language Setting.............................................................................................................................................. 63
Crystal Reports.................................................................................................................................................. 63
Multi-Program Operation...................................................................................................................................63
Fast Turnaround Surcharge.............................................................................................................................. 63
System Password.............................................................................................................................................. 64
Goods Inwards Settings.................................................................................................................................... 64
Set Options........................................................................................................................................................ 64
USER ACCESS PERMISSIONS ............................................................................................................. 64
Add a User ........................................................................................................................................................ 65
Edit a User’s Permissions ................................................................................................................................. 65
Delete a User Button.........................................................................................................................................65
Close Button......................................................................................................................................................65
MODIFY INSTRUMENT ID NUMBER .....................................................................................................66
RESET STATUS CODES........................................................................................................................ 67
Caution...............................................................................................................................................................67
ISSUED CERTIFICATES REPORT......................................................................................................... 68
Date Range....................................................................................................................................................... 68
Certificate Type.................................................................................................................................................68
Exclude Status .................................................................................................................................................. 68
List All Issued Certificates................................................................................................................................. 68
INVENTORY LISTING & REPORTS....................................................................................................... 69
Print Full Report ................................................................................................................................................ 69
Print List.............................................................................................................................................................70
DAY BOOK.............................................................................................................................................. 70
Week Day..........................................................................................................................................................70
By Date.............................................................................................................................................................. 70
By Customer Name........................................................................................................................................... 70
Print List.............................................................................................................................................................71
CALIBRATION PRIORITY LIST.............................................................................................................. 71
List All Instruments............................................................................................................................................ 71
List Instruments Awaiting Calibration................................................................................................................ 71
List Instruments Awaiting Quote ....................................................................................................................... 71
List Instruments Awaiting Repair....................................................................................................................... 72
List Instruments For a Specific Customer ......................................................................................................... 72
ProCal-Track User Manual V5.00.doc Page 5
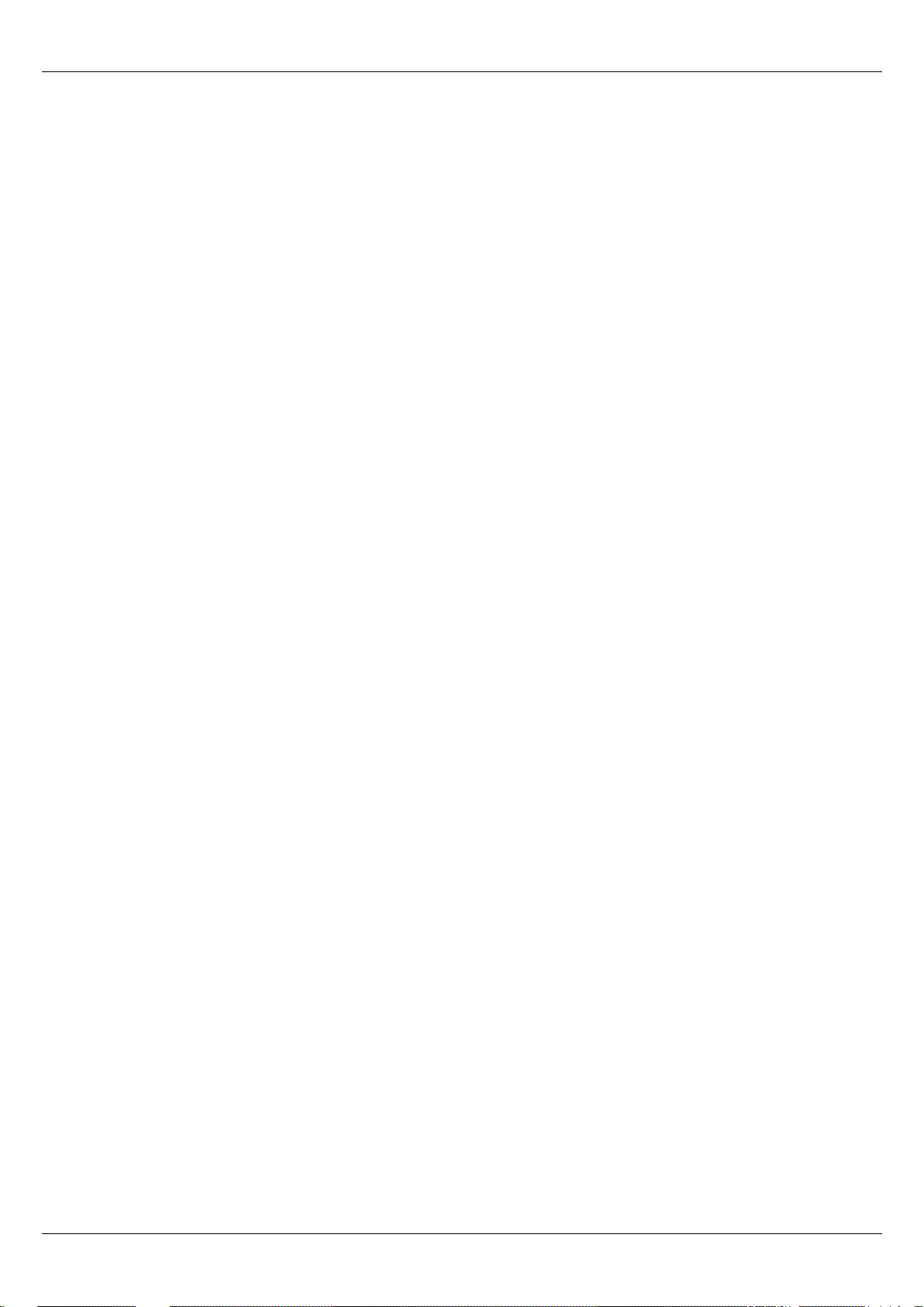
ProCal-Track Laboratory Management Software: User Manual
Instrument Calibration Priority List.................................................................................................................... 72
VIEW JOBS ............................................................................................................................................. 73
All Jobs For a Specific Customer...................................................................................................................... 73
All Jobs..............................................................................................................................................................73
<Status Codes>................................................................................................................................................. 73
Print List.............................................................................................................................................................74
Show Graph ...................................................................................................................................................... 74
VIEW OVERDUE JOBS .......................................................................................................................... 74
All Overdue Jobs............................................................................................................................................... 75
Overdue Jobs For a Specific Customer............................................................................................................ 75
Overdue List...................................................................................................................................................... 75
Print List.............................................................................................................................................................76
Show Graph ...................................................................................................................................................... 76
USER REPORTS..................................................................................................................................... 76
CRYSTAL REPORTS.............................................................................................................................. 76
IMPORT INSTRUMENT IMAGES............................................................................................................ 77
APPENDIX............................................................................................................................................... 78
Scanning Documents.........................................................................................................................................78
Add Scanned Customer Order...........................................................................................................................78
Data Paths..........................................................................................................................................................78
Certificates Database........................................................................................................................................78
Contacts Database............................................................................................................................................ 78
Digital Photos.................................................................................................................................................... 78
Sales Database.................................................................................................................................................78
Stock Database.................................................................................................................................................78
PDF Scans........................................................................................................................................................ 79
Status Codes......................................................................................................................................................79
Service Type Codes...........................................................................................................................................79
Certificate Type Codes.......................................................................................................................................79
Use Codes..........................................................................................................................................................80
Advanced Edit....................................................................................................................................................80
Certificate Number ............................................................................................................................................ 81
Editing Signatories ............................................................................................................................................ 82
Editing Traceable Instruments ..........................................................................................................................83
Editing Drop Down Menus/ “…” .........................................................................................................................83
CONTACT US.......................................................................................................................................... 84
Telephone ..........................................................................................................................................................84
Fax......................................................................................................................................................................84
Email...................................................................................................................................................................84
ProCal-Track User Manual V5.00.doc Page 6
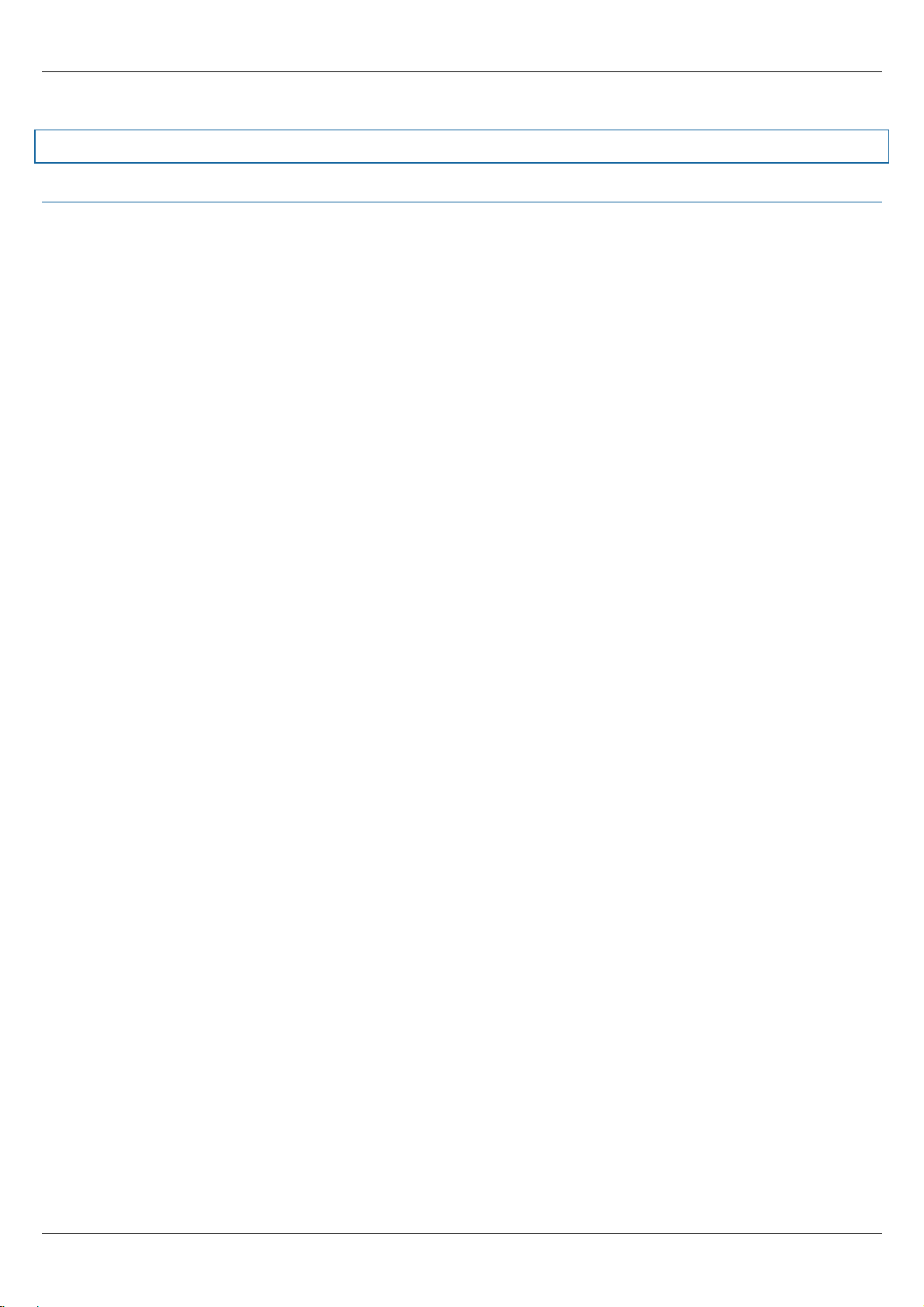
ProCal-Track Laboratory Management Software: User Manual
Introduction
General Overview
ProCal-Track is an easy to use Windows™ based program which is used to monitor and control information
on instruments and equipment that are calibrated or serviced by a calibration laboratory.
Full records on calibration and service histories can be kept together with the age, cost, owner status etc.
This program will save time on filing, sorting and retrieving paper records by having all necessary Calibration
Information in one place.
Job control: The software can be used to keep track of the progress of a job in the calibration process from
the moment the instrument is booked in, to the point of despatch, this can greatly reduce the time wasted
looking for paper work and enables the current status of the laboratory’s work load, or an individual job’s
condition to be viewed almost instantaneously on a PC’s screen negating the need for a paper based
system.
Integration with ProCal: If ProCal is used to perform calibrations, the status of instruments as they are
tested will be automatically available in ProCal-Track. The two programs together provide an efficient
workflow for a calibration laboratory. Also if the software is made accessible to the network, then information
can be accessed from any computer terminal within the company/laboratory.
Structured approach to job control reduces the chance of mistakes and helps with quality approvals.
A Searchable database with a wide range of reports provides access to job histories, allows searches for
specific groups such as calibration recall letters and certificates etc.
Microsoft Access database formats are used by the software ensuring compatibility and secure storage of
information.
Networked information can be readily available anywhere from the office to the calibration laboratory.
Recall Letters and over due calibration notices can be viewed as a list with comments or printed out for
direct posting in windowed envelopes.
Crystal Reports is a piece of software that is used to edit the report and certificate templates used by
ProCal-Track. This software is not provided by Transmille and is not needed to use the preset templates; it’s
only used to edit templates. Crystal Reports if purchased only needs to have one licence for the workstation
used to edit the templates not for every machine that uses the templates.
Menus provide access to the common tasks :
New instrument to be added to the database.
Instrument data to be edited.
Delete instruments from the system.
List or print out data from specified groups.
Show jobs in progress status.
View calibration due with comments, and option to print recall letters.
View or print calibrations performed.
Record an instrument in for calibration, & print a ‘Goods in’ label.
Print job complete paperwork for accounts.
Print despatch label & paperwork.
ProCal-Track User Manual V5.00.doc Page 7

ProCal-Track Laboratory Management Software: User Manual
Any of the above options can be selected from the menu at the top of the screen. Simple search options
allow instruments, or groups to be identified, e.g. list all the instruments of a same type or owner.
Information Stored
Instrument Details:
Manufacturer
Model
Serial Number
Purchase Date
Price.
Identity / Plant Number
Calibration Details :
Calibration Period
Procedure
Calibration Date
Certificate Number
Service & Repair Details :
Cost
Parts
Time
Job Number.
Job details :
Job Number
Date Despatched
Work Carried Out
Job Comments
Order Number
Customer / User :
Contact Name
Address
Telephone
Mobile
Fax
Account Number
Comments.
Instrument Status :
In use
Calibration Requested
Calibration Overdue
Lost
In Lab
Returned for Repair
Calibration Complete
ProCal-Track User Manual V5.00.doc Page 8

ProCal-Track Laboratory Management Software: User Manual
Installation
The CD provided includes both ProCal and ProCal Track software, support files, uncertainty templates,
procedures and reports. An example database is provided to evaluate the software.
INSTALL PROCAL-TRACK FROM THE CD
Put the Transmille CD in the drive, and allow to auto run
Step through the licence information and program group setting, then click Install to proceed :
Update Settings and Database Files
If upgrading between major releases of ProCal-Track the settings, databases and the procedures will need
to be updated to accommodate the improved features and capabilities of the latest version whilst preserving
existing data.
The ProCal-ProCal-Track Migration Utility should be loaded by selecting the following shortcut :
ProCal-Track User Manual V5.00.doc Page 9
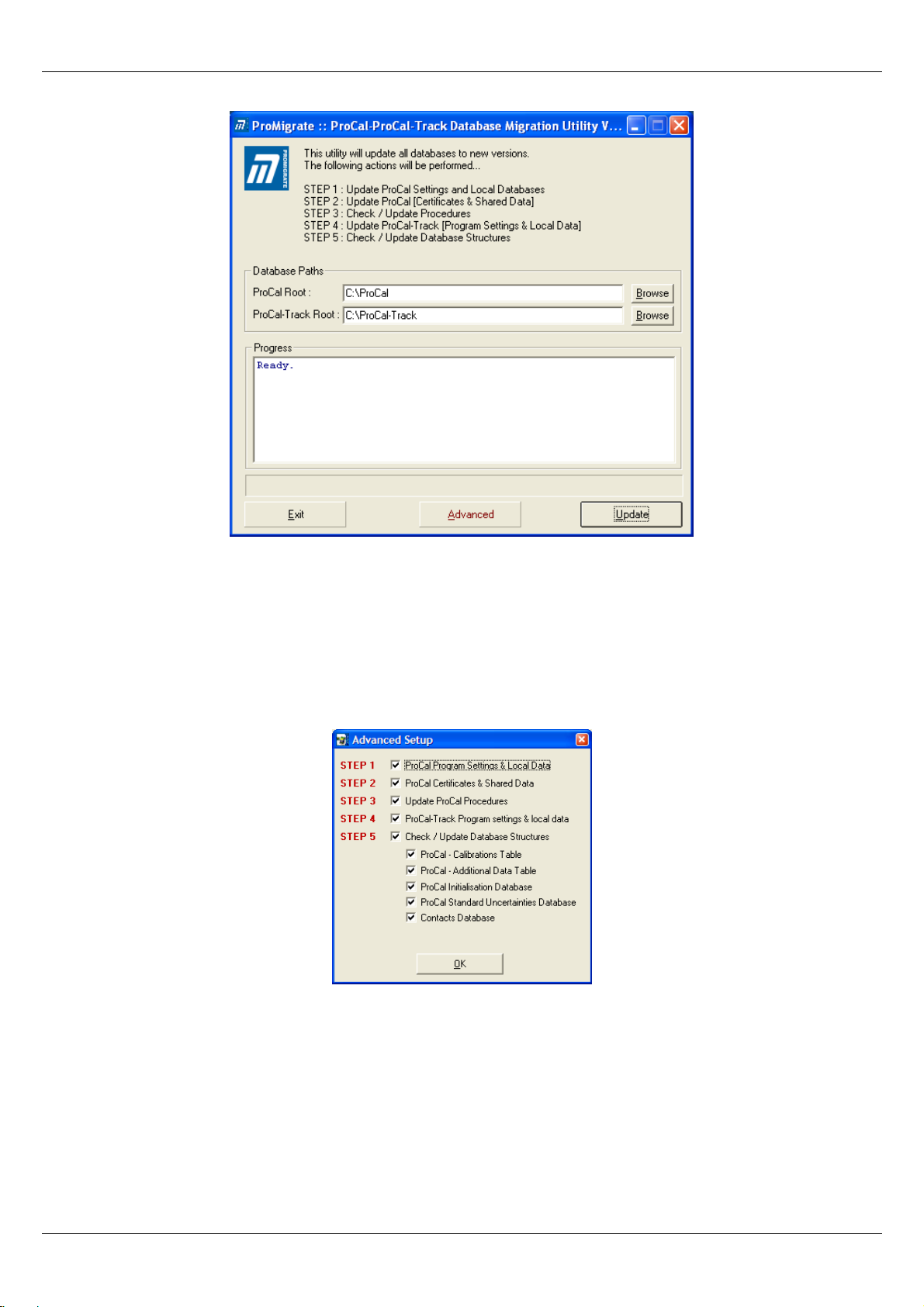
ProCal-Track Laboratory Management Software: User Manual
ProCal Root and ProCal-Track Root must be set to the location of ProCal and ProCal Track on the machine.
The default value will be correct for most installations.
By default all update operations will be performed. Click on “Advanced” to select which operations are
performed during the update. Deselect the checkboxes for steps that do not need to be performed.
If upgrading an installation of several workstations, shared data need only be updated once. On the first
workstation perform a complete update process:
On subsequent workstations only the local data needs to be updated. Select Step 1, Step 4 and Step 5 –
ProCal Initialisation Database. This avoids duplicated updates of shared data and saves time:
ProCal-Track User Manual V5.00.doc Page 10
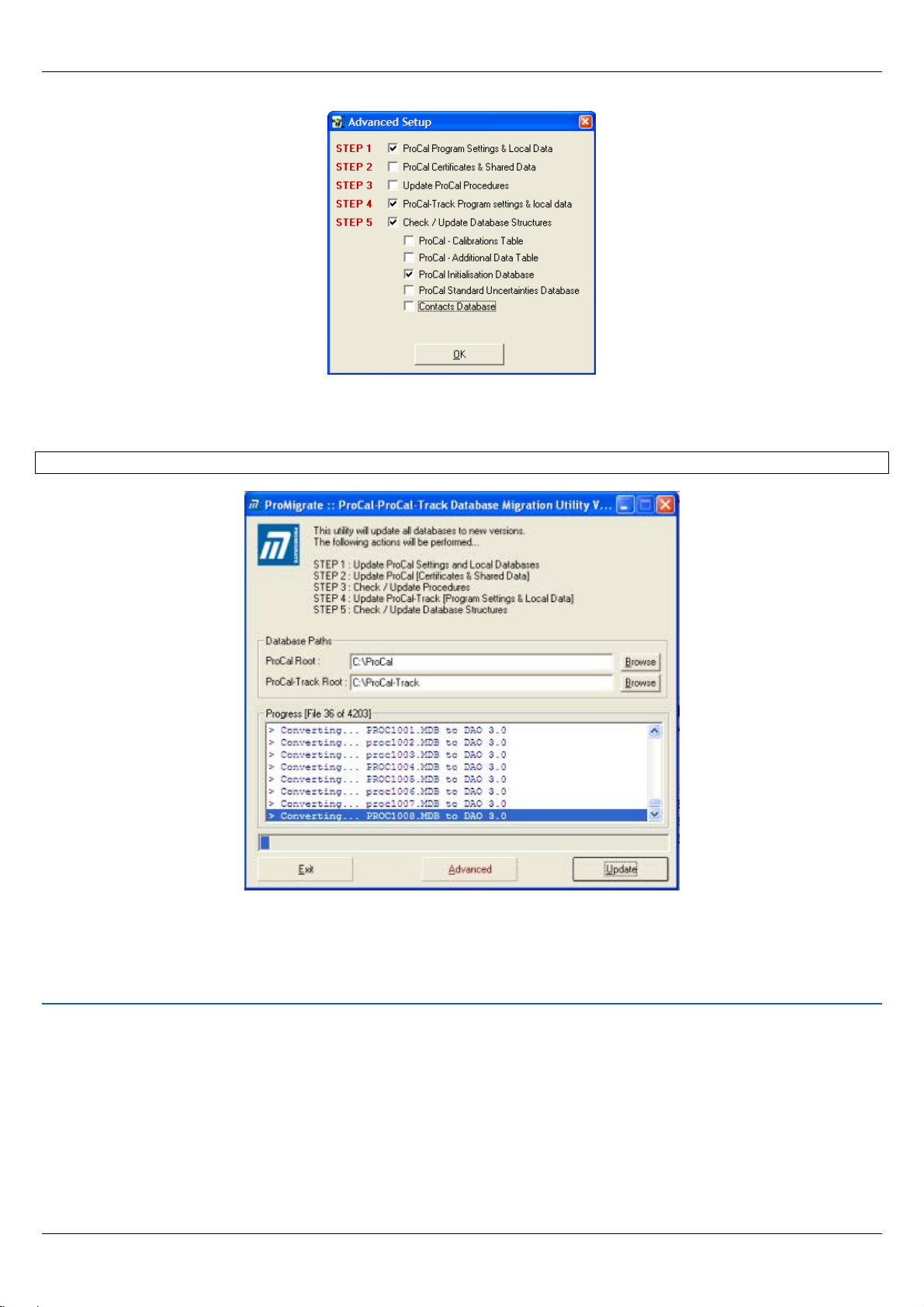
ProCal-Track Laboratory Management Software: User Manual
After clicking “Update” the Database Converter will upgrade old databases to use the new format. This may
take some time if a large library of procedures is present.
Note: That the updated files may not be compatible with older versions of ProCal or ProCal-Track.
When complete the program will display a summary of the conversion process. A log file will be generated
that can be examined if any problems are found after the upgrade.
Run ProCal Track
To start ProCal-Track, click the Windows Start Button, click on “All Programs”, then “Transmille Software”,
and then “ProCal-Track”.
ProCal-Track will be started. A splash screen will show the status of the program.
ProCal-Track User Manual V5.00.doc Page 11
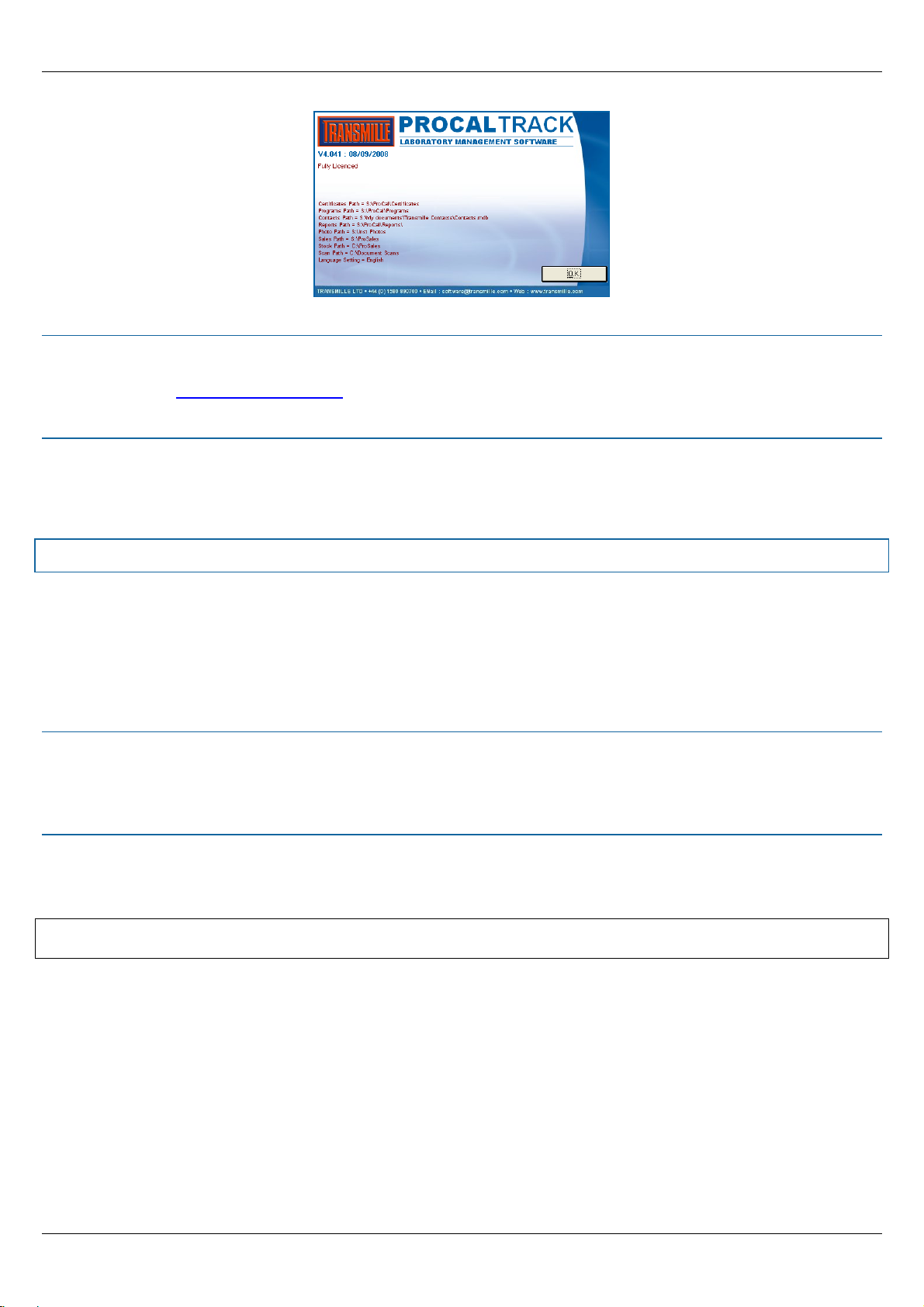
ProCal-Track Laboratory Management Software: User Manual
USB Key
ProCal-Track requires a USB key dongle to be attached to the PC in order to run. If a key is present but is
not detected try plugging the key into another port. If the key cannot be found, please contact a Transmille
representative at sales@transmille.com
60 Day Evaluation Period
or on +44 (0) 1580 890700
If ProCal-Track cannot find a USB key it will run in evaluation mode. In this mode the software is fully
functional but can only be used for thirty days after being used for the first time. If the software is purchased
after the evaluation period has expired the USB key will re-activate the installed software and data.
Upgrade Information For Users of ProCal
ProCal and ProCal-Track share the same results database, allowing ProCal-Track to monitor the progress
of instruments as they are calibrated. The results database must be set (in the program options) to the same
location that ProCal is using. If the software is used on a single machine the ProCal-Track installer will
automatically use the existing ProCal settings. If ProCal is storing data on a server the location must be set
manually.
Database Upgrade
If the version of ProCal and ProCal-Track being installed is newer than the prior version of ProCal the
existing database may need to be updated to hold extra information. Follow the instructions in the section
Installation - Update Settings and Database Files to complete the upgrade.
Reset Status Codes
If using ProCal-Track with an existing ProCal database, where status codes could be in any condition, it is
necessary to reset the status code of all instruments before first use. The menu option Utilities->Advanced>Reset Status Codes is used to set all instruments in the database to the same ‘with customer’ status.
Note: That for functions to work correctly the Status codes must be correct prior to using ProCal-Track for the
first time (only required if ProCal has been in use previous to purchasing ProCal-Track).
ProCal-Track User Manual V5.00.doc Page 12
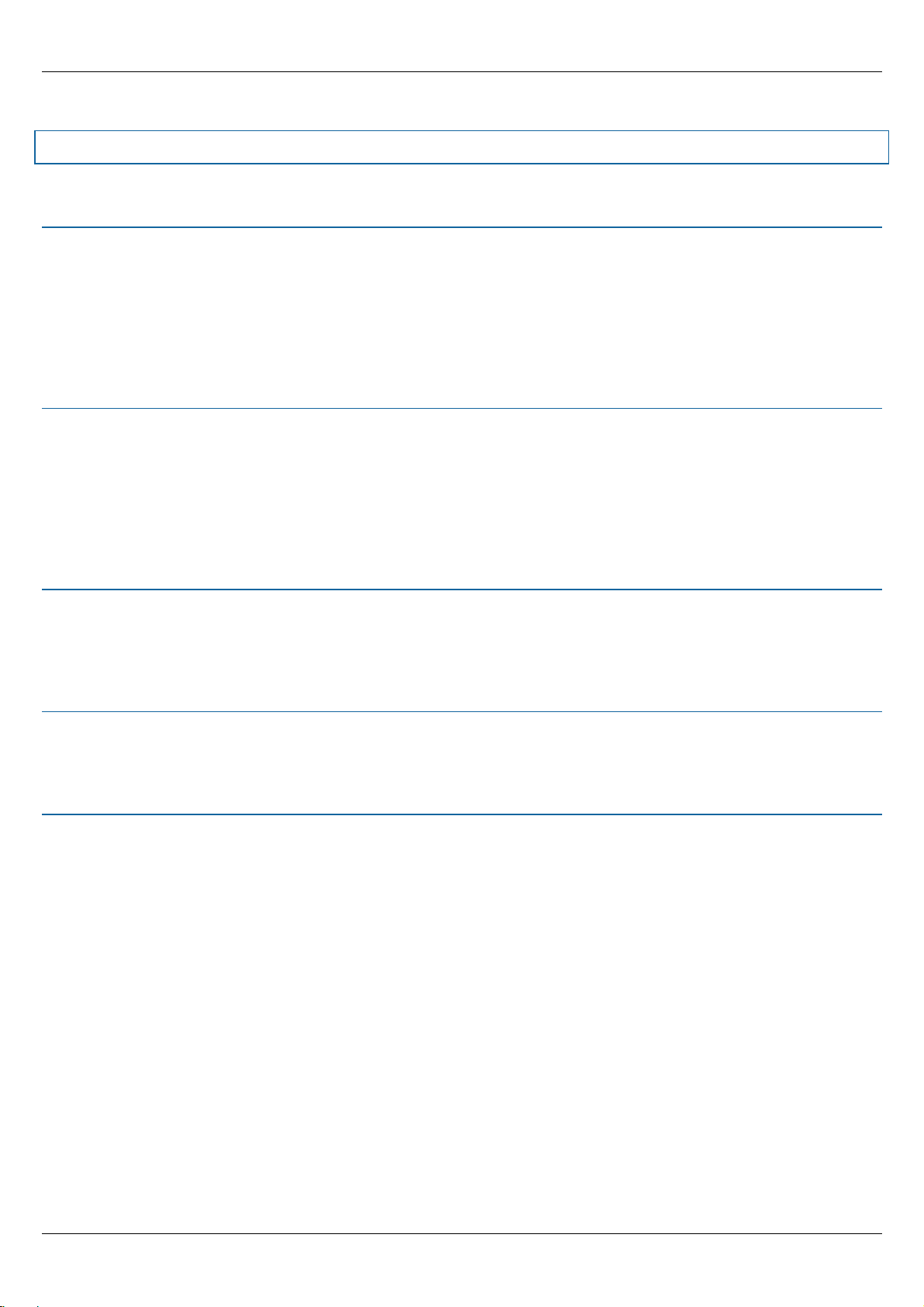
ProCal-Track Laboratory Management Software: User Manual
Step-by-Step Introduction to ProCal Track
This section describes the minimal steps required to run a single example instrument through ProCal-Track.
Create An Instrument
Select the menu item File->Create Instrument
Enter Test Instrument Details (See Create An Instrument Section for more details)
Enter Serial Number “Test001”
Select “Cert Address” tab (to the right of the “Inst Details” tab currently visible)
Enter Test company details
Enter Job Number as “TestJob”
Close the Job screen
Goods Inwards
Select the menu item Utilities -> Goods Inwards
Enter the serial number “Test001” and more input fields will be revealed
Select Service Type
Select Certificate Type
Select Cal Interval
Select Turn around
Click the green “Book In” button
Calibration (bypassing ProCal)
Select the menu item Utilities -> Set Items Calibrated
Enter the serial number “Test001” in the appropriate text box
Click Find Instrument
Select “M: Cal Done, Awaiting Paperwork” from the Status drop-down list
Process Paperwork
Select the menu item Utilities ->Process Paperwork
Locate the Instrument in the list of items with calibration completed
Click “Print Paperwork”
Despatch
Select the menu item Utilities -> Despatch Instruments
Locate the Instrument in the list of items ready for despatch
Click “Despatch Instrument”
ProCal-Track User Manual V5.00.doc Page 13
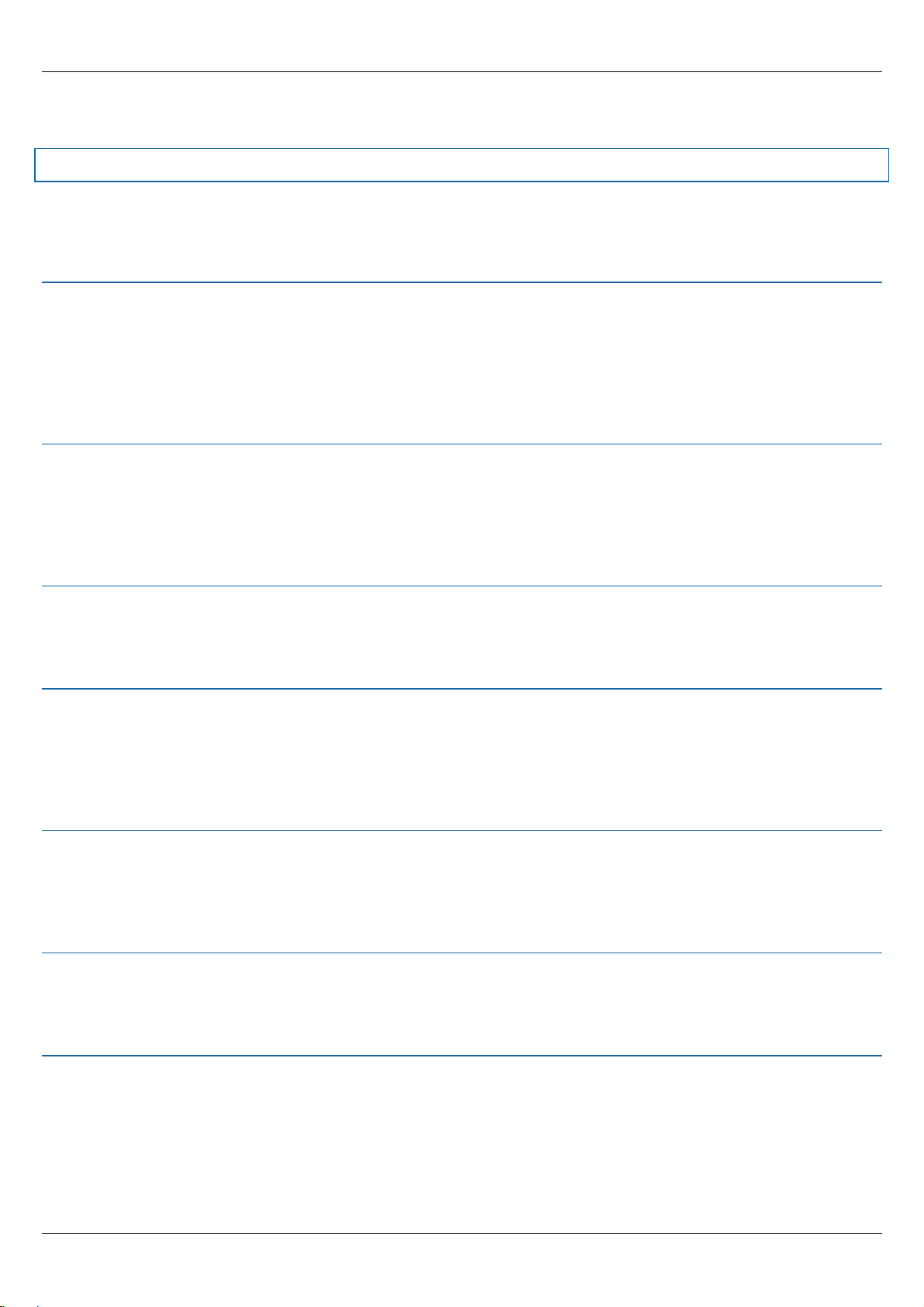
ProCal-Track Laboratory Management Software: User Manual
Operating Procedure / Overview
This section describes the process of running a single instrument through ProCal-Track, illustrating the
states through which a typical instrument will pass and how the system integrates with ProCal.
Receiving an Instrument
If the calibration laboratory has not previously calibrated a particular instrument, then its details will need to
be entered manually. Create a new instrument on the system (see Create An Instrument Section). Enter
information about the instrument, such as manufacturer and model number and the customer who owns the
instrument. If the customer is new, their details must also be added to the system (see Edit Contact
Database Section), a photo of the instrument can also be added to aid identification when booking in
instruments (see appendix).
Goods Inwards
Once the details of an instrument are present on the system, a job entry may be created. Select an
instrument and enter the details of the type of work to be carried out (see Goods Inwards Section) and any
extra information such as included accessories. Once booked in the instrument is marked as received and is
recorded on the system on the Priority List, which tracks how long each instrument has been in the
laboratory and the number of days until the calibration or repairs need to be completed.
Quotations
Customers may require a quotation to be sent before approving work on an instrument (this is specified
during goods inwards processing). If an instrument is in the “Awaiting Quote” state no work can be
performed until confirmation has been received from the customer.
Calibration
Received instruments will be marked as “Awaiting Calibration” when ready to be worked on. At this point the
instrument can be accessed in ProCal and a calibration run started. Depending on the results of the
calibration the instrument may follow one of several paths through the system. The most straightforward is a
successful calibration, which will result in the instrument marked as “Calibration Done”. Further Calibration
Outcomes are discussed later in this section.
Paperwork/Process Instruments
Once an instrument has been calibrated a number of documents will need to be printed before the
instrument can be returned to the customer. The key official document is the certificate of calibration. A
service log, invoice and instrument labels can also be printed automatically. With the paperwork complete
the instrument is ready for despatch.
Despatch Instruments
As customers may send in several different instruments for calibration, the ProCal-Track despatch process
allows instruments with a common despatch address to be sent out in a single delivery. When a job is
selected for despatch, other instruments that can be successfully included in the same delivery are listed.
Return to Customer
Once an instrument has been returned to a customer the instrument status is reset to its original state –
“With Customer”. This status will not change until the instrument is due for recall.
ProCal-Track User Manual V5.00.doc Page 14

ProCal-Track Laboratory Management Software: User Manual
Calibration Interval and Customer Notification
When a new instrument is entered, a calibration interval is specified (typically 52 weeks). Using this number,
and the date when the instrument was last calibrated, ProCal-Track maintains a list of instruments due for
calibration (Instruments enter “Requested” state). Customers with instruments that are less than three
weeks from their due date are sent reminders (Instruments enter “Requested (Posted)” state). When an
instrument passes its due date without calibration (Instruments enter “Overdue” state) an overdue notice is
sent to the customer (Instruments enter “Overdue Posted” state). When the customer responds and sends
the instrument in for calibration the entire procedure restarts.
Overdue Instruments are visible from the Reports->Overdue Jobs menu.
Note: That an instrument will only be removed from the due list if it is returned and booked in, or if the status
code and the recall period are manually changed in the View/Edit Instrument menu.
From time to time it may become necessary to remove instruments that are not returned to keep the list
manageable. To change the status code and recall period double click on the instrument and edit the details
as required.
Please note that if the recall period is not changed then the instrument will reappear on the list the next time
the Due/Overdue function is run, using 999 for the recall period will stop the instrument becoming due for
calibration, without deleting it from the system.
Further Calibration Outcomes
There are several reasons why a calibration might not be completed the first time. If an instrument fails one
or more tests in a calibration procedure it will need to be adjusted and re-tested. After completing a test
procedure that includes a failed test the state of the instrument is set to “Before Calibration – Awaiting
Adjustment”. The instrument is adjusted to correct the failed readings and the tests re-run in ProCal. The
instrument will be marked as “Calibration Done” once all tests are passed.
If an instrument cannot be brought to its specified accuracy, or if damage to the instrument is noticed during
the test, the instrument will need to be repaired. Procal-Track can handle both internal and external repair of
instruments and allow for recalibration once the instruments have returned from repair. To easily recall an
instrument it is wise to note down the certificate number.
Other Delays
An instrument’s progress through the system may be held up for a variety of reasons. An instrument could
be damaged during transit, or if a job is cancelled, or a repair may be added depending on the customers
requirements. A calibration or repair may encounter an unexpected problem causing the instrument to be
held awaiting the customer’s response.
Status Codes
Every instrument on the system has a status associated with it. ProCal-Track uses these status codes to
keep track of an instrument’s condition and whereabouts. Status codes change automatically when certain
events happen, for example the following process takes place when a known instrument becomes due for
calibration, the process begins with the status ‘With Customer’.
Instrument recall in 3 weeks
Letter sent to user
(If no reply) Instrument becomes overdue
(If no reply) Overdue letter sent
Instrument received in goods in
ProCal-Track User Manual V5.00.doc Page 15
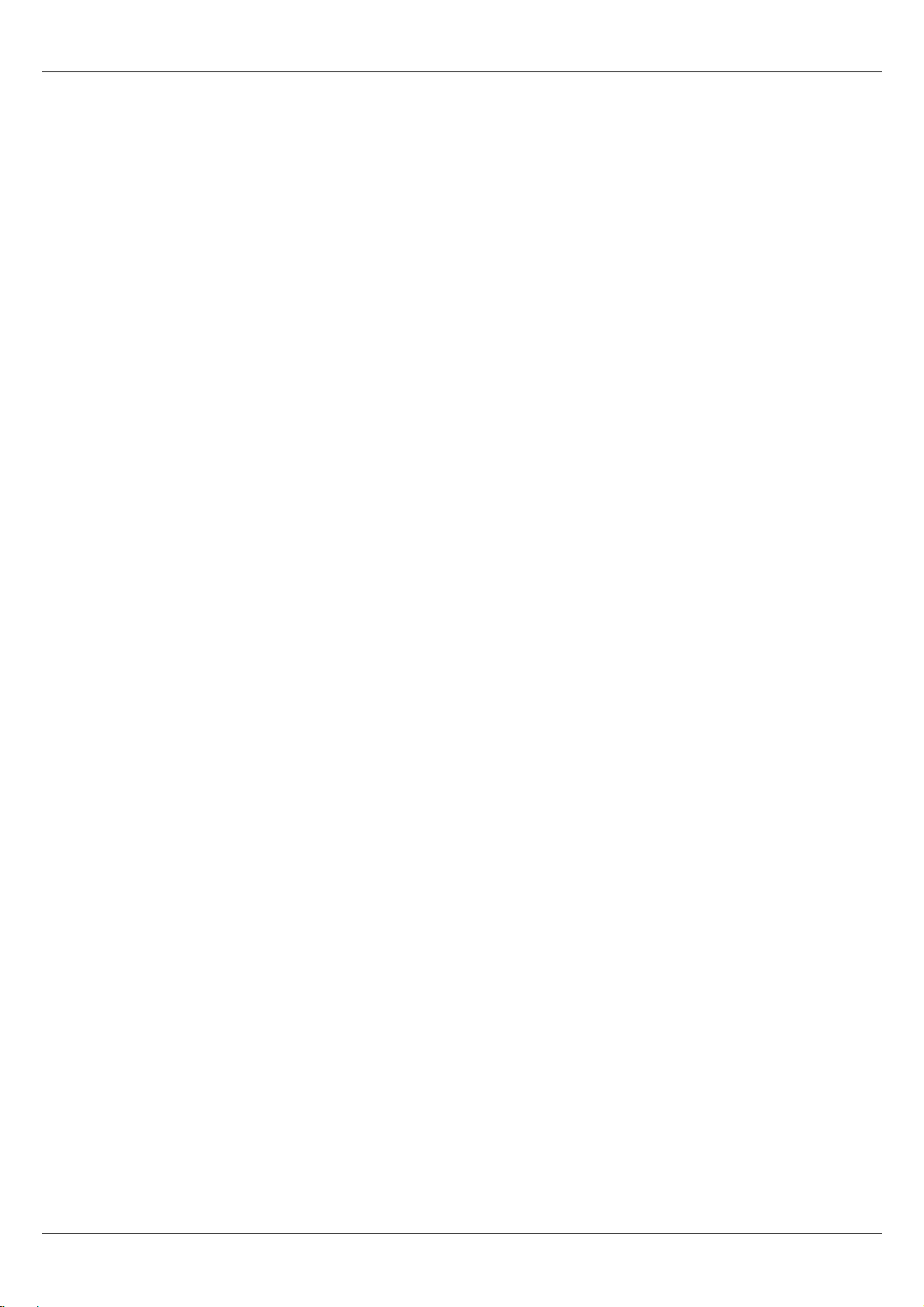
ProCal-Track Laboratory Management Software: User Manual
Instrument as found calibration done
Instrument sent for repair
Instrument after adjustment calibration completed, job finished
Paperwork for despatch printed
Instrument despatched to customer.
For the majority of system use, knowledge of these codes is not required as all of the above changes are
taken care of by the software. For reference these status codes can be found on Page 17 and the Use
Codes on Page 26.
These status codes are available and can be manually set in unusual circumstances, such as “instrument
lost”. A full list of codes available is given below:
With Customer
Requested for cal
Overdue
Lost
Received awaiting cal
Received waiting quote
Received waiting order
Arrived damaged
As found calibration done
Calibration Incomplete
Sent for cal. / repair (external)
Set for repair (internal)
Cal done - awaiting paperwork
In despatch
Requested (Posted)
Overdue (Posted)
Under Construction
Allocated to Customer
In Stock
Awaiting Parts
Action Required
ProCal-Track User Manual V5.00.doc Page 16
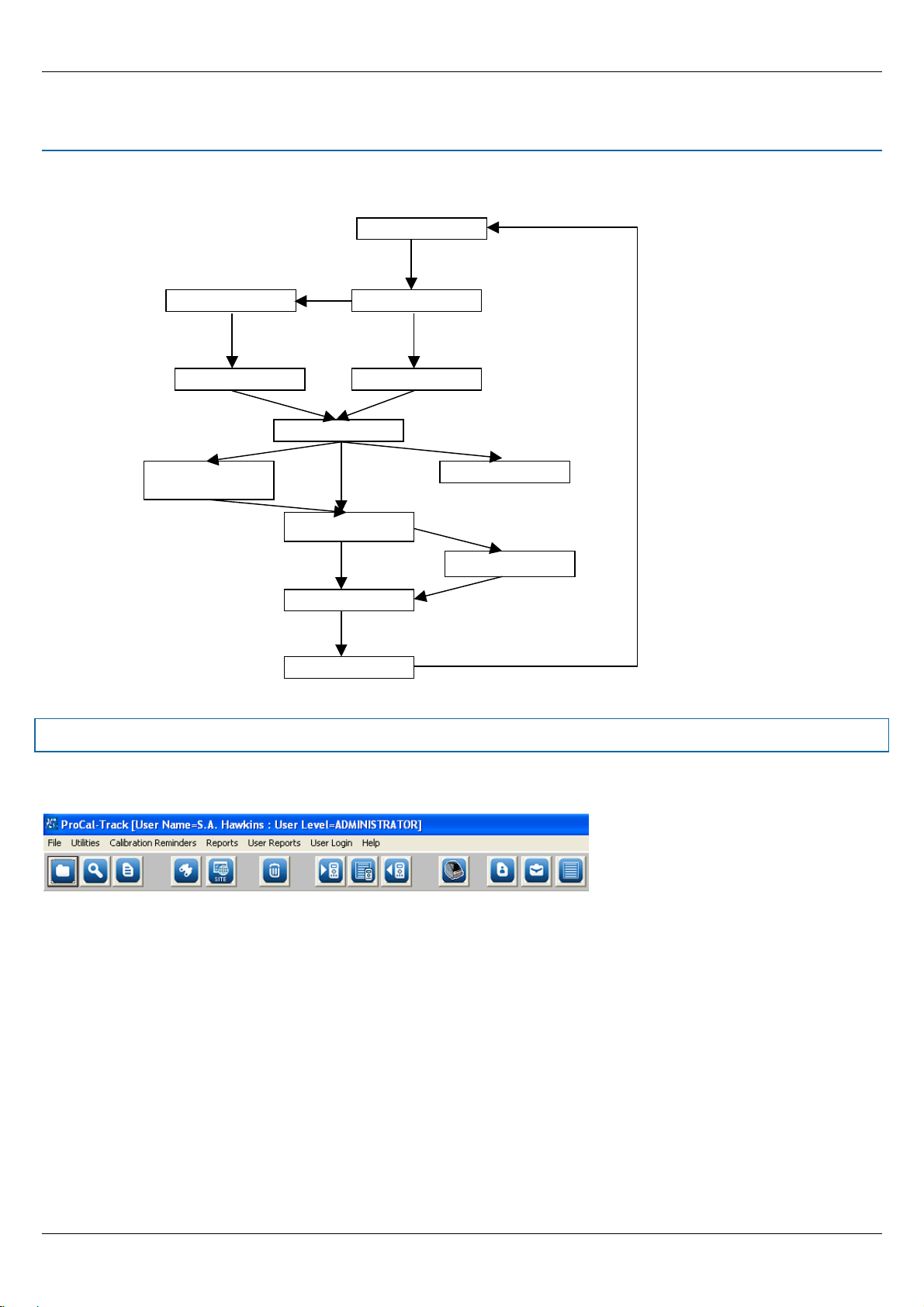
ProCal-Track Laboratory Management Software: User Manual
r
)
Status Code Transitions
The following diagram illustrates the principal status codes an instrument can have during its progress
through the system. The starting state is “With Customer”. The arrows indicate possible transitions between
status codes.
With Custome
Overdue
Requested
Overdue (Posted)
Requested (Posted
Received
Awaiting Quote
Arrived DamagedReceived –
Received – Awaiting Cal
Cal – Awaiting Adj.
Cal Done
In Despatch
Menu Function Reference
This section describes the operation of each menu function from the below image in ProCal-Track.
From Left to Right:
Create New Instrument
View/Edit an Instrument
View Job Sheet
Search for a Job Sheet
View Cal Work For a Specific Date
Delete Instrument(s)
Goods Inwards
Despatch
Configure Label Printer
View/Edit Contacts
Edit Custom Lists
Generate Recall Letters
Process Paperwork
Process Non-Invoiced Calibration
ProCal-Track User Manual V5.00.doc Page 17
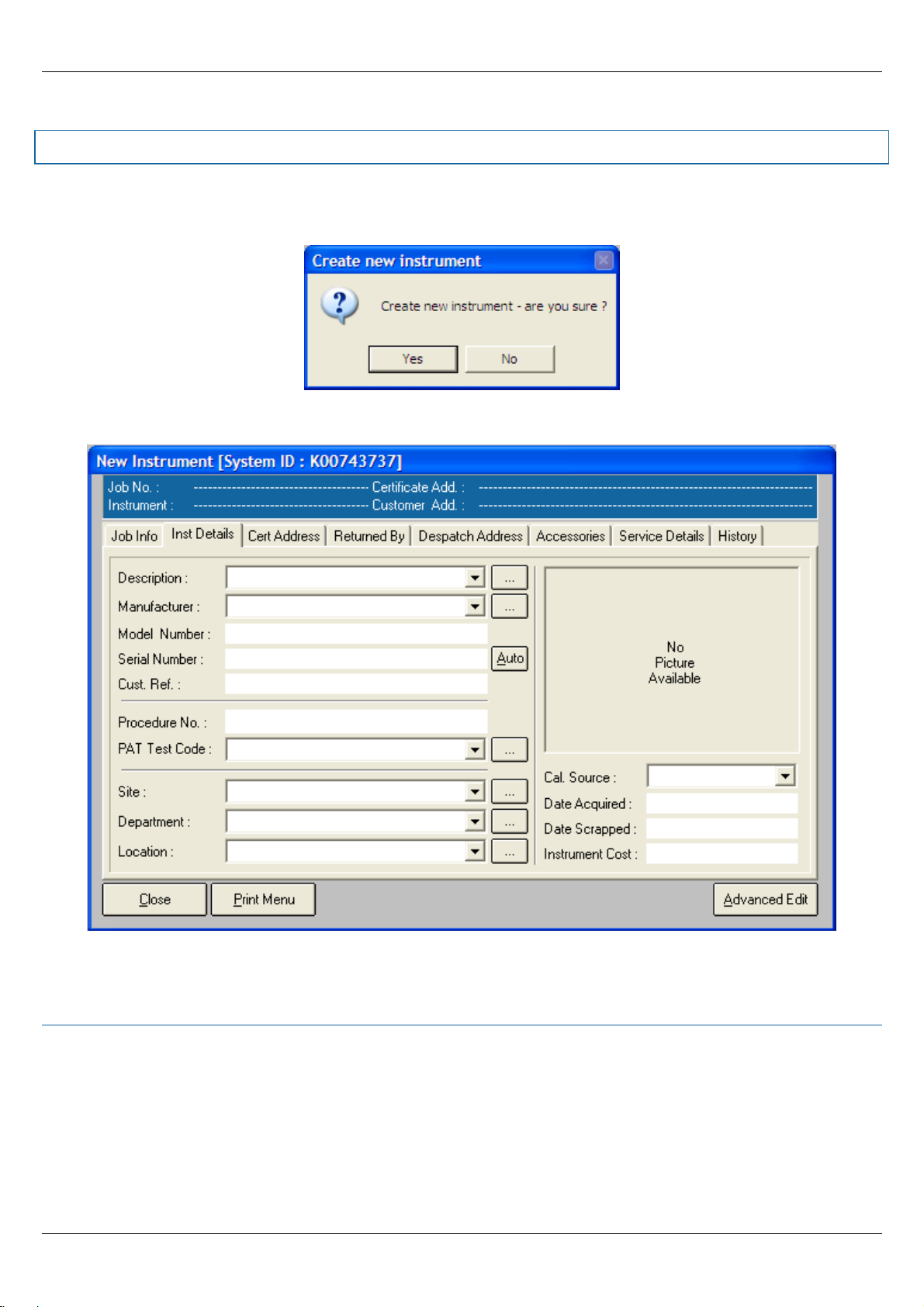
ProCal-Track Laboratory Management Software: User Manual
Create An Instrument
Select Create Instrument from the File menu (or press Control and N) and confirm that you wish to create a
new instrument.
This will bring up the following screen where details about the instrument may be entered:
INSTRUMENT DETAILS
Description
Enter a description of the instrument. The description may be entered manually or chosen from the dropdown menu. Clicking the “…” button to the right will bring up the file containing the pre-defined choices.
Make changes in this file and save; updated values will be available when new instruments are created. This
function is also available through [Utilities->Edit Custom Lists] from the main menu.
ProCal-Track User Manual V5.00.doc Page 18
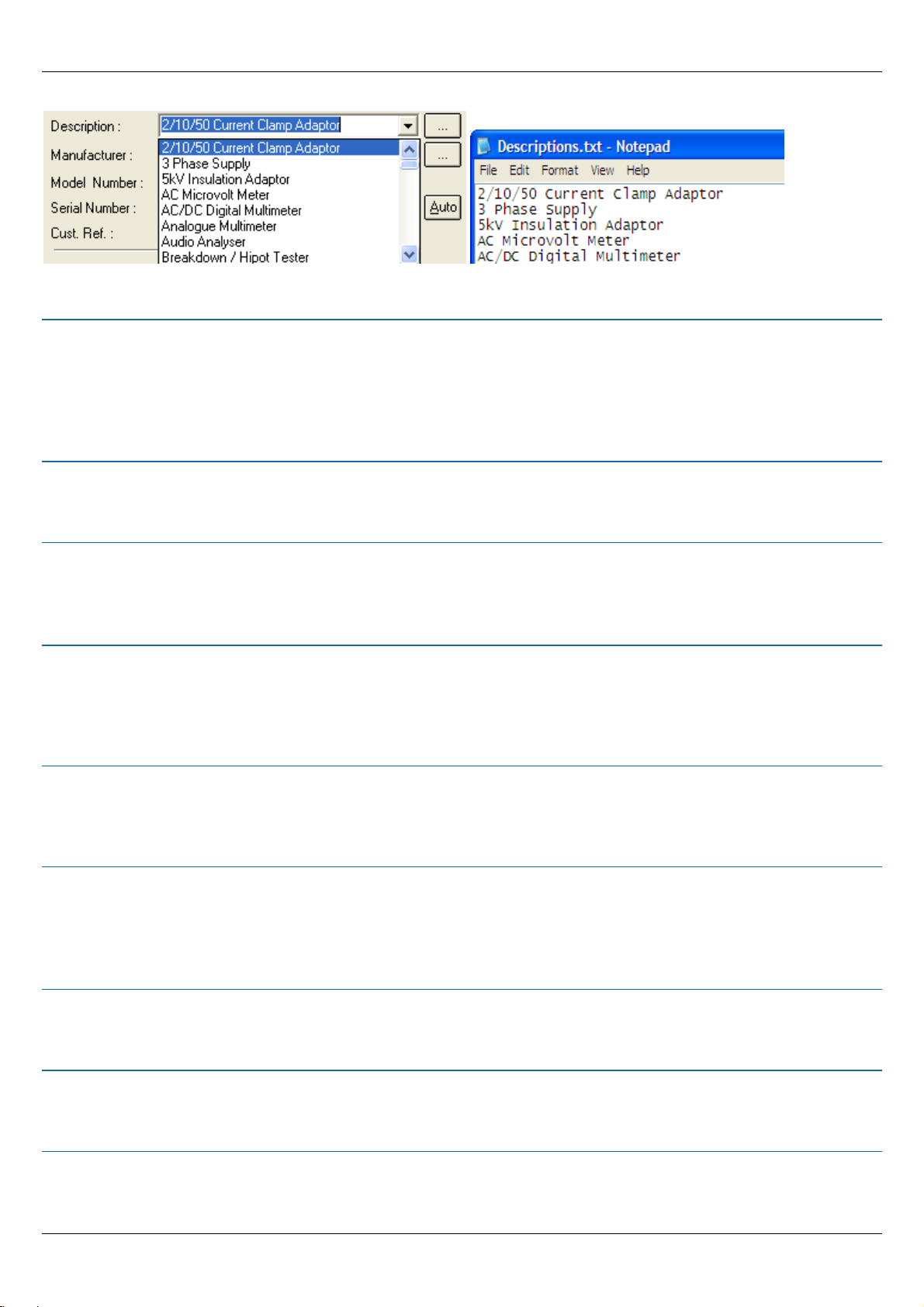
ProCal-Track Laboratory Management Software: User Manual
Manufacturer
Here you can enter the manufacturer of the instrument. The description can be typed in or chosen from the
drop-down menu, clicking the “…” button to the right will open the file containing the pre-defined choices,
here you can make changes and add/edit/delete manufacturers and then save the file; updated values will
be available when new instruments are created. This function is also available through [Utilities->Edit
Custom List->Manufacturers] from the main menu.
Model Number
Enter the model number of the device.
Serial Number
Enter a serial number for the instrument. Click the Auto button to let the system automatically choose the
next available serial number, only use this option if the instrument has no serial number.
Cust Ref
Enter a customer reference for this job. This can be a word or number, some companies will assign their
instruments asset numbers, and these can be used for the customer reference. It is another form of
identification for the instruments.
Procedure No.
Enter the number of the procedure that will be used to calibrate this instrument. This will be used by ProCal
to select which procedure to use for a calibration run.
PAT Test code
Enter the PAT Test code for the instrument if required.
Certain PAT’s can have procedures that are set to codes or ID numbers, which means that a procedure
doesn’t need to be entered manually but will automatically search for the correct procedure using the PAT
Test Code.
Site
Enter the site where the instrument is located, or choose from the drop-down menu.
Department
Enter the department where the instrument is located, or choose from the drop-down menu.
Location
Enter the location of the instrument, or choose from the drop-down menu.
ProCal-Track User Manual V5.00.doc Page 19
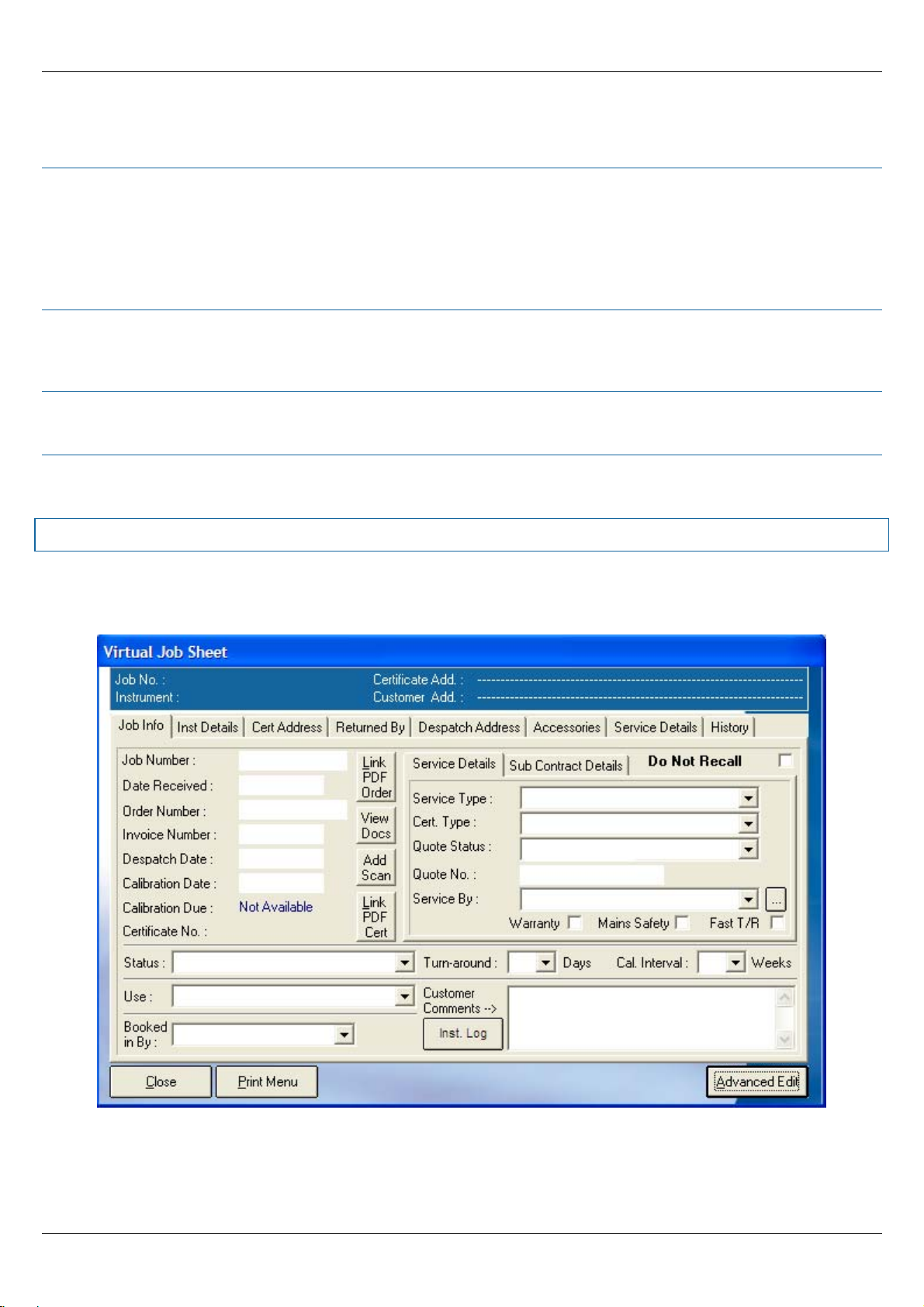
ProCal-Track Laboratory Management Software: User Manual
Cal Source [Calibration Source]
Choose the calibration reference source of the instrument.
The Calibration Source specifies where an instrument will be calibrated, for instance if an instrument arrives
that has to be subcontracted to an external laboratory then this box can be set to that laboratory. Therefore
for future calibrations this instrument will have the sub-contract details attached to it, instead of having to
find them manually.
Date Acquired
Enter the date this instrument was acquired. Dates should be entered in DD/MM/YYYY format.
Date Scrapped
Enter the date this instrument was scrapped, if required. Dates should be entered in DD/MM/YYYY format.
Instrument Cost
Enter the cost of the instrument
Click Close when all required information has been added.
Advanced Edit
Advanced Edit can be found on all virtual job sheets, to manoeuvre to this menu, click File->View/Edit an
Instrument, enter the identifying number such as an instruments serial or job number, when the instrument
details appear, double click them, or highlight them and click View/Edit.
Once this menu appears, click on Advanced Edit to change more intricate details about the instrument,
such as the signatory for the certificate, or the traceable instruments used during its calibration.
ProCal-Track User Manual V5.00.doc Page 20

ProCal-Track Laboratory Management Software: User Manual
All the details of an instrument can be changed in this menu, so care should be taken that important data is
not lost, this function can be set to Administrator Access only. The list of enterable data is long; this list
contains the information for every part of the instruments procession through Booking In, Calibration and its
Despatch details.
Certificate Number
If an instrument has been subcontracted out to an external company, then upon its return, the certificate will
need to be linked to the instruments details, go into the Advanced Edit of that instrument, highlight ‘Cert_No’
by clicking it, and then type the certificate number into the text box below, once the information has been
entered click “Save Changes” and then “Yes”. For a sub-contracted instrument it is advisable to also scan
and link the certificate to the instrument.
ProCal-Track User Manual V5.00.doc Page 21
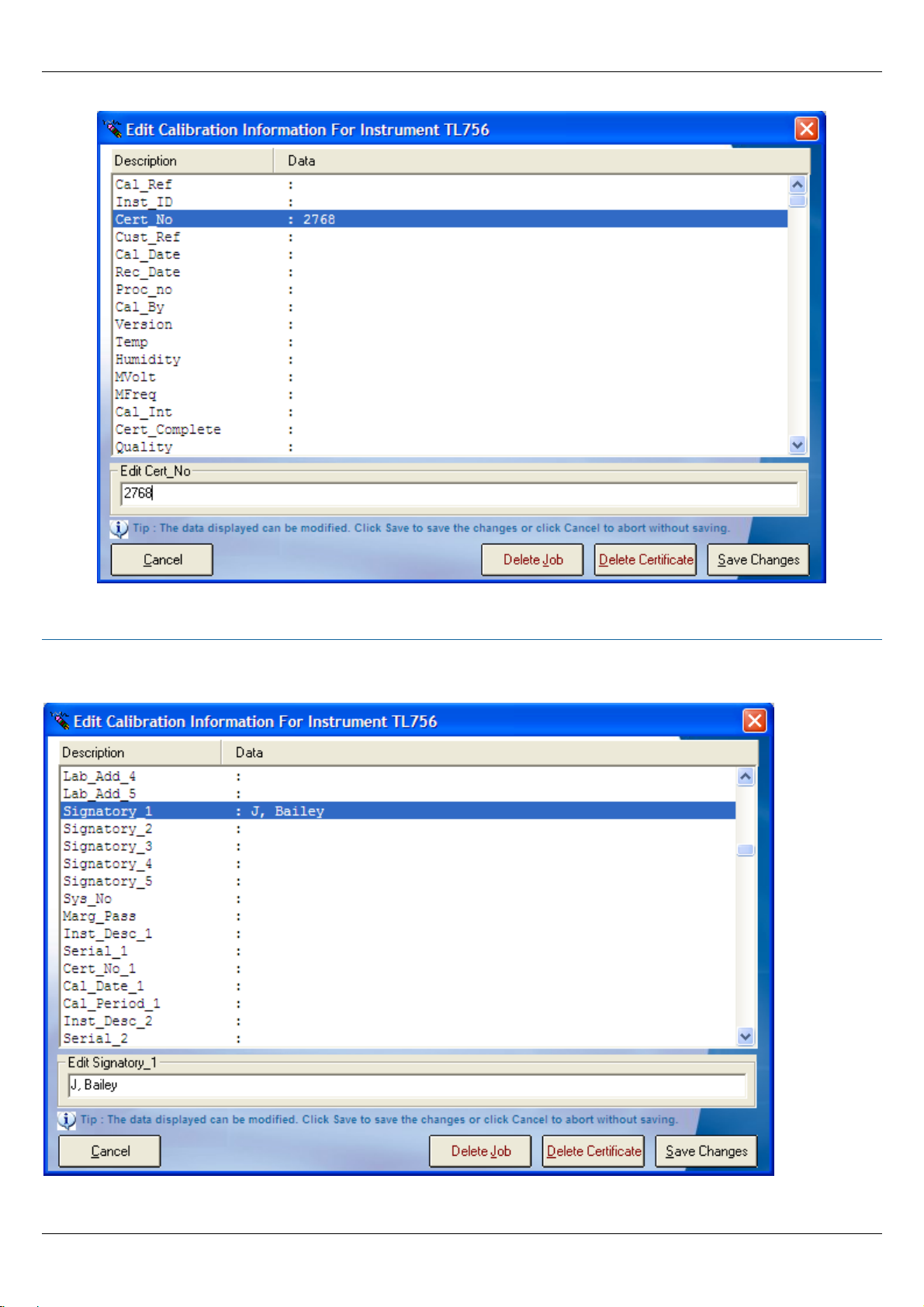
ProCal-Track Laboratory Management Software: User Manual
Editing Signatories
To edit the signatory of a certificate, the same method is followed as for entering a Certificate Number,
search and open the Job Sheet of the required instrument, open The Advanced Edit menu, and scroll down,
highlight the line data that needs to be entered, and type the information into the text box.
ProCal-Track User Manual V5.00.doc Page 22
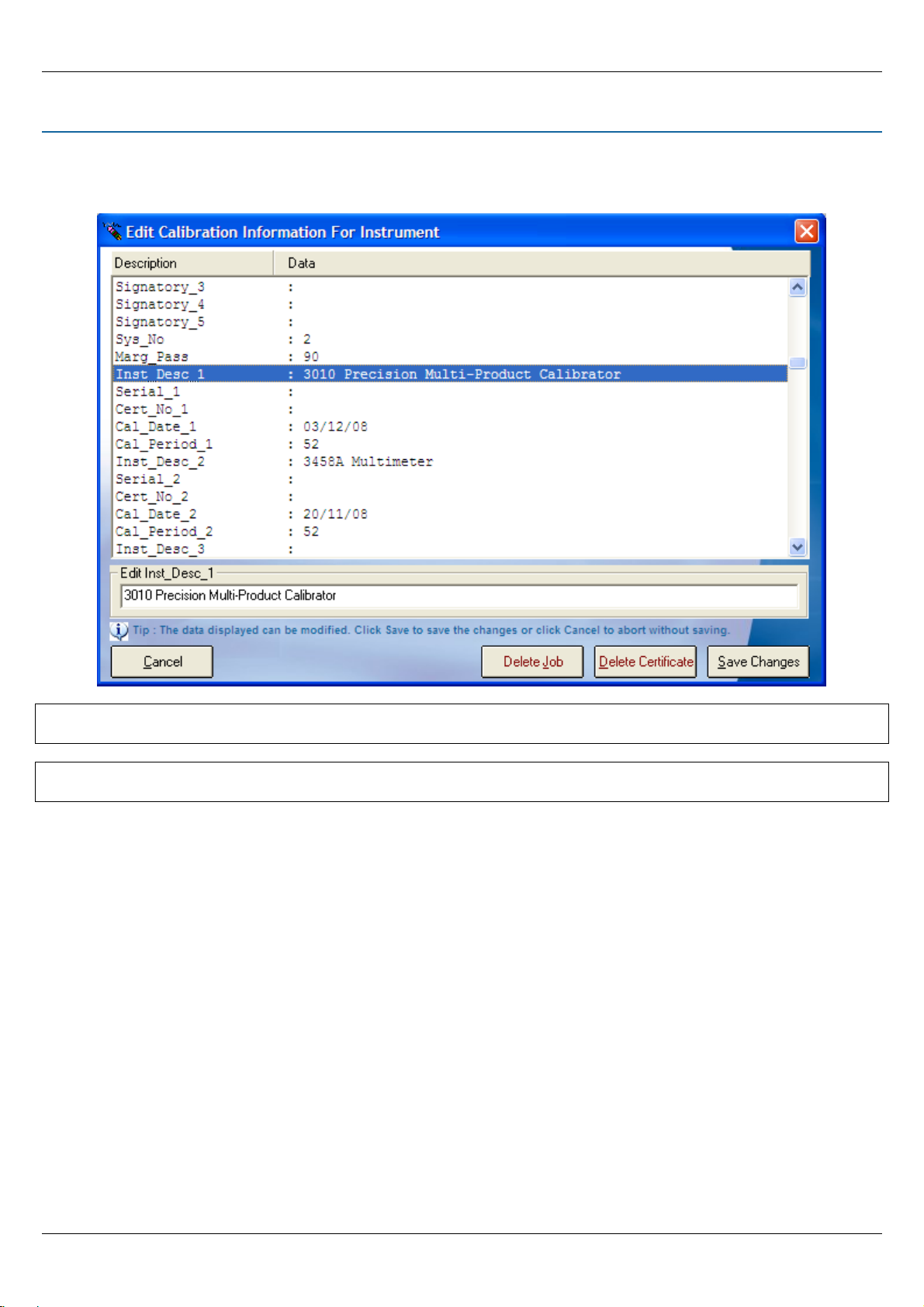
ProCal-Track Laboratory Management Software: User Manual
Editing Traceable Instruments
The same process can also be applied for editing the traceable instruments that were used during the
calibration process. As the image below shows, each traceable instrument has its name, serial number,
certificate number, the date that instrument was calibrated, and the calibration period.
Note: Once Save is clicked, any changed data will be saved and could affect certificates, reports, and can change
information such as despatch addresses, therefore it is wise to operate within Advanced Edit with care.
Note: Only a user with administrator access will have the Advanced Edit function available to them on a Virtual
Job Sheet, both the engineer and the operator are unable to access this menu.
ProCal-Track User Manual V5.00.doc Page 23
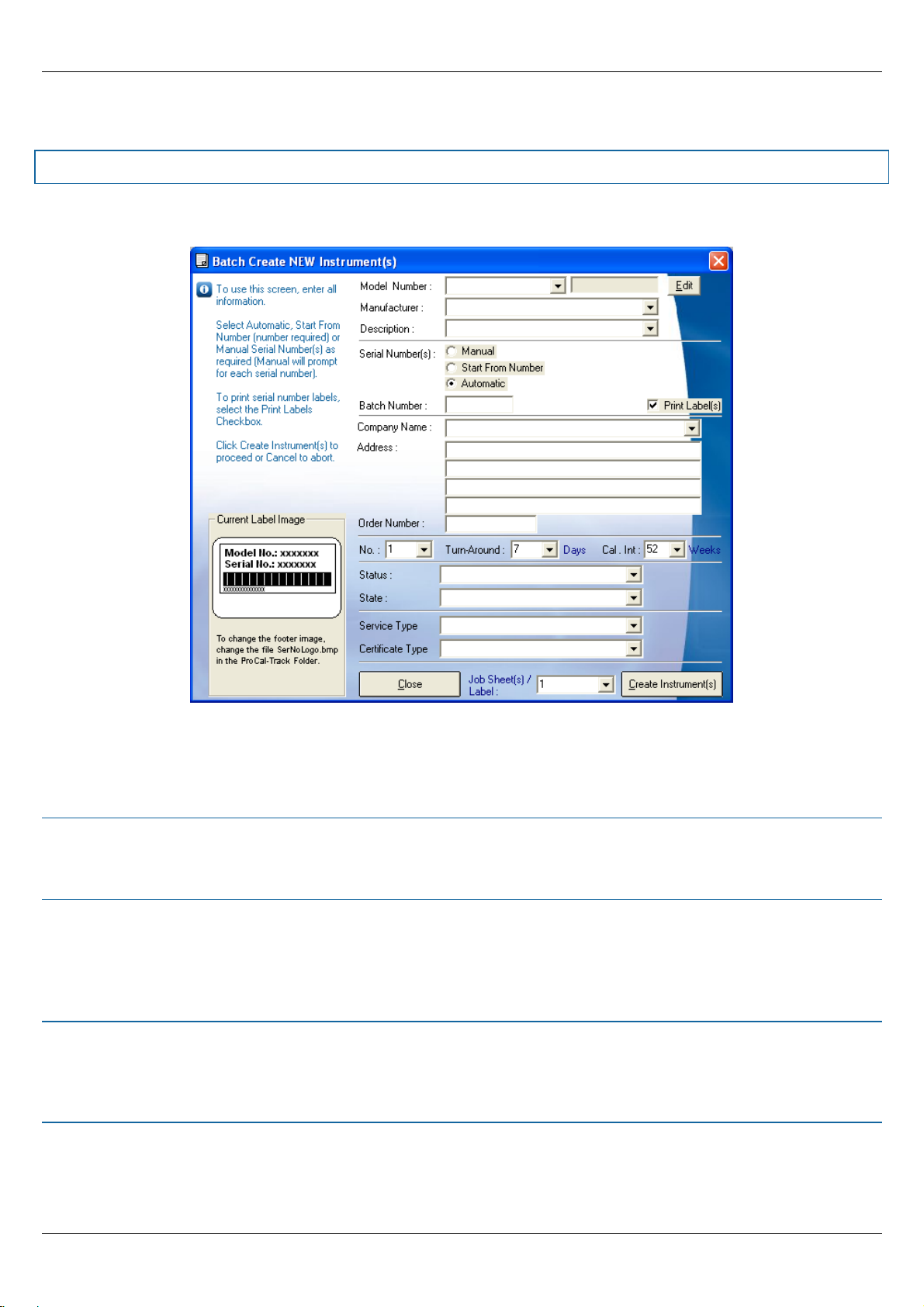
ProCal-Track Laboratory Management Software: User Manual
Batch Create Instruments
The batch create instruments screen allows the rapid creation of a number of identical instruments and can
be accessed by clicking File->Batch Create Instruments.
Click on Batch Create Instruments, if manual serial numbers is selected, a prompt to enter each number will
appear, if print labels is selected a label will be printed for each new item.
Model Number / Manufacturer / Description
Enter the instrument details manually or choose from the drop-down list.
Edit
It is possible to create a series of serial numbers for certain instrument types. Files stored in the
ProSales\Serial Numbers directory maintain the next available serial number for specific instruments. Click
edit to access this file for the instrument currently described by the manufacturer / model number /
description fields.
Serial Number(s)
Select Manual to be asked for each individual serial number as the instruments are created. Select
Automatic to let the system determine serial numbers.
Batch Number
If entered, the batch number will be appended to each serial number.
ProCal-Track User Manual V5.00.doc Page 24

ProCal-Track Laboratory Management Software: User Manual
Print label(s)
Select the check box to print a label for each new instrument.
Company Name / Address / Order Number
Enter the details of the company, their address, and the order number for the instruments.
No. (Number of Instruments)
Enter the number of instruments to create in this batch.
Turn-Around
Enter the turn-around time for the calibration.
Cal. Int. (Calibration Interval)
Enter the interval between calibrations for the instruments.
Status / State
Enter the initial status of the instruments. A list of these statuses can be found in the appendix.
Service Type / Certificate Type
Select the work to be done on the instruments.
The certificate and service type codes can be found in the appendix.
Job Sheet(s)/Label
Choose whether a Job label or Job Sheet should be printed, there is also the option to print both, from here
the number of items to print can be chosen, (0 –3).
ProCal-Track User Manual V5.00.doc Page 25
 Loading...
Loading...