Page 1
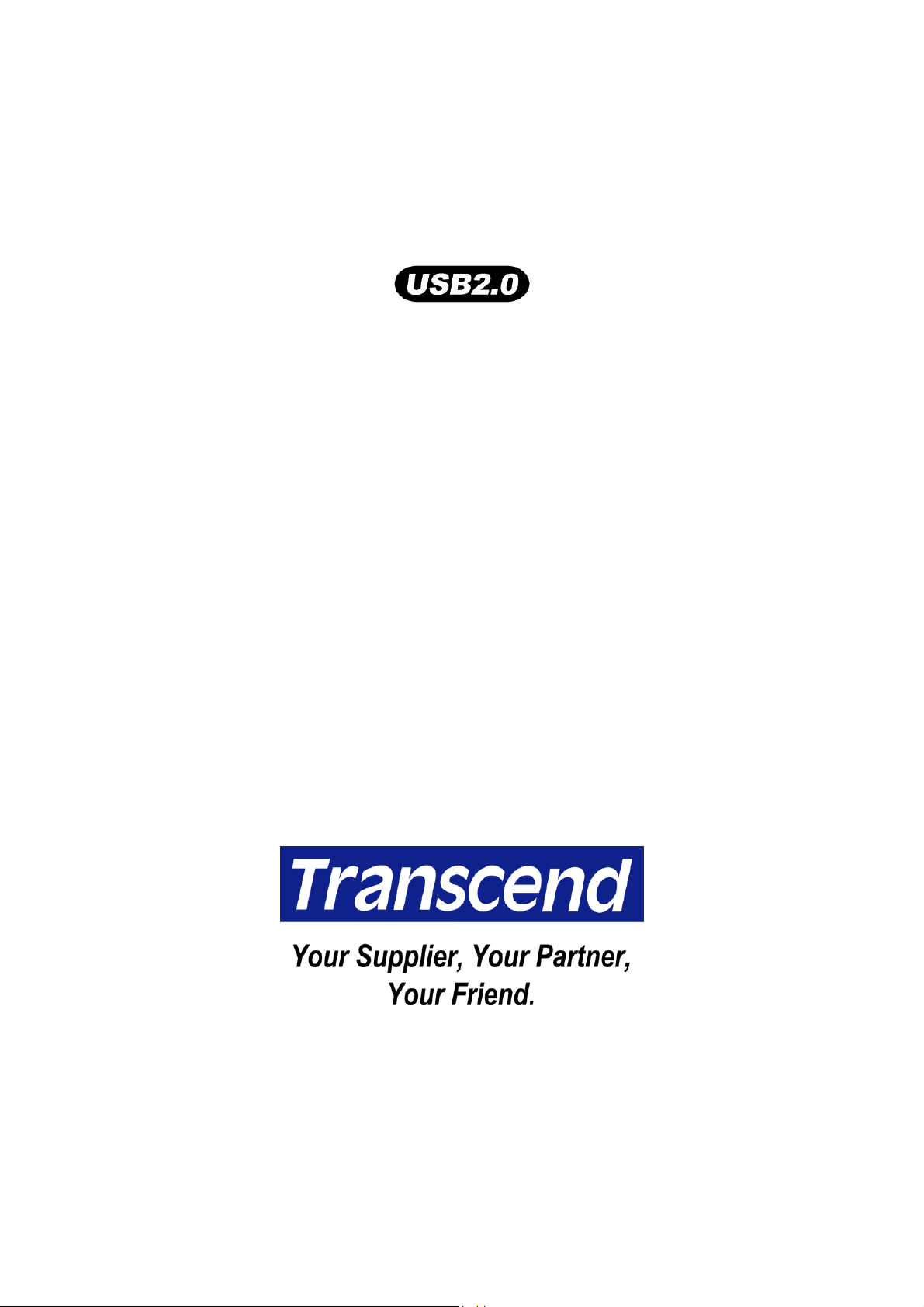
32MB–4GB JetFlash™
Benutzerhandbuch
TS32M-2GJF2B
TS64M-512MJF2L
TS4GJF2C
Page 2
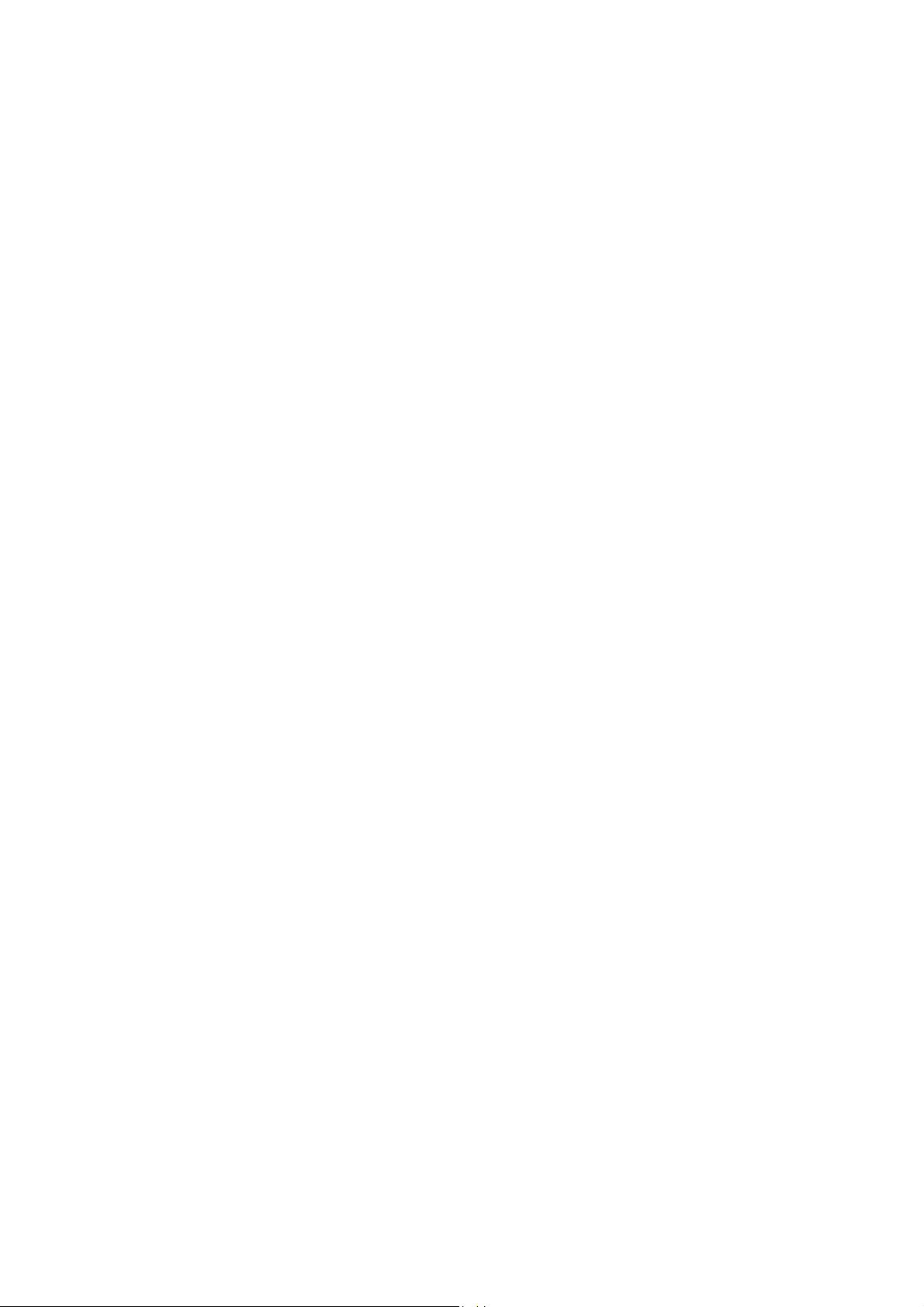
Inhalt
Einleitung
Lieferumfang......................................................................................................................1
Eigenschaften ....................................................................................................................1
Systemanforderungen.......................................................................................................1
Installation der Treiber
Treiberinstallation unter Windows 98SE..........................................................................2
Treiberinstallation unter Windows Me, 2000 und XP ......................................................2
Treiberinstallation unter Mac OS 9.0 oder aktueller........................................................2
Treiberinstallation unter Linux Kernel 2.4 oder aktueller...............................................2
Sicherheitsfunktion
Partitionstypen...................................................................................................................3
Sicherheitsfunktion unter Windows 98SE, Me, 2000 und XP.........................................4
Datenzugriff in der Security Area .....................................................................................6
Ausloggen aus der Security Area.....................................................................................8
Änderung des Passwortes................................................................................................8
Passwort vergessen ..........................................................................................................9
Zugriffsschutz- (PC-Lock-) Funktion
PC-Lock-Funktion unter Windows 98SE, Me, 2000 und XP .........................................10
Sperren der Zugriffsmöglichkeit auf Ihren Computer...................................................11
Entsperren der Zugriffsmöglichkeit auf Ihren Computer .............................................12
Boot-Up-Funktion
Systemvoraussetzungen für die Boot-Up-Funktion .....................................................12
Boot-Up-Funktion unter Windows 98SE und Me ..........................................................12
Boot-Up-Funktion unter Windows XP............................................................................14
Wiederherstellungsfunktion............................................................................17
Sicheres Entfernen Ihres JetFlash
Entfernen des JetFlash unter Windows 98SE ...............................................................19
Entfernen des JetFlash unter Windows Me, 2000 und XP............................................19
Entfernen des JetFlash unter Mac OS ...........................................................................19
Entfernen des JetFlash unter Linux...............................................................................19
Deinstallation des Treibers Win98...............................................................20
Problemlösung........................................................................................................21
Spezifikationen........................................................................................................23
Bestellinformationen ...........................................................................................23
Bedingte Produktgarantie des JetFlash
Page 3

Einleitung
Vielen Dank, dass Sie sich für das JetFlash™ von Transcend entschieden haben. Dieses äußerst
kompakte Gerät dient dem Austausch von sehr großen Datenmengen zwischen Rechner- oder
Notebook-Systemen über die USB-Schnittstelle. Aufgrund höherer Speicherkapazitäten und
schnellerer Datenübertragungsraten im Vergleich zu herkömmlichen Speichermedien eignet sich
das JetFlash™ hervorragend als überaus leistungsfähige und mobile Alternative zu
konventionellen Disketten- oder Festplattenlaufwerken.
Lieferumfang
Folgendes ist im Lieferumfang des JetFlash enthalten:
• JetFlash
• Etikett für Inhaltsangabe
• Trageriemen
• CD mit Treiberdateien
• USB-Erweiterungskabel
• Kurzanleitung zur Installation
Eigenschaften
• Volle Kompatibilität zur USB 2.0-Spezifikation
• Einfache Installation durch Plug&Play
• Sicherheitsfunktion mit Passwort-Schutz
• PC Lock: Zugriffsschutz sperrt Ihren PC gegen unberechtigte Zugriffe
• Bootfähigkeitsfunktion: JetFlash kann als bootfähiges Medium eingesetzt werden
• Wiederherstellungsfunktion: JetFlash in den Ursprungszustand zurück versetzen
• Keine Treiber erforderlich (Nur Windows
• Stromversorgung erfolgt über den USB-Port. Es werden keine externen Stromquellen
®
98SE benötigt beigefügten Treiber)
oder Batterien benötigt
• LED-Leuchtanzeige zur Kontrolle des JetFlash-Betriebszustandes
Systemanforderungen
• Hardware: Desktop oder Notebook mit USB-Anschluss
• Betriebssystem: Windows
®
98SE, Windows® Me, Windows® 2000 oder Windows® XP,
Mac™ OS 9.0 oder aktueller, Linux™ Kernel 2.4 oder aktueller
1
Page 4

Installation der Treiber
Treiberinstallation unter Windows 98SE
1. Legen Sie die Treiber-CD in das CD-ROM-Laufwerk (Autostart wird unterstützt). Wählen Sie
den Win98 Driver-Knopf.
2. Folgen Sie den Bildschirmanweisungen, um die Treiberinstallation abzuschließen.
3. Stecken Sie Ihr JetFlash in einen freien USB-Port. Ein neues Wechseldatenträger-Laufwerk
mit einem neu zugewiesenen Laufwerksbuchstaben erscheint im "Arbeitsplatz"-Fenster.
Treiberinstallation unter Windows Me, 2000 und XP
Es wird kein Treiber benötigt. Diese Betriebssysteme besitzen integrierte Treiber, die das JetFlash
unterstützen. Stecken Sie einfach das JetFlash in einen freien USB-Port und Windows installiert
die benötigten Dateien. Ein neues Wechseldatenträger-Laufwerk mit einem neu zugewiesenen
Laufwerksbuchstaben erscheint im "Arbeitsplatz"-Fenster.
Treiberinstallation unter Mac OS 9.0 oder aktueller
Es wird kein Treiber benötigt. Stecken Sie das JetFlash in einen freien USB-Port und Ihr Computer
wird es automatisch erkennen. Ein neues Laufwerksymbol erscheint auf dem Desktop.
Treiberinstallation unter Linux Kernel 2.4 oder aktueller
Es wird kein Treiber benötigt. Stecken Sie das JetFlash in den USB-Port und richten Sie es ein.
Beispiel: 1. Erstellen Sie zuerst ein Verzeichnis für das JetFlash
mkdir /mnt/jetflash
2. Führen Sie ein Mounten des JetFlash durch
mount –a –t msdos /dev/sda1 /mnt/jetflash
2
Page 5
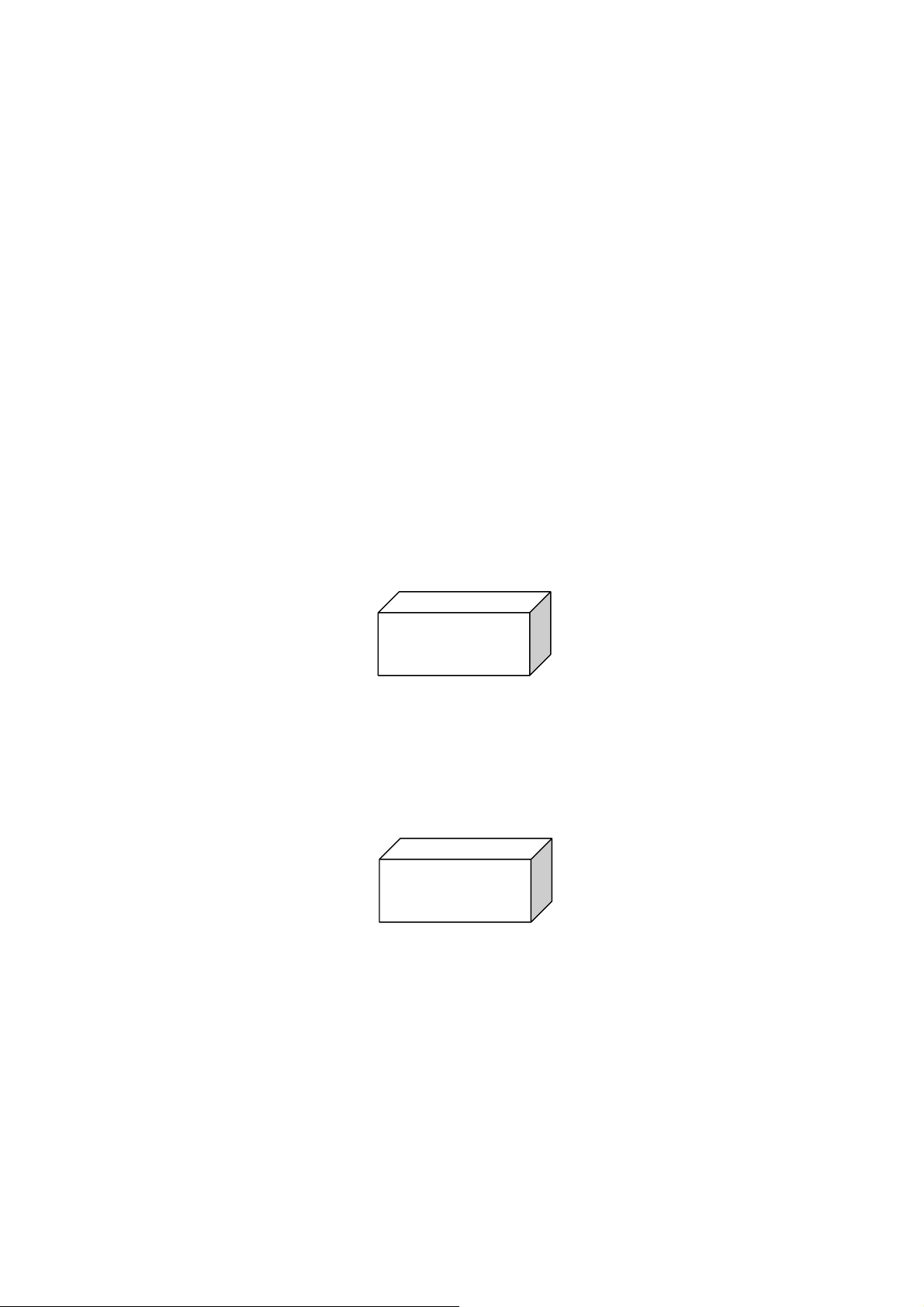
Sicherheitsfunktion
Sie müssen das U-Storage Tool verwenden, welches sich auf der Treiber-CD befindet, um die
Sicherheitsfunktion zu aktivieren. Bitte lesen Sie sorgfältig die folgenden Abschnitte, bevor Sie das
U-Storage Tool verwenden.
Die Sicherheitsfunktion wird nicht von den Betriebssystemen von Mac und Linux unterstützt.
Sie müssen sich mit den Administratorrechten in das Windows Betriebssystem einloggen,
um die Sicherheitsfunktion nutzen zu können.
Partitionstypen
U-Storage Tool kann verwendet werden, um das JetFlash in drei Partitionen aufzuteilen. Sie
sollten folgende Begriffe verstehen, bevor Sie mit dem Partitionieren beginnen.
Typ 1: “Public Area Only”
Dies ist der Standard-Partitionstyp für das JetFlash. Es gestattet jedem, auf die volle Kapazität des
JetFlash–Speichers zuzugreifen. Es wird kein Sicherheitsdatenbereich zugewiesen.
Public Area
“Public Area Only”
Typ 2: “Security Area Only”
Dies ist der Sicherheits-Partitionstyp für das JetFlash. Es sichert die Daten in der Security Area,
indem die Partition durch ein Passwort geschützt wird.
Security Area
“Security Area Only”
Typ 3: “Public and Security Area”
Das JetFlash wird als ein einziges Logical Unit Number (LUN)-Gerät partitioniert, welches eine
Public Area und eine Security Area beinhaltet. Sichere Daten können in der Security Area
gespeichert werden, welche durch ein Passwort geschützt werden. Zu den Daten in der Public
Area hat man unbeschränkten Zugang.
3
3
Page 6
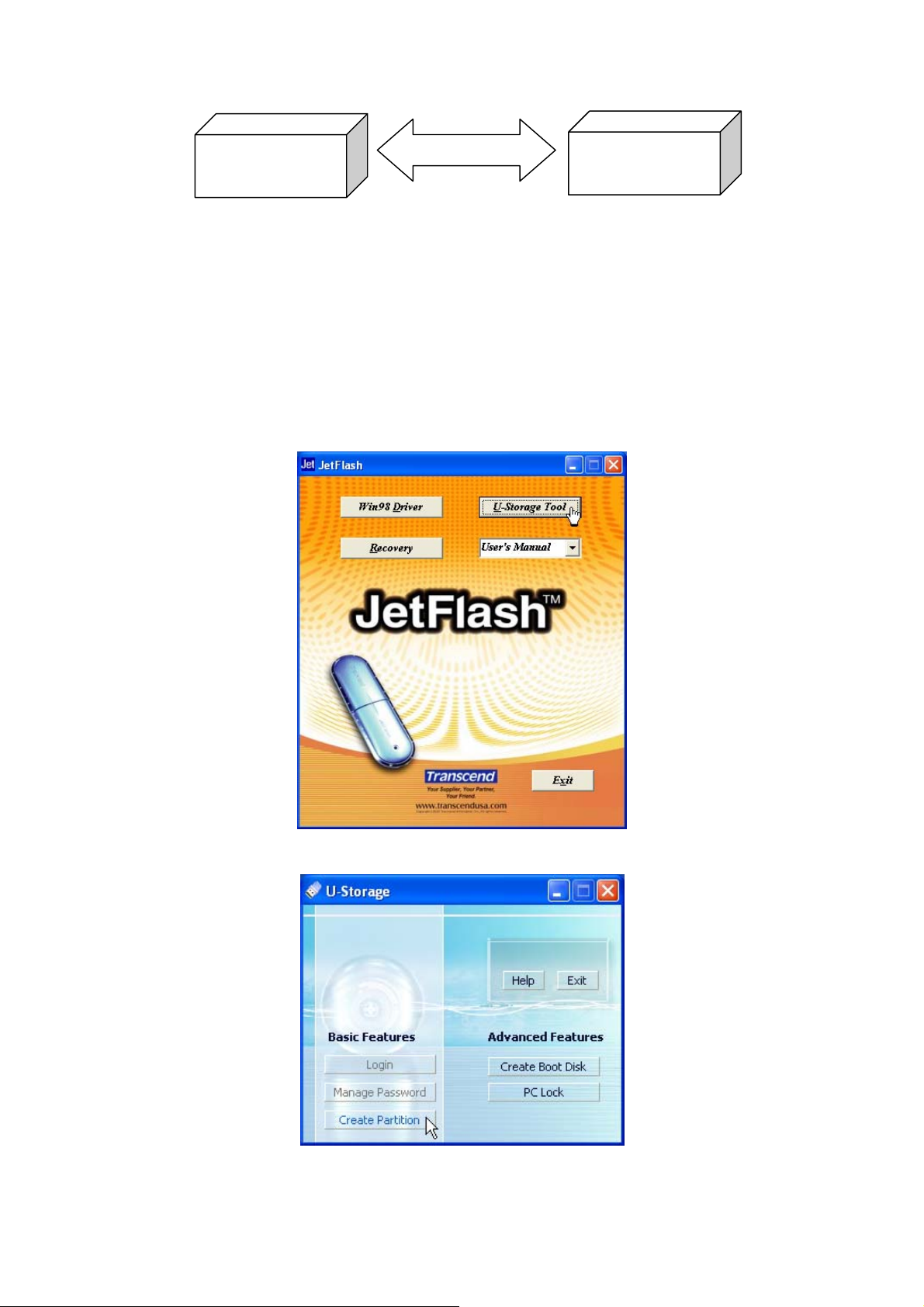
Public Area
“Public and Security Area”
Log Out / Log In
Security Area
Sicherheitsfunktion unter Windows 98SE, Me, 2000 und XP
Die Standard-Konfiguration Ihres JetFlash ist “Public Area Only”. Um eine “Security Area”
auf Ihrem JetFlash einzurichten, folgen Sie den unten angegebenen Schritten, um das JetFlash
als “Security Area Only” oder “Public and Security Area” zu partitionieren.
1. Legen Sie die Treiber-CD in das CD-ROM-Laufwerk (Autostart wird unterstützt). Stecken Sie Ihr
JetFlash in einen freien USB-Port Ihres Computers und wählen Sie den U-Storage Tool-Knopf.
2. Wählen Sie den “Create Partition”-Knopf in dem U-Storage-Fenster.
3. Wählen Sie den Partitionstyp, den Sie benötigen.
a.
Um Ihr JetFlash als “Public Area Only” zu partitionieren, wählen Sie Public Area
4
Page 7
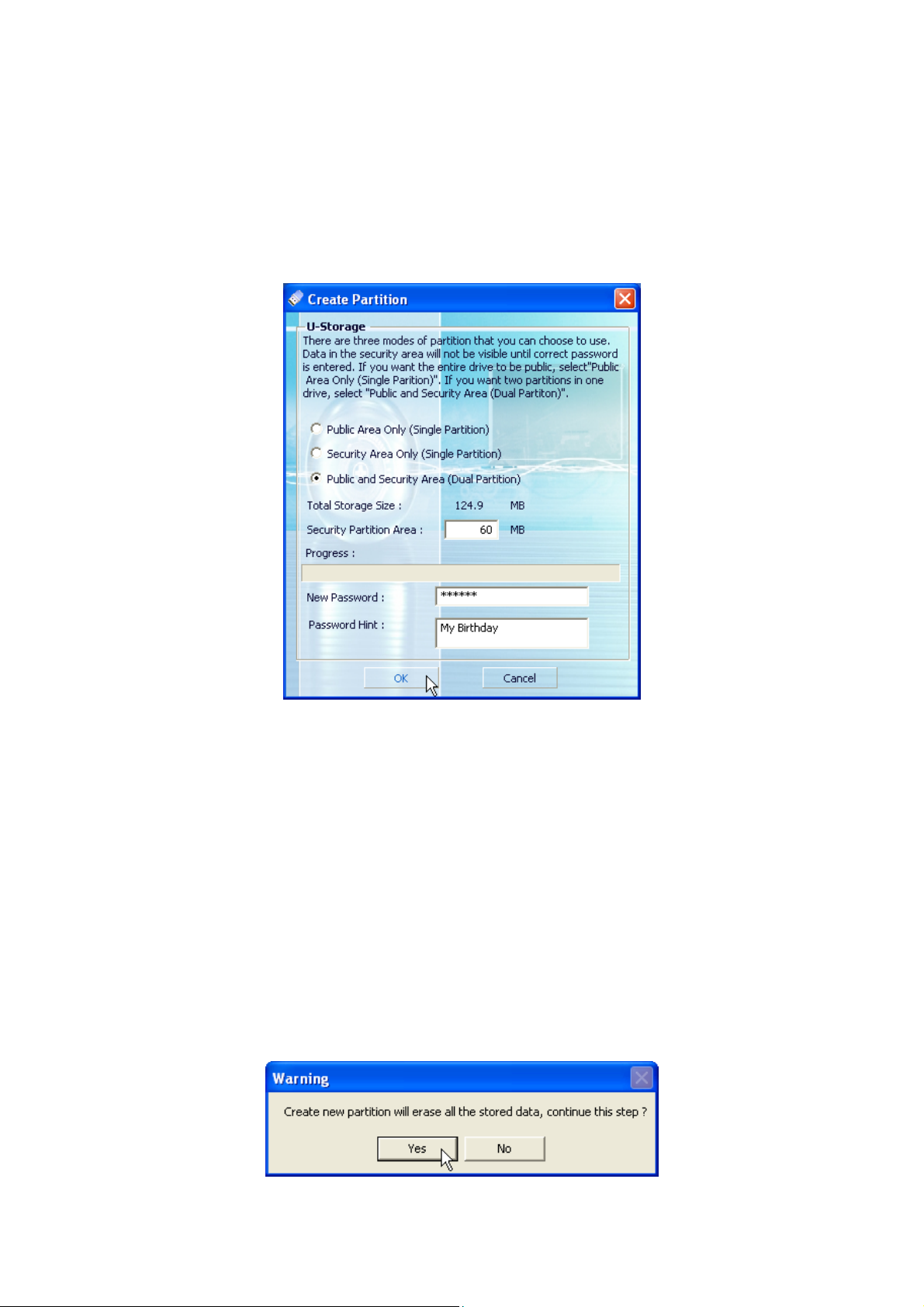
Only und drücken Sie dann OK.
b.
Um Ihr JetFlash als “Security Area Only” zu partitionieren, wählen Sie Security
Area Only und wählen Sie dann OK.
c.
Um Ihr JetFlash als “Public and Security Area” zu partitionieren, wählen Sie Public
and Security Area und geben Sie jeweils die Speichergrößen an, die für die Public Area
und die Security Area verwendet werden sollen.
i.
Die kleinste Größe, die für die Security Partition Area verwendet werden kann,
beträgt 2MB und die maximale Größe darf nicht gleich oder größer als die Total
Storage Size sein.
ii.
Geben Sie unter „New Password“ ein Passwort ein (die maximale Größe für das
Passwort beträgt 8 Zeichen).
iii.
Geben Sie unter „Password Hint“ einen Hilfsbegriff als Passwort-Gedächtnisstütze
ein, damit Sie sich später daran erinnern können, falls Sie es vergessen sollten.
iv.
Bestätigen Sie mit „OK“.
4. Das „Warning“-Fenster erscheint, um Sie daran zu erinnern, alle Dateien, die sich auf
Ihrem JetFlash befinden, zu sichern. Wählen Sie Yes, um fortzufahren oder No, um
abzubrechen.
5. Sobald die Einrichtung beendet ist, erscheint das Resize Information-Fenster. Wählen Sie OK.
5
Page 8
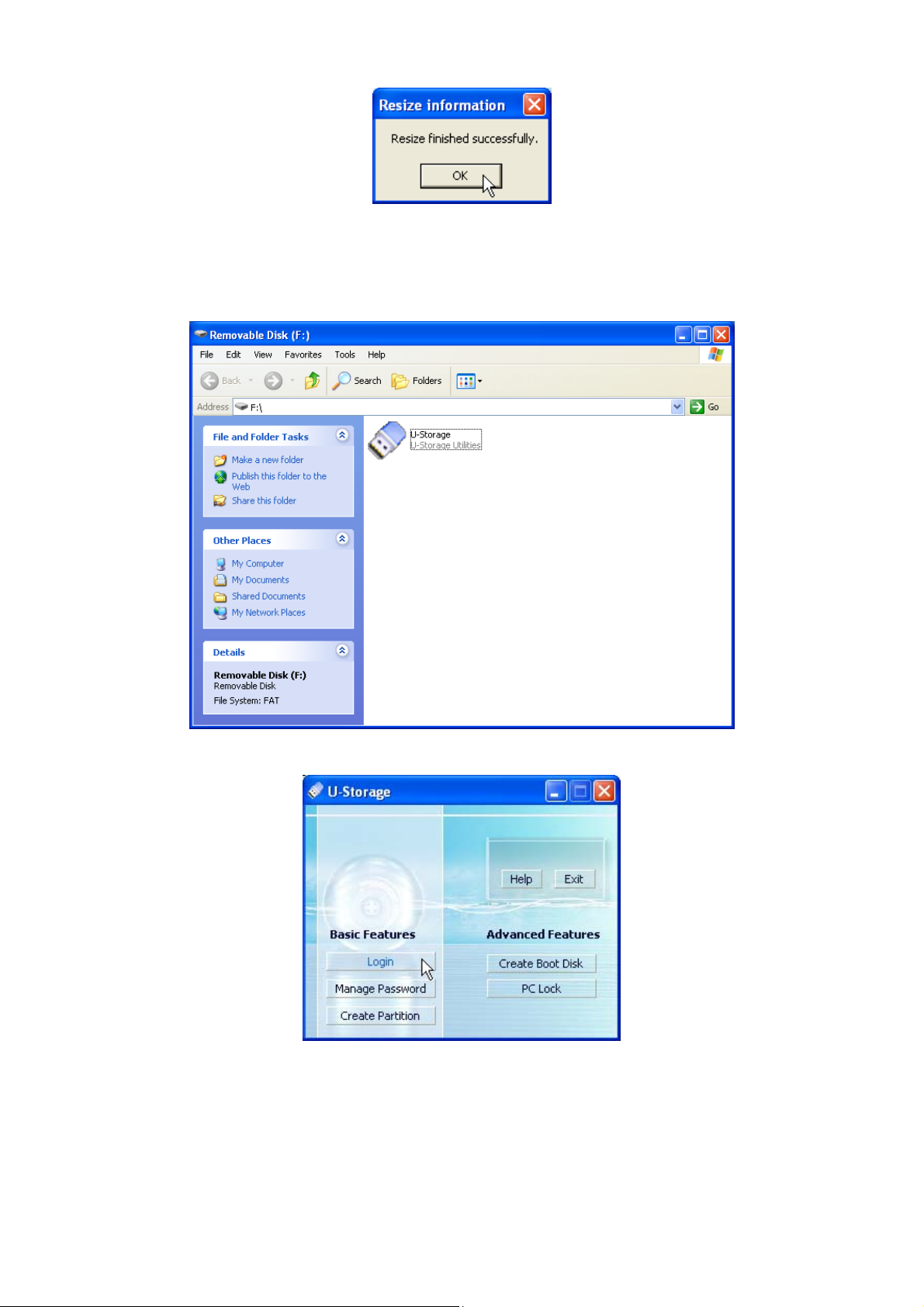
Datenzugriff in der Security Area
1. Stecken Sie Ihr JetFlash in den USB-Port und führen Sie einen Doppelklick auf das
U-Storage-Symbol in der Security Area aus.
2. Wählen Sie den Login-Knopf, nachdem das U-Storage-Fenster erscheint.
3. Geben Sie das korrekte Passwort ein und wählen Sie OK.
6
Page 9

Falls Sie während des Partitionsprozesses ein Password Hint eingerichtet haben, können
Sie den Hint-Knopf wählen, um Ihr Password Hint anzeigen zu lassen.
Sie haben drei Versuche, das korrekte Passwort einzugeben. Nach drei erfolglosen
Versuchen erscheint die folgende Nachricht. Entfernen Sie danach das JetFlash und
stecken Sie es erneut in den USB-Port, um das korrekte Passwort einzugeben, damit Sie
an die geschützten Daten in der Security Area gelangen.
4. Ein Warnhinweis erscheint. Stellen Sie sicher, dass keine Daten auf Ihr/von Ihrem JetFlash
übertragen werden, bevor Sie ein- oder ausloggen und wählen Sie OK, um sich einzuloggen.
5. Das Wechsellaufwerk-Fenster erscheint. Sie haben nun Zugriff auf die Security Area.
7
Page 10

Nachdem Sie sich eingeloggt haben, erscheint das -Symbol in der Taskleiste. Sie
können das
oder Exit auszuwählen.
-Symbol mit der rechten Maustaste anklicken, um U-Storage, Logout
Ausloggen aus der Security Area
1. Stellen Sie sicher, dass alle Dateien geschlossen sind und keinerlei Daten von Ihrem oder auf
Ihr JetFlash übertragen werden.
Unter Windows 2000 muss der Datei-Manager/Explorer geschlossen werden.
2. Führen Sie einen Doppelklick auf das
erscheint. Schließen Sie alle Programme und Dokumente, die von dem JetFlash aus geöffnet
wurden und wählen Sie OK, um sich auszuloggen. Nachdem Sie sich erfolgreich aus der
Security Area ausgeloggt haben, haben Sie nur noch Zugriff auf die Daten in der Public Area.
-Symbol in der Taskleiste aus; ein Warnhinweis
Änderung des Passwortes
1. Führen Sie einen Rechtsklick auf das -Symbol in der Taskleiste aus, um U-Storage
auszuwählen.
8
Page 11

2. Das U-Storage-Fenster erscheint. Wählen Sie den Manage Password-Knopf.
3. Geben Sie das alte Passwort ein und geben Sie das neue Passwort im New Password und
Confirm New Password-Feld ein (maximale Größe für das Passwort beträgt 8 Zeichen).
4. Geben Sie einen „Password Hint“ ein, wenn Sie eine Hilfe benötigen, um sich an das neue
Passwort zu erinnern, falls Sie es vergessen sollten.
5. Wählen Sie OK. Das Confirmation-Fenster erscheint.
6. Wählen Sie OK, um das Fenster zu schließen.
Passwort vergessen
Falls Sie das Passwort vergessen haben, können Sie den Passworthinweis verwenden, um sich
das neue Passwort anzeigen zu lassen. Falls Sie mithilfe des Passworthinweises das Passwort
9
Page 12

nicht abrufen können, besteht die Möglichkeit das U-Storage Tool zu starten, um Ihr JetFlash
erneut zu partitionieren. Leider gehen die gesamten Daten während dieses Vorgangs verloren. Sie
haben die Möglichkeit, eine Sicherung Ihrer Daten im “Public Access” vorzunehmen aber alle Daten
in dem “Secure”-Abschnitt gehen verloren.
Zugriffsschutz- (PC-Lock-) Funktion
Sobald die PC-Lock-Funktion aktiviert wurde, können Sie Ihr JetFlash als Schlüssel verwenden,
um Ihren PC vor Zugriffen anderer zu schützen.
Die PC-Lock-Funktion wird nicht von Mac- und Linux-Betriebssystemen unterstützt.
Um die PC-Lock-Funktion zu verwenden, müssen Sie sich in das Windows-Betriebssystem mit
den Administratorrechten einloggen.
PC-Lock-Funktion unter Windows 98SE, Me, 2000 und XP
1. Legen Sie die Treiber-CD in das CD-ROM-Laufwerk (Autostart wird unterstützt). Stecken Sie Ihr
JetFlash in eine freien USB-Port Ihres Computers und wählen Sie den U-Storage Tool-Knopf.
2. Das U-Storage-Fenster erscheint. Wählen Sie den PC Lock-Knopf.
10
Page 13

3. Das Lock Host Setup-Fenster erscheint. Wählen Sie mittels der Lock Expired Time den
Zeitrahmen in Stunden aus und wählen Sie den Start-Knopf, um die PC-Lock-Funktion zu
aktivieren.
4. Das -Symbol erscheint in der Taskleiste, die anzeigt, dass die PC-Lock-Funktion aktiviert
ist.
Sperren der Zugriffsmöglichkeit auf Ihren Computer
Nachdem die PC-Lock-Funktion aktiviert wurde, wird Ihr Computer gesperrt, sobald Sie Ihr
JetFlash entfernen. Wenn Ihr Computer gesperrt ist, zeigt der Bildschirm den gesperrten Status wie
unten angegeben an.
11
Page 14

Falls Sie Ihren Computer nach dem Herunterfahren sperren möchten, müssen Sie Ihren
Computer ausschalten, bevor Sie Ihr JetFlash entfernen.
Entsperren der Zugriffsmöglichkeit auf Ihren Computer
Sie müssen Ihr JetFlash erneut in den USB-Port stecken, um Ihren Computer zu entsperren. Der
Sperrstatus auf dem Bildschirm erlischt und Sie können nun mit Ihrem Computer arbeiten.
Um die PC-Lock-Funktion zu deaktivieren, führen Sie einen Rechtsklick auf das
in der Taskleiste aus und wählen Sie Stop Host Lock, um diese Funktion abzuschalten.
Der Sperrstatus wird automatisch aufgehoben, nachdem die Sperrzeit abgelaufen ist.
-Symbol
Boot-Up-Funktion
Für Systeme, die Windows 98SE, Me oder XP verwenden, kann das JetFlash als bootfähiges
MS-DOS-Gerät konfiguriert werden. Nach Beendigung des Vorgangs haben Sie die Möglichkeit,
vom JetFlash aus Ihren Computer zu booten, mit Hilfe dessen Sie MS-DOS-Programme starten
können. Weder ist es dadurch ein Rettungslaufwerk für Windows, noch legt es
Windows-Startdateien auf Ihrem JetFlash ab. Nachdem Sie vom JetFlash gebootet haben und
Windows starten möchten, müssen Sie Windows von Ihrer Festplatte oder von einer vorher
erstellten Rettungsdiskette starten.
Die Boot-Up-Funktion wird nicht von Windows 2000, Mac oder Linux Betriebssystemen
unterstützt.
Um die Boot-Up-Funktion verwenden zu können, müssen Sie sich mit den
Administratorrechten in das Windows-Betriebssystem einloggen.
Systemanforderungen für die Boot-Up-Funktion
•
Einen PC oder ein Notebook, welches USB-ZIP oder USB-HDD als erstes Bootgerät
im BIOS unterstützt.
•
Windows 98SE, Me oder XP, das sich auf dem Laufwerk C befinden sollte
•
Das Anti-Virus-Programm muss abgeschaltet werden.
Boot-Up-Funktion unter Windows 98SE und Me
1. Legen Sie die Treiber-CD in das CD-ROM-Laufwerk (Autostart wird unterstützt). Stecken Sie Ihr
JetFlash in einen freien USB-Port Ihres Computers und wählen Sie den U-Storage Tool-Knopf.
12
Page 15

2. Das U-Storage-Fenster erscheint. Wählen Sie den Create Boot Disk-Knopf.
3. Das Create Boot Disk-Fenster erscheint. Wählen Sie den Boot-Typ, den Sie benötigen (USB
HDD oder USB ZIP, je nachdem welches als erstes Bootlaufwerk im BIOS eingestellt wurde)
und wählen Sie OK.
Der USB-HDD Boot-Up-Typ wird nicht von Windows Me unterstützt.
4. Der Warnhinweis "Warning" erscheint. Stellen Sie sicher, dass Sie eine Datensicherung Ihrer
Dateien, die sich auf Ihrem JetFlash befinden, vorgenommen haben. Wählen Sie Yes, um
13
Page 16

fortzufahren oder No um abzubrechen, es werden danach sonst alle Daten gelöscht.
5. Das Confirmation-Fenster erscheint. Das JetFlash kann nun als bootfähiges
MS-DOS-Laufwerk verwendet werden. Wählen Sie OK, um das Fenster zu schließen.
Wenn der Vorgang beendet ist, enthält Ihr JetFlash die Dateien, die für die
Boot-up-Funktion benötigt werden. Entfernen Sie bitte keine dieser Dateien, da sonst die
Boot-up-Funktion fehlschlagen wird.
Falls USB HDD ausgewählt wurde, erscheint sofort das C:\>, nachdem das JetFlash zum
Booten benutzt wurde. Falls USB ZIP ausgewählt wurde, erscheint auf dem Bildschirm
sofort das A:\> (und Ihr eingebautes Diskettenlaufwerk wird zu B:\>).
Boot-Up-Funktion unter Windows XP
1. Legen Sie eine neue Floppy-Diskette in das Floppy-Diskettenlaufwerk (A:). Öffnen Sie das
"Arbeitsplatz"-Fenster und führen Sie einen Rechtsklick auf das Floppy-Laufwerk
(A:)-Symbol aus. Wählen Sie Format… aus dem Aktionsmenü.
2. Wählen Sie Create an MS-DOS Startup Disk und wählen Sie dann Start.
14
Page 17

3. Wählen Sie OK.
4. Wählen Sie OK, um die Formatierung abzuschließen.
5. Legen Sie die Treiber-CD in das CD-ROM-Laufwerk (Autostart wird unterstützt). Stecken Sie Ihr
JetFlash in einen freien USB-Port Ihres Computers und wählen Sie dann den U-Storage
Tool-Knopf.
15
Page 18

6. Das U-Storage-Fenster erscheint. Wählen Sie den Create Boot Disk-Knopf.
7. Das Create Boot Disk-Fenster erscheint. Wählen Sie USB ZIP und dann OK.
Der USB-HDD Boot-Up-Typ wird nicht von Windows XP unterstützt.
8. Der Warnhinweis "Warning" erscheint. Stellen Sie sicher, dass Sie alle Dateien, die sich auf
Ihrem JetFlash befinden, sichern. Wählen Sie Yes, um fortzufahren oder No, um abzubrechen.
16
Page 19

Sämtliche Dateien auf dem JetFlash gehen sonst verloren.
9. Das Confirmation-Fenster erscheint. Das JetFlash kann nun als bootfähiges
MS-DOS-Laufwerk verwendet werden. Wählen Sie OK, um das Fenster zu schließen.
Wenn der Vorgang beendet ist, enthält das JetFlash die Dateien, die für die
Boot-up-Funktion benötigt werden. Löschen Sie bitte keine dieser Dateien, da ansonsten
die Boot-up-Funktion fehlschlagen wird.
Wiederherstellungsfunktion
Falls Ihr JetFlash beschädigt sein sollte, können Sie das Recovery-Programm verwenden, um die
ursprünglichen Einstellungen wiederherzustellen. Bevor Sie das Recovery-Programm starten,
lesen Sie bitte sorgfältig die folgenden Abschnitte.
Die Wiederherstellungsfunktion wird nicht von den Mac- und
Linux-Betriebssystemen unterstützt.
Um die Wiederherstellungsfunktion verwenden zu können, müssen Sie sich mit den
Administratorrechten in das Windows-Betriebssystem einloggen.
Wenn Sie das Recovery-Programm starten, werden alle Daten, die sich auf Ihrem JetFlash
befinden, gelöscht.
Falls sich defekte Blöcke in dem Flash-Speicherchip befinden, wird die Speichergröße des
JetFlash kleiner als die Originalgröße sein, nachdem das Wiederherstellungsprogramm
gestartet wurde.
1. Legen Sie die Treiber-CD in das CD-ROM-Laufwerk (Autostart wird unterstützt). Stecken Sie Ihr
JetFlash in einen freien USB-Port Ihres Computers und wählen Sie dann den
Wiederherstellungsknopf.
17
Page 20

2.
Das Recover Disk-Fenster erscheint. Wählen Sie die Produktbezeichnung Ihres JetFlash.
Wählen Sie Start, wenn Sie Ihr JetFlash wiederherstellen möchten.
3.
Das Recovery-Programm führt eine „Low Level“-Formatierung Ihres JetFlash durch, das
alle Daten löscht und die Standardkonfigurationen des JetFlash wieder herstellt.
18
Page 21

4. Sobald dies beendet ist, erscheint folgende Statusmeldung. Wählen Sie OK und entfernen Sie
Ihr JetFlash. Stecken Sie es erneut in den USB-Port, um es zu verwenden.
Sicheres Entfernen Ihres JetFlash
Entfernen des JetFlash unter Windows 98SE
Entfernen Sie das JetFlash aus Ihrem Computer, wenn keine Daten mehr übertragen werden.
Entfernen des JetFlash unter Windows Me, 2000 und XP
1. Wählen Sie das -Symbol in Ihrer Systemleiste.
2. Das Safely Remove Hardware Pop-up Menü erscheint. Wählen Sie es aus.
3. Folgen Sie den Bildschirmanweisungen, um den Vorgang abzuschließen.
4. Die Safe To Remove Hardware-Sprechblase erscheint. Das JetFlash kann nun aus dem
USB-Port entfernt werden.
Entfernen des JetFlash unter Mac OS
Ziehen Sie das entsprechende Laufwerksymbol Ihres JetFlash in den Papierkorb. Entfernen Sie
dann Ihr JetFlash aus dem USB-Port.
Entfernen des JetFlash unter Linux
Melden Sie das Gerät aus der Linux-Umgebung ab.
Beispiel: umount /mnt/jetflash
19
Page 22

Deinstallation des Win98-Treibers
1. Wählen Sie den -Knopf in der Taskleiste und wählen Sie Programs > U-Storage
Driver > Uninstall U-Storage.
2. Folgend Sie den Bildschirmanweisungen, um den Windows 98SE-Treiber zu deinstallieren.
Bevor Sie das JetFlash entfernen, stellen Sie bitte sicher, dass die LED gleichmäßig
leuchtet und nicht blinkt!
Falls Sie das JetFlash entfernen, während die LED blinkt, können die Dateien oder Ihr
JetFlash unvorhergesehene Schäden aufgrund von Schreibcachefehlern erleiden.
20
Page 23

Problemlösung
Falls ein Fehler auftritt, prüfen Sie bitte die unten aufgeführten Punkte, bevor Sie Ihr JetFlash zur
Reparatur geben. Falls Sie das Problem mithilfe der folgenden Hinweise nicht beseitigen können,
ziehen Sie bitte Ihren Händler oder Ihr Service Center zurate.
Die Treiber-CD führt keinen Autostart unter Windows aus
Gehen Sie in den Device Manager im Control Panel und aktivieren Sie die Auto-Insert-Funktion
Ihres CD-ROM-Laufwerks. Alternativ können Sie JetFlash.EXE auf der Treiber-CD manuell
starten.
Das Betriebssystem erkennt das JetFlash nicht
Prüfen Sie bitte folgende Punkte:
1. Wurde Ihr JetFlash sorgfältig mit dem USB-Port verbunden? Falls nicht, entfernen Sie es und
stecken Sie es erneut in denselben oder einen anderen USB-Port.
2. Wurde Ihr JetFlash mit der Mac-Tastatur verbunden? Falls ja, entfernen Sie es und stecken Sie
es stattdessen in einen freien USB-Port Ihres Mac-Computers.
3. Wurde der USB-Port aktiviert? Falls nicht, ziehen Sie das Handbuch Ihres Computers
(Motherboards) zurate, um den Port zu aktivieren.
4. Wurde der benötigte Treiber installiert? Falls Ihr Computer mit Windows 98SE ausgestattet ist,
müssen Sie die Treiber-CD in das CD-ROM-Laufwerk einlegen. Ziehen Sie den “Driver
Installation for Windows 98SE”-Abschnitt zurate, um die Treiberinstallation abzuschließen,
bevor Sie Ihr JetFlash verwenden.
Fehlermeldungen der Boot-Up-Funktion
Die Initialisierung der Boot-up-Funktion oder die Installation des Betriebssystems ist
wahrscheinlich unvollständig. Stellen Sie bitte sicher, dass der Pfad
C:\WINDOWS\COMMAND\EBD unter Windows 98SE, Me oder XP existiert. Falls ja, gehen Sie
zurück zu Schritt 1, um die Boot-up-Funktion wieder neu zu initialisieren. Falls dies fehlschlägt,
unterstützt Ihr Computer die Boot-up-Funktion nicht (oder Sie müssen die
Windows-98-Notfalldiskette komplett inkl. der versteckten Dateien in dieses Verzeichnis kopieren).
21
Page 24

Die gerade auf das JetFlash kopierte Datei kann nicht gefunden werden
Kopieren Sie die Datei erneut und ziehen Sie den “Safely Remove Your JetFlash”-Abschnitt
zurate, um das JetFlash zu entfernen, nachdem der Kopiervorgang beendet ist.
Eine Datei, die gerade gelöscht wurde, erscheint erneut
Löschen Sie die Datei erneut und ziehen Sie den “Safely Remove Your
JetFlash”-Abschnitt zurate, um das JetFlash zu entfernen, nachdem der Löschvorgang
beendet ist.
Die zweite Partition kann unter Windows 2000 nicht gefunden werden
Windows 2000 unterstützt in der Grundversion keine weiteren Partitionen. Sie müssen Ihr
Windows 2000 mindestens auf das Service Pack 3 oder aktueller aufrüsten.
22
Page 25

Spezifikationen
Abmessungen: 75mm x 22mm x 10mm (Mini-Format)
88mm x 29mm x 12mm (Normales Format)
Gewicht: ca. 11 g (Mini-Format)
ca. 22 g (Normales Format)
Datenhaltbarkeits-Zeitraum: Max. 10 Jahre
Anzahl der Löschzyklen: > 100.000
Zugriffsgeschwindigkeiten: Auslesen: theoretisch bis zu 10 MB/Sek.
Beschreiben: theoretisch bis zu 8 MB/Sek.
Sicherheitsnormen: CE, FCC, BSMI
Bestellinformationen
Transcend Teile-Nr. Speicherkapazität Anmerkungen
TS32MJF2B 32MB Blau, Mini-Format
TS64MJF2B 64MB Blau, Mini-Format
TS64MJF2L 64MB Lila, Mini-Format
TS128MJF2B 128MB Blau, Mini-Format
TS128MJF2L 128MB Lila, Mini-Format
TS256MJF2B 256MB Blau, Mini-Format
TS256MJF2L 256MB Lila, Mini-Format
TS512MJF2B 512MB Blau, Mini-Format
TS512MJF2L 512MB Lila, Mini-Format
TS1GJF2B 1GB Blau, Mini-Format
TS2GJF2B 2GB Blau, Mini-Format
TS4GJF2C 4GB
Champagnerfarben,
Normales Format
23
Page 26

Bedingte Produktgarantie des JetFlash
Transcend gewährleistet im Rahmen der gesetzlichen Bestimmungen, dass sämtliche
Lieferungen zum Zeitpunkt des Gefahrenübergangs frei von Fabrikations- und
Materialmängeln sind und den veröffentlichten Spezifikationen entsprechen.
Darüber hinaus gewährt Transcend in Verbindung mit dem JetFlash eine Herstellergarantie von
zwei (2) Jahren. Die Garantiefrist beginnt mit dem Datum des Erwerbes des Artikels. Die
Herstellergarantie ist auf das Nachbesserungsrecht beschränkt.
Zur Wahrung seiner Gewährleistungsrechte muss der Käufer Transcend offensichtliche Mängel,
Mängel bezüglich Vollständigkeit und äußerer Beschaffenheit, das Fehlen zugesicherter
Eigenschaften, Transportschäden, Fehlmengen oder Falschlieferungen unverzüglich nach Empfang
der Lieferung, spätestens jedoch vor Ablauf einer Frist von 3 Werktagen, beginnend mit dem
Eingangstag der Lieferung bei dem Käufer, schriftlich mitteilen. Transcend ist zur Mängelbeseitigung
nur dann verpflichtet, wenn der Käufer seinerseits seine Vertragsverpflichtungen erfüllt hat.
Mängel, die auch bei sorgfältiger Prüfung innerhalb dieser Frist nicht entdeckt werden können, sind
Transcend binnen Wochenfrist nach ihrer Entdeckung schriftlich mitzuteilen. Transcend behält sich
das Recht vor, diese Mängel anzuerkennen. Wird ein Mangel an der gelieferten Ware nachgewiesen,
so erfolgt nach Transcends Wahl Nachbesserung oder Lieferung eines funktional gleichwertigen
Ersatzproduktes. Ersetzte Teile gehen in das Eigentum Transcends über.
Werden Einbauhinweise und Sicherheitsvorkehrungen nicht befolgt, so entfallen jegliche
Garantieleistungsansprüche gegenüber Transcend. Die Garantiehaftung ist weiterhin
ausgeschlossen bei schlechter Instandsetzung des JetFlash
von Lagerhinweisen, bei Änderungen des JetFlash ohne vorherige schriftliche Zustimmung
Transcends. Gleiches gilt bei Einsatz des JetFlash in Geräten, für die es nicht geeignet bzw.
vorgesehen ist oder die nicht den empfohlenen Standardnormen entsprechen.
durch den Kunden, bei Nichtbeachtung
Um die Garantieleistung zu beschleunigen, registrieren Sie sich bitte innerhalb von 30 Tagen.
Registrieren Sie sich online unter: http://www.transcend.de/registration
Transcend Information, Inc.
*Bei dem Transcend-Logo handelt es sich um ein eingetragenes Warenzeichen der Transcend Information, Inc.
*Sämtliche aufgeführte Markennamen, Produktbezeichnungen und eingetragene Warenzeichen innerhalb dieses
Dokumentes sind das Eigentum ihrer jeweiligen Inhaber und als solche zu beachten.
www.transcend.de
 Loading...
Loading...