Transcend TS120GSJ25S-C, TS120GSJ25S-S, TS160GSJ25B-S, TS1TSJ35U-EU, TS500GSJ35U User Manual [it]
...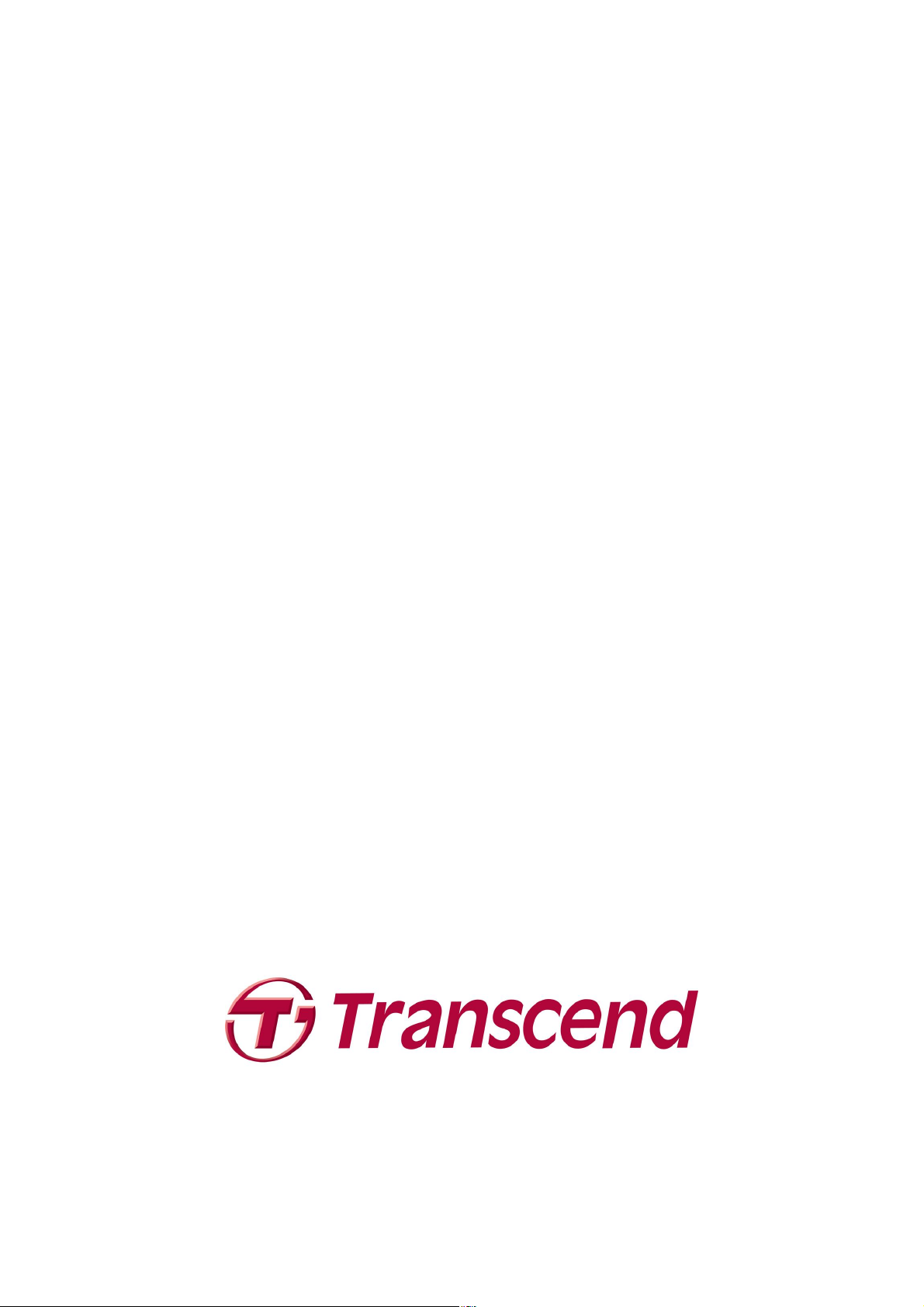
StoreJet
TM
elite
Manuale d’utilizzo del Software
(Version 1.0.3)
1
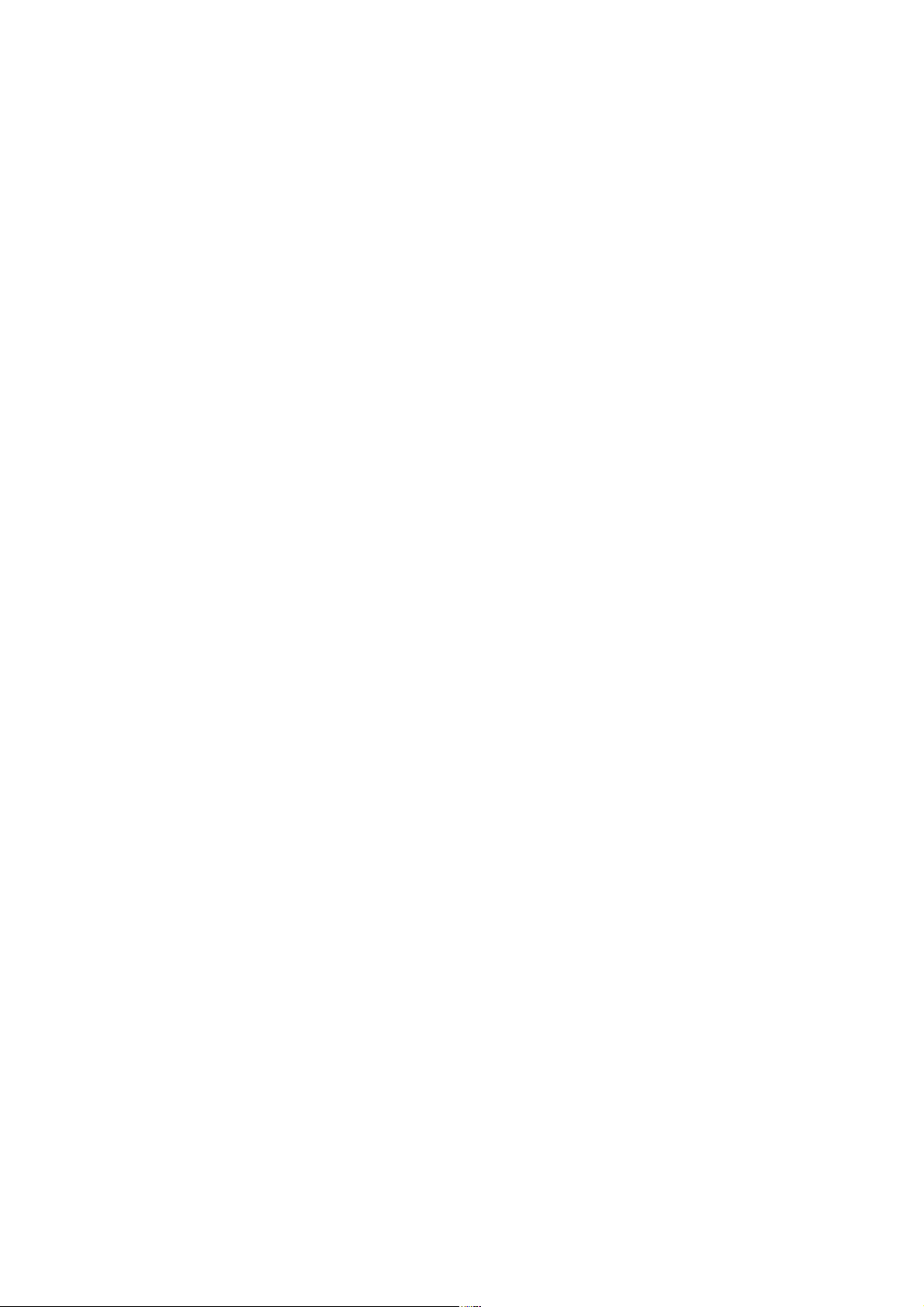
Sommario
Negazione di responsabilità.................................................................................4
Introduzione..........................................................................................................5
Requisiti di sistema..............................................................................................6
Installazione..........................................................................................................7
Per iniziare.............................................................................................................8
Avviare StoreJetTM elite....................................................................................8
Navigazione di base.........................................................................................8
Capacità unità USB..........................................................................................9
Funzione E-Mail...................................................................................................10
Portable Outlook Express/Windows Mail Data...............................................10
Portable Outlook Data....................................................................................11
Funzione Preferiti................................................................................................15
Sincronizzazione dei Preferiti Internet............................................................15
Navigare in Internet senza lasciare traccia....................................................16
Eliminare la cronologia Internet......................................................................17
Funzione AutoLogin del StoreJetTM elite...........................................................18
Attivazione del plug-in AutoLogin per Internet Explorer.................................18
Salvataggio dei dati di accesso (nomi utente, password, PIN ecc.)...............18
Salvataggio di più nomi utente per un singolo sito Web.................................19
Uso dei dati di accesso salvati.......................................................................20
Modifica/eliminazione dei dati di accesso salvati...........................................20
Funzione Secret-Zip della StoreJetTM elite........................................................22
Funzione Backup&Sync Dati.............................................................................24
Sincronizzazione Documenti..........................................................................24
Visualizzare e modificare i Documenti sull'unità USB....................................24
Compressione dati Documenti sull'unità USB................................................24
Sincronizzazione Desktop e Cartelle.............................................................25
Impostazioni Generali.........................................................................................27
Esecuzione automatica..................................................................................27
One Touch Backup.........................................................................................28
Funzione Sync All..........................................................................................28
Lavorare con il menu dell'icona nell'Area di notifica.......................................29
Risorse StoreJetTM elite......................................................................................30
Informazioni su StoreJetTM elite.........................................................................31
2
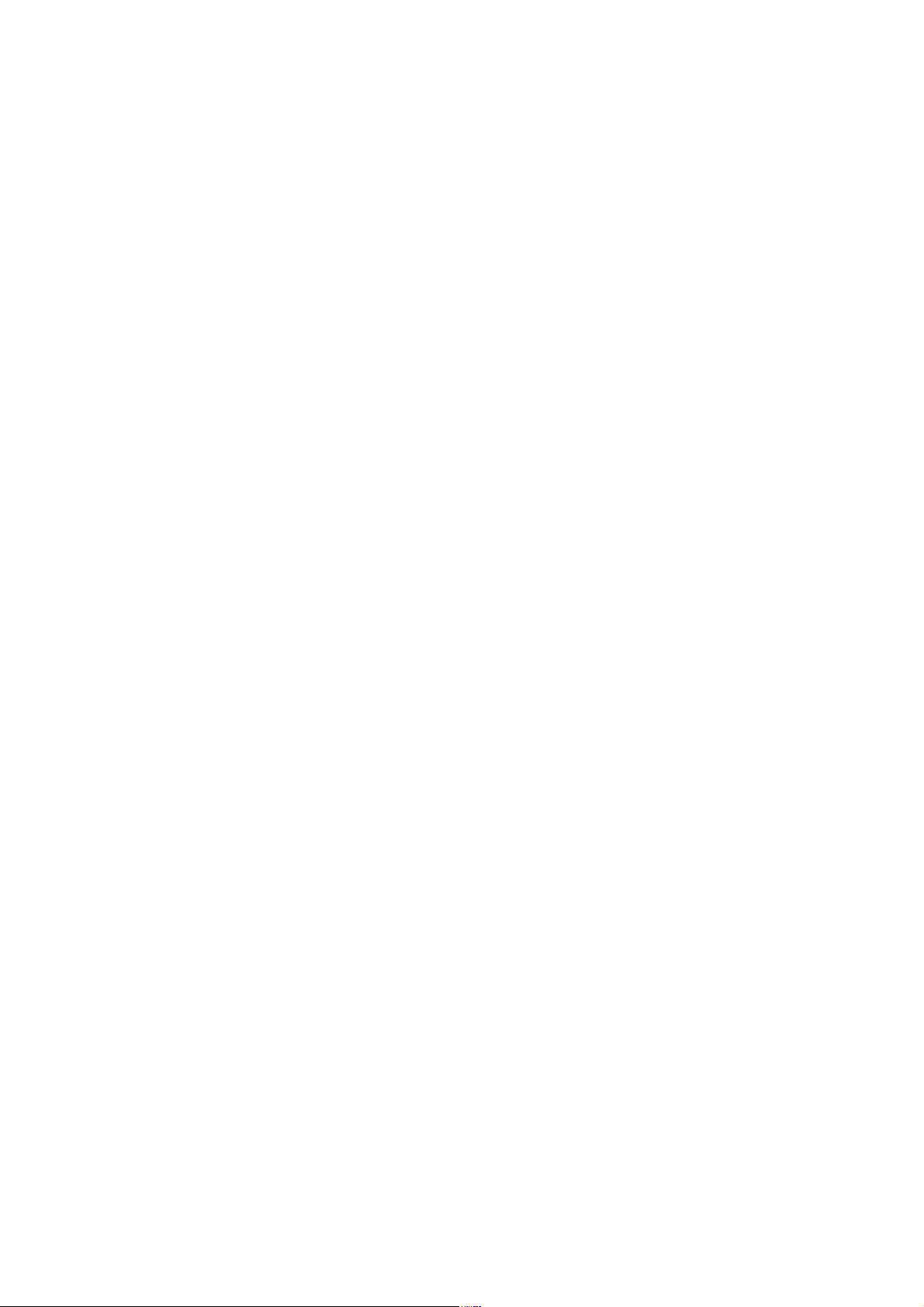
Procedura di aggiornamento..........................................................................31
Risoluzione dei problemi....................................................................................32
Transcend Garanzia Limitata.............................................................................33
3
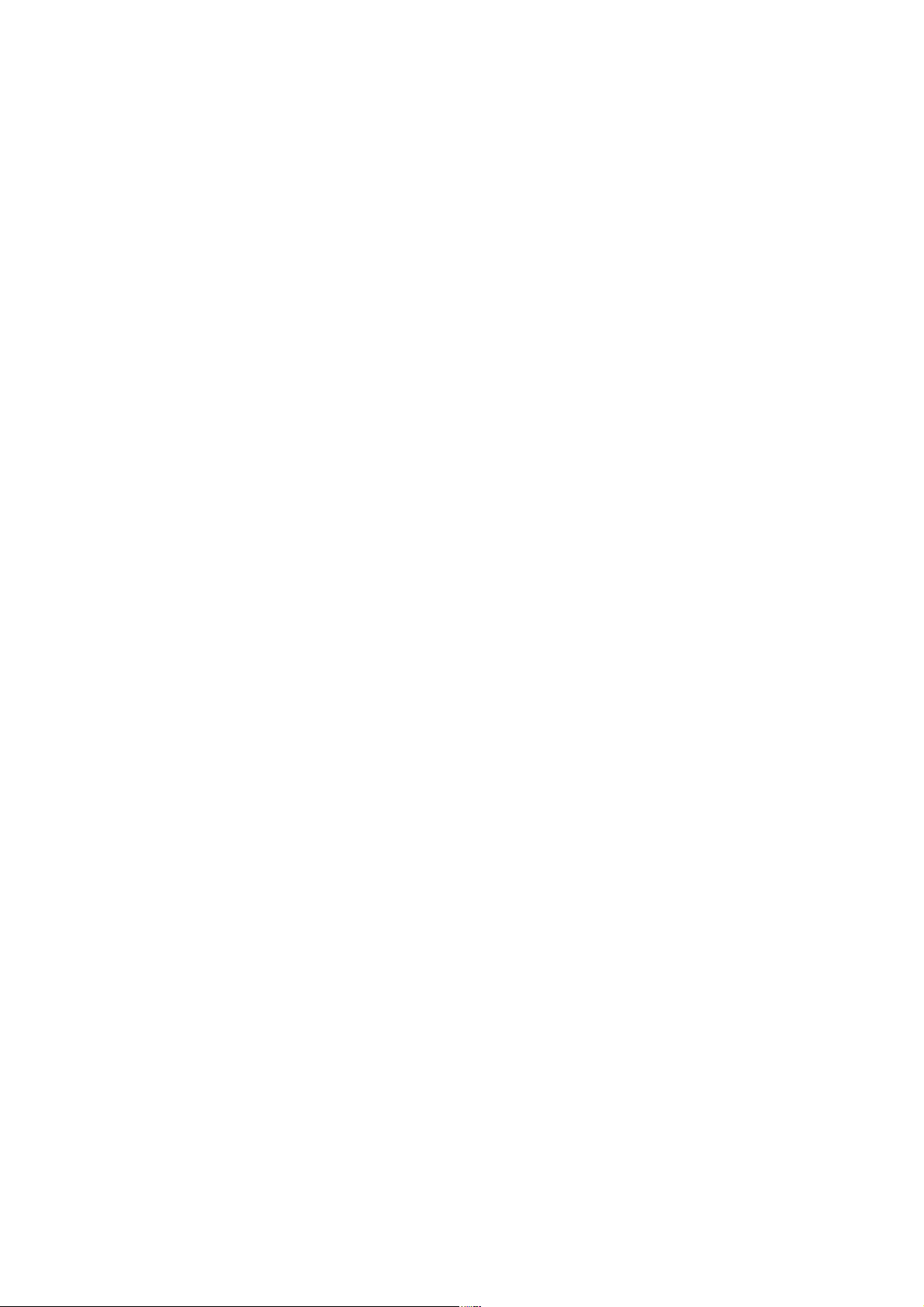
Negazione di responsabilità
Questo software è soggetto al copyright di un terzo fornitore, Transcend Information,
Inc. non può garantire né assicurare la qualità della licenza di questo software. Il tuo
utilizzo del software è vincolato alle condizioni stabilite nell’accordo di licenza con
l’utente finale, che accompagna o è incluso nel software stesso. Non sarà possibile
installare il software senza aver prima accettato i termini della licenza contenuti nel
software
TRANSCEND INFORMATION, INC. NON E’ RESPONSABILE DI DANNI CHE
RISULTINO DALL’UTILIZZO, DALLE MODIFICHE, DALLE AGGIUNTE O DALLA
COPIA DEL SOFTWARE. TRANSCEND INFORMATION, INC. NON E’ INOLTRE
RESPONSABILE PER ALCUN DANNO DIRETTO O INDIRETTO, INCIDENTALE,
PUNITIVO, SPECIALE O CONSEQUENZIALE ALL’UTILIZZO DEL SOFTWARE
(INCLUSA LA PERDITA DI AFFARI, LAVORO, PROFITTO, UTILIZZO, O VANTAGGI
ECONOMICI O LAVORATIVI), TUTTAVIA, IL FORNITORE DI QUESTA TERZA
PARTE, SE NE ASSUMERA’ LA RESPONSABILITA’.
Potrai trovare tutte le informazioni per contattare il fornitore del software leggendo la
licenza oppure telefonando a Transcend Information, Inc.
4
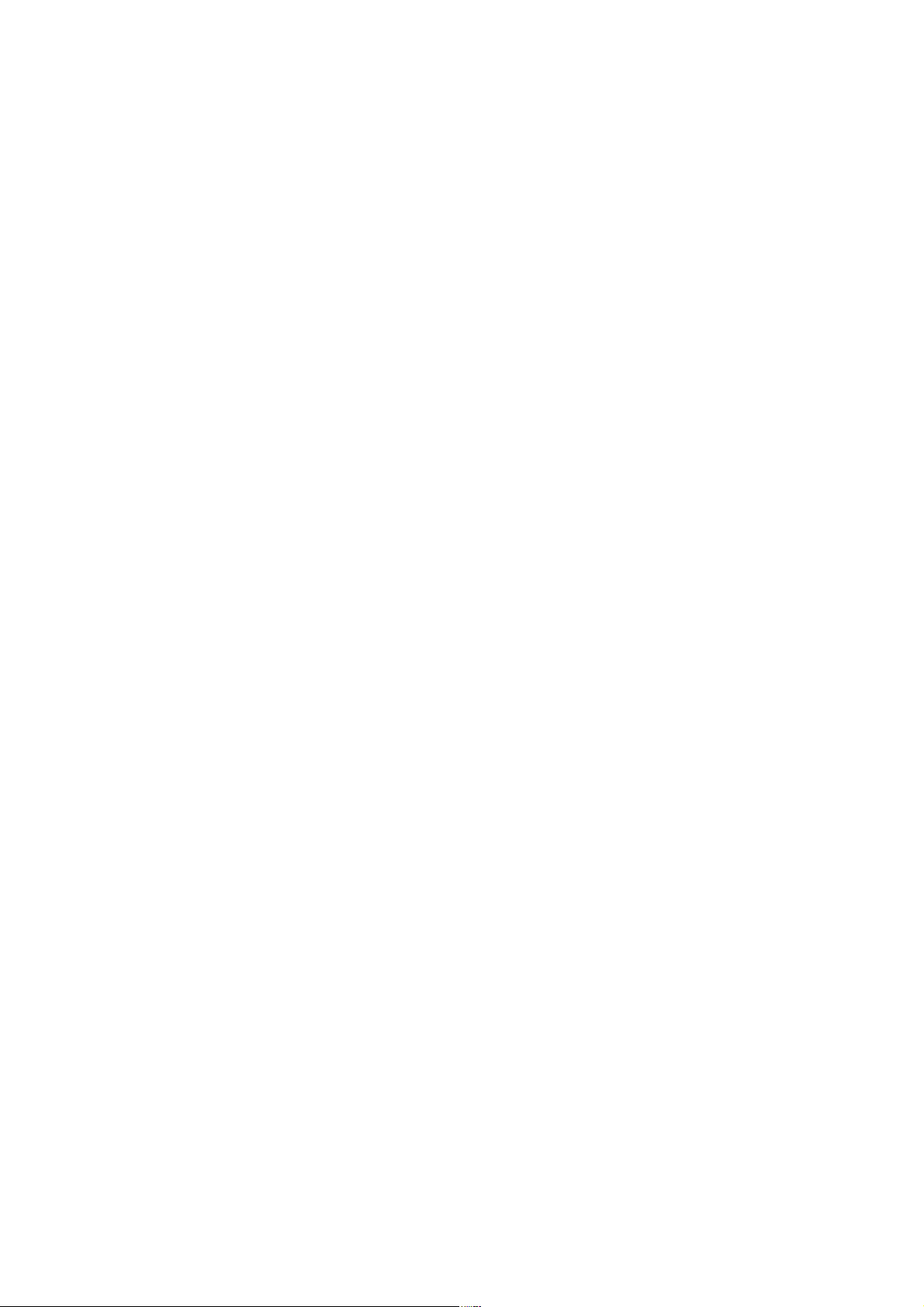
Introduzione
StoreJetTM elite potenzia le funzioni del vostro dispositivo di archiviazione portatile e
vi aiuta ad avere sempre a portata di mano i vostri dati personali, anche in viaggio.
Con StoreJetTM elite e il vostro dispositivo di archiviazione portatile potrete:
mantenere sincronizzati i Preferiti Internet/Segnalibri Firefox,
rendere i dati di Outlook Express portabili,
mantenere sincronizzati i vostri dati di Microsoft Office Outlook,
mantenere sincronizzate le vostre Cartelle, Desktop e Documenti,
comprimere i vostri dati per liberare spazio prezioso in memoria,
proteggere via password/cifrare tutti i dati sul vostro dispositivo di
archiviazione portatile,
navigare in Internet senza lasciare tracce con Internet Explorer e FireFox,
Avvertenza!
Mentre utilizzate StoreJetTM elite, non dovete mai disconnettere la vostra
periferica senza aver preventivamente chiuso StoreJet elite nel modo corretto,
tramite il pulsante di uscita e l'opzione “Rimozione sicura dell'hardware” (Vedi
descrizione seguente).
5
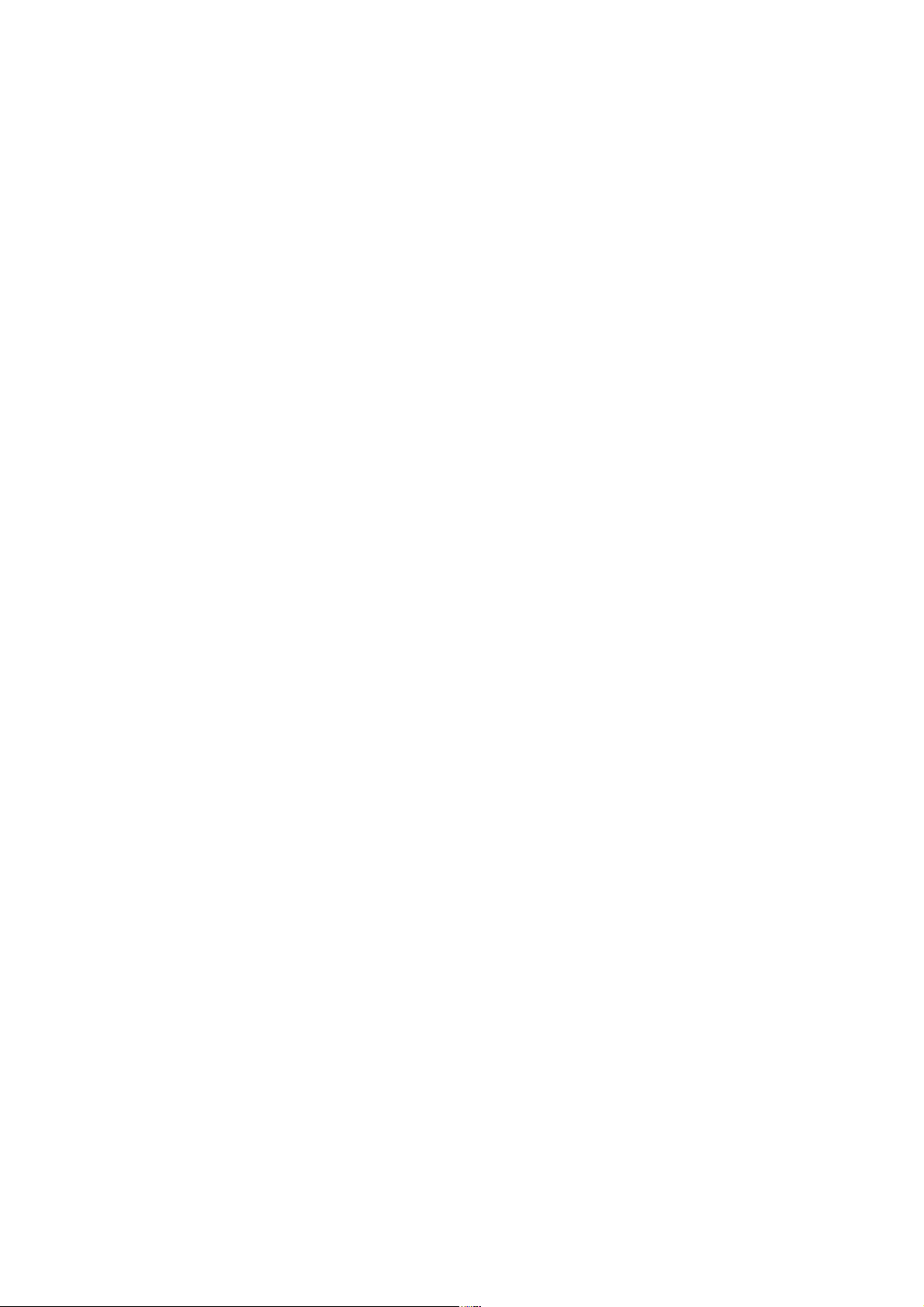
Requisiti di sistema
§ Sistemi operativi:
o Windows® 2000 Service Pack 4
o Windows® XP (si raccomanda il Service Pack 2)
o Windows VistaTM
§ Internet Explorer versione 5.0 e successive o Mozilla Firefox versione 1.0 e
successive
§ Outlook Express versione 5.0 e successive
E per essere in grado di utilizzare la funzione Portable Outlook Express e-mail,
sul PC remoto deve essere installato Outlook Express.
Se Outlook Express non fosse installato, potrete comunque utilizzare le altre
funzioni di StoreJetTM elite L'opzione Outlook Express sarà disabilitata.
§ Microsoft® Office Outlook (XP - 2002, 2003 e versioni successive)
E per essere in grado di sincronizzare e usare la funzione portable Microsoft®
Office Outlook e-mail, sul PC remoto deve essere installato Microsoft® Outlook.
Se Microsoft® Outlook non fosse installato, potrete comunque utilizzare le altre
funzioni di StoreJetTM elite. L’opzione Microsoft® Outlook sarà disabilitata.
§ Una porta USB libera
§ Un'unità StoreJetTM
6
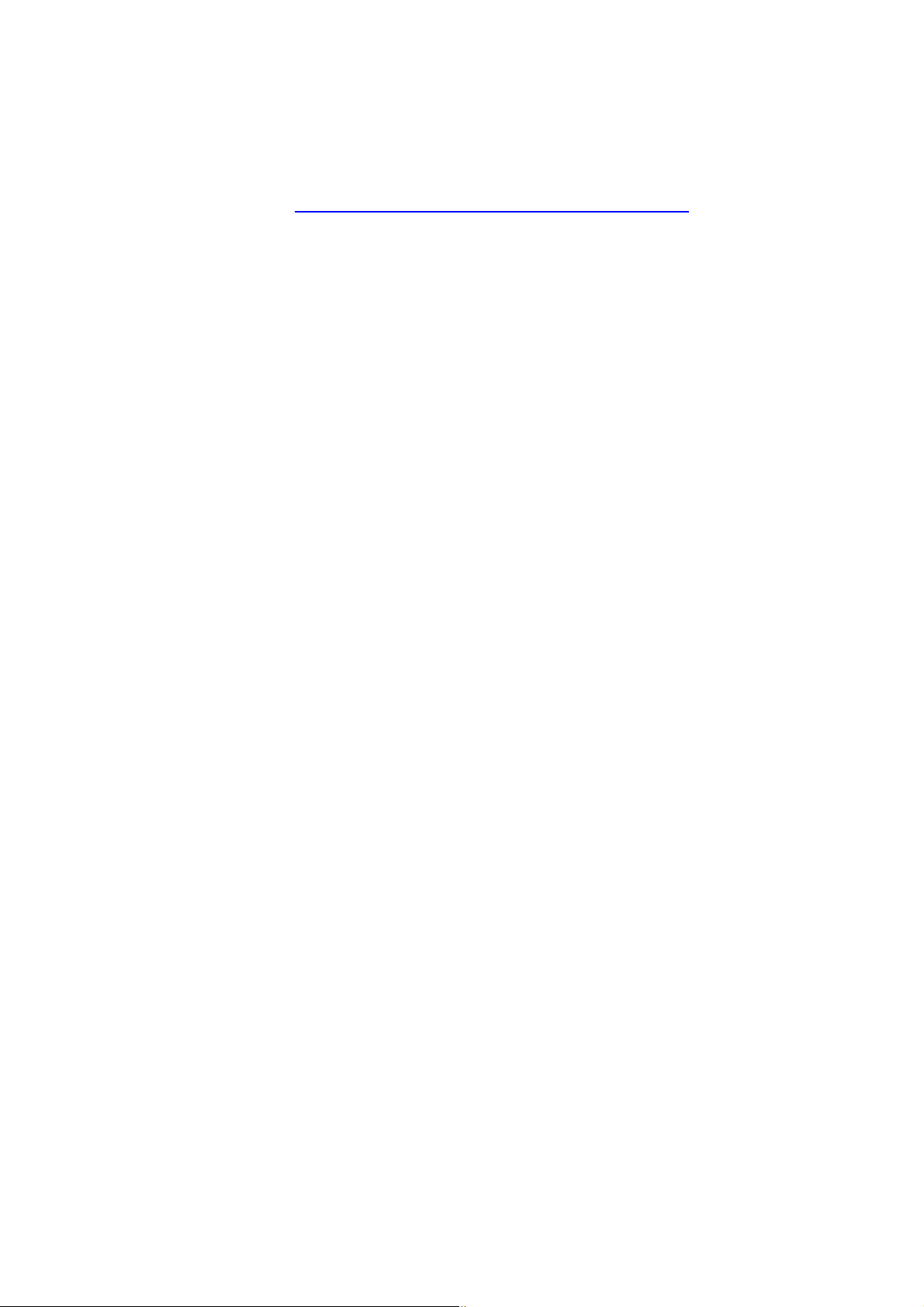
Installazione
Non è richiesta l'installazione sul vostro PC. Scaricare StoreJetTM elite dal sito Web di
Transcend all'indirizzo: http://www.transcend.nl/Products/SJelite_it.asp Aprire il file zip
scaricato ed estrarre il contenuto direttamente nell'unità StoreJetTM. Questo file è il
programma software StoreJetTM elite completo e copiandolo in StoreJetTM è possibile
utilizzare il software su qualsiasi computer compatibile.
7
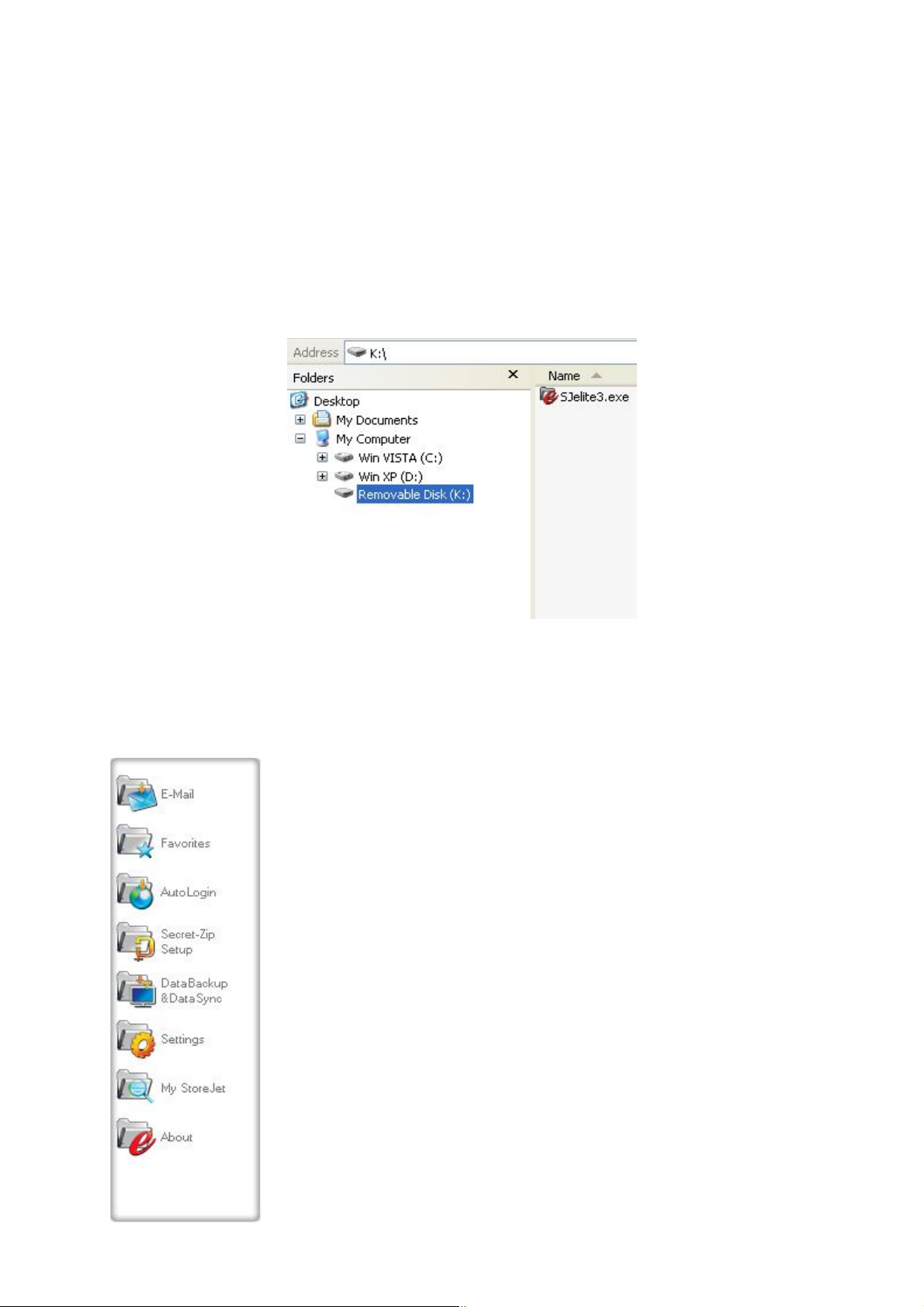
Per iniziare
Avviare StoreJetTM elite
Per avviare StoreJetTM elite, collegate l'unità USB e aprite risorse del computer
(Esplora risorse di Windows).
Aprite l'unità USB o l'unità di archiviazione rimovibile identificata dalla lettera di unità
D: o F: a seconda del computer e fate doppio clic su SJelite3.exe per aprire
l'applicazione.
Il file SJelite3.exe rimarrà sull'unità USB, per consentirne l'utilizzo su più computer.
Eseguite sempre l'applicazione dall'unità USB e non dall'hard disk o dal desktop.
Navigazione di base
Sulla destra della finestra di benvenuto avrete le funzioni
principali sempre disponibili (vedi figura a sinistra). Ad esempio,
un semplice clic sull'opzione “Internet Favorites” (Preferiti
Internet), attiverà questa funzione. La maggior parte delle
funzioni sono anche disponibili tramite l'icona nell'Area di notifica,
descritte di seguito.
8
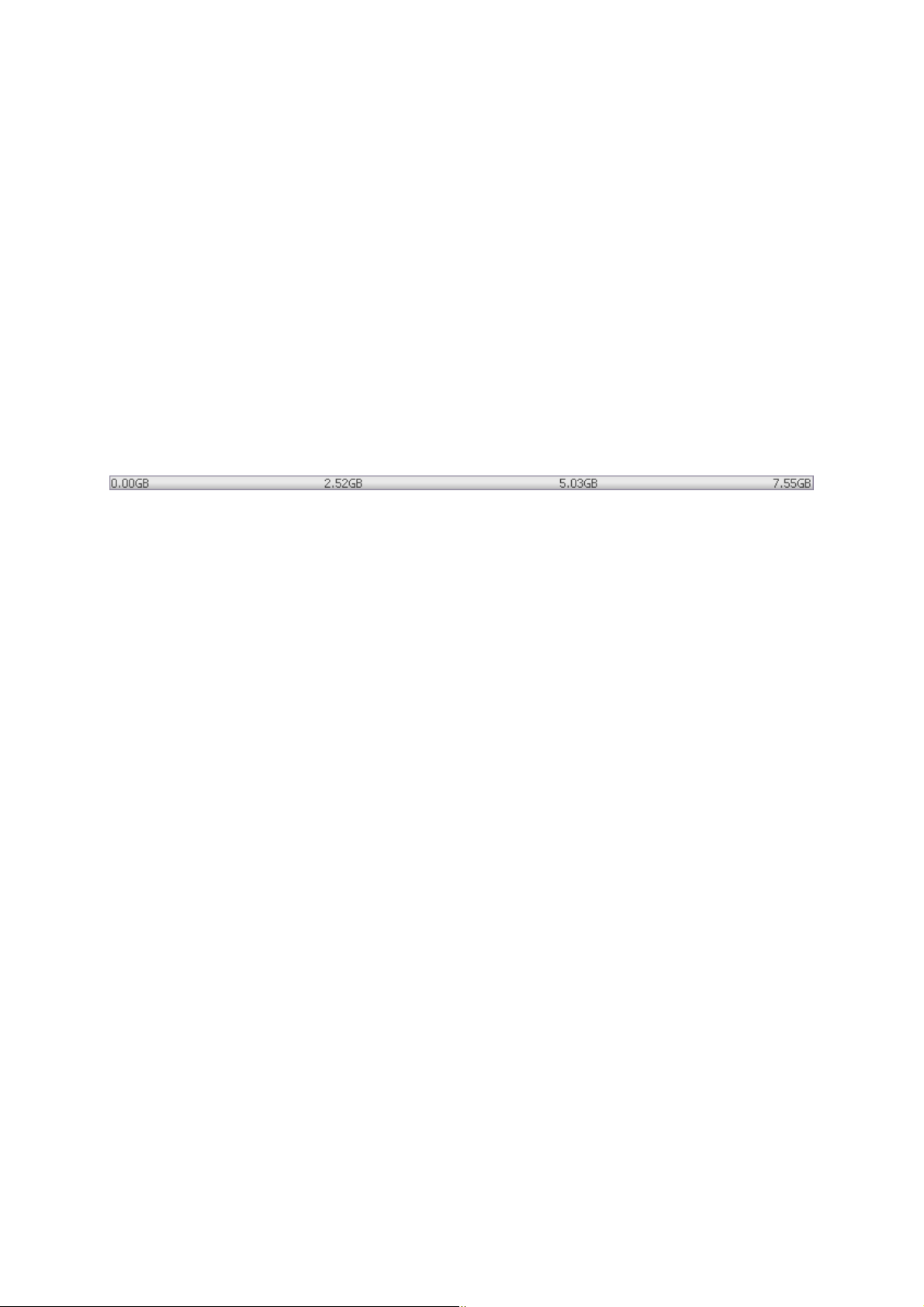
Capacità unità USB
Nella parte inferiore della finestra principale è presente una barra che riporta la
capacità disponibile e lo spazio utilizzato dell'unità USB. Quando effettuate una
nuova selezione, ad esempio di una cartella Documenti da sincronizzare, la barra
indicherà la capacità residua sulla periferica, disponibile dopo questa operazione.
Quando l'unità USB Flash è partizionata la barra indicherà solamente la dimensione
dell'area Privata (area protetta da password). Per verificare la dimensione dell'area
Pubblica (area non protetta da password) premete il pulsante “Device Information”
(Informazioni sulla periferica).
9
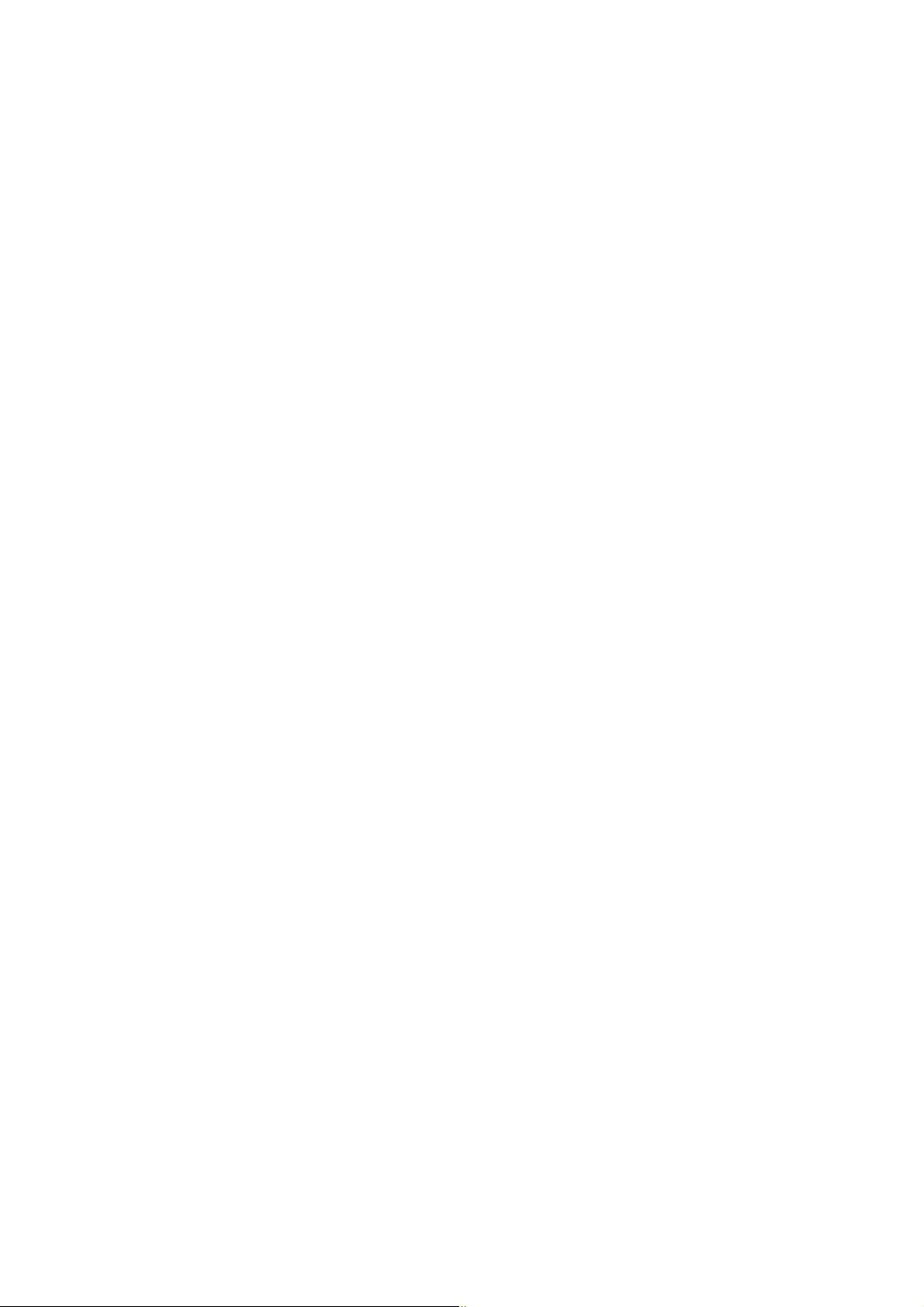
Funzione E-Mail
Portable Outlook Express/Windows Mail Data
Per rendere portatili i dati di Outlook Express/Windows Mail selezionate l'opzione
“Outlook Express/Windows Mail” nella finestra principale di StoreJetTM elite.
Svolgete i seguenti passaggi per rendere portatili i dati di Outlook Express/Windows
Mail.
1. Create un backup sul vostro dispositivo di archiviazione portatile,
selezionando l'identità di Outlook Express/Windows Mail che desiderate
rendere portatile. L'identità selezionata comprenderà anche la relativa rubrica
ed i relativi contatti. Come predefinizione StoreJetTM elite seleziona l'identità
principale. Dopo la selezione fate clic sul pulsante “Create Backup” (Crea
backup). Ora l'identità di Outlook Express/Windows Mail inclusi messaggi
email, contatti, regole messaggio ecc. è stata salvata sul vostro dispositivo di
archiviazione portatile. Le password dei vostri account di posta elettronica
non vengono salvate sul dispositivo di archiviazione portatile per ragioni di
sicurezza (Windows non lo consente), per cui siate certi di tenerle a portata di
mano per poter controllare la vostra posta con StoreJetTM elite quando siete in
viaggio.
2. Per eseguire Portable Outlook Express/Windows Mail, selezionate il backup
dell'identità che desiderate visualizzare e quindi fate clic sul pulsante “Run
Outlook Express/Windows Mail” (Esegui Outlook Express/Windows Mail). Se il
computer al quale è collegata l'unità USB Drive è connesso ad internet, potete
controllare le vostre email dopo aver fornito la password corrispondente
all'account. Se il computer al quale è collegata l'unità USB non è connesso ad
Internet potete comunque visualizzare i messaggi email salvati ed i contatti.
3. Per gestire i dati di Outlook Express/Windows Mail portabili, selezionate
l'opzione “Manage Backups on USB” (Gestisci backup sull'unità USB) e poi
eliminate il backup di una identità alla volta selezionandolo e poi facendo clic
sul pulsante “Remove” (Elimina). Se avete ricevuto nuovi messaggi email e
volete ripristinare i dati di Outlook Express sul vostro computer, potete usare la
funzione “Restore” (Ripristina). Selezionate l'identità da ripristinare e fate clic
sul pulsante di ripristino “Restore…” Quindi scegliete se creare una nuova
identità o se sostituirne una esistente.
10
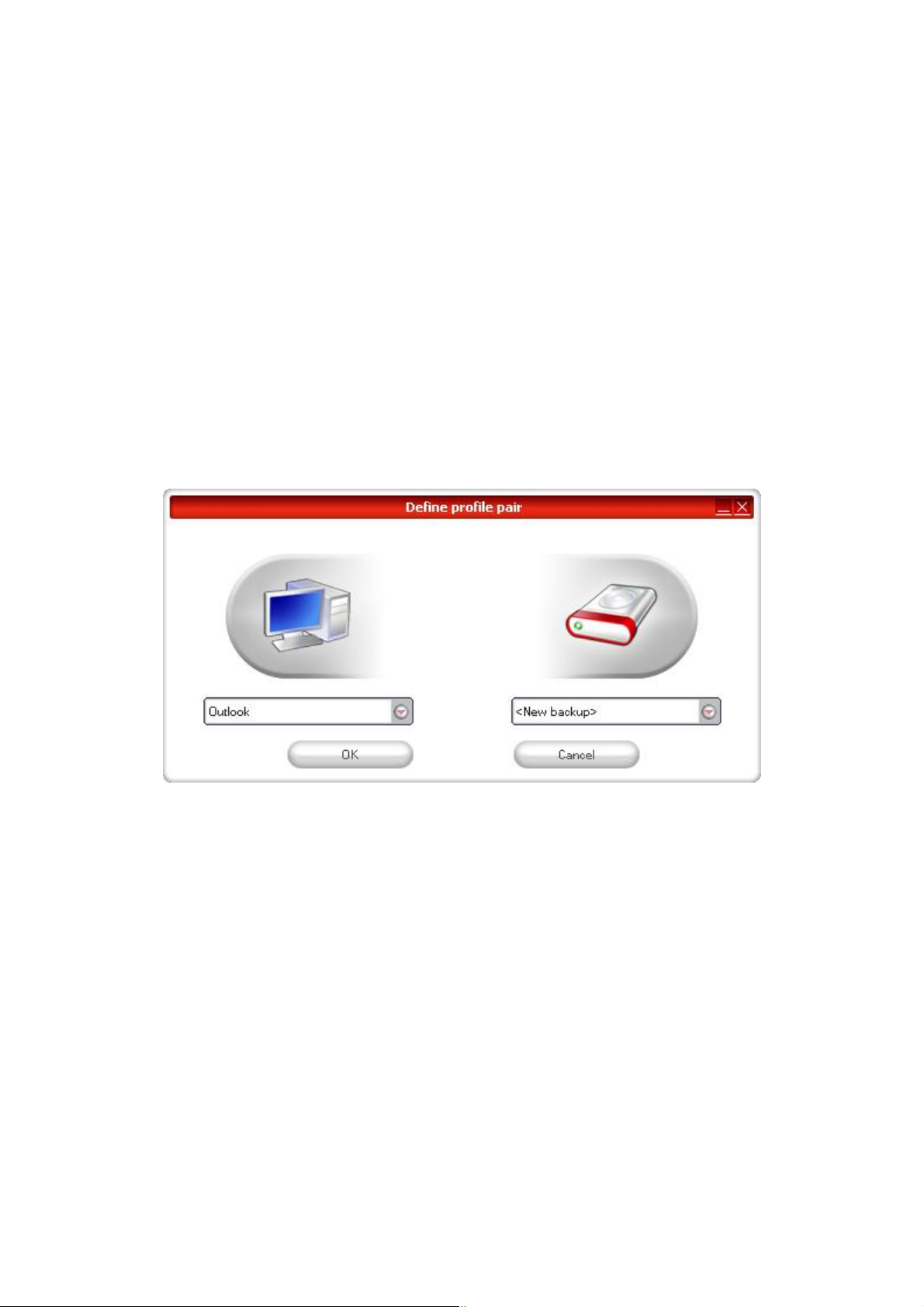
Portable Outlook Data
Per mantenere portatili i vostri dati di Microsoft Outlook, potete selezionare l’opzione
“Microsoft Outlook” nella finestra principale di StoreJetTM elite. Questa funzionalità di
StoreJetTM elite può essere utilizzata in due differenti scenari. Nel primo caso, per
creare un backup dei vostri dati di Outlook sulla vostra periferica di archiviazione
portatile, in modo che possiate accedere ai dati su un PC remoto e lavorare su di
essi. Nel secondo caso, per usare StoreJetTM elite per sincronizzare i vostri dati
Outlook tra diversi PC (ad esempio tra il vostro PC al lavoro e in ufficio).
Per rendere portatili i vostri dati di Microsoft Outlook, seguite le riportate di seguito:
Per creare un backup sul dispositivo di archiviazione portatile, fate clic sul
pulsante “Aggiungi una coppia di profili..." e selezionate dal lato computer (a
sinistra) il profilo Microsoft Outlook che volete rendere portabile.
Sulla periferica di archiviazione portatile (a destra), selezionate la destinazione. La
prima volta che utilizzate questa funzionalità, utilizzate sempre “Nuovo backup” come
destinazione. Nel caso in cui abbiate già un backup sulla vostra periferica di
archiviazione portatile, potete selezionarlo dal menu a tendina. In questo modo
selezionerete i profili che saranno sincronizzati.
11
 Loading...
Loading...