Page 1

®
JetFlash
220
Manuel d’utilisation du logiciel
(Version: 2.2)
Page 2

Table des matières
Table des matières........................................................................................................................1
Introduction...................................................................................................................................3
Caractéristiques......................................................................................................................................3
Système Requis .....................................................................................................................................3
Rappels..........................................................................................................................................4
Utilisation Générale................................................................................................................................4
Sauvegarde des données.......................................................................................................................4
Connexion à un Ordinateur..........................................................................................................5
Déconnexion Depuis un Ordinateur............................................................................................6
Enlever le JetFlash® 220 sous Windows® 2000﹐XP, Vista et 7 ...........................................................6
Installer Le Logiciel ......................................................................................................................7
Ouverture de session Protégée de JetFlash
®
220....................................................................11
Fonctions de base ......................................................................................................................14
Paramètres du système..............................................................................................................16
Gestionnaire de l’empreinte digitale.....................................................................................................16
Préférences..........................................................................................................................................18
Stopper la session d’authentification....................................................................................................19
Fichier de sauvegarde pour l’Authentification de l’Utilisateur...............................................................19
Restaurer le fichier d’authentification de l’utilisateur ............................................................................21
Reprogrammer le profil d’utilisateur......................................................................................................24
Auto Connexion Website............................................................................................................26
Effacer un site Internet .........................................................................................................................28
Quick Login Websites (accès rapide aux sites Internet).......................................................................28
Favoris Mobiles...........................................................................................................................29
Ouvrir “ Favoris Mobile ”.......................................................................................................................29
Importer mes favoris depuis le PC .......................................................................................................30
Fonctions avancées....................................................................................................................31
Protection de Fichiers ................................................................................................................33
Protéger des fichiers.............................................................................................................................33
Dé-protection de fichiers.......................................................................................................................34
Blocage PC..................................................................................................................................35
Bloquer maintenant (Lock Now)...........................................................................................................35
Réglages ..............................................................................................................................................36
Disque virtuel..............................................................................................................................38
Monter un disque virtuel (Mount Virtual Disk).......................................................................................38
Démonter le disque virtuel (Unmount Virtual Disk)...............................................................................39
Effacer le disque virtuel (Delete Virtual Disk).......................................................................................39
Page 3

Réglages ..............................................................................................................................................39
Outil de Répartition.....................................................................................................................40
Dépannage...................................................................................................................................44
Spécifications..............................................................................................................................46
Demande d’information supplémentaire...................................................................................46
Transcend Garantie Limité.........................................................................................................47
Page 4

Introduction
Merci d’avoir acheté le Transcend JetFlash® 220. Ce petit dispositif de stockage haute vitesse USB2.0
portatif est le système de gestion des données parfait pour télécharger, stocker et transférer vos données
®
et informations essentielles vers n'importe quel ordinateur portable ou de bureau. Le JetFlash
un appareil Flash Drive Hi-Speed USB 2.0 unique qui se branche directement sur votre ordinateur, et
dispose de la technologie de reconnaissance d’empreinte digitale la plus récente. Vous pouvez
maintenant stocker vos dossiers, données, documents, photos, musique et fichiers Internet avec la plus
®
grande confiance. De plus, il est livré avec un programme très utile (Windows
augmente votre productivité (Windows
Protect Files, Mobile Favorites, Website Auto-Login et Rep artition Tool. Ce manuel vous aidera dans
l’utilisation de votre nouveau JetFlash
®
2000/XP/Vista/7). Le Pack Software JetFlash® inclut 4 fonctions :
®
220. Veuillez le lire avant d’utiliser le JetFlash® 220.
2000/XP/Vista/7) qui
Caractéristiques
•
Entièrement compatible avec le Hi-Speed USB 2.0
Technologie avancée de reconnaissance d’empreinte digitale
•
•
Installation Plug and Play facile
Pack software additionnel (pour vous aider à contrôler vos données)
•
220 est
Introduction
•
Protect Files: Protège vos fichiers sur ordinateur grâce à la sécurité empreinte digitale
Mobile Favorites: Accédez à vos liens favoris Internet Explorer Favorites sur un autre PC
•
Website Auto-Login: Ouverture automatique des sites Internet où vous êtes enregistré
•
Repartition Tool: Ajustez la taille des partitions Public et Privé pour stocker vos données
•
•
Alimentation par USB. Pas d’adaptateur ou de batterie nécessaire
•
La diode lumineuse indique l’activité de transfert de données
•
Pas de pilote nécessaire (pour Windows® 2000/XP/Vista/7)
Système Requis
Ordinateur avec port USB disponible.
Le JetFlash® 220 peut seulement être utilisé par un ordinateur fonctionnant sous un des OS suivants:
•
Windows® 2000, Microsoft® Internet Explorer (IE)
Windows® XP(32bit/64bit), Microsoft® Internet Explorer (IE)
•
•
Windows Vista (32bit/64bit)®, Microsoft® Internet Explorer (IE)
Windows 7 (32bit/64bit)®, Microsoft® Internet Explorer (IE)
•
Page 5

Rappels
Ces directives d’utilisation et de sécurité sont IMPORTANTES! Veuillez les suivre.
Figure 1. JetFlash 220
®
ATTENTION! La bande sensitive sur le JetFlash
évitez de tordre ou de griffer votre JetFlash
durant un déplacement, veillez à ce que le capuchon soit en place
220 est sensible aux dommages physiques,
®
220 avec un objet pointu. Lorsqu’il est éteint ou
.
Considerations D’utilisation
Utilisation Générale
•
Le JetFlash® 220 est livré avec un pack software pour un ordinateur fonctionnant sous
Windows
Chaque fois que vous branchez le JetFlash® 220 dans votre ordinateur, il installera un
•
®
2000, XP, Vista ou 7.
nouveau Local Disk contenant les données d’installation. NE PAS essayer d’éditer,
effacer ou modifier quelque donnée que ce soit sur ce disque.
•
Assurez-vous de faire et d’enregistrer un Backup User Authentication File (dossier back
d’autorisation d’utilisateur) des informations relatives à l’empreinte digitale de l’utilisateur
®
JetFlash
•
Veuillez toujours suivre la procédure présentée dans la section “Déconnexion Depuis un
220 sur votre ordinateur.
Ordinateur” avant de débrancher votre JetFlash® de l’ordinateur.
Sauvegarde des données
Transcend ne peut être tenu pour responsable de la perte ou de l’altération des
•
données durant l’utilisation. Si vous décidez de stocker des données sur votre
®
JetFlash
un ordinateur ou tout autre support de stockage.
•
Pour assurer la rapidité du transfert High-Speed USB 2.0 quand vous utilisez votre
JetFlash
appropriés. Si vous êtes incertain de la façon de vérifier ceci, consultez le manuel
d'utilisateur de votre ordinateur ou de la carte mère concernant les informations relatives
aux pilotes USB
nous vous recommandons de régulièrement faire un backup des données sur
®
220 avec un ordinateur, veuillez vérifier que l’ordinateur dispose de pilotes USB
Page 6
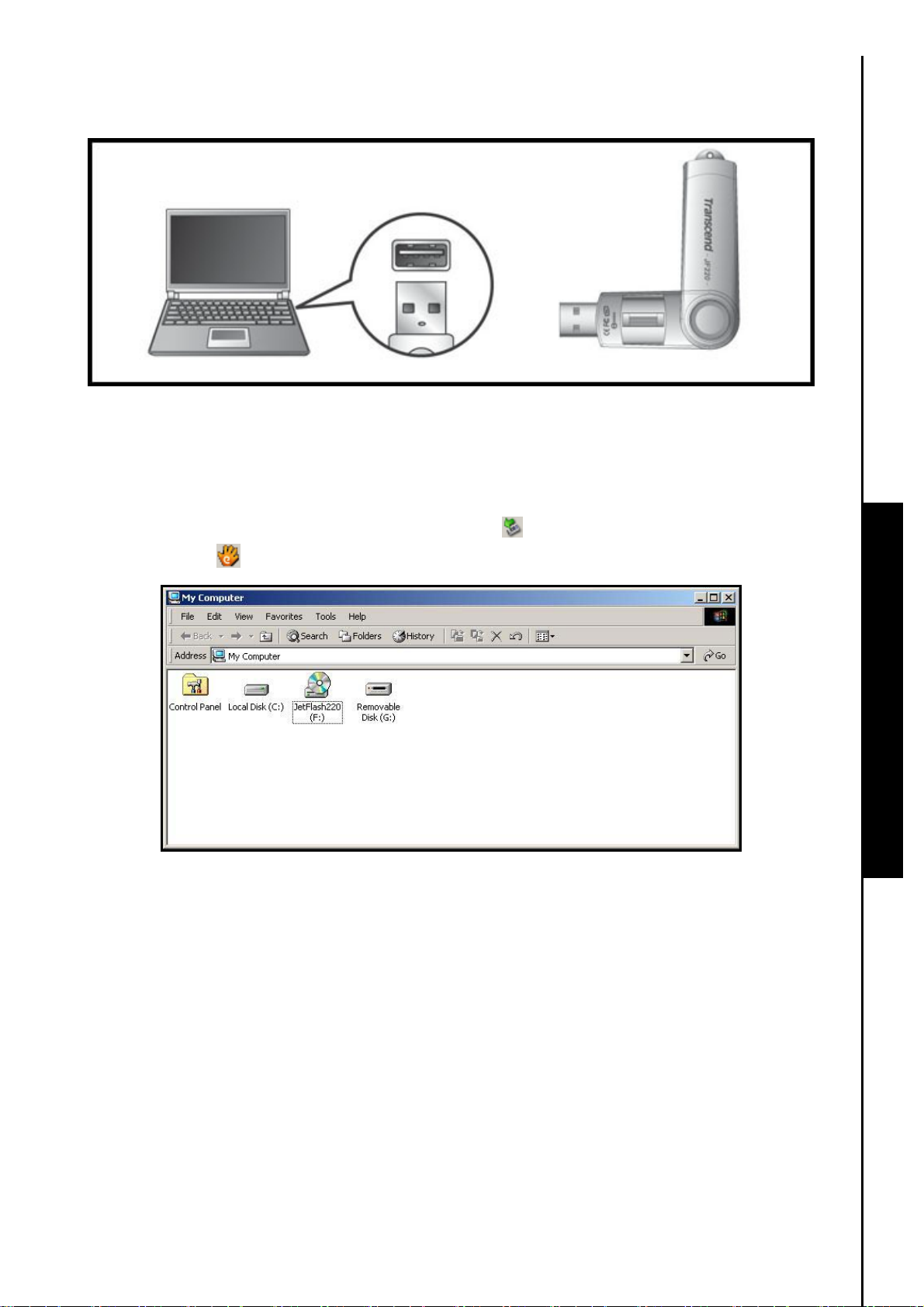
Connexion à un Ordinateur
1. Branchez directement le JetFlash
2. La diode DEL du JetFlash
Removable Disk avec une lettre assignée représentant la JetFlash
CD-ROM virtuel) contenant les informations relatives au réglage du programme biométrique apparaîtront dans la
fenêtre My Computer. Par ailleurs, une icône matériel
Application Suite
®
220 s’allumera une fois la connexion établie. Un nouveau disque amovible
apparaîtront dans la barre d’outil Windows.
®
220 dans un port USB disponible sur votre ordinateur.
Figure 2. Connexion à un ordinateur
®
. Une icône JetFlash220 (lecteur de
et une autre pour l’application Fingerprint
Utilisation Avec Un Ordinateur
Figure 3. **F & G: sont des exemples de lettres de pilotes. Les lettres dans votre fenêtre "My Computer" peuvent différer
3. Une fois que vous êtes entré dans la fenêtre Identity Authorization, vous pouvez télécharger les
données vers votre JetFlash
Removable Disk qui représente le JetFlash
®
220 en cliquant et déplaçant les dossiers ou les dossiers sur la lettre du
®
220.
NE PAS essayer d’éditer, d’effacer ou de modifier les informations contenues sur ce disque.
Page 7
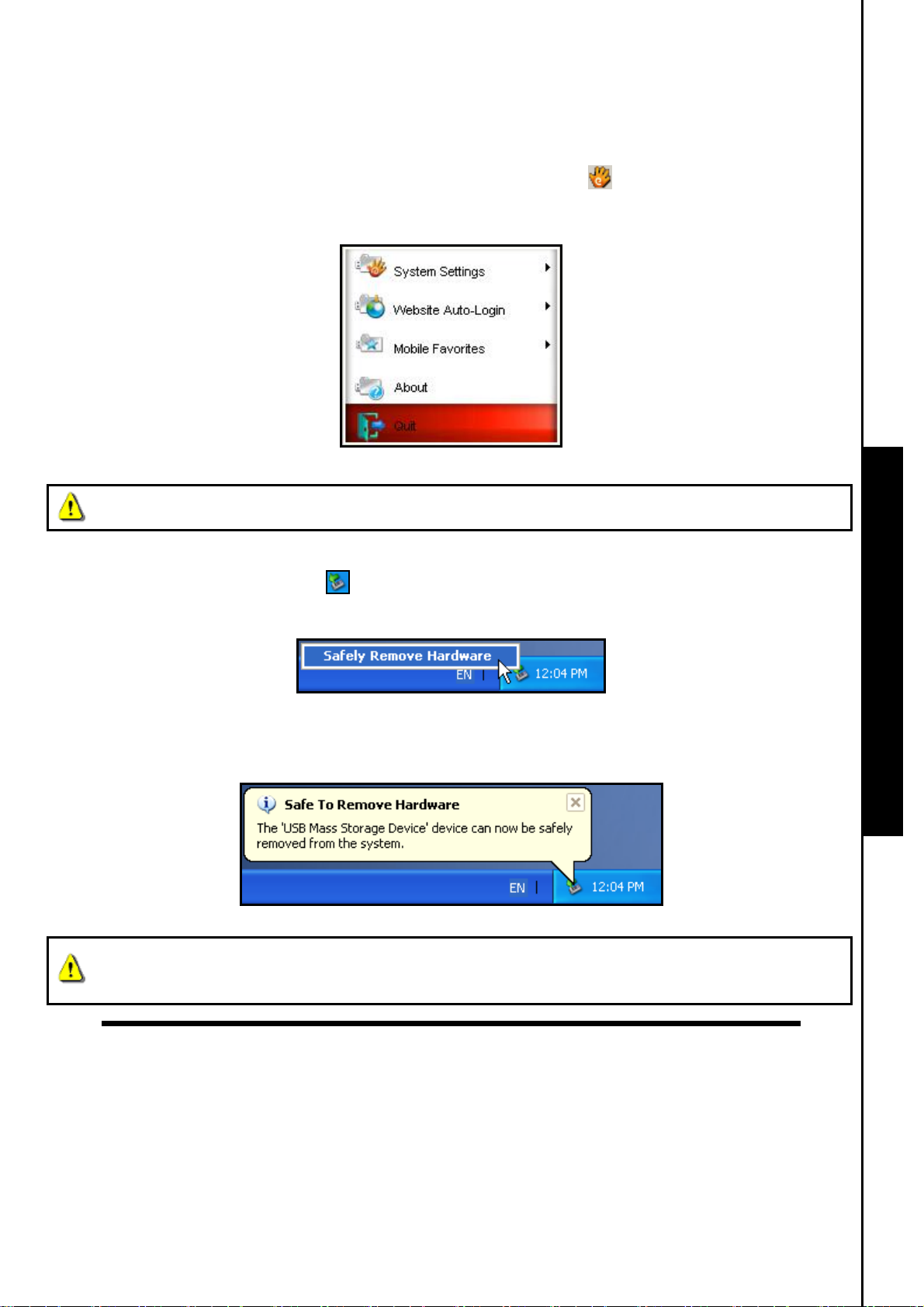
Déconnexion Depuis un Ordinateur
Quand vous avez fini d’utiliser le JetFlash® 220 veuillez toujours cliquer sur l’option Quit dans la
Fingerprint Application Suite pour terminer une session.
1.
Faites un clic droit sur l’icône “Fingerprint Application Suite” dans le panneau de système
Windows et sélectionnez l’option “Quit”.
Figure 4. Finish
NE JAMAIS déconnecter le JetFlash
Enlever le JetFlash® 220 sous Windows® 2000﹐XP, Vista et 7
1. Sélectionnez l’icône Hardware dans le panneau système.
2. La fenêtre pop-up Safely Remove Hardware apparaît. Sélectionnez-la pour continuer.
Figure 5. Safely Remove Hardware
3. Une fenêtre de message apparaîtra et indiquera “The ‘USB Mass Storage Device’ device can now
be safely removed from the system.”
®
d’un ordinateur dont les DELs clignotent
Utilisation Avec Un Ordinateur
Figure 6. Safe to Remove Hardware
ATTENTION! Pour éviter toute perte de données, veuillez toujours utiliser cette procédure
pour enlever le JetFlash
®
de Windows® 2000, XP, Vista ou 7.
Page 8

Installer Le Logiciel
ATTENTION! Avant d’utiliser pour la première fois le JetFlash
logiciel de l'application des unités dans le System Setup Wizard.
®
220 vous devez installer le
Le JetFlash® 220 est livré avec un programme très utile qui peut être utilisé pour gérer vos données et
augmenter votre productivité. Avant d’utiliser pour la première fois le JetFlash
®
assurer que le logiciel de l'application du JetFlash
les possibilités de votre JetFlash
1. Branchez directement le JetFlash
®
220.
®
220 dans un port USB disponible sur votre ordinateur.
est installé; vous pourrez ainsi bénéficier de toutes
®
220, veuillez vous
2. La fenêtre System Setup Wizard apparaîtra et vous guidera tout au long de l’installation. Veuillez
suivre les instructions présentes à l’écran pour installer intégralement le logiciel d’application du
JetFlash
est de créer un New User account (compte nouvel utilisateur). La seconde vous donne accès à des
User Authentication (authentifications d‘utilisateur) déjà sauvegardées. Si vous utilisez le JetFlash
220 pour la première fois, veuillez sélectionner la première option en cliquant sur “Create a new User
Profile.” Cliquez sur “Next” pour continuer.
®
. Cliquez sur “Next” pour continuer. Le Wizard vous proposera deux options. La première
®
Installation Du Logiciel
Figure 7. Créer un nouveau compte
Page 9

4. Le programme vous demandera d’entrer un mot de passe avec 16 caractères maximum. Ce mot de
passé sera utilisé pour crypter les fichiers privés.
Installation Du Logiciel
Figure 8. Choisir un mot de passe pour le cryptage
Si vous perdez votre JetFlash
d’accéder aux fichiers que vous aurez mis sur votre disque dur. Ne pas perdre le mot de passe.
®
220, le mot de passe utilisé pour le cryptage des fichiers vous permettra
3. Entrez un “Device User Name, ceci peut être une combinaison des lettres et des nombres
seulement (pas d’espaces). Entrez un mot de passe dans “Password” et entrez-le à nouveau dans
“Confirm Password.” Cliquez sur “Next” pour continuer.
Figure 9. Entrer un nom et un mot de passe
Page 10

4. Apres avoir scanné quatre fois votre empreinte digitale, vous devez entrer le mot de passe Windows
pour accéder à Windows. Puis appuyez sur “OK” pour continuer.
Installation Du Logiciel
Figure 10. Confirmation du mot de passe Windows
5. Pour entrer votre empreinte digitale, vous devez faire glisser un de vos doigts à trois reprises le long
de la bande sensible qui se trouve sur la JetFlash
biométriques. Cette procédure peut parfois durer quelques minutes.
®
220 pour enregistrer les informations
Figure 11. Enregistrer votre empreinte digitale à 4 reprises
Page 11

5. Appuyez sur le bouton “Exit” pour terminer la procédure et revenir vers le System Setup Wizard.
Installation Du Logiciel
Figure 12. Félicitations, cliquer sur Terminer pour sortir d u programme de mise en place
6. La première fois que vous inscrivez votre empreinte digitale, vous devrez sauvegarder votre User
Authentication, votre mot de passe et informations biométriques sous la forme d’un fichier *.bak dans
un endroit au préalable spécifié en cliquant sur le bouton “Save”.
Figure 13. Choisir un dossier où sauvegarder votre fichier *.bak
Page 12

Ouverture de session Protégée de JetFlash® 220
Pour accéder aux fichiers et données ou bien changer un de vos réglages sur la JetFlash® 220, vous
devrez tout d’abord accéder à la fenêtre Identity Authorization. La fenêtre d’enregistrement apparaîtra
®
dès que vous brancherez votre JetFlash
accéder à des fichiers protégés ou bien encore si vous voulez changer le réglage des fonctions de la
JetFlash
®
220.
1. Cliquer droit sur l’icône “Fingerprint Application Suite” sur la barre des tâches de Windows.
Sélectionner l’une des options.
220 dans un port USB ou à chaque fois que vous voudrez
Figure 14. Fonctions JetFlash 220
Ouverture Empreinte Digitale
7. La fenêtre Identity Authorization apparaît à l’écran. Faites glisser votre doigt sur la bande sensible
ou bien alors entrez votre mot de passe pour accéder aux données protégées ou changer les réglages
de la JetFlash
®
220.
Figure 15. Ouverture de session sous Autorisation d’identité
Page 13

8. Une empreinte digitale non-reconnue ou insuffisamment scannée fera apparaître le message “Error”
à l’écran.
Ouverture Empreinte Digitale
Figure 16. Echec Vérification
9. Si l’empreinte digitale est reconnue, vous aurez accès aux fichiers ou menus que vous aurez au
préalable sélectionné.
Figure 17. Vérification empreinte digitale réussie
Page 14

10. Pour entrer au moyen de votre mot de passe, entrez votre nom d’utilisateur et mot de passe.
Ouverture Empreinte Digitale
Figure 18. Entrée mot de passe secret
11. Si un mot de passe incorrect est entré, le message “Password confirmation failed.” apparaîtra à
l’écran.
Figure 19. Mot de passe Invalide
12. Si le mot de passe est correct, vous pourrez accéder aux fichiers ou menus que vous aurez au
préalablement sélectionné.
Page 15

Fonctions de base
Quand la JetFlash® 220 est branchée, l’icône de programme JetFlash220 apparaît dans la barre
d’outil Windows. Cliquez sur l’icône
JetFlash220 apparaît à l’écran, avec cinq fonctions principales.
Figure 20. Menu principal du programme JetFlash 220 (version basique)
1. System Settings (Réglages du système): Ce menu vous donne accès aux fonctions de gestion les
plus importantes du programme JetFlash 220: entre autre inscrire ou effacer une empreinte digitale,
changer de mot de passe, sauvegarder votre base de données de mots de passe /empreintes
digitales
avec le bouton droit de la souris. Le menu principal de la
Fonctions de base
Figure 21. Menu des réglages du système
2. Website Auto-Login (Accès direct vers un site Internet) : Cette fonction permet de sauvegarder et
de gérer votre nom d’utilisateur et mots de passe pour accéder directement aux sites sécurisés de
votre choix au moyen de la JetFlash220.
Figure 22. Menu Website AutoLogin
Page 16

3. Mobile Favorites (Favoris mobiles): Cette fonction vous permet de naviguer entre les différents
sites Internet dont vous avez enregistré l’accès sur la JetFlash 220 ou bien d’en insérer de nouveaux
pour y accéder depuis n’importe quel ordinateur par le biais de la JetFlash 220.
Figure 23. Menu Mobile Favorites
4. About (A propos): Présente la version actuelle du programme JetFlash 220.
5. Quit (Quitter): Pour fermer le programme JetfFlash 220 (note: la partition privée stockée sur le
disque ne sera pas accessible tant que l’application sera fermée)
Fonctions de base - Introduction
Page 17

Paramètres du système
Vous pouvez changer les paramètres de votre JetFlash® 220 en entrant dans les paramètres du
système dans l’application de l’empreinte digitale. Les paramètres du système peuvent seulement être
accessibles en se connectant à la fenêtre Identity Authorization en utilisant votre empreinte digitale
ou votre mot de passe secret.
Cette section contient :
• Gestionnaire de l’empreinte digitale
• Préférences
• Arrêter la session d’authentification
• Sauvegarde du profil d’utilisateur
• Restaurer le profil d’utilisateur
• Reprogrammer le profil d’utilisateur
Gestionnaire de l’empreinte digitale
1. La gestion des empreintes digitales vous permet de gérer les informations de 10 empreintes
différentes : Ajouter une empreinte, Modifier et Effacer.
Figure 24. Menu des réglages du système – gestion des empreintes digitales
2. Sélectionnez l’option Fingerprint Management dans le menu des réglages pour changer les
informations et le statut des empreintes digitales enregistrées (elles sont représentées par un doigt
avec un point au-dessus). Vous pouvez éditer ou effacer cette empreinte. L’éditer permet de modifier
le nom d’utilisateur et le mot de passe attitrés à cette empreinte.
Paramètres du système
Page 18

Figure 25. Option Editer / Effacer
3. Si vous choisissez l’option “Delete” (effacer), l’empreinte sélectionnée sera efface de la base de
données de la JetFlash
®
220 et ne pourra plus être utilisée.
Paramètres du système
Figure 26. Effacer l’empreinte sélectionnée
Page 19

Préférences
Vous pouvez au moyen de ce menu régler la méthode de d’authentification, le délai d’authentification de
session et la langue.
Figure 27. Menu des réglages du système - Préférences
Méthode d’authentification:
1. Fingerprint: Utiliser uniquement l’empreinte digitale pour vérifier l’identité de l’utilisateur.
2. Password: Utiliser uniquement le mot de passe pour vérifier l’identité de l’utilisateur.
3. Both: Utiliser l’empreinte digitale et le mot de passe pour vérifier l’identité de l’utilisateur. Après la
vérification de l’empreinte, vous aurez à rentrer le mot de passe associé à cette empreinte.
4. Either: La demande de vérification d’empreinte sera demandée. Si l’authentification échoue, le
mot de passe sera à son tour vérifié.
Délai d’authentification de session:
Vous pouvez régler le délai durant lequel l’authentification reste valide. Apres une première
authentification réussie, vous pourrez continuer à utiliser toutes les fonctions et accéder aux fichiers sans
avoir à entrer une nouvelle fois la procédure d’authentification durant le délai imparti.
Langue:
Vous pouvez changer la langue utilisée pour l’interface du programme JetFlash
option est disponible seulement sous Windows® 2000/XP. Sous Windows Vista/7®, la langue sera
automatiquement celle utilisée par défaut par votre OS.
®
220. *Note: cette
Réglages système
Page 20

Figure 28. Fenêtre des préférences
Stopper la session d’authentification
Ce réglage concerne le délai de validité abordé précédemment. Quand vous voulez accéder à des
®
fonctions ou des fichiers sécurisés sur votre JetFlash
220, le programme vous demandera de vérifier
votre identité via l’empreinte ou le mot de passe. L ’authentification s’arrêtera quand le délai sera expiré (à
moins que vous l’ayez fixé à 0). Toutefois, arrêter la session d’authentification forcera la session d’
authentification en cours à être stoppée (log out). Vous aurez alors à vous authentifier une nouvelle fois
avant de pouvoir ouvrir un fichier protégé ou une des fonctions du menu de la JetFlash
®
220.
Fichier de sauvegarde pour l’Authentification de l’Utilisateur
Toutes les informations stockées sur la JetFlash® 220 y compris vos informations utilisateur, mots de
passe, et empreinte digitale peuvent être sauvées sur votre ordinateur sous la forme d’un fichier *.bak. Il
est important de créer un fichier de sauvegarde pour l’authentification de l’utilisateur car si le programme
®
de la JetFlash
ordinateur sans avoir auparavant restauré le fichier d’authentification de l’utilisateur.
220 a besoin d’être réinstallé, vous ne pourrez ouvrir aucun fichier protégé sur votre
Réglages système
1. Pour utiliser le fichier de sauvegarde pour l’authentification de l’utilisateur , faire un click droit sur l’ icône
“Fingerprint Application Suite”
Dans le menu défilant sélectionner l’option “Backup User Authentication File” (fichier de
sauvegarde pour l’authentification de l’utilisateur).
dans la barre de tâches Windows et sélectionner “System.”
Page 21

Figure 29. Fingerprint Application Suite
13. La fenêtre Autorisation de l’identité apparaîtra. Entrez votre empreinte digitale ou mot de passe pour
accéder au paramétrage du fichier de sauvegarde pour l’authentification de l’utilisateur.
Figure 30. Login Autorisation de l’identité
Paramètres du système
Page 22

14. La fenêtre de sauvegarde apparaîtra avec un fichier de destination prédéfini pour le fichier de
sauvegarde pour l’authentification de l’utilisateur , vous pouvez cependant le changer en cliquant sur le
bouton “Save As”. V ous pouvez aussi sélectionner quelle information sauver dans le fichier *.bak en
cliquant sur les options du bouton radio. Cliquer sur le bouton “Backup” pour commencer le
processus de sauvegarde ou le bouton “Finish” pour sortir des paramètres fichier de sauvegarde
pour l’authentification de l’utilisateur.
Figure 31. Fichier de sauvegarde pour l’authentification de l’utilisateur
15. Une fenêtre apparaîtra (sauvegarde réussie). Cliquer sur le bouton “OK” pour finaliser l’opération et
sortir du paramétrage de la sauvegarde.
Figure 32. Sauvegarde réussie
Restaurer le fichier d’authentification de l’utilisateur
Restaurer le fichier d’authentification de l’utilisateur permettra de récupérer les informations utilisateur de
la JetFlash
comprend les mots de passe, empreinte digitale, information de l’utilisateur, et de cette manière tous les
fichiers précédemment protégés sur l’ordinateur peuvent être consultés.
®
220 que vous avez sauvegardé sur votre ordinateur sous la forme d’un fichier *.bak. Ceci
Paramètres du système
1. Pour accéder au menu Restaurer le fichier d’authentification de l’utilisateur, faire un click droit sur
l’icône “Fingerprint Application Suite”
“System.” Dans le menu défilant sélectionner l’option “Restore User Authentication File”.
dans la barre des tâches Windows et sélectionner
Page 23

Figure 33. Suite Application de l’Empreinte Digitale
16. La fenêtre de l’Autorisation d’identité (Identity Authorization) apparaîtra. Entrez votre empreinte
digitale, mot de passe secret pour accéder au paramètre du Fichier d’Authentification.
Figure 34. Login d’Autorisation de l’Identité
Paramètres du système
Page 24

17. La fenêtre de restauration apparaîtra. Si vous sélectionnez la location prédéfinie pour la sauvegarde
(Backup User Authentication File) le fichier sera automatiquement sélectionné comme le fichier de
restauration. Cependant si vous spécifiez une location dif férente pour le fichier d ‘authentification de la
sauvegarde de l’utilisateur vous devrez localiser et ouvrir le fichier en cliquant sur le bouton ouvrir
“Open”.
Figure 35. Restaurer le fichier d’authentification de l’Utilisateur
18. Dans la fenêtre Restore, cliquez sur le bouton “Finish” pour sortir des paramétrages ou cliquez sur le
bouton “Restore” pour lancer le processus de restauration. Un message “Restore” apparaîtra, vous
informant que vous devez scanner votre empreinte digitale dans la fenêtre de login d’autorisation
d’identité (uniquement votre empreinte sera acceptée, il n’y a pas de possibilité pour entrer votre mot
de passe ici) pour pouvoir continuer. Cliquez sur le bouton “OK”.
Paramètres du système
Figure 36. Restaurer le scan de l’Empreinte digitale
Page 25

19. Après que votre empreinte a été reconnue la fenêtre Restauration réussie (Restore Successful)
apparaîtra. Cliquer sur le bouton “OK” pour terminer et sortir de la fonction Restauration.
Figure 37. Restauration réussie
Reprogrammer le profil d’utilisateur
1. Cette option vous demandera de vérifier l’empreinte digitale. Cette vérification est requise. Sans quoi
la vérification du mot de passe ne sera pas possible.
Figure 38. Vérification de l’empreinte pour reprogrammer le profil d’utilisateur
2. Apres authentification, une fenêtre de confirmation apparaîtra à l’écran. Si vous choisissez “Yes”
(oui), tous les profils seront effacés.
Figure 39.Fenêtre de confirmation
Paramètres du système
Page 26

3. Quand la procédure est terminée, appuyez sur “OK” pour sortir.
Figure 40. Le profil d’utilisateur a été reprogrammé avec succès
Paramètres du système
Page 27

Auto Connexion Website
La fonction Website Auto-Login vous permet de vous connecter automatiquement sur des sites Internet
ou vous devez être enregistré. La JetFlash
d’utilisateurs et mot de passe, de manière à ce que chaque fois que vous vous connectez à des sites
sécurisés dont vous êtes membre, la JetFlash
vous avez terminé d’utiliser l’ordinateur, débrancher simplement la clé et tous les noms d’utilisateurs et
mots de passe seront effacés de l’ordinateur.
1. Pour utiliser cette fonction, veuillez-vous assurer que la JetFlash
l’ordinateur sur lequel vous vous trouvez. Utilisez le navigateur Internet pour accéder à un site ou
vous disposez d’un compte client puis entrez votre Nom d’utilisateur et Mot de passe.
®
220 garde une liste sécurisée de tous vos noms
®
220 vous connectera automatiquement au site et lorsque
®
220 est bien branchée à
Figure 41. Entrez ;e compte Internet et le mot de passe
2. Dans le menu Website AutoLogin menu, allez sur “Save Website Login” pour sauvegarder le site
Internet et entrer le nom de la page sur laquelle vous vous trouvez.
Auto Connexion Website
Figure 42. Sauvegarder l’accès au site Internet
Page 28

3. La fenêtre Identity Authorization apparaît. Entrer votre empreinte digitale ou mot de passe pour
accéder à la fonction Website Auto-Login.
Figure 43. Identity Authorization Login
4. Choisissez un nom pour accéder à cette page Internet via un des comptes d’accès rapides (Quick
Login) de la JetFlash 220. Si vous sélectionnez Enable Auto-Login, le programme JetFlash 220
entrera automatiquement votre nom d’utilisateur et code d’accès puis vous enregistrera pour accéder
au site Internet requis.
Figure 44. Save website registration information to the JetFlash® 220
20. Après que le nom d’utilisateur et le mot de passe ont été sauvé sur la JetFlash
successfully” apparaît. Cliquer sur le bouton OK pour terminer et sortir de la fonction Website
Auto-Login.
®
, le message “Saved
Auto Connexion Website
Figure 45. Saved successfully
Page 29

Effacer un site Internet
1. Dans le menu Website AutoLogin, sélectionnez Delete Website puis choisissez le site sauvegardé
que vous voulez effacer. Sélectionnez “Yes” (oui) dans la fenêtre de confirmation. Le lien et les
informations relatives à l’accès de ce site seront totalement effacés.
Figure 46. Confirmer l’effacement
21. Puis appuyez sur “OK” pour continuer.
Figure 47. Effacement réussi
Quick Login Websites (accès rapide aux sites Internet)
Vous y trouverez la liste des pages des sites Internet pour lesquelles vous avez un nom d’utilisateur
sauvegardé, un mot de passe et les informations concernant l’accès au site. Apres une authentification
réussie d’empreinte digitale (à moins que l’authentifications ait déjà eu lieu et que le délai ne soit pas
expiré), la page web sera ouverte. V otre compte et mot de p asse seront automatiquement entrés. Si vous
sélectionnez “Enable Auto-Login” pendant la sauvegarde des informations concernant l’accès au site,
vous pourrez y entrer automatiquement.
Auto Connexion Website
Page 30

Favoris Mobiles
La fonction Mobile Favorites vous permet de sauvegarder vos favoris Internet Explorer sur la
JetFlash
ouvrir une session Internet Explorer avec automatiquement vos favoris.
Ouvrir “ Favoris Mobile ”
1. Pour utiliser la fonction Mobile Favorites, cliquer droit sur l’icône “Fingerprint Application Suite”
®
220. Vous pouvez donc simplement brancher votre JetFlash® 220 sur un autre ordinateur et
dans la barre de tâche de Windows et sélectionner “Mobile Favorites.” Dans le menu déroulant
sélectionner “Open ‘Mobile Favorites’”.
Figure 48. Fingerprint Application Suite
22. La première fois que vous utilisez Mobile Favorites vous devez exporter vos favoris ; ceci vous
permet de sauvegarder tous vos favoris Internet Explorer dans votre JetFlash® 220. Les signets
seront stockés dans le dossier Mobile Favorites (favoris mobiles) de la partition sécurisée de la
®
JetFlash
220.
Figure 49. Export My Internet Explorer Favorites
Favoris Mobile
Page 31

23. Après avoir exporté vos favoris Internet Explorer, et dès que vous accéderez à la fonction Open
“Mobile Favorites” sur la JetFlash
avec vos favoris pré-installés.
®
220, le programme Internet Explorer Mobile Favorites ouvrira
Figure 50. Internet Explorer Mobile Favorites
Importer mes favoris depuis le PC
1. Utilisez cette fonction pour mettre à jour vos favoris Internet Explorer sur la JetFlash
clic droit sur l’icône “Fingerprint Application Suite”
sélectionnez “Mobile Favorites.” Choisissez l’option “Import My Favorites from PC” dans le menu
déroulant pour copier les signets (Favorites) depuis votre ordinateur vers la JetFlash
24. Si les informations sur les favoris Internet sont déjà sur la JetFlash
confirmer le remplacement des fichiers déjà existant. Sélectionner l’option appropriée et après que le
processus de copie soit terminé, la fenêtre “Export My Favorites successfully” apparaîtra. Cliquer
sur le bouton ok pour terminer et sortir de Mobile Favorites.
dans la barre d’outil Windows Système puis
®
220, il vous sera demandé de
®
220. Faites un
®
220.
Favoris Mobile Favoris Mobile
Figure 51. Exported successfully
Page 32

1.
Fonctions avancées
2.
Figure 52.JetFlash 220 Advanced Function
Fonctions avancées
Figure 53. Aide à l’installation des fonctions avancées
Page 33

Après installation de nouvelles options seront rajoutées au menu principal du programme JetFlash® 220:
Figure 54. Menu principal du programme JetFlash 220 (version avancée)
1. Cryptage et décryptage des fichiers et dossiers (File/Folder Encryption and Decryption):
Utilisez l’authentification de l’empreinte digitale pour (dé)crypter les fichier s ou dossiers de votre choix.
Figure 55. Cryptage et décryptage des fichiers et dossiers
2. Blocage PC (PC-Lock): Cette fonction bloque temporairement l’accès à votre ordinateur pendant
votre absence.
Figure 56. Menu PC-Lock
3. Disque virtuel (Virtual Disk): Cette fonction crée un disque virtuel sur le disque dur de votre
ordinateur. Le disque virtuel n’apparaît qu’après identification d’une empreinte digitale. Démonter
(Unmounting) le disque virtuel le fera disparaître de votre ordinateur.
Fonctions avancées
Figure 57.Menu disque virtuel
Page 34

Protection de Fichiers
L’option de protection des fichiers de la JetFlash® 220 permet de protéger les fichiers contenus sur votre
ordinateur. Ces fichiers protégés ne peuvent être accédés que par la fenêtre d’autorisation d Identité qui
utilise votre empreinte digitale ou mot de passe secret.
Protection de fichiers
Dé protection de fichiers
Protéger des fichiers
1. Faites un clic droit sur le fichier ou dossier que vous voulez crypter, puis choisissez l’option Encrypt.
Figure 58. Sélectionner un fichier/dossier a crypter
4. La fenêtre Identity Authorization apparaît. Entrer votre empreinte digitale ou mot de passe secret
pour accéder à la fonction Protect files
Protéger Des Fichiers
Figure 59. Identity Authorization Login
Page 35

5. Une fois le cryptage réalisé, l’icône du fichier/dossier privé aura changée. Ce fichier ou dossier ne
pourra être ouvert sans l’authentification de son utilisateur au moyen de l’empreinte digitale et/ou du
mot de passe.
Figure 60. Fichier/dossier crypte
Dé-protection de fichiers
Il y a deux manières de décrypter un dossier ou un fichier. La première consiste à faire un clic droit sur le
dossier/fichier crypté puis de choisir l’option Decrypt. L’autre manière consiste à faire un double clic sur
le dossier/fichier crypté puis de l’ouvrir au moyen de la vérification de l’empreinte digitale. Si vous utilisez
la seconde méthode, le fichier/dossier ouvert ne pourra pas être adapté. Il pourra seulement être lu. Vous
ne pourrez pas l’effacer ou l’éditer.
Figure 61. Décryptage du dossier/fichier
Protéger Des Fichiers
Page 36

Blocage PC
Cette fonction vous permet de bloquer temporairement l’accès à votre PC en votre absence. Vous
pouvez aussi l’utiliser pour accéder à Windows en scannant votre empreinte digitale au lien d’entre le mot
de passe de démarrage pour Windows.
Options:
• Bloquer maintenant (Lock Now)
• Réglages
Bloquer maintenant (Lock Now)
1. Dans le menu PC-Lock, sélectionnez l’option Lock Now pour bloquer l’accès à votre ordinateur. Vous
aurez à faire la vérification d’empreinte digitale pour débloquer l’accès.
Figure 62. Menu PC-Lock
2. Lorsque le blocage est initié, une fenêtre avec le message “Computer Locked” apparaîtra sur l’écran.
Lorsque vous cliquez sur le bouton “Unlock” pour débloquer, vous aurez à réaliser une vérification
d’empreinte. Vous aurez accès à votre PC après une vérification réussie.
Blocage PC
Figure 63. fenêtre PC Locked
Page 37

Réglages
Il existe trois manières d’utiliser la fonction PC Lock:.
Figure 64. fenêtre de réglages PC-Lock
I. Activer l’accès à Windows sécurisé JetFlash®220:
1. L’accès à Windows sera mis à jour et ressemblera à l’exemple ci-dessou s. Vous n’aurez qu’à appuyer
simultanément sur les touches Ctrl+Alt+Del pour accéder à Windows
Figure 65. fenêtre d’acces JetFlash® 220 Windows
2. La vérification de votre empreinte digitale sera demandée. Vous pourrez utiliser Windows après cette
vérification.
Blocage PC
Page 38

Figure 66. Vérification d’empreinte JetFlash® 220 Windows
II. Blocage automatique quand l’écran de veille est activé:
Choisissez cette option si vous voulez que le blocage soit active quand l’écran de veille apparaît. La
vérification de votre empreinte digitale est requise pour le déblocage.
III. Blocage automatique quand la clé USB est débranchée:
Choisissez cette option pour activer le blocage automatique des que vous débranchez la JetFlash
®
220
du port USB.
Blocage PC
Page 39

Disque virtuel
Cette fonction vous permet de créer un disque virtuel prive sur le disque dur de votre ordinateur. La taille
du disque virtuel est ajustable à votre guise, mais dépend toutefois de l‘espace mémoire encore
disponible sur le disque dur. En créant ou en montant un disque virtuel, vous aurez à le protéger par le
biais d’une vérification d’empreinte digitale. Le disque virtuel peut être considéré comme une partition
®
privée, et il disparaîtra s’il est démonté ou si la JetFlash
Monter un disque virtuel (Mount Virtual Disk)
1. La fenêtre de réglages apparaît à l’écran. Vous pouvez y entrer la location, nom et taille du disque
virtuel.
2. Appuyez sur le bouton “OK” pour lancer la création du disque virtuel. Cette procédure peut durer
quelques minutes.
220 est débranchée.
Figure 67. Réglages du disque virtuel
3. Dans la fenêtre My Computer apparaîtra un nouveau disque appelé “Virtual Disk (Z:)”. Si la lettre Z:
est déjà utilisée, une autre sera choisie, comme par exemple (Y :), (X:) ou (W :). *Note: si votre disque
dur physique est format
limitée à 4095MB.
é en système de fichier FAT32, la taille maximale du disque virtuel sera
Figure 68.Taille limitée à 4GB sous FAT32
Disque virtuel
Page 40

Démonter le disque virtuel (Unmount Virtual Disk)
Si vous choisissez cette option dans le menu du disque virtuel, ledit disque disparaîtra de votre PC
jusqu’à ce que vous décidiez de le remonter. Bien qu’il existe sur le disque dur, il n’apparaîtra pas à
l’écran et les données qui s’y trouvent resteront protégées.
Effacer le disque virtuel (Delete Virtual Disk)
Cette fonction permet d’effacer définitivement le disque virtuel ainsi que son contenu. Sélectionnez cette
fonction puis cliquez sur ‘Yes” (oui) pour confirmer.
Figure 69. Confirmer l’effacement du disque virtuel
Réglages
Le panneau des réglages dans le disque virtuel vous permet de changer la location, le nom et la taille du
disque virtuel.
1. Choisissez la lettre correspondant au disque dur dans lequel vous souhaitez créer le disque virtuel.
2. Choisissez un nom pour le disque virtuel.
3. Ajustez la capacité du disque virtuel (si vous choisissez 0, le disque virtuel sera effacé)
Disque virtuel
Figure 70. Réglages du disque virtuel
Page 41

Outil de Répartition
La fonction Repartition vous permet d’ajuster la taille des deux partitions sur la JetFlash® 220.
L’avantage de cette fonction est que vous pouvez modifier la taille des zones Privé et Publique sur la
®
JetFlash
accédée uniquement en se loggant dans la fenêtre Identity Authorization, l’autre partie restera un
Disque Public qui sera accessible sans problème.
1.
Pour utiliser la fonction Outil de Répartition, branchez la JetFlash® 220 dans un port USB disponible
sur votre ordinateur.
La fenêtre d’Autorisation d’Identité apparaîtra. Entrez votre empreinte digitale ou de mot de passe
2.
secret pour accéder à la fonction Outil de Répartition.
220 selon vos désirs. Toute information sauvée sur le Disque Privé est protégée et peut être
ATTENTION! Partitionner la JetFlash® effacera toutes les informations sur la clé. Veuillez
sauvegarder toute information que vous avez sur la clé avant de partitionner la JetFlash
®
3.
Outil de Répartition
Figure 71.Login Autorisation d’Identité
Page 42

Figure 72. JetFlash 220 Repartition Tool
La fenêtre Repartition Wizard apparaît. Le système vous demandera de sauvegarder le profil
4.
d’utilisateur JetFlash 220 vers un endroit au préalable spécifié sur votre disque dur. Appuyez sur le
bouton “Next” pour passer à l’étape suivante – Disk Repartition (répartition du disque).
Outil de Répartition
Figure 73. Backup User Profile
Page 43

5. Vous pouvez ajuster la t aille de chaques partitions, Privée et Publique sur la JetFlash
glisser la barre vers la gauche ou la droite.
®
220 en faisant
6. Après avoir divisé la JetFlash
®
220 en deux parties Privée et Public, cliquez sur le bouton “Format”
pour commencer la répartition de la clé.
Figure 74. Ajuster la taille des partitions
Outil de Répartition
Figure 75. Début de la Répartition
7. Des que vous aurez terminé la procédure de répartition, l’outil de répartition (Repartition Wizard)
®
restaurera votre profil d’utilisateur dans la JetFlash
empreintes digitales).
220 (dont tous les réglages, mots de passe et
Page 44

8. Une fenêtre « Formatage fini » “Format Complete” apparaîtra confirmant que la clé a bien été
partitionnée. Cliquez sur le bouton “OK” pour finaliser l’opération et sortir de l’outil de Partition.
®
Débranchez et rebranchez la JetFlash
paramètres.
220 sur votre ordinateur pour activer les nouveaux
Figure 76. Partition finalisée
9. Après avoir partitionné la JetFlash
®
220, la partition Privé et son contenu resteront invisible jusqu'à ce
que vous vous soyez loggé dans la fenêtre Autorisation d’Identité. Après vous être loggé, toute
®
information que vous sauvez sur la JetFlash
sera sauvée dans la partie Privé et sera donc protégée.
Si vous ne loggez pas via l’Autorisation d’Identité , toute information sauvée le sera dans la partie
Public et sera accessible à tous.
Outil de Répartition
Page 45

Dépannage
Si vous avez un problème avec votre JetFlash® 220, veuillez d’abord lire les informations listées
ci-dessous avant d’amener votre JetFlash
problème en suivant les conseils présentés ici, veuillez prendre contact avec le magasin où vous avez
acheté votre produit ou bien directement avec la filiale Transcend locale. Nous disposons d’un centre de
support sur notre site Internet.
L ’ OS ne détecte pas le JetFlash® 220
Veuillez vérifier les points suivants:
1. Le JetFlash® 220 ne peut être utilisé qu’avec des ordinateurs fonctionnant sous Windows®
2000/XP/Vista/7.
2. Votre JetFlash® 220 est-il correctement branché au port USB? Si ce n’est pas le cas, débranchez le
JetFlash® 220 et rebranchez-le. Eventuellement, essayez sur un autre port USB disponible.
®
220 en réparation. Si vous ne pouvez résoudre votre
3. Le port USB est-il actif? Si ce n’est pas le cas, veuillez vous reporter au manuel d’utilisation de votre
ordinateur.
Pourquoi mon empreinte digitale n’est-elle pas reconnue par le JetFlash® 220
La bande qui lit votre empreinte digitale est très sensible et requiert un bon scanning de votre empreinte
pour le comparer avec votre empreinte qui a été sauvegardée. Vous devez donc faire glisser votre doigt
lentement tout le long de la bande sensible pour disposer d’une bonne image de votre empreinte d igitale.
1. Est-ce que l’empreinte que vous faites lire par la bande a déjà été sauvegardée? Si ce n’est pas le
cas, enregistrez-la.
2. Ne faites pas glisser votre doigt trop rapidement le long de la bande sensible.
Pourquoi ne puis-je pas sauvegarder mes fichiers, ou les fichiers “*.exe, *.ini and
*.dll” ?
Ces fichiers ne peuvent être sauvegardés car ils sont nécessaires au fonctionnement de votre ordinateur
et doivent être accessibles en toute circonstance.
Pourquoi ne puis-je pas utiliser mon mot de passe pour restaurer un fichier
d’identification d’utilisateur ?
Dépannage
La restauration des fichiers backup pour l’identification d’utilisateur est une procédure critique qui peut
entraîner des problèmes au niveau du login personnel et de l’identification d’utilisateur. Les mots de
passe peuvent être utilisés par des tiers de manière frauduleuse. C’est la raison pour laquelle les fichiers
d’identification d’utilisateur n’accepteront que votre empreinte digitale comme forme valide
d’identification.
Pourquoi le message “Redémarrer l’ordinateur” apparaît lorsque je branche mon
JetFlash® 220?
Parfois l’ordinateur interprétera de manière erronée la présence du JetFlash® 220, le considérant comme
un nouvel accessoire hardware devant être installé. Vous pouvez ignorer ce message et cliquer sur le
Page 46

bouton “Annuler” pour continuer.
Je ne trouve pas un fichier qui vient d’être copie sur le JetFlash
Vous devez toujours ouvrir un fichier transféré dans son nouvel emplacement pour vous assurer qu’il a
été transféré avec succès. Recopiez le fichier et referez-vous à la section “
Ordinateur
” pour débrancher le JetFlash® 220 une fois que la copie est réalisée.
®
Déconnexion Depuis un
Un fichier qui vient d’être effacé réapparaît
Effacez de nouveau le fichier et referez vous à la section “Déconnexion Depuis un Ordinateur” pour
®
débrancher le JetFlash
220 une fois que la procédure d’effacement est terminée.
Dépannage
Page 47
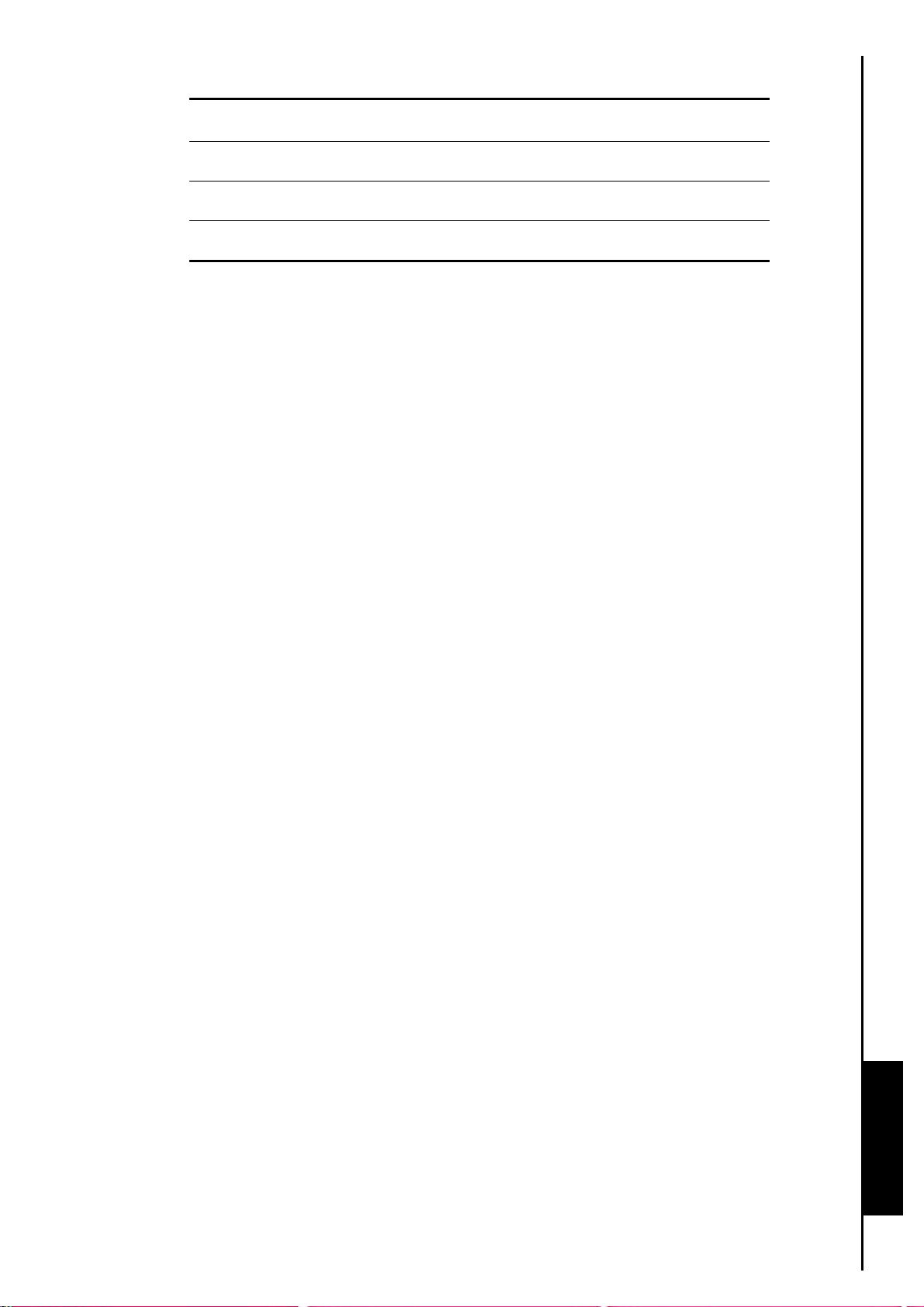
Spécifications
Taille (L x l x H): 70 mm × 20.5 mm × 11 mm
•
Poids: 13g
•
Certificats: CE, FCC, BSMI
•
Garantie: 2 ans
•
Spécifications
Page 48

Transcend Garantie Limité
"Au-dessus et Au delà" est la norme que nous nous plaçons pour le service à la clientèle à
Transcend. Nous nous plaçons uniformément au-dessus de la norme d'industrie, qui est toute la
partie de notre engagement à la satisfaction de client.
Tous les produits Transcend information, Inc. (Transcend) sont garantie et examiné pour être exempt
des défauts dans le matériel et l'exécution et pour se conformer selon les caractéristiques éditées.
Pendant la période de la garantie votre Transcend JetFlash 220 devrait l'échouer sous l'utilisation
normale dans l'environnement recommandé dû à l'exécution ou aux matériaux inexacts, Transcend
réparera le produit ou le remplacera avec comparable. Cette garantie est sujette aux conditions et aux
limitations déterminées ci-dessus.
Durée de garantie : Le Transcend JetFlash 220 est couverts par cette garantie pendant une période de
deux (2) ans à date d’achat. La preuve de l'achat comprenant la date de l'achat est exigée pour se
rassembler sur la garantie. Transcend inspectera le produit et décidera si le réparer ou remplacer.
Dépassez les réservations la droite de fournir un produit équivalent fonctionnel ou un produit fourni de
rechange.
Limitations: Cette garantie ne s’applique pas aux produits endommagés à la suite d’un
accident, d’emploi incorrect ou abusif, de mauvaise manipulation, de mauvaise installation,
d’altération, de mauvais usage ou de problèmes liés à des surtensions électriques. Jetflash
TM
220 doit être utilisé avec des périphériques conformes aux normes de l’industrie informatique.
Transcend ne sera pas tenu responsable des dommages causés par l’usage de périphériques
tiers. Transcend ne peut en aucun cas être tenu responsable de dommages directs ou indirects
causés par un incident ou ses conséquences, y compris toute perte de profits ou de bénéfices, la
perte de revenu ou de données ou tout autre dommage accidentel ou fortuit, de toute altération
de relations commerciales, dû à ce produit, même si Transcend a auparavant été averti d’une
telle éventualité. Le Transcend doit être utilisé avec matériaux. Cette limitation ne s’applique pas
dans la mesure où elle ne serait pas conforme à la loi en vigueur.
Avertissement: La garantie ci-dessus est une garantie exclusive, sans aucune autre garantie, implicite
ou explicite de quelque nature que ce soit; ceci comprenant mais ne se limitant pas aux garanties de
commercialisation et d’adéquation à une utilisation particulière. Cette garantie ne sera en aucun cas
affectée par un support technique ou des conseils délivrés par Transcend.
Inscription en ligne: Pour accélérer le service de garantie, veuillez inscrire votre produit Transcend
sous 30 jours après la date d’achat.
Inscrivez-vous en ligne sur http://www.transcend.nl/productregister_fr
Transcend Information, Inc.
www.transcendusa.com
Garantie
 Loading...
Loading...