Trango Systems A600 User Manual

Altum AC 600
600 Mbps Wireless Bridge
User Manual
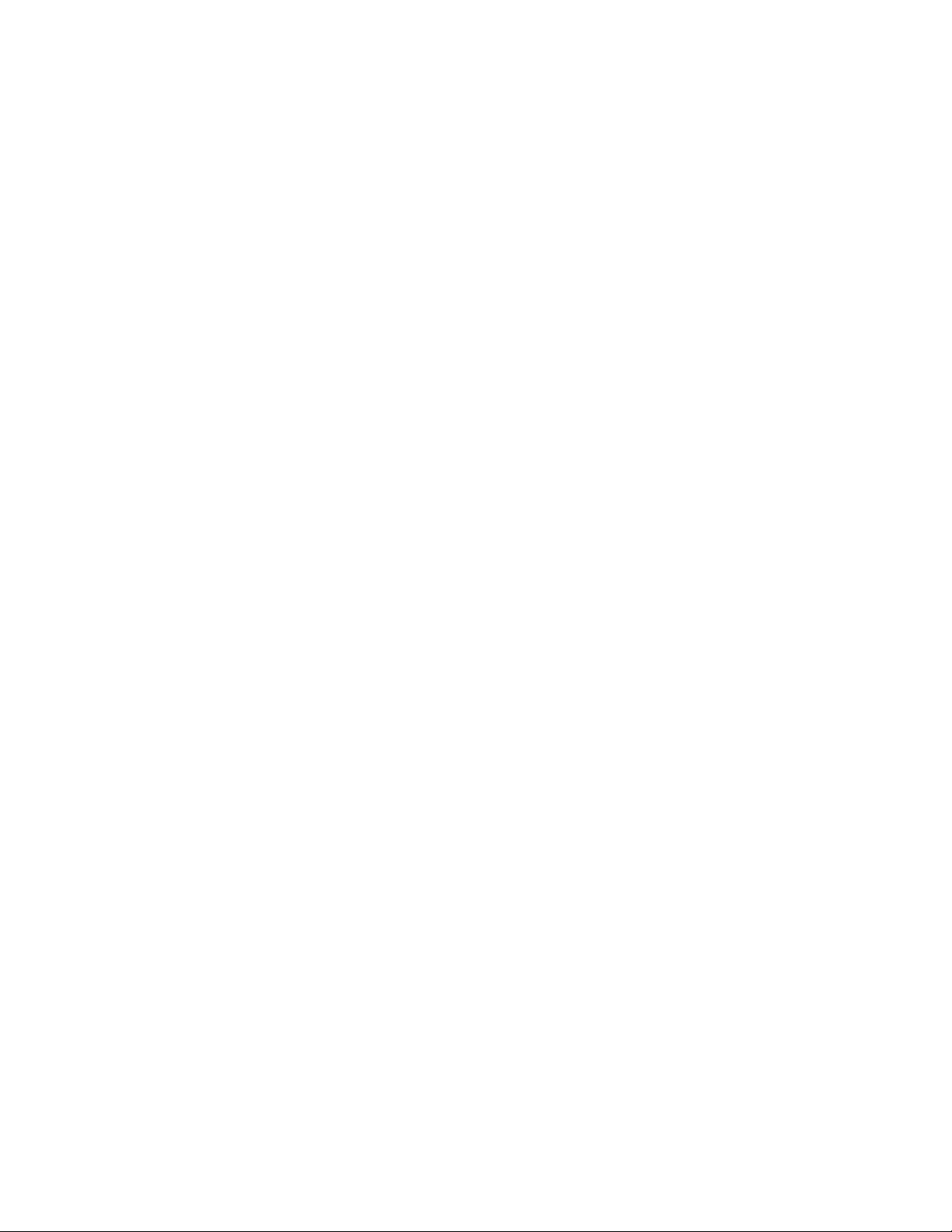
Notice
This document contains information that is confidential and proprietary to Trango Systems, Inc.
No part of the content of this publication may be reproduced, modified, used, copied, disclosed,
conveyed, or distributed to any party in any manner whatsoever without prior written
authorization from Trango Systems, Inc. This document is provided as is, without warranty of
any kind.
Trademarks
Trango Systems®, StrataLink®, and TrangoLINK Giga® are registered trademarks of Trango
Systems, Inc. Other names mentioned in this publication are owned by their respective holders.
Statement of Conditions
The information contained in this document is subject to change without notice. Trango Systems,
Inc. shall not be liable for errors contained herein or for incidental or consequential damage in
connection with the furnishing, performance, or use of this document, software or equipment
supplied with it.
Information to User
Any changes or modifications of equipment not expressly approved by the manufacturer could
void the user’s authority to operate the equipment and the warranty for such equipment.
Trango Systems, Inc.
14118 Stowe Drive, Suite B
Poway, CA 92064
Tel.: +1 (858) 391-0010
Fax: +1 (858) 391-0020
Copyright © 2014 by Trango Systems, Inc. All rights reserved.
Altum AC 600 User Manual LT-9064 Rev A
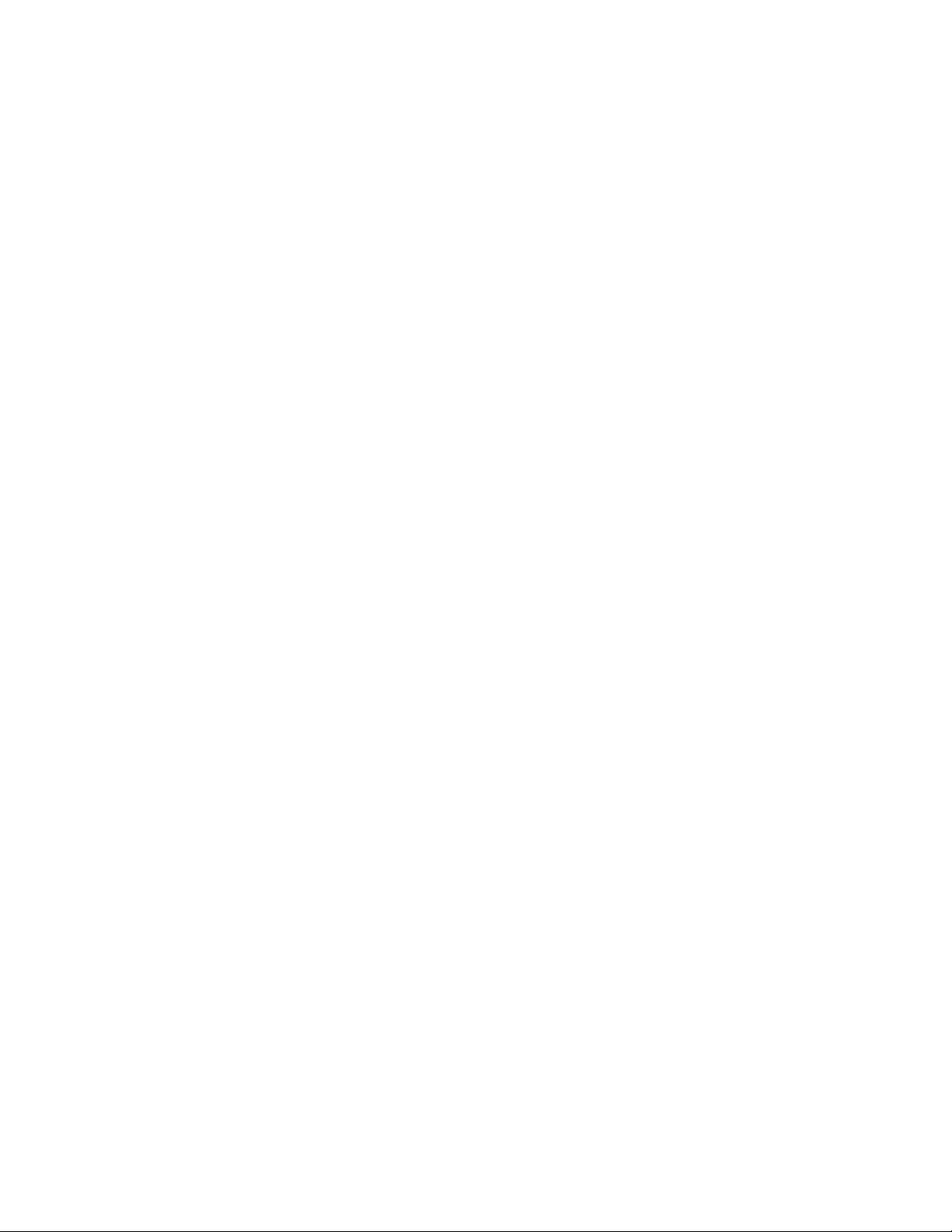
Contents
Chapter 1: Overview .................................................................................................................. 6
1.1 Introduction ....................................................................................................................... 6
1.2 Language .......................................................................................................................... 6
1.3 Supported Products ........................................................................................................... 6
1.4 System Requirements ....................................................................................................... 6
1.5 Getting Started .................................................................................................................. 6
1.6 Operating Modes ............................................................................................................... 7
1.7 Buttons and Changes ........................................................................................................ 7
1.8 Physical Hardware Button ................................................................................................. 7
1.9 LEDs ................................................................................................................................. 7
Chapter 2: Status Tab ................................................................................................................ 8
2.1 Overview ........................................................................................................................... 8
2.1.1 Wireless Radio Mode .................................................................................................. 8
2.1.2 Wireless (for AP Mode) ............................................................................................... 8
2.1.3 Wireless (for Station Mode) ......................................................................................... 9
2.1.4 Associated Stations (for AP Mode) .............................................................................. 9
2.1.5 System ...................................................................................................................... 10
2.1.6 Memory ..................................................................................................................... 10
2.1.7 Network..................................................................................................................... 10
2.1.8 DHCP Leases ........................................................................................................... 10
2.1.9 Link Status (for Station Mode) ................................................................................... 10
2.2 Routes ............................................................................................................................. 11
2.3 System Log ..................................................................................................................... 11
2.4 Realtime Graphs ............................................................................................................. 11
2.4.1 Load .......................................................................................................................... 11
2.4.2 Traffic ........................................................................................................................ 12
2.4.3 Wireless .................................................................................................................... 12
2.4.4 Connections .............................................................................................................. 12
Chapter 3: System Tab ............................................................................................................ 13
3.1.1 System Properties ..................................................................................................... 13
3.1.2 Time Synchronization ................................................................................................ 13
3.2 Administration ................................................................................................................. 14
3.2.1 Password .................................................................................................................. 14
3.2.2 SSH .......................................................................................................................... 14
3.2.3 Telnet ........................................................................................................................ 14
3.2.4 Web .......................................................................................................................... 14
3.3 Services .......................................................................................................................... 15
3.3.1 Ping Watchdog .......................................................................................................... 15
3.3.2 Auto Reboot .............................................................................................................. 15
3.4 SNMP .............................................................................................................................. 15
Altum AC 600 User Manual LT-9064 Rev A 3
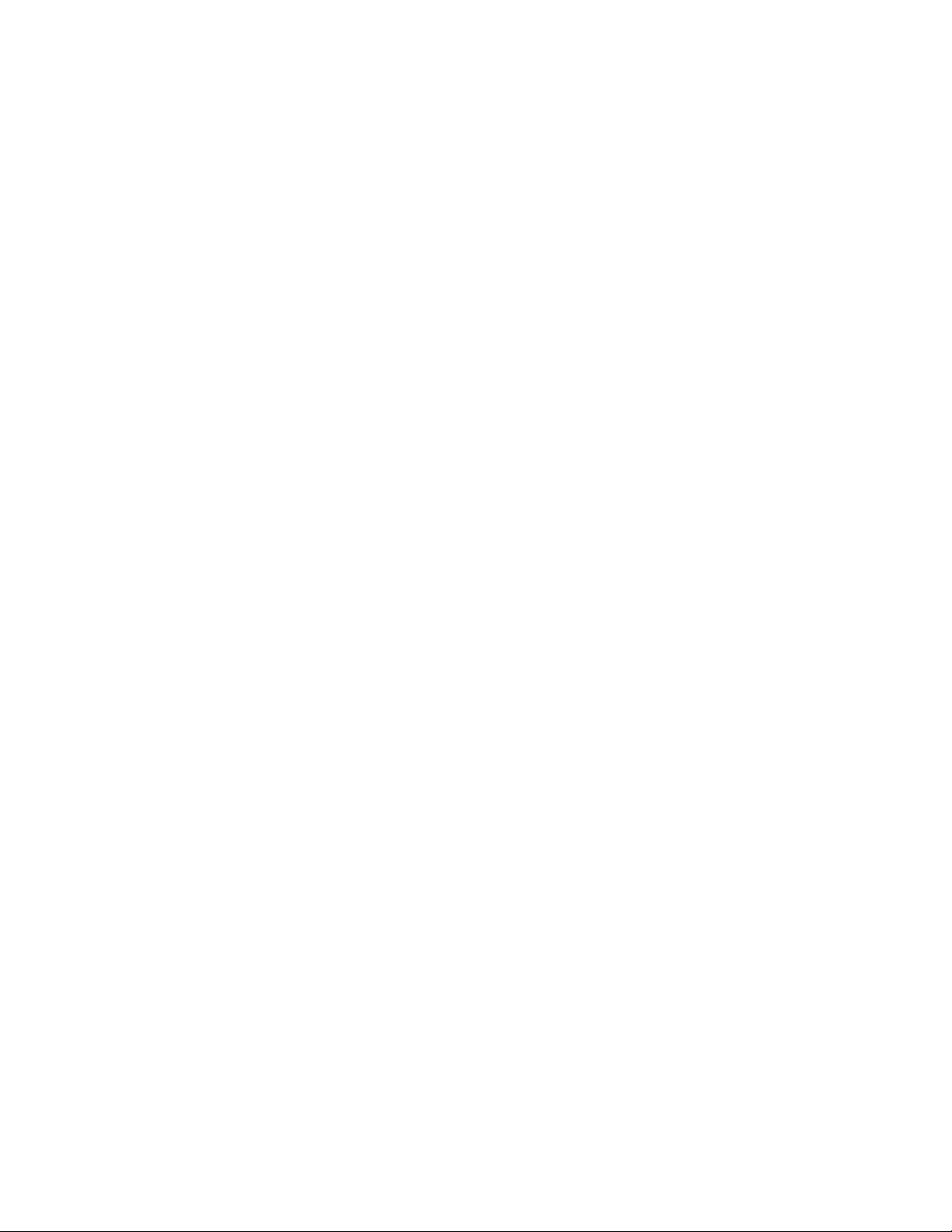
3.4.1 SNMP Information ..................................................................................................... 15
3.4.2 SNMP Configuration ................................................................................................. 16
3.5 LED Configuration ........................................................................................................... 16
3.6 Physical Hardware Button ............................................................................................... 17
3.7 Backup/Flash Firmware ................................................................................................... 17
3.7.1 Backup/Restore ........................................................................................................ 17
3.7.2 Flash new firmware ................................................................................................... 17
3.8 Reboot ............................................................................................................................ 17
Chapter 4: Services Tab ........................................................................................................... 18
4.1 Dynamic DNS .................................................................................................................. 18
4.2 Discovery ........................................................................................................................ 18
Chapter 5: Network T ab ........................................................................................................... 19
5.1 Interfaces – WAN ............................................................................................................ 19
5.1.1 Common Configuration ............................................................................................. 19
5.2 Interfaces – LAN ............................................................................................................. 21
5.2.1 Common Configuration ............................................................................................. 21
5.2.2 DHCP Server ............................................................................................................ 23
5.2.3 Static Leases ............................................................................................................ 23
5.3 Wifi – Overview ............................................................................................................... 23
5.3.1 Radio in AP Mode ..................................................................................................... 24
5.3.2 Spectrum: Interference Analyzer for AP ..................................................................... 24
5.3.3 Radio in Station Mode ............................................................................................... 25
5.4 Wifi – Wireless Network................................................................................................... 25
5.4.1 Device Configuration ................................................................................................. 25
Allowable Antenna Gain ........................................................................................................... 26
5.4.2 Interface Configuration .............................................................................................. 27
5.5 VLANs ............................................................................................................................. 32
5.5.1 VLAN Management ................................................................................................... 32
5.5.2 VLAN Ethernet Trunk ................................................................................................ 32
5.6 Hostnames ...................................................................................................................... 32
5.7 Static Routes ................................................................................................................... 33
5.8 Firewall ............................................................................................................................ 33
5.8.1 General Settings ....................................................................................................... 33
5.8.2 Port Forwards ........................................................................................................... 33
5.8.3 Traffic Rules .............................................................................................................. 34
5.9 Diagnostics...................................................................................................................... 34
5.9.1 Network Utilities ........................................................................................................ 34
5.10 Quality of Service ........................................................................................................... 35
Chapter 6: Final Notes ............................................................................................................. 36
6.1 Troubleshooting steps ..................................................................................................... 36
6.1.1 PC cannot connect to the radio ................................................................................. 36
6.1.2 PC Ethernet and Wifi adapters .................................................................................. 36
4 LT-9064 Rev A Altum AC 600 User Manual
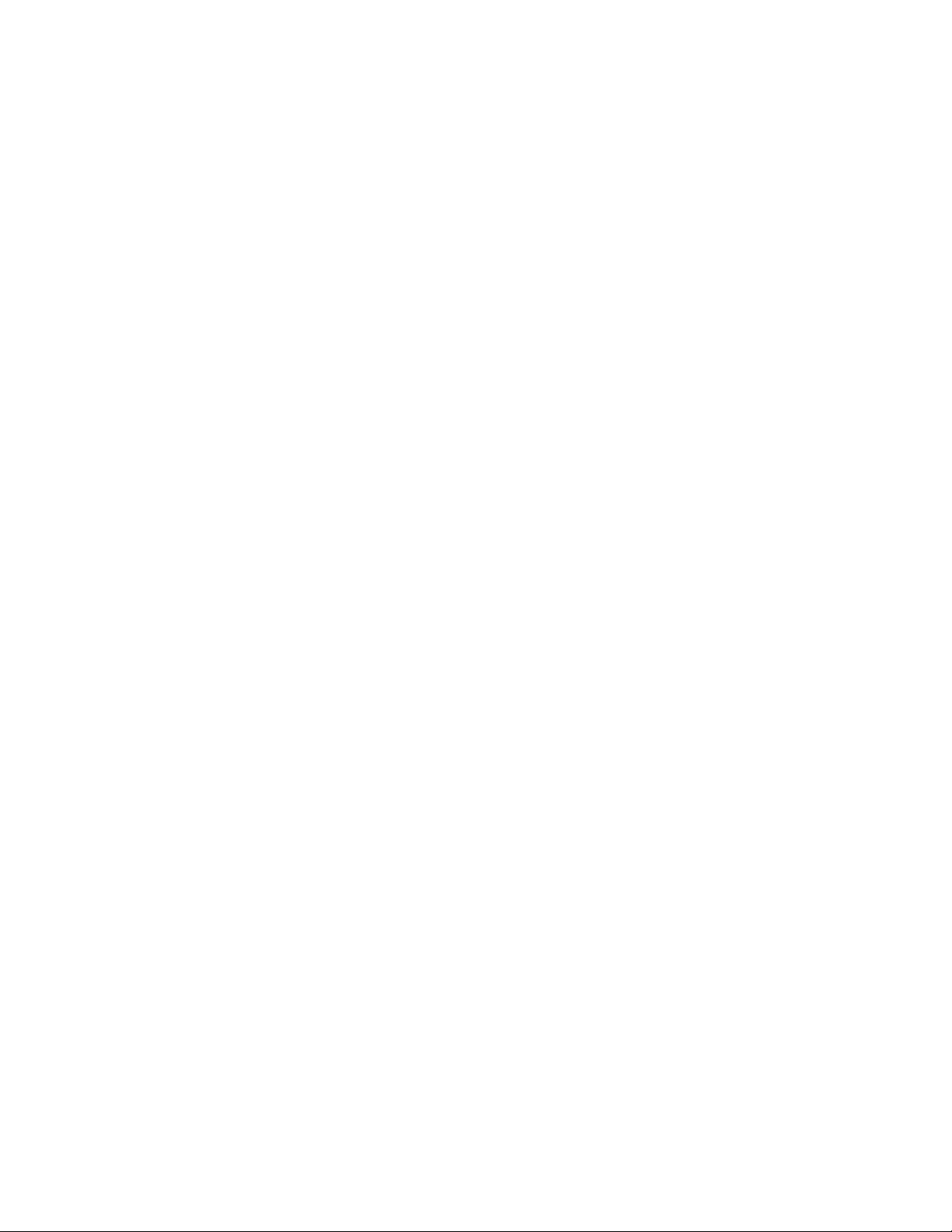
6.1.3 Mobile phone cannot connect ................................................................................... 36
6.1.4 Mobile phone connects but cannot access Internet ................................................... 37
6.1.5 Unresponsive web page ............................................................................................ 37
6.1.6 Unresponsive ............................................................................................................ 37
6.2 Resetting to factory default .............................................................................................. 37
Glossary........................................................................................................................................ 38
FCC Information ............................................................................................................................ 41
Warranty Information ..................................................................................................................... 41
Altum AC 600 User Manual LT-9064 Rev A 5
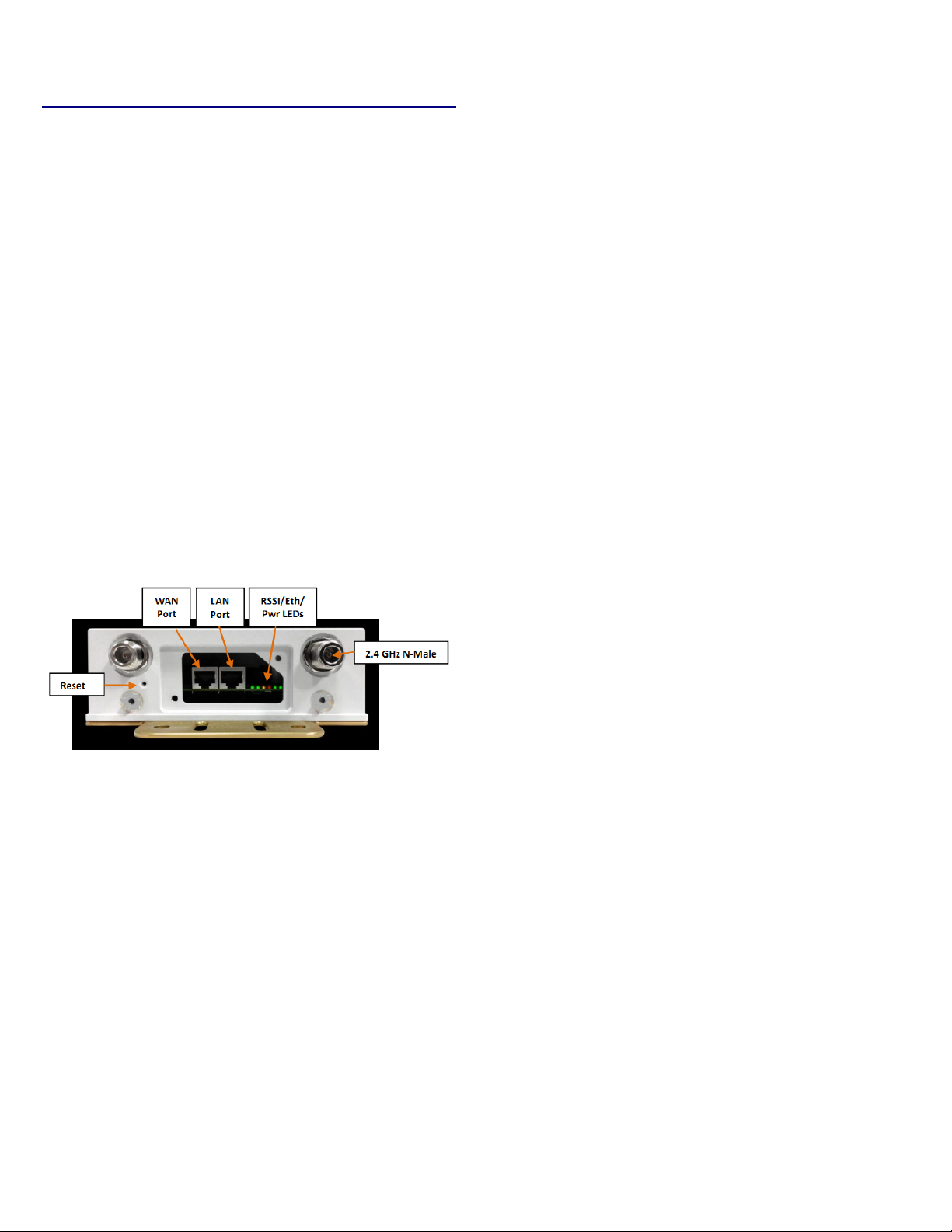
Chapter 1: Overview
A600-19-US (Internal 19 dBi Antenna)
A600-25-US (Internal 25 dBi Antenna)
1.4 System Requirements
1.1 Introduction
This user manual covers the operation of the Altum
AC wireless radio user interface. The radio can be
operated as a point-to-point (PtP) system. The radio
settings and mode of operation are controlled with a
web based user interface that is run from any
standard web browser.
This manual is organized the same way as presented
on the radio web interface. After the Login and
Language sections, the following sections correspond
to the top-level tabs: Status, System, Services, and
Network. The last section contains the Final Notes
which include troubleshooting information.
The Figure below shows the access panel of the unit
with the various user interfaces annotated for
reference.
Operating System: Microsoft Windows XP, Windows
Vista, Windows 7, Windows 8, Linux, or Mac OS X.
Web Browser: Mozilla Firefox, Google Chrome, Apple
Safari, or Microsoft Internet Explorer 8 or above.
1.5 Getting Started
Before establishing a link several parameters must be
configured using the web interface. To access the web
interface, perform the following steps:
1. Connect the local area network (LAN) port of
the radio to the PoE port of the PoE Injector
using a Cat5e Ethernet cable. Plug the PoE into
the AC power source. The rightmost LED on
the radio should illuminate, indicating the unit
is booting up.
2. Connect the network port of your computer to
the PoE injector network port using a Cat5e
Ethernet cable.
Figure 1 : Altum AC Interfaces and Indicators
1.2 Language
To change the language, please navigate to the
System page, look for the System Properties section,
click the Language and Style tab, and click the dropdown list for Language. You can change the language
from English to another language e.g. Chinese (中文).
1.3 Supported Products
This manual covers the following Altum AC models:
A600-EXT-US (External Connectors)
3. Assign the Ethernet adapter on your computer
with a static IP address on the 192.168.1.x
The first page that you see is the login page. The
words on the top left denote the Radio host name
and firmware build version e.g. A600 v1.51_b141027.
network, e.g. 192.168.1.10 and with a subnet
mask 255.255.255.0.
4. Launch a web browser and enter the default IP
address of the radio, 192.168.1.1, into the
address bar. The radio's configuration web
page should be presented.
6 LT-9064 Rev A Altum AC 600 User Manual
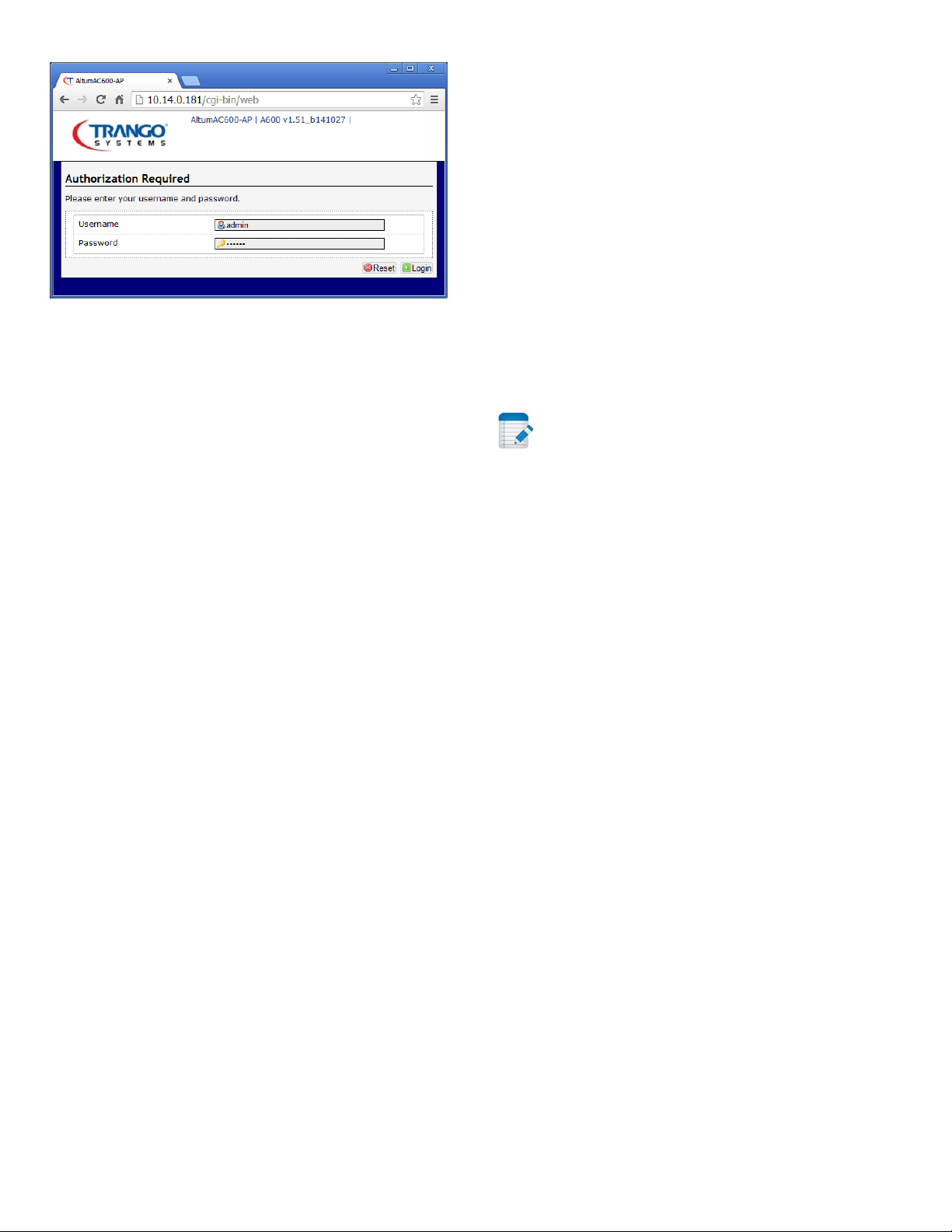
Figure 2: The login page is presented upon
requesting the radio's IP address.
The default credentials are:
Username: admin
Password: trango
1.7 Buttons and Changes
The buttons are described below.
Reset: Undo the changes.
Save: Saves the changes. Currently please do not use
this button.
Save & Apply: Saves and applies the changes. Please
use this button instead of the 'Save' button so that
the changes would be applied immediately. It is
recommended to click this button before moving to a
different page.
Logout: Logs out of the radio's web page.
1.6 Operating Modes
The radio can operate in the following modes:
1. Access Point / Master.
2. Station / Client.
3. Access Point WDS.
4. Station WDS.
A wide area network (WAN) is a network that covers a
broad area. The world's most popular WAN is the
Internet.
In a commonly used setup, the WAN port of an access
point connects to a modem via an Ethernet cable. A
modem can be a cable, digital subscriber line (DSL), or
fiber optic modem. A modem translates the signal
from the internet service provider (ISP) to Ethernet
signals that the access point can understand. This
allows the access point to have internet connection.
Note: At the top right corner of the radio's
configuration web page, there may be either of the
following texts displayed.
Changes: 0: Means that all changes on the
configuration web page have been applied to the
radio.
Unsaved Changes: Shows the number of changes that
have not yet been implemented in FLASH via the Save
& Apply button.
1.8 Physical Hardware Button
Please refer to Section 3.6.
1.9 LEDs
The light emitting diodes (LEDs) on the board are
described in Section 3.5 .
Other devices called stations connect wirelessly to
this access point. These devices can be other Altum
radios, mobile phones, printers, IP cameras, laptops.
The stations obtain internet connection from the
access point.
An access point WDS and a station WDS together
extend the wireless coverage, like a repeater. More
information on the setup can be found on page 28.
Altum AC 600 User Manual LT-9064 Rev A 7
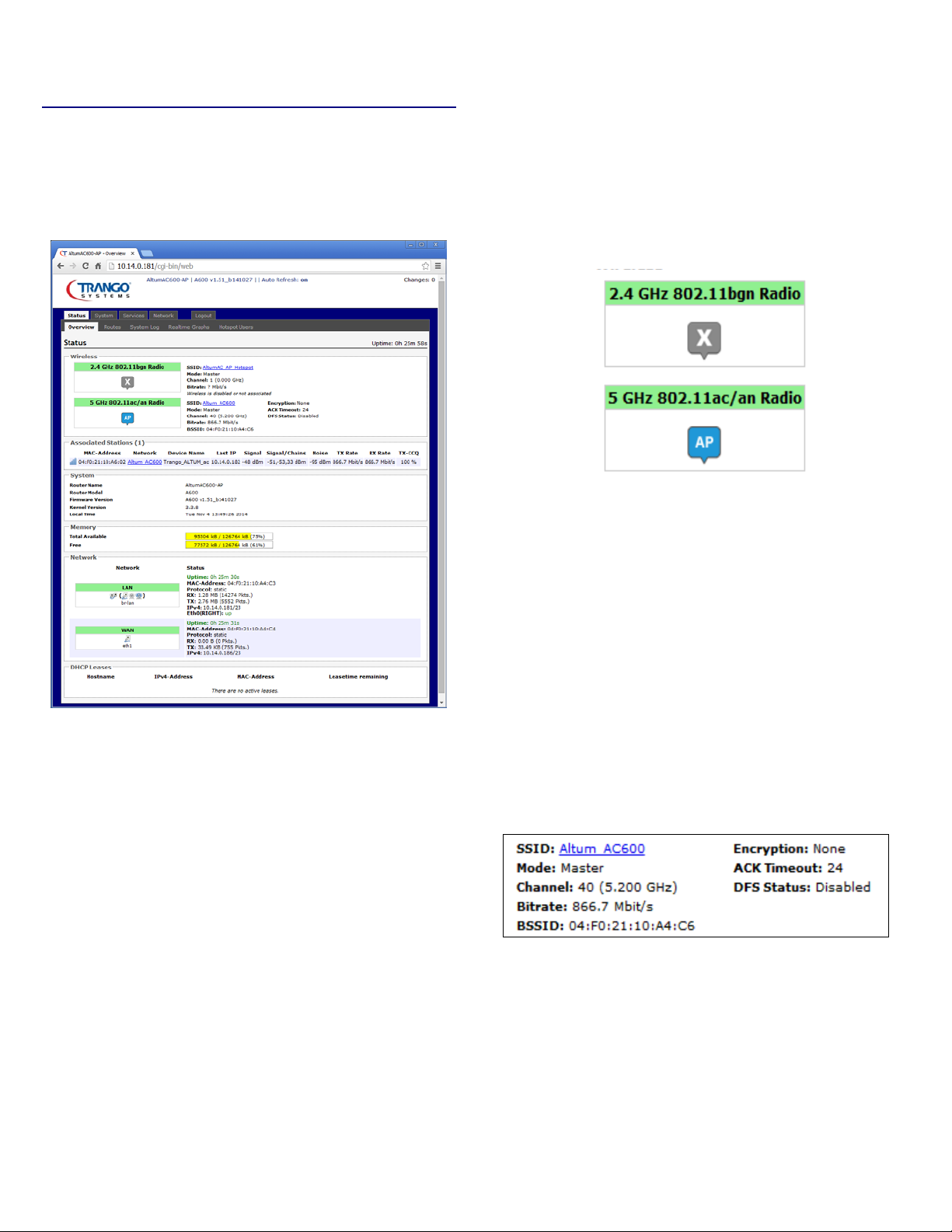
2.1.1 Wireless Radio Mode
Chapter 2: Status Tab
After login, when you click on the Status top-level tab,
you can see the second-level tabs of Overview, Routes,
System Log, Realtime Graphs. This is shown in Figure
2.
The wireless radio frequency band, supported modes,
and current mode are shown in the box on the left e.g.
“5 GHz 802.11ac/an Radio”. The mode can be AP or
CPE and is set based on the Wifi Configuration. For all
models the 5 GHz radio refers to SMA RP connectors.
The “2.4 GHz 802.11bgn Radio” refers to the N
connectors on the unit.
Figure 4: Wireless Radio Mode
Figure 3: The Status → Overview page.
Notice in the figure that the radio is using the latest
and fastest 11ac wireless standard that supports a
data rate of up to 866.7 Mbit/s over the air, which
translates to over 600 Mbps Layer 2 Ethernet capacity.
2.1 Overview
The Status → Overview page is divided into the
sections Wireless, Associated Stations, System,
Memory, Network, and DHCP Leases.
The word AP in the small callout box means that the
radio is operating in the Access Point (AP) mode. If
the callout is CPE, it means that the radio is operating
as customer-premises equipment (CPE) i.e. a station.
The Letter X is shown if the radio is disabled.
2.1.2 Wireless (for AP Mode)
The Wireless section in the Status → Overview page
shows a summary of the wireless parameters. The
following describes the parameters when the device
is in the AP mode.
Figure 5: A summary in the Wireless section for a
device operating as an 802.11ac access point.
Uptime: Displays the duration of time since the radio
was last rebooted.
SSID: Displays the name of the wireless network that
this access point (AP) is offering, the Service Set
Identifier (SSID).
8 LT-9064 Rev A Altum AC 600 User Manual
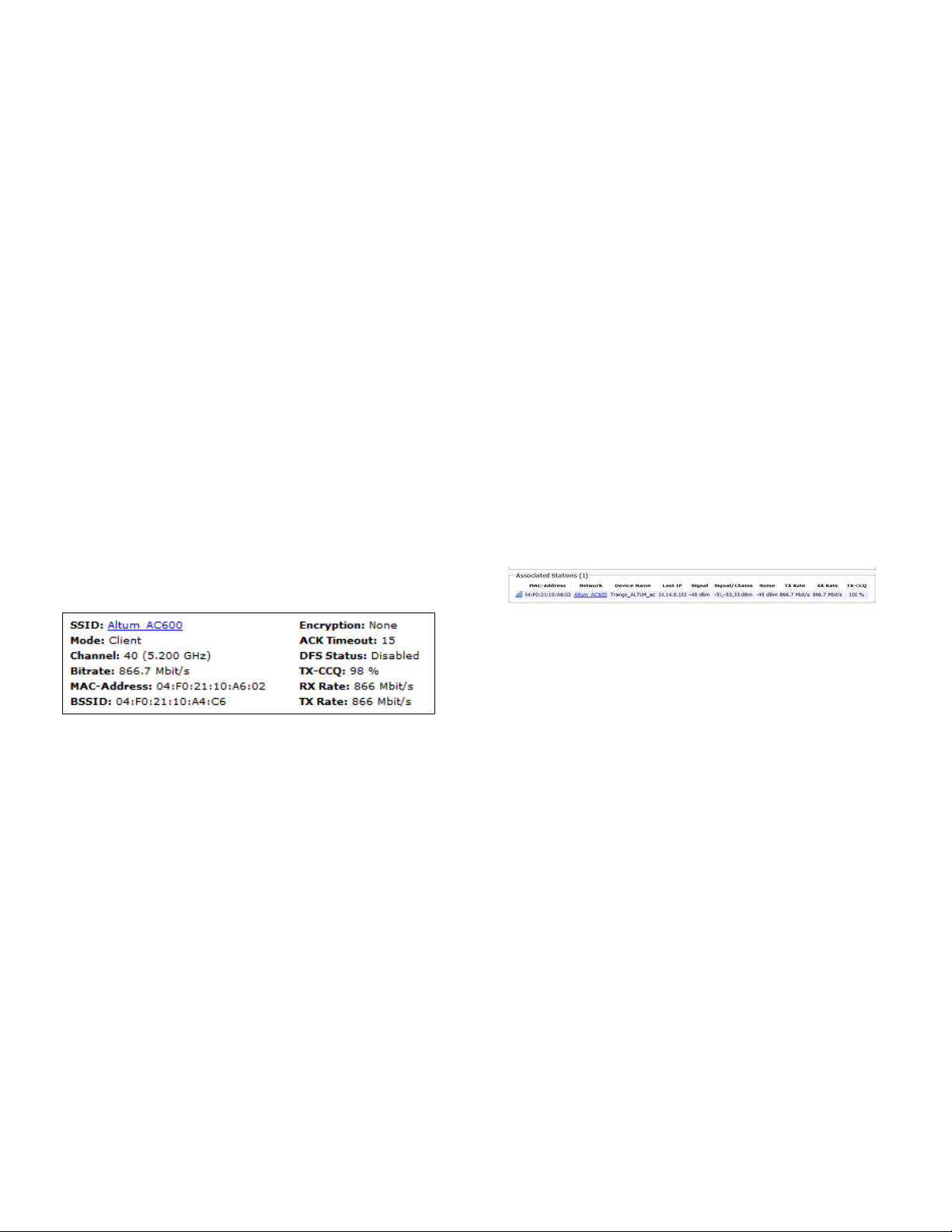
Mode: This is 'Master' if the device is in AP mode or
AP WDS mode.
Channel: Shows the channel number and frequency
that this AP is using.
Bitrate: This is the maximum bitrate supported by the
radio in the current configuration.
BSSID: This is the MAC address of the AP's radio. This
MAC should be used for PTP modes on the peer radio.
Encryption: Displays the wireless encryption used.
ACK Timeout: Shows the maximum acknowledgment
time in microseconds.
BSSID: This is the MAC address of the AP's radio.
Encryption: Displays the wireless encryption used.
ACK Timeout: Shows the maximum acknowledgment
time in microseconds.
DFS Status: If DFS is enabled, the AP automatically
switches channel if radar is detected on the current
channel.
TX-CCQ: Displays the transmission quality in %. A
higher percentage means a better wireless
connection quality.
RX Rate: Shows the receive bit rate of this station.
DFS Status: If DFS is enabled, the AP automatically
switches channel if radar is detected on the current
channel.
2.1.3 Wireless (for Station Mode)
The following describes the parameters for a device
operating in Station mode.
Figure 6: A summary in the Wireless section for a
device operating as an 802.11 station.
SSID: Displays the name of the wireless network that
this station should be associated with.
TX Rate: Shows the transmit bit rate of this station.
2.1.4 Associated Stations (for AP Mode)
This section shows the connected devices, if the radio
is in the AP mode.
Figure 7: List of Associated Stations.
If there are no associated stations, the text “No
information available” is displayed. The parameters
shown are as follows:
MAC-Address: Displays the MAC address of the
station's radio.
Network: States the name of the wireless network.
Mode: This is 'Client' if the device is in Station mode
or in Station WDS mode.
Channel: Shows the channel number and frequency
that this station is using. Normally, it would
automatically select the same channel as the AP.
Bitrate: This is the maximum bitrate supported by the
radio in the current configuration.
MAC-Address: States the MAC address of the device's
radio.
Altum AC 600 User Manual LT-9064 Rev A 9
Device Name: Shows the name of the station. (Does
not show for WDS mode)
Last IP: States the most recent IP address of the
station as seen by the AP (does not show for WDS
mode).
Signal: Displays the received signal strength from the
station e.g. -31 dBm.
Signal/Chains: Shows the received signal strengths
from the station on each antenna port e.g. -51, -52
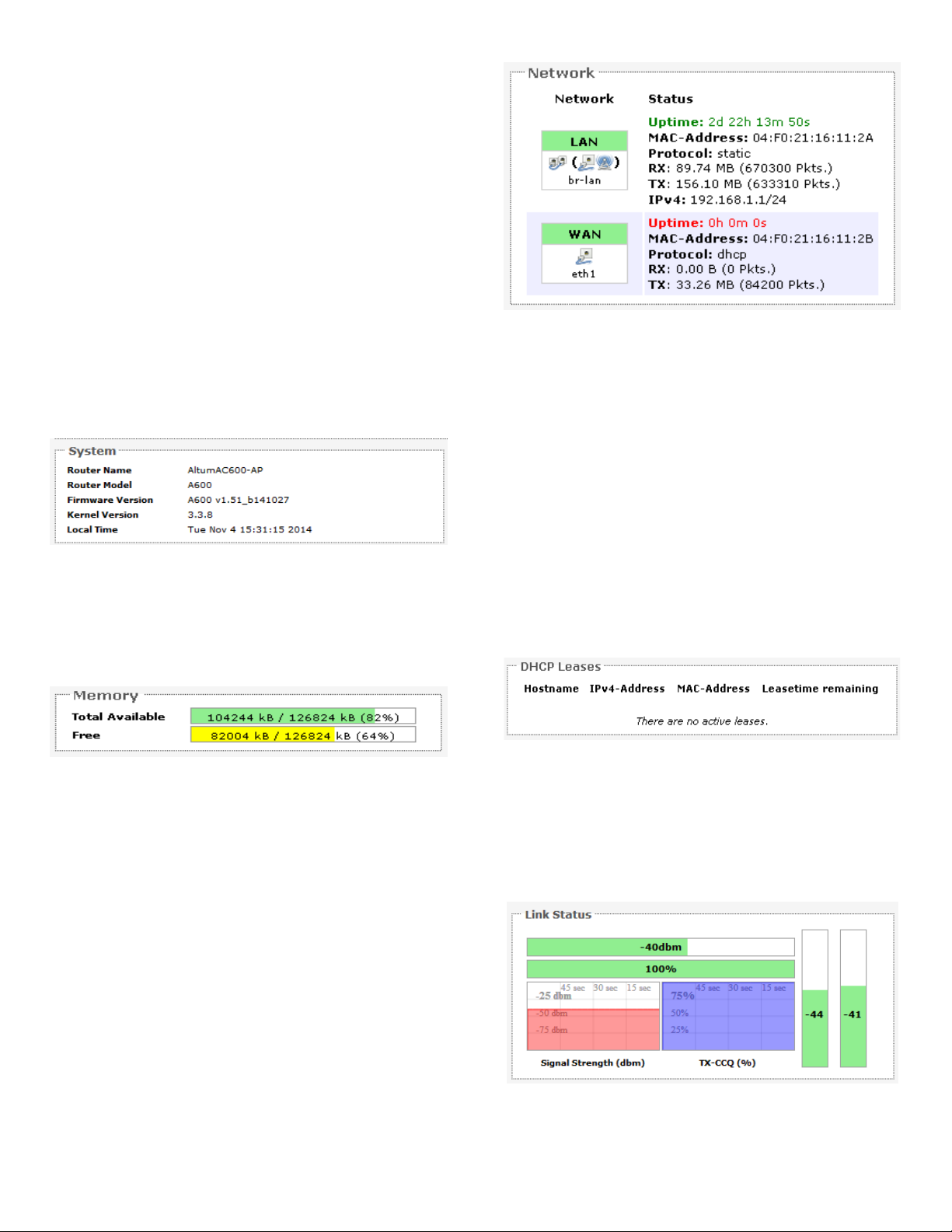
dBm. The value of 33 dBm is taken to mean “no
Figure 11: Currently active static DHCP leases.
Figure 10: Network summary.
Figure 9:
and
Memory.
antenna” if the radio has only 2 antennas.
Noise: Displays the received noise power at the AP.
TX Rate: Shows the transmit bit rate from the AP
towards this station.
RX Rate: Shows the receive bit rate at the AP from
this station.
TX-CCQ: Indicates the wireless connection quality.
2.1.5 System
This section shows the (Radio Unit) Name, Model,
Firmware Version, Kernel Version, and Local Time.
Figure 8: System parameters.
2.1.6 Memory
Here, the Total Available and Free memory are shown.
Total Available
Free
Status: Shows summaries of the interfaces for the
LAN and WAN zones. This may include uptime, MAC
address, protocol, bytes and packets received by the
device, bytes and packets transmitted by the device,
and its IPv4 address.
2.1.8 DHCP Leases
This section shows a table of MAC and IP addresses of
connected computers with static DHCP leases. They
are specified in the Network → Interfaces → LAN →
Static Leases section of the device's configuration
web page. More explanation is given in the Network
section of this user manual on page 23.
2.1.9 Link Status (for Station Mode)
2.1.7 Network
This section only applies if the device operates as an
This section displays the status of the LAN and WAN
networks.
10 LT-9064 Rev A Altum AC 600 User Manual
802.11 station.
Figure 12: The Link Status section.
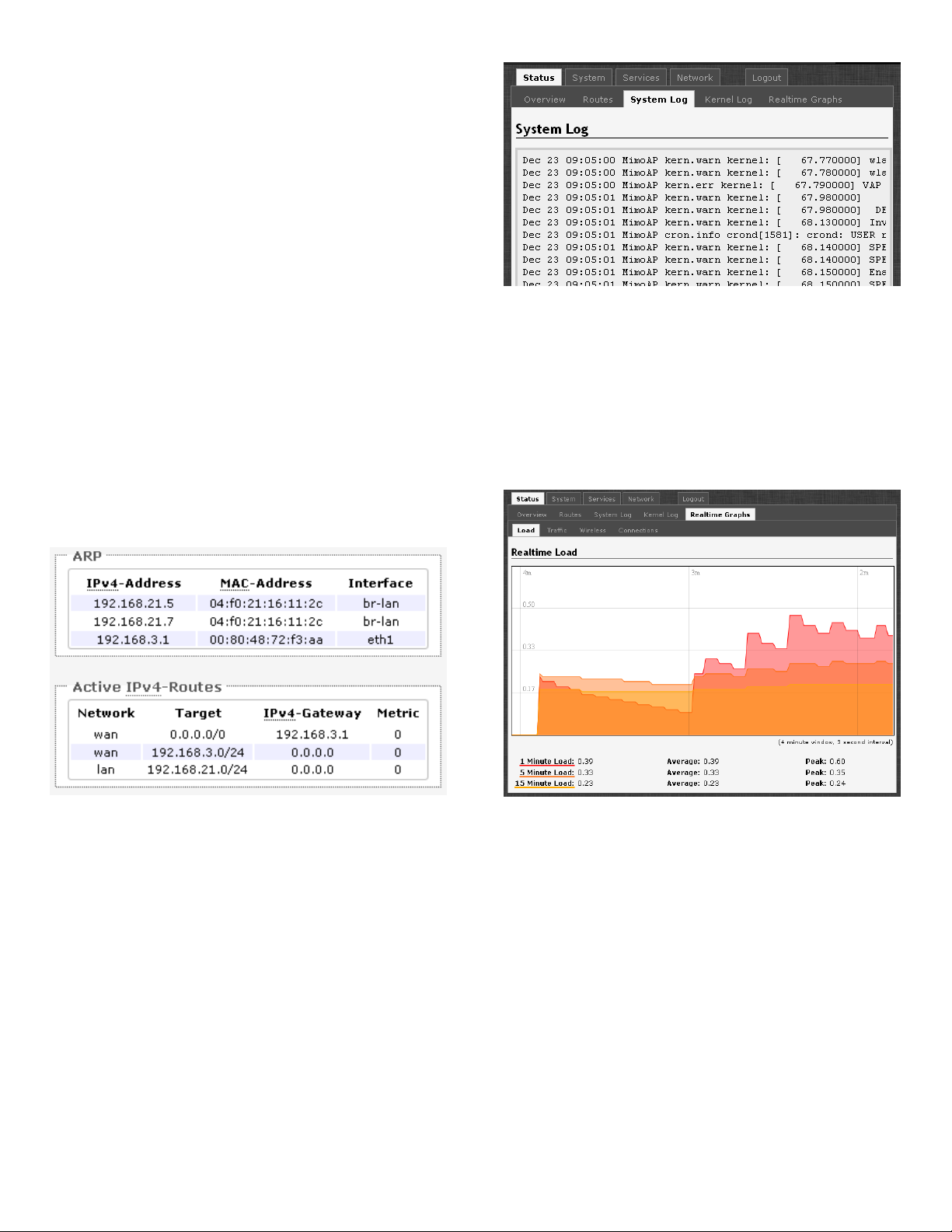
In the Link Status section on the Status → Overview
Figure 15: The graph for Realtime Load.
Figure 14: The
→
page.
Figure 13: The Status → Routes page.
web page, the value in the top left box denotes the
current received signal strength e.g. -40 dBm. The box
directly below it shows the current TX-CCQ
(transmission client connection quality) e.g. 100 %.
The bottom left box shows a realtime graph of the
received signal strength over the last 60 seconds. The
box directly to its right shows a realtime graph of the
TX-CCQ over the past 60 seconds.
On the right of this section, there are 2 vertical bars.
Each bar shows the current received signal strength of
each antenna e.g. -44 dBm, and -41 dBm. These
represent the H and V antenna polarizations for
streams 1 and 2.
2.2 Routes
When you click on the Status → Routes tab, you will
see the page that shows the routing rules that are
currently active on the device.
Status
System Log
2.4 Realtime Graphs
Under the tab for Realtime Graphs, there are four
tabs titled Load, Traffic, Wireless, and Connection.
2.4.1 Load
ARP: This address resolution protocol (ARP) table
shows the IP address and corresponding MAC address
of each device on the network.
Active IPv4-Routes: This table shows the IPv4
gateway and network ID (Target) for each subnet.
2.3 System Log
When you click on this tab, you can see the log of
system messages.
Altum AC 600 User Manual LT-9064 Rev A 11
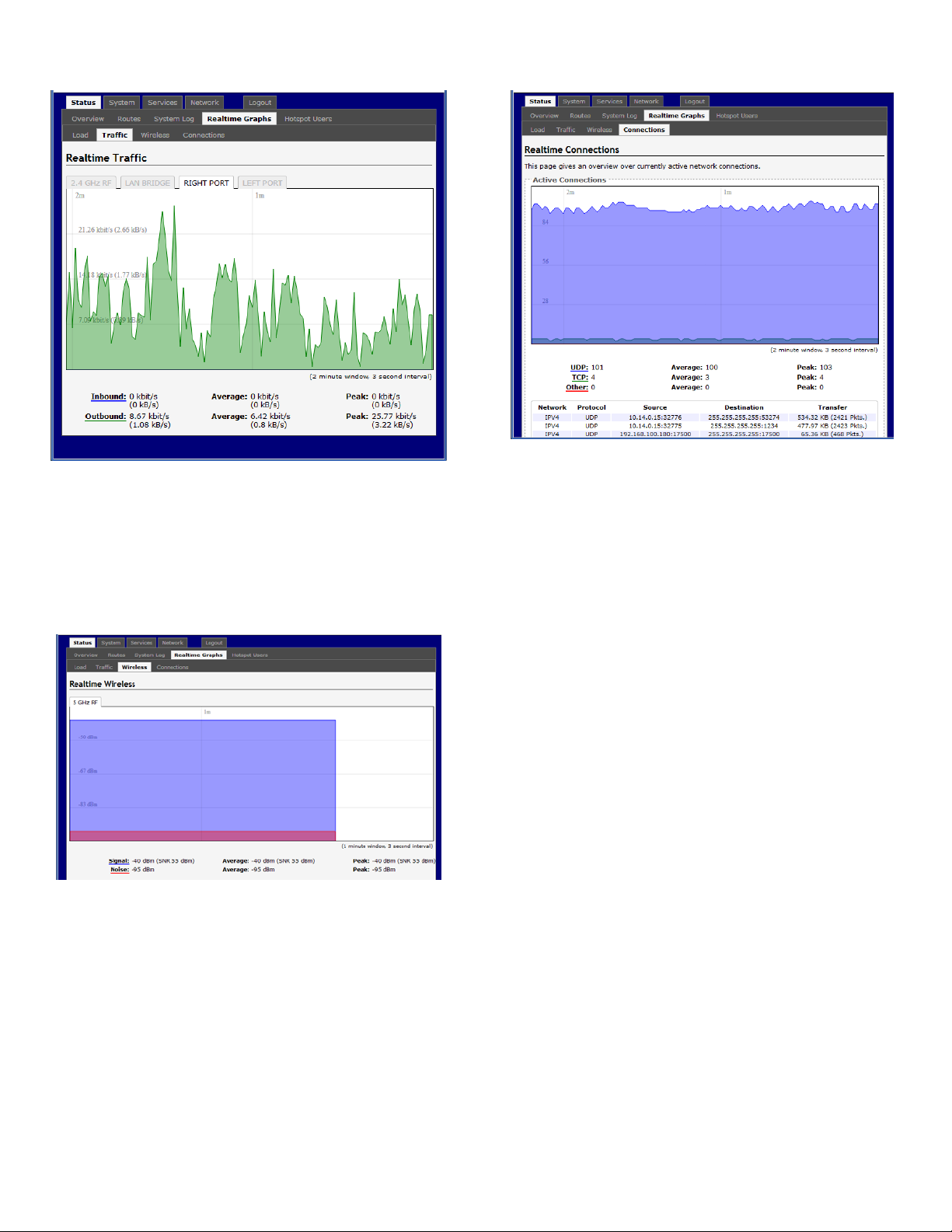
2.4.2 Traffic
Figure 16: The graph for Realtime Traffic.
2.4.4 Connections
Figure 18: The graph for Realtime Connections.
Note: that Right Port is the LAN port, and the Left
Port is the WAN Port.
2.4.3 Wireless
Figure 17: The graph for Realtime Wireless.
12 LT-9064 Rev A Altum AC 600 User Manual
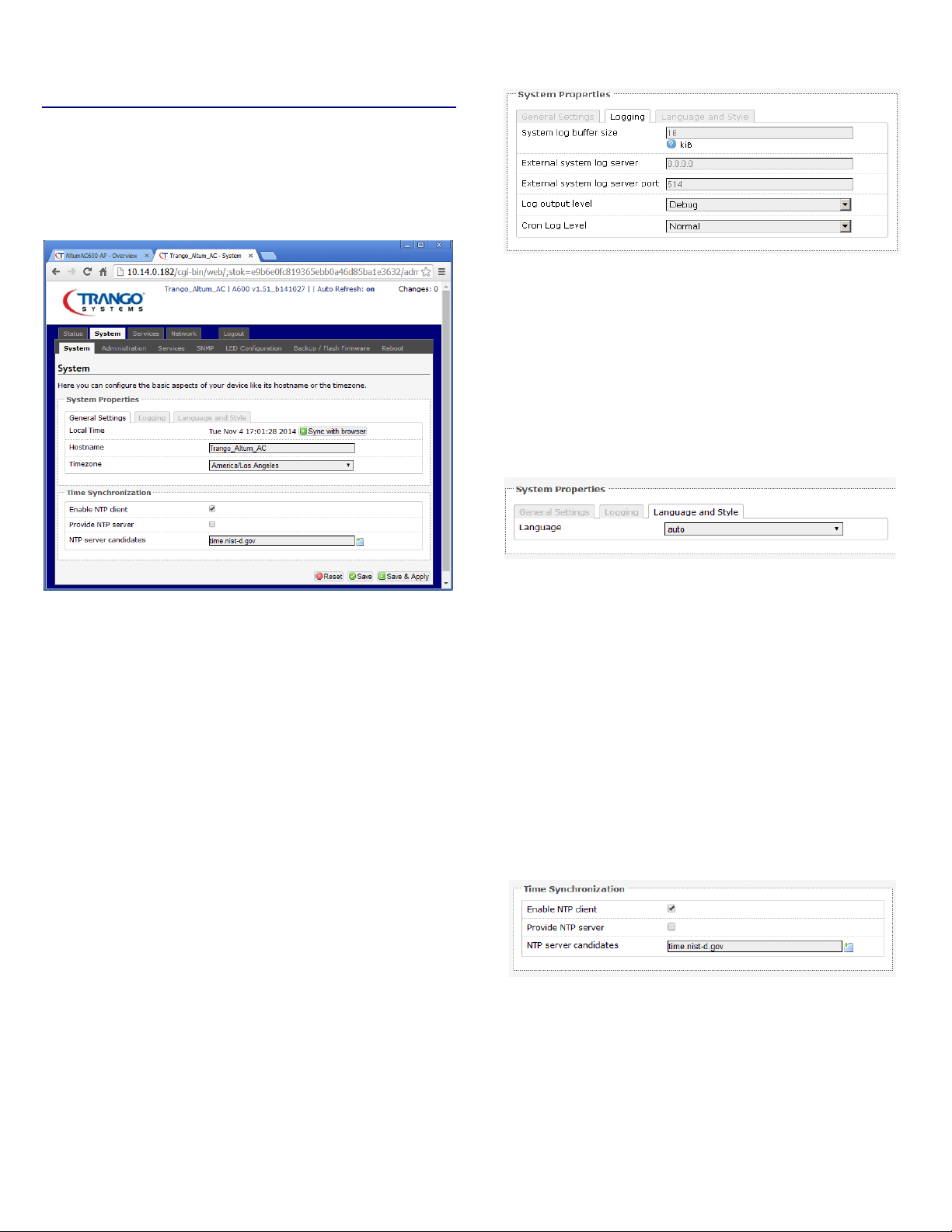
Chapter 3: System Tab
.
Figure 19: The System top-level tab.
This section is about the System top-level tab. Under
this tab, there is a row of tabs for Administration,
Services, SNMP, LED Configuration, Backup/Flash
Firmware, and Reboot. This can be seen in Figure 19.
Logging
Figure 20: Changing the system properties for
Logging
Logging: Specifies parameters used for the system log,
such as System log buffer size, External system log
server, External system log server port, Log output
level, and Cron Log Level.
Language
Within the System page, you can configure the device
parameters such as the hostname and timezone.
3.1.1 System Properties
Within the section on System Properties, there are
tabs corresponding to General Settings, Logging, and
Language and Style.
General Settings
Local Time: Displays the local time according to the
Timezone.
Hostname: Configures the name of the device.
Figure 21: Modifying the Language
Language and Style: Lets you choose the language of
the radio's web pages.
3.1.2 Time Synchronization
Enable NTP client: Obtains the date and time from
specified Network Time Protocol (NTP) servers.
NTP server candidates: These are the sources of the
time information. At least three are recommended for
accurate time synchronization.
Figure 22: Time Synchronization settings.
Timezone: Sets the timezone.
Altum AC 600 User Manual LT-9064 Rev A 13
 Loading...
Loading...