Page 1

Operations
BCU Operator Display
BMTW-SVU02C-EN
Page 2

Page 3

Operations
BCU Operator Display
Tracer Summit™
BMTW-SVU02C-EN
June 2006
Page 4

BCU Operator Display Operations
This guide and the information in it are the property of American Standard Inc. and may not be used or reproduced in whole or in part,
without the written permission of American Standard Inc. Trane has a policy of continuous product improvement, and reserves the
right to change design and specification without notice.
Use of the software contained in this package is provided under a software license agreement. Unauthorized use of the software or
related materials discussed in this manual can result in civil damages and criminal penalties. The terms of this license are included
with the compact disk. Please read them thoroughly.
Although Trane has tested the described in this guide, no guarantee is offered that the hardware and software are error free.
Trane reserves the right to revise this publication at any time and to make changes to its content without obligation to notify any person of such revision or change.
Trane may have patents or pending patent applications covering items in this publication. By providing this document, Trane does not
imply giving license to these patents.
The following are trademarks or registered trademarks of Trane: Tracer Summit and Trane
®
™
The following are trademarks or registered trademarks of their respective companies or organizations: Windows from
®
™
Microsoft Corporation.
Printed in the U.S.A.
© 2006 American Standard Inc All rights reserved
BMTW-SVU02C-EN
Page 5

NOTICE:
Warnings and Cautions appear at appropriate sections throughout this manual. Read these carefully.
nWARNING
Indicates a potentially hazardous situation, which, if not avoided, could result in death or serious injury.
nCAUTION
Indicates a potentially hazardous situation, which, if not avoided, may result in minor or moderate injury.
It may also be used to alert against unsafe practices.
CAUTION
Indicates a situation that may result in equipment or property-damage-only accidents.
The following format and symbol conventions appear at appropriate locations throughout this manual:
IMPORTANT
Alerts installer, servicer, or operator to potential actions that could cause the product or system to
operate improperly but will not likely result in potential for damage
Note:
A note may be used to make the reader aware of useful information, to clarify a point, or to describe
options or alternatives.
◆ This symbol precedes a procedure that consists of only a single step.
BMTW-SVU02C-EN
Page 6

Page 7
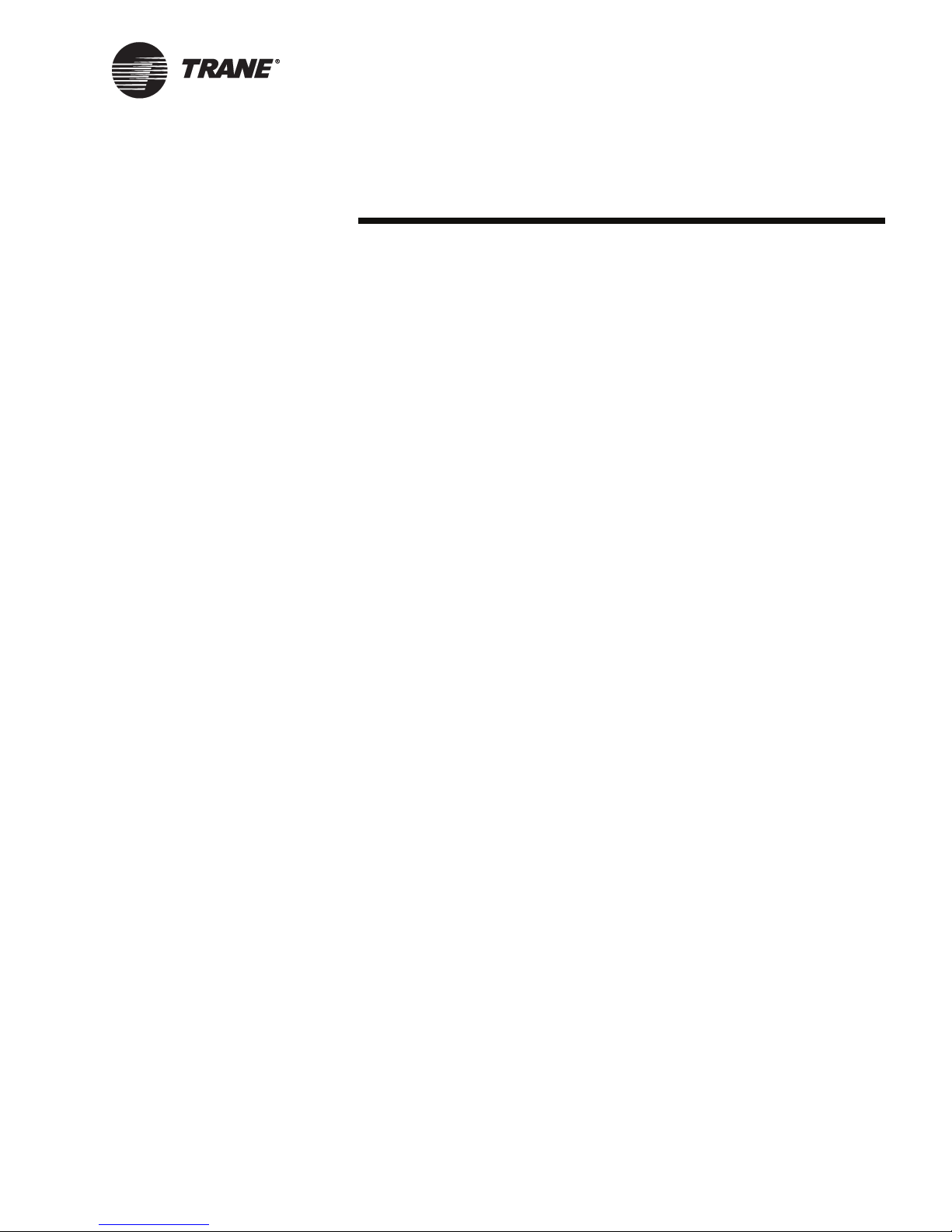
Contents
Chapter 1 BCU Operator Display Overview. . . . . . . . . . . . . . . 1
Using the Touch Screen . . . . . . . . . . . . . . . . . . . . . . . . . . . . . . . . . . . . . . . 2
Home Screen . . . . . . . . . . . . . . . . . . . . . . . . . . . . . . . . . . . . . . . . . . . . 2
Selection and Navigation Buttons . . . . . . . . . . . . . . . . . . . . . . . . . . . 4
Operator Display Screens . . . . . . . . . . . . . . . . . . . . . . . . . . . . . . . . . . 6
Standard Screens. . . . . . . . . . . . . . . . . . . . . . . . . . . . . . . . . . . . . . 6
Custom Screens. . . . . . . . . . . . . . . . . . . . . . . . . . . . . . . . . . . . . . . 6
Confirmation Screens . . . . . . . . . . . . . . . . . . . . . . . . . . . . . . . . . . 7
Security Screen . . . . . . . . . . . . . . . . . . . . . . . . . . . . . . . . . . . . . . . 8
Chapter 2 Viewing & Changing System Status Information 9
View Screens. . . . . . . . . . . . . . . . . . . . . . . . . . . . . . . . . . . . . . . . . . . . . . . . 9
Custom Screens . . . . . . . . . . . . . . . . . . . . . . . . . . . . . . . . . . . . . . . . . . 9
Standard Screens. . . . . . . . . . . . . . . . . . . . . . . . . . . . . . . . . . . . . . . . . 9
Using the View Screens . . . . . . . . . . . . . . . . . . . . . . . . . . . . . . . . . . . . . . 10
View by Building Area . . . . . . . . . . . . . . . . . . . . . . . . . . . . . . . . . . . . 10
View by Name of Equipment . . . . . . . . . . . . . . . . . . . . . . . . . . . . . . .11
View by Equipment Type . . . . . . . . . . . . . . . . . . . . . . . . . . . . . . . . . . .11
Viewing System Status Information . . . . . . . . . . . . . . . . . . . . . . . . . . . . 15
Viewing Equipment by Building Area . . . . . . . . . . . . . . . . . . . . . . . 15
Viewing Equipment by Name . . . . . . . . . . . . . . . . . . . . . . . . . . . . . . 16
Viewing Equipment by Type . . . . . . . . . . . . . . . . . . . . . . . . . . . . . . . 16
Viewing the UCM Main Screen . . . . . . . . . . . . . . . . . . . . . . . . . . . . . 17
Changing System Values . . . . . . . . . . . . . . . . . . . . . . . . . . . . . . . . . . . . 18
Changing Unit Setpoints . . . . . . . . . . . . . . . . . . . . . . . . . . . . . . . . . . 18
Overriding System Values . . . . . . . . . . . . . . . . . . . . . . . . . . . . . . . . . 20
Making a Manual Request. . . . . . . . . . . . . . . . . . . . . . . . . . . . . . . . . 22
Releasing Control of the Present Value Override Request . . . . 23
Viewing Unit Summary Information . . . . . . . . . . . . . . . . . . . . . . . . 24
Viewing Diagnostics. . . . . . . . . . . . . . . . . . . . . . . . . . . . . . . . . . . . . . 25
Types of Active Diagnostics . . . . . . . . . . . . . . . . . . . . . . . . . . . . 25
Chapter 3 Handling Alarms and Events . . . . . . . . . . . . . . . . . 27
BMTW-SVU02C-EN i
Alarm Notification . . . . . . . . . . . . . . . . . . . . . . . . . . . . . . . . . . . . . . . . . . 28
Using the Alarms and Events Screens . . . . . . . . . . . . . . . . . . . . . . . . . . 28
Page 8

Contents
Viewing the Event Log . . . . . . . . . . . . . . . . . . . . . . . . . . . . . . . . . . . . . . . 30
Acknowledging an Event . . . . . . . . . . . . . . . . . . . . . . . . . . . . . . . . . . . . . 30
Deleting an Event . . . . . . . . . . . . . . . . . . . . . . . . . . . . . . . . . . . . . . . . . . . 30
Chapter 4 Displaying and Editing Schedules . . . . . . . . . . . . 31
Using the Schedule Screens. . . . . . . . . . . . . . . . . . . . . . . . . . . . . . . . . . . 32
Viewing a Schedule . . . . . . . . . . . . . . . . . . . . . . . . . . . . . . . . . . . . . . 32
Editing a Schedule . . . . . . . . . . . . . . . . . . . . . . . . . . . . . . . . . . . . . . . 32
Viewing Schedules . . . . . . . . . . . . . . . . . . . . . . . . . . . . . . . . . . . . . . . . . . 35
Viewing Scheduled Items. . . . . . . . . . . . . . . . . . . . . . . . . . . . . . . . . . 35
Selecting Calendar Month and Day. . . . . . . . . . . . . . . . . . . . . . . . . . 36
Using the Calendar Selection Arrows. . . . . . . . . . . . . . . . . . . . . 36
Using the Other Date Screen. . . . . . . . . . . . . . . . . . . . . . . . . . . . 36
Displaying the Events in a Schedule . . . . . . . . . . . . . . . . . . . . . . . . . . . . 38
Changing the Start or Stop Time of an Event . . . . . . . . . . . . . . . . . 38
Adding an Event to a Schedule . . . . . . . . . . . . . . . . . . . . . . . . . . . . . 40
Deleting an Event from a Schedule. . . . . . . . . . . . . . . . . . . . . . . . . . 41
Creating Exceptions . . . . . . . . . . . . . . . . . . . . . . . . . . . . . . . . . . . . . . . . . 42
Creating a One-time Exception . . . . . . . . . . . . . . . . . . . . . . . . . . . . . 43
Creating an Exception for Specific Dates Only. . . . . . . . . . . . . . . . . 43
Removing an Exception from a Selected Date. . . . . . . . . . . . . . . . . 44
Making Permanent Changes to a Schedule . . . . . . . . . . . . . . . . . . . . . . 45
Changing a Holiday Schedule . . . . . . . . . . . . . . . . . . . . . . . . . . . . . . . . . 46
Chapter 5 Making a Timed Override Request. . . . . . . . . . . . 47
Using the TOV screens . . . . . . . . . . . . . . . . . . . . . . . . . . . . . . . . . . . . . . . 47
Starting a TOV Request. . . . . . . . . . . . . . . . . . . . . . . . . . . . . . . . . . . . . . . 49
Restarting a TOV Request . . . . . . . . . . . . . . . . . . . . . . . . . . . . . . . . . . . . . 49
Canceling a TOV Request . . . . . . . . . . . . . . . . . . . . . . . . . . . . . . . . . . . . . 49
Chapter 6 Operator Display Setup Options . . . . . . . . . . . . . 51
Setting the Time and Date . . . . . . . . . . . . . . . . . . . . . . . . . . . . . . . . . . . . 52
Adjusting Brightness . . . . . . . . . . . . . . . . . . . . . . . . . . . . . . . . . . . . . . . . 55
Calibrating the Operator-Display
Touch Screen. . . . . . . . . . . . . . . . . . . . . . . . . . . . . . . . . . . . . . . . . . . . . . 56
Changing the Display Language . . . . . . . . . . . . . . . . . . . . . . . . . . . . . . . 57
Logging Off the Operator Display . . . . . . . . . . . . . . . . . . . . . . . . . . . . . . 58
ii BMTW-SVU02C-EN
Page 9

Contents
Chapter 7 Maintaining the Operator-Display Touch Screen 59
Cleaning the Operator-Display Touch Screen. . . . . . . . . . . . . . . . . . . . . 59
Glossary . . . . . . . . . . . . . . . . . . . . . . . . . . . . . . . . . 61
Appendix A Declaration of Conformity . . . . . . . . . . . . . . . . . . . 65
Appendix B Standard Screens. . . . . . . . . . . . . . . . . . . . . . . . . . 67
Standard Screens with Monochrome Bitmaps . . . . . . . . . . . . . . . . . . . 68
Standard Screens without Monochrome Bitmaps. . . . . . . . . . . . . . . . . 68
Index . . . . . . . . . . . . . . . . . . . . . . . . . . . . . . . . . . . . 69
BMTW-SVU02C-EN iii
Page 10

Contents
iv BMTW-SVU02C-EN
Page 11

Chapter 1
BCU Operator Display
Overview
The BCU operator display is a liquid crystal display (LCD) touch screen.
It is installed in Tracer Summit BMTW building control units (BCUs) as
an option (see Figure 1). The operator-display touch screen enables you to
perform most of the Tracer Summit PC Workstation daily activities at the
BCU. The Tracer Summit workstation is the PC software program that
enables you to control and monitor the operation of HVAC equipment in
your building.
From the operator-display touch screen you can perform the following
tasks:
• View and manage alarms and events
• View and change setpoints
• Override schedules and equipment
• Modify schedule start times and stop times
• Maintain and calibrate the display
Figure 1: BCU Operator Display
Operator-display
touch screen
BMTW BCU
BMTW-SVU02C-EN 1
Page 12

BCU Operator Display Overview
Using the Touch Screen
The operator-display touch screen uses five different screen types, as well
as selection buttons and navigation buttons to view and change system
status information. The five screen types are the home screen, standard
screens, custom screens, confirmation screens, and the security screen.
Home Screen
The home screen is where each operator display task begins. It includes
five task buttons: View, Alarms, Schedule, Timed Override, and Setup
(see Figure 2). These buttons enable you to access system status information for a particular task. Table 1 on page 3 briefly describes the function
of each button.
Note:
You may not have access to all of the tasks presented in this
guide. Your access privileges depend on your user profile. Contact your supervisor for information.
Figure 2: Home Screen Components
2 BMTW-SVU02C-EN
Task
buttons
Page 13
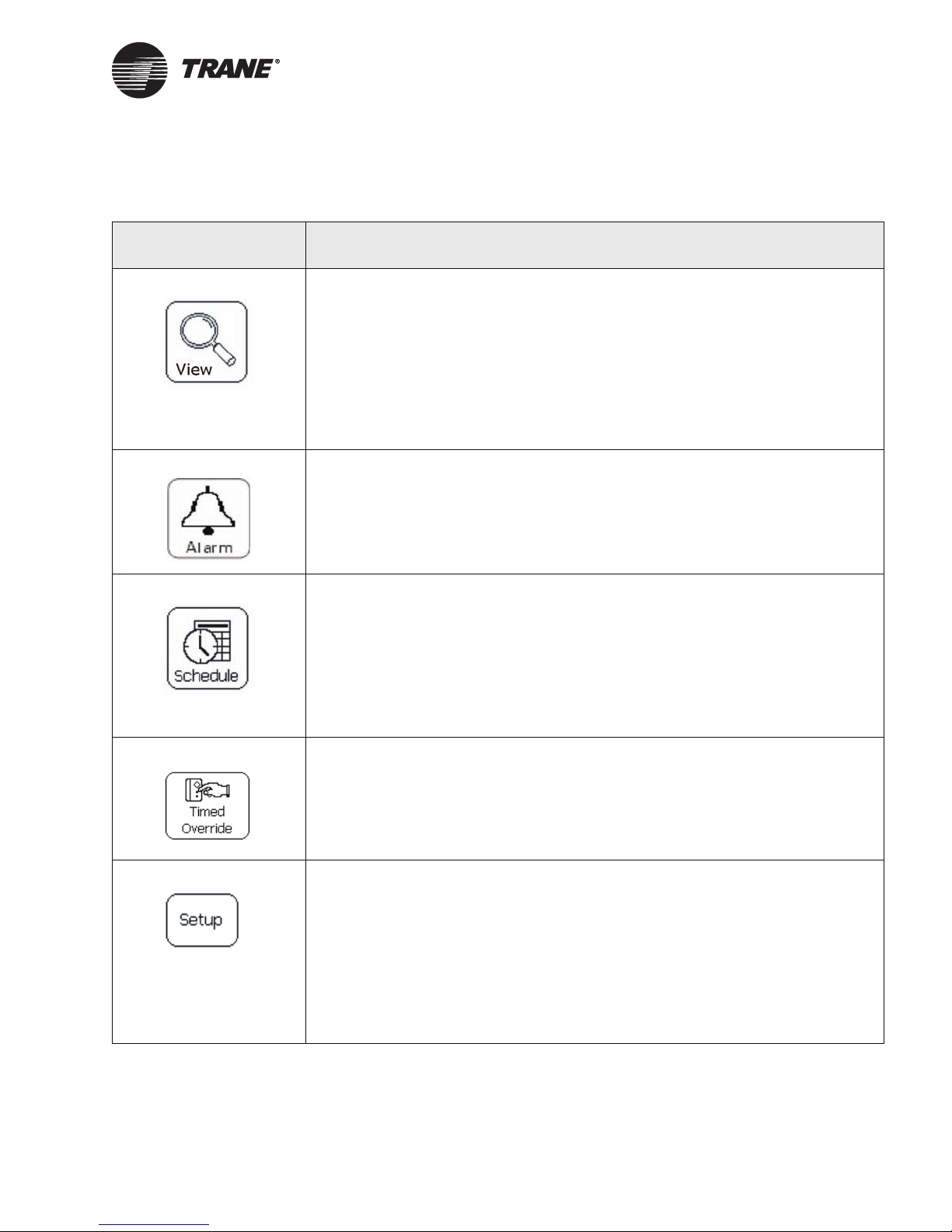
Table 1: Home Screen Task Button Descriptions
Button Description
Press the View button to:
• View and change setpoints
• Perform manual equipment overrides
• View diagnostics
• View equipment information
For detailed information about using the View function, see “Viewing and Changing
System Status Information”on page 9.
Press the Alarms button to:
• View alarms
• Acknowledge and delete alarms
For detailed information about Alarm tasks, see “Handling Alarms and Events” on
page 27.
Press the Schedule button to:
Using the Touch Screen
• View schedules
• Change schedule start times and stop times
• Delete exception schedules
• Create exceptions
For detailed information about Scheduling tasks, see “Displaying and Editing Schedules” on page 31.
Press the Timed Override button to:
• Start a timed override
• Cancel a timed override
For detailed information about Override tasks, see “Making a Timed Override
Request” on page 47.
Press the Setup button to:
• Change either system time or date
• Adjust screen brightness and contrast
• Calibrate the operator-display touch screen
• Manually log off
• Change display language
For detailed information about Setup tasks, see “Operator Display Setup Options” on
page 51.
BMTW-SVU02C-EN 3
Page 14
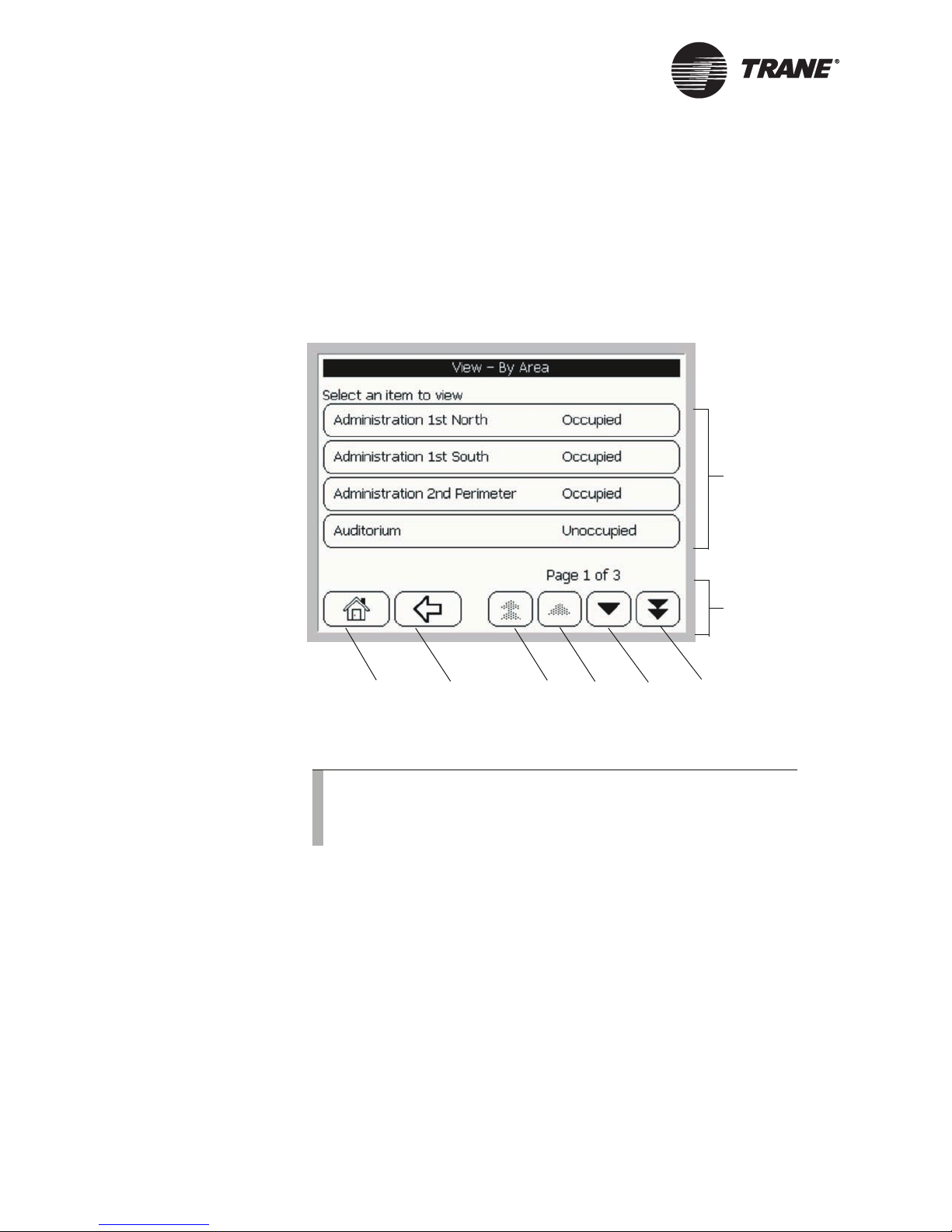
BCU Operator Display Overview
Selection and Navigation Buttons
You navigate through the touch screens by using selection buttons and
navigation buttons (see Figure 3). Selection buttons enable you to select
an item to view or edit. Navigation buttons enable you to page through a
list of items, return to a previous page, or return to the home screen.
Table 2 on page 5 describes the navigation buttons.
Figure 3: Selection and Navigation Buttons
Selection
buttons
Navigation
buttons
Home Back
Top of List
Up
Down
Bottom of list
Note:
Occasionally, buttons other than navigation buttons display at
the bottom of a page. Procedural text describes these buttons,
as necessary.
4 BMTW-SVU02C-EN
Page 15

Table 2: Navigation button descriptions
Button Description
The Home button returns the display to the home screen.
The Back button returns the display to the previous screen.
The Top of List button shows items at the top of the current list.
(This button only appears when there are three or more pages.)
The Top of List and Bottom of List buttons appear grayed-out if you are viewing the
top or bottom of the list.
(This button only appears when there are three or more pages.)
Using the Touch Screen
The Bottom of List button displays items at the bottom of the current list.
(This button only appears when there are three or more pages.)
The Up button shows the items in the list above the items shown on the screen.
The Up and Down buttons appear grayed-out if you are viewing the top or bottom of
the list.
The Down button shows the items in the list below the items shown on the screen.
The Custom Screen View button provides access to standard view screens (see
Figure 5 on page 7).
BMTW-SVU02C-EN 5
Page 16

BCU Operator Display Overview
Operator Display Screens
The operator-display touch screen can display both standard and custom
screens, confirmation screens, and a security screen.
Standard Screens
Standard screens are a part of the Tracer Summit BCU operator display
software. (See Appendix B on page 67 for a list of standard screens available at the operator display.) Standard screens are identified by a title bar
at the top of each screen (see Figure 4). .
Figure 4: Standard Screen—Example
Title bar
Custom Screens
The Trane installer or programmer can create custom screens for use at
the operator display. These screens can be used in place of standard
screens to accomodate specific user requirements at your facility. Custom
screens can be linked to standard view screens by a navigation button
(see Figure 5 on page 7).
Note:
Navigation of custom screens is not discussed in this guide.
6 BMTW-SVU02C-EN
Page 17

Using the Touch Screen
Figure 5: Custom Screen—Example
Press the Custom
Screen View button
to access standard
screens. This button
may or may not
appear on a custom
screen.
Confirmation Screens
A confirmation screen asks if you wish to proceed with an operation. This
type of screen appears after you make a change to system status (for
example, change a setpoint or edit a schedule). Figure 6 shows an example of a confirmation screen for changing a setpoint.
The Trane installer or programmer has the option of disabling non-critical confirmation screens. Consequently, you may not be prompted to confirm some changes.
Note:
Although confirmations screens are not shown in this guide, all
operator-display procedures are written as if all confirmation
screens are enabled.
Figure 6: Confirmation Screen for Changing a Setpoint
BMTW-SVU02C-EN 7
Page 18

BCU Operator Display Overview
Security Screen
The operator-display security screen appears when a password is
required to edit a task (see Figure 7). The password is a four-to-eightdigit number. Contact your supervisor for more information.
Figure 7: Security Screen
To enter a password:
1. Enter your password by pressing the numerical keys.
2. Press the OK button to display the edit screen. (An edit screen is any
screen that allows you to change or edit system status information.)
Note:
To clear your entry, press the Clear button. To cancel your entry
and return to the previous screen, press the Cancel button.
8 BMTW-SVU02C-EN
Page 19

Chapter 2
Viewing and Changing System Status
Information
You can display and change system status information using the BCU
operator-display view function. The view function enables you to:
• View equipment status
• Change setpoints
• Override equipment controls
Note:
You may not have access to all of the tasks presented in this
guide. Your access privileges depend on your user profile. Contact your supervisor for information.
View Screens
There are two types of view screens associated with the operator-display
view function: custom and standard screens. Standard screens are a part
of the Tracer Summit BCU operator-display software (see Figure 4 on
page 6). Custom screens are created from a screen template and customized for use at your site (see Figure 5 on page 7).
Note:
Standard screens are available with most, but not all, Tracer
Summit equipment (see Appendix B on page 67).
Custom Screens
If the Trane installer or programmer has selected custom screens for use
at the operator display, then a custom screen is the first screen that displays after you press the view button on the home screen. Custom screens
can be linked to standard screens by the use of a navigation button (see
Figure 5 on page 7).
Note:
Navigation of custom screens is not discussed in this guide.
Standard Screens
If the Trane installer or programmer has not selected custom screens for
use at the operator display, then standard screens are automatically displayed. The first standard screen to display after you press the View button is the View Equipment screen (see Figure 8 on page 10).
BMTW-SVU02C-EN 9
Page 20

Viewing and Changing System Status Information
Figure 8: View Equipment Screen
The View Equipment screen enables you to view equipment status by
using three different sort methods: Building Area, Name of Equipment
and Equipment Type.
Note:
The building area sort method only appears if the Trane
installer or programmer has assigned areas to the operator display.
Using the View Screens
There are three sort methods for viewing and changing system status:
• View by building area
• View by name of equipment
• View by equipment type
Use the sort method most convenient for you to quickly get to the equipment you need to monitor or control.
The following sections briefly discuss each method.
View by Building Area
Figure 9 on page 12 shows an example of how to view equipment by building area. In this example, you use the area sort method to view the operating conditions for a VAV box that controls the space for Conference
Room C. This sort method assumes you are familiar with the building
area. The step-by-step procedure for viewing equipment by building area
is found on page 15.
10 BMTW-SVU02C-EN
Page 21

Using the View Screens
View by Name of Equipment
Figure 10 on page 13 shows an example of how to view equipment by
using the equipment name. This sort method assumes that you know the
equipment by name. The step-by-step procedure for viewing by equipment name starts on page 16.
View by Equipment Type
Figure 11 on page 14 shows an example of how to view equipment by
equipment type. This sort method assumes that you know the equipment
type and name. The step-by-step procedure for viewing by equipment
type is found on page 16.
BMTW-SVU02C-EN 11
Page 22
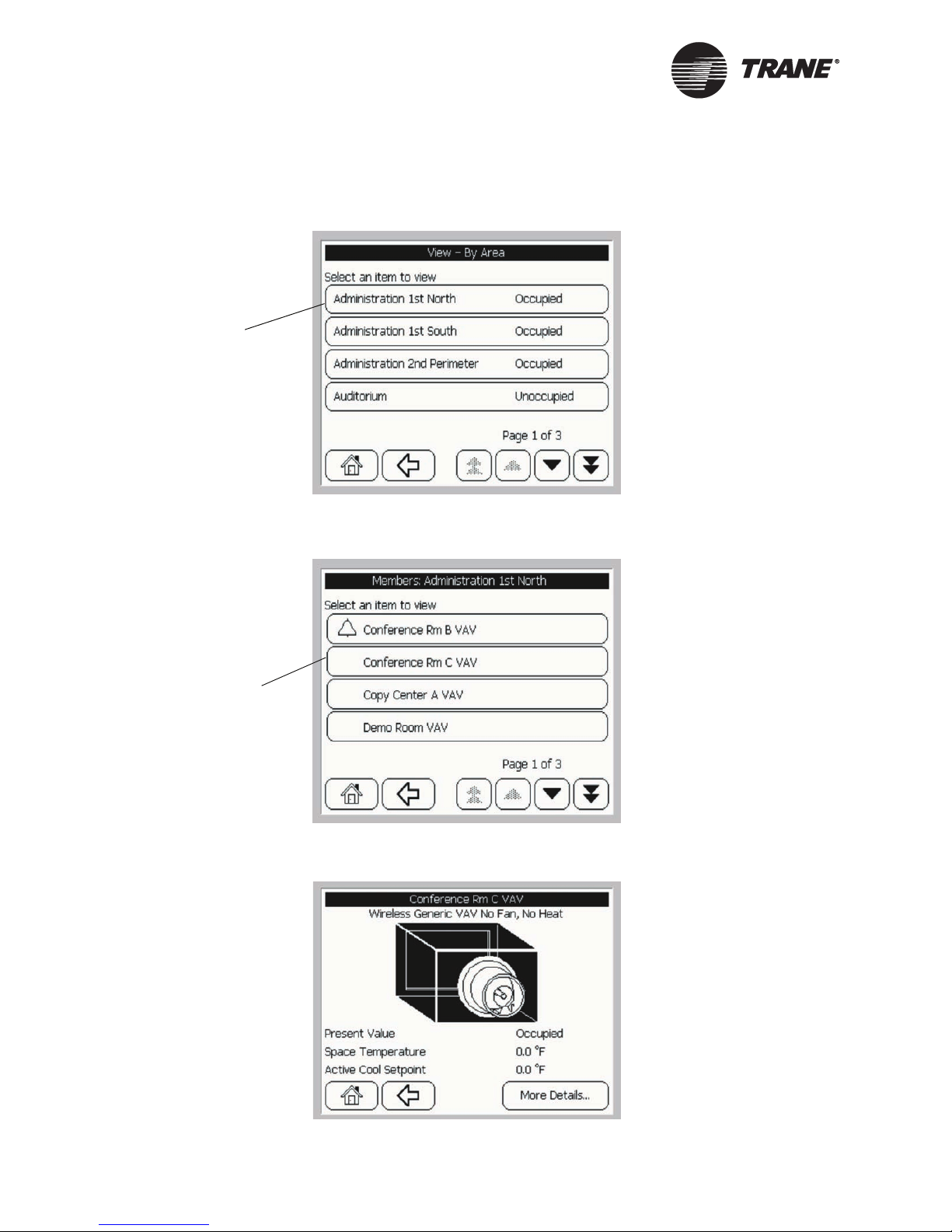
Viewing and Changing System Status Information
Figure 9: Sorting by Building Area—Example Screens
Area Screen #1
Select the building area
Area Screen #2
This screen displays a list of
the areas in alphabetical order.
Select office or space
This screen displays a list of
equipment in alphabetical order
for the area you want to view.
UCM Main Screen
This screen displays the
operating conditions of the
equipment.
12 BMTW-SVU02C-EN
Page 23

Select equipment by name
Using the View Screens
Figure 10: Sorting by Equipment Name—Example Screens
Equipment Name
This screen displays a list
of equipment in
alphabetical order.
UCM Main Screen
This screen displays the
operating conditions of
the equipment.
BMTW-SVU02C-EN 13
Page 24

Viewing and Changing System Status Information
Figure 11: Sorting by Equipment Type—Example Screens
Screen #1—Equipment Type
Select equipment type
Screen #2—Equipment Name
Select equipment by
name
This screen displays
equipment by type in
alphabetical order.
This screen displays all the
equipment of a particular type
in alphabetical order.
UCM Main Screen
14 BMTW-SVU02C-EN
This screen displays the
operatiing conditions of the
equipment.
Page 25

Viewing System Status Information
Viewing System Status Information
Use the following procedures to view equipment status using one of the
three sort methods:
• Viewing equipment by building area
• Viewing equipment by equipment name
• Viewing equipment by equipment type
Viewing Equipment by Building Area
All operator tasks begin at the home screen (See “Home Screen” on
page 2).
1. From the home screen, press the View button. The View Equipment
screen displays (refer to Figure 10 on page 13).
Note:
To access the View Equipment screen from a custom screen,
press the Custom Screen View button (see Figure 5 on page 7).
2. Press the Building Area button. The View-By Area list displays, listing in alphabetical order the areas that are available at the BCU
operator display.
Note:
The Building Area button will not display if areas have not
been assigned to the operator display.
3. Press an area to display the Members screen. (Members are pieces of
equipment that belong to a group, in this case an area.)
4. Press a member name to view status information about that piece of
equipment. The unit control module (UCM) main screen displays for
that equipment. You can only view information from this screen. To
change system information, see “Changing System Values” on
page 18.
Note:
Some equipment may not have a UCM main screen, More
Details screen, or Unit Summary information associated with
it.
The UCM main screen may or may not have a graphic (picture
of the equipment) associated with it.
5. To return to the home screen, press the Home button.
BMTW-SVU02C-EN 15
Page 26

Viewing and Changing System Status Information
Viewing Equipment by Name
All operator tasks begin at the home screen (See “Home Screen” on
page 2).
1. From the home screen, press the View button. The View Equipment
screen displays (refer to Figure 10 on page 13).
Note:
To access the View Equipment screen from a custom screen,
press the Custom Screen View button (see Figure 5 on page 7).
2. Press the Name of Equipment button. The View-By Equipment Name
screen displays, listing in alphabetical order the names that have
been assigned to the various pieces of equipment.
3. Press the name of the equipment you want to view. The UCM main
screen displays for that equipment. You can only view information
from this screen. To change system information, see “Changing System Values” on page 18.
Note:
Some equipment may not have a unit control module (UCM)
main screen, More Details screen, or Unit Summary information associated with it.
The UCM main screen may or may not have a graphic (picture
of the equipment) associated with it.
4. To return to the home screen, click the home button.
Viewing Equipment by Type
All operator tasks begin at the home screen (See “Home Screen” on
page 2).
1. From the home screen, press the View button. The View Equipment
screen displays (refer to Figure 8 on page 10).
Note:
To access the View Equipment screen from a custom screen,
press the Custom Screen View button (see Figure 5 on page 7).
2. Press the Equipment Type button. The View-By Equipment Type
screen displays, listing in alphabetical order the types of equipment
available at the BCU operator display.
3. Select the equipment type button to view a list of equipment of that
type.
4. Select the equipment name to view system status information about
that piece of equipment. The UCM main screen displays for that
equipment. You can only view information from this screen. To
16 BMTW-SVU02C-EN
Page 27

Viewing System Status Information
change system information, see “Changing System Values” on
page 18.
Note:
Some equipment may not have a unit control module (UCM)
main screen, More Details screen, or Unit Summary information associated with it.
The UCM main screen may or may not have a graphic (picture
of the equipment) associated with it.
5. To return to the home screen, click the Home button.
Viewing the UCM Main Screen
The UCM main screen displays information about the unit type and current operating conditions of the equipment (see Figure 12). Table 3 lists
symbols that display under specific conditions.
Figure 12: UCM Main Screen
Operating conditions
of equipment
Title of screen
Unit type and configuration
Press to view more
information about the
equipment
Table 3: Value of Operating Setpoints
Symbol Description
??? Appears if the UCM or BCU is offline
?Not Initialized Appears if a referencer is used but not initialized
?Not Used? Appears if a referencer is used but disabled
BMTW-SVU02C-EN 17
Page 28

Viewing and Changing System Status Information
Changing System Values
With the operator display, you can change system values in several ways:
• Change setpoints
• Override the status of equipment
• Override binary or analog outputs
• Release override control
Changing Unit Setpoints
1. From the home screen, press the View button. The View Equipment
screen displays.
2. Using one of the sort methods, access the UCM main screen for the
equipment you want to view (see Figure 12 on page 17).
Note:
Some equipment may not have a unit control module UCM
main screen, More Details screen, or Unit Summary information associated with it.
The UCM main screen may or may not have a graphic (picture
of the equipment) associated with it.
3. Press the More Details button. The More Details screen displays (see
Figure 13).
Figure 13: More Details Screen
4. Press the Setpoints button. The Setpoints screen displays. Figure 14
on page 19 shows an example of the Setpoints screen for a VAV unit.
18 BMTW-SVU02C-EN
Page 29

Operating mode of the UCM
Changing System Values
Figure 14: VAV Unit Setpoints Screen
Property names for the
equipment being viewed
Selection
buttons
5. Press the selection button to change the setpoint. A numerical keypad
displays (see Figure 15).
Note:
If there is no selection button for a setpoint, you cannot change
or edit that setpoint (for example in Figure 14 you cannot edit
the setpoints for Unoccupied Cool Setpoint or Unoccupied Heat
Setpoint: Ref).
Figure 15: Change Setpoints Screen
BMTW-SVU02C-EN 19
6. Enter the new value by pressing the numbers on the keypad.
7. Press OK. A confirmation screen displays.
Page 30

Viewing and Changing System Status Information
8. Press Yes to confirm your changes and return to the Setpoints screen.
Note:
To clear your entry, press the Clear button. To cancel your entry
and return to the previous screen, press the Cancel button.
Overriding System Values
1. From the home screen, press the View button. The View Equipment
screen displays.
2. Using one of the sort methods, access the UCM main screen for the
equipment you want to view.
Note:
Some equipment may not have a UCM main screen, More
Details screen, or Unit Summary information associated with
it.
The UCM main screen may or may not have a graphic (picture
of the equipment) associated with it.
List of available
override properties for
the equipment being
viewed
Control status of property
3. Press the More Details button. The More Details screen displays (see
Figure 13 on page 18).
4. Press the Manual Controls button. The Manual Control screen displays (see Figure 16).
Figure 16: Manual Control (Overrides) Screen
20 BMTW-SVU02C-EN
Page 31

Changing System Values
The override control status for each property is displayed within
square brackets. Each property can be controlled to the following control status:
• Blank—no override status is shown for the present value property
when communications are down. Some properties do not support
displaying the control status (for example, properties with more
than two states: auto/manual).
• Auto—the property is being controlled by the building automation
system.
• Manual—the property is controlled based on an override request
by the operator.
• Manual Request—An override has been requested by the opera-
tor, but the property is currently being controlled by an application or operator with a higher priority level as shown in the
priority list (see Figure 18 on page 22).
5. From the list of displayed properties, press the button for the property you want to override. Figure 17 shows an example of the override
screen for the Present Value property.
Figure 17: Present Value Property Override Screen
6. Select a new value from the override screen.
7. A confirmation screen displays. Press Yes to confirm your changes
and return to the Manual Control screen. The new value appears on
the selection button associated with the overridden property.
BMTW-SVU02C-EN 21
Note:
If the present value or lighting value property cannot be overridden at this time, you will need to add the request to the override control list, see “Making a Manual Request” on page 22.
Page 32

Viewing and Changing System Status Information
Making a Manual Request
If your request to override the present value or lighting value cannot be
completed, an override control list displays as shown in Figure 18. This
list shows the control requests in the priority that they will be processed.
The lowest priority number is 16 and the highest is 1. The default for the
BCU operator display is 12. Your priority level depends on the level set by
the Trane programmer or installer.
Figure 18: Override Control List
Indicates the requested override
will be made when it becomes
the highest priority level in the
list
◆ Press OK to add your request to the priority list. The operator display
returns you to the Manual Control screen, where the override control
status changes to Manual Request (see Figure 19).
Figure 19: Override Control Status—Manual Request
Shows the
value that the
property is
currently being
controlled to
22 BMTW-SVU02C-EN
Page 33

Changing System Values
Releasing Control of the Present Value Override Request
You can release the Manual Request override for the present value property.
To release control:
1. From the Manual Control screen, press the Present Value button. The
present value overrides screen displays. Figure 20 shows an example
of a Present Value overrides screen.
2. Press the Release Override button. Your override request is now
removed from the overrides list.
3. Press Cancel to return to the Manual Control screen.
Figure 20: Present Value Overrides Screen
Press to release the
override request
BMTW-SVU02C-EN 23
Page 34

Viewing and Changing System Status Information
Viewing Unit Summary Information
The Unit Summary screen provides additional information about how a
unit is operating. Figure 21 shows the type of information you can find on
the Unit Summary screen.
Figure 21: Unit Summary Screen
To access the Unit Summary Screen:
1. From the home screen, press the View button.
2. Using one of the sort methods, access the UCM main screen for the
equipment you want to view.
Note:
Some equipment may not have a unit control module (UCM)
main screen, More Details screen, or Unit Summary information associated with it.
The UCM main screen may or may not have a graphic (picture
of the equipment) associated with it.
3. Press the More Details button. The More Details screen displays
(see Figure 13 on page 18).
4. Press the Unit Summary button. The Unit Summary screen displays
(see Figure 21).
24 BMTW-SVU02C-EN
Page 35

Indicates an active
diagnostic
Changing System Values
Viewing Diagnostics
The BCU operator display lists active diagnostics for most of the equipment selected for viewing and editing at the display. Active diagnostics
provide information about the state or condition of the equipment that
could adversely affect its operating performance. Figure 22 shows the
presence of an active diagnostic for a piece of equipment.
Figure 22: Active Diagnostic Symbol
Types of Active Diagnostics
The operator display can list three different types of active diagnostics:
• Manual reset
• Automatic reset
• Informational warnings
For some equipment, a symbol is associated with each type of diagnostic
to aid you in identifying the types of information that are displayed on the
diagnostic screens (see Figure 23 on page 26). The diagnostics are listed
in chronological order with the most recent diagnostic listed first.
BMTW-SVU02C-EN 25
Page 36

Viewing and Changing System Status Information
Figure 23: Types of Active Diagnostics
Manual reset
Automatic reset
Informational warning
To view diagnostics:
1. From the home screen, press the View button.
2. Using one of the sort methods, access the UCM main screen for the
equipment you want to view.
Note:
Some equipment may not have a unit control module (UCM)
main screen, More Details screen, or Unit Summary information associated with it.
The UCM main screen may or may not have a graphic (picture
of the equipment) associated with it.
3. Press the More Details button. The More Details screen displays (see
Figure 13 on page 18 for an example of the More Details screen).
4. Press the Diagnostics button. A list of active diagnostics displays (see
Figure 23).
26 BMTW-SVU02C-EN
Page 37

Chapter 3
Handling Alarms and Events
The BCU operator display can display all alarms and events received by
the BCU event log. The BCU event log is a list of the 100 most recent
alarms and events sent to the BCU. The event log lists alarms and events
in the order they are received, with the most recent alarms and events
displaying at the top of the event log.
• Alarms notify you when heating, ventilating, and air conditioning
(HVAC) equipment is not operating correctly. For example, an alarm
is generated when communication is down between an HVAC unit
and the BCU or when a filter on an HVAC unit is dirty.
• Events notify you when an action that you need to keep track of
occurs. An example of an event is when communication is restored
with an HVAC unit.
The event log is automatically updated with new alarms and events when
you press the Alarms button on the home screen. The display also automatically updates if you are on the first page of the event log when it
receives new events or alarms.
Note:
You may not have access to all of the tasks presented in this
guide. Your access privileges depend on your user profile. Contact your supervisor for information.
BMTW-SVU02C-EN 27
Page 38

Handling Alarms and Events
Alarm Notification
When the operator display receives a new alarm or event, the indicator
light on the display flashes red until all the events in the log have been
viewed. Figure 24 shows the location of the indicator light.
Figure 24: Alarm Indicator
Indicator light
The Trane installer or programmer can set up alarms and events to beep
when they are received by the operator display. The speaker on the BCU
will beep until you press the Alarms button on the home screen. If you
exit the event log with an unacknowledged alarm or event, the system
will reset the beep-timer to beep again in 60 minutes.
Using the Alarms and Events Screens
There are three screens associated with viewing and acknowledging
alarms and events.
These screens are:
• Event log
• Event Details #1
• Event Details #2
Note:
The screen names listed above do not appear on the operatordisplay screens. Descriptive screen names have been assigned
to help identify each screen.
Figure 25 on page 29 provides basic information about the alarms and
events screens. The screens listed above are shown in the order that they
appear on the operator display.
The step-by-step procedures for viewing, acknowledging, and deleting
alarms and events are found on page 30.
28 BMTW-SVU02C-EN
Page 39

Figure 25: Event Screens
Event Log
Using the Alarms and Events Screens
Indicates unacknowledged
alarms or events
List of alarms and
events
Press to
acknowledge an
alarm or event
This screen displays all the
alarms and events received
by the BCU.
Indicates events or
alarms not viewed
Press to view an alarm or
event
Event Details #1
This screen displays details
about the alarm or event.
Press to go to the next
unacknowledged alarm or
event
Event Details#2
This screen displays after
you acknowledge an alarm
or event.
Press to delete an
alarm or event
BMTW-SVU02C-EN 29
Press to go to the previous
unacknowledged alarm or
event
Page 40

Handling Alarms and Events
Viewing the Event Log
All operator tasks begin at the home screen (see “Home Screen” on
page 2).
1. From the home screen, press the Alarms button. The event log list
displays (see Figure 25 on page 29).
2. Press a button to view details about the alarm or event. When you
have viewed all of the alarms and events, the operator display indicator light changes from a flashing red light to a steady green light.
3. To return to the home screen, press the Home button.
Acknowledging an Event
◆ From the events detail screen, press the Acknowledge button to
acknowledge the alarm or event. The screen updates to display who
acknowledged the event and the time it was acknowledged. The label
on the Acknowledge button changes to Delete (see Figure 25 on
page 29).
Deleting an Event
◆ From the events detail screen, press the Delete button to delete the
event or alarm (see Figure 25 on page 29). For unacknowledged
alarms or events, you must first acknowledge the event before you can
delete it.
30 BMTW-SVU02C-EN
Page 41

Chapter 4
Displaying and Editing
Schedules
The BCU operator display schedule function enables you to view and edit
schedules. Schedules available at the operator display have been selected
for viewing and editing by the Trane installer or programmer.
A schedule is a set of events (instructions) that tells the HVAC (heating,
ventilating, air conditioning) equipment connected to Tracer Summit
what to do and when to do it. For example, an event in a schedule tells a
rooftop unit when to turn on or off.
There are three types of events in a schedule:
• Daily Events: These types of events occur every day, unless you over-
ride them with an exception. (An example daily event is a change in
building occupancy at 6 P.M.) Each day of the week can have separate
events scheduled. Any combination of days can share the same
events. For example, Monday, Wednesday, and Friday can have the
same events, and Tuesday and Thursday could each have a different
set of events or share the same events.
• Holidays: The Trane installer or programmer creates and assigns
these types of events in the Tracer Summit software. (An example of a
holiday would be New Year’s Day or some other designated day.)
You can change the events scheduled for a holiday, but you cannot create or delete a holiday from the operator display. The Trane installer
or programmer creates and deletes holidays from a schedule on a
Tracer Summit PC Workstation.
• Exceptions: These types of events override both daily events and
holidays. Like a holiday event, you can define specific days that the
exception will override.
Note:
You cannot create or delete schedules or holidays from the operator display. These activities are performed in the Tracer Summit software.
Changes made to schedules from either the operator display or
from a Tracer Summit PC Workstation are automatically
updated the next time the PC Workstation is online with the
site.
BMTW-SVU02C-EN 31
Page 42

Displaying and Editing Schedules
Using the Schedule Screens
There are nine screens associated with viewing and changing
schedules.
Schedule list
These screens are:
• Calendar
• Basic events
• Detailed events
• Events editor
• Select dates
• Other date
• Items Scheduled
• Add or Remove
Note:
Most of the screen names listed above do not appear on the
operator-display screens. Descriptive screens names have been
assigned to help identify each screen.
The following sections provide examples for using the schedule screens to
view and edit schedules.
Viewing a Schedule
Figure 26 on page 33 shows an example of how to use the scheduling
screens to view a schedule. The step-by-step procedure for viewing schedules is found on page 35.
In this example, you select the Administration Normal schedule from the
list and then view the events scheduled for September 5, 2001. Scheduled
events display on either the basic events screen or the detailed events
screen. Because there are only two events scheduled and the events are
neither night economize nor analog setpoints, the basic events screen displays. However, you can still access the detailed events screen by pressing
the Detailed View button.
Editing a Schedule
Figure 27 on page 34 shows an example of how to edit a schedule from the
detailed events screen. This screen is the default events screen when
there is more than two events scheduled or the events are either night
economize or analog setpoints. The step-by-step procedure for editing
schedules start on page 38.
In this example, you change the event start and stop times and then
apply the change to the weekly schedule.
32 BMTW-SVU02C-EN
Page 43

Select a schedule name
Using the Schedule Screens
Figure 26: Viewing Schedules
Schedule List
This screen displays all the
schedules available for viewing
and editing.
Calendar
This screen displays the calendar
for the current month.
Select a day to view
its schedule
View the events
for this schedule
The current day is
indicated by a bold
button border.
Basic Events
This screen is available when
you have one or two start or
stop events scheduled. These
events can be normal, optimal,
or lighting.
Press to change event
times
BMTW-SVU02C-EN 33
Page 44

Displaying and Editing Schedules
View the events for
this schedule
Figure 27: Editing Schedules
Detailed Events
This screen displays a regular
schedule with two events.
Press to change event
start and stop times
Event Editor
Use this screen to change
event times or duration on the
detailed events screen.
Enter a new
time
Apply the new
schedule to a day or
days of the week
Select Dates
You can access this screen by
pressing the OK Select Dates
button on the basic or detailed
events screens.
34 BMTW-SVU02C-EN
Page 45

Viewing Schedules
Viewing Schedules
All operator tasks begin at the home screen (see “Home Screen” on
page 2).
To view a schedule:
4. From the home screen, press the Schedule button. A list of schedules
displays. See Figure 26 on page 33.
5. Press the schedule you want to view. A calendar showing the current
month displays. The current day is highlighted on the calendar.
6. Press a date to view its schedule. The basic events screen or the
detailed events screen displays.
7. To return to the home screen, press the Home button.
Viewing Scheduled Items
You can view the areas and types of events associated with a particular
schedule from the Items Scheduled screen (see Figure 28).
Items
scheduled
Figure 28: Items Scheduled Screen—Example
Types of events
You can access the Items Scheduled screen by pressing the Items
Scheduled button. This button appears on the calendar, basic events and
detailed events screens (see Figure 26 on page 33 and Figure 27 on
page 34).
BMTW-SVU02C-EN 35
Page 46

Displaying and Editing Schedules
Selection arrows
Selecting Calendar Month and Day
When you display the calendar screen, the calendar shows the current
month and day (see Figure 26 on page 33). You can view the schedule of a
different month in two ways:
• Calendar selection arrows
• Other date screen
Using the Calendar Selection Arrows
1. From the calendar screen, use the left and right calendar selection
arrows to display a different month (see Figure 29).
Figure 29: Calendar Selection Arrows
2. Press the desired day on the calendar to view its schedule.
Using the Other Date Screen
1. From the calendar screen, press the Other Date button. The other
date screen displays (see Figure 30 on page 37).
36 BMTW-SVU02C-EN
Page 47

Selection arrows
Viewing Schedules
Figure 30: Other Date Calendar–Day and Year Screen
There are three fields associated with changing the date:
• Day
• Month
• Yea r
Use the selection arrows to move the cursor over that part of the date
that you want to change.
2. At the blinking cursor, enter a different day by pressing the numbers
on the keypad. The cursor automatically moves to the month field and
the keypad changes to display the months of the year (see Figure 31).
Figure 31: Other Date Calendar–Month Screen
BMTW-SVU02C-EN 37
Page 48

Displaying and Editing Schedules
3. At the blinking cursor, use the keypad to enter a different month. The
cursor automatically moves to the year field and the keypad changes
to display the numerical keypad (see Figure 30 on page 37).
4. At the blinking cursor, use the keypad and enter a different year.
5. Press OK. The events of that date display for that schedule.
Note:
To reset the calendar back to the current date, press the Reset
button.
Displaying the Events in a Schedule
When you display a schedule, the events for the selected day display on
either the basic or detailed events screen (see Figure 26 on page 33 and
Figure 27 on page 34). There are five types of daily events found in
schedules (see Table 4).
Table 4: Types of Events in Schedule
Type of Event Scheduled Items
Normal Follows normal start and stop commands.
Optimal Follows optimal start and stop commands. Optimal start
and stop can be used only with area control items.
Night Economize Follows night economizer start and stop commands.
Lighting Follows lighting start and stop commands.
Setpoints Analog output members are set to a specified analog
value.
Changing the Start or Stop Time of an Event
To access the basic events or detailed events screen, see “Viewing Schedules” on page 35.
Using the Basic Events Screen
1. From the basics event screen, press the up or down arrows to change
start and stop times for an event.
2. Press the OK Select Dates button. The select dates screen displays
(see Figure 32 on page 39).
38 BMTW-SVU02C-EN
Page 49

Shows current date
Displaying the Events in a Schedule
Figure 32: Select Dates Screen
3. Apply this change to create an exception or permanent change to the
schedule. To create an exception, see “Creating Exceptions” on
page 42. To make a permanent change to the schedule, see “Making
Permanent Changes to a Schedule” on page 45.
Using the Detailed Events Screen
1. From the detailed events screen, press the button of the event you
want to change. The event editor displays (see Figure 33).
Figure 33: Event Editor
BMTW-SVU02C-EN 39
Page 50

Displaying and Editing Schedules
2. Use the keypad to enter the new time or duration. Use the AM or PM
buttons to indicate the time of day.
Note:
If you need to clear your entry, press the Clear button. Press the
Cancel button to return to the previous screen without making
any changes.
3. Press OK to return to the detailed events screen.
4. Press the OK Select Dates button. The select dates screen displays
(see Figure 32 on page 39).
5. Apply this change to create an exception or permanent change to the
schedule. To create an exception, see “Creating Exceptions” on
page 42. To make a permanent change to the schedule see, “Making
Permanent Changes to a Schedule” on page 45.
Adding an Event to a Schedule
To access the basic events or detailed events screen, see “Viewing Schedules” on page 35.
1. To add an event to a schedule:
Remove exception
button
Add button
Remove button
• From the basic events screen, press the Detailed View button.
The detailed events screen displays (see Figure 27 on page 34).
• If you are already at the detailed events screen, go to step 2.
2. Press the Add or Remove button. The Add or Remove screen displays
(see Figure 34).
Figure 34: Add or Remove Screen
40 BMTW-SVU02C-EN
Page 51

Displaying the Events in a Schedule
3. Select the Add button to add an event to the schedule. A list of available events displays (see Figure 35).
Figure 35: Add Event Screen—Example
4. Select the event you want to add to the schedule. The events editor
displays (see Figure 27 on page 34).
5. Use the keypad to enter the time or duration of the event.
6. Press OK to return to the basic or detailed events screen.
7. Press the OK Select Dates button. The select dates screens displays
(see Figure 27 on page 34).
8. Apply this change as an exception or permanent change. To apply an
exception, see “Creating Exceptions” on page 42. To make a permanent change to the schedule, see “Making Permanent Changes to a
Schedule” on page 45.
Deleting an Event from a Schedule
To access the basic events or detailed events screen, see “Viewing Schedules” on page 35.
1. To delete an event:
• From the basic events screen, press the Detailed View button.
The detailed events screen displays (see Figure 27 on page 34).
• If you are already at the detailed events screen, go to step 2.
2. Press the Add or Remove button. The Add or Remove screen displays
(see Figure 34 on page 40).
BMTW-SVU02C-EN 41
3. Press the Remove button to remove an event from the schedule. A list
of available events displays (see Figure 36 on page 42).
Page 52

Displaying and Editing Schedules
Figure 36: Remove Event Screen—Example
4. Select the event you want to remove from the schedule. The operator
display returns you to the basic or detailed events screen.
5. Press the OK Select Dates button. The select dates screen displays
(see Figure 27 on page 34).
6. Apply this change as an exception or permanent change. To apply an
exception, see “Creating Exceptions” on page 42. To make a permanent change to the schedule, see “Making Permanent Changes to a
Schedule” on page 45.
Creating Exceptions
You can create an exception that applies a one-time change to a schedule
or applies the change to specific dates. The schedule reverts back to the
normal schedule after the last day of the exception.
The type of schedule in effect is displayed in the top right corner of the
basic events or detailed events screen (see Figure 37 on page 43). The
schedule in effect is either regular, exception or holiday.
42 BMTW-SVU02C-EN
Page 53

Creating Exceptions
Figure 37: Exception Schedule in Effect
Type of schedule in
effect
Creating a One-time Exception
To access the basic events or detailed events screen, see “Viewing Schedules” on page 35.
1. From the basic or detailed events screen, change the daily events to
represent the events of the exception.
2. Press the OK Select Dates button. The select dates screen displays
(see Figure 32 on page 39).
3. To create a one-time exception for the current day, select the button
that displays the current date. A confirmation screens displays.
4. Press Yes to apply the exception to the schedule for the current date.
The operator display returns you to the basic or detailed events
screen.
Creating an Exception for Specific Dates Only
1. From the basic or detailed events screen, change the daily events to
represent the events of the exception.
2. Press the OK Select Dates button. The select dates screens displays
(see Figure 32 on page 39).
3. Press the Specific Dates Only button. The calendar screen displays.
4. Select the start date. A diamond symbol appears on the selected date,
indicating the start date of the exception. Figure 38 on page 44 shows
a calendar indicating an exception to the schedule from September 7
through September 10.
BMTW-SVU02C-EN 43
Page 54

Displaying and Editing Schedules
Figure 38: Calendar Showing Exception for Specific Dates
Indicates an
exception
5. Press the end date. A confirmation screen displays.
6. Press Yes to apply the exception to the schedule for the specified
dates. The operator display returns you to the basic or detailed events
screen.
Removing an Exception from a Selected Date
1. To remove an exception from a selected date:
• From the basic events screen, press the Detailed View button.
The detailed events screen displays.
• If you are already at the detailed events screen, go to step 2.
2. Press the Add or Remove button. The Add or Remove screen displays
(see Figure 34 on page 40).
3. Press the Resume Regular Schedule button. A confirmation screen
displays.
4. Press Yes to delete the exception. The operator display returns you to
the detailed events screen.
44 BMTW-SVU02C-EN
Page 55

Making Permanent Changes to a Schedule
Making Permanent Changes to a
Schedule
A permanent change allows you to permanently apply schedule changes
to one or more days in the schedule.
To make permanent changes to a schedule:
To access the basic events or detailed events screen, see “Viewing Schedules” on page 35.
1. From the basic or detailed events screen, change the daily events to
represent the events of the permanent schedule.
2. Press the OK Select Dates button. The select dates screens displays
(see Figure 32 on page 39).
3. Press the Select Days of the Week button. A screen showing the days
of the week displays (see Figure 39).
Figure 39: Select Days of the Week Screen
BMTW-SVU02C-EN 45
4. Press a day to add or remove it from the schedule.
Note:
Press the Clear button to remove all of the check marks.
5. Press OK. A confirmation screen displays.
6. Press Yes to permanently apply the schedule change to the specified
day or days of the week. This change is now a part of the normal daily
schedule.
Page 56

Displaying and Editing Schedules
Changing a Holiday Schedule
You can change the events scheduled for a holiday, but you cannot create
or delete a holiday from the operator display.
To access the calendar screen, see “Viewing Schedules” on page 35.
1. From the calendar screen, press the button displaying the holiday you
want to view. Holidays are indicated by an asterisk (see Figure 40).
Figure 40: Calendar Screen Showing a Holiday in Effect
Indicates a holiday
schedule
2. From the basic or detailed event screen, change the events to represent the events for the holiday.
3. Press the OK Select Dates button to display the select dates screen
(see Figure 32 on page 39).
4. Press the Holiday button. A screen displays showing a list of holidays.
5. Press the holiday that you want to apply the changes to.
6. A confirmation screen displays. Press Yes to apply the changes to the
holiday schedule. The operator display returns you to the basic events
or detailed events screen.
46 BMTW-SVU02C-EN
Page 57

Making a Timed Override Request
Chapter 5
Making a Timed Override
Request
You can start or cancel a timed override (TOV) request for an area from
the BCU operator display. A TOV button appears on the home screen
when this function is available (see “Home Screen” on page 2). TOV is set
up and enabled from a Tracer Summit PC Workstation by a Trane programmer or installer.
Note:
You may not have access to all of the tasks presented in this
guide. Your access privileges depend on your user profile. Contact your supervisor for information.
Using the TOV screens
There are three screens associated with the TOV function:
• Area list
• Timed override status—Active
• Timed override status—Inactive
Note:
Descriptive screen names have been assigned to help identify
each screen in Figure 41 on page 48.
Figure 41 on page 48 provides basic information about the TOV screens.
The screens listed above are shown in the order that they appear on the
operator display.
The step-by-step procedures for starting or canceling a timed override for
an area are found on page 49.
BMTW-SVU02C-EN 47
Page 58

Making a Timed Override Request
Select an area name
Figure 41: TOV screens
TOV area list
This screen displays a list
of areas available for
timed override requests.
Timed Override Status—Not Active
Use this screen to start a
TOV request and set the
duration of the TOV.
Press to change
duration
Press to start a
TOV request
Timed Override Status—Active
Use this screen to restart or
cancel a timed override
request.
48 BMTW-SVU02C-EN
Page 59

Starting a TOV Request
Starting a TOV Request
All operator display tasks begin at the home screen (see “Home Screen”
on page 2).
1. From the home screen press the Timed Override button. The TOV
area list displays (see Figure 41 on page 48).
2. Press the up and down arrow buttons to change the duration of the
timed override request. The duration is changed in increments or decrements of 15 minutes.
Note:
The Trane installer or programmer determines the maximum
possible duration when setting up TOV in Tracer Summit.
3. Press the Start Timed Override button to start your timed override
request. The timed override remains active for the number of minutes
shown.
Restarting a TOV Request
The Restart button is available if a timed override request is in progress
or if a request has been made but has not started.
1. From the home screen press the Timed Override button. The TOV
area list displays (see Figure 41 on page 48).
2. Press the area you want to restart a timed override request for. The
Time Override Status dialog box displays.
3. Press the Restart Timed Override button to restart a timed override
request. The timed override remains active for the number of minutes
shown.
Canceling a TOV Request
The Cancel button is available if a timed override request is in progress or
if a request has been made but has not started.
1. From the home screen press the Timed Override button. The TOV
area list displays (see Figure 41 on page 48).
2. Press the area you want to cancel a timed override request for. The
Time Override Status dialog box displays.
3. Press the Cancel Timed Override button to cancel the override.
BMTW-SVU02C-EN 49
Page 60

Making a Timed Override Request
50 BMTW-SVU02C-EN
Page 61

Chapter 6
Operator Display Setup
Options
The BCU operator display setup function enables you to change BCU and
operator display system settings (see Figure 42). The setup function
enables you to:
• Set time and date
• Set the time format
• Adjust brightness
• Calibrate the operator display touch screen
• Log off from the operator display
• Change display language
Figure 42: Setup Menu Screen
BMTW-SVU02C-EN 51
Note:
You may not have access to all of the tasks presented in this
guide. Your access privileges depend on your user profile. Contact your supervisor for information.
Page 62

Operator Display Setup Options
Setting the Time and Date
You can set the time and date for the BCU operator display using the
time and date function. The time and date are displayed on the home
screen.
To set the time:
1. From the home screen press the Setup button. The Setup menu displays (see Figure 42 on page 51).
2. Press the Set Time button. The Set System Time screen displays (see
Figure 43).
Figure 43: Set System Time Screen
3. Enter the new time by pressing the numbers on the keypad. If you
need to clear your entry, press the Clear button,
Note:
The default selection for the time of day is AM. You need to
press the PM button to change the time to a PM setting.
4. Press OK. A confirmation screen displays.
5. Press Yes to confirm your changes and return to the Setup menu. The
new time is displayed on the Set Time button.
52 BMTW-SVU02C-EN
Page 63

Setting the Time and Date
To s e t t h e d ate :
1. From the home screen press the Setup button. The Setup menu displays (see Figure 42 on page 51).
2. Press the Set Date button. The Set System Date screen displays (see
Figure 44).
Figure 44: Set System Date Screen
Selection arrows
There are three fields associated with changing the date:
• Day
• Month
• Yea r
Use the selection arrows to move the cursor over that part of the date
that you want to change.
3. At the blinking cursor, enter a different day by pressing the numbers
on the keypad. The cursor automatically moves to the month field and
the keypad changes to display the months of the year (see Figure 45
on page 54).
BMTW-SVU02C-EN 53
Page 64

Operator Display Setup Options
Figure 45: Calendar-Month Screen
4. At the blinking cursor, use the keypad to enter a different month. The
cursor automatically moves to the year field and the keypad changes
to display the numerical keypad (see Figure 44 on page 53).
5. At the blinking cursor, use the keypad and enter a different year.
6. Press OK. The events of that date display for that schedule.
Note:
To reset the calendar back to the current date, press the Reset
button.
To set the time format:
1. From the Setup menu press the Set Time button. The Set System
Time screen displays (see Figure 46).
Figure 46: Set Time Format Screen
54 BMTW-SVU02C-EN
Page 65

Maximum darkness
Adjusting Brightness
2. Press a new format to display the time differently (12 hour or 24
hour). The operator display returns you to the Setup menu, where you
can view the new format from the Set Time button.
Adjusting Brightness
The following procedure enables you to adjust the brightness of the
operator-display touch screen.
1. From the home screen, press the Setup button. The Setup menu displays (see Figure 42 on page 51).
2. Press the Adjust Brightness button. The Brightness screen displays
(see Figure 47).
Figure 47: Brightness Screen
Maximum
brightness
BMTW-SVU02C-EN 55
3. Press the top row of buttons from left to right to increase the brightness of the touch screen. Press the buttons from right to left to
decrease the brightness of the touch screen.
Page 66

Operator Display Setup Options
Calibration target
Calibrating the Operator-Display
Touch Screen
Occasionally, you may need to recalibrate the touch screen for accuracy of
the touch targets.
To recalibrate the touch screen:
1. From the home screen press the Setup button. The Setup menu displays (see Figure 42 on page 51).
2. Press the Calibrate Touch Screen button. The calibration screen displays with the calibration target in the upper left-hand corner of the
screen (see Figure 48).
Figure 48: Calibration Touch Target #1
CAUTION
AVOID EQUIPMENT DAMAGE!
Do not use sharp objects on the touch screen.
3. Touch the target using your finger or a small, pliable, blunt object,
56 BMTW-SVU02C-EN
such as a pencil eraser. Hold until the beeping stops. The calibration
target appears at the bottom right-hand corner of the screen (see
Figure 49 on page 57).
Page 67

Changing the Display Language
Figure 49: Calibration Touch Target #2
Calibration target
4. Again, touch the target with the object. Hold until the beeping stops.
The touch screen is now calibrated and the operator display returns
you to the Setup menu.
Changing the Display Language
You can change the language in which text is displayed on the BCU operator display.
1. From the home screen, press the Setup button. The Setup menu displays (see Figure 42 on page 51).
2. Press the Change Display Language button. The Change Display
Language screen displays (see Figure 50).
Figure 50: Change Display Language Screen
BMTW-SVU02C-EN 57
Page 68

Operator Display Setup Options
3. Press a language button. The selected language displays on the BCU
operator display.
Note:
The display language option is only available on BMTXs with
images of version 17 or higher.
Logging Off the Operator Display
The BCU operator display automatically logs off after 30 minutes of not
recording any touch inputs to the touch screen.
To manually log off the operator display:
1. From the home screen, press the Setup button. The Setup menu displays (see Figure 42 on page 51).
2. Press the Log Off button. The operator display logs you off.
3. Press the Home button to return to the home screen.
Note:
You will need to re-enter your password if the operator display
has security assigned for a particular task.
58 BMTW-SVU02C-EN
Page 69

Chapter 7
Maintaining the OperatorDisplay Touch Screen
The only maintenance necessary for the BCU operator display is to
occasionally clean the touch screen (see Figure 51).
Figure 51: BCU Operator-Display Touch Screen
Operator-display touch
screen
Cleaning the Operator-Display Touch
Screen
To clean the touch screen, wipe it off with a non-abrasive cloth. For more
aggressive cleaning, use a non-abrasive cloth with a mild glass cleaner
solution.
CAUTION
AVOID EQUIPMENT DAMAGE!
Take care not to let any liquid run down into the BCU. Any liquid coming
in contact with the BCU circuit board could cause the touch screen or
the BCU to malfunction.
BMTW-SVU02C-EN 59
Page 70

Maintaining the Operator-Display Touch Screen
60 BMTW-SVU02C-EN
Page 71

Glossary
A Alarms
A notification that HVAC equipment is not operating correctly. For example, an alarm is generated when communication is down between an
HVAC unit and the BCU, or when a filter on an HVAC unit is dirty.
B BMTW BCU
See Building control unit
Building control unit (BCU)
The BCU is a panel that communicates with and controls the unit control
modules (UCMs) in a building. It communicates UCM status, alarms, and
event information to the Tracer Summit software at the PC Workstation.
Tracer Summit may have more than one BCU connected to it.
Building automation system (BAS)
A combination of controllers and other software products that communicate and control various mechanical systems to enable building management. These products include the heating, ventilating, and air
conditioning systems, as well as lighting systems, access control, and miscellaneous other devices within a building.
Buttons
See Targets
C Custom Screen
A screen that is created by an advanced user. A custom screen contains a
Home button and a Back button. It may also include a monochrome bitmap, up to 10 data items, and custom navigation buttons.
D Diagnostic
A program that checks the operation of a device board or other component
for malfunctions and errors and reports its findings.
E Event log
The event log contains a record of events and alarms. An event log has the
following information:
• A short description of the alarm or event
• Whether you must acknowledge the alarm
BMTW-SVU02C-EN 61
Page 72

Glossary
• Whether the alarm or event was generated by the operator (for exam-
ple, an operator logs on) or by Tracer Summit PC Workstation software (for example, a pump shuts down)
• Name of the PC workstation at which operator-generated events
occur
• The site at which the alarm or event occurred
Event
A notification of an action that you need to keep track of. For example,
when a new operator logs on to Tracer Summit.
Event types
Types of events found in a schedule, include the following:
• Normal
• Optimize
• Night Economize
• Lighting
• Setpoints
Exception days
Days during which exceptions to (differences from) normally scheduled
events occur.
H Holidays
Recurring days where the facility is not operating under the usual schedule.
HVAC
Heating, ventilating, and air conditioning.
L Lighting
An option that turns lights on or off at specified start times.
N Night economize
Turns on HVAC equipment at a specified start time at night and opens
the outdoor air damper/economizer to let in cool outdoor air. Closes
damper and turns off equipment at a specified end time.
Normal
A setting that turns on HVAC equipment for operation in a normal, occupied mode at a specified start time and turns off equipment at a specified
end time.
62 BMTW-SVU02C-EN
Page 73

O Occupied
A term used to define the state of an application or UCM. Typically, it
means that equipment and software will control to certain parameters
based on the knowledge that the system is providing comfort control to a
space in which people reside.
Operator Display
The operator display is a touch screen interface located on the BCU front
panel. It enables you to perform daily operator tasks, as well as view
information about your building automation system (BAS) without
requiring a Tracer Summit PC Workstation.
Optimal
A setting that optimizes the startup and shutdown times of heating and
cooling equipment. Under this setting, equipment will run only as long as
necessary to meet the required temperature setpoints at the time of occupancy.
Override
A method of controlling system settings, either manually or through the
system, that changes the current or normal system function at the time
the control occurs.
Glossary
P PC (Personal Computer) Workstation
The PC Workstation runs the Tracer Summit software. It is used to set up
equipment and areas to be displayed at the operator display. Also,
changes made offline will be updated the next time the PC Workstation is
online with the BCU operator display.
Property
One element of an object’s characteristic information. This information
element can be viewed, referenced, and applied throughout the Tracer
Summit system.
S Schedule
A set of events (instructions) that tell the HVAC equipment connected to
Tracer Summit what to do and when to do it. For example, an event in a
schedule will tell a rooftop unit when to turn on and off.
Setpoints
An option that changes the heating or cooling mode at a specified time or
using a specified number or other setting. When the equipment goes
beyond (above or below) that setting, it is automatically switched to
another mode.
BMTW-SVU02C-EN 63
Page 74

Glossary
Standard Screen
The menu-driven screens that enable the user to navigate within the
BCU operator display. Depending on the context, a standard screen will
have any combination of static text, live text, or icons.
T Ta r g e t s
Buttons or text used as targets to link to other items on a screen.
Timed override (TOV)
Timed override enables building occupants and management staff to
override HVAC and lighting equipment to an occupancy status. You can
perform overrides from a Trane zone sensor, a PC Workstation, or a BCU
operator display.
Touch screen
A transparent overlay on an LCD or cathode ray tube (CRT) that is sensitive to touch by a finger or stylus.
Tracer Summit
Trane’s premier building management system that allows facility managers to operate a building in an optimized and efficient manner. Tracer
Summit gives the facility operator control of temperature, humidity,
scheduling, lighting, energy, and much more. All of these building control
capabilities can be programmed and managed as a single system through
Tracer Summit.
U Unit Control Module (UCM)
A factory-mounted (occasionally field-mounted) microelectronic circuit
board that is typically used for the control of heating, ventilating and airconditioning (HVAC) equipment and links to an integrated comfort system.
64 BMTW-SVU02C-EN
Page 75

Appendix A
Declaration of Conformity
This appendix provides the Declaration of Conformity statement for the BCU
operator display.
BMTW-SVU02C-EN 65
Page 76

Declaration of Conformity
Manufacturer’s Address:
4833 White Bear Parkway
St. Paul MN 55110
USA
The manufacturer hereby declares that the product
Product Name:
Model Number:
Tracer Summit Building Control Unit
BMTW000CAOA
Conforms to the following standards or other normative documents:
Electromagnetic Emission:
EN50081-1:1992
(by Council Directive 89/336/EEC) Radiated EN55022: 1994 Class B limit
Conducted EN55022: 1994 Class B limit
Electromagnetic Immunity:
EN50082-2:1995
(by Council Directive 89/336/EEC) IEC 1000-4-2:1995
EN61000-4-2
IEC 1000-4-3:1995
EN61000-4-3
IEC 1000-4-4:1995
EN61000-4-4
±4.0 kV by contact
10.0 V/m
80 .. 1000 MHz
±1.0 kV signal lines
±2.0 kV ac power lines
IEC 1000-4-6:1996
EN61000-4-6
IEC 1000-4-8:1993
EN61000-4-8
Electrical Safety:
EN61010-1:1993
(by Council Directive 73/23/EEC) Amendment 2:1995
When and Where Issued
Electromagnetic Emission 09/05/96
Electromagnetic Immunity 07/22/94
Electrical Safety 08/19/99
St. Paul Minnesota USA
Craig Kasl
Design/Compliance Engineer
Mark of Compliance European Contact
Societe Trane (Epinal, France)
1, rue des Ameriques, B.P. 6
F-88191 Golbey Cedex, France
Phone: 33-329-31-7300
Fax: 33-329-81-2498
10 V
0.15 .. 80 MHz
30 A/m
66 BMTW-SVU02C-EN
Page 77

Standard Screens
Appendix B
Standard Screens
Each operator display is provided with a master set of standard screens.
This section lists standard screens that are available at the BCU operator
display. Standard screens may or may not have monochrome bitmaps
(picture of equipment) associated with them.
Note:
The Trane installer or programmer selects the equipment that
is displayed at the operator display. If a particular piece of
equipment has not been selected, the associated standard
screen is not available at the operator display.
Note:
Standard screens are not available for the Central Control
Panel (CCP) and non-Trane BACnet objects.
BMTW-SVU02C-EN 67
Page 78

Standard Screens
Standard Screens with Monochrome
Bitmaps
• Absorption Chiller (UCP2)
• CenTraVac (UCP1)
• Centrifugal Chiller (UCP2)
• Commercial Self Contained (CSC)
• Discharge Air Controller (DAC)
• Helical Rotary Chiller (UCP2)
• Horizon Absorption Chiller
• IntelliPak Airhandler
• IntelliPak Rooftop
• Series R (RTA/RTW) Chiller (UCP2)
• Scroll Chiller (CGA/CGW)
• Space Comfort Controller (SCC) (ComfortLink)
• Terminal Unit Controller - TUC
• VAVI
• VAV II/III/IV
• Voyager Rooftop
Standard Screens without
Monochrome Bitmaps
• Analog Inputs
• Analog Outputs
• Area
• Binary Inputs
• Binary Outputs
• Chiller Plant
• VAV Air System
• Programmable Control Module (PCM)
• Universal Programmable Control Module (UPCM)
• Modular Programmable Controller (MP580/581)
• Thermostat Control Module (TCM)
• Tracer Loop Controller (CLC)
• Heat Pump Loop Control (HPLC)
68 BMTW-SVU02C-EN
Page 79

Index
A
Alarm conditions, 28
Alarms and events
Acknowledging, 30
Definitions, 27
Deleting, 30
Screens associated with, 28
Alarms button
Description of, 3
B
Back button
Description of, 5
BCU operator display, 1
Logging off, 58
Setup options for, 51
BMTW BCU, 1
Bottom of List button
Description of, 5
Building automation system
Definition, 61
Building control unit
Definition, 61
C
E
Event
Adding to a schedule, 40
Definition, 31
Deleting from schedule, 41
Event log
Definition, 30, 61
Viewing, 30
Event type
Definition, 62
Exception in a schedule
Definition, 31
Exceptions
Creating, 42
Removing, 44
H
Holiday
Changing events for, 46
Definition, 31
Home button
Description of, 5
HVAC equipment
Definition of HVAC, 62
Scheduling for, 31
BMTW-SVU02C-EN 69
Calendar
Selecting month and day, 36
Confirmation screens, 7
Custom screens, 6
Definition, 61
View button, description of, 5
D
Declaration of Conformity, 65
Diagnostics, 25
Down button
Description of, 5
N
Navigation buttons
Description of, 5
Night economize
Definition, 62
Normal
Definition, 62
O
Occupied, 63
Operator display
See BCU operator display
Optimal
Page 80

Index
Definition, 63
Override control status
description, 21
Overrides
Making a manual request, 22
System values, 20
P
Passwords
Editing task lists with, 8
PC workstation
Definition, 63
Present value
Override screen, example of, 21
Releasing control of, 23
Property
Definition, 63
Override control status, 21
S
Schedule button
Description of, 3
Schedules
Example of editing, 32
Example of viewing, 32
Making permanent changes to,
45
Screens associated with, 32
Viewing scheduled items, 35
Scheduling
Definition, 31
Security screen, 8
Selection buttons
Description of, 2
Setpoint
Changing unit setpoints, 18
Definition, 63
displaying question marks, 17
Setup button
Description of, 3
Standard screens, 6, 67
System Status Information
Viewing and changing, 9
System values
Changing unit setpoints, 18
T
Task buttons
Description of, 3
Time and Date, setting up, 52
Timed override
Canceling a request, 49
Definition of, 64
Restarting a request, 49
Starting a request, 49
Using the TOV screens, 47
Timed override button
Description of, 3
Top of the List button
Description of, 5
Touch screen, 2
Adjusting brightness, 55
Calibration, 56
Maintenance, 59
Setup options for, 51
Tracer Summit, 1
Definition of, 64
U
UCM main screen
Viewing operating setpoints, 17
Unit summary information, 24
Up button
Description of, 5
V
View button
Description of, 3
View Screens
Viewing by building area, 10
Viewing by equipment type, 10
Viewing by name of equipment,
10
70 BMTW-SVU02C-EN
Page 81

Page 82

Trane
An American Standard Company
www.trane.com
For more information contact
your local district office or
e-mail us at comfort@trane.com
Literature Order Number BMTW-SVU02C-EN
File Number SV-ES-BAS-BMTW-SVU-02C-EN-0606
Supersedes BMTW-SVU02B-EN September 2002
Stocking Location La Crosse
Trane has a policy of continuous product and product data improvement and reserves the right to
change design and specifications without notice. Only qualified technicians should perform the installation and servicing of equipment referred to in this publication.
 Loading...
Loading...