Page 1
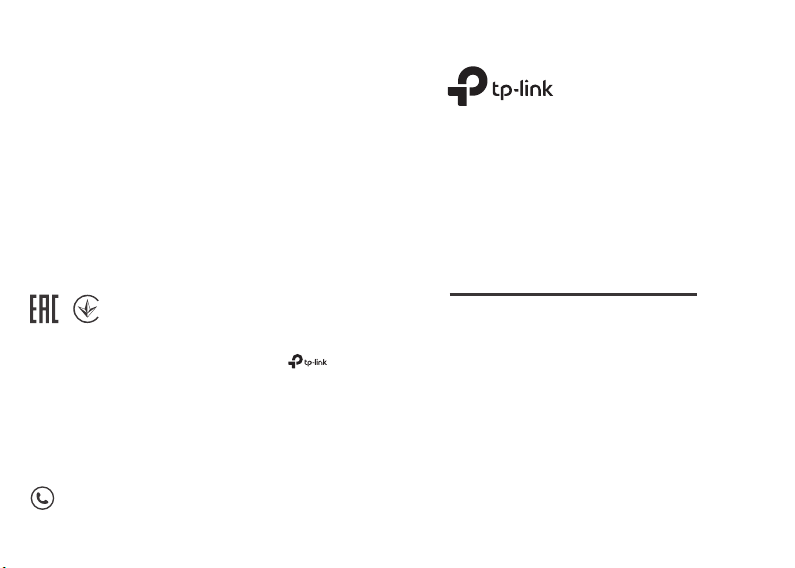
TP-Link Technologies Co., Ltd.
Specications are subject to change without notice. is a
registered trademark of TP-Link Technologies Co., Ltd. Other brands
and product names are trademarks or registered trademarks of their
respective holders.
No part of the specications may be reproduced in any form or by
any means or used to make any derivative such as translation,
transformation, or adaptation without permission from TP-Link
Technologies Co., Ltd. Copyright © 2019 TP-Link Technologies Co.,
Ltd. All rights reserved.
For technical support, the user guide and other information,
please visit https://www.tp-link.com/support
7106508398 REV1.0.1
Quick Installation Guide
Bluetooth 4.0 Nano USB Adapter
Images may dier from actual products.
Page 2
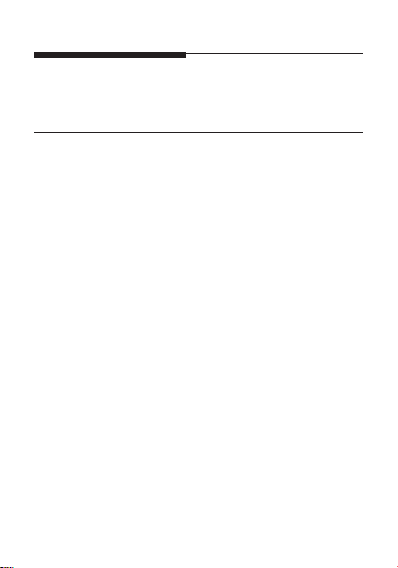
CONTENTS
01 / English
05 / Български
09 / Čeština
13 / Hrvatski
17 / Latviešu
21 / Lietuvių
25 / Magyar
29 / Polski
33 / Română
37 / Slovenčina
41 / Slovenski
45 / Srpski jezik/Српски језик
49 / Қазақша
53 / Русский язык
57 / Українська мова
61 / Eesti
Page 3
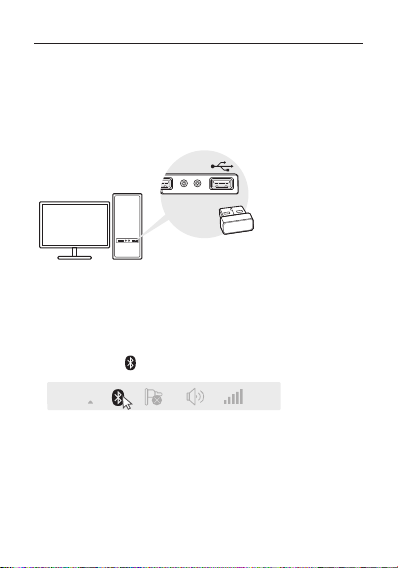
English
For Windows 8/8.1/10
1 Connect to a Computer
Insert the adapter into a USB port on your computer
directly.
Note: Before you proceed, please disable all existing Bluetooth devices
(both built-in and third party) on your computer.
2 Pair With Bluetooth Devices
a. Double-click (Bluetooth) icon on the menu bar.
Note: If the Bluetooth icon doesn’t appear, refer to FAQ->Q1.
b. For Windows 10, click Add Bluetooth or other device
to scan for Bluetooth devices. For Windows 8/8.1,
skip this step.
c. Select your Bluetooth device from the list and follow
1
Page 4
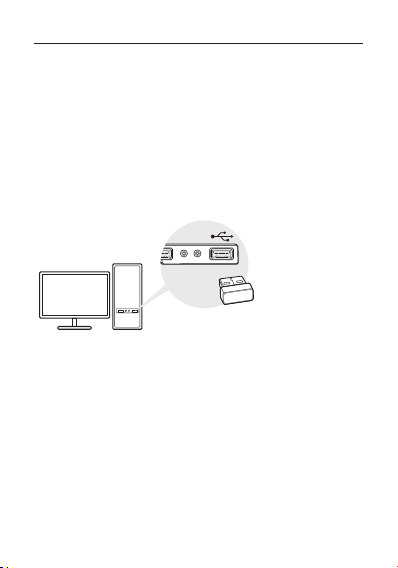
English
the onscreen instructions to complete pairing.
Note: Make sure your Bluetooth device is set to be discoverable.
For Windows XP/7
1 Connect to a Computer
Insert the adapter into a USB port on your computer
directly.
Note: Before you proceed, please disable all existing Bluetooth devices
(both built-in and third party) on your computer.
2 Install Bluetooth Driver
a. Download the driver at
https://www.tp-link.com/download/UB4A.html#Driver
b. Unzip the downloaded folder and run Setup.exe.
ollow the onscreen instructions to install the driver.
c. F
During the installation, change Discovery Mode to
Discovery ON.
2
Page 5

English
d. Once the process is nished, restart your computer
to complete installation.
Note: If you can’t install the driver successfully, disable the antivirus
software and rewall, then try again.
3 Pair With Bluetooth Devices
a. Right-click (Bluetooth) icon on the menu bar and
select Add Bluetooth Device.
b. Select your Bluetooth device from the list and click
Next. Follow the o
pairing.
Notes:
1. Make sure your Bluetooth device is set to be discoverable.
2. If the Bluetooth icon doesn’t appear, refer to FAQ->Q1.
nscreen instructions to complete
Frequently Asked Questions
Q
1. What should I do if the Bluetooth icon doesn’t
appear?
A1. Make sure you have installed the Bluetooth driver
if using Windows XP or Windows 7 system. And restart
the computer after installing the driver.
A2. Make sure there are no other Bluetooth devices on
the computer. If there are, disable all existing Bluetooth
3
Page 6
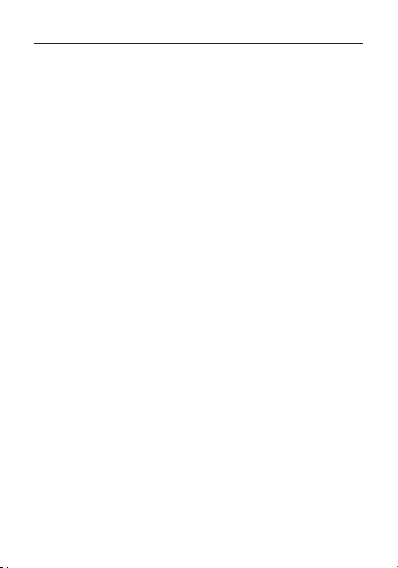
English
devices in Device Manager, then insert the adapter and
try again.
Q2. Why the adapter is not working with my Bluetooth
device?
A1. Make sure your device has BLUETOOTH function.
A2. For devices with non-standard Bluetooth protocols,
such as Logitech Mouse and Airpods, there may be
some compatibility problems.
If you still have questions and need further help, refer to
https://www.tp-link.com/faq-2316.html
4
Page 7
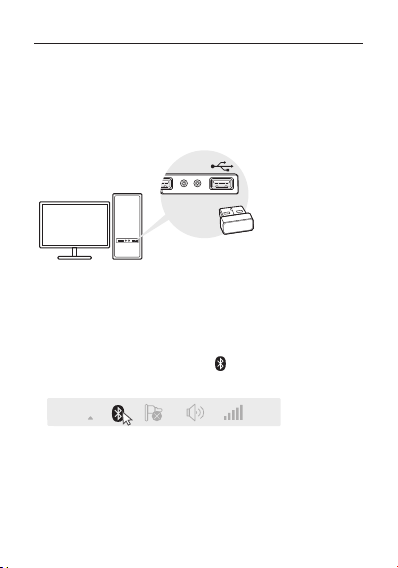
Български
За Windows 8/8.1/10
1 Свързване към компютър
Поставете адаптера директно в USB порт на вашия
компютър.
Забележка: Преди да продължите, моля, деактивирайте всички
съществуващи Bluetooth устройства (както вградени, така и от трети
страни) на вашия компютър.
2 Сдвояване с Bluetooth устройства
a. Щракнете два пъти върху (Bluetooth) иконата в
лентата на менюто.
Забележка: Ако Bluetooth иконата не се появи, вижте ЧЗВ->В1.
б.За Windows 10, щракнете Add Bluetooth or
other device ( Добавяне на Bluetooth или други
устройства) за да сканирате за Bluetooth
устройства. За Windows 8/8.1, пропуснете тази
стъпка.
5
Page 8
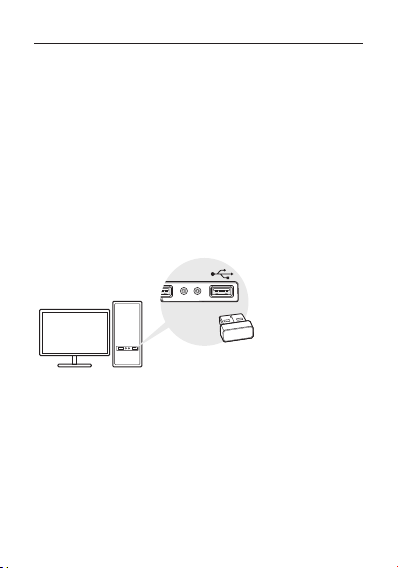
Български
в. Изберете вашето Bluetooth устройство от списъка
и следвайте инструкциите на екрана, за да
завършите сдвояването.
Забележка: Уверете се, че вашето Bluetooth устройство е поставено
в откриваемо състояние.
За Windows XP/7
1 Свързване към компютър
Поставете адаптера директно в USB порт на вашия
компютър.
Забележка: Преди да продължите, моля, деактивирайте всички
съществуващи Bluetooth устройства (както вградени, така и от трети
страни) на вашия компютър.
2 Инсталиране на Bluetooth драйвер
а.
Изтеглете драйвера от
https://www.tp-link.com/download/UB4A.html#Driver
б. Разархивирайте изтеглената папка и стартирайте
Setup.exe.
6
Page 9
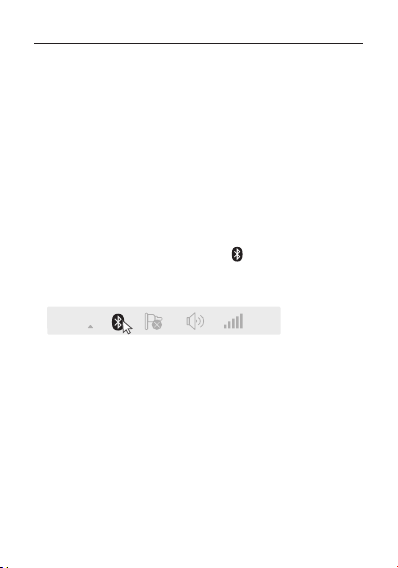
Български
в.Следвайте инструкциите на екрана, за да
инсталирате драйвера. По време на инсталацията,
променете Discovery Mode (режим Откриване) на
Discovery ON (Откриване Вкл).
г. След като процесът приключи, рестартирайте
вашия компютър, за да завършите инсталацията..
Забележка: Ако не можете да инсталирате драйвера успешно,
деактивирайте антивирусния софтуер и защитната стена, и
опитайте отново.
3 Сдвояване с Bluetooth устройства
а. Щракнете десен бутон върху (Bluetooth) иконата
в лентата на менюто и изберете Add Bluetooth
Device (Добавяне на Bluetooth устройство).
б. Изберете вашето Bluetooth устройство от
списъка и щракнете Next (Следващ). Следвайте
инструкциите на екрана, за да завършите
сдвояването.
Забележки:
1. Уверете се, че вашето Bluetooth устройство е поставено в
откриваемо състояние.
2. Ако Bluetooth иконата не се появи, вижте ЧЗВ->В1.
7
Page 10
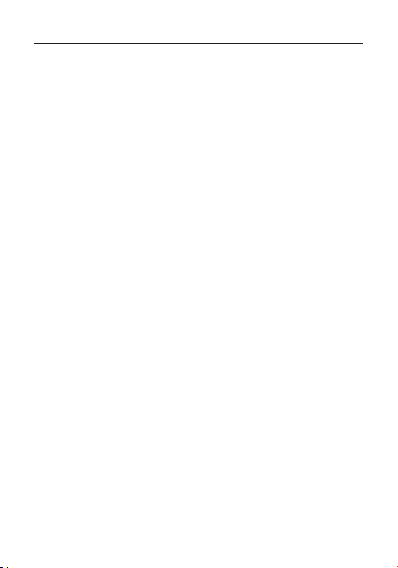
Български
Често задавани въпроси (ЧЗВ)
В1. Какво да правя, ако Bluetooth иконата не се
появява?
О1. Уверете се, че сте инсталирали Bluetooth
драйвера, ако използвате Windows XP или Windows 7
операционна система. И рестартирайте компютъра
след инсталирането на драйвера.
О2. Уверете се, че няма други Bluetooth устройства
на компютъра. АКо има, деактивирайте всички
съществуващи Bluetooth устройства в Device
Manager, след това поставете адаптера и опитайте
отново.
В2. Защо адаптерът не работи с моето Bluetooth
устройство?
О1. Уверете се, че вашето устройство има
BLUETOOTH функция.
О2. За устройства с нестандартни Bluetooth
протоколи като Logitech мишки и Airpod слушалки,
може да има проблеми със съвместимостта.
Ако все още имате въпроси и ви е нужна
допълнителна помощ, моля, посетете
https://www.tp-link.com/faq-2316.html
8
Page 11
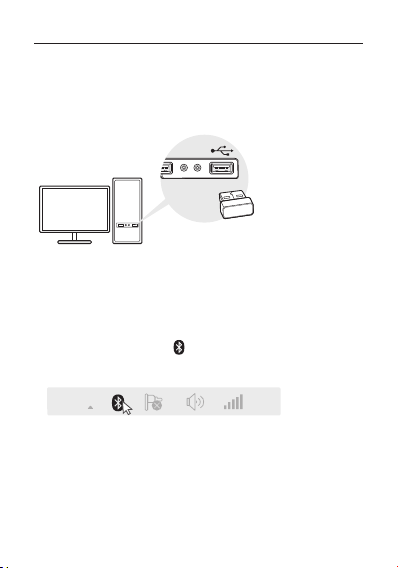
Čeština
Pro Windows 8/8.1/10
1 Připojení k počítači
Vložte adaptér přímo do USB portu na vašem počítači.
Poznámka: Než to provedete, zakažte, prosím, všechna existující Bluetooth
zařízení (vestavěná i jiná) na vašem počítači.
2 Spárování s Bluetooth zařízeními
a. Klikněte dvakrát na (Bluetooth) ikonu na panelu
menu.
Poznámka: Jestliže se neobjeví Bluetooth ikona, postupujte podle FAQ-
>Q1.
b. Pro Windows 10, klikněte na Přidat Bluetooth nebo
jiné zařízení pro prohledání dostupných Bluetooth
zařízení. V případě Windows 8/8.1 tento krok
přeskočte.
9
Page 12
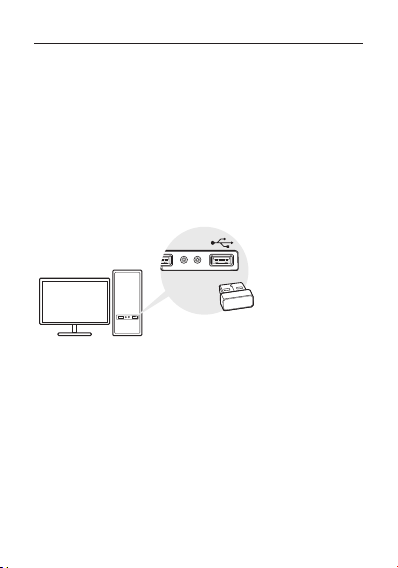
Čeština
c. Vyberte své Bluetooth zařízení ze seznamu a
postupujte podle pokynů pro dokončení spárování.
Poznámka: Ujistěte se, že vaše Bluetooth zařízení je nastaveno jako
objevitelné.
Pro Windows XP/7
1 Připojení k počítači
Vložte adaptér přímo do USB portu na vašem počítači.
Poznámka: Než to provedete, zakažte, prosím, všechna existující Bluetooth
zařízení (vestavěná i jiná) na vašem počítači.
2 Instalace Bluetooth ovladače
a. St
áhněte ovladač na
https://www.tp-link.com/download/UB4A.html#Driver
b. Rozbalte staženou složku a spusťte Setup.exe.
c. Pro instalaci postupujte podle pokynů na obrazovce.
Během instalace změňte Režim Discovery na
Discovery Zapnuto.
10
Page 13
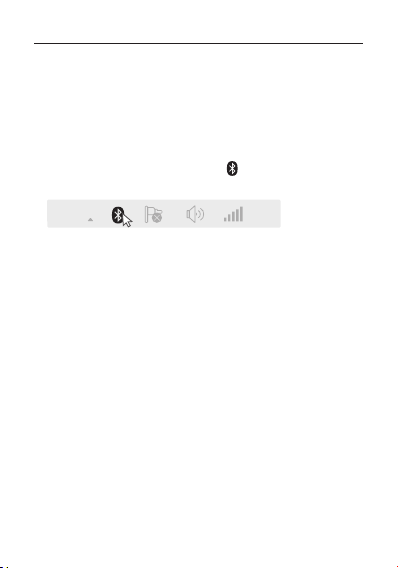
Čeština
d. Jakmile je proces ukončen, restartujte svůj počítač
pro dokončení instalace.
Poznámka: Jestliže se nedaří úspěšně nainstalovat ovladač, vypněte
antivirový software a rewall a poté to zkuste znovu.
3 Spárování s Bluetooth zařízeními
a. Klikněte pravým tlačítkem na (Bluetooth) ikonu na
panelu menu a zvolte Přidat Bluetooth zařízení.
b. Vyberte své Bluetooth zařízení ze seznamu a klikněte
na Další. Postupujte podle pokynů na obrazovce pro
dokončení spárování
Poznámka:
1. Ujistěte se, že vaše Bluetooth zařízení je nastaveno jako objevitelné.
2. Jestliže se Bluetooth ikona neobjevila, postupujte podle FAQ->Q1.
.
Často kladené otázky (FAQ)
Q1. Co mám dělat, když se neobjeví Bluetooth ikona?
A1. Ujistěte se, že jste nainstalovali Bluetooth ovladač,
jestliže používáte systém Windows XP nebo Windows 7.
Po instalaci ovladače restartujte počítač.
A2. Ujistěte se, že v počítači nejsou žádná jiná Bluetooth
zařízení. Jestliže jsou, zakažte všechna existující
Bluetooth zařízení ve Správci zařízení, poté připojte
adaptér a zkuste to znovu.
11
Page 14
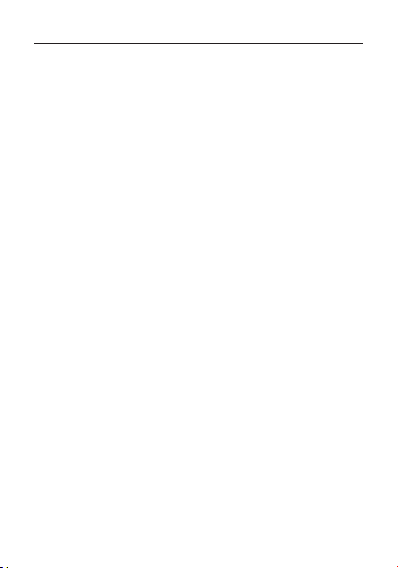
Čeština
Q2. Proč adaptér nefunguje s mým Bluetooth
zařízením?
A1. Ujistěte se, že má zařízení funkci Bluetooth.
A2. U zařízení s nestandardním Bluetooth protokolem,
taková jako jsou myš Logitech a Airpods, mohou být
problémy s kompatibilitou.
Jestliže máte další otázky a potřebujete pomoci, jděte
na https://www.tp-link.com/faq-2316.html
12
Page 15
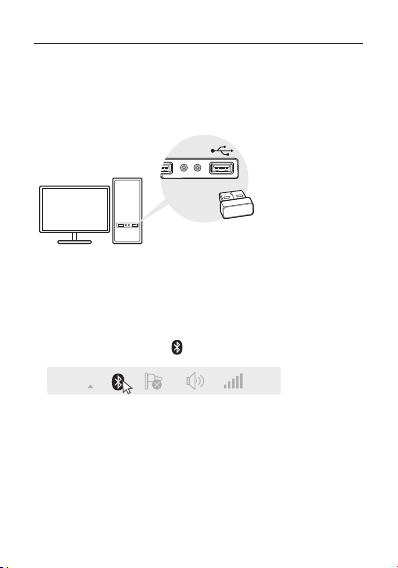
Hrvatski
Za Windows 8/8.1/10
1 Spajanje na računalo
Stavite prilagodnik izravno u USB priključak računala.
Napomena: Prije nastavka, deaktivirajte sve postojeće Bluetooth uređaje
(ugrađene i one od drugih proizvođača) na računalu.
2 Uparivanje s Bluetooth uređajima
a. Dvaput kliknite ikonu (Bluetooth) u traci izbornika.
Napomena: Ako ikona za Bluetooth ne prikazuje, pogledajte Česta
pitanja->P1.
b. Za Windows 10, kliknite Add Bluetooth or other
device (Dodaj Bluetooth ili drugi uređaj) za traženje
Bluetooth uređaja. Za Windows 8/8.1 preskočite ovaj
korak.
13
Page 16
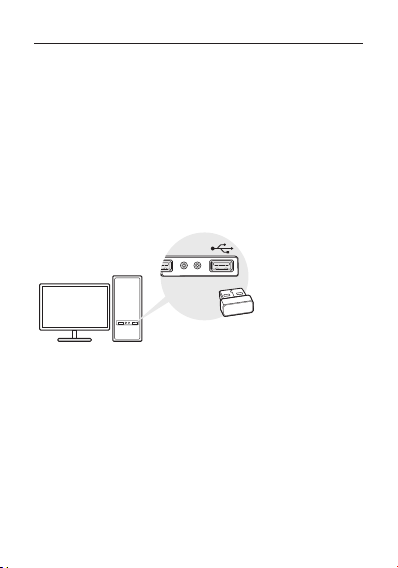
Hrvatski
c. Odaberite Bluetooth uređaj na popisu i slijedite upute
na zaslonu za dovršenje uparivanja.
Napomena: Provjerite da je Bluetooth uređaj postavljen tako da se može
otkriti.
Za Windows XP/7
1 Spajanje na računalo
Stavite prilagodnik izravno u USB priključak računala.
Napomena: Prije nastavka, deaktivirajte sve postojeće Bluetooth uređaje
(ugrađene i one od drugih proizvođača) na računalu.
2 Instalirajte upravljački program za Bluetooth
a. Upravlja
https://www.tp-link.com/download/UB4A.html#Driver
b. Raspakirajte preuzetu datoteku u pokrenite
Setup. exe.
c. Za instalaciju upravljačkog programa slijedite upute na
14
čki program preuzmite na
Page 17
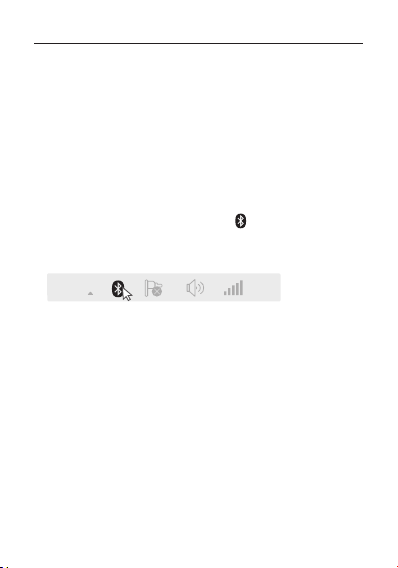
Hrvatski
zaslonu. Za vrijeme instalacije, promijenite Discovery
Mode (Način otkrivanja) na Discovery ON (Otkrivanje
uključeno).
d. Nakon završetka postupka, iznova pokrenite računalo
i dovršite instalaciju.
Napomena: Ako ne možete uspješno instalirati upravljački program,
deaktivirajte antivirusni softver i vatrozid i zatim pokušajte opet.
3 Uparivanje s Bluetooth uređajima
a. desnom tipkom kliknite ikonu (Bluetooth) u traci
izbornika i odaberite Add Bluetooth Device (Dodaj
Bluetooth uređaj).
b. Na popisu odaberite uređaj koji podržava Bluetooth i
kliknite Nex t (Dalje). Za završetak uparivanja slijedite
upute na zaslonu
Napomene:
1. Provjerite da je Bluetooth uređaj postavljen tako da se može otkriti.
2. Ako ikona za Bluetooth ne prikazuje, pogledajte Česta pitanja->P1.
.
Česta pitanja
P1. Što trebam učinite ako se ne prikazuje ikona za
Bluetooth?
O1. Provjerite jeste li instalirali upravljački program
15
Page 18
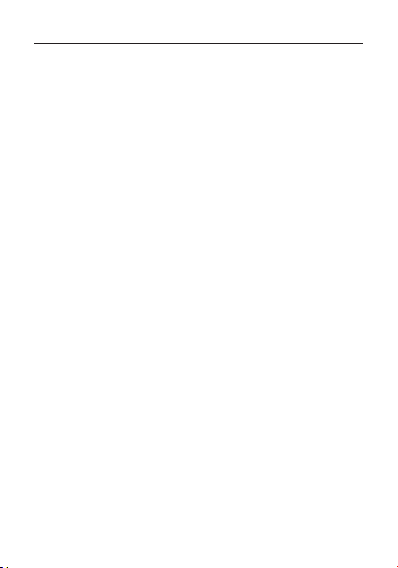
Hrvatski
ako koristite sustav Windows XP ili Windows 7. Iznova
pokrenite računalo nakon instalacije upravljačkog
programa.
O2. Provjerite da na računalu nema drugih Bluetooth
uređaja. Ako ima, deaktivirajte sve postojeće Bluetooth
uređaje u Upravitelju uređaja i zatim opet utaknite
prilagodnik.
P2. Zašto prilagodnik ne radi s mojim Bluetooth
uređajem?
O1. Provjerite je li vaš uređaj opremljen BLUETOOTH
funkcijom.
O2. Za uređaje s nestandardnim Bluetooth protokolima
kao što je Logitech miš i Airpod, moglo bi biti problema
s kompatibilnošću.
Ako još uvijek imate pitanja i trebate više pomoći,
pogledajte https://www.tp-link.com/faq-2316.html
16
Page 19
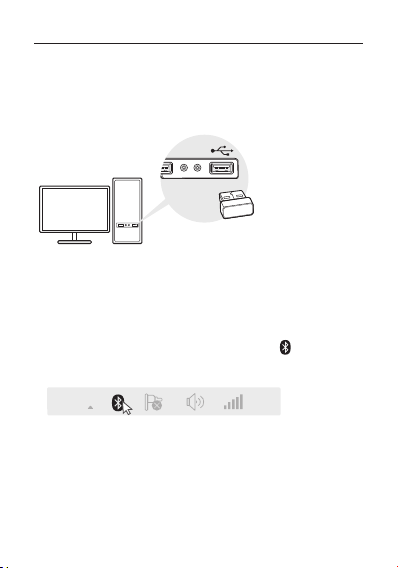
Latviešu
Operētājsistēma Windows8/8.1/10
1 Savienošana ar datoru
Ievietojiet adapteri datora USB portā.
Piezīme. Pirms turpināt, lūdzu, atspējojiet visas datora esošās Bluetooth
ierīces (gan iebūvētās, gan trešo pušu ierīces).
2 Savienošana pārī ar Bluetooth ierīcēm
a. Izvēlnes joslā veiciet dubultklikšķi uz (Bluetooth)
ikonas.
Piezīme. Ja Bluetooth ikona netiek parādīta, skatiet BUJ->J1.
b. Lai meklētu Bluetooth ierīces operētājsistēmā
Windows10, noklikšķiniet uz Pievienot Bluetooth vai
citu ierīci. Operētājsistēmā Windows 8/8.1 izlaidiet šo
soli.
17
Page 20
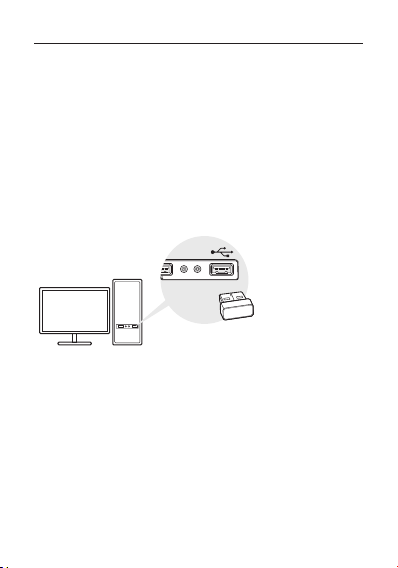
Latviešu
c. Sarakstā atlasiet savu Bluetooth ierīci no saraksta un
izpildiet ekrānā redzamos norādījumus, lai pabeigtu
savienošanu pārī.
Piezīme. Pārliecinieties, vai jūsu Bluetooth ierīce ir atrodama.
Operētājsistēmai WindowsXP/7
1 Savienošana ar datoru
Ievietojiet adapteri datora USB portā.
Piezīme. Pirms turpināt, lūdzu, atspējojiet visas datora esošās Bluetooth
ierīces (gan iebūvētās, gan trešo pušu ierīces).
2 Bluetooth draivera instalēšana
a. Lejupielā
https://www.tp-link.com/download/UB4A.html#Driver
b. Iegūstiet lejupielādēto mapi no zip arhīva un palaidiet
Setup.exe.
c. Lai instalētu draiveri, izpildiet ekrānā redzamos
18
dējiet draiveri no vietnes
Page 21
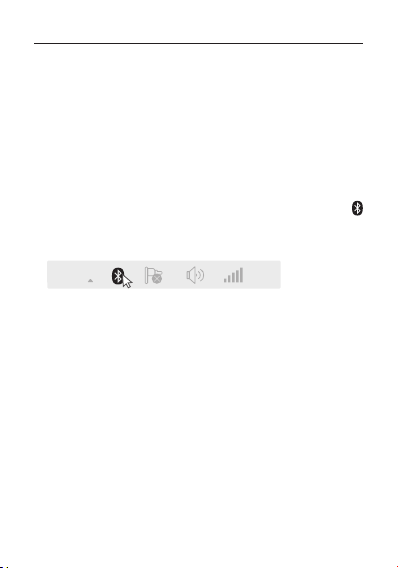
Latviešu
norādījumus. Instalēšanas laikā aizstājiet Discovery
Mode ar Discovery ON.
d. Kad process ir pabeigts, restartējiet datoru, lai
pabeigtu instalēšanu.
Piezīme. Ja nevarat sekmīgi instalēt draiveri, atspējojiet pretvīrusu
programmatūru un ugunsmūri un mēģiniet vēlreiz.
3 Savienošana pārī ar Bluetooth ierīcēm
a. Izvēlnes joslā ar peles labo pogu noklikšķiniet uz
(Bluetooth) ikonas un atlasiet Pievienot Bluetooth
ierīci.
b. Sarakstā atlasiet savu Bluetooth ierīci un noklikšķiniet
uz Tālāk. Lai pabeigtu savienošanu pārī, izpildiet
ekrānā redzamos norādījumus
Piezīmes.
1. Pārliecinieties, vai jūsu Bluetooth ierīce ir atrodama.
2. Ja Bluetooth ikona netiek parādīta, skatiet BUJ->J1.
.
Bieži uzdotie jautājumi (BUJ)
J1. Ko darīt, ja netiek parādīta Bluetooth ikona?
A1. Ja izmantojat operētājsistēmu WindowsXP vai
Windows7, pārliecinieties, vai esat instalējis Bluetooth
draiveri. Pēc draivera instalēšanas restartējiet datoru.
19
Page 22
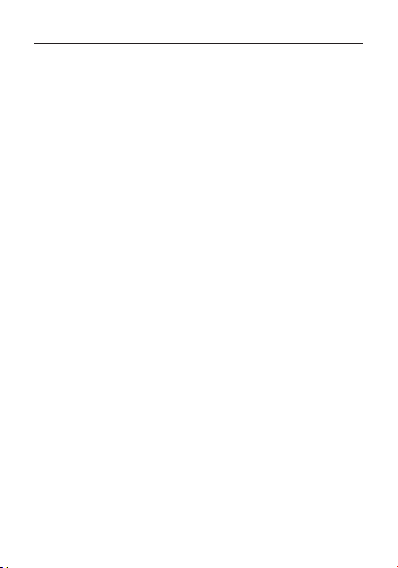
Latviešu
A2. Pārliecinieties, vai datorā nav citu Bluetooth ierīču.
Ja ir, atspējojiet visas esošās Bluetooth ierīces sadaļā
Ierīču pārvaldnieks, pēc tam ievietojiet adapteri un
mēģiniet vēlreiz.
J2. Kāpēc adapteris nedarbojas ar manu Bluetooth
ierīci?
A1. Pārliecinieties, vai jūsu ierīcei ir BLUETOOTH
funkcija.
A2. Ierīcēm ar nestandarta Bluetooth protokoliem,
piemēram, Logitech Mouse un Airpods, var būt
saderības problēmas.
Ja jums ir vēl kādi jautājumi un nepieciešama papildu
palīdzība, skatiet informāciju šeit:
https://www.tp-link.com/faq-2316.html
20
Page 23
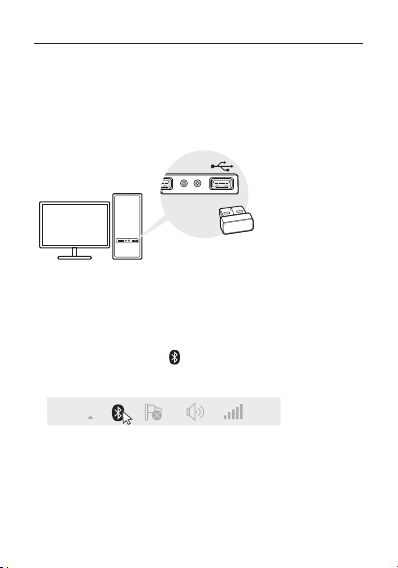
Lietuvių
Windows 8/8.1/10
1 Prijunkite prie kompiuterio
Tinklo plokštė įdėkite tiesiai prie kompiuterio USB
prievado.
Pastaba: prieš prijungdami tinklo plokštę, išjunkite visus Bluetooth
įrenginius (tiek įmontuotus, tiek atskirus), prijungtus prie kompiuterio.
2 Suporuokite su Bluetooth įrenginiais
a. Dukart spustelėkite (Bluetooth) piktogramą meniu
juostoje.
Pastaba: Jei Bluetooth piktograma nepasirodo, žr. DUK -> K. 1.
b. Jei naudojate Windows 10, spustelėkite Pridėti
Bluetooth įrenginį ar kitą įrenginį, kad galėtumėte
ieškoti galimų Bluetooth prietaisų. Jei naudojate
Windows 8/8.1, praleiskite šį žingsnį.
21
Page 24

Lietuvių
c. Pasirinkite savo Bluetooth įrenginį iš sąrašo ir
vykdykite ekrane pateikiamas instrukcijas, kad
užbaigtumėte poravimą.
Pastaba: Įsitikinkite, kad jūsų prietaiso Bluetooth funkcija yra aptinkama.
Windows XP/7
1 Prijunkite prie kompiuterio
Įdėkite tinklo plokštė tiesiai prie kompiuterio USB
prievado.
Pastaba: prieš prijungdami tinklo plokštę, išjunkite visus Bluetooth
įrenginius (tiek įmontuotus, tiek atskirus), prijungtus prie kompiuterio.
2 Įdiekite Bluetooth tvarkykles
a. Atsisiųskite tvarkykles i
https://www.tp-link.com/download/UB4A.html#Driver
b. Išskleiskite atsisiųstą failą ir paleiskite Setup.exe.
c. Norėdami įdiegti t vark ykles,
vadovaukitės 22
š svetainės
Page 25

Lietuvių
instrukcijomis ekrane. Diegimo metu pakeiskite
režimą iš Discovery Mode į Discovery ON.
d. Baigę išdiegti paleiskite kompiuterį iš naujo.
Pastaba: Jei turite problemų įdiegiant tvarkykles, išjunkite antivirusinę
programinę įrangą ir ugniasienė, o tada bandykite dar kartą.
3 Suporuokite su Bluetooth įrenginiais
a. Dešiniuoju pelės mygtuku spustelėkite (Bluetooth)
piktogramą meniu juostoje ir pasirinkite Pridėti
Bluetooth įrenginį.
b. Pasirinkite savo Bluetooth įrenginį iš sąrašo ir
spustelėkite Pirmyn. Vykdykite ekrane pateikiamas
instrukcijas, kad užbaigtumėte poravimą
Pastaba:
1. Įsitikinkite, kad jūsų prietaiso Bluetooth funkcija yra aptinkama.
2. Jei Bluetooth piktograma nepasirodo, žr. DUK -> K. 1.
.
Dažniausiai užduodami klausimai (DUK)
K. 1. Ką daryti, jei Bluetooth piktograma nerodoma?
A. 1. Jei naudojate Windows XP arba Windows 7,
įsitikinkite, kad yra įdiegti Bluetooth tvarkyklės.
A. 2. Įsitikinkite, kad jūsų kompiuteris nėra prijungtas
prie kitų Bluetooth įrenginių. Jei tokie ryšiai egzistuoja,
23
Page 26

Lietuvių
atidarykite Įrenginių tvarkytuvė ir išjunkite visus
Bluetooth įrenginius, tada įdėkite tinklo plokštė ir
bandykite dar kartą.
K. 2. Kodėl tinklo plokštė neveikia su mano Bluetooth
įrenginiu?
A. 1. Įsitikinkite, kad jūsų įrenginys palaiko BLUETOOTH
funkciją.
A. 2. Prietaisai, kurie naudoja nestandartinius Bluetooth
protokolus, tokie kaip Logitech Mouse ir Airpods gali
turėti suderinamumo problemas.
Jei neradote atsakymo į savo klausimus, eikite į
https://www.tp-link.com/faq-2316.html
24
Page 27

Magyar
Windows 8/8.1/10 verziókhoz
1 Csatlakozás a számítógéphez
Csatlakoztassa az adaptert a számítógépén levő USB
portba.
Megjegyzés : Mielőtt elkezdi, kérjük tiltson le mindent Bluetooth eszközt
(beépített és más gyártótól származó) a számítógépén.
2 Bluetooth eszközök párosítása
a. Kattintson duplán az (Bluetooth) ikonra a
menüsorban.
Megjegyzés : Ha a Bluetooth ikon nem jelenik meg, kérjük kövesse a
FAQ->Q1 szekcióját.
b. Windows 10 esetében, kattintson az Új Bluetooth
vagy más esszköz hozzáadására, hogy elinduljon
a Bluetooth eszközök keresése. Windows 8./8.1
esetében ugroja át ezt a lépést.
25
Page 28

Magyar
c. Válassza ki a Bluetooth eszközt a listából, majd
kövessen a képernyőn meg jelenő instrukciókat hogy
befejezze az eszköz párosítását.
Megjegyzés : Bizonyosodjon meg róla, hogy a Bluetooth eszköze
felfedezhető a többi eszköz számára.
Windows XP/7 verziókhoz
1 Csatlakozás a számítógéphez
Csatlakoztassa az adaptert a számítógépén levő USB
portba.
Megjegyzés : Mielőtt elkezdi, kérjük tiltson le mindent Bluetooth eszközt
(beépített és más gyártótól származó) a számítógépén.
2 Bluetooth meghajtó program telepítése
a. Töltse le a meghajtó programot a
https://www.tp-link.com/download/UB4A.html#Driver
weboldalról
b. Cs
omagolja ki a letöltött zip file-t és futassa a
Setup. exe programot.
26
Page 29

Magyar
c. Kövesse az instrukciókat a képernyőn hogy települjön
a meghajtó program. A telepítés közben a Discovery
Mode-nál válassza a Discovery ON lehetőséget.
d. Miután befejeződött a telepítés, indítsa újra a
számítógépét.
Megjegyzés : Ha nem sikerült a meghajtó program telepítése,
próbálkozzon az antivírus programjának vagy tűzfaljának letiltásával és
kezdje előről a folyamatot.
3 Bluetooth eszközök párosítása
a. Kattintson jobb gombbal az (Blueutooth) ikonra
a menüsorban és válassza a Bluetooth eszkö
hozzáadása lehetőséget.
b. Válassza ki a Bluetooth eszközt a listából és kattintson
a Next gombra, majd kövessen a képernyőn
megjelenő instrukciókat hogy befejezze az eszköz
párosítását.
Megjegyzések:
1. Bizonyosodjon meg róla, hogy a Bluetooth eszköze felfedezhető a
többi eszköz számára.
2. Ha a Bluetooth ikon nem jelenik meg, kérjük kövesse a FAQ->Q1
szekcióját.
27
Page 30

Magyar
FAQ - Gyakran ismételt kérdések
Q1. Mit tehetek ha a Bluetooth ikon nem jelenik meg ?
A1. Bizonyosodjon meg róla, hogy a Bluetooth meghajtó
program telepítve van ha Windows XP vagy Windows 7
rendszert használ illetve a telepítés után újraindította e a
számítógépét.
A2. Bizonyosodjon meg róla, hogy nincs más Bluetooth
eszköz telepítve a számítógépén. Ha telepítve van, tiltsa
le ezeket az eszközöket a Device Manager-ben, ezek
után csatlakoztassa újra az adapatert és kezdje előről a
telepítési folyamatot.
Q2. Az adapter miért nem működik a Bluetooth
eszközömmel ?
A1. Bizonyosodjon meg róla, hogy eszközében van
Bluetooth funkció és engedélyezve van.
A2. Olyan eszközöknél amelyek nem szabvány Bluetooth
protokollt támogatnak - pl.: Logitech egerek és Airpodok - sajnos előfordulnak kompatibilitási problémák.
Ha még kérdése van, vagy további segítségre van
szüksége, látogassa meg a
https://tp-link.com/faq-2316.html weboldalt.
28
Page 31

Polski
Windows 8/8.1/10
1 Podłącz do komputera
Włóż kartę sieciową bezpośrednio do portu USB
komputera.
Uwaga: Przed podłączeniem karty sieciowej wyłącz wszystkie urządzenia
Bluetooth (wbudowane i osobne) połączone z komputerem.
2 Sparuj z urządzeniami Bluetooth
a. Kliknij dwukrotnie ikonę (Bluetooth) na pasku menu.
Uwaga: Jeśli ikona Bluetooth nie pojawia się, patrz FAQ -> pyt. 1.
b. Jeśli korzystasz z Windows 10, kliknij Dodaj
urządzenie Bluetooth lub inne, aby wyszukać
dostępne urządzenia Bluetooth. Jeśli korzystasz z
Windows 8/8.1, pomiń ten krok.
29
Page 32

Polski
c. Wybierz z listy swoje urządzenie Bluetooth i postępuj
zgodnie z instrukacjami wyświetlanymi na ekranie, aby
dokończyć parowanie.
Uwaga: Upewnij się, że funkcja Bluetooth twojego urządzenia jest
wykrywalna.
Windows XP/7
1 Podłącz do komputera
Włóż kartę sieciową bezpośrednio do portu USB
komputera.
Uwaga: Przed podłączeniem karty sieciowej wyłącz wszystkie urządzenia
Bluetooth (wbudowane i osobne) połączone z komputerem.
2 Zainstaluj sterowniki Bluetooth
a. Pobierz sterowniki ze strony
https://www.tp-link.com/download/UB4A.html#Driver
b. Wypakuj pobrany folder i uruchom Setup.exe.
30
Page 33

Polski
c. Aby zainstalować sterowniki, postępuj zgodnie z
instrukcjami wyświetlanymi na ekranie. Podczas
instalacji zmień tryb Discovery Mode na Discovery
ON.
d. Po zakończeniu instalacji uruchom komputer
ponownie.
Uwaga: Jeśli masz problem z instalacją sterowników, wyłącz
oprogramowanie antywirusowe i zaporę sieciową, a następnie spróbuj
ponownie.
3 Sparuj z urządzeniami Bluetooth
a. Kliknij prawym przyciskiem myszy ikonę (Bluetooth)
na pasku menu i wybierz Dodaj urządzenie Bluetooth.
b. Wybierz swoje urządzenie Bluetooth z listy i kliknij
Dalej. Aby dokończyć parowanie, postępuj zgodnie z
instrukcjami wyświetlanymi na ekranie.
Uwaga:
1. Upewnij się, że funkcja Bluetooth twojego urządzenia jest wykrywalna.
2. Jeżeli ikona Bluetooth nie pojawia się, patrz FAQ -> pyt. 1.
.
Często zadawane pytania (FAQ)
Pyt. 1. Co mam zrobić, jeśli nie pojawia się ikona
Bluetooth?
31
Page 34

Polski
Odp. 1. Jeśli korzystasz z systemu Windows XP lub
Windows 7, upewnij się, że sterowniki Bluetooth są
zainstalowane.
Odp. 2. Upewnij się, że komputer nie jest połączony z
innymi urządzeniami Bluetooth. Jeśli takie połączenia
istnieją, otwórz Menedżer urządzeń i wyłącz wszystkie
urządzenia Bluetooth, a następnie włóż kartę sieciową i
spróbuj ponownie.
Pyt. 2. Dlaczego karta sieciowa nie działa z moim
urządzeniem Bluetooth?
Odp. 1. Upewnij się, że twoje urządzenie obsługuje
funkcję BLUETOOTH.
Odp. 2. Urządzenia korzystające z niestandardowych
protokołów Bluetooth, takie jak Logitech Mouse i
Airpods, mogą mieć problemy z kompatybilnością.
Jeśli nie znalazłeś odpowiedzi na swoje pytania, przejdź
do https://www.tp-link.com/faq-2316.html
32
Page 35

Română
Pentru Windows 8 / 8.1 / 10
1 Conectează-te la un computer
Inserează adaptorul direct într-un port USB al
computerului.
Notă: Înainte de a continua, dezactivează toate dispozitivele Bluetooth
existente (atât pentru dispozitive încorporate, cât și pentru cele third-party)
de pe computer.
2 Asociere cu dispozitive Bluetooth
a. Apasă dublu clic pe pictograma (Bluetooth) din bara
de meniu.
Notă: Dacă pictograma Bluetooth nu apare, consultă Întrebări frecvente
-> Q1.
b. Pentru Windows 10, apasă pe Add Bluetooth or other
device pentru a scana dispozitivele Bluetooth. Pentru
Windows 8 / 8.1, poți omite acest pas.
33
Page 36

Română
c. Selectează dispozitivul Bluetooth din listă și urmează
instrucțiunile de pe ecran pentru a naliza asocierea.
Notă: asigură-te că dispozitivul Bluetooth este setat să e descoperit.
Pentru Windows XP / 7
1 Conectează-te la un computer
Inserează adaptorul direct într-un port USB al
computerului.
Notă: Înainte de a continua, dezactivează toate dispozitivele Bluetooth
existente (atât pentru dispozitive încorporate, cât și pentru cele third-party)
de pe computer.
2 Instalează driverul Bluetooth
a. Descarc
https://www.tp-link.com/download/UB4A.html#Driver
b. Dezarhivează dosarul descărcat și rulează Setup.exe.
c. Urmează instrucțiunile de pe ecran pentru a instala
34
ă driverul de la adresa
Page 37

Română
driverul. În timpul instalării, schimbă Discovery Mode
la Discovery ON.
d. După terminarea procesului, repornește computerul
pentru a naliza instalarea.
Notă: Dacă nu poți instala driverul cu succes, dezactivează software-ul
de tip antivirus și rewall, apoi încearcă din nou.
3 Asociere cu dispozitivele Bluetooth
a. Apasă clic dreapta pe pictograma (Bluetooth) din
bara de meniu și selectează Add Bluetooth Device.
b. Selectează dispozitivul Bluetooth din listă și apasă
pe Next. Urmează instrucțiunile de pe ecran pentru a
naliza asocierea.
Notă:
1. Asigură-te că dispozitivul tău Bluetooth este setat să e descoperit.
2. Dacă pictograma Bluetooth nu apare, consultă secțiunea Întrebări
frecvente -> Q1.
Întrebări frecvente
Q1. Ce ar trebui să fac dacă pictograma Bluetooth nu
apare?
A1. Asigură-te că ai instalat driverul Bluetooth dacă
utilizezi sistemul Windows XP sau Windows 7. Apoi,
35
Page 38

Română
repornește computerul după instalarea driverului.
A2. Asigură-te că nu există alte dispozitive Bluetooth pe
computer. Dacă există, dezactivează toate dispozitivele
Bluetooth existente din Device Manager, apoi inserează
adaptorul și încearcă din nou.
Q2. De ce adaptorul nu funcționează cu dispozitivul
meu Bluetooth?
A1. Asigură-te că dispozitivul tău are funcția
BLUETOOTH.
A2. Pentru dispozitivele cu protocoale Bluetooth nonstandard, precum mouse Logitech și Airpods, pot
apărea probleme de compatibilitate.
Dacă ai în continuare întrebări și ai nevoie de ajutor
suplimentar, consultă
https://www.tp-link.com/faq-2316.html
36
Page 39

Slovenčina
Operačný systém Windows 8/8.1/10
1 Pripojenie kpočítaču
Zasuňte adaptér priamo do portu USB počítača.
Poznámka: Než budete pokračovať, vpočítači deaktivujte všetky existujúce
zariadenia srozhraním Bluetooth (vstavané zariadenia, ako aj zariadenia od
tretích strán).
2 Párovanie so zariadeniami srozhraním
Bluetooth
a. Na paneli sponukami dvakrát kliknite na ikonu
(Bluetooth).
Poznámka: Ak sa ikona rozhrania Bluetooth nezobrazuje, prečítajte si
otázku číslo 1včasti Najčastejšie otázky.
b. Vprípade operačného systému Windows 10kliknutím
na položku Add Bluetooth or other device (Pridať
37
Page 40

Slovenčina
zariadenie Bluetooth alebo iné zariadenie). Vprípade
operačných systémov Windows 8/8.1 tento krok
vynechajte.
c. V zozname v yberte zariadenie s rozhraním Bluetooth
apodľa pokynov na obrazovke dokončite párovanie.
Poznámka: Dbajte na to, aby bolo zariadenie srozhraním Bluetooth
nastavené do režimu odhalenia.
Operačný systém Windows XP/7
1 Pripojenie kpočítaču
Zasuňte adaptér priamo do portu USB počítača.
Poznámka: Než budete pokračovať, vpočítači deaktivujte všetky existujúce
zariadenia srozhraním Bluetooth (vstavané zariadenia, ako aj zariadenia od
tretích strán).
2 Inštalácia ovládača Bluetooth
a. Stiahnite si ovládač na adrese
https://www.tp-link.com/download/UB4A.html#Driver
38
Page 41

Slovenčina
b. Rozbaľte stiahnutý priečinok aspustite príkaz Setup.
exe.
c. Pri inštalácii ovládača postupujte podľa pokynov
na obrazovke. Počas inštalácie zmeňte nastavenie
režimu Discovery Mode (Režim zisťovania) na hodnotu
Discovery ON (Zisťovanie zapnuté).
d. Po dokončení celého procesu reštartujte počítač, čím
dokončíte inštaláciu.
Poznámka: Ak nie je možné úspešne nainštalovať tento ovládač,
deaktivujte antivírusový softvér abránu Firewall, a potom to skúste
znova.
3 Párovanie so zariadeniami srozhraním
Bluetooth
a. Kliknite pravým tlačidlom myši na ikonu (Bluetooth)
na paneli sponukami av yberte položku Ad d
Bluetooth Device (Pridať zariadenie s rozhraním
Bluetooth).
b. Vzozname vyberte zariadenie srozhraním Bluetooth
akliknite na položku Nex t (Ďalej). Párovanie dokončíte
podľa pokynov na obrazovke
Poznámky:
1. Dbajte na to, aby bolo zariadenie srozhraním Bluetooth nastavené do
režimu odhalenia.
2. Ak sa ikona rozhrania Bluetooth nezobrazuje, prečítajte si otázku číslo
1včasti Najčastejšie otázky.
.
39
Page 42

Slovenčina
Najčastejšie otázky
Otázka číslo 1. Ako mám postupovať, ak sa ikona
rozhrania Bluetooth nezobrazí?
Odpoveď číslo 1. Ak používate operačný systém
Windows XP alebo Windows 7, overte, či máte
nainštalovaný ovládač rozhrania Bluetooth. Po
dokončení inštalácie ovládača reštartujte počítač.
Odpoveď číslo 2. Overte, či sa v počítači nenachádzajú
žiadne ď alšie zariadenia srozhraním Bluetooth. Ak sa
vpočítači ďalšie takéto zariadenia nachádzajú, v časti
Správca zariadenia deaktivujte všetky existujúce
zariadenia Bluetooth, pripojte adaptér askúste to znova.
Otázka číslo 2. Prečo adaptér nefunguje smojím
zariadením Bluetooth?
Odpoveď číslo 1. Overte, či má vaše zariadenie
kdispozícii funkciu rozhrania BLUETOOTH.
Odpoveď číslo 2. Vprípade zariadení sneštandardnými
protokolmi Bluetooth (napríklad myš Logitech
azariadenia Airpod) môžu existovať niektoré problémy
skompatibilitou.
Vprípade ďalších otázok apomoci navštívte stránku
https://www.tp-link.com/faq-2316.html
40
Page 43

Slovenski
Za Windows 8/8.1/10
1 Priključitev v računalnik
Vmesnik vstavite neposredno v vrata USB računalnika.
Opomba: Preden nadaljujete, v računalniku onemogočite vse obstoječe
naprave Bluetooth (vgrajene naprave in naprave neodvisnih proizvajalcev).
2 Seznanjanje z napravami Bluetooth
a. V vrstici menija dvokliknite ikono (Bluetooth).
Opomba: Če ikone Bluetooth ne vidite, preberite 1. vprašanje (V1)
razdelka s pogostimi vprašanji.
b. Če uporabljate Windows 10, kliknite Add Bluetooth
or other device (Dodaj napravo Bluetooth ali
drugo napravo), da poiščete naprave Bluetooth. Če
uporabljate Windows 8/8.1, preskočite ta korak.
41
Page 44

Slovenski
c. Na seznamu izberite napravo Bluetooth in upoštevajte
navodila na zaslonu za dokončanje seznanjanja.
Opomba: Prepričajte se, da je za vašo napravo Bluetooth izbran način, ki
omogoča odkrivanje.
Za Windows XP/7
1 Priključitev v računalnik
Vmesnik vstavite neposredno v vrata USB računalnika.
Opomba: Preden nadaljujete, v računalniku onemogočite vse obstoječe
naprave Bluetooth (vgrajene naprave in naprave neodvisnih proizvajalcev).
2 Namestitev gonilnika za Bluetooth
a. Gonilnik prenesite s spletnega mesta
https://www.tp-link.com/download/UB4A.html#Driver
b. Razširite preneseno mapo in zaženite datoteko
exe.
Setup.
c. Upoštevajte navodila na zaslonu za namestitev
42
Page 45

Slovenski
gonilnika. Med namestitvijo za Discovery Mode
(Način odkrivanja) izberite možnost Discovery ON
(Odkrivanje je VKLOPLJENO).
d. Ko končate, znova zaženite računalnik, da zaključite
namestitev.
Opomba: Če gonilnika ne uspete namestiti, onemogočite protivirusno
programsko opremo in požarni zid ter poskusite znova.
3 Seznanjanje z napravami Bluetooth
a. V menijski vrstici kliknite ikono (Bluetooth) z desno
tipko miške in izberite Add Bluetooth Device (Dodaj
napravo Bluetooth).
b. Na seznamu izberite napravo Bluetooth in kliknite
Next (Naprej)
Opombe:
1. Prepričajte se, da je za vašo napravo Bluetooth izbran način, ki
omogoča odkrivanje.
2. Če ikone Bluetooth ne vidite, preberite 1. vprašanje (V1) razdelka s
pogostimi vprašanji.
.
Pogosta vprašanja
V1. Kaj naj storim, če se ikona Bluetooth ne prikaže?
O1. Če uporabljate sistem Windows XP ali Windows 7,
43
Page 46

Slovenski
se prepričajte, da ste namestili gonilnik za Bluetooth. Po
končani namestitvi znova zaženite računalnik.
O2. Prepričajte se, da v računalnik ni priključena
nobena druga naprava Bluetooth. Če so, onemogočite
obstoječe naprave Bluetooth z upraviteljem naprav in
nato znova vstavite vmesnik ter poskusite znova.
V2. Zakaj vmesnik ne deluje z mojo napravo Bluetooth?
O1. Preverite, ali vaša naprava podpira funkcijo
BLUETOOTH.
O2. Pri napravah, ki uporabljajo nestandardne protokole
Bluetooth, kot so miške ali slušalke Logitech, se lahko
pojavijo težave z združljivostjo.
Če imate vprašanja in potrebujete dodatno pomoč,
preberite https://www.tp-link.com/faq-2316.html
44
Page 47

Srpski jezik/Српски језик
Za Windows 8/8.1/10
1 Povežite adapter sa računarom
Umetnite adapter direktno u USB port na vašem
računaru.
Beleška: Pre nego što nastavite, onemogućite sve postojeće Bluetooth
uređaje (ugrađene i nezavisne uređaje) na svom računaru.
2 Uparite adapter sa Bluetooth uređajima
a. Kliknite dvostrukim klikom na ikonu (Bluetooth) na
traci s menijima.
Beleška: Ako se ne pojavi ikona Bluetootha, pogledajte Najčešća pitanja-
>P1.
b. Za Windows 10, kliknite na Add Bluetooth or other
device (Dodaj Bluetooth ili drugi uređaj) da biste
pretražili Bluetooth uređaje. Za Windows 8/8.1
preskočite ovaj korak.
45
Page 48

Srpski jezik/Српски језик
c. Izaberite svoj Bluetooth uređaj sa liste i sledite
uputstva na ekranu da biste dovršili uparivanje.
Beleška: Bluetooth uređaj mora biti podešen tako da bude podložan
prepoznavanju.
Za Windows XP/7
1 Povežite adapter sa računarom
Umetnite adapter direktno u USB port na vašem
računaru.
Beleška: Pre nego što nastavite, onemogućite sve postojeće Bluetooth
uređaje (ugrađene i nezavisne uređaje) na svom računaru.
2 Instalirajte Bluetooth upravljački program
a. Upravlja
b. Dekomprimujte preuzetu fasciklu i pokrenite
46
čki program preuzmite na
https://www.tp-link.com/download/UB4A.html#Driver
Setup. exe.
Page 49

Srpski jezik/Српски језик
c. Sledite uputstva na ekranu da biste instalirali
upravljački program. Tokom instalacije promenite
Discovery Mode (režim Otkrivanja) u Discovery ON
(Otkrivanje UKLJUČENO).
d. Kada se proces završi, ponovo pokrenite svoj računar
da biste dovršili instalaciju.
Beleška: Ako ne uspevate da instalirate upravljački program,
onemogućite antivirusni softver i zaštitni zid te pokušajte ponovo.
3 Uparite adapter sa Bluetooth uređajima
a. Kliknite desnim klikom na ikonu (Bluetooth) na traci
sa menijima i izaberite Add Bluetooth Device (Dodaj
Bluetooth uređaj).
b. Izaberite sa liste svoj Bluetooth uređaj i kliknite na
Next (Sledeće). Sledite uputstva na ekranu da biste
dovršili uparivanje.
Beleške:
1. Bluetooth uređaj mora biti podešen tako da bude podložan
prepoznavanju.
2. Ako se ne pojavi ikona Bluetootha, pogledajte Najčešća pitanja->P1.
Najčešća pitanja
P1. Šta da uradim ako se ne pojavi Bluetooth ikona?
47
Page 50

Srpski jezik/Српски језик
O1. Proverite jeste li instalirali Bluetooth upravljački
program ako koristite operativni sistem Windows XP
ili Windows 7. Ponovo pokrenite računar nakon što
instalirate upravljački program.
O2. Uverite se da na računaru nema drugih Bluetooth
uređaja. Ako ih ima, onemogućite sve postojeće
Bluetooth uređaje u Upravljaču uređajima, a zatim
umetnite adapter i pokušajte ponovo.
P2. Zašto adapter ne radi sa mojim Bluetooth
uređajem?
O1. Proverite ima li vaš uređaj BLUETOOTH funkciju.
O2. Za uređaje sa nestandardnim Bluetooth protokolima,
kao što su Logitech miševi i Airpods slušalice, moguće
je da dođe do problema sa kompatibilnošću.
Ako imate dodatnih pitanja i potrebna vam je pomoć,
posetite https://www.tp-link.com/faq-2316.html
48
Page 51

Қазақша
Windows 8/8.1/10 үшңн
1 компьютерге қосу
Адаптерді тікелей компьютердің USB портына
енгізіңіз.
Ескерту: жалғастыру алдында барлық қолданыстағы Bluetooth
құрылғыларын (кірістірілген және бөгде) компьютеріңізде өшіріңіз.
2 Bluetooth құрылғылары бар 2 жұп
a. Мәзір жолағында (Bluetooth) белгісін екі рет
басыңыз.
Ескерту: Егер Bluetooth белгішесі көрсетілмесе, FAQ - >Q1 сүйеніңіз.
b. Windows 10 үшін Bluetooth құрылғыларын
сканерлеу үшін Bluetooth қосу немесе басқа
құрылғы түймесін басыңыз. Windows 8/8 Үшін.1,
осы қадамды өткізіп алыңыз.
49
Page 52

Қазақша
c. Тізімнен Bluetooth құрылғысын таңдап, келесі
түймешігін басыңыз. Жұптастыруды аяқтау үшін,
экрандағы нұсқауларды орындаңыз.
Ескерту: Bluetooth құрылғысының анықталған режимге ауысқанын
тексеріңіз.
Windows XP/7 үшін
1 компьютерге қосу
Адаптерді тікелей компьютердің USB портына
енгізіңіз.
Ескерту: жалғастыру алдында барлық қолданыстағы Bluetooth
құрылғыларын (кірістірілген және бөгде) компьютеріңізде өшіріңіз.
2 Bluetooth драйверін орнату
a. Драйверді жүктеңіз
https://www.tp-link.com/download/UB4A.html#Driver
b. Жүктелген қалтаны ашып, Setup.exe орнат
у бағдарламасын іске қосыңыз.
50
Page 53

Қазақша
c. Драйверді орнату үшін экрандағы нұсқауларды
орындаңыз. Орнату кезінде анықтау режиміннен
(Discovery Mode) анықтауға (Discovery ON)
ауыстырыңыз.
d. Процесті аяқтағаннан кейін орнатуды аяқтау үшін
компьютерді қайта іске қосыңыз.
Ескерту: Егер сіз сәтті драйверді орната алмасаңыз, антивирус пен
брандмауэрді өшіріңіз және қайтадан көріңіз.
3 Bluetooth құрылғылары бар 3 жұп
a. Мәзір жолағындағы (Bluetooth) белгішесін
тінтуірдің оң жағымен басып, (Add Bluetooth
Device) Bluetooth құрылғысын қосуды таңдаңыз.
b. Тізімнен Bluetooth құрылғысын таңдап, келесі
түймешігін басыңыз. Жұптастыруды аяқтау үшін,
экрандағы нұсқауларды орындаңыз.
Ескертулер:
1. Bluetooth құрылғысының анық талған режимге ауысқанын
тексеріңіз.
2. Егер Bluetooth белгішесі көрсетілмесе, FAQ - >Q1 сүйеніңіз.
Жиі қойылатын сұрақтар (FAQ)
Q1. Bluetooth белгішесі көрсетілмесе не істеу
керек?
51
Page 54

Қазақша
A1. Егер Windows XP немесе Windows 7 жүйесі
пайдаланылса, Bluetooth драйвері орнатылғанын
тексеріңіз. Драйверді орнатқаннан кейін
компьютерді қайта жүктеңіз.
A2. Компьютерде басқа Bluetooth құрылғылары
жоқ екенін тексеріңіз. Егер бар болса, құрылғы
менеджерінде бар Bluetooth құрылғыларын
ажыратып, адаптерді салыңыз да, әрекетті
қайталаңыз.
Q2. Неге адаптер Bluetooth құрылғысымен жұмыс
істемейді?
A1. Құрылғыда BLUETOOTH мүмкіндігі бар екенін
тексеріңіз.
AA2. Logitech Mouse және Airpods сияқты
стандартты емес Bluetooth протоколдары бар
құрылғылар үшін үйлесімділіктің кейбір мәселелері
болуы мүмкін.
Егер сізде сұрақтар қалса және сізге қосымша көмек
қажет болса, https://www.tp-link.com/faq-2316.html
52
Page 55

Русский язык
Для Windows 8/8.1/10
1 Подключение к компьютеру
Вставьте адаптер в порт USB вашего компьютера.
Примечание: Перед продолжением отключите все Bluetoothустройства (встроенные и внешние) на вашем ПК.
2 Подключение Bluetooth-устройств
a. В меню щёлкните правой кнопкой мыши по иконке
(Bluetooth).
Примечание: Если иконка Bluetooth не появляется, см. FAQ->B1.
б.Для ОС Windows 10, нажмите Добавить Bluetooth-
или другое устройство для поиска Bluetooth-
устройств. Для ОС Windows 8/8.1 пропустите этот
шаг.
53
Page 56

Русский язык
в. Выберите ваш адаптер и следуйте инструкциям
для завершения установки драйвера.
Примечание: Убедитесь, что ваше Bluetooth-устройство настроено
для поиска.
Для Windows XP/7
1 Подключение к компьютеру
Вставьте адаптер в порт USB вашего компьютера.
Примечание: Перед продолжением отключите все Bluetoothустройства (встроенные и внешние) на вашем ПК.
2 Установка драйвера для Bluetooth
a. Драйвер можно также скачать по ссылке:
https://www.tp-link.com/download/UB4A.html#Driver
б.
Разархивируйте загруженную папку и запустите
файл Setup.exe.
54
Page 57

Русский язык
в. Следуй инструкциям для установки драйвера. В
ходе установки измените Режим поиска на ВКЛ.
поиск.
г. После выполнения процедуры перезагрузите ПК
для завершения установки.
Примечание: Если вы столкнулись с проблемами при установке
драйвера, отключите антивирус и межсетевой экран, затем
повторите попытку.
3 Подключение к Bluetooth-устройствам
a. В меню щёлкните правой кнопкой мыши по иконке
(Bluetooth) и выберите Добавить устройство
Bluetooth.
б. Выберите устройство из списка и нажмите Далее.
Следуйте инструкциям на экране для завершения
процедуры соединения.
Примечания:
1. Убедитесь, что ваше Bluetooth-устройство настроено для поиска.
2. Если иконка Bluetooth не появляется, см. FAQ->B1.
.
Часто задаваемые вопросы (FAQ)
В1. Что делать, если иконка Bluetooth не
появляется?
55
Page 58

Русский язык
О1. Убедитесь, что вы установили драйвер для
Bluetooth на ОС Windows XP или Windows 7.
Перезагрузите компьютер после установки
драйвера.
О2. Убедитесь, что от компьютера отключены другие
Bluetooth-устройства. Если нет, отключите все
Bluetooth-устройства в диспетчере устройств, затем
вставьте адаптер и повторите попытку..
В2. Почему адаптер не работает с моим Bluetoothустройством?
О1. Убедитесь, что ваше устройство поддерживает
функцию BLUETOOTH.
О2. Возможны проблемы с совместимостью на
устройствах с нестандартными протоколами
Bluetooth, таких как мышь Logitech и наушники
Airpods.
Если у вас остались вопросы и вам нужна
дополнительная помощь, см. ссылку
https://www.tp-link.com/faq-2316.html
56
Page 59

Українська мова
Для Windows 8/8.1/10
1 Підключення до комп'ютера
Вставте адаптер в USB-порт комп'ютера.
Примітка: Перш ніж продовжити, будь ласка, вимкніть усі наявні
Bluetooth-пристрої на своєму комп'ютері (вбудовані чи інших
виробників).
2 З'єднання з Bluetooth-пристроєм
a. Двічі клацніть кнопкою миші на значок (Bluetooth)
на панелі меню.
Примітка: Якщо значок Bluetooth не з'являється, див. FAQ-> Q1.
b. У Windows 10 для початку процесу пошуку
Bluetooth пристроїв натисніть кнопку Дод ати
Bluetooth або інший пристрій. У Windows 8 / 8.1
пропустіть цей крок.
57
Page 60

Українська мова
c. Виберіть свій Bluetooth-пристрій зі списку.
Дотримуйтесь інструкцій на екрані, щоб завершити
процес з'єднання.
Примітка: Переконайтеся, що ваш Bluetooth-пристрій налаштований
таким чином, що інші пристрої можуть його виявити.
Для Windows XP/7
1 Підключення до комп'ютера
Вставте адаптер в USB-порт комп'ютера.
Примітка: Перш ніж продовжити, будь ласка, вимкніть усі наявні
Bluetooth-пристрої на своєму комп'ютері (вбудовані чи інших
виробників).
2 Встановлення Bluetooth драйвера
a. Завантажте драйвер за посиланням
https://www.tp-link.com/download/UB4A.html#Driver
b. Розархівуйте завантажений файл та
запустіть Setup.exe.
58
Page 61

Українська мова
c. Дотримуйтесь вказівок на екрані, щоб встановити
драйвер. Під час інсталяції змініть режим пошуку
на Discovery ON.
d. Після завершення інсталяції, перезавантажте
комп'ютер, щоб закінчити процес встановлення.
Примітка: Якщо драйвер не встановлюється, вимкніть антивірус і
брандмауер, та повторіть спробу.
3 Зв’язати з Bluetooth-пристроєм
a. Клацніть правою кнопкою миші на значок
(Bluetooth) на панелі меню та виберіть Додати
Bluetooth-пристрій.
b. Виберіть свій Bluetooth-пристрій зі списку та
натисніть кнопку Далі. Дотримуйтесь інструкцій на
екрані, щоб завершити процес зв’язування.
Примітки:
1. Переконайтеся, що ваш Bluetooth-пристрій налаштований таким
чином, що є видимим іншим пристроям.
2. Якщо значок Bluetooth не з'являється, див. FAQ-> Q1.
FAQ (Часто задаванні питання)
Q1. Що робити, якщо значок Bluetooth не
з'являється?
59
Page 62

Українська мова
A1. Для ОС Windows XP або Windows 7
переконайтеся, що ви встановили Bluetooth драйвер.
Після встановлення драйвера перезавантажте
комп'ютер.
A2. Переконайтеся, що на комп'ютері немає інших
підключених Bluetooth-пристроїв. Якщо є, відключіть
усі наявні Bluetooth-пристрої у диспетчері пристроїв,
потім вставте адаптер і повторіть спробу.
Q2. Чому адаптер не працює з моїм Bluetoothпристроєм?
A1. Переконайтеся, що ваш пристрій підтримує
функцію BLUETOOTH.
A2. Д ля пристроїв з нестандартними протоколами
Bluetooth, такими як комп'ютерна миша Logitech та
Airpod, можуть виникнути деякі проблеми сумісності.
Якщо у вас залишились запитання та потрібна
подальша допомога, зверніться до
https://www.tp-link.com/faq-2316.html
60
Page 63

Eesti
Windows 8/8.1/10 kasutajad
1 Ühendage arvutiga
Sisestage adapter otse arvuti USB porti.
Märkus. Enne jätkamist inaktiveerige kõik arvutiga ühendatud Bluetoothi
seadmed (nii sisseehitatud, kui kolmanda poole omad).
2 Paarige Bluetoothi seadmetega
a. Tehke topeltklõps (Bluetooth) ikoonil menüüribal.
Märkus. Kui Bluetoothi ikoon ei ilmu ekraanile, lugege KKK > K1.
b. Windows 10 puhul klõpsake Lisa Bluetooth või muu
seade Bluetoothi seadmete skannimiseks. Windows
8/8.1 kasutajad peavad selle sammu vahele jätma.
c. Valige loendist oma Bluetoothi seade ja paarimiseks
järgige ekraanile kuvatavaid juhiseid.
Märkus. Veenduge, et Bluetoothi seade on seatud tuvastatavaks.
61
Page 64

Eesti
Windows XP/7 kasutajad
1 Ühendage arvutiga
Sisestage adapter otse arvuti USB porti.
Märkus. Enne jätkamist inaktiveerige kõik arvutiga ühendatud Bluetoothi
seadmed (nii sisseehitatud, kui kolmanda poole omad).
2 Installige Bluetoothi draiver
a. L
aadige draiver alla lingilt https://www.tp-link.com/
download/UB4A.html#Driver
b. Pakkige allalaaditud kaust lahti ja käivitage Setup.exe.
c. Draiveri installimiseks järgige ekraanile kuvatavaid
juhiseid. Installimise ajal muutke Tuvastamise režiim
valikule Tuvastamine SEES.
d. Protsessi lõppedes taaskäivitage arvuti installimise
lõpetamiseks.
Märkus. Kui draiveri installimine ei õnnestu, inaktiveerige
viirusetõrjetarkvara ja tulemüür ning proovige uuesti.
62
Page 65

Eesti
3 Paarige Bluetoothi seadmetega
a. Tehke paremklõps (Bluetooth) ikoonil menüüribal ja
valige Lisa Bluetoothi seade.
b. Valige loendist oma Bluetoothi seade ja klõpsake
Järgmine. Paarimiseks järgige ekraanile kuvatavaid
juhiseid.
Märkused.
1. Veenduge, et Bluetoothi seade on seatud tuvastatavaks.
2. Kui Bluetoothi ikoon ei ilmu ekraanile, lugege KKK > K1.
Korduma kippuvad küsimused
K1. Mida teha, kui Bluetoothi ikoon ei ilmu ekraanile?
V1. Veenduge, et Bluetoothi draiver on installitud,
kui kasutate Windows XP või Windows 7
operatsioonisüsteemi. Ja pärast draiveri installimist
taaskäivitage arvuti
V2. Veenduge, et arvutiga ei ole ühendatud teisi
Bluetoothi seadmeid. Vastasel juhul inaktiveerige
seadmehaldurist kõik olemasolevad Bluetoothi
seadmed, seejärel paigaldage adapter ja proovige
uuesti.
K2. Miks adapter ei tööta minu Bluetoothi seadmega?
63
Page 66

Eesti
V1. Veenduge, et seadmel on BLUETOOTHi funktsioon.
V2. Ebastandardsete Bluetoothi protokollidega
seadmetel, nt Logitechi hiir ja Airpodid, võivad esineda
ühilduvuse probleemid.
Küsimuste korral ja abi saamiseks vt
https://www.tp-link.com/faq-2316.html
64
Page 67

EU declaration of conformity
English
TP-Link hereby declares that the device is in compliance with the
essential requirements and other relevant provisions of directives
2014/53/EU and 2011/65/EU.
The original EU declaration of conformity may be found at
https://www.tp-link.com/en/ce.
Български
TP-Link дек ларира, че това устройство е в съответствие със
съществените изисквания и другите приложими разпоредби на
Директиви 2014/53/EC и 2011/65/EC.
Оригиналната ЕС Декларация за съответствие, може да се намери
на https://www.tp-link.com/en/ce.
Čeština
TP-Link tímto prohlašuje, že toto zařízení je ve shodě se základními
požadavky a dalšími příslušnými ustanoveními směrnic 2014/53/EU a
2011/65/EU.
Originál EU prohlášení o shodě lze nalézt na
https://www.tp-link.com/en/ce.
Latviešu
TP-Link ar šo paziņo, ka šī ierīce atbilst direktīvu 2014/53/ES un 2011/65/
ES svarīgākajām prasībām un citiem saistītajiem nosacījumiem.
Oriģinālo ES atbilstības deklarāciju var atrast vietnē
https://www.tp-link.com/en/ce.
Lietuvių
TP-Link pareiškia, kad šis prietaisas atitinka esminius reikalavimus ir kitas
susijusias direktyvų nuostatas 2014/53/ES ir 2011/65/ES.
Originali ES atitikties deklaracija yra https://www.tp-link.com/en/ce.
Magyar
A TP-Link ezúton kijelenti, hogy ez a berendezés az alapvető
követelményekkel és más, az idevonatkozó 2014/53/EU és a 2011/65/EU
irányelvek rendelkezéseivel összhangban van.
Az eredeti EU megfelelőségi nyilatkozat megtalálható a
https://www.tp-link.com/en/ce oldalon.
Page 68

Polski
TP-Link deklaruje, że niniejsze urządzenie spełnia wszelkie stosowne
wymagania oraz jest zgodne z postanowieniami dyrektyw 2014/53/UE i
2011/65/UE.
Pełna deklaracja zgodności UE znajduje się na stronie
https://www.tp-link.com/en/ce.
Română
TP-Link declară prin prezenta că acest echipament este în conformitate
cu cerințele esențiale și alte prevederi relevante ale directivelor 2014/53/
UE și 2011/65/UE.
Declarația de conformitate UE originală poate găsită la adresa
https://www.tp-link.com/en/ce.
Slovenski
TP-Link izjavlja, da je naprava v skladu z bistvenimi zahtevami in
drugimi ustreznimi določbami direktiv 2014/53/EU in 2011/65/EU.
Izvirna izjava EU o skladnosti je na voljo na naslovu
https://www.tp-link.com/en/ce.
Slovenčina
TP-Link týmto vyhlasuje, že toto zariadenie je v zhode so základnými
požiadavkami a ď alšími príslušnými ustanoveniami smerníc 2014/53/EÚ
a 2011/65/EÚ.
Originál EU vyhlásenia o zhode možno nájsť na
https://www.tp-link.com/en/ce.
Hrvatski
Tvrtka TP-Link ovime izjavljuje da je uređaj u sukladnosti s temeljnim
zahtjevima i ostalim relevantnim odredbama direktiva 2014/53/EU i
2011/65/EU.
Izvorna EU izjava o sukladnosti može se pronaći na adresi
https://www.tp-link.com/en/ce.
Українська мова
Цим TP-Link заявляє, що даний пристрій відповідає основним та
іншим відповідним вимогам директив 2014/53/EU та 2011/65/EU.
Оригінал Декларації відповідності ЄС Ви можете знайти за
посиланням https://www.tp-link.com/en/ce.
Page 69

Eesti
TP-Link kinnitab käesolevaga, et see seade vastab direktiivide 2014/53/
EL ja 2011/65/EL olulistele nõuetele ja muudele asjakohastele sätetele.
ELi vastavusdeklaratsiooni originaali leiate aadressilt
https://www.tp-link.com/en/ce.
Safety Information
English
• Keep the device away from water, re, humidity or hot environments.
• Do not attempt to disassemble, repair, or modify the device.
• Do not use damaged charger or USB cable to charge the device.
• Do not use the device where wireless devices are not allowed.
• This USB Adapter can be powered only by computers that comply with
Limited Power Source(LPS).
Please read and follow the above safety information when operating the
device. We cannot guarantee that no accidents or damage will occur due
to improper use of the device. Please use this product with care and
operate at your own risk.
Български
• Пазете устройството далеч от вода, огън, влага или гореща околна
среда.
• Не правете опити да разглобявате, ремонтирате или
модифицирате устройството.
• Не използвайте повредено зарядно или повреден USB кабел за
зареждане на устройството.
• Не използвайте устройството там, където употребата на безжични
устройства не е разрешена.
• Този USB адаптер може да получи захранване само от компютри,
които са съобразени с Ограничен източник на ток (Limited Power
Source - LPS).
Моля, прочетете тази информация и спазвайте мерките за
безопасност, когато работите с устройството. Ние не можем д а
гарантираме, че няма да наст ъпят аварии или повреди вледствие
на неправилно използване на устройството. Моля, използвайте
продукта внимателно и на своя отговорност.
Page 70

Čeština
• Nevystavujte zařízení vodě, ohni, vlhkosti nebo horkému prostředí.
• Nepokoušejte se zařízení rozebírat, opravovat nebo modikovat.
• Nepoužívejte poškozenou nabíječku nebo USB kabel pro nabíjení
zařízení.
• Nepoužívejte zařízení v místech, kde je zakázáno používat bezdrátová
zařízení.
• Tento USB adaptér může být napájen pouze počítači, které vyhovují
Limited Power Source (LPS).
Prosíme, čtěte a postupujte podle bezpečnostních informacích
uvedených nahoře během používání zařízení. Nemůžeme zaručit absenci
nehod nebo poškození při nesprávném užívání zařízení. Prosíme,
používejte toto zařízení opatrně a na vlastní nebezpečí.
Hrvatski
• Držite uređaj dalje od vode, vatre, vlage i vruće okoline.
• Nemojte pokušavati rastaviti, popravljati ili mijenjati uređaj.
• Nemojte upotrebljavati oštećeni punjač ili USB-kabel za punjenje
uređaja.
• Nemojte upotrebljavati uređaj na mjestima na kojima bežični uređaji
nisu dozvoljeni.
• Ovaj se USB prilagodnik može napajati isključivo putem računala s
oznakom ograničenog izvora napajanja (Limited Power Source, LPS).
Kada upotrebljavate uređaj, pročitajte i slijedite prethodno navedene
sigurnosne napomene. Ne jamčimo da neće doći do nesreća ili
oštećenja zbog nepravilne uporabe uređaja. Rukujte pažljivo ovim
uređajem i upotrebljavajte ga na vlastitu odgovornost.
Қазақша
• Жабдықты судан, оттан, ылғалдықтан және ыстық ортадан аулақ
ұстаңыз.
• Жабдықты бөлшектеуге, жөндеуге, немесе түрлендіруге
талпынбаңыз.
• Зақымданған қ уаттандырғышты немесе USB-кабельді жабдықты
зарядттау үшін қолданбаңыз.
• Сымсыз жабдықтарды қолдануға болмайтын жерде жабдықты
қолданбаңыз.
• Бұл USB адаптер тек шектелген қуат көзіне (LPS) сәйкес
компьютерлер арқылы қуаттала алады.
Өтініш, жабдықты қолданғанда жоғары көрсетілген қауіпсіздік
мәліметті оқып және еріңіз. Біз жабдықты лайықсыз қолданылса
Page 71

оқиға немесе зақымдану болмайтынына кепіл бере алмаймыз.
Өтініш, осы жабдықты байқап қолданыңыз, немесе өз қатеріңізбен
қолданасыз.
Latviešu
• Ierīci nedrīkst pakļaut ūdens, uguns, mitruma vai karstas vides
ietekmei.
• Nemēģiniet izjaukt, remontēt vai pārveidot ierīci.
• Ierīces uzlādēšanai nelietojiet bojātu uzlādes ierīci vai bojātu USB
kabeli.
• Nelietojiet ierīci vietās, kur bezvadu ierīču lietošana ir aizliegta.
• Šim USB adapterim barošanu var nodrošināt tikai no datoriem, kuri
atbilst ierobežotam barošanas avotam (LPS).
Lietojot ierīci, lūdzu, izlasiet un ņemiet vērā iepriekš aprakstītās
instrukcijas. Mēs nevaram garantēt aizsardzību pret traumām vai
bojājumiem ierīces nepareizas lietošanas gadījumā. Lūdzu, lietojiet ierīci
rūpīgi un esiet gatavi uzņemties atbildību par savu rīcību.
Lietuvių
• Laikykite įrenginį kuo toliau nuo vandens, ugnies, drėgmės ir karštų
paviršių.
• Draudžiama patiems įrenginį ardyti, modikuoti ar bandyti taisyti.
• Draudžiama bandyti įkrauti įrenginį sugedusio pakrovėjo ar USB
kabelio pagalba.
• Nenaudokite įrenginį tose vietose, kur belaidžiai prietaisai yra
uždrausti.
• USB tinklo plokštės gali būti maitinamos tik per kumputerį atitinkant ys
LPS standartus (Limited Power Source).
Susipažinkite su atsargumo priemonėmis ir jų laikykitės naudojant šį
prietaisą. Mes negalime garantuoti, kad produktas nebus sugadintas
dėl netinkamo naudojimo. Naudokite atsargiai prietaisą atsargiai ir savo
pačių rizika.
Magyar
• Tartsa távol a készüléket víztől, tűztől, nedvességtől vagy forró
környezettől!
• Ne próbálja meg szétszerelni, javítani vagy módosítani a készüléket!
• Ne használjon sérült töltőt vagy USB kábelt a készülék töltéséhez!
• Ne használja a készüléket olyan helyen, ahol az nem engedélyezett!
• Az USB-s adapter tápellátást csak számítógéptől kaphat, ami
összhangban van a LPS-szel (Limited Power Source).
Page 72

Kérjük, olvassa el, és kövesse a fenti biztonsági információkat a készülék
használata során. Az előírások be nem tartása, és a fentiektől eltérő
használat balesetet vagy károsodást okozhatnak, amiért nem vállalunk
felelősséget. Kérjük, kellő vigyázatossággal és saját felelősségére
használja a készüléket.
Polski
• Trzymaj urządzenie z dala od wody, ognia, wilgoci i wysokich
temperatur.
• Nie demontuj, nie naprawiaj i nie modykuj urządzenia na własną rękę.
• Nie używaj uszkodzonej ładowarki lub przewodu U SB do ładowania
urządzenia.
• Nie korzystaj z urządzenia w miejscach, w których urządzenia
bezprzewodowe są zabronione.
• Karty sieciowe USB mogą być zasilane tylko przez komputery
spełniające normy LPS (Limited Power Source).
Zapoznaj się z powyższymi środkami ostrożności i zastosuj się do nich,
gdy korzystasz z urządzenia. Nie możemy zagwarantować, że produkt nie
ulegnie uszkodzeniu w wyniku nieprawidłowego użytkowania. Korzystaj z
urządzenia z rozwagą i na własną odpowiedzialność.
Русский язык
Для безопасной работы устройств их необходимо устанавливать и
использовать в строгом соответствии с поставляемой в
комплекте инструкцией и общепринятыми правилами техники
безопасности.
Ознакомьтесь со всеми предупреждениями, указанными на
маркировке устройства, в инструкциях по эксплуатации, а также в
гарантийном талоне, чтобы избежать неправильного использования,
которое может привести к поломке устройства, а также во
избежание поражения электрическим током.
Компания-изготовитель оставляет за собой право изменять
настоящий документ без предварительного уведомления.
Сведения об ограничениях в использовании с у четом
предназначения для работы в жилых, коммерческих и
производственных зонах.
Оборудование предназначено для использования в жилых,
коммерческих и производственных зонах без воздействия опасных
и вредных производственных факторов.
Правила и условия монтажа технического средства, его
подключения к электрической сети и другим техническим средствам,
пуска, регулирования и введения в эксплуатацию.
Page 73

Устройство должно устанавливаться и эксплуатироваться согласно
инструкциям, описанным в руководстве по установке и эксплуатации
оборудования.
Правила и условия хранения, перевозки, реализации и утилизации
Влажность воздуха при эксплуатации: 10%-90%, без образования
конденсата Влажность воздуха при хранении: 5%-90%, без
образования конденсата Рабочая температура: 0°C~40°C
Допустимая температура для оборудования, используемого вне
помещения, если предусмотрено параметрами оборудования:
-30°C~70°C
Температура хранения: -40°C~70°C
Оборудование должно храниться в помещении в заводской
упаковке.
Транспортировка оборудования должна производиться в заводской
упаковке в крытых транспортных средствах любым видом
транспорта.
Во избежание нанесения вреда окружающей среде необходимо
отделять устройство от обычных отходов и утилизировать
его наиболее безопасным способом — например, сдавать в
специальные пункты утилизации. Изучите информацию о процедуре
передачи оборудования на утилизацию в вашем регионе.
Информация о мерах, которые следует предпринять при
обнаружении неисправности технического средства
В слу чае обнаружения неисправности устройства необходимо
обратиться к Продавцу, у которого был приобретен Товар. Товар
должен быть возвращен Продавцу в полной комплектации и в
оригинальной упаковке.
При необходимости ремонта товара по гарантии вы можете
обратиться в авторизованные сервисные центры компании TP-Link.
Română
• Feriți echipamentul de apă, foc, umiditate și de temperaturi înalte.
• Nu încercați să demontați, reparați sau să modicați echipamentul.
• Nu utilizați un alimentator electric sau un cablu USB deteriorat pentru a
alimenta echipamentul.
• Nu utilizați echipamentul în locații în care dispozitivele wireless nu sunt
permise.
• Acest adaptor USB poate alimentat numai de computerele conforme
cu tehnologia Limited Power Source (LPS).
Vă rugăm să citiți și să respectați instrucțiunile de siguranță de mai
sus în timpul utilizării echipamentului. Nu putem garanta că nu vor
surveni accidente sau pagube din cauza utilizării necorespunzătoare a
Page 74

echipamentului. Vă rugăm să folosiți acest produs cu grijă și să îl utilizați
pe propriul risc.
Slovenčina
• Zariadenie udržujte v bezpečnej vzdialenosti od vody, ohňa, vlhkosti
alebo horúceho prostredia.
• Nepokúšajte sa rozoberať, opravovať alebo upravovať zariadenie.
• Na nabí janie zariadenia nepoužívajte poškodenú nabíjačku alebo USB
káble.
• Zariadenie nepoužívajte tam, kde používanie bezdrôtových zariadení
nie je povolené.
• Tento adaptér USB je možné napájať iba z počítačov, ktoré spĺňajú
podmienku Limited Power Source (LPS) - Obmedzeného napájacieho
zdroja.
Pri používaní zariadenia dodržujte vyššie uvedené pokyny. V prípade
nesprávneho používania zariadenia nemôžeme zaručiť , že nedôjde k
zraneniu lebo sa zariadenie nepoškodí. S týmto výrobkom zaobchádzajte
opatrne a používate ho na svoje vlastné nebezpečie.
Slovenski
• Naprava naj se nahaja izven dosega vode, ognja, vlage oziroma vročih
pogojev.
• Naprave ne poizkušajte razstavljati, popravljati oziroma spreminjati.
• Za polnjenje naprave ne uporabljajte poškodovanega polnilca ali
kablov USB.
• Naprave ne uporabljajte tam, kjer ni dovoljeno uporabljati brezžičnih
naprav.
• USB-adapter lahko napajajo le računalniki, ki ustrezajo zahtevam
omejenega vira energije (LPS).
Pri uporabi naprave si preberite in upoštevajte zgornja varnostna
navodila. Ne moremo jamčiti, da zaradi nepravilne uporabe naprave ne bo
prišlo do nesreč ali poškodba. To napravo uporabljajte pazljivo in na svojo
lastno odgovornost.
Srpski jezik/Српски језик
• Nemojte držati uređaj u blizini vode, vatre, vlažnog ili vrućeg prostora.
• Nemojte pokušavati da rasklopite, popravite ili izmenite uređaj.
• Nemojte koristiti oštećeni punjač ili oštećeni USB kabl za punjenje
uređaja.
• Nemojte koristiti uređaj na mestima gde nije dozvoljena upotreba
bežičnih uređaja.
Page 75

• Ovaj USB adapter se može napajati samo sa računara koji imaju
Limited Power Source(LPS).
Molimo vas da pročitate i pridržavate se gore navedenih bezbednosnih
informacija kada koristite uređaj. U slučaju nepravilne upotrebe uređaja,
može doći do nezgoda ili štete. Molimo vas da pažljivo koristite ovaj
uređaj i da rukujete njime na sopstvenu odgovornost.
Українська мова
• Не допускайте перебування пристрою біля води, вогню, вологого
середовища чи середовища з високими температурами.
• Не намагайтесь самостійно розібрати, ремонтувати чи
модифікувати пристрій.
• Не використовуйте пошкоджені зарядні пристрої чи USB кабелі
для процесу зарядки пристрою.
• Не використовуйте пристрій, там де заборонено використання
безпровідних пристроїв.
• Цей USB адаптер може отримувати живлення ті льки від
комп'ютерів, які відповідають вимогам, як джерело обмеженої
потужності (LPS).
Будь ласка, уважно прочитайте та дотримуйтесь вищевказаної
інформації з техніки безпеки, при користуванні пристроєм. Ми не
можемо гарантувати, що неналежне чи неправильне використання
пристрою не спричинить нещасних випадків, чи отримання будьяких пошкоджень.Будь ласка, використовуйте даний пристрій з
обережністю, та приймаючи ризики пов’язані з його використанням.
Eesti
• Hoidke seadet veest, tulest, niiskusest või kuumast keskkonnast
eemal.
• Ärge üritage seadet lahti monteerida, parandada ega moditseerida.
• Ärge kasutage seadme laadimiseks kahjustatud laadijat või USB-
kaablit.
• Ärge kasutage seadet kohtades, kus mobiilseadmed pole lubatud.
• Sellele USB-adapterile saab toidet anda ainult arvutitest, mis ühilduvad
piiratud toiteallikaga (LPS)
Seadme kasutamiseks lugege läbi ja järgige ülaltoodud ohutusalast
teavet. Me ei saa garanteerida, et seadme valesti kasutamine ei
põhjustaks õnnetusi ega kahjustusi. Kasutage seda toodet hoolikalt ja
omal vastutusel.
 Loading...
Loading...