TP-Link UB400 Installation Guide
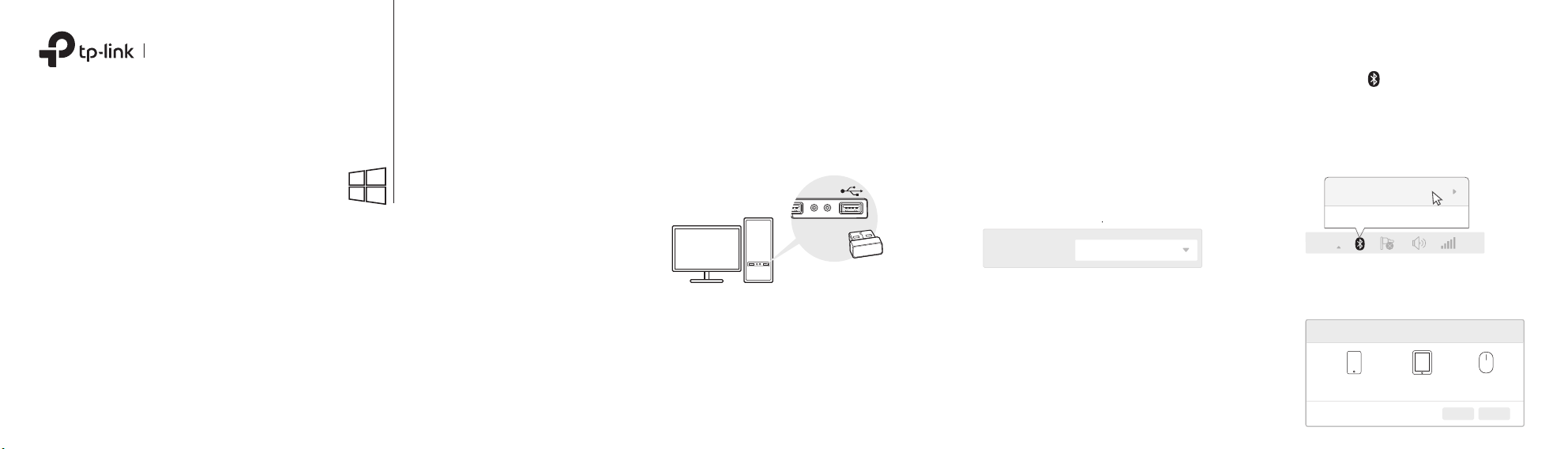
Quick Installation Guide
1 Connect to a Computer
2 Install Bluetooth Driver
3 Pair With Bluetooth Devices
Bluetooth 4.0
Nano USB Adapter
Images are for demonstration only.
For Windows XP/7
Insert the adapter into a USB port on your
computer directly.
Note:
Before you proceed, please disable all existing Bluetooth
devices (both built-in and third party) on your computer.
a. Download the driver at
https://www.tp-link.com/download-center
b. Unzip the downloaded folder and run
Setup.exe.
c. Follow the onscreen instructions to install
the driver. During the installation, change
Discovery Mode to Discovery ON.
Discovery Mode Discovery ON
d. Once the process is nished, restart your
computer to complete installation.
Note:
If you can’t install the driver successfully, disable the
antivirus software and firewall, then try again.
a. Right-click (Bluetooth) icon on the
menu bar and select Add Bluetooth
Device.
Notes:
1. Make sure your Bluetooth device is set to be
discoverable.
2. If the Bluetooth icon doesn’t appear, refer to FAQ->Q1.
Add Bluetooth Device
Show Bluetooth Device
b. Select your Bluetooth device from the list
and click Next. Follow the onscreen
instructions to complete pairing.
Add Bluetooth Device
Jack’s Pad MouseAnna’s Phone
Next Cancel
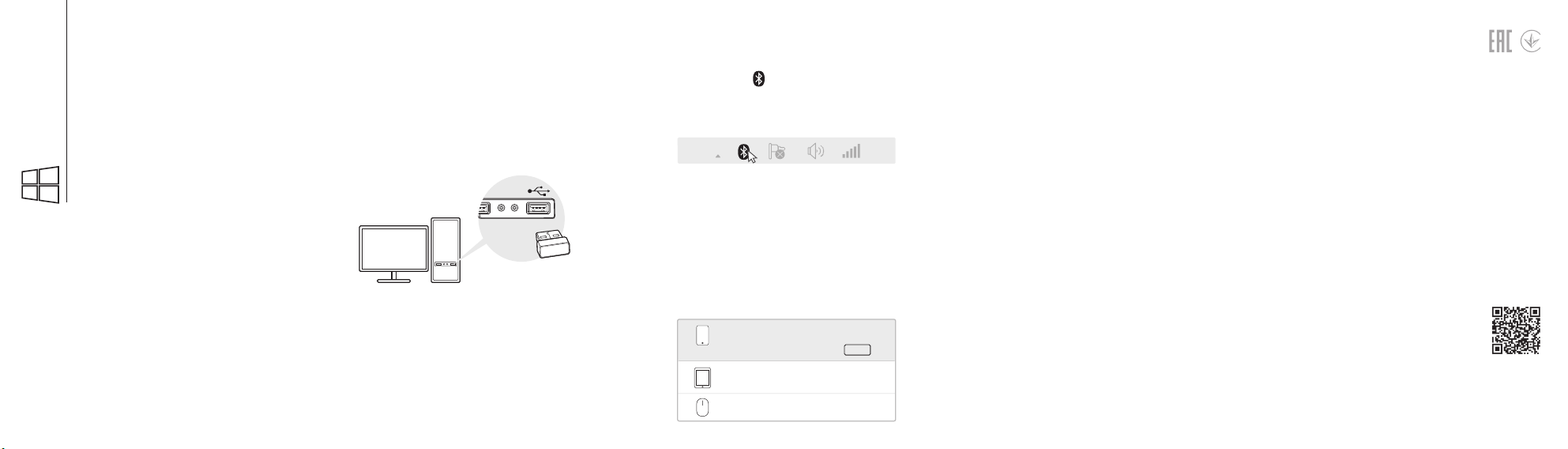
1 Connect to a Computer
2 Pair With Bluetooth Devices
Frequently Asked Questions
F
or Windows 8/8.1/10
Insert the adapter into a USB port on your
computer directly.
Note:
Before you proceed, please disable all existing Bluetooth
devices (both built-in and third party) on your computer.
a. Double-click (Bluetooth) icon on the
menu bar.
Note:
If the Bluetooth icon doesn’t appear, refer to FAQ->Q1.
b. For Windows 10, click Add Bluetooth or
other device to scan for Bluetooth devices.
For Windows 8/8.1, skip this step.
c. Select your Bluetooth device from the
list and follow the onscreen instructions
to complete pairing.
Note:
Make sure your Bluetooth device is set to be
discoverable.
Anna’s Phone
Jack’s Pad
Mouse
Pair
Q1. What should I do if the Bluetooth icon
doesn’t appear?
A1. Make sure you have installed the Bluetooth driver
if using Windows XP or Windows 7 system. And
restart the computer after installing the driver.
A2. Make sure there are no other Bluetooth devices
on the computer. If there are, disable all existing
Bluetooth devices in Device Manager, then insert
the adapter and try again.
Q2. Why the adapter is not working with my
Bluetooth device?
A1. Make sure your device has BLUETOOTH function.
A2. For devices with non-standard Bluetooth
protocols, such as Logitech Mouse and Airpods,
there may be some compatibility problems.
If you still have questions and need further help, refer
to
https://www.tp-link.com/faq-2316.html
Support
For technical support, the user guide
and other information, please visit
https://www.tp-link.com/support, or
simply scan the QR code.
· Do not attempt to disassemble, repair, or modify the device.
· Do not use the device where wireless devices are not allowed.
· Keep the device away from water, re, humidity or hot environments.
· This USB Adapter can only be powered by computers that comply with
Limited Power Source (LPS).
7106508486 REV1.1.0©2019 TP-Link
 Loading...
Loading...