Page 1
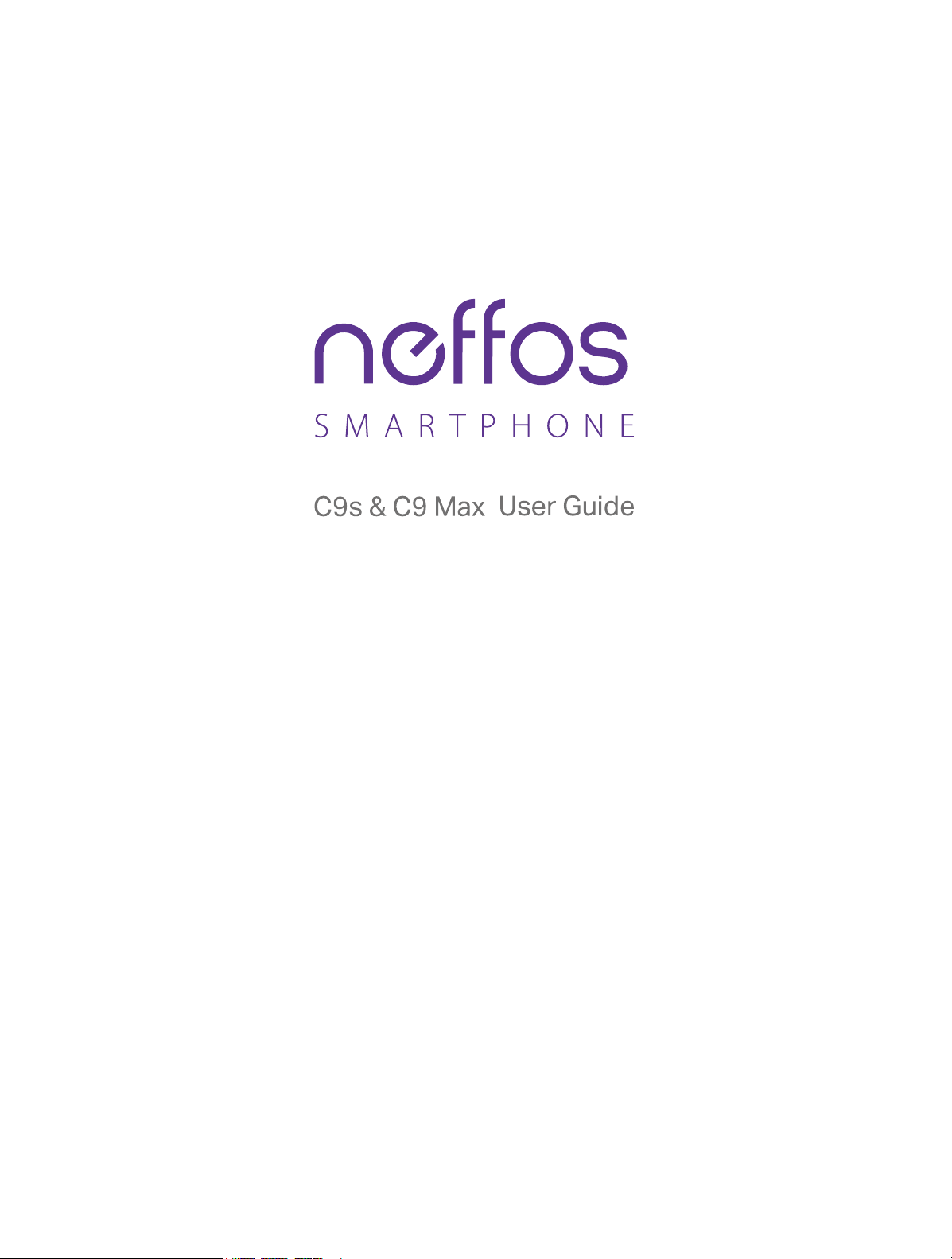
1910100173 REV1.0.0
Page 2
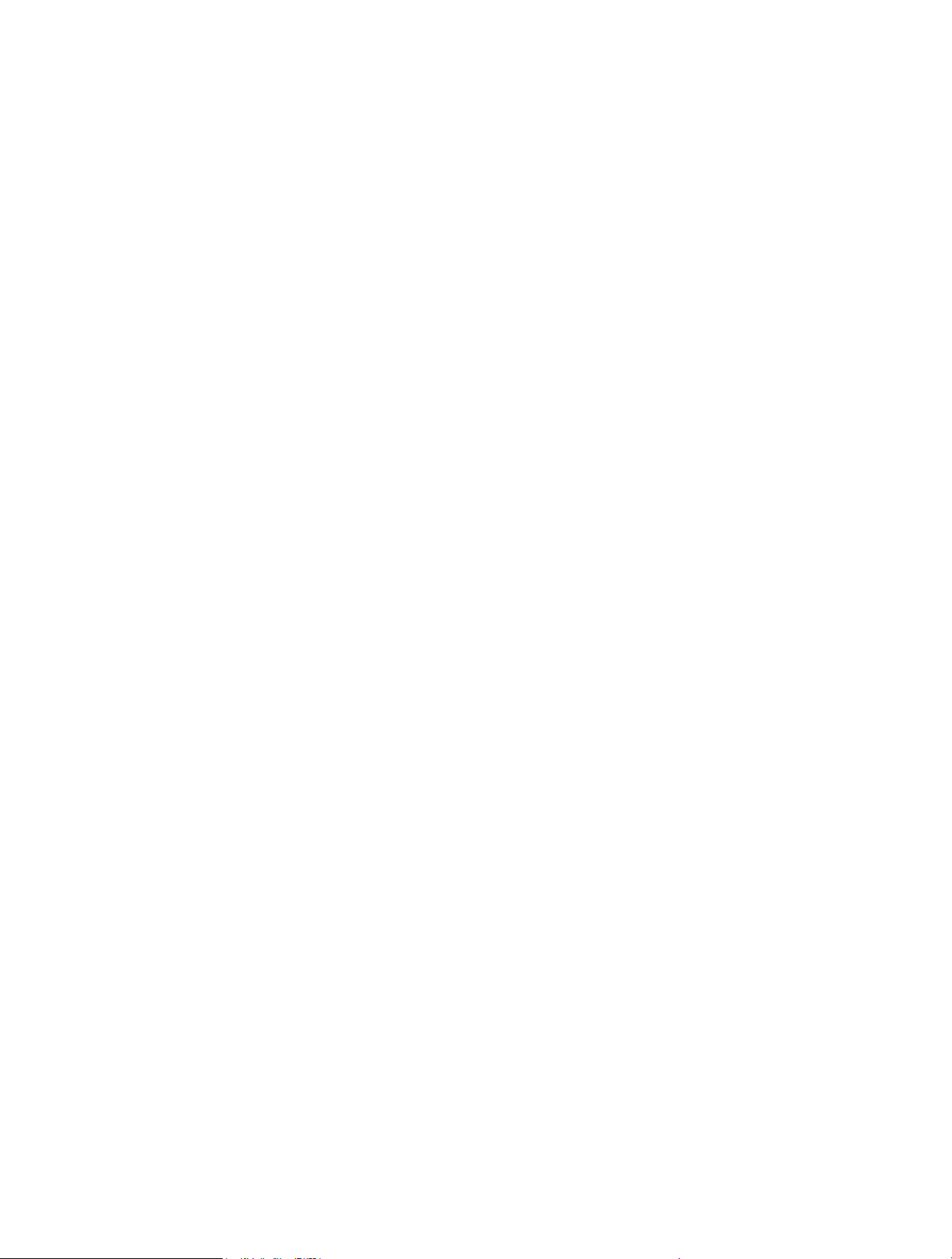
Contents
About this guide . . . . . . . . . . . . . . . . . . . . . . . . . . . . . . . . . . . . . . . . . . . . . . . . . . . . . . .i
Chapter 1. Get started . . . . . . . . . . . . . . . . . . . . . . . . . . . . . . . . . . . . . . . . . . . . . . .1
1. 1 Overview. . . . . . . . . . . . . . . . . . . . . . . . . . . . . . . . . . . . . . . . . . . . . . . . . . . . . . . . . . . . . . 1
1. 2 Buttons . . . . . . . . . . . . . . . . . . . . . . . . . . . . . . . . . . . . . . . . . . . . . . . . . . . . . . . . . . . . . . . 1
1. 3 Put in the cards. . . . . . . . . . . . . . . . . . . . . . . . . . . . . . . . . . . . . . . . . . . . . . . . . . . . . . . . 3
1. 4 Initial setup. . . . . . . . . . . . . . . . . . . . . . . . . . . . . . . . . . . . . . . . . . . . . . . . . . . . . . . . . . . . 4
1. 5 Charge your phone. . . . . . . . . . . . . . . . . . . . . . . . . . . . . . . . . . . . . . . . . . . . . . . . . . . . 4
Chapter 2. Basics . . . . . . . . . . . . . . . . . . . . . . . . . . . . . . . . . . . . . . . . . . . . . . . . . . . . 5
2. 1 Touchscreen gestures. . . . . . . . . . . . . . . . . . . . . . . . . . . . . . . . . . . . . . . . . . . . . . . . . 5
2. 2 Home screen. . . . . . . . . . . . . . . . . . . . . . . . . . . . . . . . . . . . . . . . . . . . . . . . . . . . . . . . . . 7
2. 3 Status bar . . . . . . . . . . . . . . . . . . . . . . . . . . . . . . . . . . . . . . . . . . . . . . . . . . . . . . . . . . . .11
2. 4 Notication Panel . . . . . . . . . . . . . . . . . . . . . . . . . . . . . . . . . . . . . . . . . . . . . . . . . . . .12
2. 5 Quick Settings Panel . . . . . . . . . . . . . . . . . . . . . . . . . . . . . . . . . . . . . . . . . . . . . . . . .13
2. 6 Type text . . . . . . . . . . . . . . . . . . . . . . . . . . . . . . . . . . . . . . . . . . . . . . . . . . . . . . . . . . . . .14
2. 7 Take a screenshot . . . . . . . . . . . . . . . . . . . . . . . . . . . . . . . . . . . . . . . . . . . . . . . . . . . .14
Chapter 3. Network and Share . . . . . . . . . . . . . . . . . . . . . . . . . . . . . . . . . . . . . 15
3. 1 Connect to a WLAN network . . . . . . . . . . . . . . . . . . . . . . . . . . . . . . . . . . . . . . . . .15
3. 2 Enable mobile data . . . . . . . . . . . . . . . . . . . . . . . . . . . . . . . . . . . . . . . . . . . . . . . . . . .15
3. 3 Transfer data between your phone and computer. . . . . . . . . . . . . . . . . . . . .15
3. 4 Bluetooth . . . . . . . . . . . . . . . . . . . . . . . . . . . . . . . . . . . . . . . . . . . . . . . . . . . . . . . . . . . .16
3. 5 Share your mobile data with other devices. . . . . . . . . . . . . . . . . . . . . . . . . . . .17
Chapter 4. Calls and Contacts. . . . . . . . . . . . . . . . . . . . . . . . . . . . . . . . . . . . . . 18
4. 1 Make a call . . . . . . . . . . . . . . . . . . . . . . . . . . . . . . . . . . . . . . . . . . . . . . . . . . . . . . . . . . .18
4. 2 Answer or reject a call . . . . . . . . . . . . . . . . . . . . . . . . . . . . . . . . . . . . . . . . . . . . . . . .19
4. 3 Contacts . . . . . . . . . . . . . . . . . . . . . . . . . . . . . . . . . . . . . . . . . . . . . . . . . . . . . . . . . . . . .19
Chapter 5. Messages. . . . . . . . . . . . . . . . . . . . . . . . . . . . . . . . . . . . . . . . . . . . . . . 21
5. 1 Send and reply to a message . . . . . . . . . . . . . . . . . . . . . . . . . . . . . . . . . . . . . . . . .21
5. 2 Manage messages . . . . . . . . . . . . . . . . . . . . . . . . . . . . . . . . . . . . . . . . . . . . . . . . . . .22
Chapter 6. Camera and Photos . . . . . . . . . . . . . . . . . . . . . . . . . . . . . . . . . . . . . 23
Page 3
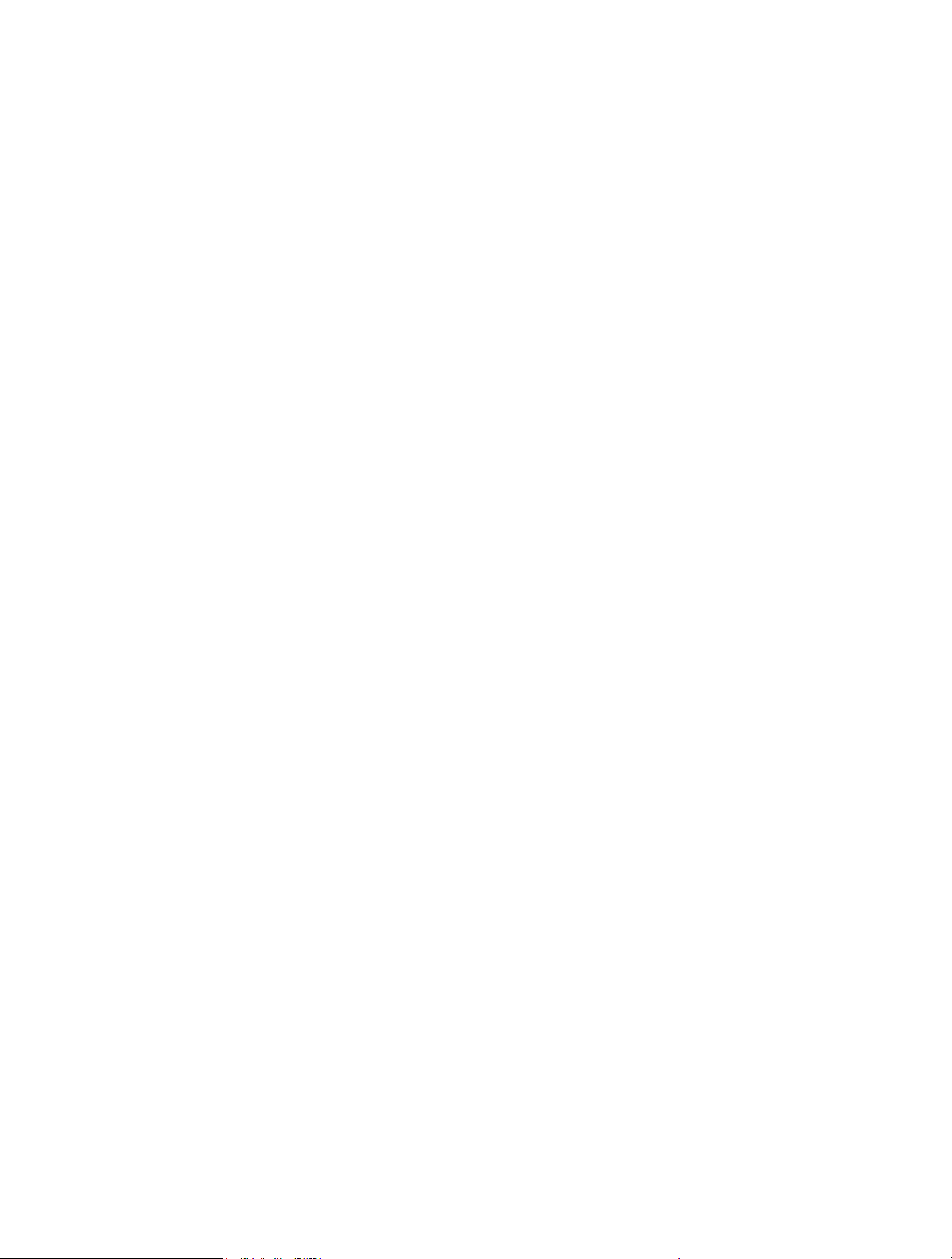
6. 1 Camera at a glance. . . . . . . . . . . . . . . . . . . . . . . . . . . . . . . . . . . . . . . . . . . . . . . . . . .23
6. 2 Take a photo . . . . . . . . . . . . . . . . . . . . . . . . . . . . . . . . . . . . . . . . . . . . . . . . . . . . . . . . .24
6. 3 Record a video . . . . . . . . . . . . . . . . . . . . . . . . . . . . . . . . . . . . . . . . . . . . . . . . . . . . . . .24
6. 4 Shooting modes . . . . . . . . . . . . . . . . . . . . . . . . . . . . . . . . . . . . . . . . . . . . . . . . . . . . .24
6. 5 Photos . . . . . . . . . . . . . . . . . . . . . . . . . . . . . . . . . . . . . . . . . . . . . . . . . . . . . . . . . . . . . . .24
Chapter 7. Clock . . . . . . . . . . . . . . . . . . . . . . . . . . . . . . . . . . . . . . . . . . . . . . . . . . . 26
7. 1 Alarm . . . . . . . . . . . . . . . . . . . . . . . . . . . . . . . . . . . . . . . . . . . . . . . . . . . . . . . . . . . . . . . .26
7. 2 Worldclock. . . . . . . . . . . . . . . . . . . . . . . . . . . . . . . . . . . . . . . . . . . . . . . . . . . . . . . . . . .26
7. 3 Timer . . . . . . . . . . . . . . . . . . . . . . . . . . . . . . . . . . . . . . . . . . . . . . . . . . . . . . . . . . . . . . . .26
7. 4 Stopwatch . . . . . . . . . . . . . . . . . . . . . . . . . . . . . . . . . . . . . . . . . . . . . . . . . . . . . . . . . . .27
Chapter 8. Browser. . . . . . . . . . . . . . . . . . . . . . . . . . . . . . . . . . . . . . . . . . . . . . . . . 28
8. 1 Go to a webpage . . . . . . . . . . . . . . . . . . . . . . . . . . . . . . . . . . . . . . . . . . . . . . . . . . . . .28
8. 2 Browser tabs . . . . . . . . . . . . . . . . . . . . . . . . . . . . . . . . . . . . . . . . . . . . . . . . . . . . . . . . .29
Chapter 9. Themes. . . . . . . . . . . . . . . . . . . . . . . . . . . . . . . . . . . . . . . . . . . . . . . . . 30
9. 1 Change the theme. . . . . . . . . . . . . . . . . . . . . . . . . . . . . . . . . . . . . . . . . . . . . . . . . . . .30
9. 2 Change the wallpaper . . . . . . . . . . . . . . . . . . . . . . . . . . . . . . . . . . . . . . . . . . . . . . . .30
9. 3 Change the icon style . . . . . . . . . . . . . . . . . . . . . . . . . . . . . . . . . . . . . . . . . . . . . . . .31
Chapter 10. Weather . . . . . . . . . . . . . . . . . . . . . . . . . . . . . . . . . . . . . . . . . . . . . . . . 32
10. 1 Add a city . . . . . . . . . . . . . . . . . . . . . . . . . . . . . . . . . . . . . . . . . . . . . . . . . . . . . . . . . . . .32
10. 2 Check the weather . . . . . . . . . . . . . . . . . . . . . . . . . . . . . . . . . . . . . . . . . . . . . . . . . . .32
10. 3 Remove a city . . . . . . . . . . . . . . . . . . . . . . . . . . . . . . . . . . . . . . . . . . . . . . . . . . . . . . . .32
Chapter 11. Tools. . . . . . . . . . . . . . . . . . . . . . . . . . . . . . . . . . . . . . . . . . . . . . . . . . . . 33
11. 1 Files. . . . . . . . . . . . . . . . . . . . . . . . . . . . . . . . . . . . . . . . . . . . . . . . . . . . . . . . . . . . . . . . . .33
11. 2 Downloads . . . . . . . . . . . . . . . . . . . . . . . . . . . . . . . . . . . . . . . . . . . . . . . . . . . . . . . . . . .34
11. 3 Calculator . . . . . . . . . . . . . . . . . . . . . . . . . . . . . . . . . . . . . . . . . . . . . . . . . . . . . . . . . . . .34
11. 4 Sound Recorder. . . . . . . . . . . . . . . . . . . . . . . . . . . . . . . . . . . . . . . . . . . . . . . . . . . . . .35
11. 5 FM Radio . . . . . . . . . . . . . . . . . . . . . . . . . . . . . . . . . . . . . . . . . . . . . . . . . . . . . . . . . . . . .36
11. 6 Migration assistant . . . . . . . . . . . . . . . . . . . . . . . . . . . . . . . . . . . . . . . . . . . . . . . . . . .36
Chapter 12. Settings . . . . . . . . . . . . . . . . . . . . . . . . . . . . . . . . . . . . . . . . . . . . . . . . 37
12. 1 Dual SIM settings. . . . . . . . . . . . . . . . . . . . . . . . . . . . . . . . . . . . . . . . . . . . . . . . . . . . .37
12. 2 Enable data saver . . . . . . . . . . . . . . . . . . . . . . . . . . . . . . . . . . . . . . . . . . . . . . . . . . . .38
Page 4
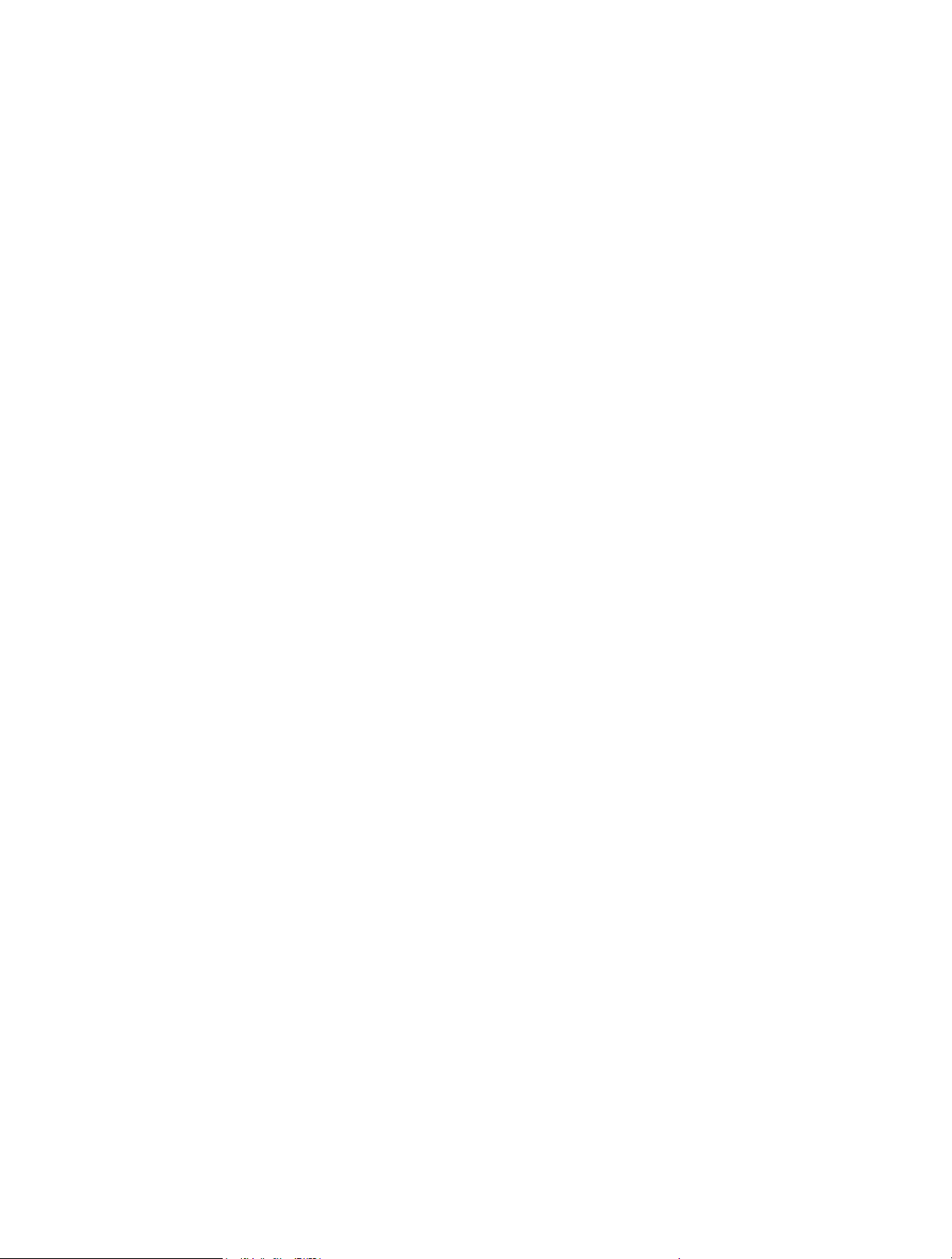
12. 3 Airplane mode. . . . . . . . . . . . . . . . . . . . . . . . . . . . . . . . . . . . . . . . . . . . . . . . . . . . . . . .38
12. 4 Apps and notications. . . . . . . . . . . . . . . . . . . . . . . . . . . . . . . . . . . . . . . . . . . . . . . .38
12. 5 Battery . . . . . . . . . . . . . . . . . . . . . . . . . . . . . . . . . . . . . . . . . . . . . . . . . . . . . . . . . . . . . . .39
12. 6 Display . . . . . . . . . . . . . . . . . . . . . . . . . . . . . . . . . . . . . . . . . . . . . . . . . . . . . . . . . . . . . . .39
12. 7 Sound. . . . . . . . . . . . . . . . . . . . . . . . . . . . . . . . . . . . . . . . . . . . . . . . . . . . . . . . . . . . . . . .40
12. 8 Storage . . . . . . . . . . . . . . . . . . . . . . . . . . . . . . . . . . . . . . . . . . . . . . . . . . . . . . . . . . . . . .41
12. 9 Security . . . . . . . . . . . . . . . . . . . . . . . . . . . . . . . . . . . . . . . . . . . . . . . . . . . . . . . . . . . . . .41
12. 10 Location . . . . . . . . . . . . . . . . . . . . . . . . . . . . . . . . . . . . . . . . . . . . . . . . . . . . . . . . . . . . .42
12. 11 Accounts. . . . . . . . . . . . . . . . . . . . . . . . . . . . . . . . . . . . . . . . . . . . . . . . . . . . . . . . . . . . .42
12. 12 Accessibility . . . . . . . . . . . . . . . . . . . . . . . . . . . . . . . . . . . . . . . . . . . . . . . . . . . . . . . . .42
12. 13 Change system language. . . . . . . . . . . . . . . . . . . . . . . . . . . . . . . . . . . . . . . . . . . . .43
12. 14 Gestures . . . . . . . . . . . . . . . . . . . . . . . . . . . . . . . . . . . . . . . . . . . . . . . . . . . . . . . . . . . . .43
12. 15 Date and time . . . . . . . . . . . . . . . . . . . . . . . . . . . . . . . . . . . . . . . . . . . . . . . . . . . . . . . .43
12. 16 Backup and reset . . . . . . . . . . . . . . . . . . . . . . . . . . . . . . . . . . . . . . . . . . . . . . . . . . . .43
12. 17 System update . . . . . . . . . . . . . . . . . . . . . . . . . . . . . . . . . . . . . . . . . . . . . . . . . . . . . . .44
12. 18 About phone . . . . . . . . . . . . . . . . . . . . . . . . . . . . . . . . . . . . . . . . . . . . . . . . . . . . . . . . .44
Appendix A: Specifications. . . . . . . . . . . . . . . . . . . . . . . . . . . . . . . . . . . . . . . . . . 45
Appendix B: Technical Support. . . . . . . . . . . . . . . . . . . . . . . . . . . . . . . . . . . . . . 48
Appendix C: Explanation of the symbols on the product label. . . . . . . . 54
Appendix D: Authentication . . . . . . . . . . . . . . . . . . . . . . . . . . . . . . . . . . . . . . . . . 55
Page 5
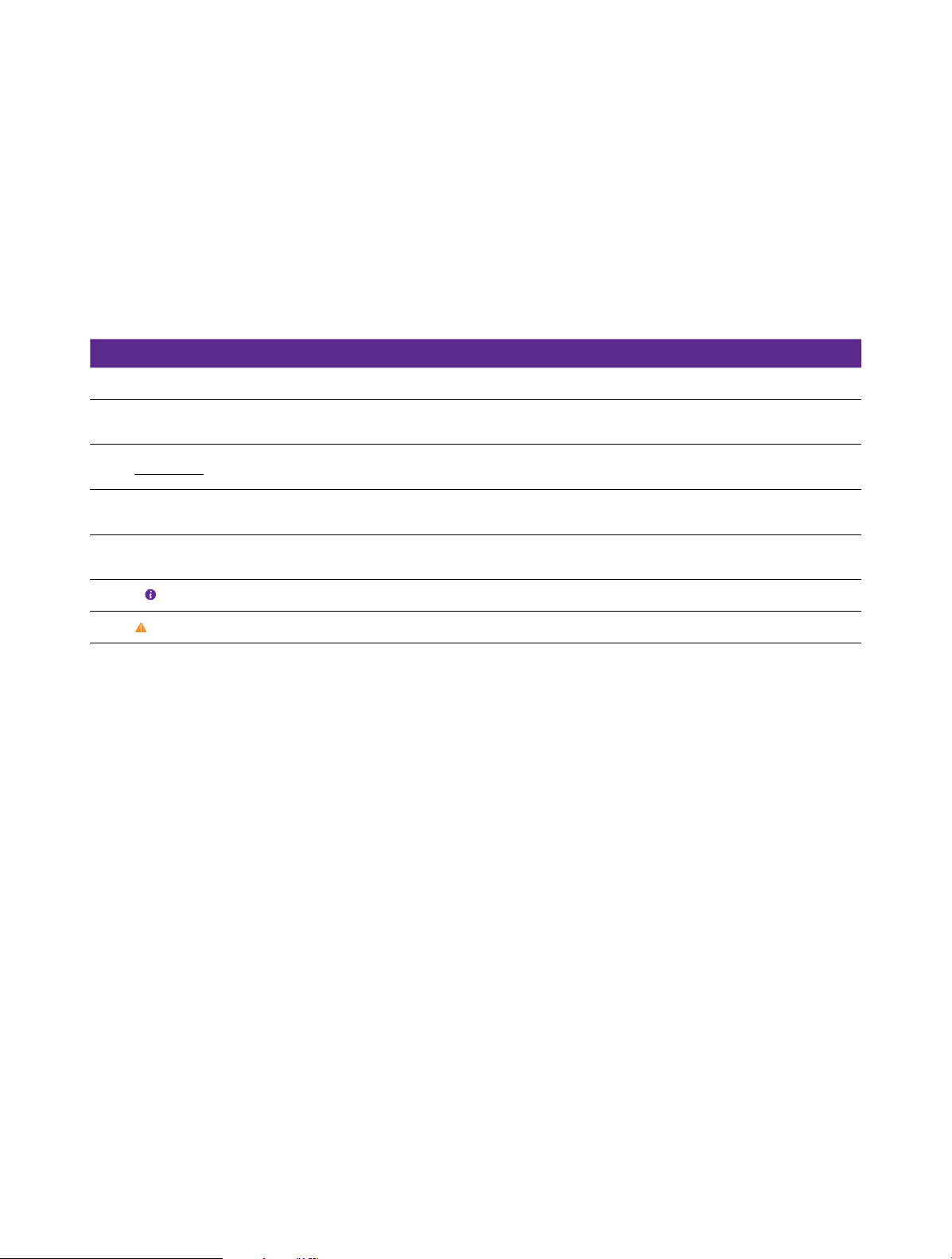
About this guide
This guide is a complement to Quick Start Guide. The Quick Start Guide provides instructions for quick setup,
while this guide provides details of each function and shows how to configure the smart phone appropriate to
your needs.
When using this guide, please notice that features of the device may vary slightly depending on the model
and software version you have, and on your location, language, and internet service provider. All screenshots,
images, parameters and descriptions documented in this guide are used for demonstration only.
Conventions
In this guide, the following conventions are used:
Convention Description
Smart phone/phone Stands for Neffos C9s and C9 Max without any explanation.
Parameters
Underlined
Screenshots
>
Note:
Caution:
Parameters provided in the screenshots are just references for configuring the smart phone, which
may be different from the actual situation. You can set the parameters according to your demand.
Underlined words or phrases are hyperlinks. You can click to redirect to a specific section for more
details.
The demonstrated screenshots may look a little different from the actual UI of your smart phone
due to the various firmware versions. Please just configure your phone based on the actual UI.
The menu structure which shows the path to enter the corresponding page. For example, Settings
> WLAN means the WLAN function page is under the Settings menu.
Highlights important information and tips, and provides additional information.
Indicates potential problems that may arise if proper care or attention is not given.
Page 6
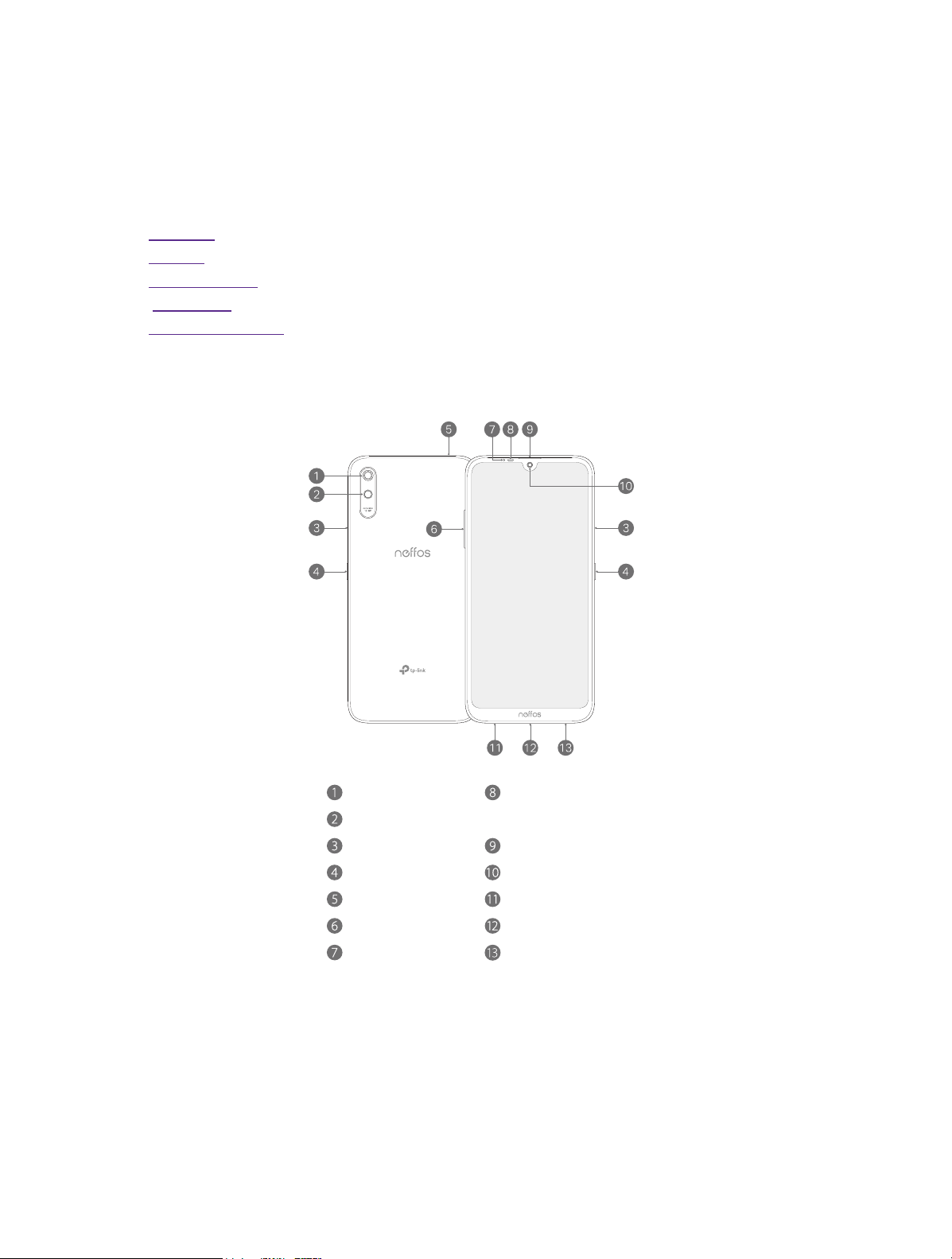
LED indicator
Microphone
1
This chapter introduces the smart phone’s hardware information and guides you
how to assemble your phone when you get started on using your new phone.
• Overview
• Buttons
• Put in the cards
• Initial setup
• Charge your phone
Get started
1. 1 Overview
Rear camera
Flash
SIM/SD card tray
Power button
Headphone jack
Volume buttons
Ambient light &
proximity sensor
Earpiece
Front camera
Speaker
Charging/data port
1. 2 Buttons
The buttons you use with Neffos include virtual ones and physical ones.
Power button
• Lock Neffos: Locking your phone makes the phone sleep, saves the battery and prevents
unmeant operations on the screen. You can still receive phone calls, text messages, alarms
1Chapter 1 . Get started
Page 7
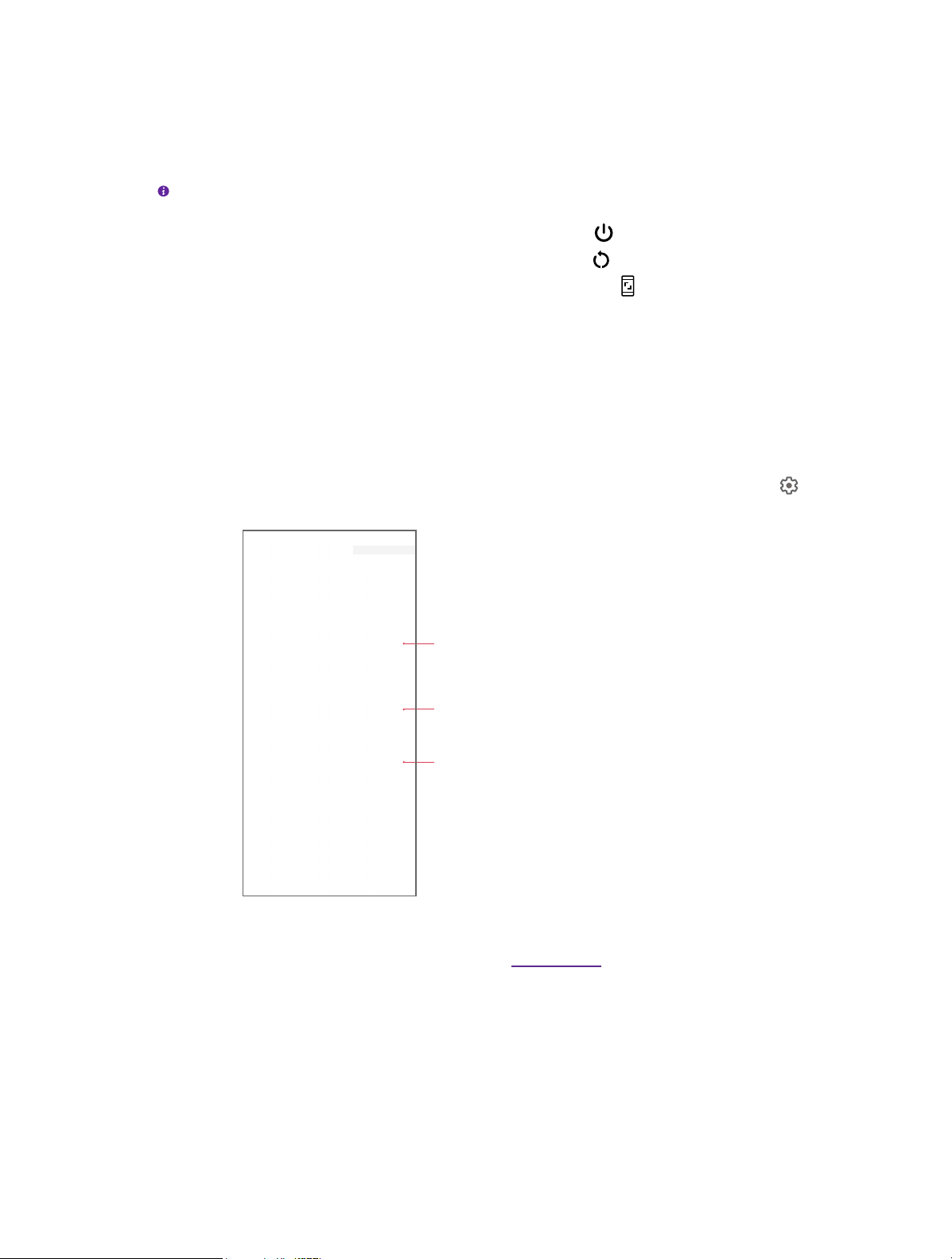
and notifications as well as listen to music and adjust the volume. Press the Power button to
manually lock the screen. Neffos locks the screen automatically in a given period of inactivity.
• Unlock Neffos: Press the Power button to wake the screen.
• Turn Neffos on: Press and hold the Power button until your phone vibrates and the screen turns
on.
Note: If your phone does not respond after holding down the Power button for 10 seconds, the battery
may be empty. Connect your phone to a charger to charge the battery.
• Turn Neffos off: Press and hold the Power button, and then tap Power off.
• Reboot Neffos: Press and hold the Power button, and then tap Restart.
• Take a screenshot: Press and hold the Power button, and then tap Screenshot.
Volume button
• Adjust volume
Press the Volume-up or Volume-down button to adjust the audio volume when you’re on the
phone, listening to songs, watching movies or using other media. You can adjust volume in
following two ways:
• Press and hold the Volume-up or Volume-down button until the ring volume meets your
needs.
• Press the Volume-up or Volume-down button, and drag the slider for ring volume. Tap to
expand the panel to adjust media and alarm volume.
Tap to adjust the volume mode
Drag or tap the slider to adjust the volume
Tap to expand the Volume Panel
• Take a picture
Press the Volume button to take a picture. Refer to Take a photo to learn more.
• Take a screenshot
Press the Power button and Volume-down button at the same time to take a screenshot.
2Chapter 1 . Get started
Page 8
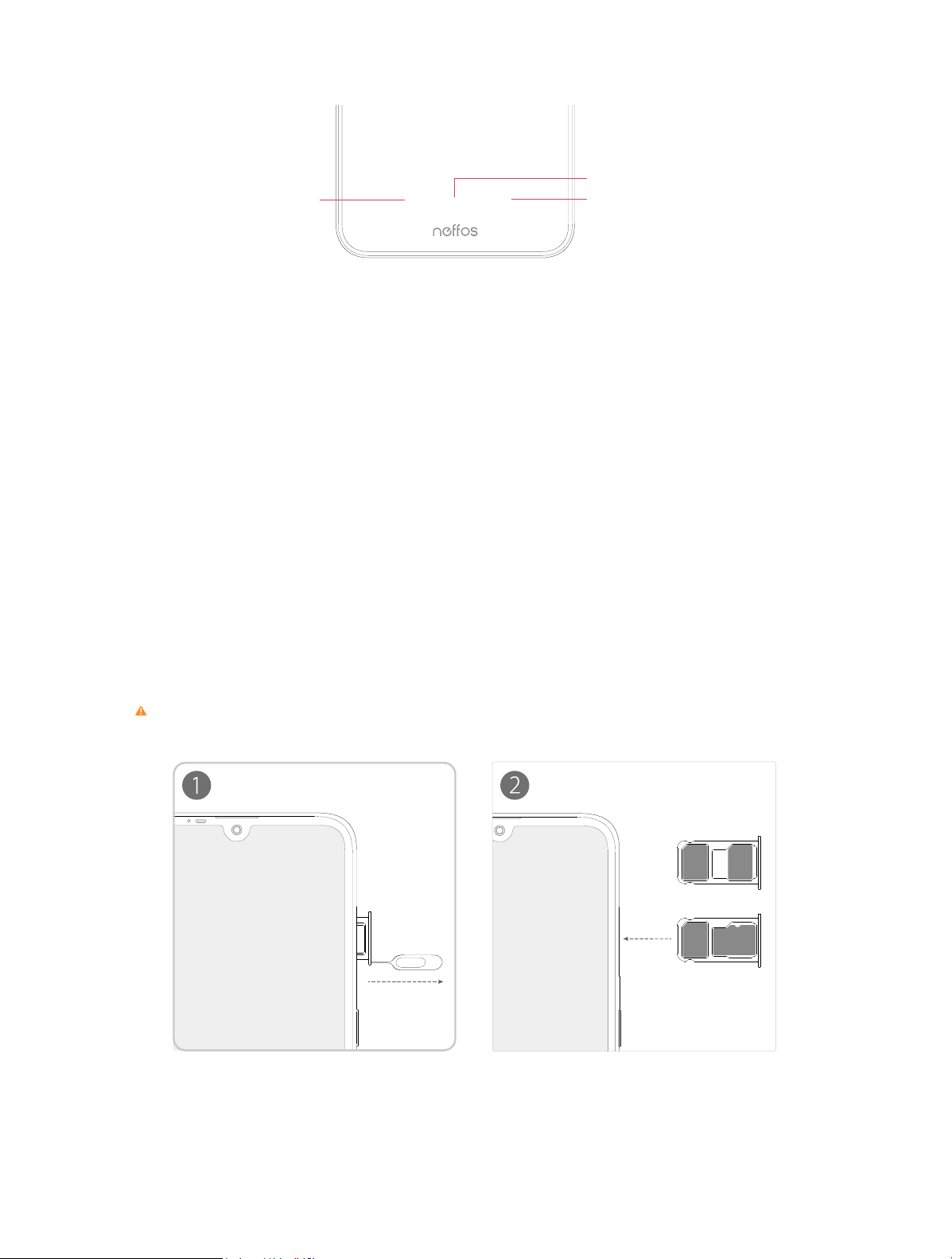
Navigation buttons
nano-SIM
micro SD
nano-SIM
nano-SIM
or
Home button
Back button
Recent apps button
• Home button
Tap Home button to return to the default Home screen.
Tap and hold Home button to open Google Assistant.
• Back button
Tap Back button to return to the previous screen or close an app. When entering text, tap Back
button to close the onscreen keyboard.
• Recent apps button
Tap Recent apps button to display recently used apps.
Double-tap Recent apps button to switch to the previous app.
1. 3 Put in the cards
Insert Nano SIM cards and microSD card (optional)
1. Eject the SIM card tray by inserting the SIM ejector pin provided into the hole on the tray.
2. Place the card(s) into the tray with the gold contacts face down. The card tray can support two
Nano-SIM cards and a mircoSD card.
3. Insert the card tray back into your phone in the correct orientation.
Caution: Take care not to scratch your device or harm yourself when using the SIM ejector pin. Store the SIM
ejector pin out of the reach of children to prevent accidental swallowing or injury.
3Chapter 1 . Get started
Page 9
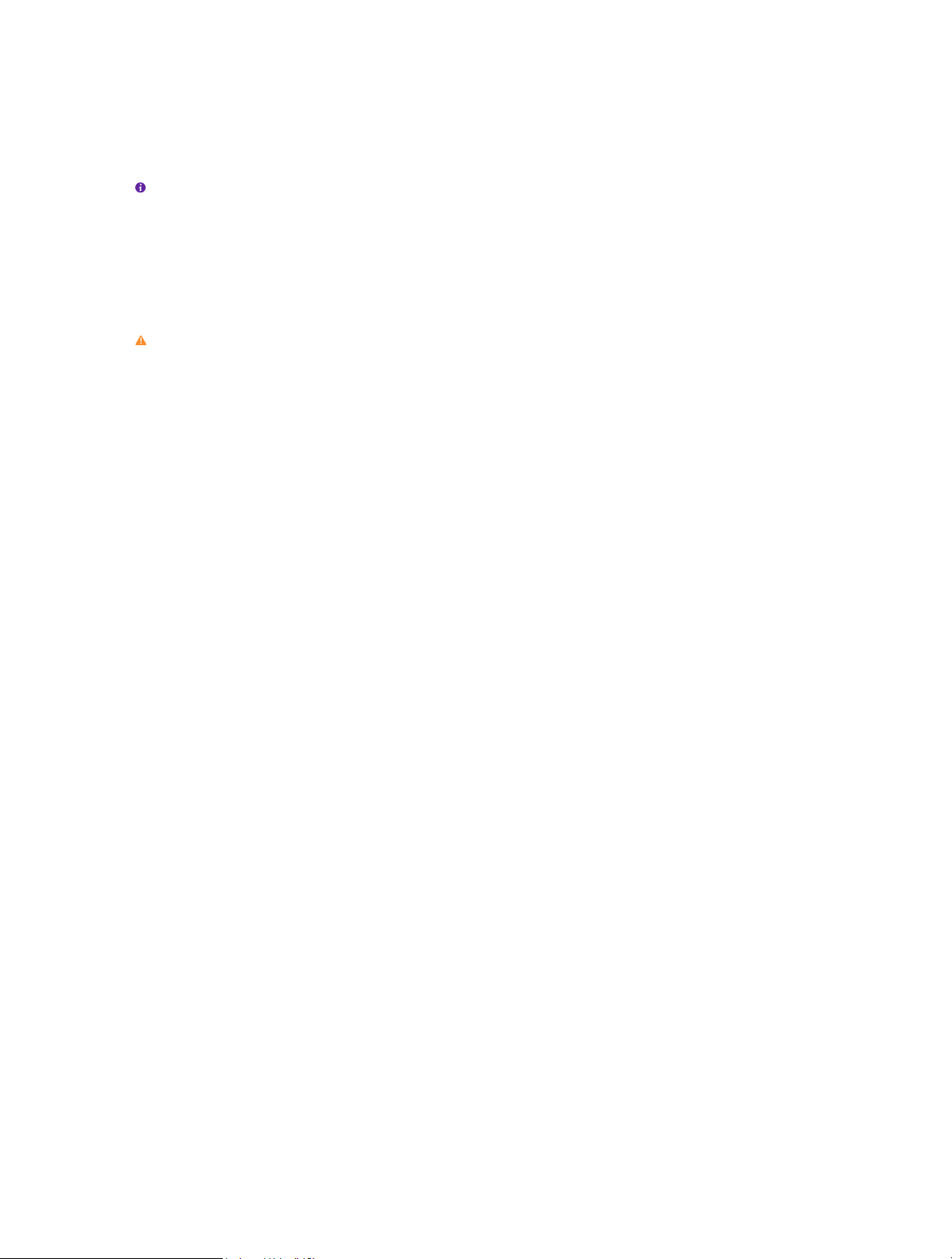
1. 4 Initial setup
It is recommended to insert your SIM cards before you start the initial setup.
Press and hold the Power button to turn on your phone, and then follow the onscreen step-by-step
instructions to complete the initial setup.
Note: To avoid low battery power, your phone will shut down automatically if not operated on initial setup
screen in 30 minutes.
1. 5 Charge your phone
Your device displays a low battery warning when the battery is nearly empty, and your phone will
turn off automatically. Charge your device immediately to prevent it from switching off automatically.
Caution:
1. When charging your phone, only use genuine Neffos batteries, chargers, and USB cables. Third-party
accessories are a potential safety hazard and may impair your phone’s performance.
2. Avoid using your phone when it is charging. Do not cover your phone or the power adapter.
3. It is entirely normal that your phone may become warm after prolonged use or when exposed to high
ambient temperatures. If your phone becomes hot to the touch, stop charging it and disable unnecessary
features. Place your phone in a cool location and allow it to cool down to room temperature. Avoid
prolonged contact with the surface of your phone if it becomes hot.
Use the charger to charge your device
Connect your phone to a mains socket using the charger and USB cable that came with your phone.
Use a USB port to charge your device
Charge your device by connecting it to a computer with a USB cable.
If another USB connection mode has been selected, swipe down from the status bar to open
the Notification Panel. Tap the notification of USB connection mode, and then select Charge this
device.
4Chapter 1 . Get started
Page 10
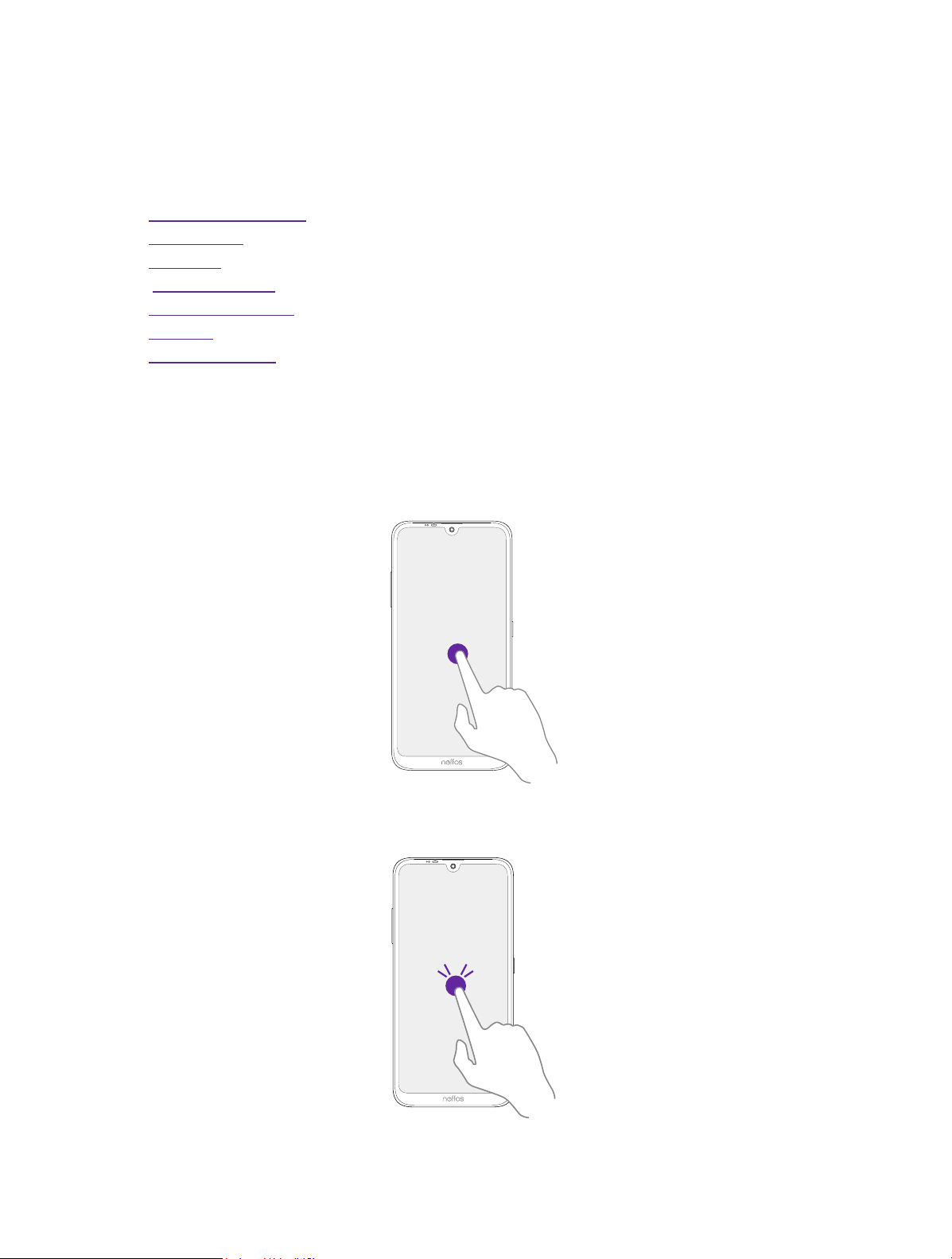
2
Learn about your smart phone’s basic features.
• Touchscreen gestures
• Home screen
• Status bar
• Notification Panel
• Quick Settings Panel
• Type text
• Take a screenshot
Basics
2. 1 Touchscreen gestures
Use simple touchscreen gestures to perform a variety of tasks, such as launching apps, scrolling
through lists, and zooming images.
Tap: Simply tap an item once. For example, tap to select an option or open an app.
Double-tap: Tap the target area of the screen twice in quick succession. For example, double-tap
an image in full screen mode to zoom in or out.
5Chapter 2 . Basics
Page 11
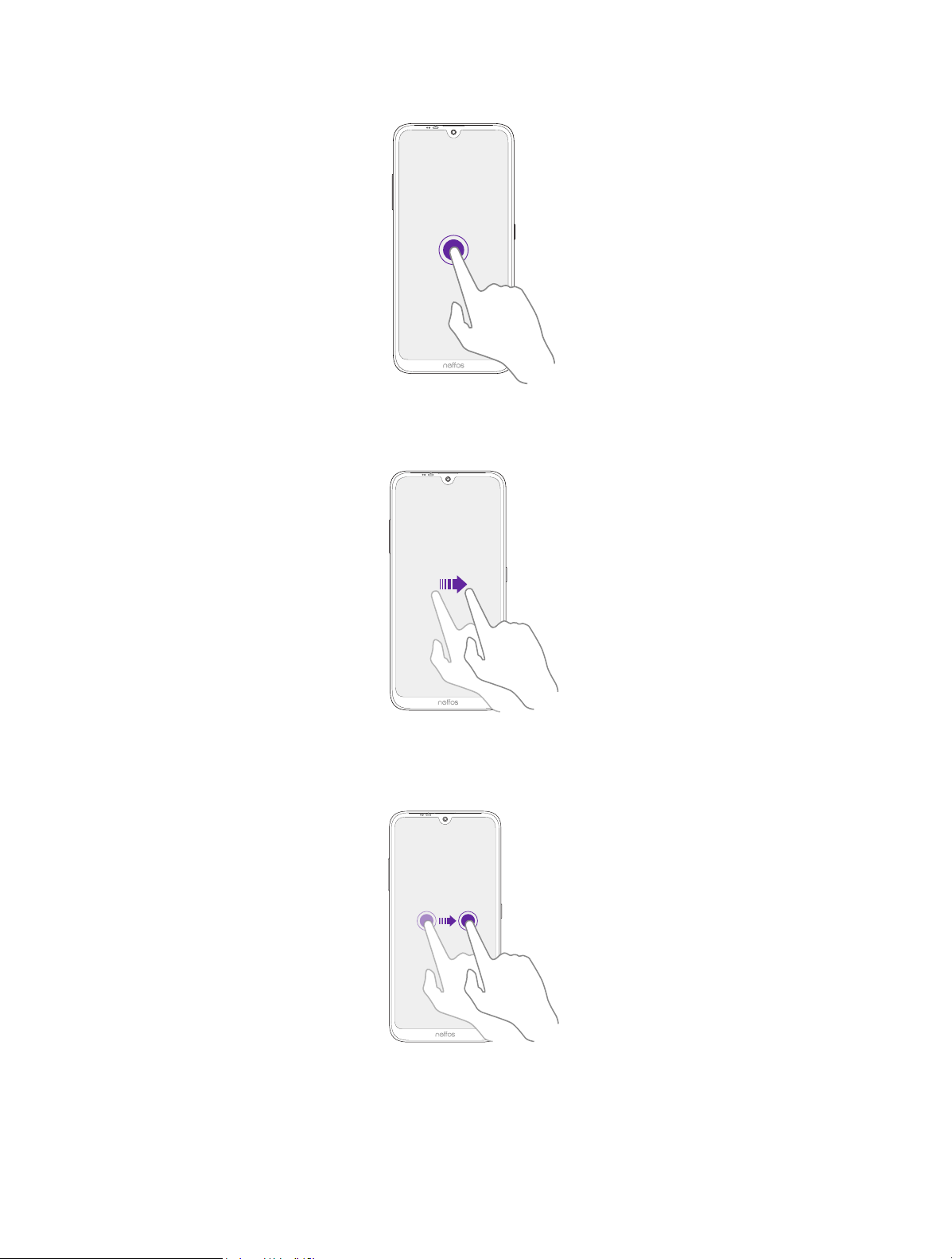
Tap and hold: Tap and leave your finger on the screen for 2 seconds or more to activate onscreen
items. For example, tap and hold a widget on the Home screen to move it.
Swipe: Place your finger on the screen, and drag your finger to the direction you want. For example,
you can swipe to scroll through the Home screen or a list.
Drag: Tap and hold an item and then move it to another position. For example, you can rearrange
apps and widgets on the Home screen.
Pinch fingers together: Pinch two fingers together on the screen. For example, pinch two fingers
together to zoom out on a picture.
6Chapter 2 . Basics
Page 12
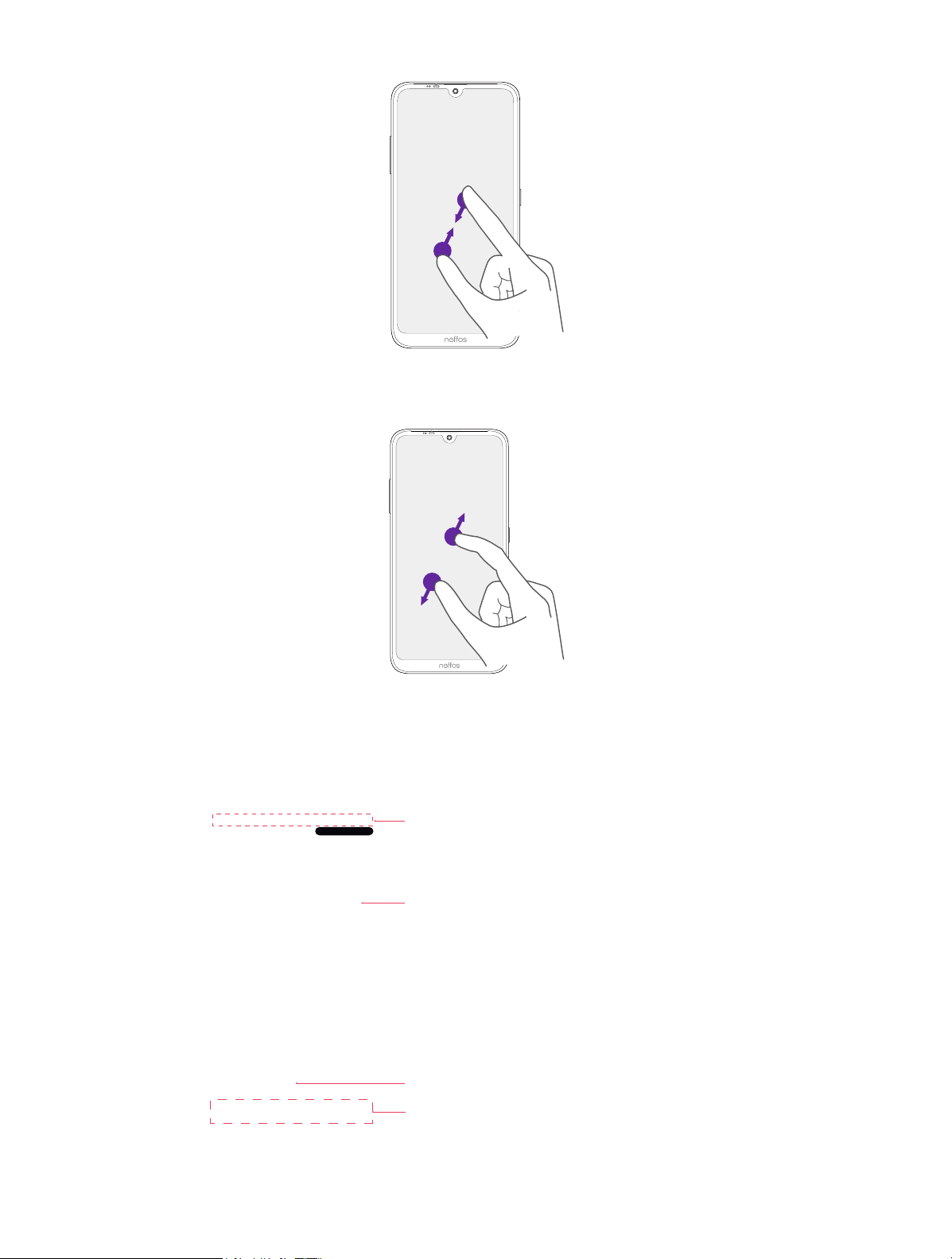
Spread fingers apart: Spread two fingers apart on the screen. For example, pinch two fingers out
to zoom in on a picture.
2. 2 Home screen
Use the Home screen to access your apps and widgets.
Status bar: Displays status and notification icons
Widget: Self-contained apps that run on the
Home screen (not shortcuts)
App drawer: Tap to open app list
Dock component bar: Shortcuts to your frequently
used apps
7Chapter 2 . Basics
Page 13
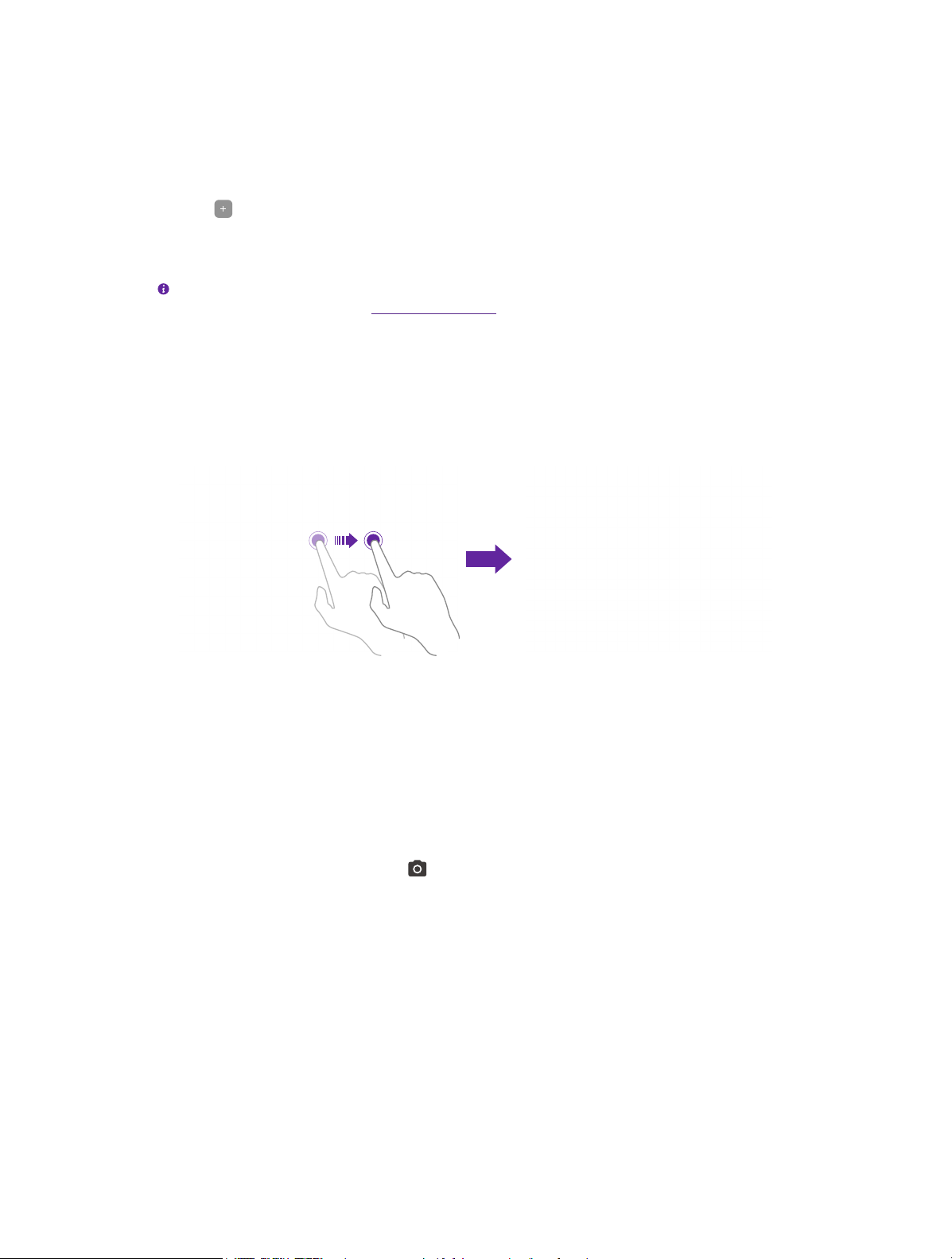
Organize widgets on the Home screen
• Add a widget to the Home screen
Add frequently used widgets to the Home screen for quick access.
1. On the Home screen, tap and hold a blank area (or pinch two fingers together) to access
the Home screen editor.
2. Tap Widgets. Swipe right or left to view and select a widget. Drag the widget to the target
area.
3. Tap a blank area on the Home screen (or tap Home button or Back button) to quit the Home
screen editor.
Note: You must have enough space on the Home screen to add widgets. If there is not enough space,
add another Home screen (see Add a Home screen) or free up some space.
• Move a widget
On the Home screen, tap and hold a widget and then drag it to the desired location.
• Adjust a widget size
1. Tap and hold the widget, and then drag a dot on the contour line to adjust the size.
2. Tap a blank area (or tap Home button or Back button) to finish.
• Delete a widget
On the Home screen, tap and hold the widget you want to delete and drag it to Remove in the
status bar.
Access and organize apps on the Home screen
• Launch an app
• From the Home screen: Tap an icon to launch the corresponding app.
• From the Lock screen: Swipe up to launch the Camera app.
• Switch between apps
You can switch between apps in following ways:
• Tap the Home button to return to the Home screen, and then tap the icon of the app you
want to open.
• Tap Recent apps button to view the recently used apps, then tap the app you want to open.
• Double-tap Recent apps button to switch to the previous app.
• Viewing recently used apps
Tap Recent apps button to display the list of recently used apps. You can swipe left or right to
view the apps, and swipe up to close the app. Swipe right and tap CLEAR ALL to close all the
background apps.
8Chapter 2 . Basics
Page 14
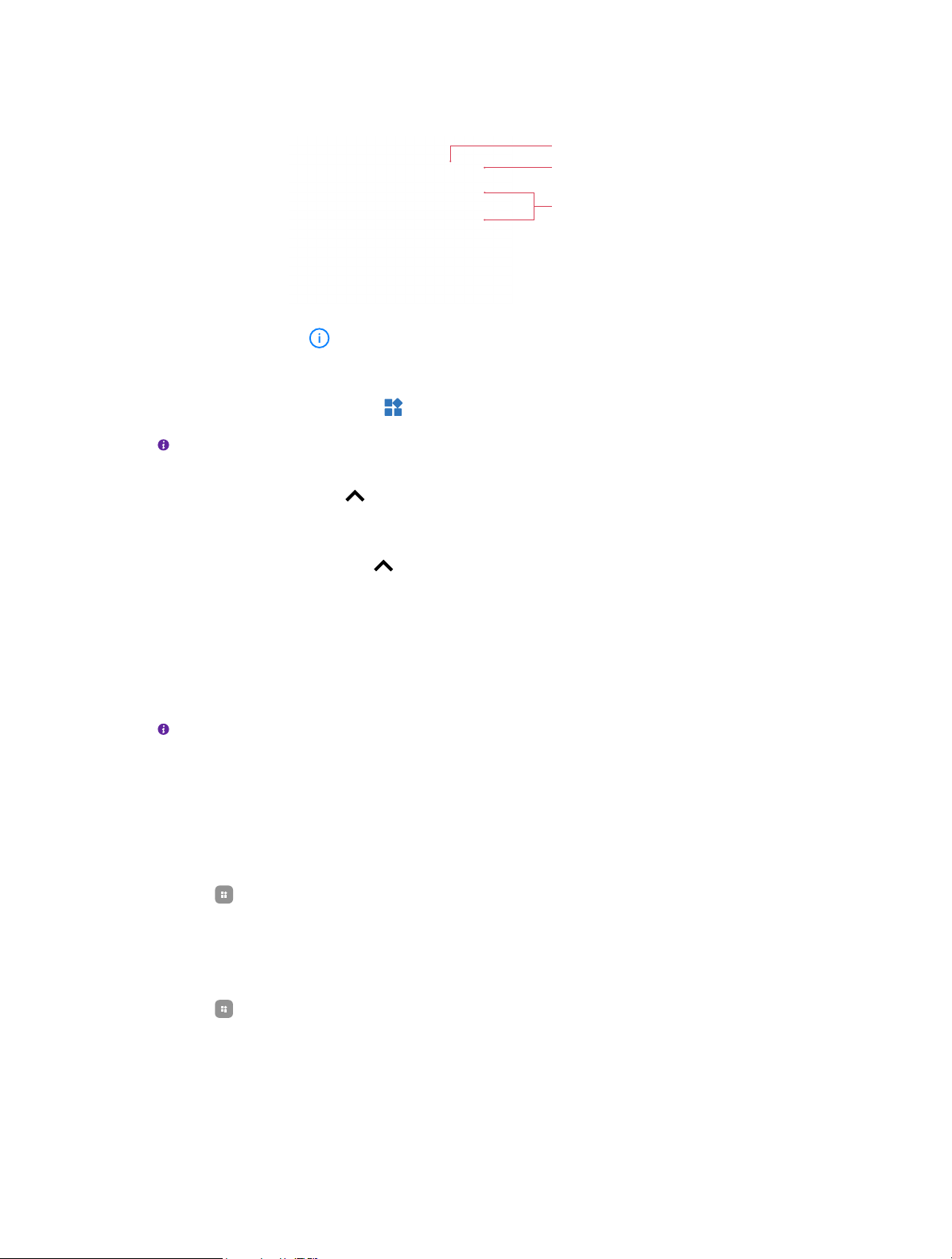
• App pop up box
On the Home screen, tap and hold an app to open the pop up box.
Widget
App information
Shortcut
• View app info: Tap .
• Shortcut: Tap the shortcut to go to the target interface quickly. Tap and hold the shortcut
and drag it to the target area to add it on the Home screen, so that you can find it more easily.
• Widget to Home screen: Tap to view the widgets. Tap and hold the widget and drag it to
your target area to add it on the Home screen.
Note: Widget and shortcut only appear when the app includes related content.
• App drawer
On the Home screen, tap or swipe it up on the dock component bar to expand the App
drawer. You can enter some key words in search bar to search the app you need.
• Add an app icon to the Home screen
1. On the Home screen, tap or swipe it up on the dock component bar to expand App
drawer.
2. Tap and hold an app and drag it to the target area.
• Move an app
On the Home screen, tap and hold an app and then drag it to the desired location.
• Uninstall an app
On the Home screen, tap and hold the app and then drag it to Uninstall in the status bar.
Note: Some pre-installed system apps cannot be uninstalled.
• Remove an app icon
On the Home screen, tap and hold the app you want to remove, then drag it to Remove in the
status bar.
• Align all the icons quickly
1. On the Home screen, tap and hold a blank area on the screen (or pinch two fingers together)
to access the Home screen editor.
2. Tap Adjustment and slide upward or downward with two fingers within icon display area
to automatically arrange the Home screen icons.
• Batch moving icons
1. On the Home screen, tap and hold a blank area on the screen (or pinch two fingers together)
to access the Home screen editor.
2. Tap Adjustment. Tap or drag the icons to put them in the adjustment at the bottom.
3. Swipe left or right to choose the target Home screen.
4. Tap or drag the icons from the bottom to add them to the target Home screen.
5. Tap a blank area on the Home screen (or tap Home button or Back button) to quit the Home
screen editor.
9Chapter 2 . Basics
Page 15
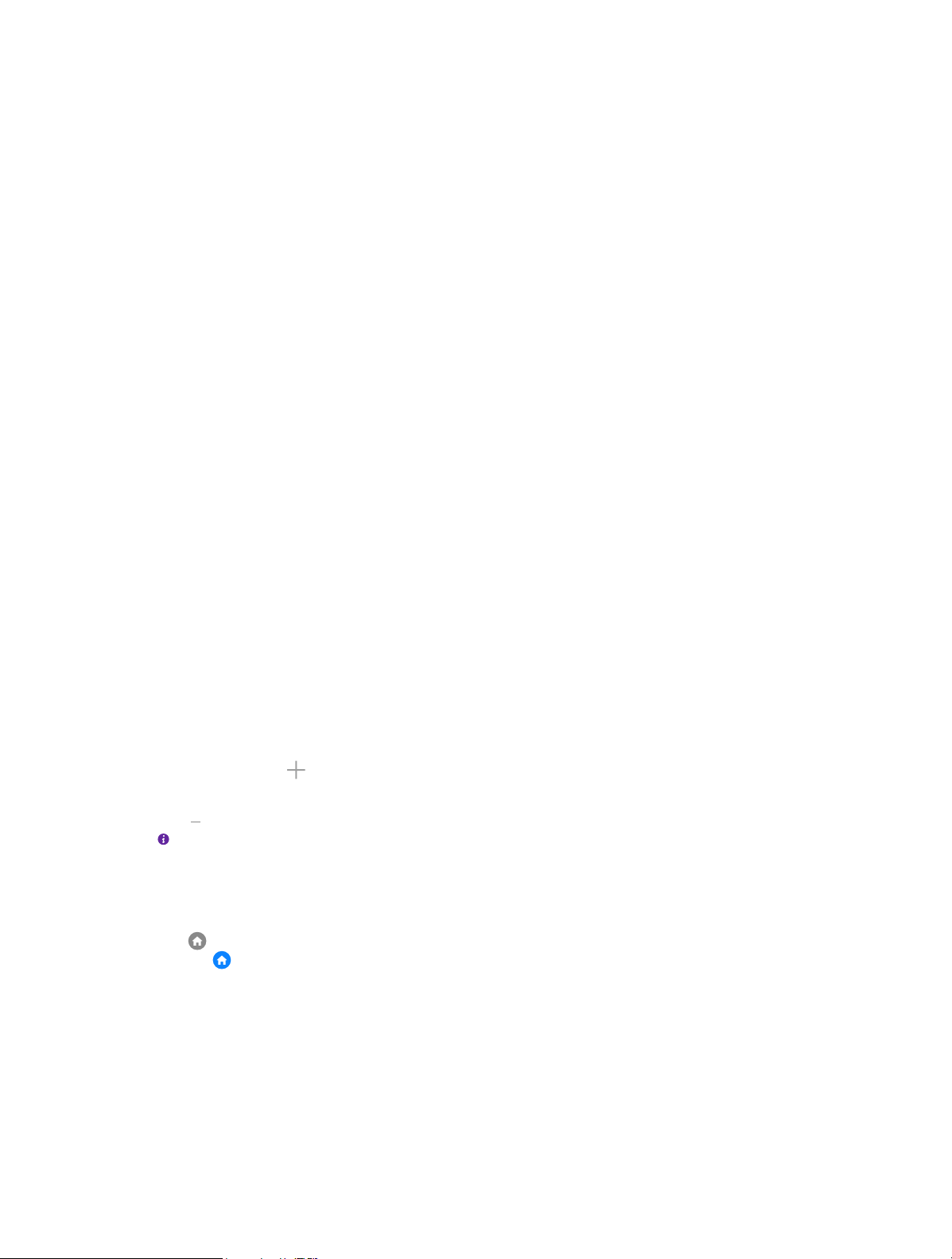
Organize folders on the Home screen
Organize your apps into folders so that you can find them more easily.
• Create a folder
1. On the Home screen, drag an icon onto another icon to create a folder containing both
apps.
2. To name the new folder, open the folder, tap Unnamed Folder and enter the folder name.
Tap a blank area or tap Home button (or Back button) to finish.
• Rename a folder
1. On the Home screen, open the folder.
2. Tap the folder name, and enter the new name you like.
3. Tap a blank area or tap Home button (or Back button) to finish.
• Add apps to a folder
On the Home screen, tap and hold the app you want to remove, and then drag it onto the folder
you want to add it to.
• Remove apps from a folder
On the Home screen, open the folder. Tap and hold the app you want to remove, and then drag
it out of the folder.
• Delete a folder
You can delete a folder in two ways:
• On the Home screen, open the folder. Remove all the apps in it, then the folder will be
automatically deleted.
• Tap and hold the folder and drag it to Remove in the status bar. The folder and icons in it will
be deleted together.
Manage Home screen
You can customize Home screens as you like.
On the Home screen, tap and hold a blank area on the screen (or pinch two fingers together) to
open the Home screen editor. You can:
• Add a Home screen
Swipe left and tap on the rightest screen to add a new screen.
• Delete a Home screen
Tap on the Home screen to delete it.
Note: Only blank Home screen can be deleted.
• Adjust screen order
Tap and hold the screen you want to move and drag left or right to adjust page order.
• Set the default Home screen
Tap at the top of a Home screen to set it as default Home screen. On the default Home
screen, is displayed at the top.
10Chapter 2 . Basics
Page 16
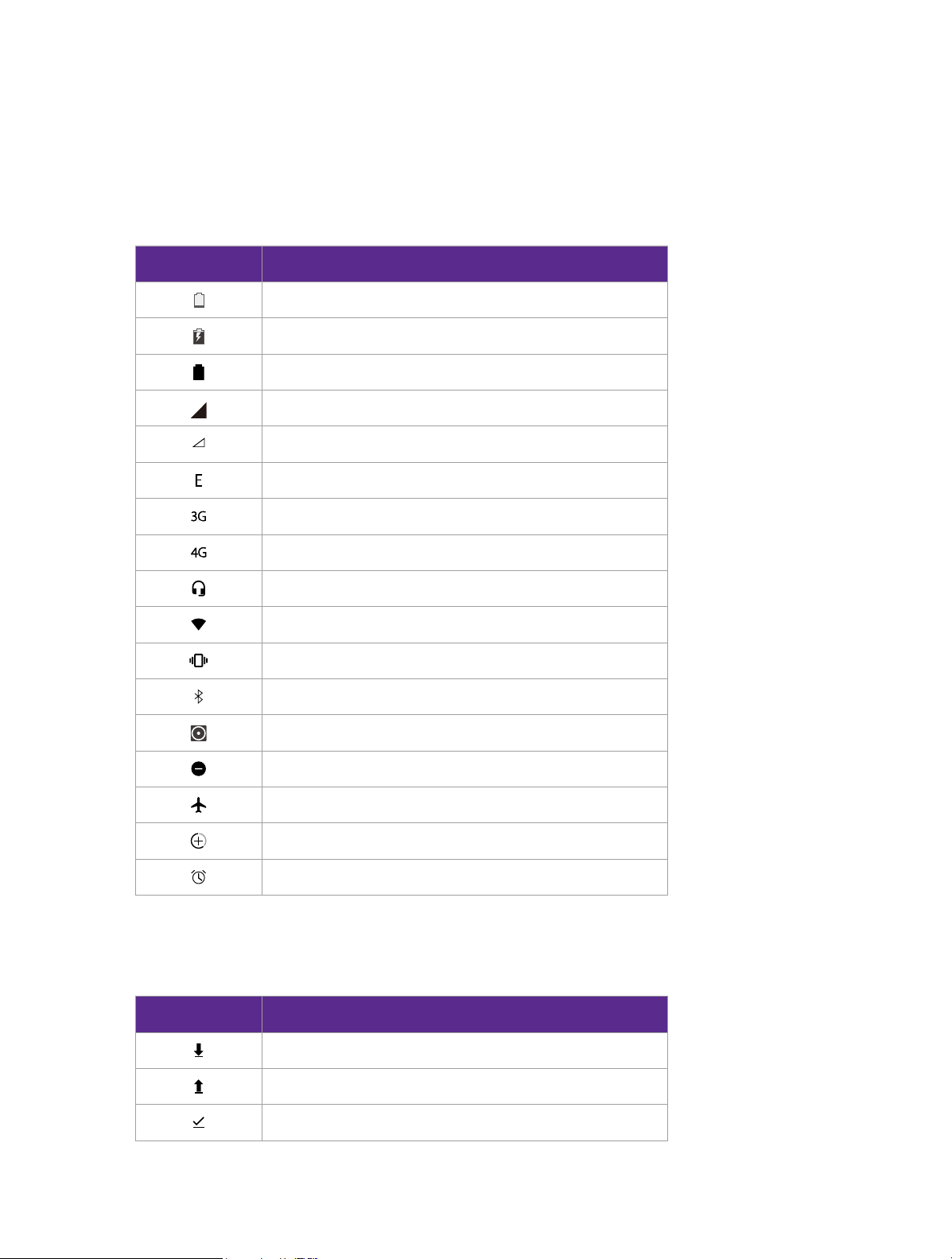
2. 3 Status bar
Use the status bar to access the Quick Settings Panel, Notification Panel and check your phone’s
status.
Status icons
Status icons are displayed on the right-hand side of the status bar and tell you about your phone’s
status, including network connections, signal strength, battery, and time.
Status icons Indications
Battery low
Charging
Battery full
Signal strength
No service
Connected over GPRS
Connected over 3G
Connected over 4G
Headset mic inserted
WLAN connected
Vibrate mode enabled
Bluetooth enabled
Hotspot enabled
Do not disturb enabled
Airplane mode enabled
Data saver enabled
Alarms enabled
Notification icons
Notification icons are displayed on the left-hand side of the status bar when you receive a new
message and other notifications.
Notifications icons Indications
Downloading status
Uploading data
Download complete
11Chapter 2 . Basics
Page 17
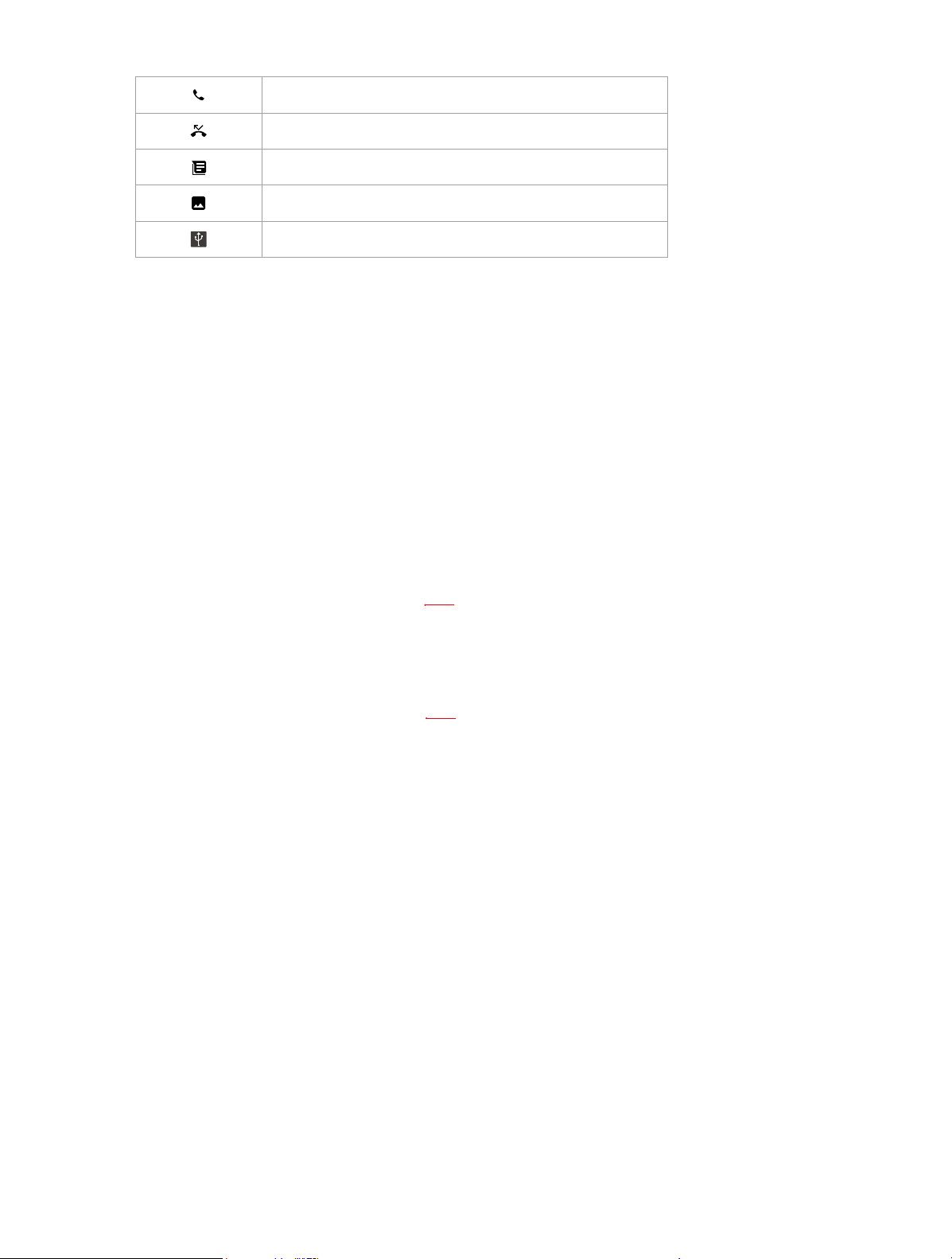
Call in progress
Missed calls
New messages
Screenshots
USB tethering active
2. 4 Notification Panel
Notification Panel collects all the notifications and alerts so that you can review them whenever
you like.
Use Notification Panel
Notication
Tap to remove all the notications at once
• Open Notification Panel: Swipe down from the status bar to open the Notification Panel.
• View a notification: When there is a notification reminder, you can open the Notification Panel
and tap the notification item to view the details. From the Lock screen, new notifications, such
as missed calls and messages are displayed on it. Double-tap it to view the details.
• Clear notifications: Swipe the notification left or right to remove it from the list. You can also tap
CLEAR ALL to remove all the notifications at once. From the Lock screen, swipe left or right to
remove the notification.
• Close Notification Panel: Swipe up, or tap the Home button or Back button.
12Chapter 2 . Basics
Page 18
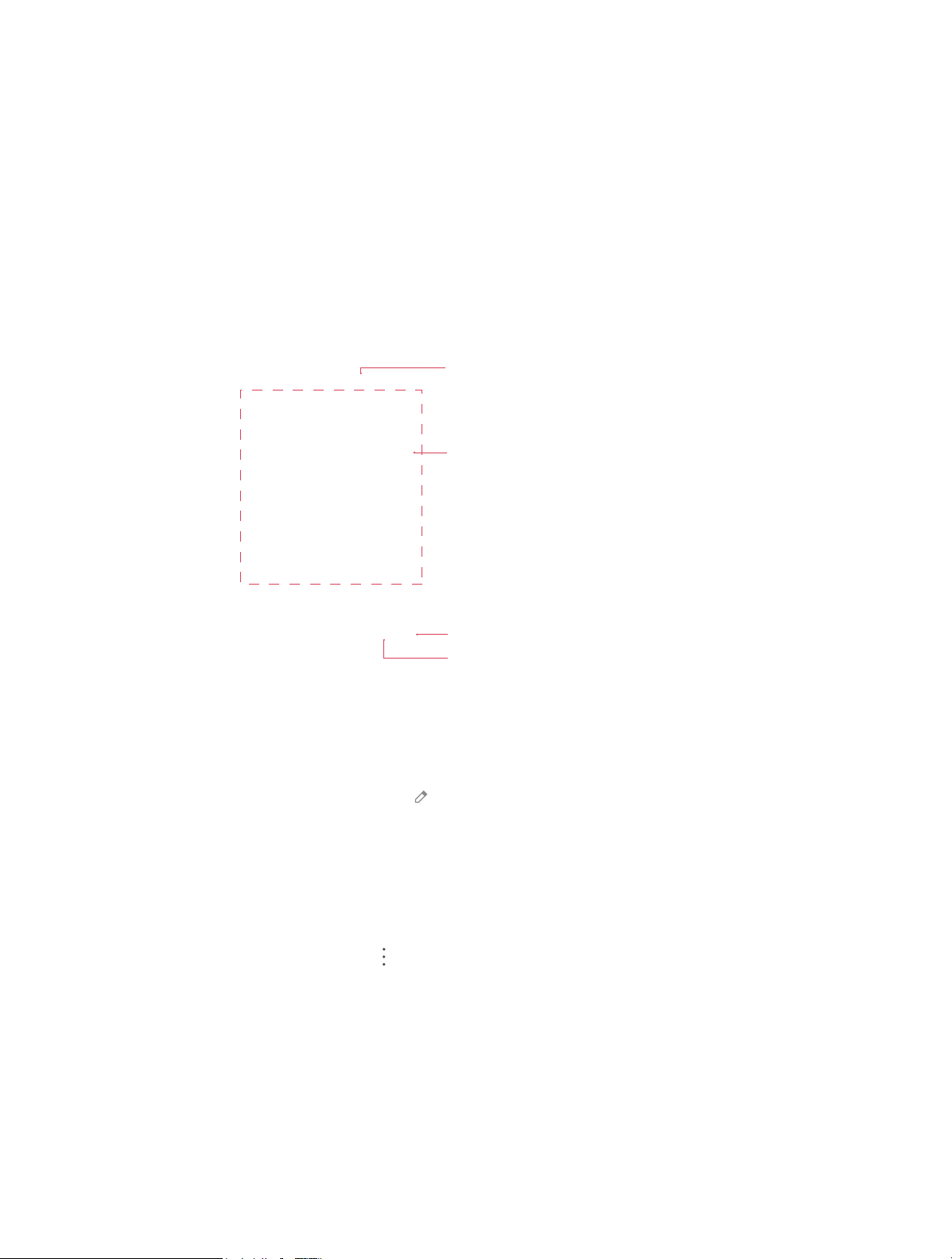
2. 5 Quick Settings Panel
Use shortcut switches on the Quick Settings Panel to enable or disable functions quickly without
using a settings menu.
Use Quick Settings Panel
• Open the Quick Settings Panel: Swipe down twice from the status bar to open the Quick
Settings Panel. On the Lock screen, swipe only once to open it.
• Use shortcut switches: Tap the shortcut switches on the Quick Settings Panel to turn on or turn
off the functions. Tap and hold the shortcut icon to enter the feature’s settings page.
• Close the Quick Settings Panel: Swipe up, or tap the Home button or Back button.
Brightness slider: Use this slider to adjust the
brightness of the screen
Shortcut switches: Tap to enable/disable
functions quickly
Settings: Tap to go to Settings
Edit: Tap to enter the edit page
Adjust the position of shortcut switches
Open the Quick Settings Panel and tap to enter the edit page. You can:
• Rearrange shortcut switches: Tap and hold a shortcut switch, then drag the icon to a position
of your choice.
• Add a shortcut switch: Drag a shortcut switch from the bottom section of the panel to the top
section.
• Remove a shortcut switch: Drag a shortcut switch from the top section of the panel to the
bottom section.
• Reset Quick Settings Panel: Tap > Reset to reset the Quick Settings Panel to default settings.
13Chapter 2 . Basics
Page 19
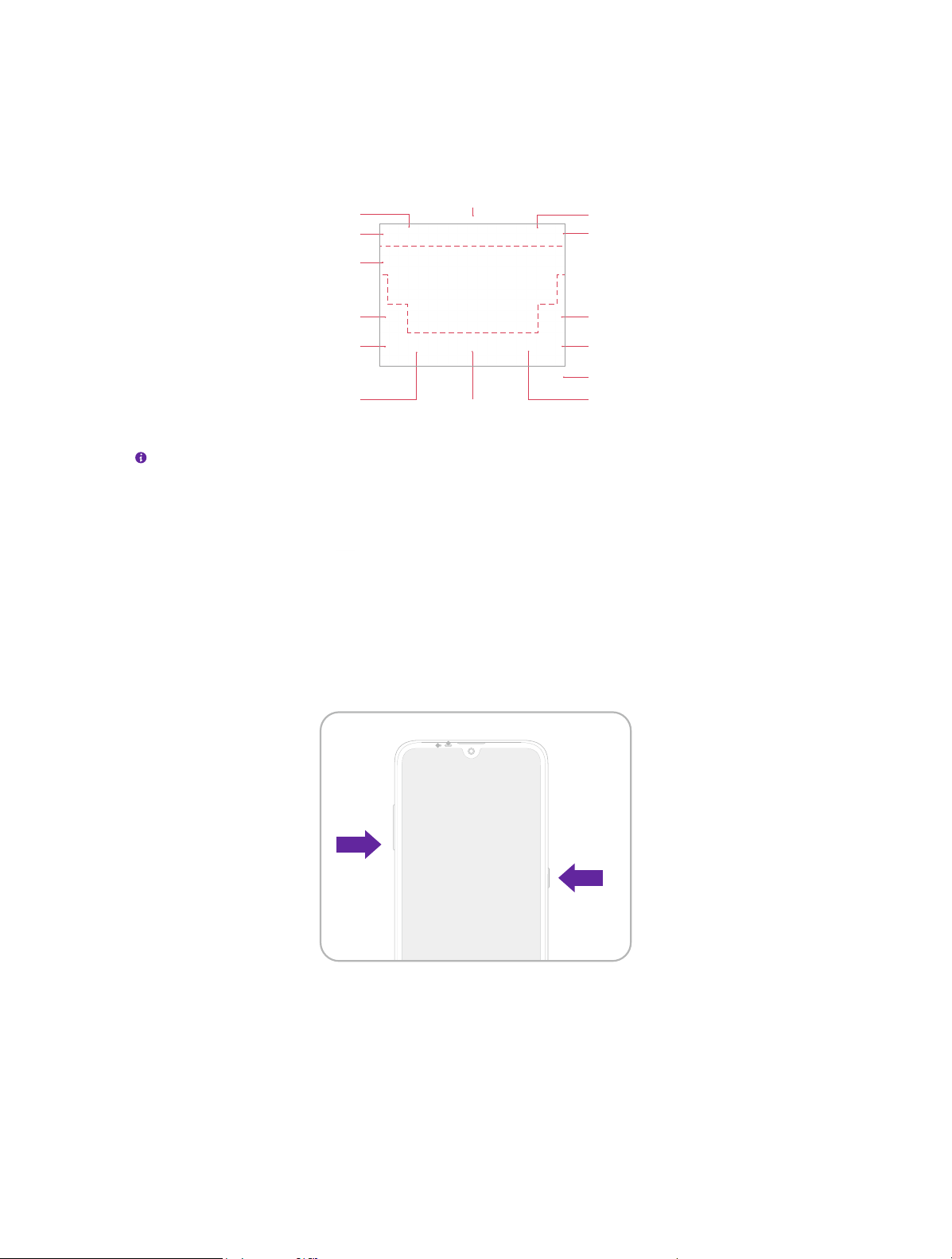
2. 6 Type text
Enter text
The keyboard enables you to enter text when needed. Your phone uses Touchpal by default.
Choose language
Edit the content
Touch and hold the letter to
enter the number or symbol
next to it
Tap it and then tap a letter to
type uppercase
Double-tap for caps lock
Enter numbers, punctuations
and symbols
Enter a comma. Tap and hold
it to turn on/o prediction
Double-tap to end a sentence with a period
Set the keyboard
Enter a space
Choose the theme
Insert emoji
Delete the characters to the
left of the cursor
Start a new line
Change keyboard
Enter a period. Tap and
hold to enter a symbol
Note: The image shows the layout of the American English keyboard. The layout may vary depending on the
specific language used.
Switch input method
1. On the Home screen, tap Settings > System > Languages & input > Virtual keyboard.
2. Select an input method you need.
2. 7 Take a screenshot
Press the Power button and Volume-down button simultaneously for about 1 second to take a
screenshot.
14Chapter 2 . Basics
Page 20
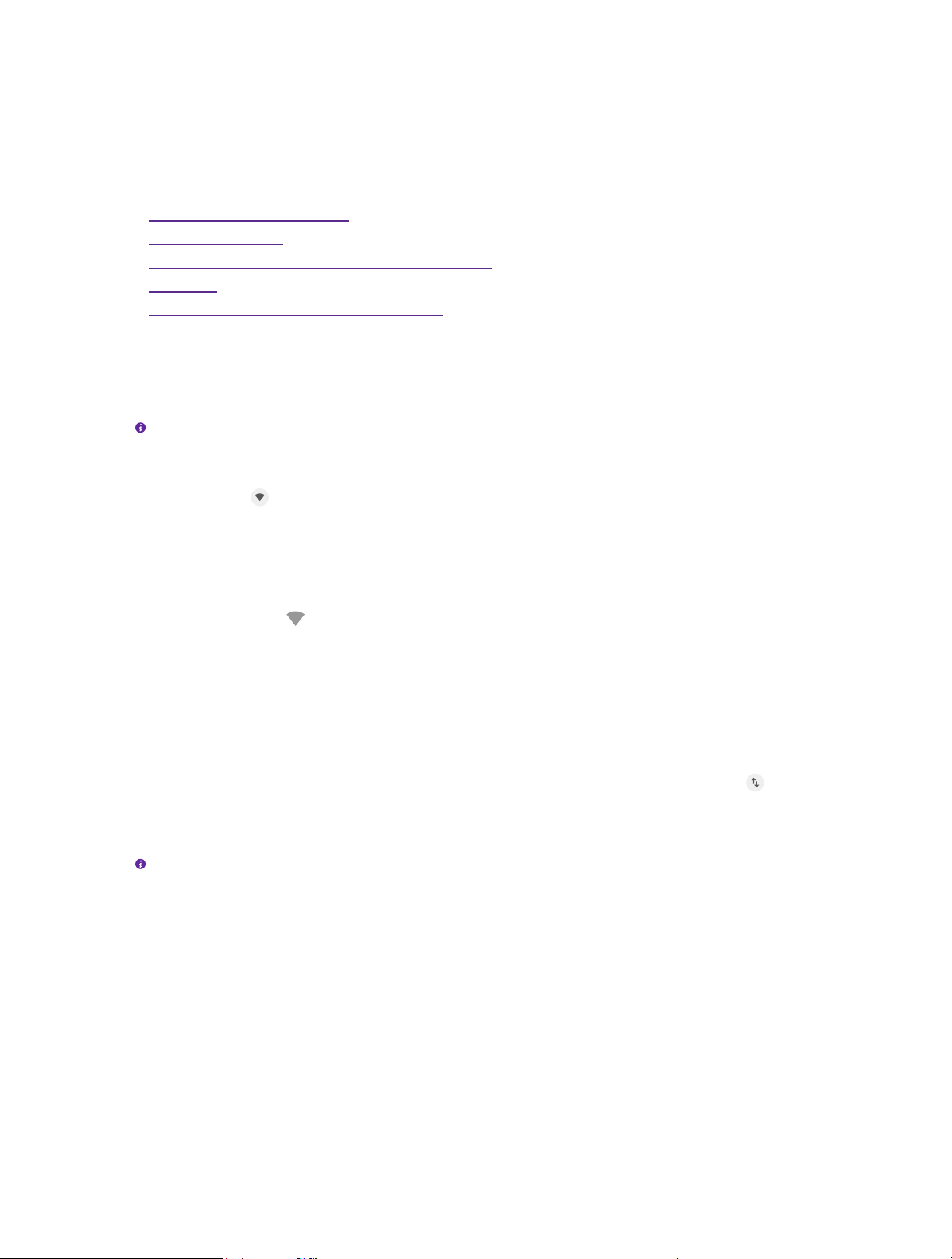
3
Share your phone data with others by various kinds of connections.
• Connect to a WLAN network
• Enable mobile data
• Transfer data between your phone and computer
• Bluetooth
• Share your mobile data with other devices
Network and Share
3. 1 Connect to a WLAN network
Connect to a WLAN network to access the internet and reduce mobile data usage.
Note: Your personal data and financial information may be at risk if you connect to insecure public WLAN
networks.
1. Swipe down from the status bar to open the Quick Settings Panel.
2. Tap and hold WLAN and select the WLAN network you want to connect to:
• If the WLAN network does not require a password, just tap it to automatically connect.
• If the network is protected, enter the password when prompted and tap CONNECT.
• If you can’t find the target WLAN network on the list, tap Add network and enter the network
information and save.
3. After connected, will be displayed in the status bar. Your phone will remember WLAN
networks that you have joined before and reconnect to them automatically.
3. 2 Enable mobile data
Enable mobile data to access the internet when WLAN is not available. You can enable mobile data
in following ways:
• Swipe down twice from the status bar to open the Quick Settings Panel and then tap Mobile
data to enable mobile data.
• Go to Settings > Network & internet > Mobile network, select a SIM card if you have inserted
two cards, and then turn on Mobile data switch.
Note:
1. Before using mobile data, ensure that you have a data plan with your carrier to avoid incurring excessive
data charges.
2. If a WLAN connection to the internet isn’t available, apps and services may transfer data over your
carrier’s cellular network, which may result in additional fees. Contact your carrier for information about
you cellular data plan rates.
3. When you don’t need to access the internet, disable mobile data to save battery power and reduce data
usage.
3. 3 Transfer data between your phone and computer
Use a USB cable to transfer the data between your phone and computer.
1. Use a USB cable to connect your phone to the computer.
15Chapter 3 . Network and Share
Page 21
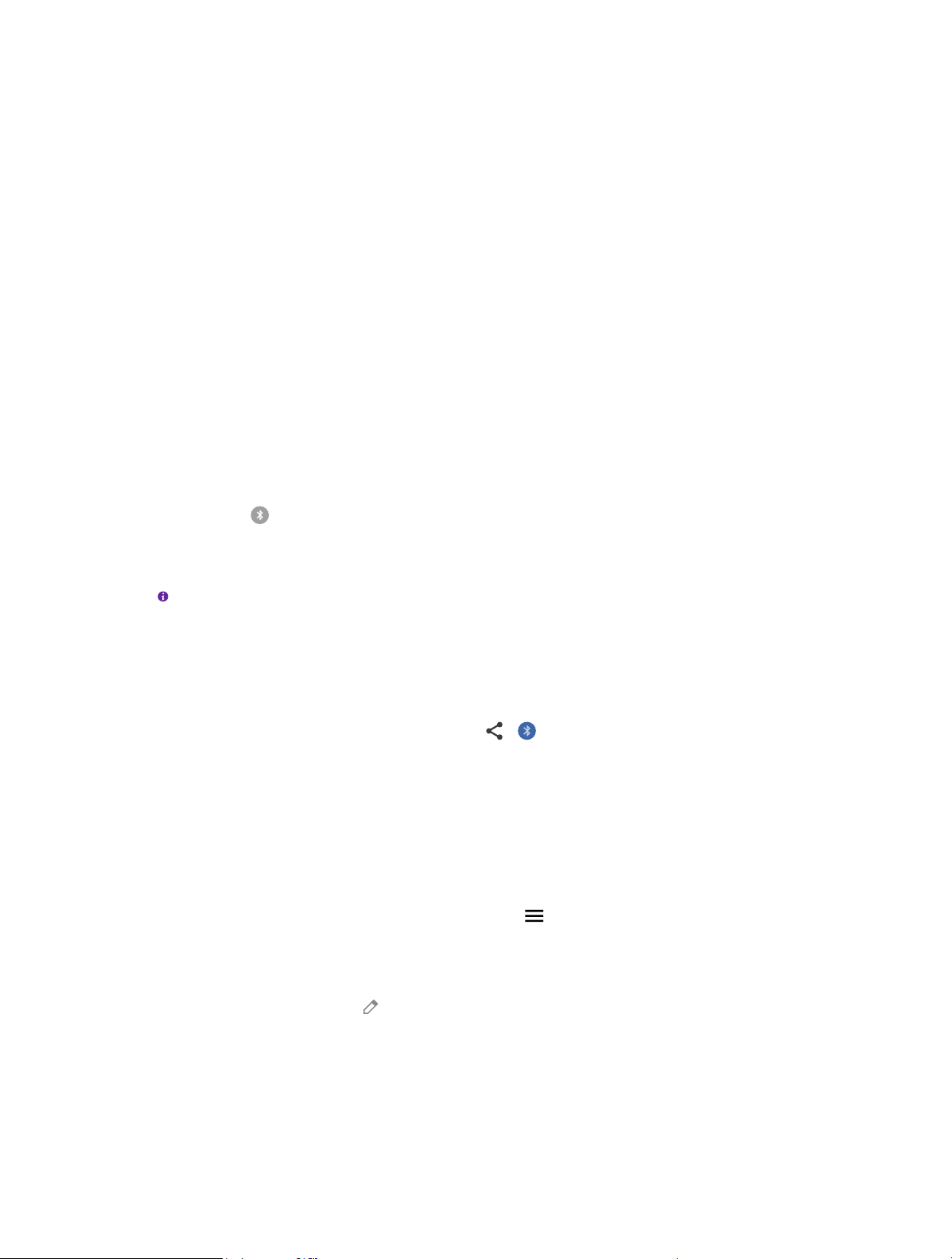
2. Swipe down from the status bar to open the Notification Panel, tap Charging this device via
USB to expand the notification. Then you can choose one of the following USB connection
modes:
• File Transfer: Transfer files between your phone and the computer.
• USB tethering: Use a USB cable to share your phone’s mobile internet with a computer.
• MIDI: Use your phone as a MIDI input device and play MIDI files on the computer.
• PTP: Transfer images between your phone and the computer.
• No data transfer: Charge your phone only.
3. 4 Bluetooth
Use Bluetooth to share data on your phone with other devices. And you can use Bluetooth to
connect your phone to Bluetooth headsets and in-car Bluetooth to navigate or listen to music
while you drive. You can also connect your phone to Bluetooth wearables to record and manage
fitness data. Connecting Bluetooth devices to your phone does not increase power consumption
significantly.
Enable Bluetooth and pair your phone with another device
1. Swipe down from the status bar to open the Quick Settings Panel.
2. Tap and hold Bluetooth to enter the Bluetooth settings screen.
3. Tap Pair new device. Your phone will automatically list available devices. If the device you want
to pair is not displayed, swipe down to refresh available devices list, or check whether the device
is discoverable.
Note: To quickly pair the devices you have paired before, tap Previously connected devices and tap the
target device.
4. Select the device you want to pair and then follow the onscreen instructions to complete pairing.
Send and receive files using Bluetooth
Check that both devices are paired before attempting to transfer files.
• Send files: Tap the file you want to send and tap > Bluetooth, and then select the receiving
device to send the file.
• Receive files: When another device tries to send you files using Bluetooth, select ACCEPT from
the dialog box that appears.
• View received files: You can view received files in following ways:
• Swipe down from the status bar to open the Notification Panel. Then tap the downloaded
notification to view file transfer progress.
• Go to Bluetooth screen and tap Connection preferences > Received files.
• On the Home screen, go to Tools > Downloads > > Recent.
Manage paired devices
On the Currently connected list, tap a paired device to configure the followings settings:
• Rename paired devices: Tap and then enter the new name and tap RENAME.
• Manage permissions: Turn on the Internet access switch to set your internet and contact
permissions.
• Unpair Bluetooth devices: Tap FORGET.
16Chapter 3 . Network and Share
Page 22

Rename your device
1. Tap and hold Bluetooth in the Quick Settings Panel to enter the Bluetooth screen and tap
Connection preferences > Bluetooth > Device name.
2. Edit the device name and tap RENAME to save.
3. 5 Share your mobile data with other devices
You can use WLAN hotspot, USB cable, or Bluetooth to share your mobile data with other devices
(such as phones, tablets, or computers).
Use WLAN hotspot
Set up a portable WLAN hotspot to share your phone’s mobile internet with other devices.
Compared with Bluetooth tethering, the portable WLAN hotspot feature offers quicker, longer
range connections, but power consumption is higher.
1. On the Home screen, go to Settings > Network & internet > Hotspot & tethering > WLAN
hotspot.
2. Turn on the switch. After enabling your personal WLAN hotspot, will be displayed in the
status bar.
3. Change the hotspot name and password and other settings as needed.
Use USB tethering
Use a USB cable to share your phone’s mobile internet with a computer. This is useful if your
computer’s internet connection stops working. To enable mobile data, see Enable mobile data.
To enable USB tethering:
1. Connect your phone to a computer using a USB cable.
2. On the Home screen, tap Settings > Network & internet > Hotspot & tethering.
3. Switch on USB tethering. After enabling USB tethering, will be displayed in the status bar.
Then you can use the computer to access the internet.
Note: Depending on your computer’s operating system, you may need to install phone drivers on the
computer or establish a network connection in order to use USB tethering. Please read the instructions for
your operating system.
Use Bluetooth tethering
Use Bluetooth tethering to turn your phone into a wireless router and share your mobile internet
with other devices. Compared with a portable hotspot, Bluetooth tethering offers a slower internet
connection, but consumes less power.
1. Establish a Bluetooth connection between two devices and check that they are paired. For
more information about Bluetooth connection, see Enable Bluetooth and pair your phone with
another device.
2. On the Home screen, tap Settings > Network & internet > Hotspot & tethering, and switch
on Bluetooth tethering.
3. On your device, swipe down from the status bar to open the Quick Settings Panel, then tap and
hold to go to the Bluetooth screen. On the Currently connected list, tap the paired device
and switch on Internet access to share your mobile data with the paired device.
17Chapter 3 . Network and Share
Page 23

4
Make calls with your phone to contact one quickly.
• Make a call
• Answer or reject a call
• Contacts
Calls and Contacts
4. 1 Make a call
Search bar
contacts
Google voice typing
Call log
Contact listFavorite
More, include Call history,
Clear frequents and Settings
Make a call
1. On the Home screen, tap Phone > .
2. Enter a phone number and tap to make a call. When entering part of the phone number or the
first letter of the contact’s name, your Phone will automatically search for the relevant contacts
and call log. Tap the contact you want to call in the list. If you have inserted two SIM cards and
didn’t set the default SIM for calls, select SIM1 or SIM2 to dial.
Note: If you want to change the default SIM card, or if you want to deactivate one of them, go to Settings
> Network & internet > SIM cards to configure. For more information about dual SIM settings, see Dual SIM
settings.
Make an international call
1. On the Home screen, tap Phone > .
2. Tap and hold 0 key to enter a + symbol, and then enter the country code, area code, and phone
number.
3. Tap to call.
Make an emergency call without SIM cards
In the event of an emergency, you can make emergency calls from your device, even without a SIM
card.
• Make an emergency from unlock screen
1. On the Home screen, tap Phone > .
2. Enter the emergency number for your location in the dialer and tap .
• Make an emergency from Lock screen
If you enabled the device protection (pattern, PIN or password), you can make an emergency
from Lock screen in the following way:
18Chapter 4 . Calls and Contacts
Page 24

1. Wake up the screen and swipe up on the screen.
2. Tap EMERGENCY.
3. Enter the emergency number of your location in the dialer and tap .
Note:
1. You must be in an area with cellular coverage, when you have to make an emergency call.
2. The ability to make emergency calls depends on local regulations and carriers in your area.
3. Poor network coverage or environmental interference may prevent your call from being connected. Never
rely solely on your device for essential communication during emergencies.
Make a conference call
You can make another call while a call is in progress.
1. Call the first participant.
2. While making a call, tap on the in-call menu.
3. Enter another phone number or choose another contact, then tap to dial.
Note: This function needs the support of local operator. Contact your carrier to find out how to use this
feature.
Call Waiting
When you want to answer a new incoming call while you are calling someone, you can use the call
waiting function.
1. Swipe up to answer the new call and hold the ongoing call.
2. When you want to reactivate the previous call and place the new caller on hold, tap .
Note: This function needs the support of local operator. Contact your carrier to find out how to use this
feature.
4. 2 Answer or reject a call
When a call comes in, tap ANSWER to answer the call. Tap DECLINE to reject the call.
Note: When a call comes in, you can press the Volume button or Power button to mute the ringtone.
4. 3 Contacts
Add a contact
You can create a new contact or add a number to a contact in following ways:
• Add a contact in Contacts
1. On the Home screen, tap Tools > Contacts > to add a new contact.
2. Select the storage location you want to store the contact to.
3. Enter the contact’s information.
19Chapter 4 . Calls and Contacts
Page 25

4. Tap S AVE.
• Add a contact in Message
1. On the Home screen, tap Message.
2. On the message list, tap a conversation, then tap > Add contact.
3. Choose a contact to add the number or tap Create new contact.
4. Select the storage location you want to store the contact to.
5. Enter the contact’s information.
6. Tap S AVE.
• Add a contact in Phone
• Tap , tap a number and tap Create new contact. Enter the contact’s information and tap
SAVE to add the number as a new contact. Or tap Add to a contact and choose a contact
to add the number to the contact.
• Tap > Create new contact. Enter the contact’s information and tap SAV E.
• Tap , enter the number and tap Create new contact or Add to a contact. Enter the
contact’s information and tap SAV E.
Search a contact
On the Home screen, tap Tools > Contacts. Tap and enter the name, initials, or number of a
contact in the dialer contact.
Manage a contact
1. On the Home screen, tap Tools > Contacts, and then choose a contact.
2. Tap and you can copy, share, delete the contact, create shortcut, link or ringtone for the
contact, and more.
Delete/Share
Edit
Make a call
Recent calls and
messages
Send a message
20Chapter 4 . Calls and Contacts
Page 26

5
Use Messages to keep in touch with your friends through SMS or MMS.
• Send and reply to a message
• Manage messages
Messages
5. 1 Send and reply to a message
Send messages
1. On the Home screen, tap Messages >
2. Enter a contact name, phone number, or email to search the contact.
3. Start composing your message. Tap to add an attachment.
4. Then tap to send out the message. For detailed information about sending messages, refer
to the descriptions below:
Start chat
to start a new message.
Back to previous screen
Add attachments
Dial the recipient
More
Add recipients to make
a group conversation
Send a message
Swipe up to change
Back to keyboard
attachment type
Make a group conversation
When you make a group conversation with several people, every one in the group can see and
reply each other’s messages. To make a group conversation, you can:
1. On the Home screen, tap Messages >
2. Enter a contact name, phone number, or email to search the contacts. Tap to continue.
3. Compose your message, then tap to send out.
Start chat
> Start group conversation.
Reply to a message
You can reply to a message in following ways:
• On the Home screen, tap Messages and the received message to view the conversation
thread. Compose your message, and then tap to send out.
• Swipe down from the status bar to open the Notification Panel and tap the received message.
Compose your message, and then tap to send out.
21Chapter 5 . Messages
Page 27

5. 2 Manage messages
1. On the Home screen, tap Messages to go to the conversation list.
2. Tap a conversation, swipe the screen down or up to select the message you want to manage,
then tap and hold the message, and you can:
• Copy the message: Tap to copy the message.
• Delete the message: Tap .
• Share the message: Tap > Share, and then follow the onscreen instructions to complete.
• Forward the message: Tap > Forward.
• View details about the message: Tap > View details.
22Chapter 5 . Messages
Page 28
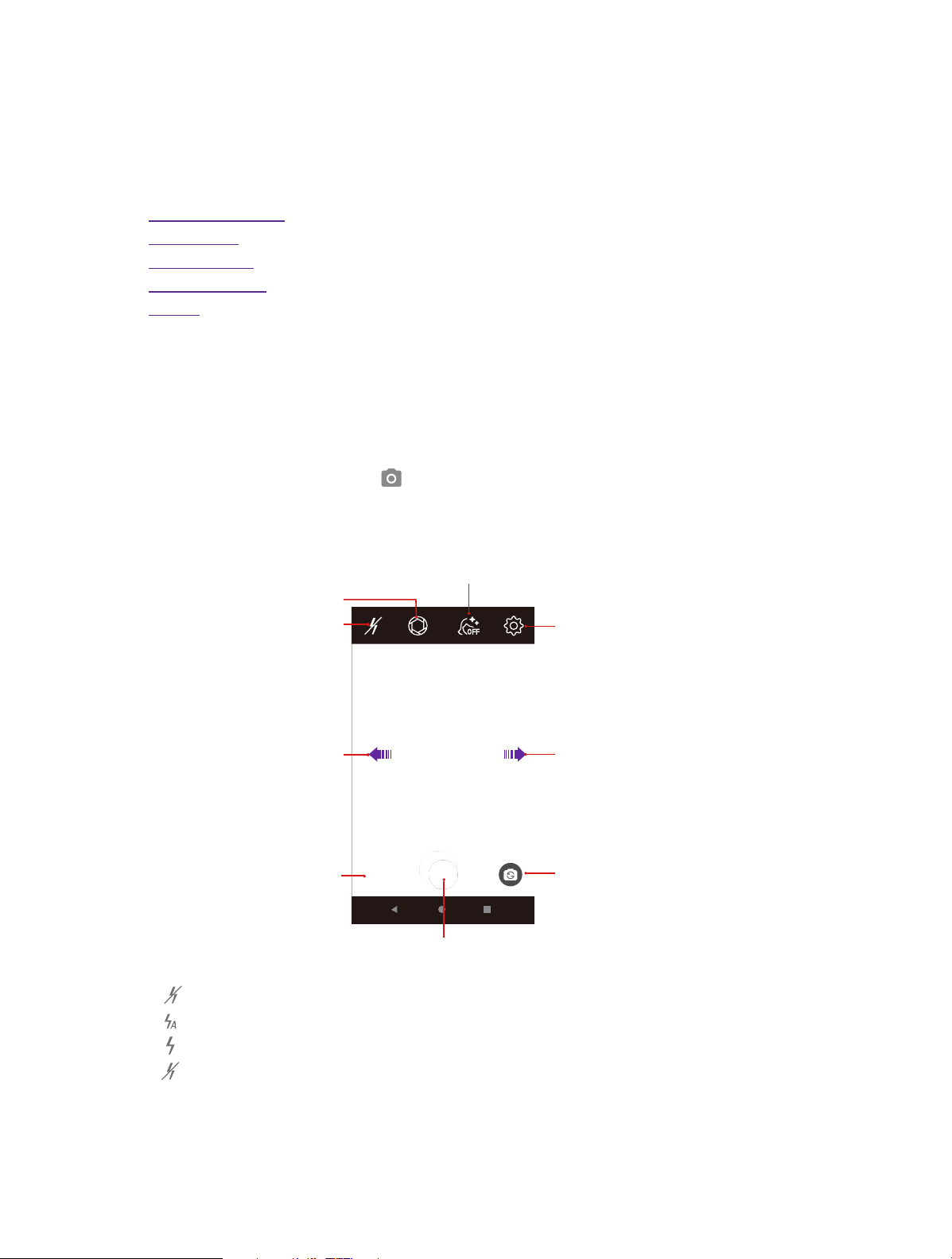
View the photos and
a
6
Use multiple features of your camera to capture your precious moments.
• Camera at a glance
• Take a photo
• Record a video
• Shooting modes
• Photos
Camera and Photos
6. 1 Camera at a glance
Launch your camera
• On the Home screen: Tap Camera.
• On the Lock screen: Just swipe up.
Camera screen
On the Home screen, tap Camera and then you can:
Beauty mode
Wide aperture mode
Flash mode
Settings
Swipe left to switch
to Picture mode
Picture Video
videos you’ve taken
Take a photo
Tap to switch flash mode:
Automatically enable or disable the flash based on the ambient brightness.
•
• Enable the flash.
• Disable the flash.
Swipe right to switch
to Video mode
Switch between front camer
and rear camera
23Chapter 6 . Camera and Photos
Page 29

6. 2 Take a photo
1. On the Home screen, tap Camera.
2. Pinch two fingers together or spread them apart on the viewfinder to find the area you want.
3. Tap to switch between the front camera and rear camera.
4. Tap Scene mode to select a filter.
5. Tap > to take a photo.
6. 3 Record a video
1. On the Home screen, tap Camera > Video.
2. Pinch two fingers together or spread them apart on the viewfinder to find the area you want.
3. Tap to start recording. Tap to pause the recording and tap to continue the recording.
Tap on the screen during recording to save the current scene as a photo.
4. Tap to stop and save recording.
6. 4 Shooting modes
Your phone features a variety of different camera modes for different shooting scenarios.
Burst mode
Use Burst mode when you want to take continuous shot of a moving subject, such as during a
football match. The camera will capture several images in quick succession and save the photos.
1. On the Home screen, tap Camera.
2. Tap and hold the to start the burst sequence. The number of captured photos will be
displayed in the bottom of the viewfinder.
3. Release to stop the burst shooting.
Face beauty mode
1. On the Home screen, tap Camera.
2. Tap > and configure the settings as needed.
3. Tap to take a photo.
6. 5 Photos
View photos and videos
On the Home screen, tap Photos to view the following photos and videos:
• Photos and videos shot with the camera.
• Photos and videos that your friends shared with you.
• Photos and videos synced from your computer.
• Photos and videos saved from messages, emails, or websites, as well as screenshots.
Edit an image
You can use the image editing tools to bring your photos to life.
1. Select an image you want to edit and tap .
24Chapter 6 . Camera and Photos
Page 30

• Tap to add a filter.
• Tap to adjust image parameters to make your image look more vivid.
• Tap and you can:
• Crop an image: Drag the dotted edges to crop the image to the desired size. Tap to
choose a proportion.
• Straighten an image: Slide the scaleplate to make a slight adjustment to the angle of the
photo and crop the excess part of the photo to maintain the original aspect ratio.
• Rotate an image: Tap to adjust the angle of rotation.
2. Then tap Done to save the editting. If the effect is not satisfied, tap Reset to reset.
3. After editing, tap Save copy to save the editted image.
Edit a video
You can use the photos‘ video editing tools to edit a video.
1. On the Home screen, tap Photos and select a video you want to edit.
2. Tap and you can:
• Stabilize: Tap to stabilize the video.
• Rotate: Tap to rotate the video.
3. After editing, tap Save to save the edit.
Manage photos and videos
On the Home screen, tap Photos, and you can do the following options:
• Share a photo or video: Select a photo or a video, tap , choose a sharing method and follow
the onscreen instructions to share it.
• Edit a photo or video: Select a photo or a video, tap to edit. For more information about
editing a photo or a video, see Edit an image or Edit a video.
• View details: Select a photo or a video, tap to view the detailed information.
• Move to trash: Select a photo or a video, tap > Move to trash to move it to trash.
• View the photos as slideshow: Select a photo, tap > Sildeshow to view the photos as slideshow.
Tap the screen to stop the slideshow.
• Use a photo as wallpaper or contact photo: Select a photo, tap > Use as to use the selected
picture as wallpaper or contact photo.
• Print a photo: Select a photo, tap > Print. Configure the settings and then print out the photo.
• Edit in OfficeSuite: Select a photo, tap > Edit in OfficeSuite. Then follow the onscreen
instructions to install File Commander Free to edit the photo.
• Loop video: Select a video, tap > Loop video to enable loop playing the video.
• View in: Select a video, tap > View in to view the video in specific apps.
• Delete from device: Select a photo or a video, tap > Delete from device to delete it.
25Chapter 6 . Camera and Photos
Page 31

7
In the Clock app, you can add alarms, view world times, use the stopwatch and timer
features.
• Alarm
• Worldclock
• Timer
• Stopwatch
Clock
7. 1 Alarm
Set an alarm to wake you up or remind you about important events.
1. On the Home screen, tap Clock > .
2. Tap . Then you can either toggle the pointer to choose a time for the alarm, or you can tap
to manually type the alarm time. After choosing the time, tap OK.
3. Configure the settings as desired for the alarm:
4. Tap to save.
7. 2 Worldclock
Check the time in various cities around the world using Worldclock.
On the Home screen, tap Clock > . You can:
• Add a city: Tap . Check the city you want; or you can tap , enter a city name in the search
bar and check the city from the search result list. Then tap the Back button.
• Delete a city: Tap . Uncheck the city you want to delete from the Selected Cities. Then tap
the Back button.
7. 3 Timer
Set a timer to count down and alert you when time’s up.
1. On the Home screen, tap Clock > .
2. Set a specific time that you want to count down and then tap . You can:
• Tap to pause counting and tap to continue. Tap RESET to restart the count down.
• Tap Label to create a label for the timer.
• Tap +1:00 to add one minute to the timer.
• Tap ADD TIMER to add another timer. When there are two or more timers, swipe the screen
up or down to toggle the timer.
• Tap DELETE to delete the timer.
3. When the timer goes off, you can:
• Stop the ringtone: Tap on the screen or tap STOP on the pop-up prompt to stop the
ringtone.
• Add 1 minute for your timer: Tap ADD 1 MIN on the popup prompt to add 1 minute for your
timer.
26Chapter 7 . Clock
Page 32

7. 4 Stopwatch
You can use Stopwatch to keep time or record lap times.
1. On the Home screen, tap Clock > .
2. Tap to start timing. While timing, you can:
• Ta p LAP to count laps. Laps data will be displayed on the screen.
• Tap to pause timing. When pausing, you can share or reset the stopwatch.
27Chapter 7 . Clock
Page 33

8
Browser
Use Browser to surf the internet and find out all that you are curious about.
• Go to a webpage
• Browser tabs
8. 1 Go to a webpage
View a webpage
1. On the Home screen, tap Browser.
2. Read Browser Terms of Service and tap AGREE. Then you can view weather, news and websites
on the homepage.
3. Tap the address bar and enter the web address you want to visit.
4. Tap Go on the keyboard.
Do more options about the web page
• Tap to go back to the previous page.
• Tap to go to the next page.
• Tap to search.
• Tap to display the browser tabs.
• Tap to do more options, such as add a bookmark, view the history, share the web page and
so on.
28Chapter 8 . Browser
Page 34

8. 2 Browser tabs
You can view multiple pages simultaneously using tabs. Tap the icon and all the pages will be
displayed. The number on the icon means the current number of the web pages.
Open a new tab
You can open a tab by the following ways:
• Tap Browser > > .
• Tap Browser > > > New tab.
Close tabs
Tap Browser > . And drag the tab left or right to close the tab or tap to close the tab.
To close all the tabs one time, tap Browser > > > Close all tabs.
29Chapter 8 . Browser
Page 35

9
Themes
Themes helps you to personalize your Home screen by changing the theme,
wallpaper, Lock screen style, and icon style.
• Change the theme
• Change the wallpaper
• Change the icon style
9. 1 Change the theme
1. On the Home screen, tap Themes.
2. Select a theme, then the preview of the currently selected theme will be displayed on the screen.
3. Tap APPLY to apply the theme.
9. 2 Change the wallpaper
Wallpaper settings let you set an image or photo as wallpaper for the Lock screen or Home screen.
Launch the wallpaper
There are three ways to Launch the wallpaper:
• On the Home screen, go to Themes > CUSTOM > Lock screen wallpaper/Home screen
wallpaper.
• Tap Settings > Display > Wallpaper.
• Tap and hold the Home screen’s blank area or pinch two fingers together on the Home screen,
then tap Wallpapers.
Change the wallpaper with system-provided wallpapers
1. On the Home screen, go to Themes > CUSTOM > Lock screen wallpaper/Home screen
wallpaper.
2. Select a desired wallpaper from system-provided wallpapers.
3. Tap the screen to toggle Lock screen preview or Home screen preview which shows a preview
of the currently selected wallpaper without applying it. You can swipe the screen left or right to
change the wallpaper.
4. Tap APPLY, and then follow the onscreen instructions to set it as the Home screen or Lock
screen wallpaper or both.
Customize your Wallpaper
1. On the Home screen, go to Themes > CUSTOM > Lock screen wallpaper/Home screen
wallpaper.
2. Tap and select an album. Then select a picture and tap it.
3. Tap the screen to toggle Lock screen preview or Home screen preview which shows a preview
of the currently selected wallpaper without applying it. You can zoom in the picture, swipe it and
select the part you want. On Home screen preview screen, check Scroll on the Home screen,
and you can zoom and move the image to adjust the maximum display area of the wallpaper.
30Chapter 9 . Themes
Page 36

4. Tap APPLY, and then follow the onscreen instructions to set it as the Home screen or Lock
screen wallpaper or both.
9. 3 Change the icon style
1. On the Home screen, go to Themes > CUSTOM > Icons.
2. Tap one of the icon styles and swipe the screen left or right to preview the icon style effect.
3. Select the desired icon style and tap APPLY.
31Chapter 9 . Themes
Page 37
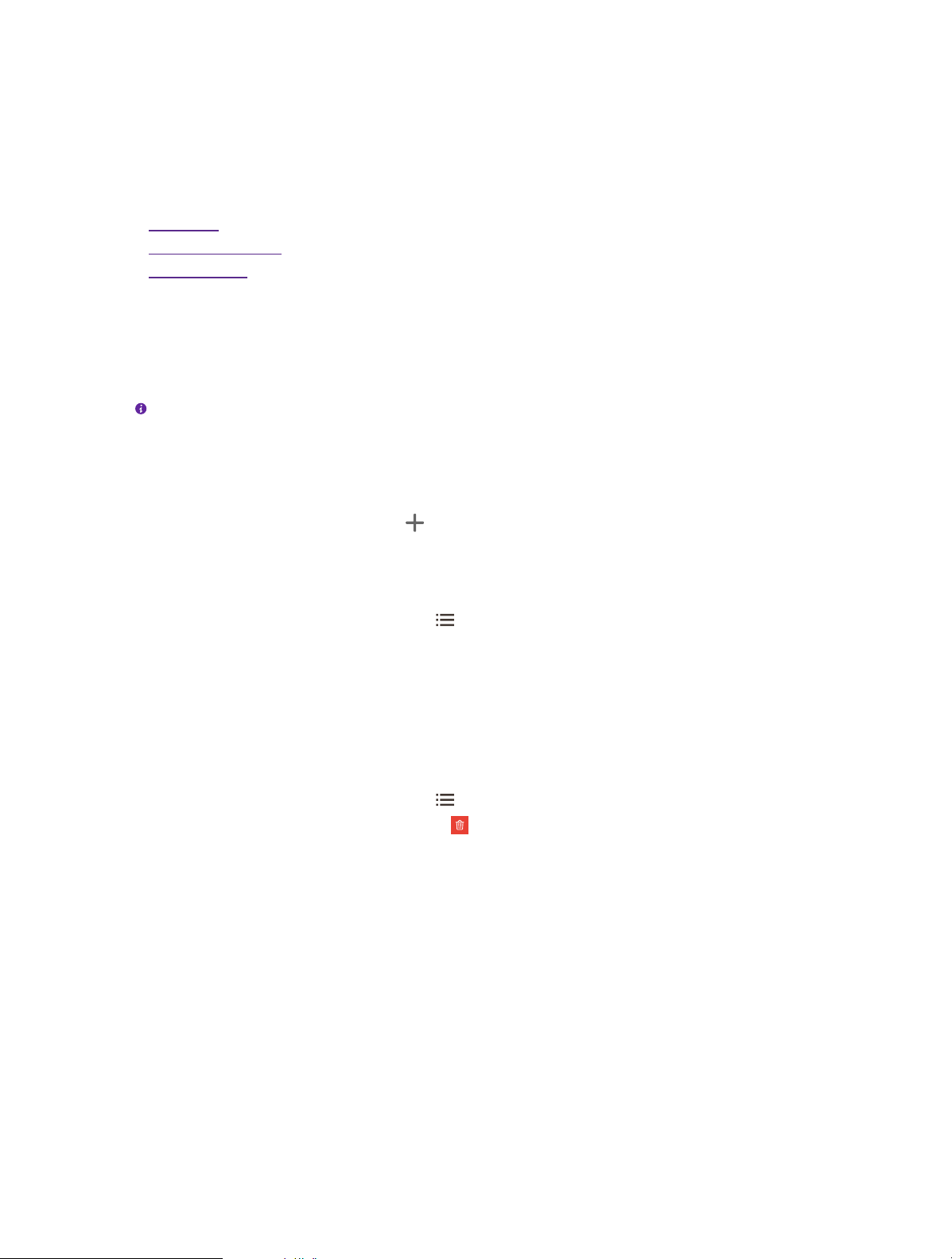
10
Weather
Weather allows you to check the current weather and multi-day forecast for your location and
many other destinations around the world.
• Add a city
• Check the weather
• Remove a city
10. 1 Add a city
Add multiple cities to the weather application so that you can keep track of the weather in cities of
interest to you.
Note: To use Weather , please connect to the mobile data or connect to WLAN. When using Weather
for the first time, please read the Weather Terms of Service on the pop-up prompts and tap AGREE.
1. On the Home screen, tap Weather.
2. Enter a city name in the City field. Or you can tap Add current location to quickly get the weather
of your current location.
3. You can add more cities by tapping and then enter the city name.
10. 2 Check the weather
1. On the Home screen, tap Weather > to log into the City list.
2. Tap a city to view the weather information. swipe the screen down to refresh the weather
information; swipe the screen up to view the future weather and detailed information of the day:
relative humidity, UV, wind speed, dew point, visibility and pressure. Slide the screen left or right
to view the weather information of different cities.
10. 3 Remove a city
1. On the Home screen, tap Weather > to log into the City list.
2. Swipe left the city you don’t need and tap to remove the city.
32Chapter 10. Weather
Page 38

Tools
Fast le sharing
S
the f
view the f
11
Use Tools to enjoy more features of your phone.
• Files
• Downloads
• Calculator
• Sound Recorder
• FM Radio
• Migration assistant
11. 1 Files
1. On the Home screen, tap > Files, and you can do the following operations:
2. Tap and hold a file or folder to manage it, such as share or delete it, move or rename it, and more.
More options Show/hide
storage
devices
wipe screen up or down to view
olders; or tap the folder to
olders or les in it
Free up space
Search les
without internet
View all folders/les
33Chapter 11. Tools
Page 39

11. 2 Downloads
Use Downloads to view and manage the downloaded and downloading information.
View files
On the Home screen, tap Tools > Downloads > , and you can use the following options:
• View images: Tap Images to view the images taken by your phone or you have downloaded or
received from other devices.
• View videos: Tap Videos to view the videos taken by your phone or you have downloaded or
received from other devices.
• View audio: Tap Audio to view audios captured by your phone or you have downloaded or
received from other devices.
• View the recent downloads: Tap Recent to view the files generated by your phone or you have
downloaded or received from other devices recently.
View internal storage:
On the Home screen, tap Tools > Downloads > > Neffos C9s/Neffos C9 Max.
11. 3 Calculator
1. On the Home screen, tap Calculator to open the standard calculator.
2. Use one of the following methods to switch between the standard and scientific calculators:
• Tap the blue part on the right.
• Swipe left the blue part on the right (the area in red dotted box below).
34Chapter 11. Tools
Page 40

• Swipe down from the status bar to open the Quick Settings Panel and tap Auto-rotate to
enable it; then rotate the screen to access the scientific calculator.
3. Tap numbers and use the arithmetic feature to complete an operation.
11. 4 Sound Recorder
Record sound
1. In order to ensure optimum recording quality, place your phone on a flat surface and do not
cover the microphone.
2. On the Home screen, go to Tools > Sound Recorder.
3. Tap to start recording.
4. When recording, tap to pause and tap to continue recording.
5. Tap to stop recording, and then tap SAV E or DISCARD.
Play a record
1. On the Home screen, go to Tools > Sound Recorder > .
2. Tap the record you want to play.
35Chapter 11. Tools
Page 41
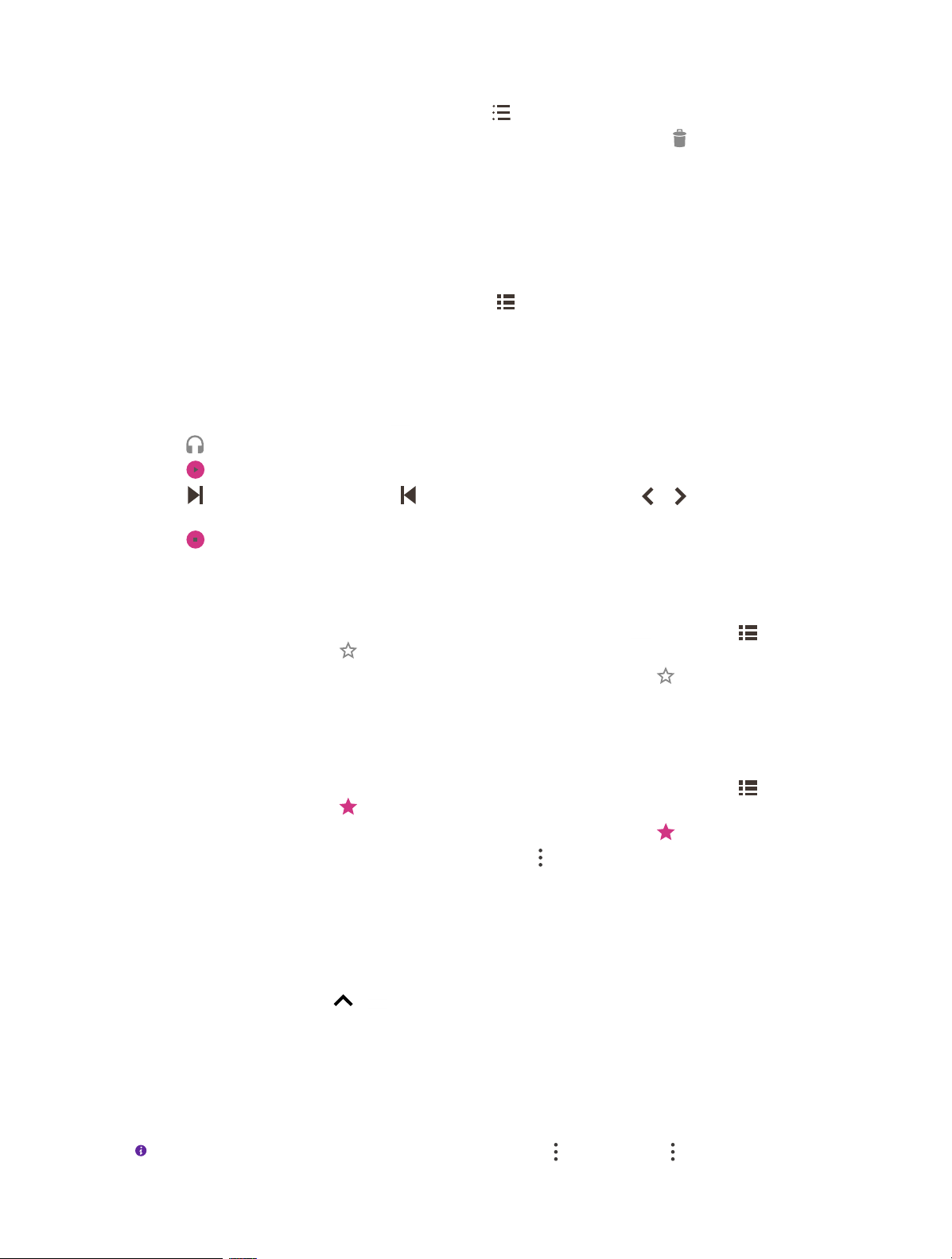
Delete records
1. On the Home screen, tap Sound Recorder > .
2. Tap and hold a record and check the records you want to delete, then tap .
11. 5 FM Radio
Scan for all FM stations
1. Connect a headset to the phone.
2. On the Home screen, tap Tools > FM Radio > to scan for all FM stations.
3. Tap one station and listen to it.
Listen to FM radio
1. Connect a headset to the phone.
2. On the Home screen, tap Tools > FM Radio.
3. Tap to choose to listen to the radio with your Earphone or Speaker.
4. Tap to play the radio.
5. Tap to play the next station; tap to play the previous station; tap or to manually adjust
the channel bit by bit.
6. Tap to pause playing.
Add FM stations to favorites
You can add FM stations to favorites in following ways:
• Connect a headset to the phone. On the Home screen, tap Tools > FM Radio > to open
the radio stations list. Tap of a radio station to add to favorites.
• Connect a headset to the phone. When listening radios, you can also tap on FM Radio screen
to add to favorites.
Remove FM stations from favorites
You can remove FM stations from favorites in following ways:
• Connect a headset to the phone. On the Home screen, tap Tools > FM Radio > to open
the radio stations list. Tap of a radio station you want to remove from favorites.
• Connect a headset to the phone. When listening radios, you can also tap on FM radio screen.
• Connect a headset to the phone. In Favorites list, tap on the FM station you want to remove
from favorites, and then tap Remove favorite.
11. 6 Migration assistant
Use Migration Assistant to migrate your data from your old phone to new phone.
1. On the Home screen, tap > Migration Assistant and agree the Migration Assistant Terms
of Service.
2. On your old phone, tap Send data. On your new phone, tap Receive data to generate a receiving
code.
3. Use your old phone to scan the QR code on your new phone to connect. After connected,
select the data you want to migrate, and then tap SEND.
4. When complete sending, tap DONE on your old phone and GOT IT on your new phone.
Note: For more information about Migration Assistant, tap > FAQs or tap > About Migration
Assistant.
36Chapter 11. Tools
Page 42

Settings
12
This chapter contains the following sections:
• Dual SIM settings
• Enable data saver
• Airplane mode
• Apps and notifications
• Battery
• Display
• Sound
• Storage
• Security
• Location
• Accounts
• Accessibility
• Change system language
• Gestures
• Date and time
• Backup and reset
• System update
• About phone
12. 1 Dual SIM settings
When two SIM cards are inserted, you can configure the default card for mobile data, phone calls
and SMS messages according to your plan.
Toggle the switch to enable
or disable the SIM card
Select a default SIM for mobile data
Select a default SIM for phone calls
Select a default SIM for SMS messages
37Chapter 12 . Settings
Page 43
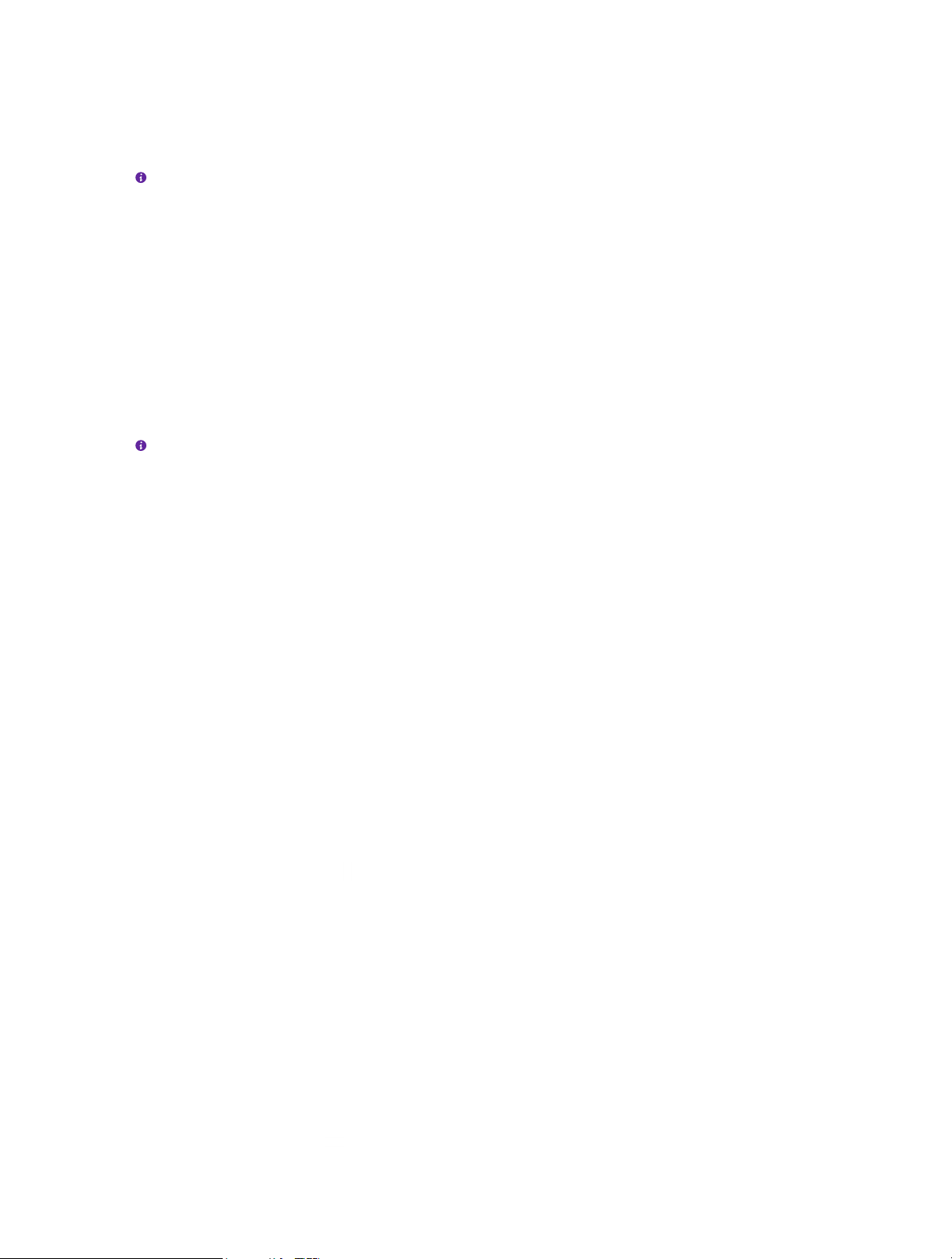
1. On the Home screen, tap Settings > Network & internet > SIM cards.
2. Toggle the switch next to the SIM card to enable or disable the SIM card. You can tap SIM slot
1or SIM slot 2 to edit the SIM name, change the color, view the carrier and SIM number.
3. Choose the preferred SIM for mobile data, calls or SMS messages.
Note:
1. If you disable a SIM card, you will be unable to use it to make calls, send messages, or use mobile data.
2. You can configure whether you want to select a SIM card manually or use the default SIM card each
time you make a call. If you choose to use the default SIM card, your phone will use that SIM card for all
outgoing calls.
3. Your phone supports only dual card dual standby single pass, which means you cannot use both SIM
cards for calls or data services simultaneously.
12. 2 Enable data saver
1. On the Home screen, tap Settings > Network & internet > Data usage > Data saver:
2. Turn on the Use Data saver switch to enable it, and then some apps will be prevented from
sending or receiving data in the background.
Note: You can have some apps allowed to use unrestricted data when Data saver is on. Tap Unrestricted
data and turn on the switch next to the app you want to enable using unrestricted data.
12. 3 Airplane mode
To avoid interference, please enable airplane mode or power off your phone when you are on board
a plane. When enabled, call, mobile data, Bluetooth, and WLAN will be disabled. You can enable
Bluetooth and WLAN manually, and you can still be able to play music, watch videos and use apps
that do not require an internet connection.
Use any of the following methods to enable or disable airplane mode:
• Use the shortcut switch: Swipe down twice from the status bar to open the Quick Settings
Panel, and tap Airplane mode to switch on.
• Go to Settings: On the Home screen, tap Settings > Network & internet > Advanced and
switch on Airplane mode.
12. 4 Apps and notifications
View and configure apps
1. On the Home screen, tap Settings > Apps & notifications and view recently opened apps, all
apps, installed apps, and disabled apps in your phone.
2. Tap an app and you can disable or uninstall the app, configure notification and permission
settings for the app, view and configure data and battery usage of the app, and so on.
Configure app permissions
Your phone comes with a permission manager that you can use to restrict app permissions and
protect your personal data.
1. On the Home screen, tap Settings > Apps & notifications > App Permissions.
2. Select an app and you can enable or disable the relevant permissions for the app.
Configure app notifications
On the Home screen, tap Settings > Apps & notifications > Notifications to configure the
38Chapter 12 . Settings
Page 44
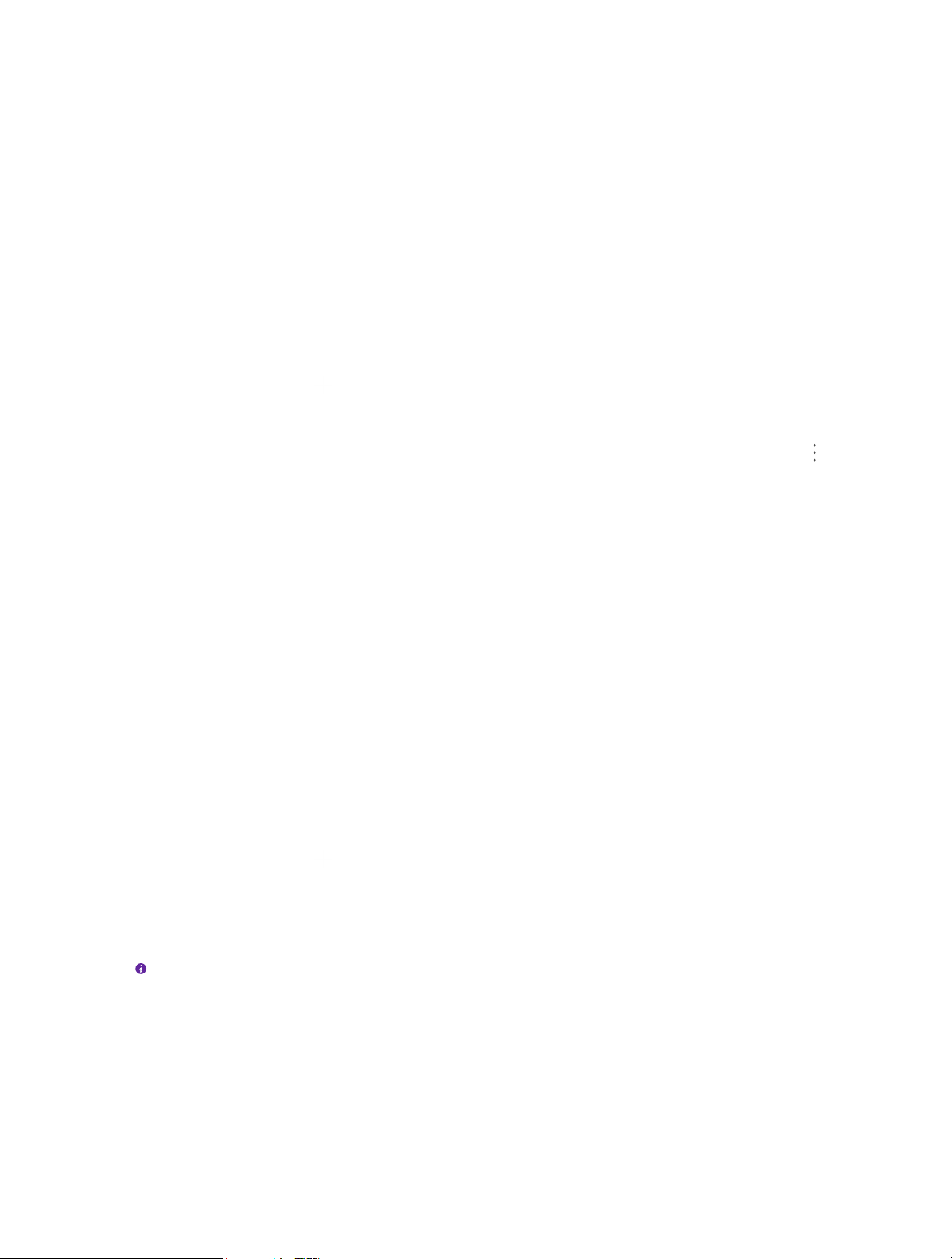
following settings:
• Notifications on the Lock screen: Tap On lock screen and you can choose Show all notification
content, Hide sensitive notification content or Don’t show notifications at all for apps in your
phone.
• Notification dots: Turn on the switch to enable notification dots for all the apps.
• Default notification sound: Tap to choose or add a desired ringtone for notifications.
• Do not disturb: Tap Do Not Disturb to configure Do not disturb mode. For more information
about Do not disturb mode, see Do not disturb.
12. 5 Battery
Use Battery to view detailed battery usage statistics and optimize performance as well as reduce
power consumption.
On the Home screen, tap Settings > Battery to configure the following settings:
View battery usage statistics
• View the remaining capacity of battery and the power usage of screen and apps. You can tap
> Battery usage to view more battery usage.
• Switch on Battery percentage to show battery percentage in the status bar.
• Slide down to the bottom of the screen to see the time when last full charge and screen usage
since full charge.
Enable Battery manager
Tap Battery Manager and turn on Use Battery Manager to enable your device detect when apps
drain battery.
Enable Battery saver
1. Tap Battery Saver and switch on Turn on automatically:
2. Adjust the slider to select the battery percentage.
12. 6 Display
Configure the display settings to personalize your phone. For example, you can change the
wallpaper, font size, and screen-off time.
On the Home screen, tap Settings > Display, and you can configure the following options:
Adjust screen brightness
1. Tap Brightness level, a slider will display on the screen.
2. Drag the slider left or right to adjust the screen brightness to suit your needs.
Note: To adjust the screen brightness quickly, you can swipe down twice from the status bar, and adjust the
slider on the Quick Settings Panel directly.
Enable night light
1. Tap Night Light, and set the schedule and intensity.
2. Tap TURN ON NOW to tints your screen amber, making it easier to look at your screen or read in
dim light, and may help you fall asleep more easily.
39Chapter 12 . Settings
Page 45
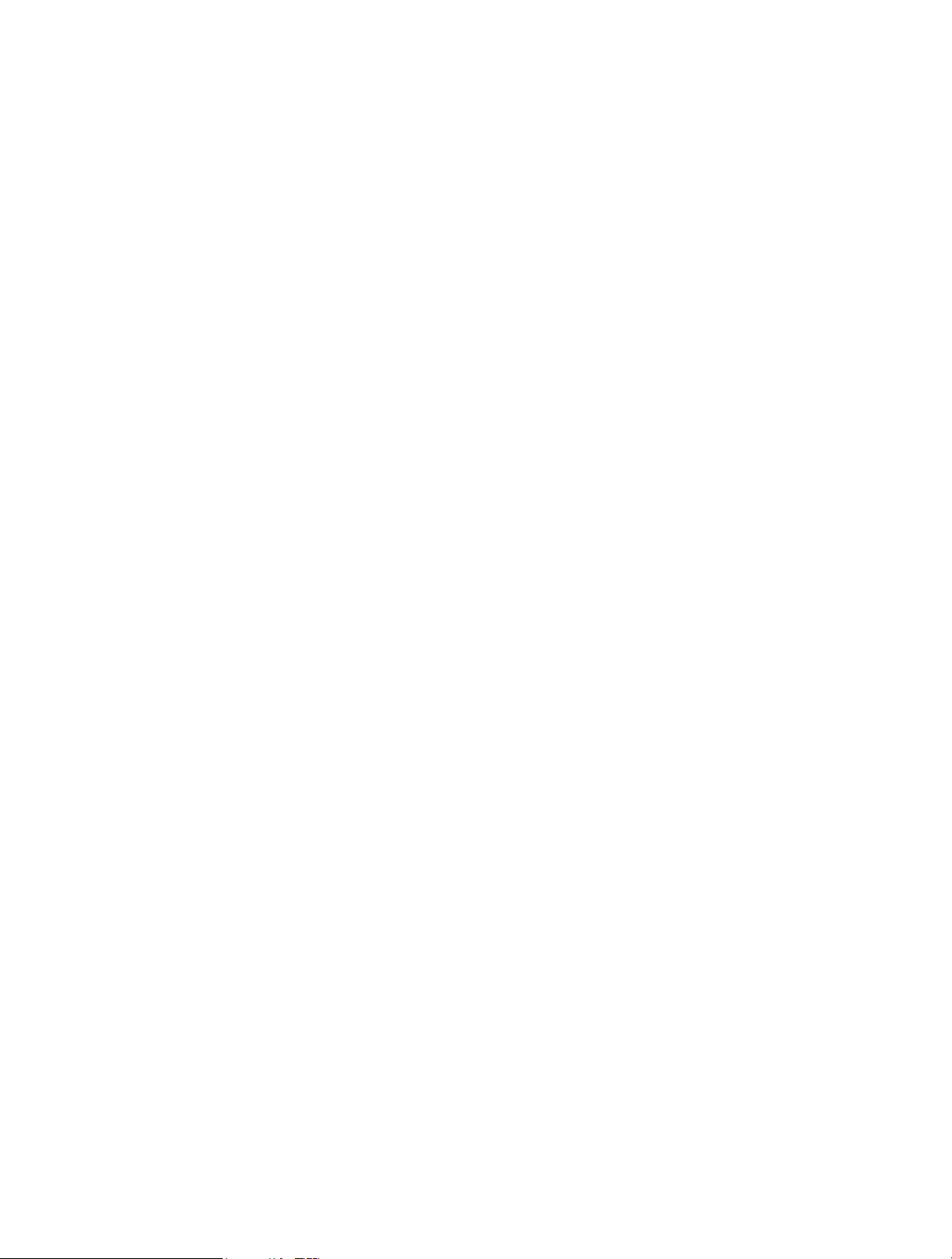
Enable adaptive brightness
Tap Adaptive brightness, and turn on the switch to enable it. Then your screen brightness will
automatically adjust to your environment and activities.
Enable LED indicator
Tap Advanced > LED indicator and enable Notification indicator or Charging indicator.
Automatically lock screen
Tap Advanced > Sleep and select a time to make the phone lock automatically after a certain time
of inactivity.
Auto-rotate screen
Tap Advanced and switch on Auto-rotate screen, and your screen’s orientation will switch
automatically depending on how you hold your phone when performing certain operations, such
as browsing a web page or viewing a picture. To quickly enable auto-rotate screen, you can swipe
down from the status bar to open the Quick Settings Panel and tap Auto-rotate.
Adjust font size
1. Tap Advanced > Font size, and then tap or drag the slider to set a desired font size (small/
default/large). A thumbnail preview will display on the screen for your reference.
2. After setting the font size, tap the Back button to save and exit.
Adjust display size
1. Tap Advanced > Display size, and then tap or drag the slider to set a desired font size (small/
default/large/larger). A thumbnail preview will display on the screen for your reference.
2. After setting the display size, tap the Back button to save and exit.
Enable screen saver
Tap Advanced > Screen saver to change the screen saver, set the style of screen saver, enable
night mode and set when to start.
12. 7 Sound
Change the volume, vibration effects, ringtones and other sounds settings for your device.
On the Home screen, tap Settings > Sound, and you can configure the following settings:
Volume
Tap or drag the slider to adjust the media volume, call volume, ring volume or alarm volume.
Also vibrate for calls
Turn on the switch to make the phone vibrate for incoming calls.
Do not disturb
Do Not Disturb mode allows you to work or relax in peace. Your device will only notify you about
important calls or messages.
1. Tap Do Not Disturb to configure the settings:
2. Tap TURN ON NOW to enable Do Not Disturb mode.
40Chapter 12 . Settings
Page 46

Shortcut to prevent ringing
Tap Shortcut to prevent ringing > Press Power & Volume Up together and choose an effect.
Phone ringtone
Tap Phone ringtone, select one from the list, or tap Add ringtone to select a desired phone ringtone.
Sounds and vibrations
Tap Advanced, and you can configure the default notification and alarm sound, dial pad tones,
screen locking sounds, charging sounds, touch sounds, touch vibration and sound enhancement.
12. 8 Storage
On the Home screen, tap Settings > Storage to view storage use of your phone.
Free up space
1. Tap FREE UP SPACE button.
2. Remove the backed up storage to free up space.
Storage manager
1. Turn on Storage manager switch.
2. Tap Storage manager to manage the storage.
12. 9 Security
Use screen lock method and other features to provide added security to your personal information.
On the Home screen, tap Settings > Security & location to configure the following settings:
Add screen lock method
Tap Screen lock, choose one of the following methods and follow the onscreen instructions to add
a screen lock method.
• None: Set no screen lock for your phone.
• Swipe: Swipe on the screen to unlock your phone. After you have set swipe as your screen lock
method, you can tap next to Screen lock and edit the Lock screen message.
• Pattern: Use a pattern to unlock your phone. After you have set pattern as your screen lock
method, you can tap next to Screen lock and switch on Make pattern visible, and then you
can see the pattern when you enter the pattern on the Lock screen.
• PIN: Use PIN to unlock your phone.
• Password: Use password to unlock your phone.
Enable Face unlock
If you have registered face data before, switch on Face Unlock to enable it.
Note: Before enabling face unlock, follow the steps below to register face data first.
1. Tap Face Unlock Enroll and enter the correct screen lock method.
2. Tap Add face data, and follow the screen instruction to register face data.
Remove face data
1. Tap Face Unlock Enroll and enter the correct screen lock method.
2. Tap Remove Face data.
41Chapter 12 . Settings
Page 47

12. 10 Location
Enable location-based services to ensure that map, navigation, weather and other apps can access
your location information.
On the Home screen, tap Settings > Security & location > Location, turn on Use location switch
and you can view the recent location requests, your location services and configure the App-level
permissions and Scanning to improve location services.
12. 11 Accounts
When you use your phone for the first time, you can set up a connection with your existing account
or create a new account.
On the Home screen, tap Settings > Accounts to configure the following settings:
Add an account
1. Tap Add account.
2. Select an account type, and then follow the onscreen instructions to enter your account
information.
Delete an account
Tap the account that you want to delete, and tap REMOVE ACCOUNT.
Synchronize accounts
Enable the sync feature to keep all of your phone’s data up-to-date and prevent data loss. You can
sync emails, contacts, and other data from your old phone or computer. The type of data that can
be synced depends on the account type. Some apps may not support syncing for all data types.
Synchronize accounts according to your needs:
• Auto sync data of all accounts: Switch on Automatically sync data to let apps refresh data
automatically. Then any changes you make to your accounts on the web will be automatically
copied to your phone. Some accounts may also automatically copy any changes you make on
the phone to the web. A Google account works this way.
• Auto sync data of certain accounts: Select the account you want to synchronize and tap
Account sync. Turn on the switches of apps you want to sync, and tap > Sync now.
12. 12 Accessibility
Accessibility features make it easier for users with impaired vision or hearing to use their phone. On
the Home screen, tap Settings > Accessibility and configure the following options:
Volume key shortcut
1. Tap Volume key shortcut and turn on the Use service switch.
2. Ta p Shortcut service and select a shortcut service for Volume key.
Text-to-speech output
This feature converts text into speech for visually impaired users. Text-to-Speech (TTS) output
requires TalkBack to be enabled.
1. Tap Text-to-Speech output.
2. Set preferred engine, language and adjust the speech rate and pitch, and then tap PL AY.
42Chapter 12 . Settings
Page 48
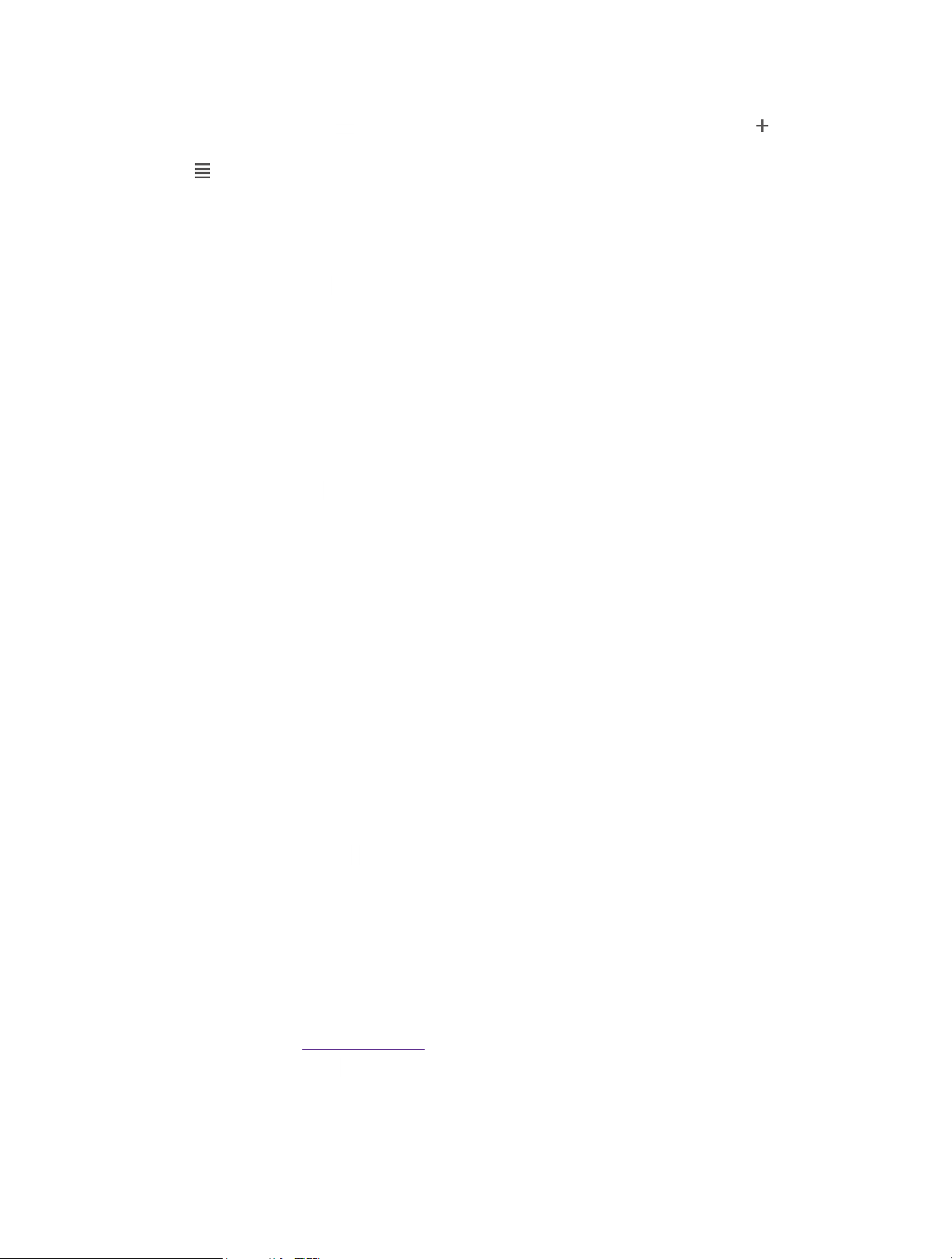
12. 13 Change system language
1. On the Home screen, tap Settings > System > Languages & input > Languages > Add a
language and select the language you need.
2. Drag of the language you want to the top of the list, and then the system language will change
as you need.
12. 14 Gestures
On the Home screen, tap Settings > System > Gestures and use gestures to configure the
following options:
• Jump to camera: Switch on Jump to camera to quickly open Camera by pressing the Power
button twice from any screen.
• Prevent ringing: Tap Prevent ringing > Press Power & Volume Up together and choose an
effect.
12. 15 Date and time
On the Home screen, tap Settings > System > Date & time to configure the following settings:
• Automatic date & time: Turn on the switch to use network-provided time. Turn off the switch and
manually adjust date and time by tapping Set date and Set time.
• Automatic time zone: Turn on the switch to use the network-provided time zone. Turn on the
switch to manually adjust the time zone by tapping Select time zone.
• Automatic 24-hour-format: Turn on the switch to use automatic 24-hour-format of locale default
time.
• Use 24-hour format: Turn on the switch to enable 24-hour format.
12. 16 Backup and reset
Backups help ensure that you never lose your data. You can back up app data, WLAN passwords
and other settings to Google servers. Restore your phone to its factory settings if it crashes or is
slow to respond.
Backup your data
1. On the Home screen, tap Settings > System > Backup and switch on Back up to Google
Drive.
2. Select an account and follow the onscreen instruction to complete the backup.
Reset factory settings
Restore your phone to its factory settings if it crashes or is slow to respond. Restoring factory
settings will erase all personal data from your phone’s internal storage, including your Google
account, system and app data and settings, downloaded apps, music, photos and other user data.
Back up important data on your phone before restoring factory settings.For more information
about data backup, see Backup your data.
On the Home screen, tap Settings > System > Advanced > Reset options > Erase all data
(factory reset) > RESET PHONE to restore your phone to factory settings. Your phone will restart
automatically when the process is complete. If you have set a screen lock, you will need to confirm
your pattern, PIN, or password first so as to continue.
43Chapter 12 . Settings
Page 49

12. 17 System update
Update your phone’s system to the latest version to enhance performance.
1. Connect the mobile network or WLAN network, and ensure that your phone has at least 30%
battery power remaining.
2. On the Home screen, tap Settings > System > System update, your phone will automatically
download update packages over WLAN by default.
3. Tap DOWNLOAD NOW.
12. 18 About phone
On the Home screen, tap Settings > System > About phone to view information about the
status, AndroidTM version, model number, build number and more.
44Chapter 12 . Settings
Page 50

Appendix A: Specifications
Specicaitons for C9s
Height: 148.3 mm
Size and Weight
Color Black/Red
Display
CPU
Width: 72.3mm
Depth: 8.85 mm
Weight: TBD
5.71inches, HD+(1520x 720), V-notch
295PPI
IPS
MTK MT6761
4x2.0GHz
GPU: IMG GE8300 660Mhz
Memory
External Memory 128 GB
Camera
2GB RAM+16GB ROM
2GB RAM+32GB ROM(C Version Only)
Front 5 Mega-pixel
Rear 13 Mega-pixel, Auto Focus
Dual Nano SIM Cards (Dual SIM Dual Standby)
4G LTE/3G WCDMA/2G GSM
TP7061A:
2G:Band 2/3/5/8
Network
3G:Band 1/5/8
4G:Band 1/3/5/7/8/20
TP7061C:
2G: Band 2/5
3G: Band 2/4/5
4G: Band 2/4/7/28 A&B
Sensors
Compass, Accelerometer, Ambient Light Sensor, Proximity Sensor
Audio Format:
Audio
MP3,AAC,WAV,M4A,OGG,OGA,AMR,AWB,FLAC,MID,MIDI,XMF,IMY,
RTTTL,RTX,MP4,3GP
Single Mic
Video Format:
Video
M4V,MP4,MOV,AVI,3GP,3G2,FLV,MKV,WEBM
Decoder: 1080P/30fps
Encoder: 1080P/30fps
Wi-Fi 802.11a/b/g/n/ac, 2.4G,5G
Connectivity
Location Technology
Cloud Service Supported
Operation System
Micro USB
Bluetooth: 5.0
GPS/A-GPS, GLONASS,GALILEO
Android P( 9.0)
45
Page 51

Specicaitons for C9s
Battery
In the box
Size and Weight
Color
Display
CPU
3000mAh(typical)
Neffos C9s
Charger
USB Cable
Quick Start Guide
Warranty Notice
Safety Notice
Specicaitons for C9 Max
Height: 157.5 mm
Width: 75mm
Depth: 8.8 mm
Weight: 150g (TP7061); 162g (TP7062)
Black/Red
6.09inches, HD+(1560x 720), V-notch
282PPI
IPS
MTK MT6761
4x2.0GHz
GPU: IMG GE8300 660Mhz
Memory
External Memory
Camera
Network
Sensors
Audio
Video
2GB RAM+32GB ROM
128 GB
Front 5 Mega-pixel
Rear 13 Mega-pixel, Auto Focus
Dual Nano SIM Cards (Dual SIM Dual Standby)
4G LTE/3G WCDMA/2G GSM
TP7062A:
2G:Band 2/3/5/8
3G:Band 1/5/8
4G:Band 1/3/5/7/8/20
TP7062C:
2G: Band 2/5
3G: Band 2/4/5
4G: Band 2/4/7/28 A&B
Compass, Accelerometer, Ambient Light Sensor, Proximity Sensor
Audio Format:
MP3,AAC,WAV,M4A,OGG,OGA,AMR,AWB,FLAC,MID,MIDI,XMF,IMY,
RTTTL,RTX,MP4,3GP
Single Mic
Video Format:
M4V,MP4,MOV,AVI,3GP,3G2,FLV,MKV,WEBM
Decoder: 1080P/30fps
Encoder: 1080P/30fps
46
Page 52

Connectivity
Specicaitons for C9 Max
Wi-Fi 802.11a/b/g/n/ac, 2.4G,5G
Micro USB
Bluetooth: 5.0
Location Technology
Cloud Service
Operation System
Battery
In the box
GPS/A-GPS, GLONASS,GALILEO
Supported
Android P( 9.0)
3000mAh(typical)
Neffos C9 Max
Charger
USB Cable
Quick Start Guide
Warranty Notice
Safety Notice
47
Page 53

Appendix B: Technical Support
Countries/Regions
Global
Brazil
Support
Website www.neffos.com
Te l +86 755 26504400
E-mail
Address
Website www.neffos.com.br
Te l
E-mail suporte.br@neffos.com
Service Time
info@neffos.com
support@neffos.com
South Building, No.5 Keyuan Road, Central Zone,
Science & Technology Park, Nanshan, Shenzhen, P. R.
China
Postcode: 518057
4007-2172 (Capitais e Regiões metropolitanas)
0800-608-9799 (Demais localidades)
11 2222-1245 (SP)
21 3180-0092 (RJ)
segunda a sexta-feira das 09:00 as 18:00 Sábado das
09:00 as 15:00
Americas
Mexico
Columbia
Peru
Website www.neffos.com.mx
Te l +52 55 91388104
E-mail
Address
Website www.neffos.com/co
Te l +57 (1)8773545
E-mail support.co@tp-link.com
Address
Website www.neffos.com.pe
Te l +51 1 2402960 Anexo 2967
E-mail Alejandro.torres@tp-link.com
Address
sales.mx@tp-link.com
support.mx@tp-link.com
Goldsmith 53, Piso 1, Col. Polanco Chapultepec Del.
Miguel Hidalgo, México , Distrito Federal C.P. 11560.
Autop. Medellín Km 1.5 Vía Parque la Florida, Bod. 45
Parque Ind. Terrapuerto, Cota, Cund.
Avenida Republica de Panamá 3545 Oficina 802. San
Isidro. Lima Perú
48
Page 54

Countries/Regions
Support
Website www.neffos.com.ve
Te l +86 755 26504400
Americas Venezuela
Middle East &
Africa
United Arab
Emirates
Germany
E-mail
Address
Website www.neffos.ae
Te l
E-mail support.mea@neffos.com
Address
Website www.neffos.de
Te l
E-mail
Address
info@neffos.com
support@neffos.com
South Building, No.5 Keyuan Road, Central Zone,
Science & Technology Park, Nanshan, Shenzhen, P. R.
China
Postcode: 518057
+971-4-396-6356 (UAE)
+966-9200-07658 (Saudi)
Office 501, The Business Center, Khalid Bin Al Waleed
Road, P.O. Box 125857, Dubai, U.A.E
+49 1806-633367
(Mon-Fr 8: 00-17: 00; 20ct/Anruf aus dem dt. Festnetz)
support.de@neffos.com
sales.de@neffos.com
TP-LINK Deutschland GmbH, Robert-Bosch-Straße 9,
65719 Hofheim am Taunus
Europe
Website www.neffos.fr
Te l +33 (0)5 63 21 27 41
support.fr@neffos.com (Support technique)
France
Greece
Portugal Website www.neffos.com.pt
E-mail
Address
Website www.neffos.gr
Te l 210-5197500
E-mail support.gr@neffos.com
Service time 09.00 - 17.00
Address Λ. Κηφισού38 – 38A, 104-42
info.fr@neffos.com (Questions d’ordres générales)
sales.fr@neffos.com (Commercial)
rma.fr@neffos.com (Service après-vente)
16-18 avenue Morane Saulnier, 78140 VélizyVillacoublay, France.
49
Page 55
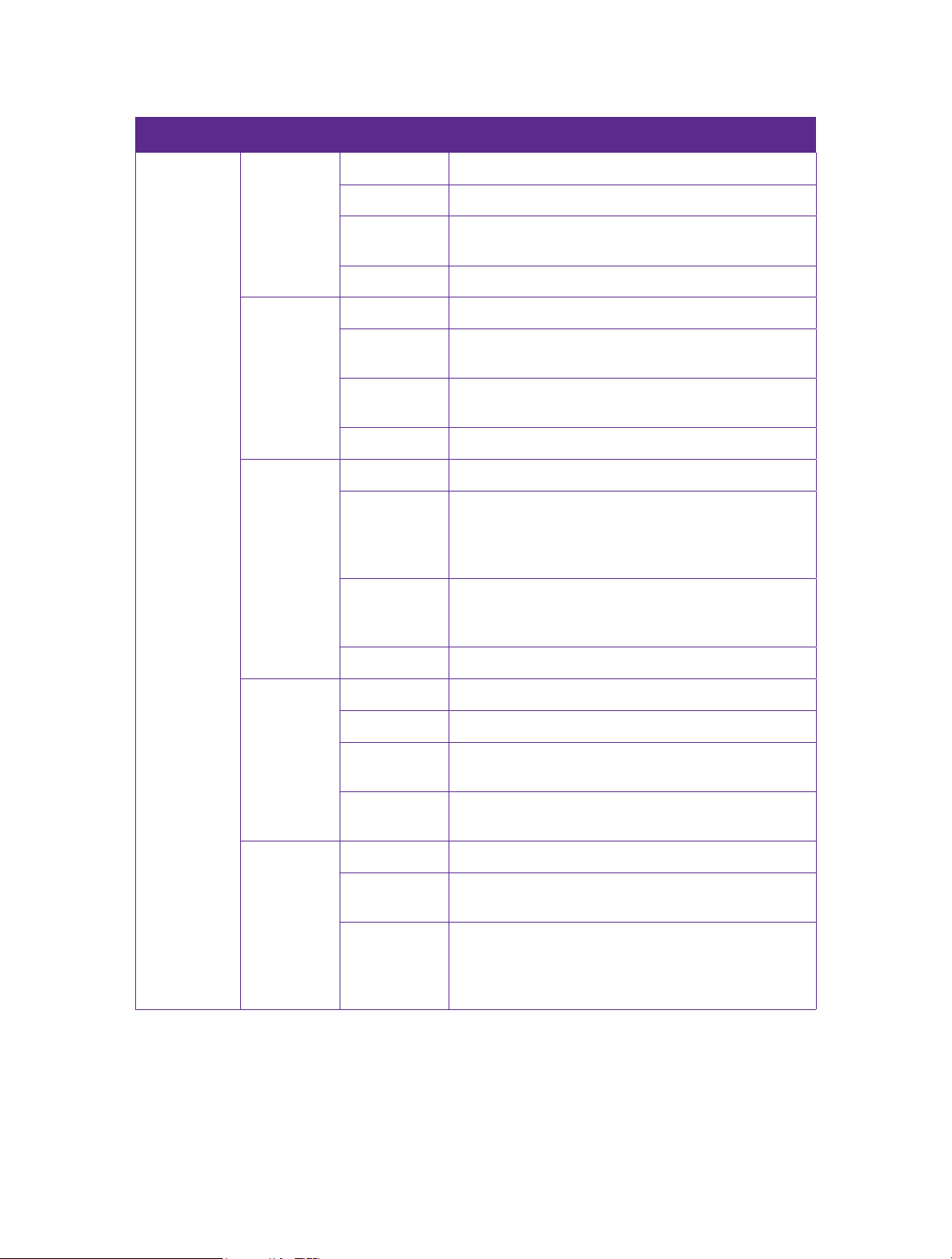
Countries/Regions
Portugal
Support
Te l +351 707 101 414
E-mail suporte.pt@neffos.com
Service time
Address Rua Gonçalo Sampaio, Nº271, 1º 4150-367 Porto
Website www.neffos.it
De Segunda a Sexta (excepto feriados), das 09h00 às
13h00 e das 14h00 às 18h00.
Europe
Italy
Russia
Spain
Te l
E-mail
Address Via Gobetti 2/A, 20063 Cernusco sul Naviglio (MI)
Website www.neffos.ru
Te l
E-mail
Address г. Москва, ул. Электрозаводская, 27 стр. 7 офис 501
Website www.neffos.es
Te l 902 060 365
E-mail
+39 0221116579 (Supporto tecnico post vendita)
+39 02 92392211 (Informazioni per il tuo business)
support.it@neffos.com (Supporto tecnico post vendita)
sales.it@neffos.com (Informazioni per il tuo business)
8 (495) 228 55 66
8 (495) 228-55-60 (для Москвы и Московской
области)
8 (800) 250-55-60 (бесплатно из любого региона РФ)
Info.ru@neffos.com
support.ru@neffos.com
service.ru@neffos.com
info.es@neffos.com
soporte.es@neffos.com
Bulgaria
Address
Website www.neffos.bg
Te l
E-mail
Calle Quintanavides 17, 3ª planta Puerta E, 28050
Madrid
+40 311 070 963
+40 311 011 290
support.ro@neffos.com
info.ro@neffos.com
service.ro@neffos.com
sales.ro@neffos.com
50
Page 56
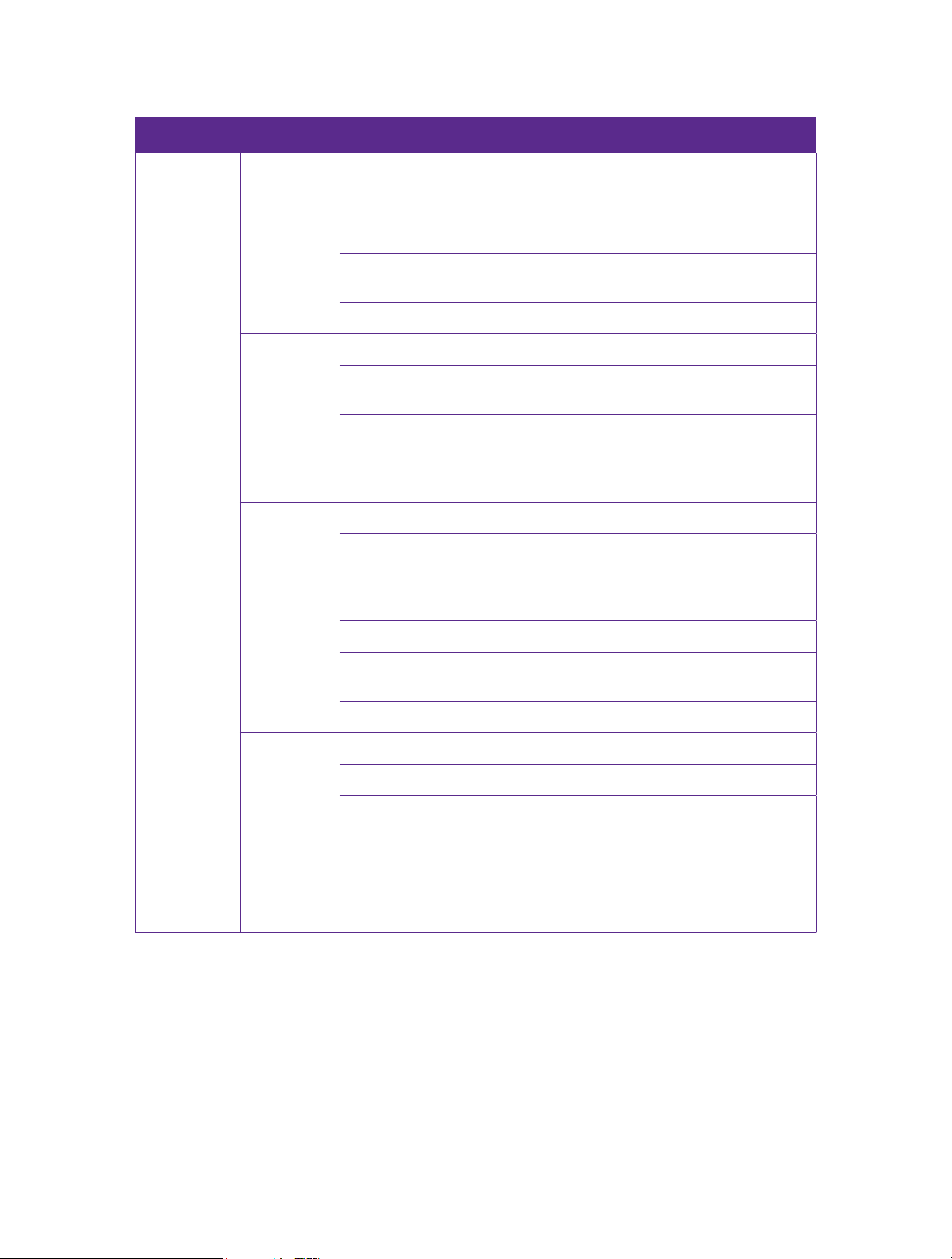
Countries/Regions
Czech
Support
Website cz.neffos.com
CZ +420 212 812 625
Te l
E-mail
Address Kutvirtova 339/5, Praha 5, 150 00
Website www.neffos.ro
SK +421 233 056 981
sales.cz@neffos.com
Europe
Romania
Poland
Turkey
Te l
E-mail
Website www.neffos.pl
Te l
Service time Od poniedziałku do piątku w godzinach 9:00-17:00
E-mail
Address ul. Ożarowska 40/42, Duchnice 05-850, Poland
Website www.neffos.com/tr
Te l 0212 359 0 359 / 0212 287 27 27
E-mail
+40 311 070 963
+40 311 011 290
support.ro@neffos.com
info.ro@neffos.com
service.ro@neffos.com
sales.ro@neffos.com
+48 (0) 801 002 228
+48 22 360 63 90 (dla połączeń z telefonów
komórkowych)
Opłata: Zgodnie z taryfą operatora
neffos.pl@tp-link.com
support.pl@neffos.com (Wsparcie techniczne)
support.tr@neffos.com
sales.tr@neffos.com
Address
Genpa Telekomünikasyon ve İletişim Hizmetleri San. Tic.
A.Ş.
Etiler Mah. Nispetiye Cad.
No:101 34337 Etiler Beşiktaş / İstanbul
51
Page 57

Countries/Regions
Europe Ukraine
Support
Website www.neffos.com/ru-ua
0 (800) 505-508 З вонки бесплатные (стоимость
звонков на горячую линию согласно тарифам вашего
Te l
оператора) и (044) 590-51-14 (звонки платные),ПНЧТ, с 10:00 до 22:00, ПТ с 10:00 до 21 : 00, СБ, ВС нерабочие дни.
+38 (044) 590-51-77(Сервисный центр)
Asia-pacific
India
Indonesia
Malaysia
E-mail
Address
Website www.neffos.in
E-mail marketing.in@neffos.com
Address
Website www.neffos.co.id
Te l +86 755 26504400
E-mail
Address
Website www.neffos.my
Te l 1800 22 8887
E-mail support.my@neffos.com
service.ua@tp-link.com
sales.ua@tp-link.com
Украина, 04053, Киев, ул. Металлистов, 20, Офисний
центр VEDA, 2-й этаж
401, peninsula heights, C.D. Barfiwala Road, Juhu lane.
Andheri (west) Mumbai 400058 - India.
info@neffos.com
support@neffos.com
South Building, No.5 Keyuan Road, Central Zone,
Science & Technology Park, Nanshan, Shenzhen, P. R.
China
Postcode: 518057
Thailand
Address
Website www.neffos.com/th
Te l 02-4400029
Service time 08:30 - 17:30
E-mail support.th@neffos.com
Lot 3.01 - Lot 3.02, 3rd Floor, Podium Block, Plaza
Berjaya, 12, Jalan Imbi 55100 Kuala Lumpur
77/159
Address
36
10600
52
Page 58

Countries/Regions
Support
Website www.neffos.vn
Te l +84 8 66894777 (Gi ờ hành chính)
Asia-pacific
Vietnam
Bangladesh
Singapore
E-mail
Address
Website
Te l
E-mail
Address
Website
Te l
E-mail
press.vn@neffos.com
support.vn@neffos.com
sales.vn@neffos.com/ sales.vn@tp-link.com
12A-15 Tòa nhà Vincom, 45A Lý T ự Trọng, Quận 1, TP.
Hồ Chí Minh, Việt Nam
www.neffos.com/bd
+86 755 26504400
info@neffos.com
support@neffos.com
South Building, No.5 Keyuan Road, Central Zone,
Science & Technology Park, Nanshan, Shenzhen, P. R.
China
Postcode: 518057
www.neffos.sg
+65 6727 4987 (Service Centre, 9:00 am – 7:30 pm
Mon-Fri)
+65 6727 4973 (Service Centre, 9:00 am – 5:30 pm
Mon-Fri)
+65 6727 4980 (24/7 Global Support Hotline)
sales.sg@tp-link.com
Address
12 Kallang Avenue #03-30 Aperia Singapore 339511,
9:00 am to 7:30 pm (Mon - Fri)
53
Page 59
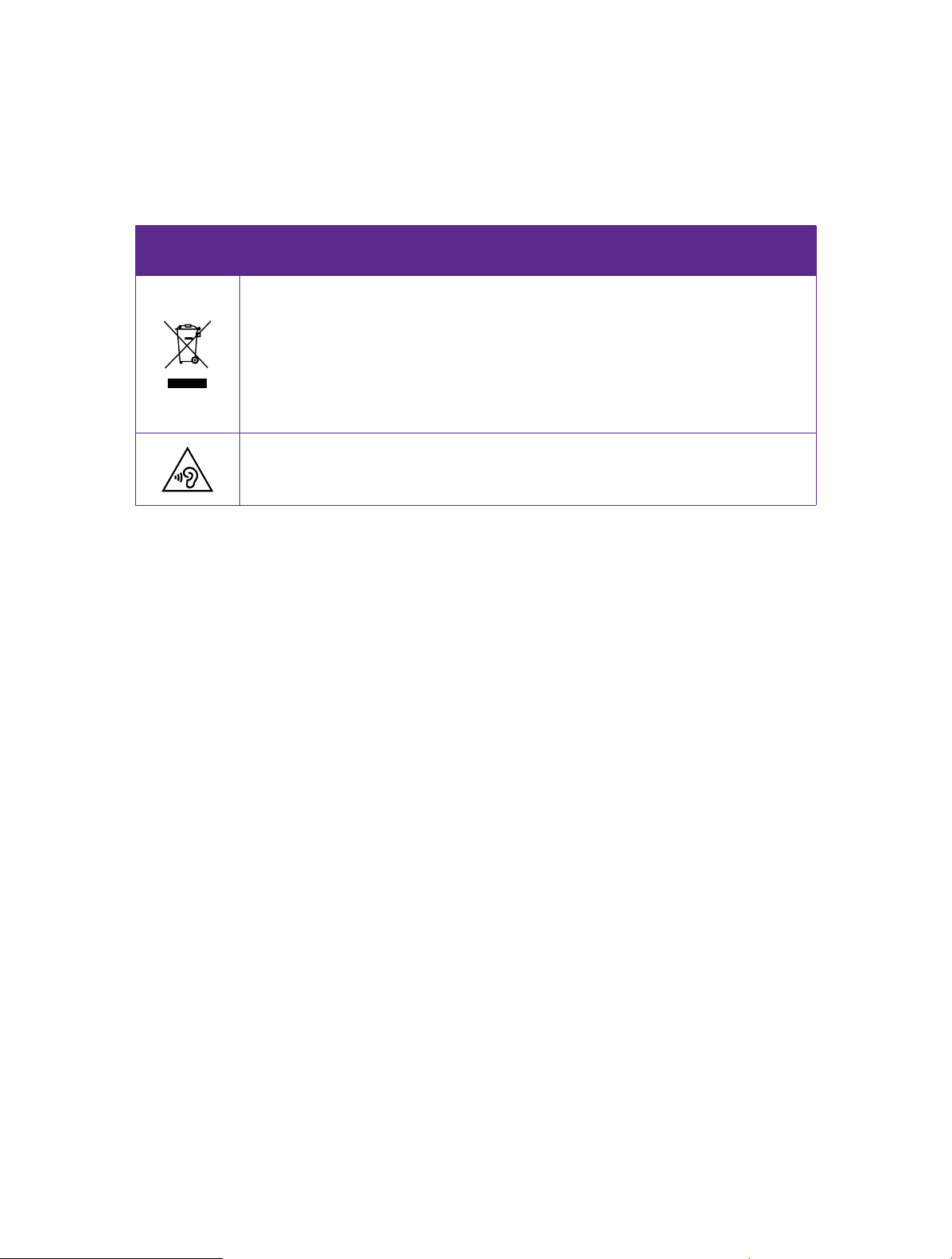
Appendix C: Explanation of the symbols on the product label
The meaning of symbols on the product label is explained below.
Symbol Explanation
RECYCLING
This product bears the selective sorting symbol for Waste electrical and electronic
equipment (WEEE). This means that this product must be handled pursuant to
European directive 2012/19/EU in order to be recycled or dismantled to minimize its
impact on the environment. User has the choice to give his product to a competent
recycling organization or to the retailer when he buys a new electrical or electronic
equipment.
To prevent possible hearing damage, do not listen at high volume levels for long
periods.
54
Page 60

Appendix D: Authentication
COPYRIGHT & TRADEMARKS
Specifications are subject to change without notice. is a registered trademark of TP-Link
Technologies Co., Ltd. Other brands and product names are trademarks or registered trademarks
of their respective holders.
No part of the specifications may be reproduced in any form or by any means or used to make
any derivative such as translation, transformation, or adaptation without permission from TP-Link
Technologies Co., Ltd. Copyright © 2019 TP-Link Technologies Co., Ltd. All rights reserved.
Google, Android, Google Play and other marks are trademarks of Google LLC; Oreo is a trademark
of Mondelez International, Inc. group.
The Bluetooth® word mark and logos are registered trademarks owned by Bluetooth SIG, Inc. And
any use of such marks by TP-Link Technologies Co., Ltd. is under license.
http://www.neffos.com
55
Page 61

FCC STATEMENT
This equipment has been tested and found to comply with the limits for a Class B digital device,
pursuant to part 15 of the FCC Rules. These limits are designed to provide reasonable protection
against harmful interference in a residential installation. This equipment generates, uses and can
radiate radio frequency energy and, if not installed and used in accordance with the instructions,
may cause harmful interference to radio communications. However, there is no guarantee
that interference will not occur in a particular installation. If this equipment does cause harmful
interference to radio or television reception, which can be determined by turning the equipment off
and on, the user is encouraged to try to correct the interference by one or more of the following
measures:
• Reorient or relocate the receiving antenna.
• Increase the separation between the equipment and receiver.
• Connect the equipment into an outlet on a circuit different from that to which the receiver is
connected.
• Consult the dealer or an experienced radio/ TV technician for help.
This device complies with part 15 of the FCC Rules. Operation is subject to the following two
conditions:
1. This device may not cause harmful interference.
2. This device must accept any interference received, including interference that may cause
undesired operation.
Any changes or modifications not expressly approved by the party responsible for compliance
could void the user’s authority to operate the equipment.
Note: The manufacturer is not responsible for any radio or TV interference caused by unauthorized
modifications to this equipment. Such modifications could void the user’s authority to operate the
equipment.
FCC RF Radiation Exposure Statement
The exposure recommendations for mobile phones use a measurement unit known as the Specific
Absorption Rate (SAR). The SAR limit recommended by the ICNIRP for the mobile phones used by
the general public is 1.6W/kg averaged over one gram of tissue by IEEE Std 1528 for the head.The
highest SAR value for this model phone when tested was 1.02 W/kg for head, 0.93 W/kg for Bodyworn and 0.93 W/kg for hotspot.
For limiting the radio waves exposure, it is recommended to reduce the mobile phone call duration
or to use a headset. The purpose of those precautions is to take the mobile phone away from
the head and the body.For body worn operation, this phone has been tested and meets FCC RF
exposure guidelines when used with an accessory that contains no metal and that positions the
handset a minimum of 10mm from the body. For hotspot operation, the distance is 10mm. Use of
other accessories may not ensure compliance with FCC RFexposure guidelines.
Продукт сертифіковано згідно с правилами системи УкрСЕПРО на відповідність вимогам
нормативних документів та вимогам, що передбачені чинними законодавчими актами України.
Personal information and data security
The use of some functions or third-party applications on your device could result in your
personal information and data being lost or becoming accessible to others. Several measures are
recommended to help you protect personal and confidential information.
56
Page 62

Place your device in a safe area to prevent it from unauthorized use.
• Set your device screen to lock and create a password or unlock pattern to open it.
• Periodically back up personal information kept on your USIM card, memory card, or stored in
your device memory. If you change to a different device, be sure to move or delete any personal
information on your old device.
• If you are worried about viruses when you receive messages or emails from a stranger, you can
delete them without opening them.
• If you use your device to browse the internet, avoid websites that might pose a security risk to
avoid theft of your personal information.
• If you use services such as WLAN tether or Bluetooth, set passwords for these services to
prevent unauthorized access. When these services are not in use, turn them off.
• Install or upgrade device security software and regularly scan for viruses.
• Be sure to obtain third-party applications from a legitimate source. Downloaded third-party
applications should be scanned for viruses.
• Install security software or patches released by Neffos or third-party application providers.
• Some applications require and transmit location information. As a result, a third-party may be
able to share your location information.
• Your device may provide detection and diagnostic information to third-party application
providers. Third party vendors use this information to improve their products and services.
• If you have concerns about the security of your personal information and data, please contact
support@neffos.com.
Legal notice
Copyright © 2019 TP-Link Technologies Co., Ltd. All rights reserved.
Trademarks and permissions
is a registered trademark of TP-Link Technologies Co., Ltd.
The Bluetooth® word mark and logos are registered trademarks owned by Bluetooth SIG, Inc. and
any use of such marks by TP-Link Technologies Co., Ltd. is under license.
Other trademarks, product, service and company names mentioned may be the property of their
respective owners.
Third-Party software statement
Neffos does not own the intellectual property of the third-party software and applications that are
delivered with this product. Therefore, Neffos will not provide any warranty of any kind for third party
software and applications. Neither will Neffos provide support to customers who use third-party
software and applications, nor be responsible or liable for the functions or performance of thirdparty software and applications.
Third-party software and applications services may be interrupted or terminated at any time, and
Neffos does not guarantee the availability of any content or service. Third-party service providers
provide content and services through network or transmission tools outside of the control of
Neffos. To the greatest extent permitted by applicable law, it is explicitly stated that Neffos shall not
compensate or be liable for services provided by third-party service providers, or the interruption
or termination of third-party contents or services. Neffos shall not be responsible for the legality,
quality, or any other aspects of any software installed on this product, or for any uploaded or
downloaded third-party works in any form, including but not limited to texts, images, videos, or
software etc. Customers shall bear the risk for any and all effects, including incompatibility between
the software and this product, which result from installing software or uploading or downloading
the third-party works.
This product is based on the open-source Android platform. Neffos has made necessary changes
57
Page 63

to the platform.
Therefore, this product may not support all the functions that are supported by the standard
Android platform or may be incompatible with third-party software. Neffos does not provide any
warranty or representation in connect with any such compatibility and expressly excludes all liability
in connection with such matters.
DISCLAIMER
ALL CONTENTS OF THIS MANUAL ARE PROVIDED “AS IS”. EXCEPT AS REQUIRED BY APPLICABLE
LAWS, NO WARRANTIES OF ANY KIND, EITHER EXPRESS OR IMPLIED, INCLUDING BUT NOT
LIMITED TO, THE IMPLIED WARRANTIES OF MERCHANTABILITY AND FITNESS FOR A PARTICULAR
PURPOSE, ARE MADE IN RELATION TO THE ACCURACY, RELIABILITY OR CONTENTS OF THIS
MANUAL.
TO THE MAXIMUM EXTENT PERMITTED BY APPLICABLE LAW, IN NO EVENT SHALL NEFFOS BE
LIABLE FOR ANY SPECIAL, INCIDENTAL, INDIRECT, OR CONSEQUENTIAL DAMAGES, OR LOSS
OF PROFITS, BUSINESS, REVENUE, DATA, GOODWILL SAVINGS OR ANTICIPATED SAVINGS
REGARDLESS OF WHETHER SUCH LOSSES ARE FORSEEABLE OR NOT.
THE MAXIMUM LIABILITY (THIS LIMITATION SHALL NOT APPLY TO LIABILITY FOR PERSONAL
INJURY TO THE EXTENT APPLICABLE LAW PROHIBITS SUCH A LIMITATION) OF NEFFOS ARISING
FROM THE USE OF THE PRODUCT DESCRIBED IN THIS MANUAL SHALL BE LIMITED TO THE
AMOUNT PAID BY CUSTOMERS FOR THE PURCHASE OF THIS PRODUCT.
Privacy policy
To better understand how we protect your personal information, please see the privacy policy at
www.neffos.com.
Safety information
This section contains important information about the operation of your device. It also contains
information about how to use the device safely. Read this information carefully before using your
device.
Electronic device
Do not use your device if using the device is prohibited. Do not use the device if doing so causes
danger or interference with other electronic devices.
Interference with medical equipment
• Follow rules and regulations set forth by hospitals and health care facilities. Do not use your
device where prohibited.
• Some wireless devices may affect the performance of hearing aids or pacemakers. Consult
your service provider for more information.
• Avoid using your device within a 15 cm range of a pacemaker if possible, as your device can
interfere with the pacemaker. To minimize possible interference with a pacemaker, use your
device only on the side of your body that is opposite the pacemaker.
• If you use medical equipment, contact the equipment manufacturer before using your device
to determine whether or not the equipment will be affected by radio frequencies emitted by the
device.
• Do not use your device near devices or apparatuses that emit radio frequencies, such as sound
systems or radio towers Radio frequencies may cause your device to malfunction.
• Do not use your device near devices or apparatuses that emit radio frequencies, such as sound
systems or radio towers. Radio frequencies may cause your device to malfunction.
• Electronic devices in your car may malfunction, due to radio interference from your device.
Contact the manufacturer for more information.
58
Page 64

Protecting your hearing when using a headset
• To prevent possible hearing damage, do not listen at high volume levels for long periods.
• Using a headset at high volumes may damage your hearing. To reduce this risk, lower the
headset volume to a safe and comfortable level.
• Exposure to high volumes while driving may cause distraction and increase your risk of an
accident.
• Do not use a headset while driving or riding. Doing so may distract your attention and cause an
accident, or may be illegal depending on your region.
Areas with flammables and explosives
• Turn off your device in potentially explosive environments instead of removing the battery.
Always comply with regulations, instructions and signs in potentially explosive environments.
• Do not use your device at refueling points (petrol stations), near fuels or chemicals, or in blasting
areas.
• Do not store or carry flammable liquids, gases, or explosive materials in the same compartment
as the device, its parts, or accessories.
Traffic security
• Observe local laws and regulations while using the device. To reduce the risk of accidents, do
not use your wireless device while driving.
• Concentrate on driving. Your first responsibility is to drive safely.
• Do not hold the device while driving. Use hands-free accessories.
• When you must make or answer a call, pull of the road safely and park the vehicle first.
• RF signals may affect the electronic systems of motor vehicles. For more information, consult
the vehicle manufacturer.
• Do not place the device over the air bag or in the air bag deployment area in a motor vehicle.
Doing so may hurt you because of the strong force when the air bag inflates.
• On an aircraft, using electronic devices can interfere with the aircraft’s electronic navigational
instruments. Make sure the device is turned off during takeoff and landing. After takeoff, you can
use the device in flight mode if allowed by aircraft personnel.
Operating environment
• Do not expose the device to heavy smoke or fumes. Doing so may damage the outside of the
device or cause it to malfunction.
• Do not use or store your device in areas with high concentrations of dust or airborne materials.
Dust or foreign materials can cause your device to malfunction and may result in fire or electric
shock.
• Do not use your device during thunderstorms to protect your device against any danger caused
by lightning.
• Avoid exposing your device and battery to very cold or very hot temperatures. Extreme
temperatures can damage the device and reduce the charging capacity and life of your device
and battery.
• Prevent the battery from coming into contact with metal objects, as this can create a connection
between the + and – terminals of your battery and lead to temporary or permanent battery
damage.
• Do not expose your device to direct sunlight (such as on a car dashboard) for prolonged periods.
• To protect your device or accessories from fire or electrical shock hazards, avoid rain and
moisture.
59
Page 65

• Keep the device away from sources of heat and fire, such as a heater, microwave oven, stove,
water heater, radiator, or candle.
• Do not place sharp metal objects, such as pins, near the earpiece or speaker. The earpiece may
attract these objects and result in injury.
• Prevent the multipurpose jack and the small end of the charger from contact with conductive
materials, such as liquids, dust, metal powders, and pencil leads. Conductive materials may
cause a short circuit or corrosion of the terminals, which may result in an explosion or fire.
• Stop using your device or applications for a while if the device is overheated. If skin is exposed
to an overheated device for an extended period, low temperature burn symptoms, such as red
spots and darker pigmentation, may occur.
• Do not touch the device’s antenna. Otherwise, communication quality may be reduced.
• Do not allow children or pets to bite or suck the device or accessories. Doing so may result in
damage or explosion.
• Observe local laws and regulations, and respect the privacy and legal rights of others.
• Do not use your device’s camera flash directly in the eyes of people or pets. Otherwise
temporary loss of vision or damage to the eyes may occur.
• While using your device, leave some lights on in the room and do not hold the screen too close
to your eyes.
Child’s safety
• Comply with all precautions with regard to child’s safety. Letting children play with the device or
its accessories may be dangerous. The device includes detachable parts that may present a
choking hazard. Keep away from children.
• The device and its accessories are not intended for use by children. Children should only use
the device with adult supervision.
Accessories
• Using an unapproved or incompatible power adapter, charger or battery may cause fire,
explosion or other hazards.
• Use manufacturer-approved batteries, chargers, accessories, and supplies
• Using generic batteries or chargers may shorten the life of your device or cause the device to
malfunction. They may also cause a fire or cause the battery to explode.
• TP-LINK cannot be responsible for the user’s safety when using accessories or supplies that
are not approved by TP-LINK.
Charger safety
• For pluggable devices, the socket-outlet shall be installed near the devices and shall be easily
accessible.
• Unplug the charger from electrical outlets and the device when not in use.
• Do not drop or cause an impact to the charger.
• Do not use damaged power cords or plugs, or loose electrical sockets. Unsecured connections
can cause electric shock or fire.
• Never use a damaged charger or battery.
• Do not touch the device or the charger with wet hands. Doing so may lead to short circuits,
malfunctions, or electric shocks.
• If your charger has been exposed to water, other liquids, or excessive moisture, take it to an
authorized service center for inspection.
• Ensure that the charger meets the requirements of Clause 2.5 in IEC60950-1/EN60950-1 and
has been tested and approved according to national or local standards.
60
Page 66
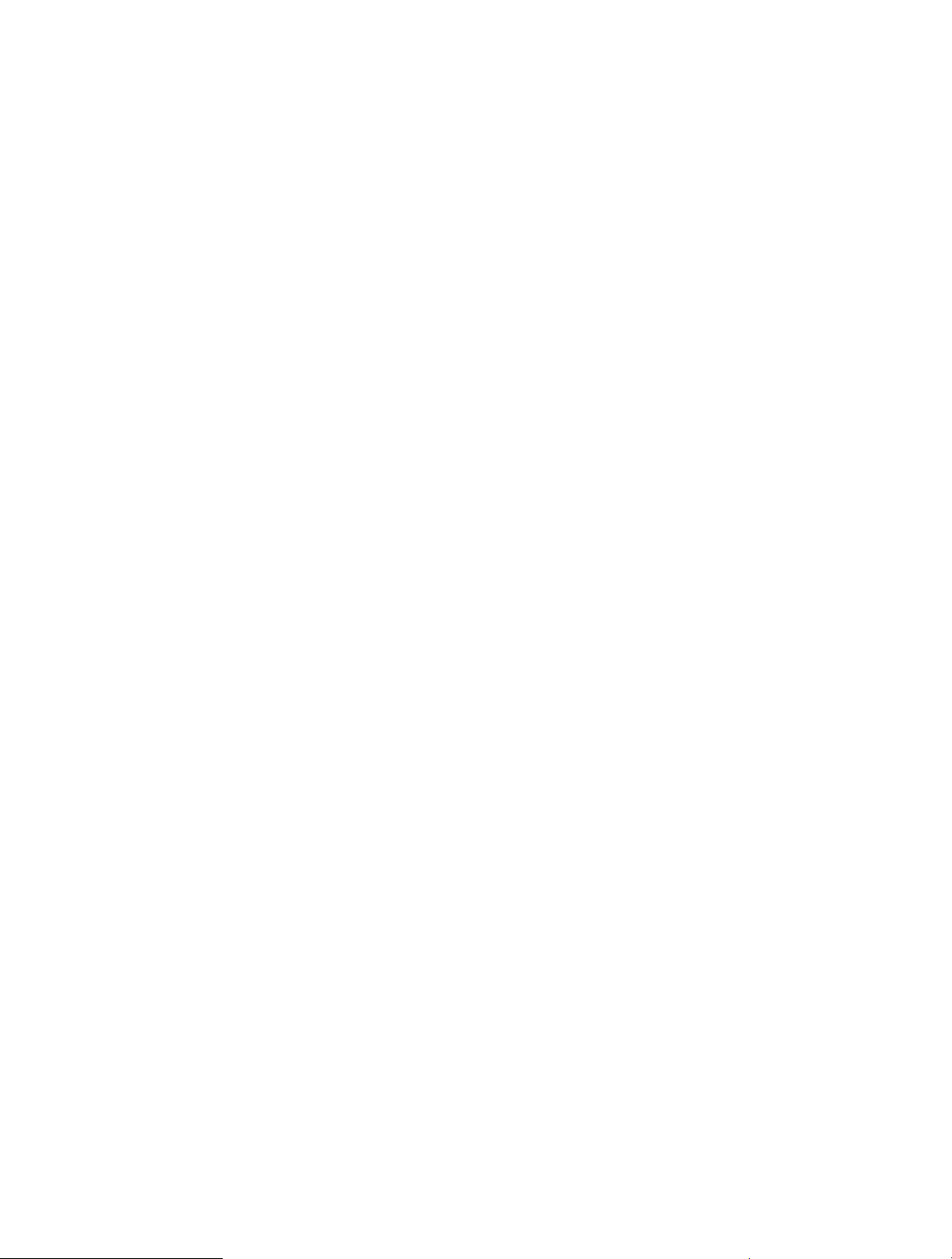
• Connect the device only to products with the USB-IF logo or with USB-IF compliance program
completion.
• Do not bend or damage the power cord. Doing so may cause electric shock or fire.
• Do not use your device while it is charging or touch your device with wet hands. Doing so may
cause electric shock.
• Do not short-circuit the charger or the device. Doing so may cause electric shock or fire, or the
battery may malfunction or explode.
Battery safety
• Do not connect battery poles with conductors, such as keys, jewelry, or other metal materials.
Doing so may short-circuit the battery and cause injuries or burns.
• Keep the battery away from excessive heat and direct sunlight. Do not place it on or in heating
devices, such as microwave ovens, stoves, or radiators. Batteries may explode if overheated.
• Do not attempt to modify or remanufacture the battery, insert foreign objects into it, or immerse
or expose it to water or other liquids. Doing so may lead to fire, explosion, or other hazards.
• If the battery leaks, ensure that the electrolyte does not make direct contact with your skins or
eyes. If the electrolyte touches your skins or splashes into your eyes, immediately flush with
clean water and consult a doctor.
• In case of battery deformation, color change, or overheating while charging or storing,
immediately stop using the device and remove the battery. Continued use may lead to battery
leakage, fire, or explosion.
• Do not put batteries in fire as they may explode. Damaged batteries may also explode.
• Dispose of used batteries in accordance with local regulations. Improper battery use may lead
to fire, explosion, or other hazards.
• Do not bite or suck the device or the battery. Doing so may damage the device or result in an
explosion or fire.
• Do not smash or pierce the battery, or expose it to high external pressure. Doing so may lead to
a short circuit or overheating.
• Do not drop the device or battery. If the device or battery is dropped, especially on a hard
surface, and may be damaged.
• If the device standby time shortens significantly, replace the battery.
• Do not handle a damaged or leaking Lithium Ion (Li-Ion) battery. For safe disposal of your Li-Ion
battery, contact your nearest authorized service center.
• If you notice strange smells or sounds coming from your device or the battery, or if you see
smoke or liquids leaking from the device or battery, stop using the device immediately and take
it to a TP-LINK Service Centre. Failure to do so may result in fire or explosion.
CAUTION
RISK OF EXPLOSION IF BATTERY IS REPLACED BY AN INCORRECT TYPE. DISPOSE OF USED
BATTERIES ACCORDING TO THE INSTRUCTIONS.
Cleaning and maintenance
• Keep the device and accessories dry. Do not attempt to dry it with an external heat source, such
as a microwave oven or hair dryer. Do not turn on your device if it is wet. If your device is already
on, turn it off and remove the battery immediately (if the device will not turn off or you cannot
remove the battery, leave it as-is). Then, dry the device with a towel and take it to a service
canter.
• Do not expose your device or accessories to extreme heat or cold. These environments may
interfere with proper function and may lead to fire or explosion.
• Avoid collision, which may lead to device malfunctions, overheating, fire, or explosion.
61
Page 67

• Before you clean or maintain the device, stop using it, stop all applications, and disconnect all
cables connected to it.
• Do not use any chemical detergent, powder, or other chemical agents (such as alcohol and
benzene) to clean the device or accessories. These substances may cause damage to parts
or present a fire hazard. Use a clean, soft, and dry cloth to clean the device and accessories.
• Do not store your device near magnetic fields for extended periods of time. Your device may
malfunction or the battery may discharge from exposure to magnetic fields. Magnetic stripe
cards, including credit cards, phone cards, passbooks, and boarding passes, may be damaged
by magnetic fields.
• Do not use your device with the back cover removed. The battery may fall out of the device,
which may result in damage or malfunction.
• Do not dismantle or remanufacture the device and its accessories. This voids the warranty and
releases the manufacturer from liability for damage. In case of damage, contact an authorized
service center for assistance or repair.
• If the device screen is broken in a collision, immediately stop using the device. Do not touch or
attempt to remove the broken parts. Promptly contact an authorized service center.
• Do not store your device with metal objects, such as coins, keys, and necklaces. Your device
may be scratched or may malfunction. If the battery terminals come into contact with metal
objects, this may cause a fire.
Emergency calls
The availability of emergency calls is subject to your cellular network quality, service provider
policy, and local laws and regulations. Never rely solely on your device for critical communications
like medical emergencies.
Environmental protection
• The device and its accessories (if included), such as the power adapter, headset, and battery
should not be disposed of with household garbage.
• Disposal of the device and its accessories is subject to local regulations. Support proper
collection and recycling.
Disposal and recycling information
This marking on the product, accessories or literature indicates that the product and its
electronic accessories (e.g. charger, batteries, headset, USB cable) should not be disposed of with
other household waste.
To prevent possible harm to the environment or human health from uncontrolled waste disposal,
please separate these items from other types of waste and recycle them responsibly to promote
the sustainable reuse of material resources.
Household users should contact either the retailer where they purchased this product, or their
local government office, for details of where and how they can take these items for environmentally
safe recycling.
Business users should contact their supplier and check the terms and conditions of the purchase
contract. This product and its electronic accessories should not be mixed with other commercial
wastes for disposal.
This product is RoHS compliant.
EU regulatory conformance.
Body worn operation
The device complies with RF specifications when used near your ear or at a distance of 5mm
from your body. Ensure that the device accessories, such as a device case and device holster, are
62
Page 68

not composed of metal components. Keep the device away from your body to meet the distance
requirement.
Certification information (SAR)
This device meets guidelines for exposure to radio waves. Your device is a low-power radio
transmitter and receiver. As recommended by international guidelines, the device is designed
not to exceed the limits for exposure to radio waves. These guidelines were developed by the
International Commission on Non-Ionizing Radiation Protection (ICNIRP), an independent scientific
organization, and include safety measures designed to ensure the safety of all users, regardless of
age and health.
The Specific Absorption Rate (SAR) is the unit of measurement for the amount of radio frequency
energy absorbed by the body when using a device. The SAR value is determined at the highest
certified power level in laboratory conditions, but the actual SAR level during operation can be well
below the value. This is because the device is designed to use the minimum power required to
reach the network.
The SAR limit adopted by Europe is 2.0 W/kg averaged over 10 grams of tissue, and the highest
SAR value for this device complies with this limit.
The highest SAR value reported for TP7061 when tested at the ear is 0.973 W/kg, and when
properly worn on the body is 0.990 W/kg.
The highest SAR value reported for TP7062 when tested at the ear is 0.894 W/kg, and when
properly worn on the body is 0.835 W/kg.
Frequency
TP7061&TP7062:
EGSM900: 880-915 MHz(TX); 925-960 MHz(RX)
DCS1800: 1710-1785 MHz(TX); 1805-1880 MHz(RX)
WCDMA B1:1920-1980 MHz(TX), 2110-2170 MHz (RX)
WCDMA B8:880-915 MHz (TX), 925-960 MHz(RX)
LTE B1:1920-1980 MHz(TX), 2110-2170 MHz(RX)
LTE B3:1710-1785 MHz(TX), 1805-1880 MHz(RX)
LTE B8: 880-915 MHz(TX), 925-960 MHz(RX)
LTE B7: 2500-2570 MHz(TX), 2620-2690 MHz(RX)
LTE B20: 832-862 MHz(TX), 791-821 MHz(RX)
Bluetooth/BLE: 2402-2480 MHz(TX) (RX)
2.4G Wi-Fi: 2412-2472 MHz/2422-2462MHz(TX) (RX)
5G Wi-Fi: 5150-5250 MHz(TX) (RX)
GPS L1/GLONASS G1/ Galileo E1: 1559-1610 MHz(RX)
MAX.Of Transmit power:
TP7061:
EGSM900: 33dBm(GMSK), 28dBm(8PSK)
DCS1800: 30dBm(GMSK), 26dBm(8PSK)
WCDMA900/2100: 23dBm
LTE Band 1/3/7/8/20: 24dBm
2.4G Wi-Fi: 17.55dBm(802.11b), 16.29dBm(802.11g)
16.00dBm(802.11n20), 16.22dBm(802.11n40)
5G Wi-Fi: 12.06dBm(802.11a), 11.89dBm(802.11n20), 11.61dBm(802.11n40)
63
Page 69

11.89dBm(802.11ac20), 11.67dBm(802.11ac40), 11.55dBm(802.11ac80)
Bluetooth: 5.55dBm, BLE 1M: 4.49dBm, BLE 2M: 4.44dBm
TP7062:
EGSM900: 34dBm(GMSK), 28dBm(8PSK)
DCS1800: 30dBm(GMSK), 26dBm(8PSK)
WCDMA900/2100: 23dBm
LTE Band 1/3/7/8/20: 23dBm
2.4G Wi-Fi: 17.19dBm(802.11b), 17.74dBm (802.11g)
17.16dBm(802.11n20), 16.55dBm(802.11n40)
5G Wi-Fi: 14.90dBm (802.11a), 14.62dBm(802.11n20), 14.91dBm(802.11n40)
14.66dBm (802.11ac20), 14.74dBm(802.11 ac40), 14.65dBm(802.11 ac80)
Bluetooth: 9.62dBm, BLE 1M: 6.26dBm, BLE 2M: 6.24dBm
Declaration of conformity:
TP-Link hereby declares that the device is incompliance with the essential requirements and other
relevant provisions of Directive 2014/53/EU, Directive 2014/30/EU, Directive 2014/35/EU, Directive
2011/65/EU, Directive (EU) 2015/863.
The original EU declaration of conformity may be found at http://www.neffos.com/en/ce.
The following marking is included in the product:
This device may be operated in all member states of the EU. Observe national and local regulations
where the device is used.
This device may be restricted for use, depending on the local network.
64
 Loading...
Loading...