Page 1
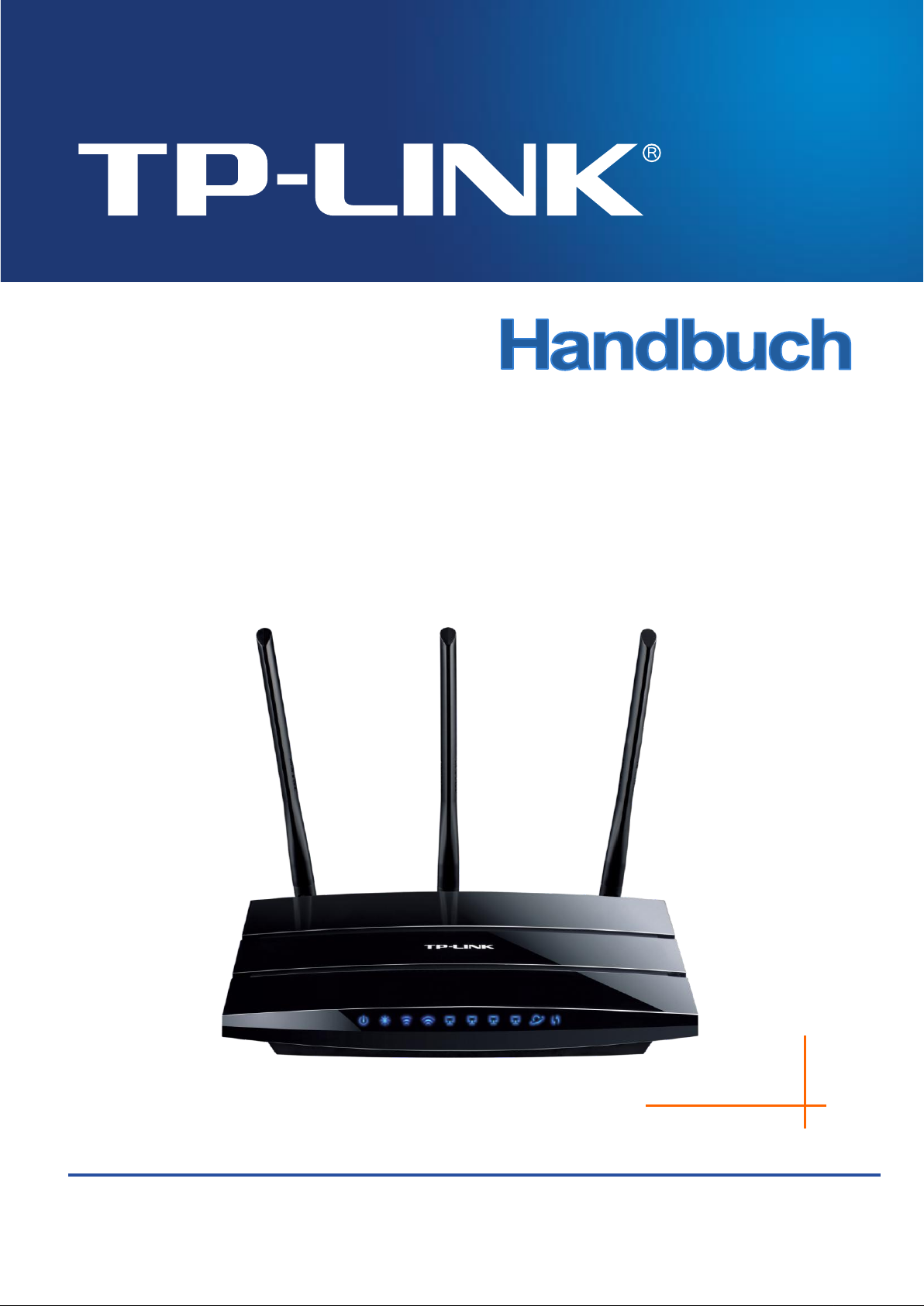
REV1.0.0
1910010809
Archer C7
Drahtloser AC1750-Dualband-Gigabit-Router
Page 2
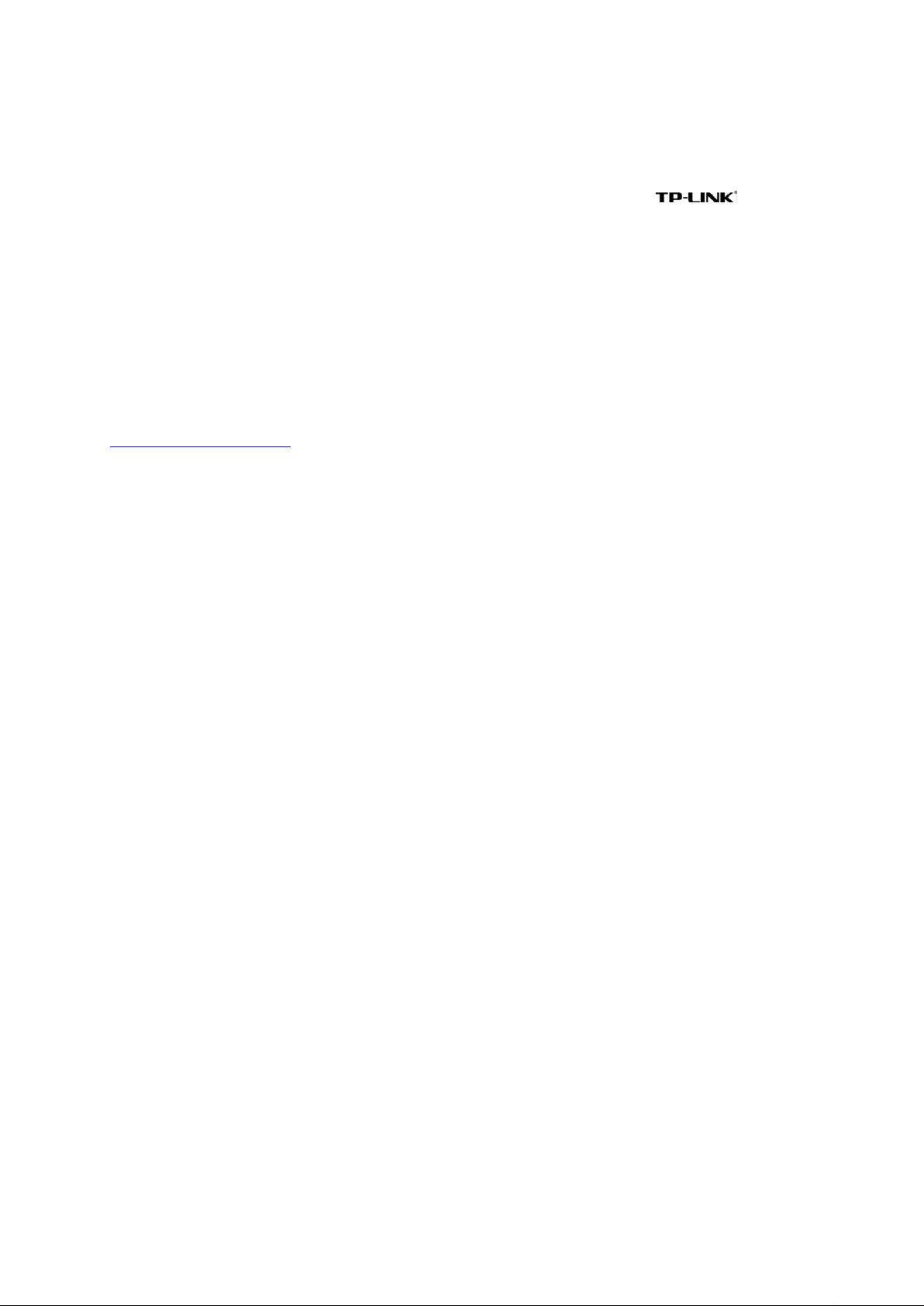
COPYRIGHT & HANDELSMARKEN
Diese Spezifikationen können kurzfristigen Änderungen unterliegen. ist eine
registrierte Handelsmarke von TP-LINK TECHNOLOGIES CO., LTD. Andere Marken und
Produktnamen sind Handelsmarken oder registrierte Handelsmarken ihrer entsprechenden
Rechteinhaber.
Weder diese Spezifikationen noch Teile davon dürfen ohne Genehmigung von TP-LINK
TECHNOLOGIES CO., LTD
für jegliche Zwecke der Übersetzung, Umwandlung oder Anpassung verwendet werden
© 2013 TP-LINK TECHNOLOGIES
http://www.tp-link.com.de
in irgendeiner Form oder auf irgendwelche Art und Weise kopiert oder
CO., LTD. Alle Rechte vorbehalten.
. Copyright
Page 3
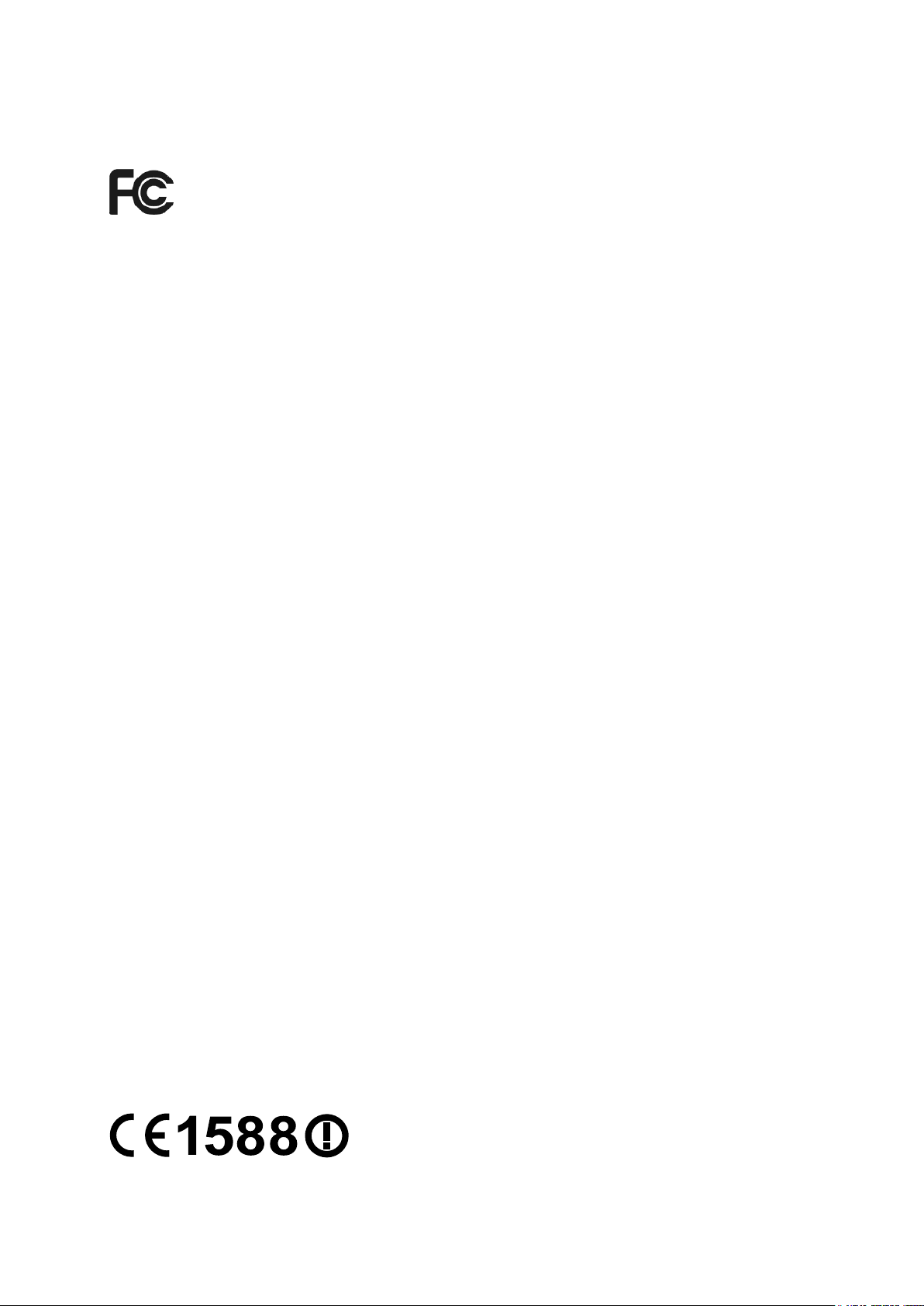
FCC-STATEMENT
Dieses Gerät wurde getestet und entspricht den Spezifikationen eines B-Klasse-Gerätes laut Teil
15 der FCC-Reglementierung. Diese Spezifikationen sollen gegen schädliche Einwirkungen des
Geräts in einer häuslichen Umgebung schützen. Dieses Gerät erzeugt und benutzt Funksignale
und kann, falls es nicht sachgemäß und den Anweisungen entsprechend installiert wird,
Funkkommunikation stören. Jedoch kann nicht garantiert werden, dass solche Interferenzen bei
einer bestimmten Installation nicht auftreten. Sollte dieses Gerät schädliche Interferenzen mit
Radio- oder Fernsehgeräten verursachen, was einfach durch Aus- und Einschalten des Geräts
nachgewiesen werden kann, wird geraten, mindestens eine der folgenden Maßnahmen
durchzuführen:
Empfängerantenne anders ausrichten oder deplatzieren.
Den Abstand zwischen dem Gerät und dem Radio-/Fernsehempfänger vergrößern.
Das Gerät an einem anderen Stromkreis als das Radio-/Fernsehgerät betreiben.
Den Händler oder einen Radio-/TV-Techniker zu Rate ziehen.
Dieses Gerät entspricht Teil 15 der FCC-Reglementierung. Der Betrieb unterliegt den folgenden
beiden Bedingungen:
1. Das Gerät darf keine schädlichen Interferenzen verursachen.
2. Dieses Gerät muss jegliche eindringende Interferenz tolerieren, einschließlich solcher, die
unerwünschtes Verhalten hervorruft.
Sämtliche nicht von TP-LINK genehmigten Änderungen am Gerät können die Betriebserlaubnis
erlöschen lassen.
FCC-Funkfrequenzaussendungsstatement
Dieses Gerät entspricht den FCC-Funkfrequenzaussendungsgrenzen, die für eine unkontrollierte
Umgebung gelten. Dieses Gerät und seine Antenne dürfen nicht in der unmittelbaren Nähe
anderer radiowellenaussendenden Geräte/Antennen betrieben werden.
“Um den FCC-Radiofrequenzaussendungsanforderungen gerecht zu werden, gilt dies nur für
mobile Konfigurationen. Die für diesen Sender benutzten Antennen müssen so installiert werden,
dass sie sich mindestens 20cm von Personen und nicht in der unmittelbaren Nähe anderer
radiowellenaussendenden Geräte/Antennen befinden.”
CE-Warnung
Page 4

Land
Restriktion
Grund/Bemerkung
Bulgarien
keine
Für öffentlichen Betrieb und Betrieb im
Freien ist eine allgemeine
Betriebserlaubnis erforderlich.
Frankreich
Betrieb im Freien
begrenzt auf
10mW im Band
von 2454 bis
2483,5MHz
Militärische Nutzung. Eine Umstrukturierung des
2,4-GHz-Bandes hat in der Vergangenheit die
bis dahin geltende Regelung gelockert. Volle
Implementierung ist im Jahr 2012 geplant.
Italien
keine
Für den Betrieb außerhalb des eigenen Domizils
ist eine allgemeine Betriebserlaubnis
erforderlich.
Luxemburg
keine
Allgemeine Betriebserlaubnis erforderlich für
Netz- und Diensteanbieter
Norwegen
Implementiert
Dies gilt nicht für den Bereich im Umkreis von
20km um das Zentrum von Ny-Ålesund
Russische
Föderation
keine
Nur Indoor-Betrieb gestattet.
Dies ist ein B-Klasse-Produkt. In einer häuslichen Umgebung kann dieses Produkt Interferenzen
verursachen, welche für den Benutzer entsprechende Maßnahmen erfordern können.
Nationale Restriktionen
Dieses Gerät ist für den Betrieb zu Hause und im Büro in allen EU-Ländern (und anderen Ländern,
die die EU-Direktive 1999/5/EC befolgen) zugelassen. Es gelten keine Betriebseinschränkungen
außer den folgenden:
Bitte benutzen Sie das Produkt in Frankreich nicht im Freien.
Dieses Gerät wurde für den Betrieb mit den unten aufgeführten Antennen mit einem maximalen
Gewinn von 5dBi entwickelt. Nicht aufgeführte Antennen oder solche mit mehr als 3dBi Gewinn
dürfen keinesfalls an diesem Gerät betrieben werden. Die benötigte Antennenimpedanz beträgt
50 Ohm.
Statements zur Standardkonformheit in anderen Ländern:
Canadian Compliance Statement
This device complies with Industry Canada license-exempt RSS standard(s). Operation is subject
to the following two conditions:
(1)This device may not cause interference, and
Page 5
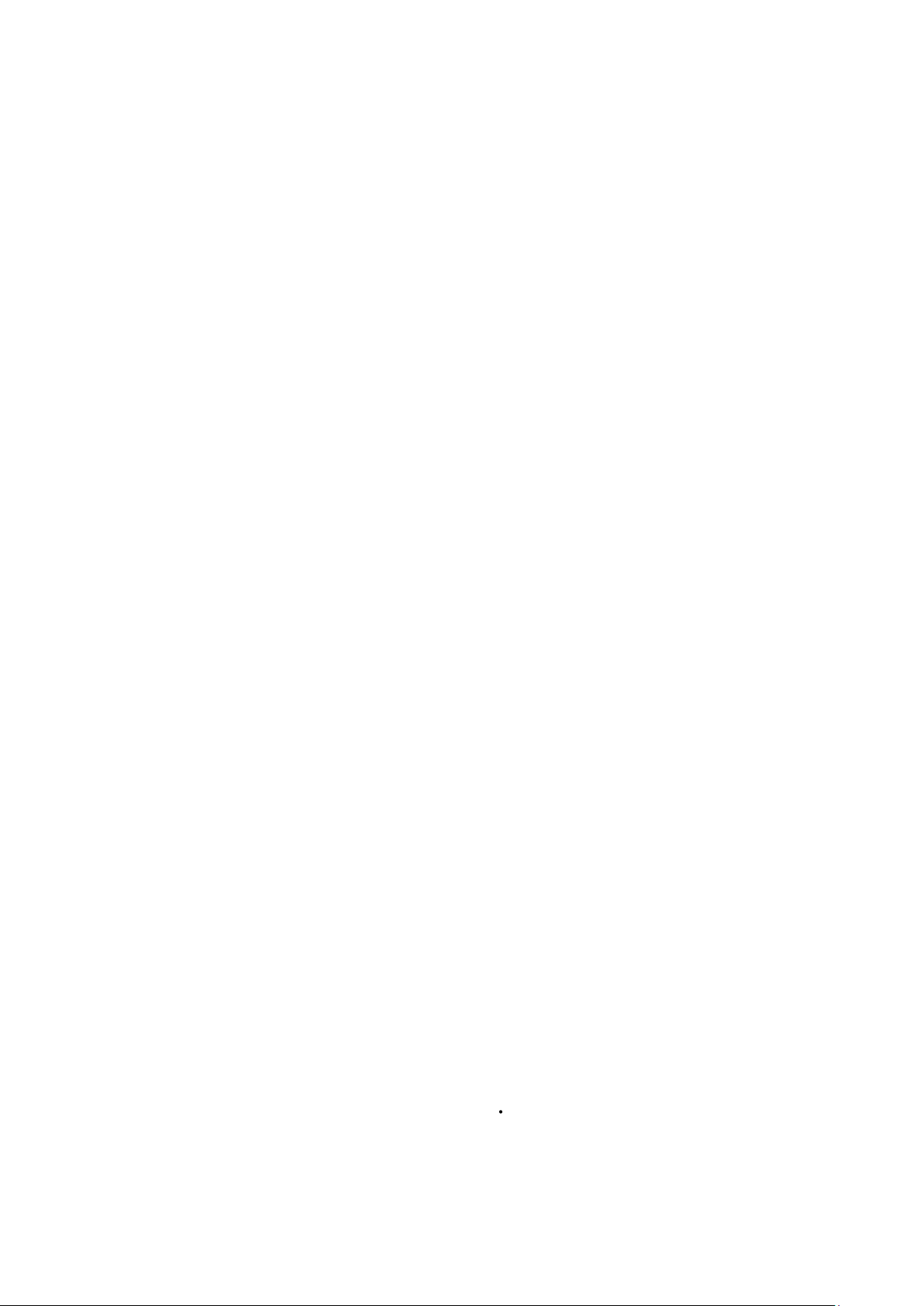
(2)This device must accept any interference, including interference that may cause undesired
operation of the device.
Cet appareil est conforme aux norms CNR exemptes de licence d’Industrie Canada. Le
fonctionnement est soumis aux deux conditions suivantes:
(1)cet appareil ne doit pas provoquer d’interférences et
(2)cet appareil doit accepter toute interférence, y compris celles susceptibles de provoquer un
fonctionnement non souhaité de l’appareil.
Industry Canada Statement
Complies with the Canadian ICES-003 Class B specifications.
Cet appareil numérique de la classe B est conforme à la norme NMB-003 du Canada.
This device complies with RSS 210 of Industry Canada. This Class B device meets all the
requirements of the Canadian interference-causing equipment regulations.
Cet appareil numérique de la Classe B respecte toutes les exigences du Règlement sur le
matériel brouilleur du Canada.
Korea Warning Statements
당해 무선설비는 운용중 전파혼신 가능성이 있음.
NCC Notice & BSMI Notice
注意!
依據 低功率電波輻射性電機管理辦法
第十二條 經型式認證合格之低功率射頻電機,非經許可,公司、商號或使用者均不得擅自變更頻率、
加大功率或變更原設計之特性或功能。
第十四條 低功率射頻電機之使用不得影響飛航安全及干擾合法通行;經發現有干擾現象時,應立即
停用,並改善至無干擾時方得繼續使用。前項合法通信,指依電信規定作業之無線電信。低功率射
頻電機需忍受合法通信或工業、科學以及醫療用電波輻射性電機設備之干擾。
安全諮詢及注意事項
●請使用原裝電源供應器或只能按照本產品注明的電源類型使用本產品。
●清潔本產品之前請先拔掉電源線。請勿使用液體、噴霧清潔劑或濕布進行清潔。
●注意防潮,請勿將水或其他液體潑灑到本產品上。
●插槽與開口供通風使用,以確保本產品的操作可靠並防止過熱,請勿堵塞或覆蓋開口。
Page 6
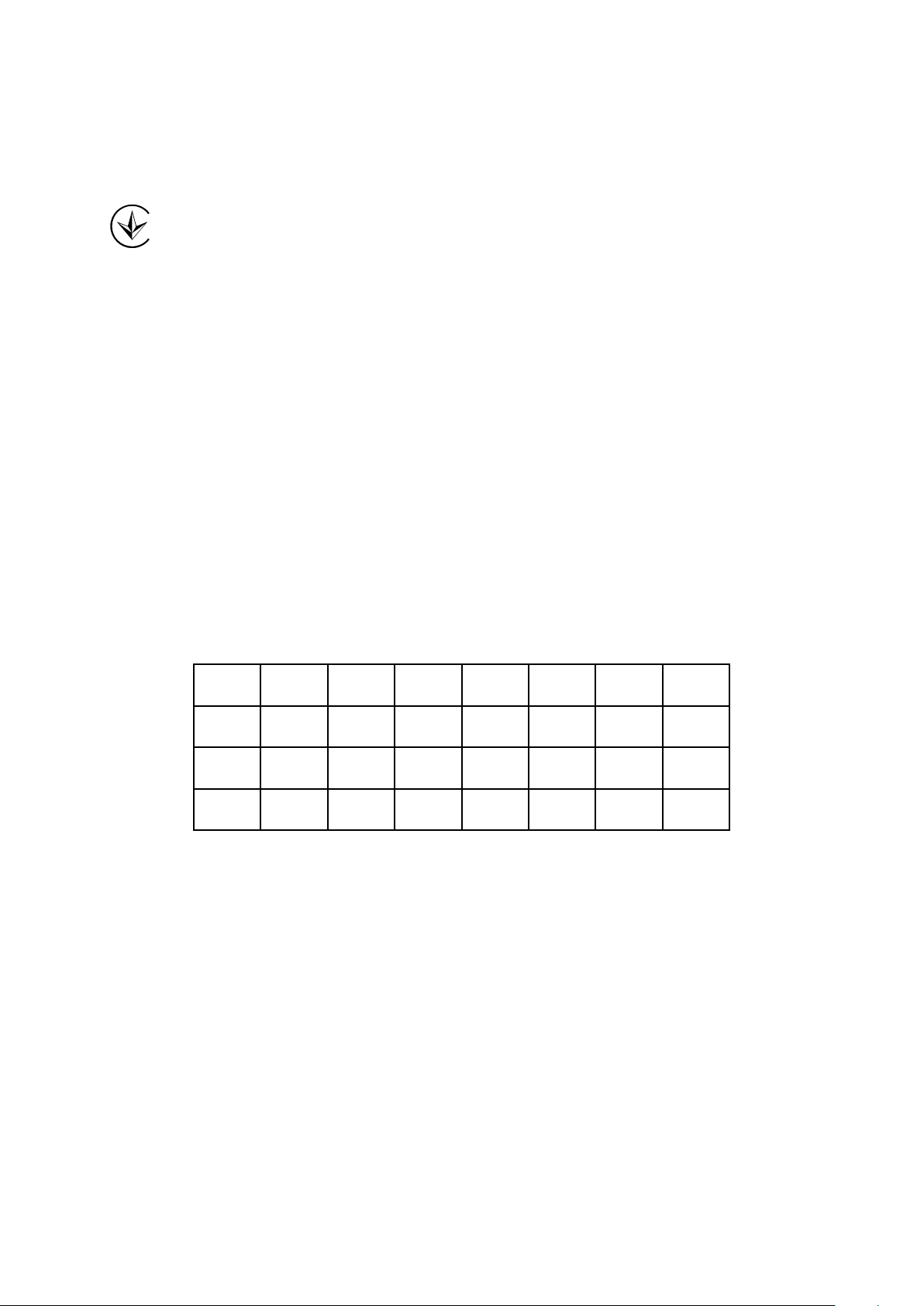
AT
BG
BY
CA
CZ
DE
DK
EE
ES
FI
FR
GB
GR
HU
IE
IT
LT
LV
MT
NL
NO
PL
PT
RO
RU
SE
SK
TR
UA
●請勿將本產品置放於靠近熱源的地方。除非有正常的通風,否則不可放在密閉位置中。
●請不要私自打開機殼,不要嘗試自行維修本產品,請由授權的專業人士進行此項工作。
Продукт сертифіковано згідно с правилами системи УкрСЕПРО на відповідність вимогам
нормативних документів та вимогам, що передбачені чинними законодавчими актами
України.
Sicherheitsinformation
Verfügt das Produkt über eine Power-Taste, stellt diese einen Weg dar, das Produkt komplett
abzuschalten. Im anderen Fall ist der einzige Weg, die Leistungsaufnahme zu unterbinden,
das Trennen des Kabels von der Spannungsversorgung.
Bitte versuchen Sie nicht, das Produkt auseinanderzunehmen oder zu reparieren. Es besteht
das Risiko eines Stromschlages sowie des Garantieverlustes. Für derartigen Service wenden
Sie sich bitte an Ihren Händler.
Vermeiden Sie den Betrieb in Feuchtgebieten.
Das Produkt darf in den folgenden Ländern eingesetzt werden:
Page 7
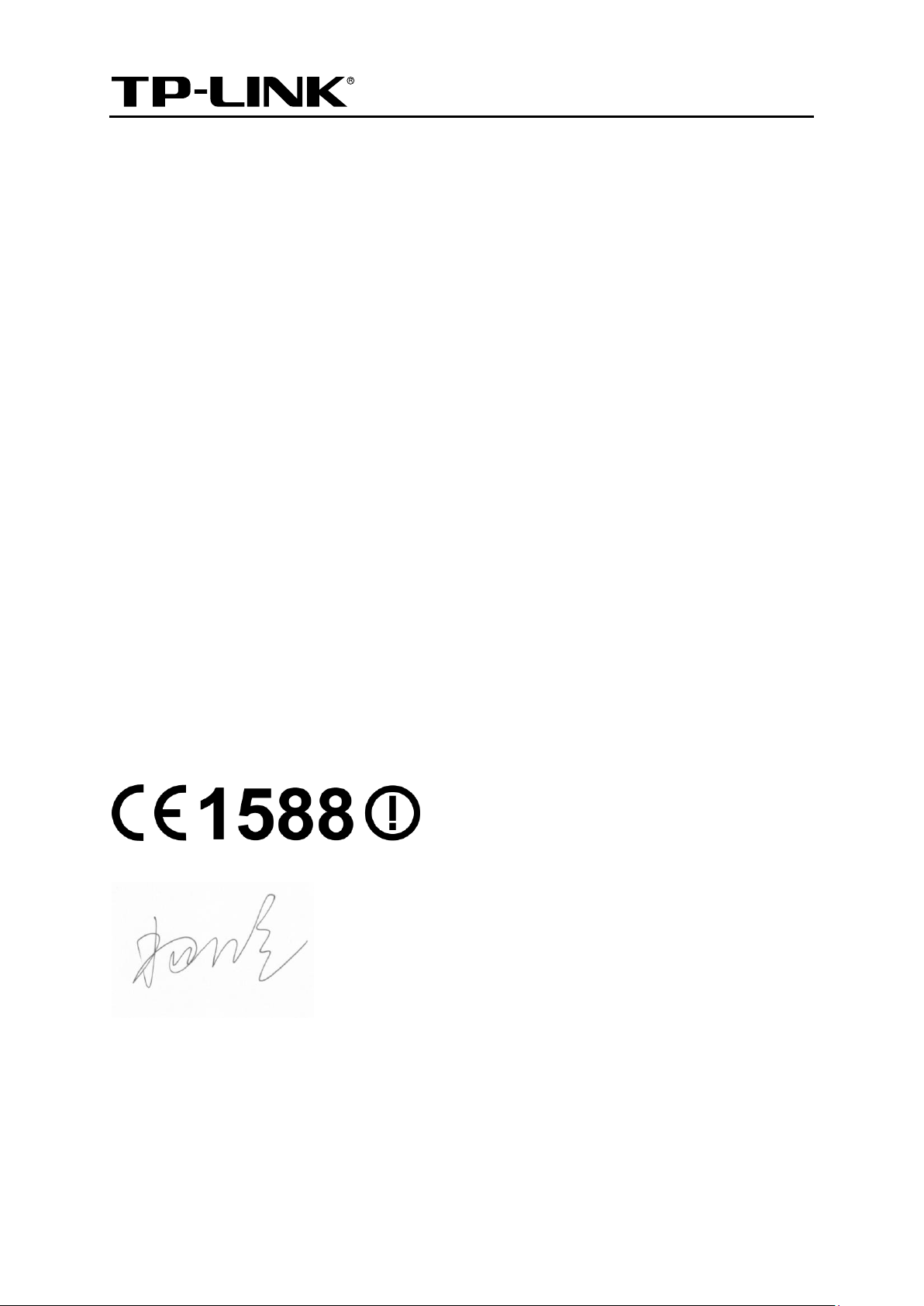
TP-LINK TECHNOLOGIES CO., LTD
KONFORMITÄTSERKLÄRUNG
Für das Gerät:
Produktbeschreibung: Drahtloser AC1750-Dualband-Gigabit-Router
Modellnr.: Archer C7
Handelsmarke: TP-LINK
erklären wir selbstverantwortlich, dass dieses Produkt alle darauf anwendbaren technischen
Regelungen der folgenden Richtlinien erfüllt:
Direktiven 1999/5/EC, Direktiven 2004/108/EC, Direktiven 2006/95/EC, Direktiven 1999/519/EC,
Direktiven 2011/65/EU
Das oben angegebene Produkt entspricht den folgenden Standards/Normen:
ETSI EN 300 328 V1.7.1: 2006
ETSI EN 301 489-1 V1.9.2:2011& ETSI EN301 489-17 V2.2.1:2012
EN 55022:2010
EN 55024:2010
EN 61000-3-2:2006+A1:2009+A2:2009
EN 61000-3-3:2008
EN 60950-1:2006+A11:2009+A1:2010+A12:2011
EN 62311:2008
EN 301 893
EN 302 502
Dieses Produkt ist mit dem CE-Logo versehen:
Für diese Erklärung verantwortlich:
Yang Hongliang
Internationaler Produktmanager
Ausstellungsjahr: 2013
TP-LINK TECHNOLOGIES CO., LTD.
Building 24 (floors 1, 3, 4, 5), and 28 (floors 1-4) Central Science and Technology Park, Shennan Rd,
Nanshan, Shenzhen, China
Page 8
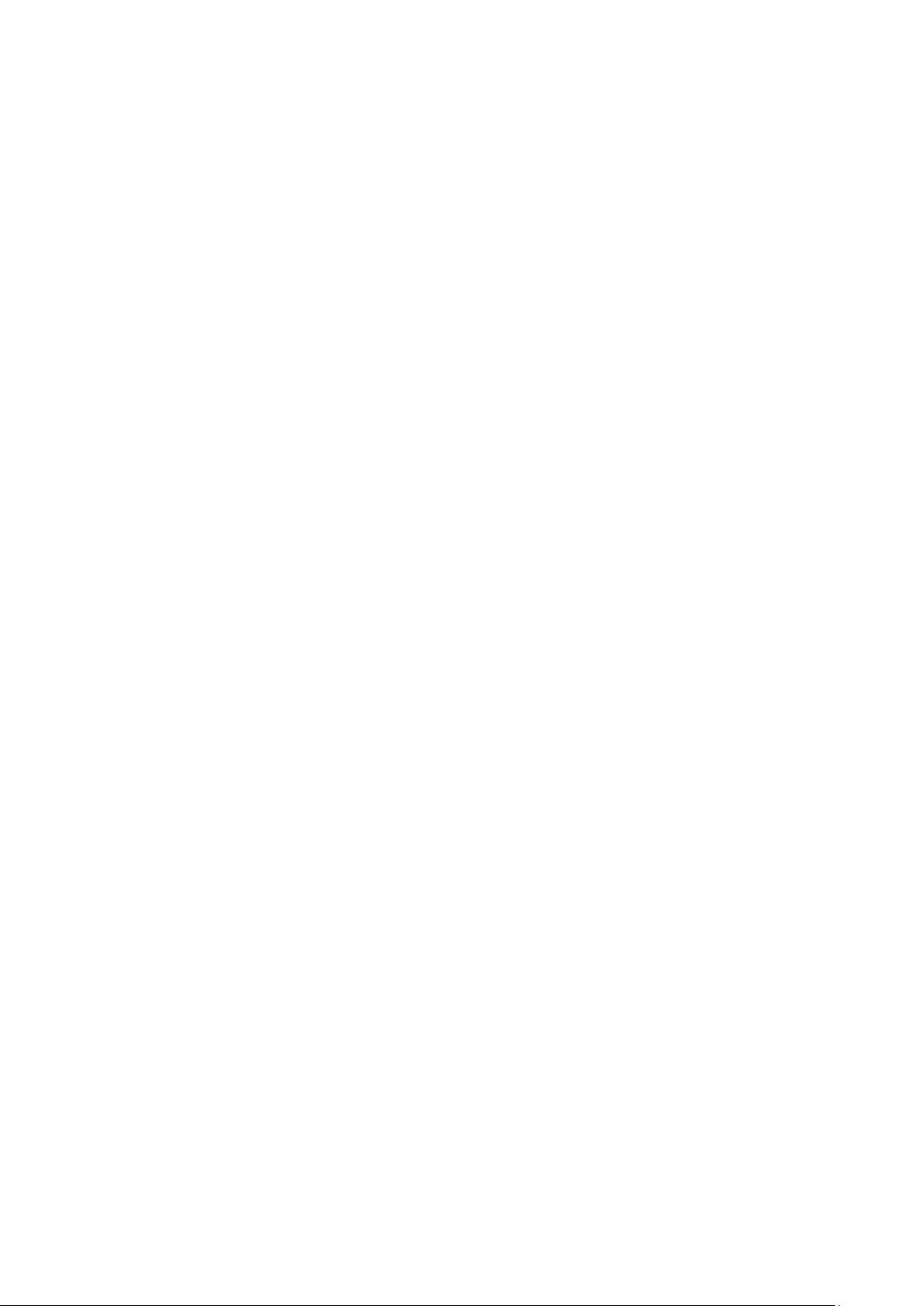
INHALTSVERZEICHNIS
Verpackungsinhalte .................................................................................................. 1
Kapitel 1 Einführung ................................ ................................ ............................... 2
1.1 Produktübersicht ........................................................................................................... 2
1.2 Konventionen ................................................................................................................ 3
1.3 Kernfunktionalitäten ...................................................................................................... 3
1.4 Routergehäuse ............................................................................................................. 4
Kapitel 2 Hardwareinstallation ............................................................................... 7
2.1 Systemvoraussetzungen .............................................................................................. 7
2.2 Anforderungen an die Installationsumgebung .............................................................. 7
2.3 Anschließen des Geräts ............................................................................................... 7
Kapitel 3 Schnellinstallation ................................................................................... 9
3.1 TCP/IP-Konfiguration .................................................................................................... 9
3.2 Schnellinstallationsanleitung ...................................................................................... 10
Kapitel 4 Routerkonfiguration .............................................................................. 20
4.1 Login ........................................................................................................................... 20
4.2 Status .......................................................................................................................... 20
4.3 Quick Setup ................................................................................................................ 22
4.4 Network ....................................................................................................................... 22
4.5 Dual Band Selection ................................................................................................... 33
4.6 Wireless 2.4GHz ......................................................................................................... 33
4.7 Wireless 5GHz ............................................................................................................ 46
4.8 Guest Network ............................................................................................................ 57
4.9 DHCP .......................................................................................................................... 60
4.10 USB Settings ............................................................................................................... 63
4.11 NAT ............................................................................................................................. 71
4.12 Forwarding .................................................................................................................. 72
4.13 Security ....................................................................................................................... 77
4.14 Parental Control .......................................................................................................... 82
4.15 Access Control ............................................................................................................ 85
4.16 Advanced Routing ...................................................................................................... 96
4.17 Bandwidth Control ...................................................................................................... 98
4.18 IP & MAC Binding ....................................................................................................... 99
- I -
Page 9
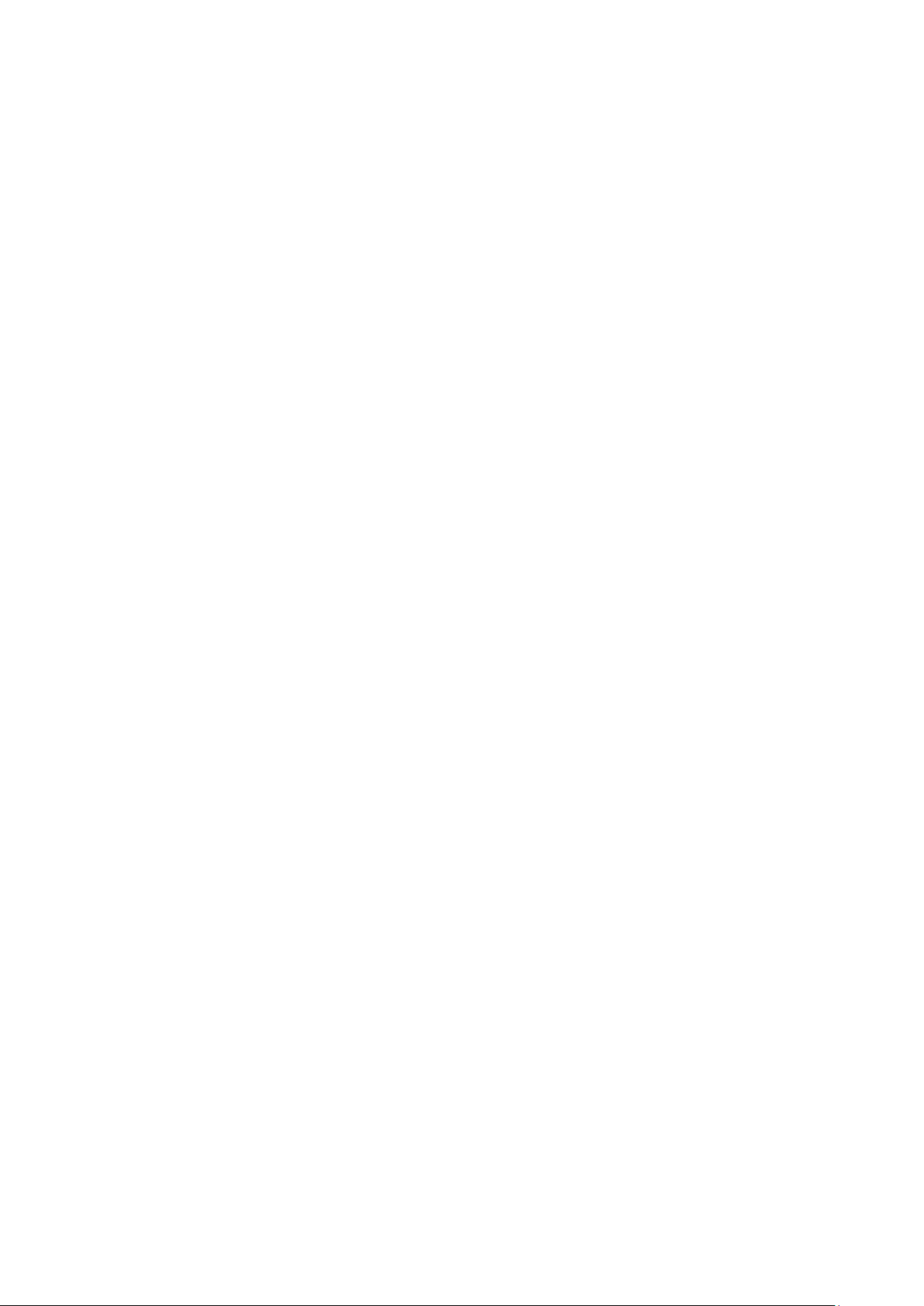
4.19 Dynamic DNS ........................................................................................................... 102
4.20 IPv6 Support ............................................................................................................. 105
4.21 System Tools ............................................................................................................. 112
Anhang A: FAQ ..................................................................................................... 123
Anhang B: PCs konfigurieren .............................................................................. 128
Anhang C: Spezifikationen .................................................................................. 129
Anhang D: Glossar ............................................................................................... 130
- II -
Page 10
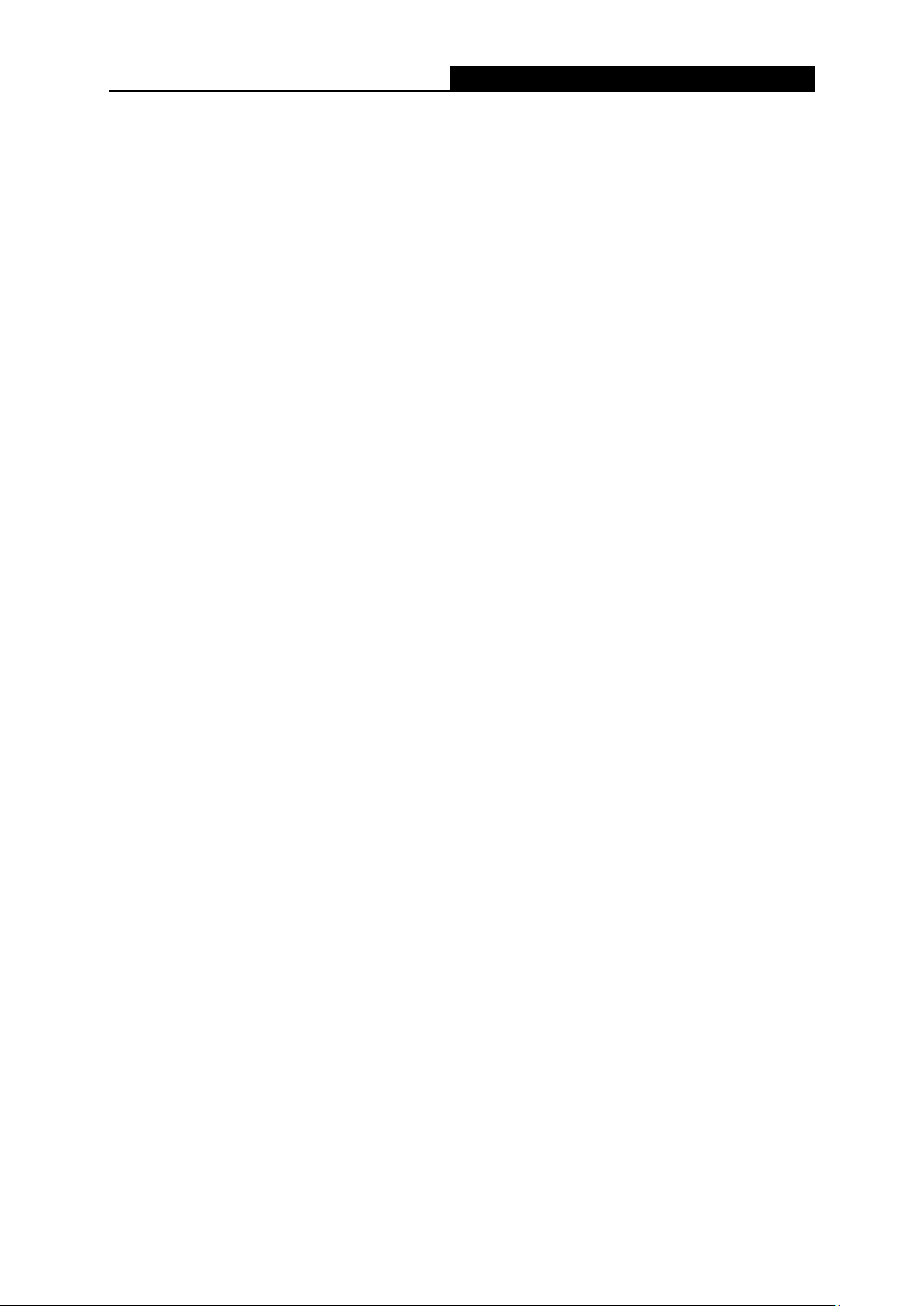
Fehler! AutoText-Eintrag nicht definiert.
Fehler! AutoText-Eintrag nicht definiert.
Verpackungsinhalte
In der Verpackung sollten folgende Gegenstände zu finden sein:
Drahtloser AC1750-Dualband-Gigabit-Router Archer C7
Ein AC/DC-Adapter für den Drahtlosen AC1750-Dualband-Gigabit-Router Archer C7
Eine Schnellinstallationsanleitung
Eine CD zum Drahtlosen AC1750-Dualband-Gigabit-Router Archer C7 mit:
Diesem Handbuch
Weiteren Informationen
Bemerkung:
Stellen Sie sicher, dass die Verpackung obige Gegenstände beinhaltet. Ist etwas davon
beschädigt oder nicht vorhanden, setzen Sie sich bitte mit Ihrem Händler in Verbindung.
- 1 -
Page 11
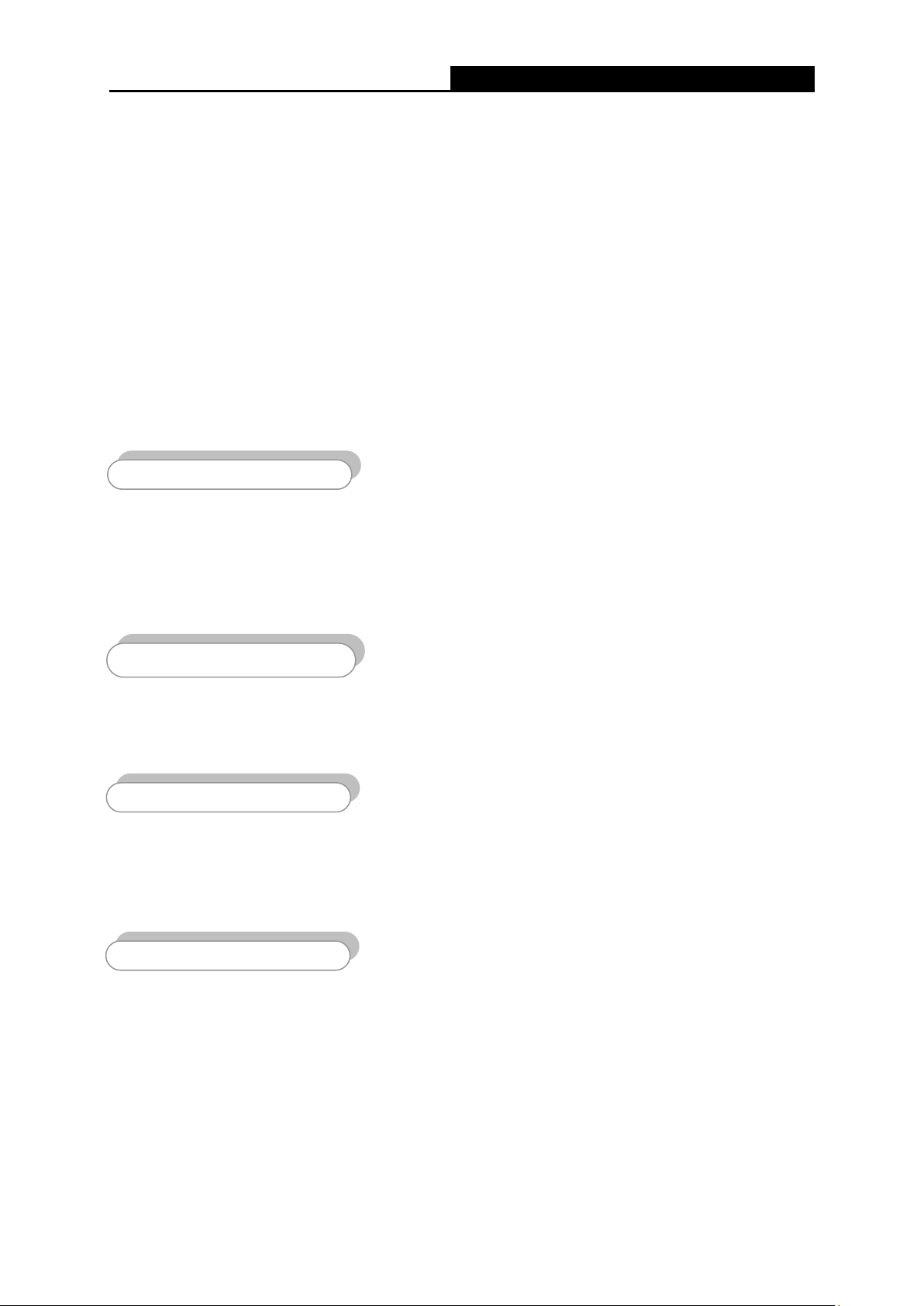
Fehler! AutoText-Eintrag nicht definiert.
Fehler! AutoText-Eintrag nicht definiert.
Einfache Installation
Flexible Zugriffskontrolle
Mehrere Sicherheitsoptionen
Beste Performance
Kapitel 1 Einführung
1.1 Produktübersicht
Der Drahtlose AC1750-Dualband-Gigabit-Router Archer C7 verfügt über einen eingebauten
4-Port-Switch, eine Firewall, NAT und einen WLAN-Accesspoint. Mit der 3*3-MIMO-Technik bietet
der Drahtlose AC1750-Dualband-Gigabit-Router Archer C7 eine außergewöhnliche Reichweite und
Geschwindigkeit und wird damit den Ansprüchen an kleine Heim- oder Büronetze (SOHO-Netze)
und Powerusern voll gerecht. Ihre WLAN-Verbindungen können Sie wahlweise ins 5GHz-Band
verlegen, um Interferenzen zu vermeiden. Der eingebaute Gigabit-Switch verhilft Ihrem Netz zu
neuen Geschwindigkeitsdimensionen.
Der Drahtlose AC1750-Dualband-Gigabit-Router Archer C7 unterstützt Drahtlosverbindungen mit
bis zu 450Mbps (2,4GHz) und 1300Mbps (5GHz) in Verbindung mit anderen WLAN-Clients. Damit ist
er die erste Wahl für schnelle, stabile Datenübertragungen. Dieser 802.11ac-Router lässt Sie eine
stark erhöhte Performance gegenüber 802.11n-Produkten erleben. Dennoch ist er kompatibel zu allen
IEEE802.11a-, -b-, -g- und -n-Produkten.
Mit Mehrfachschutz (SSID-Übertragungskontrolle, 64/128/152-Bit-WEP-Verschlüsselung, Wi-Fi
Protected Access (WPA2-PSK, WPA-PSK) und erweiterten Firewallfunktionen bietet der
Drahtlose AC1750-Dualband-Gigabit-Router Archer C7 den höchstmöglichen Schutz Ihrer Daten.
Der Drahtlose AC1750-Dualband-Gigabit-Router Archer C7 bietet flexible Zugriffskontrolle, so dass
Eltern oder Netzwerkadministratoren die Verbindungen über diesen Router voll im Griff haben. Er
unterstützt auch Virtuelle Server und DMZ-Host sowie Porttriggering. Mittels der
Remotemanagementfunktion kann der Router über das Internet administriert und überwacht werden.
Da der Router kompatibel zu allen aktuellen Betriebssystemen ist, kann er sehr leicht konfiguriert
werden. Es existiert eine Schnellinstallation, und für jeden Schritt gibt es in diesem Handbuch
detaillierte Anweisungen. Bevor Sie den Router installieren, schauen Sie bitte dieses Handbuch
an, um die Funktionen des Routers kennenzulernen.
- 2 -
Page 12
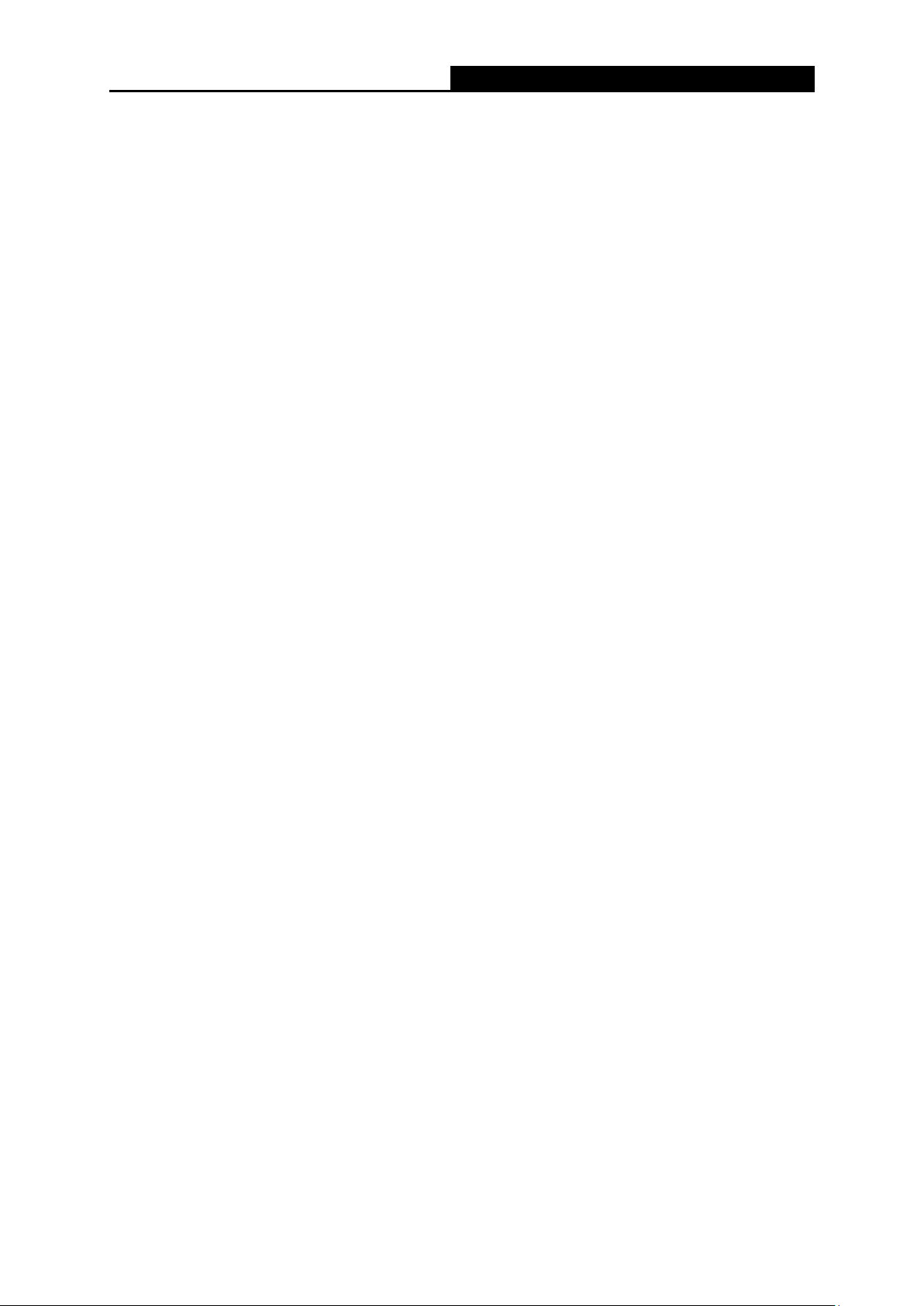
Fehler! AutoText-Eintrag nicht definiert.
Fehler! AutoText-Eintrag nicht definiert.
1.2 Konventionen
Die Begriffe „der Router“, „der Archer C7” oder „das Gerät” bezeichnen in diesem Handbuch den
Drahtlosen AC1750-Dualband-Gigabit-Router Archer C7, sofern nicht anders angegeben.
1.3 Kernfunktionalitäten
Entspricht dem Standard IEEE802.11ac.
Ein 10/100/1000M-RJ45-WAN-Port und 4 10/100/1000M-RJ45-LAN-Ports, jeweils mit
Auto-MDI/MDIX und Autoabstimmung.
USB-Anschlüsse für Speichermedien und Drucker für FTP-, Mediaserver- oder
Printserverbetrieb.
WLAN-Sicherheit durch WPA/WPA2 und WPA-PSK/WPA2-PSK mit TKIP/AES.
Erlaubt den Benutzern gemeinsamen Zugriff auf Daten und Internet. Unterstützt Dynamische
bzw. Statische IP-Adresse, PPPoE, PPTP, L2TP und BigPond-Internetzugriff.
Arbeitet im 2,4GHz- oder im 5GHz-Band, für noch mehr Freiraum.
Unterstützt Virtuelle Server, spezielle Applikationen und DMZ-Host.
Unterstützt UPnP, Dynamisches DNS und Statisches Routing.
Bietet automatisches und zeitgesteuertes Verbinden mit dem Internet.
NAT und DHCP-Server, der IP-Adressen auch statisch vergeben kann.
Firewall zur IP-Adressfilterung, Domänennamenfilterung und MAC-Adressfilterung.
Kann auf Anfrage eine PPPoE-Internetverbindung herstellen und nach einer konfigurierbaren
Leerlaufzeit trennen.
64/128/152-Bit-WEP-Verschlüsselung und WLAN-ACL (Access Control List,
Zugriffskontrollliste).
Traffic-Statistiken.
IPv6
Unterstützt Firmware-Upgrade und Web-Management.
- 3 -
Page 13

Fehler! AutoText-Eintrag nicht definiert.
Fehler! AutoText-Eintrag nicht definiert.
Name
Status
Bedeutung
(Power)
Aus
Der Router ist ausgeschaltet.
Ein
Der Router bekommt elektrische Spannung.
(System)
Ein
Initialisierung oder Routerfehler
Blinkt
Der Router ist in Betrieb.
Aus
Routerfehler
(Wireless
2,4GHz)
Aus
Die WLAN-Schnittstelle ist deaktiviert.
Blinkt
Die WLAN-Schnittstelle ist aktiviert. Der Router arbeitet im
2,4GHz-Band.
(Wireless
5GHz)
Ein
Die WLAN-Schnittstelle ist deaktiviert.
Blinkt
Die WLAN-Schnittstelle ist aktiviert. Der Router arbeitet im
5GHz-Band.
(Ethernet)
(Internet)
Aus
Dieser Port ist nicht verbunden.
Ein
An diesem Port besteht eine inaktive Verbindung.
Blinkt
An diesem Port werden Daten übertragen.
1.4 Routergehäuse
1.4.1 Vorderseite
Bild 1-1 Router-LEDs
Die LEDs des Routers befinden sich auf der Vorderseite des Gerätes.
- 4 -
Page 14
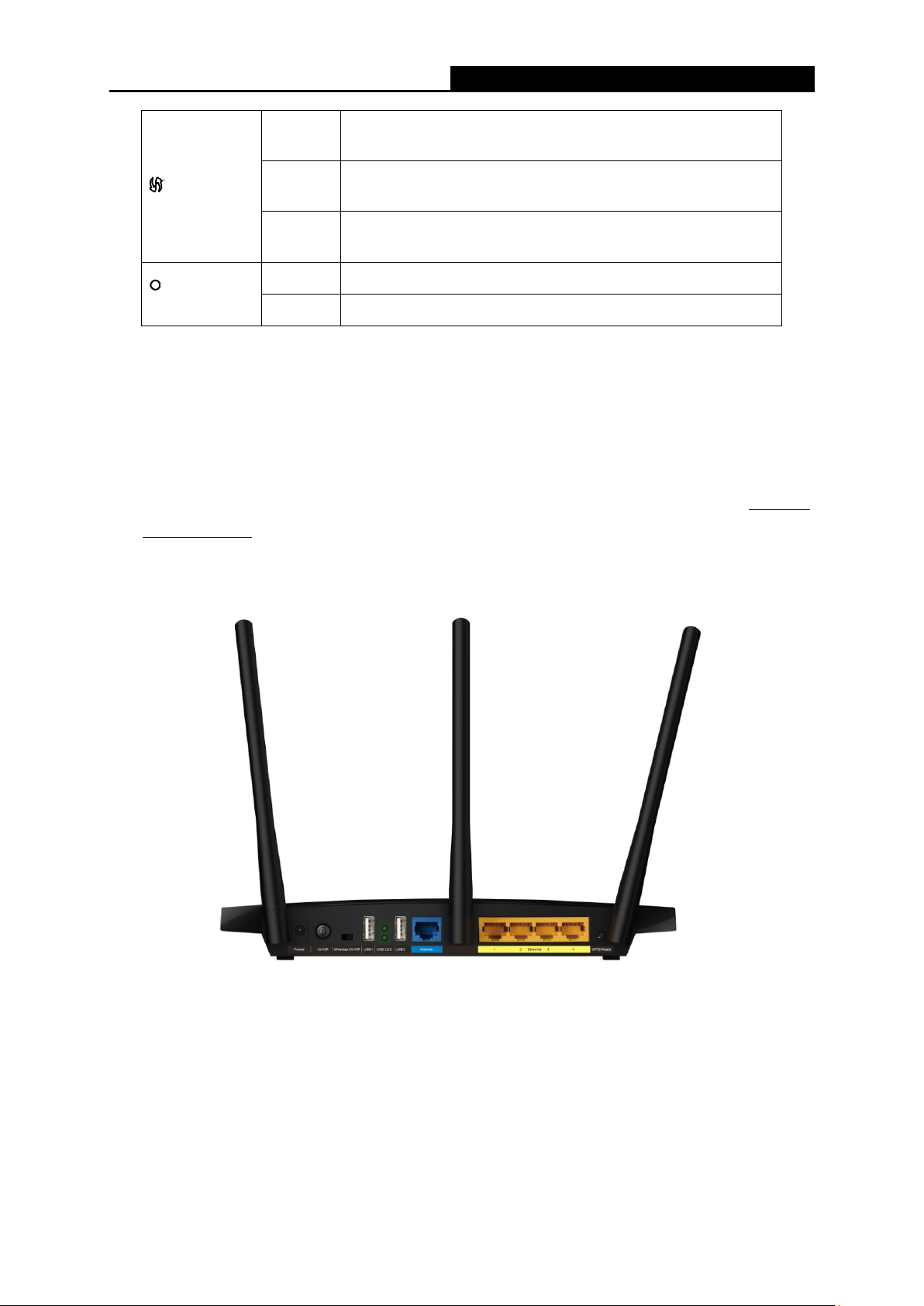
Fehler! AutoText-Eintrag nicht definiert.
Fehler! AutoText-Eintrag nicht definiert.
(WPS)
Blinkt
langsam
(max. 2 Minuten) Ein Gerät verbindet sich per WPS zu dem
Netz.
Ein
Ein Gerät wurde per WPS erfolgreich dem Netz
hinzugefügt.
Blinkt
schnell
Fehler beim Hinzufügen eines Geräts per WPS.
(USB auf
der Rückseite)
Aus
Es ist kein USB-Gerät angeschlossen.
Ein
Ein USB-Gerät ist angeschlossen.
Tabelle 1-1 LEDs
Bemerkungen:
1. Nachdem ein Gerät erfolgreich per WPS hinzugefügt wurde, leuchtet die WPS-LED für
weitere 5 Minuten.
2. Der Router arbeitet in Werkseinstellung standardmäßig mit 2,4GHz und 5GHz. Wenn Sie die
Einstellung für den Frequenzbereich ändern wollen, gehen Sie bitte zum Abschnitt 4.5 Dual
Band Selection.
1.4.2 Geräterückseite
Bild 1-2 Geräterückseite
Auf der Rückseite finden Sie folgende Teile (links nach rechts).
Power: Hier wird der AC/DC-Adapter angeschlossen. Bitte benutzen Sie nur den
mitgelieferten Adapter.
On/Off: Ein- und Ausschalten des Routers.
Wireless On/Off: Ein- und Ausschalten der WLAN-Funktion.
- 5 -
Page 15
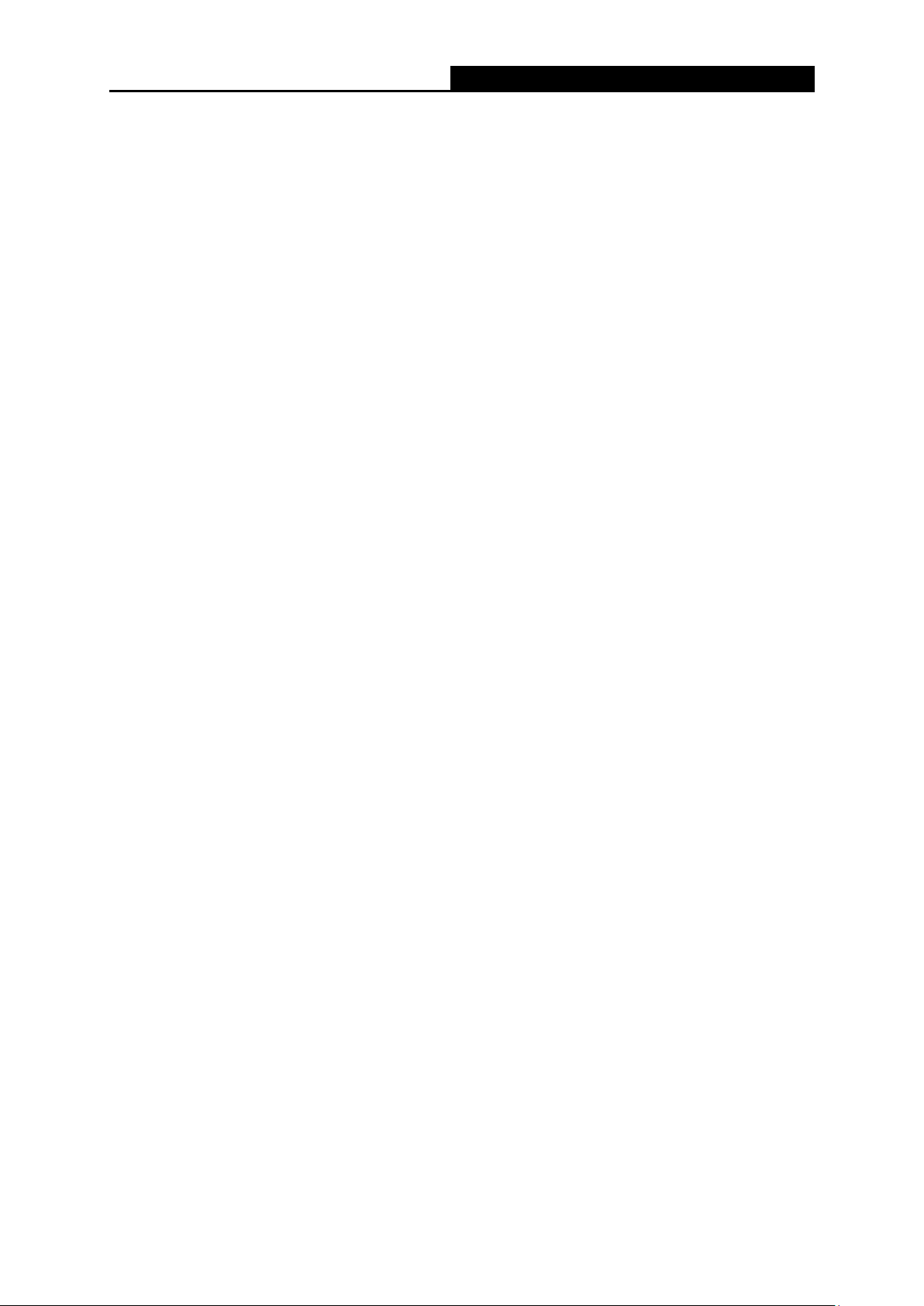
Fehler! AutoText-Eintrag nicht definiert.
Fehler! AutoText-Eintrag nicht definiert.
USB: Anschlüsse von USB-Massenspeichergeräten oder -Druckern.
Internet: Hier wird das DSL-/Kabelmodem oder das Ethernetkabel für den Internetzugang
angeschlossen.
1,2,3,4 (Ethernet): Diese Ports (1, 2, 3, 4) dienen der LAN-Verbindung zu den PCs.
WPS/Reset:
Drücken Sie diese Taste für weniger als 5 Sekunden um die WPS Funktion zu aktivieren.
Haben Sie WLAN-Clients, die WPS (Wi-Fi Protected Setup) oder QSS (Quick Secure Setup)
unterstützen, können Sie durch Drücken dieser Taste schnell eine abgesicherte
WLAN-Verbindung aufbauen.
Drücken Sie diese Taste für mehr als 8 Sekunden, beginnt die SYS-LED schnell zu blinken.
Dann können Sie loslassen. Der Router startet mit seinen Standardeinstellungen.
Antennenanschlüsse: Funktional für die WLAN-Schnittstelle.
- 6 -
Page 16
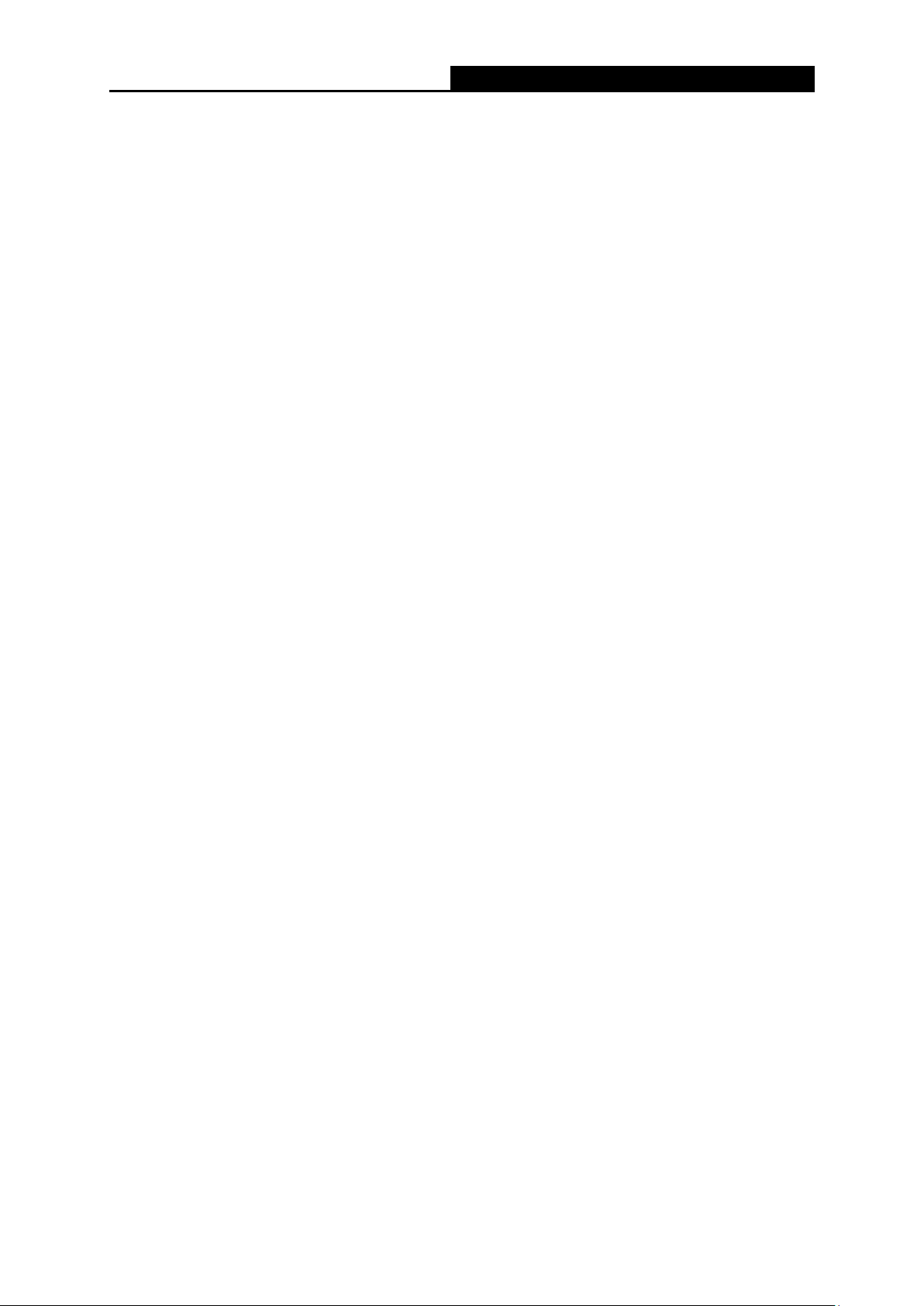
Fehler! AutoText-Eintrag nicht definiert.
Fehler! AutoText-Eintrag nicht definiert.
Kapitel 2 Hardwareinstallation
2.1 Systemvoraussetzungen
Breitband-Internetzugang (DSL/Kabel/Ethernet)
DSL-/Kabelmodem mit RJ45-Anschluss (außer bei Anschluss über Ethernet)
Jeder PC im LAN muss über einen funktionierenden Ethernet-Adapter und ein
RJ45-Ethernetkabel verfügen
TCP/IP muss auf jedem PC vorhanden sein.
Webbrowser, z.B. Apple Safari oder Mozilla Firefox
2.2 Anforderungen an die Installationsumgebung
Stellen Sie den Router an einer gut belüfteten Stelle auf, möglichst weit weg von Heizkörpern
oder Radiatoren.
Vermeiden Sie starken, direkten Lichteinfall (z.B. Sonnenlicht).
Lassen Sie mindestens 5cm Platz auf allen Seiten des Routers.
Betriebstemperatur: 0°C..40°C
Relative Luftfeuchtigkeit im Betrieb: 10%..90, nicht kondensierend
2.3 Anschließen des Geräts
Bevor Sie den Router installieren, stellen Sie bitte sicher, dass der Breitbanddienst Ihres ISPs
verfügbar ist. Bei Problemen wenden Sie sich bitte an Ihren ISP. Anschließend bauen Sie den
Router entsprechend den folgenden Schritten auf. Vergessen Sie nicht, mit nicht verbundener
Spannungsversorgung und mit trockenen Händen zu arbeiten.
1. Schalten Sie den PC, das Kabel-/DSL-Modem und den Router aus. Entfernen Sie Ihren
gegebenenfalls vorhandenen alten Router.
2. Verbinden Sie das DSL-/Kabelmodem mit dem Internet-Port des Routers, siehe Bild 2-1.
3. Verbinden Sie den PC oder die PCs und die Switches/Hubs Ihres LANs mit den
Ethernet-Ports des Routers, wie in Bild 2-1 zu sehen.
4. Schalten Sie PC und Kabel-/DSL-Modem ein.
- 7 -
Page 17
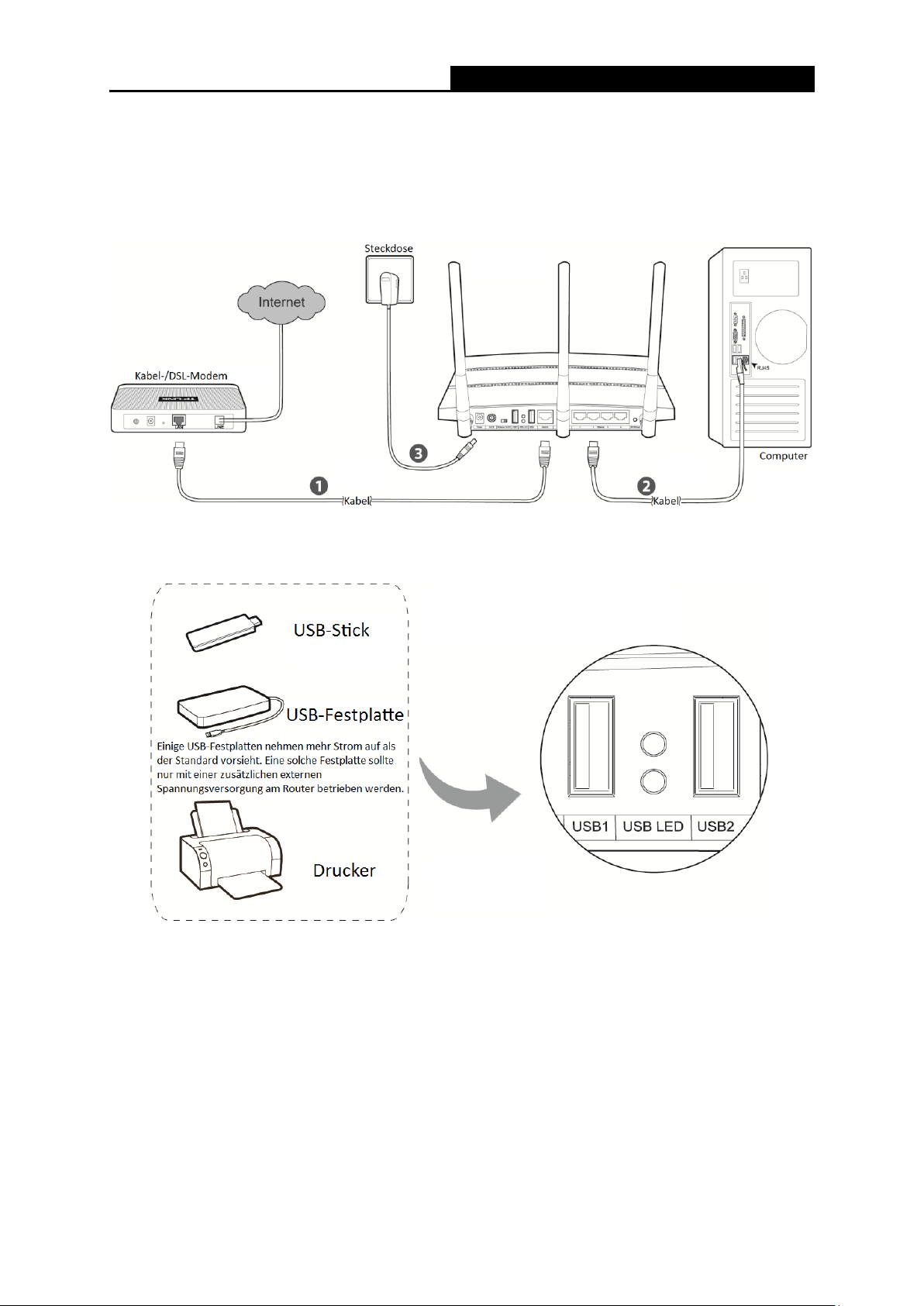
Fehler! AutoText-Eintrag nicht definiert.
Fehler! AutoText-Eintrag nicht definiert.
5. Sofern Sie WLAN verwenden möchten, stellen Sie sicher, dass der Schalter Wireless On/Off
sich in der Position ON befindet und dass Ihr Computer aktuell mit keinem WLAN verbunden
ist. Verbinden Sie den AC/DC-Adapter mit dem Power-Eingang des Routers und das andere
Ende mit einer Steckdose. Drücken Sie die On/Off-Taste, damit der Router in Betrieb geht.
Bild 2-1 Hardwareinstallation
Bild 2-2 Anschluss von USB-Geräten
Hinweis:
Möchten Sie den Router mit einem USB-Drucker oder einem USB-Datenträger betreiben,
schließen Sie diesen an einen der beiden USB-Ports am Router an.
- 8 -
Page 18
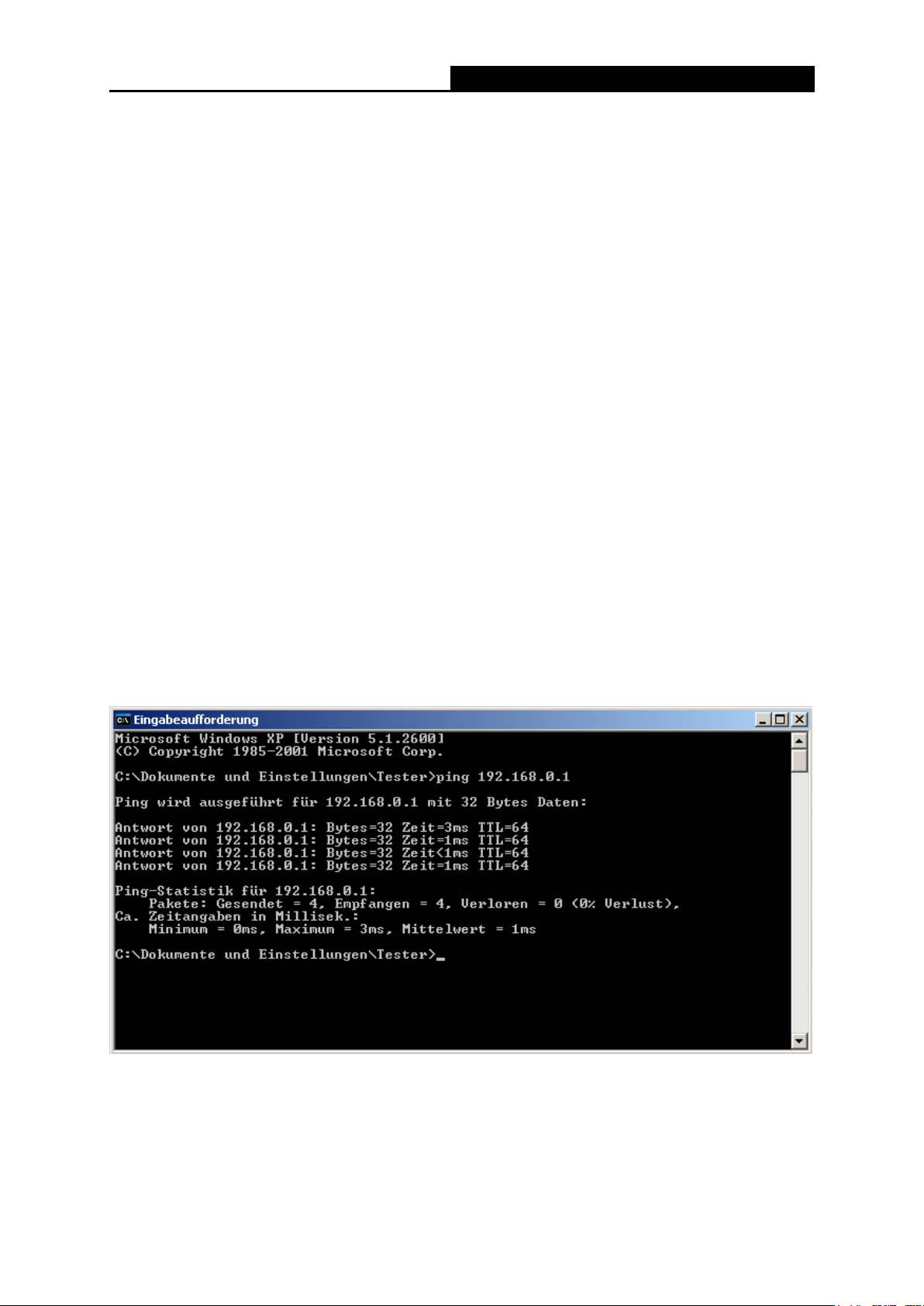
Fehler! AutoText-Eintrag nicht definiert.
Fehler! AutoText-Eintrag nicht definiert.
Kapitel 3 Schnellinstallation
Dieses Kapitel zeigt Ihnen, wie Sie die Basisfunktionalitäten Ihres Drahtlosen
AC1750-Dualband-Gigabit-Router Archer C7 mit Hilfe der Schnellinstallation in wenigen
Minuten konfigurieren.
3.1 TCP/IP-Konfiguration
Standardmäßig gelten beim Archer C7 die IP-Adresse 192.168.0.1 und die Subnetzmaske
255.255.255.0. Diese Werte können nach Ihren Vorstellungen geändert werden. In diesem
Dokument werden jedoch die Standardwerte als Beispiele benutzt.
Verbinden Sie den PC mit einem LAN-Port am Router. Dann können Sie die IP-Adresse Ihres
PCs so konfigurieren, dass er seine IP-Konfiguration automatisch bezieht bzw. als DHCP-Client
arbeitet. Für Hilfe schauen Sie bitte im Anhang B nach.
An dieser Stelle können Sie die Konnektivität zwischen Ihrem PC und dem Router mittels des
Ping-Befehls testen. Unter Windows öffnen Sie die Eingabeaufforderung (Windows-Taste+R →
Eingabe von „cmd“ → Klick auf OK) und geben Sie ping 192.168.0.1 ein. Drücken Sie Enter.
Sehen Sie etwas wie in Bild 3-1, besteht eine LAN-Verbindung zwischen Ihrem PC und dem
Router.
Ist das Ergebnis ähnlich Bild 3-2, ist die Verbindung zum Router fehlgeschlagen.
Bild 3-1 Erfolgreicher Pingbefehl
- 9 -
Page 19
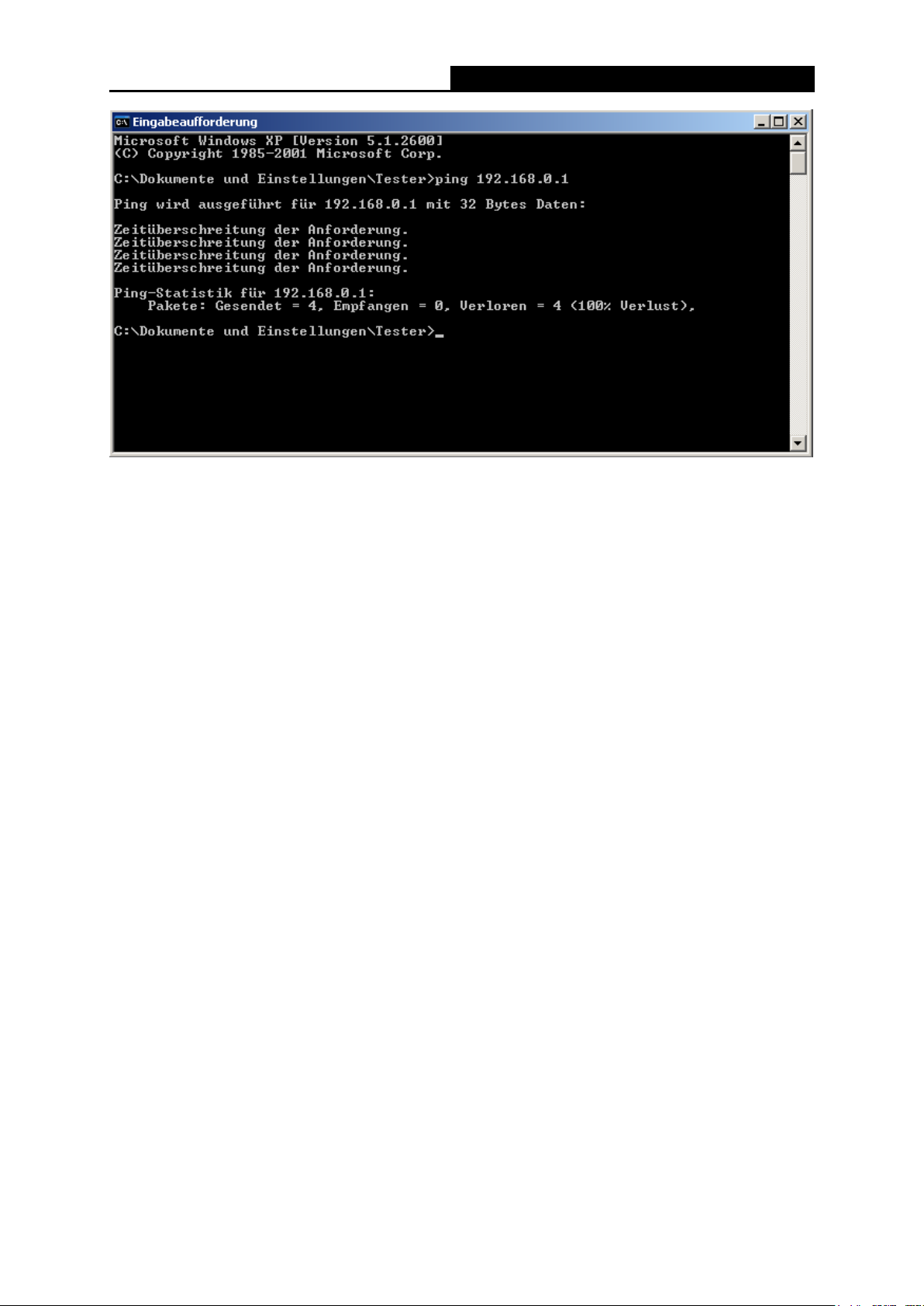
Fehler! AutoText-Eintrag nicht definiert.
Fehler! AutoText-Eintrag nicht definiert.
Bild 3-2 Fehlgeschlagener Pingbefehl
Bitte überprüfen Sie dann Folgendes:
1. Ist die physische Verbindung da?
Bemerkung:
Die LEDs der LAN-Ports (1/2/3/4), an die ein eingeschaltetes Ethernet-Gerät angeschlossen ist
sowie die entsprechende LED am Gerät selber sollten leuchten.
2. Stimmt die TCP/IP-Konfiguration Ihres PCs?
Bemerkung:
Ist die IP-Adresse des Routers 192.168.0.1, muss die IP-Adresse Ihres PCs im Bereich von
192.168.0.2 bis 192.168.0.254 liegen.
3. Versuchen Sie es mit der IP-Adresse 192.168.1.1.
Bemerkung:
Hat das an die WAN-Schnittstelle angeschlossene Modem die IP-Adresse 192.168.0.x, wird die
LAN-IP-Adresse des Routers automatisch zu 192.168.1.1 abgeändert, um einen Konflikt zu
vermeiden. Aus diesem Grund versuchen Sie bitte, nach oben angegebener Methode die
Adresse 192.168.1.1 anzupingen.
3.2 Schnellinstallationsanleitung
Mittels eines Webbrowsers (z.B. Microsoft Internet Explorer oder Mozilla Firefox) kann der
Drahtlose AC1750-Dualband-Gigabit-Router Archer C7 kinderleicht auch plattformunabhängig
(also auch unter Linux und MacOS) administriert werden.
1. Um auf die webbasierte Konfiguration zuzugreifen, öffnen Sie einen Webbrowser und geben
Sie die Adresse http://tplinklogin.net in die Adresszeile ein.
- 10 -
Page 20
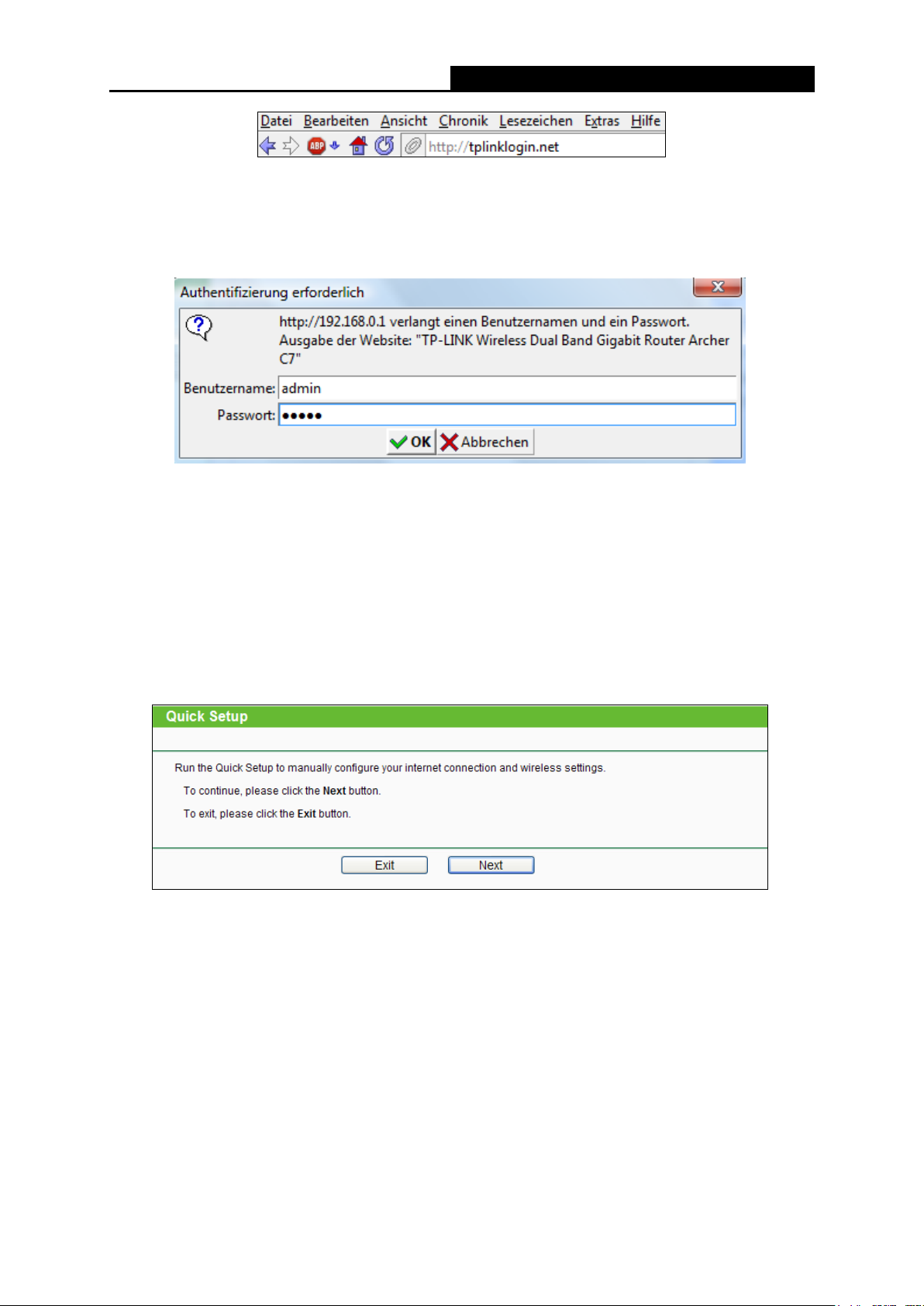
Fehler! AutoText-Eintrag nicht definiert.
Fehler! AutoText-Eintrag nicht definiert.
Bild 3-3 Routeradresse aufrufen
Das in Bild 3-4 gezeigte Login-Fenster erscheint. Geben Sie admin als Benutzernamen und
als Passwort ein. Klicken Sie OK oder drücken Sie Enter.
Bild 3-4 Login-Fenster
Bemerkung:
Erscheint dieses Fenster nicht, könnte Ihr Webbrowser für die Benutzung eines Proxys
konfiguriert sein. Im Falle des Internet Explorers gehen Sie auf Extras > Internetoptionen >
Verbindungen > LAN-Einstellungen und entfernen dort den Haken bei Proxy-Server für
LAN-Verbindungen benutzen. Klicken Sie OK.
2. Nach erfolgtem Login klicken Sie auf Quick Setup.
Bild 3-5 Quick Setup
3. Klicken Sie Next. Die Seite WAN Connection Type erscheint (Bild 3-6).
- 11 -
Page 21
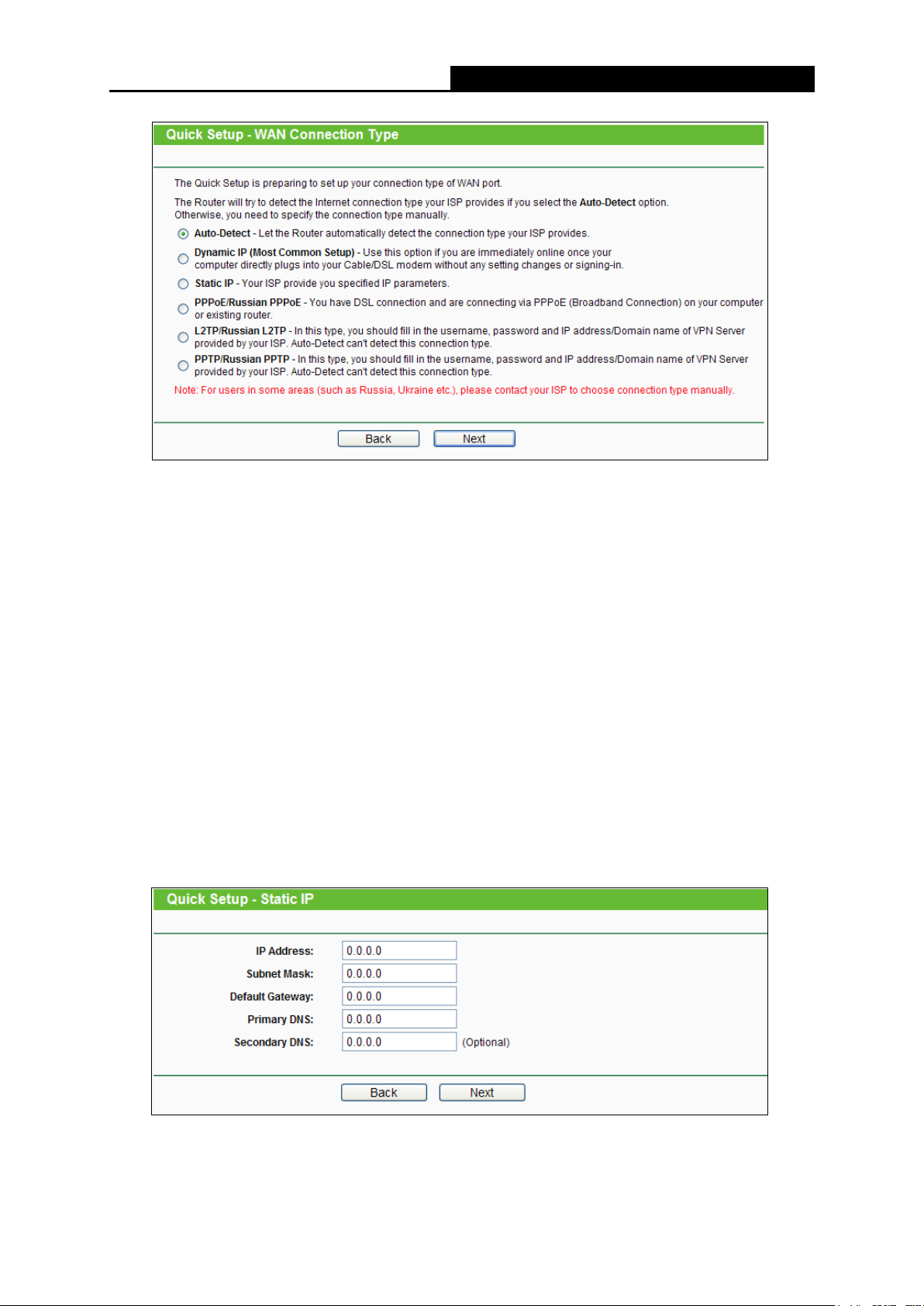
Fehler! AutoText-Eintrag nicht definiert.
Fehler! AutoText-Eintrag nicht definiert.
Bild 3-6 Auswahl des WAN-Verbindungstyps
Der Router bietet eine Autoerkennungsfunktion Auto-Detect und unterstützt drei gebräuchliche
Wege der Internetverbindung: PPPoE, Dynamic IP und Static IP. Es wird empfohlen, die
Autoerkennung zu benutzen. Sind Sie sich sicher, welcher Verbindungstyp bei Ihrem ISP zu
verwenden ist, können Sie diesen auch explizit auswählen und durch Klick auf Next die
Konfiguration fortsetzen.
4. Haben Sie Auto-Detect gewählt, versucht der Router, den Verbindungstyp Ihres ISPs
automatisch zu erkennen. Stellen Sie hierfür vorher sicher, dass das WAN-Kabel korrekt
verbunden ist. Nach erfolgreicher Erkennung wird die passende Konfigurationsseite geladen.
1) Wurde als Verbindungstyp Dynamic IP erkannt, muss in diesem Schritt nichts weiter
konfiguriert werden.
2) Wurde Static IP als Verbindungstyp erkannt, erscheint Bild 3-7. Geben Sie hier die von
Ihrem Internetdiensteanbieter vorgegebenen Parameter ein und klicken Sie Next.
IP Address - Die WAN-IP-Adresse, wie sie von außen gesehen werden kann.
Bild 3-7 Quick Setup - Static IP
- 12 -
Page 22
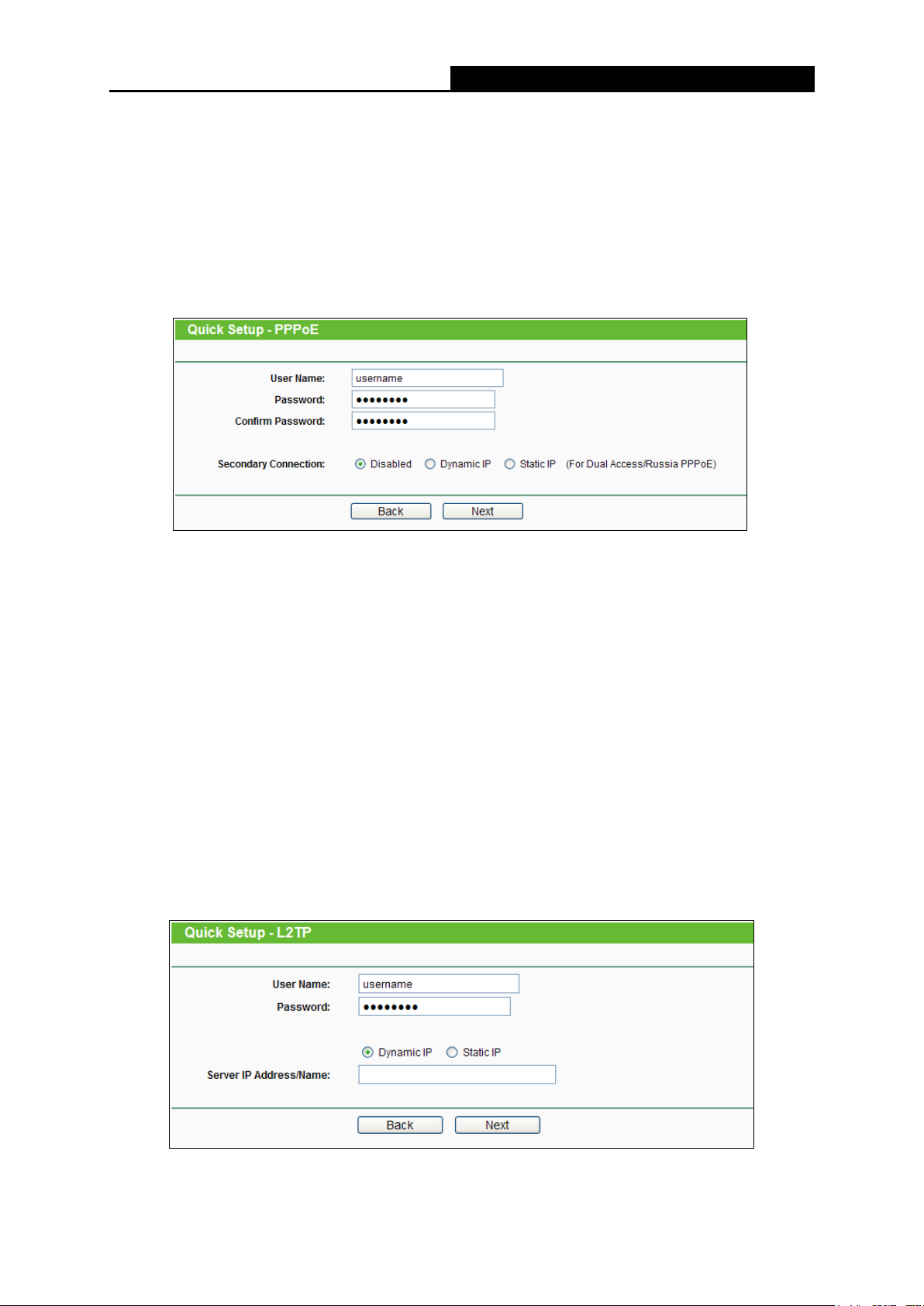
Fehler! AutoText-Eintrag nicht definiert.
Fehler! AutoText-Eintrag nicht definiert.
Subnet Mask - Die Subnetzmaske der WAN-IP-Adresse, normalerweise 255.255.255.0.
Default Gateway - IP-Adresse des Gateways (optional).
Primary DNS - IP-Adresse des ersten DNS-Servers (optional).
Secondary DNS - IP-Adresse des alternativen DNS-Servers (optional).
3) Wurde als Verbindungstyp PPPoE erkannt, erscheint Folgendes (Bild 3-8). Geben Sie die
Parameter von Ihrem Internetdiensteanbieter ein und klicken Sie abschließend Next.
Bild 3-8 Quick Setup – PPPoE/Russia PPPoE
User Name/Password - Geben Sie Benutzernamen und Passwort ein, so wie Sie sie
von Ihrem ISP erhalten haben. Hier wird zwischen Groß- und Kleinschreibung
unterschieden. Bei Schwierigkeiten, z.B. wenn die Angaben Ihres ISPs nicht in Form von
Benutzernamen und Passwort vorliegen, kontaktieren Sie bitte Ihren Internetanbieter.
Confirm Password - Geben Sie das Passwort von Ihrem ISP erneut ein, um
sicherzustellen, dass es korrekt ist.
Setzen Sie den Punkt unten auf Dynamic IP/Static IP, wenn Ihr Internetdiensteanbieter eine
Zweitverbindung mit dynamischer bzw. statischer IP-Adresse anbietet und Sie diese nutzen
möchten.
4) Wurde als Verbindungstyp L2TP/Russian L2TP erkannt, erscheint Folgendes (Bild 3-9).
Geben Sie die abgefragten Parameter ein und fahren Sie dann mit Next weiter fort.
Bild 3-9 Quick Setup – PPTP/Russia PPTP
- 13 -
Page 23
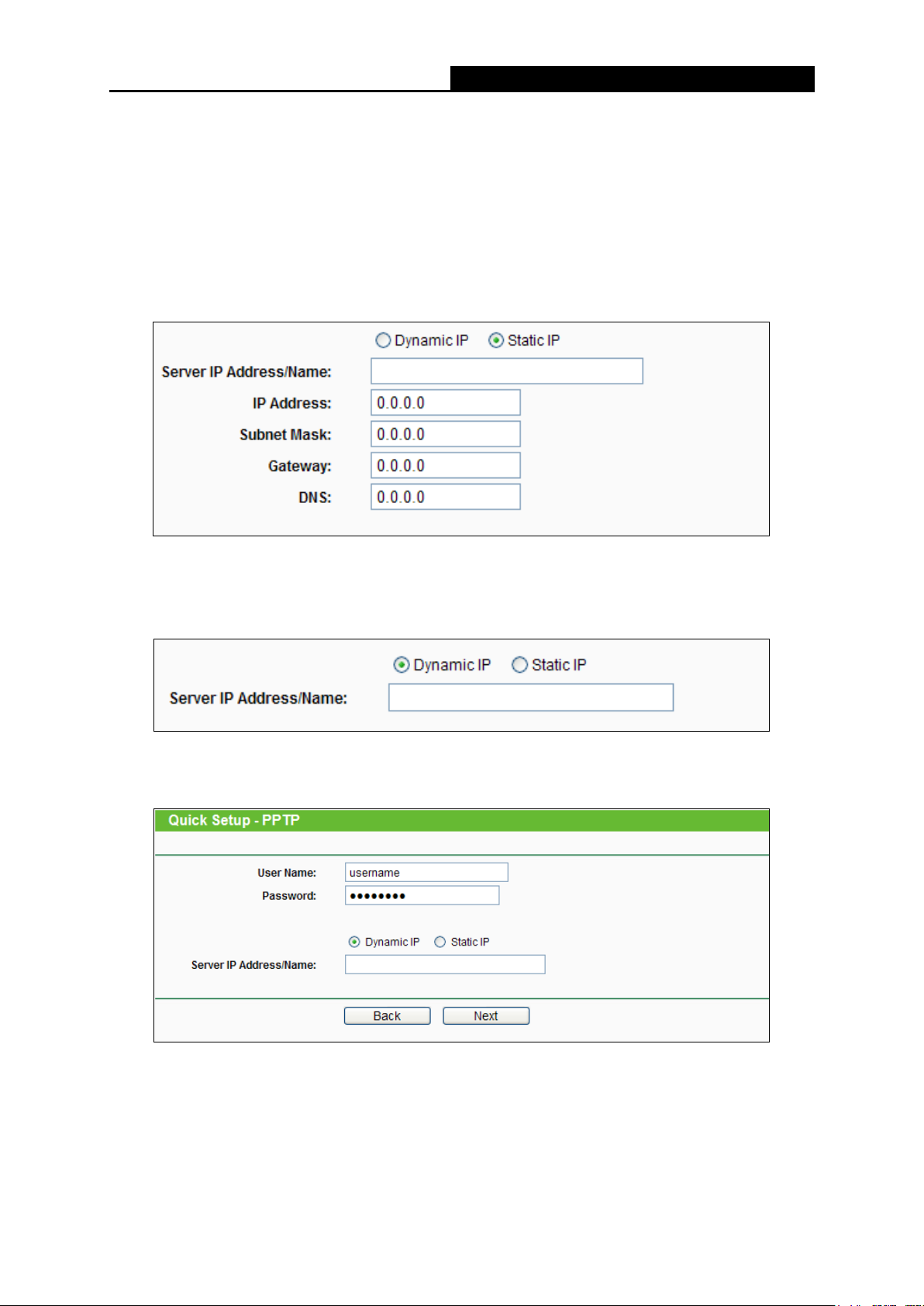
Fehler! AutoText-Eintrag nicht definiert.
Fehler! AutoText-Eintrag nicht definiert.
User Name/Password - Geben Sie Benutzernamen und Passwort ein, so wie Sie sie
von Ihrem ISP erhalten haben. Hier wird zwischen Groß- und Kleinschreibung
unterschieden. Bei Schwierigkeiten, z.B. wenn die Angaben Ihres ISPs nicht in Form von
Benutzernamen und Passwort vorliegen, kontaktieren Sie bitte Ihren Internetanbieter.
Wählen Sie Static IP, wenn Ihr Internetdiensteanbieter Ihnen Serveradresse, IP-Adresse,
Subnetzmaske, Gateway- und DNS-Serveradressen gegeben hat. Diese geben Sie dann
bitte hier ein:
Wählen Sie Dynamic IP, wenn Ihr Internetdiensteanbieter Ihnen die oben genannten
Parameter nicht gegeben hat. In diesem Fall werden sie automatisch zugewiesen. Geben Sie
dann nur den Servernamen bzw. dessen IP-Adresse ein.
5) Wurde PPTP/Russian PPTP erkannt, erscheint Bild 3-10. Geben Sie die abgefragten
Parameter ein und wechseln Sie dann mit Next auf die nächste Seite.
Bild 3-10 Quick Setup – L2TP/Russia L2TP
Geben Sie Benutzernamen und Passwort ein, so wie Sie sie von Ihrem ISP erhalten
haben. Hier wird zwischen Groß- und Kleinschreibung unterschieden. Bei
- 14 -
Page 24

Fehler! AutoText-Eintrag nicht definiert.
Fehler! AutoText-Eintrag nicht definiert.
Schwierigkeiten, z.B. wenn die Angaben Ihres ISPs nicht in Form von Benutzernamen
und Passwort vorliegen, kontaktieren Sie bitte Ihren Internetanbieter.
Wählen Sie Static IP, wenn Ihr Internetdiensteanbieter Ihnen Serveradresse, IP-Adresse,
Subnetzmaske, Gateway- und DNS-Serveradressen gegeben hat. Diese geben Sie dann
bitte hier ein.
Wählen Sie Dynamic IP, wenn Ihr Internetdiensteanbieter Ihnen die oben genannten
Parameter nicht gegeben hat. In diesem Fall werden sie automatisch zugewiesen. Geben Sie
dann nur den Servernamen bzw. dessen IP-Adresse ein.
5. Nach Abschluss der Konfiguration der WAN-Verbindung erscheint die Seite Wireless Dual
Band Selection (Bild 3-11). Als Beispiel wird hier Concurrently with 2.4GHz and 5GHz
(802.11a/b/g/n/ac) ausgewählt. Klicken Sie Next.
Bild 3-11 Quick Setup – Wireless Dual Band Selection
2.4GHz - Sie können das 2,4GHz-Band nutzen, um sich mit den meisten WLAN-Geräten,
wie Spielekonsolen, Notebooks etc. zu verbinden.
5GHz - Dieses Band ist weniger überfüllt als das 2,4GHz-Band und daher eher für
unterbrechungsempfindliche Anwendungen wie Streaming oder Gaming geeignet. Bei
Verwendung dieses Bandes vermeiden Sie Interferenzen mit 2,4GHz-WLANs und
anderen Geräten wie Funktelefonen und Mikrowellengeräten.
- 15 -
Page 25
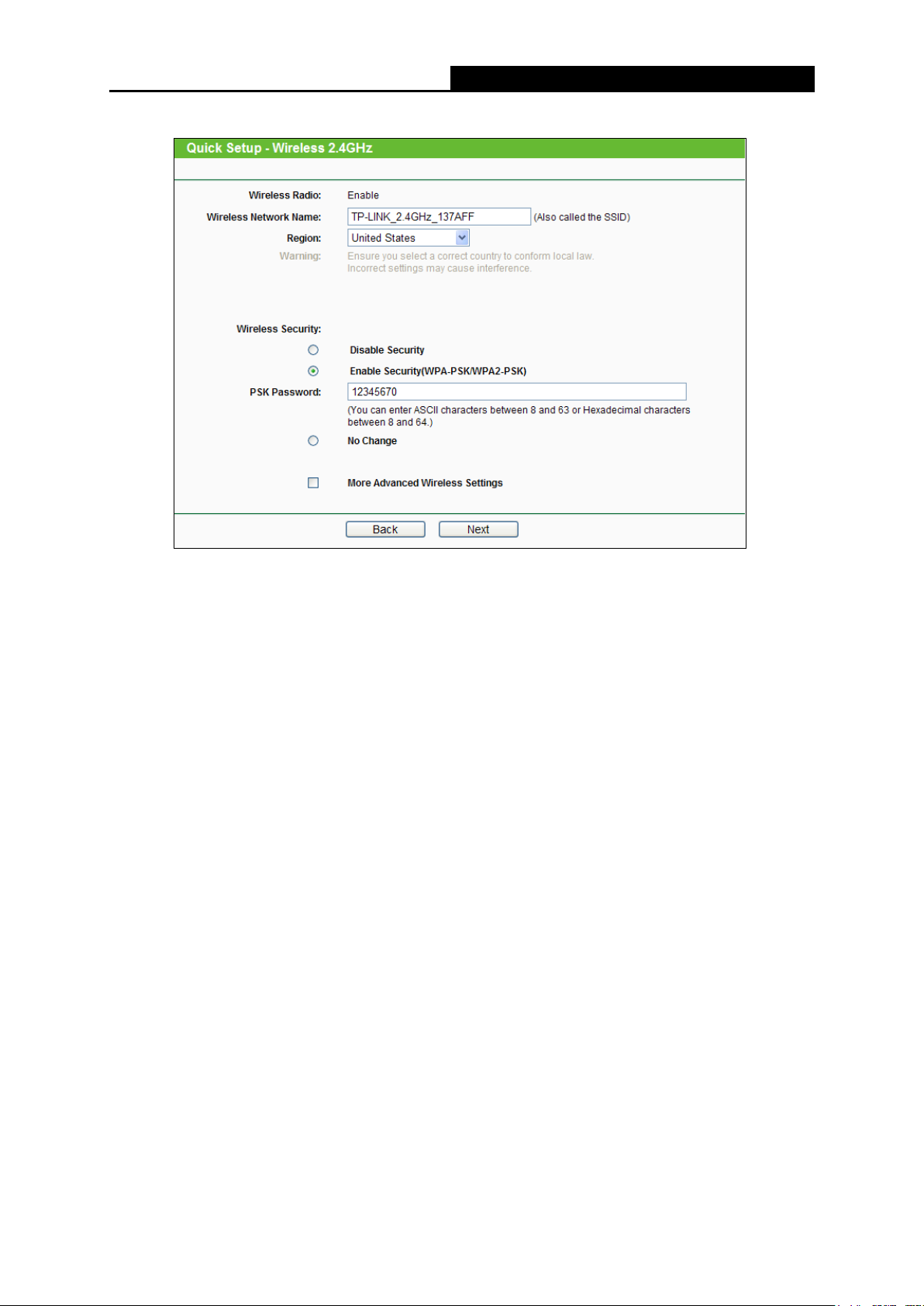
Fehler! AutoText-Eintrag nicht definiert.
Fehler! AutoText-Eintrag nicht definiert.
6. Konfiguration der WLAN-Einstellungen für das 2,4GHz-Band (Bild 3-12). Klicken Sie Next.
Bild 3-12 Quick Setup – Wireless 2.4GHz
Wireless Radio - Aktivieren oder Deaktivieren der WLAN-Funktion.
Wireless Network Name - Geben Sie einen String von bis zu 32 Zeichen ein. Diese
SSID (Service Set Identifier) muss von allen WLAN-Geräten in Ihrem Netz benutzt
werden. Die Standard-SSID lautet TP-LINK_2,4GHz_XXXXXX, wobei „xxxxxx“ die
letzten 6 Zeichen der MAC-Adresse darstellt. Damit ist die Standard-SSID eindeutig.
Hier wird zwischen Groß- und Kleinschreibung unterschieden. So bezeichnen
beispielsweise TP-LINK und tp-link unterschiedliche Netze.
Region - Wählen Sie hier den Standort des Routers aus (Deutschland=Germany,
Schweiz=Switzerland, Österreich=Austria). Eine falsche Auswahl kann einen
nicht-legalen WLAN-Betrieb zur Folge haben. Ist Ihre Region nicht in der Liste enthalten,
wenden Sie sich bitte für Hilfe an die zuständigen Behörden.
Bemerkung:
Aufgrund gesetzlicher Restriktionen verfügt die Nordamerika-Version des Gerätes nicht
über diese Option.
Wireless Security
Disable Security - Hier können Sie die WLAN-Sicherheit ein- und ausschalten. Ist
die Sicherheit deaktiviert, finden alle drahtlosen Verbindungen mit dem Router
unverschlüsselt statt und können leicht abgehört werden. Daher ist dies nicht
empfohlen.
- 16 -
Page 26
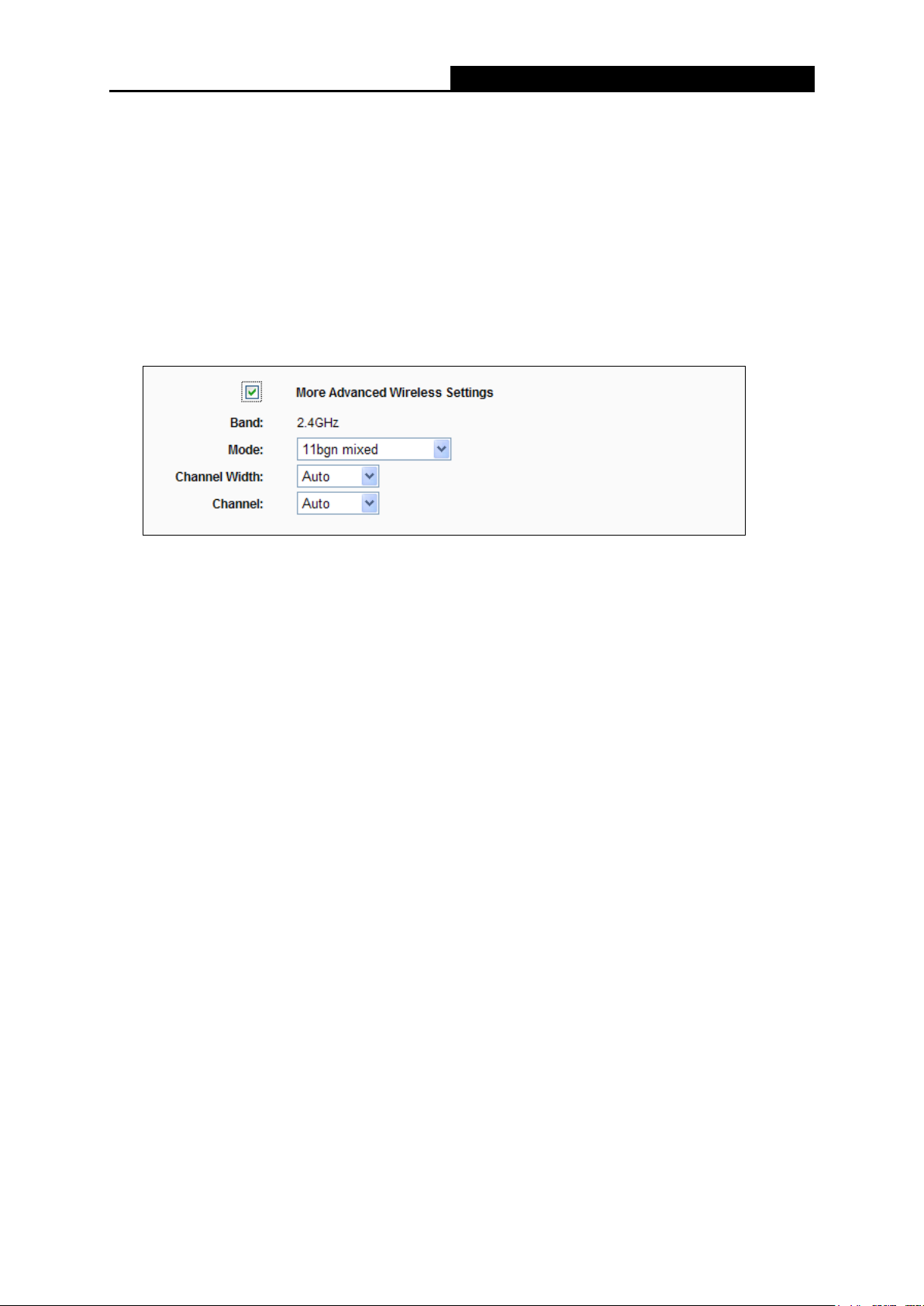
Fehler! AutoText-Eintrag nicht definiert.
Fehler! AutoText-Eintrag nicht definiert.
Enable Security (WPA-PSK/WPA2-PSK) - Ist standardmäßig mit einem
vorbelegtem PSK Passwort aktiviert (das Passwort gleicht der WPS-PIN Ihres
Routers), welches Sie ändern können.
No Change - Mit dieser Option übernehmen Sie die bisherigen
WLAN-Einstellungen.
Dies waren die Grundeinstellungen des WLANs. Für tiefergehende Einstellungen haken Sie
bitte More Advanced Wireless Settings an. Dann erscheinen noch diese
Konfigurationsmöglichkeiten:
Band - Das aktuell konfigurierte Frequenzband.
Mode - Legt fest, in welchem Drahtlos-Modus der Router arbeitet.
11b only - Der Router arbeitet nur nach dem Standard IEEE802.11b.
11g only - Der Router arbeitet nur nach dem Standard IEEE802.11g.
11n only- Der Router arbeitet nur nach dem Standard IEEE802.11n.
11bg mixed - Der Router arbeitet nur nach den Standards IEEE802.11b und g.
11bgn mixed - Der Router arbeitet nach den Standards IEEE802.11b, g und n
(empfohlen).
Channel Width - Kanalbreite. Der Standardwert Auto sorgt dafür, dass die Kanalbreite
automatisch ausgehandelt wird.
Channel - Kanalnummer. Legt die Betriebsfrequenz Ihres WLANs fest. Muss nur dann
geändert werden, wenn Sie Probleme mit Interferenzen haben. In der
Standardeinstellung Auto wählt der Router automatisch den freiesten Kanal.
7. Konfiguration der WLAN-Einstellungen für das 5GHz-Band (Bild 3-13). Klicken Sie Next.
- 17 -
Page 27
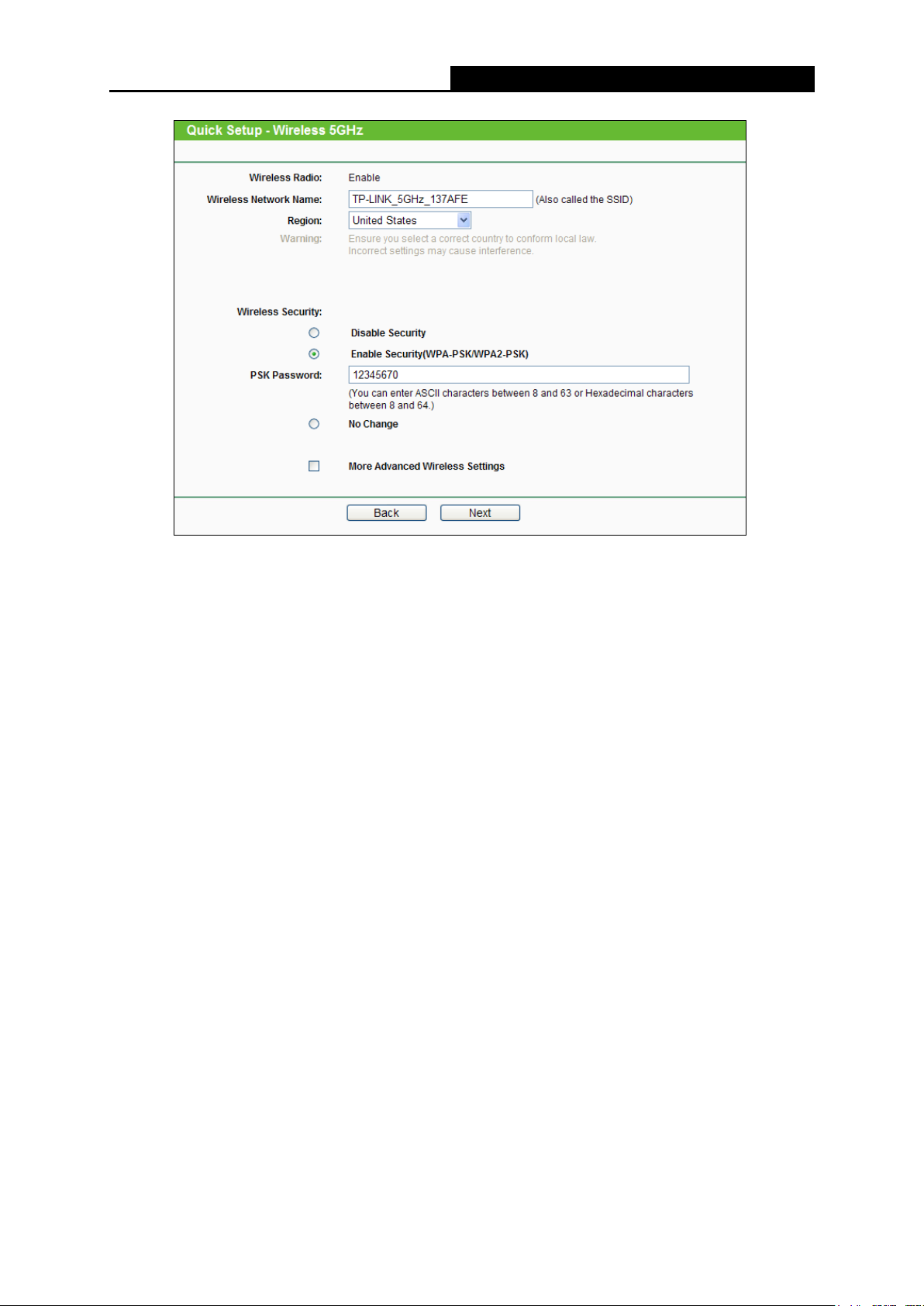
Fehler! AutoText-Eintrag nicht definiert.
Fehler! AutoText-Eintrag nicht definiert.
Bild 3-13 Quick Setup – Wireless
Wireless Radio - Aktivieren oder Deaktivieren der WLAN-Funktion.
Wireless Network Name - Geben Sie einen String von bis zu 32 Zeichen ein. Diese
SSID (Service Set Identifier) muss von allen WLAN-Geräten in Ihrem Netz benutzt
werden. Die Standard-SSID lautet TP-LINK_5GHz_XXXXXX, wobei „xxxxxx“ die letzten
6 Zeichen der MAC-Adresse darstellt. Damit ist die Standard-SSID eindeutig. Hier wird
zwischen Groß- und Kleinschreibung unterschieden. So bezeichnen beispielsweise
TP-LINK und tp-link unterschiedliche Netze.
Region - Wählen Sie hier den Standort des Routers aus. Eine falsche Auswahl kann
einen nicht-legalen WLAN-Betrieb zur Folge haben. Ist Ihre Region nicht in der Liste
enthalten, wenden Sie sich bitte für Hilfe an die zuständigen Behörden.
Bemerkung:
Aufgrund gesetzlicher Restriktionen verfügt die Nordamerika-Version des Gerätes nicht
über diese Option.
Wireless Security
Disable Security - Hier können Sie die WLAN-Sicherheit ein- und ausschalten. Ist
die Sicherheit deaktiviert, finden alle drahtlosen Verbindungen mit dem Router
unverschlüsselt statt und können leicht abgehört werden. Daher ist dies nicht
empfohlen.
- 18 -
Page 28

Fehler! AutoText-Eintrag nicht definiert.
Fehler! AutoText-Eintrag nicht definiert.
Enable Security (WPA-PSK/WPA2-PSK) - Ist standardmäßig mit einem
vorbelegtem PSK Passwort aktiviert (das Passwort gleicht der WPS-PIN Ihres
Routers), welches Sie ändern können.
No Change - Mit dieser Option übernehmen Sie die bisherigen
WLAN-Einstellungen.
Dies waren die Grundeinstellungen des WLANs. Für tiefergehende Einstellungen haken Sie
bitte More Advanced Wireless Settings an. Dann erscheinen noch diese
Konfigurationsmöglichkeiten.
Band - Das aktuell konfigurierte Frequenzband.
Mode - Legt fest, in welchem Drahtlos-Modus der Router arbeitet.
11an mixed - Nur 802.11a- und -n-Clients können sich mit Ihrem WLAN verbinden.
11a/n/ac mixed - Der Router arbeitet nach den Standards IEEE802.11a, n und ac
(empfohlen).
Channel - Kanalnummer. Legt die Betriebsfrequenz Ihres WLANs fest. Muss nur dann
geändert werden, wenn Sie Probleme mit Interferenzen haben. In der
Standardeinstellung Auto wählt der Router automatisch den freiesten Kanal.
8. Klicken Sie Finish, um das Quick Setup abzuschließen.
Bild 3-14 Quick Setup - Finish
- 19 -
Page 29
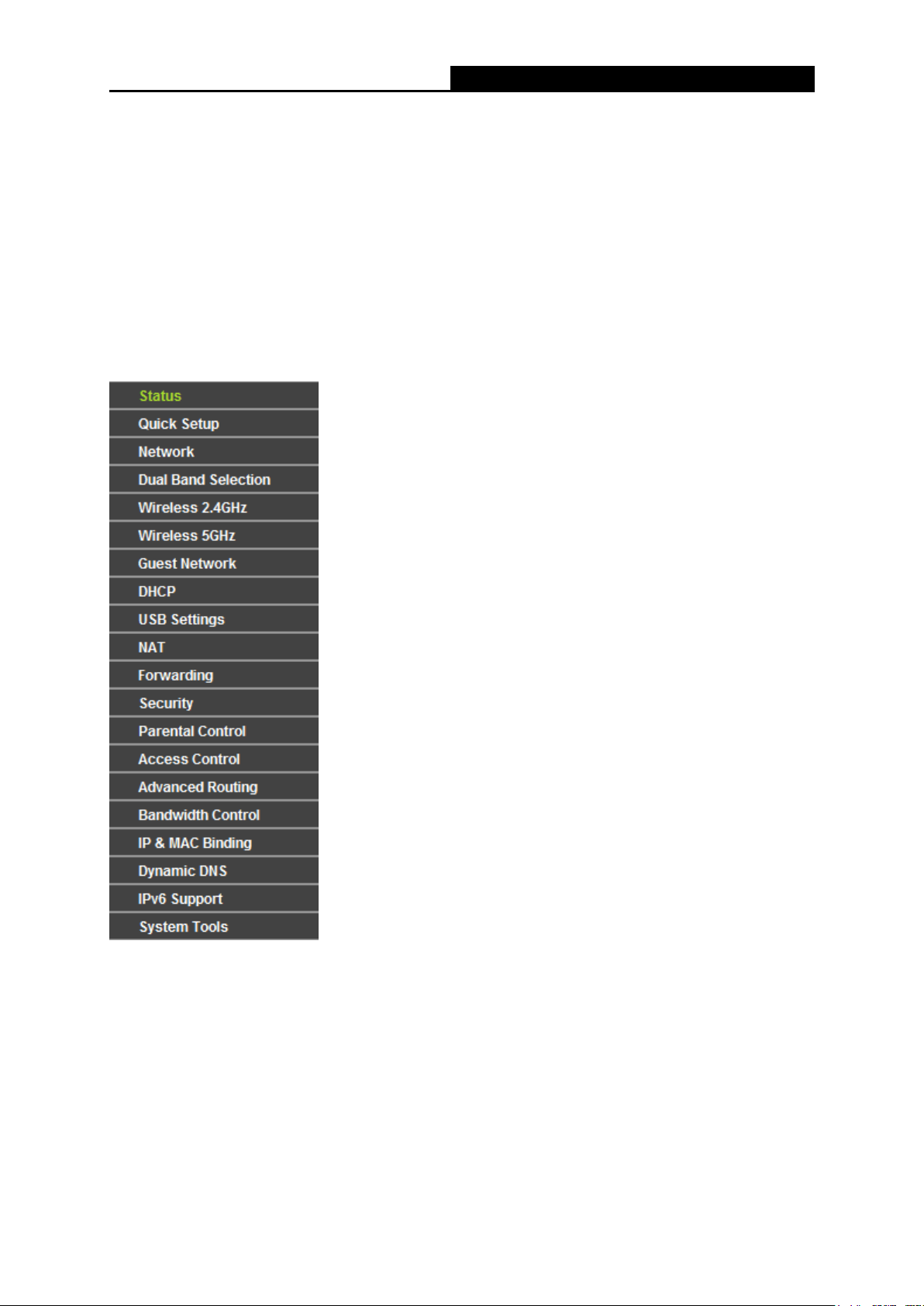
Fehler! AutoText-Eintrag nicht definiert.
Fehler! AutoText-Eintrag nicht definiert.
Kapitel 4 Routerkonfiguration
Dieses Kapitel zeigt Ihnen die Schlüsselfunktionalitäten und Konfigurationsmöglichkeiten.
4.1 Login
Nachdem Sie sich erfolgreich eingeloggt haben, sehen Sie die Hauptmenüs auf der linken
Bildschirmseite. Im rechten HTML-Frame ist der Hilfetext zu sehen.
Im Folgenden werden diese Hauptmenüs detailliert behandelt.
4.2 Status
Die Seite Status zeigt Statusinformationen zum Router. Diese Informationen können hier nicht
geändert werden.
- 20 -
Page 30
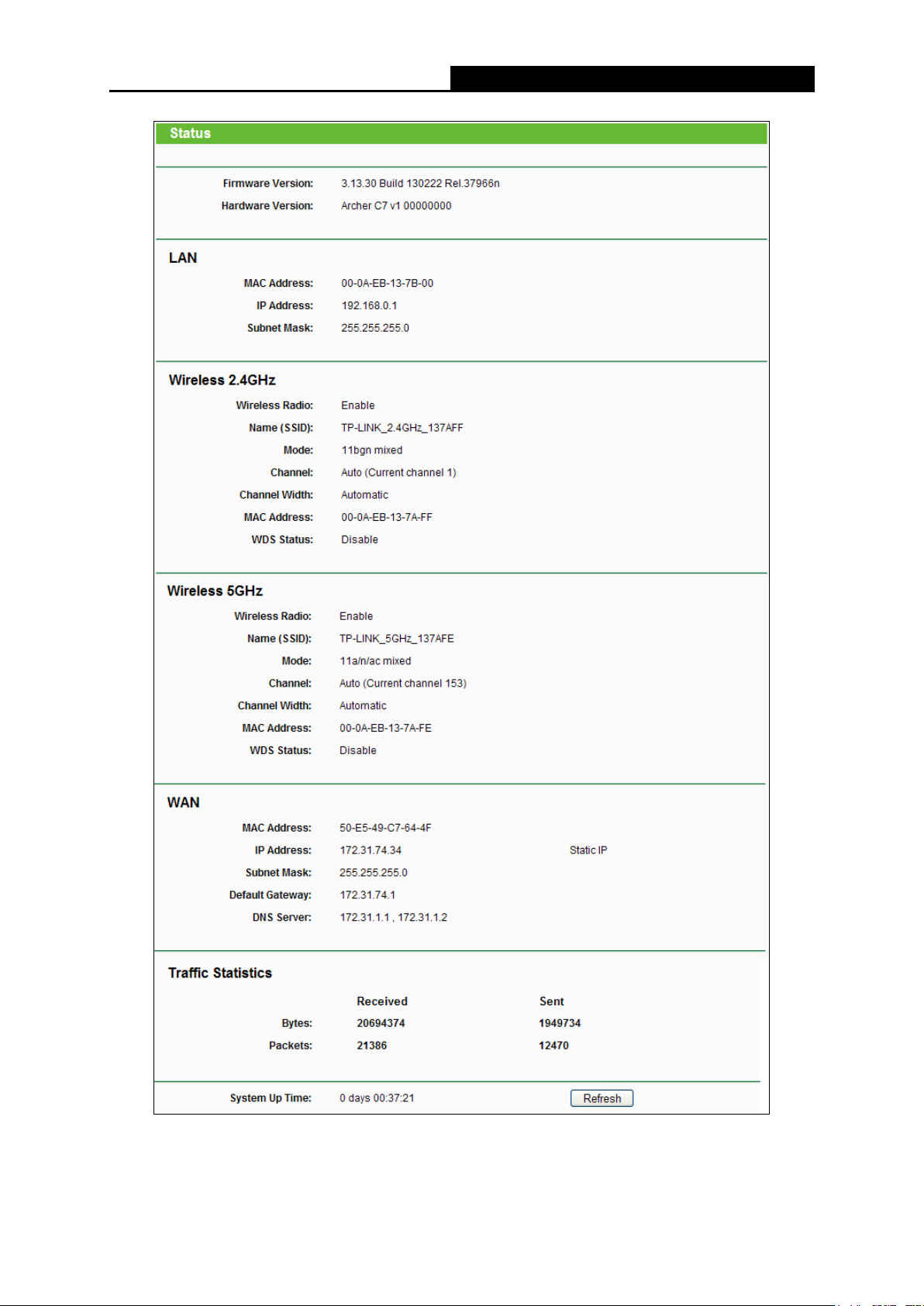
Fehler! AutoText-Eintrag nicht definiert.
Fehler! AutoText-Eintrag nicht definiert.
Bild 4-1 Routerstatus
- 21 -
Page 31

Fehler! AutoText-Eintrag nicht definiert.
Fehler! AutoText-Eintrag nicht definiert.
4.3 Quick Setup
Bitte schauen Sie für die Schnellinstallation im Kapitel 3.2 nach.
4.4 Network
Bild 4-2 Das Menü Network
Im Netzwerk-Menü gibt es drei Untermenüs (Bild 4-2): WAN, LAN und MAC Clone.
4.4.1 WAN
Wählen Sie Network → WAN. Dann können Sie die LAN-IP-Parameter wie unten beschrieben
konfigurieren.
1. Bietet Ihr ISP einen DHCP-Dienst (z.B. wenn Sie ein Kabelmodem haben), wählen Sie bitte
Dynamic IP. Ihr Router holt die IP-Parameter dann automatisch vom ISP. Die Seite sieht so
aus (Bild 4-3):
Bild 4-3 WAN – Dynamic IP
- 22 -
Page 32

Fehler! AutoText-Eintrag nicht definiert.
Fehler! AutoText-Eintrag nicht definiert.
Diese Seite zeigt die WAN-IP-Parameter, die durch Ihren ISP dynamisch zugewiesen wurden:
IP-Adresse, Subnetzmaske, Standardgateway, etc.. Klicken Sie Renew, um die
IP-Parameters erneut vom ISP abzurufen. Klicken Sie Release, um Ihre IP-Parameter
freizugeben.
MTU Size (in bytes) - Die MTU-Größe (Maximum Transmission Unit) liegt bei den meisten
Ethernet-Netzen bei 1500 Byte. Es wird nicht empfohlen, diesen Wert zu ändern, wenn Ihr
ISP dies nicht erfordert.
Use These DNS Servers - Hat Ihr ISP Ihnen eine oder zwei DNS-Server-Adressen gegeben,
wählen Sie Use These DNS Servers und geben Sie die Adressen in diese Felder ein.
Ansonsten werden die DNS-Serveradressen dynamisch vom ISP zugewiesen.
Bemerkung:
Sollten Sie nach Eingabe der DNS-Serveradressen keine Webseiten mehr aufrufen können,
könnten Ihre DNS-Einstellungen fehlerhaft sein. In diesem Fall kontaktieren Sie Ihren
Internetanbieter.
Host Name - Der Hostname des Routers.
Get IP with Unicast DHCP - Einige ISPs betreiben DHCP-Server, die keine
Broadcast-Anwendungen beherrschen. Können Sie auf normalem Wege keine IP-Adresse
bekommen, können Sie es mit dieser Option versuchen (selten benötigt).
Klicken Sie Save, um Ihre Einstellungen zu speichern.
2. Wenn Sie Static IP gewählt haben, sollten Sie von Ihrem ISP feste IP-Parameter erhalten
haben. Geben Sie diese auf dieser Seite ein (Bild 4-4).
Bild 4-4 WAN - Static IP
- 23 -
Page 33

Fehler! AutoText-Eintrag nicht definiert.
Fehler! AutoText-Eintrag nicht definiert.
IP Address - Die IP-Adresse, die Sie von Ihrem ISP erhalten haben.
Subnet Mask - Die Subnetzmaske, gewöhnlich 255.255.255.0.
Default Gateway - (Optional) Die IP-Adresse des Gateways Ihres ISPs.
MTU Size - Die Standard-MTU (Maximum Transmission Unit) ist in normalen Ethernets 1500
Byte groß. Es wird nicht empfohlen, diese zu ändern, wenn es nicht erforderlich ist.
Primary/Secondary DNS - (Optional) Geben Sie eine oder zwei DNS-Serveradressen ein.
Klicken Sie Save, um Ihre Einstellungen zu speichern.
3. Wurde PPPoE/Russia PPPoE ausgewählt (dies ist beispielsweise bei DSL der Fall), sind
folgende Parameter einzugeben (Bild 4-5):
User Name/Password - Geben Sie Benutzernamen und Passwort ein, so wie Sie sie von
Ihrem ISP erhalten haben. Hier wird zwischen Groß- und Kleinschreibung unterschieden.
Confirm Password - Geben Sie Ihr Passwort hier erneut ein, um sicherzugehen, dass Sie
es korrekt eingegeben haben.
Secondary Connection - Diese Option wird nur bei PPPoE angeboten. Bietet Ihr ISP einen
extra Verbindungstyp wie dynamische/statische IP-Adresse für den Zugang zu einem LAN an,
können Sie hier die passende Option aktivieren.
Bild 4-5 WAN - PPPoE
- 24 -
Page 34

Fehler! AutoText-Eintrag nicht definiert.
Fehler! AutoText-Eintrag nicht definiert.
Disabled - Disabled - Die Zweitverbindung ist deaktiviert (empfohlen).
Dynamic IP - Aktivieren Sie dies, wenn Sie mit dynamischer IP-Adresse über die
Zweitverbindung zum LAN Ihres ISPs Verbindung aufnehmen wollen.
Static IP - Aktivieren Sie dies, wenn Sie mit statischer IP-Adresse über die
Zweitverbindung zum LAN Ihres ISPs Verbindung aufnehmen wollen.
Connect on Demand - In diesem Modus wird die Internetverbindung nach einer
konfigurierbaren Dauer der Inaktivität (Max Idle Time) getrennt und bei Bedarf erneut
hergestellt werden. Soll Ihre Internetverbindung ständig aktiv sein, geben Sie hier 0 als Max
Idle Time ein. Andernfalls geben Sie die Max Idle Time in Minuten an.
Connect Automatically - Neu verbinden, nachdem die Verbindung getrennt wurde.
Time-based Connecting - Die Verbindung wird nur im angegebenen Zeitraum hergestellt.
Startzeit und Endzeit sind im Format hh:mm anzugeben.
Bemerkung:
Time-based Connecting funktioniert nur, wenn Sie unter System-Tools → Time Angaben
gemacht haben.
Connect Manually - Mit den Schaltflächen Connect/Disconnect können Sie die Verbindung
augenblicklich von Hand herstellen oder trennen. Auch dieser Modus unterstützt die Funktion
der Max Idle Time, wie Connect on Demand.
Klicken Sie Connect, um eine Internetverbindung herzustellen und Disconnect, um sie zu
trennen.
Vorsicht: Die Verbindung wird unter Umständen nach Ablauf der Max Idle Time nicht getrennt,
nämlich dann, wenn einige Applikationen im Hintergrund Datenverkehr erzeugen.
Für weitere Konfigurationsmöglichkeiten klicken Sie Erweitert. Die Seite in Bild 4-6 erscheint:
- 25 -
Page 35

Fehler! AutoText-Eintrag nicht definiert.
Fehler! AutoText-Eintrag nicht definiert.
Bild 4-6 PPPoE Advanced Settings
MTU Size - Die Standard-MTU(Maximum Transmission Unit)-Größe beträgt bei PPPoE 1480
Byte. Bei einigen ISPs muss diese reduziert werden. Da dies allerdings nur selten
erforderlich ist, sollten Sie diesen Wert nur ändern, wenn Sie sich sicher sind.
Service Name/AC Name - Der Dienstname und der AC(Access Concentrator)-Name. Sollten
nicht geändert werden, außer es ist bei Ihrem ISP notwendig.
ISP Specified IP Address - Wenn Sie wissen, dass Ihr ISP bei der Einwahl die IP-Adresse
nicht automatisch überträgt, wählen Sie diese Option und geben Sie die IP-Adresse hier ein.
Detect Online Interval - Dies ist der Zeitabstand in Sekunden, in dem der Router überprüft,
ob der Access Concentrator online ist. Zulässige Werte sind von 0 bis 120. Der Standardwert
ist 0 (=deaktiviert).
Primary DNS/Secondary DNS - Wenn Sie wissen, dass Ihr ISP bei der Einwahl die
DNS-Server-Adresse(n) nicht automatisch überträgt, wählen Sie Use the following DNS
servers und geben Sie hier die Adresse(n) ein.
Klicken Sie Save, um Ihre Einstellungen zu speichern.
4. Haben Sie einen BigPond-Kabelzugang (oder Heartbeat-Signal), wählen Sie BigPond Cable
und geben Sie folgende Parameter ein (Bild 4-7):
- 26 -
Page 36

Fehler! AutoText-Eintrag nicht definiert.
Fehler! AutoText-Eintrag nicht definiert.
Bild 4-7 WAN - BigPond Cable
User Name/Password - Geben Sie Ihren Benutzernamen und Ihr Passwort ein, so wie Sie
sie von Ihrem ISP erhalten haben. Hier wird zwischen Groß- und Kleinschreibung
unterschieden.
Auth Server - Geben Sie hier die IP-Adresse oder den Hostnamen des
Authentifizierungsservers ein.
Auth Domain - Geben Sie hier den Domänensuffixservernamen basierend auf Ihrem
Standort ein, z.B.
NSW / ACT: nsw.bigpond.net.au
VIC / TAS / WA / SA / NT: vic.bigpond.net.au
QLD: qld.bigpond.net.au
MTU Size - Die MTU size (Maximum Transmission Unit) liegt bei den meisten
Ethernet-Netzen bei 1500 Byte. Es wird nicht empfohlen, diesen Wert zu ändern, wenn Ihr
ISP dies nicht erfordert.
Connect on Demand - In diesem Modus wird die Internetverbindung nach einer
konfigurierbaren Dauer der Inaktivität (Max Idle Time) getrennt und bei Bedarf erneut
hergestellt werden. Soll Ihre Internetverbindung ständig aktiv sein, geben Sie hier 0 als Max
Idle Time ein. Andernfalls geben Sie die Max Idle Time in min an.
Connect Automatically - Neu verbinden, nachdem die Verbindung getrennt wurde.
- 27 -
Page 37

Fehler! AutoText-Eintrag nicht definiert.
Fehler! AutoText-Eintrag nicht definiert.
Connect Manually - Mit der Schaltfläche Connect/Disconnect können Sie die Verbindung
augenblicklich von Hand herstellen oder trennen. Auch dieser Modus unterstützt die Funktion
Connect on Demand.
Klicken Sie Connect, um eine Internetverbindung herzustellen und Disconnect, um sie zu
trennen.
Vorsicht: Die Verbindung wird unter Umständen nach Ablauf der Max Idle Time nicht getrennt,
nämlich dann, wenn einige Applikationen im Hintergrund Datenverkehr erzeugen.
Klicken Sie Save, um Ihre Einstellungen zu speichern.
5. Benutzen Sie eine L2TP-Verbindung, wählen Sie bitte L2TP aus. Folgende Parameter sollten
nicht fehlen (Bild 4-8):
User Name/Password - Geben Sie den Benutzernamen und das Passwort ein, so wie Sie
sie von Ihrem ISP erhalten haben. Hier wird auf Groß-/Kleinschreibung geachtet.
Bild 4-8 WAN - L2TP/Russia L2TP
- 28 -
Page 38

Fehler! AutoText-Eintrag nicht definiert.
Fehler! AutoText-Eintrag nicht definiert.
Dynamic IP/Static IP - Wählen Sie dies anhand der Vorgabe Ihres ISP aus. Klicken Sie
Connect, um augenblicklich eine Verbindung herzustellen. Klicken Sie Disconnect, um die
Verbindung augenblicklich zu trennen.
Connect on Demand - Sie können den Router so konfigurieren, dass er nach einer
gewissen Zeitspanne der Inaktivität (Max Idle Time) die Internetverbindung trennt. Connect
on demand erlaubt es dem Router, nach so einer Trennung die Verbindung automatisch
wiederherzustellen, sobald Sie erneut versuchen, auf das Internet zuzugreifen. Soll Ihre
Internetverbindung dauerhaft aktiv bleiben, geben Sie in das Feld Max Idle Time 0 ein.
Ansonsten geben Sie die Zeitspanne ein, nach deren Ablauf die Internetverbindung getrennt
werden soll.
Connect Automatically - Nach Trennung automatisch wiederverbinden.
Connect Manually - Mit dieser Option verbindet der Router sich nur auf manuelle Betätigung
hin. Nach der definierten Inaktivitätszeitspanne (Max Idle Time) trennt er die Verbindung und
stellt sie bis zum nächsten manuellen Verbinden nicht wieder her. Soll die Verbindung
dauerhaft bestehen, geben Sie als Max Idle Time 0 ein. Ansonsten geben Sie die Zeitspanne
ein, nach deren Ablauf die Internetverbindung getrennt werden soll.
Vorsicht: Die Verbindung wird unter Umständen nicht getrennt, nämlich dann, wenn einige
Applikationen im Hintergrund Datenverkehr erzeugen.
Klicken Sie Save, um Ihre Einstellungen zu speichern.
6. Möchten Sie eine PPTP-Verbindung nutzen, wählen Sie die Option PPTP aus. Es sollten
folgende Parameter eingegeben werden (Bild 4-9):
- 29 -
Page 39

Fehler! AutoText-Eintrag nicht definiert.
Fehler! AutoText-Eintrag nicht definiert.
Bild 4-9 PPTP
User Name/Password - Geben Sie den Benutzernamen und das Passwort ein, so wie Sie
sie von Ihrem ISP erhalten haben. Hier wird auf Groß-/Kleinschreibung geachtet.
Dynamic IP/Static IP - Wählen Sie dies anhand der Vorgabe Ihres ISP aus und geben Sie
die IP-Adresse oder den Domänennamen Ihres ISPs aus.
Haben Sie Static IP gewählt und den Domänennamen eingegeben, sollten Sie auch den
DNS-Server angeben. Klicken Sie am Schluss Save.
Klicken Sie Connect, um augenblicklich eine Verbindung herzustellen. Klicken Sie
Disconnect, um die Verbindung augenblicklich zu trennen.
Connect on Demand - Sie können den Router so konfigurieren, dass er nach einer
gewissen Zeitspanne der Inaktivität (Max Idle Time) die Internetverbindung trennt. Connect
on Demand erlaubt es dem Router, nach so einer Trennung die Verbindung automatisch
wiederherzustellen, sobald Sie erneut versuchen, auf das Internet zuzugreifen. Soll Ihre
Internetverbindung dauerhaft aktiv bleiben, geben Sie in das Feld Max Idle Time 0 ein.
- 30 -
Page 40

Fehler! AutoText-Eintrag nicht definiert.
Fehler! AutoText-Eintrag nicht definiert.
Ansonsten geben Sie die Zeitspanne ein, nach deren Ablauf die Internetverbindung getrennt
werden soll.
Connect Automatically - Nach Trennung automatisch wiederverbinden.
Connect Manually - Mit dieser Option verbindet der Router sich nur auf manuelle Betätigung
hin. Nach der definierten Inaktivitätszeitspanne (Max Idle Time) trennt er die Verbindung und
stellt sie bis zum nächsten manuellen Verbinden nicht wieder her. Soll die Verbindung
dauerhaft bestehen, geben Sie als Maximale Leerlaufzeit 0 ein. Ansonsten geben Sie die
Zeitspanne ein, nach deren Ablauf die Internetverbindung getrennt werden soll.
Vorsicht: Die Verbindung wird unter Umständen nach Ablauf der Max Idle Time nicht getrennt,
nämlich dann, wenn einige Applikationen im Hintergrund Datenverkehr erzeugen.
Klicken Sie Save, um Ihre Einstellungen zu speichern.
Bemerkung:
Wenn Sie nicht wissen, welcher Verbindungstyp auszuwählen ist, klicken Sie Detect, damit der
Router versucht, ihn automatisch auszuwählen. Um sicherzugehen, dass der automatisch
gewählte Verbindungstyp stimmt, setzen Sie sich bitte mit Ihrem ISP in Verbindung. Der Router ist
in der Lage, folgende Verbindungstypen zu erkennen:
PPPoE - PPPoE benötigt Benutzernamen und Passwort (üblich für DSL-Anschlüsse).
Dynamic IP - Dynamische Zuweisung einer IP-Adresse (typisch bei Kabelmodems).
Static IP - Statische IP-Adresse (selten).
Der Router ist nicht in der Lage, PPTP-, L2TP- oder BigPond-Verbindungen zu erkennen. Haben
Sie eine solche, konfigurieren Sie diese bitte von Hand.
4.4.2 LAN
Wählen Sie Network → LAN. Dann können Sie die LAN-IP-Parameter wie unten beschrieben
konfigurieren.
MAC Address - Die physische Adresse des Routers, wie sie vom LAN aus gesehen werden
Bild 4-10 LAN
- 31 -
Page 41

Fehler! AutoText-Eintrag nicht definiert.
Fehler! AutoText-Eintrag nicht definiert.
kann. Diese kann nicht geändert werden.
IP Address - Hier können Sie die Router-IP-Adresse festlegen (Standard: 192.168.0.1).
Subnet Mask - Ein Adresscode, der die Größe Ihres Netzes angibt. Normalerweise ist die
Subnetzmaske 255.255.255.0.
Bemerkungen:
1) Ändern Sie die LAN-IP-Adresse, muss ab dann die neue IP-Adresse verwendet werden, um
den Router zu administrieren.
2) Liegt die neue LAN-IP-Adresse in einem anderen Subnetz als die alte, ändert der Adresspool
des DHCP-Servers sich automatisch entsprechend, während die Einstellungen zu Virtuellen
Servern und DMZ-Host neu konfiguriert werden müssen.
4.4.3 MAC Clone
Unter Network → MAC Clone können Sie die MAC-Adresse des WAN-Ports setzen, Bild 4-11:
Bild 4-11 MAC Address Clone
Einige ISPs verlangen eine Registrierung der MAC-Adresse Ihres Adapters. Dies ist jedoch sehr
selten. Häufiger ist dies der Fall, wenn Sie einen Kabelmodemzugang haben.
WAN MAC Address - Die aktuelle MAC-Adresse des WAN-Ports. Verlangt Ihr ISP eine
Registrierung Ihrer MAC-Adresse, geben Sie die registrierte MAC-Adresse hier im Format
„XX-XX-XX-XX-XX-XX“ („X“ steht hierbei für eine Hexadezimalziffer) ein.
Your PC's MAC Address - Zeigt die MAC-Adresse des PCs, an dem Sie gerade sitzen.
Wird diese MAC-Adresse verlangt, können Sie sie mittels Clone MAC Address in das Feld
WAN MAC Address übertragen.
Klicken Sie Restore Factory MAC, um die Original-MAC-Adresse des WAN-Ports
wiederherzustellen.
Klicken Sie Save, um Ihre Einstellungen zu speichern.
Bemerkung:
Über die MAC-Adress-Klon-Funktionalität kann nur aus dem LAN verfügt werden
.
- 32 -
Page 42

Fehler! AutoText-Eintrag nicht definiert.
Fehler! AutoText-Eintrag nicht definiert.
4.5 Dual Band Selection
Im Menü Dual Band Selection können Sie den Frequenzbereich des Routers auswählen. Wenn
Sie Videostreaming oder Musikanwendungen, ohne Störungen nutzen wollen, so wählen Sie das
5GHz-Frequenzband aus und für Gäste oder Computer die nur mailen oder Internetseiten
besuchen, so wählen Sie das 2,4GHz-Frequenzband.
Bild 4-12 Dual Band Selection
Concurrently 2,4GHz and 5GHz (802.11a/b/g/n/ac) - Wählen Sie diese Option aus,
arbeitet der Router im 2,4GHz- und im 5GHz-Frequenzbereich zugleich.
Only work in 2,4GHz (802.11b/g/n) - Wählen Sie diese Option aus, arbeitet der Router nur
im 2,4GHz-Frequenzbereich.
Only work in 5GHz (802.11a/n/ac) - Wählen Sie diese Option aus, arbeitet der Router nur im
5GHz-Frequenzbereich.
4.6 Wireless 2.4GHz
Bild 4-13 Wireless-Menü
Im WLAN-Menü gibt es sechs Untermenüs (siehe Bild 4-13): Wireless Settings, WPS, Wireless
Security, Wireless MAC Filtering, Wireless Advanced und Wireless Statistics.
4.6.1 Wireless Settings
Im Menü Wireless 2,4GHz → Wireless Settings können Sie die Grundeinstellungen Ihres
2,4GHz-WLANs tätigen.
- 33 -
Page 43

Fehler! AutoText-Eintrag nicht definiert.
Fehler! AutoText-Eintrag nicht definiert.
Bild 4-14 Wireless Settings – 2.4GHz
Wireless Network Name - Vergeben Sie Ihrem WLAN einen Namen von bis zu 32 Zeichen
an (SSID). Dieser muss von allen anderen Geräten in Ihrem WLAN verwendet werden.
Standardwert ist TP-LINK_2,4GHz_XXXXXX, doch sollte dieser geändert werden. Hier wird
zwischen Groß- und Kleinschreibung unterschieden, z.B. bezeichnen TP-LINK und tp-link
unterschiedliche Netze.
Region - Wählen Sie hier den Standort des Routers aus. Eine falsche Auswahl könnte
gegen geltende Gesetze verstoßen. Ist Ihre Region nicht aufgeführt, wenden Sie sich bitte
an die zuständigen Behörden. In Deutschland ist Germany, in der Schweiz Switzerland
und in Österreich Austria einzustellen.
Wird diese Einstellung geändert, erscheint nach Klick auf Save folgende Meldung, die Sie
mit OK bestätigen.
Hinweisfenster
Bemerkung:
Aufgrund gesetzlicher Restriktionen verfügt die Nordamerika-Version des Produktes nicht
über diese Option
.
Mode - Wählen Sie den gewünschten WLAN-Modus aus.
11b only - Wählen Sie dies nur aus, wenn alle Clients in Ihrem WLAN 802.11b-Clients
sind.
- 34 -
Page 44

Fehler! AutoText-Eintrag nicht definiert.
Fehler! AutoText-Eintrag nicht definiert.
11g only - Wählen Sie dies nur aus, wenn alle Clients in Ihrem WLAN 802.11g-Clients
sind.
11n only - Wählen Sie dies nur aus, wenn alle Clients in Ihrem WLAN 802.11n-Clients
sind.
11bg mixed - Diese Option ist die richtige, wenn Sie sowohl 802.11b- als auch
802.11g-Clients in Ihrem Netz betreiben.
11bgn mixed - Wählen Sie diese Option in allen anderen Fällen (empfohlene
Standardeinstellung). Damit können sowohl b- und g- als auch n-Clients Verbindung
aufnehmen.
Channel Width - Wählen Sie die Kanalbreite aus. Standardeinstellung ist Auto.
Bemerkung:
Diese Option kann nicht geändert werden, wenn über Mode 802.11n-Clients ausgeschlossen
wurden. Der Kanalbreitenwert ist dann fest auf 20MHz eingestellt.
Channel - Dieses Feld legt die Betriebsfrequenz des Routers fest. In der
Standardeinstellung (Auto) wählt der Router automatisch einen Kanal aus. Es ist nicht
erforderlich, diese zu ändern, es sei denn, Sie stellen Interferenzen von einem nahen
Accesspoint fest.
Enable SSID Broadcast - Wird dies ausgewählt, sendet der Router den WLAN-Namen
(SSID) aus und Clients können das Netz in ihrer Übersicht anzeigen.
Enable WDS Bridging - Hiermit können Sie WDS aktivieren. Damit kann der Router mittels
Bridging mehrere WLANs miteinander verbinden. Ist die Option gewählt, müssen diese
Felder ausgefüllt werden (Bild 4-15).
SSID (to be bridged) - Die SSID des APs, zu dem der Router sich als Client verbinden
soll. Sie können die SSID mit Hilfe der Survey-Funktion eintragen.
Bild 4-15 Einrichten der WDS-Brücke
- 35 -
Page 45

Fehler! AutoText-Eintrag nicht definiert.
Fehler! AutoText-Eintrag nicht definiert.
MAC Address (to be bridged) - Die BSSID des APs, zu dem der Router sich als Client
verbinden soll. Sie können die BSSID mit Hilfe der Survey-Funktion eintragen.
Survey - Klicken Sie hier, um Accesspoints auf dem aktuellen Kanal zu suchen.
Key type - Diese Option wird entsprechend den Sicherheitseinstellungen des APs
gesetzt. Es wird empfohlen, die gleichen Einstellungen zu verwenden.
WEP Index - Der Index des verwendeten WEP-Schlüssels.
Auth Type - Der Authentifizierungstyp des Root-Accesspoints.
Password - Ist der Root-Accesspoint mit einem WLAN-Passwort abgesichert, muss
dieses hier eingetragen werden.
4.6.2 WPS
Gehen Sie in das Menü Wireless 2,4GHz → WPS. Sie sehen Bild 4-16. WPS (Wi-Fi Protected
Setup), früher QSS (Quick Secure Setup) genannt, ermöglicht es Ihnen, ohne viel Arbeit ein
weiteres drahtloses Gerät Ihrem verschlüsselten WLAN hinzuzufügen.
Bild 4-16 WPS
WPS Status - WPS aktivieren oder deaktivieren.
Current PIN - Aktuelle Router-PIN. Die Standard-PIN kann auf dem Etikett auf der
Geräterückseite oder auf dem Handbuch gefunden werden.
Restore PIN - Standard-PIN des Routers wiederherstellen.
Gen New PIN - Neue PIN per Zufallsgenerator erstellen. Damit können Sie die Sicherheit
wiederherstellen, wenn die alte PIN Unbefugten bekannt wurde.
Disable router’s PIN - Wenn dieser Haken gesetzt ist es nicht mehr möglich, eine
WLAN-Verbindung über die PIN herzustellen.
Add device - Mit dieser Schaltfläche können Sie neue Geräte von Hand einbinden.
- 36 -
Page 46

Fehler! AutoText-Eintrag nicht definiert.
Fehler! AutoText-Eintrag nicht definiert.
Unterstützt der Drahtlosadapter WPS (Wi-Fi Protected Setup), können Sie die Verbindung
entweder mit der Tastendruckmethode (PBC) oder der PIN-Methode herstellen.
Bemerkung:
Um mittels WPS erfolgreich eine Verbindung herzustellen, sollten Sie zeitgleich die
entsprechende WPS-Konfiguration des Adapters durchführen.
I. Mittels Tastendruck
Verfahren Sie nach dieser Methode, wenn Ihr WLAN-Client über eine WPS-Taste verfügt.
Schritt 1: Drücken Sie die WPS-Taste auf der Vorderseite des Routers (Bild 4-17). Sie
könnten genausogut in der Weboberfläche Add device klicken (Bild 4-16), dann „Press
the button of the new device in two minutes” und Connect klicken (Bild 4-18).
Bild 4-17
Bild 4-18 Gerät hinzufügen
Schritt 2: Drücken Sie die WPS-Taste Ihres Clientgerätes für mehrere Sekunden.
Schritt 3: Die „Wi-Fi Protected Setup“-LED des Routers blinkt für zwei Minuten, bis das
Clientgerät sich erfolgreich mit dem Router verbunden hat.
Schritt 4: Dies wird dann durch ein mehrminütiges Leuchten der WPS-LED am Router
angezeigt.
Weitere Hinweise finden Sie in der Dokumentation Ihres Clientgerätes.
II. Eingabe der Client-PIN im Router
Diese Methode können Sie anwenden, wenn Ihrem WLAN-Client eine WPS-PIN zugeordnet ist.
Schritt 1: Stellen Sie sicher, dass WPS Enabled ist und klicken Sie im WPS-Menü Add
device (Bild 4-16), es erscheint Bild 4-19.
- 37 -
Page 47

Fehler! AutoText-Eintrag nicht definiert.
Fehler! AutoText-Eintrag nicht definiert.
Bild 4-19 Gerät hinzufügen
Schritt 2: Geben Sie die PIN Ihres WLAN-Clientgerätes in das Feld PIN ein und klicken Sie
Connect.
Schritt 3: Es erscheint in Bild 4-19 die Meldung Connect successfully, wenn der
Verbindungsvorgang abgeschlossen ist.
III. Eingabe der Router-PIN in Ihren WLAN-Client
Benutzen Sie diese Methode, wenn Ihr WLAN-Client nach der PIN Ihres Routers/Accesspoints
fragt.
Schritt 1: Geben Sie die PIN, die Sie auf der WPS-Seite Ihres Routers und auf der
Routerunterseite finden, in die Software Ihres Clientgerätes ein.
Schritt 2: Die WPS-LED blinkt während des Setup-Prozesses für zwei Minuten.
Schritt 3: Leuchtet die WPS-LED permanent, bedeutet dies, dass Ihr WLAN-Gerät sich
erfolgreich mit dem Router verbunden hat.
Bemerkungen:
1) Die WPS-LED des Routers leuchtet nach dem erfolgreichen Verbinden mit dem Netz für
weitere 5 Minuten.
2) Die WPS-Funktion kann nicht benutzt werden, wenn das WLAN des Routers deaktiviert ist.
4.6.3 Wireless Security
Im Menü Wireless 2,4GHz → Wireless Security können Sie die Sicherheitseinstellungen
ändern.
Der Router verfügt über fünf Möglichkeiten, das WLAN zu verschlüsseln: WPA2-PSK
(Pre-Shared Key) und WPA-PSK2 (Pre-Shared Key 2), WPA (Wi-Fi Protected Access), WPA2
(Wi-Fi Protected Access 2) und WEP (Wired Equivalent Privacy).
- 38 -
Page 48

Fehler! AutoText-Eintrag nicht definiert.
Fehler! AutoText-Eintrag nicht definiert.
Bild 4-20 Wireless Security
Disable Security - Möchten Sie keine Verschlüsselung einsetzen, wählen Sie diese Option.
Es wird aber wärmstens empfohlen, dass Sie Ihr WLAN verschlüsseln.
WPA/WPA2-Personal - WPA/WPA2-Authentifizierung, basierend auf einem Passwort.
Version - WPA-PSK-Version. Die Standardeinstellung ist Automatic, womit entsprechend
der Fähigkeiten/Anforderungen der Clients entweder mit WPA-PSK (Wi-Fi Protected
Access) oder WPA2-PSK (WPA Version 2) gearbeitet wird.
Encryption - Hier können Sie zwischen Automatic, TKIP und AES wählen.
Bemerkung:
Wählen Sie bei WPA-PSK oder WPA2-PSK TKIP-Verschlüsselung aus, wird Folgendes in
Rot gemeldet (Bild 4-21).
- 39 -
Page 49

Fehler! AutoText-Eintrag nicht definiert.
Fehler! AutoText-Eintrag nicht definiert.
Bild 4-21 WPA/WPA2-PSK mit TKIP
PSK Password - Dieses Passwort kann 8 bis 63 ASCII- oder 8 bis 64 Hexadezimalzeichen
lang sein. Das Standardpasswort gleicht der Standard-WPS-PIN, die auf dem Aufkleber
auf der Unterseite des Routers zu finden ist (Bild 4-16).
Group Key Update Period - Geben Sie die Dauer des
Gruppenschlüsselaktualisierungsintervalls in Sekunden an. Dieser Wert sollte 0
(=deaktiviert) oder mindestens 30 betragen.
WPA/WPA2- Enterprise - Basiert auf einem Radius-Server.
Version - Hier können Sie die WPA-Version auswählen. Die Standardeinstellung ist
Automatic, womit entsprechend der Fähigkeiten/Anforderungen der Clients entweder mit
WPA (Wi-Fi Protected Access) oder WPA2 (WPA Version 2) gearbeitet wird.
Encryption - Hier können Sie zwischen Automatic, TKIP und AES wählen.
Bemerkung:
Wählen Sie hier TKIP-Verschlüsselung aus, wird Folgendes in Rot gemeldet (Bild 4-22).
Radius Server IP - IP-Adresse des Radius-Servers.
Bild 4-22 WPA/WPA2-Enterprise mit TKIP
Radius Port - Port, auf dem der Radius-Dienst läuft (Standard: 1812).
Radius Password - Das Passwort des Radius-Servers.
Group Key Update Period - Geben Sie die Dauer des
Gruppenschlüsselaktualisierungsintervalls in Sekunden an. Dieser Wert sollte 0
(=deaktiviert) oder mindestens 30 betragen.
- 40 -
Page 50

Fehler! AutoText-Eintrag nicht definiert.
Fehler! AutoText-Eintrag nicht definiert.
WEP - WEP, basierend auf 802.11-Authentifizierung verwenden. Wählen Sie diese Option
aus, wird in Rot die in Bild 4-23 sichtbare Meldung eingeblendet.
Bild 4-23 WEP und Wireless-N
Type - Der WEP-Authentifizierungstyp kann auf Automatic (Standard), Open oder
Shared Key eingestellt werden. Automatic lässt den Client den Typ auswählen.
WEP Key Format - Es können die Formate Hexadecimal und ASCII ausgewählt werden.
Im Fall von Hexadecimal können Sie eine Folge Hexadezimalziffern (0..9, a..f) in der
angegebenen Länge eingeben. Bei ASCII-Format können Sie alle Zeichen nehmen.
WEP Key - Wählen Sie aus, welcher der vier Schlüssel verwendet werden soll, und geben
Sie den passenden WEP-Schlüssel ein. Stellen Sie sicher, dass Sie diese auf allen
Geräten in Ihrem WLAN korrekt eingeben.
Key Type - Hier können Sie die WEP-Schlüssellänge (64 Bit, 128 Bit oder 152 Bit)
auswählen. „Deaktiviert" sagt aus, dass der eingegebene WEP-Schlüssel ungültig ist.
Bei 64-Bit-Verschlüsselung sind 10 Hexadezimalziffern (0..9 und a..f, Wert 0 ist nicht
erlaubt) oder 5 ASCII-Zeichen einzugeben.
Bei 128-Bit-Verschlüsselung sind 26 Hexadezimalziffern (0..9 und a..f, Wert 0 ist nicht
erlaubt) oder 13 ASCII-Zeichen einzugeben.
Bei 152-Bit-Verschlüsselung sind 32 Hexadezimalziffern (0..9 und a..f, Wert 0 ist nicht
erlaubt) oder 16 ASCII-Zeichen einzugeben.
Bemerkung:
Wird hier kein Schlüssel angegeben, wird die WLAN-Sicherheit nicht aktiviert, selbst wenn
dies so eingestellt ist.
Klicken Sie Save, um Ihre Einstellungen zu speichern.
4.6.4 Wireless MAC Filtering
Über das Menü Wireless 2,4GHz → Wireless MAC Filtering, Auf dieser Seite wird die
MAC-Adress-Filterung konfiguriert (Bild 4-24).
- 41 -
Page 51

Fehler! AutoText-Eintrag nicht definiert.
Fehler! AutoText-Eintrag nicht definiert.
Bild 4-24 MAC-Adressfilterung
Um WLAN-Geräte nach MAC-Adresse zu filtern, klicken Sie Enable. Standard ist Disabled.
MAC Address - Die MAC-Adresse des WLAN-Gerätes, das Sie filtern möchten.
Status - Der Status dieses Eintrags (Enabled oder Disabled).
Description - Eine einfache Beschreibung der WLAN-Station.
Um einen Eintrag zur MAC-Adressfilterungsliste hinzuzufügen, klicken Sie Add New…. Die Seite
Add or Modify Wireless MAC Address Filtering entry erscheint (Bild 4-25):
Bild 4-25 Eintrag in der MAC-Adressfilterungsliste erstellen oder bearbeiten
Um einen Eintrag in der MAC-Adressfilterungsliste zu erstellen oder zu bearbeiten:
1. Geben Sie die entsprechende MAC-Adresse in das Feld MAC Address im Format
„XX-XX-XX-XX-XX-XX“ ein („X“ repräsentiert eine Hexadezimalziffer). Beispiel:
„00-0A-EB-B0-00-0B“.
2. Geben Sie eine frei wählbare Beschreibung der WLAN-Station (Bsp.: „Gerhards PC“) in das
Feld Description ein.
- 42 -
Page 52

Fehler! AutoText-Eintrag nicht definiert.
Fehler! AutoText-Eintrag nicht definiert.
3. Wählen Sie als Status Enabled oder Disabled aus.
4. Klicken Sie Save, um den Eintrag zu speichern.
Um einen Eintrag zu bearbeiten oder zu löschen, tun Sie bitte Folgendes:
1. Klicken Sie für den entsprechenden Eintrag Modify, wenn Sie ihn bearbeiten wollen und
Delete, um ihn zu löschen.
2. Bearbeiten Sie die Informationen, falls erforderlich.
3. Klicken Sie Save.
4. Klicken Sie Enable All, um alle Einträge zu aktivieren.
5. Klicken Sie Disabled All, um alle Einträge zu deaktivieren.
6. Klicken Sie Delete All, um alle Einträge zu löschen.
7. Klicken Sie Next, um auf die nächste Seite zu wechseln.
8. Klicken Sie Previous, um zur vorigen Seite zurückzukehren.
Beispiel: Sollen nur die beiden PCs mit den MAC-Adressen 00-0A-EB-B0-00-0B und
00-0A-EB-00-07-5F auf das WLAN zugreifen können, sollte die Liste Wireless MAC Address
Filtering so eingerichtet werden:
1. Klicken Sie Enable, um die MAC-Adressfilterfunktion zu aktivieren.
2. Wählen Sie Allow the entries specified by any enabled entries in the list to access aus.
3. Löschen oder deaktivieren Sie alle bereits bestehenden Einträge.
4. Klicken Sie
MAC Address und eine Beschreibung in das Feld Description ein. Wählen Sie Enabled als
Status. Klicken Sie Save. Wiederholen Sie diesen Schritt für die MAC-Adresse
00-0A-EB-00-07-5F.
Die Filterregelliste sollte nun so aussehen:
Add New...
und geben Sie die MAC-Adresse 00-0A-EB-B0-00-0B in das Feld
4.6.5 Wireless Advanced
Unter Wireless 2,4GHz → Wireless Advanced können Sie die erweiterten WLAN-Einstellungen
tätigen.
- 43 -
Page 53

Fehler! AutoText-Eintrag nicht definiert.
Fehler! AutoText-Eintrag nicht definiert.
Bild 4-26 Wireless Advanced
Transmit Power - Hiermit können Sie die Sendeleistung und damit die Reichweite des
WLANs ändern (z.B. für Betrieb in kleinen Wohnungen). Es kann zwischen High (Standard
und empfohlen), Middle und Low gewählt werden.
Beacon Interval - Geben Sie einen Wert von 20 bis 1000 (Millisek.) ein. Ortungspakete
werden vom Router zur Synchronisierung des WLANs ausgesendet. Standardwert ist 100.
RTS Threshold - Hier können Sie den RTS(Request to Send)-Schwellwert angeben. Ist ein
Paket größer als dieser Wert, sendet der Router RTS-Frames zu einer bestimmten
Empfangsstation, um den Versand eines Datenframes abzustimmen. Standardwert: 2346.
Fragmentation Threshold - Dieser Wert ist die Maximalgröße, ab der Pakete fragmentiert
werden. Eine zu niedrige Einstellung dieses Wertes könnte sich negativ auf die
Performance auswirken. Standardwert: 2346 (empfohlen).
DTIM Interval - Dieser Wert bezeichnet die Intervalllänge zwischen zwei
aufeinanderfolgenden „Delivery Traffic Indication Messages“ (DTIMs). Ein DTIM-Feld ist ein
Countdown, der die Clients des nächsten Fensters anweist, auf Broadcasts und Multicasts
zu hören. Hat der Router Broadcasts oder Multicasts für verbundene Clients gepuffert,
sendet er den nächsten DTIM. Sie können diese Dauer in Ortungsintervallen (1..255)
angeben. Standard ist 1, d.h. das DTIM-Intervall ist genauso lang wie ein Ortungsintervall.
Enable WMM - WMM garantiert, dass Nachrichten hoher Priorität bevorzugt übertragen
werden. Es wird wärmstens empfohlen, diese Option aktiviert zu lassen.
Enable Short GI - Die Verwendung dieser Funktion wird empfohlen, da sie die
Übertragungskapazitäten auf Kosten der Schutzintervallzeit vergrößert.
Enabled AP Isolation - Diese Funktion kann WLAN-Stationen innerhalb Ihres Netzes
untereinander unsichtbar machen. Damit können Sie nur mit dem Router, aber nicht
miteinander kommunizieren. AP-Isolation ist standardmäßig deaktiviert.
- 44 -
Page 54

Fehler! AutoText-Eintrag nicht definiert.
Fehler! AutoText-Eintrag nicht definiert.
Bemerkung:
Sind Sie mit den Einstellungen dieser Seite nicht vertraut, sollten Sie deren Werte auf den
Standardwerten eingestellt lassen. Ansonsten könnte dies sich negativ auf die Performance
auswirken.
4.6.6 Wireless Statistics
Im Menü Wireless 2,4GHz → Wireless Statistics können Sie die MAC-Adresse, den aktuellen
Status und empfangene und gesendete Pakete pro verbundener WLAN-Station einsehen.
Bild 4-27 Mit dem Router verbundene WLAN-Geräte
MAC Address - Die MAC-Adresse der verbundenen Station
Current Status - Laufzeitstatus der verbundenen Station: STA-AUTH, STA-ASSOC,
STA-JOINED, WPA, WPA-PSK, WPA2, WPA2-PSK, AP-UP, AP-DOWN oder
Disconnected
Received Packets - Anzahl der durch die Station empfangenen Pakete
Sent Packets - Anzahl der durch die Station gesendeten Pakete
Die auf dieser Seite angezeigten Werte können nicht geändert werden. Um die Ansicht zu
aktualisieren, klicken Sie Refresh.
Passt die Liste der verbundenen Stationen nicht auf eine Seite, können Sie mittels Next und
Previous zwischen den Seiten hin- und herblättern.
Bemerkung:
Diese Seite lädt sich alle 5 Sekunden neu.
- 45 -
Page 55

Fehler! AutoText-Eintrag nicht definiert.
Fehler! AutoText-Eintrag nicht definiert.
4.7 Wireless 5GHz
Bild 4-28 Wireless-Menü
Im WLAN-Menü gibt es sechs Untermenüs (Bild 4-1328): Wireless Settings, WPS, Wireless
Security, Wireless MAC Filtering, Wireless Advanced und Wireless Statistics.
4.7.1 Wireless Settings
Im Menü Wireless 5GHz → Wireless Settings können Sie die Grundeinstellungen Ihres
5GHz-WLANs tätigen.
Bild 4-29 Wireless Settings – 5GHz
Wireless Network Name - Vergeben Sie Ihrem WLAN einen Namen von bis zu 32 Zeichen
an (SSID). Dieser muss von allen anderen Geräten in Ihrem WLAN verwendet werden.
Standardwert ist TP-LINK_5GHz_XXXXXX. Hier wird zwischen Groß- und Kleinschreibung
unterschieden, z.B. bezeichnen TP-LINK und tp-link unterschiedliche Netze.
Region - Wählen Sie hier den Standort des Routers aus. Eine falsche Auswahl könnte
gegen geltende Gesetze verstoßen. Ist Ihre Region nicht aufgeführt, wenden Sie sich bitte
an die zuständigen Behörden. In Deutschland ist Germany, in der Schweiz Switzerland
und in Österreich Austria einzustellen.
- 46 -
Page 56

Fehler! AutoText-Eintrag nicht definiert.
Fehler! AutoText-Eintrag nicht definiert.
Wird diese Einstellung geändert, erscheint nach Klick auf Save folgende Meldung, die Sie
mit OK bestätigen.
Hinweisfenster
Bemerkung:
Aufgrund gesetzlicher Restriktionen verfügt die Nordamerika-Version des Produktes nicht
über diese Option
Mode - Das zu benutzende Frequenzband.
11a only - Wählen Sie dies nur aus, wenn alle Clients in Ihrem WLAN 802.11a-Clients
sind.
11n only - Wählen Sie dies nur aus, wenn alle Clients in Ihrem WLAN 802.11n-Clients
sind.
.
11an mixed - Diese Option ist die richtige, wenn Sie sowohl 802.11a- als auch
802.11g-Clients in Ihrem Netz betreiben.
Channel - Dieses Feld legt die Betriebsfrequenz des Routers fest. In der
Standardeinstellung (Auto) wählt der Router automatisch einen Kanal aus. Es ist nicht
erforderlich, diese zu ändern, es sei denn, Sie stellen Interferenzen von einem nahe
gelegenen Accesspoint fest.
Enable SSID Broadcast - Wird dies ausgewählt, sendet der Router den WLAN-Namen
(SSID) aus und Clients können das Netz in ihrer Übersicht anzeigen.
Enable WDS Bridging - Hiermit können Sie WDS aktivieren. Damit kann der Router mittels
Bridging mehrere WLANs miteinander verbinden. Ist die Option gewählt, müssen diese
Felder ausgefüllt werden (Bild 4-30).
Bild 4-30 WDS-Bridging
- 47 -
Page 57

Fehler! AutoText-Eintrag nicht definiert.
Fehler! AutoText-Eintrag nicht definiert.
SSID(to be bridged) - Die SSID des APs, zu dem der Router sich als Client verbinden
soll. Sie können die SSID mit Hilfe der Survey-Funktion eintragen.
BSSID(to be bridged) - Die BSSID des APs, zu dem der Router sich als Client
verbinden soll. Sie können die BSSID mit Hilfe der Survey-Funktion eintragen.
Survey - Klicken Sie hier, um Accesspoints auf dem aktuellen Kanal zu suchen.
Key type - Diese Option wird entsprechend den Sicherheitseinstellungen des APs
gesetzt. Es wird empfohlen, die gleichen Einstellungen zu verwenden
WEP Index - Der Index des verwendeten WEP-Schlüssels.
Auth Type - Der Authentifizierungstyp des Root-Accesspoints.
Password - Benötigt der Root-Accesspoint ein Passwort, muss dieses hier eingetragen
werden.
4.7.2 WPS
Gehen Sie in das Menü Wireless 5GHz → WPS, Sie sehen Bild 4-31. WPS (Wi-Fi Protected
Setup), früher QSS (Quick Secure Setup) genannt, ermöglicht es Ihnen, ohne viel Arbeit ein
weiteres drahtloses Gerät Ihrem verschlüsselten WLAN hinzuzufügen.
Bild 4-31 WPS
WPS Status - WPS aktivieren oder deaktivieren.
Current PIN - Aktuelle Router-PIN. Die Standard-PIN kann auf dem Etikett auf der
Geräterückseite oder auf dem Handbuch gefunden werden.
Restore PIN - Standard-PIN des Routers wiederherstellen.
Gen New PIN - Neue PIN per Zufallsgenerator erstellen. Damit können Sie die Sicherheit
wiederherstellen, wenn die alte PIN Unbefugten bekannt wurde.
Add device - Mit dieser Schaltfläche können Sie neue Geräte von Hand einbinden.
Unterstützt der Drahtlosadapter WPS (Wi-Fi Protected Setup), können Sie die Verbindung
entweder mit der Tastendruckmethode (PBC) oder der PIN-Methode herstellen.
- 48 -
Page 58

Fehler! AutoText-Eintrag nicht definiert.
Fehler! AutoText-Eintrag nicht definiert.
Bemerkung:
Um mittels WPS erfolgreich eine Verbindung herzustellen, sollten Sie zeitgleich die
entsprechende WPS-Konfiguration des Adapters durchführen.
I. Mittels Tastendruck
Verfahren Sie nach dieser Methode, wenn Ihr WLAN-Client über eine WPS-Taste verfügt.
Schritt 1: Drücken Sie die WPS/Reset-Taste auf der Vorderseite des Routers (Bild 4-32). Sie
könnten genausogut in der Weboberfläche Add device klicken (Bild 4-31), dann „Press
the button of the new device in two minutes” und Connect klicken (Bild 4-33).
Bild 4-32
Bild 4-33 Gerät hinzufügen
Schritt 2: Drücken Sie die WPS/Reset-Taste Ihres Clientgerätes für mehrere Sekunden.
Schritt 3: Die „Wi-Fi Protected Setup“-LED des Routers blinkt für zwei Minuten, bis das
Clientgerät sich erfolgreich mit dem Router verbunden hat.
Schritt 4: Dies wird dann durch ein mehrminütiges Leuchten der WPS-LED am Router
angezeigt.
II. Eingabe der Client-PIN im Router
Diese Methode können Sie anwenden, wenn Ihrem WLAN-Client eine WPS-PIN zugeordnet ist.
Schritt 1: Stellen Sie sicher, dass WPS Enabled ist und klicken Sie im WPS-Menü Add
device (Bild 4-31), es erscheint Bild 4-34.
- 49 -
Page 59

Fehler! AutoText-Eintrag nicht definiert.
Fehler! AutoText-Eintrag nicht definiert.
Bild 4-34 Gerät hinzufügen
Schritt 2: Geben Sie die PIN Ihres WLAN-Clientgerätes in das Feld PIN ein und klicken Sie
Connect.
Schritt 3: Es erscheint in Bild 4-34, die Meldung Connect successfully, wenn der
Verbindungsvorgang abgeschlossen ist.
Eingabe der Router-PIN in Ihren WLAN-Client
Benutzen Sie diese Methode, wenn Ihr WLAN-Client nach der PIN Ihres Routers/Accesspoints
fragt.
Schritt 1: Geben Sie die PIN, die Sie auf der WPS-Seite Ihres Routers und auf der
Routerunterseite finden, in die Software Ihres Clientgerätes ein (siehe Bild 4-31).
Schritt 2: Die WPS-LED blinkt während des Setup-Prozesses für zwei Minuten.
Schritt 3: Leuchtet die WPS-LED permanent, bedeutet dies, dass Ihr WLAN-Gerät sich
erfolgreich mit dem Router verbunden hat.
Bemerkungen:
1) Die WPS-LED des Routers leuchtet nach dem erfolgreichen Verbinden mit dem Netz für
weitere 5 Minuten.
2) Die WPS-Funktion kann nicht benutzt werden, wenn das WLAN des Routers deaktiviert ist..
4.7.3 Wireless Security
Im Menü Wireless 5GHz → Wireless Security können Sie die Sicherheitseinstellungen ändern.
Der Router verfügt über fünf Möglichkeiten, das WLAN zu verschlüsseln: WPA2-PSK
(Pre-Shared Key) und WPA-PSK2 (Pre-Shared Key 2), WPA (Wi-Fi Protected Access), WPA2
(Wi-Fi Protected Access 2) und WEP (Wired Equivalent Privacy).
- 50 -
Page 60

Fehler! AutoText-Eintrag nicht definiert.
Fehler! AutoText-Eintrag nicht definiert.
Bild 4-35 Wireless Security
Disable Security - Möchten Sie keine Verschlüsselung einsetzen, wählen Sie diese Option.
Es wird aber wärmstens empfohlen, dass Sie Ihr WLAN verschlüsseln.
WPA/WPA2-Personal - WPA/WPA2-Authentifizierung, basierend auf einem Passwort
(Standard).
Version - WPA-PSK-Version. Die Standardeinstellung ist Automatic, womit
entsprechend der Fähigkeiten/Anforderungen der Clients entweder mit WPA-PSK (Wi-Fi
Protected Access) oder WPA2-PSK (WPA Version 2) gearbeitet wird.
Encryption - Hier können Sie zwischen Automatic, TKIP und AES wählen.
Bemerkung:
Wählen Sie bei WPA-PSK oder WPA2-PSK TKIP-Verschlüsselung aus, wird Folgendes in
Rot gemeldet (Bild 4-36).
- 51 -
Page 61

Fehler! AutoText-Eintrag nicht definiert.
Fehler! AutoText-Eintrag nicht definiert.
Bild 4-36 WPA/WPA2 – Personal
PSK Passphrase - Dieses Passwort kann 8 bis 63 ASCII- oder 8 bis 64
Hexadezimalzeichen lang sein. Das Standardpasswort gleicht der Standard-WPS-PIN,
die auf dem Aufkleber auf der Unterseite des Routers zu finden ist (Bild 4-31).
Group Key Update Period - Geben Sie die Dauer des
Gruppenschlüsselaktualisierungsintervalls in Sekunden an. Dieser Wert sollte 0
(=deaktiviert) oder mindestens 30 betragen.
WPA/WPA2- Enterprise - Basiert auf einem Radius-Server.
Version - Hier können Sie die WPA-Version auswählen. Die Standardeinstellung ist
Automatic, womit entsprechend der Fähigkeiten/Anforderungen der Clients entweder
mit WPA (Wi-Fi Protected Access) oder WPA2 (WPA Version 2) gearbeitet wird.
Encryption - Hier können Sie zwischen Automatic, TKIP und AES wählen.
Bemerkung:
Wählen Sie hier TKIP-Verschlüsselung aus, wird Folgendes in Rot gemeldet (Bild 4-37).
Bild 4-37 WPA/WPA2 - Enterprise
Radius Server IP - IP-Adresse des Radius-Servers.
Radius Port - Port, auf dem der Radius-Dienst läuft (Standard: 1812).
Radius Password - Das Passwort des Radius-Servers.
Group Key Update Period - Geben Sie die Dauer des
Gruppenschlüsselaktualisierungsintervalls in Sekunden an. Dieser Wert sollte 0
(=deaktiviert) oder mindestens 30 betragen.
- 52 -
Page 62

Fehler! AutoText-Eintrag nicht definiert.
Fehler! AutoText-Eintrag nicht definiert.
WEP - WEP, basierend auf 802.11-Authentifizierung verwenden. Wählen Sie diese Option
aus, wird in Rot die in Bild 4-38 sichtbare Meldung eingeblendet.
Bild 4-38 WEP
Type - Der WEP-Authentifizierungstyp kann auf Automatic (Standard), Open oder
Shared Key eingestellt werden. Automatic lässt den Client den Typ auswählen.
WEP Key Format - Es können die Formate Hexadecimal und ASCII ausgewählt
werden. Im Fall von Hexadecimal können Sie eine Folge Hexadezimalziffern (0..9, a..f)
in der angegebenen Länge eingeben. Bei ASCII-Format können Sie alle Zeichen
nehmen.
WEP Key - Wählen Sie aus, welcher der vier Schlüssel verwendet werden soll, und
geben Sie den passenden WEP-Schlüssel ein. Stellen Sie sicher, dass Sie diese auf
allen Geräten in Ihrem WLAN korrekt eingeben.
Key Type - Hier können Sie die WEP-Schlüssellänge (64 Bit, 128 Bit oder 152 Bit)
auswählen. „Deaktiviert" sagt aus, dass der eingegebene WEP-Schlüssel ungültig ist.
Bei 64-Bit-Verschlüsselung sind 10 Hexadezimalziffern (0..9 und a..f, Wert 0 ist nicht
erlaubt) oder 5 ASCII-Zeichen einzugeben.
Bei 128-Bit-Verschlüsselung sind 26 Hexadezimalziffern (0..9 und a..f, Wert 0 ist nicht
erlaubt) oder 13 ASCII-Zeichen einzugeben.
Bei 152-Bit-Verschlüsselung sind 32 Hexadezimalziffern (0..9 und a..f, Wert 0 ist nicht
erlaubt) oder 16 ASCII-Zeichen einzugeben.
Bemerkung:
Wird hier kein Schlüssel angegeben, wird die WLAN-Sicherheit nicht aktiviert, selbst wenn
dies so eingestellt ist.
Klicken Sie Save, um Ihre Einstellungen zu speichern.
4.7.4 Wireless MAC Filtering
Auf dieser Seite wird die MAC-Adress-Filterung konfiguriert (Bild 4-24).
- 53 -
Page 63

Fehler! AutoText-Eintrag nicht definiert.
Fehler! AutoText-Eintrag nicht definiert.
Bild 4-39 Wireless MAC Filtering
Um WLAN-Geräte nach MAC-Adresse zu filtern, klicken Sie Enable. Standard ist Disabled.
MAC Address - Die MAC-Adresse des WLAN-Gerätes, das Sie filtern möchten.
Status - Der Status dieses Eintrags (Enabled oder Disabled).
Description - Eine einfache Beschreibung der WLAN-Station.
Um einen Eintrag zur MAC-Adressfilterungsliste hinzuzufügen, klicken Sie Add New…. Die Seite
Add or Modify Wireless MAC Address Filtering entry erscheint Bild 4-25:
Bild 4-40 Add or Modify Wireless MAC Address Filtering entry
Um einen Eintrag in der MAC-Adressfilterungsliste zu erstellen oder zu bearbeiten:
1. Geben Sie die entsprechende MAC-Adresse in das Feld MAC Address im Format
„XX-XX-XX-XX-XX-XX“ ein („X“ repräsentiert eine Hexadezimalziffer). Beispiel:
„00-0A-EB-B0-00-0B“.
2. Geben Sie eine frei wählbare Beschreibung der WLAN-Station (Bsp.: „Kurts PC“) in das Feld
Description ein.
3. Wählen Sie als Status Enabled oder Disabled aus.
- 54 -
Page 64

Fehler! AutoText-Eintrag nicht definiert.
Fehler! AutoText-Eintrag nicht definiert.
4. Klicken Sie Save, um den Eintrag zu speichern.
Um einen Eintrag zu bearbeiten oder zu löschen, tun Sie bitte Folgendes:
1. Klicken Sie für den entsprechenden Eintrag Modify, wenn Sie ihn bearbeiten wollen und
Delete, um ihn zu löschen.
2. Bearbeiten Sie die Informationen, falls erforderlich.
3. Klicken Sie Save.
4. Klicken Sie Enable All, um alle Einträge zu aktivieren.
5. Klicken Sie Disable All, um alle Einträge zu deaktivieren.
6. Klicken Sie Delete All, um alle Einträge zu löschen.
7. Klicken Sie Next, um auf die nächste Seite zu wechseln.
8. Klicken Sie Previous, um zur vorigen Seite zurückzukehren.
Beispiel: Sollen nur die beiden PCs mit den MAC-Adressen 00-0A-EB-B0-00-0B und
00-0A-EB-00-07-5F auf das WLAN zugreifen können, sollte die Liste Wireless MAC Address
Filtering so eingerichtet werden:
1. Klicken Sie Enable, um die MAC-Adressfilterfunktion zu aktivieren.
2. Wählen Sie Allow the entries specified by any enabled entries in the list to access aus.
3. Löschen oder deaktivieren Sie alle bereits bestehenden Einträge.
4. Klicken Sie
Address und eine Beschreibung in das Feld Description ein. Wählen Sie Enabled als
Status. Klicken Sie Save. Wiederholen Sie diesen Schritt für die MAC-Adresse
00-0A-EB-00-07-5F.
Die Filterregelliste sollte nun so aussehen:
Add New...
und geben Sie die MAC-Adresse 00-0A-EB-B0-00-0B in das Feld MAC
- 55 -
Page 65

Fehler! AutoText-Eintrag nicht definiert.
Fehler! AutoText-Eintrag nicht definiert.
4.7.5 Wireless Advanced
Unter Wireless → Wireless Advanced können Sie die erweiterten WLAN-Einstellungen tätigen.
Bild 4-41 Wireless Advanced
Transmit Power - Hiermit können Sie die Sendeleistung und damit die Reichweite des
WLANs ändern (z.B. für Betrieb in kleinen Wohnungen). Es kann zwischen High (Standard
und empfohlen), Middle und Low gewählt werden.
Beacon Interval - Geben Sie einen Wert von 20 bis 1000 (Millisek.) ein. Ortungspakete
werden vom Router zur Synchronisierung des WLANs ausgesendet. Standardwert ist 100.
RTS Threshold - Hier können Sie den RTS(Request to Send)-Schwellwert angeben. Ist ein
Paket größer als dieser Wert, sendet der Router RTS-Frames zu einer bestimmten
Empfangsstation, um den Versand eines Datenframes abzustimmen. Standardwert: 2346.
Fragmentation Threshold - Dieser Wert ist die Maximalgröße, ab der Pakete fragmentiert
werden. Eine zu niedrige Einstellung dieses Wertes könnte sich negativ auf die
Performance auswirken. Standardwert: 2346 (empfohlen.
DTIM Interval - Dieser Wert bezeichnet die Intervalllänge zwischen zwei
aufeinanderfolgenden „Delivery Traffic Indication Messages“ (DTIMs). Ein DTIM-Feld ist ein
Countdown, der die Clients des nächsten Fensters anweist, auf Broadcasts und Multicasts
zu hören. Hat der Router Broadcasts oder Multicasts für verbundene Clients gepuffert,
sendet er den nächsten DTIM. Sie können diese Dauer in Ortungsintervallen (1..255)
angeben. Standard ist 1, d.h. das DTIM-Intervall ist genauso lang wie ein Ortungsintervall.
Enable WMM - WMM garantiert, dass Nachrichten hoher Priorität bevorzugt übertragen
werden. Es wird wärmstens empfohlen, diese Option aktiviert zu lassen.
Enable Short GI - Die Verwendung dieser Funktion wird empfohlen, da sie die
Übertragungskapazitäten auf Kosten der Schutzintervallzeit vergrößert.
- 56 -
Page 66

Fehler! AutoText-Eintrag nicht definiert.
Fehler! AutoText-Eintrag nicht definiert.
Enabled AP Isolation - Diese Funktion kann WLAN-Stationen innerhalb Ihres Netzes
untereinander unsichtbar machen. Damit können Sie nur mit dem Router, aber nicht
miteinander kommunizieren. AP-Isolation ist standardmäßig deaktiviert.
Bemerkung:
Sind Sie mit den Einstellungen dieser Seite nicht vertraut, sollten Sie deren Werte auf den
Standardwerten eingestellt lassen. Ansonsten könnte dies sich negativ auf die Performance
auswirken.
4.7.6 Wireless Statistics
Im Menü Wireless → Wireless Statistics können Sie die MAC-Adresse, den aktuellen Status,
empfangene Pakete und gesendete Pakete pro verbundener WLAN-Station einsehen.
Bild 4-42 Mit dem Router verbundene WLAN-Geräte
MAC Address - Die MAC-Adresse des verbundenen WLAN-Gerätes
Current Status - Laufzeitstatus der verbundenen Station: STA-AUTH, STA-ASSOC,
STA-JOINED, WPA, WPA-PSK, WPA2, WPA2-PSK, AP-UP, AP-DOWN oder
Disconnected.
Received Packets - Anzahl der durch die Station empfangenen Pakete
Sent Packets - Anzahl der durch die Station gesendeten Pakete
Die auf dieser Seite angezeigten Werte können nicht geändert werden. Um die Ansicht zu
aktualisieren, klicken Sie Refresh.
Passt die Liste der verbundenen Stationen nicht auf eine Seite, können Sie mittels Next und
Previous zwischen den Seiten hin- und herblättern.
Bemerkung:
Diese Seite lädt sich alle 5 Sekunden neu.
4.8 Guest Network
Bild 4-43 Menü Guest Network
- 57 -
Page 67

Fehler! AutoText-Eintrag nicht definiert.
Fehler! AutoText-Eintrag nicht definiert.
Im Menü Guest Network gibt es zwei Untermenüs (Bild 4-43): Wireless Settings und Storage
Sharing.
4.8.1 Wireless Settings
Im Menü Guest Network → Wireless Settings können Sie die Einstellungen des Gast-WLANs
konfigurieren (siehe Bild 4-44).
Bild 4-44 Guest Network Wireless Settings
Allow Guest To Access My Local Network - Ist dies aktiviert, können Ihre Gäste auf Ihr
lokales Netz zugreifen.
Enable Guest Network Bandwidth Control - Hiermit können Sie die vom Gastnetz benutzte
Leitungskapazität einschränken.
Egress Bandwidth For Guest Network - Maximale Uploadgeschwindigkeit für Ihr Gastnetz.
Ingress Bandwidth For Guest Network - Maximale Downloadgeschwindigkeit für Ihr
Gastnetz.
Guest Network (2.4G/5G) - Gastnetz auf dem entsprechenden WLAN-Band (2,4 oder 5 GHz)
aktivieren.
- 58 -
Page 68

Fehler! AutoText-Eintrag nicht definiert.
Fehler! AutoText-Eintrag nicht definiert.
Network Name - SSID für Ihr Gastnetz (aus maximal 32 Zeichen).
Wireless Security - WLAN-Sicherheit Ihres Gastnetzes.
Access Time - Hier können Sie einen Zeitraum angeben, während dessen der Zugang über
das Gast-WLAN möglich ist.
Bemerkung:
Der zulässige Wertebereich für die die Kapazitätskontrolle des Gastnetzes wird aus den im Menü
Bandwidth Control → Control Settings getätigten Einstellungen berechnet.
4.8.2 Storage Sharing
Das Menü Guest Network → Storage Sharing erlaubt Ihnen die Konfiguration des Zugriffs auf
am Router angeschlossene USB-Datenträger aus dem Gastnetz (Bild 4-45). Wird ein neuer
Ordner freigegeben, können Sie seinen Freigabenamen, die Partition und den Pfad ablesen
sowie den Zugriff unterbinden, indem Sie Delete klicken.
Bild 4-45 Guest Network Storage Sharing
User Name - Der Benutzername für das Gastnetz lautet guest und kann nicht geändert
werden.
Password - Das Passwort für den Gastzugang. Es muss aus alphanumerischen Zeichen
bestehen und maximal 15 Zeichen lang sein.
Confirm Password - Geben Sie das Passwort hier erneut ein.
Storage Authority - Benutzerrechte: Read Only (nur lesen) oder Read and Write (lesen
und schreiben).
Name - Der Freigabename des Ordners.
Partition - Die Partition, auf der der Ordner sich befindet. Volumes 1 bis 8 befinden sich auf
dem Medium an USB-Port 1, die Volumes 9 bis 16 sind am USB-Port 2 zu finden.
Folder - Der komplette Pfad zum Ordner.
Um eine Freigabe zu bearbeiten, klicken Sie Edit, um sie zu löschen, klicken Sie Delete.
- 59 -
Page 69

Fehler! AutoText-Eintrag nicht definiert.
Fehler! AutoText-Eintrag nicht definiert.
So machen Sie in Ihrem Gastnetz einen USB-Datenträger verfügbar:
1. Schließen Sie den Datenträger an einen USB-Anschluss des Routers an.
2. Stellen Sie sicher, dass der Service Status im Menü USB Settings → Storage Sharing
Started lautet. Ansonsten starten Sie ihn zunächst.
3. Stellen Sie sicher, dass unter USB Settings → Storage Sharing „Access shared storage
with password“ auf Enabled gesetzt ist.
4. Klicken Sie unter Guest Network Storage Sharing auf Start.
5. Klicken Sie Add New Folder to Share, um den freizugebenden Ordner auszuwählen.
Es existiert ein Standardbenutzer guest, der auf dem im Gastnetz freigegebenen Datenträger
zugreifen kann. Klicken Sie auf Bild 4-45 Modify, erscheint Bild 4-46. Dort können Sie das
Passwort und die Zugriffsprivilegien des Benutzers guest bearbeiten.
Bild 4-46 Modify User Account of Guest Network
Hinweise:
1. Sollen die Benutzer Ihres Gastnetzes auf USB-Datenträger zugreifen können, muss Access
shared storage with password unter USB Settings → Storage Sharing aktiviert sein.
2. Die Anzahl der gleichzeitig freigegebenen Ordner darf maximal 6 betragen.
4.9 DHCP
Bild 4-47 Das Menü DHCP
Im Menü DHCP gibt es drei Untermenüs (Bild 4-47): DHCP Settings, DHCP Clients List und
Address Reservation.
- 60 -
Page 70

Fehler! AutoText-Eintrag nicht definiert.
Fehler! AutoText-Eintrag nicht definiert.
4.9.1 DHCP Settings
Im Menü DHCP → DHCP Settings können Sie den DHCP-Server konfigurieren (Bild 4-48). Der
DHCP(Dynamic Host Configuration Protocol)-Server des Routers ist standardmäßig aktiv und
stellt DHCP-Clients im LAN ihre TCP/IP-Konfiguration bereit.
Bild 4-48 DHCP Settings
DHCP Server - DHCP-Server aktivieren oder deaktivieren. Deaktivieren Sie den
DHCP-Server, benötigen Sie einen anderen in Ihrem LAN oder Sie müssen die
IP-Konfiguration jedes Clients in Ihrem Netz von Hand vornehmen.
Start IP Address - Die erste vergebbare IP-Adresse. Standard ist 192.168.0.100.
End IP Address - Die letzte IP-Adresse im Adresspool. Standard: 192.168.0.199.
Address Lease Time - Die Adresshaltezeit, d.h. die Dauer (in min.), für die ein
Netzbenutzer seine IP-Konfiguration behalten darf, in Minuten. Gültig sind Werte von 1 bis
2880. Standard: 120.
Default Gateway - (optional) Es wird empfohlen, hier die LAN-IP-Adresse des Routers
(Standard: 192.168.0.1) einzugeben.
Default Domain - (optional) Hier sollte der Domänenname Ihres Netzes eingegeben
werden.
Primary DNS - (optional) Geben Sie eine von Ihrem ISP erhaltene DNS-Server-IP-Adresse
ein. Sollten Sie keine erhalten haben, fragen Sie bitte nach.
Secondary DNS - (optional) Geben Sie hier die zweite von Ihrem ISP erhaltene
DNS-Server-IP-Adresse ein, falls vorhanden.
Bemerkung:
Um den DHCP-Server nutzen zu können, müssen die Clients auf „IP-Adresse automatisch
beziehen“ konfiguriert sein.
- 61 -
Page 71

Fehler! AutoText-Eintrag nicht definiert.
Fehler! AutoText-Eintrag nicht definiert.
4.9.2 DHCP Clients List
Unter DHCP → DHCP Clients List können Sie Informationen über die gerade verbundenen
DHCP-Clients abfragen (Bild 4-49).
Bild 4-49 DHCP Clients List
ID - Eine eindeutige Nummer des DHCP-Clients
Client Name - Name des DHCP-Clients
MAC Address - MAC-Adresse des DHCP-Clients
Assigned IP - Die IP-Adresse, die der Router diesem Client gegeben hat
Lease Time - Die verbleibende Zeit, die der DHCP-Client die aktuelle Konfiguration noch
behalten kann. Nach Ablauf dieser Zeit bekommt dieser automatisch eine neue IP-Adresse.
Die auf dieser Seite angezeigten Werte können nicht hier direkt geändert werden. Um die
Ansicht zu aktualisieren, klicken Sie Refresh.
4.9.3 Address Reservation
Das Menü DHCP → Address Reservation befasst sich mit der Reservierung von IP-Adressen
für Clients (Bild 4-50). Geben Sie hier eine reservierte IP-Adresse für einen LAN-PC an, wird
dieser immer diese Adresse zugeteilt bekommen. Diese Funktionalität ist hilfreich, wenn Sie einen
Server im LAN betreiben wollen.
MAC Address - MAC-Adresse des PCs, für den Sie eine IP-Adresse reservieren möchten.
Reserved IP Address - IP-Adresse, die für diesen Host reserviert wurde.
Bild 4-50 Address Reservation
- 62 -
Page 72

Fehler! AutoText-Eintrag nicht definiert.
Fehler! AutoText-Eintrag nicht definiert.
Status - Status dieses Eintrags: Enabled oder Disabled.
So reservieren Sie IP-Adressen:
1. Klicken Sie Add New…. Bild 4-51 erscheint.
2. Geben Sie die MAC-Adresse (Format „XX-XX-XX-XX-XX-XX“) und die IP-Adresse des
betreffenden Computers ein.
3. Klicken Sie Save.
Bild 4-51 Add or Modify an Address Reservation Entry
Adressreservierungseintrag hinzufügen oder bearbeiten:
1. Klicken Sie Modify für den zu bearbeitenden Eintrag. Klicken Sie Löschen, wenn Sie ihn
löschen möchten.
2. Bearbeiten Sie die Informationen, wie gewünscht.
3. Klicken Sie Save.
Klicken Sie Enable All/Disable All, um alle Einträge zu (de)aktivieren.
Klicken Sie Delete All, um alle Einträge zu löschen.
Klicken Sie Next, um auf die nächste Seite zu blättern oder Previous, um auf die vorige Seite
zurückzukehren.
4.10 USB Settings
Bild 4-52 Das Menü USB Settings
Im Menü USB Settings existieren fünf Untermenüs (Bild 4-52): Storage Sharing, FTP Server,
Media Server, Print Server und User Accounts.
- 63 -
Page 73

Fehler! AutoText-Eintrag nicht definiert.
Fehler! AutoText-Eintrag nicht definiert.
4.10.1 Storage Sharing
Im Menü USB Settings → Storage Sharing können Sie einen an den Router angeschlossenen
USB-Massenspeicher zur Freigabe im lokalen Netz konfigurieren, siehe Bild 4-53.
Bild 4-53 Storage Sharing
Service Status - Zeigt den aktuellen Status des Freigabedienstes an. Der Dienst kann
durch Klicken auf Start bzw. Stop gestartet bzw. gestoppt werden.
Volume - Der Datenträgername des freigegebenen USB-Laufwerks.
Capacity - Das Fassungsvermögen des USB-Geräts.
Used - Der benutzte Speicherplatz auf dem Datenträger.
Free - Der noch verfügbare Platz auf dem Laufwerk.
Use% - Der Prozentsatz des belegten Speicherplatzes.
Shared - Zeigt an, ob dieses Laufwerk freigegeben ist. Dieser Status kann über Enable bzw.
Disable geändert werden.
Click the Start button to start the Network Sharing service.
Click the Stop button to stop the Network Sharing service.
Klicken Sie Eject Disk, um den angeschlossenen USB-Datenträger softwareseitig sicher zu
entfernen. Damit wird das Laufwerk gelöst. Ihr Browser zeigt Ihnen eine entsprechende Nachricht
an, wenn der Datenträger abgezogen werden kann (Bild 4-54).
Bild 4-54 Nachricht, dass das Medium entfernt werden kann
Klicken Sie Rescan, um nach neuen Medien zu suchen.
- 64 -
Page 74

Fehler! AutoText-Eintrag nicht definiert.
Fehler! AutoText-Eintrag nicht definiert.
Folgen Sie diesen Anweisungen, wenn Sie Ihren Router als Fileserver einrichten wollen:
1. Schließen Sie einen USB-Datenträger an die USB-Schnittstelle des Routers an.
2. Klicken Sie im Webinterface Rescan, um das Gerät zu finden. Es erscheint Bild 4-34.
3. Klicken Sie Start, um den Freigabedienst zu starten.
4. Klicken Sie unter Shared auf Enable, um die Freigabe zu aktivieren.
Nun können die Benutzer in Ihrem Netz auf Dateien auf dem USB-Datenträger zugreifen, indem
sie im Windows-Explorer beispielsweise \\192.168.0.1\freigabe öffnen. Es wird empfohlen, hierbei
gleich einen Laufwerksbuchstaben für den USB-Datenträger festzulegen. Linux-Benutzer können
das Laufwerk über smb://192.168.0.1/freigabe ansprechen.
Im Internet-Explorer können Sie stattdessen auch einfach den Link Open the disk verwenden,
um den Inhalt des Datenträgers anzusehen.
Bemerkungen:
1. Der Router sucht im Hintergrund automatisch nach neuen Datenträgern. Um diese
anzuzeigen, klicken Sie auf Rescan.
2. Die neuen Einstellungen werden erst durch einen Neustart des Dienstes wirksam.
3. Um ein USB-Gerät zu entfernen, klicken Sie zuerst Eject Disk. Ein unvermitteltes Abziehen
könnte das Gerät beschädigen und Datenverluste verursachen.
4. Es können nur USB-Laufwerke mit maximal 8 Partitionen angesprochen werden.
5. Ändern Sie die Mediumseinstellungen während einer Verbindung, werden die Änderungen
erst durch einen Router- oder Client-Neustart wirksam.
6. Als Dateisystem auf den USB-Speichermedien wird NTFS empfohlen, da dieses über einige
Funktionen und Sicherheitsmerkmale verfügt, die FAT nicht bietet.
7. USB-Hubs werden nicht unterstützt.
4.10.2 FTP Server
Das Menü USB Settings → FTP Server erlaubt den Zugriff auf den angeschlossenen
Datenträger mittels FTP. Bild 4-55 zeigt die Konfigurationsseite des FTP-Dienstes.
Bild 4-55 FTP Server Configuration
- 65 -
Page 75

Fehler! AutoText-Eintrag nicht definiert.
Fehler! AutoText-Eintrag nicht definiert.
Service Status - Zeigt an, ob der FTP-Server aktuell läuft. Mit Start bzw. Stop kann der
Dienststatus geändert werden.
Internet Access - Erlaubt den Zugriff auf den FTP-Server auch aus dem Internet. Kann
mit Enable und Disable beeinflusst werden.
Service Port - Die Nummer des Ports, auf dem der FTP-Server läuft.
Name - Der angezeigte Ordnername.
Partition - Der Name der Partition. Die Partitionen 1 bis 8 sind für den USB-Port 1
vorgesehen, die Partitionen 9 bis 16 sind dem USB-Port 2 zugeordnet.
Folder - Der reelle Pfad zum Ordner.
Ihren FTP-Server richten Sie so ein:
1. Schließen Sie einen USB-Datenträger an den Router an.
2. Klicken Sie Enable/Disable, um den Zugriff über WAN nach Ihren Vorstellungen zu
konfigurieren.
3. Ändern Sie den Service Port, falls erforderlich. Im Normalfall können Sie die Portnummer
auf dem Standardwert 21 belassen.
4. Die Internet Address ist die WAN-IP-Adresse des Routers. Über diese ist der Router von
außen erreichbar.
5. Haben Sie als WAN-Verbindungstyp PPPOE, PPTP oder L2TP, stehen zwei Verbindungen
zur Verfügung, über die der FTP-Server zu erreichen ist. Im privaten Netz können Sie den
FTP-Server über die Public Address erreichen, während Sie aus dem Internet die Internet
Address nehmen.
6. Klicken Sie Start, um dem FTP-Server zu starten.
So können Sie einen neuen Ordner über FTP freigeben:
1. Klicken Sie in Bild 4-55 Add New Folder.
Bild 4-56 Add or Modify Share Folder
- 66 -
Page 76

Fehler! AutoText-Eintrag nicht definiert.
Fehler! AutoText-Eintrag nicht definiert.
2. Haken Sie Share entire partition an, um die ganze Partition auszuwählen oder wählen Sie
einen einzelnen Ordner aus.
3. Vergeben Sie im Feld Display Name einen Namen für den Ordner.
4. Klicken Sie Save.
Mittels upper können Sie in das übergeordnete Verzeichnis wechseln, mit der Schaltfläche Back
kommen Sie auf die Haupt-FTP-Server-Konfigurationsseite zurück.
Bemerkungen:
1. Es können maximal 10 Ordner freigegeben werden.
2. Um Änderungen zu übernehmen, muss der FTP-Dienst neu gestartet werden.
4.10.3 Media Server
Das Menü USB Settings → Media Server erlaubt die Einrichtung eines einfachen Medienservers,
siehe Bild 4-57.
Bild 4-57 Media Server Setting
Server Name - Der Name dieses Medienservers. Kann nicht geändert werden.
Server Status - Aktueller Status des Medienservers: Started oder Stopped. Mit Start bzw.
Stop können Sie den Serverstatus wechseln.
Name - Angezeigter Name des Ordners.
File System - Als Dateisystem der Partition sind FAT32 und NTFS zugelassen.
Folder - Der physische Ordnerpfad.
Delete - Löschen einer Freigabe.
So richten Sie einen Medienserver ein:
1. Stecken Sie einen USB-Datenträger an den Router an. Folgendes wird angezeigt (Bild 4-58).
- 67 -
Page 77

Fehler! AutoText-Eintrag nicht definiert.
Fehler! AutoText-Eintrag nicht definiert.
Bild 4-58 Einstellungen des Medienservers
2. Klicken Sie Start, um den Medienserver zu starten. Sie sehen etwas wie in Bild 4-59.
Bild 4-59 Media Server Setting
3. Klicken Sie Add share folder, um einen weiteren Ordner freizugeben (Bild 4-60).
Display Name - Ein frei zu vergebender Name für den freigegebenen Ordner.
Bild 4-60 Hinzufügen einer Freigabe
- 68 -
Page 78

Fehler! AutoText-Eintrag nicht definiert.
Fehler! AutoText-Eintrag nicht definiert.
Share entire partition - Freigeben der ganzen Partition
Folder Location - Pfad zum freigegebenen Ordner.
Select - Auswahl eines Ordners.
Folder - Unterordner des aktuell aus gewählten Ordners.
Upper - Wechseln in den übergeordneten Ordner.
Save - Speichern der Einstellungen und Rückkehr auf die
Medienserver-Konfigurationsseite.
Back - Rückkehr auf die Medienserver-Konfigurationsseite, ohne die Einstellungen zu
speichern.
4. Klicken Sie Scan All, um den gesamten Datenträger zu durchsuchen. Mittels Auto-scan
every können Sie ein Durchsuchungsintervall angeben. Der Medienserver wird dann in
diesen Abständen nach Ordnern und Dateien suchen.
Bemerkung:
Es können maximal 100 Dateien in maximal 6 Ordnern freigegeben werden.
4.10.4 Print Server
Das Menü USB Settings → Print Server erlaubt die Konfiguration Ihres Routers als Printserver.
Bild 4-61 Pint Server Setting
Der Printserver kann die folgenden drei Zustände haben:
Online - Der Druckerdienst läuft, wird aber nicht benutzt. Mittels Klick auf Stop können Sie
den Dienst anhalten.
Offline - Der Druckerdienst ist deaktiviert. Durch Klicken auf Start können Sie ihn starten.
4.10.5 User Accounts
Hier können Sie Benutzernamen und Passwörter für die Datenträgerfreigabe und für den
FTP-Server konfigurieren.
Es stehen zwei Benutzerkonten zur Verfügung, mit denen auf die Freigabe zugegriffen werden
kann: Administrator und Gast. Der Administrator hat FTP-, Schreib- und Lesezugriff, während der
Gast nur lesen kann (Bild 4-62) und keinen FTP-Zugriff hat.
- 69 -
Page 79

Fehler! AutoText-Eintrag nicht definiert.
Fehler! AutoText-Eintrag nicht definiert.
Bild 4-62 Benutzerverwaltung
So legen Sie einen neuen Benutzer an:
1. Klicken Sie Add New User. Es erscheint Bild 4-63.
2. Vergeben Sie unter User Name einen Benutzernamen.
3. Geben Sie das zugehörige Passwort in das Feld Password ein.
4. Geben Sie das Passwort nochmals ein (Feld Confirm Password).
5. Wählen Sie die Berechtigung des Benutzers aus: Read and Write (Vollzugriff) oder Read
Only (Nur lesen).
6. Geben Sie an, ob der neue Benutzer FTP-Zugriff haben soll.
Bild 4-63 Add or Modify User Account
User Name - Geben Sie hier einen Benutzernamen ein, über den auf das Medium
zugegriffen werden soll. Er darf nur aus alphanumerischen Zeichen bestehen und darf nicht
länger als 15 Zeichen sein.
Password - Geben Sie hier ein Passwort ein, über das auf das Medium zugegriffen werden
soll. Es darf nur aus alphanumerischen Zeichen bestehen und darf nicht länger als 15
- 70 -
Page 80

Fehler! AutoText-Eintrag nicht definiert.
Fehler! AutoText-Eintrag nicht definiert.
Zeichen sein. Aus Sicherheitsgründen wird nach dem Speichern weder das Passwort noch
dessen Länge angezeigt.
Confirm Password - Geben Sie das Passwort hier noch einmal ein.
Storage Authority - Wählen Sie Read and Write (Lesen und Schreiben) oder Read Only
(Nur Lesen) aus der Drop-Down-Liste aus, um die Berechtigung festzulegen.
FTP Access - Wählen Sie zwischen Yes (ja) und No (nein).
Save - Speichern der Änderungen.
Back - Verwerfen der Änderungen.
Bemerkungen:
1. Bitte starten Sie den Dienst neu, um die Änderungen zu übernehmen.
2. Können Sie unter Windows nicht auf die Freigabe zugreifen, drücken Sie Windows-Taste +
R, um den Dialog Ausführen zu öffnen. Geben Sie net use \\192.168.0.1 /delete /yes ein
und drücken Sie Enter. 192.168.0.1 steht hier für die LAN-IP-Adresse des Routers.
4.11 NAT
Über das Menü NAT können Sie die NAT-Funktion aktivieren oder deaktivieren.
Bild 4-64 NAT Control Setting
Current NAT Status - Ist dies aktiviert, funktionieren die NAT-Funktionen und die Virtuellen
Server wie geplant.
Current Hardware NAT Status - Aktivieren oder Deaktivieren des Hardware-NATs.
- 71 -
Page 81

Fehler! AutoText-Eintrag nicht definiert.
Fehler! AutoText-Eintrag nicht definiert.
4.12 Forwarding
Bild 4-65 Menü Forwarding
Im Weiterleitungsmenü gibt es vier Untermenüs (Bild 4-65): Virtual Servers, Port Triggering,
DMZ und UPnP.
4.12.1 Virtual Servers
Unter Forwarding → Virtual Servers können Sie virtuelle Server ansehen und bearbeiten (Bild
4-66). Virtuelle Server erlauben es, Dienste aus Ihrem LAN auch im Internet zur Verfügung zu
stellen, z.B. DNS, E-Mail und FTP. Ein virtueller Server wird mittels eines Ports definiert. Alle auf
diesem Port von außen ankommenden Anfragen werden auf den angegebenen Computer
weitergegeben. Dieser benötigt dafür eine statische oder eine reservierte IP-Adresse, um
erreichbar zu bleiben.
Bild 4-66 Virtual Servers
Service Port - Nummern externer Ports. Hier können einzelne Ports oder Portbereiche
(Format „XXX - YYY“, wobei „XXX“ die Nummer des Startports und „YYY“ die Nummer des
Endports des entsprechenden Bereiches darstellt) definiert werden.
Internal Port - Die Portnummer, die Ihr Dienst benutzt. Ist diese mit dem o.a. Service Port
identisch, kann das Feld freigelassen werden.
IP Address - Die IP-Adresse des Servers im LAN.
Protocol - Das Protokoll, das diese Anwendung einsetzt: TCP, UDP oder All (alle Protokolle,
die der Router unterstützt).
Status - Status dieses Eintrags: Enabled oder Disabled.
- 72 -
Page 82

Fehler! AutoText-Eintrag nicht definiert.
Fehler! AutoText-Eintrag nicht definiert.
Common Service Port - Hier sind einige häufig verwendete Dienste mit ihren Portnummern
hinterlegt.
Modify - Ändern oder Löschen eines bestehenden Eintrages.
So legen Sie einen neuen Virtuellen Server an:
1. Klicken Sie Add New... (Bild 4-67).
2. Wählen Sie den Dienst, den Sie anbieten möchten, aus der Liste Common Service Port
aus. Ist Ihr Dienst dort nicht enthalten, geben Sie einfach die Portnummer in das Feld
Service Port ein.
3. Geben Sie die LAN-IP-Adresse des Servers in das Feld IP Address ein.
4. Wählen Sie das Protokoll (Protocol), das diese Anwendung benutzt: TCP, UDP oder All.
5. Wählen Sie Enabled aus, um den Virtuellen Server zu aktivieren.
6. Klicken Sie Save.
Bild 4-67 Virtuellen Server anlegen oder bearbeiten
Bemerkung:
Möchten Sie auf einem Computer mehrere Dienste anbieten, legen Sie für diesen einfach
mehrere Virtuelle Server an.
Um einen bestehenden Eintrag zu bearbeiten oder zu löschen:
1. Klicken Sie Modify für den zu bearbeitenden Eintrag. Möchten Sie ihn löschen, drücken Sie
Delete.
2. Bearbeiten Sie die Informationen, wie gewünscht.
3. Klicken Sie Save.
Klicken Sie Enable All/Disable All, um alle Einträge zu (de)aktivieren.
Klicken Sie Delete All, um alle Einträge auf dieser Seite zu entfernen.
- 73 -
Page 83

Fehler! AutoText-Eintrag nicht definiert.
Fehler! AutoText-Eintrag nicht definiert.
Klicken Sie Next, um auf die nächste Seite zu wechseln oder Previous, um auf die vorige Seite
zurückzukehren.
Bemerkung:
Wird ein Virtueller Server auf Port 80 eingerichtet, muss der Webmanagement-Port unter System
Tools → Remote Management auf einen anderen Wert als 80 gesetzt werden, z.B. 8080.
Ansonsten wird es zu Konflikten kommen.
4.12.2 Port Triggering
Wählen Sie das Menü Forwarding → Port Triggering. Hier können Sie die Einstellungen zum
Porttriggering ansehen und anpassen (Bild 4-68). Einige Anwendungen wie z.B. Internetspiele
oder Videokonferenzen erfordern Mehrfachverbindungen. Dies ist mit einem einfachen
NAT-Router nicht realisierbar. Damit dies mit einem NAT-Router funktioniert, muss auf
Porttriggering zurückgegriffen werden.
Porttriggering funktioniert so:
1. Ein lokaler PC öffnet eine ausgehende Verbindung auf dem Port, der im Feld Trigger Port
angegeben ist.
2. Der Router merkt sich diese Verbindung, öffnet die damit assoziierten Incoming Ports und
leitet auf diesen ankommende Verbindungen an den lokalen PC weiter.
3. Hierüber kann der entfernte Host nun den lokalen PC erreichen.
Bild 4-68 Port Triggering
Triggerport - Der Port, auf dem eine ausgehende Verbindung diese Regel auslöst.
Triggerprotokoll - Das Protokoll, das zur Auslösung verwendet wird: Entweder TCP, UDP oder
Alle (alle Protokolle, die der Router unterstützt).
Eingehende Ports - Port oder Portbereich, den das entfernte System benutzt, um auf die
Triggerverbindung zu reagieren. Verbindungen, die auf diesen Ports ankommen, werden zu dem
auslösenden PC weitergeleitet. Es können bis zu 5 durch Kommata getrennte einzelne Ports
bzw. Portbereiche angegeben werden, z.B.: 2000-2038, 2050-2051, 2085, 3010-3030.
- 74 -
Page 84

Fehler! AutoText-Eintrag nicht definiert.
Fehler! AutoText-Eintrag nicht definiert.
Eingehendes Protokoll - Das Protokoll für die eingehenden Verbindungen, entweder TCP, UDP
oder Alle (alle Protokolle, die der Router unterstützt).
Status - Der Status dieses Eintrags: Aktiv oder Deaktiviert
So fügen Sie eine neue Port-Triggering-Regel hinzu:
1. Klicken Sie Add New…. Bild 4-69 erscheint.
2. Wählen Sie aus Common Applications eine gebräuchliche Applikation aus, werden
Trigger Port und Incoming Ports automatisch eingegeben. Ist Ihre Applikation in der Liste
Common Applications nicht enthalten, geben Sie Trigger Port und Incoming Ports von
Hand an.
3. Wählen Sie als Trigger Protocol das Protokoll, das auf dem Trigger Port verwendet wird,
aus: Entweder TCP, UDP oder All.
4. Wählen Sie als Incoming Protocol das Protokoll für die eingehenden Ports aus: TCP, UDP
oder All.
5. Wählen Sie Enable als Status.
6. Klicken Sie Save, um die neue Regel zu speichern.
Bild 4-69 Add or Modify a Triggering Entry
Triggerport - Der Port, auf dem eine ausgehende Verbindung diese Regel auslöst.
Trigger Protocol - Das Protokoll, das zur Auslösung verwendet wird: Entweder TCP, UDP
oder All (alle Protokolle, die der Router unterstützt).
Eingehende Ports - Port oder Portbereich, den das entfernte System benutzt, um auf die
Triggerverbindung zu reagieren. Verbindungen, die auf diesen Ports ankommen, werden zu
dem auslösenden PC weitergeleitet. Es können bis zu 5 durch Kommata getrennte einzelne
Ports bzw. Portbereiche angegeben werden, z.B.: 2000-2038, 2050-2051, 2085, 3010-3030.
Eingehendes Protokoll - Das Protokoll für die eingehenden Verbindungen, entweder TCP,
UDP oder Alle (alle Protokolle, die der Router unterstützt).
Status - Der Status dieses Eintrags: Aktiv oder Deaktiviert.
- 75 -
Page 85

Fehler! AutoText-Eintrag nicht definiert.
Fehler! AutoText-Eintrag nicht definiert.
Common Applications - Hier sind einige populäre Applikationen mit ihren Portnummern
hinterlegt.
Um einen bestehenden Eintrag zu bearbeiten oder zu löschen:
1. Klicken Sie Modify für den zu bearbeitenden Eintrag oder Delete, um ihn zu löschen.
2. Bearbeiten Sie die Informationen, wie gewünscht.
3. Klicken Sie Save.
4. Klicken Sie Enable All, um alle Einträge zu aktivieren.
5. Klicken Sie Disabled All, um alle Einträge zu deaktivieren.
6. Klicken Sie Delete All, um alle Einträge zu löschen.
Bemerkungen:
1. Wird die Triggerverbindung geschlossen, schließt der Router auch die zugehörigen nach
außen geöffneten Ports.
2. Jede Regel kann nur von einem einzigen Host im lokalen Netz zugleich genutzt werden. Ein
Versuch bei bestehender Triggerverbindung wird erfolglos bleiben.
3. Bereiche eingehender Ports (Incoming Ports) dürfen einander nicht überlappen.
4.12.3 DMZ
Die Funktionalität Forwarding → DMZ (Bild 4-70) erlaubt es, einen lokalen Host für aus dem
Internet kommende Verbindungen komplett (d.h. auf allen Ports) freizugeben. Dies ist sinnvoll für
z.B. Gaming- oder Videokonferenzserver. Der DMZ-Host darf nicht mit DHCP konfiguriert sein,
sondern muss eine statische IP-Adresse haben.
Bild 4-70 DMZ
Um einen Computer/Server als DMZ-Host zu konfigurieren:
1. Klicken Sie Enable an.
2. Geben Sie die lokale IP-Adresse in das Feld DMZ Host IP Address ein.
3. Klicken Sie Save.
- 76 -
Page 86

Fehler! AutoText-Eintrag nicht definiert.
Fehler! AutoText-Eintrag nicht definiert.
4.12.4 UPnP
UPnP (Universal Plug and Play) ermöglicht es Geräten wie Internetcomputern, auf Ressourcen
des lokalen PCs zuzugreifen. UPnP-Geräte können automatisch vom UPnP-Dienst erkannt
werden. Sie können UPnP auf dieser Seite konfigurieren (Bild 4-71).
Bild 4-71 UPnP-Einstellungen
Current UPnP Status - UPnP kann aktiviert oder deaktiviert werden. Da UPnP ein
Sicherheitsrisiko darstellen kann, sollte es bei Nichtbenutzung deaktiviert werden.
Current UPnP Settings List - Diese Tabelle zeigt Informationen über die aktuell
verbundenen UPnP-Geräte.
App Description - Beschreibung der Applikation, die die UPnP-Anfrage gestellt hat.
External Port - Externer Port, den der Router dieser Applikation geöffnet hat.
Protocol - Zeigt das benutzte Protokoll an.
Internal Port - Interner Port, den der Router für den lokalen Host geöffnet hat.
IP Address - Das gerade auf den Router zugreifende UPnP-Gerät.
Status - Entweder Enabled oder Disabled. Enabled bedeutet, dass der Port noch
aktiv ist, ansonsten ist der Port inaktiv.
Klicken Sie Enable bzw. Disable, um den UPnP-Status umzuschalten.
Klicken Sie Refresh, um die Ansicht der UPnP-Einstellungen zu aktualisieren.
4.13 Security
Bild 4-72 Menü Security
- 77 -
Page 87

Fehler! AutoText-Eintrag nicht definiert.
Fehler! AutoText-Eintrag nicht definiert.
Im Menü Security gibt es vier Untermenüs (Bild 4-72): Basic Security, Advanced Security,
Local Management und Remote Management.
4.13.1 Basic Security
Im Menü Security → Basic Security können Sie, wie in Bild 4-73 gezeigt, die Basissicherheit
einstellen.
Bild 4-73 Basic Security
Firewall - Eine Firewall schützt Ihr Netz vor Angriffen von außen. Hiermit können Sie die
einzelnen Firewallfunktionen ein- und ausschalten.
SPI Firewall - SPI (Stateful Packet Inspection, auch bekannt als dynamische
Paketfilterung) hilft durch Paketinspektion dabei, Angriffe von außen zu vereiteln.
Hierbei untersucht es, ob der Datenverkehr zu dem verwendeten Protokoll passt. Die
SPI-Firewall ist standardmäßig eingeschaltet. Sollen die PCs in Ihrem LAN nicht
dadurch geschützt werden, können Sie diese Funktion abschalten.
VPN - VPN-Passthrough muss aktiv sein, wenn Sie mittels VPN-Tunneln über IPSec, PPTP
oder L2TP durch den Router passieren möchten.
PPTP Passthrough - Das „Point-to-Point Tunneling Protocol“ (PPTP) ermöglicht die
Tunnelung des Point-to-Point-Protokolls (PPP) durch ein IP-Netz.
L2TP Passthrough - „Layer 2 Tunneling Protocol“ (L2TP) wird verwendet, um
Punkt-zu-Punkt-Sitzungen über das Internet auf Layer-2-Ebene zu öffnen.
IPSec Passthrough - „Internet Protocol Security“ (IPSec) ist eine Protokollsuite zur
Ermöglichung privater, sicherer Kommunikation über Internetprotokoll (IP) mit Hilfe von
Verschlüsselung.
- 78 -
Page 88

Fehler! AutoText-Eintrag nicht definiert.
Fehler! AutoText-Eintrag nicht definiert.
ALG Es wird empfohlen, Application Layer Gateway (ALG) zu aktivieren, da dies
benutzerspezifisches NAT für bestimmte Kontroll- und Datenprotokolle wie z.B. FTP, TFTP
und H232 erlaubt.
FTP ALG - Um FTP-Clients und -Server Daten durch den NAT-Router übertragen zu
lassen, lassen Sie die Standardeinstellung Enabled.
TFTP ALG - Um TFTP-Clients und -Server Daten durch den NAT-Router übertragen zu
lassen, lassen Sie die Standardeinstellung Enabled.
H323 ALG - Um Microsoft-NetMeeting-Clients Daten durch den NAT-Router übertragen
zu lassen, lassen Sie die Standardeinstellung Enabled.
RTSP ALG - Um einigen Medienplayern die Kommunikation mit Streamingservern
durch den NAT-Router zu ermöglichen, lassen Sie die Standardeinstellung Enabled.
Klicken Sie Save, um Ihre Einstellungen zu speichern.
4.13.2 Advanced Security
Mittels der Seite Security → Advanced Security (Bild 4-74) können Sie den Router vor
TCP-SYN-Flood-, UDP-Flood- und ICMP-Flood-Angriffen schützen.
Packets Statistics Interval (5~60) - Der Wert Packets Statistics Interval bezeichnet die
Dauer, die eine einzelne Paketstatistik umfasst. Das Ergebnis dieser Statistik wird für
Analysen der Funktionen TCP-SYN-Flood, UDP-Flood und ICMP-Flood verwendet.
Gültige Werte sind von 5 bis 60, Einheit ist Sekunden. Standardwert ist 10.
Bild 4-74 Advanced Security
- 79 -
Page 89

Fehler! AutoText-Eintrag nicht definiert.
Fehler! AutoText-Eintrag nicht definiert.
DoS Protection - DoS-Schutz aktivieren oder deaktivieren. Nur, wenn er enabled ist,
funktionieren die Floodfiltermechanismen.
Bemerkung:
Der DoS-Schutz wird nur wirksam, wenn die Traffic Statistics unter System Tools → Traffic
Statistics aktiv sind.
Enable ICMP-FLOOD Attack Filtering - ICMP-FLOOD-Schutz aktivieren oder deaktivieren.
ICMP-FLOOD Packets Threshold (5~3600) - Überschreitet die aktuelle Zahl der
ICMP-FLOOD-Pakete diesen Wert, blockiert der Router alle weiteren sofort. Standardwert
ist 50. Gültige Werte sind von 5..3600.
Enable UDP-FLOOD Filtering - UDP-FLOOD-Schutz aktivieren oder deaktivieren.
UDP-FLOOD Packets Threshold (5~3600) - Überschreitet die aktuelle Zahl der
UDP-FLOOD-Pakete diesen Wert, blockiert der Router alle weiteren sofort. Standardwert ist
50. Gültige Werte sind von 5..3600.
Enable TCP-SYN-FLOOD Attack Filtering - TCP-SYN-FLOOD-Schutz aktivieren oder
deaktivieren.
TCP-SYN-FLOOD Packets Threshold (5~3600) - Überschreitet die aktuelle Zahl der
TCP-SYN-FLOOD-Pakete diesen Wert, blockiert der Router alle weiteren sofort.
Standardwert ist 50. Gültige Werte sind von 5..3600.
Ignore Ping Packet From WAN Port - Ping-Pakete vom WAN-Port ignorieren oder nicht.
Standardmäßig deaktiviert. Ist die Funktion aktiv, können Pingpakete aus dem Internet nicht
verarbeitet werden.
Forbid Ping Packet From LAN Port - Ping-Pakete vom LAN-Port ignorieren oder nicht
Standardmäßig deaktiviert. Ist die Funktion aktiv, können Pingpakete aus dem LAN nicht
verarbeitet werden (stört die Funktion einiger Viren.
Klicken Sie Save, um diese Einstellungen zu speichern.
Klicken Sie auf Blocked DoS Host List, um die Liste der blockierten DoS-Hosts anzusehen.
4.13.3 Local Management
Im Menü Security → Local Management können Sie die Verwaltungsregeln wie in Bild 4-75
erkennbar bearbeiten. Damit können Sie einzelnen LAN-PCs die Berechtigung, auf den Router
zuzugreifen, erteilen oder entziehen.
- 80 -
Page 90

Fehler! AutoText-Eintrag nicht definiert.
Fehler! AutoText-Eintrag nicht definiert.
Bild 4-75 Local Management
Standardmäßig gilt die Option All the PCs on the LAN are allowed to access the Router's
Web-Based Utility. Möchten Sie diesen Zugriff nur ein paar PCs gewähren, können Sie die
zugehörigen MAC-Adressen auf dieser Seite eintragen (Format: „XX-XX-XX-XX-XX-XX“, wobei
jedes „X“ für eine Hexadezimalziffer steht) und Only the PCs listed can browse the built-in web
pages to perform Administrator tasks aktivieren. Dann können nur noch diese PCs auf das
Webinterface des Routers zugreifen.
Nach Klick auf Add wird die MAC-Adresse Ihres PCs in die Liste aufgenommen.
Klicken Sie Save, um Ihre Einstellungen zu speichern.
Bemerkung:
Haben Sie sich mittels dieses Features aus dem Router ausgesperrt und kein anderer PC kann
die Sperrung aufheben, müssen Sie den Router mittels der Reset-Taste zurücksetzen. Danach
muss der Router komplett neu konfiguriert werden.
4.13.4 Remote Management
Im Menü Security → Remote Management können Sie die Fernwartungsfunktion aktivieren
(Bild 4-76). Damit kann der Router aus der Ferne über das Internet konfiguriert werden.
Web Management Port - Die Nummer des Ports, über den aus dem Internet auf den Router
zugegriffen werden kann. Standardwert ist 80. Um die Sicherheit zu erhöhen, wird empfohlen,
Bild 4-76 Remote Management
- 81 -
Page 91

Fehler! AutoText-Eintrag nicht definiert.
Fehler! AutoText-Eintrag nicht definiert.
diese Nummer zu ändern. Nehmen Sie vorzugsweise einen Wert von 1024 bis 65534, jedoch
keinen Port, der zu gebräuchlich ist.
Remote Management IP Address - Von dieser IP-Adresse aus können Sie über das
Internet auf Ihren Router zugreifen. Standard ist 0.0.0.0, was bedeutet, dass die
Fernwartungsfunktion deaktiviert ist. Ändern Sie diesen Wert, um die Funktion zu aktivieren.
Setzen Sie den Wert auf 255.255.255.255, kann von allen Internethosts auf Ihren Router
zugegriffen werden.
Bemerkung:
1. Um auf den Router zuzugreifen, geben Sie die WAN-IP-Adresse des Routers in die
Adresszeile Ihres Browsers ein, gefolgt von einem Doppelpunkt und der Portnummer.
Beispiel: Die WAN-Adresse lautet 202.96.12.8 und die Portnummer 8888. In diesem Fall ist
http://202.96.12.8:8888 einzugeben. Bei erfolgreicher Verbindung werden Sie hierauf nach
dem Passwort des Routers gefragt.
2. Bitte verwenden Sie für die Fernwartung ein besonders sicheres Passwort.
4.14 Parental Control
Im Menü Parental Control können Sie die Zugangskontrolle nach Bild 4-77 einrichten. Mit dieser
Funktion können Sie die Internetaktivitäten Ihrer Kinder/Angestellten auf bestimmte Websites
und/oder Zeiträume einschränken.
Bild 4-77 Parental Control Settings
Um einen neuen Eintrag hinzuzufügen, folgen Sie bitte diesen Schritten:
1. Klicken Sie Hinzufügen…. Das nächste Bild erscheint (Bild 4-78).
- 82 -
Page 92

Fehler! AutoText-Eintrag nicht definiert.
Fehler! AutoText-Eintrag nicht definiert.
Bild 4-78 Add or Modify Parental Control Entry
Parental Control - Aktivieren (Enable) oder Deaktivieren (Disable) der Funktion.
MAC Address of Parental PC - Geben Sie hier die MAC-Adresse des kontrollierenden
PCs ein oder benutzen Sie die Funktion Copy To Above, um Ihre Adresse einzusetzen.
MAC Address of Your PC - Dieses Feld zeigt die MAC-Adresse des gerade
verbundenen PCs an. Diese können Sie mit einem Klick in das darüberliegende Feld
kopieren.
Website Description - Beschreibung der eingetragenen Website.
Schedule - Der Zeitraum, in dem der PC auf das Internet zugreifen darf. Für weitere
Einzelheiten gegen Sie bitte in den Abschnitt Access Control → Schedule.
Enable - Aktivieren des Eintrages.
Modify - Hiermit können Sie einen Eintrag bearbeiten oder löschen.
2. Geben Sie die MAC-Adresse des zu kontrollierenden PCs (z.B. 00-11-22-33-44-AA) in das
Feld MAC Address of Child PC ein oder suchen Sie eine aus der Liste All MAC Address in
Current LAN aus.
3. Geben Sie eine Webseitenbeschreibung als Website Description ein.
4. Geben Sie unter Allowed Domain Name den Domänennamen der zugelassenen Webseite
oder Schlüsselwörter (z.B. kinder) ein. Jeder Domänenname, der die Schlüsselwörter enthält
(www.kinderseite.com, www.kinderspielplatz.de), ist zugänglich.
- 83 -
Page 93

Fehler! AutoText-Eintrag nicht definiert.
Fehler! AutoText-Eintrag nicht definiert.
5. Wählen Sie den gewünschten Wirksamkeitszeitraum aus der Drop-Down-Liste aus (z.B.
Samstagabend). Ist kein passender dabei, können Sie durch Klick auf Schedule (unten in rot)
auf die Planungsseite gelangen und dort einen anlegen.
6. Im Feld Status können Sie den Eintrag aktivieren oder deaktivieren.
7. Klicken Sie Save.
Klicken Sie Enable All, um alle Regeln zu aktivieren.
Klicken Sie Disable All, um alle Regeln zu aktivieren.
Klicken Sie Delete All, um alle Regeln zu löschen.
Klicken Sie Next, um zur nächsten Seite zu blättern oder Previous, um zur vorigen Seite
zurückzukehren.
Beispiel: Soll der PC mit der MAC-Adresse 00-11-22-33-44-AA nur samstags und nur
www.google.com erreichen können, während der PC mit der MAC-Adresse 00-11-22-33-44-BB
keinen Zugangseinschränkungen unterliegen soll, sollte Folgendes konfiguriert werden.
1. Klicken Sie auf das Menü Parental Control, aktivieren Sie die Funktion und geben Sie
00-11-22-33-44-BB in das Feld MAC Address of Parental PC ein.
2. Klicken Sie „Access Control → Schedule, um auf die Planungsseite zu gelangen. Klicken
Sie Add New…, um eine neue Planung anzulegen. Schedule Description könnte
„Samstag“ lauten, Day wäre „Sat“ und Time all day-24 hours.
3. Gehen Sie zurück zu „PC-Kontrolle” und legen Sie folgendermaßen einen Eintrag an:
1) Klicken Sie Add New....
1) Geben Sie „00-11-22-33-44-AA“ in das Feld MAC Address of Child PC ein.
2) Geben Sie „Google” als Website Description an.
3) Geben Sie „www.google.com” unter Allowed Domain Name ein.
4) Wählen Sie die gerade erstellte Planung „Samstag” als Effective Time aus.
5) Setzen Sie Status auf Enable.
4. Klicken Sie Save, um den Eintrag zu speichern.
Damit kommen Sie auf die Übersichtsseite zurück und sehen Bild 4-79.
Bild 4-79 PC-Kontrollseite
- 84 -
Page 94

Fehler! AutoText-Eintrag nicht definiert.
Fehler! AutoText-Eintrag nicht definiert.
4.15 Access Control
Bild 4-80 Access Control
Im Menü Access Control gibt es vier Untermenüs (Bild 4-80): Rule, Host, Target and Schedule.
4.15.1 Rule
Im Menü Access Control → Rule können Sie Zugangskontrollregeln setzen, wie in Bild 4-81 zu
sehen ist.
Bild 4-81 Access Control Rule Management
Enable Internet Access Control - Wählen Sie dies an, damit die Internetzugriffskontrolle
aktiv wird.
Rule Name - Hier sehen Sie den eindeutigen Namen der Regel.
Host - Dies ist der Name des von der Regel betroffenen Hosts.
Target - Dies ist das Ziel, auf das die Regel Anwendung findet.
- 85 -
Page 95

Fehler! AutoText-Eintrag nicht definiert.
Fehler! AutoText-Eintrag nicht definiert.
Schedule - Die mit der Regel assoziierte Planung.
Enable - Status dieser Regel: Enabled oder Disabled.
Modify - Hier kann die Regel bearbeitet oder gelöscht werden.
Setup Wizard - Hiermit können Sie ganz einfach Regeln erstellen.
Add New... - Klicken Sie Add New..., um eine neue Regel hinzuzufügen.
Klicken Sie Enable all, um alle Regeln zu aktivieren.
Klicken Sie Disable all, um alle Regeln zu deaktivieren.
Klicken Sie Delete all, um alle Regeln zu löschen.
Move - Sie können die Reihenfolge der Regeln nach Belieben ändern. Dies beeinflusst ihre
Priorität. Frühere Regeln sind stärker als spätere. Geben Sie in das erste Feld die ID des zu
verschiebenden Eintrags ein und in das zweite Feld die Stelle, an die verschoben werden soll.
Klicken Sie dann Move, um die Reihenfolge zu ändern.
Klicken Sie Previous, um zur letzten Seite zurückzukehren oder Next, um die nächste Seite
anzusehen.
Es existieren zwei Methoden, um neue Regeln hinzuzufügen.
Methode 1:
1. Klicken Sie auf Setup Wizard. Es erscheint Bild 4-82.
Bild 4-82 Quick Setup – Create a Host Entry
Host Description - Hier können Sie eine eindeutige Hostbeschreibung angeben (z.B.
Pauls PC).
Mode - Hier können Sie auswählen, ob der Host anhand seiner IP- oder seiner
MAC-Adresse identifiziert werden soll.
Wurde IP Address ausgewählt, erscheint folgendes Feld:
LAN IP Address - Geben Sie hier die IP-Adresse oder den IP-Adressenbereich des zu
spezifizierenden Hosts an, z.B. 192.168.0.23.
Wurde MAC Address ausgewählt, erscheint folgendes Feld:
- 86 -
Page 96

Fehler! AutoText-Eintrag nicht definiert.
Fehler! AutoText-Eintrag nicht definiert.
MAC Address - Geben Sie hier die MAC-Adresse des zu spezifizierenden Hosts an.
Format: XX-XX-XX-XX-XX-XX. Beispiel: 00-11-22-33-44-AA.
2. Klicken Sie Next. Es erscheint Bild 4-83.
Bild 4-83 Quick Setup – Create an Access Target Entry
Target Description - Geben Sie hier eine eindeutige Bezeichnung für das Ziel ein, z.B.
„google“.
Mode - Hier können Sie auswählen, ob das Ziel anhand seiner IP-Adresse oder seines
Domänennamens identifiziert werden soll.
Wurde IP Address gewählt, erscheinen folgende Felder:
IP Address - Geben Sie hier die IP-Adresse (oder den IP-Adressbereich) des Ziels/der
Ziele ein. Beispiel: 217.72.195.48.
Target Port - Der Port(bereich), der für das Ziel gelten soll. Für den Fall, dass Sie
gebräuchliche Dienste verwenden wollen, könnte der Port unter Common Service
Ports gelistet sein.
Protocol - Hier haben Sie vier Optionen: All, TCP, UDP und ICMP.
Common Service Port - Eine Liste einiger bekannter Dienste mit ihren zugehörigen
Portnummern. Wenn Sie hier einen Dienst auswählen, wird die Standard-Portnummer
eingetragen. Beispiel: Wählen Sie FTP aus, wird als Port automatisch die Nummer 21
gesetzt.
Wurde Domain Name ausgewählt, sehen Sie nur eine Eingabemöglichkeit:
Domain Name - Hier können Sie bis zu 4 Domänennamen eingeben, entweder volle
Namen oder Schlüsselwörter, z.B. „kinder“. In diesem Fall würde die Regel auf alle
- 87 -
Page 97

Fehler! AutoText-Eintrag nicht definiert.
Fehler! AutoText-Eintrag nicht definiert.
Domänennamen, die das Schlüsselwort enthalten (wie „kinderseite.de“,
„kinderspielplatz.net“), zutreffen.
3. Klicken Sie Next, wenn Sie Ihre Einstellungen vorgenommen haben. Es erscheint Bild 4-84.
Bild 4-84 Quick Setup – Create an Advanced Schedule Entry
Schedule Description - Hier können Sie eine Beschreibung für die anzulegende
Planung vergeben. Diese sollte eindeutig sein.
Day - Wählen Sie den/die Wochentag(e) oder Everyday (täglich) aus.
Time - Wählen Sie 24 hours (ständig) oder geben Sie Start- und Endzeit an.
Start Time - Die Uhrzeit, ab der die Regel gelten soll (Format: HHMM. Beispiel:
„0800“ bedeutet 8 Uhr morgens).
Stop Time - Die Uhrzeit, bis zu der die Regel gelten soll (Format: HHMM. Beispiel:
„2100“ bedeutet 9 Uhr abends.
4. Klicken Sie Next. Es erscheint Bild 4-85.
Bild 4-85 Quick Setup – Create an Internet Access Control Entry
- 88 -
Page 98

Fehler! AutoText-Eintrag nicht definiert.
Fehler! AutoText-Eintrag nicht definiert.
Rule - Denken Sie sich einen eindeutigen Regelnamen aus und tragen Sie ihn hier ein.
Host - Hier wählen Sie einen zuvor definierten Host aus, auf den die Regel zutreffen soll.
Sie sehen in der Liste die zuvor gesetzte Host Description.
Target - Hier wählen Sie ein zuvor definiertes Ziel aus, auf das die Regel zutreffen soll.
Sie sehen in der Liste die zuvor gesetzte Target Description.
Schedule - Hier wählen Sie eine zuvor definierte Planung aus, auf die die Regel
zutreffen soll. Sie sehen in der Liste die zuvor gesetzte Schedule Description.
Status - Aktivieren (Enable) oder Deaktivieren (Disable) der Regel.
5. Klicken Sie Finish, um die neue Regel zu speichern.
Methode 2:
1. Klicken Sie Add New…. Bild 4-86 erscheint.
2. Vergeben Sie unter Rule Name einen Namen für die Regel (z.B. „adult_verbieten“).
3. Wählen Sie einen Host aus der Liste Host aus oder wählen Sie Click Here To Add New
Host List.
4. Suchen Sie ein Ziel aus der Liste Target aus oder wählen Sie Click Here To Add New
Target List.
5. Entscheiden Sie sich für eine Planung aus der Liste Schedule oder wählen Sie Click Here
To Add New Schedule.
6. Im Feld Status wählen Sie zwischen Enabled (aktiviert) und Disabled (deaktiviert).
7. Klicken Sie Save.
Bild 4-86 Add Internet Access Control Entry
Beispiel: Soll der Host mit der MAC-Adresse 00-11-22-33-44-AA nur www.google.com und
diese Adresse auch nur samstags und sonntags von 18 bis 20 Uhr erreichen können, müssen
folgende Einstellungen getätigt werden:
- 89 -
Page 99

Fehler! AutoText-Eintrag nicht definiert.
Fehler! AutoText-Eintrag nicht definiert.
1. Gehen Sie in das Untermenü Rule of Access Control und aktivieren Sie die
Internetzugriffskontrolle (Enable Internet Access Control). Wählen Sie Allow the packets
specified by any enabled access control policy to pass through the Router.
2. Es ist empfohlen, den Setup Wizard zu verwenden, um die folgenden Einstellungen zu
tätigen.
3. Öffnen Sie das Untermenü Host of Access Control. Legen Sie einen neuen Host an und
vergeben Sie eine Beschreibung. Die MAC-Adresse ist mit 00-11-22-33-44-AA anzugeben.
4. Öffnen Sie das Untermenü Target of Access Control. Legen Sie ein neues Ziel
(Domänenname) an und geben Sie ihm eine Beschreibung (z.B. Google). Der
Domänenname ist www.google.com.
5. Öffnen Sie das Untermenü Schedule of Access Control. Legen Sie eine Planung mit einem
eindeutigen Bezeichner (z.B. „SaSo1820“) an und wählen Sie die Wochentage Samstag und
Sonntag aus. Startzeit ist 1800 und Endzeit 2000.
6. Öffnen Sie das Untermenü Rule of Access Control. Klicken Sie Add New... und legen Sie
eine Regel mit den folgenden Parametern an:
1) Als Rule Name vergeben Sie einen eindeutigen Namen, z.B. SaSo1820Google.
2) Als Host wählen Sie den oben definierten Host aus.
3) Als Target wählen Sie Google.
4) Im Feld Schedule wählen Sie SaSo1820 aus.
5) Der Status ist Enable.
6) Klicken Sie Save, um Ihre neuen Einstellungen zu speichern.
Sie landen nun auf der Seite der Zugriffskontrollregelverwaltung und sehen dies.
4.15.2 Host
Im Menü Access Control → Host können Sie eine Liste der zu kontrollierenden Hosts verwalten
(Bild 4-87). Diese wird für die Zugriffskontrolle benötigt.
Bild 4-87 Host Settings
- 90 -
Page 100

Fehler! AutoText-Eintrag nicht definiert.
Fehler! AutoText-Eintrag nicht definiert.
Host Description - Eine eindeutige Beschreibung des Hosts.
Information - Informationen über diesen Host: IP- oder MAC-Adresse.
Modify - Bearbeiten oder Löschen eines bestehenden Eintrags.
Um einen neuen Eintrag anzulegen, tun Sie bitte Folgendes:
1. Klicken Sie Add New….
2. Als Mode wählen Sie IP Address oder MAC Address.
1) Haben Sie „IP-Adresse“ gewählt, erscheint Bild 4-88.
Im Feld Host Description hinterlegen Sie eine eindeutige Beschreibung, z.B.
„Meikes Computer“.
Im Feld LAN IP Address geben Sie die IP-Adresse oder den IP-Adressbereich ein.
2) Haben Sie „MAC-Adresse“ gewählt, erscheint Bild 4-89.
Im Feld Host Description hinterlegen Sie eine eindeutige Beschreibung, z.B.
„Meikes Computer“.
Im Feld MAC Address geben Sie die IP-Adresse ein.
3. Klicken Sie Save, um den Eintrag zu übernehmen.
Klicken Sie Delete All, um alle Einträge zu löschen.
Klicken Sie Previous, um zur vorigen Seite zurückzukehren oder Next, um die nächste Seite
anzusehen.
Bild 4-88 Add or Modify a Host Entry
Bild 4-89 Add or Modify a Host Entry
- 91 -
 Loading...
Loading...