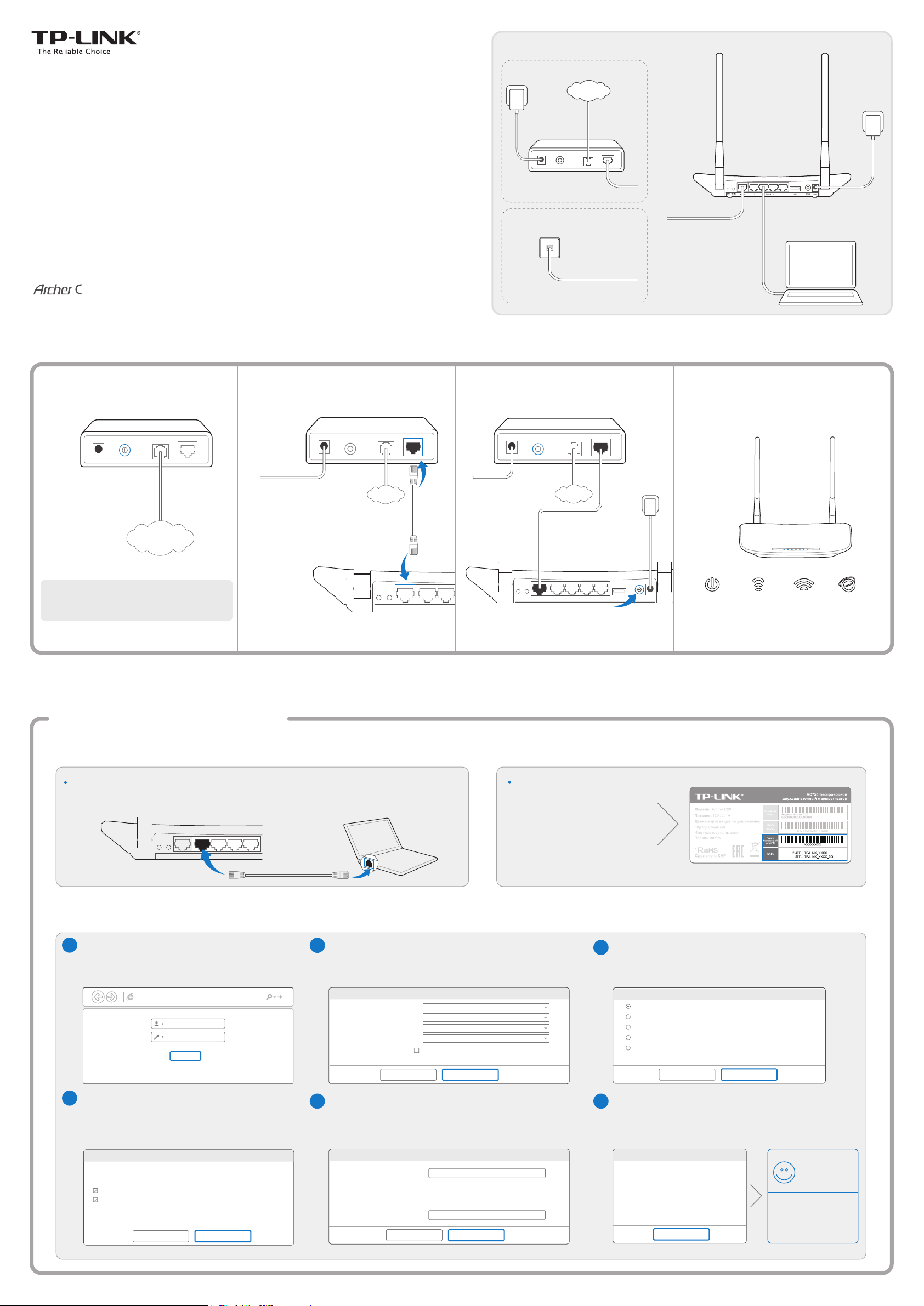
Схема подключения
Power
On/Off
Power
Ethernet
3 4 USB
Power
On/Off
Power
USB
Доступ через DSL/GPoN/Кабельный модем
ИНТЕРНЕТ
Руководство по
быстрой настройке
AC750 Беспроводной
двухдиапазонный
маршрутизатор
20
1. Подключение устройства
Выключите модем, выньте
1
резервный аккумулятор, если
он используется.
LAN
Подключите модем к порту
2
Internet маршрутизатора через
кабель Ethernet.
Модем
Доступ по FTTB Ethernet кабелю
7106505533 REV1.0.0
Включите модем, подождите 2
3
минуты, а затем включите
маршрутизатор.
Проверьте индикаторы. Если
4
они работают так же, как указано
на рисунке, значит устройство
подключено правильно.
Выключить
модем
ИНТЕРНЕТ
Примечание: Если Вы не используете модем, в таком
случае подключите кабель Ethernet поставщика
Интернет-услуг в порт Internet маршрутизатора,
пропустите шаги 1~3.
2. Настройка маршрутизатора
Через веб-браузерСпособ 1
Подключите компьютер к маршрутизатору (проводное или беспроводное соединение).
1
Проводное соединение
Отключите беспроводное соединение на вашем компьютере, затем подключите
устройства согласно указанной ниже схеме:
WPS/
Wireless
Internet Ethernet1 2 3 4
Reset
On/Off
Кабель Ethernet
ИНТЕРНЕТ
WPS/
Wireless
Reset
On/Off
Internet
1 2
Или
Включить
модем
ИНТЕРНЕТ
WPS/
Wireless
Reset
On/Off
Power
PowerInternet Ethernet1 2 3 4 USB
On/Off
Включить
маршрутизатор
Беспроводное соединение
Используйте имя сети (SSID)
и пароль по умолчанию,
которые указаны на
наклейке на нижней панели
маршрутизатора.
Питание
Горит
2.4G
Горит
5G
Горит
Интернет
Горит
Откройте веб-браузер и настройте маршрутизатор согласно указанным ниже инструкциям.
2
Введите в адресной строке http://tplinkwifi.net.
a
Введите admin в качестве имени пользователя и пароля,
затем нажмите Вход.
Примечание: Если окно входа не появляется, смотрите Вопрос 1 в разделе
часто задаваемые вопросы.
http://tplinkwifi.net
admin
admin
Вход
Copyright © 2015 TP-LINK Technologies Co., Ltd. All rights reserved.
Выберите рабочую частоту и нажмите Далее. Проверьте или измените настройки беспроводной сети, затем
d
Быстрая настройка - Выбор рабочей частоты
2,4 ГГц
5 ГГц
Назад
Далее
Выберите в меню пункт Быстрая настройка, нажмите Далее. Выберите
b
вашу Страну, Город, Поставщика Интернет-услуг, Тип подключения
WAN. Нажмите Далее и следуйте дальнейшим инструкциям.
ВНИМАНИЕ: Если вашего поставщика Интернет-услуг нет в списке, отметьте поле
Я не нашёл подходящих настроек и настройте вручную.
Быстрая настройка - Автонастройка подключения к Интернет
-Выберите из списка-
Страна:
Поставщик Интернет-услуг:
e
нажмите Далее.
Примечание: Вы можете сами создать имя беспроводной сети и пароль для
2,4/5 ГГц беспроводной сети. Если вы изменили эти данные, беспроводное
соединение будет сброшено автоматически. Для доступа к Интернет вам
необходимо будет ввести новое имя беспроводной сети/пароль.
Быстрая настройка – Беспроводной режим 2,4 ГГЦ и 5 ГГц
Город/Регион:
Тип подключения WAN:
Имя беспроводной сети:
-Выберите из списка-
-Выберите из списка-
-Выберите из списка-
Я не нашёл подходящих настроек
Назад
Регион:
Защита:
Пароль:
Назад
Далее
TP-LINK_XXXX / TP-LINK_XXXX_5G
XXXXXXXX
Далее
Выберите Тип подключения WAN. Чтобы узнать, какой тип
c
подключения к Интернет используется на вашем компьютере,
вам необходимо связаться с вашим поставщиком
Интернет-услуг. Нажмите Далее.
Быстрая настройка - Тип подключения WAN
Динамический IP-адрес
Статический IP-адрес
PPPoE/PPPoE Россия
L2TP/L2TP Россия
PPTP/PPTP Россия
Назад
Подтвердите параметры и нажмите Сохранить, чтобы ваши
f
настройки вступили в силу.
Нажмите Завершить для завершения настройки.
Быстрая настройка – Завершение
Далее
Успешно
Теперь у ваших
сетевых устройств
есть доступ к
Завершить
Интернет!
Готово!
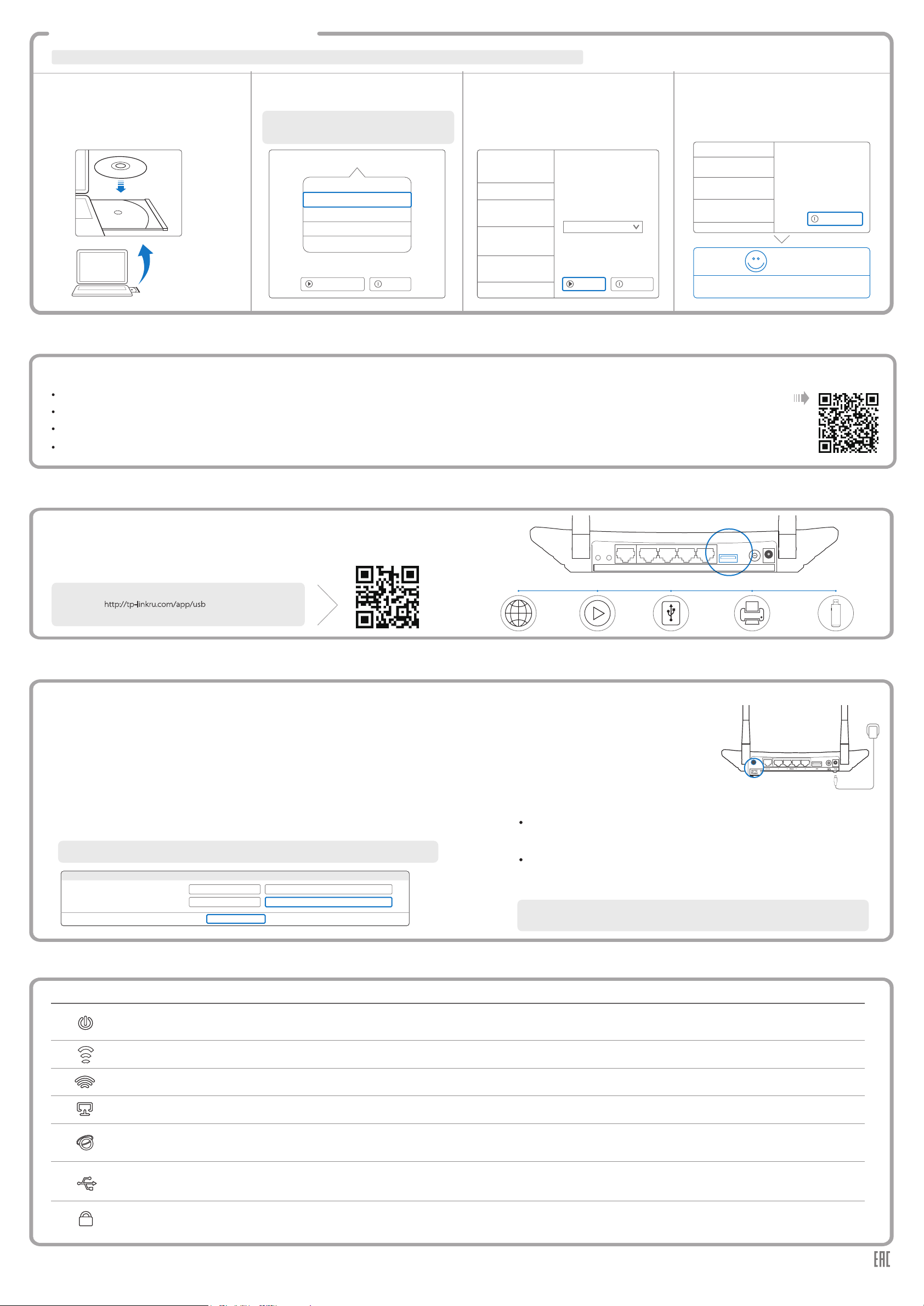
Способ 2
Примечание: Если у вас нет возможности запустить компакт-диск на компьютере, используйте Способ 1 для настройки маршрутизатора.
Через компакт-диск
Вставьте компакт-диск с
1
материалами TP-LINK в
CD-привод.
Выберите модель Archer C20 и
2
нажмите Мастер быстрой настройки.
Примечание: Если компакт-диск не открылся
автоматически, откройте папку компакт-диска, найдите
файл Autorun.exe и запустите его двойным щелчком мыши.
Archer C20
Мастер быстрой настройки
Настройка USB-принтера
Руководство пользователя
Прочие руководства
Просмотр CD Выход
Приложение Tether
Tether позволяет настраивать некоторые функции маршрутизатора со смартфона:
Просмотр информации о беспроводных клиентах.
Ограничение доступа к Интернет.
Блокировка/разблокировка беспроводного доступа к Интернет с маршрутизатора.
Настройка некоторых базовых параметров маршрутизатора.
Выберите язык, нажмите ДАЛЕЕ,
3
после чего Мастер быстрой
Нажмите ЗАВЕРШИТЬ для
4
завершения настройки.
настройки с помощью подробных
инструкций поможет вам
настроить устройство.
Добро пожаловать
Установить
маршрутизатор
Добро пожаловать
Установить
маршрутизатор
Настроить
маршрутизатор
Подтвердить
настройки
Выберите язык:
Русский
ДАЛЕЕ ВЫХОД
Настроить
маршрутизатор
Подтвердить
настройки
Теперь у ваших сетевых устройств есть
доступ к Интернет!
Как использовать?
Отсканируйте QR-код и загрузите приложение TP-LINK Tether с
1
App Store или Google Play.
Убедитесь, что смартфон подключен к маршрутизатору по Wi-Fi.
2
Запустите Tether и наслаждайтесь удобной настройкой.
3
Настройка завершена!
ЗАВЕРШИТЬ
Готово!
Функции USB
Порт USB может использоваться для обмена медиа-файлами,
совместного доступа к сетевому хранилищу данных, 3G/4G USB
модему и принтеру по локальной сети. Можно настроить
FTP-сервер для удалённого доступа к файлам через Интернет.
Примечание: Более подробно о функциях USB можно узнать на
нашем сайте http://tp-linkru.com/app/usb
материалами из комплекта или отсканировав QR-код смартфоном.
, компакт-диске с
Часто задаваемые вопросы
Вопрос 1. Что делать, если окно входа в устройство не появляется?
1. Укажите в настройках параметров IP на вашем компьютере Получить IP-адрес автоматически.
2. Проверьте, правильно ли вы ввели в адресной строке http://tplinkwifi.net, вы также можете
указать следующие IP-адреса: http://192.168.0.1 или http://192.168.1.1 и нажать Enter.
3. Попробуйте использовать другой веб-браузер и повторите попытку.
4. Перезагрузите маршрутизатор и повторите попытку.
5. Отключите сетевой адаптер, а затем снова включите его.
Вопрос 2. Что делать, если у меня пропал доступ к Интернет?
1. Проверьте, есть ли доступ к Интернет, подключив компьютер непосредственно к сети поставщика
Интернет-услуг. Если доступа к Интернет нет, свяжитесь с вашим поставщиком Интернет-услуг.
2. Откройте веб-браузер, введите http://tplinkwifi.net и настройте маршрутизатор ещё раз.
3. Перезагрузите маршрутизатор и повторите попытку.
Примечание: Если у вас кабельный модем, сначала перезагрузите его. Если проблема не решена, в меню
выберите Сеть > Клонирование MAC-адреса, затем нажмите Клонировать МАС-адрес и Сохранить.
Клонирование MAC-адреса
MAC-адрес в сети WAN:
MAC-адрес вашего омпьютера:
XX-XX-XX-XX-XX-XX
XX-XX-XX-XX-XX-XX
Сохранить
Восстановить заводской MAC-адрес
Клонировать MAC-адрес
Power
On/Off
PowerInternet Ethernet1 2 3 4 USB
Совместный
доступ к
принтеру
Удалённый
доступ
через
FTP-сервер
WPS/
Wireless
Reset
On/Off
Порт USB для совместного доступа
Обмен
медиафайлами
Сетевое
Хранилище
данных
Вопрос 3. Как восстановить заводские настройки маршрутизатора?
1. Не отключая питания Archer C20, зажмите
кнопку WPS/Reset на задней панели
маршрутизатора и дождитесь, чтобы все
индикаторы загорелись кратковременно.
2. Войдите в веб-утилиту настройки
маршрутизатора, выберите в меню Системные
инструменты > Заводские настройки, нажмите
Восстановить, дождитесь завершения процесса.
Кнопка WPS/Reset
Зажмите на 8 секунд
Вопрос 4. Что делать, если я забыл пароль?
Пароль веб-утилиты настройки:
1. Восстановите заводские настройки маршрутизатора, после чего вы сможете использовать
имя пользователя (admin) и пароль (admin) по умолчанию.
Пароль беспроводной сети:
1. Пароль по умолчанию указан на нижней панели маршрутизатора на фирменной наклейке.
2. Если вы изменили пароль, войдите в веб-утилиту настройки, выберите в меню
Беспроводной режим > Защита беспроводного режима, чтобы узнать или сбросить пароль.
Примечание: Если в данном руководстве вы не нашли ответа на ваш вопрос, посетите раздел поддержки на
официальном сайте http://www.tp-linkru.com/support/faq/ и нажмите Связаться со службой технической
поддержки для дальнейшей помощи.
3G/4G
модем
Индикаторы
Название
(Питание)
(Wi-Fi 2,4 ГГц)
(Wi-Fi 5 ГГц)
(Ethernet)
(Интернет)
(USB)
(WPS)
Состояние Обозначение
Не горит
Мигает
Горит
Не горит
Горит
Не горит
Горит
Не горит
Горит
Синий
Оранжевый
Не горит
Не горит
Мигает
Горит
Медленное мигание
Горит
Быстрое мигание
Питание выключено.
Маршрутизатор осуществляет загрузку рабочих параметров или обновляет встроенное ПО.
Питание включено.
Беспроводное вещание выключено.
Беспроводное вещание включено. Маршрутизатор работает на частоте 2,4 ГГц.
Беспроводное вещание выключено.
Беспроводное вещание включено. Маршрутизатор работает на частоте 5 ГГц.
Нет устройств, подключенных к портам Ethernet.
Как минимум одно устройство подключено к одному из портов Ethernet.
Кабель подключен к порту Интернет, есть доступ к Интернет.
Кабель подключен к порту Интернет, но доступа к Интернет нет.
Кабель не подключен к порту Интернет, доступа к Интернет нет.
USB-устройство подключено к порту USB.
Идёт определение подключенного USB-устройства.
USB-устройство успешно определено.
Беспроводное устройство подключается к сети через функцию WPS. В первый раз этот процесс будет длиться 2 минуты.
Беспроводное устройство было успешно добавлено в сеть с помощью функции WPS.
Не удалось успешно добавить беспроводное устройство в сеть с помощью функции WPS.
©2015 TP-LINK
 Loading...
Loading...