Page 1
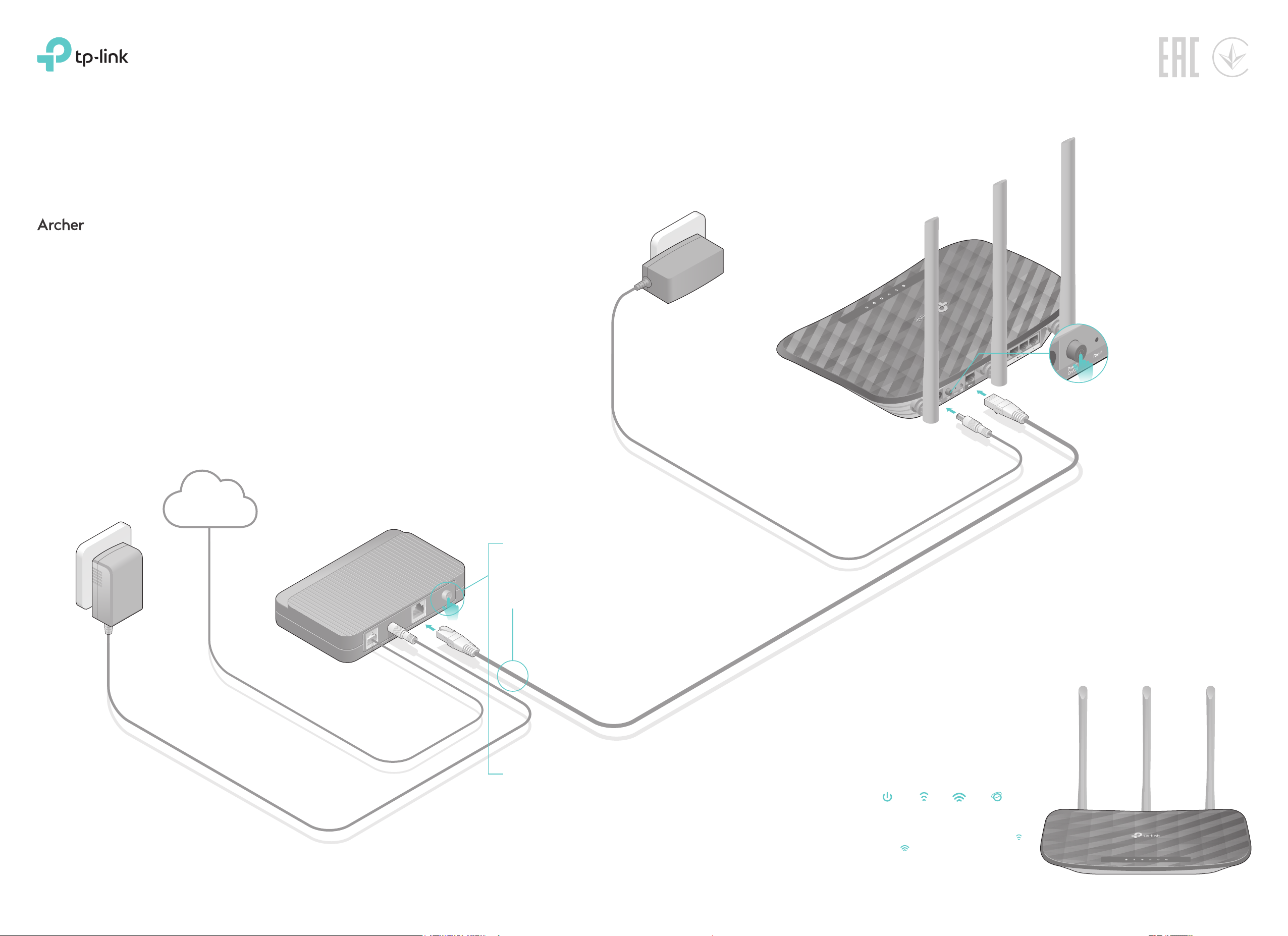
Руководство по
быстрой настройке
AC750 Двухдиапазонный Wi-Fi роутер
C20
Подключите устройство
Адаптер питания
Если вы используете подключение напрямую через кабель
Ethernet и не используете DSL/кабельный/спутниковый модем,
то подключите кабель
затем выполните шаги
сразу к порту Internet/WAN роутера,
4 и 5 для завершения подключения.
Интернет
Адаптер
питания
Модем
Выключите модем, выньте
1
резервный аккумулятор,
если он используется.
Подключите модем к порту
2
Internet/WAN роутера с
помощью кабеля Ethernet.
Роутер
Подключите адаптер к
4
роутеру и включите
роутер.
3
Включите модем,
подождите 2 минуты,
пока он загрузится.
Удостоверьтесь, что следующие
5
светодиодные индикаторы горят
постоянно, значит устройство
подключено правильно.
Питание
горит
Примечание: Если индикаторы 2,4 ГГц
и 5 ГГц не горят, нажмите и
удерживайте кнопку WI-FI/WPS на
задней панеле около 5 секунд, пока они
не загорятся.
2,4 ГГц
горит
5 ГГц
горит
Интернет
горит
Page 2
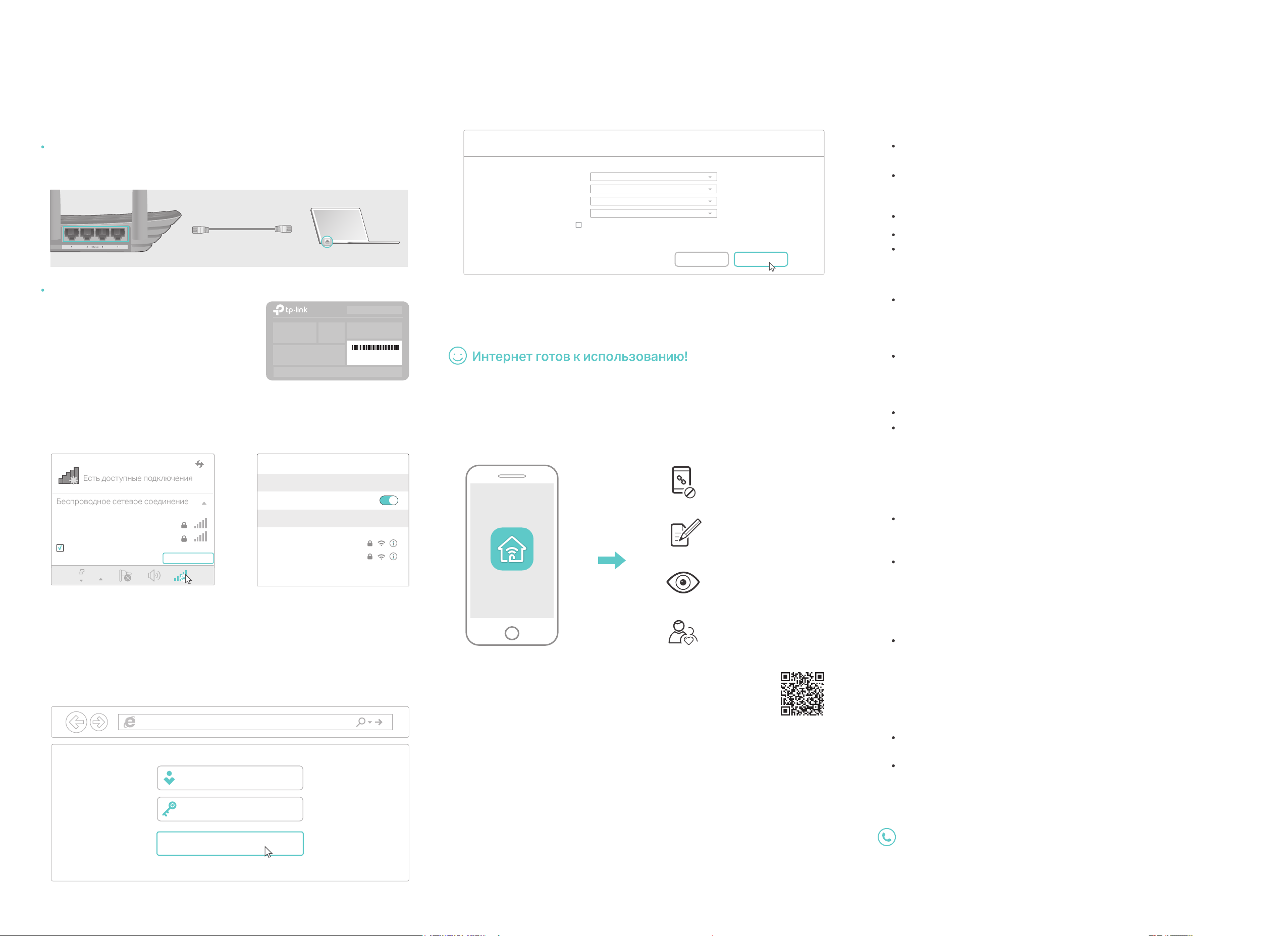
Есть доступные подключения
Беспроводное сетевое соединение
Настройте роутер
Подключите компьютер к роутеру
1.
(по проводному или беспроводному соединению)
Проводное соединение
Отключите беспроводное соединение на вашем компьютере,
затем подключите устройства согласно указанной схеме.
кабель Ethernet
Выберите в меню пункт Быстрая настройка, нажмите Далее. Выберите вашу
B
Страну, Город, Поставщика Интернет-услуг, Тип подключения WAN. Нажмите
Далее и следуйте дальнейшим инструкциям.
ВНИМАНИЕ: Eсли вашего поставщика Интернет-услуг нет в списке, отметьте поле Я не нашёл
подходящих настроек и настройте вручную.
Быстрая настройка - Автонастройка подключения к Интернет
Страна:
Город/Регион:
Поставщик Интернет-услуг:
Тип подключения WAN:
-Выберите из списка-
-Выберите из списка-
-Выберите из списка-
-Выберите из списка-
Я не нашёл подходящих настроек
Назад
Далее
FAQ (Часто задаваемые вопросы)
В1. Что делать, если окно входа в устройство не
появляется?
Укажите в настройках параметров IP и DNS на вашем компьютере
“Получить IP- и DNS-адрес автоматически”.
Проверьте, правильно ли вы ввели в адресной строке
вы также можете указать следующие IP-адреса
http://192.168.1.1
П
опробуйте использовать другой веб-браузер и повторите попытку.
Перезагрузите роутер и повторите попытку.
Отключите сетевой адаптер, а затем снова включите его.
и нажать Enter.
http://tplinkwifi.net,
http://192.168.0.1 или
Беспроводное соединение
a
Используйте имя сети (SSID)
и пароль по умолчанию,
которые указаны на нижней
панели роутера.
Щёлкните сетевое подключение на вашем компьютере или зайдите в
б
настройки Wi-Fi на вашем телефоне, затем выберите сеть, к которой
хотите подключиться.
Компьютер Телефон
< Настройки
Wi-Fi
TP-Link_XXXX
TP-Link_XXXX_5G
Подключаться автоматически
или
Подключиться
ВЫБРАТЬ СЕТЬ...
TP-Link_XXXX
TP-Link_XXXX_5G
Другая..
Wi-Fi
Пароль бепроводной сети/PIN: XXXXXXXX
SSID:TP-Link_XXXX
SSID:TP-Link_XXXX_5G
Если на предыдущем шаге вы выбрали Я не нашёл подходящих настроек,
C
выберите необходимый Тип подключения WAN. Нажмите Далее и следуйте
инструкциям. Если вы не знаете ваш тип подключения, свяжитесь с вашим
интернет-провайдером.
Приложение Tether
TP-Link Tether обеспечивает наиболее простой способ управления вашим
роутером.
Блокировать нежелательные
устройства
Изменять базовые настройки
вашей беспроводной сети
Tether
Просматривать данные о
клиентах, подключённых к
вашему роутеру
В2. Что делать, если у меня пропал доступ к Интернет?
Проверьте, есть ли доступ к Интернет, подключив компьютер
непосредственно к сети интернет-провайдера, используя кабель
Ethernet. Если доступа к Интернет нет, свяжитесь с вашим
интернет-провайдером.
З
айдите на страницу управления роутера,
“Состояние” для проверки WAN IP-адреса. Если он неопределён, проверьте
физическое подключение, если определён - запустите Быструю настройку
повторно.
Перезагрузите роутер и повторите попытку.
Если вы используете кабельный модем, зайдите на страницу
управления роутера, перейдите в раздел Сеть > Клонирование
MAC-адреса, выберите Клонировать МАС-адрес компьютера и
нажмите Сохранить, затем перезагрузите модем и роутер.
перейдите на страницу
В3. Как восстановить заводские настройки роутера?
Не отключая питания роутера, зажмите кнопку
роутера с помощью булавки и дождитесь мгновенного включения всех
индикаторов.
Войдите на страницу управления роутера, перейдите в раздел
Системные инструменты
Восстановить. Роутер перезагрузится автоматически.
> Заводские настройки
Reset
на задней панели
и нажмите
7106507091 REV4.0.0©2017 TP-Link
Настройте роутер через веб-браузер
2.
Введите в адресной строке вашего браузера http://tplinkwi.net или
A
http://192.168.0.1. Используйте admin в качестве имени
пользователя и пароля, затем нажмите Вход.
Примечание: Если окно входа не появляется, смотрите раздел FAQ > В1.
http://tplinkwi.net
admin
admin
Вход
Настраивать Родительский
контроль со временем
ограничения доступа
Как использовать?
1. Загрузите приложение TP-Link Tether с App Store или Google Play.
2. Убедитесь, что ваш телефон подключен к домашней сети по
беспроводному соединению.
3. Запустите Tether и приступите к управлению домашней сетью.
Отсканируйте QR-код для
загрузки приложения
Дополнительные функции
Роутер TP-Link обеспечивает большой набор функций, таких как Гостевая
сеть, Родительский контроль, Контроль доступа и т.д.
Для доступа к данным функциям вы можете войти в веб-утилиту настройки
http://tplinkwifi.net. Более подробные инструкции смотрите в руководстве
пользователя на сайте www.tp-link.com.
В4. Что делать, если я забыл пароль управления?
Выполните пункт FAQ > В3 для восстановления заводских настроек
роутера, после чего вы сможете использовать стандартные имя
пользователя (admin) и пароль (admin).
В5. Что делать, если я забыл пароль беспроводной
сети?
Если вы не меняли пароль беспроводной сети, вы найдёте его
фирменной наклейке.
Подключите компьютер к роутеру с помощью кабеля Ethernet. Войдите на
страницу управления и перейдите в раздел Беспроводной режим >
Защита беспроводного режима, чтобы узнать или изменить пароль
беспроводной сети.
Для дополнительной информации и технической поддержки посетите
страницу
http://www.tp-link.com/support
на
 Loading...
Loading...