Page 1
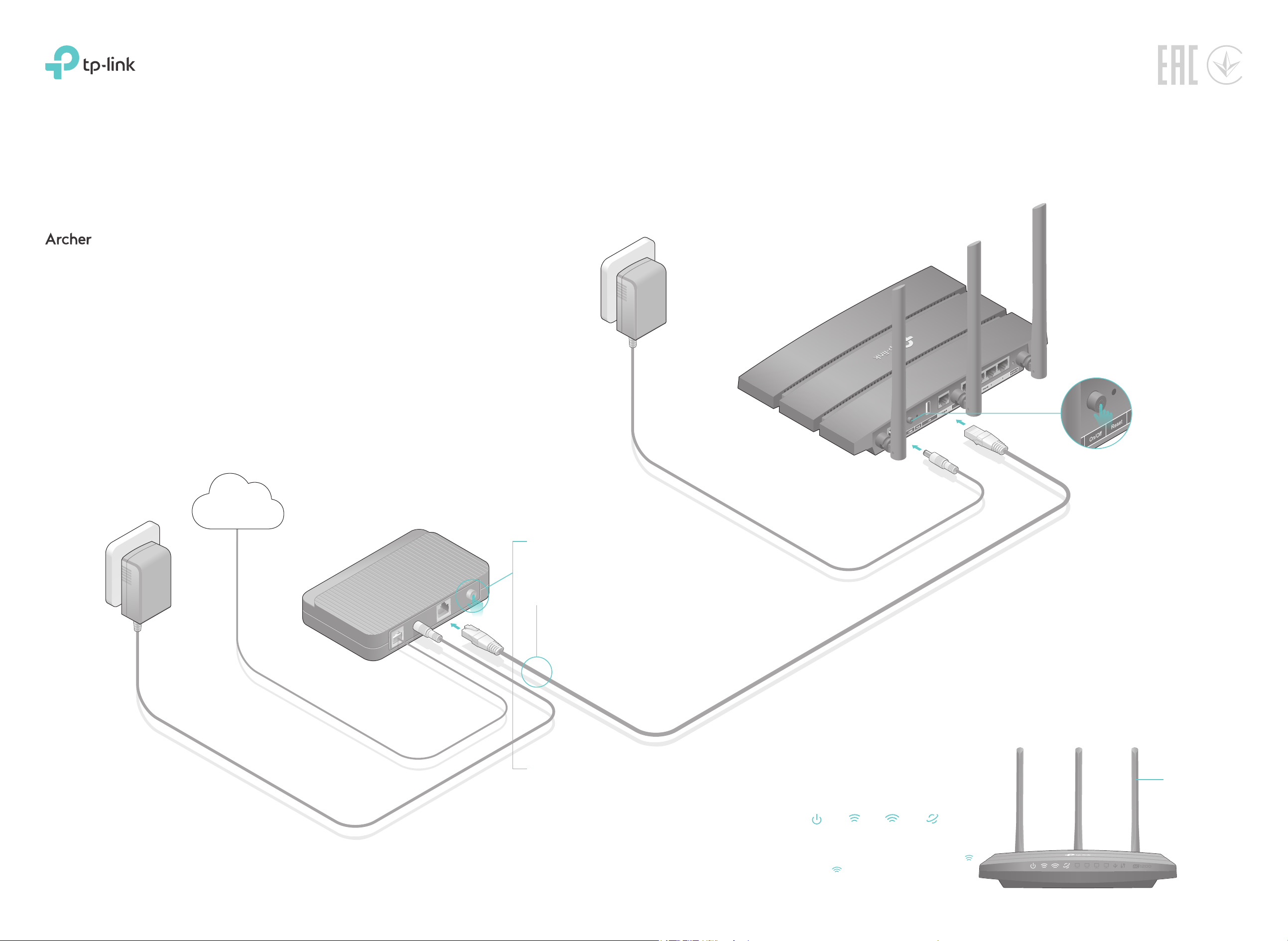
Руководство по быстрой
настройке
AC1200 Двухдиапазонный Wi-Fi гигабитный роутер
C1200
Подключите устройство
Если вы используете подключение напрямую через кабель Ethernet и
не используете DSL/кабельный/спутниковый модем
кабель Ethernet сразу к порту Internet/WAN роутера, затем выполните
шаги 4 и 5 для завершения подключения.
, то подключите
Адаптер питания
Роутер
Подключите
4
адаптер к
роутеру и
включите роутер.
Адаптер питания
Интернет
Модем
Выключите модем, выньте
1
резервный аккумулятор, если он
используется.
Подключите модем к порту
2
Internet/WAN роутера с
помощью кабеля Ethernet.
Включите модем,
3
подождите 2 минуты, пока
он загрузится.
Перед продолжением настройки
5
удостоверьтесь, что следующие
светодиодные индикаторы горят
постоянно.
Питание
горит
Примечание: Если индикаторы 2,4 ГГц
и 5 ГГц не горят, нажмите кнопку
WPS/Wi-Fi на 2 секунды, затем снова
проверьте индикаторы.
2,4 ГГц
горит
5 ГГц
горит
Интернет
горит
Для наилучшего
функционирования
устройства
расположите
антенны, как
показано на
рисунке.
Page 2
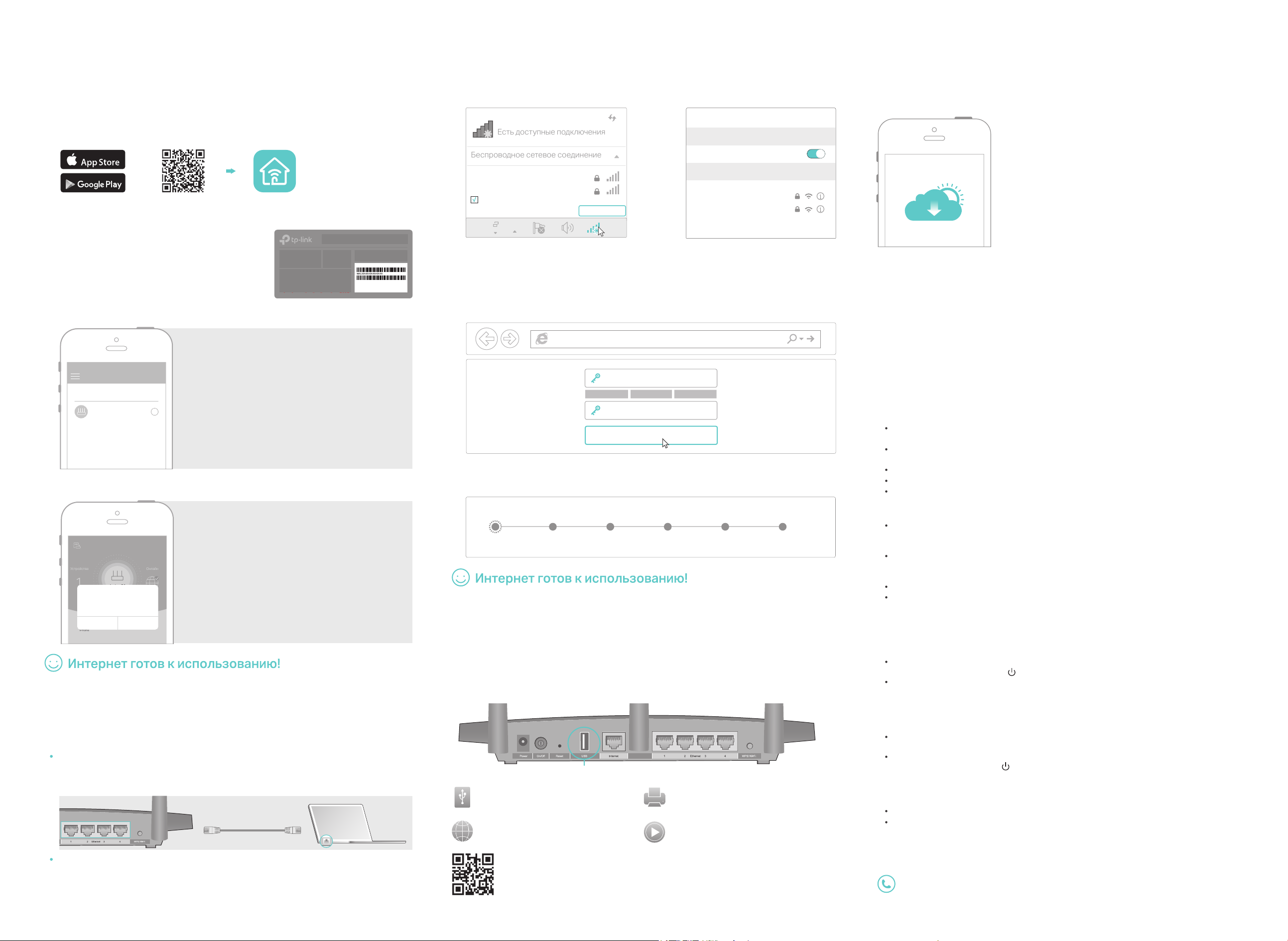
Настройте облачный роутер
Есть доступные подключения
Беспроводное сетевое соединение
Первый способ: С помощью приложения TP-Link
Tether
1. Загрузите приложение Tether.
Загрузите в
ДОСТУПНО НA
2. Подключите ваш смартфон к роутеру.
Используйте имена сетей (SSID) и
пароль по умолчанию, которые
указаны на задней панели роутера.
3. Подключите роутер к Интернет.
или
Отсканируйте для
загрузки
Tether
Пароль бепроводной сети/PIN:XXXXXX
SSID: TP-Link_XXXX
SSID: TP-Link_XXXX_5G
Щёлкните сетевое подключение на вашем компьютере или зайдите в
б
настройки Wi-Fi на вашем телефоне, затем выберите сеть, к которой
хотите подключиться.
Компьютер Телефон
Wi-Fi
TP-Link_XXXX
TP-Link_XXXX_5G
√
Подключаться автоматически
Подключиться
ИЛИ
< Настройки
Wi-Fi
ВЫБРАТЬ СЕТЬ...
TP-Link_XXXX
TP-Link_XXXX_5G
Другая..
2. Подключите роутер к Интернет.
Введите в адресной строке вашего браузера http://tplinkwifi.net или
A
http://192.168.0.1. Создайте пароль и нажмите Приступим к работе.
Примечание: Если окно входа не появляется, смотрите раздел FAQ > В1 данного руководства.
http://tplinkwi.net
Облачный сервис TP-Link
Облачный сервис TP-Link обеспечит наилучший способ управления вашими
облачными устройствами:
Удалённое управление
Лёгкое управление домашней сетью вне дома с вашего
смартфона или планшета с помощью приложения Tether.
Своевременное обновление
Будьте в курсе последних обновлений встроенного ПО,
обеспечивающих надежное функционирование роутера.
Один ID для всех устройств
Управление несколькими облачными устройствами
TP-Link с одного TP-Link ID.
Вы можете настроить и пользоваться функциями облака TP-Link через приложение
Tether или через веб-утилиту настройки по адресу http://tplinkwi.net.
Более подробную информацию об облачном сервисе TP-Link и других полезных
функциях роутера (Гостевая сеть, Родительский контроль, Контроль доступа и т.д.), см. в
руководстве пользователя на сайте www.tp-link.com.
Устройство
Локальное устройство
Archer C1200
50-C7-BF-02-EA-DC
A Запустите приложение Tether.
Выберите Archer C1200 из списка
!
локальных устройств.
Б Создайте пароль и следуйте
инструкциям для входа в Интернет.
4. Зарегистрируйтесь в облачном сервисе TP-Link.
Для полноценного использования сервиса
TP-Link нажмите Привязать при запросе и
следуйте инструкциям для регистрации и
привязки TP-Link ID к вашему облачному
роутеру.
С помощью TP-Link ID вы можете с удобством
управлять вашей домашней сетью с вашего
смартфона или планшета с помощью приложения
Tether вне зависимости от вашего местоположения.
1
ArcherC9
Данное устройство не привязано ни
к какому облачному аккаунту.
Пожалуйста, выполните привязку
для удалённого управления и
доступа к большему количеству
функций.
iPhone
ОтменаПривязать
ОнлайнУстройства
Второй способ: Через веб-браузер
Подключите компьютер к роутеру
1.
(по проводному или беспроводному соединению)
Проводное соединение
Отключите беспроводное соединение на вашем компьютере,
затем подключите устройства согласно указанной схеме.
кабель Ethernet
Пароль
Высок
Средн
ийНизкий
Пароль
Приступим к работе
Б
Cледуйте пошаговым инструкциям для настройки интернет-соединения
ий
и регистрации в облачном сервисе TP-Link.
Тип подключения к Интернет
Часовой пояс
Настройки беспроводного режима
Обзор настроек
Облачный сервис TP-Link
Функции USB
Порт USB позволит организовать совместный доступ к принтерам, файлам
и медиа-данным, для нескольких устройств, а также подключать 3G/4G
USB-модем.
Порт USB для совместного доступа
Совместный доступ к файлам
Совместный доступ к файлам на USB с
устройств в вашей локальной сети
Удалённый доступ
Доступ к USB-накопителю, когда вы
находитесь вдали от дома
Совместный доступ к принтеру
Совместный доступ к принтеру с нескольких
компьютеров, подключённых к роутеру
Медиа-сервер
Проигрывание медиа-файлов с USB-накопителя
вашего компьютера и телефонов
FAQ (Часто задаваемые вопросы)
Что делать, если окно входа в устройство не появляется?
В1.
Укажите в настройках параметров IP на вашем компьютере “Получить IP-адрес
автоматически”.
Проверьте, правильно ли вы ввели в адресной строке
http://192.168.0.1.
П
опробуйте использовать другой веб-браузер и повторите попытку.
Перезагрузите роутер и повторите попытку.
Отключите сетевой адаптер, а затем снова включите его.
В2.
Что делать, если у меня пропал доступ к Интернет?
Проверьте, есть ли доступ к Интернет, подключив компьютер непосредственно к сети
интернет-провайдера, используя кабель Ethernet. Если доступа к Интернет нет, свяжитесь с
вашим интернет-провайдером.
Зайдите на страницу управления роутера, перейдите в раздел Базовая настройка > Схема
Сети
для проверки Интернет IP-адреса. Если он неопределён, проверьте физическое
подключение, если определён - запустите
Перезагрузите роутер и повторите попытку.
Если вы используете кабельный модем, зайдите на страницу управления роутера, перейдите
в раздел
выберите Использовать текущий МАС-адрес компьютера
Перезагрузите модем и роутер.
В3.
Как восстановить заводские настройки роутера?
Не отключая питания роутера, зажмите кнопку на задней панели роутера с помощью булавки
и дождитесь, когда индикатор Питание начнёт мигать.
Войдите на страницу управления роутера, перейдите в раздел Дополнительные настройки
Системные инструменты > Резервная копия и восстановление > З
нажмите
В4.
Что делать, если я забыл пароль управления?
Если вы используете TP-Link ID для входа в систему, нажмите
авторизации и следуйте инструкциям для его сброса.
В противном случае зажмите кнопку
дождитесь, когда индикатор Питание начнёт мигать для сброса настроек роутера
и введите в строке браузера
В5.
Что делать, если я забыл пароль беспроводной сети?
Если вы не меняли пароль беспроводной сети, вы найдёте его на фирменной наклейке.
Подключите компьютер к роутеру с помощью кабеля Ethernet. Войдите на страницу
управления по адресу
Беспроводной режим
Дополнительные настройки > Сеть
Восстановить заводские настройки.
Вы также можете указать IP-адрес
Быструю настройку.
Reset
на задней панели роутера с помощью булавки и
http://tplinkwifi.net,
http://tplinkwifi.net
, чтобы узнать или изменить пароль беспроводной сети.
и перейдите в раздел
http://tplinkwifi.net или
http://192.168.1.1.
> Интернет >
Роутер перезагрузится автоматически.
чтобы создать новый пароль.
Клонирование MAC-адреса,
и нажмите
Забыли пароль?
Базовые настройки
Сохранить.
аводские настройки
на странице
>
>
и
Беспроводное соединение
a
Имя сети (SSID) и пароль по умолчанию указаны на задней панели
©2017 TP-Link 7106507109 REV2.0.0
роутера.
Более подробную информацию о функциях USB вы можете узнать
на сайте
http://www.tp-link.com/app/usb, или отсканировав QR-код
.
Для дополнительной информации и технической поддержки
посетите страницу http://www.tp-link.com/support
 Loading...
Loading...