Toyota OM42834U User Manual
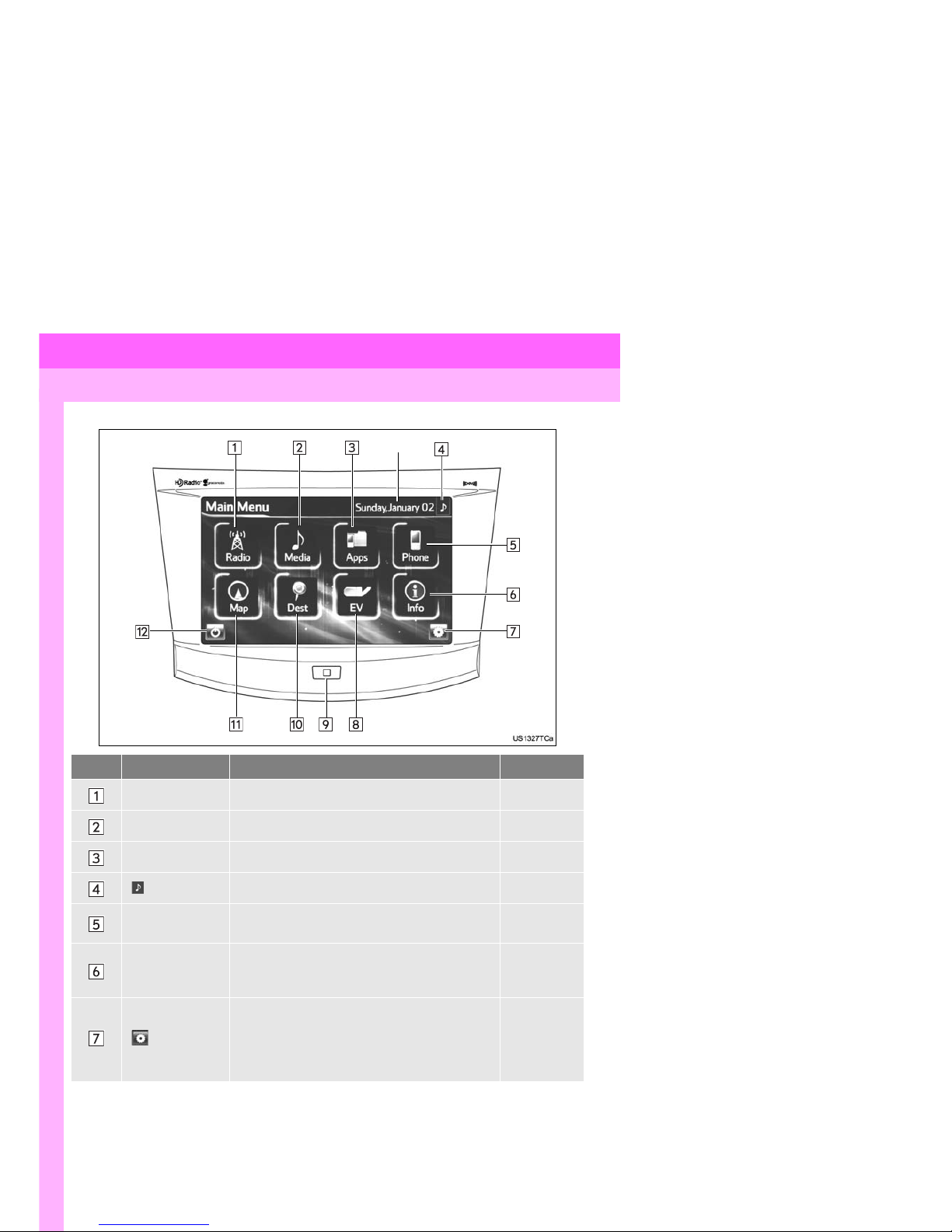
10
1. NAVIGATION OPERATION
1. OVERVIEW BUTTON AND MAIN MENU SCREEN
No. Name/Icon Function Page
“Radio” Touch to display the radio control screen. 182
“Media” Touch to display the media control screen. 196
“Apps” Touch to display the “Apps” screen. 255
Touch to display the audio control screen. 176
“Phone”
Touch to display the hands-free operation
screen.
122
“Info” Touch to display the “Information” screen.
26, 236,
239, 242,
244, 247
Touch to display the “Setup” screen.
24, 35, 46,
52, 92, 107,
114, 144,
164, 220,
250
*
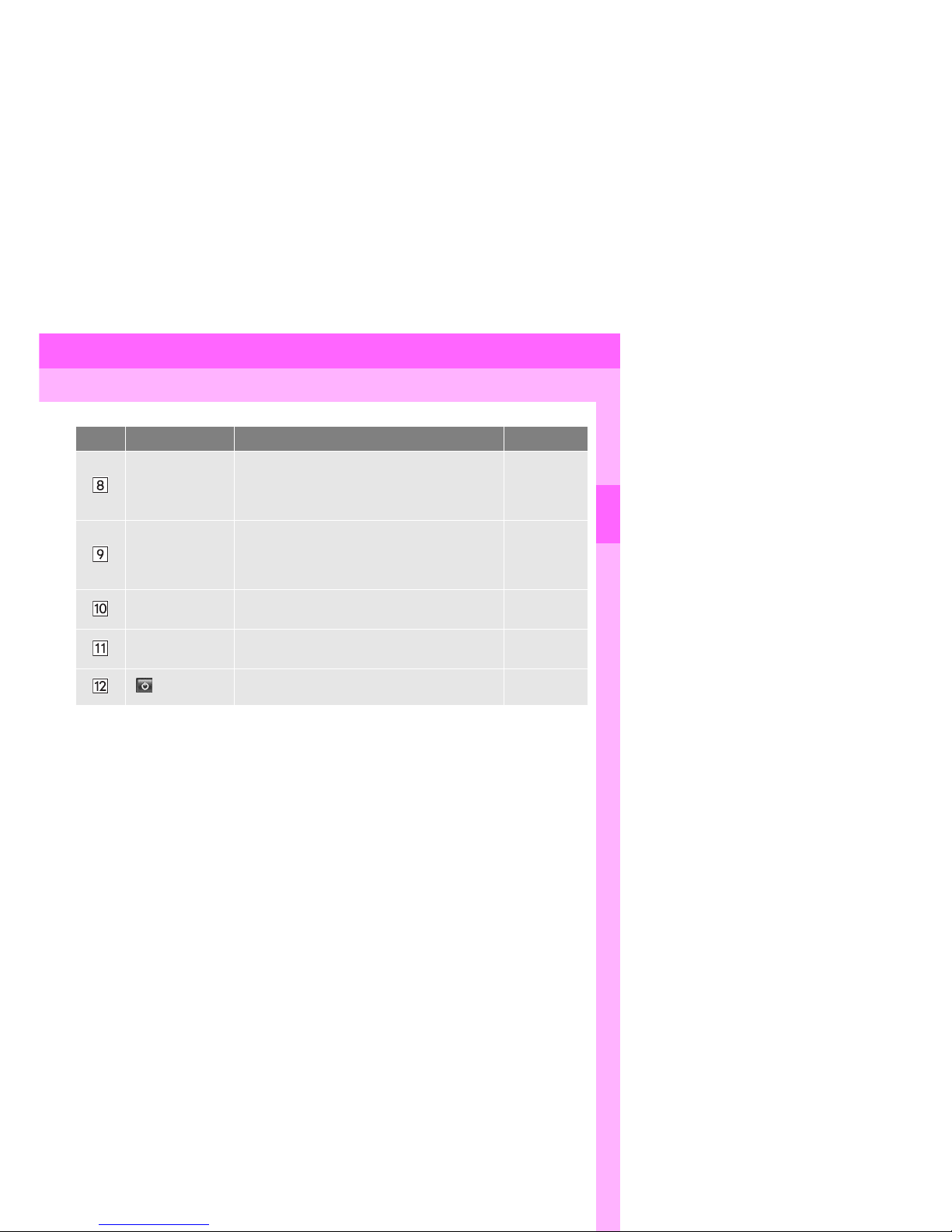
11
1. NAVIGATION OPERATION
1
QUICK GUIDE
“EV”
Touch to view and set “Energy Monitor”,
“Charge Summary”, “Charging & Pre-Climate
Setup” and “Range Map” settings. For details,
refer to the “Owner’s Manual”.
⎯
“HOME” button
Press to display the “Main Menu” screen. Press
and hold to turn off the screen and audio system.
14, 16, 18,
19, 35, 56,
122, 176,
236, 255
“Dest” Touch to display the “Destination” screen.
14, 16, 18,
19, 22, 56
“Map”
Touch to display the current position and start
guidance.
37
Touch to turn the audio system on and off. 177
Press and hold the “HOME” button for 10 seconds or more to turn off the screen and restart the
navigation system. Do this when the vehicle-mounted device response is extremely slow.
*: The date on the navigation system and the time on the HVAC display are displayed by utilizing
GPS. (See “CLOCK SETTINGS” on page 47 and “GPS (GLOBAL POSITIONING SYSTEM)” on
page 118.)
No. Name/Icon Function Page
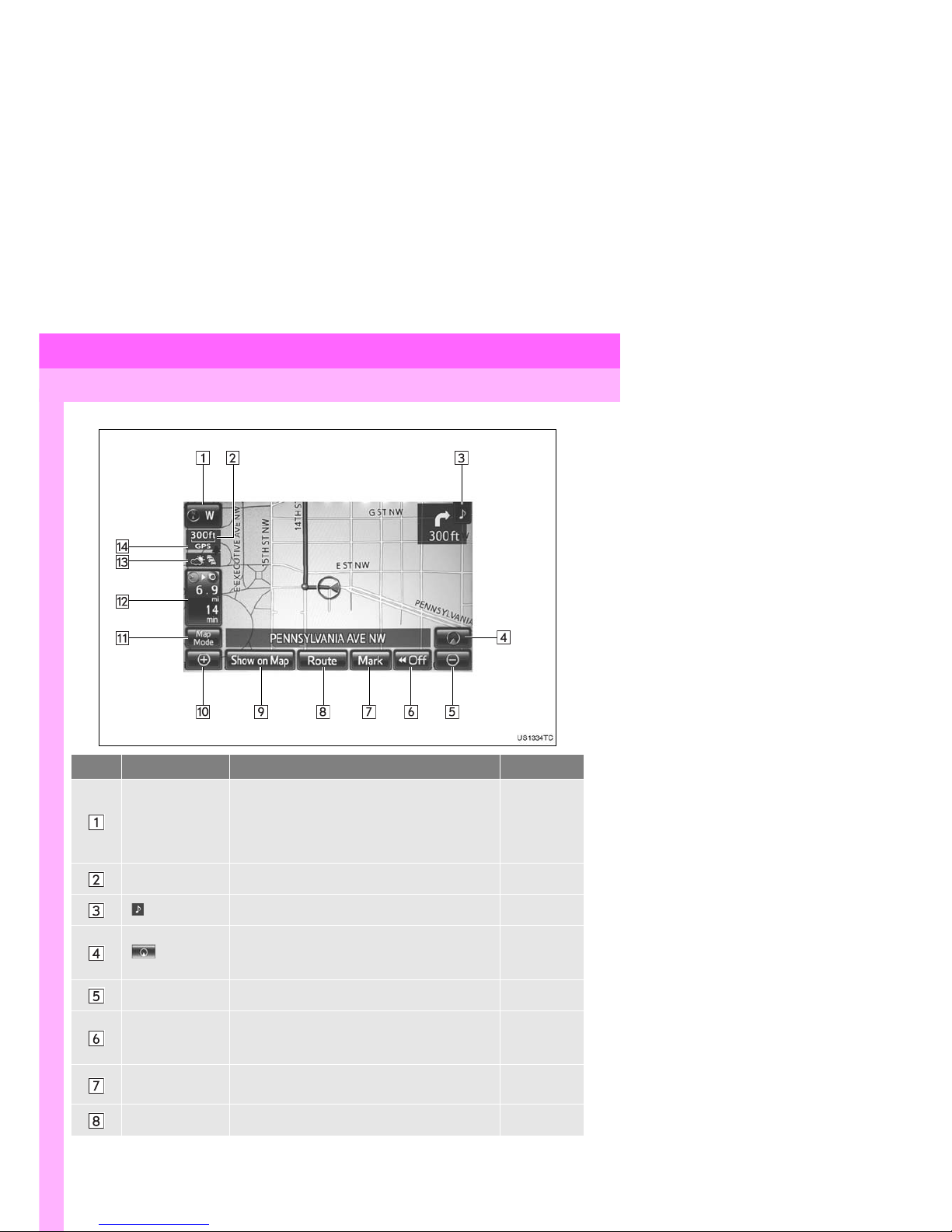
12
1. NAVIGATION OPERATION
2. MAP SCREEN
No. Name/Icon Function Page
North-up or
heading-up symbol
This symbol indicates whether the map orientation is set to north-up or heading-up. Touching
this symbol changes the map orientation. Both
north-up and heading-up symbols display the vehicles direction as a letter (e.g. N for north).
45
Scale indicator This figure indicates the map scale. 44
Touch to display the audio control screen. 176
Touch to repeat a voice guidance, cancel scroll-
ing on the map screen, and to display the current
position.
37, 78
Zoom out button Touch to reduce the map scale. 44
“WW Off”
Touch to obtain a broader view. Some of the buttons on the screen will not be displayed. They are
displayed again by touching “On XX”.
111
“Mark”
Touch to register the current position or the cursor position as an address book entry.
39
“Route” Touch to change the route. 81, 83
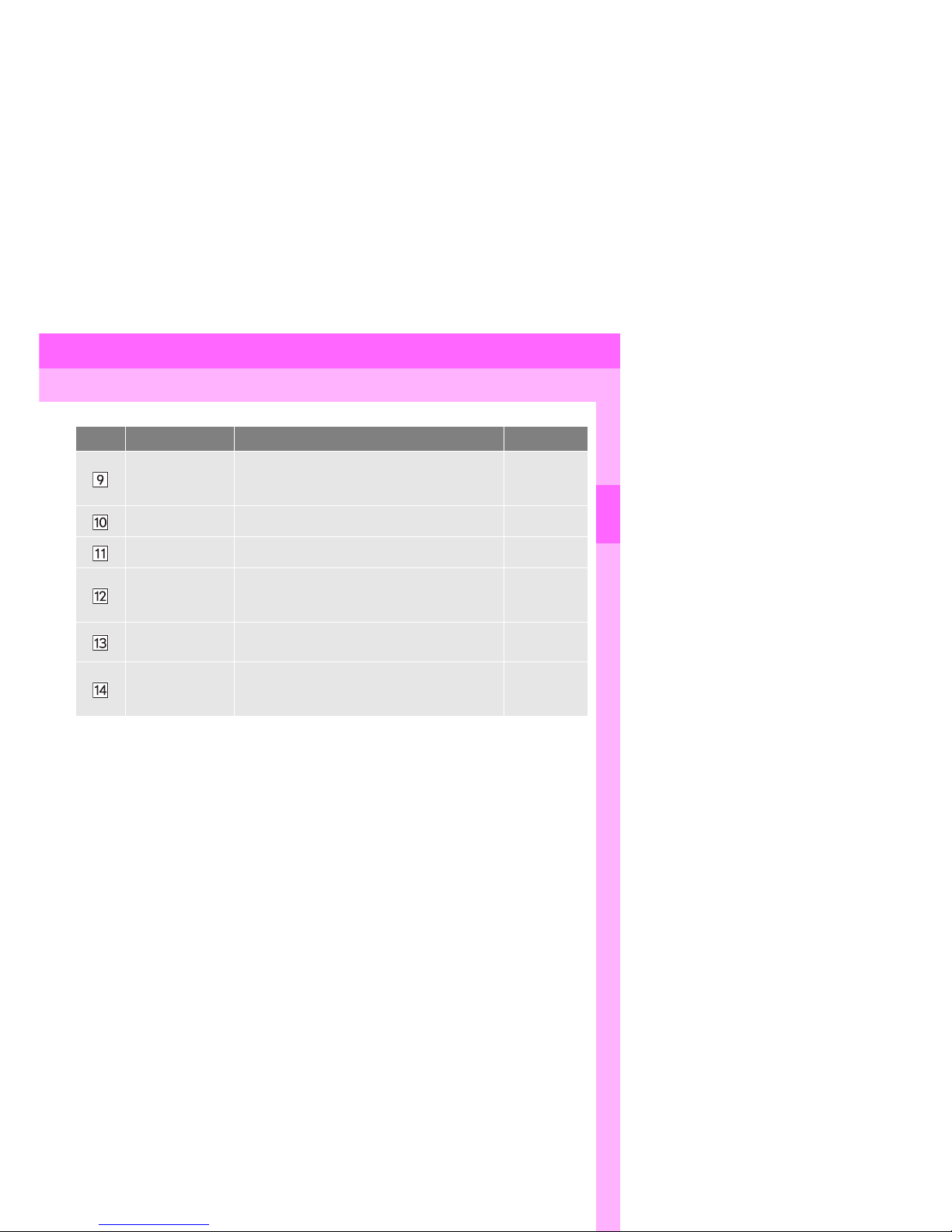
13
1. NAVIGATION OPERATION
1
QUICK GUIDE
“Show on Map”
Touch to browse information about guidance
route, to set the POI (Point of Interest) icons to be
displayed on the screen, to record the route, etc.
87, 248
Zoom in button Touch to magnify the map scale. 44
“Map Mode” Touch to display the “Map Mode” screen. 41
Distance and
time to destination
Displays the distance, estimated travel and arrival time to the destination.
80
XM indicator
This mark is displayed when XM information is received.
246, 248
“GPS” mark (Global Positioning
System)
Whenever the vehicle is receiving signals from
the GPS, this mark is displayed.
118
No. Name/Icon Function Page
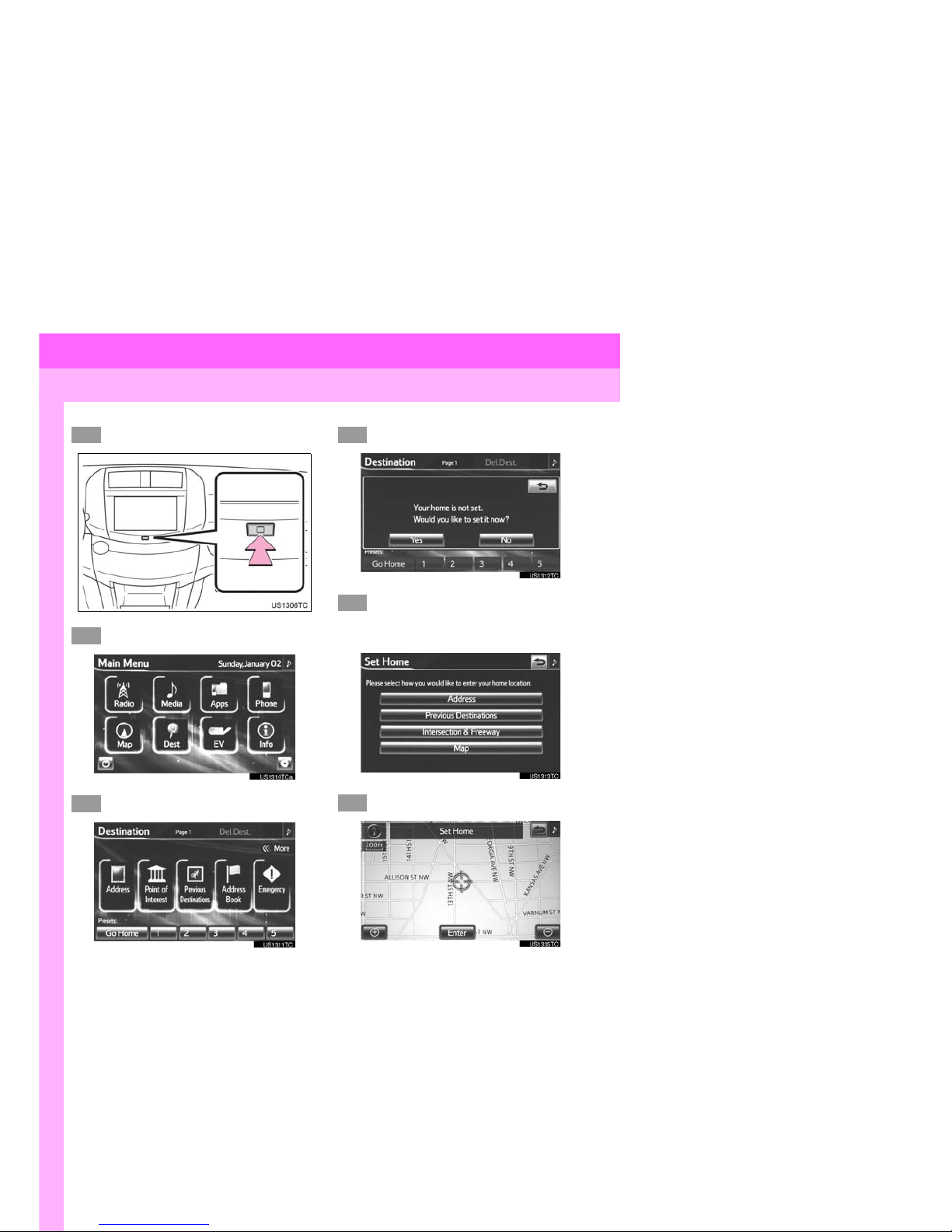
14
1. NAVIGATION OPERATION
3. REGISTERING HOME
Press the “HOME” button.
Touch “Dest”.
Touch “Go Home”.
If a home address has not been registered, it can be registered by touching
“Go Home”.
Touch “Yes”.
There are 4 different methods to
search your home. (See “DESTINATION SEARCH” on page 56.)
Touch “Enter”.
The “Edit Home” screen is displayed.
1
2
3
4
5
6
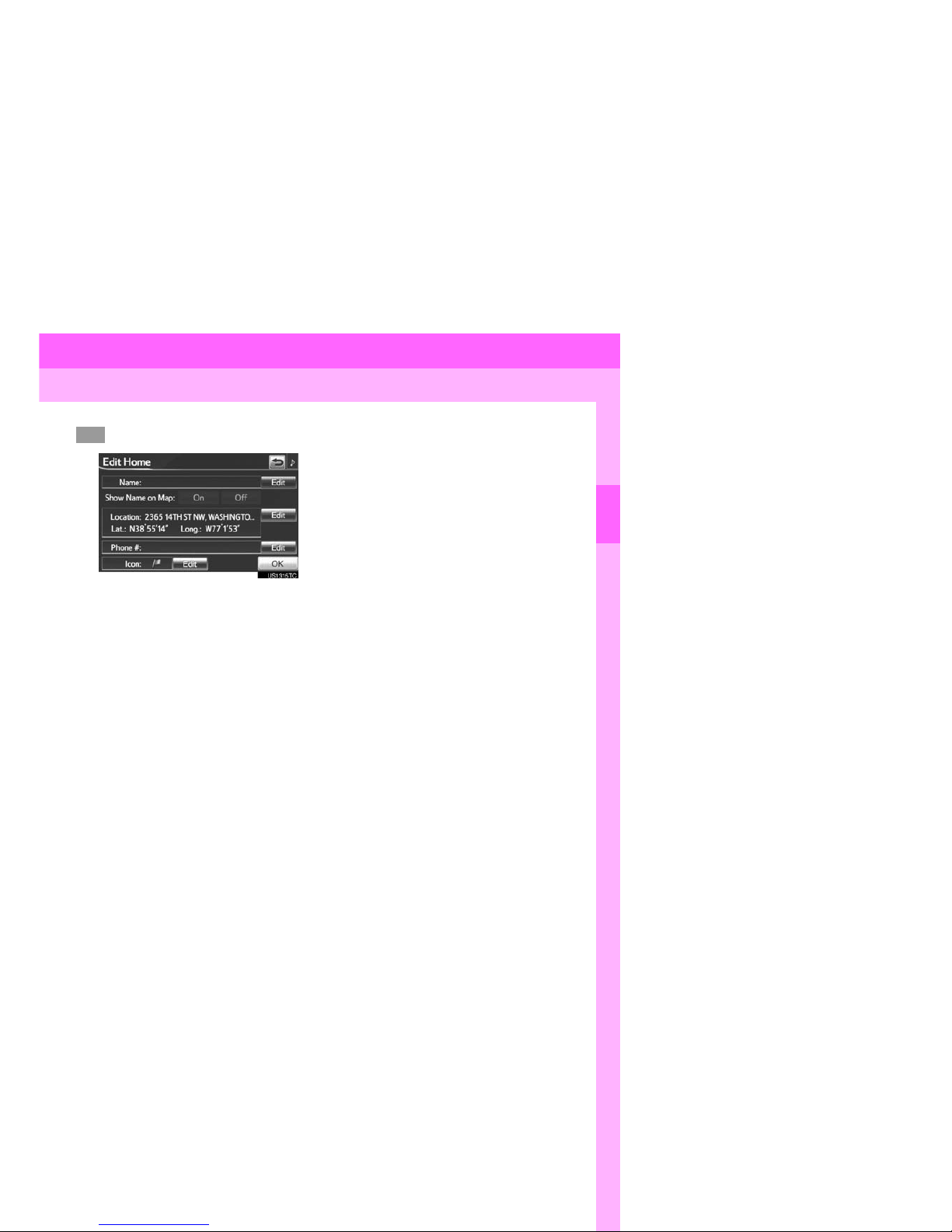
15
1. NAVIGATION OPERATION
1
QUICK GUIDE
Touch “OK”.
Registration of home is complete.
Home can also be registered by touch-
ing “Navigation” on the “Setup” screen.
(See “REGISTERING HOME” on page
93.)
The name, location, phone number and
icon can be changed. (See “EDITING
HOME” on page 94.)
The registered points can be used on
the “Destination” screen. (See “DESTINATION SEARCH BY HOME” on page
57.)
7
 Loading...
Loading...